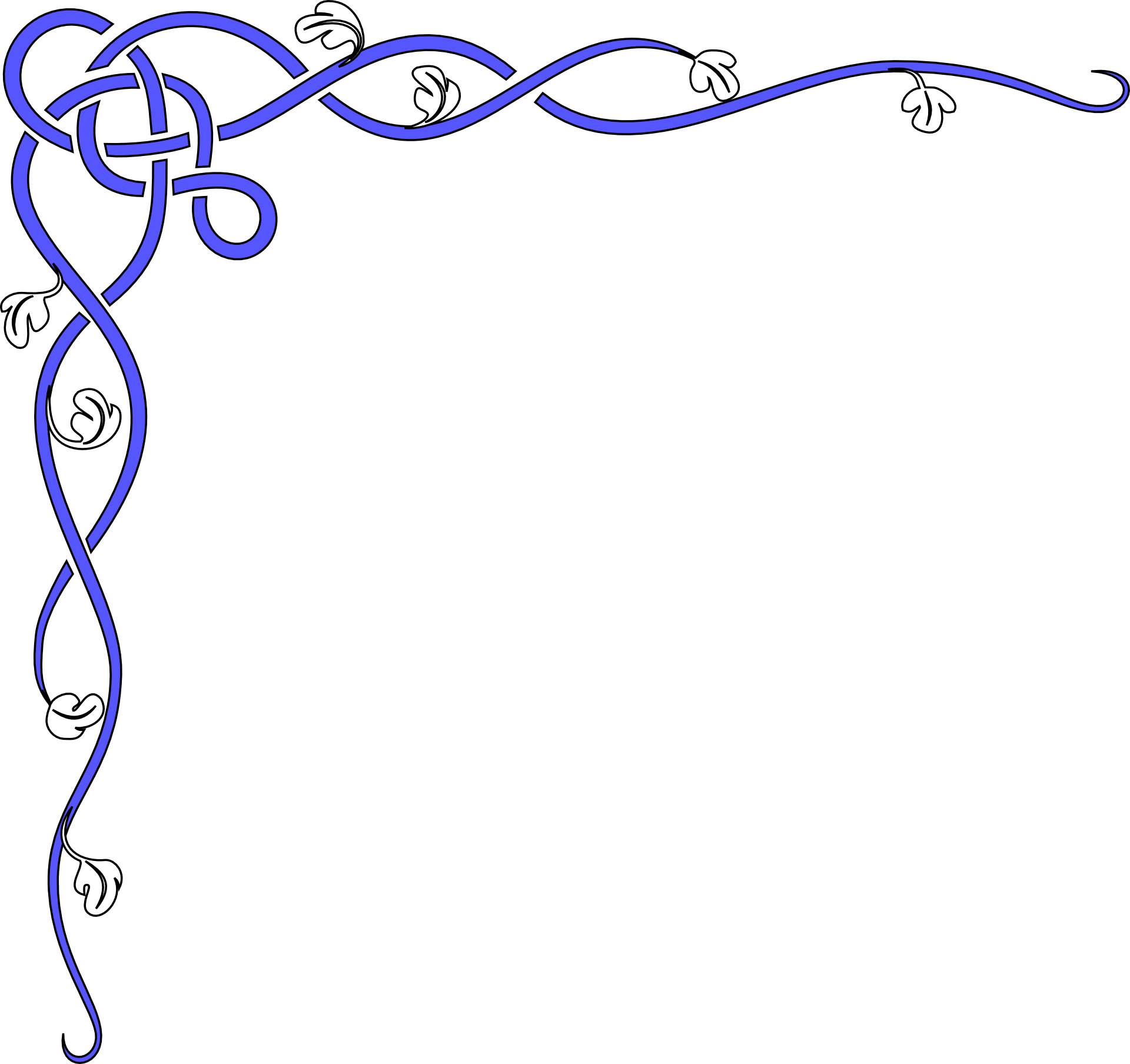Рамки для оформления текста старинные. Рамки для оформления текста в CorelDRAW X5
Рамки для оформления текста в CorelDRAW X5
В «CorelDRAW» рамка текста выполняет ряд определенных функций. Например, с помощью нее можно изменять размер текста, сделать текст наклонным и многое другое. Рассмотрим возможности текстовых рамок в «CorelDRAW X5».
Рассмотрим возможности рамки текста на примере фигурного и простого текста.
Для начала нам понадобится создать фигурный и простой текст.
Выберете инструмент «Текст» на панели инструментов слева. Также вы можете его выбрать с помощью кнопки «F8».
Затем, щелкните в любой области страницы открытого документа и введите текст. Фигурный текст создан. Теперь, создадим простой текст. Создайте рамку и введите текст.
Перемещать текстовые поля вы можете с помощью инструмента выбора, изображенного в виде стрелки. Для этого зажмите левую кнопку мыши на текстовом поле и переместите его на другое место. В этом случае разницы в работе с фигурным и простым текстом нет.
В этом случае разницы в работе с фигурным и простым текстом нет.
Как вы видите, рамка простого текста служит для ограничения текстового поля, за ее пределы текст не выходит.
У фигурного текста такой рамки нет. Поэтому он и служит в первую очередь для коротких предложений или отдельных слов.
Если переместить маркеры текстового поля, то изменится размер самой рамки. В то время как текст останется прежнего размера.
А если переместить маркеры фигурного текста, изменится размер самого текста. Таким образом, вы можете менять размер фигурного текста.
Инструментом выбора вы можете наклонить или вращать рамку простого текста. Для этого кликните два раза по рамке простого текста. Как вы видите, вместо маркеров появились двойные стрелки. Угловые стрелки позволяют вращать рамку. Для этого наведите курсор мыши на двойную стрелку, расположенную в углу текстового поля и зажав левую кнопку мыши, переместите курсор.
Рамку простого текста также можно наклонить. Для этого необходимо навести курсор на одну из двойных стрелок, расположенных по бокам текстового поля. Затем, зажав левую кнопку мыши, переместите курсор. Такие же действия, только уже с самым текстом, вы можете проводить с рамкой фигурного текста.
Для этого необходимо навести курсор на одну из двойных стрелок, расположенных по бокам текстового поля. Затем, зажав левую кнопку мыши, переместите курсор. Такие же действия, только уже с самым текстом, вы можете проводить с рамкой фигурного текста.
Инструментом выбора вы можете наклонить или вращать фигурный текст. Для этого кликните два раза по области фигурного текста. Как вы видите, вместо маркеров появились двойные стрелки. Наведите курсор мыши на двойную стрелку, расположенную в углу фигурного текста и зажав левую кнопку мыши, переместите курсор. Текст будет перевернут на нужный угол.
Также текст можно наклонить. Для этого необходимо навести курсор на одну из двойных стрелок, расположенных по бокам. Затем, зажав левую кнопку мыши, переместите курсор. Текст будет наклонен в ту сторону, в которую мы переместили соответствующую стрелку.
Также текст можно перевернуть. Рассмотрим, как это сделать с помощью мыши и рамки текста.
Выделите инструментом выбора простой текст.
Перевернуть фигурный текст можно таким же образом. Выделите инструментом выбора фигурный текст и переместите угловой маркер по диагонали. Текст перевернется.
❰ символы скобки ❱
• знаки препинания | ❝ кавычка | » символы скобки | § знак абзаца | * символы звездочкиНажмите на значок, чтобы скопировать в буфер обмена ▼
※ Все символы являются символами Юникода, а не изображением или комбинированными символами. Но вы также можете комбинировать их самостоятельно. ※
| символ текста | смысл | Копировать / Вставить |
|---|---|---|
| 「 | левый угловой кронштейн. (CJK) (CJK) | Копировать |
| 」 | Копировать | |
| 『 | левая белая угловая скобка. (CJK) | Копировать |
| 』 | правая белая угловая скобка. (CJK) | Копировать |
| ︽ | удвоить угол наведения | Копировать |
| ︾ | двойной угол наклона вниз | Копировать |
| ︿ | символ шеврона указывает вверх | Копировать |
| ﹀ | символ шеврона указывает вниз | Копировать |
| ﹁ | Форма представления для вертикальной левой угловой скобки. (CJK) | Копировать |
| ﹂ | Форма представления для вертикального правого углового кронштейна.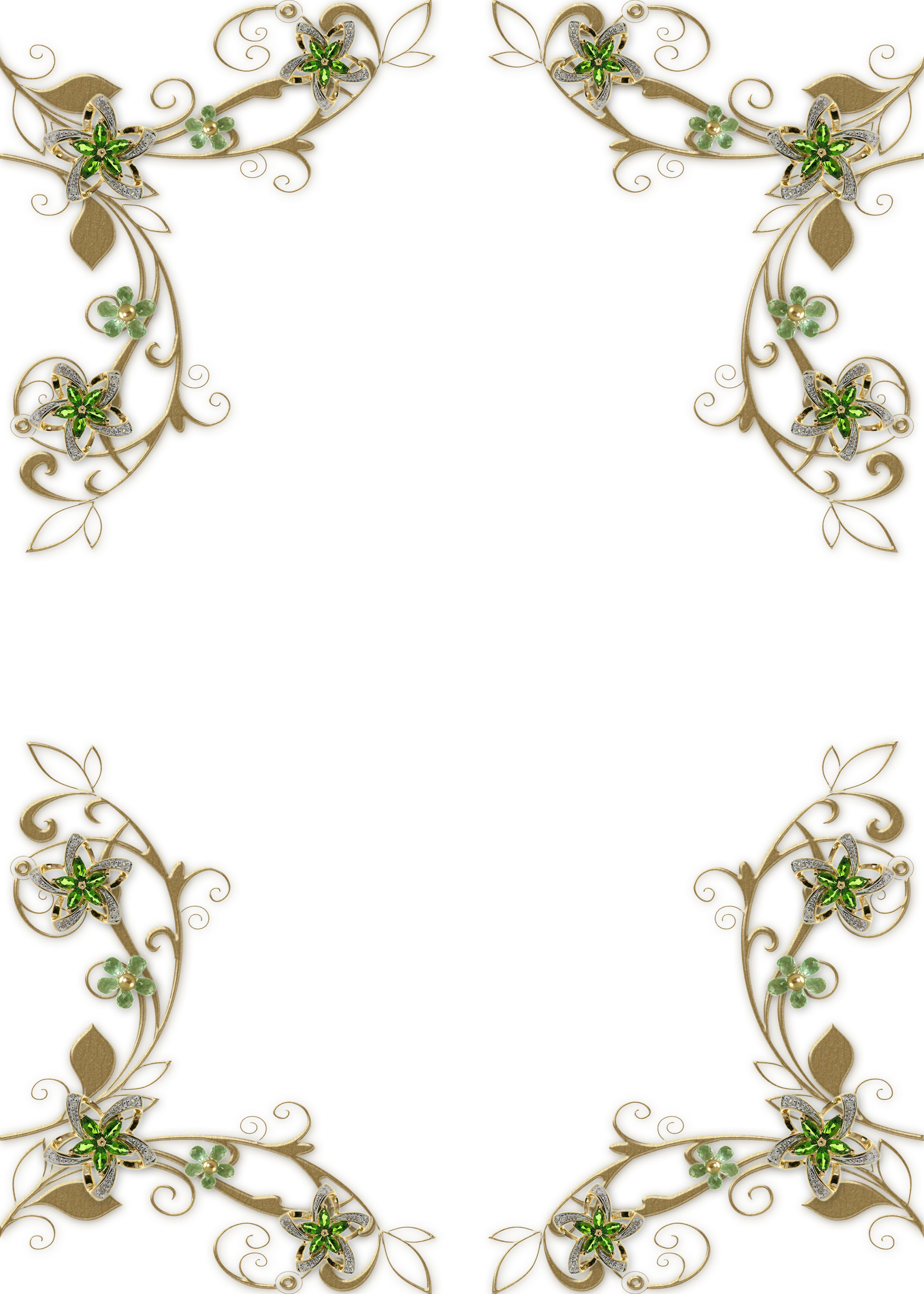 (CJK) (CJK) | Копировать |
| ﹃ | Форма представления для вертикальной левой угловой угловой скобки. (CJK) | Копировать |
| ﹄ | Форма представления для вертикального правого белого углового кронштейна. (CJK) | Копировать |
| ‹ | одинарная кавычка влево | Копировать |
| › | одинарный правый угол, кавычка | Копировать |
| « | двойная кавычка влево | Копировать |
| » | направленная вправо двойная угловая кавычка | Копировать |
| 「 | половина ширины левого углового кронштейна | Копировать |
| 」 | Копировать | |
| ⌃ | символ стрелки вверх | Копировать |
| ⌄ | символ стрелки вниз | Копировать |
%d1%83%d0%b3%d0%bb%d0%be%d0%b2%d1%8b%d0%b5 %d0%b2%d0%b8%d0%bd%d1%8c%d0%b5%d1%82%d0%ba%d0%b8 PNG, векторы, PSD и пнг для бесплатной загрузки
естественный цвет bb крем цвета
1200*1200
green environmental protection pattern garbage can be recycled green clean
2000*2000
схема бд электронный компонент технологии принципиальная схема технологическая линия
2000*2000
Косметический bb Крем Дизайн Плаката косметический Косметика постер Реклама косметики Плакат
3240*4320
чат комментарий образование синий значок на абстрактных облако сообщение
5556*5556
happy singing mai ba sing self indulgence happy singing
2000*2000
витамин b3 логотип значок дизайн типы
1200*1200
3d модель надувной подушки bb cream
2500*2500
blue series frame color can be changed text box streamer
1024*1369
в первоначальном письме bd логотипа
1200*1200
bb крем ню макияжа постер Новый список преимущественный колос День святого
3240*4320
bb крем ню макияж косметика косметика
1200*1500
стрелка
5556*5556
номер 83 золотой шрифт
1200*1200
надпись laa ba sa thohurun insya allah
1200*1200
сердце сердцебиение любовь свадьба в квартире цвет значок векторная icon
5556*5556
номер 82 золотой шрифт
1200*1200
bb крем тень вектор
1300*1300
bd письмо 3d круг логотип
1200*1200
в первоначальном письме bd шаблон векторный дизайн логотипа
1200*1200
в первоначальном письме bd логотип шаблон
1200*1200
облака комиксов
5042*5042
в первоначальном письме bd шаблон векторный дизайн логотипа
1200*1200
Буква c с логотипом дизайн вдохновение изолированные на белом ба
1200*1200
3d золотые числа 82 с галочкой на прозрачном фоне
1200*1200
круглая буквица bd или db дизайн логотипа вектор
5000*5000
аэрозольный баллончик увлажняющий лосьон bb cream парфюм для рук
3072*4107
витамин b5 пантотеновая кислота вектор витамин золото масло таблетки значок органический витамин золото таблетки значок капсула золотое вещество для красоты косметическая реклама дизайн комплекс с химической формулой иллюстрации
5000*5000
syafakallah la ba sa thohurun in syaa allah арабская молитва для бесплатного скачивания
2048*2048
be careful to slip fall warning sign carefully
2500*2775
bd письмо логотип
1200*1200
asmaul husna 83
2020*2020
bb крем элемент
1200*1200
red bb cream cartoon cosmetics
2500*2500
жидкая подушка крем bb
1200*1200
asmaul husna 82
2020*2020
испуганные глаза комиксов
5042*5042
3d золотые числа 83 с галочкой на прозрачном фоне
1200*1200
b8 b 8 письма и номер комбинации логотипа в черном и gr
5000*5000
серые облака png элемент для вашего комикса bd
5042*5042
bb логотип дизайн шаблона
2223*2223
bb градиентный логотип с абстрактной формой
1200*1200
цвет перо на воздушной подушке bb крем трехмерный элемент
1200*1200
bb логотип письмо дизайн вектор простые и минималистские ключевые слова lan
1202*1202
номер 82 3d рендеринг
2000*2000
82 летняя годовщина логотип дизайн шаблона иллюстрацией вектор
4083*4083
в первоначальном письме bd логотип шаблон
1200*1200
bd tech логотип дизайн вектор
8542*8542
bd письмо логотип
1200*1200
почерк асмаул хана номер 83
2500*2500
Рамки для оформления текста.
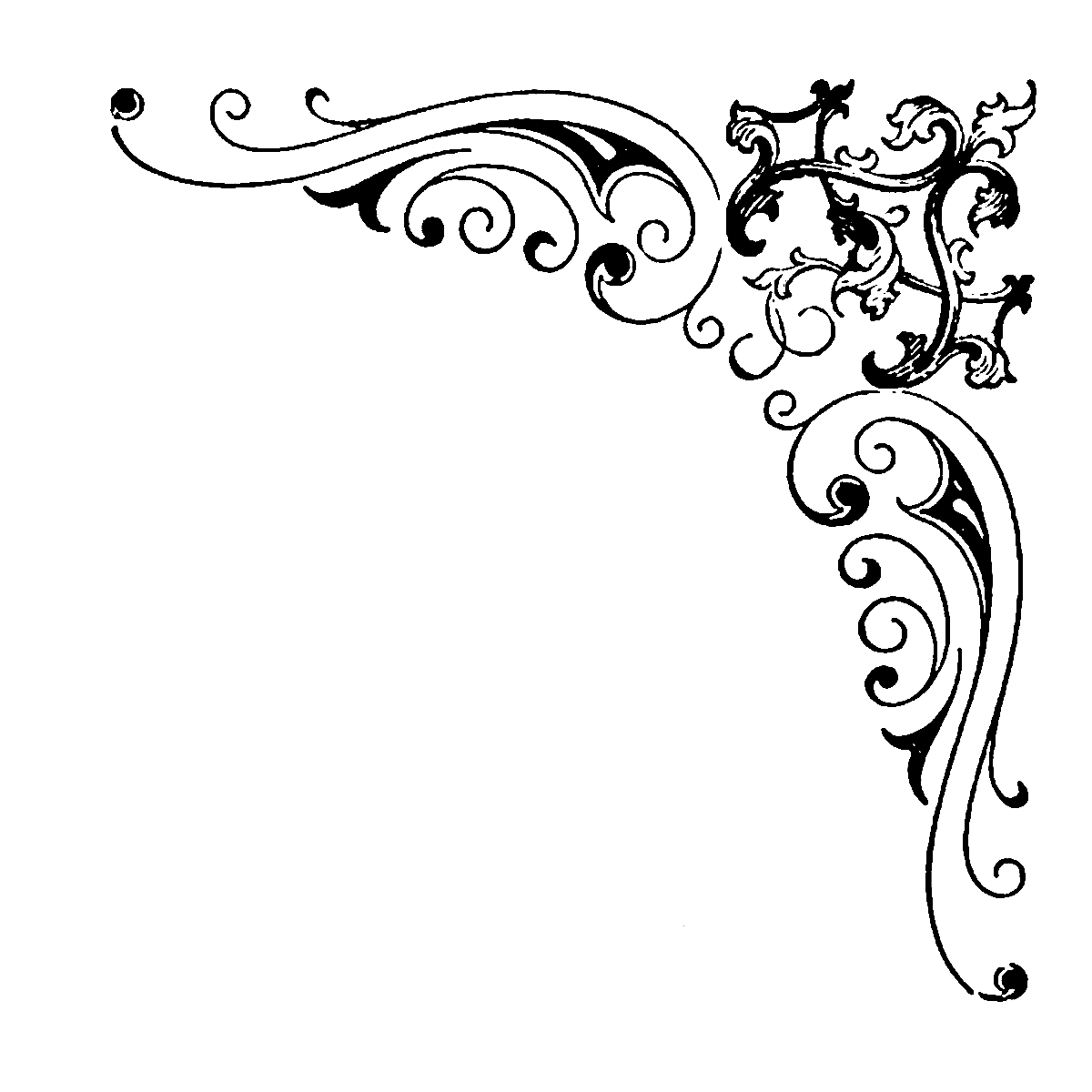 Текст в рамке |
Текст в рамке |Приветствую Вас! Сегодняшняя наша тема – рамки для оформления текста.
Текст в рамке всегда выделяется от основного текста и как правило несет информативный характер. Информация, заключенная в рамку говорит о степени важности, заостряя наше внимание на тех или иных вещах.
Будьте внимательны, работая с файлами, не забудьте создать резервную копию и т.п.
Знаете всякое бывает! Полезет неопытный блоггер в код, удалит по запарке нужный элемент, потом будет в комментах писать «у меня не получилось, весь блог перекосило» или «что мне теперь делать, как мне теперь быть»… А ему говорят: «Ты читал предупреждение? Надо было копию создавать!» А он в ответ: «Нет, не видал, не заметил!»
Примерно такую ситуацию я наблюдал у какого-то молодого блоггера – текст был сплошным, неразделенным, без каких-либо заметок или рамок… Делайте выводы друзья! Всегда выделяйте важную информации и неважно, каким способом, главное чтобы она выделялась.
Сейчас рассмотрим один из вариантов как вставить текст в рамку. На мой взгляд, это самый простой способ подходящий как начинающему, так и опытному блоггеру.
Как вставить текст в рамку
Все очень просто! Рамки для блога выводит плагин WP-Note, все цветовые схемы рамок представлены на скриншоте выше. Плагин хорош тем, что не создает нагрузки на блог, прост в обращении – установил и забыл.
Режим установки плагина: скачиваем – переходим на свой хостинг – wp content – папка plugins – закачиваем – админка блога – раздел с плагинами – находим WP-Note – жмем «активировать». Всё.
Давайте еще раз посмотрим на скриншот, тут видно, что каждой рамке присвоен код вывода цветной формы, заключенный в квадратные скобки (шоткод). В общем вставляем шоткод в начале и в конце той части текста, на который Вы хотите обратить особое внимание Ваших читателей. Таким образом эта часть текста будет заключена в рамку.
При желании можно изменить состав рамки, заменить картинки на свои (папка images находится в самом плагине), а также цвет фона, отступы (редактируем файл плагина CSS).
Я нигде не ковырялся и оставил все как есть, хотя может на досуге что-нибудь и подкручу
Напомню, мы сейчас рассмотрели тему «Рамки для оформления текста. Текст в рамке». Это один из простейших способов создания рамки. Если знаете другие варианты вывода рамок в тексте поделитесь в комментариях – обсудим. Есть вопросы, пишите – с удовольствием отвечу!
На этом все и до скорого!
P.S. Хочу добавить, есть значит у меня ещё статья на тему: Оформление текста в рамку , там разговор о более продвинутом плагине, который может… (секрет!) Читайте и всё узнаете!
Amazon.com: Настенные полки Плавающие полки — Декоративная настенная полка Угловая рама Стойка для хранения вагонки в ретро-стиле Стойка с железом и деревом Дисплей для хранения Книжная полка
В настоящее время недоступен.
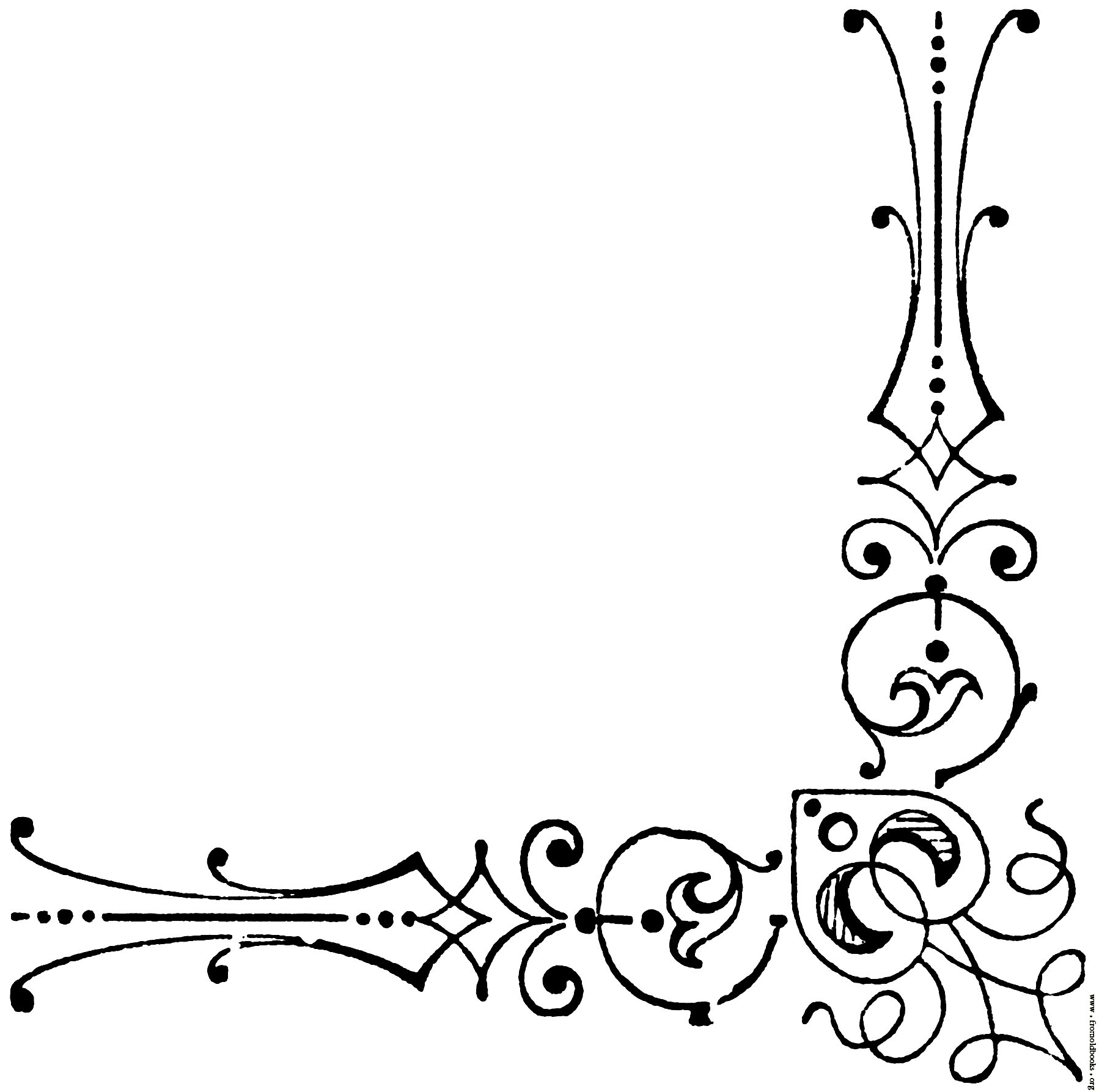
Мы не знаем, когда и появится ли этот товар в наличии.
| Тип полки | Дерево, Металл |
| Тип монтажа | Настенное крепление |
| Материал | Дерево, Железо |
| Марка | HANGL-Плавающие полки |
| Вес предмета | 5000 грамм |
| Мебельная отделка | Серебряный |
| Тип установки | Настенное крепление |
- Убедитесь, что это подходит
введя номер вашей модели.

- Установка — требуется сверление
- Технические характеристики — длина 60 см, ширина 21 см, высота 80 см.
- Особенности — Ручная работа, мастерство, четкие линии, грузоподъемность
- Декоративный и винтажный стиль — стиль лофт с деревянной отделкой из железной водопроводной трубы и промышленными металлическими кронштейнами, красивой декоративной полкой и бесконечной комбинацией DIY на стене ждет вас
- Широкое использование — он привнесет фантастическое украшение в любую комнату, которую вы разместите, чтобы показать свои общие элементы, такие как гостиная, спальня и кабинет.
Как сделать декоративную рамку вокруг текста в Word
Выбор слов для границ в файле достаточно систематичен и позволяет создать определенный дизайн или даже эстетический стиль. Вы можете установить границы для таких точек, как абзацы, страницы, ячейки таблицы и так далее. Узнайте, как поставить декоративную рамку вокруг текста в Word (рядом с оттенками) в ваших документах вместе со следующим содержимым.
Вы можете установить границы для таких точек, как абзацы, страницы, ячейки таблицы и так далее. Узнайте, как поставить декоративную рамку вокруг текста в Word (рядом с оттенками) в ваших документах вместе со следующим содержимым.
Для темы «Граница» доступно прикрепление к постам. Просто следуйте статье, чтобы узнать ответ, чтобы узнать все об искусстве границы текстового поля.
- Поместите указатель вставки на страницу, на которой вы собираетесь поставить границу.
Вы можете разместить его на первой странице вашего файла.
- Щелкните переключатель порядка границ и выберите границы, а также оттенок в конце появившегося меню.
- Щелкните кнопку границы страницы.
- Определитесь с желаемой границей, используя предварительно запрограммированную рамку или даже выбрав дизайн линии, размер и цвет.

Вы можете легко дополнительно выбрать модный художественный узор из выпадающего списка.
- В раскрывающемся списке «Применить к раскрывающемуся списку» выберите, какие страницы вы предпочитаете с рамкой.
Вы можете легко выбрать всю бумагу, чтобы разместить границы на каждой странице слова. Чтобы выбрать 1-ю страницу, выберите пункт «Этот сегмент — только самая первая страница».
- Щелкните переключатель «Параметры».
Здесь отображается граница, а также параметры затенения.
- Исходя из решения из раскрывающегося списка, выберите вариант текста.
Выбор только боковой страницы не подходит для многих лазерных принтеров. Текст выполняет.
- Добавление дополнительного «воздуха» между вашим письмом и границей повышает ценность маржинального места.
Суммы, включая поля, предоставляют вам границу, которая выглядит так, как будто она основана на границах страницы, хотя при этом используется выбор текста.
- Нажмите, ОК.
Параметр «Граница и затенение» отключается.
- Нажмите «ОК», чтобы полностью закрыть диалоговое окно «Границы и тени».
На вашей странице есть бордюр, который будет публиковаться целиком.
Возможно, вас заинтересует Какие четыре типа разрывов разделов?
Как вставить настраиваемую границу страницы в Microsoft Word: советы и хитрости Word
Включая границу слова вокруг нескольких абзацев
Параметр Word упрощает администрирование формата абзацев в файлах.Некоторые из этих форматов может быть сложно использовать в нужной вам технике, особенно если вы попытаетесь распределить границы слов вокруг нескольких абзацев .
Чтобы вставить рамку вокруг текста в Word ко всем краям абзаца, примените следующие действия:
- Поместите напоминание о вложении в абзац.

- Нажмите кнопку «Домой».
- В группе «Абзацы» щелкните треугольник рядом с переключателем «Границы». Пункт меню «Границы» станет видимым.
- Выберите дизайн границы для меню параметров.
Предположим, в вашем тексте есть несколько абзацев, состоящих из вводного абзаца, отмеченного маркированным списком. Кажется, что граница на самом деле «треснула» всякий раз, когда вы изменяете выравнивание абзацев маркированного списка. Это происходит потому, что границы, которые вы добавляете в раздел, регулярно включаются в поля абзаца. (Вы можете найти это, если выберете абзац, покажете диалоговое окно «Границы и затенение», а после этого нажмите «Параметры».)
Когда вы изменяете рамки для раздела — как это выполняется, если у вас есть маркированный или даже числовой контрольный список — в этот момент настройка границ этих абзацев будет отличаться от настроек соседних разделов.
Лучший способ управлять этим сценарием — создать некоторые элементы, которые могут легко иметь границу (включая диаграмму с одной ячейкой, вариант текстового поля, структуру или даже дизайн), а затем поместить содержимое в эту цель. Вы можете быстро изменить размещение элемента, чтобы содержание соответствовало различным другим текстам в записи.Вы можете легко стилизовать вещи так, чтобы они обладали желаемым стилем границы.
Вы можете быстро изменить размещение элемента, чтобы содержание соответствовало различным другим текстам в записи.Вы можете легко стилизовать вещи так, чтобы они обладали желаемым стилем границы.
Вы можете дополнительно выбрать графическую границу из выпадающего списка «искусство».
Предположим, вы выбрали границу визуальных элементов, которая показывает канцелярскую кнопку на странице, а верхний правый край загнут вверх.
Этот подход включает в себя функции границы страницы, если страница, которую вы хотите объединить в поле, переходит в вашу запись или даже в начальную точку существующего раздела.Если вам нужно добавить границу к нескольким страницам во время сегмента или даже файла, добавьте разрыв раздела до и после страницы или даже страниц. Используйте параметр «Применить к» в окне обсуждения «Граница и выпадение», чтобы настроить границу в правой части раздела.
Добавление границы клип-арта в абзац Клип-арт использовался, чтобы стать фразой, иллюстрирующей устранение фотографий, поступающих с одного носителя, и использование их для различных носителей или даже для разных целей. В настоящее время клип-арт — это основная обработка и стандартное изображение, которое можно использовать, не беспокоясь о нарушении авторских прав.
В настоящее время клип-арт — это основная обработка и стандартное изображение, которое можно использовать, не беспокоясь о нарушении авторских прав.
клипартов Microsoft Word дает сотни или даже тысячи различных фотографий, которые вы можете легко использовать, чтобы добавить персонажа, летчика, приглашения, карты памяти или даже почти чего угодно. Вставить клип OK Art Board на свой Phrase paper так же легко, как и изображение.
Включая картинку, загрузить файл Word так же легко, как и добавить фотографию.
- Выберите « View » на панели инструментов Word. …
- Выберите « Вставить » в верхней части панели инструментов Word.
- Щелкните « Picture » в меню «Вставка»; в этот момент выберите «Clip Art ».
- Напишите « Border » в строке поиска над клипом
Вы можете поискать статью о том, что такое разрыв страницы в Word?
Приговор Word позволяет как быстро, так и быстро добавлять различные виды границ к вашим абзацам.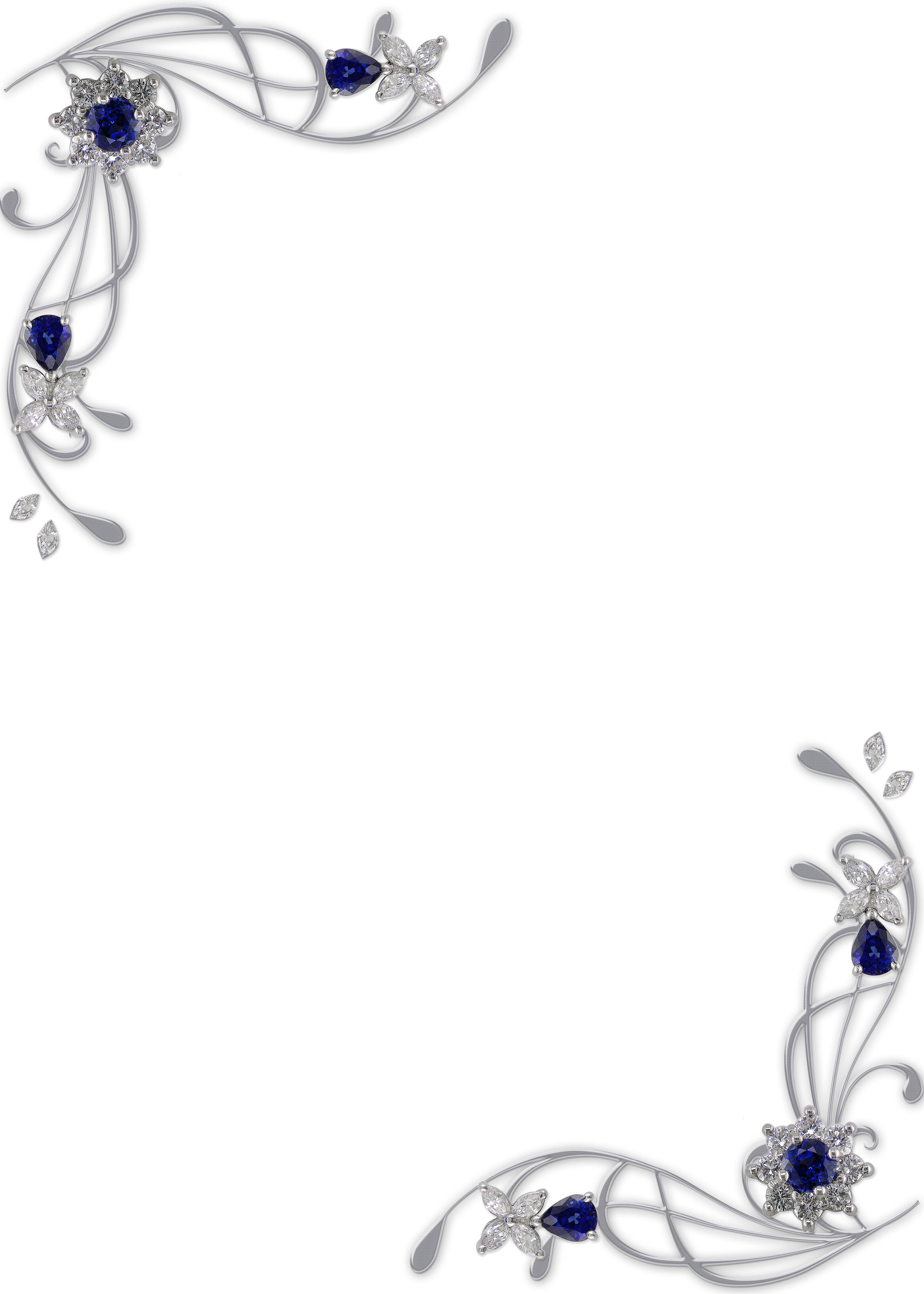 Вы можете легко добавить границы к любому или даже ко всем краям раздела или даже создать эффект тени. (Уменьшение оттенков создает ваши параграфы в рамке, чтобы «выделить» страницу, обеспечивая почти трехмерный вид.). Надеюсь, подготовленное и представленное вам руководство о том, как поставить декоративную рамку вокруг текста в Word, поможет вам получить все ваши ответы.
Вы можете легко добавить границы к любому или даже ко всем краям раздела или даже создать эффект тени. (Уменьшение оттенков создает ваши параграфы в рамке, чтобы «выделить» страницу, обеспечивая почти трехмерный вид.). Надеюсь, подготовленное и представленное вам руководство о том, как поставить декоративную рамку вокруг текста в Word, поможет вам получить все ваши ответы.
Потрясающая декоративная наклейка на угловой бордюр
* Реальный размер товаров в предварительном просмотре может не соответствоватьАртикул: 900
Одноцветный виниловый вырез из потрясающего декоративного стикера с угловой рамкой.Наши потрясающие декоративные наклейки для угловых рамок очень просты в нанесении и разработаны специально для использования на открытом воздухе. Купите свой потрясающий декоративный стикер с угловой рамкой в Car Stickers!
Купите 4 таких стикера и сэкономьте 25%! Купите 10 таких наклеек и сэкономьте 50%!
МатериалСтандартные цвета винила [S]
Срок службы до 5 лет
Всепогодный
Свободное ламинирование
Почему покупать у нас
CarStickers, как ведущий производитель нестандартных наклеек, предлагает огромную библиотеку из более чем
20000 различных дизайнов.![]() Мы помогаем клиентам по всей территории США и за рубежом.
для создания уникальных дизайнов наклеек, каждый из которых можно заказать как есть или настроить с легкостью
онлайн-инструменты. Мы предлагаем более 40 различных типов специальных материалов, включая матовые или глянцевые.
ламинирование всех заказов и обеспечение превосходного обслуживания клиентов.
Мы помогаем клиентам по всей территории США и за рубежом.
для создания уникальных дизайнов наклеек, каждый из которых можно заказать как есть или настроить с легкостью
онлайн-инструменты. Мы предлагаем более 40 различных типов специальных материалов, включая матовые или глянцевые.
ламинирование всех заказов и обеспечение превосходного обслуживания клиентов.
Гарантировано
Самые низкие цены
Бесплатно
Ламинирование
Долговечность
Продукты
Отличный клиент
Сервис
Превосходное качество
Наклейка на заказ
Дизайнер
О потрясающей декоративной наклейке на уголке
Наш вырез идеально подходят для использования на открытом воздухе.Они изготовлены из высококачественного винила, что делает их устойчивыми к атмосферным воздействиям, царапинам и выцветанию. Потрясающую декоративную наклейку с угловой рамкой можно настроить, выбрав один из многих популярных цветов и размеров.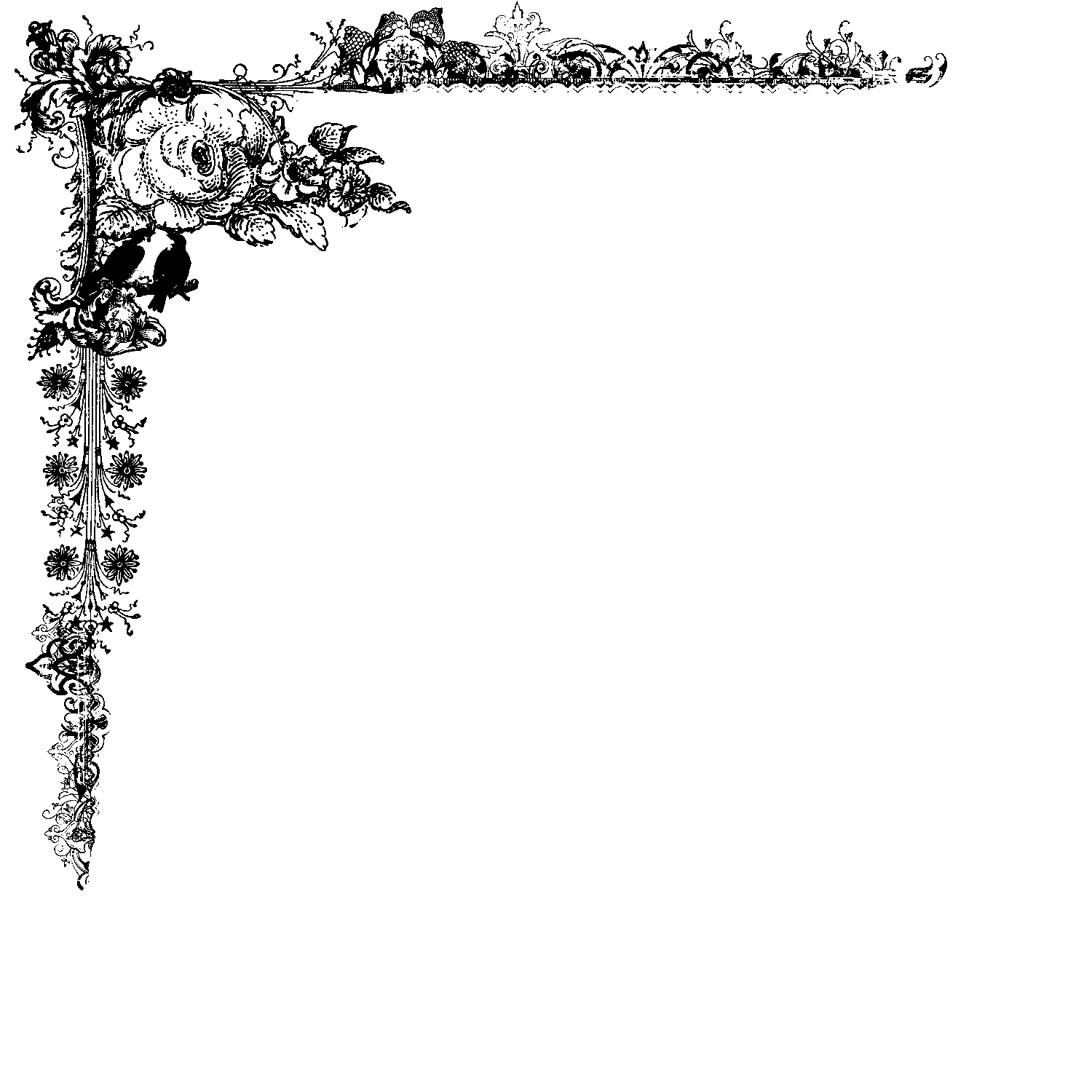 С легкостью нанесите потрясающий декоративный стикер с угловой рамкой на любую гладкую поверхность. Наши наклейки для переноса долговечны, но их можно легко удалить в любое время, не оставляя следов.
С легкостью нанесите потрясающий декоративный стикер с угловой рамкой на любую гладкую поверхность. Наши наклейки для переноса долговечны, но их можно легко удалить в любое время, не оставляя следов.
Наклейки для переноса
Наклейки для переноса — это наклейки без фона. Закажите наклейки для трансфера в carstickers.ком!
Смотреть видеотекуНаши клиенты любят нас!
Из 5 обзоров для этого продуктатекст-украшение | CSS-уловки
Свойство text-decoration добавляет подчеркивание, наложение, сквозную линию или комбинацию строк к выделенному тексту.
h4 {
текст-оформление: подчеркивание;
} Значения
-
нет: линия не рисуется, и все существующие украшения удаляются. -
подчеркивание: рисует линию в 1 пиксель поперек текста у его базовой линии. -
сквозной: рисует линию размером 1 пиксель поперек текста в его «средней» точке.
-
overline: рисует линию размером 1 пиксель по тексту непосредственно над его «верхней» точкой. -
наследовать: наследует украшение родителя.
Мигание Значение указано в спецификации W3C, но устарело и не будет работать ни в одном текущем браузере. Когда это сработало, он заставил текст «мигать», быстро переключая его непрозрачность между 0% и 100%.
Демо
Примечания по использованию
Вы можете объединить значения подчеркивания , над чертой или сквозных значений в списке, разделенном пробелами, чтобы добавить несколько декоративных линий:
p {
текст-украшение: подчеркивание подчеркивание через строку;
} По умолчанию строка или строки наследуют цвет текста, установленный свойством color . Вы можете изменить это в браузерах, которые поддерживают свойство text-decoration-color или сокращенное свойство с тремя значениями.
text-decoration как сокращенное свойство text-decoration может использоваться в сочетании с text-decoration-style и text-decoration-color как сокращенное свойство:
.fancy-underline {
текст-украшение-строка: подчеркивание;
стиль оформления текста: волнистый;
цвет оформления текста: красный;
/ * можно сократить до * /
текст-украшение: подчеркивание волнистым красным цветом;
} В настоящее время только Firefox поддерживает это без префикса.Safari поддерживает его с префиксом -webkit . Chrome также нуждается в префиксе -webkit и функциях экспериментальной веб-платформы, включенных во флагах Chrome.
Поддержка браузера
Все браузеры поддерживают свойство CSS2.1 «от руки» text-decoration . Сокращенное свойство и вложенные свойства text-decoration-color , text-decoration-line и text-decoration-style поддерживаются без префикса в Firefox и с префиксом -webkit в Safari. Chrome также распознает эти значения с префиксом
Chrome также распознает эти значения с префиксом -webkit и включенным флагом экспериментальных веб-платформ.
Desktop
| Chrome | Firefox | IE | Edge | Safari | |||
|---|---|---|---|---|---|---|---|
| 99 | 96 | № | 95 | TP14 | Мобильный планшет | TP14 | |
| Android Chrome | Android Firefox | Android | iOS Safari | ||||
| 95 | 92 | 95 | 15 * |