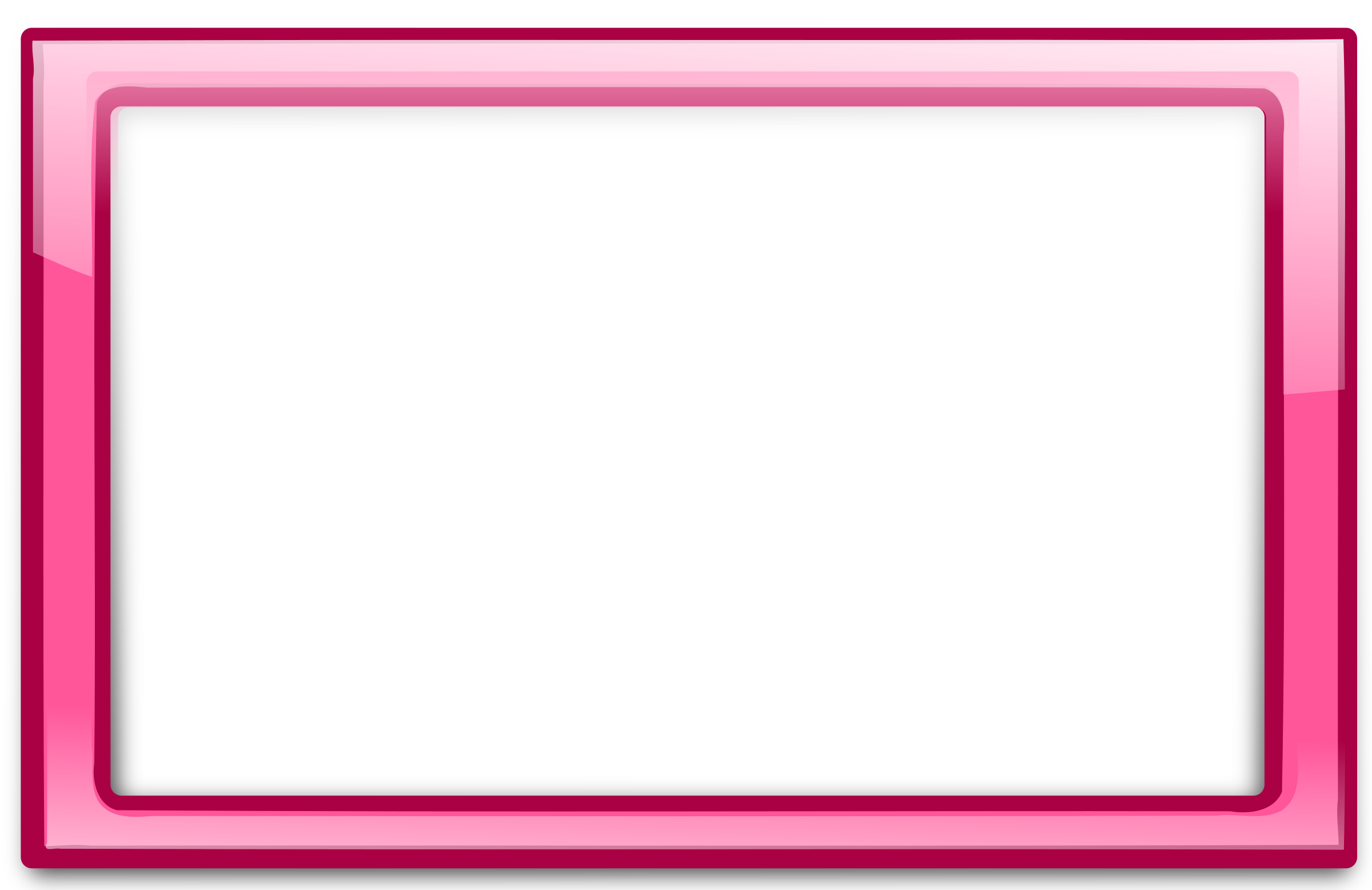Прямоугольная рамка в фотошоп
560
13.10.2015 | Автор: Трофименко Владимир | Просмотров: 15546 | видео + текстВ этом уроке расскажу как создавать красивую прерывистую прямоугольную рамку в фотошоп. Результат урока вы можете увидеть на скриншоте ниже.
Если вы опытный пользователь программы Фотошоп, то вы без проблем сможете создать что-то подобное, поэтому этот урок ориентирован в основном на новичков.
Первым делом создаем новый документ «Файл -> Создать» (Ctrl+N). В моем примере он будет размером 1000 на 800 пикселей. Далее зальем его черным цветом, чтобы рамку белого цвета было лучше видно.
Теперь создадим новый слой, щелкнув в палитре слоев на иконку «Создать новый слой» (Shift+Ctrl+N). Рамку можно создать многими способами, но я разберу несколько. Выбираем инструмент для выделения прямоугольных областей.
Выделаем на нашем слое прямоугольник и заливаем его белым цветом с помощью инструмента «Заливка».
Следующим шагом идем в пункт меню «Выделение -> Модификация -> Сжать» (Select -> Modify -> Contract).
С помощью этой настройки мы сожмем наше выделение во внутрь. В новом окне указываем ширину нашей рамки, которую хотим получить, в пикселях и нажимаем «Ок».
На клавиатуре нажимаем клавишу Delete (Del), для того, чтобы удалить все лишнее внутри выделения. Получается белая рамка толщиной 5 пикселей.
С помощью сочетания клавиш Ctrl+D можно снять оставшееся активным выделение. Это первый способ. Теперь давайте рассмотрим второй.
Создаем новый слой в палитре слоев. Точно также выбираем инструмент для выделения прямоугольной области и рисуем прямоугольник.
После этого щелкаем правой клавишей мыши внутри выделения и из выпадающего меню выбираем «Выполнить обводку».
В новом окне выбираем ширину рамки и ее цвет. В конце нажимаем «Ок».
В конце нажимаем «Ок».
По контуру выделения создается рамка. Чтобы снять выделение нажимаем Ctrl+D или заходим в пункт меню «Выделение -> Отменить выделение».
Перед тем как мы будем создавать разрывы у рамки давайте напишем тексты как в готовом варианте. Выбираем инструмент для написания горизонтального текста, выбираем шрифт и размер будущего текста. У меня верхний текст будет размером 70 пунктов, а нижний — 50 пунктов. Как в примере пишем два текста: Psdmaster.ru и Видеоуроки фотошоп. Размещаем их на верхней и нижней сторонах рамки примерно по центру, далее они разместятся по центру.
Давайте найдем центр рамки. Для этого будем использовать «Линейки» и функцию привязки. Убедитесь что они у вас включены.
Делаем активным слой с рамкой.
Сверху и слева берем по направляющей и двигаем их к центру рамки, пока они не «»прилипнут». Это и будет четкий центр, на который мы и будем ориентироваться.
Это и будет четкий центр, на который мы и будем ориентироваться.
Берем инструмент для перемещения и двигаем тексты вверху и внизу, пока они не прилипнут ровно по центру. Не забывайте, что каждый слой с текстом нужно выбирать отдельно.
Сейчас будем вырезать участки рамки, чтобы она получилась у нас прерывистой. Хочется обратить внимание, что снизу мы будем вырезать больший участок рамки чем сверху, так как текст внизу длиннее.
Переходим на слой с рамкой, выбираем инструмент для выделения прямоугольной области. Предлагаю для начала вырезать кусочки по бокам. Чтобы кусочки получились равномерными, ставим курсор ровно по центру, зажимаем на клавиатуре клавишу «Alt» и, зажав левую клавишу мыши, передвигаем курсор в любую из сторон как на скриншоте ниже. Таким образом выделение получается равномерным со всех сторон. Чтобы удалить выбранные участки нажимаем клавишу Delete (Del).
То же самое проделываем для нижней части рамки.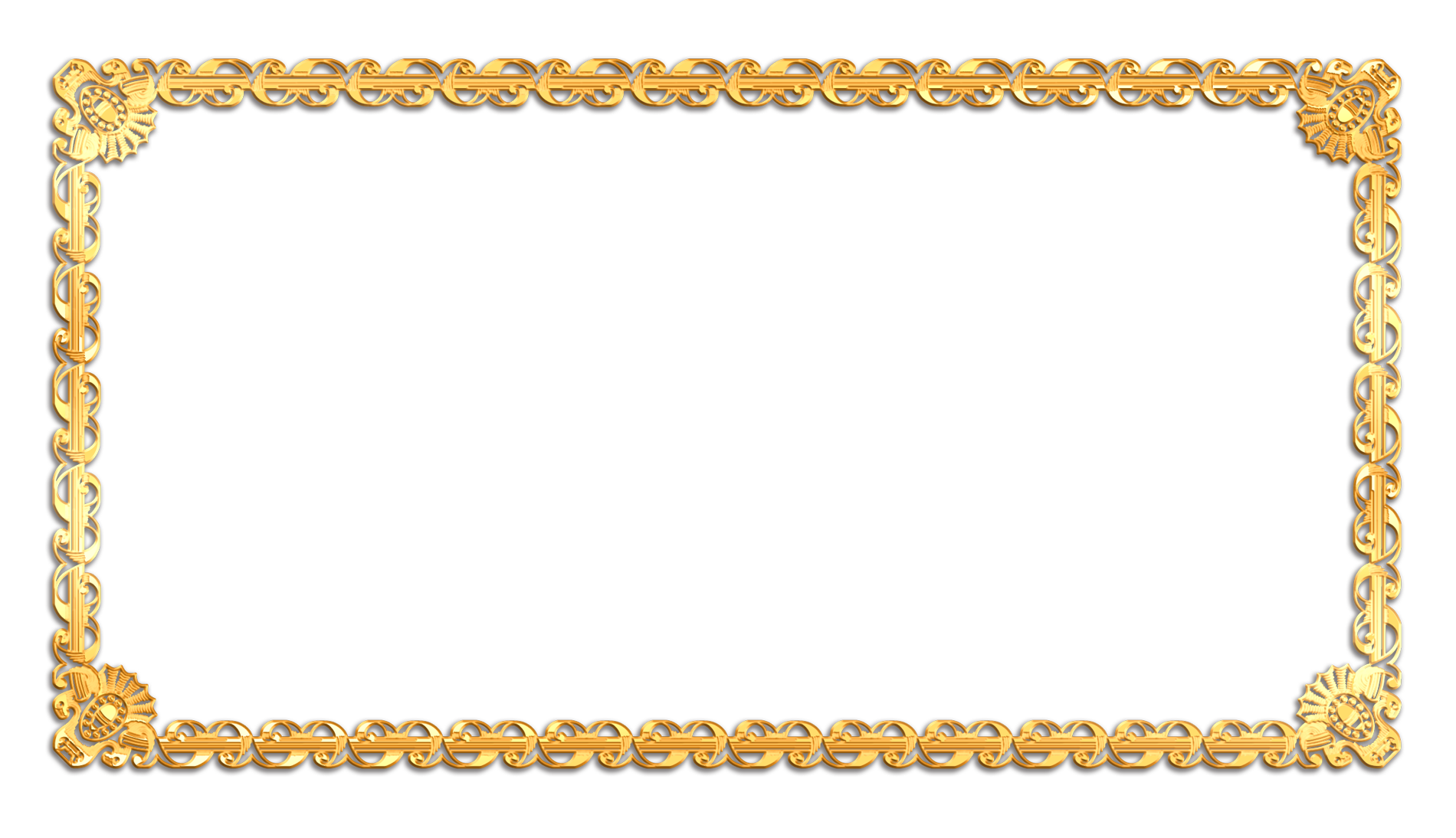
И для верхней ее части. Не забывайте зажимать клавишу «Alt» и удалять части рамки через клавишу «Delete» (Del).
Последним шагом удаляем все лишнее. Заходим в меню «Просмотр -> Удалить направляющие» (View -> Clear Guides). В конечном итогу у вас должно получиться то же самое, что и на скриншоте ниже.
Если на каком-то из этапов у вас возникли проблемы, то обязательно оставляйте комментарий ниже. Также, вы можете посмотреть видеоверсию урока.
Видеоурок:
Источник: https://psdmaster.ru
Узнайте как скачать видеоурок с сайта
Что еще посмотреть:
15.07.2013 | Просмотров: 5172
Photoshop CC (Creative Cloud) это новое название, по существу того же Фотошопа, что был и ранее но с десятками новых возможностей. Смотрите что нового появилось в Фотошоп в новом видео от Басманова Максима
Смотрите что нового появилось в Фотошоп в новом видео от Басманова Максима
27.02.2019 | Просмотров: 1691
Из этого урока Вы узнаете как работать с инструментом фоновый ластик21.12.2014 | Просмотров: 20295 | видео + текст
В этом фотошоп уроке будем разбирать фотошоп инструмент Лечащая кисть (Восстанавливающая кисть) (Healing Brush Tool).
05.04.2014 | Просмотров: 9223 | видео + текст
В этом уроке фотошоп будем разговаривать о фотошоп инструменте Рука и инструменте Поворот вида.
21.12.2014 | Просмотров: 15880 | видео + текст
В этом уроке фотошопа мы рассмотрим инструменты — Осветлитель, затемнитель и губка.
%d0%bf%d1%80%d1%8f%d0%bc%d0%be%d1%83%d0%b3%d0%be%d0%bb%d1%8c%d0%bd%d0%b0%d1%8f %d1%80%d0%b0%d0%bc%d0%ba%d0%b0 PNG, векторы, PSD и пнг для бесплатной загрузки
Мемфис дизайн геометрические фигуры узоры мода 80 90 х годов
4167*4167
поп арт 80 х патч стикер
3508*2480
поп арт 80 х патч стикер
3508*2480
схема бд электронный компонент технологии принципиальная схема технологическая линия
2000*2000
Мемфис шаблон 80 х 90 х годов стилей фона векторные иллюстрации
4167*4167
аудиокассета изолированные вектор старая музыка ретро плеер ретро музыка аудиокассета 80 х пустой микс
5000*5000
green environmental protection pattern garbage can be recycled green clean
2000*2000
Мемфис бесшовные модели 80 х 90 х стилей
4167*4167
80 основных форм силуэта
5000*5000
дизайн плаката премьера фильма кино с белым вектором экрана ба
1200*1200
поп арт 80 х патч стикер
3508*2480
поп арт 80 х патч стикер
2292*2293
естественный цвет bb крем цвета
1200*1200
80 летний юбилей дизайн шаблона векторные иллюстрации
4083*4083
поп арт 80 х патч стикер
3508*2480
поп арт 80 х патч стикер
2292*2293
be careful to slip fall warning sign carefully
2500*2775
ма дурга лицо индуистский праздник карта
5000*5000
милая ретро девушка 80 х 90 х годов
800*800
мемфис бесшовной схеме 80s 90 все стили
4167*4167
80 е брызги краски дизайн текста
1200*1200
Мемфис шаблон 80 х 90 х годов на белом фоне векторная иллюстрация
4167*4167
ретро стиль 80 х годов диско дизайн неон плакат
5556*5556
поп арт 80 х патч стикер
3508*2480
в эти выходные только мега продажи баннер скидки до 80 с
10418*10418
но логотип компании вектор дизайн шаблона иллюстрация
4083*4083
поп арт 80 х патч стикер
3508*2480
поп арт 80 х патч стикер
3508*2480
поп арт 80 х патч стикер
3508*2480
blue series frame color can be changed text box streamer
1024*1369
80 летний юбилей дизайн шаблона векторные иллюстрации
4083*4083
поп арт 80 х патч стикер
3508*2480
скейтборд в неоновых цветах 80 х
1200*1200
поп арт 80 х патч стикер
3508*2480
поп арт 80 х патч стикер
2292*2293
retro tv hand painted tv vintage tv 80s tv
2000*2000
вектор скорости 80 значок
1024*1024
Элементы рок н ролла 80 х
1200*1200
плавный руки нарисованная мемфис модный хипстер 80 х 90 х годов творческих детей рисовать
5000*5000
Крутая музыка вечеринка певца креативный постер музыка Я Май Ба концерт вечер К
3240*4320
ценю хорошо как плоская цвет значок векторная icon замечания
5556*5556
пентаграмма наклейки 80 х мультик звезд мультика стикер
2003*2003
80 летнего юбилея векторный дизайн шаблона иллюстрация
4083*4083
вектор поп арт иллюстрацией черная женщина шопинг
800*800
сердце сердцебиение любовь свадьба в квартире цвет значок векторная icon
5556*5556
Неоновый эффект 80 х годов Ретро вечеринка арт дизайн
1200*1200
поп арт 80 х патч стикер
3508*2480
три группы 3d реалистичное декоративное яйцо с золотым цветом на гнезде bd с золотым всплеском текстовый баннер
5000*5000
black key that can be hung on the body car key key
2000*2000
Ретро ретро пиксель
4725*2658
Как сделать рамку вокруг фотографии в Фотошопе
В данной статье мы рассмотрим, каким образом можно украсить фотографии и изображения в программе Photoshop, добавив вокруг них рамки разных видов.
Обычная рамка с прямыми линиями
- Для начала нужно открыть фотографию в программе, вокруг которой мы хотим добавить рамку. После этого нажимаем сочетание клавиш Ctrl+A, чтобы выделить фото.
- Заходим в меню “Выделение”, в котором требуется выбрать инструмент “Граница” (группа “Модификация”).
- В открывшемся окне указываем желаемый размер рамки и жмем OK.
- На боковой панели инструментов выбираем “Прямоугольную область”.
- Щелкаем правой кнопкой мыши по выделенной области и в раскрывшемся контекстном меню останавливаемся на варианте “Выполнить обводку”.
- В окне обводки выполняем настройки на свое усмотрение и щелкаем OK.
- Рамка добавлена. Теперь выделение можно снять, нажав комбинацию Ctrl+D.
Рамка с закругленными углами
- Чтобы скруглить края фото, на боковой панели инструментов выбираем “Прямоугольник со скругленными углами”.

- В левой части верхней панели выбираем “Контур”.
- На той же панели инструментов справа выбираем радиус скругления.
- Создаем контур, после чего щелкаем внутри него правой кнопкой мыши и раскрывшемся меню выбираем выделение области.
- В значении радиуса растушевки ставим цифру 0 и жмем OK.
- Получаем следующий результат.
- Теперь нужно инвертировать выделенную область. Для этого нажимаем комбинацию клавиш Ctrl+Shift+I.
- Создаем новый слой в палитре.
- Выбираем инструмент “Заливка” и окрашиваем выделенную область с помощью него в любой понравившийся цвет.
- Снимаем выделение (Ctrl+D) и можем оценить полученный результат.
Рамки с рваными краями
- Выполняем те же действия, что и при создании обычной рамки (шаги 1-3).
- Далее активируем режим быстрой маски нажатием клавиши Q (или можно нажать специальную кнопку внизу панели инструментов).
- Холст должен после этого выглядеть примерно так.

- Открываем меню “Фильтр”, где выбираем пункт “Галерея фильтров”.
- В группе “Штрихи” нам нужен фильтр под названием “Аэрограф”. Выставляем параметры (как нам нравится) и жмем OK.
- Должен получиться примерно следующий результат.
- Деактивируем режим маски (тем же способам, которым включили его).
- Не снимая выделение создаем новый слой.
- Выполняем заливку выделения любым цветом.
- Жмем Ctrl+D, чтобы снять выделение.
Рамка с многоступенчатым переходом
- Выбрав инструмент “Прямоугольная область” выполняем выделение, а затем инвертируем его нажатием клавиш Ctrl+Shift+I.
- Активируем режим быстрой маски (клавиша Q или специальный значок на панели инструментов).
- Заходим в меню “Фильтр” и выбираем “Фрагмент” (группа “Оформление”). Выполняем это действие несколько раз.
- Должно получиться примерно следующее.

- Отключаем режим быстрой маски (так же, как включили), создаем новый слой и заливаем (с помощью инструмент “Заливка”) выделенную область цветом, который считаем наиболее подходящим.
- Все готово, можно снять выделение (Ctrl+D) и оценить полученный результат.
Заключение
В программе Photoshop представлено огромное количество всевозможных инструментов, пользуясь которыми можно обрабатывать фотографии. Среди них нашлось место и тем, с помощью которых можно добавить рамки вокруг изображений – от обычных прямых линий и закругленных краев до рваных границ и рамок с многоступенчатыми переходами.
Рисованные и графические рамки для фотографий
Рисованные и графические рамки для фотографий, бесплатные фоторамки для фотошопа — круглые, прямоугольные и овальные.
Рамки для фотографий появились одновременно с этим видом искусства, из делали из дерева, и они сохранились у многих как воспоминание об этом удивительном времени, когда сам факт того, что можно запечатлеть застывшее изображение поражал.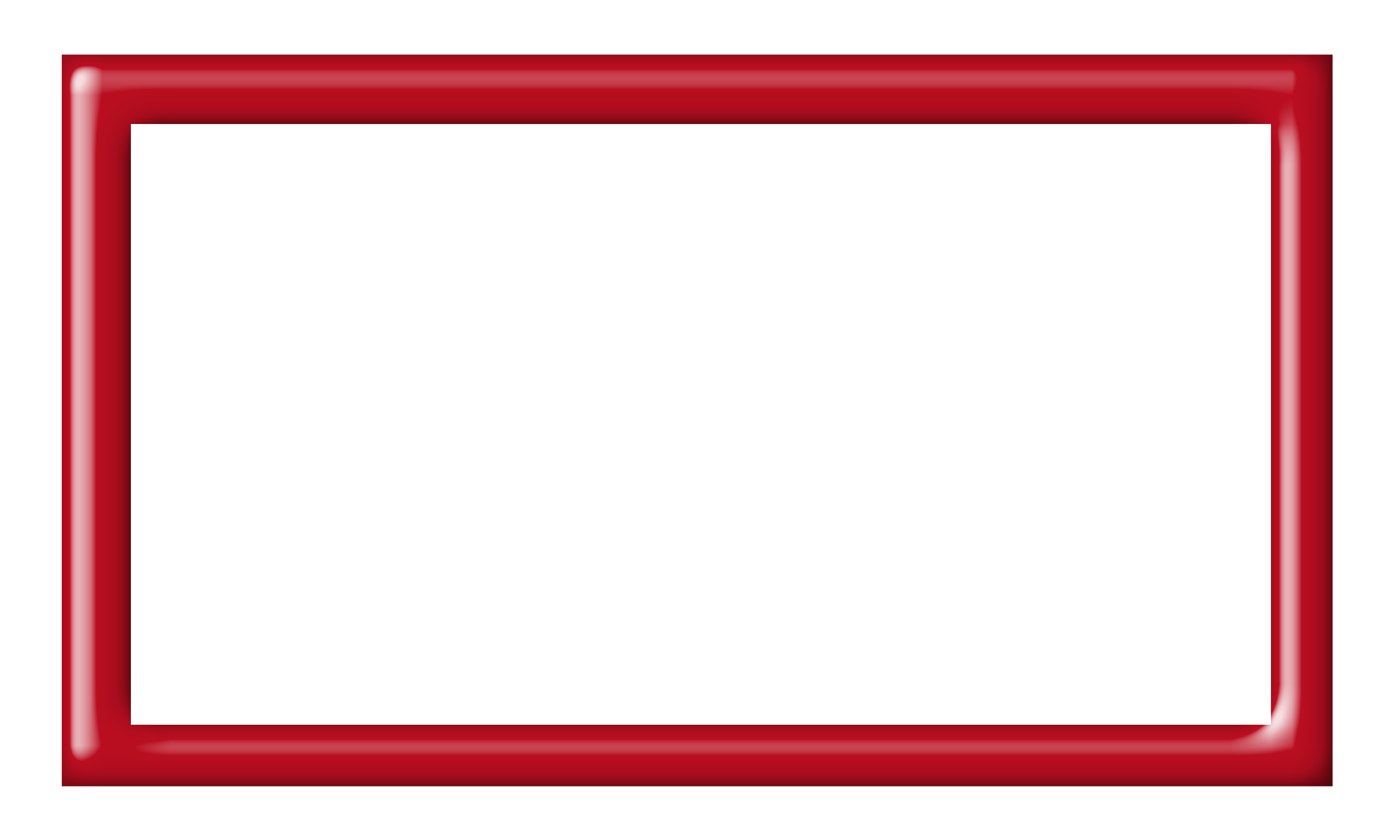

Edges, Round (Круглая рамка) иEdges, Square (Прямоугольная рамка). Photoshop. Лучшие фильтры
Читайте также
Рамка вокруг изображения
Рамка вокруг изображения
Кроме регулировки расстояния до текста, есть еще один способ отделить картинку от остального содержимого страницы.Отделить изображение от текста можно, поступив с ним, как с обычной картиной: поставив в рамку.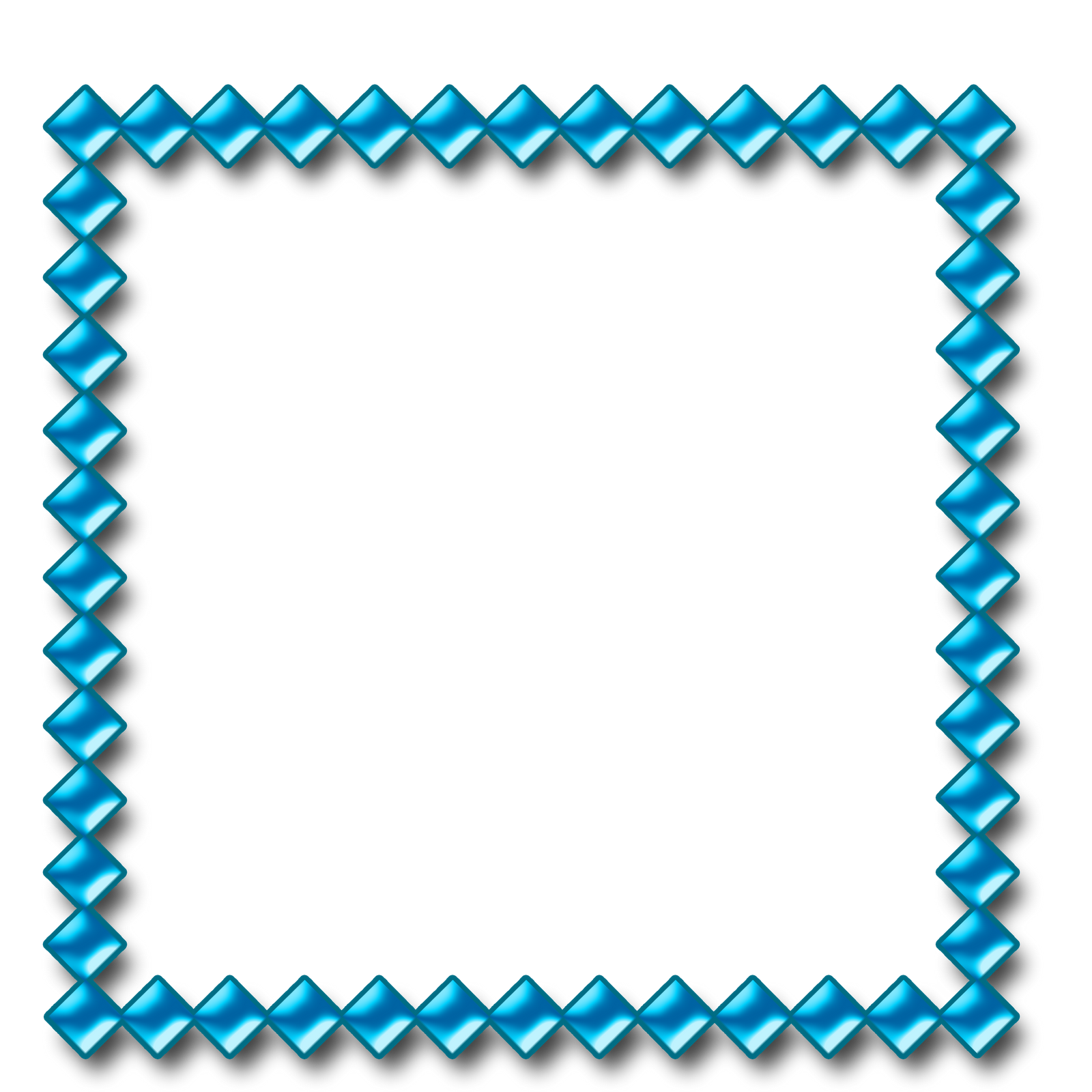
round()
round() Функция round округляет переданное ей значение. Функция применяется следующим образом:number round(number)Например, round(3.1415926535) возвращает 3, round(4.5) возвращает 5 и round(-1.5) возвращает
Round-Robin DNS
Round-Robin DNS Популярным, хотя и очень простым подходом для балансировки запросов является циклический DNS. Он подразумевает создание нескольких записей в таблице DNS для одного домена. Например, мы хотим распределять нагрузку для сайта www.loadbalancedwebsite.ru, и у нас есть два сервера с
Рамка
Рамка
Инструмент Рамка предназначен для подрезки краев изображения. Чтобы подрезать края, выберите данный инструмент и поместите указатель на левую верхнюю точку изображения, которое должно остаться после подрезки. Далее, нажав и удерживая левую кнопку мыши,
Чтобы подрезать края, выберите данный инструмент и поместите указатель на левую верхнюю точку изображения, которое должно остаться после подрезки. Далее, нажав и удерживая левую кнопку мыши,
Burnt Edges (Опаленные края)
Burnt Edges (Опаленные края) Создание опаленных краев – это очень интересный эффект, который может придать оригинальность любому проекту. Представьте себе, например, веб-страницу, в качестве фона которой использовано изображение с опаленными краями, созданное при помощи
Edges (Края)
Edges (Края)
Данный фильтр также предназначен для обработки границ изображений. Он позволяет добавить по краям рисунка или его выделенного участка декоративное обрамление разной формы – рваное, волнистое, в виде точек, линий и пр. Хорошо смотрится данный эффект и при работе
Хорошо смотрится данный эффект и при работе
Frame (Рамка)
Frame (Рамка) Это один из самых простых фильтров пакета. Он позволяет помещать изображение в рамку. Материал рамки можно выбрать из большого количества изображений: рамка может быть из дерева, из геометрических объектов или выполнена в виде декоративных виньеток.Фильтр не
Organic Edges (Основные края)
Organic Edges (Основные края) Фильтр Organic Edges (Основные края) позволяет создать разнообразные эффекты, воздействуя на края объектов изображения. С его помощью можно, например, преобразовать фотографию в оригинальный набросок (рис. 7.3). Рис. 7.3. Исходное изображение (слева) и
Window (Рамка)
Window (Рамка)
Этот режим служит для выделения объектов, полностью попадающих внутрь прямоугольной рамки.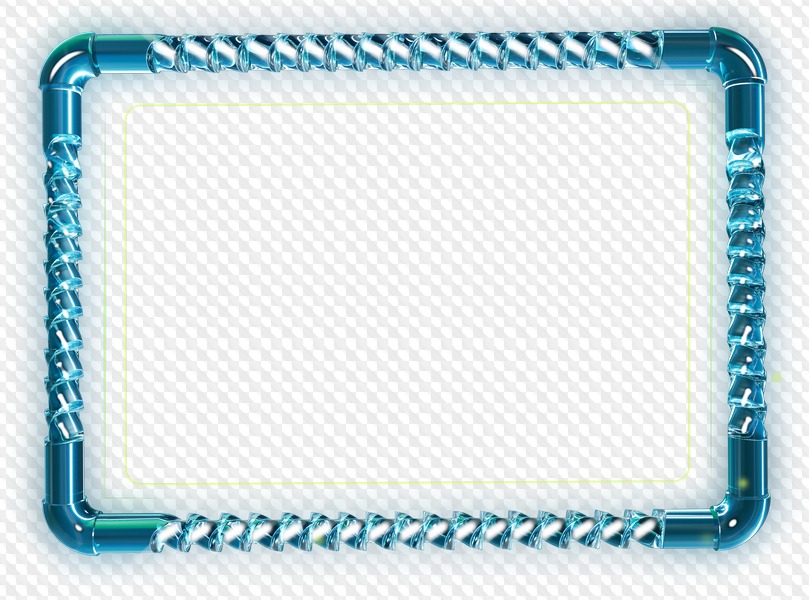 Рамку определяют указанием начальной точки в любом месте области рисования и перемещением указателя мыши вправо. При этом в командном окне выводится приглашение
Рамку определяют указанием начальной точки в любом месте области рисования и перемещением указателя мыши вправо. При этом в командном окне выводится приглашение
Window Polygon (Рамка-многоугольник)
Window Polygon (Рамка-многоугольник) Этот режим подобен Window (Рамка), но в отличие от него позволяет указывать область в виде многоугольника. Многоугольник формируется путем последовательного выбора точек около объектов, которые вы хотите выделить. Форма многоугольника может
Варианты явного преобразования для типа Square
Варианты явного преобразования для типа Square
Теперь вы можете явно превращать прямоугольники в квадраты, но рассмотрим еще несколько вариантов явного преобразования. Поскольку у квадрата стороны равны, можно явно преобразовать System.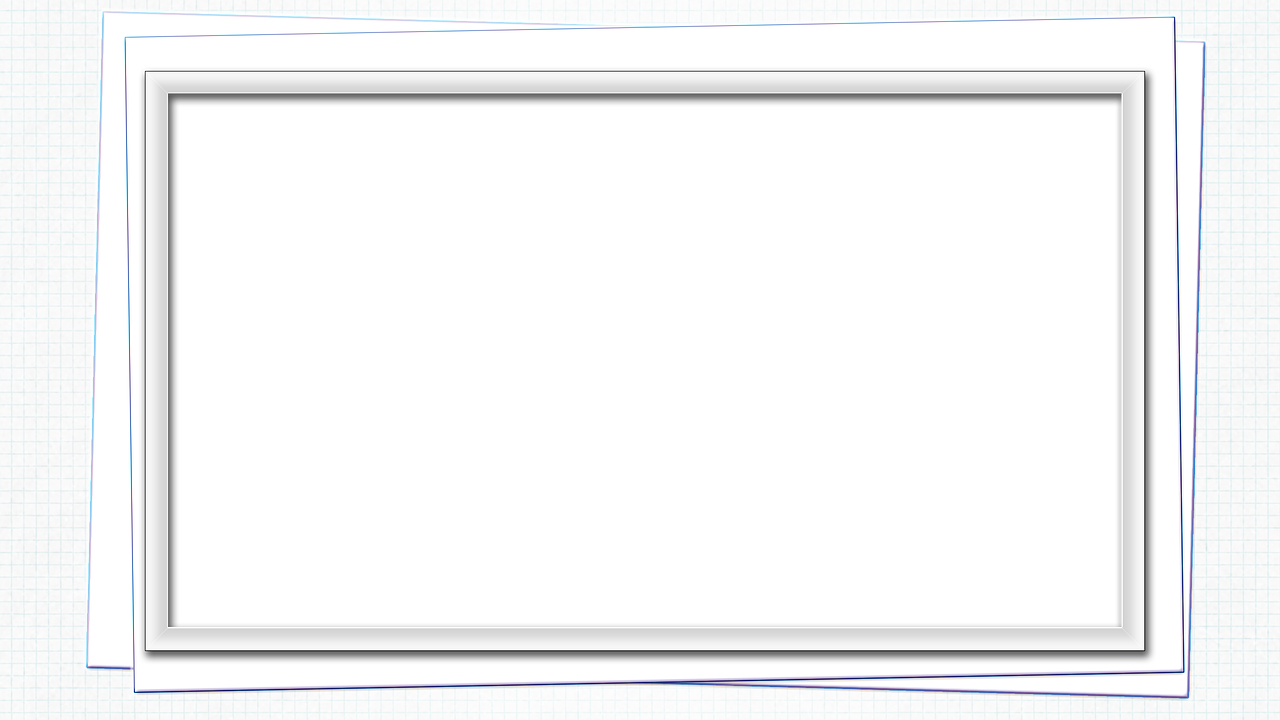 Int32 в Square (длина стороны квадрата будет
Int32 в Square (длина стороны квадрата будет
3D-рамка для текстовых компонентов
3D-рамка для текстовых компонентов Один из примеров создания текстового компонента с трехмерной декоративной контурной рамкой (для создания компонента потребовалось около получаса. Он демонстрирует только принцип получения рамки. Я не стал колдовать над свойствами
18.2. Оригинальная рамка
18.2. Оригинальная рамка В данном разделе мы рассмотрим простой, но в то же время необычный способ создания рамки для фотографии. Для этого примера подойдет любое изображение, но желательно подобрать снимок, цвета и яркость которого заметно отличаются от цвета
18.
 4. Рамка из фотопленки
4. Рамка из фотопленки
18.4. Рамка из фотопленки Рамка для фотографии не обязательно должна быть прямоугольной. Оформить фото можно, учитывая сюжет снимка. Например, если изображен осенний парк, то вполне уместно будет сделать в Photoshop рамку из пожелтевших листьев, а для фотографии со дня рождения
Рамки прямоугольные для трех фотографий
Создайте интересные открытки к 8 марта, к юбилею, дню рождения,
к свадьбе. Идей – масса, остается только воплотить их в жизнь.
Прямоугольная рамка одновременно для трех фотографий, каждая из которых украшена замечательными цветами.
Фоторамки для фотошопа в формате пнг в стиле кантри, барокко,
современном и многих других, придадут колорит фотоальбому.
Оригинальная рамочка для трех фотографий, выполненная в городском стиле.
Милая рамка, куда можно поместить фото родителей и ребенка.
Сказочная фоторамка, окруженная разноцветными цветами и бабочками.
Тройное оформление, выполненное на вязанном свитере.
Многие из представленных образцов фоторамок расположены на
цветном фоне: салатовом, голубом, песочном, лимонном. Однако,
часть пользователей предпочитают оригинальные рамки для фоток —
белый фон. В этом случае делается акцент на самом изображении.
Картинки, размещаемые в такие шаблоны, должны быть идеального
качества, так как внимание зрителя не отвлекает сопутствующий
цвет.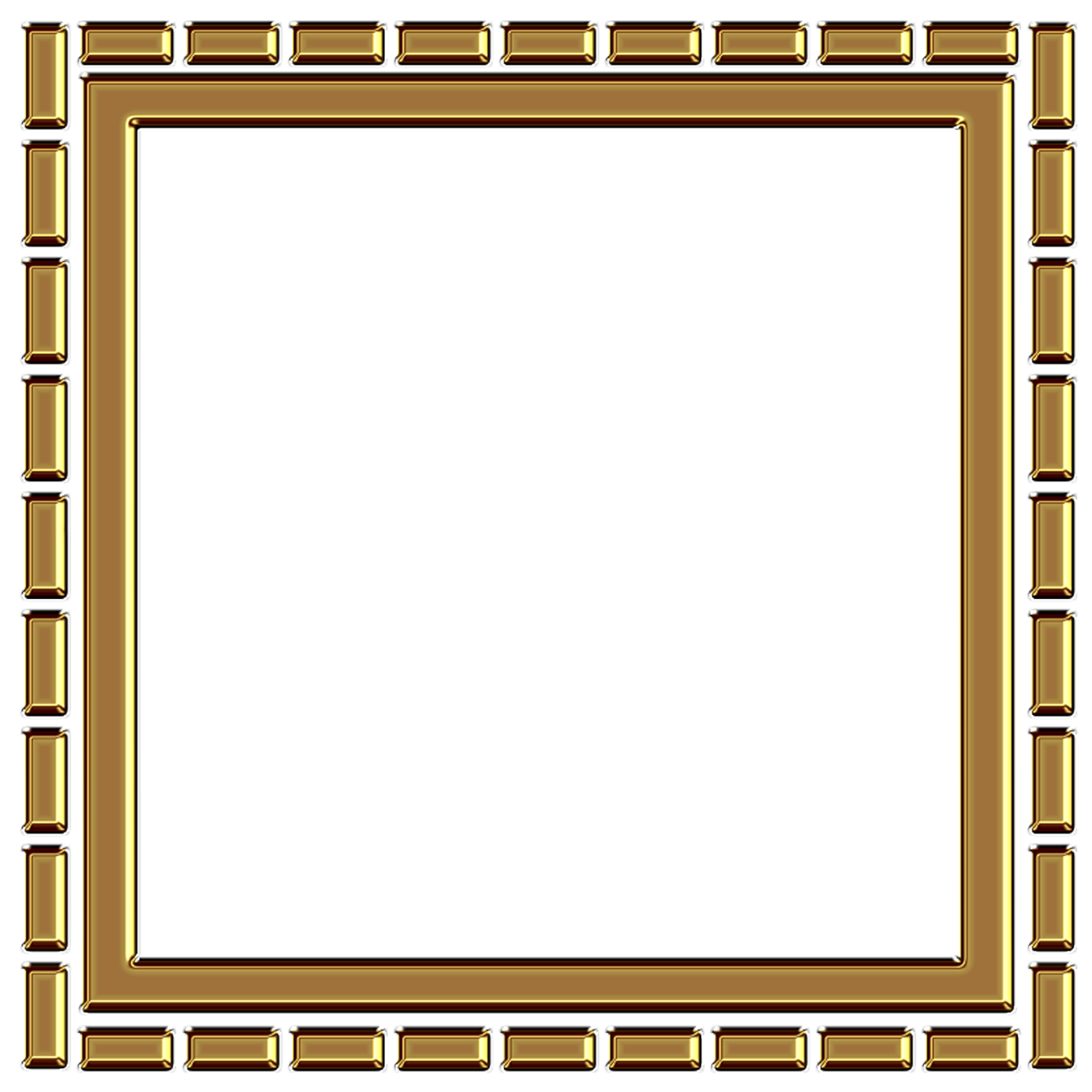 Оригинальные рамки с таким фоном обычно используют для
студийных портретов, выполненных по всем правилам искусства
фотографии.
Оригинальные рамки с таким фоном обычно используют для
студийных портретов, выполненных по всем правилам искусства
фотографии.
Три металлические рамки для фотографий, вокруг которых искрится салют.
Прямоугольная фоторамка на фоне древнего храма.
Прекрасное весеннее обрамление для нескольких фотографий. Снизу наблюдается чисто зеленое поле. Вокруг разлетаются цветочки и бабочки.
Прямоугольная фоторамочка на нежном розовом фоне. В каждом углу можно увидеть полупрозрачную бабочку.
Серо-зеленый фон обязательно придаст Вашим фотографиям
дополнительную пикантность.
Возле этих алых роз фото любого человека будет сказочным.
1 2 3 4 5 6 7 8 9 10 11 12 13 14 15 16 17 18 19 20 21 22 23 24 25 26 27 28 29 30 31 32 33 34 35 36 37 38 39 40 41 42 43 44 45 46
Как сделать прямоугольную рамку в фотошопе
Как сделать красивую рамку в фотошопе
Автор: Олег Лодянов (kinoLOG). Дата публикации: 04 января 2017. Категория: Рамки в фотошопе.
Как сделать красивую рамку
Сделать красивую рамку в фотошопе совсем не сложно и, с помощью этих уроков, справится с этой задачей даже самый начинающий фотошопер. Мы рассмотрим несколько простых способов, при помощи которых Вы сможете создать свои, ни на что не похожие рамки.
Урок выполнен в русифицированной программе Photoshop СС, но может быть повторен в любой версии программы.
Нам понадобится найти в Интернете какую-нибудь текстуру, стиль или любой узорчатый фон, который Вам понравится.
Кстати, можно сделать его и самому, сфотографировав какую-либо поверхность – кирпичную стену, поверхность деревянного стола, полированного шкафа, текстурной бумаги и пр.
Вместо текстуры можно использовать готовые стили, которые можно найти в меню Окно > Стили.
Вот что мы получим в результате:
И, кроме того, Вы получите в подарок более 20 прекрасных текстур, выполненных акварелью на холсте.
Формат JPEG,1600x1100px. Это превью:
В программе Photoshop создаём новый документ – меню Файл > Создать (Ctrl + N). Ширину и высоту выбираем исходя из Ваших целей – если для трансляции в Интернете, то выбирайте те, что указаны ниже, Если будете печатать фотографии, то размеры выбирайте исходя из стандартных для фото, а разрешение – 300 Пикселы/дюйм.
Фон выбираем сразу Прозрачный.
Далее мы рассмотрим два простых способа создания оригинальных рамок.
Способ первый.
Накладываем поверх этого слоя Ваш фон (инструментом Перемещение перетаскиваете картинку с фоном на новый слой). Я, например, просто нарисовал на новом слое вот такой градиент (набросал сам за несколько мин.)- инструмент Градиент (клавиша G).
Протянул его вертикально сверху вниз и прошёлся вдоль волокон кистью Микс-кисть (из набора инструментов Кисть):
с такими параметрами:
Размер кисти, её вид и цвет кисти выбираем с каждым мазком, придерживаясь общей цветовой гаммы ( при нажатой клавиши Alt мы получаем Пипетку).
Делаем несколько длинных и неровных мазков вдоль волокон. Получился такой вот деревянный фон:
Инструментом Перемещение вытягиваем из линеек направляющие и располагаем их на одинаковых расстояниях от краёв документа. Выбираем инструмент Прямоугольная область (М) и протягиваем от верхнего левого угла направляющих до нижнего правого.
Идём в меню Выделение > Модификация > Растушёвка. Выставляем значение 15 – 20 пикс. Нажимаем клавишу Delete и у нас на месте выделения остаётся прозрачная область, куда мы и вставим наше фото, поместив его под слоем с фоном.
Снимаем выделение (CTRL +D) и удаляем направляющие (меню Просмотр > Удалить направляющие). Наша рамка готова.
Или, как вариант, в преддверии Нового Года, нам ничего не стоит навешать на нашу рамку всякого рода клипарта, коего в достатке можно скачать на этом сайте или на просторах Яндекса или Гугла.
Способ второй.
В случае с готовой текстурой (фоном) всё обстоит ещё проще. На созданный нами в самом начале новый документ переносим нашу фотографию (она откроется в том-же слое как Смарт-объект). Свободным трансформированием (Ctrl + T) выравниваем её по нашему документу.
Создаём новый слой.
Переносим на него текстуру (фон) и так же выравниваем
На слой с текстурой накладываем белую Маску слоя:
Выбираем инструмент Кисть, жёсткость – 0%, цвет – чёрный. Выставляем , как и в первом случае, направляющие линейки. И, начиная с центра фото, открываем ниже лежащий слой. В случае, если открыли больше требуемого, меняем цвет кисти на белый и подправляем.
Вот что получается в итоге:
Способ третий.
Так же выбираем фон. Я взял такую вот весёленькую картинку:
Чтобы не потерять бабочек, которые будут закрыты нашей фотографией, обводим их инструментом Лассо (особой точности здесь не надо, т.к. фон практически однородный) и, копируя выделение на новый слой, перемещаем их к краям картинки.
Как и в предыдущем случае, помогая себе направляющими, делаем прямоугольное выделение инструментом Прямоугольная область.
Затем берём любой из инструментов выделения (я использовал Быстрое выделение(W)). В режиме Добавить к выделенной области выделяем участок синего фона по контуру деревьев до вертикальных направляющих.
Меняя режимы Добавить и Вычесть из выделенной области, добиваемся аккуратного выделения границы.
Переходим в меню Выделение > Модификация > Растушёвка, выбираем значение 10-15 пикс. Нажимаем клавишу Delete – у нас осталась прозрачная область, куда мы и вставим нашу фотографию.
Способ четвёртый.
Этот способ, в принципе, такой же, как и второй. Нам не потребуется прибегать к выделению.
Возьмём тот же рисунок для фона и вставим поверх него нашу фотографию. Трансформируем её до необходимых размеров при зажатой клавише Shift, чтобы сохранить пропорции (меню Редактирование > Свободное трансформирование, или сочетание Ctrl + T).
После этого перетаскиваем слой с фото ниже слоя с фоном. Делаем активным верхний слой и применяем к нему Маску слоя:
Выбираем инструмент Кисть, цвет Переднего плана – Чёрный, непрозрачность – 100%, жёсткость -0%. Начиная с центра изображения, круговыми движениями, закрашиваем белую маску чёрным, открывая ниже лежащее изображение.
Подходя к краям фотографии, уменьшаем прозрачность кисти. Меняем цвет Переднего плана на белый и проходим кистью по кустам, восстанавливая их непрозрачность.
Вот что получилось в итоге:
Такими вот простыми действиями мы можем сделать красивые рамки в фотошопе.
На этом урок закончен.
Успехов Вам в Вашем творчестве.
Автор: Олег Лодянов (kinoLOG)
Скачать урок в формате PDF, исходники к нему и текстуры:
Чтобы получить интересные уроки на свой адрес,введите свои данные в форму подписки:
Печать
Как в фотошоп сделать рамку. Часть 2.
В этой части научимся применять стили к шаблону, что бы можно было использовать шаблон к любой фотографии, с разными фонами.
1.Открываем сохраненную в нужном формате рамку. У меня это TIFF. Если сохранить в Jpeg, то редактировать ее уже не удастся.
2. Если у вас окно стилей не открыто, то открываем его. ОКНО — СТИЛИ.
Как загрузить стили мы уже рассматривали в одном из уроков.
Стили можно применить как к одному слою, так и к двум. Причем стили могут быть различны.
На скрине показаны несколько вариантов применения разных стилей по отдельности к слоям.
А это, стиль, примененный к группе слоев. В этом случае я сделала активной иконку группы и применила стиль к ней.
Так же можно делать свои стили и применять их к рамкам.
Если выделить группу и применить к ней трансформацию (CTRL + T), то можно из квадратной рамки сделать прямоугольную. Но нужно учитывать, что при трансформации те стороны, которые сужаются сами станут тоньше. Поэтому, если вам нужно немного (около 20%) вытянуть рамку, то можно спокойно это сделать. А для большего преобразования, лучше сделать новый шаблон для прямоугольной рамки.
Если же нужно просто уменьшить размер квадрата, то сделать трансформацией это можно. Либо поменять размер холста, как мы делали в уроке.
На этом все. Встретимся в следующих МК.
Если Вам понравилась статья, Шлепните по социальным кнопочкам.
Если хотите получать новости на почту, подпишитесь на обновления.
На главную
Метки: как в фотошопе сделать рамку. Закладка Постоянная ссылка.
Как сделать рамку в Photoshop
Автор: Сергей Бунин. Дата публикации: 22 июня 2016. Категория: Обработка фотографий в фотошопе.
В данном уроке рассмотрим, как в программе Photoshop CC 2015 можно сделать эффектную стеклянную рамочку для фото.
Повторить этот процесс можно и в других версиях программы Photoshop.
Урок простой и легко повторимый, но при этом дает возможность пополнить Ваш багаж знаний по работе с различными инструментами программы, а результат может украсить Вашу коллекцию снимков.
Открываем исходную фотографию и первым делом создаем копию, одновременно нажимая клавиши «Ctrl» и «J».
Следующим шагом создаем контур рамки. Для того чтобы ширина рамки была одинаковой по всему периметру изображения, можно выставить вспомогательные направляющие, которые помогут определить одинаковое расстояние от краев.
Рамка будет смотреться эффектней, если ее ширина будет составлять примерно 10÷15% от размеров фотографии.
Чтобы узнать размер изображения в меню «Изображение» выбираем пункт «Размер изображения» или зажимаем комбинацию клавиш Ctrl+Alt+I.
Высветится окно, в котором и будут указаны размеры. Исходное изображение имеет размер 27см на 18см. Вычисляем, что ширина рамки приблизительно должна быть равной 2,5см.
Чтобы установить направляющие на необходимое расстояние, у Вас должен быть активирован инструмент «Перемещение», и в окне просмотра включена «Линейка».
Наведя курсор мышки на вертикальную линейку, расположенную в верхней части окна просмотра, зажмем ЛКМ и потянем вниз. При этом появляется линия голубого цвета и небольшое окошко с цифровым указанием расстояния, на которое Вы отвели вспомогательную направляющую от верхнего края изображения, получив нужное значение, отпускаем ЛКМ. Первую направляющую опускаем на расстояние 2,5см, вторую опускаем на 15,5см = 18 – 2,5.
Таким же образом выставляем и горизонтальные направляющие, наведя курсор на горизонтальную линейку, расположенную в левой части окна просмотра, зажимаем ЛКМ, вытягиваем линии. Первую линию отводим вправо на 2,5см. Вторую на 24,5см = 27 – 2,5. Получаем на изображении четыре направляющих, очерчивающих контур рамки.
Активируем инструмент «Прямоугольное выделение», выбрав его на панели инструментов или нажав клавишу «М» английской раскладки.
Курсор мышки меняет свой вид на перекрестие. Наводим его четко на один из углов контура образованного вспомогательными направляющими, зажимаем левую кнопку мышки, и перемещаем курсор в противоположный угол, например с верхнего левого в нижний правый.
В процессе перемещения видно, что за курсором образовывается область, которая ограничивается пунктирной линией совпадающая с нашим контуром. В итоге получаем выделенную центральную часть фотографии. При совпадении выделения с ограниченной областью на изображении появляется перекрестие центровки розового цвета. В окошке по цифровым значениям Вы можете проконтролировать размер выделенной области.
Но нам надо ограничить не центральную область, а выделить рамку по периметру, чтобы это исправить нажимаем комбинацию клавиш Ctrl+Shift+I. Выделение инвертируется, т.е. выделенной становится область по периметру ограниченная нами шириной в 2,5см.
Теперь можно убрать вспомогательные направляющие. Выбираем инструмент «Перемещение». Подводим курсор мышки к одной из направляющих линий, он должен принять вид параллельных прямых с двунаправленной стрелкой, зажав ЛКМ, горизонтальные направляющие перетягиваем на верхнюю линейку до их исчезновения, а вертикальные на линейку слева.
Далее необходимо создать слой с выделенной областью. Одновременно нажимаем комбинацию клавиш Ctrl+J. На палитре слоев образовывается новый слой, на котором отображается выделенная рамка.
Для того чтобы отделить нашу рамку от основного изображения и придать ей объем обратимся к свойствам слоя с ее изображением. Дважды кликаем по слою левой кнопкой мышки, высвечивается окно «Стиль слоя».
В этом окне сначала зададим параметры для внутренней границы рамки. Кликая на строку с названием параметра «Тень», при этом устанавливается галочка напротив названия параметра. В правой части окна, на поле «Структура», устанавливаем режим наложения «Нормальный», непрозрачность примерно 80%, угол – 900. Регулятор «Смещение» устанавливаем 0 пикс., «Размах» — 5 пикс. и «Размер» — 30 пикс. В поле «Качество» оставляем все без изменения.
Далее кликаем по строке с надписью «Внутренняя тень», для придания большего объема внутренней границе рамки устанавливаем следующие параметры: режим наложения «Экран», непрозрачность 100%, угол – 90%. Регулятор «Смещение» устанавливаем 0 пикс., «Стягивание» и «Размер» — 30 пикс. В поле «Качество» оставляем все без изменения.
Еще один параметр это «Внутреннее свечение. Регулировки: в поле «Настройки» режим наложения «Экран», в поле «Элементы» размер 30 пикс. Остальное не трогаем. Нажимаем «Ок».
Стеклянная рамка будет смотреться лучше, если ее сделать немного матовой. Затирать абразивным камнем ничего не надо, просто обратимся к Гауссу. В меню «Фильтр» переходим на вкладку «Размытие» и выбираем пункт «Размытие по Гауссу».
В окне с настройками фильтра выбрать радиус на Ваше усмотрение, который будет определять степень матового покрытия на рамке. Для подтверждения нажимаем «Ок».
Если Вам показалось, что объема недостаточно, всегда можно вернуться к настройкам стиля слоя, т.к. он является смарт-фильтром. Дважды кликнув ЛКМ на строку с надписью «Эффекты» вызываем повторно окно с настройками «Стиль слоя» и по желанию изменяем необходимые Вам настройки.
Для того чтобы наглядно увидеть какой параметр отвечает за тот или иной эффект, можно отключить а потом включить отображение эффекта кликая левой кнопкой мышки по глазику напротив его названия.
Чтобы рамочка «засветилась», а точнее надо внести разницу в свечении между фотографией и рамкой, дублируем слой с рамкой, зажав комбинацию клавиш Ctrl+J. Меняем режим наложения на «Экран» и с помощью непрозрачности регулируем степень осветления рамки.
Кликнув по любому слою правой кнопкой мышки, выбираем пункт «Выполнить сведение».
А теперь восхищаемся своими успехами.
Приятных творческих успехов!
Если Вы не хотите пропустить интересные уроки по обработке фотографий — подпишитесь на рассылку.
Форма для подписки находится ниже.
Печать
Как нарисовать прямоугольник в Фотошоп
Google+
VK
OK
Mailru
При подготовке картинок к публикации в интернет, иногда требуется добавить простую прямоугольную рамку.
Просто нарисовать прямоугольник в Фотошоп.
Поэтому новички и задаются вопросом “Как нарисовать прямоугольник в Фотошоп”.
На самом деле процедура достаточно простая.
Рассмотрим рисование прямоугольника в Фотошоп по шагам.
Шаг 1. Открываем картинку, на которой нужно нарисовать прямоугольник
Шаг 2. Создаем новый слой и уже на новом слое будем рисовать прямоугольник, чтобы создать новый слой просто нажмите на соответствующую иконку на панели Layers
Шаг 3. Сделайте новый слой активным, просто щелкните по нему мышкой
Шаг 4. На главной панели инструментов, выбирайте инструмент выделяющий прямоугольную область
Шаг 5. Рисуете прямоугольник нужных размеров
Шаг 6. Кликаете правой кнопкой мышки внутри выделенной области и в появившемся контекстном меню выбираете “Stroke…” (Выполнить обводку)
Шаг 7. В открывшемся окне “Stroke” задайте параметры вашего прямоугольника: Width — толщину, Color – цвет и нажмите ОК.
Шаг 8. Поздравляю! Вы нарисовали прямоугольник в Фотошоп!
Чтобы убрать пунктир, нажмите CTRL + D
Шаг 9. При желании придать вашей рамке дополнительную выразительность, добавьте к ней тень. Наведите мышь на слой с рамкой, нажмите правую кнопку, в появившемся окне найдите “Blending Options…”
В открывшемся окне нажмите “Drop Shadow”, настройте нужные параметры, или оставьте все как есть и нажмите ОК
Шаг 10. Сохраните картинку, с нарисованной прямоугольной рамкой.
Успехов!
С уважением, Владимир Есипов
Нажмите на кнопку соцсети и я буду знать, что меня читают хорошие люди 🙂
Google+
VK
OK
Mailru
Создание цифровых рамок в Photoshop
Привет всем моим вычурным друзьям! Мы приближаемся к последней неделе MOC 8, и я надеюсь, что все готовы к сильному финишу. 🙂 Я просто заглянул сегодня с кратким советом по созданию цифровых рамок в Photoshop, когда вы не можете найти то, что вам нужно в цифровом наборе для скрапбукинга. Этот совет может пригодиться тем из вас, кто все еще пытается завершить день 3 — испытание «Сумасшедшее количество кадров», но он также полезен и для повседневной цифровой обработки.
Это моя страница для конкурса Crazy Number of Frames Challenge:
Я использовал много кадров из разных наборов и бумаг в коллекции BYOC за январь 2020 года, но мне все еще нужно было выполнить еще пару соревнование. Вместо того, чтобы искать рамки в других наборах, я решил сделать некоторые свои собственные.
Шаг 1. Чтобы создать собственную цифровую рамку, вам сначала понадобится базовая форма. Вы можете создать основу рамки с помощью инструмента Custom Shape Tool или нарисовать ее самостоятельно с помощью инструмента Rectangular Marquee Tool.
Инструмент нестандартной формы . В Photoshop есть пользовательские формы рамок. Чтобы получить к ним доступ, активируйте инструмент Custom Shape Tool (ярлык «U»), затем выберите категорию формы рамки и щелкните по желаемой рамке.
Выбрав форму рамки, щелкните страницу и перетащите рамку нужного размера. Если вы хотите сохранить пропорции фигуры, удерживайте нажатой клавишу Shift во время перетаскивания фигуры. Рамка автоматически заполнится цветом, поэтому, как только вы нарисуете форму рамки, нажмите «V», чтобы активировать инструмент перемещения, и вы можете изменить его положение на странице.
Инструмент для прямоугольной области . Если ни одна из пользовательских форм рамки не поражает воображение, вы также можете нарисовать свою собственную рамку с помощью инструмента Rectangular Marquee Tool. Активируйте инструмент и нарисуйте прямоугольник (или квадрат) желаемого размера. Убедитесь, что вы работаете с пустым слоем в палитре слоев (Shift> Ctrl> N — это ярлык для нового слоя), и залейте прямоугольник любым цветом. Самый простой способ заливки фигуры — это нажать Ctrl или Alt> Backspace (который заполнит фигуру цветом переднего плана или фона).Теперь вам просто нужно удалить проем рамки из прямоугольника. Нарисуйте проем рамы с помощью прямоугольного выделения и нажмите «Удалить», чтобы удалить его из части рамы.
Шаг 2 . Теперь, когда у вас есть форма рамки, следующий шаг — ее украсить. Для этого шага есть два отличных варианта. Вы можете прикрепить цифровую бумагу к форме рамки (сплошной или узорчатой) ИЛИ вы можете использовать цифровой стиль для преобразования рамки. Вот несколько примеров обоих вариантов:
Деревянный стиль, который я использовал, взят из набора стилей Just Jaimee Storyteller BYOC, январь 2020 года.Цифровые стили, вероятно, являются самым простым и быстрым способом придать кадру детализированный и объемный вид. Если вы просто хотите, чтобы вырезанная бумажная рамка выглядела (как в среднем примере выше), все, что вам нужно сделать, это добавить кусок цифровой бумаги и закрепить его на основании рамки. (Чтобы закрепить бумагу на рамке, поместите ее на слой над рамкой и используйте сочетание клавиш Ctrl> Alt> G.)
Шаг 3 . Последний шаг необязателен, если вы хотите, чтобы ваша рамка имела объемный вид.Если вы использовали стиль, возможно, размер уже включен. Но если вы обрежете бумагу по форме рамки, она будет иметь плоский вид (как в среднем примере выше). Чтобы немного подкачать его, очень просто добавить эффект скоса. Сначала выберите стиль слоя Bevel & Emboss в меню «fx» внизу палитры слоев. Когда появится окно настроек, выберите нужный тип лицевой панели (в примере я использовал внутренний скос / сглаживание рамок). Затем отрегулируйте размер по своему вкусу (у меня размер был 9 пикселей).
По умолчанию для параметра «Режим тени» установлено значение черного, но если затенение черным цветом слишком темное, вы можете изменить его, щелкнув поле цвета рядом с «Режим тени» и выбрав другой цвет в палитре цветов. коробка. Я скорректировал тень на полосатой бумажной рамке, щелкнув оранжевый цвет, а затем сделав его значительно темнее, перетащив инструмент выбора круга вниз в более темную область.
Вот сравнение плоской обрезанной бумажной рамки и рамки с добавленным скосом (форма рамки была создана с помощью инструмента нестандартной формы):
И все к нему! Надеюсь, этот совет пригодится вам в следующий раз, когда вы будете искать рамку, подходящую для вашей цифровой страницы.:)
До следующего раза ~
Джуди (HeyJude)
Как использовать рамки Photoshop
Рамки в Photoshop CC — это специализированные маски, используемые для удержания других изображений. Рамки можно рисовать или создавать из фигур. Если вы знаете, как создать рамку в Photoshop, она может содержать изображение с вашего локального жесткого диска или из результатов поиска Adobe Stock.
Getty Images / Ифань Ли / EyeEm
Рамки Photoshop и смарт-объекты
Профессионалы Photoshop могут знать, что то же самое можно сделать с помощью масок слоев и смарт-объектов.Фреймы по сути достигают той же цели, но с немного более гибкой системой. Например, изображения в кадрах по умолчанию можно перемещать и преобразовывать внутри кадра. Фреймы также упрощают замену изображений и установку заполнителей. Маски слоя, конечно, по-прежнему работают, но инструмент «Рамка» справляется с этой задачей немного быстрее.
Как сделать рамку с помощью инструмента «Рамка»
Откройте новый или существующий файл Photoshop. Выберите инструмент Frame на панели инструментов в левой части экрана или нажмите клавишу K .
Выберите прямоугольную или эллиптическую рамку из опций инструментов вверху. По умолчанию выбран вариант прямоугольной формы.
Перетащите рамку по холсту, чтобы установить размер вставленного изображения.
На панели «Свойства » используйте меню в разделе « Inset Image », чтобы выбрать изображение, которое вы хотите поместить во фрейм. Вы можете вставить изображение со своего компьютера в виде встроенного или связанного файла.и найдите изображение в базе данных Adobe Stock.
Вы также можете перетащить изображение со своего компьютера в рамку.
Если связанное изображение перемещено или удалено с вашего компьютера, ссылка прерывается и файл становится недоступным. Когда вы вставляете встроенное изображение, Photoshop сохраняет копию изображения в документе, содержащем изображение. Это увеличивает размер файла, но гарантирует, что встроенное изображение всегда будет подключено к файлу.
Чтобы изменить размер или положение изображения во фрейме, дважды щелкните изображение на холсте (или выберите эскиз изображения, а не фрейм, на панели «Слои»).Выберите инструмент Move и используйте ручки на изображении для настройки изображения.
Чтобы применить границу к изображению, выберите раздел Stroke на панели Properties . Выберите цвет, толщину и положение мазка.
Щелкните объект, чтобы увидеть результат.
Как создавать рамки Photoshop из фигур
Рамки также могут быть созданы в форме любого выделения, которое вы можете сделать с помощью инструментов формы.
Открыв файл Photoshop, выберите инструмент Shape на панели инструментов или нажмите клавишу U .
Фреймы не могут быть применены к нормальному выделению или к путям. Если вы хотите преобразовать выделение или путь в слой-фигуру, щелкните выделение или путь правой кнопкой мыши, выберите Define Custom Shape и , затем используйте инструмент Custom Shape , чтобы нарисовать эту фигуру точно поверх вашего выделения. .
Установите для заливки и обводки значение «Нет».Затем нарисуйте фигуру, используя любой из параметров формы, в том месте, где должно отображаться содержимое фрейма.
Разместите или измените размер фигуры, перетаскивая ее, пока она не станет нужного размера и в нужном месте.
Выберите слой, содержащий фигуру, на панели Layer и выберите Convert to Frame в меню Layer.
Дайте рамке имя или выберите OK , чтобы подтвердить значение по умолчанию.
Перетащите изображение на фрейм или используйте Inset Image на панели Properties , чтобы найти изображение.
При необходимости переместите или измените размер изображения, чтобы добиться эффекта. По умолчанию изображение масштабируется по размеру кадра.
Изображение вставляется как смарт-объект, и его можно масштабировать неразрушающим образом с помощью инструмента «Свободное преобразование».
Другие способы вставки изображений в рамки
Вы можете добавлять изображения в рамку несколькими дополнительными способами.
- Перетаскивание ресурса : перетащите актив из Adobe Stock или с панели «Библиотеки» во фрейм на холсте. По умолчанию Photoshop помещает перетаскиваемое изображение как встроенный смарт-объект. Чтобы разместить изображение как связанный смарт-объект, при перетаскивании удерживайте нажатой клавишу Option / Alt.
- Перетаскивание с компьютера : перетащите изображение из локального хранилища компьютера в рабочую область с выбранной рамкой. Это помещает перетаскиваемое изображение в кадр как встроенный смарт-объект.Чтобы вставить перетаскиваемое изображение в качестве связанного смарт-объекта, удерживайте нажатой клавишу Option / Alt при перетаскивании.
- Использование файла > Поместить : Выбрав фрейм, выберите Файл > Поместить связанный или Файл > Поместить встроенный и , затем выберите изображение с помощью средства выбора файлов. Выбранное изображение помещается в рамку и автоматически масштабируется до размеров рамки.
- Перетащите пиксельный слой : перетащите пиксельный слой в пустой кадр.Слой преобразуется в смарт-объект и помещается в рамку.
Фреймы также можно оставить пустыми в качестве заполнителей. Создайте рамку поверх пустого слоя, и рамка останется пустой. Контент можно добавить во фрейм, используя любой из описанных выше методов, когда актив выбран и одобрен.
Спасибо, что сообщили нам!
Расскажите, почему!
Другой Недостаточно подробностей Сложно понятьпользовательских фигур как текстовых рамок в Photoshop
Шаг 1. Выберите инструмент «Пользовательская фигура»
Выберите Photoshop Custom Shape Tool на панели инструментов.По умолчанию он скрывается за инструментом «Прямоугольник», поэтому щелкните значок инструмента «Прямоугольник» и удерживайте кнопку мыши в течение секунды или двух, пока не появится всплывающее меню со списком других инструментов, доступных в этом месте, затем выберите Инструмент Custom Shape Tool из списка:
Нажмите и удерживайте инструмент «Прямоугольник», затем выберите в меню инструмент «Пользовательская форма».
Шаг 2: Выберите форму
Выбрав инструмент Custom Shape Tool, щелкните эскиз формы для предварительного просмотра на панели параметров в верхней части экрана:
На эскизе предварительного просмотра отображается текущая выбранная форма.
Откроется средство выбора формы в Photoshop, в котором отображаются маленькие эскизы всех настраиваемых фигур, из которых мы можем выбирать. Чтобы выбрать фигуру, просто щелкните ее миниатюру. Я выберу форму сердца. После того, как вы выбрали форму, нажмите Enter (Win) / Return (Mac), чтобы закрыть окно выбора формы:
Выбор формы сердца, щелкнув по его миниатюре.
Шаг 3. Выберите параметр «Пути»
Рядом с крайним левым краем панели параметров находится ряд из трех значков, каждый из которых представляет различные типы фигур, которые мы можем нарисовать.Photoshop дает нам выбор рисования обычных форм, контуров или фигур на основе пикселей. Чтобы использовать фигуру в качестве контейнера для нашего текста, мы хотим нарисовать путь, который по сути является контуром фигуры. Мы разместим наш текст внутри контура. Щелкните по середине из трех значков, чтобы выбрать вариант Пути :
Щелкните параметр «Пути» (средний из трех значков).
Шаг 4. Нарисуйте форму
Выбрав параметр «Контуры» на панели параметров, щелкните внутри документа и перетащите фигуру.Вы увидите, что ваша фигура выглядит как тонкий контур при перетаскивании. Вы можете удерживать нажатой клавишу Shift при перетаскивании, чтобы заставить фигуру сохранить свой первоначальный вид, пока вы ее рисуете. Если вам нужно изменить положение фигуры при ее рисовании, удерживайте пробел , перетащите фигуру в нужное место в документе, затем отпустите клавишу пробела и продолжайте перетаскивание. Здесь я нарисовал свою форму сердца в правом верхнем углу изображения:
Щелкните и перетащите фигуру в документ.Он появится в виде контура.
Шаг 5. Измените форму, поверните или переместите путь (необязательно)
Если вам нужно изменить форму или повернуть контур (контур формы) или переместить его в другое место, самый простой способ сделать это — перейти к меню Edit в строке меню в верхней части экрана. и выбрав Free Transform Path . Вы также можете нажать Ctrl + T (Win) / Command + T (Mac), чтобы быстро выбрать ту же команду с помощью сочетания клавиш:
Перейдите в Edit> Free Transform Path.
Это поместит маркеры контура произвольного преобразования и ограничивающую рамку вокруг формы. Чтобы изменить его форму, просто нажмите на любую из ручек , (маленькие квадраты) вокруг ограничивающей рамки и перетащите их. Чтобы изменить размер фигуры, удерживайте нажатой клавишу Shift и перетащите любую из четырех угловых маркеров . Чтобы повернуть его, переместите курсор в любое место за пределы ограничивающей рамки, затем щелкните и перетащите с помощью мыши. Наконец, чтобы переместить фигуру, щелкните в любом месте внутри ограничительной рамки и перетащите.
Я собираюсь немного повернуть форму сердца, чтобы кривая вниз с левой стороны лучше проходила с расположением цветов:
Вращение формы с помощью контура произвольного преобразования.
Нажмите Введите (Win) / Верните (Mac), когда вы закончите, чтобы принять изменения и выйти из команды Free Transform Path:
Контур теперь кажется повернутым.
Шаг 6. Выберите инструмент «Текст»
Теперь, когда у нас есть путь, мы готовы добавить текст! Выберите инструмент Type Tool на панели инструментов:
Выберите инструмент «Текст».
Шаг 7. Выберите шрифт
Выберите шрифт, который хотите использовать для текста, на панели параметров. В своем дизайне я использую Palatino Italic, размер шрифта 12 pt:
.Выберите шрифт на панели параметров.
Чтобы выбрать цвет для текста, я нажимаю образец цвета на панели параметров:
Щелкните образец цвета, чтобы выбрать цвет для текста.
Откроется палитра цветов в Photoshop. Я выберу темно-зеленый цвет в палитре цветов, чтобы он соответствовал цвету цветов на моем изображении.После того, как вы выбрали цвет, нажмите OK, чтобы закрыть палитру цветов:
.Выберите цвет текста в палитре цветов.
Шаг 8. Откройте панель абзацев
Нажмите на панели символов / абзацев , чтобы переключить значок справа от образца цвета на панели параметров:
Значок переключателя открывает и закрывает панели «Символ» и «Абзац».
Это открывает панели Photoshop Character и Paragraph , которые по умолчанию скрыты.Выберите панель Paragraph , щелкнув вкладку с ее названием в верхней части группы панелей:
Щелкните вкладку панели «Абзац».
Шаг 9. Выберите вариант «Выровнять по центру»
Теперь, когда панель «Абзац» открыта, щелкните опцию Выровнять по центру , чтобы выбрать ее. Это поможет тексту, который мы собираемся добавить, заполнить всю ширину фигуры. Когда вы закончите, снова щелкните значок переключения на панели параметров, чтобы скрыть панели символов и абзацев, поскольку они нам больше не нужны:
Выберите параметр «Выровнять по центру».
Шаг 10. Добавьте текст
На этом этапе все, что осталось сделать, это добавить наш текст. Переместите курсор инструмента «Текст» в любое место внутри фигуры. Вы увидите, что вокруг значка курсора появится пунктирный эллипс , который в Photoshop сообщает нам, что мы собираемся добавить текст внутри пути:
Пунктирный эллипс появляется вокруг значка курсора, когда вы перемещаете его внутри фигуры.
Щелкните в любом месте внутри фигуры и начните вводить текст. По мере ввода вы увидите, что текст ограничен областью внутри пути:
По мере ввода текст остается в границах фигуры.
Продолжайте добавлять текст, пока не заполните область фигуры:
Теперь фигура заполнена текстом.
Шаг 11. Нажмите на галочку, чтобы принять текст
Когда вы закончите добавлять текст, щелкните галочку на панели параметров, чтобы принять его и выйти из режима редактирования текста Photoshop:
Щелкните галочку, чтобы принять текст.
Теперь текст добавлен и красиво заполняет область формы, но мы все еще можем видеть контур пути вокруг него:
Контур вокруг текста остается видимым.
Чтобы скрыть контур контура, просто щелкните другой слой на панели «Слои». В моем случае мой документ содержит только два слоя — слой Type, содержащий мой текст (который в данный момент выбран), и слой Background под ним, содержащий мое фоновое изображение, поэтому я нажимаю на слой Background, чтобы выбрать его:
Путь будет виден, когда текстовый слой активен. Чтобы скрыть это, выберите другой слой.
И на этом мы закончили! Добавленный мной текст, возможно, не принесет мне каких-либо литературных наград, но теперь мы увидели, насколько легко использовать пользовательские формы Photoshop в качестве контейнеров для текста:
Окончательный результат.
Photoshop — Границы — Изучите Photoshop 6 Stroke
Небольшая ненавязчивая функция Photoshop, команда «Обводка» позволяет легко рисовать границы вокруг целых изображений или внутри них. Используйте обводку, чтобы выделить фотографию красочной рамкой, выделить часть изображения или обвести слой изображения для создания художественных спецэффектов. Будьте готовы сделать решительный шаг!
Для практики откройте любое книжное или альбомное изображение. Ну начнем с портрета.
Подходит для обрамления
Если вы развернете окно изображения в Photoshop, у изображения появится тонкая черная рамка.(Разверните окно, перетащив угол или сторону окна наружу с помощью мыши.) Эта линия — всего лишь программный артефакт, однако удобный способ для Photoshop отделить изображение от окна, в котором оно появляется. Другими словами, это не видимая граница.
Чтобы создать видимую рамку, которая отображается на печати или на веб-странице, вам нужно обвести одну внутреннюю границу. Для начала щелкните цветовую палитру переднего плана и выберите цвет. Стандартный выбор — черный, но рассмотрите возможность использования цвета, который дополняет или контрастирует с доминирующим цветом на изображении.В меню «Выбрать» выберите «Все». Затем в меню «Правка» выберите «Обводка».
Инсульт
Диалоговое окно «Обводка» позволяет указать ширину и цвет границы, установить положение границы по отношению к краю изображения и выбрать один из вариантов смешивания цветов.
Выберите ширину границы 3 пикселя. Затем выберите цвет, который вы хотите использовать для границы. В разделе «Расположение» выберите «Внутри». Это устанавливает 3-пиксельную границу внутри края изображения.Если вы выбрали «Центр», будет отображаться только половина 3-пиксельной границы. Если вы выберете «Снаружи», граница вообще не будет отображаться.
Возможность установить режим смешивания цветов границы — это хорошо, но в 3-пиксельной линии различия между этими параметрами не так-то легко различить. Мы рекомендуем оставить режим на Нормальный и Непрозрачность на 100%.
Щелкните ОК. Нажмите CTRL-D, чтобы удалить линии выбора.
Другой ход
Обводка также полезна внутри изображения, например, для выделения географического объекта в ландшафте.
Например, у нас есть фотография НАСА вулкана Олимп Монс на Марсе. Нам нравится выделять кальдеру на вершине вулкана, и для этого хорошо использовать обводку. Для практики вы можете использовать свое исходное изображение или перейти на веб-сайт НАСА и скопировать свою собственную фотографию планеты.
Вместо использования меню «Выделение» щелкните инструмент «Прямоугольная область». Используйте его, чтобы нарисовать прямоугольник на фото. Выберите «Обводка» в меню «Правка». Установите размер и цвет обводки.На этот раз, если хотите, вы можете установить местоположение за пределами выбора. Опять же, оставьте параметры наложения по умолчанию. Нажмите OK, затем CTRL-D, чтобы удалить линии выбора.
В качестве альтернативы вы можете использовать инструмент «Эллиптическая область», чтобы создать круговую обводку.
Обводка слоя
В нашем последнем примере обводка становится художественным эффектом, выделяя отдельный слой. Наше изображение представляет собой коллаж из трех слоев.
Если у вас нет под рукой многослойного изображения, вы можете попрактиковаться с одним из файлов примеров Photoshops, например Bear.psd. (В меню «Файл» выберите «Открыть» и перейдите к C: / ФАЙЛЫ ПРОГРАММЫ / ADOBE / PHOTOSHOP 6.0 / Samples.) Обводка одного слоя изображений медведя приведет к появлению границы изображения, аналогичной той, что была в нашем первом примере.
Сначала выберите цвет переднего плана для обводки. В палитре «Слои» щелкните, чтобы выбрать слой, который вы хотите обвести. Выберите «Обводка» в меню «Правка».На этот раз для драматического эффекта мы установили ширину штриха на 18 пикселей. Мы также использовали наложение исключения с непрозрачностью 90%, что обеспечивает интересный контраст между изображением и цветом наложения.
Теперь ты в плавании. Вы использовали команду «Обводка» для создания границ изображений, выделения участков внутри изображений и создания художественных контуров. Получайте удовольствие от отработки новых ударов.
Как добавить рамки и границы Photoshop для фотографий Edgier
Ваша фотография выглядит немного скучной? Тогда, возможно, добавление рамки поможет людям это заметить.
В этой статье мы покажем вам, как создавать уникальные и увлекательные рамки Photoshop.
Это на удивление легко сделать, так что обязательно стоит попробовать!
8. Белая кайма
Прежде чем мы начнем с ума с разных идей, давайте сначала узнаем, как создать базовые границы Photoshop.
Сначала перейдите в раздел Изображение и выберите Размер холста. В разделе «Новый размер» измените значения ширины и высоты. По умолчанию измерения указаны в дюймах, но вы можете переключиться на проценты.
Ваш текущий размер холста покрывает 100% вашей фотографии. Поэтому, если вы хотите, чтобы граница была на 20% больше, вам нужно указать 120% как для ширины, так и для высоты.
Не забудьте перейти к «Якорю» и щелкнуть по средней плитке. Это обеспечит увеличение всех сторон фотографии на 20%.
Если вы нажмете на любую другую плитку, только эти области получат 20% -ную белую границу.
7. Многослойная граница
Вы также можете использовать разные цвета, если вам не нравится белый цвет. В диалоговом окне «Размер холста» выберите «Цвет расширения холста» и выберите «Другой».После этого появится окно выбора цвета.
Наведите курсор на нужный оттенок и щелкните, чтобы выбрать его.
При желании вы можете персонализировать границы Photoshop, добавляя разные слои цветов. Например, чтобы добавить желтую рамку, просто снова откройте диалоговое окно «Размер холста».
Измените высоту и ширину на желаемое и выберите желтый цвет в палитре цветов.
Не стесняйтесь повторить этот шаг, чтобы создать несколько слоев цветных границ. Вы также можете изменить ширину и высоту каждого слоя, увеличивая или уменьшая размер холста.
6. Ручная роспись бордюра
Не любите традиционные границы? Создайте нарисованную от руки границу с помощью инструмента «Кисть».
Открыв файл в Photoshop, создайте новый слой, нажав Ctrl + Shift + N. Когда появится диалоговое окно, нажмите OK, и оно появится поверх вашего изображения.
Затем щелкните, чтобы выбрать новый слой. Теперь перейдите на панель инструментов и выберите инструмент «Кисть». Найдите в верхней части экрана круглый значок с цифрой 100 под ним. Здесь вы можете изменить размер и жесткость кисти.
С помощью ползунков «Размер» и «Жесткость» вы можете выбрать один из десятков различных типов кистей для границы. Не стесняйтесь использовать что-нибудь из кистей Dry Media, Wet Media и Special Effects.
Все они имеют разные виды узоров и текстур, которые помогут вам добиться этого вида ручной росписи.
Следующим шагом будет закрашивание краев фотографии. Ничего страшного, если он не выглядит идеально. На самом деле, это ваши маленькие недостатки делают его аутентичным. И как только вы закроете все стороны, у вас получится аккуратная граница.
5. Формованная граница
Вам скучны прямоугольные и квадратные бордюры? Затем вы должны попробовать создать один с другими формами.
Как только ваше изображение загрузится в Photoshop, создайте новый слой, используя сочетания клавиш, которые я вам показал. Теперь найдите инструмент Эллипс на панели инструментов. Щелкните его правой кнопкой мыши и выберите нужную форму.
После выбора формы щелкните и перетащите указатель мыши на изображение, пока не получите нужный размер. Щелкните правой кнопкой мыши еще раз и выберите свободное преобразование, чтобы вы могли переместить выделение туда, где хотите.
Когда ваша фигура окажется в нужном месте, перейдите на панель параметров и выберите Параметры обводки. Оттуда выберите сплошную линию, которая будет служить вашей границей. Вы можете изменить его толщину, отрегулировав ползунок «Размер пикселя» рядом с «Параметры обводки». Затем перейдите в Обводку и выберите нужный цвет.
После того, как вы закончите вносить изменения, вернитесь к своему изображению, щелкните правой кнопкой мыши и выберите «Сделать выделение». Затем перейдите на панель приложений, найдите кнопку «Выбрать» и нажмите «Инверсия» в раскрывающемся меню.
Теперь перейдите на панель слоев и щелкните слой изображения. На этом этапе все, что вам нужно сделать, это нажать удалить, и вы получите рамку в форме.
4. Рамка Polaroid
Давайте перейдем на следующий уровень и создадим рамки Photoshop. Первое, что мы сделаем, — это рамка Polaroid, потому что она простая и в то же время круто выглядит.
Первый шаг — обрезать изображение до квадрата 1: 1. Затем создайте белую рамку. Перейдите в Размер холста и добавьте примерно десять процентов к ширине и высоте, чтобы края были ровными.
Затем вам нужно будет добавить более длинную границу внизу изображения, как у обычного поляроида. Для этого снова откройте Размер холста и добавьте к высоте от 10 до 15 процентов.
Затем перейдите к якорю и нажмите на верхнюю среднюю плитку. После того, как вы нажмете «ОК», у вас должна появиться рамка Polaroid.
Если вы когда-нибудь видели настоящие поляроиды, то знаете, что на их оправе есть крошечные точки. Вы можете воссоздать этот текстурированный узор с помощью инструмента Paintbrush Tool. Но сначала вам нужно нажать на инструмент Magic Wand, чтобы выделить белую рамку.Затем выберите инструмент «Кисть» и щелкните значок «Размер кисти».
Теперь выберите Screentones 38 Кайла в разделе «Кисти специальных эффектов». Сделайте размер кисти достаточно большим, чтобы вы могли покрыть рамку. Щелкнув мышью, вы должны увидеть узоры на рамке.
Чтобы персонализировать рамку Polaroid, вы также можете добавить текст внизу рамки. Сначала щелкните инструмент «Текст» и выберите рукописный шрифт, например «Постоянный маркер».
Выберите достаточно большой размер шрифта и начните печатать на фотографии все, что хотите.
3. Узорчатая рамка
Надоели обычные рамки Photoshop? Что ж, вы всегда можете добавить к ним узоры, чтобы они выглядели.
Во-первых, поищите в Интернете векторный узор, чтобы он не терял своего качества, независимо от того, насколько вы его изменяете. Один из лучших ресурсов для бесплатной векторной графики — Pixabay.
Просто введите «Узоры» в поле поиска, выберите «Векторная графика» в раскрывающемся меню и выберите один из сотен вариантов. Как только вы найдете понравившийся дизайн, загрузите его.
Теперь перейдем в Photoshop и откроем изображение, которое хотите использовать. Нажмите Ctrl + Shift + N и нажмите OK, чтобы добавить новый слой. Теперь разблокируйте фотографию и поместите ее над новым слоем.
Щелкните новый слой, чтобы выбрать его, и перейдите к изображению на панели параметров. Выберите Размер холста и измените высоту и ширину на 110 процентов. Затем перейдите в «Файл» и выберите «Поместить встроенный».
Теперь найдите свой узор и откройте его. Измените его размер, пока он не покроет весь новый слой, и вы получите индивидуальную рамку!
2.Рамка PNG
На сайтах бесплатных стоковых фотографий, таких как Pixabay, также есть рамки и границы PNG, которые вы можете использовать для своих изображений. Поскольку это файлы PNG, средняя часть изображения уже вырезана.
Конечно, вы также можете использовать обычные фотографии рамок без прозрачного фона PNG. В конце концов, вы все равно закроете это своей картинкой.
Если вы хотите, чтобы ваше окончательное изображение выглядело так, будто оно действительно находится за рамкой, попробуйте вместо этого файл PNG.
Как только вы найдете идеальный кадр на Pixabay, загрузите его и откройте в Photoshop. Чтобы загрузить фотографию, которую вы хотите использовать, нажмите «Файл» и выберите «Поместить встроенное». Теперь найдите файл и нажмите «Поместить».
На этом этапе все, что вам нужно сделать, это изменить размер изображения, чтобы оно идеально вписалось в прямоугольник.
1. Отсканированная рамка
Не удовлетворены бесплатными рамками Photoshop, которые вы найдете в Интернете? Хотите вместо этого использовать классную рамку для дома? Тогда рассмотрите возможность сканирования.
Перед началом сканирования снимите стекло и фотографию внутри рамки. Вы также должны стереть с него пыль, чтобы убедиться, что он чистый.
Закончив сканирование кадра, откройте его в Photoshop и разблокируйте. Создайте прозрачный слой и разместите его под основным изображением.
Щелкните слой рамки еще раз, чтобы выбрать его. Затем перейдите на панель инструментов и выберите инструмент «Прямоугольная область». Затем поместите курсор в один из углов внутренней рамки и перетащите его, пока не покроете все углы.
После того, как вы нажмете «Удалить», вы должны увидеть узор в виде шахматной доски на прозрачном слое.
Сохраните рамку и экспортируйте ее как PNG. Таким образом, вы можете использовать его для создания любой фотографии в любое время в будущем. Это не только выглядит уникально, но и выглядит реалистично.
Заключение
Существует множество способов создания рамок Photoshop, поэтому не придерживайтесь одного стиля. Считайте это руководство отправной точкой для вашего творчества.
Не стесняйтесь экспериментировать и разрабатывать свои собственные методы для рамок и границ Photoshop.Чем уникальнее ваши творения, тем больше людей заметят.
Хотите больше? Попробуйте наш курс творческой обработки в Photoshop
Это 30-дневный творческий фотографический проект, которым вы можете заниматься дома, используя базовое оборудование.
Здесь показано, как делать фотографии, которые заставляют людей говорить «Вау! Как вы это восприняли? ».
Фотографии действительно говорят сами за себя. А если в данный момент вы застряли дома, это отличный проект, над которым можно потратить время.
прямоугольная рамка Png, вектор, PSD и клипарт с прозрачным фоном для бесплатной загрузки
технические элементы простой прямоугольной рамки
1200 * 1200
любовная прямоугольная рамка каллиграфии
1200 * 1200
белый прямоугольник рамка
2000 * 2000
прямоугольная граница с глитчем
4800 * 4800
красочная прямоугольная рамка художественное произведение
1200 * 1200
значок металлической рамки высокотехнологичная граница
24992 * 2000
синяя рамка2000 * 2000
простой элемент рамки прямоугольника чернил
1200 * 1200
золотая рамка абстрактного прямоугольника
1200 * 1200
золотой прямоугольник рамка дизайн клипарт png
5000 * 5000
серебряная абстрактная прямоугольная рамка
1200 * 120 0
золотая прямоугольная рамка с декоративным цветочным винтажным орнаментом векторная иллюстрация
1200 * 1200
синяя фиолетовая дымовая рамка прямоугольная рамка
3200 * 3200
золотая прямоугольная рамка
1200 * 1200
всплеск акварели с золотыми прямоугольными рамками, изолированными на прозрачном
1400 * 1400
NEW
3d классическая золотая винтажная прямоугольная рамка с орнаментом
5000 * 5000
тропические растения прямоугольная рамка с рисунком
1200 * 1200
золотая прямоугольная рамка с элегантным декоративным старинным орнаментом векторная иллюстрация
1200 * 1200
классическая золотая прямоугольная рамка с орнаментом
1200 * 1200
i прямоугольная рамка с графическим элементом
1200 * 1200
серебряная абстрактная проволочная прямоугольная рамка
1200 * 1200
прямоугольная рамка
1200 * 1200
прямоугольная рамка с сердечком
1200 * 1200
симпатичная прямоугольная рамка с розовым золотом в штрихах
1200 * 1200
оригинальный геометрический прямоугольник рамка материал
2000 * 2000
прямоугольная рамка праздновать с конфетти
1200 * 1200
формы прямоугольной рамки с цветом радуги
1500 * 1500
золотая прямоугольная рамка листья рамадан
2000 * 2000
прямоугольная рамка с серой окраской
1500 * 1500
прямоугольная рамка светящийся узор
стиль формы прямоугольной рамки цветные
1500 * 1500
фонари рамадан с прямоугольной рамкой
1200 * 1200
тропические листья прямоугольная рамка вектор
1200 * 1200
цветок прямоугольная рамка изолированный фон
1500 * 1500
тропические листья прямоугольная рамка границы
1200 * 1200
цветочная прямоугольная рамка изолирована на png
2000 * 2000
красивые прямоугольные формы рамки с радужной каймой
1500 * 1500
формы прямоугольная рамка рамки
1200 * 1200
градиент простой прямоугольной рамки
2000 * 2000
иллюстрация тропического листа с закругленной прямоугольной рамкой
4000 * 4000
золотой прямоугольной рамкой рамки
2000 * 2000
тропические листья rec рамка-клубок
1200 * 1200
прямоугольная рамка рамка акварель персик
1200 * 1200
черно-золотая прямоугольная рамка дизайн
5000 * 5000
золотая прямоугольная рамка с блестящей любовью
1200 * 1200
сияющая золотая прямоугольная рамка с конфетти и воздушными шарами
1400 * 1400
фиолетовая прямоугольная рамка праздновать
1200 * 1200
прямоугольная рамка золотая с вышивкой каймой
1500 * 1500
53прямоугольная рамка с закругленными углами и свежая тропическая листва
5000 * 5000
прямоугольная рамка с цветком изолирована на png
2000 * 2000
прямоугольная рамка для dirgahayu republik indonesia
1200 * 1200
1500 * 1500
908 99золотая прямоугольная рамка с красотой старинный орнамент векторная иллюстрация
1200 * 1200
розовая прямоугольная рамка
1200 * 1200
тропические листья двойная прямоугольная рамка
1200 * 1200
штрихи розового золота с прямоугольная рамка золото
1200 * 1200
золотая прямоугольная рамка со старинным орнаментом векторная иллюстрация
1200 * 1200
Прямоугольная рамка PNG изображения | Векторные и PSD файлы
прямоугольная рамка
1200 * 1200
простой элемент рамки прямоугольник чернил
1200 * 1200
серая прямоугольная рамка
1200 * 1200
синий фиолетовый дым прямоугольная рамка
3200 * 3200
геометрическая рамка интернет-магазина электронной коммерции рамка ярлыка
2000 * 2000
красно-белая рамка
2000 * 2000
синяя снежинка прямоугольная рамка рамки
2000 * 2000
2000 * 2000
простая бело-синяя прямоугольная рамка
1200 * 1200
динамическая фиолетовая прямоугольная рамка
1200 * 1200
исходный синий геометрический прямоугольник материал рамки
2000 * 2000
коралловая рамка 12002
* 1200старинные прямоугольные каллиграфии c рамка
1200 * 1200
праздничный дизайн рамка png
1200 * 1200
металлическая рамка значок высокотехнологичная граница
2499 * 2000
набор золотой рамки
3000 * 3000
фоторамка
2000 * 2000
динамическая сине-фиолетовая прямоугольная рамка
1200 * 1200
плоская цветная прямоугольная комбинация рамок
1200 * 1200
серебряная абстрактная проволочная прямоугольная рамка 12002
* 1200зеленая технологическая рамка
2000 * 2000
прямоугольная простая рамка для каллиграфии
1200 * 1200
креативная простая рамка для фото
2000 * 2000
простая прямоугольная рамка 3000 * 2000
рамка прямоугольник золотой клипарт элемент png
5000 * 5000
прямоугольная рамка для каллиграфии
1200 * 1200
синяя прямоугольная рамка для тиббона в день отца
1200 * 1200
прямоугольная рамка с тропическими листьями
1200 * 12001200 * 1200
формы прямоугольник рамки рамки
1200 * 1200
красивые формы рамки прямоугольника с рамкой радуги
1500 * 1500
золотой абстрактный прямоугольник рамки
1200 * 1200
5000 * 5000
серебряная абстрактная прямоугольная рамка
1200 * 1200
прямоугольная золотая рамка клипарт png
1200 * 1200
декоративная тайская рамка прямоугольная рамка золотая
4000 * 4000
золотая прямоугольная рамка
1200 * 1200
классическая золотая прямоугольная рамка с орнаментом
1200 * 1200
розовые золотые штрихи с прямоугольной рамкой золото
1200 * 1200
прямоугольная рамка
1200 * 1200
абстрактные прямоугольные рамки с динамическими формами для дизайна обложек
1200 * 1200
каракули тропические растения прямоугольная граница рамки
1200 * 1200
симпатичная прямоугольная рамка с розовым золотом в штрихах 9 0003
1200 * 1200
инфографический элемент прямоугольная рамка
1200 * 1200
исходный геометрический прямоугольник материал рамки
2000 * 2000
каракули тропические растения полый прямоугольник границы рамки черно-белый вектор
1200 * 1200
прямоугольная рамка в виде сердца
1200 * 1200
золотая прямоугольная рамка с зелеными листьями на фоне белого кирпича
2000 * 2000
золотая прямоугольная рамка с элегантным декоративным старинным орнаментом векторная иллюстрация
1200 * 1200
золотая рамка прямоугольника
2000 * 2000
золотая рамка прямоугольника с роскошным старинным орнаментом векторная иллюстрация
1200 * 1200
сияющая золотая рамка прямоугольника с конфетти и воздушными шарами
1400 * 1400
градиент простая прямоугольная рамка
2000 * 2000
золотая прямоугольная рамка с роскошным декоративным старинным орнаментом векторная иллюстрация
1200 * 1200
цветочная прямоугольная рамка изолирована на png
2000 * 2000
красивая золотая рамка png границы
1200 * 1200
классическая благоприятная облачная прямоугольная рамка в китайском стиле
2000 * 2000
иллюстрация тропического листа с закругленной прямоугольной рамкой
4000 * 4000
золотая прямоугольная рамка с винтажным орнаментом векторная иллюстрация
1200 * 1200
прямоугольная рамка с закругленными углами со свежими тропическими листьями
5000 * 5000
золотая прямоугольная рамка с элегантным старинным орнаментом векторная иллюстрация
1200 * 1200
золотой прямоугольник рамка с блестящей л ove
1200 * 1200
абстрактная прямоугольная рамка неоновый свет эффект вектор
2500 * 2500
розовая прямоугольная рамка
1200 * 1200
прямоугольная рамка формирует стиль цветной
1500 * 1500
1500 * 1500
золотая прямоугольная рамка с красотой старинного орнамента векторная иллюстрация
1200 * 1200
золотая прямоугольная рамка с завитками старинный орнамент векторная иллюстрация
1200 * 1200
прямоугольная рамка с геометрическими линиями векторные границы с модными формами графический дизайн шаблоны для баннеров флаеры плакаты карты
1200 * 1200
фиолетовая прямоугольная рамка праздновать
1200 * 1200
золотая прямоугольная рамка с цветочным старинным орнаментом векторная иллюстрация
1200 * 1200