Учимся работать в Photoshop «с нуля» – мастер-класс для начинающих и профессионалов
Это урок для тех, кто СОВСЕМ не знает программу Photoshop!
А программа эта замечательная и очень полезная! ))
Цель данного урока: создать фотографию определеного размера с логотипом Мастера для размещения на Ярмарке.
Дизайнеры создают логотипы на прозрачном фоне для дальнейшего их размещения на фотографиях, но оказалось, что не все знают как потом это сделать.
Для этого нужен Photoshop, установленный на компьютере, логотип на прозрачном фоне, и фото работы. Версия программы в данном случае значения не имеет.
Программа имеет интерфейс на русском и английском языке, поэтому я буду дублировать команды на английском языке , возможно, у кого-то стоит именно такой.
1. Открываем программу, и в меню «Файл» (File) выбираем команду «Создать» (New…).
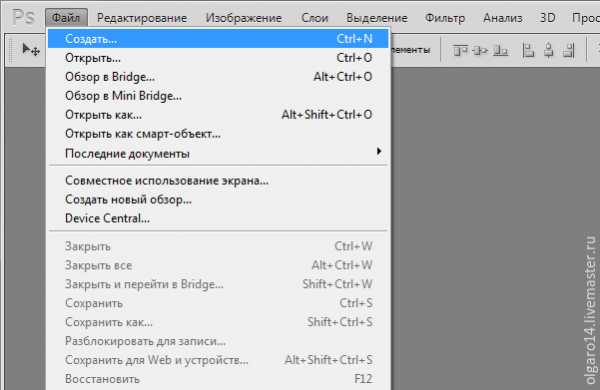
2. Появляется окно Нового документа (New document)
Поясню, зачем создаем новый документ с определенными размерами. Как правило, исходники фотографий имеют большие размеры, чем необходимо для сайта, в кадр попадают «лишние» предметы или слишком много фона. Мы возьмем от фотографии всё самое лучшее, уберем лишний фон, и разместим объекты красиво.
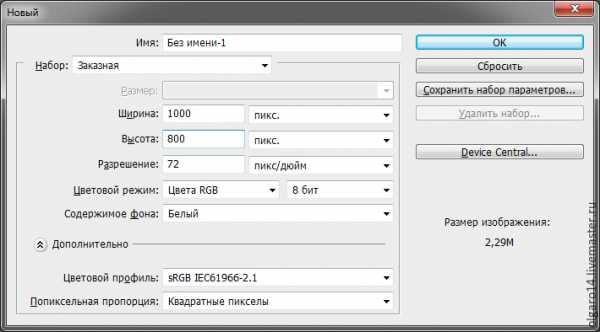
3. Открываем наше фото в программе. В меню «Файл» (File) выбираем команду «Открыть» (Open), находим фото на компьютере.
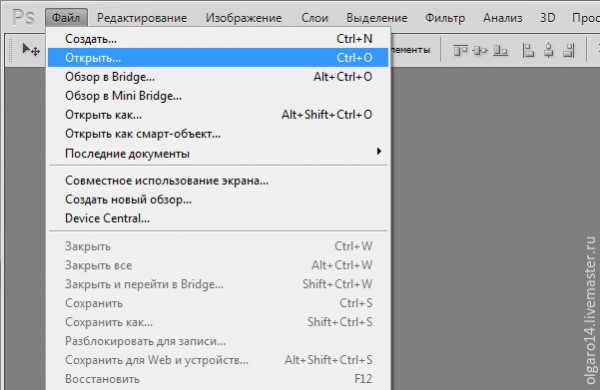
4
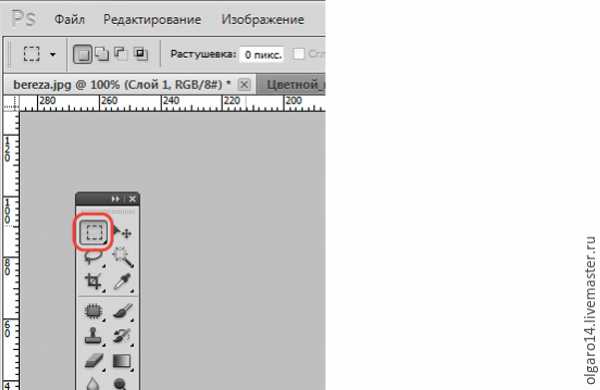
5. Затем щелкаем мышкой в левом верхнем углу фотографии и «протягиваем» рамку по всему изображению. Появляется пунктирная мигающая рамочка—значит, мы выделили объект. Из меню «Редактировать» (Edit) выбираем вкладку «Скопировать» (Copy).
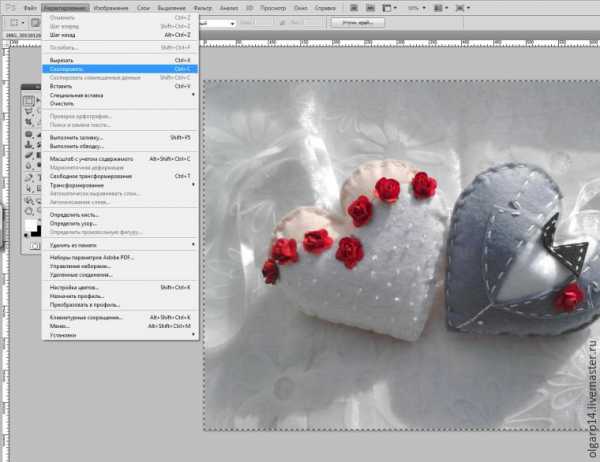
6. Переходим на «Новый документ», который создали (щелкаем по нему мышкой), и выбираем в меню «Редактирование» (Edit),
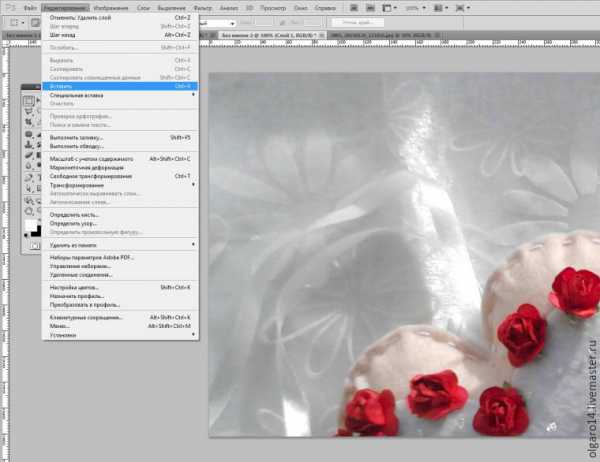
7. Наша фотография гораздо больше нового документа, ее следует уменьшить и разместить так, чтобы объекты находились в самом выигрышном положении. Для этого нажимаем на клавиатуре одновременно клавиши Ctrl+T (инструмент Трансфомирования), вокруг фото появляется рамка.
Обратите внимание, что вы должны находится на слое с фотографией, он выделен синим цветом, это значит, что мы работаем только с ним, такой слой называют
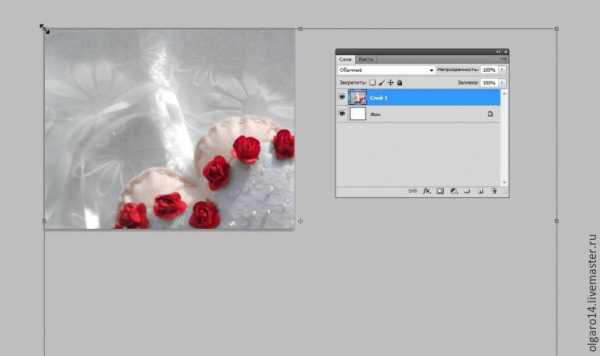
8. Зажимаем клавишу «Shift» (чтобы равномерно произошло уменьшение), и тянем за уголок рамки, до нужного размера. Когда нас устроит размер и размещение объектов в кадре, нажимаем клавишу «Enter».

9. Точно также открываем файл с логотипом на прозрачном фоне.

10. Копируем его.
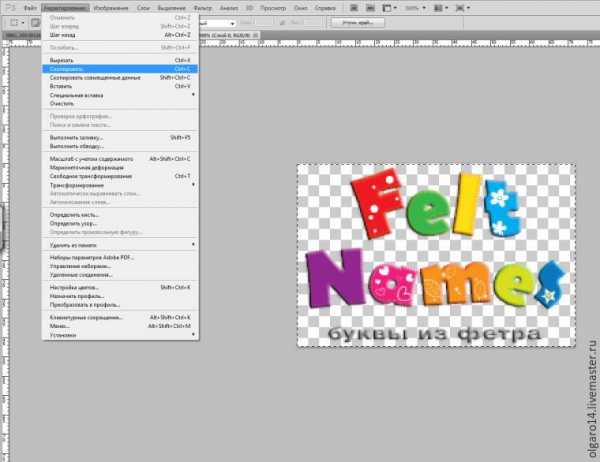
11. Переходим на «Новый документ», который создали (щелкаем по нему мышкой), и выбираем в меню «Редактирование» (Edit), вкладку «Вставить» (Paste). Логотип появился на фото, а в палитре «Слои» (Layers) появился новый, третий слой. Точно также, используя инструмент Ctrl+T (инструмент Трансфомирования) увеличиваем или уменьшаем логотип до нужного размера. Не забудьте нажать при этом клавишу Shift.


13. У нас получилась фотография с тремя слоями. Нужный нам формат .jpg слои не поддерживает, поэтому их нужно свести в один, выполнив команду «Сведение» (Flatten image). Для этого в палитре «Слои» (Layers) нажимаем на значок «Список действий со слоями» (маленький треугольничек в правом верхнем углу) и из списка выбираем действие «Выполнить сведение».

14. В меню «Файл» (File) выбираем команду «Сохранить как» (Save as),присваиваем файлу имя и сохраняем.
15. А вот результат с полупрозрачным логотипом.

Фотография и логотип представлены Ириной Солововой.
Спасибо всем за внимание!
www.livemaster.ru
❶ Как научиться работать с фотошопом 🚩 научиться работать в фотошопе 🚩 Компьютеры и ПО 🚩 Популярное
Запустив Photoshop, пользователь увидит серое поле и множество непонятных меню. Не стоит пугаться: разобраться с их функциями на минимальном уровне несложно.
В левой части экрана расположена панель инструментов. Если навести курсор мышки на любой из этих инструментов, всплывет подсказка с его названием. Функции некоторых из этих инструментов понятны из их названия: так, Карандаш и Кисть предназначены для рисования, инструмент Кадрирование дает возможность обрезать кадр, а Ластик является электронным эквивалентом обычной стирательной резинки.
Назначение других инструментов придется выучить. К примеру, Волшебная палочка и Лассо предназначены для выделения сложных областей. Клонирующий штамп и Лечащая кисть – инструменты, незаменимые при ретуши фотографии: с их помощью можно легко убрать лишние элементы или дефекты.
Для каждого из этих инструментов можно выбрать различные настройки, к примеру, диаметр кисти или силу воздействия того или иного инструмента. Задать желаемое значение можно в меню настроек.
Не стоит думать, что возможности программы Photoshop ограничены функциями, представленными на панели инструментов. Огромное множество полезных функций «прячется» в верхнем горизонтальном меню программы.
Важная и очень полезная особенность Photoshop – это возможность работать со слоями. Слои в Photoshop можно сравнить с наложенными друг на друга прозрачными стеклами. Художник может рисовать на этих стеклах, попеременно накладывая их друг на друга, что дает возможность увидеть, как сочетаются элементы картинки между собой. Если какие-то части картинки не устраивают художника, он может вытащить или сместить одно из стекол, не переделывая все изображение.
Именно по такому принципу работают слои в Photoshop, только возможностей у них гораздо больше. Так, у пользователя есть возможность менять уровень прозрачности слоев, одним нажатием мышки можно создать копию уже готового слоя или поменять какие-либо из его характеристик.
Даже этих сведений достаточно для того, чтобы при помощи Photoshop улучшить фотографию. Так, распространенная проблема, с которой сталкиваются начинающие фотографы – это эффект красных глаз, часто возникающий при использовании встроенной вспышки.
Для того, чтобы убрать эффект красных глаз, необходимо открыть фото, которое нужно исправить, в редакторе. Для этого достаточно перетянуть изображение в открытое окно Photoshop. Картинка откроется в рабочей области редактора. После этого в панели инструментов нужно выбрать инструмент Красные глаза. Или же можно нажать на клавиатуре букву «j» — эта горячая клавиша также активизирует необходимый инструмент.
После выбора этого инструмента курсор мышки превратится в крестик. Все, что требуется от пользователя – навести этот крестик на красные глаза и несколько раз кликнуть левой кнопкой мышки. Проблема красных глаз решена!
www.kakprosto.ru
Примеры обязательных практических работ в Photoshop
(примеры работ взяты с обучающего портала http://www.photoshop-master.ru/ )
Задание 1
Создаём абстрактное золотое кольцо в Фотошоп Финальное изображение.

Шаг 1. Создаем новый документ любого размера с черным фоном. Создаем новый слой и берем Elliptical MarqueeTool (Овальное выделение) (M) с такими параметрами:
Зажимаем клавишу SHIFT и рисуем окружность, как показано ниже:
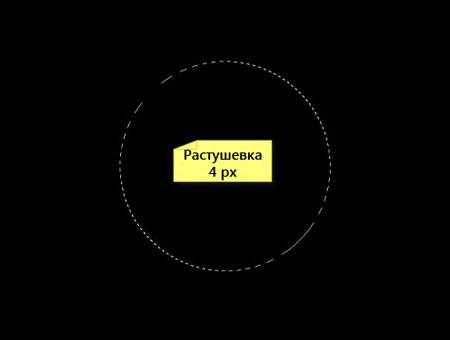
Кликаем правой кнопкой мыши по выделению и выбираем Stroke (Обводка):
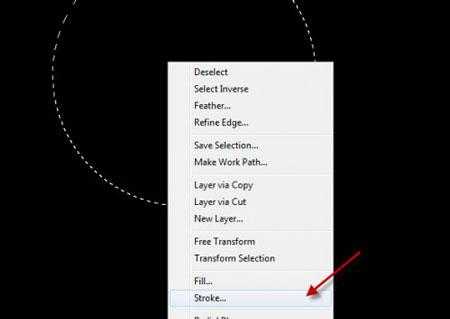 —
—
Обводим выделение с такими параметрами: (белый цвет, ширина 2 px)
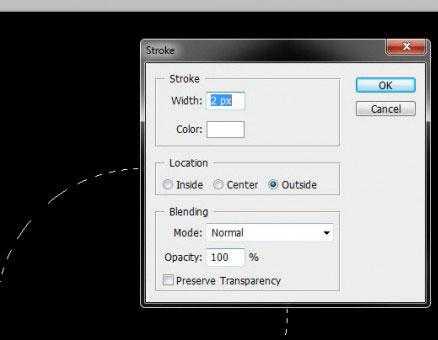
Уменьшаем Opacity (Непрозрачность) слоя примерно до 40% и получаем вот такой эффект:

Шаг 2. Теперь воспользуемся кистями Дым, чтобы добавить текстурности кругу. Создаем новый слой и выбираем одну из кистей набора, затем рисуем, как показано ниже: (перед работой уменьшаем размер кисти)

Используем Edit — Transform — Warp (Редактирование — Трансформация — Деформация), чтобы трансформировать дым по контуру окружности:
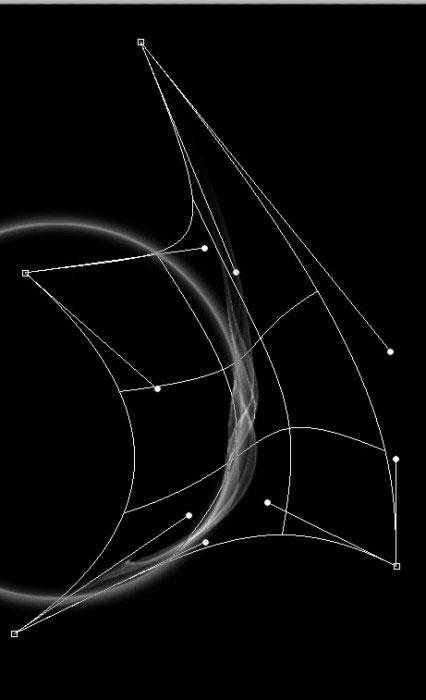
Мягким ластиком (Е) аккуратно удаляем конец дыма, чтобы он плавно переходил в окружность:

Дублируем (CTRL+J) слой с дымом несколько раз и располагаем каждую копию вокруг окружности.
Совет: Используйте Free Transform (Свободная трансформация) (CTRL+T), чтобы повернуть каждый слой и скорректировать его форму.

Объединяем все слои с дымом вместе (CTRL+E) и дублируем (CTRL+J) получившийся слой несколько раз. Затем с помощью Free Transform (Свободная трансформация) (CTRL+T) трансформируем дублированный слой, чтобы добавить больше эффекта:
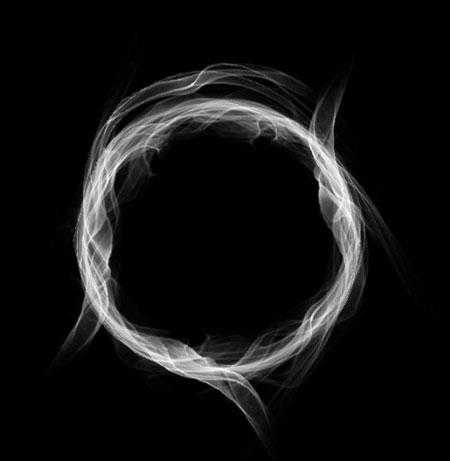
Создаем новый слой и рисуем дым внутри окружности, затем уменьшаем Opacity (Непрозрачность) слоя примерно до 20%:
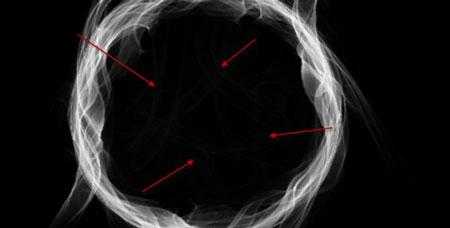
Добавляем корректирующий слой Levels (Уровни) над всеми предыдущими слоями:
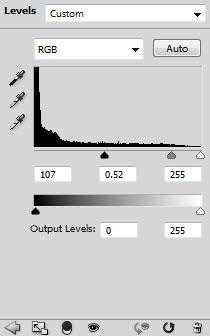
Редактируем маску корректирующего слоя Levels (Уровни):
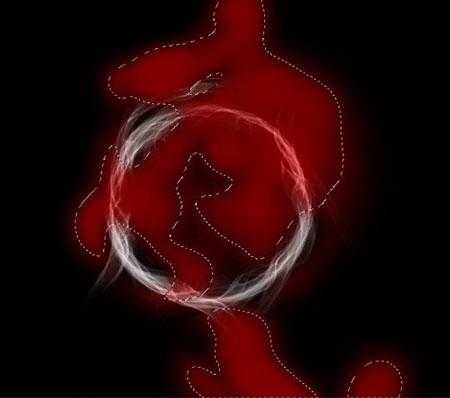
Получаем вот такой результат: (как вы видите, добавив корректирующий слой, мы увеличили глубину и контраст дыма)

Шаг 3. Теперь давайте добавим простой световой эффект на окружности. Создаем новый слой над всеми предыдущими и мягкой белой кистью делаем один клик, как показано ниже:

Деформируем этот слой с помощью Warp (Деформация) по форме окружности:
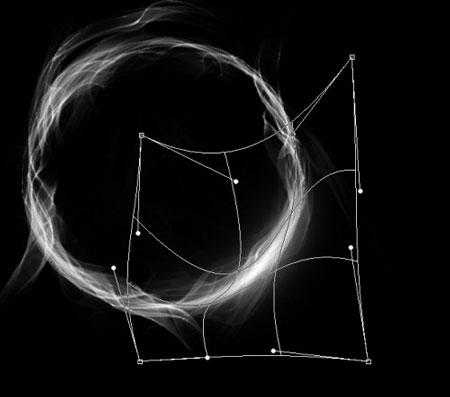
Как вы видите, теперь мы имеем световое пятно:
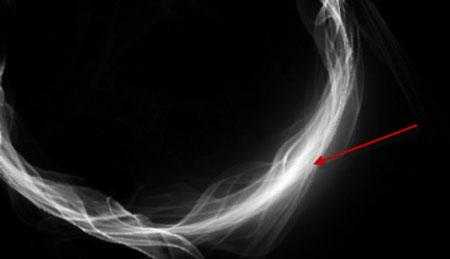
Дублируем (CTRL+J) этот слой несколько раз, чтобы усилить эффект:
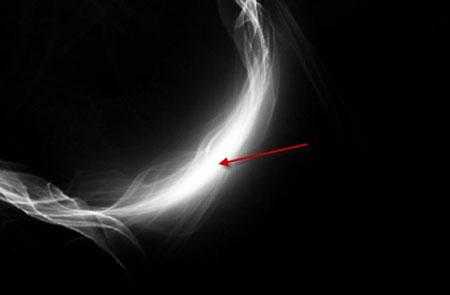
Повторяем этот процесс на противоположной стороне окружности:
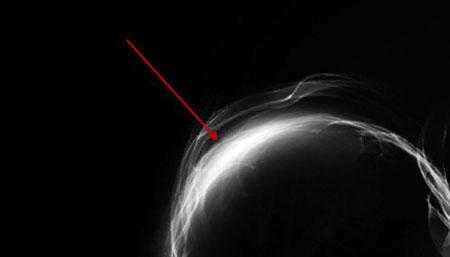
И получаем вот такой эффект:

Шаг 4. Теперь мы добавим эффект облаков вокруг окружности. Для этого создаем новый слой и рисуем выделение с помощью Elliptical Marquee Tool (Овальное выделение) (M) (feather (растушевка) 40 px), внутри выделения генерируем облака с помощью фильтра Filter — Render — Clouds (Фильтр — Рендеринг — Облака):
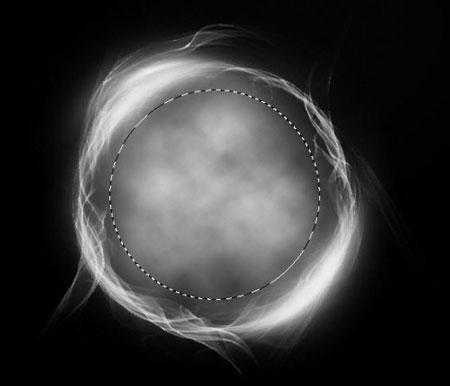
Жмем CTRL+L и применяем такие параметры для слоя с облаками:
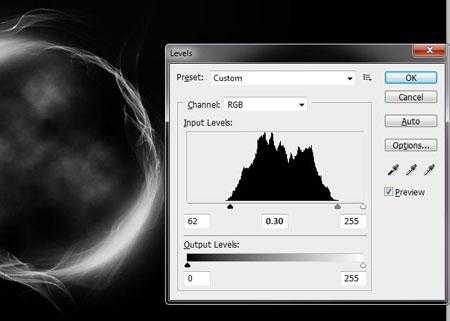
Затем используем Warp (Деформация), чтобы трансформировать облака, как показано ниже: (это создаст небольшой эффект движения сферы)
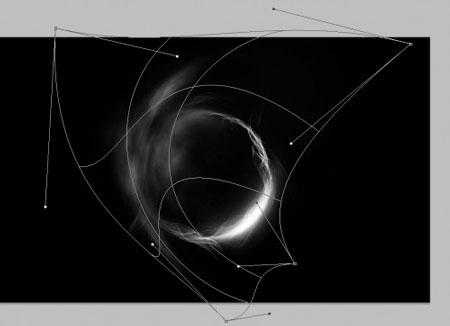
И мы получаем следующий результат:

Шаг 5. Мы почти закончили! Добавим последние штрихи в виде дополнительных эффектов. Я добавил еще дыма вверху и внизу сферы:

Я также добавил эффект частиц вокруг сферы: (этот процесс детально расписан в Шаге 3 этого урока).

Чтобы добавить золотого оттенка, я создал корректирующий слой Color Balance (Цветовой баланс) над всеми предыдущими слоями:
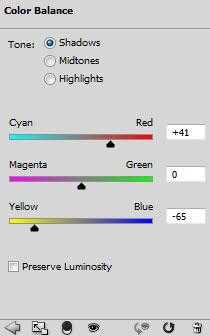
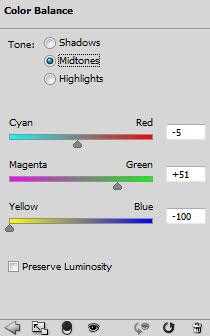
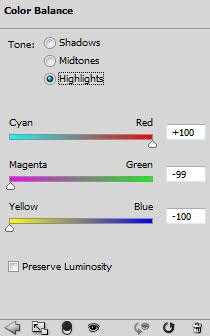
И, наконец, выполняем сведение всех слоев Layer — Flatten Image (Слой — Выполнить сведение), затем применяем фильтр Filter — Noise — Reduce Noise (Фильтр — Шум — Уменьшить шум): (этим мы увеличим резкость эффекта и уменьшим цветовой шум окружности)
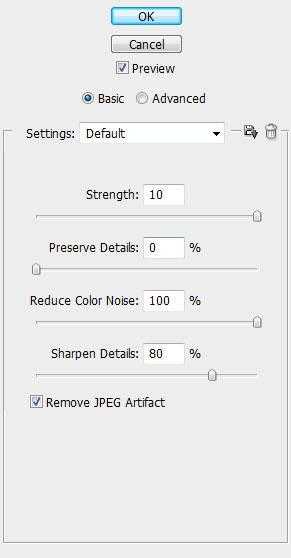
Задание №2
studfiles.net
