Как монетизировать свои навыки работы в Photoshop • Дигмаст
«Фотошоп» — гениальная программа по работе с изображениями, название которой стало именем нарицательным. На нашем сайте, вы можете найти массу уроков по работе с изображениями в Photoshop, и стать настоящим профессионалом по части обработки фотографий и другим операциям. И здесь у многих появляется интересный вопрос, а как заработать на этих навыках, как превратить удовольствие и хорошую сноровку в деньги. И поверьте, способов монетизировать свои навыки в Photoshop большое количество, и как это сделать мы сейчас и будем разбираться.
На чем можно зарабатывать?
Современный рынок в интернет индустрии уже способен обеспечить умелых «фотошоперов» интересной и довольно прибыльной работой, но не всемирной сетью единой. Для начала, давайте разберемся, на каких функциях Photoshop его продвинутые пользователи могут заработать?
- Фотомонтаж – создание уникальных изображений, коллажей, которое требует хороших познаний в программе, и творческое мышление, умение работать нестандартно.

- Классическая обработка фотографий – работа с различными фильтрами.
- Дизайнер полиграфии – работа с различными журнальными, газетными, книжными и, кончено же, интернет изданиями. Разработка обложки, страниц и общего вида полиграфии.
- Работа с презентациями в Photoshop.
- Создание рекламных материалов – баннеры, плакаты, листовки, логотипы, иконки, шапки для сайтов и многое другое.
- Работа в социальных сетях – работа с аккаунтами;
- Создание рисунков, обоев.
Как видите, вариантов работы в рамках программы очень много, осталось дело за малым – найти работу.
Где искать работу в Photoshop.
В современном мире, не нужно даже выходить из дома, дабы найти себе доходную работу. Все виды деятельности, связанные с Фотошопом, которые мы перечислили выше, востребованы в интернет просторах. Так, многие успешные блогеры ищут себе профессиональных фотошоперов, для обработки их фотографий для выкладки в интернете. Как правило, оплата производится за серию фото, и составляет 10-20 долларов за один заказ.
Как правило, оплата производится за серию фото, и составляет 10-20 долларов за один заказ.
Первым шагом для получения любой работы из вышеперечисленного списка будет регистрация на общей бирже фриланса, или же реклама своего аккаунта в социальных сетях. И здесь лучше будет создавать специальный аккаунт, а не рекламировать свой основной, или же купить готовый, раскрученный, на таких сайтах, как http://greenshop.su. При регистрации на различных биржах фриланса, необходимо будет оформить красивое портфолио, но для хорошего мастера Photoshop, такая процедура не займет труда. Обязательны в портфолио примеры работ и перечисление всех своих профессиональных навыков.
Для тех, кто не хочет сталкиваться с поисками по сети, и намеревается встречаться и обсуждать все моменты своей работы с заказчиком, или же стать офисным сотрудником одной из фирм, которая нуждается в мастере программы Photoshop, также найдется куча предложений на рынке труда. Это могут быть вакансии указанные в печатных изданиях, поиск вакансий от фирм на специализированных сайтах оффлайн работы.
Учитывая все факты, можно смело утверждать, что хорошие познания в «Фоторшопе» могут быстро преобразовываться в солидный доход для трудолюбивого и настойчивого профессионала своего дела. Удачи вам!
Основы Photoshop — работа с масками
Работа с маской в Photoshop
Работа с масками в Photoshop — это вторая по значимости базовая техника после работы со слоями, которая обязательно пригодится при обработке фотографий. При помощи масок можно быстро изменять части изображения, локально накладывать эффекты и фильтры, увеличивать резкость или наоборот размывать фон, расширять динамический диапазон снимка, добавлять детали с других снимков и т. д. Если перейти к конкретным примерам, то, именно с помощью масок делают красивые черно-белые снимки с элементами цвета, так популярные в свадебной фотографии.
д. Если перейти к конкретным примерам, то, именно с помощью масок делают красивые черно-белые снимки с элементами цвета, так популярные в свадебной фотографии.
Но для начала нужно разобраться с тем, что же представляют из себя маски в фотошопе и понять основы применения масок. В качестве примера мы будем совмещать две фотографии в одну, скрывая фон как раз маской.
Для понимания понятия маски в фотошопе, представим себе обычную карнавальную маску. Ее задача скрыть под собой лицо. Так и в Photoshop маска скрывает под собой слои лежащие ниже и показывает слой к которому она применена. Чтобы было более наглядно откроем фотошоп и создадим файл с двумя слоями: нижний зальем желтым цветом, а верхний зеленым. К верхнему слою применим маску, для этого заходим в меню «Layer» («Слой«), выбираем «Layer Mask» («Маска слоя«) и «Reveal All» («Показать все«). В палитре слоев справа около верхнего слоя появился белый прямоугольник, это и есть маска.
Рисуем по маске черным цветом.
Если продолжать аналогию, то сейчас она одета, т.е. скрывает под собой полностью желтый слой. На маске можно рисовать всеми оттенками серого от белого до черного. При этом область, закрашенная белым, абсолютно непрозрачная, а чем ближе к черному, тем больше прозрачность маски. Для примера, возьмем кисточку, на палитре инструментов слева выберем черный цвет и нарисуем что-нибудь на нашем рисунке. В процессе рисования открывается нижний слой, мы как бы делаем дырку в маске.
Скрываем фон при помощи маски слоя.
На примере хорошо видно, что под черным цветом на маске, на изображении виден предыдущий слой. При этом можно сначала нарисовать черным, а потом по нему белым, так сделаны «глаза». Это очень полезно, если вы где-то ошиблись и закрасили лишнее, достаточно переключить цвет на противоположный и исправить ошибку.
Кисть, которой я рисовал, была специально выбрана мягкой, т.е. ее края как бы размыты, это заметно по градиенту вокруг желтого цвета. Мягкую кисть стоит применять для того, чтобы переход был плавным и на изображении не было резких границ, которые на фотографии становяться видны сразу.
Мягкую кисть стоит применять для того, чтобы переход был плавным и на изображении не было резких границ, которые на фотографии становяться видны сразу.
Теперь, когда основы применения масок понятны, перейдем к практике. Допустим у нас есть две фотографии, которые мы хотим объединить. Это могут быть два последовательных снимка людей, на каждом из которых кто-то моргнул, а хочется, чтобы все были с открытими глазами, или что-то еще. Я, в качестве примера, возьму фотографию копилки и добавлю на передний план елочные украшения с другой. Техника в любом случае схожая.
Уменьшаем елочные шарики до нужного размера и накладываем новым слоем сверху на фотографию кота. Белый фон перекрыл часть изображения, поэтому добавляем к этому слою маску, как делали это в начале и закрашиваем его черным цветом.
В данном случае фон у нас однородный, поэтому можно просто выделить его на слое при помощи инструмента «Magic Wand Tool» («Волшебная палочка«) , а затем перейдя на маску просто залить выделенное черным цветом при помощи «Paint Backet Tool» . В некоторых местах все равно пришлось поработать кисточкой, плюс я удалил в середине самый дальний шарик т.к. он не вписывался в общую перспективу.
В некоторых местах все равно пришлось поработать кисточкой, плюс я удалил в середине самый дальний шарик т.к. он не вписывался в общую перспективу.
Конечный результат работы с маской.
Вот, что у меня получилось в результате всех манипуляций. Если посмотреть на последний шарик справа, то он полупрозрачный и за ним видно лапу кота. Сделать это очень просто. Как я уже рассказывал выше, если рисовать серым цветом, то прозрачность маски меняется в зависимости от интенсивности цвета. Поэтому я просто взял светло-серый и закрасил шарик на маске и он стал полупрозрачным.
Как вы видите эта техника очень удобна при обработке фотографий, ведь накладывая маску мы производим все изменения на новом слое и не затрагиваем оригинальное изображение. Кроме этого очень помогает возможность в любой момент исправить ошибку просто переключившись на другой цвет и вернув обратно случайно спрятанное или наоборот показанное.
Хочу добавить, что у масок есть один негативный эффект — увеличение размера выходного файла, причем в некоторых случаях даже в несколько раз. Чтобы этого избежать, в конце работы с маской щелкните по ней правой кнопкой мыши и выберите в меню «Apply Layer Mask» («Применить маску«).
Чтобы этого избежать, в конце работы с маской щелкните по ней правой кнопкой мыши и выберите в меню «Apply Layer Mask» («Применить маску«).
В следующих статьях я расскажу о других способах использования масок.
Работа в Photoshop: советы начинающим
Знание программы Photoshopнеобходимо всем специалистам, имеющим дело с компьютерной графикой: дизайнеры, художники, иллюстраторы. Также не обойтись без умения работать в этой программе современным мультипликаторам, видеомонтажерам и, конечно, фотографам.
Базовые знания в рисовании или дизайне, естественно, будут очень полезны, но вполне можно обойтись и без них. Главное – иметь хотя бы чувство вкуса и цветовой гармонии, а также представления о композиции, особенно при обработке фотографий.
Приступая к работе в Фотошопе, определитесь, для каких целей вы будете использовать программу прежде всего, и начинайте изучать её именно с этой стороны.
С самого начала заведите привычку использовать горячие клавиши Photoshop. Можно даже прикрепить на монитор шпаргалку с их списком. В дальнейшем вы сможете легко в них ориентироваться, что позволит существенно облегчить и ускорить работу. Основная ошибка начинающих – это невнимательность к деталям. Они часто путают похожие понятия, вроде создание копии слоя и нового слоя, не придают значения появляющимся предупреждениям и т.д. Стоит также уделять внимание настройкам, которые могут кардинально изменить работу инструмента. Кстати, еще на этапе установки Photoshopне забудьте выбрать поддержку русского языка.
Кстати, еще на этапе установки Photoshopне забудьте выбрать поддержку русского языка.
Если работа с графикой – основа вашей профессии, стоит задуматься об установке второго монитора. Это также упрощает работу. Кроме того, для всех профессионалов, работающих в Photoshop, уже давно считается обязательным инструментом графический планшет. Ну а если нет возможности приобрести ни планшет, ни дополнительный монитор, то достаточно будет одного широкоэкранного монитора с хорошей матрицей или хорошо откалиброванного для качественной цветопередачи. Это важно, так как часто изображения, обработанные в Фотошопе, выглядят по-разному на экране и на бумаге.
Кроме Photoshopсегодня существует множество специализированных программ. Однако, как правило, все они способны отлично справиться лишь с какой-то конкретной задачей (например, PTGui – для создания панорам). Однако Фотошоп не случайно остаётся основной программой для работы с растровой графикой.
Раскрытие возможностей пера с Photoshop CC
Рисование и рисование могут быть очень интересными. Прекрасно работать с бумагой, карандашом, пером, тушью, холстом, красками и другими материалами для создания произведений искусства. Но эти «традиционные» средства живописи и иллюстрации имеют некоторые недостатки по сравнению с сегодняшними альтернативами высоких технологий. Вы не можете увеличивать карандашный рисунок, чтобы обеспечить точный ввод при увеличении. Вы не можете нажать «Crtrl + Z», чтобы отменить последний штрих. Вы не можете регулировать яркость или контраст масляной или акриловой живописи.Именно здесь современные инструменты для рисования и компьютерное оборудование могут принести огромную пользу сегодняшнему художнику. На современном компьютере вы можете использовать слои, расширенные инструменты рисования / раскрашивания, управлять свойствами изображения и многое другое.
Создание эскиза в Photoshop CC с помощью Surface Pro 2 (коснитесь / щелкните, чтобы увеличить)
Планшетный ПК: идеальное устройство для иллюстраций
Что делает планшетный ПК отличным для художников, так это уникальная комбинация сенсорного ввода и поддержки пера.В отличие от внешних дигитайзеров, планшетные ПК позволяют рисовать прямо на экране, что обеспечивает более мощные возможности для иллюстраций. Использование планшетного компьютера для рисования может быть как естественным, так и эффективным. В этой статье я покажу вам, как можно использовать новейшее оборудование с новейшим программным обеспечением в Windows 8.1 для рисования и иллюстраций. Для этой статьи я использовал Surface Pro 2 и Photoshop CC.
Перо планшетного ПК обеспечивает естественное рисование и чувствительность к давлению (коснитесь / щелкните, чтобы увеличить)
Создание эффекта масляной живописи
Недавно я сделал снимок в Нью-Йорке, который мне очень понравился, за исключением того факта, что на нем было много шума и немного дрожала камера. Поэтому я решил использовать Photoshop CC, чтобы превратить это изображение в картину!
Поэтому я решил использовать Photoshop CC, чтобы превратить это изображение в картину!
Картина, которая началась как изображение, созданное на Surface Pro 2 в Photoshop CC (щелкните / коснитесь, чтобы увеличить)
Подготовка ПК к рисованию
После установки Photoshop CC с http://creative.adobe.com требуется еще один дополнительный шаг, чтобы полностью реализовать потенциал поддержки пера в Photoshop CC на Surface Pro или Surface Pro 2. Чтобы получить чувствительность к давлению, необходим дополнительный драйвер, используемый Photoshop.После установки этого драйвера вы можете убедиться, что чувствительность к давлению работает, выбрав инструмент «Кисть» и затем проверив свойства кисти в Photoshop CC.
Подтверждение и настройка управления давлением для свойств пера в Photoshop CC
Здесь вы можете видеть одну и ту же щетку рядом без контроля давления и с контролем давления.
Без регулятора давления (слева), без регулятора давления для типоразмера (справа)
Photoshop CC — это профессиональный инструмент, в котором вы найдете множество вариантов управления давлением, включая размер кисти, угол, округлость, разброс, глубину и непрозрачность.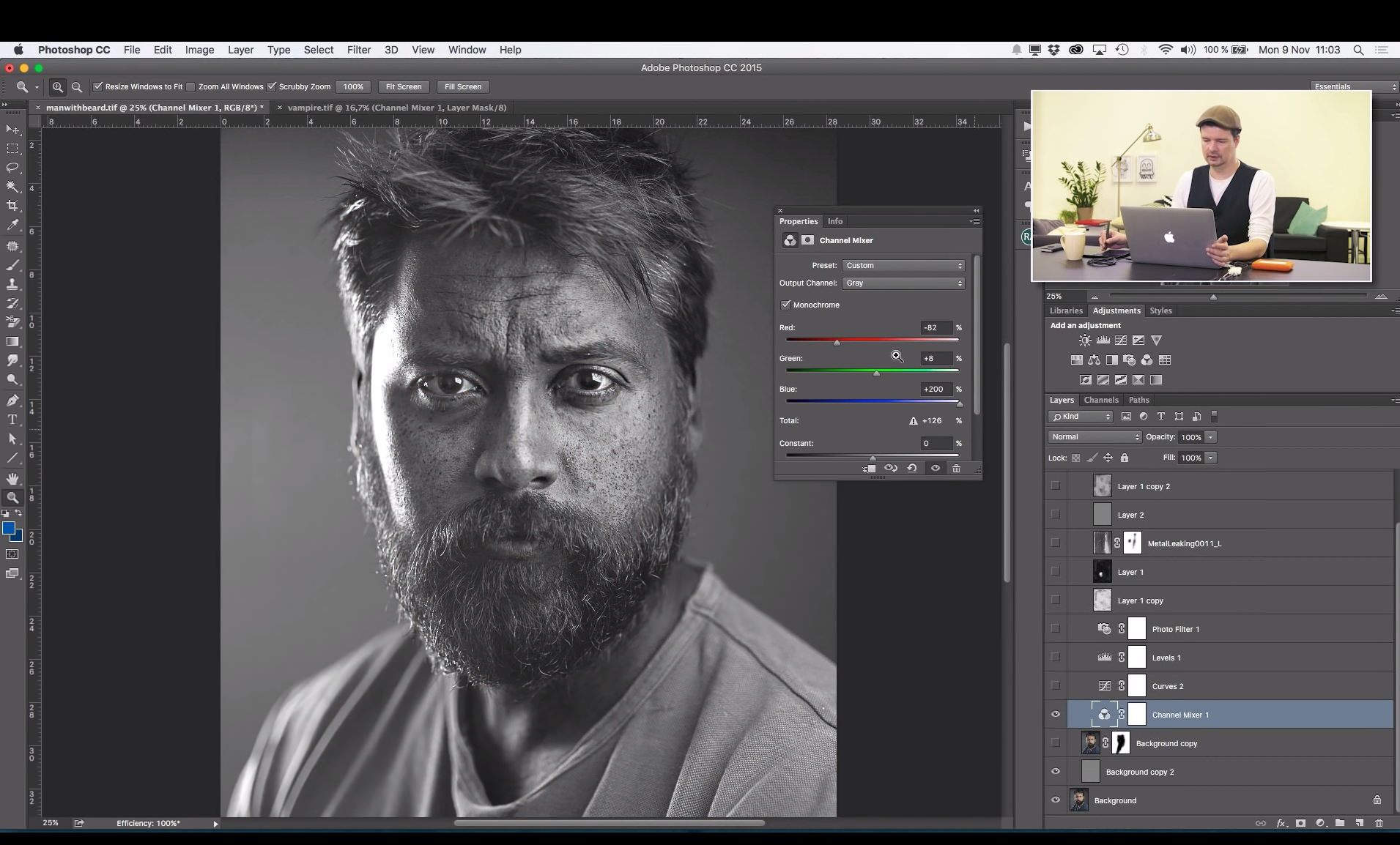 Благодаря всем этим параметрам управления давлением перо становится невероятно мощной функцией Photoshop CC.
Благодаря всем этим параметрам управления давлением перо становится невероятно мощной функцией Photoshop CC.
Примечание. Если вы много рисуете в Photoshop CC, попробуйте активировать рабочее пространство «Рисование» в верхнем правом углу пользовательского интерфейса Photoshop CC. Это рабочее пространство для рисования расположит все наиболее часто используемые элементы управления рисованием в пределах легкой досягаемости.
Рабочее пространство для рисования, выбранное в Photoshop CC
Чтобы преобразовать изображение Нью-Йорка в картину, я сначала использовал встроенный эффект масляной живописи в Photoshop CC (однородный эффект без направленности с учетом содержимого).Во-вторых, я использовал перо, чтобы «закрасить» оригинальный эффект рисования с помощью инструмента «Кисть микшера». Сделав это, я смог добавить эффект направленного мазка кисти, который лучше всего может понять только человеческий глаз. Вы можете увидеть эти процессы в приведенной ниже последовательности.
Исходное изображение (слева), примененный эффект масляной краски (в центре), мазки вручную (справа) — (нажмите / щелкните для увеличения)
За короткий период времени я смог превратить это изображение в картину, а затем добавить детали, если это необходимо, с помощью пера на моем Surface Pro 2.Забавно использовать кисть для смешивания, чтобы добавить деталей, как если бы вы рисовали настоящими красками.
Создание эффекта наброска карандашом
Рисовать — это весело (особенно без очистки), но рисовать тоже весело! Для своего следующего проекта я решил создать «эффект иллюстрации» из изображения моего старого сельскохозяйственного грузовика.
Эскиз, созданный в Photoshop CC на Surface Pro 2 — (коснитесь / щелкните, чтобы увеличить)
Первое, что я сделал, — удалил с фотографии несколько ненужных элементов с помощью инструмента «Резиновый штамп».Затем я начал процесс создания эскиза, который был похож на рисование, за исключением того, что я использовал три слоя для создания этого изображения эскиза, как показано ниже.
Составные слои: черно-белый (слева), фильтр высоких частот (в центре), наложение эскиза (справа) — (коснитесь / щелкните, чтобы увеличить)
Как и в случае с рисованием маслом, я смог использовать эффекты Photoshop в сочетании с ручным пером, чтобы быстро создать произведение искусства, которое выглядит аутентично. Планшеты с Windows 8.1 — отличные ПК для такого рода профессиональных иллюстраций и рисования из-за множества способов взаимодействия с приложениями, включая перо, сенсорный экран, клавиатуру и мышь / трекпад.Объедините эти возможности ввода с разнообразной экосистемой приложений, работающих в Windows, и вы сможете делать что угодно. Теперь, когда у меня есть Surface Pro 2 и Photoshop CC, я думаю, что буду рисовать намного больше!
Найдите меня в Твиттере ЗДЕСЬ.
Design 101: как работать без разрушения в Photoshop
Кайл Кристенсен
Кайл — ведущий графический дизайнер Red Branch Media.
# design101
Когда вы редактируете фотографии в Photoshop для своей дизайнерской работы, вы можете использовать волшебную палочку и ластик. Возможно, вы также используете инструмент лассо для редактирования фотографий. Вы не знаете, что можете уничтожить свою фотографию, если будете вносить эти изменения непосредственно в фотографию. Убедитесь, что вы этого не делаете, используя неразрушающее редактирование. В этой статье я объясню разницу между деструктивным и неразрушающим редактированием и как редактировать без разрушения.
Возможно, вы также используете инструмент лассо для редактирования фотографий. Вы не знаете, что можете уничтожить свою фотографию, если будете вносить эти изменения непосредственно в фотографию. Убедитесь, что вы этого не делаете, используя неразрушающее редактирование. В этой статье я объясню разницу между деструктивным и неразрушающим редактированием и как редактировать без разрушения.
Неразрушающее редактирование редактирует фотографию, которая выполняется на изображении в отдельном слое, поэтому редактируемое изображение и исходное изображение сохраняются.Это позволяет пользователю в любой момент вернуться к исходному изображению, поскольку оно не редактировалось напрямую.
Разрушающее редактирование выполняет прямое редактирование фотографии. Любые изменения, которые вы вносите в фотографию, сохраняются поверх исходного изображения, и после сохранения вы не сможете вернуться к исходному изображению, поскольку оно было сохранено заново.
По определению, неразрушающее редактирование — лучший способ редактирования фотографий. Таким образом, вы можете вносить в свою фотографию столько правок и различных типов правок, сколько хотите, не повреждая оригинал.
Могли ли вы использовать Photoshop деструктивно? Узнайте, как использовать это в своих интересах: Нажмите, чтобы твитнуть Основы неразрушающего редактированияЕсть много разных способов неразрушающего редактирования в Photoshop. Перед началом любого неразрушающего редактирования я предпочитаю скрыть исходное изображение и использовать дубликат изображения для всех неразрушающих правок. Создайте дубликат изображения на отдельном слое и скройте оригинал перед началом.
Первый важный метод неразрушающего редактирования — просто наложить пиксельную маску на ваш слой, что позволяет настроить кисть на любую настройку, которую вы хотите замаскировать или «закрасить», что вы не хотите, чтобы быть видимым. Для этого выберите свой слой и щелкните значок маски внизу панели слоев.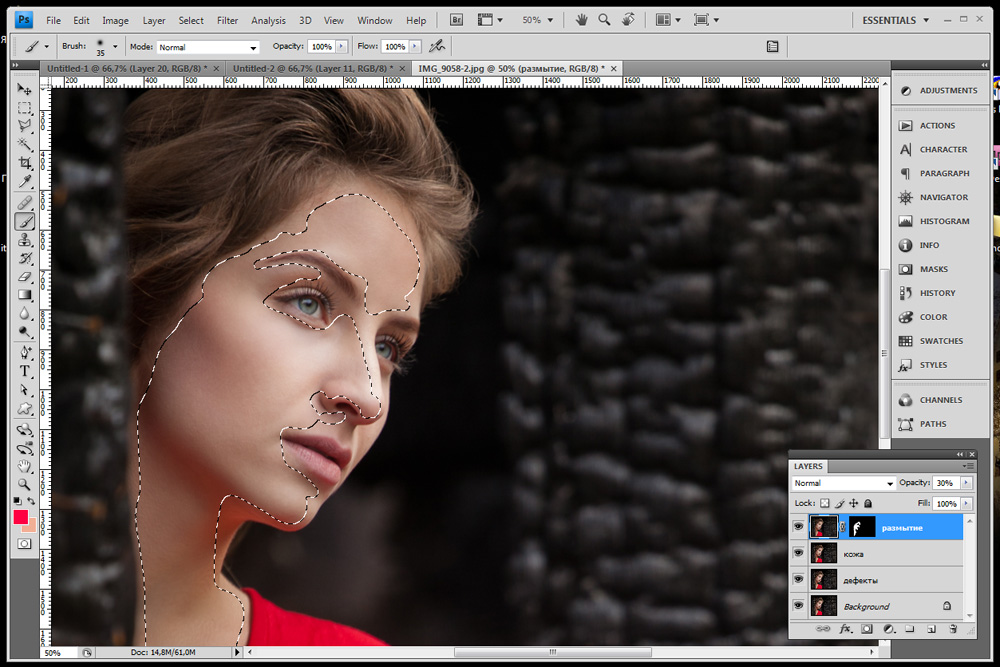 Теперь установите желаемые параметры кисти и используйте ее, чтобы замаскировать то, что вам нужно. Помните, что маскирование относится к каналам RGB. Design.Tutsplus.com объясняет это как:
Теперь установите желаемые параметры кисти и используйте ее, чтобы замаскировать то, что вам нужно. Помните, что маскирование относится к каналам RGB. Design.Tutsplus.com объясняет это как:
«Белый = Видимый / Черный = Невидимый.Любой оттенок серого является формой частичной видимости (прозрачности) и относится к спектральному диапазону. Например, чем ближе оттенок серого к белому, тем более заметным он будет из маски. Темно-серый будет менее заметен, потому что он ближе к черному «.
Для быстрой настройки можно использовать корректирующие слои. Эти типы слоев — еще один важный инструмент для неразрушающего редактирования. Согласно Adobe, «корректирующие слои применяют цветовые и тональные корректировки к изображению без постоянного изменения значений пикселей.«Чтобы создать корректирующие слои, просто нажмите« Слой »в верхней строке меню, затем выберите« Новый корректирующий слой »в раскрывающемся меню и выберите любую настройку, которую вы хотите внести. После выбора вам будет предложено назвать слой и установить для него цвет, режим и непрозрачность. После этого вы можете внести изменения в этот отдельный неразрушающий слой.
После выбора вам будет предложено назвать слой и установить для него цвет, режим и непрозрачность. После этого вы можете внести изменения в этот отдельный неразрушающий слой.
Помимо основной маски пикселей, другой тип маски, который вы можете использовать для неразрушающего редактирования, — это векторная маска.Эти маски используют инструмент «Перо» и контуры вместо рисования кистью для маскирования.
В векторной маске содержимое внутри слоя обрезается и становится «путем, не зависящим от разрешения». Чтобы узнать, как создавать эти типы масок, просмотрите обучающее видео о создании векторных масок, в котором также показано, как комбинировать пиксельные и векторные маски.
Последний метод неразрушающего редактирования, который я недавно обнаружил, заключается в том, что вы можете ретушировать свою работу с помощью штампа клонирования, кисти для лечения и кисти для лечения пятен на отдельных слоях.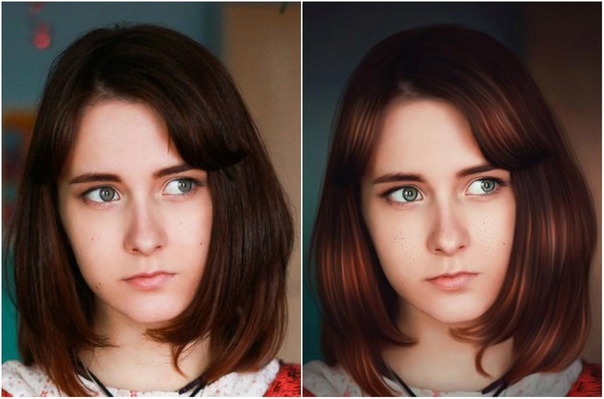 Просто создайте новый слой, щелкнув значок «Создать новый слой» в нижней части панели слоев. Затем под параметрами используемого инструмента выберите «Все слои» для параметра «Образец» (см. Справочную фотографию слева). Это позволит вам использовать эти инструменты на отдельном слое без разрушения.
Просто создайте новый слой, щелкнув значок «Создать новый слой» в нижней части панели слоев. Затем под параметрами используемого инструмента выберите «Все слои» для параметра «Образец» (см. Справочную фотографию слева). Это позволит вам использовать эти инструменты на отдельном слое без разрушения.
Чтобы получить полный список методов неразрушающего редактирования, посетите эту страницу Adobe и перейдите по каждой из ссылок на учебные пособия в разделе «Adobe также рекомендует», чтобы узнать, как их применять!
Использование методов неразрушающего редактирования в Photoshop не только спасет исходную фотографию от повреждения, но и сэкономит ваше время.Вы можете иметь столько различных корректирующих слоев и масок, сколько хотите, и делать их видимыми или невидимыми, когда захотите. Вы даже можете вернуться к этим слоям и внести дополнительные коррективы, при этом исходная фотография останется нетронутой. Используйте эти слои и маски в своих интересах, чтобы вы могли экспортировать несколько версий вашей фотографии из одного файла, сделав слои видимыми и невидимыми перед экспортом. Сделайте неразрушающее редактирование частью своего рабочего процесса сегодня, чтобы сэкономить время и повысить свою продуктивность!
Сделайте неразрушающее редактирование частью своего рабочего процесса сегодня, чтобы сэкономить время и повысить свою продуктивность!
Кайл Кристенсен
Кайл — ведущий графический дизайнер Red Branch Media.
Кайл возглавляет наш отдел графического дизайна в Red Branch Media. Его способность управлять входящими задачами, сотрудничать с командой дизайнеров, уложиться в сроки и поддерживать нашу систему хранения файлов в порядке, помогли сформировать то, что клиенты сегодня любят в отделе дизайна. Пока он находится вдали от филиала, он проводит время, играя на барабанах, в видеоигры, проверяя последние эмо, поп-панк и скримо песни на Spotify, распивая местный напиток Омахи и наслаждаясь жизнью с женой. Кайл имеет степень бакалавра искусств со специализацией в графическом дизайне и незначительную степень по истории искусства в UNO.
Знакомство с историей — Академия ретуши
Панель истории Панель истории — это инструмент, который создает хронологический вид сверху вниз всего, что вы делаете во время рабочего сеанса в Photoshop. Чтобы получить доступ к панели истории, выберите Window> History, или щелкните вкладку History Panel , если она уже активирована в вашем рабочем пространстве (выделено на избранном изображении выше).
Чтобы получить доступ к панели истории, выберите Window> History, или щелкните вкладку History Panel , если она уже активирована в вашем рабочем пространстве (выделено на избранном изображении выше).
Каждое ваше движение, от мазков кисти до выделения, записывается и называется состоянием истории или состоянием для краткости , , и каждое состояние отображается на панели.Мы можем использовать этот список исторических состояний для, как я люблю говорить, «путешествия во времени» без необходимости использования конденсатора магнитного потока.
Когда мы сердито спамим наш crtl + Z (Windows) или ⌘ + Z (Mac) после того, как мы совершили ужасную ошибку, мы фактически возвращаемся от штата к штату к тому времени, когда мы были счастливы с нашей работой, и из этого предыдущего состояния мы можем начать все сначала. Более продуманным, робким и альтернативным подходом было бы щелкнуть конкретное состояние в самом списке панели истории и продолжить оттуда.Однако давайте посмотрим правде в глаза, мы все любим спамить наши ярлыки « ctrl + Z », и это неплохо!
Более продуманным, робким и альтернативным подходом было бы щелкнуть конкретное состояние в самом списке панели истории и продолжить оттуда.Однако давайте посмотрим правде в глаза, мы все любим спамить наши ярлыки « ctrl + Z », и это неплохо!
СВЯЗАННЫЙ: Как установить предпочтения и использование памяти для максимальной производительности
По умолчанию последняя версия Photoshop CC2015.5 отслеживает 50 состояний истории. Однако это число можно изменить в Performance Preferences с минимального 1 до максимального 1000. Хотя может показаться логичным увеличить количество состояний для более безопасного рабочего процесса, важно отметить, что больше History Состояния означает, что требуется больше RAM и Scratch Disks места.Это может сильно повлиять на общую производительность Photoshop. Подробнее об оптимизации настроек производительности читайте здесь.
Снимки Photoshop забудет все состояния за пределами предварительно определенного числа, установленного в настройках . Поэтому, если вы хотите сохранить определенное состояние перед его потерей, вы можете сделать снимок Snapshot . Количество снимков, которые вы можете сделать, не ограничено, и их можно использовать по-разному.
Поэтому, если вы хотите сохранить определенное состояние перед его потерей, вы можете сделать снимок Snapshot . Количество снимков, которые вы можете сделать, не ограничено, и их можно использовать по-разному.
Выше представлены снимки с несколькими версиями исходного изображения.Мы можем пролистывать каждую версию, работая над ними индивидуально, не теряя прогресса и не влияя на другие.
Пример : Допустим, мы довольны своим изображением, но все же хотим опробовать новую технику цветокоррекции. Чтобы не потерять прогресс, мы можем сделать снимок, сохранив текущее состояние как есть. Теперь, когда у нас есть снимок, мы можем продолжить работу над изображением, не опасаясь потерять предыдущее состояние, которым мы были довольны. Если нам нравятся новые изменения, мы можем просто продолжить работу с новым снимком и удалить предыдущий, или мы можем создать новый документ из снимка.
Чтобы создать снимок, просто выберите состояние и щелкните значок снимка в правом нижнем углу панели истории, или щелкните правой кнопкой мыши выбранное состояние и нажмите «Новый снимок…».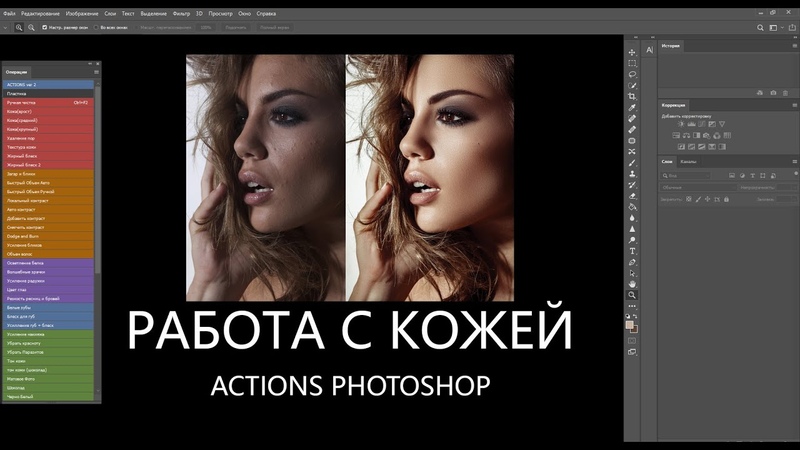
Меню, вызываемое правой кнопкой мыши (в центре) и значки (внизу) панели истории.
Историческая кистьКисть истории используется для рисования в предыдущих состояниях истории. Мы можем установить, из какого состояния мы хотим, чтобы кисть брала образец, установив флажок рядом с предыдущим состоянием, к которому мы хотели бы вернуться.Мы также можем использовать это со снимками.
С предыдущим состоянием истории, выбранным на панели истории, я смог отменить розовые мазки кисти, закрасив их с помощью кисти истории.
Неразрушающее ретуширование Большинство ретушеров очень мало полагаются на панель истории или снимки. Вместо этого мы предпочитаем использовать Layer Masks — они позволяют нам исправить ошибку, никогда не касаясь исходного слоя изображения. Это то, что мы называем неразрушающим ретушированием .Мы никогда не изменяем и не уничтожаем исходные пиксели нашего изображения, что очень важно, если мы хотим получить наилучшие возможные конечные результаты.
работают, открывая и скрывая части слоя, с которыми они связаны. Рисование на Маске белой кистью показывает , а рисование черной кистью скрывает . Мы можем добиться еще большей точности, используя различные кисти, непрозрачность, режимы наложения и выделения на основе яркости. Это очень эффективный способ точной настройки изображения, значительно улучшающий конечный результат за счет такой высокоточной работы.
Хотя мы никогда не сможем полностью заменить панель истории, включение методов неразрушающего ретуширования в ваш рабочий процесс на один шаг приблизит вас к тому, чтобы стать высококвалифицированным профессиональным ретушером.
ПРИСОЕДИНЯЙТЕСЬ К НАШЕЙ БЮЛЛЕТЕНЕ ДЛЯ ОБНОВЛЕНИЙ И ЭКСКЛЮЗИВНЫХ СКИДКОВ
Успех! Теперь мы на связи. Вскоре вы получите подтверждение нашей подписки.
Как заставить GIMP работать больше, чем Photoshop
Более шести месяцев назад я перестал использовать Adobe Photoshop и переключился на альтернативу с открытым исходным кодом, GIMP, для всех моих личных фотопроектов. Это не было невыполнимой задачей, как думает большинство людей.
Это не было невыполнимой задачей, как думает большинство людей.
Этот пост был первоначально опубликован в блоге о фотографии Райли Брандта .
Пользователи часто утверждают, что Photoshop абсолютно необходим для их рабочего процесса. В Интернете пользователей форума высмеивают за то, что они даже предлагают попробовать заменить Photoshop на GIMP.
Но времена изменились. Photoshop — не то приложение-убийца, которым раньше было.Я провожу около 90% своего времени в Lightroom и только 10% в Photoshop. То же самое и со многими другими профессионалами. Мы все перешли на формат RAW, поэтому большую часть времени используем фоторедакторы RAW. Photoshop часто используется только для окончательной доработки.
GIMP на удивление способен справиться с меньшей ролью, которую Photoshop сейчас играет в рабочих процессах многих фотографов. Однако переход на GIMP может расстраивать, потому что сочетания клавиш, инструменты и интерфейс отличаются от Photoshop. Надеюсь, эти советы по настройке помогут пользователям Photoshop почувствовать себя в GIMP как дома.
Надеюсь, эти советы по настройке помогут пользователям Photoshop почувствовать себя в GIMP как дома.
Во-первых: найдите свою папку GIMP
В этом руководстве мы будем настраивать некоторые файлы конфигурации в папке настроек GIMP. Это в разных местах каждой системы. Итак, отметьте, где находится эта папка, и помните об этом для будущих шагов:
Windows : C: \ Users \ [ваше имя пользователя] \. Gimp-2.8
Mac OS X : ~ / Library / Поддержка приложений / GIMP / 2.8 / (Вам может потребоваться сначала отобразить папку библиотеки)
Linux : ~ / .gimp-2.8
С этого момента мы будем называть это … /. Gimp-2.8, которое вы можно просто заменить указанными выше путями. А теперь приступим!
Настройка сочетаний клавиш Photoshop в GIMP
Просто заменив один файл конфигурации, вы можете включить сочетания клавиш Photoshop в GIMP. Это, безусловно, самая полезная вещь, которую я сделал, чтобы упростить переход на GIMP. На самом деле, без него я в GIMP практически бесполезен.
На самом деле, без него я в GIMP практически бесполезен.
Поскольку GIMP и Photoshop не совсем одно и то же, есть несколько отличий. Вы можете просмотреть список всех сочетаний клавиш здесь.
- Загрузите файл ps-menurc с freeshell.org
- В папке GIMP … \. Gimp-2.8 переименуйте файл «menurc» в «menurc-backup»
- Переименуйте загруженный файл ps-menurc в «menurc» (без расширения .txt) и переместите его в … \. gimp-2.8
- Перезапустите GIMP, чтобы изменения вступили в силу
Примечание : после установки файла конфигурации у вас может быть несколько сочетания клавиш, которые конфликтуют друг с другом, поэтому я рекомендую перейти в меню «Правка»> «Сочетания клавиш» и убедиться, что все соответствует этой диаграмме.Я также рекомендую привязать «[» для увеличения размера кисти и «]» для увеличения размера кисти для ускорения изменения размера кисти.
Установите замену «Слой из текущего выделения».

В Photoshop CTRL + J можно использовать не только для копирования текущего слоя, но и для создания нового слоя из текущего выделения. Это действительно удобный инструмент, который я очень часто использую в Photoshop. Вы можете добавить ту же функцию в меню GIMP Layer с помощью плагина Layer via Copy / Cut.
- Загрузите плагин Layer через Copy / Cut
- Установите его, перетащив слой-через-copy-cut.py в … / .gimp-2.8 / plug-ins / (и если вы работаете в Linux, убедитесь, что файл исполняемый)
- При активном текущем слое сделайте выбор
- В главном меню, выберите «Слой»> «Слой через копию»
- Ваш выбор будет скопирован на новый слой
Комбинирование функции «Слой через копирование» с масками слоя — отличный способ создания составных изображений в GIMP. Они также могут быть способной (но менее эффективной) заменой инструмента исправления в Photoshop.
Сделайте «Привязку к краю холста» по умолчанию.

Что-то меня действительно расстраивает в GIMP, так это то, что по умолчанию слои не привязываются к краю холста (или сетки), когда я их перемещаю.Хуже того, вам нужно включать его каждый раз, когда вы открываете изображение. К счастью, поскольку программное обеспечение с открытым исходным кодом настолько легко настраивается, это можно легко изменить.
- Откройте … /. Gimp-2.8 / gimprc в текстовом редакторе
- Внизу добавьте две строки:
(привязка по умолчанию к холсту да)
(привязка по умолчанию -to-grid да)
Отключить «Показывать границу слоя» по умолчанию
В GIMP я никогда не привык к желто-черной пунктирной линии, окружающей активный слой.Хотя иногда это может быть полезно, я определенно предпочитаю отключать его по умолчанию.
- В главном меню перейдите в Edit> Preferences> Image Windows> Appearance
- Снимите флажок Show Layer Boundary в нормальном режиме, а также в полноэкранном режиме
- Перезапустите GIMP, чтобы изменения вступили в силу
Вы всегда можете временно включить его снова включите, щелкнув «Просмотр» в главном меню и выбрав «Показать границу слоя».
Сделайте функцию перемещения инструмента такой же, как в Photoshop
По умолчанию для инструмента перемещения в GIMP задано значение «Выбрать слой или направляющую».С этим набором параметров он ведет себя больше как Inkscape или Illustrator, потому что вы также можете перемещать объекты, которые не находятся на текущем слое (например, фон). Если вы давно пользуетесь фотошопом, это очень странно.
Чтобы заставить его работать как Photoshop, вы можете установить поведение по умолчанию на «Перемещение активного слоя».
- Выберите инструмент «Перемещение» для панели инструментов на левой панели
- В диалоговом окне «Параметры инструмента» установите флажок «Переместить активный слой»
- В главном меню перейдите в «Правка»> «Настройки»> «Параметры инструмента»> «Сохранить параметры инструмента сейчас». GIMP
Установите замену «Content Aware Fill»
Полезная функция «Content Aware Fill», которая появилась в Photoshop CS5, на самом деле возникла как плагин GIMP под названием «Resynthesizer». «Он позволяет вам выбрать что-то, что вы хотите удалить из изображения, и одним нажатием клавиши это исчезнет без следа.
«Он позволяет вам выбрать что-то, что вы хотите удалить из изображения, и одним нажатием клавиши это исчезнет без следа.
Плагин Heal Selection (также известный как smart remove) — отличная замена для Content Aware Fill. установите его, просто загрузите плагины Resynthesizer и Heal Selection и перетащите необходимые файлы в … /. gimo-2.8 / plug-ins.
Если вы используете Linux, вы также можете установить эти и многие другие полезные плагины через PPA Торстена Стеттина, запустив:
sudo add-apt-repository ppa: otto-kesselgulasch / gimp
sudo apt-get update
sudo apt-get install gimp-plugin-registry
После установки можно сделать выбор, а затем перейти к «Фильтры»> «Улучшение»> «Излечить выделение».Вуаля!
Установка цветовых профилей ICC
Вы можете загрузить высококачественные, бесплатные цветовые профили ICC (например, sRGB) онлайн и использовать их в GIMP. Пользователи Windows, Mac и Linux могут получить профили sRGB ICC напрямую от Международного цветного консорциума. Если вы используете Ubuntu или любую из ее производных, например Linux Mint или elementary OS, вы можете получить их прямо из репозиториев. Просто выполните поиск по запросу «Цветовые профили icc» в диспетчере пакетов. Они будут скопированы в / usr / share / color / icc /.
Для фотографов, снимающих в цветовом пространстве Abode RGB (которое имеет более широкую цветовую гамму, чем sRGB), вы можете загрузить цветовые профили с веб-сайта Adobe. В этот пакет также входят цветовые профили CMYK. Вам необходимо будет согласиться с лицензионным соглашением Adobe. Я рекомендую скопировать файлы в / usr / share / color / icc / в Linux или в другую безопасную папку в Windows или Mac.
Когда у вас есть цветовые профили на вашем диске, вам нужно сообщить GIMP, где они находятся. В главном меню GIMP выберите «Правка»> «Настройки»> «Управление цветом».Убедитесь, что для параметра Mode of Operation установлено значение Color Managed Display, и выберите файлы RGB и CMYK ICC в раскрывающихся меню ниже.
Конечно, ваш монитор уже откалиброван по цвету, не так ли? Никто не будет настолько глуп, чтобы попытаться сбалансировать цвет фотографии без предварительной калибровки монитора … не так ли?
Установите подключаемый модуль преобразования CMYK
Если вы хотите преобразовать изображение из цветового пространства RGB в CMYK в GIMP, вы можете сделать это с помощью подключаемого модуля Separate +. Однако есть несколько ограничений.В вики Arch Linux есть отличная статья об ограничениях (а также о том, как выполнить программную проверку изображения). Отдельный + может делать несколько вещей:
- Отделять изображение RGB
- Присоединять профили ICC к отдельным файлам изображений
- Преобразовывать из одного профиля RGB в другой
- Цвета мягкой цветопробы
Вы также можете установить его из подключаемого модуля GIMP Реестр точно такой же, как и у других плагинов до этого момента. Если вы используете Linux и установили пакет «gimp-plugin-registry» из упомянутого ранее PPA, он у вас уже есть.
Чтобы преобразовать изображение в CMYK в GIMP:
- В главном меню выберите «Изображение»> «Отдельно»> «Отдельно»
- . Это даст вам новое изображение, которое выглядит перевернутым и состоит из четырех отдельных слоев.
- Перейдите в «Изображение»> «Отдельно». > Экспорт для экспорта изображения в файл .tiff
По моему опыту профессионального фотографа, на самом деле поддержка CMYK требуется графическим дизайнерам и печатникам. Будь то журнал, газета или даже реклама на рекламном щите, мне никогда не приходилось просить кого-нибудь сделать фотографию в цветовом пространстве CMYK.Фактически, они всегда запрашивают, чтобы фотографии были в цветовом пространстве RGB, а затем выполняют преобразование самостоятельно.
Настройте свое рабочее пространство
Включить режим «единого окна»
Это кажется очевидным шагом, но я встречал нескольких пользователей GIMP, которые даже не знали, что это вариант.

