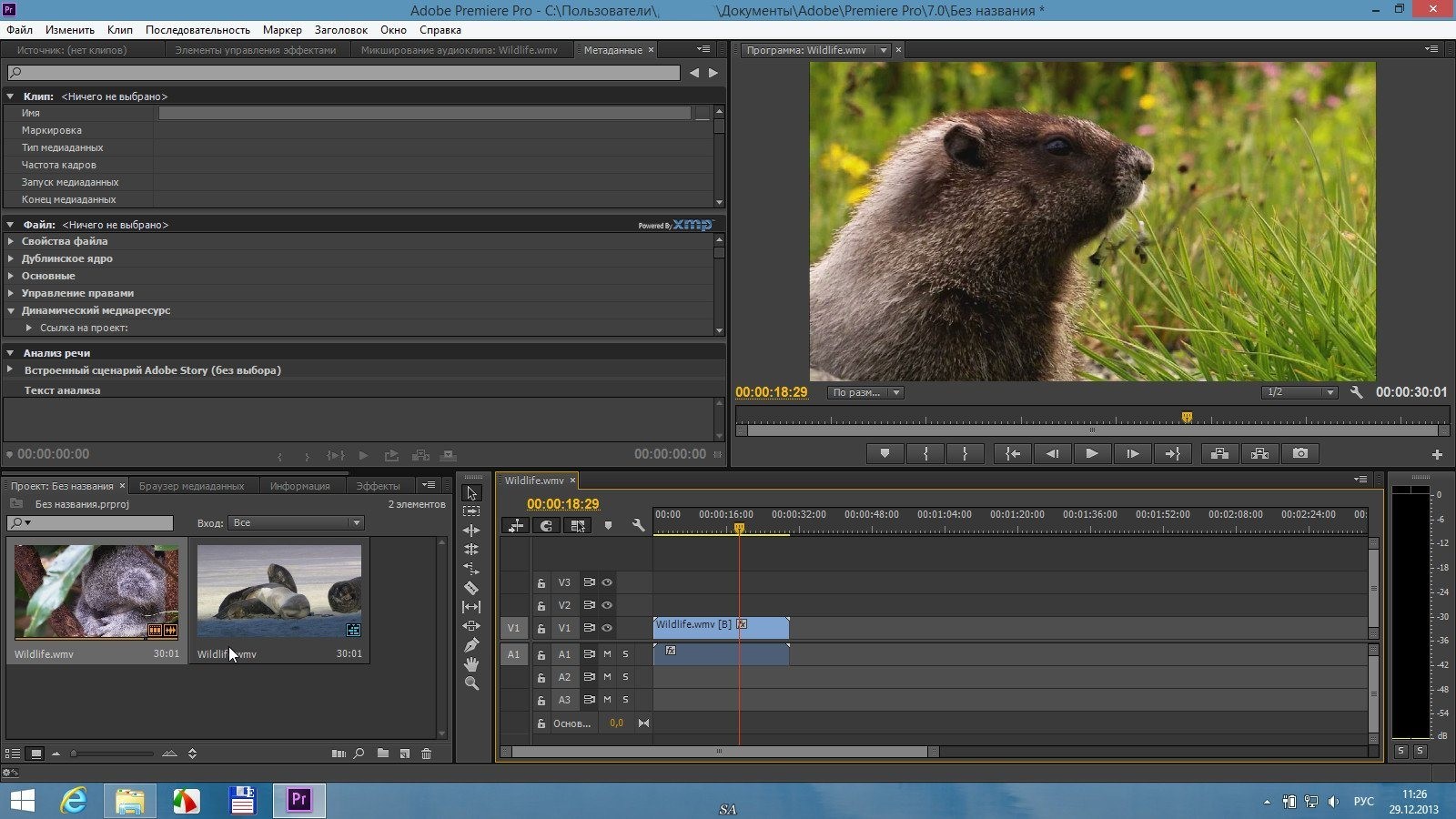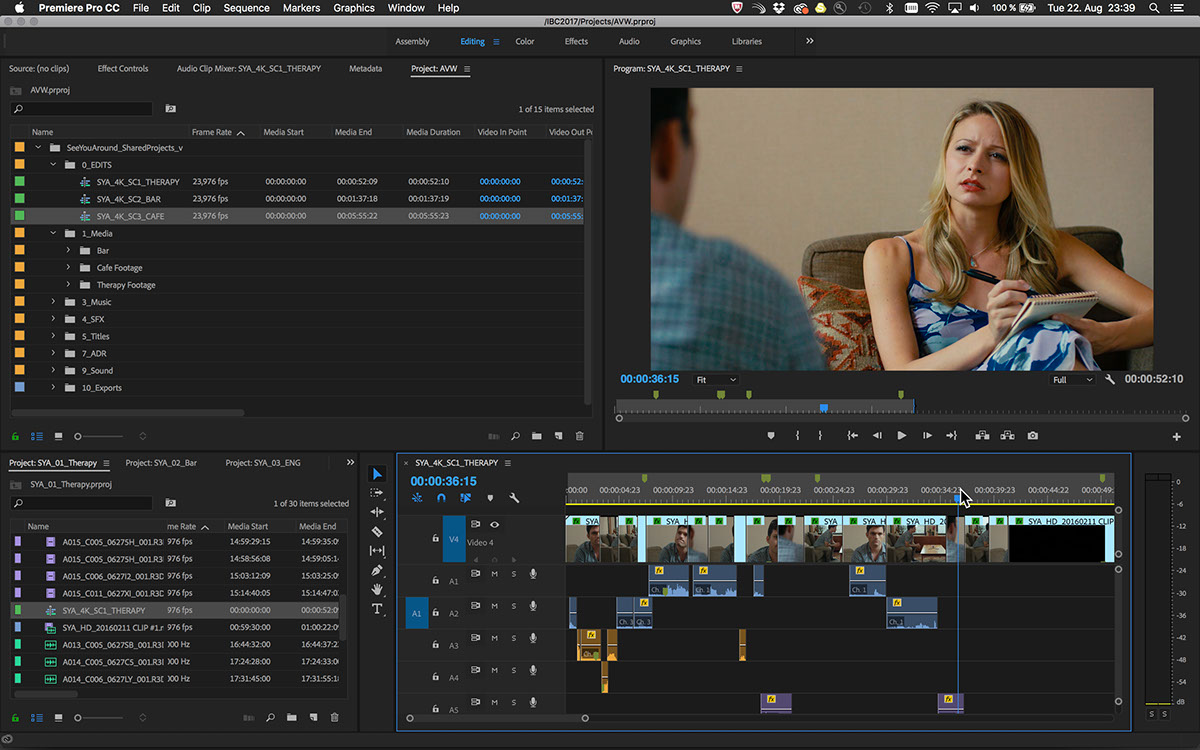Работа с иммерсивным видео виртуальной реальности
При работе с равнопромежуточной проекцией используются три самых распространенных эффекта – «Растворение», «Цветовой эффект (Lumetri)» и «Скорость». Эти эффекты не изменяют положение пикселей в достаточной мере, чтобы вызвать ошибку. Основное правило заключается в том, что если соответствующий эффект изменяет расположение пикселя по вертикали, то он вряд для будет работать. Представьте, каким образом изменение вертикального положения пикселей влияет на его искажение по горизонтали после применения перспективы. Например, эффекты «Горизонтальное сжатие» или «Горизонтальное вытеснение» будут работать, в то время как простой эффект «Картинка в картинке» будет выглядеть искаженным, поскольку он использует масштабирование изображения как по вертикали, так и по горизонтали.
Также обратите внимание на наложение изображений. Наложить сферическое видео поверх другого сферического видео можно только при условии сохранения исходного расположение по вертикали и масштаба.
Одним из встроенных эффектов, на которые следует обратить внимание при работе со сферическим видео, является эффект «Смещение» (находится в разделе «Видеоэффекты»/«Искажение»). В отличие от стандартных камер, камера виртуальной реальности не использует только один объектив, который фокусируется на снимаемом объекте.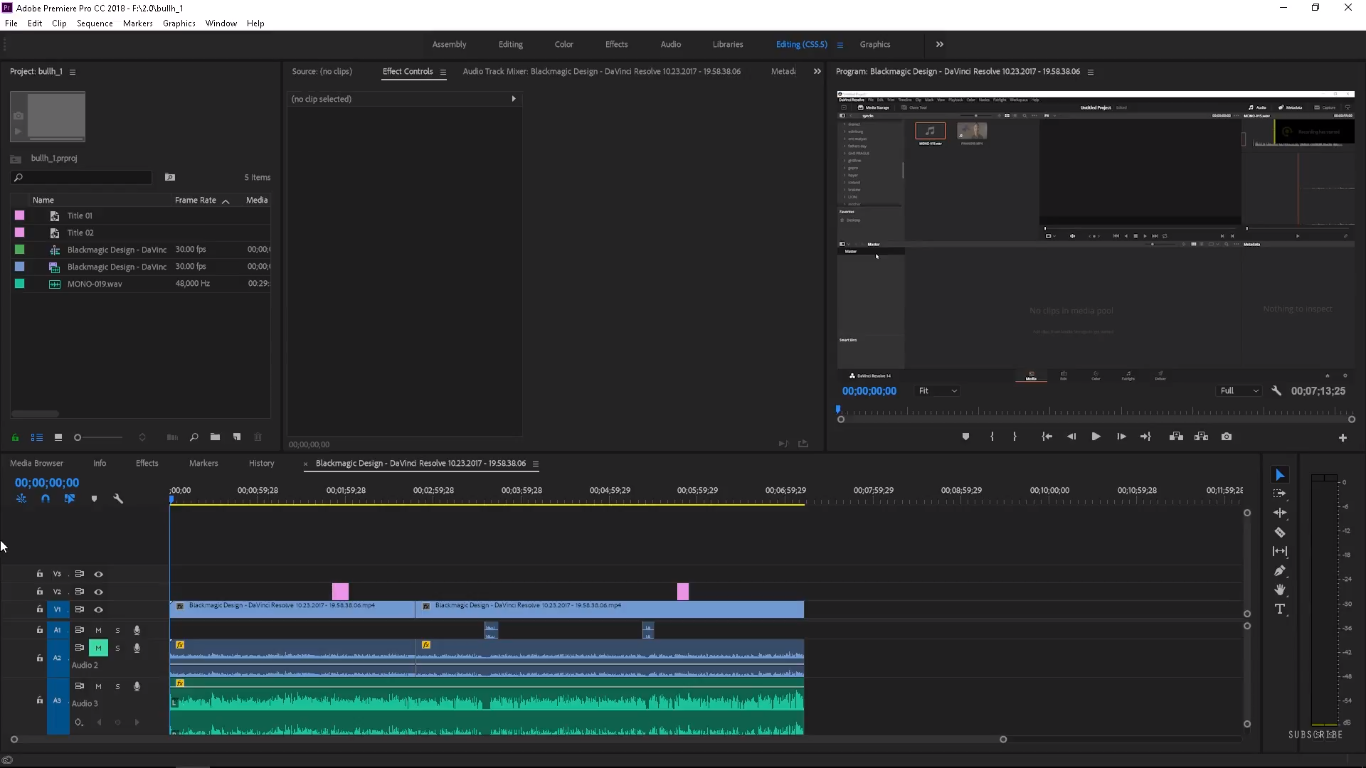 Она снимает все окружающее пространство одновременно. При склейке различных кадров можно обнаружить, что камера изменила свое положение, и главный объект сместился по сравнению с предыдущим кадром. В таком случае необходимо поместить главный объект обратно в поле зрения, чтобы зрителю не пришлось крутить головой в его поисках.
Она снимает все окружающее пространство одновременно. При склейке различных кадров можно обнаружить, что камера изменила свое положение, и главный объект сместился по сравнению с предыдущим кадром. В таком случае необходимо поместить главный объект обратно в поле зрения, чтобы зрителю не пришлось крутить головой в его поисках.
Эффект «Смещение» позволяет поворачивать весь кадр. Примените эффект «Смещение» к вырезанному сегменту на панели «Временная шкала» и перетащите первое значение пары параметра «Сместить центр к» влево или вправо, в зависимости от того, каким образом вы хотите панорамировать клип. Следите за тем, чтобы не изменить второй параметр, иначе вертикальное положение объекта будет нарушено. Одно последнее замечание: данный эффект не применяется в режиме реального времени и требует рендеринга. Эффект «Повернуть сферу» в Mettle поддерживает обработку в реальном времени. Он также позволяет наклонять изображение по вертикали и даже вращать камеру. Будьте внимательны при наклоне и вращении сферы, так как это может привести к ухудшению качества изображения исключительно из-за способа, которым работает равнопромежуточная проекция.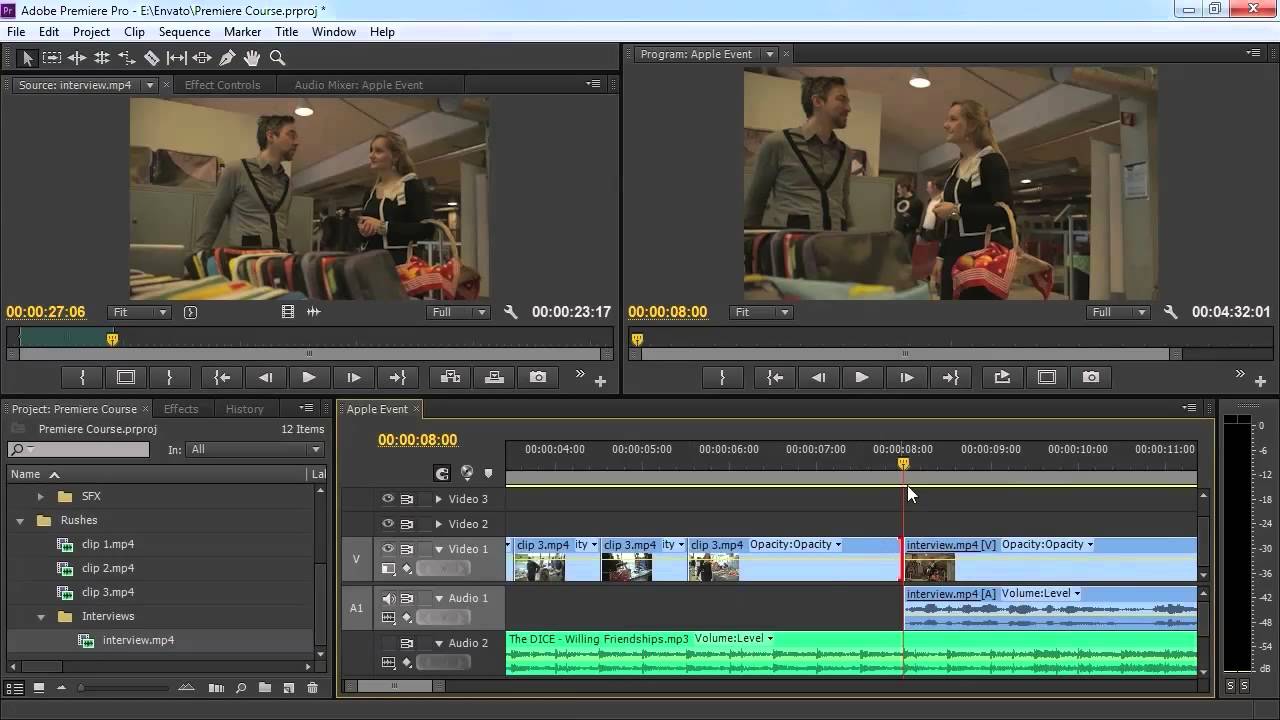
ТОП-8 курсов по Adobe Premiere PRO
Курс
Школа
Стоимость со скидкой
В рассрочку
Длительность
Ссылка на курс
Skillbox
171 072 ₽
от 4 752 ₽/мес.
12 месяцев
Rush Media
По запросу
нет
2 месяца
Skillbox
56 000 ₽
4 667 ₽/мес.
3 месяца
VideoSmile
9 990 ₽
нет
19 уроков
Udemy
2 585 ₽
нет
1 час
Udemy
8 867 ₽
нет
12 часов
HEDU
от 3 300 ₽
нет
11 уроков
Skillbox
80 500 ₽
3 354 ₽/мес.
6 месяцев
Обработка видео — популярное направление, т.к. оно очень важно как для создания фильмов, и для рекламных видеороликов. Существует много специальных программ для видеомонтажа, но Adobe Premiere Pro лучше всего подходит для профессиональной работы с видеоматериалом. Его преимущество в совместимости с другими редакторами, что позволяет экспортировать файлы без проблем.
| Длительность | 1 год |
| Уровень | Без опыта |
| Кому подойдёт | Начинающим, опытным видеомонтажерам |
| Формат | Онлайн-лекции + практические занятия дома + работа с наставником |
| Гарантии | Возможность посмотреть лекции повторно |
| Итоги | Диплом |
| Стоимость |
|
| Ссылка на курс | Узнать подробности |
Содержание. Учебный план курса содержит:
Учебный план курса содержит:
Преподаватели:
Илья Зернов — режиссёр монтажа, motion-дизайнер.
Олег Шарабанов — художник.
Дарья Гладышева — монтажёр художественных фильмов.
После окончания курса вы сможете:
- обрабатывать разные фрагменты видеоряда и собирать их в единое целое;
- анимировать текст и фотографии;
- подбирать видеоэффекты;
- подбирать аудио-оформление;
- заниматься видеомонтажом разных жанров;
- собирать и преобразовывать киноматериал
- работать в паре с режиссёром;
- придумывать сценарии.
Тизер курса
Мои впечатления: Это курс по Adobe Premiere Pro подойдет вам, даже если вы никогда не занимались монтажом, но вам это очень интересно — курс, что называется для чайников. Вы освоите программу, с помощью которой создавались известные фильмы, научитесь применять все инструменты.
 Вы создадите и отредактируете свои видеоролики. Программа построена так, чтобы студенты могли на практике работать с видеоматериалом. Удобный онлайн-формат лекций позволит совмещать учёбу и остальные дела.
Получить скидку →
Вы создадите и отредактируете свои видеоролики. Программа построена так, чтобы студенты могли на практике работать с видеоматериалом. Удобный онлайн-формат лекций позволит совмещать учёбу и остальные дела.
Получить скидку →
| Длительность | 2 месяца |
| Уровень | с нуля, опытным |
| Для кого подходит | блогерам, видеографам, видеомонтажёрам |
| Формат | видеолекции + домашние задания + обратная связь от ментора |
| Итоги | диплом + проекты в портфолио |
| Цена | По запросу |
| Ссылка на курс | смотрите на сайте курса |
Содержание. Программа курса включает в себя 5 крупных блоков по работе с Adobe Premiere Pro СС + 4 крупных блока по работе с Adobe After Effects. Подробнее о содержании вы можете узнать здесь.
Преподаватели
Рушан Гилязов — профессиональный монтажер, оператор и режиссер, руководитель видеопродакшн студии RUSH MEDIA.
Чему вы научитесь
- отличное знание программ Adobe Premiere Pro СС и Adobe After Effects;
- научитесь монтировать цепляющее видео;
- научитесь монтировать звук, делать цветокоррекцию, применять видеоэффекты и переходы, накладывать титры;
- получите лучший опыт и знания от действующей продакшн студии.
Мнение редакции
Отличный курс для тех, кто хочет учиться монтажу. После него начинаешь смотреть на фильмы совершенно с другой стороны, с технической. Рекомендую программу не только новичкам или начинающим видеомонтажерам, но и тем, кто уже знает азы. Даже опытные профессионалы найдут здесь много крутых фишек.
| Длительность | 3 месяца |
| Уровень | с нуля |
| Для кого подходит | блогерам, видеографам |
| Формат | видеолекции + домашние задания + обратная связь от ментора |
| Гарантии | — |
| Итоги | диплом + проекты в портфолио |
| Цена |
|
| Ссылка на курс | полная информация о курсе |
Полную программу смотрите на сайте курса.
Преподаватели
Илья Зернов — режиссёр монтажа, моушен-дизайнер.
Подробнее о преподавателе смотрите на сайте курса.
Чему вы научитесь
- работать в программе для монтажа Adobe Premiere,
- делать цветокоррекцию в Adobe Premiere,
- редактировать звук в Adobe Premiere,
- создавать титры,
- монтировать видеоклипы.
Мнение редакции
Курс для всех, кто хочет научиться монтировать видеоролики. Вы освоите программу для монтажа Adobe Premiere: научитесь настраивать параметры видео, создавать простую анимацию, добавлять титры и грамотно подбирать шрифты. Вы разберётесь, как ускорять и замедлять видео, настраивать звук и цвет и сможете создавать художественные аудиоэффекты. К диплому вы смонтируете полноценный видеоролик и добавите его в портфолио.
Получить скидку →
| Длительность | 19 уроков |
| Уровень | Без опыта |
| Кому подойдёт | Всем, кому интересна работа с видео |
| Формат | Онлайн-лекции |
| Цена |
|
| Ссылка на курс | Узнать подробности |
Содержание.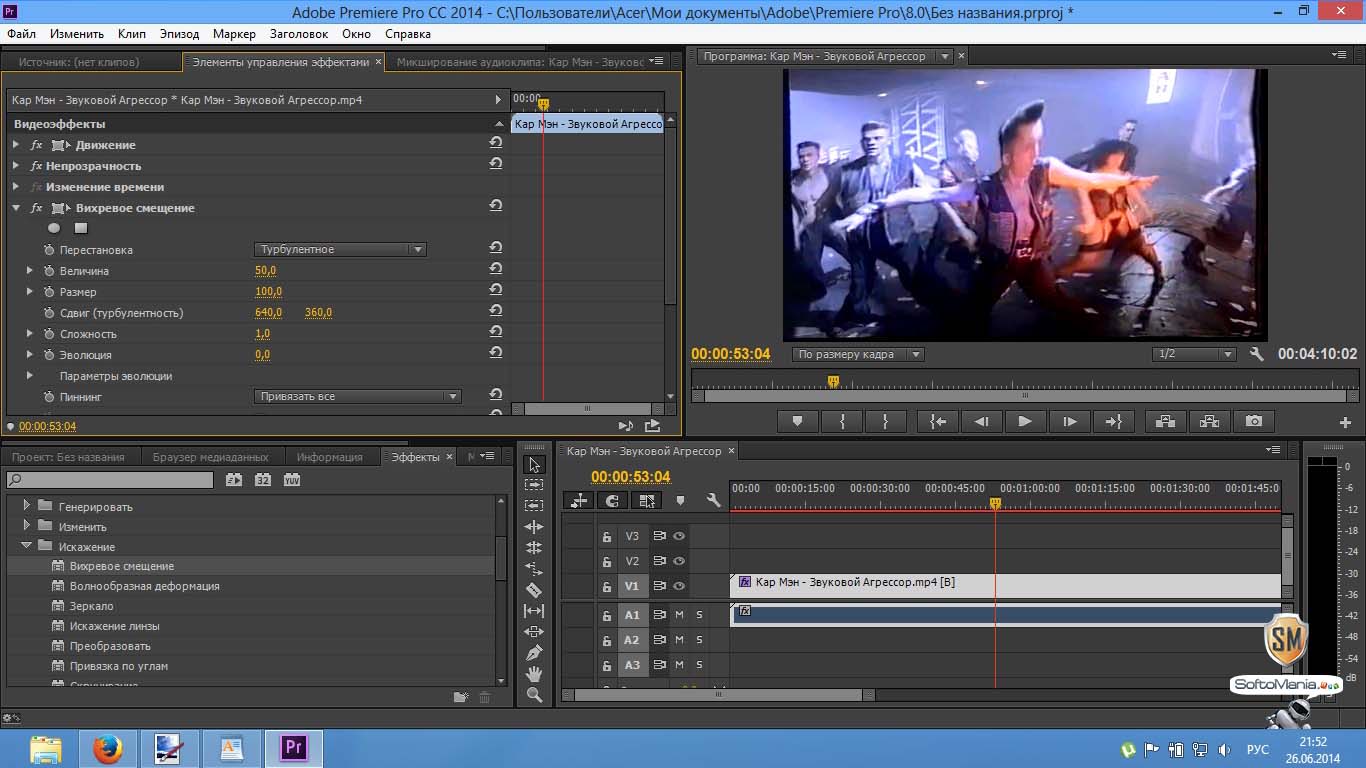 Учебная программа делится на 2 части:
Учебная программа делится на 2 части:
- «Основы видеомонтажа в Adobe Premiere Pro CC» — направлена на разбор основ видеомонтажа и отработки простых практических навыков;
- «Супер Premiere Pro» — углублённое изучение программы, что позволит делать профессиональный монтаж видео.
Преподаватель:
Элёржон Кимсанов — опытный режиссёр монтажа.
После окончания курса вы сможете:
- обрабатывать в профессиональном редакторе фрагменты видео;
- структурировать материал;
- импортировать файлы и нарезать кадры;
- управлять с помощью цвета настроением зрителя;
- накладывать аудиоэффекты и видеоэффекты;
- делать склейки кадров;
- добавлять титры;
- управлять воспроизведением фильма, используя видеопереходы;
- экспортировать готовый продукт в разных форматах.
Мои впечатления: Обучение понравится тем, кто хочет работать с обработкой видео и рвётся начать. Курс удобен тем, что поделён на 2 части: одна знакомит с редактором на базовом уровне, вторая — даёт подробные знания о том, как в нём профессионально смонтировать видеоматериал.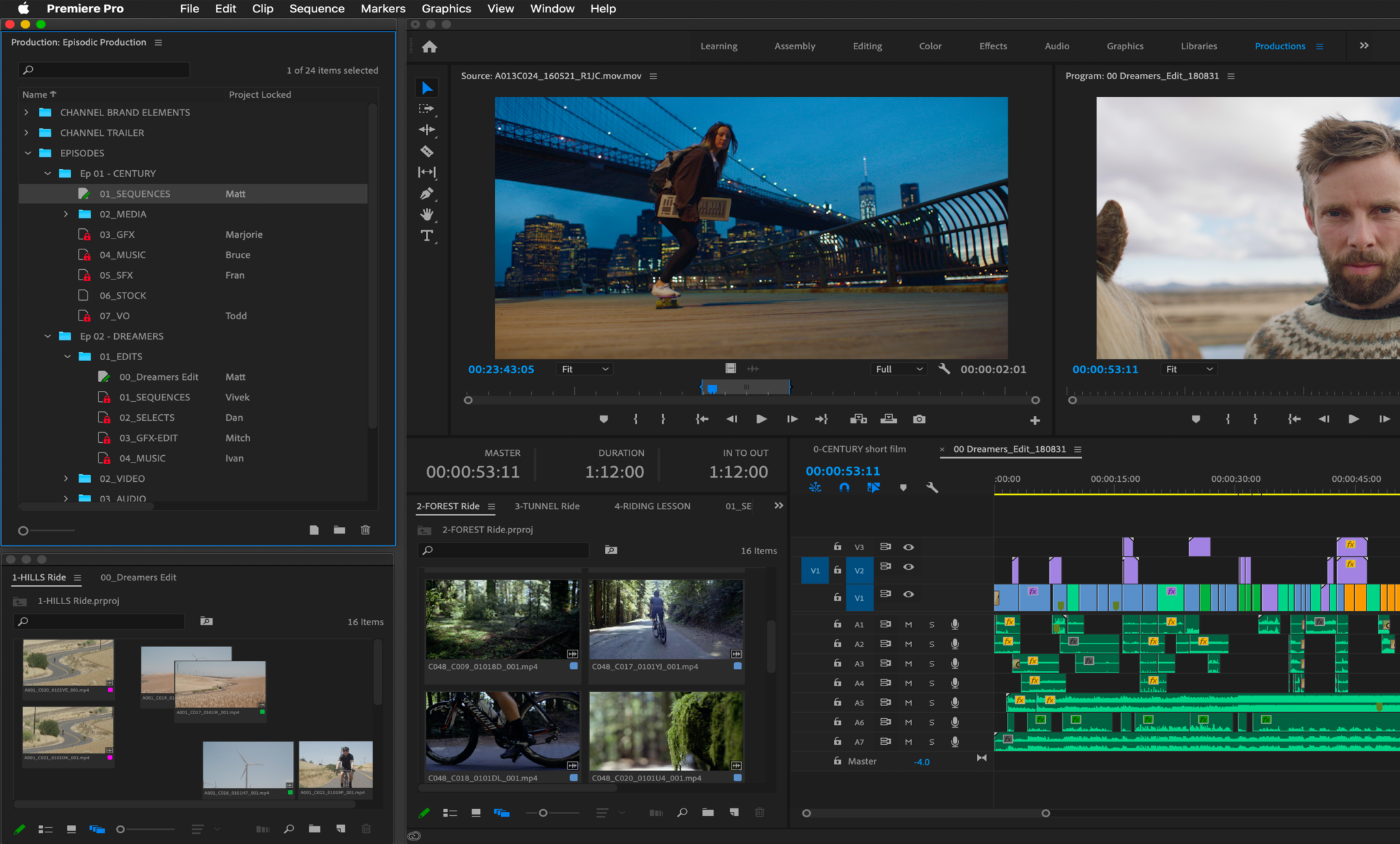 Упор сделан на практику, что позволит найти своих первых заказчиков ещё в процессе учёбы.
Упор сделан на практику, что позволит найти своих первых заказчиков ещё в процессе учёбы.
| Длительность | 1 час |
| Уровень | Без опыта |
| Кому подойдёт | Новичкам, всем, кто интересуется обработкой видеороликов |
| Формат | Онлайн-лекции |
| Гарантии | Обучающие материалы доступны всегда |
| Итоги | Сертификат |
| Цена |
|
| Ссылка на курс | Узнать подробности |
Содержание. Учебный план курса содержит:
Ментор:
Юлия Проворченко — видеомейкер, режиссёр монтажа.
После окончания курса вы сможете:
- работать с фрагментами из роликов и аудиофайлов;
- нарезать кадры и устанавливать тайминг;
- выстраивать кадры в хронологической последовательности;
- добавлять титры и субтитры;
- анимировать типографику;
- редактировать звуковое оформление;
- редактировать видеоряд с помощью цвета;
- настраивать экспорт видео.

Мои впечатления: Учебный курс Adobe Premiere Pro рассчитан на людей, не знающих ничего о видеомонтаже. Содержание обучающей программы позволяет освоить навыки работы с видео с нуля за 60 минут. Вы разберётесь в этом профессиональном редакторе и создадите своё первый видеоролик. Вы сможете добавлять атмосферности видеоролику с помощью цветокоррекции и озвучки. Программа даст вам основы обработки разных клипов, репортажей и кинолент.
| Длительность | 12 часов |
| Уровень | Без опыта |
| Кому подойдёт | Для всех уровней подготовки |
| Формат | Онлайн-лекции |
| Гарантии | Доступ через мобильные устройства и телевизор |
| Итоги | Сертификат |
| Цена |
|
| Ссылка на курс | Узнать подробности |
Содержание. Учебный план курса содержит:
Учебный план курса содержит:
Преподаватель:
Илья Зернов — преподаватель Adobe Premiere c 2013 года.
После окончания курса вы сможете:
- синхронизировать звук и видеоряд;
- добавлять различные видеоэффекты и создавать переходы кадров;
- проводить цветокоррекцию;
- создавать видеоролики, доступные для людей с различными нарушениями слуха и зрения.
Мои впечатления: Небольшой курс интересен, в первую очередь, опытным специалистам, которые узнают новые возможности для работы. Также, содержание курса подходит новичкам. Они смогут за несколько часов освоить азы обработки видео с помощью программы Adobe Premiere. Фишка этого обучения в том, что вы узнаете о специальных настройках Premiere Pro, которые помогут создать видеоряд для людей с ограниченными возможностями. Например, видео с хорошей контрастностью или аудиоописанием.
| Длительность | 22 часа |
| Уровень | Без опыта |
| Кому подойдёт | Всем, кто интересуется обработкой видео, блогерам |
| Формат | Онлайн-лекции + практические занятия дома + работа с наставником |
| Итоги | Сертификат |
| Цена |
|
| Ссылка на курс | Узнать подробности |
Содержание. Учебный план разделен на темы:
Учебный план разделен на темы:
- специфика профессии видеомонтажёра;
- изучение анимации и многокамерного монтажа;
- планирование структуры фильма и разработка сценария;
- жанры и подбор видеоэффектов;
- подбор цветового оформления и озвучка;
- поиск заказчиков и реклама.
Преподаватель:
Владимир Пахомов — преподаватель курса видеомонтажа.
После окончания курса вы сможете:
- собрать из отснятого материала фильм;
- уверенно использовать инструменты видеоредактора;
- проводить цветовую обработку видео;
- подбирать и настраивать визуальные эффекты;
- создавать качественные видеоролики;
- создавать собственный бизнес.
Мои впечатления: Короткий курс по монтажу в Adobe Premiere Pro CC 2019-2020, для любителей, интересующихся созданием фильмов. Студенты изучают этапы обработки видео, набираются опыта в том, как улучшать свой продукт. Обучение предполагает ознакомление с основными ошибками в видеомонтаже.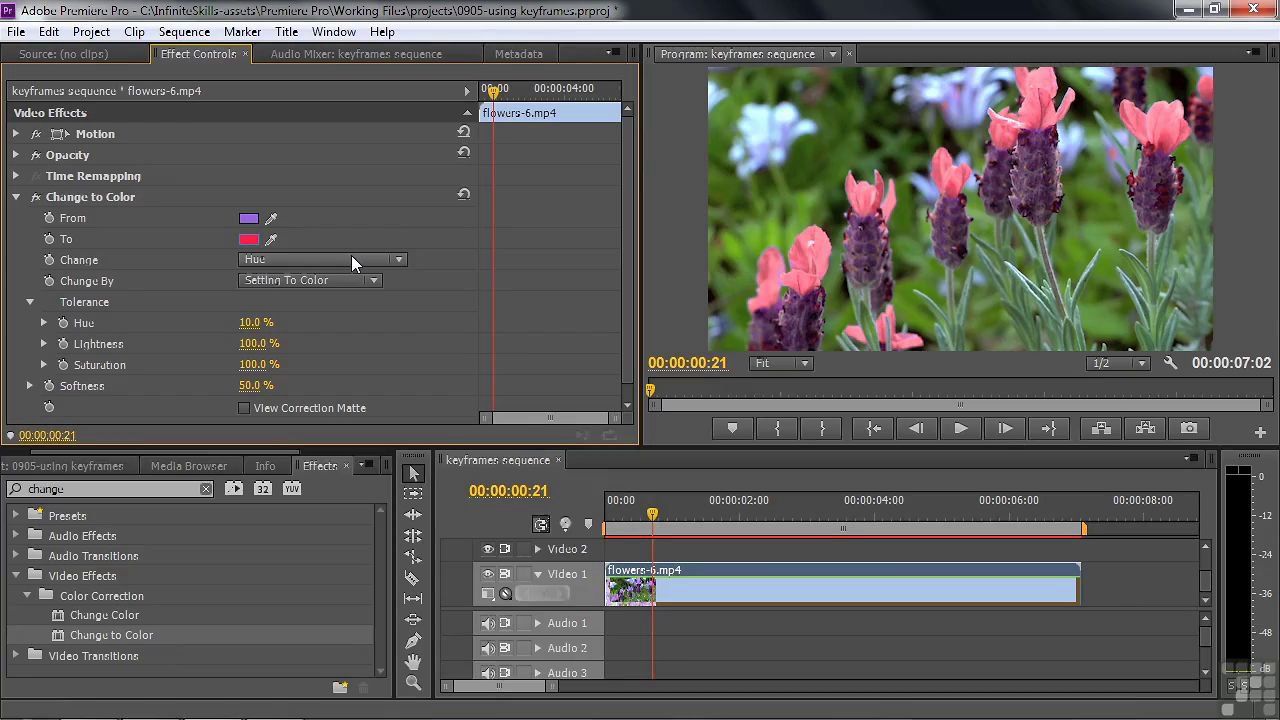 Программа охватывает такие темы, как выбор жанра, планирование фильма и основы сценарного искусства. Дополнительно даётся информация о схемах построения бизнеса для начинающего видеомонтажёра.
Программа охватывает такие темы, как выбор жанра, планирование фильма и основы сценарного искусства. Дополнительно даётся информация о схемах построения бизнеса для начинающего видеомонтажёра.
| Длительность | 6 месяцев |
| Уровень | с нуля, опытным |
| Для кого подходит | блогерам, видеографам, видеомонтажёрам |
| Формат | видеолекции + домашние задания + обратная связь от ментора |
| Гарантии | — |
| Итоги | диплом + проекты в портфолио |
| Цена |
|
| Ссылка на курс | смотрите на сайте курса |
Полную программу смотрите на сайте курса.
Преподаватели
Илья Зернов — режиссёр монтажа, моушен-дизайнер.
Подробнее о преподавателе смотрите на сайте курса.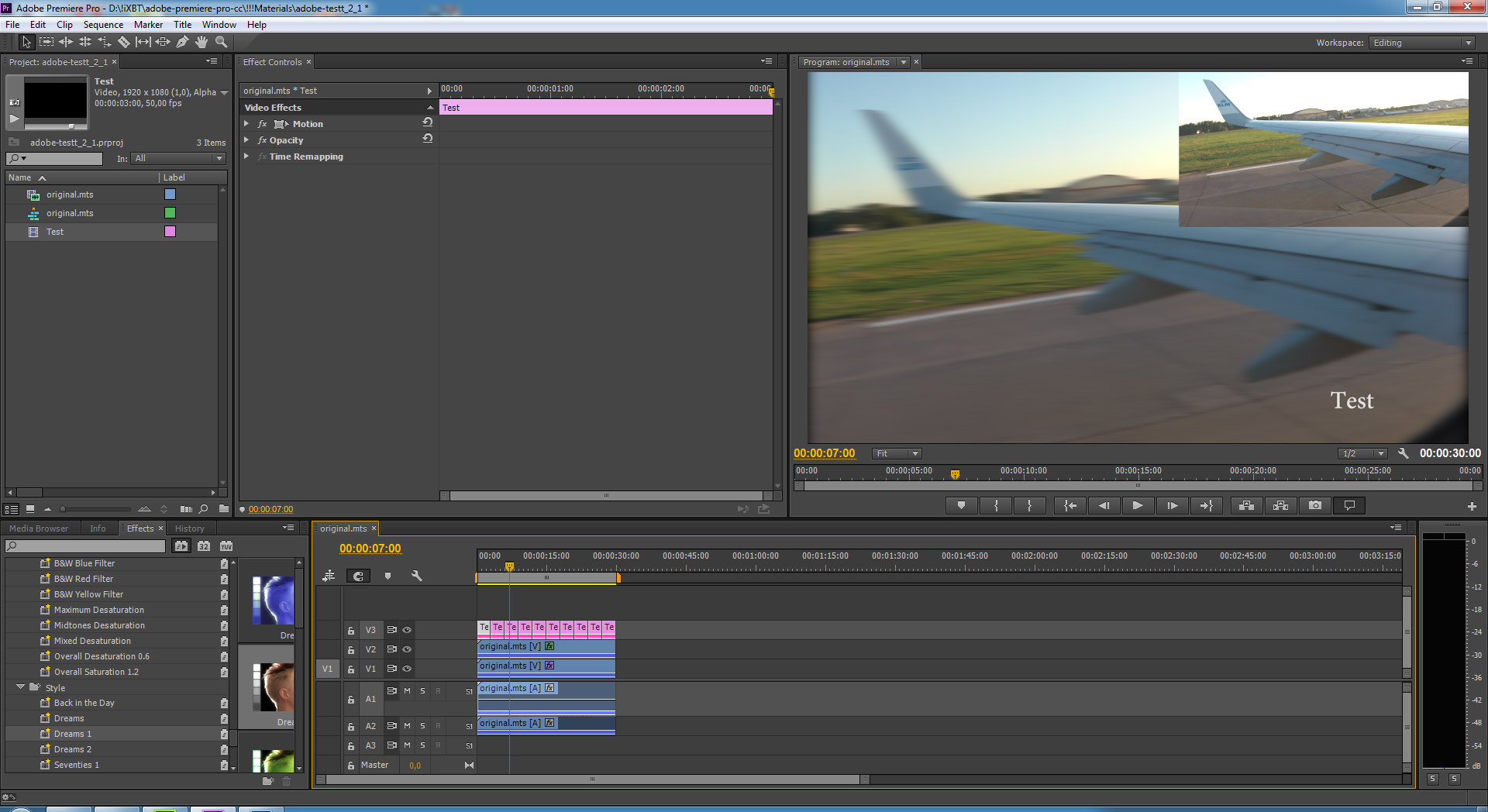
Чему вы научитесь
- настраивать рабочую зону и горячие клавиши в редакторе Adobe Premiere,
- делать цветокоррекцию,
- редактировать звук,
- монтировать видеоклипы,
- создавать анимацию в редакторе After Effects,
- менять задний фон на видео,
- работать с титрами,
- делать анимацию фотографий,
- отслеживать движения 3D-камеры.
Мнение редакции
Курс Adobe Premiere PRO 2020 для начинающих подойдет всем, кто хочет научиться монтировать ролики разной слоожности. Вы настроите под неё клавиатуру, разберётесь в интерфейсе и инструментах. Вы узнаете, как настраивать параметры видео и звука, чистить шумы, создавать титры и оформлять их в зависимости от жанра видео. Вы сможете создавать простую анимацию с переходами, замедлением и ускорением и работать с 3D-слоями в редакторе After Effects. Вы научитесь работать с большими объёмами видео: освоите программы для синхронизации данных PluralEyes и Syncaila.
Выводы о профессии:
Видеомонтаж в кинопроизводстве очень важен. Он помогает собрать все отснятые кадры в один видеоролик. Для этого нужно знать правила монтажа, уметь структурировать видеоматериал, понимать, как правильно использовать аудио и видеоэффекты. Режиссёр монтажа, должен владеть программой Adobe Premiere Pro. Она предоставляет широкий спектр технологий для обработки и подходит для всех, кто хочет монтировать видео. Это отличный инструмент для технической реализации творческой задумки. Для тех, кто занимается обработкой видео на любительском уровне, это будет увлекательное погружение в новую среду. А если вы бывалый видеомонтажёр, то вам будет полезно освежить знания и узнать лайфхаки для оптимизации своей работы. Если вам интересен процесс монтажа фильма, выбирайте любой курс из списка и начинайте профессионально заниматься тем, что нравится!
Если вы учились на одном из этих курсов и есть чем поделиться, напишите честный отзыв в комментариях!
Поделитесь материалом в соцсетях — обсудите его с друзьями и коллегами!Курсы Adobe Premiere Pro CC при МГТУ им.
 Н.Э. Баумана
Н.Э. БауманаГлавная > Курсы > Курсы видеомонтажа и видеосъемки > Курсы Adobe
3D моделирование и визуализация
«Специалист» — первый в России авторизованный учебный центр Adobe.Компания «Adobe» рекомендует Центр cертифицированного обучения «Специалист»!
Навыки, опыт, мастерство и талант — основные признаки профессионала в любой сфере. Именно на них ориентировалась компания Adobe, когда в 2004 году впервые в России доверила Центру компьютерного обучения «Специалист» при МГТУ им. Н.Э.Баумана проводить обучение по продуктам и технологиям собственного производства. Наше многолетнее сотрудничество с Центром лишний раз подтверждает, что наш выбор был сделан неслучайно.
Арсений Тарасов,
Генеральный директор ООО «Адоб Системс»
Учебный центр «Специалист», первым получивший статус авторизованного учебного центра по обучению Adobe Premiere, предлагает вам под руководством сертифицированных тренеров нашего центра на практических примерах освоить возможности Premiere Pro и получить по окончании курса сертификат Центра «Специалист» международного образца на русском и английском языках.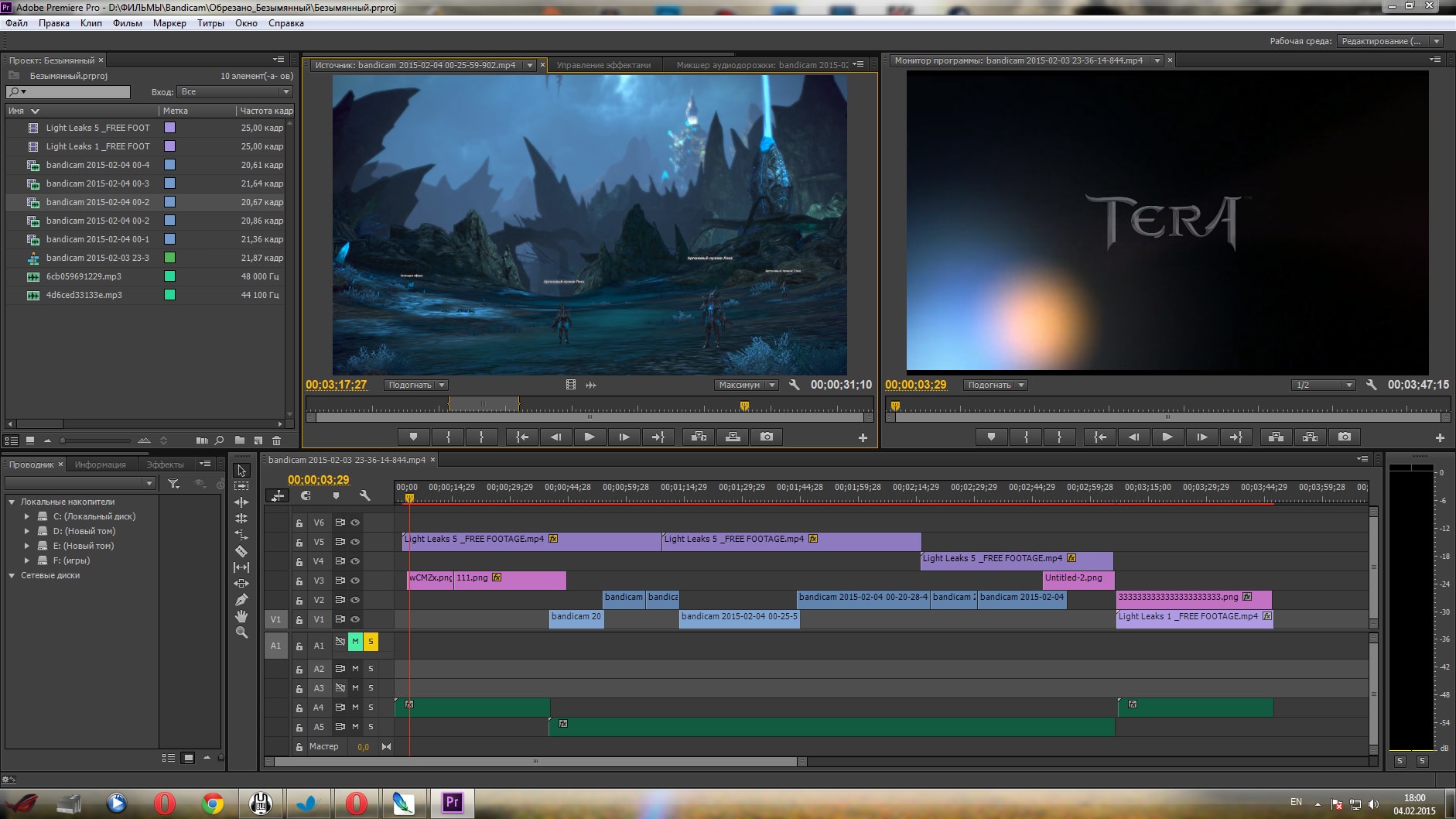
Adobe Premiere Pro — комплексный пакет для обработки видеоизображений, позволяющий с легкостью воплощать самые креативные и необычные идеи. Построение программы курсов Adobe Premiere – задача, которую под силу выполнить настоящим профессионалам в сфере обучения.
Обучение Premiere является базовой основой, если пользователь хочет заниматься нелинейным видеомонтажом. Причём, не имеет значение, что для вас видеомонтаж – профессиональная работа или просто хобби, всегда приятно делать высококачественные проекты.
Редактирование видеоматериала на курсах Adobe Premiere – задача, которую под силу выполнить только настоящим профессионалам в сфере обучения.
На наших курсах Adobe Premiere нелинейного монтажа пользователь научится профессиональным приемами и механизмам цветокоррекции, наложения эффектов, анимации, многообразным возможностями озвучивания — все это даст на выходе качественный видеопродукт, отвечающий самым современным требованиям. Процесс работы в программе динамичен и производителен. Более того, на наших курсах Adobe Premiere показывается, как при монтаже существенно сокращается время за счет таких параметров, как поиск по ключевым словам в записанном тексте, интеграция с онлайн приложениями, возможность редактирования видео в исходных форматах и записи на медианосители без предварительного перекодирования.
Процесс работы в программе динамичен и производителен. Более того, на наших курсах Adobe Premiere показывается, как при монтаже существенно сокращается время за счет таких параметров, как поиск по ключевым словам в записанном тексте, интеграция с онлайн приложениями, возможность редактирования видео в исходных форматах и записи на медианосители без предварительного перекодирования.
Обучение по продуктам Adobe ведется по самой последней версии – Сreative Сloud (CC). Если у вас установлена другая версия, оформите подписку на CC на официальном сайте Adobe. Льготная подписка предоставляется школьникам и студентам, которые учатся очно полный день. Подробности и инструкция
Расписание по курсам premiere Pro CC
Заказ добавлен в Корзину.
Для завершения оформления, пожалуйста, перейдите в Корзину!
Главная > Курсы > Курсы видеомонтажа и видеосъемки > Курсы Adobe
Специалист по Adobe Premiere Pro
Главная > Курсы > Курсы видеомонтажа и видеосъемки > Курсы графики и видеомонтажа > Курсы видеоискусства и фильмопроизводства
Код курса: Т-ВМЖ-Б
Видеосъемка и создание фильмов
3D моделирование и визуализация
Эту Программу повышения квалификации
в нашем Центре успешно закончили
138 человек!
05. 02.02 Анимация (по видам)
02.02 Анимация (по видам)
Научитесь видеомонтажу в Adobe Premiere Pro в два счета! Пройдите комплексную программу «Специалист по Adobe Premiere Pro» и сэкономьте на обучении!
Adobe Premiere Pro подойдет как любителям, так и профессионалам. Пакет обладает широчайшими возможностями для работы с видео — от простого монтажа до создания красочных спецэффектов. Adobe Premiere работает с любыми форматами видео-, аудио- и графических файлов и позволяет реализовывать любые, самые смелые задумки по созданию видеокомпозиций.
Пройдя обучение по комплексной программе, вы освоите весь набор средств для видеомонтажа, цветокоррекции, наложения эффектов, титрования, работы со звуком и прочих необходимых инструментов.
Программа состоит из 2 курсов:
К вашим услугам преимущества наших комплексных программ:
- Вы получите полный набор знаний и навыков, которые чаще всего требуют работодатели, и сможете приступить к практической работе.

- Занятия ведут преподаватели-практики, имеющие успешные проекты в сфере видеопроизводства.
- Вы экономите: стоимость комплексной программы меньше, чем стоимость того же набора курсов по отдельности.
- После обучения выдаются престижное удостоверение о повышении квалификации и сертификат Центра «Специалист» международного образца.
- Вы можете пройти курсы по удобному графику и в удобном формате: очно или онлайн.
Заказ добавлен в Корзину.
Для завершения оформления, пожалуйста, перейдите в Корзину!
Документы об окончании
В зависимости от программы обучения выдаются следующие документы:
Удостоверение*
Свидетельство
Cертификат международного образца
*Для получения удостоверения вам необходимо предоставить копию диплома о высшем или среднем профессиональном образовании.
По окончании каждого отдельного курса, входящего в Программу повышения квалификации, в вашем личном кабинете формируются электронные сертификаты об обучении по каждому отдельному курсу. По окончании обучения по Программе повышения квалификации вы получаете Удостоверение о повышении квалификации по этой программе. Если вы проходили курсы, входящие в Программу повышения квалификации, по отдельности, то вы получите Удостоверения за каждый пройденный курс.
Обязательно уточняйте перед заключением договора, какой документ Вам будет выдан после окончания обучения!
Все документы ЦентраГлавная > Курсы > Курсы видеомонтажа и видеосъемки > Курсы графики и видеомонтажа > Курсы видеоискусства и фильмопроизводства
Работа с видео с разрешением 4к в Adobe Premiere Pro и After Effects – Video Film
Как работать с 4к и 8к видео в Adobe Premiere Pro? Тут все сказанно и показанно https://video-film.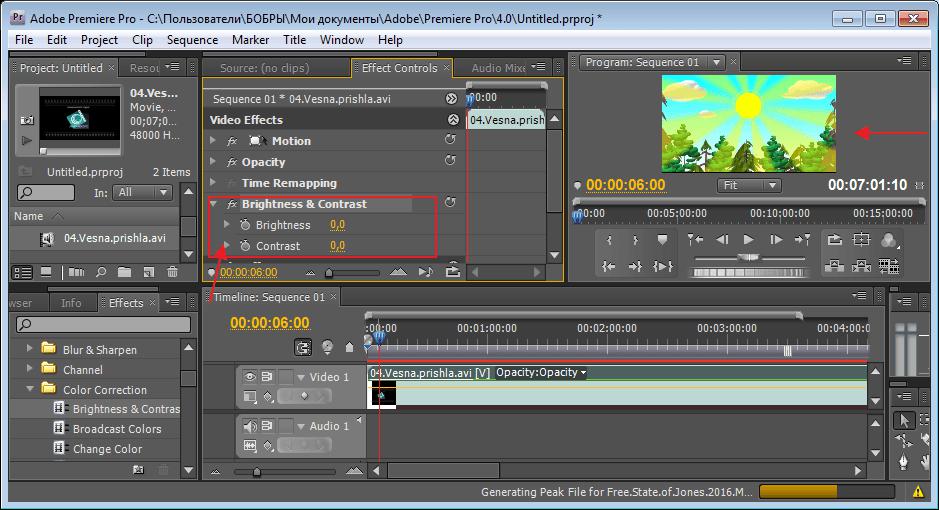 su/montazh-video-hd-4k-na-slabom-kompyutere-proksi.html
su/montazh-video-hd-4k-na-slabom-kompyutere-proksi.html
Работа с видео с разрешением 4к в Adobe Premiere Pro и After Effects. Самое главное на мой взгляд не сам монтаж видеофайлов в разрешении 4K а его вывод в готовый видеофайл. Пока не существует единого стандарта, но уже используется некая таблица параметров, Например, 4096×2304 — размер кадра с соотношением сторон 16:9, 4096×3072 — соотношение сторон 4:3. Но вот если мы возьмем стандартный файл 1920 на 1080 и наложим его на дорожку с разрешением 4096×2304 то сразу заметим нестыковку по высоте кадра.
Но это все исправимо, просто для подобных случаев нужно сделать свой пресет и им пользоваться. Это конечно в том случае если мы создаем композицию из нескольких видео 1920 на 1080 в секвенции 4к. В данном случае я использую разрешение 4к с соотношением сторон 4096 на 2304 это как раз то, что нужно. Но опять же хочу сказать, что если вы имеете уже готовые кадры с разрешением 4к или снимаете на видеокамеру в формате 4к, то данный пресет может уже не подойти, нужно будет создавать такое соотношение сторон картинки, какое имеет ваше видео. Но это все, уже совсем другая тема. Сейчас просто мы должны создать нужные пресеты и вывести готовое видео в формате 4к
Но это все, уже совсем другая тема. Сейчас просто мы должны создать нужные пресеты и вывести готовое видео в формате 4к
Стандарты цифрового кино | |||
Стандарт | Разрешение, | Соотношение | Всего |
Полнокадровый 4K | 4096 × 3112 | 1,32:1 | 12 746 752 |
Академический 4K | 3656 × 2664 | 1,37:1 | 9 739 584 |
Широкоэкранный 4K | 4096 × 1714 | 2,39:1 | 7 020 544 |
Кашетированный 4K | 3996 × 2160 | 1,85:1 | 8 631 360 |
В After Effects начиная с cs5.5 уже есть несколько пресетов для работы с Ultra HD это как раз и есть сверх высокая четкость. Создать нужный пресет в Adobe Premiere Pro не потребует особых знаний. Тут нужно просто в премьере создать новый проект и во вкладке New Seguence перейти в категорию Settings и уже там выставить нужное соотношение сторон. Далее просто нужно сохранить новый пресет, дать ему название и он всегда будет со всеми остальными появляться при открытии нового проекта. Обработка видео происходит в том же порядке как и с любым другим разрешением. Другой вопрос как вывести, получить готовое виде в формате Ultra HD, тут тоже я думаю не будет проблем. У нас на дорожке готовый выполненный проект., как всегда используем экспорт, далее медиа, и вот тут дальнейшие действия будут немного отличатся от стандартных. Нам и тут нужно будет создать новый пресет с нужным соотношением сторон.
Создать нужный пресет в Adobe Premiere Pro не потребует особых знаний. Тут нужно просто в премьере создать новый проект и во вкладке New Seguence перейти в категорию Settings и уже там выставить нужное соотношение сторон. Далее просто нужно сохранить новый пресет, дать ему название и он всегда будет со всеми остальными появляться при открытии нового проекта. Обработка видео происходит в том же порядке как и с любым другим разрешением. Другой вопрос как вывести, получить готовое виде в формате Ultra HD, тут тоже я думаю не будет проблем. У нас на дорожке готовый выполненный проект., как всегда используем экспорт, далее медиа, и вот тут дальнейшие действия будут немного отличатся от стандартных. Нам и тут нужно будет создать новый пресет с нужным соотношением сторон.
Но вот не каждый выбранный формат будет поддерживать Ultra HD и не только формат, но и кодек. Я выбираю формат MOVпроще говоря quicktime, теперь нужно выбрать подходящий кодек или вообще кодировать без компрессии. Если у вас стоит кодек от Авид, я говорю за Avid 1.1x, Avid DNxHD то лучше использовать какой нибудь из них, кодек Avid DNxHD позволяет сохранять видео с высоким битрейтом. Одним словом тут несколько вариантов, или вообще без кодека, в противном случае выставить соотношение сторон кадра в Ultra HD у нас не получиться. Будем ждать новый кодек h365 скорей всего он и создается именно для Ultra HD. Вы должны представлять какой вес будет вашего видео после его вывода. Так что прежде чем начинать работать, подумать нужно хорошо. Но попробовать не только можно но и нужно. Кстати, уже начали говорить о новом разрешении 8к так что, угнаться за временем будет трудно.
Работа со звуком в Adobe Premiere Pro CS 6 / Хабр
Доброго времени суток! Сегодня я расскажу вам как правильно работать со звуком в видео редакторе Premiere Pro. Последнее время я часто сталкиваюсь с тем, что вижу как начинающие монтажеры пренебрежительно относятся к работе со звуком, объясняя это тем что главное всё таки видео, и вообще они не звукорежиссеры чтобы заниматься подобными вещами. А при дальнейшем общении выясняется что больше половины начинающих монтажеров попросту не знает инструментов для работы со звуком.
Итак, в программе Premiere Pro есть два способа работы со звуком, и сейчас я расскажу об этих способах и в каких случаях какой из способов лучше применять. Для начала посмотрим на мой монтажный стол [Timeline] тут вы можете увидеть достаточно простой звуковой микс состоящий из трёх звуковых дорожек.
При работе со звуком у вас могут быть три типа аудиодорожек, это стереодорожки, монодорожки или же дорожка с круговым звуком 5.1 но т.к мало какие камеры в наше время записывают звук в формате 5.1 и вряд ли такой материал будет часто попадать к вам в работу. Так что сегодня про этот тип дорожек говорить мы не будем.
Как я уже писал выше, у вас есть два разных способа применения эффектов к вашим аудиоклипам. Первый способ, точно такой же каким вы работаете с видео. Вы можете взять отдельный аудиоклип перейти в раздел Эффекты [Effects] открыть папку аудиоэффекты [Audio Effects].
Допустим я выбрал один из этих эффектов и хочу применить его к аудиоклипу то всё что нужно сделать, это взять нужный мне эффект и перетащить его на нужный отрезок аудио. Управление эффектом осуществляется в окне контроля эффектов [Effects Control].
Если же я захочу применить один эффект ко всем различным аудиоклипам на данной дорожке, то есть другой способ сделать это — аудиомикшер [Audio mixer] сейчас вы не видите, каких либо эффектов или какого окошка чтобы добавить сюда эффекты. Но если нажать на этот маленький треугольничек то вы увидите специальную панель с помощью которой осуществляется управление для каждой из ваших дорожек.
Вот собственно эти два способа работы с аудио в Premiere Pro. На втором способе мы остановимся более подробно.
Допустим мне нужно применить эффект эквалайзера [EQ] к второй аудиодорожке, для этого достаточно нажать на треугольничек над нужной мне дорожкой и выпадет меню выбора эффектов, выбираем EQ и вот он уже применился ко всей интересующией нас дорожке если же два раза кликнуть на интересующий нас эффект то откроется отдельное окно где можно выбрать необходимые настройки Эквалайзера, хочется отметить что все изменения будут работать в реальном времени, то есть вы можете проигрывать звук и одновременно применять к нему любого рода изменения.
Теперь допустим мне нужно, применить какой-нибудь эффект для общего выходного файла. Как только мы добились чтобы все наши уровни были полностью сбалансированы идём в аудиомикшер [Audio Mixer] в самом краю окна мы можем видеть дорожку с названием Master и если приминить к ней какой либо эффект то он будет применён непосредственно ко всем аудио файлам в данной сиквенции [Sequence].
На этом на сегодня всё. В следующем уроке мы подробно разберем все звуковые эффекты Premiere Pro.
P/S На всякий случай кому по картинкам может быть что то было не ясно я записал небольшое видео
Уроки PREMIERE PRO 2018-2019 для начинающих (на русском языке)
На сегодняшний день программа Adobe Premiere Pro CC является одной из самых популярных среди пользователей, занимающихся монтажом видеоматериалов на профессиональном уровне. Данный продукт полюбили многие блогеры и просто любители, которым важно качество создаваемого ролика. Здесь имеется всё необходимое, чтобы воплотить в жизнь свои представления о будущем фильме: эффекты, переходы, титры, анимация, звук, редактор и многое другое. Приложение работает практически со всеми известными форматами звуковых файлов, изображений и видео.Благодаря Premiere Pro вы можете превратить отснятый даже на смартфон материал в настоящее произведение искусства! Редактор видео обладает передовыми функциями и постоянно обновляется. Приложение стало излюбленным инструментом многих профессионалов, но это не означает, что новичок не сможет справиться с ним. Разобраться в функциональных возможностях и особенностях Adobe Premiere Pro – вполне посильная задача для каждого, кого заинтересовала ниша видеомонтажа. Сегодня освоить программу достаточно просто, поскольку в сети имеется масса обучающих материалов: статьи, учебники, ролики на YouTube. Но среди большого множества материалов достаточно трудно найти что-то достойное, что-то исчерпывающее, особенно, когда ты – новичок. В этой статье мы подобрали отличные материалы для всех желающих поглубже изучить средство для монтажа видеороликов от компании Adobe. Вашему вниманию курс от Романа Болхарова, который запустил на своем канале экспресс-обучение для новичков.
Изучив его видеоуроки, вы станете с программой «на ты». Зрители научатся воплощать свои идеи в реальность. Шаг за шагом вы освоите основные функции редактора, познакомитесь с интерфейсом и инструментарием приложения. Что примечательно, в данных видео информация подается не «сухо», но, при этом, «воды» здесь также минимум. Просматривайте уроки в хронологической последовательности, чтобы ничего не упустить. Зрители могут изучить материал онлайн, раскрыв нужный спойлер, либо скачать весь сборник уроков одним архивом по ссылкам, представленным в конце статьи.
Урок 1 – Вводный урок по монтажу в Adobe Premiere Pro CC 2018
Урок 2 – Как быстро стабилизировать видео
Урок 3 – Как убрать шум на видео
Урок 4 – Клинап для ленивых в Premiere Pro
Урок 5 – Включи уши! Обработка ЗВУКА в Premiere PRO
Урок 6 – Основы цветокоррекции в LUMETRI
Урок 7 – Как сделать крутые переходы на видео
Урок 8 – Что нового в PREMIERE PRO 2019
Урок 9 – Монтаж на слабом ПК. Создаем прокси
Урок 10 – Настройки экспорта видео из PREMIERE PRO CC 2019
Урок 11 – Работа с хромакеем в Premiere Pro 2019
Урок 12 – 5 приёмов, которые сохранят время на цветокоррекции
Урок 13 – Цветокоррекция видео с дрона (MAVIC AIR)
Урок 14 – MOGRТ — что это и как оно улучшит твое видео?
Урок 15 – Удобные настройки PREMIERE PRO 2019
Урок 16 – DOLLY ZOOM туториал
Урок 17 – Цветокоррекция в один клик. Magic Bullet Looks
Урок 18 – Как сделать титры в PREMIERE PRO
Урок 19 – Работа с масками в Premiere Pro 2019
Урок 20 – Ретушь видео. Быстро убираем недостатки кожи
Урок 21 – 7 фатальных ошибок при видеомонтаже
Урок 22 – Снимаем при плохом освещении — советы и приёмы!
Урок 23 – 5 приёмов для быстрого аудио-монтажа
Урок 24 – Как снимать и красить S-LOG
Урок 25 – Как правильно сделать слоу-мо
Урок 26 – ТОП 5 плагинов для крутого видеомонтажа
Урок 27 – Как сделать эпичное замедление видео
Урок 28 – Тормозит Premiere Pro: 10 способов это исправить
Урок 29 – Как правильно делать крутые переходы на видео
Урок 30 – Не используешь RGB-кривые? Я иду к тебе! Цветокоррекция для новичков
Урок 31 – 5 ошибок при цветокоррекции! Советы новичкам
Урок 32 – Спецэффекты для монтажа видео. Бесплатно и сердито
Урок 33 – 5 ошибок в монтаже видео, про которые ты не задумывался!
Видеокурс по PREMIERE PRO 2018 для новичков
Скачать все уроки по PREMIERE PRO 2018/2019
одним архивом вы можете по следующим ссылкам:
Яндекс.Диск MEGA
Добавление подписей в Adobe Premiere Pro — что вы должны знать | Джонни Элвин
Если вы новичок в работе с субтитрами в Adobe Premiere Pro, будь то добавление субтитров или скрытых субтитров, вам следует знать несколько вещей, чтобы сделать вашу работу максимально простой.
ОБНОВЛЕНИЕ МАРТА 2021 — Совершенно новый рабочий процесс для создания субтитров!
Благодаря последнему обновлению Adobe Premiere Pro (2021, 15.0) появился совершенно новый рабочий процесс создания субтитров, который действительно работает!
Прежняя панель субтитров исчезла и заменена гораздо более полезной и функциональной панелью текста, а также добавлена новая дорожка «Субтитры».
Весь процесс импорта, работы с субтитрами и экспорта субтитров был значительно улучшен, поэтому, надеюсь, вам не понадобятся советы из оставшейся части этого поста, но если вы это сделаете, тогда погрузитесь.
В этом 15-минутном видеоролике Premiere Gal есть действительно отличное и подробное руководство по всему, что вам нужно знать о новом рабочем процессе создания титров в Adobe Premiere Pro 2021.
Джейсон Левин, один из главных евангелистов Adobe, подробно рассказывает, в том числе о некоторых действительно полезных сочетаниях клавиш и инсайдерской информации, об использовании новой панели «Подписи и субтитры» в Adobe Premiere Pro CC 2021.
Вот несколько удобных меток времени для учебника:
- 00:21? Рабочая область субтитров
- 00:48? Сочетания клавиш для субтитров
- 01:45? Создание новой дорожки с субтитрами
- 02:23? Создание нового сегмента титров
- 03:26? Обрезка и редактирование сегментов субтитров, таких как видео
- 03:51? Стилизуете подписи с помощью Essential Graphics Panel
- 04:53? Создание многоразового стиля дорожки для субтитров
- 05:51? Регулировка внешнего вида стиля дорожки с субтитрами
- 06:28? Экспорт стилей дорожек
- 07:24? Следуя вместе с окончательными подписями на панели текста
- 07:51? Импорт файлов стиля трека
- 08:41? Параметры поиска, замены, разделения и объединения в текстовой панели
- 11:12? Создание нескольких дорожек с субтитрами (для нескольких языков и т. Д.)
- 12:39? Экспорт автономного.SRT файл
- 14:09? Экспорт видео со встроенными субтитрами ИЛИ сопроводительным файлом .SRT
Исходная статья…
Недавно мне пришлось добавить подписи к кучке вертикальных социальных роликов в Premiere Pro, и пользовательский опыт оставлял желать лучшего!
Есть несколько вещей, которые могут вас зацепить, как они сделали для меня, поэтому я надеюсь, что смогу сэкономить вам время и стресс с помощью этого небольшого сообщения, вместо того, чтобы оставлять вас наедине с собой яростно гуглить.
Я быстро расскажу вам, как должны работать подписи в Premiere, а затем расскажу о некоторых типичных проблемах с добавлением подписей в Premiere Pro, которые вам, возможно, придется решать в процессе.
Как добавить субтитры в Premiere Pro
Этот короткий видеоурок от Джастина Одишо быстро познакомит вас с основами добавления подписей вручную в Premiere Pro, что поможет вам познакомиться со всеми элементами управления и параметрами.
Прежде чем начать, убедитесь, что вы настроили в Premiere работу с субтитрами:
- Открытие окна редактирования субтитров (Окно > Подписи )
- Включение возможности просмотра субтитров на программном мониторе (значок гаечного ключа > Отображение скрытых субтитров> Включить )
- Обеспечение при импорте файлов мультимедиа со встроенными субтитрами эти подписи включены ( Premiere Pro> Настройки> Мультимедиа> Включить подписи при импорте .)
Когда придет время экспортировать, убедитесь, что вы выбрали Записать титры в видео или Создать сопроводительный файл на вкладке «Подписи» в окне «Параметры экспорта».
Также можно экспортировать скрытые субтитры, встроенные в файл мультимедиа, вместо отдельного сопроводительного файла, но это зависит от выбранного вами мультимедийного контейнера, например QuickTime или MXF.
Весь процесс создания субтитров должен быть довольно простым:
- Импорт / создание подписей в соответствии с требуемым стилем и спецификациями.
- Проверить продолжительность и внешний вид подписей на шкале времени.
- Экспорт подписей в виде сопроводительного файла или записи в текст.
В этой официальной справочной статье Adobe Premiere Pro объясняются многие важные вещи, которые вам необходимо знать, например, понимание настроек импорта и экспорта, так что прочтите и ее.
Существует два основных варианта создания субтитров:
.- Скрытые субтитры — они поставляются в виде служебного файла и могут быть включены / выключены зрителем, как субтитры на YouTube.
- Открытые субтитры — записываются в видеофайл как обычные субтитры.
В Premiere Pro есть несколько различных вариантов типа скрытых субтитров, которые вы хотите создавать и с которыми вы хотите работать, по сути, это просто разные спецификации в зависимости от географического региона.
- CEA-608 = стандартное определение США
- CEA-708 = высокое разрешение США
- Телетекст = формат UK PAL
- Открытые субтитры — экспорт как сопроводительный файл в формат EBU N19.
- Австралийский
- Открытые субтитры — записанные в подписи / субтитры
Если вы просто создаете записанные субтитры для клипов в социальных сетях или в качестве сопроводительного файла для YouTube, вы можете выбрать «Открытые субтитры».
Внутри файла .srtЕсли вы используете службу транскрипции, например Rev.com, или любую другую службу, вы сможете загрузить файл .srt для импорта в Premiere Pro. Это очень простой текстовый файл с подписями и временными кодами запуска / остановки.
Это руководство от Rev.com также описывает удобный рабочий процесс для управления несколькими субтитрами на иностранных языках для одного и того же видео и их обзор работы с субтитрами в Premiere, который также стоит прочитать.
Лучшее время для исправления любых ошибок или опечаток в расшифровке стенограммы — это файл в формате .srt, поскольку легче прокрутить и исправить их в текстовом редакторе, чем в Premiere.
СОВЕТ : Если вы импортируете файл .srt с транскрибированными подписями, вам нужно будет проверить продолжительность каждой отдельной подписи по сравнению с фактическими изменениями на вашей временной шкале, чтобы убедиться, что подпись не растекается по всей редакции. точка, создавая беспорядочный и трудночитаемый конечный результат.
Самый быстрый способ, который я нашел для этого, — это просто нажать клавишу со стрелкой вниз, с выбранными моими видеодорожками, чтобы перейти вниз по моим изменениям и посмотреть, как подписи совпадают с сокращениями.
Распространенные проблемы при работе с субтитрами в Premiere Pro
Вот пять основных проблем, с которыми я столкнулся при работе с подписями в Premiere Pro впервые, и решения, которые я нашел в то время, когда у меня были.
1. Текст в поле заголовка не выровнен по центру
Это была действительно досадная ошибка, когда предпочитаемый клиентом шрифт субтитров Gotham не мог правильно выравниваться в поле фона заголовка.
После некоторого поиска в Интернете я обнаружил, что не все шрифты будут хорошо работать с субтитрами в Premiere, но такой шрифт, как Open Sans, будет. Так что я выбрал это. Вероятно, есть и другие варианты, которые будут работать так же хорошо.
Изображение в верхней части этого раздела показывает проблему с Gotham слева и решение Open Sans справа.
2. Непонятные настройки импорта титров на панели титров
Большинство полей ввода размеров в Premiere Pro сначала имеют ширину, а затем высоту, например 1920 x 1080 в окне настроек последовательности.
По какой-то причине эти поля ввода перевернуты в окне «Параметры импорта» на панели «Подписи», и это может сбить с толку, если вы вводите числа вручную!
3. Применение настроек импорта к следующему импорту .srt
Я пишу эту статью вскоре после завершения этого проекта, но я почти уверен, что конфигурация настроек, которые вы создаете в окне «Параметры импорта» на панели «Подписи», будет применяться только к следующему импорту файла подписей, который имеет смысл.
Но это означает, что если вы уже загрузили файл с субтитрами .srt, но хотите внести в него глобальные изменения, лучше всего удалить его из окна проекта, а затем повторно импортировать после внесения соответствующих изменений. в настройках импорта титров.
Для меня это был повторяющийся процесс, когда я впервые попытался применить подписи в Premiere!
4. Разрывы строк в тексте создают визуальные ошибки
Обидно, что одним из самых полезных инструментов на панели «Подписи» является инструмент выравнивания сетки по 9 точкам, и что он крошечный.
Скорее всего, вы захотите оставить свои подписи в «традиционном» месте в нижней центральной части экрана, которое, следовательно, является средней нижней точкой в этой сетке. (Или вы можете использовать элементы управления осью, чтобы переместить его в нужное место.)
Когда я настраивал свои подписи с обычного кадра HD 1920 x 1080 на более узкий вертикальный кадр видео 9:16 (1080 x 1920), мне пришлось добавить несколько разрывов строк в мои подписи, чтобы они пересекали две строки.
Это приводило к некоторым случайным визуальным ошибкам, когда текст не выравнивался правильно по центру экрана.
Это связано с тем, что каждая строка в поле редактирования текста заголовка может быть выровнена по-разному, в зависимости от того, что выбрано в инструменте сетки из 9 пунктов. Самое простое решение — просто выделить обе строки в текстовом поле, прежде чем снова нажать инструмент 9-точечной сетки, чтобы убедиться, что все выровнено правильно в пределах подписи.
Также стоит убедиться, что весь текст выровнен по центру.
5. Не отображаются титры в программном мониторе
Если вы импортируете файл с субтитрами, созданный в соответствии с определенным стандартом, скажем CEA-608, и у вас нет соответствующих настроек в программном мониторе, возможно, вы вообще не сможете увидеть субтитры.
Это особенно верно, если в файле субтитров доступно несколько потоков, например, CEA-708 может иметь шесть различных языковых потоков, доступных в нем.
Проверьте настройки просмотра субтитров, щелкнув значок гаечного ключа в правом нижнем углу Программного монитора> Отображение скрытых субтитров> Настройки…
Дополнительные параметры для создания подписей
Я не могу порекомендовать ClosedCaptionConverter и Creator.Я использую это каждый божий день для своей трансляции https://t.co/8YSMmV1cWF
— Джейсон Боудак (@JBowdacious) 23 мая 2020 г.
Полностью согласен, Resolve (или FCPX) намного проще использовать для создания подписей
Однако Premiere Pro — единственная NLE, которую я обнаружил, которая может форматировать их как CEA-708
Я все еще использую FCPX или Resolve для подписей. Затем для заданий, для которых требуется 708, я экспортирую файл .scc, вытаскиваю его в PP для экспорта 708
— Джейми ЛеДжун (@restlesspix) 23 мая 2020 г.
Конечно, я мог бы выполнять большинство своих задач с субтитрами в Premiere, FCPX или Resolve, но я обнаружил, что все они имеют некоторые особенности CC, и ни одна из них не поддерживает все нужные мне форматы.Приятно экспортировать тон в один формат и конвертировать во многие. #PostAppOfTheWeek @CCapCreator #postchat
— Джейсон Боудак (@JBowdacious) 13 июня 2020 г.
Вот еще несколько советов по использованию Closed Caption Creator, если вы предоставляете достаточно скрытых субтитров, чтобы окупить вложенные средства. Или просто подумайте, сколько часов вы сэкономите по сравнению со стоимостью подписки, которую вы можете потратить.
Closed Caption Creator теперь поддерживает автоматическое определение смены сцены на рабочем столе.Это означает, что пользователи могут привязать свои события подписи к ближайшему изменению сцены для лучшего общего представления. pic.twitter.com/pXjJcbxgxY
— Создатель скрытых субтитров (@CCapCreator) 26 марта 2020 г.
Adobe Premiere Pro 2019 | Учебник
Premiere Pro — популярная программа для редактирования видео от Adobe, работающая как на Windows, так и на компьютерах Apple. Она сравнима с программой редактирования видео Apple Final Cut Pro, но стала предпочтительной программой для многих производителей видео.
Premiere Pro — это программа для неразрушающего редактирования, что означает, что никакие действия в программе не могут изменить или перезаписать ваши медиафайлы.Тем не менее, всегда полезно хранить резервную копию вашего проекта и медиафайлов. Premier Pro преподается на трех наших семинарах. Для практического редактирования видео присоединяйтесь к Premiere Pro для видеоредакторов среднего уровня или расширенного редактирования видео.
Создание нового проекта
Каждое видео, создаваемое в Premiere, должно начинаться с создания нового проекта.
В файле проекта будут сохранены все внесенные вами правки и изменения. Он сохранен как отдельный файл .prproj, который можно открыть только в Premiere Pro.
Файл проекта будет содержать ссылки на различные мультимедийные файлы, которые вы используете для создания фильма, и последовательности, на которых вы размещаете свои видеоклипы, добавляете звуковые дорожки, переходы, заголовки и т. Д.
При запуске Adobe Premiere Pro появится новое окно. Нажмите кнопку New Project , расположенную в левой части окна.
Откроется новое окно, в котором вы можете определить основные настройки вашего проекта, включая имя файла и место, где будет сохранен файл проекта.
В диалоговом окне «Новый проект» Имя — это то, что вы назовете файлом проекта, а Местоположение — место, где будет создан проект.
При работе в Premiere лучше всего хранить видеоматериал и файл проекта на внешнем жестком диске. Итак, на внешнем жестком диске создайте новую папку для своего проекта и используйте Обзор , чтобы сохранить файл проекта в этой новой папке.
Вам не нужно изменять какие-либо другие настройки на этой странице, но перед тем, как вы нажмете OK , вы должны проверить настройки временного диска.
Установка рабочих дисковЩелкните вкладку Scratch Disks в верхней части диалогового окна New Project.
Рабочий диск — это место на вашем компьютере, где Premiere Pro CC 2019 будет хранить медиафайлы и другие файлы, связанные с вашим проектом.
По умолчанию рабочий диск будет установлен в ту же папку, которую вы указали в качестве местоположения для вашего нового проекта. Мы рекомендуем установить его в одно и то же место, если у вас нет нескольких жестких дисков.
ЕСЛИ ВЫ РАБОТАЕТЕ НА КОМПЬЮТЕРЕ С 3 ИЛИ БОЛЕЕ ЖЕСТКИМИ ДИСКАМИ, вы можете улучшить производительность, установив «предварительный просмотр видео» и «предварительный просмотр звука» для этого третьего диска. Если у вас только 1 или 2 диска (ваш компьютер и внешний жесткий диск), вы можете проигнорировать это, но для любопытных, идеальная установка диска в соответствии с Adobe выглядит следующим образом.
После чистых дисков вы можете проверить настройки загрузки. Мы не будем изменять эти настройки прямо сейчас, но мы вернемся к ним позже, когда начнем импортировать наши медиа-файлы.При необходимости все эти настройки можно изменить и после того, как вы начали свой проект.
После проверки настроек загрузки нажмите OK .
Рабочее пространство редактированияПосле создания нового проекта или повторного открытия существующего на вашем экране откроется основное рабочее пространство Adobe Premiere. Он разделен на четыре части или панели:
- Рабочие области — На этой верхней панели показаны различные рабочие области, доступные в Premiere.Рабочее пространство — это просто предварительная установка того, как расположены разные панели. По умолчанию Premiere должен открываться в рабочем пространстве Editing . Это то рабочее пространство, на котором мы сосредоточимся. Если вы случайно закроете окно или не можете найти окно, щелкните правой кнопкой мыши три горизонтальные линии рядом с надписью «Редактирование» на верхней панели и выберите «Восстановить сохраненный макет».
- Project — Здесь показаны медиафайлы, импортированные в проект, а также ваши последовательности. В этом окне также есть ряд вкладок, по которым вы можете перемещаться, чтобы упростить доступ к своим медиафайлам.Мы будем использовать две основные вкладки: «Медиа-браузер» и «Эффекты». Браузер медиафайлов показывает файлы на вашем компьютере или внешнем жестком диске, которые вы можете импортировать в Premiere. Эффекты содержат различные фильтры и переходы, которые вы можете использовать при редактировании видео.
- Источник — панель «Источник» используется для предварительного просмотра видеоклипов, выбранных в окне проекта. Дважды щелкните видеофайл на панели «Проект», чтобы просмотреть его на панели «Источник». Вы можете перетащить видеофайлы с панели «Источник» или «Проект» на временную шкалу, чтобы начать редактирование.Одна из основных вкладок на панели «Источник» — «Элементы управления эффектами», где вы можете настраивать эффекты, добавленные к исходному видео.
- Временная шкала — Здесь вы собираете свои клипы в эпизод вместе с переходами, текстовыми полями, звуковыми дорожками и т. Д. Пока вы не создадите эпизод, этот раздел будет пустым. Положение по умолчанию — нижний правый угол экрана.
- Программа — На этой панели вы можете предварительно просмотреть последовательность, открытую на временной шкале.Это предварительный просмотр вашего текущего редактирования.
Чтобы изменить макет панелей рабочего пространства, нажмите кнопку «Окно» на вертикальной полосе вверху экрана. «Рабочие области» должны быть первой опцией в меню. Наведите указатель мыши на него, чтобы отобразить доступные предварительно выбранные панели рабочего пространства, и выберите то, что вам больше нравится. Мы рекомендуем использовать макет Editing .
Размер любой панели можно изменить, щелкая и перетаскивая поля между панелями, или перемещая по экрану, щелкая и перетаскивая имя панели.
НастройкиВ Premiere можно изменить ряд параметров настройки, например более частое автоматическое сохранение проекта или изменение настроек по умолчанию для преобразования звука с камеры в различные типы аудиодорожек в Premiere.
Чтобы изменить настройки на Mac, в горизонтальном меню вверху выберите Premiere Pro > Настройки и выберите настройку, которую вы хотите изменить.
На ПК такое же меню доступно из Правка > Настройки
АвтосохранениеМы рекомендуем настроить автоматическое сохранение на автоматическое сохранение каждые 5 минут.
Для этого выберите Premiere Pro в горизонтальном меню вверху экрана. Наведите указатель мыши на Preferences и нажмите Auto Save в раскрывающемся меню.
Убедитесь, что вы установили флажок рядом с Автоматически сохранять проекты .
В текстовом поле рядом с Автоматически сохранять каждые: введите 5 минут.
В текстовом поле рядом с Максимальное количество версий проекта: введите 100.
При этом ваш проект будет автоматически сохраняться чаще, а старые версии вашего проекта будут регистрироваться дольше.
Вы можете выбрать, где Premiere Pro CC 2019 будет хранить ваши автоматически сохраненные файлы, установив рабочие диски. Наведите указатель мыши на File в горизонтальном меню вверху экрана, перейдите в Project Settings и щелкните Scratch Disks . Появится новое окно под названием Project Settings . В разделе Автосохранение проекта вы можете выбрать, где будут храниться автоматически сохраненные файлы.
Копирование файлов видеокамерыПрежде чем мы отредактируем снятое вами видео, нам необходимо скопировать его с карты памяти вашей камеры на компьютер или внешний жесткий диск.
Самый простой способ сделать это — подключить карту памяти к компьютеру с помощью устройства чтения карт и перетащить содержимое в папку, которая будет содержать как файл проекта, так и видеофайлы, на компьютер или внешний жесткий диск.
Важное примечание : лучше всего перетащить все содержимое карты на свой компьютер.Цифровые зеркальные камеры, такие как Canon и Nikon, могут иметь отдельные файлы .mp4, которые вы можете копировать один за другим, но для многих камер, особенно Panasonic и Sony, вам нужно перетащить всю папку на карту. Эта папка, вероятно, называется «Личная» и будет содержать другую папку с видеофайлами AVCHD или XAVC. Важно хранить эти папки вместе, потому что они также содержат связанные файлы, такие как файлы метаданных, которые понадобятся Premiere для открытия видео. Вы не должны редактировать папку AVCHD или какие-либо файлы в этой папке, иначе вы рискуете испортить видеоматериал.
Копирование отснятого материала на компьютер или внешний жесткий диск сделает видеофайлы доступными для Premiere для импорта через браузер мультимедиа и позволит вам извлечь карту памяти, не прерывая соединение Premiere с видеофайлами.
ИмпортНеобходимо импортировать медиафайлы в Premiere, чтобы можно было приступить к редактированию.
Щелкните File > Import из горизонтального меню в верхней части экрана.Откроется окно поиска, в котором вы сможете выбрать папку или отдельные файлы, которые хотите импортировать.
Вы также можете использовать панель Media Browser в нижнем левом углу рабочего пространства редактирования, чтобы перемещаться по компьютеру и выбирать медиафайлы для импорта. Браузер файлов мультимедиа работает аналогично Finder или Explorer, но встроен в Premiere. Вы можете просмотреть файлы, доступные на вашем компьютере или внешнем жестком диске, и импортировать их в Premiere.
Слева вы увидите каталог с файлами на жестком диске.Перейдите в папку, в которой есть файл, который вы хотите использовать в своем фильме, и вы увидите файл, отображаемый справа. Видео файлы будут отображаться в виде значков, показывающих первую сцену из клипа.
Убедитесь, что вы нажали кнопку icon view в нижней части браузера мультимедиа, чтобы отображать видео и фотографии в виде значков. Вы также можете отрегулировать ползунок внизу, чтобы увеличить размер значков, и щелкнуть по трем горизонтальным линиям для сортировки по имени, типу файла и т. Д.
Вы можете предварительно просмотреть клип, чтобы убедиться, что это тот, который вы хотите импортировать, выбрав клип и используя небольшую полосу прокрутки для сканирования клипа.
Нажмите клавишу тильды ( ~ ) на клавиатуре, когда выбран медиабраузер, чтобы просмотреть эту панель проекта в полноэкранном режиме. Это, в сочетании с увеличением при просмотре эскизов, предлагает простой способ пролистывать видео и предварительно просматривать клипы.
Дважды щелкните файл, чтобы просмотреть его на панели «Источник», расположенной непосредственно над панелью «Проект». При этом файл не импортируется, но можно воспроизводить клип и пролистывать его в увеличенном виде.
Чтобы импортировать файл, щелкните файл правой кнопкой мыши и выберите в раскрывающемся меню Импорт .Premiere Pro CC 2019 импортирует файл, и он появится на панели «Проект».
Прием пищиВы также можете копировать файлы с медиа-карты на свой компьютер и импортировать их в Premiere одним действием с помощью медиабраузера. Это скопирует медиафайлы с вашей карты на ваш компьютер и импортирует все сразу. Для импорта файлов таким образом необходимо установить Adobe Media Encoder.
Для начала на верхней панели браузера мультимедиа установите флажок с надписью Вставить .
Затем нажмите гаечный ключ рядом с флажком Ingest , чтобы проверить настройки. В окне «Настройки проекта» откроется вкладка «Настройки загрузки».
Копия : означает, что будет создана копия файлов.
Предустановка: Проверка MD5 — это причудливый способ сказать, что Premiere дважды проверит, чтобы убедиться, что все скопировано без ошибок.
Основное место назначения: Определяет место, куда будут скопированы файлы.По умолчанию файлы будут помещены в ту же папку, что и файл вашего проекта.
Нажмите OK , чтобы сохранить настройки.
Найдите свою карту с помощью вкладки Media Browser. Ваша медиа-карта должна находиться в разделе «Локальные диски». Вы можете переключать стрелку, чтобы найти конкретную карту, с которой вы хотите импортировать файлы. Щелкните правой кнопкой мыши файл или папку, которые вы хотите импортировать, и выберите Импорт из опций меню. Файлы мультимедиа будут скопированы с карты в файл проекта и импортированы в проект.
Другая программа под названием Adobe Media Encoder откроется и покажет вам индикатор выполнения по мере копирования файлов, но вы можете проигнорировать это и немедленно начать редактирование.
Отмена измененийЕсли вы допустили ошибку при редактировании видео, вы можете использовать функцию отмены Premiere, чтобы вернуться к более ранним версиям вашего проекта.
Есть несколько способов использовать функцию отмены. Перейдите к горизонтальной строке меню вверху страницы, щелкните правой кнопкой мыши Edit и выберите в меню Undo .
В качестве альтернативы, если вы используете Mac, вы можете использовать сочетание клавиш и одновременно нажать Command + Z . Если вы используете ПК, нажмите CTRL + Z .
Предварительный просмотр ваших клиповЧтобы отредактировать импортированный видеоматериал, перейдите из браузера медиафайлов на вкладку «Проект» на панели «Проект».
Дважды проверьте, что вы работаете на панели «Проект», а не в браузере файлов мультимедиа. Клипы в любом окне можно предварительно просмотреть аналогичными способами (например, пролистывая видеоматериал), но только панель «Проект» показывает импортированные медиафайлы, готовые к редактированию.
Вы можете изменить способ просмотра отснятого материала — в виде списка или значков, которые вы можете пролистывать, — выбрав одну из двух кнопок в нижнем левом углу панели «Проект». Вы можете просматривать клипы на панели «Источник» для предварительного просмотра в большем масштабе. Дважды щелкните клип или щелкните и перетащите его на исходный монитор для предварительного просмотра.
После загрузки клипа в панель «Источник» вы можете использовать кнопки внизу или пробел на клавиатуре для воспроизведения или приостановки видео.Синий указатель называется Playhead и показывает ваше положение на видео. Вы можете перетащить его влево или вправо, чтобы прокручивать клип вперед или назад.
Вы можете управлять воспроизведением с помощью клавиш J , K и L . J перематывает назад, K делает паузу, а L воспроизводит клип вперед. Нажатие J или L несколько раз ускоряет воспроизведение вперед или назад.
Создание последовательностиПеред тем, как приступить к редактированию, необходимо создать последовательность.Последовательность — это контейнер для всех ваших правок. Последовательности организованы и доступны на панели «Проект», а редактируются на временной шкале. Вы можете иметь несколько последовательностей в одном проекте или выполнять все редактирование внутри одной последовательности, это просто зависит от того, как вы работаете.
Чтобы создать новую последовательность, перейдите в горизонтальное меню вверху экрана. Щелкните Файл > Новый > Последовательность . Кроме того, вы можете использовать ярлык Command + N на Mac или CTRL + N на ПК.
После создания последовательности откроется окно Новая последовательность . Здесь вы можете выбрать настройки последовательности вашего проекта, которые будут применены к создаваемому вами видео.
Здесь вы можете изменить настройки, чтобы они соответствовали видеоформату камеры, которую вы использовали для этого проекта. Затем вы можете сохранить изменения как пользовательскую настройку для повторного использования позже (это полезно, если вы неоднократно используете одну и ту же видеокамеру). Например, основная видеокамера, которую мы используем в Berkeley AMI, — это Sony X70.
На вкладке Sequence Presets перейдите к папке XDCAMHD 422 в разделе Available Presets. В этой папке откройте папку 1080p и выберите XDCAM HD422 1080p24 . Этот параметр соответствует разрешению и частоте кадров, которые мы используем с камерой Sony x70.
Если вы снимаете на Nikon или Canon, вам нужно использовать настройку Digital SLR .
Для создания пользовательских настроек откройте вкладку «Настройки», расположенную справа от вкладки «Наборы настроек последовательности».Нажмите кнопку Save Preset в нижнем левом углу окна. Откроется новое окно с предложением назвать вашу предустановку. Назовите предустановку и нажмите OK . Ваша предустановка будет доступна на вкладке «Предустановки последовательности» в папке «Пользовательские» в нижней части списка доступных предустановок.
Вы можете использовать свой собственный набор настроек для будущих проектов, в которых вы редактируете видео с той же камеры.
Если вы не уверены в настройках видео на камере, Premiere может автоматически подобрать для вас настройки последовательности.Premiere Pro CC 2019 сделает это автоматически, когда вы перетащите видеоклип с панели «Проект» на временную шкалу.
Позже, когда вы перетащите клип на шкалу времени, появится диалоговое окно с вопросом, хотите ли вы Изменить последовательность в соответствии с настройками клипа . Для этого выберите Изменить настройки последовательности , и настройки будут скорректированы в соответствии с настройками вашего видеоклипа.
ПРИМЕЧАНИЕ. Если вы скопируете и вставите клип на шкалу времени, вы можете не получить это предупреждение.Он может появиться только после перетаскивания клипа на временную шкалу из окна проекта или исходного монитора.
Перемещение клипов на шкалу времениВы можете добавить клип в эпизод на временной шкале, перетащив его из панели «Источник» в верхнем левом углу экрана вниз на панель временной шкалы в правом нижнем углу. Кроме того, вы можете перетащить видеоматериалы с панели «Проект» прямо на временную шкалу.
Перетащите клип на видеодорожку V1 на шкале времени и отпустите.
Если есть звук с клипом, который вы перемещаете на шкалу времени, он будет автоматически добавлен как одна или две новые дорожки звука, расположенные на A1 и A2 под видеодорожкой.
При необходимости вы можете перетащить только звуковую часть клипа на шкалу времени. Перетащите значок, который выглядит как форма звуковой волны, который появляется сразу под предварительным просмотром на панели «Источник», на аудиодорожки на временной шкале.
Вы также можете перетащить только видео часть (без звука) на шкалу времени.Захватите значки прямо под предварительным просмотром на панели «Источник», которая выглядит как кинолента, и перетащите их на видеодорожку на временной шкале.
Вы также можете выделить часть видео при предварительном просмотре на панели «Источник», чтобы перетащить выделенный фрагмент на шкалу времени, а не весь видеоклип.
Щелкните в том месте, где вы хотите начать выбор, используя синюю ползунок. Выберите выбор с помощью инструмента открытой скобки {или нажмите I на клавиатуре. Прокрутите вперед в предварительном просмотре видео до выбранной конечной точки и щелкните инструмент закрытой скобки} или нажмите O на клавиатуре.Выбранная область будет выделена на панели «Источник». Перетащите выделение на панель временной шкалы для редактирования.
Работа с временной шкалойВременная шкала — это место, где вы будете редактировать и создавать окончательное видео.
Видеоклипы отображаются в виде горизонтальных полос на шкале времени. Те, что в верхней половине (строки с пометкой V1, V2, V3 и т. Д.), Представляют собой видеоконтент. Те, что в нижней половине (A1, A2, A3 и т. Д.), Представляют собой аудиоконтент.
Тонкая вертикальная синяя линия — это точка воспроизведения, которая показывает ваше положение на временной шкале.Когда ползунок находится над видеоклипом, видео появится на панели программы выше. Если у вас есть несколько дорожек или клипов на шкале времени, ползунок будет просматривать их сверху вниз. Например, одна видеодорожка будет перекрывать другую. Думайте обо всех своих треках так, как будто они сложены в стопку, а указатель воспроизведения смотрит на них сверху.
Вы можете просматривать только верхний видеоклип на панели программ.
Вы можете перемещать курсор воспроизведения, перетаскивая его вправо или влево, или вы можете нажать клавишу пробела на клавиатуре и использовать клавиши J, K и L для навигации.Они воспроизводят соответственно назад, паузу и вперед.
Вы также можете увеличивать или уменьшать масштаб времени на временной шкале с помощью клавиш + и — или путем щелчка и перетаскивания кружков на горизонтальной полосе под временной шкалой слева направо. Увеличение и уменьшение масштаба клипа позволяет более внимательно просматривать секунды или минуты и более точно редактировать отснятый материал.
Уменьшено:
Увеличенное изображение: это тот же клип, что и выше, но мы видим только несколько секунд его ниже.
Редактирование клипов на шкале времениВы можете перемещать видеоклипы на шкале времени, щелкая и перетаскивая их вверх, вниз, влево или вправо.
Вы можете сократить клипы, щелкнув край клипа и перетащив его внутрь. Когда вы наводите курсор на клип, появляется красная стрелка. Щелкните и перетащите внутрь, чтобы укоротить клип до желаемой длины.
Вы также можете удлинить клип, щелкнув по краю и перетащив его вправо.
Если у вас есть клип с видео- и аудиодорожками, и вы хотите изменить одну дорожку, не затрагивая другую (например, удалить звуковую дорожку), вы можете разорвать связь между ними.
Чтобы отделить звук от видео, нажмите кнопку Linked Selection , которая имеет изображение курсора мыши над двумя полосами. Когда кнопка выделена синим цветом, ваши аудио и видео связаны внутри клипа, когда кнопка белого цвета, связь между выбранным фрагментом отсутствует. Кроме того, вы можете щелкнуть клип правой кнопкой мыши и выбрать в раскрывающемся меню Отменить связь .Теперь вы можете перемещать клипы видео- и аудиодорожек независимо друг от друга.
Удерживая Option или Alt , вы также можете вносить любые изменения только в клип, на который вы нажимаете. Например, удерживание Alt позволит вам щелкнуть и выбрать только одну звуковую дорожку из связанной пары.
По умолчанию шкала времени настроена таким образом, что смежные клипы «привязываются» друг к другу, что позволяет легко выровнять их, не допуская случайного перекрытия одного клипа другим или оставления пустого пространства между клипами.
При необходимости вы можете отключить привязку, щелкнув значок Snap , который находится в верхнем левом углу временной шкалы над метками для видеодорожек. Значок Snap выглядит как U-образный магнит и должен быть подсвечен синим, если он включен, и белым, когда он выключен. Если навести курсор мыши на значок, появится слово Snap . Вы также можете нажать S на клавиатуре, чтобы включить или выключить его.
Если вы хотите удалить клип на шкале времени, выберите нужный клип и нажмите Удалить на клавиатуре.
Бритва для разделения или удаления части зажимаЕсли вы хотите разделить видео или аудиоклип на две части или удалить сегмент в середине клипа (например, устранить звуковой промежуток в вашем аудио), вы можете использовать инструмент Razor для разделения или нарезки из сегмента клипа.
Инструменты бритвы идеально подходят для редактирования более длинных клипов, например, фрагментов интервью. Вы можете перенести весь клип на шкалу времени и использовать бритву, чтобы вырезать клип.
Это называется бритвой, потому что в традиционном процессе монтажа пленки лента буквально разрезалась бритвенным лезвием, чтобы удалить ненужные фрагменты пленки или переставить сегменты пленки.
Чтобы сделать эти разрезы в Premiere Pro 2019, в палитре инструментов щелкните инструмент Razor , который выглядит как лезвие бритвы. Для быстрого доступа вы также можете нажать C на клавиатуре. Ваш курсор изменится на маленький значок бритвы, пока вы используете этот инструмент.
Щелкните видеоклип в том месте, где вы хотите его вырезать. Или отрежьте клип несколько раз, чтобы создать сегмент посередине, который можно удалить. Затем щелкните инструмент Selection на палитре инструментов (сочетание клавиш — это клавиша V ), чтобы вы могли выбрать один из сегментов, чтобы переместить или удалить его. Удалите сделанный вами выбор, щелкнув по нему и нажав Удалить на клавиатуре.
Редактирование клипов на панели источникаВы можете сделать более короткие выборки из видеоклипов, пока они отображаются на панели «Источник», чтобы упростить редактирование, прежде чем переносить клипы на временную шкалу.Вы можете выбрать только лучшие части клипа для добавления на шкалу времени, чтобы вы могли отредактировать любые ненужные кадры.
На панели «Проект» дважды щелкните клип, который нужно отредактировать, чтобы отобразить его на панели «Источник».
Воспроизведите клип, используя элементы управления воспроизведением в нижней части панели «Источник» или нажав клавишу пробела на клавиатуре (нажмите клавишу пробела один раз, чтобы воспроизвести, а затем еще раз, чтобы приостановить клип).
Вы также можете использовать J, K, L, и пробел на клавиатуре для воспроизведения клипа — L для ускорения, J для перемотки назад, K для паузы и пробел для воспроизведения клипа с нормальной скоростью и паузы.
Вы также можете пролистывать клип, щелкнув синюю точку воспроизведения прямо под клипом и перетащив ее вправо или влево.
Выберите часть клипа, которую вы хотите переместить на шкалу времени, установив точки входа и выхода на клипе, пока он находится на панели «Источник». Переместите указатель воспроизведения в точку, с которой вы хотите, чтобы ваш клип начинался, и нажмите I на клавиатуре или нажмите кнопку левой квадратной скобки {, чтобы установить точку входа. В точке, где вы хотите, чтобы ваш клип закончился, нажмите O на клавиатуре или нажмите кнопку правой скобки } , чтобы установить точку выхода.Вы увидите выделенную синюю область на полосе прокрутки под клипом, показывающую выбранную область.
Точки входа и выхода можно настроить, щелкнув и перетащив любой край синей части полосы прокрутки.
После того, как вы установили нужную часть клипа в точках входа и выхода, вы готовы скопировать клип на временную шкалу.
Заменить и вставить правкиЕсли вы хотите поместить новый клип в точку на шкале времени, где он будет перекрываться с существующим клипом, у вас есть два варианта:
- Редактировать перезапись : часть нового клипа, перекрывающая старый клип, заменит содержимое старого клипа.Таким образом, у вас может быть часть видеоинтервью с кем-то, которую вы хотите перезаписать какой-нибудь видеоматериалом в виде ролика о том, о чем этот человек говорит.
- Insert Edit : старый клип будет разделен в точке вставки для нового клипа, а часть старого клипа будет перемещена вправо на временной шкале, чтобы освободить место для нового клипа. Возможно, вы захотите разделить видеоклип сцены, вставив новую сцену в ее середину.
Вы можете выполнять правки «Перезаписать» или «Вставить», переместив новый клип на ту же дорожку на временной шкале, что и существующий клип, или поместив новый клип на новую видеодорожку над существующим клипом.
Если вы выполняете редактирование вставкой на новой дорожке, исходный клип все равно будет разделен на дорожку ниже. Если вы выполните редактирование перезаписи на новой дорожке, это не изменит исходный клип на дорожке ниже, но вы не увидите это видео, потому что новое видео находится на дорожке над ним.
Редактирование перезаписи используется по умолчанию в Premiere Pro 2019. Когда вы перетаскиваете клип на шкалу времени, Premiere автоматически перезаписывает перекрывающуюся часть существующего клипа новым клипом.На это указывает стрелка, указывающая вниз.
Чтобы выполнить редактирование вставки , нажмите и удерживайте клавишу Command на клавиатуре Mac, а затем щелкните и перетащите клип на шкалу времени. Это разделит существующий клип на временной шкале и переместит остальную часть клипа дальше вправо на временной шкале, чтобы освободить место для нового клипа. На это указывает стрелка, указывающая вправо.
На панели «Проект» щелкните, чтобы выделить видеоклип, который нужно вставить на шкалу времени.Ниже расположены кнопки для Insert и Overwrite . У них также есть сочетания клавиш: , и .
Если вы используете сочетания клавиш или кнопки, Premiere Pro 2019 поместит клип туда, где указатель воспроизведения (вертикальная синяя линия) находится на временной шкале.
Отслеживание таргетингаВы можете контролировать, куда идут клипы, когда вы добавляете их с исходного монитора или когда вы копируете и вставляете их.
Строки с синими выделенными буквами в левой части панели «Временная шкала» определяют, где размещаются видеоклипы. Крайняя левая сторона относится к тому, что находится в вашем исходном окне. Это называется таргетингом на источник.
На изображении ниже показано, что у меня загружен клип с одной видеодорожкой и двумя аудиодорожками, и если я перетащу его на шкалу времени, он будет помещен на видеодорожку V1 и аудиодорожки A1 и A2. Вы можете перемещать эти цели, чтобы изменить место размещения клипов.
На изображении ниже вы можете видеть, что нацеливание на источник перемещено на видеодорожку V3 и аудиодорожки A3 и A4. Когда клипы добавляются из исходного окна, они будут размещены именно здесь.
Правый столбец выделенных полей также является «нацеливанием», но специально для случаев, когда вы копируете и вставляете клипы. Это называется отслеживанием таргетинга. Таким образом, если вы копируете клип, по умолчанию он будет вставлен в видеодорожку V1, но вы можете изменить это, щелкнув выделенные видео- и аудиодорожки, чтобы включить или выключить таргетинг.
По умолчанию клипы вставляются в самую внутреннюю целевую дорожку. Итак, прямо сейчас, если я скопирую и вставлю клип, он появится на видеодорожке V3 и аудиодорожках A3 и A4.
Работа с несколькими дорожкамиПо умолчанию Premiere Pro 2019 предоставляет три дорожки видео и шесть дорожек звука на временной шкале. Вы можете создавать дополнительные дорожки, перетаскивая клипы выше или ниже крайних дорожек.
Вы также можете создавать дополнительные треки в горизонтальном меню вверху экрана.Щелкните Sequence > Add Tracks.
Появится новое окно с названием Добавить треки . Введите количество видео- и аудиодорожек, которые вы хотите добавить, и выберите, где они будут размещены. Нажмите OK , чтобы добавить дорожки.
Если у вас есть несколько дорожек видео, любое видео, находящееся на верхней дорожке на временной шкале, будет показано при воспроизведении последовательности, а любые другие видеоклипы под ней не будут видны.
Если у вас есть несколько звуковых дорожек, то весь звук будет воспроизводиться одновременно, независимо от того, что находится выше или ниже других на временной шкале.
Чтобы скрыть видео с определенной дорожки на шкале времени:
- Отключите видео для определенной дорожки на временной шкале, нажав кнопку со значком глаз слева от дорожки, чтобы скрыть ее. Значок глаза помечается как «Переключить вывод трека» при наведении на него курсора. После щелчка по значку глаза он будет подсвечен синим крестиком. Щелкните его еще раз, чтобы просмотреть отснятый материал на треке.
Чтобы отключить звук для определенной дорожки на шкале времени:
- Отключите звук для определенной дорожки на шкале времени, нажав кнопку M слева от дорожки.Когда трек отключен, кнопка станет зеленой.
- Чтобы воспроизводить звук только с одной конкретной дорожки, щелкните значок S (для Solo). Кнопка станет желтой, когда трек будет «Soloed».
Маркеры
Вы можете установить маркеры на клипах на панелях «Источник», «Таймлайн» или «Программа», чтобы отслеживать клипы при редактировании видео и аудио.
Маркер создает точку привязки на клипе или временной шкале, на которой будет фиксироваться точка воспроизведения.
Это может быть полезно, когда вы редактируете аудио и хотите, чтобы видеодорожка начиналась с сильной доли песни. Вы можете установить маркер во время редактирования аудио на сильной доле, чтобы затем можно было расположить видеоклип так, чтобы он начинался именно с этой точки.
Чтобы создать маркер в клипе на панелях «Источник», «Таймлайн» или «Последовательность», переместите указатель воспроизведения в нужную точку клипа и нажмите клавишу M . Маркер будет отображаться в виде крошечного зеленого значка прямо над ползунком.
Чтобы удалить маркер, щелкните его правой кнопкой мыши и выберите Очистить выбранный маркер в раскрывающемся меню.
При использовании нескольких маркеров может быть полезно изменить цвет маркера и дать ему имя. Для редактирования щелкните правой кнопкой мыши выбранный маркер и выберите Изменить маркер… в раскрывающемся меню. Вы можете изменить имя и цвет маркера в открывшемся окне и нажать OK .
АудиоАудиодорожки, как связанные с вашим видео, так и независимые дорожки, которые являются просто звуком, отображаются под видеодорожками на временной шкале.
Регулировка объема для отдельного зажима
Чтобы настроить уровни звука для дорожки, сначала щелкните и перетащите край дорожки, чтобы развернуть ее, или щелкните Option / Alt + = , пока в середине дорожки не появится линия.
Форма волны — это визуальное представление вашего аудио, которое показывает его высокие и низкие точки. В Premiere через осциллограмму проходит горизонтальная линия, которая представляет базовый уровень звука.Вы можете перетащить эту линию вверх или вниз, чтобы отрегулировать громкость клипа. Вы не можете сильно повысить уровень звука, но можете уменьшить его до отрицательной бесконечности (что по существу заглушает его).
Регулировка громкости в нескольких точках зажима
Вы также можете повышать или понижать звук в нескольких точках внутри клипа, чтобы создать плавное появление и исчезновение звука.
Вы можете создавать ключевые кадры, удерживая нажатой клавишу Command на клавиатуре Mac и одновременно щелкая курсором по белой линии уровня звука.Сделайте это в тех точках, где вы хотите изменить звук.
Другой способ добавить ключевые кадры — выбрать перо Pen на палитре инструментов и щелкнуть белую линию.
При наведении курсора на ключевой кадр вы заметите маленький значок ромба в правом нижнем углу от курсора. Это означает, что вы можете изменить уровень звука, щелкнув, удерживая мышь и перетащив ключевой кадр выше, чтобы увеличить звук, или ниже, чтобы уменьшить звук.
Линия уровня звука изменится соответствующим образом. Если линия уровня звука поднимается от одного ключевого кадра к следующему, звук постепенно нарастает. Если линия уровня звука спускается от одного ключевого кадра к следующему, звук постепенно исчезает.
Вы также можете перетащить ключевой кадр влево или вправо, чтобы настроить начало и конец постепенного появления и исчезновения.
Чтобы удалить ключевой кадр, выберите его и нажмите Удалить на клавиатуре.
ПереходыЧтобы добавить переход между клипами, например перекрестное растворение (чтобы первый клип постепенно исчезал по мере появления второго), перейдите на вкладку Effects на панели Project .Откройте папку Video Transitions , чтобы получить доступ к набору папок с рядом различных переходов, которые вы можете использовать.
Одним из наиболее часто используемых переходов является перекрестное растворение. Откройте папку Dissolve , и вы увидите перечисленный переход Cross Dissolve . Вы также можете использовать панель поиска, чтобы найти конкретный переход, который вы хотите использовать.
Чтобы добавить переход между двумя клипами на шкале времени, поместите курсор воспроизведения между клипами, затем выберите переход, который хотите использовать.Щелкните и перетащите переход из папки на шкалу времени и отпустите его, когда он окажется между двумя клипами.
Переход показан как серая полоса, соединяющая зажимы.
Более быстрый способ добавить перекрестное слияние между двумя клипами — использовать сочетание клавиш. Щелкните точку редактирования между двумя клипами, чтобы она была выделена красным, затем нажмите клавишу Shift + D на клавиатуре. Сюда будет добавлен переход Cross Dissolve, а также Constant Power, который увеличивает и уменьшает звук между клипами.Вы можете удалить любой из этих элементов, щелкнув серую полосу и нажав Удалить на клавиатуре.
Для того же эффекта вы также можете щелкнуть правой кнопкой мыши и выбрать «Применить переходы по умолчанию». Переход Premiere по умолчанию — «Перекрестное слияние».
По умолчанию длительность переходов составляет одну секунду. Если вы хотите изменить продолжительность или немного переместить переход влево или вправо, сначала увеличьте масштаб временной шкалы, нажав + на клавиатуре.
После увеличения вы можете щелкнуть край перехода и перетащить его, чтобы удлинить или сократить переход. Вы можете удерживать клавишу Shift, чтобы перемещать по одному краю перехода за раз.
Заголовки и текстВы можете добавить заголовки и текст в свою последовательность, например, поле с пояснительным текстом или «нижнюю треть» в нижней части клипа, чтобы идентифицировать человека в видео.
Сначала поместите указатель воспроизведения на примерную область на временной шкале, где вы хотите, чтобы заголовок начинался.
Выберите инструмент «Текст» на панели инструментов (ярлык T ).
Выбрав текстовый инструмент, вы можете перетащить текстовое поле в окно программы (вверху справа) и начать вводить текст. Заголовок появится в виде клипа на шкале времени, который вы можете растягивать или перемещать так же, как и видеоматериал.
Вы можете снова переключиться на инструмент указателя (ярлык V ), чтобы переместить заголовок вокруг изображения или переместить его на шкале времени. Дважды щелкните текстовое поле, чтобы вернуться к текстовому инструменту для редактирования содержимого.
Для более подробного редактирования заголовков откройте вкладку Элементы управления эффектами на панели «Источник» (вверху слева). Здесь вы можете настроить шрифт, размер, стиль и т. Д.
Чтобы изменить цвет текста, щелкните цветной квадрат под названием «Заливка». По умолчанию установлен белый цвет текста.
Заголовок может содержать несколько фрагментов текста. Выбрав заголовок на шкале времени, вы можете использовать клавишу Type для создания новых текстовых полей.
Вы можете добавить фигуры к заголовку, щелкнув и удерживая инструмент «Перо» и выбрав один из инструментов фигур.
Затем вы можете использовать инструменты фигур (прямоугольник, эллипс или перо) для создания фигур в клипе анимированной графики. Как и текст, фигуры можно редактировать в окне анимированной графики в разделе «Элементы управления эффектами».
Если вы хотите использовать заголовок, созданный в других проектах Premiere Pro 2019, щелкните правой кнопкой мыши заголовок на шкале времени и выберите Экспорт в виде шаблона анимационного дизайна…
Вы также можете создавать более сложные шаблоны в Adobe After Effects и импортировать их в Premiere Pro 2019.
Элементы управления эффектамиЕсть много других инструментов, которые вы можете использовать в элементах управления эффектами. Некоторые из наиболее часто используемых эффектов находятся в подразделе «Видеоэффекты». Вы можете добавить движение к любой графике или непосредственно к видеозаписи. Это чаще всего используется для настройки положения и масштаба вашего видео.
Отрегулируйте масштаб изображения (для увеличения или уменьшения) с помощью ползунка «Масштаб». Разверните морковь слева от шкалы и сдвиньте кружок, который появляется ниже, вдоль линии влево или вправо.Это увеличит или уменьшит масштаб вашего изображения.
После настройки масштаба вы захотите изменить положение изображения. Расположенный непосредственно над масштабом на вкладке «Видеоэффекты», вы можете изменить числовые значения, чтобы переместить видео в левую или правую часть экрана. Наведите курсор на число в левом столбце, чтобы переместить изображение влево или вправо. Вы можете навести курсор на число в правом столбце, чтобы переместить изображение вверх или вниз.
Коррекция цветаДля базовой цветокоррекции найдите Fast Color Corrector на панели поиска «Эффекты», расположенной справа от рабочего пространства.Если панель поиска «Эффекты» не отображается, выберите «Эффекты» на вертикальной панели в верхней части рабочего пространства.
Когда откроется Fast Color Corrector, перетащите его и поместите поверх видеозаписи, которую вы хотите изменить. Окно «Элементы управления эффектами» откроется в верхнем левом окне «Исходный код» в вашем рабочем пространстве. Появится большой разноцветный круг, где вы можете начать редактировать свой цвет.
Одна из наиболее часто используемых настроек цвета — это баланс белого.Выберите инструмент «Пипетка» рядом с белым полем с надписью «Баланс белого» и нажмите на самую белую область в вашем видео, расположенную в правом верхнем поле вашего рабочего пространства. Используйте здравый смысл и при необходимости отрегулируйте, чтобы добиться идеального цвета для вашего видео.
ВизуализацияКогда вы добавляете эффект, такой как переход или заголовок, к своей последовательности, возможно, потребуется отрендерить, чтобы он правильно отображался на экране вашего компьютера.
Рендеринг означает обработку эффекта компьютером, чтобы он постоянно добавлялся к вашей последовательности клипов.Если вы видите красные или желтые линии над временной шкалой, это области вашей последовательности, которые необходимо отрендерить, обычно потому, что вы добавили туда эффекты.
Обработка видео во время редактирования может помочь решить любые проблемы с воспроизведением, которые могут у вас возникнуть.
Чтобы отобразить все эффекты во всей последовательности, в горизонтальном меню вверху выберите экран Последовательность > Визуализировать всю рабочую область . Откроется окно, показывающее прогресс рендеринга, и ваша последовательность будет воспроизводиться автоматически после завершения рендеринга.
Рабочая область — это серая полоса с синими конечными точками, которая находится над всеми дорожками в вашей последовательности. Вы можете изменить положение рабочей области и, следовательно, части рендеринга, перетаскивая синие конечные точки влево или вправо.
Для завершения рендеринга потребуется некоторое время, в зависимости от того, насколько сложными были эффекты, которые вы добавили в свою последовательность.
Передача проектовПри совместной работе вы можете передать весь проект Premiere Pro CC 2019 от одного члена группы к другому.
Это позволит одному человеку работать над черновым наброском эпизода, а затем передать проект второму человеку для окончательного редактирования.
В качестве альтернативы, один человек может работать в начале последовательности, другой человек может работать в конце последовательности, а затем они могут быть объединены в единую последовательность.
Чтобы передать проект, в меню вверху экрана выберите Файл > Менеджер проекта .
В появившемся диалоговом окне выберите следующие параметры:
1) Установите флажок рядом с последовательностями, которыми хотите поделиться.
2) В разделе «Результирующий проект» выберите параметр Собрать файлы и скопировать в новое место .
3) В разделе «Параметры» установите флажок для Исключить неиспользуемые клипы (необязательно, но рекомендуется).
Примечание. При выборе этого параметра будут перенесены только клипы, входящие в последовательность, и любой файл фильма или клип, который вы не использовали, не будет перенесен. Это рекомендуется для уменьшения общего размера файла проекта, которым вы делитесь. Если вы хотите включить каждый клип, который вы импортировали в папку проекта, снимите этот флажок, и все будет перенесено.
4) Отметьте 3 поля с пометкой Включить файлы предварительного просмотра , Включить файлы соответствия аудио, и Переименовать файлы мультимедиа в соответствии с именами клипов.
5) В разделе «Путь назначения» нажмите кнопку «Обзор», чтобы выбрать место назначения, в которое будут скопированы этот проект и все его файлы. В большинстве случаев это будет внешний жесткий диск человека, с которым вы делитесь проектом.
Затем нажмите OK , чтобы завершить передачу проекта и его файлов.
Человек, получающий файлы, должен затем подключить внешний диск к своему компьютеру и открыть проект. Все соответствующие медиафайлы будут в этом новом проекте.
Если два человека хотят объединить две последовательности в одну (например, первую половину последовательности и конец), человек, который снова получает файлы, должен подключить внешний диск к своему компьютеру. Затем они должны открыть свой существующий проект, выбрать Файл > Импорт , перейти к проекту, который они передали от другого члена группы, и щелкнуть Импорт .В диалоговом окне отметьте Импортировать выбранные последовательности .
На панели «Проект» появится папка с именем импортированного проекта. Откройте эту папку, щелкните последовательность внутри и скопируйте клипы на шкалу времени.
Наконец, откройте эпизод в существующем проекте и скопируйте клипы из импортированного эпизода на шкалу времени.
ЭкспортПеред экспортом сначала вам нужно выбрать часть временной шкалы, которую вы хотите превратить в готовое видео.Вы можете выбрать эту область, отметив точки In и Out на шкале времени так же, как на исходном мониторе (с помощью кнопок на панели инструментов или с помощью I и O ключи).
Чтобы экспортировать эпизод в Premiere Pro 2019 для просмотра в Интернете, в меню вверху щелкните Файл > Экспорт > Медиа .
Это вызовет окно Export Settings , где вы можете выбрать, что в вашей последовательности вы хотите экспортировать, и настроить параметры для экспортируемого фильма, такие как Format и Preset settings.
Сначала просмотрите выбор Source Range в левом нижнем углу, чтобы убедиться, что вы экспортируете всю последовательность, которую хотите. Убедитесь, что установлено значение Вся последовательность , чтобы экспортировать все на вашей шкале времени.
Убедитесь, что вы не оставили в конце временной шкалы каких-либо оставшихся клипов, которые вы не хотите включать в свой фильм.
Мы рекомендуем определенные настройки для экспорта видео, которое вы можете загрузить на YouTube, а затем встроить на веб-страницу:
В разделе Параметры экспорта щелкните раскрывающееся меню Формат и выберите H.264.
Щелкните раскрывающееся меню Preset и выберите YouTube HD 1080p Full HD.
Для максимального качества в настройках битрейта , выберите VBR 2 Pass и установите максимальный битрейт примерно вдвое больше целевого битрейта. Примечание. VBR 2 удвоит время экспорта, но улучшит качество.
Целевой битрейт — это параметр, который в наибольшей степени влияет как на размер файла, так и на качество. Для общих настроек 10 подходит для социальных сетей, 16 — для YouTube, но если вы снимали на хорошую камеру и хотите максимального качества, используйте 25.Выше этого значения вы, вероятно, не заметите.
Если у вас возникли проблемы с изменением цвета вашего видео после экспорта, попробуйте установить флажок «рендерить на максимальной глубине», но в противном случае оставьте остальные настройки в покое.
В разделе «Параметры экспорта» щелкните выделенное синим цветом имя файла, расположенное рядом с полем «Имя вывода », , чтобы переименовать видеофайл, и выберите папку на вашем компьютере, в которую будет экспортирован видеофайл (например, в папку экспорта на вашем компьютере). компьютер).
Нажмите кнопку Экспорт в правом нижнем углу.
Ключевые различия между
Premiere Pro 2019 и 2020Если вы обновились до Premiere Pro 14.0 или Creative Cloud 2020, вам может быть интересно узнать об изменениях, сделанных между обновленной версией и версией 2019 года. Краткое объяснение основных различий, описанное внештатным видеоредактором Петром Точиньским, Что нового в Premiere Pro 2020?
Об этом руководстве
Это руководство было написано для Института продвинутых медиа Беркли преподавателями и сотрудниками Высшей школы журналистики Калифорнийского университета в Беркли.
Политика переиздания
Этот контент не может быть переиздан в печатной или цифровой форме без письменного разрешения Berkeley Advanced Media Institute. Ознакомьтесь с нашей Политикой распространения контента по адресу multimedia.journalism.berkeley.edu/content_redistribution/.
© 2019 Регенты Калифорнийского университета
Productions, Развитие общих проектов в Premiere Pro
Попрощайтесь с проектами, какими вы их знаете.Premiere Pro вступает в новую, более удобную для функций эру совместной работы.
В этом году на кинофестивале Sundance Film Festival компания Adobe объявила о выходе нового обновления (правка: теперь оно доступно!) Для Premiere Pro. И это обязательно изменит то, как команды используют Premiere в крупных многопользовательских проектах, таких как сериалы и художественные фильмы.
Это называется «Продакшн», и это не столько новая функция, сколько переосмысление структуры «проекта» Premiere. Продакшн — это новый способ управлять проектами, делиться активами и поддерживать порядок во время совместной работы с командой.
Adobe нацелена на голливудские рабочие процессы, что не должно стать сюрпризом для людей, которые следят за быстрым расширением Adobe на рынке телевидения и кино. Растущее число голливудских редакторов и начинающих кинематографистов уже несколько лет используют Premiere Pro.
Это был второй год подряд, когда большинство фильмов Sundance (56%) были вырезаны с помощью Premiere Pro.
Adobe Premiere Productions зародилась в рабочих процессах художественного телевидения и кино, где она прошла испытания в таких проектах, как «Терминатор: Темная судьба», «МАНК» Дэвида Финчера и оригинальная версия Netflix «Dolemite Is My Name».
В течение последних нескольких лет Adobe работала за кулисами с режиссерами и редакторами, чтобы представить миру эту более функциональную версию Premiere Pro.
Мы тесно сотрудничали с Adobe и вместе создали одну из крупнейших производственных сред! Посмотрите видео ниже и ознакомьтесь с остальной информацией в этом посте, чтобы узнать о новом рабочем процессе Productions в Adobe Premiere Pro!
Что такое производство
Думайте о своей продукции как о папке главного проекта, подобной Final Cut Library или проекту Avid, который содержит подпроекты, такие как корзины Avid.
Productions — это эволюция «общих проектов», которая привнесла в Premiere Pro структуру нескольких проектов на основе бункеров. Несмотря на то, что общие проекты были большим шагом вперед в управлении более крупными многопользовательскими проектами (например, тысячами ресурсов для художественного фильма или целым сезоном телешоу) с Premiere Pro, Productions выводит этот рабочий процесс на новый уровень.
В Productions .prproj больше похож на .avb.
Редакторы могут перемещать медиафайлы и эпизоды между несколькими проектами в одном производстве.
Панель Productions становится командным центром вашего рабочего процесса, где ваша команда может легко и безопасно получать доступ, управлять и совместно использовать ресурсы между проектами.
Хотя некоторым пользователям может потребоваться некоторое время, чтобы открыть для себя все преимущества, редакторы, знакомые с этим типом совместного рабочего процесса, а-ля Avid, смогут быстро приступить к использованию Productions.
На основании того, что мы уже видели (и тестировали), вот некоторые из основных преимуществ этого нового рабочего процесса.
Примечание. Любой подписчик Premiere Pro сможет использовать Productions — это не особенность Enterprise или Teams. Когда вы запустите Premiere, у вас будет выбор: создать производственный или стандартный проект Premiere.
Лучшее сотрудничество
Productions созданы для совместной работы. Цель состоит в том, чтобы дать командам видеоредакторов возможность работать над большими или сложными проектами как одна команда, работая на одном общем сервере хранения и предоставляя общий доступ к медиафайлам и проектам.
Благодаря некоторым внутренним изменениям в модели данных Premiere Pro, у вас может быть несколько пользователей, которые ссылаются на один и тот же клип в разных проектах / временных шкалах, и все они ссылаются на один медиаресурс без перезаписи друг друга или изменения основного (оригинального) клип.
Блокировка проекта в производственной среде защищает проекты от перезаписи и показывает, кто над чем работает в любой момент времени.
Project Locking играет важную роль в рабочем процессе Productions.Помимо возможности копировать последовательность из проекта A в проект B (даже если он используется) без дублирования или перезаписи чего-либо, Project Locking также служит для демонстрации того, какой член команды работает над определенным проектом.
Когда проект открыт, на панели «Производство» будет отображаться имя пользователя, работающего внутри проекта, что дает простой обзор того, что происходит внутри «Производство» в любой момент времени.
Лучшая организация
Productions позволяет разделить большие или сложные проекты на более мелкие части, чтобы последовательности и ресурсы можно было беспрепятственно совместно использовать между «проектами» внутри производства.
Слева: пример эпизодического рабочего процесса в Premiere Pro. Справа: пример рабочего процесса функции в Premiere Pro.
Команды любого типа смогут воспользоваться структурой Productions в Premiere Pro.
Фильм можно разбить на отдельные проекты для ежедневников и сцен. Целый сезон телешоу может включать проекты для каждой серии или действия. Агентства могут иметь отдельное производство для каждого клиента, кампании и т. Д.
Нет сомнений в том, что любой контент может выиграть от использования Productions для организации и расширения традиционных рабочих процессов на основе проектов.
Улучшенное управление файлами
Ссылаясь на медиафайлы в нескольких проектах, вы больше не будете создавать дубликаты клипов, когда захотите что-то повторно использовать. Это упрощает проекты и упрощает управление.
Поскольку Production представляет собой назначенную папку в вашем хранилище, это также означает, что все, что вы изменяете или добавляете в папку Productions на уровне диска, отражается в Premiere Pro, и наоборот. Productions синхронизирует все, используете ли вы macOS, Windows или и то, и другое.
Productions поддерживает отношение 1: 1 к структуре папок общего хранилища, синхронизируя изменения в обоих направлениях.
Общие проекты 2.0
Productions решает две большие проблемы, которые мешали совместным рабочим процессам Premiere, — дублирование клипов и централизованное управление.
Несмотря на то, что сегодня возможен рабочий процесс с несколькими проектами с использованием «общих проектов» Premiere, не существует централизованного способа управления всеми вашими подпроектами, что может сделать организацию большого проекта немного утомительной.
Как уже упоминалось, каждый раз, когда вы используете актив в нескольких проектах, вы создаете дубликат. Если вам нужно повторно связать, добавить эффекты основного клипа, создать прокси и т. Д., Это нужно сделать вручную для каждого дубликата.
Productions решает обе эти проблемы и обеспечивает богатый многопользовательский интерфейс. Premiere Pro теперь может обрабатывать проекты с большим количеством ресурсов и значительно упрощает совместное использование и организацию этих ресурсов, чем раньше.
Сотрудничество в Premiere Pro никогда не было таким простым.
Когда вы работаете над большим или сложным проектом, Productions позволяет разделить проект на более мелкие части, чтобы несколько человек могли работать над разными частями одновременно. Например, в художественном фильме один редактор может работать над серией. В то же время помощник может переименовывать, перемещать и упорядочивать папки в одном производстве.
В рабочем процессе на телевидении производство может быть организовано по сезонам с проектами для каждой серии. Редакторы смогут быстро извлечь воспоминания из более раннего эпизода, повторно использовать заголовки или захватить другие материалы со всего производства.
Хотя редакторы телевидения и кино, вероятно, получат от продюсирования наибольшую выгоду, собственные видеокоманды, агентства и даже отдельные пользователи смогут найти способы извлечь из этого пользу.
Общее хранилище в Forefront
Рабочий процесс производства во многом построен вокруг общего хранилища.
Чтобы ваша команда могла в полной мере воспользоваться преимуществами Productions, все должны быть подключены к одному и тому же сетевому серверу хранения данных, чтобы обеспечить максимальную производительность и безопасность.
Серверы общего хранилища EVO полностью совместимы с Premiere Productions и обеспечивают высокоскоростное централизованное хранилище для работы вашей команды.
Общее хранилище предоставляет каждому пользователю высокоскоростное соединение (обычно 10Gigabit Ethernet или быстрее) непосредственно к централизованному и безопасному сетевому хранилищу. Это позволяет нескольким людям получать доступ к одним и тем же файлам проекта, видеоматериалам и другим медиаресурсам без необходимости их передачи или создания локальных копий на каждом компьютере.
Поскольку на самом деле производство может содержать несколько разных проектов, для всех членов вашей команды как никогда важно иметь доступ к одним и тем же медиафайлам.
Наличие общего хранилища для всех ваших медиафайлов, рабочих дисков и рендеров делает совместную работу более удобной.
Все проекты внутри производственной среды имеют одни и те же настройки, включая рабочие диски. Когда вы храните рабочие диски проекта локально, они не представляют никакой ценности для остальной части вашей команды.
Сохраняя ваши медиа-файлы и рабочие диски на сервере EVO, открытие проектов и просмотр временных шкал становятся невероятно плавными. Вам не придется беспокоиться о повторном связывании файлов, дублировании медиафайлов или даже повторном рендеринге последовательности только потому, что она была открыта на другой рабочей станции.
Наш вынос
Мы уже некоторое время тестировали рабочий процесс Productions здесь, в SNS, и, честно говоря, он меняет правила игры для пользователей Premiere Pro.
Поскольку Productions может стать довольно большим, убедитесь, что вы используете четкую систему именования файлов, чтобы вы могли упорядочить вещи с несколькими проектами и последовательностями, открытыми в одном окне.
Время покажет, достаточно ли этого, чтобы преобразовать магазины Avid, которые долгое время полагались на этот тип совместной работы. Это, безусловно, шаг в правильном направлении, и мы с нетерпением ждем публичного релиза.
советов по работе с фотографиями в Adobe Premiere Pro
В этом руководстве вы узнаете несколько простых и приятных приемов, которые упростят вашу жизнь при работе с изображениями в Adobe Premiere Pro.
Я собираю небольшой видеоролик об Аврааме Линкольне, который, естественно, будет состоять из неподвижных изображений.Работа с фотографиями в Adobe Premiere Pro немного отличается от рабочего процесса при редактировании видео. С изображениями вы часто имеете дело с разным разрешением, вам нужно будет добавить немного движения или даже немного подправить.
Давайте посмотрим.
Проверить разрешение
Фотографии бывают разных форм и размеров. Многие из них имеют вертикальное соотношение сторон, а другие квадратные или прямоугольные.Если вы планируете масштабировать фотографию, убедитесь, что у вас достаточно высокое разрешение, чтобы изображение оставалось резким после масштабирования. В этом примере я работаю с изображением с разрешением 2500 x 3000 пикселей. Если я перенесу это в эпизод Ultra HD (3840 x 2160), мне нужно будет масштабировать его, чтобы полностью уместить в кадре. Однако в последовательности 1920 x 1080 у меня есть много места, чтобы анимировать и масштабировать это изображение.
Для получения четкого изображения сначала проверьте разрешение.
Подходит к раме
Если вы просто хотите, чтобы изображение соответствовало размеру кадра последовательности, есть быстрый и простой способ сделать это. Когда у вас есть изображение в вашей последовательности, просто щелкните правой кнопкой мыши , и выберите либо Scale to Frame Size , либо Set to Frame Size . Важно понимать, что делает каждый из этих вариантов, поскольку они очень разные.
Подберите изображение к размеру кадра последовательности.
Scale to Frame Size фактически изменит размер изображения, удалив пиксели и установив масштаб на 100 процентов.Это означает, что если вы увеличите масштаб изображения позже, вы потеряете качество. С другой стороны, установка «Размер кадра» просто отрегулирует атрибут масштаба так, чтобы изображение идеально вписывалось в кадр последовательности. Чтобы изменить способ обработки фотографий в Premiere Pro по умолчанию, перейдите в раскрывающееся меню «Правка»> «Настройки»> «Масштабирование мультимедиа по умолчанию ».
Установите точку привязки
Чтобы оживить мое изображение, я хочу добавить базовую анимацию с помощью ключевых кадров для атрибутов «Масштаб», «Положение» и «Вращение».Поскольку все эти анимации будут сосредоточены на точке привязки моего слоя, я хочу убедиться, что правильно расположил ее. Если я хочу просто уменьшить масштаб глаз Линкольна, это поможет переместить точку привязки в эту область.
Чтобы оживить фотографию, нужно установить точку привязки.
Чтобы изменить положение точки привязки, я выберу параметр «Точка привязки» в разделе «Движение» на панели «Окно »> «Элементы управления эффектами» . Это показывает перекрестие точки привязки на панели Программы.Теперь, когда перекрестие видно, я могу легко переместить точку привязки к глазам Линкольна. Теперь все будет анимировано вокруг этого места как центра.
Анимация фото
Установив точку привязки, я готов к анимации. Для этого просто откройте панель Window> Effect Controls . Выберите фотографию, затем поместите указатель воспроизведения на шкале времени в то место, где вы хотите начать движение. Настройте атрибуты Motion на панели Effect Controls , чтобы получить фотографию именно там, где вы хотите.Нажмите кнопки Toggle Animation (символ секундомера) для каждого параметра, чтобы добавить ключевые кадры.
Начните анимацию фотографии, открыв панель «Окно»> «Элементы управления эффектами».
Затем переместите указатель воспроизведения в желаемое конечное положение и повторно настройте атрибуты Motion . Второй ключевой кадр будет автоматически добавлен при изменении этих параметров. Чтобы сделать анимацию гладкой и шелковистой, добавьте легкости ключевым кадрам. Это известно как эффект Кена Бернса, названный в честь популярного режиссера-документалиста PBS.
Изменить длительность по умолчанию
Если я планирую работать с большим количеством фотографий, я могу создать последовательность, в которой все изображения имеют одинаковую продолжительность. Для этого я могу указать продолжительность по умолчанию для неподвижных изображений на панели «Настройки». В Edit> Preferences> Timeline> Still Image Default Duration я могу вручную ввести продолжительность в секундах или кадрах. После внесения изменений я перезапускаю свой проект. Теперь каждый раз, когда я добавляю фотографию на шкалу времени, она будет иметь новую длительность по умолчанию.Это определенно важно знать.
Последовательность изображений, указав продолжительность по умолчанию на панели «Настройки».
Редактировать в Adobe Photoshop
Часто при работе с историческими изображениями вам необходимо перенести их в Adobe Photoshop для некоторой работы по очистке. В большинстве случаев для меня это просто удаление царапин и других дефектов изображения. К счастью, Premiere Pro хорошо работает с Photoshop, поскольку они являются братьями и сестрами Adobe.
Удалите мелкие дефекты с помощью Adobe Photoshop.
Чтобы запустить PS из PP, просто выберите свое изображение на панели Timeline или Project , затем выберите Edit> Edit в Photoshop . В PS я в основном буду использовать инструмент Patch , чтобы быстро удалить любые нежелательные объекты на фотографии. При сохранении в PS автоматически обновляются изменения фотографии в Premiere Pro.
Добавить накладки
Еще один способ оживить ваши неподвижные изображения — это добавить различные наложения.Так как это правильное историческое изображение, я сначала добавлю зернистость пленки, которая добавит кадру приятных тонких визуальных движений. У Shutterstock есть здесь пять бесплатных наложений с зернистостью пленки. Чтобы применить его, я просто перетащу клип с зернистостью 8 мм над моей фотографией и переключу режим наложения на Overlay .
Альтернативный способ оживить ваши изображения — добавить наложения.
Корректирующие слои
В качестве последнего штриха я открою цветовую панель Lumetri и немного подправлю внешний вид.Лучший способ сделать это — применить эффект Lumetri к слою Adjustment , который я добавлю через File> New> Adjustment Layer . Как только слой окажется на шкале времени и выбран, я добавлю быструю виньетку и внесу любые другие творческие изменения, например, слегка увеличив ползунок Faded Film .
Еще немного измените внешний вид, применив эффект Lumetri к корректирующему слою.
Линкольн никогда не выглядел лучше.
Проверьте треки, использованные при создании этого урока:
Хотите узнать больше о Premiere Pro? Ознакомьтесь с этими статьями.
Обзор Adobe Premiere
Adobe Premiere — это программный пакет для редактирования видео, подходящий как для любителей, так и для профессионалов. Его можно приобрести и использовать отдельно или вместе с другими приложениями, такими как Adobe Photoshop, After Effects и т. Д.
На этой странице представлен очень общий обзор Premiere. Для получения более подробной информации см. Наши руководства по Premiere или более общие руководства по редактированию.
Как работает премьера?
Как и большинство программ для редактирования, Premiere работает путем импорта видео из источника, такого как видеокассета, на жесткий диск, а затем позволяет создавать новые отредактированные версии, которые можно экспортировать обратно на ленту, диск или другой носитель.
Насколько хороша премьера?
Premiere — это мощный инструмент редактирования, способный создавать видео высокого качества и вещательного качества. Это очень популярный пакет среди видео энтузиастов и профессионалов, хотя другие пакеты обычно предпочтительны для самого высокого уровня телевизионного производства.
Premiere имеет приятный чистый интерфейс, который относительно прост в использовании для людей любого уровня подготовки.
Что умеет премьера?
- Импортируйте видео, аудио и графику в самых разных форматах.
- Редактируйте, управляйте и размещайте эти элементы на визуальной временной шкале.
- Добавить эффекты, фильтры, заголовки и т. Д.
- Экспортируйте отредактированное видео в различные форматы, включая видеозаписи, DV, DVD и распространенные видеоформаты в Интернете.
Что нельзя сделать при премьере?
Хотя Premiere может выполнять все стандартные задачи редактирования и подходит для большинства ситуаций, если вы ищете высокопроизводительное решение, обратите внимание на следующее:
- Встроенный редактор заголовков подходит для большинства заголовков, но не особо продвинут.
- Premiere имеет несколько хороших функций микширования звука и эффектов, но для серьезного редактирования звука потребуется специальное звуковое приложение (например, Adobe Audition или Soundbooth).
- Диапазон переходов и спецэффектов достаточен, но профессионалы, вероятно, захотят покупать больше у сторонних поставщиков.
Некоторые функции отсутствуют по дизайну, поэтому вы можете приобретать отдельные продукты Adobe, такие как After Effects (специальные эффекты) или Audition (аудио). Хорошая новость заключается в том, что если вам действительно нужны эти функции, вы можете приобрести несколько продуктов Adobe в различных пакетах, что дает вам очень мощный производственный пакет по очень разумной цене.
Примечание: Начиная с версии CS3, Premiere поставляется с Encore (DVD) и OnLocation (захват файлов, только для Windows).
Сколько стоит премьера?
Premiere — приложение среднего уровня. Если бюджет является вашей главной заботой, вы, вероятно, найдете что-то более дешевое, соответствующее вашим потребностям. И наоборот, если бюджет не является проблемой, а производительность имеет первостепенное значение, вы можете во много раз заплатить цену Premiere за самые лучшие системы.
На наш взгляд, Premiere Pro — хороший и экономичный вариант для большинства ситуаций редактирования.
Сводка
Adobe Premiere существует уже давно и пользуется очень стабильной пользовательской базой. Это надежное приложение профессионального уровня, которого более чем достаточно для большинства ситуаций редактирования.
Вернуться к учебникам Adobe Premiere
Погрузитесь в новый производственный процесс Premiere
Учебники / Новая производственная папка Premiere — большое дело?Beat The Project Bloat Blues!
Premiere отличается трудностями при работе с большими проектами, которые вызывают задержки и нестабильную производительность.Тем не менее, количество «крупных» фильмов, монтируемых на «Премьере», быстро растет за последние пару лет. Знают ли голливудцы то, чего не знают мы, «обычные» пользователи? Или у них был доступ к чему-то в Premiere, которого не было у нас?
Ответ на оба вопроса: ДА.
Последняя версия Premiere от Adobe, выпущенная 14 апреля 2020 года, включает новый рабочий процесс Premiere Production. В этом обзоре Insight, я хотел бы предоставить вам обзор того, как Adobe позиционирует производство, и основные принципы его работы.В будущих версиях Insights, мы подробно рассмотрим повседневные рабочие процессы с помощью этой новой функции.
Типы премьер-проектов
Прежде чем мы углубимся в подробности работы с Premiere Pro, давайте быстро подведем итоги и поясним различные типы проектов Premiere Pro. Важно понимать, что, хотя производство — это совершенно новый способ работы, рабочий процесс производства не заменяет другие типы рабочих процессов проекта в Premiere Pro:
Автономные проекты
Традиционный .prproj тип файла
Это традиционный рабочий процесс Premiere Pro, в котором каждый проект полностью содержится в одном файле проекта .prproj.
В стандартном проекте Premiere создает «ссылку на основной клип» для каждого отдельного «ресурса клипа», такого как видеоклипы или аудиофайлы, используемые в этом проекте. Все, что Premiere нужно знать об этом активе — битовая глубина, размер кадра, звуковые дорожки / МГц — все — отслеживается в файле проекта .prproj для каждой ссылки на основной клип.Это включает в себя исходные или исходные настройки для необработанных медиафайлов, таких как ArriRAW, RED, BRAW и других носителей, зависящих от метаданных камеры.
Пользователь обычно организует активы, используемые в проекте, в бункеры внутри самого проекта. Корзины — это инструмент внутренней организации, который не отражает структуру папок на дисках компьютера или в системах хранения. На самом деле, чем больше ящиков в проекте, тем больше метаданных должен создать файл проекта и отслеживать организационные детали этого проекта.
Однако — необходимость Premiere иметь основной клип , ссылка в каждом проекте для каждого отдельного ресурса является проблематичной.Почему?
- Раздутие ресурсов: размер файла проекта и ресурсы компьютера — В автономных проектах Premiere каждый ресурс основного клипа, используемый в проекте, загружается в ОЗУ (или, когда ОЗУ заканчивается, он также загружается во временные файлы кэша на диск). Если в проекте есть тысячи различных ресурсов со свойствами основного клипа… каждая из этих ссылок загружается во временные файлы или ОЗУ. Если проект превратится в десятки тысяч ресурсов, это станет невероятной нагрузкой на компьютер — даже до того, как будет нажата одна кнопка.Вот почему Premiere требуется значительное количество времени для загрузки файла проекта, прежде чем вы сможете начать работу. Это приводит к снижению производительности и нестабильности крупных проектов. Для больших проектов есть обходные пути, например, разделение их на более мелкие. Но в тот момент, когда вы повторно объедините эти проекты для окончательной сдачи? Вздутие поднимает свою уродливую голову.
- Неисправности управления активами в нескольких проектах — В крупных проектах, которые разделяются на разные автономные проекты Premiere, повторно используемые активы могут стать головной болью.Что, если один проект изменяет данные основного клипа, но другой проект не изменяет данные основного клипа для идентичного ресурса? Когда эти проекты объединены, какое изменение метаданных должно заменить? Как обеспечить передачу изменений данных основного клипа в различные автономные проекты, которые ссылаются на этот актив? (Ответ: Нет.)
Сильной стороной автономного .prproj является его простота. В сложных проектах это тоже его недостаток.
Командные проекты
.prproj файлов в облаке, для совместной работы
Adobe создала рабочий процесс Team Projects, чтобы пользователи из разных мест могли сотрудничать в одном файле проекта. По сути, командный проект — это специализированный .prproj, который хранится в учетной записи пользователя Creative Cloud. Менеджер проекта (или руководитель) создает файл проекта командного проекта и добавляет в него ресурсы, организуя проект с помощью ящиков, как если бы они работали в автономном проекте на своем собственном компьютере. Файл проекта хранится в облаке CC Cloud, и все ссылки на ресурсы основного клипа связаны с медиафайлами на компьютере менеджера проекта.
Затем менеджер проекта доставляет медиафайлы и все другие ресурсы другим пользователям посредством передачи файлов, доставки дисков или общих библиотек CC всем членам группы. Затем менеджер использует опцию в Team Projects (TP), чтобы пригласить других присоединиться к этому конкретному TP, отправив сообщения через их Adobe ID. Каждый приглашенный пользователь может получить доступ к командному проекту через свою учетную запись CC Cloud. Но все медиа и другие активы для этого проекта должны быть связаны с медиа и активами, которые хранятся на машинах каждого исполнителя локально.
Существуют очень специфические требования к каждому пользователю: либо воспроизвести исходную файловую структуру на диске, либо использовать инструмент определения местоположения ресурсов Team Projects, который будет связываться с ресурсами на их локальном компьютере.
- Командные проекты — это очень удобный процесс для множества малых и средних заданий — Несколько пользователей могут работать в рамках проекта одновременно и «переносить» свою работу в облако в новых версиях. Например, процесс принятия изменений или создания альтернативных версий последовательностей очень надежен и стабилен.Я работал с редактором / VFX / аудио художником из Кейптауна, Южная Африка, над несколькими проектами. Мы пытались навязать друг другу несколько версий так быстро, как только могли, пытаясь «сломать» систему изменений / управления версиями, но у нас не получилось.
- Team Projects очень полезен для сотрудничества с другими, НЕ на вашем объекте — Mo (мой художник из Кейптауна), и я мог бы сформировать производственную компанию, работающую из Орегона и Кейптауна, и беспрепятственно сотрудничать друг с другом, используя Team Projects.
- Управление мультимедиа — проблема для более крупных проектов / команд — Да, доставка коробок с дисками или поддержание постоянных потоков измененных мультимедиа вперед и назад через службы передачи файлов — дело болезненное.
- Team Projects НЕ решают проблему раздувания и замедления файлов проекта — Teams имеет те же проблемы с размером файла проекта, что и автономные файлы проекта. Команды просто позволяют автономным файлам проекта существовать удаленно с многопользовательским контролем доступа.
Team Projects — очень полезный инструмент для совместной работы, особенно для малых и средних проектов с пользователями со всего мира. Но это не решение устрашающего Premiere’s Project Bloat.
Производственные объекты
.prodset управляет множеством файлов .prproj для повышения стабильности и локальной совместной работы
УAdobe есть «голливудская» производственная группа — как вы, возможно, догадались, если видели какие-либо живые или онлайн-презентации Карла Соула. Карл объяснил, что команда разработчиков Adobe работала внутри компании и параллельно с несколькими проектами, создавая полноформатные фильмы.
В сочетании с этими творческими группами Adobe создала специализированные процессы мета-отслеживания и другие процессы, которые были необходимы для этих масштабных и сложных проектов.Выполняя эту работу, Adobe осознала, что должна разработать совершенно новый процесс обслуживания этих клиентов. Им нужно было найти способ избавиться от раздувания, запаздывания и нестабильности файлов с помощью автономных файлов Premiere .prproj.
Enter, Производство.
Этот рабочий процесс является новым для нас, «обычных» пользователей, но используется собственной голливудской командой Adobe. Производство было проверено несколькими крупными фильмами. Terminator: Dark Fate и Dolemite Is My Name были выпущены вместе с версиями Productions.В настоящее время Манк использует этот новый рабочий процесс.
Рабочий процесс производства совершенно новый и представляет собой совершенно другой способ работы с Adobe Premiere Pro. Этот новый процесс переносит большую часть управления метаданными ресурсов из файла проекта .prproj в так называемую структуру производственной папки и ее файл .prodset. Один Production может иметь несколько отдельных файлов .prproj, которые сами ссылаются на файл Productions .prodset для понимания ресурсов в каждом из них.prproj файл.
На панели «Производство» представлен широкий обзор всех активов, их статуса и того, кто имеет доступ к каким-либо отдельным активам. Все проекты в этом примере представляют собой автономные файлы .prproj, которые заменяют корзины. Нажмите, чтобы увеличить. (из Adobe’s Best Practices & Workflow Guide pdf) Вот концепция:- При создании нового производственного проекта Premiere создает новую папку на жестком диске . Эта «производственная папка» содержит файлы.prodset файл.
- Вы упорядочиваете свои активы, добавляя папки и подпапки в производственный проект . Все подпапки, созданные на панели «Производство» (в Premiere Pro), также создают эти папки на жестком диске, отражая панель «Производство».
- Вы создаете отдельные файлы .prproj, щелкая правой кнопкой мыши подпапку в Premiere и добавляя ее. Новый файл проекта Premiere Pro создается на вашем реальном жестком диске в той же подпапке, что и на панели «Производство».
Ранее единственный управляющий файл проекта .prproj, который содержал весь проект, заменяется рабочим процессом «Производство» с панелью «Производство» в Premiere Pro, которая отражает его структуру на жестком диске.
Вся организационная работа по проекту теперь выполняется на панели «Производство». Adobe даже рекомендует пользователям прекратить создание подборок для организационных целей и просто использовать эту новую структуру папок / подпапок!
В структуре Productions папки служат для организации всего проекта.Файлы проекта … старые файлы .prproj … используются как бункеры для хранения ресурсов и последовательностей.
Да, вы правильно прочитали.
В рабочем процессе Productions файлы проекта используются как подборки для организации ресурсов и последовательностей. Не хранить, ну, весь проект!
И сначала сбивает с толку. Фактически мне пришлось переосмыслить, как я думал о терминологии. Когда создаются десятки проектов для замены корзин, в итоге вы получаете проекты здесь, проекты там, проекты повсюду! … Сначала я был ТАК сбит с толку, и вы, возможно, поначалу тоже — но, надеюсь, этот Insight внесет вам некоторую ясность.
Поработав некоторое время с Productions, я понял … , если , я отказался от старых способов, , если , я отказался от старой терминологии и мысленной концепции проекта … и вместо этого подумал о Production НЕ один файл проекта в качестве задания. Угадай, что? Продукция работает так, как задумал Adobe!
Почему производство — это большое дело?
Короче говоря, Production представляет собой радикальное изменение / дополнение того, как Premiere может отслеживать и работать с несколькими файлами проекта и всеми их активами.Отдельные проекты Premiere Pro теперь могут отслеживать наличие (и использование) мультимедиа и других ресурсов в производственной папке.
Вот пример Adobe типичной папки Productions с видом этой же папки на диске в Finder (Mac):
Панель «Производство» находится слева, файловая система компьютера, управляемая Premiere, — справа. Обратите внимание, как файловая система компьютера отражает панель Productions. Изображение предоставлено Adobe. (щелкните, чтобы увеличить)Ключом к использованию Productions является понимание масштабного сдвига парадигмы, который это приводит к работе в Premiere.
В текущих «автономных» проектах Premiere использует «основной клип» для всех медиафайлов, используемых в проекте в файле проекта этого проекта.
Этот «основной клип» — это ссылка, в которой Premiere хранит все соответствующие метаданные для этого клипа. Он делает это для каждого актива в проекте. Когда вы копируете эпизод из одного проекта для использования в другом, Premiere копирует эти ссылки на клипы во второй проект. Это приводит к тому, что проект Premiere полностью дублирует все метаданные ресурса из исходного файла проекта в новый (примечание: это не дублирует носитель на диске).
В проектах с большим количеством активов… действительно профессиональная работа! … Это огромная головная боль, потому что это вызывает раздувание файлов проекта и множество проблем с производительностью, которые мы обсуждали во введении.
Основные характеристики и преимущества использования Productions
Я тестировал Productions последние несколько недель. Я считаю, что это новый потрясающе мощный рабочий процесс. Давайте рассмотрим некоторые преимущества использования Productions и некоторые «подводные камни» в разделах ниже.
Дни памяти (май) прошли!
Помните, как я сказал, что Premiere загружает все метаданные из файла проекта в память, когда открывает автономный проект. Добавление дополнительных ресурсов в проект вынуждает Premiere сохранять все больше и больше данных в памяти. В результате Premiere начинает загружать оперативную память и начинает кэшировать файлы — не для повышения скорости редактирования, а просто для хранения данных для немедленного использования, независимо от того, нужны они вам сейчас или нет.
Производства разные. Все начинается с того, чего у Premiere никогда не было… связанной папки на диске (как показано на изображении выше)!
Диалоговое окно «Новое производство» при выборе: Файл> Новое производство.Вы устанавливаете имя производственного проекта и место на верхнем уровне, где хранятся все активы. Изображение предоставлено Adobe. (щелкните, чтобы увеличить)Когда вы создаете новую продукцию с помощью команды «Файл»> «Новая продукция», Premiere запрашивает имя и местоположение на диске. Он создает папку с этим именем в этом месте, и эта папка содержит все будущие файлы и папки проекта.
Это подводит нас к еще одному радикальному изменению, которое происходит в рабочем процессе производства: автономные проекты Premiere хранят только метаданные импортированных в них медиа.Если медиафайлы из другого проекта добавляются в эпизод, эпизод ссылается на исходный проект для метаданных основного клипа. Ссылки на главный клип существуют только один раз в рабочем процессе / структуре папок производства, они не дублируются.
No More Dupes!
Перетаскивание эпизода из одного открытого проекта для использования в другом в производственной папке не импортирует во второй проект ничего, кроме запрошенных метаданных. Благодаря этому размеры отдельных проектов становятся меньше, их можно быстрее использовать, а в целом работа становится более стабильной и отзывчивой.
Понимание всех значений мастер-клипов имеет решающее значение в этом новом рабочем процессе Productions. Но важно знать, когда вам нужно дублировать мастер-клип, а когда нет, поскольку неправильный выбор может испортить проект.
Рабочий процесс: мой вариант использования
Adobe также ожидает, что этот рабочий процесс будет по-разному использоваться разными магазинами и пользователями. От масштабных «голливудских» проектов до таких людей, как я.
И да, я начал полностью перестраивать свои практики Premiere, используя папку Production в качестве центра всей моей работы с Premiere.На скриншоте ниже вы можете увидеть, где я нахожусь всего за несколько минут, добавляя проекты и ресурсы в свою производственную папку:
Это моя первоначальная тестовая установка организации Productions, включая задания для различных клиентов в их собственной подструктуре папок. (щелкните, чтобы увеличить)Желтые значки обозначают все физические папки на диске. Контуры — это все файлы проекта, которые были «добавлены» в мою папку rNeil 2020 Productions (вкладка в верхней части панели проекта) простым щелчком правой кнопкой мыши и выбором «добавить проект».Он предоставляет поле для перехода к текущему автономному проекту и копирования его в соответствующую подпапку производственной папки.
Как видно из того, что я начал здесь настраивать, я загрузил работы специально из портретной студии моей жены. Я также загрузил работы моего собственного бренда rNeil, некоторые тестовые ресурсы для выталкивания пикселей, сторонние клиентские проекты и мою работу MixingLight.
Я создал одну папку Productions для своей работы в 2020 году. Может быть, я буду создавать новые папки Production для каждого «модельного года» Premiere? Хотя я мог легко создать отдельные папки Productions для каждого из этих клиентов.Или даже, если проекты достаточно большие, отдельная папка Production для каждого крупного проекта. Но в моих автономных проектах редко бывает больше 500 ресурсов, поэтому меня не волнует ни один из этих вариантов — все они могут работать на меня одинаково хорошо.
Пример структуры папок заданий, «встроенной» в производственный рабочий процесс. Изображение предоставлено Adobe. (нажмите, чтобы увеличить)Советы по организации большого производства
Adobe рекомендует более крупным магазинам или проектам с тысячами ресурсов изменить то, как вы думаете о своей проектной организации.
Сначала создайте папку «Производство» для каждого крупного проекта. Скажем, сезон сериала или каждый полнометражный или документальный фильм, над которым вы работаете.
Затем в этой производственной папке создайте подпапки для каждой основной части проекта. Вы, конечно, можете создавать подпапки по своему усмотрению и организовывать так, чтобы это работало на вас.
Так, например, для эпизодического шоу подпапка для каждого эпизода, а затем в каждом эпизоде другой набор вложенных папок для каждого действия или сцены.Это отразится на организации проекта на диске — это означает, что для каждой папки, которую вы создаете в Premiere, на диске будет папка, содержащая все, что вы поместите в эту папку.
Организационный рабочий процесс эпизодической программы в производственной папке с использованием подпапок для организации и отдельных проектов для каждого хранилища «корзины» с активами проекта. Изображение предоставлено Adobe. (нажмите, чтобы увеличить)Рабочий процесс без корзины ?!
Adobe даже рекомендует пересмотреть макеты корзины.В рабочем процессе Productions используйте проекты так же, как вы ранее использовали подборки. Как бы странно это ни звучало, на самом деле разумно использовать проекты для хранения отдельных типов активов!
Щелкните папку правой кнопкой мыши, создайте новый проект, назвав его так, как вы назвали бы корзину, и импортируйте медиафайлы или другие ресурсы в этот проект. Посмотрите на изображение выше… ни одного мусорного ведра не видно!
Этот тип макета не позволяет подпроектам хранить огромное количество различных носителей, которые необходимо загружать в активную оперативную память.Они меньше по размеру и легче загружать и использовать. Если вы работаете над наброском эпизода для Дня 3, вы загружаете файлы проекта только для носителей Дня 3… не для каждого клипа в тысячах клипов в каждом эпизоде шоу. Если вы разберете проекты дальше, они могут выбрать «День 3, утро». Или просто прибытие третьего дня утра.
Чем меньше подпроекты, тем легче их смешивать и согласовывать в рамках проекта, над которым вы работаете в данный момент, без замедления работы вашей машины.Premiere может легко работать с очень большим общим списком проектов в производственной папке. Даже на меньших машинах, которые в противном случае подавились бы таким раздутым автономным проектом.
Работайте одновременно со многими небольшими файлами проекта, а не с одним большим!
Интересно, что Production работает даже с группами людей, которые обращаются к одним и тем же папкам Production. Этот рабочий процесс разработан для группы редакторов и профессионалов, работающих над одним проектом с использованием общего хранилища.
Первый человек, открывающий файл проекта в производственной папке, заставляет Premiere помещать значок «заблокирован» на этот конкретный проект, что указывает на то, что проект «принадлежит» человеку, который его первым открыл.
На изображении ниже показано предупреждение о том, что проект заблокирован и кем. Маленький желтый информационный треугольник — это «уведомление об изменении». Это означает, что человек, работающий над этим проектом прямо сейчас, сохранил новые изменения, которые вы можете принять, и обновлять свои файлы по мере работы.Или нет… ваш выбор.
Вверху: вложенные папки организуют активы проекта. Внизу: папка монтажных эпизодов, в которой проект Premiere содержит только один эпизод. Любезно предоставлено Adobe. (щелкните, чтобы увеличить)Чтобы принять изменения в этом проекте, перейдите к строке значка проекта в папке Productions, щелкните правой кнопкой мыши «обновить проект». Существует также пункт меню для трехстрочного меню папки Production рядом с именем производственной папки «обновить все проекты».
Вам нужно получить актив из заблокированного актива? Давай, просто сделай это.
Никто, кроме владельца, не может изменить заблокированный проект, но каждый может просматривать проект в режиме только для чтения. Более того, они также могут открывать заблокированную последовательность, делать выбор из нее и перетаскивать ее в другую последовательность — не прерывая другого человека. Такое поведение, связанное с захватом медиафайлов из проекта, который кто-то открыл (и заблокировал), не только возможно, но и поощряется, потому что так устроено Productions.
Где вы сохраняете свои производственные папки?
Если вы работаете в общей сети, Adobe рекомендует создавать проект в общем хранилище — NAS или SAN — и использовать стандартные протоколы, такие как SMB.В таких фильмах, как Terminator: Dark Fate и Dolemite Is My Name , а также в нескольких других недавних фильмах и телешоу использовалась продукция на общем хранилище, чтобы команда могла работать быстрее и эффективнее.
Кроме того, имейте в виду, что рабочие файлы с общим хранилищем (папки для захваченного видео, видео и аудио предварительного просмотра, автосохранения, загрузки библиотеки CC и анимированной графики) должны находиться в том же дереве папок, что и папка «Производство».
НО важно отметить, что файлы кеша для каждой отдельной рабочей станции должны храниться на локальном компьютере, а НЕ в общем хранилище для оптимальной производительности.
Наконец, одна большая проблема: НЕ размещайте какие-либо активы в самой производственной папке, кроме подпапок. Сохраните то, что вы хотите, только во вложенных папках, и оставьте папку «Производство» верхнего уровня только для тех вещей, которые Premiere автоматически помещает в нее.
Работа над проектами, выполненными клиентами
Получаете ли вы проекты Premiere от клиентов? Новая опция «Производство» может работать очень хорошо. Загрузите проект и носитель в папку «Производство» на локальном диске.Это дает несколько основных преимуществ:
- Во-первых, вы не возитесь с файлом проекта клиента… с его цветовой маркировкой, именованием или чем-то еще. Если вы выполняете цветовую коррекцию или финишную обработку, часто бывает очень полезно начать с этикеток и имен клиента. Затем вы можете изменить эти метаданные по мере необходимости, не трогая исходный файл проекта.
- Во-вторых, большая часть сложной работы, выполняемой в Premiere, включает наложение и наложение клипов и эффектов. Как предлагает эксперт Premiere Pro Ярл Лейполл, зачем делать это каждый раз? Создайте свои любимые стопки и слои один раз, а затем скопируйте в другие проекты.Быстро замените задействованные носители и сэкономьте массу времени на мелочах этого процесса (не беспокоясь о раздутии файлов проекта или проблемах с памятью). Это включает в себя создание шаблонных проектов и проектов активов.
Helper Projects Ускорьте работу!
С помощью Production вы строите все свои «вспомогательные» проекты как отдельные именованные проекты в именованной структуре папок / подпапок, с последовательностями, графикой и всем, что вы создали в каждом именованном проекте. Затем, если вам нужно использовать что-то, что вы создали раньше, перейдите к другому проекту и возьмите его.Замените носитель … и никогда не беспокойтесь о том, что вам нужно будет устранить обман! Есть несколько шагов, которым я буду учить в следующих нескольких Premiere Insights здесь, в MixingLight, которые будут использовать сохраненные фрагменты последовательностей в производственной файловой системе.
Но что произойдет, если вы использовали некоторые из своих ресурсов шаблона в своем клиентском проекте? Что, если вы получите доступ к своей аудиотеке для некоторых звуковых эффектов? Конечно, вы чувствуете, что у вас есть возможность управления цифровыми активами, но как вернуть отснятый материал вашему клиенту, когда вы доставляете окончательный файл?
После того, как вы закончите свою работу и будете готовы скопировать ее обратно на диск клиента, вы можете сгенерировать мастер-клипы в этом файле проекта.Скопируйте его и отправьте обратно клиенту.
Продукцияполезна и для индивидуальных магазинов!
Помимо использования больших магазинов и производств, этот новый рабочий процесс является огромным помощником для тех из нас, у кого есть небольшие магазины. Во-первых, это очень хороший инструмент для того, чтобы просто упорядочить работу с видео на вашем компьютере.
Во-вторых, это означает, что все ваши вспомогательные файлы, аудиотека, ролики и т. Д. Доступны для быстрого и легкого повторного использования.
В-третьих, я всегда ненавижу делать все организационные вещи, которые мне нужны, чтобы сохранить доступность созданных активов.Теперь их организовала для меня Premiere. Например, мне не нужно помнить, где на моем диске хранятся файлы технических тестов. Они находятся в папках, которые я могу видеть, не выходя из Premiere!
Вот как выглядит рабочий процесс с клиентскими проектами Premiere в новом рабочем процессе Productions:
- Вы «добавляете» проекты своих клиентов в свой проект Productions.
- Делай свою работу.
- Затем сгенерируйте мастер-клипы, чтобы убедиться, что файл проекта готов для автономного использования.
- Наконец, вы дублируете проект, копируете и возвращаете отправителю.
Slick.
Несколько заключительных ключевых моментов
Во-первых, удаление чего-либо из используемой папки Productions — это двухэтапный процесс. Первая часть — переместить его в корзину в производственной папке. Вторая часть использует Finder / Explorer, чтобы перейти в папку Trash в папке Productions и вручную удалить содержимое. Другими словами, Premiere добавит элементы на ваш жесткий диск, но не удалит их.Вам нужно сделать это специально не из Premiere.
Во-вторых, вам нужно продумать настройки для таких вещей, как «цветные метки». Если клип хранится в проекте с опцией «использовать цветные метки для всех целей», этот цвет будет отображаться в любом другом проекте, в котором он используется. Если вы измените этот цвет в любом проекте, это действие изменит цвет этого клипа. он используется в каждом другом проекте. Помните, что метаданные клипа теперь расположены в центре для каждого клипа. С этой конкретной опцией вы, вероятно, захотите отключить «использовать цвет для всех целей» (если вы не хотите этого поведения).
В-третьих, как я упоминал ранее, решающее значение имеют параметры основного клипа. Да, «совместное использование» свойств основного клипа — захватывающий побочный продукт этого рабочего процесса. Но это пресловутый обоюдоострый меч.
Возможно, вы захотите изменить настройки основного клипа, например, для RED или ArriRAW клипа в одной последовательности, но не для другой. По умолчанию изменение настроек основного клипа для клипа будет происходить во всех эпизодах, использующих этот клип в папке Productions. Но если это проблема, есть обходной путь.
Используйте команду «Создать мастер-клип» для любого клипа, который нужно изменить локально, но не глобально. Затем вы можете изменить свойства основного клипа только для этого клипа в этом проекте.
И да! Автономные и командные проекты все еще работают
Конечно, вы все еще можете работать в Premiere, используя автономные проекты, если хотите. Ничто не заставляет вас использовать возможности Productions. В отличие от Teams, Productions не поддерживает удаленную совместную работу. Но поскольку любой, у кого есть стандартная лицензия Adobe CC, может обновлять и использовать Productions, попробуйте.Это может революционизировать вашу организационную практику Premiere и решить одну из ваших самых больших проблем при использовании Premiere Pro.
Ресурсы Adobe
— Нил
Комментарии
Premiere Pro Tutorials 2020: 25 приемов от новичка до продвинутого
Если вы готовы быстро улучшить свои навыки редактирования видео, вы попали в нужное место. Мы собрали полезные учебные пособия по Adobe Premiere — от начинающих до продвинутых — чтобы вы могли повысить свой уровень в простой и понятной последовательности.
Мы рассмотрим все, от основных принципов редактирования, текста, переходов, цветокоррекции и многого другого. Так что, если вы начинающий видеоредактор или далеко не новичок, вы обязательно найдете учебник, который поможет отточить ваши навыки в спешке.
Учебники для начинающих
Если вы только начинаете? Что ж, начнем здесь! Эти уроки для начинающих помогут вам освоить фундаментальные навыки редактирования видео.
1. Изучите Premiere Pro за 15 минут
В этом руководстве по Adobe Premiere Pro CC вы узнаете, как импортировать видео, использовать основы временной шкалы, добавлять эффекты, экспортировать и т. Д.В удобном для вас темпе вы узнаете все основные приемы редактирования, которые предлагает Premiere Pro, и научитесь применять их в своей работе по редактированию. А если вы хотите потратить немного больше времени на изучение этих основ, у нас есть для вас расширенное руководство.
2. Базовое редактирование в Premiere Pro
Первый шаг к тому, чтобы стать профессионалом в области видео, — это овладение всеми базовыми навыками редактирования. Это руководство покажет вам, как выполнять большинство основных операций, включая импорт видеофайлов, создание последовательностей, добавление клипов на шкалу времени, установку точек входа и выхода, перестановку, перемещение, растягивание клипов, а также использование бритвенного инструмента.
3. Режущие клипсы
Этого не избежать. Вам нужно будет понять, как обрезать клипы при редактировании видео в Adobe Premiere Pro. В этом уроке Джастина Одишо вы выучите 5 основных сокращений, таких как стандартный монтаж, переход на B-ролл, переход в прыжке, нарезка с музыкой и нарезка перспективы. Имея в своем арсенале множество различных техник резки, вы будете на пути к тому, чтобы стать уверенным редактором.
4. Добавление текста
Умение добавлять, форматировать, настраивать и корректировать текст в Premiere Pro является критически важным навыком.Как еще вы добавите в свой проект заголовки, текст в нижней трети и титры? Начните с этого руководства, чтобы изучить все основы использования нового инструмента Adobe Type Tool.
5. Регулировка уровней звука
Вы проецируете не только визуальный опыт, но и слуховой инструмент. Один из отличительных признаков начинающего создателя видео — это не тратить достаточно времени на сбор и редактирование аудио. Овладение звуковыми навыками абсолютно необходимо для доведения до совершенства вашего проекта.В этом руководстве вы узнаете, как импортировать, настраивать и систематизировать аудиоклипы, используя только Premiere Pro.
6. Как кадрировать видео
Обрезка — еще одна важная, но часто неправильно понимаемая концепция для начинающих. К счастью, это видео поможет развеять любые заблуждения, которые могут у вас возникнуть, и даст вам знания, необходимые для устранения нежелательных кадров. Посмотрите видео, чтобы узнать основы обрезки видео в Premiere Pro, или ознакомьтесь с этим руководством по кадрированию.
7. Как увеличивать и уменьшать масштаб
Инструмент Adobe Premiere Pro имеет эффект масштабирования, помогающий переходить от одной точки просмотра к другой в ваших видео. Если вы хотите сфокусироваться на ключевом объекте или создать движение на этапе пост-продакшн, масштабирование может быть именно тем, что вам нужно. Узнайте, как увеличивать и уменьшать масштаб, посмотрев этот отличный видеоурок. В Motion Array также есть подробное руководство по масштабированию!
8. Как экспортировать в социальные сети
Ускорение рабочего процесса является обязательным при работе над несколькими проектами.В этом кратком руководстве вы изучите основной процесс экспорта ваших видео на такие платформы, как Vimeo или YouTube. Поскольку эта функция встроена в программное обеспечение, для этого потребуется всего несколько шагов.
9. Как сохранить и отрендерить
Еще одно обязательное умение — сохранение и рендеринг вашего видео. Работая над своим проектом, вы должны выработать привычку экономить — как будто все время. Вам, вероятно, не понравится терять всю свою работу по редактированию, поэтому убедитесь, что это закрепилось в ваших рабочих процессах.Рендеринг также важен для редактирования видео, и из этого видео вы узнаете, как рендерить, просматривать и воспроизводить видеопоследовательности в Premiere Pro.
10. Экспорт видео
После того, как вы закончили работу над всеми своими правками, пришло время поделиться своим проектом со всем миром. Вам обязательно нужно знать, как экспортировать, и выбирать наиболее подходящие варианты форматирования. Поначалу экспорт может показаться немного сложным, но вы быстро поймете все возможные варианты (или, по крайней мере, наиболее распространенные) в Premiere Pro.С этими лучшими параметрами настройки экспорт будет одной из самых простых задач, которые вы должны выполнить в дальнейшем.
11. Как использовать шаблоны Premiere Pro
Для создателей видео с любым уровнем подготовки шаблоны Premiere Pro — незаменимый помощник, помогающий создавать потрясающий контент. Поскольку шаблоны поставляются с предварительно отредактированными проектами и заполнителями, процесс редактирования можно значительно ускорить. А когда вы сможете выполнять проекты быстрее, это освободит ваше время для других дел, например для создания большего количества видео! Кстати, в Motion Array есть огромная библиотека шаблонов Premiere Pro для всех ваших потребностей в создании видео!
Учебники для среднего уровня
После того, как вы преуспели в основах редактирования видео, вы можете приступить к изучению промежуточных навыков.Давайте приступим.
12. Пользовательские сочетания клавиш
Давайте посмотрим правде в глаза. Редактирование видео может занять много времени, а использование сочетаний клавиш значительно повысит вашу эффективность. Если вы сможете сэкономить время на протяжении всего процесса, это, несомненно, поможет вам в долгосрочной перспективе. В Premiere Pro есть множество ярлыков по умолчанию, и вы, вероятно, уже начали изучать некоторые из них. В этом руководстве вы познакомитесь с некоторыми советами по созданию пользовательских сочетаний клавиш.Если у вас есть четкие предпочтения относительно того, как вы хотите все устроить, вам будет полезно это видео.
13. Промежуточные текстовые подсказки
Теперь, когда у вас есть элементарные навыки работы с текстом, пора перейти на новый уровень. Возможно, вы обнаружили, что можете создавать текст, но было сложнее сделать его стилистически элегантным, постоянно читаемым, а также уравновешивать конкурирующие предметы на экране. Если это так, то в этом видеоуроке вы найдете 3 важных совета, которые укажут вам правильное направление.
14. Эффекты переходов
Чтобы видео выглядело безупречно, ваши переходы не должны раздражать аудиторию. Вы захотите, чтобы ваши кадры гармонично сочетались друг с другом в непринужденном стиле. Если вас уже тянет к некоторым из тех же самых старых переходов, вам понравится это видео. В нем вы узнаете 5 сложных и творческих переходов, которые можно добавить к своему набору навыков.
15. L и J Cuts
Каждый видеоредактор должен знать эти промежуточные техники нарезки.Использование J-образных и L-образных разрезов при редактировании может скрыть разрезы и, следовательно, увеличить связность вашего видео. Из этого видеоурока вы узнаете больше о том, что это такое, как их использовать и почему они так важны. Узнайте, как вы можете начать интегрировать более сложные нарезки в свои видеопродукции.
16. Коррекция цвета
Многие начинающие редакторы боятся цветокоррекции, которая может сделать видео … немного тусклым. Это руководство поможет вам с легкостью перемещаться по панели Lumetri Color.Обязательно научитесь корректировать цвет, чтобы добиться профессионального вида!
17. Стабилизатор деформации
Чтобы исключить дрожание отснятого материала и сгладить клипы, вам необходимо применить эффект «Стабилизатор деформации». Узнайте обо всех параметрах настройки, которые вы можете выбрать, и поймите, что лучше всего подходит для вашей конкретной проблемы с шаткой камерой. Ознакомьтесь с этим подробным обзором использования стабилизатора деформации в Premiere Pro CC.
18. Создание GIF-файлов
GIF-файлы — это интересный способ выразить эмоции с помощью коротких, быстро загружаемых видео.Любой начинающий редактор должен иметь возможность создавать их для связи со своей аудиторией. И вы, вероятно, захотите попробовать это из-за веселья, которое может последовать за этим. Если вы еще не освоили создание GIF-файлов, посмотрите видео ниже.
Обратите внимание: это видео-руководство предназначено только для пользователей Windows.
19. Как создавать предустановки Premiere Pro
Предустановки Premiere Pro — это эффективный способ сократить время редактирования.Скажем, вы создаете тот же эффект для конкретного клиента или проекта и просто устали изобретать колесо. Что ж, в этом могут помочь пресеты. Следующее видео покажет вам, как быстро и легко начать использовать эту замечательную функцию.
Advanced Tutorials
Разве вы уже не чувствуете себя профессионалом? Что ж, вам повезло, что вы попали на продвинутую территорию обучающих программ Premiere Pro. Пора вам поднять свои навыки на новый уровень и стать экспертом по редактированию видео.
20. Как оставаться организованным
К настоящему времени вы, наверное, заметили, насколько легко проект превратиться в неприятную катастрофу. По-настоящему профессиональный редактор методичен и организовывает свои работы. Никто не хочет работать с кем-то, у кого все файлы разбросаны повсюду. Обязательно посмотрите видео ниже и узнайте, как с легкостью организовать свою работу.
21. Цветовая градация
А теперь немного по-настоящему забавных вещей.Цветовая коррекция — это искусство и наука. Готовы научиться правильно расставлять цвета в видео? В этом руководстве мы рассмотрим панель Lumetri Color и кинематографию 101. Пришло время преуспеть в цветокоррекции, чтобы добиться профессионального и кинематографического вида.
22. Многокамерное редактирование
Функция многокамерной съемки позволяет автоматически указать Premiere выровнять и организовать несколько видеофайлов в одну последовательность. Таким образом, серьезным профессиональным редакторам необходимо овладеть этим навыком.Узнайте, как выполнять многокамерный монтаж, из следующего видео.
23. Трех- и четырехточечное редактирование
В этом руководстве вы узнаете, как и когда использовать трех- и четырехточечное редактирование в Premiere Pro. Узнайте о его преимуществах и о том, как начать работу, посмотрев это видео.
24. Как создать монтаж
Видеомонтаж позволяет комбинировать изображения из разных источников, чтобы создать впечатление, которое предполагает, что элементы изначально принадлежали друг другу.Из этого туториала Вы узнаете, как создать этот крутой видеоэффект.
25. Как предотвратить сбои Premiere
При всем этом редактировании вы, вероятно, заметили, что Premiere Pro… дает сбой.