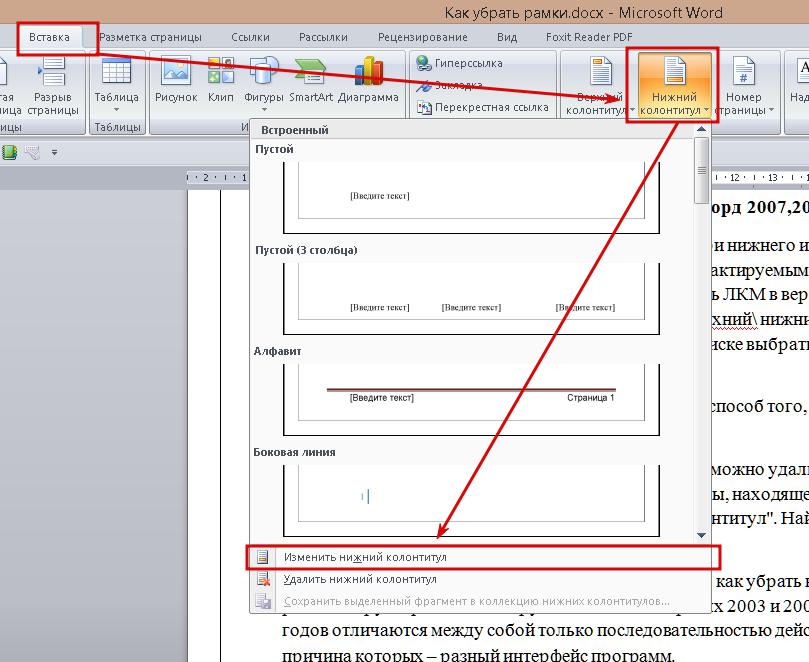Подчеркнуть текст или пробелы — Word
Подчеркнуть слова и пробелы между ними
Самый быстрый способ подчеркнуть текст — нажать CTRL+вы и начать вводить текст. Если вы хотите прекратить подчеркивается, еще раз нажмите CTRL+U.
Вы также можете подчеркнуть текст и пробелы несколькими другими способами.
-
Выделите текст, который вы хотите подчеркнуть.
-
Перейдите на главная > подчеркнутая. Можно также нажать CTRL+U.
Подчеркнуть пустые пробелы
 Кроме того, если включен параметр Автоформат для замены символов подчеркиваения на границы, то при нажатии shift+дефис (-) три или более раз подряд строка расширяет ширину абзаца, что может оказаться не совсем нужным.
Кроме того, если включен параметр Автоформат для замены символов подчеркиваения на границы, то при нажатии shift+дефис (-) три или более раз подряд строка расширяет ширину абзаца, что может оказаться не совсем нужным.
Если вы хотите создать подчеркнутую линию в веб-форме, вставьте ячейки таблицы с включенной нижней границей.
Подчеркнутая пустое пространство для печатного документа
Чтобы подчеркнуть пробелы в печатном документе, используйте клавишу TAB и применив к символам табуры форматирование.
-
Перейдите на вкладку Главная > показать или скрыть ¶, чтобы увидеть знаки пробелов и табула.
-
Вновь нажмите клавишу TAB.
-
Вы можете выбрать символы табулись, которые вы хотите подчеркнуть. Символ табулики выглядит как маленькая стрелка.
-
Выполните одно из указанных ниже действий.
-
Нажмите CTRL+вы, чтобы применить простое подчеркнутое.
-
Чтобы применить другой стиль подчеркнутого текста, перейдите на главная и выберите Шрифт, .

Выберите стиль «Подчеркнуть», чтобы выбрать другой стиль.
-
Подчеркнутая пустое пространство для документа в Интернете
-
Щелкните или коснитесь того места, где нужно вставить пустую линию.
-
Перейдите в >таблицу.
-

Если вы хотите добавить вводный текст, например имя или номер социального обеспечения, перед подчеркнутой вставьте таблицу 2×1.
Чтобы изменить длину линии, наберем указатель на конец таблицы, пока он не станет указателем изменения , а затем переместим стрелку вправо или влево, чтобы удлинить или сократить линию.
-
Щелкните таблицу или коснитесь ее (или во второй ячейке таблицы, если вы создали таблицу 2×1).
-
Появится лента «Средства работы с таблицами». На вкладке Конструктор выберите границы > границы и затенение.
-
В области Параметрывыберите Нет.
-
В областиСтиль выберите тип, цвет и ширину линии.
-
На схеме в области Просмотрщелкните или нажмите между маркерами нижних полей, чтобы добавить нижнюю границу.
 Убедитесь, что отображается только нижняя линия.
Убедитесь, что отображается только нижняя линия.Примечание: Если вы предпочитаете просматривать таблицу без светло-серых линий сетки, которые не печатаются, выберите таблицу, перейдите в макет рядом с вкладкой Конструктор таблиц и выберите Вид сетки.
Если вы использовали таблицу 2×1 для помещения в вводный текст, вы можете ввести текст перед строкой.
Удаление подчеркивается
Чтобы удалить однонаровный текст из слов и пробелов, вы выберите его и нажмите CTRL+U.
Чтобы удалить другие стили, дважды нажмите CTRL+U.
Как создать пустые строки в формах с помощью Microsoft Word
Может быть, вам нужно отправить кому-то форму, чтобы заполнить вручную.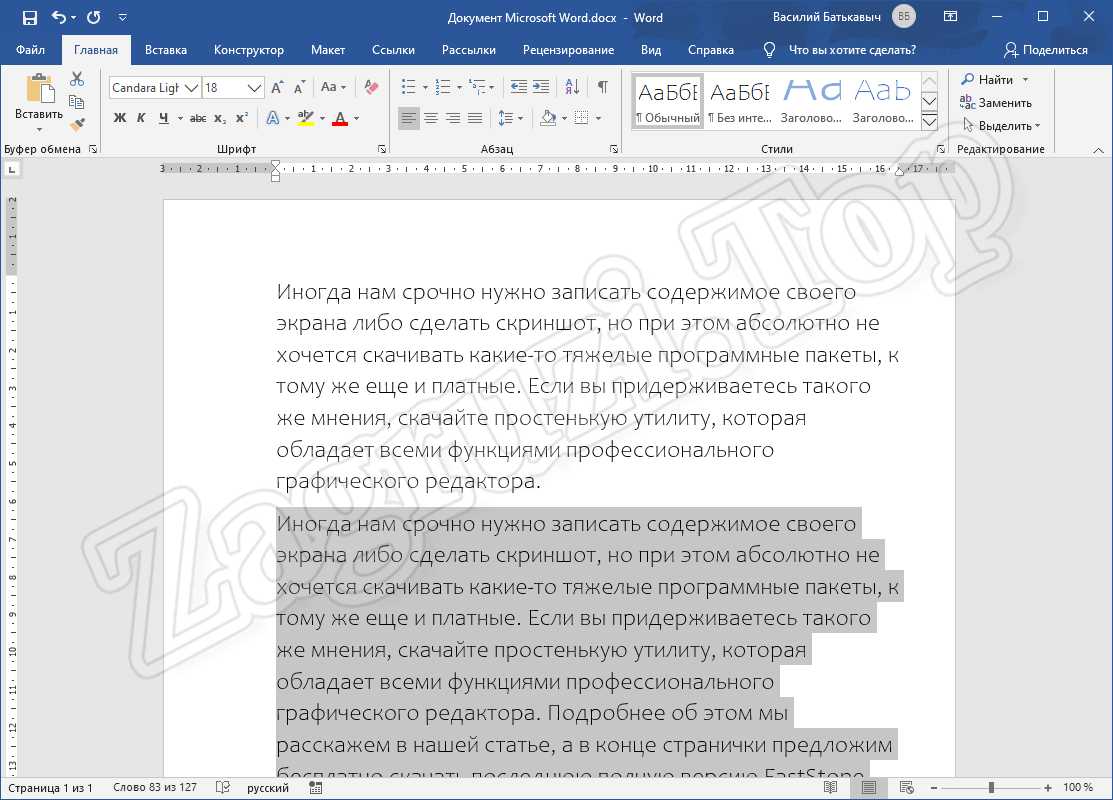 Можно ожидать, что пустые строки в документе Microsoft Word будет легко создать. И если честно, они есть! Но способ сделать это может быть не таким очевидным.
Можно ожидать, что пустые строки в документе Microsoft Word будет легко создать. И если честно, они есть! Но способ сделать это может быть не таким очевидным.
Итак, прежде чем спешить и подготовить документ к печати
Проверьте этот прием форматирования, который поможет вам создавать аккуратные пустые строки в формах Microsoft Word.
Создайте пустые строки за 1 минуту
Метод Tab Leader это один из самых быстрых способов создать пустую строку для формы. Этот метод использует табуляцию в документе, чтобы расширить пустую строку до точной точки, которую вы хотите, чтобы она заканчивалась.
Напишите первую метку для ввода текста в вашей форме. Например: Имя. Отделите его от информации, которая будет помещена в пустую строку с помощью двоеточия, тире или любого другого символа. Затем нажмите пробел, чтобы вставить пробел до начала пустой строки.
Перейти к Лента> Главная> Абзац группа на панели инструментов. Нажмите стрелку, указывающую вниз, чтобы открыть диалоговое окно для настроек абзаца.
В диалоговом окне «Вкладки» нажмите Очистить все.
Под Положение табуляции, введите число, соответствующее количеству дюймов, которое вы хотите, чтобы линия проходила от левого поля. Например, если вы хотите, чтобы линия проходила на 5 дюймов от левого поля, введите 5 ″.
Также выберите Правильно для Выравнивание вкладок, и выбрать 3 как лидер чтобы получить пунктирную линию. Что такое лидер? Microsoft Word использует в качестве лидеров точки, тире или сплошные линии. Стиль лидера обозначен рядом с цифрами.
Чтобы завершить настройку, нажмите Задавать а потом Хорошо вернуться к документу.
Поместите курсор туда, где вы хотите начать пустую строку. нажмите табуляция клавишей на клавиатуре, и пунктирная линия будет нарисована на странице, точка вставки к точке, в которой вы установили правую вкладку.
Нажмите Enter и введите метку для второй записи поля (например, Адрес:
Где вы применяете вкладки лидеров в документе Word? Может быть, вы используете его в формах или даже в оглавлении. Расскажите нам ваш любимый трюк форматирования.
Как сделать абзац в Инстаграм
В инстаграме нельзя поставить пробелы или абзацы?
Если вы еще новичок в Инстаграм, то для вас тема этой статьи может показаться немного странной. Еще бы, “пробелы” и “абзацы” — что за вопрос такой? Как можно не знать, как их ставить?
НО не все так просто!
На самом деле, если вы попробуете написать текст в инстаграм и добавить там несколько абзацев с разделением их обычной пустой строкой, то после того, как вы запостите фото, вы увидите, что пустая строка между всеми абзацами исчезла.
И если вы написали большой и интересный текст или даже небольшой, но разделенный абзацами по смыслу текст, то, конечно, без абзацев ваш текст будут сложно читать и, скорее всего, не все смогут дочитать текст.
Скажите, ведь есть разница между двумя скриншотами? Какой вам больше нравится?
1. Есть абзацы
2. Нет абзацев
Почему исчезают абзацы в тексте?
Instagram: “Дело не в тебе, дело во мне”
А если серьезно, то это действительно так.
Инстаграм обрезает переносы строк. И это происходит на всех устройствах, на телефонах, компьютерах, планшетах, на айфонах и iOS и Android.
Поэтому не пытайтесь исправить проблему на другом телефоне. Ваш телефон не виноват!)
Также вы можете не пытаться редактировать подпись, чтобы вернуть абзацы, используя стандартные способы.
Чтобы вернуть абзацы вы можете использовать “секретный” невидимый пробел.
Что за невидимый пробел для инстаграма и где его взять?
Специальный символ невидимого пробела для Instagram — это просто символ, который вставляется вместо абзаца, чтобы “принять на себя удар” Инстаграма и сохранить ваши абзацы.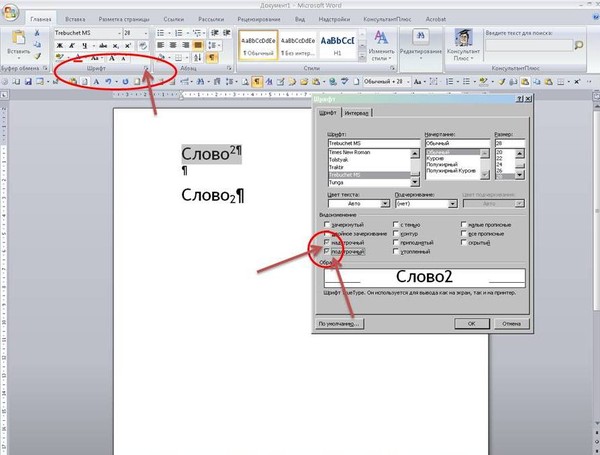
Соответственно, чтобы сохранить абзацы в вашем тексте, везде, где должна быть пустая строка, нужно вставить этот символ.
Скопировать специальный символ невидимого пробела можно тут между двумя стрелками:>>>>⠀<<<<
Вы его не видите? А он есть 🙂
Но не спешите копировать его и бежать муторно вставлять его во все тексты! Это слишком сложно! Есть варианты и проще!
Самый простой и быстрый способ добавить абзацы и пробелы в ваш текст
Мы с вами живем в 2019 году и не пристало нам делать такие вещи вручную!
Хотя раньше приходилось делать это именно так. И это отнимало кучу времени.
Да и бывало иногда непонятно, поставил ты тут абзац или нет. И в этого текст просто уползал и выглядел не так как хочется. Брр…
Самый простой способ добавить пробелы в ваш текст, это…
Конечно, скачать специальное приложение!
Приложение бесплатное, весит всего пару мегабайт (а у вас тоже вся память забита фоточками?) и очень понятное.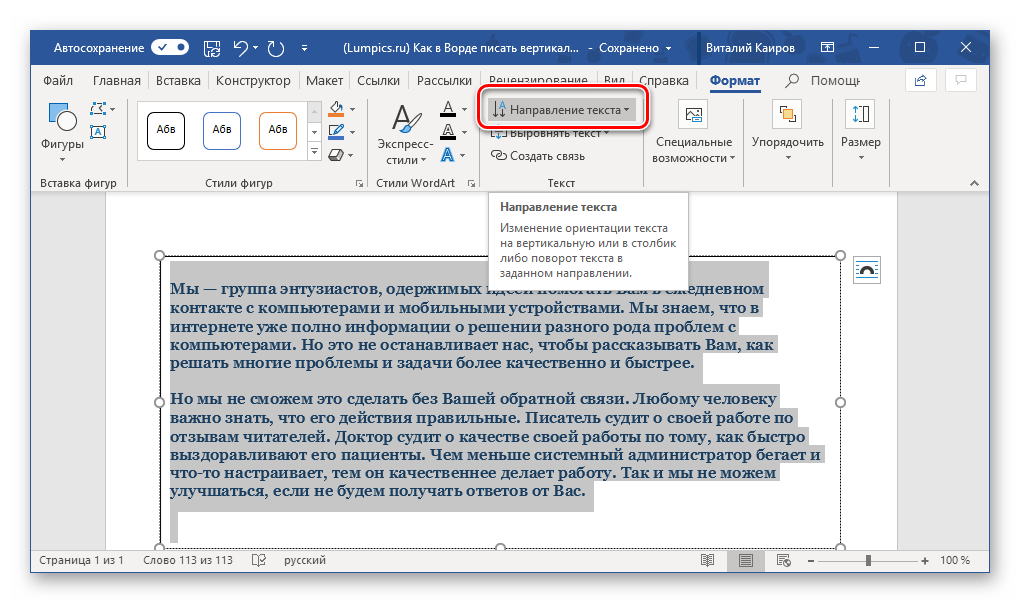
Скачать можно из Google Play или Appstore по этим кнопкам:
После того, как вы скачаете приложение, достаточно будет просто ввести или вставить свой текст откуда-то еще и нажать кнопку “Копировать”. Потом вставляете текст в Instagram и постите!
Это все, друзья. Больше ничего делать не надо!
Все очень просто и легко, не правда ли?)
А какие еще есть способы добавить абзацы?
1. Специальный сайт
Еще один простой способ — это использовать специальный сайт.
Это удобно, когда у вас нет установленного приложения на телефоне, а запостить красивый текст надо.
Или если вы хотите внести правки в текст или шапку профиля с компьютера.
Сервис добавления пробелов в Instagram называется Instaprobel.
У него есть и английская версия , которая в топе поиска по абзацам инстаграм на английском языке, а пользователей десятки тысяч!
У сервиса есть инструкция, но я вкратце изложу ее вам.
1. Ввести текст в первое поле
2. Нажать кнопку “Конвертировать”
3. Нажать кнопку “Скопировать” или просто самостоятельно скопировать текст из второго поля.
Как видите, тоже очень просто и никакого ручного труда)
Огромный плюс сайта в том, что можно вставлять в текст смайлики!
Если вы хоть раз пытались редактировать шапку профиля с компьютера, то вы знаете, как сильно их не хватает))
У нашей русскоязычной аудитории, почему-то, этот сервис еще не очень известен, хотя разработчики — русский.
Вы будете одними из первых 🙂
2. Бот для telegram
В запрещенном в России мессенджере Telegram есть специальный бот.
Он также делает то, что и приложение, которое мы обсудили выше.
Ссылка на бота — https://t.me/text4instabot (ссылка может не открыться, если нет прокси в браузере).
Все, что вам нужно сделать — отправить боту свой текст, а он пришлет вам в ответ сообщение уже с абзацами.
Телеграм работает довольно нестабильно, поэтому может получится так, что вам нужно будет добавить абзацы в текст, а телеграм просто не будет работать, т.к. блокируется. Чтобы телеграм заработал понадобятся прокси. А найти прокси — это тоже целый квест)
Но если вы активный пользователь Телеграм, то этот вариант может вам подойти, хотя есть сложности. Поэтому рекомендуем запастись альтернативными способами, указанными выше.
Что можно использовать вместо невидимого пробела?
Конечно, невидимый пробел не единственное для инстаграма средство, чтобы разделить строки.
Вы можете разделять строки при помощи:
- смайлов;
- точек;
- специальных символов (___, • и других).
Примеры использования:
— Спец.символы
— Точки-списки
Использование точек или подчеркиваний — самый быстрый способ разделить текст на читабельные абзацы.

Но такой текст выглядит довольно грязно.
А использование смайлов или спец.символов вообще сильно нагружает текст, а читать его становится просто невыносимо.
Пусть говорят, что “на войне все методы хороши”, бывают ситуации, когда приходится использовать срочные решения, типа точек.
НО! Если вы хотите стать популярным в инстаграме, хотите чтобы ваши тексты читали, чтобы люди видели вашу экспертизу в использовании соцсети — вам лучше использовать “правильные” методы.
И даже если вам пришлось срочно использовать точки, смайлы или что-то другое — вы всегда можете отредактировать текст и исправить некрасивые разделители на красивые пустые строки.
Удачи в покорении Instagram!
Как убрать или включить невидимые символы в Ворде
Соблюдение норм правописания является одним из ключевых правил при работе с текстовыми документами. Дело здесь не только в грамматике или стиле написания, но и в правильном форматировании текста в целом. Проверить, правильно ли вы расставили интервалы между абзацами, не поставили ли лишних пробелов или знаков табуляции в MS Word помогут скрытые знаки форматирования или, говоря проще, невидимые символы.
Проверить, правильно ли вы расставили интервалы между абзацами, не поставили ли лишних пробелов или знаков табуляции в MS Word помогут скрытые знаки форматирования или, говоря проще, невидимые символы.
Урок: Форматирование текста в Ворде
На деле не всегда с первого раза удается определить, где в документе было использовано случайное повторное нажатие клавиши «TAB» или двойное нажатие пробела вместо одного. Как раз непечатаемые символы (скрытые знаки форматирования) и позволяют определить «проблемные» места в тексте. Эти знаки не выводятся на печать и не отображаются в документе по умолчанию, но включить их и настроить параметры отображения очень просто.
Урок: Табуляция в Word
Включение невидимых символов
Для включения скрытых знаков форматирования в тексте необходимо нажать всего одну кнопку. Называется она «Отобразить все знаки», а находится во вкладке «Главная» в группе инструментов «Абзац».
Включить этот режим можно не только мышкой, но и с помощью клавиш «CTRL+*» на клавиатуре. Для отключения отображения невидимых символов достаточно повторно нажать эту же комбинацию клавиш или кнопку на панели быстрого доступа.
Урок: Горячие клавиши в Ворде
Настройка отображения скрытых символов
По умолчанию, когда этот режим активен, отображаются все скрытые знаки форматирования. Если же его отключить, будут скрыты все те символы, которые отмечены в настройках самой программы. При этом, можно сделать так, чтобы некоторые из знаков были видимыми всегда. Настройка скрытых символов выполняется в разделе «Параметры».
1. Откройте на панели быстрого доступа вкладку «Файл», а затем перейдите в раздел «Параметры».
2. Выберите пункт «Экран» и установите необходимые галочки в разделе «Всегда показывать эти знаки форматирования на экране».
Примечание: Знаки форматирования, напротив которых устанавливаются галочки, будут всегда видимыми, даже при отключенном режиме «Отобразить все знаки».
Скрытые знаки форматирования
В разделе параметров MS Word, рассмотренном выше, вы могли видеть, какие есть невидимые символы. Давайте более подробно рассмотрим каждый из них.
Знаки табуляции
Этот непечатаемый символ позволяет увидеть место в документе, где была нажата клавиша «TAB». Отображается он в виде небольшой стрелки, направленной вправо. Более детально ознакомиться с табуляцией в текстовом редакторе от Майкрософт вы можете в нашей статье.
Урок: Табуляция в Ворде
Символ пробела
Пробелы тоже относятся к непечатаемым знакам. При включенном режиме «Отобразить все знаки» они имеют вид миниатюрных точек, расположенных между словами. Одна точка — один пробел, следовательно, если точек больше, во время набора текста была допущена ошибка — пробел был нажат дважды, а то и больше раз.
Урок: Как в Word убрать большие пробелы
Помимо обычного пробела, в Ворде также можно поставить и неразрывный пробел, что может быть полезно во многих ситуациях. Данный скрытый знак имеет вид миниатюрного круга, расположенного в верхней части строки. Более подробно о том, что это за знак, и зачем он вообще может понадобиться, написано в нашей статье.
Урок: Как в Word сделать неразрывный пробел
Знак абзаца
Символ «пи», который, к слову, изображен на кнопке «Отобразить все знаки», представляет собою конец абзаца. Это место в документе, в котором была нажата клавиша «ENTER». Непосредственно после данного скрытого символа начинается новый абзац, указатель курсора помещается в начало новой строки.
Урок: Как в Ворде убрать абзацы
Фрагмент текста, расположенный между двумя знаками «пи», это и есть абзац. Свойства этого фрагмент текста могут быть отрегулированы независимо от свойств остального текста в документе или остальных абзацев.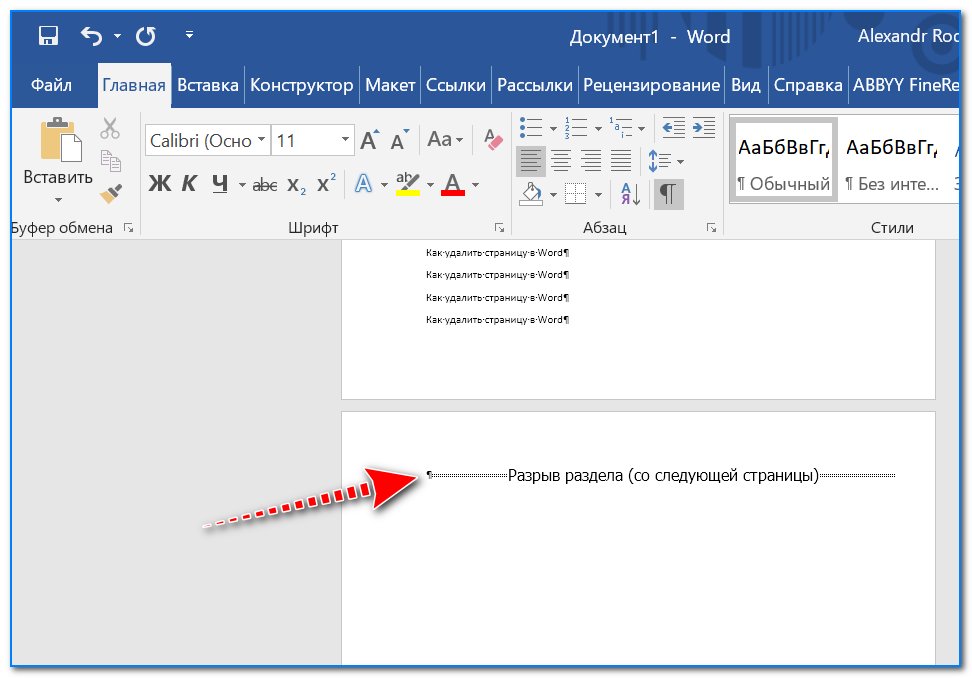 К таким свойствам относится выравнивание, интервалы между строками и абзацами, нумерация, а также ряд других параметров.
К таким свойствам относится выравнивание, интервалы между строками и абзацами, нумерация, а также ряд других параметров.
Урок: Настройка интервалов в MS Word
Перевод строки
Знак перевода строки отображается в виде изогнутой стрелки, точно такой же, как нарисована на клавише «ENTER» на клавиатуре. Этот символ обозначает место в документе, где обрывается строка, а текст продолжается на новой (следующей). Принудительный перевод строки можно добавить с помощью клавиш «SHIFT+ENTER».
Свойства знака перевода строки аналогичны таковым для знака абзаца. разница лишь в том, что при переводе строк новые абзацы не определяются.
Скрытый текст
В Ворде можно скрывать текст, ранее мы об этом писали. В режиме «Отобразить все знаки» скрытый текст обозначается пунктирной линией, расположенной под этим самым текстом.
Урок: Скрытие текста в Word
Если же отключить отображение скрытых знаков, то сам скрытый текст, а вместе с ним и обозначающая пунктирная линия, тоже исчезнет.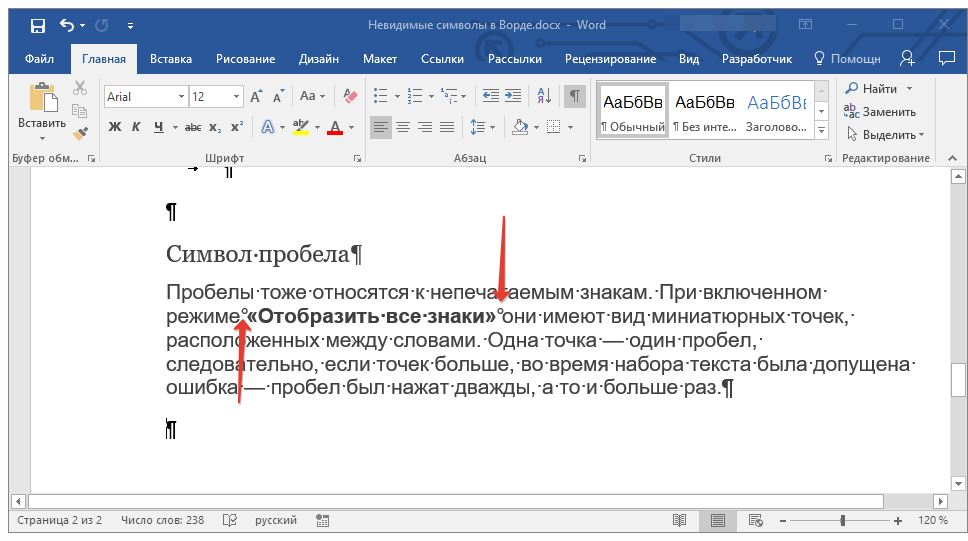
Привязка объектов
Символ привязки объектов или, как его называют, якорь, обозначает место в документе, в которое была добавлена, а затем изменена фигура или графический объект. В отличии от всех остальных скрытых знаков форматирования, по умолчанию он отображается в документе.
Урок: Знак якоря в Ворде
Конец ячейки
Этот символ можно увидеть в таблицах. Находясь в ячейке, он обозначает конец последнего абзаца, расположенного внутри текста. Также, этот символ обозначает фактический конец ячейки, если она пустая.
Урок: Создание таблиц в MS Word
На этом все, теперь вы точно знаете, что такое скрытые знаки форматирования (невидимые символы) и зачем они нужны в Ворде.
Мы рады, что смогли помочь Вам в решении проблемы.Опишите, что у вас не получилось. Наши специалисты постараются ответить максимально быстро.
Помогла ли вам эта статья?
ДА НЕТКак сделать абзац в Инстаграм: решение в 1 клик
Символов в тексте: 0
⛔️ В вашем тексте больше 2200 символов!
Скопировать для Инстаграм с абзацами
Готово.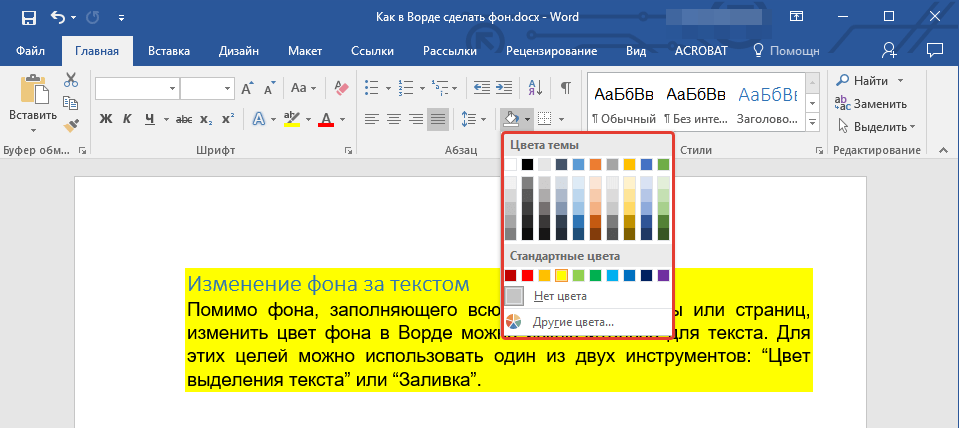
Осталось открыть Инстаграм и вставить скопированный текст.
А чтобы обработать новый текст (очистить окно), обновите страницу.
Инстаграм изначально задумывался как приложение для обмена фотографиями и не предполагал больших текстов. Наверное, поэтому в нём самом, без «посторонней помощи», нет возможности сделать красивые абзацы — не прилипшие друг к другу, а разделенные пустой строкой.
Есть несколько способов решить эту проблему. Самый распространённый — так называемый невидимый или секретный пробел.
Пробел для Инстаграма
Этот невидимый пробел можно скопировать отсюда: «⠀⠀⠀⠀». (Их несколько штук между кавычками).
Как им пользоваться?
- Открыть запись в Инстаграм
- Удалить пробел в конце предыдущего абзаца
- Перейти на новую строку
- Вставить секретный пробел
- Перейти на новую строку
- Сохранить запись.
Уже устали? Да, это прием работающий, но утомительный 😟
Есть способ проще — онлайн-сервис text4insta.
 ru
ru- Набираете ваш пост с необходимым количеством пробелов и пустых строк в форме на этой странице
- Просто нажимаете кнопку «Скопировать» и вставляете текст в Инстаграм. Все абзацы будут автоматически сохранены.
Подсказка: сервис работает даже без доступа в Интернет. Если будете держать эту страницу открытой на своем телефоне, сможете конвертировать тексты в любой глухомани 🙂 Попробуйте!
Символов в тексте: 0
⛔️ В вашем тексте больше 2200 символов!
Скопировать для Инстаграм с абзацами Готово.
Осталось открыть Инстаграм и вставить скопированный текст.
А чтобы обработать новый текст (очистить окно), обновите страницу.
Зачем нужны абзацы в Инстаграме?
Когда текст разделен на небольшие, аппетитные кусочки, он глотается легче и приятнее, чем длинная «простыня». Сравните сами:
Плохочитаемая «стена текста» Абзацы в Инстаграм разделены пробеламиКак сделать невидимый (пустой) ник в стиме?
Если полностью удалить все символы из поля с ником, то это выдаст ошибку и ничего у тебя не выйдет. Нужно вставить спец символ, который не будет виден, либо будет занимать минимум места при отображении. Изменение повлечет пустой ник в любой игре через Steam.
Нужно вставить спец символ, который не будет виден, либо будет занимать минимум места при отображении. Изменение повлечет пустой ник в любой игре через Steam.
Разработчики считают это багом и постоянно исправляют или наказывают.
Ниже несколько способов.
Как изменить ник — инструкция
Существует два способа изменить ник — через приложение и через браузер. Выбирайте, какой Вам удобней.
Через приложение Steam
- Клик на свой ник сверху.
- Профиль.
- Кнопка «Редактировать профиль».
- «Основное«> «Имя профиля» — удалите содержимое этого поля и вставьте невидимый символ.
Через браузер
Альтернативный способ:
- Переходим на сайт https://steamcommunity.com или https://store.steampowered.com
- Входим в свой аккаунт.
- Сверху справа клик на аватар.
- Кнопка Редактировать профиль.
- Удаляем текущее имя профиля и вставляем невидимый символ.

Список невидимых символов для ника Steam
Пробуйте копировать в поле ника символы между скобок (сами скобки копировать не надо):
- ( ᠌ ᠌ ᠌᠌ ᠌ ᠌ ᠌ ᠌ ᠌ )
- ( ุ )
- ( ๋ )
- ( ็ )
- ( ่ )
- ( ้ )
- ( ๊ )
- ( ์ )
- ( ๎ )
- ( ฺ )
- ( ั )
- ( ํ )
- ( ิ )
- ( ู )
- ( ः )
- (๋๋๋็็็็็็็)
- (๋)
Список Alt-кодов для невидимого ника
Альт-код — это спец символы, которые вызываются комбинацией клавиши ALT и цифрового кода на числовой клавиатуре.
Ниже список кодов и символы, которые они создают (в скобках). Можете сами попробовать ввести код либо просто скопировать содержимое в скобках, сами скобки копировать не надо.
- Alt+9 (○)
- Alt+22 (▬)
- Alt+32 ( )
- Alt+127 (⌂)
- Alt+176 (░)
- Alt+220 (▄)
- Alt+221 (▌)
- Alt+222 (▐)
- Alt+223 (▀)
- Alt+248 (°)
- Alt+249 (∙)
- Alt+250 (·)
- Alt+254 (■)
- Alt+255 ( )
- Alt+0127 ()
- Alt+0133 (…)
- Alt+0151 (—)
- Alt+0173 ()
- Alt+0176 (°)
- Alt+0160 ( )
- Alt+0183 (·)
Внимание: не все альт-коды создают невидимые ники, некоторые из них можно использовать для украшения ника.
Невидимый символ из Pastebin
- Переходим сюда — https://pastebin.com/TSNB4tDV
- Кликаем на поле RAW Paste Data.
- Нажимаем комбинацию CTRL + A (выделить всё) а затем CTRL + C, чтобы скопировать невидимый символ.
При этом визуально покажется, что ничего не выбралось, но это не так.
Теперь можно вставить символ в поле с ником Стим и сохранить настройки аккаунта.
Чтобы убедиться, что пустой ник в этом способе скопировался, вставьте содержимое в блокнот и убедитесь сами:
Если всё сделали правильно, в блокноте отобразится символ, который в Steam сделает ник невидимым. Вставьте его в поле ника для этого.
Как сделать невидимый ник в CS:GO?
Изменив ник профиля Стим, он так же изменится и в КС:ГО. Дополнительных действий не требуется.
Однако, если Вы играете на пиратке, то свой ник можно изменить в настройках игры.
Плюсы и минусы невидимого ника
Плюсы:
- Никто не видит, кто совершил килл, вводит врагов в заблуждение.
- На реплее не видно ник, например можно демонстрировать читы.
- Выглядит оригинально.
Минусы:
- Помимо врагов, может путать и союзников, особенно если пустой ник не один.
- Сложности с поиском среди друзей, особенно если контактов много.
- Модератор или админ может выдать предупреждение или забанить пользователя.
Как красиво оформить абзацы в Инстаграме с помощью секретного пробела и пустой строки
Акценты в Инстаграме постепенно смещаются на продажи, обсуждение и блог-формат, другими словами, с изображений на текст. Десяток строк, слипающихся в одну мешанину, воспринимаются тяжело, а это удар по количеству лайков и новых подписчиков. Как сделать отбивку между абзацами? Элементарно. Раньше приходилось использовать ботов или специальные пробелы для «Инстаграма». А теперь площадка учла пожелания пользователей и подарила отбивку между абзацами.
Из самого «Инстаграма»
Сегодня никакой проблемы нет. Разработчики доработали свой сервис, и теперь «Инстаграм» понимает «пустые строки» / «пустые абзацы».
Чтобы красиво оформить длинный текст:
- Напишите абзац.
- Дважды нажмите «Enter» (в «Айфонах» находится в спецсимволах или цифрах).
- Пишите следующий абзац. Пустая строка (второй «Ентер») после публикации останется на месте, между текстовыми блоками образуется пробел-отбивка.
Эмодзи, точки, сплошные и прерывистые линии
Многие блогеры, особенно девушки, заполняют отступ между абзацами смайликами — это не только расставляет акценты, но и делает картинку веселее. И, ещё не читая текст, пользователь знает, о каких предметах там речь.
Недостаток — визуальная перегруженность подписи. Эмодзи отвлекают от текста и утомляют глаза. В целом, сейчас такое оформление не модное и считается дурным тоном.
Когда не было функции пустых строк, заполняли пространство и точками, тире и подчёркивающим штрихом. Неплохой вариант, но всё же выглядит не слишком эстетично и уж точно выдаёт в блогере новичка.
Совет
Позже всегда можно вернуться к опубликованному посту и изменить текст, избавившись от вычурных разделителей и заменив их свободным пространством.
Бот «Telegram»
Ещё один из архаичных, но действенных способов. «Telegram»-бот верстает присланный ему текст самостоятельно, выдавая его обратно с «пустым» пробелом:
- Найдите через поиск бот @text4instabot.
- Нажмите Start.
- При необходимости изменений помимо оформления отступов согласитесь просмотреть предложенную инструкцию.
- Отправьте боту текст, разделив абзацы пустой строкой.
- Получите ответное сообщение с текстом, заточенным под «Инстаграм».
- Перенесите в свою публикацию простым копированием.
Достоинство метода в дополнительных опциях:
- подчёркивание,
- зачёркивание,
- выделение жирным,
- выравнивание по центру.
Совет
Специальный «пустой» пробел в «Инстаграм»-текст добавляют также веб-сервисы, например, InstaProbel, приложение Space.
«Пустой» символ
Волшебный пробел обычно находят в статьях на тему. Алгоритм предельно прост:
- Вбить в любой поисковой системе «пробел для Инстаграма».
- Найти нужный символ в тексте.
- Скопировать и вставить вместо «Ентера».
Другой вариант — вытащить пустой квадратик (именно так отображаются символы в браузерной, не мобильной версии «Инстаграма») из «Заметках», приложения на смартфоне:
- В открытом приложении наберите несколько обычных пробелов, длина получившего пустого разделителя — на ваше усмотрение.
- Скопируйте в буфер обмена.
- В редакторе «Инстаграма» уже готовый, набранный текст публикации разбейте простым способом на видимые абзацы.
- После точки последнего предложения каждого абзаца не должно оставаться никаких пробелов.
- Нажмите «Enter», начиная новую строку, вставьте туда скопированные символы.
- Повторно нажмите клавишу ввода.
Расставленные таким образом абзацы разделены пустой строкой. Для получения отступа первой строки повторно вставьте пустые пробелы в начале предложения, но не переносите основной текст вводом на следующую строку.
Форматирование текста по центру в шапке профиля
Закончить красивое описание профиля можно выравниванием тезисных заголовков по центру, это сделать довольно просто:
- Заходим на веб-версию «Инстаграма» через смартфон или компьютер.
- Авторизуемся.
- Переходим на вкладку своего профиля.
- Пункт «редактировать профиль».
- Поле «О себе» заполняем необходимой информацией, проставляя перед текстом скопированные из интернета или «Заметок» прозрачные символы «⠀⠀⠀⠀⠀⠀⠀⠀⠀».
- Сохраняем изменения и проверяем отображение текста со смартфона.
Более простой вариант — обратиться к боту в «Телеграме».
Представленные выше способы практически не затратны по времени, разве что может надоесть постоянное копирование невидимых символов. Аккуратное форматирование придаст публикации простой, не утяжелённый «кашей текста» вид. К тому же структурированные мысли визуально легче воспринимаются, а значит, откладываются, как и приятное восприятие всего блога.
discord как отправить пустое сообщение
Последнее обновление: 3 января 2020 г.
С момента своего трехлетия Discord удалось достичь отметки в 130 миллионов пользователей. Их количество пользователей утроилось в 2017 году. Это выдающееся число, которое показывает, что сообщество Discord будет только расти.
Около 19 миллионов человек используют Discord каждый день. Есть много активных пользователей, которые поддерживают работу своих каналов днем и ночью. Из-за того, насколько он популярен, все больше и больше людей начинают его использовать.Вот почему быть частью этого сообщества очень весело.
Если вы хотите общаться с новыми людьми каждый день, вы можете присоединиться к разным серверам и познакомиться с новыми людьми. Вы можете попросить друзей пригласить вас или можете создать свои собственные серверы. Discord предлагает множество возможностей для вашего удовольствия.
Эта удивительная социальная платформа предлагает множество различных функций, с которыми вы можете экспериментировать. Некоторые из них более известны, чем другие. Если вы хотите узнать пару трюков о разногласиях, мы поделимся двумя забавными советами, которые вам понравится.Это все для развлечения. И эти уловки именно такие — забавные.
Если вы хотите отправить пустое сообщение одному из ваших друзей, вы можете это сделать. Это отличный способ запутать их. Они получат уведомление о том, что вы отправили сообщение, но, к их удивлению, это сообщение будет пустым. По крайней мере, они так и будут это видеть.
Итак, как это сделать? Хорошо, что для этого не требуется членство. Это может сделать кто угодно. Вы тоже можете.
Если вы хотите разгадать трюк, мы поделимся с вами простыми шагами.И что самое смешное, способов не один, а два. Да, есть два способа развлечься и отправить пустое сообщение. Вот как это сделать. Просто следуйте этим простым шагам, и ваше сообщение будет готово через несколько секунд.
Вариант 1
Первый вариант отправки пустого сообщения — это ввести следующее сообщение «** **». См. Пример ниже. Это очень простая тактика. В тот момент, когда вы нажмете «Enter», ваши друзья увидят только пустое сообщение. Это одновременно круто и очень весело.
Вариант 2
Для второго варианта вы сделаете то же самое, что и для первого варианта. Но вместо звездочек вы набираете «_ _». Да, этих двух строк вам достаточно, чтобы получить нужный результат.
Примечание: Помните, когда вы копируете и вставляете сообщение, избегайте выделения скобок. Если вы введете скобки вместе со словами, этот трюк не сработает. Так что убедитесь, что вы обращаете на это внимание.
Заключение
Как видите, освоить этот трюк совсем несложно. Оба варианта просты. Теперь вы знаете, как отправить сложное пустое сообщение. Это лучший выход, если вы хотите запутать друга. Итак, попробуйте этот трюк. Вы не будете разочарованы.
Как создать пустое состояние
Двухминутное введение в пустые состояния и способы их создания!
Пустые состояния — это то, как ваше приложение должно выглядеть, если нет данных для отображения.Например, если ваш домашний экран представляет собой список поездок пользователя, но они еще не создали ни одной поездки, вместо того, чтобы показывать пустой экран, вы можете показать им сообщение, объясняющее, что им необходимо создать поездку.
Есть два основных случая, когда вы, вероятно, хотите создать пустое состояние: для панели поиска, если ввод не соответствует ни одному из данных, или когда пользователь встречает экран без данных.
Создать пустое состояние, если поисковый запрос не дал результатов
Вставьте изображение под списком (для этого вам может потребоваться увеличить размер экрана)
Изменить видимость изображения чтобы его иногда было видно
Примените тот же фильтр к изображению, которое было применено к списку — в данном случае Элемент списка (равно, содержит, не содержит). Входные данные
Примените другой настраиваемый фильтр, чтобы изображение будет видно, когда количество элементов (равно) 0
Предварительный просмотр для проверки пустого состояния
Для помощи в создании панели поиска щелкните здесь
Создайте пустую страницу состояния для экрана, если ничего нет для отображения (см. пример ниже)
Вставьте изображение под список или другой компонент (для этого вам может потребоваться увеличить размер экрана)
Измените изображение видимость, чтобы его иногда было видно
Установите видимость, чтобы, если количество элементов списка равно 0, изображение отображалось
При необходимости добавьте тот же настраиваемый фильтр для пустого состояния, что и компонент
Предварительный просмотр для проверки пустого состояния
Как создать пустой файл в Linux
Автор: Вивек Гите Последнее изменение: 2 декабря 2018 г. Как создать пустой файл из оболочки bash или командной строки в Linux? Подскажите команду для создания пустого файла в Linux?Введение — Пустой файл означает файлы с нулевыми байтами и в текстовом формате без данных, хранящихся в файле.Когда вы создаете пустой открытый офисный файл, он содержит дополнительную структуру данных. Лучший способ создать пустой файл в Linux — использовать команду touch.
Как создать пустой файл в Linux с помощью сенсорной команды
- Открыть окно терминала. Нажмите CTRL + ALT + T в Linux, чтобы открыть приложение «Терминал».
- Чтобы создать пустой файл из командной строки в Linux:
touch fileNameHere - Убедитесь, что файл был создан с помощью команды ls -l имя_файла Здесь в Linux
Давайте посмотрим несколько примеров и команд для создания пустого файла в Linux.
Как создать пустой или пустой файл в Linux
Как я сказал ранее, используйте команду touch для создания пустого файла. В этом примере файл «passbook.txt» создан:
touch passbook.txt
Посмотрите, создан ли файл с помощью команды ls:
ls
ls -l
ls -l passbook.txt
Используйте команду cat, чтобы убедиться, что в файле с именем passbook.txt ничего не хранится:
cat passbook.txt
Как создать пустой файл с помощью команды touch в Linux
Какова цель сенсорной команды в Linux?
Сенсорная команда, используемая для обновления времени доступа и модификации данного FILENAME до текущего времени Linux.Если FILENAME не существует, он создается как пустой файл. Проверить, что файл пуст, можно с помощью следующей команды file в Linux:
file passbook.txt
passbook.txt: empty
Создание пустого файла в Linux с помощью> оператора перенаправления
Другой вариант сделать пустой файл в Linux — просто ввести следующую команду:
> имя-файла-здесь
echo ''> имя-файла
ls имя-файла
имя-файла файла
Заключение
Вы узнали, что пустой файл — это файл, который не содержит данных и имеет нулевой размер в байтах.Кроме того, вы использовали команду touch для создания пустого файла в операционной системе Linux.
Альтернативный текст — доступность для ИТ
Основная предпосылка альтернативного текста — сделать так, чтобы все пользователи могли читать одну и ту же информацию и иметь одинаковые взаимодействия с веб-страницей, независимо от того, видят ли они изображения или нет. Альтернативный текст часто используется пользователями с ослабленным зрением в программах для чтения с экрана, где описание изображения читается пользователю вместо изображения.Альтернативный текст может принимать несколько разных форм.
Если вы не знаете, что написать для замещающего текста, подумайте о функции, которую изображение воспроизводит на странице, и сделайте это своим замещающим текстом. Что вы надеялись визуально передать пользователям этим изображением? Сделайте это своим замещающим текстом.
Альтернативный текст, хранящийся в атрибуте alt
Текст может храниться в атрибуте alt тега изображения. Это краткие описания, которые говорят о функции, которую это изображение играет на странице, или информации, которую это изображение пытается передать.
Исходный код
Пустая строка, хранящаяся в атрибуте alt
Если изображение используется просто для украшения и не придает существенного значения странице, атрибут alt может быть установлен на пустую строку. alt = ”” Это говорит программам чтения с экрана пропустить это изображение. Полное отключение атрибута alt неверно.
Исходный код
Контекстное описание
Иногда функция или информация, которую передает изображение, уже присутствует в тексте страницы, окружающей изображение. Например, изображение Моны Лизы с сопровождающим абзацем с описанием Моны Лизы не требует длинного атрибута alt, поскольку информация уже присутствует в контексте на странице. В этом случае атрибутом alt может быть что-то простое, например «Мона Лиза.Таким образом, пользователь программы чтения с экрана знает, что изображение присутствует, и знает, что это такое, и он сможет различать информацию, которую оно передает, из контекста.
Обратите внимание, изображение и текст из этого примера используются из статьи Википедии о Моне Лизе.
Исходный код

«Мона Лиза» - поясной портрет женщины итальянского художника Леонардо да Винчи, получивший признание как «самый известный, самый посещаемый, о котором больше всего пишут, о котором больше всего говорят, о котором больше всего пародируют. произведение искусства в мире."Картина, которая считается портретом Лизы Герардини, жены Франческо дель Джокондо, написана маслом на панели из тополя и, как полагают, написана между 1503 и 1506 годами.
«Мона Лиза» — поясной портрет женщины итальянского художника Леонардо да Винчи, который был провозглашен «самым известным, самым посещаемым, наиболее известным, наиболее популярным, самым пародируемым произведением. искусство в мире ». Картина, которая считается портретом Лизы Герардини, жены Франческо дель Джокондо, написана маслом на панели из тополя и, как полагают, была написана между 1503 и 1506 годами.
Связанное изображение с соответствующим замещающим текстом.
В этом случае программы чтения с экрана сообщат пользователю об атрибуте alt.
Исходный код
Реализация
Изображение кнопки с соответствующим замещающим текстом.
Изображения, используемые в качестве кнопок, также должны иметь альтернативный текст, как и связанные изображения.
Исходный код
Дополнительная литература
Стандартный тип вопроса — Школьная поддержка
Используйте тип вопроса Заполните пустой текст , чтобы студенты могли писать ответы в пустых текстовых полях вопроса.
Используйте ссылки ниже, чтобы перейти к определенной области статьи:
Установка вопроса
Введите свой вопрос в поле Настройка вопроса .
Используйте редактор форматированного текста , который появляется, когда вы щелкаете в поле, для применения форматирования, например полужирного и курсивного, или для вставки изображений или таблиц.Наведите указатель мыши на отдельные значки, чтобы просмотреть всплывающую подсказку, объясняющую функции каждой кнопки.
Чтобы создать пробел при создании вопроса этого типа, введите один знак подчеркивания (_) в текстовое поле или нажмите кнопку Вставить ответ на панели инструментов стимула. Каждое подчеркивание соответствует пустому ответу под Настройка правильного ответа . Добавьте дополнительные подчеркивания, чтобы добавить несколько пробелов в вопрос.
К началу
Настройка правильного ответа
Введите правильный термин в пустые ячейки в Настройка правильного ответа .
Нажмите кнопку + в верхней части области Correct Answer Setup , чтобы активировать дополнительный набор допустимых ответов на пропуски в вопросе.
Щелкните в процентном поле справа от дополнительного ответа, чтобы определить, стоит ли альтернативный ответ частичной оценки, и соответственно установить процент возможных баллов, которые студенты могут получить за этот ответ.
Установите максимальную длину символа .Уменьшение максимальной длины символа также сократит длину полей ввода (по умолчанию 40 символов).
Включите опцию Case Sensitive , чтобы при оценке учитывались заглавные буквы.
Если в вашем вопросе более одного бланка, выберите тип оценки для вопроса после того, как вы ввели правильные ответы на каждый бланк.
Выберите Exact Match , чтобы учащийся правильно ответил на все пробелы.Этот вариант присваивает 100 процентов возможных баллов за правильный ответ на каждый пропуск и ноль баллов, если ученик неправильно отвечает на один или несколько пропусков.
К началу
Частичный кредит
Выберите Частичное совпадение , чтобы начислять баллы в зависимости от количества пропусков, на которые ученик ответил правильно.
Если для типа оценки задано значение Частичное совпадение , формула для оценки вопроса будет:
(значение процентного поля / # пробелов) * (# правильных ответов) = значение частичного совпадения
Примечания:- Значение частичного совпадения представляет не количество баллов, которые получит ответ, а процент от общего количества возможных баллов.
- Значение процентного поля всегда берется из настройки вкладки Correct (100%), а не из любого из вариантов правильного ответа Alternate .
- Например: если есть четыре пробела, и учащийся вводит три правильных и один неправильный ответ, значение, полученное по формуле, будет 75. (100 процентов / 4 пробела) * (3 правильно введенных ответа) = 75 (%). Если вопрос стоит 10 баллов, студент получит 7.5 баллов, потому что 75% из 10 составляет 7,5. Чтобы наказать учащегося за неправильный ответ, см. Штрафные баллы ниже.
К началу
ПенальтиЕсли для вопроса установлено частичное совпадение, вы можете дополнительно установить штрафной балл, чтобы вычесть процент от общего значения баллов за каждый неправильно подобранный ответ. Чтобы просто начислять баллы за правильные ответы без дополнительных вычетов за неправильные ответы, установите штрафной балл на 0.Чтобы взвесить неправильные ответы так же, как и правильные, установите штрафной балл на 100.
Формула оценки вопроса со штрафной оценкой:
[Partial Match Value] — [(Значение в поле Penalty / # пробелов) * (# неправильных ответов)]
Примечания:- Формула штрафа, как и формула частичного совпадения, дает относительный процент, а не балл.
- Значение штрафа, деленное на общее количество пропусков, представляет собой штраф за ответ в процентной форме.
- Если бы вы взяли предыдущий пример и добавили штрафной балл 20, величина штрафа составила бы 70 (%). 75 — [(20/4 пробелов) * (1 неправильный ответ)] = 70 (%). Опять же, если вопрос оценивается в 10 баллов, ученик получит 70% из 10, что составляет 7.
К началу
Заметки автора
Введите Заметки автора , чтобы объяснить, почему некоторые варианты неверны или почему вы решили присвоить определенный процент возможных баллов альтернативным ответам.Если у вас есть права на редактирование вопроса, вы увидите это поле. Эта информация не будет отображаться для студентов.
К началу
Согласование целей обучения
Щелкните Learning Objectives , чтобы открыть окно браузера Learning Objectives.
Нажмите Обзор / Поиск , чтобы найти и добавить определенные цели.
Нажмите Управление , чтобы увидеть цели, уже согласованные с вопросом.
Нажмите Подтвердите , чтобы сохранить цели обучения.
К началу
Предварительный просмотр и редактирование вопроса
Чтобы увидеть, как вопрос будет отображаться для учащегося, принимающего его во время экзамена, щелкните Предварительный просмотр вопроса .
Чтобы выйти из экрана предварительного просмотра и вернуться в редактор вопросов, нажмите Изменить вопрос .
Когда вы закончите редактировать вопрос, нажмите Сохранить .
К началу
Видео прохождение
Просмотрите это видео, чтобы получить инструкции по основам создания вопросов Заполните пустой текст .
К началу
MIT App Inventor Text Blocks
”“ (строковый блок)
Содержит текстовую строку.
Эта строка может содержать любые символы (буквы, цифры или другие специальные символы). В App Inventor это будет считаться текстовым объектом.
присоединиться
Добавляет все входные данные в одну строку. Если нет входов, возвращает пустую строку.
длина
Возвращает количество символов, включая пробелы, в строке. Это длина данной текстовой строки.
пусто
Возвращает, содержит ли строка какие-либо символы (включая пробелы). Если длина строки равна 0, возвращается истина, в противном случае возвращается ложь.
сравнить тексты
<> = ≠Возвращает, является ли первая строка лексикографически <,>, = или ≠ второй строкой в зависимости от того, какой раскрывающийся список выбран.
Строка a считается лексикографически большей, чем другая, если она в алфавитном порядке больше другой строки. По сути, это будет после него в словаре. Все прописные буквы считаются меньшими или должны предшествовать строчным буквам. кот будет> кот.
обрезной
Удаляет все пробелы в начале или в конце входной строки и возвращает результат.
верхняя панель
Возвращает копию своего аргумента текстовой строки, преобразованную в верхний регистр.
шкаф нижний
Возвращает копию аргумента текстовой строки, преобразованную во все строчные буквы.
начинается с
Возвращает позицию символа, в которой первый символ части впервые появляется в тексте, или 0, если он отсутствует.Например, положение ana в havana banana равно 4.
содержит
Возвращает истину, если в тексте присутствует кусок ; в противном случае возвращает false.
содержит любые
Возвращает истину, если любая из фигур в списке фигур присутствует в тексте; в противном случае возвращает false.
Этот блок можно получить, изменив раскрывающийся список в блоке содержит.
содержит все
Возвращает истину, если все элементы в списке элементов появляются в тексте; в противном случае возвращает false.
Этот блок можно получить, изменив раскрывающийся список в блоке содержит.
разделить сначала
Делит данный текст на две части, используя местоположение первого вхождения at в качестве точки разделения, и возвращает список из двух пунктов, состоящий из части перед точкой разделения и части после точки разделения. Разделение яблоко, банан, вишня, собачий корм с запятой в качестве точки разделения возвращает список из двух элементов: первый — это текст яблоко , а второй — текст банан, вишня, собачий корм .Обратите внимание, что запятая после яблока не появляется в результате, потому что это точка разделения.
разделить сначала любой
Делит данный текст на список из двух элементов, используя первое местоположение любого элемента в списке в качестве точки разделения.
Разделение я люблю яблоки бананы яблоки виноград по списку [ba, ap] приведет к списку из двух пунктов, первый из которых будет я люблю , а второй плес бананы яблоки виноград .
сплит
Делит текст на части, используя в качестве точек разделения, и выдает список результатов. Разделение на один, два, три, четыре на , (запятая) возвращает список (один, два, три, четыре) . Разделение : один картофель, два картофеля, три картофеля, четыре на -картофель, возвращает список (один, два, три, четыре) .
сплит на любой
Делит данный текст на список, используя любой из элементов в в качестве точки разделения, и возвращает список результатов.
Разделение appleberry, banana, cherry, dogfood с at в качестве двухэлементного списка, первый элемент которого — запятая, а второй — rry , возвращает список из четырех элементов: (applebe banana che dogfood) .
разделить на пробелы
Делит данный текст в любом месте пробела, создавая список частей.
сегмент
Извлекает часть текста, начиная с начальной позиции и продолжая до длинных символов.
заменить все
Возвращает новую текстовую строку, полученную заменой всех вхождений подстроки заменой.
Заменить все на Она любит поесть. Она любит писать. Она любит кодировать как текст, She как сегмент и Hannah , поскольку замена приведет к Hannah любит есть. Ханна любит писать. Ханна любит кодировать .
запутанный текст
Создает текст, как текстовый блок.Разница в том, что текст нелегко обнаружить, изучив содержимое приложения. Используйте это при создании приложений для распространения, которые включают конфиденциальную информацию, например ключи API.
Предупреждение. Это обеспечивает очень низкую защиту от опытных злоумышленников.
— это строка?
Возвращает истину, если вещь — текстовый объект, в противном случае — ложь.
реверс
Перевернуть данный текст.Например, «обратный» станет «esrever».
заменить все сопоставления
При вводе словаря отображений заменяет ключевые записи в тексте соответствующими значениями в словаре. Возвращает текст с примененными сопоставлениями.
порядок словаря
Если указан порядок словаря, в случае, если одна ключевая запись является подстрокой другой ключевой записи, первая должна быть заменена основывается на порядке ввода в словаре (сначала заменяется самый ранний).
самая длинная строка первого порядка
Если указан самый длинный порядок строк, в случае, если одна ключевая запись является подстрокой другой ключевой записи, первая должна быть заменена тот, который длиннее.
Среди нас — Как сделать свое имя невидимым
Знаете ли вы, что у вас может быть невидимое имя в «Среди нас»? Вы можете ввести любое имя для своего маленького товарища по команде (или самозванца), но вы можете использовать лазейку, чтобы заставить игру думать, что у вас вообще нет имени.Используя эту стратегию, вы можете иметь пустое имя и не иметь текста, плавающего над вашим персонажем во время игры. Это может значительно упростить скрытие в роли Самозванца, и это все еще крутой трюк, который можно проделать, если вы член команды. Это даже не так сложно, и вы можете сделать это как на ПК, так и на мобильных устройствах. Вот как сделать свое имя невидимым в «Среди нас».
ОБНОВЛЕНИЕ: Innersloth исправил игру и отключил возможность иметь пустое имя. Теперь ввод пустого имени просто приводит к ошибке с надписью «Несоответствующее имя.«Мы обновим эту статью, если будет найдено обходное решение.
Как получить среди нас пустое имя
Получить невидимое имя в «Среди нас» так же просто, как скопировать и вставить пустое место в поле имени. Вы не можете ввести пустое место напрямую, но игра позволит вам скопировать и вставить его без проблем. Просто следуйте инструкциям, перечисленным ниже.
- Скопируйте пробел между следующими кавычками: «ㅤ»
- Вставьте пустое место в поле «Имя» в «Среди нас».
- Введите совпадение, и у вас будет невидимое имя.
Эта стратегия работает как на ПК, так и на мобильных устройствах. Вы сможете определить, сработало ли это, если увидите, что курсор переместился на одну позицию вперед после нажатия кнопки «Вставить». Это означает, что там пустое место, и все, что вам нужно оттуда сделать, — это загрузить в матч.
Это работает, потому что это не обычное старое пространство, которое можно получить, нажав клавишу пробела на клавиатуре. На самом деле это символ Юникода, который выглядит как пустое место.Поскольку символ Unicode технически рассматривается как приемлемый символ для игры, он позволяет вам иметь пустое имя.
Невидимое имя в «Среди нас» не дает особых преимуществ, но есть несколько способов помочь вам. Вы по-прежнему можете быть идентифицированы по цвету вашего персонажа (в любом случае никто не использует настоящие имена пользователей, ссылаясь на других игроков), но вы можете легче спрятаться, потому что у вас не будет текста, плавающего над вашим персонажем.

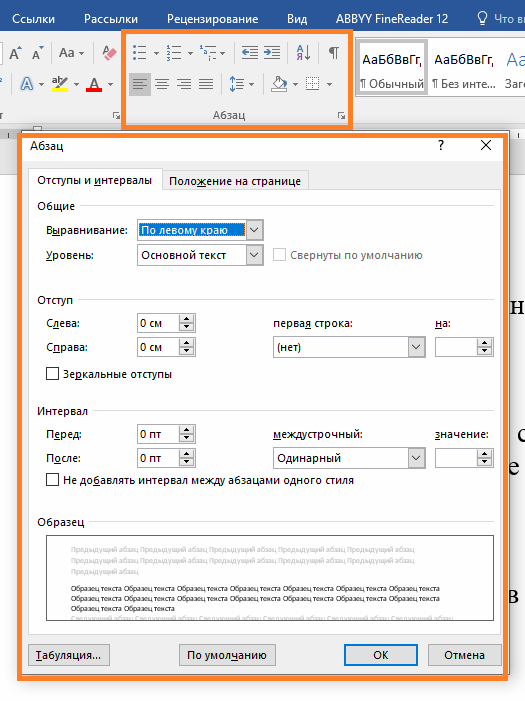

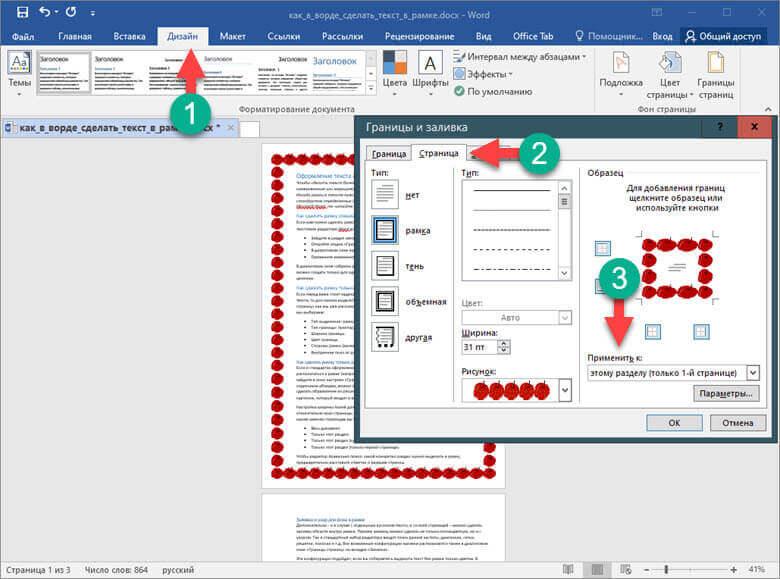 Убедитесь, что отображается только нижняя линия.
Убедитесь, что отображается только нижняя линия.