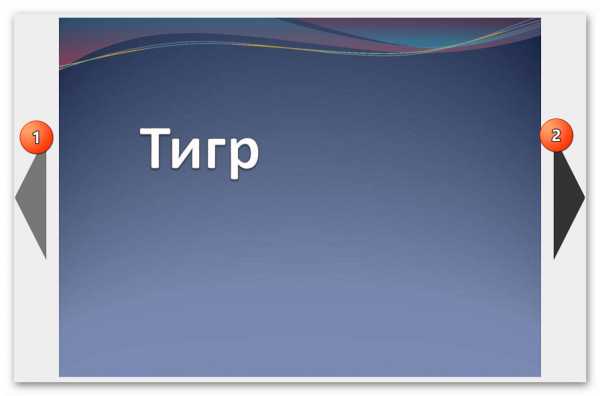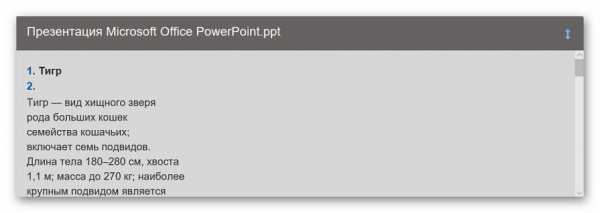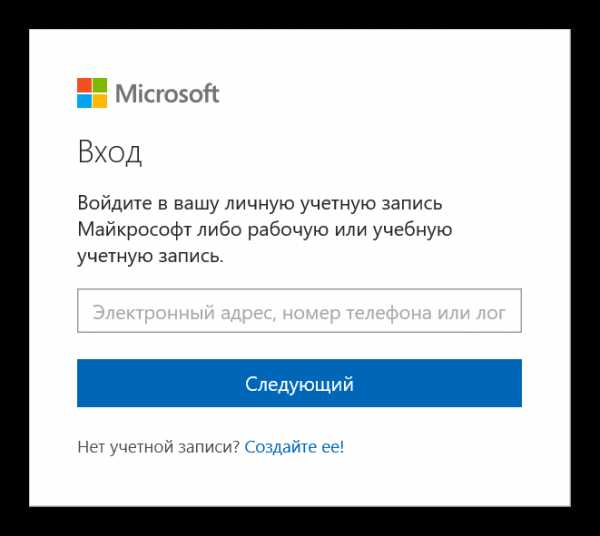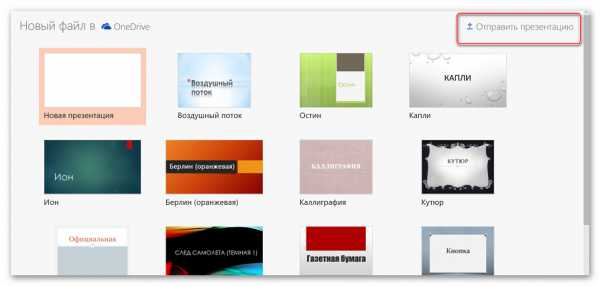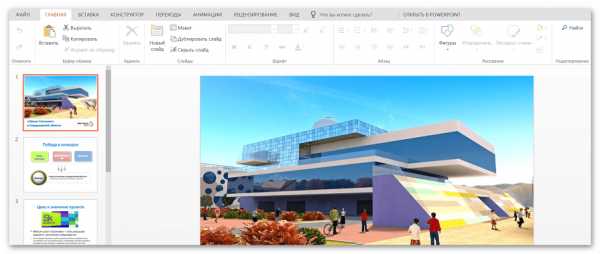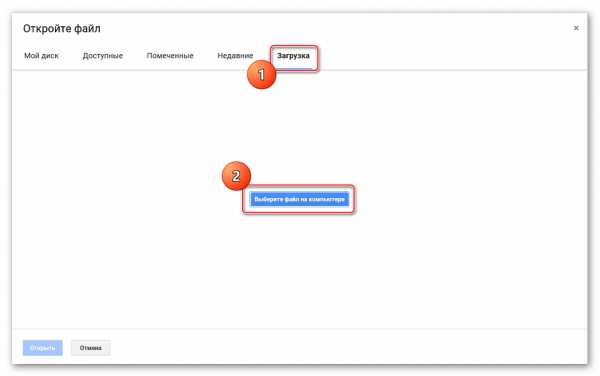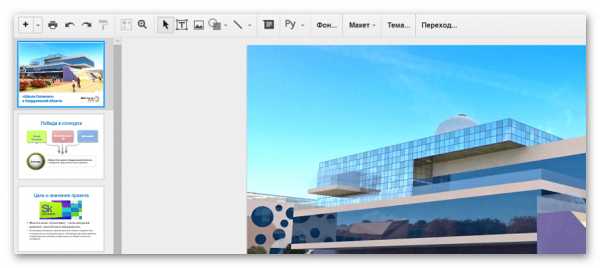Как сделать презентацию онлайн
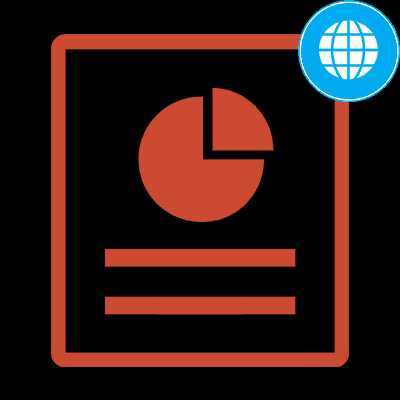
Целью любой презентации является донесение нужной информации определённой аудитории. Благодаря специальному программному обеспечению вы можете сгруппировать материал в слайды и преподнести их заинтересованным людям. Если же у вас возникают проблемы при эксплуатации специальных программ, на помощь приходят онлайн-сервисы для создания таких презентаций. Представленные в статье варианты совершенно бесплатны и уже проверены пользователями со всего интернета.
Создаём презентацию онлайн
Онлайн-сервисы с функционалом для создания презентации менее требовательны, чем полноценное программное обеспечение. При этом, они имеют большой набор инструментов и уж точно смогут решить задачу создания несложных слайдов.
Способ 1: PowerPoint Online
Это, наверное, самый популярный способ создать презентацию без программного обеспечения. Компания Microsoft позаботилась о максимальной схожести программы PowerPoint с данным онлайн-сервисом. OneDrive позволяет синхронизировать с компьютером использованные в работе изображения и дорабатывать презентации в полноценном ПаверПоинте. Все сохранённые данные будут храниться именно в этом облачном сервере.
Перейти к сервису PowerPoint Online
- После перехода на сайт открывается меню выбора готового шаблона. Выберите понравившийся вариант и кликните на него левой кнопкой мыши.
- Выберите вкладку «Вставка»
- Добавьте необходимое количество новых слайдов, нажав на кнопку «Добавить слайд» в той же вкладке.
- Выберите структуру добавляемого слайда и подтвердите добавление нажатием на кнопку «Добавить слайд».
- Заполните слайды необходимой информацией и оформите нужным вам образом.
- Перед сохранением рекомендуем просмотреть готовую презентацию. Конечно, вы можете быть уверены в содержимом слайдов, но в предпросмотре можно взглянуть и на примененные эффекты переходов между страницами. Откройте вкладку «Вид» и измените режим редактирования на «Режим чтения».
- Для сохранения готовой презентации войдите во вкладку «Файл» на верхней панели управления.
- Нажмите на пункт «Скачать как» и выберите один подходящий вариант загрузки файла.
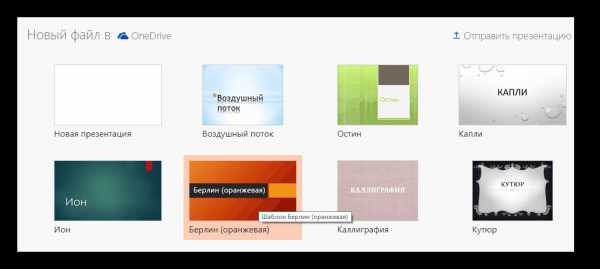
Появляется панель управления, на которой расположены инструменты для работы с презентацией. Она похожа на ту, которая встроена в полноценную программу, и имеет приблизительно тот же функционал.
При желании вы можете украсить презентацию с помощью изображений, иллюстраций и фигур. Информацию можно добавить с помощью инструмента «Надпись» и организовать в таблицу.
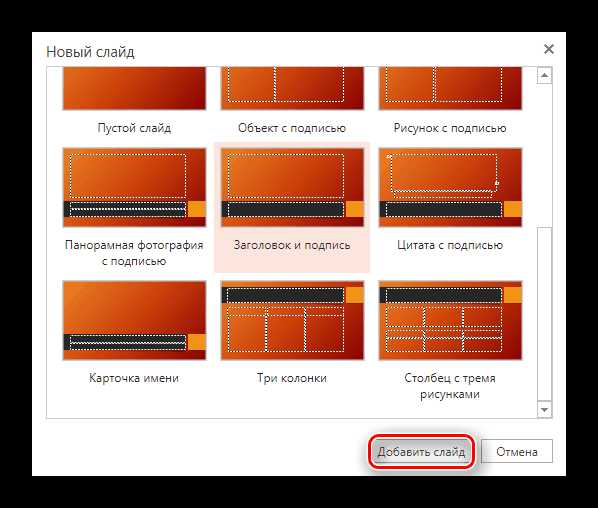
Все добавленные слайды отображаются в левой колонке. Их редактирование возможно при выборе одного из них, нажатием левой кнопкой мыши.
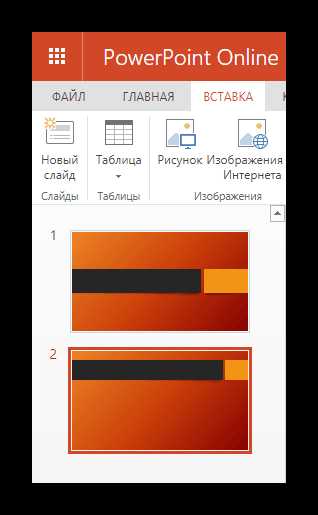
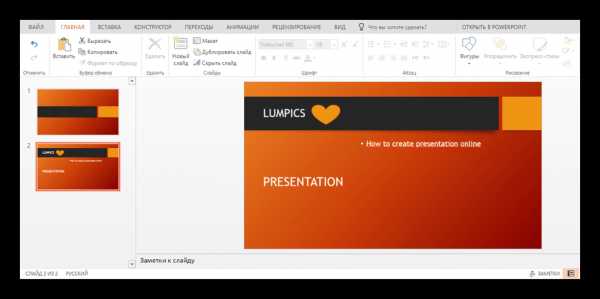
В режиме предварительного просмотра можно запустить «Слайд-шоу» либо переключать слайды стрелками на клавиатуре.
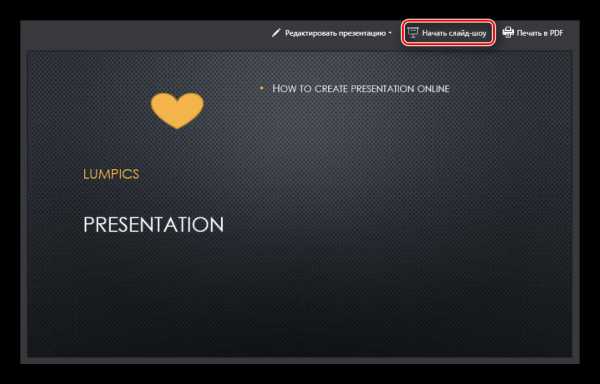
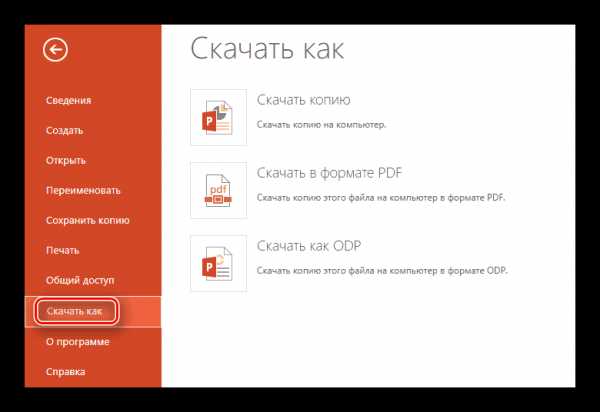
Способ 2: Google Презентации
Отличный способ создания презентаций с возможностью коллективной работы над ними, разработанный компанией Google. Вы имеете возможность создавать и редактировать материалы, конвертировать их с формата Google в PowerPoint и наоборот. Благодаря поддержке Chromecast презентацию можно представлять на любом экране без проводов, с помощью мобильного устройства на базе ОС Android или iOS.
Перейти к сервису Google Презентации
- После перехода на сайт сразу приступаем к делу — создаём новую презентацию. Для этого нажмите на значок «+» в правом нижнем углу экрана.
- Измените название вашей презентации, нажав на графу «Презентация без названия».
- Выберите один готовый шаблон из представленных в правой колонке сайта. Если ни один из вариантов вам не приглянулся, вы можете загрузить собственную тему, нажав на кнопку «Импортировать тему» в конце списка.
- Добавить новый слайд можно перейдя во вкладку «Вставка», а затем нажав пункт «Новый слайд».
- Откройте предварительный просмотр, чтобы увидеть готовую презентацию. Для этого нажмите кнопку «Смотреть» в верхней панели инструментов.
- Чтобы сохранить готовый материал, необходимо перейти во вкладку «Файл», выбрать пункт «Скачать как» и задать подходящий формат. Есть возможность сохранения как презентации в целом, так и текущего слайда отдельно в JPG или PNG формате.
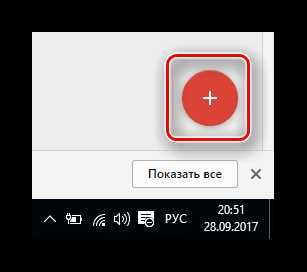
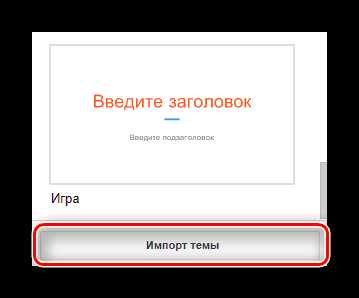
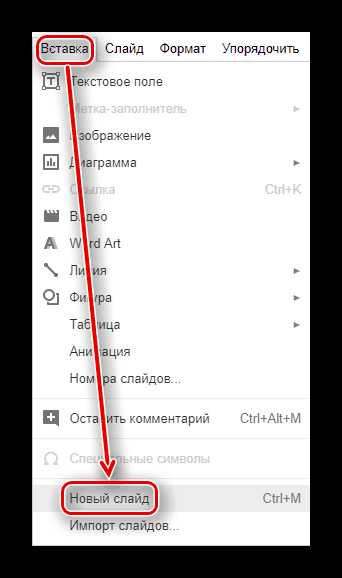
Уже добавленные слайды можно выбирать, как и в предыдущем способе, в левой колонке.
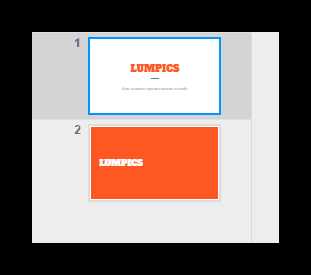
Что примечательно, данный сервис даёт возможность просмотреть вашу презентацию в таком виде, в каком вы будете подавать её аудитории. В отличие от предыдущего сервиса, Google Презентации открывает материал на весь экран и имеет дополнительные инструменты для подчёркивания объектов на экране, например, лазерную указку.
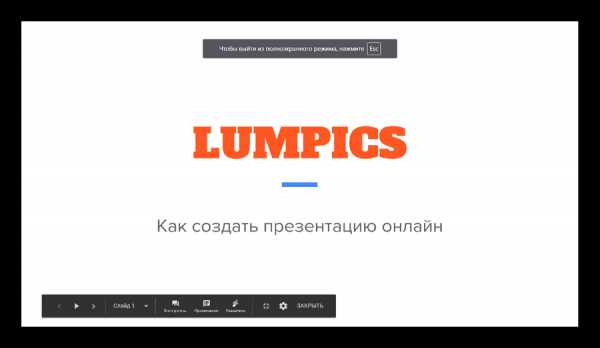
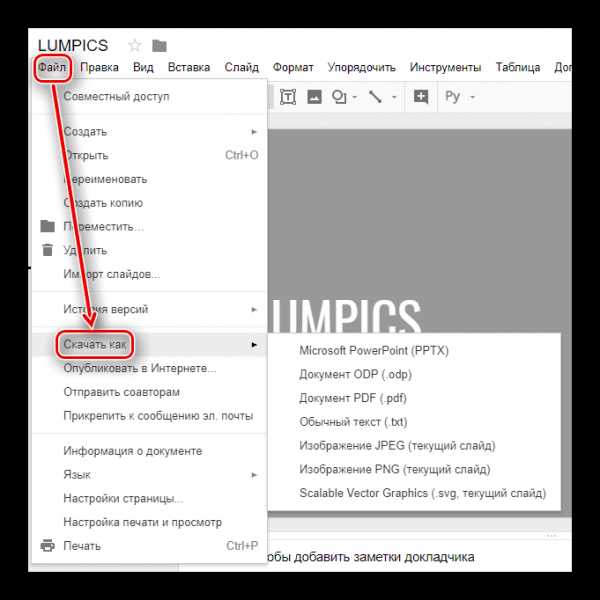
Способ 3: Canva
Это онлайн-сервис, содержащий огромное количество готовых шаблонов для реализации ваших творческих идей. Помимо презентаций вы можете создавать графику для социальных сетей, плакаты, фоны и графические записи в Facebook и Instagram. Сохраняйте созданные работы на компьютер или делитесь ими со своими друзьями в интернете. Даже при бесплатном использовании сервиса вы имеете возможность создать команду и вместе работать над проектом, обмениваясь идеями и файлами.
Перейти к сервису Canva
- Переходим на сайт и нажмите на кнопку «Вход» в правой верхней части страницы.
- Пройдите авторизацию. Для этого выберите один из способов быстрого входа на сайт либо создайте новый аккаунт, введя адрес электронной почты.
- Создаём новый дизайн, нажав на большую кнопку «Создать дизайн» в меню слева.
- Выберите тип будущего документа. Поскольку мы собираемся создать презентацию, выбираем соответствующую плитку с названием «Презентация».
- Вам будет предоставлен список готовых бесплатных шаблонов для оформления презентации. Выберите понравившийся, пролистав все возможные варианты в колонке слева. При выборе одного из вариантов, вы сможете увидеть, как будут выглядеть будущие страницы и что в них можно изменить.
- Измените содержимое презентации на собственное. Для этого выберите одну из страниц и редактируйте её на своё усмотрение, применяя различные параметры, предоставленные сервисом.
- Добавление нового слайда в презентацию возможно путём нажатия на кнопку «Добавить страницу» внизу.
- По завершении работы с документом скачайте его на компьютер. Для этого в верхнем меню сайта выберите пункт «Скачать».
- Подберите подходящий формат будущего файла, установите необходимые галочки в других важных параметрах и подтвердите скачивание нажатием на кнопку
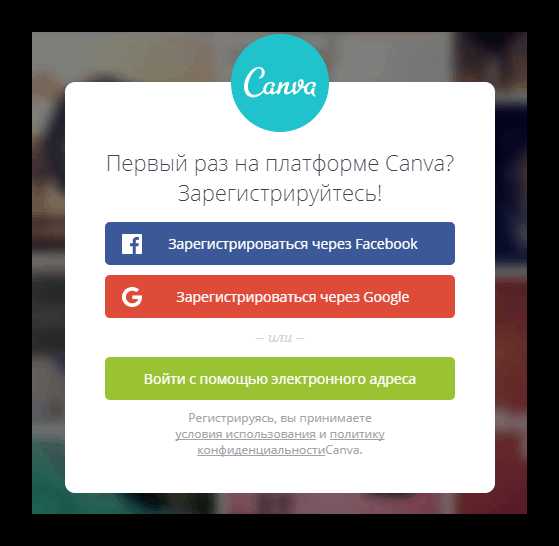
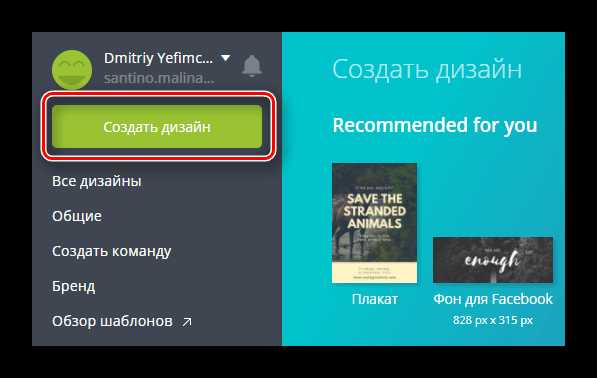
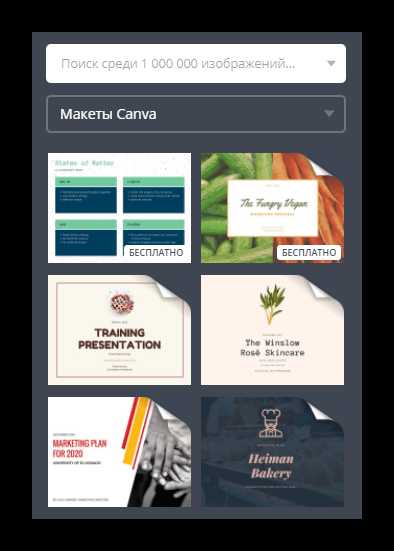
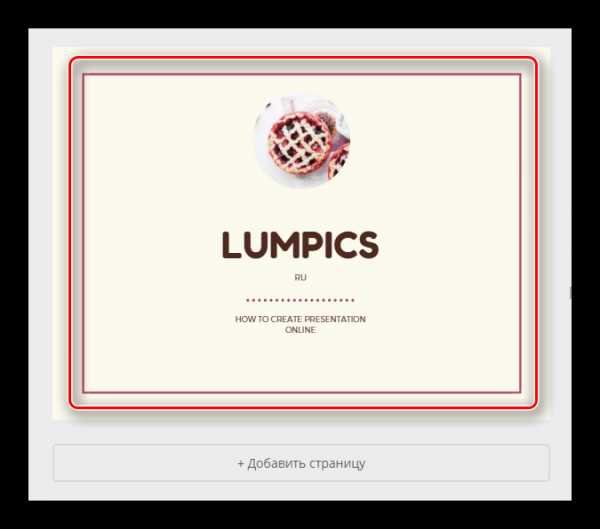
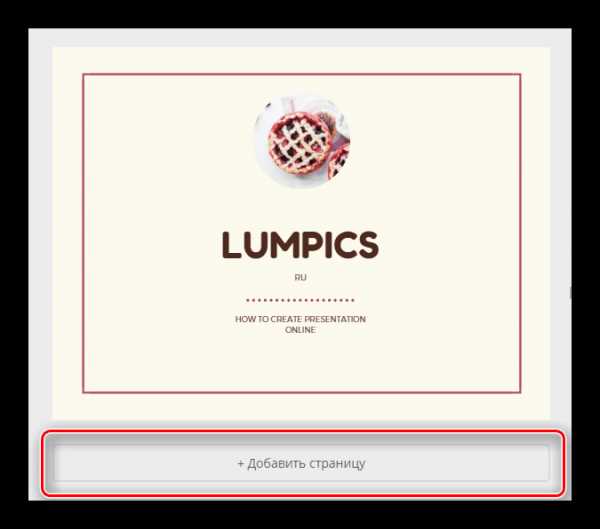
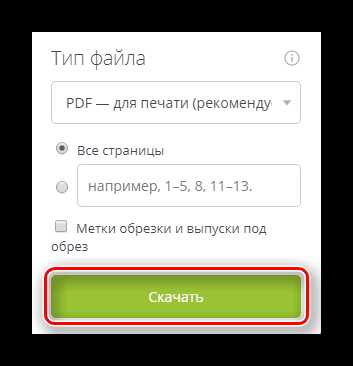
Способ 4: Zoho Docs
Это современный инструмент для создания презентаций, сочетающий в себе возможность коллективной работы над одним проектом с разных устройств и набор стильных готовых шаблонов. Данный сервис позволяет создавать не только презентации, но и различные документы, таблицы, и прочее.
Перейти к сервису Zoho Docs
- Для работы на данном сервисе необходима регистрация. Для упрощения вы можете пройти процесс авторизации с помощью Google, Facebook, Office 365 и Yahoo.
- После успешной авторизации приступаем к работе: создайте новый документ, нажав в левой колонке на надпись «Создать», выберите тип документа — «Презентация».
- Введите имя для вашей презентации, указав его в соответствующем окне.
- Выберите подходящий дизайн будущего документа из представленных вариантов.
- Справа вы можете видеть описание выделенного дизайна, а также инструменты для изменения шрифта и палитру. Измените цветовую гамму выбранного шаблона, если того пожелаете.
- Добавьте необходимое количество слайдов с помощью кнопки «+Слайд».
- Измените макет каждому слайду на подходящий, открыв меню параметров, а затем выбрав пункт «Изменить макет».
- Для сохранения готовой презентации войдите во вкладку «Файл», после чего перейдите в пункт «Экспортировать как» и выберите подходящий вам формат файла.
- В завершении введите название скачиваемого файла с презентацией.
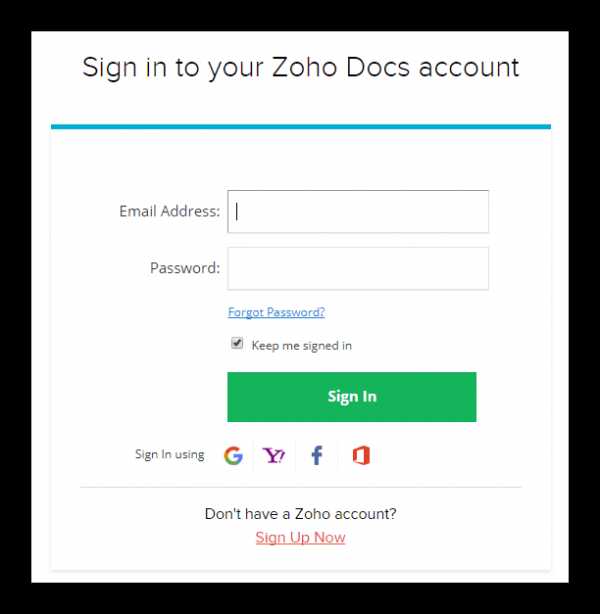

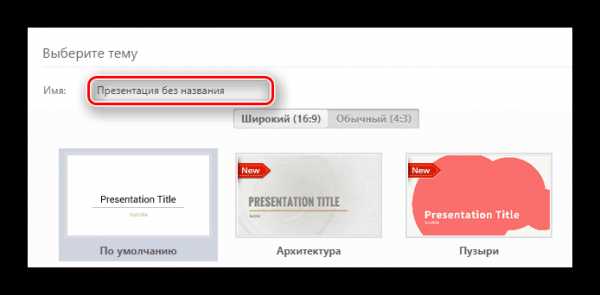
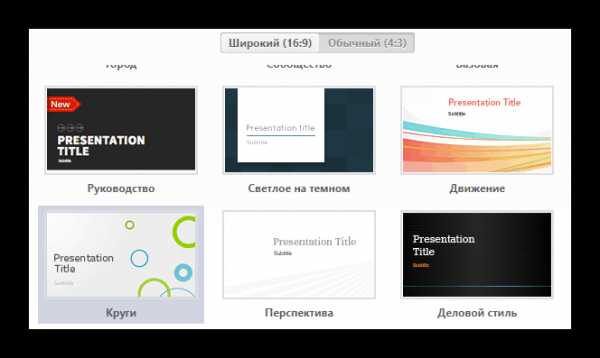
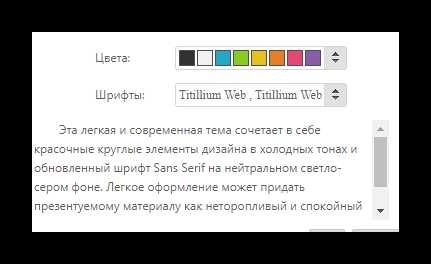
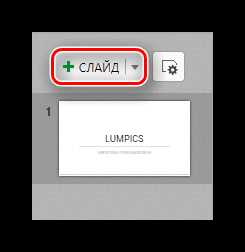
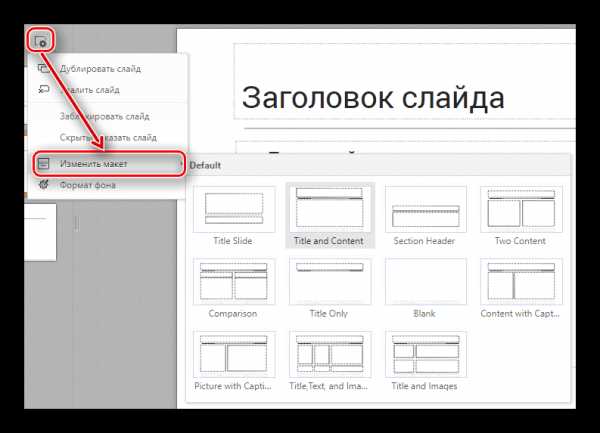
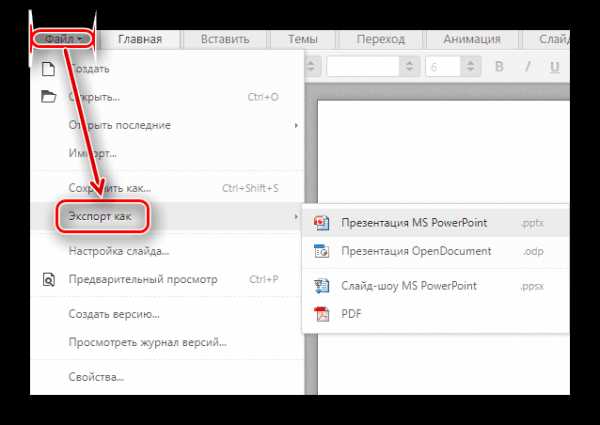
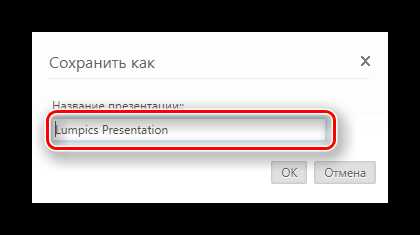
Мы рассмотрели четыре лучших онлайн-сервиса для создания презентаций. Некоторые из них, например, PowerPoint Online, лишь немного уступают своим программным версиям в перечне возможностей. В целом, данные сайты являются очень полезными и даже имеют преимущества над полноценными программами: возможность коллективной работы, синхронизация файлов с облаком и многое другие.
Мы рады, что смогли помочь Вам в решении проблемы.Опишите, что у вас не получилось. Наши специалисты постараются ответить максимально быстро.
Помогла ли вам эта статья?
ДА НЕТlumpics.ru
Сделать презентацию онлайн сервисами Google Диск, PowerPoint и Prezi

Привет! Продолжаем тему по созданию презентации, кто не помнит о чем речь, прошу изучить статью «Как создать презентацию на компьютере», а сегодня я буду рассказывать, как сделать тоже самое, но только в онлайн сервисах.
Сейчас установить программу на ПК не такая уж и большая проблема, но лично я не любитель заваливать свой жесткий диск сторонними приложениями, учитывая, что вычислительная машина у меня и так с каждым днем работает все хуже.
Например, чтобы открыть Фотошоп приходится подождать почти минуту, но я уже начал работать над этой проблемой, как только добьюсь ускоренной работы компьютера, сразу же напишу об этом, главное не пропустите!
Ввиду этих обстоятельств намного удобнее и эффективнее сделать презентацию онлайн сервисами, чем использовать программу PowerPoint, идущей в комплекте Microsoft Office.
Реалии на сегодня таковы, именно благодаря презентации человеку легче всего подготовить публичное выступление, дипломную работу, доклад или информационный продукт. Ей пользуются практически все, начиная от руководства крупной фирмы и заканчивая рядовым вебмастером.
Далее я пошагово сделаю мини обзор 3 сервисов (Google Disk, PowerPoint Web App и Prezi), где для создания презентаций потребуется только доступ в интернет.
Онлайн презентация с помощью Google Диск
Давайте, пожалуй, начнем с самого простого способа. У каждого из нас есть электронная почта, а большинство пользователей сети выбирает почтового клиента от Gmail, и я в том числе.
Для таких как мы Гугл предоставил много полезных сервисов, которые помогают нам в повседневной жизни, однако на приложении «Диск» стоит остановиться подробнее, ведь кроме хранения и передачи информации здесь можно создавать красивые презентации.
Первым делом потребуется войти в свой почтовый аккаунта на Гмайле, а затем на странице google.ru выбираем вверху во вкладке с доступными приложениями — «Диск».
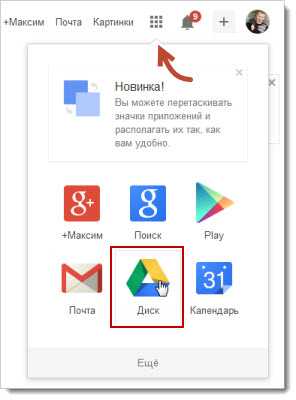
Не пугайтесь, если выскочит сообщение на английском, предлагающее установить Диск к вам на компьютер, это все сделано только для удобства работы по хранению и передачи файлов. Лично я уже пользуюсь подобным девайсом, но только от Яндекс, поэтому нажал «No thanks».
Теперь жмем по пиктограмме в левом верхнем углу «Создать» и из выпадающего списка находим «Презентация».
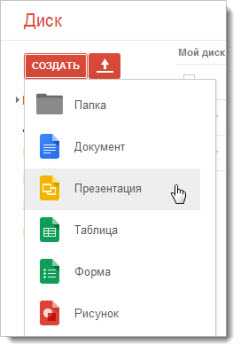
Система сразу предложит выбрать тему оформления слайдов. Если у вас есть собственные заготовки, то можно импортировать и их.

Далее вы окажитесь в редакторе, который ни чем не отличается от привычного в PowerPoint.
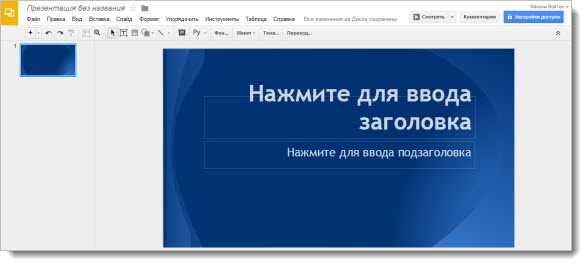
Вверху редактора расположена панель инструментов, отвечающая за выполнение привычных функций по добавлению новых слайдов, редактированию текста, вставки изображений, фигур, линий.
Подробно объяснять работу каждого элемента будет сложно, поэтому я записал короткое видео, где показал на примере, как надо работать в Диске.
Ну что посмотрели? Как видите, ничего сложного в работе Диска нет. Для тех кто проигнорировал видео добавлю, что в процессе редактирования презентации она сохраняется автоматически в вашем аккаунте, поэтому можете не переживать, что чего-то там не успеете сохранить.
Для того чтобы созданную онлайн презентацию увидел кто-то еще, достаточно этому человеку показать URL ссылки из адресной строки редактора, предварительно дав разрешение на ее просмотр.
Ну а если нужно сохранить ее на компьютер, тогда жмем на вкладку «Файл» далее «Скачать как» и выбираем какой тип документа использовать при сохранении.
Презентация в онлайн PowerPoint
Конечно же, я не мог не рассказать об еще одном способе создания презентаций, используя PowerPoint Web App. Этот сервис стал частью онлайн сервиса обмена данными OneDrive, известного ранее как SkyDrive.
Для начала работы с PowerPoint Web App потребуется создать учетную запись на onedrive.live.com, а затем, войдя в учетную запись, выбираем вкладку «Создать» далее «Презентацию PowerPoint»
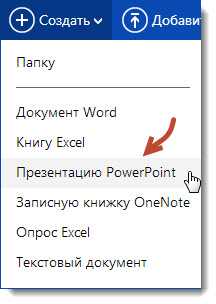
После чего система вас перенаправит в редактор, который практически ничем не отличается от программного из вашего Microsoft Office на рабочем столе.
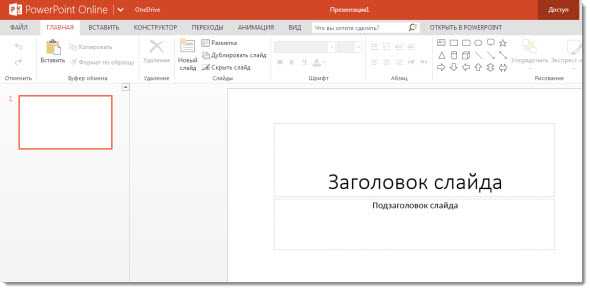
Стоит сразу сказать, что как и в предыдущем онлайн сервисе, PowerPoint Web App сохраняет автоматически к вам в облако все изменения над файлом, поэтому не стоит переживать за потерю информации.
Наверное, для Microsoft Office уже стало визитной карточкой размещать над рабочей областью любого приложения вкладки, куда помещены инструменты для работы над созданием презентации.
Файл — стандартная вкладка, содержащая информацию о программе, и возможностях документа.
Главная — в эту вкладку вынесены основные инструменты, в которые чаще всего нуждается пользователь сервиса.
Вставить — огромнейший выбора элементов при редактировании документа. Здесь фото презентатор сможет добавить новый слайд, изображение, иллюстрацию, ссылку, текст.
Конструктор — с помощью этой вкладки можно выбирать тему оформления слайдов, а также редактировать существующую.
Переходы — набор спецэффектов при смене слайдов.
Анимация — состоит из 3-х эффектов: возникновение, появление и вылет, где для каждого можно назначит отдельные параметры.
Вид — благодаря этой вкладке, вы сможете переключаться между режимами представления презентации: редактирования, чтения или показом слайдов.
Как видите чего-то особенного в отличие от программной версии здесь нет, да и не должно быть, но данного набора инструментов вполне будет достаточно, чтобы склепать достойный слайд показ.
Далее предлагаю вам посмотреть небольшую видео инструкцию по работе сервиса Online PowerPoint Web App
Создание презентаций в Prezi
Prezi — это совершенно новая технология по созданию презентаций в онлайн режиме, которая кардинально меняет представление о том, чего можно достичь в PowerPoint.
Если коротко рассказать суть работы Prezi, то она сводится к тому, что в ваше распоряжение дается только один холст, кстати, размеры его безграничны, и вам нужно только добавлять туда надписи, картинки или видео.
Отличительной особенность от привычных всем слайдов стало появление кадров, то есть теперь события плавно перетекают по холсту от данного кадра к другому и так далее.
Если вы решили попробовать что-то новое, тогда переходите на сайт Prezi.com, далее нужно зарегистрироваться или использовать одну из социальных сетей.
После активации аккаунта заходим в него и нажимаем «New Prezi».
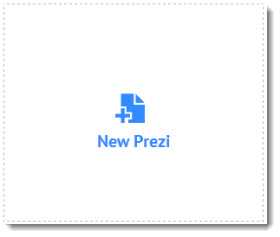
Немного ждем, пока сервис загрузит все нужные библиотеки и скрипты для работы, а затем будет предложено выбрать один из макетов будущей презентации.
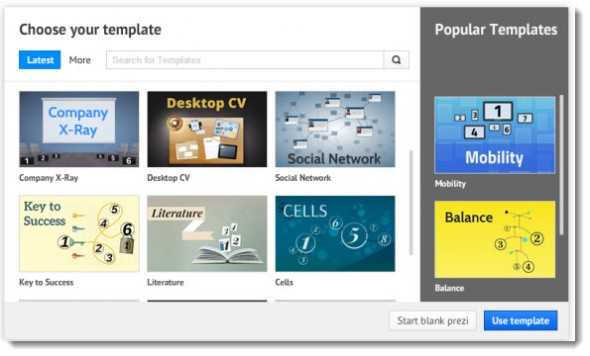
Перейдя на холст, вы обратите внимание на панель инструментов в самом верху, с которыми предстоит работать на протяжении всего процесса создания презентации Prezi.
Frames & Arrows (Рамки и Стрелки) — эта вкладка отвечает за добавление рамок (в форме скоб, кружков, квадратов), стрелок, прямых и изогнутых линий.
Insert (Вставить) — с помощью это вкладки вы сможете добавлять в презентацию такие элементы: картинки, музыку, видео, диаграммы и значки.
Themes (Темы) — эта вкладка отвечает за цветовое оформление фона холста и всех элементов, которые расположены на нем.
Далее я максимально коротко постарался в видео показать собственный пример создания онлайн презентации, используя сервис Prezi.
Как видите, онлайн сервисы вполне пригодны для получения красивых презентаций без использования компьютерных программ и подобного софта, а с такими темпами развития интернета и приобретением мобильных гаджетов, дело может дойти до того, что от них и вовсе когда-нибудь откажутся.
На этом на сегодня все, буду рад узнать в комментариях, какими сервисами пользуетесь вы. До скорого, на страницах seoslim.ru!
seoslim.ru
Как открыть файл PPTX онлайн

Бывают ситуации, когда срочно нужно посмотреть презентацию, но доступа к PowerPoint нет. В этом случае на помощь придут многочисленные онлайн-сервисы, которые позволят запустить показ на любом устройстве, главное условие – наличие доступа в интернет.
Сегодня мы рассмотрим наиболее популярные и простые для понимания сайты, которые позволяют просматривать презентации в онлайн-режиме.
Открываем презентацию онлайн
Если на компьютере отсутствует PowerPoint либо необходимо запустить презентацию на мобильном устройстве, достаточно перейти на описанные ниже ресурсы. Все они имеют ряд достоинств и недостатков, выбирайте тот, который полностью будет отвечать вашим потребностям.
Способ 1: PPT онлайн
Простой и понятный ресурс для работы с файлами в формате PPTX (поддерживаются и файлы, созданные в более старых версиях PowerPoint с расширением PPT). Для работы с файлом достаточно просто загрузить его на сайт. Обратите внимание на то, что после загрузки файл будет размещен на сервере и получить доступ к нему смогут все желающие. Сервис практически не изменяет внешний вид презентации, однако об эффектах и красивых переходах здесь можно забыть.
Загружать на сайт можно только файлы размером не более 50 мегабайт, но в большинстве случаев данное ограничение неактуально.
Перейти на сайт PPT онлайн
- Заходим на сайт и загружаем презентацию, щелкнув на кнопку «Выбрать файл».
- Вводим имя, если название по умолчанию нас не устраивает, и щелкаем на кнопку «Залить».
- После загрузки и конвертации файл будет открыт на сайте (загрузка занимает считанные секунды, однако время может колебаться в зависимости от размера вашего файла).
- Переключение между слайдами происходит не автоматически, для этого нужно нажимать соответствующие стрелки.

- В верхнем меню можно посмотреть количество слайдов в презентации, сделать показ на весь экран и поделиться ссылкой на работу.
- Внизу доступна вся текстовая информация, размещенная на слайдах.

На сайте можно не только просмотреть файлы в формате PPTX, но и найти нужную презентацию через поисковик. Сейчас сервис предлагает тысячи вариантов от разных пользователей.
Способ 2: Microsoft PowerPoint Online
Доступ к офисным приложениям от Microsoft можно получить и в онлайн-режиме. Для этого достаточно иметь фирменную учетную запись. Пользователь может пройти несложную регистрацию, загрузить свой файл на сервис и получить доступ не только к просмотру, но и редактированию документа. Сама презентация загружается в облачное хранилище, за счет чего доступ к ней можно получить с любого устройства, которое имеет выход в сеть. В отличие от прошлого способа, доступ к загруженному файлу получите только вы, или люди, которым будет предоставлена ссылка.
Перейти на сайт Microsoft PowerPoint Online
- Заходим на сайт, вводим данные для входа в учетную запись или регистрируемся, как новый пользователь.

- Загружаем файл в облачное хранилище, нажав на кнопку «Отправить презентацию», которая находится в правом верхнем углу.

- Откроется окно, похожее на декстопную версию программы PowerPoint. При необходимости меняем некоторые файлы, добавляем эффекты и вносим другие изменения.

- Для начала показа презентации щелкаем на режим «Слайд-шоу», который находится на нижней панели.
В режиме запуска «Слайд-шоу» не отображаются эффекты и переходы между слайдами, текст и размещенные картинки не искажаются и остаются, как в оригинале.
Способ 3: Google Презентации
Сайт позволяет не только создавать презентации в онлайн-режиме, но и редактировать, и открывать файлы в формате PPTX. Сервис автоматически преобразовывает файлы в понятный для себя формат. Работа с документом ведется на облачном хранилище, желательно пройти регистрацию — так вы сможете получить доступ к файлам с любого устройства.
Перейти на сайт Google Презентации
- Щелкаем «Открыть Google Презентации» на главной странице сайта.
- Нажимаем на значок папки.
- В открывшемся окне переходим на вкладку «Загрузка» и нажимаем «Выберите файл на компьютере».

- После выбора файла начнется процесс загрузки.
- Откроется окно, где можно будет просмотреть файлы в презентации, изменить, добавить что-либо в случае необходимости.

- Для начала показа презентации щелкаем на кнопку «Смотреть».
В отличие от описанных выше способов, Google Презентации поддерживает воспроизведение анимации и эффектов перехода.
Все описанные выше способы помогут вам открыть файлы в формате PPTX на компьютере, где отсутствует соответствующее программное обеспечение. В интернете есть и другие сайты для решения данной задачи, однако они работают по одному принципу и рассматривать их нет нужды.
Мы рады, что смогли помочь Вам в решении проблемы.Опишите, что у вас не получилось. Наши специалисты постараются ответить максимально быстро.
Помогла ли вам эта статья?
ДА НЕТlumpics.ru
Сервисы создания презентаций
Топ сервисов для формирования презентаций и трансляции. Отзывы предпринимателей.
Подбор по параметрам
Офисное приложение для создания презентаций, включая портативные, с разными переходами, анимацией, аудио и видеоэффектами.
Веб-приложение для комбинации текста и медиа-файлов с целью создания презентационных материалов, проектов и коллажей с интерактивным контентом.
Онлайн-редактор презентаций с поддержкой совместной работы, встроенный в офисный пакет «МойОфис».
Просмотр PowerPoint презентаций онлайн с любых устройств.

Courselle Есть бесплатный тариф
Облачная платформа для корпоративного онлайн обучения с конструктором нелинейных курсов
Инструмент для создания презентаций, редактирования и работы над ними как одному, так и вместе с коллегами, где бы вы ни находились.
Сервис для создания и демонстраций презентаций. Приложение предлагает очень функциональные инструменты и эффекты для оживления документов и графиков.
PowToon Есть бесплатный тариф
Сервис для создания презентаций, анимированных видео. Заменяет PowerPoint.
Prezi Есть бесплатный тариф
Веб-сервис для создания бизнес-презентаций на ПК или планшете iPad. Альтернатива PowerPoint
Readymag Есть бесплатный тариф
Инструмент для создания интерактивных презентаций, мультимедийных лонгридов и микросайтов.
Онлайн-инструмент для создания презентаций «в пару кликов» с уникальным дизайном и трехмерными объектами.
Piktochart Есть бесплатный тариф
Сервис для создания презентаций, инфографики и отчётов.
Slides Есть бесплатный тариф
Сервис для создания и расшаривания презентаций.
Zoho Show Есть бесплатный тариф
Онлайн-сервис для создания презентаций, их изменения, «расшаривания» и совместной работы над ними.
Сервис для создания презентаций и слайд-шоу с графиками и схемами.
Visme Есть бесплатный тариф
Сервис для создания онлайн-презентаций, анимаций, анимированных баннеров, инфографики и другого визуального контента.
SlideBoom Есть бесплатный тариф
Хостинг для хранения презентаций без потери оригинального качества и беспокойств о выходных аудио-визуальных элементах и анимации.
Swipe Есть бесплатный тариф
Создание интерактивных онлайн-презентаций.
RawShorts Есть бесплатный тариф
Создание презентаций с помощью видеороликов и поддержкой Drag n Drop.
Ludus Есть бесплатный тариф
Сервис для совместной работы над презентациями и добавления к ним различных эффектов.
Flowvella Есть бесплатный тариф
Создание интерактивных презентаций.
Penxy Есть бесплатный тариф
Сервис для привлечения аудиторию с помощью «говорящих слайдов» презентаций. Он помогает тем, кто выступает перед аудиторией и организует мероприятия.
Создание онлайн-презентаций для автоматической подстановки слайдов под контент.
Paste Есть бесплатный тариф
Сервис для создания слайдов и презентаций.
Создание презентаций из веб-контента.
Онлайн-платформа для создания презентаций.
Иногда задачи компании настолько специфичны, что невозможно подобрать оптимальный сервис сравнением и фильтрами. Облачные интеграторы могут подобрать сервис под ваши задачи, расширять и обслуживать систему в будущем.
Чтобы найти интегратора для вашего проекта
Подбор по параметрам
startpack.ru
3 способа открыть PowerPoint-презентацию без PowerPoint
Вопрос: как открыть PowerPoint-презентацию без PowerPoint? Например, если у вас нет пакета Microsoft Office или не открывается файл, созданный в более новой версии программы.
Решение: чтобы открыть презентацию, не придется скачивать PowerPoint или другой софт. В этой статье мы рассмотрим три сервиса, которые помогут вам посмотреть презентацию онлайн и поделиться ей.
1. Google Презентации
У Google Презентаций знакомый простой интерфейс, поэтому работать в сервисе удобно. Файлы PowerPoint, загруженные в этот сервис, можно и смотреть, и редактировать онлайн. Презентацию даже можно создать с нуля с помощью базовых тем, анимаций и шаблонов. Однако посмотреть слайды с анимациями, триггерами, аудио и видео не получится: сервис от Google показывает только статичные презентации.
Пользователи Google Презентаций могут хранить материалы онлайн и делиться ими по ссылке или через embed-код. Последняя опция не предусматривает защиты от копирования: если вы вставили презентацию на сайт – каждый сможет сделать то же самое. Нет здесь и статистики, то есть можно делиться презентациями и другими файлами, но нет возможности узнать, как пользователи взаимодействуют с ними.
Вот пример PowerPoint-презентации, загруженной в сервис Google.
2. iSpring Cloud
iSpring Cloud – единственный сервис, который сохраняет все эффекты PowerPoint при публикации презентаций. Сложные анимации, переходы, триггеры, аудио и видео можно будет посмотреть на любом устройстве. Презентации, загруженные в iSpring Cloud, выглядят точно так же, как в PowerPoint.
Попробовать iSpring Cloud бесплатно →
В этом сервисе пользователи могут отправить файлы по email, поделиться ссылкой (сервис автоматически сделает ее короткой) и разместить слайды в социальных сетях. Также презентации удобно вставлять на страничку сайта или блога с помощью embed-кода. Если указать разрешенные домены, слайды нельзя будет разместить на стороннем ресурсе, которого нет в списке.
В iSpring Cloud можно не только делиться файлами, но и смотреть по ним статистику. Сервис позволяет узнать, как пользователи взаимодействуют с презентацией: кто открывал ее, сколько слайдов было просмотрено, среднее время просмотра и другие параметры. Презентации, загруженные в iSpring Cloud, доступны только для чтения. Это удобно для защиты авторских прав.
Смотрите пример презентации, загруженной в iSpring Cloud.
Это еще один сервис, который поможет вам открыть PowerPoint-презентацию онлайн. SlideShare – проект LinkedIn, в котором профессионалы делятся контентом, чтобы сформировать репутацию и создать больше возможностей для карьеры. Зайти в сервис можно с помощью аккаунта в LinkedIn.
SlideShare отображает загруженные презентации в виде статичных слайдов; поддержки мультимедиа, анимаций и триггеров здесь нет. Качество текста и изображений довольно низкое: презентации сохраняются в виде растровых изображений с разрешением всего 720 x 480 пикселей.
Эту платформу можно использовать для создания простых презентаций. PPTX-файлы, загруженные в SlideShare, можно смотреть, но нельзя редактировать онлайн.
Посетители SlideShare могут лайкнуть презентацию, поделиться ей или скачать. Поделиться файлом можно одним из четырех способов: по email, ссылкой, с помощью embed-кода или шорткода для wordpress. Защитить презентацию от копирования при вставке на сайт нельзя, но есть возможность отслеживать сайты, на которых используется презентация. Сервис поддерживает статистику по общему числу просмотров, лайков, скачиваний, комментариев и других параметров.
Таблица поможет вам сравнить все три сервиса и посмотреть, какие эффекты PowerPoint сохраняет каждый из них.
| Google Презентации | iSpring Cloud | SlideShare | |
|---|---|---|---|
| Эффекты движения | Частичная поддержка | Полная поддержка | Не поддерживаются |
| — | — | ||
| — | — | ||
Образцы слайдов | — | ||
Заметки к слайдам | — | ||
Короткие ссылки | — | — | |
Защита embed-кода | — | — | |
Онлайн-редактирование | — | — | |
Качество графики |
Вывод
Каждый из трех сервисов позволяет посмотреть PowerPoint-презентацию в Интернете, однако результаты будут отличаться. Используйте это сравнение, чтобы подобрать подходящий инструмент в зависимости от ваших задач.
Если вам понравилась статья, дайте нам знать — нажмите кнопку Поделиться.
А если у вас есть идеи для полезных статей на тему электронного обучения — напишите нам в комментариях, и мы будем рады поработать над новым материалом.
www.ispring.ru
Онлайн-сервисы для создания стильных презентаций
Делимся с вами лучшими инструментами для создания презентаций, которые разбудят всех и каждого в аудитории, на совещании или конференции. Давайте удивим всех визуалов, донесем информацию и разрушим этот мир одинаковых PP-шаблонов.
Знаете, презентация — это мощный способ донесения своей идеи, результатов своей работы. Не говорим и о том, что вообще для бизнесменов это незаменимый инструмент рассказа о своём деле. Нельзя пренебрегать этим. Конечно, не всегда есть возможность быстро и качественно сделать презентацию из-за нехватки времени. Именно поэтому мы решили рассказать вам о ресурсах, где вы можете быстро сделать просто WOW-презентацию и сразу скинуть её на iPad, например. Всё уже придумано — только пользуйтесь и создавайте, создавайте, создавайте!
Этот ресурс даст вам значительно больше пространства для творчества — 5 Гб. В бесплатной версии количество функций тоже ограничено, конечно. Есть несколько шаблонов не только для презентаций, но и для документов, мини-фильмов. Здесь тоже всё можно сделать онлайн, прямо в редакторе и потом сохранить себе. Кроме того, с помощью Zoho можно отредактировать уже существующую презентацию и добавить интересные элементы.
HaikuDeck — это просто Instagram для презентаций. Вам предоставят множество фото, картинок, которые вы можете использовать. Стильные шаблоны и возможность импортировать любую информацию с Facebook или Dropbox — универсальный сервис, поверьте.
Функции, которые предоставляет Prezi бесплатно, просты, похожи на PowerPoint, но, скажем честно, симпатичнее. Здесь сможете создать небольшую (до 100 Мб бесплатно), стильную презентацию. И ещё одно но: её будут видеть пользователи сайта. Всё можете сделать онлайн — ничего не нужно скачивать. Используйте интересные шаблоны, чтобы донести мысль (логику выстроить помогут — есть инструменты). А ещё предусмотрено создание анимации даже в этой версии — отличный способ привлечь внимание.
Здесь вы сможете добавить в презентацию видео и аудио и сделать её чуть более «громкой» и интересной. Вы никогда не задумывались о том, чтобы записывать голос поверх слайдов? Не нужно для этого отдельно что-то загружать — просто наговорите текст. А ещё очень удобно можно открывать и просматривать презентации на всех мобильных устройствах, если установите приложение Knovio.
Смотрите, здесь вы можете к аудио добавить ещё и себя. Можете красиво жестикулировать, прекрасно рассказывать и вообще всячески на себя внимание привлекать. Это удобно и освобождает вас от работы во время презентации — расскажите всё заранее, если вы слишком сильно переживаете, когда выступаете на публике.
icanchoose.ru
Программа для создания видеопрезентаций, конвертации ppt в scorm, html5
Гарантирует сохранение всех эффектов PowerPoint
Инженеры iSpring разработали технологии AccuPoint и HyperPoint, которые позволяют конвертировать презентации PowerPoint в HTML5 и видео с высочайшей точностью.
Анимации и триггеры
iSpring Suite конвертирует 189 из 199 анимаций, доступных в PowerPoint 2007/2010/2013/2016. Программа сохраняет даже сложные анимации, а также комбинации эффектов, триггеры и настройки времени показа.
Полный список поддерживаемых анимаций →Эффекты переходов
iSpring Suite поддерживает все 48 эффектов переходов в PowerPoint 2007/2010/2013/2016. После конвертации даже 3D-переходы будут безупречно отображаться на компьютерах, планшетах и мобильных устройствах.
Полный список поддерживаемых переходов →Видео и аудио
iSpring конвертирует любое аудио или видео, которое проигрывается на вашем компьютере. Вы также можете настроить размер и качество записей, чтобы оптимизировать скорость загрузки и передачи данных.
Диаграммы и таблицы
iSpring Suite точно сохраняет форматирование диаграмм, таблиц и фигур. При конвертировании объекты переводятся в вектор, благодаря чему поддерживается четкость отображения.
Поддержка языков
Разрабатывайте презентации на любом иностранном языке, в том числе на арабском или китайском. Технологии iSpring позволяют сохранить написание текста.
Кнопки и гиперссылки
Используйте гиперссылки и кнопки, чтобы построить структуру презентации. Благодаря iSpring Suite их функциональность сохранится в онлайн-форматах HTML5.
Форматирование текста
Все текстовые объекты сохранят размер, положение, стиль, шрифт, цвет и другое форматирование после преобразования.
Объекты SmartArt
Даже сложные SmartArt объекты будут качественно отображаться на слайдах после конвертации в онлайн-формат.
Качество изображений
Все изображения, которые вы добавите на слайды, сохранят исходное качество после конвертации.
www.ispring.ru