Установить дату на фото в Android, Айфон
Установить дату на фото можно через интернет сервисы или через специальное ПО. Стандартными средствами Android и iPhone наложить дату не получится. Но это можно сделать при помощи специального мобильного приложения, причем автоматически и сразу на несколько фоток.
Сервисы и программы для установки даты и времени на фото с телефона
Сервисы и программы для установки даты и времени на фото с телефона.
1. Fotoump.ru — онлайн сервис, через который можно загрузить фотографию и наложить на нее дату или другой текст.
— загрузите для редактирования фото на сайт Fotoump.
— нажмите значок карандаш.
— нажмите кнопку Текст.
— выберите стиль.
— задайте параметры текста: шрифт, размер, цвет.
— на экране появится надпись.
— нажмите на нее напишите дату.
— перетащите ее в нужное место на фотографии.
— нажмите Применить.
— нажмите Сохранить файл.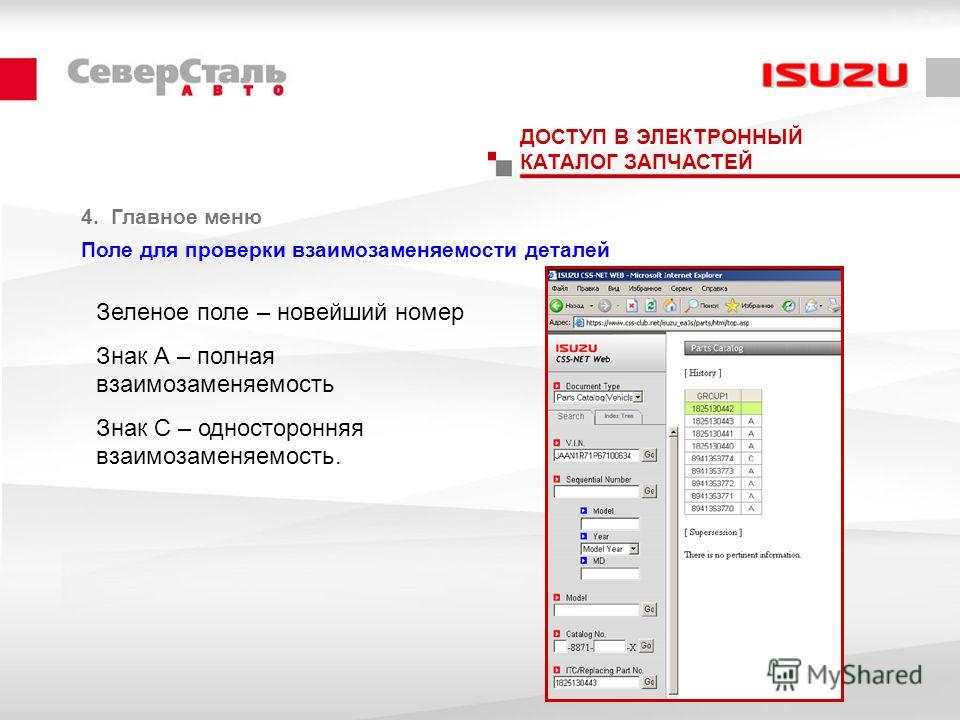
2. fotor.com — через этот сервис также можно установить дату на фотографию онлайн. Но на этом сайте надо авторизироваться, например через Facebook. Редактирование фотографии здесь проходит аналогично как и в первом варианте.
3. Дата на фото через Андроид. В приложении Галерия ОС Андроид Samsung просмотра и редактирования фотоснимка с целью наложения надписи даты нет. Чтобы решить эту задачу скачайте один из многочисленных фоторедакторов из магазина приложений Play Маркет. Например можно посоветовать такие программы: PhotoStamper Free, TimeToPhoto, Date Camera, APD Timestamp, XnView. Интерфейс этих программ интуитивно понятен. Просто накладываете текст-дату поверх картинки, настраиваете отображение и смотрите результат.
4. Дата на фото в iPhone. Айфон имеет стандартное приложение Камера, но эта программа не имеет функции установки даты на фото. Поэтому придется воспользоваться другой программой, которую можно скачать в app Store. Рассмотрим приложение DateStamper.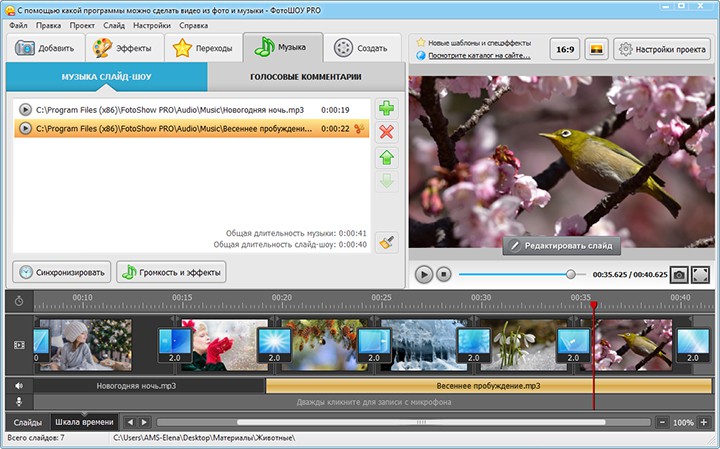 Скачайте и установите его.
Скачайте и установите его.
— откройте программу DateStamper.
— зайдите в All Photos.
— выберите одно или несколько фото для редактирования.
— нажмите Stamp.
— нажмите ОК для подтверждения наложения даты на изображение.
— все. Установка даты на выбранные фото произошла автоматически.
Как изменить дату создания фото
Раньше в Windows 7 можно было изменить свойства файла, а именно дату создания фотографии стандартными средствами Windows. Для этого надо было кликнуть ПКМ на файле фотографии. И выбрать команду Свойства. Нажать вкладку Подробно. Найти дату съемки и изменить ее. Но не всегда это получается. В Win 10 такой функции нет.
Изменить дату съемки и другие свойства файла можно при помощи специальной программы NewFileTime. Интерфейс этой программы понятен и вопросов не вызывает.
Или изменить дату файла можно при помощи утилиты
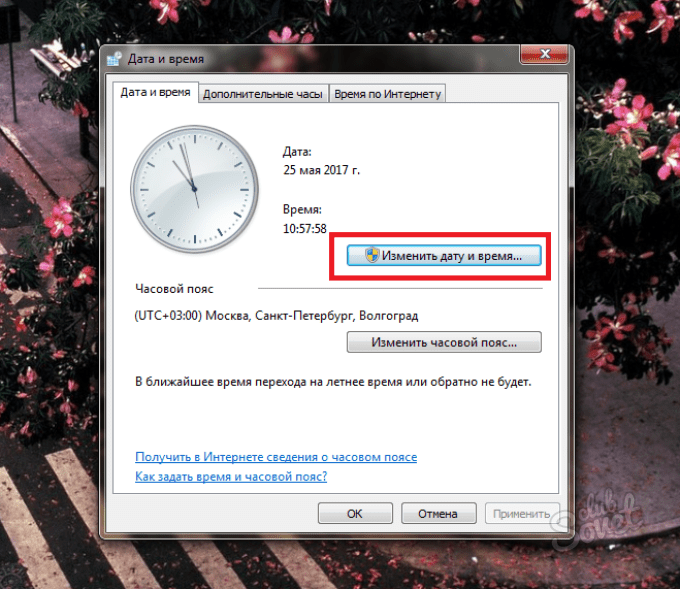 Через меню Файл загружаем фотоснимок. Нажимаем Инструменты — Операции с Датой/Временем. В окошке пишем новую дату и время. Затем кнопка Записать.
Через меню Файл загружаем фотоснимок. Нажимаем Инструменты — Операции с Датой/Временем. В окошке пишем новую дату и время. Затем кнопка Записать.
Видео: Как поставить дату и время на фото и видео в iphone (ios).
Видео:
Как поставить дату на фото онлайн
Не всегда устройство, с помощью которого была сделана фотография, автоматически проставляет на нее дату, поэтому если появилось желание добавить такую информацию, делать это нужно самостоятельно. Обычно для подобных целей используются графические редакторы, однако справиться с этой задачей помогут и простые онлайн-сервисы, о которых мы и поговорим в сегодняшней статье.
Добавляем дату на фото онлайн
Вам не придется разбираться с тонкостями работы на рассматриваемых сайтах, платить за использование встроенных инструментов – весь процесс осуществляется буквально в несколько кликов, а по завершении обработки снимок уже будет готов к скачиванию. Давайте детально рассмотрим процедуру добавления даты на фото с помощью двух интернет-сервисов.
Читайте также:
Онлайн-сервисы для быстрого создания картинок
Добавляем стикер на фото онлайн
Способ 1: Fotoump
Fotoump – онлайн-редактор графических изображений, который нормально взаимодействует с большинством популярных форматов. Помимо добавления надписей вам доступно множество самых разнообразных функций, однако сейчас мы предлагаем остановиться только на одной из них.
Перейти на сайт Fotoump
- Воспользуйтесь указанной выше ссылкой, чтобы перейти на главную страницу Fotoump. После того как вы попали в редактор, приступайте к загрузке снимка любым удобным методом.

- Если вы задействуете локальное хранилище (жесткий диск компьютера или флешку), то в открывшемся обозревателе просто выделите фотографию, а затем кликните на кнопку «Открыть».
- Нажмите кнопку с таким же названием в самом редакторе, чтобы подтвердить добавление.
- Откройте панель инструментов, щелкнув на соответствующем значке в левом углу вкладки.
- Выберите пункт «Текст», определитесь со стилем и активируйте подходящий шрифт.
- Теперь задайте параметры текста. Установите прозрачность, размер, цвет и стиль абзаца.
- Кликните на появившейся надписи, чтобы редактировать ее. Введите необходимую дату и примените изменения. Текст можно свободно трансформировать и перемещать по всей рабочей области.
- Каждая надпись представляет собой отдельный слой. Выберите его, если требуется совершить редактирование.
- Когда настройка будет завершена, можете переходить к сохранению файла.

- Задайте имя фотографии, выберите подходящий формат, качество, а затем нажмите на кнопку «Сохранить».
- Теперь вам доступна возможность работы с сохраненным изображением.
В процессе ознакомления с нашей инструкцией вы могли заметить, что на Fotoump присутствует еще множество различных инструментов. Конечно, мы разобрали только добавление даты, однако ничего не мешает вам провести дополнительное редактирование, а уже потом переходить непосредственно к сохранению.
Способ 2: Fotor
Следующий на очереди – онлайн-сервис Fotor. Его функциональность и структура самого редактора немного схожа с тем сайтом, о котором мы говорили в первом способе, но свои особенности все же присутствуют. Поэтому мы и предлагаем вам подробно изучить процесс добавления даты, а выглядит он следующим образом:
Перейти на сайт Fotor
- Находясь на главной странице Fotor, щелкните левой кнопкой мыши на «Редактировать фото».

- Приступайте к загрузке изображения, воспользовавшись одним из доступных вариантов.
- Сразу обратите внимание на панель слева — здесь располагаются все инструменты. Кликните на «Текст», а затем подберите подходящий формат.
- С помощью верхней панели производится редактирование размера текста, шрифта, цвета и дополнительных параметров.
- Кликните на саму надпись, чтобы редактировать ее. Впишите туда дату, а затем переместите ее в любое удобное место на снимке.
- По завершении редактирования переходите к сохранению фотографии.
- Необходимо будет пройти бесплатную регистрацию или авторизоваться через свой аккаунт в социальной сети Facebook.
- После этого задайте имя файла, укажите тип, качество и сохраните его себе на компьютер.
Как и Fotoump, сайт Fotor включает в себя еще большое количество других возможностей, с использованием которых справится даже начинающий юзер.
Читайте также:
Наложение фильтров на фото онлайн
Добавление надписи на фотографии онлайн
На этом наша статья подходит к концу. Выше мы постарались максимально детально рассказать о двух популярных онлайн-сервисах, позволяющих буквально за несколько минут добавить дату на любое изображение. Надеемся, приведенные инструкции помогли вам разобраться с поставленной задачей и воплотить ее в жизнь.
Мы рады, что смогли помочь Вам в решении проблемы.Опишите, что у вас не получилось. Наши специалисты постараются ответить максимально быстро.
Помогла ли вам эта статья?
ДА НЕТКак поставить дату на цифровое изображение
Помните старые одноразовые фотоаппараты Kodak, которые возможно вы брали с собой на каникулы в школе или институте? И, как каждый из них имел временную метку в правом нижнем углу печатного изображения? Хорошие времена, да?
На самом деле, нет. По большей части, эти отметки времени уродовали снимок. В то время как эти данные, особенно дата могла быть полезна, ее отображение оставляло желать лучшего. Поэтому, когда мы перешли в эру цифровой фотографии, данные о времени снимка, наряду с другими EXIF данными, такими как GPS координаты были заложены в самом файле данных, и не отображались непосредственно на изображении. Правда теперь чтобы получить всю информацию, заложенную в изображение, необходимо иметь его в электронном виде. Например, чтобы сделать качественный технический перевод какого-либо текста с внедренными в него изображениями, в бюро перевода нужно передавать фото в электорнном виде.
По большей части, эти отметки времени уродовали снимок. В то время как эти данные, особенно дата могла быть полезна, ее отображение оставляло желать лучшего. Поэтому, когда мы перешли в эру цифровой фотографии, данные о времени снимка, наряду с другими EXIF данными, такими как GPS координаты были заложены в самом файле данных, и не отображались непосредственно на изображении. Правда теперь чтобы получить всю информацию, заложенную в изображение, необходимо иметь его в электронном виде. Например, чтобы сделать качественный технический перевод какого-либо текста с внедренными в него изображениями, в бюро перевода нужно передавать фото в электорнном виде.
Если вы опытный пользователь, вы сможете без труда получить все сведения о фотографии, но проблема в том, что они не доступны для просмотра, скажем, вашей бабушкой. И если с новой кофеваркой она способна разобраться, то с планшетом или смартфоном будет немного сложнее. Вы можете использовать для этого специальное приложение Exif Viewer.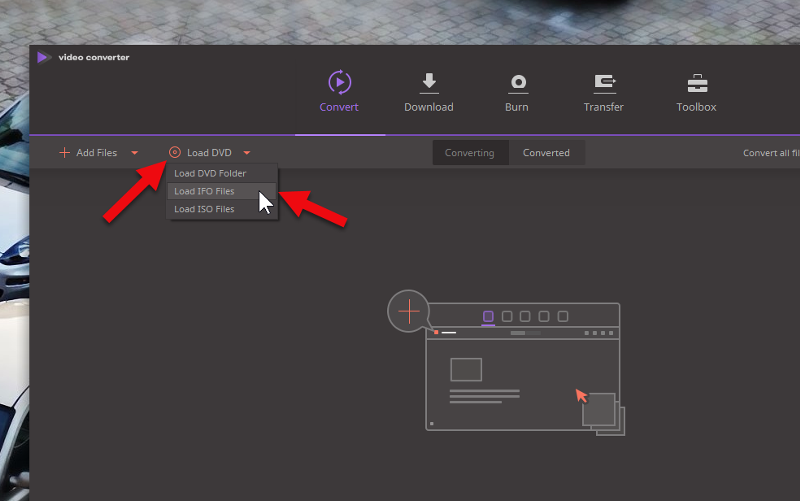
Если вам нужно отправить кому-то фотографию с меткой времени, или вы просто хотите использовать временные метки на фотографиях из собственной коллекции, рекомендуем использовать два приложения для iOS и Android, которые будут делать это за вас.
DateStamper для iOS
DateStamper способен на многое. Есть два способа использовать приложение, чтобы поставить на изображение дату — либо само приложение или его расширения для стандартной программы Photos.
Но во-первых, перейдите к настройкам и установите то, что вы хотите отображать на снимке. По умолчанию это только штампы даты в сером цвете, который, вообще не выделяется. Вы можете добавить время, изменять шрифт и размер, изменить цвет на что-то вроде оранжевого, если захотите.
Из приложения, перейдите к альбому, проверьте фотографии, на которых вы хотите напечатать дополнительную информацию, нажмите ОК, и подтвердите операцию. Осторожно: DateStamper будет редактировать текущую фотографию, он не будет делать дубликат.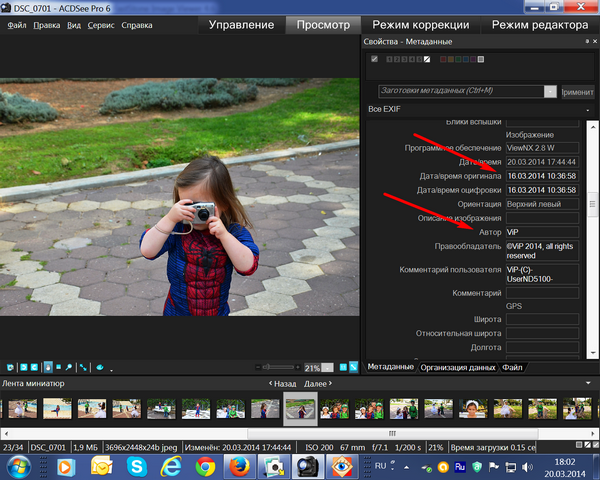
PhotoStamper Free для Android
Android приложение, которое мы используем — PhotoStamper Free, достаточно удобно и функционально.
Нажмите кнопку Галерея и выберите фотографии, которые вы хотите изменить. Затем нажмите кнопку Checkmark и выберите папку, в которую будет экспортироваться обработанное изображение. Вы можете изменить эту папку. После того, как вы нажмете ОК, процесс будет запущен.
Перейдите в папку, чтобы найти файл с отметкой даты и времени, встроенной в правом нижнем углу. Чтобы изменить макет или размещение штампа, перейдите на среднюю вкладку и отредактируйте макет по своему вкусу.
Как установить дату на фото в телефоне Самсунг: простая инструкция
Владельцы смартфонов южнокорейского бренда часто спрашивают, как установить дату на фото в телефоне Самсунг, и можно ли это сделать. Сразу отметим, что выделяется два способа решения задачи: с помощью встроенного функционала смартфона (если он предусмотрен) и с применением дополнительных программ. Ниже рассмотрим каждый из методов, а также затронем смежную тему — как убрать информацию, если в ней нет необходимости.
Ниже рассмотрим каждый из методов, а также затронем смежную тему — как убрать информацию, если в ней нет необходимости.
Зачем нужна дата на фотографии
Привычка ставить дату на фото появилась в эпоху пленочных фотоаппаратов, которые автоматически или после ручной настройки пробивали на изображении информацию о дне и времени события. С появлением телефонов такая мода не утратила актуальности, поэтому многие продолжают ставить дату на фото в Самсунг с Андроид.
Такой шаг имеет следующие преимущества:
- Быстрое получение информации о дне, когда произошло событие.
- Не нужно ковыряться в настройках фото для получения нужной информации.
- Быстрая сортировка готовых фотографий в ПК.
- Возможность зафиксировать и видеть дату события на распечатанной фотографии.
Для решения задачи нужно знать, как поставить день и время на телефоне разными методами.
Как установить день на фотографии в телефоне Самсунг: все способы
Выше отмечалось, что выделяется два способа, как поставить дату и время на фото Самсунг: через встроенный функционал камеры или с помощью специального ПО. Рассмотрим каждый из методов.
Рассмотрим каждый из методов.
Встроенные функции
Для начала попробуйте установить данные с помощью встроенного ПО. Во многих моделях телефонов Самсунг предусмотрена функция, позволяющая включить информацию через настройки камеры. Сделайте такие шаги:
- Войдите в камеру.
- Перейдите в раздел Настройки.
- Найдите пункт, позволяющий выставить дату на фото в телефоне Самсунг. Название раздела и путь к нему может отличаться в зависимости от модели устройства.
Далее сделайте несколько фотографий и убедитесь, что на них отображаются цифры.
Дополнительные приложения
Если в настройках телефона нет необходимой функции, можно пойти иным путем — поставить дату на фото Самсунг А50, А70 или других моделей с помощью одного из приложений.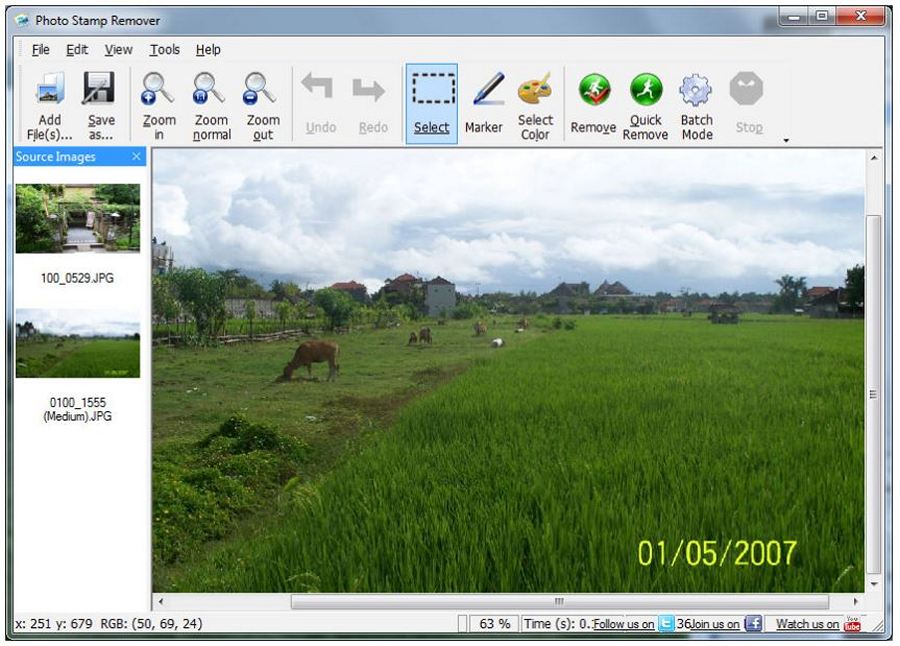 Интересующий софт бесплатно доступен в магазине Play Market.
Интересующий софт бесплатно доступен в магазине Play Market.
Выделим несколько популярных программ:
- PhotoStamp Camera Free — приложение, с помощью которого можно быстро установить время и местоположение на фото во время съемки. Программа позволяет менять формат времени, корректировать его расположение на снимке, устанавливать свой шрифт и размер. В отличие от ряда другого ПО, PhotoStamp Camera Free может установить дату на телефоне Самсунг уже на сделанном фото. Размер приложения всего 4,5 Мб, а главное требование — версия Андроид от 4.0.3 и выше.
- Auto Stamper. С помощью софта можно быстро закрыть вопрос, как установить дату на фото в телефоне Самсунг. Приложение само делает работу и имеет ряд полезных опций — изменение шрифта, цвета и размера. Дополнительно можно задать географическое положение, закрепить авторское право, установить водяной знак и т. д.
- Timestamp Camera Free — одно из лучших ПО, чтобы установить дату на фотографии в телефоне.
 Дополнительные опции: поддержка непрозрачности фона, установка в одном из семи положений, 61 формат временных отрезков. Информацию можно добавлять не только на фотографии, но и на видеоролики.
Дополнительные опции: поддержка непрозрачности фона, установка в одном из семи положений, 61 формат временных отрезков. Информацию можно добавлять не только на фотографии, но и на видеоролики.
Для примера рассмотрим, как работать с приложением Timestamp Camera Free. Сделайте следующие шаги:
- Войдите в Гугл Плей и задайте название программы в поиске.
- Скачайте софт и запустите его.
- Дайте ПО необходимые разрешения.
- Жмите на кнопку с часами с правой стороны для выбора подходящих настроек.
- Кликните на центральную кнопку, чтобы сделать фотографию.
Проверьте, удалось ли софту установить день и время на изображении. При желании измените настройки, поменяв место, формат и особенности отображения даты.
Альтернативные способы
Если вы не успели установить день и время на телефоне Самсунг, это можно сделать постфактум. Как вариант, использование программы Фотошоп, Мовави или других аналогичных приложений.
Как убрать дату с фотографии на телефоне Самсунг
Теперь рассмотрим обратную ситуацию, когда необходимо удалить лишнюю информацию с фото на телефоне. Здесь имеется три пути:
Здесь имеется три пути:
- Снимите опцию установки даты и времени на фото в настройках телефона Самсунг.
- Вырежьте информацию с помощью любого из графических редакторов или замажьте ее с помощью ластика.
- Используйте специальные приложения для телефона. Для удаления лишней информации можно использовать софт Photo Exif Editor. Его возможности позволяют корректировать место фотографирования, добавлять и менять теги, вносить правки в дату/время и решать иные задачи.
Теперь вы знаете, как включить и установить дату на фото Самсунг, и что делать для ее отключения или удаления в случае необходимости. Перед добавлением информации еще раз все продумайте. Возможно, лучше сразу отказаться от нанесения дня и времени, чем потом искать способы для их удаления.
Вставка текущей даты в документ Word
Вы можете вставить в документ Word текущую дату или другое значение даты и времени как обычный текст или как поле, которое обновляется автоматически.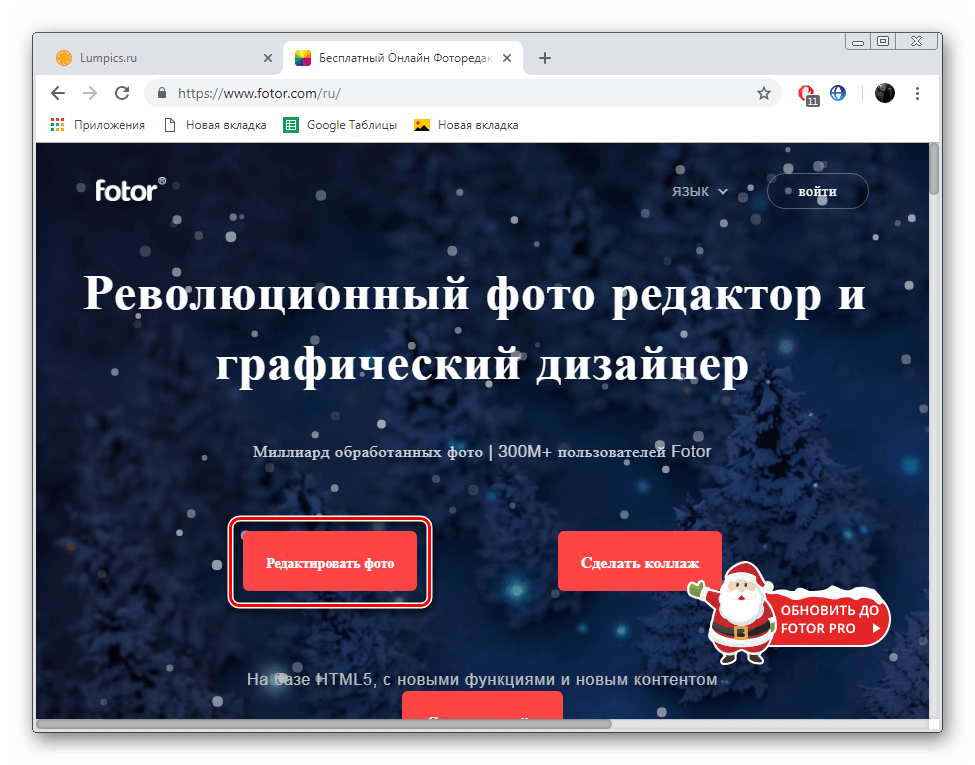
Вставка текущей даты
Если вы не хотите, чтобы дата обновлялась автоматически, вставьте ее как текст.
-
На вкладке Вставка в группе Текст нажмите кнопку Дата и время.
-
В диалоговом окне Дата и время выберите нужный формат и нажмите кнопку ОК.
Дата вставляется как текст.
Вставка автоматически обновляемой даты
Если вы хотите, чтобы дата обновлялась при каждом открытии документа, вы можете вставить ее как поле.
-
На вкладке Вставка в группе Текст нажмите кнопку Дата и время.
-
В диалоговом окне Дата и время выберите нужный формат.

-
Установите флажок Обновлять автоматически.
Дата будет вставлена в автоматически обновляемое поле.
Вставка или обновление поля даты
Если вы установили флажок Обновлять автоматически при вставке даты, при наведении на нее указателя будет выводиться светло-серый прямоугольник. Это означает, что вы вставили поле, которое можно изменять или обновлять.
-
Чтобы изменить дату, щелкните серое поле, введите новую дату и щелкните за пределами прямоугольника.
-
Чтобы вернуть текущую дату, щелкните поле и выберите команду Обновить.
Примечание: Если изменить дату вручную, сохранить и закрыть документ, при следующем его открытии отобразится текущая дата.

Как поставить дату и время на фото в iPhone
Люди часто хотят помечать свои снимки датой, когда была сделана фотография. Например, это может использоваться для отслеживания изменений или для того чтобы освежить воспоминания о прошлом событии.
Обычно для такой операции используются специальные утилиты на компьютере, стоит ли говорить, что это не очень удобно. На самом деле это же можно осуществить прямо на вашем iPhone или iPad, при этом не изучая сложные специальные программы и не затрачивая много времени. В этом материале мы расскажем, как это можно сделать.
♥ ПО ТЕМЕ: Как подписывать фотографии в приложении Фото на iPhone для упрощения поиска.
Как смотреть дату фото и видео в приложении «Фото» на iPhone
Возможно, вы передумаете проставлять дату на фотографиях, хранящихся в iPhone, после того как ознакомитесь со стандартными инструментами сортировки контента по дате в приложении «Фото».
Для того чтобы посмотреть все фотографии или видео, снятые на iPhone в определенном году, откройте стандартное приложение «Фото», перейдите на вкладку «Фото» и выберите раздел Годы.
Аналогичным образом вы можете отсортировать имеющиеся фото и видео по месяцам и дням через разделы Месяцы и Дни, соответственно.
Для просмотра списка всех фото и видео в хронологическом порядке, используйте раздел Все фото.
Кроме того, дата и время съемки всегда отображаются над каждым фото или видео.
♥ ПО ТЕМЕ: Как передать гостям пароль от Wi-Fi, при этом не называя его (QR-код).
Как на iPhone сразу фотографировать с датой на экране
Все пользователи iOS знают, что в стандартном приложении «Камера» отсутствует функция установки даты на фотографию. Но преждевременно огорчаться не стоит – в App Store есть немало программ, которые могут с успехом решить эту задачу.
Например, для автоматического размещения даты на фото во время съемки, можно воспользоваться бесплатным приложением DateCam.
Приложение позволяет выбрать размер, цвет, шрифт, расположение и формат размещения даты на фото.
Кроме того, для съемки можно использовать фильтры, а также различное соотношение сторон для кадра.
♥ ПО ТЕМЕ: Экспозиция фокуса в «Камере» iPhone: настройка и фиксация.
Как на iPhone установить дату на фотографии
Если же вам по душе снимать на стандартную камеру iPhone, а затем проставлять дату на выборочные фото, то отличным, к тому же бесплатным вариантом, является приложение DataStamper. В приложении имеются встроенные покупки, но для осуществления базовых задач, без каких-либо ограничений по функционалу или времени, этого будет достаточно.
А выставление на фотографиях даты с помощью этой программы и ее аналогов само по себе понятно и несложно.
1. Запустите ваше приложение, пусть это будет DateStamper в нашем случае.
2. Теперь поставьте галки на тех снимках, которые будут помечены датой.
3. Нажмите кнопку Stamp <№> Photos.
4. Для окончательного подтверждения нажмите кнопку «Изменить».
Вот и все. На помеченных фотографиях будет установлена дата.
Обратите внимание, что приложение проставляет дату на оригинальном фото. В случае необходимости, создайте копию оригинальной фотографии по этой инструкции.
В настройках таких приложений можно менять и стиль надписи. Пользователь может выбрать шрифт для букв, их размер и цвет. Формат отображения даты тоже можно задать.
Смотрите также:
Просмотр и отправка фото и видео; Просмотр фото на телефоне; Просмотр времени съемки фото
Просмотр старых фото и видео навевает приятные воспоминания. Ваши фото и видео хранятся в приложении Галерея.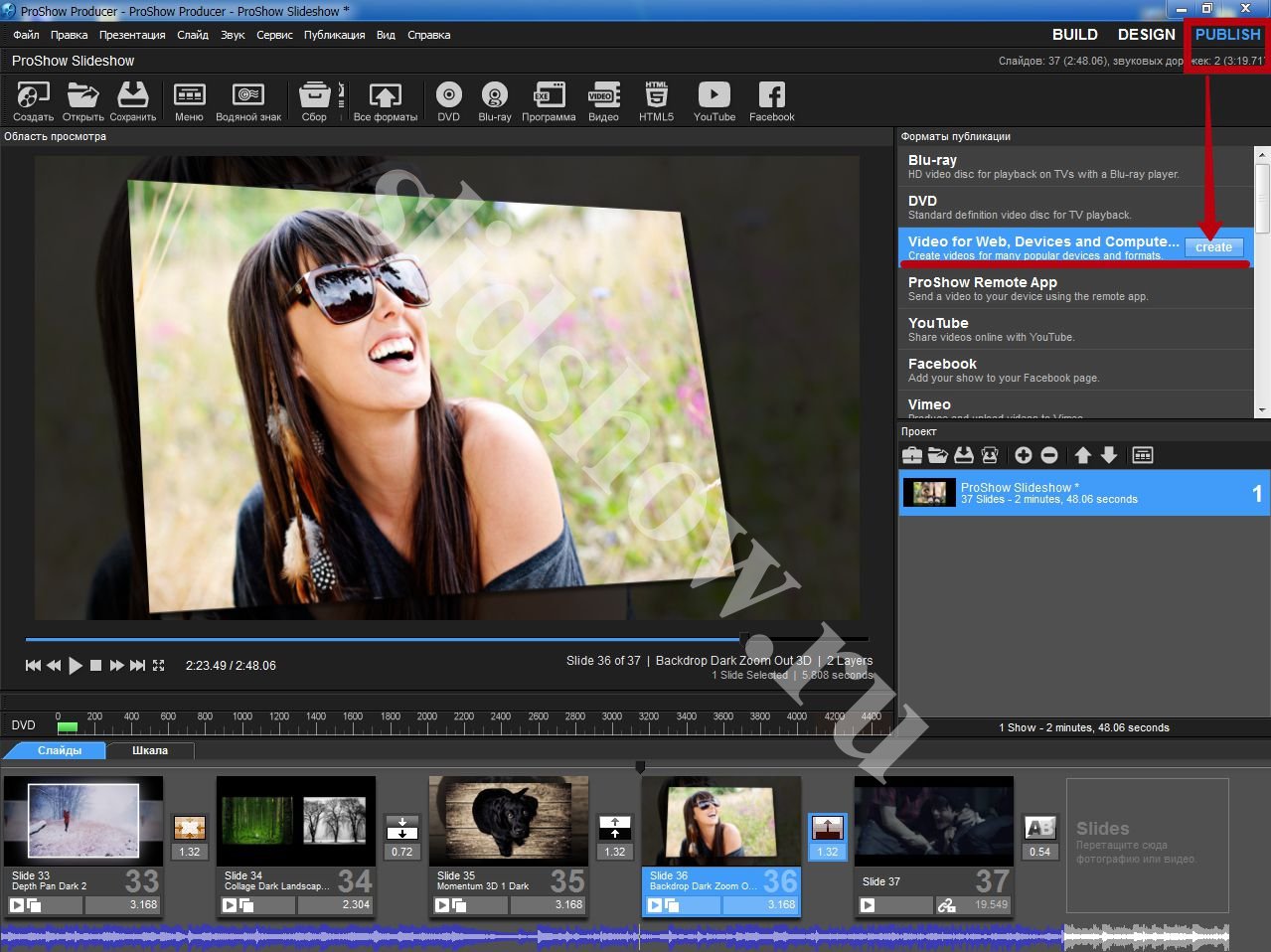 Вы можете просматривать их по времени или месту съемку и по альбомам.
Вы можете просматривать их по времени или месту съемку и по альбомам.
Просмотр фото в полноэкранном режиме. Откройте приложение Галерея и нажмите на фото, чтобы посмотреть его в полноэкранном режиме. Нажмите на экран еще раз, чтобы скрыть меню. При просмотре фотографий в полноэкранном режиме можно выполнить следующие действия:
- Увеличение и уменьшение изображения. Сведите или разведите два пальца на экране, чтобы увеличить или уменьшить изображение.
- Просмотр параметров съемки. Чтобы посмотреть параметры съемки фото, нажмите , проведите вверх или вниз по экрану сведений, чтобы посмотреть настройки светочувствительности, экспокоррекции, разрешения и другие параметры фотографии.
- Переименование фотографии. Выберите и введите новое имя фотографии.
- Настройка фотографии в качестве фото профиля или обоев экрана. Выберите и настройте фотографию как Обои или Фотография контакта.

Отправка фото или видео. Откройте приложение Галерея, нажмите и удерживайте файл, чтобы открыть экран выбора. Выберите файлы, которые хотите отправить, затем нажмите . Выберите способ отправки и, следуя инструкциям на экране, завершите отправку.
Настройка автоповорота фотографий. Хотите, чтобы фото и видео меняли ориентацию в зависимости от поворота экрана? На экране Галерея выберите и нажмите Автоповорот.
Просмотр времени съемки. На вкладке Фото можно посмотреть время съемки фото и видео. Выберите и включите Отображение времени, чтобы отобразить дату съемки при просмотре фотографий в полноэкранном режиме. На вкладке Фото можно свести или развести два пальца, чтобы увеличить или уменьшить изображение, а также переключаться между отображением фотографий и видео по дням или месяцам.
Просмотр по альбомам. На вкладке Альбомы можно посмотреть фото и видео по альбомам. Некоторые фото и видео хранятся в альбомах по умолчанию, созданных системой. Например, видео, записанные с помощью камеры, хранятся в альбоме Видео с камеры. Скриншоты и записи с экрана хранятся в альбоме Скриншоты.
Например, видео, записанные с помощью камеры, хранятся в альбоме Видео с камеры. Скриншоты и записи с экрана хранятся в альбоме Скриншоты.
Слайд-шоу. На вкладке Фото выберите , система будет автоматически воспроизводить фотографии в виде слайд-шоу. Чтобы остановить слайд-шоу, нажмите на экран.
3 способа добавления отметки даты к уже сделанной фотографии (онлайн бесплатно)
Большинство цифровых фотоаппаратов позволяют добавлять отметку даты или времени к фотографиям при съемке, но если у вас нет отметки даты, а вы хотите добавить один к уже сделанному фото, у нас есть решения, перечисленные в этой статье для вас.
Мы выбираем 3 различных способа добавления отметки даты / времени к фотографиям, уже сделанным на ПК с Windows или на Mac. Кроме того, мы вместе проверим, помогают ли бесплатные онлайн-инструменты в этой задаче и насколько они хороши.
Пакетное добавление отметки даты к уже сделанным фотографиям (Windows и Mac)
Нам лучше найти решение для добавления штампа даты фотографии в пакетном режиме, так как маловероятно, что у нас есть десятки или сотни фотографий, которые нужно обработать. Для пакетной обработки у нас есть 2 инструмента, предназначенные для этой задачи: BatchPhoto и Pixillion Image Converter.
№ 1 BatchPhoto (Advanced, macOS и Windows)
BatchPhoto должен быть первым выбором в этой теме. Это инструмент для обработки массовых изображений, который за последние 15 лет получил восторженные отзывы пользователей и властей.Он помогает читать, конвертировать, редактировать и обмениваться фотографиями, независимо от того, используются ли ваши изображения в обычном формате, в формате RAW или другом стандартном формате. Эта функция пакетной поддержки настолько мощна, что позволяет обрабатывать фотографии за секунды и на одном дыхании.
Вы не можете просто использовать Batchphoto в качестве конвертера изображений или редактора изображений, это больше похоже на набор изображений для объединения всех функций, которые вам нужны для изображения, в одном месте, это расширенный инструмент для обработки изображений с лучшей поддержкой почти для всех операций ввода и вывода. формат (170+ входных, 100+ выходных), а также полный набор инструментов редактирования (аннотирование, преобразование, украшение, ретушь, применение фильтров…).В частности, в функции добавления штампа даты партии вы даете так много прав для настройки штампа в желаемом стиле и текстуре.
Отличительные особенности BatchPhoto
- Открыть и просмотреть 170+ типов изображений
- Преобразование в более 100 изображений: raw в jpeg, png в eps, svg в eps, psd в png и т. Д.
- Пакетное преобразование изображений или добавление фильтров
- Базовые и расширенные инструменты редактирования: изменение размера, поворот, обрезка, настройка параметров цвета, добавление штампа, водяного знака, комментария, границы, рамки, фильтра.
- Реставрация
Вот как пакетно добавить отметку даты к уже сделанным фотографиям
(BatchPhoto предлагает версии для Windows и Mac, и действия одинаковы)
- Возьмите бесплатную копию BatchPhoto, установите и откройте приложение.
- Перетащите фотографии в его основной интерфейс.
- Перейти к Редактировать фотографии > Добавить фильтры > Дата .
- Отрегулируйте настройки отметки даты.
- Перейдите к Setup , выберите папку вывода и формат изображения, рекомендуется сохранить исходный формат изображения.
- Перейдите к Процесс , чтобы начать добавление штампа даты к фотографиям в пакетном режиме.
- Проверьте отметку даты, добавленную ко всем вашим фотографиям.
Конвертер изображений на 2 пикселя (базовая версия, macOS и Windows)
Pixillion Image Converter — это простой графический инструмент с функциями преобразования и редактирования, но он поддерживает меньше форматов и предлагает меньше функций редактирования, чем BatchPhoto. Во всяком случае, он отвечает всем основным требованиям по преобразованию и редактированию. Если в расширенном редактировании нет необходимости, лучше купить Pixillion по более низкой цене.
Конвертер изображений Pixillion Превосходные характеристики
- Чтение и запись 50+ форматов изображений, включая необработанные и обычные
- Добавление эффектов к изображениям: изменение размера, отражение, поворот, добавление текста водяного знака / штамп даты, добавление изображения водяного знака
- Экспорт изображений в 20 форматов изображений
- Пакетное преобразование и добавление эффектов к изображениям
- Разрешить настройки вывода
Шаги по добавлению отметки даты к фотографиям, уже сделанным на ПК с Windows
(Pixillion Image Converter для Windows и Mac имеют эквивалентные функции, работают одинаково)
- Получите бесплатную пробную копию Pixillion Image Converter на свой ПК с Windows, установите и откройте приложение.
- Перетащите фотографии в его основной интерфейс.
- Выберите все фотографии, нажмите Эффекты…
- Перейдите к Текст водяного знака и включите его, введите дату и настройте параметры штампа даты, нажмите ОК , чтобы продолжить.
- Выберите вывод и выберите папку вывода, затем нажмите Преобразовать для пакетного добавления отметки даты к нескольким фотографиям в Windows.
Добавить отметку даты к фотографиям на Mac или Windows бесплатно
Когда мы получаем Mac или ПК с Windows, мы также можем получить доступ к бесплатным приложениям, включенным в операционную систему, в которые всегда включен инструмент для работы с фотографиями.Для пользователей Mac и Windows мы можем бесплатно добавлять отметку даты к фотографиям с помощью этих предустановленных инструментов.
Добавить дату к фотографиям на Mac бесплатно
Здесь нам понадобится Preview.
Preview — это приложение для Mac для чтения и редактирования файлов изображений, хотя возможности редактирования ограничены, у нас есть трюк, чтобы добавить дату на ваши фотографии.
- Открыть фото с предварительным просмотром.
- Щелкните Показать инструмент разметки.
- Затем нажмите кнопку Текст .
- Вручную введите дату и время в текстовое поле, вы также можете настроить параметры шрифта.
- Когда все будет готово, перетащите рамку отметки даты в то место, где вы хотите поставить отметку на фотографии.
- Наконец, перейдите к Файл > Сохраните , ваша отметка даты будет добавлена к фотографии.
Недостатки
- Вы не можете добавить метки даты в пакетном режиме
- Необходимо вручную ввести дату и время
- Ограниченные возможности для установки отметки даты
Добавить отметку даты к фотографиям в Windows бесплатно
Здесь нам понадобится редактор фотографий Polarr Photo Editor.
Как и Preview, Polarr Photo Editor — бесплатная программа для Windows для просмотра и редактирования фотографий.
- Откройте фотографию с помощью Polarr Photo Editor.
- Перейдите к Текст и Форма , добавьте и отредактируйте текст даты / времени, настройте параметры.
- Сохраните файл.
Недостатки
- Вы не можете добавить метки даты в пакетном режиме
- Необходимо вручную ввести дату и время
Добавить дату к уже сделанным фотографиям (онлайн бесплатно)
Мы глубоко осознали, что наш Интернет создал для нас супер мощный и удобный цифровой мир для решения проблем в Интернете, работа с изображениями, безусловно, является одним из таких преимуществ.Доступно так много онлайн-фоторедакторов, но здесь, по этой конкретной теме добавления отметки даты фотографии, нам не нужен такой мощный пакет, потому что добавление отметки даты — это лишь крошечная часть редактирования фотографий при загрузке онлайн-редактора фотографий и редактирование становится громоздким, нам нужен более компактный инструмент, следующие 2 — это инструменты, которые мы выберем для вас.
1. ofoct — Автоматическое добавление отметки даты
Хорошее
- Бесплатно
- Автоматическое добавление отметки даты
- Экспорт изображения в формате JPG или PNG
Плохое
- Не поддерживает отметку даты партии добавить
- Качество изображения теряется при сохранении в формате JPG
Шаги для автоматического добавления отметки даты к фотографиям в Интернете Бесплатно
- Перейдите к офису в своем веб-браузере.
- Загрузите фотографию, к которой вы хотите добавить дату.
- Измените отметку даты.
- Щелкните Сохраните и экспортируйте фотографии.
2. Watermark.ink — добавление штампа даты вручную
(Waterwark.ink в основном используется для добавления водяных знаков к фотографиям, но также может использоваться для добавления отметок даты)
Хорошее
- Бесплатно
- Пакетное добавление штампа даты к фотографиям
- Загрузить изображение с водяным знаком в формате JPEG или PNG
Плохое
- Отвечайте медленно
- Потеряно качество изображения
- Требуется регистрация с учетной записью Google или Facebook
Шаги по добавлению штампа даты к фотографиям в Интернете Бесплатно
- Загрузить фото онлайн.
- Перейти к Текст > Добавить текст , ввести дату и время вручную.
- Измените настройки.
- Нажмите Загрузить фотографии и сохраните все фотографии с отметкой даты, добавленной на ваш компьютер.
Итак, как поставить дату на фотографиях?
9 лучших бесплатных программ для штамповки даты для Windows
Вот список лучших бесплатных программ для штамповки даты для Windows .Отметка даты на фотографии — это процесс добавления отметки даты на одну или несколько фотографий. Чтобы добавить даты к вашим изображениям, вам понадобится это программное обеспечение для штамповки даты на фотографиях. Используя это программное обеспечение, вы можете легко добавить текущую или настраиваемую дату и время в любой части изображения. Кроме того, в этом программном обеспечении также доступны опции изменить стиль шрифта даты , цвет шрифта , размер шрифта и т. Д.
В большинстве этих программ вы также можете легко добавить текст и водяной знак изображения к изображениям.В некоторых программах вы также можете найти различные функции редактирования, такие как цветовая коррекция , , фильтры , , эффекты , , слои , и т. Д. Просмотрите список, чтобы найти наиболее подходящее для вас программное обеспечение для печати даты.
Моя любимая программа Photo Date Stamper для Windows:
uMark Photo Watermarker — моя любимая программа, потому что она может добавлять дату вместе со временем , изображения , текст и т. Д. К изображению.Он также лучше всего подходит для добавления отметок даты на нескольких изображениях, так как обеспечивает функцию водяных знаков для пакетных фотографий .
Вы также можете ознакомиться со списками лучших бесплатных программ для пакетной обработки водяных знаков, создания текстур и создания фоторамок для Windows.
Водяной знак uMark Photo
uMark Photo Watermarker — это бесплатное программное обеспечение для отметки даты для фотографий для Windows. С помощью этого программного обеспечения вы можете добавить метки даты , метки времени , текстовый водяной знак , водяной знак изображения , формы и даже QR-коды к вашим фотографиям.Для этого он поддерживает широкий спектр форматов изображений, таких как BMP , GIF , JPG , PNG , TIFF и т. Д. Это программное обеспечение также предоставляет функцию пакетных водяных знаков , следовательно, вы также можете добавить отметки даты к нескольким фотографиям одновременно.
Как добавить отметку даты к фотографиям с помощью этого программного обеспечения отметки даты фотографии:
- Запустите это программное обеспечение и загрузите изображения, используя опцию Добавить изображение или Добавить папку .
- Теперь перейдите к его опции Загрузить Добавить водяной знак > Добавить текстовый водяной знак , чтобы открыть настройки водяного знака .
- В настройках водяного знака перейдите в Макрос водяного знака меню и выберите опцию Сегодняшняя дата , чтобы добавить текущую дату и время на фотографии. Если дважды щелкнуть параметр Сегодняшняя дата , вы получите дополнительные параметры для изменения формата даты и времени. Однако, если вы хотите добавить настраиваемую дату, вам необходимо напрямую ввести дату в текстовое поле .
- После добавления даты используйте различные параметры для настройки штампа даты, такие как Положение (для установки положения штампа даты на фотографии), Текстовые эффекты (для изменения цвета шрифта, толщины текста и т. Д.), Водяной знак (для установки прозрачности штампа даты) и т. д.
- Наконец, сохраните все изменения, перейдите в главный интерфейс и нажмите кнопку «Сохранить изображения» , чтобы сохранить фотографии с добавленной отметкой даты.
В общем, это одна из лучших бесплатных программ для добавления отметок даты на несколько изображений.
Водяной знак Bytescout
Bytescout Watermarking — еще одна бесплатная программа для штамповки даты на фотографиях для Windows. Как следует из названия, он используется как программное обеспечение для суммирования водяных знаков . Используя это программное обеспечение, вы можете добавить даты и времени вместе с водяными знаками на несколько фотографий одновременно.
Чтобы добавить на фотографии отметки даты и времени, сначала загрузите фотографии в это программное обеспечение с помощью опций Добавить файл и Добавить папку . После загрузки изображений нажмите кнопку «Далее» и выберите вариант «Дата и время» водяного знака . В левой части интерфейса вы найдете различные варианты водяных знаков, из которых вы можете выбрать Формат даты (короткая дата, длинная дата, короткая дата со временем и т. Д.), Font Style , Font Color , Transparency и Размещение (вверху слева, вверху справа, по центру и т. Д.). После всех настроек используйте опцию Preview , чтобы посмотреть, как будут выглядеть выходные изображения с отметкой даты и времени. После этого нажмите кнопку «Пуск» , чтобы, наконец, добавить дату к изображениям.
Примечание : В этой бесплатной версии программного обеспечения Bytescout Watermarking вы столкнетесь с некоторыми ограничениями, такими как отключение изменения размера , переопределения разрешения и функции изменения формата вывода . Только купив платную версию этого программного обеспечения, вы сможете снять все эти ограничения.
IrfanView
IrfanView — это бесплатная полноценная программа для редактирования изображений, которую также можно использовать для одновременного добавления даты и времени на нескольких фотографиях. Он также предоставляет стандартную функцию водяных знаков , с помощью которой вы можете добавить текстовый водяной знак на любую фотографию .Преимущество этого программного обеспечения в том, что оно поддерживает почти все форматы изображений.
Как добавить дату на фото в IrfanView:
- Сначала перейдите в меню «Файл» > Пакетное преобразование / переименование и добавьте фотографии с помощью встроенного проводника файлов.
- После этого выберите формат выходного изображения и нажмите Advanced Option и включите Добавить текст наложения и нажмите соседнюю кнопку Settings .
- В настройках нажмите кнопку Добавить дату и Добавить время , чтобы добавить текущую дату и время на фото. Вы также можете добавить пользовательские дату и время, вручную введя значения даты и времени в текстовое поле .
- После этого вы можете установить положение даты , цвет шрифта , размер шрифта и т. Д. Из добавить текст наложения в меню изображения .
- Наконец, нажмите кнопку Start Batch , чтобы добавить дату и время на фотографии.
В этом программном обеспечении вы также получаете функцию предварительного просмотра для просмотра фотографии с добавленной датой перед фактическим добавлением даты к фотографиям. Кроме того, в этом программном обеспечении можно найти множество функций редактирования изображений, таких как Filters , Effects , Color Correction и т. Д.
Штамп с датой на фото
Photo Date Stamper — специальная бесплатная программа для штамповки даты фотографий для Windows.С помощью этого программного обеспечения вы можете добавить на фотографию отметку с текущей датой или любой другой датой. По умолчанию он добавляет штамп текущей даты, но вы можете изменить это, сняв флажок Автоматическая дата . Он также позволяет разместить штамп с датой в любом углу фотографии. Чтобы изменить положение отметки даты, используйте опции вверху слева , вверху справа , внизу слева и внизу справа . Кроме углов, вы не можете разместить штамп даты ни в каком другом месте.
В этом программном обеспечении вы также можете добавить краткое описание с отметкой времени, введя описание в поле Краткое описание . И размер шрифта , и размер шрифта краткого описания и штампа даты также могут быть изменены. После добавления отметки даты и внесения других существенных изменений нажмите кнопку запуска , чтобы добавить отметку времени на фотографию.
Программное обеспечение для изображений водяных знаков TSR
TSR Watermark Image Software — это следующее бесплатное программное обеспечение для штамповки даты фотографий для Windows.С помощью этого программного обеспечения вы можете легко добавить дату , время , имя файла , путь к файлу и пользовательский текст на одной или нескольких фотографиях за раз. Помимо текста, вы также можете добавить водяных знаков изображения , эффекты , перекрестные эффекты и т. Д. На фотографии. В этом программном обеспечении вы также получаете некоторые удобные функции, с помощью которых вы можете выполнять инкрементное переименование в , изменение формата изображения в , изменение размера изображения на , изменение разрешения изображения на и многое другое.
Как добавить дату на фотографиях с помощью программного обеспечения TSR Watermark Image:
- Запустите это программное обеспечение и перейдите на вкладку Файлы для водяных знаков и загрузите все фотографии, на которые вы хотите добавить отметку даты.
- Теперь перейдите на вкладку «Конфигурация водяного знака » , нажмите кнопку «Информация» и выберите опцию Текущая дата + время или Текущая дата . Некоторые другие конфигурации, такие как Цвет шрифта , Размер шрифта , Расположение отметки даты и т. Д.также можно настроить на этой вкладке.
- После настройки вышеуказанных конфигураций вы можете предварительно просмотреть все фотографии с добавленной отметкой времени в окне предварительного просмотра .
- После предварительного просмотра всех фотографий нажмите кнопку Далее , чтобы перейти на вкладку « Сохранить изображения с водяными знаками как» . На этой вкладке вы можете настроить выходную папку , выходной формат , изменить размер изображения , изменить разрешение и т. Д.
- Наконец, нажмите кнопку Сохранить изображение с водяным знаком , чтобы добавить дату на изображения.
Примечание : Это программное обеспечение бесплатно только для некоммерческого использования.
Photo Dater
Photo Dater — еще одна простая и удобная программа для штамповки даты фотографий для Windows. Используя это программное обеспечение, вы можете добавлять дату как на одной, так и на нескольких фотографиях одновременно.Он также обеспечивает опцию даты для всего каталога , чтобы быстро добавить дату на все фотографии каталога.
Процесс добавления дат прост. Выберите дату для отдельного файла , дату для всего каталога или дату для этих файлов, параметры и добавьте одну или несколько фотографий. После этого либо укажите дату вручную , либо выберите дату из опции файла , чтобы добавить «дату захвата изображения» на фото. Теперь установите цвет шрифта и размер шрифта и вручную укажите координаты положения даты или используйте предопределенные положения даты (вверху слева, внизу справа и т. Д.). Наконец, нажмите кнопку Date Photos , чтобы начать процесс печати даты изображения. Выходные изображения будут сохранены в той же папке исходного изображения с расширением изображения JPG .
reaConverter Lite
reaConverter Lite — это бесплатное программное обеспечение для штамповки даты фотографий для Windows.Основная цель этого программного обеспечения — преобразование формата изображений. Перед преобразованием формата изображения вы можете внести различные изменения в фотографии, такие как Добавление водяных знаков , Изменить размер изображения , Обрезать изображение , Регулировка цвета , Творческое ретуширование и т. Д. Используя его опцию водяных знаков , вы можете легко добавить текущую дату и время, а также пользовательскую дату и время на нескольких фотографиях одновременно. В соответствии с вашими требованиями вы можете легко настроить шрифт даты , размер , цвет , положение , непрозрачность и т. Д.Кроме того, в нем присутствует окно предварительного просмотра в реальном времени, которое показывает все внесенные изменения на фотографиях в режиме реального времени . После добавления даты и внесения других существенных изменений в фотографию вы можете сохранить изображения с добавленными отметками даты в любой папке или каталоге.
Примечание : В этой бесплатной версии reaConverter вы столкнетесь с некоторыми ограничениями, такими как ограниченные форматы входных и выходных изображений, отключенная автоматизация и т. Д.
Инструменты Picosmos
Picosmos Tools — это бесплатное программное обеспечение, которое состоит из различных отдельных разделов инструментов, таких как Page Design , Editor , Combine , Picosmos Shows , Effect , Batch , Import и т. Д.Чтобы добавить дату и время на фотографии, вам понадобится его Batch Section . В разделе «Пакетная обработка» сначала просмотрите и добавьте все изображения, для которых вы хотите добавить дату и время. После этого перейдите в его Меню водяных знаков > Добавить текст Опция . В этом варианте вы можете получить Дата и Время кнопки . Нажимая эти кнопки, вы можете добавить на изображения текущую дату и время соответственно. Плюс все возможности для изменения стиля шрифта , размера шрифта , цвета шрифта и т. Д.также присутствуют в нем. Если вы хотите добавить настраиваемые дату и время, вам необходимо вручную ввести дату и время в текстовое поле . После добавления даты и времени нажмите кнопку Сохранить , чтобы сохранить фотографии.
В этом пакетном разделе вы получаете больше дополнительных инструментов, таких как Cosmetology , Optimize , Convert , Multi-size Output , Auto Contrast и другие. В общем, это еще одна отличная программа для добавления даты и времени на фотографии.
TimeStamper
TimeStamper — это бесплатное приложение для отметки даты для Windows 10 . Это приложение позволяет быстро добавлять дату и время в левый верхний угол любой фотографии. Чтобы добавить дату и время, сначала добавьте фотографию в формате BMP , PNG или JPEG с помощью параметра Выбрать изображение .Сразу после загрузки фотографии вы можете предварительно просмотреть фотографию с текущей датой и временем в левом верхнем углу фотографии. Чтобы установить любую другую дату и время, вы можете использовать его параметры изменения даты и времени , присутствующие в нижней части интерфейса. После установки даты и времени нажмите кнопку «Сохранить изображение» , чтобы сохранить изображение в формате PNG.
В целом, это простое и понятное приложение, но его основным недостатком является отсутствие возможности изменения положения даты и времени.
Как добавлять отметки даты и времени к фотографиям на Android
Стандартное приложение камеры Android предлагает несколько полезных опций для редактирования изображений. Однако обычно нет очевидных вариантов или настроек для добавления отметки даты и времени к сделанному вами снимку.Если в вашем смартфоне есть функция отметки времени, ее проще всего использовать.
Для большинства смартфонов вы можете проверить метаданные фотографии, а затем использовать программное обеспечение для редактирования изображений, чтобы добавить дату и время. Однако этот подход требует времени и немного запутан, не говоря уже о том, что полученное изображение может быть легко изменено кем-то другим, что представляет собой угрозу безопасности.
Чтобы избежать любого риска для безопасности или взлома ваших ценных изображений, вам нужна опция, которая встраивает метки даты и времени, как только вы делаете фотографии с помощью устройства Android.
Поскольку приложение камеры для Android обычно не предлагает опцию отметки даты и времени , вам необходимо загрузить стороннее приложение. Есть много бесплатных вариантов.
В этой статье с практическими рекомендациями представлена информация о нескольких сторонних приложениях для создания отметок времени, которые позволяют добавлять информацию о времени к вашим фотографиям.
Использование Timestamp Camera Free для добавления даты и времени к фотографиям
Timestamp Camera Free — бесплатное приложение, доступное в Google Play Store и iOS App Store.Вы можете обновить приложение за единовременную плату, которое предлагает больше функций. Для большинства людей бесплатный вариант работает нормально. Вот как им пользоваться.
- Доступ к камере с отметкой времени бесплатно в магазине приложений Google или к камере с отметкой времени Basic в магазине приложений iOS.
- Щелкните «Установить».
- Разрешите любые необходимые разрешения, особенно для камеры (очевидно).
- Запустите приложение и щелкните значок часов в правом нижнем углу.Значок вызывает полное меню параметров.
К сожалению, чтобы использовать это приложение, вам придется отказаться от собственного приложения для Android и вместо этого выбрать приложение Timestamp Camera. Это отличный вариант для добавления даты и времени к важным фотографиям на телефоне.
PhotoStamp Camera Free для Android
Наш лучший выбор — бесплатное приложение PhotoStamp Camera Free.
Вот пошаговое руководство по установке отметок времени на изображениях с помощью PhotoStamp Camera Free, позволяющее добавлять отметки времени и отметки местоположения к фотографиям.Photostamp Camera Free — лучший выбор, потому что он прост в использовании и имеет надежный набор функций, в том числе:
- Добавление меток данных / времени к новым и существующим фотографиям.
- Перетащите указатель времени и даты GPS-координаты.
- Измените шрифт, цвет шрифта, размер шрифта по мере необходимости.
- Автоматически добавлять к фотографиям адрес местоположения и координаты GPS.
- Выбирайте из сотен стилей шрифта.
- Добавьте свой логотип в качестве подписи к фотографиям.
Если перечисленных выше функций недостаточно для использования PhotoStamp Camera Free, он также поддерживает все настройки формата изображения и разрешения!
Вот как использовать PhotoStamp Camera Free на Android.
- Получите бесплатный доступ к PhotoStamp Camera в магазине приложений Google Play.
- Выберите «Установить».
- Запустите приложение.
- Примите разрешения.
- В правом нижнем углу вы можете увидеть последнюю фотографию, сделанную с помощью приложения. В правой части экрана белый значок камеры позволяет переключаться между передней и задней камерами телефона.
- Чтобы изменить настройки, используйте значок «шестеренка» в нижнем левом углу экрана.
- Включите «Дата и время».
- Выберите предпочтительный формат даты. По умолчанию используется формат «ММ, дд, гггг», , за которым следует точное время с точностью до секунды.
- Выберите размер и цвет шрифта. У вас также есть более 800 стилей шрифтов.
- Выберите «Положение штампа» , чтобы изменить его положение на изображении.
Другие альтернативы
Если вы готовы платить за работу без рекламы, вам может понравиться Vignette.Это приложение довольно доступно по цене, и в нем есть несколько опций для редактирования фотографий.
Camera360 — еще один хороший выбор для автоматической отметки времени / даты. Его можно использовать бесплатно, и в нем есть множество фильтров, которые могут улучшить ваши фотографии. Однако это приложение немного сложнее в использовании.
Заключение
Автоматическая отметка времени важна для многих пользователей Android. К счастью, для этой цели существует широкий выбор бесплатных приложений.
PhotoStamp Camera Free — отличный вариант, если вашей единственной целью является добавление точных отметок времени / даты к вашим фотографиям.Приложение простое в использовании и позволяет изменять шрифт. Но если вы ищете фильтры, которые могут улучшить качество изображения, вы можете выбрать универсальное приложение для камеры, в котором отметка времени / даты является лишь одной из многих функций.
Если вам понравилась эта статья, возможно, вам понравится узнать о лучших приложениях для камеры для Android.
У вас есть любимое приложение для добавления отметок даты / времени и других метаданных к фотографиям? Если да, оставьте, пожалуйста, комментарий ниже!
DateStamper в App Store
DateStamper позволяет наносить красивые штампы даты на ваши фотографии.
—
«DateStamper возвращает мне старые воспоминания … Он хорошо выглядит, выполняет свою работу и прекрасно интегрирован с приложением Apple Photos».
— Главный редактор и основатель MacStories, Федерико Витиччи
—
Современная печать даты с фотографией здесь! Вы можете легко добавить дату к своим фотографиям — и указать местоположение и подпись, если хотите — чтобы вы могли знать, когда и где они были сделаны. Это особенно полезно при печати изображений для отображения в альбомах и альбомах для вырезок.Попрощайтесь с традиционной камерой наведи и снимай!
Стиль
◦ Благодаря множеству шрифтов, цветов и стилей на выбор вы можете получить именно тот вид, который вам нужен *
◦ Яркий стиль прекрасно сочетает дату с фотографией, позволяя изображению за датой сиять до
◦ Или выберите классический вид с традиционным шрифтом цифрового дисплея
◦ Настройте формат даты и времени
◦ Используйте дату съемки, дату создания, текущую дату или настраиваемую дату
◦ Добавьте место, где были сделаны ваши фотографии — имя, адрес, координаты GPS или произвольный текст
◦ Или добавьте свой собственный заголовок
Штамп
◦ Легко выбирайте фотографии из библиотеки для печати — выберите каждую по отдельности, проведите пальцем, чтобы выбрать, выберите диапазон или выберите все фотографии в альбоме
◦ Одновременная печать нескольких фотографий **
◦ Сделайте новый снимок с предварительно наложенным штампом
◦ Используйте плагин DateStamper для штамповки изображений в приложении «Фото»
Редактировать
◦ Изменения применяются прямо поверх фотографии в вашем библиотека, нет дублирование необходимого
◦ Удалите или измените отметку даты в любое время, это полностью неразрушает
◦ С помощью библиотеки фотографий iCloud, когда вы применяете отметку даты на одном устройстве, она автоматически появляется на всех ваших устройствах
Функции
◦ Красиво и красиво интуитивно понятный дизайн
◦ Без рекламы
◦ Разделение просмотра и поддержка перетаскивания
◦ Полная поддержка специальных возможностей, включая Dynamic Type и VoiceOver
◦ Универсальное приложение для iPad, iPhone и iPod touch
* Стили Premium доступны в приложении покупка, позволяющая использовать все варианты стиля
** Неограниченная партия — это доступная покупка в приложении, которая позволяет штамповать более 10 фотографий за раз
Как добавить дату к вашим фотографиям
Когда у меня был пленочный фотоаппарат, общей функцией была возможность добавлять дату на фотографии.Это была действительно удобная функция, означающая, что когда вы возвращали отпечатки после проявки, вы могли легко видеть, когда именно вы сделали каждую фотографию.
Это было особенно полезно при просмотре старых фотографий, так как часто бывает трудно точно вспомнить, когда была сделана фотография, а красивый штамп с датой, напечатанный на фотографии, значительно упрощает это.
С появлением цифровых фотоаппаратов популярность штампа с датой определенно снизилась. В цифровых изображениях хранится много информации, в том числе, когда был сделан снимок, поэтому физическая отметка даты не является обычно желаемой функцией.
Тем не менее, к нам несколько раз обращались читатели, которые спрашивали, как поставить отметку с датой на фотографии на цифровой камере. Поэтому мы подумали, что руководство по вашим вариантам того, как это сделать, может быть хорошей идеей.
Это руководство расскажет, что такое штамп с датой, а также почему вы хотите добавить штамп с датой на фотографию. Затем есть подробные пошаговые инструкции по фактическому добавлению штампа даты к вашей фотографии либо в вашей камере, либо с помощью программного обеспечения для редактирования. Наконец, есть руководство по удалению отметки даты с фотографий.
Что такое штамп с датой на фотографии?
Прежде чем мы начнем, давайте ответим на вопрос, что такое штамп с датой, если вы не знакомы с этой концепцией.
Штамп с датой — это фрагмент текста, наложенный на фотографию, который показывает дату, когда фотография была сделана. В некоторых камерах его можно добавить автоматически, когда вы делаете снимок, или вы можете добавить его позже в программном обеспечении.
Вот фрагмент правого нижнего угла изображения со штампом даты, добавленным в камеру в качестве примера.
причин добавить дату на фотографиях
Прежде чем мы перейдем к вопросу «как», давайте рассмотрим «почему»!
Вот несколько причин, по которым вы можете добавить дату на свои фотографии.
- Чтобы отслеживать, когда были сделаны напечатанные фотографии
- Вы хотите, чтобы они выглядели как фотографии из пленки
- Для подтверждения даты и времени по деловым или юридическим причинам
- Вам нравится ретро-вид напечатанных фотографий
- Чтобы иметь возможность сравнивать напечатанные фотографии с течением времени в рамках текущего проекта
Как видите, причин для добавления даты к фотографиям довольно много.Теперь давайте рассмотрим несколько вариантов, как это сделать.
Как добавить дату к фотографиям
В этом руководстве я собираюсь рассмотреть основные варианты добавления даты к фотографиям. Есть три основных варианта добавления отметки даты к фотографии — вы можете сделать это в камере, вы можете сделать это в программном обеспечении для редактирования фотографий или вы можете сделать это при печати фотографии.
Я также рассмотрю плюсы и минусы каждого подхода, чтобы вы могли решить, какой из них лучше всего подходит для вас.
Включение функции отметки даты в камере
Многие камеры по-прежнему позволяют ставить дату прямо на изображение во время съемки. По нашему опыту, эта функция более широко доступна в компактных камерах, чем в беззеркальных или цифровых зеркальных камерах, хотя в некоторых более продвинутых моделях она есть.
Некоторые модели камер, которые включают в себя функцию отметки даты в камере:
По нашему опыту, камеры Panasonic обладают лучшими функциями отметки времени во всем своем диапазоне.Другие производители в основном добавляют эту функцию только в свои компактные камеры.
Итак, первым делом нужно проверить, есть ли эта функция у вашей камеры. Возможно, вам придется проверить руководство по эксплуатации камеры.
Затем вам необходимо убедиться, что дата и время установлены на вашей камере, поскольку отметка даты будет извлечена из настроек камеры. Обязательно проверьте и измените это по мере необходимости, путешествуя по часовым поясам!
Если ваша камера позволяет добавлять отметки даты, вам нужно будет активировать эту функцию.Чтобы включить эту функцию, вам нужно будет зайти в меню камеры и найти параметр, который, скорее всего, будет обозначен как «отметка даты», «отметка времени», «отметка текста» или аналогичные.
Например, на нашей компактной камере Sony RX100 V эта функция называется «запись даты» и находится в меню настроек камеры. Некоторые камеры, такие как Panasonic ZS200, называют это «текстовым штампом». Лучший вариант — определенно проверить руководство к вашей камере для вашей конкретной модели, если это неочевидно.
Обратите внимание, что на некоторых камерах функция отметки даты может работать только тогда, когда камера находится в определенных настройках.Например, на нашей камере Sony RX100 эта функция становится доступной, только если камера настроена на съемку в формате JPG, но она не работает, если камера настроена на RAW. Если камера находится в режиме RAW, пункт меню полностью исчезает, что может немного сбить с толку, если вы не ожидаете, что это произойдет!
Когда эта функция включена, текущая дата и время будут навсегда сохранены на вашем изображении. Обычно это принимает форму оранжевого текста, добавляемого в правом нижнем углу изображения.Это должно быть сразу видно при просмотре ваших изображений на камере.
Преимущество использования функции отметки даты в вашей камере заключается в том, что она автоматически добавляет дату ко всем вашим фотографиям, когда вы их делаете. Для его добавления не нужно использовать какое-либо программное обеспечение, поэтому это самый простой вариант.
Вы также можете включать и выключать его по ходу работы, чтобы вы могли добавлять его к одним фотографиям, но не к другим по мере необходимости.
Однако недостатком является то, что к изображениям будет постоянно добавляться метка даты, которая сохраняется как часть изображения.Это не временное изменение или что-то, что можно удалить или удалить в вашей камере. Файл изображения сохраняется на карту памяти, и во всех смыслах отметка даты является просто другой частью изображения.
Единственный способ удалить это с помощью программного обеспечения для цифровых манипуляций, о чем мы расскажем немного дальше в этом посте.
По этой причине мы обычно советуем не добавлять дату на фото через настройки камеры. Часто гораздо лучше внести подобные изменения в программное обеспечение, чтобы не изменять исходный внешний вид изображения.
Конечно, если вы уверены, что хотите, чтобы дата была постоянно видна на ваших фотографиях, то это самый простой вариант для этого. Просто сначала убедитесь, что вы правильно установили дату и время в своей камере!
Как добавить дату к фотографии с помощью компьютера
Если ваша камера не позволяет добавить отметку даты или вы хотите иметь больший контроль над всем процессом, то мы рекомендуем добавить отметку даты с помощью программного обеспечения на вашем компьютере.
Время захвата изображения сохраняется вместе с изображением в так называемых данных EXIF. Эти данные содержат много информации об изображении, включая настройки камеры, когда был сделан снимок, дату съемки, модель камеры и т. Д. Некоторые программы позволяют извлекать эти данные из EXIF изображения и добавлять их непосредственно в свой изображение.
Другое программное обеспечение для редактирования позволяет вручную добавлять текст к изображению. Первый вариант определенно предпочтительнее, так как он быстрее при редактировании нескольких изображений, однако, если у вас есть только несколько изображений, на которых вы хотите поставить отметку даты, можно сделать это вручную.
Есть несколько вариантов добавления штампа даты, как бесплатных, так и платных. Я расскажу вам о двух из этих вариантов.
Как бесплатно добавить штамп с датой или водяной знак на фотографию на компьютере
Во-первых, давайте рассмотрим бесплатный вариант добавления отметки даты к изображению: FastStone Image Viewer. Это бесплатный инструмент для просмотра изображений, доступный для Windows, который также позволяет редактировать данные EXIF и пакетное редактирование фотографий. Хотя для Windows существует множество бесплатных опций, большинство инструментов, доступных для Mac, являются платными.Однако вы можете попробовать водяной знак PRO, который позволяет бесплатно добавлять дату к изображениям.
Обычно принцип добавления отметки даты к изображению в одном из этих бесплатных инструментов очень похож. Некоторые инструменты, конечно, делают это проще, чем другие, хотя более продвинутые инструменты, как правило, дают вам гораздо больше гибкости в выводе.
Например, вот пошаговое руководство по добавлению штампа даты к изображению с помощью FastStone в Windows. Он поддерживает широкий спектр форматов файлов, включая множество форматов изображений RAW.
Откройте FastStone и найдите изображения, к которым вы хотите добавить дату. У меня есть одно изображение, поэтому я выбрал только одно, но вы можете применить штамп даты ко всем своим изображениям одновременно, если хотите.
В меню вверху страницы нажмите пункт меню «Инструменты», а затем опцию «Пакетное преобразование выбранных изображений». Вы также можете просто нажать F3.
Откроется новое окно с названием «Пакетное преобразование / переименование изображения».
В этом окне установите флажок «Использовать дополнительные параметры» в правом нижнем углу.Затем нажмите кнопку «Дополнительные параметры». Вам будет представлено другое окно с названием «Дополнительные параметры».
В окне расширенных параметров есть множество инструментов, которые помогут вам пакетно редактировать фотографии, но вам нужна вкладка с названием «Текст». Выберите вкладку текста.
Теперь у вас есть возможность добавить текст к изображению. Поскольку дата и время для каждого изображения — это часть данных, которые хранятся в файле изображения (данные EXIF), вы хотите использовать эти данные, а не вручную вводить дату для каждого изображения.
Конечно, это тоже вариант, однако, если вы обрабатываете много изображений с разными датами, использование данных EXIF будет намного быстрее. Это извлечет время захвата изображения из самого файла изображения.
Для этого нажмите кнопку «вставить переменную» справа от текстового поля. Появится список опций, и вы захотите выбрать опцию EXIF DateTime. У этого есть подменю с рядом опций, которые вы можете выбрать в зависимости от того, какую информацию вы хотите, и в каком порядке вы хотите, чтобы она отображалась.
В моем примере я выбрал следующие $ h4 (месяц), $ h5 (день) и $ h3 (год). Я поставил «/» между каждой записью, так как я хочу, чтобы она отображалась на фотографиях именно так, например, месяц / день / год или 07.03.2020 в случае с этим изображением.
Конечно, вы можете добавить любой текст, какой захотите. На текстовом экране вы также можете настроить размер текста, цвет и используемый шрифт. Вы также можете выбрать, где на изображении он будет идти, и есть ли смещение (насколько далеко от краев).
В моем примере я попытался добиться того же внешнего вида, что и моя камера, с оранжевым текстом.
Когда вы настроили текст так, как хотите, вы можете нажать ОК, чтобы закрыть это окно. У вас также есть возможность сохранить настройки в файл, поэтому в будущем вы можете просто загрузить свои настройки и быстро преобразовать изображения без необходимости снова настраивать шрифт и переменные.
Нажмите ОК, чтобы вернуться в главное окно пакетного преобразования / переименования изображений. Убедитесь, что у вас выбрана выходная папка, отличная от того, где находятся ваши изображения, а затем нажмите кнопку преобразования.
Это создаст новую серию файлов с добавленной датой, которая, надеюсь, будет выглядеть примерно так:
Вы также не потеряете ни одну из своих исходных фотографий, поэтому, если вы решите не указывать дату и время на своих оригиналах, вам не придется этого делать.
Как добавить штамп с датой или водяной знак к фотографии с помощью Lightroom
Если у вас уже есть программное обеспечение для редактирования фотографий, которое вы используете, вы можете добавить отметку даты на свои фотографии с помощью этого программного обеспечения.Для редактирования мы используем Adobe Photoshop Lightroom CC, и это наша любимая программа для редактирования фотографий.
Однако большинство платных программ для редактирования фотографий имеют аналогичные функции. Позвольте мне рассказать вам, как добавить дату в Adobe Lightroom, чтобы показать, как это сделать.
В Lightroom вы добавляете отметку даты как часть функции экспорта. Таким образом вы сохраняете любую фотографию в Lightroom для использования, например, для печати или загрузки в Интернет.
Вы можете получить доступ к опции экспорта из меню «Файл».Просто нажмите «Файл» и выберите «Экспорт». Вы также можете использовать сочетание клавиш Ctrl + Shift + E (Windows) или Cmd + Shift + E (Mac).
При выборе опции «Экспорт» появится всплывающее окно экспорта с рядом опций.
Внизу в левой части окна экспорта находятся так называемые предустановки экспорта. Справа находятся настройки, которые вы хотите применить к своему изображению при его экспорте.
Инструмент экспорта Lightroom, как и многие другие функции Lightroom, очень мощный и в результате может показаться несколько подавляющим по функциям и выбору.
На данный момент мы сосредоточимся на добавлении даты к вашему изображению, но вы также можете делать множество других вещей, от переименования и изменения формата файла до изменения размера изображения. Вы также можете сохранить выбранные вами настройки в качестве предустановки для использования в будущем.
Чтобы добавить дату, вы будете использовать функцию водяных знаков Lightroom. Его можно использовать для добавления любого текста или изображения к фотографии, и, как следует из названия, обычно используется для добавления логотипа или текста авторского права к изображению.
В правом окне прокрутите вниз до раздела «Водяные знаки» и установите флажок «Водяной знак».Я отметил это красной линией на изображении ниже.
Вы увидите раскрывающееся окно с текстом «Простой водяной знак авторского права» рядом с флажком водяного знака. Выделите этот текст, а затем выберите опцию «редактировать водяные знаки» внизу всплывающего окна.
Из раскрывающегося списка видно, что у меня настроены некоторые существующие водяные знаки.
Откроется инструмент редактирования водяных знаков. К сожалению, в настоящее время Lightroom не имеет возможности извлекать дату из даты EXIF, поэтому вам нужно ввести ее вручную.
Это хорошо для одной или двух фотографий, но если у вас много фотографий за несколько дней, вы найдете пакетный инструмент, такой как ранее упомянутый FastStone, будет гораздо более быстрым вариантом.
Введите дату в текстовое поле под изображением. Затем вы можете настроить такие параметры, как шрифт, размер, цвет и расположение штампа даты, с помощью параметров в правом окне. Опять же, я выбрал оранжевый текст в правом нижнем углу.
Когда у вас есть все необходимые настройки, вы можете нажать на текстовое поле над изображением.Появится раскрывающийся список с одним из вариантов «Сохранить текущие настройки как новый пресет…». Если вы нажмете эту кнопку, вы можете ввести имя для своей предустановки.
Как видите, я выбрал «Штамп с датой» в качестве имени для предустановки водяного знака. В будущем вы можете использовать сохраненный пресет штампа даты — просто не забудьте изменить дату для каждого изображения.
По завершении вернитесь в окно экспорта. Убедитесь, что все остальные настройки верны с точки зрения размера и формата файла, а затем экспортируйте изображение.Вот окончательный результат моего изображения с выбранными мной настройками:
Добавление отметки даты при печати фотографии
Еще один вариант добавления отметки даты — это печать фотографий.
Некоторые принтеры поставляются с программным обеспечением, которое позволяет добавлять штамп с датой к изображению перед его печатью, поэтому, если у вас есть фотопринтер, вы можете проверить прилагаемое к нему программное обеспечение, чтобы узнать, есть ли у него эта функция.
Многие камеры также имеют функцию DPOF, или формат заказа цифровой печати.Это инструмент на камере, который позволяет вам определять, какие изображения вы хотите распечатать с камеры, и часто позволяет добавлять штамп даты как часть задания на печать. Это будет работать либо с вашим совместимым домашним принтером, либо в типографии.
Многие киоски для печати фотографий, которые вы часто можете найти в аптеках и других торговых точках, имеют ряд опций редактирования. Они позволяют делать такие вещи, как обрезка изображения, настройка цветов и удаление эффекта красных глаз. Многие также часто позволяют добавлять к изображениям штамп с датой, а также настраиваемый текст.
Вот фотография киоска для печати фотографий, которую я сделал несколько дней назад. Вы можете увидеть вариант добавления штампа с датой в виде флажка справа от изображения.
Обычно дата извлекается из данных EXIF изображений. У вас могут быть варианты формата и размещения штампа даты.
Это может быть действительно простой способ добавить штамп даты к печатным версиям ваших фотографий без необходимости выполнять много работы. Однако очевидно, что для правильной работы необходимо, чтобы дата на вашей камере была правильной, когда вы делали снимки.
Что следует думать при добавлении даты к фотографии
При добавлении штампа даты к изображению необходимо учитывать несколько моментов.
Во-первых, если вы решите добавить отметку даты с помощью функций камеры, это приведет к постоянному изменению вашего файла изображения. Камера изменяет сохраненное изображение текстом даты, и нет простого способа удалить это (см. Раздел далее в руководстве, чтобы узнать о некоторых вариантах, если вы действительно хотите удалить это).
Во-вторых, дата, отмеченная на изображении, будет той датой, которую вы установили в камере при съемке изображения.Это справедливо независимо от того, как вы выберете дату записи — в камере или позже с помощью программного обеспечения.
Поэтому, очевидно, очень важно убедиться, что дата и время вашей камеры установлены правильно, прежде чем использовать эту функцию! Если вы путешествуете, убедитесь, что вы установили камеру на местный часовой пояс, прежде чем начинать фотографировать, в противном случае вы рискуете, что ваши изображения будут постоянно отмечены неверной информацией о дате и времени.
Конечно, если вы решите добавить отметку даты в программном обеспечении, что является нашим рекомендуемым подходом, то вы можете настроить дату и время в файле изображения перед его сохранением, отредактировав дату захвата изображения.Однако это дополнительная работа, и она требует, чтобы вы запомнили точное время, когда были сделаны снимки, что не всегда так просто.
Наконец, если вы планируете добавить к изображениям отметку даты, это следует учитывать при составлении изображений. Штамп с датой обычно вставляется в правом нижнем углу изображения, поэтому вы не хотите, чтобы в этой части изображения были какие-либо важные части вашей композиции или изображения.
Как удалить отметку с датой на фотографиях
Если вы оказались в ситуации, когда на ваших фотографиях есть отметки даты, но вы хотите их удалить, это возможно для файлов цифровых изображений.
Возможно, вы случайно настроили камеру на включение функции отметки даты или дата была установлена неправильно. А может вы просто передумали!
Результаты будут различаться в зависимости от точного содержания изображения, с которого вы хотите удалить отметку даты, но на большинстве изображений должна быть возможность удалить любое свидетельство отметки даты.
Удаление отметки даты — это определенно намного больше работы, чем ее добавление, и вам потребуется редактировать каждое изображение индивидуально с помощью программного обеспечения для редактирования фотографий.Я расскажу вам, как это сделать с помощью Adobe Lightroom, но большинство программ для редактирования фотографий, таких как Luminar (доступное с единовременной оплатой, а не по подписке), будут иметь аналогичные возможности.
Сначала загрузите изображение в окно редактирования вашего программного обеспечения. В Lightroom это называется модулем разработки. В этом примере я использую снимок, сделанный мной на Sony RX100 V, с включенной функцией камеры с отметкой даты. Вы можете видеть, что штамп с датой большой и очевидный в правом нижнем углу.
Чтобы удалить отметку даты, мы воспользуемся инструментом ретуши. Это можно использовать для удаления самых разных элементов изображения, от нежелательных людей до пятен на коже. Лучше всего это работает, когда фон вокруг элемента, который вы пытаетесь удалить, не слишком сложен. Если имеется много узоров, линий или других сложных элементов, результаты могут отличаться.
В случае изображения в примере, фон представляет собой довольно однородную область зеленого цвета. Кроме того, он сильно расфокусирован из-за малой глубины резкости.Это также поможет при ретуши.
Инструмент ретуши расположен под гистограммой в правом верхнем углу панели проявления. Это похоже на маленький кружок со стрелкой, выходящей из него, и в Lightroom это называется инструментом удаления пятен. Вы можете выбрать его с помощью мыши или сочетания клавиш «Q».
Перед тем, как выбрать инструмент удаления пятен, я рекомендую увеличить область, в которой вы хотите работать. Это позволит вам выполнять более тонкие настройки. По моему опыту, чем меньше площадь, с которой вы пытаетесь работать, тем эффективнее этот инструмент.Если вы уже выбрали инструмент удаления пятен, вы можете нажать клавишу пробела, чтобы активировать функцию масштабирования.
Когда инструмент удаления пятен активен, курсор изменится на большой круг. Кроме того, под кистью появится новая панель с некоторыми ползунками и параметрами. Убедитесь, что кисть настроена на «заживление».
Затем вы можете отрегулировать размер кисти с помощью ползунка «размер». Вы должны сделать это настолько маленьким, насколько требуется, чтобы просто закрасить буквы. Если у вас есть колесико мыши, вы обычно можете регулировать размер кисти, прокручивая вверх и вниз.
Когда у вас будет кисть нужного размера, закрасьте числа. Вы можете сделать это, просто щелкнув кнопкой мыши и удерживая ее, пока рисуете область, которую хотите удалить. Когда вы «закрасили» область, которую нужно удалить, отпустите кнопку мыши.
Когда вы отпустите кнопку мыши, Lightroom проанализирует область, которую вы хотите удалить, сравнит ее с окружающей областью и попытается заполнить замененную область таким образом, чтобы изменение плавно сливалось с окружающей средой.
Он делает это, идентифицируя аналогичную область в другом месте изображения и создавая заменяющую секцию. Небольшой участок той же формы и размера, который вы нарисовали, появится в другом месте изображения.
Иногда Lightroom делает это не совсем правильно, и патч будет выглядеть явно неправильно. В этом случае вы можете переместить область замены патча в более подходящую часть изображения, чтобы проверить, работает ли это. Просто щелкните заменяющий патч и переместите его.
При перемещении вы увидите, как изменится вид замененной области.Стрелка также появится между областью, которую вы перемещаете, и областью, которую вы заменяете, чтобы было очевидно, какой патч вы меняете.
Перемещайте патч, пока замещающая область не сливается с фоном.
Я рекомендую делать отдельные ретуши для каждой серии номеров, а не делать их все сразу. В случае с моим изображением это будет три ретуши: одна для «07», одна для «03» и одна для «2020».
Чтобы создать новый патч, просто закрасьте новую область изображения.Обратите внимание, что вы не можете запустить новый патч в том же месте, что и существующий.
Вот как выглядит мое изображение с тремя наложенными заплатами.
После того, как вы закончили настройку патчей, нажмите «Готово» в правом нижнем углу изображения. Вот как выглядит окончательное изображение по сравнению с оригиналом.
Надеюсь, вы согласитесь, что вы вообще не можете сказать, существует ли штамп с датой!
Дополнительная литература
Надеюсь, это руководство ответило на все ваши вопросы о добавлении дат к вашим фотографиям!
Прежде чем вы уйдете, я хотел бы поделиться еще несколькими руководствами, которые мы написали по теме фотографии, которые, я думаю, помогут вам в вашем путешествии по фотографии.
Независимо от того, являетесь ли вы фотографом начинающим или опытным, я уверен, что вы найдете в этих руководствах что-то, что вам поможет.
- У нас есть руководство о том, как использовать компактную камеру, как использовать зеркальную камеру и как использовать беззеркальную камеру, что также может вас заинтересовать. У нас также есть руководство по работе DSLR
- Умение составить отличное фото — ключевой навык фотографа. Многие советы по этому поводу см. В нашем руководстве по композиции в фотографии
- После того, как вы освоили диафрагму, вы можете контролировать глубину резкости.Узнайте больше о том, что такое глубина резкости и когда вы хотите ее использовать.
- Мы большие поклонники получения максимальной отдачи от файлов цифровых фотографий, и для этого вам нужно будет снимать в формате RAW. Ознакомьтесь с нашим руководством по RAW в фотографии, чтобы понять, что такое RAW, и почему вам следует как можно скорее переключиться на RAW, если ваша камера его поддерживает.
- Вам понадобится способ редактирования фотографий. Ознакомьтесь с нашим руководством по лучшему программному обеспечению для редактирования фотографий, а также с нашим руководством по лучшим ноутбукам для редактирования фотографий.У нас также есть руководство, как добиться максимальной производительности от Adobe Lightroom, нашего любимого программного обеспечения для редактирования.
- Если вам нужен совет по конкретным советам для различных сценариев, мы также поможем вам. См. Наш путеводитель по фотографии северного сияния, фотографии с длительной выдержкой, фотографии фейерверков,
- советов по съемке звезд и съемке в холодную погоду.
- Если вы ищете отличный подарок для любящего фотографировать друга или члена семьи (или себя!), Взгляните на наш путеводитель по подаркам для фотографов,
- Если вы ищете новую камеру, у нас есть подробное руководство по лучшим камерам для путешествий, а также специальные руководства по лучшим камерам для пеших прогулок и походов, лучшей компактной камере, лучшей беззеркальной камере и лучшей камере DSLR. .У нас также есть руководство по лучшим объективам для фотоаппаратов.
- Если вам нужна камера или объектив, но цены немного высоки, см. Наше руководство по покупке бывших в употреблении фотоаппаратов и оборудования для камеры, чтобы узнать о некоторых вариантах экономии.
- У нас есть руководство по выбору штатива и руководство по выбору штатива.
- Вы когда-нибудь задумывались, как легко заменить небо на изображении? Ознакомьтесь с нашим руководством по замене неба в фотографии — это простой процесс, который может сделать каждый.
Хотите улучшить свою фотографию?
Если вы нашли этот пост полезным и хотите улучшить свои фотографии в целом, возможно, вам стоит посетить мой онлайн-курс по фотографии из путешествий.
С момента запуска курса в 2016 году я уже помог более чем 2000 студентам научиться делать более качественные фотографии. Курс охватывает практически все, что вам нужно знать, от основ работы камеры до композиции, освещения и редактирования фотографий.
Он также охватывает более сложные темы, включая астрофотографию, фотографию с длительной выдержкой, фотографию со вспышкой и фотографию HDR.
Вы получаете от меня обратную связь по мере вашего прогресса, доступ к вебинарам, интервью и видео, а также эксклюзивное членство в группе Facebook, где вы можете получать отзывы о своей работе и принимать участие в регулярных соревнованиях.
Он доступен по удивительной разовой цене за пожизненный доступ, и я думаю, вам стоит его проверить. Что вы можете сделать, нажав здесь.
Вот и все, что вам нужно для подробного руководства по добавлению или удалению отметки даты на ваших фотографиях. Как всегда, мы будем рады получить отзывы и ответить на ваши вопросы — просто оставьте их в комментариях ниже, и мы свяжемся с вами, как только сможем.
6 лучших штампов с датой на фотографиях в 2021 году
Top 6 Photo Date Stamp for You
DateStamper (iOS)Timestamp Photo and Video Free (Android)
Auto Stamper For Photos (Android & iOS)
Ofoct Online Date Stumper (онлайн)
Apowersoft Watermark Remover (Windows)
Picosmos ( Windows)
| Функции | DateStamper | Фото | Авто штамп для фотографий | Ofoct | Apowersoft Watermark Remover | Picosmos |
|---|---|---|---|---|---|---|
| 913 913 913 913 913 913 913 913 913 913 Партия | ||||||
| Поддержание качества | ||||||
| Поддерживает несколько форматов | 913 913 913 913 913 913 913 913 913 913 913 913 913 913 913 913 913 913 913 913 913 913 913 913 913 913 913 913 |

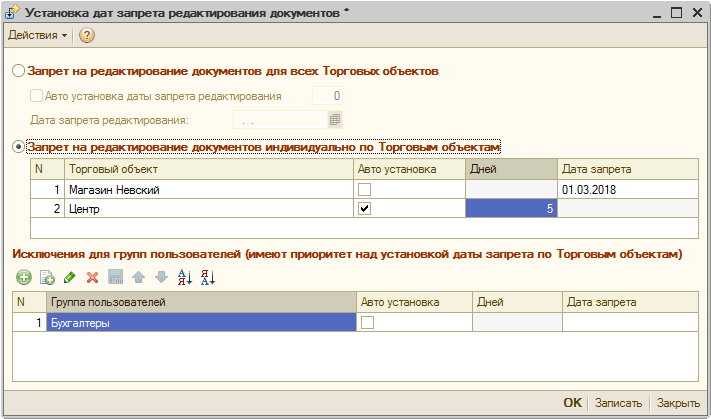
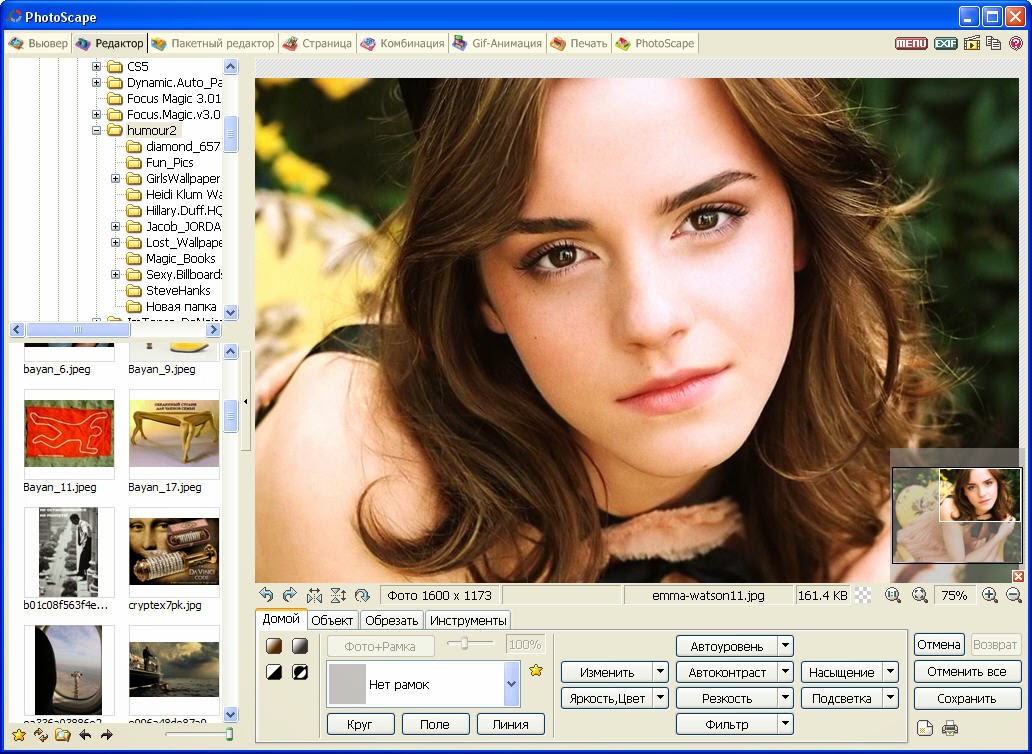
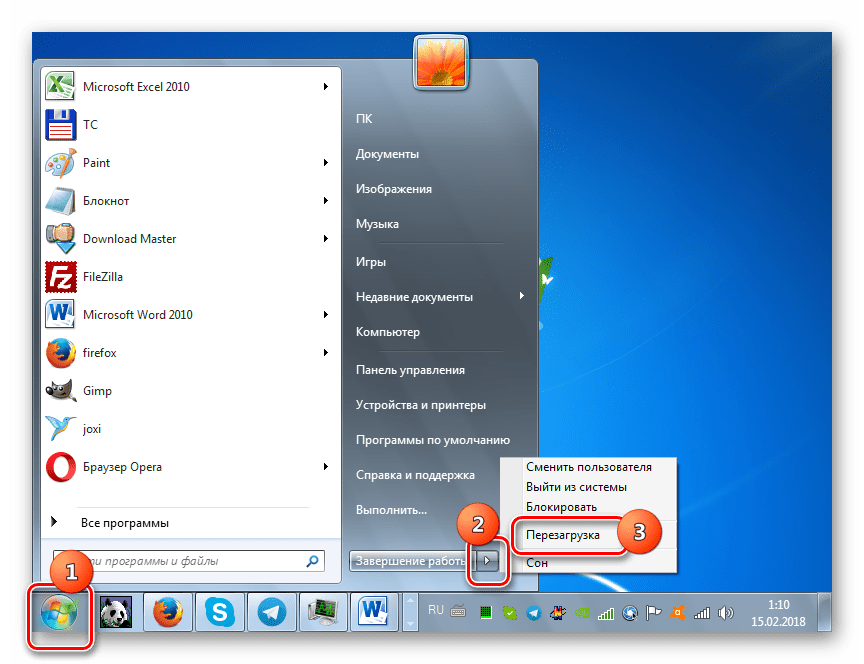
 Дополнительные опции: поддержка непрозрачности фона, установка в одном из семи положений, 61 формат временных отрезков. Информацию можно добавлять не только на фотографии, но и на видеоролики.
Дополнительные опции: поддержка непрозрачности фона, установка в одном из семи положений, 61 формат временных отрезков. Информацию можно добавлять не только на фотографии, но и на видеоролики.

