графические программы для OS X, совместимые с планшетами Wacom
Как мы уже рассказывали, даже самая простая модель графического планшета Wacom реагирует не только на касание пера рабочей поверхности, но и на силу, с какой вы на него давите. Но чтобы эта технология заработала, следует выбрать подходящую программу.
Иначе говоря, нужна программа, совместимая с планшетами Wacom, чтобы рисование действительно было максимально естественным, словно вы работаете с традиционной бумагой и художественными инструментами.
Дорогие профессиональные графические приложения, такие как Adobe Photoshop или Corel Painter, мы вынесем за пределы этого обзора: хоть эти продукты действительно очень функциональны, но и стоят весьма дорого. Тем более что купив в iStore любую модель перьевого планшета Wacom, вы сможете бесплатно загрузить одну из двух неплохих программ для рисования: ArtRage или SketchBook Express 6. Их инструментов вполне хватит для работы во многих жанрах, начиная набросками и заканчивая полноценными цифровыми картинами.
ArtRage: палитра и холст в одном комплекте
Эта программа пользуется немалой популярностью среди пользователей планшетов Wacom, в том числе профессиональных моделей. ArtRage удачно имитирует многие реальные художественные инструменты и расходные материалы. Даже полутона можно получать, смешивая шпателем на холсте пару масляных красок.
Кроме того, в программе реализованы чисто цифровые средства, упрощающие творческий процесс: объектные спреи, линейки, под которые удобно проводить линии, клон-кисточка, режим зеркалирования и т. д. Программа также реагирует на силу нажима на перо планшета Wacom. Параметры каждого инструмента можно сохранять в виде шаблона, чтобы потом использовать его без повторной настройки.
Разработчикам стоит отдать должное и за удобный интерфейс: при таком обилии инструментов работать в ArtRage одно удовольствие. Образно говоря, программа превращает экран Мака в полноценное рабочее место художника, на котором все расположено в идеальном порядке. Отличные условия для чистого творчества. 🙂
Отличные условия для чистого творчества. 🙂
SketchBook Express 6: для быстрой зарисовки идей
Набора графических инструментов в SketchBook вполне хватает для отображения любой идеи, а специальные средства — лекала, удобный механизм сглаживания линий и поддержка планшетов Wacom — позволят создать идеальную графическую работу, которая сама по себе будет представлять определенную ценность, не говоря о заложенной в ней идее. 😉
SketchBook Express 6 представляет собой базовую версию предыдущего поколения программы, и для начала ее возможностей вам вполне хватит. Но если их окажется мало, через Mac App Store можно загрузить свежую версию SketchBook Pro, оформив на нее годовую подписку и получив весь арсенал для создания потрясающих набросков и концепт-графики.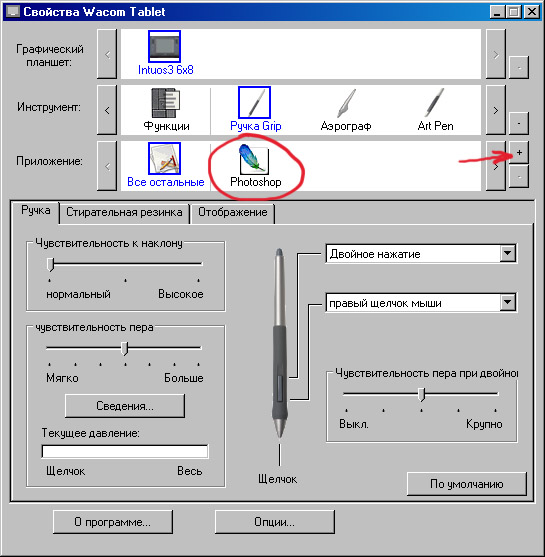
Скачать свежую версию SketchBook из Mac App Store
Бесплатно
Предусмотрена внутренняя покупка (годовая подписка на Pro-версию)
Mischief: создавайте безразмерные картины
Очень интересный графический редактор с необычным названием (с английского mischief переводится как «озорство»). К сожалению, этот продукт не входит в список бесплатных предложений для пользователей Wacom, но обойти его стороной никак нельзя. Очень интересная разработка. Из всех ее особенностей можно выделить три основных.
Во-первых, вы не ограничены в пространстве: виртуальный лист бумаги, на котором вы начали рисовать, можно в любой момент увеличить от обычного альбомного формата до гигантского постера. Во-вторых, рисунки в Mischief — векторные, а значит, их можно масштабировать без потери качества. Интересно, что при увеличении масштаба диаметр кисти может оставаться прежним, что позволяет прорабатывать более мелкие детали буквально на микроскопическом уровне: максимальный коэффициент увеличения в программе — пятьдесят триллионов к одному!.
Третий плюс «Озорника» — конечно же, поддержка планшетов Wacom, что позволяет наносить штрихи и линии разной толщины, лишь меняя силу нажима на перо. Вместе с весьма гибкой настройкой инструмента «Кисть», вы получаете весьма неплохую имитацию целого ряда художественных инструментов, работу с которыми упрощает наличие ластика, графических примитивов и поддержка слоев (до 8 штук).
Купить Mischief в Mac App Store
24,99 $
Бесплатная версия программы
Чтобы войти в безграничный мир цифрового творчества, достаточно к своему Маку купить графический планшет Wacom. Сделать это можно в любом магазине iStore. Всю продукцию Wacom нам поставляет официальный украинский дистрибьютор «Комания Новелла», поэтому для всех планшетов и сенсорных дисплеев Wacom, которые вы приобретаете в магазинах iStore, действует полноценная официальная гарантия, а также различные акционные предложения.
Также напоминаем, что сейчас проходит конкурс на лучший Apple-мотиватор, в котором вы можете принять участие, прийдя в один из магазинов iStore или отправив нам свой рисунок, созданный на планшете iPad. Участники конкурса имеют все шансы выиграть графический планшет Wacom Intuos Pen или стилус для iPad: профессиональный Intuos Creative Stylus или Bamboo Stylus Solo 3. Подробности читайте на странице конкурса.
Участники конкурса имеют все шансы выиграть графический планшет Wacom Intuos Pen или стилус для iPad: профессиональный Intuos Creative Stylus или Bamboo Stylus Solo 3. Подробности читайте на странице конкурса.
Новинка! Графический планшет One by Wacom.
Настольный графический планшет – это не только инструмент для профессионалов в сфере дизайна, 3D и видео. Например, новинка от Wacom – планшет One by Wacom – будет полезен и удобен даже для неискушённого пользователя: для работы, учёбы, корректуры документов, для освоения техники рисунка и любительского творчества.
Планшет One by Wacom понравится ещё и тем, кто любит:
- заниматься обработкой и ретушированием фотографии;
- составлять коллажи;
- добавлять весёлые иромантичные рукописные комментарии поверх цифровых снимков.
Планшеты One by Wacom представлены в двух размерах:
- One by Wacom Small с рабочей поверхностью ~A6.
 Удобен для переноски в сумке (с ноутбуком), занимает мало места на столе.
Удобен для переноски в сумке (с ноутбуком), занимает мало места на столе. - One by Wacom Medium с рабочей поверхностью ~A5. Оптимален для работы с большим монитором компьютера, также подходит для широких штрихов фотохудожника.
В комплект One by Wacom входит сам планшет и электронное перо. Планшет подключается к компьютеру проводом USB.
Электронное перо у One by Wacom – без проводов и батареек. Перо управляет курсором, когда Вы пишете, рисуете, обводите, выделяете, чертите и раскрашиваете что-то за компьютером.
Перо чувствительно к 1024 уровням нажима. То есть, надписи, орнаменты, узоры, рисунки с пейзажами, натюрмортами, портретами, мультяшными и игровыми персонажами получится изобразить таким пером так же легко, как карандашами, красками, фломастерами или мелками на бумаге.Для обработки фотографий перо планшета удобнее мыши или тачпада. Ретушировать, обводить мелкие и сложные контуры проще пером, силой нажима определяя размер, прозрачность и другие атрибуты.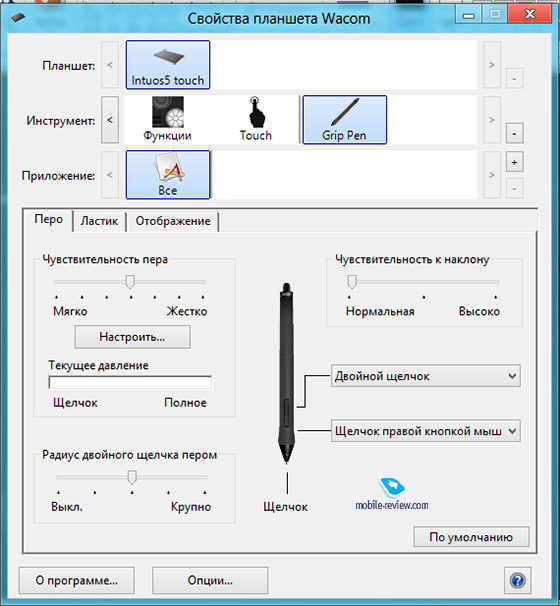
Планшет One by Wacom удобен для придания индивидуальности письменным работам, докладам. Например, можно править черновые варианты от руки, создавать «карандашные» графики, делать рукописные подписи к диаграммам и иллюстрациям, лично расписываться на титульной странице реферата.
Существует большое количество платных и бесплатных программ, с которыми можно использовать планшет One by Wacom. Например, простой, удобный и бесплатный редактор SketchBook Express от Autodesk (программа доступна для загрузки из интернета), с целым рядом инструментов рисования и гибкими настройками.
Хотите почувствовать себя художником, либо уже им являетесь? Рисуйте как на бумаге в «цифровом мольберте» ArtRage или в бесплатной программе GIMP. Смешивайте краски, как на настоящей палитре. Выбирайте для творчества масляные краски, карандаши, акварель, аэрограф или другие инструменты. Создавайте свои живописные шедевры поверх загруженной фотографии и получайте на выходе полноценные картины.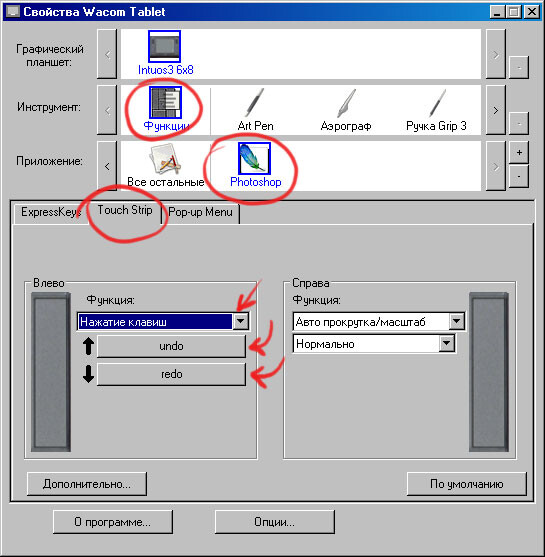
И в заключение. Ассортимент графических планшетов Wacom широк. С ними можно творчески развиваться, непринуждённо и легко создавать художественные шедевры, комфортно работать и учиться. Детям (начиная с детсадовского возраста) будет полезно с помощью графического планшета заниматься творчеством, создавать что-то своими руками, тем самым развивая мелкую моторику и чувство цвета.
Выбирайте свой планшет Wacom!
wacom stu-300, wintab32.dll? С чего, как мне начать? Не могу найти wintab32…? VB.NET
Я купил две вкладки подписи Wacom stu-300. У меня была возможность купить значимый SDK/software,, но я хотел сам взаимодействовать с ним. Из исследований я вижу, что мне в основном нужен доступ к wintab32.dll. Я нигде не могу его найти? Может ли кто-нибудь указать мне правильное направление?
Я хочу просто захватить базовую подпись. Никакой причудливой графики. Просто подпись Кэпа. Я попробовал несколько примеров приложений, но большинство из них жалуются на отсутствие wintab. Wacom, похоже, явно заявляет, что stu-300 должен использоваться как часть принудительного решения, и они не предоставляют для него никаких драйверов или программного обеспечения. Блокнот подписи устанавливается Тхо и отображается в устройствах. Работает ли эта вкладка / попадает ли она в катерогию функциональности ПК «tablet»?
Wacom, похоже, явно заявляет, что stu-300 должен использоваться как часть принудительного решения, и они не предоставляют для него никаких драйверов или программного обеспечения. Блокнот подписи устанавливается Тхо и отображается в устройствах. Работает ли эта вкладка / попадает ли она в катерогию функциональности ПК «tablet»?
Я был бы очень признателен за некоторую помощь, может быть, пример приложения? Я бы предпочел vb.net.
Спасибо
vb.net signature wacom electronic-signatureПоделиться Источник Louis van Tonder 19 августа 2012 в 21:11
2 ответа
- Портативный способ обнаружения фрагментации heap в c++ во время выполнения?
Я пишу приложение на основе qt c++, и мне нужно уметь обнаруживать фрагментацию памяти, чтобы проверить, действительно ли текущая система может выдержать нагрузку на память: программа загружает большое изображение (29 мегапикселей-это норма) в память, а затем выполняет некоторую фильтрацию на нем.
 ..
.. - Python Интерфейс Wacom
Я пытаюсь написать сценарий python на Windows 7, чтобы взаимодействовать с моим планшетом Wacom Bamboo Pen. Wacom рекомендует использовать WinTab API, и он отлично работает, но не для моего приложения. Я не хочу, чтобы планшет Wacom действовал как указывающее устройство (например, он не должен…
1
В последний раз он поддерживался Wacom. DLL скрыт внутри их установки драйверов. Я нашел его как часть версии драйвера PenTablet 5.2.5-5a, доступной по адресу http://www.wacom.com/en/customercare/Drivers.aspx?model=Bamboo&os=
Вместо установки всего драйвера вы можете извлечь wintab32.dll из самораспаковывающегося установщика.
Поделиться Jon Robertson 15 октября 2012 в 22:32
Поделиться Dennis Cai 03 июня 2015 в 07:04
Похожие вопросы:
wintab32.
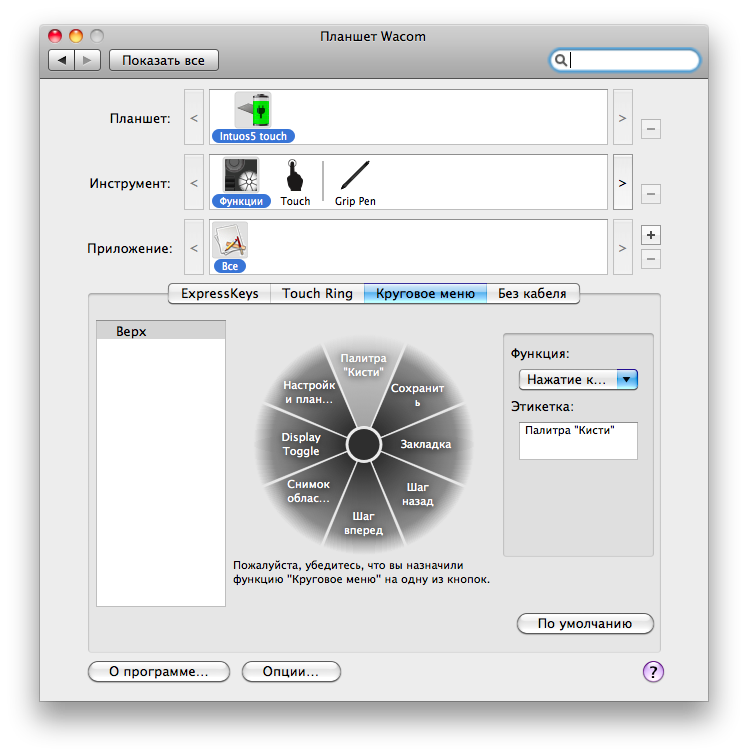 dll отсутствует, вызывает аварию?
dll отсутствует, вызывает аварию?Я построил Qt 5.5.1 из исходного кода, используя компилятор MinGW 5.3.0, как для 32, так и для 64 bit. Если я запускаю свое приложение, развернутое с помощью этих созданных библиотек, оно работает…
устройство wacom java sdk
У меня есть устройство Wacom STU 500 . Я работаю над проектным модулем для подписи файлов pdf. Я не нашел никакого Java SDK-API, чтобы запросить устройство . есть ли элегантный способ сделать это из…
Проверьте, установлен ли и доступен ли a dll
Я пытаюсь сделать приложение, которое может полагаться на планшет Wacom. Это не обязательно для работы программы, но это приятное дополнение. Хотя он также должен работать на компьютерах без…
Портативный способ обнаружения фрагментации heap в c++ во время выполнения?
Я пишу приложение на основе qt c++, и мне нужно уметь обнаруживать фрагментацию памяти, чтобы проверить, действительно ли текущая система может выдержать нагрузку на память: программа загружает.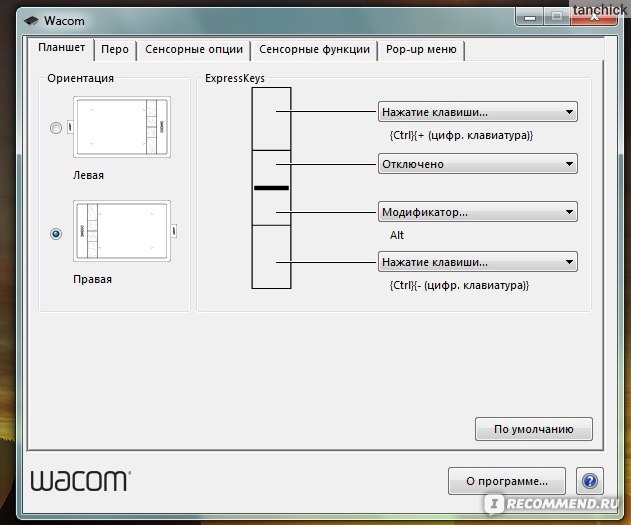 ..
..
Python Интерфейс Wacom
Я пытаюсь написать сценарий python на Windows 7, чтобы взаимодействовать с моим планшетом Wacom Bamboo Pen. Wacom рекомендует использовать WinTab API, и он отлично работает, но не для моего…
Как начать с игры VB.net 2D?
Я пытаюсь сделать игру 2D в VB. В качестве первого шага я собираюсь сделать игровое поле (форму), на котором я поставлю персонажа. Персонаж должен иметь возможность перемещаться вверх, вниз, влево и…
С чего начать с мультитач-приложений для Windows 7
В настоящее время я разрабатываю веб-приложения vb.net и .NET с использованием Studio 2008. Я хочу начать разработку приложений для этого устройства…. http://exopc.com/en/exopc-slate.php обзор…
Сигнатура Wacom stu-430 захватывается слишком медленно
У меня возникли проблемы с настройкой подписи планшета Wacom. Я сделал пример без проблем, но когда я интегрировал его в свою программу, он сломался.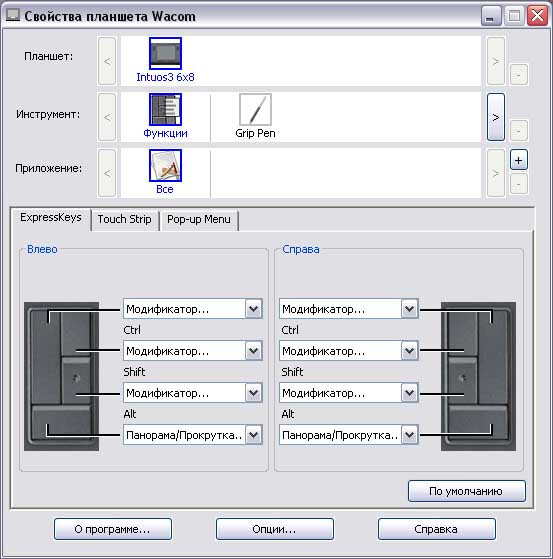 Проблема в том, что когда я нажимаю на кнопку…
Проблема в том, что когда я нажимаю на кнопку…
Интеграция Wacom в java
Я только что получил блокнот для подписи от wacom, STU 430, и я хочу интегрировать его в свое приложение Java. Я скачал подпись SDK, установил ее, а затем установил образцы, чтобы попробовать, но с…
Неявно загруженная библиотека не выгружается при завершении программы при загрузке wintab32.dll и вызове WTInfoW
оригинальный пост У меня есть заявление Qt. Это приложение должно вызывать некоторую функцию в динамической библиотеке, которая загружается неявно. В динамической библиотеке есть одна глобальная…
Графические планшеты, рекомендуемые для работы с MyPaint
Рекомендуемые графические планшеты для работы с программой MyPaint
Планшет графический XP-Pen Star 03Pro
Графический планшет XP-Pen Star 03Pro хороший выбор как для новичков, так и для профессионалов. Star 03Pro имеет большую рабочую область 254×152 мм (10×6), что позволяет работать как с крупноформатной графикой, так и с проработкой мелких деталей.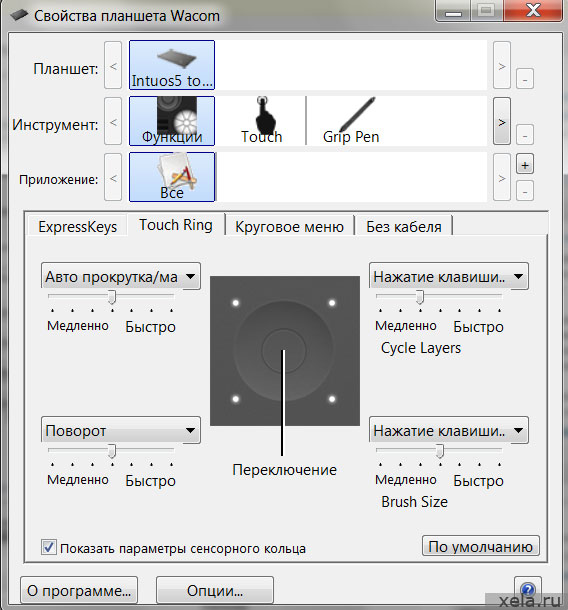 В помощь цифровому художнику — 8 программируемых клавиш. Перо планшета имеет 8192 уровня чувствительности к нажатию, что позволяет рисовать более плавные линии и контролировать глубину цвета. Стилус имеет подставку.
В помощь цифровому художнику — 8 программируемых клавиш. Перо планшета имеет 8192 уровня чувствительности к нажатию, что позволяет рисовать более плавные линии и контролировать глубину цвета. Стилус имеет подставку.
Технические характеристики
- Рабочая область планшета: 254×152 мм
- Уровни чувствительности пера: 8192
- Координатное разрешение, перо: 5080 lpi
- Максимальная высота считывания пера: 10 мм
- Количество программируемых клавиш: 8
- Интерфейс:USB
- Вес: 610 г
Графический планшет WACOM Intuos Art Creative Pen&Touch Tablet M
Серия Intuos Pen&Touch от всемирно известной компании Wacom — отличный выбор. Планшет поддерживает технологию multi-touch жестов для прокрутки, масштабирования, вращения и других необходимых художнику операций. Наконечник пера чувствителен к 2048 уровням нажима. Эргономичное перо без батареек с двумя кнопками, а также имитирующая бумагу поверхность планшета с соотношением сторон 16:10 позволяют воплотить любые смелые художественные замыслы.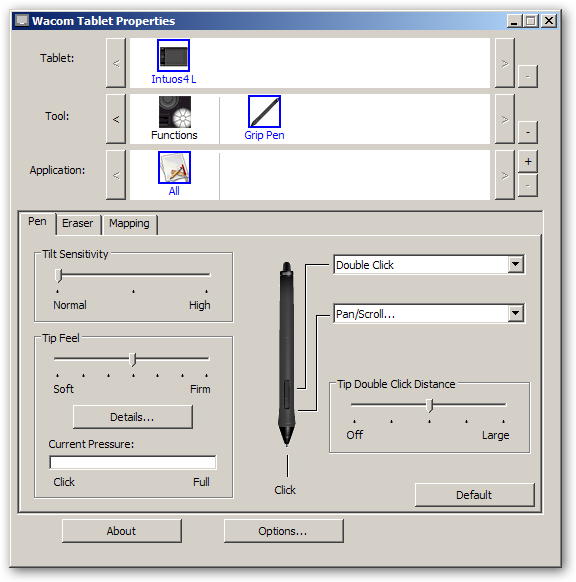 Также существует возможность подключения к компьютеру беспроводным способом с аксессуаром Wireless Kit, который приобретается отдельно. Для загрузки доступна программа Corel Painter Essentials.
Также существует возможность подключения к компьютеру беспроводным способом с аксессуаром Wireless Kit, который приобретается отдельно. Для загрузки доступна программа Corel Painter Essentials.
Технические характеристики планшета
- Рабочая область: 216х135 мм
- Уровни чувствительности пера: 2048
- Разрешение сенсорного ввода: 2540 lpi
- Максимальная высота считывания пера: 16 мм
- Количество программируемых клавиш: 4
- Интерфейс: USB
- Габариты: 275x217x11 мм
- Вес: 300 г
Понравилась статья? Поделиться с друзьями:
Решение проблем с драйвером графических планшетов Wacom Intuos 5 (и новых Pro)
Здравствуйте дорогие читатели, я уже описывал решение проблемы с драйвером, возникающем на графическом планшете Wacom Bamboo, сегодня я напишу, как побороть аналогичную «напасть» в планшетах профессиональной линейки — это Wacom Intuos 5 (4) или их обновленные версии, которые называются Intuos Pro.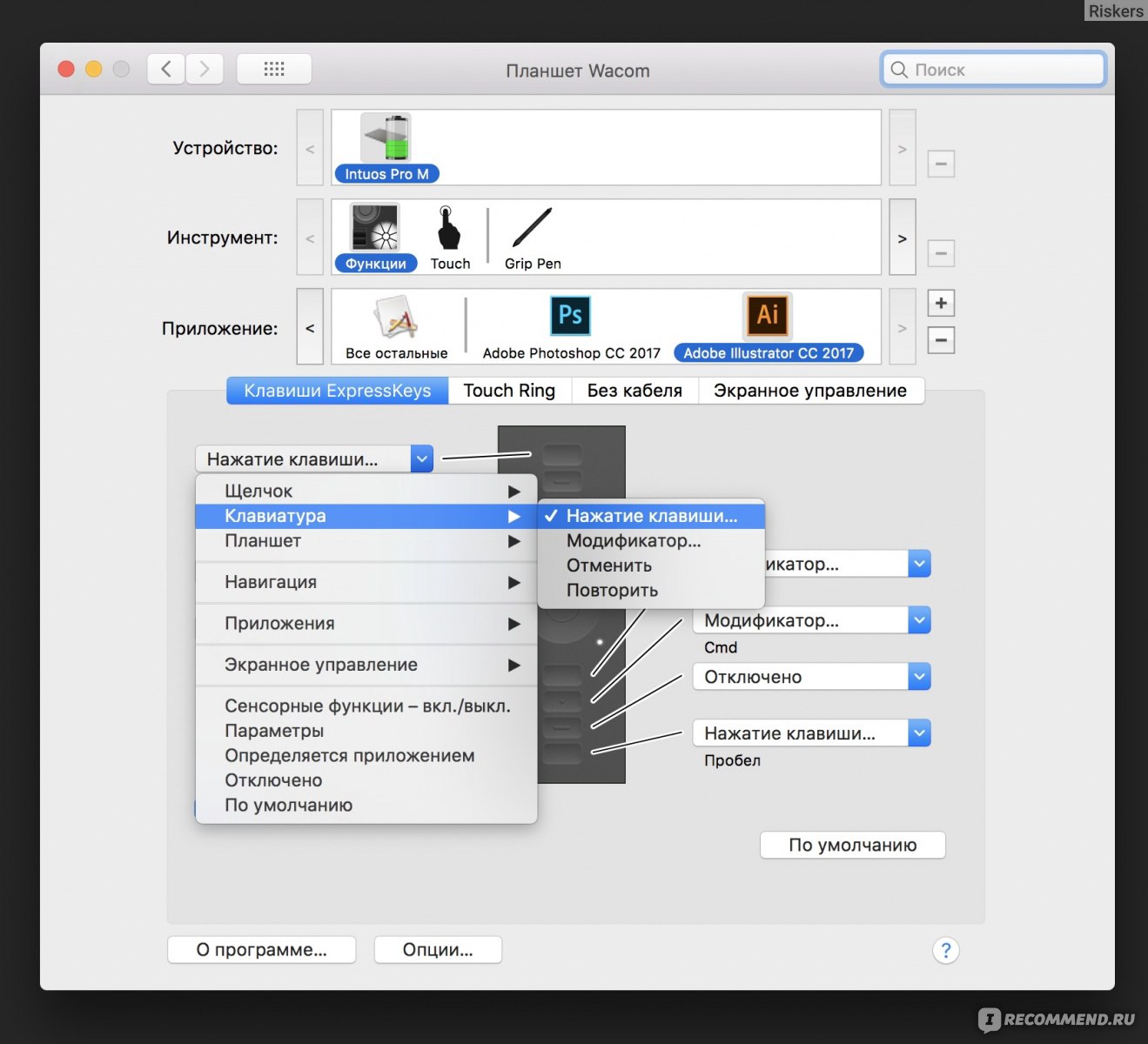
(Я буду ссылаться и копировать некоторые пункты со своей старой статьи, т.к. некоторые шаги аналогичные, но как мы знаем — главное результат.)
Уже очень давно все обладатели продукции Ваком ненавидят «кривые» драйвера графических планшетов, которые отказывают у очень многих людей, и с обновлениями драйверов — эта проблема никуда не делась.
Решений несколько – переустановка драйвера (но каждый раз затрачивается много времени), перезагрузка компьютера (с надеждой, что драйвер опять не откажет) и перезапуск службы планшета Wacom Intuos.
Я выбрал перегрузку службы драйвера планшета Wacom Intuos, т.к. это самое быстрое решение проблемы. Приступаем.
В конце статьи можно скачать файл для автоматического перезапуска службы.
Вот мы в очередной раз включив наш компьютер увидели печальное сообщение от драйвера планшета – «Не удается запустить драйвер графического планшета»:
При этом планшет Intuos распознается как сенсорный экран и не позволяет нормально работать с пером, не реагируя на нажим, наклон и дополнительные кнопки.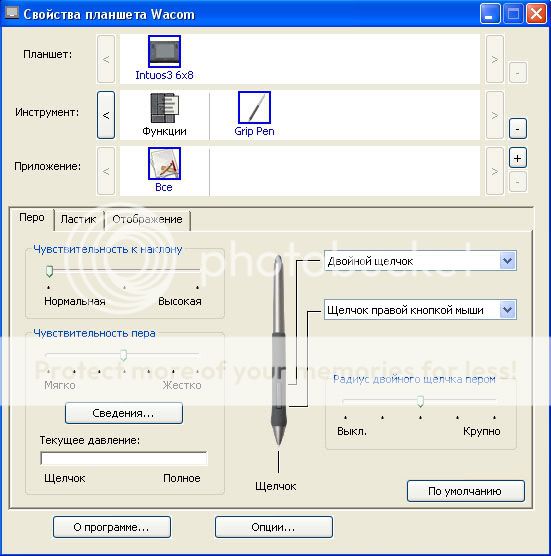
При попытке войти в настройки планшета (через панель управления), «Свойства планшета Ваком» (на новой версии планшета — Intuos Pro, название может отличатся), получаем сообщение – ОШИБКА! «Драйвер планшета не найден»:
Перезагружать компьютер долго, и не факт, что на этот раз все заработает. Мы решаем решить проблему отказа драйверов планшета перезапуском службы. Для этого нужно выполнить действия:
1. Заходим в Диспетчер задач (любым способом, я, например, нажимаю правой кнопкой мыши на Панели задач).
2. Выбираем вкладку Службы.
3. В нижнем правом углу окна нажимаем на ссылку Службы.
4. В появившемся списке находим WTabletServicePro (версия службы для Бамбу называется WTabletServiceCon)
5. Кликаем по нему правой кнопкой мыши и выбираем «Перезапустить».
6. Любуемся на перезапуск.
7. Чтобы проверить удачно ли все получилось, заходим в меню Пуск, находим там раздел по планшету и нажимаем на «Свойства планшета Wacom»
8. Если все сделано правильно, то программа по настройке запустится… а значит и планшет работает.
Если все сделано правильно, то программа по настройке запустится… а значит и планшет работает.
В общем, так и решаем проблему, но каждый раз при загрузке компьютера выполнять все действия для восстановления драйвера Intuos мне надоело, и я решил сделать все более автоматизировано (как и в версии с Бамбу).
Опыт в перезапуске службы в автоматическом режиме у меня уже был, и я быстро сделал исполняемый файл, который перезапускает службу драйвера Wacom Intuos (служба в новых графических планшетов Wacom Intuos Pro — называется аналогично).
«Скрипт» выглядит так:
Net stop WTabletServicePro
Net start WTabletServicePro
Все просто, «WTabletServicePro» — это наша служба, «Net stop» — остановить службу, «Net start» — включить службу, вот и все.
Как сделать файл — создаю простой текстовый документ блокнота, вставляю наши строки, сохраняю, переименовываю расширение файла в «cmd» (командный файл).
Называю и получаю файл «Перезапуск wacom Инт.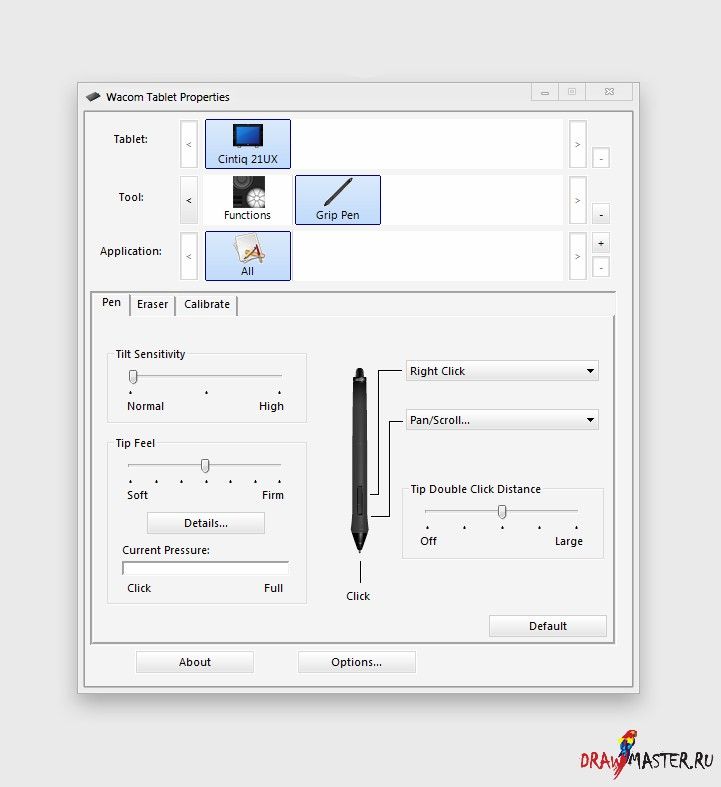 cmd».
cmd».
Тестируем наш «скрипт» — правой кнопкой на файле — «запуск от имени администратора» — подтверждаем внесение изменений и любуемся на перезапуск:
Пробуем запускать настройки планшета, все работает, радуемся:
Вот и проблема с отказом драйвера Wacom Intuos 5 (и новых Pro) решена, все выполняется в короткий срок, без лишних «телодвижений», при этом отключать планшет не требуется.
Видеозапись работы скрипта:
Прикрепляю файл в архиве, для перезапуска драйверов, распакуйте и запускайте от имени администратора.
Скачать скрипт дляWacom Intuos
Надеюсь, вам поможет мой файл, т.к. такие проблемы совершенно раздражают из-за «рутинности» их решения.
Обновление: в Windows 8 мой способ работает частично т.к. там что-то поменялось в управлении службами, я попытался воспроизвести ошибку через виртуальную машину с установленным Win 8 — но ошибки драйвера у меня не возникло.
Еще было определено, что ошибка возникает на медленных винчестерах или «захламленных» системах, после того, как я купил новый винчестер, у меня ошибка исчезла.
Обновление 2:
Из-за прекращения работы системы комментариев (стороннего плагина) многие полезные комментарии нельзя увидеть, их удалось сохранить — и я публикую самые полезные ниже, надеюсь они вам помогут.
С уважением Чубаров Н.
(текст комментариев без редактирования)
— Не сработало… Вылетает «Операция не может быть завершена. Отказано в доступе.»
— Требуется запуск с правами администратора
— Кстати у меня такая шняга происходит ,когда wacom выпускает обновление. Кошмар, просто как запарило…
— Здравствуйте. Когда я захожу в «Диспетчер Задач», далее я нажимаю на службы, и ни как, не могу найти (WTabletServicePro). Что делать?
— Нужно искать что-то связанное с сервисами Ваком и переписывать скрипт под эту службу
— спасибо.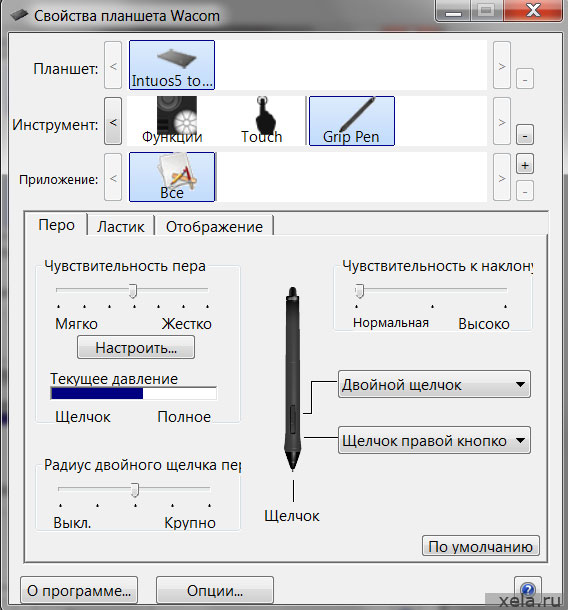 на win 8 удалось избавиться от вылета драйвера wacom ET-0404a-U
на win 8 удалось избавиться от вылета драйвера wacom ET-0404a-U
название службы было TabletServiceWacom
— Очень помогли, на планшет Intuos Draw сработало! Я уже думала вечность буду перезагружать компьютер, а тут вот какое волшебство можно делать. Благодарю автора
— Была та же проблема, данный способ не работает т.к. изначально драйвер планшета не был запущен это можно увидеть в диспетчере задач (должен быть процесс с именем Wacom_Table.exe, а также другие сопутствующие ему файлы) но при этом, само устройство в диспетчере устройств нормально отображается, служба WTabletServicePro работает.
В инсталляционном файле жестко прописан адрес установки «драйверов» в папку «Program Files». По умолчанию Windows для установки программ использует ту же папку «Program Files» Иногда намеренно или «произвольно» ее меняют на другую.
Изменить или проверить это можно с помощью редактора реестра.
Находим параметр «ProgramFilesDir» по адресу HKEY_LOCAL_MACHINE\SOFTWARE\Microsoft\Windows\CurrentVersion и меняем его на значение на “C:\ Program Files”.
Удаляем драйвер. Перезагружаемся. Устанавливаем заново. Перезагружаемся. Наслаждаемся.
— У меня wacom intuos pro m. Данный метод помог. Респект!
— Попробовал для Intuos Photo — всё получается, только название службы для него — Wacom Professional Service.
— Wacom draw pen s, данный скрипт работает. менять ничего не надо.
По крайней мере у меня заработало.
— Решение проблемы с ваком драйверами для систем под управлением Mac
https://discussions.apple.com/thread/6602507?tstart=0 смотреть скриншоты
— У меня на Windiws 8.1 способ работает! Спасибо автору) Ещё кажется мне раньше помогало когда я ставил старую, возможно первую версию драйвера вместо нового, но уже не помню. Пока не пробовал на новом ноуте
— Три с половиной часа билась над этой проблемой. Ещё бы ничего, если хотя бы помогла переустановка драйвера.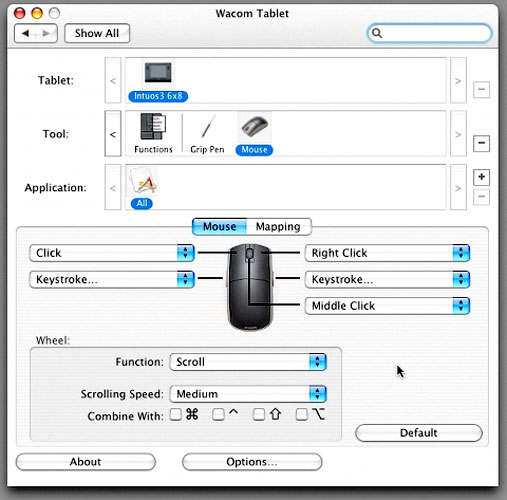 Но всё равно ошибка «Драйвер не найден» никуда не исчезла. Пока не установила драйвер предыдущей версии. Потом и этот метод помог. Спасибо!
Но всё равно ошибка «Драйвер не найден» никуда не исчезла. Пока не установила драйвер предыдущей версии. Потом и этот метод помог. Спасибо!
— У кого нет службы «WTabletServiceCon», ищите строчку «Wacom Consumer Service». Это одно и тоже, просто отображаемое имя отличается от названия службы. Если отказывает в доступе, открывайте от имени администратора (или во имя Императора) =)
— Сейчас опытным путем определил, что если просто перезапуск не помогает, то перед перезапуском службы нужно убить через диспетчер задач все вакомоские процессы (WacomHost.exe, Wacom_TouchUser.exe, Wacom_TabletUser.exe, Wacom_Tablet.exe)
— Помогло только вычистить все версии драйверов, потом заглушить службу и очистить настройки планшета через утилиту на диске из комплекта. Все действия по отдельности результата не давали. Модель BAMBOO PEN HV4-CTL460(B) или просто CTL-460
— У меня 7-ка, помогла версия дров http://cdn.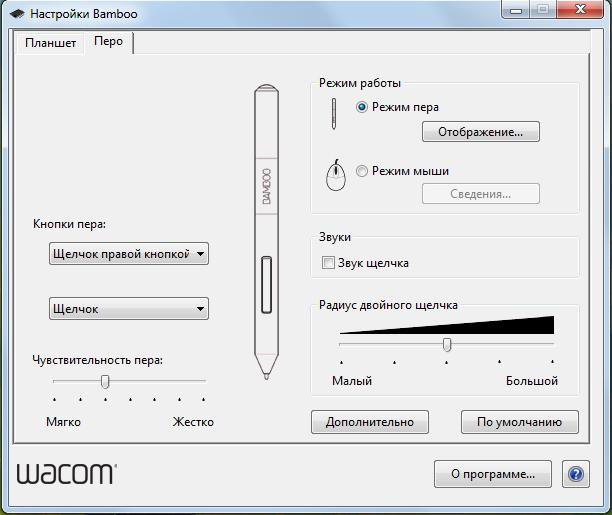 wacom.com/u/productsupport/drivers/win/professional/WacomTablet_6.3.15-3.exe , хотя на сайте актуальная версия 6.3.25-5. Конечно после полного удаления драйверов
wacom.com/u/productsupport/drivers/win/professional/WacomTablet_6.3.15-3.exe , хотя на сайте актуальная версия 6.3.25-5. Конечно после полного удаления драйверов
Спасибо художникам за ответы дополнительных решений.
3 категории, их подключение и настройка
Если нужно устройство, чтобы создавать иллюстрации сразу в памяти ПК, то первым делом, конечно, стоит обратить внимание на графические планшеты. Такой гаджет позволит переносить информацию с бумаги в веб, а также с нуля создавать иллюстрационные шедевры.
Признанным лидером среди производителей этих девайсов, несомненно, является компания Wacom. Продукцией этого бренда пользуются как начинающие художники, так и профессионалы этой сферы. И если интересует вопрос, как выбрать и как настроить графический планшет Wacom, рекомендуем прочитать эту статью.
Ликбез: Стекло или пленка для планшета: 2 варианта для защиты экрана
Описание моделей
Графические планшеты Wacom — это изделия, востребованные как среди тех, кто впервые решил попробовать свои силы в цифровом искусстве, так и среди продвинутых иллюстраторов. Они одинаково хороши для создания и простеньких забавных рисунков, и серьезной 3д графики. В зависимости от цены, функций и дополнительных возможностей, гаджеты Wacom можно поделить на три категории:
Они одинаково хороши для создания и простеньких забавных рисунков, и серьезной 3д графики. В зависимости от цены, функций и дополнительных возможностей, гаджеты Wacom можно поделить на три категории:
1. Начальный уровень. К этой группе относятся простые и недорогие модели, которые подойдут начинающему пользователю или даже ребенку. Уровень давления пера в гаджетах такого типа достигает, в среднем, 1024 уровней. К недорогим планшетам для новичков от Ваком относятся две модели:
Если человек до этого не использовал подобную технику и ищет, какой планшет Wacom выбрать для рисования — это самый подходящий вариант.
2. Средний уровень. В эту группу включены планшеты, которые имеют расширенный функционал и подходят для создания серьезных работ. Разрешение у всех гаджетов этого типа составляет 2540 линий/дюйм. Давление пера достигает 2048 уровней. Серия называется Intuos и включает в себя следующие модели:
3. Продвинутый (профессиональный) уровень. Сюда относятся дорогостоящие многофункциональные модели ряда Ваком Intuos Pro, в трех размерах: маленьком, среднем и большом.
Также в ассортимент этого уровня входят гаджеты Intuos Pro Paper (размеры, соответственно, L и M). У них есть держатель для бумаги и гелевая ручка. Это очень удобно для тех, кому легче создавать эскизы на бумаге. Ведь чем меньше посредников между идеей и листом, тем четче удается ее передать.
Будет интересно: 13 моделей Apple iPad — история развития самого популярного планшета
Как выбрать планшет Wacom: советы и параметры выбора
Когда возникает вопрос: «где купить графический планшет Wacom и какой выбрать», прежде всего, необходимо ориентироваться на свой уровень владения устройством и на то, как оно будет использоваться. Если пользователь — новичок, то нет смысла сразу покупать дорогостоящую профессиональную модель. И в то же время, если человек профессионально занимается иллюстрацией и зарабатывает этим на жизнь, то обычный бюджетный или даже средний гаджет вряд ли подойдет по количеству функций и качеству работы.
При выборе планшета необходимо принимать во внимание следующие нюансы:
- Оптимизация и распознавание.
 Поверхность гаджета должна распознавать касания пера и в то же время не реагировать на случайные прикосновения пальцев или ладони. В противном случае это будет мешать рабочему процессу.
Поверхность гаджета должна распознавать касания пера и в то же время не реагировать на случайные прикосновения пальцев или ладони. В противном случае это будет мешать рабочему процессу. - Наличие экспресс-кнопок. Это ускоряет и значительно облегчает работу.
- Мобильность. Планшет должен быть таким, чтобы его было удобно использовать вне пределов рабочего стола.
- Наличие или отсутствие дисплея. Новичкам бывает сложно приспособиться к тому, что рисуют они на черной поверхности, а сам рисунок появляется на экране компьютера. Поэтому встречаются устройства со стандартной черной поверхностью для рисования и более дорогие модели, которые выглядят, как обычный планшет и позволяют создавать рисунки сразу на собственном экране. Так, например, делает Cintiq Pro touch 16 FHD.
- Наличие держателя и особенности пера.
Интересное: Как подсоединить 2 монитора к ПК+ настройка и софт для работы с двумя мониторами
Как подключить графический планшет Wacom
Обычно у пользователя не возникает вопрос: «как подключить графический планшет Wacom к компьютеру».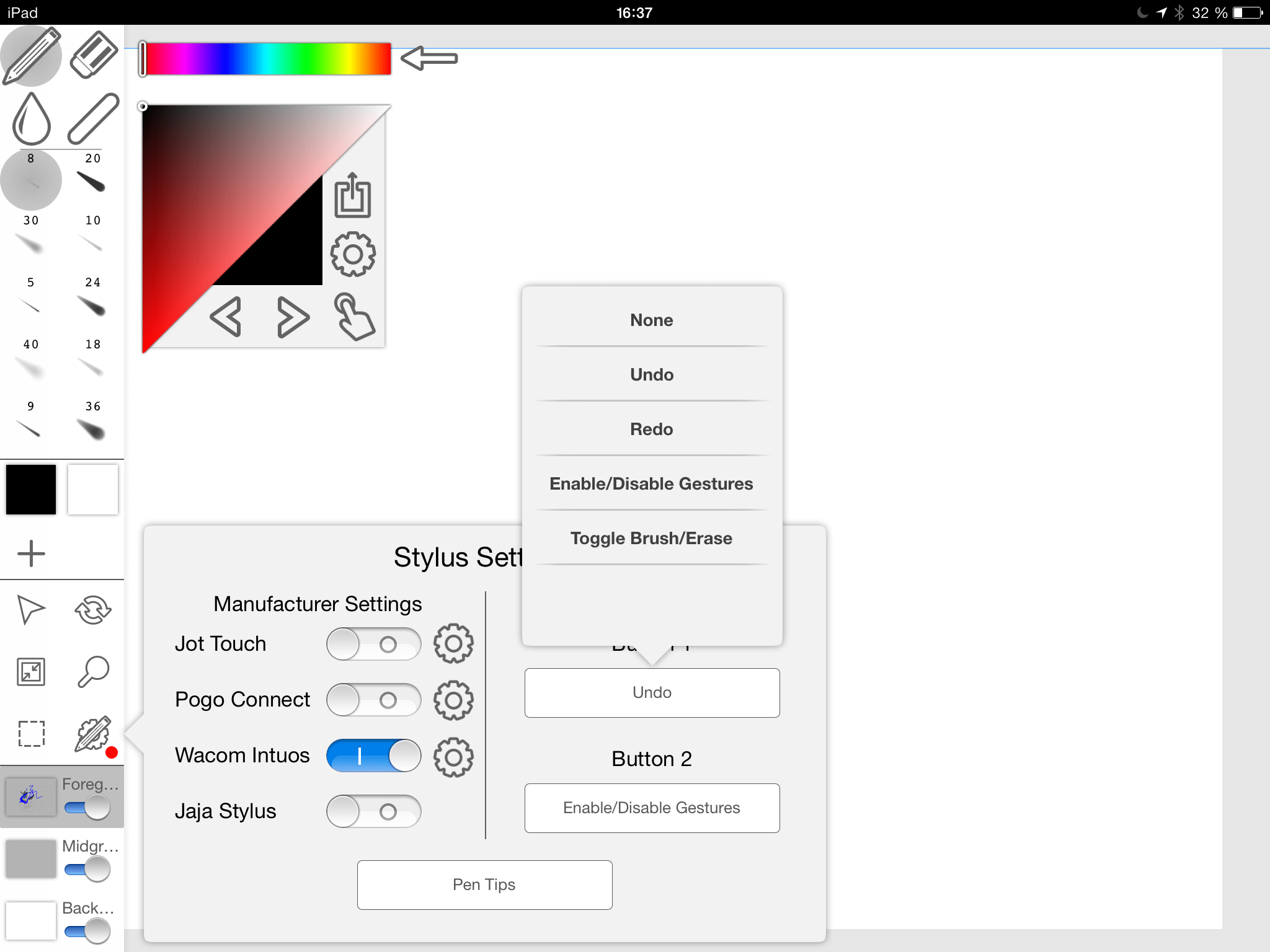 Гаджеты этой марки просто и быстро подключаются к ноуту или ПК через любой свободный USB-порт.
Гаджеты этой марки просто и быстро подключаются к ноуту или ПК через любой свободный USB-порт.
Гаджет потребляет совсем немного электроэнергии, даже меньше, чем оптическая мышка, и поэтому для его работы достаточно тока, проводимого по интерфейсному кабелю от компьютера. А перо для рисования не требует зарядки, поскольку получают питание от электромагнитного излучения гаджета или же от миниаккумулятора (батарейки).
Настройка планшета Wacom
Если на компьютере установлена ОС Windows, то планшет сможет работать и без установки драйверов. Убедиться в этом можно, подключив гаджет к ноутбуку или ПК и попробовав нарисовать что-то графическим пером. Курсор будет двигаться, отображая при этом свою траекторию на экране. Таким образом пользователю станут понятны принципы работы с планшетом Wacom.
Полезная информация: Планшет или электронная книга — что выбрать? Обзор 2 устройств для чтения
Установка необходимого ПО
Прежде всего, необходимо позаботиться о том, чтобы были установлены все нужные для конкретной модели планшета драйвера.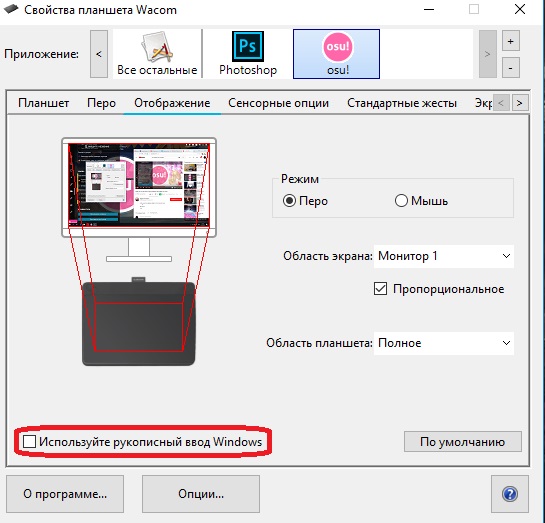 В противном случае не получиться заставить гаджет работать на полную мощность. В основном все необходимое программное обеспечение для планшетов от Ваком предоставлено на компакт-диске, который поставляется в комплекте с гаджетом. Но если его не оказалось или устройство было куплено в б/у состоянии, то лучше всего загрузить их с официального источника.
В противном случае не получиться заставить гаджет работать на полную мощность. В основном все необходимое программное обеспечение для планшетов от Ваком предоставлено на компакт-диске, который поставляется в комплекте с гаджетом. Но если его не оказалось или устройство было куплено в б/у состоянии, то лучше всего загрузить их с официального источника.
Кроме того, на официальном сайте можно найти и скачать более свежие драйвера для устройства, чем те, что идут в комплектации. Если графический планшет до покупки уже был в употреблении, то перед тем, как пользоваться им, необходимо снести старую версию и установить новые «дрова».
Настройка и выбор кисти
После того, как установлены нужные драйвера, можно переходить к настройке параметров самого планшета и стилуса. Для начала нужно войти в Фотошоп и одновременно с ним запустить через «Пуск» и «Настройки» панель управления, в которой надо выбрать ярлычок «Планшет».
Использование гаджета рекомендуется начать с прочтения о том, как настроить перо Wacom. В дорогих продвинутых моделях графического планшета чувствительность пера регулируется для приложения Фотошоп, а под другие программы можно подбирать индивидуальные настройки. В моделях среднего и бюджетного класса настройки пера можно отрегулировать один раз для всех программ.
В дорогих продвинутых моделях графического планшета чувствительность пера регулируется для приложения Фотошоп, а под другие программы можно подбирать индивидуальные настройки. В моделях среднего и бюджетного класса настройки пера можно отрегулировать один раз для всех программ.
Что касается параметров пера, то в подменю «Планшет» на панели управления, необходимо зайти в Brushes (или нажать F5) и сделать следующее:
- Выбрать форму линии, меняя настройки Roundness и Angle.
- Определить Spacing — этот параметр определяет уровень гладкости штриха.
- Критерий Shape Dynamics определяет силу нажатия. Играясь с этим параметром, меняют поворот штриха и угол его наклона.
- Установить прозрачность штриха от силы нажатия на перо можно с помощью параметра Other Dynamics.
Внизу под настройкой есть поле, на котором можно посмотреть, как будет выглядеть линия, нарисованная с новыми возможностями пера.
Настройка дополнительных клавиш
На некоторых моделях планшетов установлены дополнительные клавиши.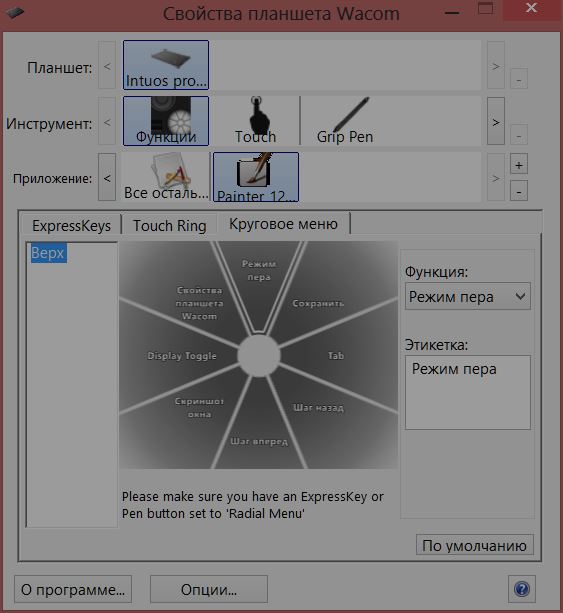 Расположенные по бокам или в верхней части рабочего пространства гаджета, они облегчают и ускоряют работу с ним. Их функции установлены по умолчанию, но под себя можно настроить каждую клавишу по отдельности.
Расположенные по бокам или в верхней части рабочего пространства гаджета, они облегчают и ускоряют работу с ним. Их функции установлены по умолчанию, но под себя можно настроить каждую клавишу по отдельности.
Если брать профессиональные планшеты, то с ними устанавливают, настраивают и сохраняют функцию одной клавиши для нескольких программ сразу.
Как пользоваться Wacom: инструкция и характеристики
Графический планшет узнают по двум обязательным компонентам — перу и поверхности для рисования. В свою очередь, графическое перо напоминает обычную ручку, а рабочая поверхность, соответственно — черный экран. Способ рисования на графическом планшете Wacom на самом деле прост: перо функционирует, как компьютерная мышка, а его движения отображены на экране ноутбука или планшета.
Все планшеты производителя Wacom обладают следующими функциями:
- Ластик — можно очень быстро вносить изменения и корректировать правки без длительного поиска нужной опции.

- Рисование через бумагу. Это очень удобно для тех, кому проще создавать эскиз на бумаге, а затем дорабатывать его в электронном виде.
- Multi-Touch — эта опция позволяет работать с планшетом с помощью нескольких одновременных касаний. Например, можно двумя пальцами увеличивать/уменьшать формат или прокручивать рисунок.
Рекомендуем: Как выбрать чехол для планшета: ответы на 3 популярных вопроса
Вывод
Рисовать на графическом планшете несложно, а для тех, кто в детстве игрался в первом Paint и освоил Фотошоп, освоить гаджет будет очень просто. После того, как получилось настроить планшет Wacom, пользователь получает инструмент, с помощью которого очень легко и просто воплотить все свои визуальные идеи. Однако не стоит надеяться на то, что покупка планшета сразу превратит пользователя в продвинутого иллюстратора, ведь для создания шедевра необходимо время, терпение и капелька таланта. А качественная техника — только проводник в мир цифрового искусства.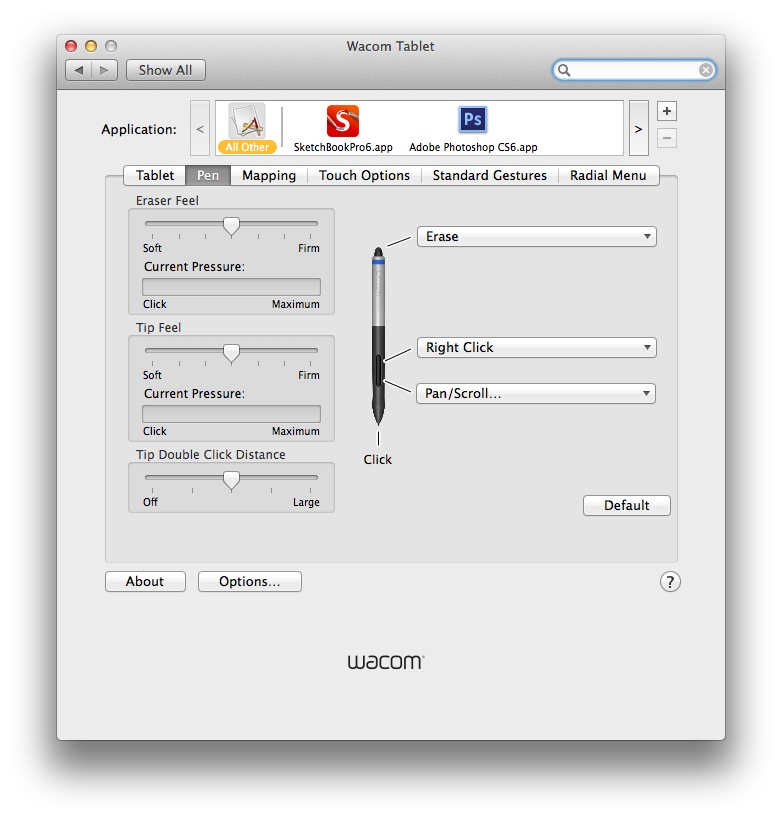
Планшет Wacom, драйвер не отвечает или не работает, решение проблемы / Хабр
Приобрёл я недавно планшет One by Wacom (CTL-671), установил драйвер с диска, сделал всё по инструкции и ничего не запускается.
Пишет следующее: «Драйвер планшета не отвечает».
Открываем центр управления, а планшета в списке нет.
Смотрим как распознаётся планшет компьютером и видим, что Wacom Tablet нормально распознаётся.
Проведя 18 часов в пытках попытках запустить драйвер до меня дошел слух, что надо устанавливать в дефолтный каталог. У меня же он был через реестр изменён на диск D, чтобы системный раздел не засорялся.
Но даже после установки в каталог «Program Files (x86)» он не запускался. И тогда я обратился к программе от майкрософта «Process Monitor» и стал следить за поведением драйвера и тут выяснилась очень любопытная вещь… (помимо того, что в логах установки фигурирует очень много несуществующих файлов и ошибок связанных с этим)
Драйвер вдруг попытался найти два файла. Один не существует, а другой находится в совсем другом каталоге «Program Files», из чего делаю вывод, что разработчики этого драйвера прямо указали куда обращаться к драйверу, но никак не влияли на сам процесс установки. В подтверждение позже заметил обращения к еще одному файлу так же по строго указанному пути.
Один не существует, а другой находится в совсем другом каталоге «Program Files», из чего делаю вывод, что разработчики этого драйвера прямо указали куда обращаться к драйверу, но никак не влияли на сам процесс установки. В подтверждение позже заметил обращения к еще одному файлу так же по строго указанному пути.
Из этого выходит, что драйвер Wacom должен находится строго по адресу: C:\Program Files\Tablet и нигде иначе.
Что делать?
- Отключить планшет.
- Удалить драйвер и папку с драйвером (если папка не удалилась).
- Перезагрузить компьютер.
- Нажав команду «win+r» ввести «regedit«, у вас откроется редактор реестра.
- Нажать команду «Ctrl+F» в окне поиска указать «Wacom» и начать поиск. Каждый раз, когда будет встречаться строка или раздел относящийся к wacom — удалять. Нажимать F3 и смотреть дальше. Особое значение имеют разделы «Wacom» и ссылки на файлы драйвера.
 Всё это удалить надо.
Всё это удалить надо. - Закончив с реестром скачиваете программу «Process Hacker 2«, переходите во вкладку «Services» и воспользовавшись поиском удаляете сервисы вакома. (см. изображение ниже)
- Так же используя поиск нужно найти и отключить «TabletInputService«. (см. изображение ниже)
- Скачиваете программу «ViziblrFixMyPen«, открываете и нажимаете на кнопку «Make everything GOOD», она отключит остальные сервисы винды.
- Заходите по адресу в реестре «HKEY_LOCAL_MACHINE\SOFTWARE\Microsoft\Windows\CurrentVersion» и изменяете «ProgramFilesDir» установив значение «C:\Program Files«.
- Перезагружаетесь и, не подключая планшет, заново устанавливаете драйвер. Если он спрашивает в какую папку, то уже знаете куда, новые версии устанавливаются без лишних вопросов, по этому в реестре и правили значение.
Только такие процессы как на скриншоте должны остаться в системе после переустановки драйвера (актуально для версии 6.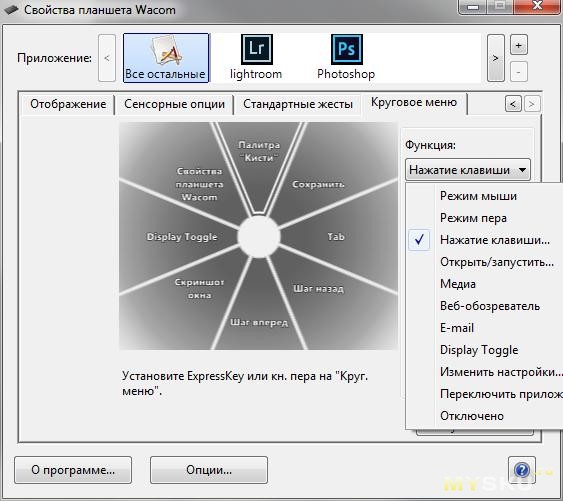 3.31).
3.31).
Так же советую открыть «Утилиту для работы с файлами планшета Wacom» и удалить настройки всех пользователей.
Теперь планшет можно подключить, он установится и откроется приветственное окно Wacom!
Так или иначе драйвер продолжает обращаться к файлу «Tablet\Wacom\WTabletServicePro.ilk«, которого не существует и какую роль он играет я не понимаю, если у кого есть этот файл — дайте знать.
Дополнительные проблемы:
Планшет может перестать работать — опять накрылся драйвер. Его необходимо перезагрузить не отключая планшет.
В интернете предлагается создать файл «любоеназвание.cmd»
И в него прописать:
(Для серии Bamboo)
Net stop WTabletServiceCon
Net start WTabletServiceCon(Для остальных)
Net stop WTabletServicePro
Net start WTabletServiceProЭто такой быстрый способ для перезапуска драйвера. Планшет вновь опознается и откроется окно управления. Но я думаю надо для сервиса создать событие запуска/перезапуска при подключении планшета к компьютеру.
Но я думаю надо для сервиса создать событие запуска/перезапуска при подключении планшета к компьютеру.
Актуальные драйвера на планшеты Wacom
Видео-инструкция о быстром перезапуске драйвера
Wacom Tablet — планшет для графики и рисования + ПО для цифрового искусства
Если вы только начинаете заниматься цифровым творчеством, хотите изменить свое визуальное мышление или хотите улучшить свое цифровое самовыражение, Wacom One подарит вам незабываемые впечатления. В нем есть все необходимое, чтобы оживить вашу цифровую жизнь. Экран с диагональю 13,3 дюйма обеспечивает естественное ощущение пера, прилагаемое программное обеспечение для творчества и даже возможность подключения к определенным устройствам Android.И он также совместим с ведущими брендами ручек. Откройте новые возможности с Wacom One.
Модель: DTC133W0A
Холст, похожий на бумагу
Благодаря естественному трению поверхности и минимальному отражению создается ощущение, что вы рисуете или пишете на бумаге, а не на стекле.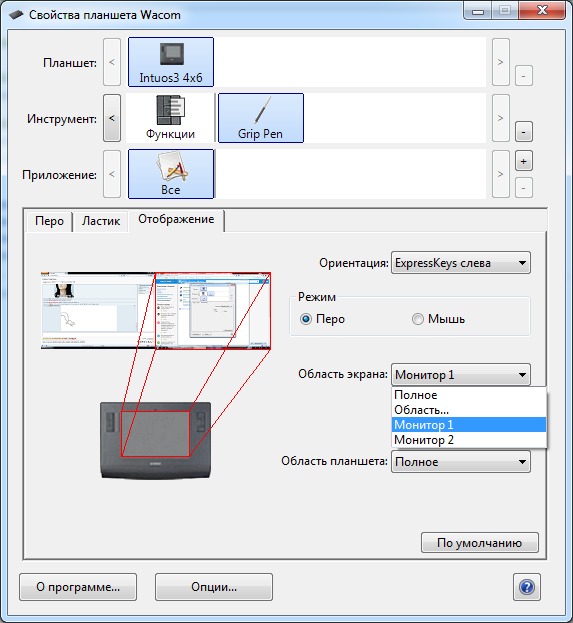
Как стандартное перо
Это перо, которое не требует батареек, удобно лежит в руке. И это настолько точно, что вы делаете то, что видите.
Пространство для игры
Оживите свое воображение в полноцветном режиме на дисплее размером почти A4 / letter.
Цифровая свобода
Рисуйте или рисуйте прямо на экране, рисуйте диаграммы, комментируйте документы, улучшайте фотографии и видео. Редактируйте и обновляйте свои работы и с легкостью делитесь своими творениями.
Бонусный пакет включен
Отличные приложения ждут своего часа. Включенный в комплект поставки Bamboo Paper *, например, превратит ваш перьевой дисплей для творчества в блокнот для рисования.
Подключите свой путь
Wacom One не разборчив, когда дело касается операционных систем. Таким образом, вы можете подключиться к Mac или ПК, а также к некоторым планшетам или смартфонам Android.
- Размер: 8,9 x 14,1 x 0,6 дюйма (225 x 357 x 14,6 мм)
- Разрешение: 1920 x 1080
- Активная область: 11,6 x 6,5 дюйма (294 x 166 мм)
- Цветовые характеристики: NTSC 72% (CIE1931) (тип.
 )
) - Угол обзора: 170/170 (тип.)
- Коэффициент контрастности: 1000: 1 (тип.)
- Скорость отклика: 26 мс (тип.)
- Потребляемая мощность: Режим включения питания (МАКС.): Менее 10 Вт, режим выключения питания: 0.5 Вт или меньше, режим энергосбережения: 0,5 Вт или меньше
- Перо: Чувствительный к давлению, беспроводной, без батарей, с 4096 уровнями давления
- Системные требования: Windows 7 и новее, Mac OS 10.13 и новее
- Wacom One creative перьевой дисплей 13,3 дюйма
- Перо Wacom One
- Кабель Wacom One X-Shape
- Адаптер переменного тока (10 Вт)
- Штекерная головка переменного тока
- Краткое руководство
- Нормативный лист
планшетов Wacom — программный клиент Teradici PCoIP 20.04 для Windows Руководство администратора
Software Client для Windows поддерживает планшеты Wacom в двух конфигурациях: с мостом, , где периферийные данные отправляются на рабочий стол для обработки, и с локальным завершением, , где периферийные данные обрабатываются локально в Software Client.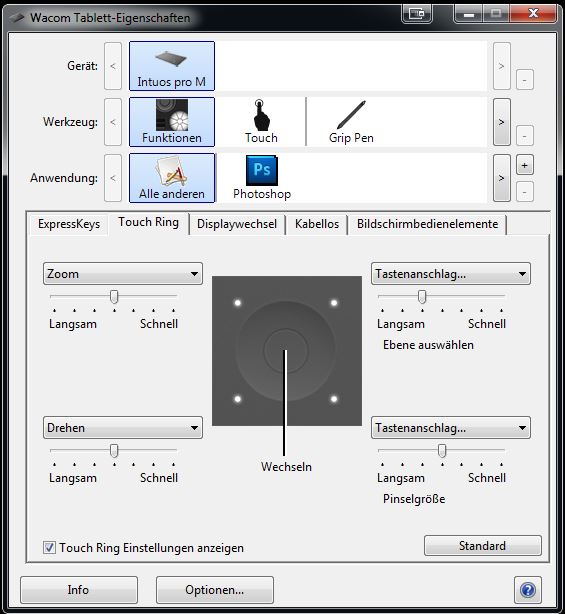
Планшеты Wacom с локальной оконечной нагрузкой намного более отзывчивы и допускают соединения с малой задержкой.
Независимо от того, подключен ли планшет Wacom к локальной сети или через мост, процесс удаленного подключения USB-устройства остается одинаковым: вам нужно нажать кнопку «Подключить» в меню USB или выполнить автоматическую переадресацию устройства.Если для конкретного устройства поддерживается локальное завершение, оно будет автоматически выбрано вместо моста. Дополнительные сведения об этом см. В разделе «Черный список локальных оконечных устройств».
Планшеты с локальной оконечной нагрузкой значительно улучшили время отклика и допускают сети с более высокой задержкой (в том числе 25 мс и выше).
Для местного завершения требуется:
- Стандартный агент или графический агент для Windows версии 19.11 или выше.
- Стандартный агент или графический агент для Linux версии 19.11 или выше.
Следующие модели планшетов Wacom были протестированы и поддерживаются с локальной оконечной нагрузкой.
Поддержка клиентов PCoIP для планшетов Wacom с локальным подключением и программного клиента для Windows
| Стандартный агент PCoIP для Linux | Графический агент PCoIP для Linux | Стандартный агент PCoIP для Windows | Графический агент PCoIP для Windows | Плата удаленной рабочей станции PCoIP | |
|---|---|---|---|---|---|
| Intuos Pro Small PTH-460 | – | ||||
| Intuos Pro Medium PTH-660 | – | ||||
| Intuos Pro Large PTH-860 | – | ||||
| Cintiq 22HD DTK-2200 | – | ||||
| Cintiq Pro 24 — только перо DTK-2420 | – | ||||
| Cintiq 22HDT — Pen & Touch DTH-2200 | – | – | – | – | – |
| Cintiq Pro 24 — Pen & Touch DTH-2420 | – | – | – | – | – |
| Cintiq Pro 32 — Pen & Touch DTh4220 | – |
Планшеты Wacom с мостовым подключением поддерживаются только в средах с малой задержкой. Планшеты в сетевых средах с задержкой более 25 мс будут демонстрировать пониженную скорость отклика и не рекомендуются. Черный список локального завершения HID был добавлен для отмены предпочтительного режима локального завершения. Устройства в черном списке будут подключены к удаленному рабочему столу. Для получения дополнительной информации см. Черный список локальных оконечных устройств.
Планшеты в сетевых средах с задержкой более 25 мс будут демонстрировать пониженную скорость отклика и не рекомендуются. Черный список локального завершения HID был добавлен для отмены предпочтительного режима локального завершения. Устройства в черном списке будут подключены к удаленному рабочему столу. Для получения дополнительной информации см. Черный список локальных оконечных устройств.
Следующие модели планшетов Wacom были протестированы и поддерживаются программным клиентом PCoIP для Windows.
Поддержка клиентов PCoIP для мостовых планшетов Wacom и программного клиента для Windows
| Стандартный агент PCoIP для Linux | Графический агент PCoIP для Linux | Стандартный агент PCoIP для Windows | Графический агент PCoIP для Windows | Плата удаленной рабочей станции PCoIP | |
|---|---|---|---|---|---|
| Intuos Pro Small PTH-460 | – | ||||
| Intuos Pro Medium PTH-660 | – | ||||
| Intuos Pro Large PTH-860 | – | ||||
| Cintiq 22HD DTK-2200 | – | ||||
| Cintiq Pro 24 — только перо DTK-2420 | – | ||||
| Cintiq 22HDT — Pen & Touch DTH-2200 | – | ||||
| Cintiq Pro 24 — Pen & Touch DTH-2420 | – | ||||
| Cintiq Pro 32 — Pen & Touch DTh4220 | – |
Во время тестирования и разработки совместимости программного обеспечения Teradici Cloud Access с различными планшетами Wacom возникают определенные проблемы с производительностью. Ниже приведен список текущих известных проблем с некоторыми планшетами Wacom:
Ниже приведен список текущих известных проблем с некоторыми планшетами Wacom:
- Сенсорная функция не работает ни на одном из поддерживаемых устройств как для устройств с мостовым подключением, так и для устройств с локальной оконечной нагрузкой на всех платформах.
- ExpressKey Remote не работает с Wacom Cintiq Pro 32 (DTH-3220). При удаленном подключении к планшету Wacom вы все равно должны удаленно подключаться к этому устройству.
- Существуют ограничения курсора при работе с Wacom Cintiq 22HD (DTK-2200) и Wacom Cintiq Pro 24 (DTK-2420) как для мостовых устройств, так и для устройств с локальной оконечной нагрузкой на всех платформах.
- Проблема с кнопками управления на устройстве Wacom Cintiq Pro 32 (DTH-3220). Кнопки не работают на устройствах с локальной оконечной нагрузкой на всех платформах.
- Для Wacom Cintiq 22HD (DTK-2200) в последней версии драйвера Wacom существует известная проблема, которая может вызвать проблемы при локальном завершении работы.
 Если вы используете Wacom Cintiq 22HD (DTK-2200) и подключаетесь к агенту Windows, вам следует понизить версию драйвера в агенте PCoIP до 6.3.32-4 .
Если вы используете Wacom Cintiq 22HD (DTK-2200) и подключаетесь к агенту Windows, вам следует понизить версию драйвера в агенте PCoIP до 6.3.32-4 . - PCoIP-клиенты несовместимы с драйверами NoMachine и No Machine USB.Для получения информации о том, как удалить драйверы USB NoMachine, см. Здесь.
Выбор планшета Wacom Cintiq Pro 32
Wacom Cintiq Pro 32 отображается как несколько устройств в меню USB. Для удаленного доступа к этому планшету Wacom необходимо удалить следующие USB-устройства, как показано на изображении ниже:
- Пульт дистанционного управления ExpressKey
- Cintiq Pro 32 Touch
- Wacom Cintiq Pro 32
The Linux Wacom Project — поддержка устройств Wacom в Linux
Проект Linux WacomДобро пожаловать в проект Linux Wacom!
Проект Linux Wacom управляет драйверами, библиотеками и документацией для настройки и запуска планшетов Wacom в операционной системе Linux.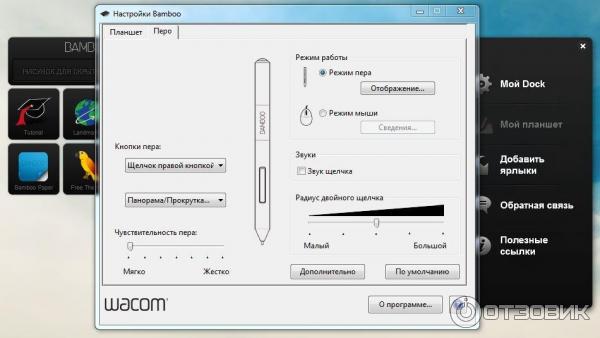 Наши драйверы предустановлены во многих основных дистрибутивах и обеспечивают готовую поддержку широкого спектра планшетов и планшетных компьютеров Wacom.
Наши драйверы предустановлены во многих основных дистрибутивах и обеспечивают готовую поддержку широкого спектра планшетов и планшетных компьютеров Wacom.
Часто можно просто подключить планшет и начать работать. Однако в некоторых случаях модель может быть слишком новой (или непонятной) для поддержки из коробки. Также может быть, что в вашей системе по какой-то причине отсутствуют необходимые драйверы. В этих случаях могут помочь три наших пакета ниже. Каждый из них служит своей цели, и не все из них необходимы.Нажмите на ссылки, чтобы получить информацию о том, как установить каждый из них. Наши текущие драйверы совместимы с большинством дистрибутивов, выпущенных с 2010 года.
Прежде чем продолжить, пожалуйста, используйте менеджер пакетов вашего дистрибутива для обновления системы. Это обеспечит установку последних версий драйверов и утилит, а в некоторых случаях может быть достаточно для работы нового планшета.
Какое программное обеспечение вам нужно?
| Драйвер ядра |
|---|
Драйвер ядра необходим для инициализации планшета и преобразования аппаратно-зависимых протоколов в стандартные события ввода. Мы вносим исправления непосредственно в ядро Linux, а также поддерживаем модуль ядра вне дерева, который позволяет старым ядрам работать со многими новыми планшетами. Мы вносим исправления непосредственно в ядро Linux, а также поддерживаем модуль ядра вне дерева, который позволяет старым ядрам работать со многими новыми планшетами. |
| Установите или обновите input-wacom, если система не распознает ваш планшет, и переместите указатель мыши. |
| X Драйвер |
|---|
| Драйвер X отвечает за преобразование событий ядра в события XInput, которые могут использоваться такими приложениями, как GIMP.Мы предоставляем драйвер X, который виртуализирует планшет в логические устройства (например, стилус, ластик, сенсорный ввод), которые сообщают расширенные данные, такие как давление и координаты с высоким разрешением. |
| Установите или обновите xf86-input-wacom, если приложения не распознают планшет и не обеспечивают чувствительность к давлению. |
| libwacom |
|---|
Библиотека libwacom предоставляет приложениям возможность получать информацию о любых подключенных в данный момент планшетах. Он может использоваться панелями управления для лучшей поддержки устройств и предоставления только соответствующих параметров или значений по умолчанию для каждого из них. Он может использоваться панелями управления для лучшей поддержки устройств и предоставления только соответствующих параметров или значений по умолчанию для каждого из них. |
| Установите или обновите libwacom, если панель управления не распознает ваш планшет и не предоставляет соответствующие параметры. |
7 основных советов по использованию планшета Wacom
Если вы читаете эту статью, значит, у вас либо есть планшет Wacom, либо вы только что приобрели планшет Wacom, либо собираетесь купить планшет Wacom.Когда дело доходит до фотографов, графических дизайнеров или других компьютерных художников, одним из самых важных аксессуаров, которые вы могли бы иметь, является планшет.
Для художника точность — ключевой элемент, и громоздкая мышь этого не дает. Попробуйте нарисовать силуэт векторной карты с помощью мыши, и в конечном итоге на клавиатуре будут слезы — настоящие слезы. Поверьте мне. Планшет Wacom с чувствительным к давлению экраном и тонким пером предоставляет вам все необходимые инструменты для достижения успеха в своей области.
Но планшету Wacom определенно нужно научиться.Вот несколько советов о том, как эффективно использовать некоторые замечательные функции вашего планшета Wacom.
- Первое (и, возможно, самое важное), что вы должны сделать при установке планшета, — это запрограммировать перо. Вы можете настроить и назначить параметры нажатия клавиш или прокрутки кнопкам на боковой стороне пера. Например, у меня в настройках кнопки пера установлено значение «Прокрутка», когда я нажимаю верхнюю кнопку, и «Щелчок правой кнопкой мыши», когда я нажимаю кнопку внизу.
Обязательно запрограммируйте перо с пользовательскими параметрами после настройки.
Вы даже можете настроить кнопки для выполнения различных функций для разных приложений, не входя каждый раз в настройку. Например, в Photoshop для верхней кнопки может быть установлено значение Command-X, а для Microsoft Word — Command-Y. Потратьте немного времени и поэкспериментируйте с настройками, чтобы найти свой идеальный вариант.
- Раз уж мы заговорили о ручках, это важный момент и моя любимая мозоль. Всегда возвращайте перо в подставку для пера.Это один из самых распространенных предметов в вашем доме — в доме должны быть десятки ручек. Закончить редактирование произведения и выйти из дома с ручкой очень легко. Однажды я оставил одну в холодильнике. Замена обычной ручки может стоить вам доллара или двух (если у вас нет перьевой ручки Montblanc Le Grand Platinum или Pelikan Souveran, и в этом случае вы захотите положить ее обратно в футляр и нанять охранника), но замена ваше перо Wacom может стоить от 70 до 100 долларов.Представьте, что вы проигрываете это несколько раз, и вы видите, ну, вы можете выполнить арифметику. Дело в том, что это достаточно просто сделать, поэтому просто положите его в подставку для пера, когда закончите.
Всегда кладите перо обратно в специальную подставку по окончании рабочего сеанса.
- Планшет Wacom имеет удивительный набор кнопок вдоль левого края. Большинство опытных пользователей на самом деле не используют их, но они очень полезны.Эти кнопки называются «клавишами ExpressKeys». Их можно настроить для выполнения ваших любимых функций, и к ним легко и быстро получить доступ. Как и кнопкам пера, вы можете назначать разные функции разным приложениям.
Вы можете настроить клавиши ExpressKeys, чтобы упростить рабочий процесс.
Некоторые из параметров включают «Переключатель дисплея» (для переключения между несколькими мониторами), точный режим (который регулирует ход пера и кисти) и панорамирование / прокрутка.
- Вот еще один секрет для тех, кто не знаком с линейкой планшетов Wacom. Внутри подставки для пера находятся различные наконечники для пера — точнее, 10 наконечников — и инструмент для снятия. Мое любимое перо (которое сейчас у меня есть на ручке) — фломастер. Я предпочитаю это, потому что оно дает большее трение о планшет, и мне нравится иметь некоторое сопротивление, когда я использую перо, так как это кажется более естественным. Перья White Stroke также очень популярны из-за двойных пружин, которые придают ручке ощущение кисти.Вам придется поэкспериментировать с каждым пером, чтобы найти тот, который подходит именно вам.
Внутри подставки для пера вы найдете 10 сменных наконечников для пера.
- При всех этих параметрах настройки пера может быть трудно запомнить, какие кнопки представляют какую функцию. Здравствуйте, Express View. Если вам нужно быстрое напоминание о том, что представляет собой конкретная клавиша ExpressKey, просто положите палец на кнопку, и на экране появится наложение всех клавиш.
Для экспресс-просмотра положите палец на кнопку, и на экране появится наложение всех клавиш.
- Планшеты Wacom созданы, чтобы ощущаться максимально естественно. Пользуйтесь планшетом, как обычным листом бумаги и ручкой; другими словами, обращаться с ним так же естественно, как с органическим объектом. Нет необходимости неловко висеть над планшетом, когда вы пытаетесь работать в Photoshop, и не бойтесь класть руку на планшет во время его использования — ваша рука будет проигнорирована, когда ваше перо окажется в пределах 1 / 2 дюйма планшета Wacom, так что вы можете прикоснуться кончиком к планшету, когда захотите щелкнуть.
Используйте планшет, как лист бумаги и ручку.
- Наконец, не расстраивайтесь из-за кривой обучения. Сенсорные планшеты — это относительно новый инструмент, и, как и с любыми новыми инструментами, вам нужно время, чтобы познакомиться с ними и настроить их в соответствии с вашими потребностями. Преодоление старой мыши может показаться непосильной задачей, требующей некоторой практики и терпения. Я не могу сказать вам, сколько раз я хотел использовать планшет в качестве подставки для чая и вернуться к работе с мышью, но, в конце концов, оно того стоит, особенно когда вы видите, что ваш рабочий процесс ускоряется, а ваша продуктивность возрастает.Как только вы освоите это, вы больше никогда не вернетесь.
Так что идите и играйте, пробуйте новые вещи с Wacom и не забывайте экспериментировать со всеми функциями. Самое главное, получайте удовольствие! Есть ли у вас какие-нибудь советы? Присоединяйтесь к обсуждению в разделе комментариев ниже!
Wacom заявляет, что не шпионит за своими клиентами, и пользователи могут отказаться от сбора данных
Wacom ответил на сообщения о том, что его планшеты собирают данные об использовании приложений от своих пользователей и передают их в Google Analytics, пояснив, что компания не имеет доступа к личным данным.Ранее на этой неделе инженер-программист Роберт Хитон отметил, что политика конфиденциальности Wacom позволяет планшету собирать «совокупные данные об использовании, техническую информацию о сеансах и информацию о [его] аппаратном устройстве», а также записывать названия каждого открытого приложения.
В заявлении для The Verge, Wacom говорится, что все собираемые данные предназначены «только для целей обеспечения качества и развития» и что «все данные для Wacom анонимны и не идентифицируются.Приносим извинения за любые недоразумения, связанные со сбором данных программным драйвером Wacom, и за неточность фактической собранной информации ».
Компания также пояснила, что пользователи могут отказаться от сбора данных, что они могут сделать, перейдя в настройки в Wacom Desktop Center -> нажав «Еще» в правом верхнем углу -> Настройки конфиденциальности -> и выбрав « выкл »в поле« Участвовать в программе Wacom Experience ». Wacom сообщает, что когда пользователь участвует, информация отправляется на сервер Google Analytics, а не на сервер Wacom.«Wacom не собирает MAC-адреса и серийные номера продуктов. Хотя Google Analytics (версия для приложений) собирает IP-адреса, мы не можем получить доступ к таким данным IP-адреса. Чтобы узнать больше о том, как Google Analytics анонимизирует ваши данные, перейдите по этой ссылке », — говорится в заявлении.
«У нас нет доступа к личным данным».
Что касается того, какие приложения отслеживают планшеты, Wacom сообщает, что драйвер программного обеспечения собирает данные о моделях графических планшетов, о том, как клиенты используют их устройства и какие программные приложения используются при использовании планшетов.Он также отслеживает такие приложения, как Wacom Desktop Center и панель управления Wacom Tablet Properties (Windows) или панель настроек планшета Wacom (macOS).
Отказаться можно в настройках.Наши группы разработки и обслуживания клиентов могли проверять по всем совокупным пользователям продукта, например, наиболее распространенные настройки функций для кнопок пера (например, «щелчок правой кнопкой мыши» или «отменить») или наиболее часто просматриваемые вкладки или выбранные ссылки в приложения Wacom.У нас нет доступа к личным данным. Мы не можем относиться к каким-либо конкретным пользователям, поскольку данные анонимны и агрегированы. Мы не знаем, кто такие пользователи, и не можем видеть, что пользователи создают или делают в сторонних программных приложениях. Данные, собранные в Wacom Desktop Center, на панели управления свойств планшета Wacom или на панели настроек планшета Wacom, относятся только к перьевому вводу, настройкам и предпочтениям ExpressKey при использовании продуктов Wacom.
Хотя есть возможность отказаться от участия в программе Wacom Experience, все должно быть наоборот.Извинения и разъяснения должны быть только началом; пользователи должны быть отключены по умолчанию, с возможностью выбора.
планшетов для рисования Wacom отслеживают каждое открытое вами приложение
Изображение: Сабо Виктор Планшеты для рисованияWacom будут отслеживать каждое приложение, которое вы открываете или закрываете на своем компьютере, сообщил инженер-программист Роберт Хитон.
После многомесячного расследования Хитон сообщил, что официальный драйвер Wacom имеет расплывчатую политику конфиденциальности, которая, если она будет принята, начнет отслеживать приложения, которые пользователь открывает на своем устройстве.
Согласно исследованию Хитона, все данные собираются с использованием учетной записи Google Analytics.
Планшеты Wacom используются художниками и другими творческими людьми для реалистичного рисования на компьютере с помощью пера на плоской поверхности, но, как описал Хитон, устройство «по сути является мышью».«
» Устройство, которое по сути является мышью, не имеет законных причин для выполнения каких-либо HTTP-запросов », — сказал Хитон.
« Я подозреваю, что Wacom на самом деле не считает приемлемым записывать имя каждого приложения. «открыть на моем личном ноутбуке», — добавил он.
«Я подозреваю, что именно поэтому их политика конфиденциальности не признает, что именно они делают», — сказал Хитон.
Способ отключить его
Хорошая новость заключается в том, что принятие политики конфиденциальности драйвера Wacom не является обязательным.Пользователи Wacom могут отказаться принять политику, и драйвер все равно будет установлен.
Кроме того, пользователи, которые уже установили драйвер, могут отказаться от политики в любое время.
«Я не собираюсь сжигать свой планшет Wacom и покупать другой. Эти вещи стоят дорого, а конфиденциальность трудно оценить», — сказал Хитон.
«Если у вас тоже есть планшет Wacom (предположительно, это отслеживание включено для всех их моделей), откройте« Wacom Desktop Center »и щелкните вокруг, пока не найдете способ отключить« Wacom Experience Program ». ‘,» он сказал.
«Тогда в следующий раз, когда вы покупаете планшет, помните, что Wacom пытается отслеживать каждое открываемое вами приложение, и подумайте о том, чтобы попробовать другой бренд», — добавил Хитон.
Откройте Wacom Desktop Ctr в системе
* Подробнее вверху справа
* Настройки конфиденциальности в раскрывающемся списке
* Снимите флажок «Принять участие в Wacom Experience»
* ГотовоТАКЖЕ: войдите в профиль acct. Вниз pg, синяя ссылка на * Политику конфиденциальности. Прокрутите вниз до красной ссылки * Не продавать мою личную информацию. Завершить / отправить.pic.twitter.com/tpzYunuJm1
— S k y f l o w e r 🌎 🆘 (@ Skyflow3r) 6 февраля 2020 г.
Связаться с представителем Wacom для комментариев не удалось, несмотря на многочисленные попытки сегодня.
Как найти серийный номер вашего Wacom ArtRage
Как найти серийный номер ArtRage с помощью планшета Wacom
К планшету Wacom Intuos Pen and Touch Medium прилагается бесплатная копия ArtRage Studio
Мы получаем много вопросов по это недавно, поэтому мы просто хотели прояснить процесс поиска вашего серийного номера и регистрации ArtRage, если он поставляется с планшетом Wacom.
Многие планшеты Wacom поставляются с бесплатной копией ArtRage 2 или ArtRage 3 (Studio или Studio Pro). Для активации программы после ее установки требуется серийный номер («регистрационный ключ»). Вы получаете этот серийный номер непосредственно от Wacom, и мы не имеем доступа к процессу и не контролируем его. Они используют ту же систему для распространения большей части своего включенного программного обеспечения, а не только ArtRage.
Действия могут отличаться в зависимости от страны или планшета, поэтому мы можем только сказать вам, что вам следует искать.Если вы не можете найти ни один из вариантов ниже, обратитесь в службу поддержки Wacom.
Как заставить ArtRage работать?
Если у вас есть компакт-диск для ArtRage 2 , на конверте должен быть напечатан 20-значный серийный номер. В этом случае все готово и можно перейти к разделу о регистрации у нас в личном кабинете.
Если вы должны загрузить ArtRage , вам необходимо зарегистрировать планшет и ключ SBD, который вы получите от Wacom. В этом случае выполните следующие действия.
- Найдите свой SBD-ключ
- Зарегистрируйтесь в Wacom
- Найдите свой серийный номер
- Загрузите с Wacom
- [необязательно] Зарегистрируйтесь в нашем личном кабинете
Пошаговые инструкции по регистрации и загрузке программного обеспечения см. На этой странице.
Если он отсутствует, обратитесь в службу поддержки Wacom, поскольку мы не можем получить доступ к вашей учетной записи Wacom и не можем увидеть, что случилось с вашим серийным номером. Если у вас есть вопрос об использовании ArtRage Lite, мы можем помочь!
Примечание: Если вы используете Mac OS 10.9 или новее, вам потребуется последняя версия ArtRage 3 (3.5.12). Wacom может быть не последней версией, поэтому вам нужно будет загрузить 3.5.12 из нашего личного кабинета.
Какой номер является серийным номером? (Найдите ключ SBD)
Итак, у вас есть новый блестящий планшет. У вас может быть компакт-диск с ArtRage, или вам, возможно, придется его скачать. Вам нужно искать либо серийный номер, либо код, называемый ключом SBD. У вас, вероятно, будет 2-4 разных кода разной длины и внешнего вида.Они будут включать короткий код, характерный для самого планшета, более длинный программный код (ключ SBD) для регистрации в Wacom и любые другие коды для другого программного обеспечения или продуктов.
Ваш серийный номер ArtRage будет состоять из заглавных букв и цифр, длиной 20 или 25 цифр.
- ArtRage 2 будет состоять из 20 цифр в следующем формате: XXXXXXXXXXXXXXXXXXXX
- ArtRage 3 (Studio / Studio Pro) будет состоять из 25 цифр, разбитых на группы по 5: XXXXX-XXXXX-XXXXX-XXXXX-XXXXX 900
Если у вас нет серийного номера ArtRage, у вас будет ключ SBD (загрузка пакета программного обеспечения) .Обычно это можно найти на наклейке на конверте DVD с драйверами. Его можно называть только «ключом SBD», и он обычно состоит из 23 цифр в формате, очень похожем на наши серийные номера ArtRage 3:Формат ключа SBD: XXXX-XXXXX-XXXXX-XXXXX-XXXX
Это позволяет очень легко перепутать с серийным номером ArtRage. Он не будет работать как серийный номер для ArtRage, но если вы зарегистрируете его в Wacom, он «разблокирует» загрузку вашего программного обеспечения. Здесь вы можете зарегистрировать свой планшет Wacom.
Что будет дальше? (Регистрация в Wacom)
После регистрации серийный номер ArtRage появится в вашей учетной записи Wacom в разделе «Моя библиотека»
. Если вы не можете его найти, обратитесь в службу поддержки Wacom. Мы не можем вам помочь, поскольку только Wacom имеет доступ к вашим данным Wacom.
Дополнительная регистрация в личном кабинете: лучшие варианты загрузки, дополнительная поддержка и скидки на обновления
После успешной регистрации в Wacom вы можете загрузить ArtRage, ввести серийный номер и начать рисовать.Однако у вас также есть возможность зарегистрировать свой серийный номер в нашем личном кабинете.
Мы настоятельно рекомендуем зарегистрироваться непосредственно у нас, потому что это позволит нам действительно легко поддерживать вас в будущем (вместо того, чтобы отправлять вас в Wacom, потому что мы не знаем, какая у вас версия или какой у вас серийный номер).
Это также даст вам несколько других преимуществ:
- Неограниченное количество загрузок при необходимости переустановки ArtRage
- Доступ к самой последней версии (загрузки Wacom не всегда актуальны). Если вы используете Mac OS 10.9 или более позднюю версию , вам понадобится последняя версия ArtRage, потому что более старые версии не будут работать должным образом.
- Возможность загрузки версий Windows и Mac OSX в любое время (Wacom позволяет выбрать только одну ОС).
- Надежное место для хранения серийного номера, чтобы вы никогда не потеряли свою копию ArtRage.
- Доступ к нашей скидке на обновление — вы сможете получить скидку 50%, если когда-нибудь захотите перейти на нашу последнюю версию (в настоящее время ArtRage 4).
Для регистрации:
- Нажмите «Создать учетную запись» и следуйте инструкциям, если вы не сделали этого до
- Войдите в систему, затем нажмите «Зарегистрироваться» и введите свой серийный номер. Нажмите «сохранить» и обновите страницу.
Теперь вы должны увидеть свой серийный номер, указанный на странице, и вы можете нажать «Загрузить», чтобы загрузить любую из последних версий (Windows или OS X). - Неограниченное количество загрузок при необходимости переустановки ArtRage

 Удобен для переноски в сумке (с ноутбуком), занимает мало места на столе.
Удобен для переноски в сумке (с ноутбуком), занимает мало места на столе. ..
..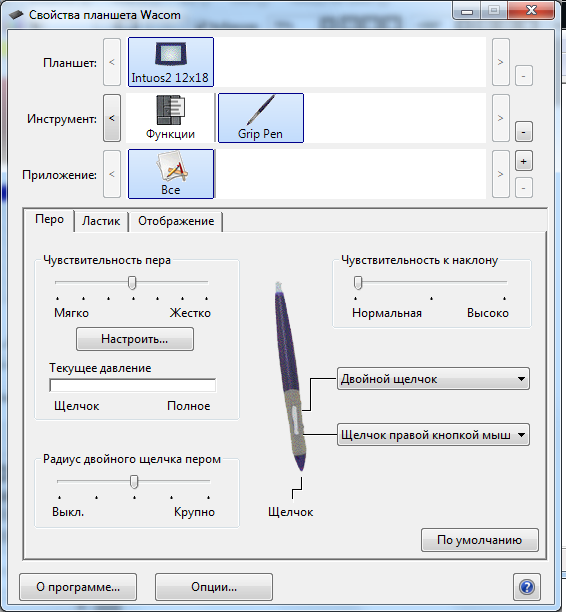 Поверхность гаджета должна распознавать касания пера и в то же время не реагировать на случайные прикосновения пальцев или ладони. В противном случае это будет мешать рабочему процессу.
Поверхность гаджета должна распознавать касания пера и в то же время не реагировать на случайные прикосновения пальцев или ладони. В противном случае это будет мешать рабочему процессу.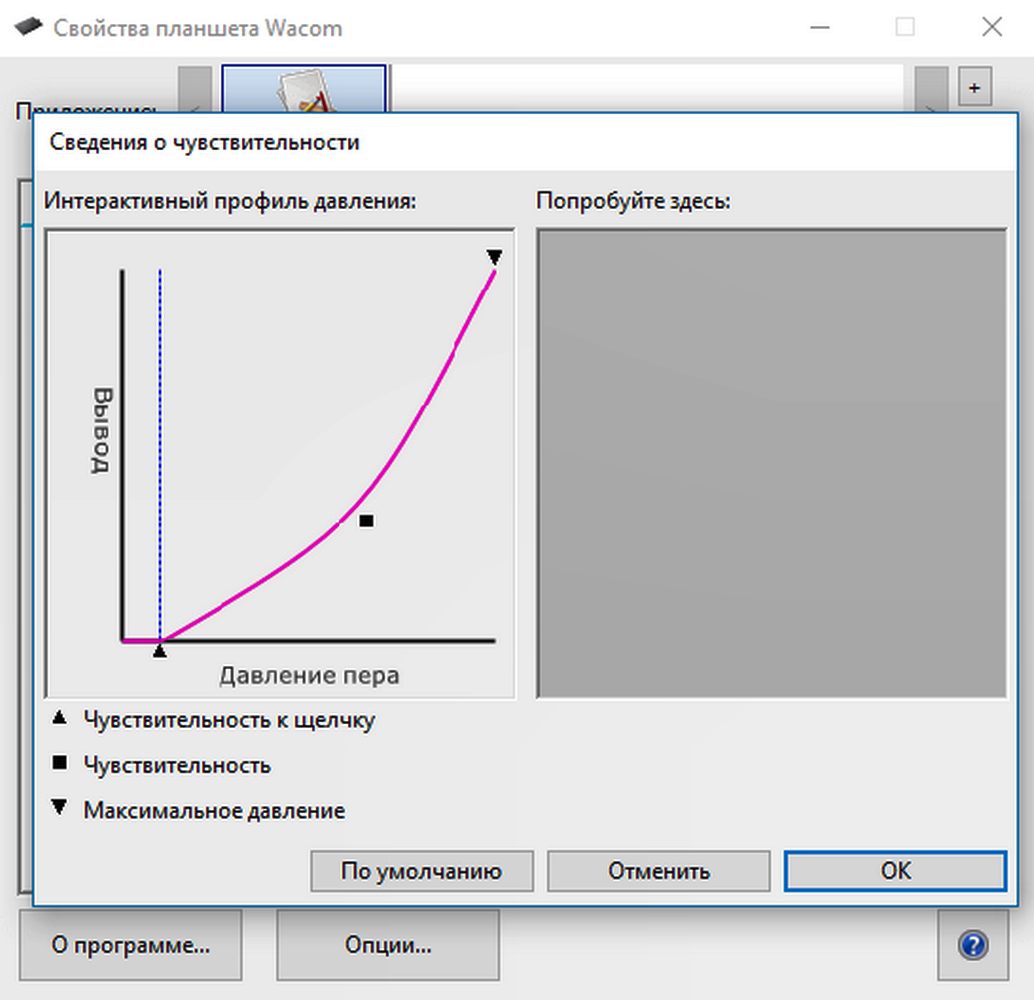
 Всё это удалить надо.
Всё это удалить надо.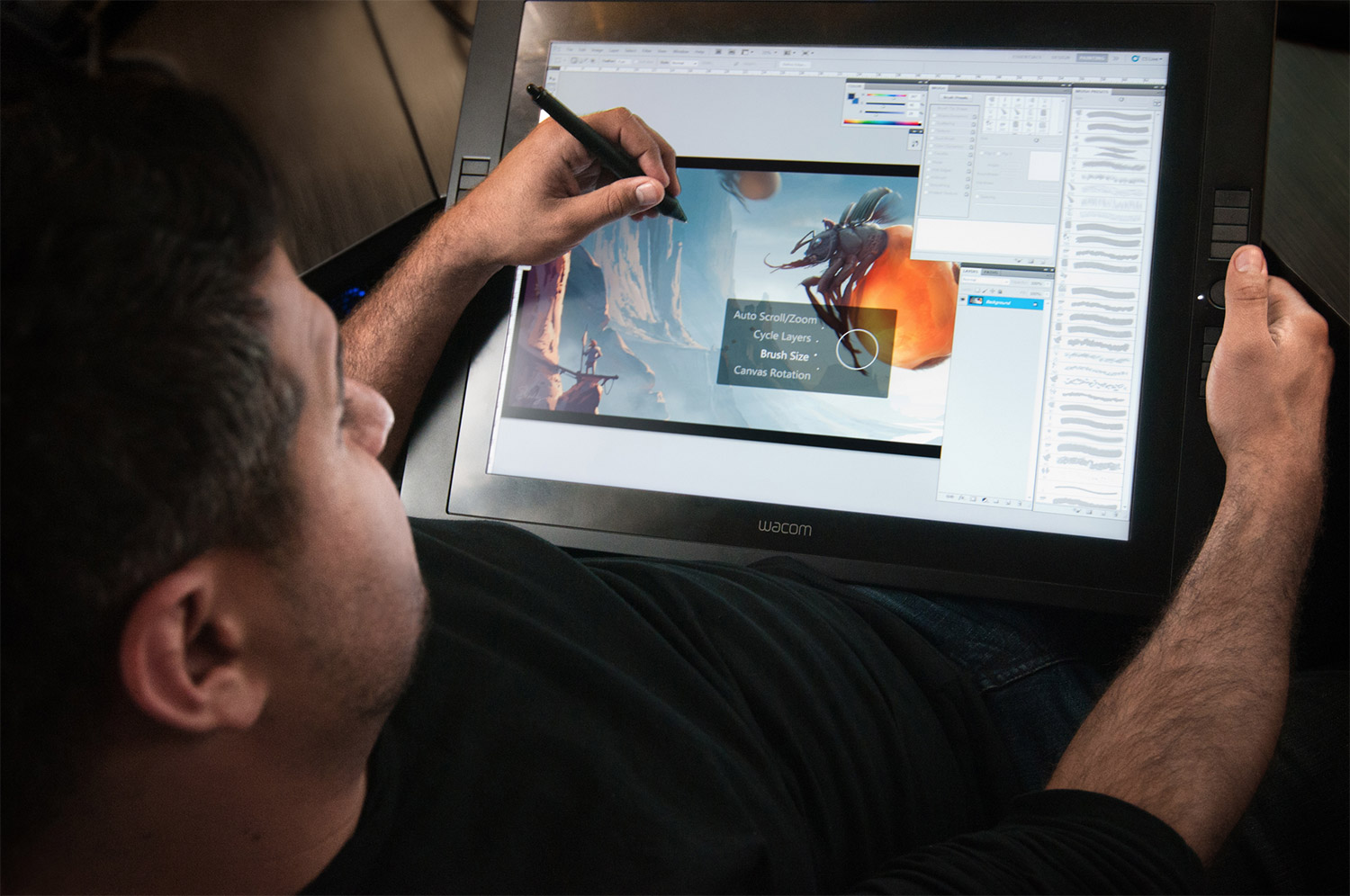 )
) Если вы используете Wacom Cintiq 22HD (DTK-2200) и подключаетесь к агенту Windows, вам следует понизить версию драйвера в агенте PCoIP до 6.3.32-4 .
Если вы используете Wacom Cintiq 22HD (DTK-2200) и подключаетесь к агенту Windows, вам следует понизить версию драйвера в агенте PCoIP до 6.3.32-4 .