Программы для сжатия фотографий без потери качества
Чтобы сэкономить память компьютера, поделиться снимками с друзьями и «залить» их в облачное хранилище, можно уменьшить размер фотографий и других изображений. Чтобы выполнить сжатие файлов без потери качества картинки, необходимо воспользоваться специальными графическими редакторами.
FastStone Image Viewer
FastStone Image Viewer — программа для просмотра, редактирования и конвертирования фотографий и графических изображений. С помощью утилиты можно изменить размеры картинки, удалить лишние фрагменты и водяные знаки, уменьшить размер без серьезной потери качества. Приложение в работает со всеми популярными форматами файлов: jpeg, png, bmp, gif, pcx и т.д.
Программа полностью совместима с операционной системой Windows XP и новее (32 и 64 бит). Для установки досутпна полностью русская версия ПО. Модель распространения редактора изображений FastStone Image Viewer — бесплатная.
После запуска утилиты необходимо перейти открыть фотографии для редактирования. Для этого нужно перейти в раздел на компьютере, где расположены изображений. Сделать это можно с помощью встроенного в приложение проводника, который находится в левой части интерфейса главного окна.

Все файлы, которые расположены в выбранной папке, отобразятся в окне справа. Чтобы выполнить сжатие фотографии с минимальными потерями качества, необходимо выбрать нужный файл из списка и нажать правой кнопкой мыши. В открывшемся меню следует перейти в раздел «Сервис» — «Пакетное преобразование».

Запустится инструмент для редактирования изображений. В правом окне находятся выбранные файлы для преобразования. При необходимости пользователи могут добавить дополнительные файлы из левого окна для обработки сразу нескольких файлов одновременно. Перед тем, как начать сжатие, следует выбрать выходной формат из списка. Далее — выбрать папку для сохранения фотографии на компьютере.

Также можно изменить имя файла. Следующий этап — установка параметров для выходного файла. Для этого необходимо выбрать инструмент «Установки». В открывшемся окне нужно выбрать качество, установить фотометрию, субдискретизацию цвета, сглаживание. По завершению всех установок необходимо нажать «ОК».

После этого можно приступать к процессу сжатия выбранной фотографии.
Преимущества FastStone Image Viewer:
- бесплатная модель распространения программы;
- большой набор инструментов для редактирования изображений;
- готовый файл можно отправить по электронной почте;
- простой и удобный интерфейс с поддержкой русского языка.
Недостатки:
- нет инструментов для создания новых изображений.
Caesium
Caesium — небольшая утилита для оптимизации графических изображений. Программа дает возможность уменьшить размер фотографии на 90% и удалить метаданные. Исходный файл после сжатия сохраняет оригинальное качество.
Приложение полностью совместимо с операционной системой Windows XP и новее (32/64 бит) и переведено на русский язык. Модель распространения графического редактора Caesium — бесплатная.
После запуска утилиты откроется главное окно. На начальном этапе работы с ПО необходимо открыть фотографию с компьютера для редактирования. Для этого используется функция «Добавить изображения», которая расположена на панели инструментов. Пользователи могут добавить одну или несколько картинок одновременно.

Загруженный файл отобразится в списке. Программа предоставляет информацию о файле: размер, разрешение, полный путь к изображению. Чтобы начать сжатие фотографии, необходимо воспользоваться инструментами, которые расположены в нижней части интерфейса главного окна утилиты Caesium.

Здесь пользователям нужно установить качество (основной параметр для сжатия) и выбрать формат. Также есть возможность изменения размеров фотографии: ширина и высота. В завершении настроек нужно выбрать папку для вывода получившегося изображения на компьютер.
Чтобы запустить процесс сжатия, необходимо воспользоваться функцией «Выполнить сжатие» на верхней панели инструментов. Полученный результат будет сохранен на компьютере в указанной ранее папке.

Преимущества программы Caesium:
- простой интерфейс на русском языке;
- сжатие картинок без потери качества;
- бесплатная модель распространения.
Недостатки:
- нет возможности применения дополнительных эффектов для фотографий.
FILEMinimizer Pictures
FILEMinimizer Pictures — небольшая утилита, которая используется для работы с графическими изображениями. С помощью программы можно уменьшить размер фотографии без потери качества. Приложение позволяет работать как с одним файлом, так и с несколькими изображениями одновременно.
Утилита имеет полную совместимость с операционной системой Windows XP и свежее (32/64 бит). Язык интерфейса — английский, русская версия не поддерживается.Модель распространения FILEMinimizer Pictures — бесплатная.
После запуска программы необходимо добавить файл для оптимизации. Для этого нужно воспользоваться функцией «Open Files» на панели инструментов.

После того, как файл добавлен в приложении, нужно выбрать папку для сохранения исходного файла. Далее пользователям необходимо выбрать уровень сжатия в строке «Compression Settings». Здесь доступно три уровня сжатия:
- Web/E-mail. Позволяет сжимать фотографии для отправки по электронной почте или загрузке на сайты и форумы.
- Standard. По заверению разработчиков — самый оптимальный вариант для сжатия изображений без потери качества. Подходит для решения любых задач.
- Low/Print. Используется для сжатия фотографий, которые будут распечатаны на принтере.

Также пользователи могут установить пользовательские настройки сжатия. Для этого необходимо установить галочку возле пункт «Custom Settings» и открыть раздел параметров. Здесь необходимо выбрать разрешение для фотографии и отметить галочкой пункт, который отвечает за сохранение оригинального качества. Далее следует установить сжатие в процентах.

По завершению установок всех параметров сжатия необходимо выбрать функцию «Optimize Files» на верхней панели инструментов.

Преимущества:
- простой и удобный интерфейс;
- бесплатная модель распространения;
- возможность выбора готовых шаблонов для сжатия фотографий.
Недостатки:
- нет официальной поддержки русского языка;
Light Image Resizer
Light Image Resizer — приложение, которое используется для оптимизации изображений: сжатие файлов без потери качества, применение эффектов, добавление водяных знаков. Утилита поддерживает все популярные форматы фотографий.
Программа совместима с операционной системой Windows XP и новее (32/64 бит). Для загрузки доступна полностью русская версия ПО. Модель распространения приложения Light Image Resizer — условно-бесплатная. Чтобы получить полную версию, необходимо купить лицензию. Стоимость полной версии составляет 20 долларов. Доступна бесплатная Trial-версия с ограничениями: пользователи могут обработать не более 100 изображений.
На начальном этапе работы с утилитой необходимо загрузить графические файлы. Для этого нужно воспользоваться инструментом «Файлы» и выбрать фотографии, расположенные на компьютере.

После загрузки фотографии необходимо нажать «Вперед». Откроется окно с настройками. Здесь пользователи могут выполнить следующие действия:
- Изменить разрешение изображения.
- Выбрать режим: обрезать, растянуть, подогнать, по центру.
- Установить папку для сохранения файла.
- Применить эффекты и фильтры.
- Перевернуть изображение.
В строке Compression нужно указать качество сжатия в процентах. Альтернативный вариант — пользователи могут указать желаемый размер файла. В этом случае программа Light Image Resizer автоматически подберет нужное качество для фотографии в соответствии с установленным размером. Чтобы запустить процесс необходимо нажать «Выполнить».

Преимущества:
- удобный интерфейс с поддержкой русского языка;
- возможность применения эффектов для фотографии;
- поддерживается возможность пакетной обработки изображений;
- пользователи могут указать точный размер файла для сжатия.
Недостатки:
- нет возможности создания слайд-шоу.
ImageCompression.SB
ImageCompression.SB — утилиты для быстрого пакетного сжатия графических изображений. С помощью утилиты можно уменьшить размер файла без потери качества. Итоговый результат можно отправить по электронной почте. Приложение поддерживает все основные форматы изображений: png, bmp, jpeg, gif, tiff и т.д.
Утилита имеет полную совместимость с операционной системой Windows XP и новее (32 и 64 бит). Для комфортной работы с программой требуется ОС Windows XP и новее. Доступна русская версия для скачивания. Модель распространения ImageCompression.SB — бесплатная.
После запуска утилиты необходимо открыть фотографию для редактирования. Для этого пользователям следует нажать «Выбрать» в строке выбора папки с изображением.

После того, как папка с файлами выбрана, можно приступать к процессу редактирования. Работа с фотографиями выполняется в разделе «Настройки сжатия». Здесь пользователям необходимо задать следующие параметры:
- Максимальная высота/ширина.
- Название папки, в которую будут размещены исходные файлы.
- Отметить галочкой форматы изображений, которые будет обрабатывать утилита ImageCompression.SB.
- Установить качество с помощью ползунка: лучшее сжатие или лучшее качество.
По завершению всех настроек пользователи могут сохранить созданный профиль. Благодаря этому можно применять эти настройки в дальнейшем. Для этого необходимо нажать кнопку «Профили настроек сжатия» — «Сохранить текущие настройки как профиль» — «Новый».

По завершению установки нужных параметров сжатия и сохранения профиля необходимо начать рабочий процесс. Для этого следует выбрать пункт «Начать обработку» в главном окне приложение ImageCompression.SB

Преимущества:
- простой и удобный интерфейс с поддержкой русского языка;
- наличие возможности для пакетной обработки файлов;
- бесплатная модель распространения;
- возможность сохранения настроек сжатия в отдельный профиль.
Недостатки:
- отсутствуют инструменты для применения различных эффектов для фотографий.
RIOT
RIOT (Radical Image Optimization Tool) — удобное приложение для оптимизации изображений. Программа работает с файлами форматов png, gif и jpg. Есть возможность настройки яркости, контрастности и гаммы. Поддерживается функция пакетной обработки фотографий.
Приложение имеет полную совместимость с операционной системой Windows XP и актуальнее (32 и 64 бит). Язык интерфейса — английский, русская версия не поддерживается. Загрузить и установить утилиту можно абсолютно бесплатно.
После запуска приложение RIOT необходимо открыть графическое изображение для редактирования. Для этого следует воспользоваться функцией «Open», которая расположена на панели инструментов.

Загруженное изображение отобразится в окне «Initial image». В окне «Optimized image» отображается итоговый результат оптимизации фотографии. Для настройки файла используется панель инструментов, которая расположена в нижней части интерфейса главного окна программы RIOT. В процессе редактирования фотографий формата PNG необходимо выполнить основные настройки:выбрать внешний инструмент для оптимизации, алгоритм для установки качества, цвет, тип сжатия (низкий, средний, высокий или максимальный).

При работе с JPEG файлами выполняются другие настройки: установка качества в процентах, формат кодирования и и т.д.

По завершению всех настроек можно посмотреть размер итогового файла в строке «Optimized image». Далее нужно сохранить полученный файл. Для этого используется функция «Save», которая расположена на верхней панели инструментов.
Преимущества:
- простой и удобный интерфейс;
- бесплатная модель распространения;
- возможность просмотра результатов сжатия в реальном времени.
Недостатки:
- поддержка только 3 форматов изображений: jpeg, png, gif.
Image Tuner
Image Tuner — небольшое приложение для обработки фотографий. С помощью утилиты можно обработать сразу несколько изображений. Есть возможность конвертирования файлов из одного формата в другой. Доступна функция для добавления водяных знаков на графические изображения и фотографии.
Приложение имеет полную совместимость с операционной системой Windows XP и новее (32/64 бит). Язык интерфейса — английский, русская версия не поддерживается. Модель распространения ПО Image Tuner — бесплатная.
На первом этапе работы с приложением необходимо добавить фотографии. Для этого необходимо воспользоваться функцией «Add Images» на панели инструментов.

Пользователи могут добавить сразу несколько файлов для дальнейшей обработки. После того, как фотография добавлена, можно приступать к процессу оптимизации изображения. Далее необходимо добавить задачу в правом окне интерфейса утилиты Image Tuner. В открывшемся окне задач следует выбрать «Resize».

Также здесь можно применить эффекты, изменить название файла, добавить водяной знак и т.д. В открывшемся окне инструмента «Resize» необходимо указать желаемый размер файла в процентах. Также есть возможность изменения разрешения.

Чем ниже показатель качества — тем меньше итоговый размер редактируемого файла. По завершению всех настроек необходимо нажать «ОК». Чтобы запустить процесс оптимизации фотографии пользователям нужно выбрать пункт «Process» на панели инструментов утилиты Image Turn.

Преимущества:
- простой интерфейс;
- возможность применения различных эффектов к фотографиям;
- работа со всеми популярными форматами графических файлов;
- поддержка функции пакетной обработки изображений;
- бесплатная модель распространения.
Недостатки:
- отсутствует официальная поддержка русского языка;
- нельзя создать слайд-шоу из фотографий.
Остались вопросы, предложения или замечания? Свяжитесь с нами и задайте вопрос.
www.softsalad.ru
Как сжать фото | Программа для сжатия фотографий
Монтаж видео на мобильном устройстве
- Назад
- Clips
- Для Android
- Для iOS
Всё, что нужно для обработки видео
- Назад
- Video Suite
- Для Windows
Редактирование видео
- Назад
- Видеоредактор
- Для Windows
- Для Mac
Больше возможностей редактирования
- Назад
- Видеоредактор Плюс
- Для Windows
- Для Mac
Монтаж панорамного видео
- Назад
- 360 Видеоредактор
- Для Windows
2 в 1: редактирование видео и запись экрана
- Назад
- Видеоредактор Бизнес
- Для Windows
- Для Mac
www.movavi.ru
Программы для сжатия фотографий

Сжатие изображений – очень важный процесс, ведь в конечном итоге он позволяет сэкономить место на жестком диске, способствует увеличению скорости загрузки сайта и экономии трафика. Но как разобраться среди множества различных программ для оптимизации изображений, каждое и которых имеет свой особенный функционал? Давайте узнаем о возможностях самых популярных решений для сжатия изображений.
RIOT
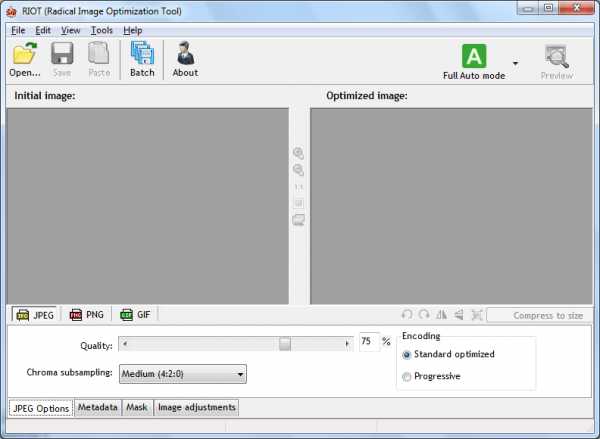
Скачать RIOT
Caesium
Ещё одной популярной программой для оптимизации фотографий является Caesium. Главной ее фишкой является высокая точность настроек сжатия изображений. Отдельно стоит выделить очень удобный графический интерфейс. Кроме того, в отличие от большинства программ для оптимизации картинок, Цезиум русифицирована. Однако, несмотря на то, что данная она работает с несколькими форматами графических файлов, поддерживает обработку далеко не всех популярных расширений. Например, Caesium не работает с форматом GIF.
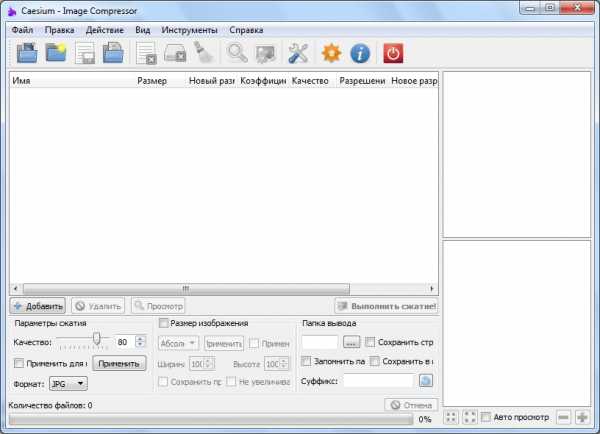
Скачать Caesium
Урок: Как сжать фото в программе Caesium
Light Image Resizer
Довольно мощной программой для сжатия и оптимизации фотографий является Light Image Resizer. Данный программный продукт, несмотря на свой относительно простой вид, это действительно серьезное решение для обработки изображений. Хотя сжатие графических файлов – это главная функция программы, она также имеет в своем багаже целый ряд инструментов для редактирования фотографий. С ее помощью можно производить обрезку, наложение эффектов, уменьшение физического размера изображения, конвертацию в различные форматы. Отечественному пользователю придется по душе тот факт, что Light Image Resizer полностью русифицирована. Данное приложение не имеет существенных недостатков, но за таковой можно принять тот факт, что оно одно из немногих, описанных в данном обзоре, которое имеет условно-бесплатную лицензию. То есть, за продолжительное использование придется заплатить.
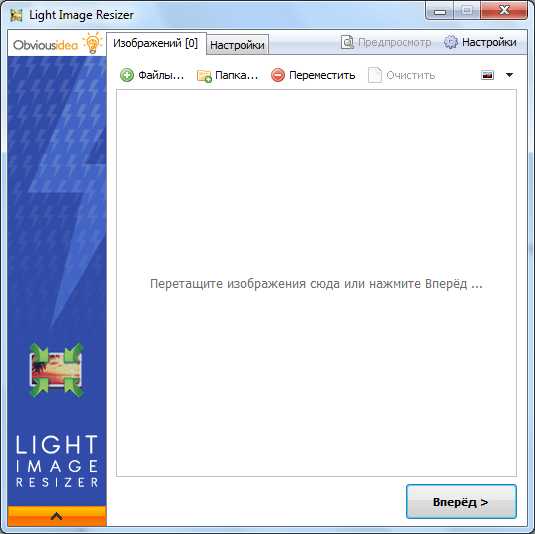
Скачать Light Image Resizer
Advanced JPEG Compressor
В отличии от предыдущих, программа Advanced JPEG Compressor не специализируется на сжатии нескольких типов графических файлов, а сконцентрирована на работе с одним форматом – JPEG. Она считается одним из лучших решений для оптимизации файлов с данным расширением, обеспечивает качественную компрессию и высокую скорость сжатия. Кроме этой первостепенной задачи, программа предоставляет возможность редактирования изображений, в том числе с помощью удобного графического эквалайзера. Она способна конвертировать целый ряд популярных графических форматов в файлы с расширением JPEG. Кроме того, производится обратная конвертация изображений JPEG в формат BMP. Но официальная версия, к сожалению, не русифицирована. К тому же, функционал бесплатной версии, которой можно пользоваться непродолжительный период, очень урезан.
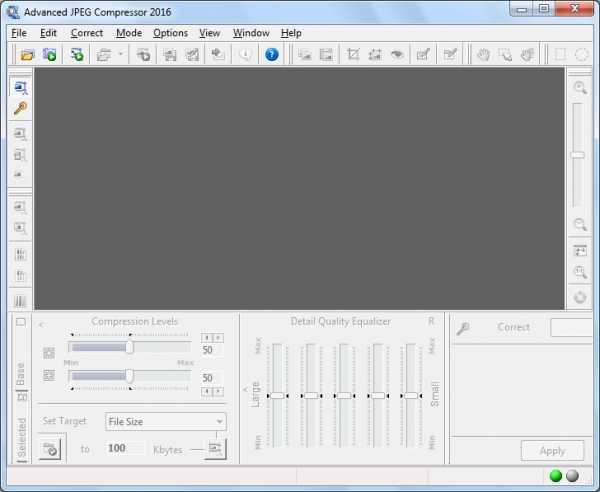
Скачать Advanced JPEG Compressor
PNGGauntlet
Аналогом предыдущей программы, только специализирующимся на сжатии изображений в формате PNG, является PNGGauntlet. Благодаря встроенным инструментам PNGOUT, OptiPNG, Defl Opt она очень качественно сжимает фотографии данного формата. Кроме того, конвертирует целый ряд графических форматов в картинки PNG. Но, к сожалению, общий функционал этой программы достаточно ограничен, и она не имеет больше возможностей, кроме тех, что указаны выше. Кроме того, отсутствует русификация.
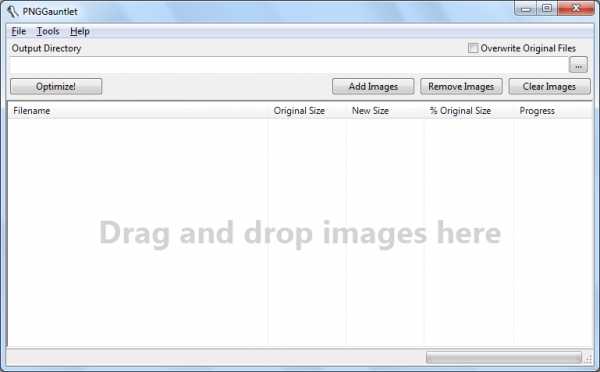
Скачать PNGGauntlet
OptiPNG
Приложение OptiPNG, как и предыдущее, так же предназначено для сжатия картинок в формате PNG. Оно входит как компонент в состав PNGGauntlet, но может использоваться и отдельно, обеспечивая высокое качество компрессии данного типа файлов. Кроме того, существует возможность конвертации ряда графических форматов в формат PNG. Стоит отметить, что существенным неудобством данной утилиты является отсутствие графического интерфейса, так как она работает через консоль командной строки.
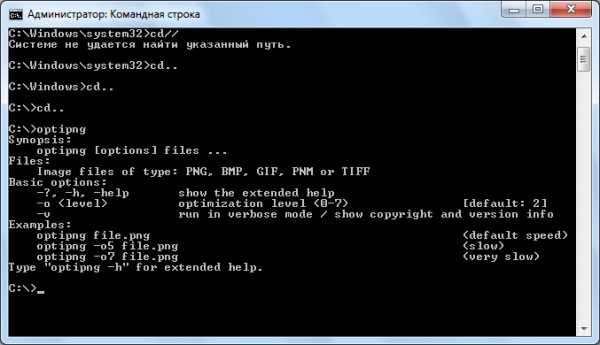
Скачать OptiPNG
Jpegoptim
Аналогом программы OptiPNG, только предназначенным для обработки файлов в формате JPEG, является утилита Jpegoptim, которая также работает из консоли (командной строки) и не имеет графического интерфейса. Но несмотря на это, она считается одной из лучших по уровню компрессии картинок JPEG и быстроты работы с ними. Но, в отличии от OptiPNG, данное приложение не имеет возможности конвертирования изображений других форматов в формат, на котором оно специализируется (JPEG), то есть является ещё более узкоспециализированным.
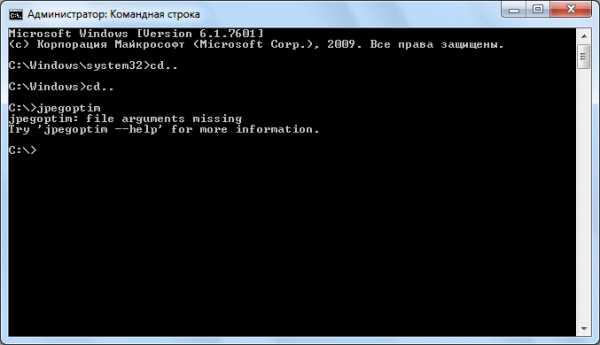
Скачать Jpegoptim
FileOptimizer
В отличии от предыдущей программы, FileOptimizer не концентрирует свое внимание на работе только с одним типом файлов. Более того, она способна сжимать не только изображения, но и видео, аудио, документы, программы и т.д. Перечень форматов, файлы которых FileOptimizer может оптимизировать, просто впечатляет. Но несмотря на свою «всеядность», программа очень проста в использовании. В то же время, нельзя не отметить, что побочным эффектом универсальности являются её относительно слабые возможности по работе с файлами графических форматов. Например, в отличие от большинства решений для сжатия картинок, не может проводить даже элементарное редактирование изображений.
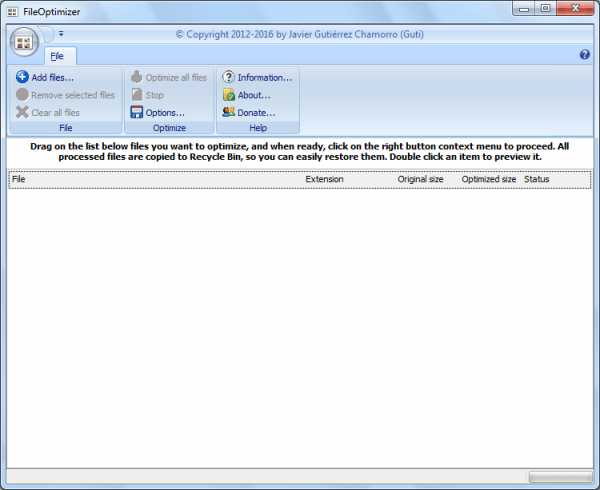
Скачать FileOptimizer
Faststone Image Viewer
В отличии от предыдущей, программа Faststone Image Viewer является как раз комплексным решением для работы с изображениями, причем сжатие файлов данного типа это далеко не главная её функция. Программа является, в первую очередь, мощным просмотрщиком и редактором картинок, работающим с огромным количеством графических форматов. Нужно отметить, что ее нерационально использовать только в качестве инструмента для сжатия изображений. Это объясняется тем, что собственный вес программы Faststone Image Viewer довольно большой, а управление процессом компрессии осложнено перенасыщенным функционалом.
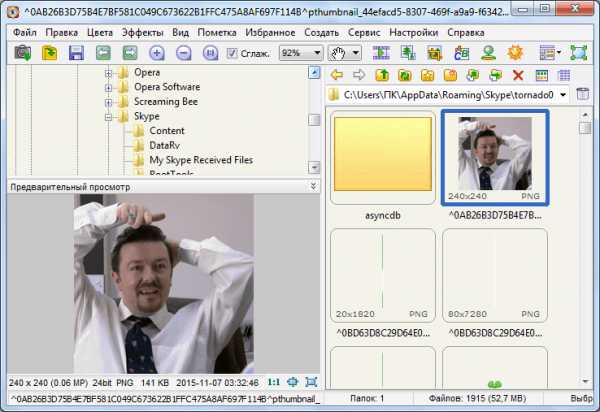
Скачать Faststone Image Viewer
Как видим, разнообразие программ для сжатия и оптимизации изображений довольно большое. Они могут специализироваться как на отдельном формате фотографий, так и поддерживать возможность работы с множеством форматов картинок и даже с совершенно других типов данных. Могут иметь только одну функцию – сжатие изображений, — или же быть очень многофункциональными, при этом компрессия файлов может являться далеко не главной их задачей. В общем, пользователи имеют возможность выбрать именно то приложение для сжатия фотографий, которое им больше подходит.
Мы рады, что смогли помочь Вам в решении проблемы.Опишите, что у вас не получилось. Наши специалисты постараются ответить максимально быстро.
Помогла ли вам эта статья?
ДА НЕТlumpics.ru
Программа для сжатия фотографий – ТОП 5 лучших (2019)
Время от времени каждому пользователю необходима программа для сжатия фотографий.
Ситуация достаточно банальная и простая – вы едете в отпуск, берете с собой фотоаппарат, но памяти в устройстве не хватает для того, чтобы делать больше снимков.
На компьютере тоже памяти практически нет.
Тогда уже существующие фотографии необходимо сжимать. Это означает, что нужно сделать так, чтобы файлы весили меньше, то есть занимали меньше места в памяти устройства.
Мы рассмотрим 5 наиболее удобных и популярных программ, которые помогут решить поставленную задачу.
Но перед этим рассмотрим один интересный вопрос. Можно ли сжать фотографии без потери качества.
Многие говорят, что это возможно и даже приводят в пример программы, которые якобы это делать. На самом деле сжать какие-либо файлы без потери части их информации невозможно!
Да, алгоритмы могут отличаться, и какие-то из них позволяет сжимать фотографии с минимальными потерями, которые будут незаметны человеческому глазу.
Другие дают возможность выполнять поставленную задачу так, чтобы потери качества не было заметно даже самым лучшим приборам. Но сжать снимок вообще без потери качества просто невозможно.
Большинство алгоритмов и программ, в которых они используются, дают примерно такой результат, как показано на рисунке 1.
Как видим, здесь потеря качества заметна невооруженным взглядом.
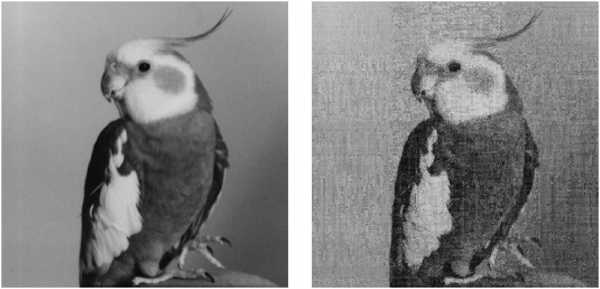
Рис. 1. Результат работы одного из алгоритмов сжатия фотографий
Но это вовсе не означает, что всеми этими программами не нужно пользоваться. Просто нужно выбрать те, которые работают лучше, чем остальные. Но мы сделали это за вас.
Наслаждайтесь!
Ниже представлены все пять программ, которые лучше всего сжимают изображения (в них теряется меньше всего качества) и они наиболее удобны в использовании.
Содержание:
Caesium
А начнем мы с очень необычного инструмента, который прекрасно справляется с поставленной задачей. При этом использовать его сможет даже начинающий пользователь.
Интересно, что у Caesium открытый исходный код.
А это означает, что каждый желающий может совершенно спокойно взять этот самый код и добавить в него некоторые свои коррективы.
Если они понравятся разработчикам, те внедрят их в следующую версию программы. Кроме того, алгоритмы Caesium можно брать для собственного использования.
Правда, работает эта программа только с тремя форматами изображений – PNG, JPG и BMP. Впрочем, это актуально для большинства подобных программ и отказываться от Caesium из-за этого точно не стоит.
Правда, если у вас картинки в другом формате, лучше их конвертировать в один из трех вышеупомянутых форматов.
«Но это уже совсем другая история»! (с)
Что же касается сжатия фотографий, то Caesium имеет некоторые ограничения в своей работе.
Самое главное из них заключается в том, что если использовать PNG, то программа будет работать только с 24-битными картинками.
В противном случае изображения даже увеличиваются в размерах. В остальном Caesium – это отличный инструмент для сжатия фото.
Использовать инструмент очень просто, для этого достаточно сделать вот что:
- Скачать программу на официальном сайте и установить ее на компьютер.
- В самое большое поле просто с помощью курсора мыши передвинуть исходные картинки, которые в дальнейшем будут сжиматься. Выбрать нужную, кликнув на нее левой кнопкой мышки.
- В поле «Compression Options» передвинуть ползунок возле надписи«Quality». Он отвечает за качество выходного изображения.
- В разделе «Output Folder» указать папку, куда будет сохраняться картинка.
- Нажать кнопку «Compress!» и дождаться окончания процесса. Об его прогрессе можно судить по шкале внизу.
- После этого в указанной на четвертом шаге настоящего списка папке можно будет найти сжатую фотографию.
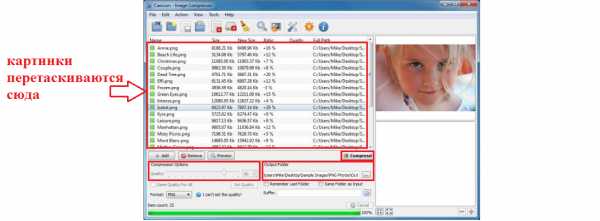
Рис. 2. Использование Caesium
к содержанию ↑FastStone Image Viewer
Это не проект с открытым исходным кодом, это отличный профессиональный инструмент, который, правда, распространяется бесплатно.
FastStone Image Viewer предназначен для работы с изображениями в принципе. Он выполняет не только сжатие, а и великое множество других операций с картинками.
В основном, этот инструмент просто показывает их. То есть это замена стандартному инструменту просмотра изображений и факсов от Windows и подобных программ для других операционных систем.
FastStone Image Viewer очень удобен на случай, когда нужно отправить какое-то фото по интернету.
Программа умеет автоматически уменьшать ширину и высоту, чтобы получившееся изображение соответствовало критериям того или иного ресурса.
Кроме того, с помощью данного инструмента можно помещать снимки в архив. Причем после сжатия файлов все их можно будет совершенно спокойно уместить в архив.
Благодаря этому их размер уменьшится еще больше.
В общем, FastStone Image Viewer – это очень многофункциональная и действительно качественная вещь!
Чтобы ее использовать, нужно сделать следующее:
- Сначала необходимо загрузить программу с официального сайта и, соответственно, установить ее.
- Желательно перед началом работы скопировать все файлы, предназначенные для сжатия, в одну папку. Потом все их легче будет импортировать в программу.
- После этого запустите FastStone Image Viewer. Слева будет дерево папок, в которой вам нужно будет выбрать свою. Когда вы на нее нажмете, все изображения автоматически появятся в большом окне справа.
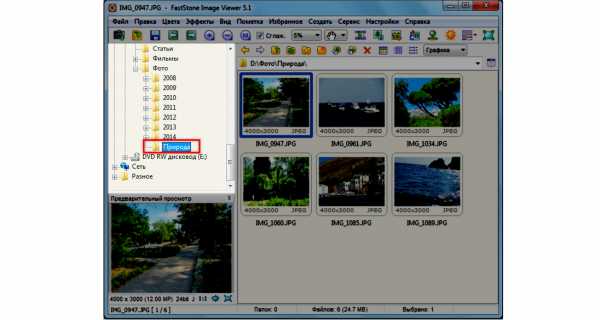
Рис. 3. Выбор папки с фотографиями в FastStone Image Viewer
- Теперь выделите картинки для сжатия в том самом окне справа. Делается это курсором мыши.
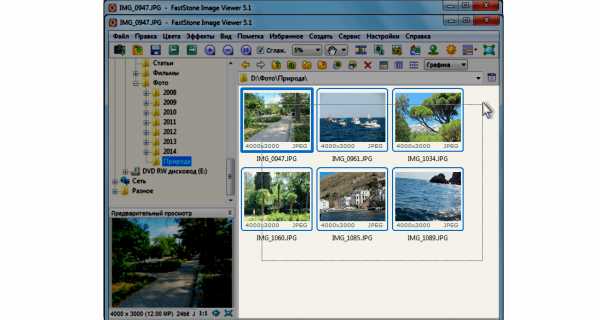
Рис. 4. Выделение изображений в FastStone Image Viewer
- Теперь нажмите «Файл» в левом верхнем углу программы. В выпадающем меню выберете вариант «Отправить по e-mail».
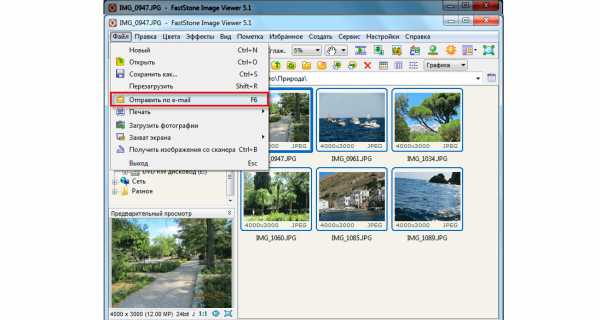
Рис. 5. Пункт «Отправить по e-mail» в выпадающем списке меню «Файл»
- Откроется меню сжатия. Там, где изначально написано, «<Выбор размера>», в выпадающем меню выберете размер выходной картинки. По желанию поставьте галочки на пунктах «Добавить рамку» и «Сохранить данные EXIF/IPTC». Также по желанию все картинки могут быть переименованы. Для этого поставьте галочку на соответствующем пункта и задайте шаблон имени. Дальше поставьте галочку на пункте «Упаковать изображения в архив», если хотите, чтобы было выполнено это действия.

Рис. 6. Настройки сжатия в FastStone Image Viewer
- Нажмите на кнопку «Скопировать в…» и в появившемся окне выберете путь для сохранения файлов.

Рис. 7. Кнопка «Скопировать в…» в окне настроек сжатия
- Дождитесь окончания процесса.
Как видим, тоже ничего сложного.
к содержанию ↑ImageCompressor
В этом инструменте все предельно просто. Здесь нет каких-либо специальных элементов отображения, как в FastStone Image Viewer.
Да и функций здесь вообще немного, а конкретно, одна и это сжатие снимков.
С одной стороны, это даже хорошо, ведь разработчики уделяли максимально много внимания именно операции сжатия, а не отвлекались на что-либо еще.
Судя по многим отзывам, и испытаниям ImageCompressor справляется со своей задачей немного лучше, чем Caesium. Качество сжатых файлов практически не теряется.
По крайней мере, человеческому глазу этого не заметно.
Использование ImageCompressor заключается в следующем:
- Сначала загрузите и запустите программу на своем компьютере (вот ссылка).
- Импортируйте в программу исходные изображения. Для этого нажмите на кнопку с троеточием. Откроется стандартное окно выбора файлов, в котором нужно выбрать нужные.
- Возле надписи «Quality» с помощью ползунка укажите желаемое качество полученных картинок. При желании можно указать его вручную в соответствующем поле справа от ползунка.
- Поставьте отметку возле пункта «Size in %» и с помощью ползунка выберете 100 или укажите это число вручную. Тем самым вы покажете программе, что хотите сохранить 100% размера фотографии.
- Дальше поставьте отметку напротив пункта «Save as JPEG» или же «Save as PNG» — в зависимости от того, в каком формате хотите сохранить изображение.
- Нажмите на кнопку троеточия под надписью «Save Compressed Images…» и появившемся окне выберете папку, куда будут сохраняться сжатые картинки.
- Нажмите на кнопку «Compress All» и дождитесь окончания процесса.
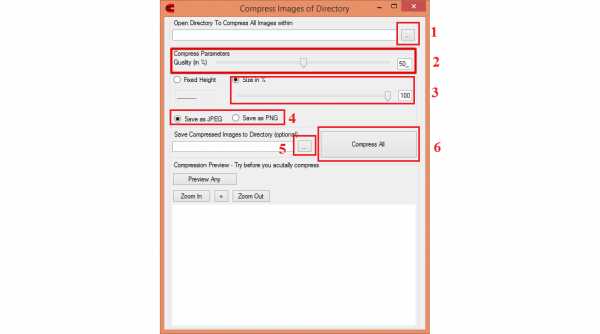
Рис. 8. Работа в ImageCompressor
По окончанию сжатые файлы можно будет найти в указанной на шестом шаге папке.
к содержанию ↑Pngyu
Еще один очень необычный инструмент, который прекрасно уменьшает размер фотографий. Основное его отличие состоит в том, что Pngyu – инструмент кроссплатформенный.
Им могут пользоваться приверженцы Windows и поклонники Mac OS.
Правда, Pngyu, как уже можно было понять из названия, работает с единственным форматом файлов – PNG. Поэтому, опять же, перед использованием необходимо конвертировать фото в этот формат.
В этом есть смысл!
Pngyu – действительно один из самых крутых инструментов для сжатия фото! Им точно стоит воспользоваться.
Интересно: Иногда за счет конвертирования фотографий из одного формата в другой можно добиться уменьшения размера файла. Правда, и качество при этом может потеряться до такой степени, что это будет заметно.
Чтобы использовать Pngyu, сделайте вот что:
- Скачайте Pngyu на свой компьютер и запустите его – вот ссылка для Windows, а вот для Mac OS.
- Перетащите курсором мышки все исходные картинки в самой большое поле посредине окна программы. Там еще изначально написано «Drop here».
- Если вы хотите поменять какие-то настройки сжатия, нажмите на кнопку «Custom» вверху Pngyu (слева).
- Если вы хотите, чтобы был перезаписан оригинал, то есть у вас не было двух изображений – одного исходного, а одного сжатого, оставьте выбранной кнопку «Overwrite the original». А если вы хотите указать путь для выходной картинки, выберете «Custom» и сделайте это.
- Нажмите на кнопку «Compress Start». Начнется сжатие. Дождитесь его окончания.
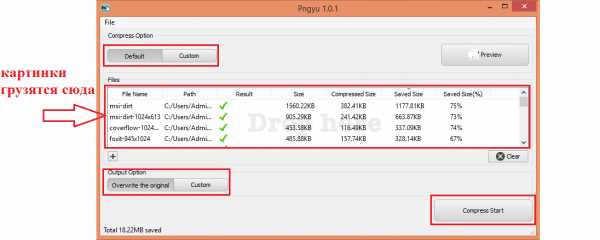
Рис. 9. Работа Pngyu
В том самом поле, куда вы изначально загружали картинки, будет показан исходный размер каждого файла и размер сжатой картинки.
Там же есть информация о том, на сколько процентов произошло сжатие и сколько удалось сэкономить (в Мб или Кб).
В общем, тоже весьма удобно и просто!
к содержанию ↑FILEminimizer
Эта программа использует очень радикальный подход к сжатию фотографий, а также самых разных файлов иного назначения. Она удаляет все, что не относится непосредственно к картинке.
Это могут быть метаданные, какие-то подписи, дополнительная информация и так далее.
Также FILEminimizer перекодирует фотографии. В некоторых случаях это приводит к тому, что качество фото теряется, но все это можно настроить.
Хотя этот процесс тоже достаточно сложный. Среди всех описанных здесь программ у FILEminimizer самый высокий процент сжатия.
В самом простом виде использование данной программы выглядит следующим образом:
- Изначально программа скачивается, к примеру, по этой ссылке, и запускается на компьютере.
- После запуска исходные файлы следует поместить в поле под надписью «Files to optimize».
- Затем достаточно всего лишь нажать на кнопку «Optimize Files». Программа автоматически выберет все необходимые параметры. Если вы хотите все-таки настроить их, поставьте галочку напротив пункта «Custom Compression» и нажмите на кнопку «Settings». Появится окно настроек, в котором и можно будет выбрать все, что вам нужно.
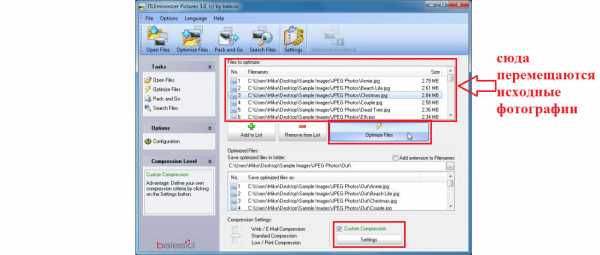
Рис. 10. Работа в FILEminimizer
Как видим, существует немало хороших программ для сжатия фотографий, которые помогут вам сэкономить место на своем носителе информации.
Ниже приведена наглядная инструкция по использованию программы FastStone Image Viewer.
Каталог программ
geek-nose.com
18 протестированных инструментов для сжатия картинок
Уверены ли вы, что вся используемая на ваших страницах графика оптимизирована под веб? Перед тем, как сжать фотографию, наверняка вы уже выбрали подходящий формат для каждого изображения, а также постарались максимально уменьшить их размер.
Главная проблема заключается в том, что абсолютно не важно, насколько тщательно вы оптимизировали свое изображение, так как графические редакторы чаще всего сохраняют в самом подходящем варианте для публикации в интернете. И если не пропускать эти картинки через специальные инструменты для сжатия, их размер может существенно сказаться на скорости загрузки страниц.
В этой статье мы собрали 18 лучших инструментов для сжатия фотографию онлайн и локально. Большинство представленных программ предназначены для Windows и способны уменьшить размер изображений практически без потери качества. Кроме этого мы не забыли и о программах под Mac, а также веб-сервисах, так что каждый сможет найти подходящий вариант.
Мы попробовали сжать одинаковый набор GIF, PNG и JPG-изображений с помощью каждого описанного ниже инструмента, причем изображения уже были оптимизированы под веб, но нам все равно удавалось уменьшить их размер. Результаты получились довольно интересными! Давайте посмотрим, что нам удалось выяснить.
Платформа: Windows
Древний инструмент с командной строкой, в котором не приведено никаких инструкций. AdvanceCOMP вряд ли понравится среднестатистическому пользователю ПК. Если вы не боитесь batch-файлов, то вам будет проще совладать с этим инструментом.
Простая строка типа: for %a in («C:PNG FileFolder*.png») do advpng -z -4 «%a» позволит применить алгоритм сжатия без потери качества к каждому файлу, расположенному в указанной директории. После того, как сжатие размера фотографии произойдет, готовые файлы будут заменять исходные.
Но финальный результат сжатия PNG-изображения разочаровал нас, так как размер уменьшился всего на 14,2% (только этот инструмент дал столь низкий результат).
Конечно же, это лучше чем ничего. И если вы планируете комбинировать несколько инструментов вместе, то AdvanceCOMP точно сыграет свою роль в оптимизации PNG-изображений.
Платформа: Windows
Caesium – это простенький инструмент с открытым исходным кодом, который пригодится для сжатия изображений в форматах PNG, JPG и BMP. Программой просто пользоваться. Нажмите кнопку «Add» (Добавить), выберите нужные изображения, затем укажите папку для размещения результатов (Output folder), нажмите «Compress» (Сжать), и буквально за несколько секунд задача будет выполнена.
BMP-сжатие нам было не интересно, а в технологии сжатия JPG здесь не представлено ничего нового. Здесь отсутствует возможность сжатия без потери качества, так как программа просто перекодирует файл с использованием указанных вами параметров качества.
Caesium умеет сжимать PNG-графику, однако и здесь вы столкнетесь с определенными ограничениями. Перед тем, как сжать фотографии для отправки, вы должны знать, что инструмент позволяет получать только 24-битные файлы, так что, если вы используете другие форматы, то изображения, скорее всего, лишь «наберут в весе».
Это и показали результаты тестирования, так как большинство наших тестовых PNG-изображений стали весить еще больше. К счастью, если вас не устраивает результат, то можно просто не сохранять полученный файл. В целом, нам удалось добиться сжатия лишь на 1,2%, поэтому очевидно, что многие пользователи откажутся от этой программы.
Платформа: Windows
В FILEminimizer Pictures в отличие от большинства представленных в этой статье инструментов используется более радикальный подход к сжатию изображений. По умолчанию, он может изменять форматы, масштабировать изображения, перекодировать JPEG-данные с учетом необходимости снизить вес файла, а также удалять метаданные, что также сказывается на весе изображений.
Перед тем, как сжать фотографию для интернета, пользователи могут менять все эти настройки. Программа построена в привычном формате. После того как вы выбрали исходный файл, указали папку назначения, изменили значения опций, останется лишь один клик, после которого начнется оптимизация. Этот процесс происходит очень быстро.
Насколько хорошим получается результат? Все зависит от формата изображений. При сжатии PNG нам удалось получить до 26,8%. GIF-сжатие дало не больше 16,5%, но что касается формата JPG, то тут мы сжали вес файлов практически до 40%.
Платформа: Windows
Эта программа позволяет не только сжимать JPG, GIF и PNG, но также и работать с исполняемыми файлами, архивами, документами Microsoft Office, PDF и многими другими.
Удивляет то, что от расширенного функционала вовсе не страдает удобство использования. У этой программы один из самых понятных интерфейсов: просто перетащите изображения в FileOptimizer, щелкните правой кнопкой мыши и выберите «Optimize» (Оптимизировать).
Но учтите, что программа заменяет исходные файлы новыми. Исходники перемещаются в корзину, и могут быть восстановлены при необходимости.
Как сжать сразу много фотографий? Используйте этот инструмент, ведь по уровню сжатия FileOptimizer показал очень хороший результат. PNG-изображение удалось сжать на 42,2%, а это лучший показатель. JPEG и GIF удалось уменьшить на 17,7% и 15,9% соответственно. Кроме этого FileOptimizer может похвастаться и другими преимуществами, среди которых возможность оптимизировать и другие файлы на вашем сайте.
Платформа: Mac
Представляет собой инструмент, который оптимизирует GIF, JPEG и PNG-изображения, и выступает в качестве интерфейса для других приложений, среди которых PNGOUT, AdvPNG, Pngcrush, extended OptiPNG, JpegOptim, jpegrescan, jpegtran и Gifsicle.
Программа направлена на сжатие без потери качества: позволяет убрать комментарии, цветовой профиль и т. д. При этом она не перекодирует изображение и не уменьшает количество цветов. Как результат, у вас вряд ли получится существенно уменьшить вес файлов, но зато можно не беспокоиться за потерю качества изображений.
Для начала процесса сжатия нужно перетащить нужный элемент в окно программы. Это приложение нельзя назвать самым быстрым, но до тех пор, пока вы не начнете загружать в него тысячи фотографий в высоком разрешении, вряд ли это станет проблемой.
Результат получился неплохой, но не совсем тот, который мы ожидали. Gif-графику удалось сжать на 17,8%, PNG – на 17,8%, JPG-изображения уменьшились на 18,3%. Лучший результат можно получить при помощи других инструментов, но если вам нужно иметь под рукой стабильный и простой инструмент, то определенно стоит присмотреться к ImageOptim.
Платформа: Mac/Windows
Интересное приложение, в котором сжатие JPEG-изображений осуществляется в два этапа. Сначала с помощью продуманного алгоритма определяется, какая часть изображения может быть подвергнута сжатию без потери качества. А затем программа использует собственный JPEG-шифровщик, который формирует максимально сжатое изображение без существенной потери качества.
Для начала процесса перетащите изображения в окно программы (в бесплатной версии можно ежедневно сжимать до 20 изображений), и она заменит исходные изображения новыми сжатыми версиями.
Стоит отметить, что результаты могут значительно отличаться. Например, нам удалось сжать JPG-файлы всего на 8,2%, но когда мы загрузили в программу 25 фотографий с очень высоким разрешением, их удалось сжать на целых 71,3% без видимой потери качества.
С простой веб-графикой вряд ли стоит ожидать от JPEGmini значительных результатов. Однако качество сжатия существенно увеличивается при работе с крупными изображениями. Это стоит учитывать перед тем, как сжать папку с фотографиями.
Платформа: Windows
Инструмент для сжатия JPEG-файлов без потери качества, который позволяет удалить всю ненужную информацию: миниатюру, комментарии, цветовой профиль, дополнительные байты в начале и в конце файла и т.д.
Сжатие будет незначительным, так как не происходит перекодирования. Мы поняли это, когда попробовали сжать несколько JPG-изображений в высоком разрешении, и в результате получили файл всего на 1% «легче» оригинала.
Если сжимать маленькие файлы, то результат будет более ощутимым. К примеру, попытавшись уменьшить подготовленный к использованию на веб-странице JPEG-файл мы получили сжатие на уровне 16,1%.
Саму программу сложно назвать идеальной. По умолчанию она заменяет оригинальные файлы сжатыми версиями, так что вам придется работать с копиями.
Платформа: Windows
Популярный инструмент для сжатия PNG-изображений на основе командной строки, который часто используется в других приложениях. Например, PNGGauntlet, о котором мы поговорим позже.
Программа снабжается подробной инструкцией, в которой объясняются все возможные опции и функции. Что касается результатов, то даже с настройками по умолчанию нам удалось сжать PNG-изображение на 32,2%.
Если вам нужно что-то проще, то PNGGauntlet имеет простой графический интерфейс (и сама программа в целом дала хорошие результаты по компрессии). Но если вы хотите комбинировать несколько инструментов с командной строкой, то мы рекомендуем включить в список OptiPNG.
Платформа: Windows
Инструмент, который можно использовать в качестве интерфейса для трех других open-source программ (PNGOUT, OptiPNG, DeflOpt). При этом приложение позволяет эффективно сжимать графические файлы.
В использовании PNGGauntlet похож на остальные программы. Но в этом приложении процесс сжатия займет немного больше времени из-за комбинации сразу трех инструментов. У нас ушло около часа на то, чтобы сжать 25 фотографий в высоком разрешении в формате PNG.
Результат нас впечатлил. При сжатии PNG PNGGauntlet уменьшил размер 50 изображений на 41,3%.
Перед тем, как сжать сразу несколько фотографий с помощью этого приложения, подумайте, стоит ли это столь долгого ожидания? Но если вам нужен инструмент для качественного сжатия PNG-изображений, то PNGGauntlet точно попадет в ваш арсенал.
Платформа: Windows
Учитывая размер (146 КБ), PNGOptimizer является самой миниатюрной программой из всех представленных, поэтому неудивительно, что ее интерфейс настолько примитивен. Она ориентирована на работу с PNG-файлами.
Но набор опций компрессии впечатляет. PNGOptimizer способен убирать чересстрочность, заменять фоновый цвет, а также убирать текст и многое другое.
Кроме этого данная программа способна импортировать GIF, BMP или TGA-файлы, и сохранять их в формате PNG в соответствии с указанными параметрами.
При этом PNGOptimizer однозначно уступает своим конкурентам по эффективности, так как нам удалось сжать высококачественные PNG-картинки всего лишь на 3,6%.
С веб-графикой дела обстоят гораздо лучше, и нам удалось получить почти 40% сжатия. Если вам нужно небольшое и простенькое решение для работы с PNG, то PNGOptimizer – это вариант!
Платформа: Windows
Один из лучших инструментов для сжатия изображений. К сожалению, им неудобно пользоваться, так как он представляет собой командную строку, и не поддерживает режим пакетной обработки. Если для вас все это проблема, то можно воспользоваться платным интерфейсом PNGOUTWin.
Программа имеет множество настроек. Вы можете использовать PNGOUTWin для перезаписи исходных изображений, либо создать сжатые копии в отдельной папке.
Для начала процесса перетащите нужные файлы в окно программы, и тут же запустится процесс компрессии. Причем сжатие выполняется в несколько потоков, а это значит, что программа способна обрабатывать несколько изображений одновременно.
Также нас поразил результат: веб-графика в формате PNG была сжата на 40,5%. Но сейчас можно найти много сервисов для сжатия размера фотографии онлайн.
Платформа: Веб-сервис
Сервис способен производить компрессию без потери качества не только PNG-файлов, но также и GIF/JPG. Зарегистрироваться в этом сервисе можно абсолютно бесплатно, но у него есть некоторые ограничения: загружать можно до 15 изображений за раз, и каждое из них может «весить» не более 150 кб.
Это не большая проблема, учитывая простоту использования. Перейдя на сервис, нажмите кнопку «Upload Images», а затем подождите, пока в процессе загрузки все изображения будут оптимизированы. После этого будет представлен отчет о проделанной работе, а также возможность скачать набор обработанных изображений в виде ZIP-архива.
Бесплатный аккаунт предполагает возможность только lossless-компрессии. PUNYpng дает достаточно хороший результат, и в тестах нам удалось получить от 16% до 32% сжатия различных форматов. За небольшую плату ($2 в месяц) можно получить PRO-аккаунт, который позволяет осуществлять и lossy-сжатие. В данном случае предусмотрена возможность загружать много файлов большего размера.
Если вам необходим именно веб-сервис и вас не смущают ограничения, то PUNYpng можно по праву считать эффективным и простым в использовании вариантом.
Платформа: Windows
Хотя RIOT бесплатен, это, пожалуй, единственная программа для сжатия изображений, которая в процессе установки попытается предложить дополнительное программное обеспечение. Не забудьте снять соответствующую галочку, если вам не интересно это предложение.
Опрятный и понятный интерфейс позволяет сжимать отдельные GIF, PNG или JPG-изображения, а также сравнивать результат с оригиналом, в то время как многопоточный процесс обрабатывает сразу несколько изображений.
К сожалению, здесь нельзя производить компрессию без потери качества. RIOT предназначен для уменьшения количества цветов в изображениях, перекодировки JPEG в изображение с более низким качеством. Даже несмотря на эти факты, программа умудрилась сделать некоторые наши файлы даже больше в размере. Рекомендуем тщательно проверять результаты, полученные при помощи RIOT.
Перед тем, как сжать папку с фотографиями, вам стоит знать, что этот инструмент отлично работает с GIF-графикой, которую нам удалось сжать на 42,8%.
Платформа: Windows
Один из самых примитивных инструментов, представленных в этой статье. Он представляет собой скрипт, который выступает в качестве интерфейса для нескольких инструментов командной строки. Перетащите JPG файлы в открытое окно скрипта, укажите опции компрессии, и ScriptJPG сделает все остальное.
Инструмент, несмотря на обещания в рекламе и пресс-релизе, не работает с веб-графикой JPG. Мы так и не поняли, в чем причина, так как строение ScriptJPG настолько просто, что даже нельзя увидеть сообщения об ошибках.
Нам все же удалось использовать набор JPG-фотографий для тестирования, и результат получился приемлемым. Нам удалось сжать каждую фотографию на 10%.
Если же вы относитесь к простым пользователям ПК, то мы рекомендуем применять что-нибудь с графическим интерфейсом.
Платформа: Windows
ScriptPNG приходится «родственником» ScriptJPG. Это batch-файл для Windows, в котором задействуется четыре утилиты для уменьшения размера PNG-файлов.
Перед тем, как сжать фотографию для интернета, перетащите изображения на сам файл, после чего откроется командная строка с девятью возможными способами компрессии. Выберите наиболее подходящую опцию, и после этого программа закроется, начав обрабатывать файл за файлом (заменяя исходные изображения).
При тестировании у нас возникли проблемы с исполняемым файлом pngout.exe, и поэтому нам пришлось закрывать каждое сообщение об ошибке вручную.
Несмотря на неудобства, уровень сжатия был поразительным. Веб-графику в формате PNG удалось уменьшить на 40.1%.
Не можем не согласиться с тем, что скриптовый подход дает больше контроля над процессом компрессии. Если вам не нравится что-то в ScriptPNG или вы хотите добавить какие-нибудь другие инструменты и опции, то можете отредактировать файл скрипта соответствующим образом.
Платформа: Веб-сервис
Большинство веб-сервисов для сжатия размера фотографии онлайн имеют значительные ограничения, но Smush.It – редкое исключение. В нем существует ограничение в 1 Мб на каждый файл, но зато система позволяет загружать сколько угодно файлов. Здесь не нужно регистрироваться, не нужно создавать и заполнять аккаунт, отсутствуют дневные лимиты. Готовые изображения можно скачать в виде ZIP-архива.
Главным недостатком сервиса является то, что нельзя изменить настройки сжатия.
В результате это вылилось в реальную проблему, когда мы поняли, что наши тестовые JPG-файлы уменьшились лишь на 1%. PNG-сжатие оказалось более внушительным – до 35%, а сжатие GIF вообще поразило – нам удалось получить 23,9% (пожалуй, это лучший результат lossless-сжатия из всей подборки).
Нам бы хотелось больше влиять на настройки компрессии, но если вас устраивает такой подход, то мы рекомендуем попробовать Smush.It.
Платформа: Веб-сервис
TinyPNG представляет собой бесплатный веб-сервис для оптимизации изображений. Перетащите файлы на веб-страницу, после чего сервис сожмет их и предоставит ссылки для скачивания.
У этого инструмента для сжатия фотографии онлайн есть ограничения: размер файла не должен превышать 2 Мб, а при получении результата придется по очереди скачивать каждый готовый файл.
В TinyPNG его алгоритм полностью перерабатывает палитру и уменьшает количество задействованных цветов. Благодаря этому веб-графику в формате PNG нам удалось сжать на 48% (лучший результат в этой подборке). И в большинстве случаев вы вряд ли сможете отличить оригинал от оптимизированного изображения.
Стоит отметить, что несколько инструментов из данной подборки также давали до 40% сжатия, но если для вас важно качество итогового изображения, то мы определенно рекомендуем использовать TinyPNG.
Платформа: Windows
Миниатюрный инструмент для сжатия изображений. Его не нужно устанавливать, просто распакуйте архив, и он готов к работе. Программа предназначена исключительно для компрессии GIF-графики, и здесь не представлено каких-либо настроек.
Все это как минимум значительно ускоряет работу Trout’s GIF Optimizer. Импортируйте выбранные фотографии, и процесс компрессии начнется. Вы сразу увидите готовые изображения, которые можно скачать всего в несколько кликов.
Этот инструмент не может похвастаться хорошими результатами сжатия: нам удалось сжать веб-графику в формате GIF всего на 16,7%.
Результаты
Примечание: некоторые тесты проводилось на предыдущих версиях программного обеспечения.
После долгих часов тестирования, оценки и составления списка, мы выяснили для себя как минимум одно: сжатие фотографий онлайн может давать абсолютно неожиданные результаты.
Нам удавалось сжимать PNG-файлы на 30-40%, и даже JPEG-изображения сжимались на 16-18%. Речь идет именно о lossless-компрессии, а, значит, без влияния на качество изображений. На выходе получались точно такие же файлы, но с меньшим весом.
Так какие же инструменты лучше использовать? FileOptimizer предлагает лучшую производительность lossless-сжатия на базе Windows, и позволяет добиться 42,2% сжатия PNG-файлов, дает внушительные результаты при работе с JPG и GIF. А также предлагает несколько полезных опций (например, сжатие PDF-документов).
Но если этот вариант вам не подходит, то можно присмотреться к PNGGauntlet и ScriptPNG, которые также хорошо сжимают PNG. ImageOptim для Mac показал хороший результат при работе с JPEG и GIF-файлами.
Веб-сервисы для сжатия размера фотографий онлайн показались нам менее удобными, и поэтому мы бы не рекомендовали ими пользоваться. Лучший результат сжатия JPG без потери качества показал PUNYpng, а Smush.It лучше справляется с GIF-файлами. В любом случае каждый из представленных инструментов поможет вам хоть немного «облегчить» страницы сайта, и значительно ускорить его работу. Выбор за вами!
Данная публикация представляет собой перевод статьи «18 image file compression tools tested» , подготовленной дружной командой проекта Интернет-технологии.ру
www.internet-technologies.ru
Как уменьшить фото без потери качества — программа RIOT
Вчера отыскал очередную неповторимую жемчужину в океане существующего программного обеспечения для компьютера, которая пропишется у меня в компьютере на долгие годы.
Абсолютно бесплатная и маленькая программа RIOT (Radical Image Optimization Tool — радикальный инструмент оптимизации изображений) позволяет быстро и сильно уменьшить фото без потери качества. Благодаря собственному запатентованному уникальному алгоритму сжатия она практически не имеет себе равных.
Облегчаем фото без потери качества

Сравнил степень и качество сжатия изображений программой RIOT с результатами сжатия нескольких специальных онлайн сервисов (об одном рассказывал Вам уже) и с результатами этой операции в знаменитой программе Фотошоп — все конкуренты полностью провалили экзамен.
Именно о таком мощном и удобном инструменте оптимизации изображений я мечтал все годы ведения этого сайта, мне его очень не хватало. Дело в том, что «вес» картинок для веб-мастера очень важный фактор, который сильно влияет на скорость загрузки страниц ресурса к Вам в браузер — борьба идёт за каждый килобайт. Все любят быстрые сайты — посетители и поисковые системы. Кроме этого — данная программа позволит значительно увеличить свободное место на диске компьютера после оптимизации семейного фотоальбома.
Испытание программы RIOT
Я взял картинку с весёлой девушкой (заглавная в этой статье) и сжал её тремя методами. Изначальный вес был — 320 кб. Результаты получились следующие:
- Adobe Photoshop — эта программа сохранила картинку с параметрами наилучшего качества («Сохранить для Web») размером 194 кб. От него и буду плясать. Средняя степень сжатия (с огромной потерей качества) позволила достичь 30 кб.
- compressjpeg.com — этот отличный онлайн сервис ужал мой «шедевр» без видимых изменений до 54.5 кб…
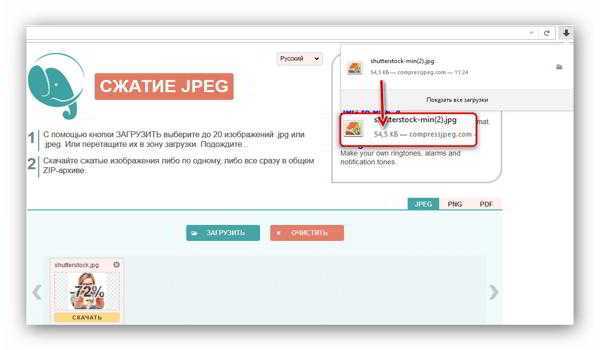
Ещё пару дней назад я бы довольный остановился на этом варианте, но у меня появилась чудо-программа…
…
…
Полезная дополнительная информация на сайте:
- RIOT — заряжаю картинку и получаю 37.82 кб. в отличном виде, абсолютно без потерь качества…
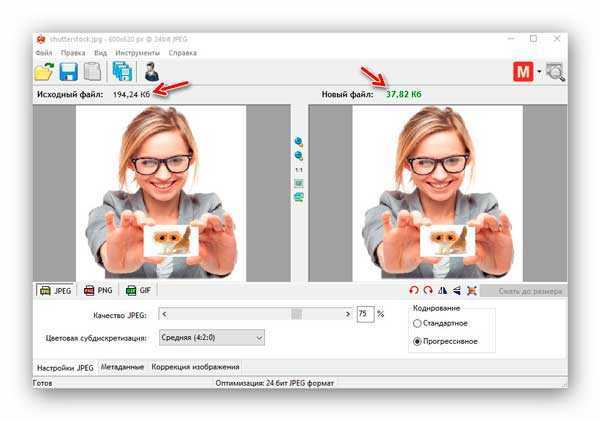
Моей радости нет предела. Перепроверил результат — десяток разных картинок подверглись подобным испытаниям. Результат подтвердился — эта программа позволяет уменьшить фото без потери качества лучше всех.
Обзор программы RIOT
Этот оптимизатор фото умеет работать с кучей форматов…
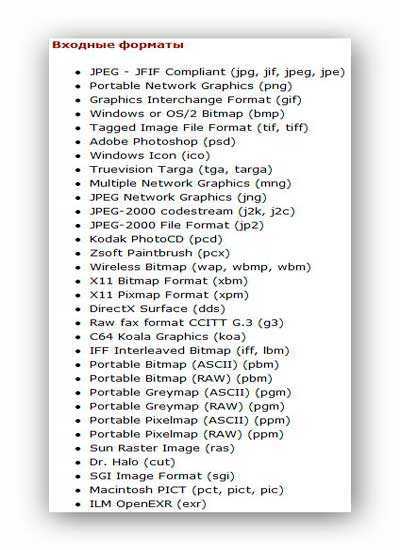
…и сохранять результат в три основных…
…способен изменять размер изображений в пикселях и процентах…

Ещё полезная дополнительная информация на сайте:
…имеет функцию пакетной обработки — можно сразу пачками фотки сжимать (!без ограничений их количества!)…
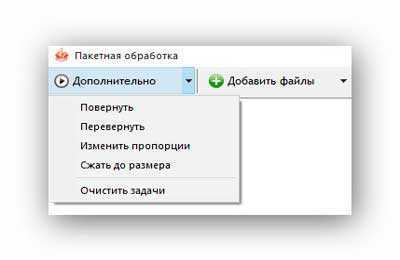
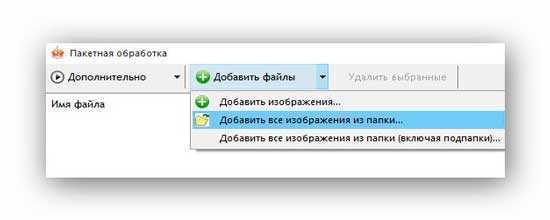
Настройки оптимизатора изображений
Настроек в программе немного, все они простые и понятные…

Если будете использовать англоязычную версию — можете поставить галочку для автоматического обновления. А вот если скачаете (по ссылке внизу статьи) эксклюзивную версию RIOT с русским интерфейсом — галку ставить не советую (после обновления есть шанс получить буржуйский вариант внешнего вида.
В главном окне тоже есть несколько параметров сжатия, которые можно изменить на своё усмотрение…
Программа автоматически высчитывает оптимальное качество сжатия без потерь в диапазоне от 65% до 90%, но можно и ручками его подправить, наблюдая изменения в окошке предпросмотра (в реальном времени).
Сокращение информации о цвете тоже выставляется автоматически, но можно и самому поиграться — иногда достигается экономия ещё нескольких килобайт.
Прогрессивное кодирование выдаёт меньший размер файла на выходе, чем стандартное.
Как работать в программе RIOT
Итак, загружаем фото в программу…
Выставляем нужный выходной формат, меняем параметры сжатия, если не устраивают автоматические, подправляем размер в пикселях (по необходимости), сравниваем оригинал с сжатым результатом (методом тыка по волшебной кнопочке)…

…и если не видим разницы — сохраняем картинку (кнопочка «Сохранить», что возле «Открыть…»).
Всё очень быстро и просто, правда?
Скачать программу RIOT
Скачать RIOT (англ. версию) можно с её официального сайта (размер файла всего 2 Мб). Там же есть модули для программ Gimp, IrfanView и XnView.
Есть ещё и русская версия RIOT — её и рекомендую качать. Автор перевода под ником Leserg очень качественно русифицировал программу, даже справочный материал в ней…
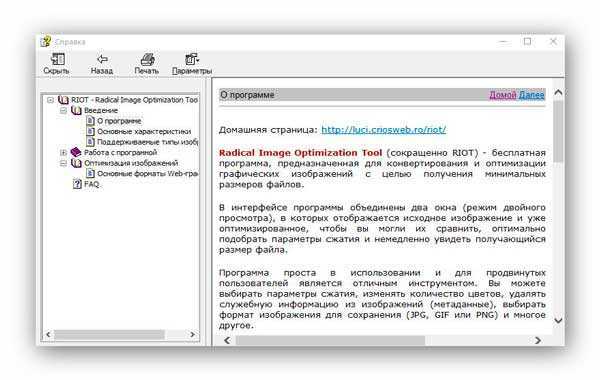
В благодарность от нас всех — даю прямую ссылку на его сайт. К сожалению, видимо у Leserg лучше получается делать переводы к программам, чем создавать сайты — в данный момент он не доступен почему-то. К тому же, чтоб что-либо скачать — надо пройти регистрацию на сайте… которая непобедима (пытался раз 100).
Вот Вам ссылка с Яндекс.Диска на русскую версию RIOT (перевод Leserg)…
Размер файла 4 Мб.
Для успешной установки на компьютер этого оптимизатора фото необходимо обязательное наличие этого файлика рядом с инсталлятором…
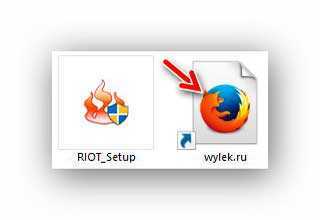
Так переводчик решил повышать популярность своего сайта. Но позволю кинуть камень в огород Leserg — это далеко не лучшее решение для раскрутки ресурса. Не нужно пользователя принуждать к чему-либо — они очень ранимые и печалятся от таких выкрутасов.
К тому же, в VirusTotal из-за этого вмешательства в код программы сработал (один из 53 штук) странный антивирус под названием CAT-QuickHeal .
Трусишки могут использовать англоязычную программу с официального сайта производителя (ориентируясь на мои скриншоты в статье), а остальных уверяю — русская версия абсолютно безвредна и безопасна.
Ого, сколько букв натыкал сегодня — буду закругляться. Итог — чем и как уменьшить фото без потери качества Вы теперь знаете и можете заметно ужать в размерах свой фотоальбом на компьютере (советую ещё проверить его на лишние копии фотографий таким образом или таким).
До новых полезных компьютерных программ и интересных приложений для Андроид.
Познавательное видео:
…
Рекомендую ещё посмотреть обзоры…
…или новости компьютерного мира…
Я только обозреваю программы! Любые претензии — к их производителям!
Ссылки в комментариях публикуются после модерации.
optimakomp.ru
Как сжать фото. Бесплатная программа для сжатия
Любую фотографию, сделанную на фотоаппарат или мобильный телефон, можно сжать. Другими словами, уменьшить ее размер и компьютерный вес. Причем, для этого не требуется ни специальных программ, ни каких-то особых умений.
Я покажу Вам, как это делать очень быстро и легко. Нам потребуется всего лишь стандартная программа для рисования Paint. Она входит в саму Windows и, как правило, имеется на любом компьютере с такой системой.
Но для начала разберемся, зачем вообще это нужно делать. Ведь хранятся фотографии на компьютерах, телефонах и фотоаппаратах – и ничего! Места они занимают немного, да и вообще не доставляют никаких неудобств.
Зачем сжимать фотографии
Уменьшать их нужно для того, чтобы передавать по интернету. Отправлять по электронной почте, по скайпу, добавлять в социальные сети (Facebook, Одноклассники, Вконтакте и другие). Также их нужно сжимать для добавления на сайт или блог.
Все дело в том, что фотографии, снятые на фотоаппарат или современный мобильный телефон, имеют довольно большой размер. Причем, как компьютерный (в мегабайтах), так и в длину и ширину.
Получается то фото, которое Вы открываете на компьютере, на самом деле, гораздо большего размера, чем оно показывается на экране. Как правило, в несколько раз.
Если Вы собираетесь распечатывать фотографии на принтере или в фотолаборатории, то такой огромный размер как раз и нужен. Он влияет на качество «бумажной» версии.
А вот если Вы собираетесь смотреть фотографии только на экране компьютера или мобильного телефона, то большой размер снимка без надобности. Можно спокойно уменьшить его в несколько раз – разницу Вы не почувствуете.
Для личного пользования этого можно и не делать – слишком много мороки. А вот если Вы собираетесь отправить фото по интернету, то уменьшать размер необходимо!
Объясню почему. Вот, например, я недавно ездил на природу с друзьями и привез много красивых фотографий. Несколько из них (там, где я один) решил отправить по почте товарищу.
На экране моего компьютера они выглядят отлично, но я не учел, что эти фото на самом деле гораздо большего размера, чем я их вижу. В моем случае, аж в пять раз.
Получается, товарищ сможет увидеть все недостатки моего внешнего вида – каждое пятнышко, каждую складочку. Даже морщинки и прыщики на лице.
А, бывает, такая вот многократно увеличенная фотография начинает загружаться в оригинальном размере прямо в почте. То есть будет загружено огромное цветное полотно, на котором изображен я «во всей красе».
Конечно, если я отправляю такое фото близкому родственнику, то оно может и ничего, хотя тоже не очень-то приятно. А если коллеге по работе или девушке, которая мне нравится…
Еще одна причина, по которой необходимо сжимать фотографии для интернета – это их компьютерный размер. Он тоже достаточно большой.
Конечно, сейчас у большинства пользователей высокоскоростной интернет. Но есть и те, у которых он «устаревший» — медленный. Причем, в некоторых городах и даже странах он только такой и бывает. Для таких пользователей скачать несколько несжатых фотографий будет сплошным мучением.
А есть немало людей, у которых доступ к сети тарифицируемый (особенно это касается мобильного интернета). То есть они платят за объем и каждое лишнее скачивание может больно ударить по кошельку. А ведь если просто открыть присланную фотографию, то это уже будет считаться как скачивание.
Но и это еще не все – с несжатыми фотографиями могут быть и другие проблемы в интернете. Например, они могут не добавиться на страницу в социальной сети или на сайте знакомств.
То есть решили Вы добавить фотографию в Одноклассники, а она просто-напросто не проходит по размеру – загрузить ее нельзя. А даже если и добавили, то у некоторых посетителей Вашей странички она будет открываться невыносимо долго.
Но ладно социальные сети – в них встроена специальная программа, которая автоматически сжимает добавленное фото. Другое дело личный блог или сайт — далеко не каждый из них имеет такую вот встроенную программу сжатия.
Получается, если загрузить на сайт несжатое фото, то посетитель мало того, что будет вынужден загружать оригинальный (большой) размер фото, так оно еще и может не догрузиться до конца из-за медленного интернета.
В общем, причин для того, чтобы научиться уменьшать фотографии более чем достаточно. Так что приступим…
Самый простой способ уменьшения размера и веса фото
Как по мне, то самый быстрый и простой способ уменьшения фотографий – это при помощи стандартной программы Paint.
Paint – это программа для рисования, которая изначально «встроена» в систему Windows. То есть мало того, что она бесплатная, так еще и уже установлена на компьютере (за редким исключением).
Есть, конечно, и другие способы сжатия и я про них расскажу немного позже, но, на мой взгляд, для новичков этот вариант самый оптимальный.
Ниже представлены инструкции для разных систем – Windows 7, 8, Vista или Windows XP.
Может показаться, что это довольно сложно, но, на самом деле, это не так – просто я всё слишком подробно расписал 🙂
Windows 7, 8 или Vista
- Щелкаем правой кнопкой мышки по фотографии, которую нужно сжать.
- В списке наводим на пункт «Открыть с помощью…» и из дополнительно списка выбираем «Paint».
- Открывается программа Paint, в которой будет нужная фотография в исходном (большом) размере.
- Нажимаем на кнопку с изображением двух маленьких квадратиков (). Она может прятаться под кнопкой «Изображение», а еще рядом с ней может быть написано «Изменить размер».
- В появившемся маленьком окошке устанавливаем птичку на квадратике «Сохранять пропорции», если она не установлена.
- Либо в поле «По горизонтали», либо «По вертикали» вместо цифры 100 указываем меньшую — столько, сколько хотели бы оставить в процентах от исходного размера фото (например, 20) – и нажимаем «ОК».
- Фотография уменьшается в программе. В том случае, если размер не устраивает, отменяем его изменение, нажав на кнопку со стрелкой вверху программы (слева), и повторяем пункты 4-6.
- Нажимаем на небольшой синий прямоугольник в левом верхнем углу (). На нем также может быть написано «Файл». Из списка выбираем «Сохранить как…».
- В окошке проверяем, чтобы внизу было написано JPEG (*.jpg; *.jpeg; *.jpe; *.jfif). Если значение другое, щелкаем по нему и из списка выбираем нужное.
- Можно также изменить «Имя файла» (напечатать другое): тогда фотография будет в двух вариантах – оригинальном (большом) и уменьшенном. Если не менять название, то исходное фото заменится новым.
- Нажимаем на кнопку «Сохранить» в окошке, и закрываем программу.
- Щелкаем правой кнопкой мышки по фотографии, которую нужно сжать.
- Наводим на пункт «Открыть с помощью…» и из дополнительно списка выбираем «Paint».
- Открывается программа Paint, в которой будет наша фотография в оригинальном (большом) размере.
- Нажимаем на надпись «Рисунок» (вверху) и выбираем «Растянуть/наклонить…».
- В появившемся маленьком окошке в поле «По горизонтали» и «По вертикали» вместо цифры 100 указываем меньшую — столько, сколько хотели бы оставить в процентах от исходного размера фото (например, 20) – и нажимаем «ОК». Цифры должны быть одинаковыми и в одном и во втором поле.
- Фотография уменьшается в программе. В том случае, если размер не подходит, отменяем его изменение. Для этого нажимаем на надпись «Правка» и из списка выбираем «Отменить».
- Нажимаем на надпись «Файл» и выбираем «Сохранить как…».
- В окошке проверяем, чтобы внизу было написано JPEG (*JPG; *.JPEG; *.JPE; *.JFIF). Если значение другое, щелкаем по нему и из списка выбираем нужное.
- Можно также изменить «Имя файла» (напечатать другое): тогда фотография будет в двух вариантах – оригинальном (большом) и уменьшенном. Если не менять название, то исходное фото заменится новым.
- Нажимаем на кнопку «Сохранить» в окошке, и закрываем программу.
Пример
Я сделал снимок на фотоаппарате и перенес его в компьютер. Теперь хочу отправить это фото своему другу по электронной почте.
Зная, что оно может быть слишком большим, проверяю его вес и размер. Для этого открываю папку, где лежит фотография. Щелкаю один раз левой кнопкой мышки по пустому (белому) месту в папке. Затем навожу курсор на нужное мне фото и задерживаю его (не щелкаю). Как правило, через секунду появляется маленькое окошко с информацией.
В моем случае фактический размер снимка 3508×2508, а компьютерный вес 7,66 МБ.
Если маленькое окошко с информацией не появляется, щелкаю по фотографии один раз левой. В нижней части окна будет написан и размер и вес.
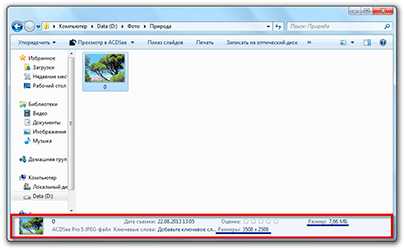
Что касается размера. Он указан в точках (пикселях). Вполне достаточно, чтобы самое большое значение было от 600 до 1000.
Итак, я все делаю по инструкции. В окошке изменения размера указываю 20. То есть от исходного большого размера останется только 20%. Сохраняю, предварительно изменив название, и закрываю программу.
Затем возвращаюсь в папку с фотографией и вижу, что в ней теперь два снимка. Навожу курсор на новую измененную фотографию, чтобы узнать, какого она теперь размера.
Как видите, фото значительно сжалось, но, несмотря на это, при его просмотре на экране оно фактически не изменилось.

Теперь я могу отправить вот это новое сжатое фото по почте другу и не беспокоиться, что с ним могут возникнуть проблемы.
Кстати, если Вы хотите потренироваться на этой же самой фотографии, то можете сохранить ее по ссылке.
Другие способы сжатия фото
Еще можно сжать фотографии без программы. Делается это при помощи специальных сайтов.
Я рекомендую для этих целей пользоваться ресурсом compressjpeg.com. Работать с ним несложно, несмотря на то, что он на английском языке.
Нажимаем на кнопку UPLOAD FILES.
В появившемся окошке находим и открываем фотографию, которую нужно сжать.
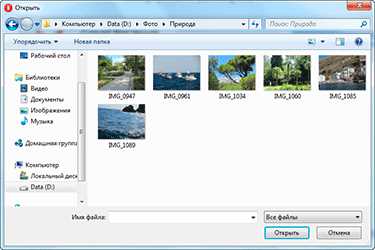
Она помещается чуть ниже, загружается, а потом сразу же начинает сжиматься. Когда процесс завершится, на снимке будет написано, на сколько он уменьшился.
Чтобы скачать этот сжатый вариант, нужно просто навести на него курсор и щелкнуть левой кнопкой мышки.
Уменьшенное фото скачается в папку «Загрузки» (Downloads) или «Документы» (Мои документы).
На заметку: уменьшается только компьютерный вес фотографии – исходный размер (ширина и высота) остается прежним.
А можно, например, сжать несколько фотографий сразу и скачать их запакованными в архив. То есть фактически и сжать и заархивировать.
Для этого при помощи кнопки UPLOAD FILES добавляем столько фотографий, сколько нам нужно. Все они появляются внизу. После их загрузки и сжатия нажимаем на кнопку DOWNLOAD ZIP. На компьютер скачается всего один файл-архив, внутри которого будут сжатые фотографии.
Подробнее о том, что такое архив и для чего он нужен, Вы можете почитать в конце этой статьи.
Из минусов такого способа сжатия следует отметить, что любой подобный сайт оставляет за собой право пользоваться Вашими фотографиями по личному усмотрению. Фактически Вы собственноручно передаете снимки третьему лицу и разрешаете делать с ними что-угодно.
Программа для сжатия фото
Кроме Paint есть еще ряд программ, которые могут уменьшать размер и вес фотографий.
Из бесплатных я бы порекомендовал FastStone Image Viewer. Это приложение, которое предназначено для просмотра фото на компьютере. Но кроме обычного показа изображений, оно еще много чего умеет, в том числе сжимать фотографии.
Это программой удобно пользоваться, если нужно отправить по интернету много фотографий сразу. FastStone Image Viewer автоматически уменьшить ширину и высоту, компьютерный размер, а также, если нужно, переименует и упакует в архив.
Вот, например, есть у меня пятьдесят фотографий. Каждую по очереди сжимать было бы очень долго. А так открыл программу, выбрал папку с фотографиями, выделил их, сжал, поменял им названия и упаковал в архив.
В итоге за несколько минут можно получить один файл-архив, внутри которого будут лежать все пятьдесят уменьшенных фотографий. Причем, они будут удобно называться (типа 01, 02, 03 и т.д.), а не всякие там img_1272 или DSC_0195.
Скачать программу FastStone Image Viewer можно по ссылке.
Инструкция по установке и настройке
Инструкция по сжатию фото
1. Создаем на компьютере новую папку и копируем туда все фото, которые нужно сжать.
2. Открываем программу FastStone Image Viewer (ярлык на Рабочем столе).
3. В левой части программы выбираем папку с фотографиями.
4. Выделяем фото.
5. Нажимаем на надпись «Файл» в верхнем левом углу и выбираем «Отправить по e-mail».
6. Открывается дополнительное окошко, в котором нужно указать параметры сжатия. Рекомендую выбрать следующее:
- В списке «Выбор размера» указать 800×600
- Убрать птички с пунктов «Добавить рамку» и «Сохранить данные EXIF/IRTC»
- Поставить птичку на «Переименовать», а в поле «Шаблон» оставить только один значок #
- Установить птичку на «Упаковать изображения в архив»
7. Нажимаем на кнопку «Скопировать в…» и ждем, пока программа подготовит файлы к копированию.
8. Открывается дополнительно окно. Щелкаем по кнопке «Обзор», выбираем ту папку, куда нужно поместить сжатые фото, и нажимаем «ОК».
9. Щелкаем по кнопке «Скопировать».
10. Закрываем все окошки и саму программу. Открываем папку, куда поместили фото и любуемся результатом.
Если все делали по инструкции, то внутри этой папки будет архив с фотографиями. Вот его и нужно отправлять по интернету.
Архивация фотографий
Архивация – это процесс помещения нескольких файлов или папок с файлами в отдельный контейнер (архив).
Было у меня, допустим, десять файлов, а после архивации стал всего один. Внутри него и будут мои десять файлов.
Раньше это делалось, чтобы уменьшить вес файлов, то есть изменить их компьютерный размер. Но такое сжатие не распространяется на фотографии, музыку и видео – размер практически не меняется.
Поэтому сейчас архивируют файлы (в том числе и фотографии) сугубо для более удобной их отправке по интернету. Ведь гораздо проще переслать один файл, чем десять. Да и для получателя это будет более удобно.
В общем, если Вы отправляете более трех фотографий, хорошим тоном считается архивировать их и отправлять архив, а не каждую фото по отдельности.
www.neumeka.ru
