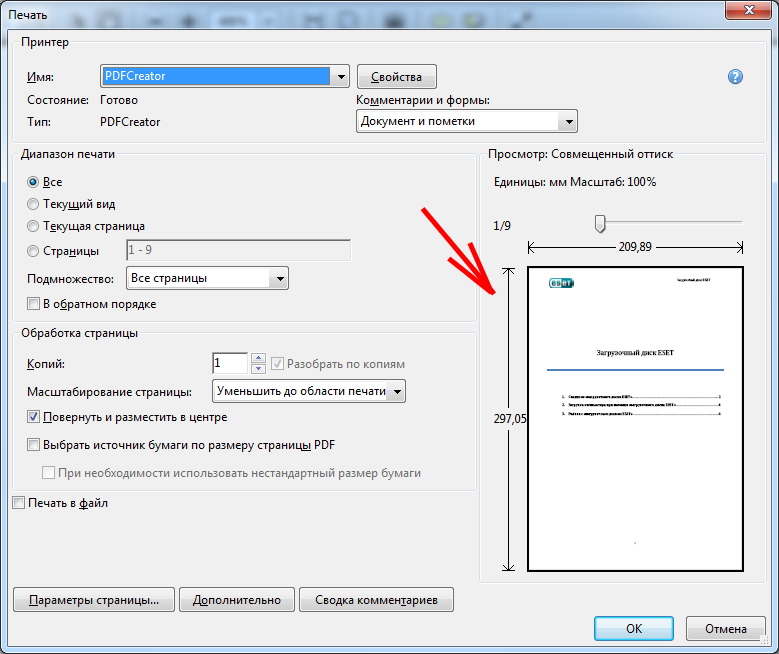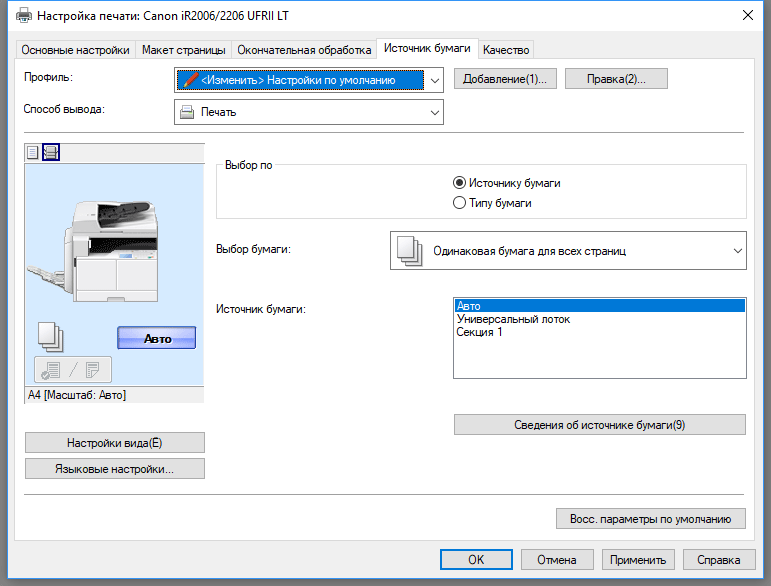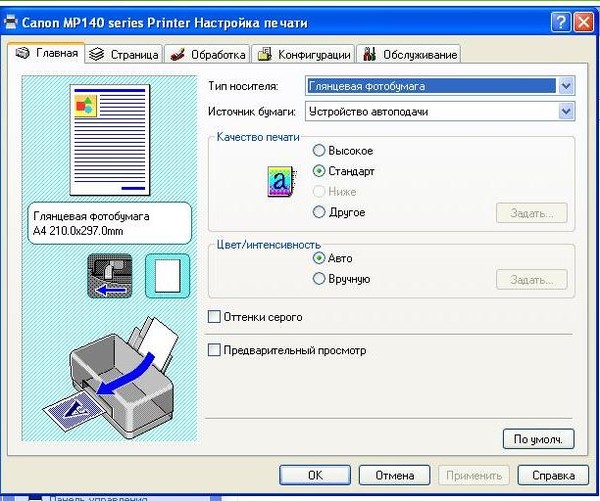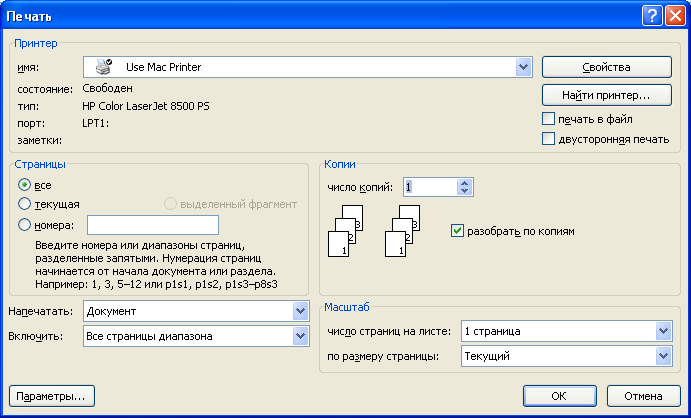Как настроить печать без полей
В настройках драйвера печати для принтеров разных производителей по умолчанию есть поля, или отступы от края бумаги. Для обычных текстовых документов, брошюр, конвертов такие настройки необходимы, но при печати фотографий поля не нужны.
Попытка уменьшить отступы, выбрав режим печати «Во всю страницу» к желаемому результату не приведет, по краям все же останутся узкие белые полоски. Чтобы избежать такого эффекта, производители стали добавлять в драйверы для фото-принтеров опцию «печать без полей».
Что такое печать без полей
Изображение автоматически увеличивается до размера, слегка превышающего формат страницы. Таким образом принтер печатает также немного шире листа. Начало и конец отпечатка могут быть более низкого качества.
Высокие требования предъявляются и к бумаге, в частности, очень важны ровные края. В режиме без полей печатающая головка выходит за пределы листа и может сдвинуть его в конце печати, задев слегка загнутый уголок внизу страницы.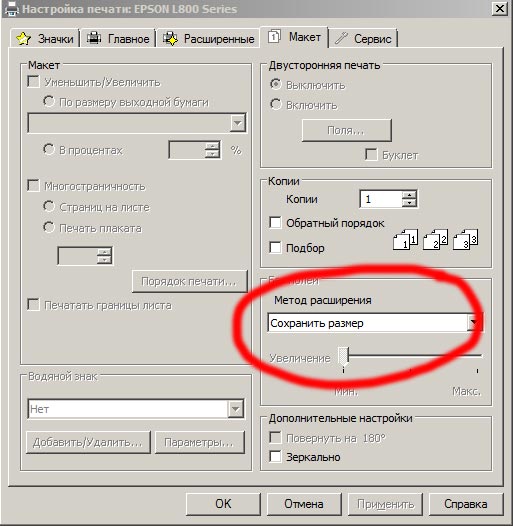
Где искать опцию печать без полей
- Откройте фотографию в программе, которой вы обычно пользуетесь, и нажмите кнопку Печать/Print.
- В диалоговом окне выберите модель принтера и перейдите к настройкам драйвера. Вот как это выглядит в популярных программах для просмотра изображений:
- Окно настройки драйвера зависит от производителя принтера:
- Если фотография не совпадает по размеру с выбранным форматом бумаги, по краям все равно могут оставаться белые полосы. В приложении Microsoft Office 10 проблема решается очень просто. Выберите параметр расширения изображения по размеру кадра. Обратите внимание, что в этом случае часть фотографии будет обрезана для сохранения пропорции.
- Закончите настройки и нажмите печать.
Ограничения
Не рекомендуется использовать режим печати без полей для простой бумаги. У некоторых производителей при выборе этого вида бумажного носителя опция заблокирована.
Несовместима эта функция с отдельными размерами бумаги, например, с печатью конвертов. Блокируется также двусторонняя печать, сторона переплета и тому подобные настройки.
Блокируется также двусторонняя печать, сторона переплета и тому подобные настройки.
Печатайте с удовольствием.
Почему принтер печатает только половину листа
В этой статье есть подробные инструкции по устранению проблемы печати по пол листа. Не имеет значения модель и фирма производитель принтера. Все описанные методы подходят к устройствам Samsung, HP, Canon, Epson и практически всех других. Ситуация, когда принтер печатает половину страницы, случается неожиданно и в самый неподходящий момент. Чтобы исправить данную проблему, следует точно знать, почему такое происходит. Как правило, причины могут быть простыми и банальными и их решение довольно простое и быстрое.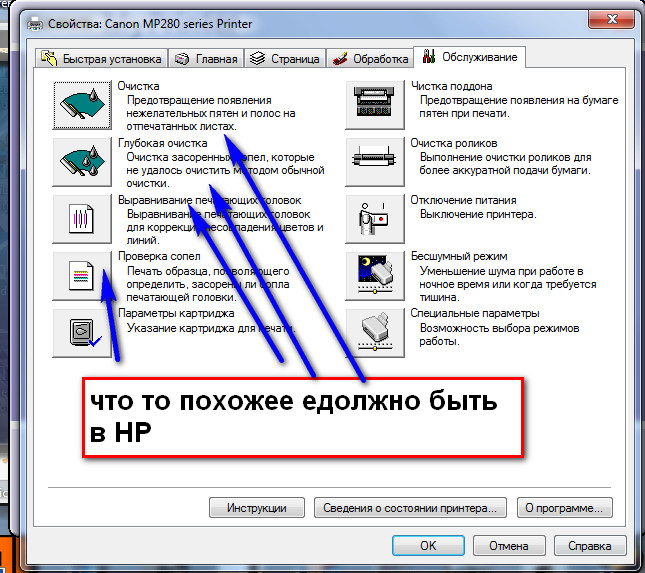
Разделы статьи
Причины и решение
Существуют различные виды неисправностей, которые делятся на две основные группы: механическое повреждение составных элементов системы и сбой в настройках программного обеспечения. К первой категории относятся следующие проблемы:
- Повреждение корпуса принтера и основной панели управления. В результате этого оборудование не может осуществлять полноценной работы.
- Перетирание проводов, используемых для подключения к источнику питания и компьютеру.
- Плохое состояние датчиков на корпусе картриджа или поломка специальных чипов, необходимых для распознавания компьютером.
- Неправильная установка элементов в соответствующий отсек.
- Скопление грязи, засохшей краски и посторонних элементов внутри устройства.
Обычно данный вид неполадок достаточно легко устранить самостоятельно, не прибегая к помощи мастера. При сбоях в программе произвести самостоятельную диагностику и решение не всегда получается. Возможно, причинами для прекращения работы послужили следующие неполадки:
Возможно, причинами для прекращения работы послужили следующие неполадки:
- Неправильное подключение и установка программного обеспечения с набором драйверов.
- Использование устаревшей версии драйверов.
- Неправильные настройки для работы принтера, возможно, выставлен автономный режим или запрет на печать.
- Вирусное поражение системы, вызвавшее сбой в основных функциях.
В таком случае необходимо обратиться в специализированный сервисный центр, где вам быстро окажут помощь по диагностике и устранению возникших проблем.
Важно! Не производите самостоятельный ремонт или замену компонентов техники, чтобы сохранить право на бесплатную диагностику и устранение ошибок по гарантии.
Картридж: неправильное положение
Одной из возможных причин неисправности картриджа является ситуация, совершенно независящая от количества краски. Почему принтер печатает на пол листа? Возможно, он неправильно установлен.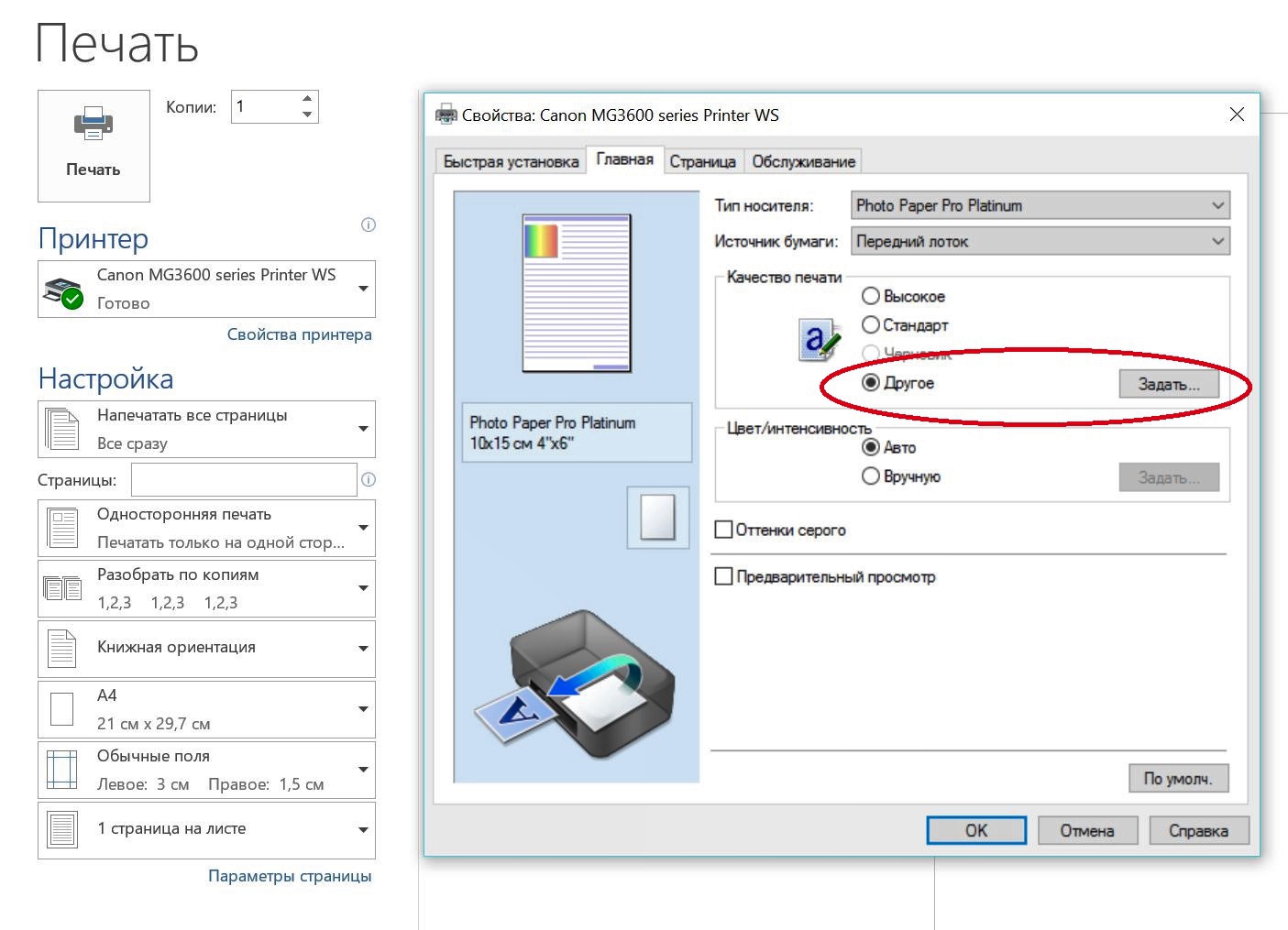
Важно! Обратите внимание, что после установки отверстие на боковой крышке должно абсолютно совпадать с отверстием, располагающимся возле фотоцилиндра.
Правильное положение картриджей
Линейка сканера
Что делать, если документ поступает на принтер не с компьютера/ноутбука, а непосредственно со сканера? Стоит обратить внимание на его состояние, а конкретно – на нормальное состояние его линейки.
Что делать в этой ситуации?
- Распечатайте документ.
- Если принтер печатает пол листа и останавливается, а дальше он либо полностью белый, либо полностью черный – отметьте границу перехода.
- Откройте крышку сканера и запустите процесс сканирования, не используя никак документов.

- Обратите внимание, где останавливается считывающая линейка.
Сканирование
Если принтер печатает не нормально, а только до границы, где остановилась линейка сканера – неисправность именно в ней. Чтобы исправить подобную поломку, навыков рядового пользователя по обращению с принтером будет недостаточно. В данном случае лучше обратиться за помощью в сервисный центр. Почему? Попытками самостоятельно починить ход линейки вы можете создать дополнительные неисправности, исправить которые будет стоить еще дороже.
Неправильные настройки печати
Чаще всего принтер печатает только половину страницы из-за некорректной настройки используемого программного обеспечения. Рассмотрим порядок устранения проблемы на примере настройки печати в документе Word.
- Открываете документ с помощью MS Word.
- В меню переходите на вкладку «Разметка страницы».
- Кликаете на пункт «Поля».
- В нижней части выпавшего меню выбираете «Настраиваемые поля».

- Во вкладке «Поля» в блоке «Страницы» возле строки «несколько страниц» выбирается «Обычный».
В новых версиях офисного пакета настройка полей находится во вкладке «Макет».
1
2
Мало тонера или краски
Немногие печатающие устройства заранее сообщают пользователю об окончании чернил. В струйных принтерах определить уровень красителя можно с помощью ПО, но когда устройство распечатывает документ на половину листа, надежнее сделать проверку вручную.
- Отключаете принтер от электросети, чтобы исключить поражение током.
- Открываете крышку на передней части корпуса.
- Извлекаете картридж или банки с чернилами (для струйника).
- Проверяете наличие красителя. Если его меньше половины, лучше дозаправить.
Картридж с порошковым красителем можно попытаться реанимировать встряской, но этого хватит ненадолго, и в скором времени снова начнётся печать на пол-листа.
На передней панели принтера может быть световой индикатор, указывающий на малое количество тонера.
Настройки печати
Банальной причиной проблемы может оказаться случайная неправильная настройка печати в программе, с которой производится манипуляция. В большинстве случаев это Word. На его примере рассмотрим порядок устранения. Делаем так:
- Открываем документ в Ворде.
- Находим закладку «Разметка страницы».
- Выберем пункт «Поля».
- Внизу нажимаем на «Настраиваемые поля».
- Проверяем установленные настройки. Должно быть выбрано «Обычный».
Неправильная установка или сборка после заправки
Если принтер печатает не до конца сразу после заправки, при этом тонера достаточно и все детали исправны, возможно, картридж был поставлен не до конца или криво. Чтобы исправить ситуацию, нужно открыть крышку, осмотреть внутреннее содержание устройства и, если чернильница стоит неровно, вытянуть её и снова установить.
Если неправильно собрать картридж лазерного принтера, то между магнитным и фотовалом с одной стороны будет большой зазор, в результате чего отпечаток на странице будет доходить до середины, разделяя изображение по вертикали. В таком случае картридж разбирается и заново собирается, но на этот раз более внимательно и правильно. Можно изначально поправить штифт, но это помогает редко.
В таком случае картридж разбирается и заново собирается, но на этот раз более внимательно и правильно. Можно изначально поправить штифт, но это помогает редко.
Неполная печать при ксерокопировании
Надо проверить исправность сканера, расположенного под стеклом аппарата.
- Поднимаете крышку МФУ.
- Если на стекле лежит бумага, убираете её.
- Нажимаете кнопку копирования.
- Следите за работой сканера.
- Он должен идти с равномерной скоростью. Отметьте участок, в котором сканер останавливается более чем на одну секунду или полностью перестаёт работать.
В норме сканер остановится только в конце стеклянной поверхности.
При ранней остановке есть вероятность поломки. Ремонтировать может только специалист сервисного центра.
Экономный режим принтера
Некоторые модели при заканчивающемся тонере включают режим экономии. В предварительном просмотре пользователь видит, что страница с книжной ориентацией будет распечатана полностью на весь лист А4, а в результате на бумаге получается изображение в уменьшенном виде на альбомной ориентации.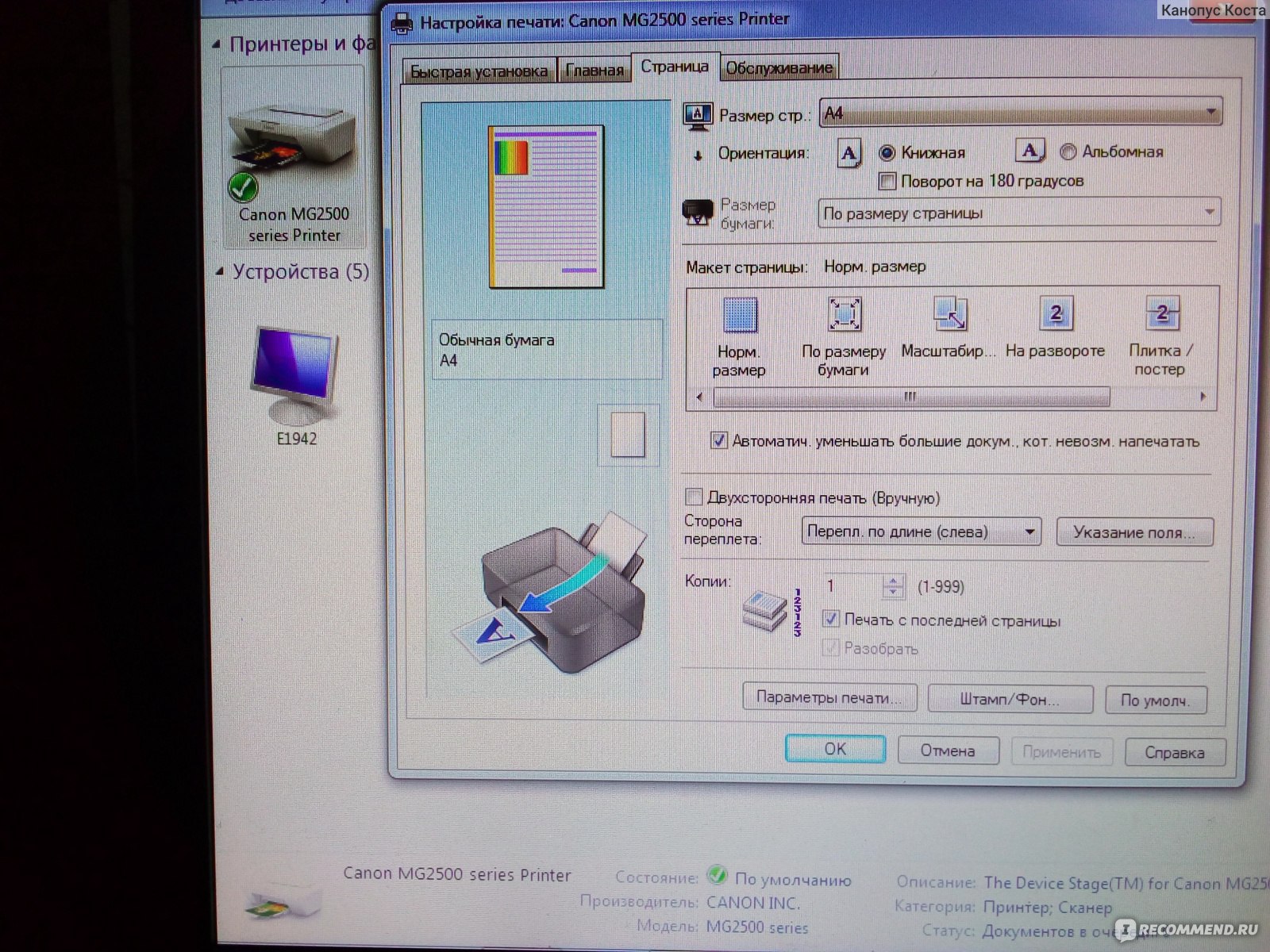
О наличии экономного режима можно узнать из инструкции к устройству, там же написано про настройку принтера для полноценной печати. На корпусе устройства может быть соответствующий индикатор или кнопка.
Включать и отключать экономию тонера можно и в настройках печати.
В открывшемся окне настройка может называться по-разному, в зависимости от операционной системы.
Проверяем подключение
Неполная печать может быть по причине неправильного подключения принтера к компьютерному устройству. Чаще всего их соединяют USB-кабелем, поэтому в первую очередь проверьте его пригодность.
- Отключите питание.
- Извлеките кабель из принтера и компьютера.
- Заново подсоедините к принтеру.
- Второй конец кабеля вставьте в один из портов компьютера. Можно пробовать поочерёдно вставлять в каждый порт.
- Запустите принтер.
- Проверьте качество печати.
Не стоит подключать кабель к порту, расположенному на передней панели компьютера или пользоваться USB-удлинителями.
Если на кабеле визуально видны повреждения, замените шнур на новый.
При подключении принтера по Wi-Fi проверяется качество сигнала. Чтобы исключить поломку Wi-Fi, можно попробовать напечатать документ после подключения кабелем.
Проблема в драйверах
Драйвера могут быть повреждены случайно пользователем, вирусными программами или в результате неудачного автоматического обновления. Единственное решение проблемы – переустановка. Проще и надёжнее использовать драйвера с установочного диска. Если диска нет, с сайта производителя принтера скачивается последняя версия софта или делается обновление через Windows Update.
Также получить обновление можно через диспетчер устройств, выбрав принтер и через контекстное меню кликнув на «Обновить драйвер».
В Windows 10 надо зайти в управление компьютером через контекстное меню ярлыка «Компьютер».
Состояние картриджа
Первым дело исключить из перечня виновников проблем следует исключить картридж принтера.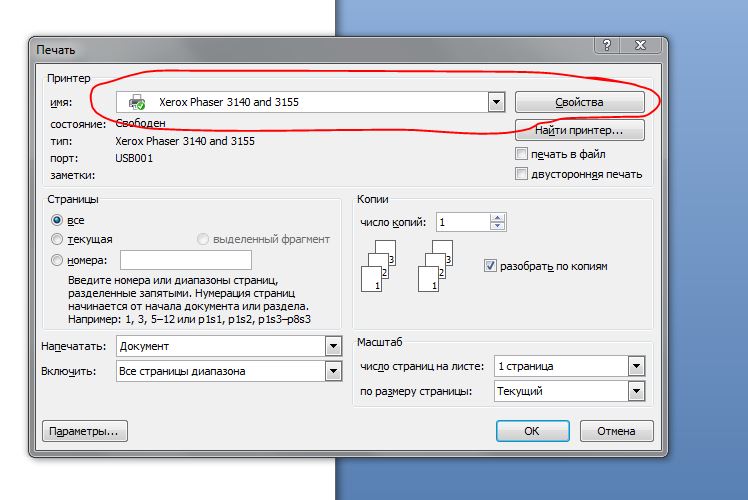 Как показывает практика, именно эта деталь чаще других приносит проблемы и печатает на половину листа бумаги. Неисправностей может быть несколько. Рассмотрим детально каждую из них.
Как показывает практика, именно эта деталь чаще других приносит проблемы и печатает на половину листа бумаги. Неисправностей может быть несколько. Рассмотрим детально каждую из них.
Низкий уровень тонера или краски
Когда в расходном материале заканчивается краска или тонер, то не все модели печатающих устройств вовремя об этом сообщают. В струйных принтерах проверить уровень можно программным способом. Но специалисты не рекомендуют верить программному обеспечению. Лучше всего проверить уровень краски вручную. Следуйте такой простой инструкции:
- Отключите питание устройства, чтобы избежать поражения током.
- Откройте переднюю крышку.
- Аккуратно извлеките картриджи по очереди, если их несколько.
- Осмотрите каждый на наличие краски или порошка. Если уровень ниже половины, то можно смело готовится к заправке.
- Можно незначительно аккуратно встряхнуть, но чтобы не запачкать все вокруг. Такая процедура вполне может «оживить» Ваши расходные материалы на некоторое время.
 Картридж лазерного устройства можно встряхнуть с большей силой, но чтобы он находился на уровне колен ближе к полу. Желательно проводить процедуру на свежем воздухе или в хорошо проветриваемом помещении.
Картридж лазерного устройства можно встряхнуть с большей силой, но чтобы он находился на уровне колен ближе к полу. Желательно проводить процедуру на свежем воздухе или в хорошо проветриваемом помещении.
При уровне близком к нулю лучше сразу заправить картридж.
Загрязнение
Визуально загрязнение может не быть видно. Провести очистку не помешает в профилактических целях. Для такой процедуры Вам будут нужны:
- Ватные палочки или тампоны.
- Чистящее средство или тёплая вода.
- Старые газеты или бумага.
- Резиновые перчатки.
Действуйте так:
- Застелите стол, где будете работать.
- Наденьте перчатки.
- Переверните каждый картридж печатающей головкой вверх.
- Капните средства на поверхность головки.
- Палочкой или тампоном без усилия протрите.
- Пункты 4 и 5 можно проводить несколько раз до полной очистки.
Неправильная установка или сборка после заправки
Если картридж извлекался из принтера для заправки или любых других действий, но мог быть вновь установлен неправильно или не до конца.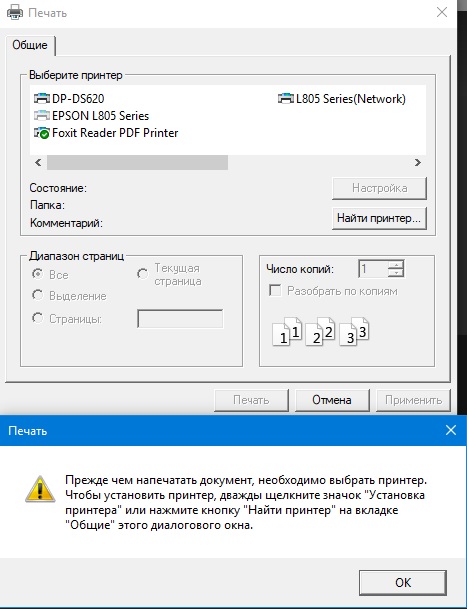 В таком случае откройте крышку и осмотрите место установки и сам расходных материал. Он должен стоять ровно. Извлеките его и проведите установку еще раз. В конце процедуры должен быть характерный звук щелчка, который сообщает о правильном проведении всех действий.
В таком случае откройте крышку и осмотрите место установки и сам расходных материал. Он должен стоять ровно. Извлеките его и проведите установку еще раз. В конце процедуры должен быть характерный звук щелчка, который сообщает о правильном проведении всех действий.
Для картриджей лазерного принтера характерна проблема неправильного сбора. В такой ситуации выходит, что расстояние между фотовалом и магнитным с одной стороны больше. Печать будет по полстраницы в вертикальном положении. Если симптомы проблемы похожи, то решением будет разобрать и по-новому собрать все более тщательно. Рекомендация с поправлением штифта не всегда помогает. Лучше все сразу сделать сначала.
Сканер
Если в работе Вы используете МФУ в качестве ксерокса и при снятии копий устройство выдает Вам напечатанную только половину страницы, то следует обратить внимание на работу сканера. Он расположен сразу под стеклом аппарата и его легко увидеть. Проверить правильную работу можно так:
- Поднимите крышку.

- Не кладите ничего на стекло.
- Нажмите кнопку копирования.
- Следите за работой сканера.
- Обратите внимание в каком месте он останавливается на время более 1 секунды или прекращает работу.
Если работа будет прекращена не в противоположенном конце от начала старта, то высока вероятность поломки именно сканера. Обратитесь к специалистам в сервисный центр.
Подключение
Процесс печати подразумевает выполнение определенных действий по обмену информацией между устройством и компьютером. Как посредник, в 99 процентах случаев, используется USB кабель. Через плохое соединение или из-за его повреждения связь нарушается. Проверьте сам кабель:
- Отсоедините питание.
- Отсоедините USB шнур от ПК и принтера.
- Подключите шнур к принтеру.
- Вставьте кабель в один из портов сзади компьютера.
- Включите принтер.
- Попробуйте печатать.
Лучше всего попробовать использовать другой точно исправный провод.
Если устройство подключено по Wi-Hi, то проверка качества сигнала первый шаг. Как вариант исключить вину проблем с Вай-Фай, можно попробовать печать при USB соединении.
Драйвера
Причиной печати пол листа могут быть проблемы с драйверами, которые несложно исправить. Драйвера — это программное обеспечение, которое обеспечивает виртуальную связь между принтером компьютером. Они могут быть повреждены пользователей случайно, вирусами, из-за неудачного автоматического обновления. Решение одно — переустановка. Сделать это можно несколькими способами:
- С установочного диска.
- Скачать последнюю версию с сайта производителя устройства.
- Обновить через службу Windows Update.
Самый первый вариант более простой и надежный. По возможности используйте его.
Качество печати | Выбор параметра Наилучшее обеспечивает наилучшее качество напечатанного материала при самой медленной скорости печати. Качество печати можно выбрать в стандартных параметрах, переключаясь между параметрами Скорость и Качество. Кроме того, его можно изменить в разделе Пользовательские параметры и Настройки. |
Тип бумаги | Значение Автоматически выбрано по умолчанию. Если для параметра установлено данное значение, принтер автоматически выбирает тип бумаги. Тип бумаги можно также выбрать в раскрывающемся списке. |
Размер документа | Выберите размер бумаги в раскрывающемся списке. Щелкните Пользовательский, чтобы создать или изменить сведения о пользовательском размере бумаги. |
Поля |
|
Страниц на листе | Выберите количество страниц, которое будет распечатано на каждом листе бумаги. |
Отключение автоматического резака | Выберите отключение автоматического резака, чтобы принтер не обрезал страницу после выполнения задания печати. |
Устранить пустые места или убрать верхние и нижние пустые места | Выберите для использования только рулонную бумагу, необходимую для печати изображения, что позволит сэкономить бумагу. Если выбрать этот параметр, принтер не будет печатать пустые места на изображении. В других моделях принтеров этот параметр называется «Чернильной областью» |
Линии обреза | Выберите этот параметр для печати линий обреза на странице. |
Удалить поля между страницами | Если эта функция включена, задания печати из нескольких страниц будут печататься без верхних и нижних полей в виде единого непрерывного изображения. |
Автоматический поворот | Выберите эту функцию, чтобы разрешить автоматический поворот изображения или документа для экономии бумаги или предотвращения обрезки. |
Порядок страниц | Определяет порядок печати страниц документа. Первая страница сверху. Печать документа таким образом, чтобы страница 1 находилась сверху стопки. Последняя страница сверху. Печать документа таким образом, чтобы страница 1 находилась снизу стопки. |
Доставка | Определяет выходной путь бумаги: укладчик или корзина |
Удерживайте для печати вручную с открытым укладчиком | Печать вручную с открытым укладчиком Чтобы предотвратить появление следов колес укладчика на некоторых видах фотобумаги, можно печатать задания с передней панели принтера с открытой крышкой укладчика. Чтобы напечатать задание в ручном режиме, щелкните Печать в приложении, добавьте задание в очередь заданий принтера (если доступно), затем выполните инструкции на передней панели. |
Показывать предварительный просмотр перед печатью | Включает утилиту Предварительный просмотр печати для отображения макета документа непосредственно перед началом задания печати. Чтобы напечатать задание, нажмите кнопку «Продолжить» в окне предварительного просмотра. |
Изменение размера | Фактический размер. Это приведет к печати документа без изменения размера. По размеру. Этот параметр приведет к печати документа на размере бумаги, отличном от того, для которого этот документ был отформатирован. Этот параметр оказывается полезным в тех случаях, когда документ отформатирован для недоступного в настоящее время размера бумаги. Например, документ был отформатирован для бумаги размера Letter, однако у вас нет этого размера бумаги, и вы можете напечатать документа на другом размере бумаги. Примечание. % от фактического размера. Щелкните, чтобы увеличить или уменьшить документ относительно обычного размера. Изменяется только размер изображения, ваш документ печатается на размере бумаги, выбранном в приложении. Увеличение документа может обрезать некоторую часть на каждой странице. |
Быстрые настройки | Драйвер печати предоставляет различные параметры, значения которых можно изменить при печати того или иного задания. Чтобы создать настроенный быстрый набор, выполните следующие действия:
Щелкните быстрый набор Заводский настройки, чтобы восстановить все параметры до их значений по умолчанию. |
Параметры цвета | Выберите параметр печати Оттенки серого или Только черным цветом. |
Управление цветом | Цветами управляет приложение. Цветами управляет принтер. Разрешите принтеру управлять типом цветопередачи и выберите исходный профиль |
Эмуляция принтера | Выберите принтер, цвета которого вы бы хотели эмулировать |
Что делать, если изображение при печати обрезается плоттером HP T930, HP T1530?
Такой дефект обычно свидетельствует о несоответствии области печати загруженной бумаги и области печати, распознаваемой приложением. Предварительно просмотрев отпечаток, такие несоответствия можно выявить до печати.
- Проверьте реальный размер области печати загруженного формата бумаги. Область печати = формат бумаги – поля
- Проверьте, как область печати распознается в приложении (она может называться «областью для печати» или «областью изображения»).
 Например, некоторые программные приложения предполагают для стандартных областей печати больший размер, чем тот, который используется в принтере.
Например, некоторые программные приложения предполагают для стандартных областей печати больший размер, чем тот, который используется в принтере. - Если вы определили специальный формат страницы с очень узкими полями, принтер может принудительно установить собственные минимальные поля, в результате чего изображение будет немного обрезано. В этом случае следует выбрать несколько больший формат бумаги или выполнить печать без полей.
- Если на самом изображении уже есть поля, можно успешно напечатать его с помощью функции Обрезать по полям.
- Прежде чем печатать очень длинное изображение на рулоне, проверьте, допускает ли приложение печать изображения такого размера.
- Возможно, был задан поворот страницы из книжной ориентации в альбомную на недостаточно широкой бумаге.
- При необходимости уменьшите размер изображения или документа в приложении, чтобы оно умещалось между полями.
Подобный дефект изображения может быть вызван и другой причиной.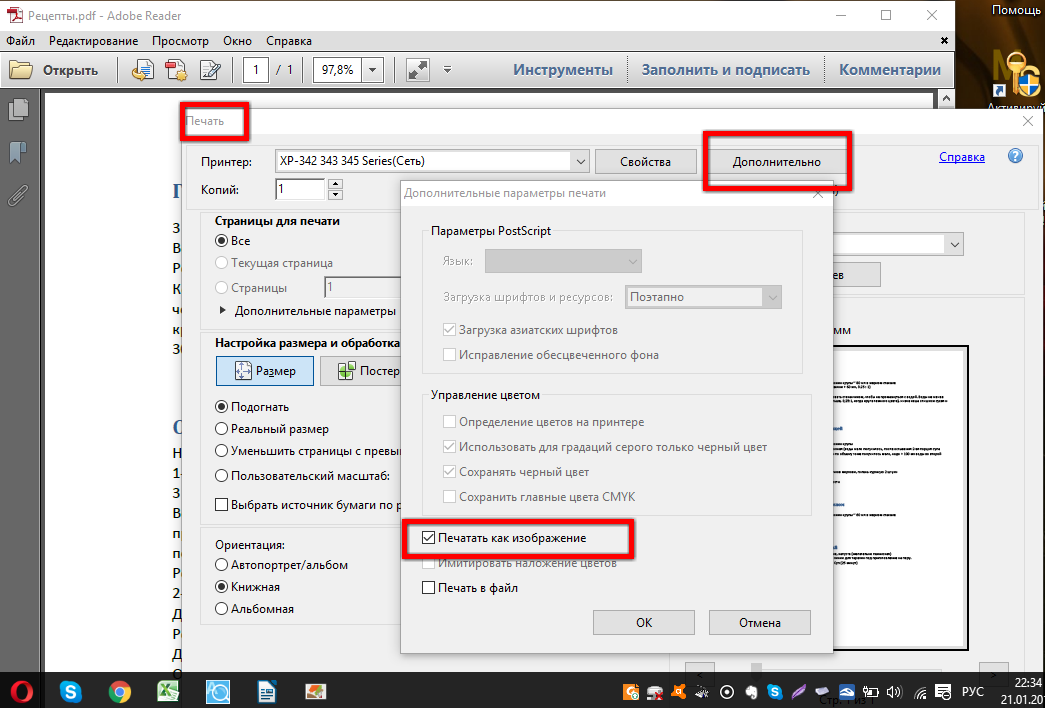 Некоторые приложения, например Adobe Photoshop, Adobe Illustrator и CorelDRAW, используют внутреннюю 16-разрядную систему координат, а это значит, что они не могут обрабатывать изображения размером больше 32
768 пикселов. Отпечаток изображения длиной 32 768 пикселов будет иметь длину 1,39 м при выборе в драйвере значения «Наилучшее» или «Качество» и 2,78 м при выборе в драйвере значения «Черновое», «Обычное» или «Скорость».
Некоторые приложения, например Adobe Photoshop, Adobe Illustrator и CorelDRAW, используют внутреннюю 16-разрядную систему координат, а это значит, что они не могут обрабатывать изображения размером больше 32
768 пикселов. Отпечаток изображения длиной 32 768 пикселов будет иметь длину 1,39 м при выборе в драйвере значения «Наилучшее» или «Качество» и 2,78 м при выборе в драйвере значения «Черновое», «Обычное» или «Скорость».
Если попытаться напечатать из такого приложения изображение большего размера, нижняя часть изображения, возможно, будет обрезана. Чтобы напечатать изображение полностью, следуйте приведенным ниже рекомендациям.
- Попробуйте использовать для печати задания драйвер принтера PostScript, если еще не пытались это сделать.
- В окне драйвера HP-GL/2 для Windows есть параметр Максимальное разрешение приложения, позволяющий успешно выполнять печать в этой ситуации. Обычно изменение значения по умолчанию Авто не требуется. Этот параметр расположен на вкладке Дополнительно, в разделе .

- Сохраните файл в другом формате, например TIFF или EPS, и откройте его в другом приложении.
- Напечатайте файл с помощью процессора растровых изображений.
Почему не печатает принтер? (3 основные причины)
Это, как правило, случается в самое неподходящее время — когда вам нужно срочно распечатать важный документ. Еще вчера исправно работавший принтер вдруг отказывается выполнять свои обязанности: вместо документа выбрасывает чистые листы бумаги или тупо моргает лампочками, будто не понимая, что вы от него хотите.
С проблемами при печати сталкивается почти каждый, кто пользуется принтером регулярно. Самая обширная группа таких проблем — различные дефекты печатного изображения, на втором месте — полное отсутствие печати. Причинами того, что принтер не печатает совсем или печатает плохо, бывает очень многое — от неправильных настроек в операционной системе до неисправности самого аппарата.
Почему принтер не печатает
Все причины, которые приводят к сбоям и полному отказу системы печати, условно делятся на 3 большие группы:
- Проблемы с установкой и настройкой печатающего устройства в операционной системе.
 Прочие виды программных неполадок.
Прочие виды программных неполадок. - Проблемы с картриджами или системой непрерывной подачи чернил (СНПЧ).
- Неполадки в аппаратной части самого принтера.
Первая группа наиболее проста для диагностики и устранения самим пользователем. Справиться с ней удается примерно в 90% случаев. Группа проблем, связанных с картриджами, не всегда поддается решению в домашних условиях, однако если позволяют средства, достаточно просто купить новый картридж. Третья группа решается лишь при простых и типовых неполадках, вроде замятия бумаги, залома соединительного кабеля и т. п. Проблемы, связанные с неисправностью аппарата, требуют обращения в сервис.
Неполадки, связанные с установкой принтера и работой системы печати в Windows
К счастью, основная масса неполадок в системе печати, связанная с работой ПО, устраняется очень просто. К ним относятся:
- Отсутствие в операционной системе драйвера принтера или сбой в работе драйвера.
- Отключение службы печати.

- Неправильный выбор печатающего устройства по умолчанию.
- Приостановка печати пользователем.
- Переключение принтера в автономный режим.
- Проблемы с документом, стоящим в очереди печати (слишком большой, не распознается и т. п.). Принтер при этом все-таки печатает, но крайне медленно. Или вместо текста выводит что-то, похожее на иероглифы.
- Запрет доступа к системе печати политиками безопасности.
Более сложные случаи — это повреждение компонентов ОС, конфликт драйверов и вирусное заражение. С ними, в отличие от предыдущих, не всегда удается справиться парой кликов мыши.
Причины, по которым не печатает сетевой принтер:
- На удаленном компьютере заблокирован порт принтера.
- Сетевой путь к принтеру указан неверно.
- Неправильно установлены параметры общего доступа.
Чтобы отделить неполадки самого принтера от проблем, возникших на компьютере, попытайтесь распечатать документ с другого ПК или мобильного устройства.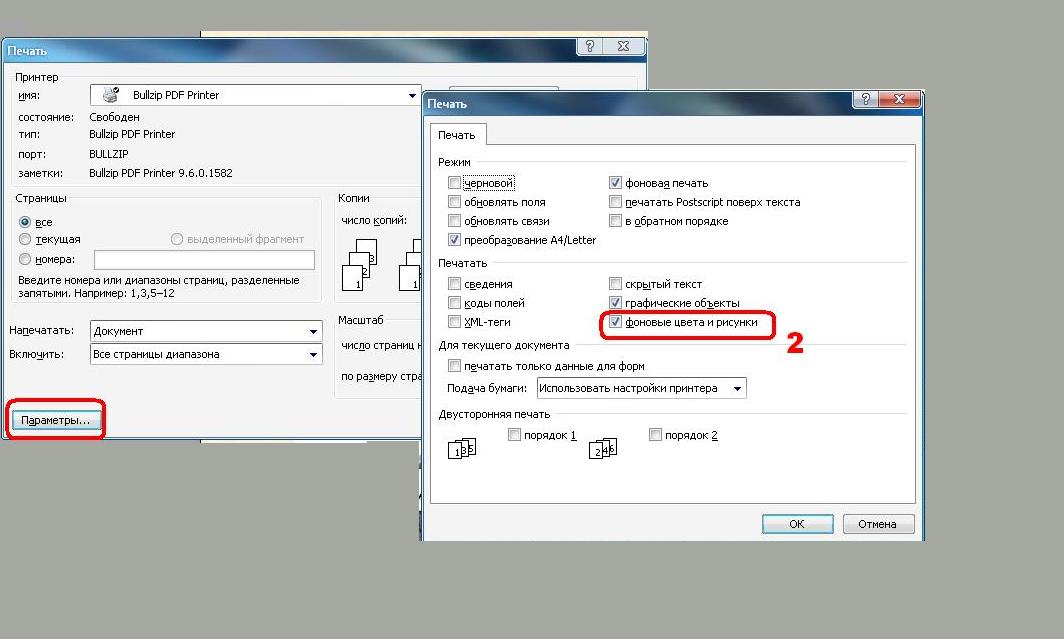 Если он (принтер) подключен по USB, по возможности подключите его по беспроводной связи и наоборот. Ваша задача — выяснить, работает ли функция печати хоть где-то.
Если он (принтер) подключен по USB, по возможности подключите его по беспроводной связи и наоборот. Ваша задача — выяснить, работает ли функция печати хоть где-то.
Убедившись, что источник сбоя находится не в печатающем девайсе, а связан с компьютером, загляните в диспетчер устройств (принтер должен быть подсоединен к компьютеру и включен в электросеть). Отсутствие в списке устройств группы «Принтеры» и наличие неизвестного оборудования, отмеченного восклицательным или вопросительным знаком, говорит о том, что в системе нет необходимого драйвера. Чтобы решить проблему, достаточно скачать его с сайта производителя аппарата (например, HP, Epson, Samsung, Canon, Brother) и установить.
Если ПК видит принтер, но он все равно не печатает, загляните в приложение «Службы» (удобнее всего открывать через одноименную вкладку диспетчера задач).
Найдите в списке служб «Диспетчер печати» и удостоверьтесь, что он запущен. Если нет, откройте правым кликом его свойства.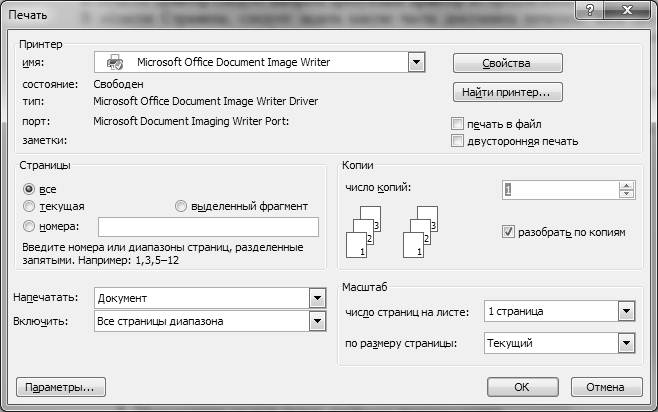 В выпадающем списке «Тип запуска» установите «Автоматически», следом нажмите расположенную ниже кнопку «Запустить».
В выпадающем списке «Тип запуска» установите «Автоматически», следом нажмите расположенную ниже кнопку «Запустить».
Неполадка не устранена? Идем дальше. Запустите системное приложение «Параметры», зайдите в раздел «Устройства» — «Принтеры и сканеры» (эта и дальнейшие инструкции рассматриваются на примере Windows 10). В правой половинке окна отображается список всех установленных принтеров, среди которых должен быть и тот, с которым возникли проблемы. Если его там нет, проверьте физическое подключение аппарата к ПК. Если есть, нажмите «Открыть очередь».
Далее убедитесь, что в очереди печати нет зависших заданий (если есть, удалите и отправьте на печать другой документ). Откройте вкладку «Принтер». Здесь для нас важны следующие пункты:
- Используется ли принтер по умолчанию (если нет, возможно, печатающим устройством по умолчанию назначен виртуальный принтер, который вместо печати, например, конвертирует файл в другой формат).
- Не стоит ли метка возле пунктов «Приостановка печати» и «Работать автономно».
 Самопроизвольное переключение принтера в автономный режим указывает на плохую связь с компьютером, проблемы с питанием или неисправность.
Самопроизвольное переключение принтера в автономный режим указывает на плохую связь с компьютером, проблемы с питанием или неисправность. - Если в очереди печати есть документы, нажмите «Очистить очередь» и попытайтесь распечатать пробную страницу.
Если принтер не печатает только по сети, нажмите «Общий доступ» и проверьте, разрешен ли он к этому устройству.
Следом загляните на вкладку «Безопасность» и удостоверьтесь, что вашей учетной записи не запрещено пользоваться функцией печати.
Причиной того, что принтер не ставит файлы в очередь, может быть что-то из следующего:
- Закончилась или замялась бумага.
- Закончился тонер или чернила.
- В устройство установлен неоригинальный картридж.
- Счетчик количества распечаток достиг предела — печать заблокирована.
- У учетной записи пользователя нет прав на печать файлов.
- Аппарат неисправен.
- Произошел сбой в операционной системе.
Устройства разных производителей блокируют печать в различных ситуациях.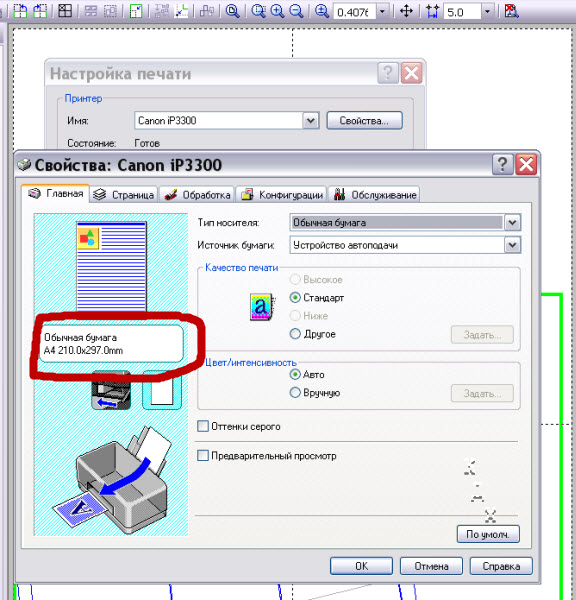 Так, когда в картридже заканчивается краска, один аппарат перестает обрабатывать документы и обнуляет очередь печати, а другой просто выплевывает пустые листы. То же самое и в остальных ситуациях. О том, какие именно проблемы приводят к блокировке, обычно написано в инструкции к принтеру.
Так, когда в картридже заканчивается краска, один аппарат перестает обрабатывать документы и обнуляет очередь печати, а другой просто выплевывает пустые листы. То же самое и в остальных ситуациях. О том, какие именно проблемы приводят к блокировке, обычно написано в инструкции к принтеру.
Многие неполадки принтеров неплохо распознает их система самодиагностики. Если аппарат оснащен дисплеем, причина сбоя чаще всего отображается на нем. Диагностику более простых девайсов проводят с помощью их фирменного приложения. Оно, как правило, присутствует на диске, который шел в комплекте с устройством, а также на сайте производителя.
Ниже показан пример функции диагностики неполадок в фирменном приложении принтера HP Deskjet 1050.
Остановка при отсылке на печать какого-то конкретного документа чаще всего связана с самим документом. Так, если принтер не печатает файл pdf, возможно, автор защитил его от распечатывания (pdf поддерживает такие функции). В подобных случаях проще всего сделать скриншоты страниц проблемного файла, вставить их, например, в документ Word и спокойно распечатать как картинки.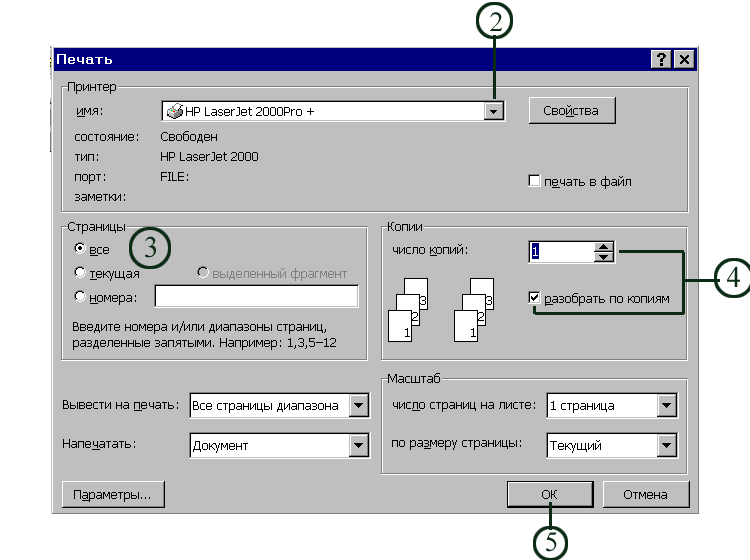
При появлении на печатном оттиске иероглифов, «кракозябр» или пробелов вместо текста попробуйте заменить в документе шрифт на один из предустановленных в Windows (их распознают все принтеры).
Проблемы с картриджами, красителем, СНПЧ
Любой краситель — тонер или чернила, рано или поздно заканчивается. Но это происходит не внезапно. На мысли о том, что краски осталось мало, наталкивает снижение качества оттиска — бледные цвета, белесые полосы, частичная непропечатка. Бывает, что принтер перестает печатать и при нормальном уровне красителя. Это происходит из-за:
- Засыхания капли краски в печатающей головке или закупорки ее воздушной пробкой.
- Неправильной установки картриджа (например, когда не сняты защитные пленки, не полностью закрыта крышка).
- Загрязнения воздуховодов картриджей.
- Пережатия или закупорки чернильного шлейфа СНПЧ.
- Блокировки неоригинального картриджа.
- Достижения лимита количества распечаток.
- Неисправности картриджа.

Закупорка головки засохшими чернилами — обычное дело при долгом неиспользовании струйного принтера. Если пробка относительно небольшая, решить проблему помогает прочистка дюз (выходных отверстий). Это тоже делается с помощью фирменной утилиты принтера, причем у каждого производителя эта функция называется по-своему:
- У HP — очистка картриджей.
- У Epson — прочистка печатающей головки.
- У Canon — очистка и глубокая очистка (вторая — усиленный вариант, когда не помогает первая) и т. д.
Во время прочистки специальная помпа, установленная внутри принтера, прогоняет через дюзы немного чернил под большим давлением. От этого сгусток краски или воздушная пробка выходит наружу.
Самые бюджетные модели принтеров не оборудованы помпой, и функция прочистки дюз на них не работает (несмотря на поддержу ее драйвером). В случае закупорки печатные головки таких устройств приходится отмачивать и промывать в чистящей жидкости.
На современных струйных принтерах Epson печатающая головка встроена не в картриджи, а в сам аппарат, причем стоит она довольно дорого.
Выход ее из строя равнозначен выходу из строя всего принтера, который в подобных случаях остается только выбросить. Чтобы не допустить пересыхания чернил, владельцам принтеров Epson важно делать прочистку дюз хотя бы раз в 2 недели, если аппарат простаивает без дела.
Если вы вынимали картриджи из принтера, убедитесь, что они правильно установлены и их воздуховоды ничем не закрыты.
При использовании СНПЧ в первую очередь также следует проверить, проходим ли чернильный шлейф и свободны ли воздушные отверстия резервуаров.
Пятна и полосы (иногда почти черные листы) при печати на лазерном или светодиодном принтере — следствие негерметичности картриджа (тонер высыпается), переполнения бункера-отходника, попадания внутрь устройства посторонних мелких предметов, повреждения, неправильной установки или износа деталей картриджа.
Проблемы после заправки, когда:
- принтер печатает только одним оттенком, например, красным;
- оттиск выглядит слишком бледно при полном картридже;
- вместо изображения — разноцветные пятна и т.
 п.,
п.,
возникают, как правило, из-за загрязнения, неправильной установки картриджа на место или нарушения технологии заправки.
Полное отсутствие изображения (белые листы) либо дефекты печати после замены оригинального картриджа или красителя на условно подходящие — как раз результат несовместимости последних с вашей моделью принтера. В одних случаях решается перепрошивкой картриджей или аппарата, в других — только покупкой оригинальных комплектующих и расходников.
Неполадки принтера
Поломка печатающего устройства не всегда проявляется полным отказом, когда аппарат не включается или совершенно не выполняет свои функции. В ряде случаев она выглядит так:
- Принтер не печатает одним из цветов, например, чёрным. Картридж при этом исправен, совместим, краска есть. Замена картриджа и тонера не помогает.
- Печатается только часть документа.
- Тонер не закрепляется на бумаге.
- Нет захвата бумаги из лотка.
- Принтер не печатает или некорректно переносит на бумагу текст любых документов, не воспроизводит типовые частоиспользуемые шрифты.

- Оттиск неправильно позиционируется на листе.
- Вместо одного документа печатается несколько и наоборот.
В домашних условиях без специальной подготовки основную массу таких проблем не решить. Самостоятельно пользователь может посмотреть, не зажевал ли аппарат бумагу; если да — попытаться ее извлечь; проверить, правильно ли установлен картридж; удалить посторонние предметы, попавшие в устройство, если они легко доступны; очистить видимые загрязнения. В остальных случаях остается обратиться в сервис или купить новый аппарат, если он из серии одноразовых, которые стоят очень дешево.
Принтер не печатает, хотя в картриджах есть чернила / принтер видит картриджи, но выдает пустой лист — что делать (картриджи с губкой-наполнителем)
Для ряда принтеров Canon, Epson и HP на картриджах конструкции с наполнителем (см фото ниже), актуальна проблема: картриджи (возможно ПЗК или чернильницы СНПЧ) ещё полны чернилами, но принтер не печатает некоторые цвета или выдаёт пустые листы. При этом картриджи определяются (сообщений об ошибках не появляется и печать не блокируется), но даже многократная глубокая прочистка не помогает.
При этом картриджи определяются (сообщений об ошибках не появляется и печать не блокируется), но даже многократная глубокая прочистка не помогает.
С подобной ситуацией можно столкнуться на следующих моделях принтеров и МФУ:
- Canon PGI-5/CLI-8: iP4200, iP4300, iP4500, iP5200, iP5300, MP500, MP530, MP600, MP610, MP800, MP810, MP830, MX850.
- Canon PGI-520/CLI-521: iP3600, iP4600, iP4700, MP540, MP550, MP560, MP620, MP630, MP640.
- Canon PGI-425/CLI-426: iP4840, iP4940, iX6540, MG5140, MG5240, MG5340, MX714, MX884, MX894.
- Canon PGI-450/CLI-451: iP7240, iP8740, MG5440, MG5540, MG5640, MG6340, MG6440, MG6640, MG7140, MG7540, MX924, iX6840.
- Canon PGI-470/CLI-471: MG6840, MG7740, MG5740, TS5040, TS6040, TS8040, TS9040.
- Canon PGI-480/CLI-481: TS6140, TS6240, TS6340, TS8140, TS8240, TS8340, TS9140, TS9540, TS9541C, TR7540, TR8540.

- HP 178: HP DeskJet 3070A, 3070, Photosmart 5510, B110, 7510, B110b, 6510, B010b, B210b, 5515, B109 Wireless, B109c, B209a, 5520, B110a, 7510, C5383, D5463, C5380, C310b, C6383, D5460, C410c, C6380, D7560, C309g, C6375, B8550, C309h, C6324, C310a, C309c, C5324, Premium Fax C410.
- HP 655: Deskjet Ink Advantage 3625, 3525, 4615, 4625, 5525, 6525.
- HP 920: OfficeJet 6000, 6500, 6500A, 7000, 7500A.
- Epson T26: Expression Premium XP-510, XP-520, XP-600, XP-605, XP-615, XP-620, XP-625, XP-700, XP-720, XP-800, XP-820.
Возможные причины
Если чернила в картриджах присутствуют, но принтер не печатает, это может быть по 3 причинам:
- Закрыто воздушное отверстие на картридже.
- Чернила не проходят через каналы ПГ (засор или воздушная пробка).
- Чернила из картриджа не поступают в ПГ (забился наполнитель или закрыто воздушное отверстие).

- Подсос воздуха в месте соединения сопел картриджа и ПГ (возможно сместились или помялись уплотнители).
Устранение проблемы
Самый лучший вариант, это проверить сразу всё.
- Проверить, что воздушное отверстие открыто и пропускает воздух (в рабочем режиме на ПЗК должно быть закрыто заправочное отверстие и открыто – воздушное).
- Удостовериться что срок годности чернил еще не истёк (после вскрытия упаковки не рекомендуется использовать чернила более шести месяцев).
Общие правила хранения и использования чернил - Промыть картриджи.
Как промыть перезаправляемые картриджи с наполнителем - Промыть печатающую головку.
Промывка печатающей головки с помощью прокапывания - Вынуть, промыть, внимательно осмотреть и уложить обратно уплотнители.
Зачем нужны силиконовые уплотнители
Полностью, все описанные действия, времени займут примерно час-полтора.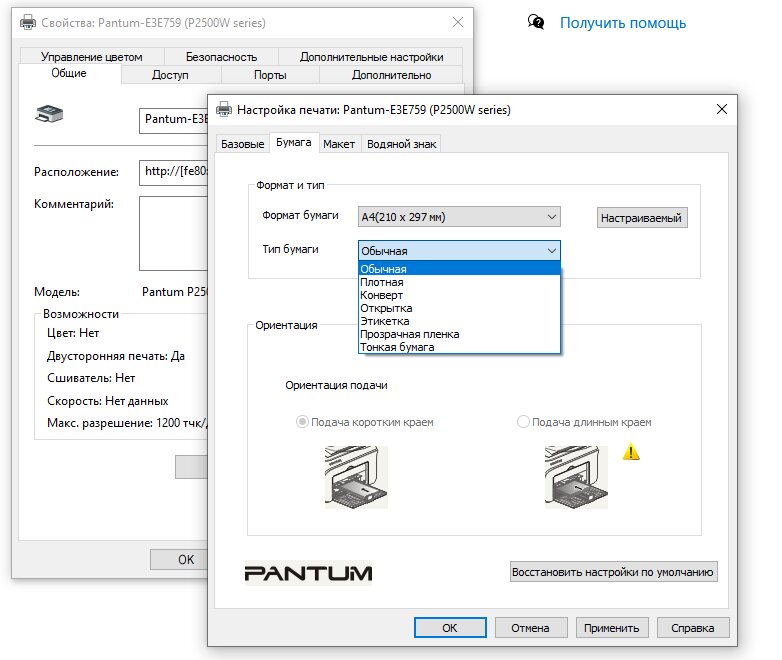 Это примерно сравнимо с плановым тех. обслуживанием. Если картриджи и чернила можно просто сразу заменить, то печатающую голову в такой ситуации определённо нужно промыть.
Это примерно сравнимо с плановым тех. обслуживанием. Если картриджи и чернила можно просто сразу заменить, то печатающую голову в такой ситуации определённо нужно промыть.
Принтер не видит картриджи
Данные советы актуальны для случаев, когда принтер видит (определяет) картриджи, но не печатает, как полагается. Если же принтер выдаёт сообщение об ошибке (не видит картридж), следует искать решение в следующих статьях:
Принтер не печатает даже пробную страницу, что делать?
Как запустить печать пробной страницы на принтере и что делать если она напечатана неправильно?
Часто пользователям принтеров приходится прибегать к такой процедуре, как печать тестовой страницы. Благодаря ей можно убедиться в правильности базовых настроек устройства для печати. К тому же на тестовой странице отображается вся информация о модели принтера и версии драйверов.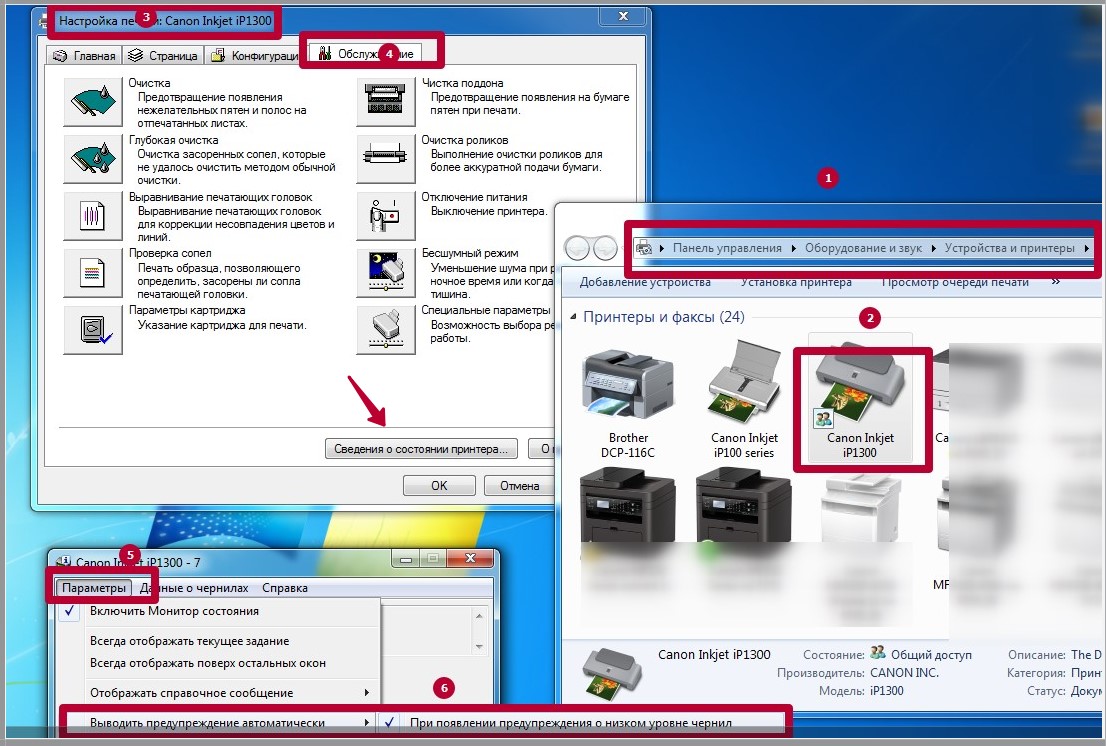 Все эти сведения могут оказаться весьма полезными и нужными при устранении различных неполадок.
Все эти сведения могут оказаться весьма полезными и нужными при устранении различных неполадок.
Как распечатать пробную страницу?
Но нередко у пользователей оргтехники возникает следующий вопрос: как напечатать пробную страницу? Итак, чтобы выполнить такую процедуру, как пробная печать для начала нужно выбрать из списка сервисов меню «Панель управления». Далее в разделе, где отображается весь список принтеров найдите ту модель устройства, которая вас интересует.
Кликните на иконку принтера правой кнопкой, после чего выберите из появившегося контекстного меню команду «свойства». В открывшемся окне перейдите во вкладку «общие», после чего нажмите на команду, которая подразумевает собой запуск пробной печати.
Учтите, что если устройство запускается в первый раз или им не пользовались на протяжении длительного отрезка времени, то распечатывать лист оно будет дольше обычного. Дело в том, что принтеру в данном случае потребуется для начала собрать всю необходимую информацию о системе и на это может уйти около одной минуты.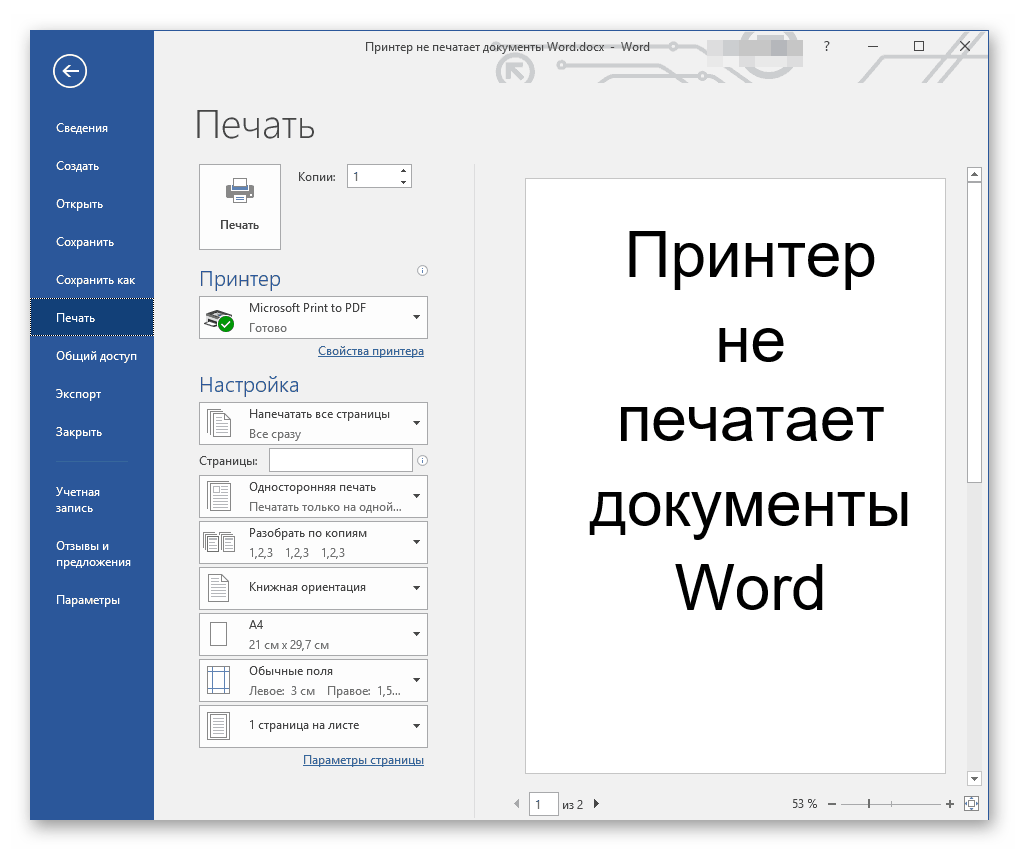
Затем у вас может возникнуть вопрос о том, что делать дальше.
Далее вам потребуется внимательным образом оценить тестовую страницу — на ней должны быть образцы всех цветов, а также текст и графика. Если подобная печать была осуществлена с помощью устройства струйной модели, то убедитесь в отсутствии на странице любых потёков краски.
Если сделанный тест вас устраивает, то можете кликнуть по команде, подразумевающей сохранение параметров печати по умолчанию. В противном случае займитесь их настройкой с учётом своих потребностей. К примеру, при необходимости вы можете отметить только тест дюз.
Благодаря этому вы сможете сразу узнать о том, какие цвета печатают нормально, а какие печатают с различными проблемами. Кроме того, тест дюз необходим для того, чтобы убедиться в том, что красящее вещество попадает в печатающую головку в правильном порядке.
Возможные проблемы
Но порой возникает следующая неполадка: пробная страница печати напечатана неправильно.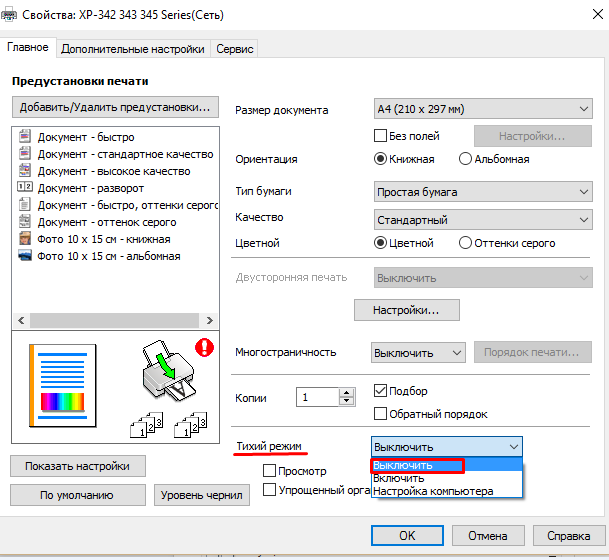 В связи с этим возникает вопрос о том, что делать в этом случае и как всё же распечатать данную страницу?
В связи с этим возникает вопрос о том, что делать в этом случае и как всё же распечатать данную страницу?
Итак, если пробная страница печати напечатана неправильно, то одна из возможных проблем заключается в старых или «битых» драйверах. Для её решения вам нужно загрузить и установить их обновленную версию.
Но что делать, если данное действие не помогло и проблема, связанная с тем, что не печатает принтер по-прежнему осталась актуальной? В таком случае дайте полные права «Everyone» для «C:\Windows\System32\spool\PRINTERS», после чего удалите нужное печатающее устройство на ветке реестра «HKEY_USERS\.DEFAULT\Printers».
Если же предпринятые действия не помогут, то следует запустить утилиту Process Explorer и во время печати обратить внимание на то, каких прав не хватает.Если до недавнего времени нормально печатающий принтер всё равно печатает пробную страницу не так как надо, то можно воспользоваться утилитой Procmon от Sysinternals. Запустите её и настройте фильтр «denied» по строке Result – contains
Далее запустите на печать пробную страницу, после чего данная утилита покажет, на какую папку у вас были не полные права. К примеру, это может быть папка «TEMP»
К примеру, это может быть папка «TEMP»
Запустите её и настройте фильтр «denied» по строке Result – contains. Далее запустите на печать пробную страницу, после чего данная утилита покажет, на какую папку у вас были не полные права. К примеру, это может быть папка «TEMP».
Стоит также добавить, что ещё есть такая процедура, как стоп тест, которую используют для диагностики печатающего устройства.
Благодаря такой процедуре можно определить причину плохой печати, которая может заключаться в картридже, переносе изображения на бумагу и термоузле.
Кроме того, порой отключенный от ПК принтер не печатает даже пробную страницу. Причиной такой проблемы может быть отсутствие или замятие бумаги, а также неправильно установленный картридж.
Понять ошибку можно по индикации или, подключив устройство к компьютеру и прочитав соответствующую расшифровку в драйвере.
В целом практически любую поломку, при эксплуатации принтера можно сделать самостоятельно, но при незнании причины, лучше воспользоваться услугами сервисного центра.
Первый случай: сетевой принтер
Если у вас устройство включено в общую сеть, но при этом, когда вы пытаетесь отправить на печать те или иные документы, на экране постоянно выходит ошибка, то в первую очередь вам нужно посмотреть в настройках печатающего устройства его текущий IP-адрес. Узнать более подробно о том, как это сделать вы можете в этой статье: ip адрес принтера как узнать.
На следующем этапе вам следует проверить доступность этого сетевого адреса на ПК, с которого не идет процесс печати. Для этой цели нажмите сочетание клавиш Win+R, после чего впишите «CMD» в открывшемся окошечке под названием «Запуск программы». Нажмите на клавишу ввода. В появившейся командной строке черного цвета, вам нужно ввести «ping» и через пробел IP-адрес устройства, после чего нажмите на «Enter».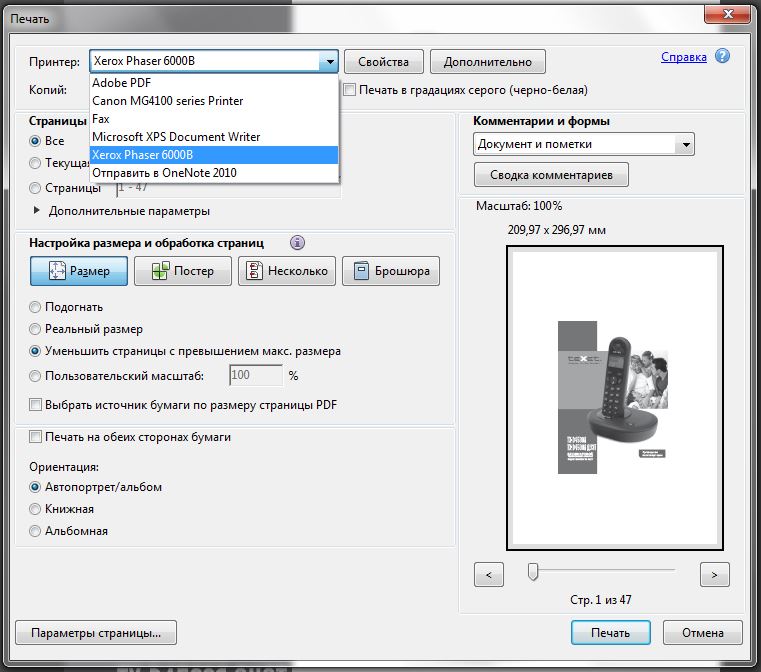 В том случае, если у вас «пинг идет», то продолжите настройку, перейдя к следующим шагам, описанным дальше. Иначе проверьте состояние патч-корда, с помощью которого устройство и ПК подсоединены к сети. Но лучше всего, чтобы печать снова заработала, создайте новый патч-корд.
В том случае, если у вас «пинг идет», то продолжите настройку, перейдя к следующим шагам, описанным дальше. Иначе проверьте состояние патч-корда, с помощью которого устройство и ПК подсоединены к сети. Но лучше всего, чтобы печать снова заработала, создайте новый патч-корд.
Проверьте настройки оргтехники, которая подключена к вашему ПК, если ваш пинг продолжает «идти».
- Для этой цели откройте раздел с устройствами и принтерами.
- Найдите иконку и название своего девайса и кликните по ней правой кнопкой мыши, чтобы открыть его меню. Среди раскрывшегося списка нажмите на «Свойства принтера» (в англ. версии ОС: «Printer properties»).
- Кликните на вкладку с портами и выберите «Добавить порт».
- Теперь перед вами должно открыться новое окошечко, где нужно нажать на «Стандартный TCP/IP порт», после чего кликнуть на кнопку, подразумевающую добавление нового порта.
- Теперь вам предстоит задать IP-адрес, причем тот, который вы задали или посмотрели на сетевом мфу.
 Решив эту небольшую задачу, кликните на «Далее».
Решив эту небольшую задачу, кликните на «Далее». - После произведенных настроек, печатающий девайс должен подключиться к ПК. Т.е. компьютер начнет видеть его и вам остается произвести тестовую печать, чтобы убедиться в том, что проблема когда компьютер не видит сетевой принтер, решена успешно.
Для чего нужна тестовая страница для принтера HP
Тестовая страница для принтера HP практически ничем не отличается от таких же страниц для другого подвида. Стоит отметить, что определенная тестовая страница для принтера НР позволяет убедиться в том, что:
- базовые установки верно выставлены;
- цвет передан правильно;
- установлены только фирменные драйверы;
- имеется возможность уточнить модель самого цветного струйного принтера НР.
После тестирования возможностей принтера НР, путем печати пробной странички, получается информация, позволяющая диагностировать неполадки, а также, разрешить возникшие вопросы дополнительного характера.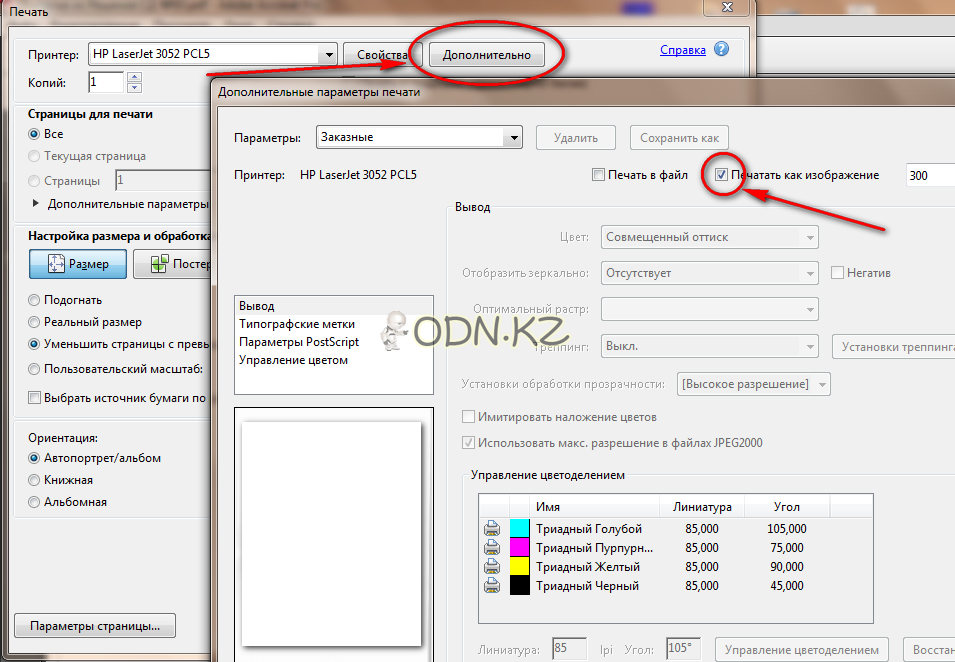
Изображение 3: для проверки качества печати шестицветных систем
Стоит определиться с тем, как правильно скачать тестовую страницу для цветного и струйного принтера НР:
- нажать на Пуск;
- выбрать Панель управления;
- правой клавишей мышки открыть контекстное меню;
- выбрать команду Свойства;
- отыскать вкладку Общие;
- выставить пробную печать и подождать 30 секунд;
- отпечатать тестовую страницу;
- проанализировать рисунок на наличие неровностей и потеков красок.
При этом можно распечатать пробную страницу без помощи компьютера, выключив принтер и нажав на нем клавишу «Лист», а потом просто включить его обратно, удерживая предыдущую кнопку.
Чтобы воспользоваться тестовой страницей, нужно выбрать пункт «Открыть картинку в новой вкладке»
Предпросмотр отпечатков
Функция Preview (Предварительный просмотр) позволяет увидеть, как будет выглядеть документ, до его печати. Выполните следующие действия для предварительного просмотра документа.
Выполните следующие действия для предварительного просмотра документа.
| Выполните необходимые установки драйвера принтера. |
| Нажмите на кнопку со значком Preview (Предварительный просмотр) в диалоговом окне Print (Печать). Кнопка с надписью Print (Печать) превратится в кнопку с надписью Preview (Предварительный просмотр). |
|
Нажмите на кнопку Preview (Предварительный просмотр). Появится диалоговое окно Preview (Предварительный просмотр) и изображение документа для его предварительного просмотра.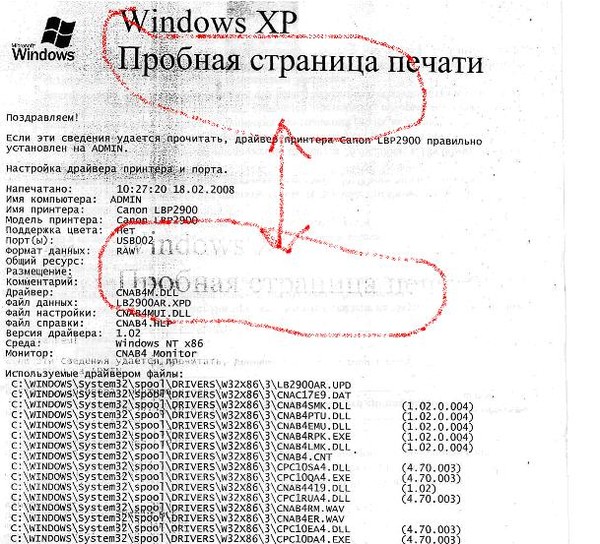 |
Значок | Имя кнопки | Функция |
Watermark edit (Правка водяного знака) | Нажмите эту кнопку для выбора, перемещения и изменения размера водяного знака. | |
Zoom (Масштабирование) | Нажмите на эту кнопку для увеличения или уменьшения экранного размера просматриваемой страницы. | |
Show/Hide Printable Area (Показать/скрыть область печати) | Нажмите на эту кнопку для вывода или не вывода на экран рамки, показывающей область печати. Принтер не может печатать часть изображения, выходящую за эту рамку. | |
Show/Hide Watermark Settings (Показать/скрыть параметры водяного знака) | Нажмите эту кнопку, чтобы открыть диалоговое окно Watermark Edit (Правка водяного знака), при помощи которого можно добавить к документу водяной знак и изменить его текущие параметры. | |
Add page (Добавить страницу) | Нажмите на эту кнопку для добавления выбранных страниц в список распечатываемых страниц или удаления их из него. | |
Remove page (Удалить страницу) |
| Если вы удовлетворены предварительным видом изображения, то нажмите на кнопку Print (Печать). |
Проблемы с картриджами, красителем, СНПЧ
Любой краситель — тонер или чернила, рано или поздно заканчивается. Но это происходит не внезапно. На мысли о том, что краски осталось мало, наталкивает снижение качества оттиска — бледные цвета, белесые полосы, частичная непропечатка. Бывает, что принтер перестает печатать и при нормальном уровне красителя. Это происходит из-за:
- Засыхания капли краски в печатающей головке или закупорки ее воздушной пробкой.
- Неправильной установки картриджа (например, когда не сняты защитные пленки, не полностью закрыта крышка).

- Загрязнения воздуховодов картриджей.
- Пережатия или закупорки чернильного шлейфа СНПЧ.
- Блокировки неоригинального картриджа.
- Достижения лимита количества распечаток.
- Неисправности картриджа.
Закупорка головки засохшими чернилами — обычное дело при долгом неиспользовании струйного принтера. Если пробка относительно небольшая, решить проблему помогает прочистка дюз (выходных отверстий). Это тоже делается с помощью фирменной утилиты принтера, причем у каждого производителя эта функция называется по-своему:
У HP — очистка картриджей.
- У Epson — прочистка печатающей головки.
- У Canon — очистка и глубокая очистка (вторая — усиленный вариант, когда не помогает первая) и т. д.
Во время прочистки специальная помпа, установленная внутри принтера, прогоняет через дюзы немного чернил под большим давлением. От этого сгусток краски или воздушная пробка выходит наружу.
Самые бюджетные модели принтеров не оборудованы помпой, и функция прочистки дюз на них не работает (несмотря на поддержу ее драйвером).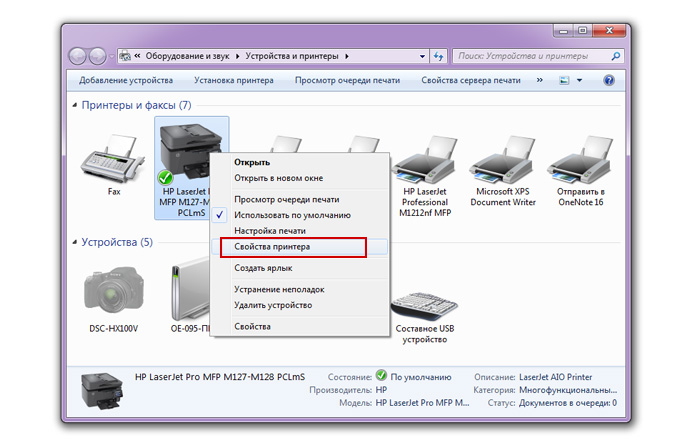 В случае закупорки печатные головки таких устройств приходится отмачивать и промывать в чистящей жидкости.
В случае закупорки печатные головки таких устройств приходится отмачивать и промывать в чистящей жидкости.
Если вы вынимали картриджи из принтера, убедитесь, что они правильно установлены и их воздуховоды ничем не закрыты.
При использовании СНПЧ в первую очередь также следует проверить, проходим ли чернильный шлейф и свободны ли воздушные отверстия резервуаров.
Пятна и полосы (иногда почти черные листы) при печати на лазерном или светодиодном принтере — следствие негерметичности картриджа (тонер высыпается), переполнения бункера-отходника, попадания внутрь устройства посторонних мелких предметов, повреждения, неправильной установки или износа деталей картриджа.
Проблемы после заправки, когда:
- принтер печатает только одним оттенком, например, красным;
- оттиск выглядит слишком бледно при полном картридже;
- вместо изображения — разноцветные пятна и т. п.,
возникают, как правило, из-за загрязнения, неправильной установки картриджа на место или нарушения технологии заправки.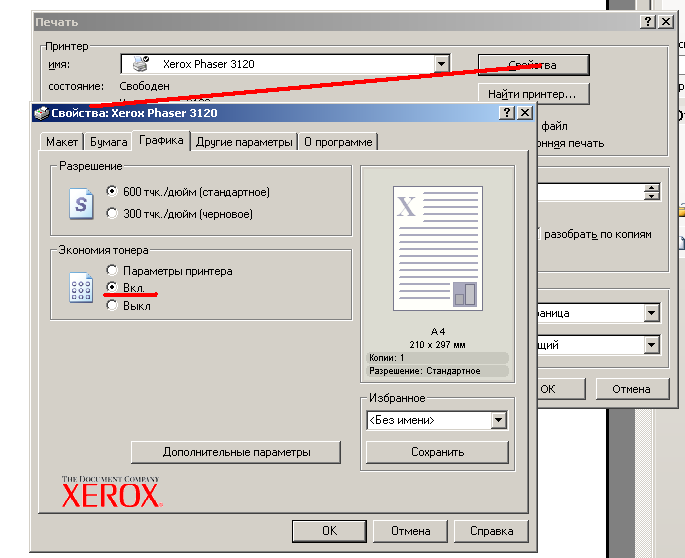
Полное отсутствие изображения (белые листы) либо дефекты печати после замены оригинального картриджа или красителя на условно подходящие — как раз результат несовместимости последних с вашей моделью принтера. В одних случаях решается перепрошивкой картриджей или аппарата, в других — только покупкой оригинальных комплектующих и расходников.
Пробная страница печати напечатана неправильно
Если при попытке печати появилась такая ошибка, сначала необходимо воспользоваться средством устранения неполадок через свойства принтера.
Проблема иногда решается назначением прав.
- Открыть папку TEMP, которая расположена в корневом хранилище диска C — C:/Temp.
- Зайти в свойства папки.
- Открыть раздел «Безопасность».
- Активировать в группе «Пользователи» полный доступ.
- Закрыть вкладку и проверить печать ещё раз.
youtube.com/embed/QOQ2Le0r6CM?feature=oembed&wmode=opaque» frameborder=»0″ allow=»accelerometer; autoplay; encrypted-media; gyroscope; picture-in-picture» allowfullscreen=»»/>
Из возможных причин выделяют устаревание драйверов принтера или их повреждение. Можно полностью переустановить драйвера, скачанные с официального сайта. Для обновления уже существующих заходите в диспетчер устройств через панель управления Windows или ярлык «Мой компьютер». Находите нужный принтер среди всего оборудования и через контекстное меню выбираете соответствующий пункт.
Пример для Windows 10.
Иногда документы накапливаются в очереди печати и зависают. Решение — очистить очередь и попробовать печать заново.
Что такое пробная печать и зачем нужна
Пробник представляет собой распечатанный лист в формате А4, на котором расположены разные данные о принтере, например, его имя, модель, порты, IP-адрес, сведения о драйверах и другие.
Распечатать пробную страницу также можно для проверки качества текстовой печати. В случае появления дефектов владелец периферийного устройства сможет заменить или почистить отдельные детали для восстановления функциональности.
В случае появления дефектов владелец периферийного устройства сможет заменить или почистить отдельные детали для восстановления функциональности.
3
Для проверки качества и обнаружения дефектов могут использоваться разные тестовые листы.
- TF1. Используется при диагностике цветного принтера. На странице продемонстрированы изображения в разной цветовой гамме, что позволяет оценить точность цветопередачи. Также лист содержит градиентную заливку с интенсивностью от 0 до 100%, поэтому пользователю удаётся объективно проверить печать оттенков.
- TF2. Предназначается для проверки допустимого разрешения техники. Документ содержит повторяющиеся символы и подходит как для чёрно-белого, так и для цветного принтера.
- TF3. Чёрно-белый файл для оценки читабельности шрифтов и глубины чёрных оттенков.
После распечатки можно определить конкретную неисправность.
- Точки симметричной формы — указывают на повреждение фоточувствительного покрытия барабана.

- Вертикальные полосы — поломка магнитного ролика. Восстановить деталь невозможно, делается полная замена.
- Прерывистые полосы по краям — распространённый признак износа фотобарабана. В зависимости от устройства пробный лист будет содержать тёмные пятна, а не полосы.
- Прорехи по всему листу — появляются при нехватке краски, поэтому для устранения проблемы достаточно заправить картридж.
- Разводы на светлых частях бумаги — указывают на несоблюдение правил эксплуатации картриджей. Если они держались во влажных условиях, возможно, отсырел тонер.
- Ассиметричные точки — возникают при сбоях в работе ракеля.
Тестовая страница черно-белого принтера
В отличие от цветного принтера процесс распечатки черно-белой тестовой страницы происходит по другой схеме. Для того, чтобы тестовая страница черно-белого принтера Canon получилась информативной и адекватной, ее стоит распечатать по всем правилам:
- подключить к ПК или ноутбуку принтер;
- установить принтер при помощи фирменного диска;
- установить картридж с черно-белой краско й;
- загрузить десять и более листов бумаги формата А4 в лоток принтера;
- при помощи текстового редактора подготовить объект черно-белая тестовая страница струйного принтера к печати;
- выбрать число копий и параметры страницы;
- распечатать тестовую страницу.

Черно-белый принтер
При этом черно-белый вариант тестовой страницы тоже весьма информативен, поскольку позволяет увидеть неточности в печати (потеки, искажения или неровности).
Простые причины
Перезагрузите технику, возможно, проблема устранится сама собой.
- Выключите компьютер через «Пуск»-«Завершение работы».
- Отключите питание принтера, нажав кнопку на корпусе.
- Выньте шнур из розетки на несколько минут.
- Включите компьютер снова, дождитесь полной загрузки.
- Включите принтер в сеть.
- Пустите документ на печать. Если снова будут выходить чистые листы, приступите к поиску причин.
Подключение
Сетевой кабель принтера может быть случайно выдернут во время уборки, качество соединения могло нарушиться при перестановке мебели или во время игры питомцев. Стоит проверить целостность провода и связь компьютерного устройства с печатающим вообще.
youtube.com/embed/OL6Rgs3oD5k?feature=oembed&wmode=opaque» frameborder=»0″ allow=»accelerometer; autoplay; encrypted-media; gyroscope; picture-in-picture» allowfullscreen=»»/>
Плёнка картриджа
Если печатающее устройство только куплено, и сразу выдаёт белые листы, надо проверить, все ли пленки или защитные предохранители были сняты во время распаковки. Проверьте, есть ли плёнки на дюзах, соплах и чипах у струйников. У лазерных принтеров защита клеится на фотовалах и чипах.
Пустая бумага может выходить из-за защитных наклеек, которые прицепили сотрудники сервисного центра для предотвращения протекания красителя после заправки картриджа.
Бумага
Причиной белых страниц может стать несоответствие бумаги выбранному в настройках типу. Найдите в инструкции к принтеру характеристики бумаги, с которой он может работать, и сравните с используемой.
Зайдите в настройки принтера и сверьте параметры листов с теми, что находятся в лотке.
- Кликаете «Пуск»-«Панель управления».

- Выберите из списка «Устройства и принтеры» (или сразу введите команду Control printers после нажатия на Windows+R).
- В блоке «Принтеры» найдите нужную модель.
- Зайдите в «Настройки печати». В разных версиях операционных систем пункт может также называться «Свойства» или «Установки принтера».
- Во вкладке «Главная» в блоке «Тип носителя» должно быть указано «Обычная бумага».
- На вкладке «Страница» в блоке «Размер страницы» выберите «А4».
- Для проверки качества печати зайдите в свойства устройства и во вкладке «Общие» кликните на «Печать пробной страницы».
Чистые листы в документе
Если не просмотреть предварительно большой документ и не удалить из него страницы без текста, тогда принтер их просто пропускает через себя без печати.
При отсутствии незаполненных лишних листов смените редактор, через который делается печать. Например, Word замените на Adobe Reader или Excel.
Что предпринять
Чтобы вывести принтер из автономного режима, необходимо осуществить следующие действия:
Проверить подключение шнуров к прибору (питания и USB).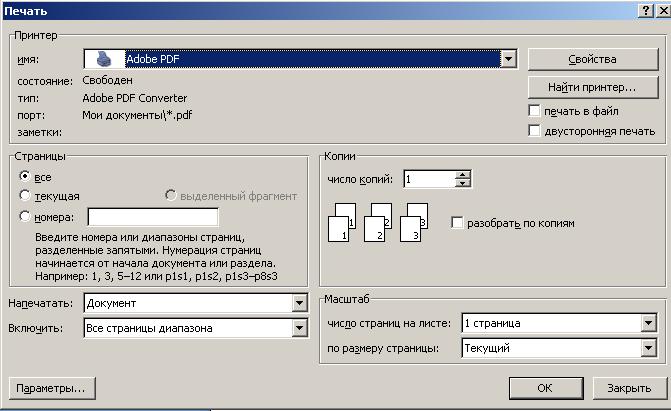 Также, проверить их исправность. Может быть, печатное оборудование не подключено к компьютеру. Либо нарушился контакт. Бывают и физические повреждения на проводе. Например, погрызла кошка.
Также, проверить их исправность. Может быть, печатное оборудование не подключено к компьютеру. Либо нарушился контакт. Бывают и физические повреждения на проводе. Например, погрызла кошка.
Подключение USB к принтеру
- Надо отключить и снова подключить провода. Проверить разъемы — не загрязнились ли они. Если дефект обнаружен, следует заменить провода. При попадании мусора в разъем надо аккуратно очистить его.
- Проблемы могут быть в датчике бумаги. Рекомендуется вынуть все листы из лотка. Затем заложить их снова. Внутри устройства могут остаться частицы бумаги. Из-за этого машина не печатает и уходит в ожидающий режим. Чтобы вывести ее из этого, следует посмотреть в середину прибора. Открыть крышку, проверить, нет ли инородных деталей. Если есть, вынуть их и запустить машину снова.
Вытаскивание бумаг из лотка принтера
- Если с проводами и бумагой нет проблем, но все равно принтер находится в автономном режиме и не печатает. Что делать в таком случае? В настройках агрегата следует посмотреть функцию работы в автономном режиме. Зайти в «пуск». После нажать на «устройства и принтеры». Найти подключенный прибор и выбор его.
- Затем проверить статус. Может быть принтер там отключен. Включить функцию «использовать по умолчанию». В будущем это устройство будет выбираться для распечатки автоматически каждый раз
- В разделе «свойства» найти вкладку «доступ». Открыть ее. Это необходимо сделать. Тем более, если прибор работает от локальной сети. Если ожидающий режим не уходит, в разделе «порты» нужно поменять порт. Иногда в процессе распечатки программа самостоятельно переходит на несуществующий порт. Следует выбрать правильный. Затем сохранить настройки.
Замена порта
Если не уверены в правильном выборе порта, рекомендуется поочередно попробовать все.
- Прибор иногда уходит в автономное состояние при пустом картридже. Так оборудование «говорит» о необходимости замены либо заправки картриджа.
- Распечатка останавливается либо зависает. Такое тоже случается, и аппарат уходит в режим сна. Чтобы отключить автономный режим принтера, следует перезагрузить технику.
- Если все попытки исправить работу прибора безуспешны, рекомендуется обновление драйвера. Либо его переустановка. Драйвера могут устареть и прекратить функционировать.
Обновление драйвера
О неисправностях в целом
Принтер является компьютеризированной машиной, т.е. он состоит из электронных и электромеханических компонентов. Как и любая цифровая техника, принтеры имеют встроенную операционную систему (ОС), отвечающую не только за функционирование машины, но и за ее взаимодействие с компьютером и пользователем. Из всего следует, что причинами неработоспособности техники могут стать:
- Аппаратно-технические неисправности, связанные с работой электронных/электромеханических составляющих оборудования.
- Программные неисправности, как в самом принтере, так и на пользовательском компьютере.
Первая категория неисправностей потребует от пользователя выполнения определенных физических манипуляций с аппаратной составляющей принтера — что-то разобрать, отключить, подкрутить и так далее. Для устранения неисправностей из второй категории потребуется выполнить некоторые процедуры на компьютере. Потому любой специалист сначала пробует устранить именно программные неполадки, а только затем переходит к аппаратным.
Как заставить принтер заполнять всю страницу | Small Business
Автор: Фред Декер Обновлено 1 марта 2019 г.
Обычно при печати документа именно «пустое пространство» на полях страницы делает его привлекательным. Поля создают своего рода рамку для ваших слов, увеличивая визуальную привлекательность документа. Однако для некоторых конкретных целей, таких как фотография или изображение на всю страницу, которое станет брошюрой, вам нужно будет распечатать всю страницу от края до края.У каждой программы есть свои настройки для этого, но они очень похожи.
Установка полей в Photoshop
Photoshop обычно используется профессионалами в области графики, поэтому он имеет больше — и сложнее! — настройки печати, чем у большинства программ. Большинство из них связаны с качеством и разрешением изображения, поэтому в данном случае вам не нужно с ними разбираться. Начните с выбора «Файл», затем «Печать» и щелчка по настройкам «Положение и размер». Обычно параметр по умолчанию — «Масштабировать по размеру носителя», который печатается до полей страницы.Отмените выбор, затем вручную введите значения масштаба, высоты и ширины, которые равны полному размеру вашей бумаги. Щелкните «Печать», чтобы распечатать изображение. Это должно работать для любой малотиражной печати, которую вы выполняете внутри компании, но если вы готовите изображение как «готовое для камеры» искусство для внешнего принтера, обычно лучше печатать на бумаге большего размера, чем ваше окончательное изображение, поэтому ваш принтер может работать с линиями обрезки для выравнивания.
Изменение полей в Acrobat
Программное обеспечение Adobe Acrobat — еще одна широко используемая графическая программа, поскольку создаваемые ею файлы PDF должны выглядеть и печататься одинаково на нескольких устройствах и принтерах.Самый простой способ распечатать полностраничные изображения в Acrobat — выбрать размер бумаги, идентичный вашему изображению или чуть больше. Нажмите «Файл», а затем «Печать», чтобы открыть диалоговое окно печати, а затем нажмите кнопку «Размер». В разделе «Размер» выберите «Фактический размер», а затем «Печать».
Изменение полей в Word
У вас меньше шансов распечатать страницу без полей из текстового редактора, но если это когда-либо понадобится, настройки просты.Microsoft Word обычно устанавливает поле по умолчанию в один дюйм по всей длине документа. Вы можете изменить настройки, чтобы увеличить или уменьшить количество белого пространства на странице или даже сместить всю страницу, чтобы обеспечить привязку какого-либо вида по одному краю. В этом случае ваша цель — полностью удалить поля, поэтому нажмите «Макет», затем «Поля» и, наконец, «Пользовательские поля». Измените поля для верхнего, нижнего и боковых сторон на ноль. Другие приложения Office и программы обработки текста от других поставщиков должны работать аналогичным образом, хотя точные названия пунктов меню могут отличаться.
Изменение полей в Документах Google
Если вы используете Документы Google в качестве кроссплатформенной программы обработки текста, вы также можете настроить его для печати без полей. В меню «Файл» выберите «Параметры страницы» и установите для всех полей нулевое значение. Ваш документ будет напечатан на всю ширину бумаги, если настройки вашего принтера заданы аналогичным образом.
Настройка принтера
Даже если все настройки в самом документе верны, вы все равно можете обнаружить, что ваш документ не печатается без полей.Обычно это связано с тем, что в самом драйвере принтера для каждого документа установлены границы по умолчанию, и до тех пор, пока они не будут изменены, ваш документ будет печататься с рамкой или ваша программа сообщит вам, что вы пытаетесь распечатать документ, размер которого слишком велик для страницы. Чтобы исправить это, откройте «Устройства и принтеры» в меню запуска, затем щелкните правой кнопкой мыши значок своего принтера. Выберите «Параметры печати» во всплывающем меню, затем просмотрите параметры настройки, предоставляемые вашим драйвером печати. Обычно это называется «Макет» или «Макет страницы».«После того, как вы нажали« Макет », у вас должна быть возможность вручную установить поля на ноль. Для некоторых принтеров вам может потребоваться откопать еще один уровень и найти экран« Расширенная настройка », чтобы перейти к этим настройкам. Новее принтеры, особенно если они ориентированы на фотографии, должны иметь явную настройку для печати без полей. Щелкните его, а затем нажмите «Печать», чтобы завершить печать документа.
[Решено] Принтер не печатает всю страницу
Технология иногда работает странно так как принтеры.Иногда становится сложно с этим справиться. Если ваш принтер выдает ошибку или становится трудно распечатать всю страницу, то вот несколько шагов по устранению неполадок, которые помогут решить эту проблему, и вы можете легко вернуться к своей работе.
Большинство пользователей жаловались на то, что их принтер не может распечатать всю страницу. Основная причина этой проблемы:
- Проблемы с драйверами
- Свойства принтера и многое другое.
Примечание. Вы также можете решить проблемы с ПК, используя рекомендации экспертов или некоторых технических специалистов.
Причины, по которым принтер не печатает всю страницу ПроблемаСуществует множество причин, по которым принтер не может распечатать всю страницу, поэтому убедитесь, что вы позаботились о следующих основных вещах:
1: Во-первых, вы необходимо проверить наличие бумаги в лотке.
2: проверьте картриджи с чернилами или тонером и убедитесь, что они не пусты.
3: USB-кабель вставлен неправильно.
4: принтер должен быть подключен к Wi-Fi.
5: Если вы используете беспроводной принтер, попробуйте использовать кабель USB.
Решение 1-е: переустановите драйвер принтера, чтобы исправить неполадку принтера. СтраницаШаг 1 : Нажмите Windows + R, чтобы открыть Выполнить.
Шаг 2 : Теперь введите Control , чтобы открыть панель управления.
Шаг 3 : Перейдите в «Программы» и нажмите «Программы и компоненты».
Шаг 4 : Здесь вы можете найти программное обеспечение вашего принтера и нажать «Удалить».
Шаг 5 : Теперь «перезагрузите» ваше устройство.
Шаг 6 : перейдите на веб-сайт производителя принтеров и загрузите последние версии драйверов для вашей модели.
Шаг 7 : Определите, решена ваша проблема или нет.
Указанный выше метод подходит для решения проблемы. Но если кажется, что это займет много времени, вы можете быстро обновить все свои драйверы.Вы также можете попробовать использовать специализированный инструмент, например Driver Fix, для обновления всех драйверов.
Вы можете использовать это замечательное приложение, и у вас не будет проблем из-за неправильного драйвера. Это займет всего несколько секунд, и поэтому нет необходимости искать значок для программного обеспечения, так как оно запустится автоматически.
Решение 2-е: Очистить очередь принтера:Другая причина, по которой ваш принтер не печатает страницу, — он застревает в старых документах и, таким образом, не может распечатать документ.Для решения этой проблемы выполните следующие действия:
Шаг 1 : Сначала щелкните правой кнопкой мыши значок принтера в Windows.
Шаг 2 : Теперь выберите «Открыть все принтеры», чтобы увидеть список элементов в очереди.
Шаг 3 : Если вы работаете на Mac, вы можете увидеть очередь следующим образом:
- «Системные настройки> Принтеры и сканеры> Открыть очередь печати».
Шаг 4: Теперь щелкните правой кнопкой мыши старые элементы и очистите их, чтобы вернуть их снова.
Шаг 5. В качестве альтернативы в Windows вы можете перезапустить диспетчер очереди печати и попытаться распечатать документы, которые были добавлены в очередь.
Шаг 6. Один из самых простых способов выполнить задачу, вероятно, — из командной строки.
Шаг 7: Теперь щелкните правой кнопкой мыши параметр, который вы увидите на своем устройстве, и выберите Запуск от имени администратора .
Шаг 8: Вставьте следующие команды и после ввода каждой команды нажмите Enter.
- спулер net stop
- del% systemroot% \ System32 \ spool \ Printers \ * / Q / F / S
- net start spoooler
Выполнив этот шаг, вы можете снова вернуться к своему.
Решение 3-е: Проверка подключения:Шаг 1: Это может показаться глупым, но проверка подключения к Интернету чрезвычайно важна. Убедитесь, что ваш USB-кабель правильно подключен к обоим концам.
Шаг 2: Кабель питания должен быть подключен к стене.
Шаг 3: Если вы пытаетесь печатать через Wi-Fi, подключите USB-устройство вашего устройства и посмотрите, работает ли оно для вас или нет. Таким образом, вам нужно проверить порт USB-кабеля.
Шаг 4. Если ваш принтер получает хороший сигнал питания, он отображается в списке сети вашего маршрутизатора. Вы также можете переместить принтер ближе к маршрутизатору, когда увидите, что он выходит из зоны действия.
Решение 4-е: Убедитесь, что у вас правильный принтер:Шаг 1: Это может показаться простым, но вы должны убедиться, что вы направили документ на правильный принтер.
Шаг 2: Каким-то образом, если вы используете свой компьютер с несколькими принтерами или если у вас только что появился новый принтер, то Windows может пытаться отправить документы не на тот принтер.
Шаг 3. Идентификатор по-прежнему не работает для печати документа, затем убедитесь, что вы выбрали в меню «Файл»> «Печать».
Шаг 4. Теперь обратите особое внимание на параметры, которые появляются перед вами. Если в раскрывающемся меню отображаются несколько разных принтеров, нажмите «Выбрать правильный принтер».В некоторых программах, например в Google Chrome, вам может потребоваться щелкнуть мышью, чтобы просмотреть список подключенных принтеров.
Решение 5-е: Установите драйверы и программное обеспечение:Когда вы подключаете принтер к своему устройству, Windows обычно берет для вас необходимые драйверы. В большинстве случаев вам может потребоваться посетить веб-сайт производителя принтера и найти страницу поддержки для своей модели.
Вы также можете загрузить драйвер и пакет программного обеспечения вручную. Поэтому, если вы еще не использовали этот метод, попробуйте.
Решение 6-е: Проверьте настройки принтера:Для выполнения этого шага вы можете следовать приведенным ниже шагам и делать это так же, как было описано:
Шаг 1: Прежде всего, Введите принтер в строку поиска Windows.
Шаг 2: Щелкните Принтеры и сканеры.
Шаг 3: Теперь щелкните свой принтер и затем щелкните Управление.
Шаг 4: В разделе «Управление устройством» щелкните параметры печати.
Шаг 5: Теперь щелкните вкладку «Бумага и качество бумаги».
Шаг 6. Убедитесь, что в поле типа бумаги выбрана только обычная бумага.
Шаг 7: Щелкните Качество печати и установите для него значение Черновик , а затем щелкните Применить и ОК .
Шаг 8: Попробуйте распечатать страницу еще раз и проверьте, можете ли вы распечатать всю страницу или нет.
Решение 7-е: Перезагрузите принтер:Чтобы перезапустить принтер, вы можете увидеть краткий обзор здесь:
Шаг 1. Сначала выключите принтер.
Шаг 2: Отсоедините шнур питания от принтера.
Шаг 3: Выньте шнур питания из розетки.
Шаг 4: Подождите не менее 60 секунд.
Шаг 5: Вставьте шнур питания обратно в розетку.
Шаг 6. Подсоедините шнур питания к принтеру.
Шаг 7: Включите принтер и подождите, пока он снова не перейдет в режим ожидания.
Шаг 8: Теперь вы можете попробовать распечатать документ и проверить, распечатывается ли весь документ или страница.
Решение 8-е: Обновите микропрограмму принтера:Если вы ищете способ обновления микропрограммы принтера, рассмотрите следующие шаги:
Шаг 1. Вам необходимо открыть HP Customer Support — Программное обеспечение и страница загрузки драйверов .
Шаг 2: Теперь выберите свой принтер из списка принтеров и проверьте, есть ли какие-либо обновления для вашего принтера.
Шаг 3: Теперь начните загрузку и установку обновлений прошивки.
Решение 9-е: Убедитесь, что бумага не застряла:1: В большинстве случаев бумага иногда застревает в принтере. Так что в это время вам просто нужно открыть панель доступа и вытащить мятую бумагу.
2: В некоторых случаях ваш принтер может сказать, что произошло замятие бумаги, даже если вы его не видите. Когда это произойдет, возможно, вам понадобятся небольшие кусочки бумаги на застрявшем остатке внутри роликов. Таким образом, это означает, что вам нужно удалить некоторые компоненты и устранить проблему.
Решение 10-е: Проверьте картриджи с чернилами:1: Если вы видите, что головки принтера обращены к картриджам, вам нужно промокнуть их влажной бумагой или полотенцем.
2: Как только чернила начнут течь, быстро промокните их сухой бумажной салфеткой и снова вставьте картридж в принтер.
3: Если вы используете лазерный принтер, вам может потребоваться немного больше тонера и встряхнуть его из стороны в сторону, а затем снова вставить.
4: Наконец, в ваш принтер можно вставлять новые картриджи с чернилами.Каким-то образом, если он не обнаруживает чернила, которые позволяют принтеру сбрасывать уровни заполнения, проверьте принтер вручную.
Решения, которые были упомянуты выше, могут помочь в решении проблемы принтера, который не печатает всю страницу. Используя одно из решений, вы можете навсегда решить проблему.
Часто задаваемые вопросы (FAQ)
Q1: Почему принтер не печатает всю страницу?Ответ: Для исправления этого решения вам необходимо выполнить следующие шаги:
1: Откройте «Устройства и принтеры» из меню запуска.
2: Теперь щелкните правой кнопкой мыши значок вашего принтера.
3: Выберите «Параметры печати» в верхнем меню, затем настройте параметры драйвера принтера.
4: Теперь щелкните по нему и завершите печать документа.
Q2: Как исправить, что принтер не печатает всю страницу?Ответ: 1: Сначала проверьте индикаторы ошибок вашего принтера.
2: Теперь очистите очередь принтера.
3: Проверьте подключение к Интернету.
4: Убедитесь, что у вас правильный принтер.
5: Установите драйверы и программное обеспечение.
6: Убедитесь, что бумага не замята.
7: Проверьте картриджи с чернилами.
Q3: Как устранить неполадки сетевого принтера?
Ответ: Для устранения неполадок сетевые принтеры выполняют следующие действия:
1: Проверьте драйверы.
2: Здесь вы можете увидеть множество вариантов драйверов.
3: Именование принтера.
4: Исследуй это.
5: перезапустить очередь.
6: Теперь перезапустите принтер.
Q4: Как исправить застрявший принтер?
Ответ: Чтобы исправить застрявший принтер, вы можете выполнить следующие шаги:
1: Выключите устройство и отсоедините его от сети.
2: Откройте крышку для бумаги и вывода.
3: Здесь вы можете проверить, не попала ли замятая бумага под держателем тонкого картриджа.
4: Теперь возьмите застрявшую бумагу обеими руками.
5: Медленно вытяните бумагу, не разрывая ее.
6: Убедитесь, что замятая бумага удалена.
7: Закройте крышку выхода бумаги и снова загрузите бумагу.
Q5: Как сбросить настройки принтера?
Ответ: 1: Выключите принтер.
2: при выключенном питании удерживайте кнопку меню> перейти и выбрать.
3: Удерживая кнопки, снова включите принтер.
4: Отпустите кнопку при восстановлении заводских настроек по умолчанию.
5: Дайте принтеру прогреться в обычном режиме.
Заключительные слова: Все методы, которые были определены, гарантируют получение правильных результатов.Итак, попробуйте все вышеперечисленные методы и решите проблему, связанную с тем, что принтер не печатает целиком. Тем не менее, если это не сработает, вы можете связаться с нами через чат, и мы обязательно поможем вам и решим эту проблему с принтером.
принтер не печатает всю страницу — Сообщество поддержки HP
Привет! @ Di15, Спасибо, что заглянули на форумы поддержки HP!
Как я понимаю, когда вы печатаете на принтере, принтер обрезает текст с левой стороны.
Не волнуйтесь, я постараюсь вам помочь.
Вы вносили какие-либо изменения в свой принтер?
Вы пробовали проверять бумагу другой марки?
Вы пробовали печатать из другого приложения? Проблема сохраняется?
Как вы упомянули, когда вы печатаете на принтере, принтер обрезает текст с левой стороны.
Распечатайте тестовую страницу со своего принтера и проверьте, сохраняется ли проблема.
Попробуйте выполнить шаги, рекомендованные ниже.
В драйвере есть одна настройка, которую вы можете проверить. Это называется «Сохранить макет». Убедитесь, что установлено Да.
Вы можете найти этот параметр здесь: Пуск> Устройства и принтеры> Драйвер вашего принтера>
Щелкните правой кнопкой мыши и выберите Параметры принтера> Дополнительно
Если проблема не исчезнет, попробуйте удалить драйверы принтера с корневого уровня на вашем ПК и установить полнофункциональное программное обеспечение принтера.
В Windows найдите и откройте «Программы и компоненты».
Выберите свой принтер HP.
Выберите Удалить.
В Windows найдите и откройте «Устройства и принтеры».
В окне «Устройства и принтеры» найдите свой принтер HP. Если вы видите его в списке, щелкните его правой кнопкой мыши и выберите «Удалить» или «Удалить устройство».
Откройте команду запуска с помощью комбинации клавиш «Windows Key + R».
Введите printui.exe / s и щелкните OK.
Щелкните вкладку «Драйверы».
Найдите драйвер принтера HP. Если вы его видите, нажмите на него и нажмите «Удалить» внизу.
Выберите ОК.
Обновите полнофункциональное программное обеспечение принтера, используя эту ссылку: http://bit.ly/2MqGMQJ;
Если компьютер и продукт не обмениваются данными, перезагрузка компьютера и сброс настроек продукта могут помочь.
Нажмите кнопку питания или переведите выключатель питания, чтобы выключить продукт.
Перезагрузите компьютер.
Нажмите кнопку питания или переведите переключатель питания, чтобы включить продукт, а затем подождите, пока продукт не перейдет в режим ожидания и не станет тихим.
Повторите попытку печати.
Также, если проблема не исчезнет, установите встроенные драйверы Windows и проверьте, помогает ли это.
Обратитесь к этой статье, чтобы узнать больше об установке встроенных драйверов Windows.
Обратитесь к этой статье для дальнейшего устранения проблем с качеством печати.
Если предоставленное решение сработало для вас, отметьте принятое решение для этого поста.
Сообщите мне, если это поможет!
Хорошего дня впереди! 🙂
Нажмите « Принять как решение », если вы считаете, что мое сообщение решило вашу проблему, это поможет другим найти решение.
Щелкните « Kudos, Thumbs Up » в правом нижнем углу, чтобы сказать «Спасибо» за помощь!
A4Apollo
Я сотрудник HP
не распечатает всю страницу — Сообщество поддержки HP
Привет @vinnyta,
Благодарим вас за проявленный интерес к форумам поддержки HP.Это отличное место, где можно получить необходимую помощь от других пользователей, экспертов HP и другого персонала службы поддержки. Чтобы получить наилучшие впечатления от форума HP, вы также можете впервые посетить наше Руководство по форуму HP. Здесь? Узнайте, как публиковать сообщения и многое другое.
Я понимаю, что у вас возникла проблема с печатью на принтере HP OfficeJet Pro 6830 Не волнуйтесь, мы вместе найдем решение для вас,
Чтобы предоставить вам точное решение, мне понадобится еще несколько деталей.
Какой номер продукта у этого компьютера? (Убедитесь, что вы не разглашаете свою личную информацию, такую как серийный номер, номер телефона, адрес электронной почты и т. Д…).
Убедитесь, что принтер подключен непосредственно к сетевой розетке, а не к сетевому фильтру.
Извлеките все чернильные картриджи и попробуйте выполнить аппаратный сброс принтера.
* При включенном принтере отсоедините шнур питания от задней панели принтера, а также выньте шнур питания из розетки.
* Отсоедините USB-кабель, если он есть.
* Подождите 2-3 минуты, нажмите и удерживайте кнопку питания на принтере около 30 секунд, чтобы снять дополнительный заряд.
* Теперь подключите кабель питания обратно прямо к розетке без использования устройства защиты от перенапряжения или удлинителя, а затем снова подключите кабель питания к принтеру.
* Включите принтер и подождите, пока закончится прогрев и принтер не будет бездействовать.
* Теперь вставьте картриджи с чернилами, а затем попробуйте распечатать тестовый документ и проверить, работает ли он,
Давайте сначала попробуем сделать «фотокопию», чтобы определить, связана ли проблема с принтером.Поместите документ на стекло сканера и выберите опцию «Копировать». Если принтер делает хорошую копию, значит, с оборудованием все в порядке.
Если проблема не исчезнет, я предлагаю вам продолжить и удалить драйверы принтера, а затем установить полнофункциональное программное обеспечение
Принтеры HP — Удаление программного обеспечения принтера HP (Mac) — Щелкните здесь
Принтеры HP — Загрузите и установите программное обеспечение и драйверы для принтеров HP (Mac) — Щелкните здесь
Теперь загрузите и установите полнофункциональное программное обеспечение — http: // ftp.hp.com/pub/softlib/software12/COL54368/bi-131213-2/HP-Officejet-Pro-6830_v12.36.0.dmg
Надеюсь, это поможет, дайте мне знать, как у вас будет дальнейшая помощь, я буду более чем счастлив помочь.
Если вы хотите помочь другим, ищущим то же решение, что и вы, отметьте сообщение как Принятое решение.
Если вы хотите выразить признательность за мои усилия, щелкните значок «Нравится» внизу моего комментария.
И я надеюсь, у тебя хороший день, впереди.
С уважением,
Jeet_Singh
Я сотрудник HP
Устранение проблем с печатью принтера HP
«Принтер HP не печатает» — очень распространенная проблема, которая может возникать по разным причинам.
- отсутствующие или устаревшие драйверы
- Неисправные соединения
- неправильные конфигурации в Windows
- и более
Даже такие простые вещи, как отсутствие чернил или замятие бумаги, могут вызвать разочарование при работе с любым принтером, например с принтером HP!
Ниже приведены несколько решений, которые вы, возможно, захотите использовать, чтобы попытаться исправить проблемы с вашим принтером HP.
Попробуйте этот ярлык для экономии времениНачать использование поддержки драйверов | ONE сегодня и сэкономьте время и нервы, решая типичные проблемы с устройствами Windows. Программа проведет инвентаризацию вашего компьютера для всех активных типов устройств, которые мы поддерживаем при установке. После полной регистрации сервис автоматически обновит драйверы.
Загрузить драйверы поддержки
РЕШЕНИЕ 1. Проверьте состояние принтера HP
Давайте начнем с простых и очевидных вещей
1) Убедитесь, что в лотке для бумаги вашего принтера HP достаточно бумаги.Если есть бумага, убедитесь, что она не застряла или застряла в устройстве подачи. Если есть, обратитесь к производителю, чтобы узнать, как лучше всего удалить бумагу, так как вы не хотите повредить внутренний двигатель или устройство подачи бумаги.
2) Нет чернил или тонера? Проконсультируйтесь с руководством к вашему конкретному принтеру, чтобы узнать, как проверить уровень чернил или тонера в вашем принтере. Новые принтеры HP легко отображают уровень чернил или наличие проблемы с чернилами на переднем экране принтера HP.
Если вам нужно отремонтировать ваш принтер HP, возможно, вам потребуется связаться с HP напрямую через службу поддержки.
РЕШЕНИЕ 2: Отмените все задания на принтер HP
Удалите отложенные задания на печать на принтере HP
Это немного более технический, но не слишком сложный, чтобы вы не могли попробовать. Много раз в течение срока службы принтера HP задания, которые вы отправляете ему на печать, могут застревать в очереди печати.
Если рассматриваемое задание остается в очереди печати, оно может остановить нормальное выполнение всех остальных операций печати на вашем принтере HP. В этом случае очистка очереди печати от всех заданий может помочь справиться с новыми запросами на печать.Давай начнем!
1. Перейдите в панель управления Windows и выберите «Устройства и принтеры».
Доступ к панели управления можно получить, набрав «Панель управления» в строке поиска в Windows 10 или в более старых версиях Windows, одновременно нажмите клавишу с логотипом окна и клавишу «R» на клавиатуре, чтобы открыть диалоговое окно «Выполнить». В этом диалоговом окне введите «control» и нажмите , введите . Это откроет панель управления в большинстве операционных систем Windows.
2. Найдите свой принтер HP в списке печатающих устройств и убедитесь, что это именно то, с которым у вас возникли проблемы.Щелкните этот принтер правой кнопкой мыши и выберите в раскрывающемся списке «Посмотреть, что печатается».
3. Когда откроется новая страница, щелкните пункт меню «Принтер» в правом верхнем углу и выберите «Открыть от имени администратора» в раскрывающемся меню.
4. Откройте пункт меню «Принтер» в правом верхнем углу СНОВА и выберите «Отменить все документы». В это время может открыться диалоговое окно подтверждения, и вам нужно будет подтвердить, что вы хотите очистить все документы в очереди печати, выбрав «Да»
Теперь попробуйте снова запустить печать на этом принтере HP, чтобы узнать, не в этом ли проблема.Если это не помогло, попробуйте выполнить следующие действия.
РЕШЕНИЕ 3. Установите принтер HP в качестве принтера по умолчанию
Вы отправляете задания на печать не на тот принтер? Давай проверим!
Обычно, когда вы отправляете запрос на печать, Windows отправляет это задание на печать на так называемый принтер по умолчанию. Если ваш принтер все подключен, но ничего не печатает, возможно, ваш принтер HP не настроен по умолчанию в Windows.
Таким образом, все ваши запросы на печать отправляются не на ваш принтер, а в пустую пустоту, откуда нет возврата.Давайте проверим это и убедитесь, что ваш HP — принтер по умолчанию.
1. Перейдите в панель управления Windows и выберите «Устройства и принтеры».
Доступ к панели управления можно получить, набрав «Панель управления» в строке поиска в Windows 10 или в более старых версиях Windows, одновременно нажмите клавишу с логотипом окна и клавишу «R» на клавиатуре, чтобы открыть диалоговое окно «Выполнить». В этом диалоговом окне введите «control» и нажмите , введите . Это откроет панель управления в большинстве операционных систем Windows.
2. Найдите свой принтер HP в списке печатающих устройств и убедитесь, что это тот, с которым у вас возникли проблемы. Щелкните этот принтер правой кнопкой мыши и выберите «Установить как принтер по умолчанию» в раскрывающемся меню. Если появится запрос на подтверждение, убедитесь, что вы нажали «Да».
Теперь вы должны увидеть красивую маленькую зеленую галочку под значком вашего принтера HP, это означает, что теперь это принтер по умолчанию для Windows.
Пойдите, попробуйте свою печать, чтобы увидеть, помогло ли это вам!
РЕШЕНИЕ 4. Устранение неполадок принтера HP
Итак, ммммм.Включен ли свет?
Спросить не помешает. Есть несколько действительно простых способов устранения неполадок, которые вы можете предпринять, чтобы убедиться, что вы можете печатать на своем принтере HP, если он перестает работать или никогда не работал.
Сначала проверьте соединительные кабели от настенной розетки до разъема питания принтера HP. Затем проверьте кабели от вашего принтера к ПК с Windows, к которому он тоже может быть подключен, надежно ли закреплен USB-кабель на обоих концах?
Если к принтеру HP для сетевой печати HP подключен сетевой кабель, убедитесь, что кабель Ethernet натянут плотно, и проверьте в руководстве, должны ли мигать индикаторы, указывающие на сетевое соединение.
Горят ли индикаторы на передней панели вашего принтера HP? Если это не так, и принтер не выглядит включенным, попробуйте отключить его и снова подключить. Затем убедитесь, что вы нажали кнопку включения на самом принтере. Если свет по-прежнему не горит, попробуйте другую вилку в доме на случай, если она отключится.
Если ничего не работает и ваш принтер просто не включается, возможно, вам придется отнести его в сервисный центр или напрямую обратиться в службу поддержки HP для получения помощи по оборудованию.
Решение 5. Обновите драйвер принтера HP (рекомендуется)
Если два вышеуказанных метода вам не подходят; или, если у вас нет терпения, времени или навыков работы с компьютером, обновить / исправить вручную можно автоматически с помощью службы поддержки драйверов.
Автоматическое обновление драйверов печати HP (рекомендуется)
Driver Support просканирует ваш компьютер, чтобы обнаружить любые проблемные драйверы на вашем компьютере. Вам не нужно знать, какая операционная система работает на вашем компьютере.Возможно автоматическое обновление драйверов HP с помощью версии поддержки драйверов Premium. Если вы хотите сделать это вручную, см. Наше руководство здесь Как сделать: Решения для драйверов принтера HP для Windows
1. Загрузите поддержку драйверов и установите поддержку драйверов БЕСПЛАТНЫЙ ПРОБНЫЙ ПЕРИОД
2. Позвольте программе запустить бесплатное сканирование, чтобы вы могли обнаружить все проблемы с драйверами и любые другие возможности оптимизации.
3. Нажмите кнопку « FIX IT » и зарегистрируйте Driver Support, чтобы начать обновление драйверов для печатающих устройств на вашем компьютере.
4.После регистрации и перехода в режим Premium программа проведет вас через весь процесс, а после регистрации вы получите неограниченную техническую поддержку с помощью нашей службы поддержки подписи драйверов! Просто позвоните нам по бесплатному телефону после регистрации.
Была ли эта статья полезной?
Проблема | Причина | Решение |
|---|---|---|
Распечатанное изображение нечеткое. | Не выполнялись настройки для толстой бумаги при печати на толстой бумаге в обходном лотке. | PCL 5c / 6 На вкладке [Бумага] выберите [Обходной лоток] в списке [Входной лоток:], а затем выберите «Толстый 1-2» в списке [Тип:]. RPCS На вкладке [Настройка] выберите [Обходной лоток] в списке [Лоток источника бумаги:], а затем выберите «Плотная 1-2» в списке [Тип бумаги:]. |
Распечатанное изображение блекнет по всей странице. | Бумага влажная. | Используйте бумагу, хранившуюся при рекомендованной температуре и влажности. См. «Хранение бумаги», Об этом аппарате. |
Распечатанное изображение блекнет по всей странице. | Неподходящая бумага. | Используйте рекомендованную бумагу. Печать на грубой или обработанной бумаге может привести к бледному отпечатку. См. «Рекомендуемые форматы и типы бумаги», Об этом аппарате. |
Распечатанное изображение блекнет по всей странице. | Если в настройках драйвера принтера выбрано [Экономия тонера], вся страница при печати будет блеклой. | На вкладке драйвера принтера RPCS [Качество печати] в области [Тип документа] выберите тип документа, отличный от [Экономия тонера]. |
Изображение смазывается при трении. (Тонер не зафиксирован.) | Указанный тип бумаги и фактически загруженная бумага могут отличаться.Например, может быть загружена толстая бумага, но ее тип не указан. | PCL 5c / 6 На вкладке [Бумага] выберите правильный тип бумаги в списке [Тип:]. RPCS На вкладке [Настройка] выберите правильный тип бумаги в списке [Тип бумаги:]. |
Распечатанное изображение отличается от изображения на экране компьютера. | Печать будет выполняться функцией обработки графики аппарата. | На вкладке [Качество печати] драйвера принтера RPCS откройте диалоговое окно [Изменить параметры пользователя …], убедитесь, что установлен флажок [Печать как растровое изображение], а затем выполните печать. |
Появляются белые линии. | Пылезащитное стекло загрязнено. | Очистите пылезащитное стекло. См. «Очистка пылезащитного стекла», Об этом аппарате. |
При печати графики вывод и экран отличаются. | Если драйвер принтера настроен на использование графической команды, графическая команда от аппарата используется для печати. | Если вы хотите печатать точно, установите драйвер принтера на печать без использования графической команды. См. Справку по драйверу принтера. |
Появляются строки из искаженных или нежелательных буквенно-цифровых символов. | Возможно, выбран неверный язык принтера. | Выберите правильный драйвер принтера и снова распечатайте файл. |
Изображения обрезаны или печатаются лишние. | Возможно, вы используете бумагу меньшего размера, чем размер, выбранный в приложении. | Используйте бумагу того же формата, что и выбранный в приложении. Если не удается загрузить бумагу правильного размера, используйте функцию уменьшения, чтобы уменьшить изображение, а затем распечатайте. См. Справку по драйверу принтера. |
Макет страницы не соответствует ожидаемому. | Области печати различаются в зависимости от используемого аппарата. Информация, которая умещается на одной странице на одной машине, может не умещаться на одной странице другой машины. | На вкладке драйвера принтера RPCS [Конфигурация принтера] настройте параметр [Область печати:]. См. Справку по драйверу принтера. |
Фотоизображения грубые. | Некоторые приложения печатают с более низким разрешением. | PCL 5c / 6 На вкладке драйвера принтера [Качество печати] укажите более высокое разрешение в [Разрешение]. RPCS
|
Сплошная линия печатается пунктирной линией или выглядит размытой. | Шаблоны дизеринга не совпадают. | PCL 5c / 6 На вкладке драйвера принтера [Качество печати] откройте диалоговое окно [Дополнительно …] и затем измените параметр [Дизеринг:]. См. Справку по драйверу принтера. RPCS На вкладке драйвера принтера [Качество печати] откройте [Изменить настройки пользователя…], а затем на вкладке [Регулировка изображения] измените параметр [Дизеринг:]. См. Справку по драйверу принтера. |
Тонкие линии нечеткие, непостоянной толщины или не видны. | В заявке указаны супер тонкие линии. | PCL 5c / 6 На вкладке драйвера принтера [Качество печати] откройте диалоговое окно [Дополнительно …] и затем измените параметр [Дизеринг:].См. Справку по драйверу принтера. RPCS На вкладке драйвера принтера [Качество печати] откройте диалоговое окно [Изменить параметры пользователя …], а затем на вкладке [Регулировка изображения] измените параметр [Дизеринг:]. См. Справку по драйверу принтера. Если проблема не исчезнет после изменения настроек дизеринга, используйте настройки приложения, в котором было создано изображение, чтобы изменить толщину линий. |
Изображения кажутся частично окрашенными. | Бумага влажная. | Используйте бумагу, хранившуюся при рекомендованной температуре и влажности. См. «Хранение бумаги», Об этом аппарате. |
Проблема | Причина | Решение |
Бумага не подается из выбранного лотка. | Когда вы используете операционную систему Windows, настройки драйвера принтера имеют приоритет над настройками, заданными на панели дисплея. | PCL 5c / 6 На вкладке драйвера принтера [Бумага] в списке [Входной лоток:] выберите нужный входной лоток. RPCS На вкладке драйвера принтера RPCS [Настройка] в списке [Лоток источника бумаги:] выберите требуемый входной лоток. |
Изображения печатаются под наклоном. | Боковые ограждения лотка не заблокированы. | Убедитесь, что боковые ограждения заблокированы.См. «Изменение размера бумаги» в разделе «Об этом аппарате». |
Изображения печатаются под наклоном. | Бумага подается под наклоном. | Загрузите бумагу правильно. См. «Загрузка бумаги» в разделе «Об этом аппарате». |
Часто возникают ошибки при подаче. | Количество загруженных листов превышает вместимость аппарата. | Загружайте бумагу на высоту до отметок верхнего предела на боковых ограничителях лотка для бумаги или обходного лотка. |
Часто возникают ошибки при подаче. | Боковые ограждения лотка для бумаги установлены слишком туго. | Слегка нажмите на боковые ограждения, а затем верните их в исходное положение. |
Часто возникают ошибки при подаче. | Бумага влажная. | Используйте бумагу, хранившуюся при рекомендованной температуре и влажности. См. «Хранение бумаги», Об этом аппарате. |
Часто возникают ошибки при подаче. | Бумага слишком толстая или слишком тонкая. | Используйте рекомендованную бумагу. См. «Рекомендуемые форматы и типы бумаги», Об этом аппарате. |
Часто возникают ошибки при подаче. | Бумага помята или сложена / мята. | Используйте только рекомендованную бумагу и убедитесь, что среда ее хранения соответствует рекомендуемым условиям температуры и влажности.Подробные сведения о рекомендуемой бумаге и правильном способе ее хранения см. В разделах «Рекомендуемые форматы и типы бумаги» и «Хранение бумаги», Об этом аппарате. |
Часто возникают ошибки при подаче. | Используется печатная бумага. | Не загружайте листы, которые уже были скопированы или напечатаны на другом аппарате. |
Часто возникают ошибки при подаче. | Листы слипаются. | Тщательно распушите листы перед загрузкой. Или загрузите листы в машину по одному. |
Листы подаются вместе, что приводит к застреванию. | Листы слипаются. | Тщательно распушите листы перед загрузкой. Или загрузите листы в машину по одному. |
Копировальная бумага мнется. | Бумага влажная. | Используйте бумагу, хранившуюся при рекомендованной температуре и влажности. См. «Хранение бумаги», Об этом аппарате. |
Копировальная бумага мнется. | Слишком тонкая бумага. | Используйте рекомендованную бумагу. См. «Рекомендуемые форматы и типы бумаги», Об этом аппарате. |
Края листов загнуты. | Бумага влажная. | Используйте бумагу, хранившуюся при рекомендованной температуре и влажности. См. «Хранение бумаги», Об этом аппарате. |
Двусторонняя печать не работает. | Двусторонняя печать не может выполняться с бумагой, загруженной в обходной лоток. | При использовании двусторонней печати настройте использование бумаги из лотка, отличного от обходного. |
Двусторонняя печать не работает. | Вы загрузили толстую бумагу плотностью более 105 г / м 2 . | Замените бумагу. |
Двусторонняя печать не работает. | [Применить дуплекс] установлен на [Нет] для «Тип бумаги». | В [Параметры лотка для бумаги] в разделе «Тип бумаги» установите для [Применить дуплекс] значение [Да]. |
Двусторонняя печать не работает. | Невозможно выбрать двустороннюю печать, если тип бумаги установлен на [Толстая бумага 2] или [Толстая бумага 3]. | В [Параметры лотка для бумаги] в разделе «Тип бумаги» выберите тип бумаги, отличный от [Плотная бумага 2] или [Плотная бумага 3]. |
Изображение на обратной стороне двусторонних копий имеет белые пятна или пятна. | Отсутствующие пятна и пятна вызваны утечкой влаги с бумаги. |
|
Белые полосы появляются на OHP. | Обрывки бумаги приклеены к OHP. | Используйте сухую ткань, чтобы стереть фрагменты бумаги с задней стороны OHP. |
Проблема | Причина | Решение |
Выполнение задания на печать занимает много времени. | Возможно, установлен «спящий режим». | Аппарату требуется время для прогрева, если оно находилось в «Спящем режиме». В [Системные настройки] в [Настройки таймера] выберите [Таймер автовыключения], а затем укажите «Спящий режим». |
Выполнение задания на печать занимает много времени. | Фотографии и другие страницы с большим объемом данных занимают много времени для обработки аппаратом, поэтому просто подождите, пока распечатайте такие данные. | Если индикатор ввода данных мигает, данные были получены принтером. Подожди немного. Изменение следующих настроек с помощью драйвера принтера может помочь ускорить печать:
|
Выполнение задания на печать занимает много времени. | Для печати документов с большим количеством символов может потребоваться некоторое время. | На вкладке [Качество печати] драйвера принтера RPCS откройте диалоговое окно [Изменить параметры пользователя …], убедитесь, что установлен флажок [Изменить методы для извлечения шрифтов TrueType], а затем выполните печать. |
Изображения печатаются в неправильной ориентации. | Выбранная вами ориентация подачи и ориентация подачи, выбранная в настройках параметров драйвера принтера, могут не совпадать. | Задайте одинаковые настройки для ориентации подачи устройства и ориентации подачи, указанной в [Параметры лотка источника бумаги:] на вкладке драйвера принтера RPCS [Изменить аксессуары]. |
При использовании Windows 2000 / XP / Vista и Windows Server 2003/2003 R2 дополнительные компоненты, подключенные к аппарату, не распознаются. | Двунаправленная связь не работает. | Настройте дополнительные устройства в свойствах принтера. См. Справку по драйверу принтера. |
При использовании Windows 2000 / XP / Vista и Windows Server 2003/2003 R2 комбинированная печать, печать буклетов или печать с автоматическим уменьшением / увеличением не работают должным образом. | Неправильные настройки приложения или драйвера принтера. | Убедитесь, что настройки размера и ориентации бумаги в приложении соответствуют настройкам драйвера принтера. Если заданы другой размер и ориентация бумаги, выберите тот же размер и ориентацию. |
С компьютера была отдана инструкция печати, но печать не началась. | Возможно, установлена аутентификация пользователя. | Обратитесь к администраторам. |
Задание на печать не отменяется даже при переключении аппарата в автономный режим. | Даже когда аппарат находится в автономном режиме, печать выполняется, если [Приоритет приема заданий] установлен в [Параллельный интерфейс] в [Настройки интерфейса] в меню системных настроек. | Измените настройку управления сигналом на приоритет принтера. См. «Настройки интерфейса» в Руководстве по настройке сети и системы. |
Файлы PDF не распечатываются / прямая печать PDF-файлов невозможна. | PDF-файлы защищены паролем. | Для печати PDF-файлов, защищенных паролем, введите пароль в [Меню PDF] или в Web Image Monitor. Для получения дополнительной информации см. «Прямая печать PDF-файла», Справочник по принтеру или справку Web Image Monitor. |
Файлы PDF не распечатываются / прямая печать PDF-файлов невозможна. | PDF-файлы нельзя распечатать, если для них отключена печать в настройках безопасности PDF-файлов. | Измените настройку безопасности PDF-файла. |
При прямой печати PDF-файлов появляются странные или искаженные символы. | Шрифты не встроены. | Вставьте шрифты в файл PDF, который хотите распечатать, а затем распечатайте. |
Печать через Bluetooth выполняется медленно. | Количество заданий превышает возможности машины. | Уменьшите количество рабочих мест. |
Печать через Bluetooth выполняется медленно. |
|
|
Как распечатать веб-страницу без обрезков и пустых участков
Как распечатать веб-страницу без вырезки Выходы и заглушки
Распечатайте всю эту интернет-страницу красиво и аккуратный
от Гарри Гуда
Если вам интересно, почему нельзя просто щелкнуть команду печати и получите веб-страницу или другую интернет-страницу, которую вы ищете Чтобы распечатать правильно, вы не одиноки.Слишком часто страницы обрезаются на поле, чтобы концы линий отсутствовали или изображения были обрезаны, или вместо слов или изображений появляются пробелы. Это довольно неприятно потому что вы можете видеть слова прямо здесь, на экране; они там, но когда вы их распечатываете, их больше нет.
Не бойтесь — у нас есть несколько советов и приемов чтобы вы могли распечатать эти Интернет-страницы красиво, аккуратно и полно.
Сначала нажмите на предварительный просмотр
Перед тем, как распечатать страницу, перейдите в меню браузера. (обычно это меню файла) и нажмите на предварительный просмотр печати.Это вызовет изображения веб-страниц в том виде, в котором они появятся на распечатке. Если они посмотрят хорошо, все, что вам нужно сделать, это щелкнуть команду печати, обычно также найдены в окне файла меню браузера, и они будут распечатаны, как показано. Обратите внимание, однако, что время от времени предварительный просмотр печати не будет точный, и распечатка не будет соответствовать предварительному просмотру. Но не рвите расправьте волосы, просто воспользуйтесь следующими советами.
Найдите ссылку для печати
Некоторые страницы будут иметь «для печати» или «для печати». версия «и т.п.Щелкните по этой ссылке, и вы получите версию веб-страницы или страниц, оптимизированных для печати. Как только у вас есть поднял эту версию для печати, просто щелкните команду печати найдено в окне вашего интернет-браузера. У вас все еще могут быть проблемы если вы печатаете на черно-белом принтере, о чем мы поговорим позже, но в противном случае вы должны получить точную распечатку.
Также ищите ссылку на файл в формате PDF
Если открывшаяся страница отображается в виде файла pdf, у вас не должно возникнуть проблем с его печатью.Если это обычный html-файл, у него также может быть ссылка, которая приведет вас к версии файла в формате pdf те же страницы. Найдите ссылку на этот PDF-файл и нажмите на нее, чтобы открыть pdf файл. Чтобы прочитать этот PDF-файл, вам понадобится копия Adobe Acrobat, который вы можете бесплатно скачать, щелкнув по этому Adobe ссылка на акробат. Помните, что как только вы в файле pdf вы должны нажать на команду печати в меню файла pdf, не в команде печати, найденной в окне вашего интернет-браузера.Щелкнув в браузере команда печати может вызвать всевозможные проблемы, в зависимости от от того, как настроен ваш компьютер.
Печать в альбомной ориентации вместо книжной
Если при предварительном просмотре печати страницы обрезаны на полях, и у вас нет доступа к версии для печати или PDF-версии, вы можете распечатайте страницы в альбомном, а не в портретном формате. Если вы этого не сделаете уже знаете, альбомная ориентация печатается слева направо по самому длинному измерению страницы (как в пейзажной живописи), а портрет — обычная образом (как в портретной живописи).Когда вы печатаете в альбомной ориентации, вы практически гарантировано, что ничего не будет обрезано на полях. В в большинстве браузеров вы переходите в меню файлов, нажимаете «Настройка страницы» и в в окне настройки страницы установите флажок в альбомной ориентации, прежде чем делать распечатать.
Проблемы с черно-белым принтером
Некоторые черно-белые принтеры не конвертируют все цвета на черный или серый, в результате чего некоторые элементы страниц не распечатываются вообще.Вы получаете пробелы вместо слов или изображений. У меня черный и белый принтер, который не распечатывает синий цвет. Это действительно досадно при печати текста, который содержит много подчеркнутых синим цветом ссылок. Вы читаете предложение, и внезапно пропадают слова.
Здесь есть пара решений. Очевидное один — распечатать страницы на цветном принтере или другом черном и белый принтер, у которого нет этой проблемы.Другое решение вырезать и вставить веб-страницу в другую программу, например текстовый редактор программа. Во многих случаях вы можете просто распечатать страницы, и они будет печатать нормально. В остальных случаях вам придется использовать программу (в которую вы только что вставили страницу), чтобы изменить проблемные участки цвета в черно-белое, а затем распечатайте страницы.
Проблемы при копировании распечаток веб-страниц
Иногда на цветном принтере страница печатается нормально, но у вас возникли проблемы с копированием цветных фрагментов на черно-белом копировальном аппарате.Многие копировальные аппараты плохо копируют желтый цвет. Это может быть намеренно, так как это позволяет получить хорошие копии вещей, написанных на желтом юридическом блокнотов, а также для удаления желтых маркеров со страниц, которые вы пометили вверх. Однако, если желтое — это контент, который вы хотите сохранить, он просто теряется. Попробуйте другой копировальный аппарат; они не все так поступают. Или напечатайте распечатайте на черно-белом принтере перед тем, как сделать фотокопию.
Когда все остальное терпит неудачу
Если вы по-прежнему не можете распечатать успешно, вы можете попробуйте другой веб-браузер, или вы можете отправить электронное письмо веб-мастеру или другому контактному лицу для этого веб-сайта и попросите исправить, копию их каталога или что-то еще другая помощь, которую они могут предоставить.

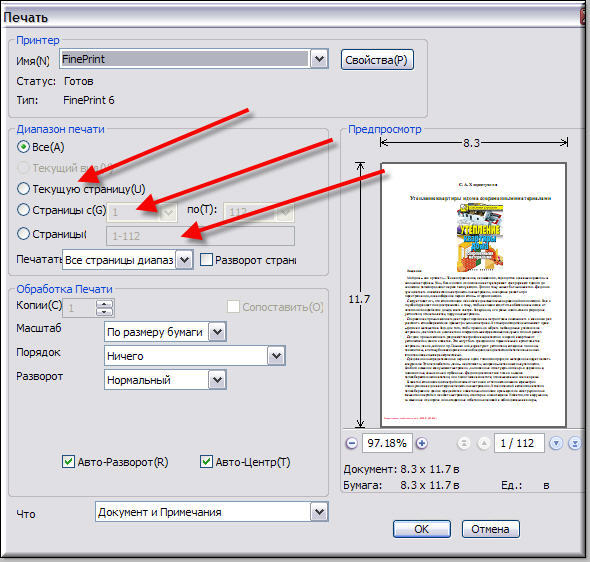

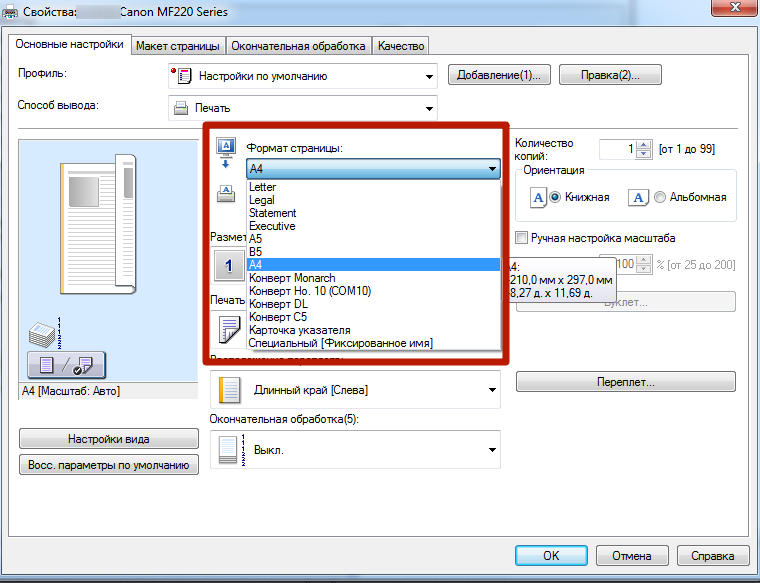
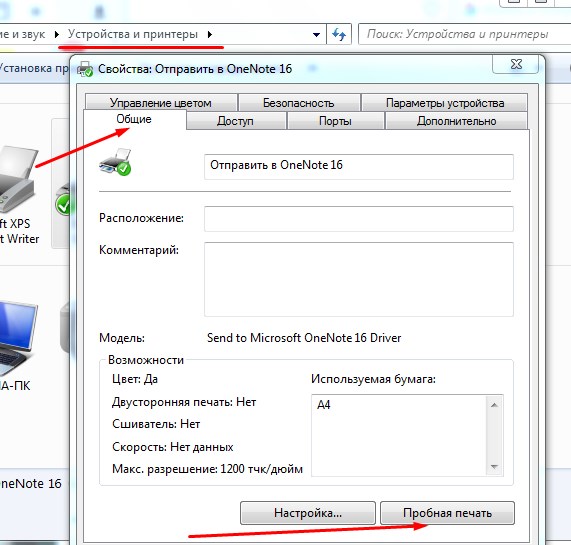 Если на кабеле визуально видны повреждения, замените шнур на новый.
Если на кабеле визуально видны повреждения, замените шнур на новый.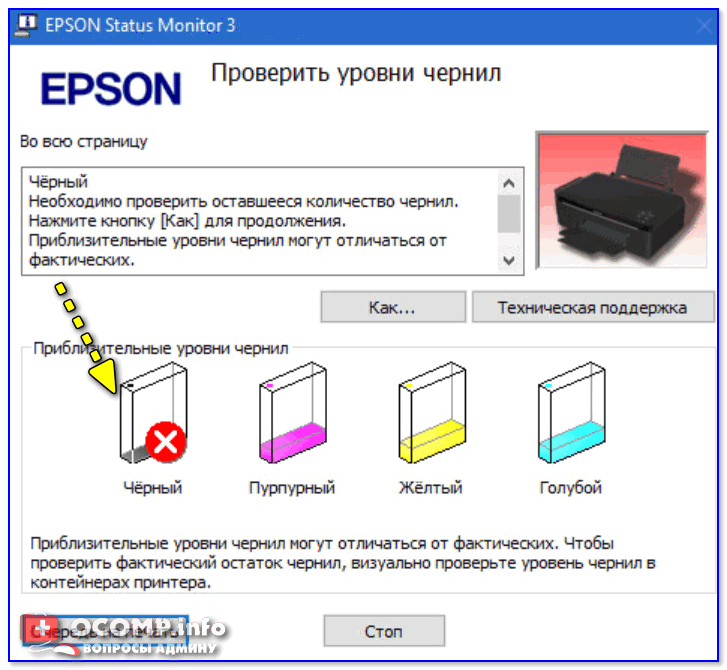 Картридж лазерного устройства можно встряхнуть с большей силой, но чтобы он находился на уровне колен ближе к полу. Желательно проводить процедуру на свежем воздухе или в хорошо проветриваемом помещении.
Картридж лазерного устройства можно встряхнуть с большей силой, но чтобы он находился на уровне колен ближе к полу. Желательно проводить процедуру на свежем воздухе или в хорошо проветриваемом помещении.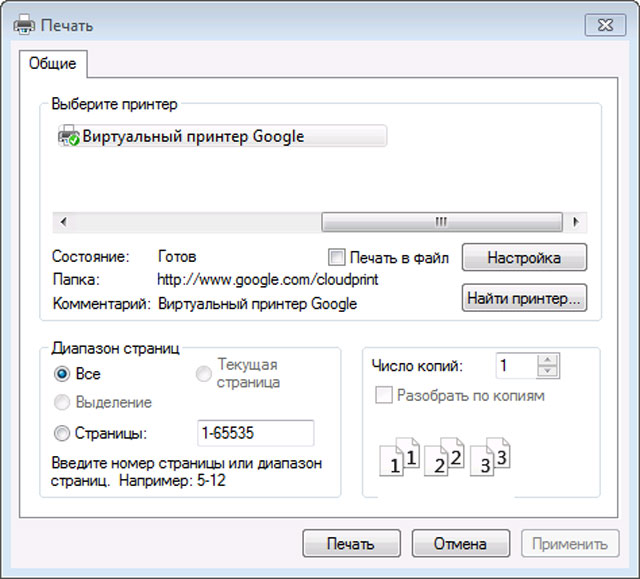
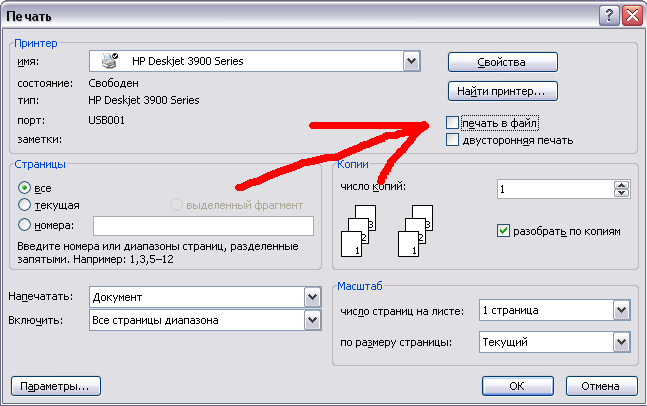
 Параметр Обычное увеличивает скорость печати, но снижает качество. Параметр Быстрое обеспечивает печать с самой высокой скоростью.
Параметр Обычное увеличивает скорость печати, но снижает качество. Параметр Быстрое обеспечивает печать с самой высокой скоростью.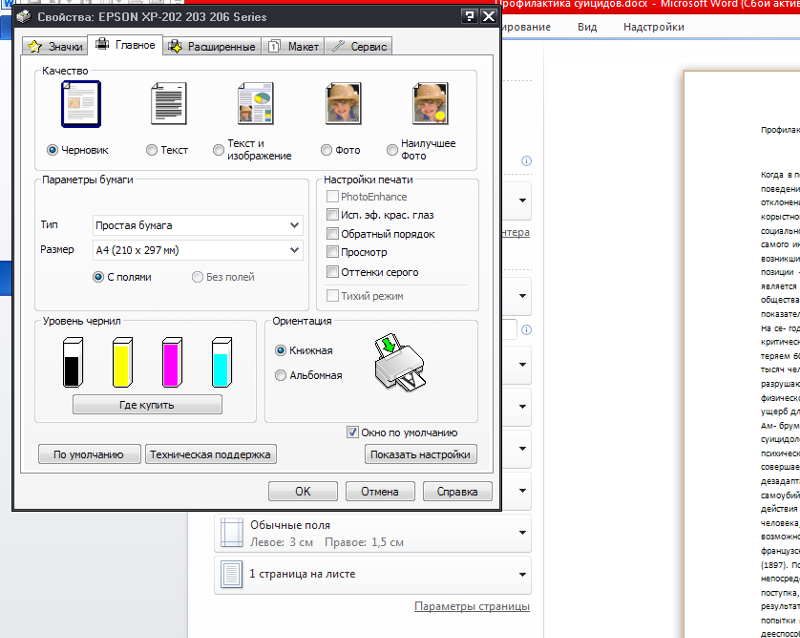


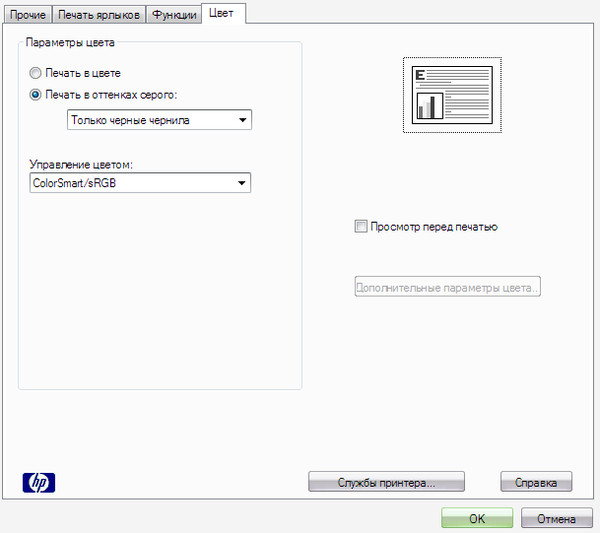

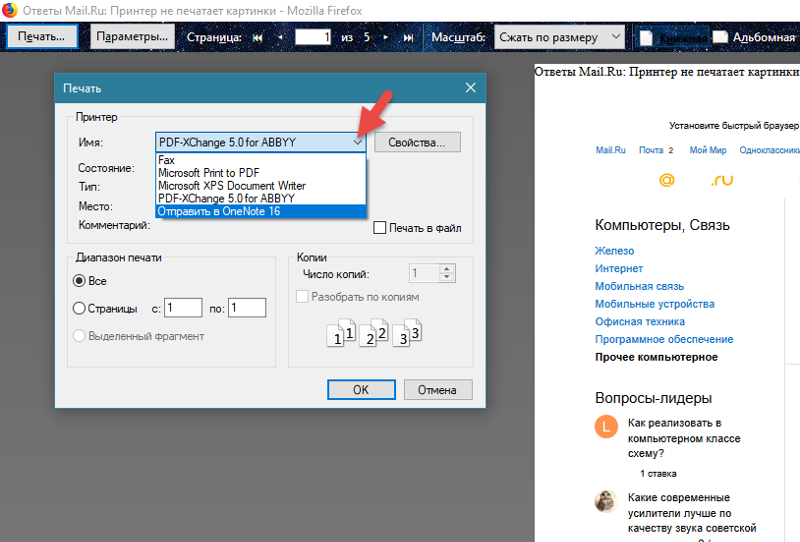 Быстрый набор сохраняет значения для задания печати, чтобы можно было установить эти значения одним щелчком. Некоторые настройки (например, размер бумаги, источник бумаги и ориентация) могут быть переопределены значениями, указанными в приложении.
Быстрый набор сохраняет значения для задания печати, чтобы можно было установить эти значения одним щелчком. Некоторые настройки (например, размер бумаги, источник бумаги и ориентация) могут быть переопределены значениями, указанными в приложении.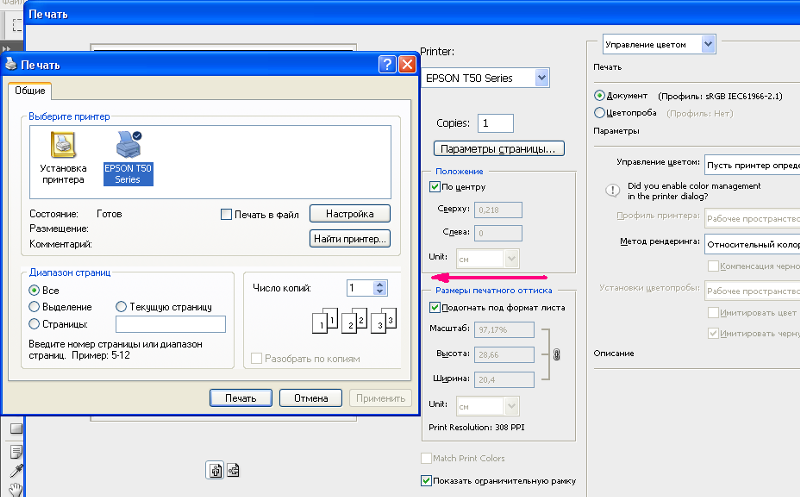 Разрешите программе, в которой вы печатаете управлять цветом документа.
Разрешите программе, в которой вы печатаете управлять цветом документа.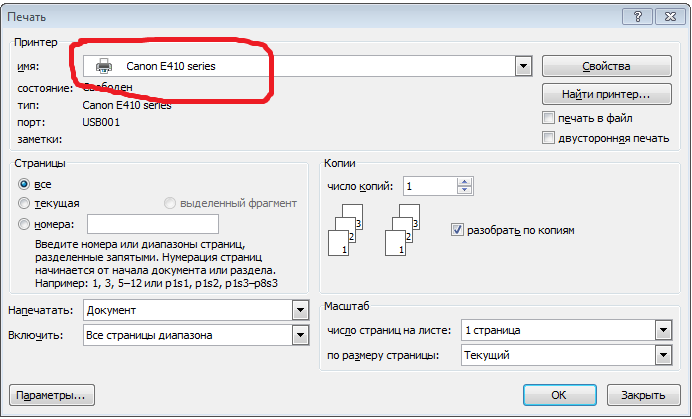 Например, некоторые программные приложения предполагают для стандартных областей печати больший размер, чем тот, который используется в принтере.
Например, некоторые программные приложения предполагают для стандартных областей печати больший размер, чем тот, который используется в принтере.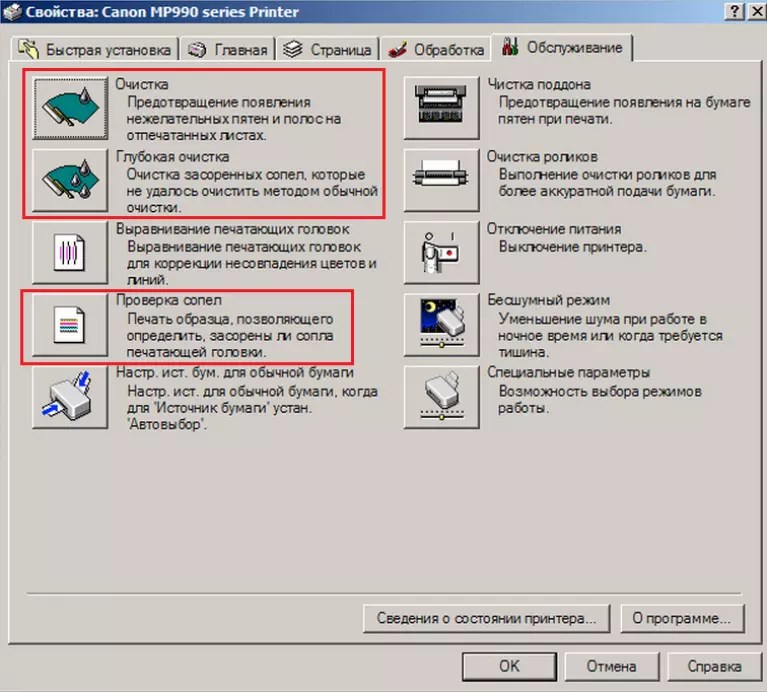
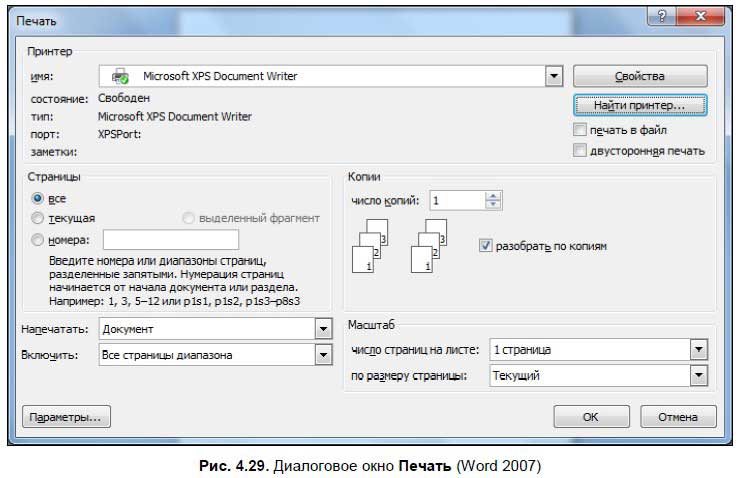 Прочие виды программных неполадок.
Прочие виды программных неполадок.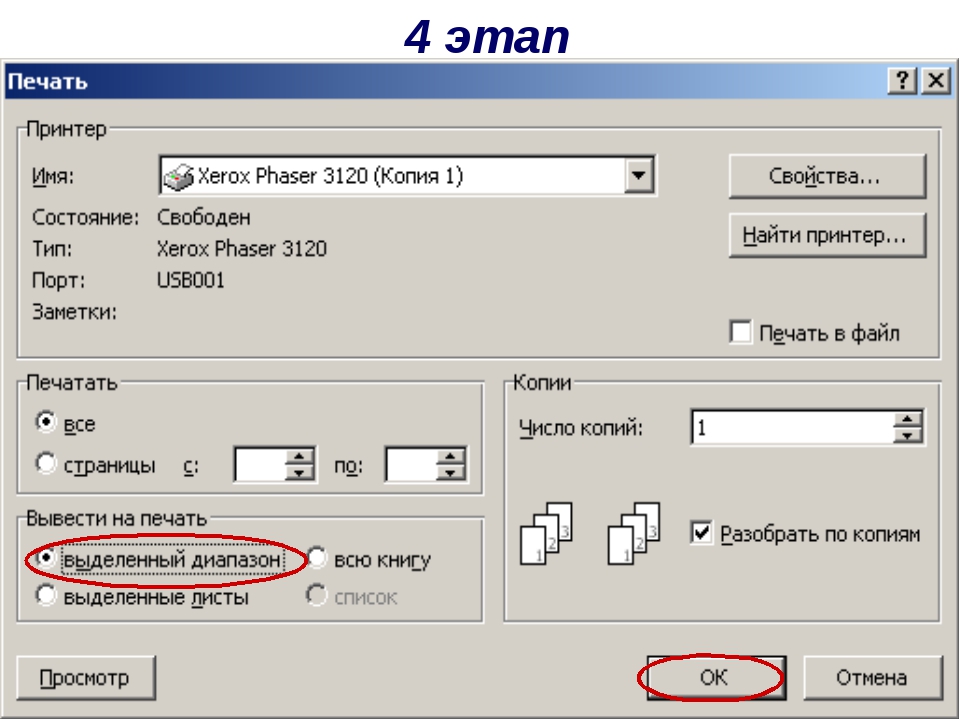
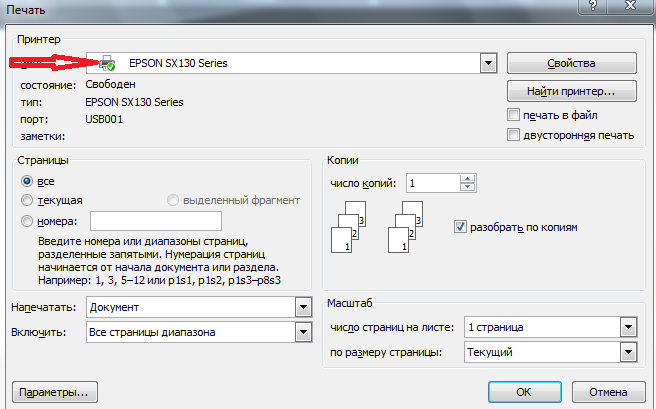 Самопроизвольное переключение принтера в автономный режим указывает на плохую связь с компьютером, проблемы с питанием или неисправность.
Самопроизвольное переключение принтера в автономный режим указывает на плохую связь с компьютером, проблемы с питанием или неисправность.
 Выход ее из строя равнозначен выходу из строя всего принтера, который в подобных случаях остается только выбросить. Чтобы не допустить пересыхания чернил, владельцам принтеров Epson важно делать прочистку дюз хотя бы раз в 2 недели, если аппарат простаивает без дела.
Выход ее из строя равнозначен выходу из строя всего принтера, который в подобных случаях остается только выбросить. Чтобы не допустить пересыхания чернил, владельцам принтеров Epson важно делать прочистку дюз хотя бы раз в 2 недели, если аппарат простаивает без дела.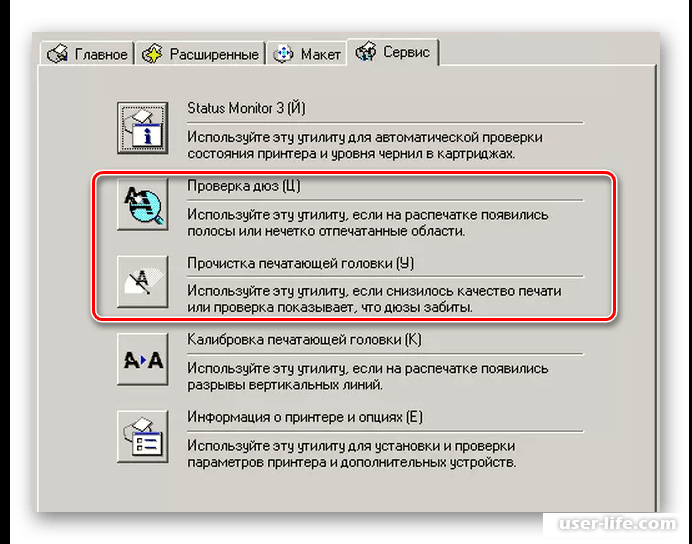 п.,
п.,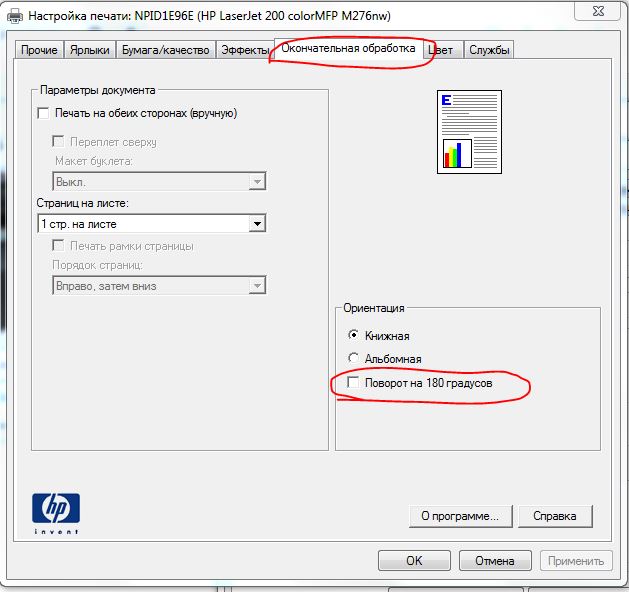
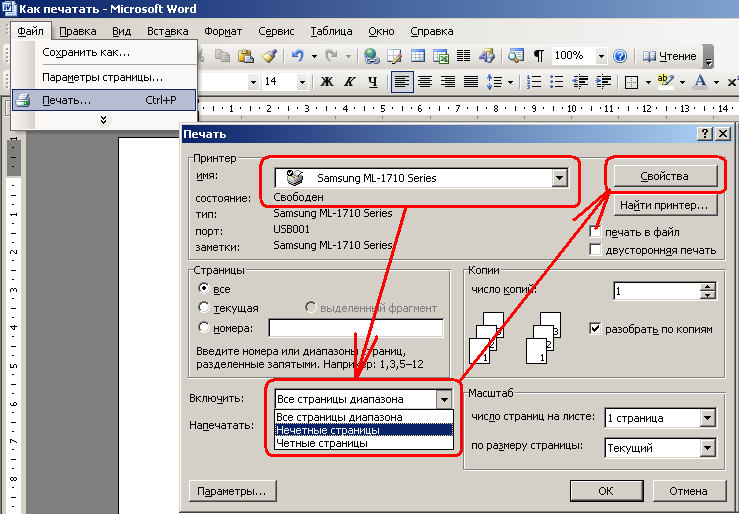

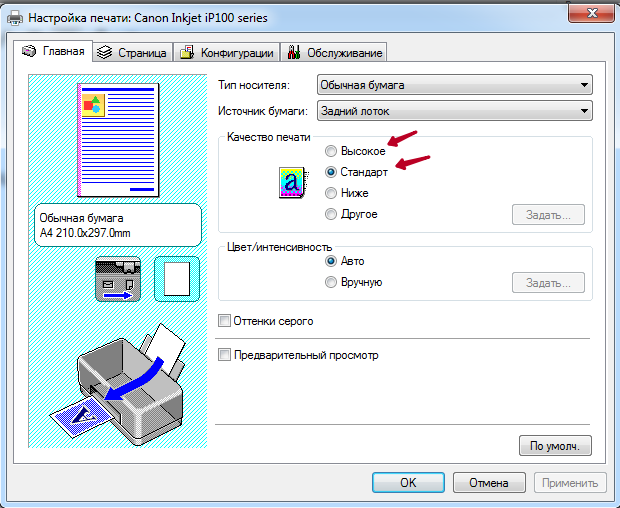 Решив эту небольшую задачу, кликните на «Далее».
Решив эту небольшую задачу, кликните на «Далее».