В чем рисовать модели для 3D-принтера
Как работает устройство трехмерной печати? В первую очередь создается виртуальный шаблон либо сканируется образец, проводится проверка исходных данных, и только после этого осуществляется отправка на печать. Количество готовых бесплатных 3Д-шаблонов не так велико, как хотелось бы многим пользователям аппаратов. Их можно найти на специализированных форумах, заказать создание в студии либо сделать самому. Так а в чем рисовать модели для 3D-принтера? Какие доступные и понятные программы может использовать обычный пользователь?
Бесплатные программы
Разработчики программного обеспечения предлагают для создания трехмерных изображений платные и бесплатные пакеты, а также онлайн-сервисы. К примеру, в 10 версии Windows есть встроенная программа 3D Builder. Функционал немного урезан, так как не рассчитан на профессиональное моделирование, но для создания первых моделей и освоения трехмерной печати – это один из легких вариантов.![]()
TinkerCAD – бесплатное браузерное приложение от компании Autodesk – одного из лидеров в ПО для 3d-моделирования. Программа имеет встроенную галерею готовых изображений и прекрасно подходит для желающих обучиться работе с геометрическими 3д-фигурами.
3DSlash – устанавливается в виде приложения для большинства популярных браузеров либо в формате приложения для операционных систем Windws, Linux, Raspberry Pi. Процесс моделирования предлагается в игровой форме, что делает приложение увлекательным для новичков, но для его использования необходимы базовые знания английского языка.
Blender – один из самых мощных графических редакторов для 3Д-моделирования. Используется как продвинутыми пользователями, так и профессиональными дизайнерами. Набор инструментов Blender практически не ограничен и позволяет создавать 3Д-скульптуры, игровую графику, анимацию и многое другое.
Платное ПО
Редакторы с платным функционалом позволяют создавать практически любые макеты, часто используются на киностудиях и в масштабной промышленности. Одним из примеров может послужить программа Maya, в которой американская студия Pixar рисует мультфильмы. Один из самых существенных минусов Майя – сложность обучения. Поэтому разработчики предварительно советуют научиться 3д-графике в более простом редакторе.
Одним из примеров может послужить программа Maya, в которой американская студия Pixar рисует мультфильмы. Один из самых существенных минусов Майя – сложность обучения. Поэтому разработчики предварительно советуют научиться 3д-графике в более простом редакторе.
Houdini – один из самых современных инструментов трехмерного моделирования, позволяющий воплощать в реальность любые фантазии. К этой же категории можно отнести программу Cinema 4D – обеспечение для профессионалов.
Каждый желающий может найти, в чем рисовать модели для 3d-принтера именно для себя, постепенно повышая навыки и оттачивая мастерство. Ведь мир 3Д-моделирования развивается буквально с каждым днем.
Как нарисовать принтер | Рисуем просто
/>
Категория «Электроника» на нашем сайте набирает все большую популярность с каждым днем, и наши читатели уже просят нас показать, как рисовать новинки, относящиеся к этой категории. Суть этого раздела проста, здесь мы создаем очень простую инструкцию, состоящую в основном из буквально элементарных строк. И этот раздел теперь будет обновляться этой статьей о том, как рисовать принтер . Как и все другие изображения из вышеуказанной категории, рисунок принтера будет состоять из самых простых линий.
И этот раздел теперь будет обновляться этой статьей о том, как рисовать принтер . Как и все другие изображения из вышеуказанной категории, рисунок принтера будет состоять из самых простых линий.
Шаг 1
Как мы уже говорили в других наших статьях, художник должен видеть все объекты в виде простых геометрических фигур. В этом примере рисунок принтера на первом этапе будет представлен в виде длинного куба. Вы можете нарисовать принтер с линейкой или без нее, если хотите попрактиковаться в рисовании прямых линий.
/>
Шаг 2
На втором этапе мы добавим самые основные и неотъемлемые части к эскизу принтера. Сначала мы создаем чехол на верхней поверхности устройства. Далее сбоку мы изображаем несколько кнопок и сенсорную панель. Как видите, все линии второго этапа также сделаны с использованием простых прямых линий.
/>
Шаг 3
Давайте теперь превратим наш длинный куб с кнопками во что-то более похожее на принтер. Прежде всего, изобразите широкое отверстие и выступающий лист. При рисовании этого листа имейте в виду, что он должен немного увеличиться в нашем направлении, чтобы придать рисунку больший объем.
Прежде всего, изобразите широкое отверстие и выступающий лист. При рисовании этого листа имейте в виду, что он должен немного увеличиться в нашем направлении, чтобы придать рисунку больший объем.
/>
Шаг 4
Теперь возьмите ластик в свои руки и очистите всю картину от ненужных вспомогательных линий. Затем вы можете добавить штриховку, чтобы сделать ваше устройство более объемным и интересным. Кроме того, вы можете добавить некоторые дополнительные детали к рисунку вашего многофункционального принтера.
/>
Итак, эта четырехступенчатая инструкция подошла к концу. Не стоит забывать и о том, что в категории «Электроника» вы найдете множество всевозможных подобных уроков.
Как нарисовать принтер
0.00 (0%) 0 votes
Рисование на 3D-принтере или Гефест примеряет берет Пикассо
Всем доброго вечера суток!Ни для кого не секрет, что лучшее свойство DIY принтеров — это невероятно широкие возможности кастомизации и модификации ‘машинки’.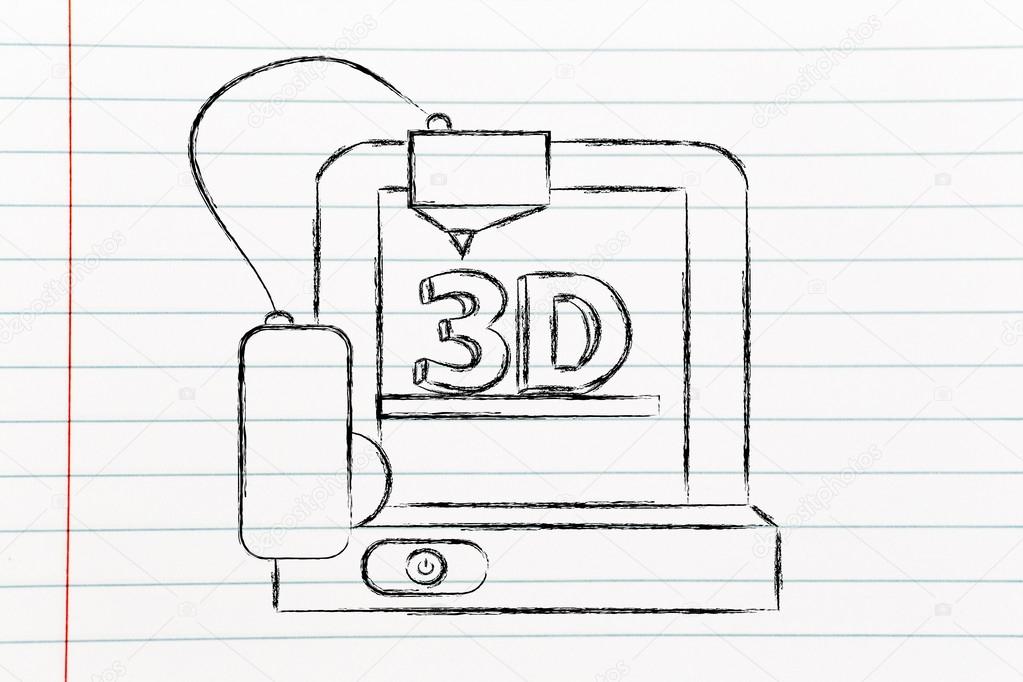
Для претворения дерзкого плана в жизнь вам понадобится:
1) Принтер, которому в этом мероприятии отводится главная роль. Истово рекомендую Prusa i3 Hephestos (хотя бы по той простой причине, что я сам его использовал). Но, по идее, подойдёт любой DIY или Open Source принтер.
2) Софт. Вам понадобится программа Inkscape, которую можно скачать бесплатно и плагин gcodetools для неё. О том что, как и куда — дальше по тексту.
3) Позитивный настрой на борту и немного свободного времени.
Пункт А. Апгрейд, после которого ваш принтер почувствует себя ‘голеньким’.
Чтобы магия кино случилась, вам придётся ‘снять’ экструдер. Т.е. совсем, включая кронштейн. Если говорить на примере ‘Гефеста’, то у вас в итоге от экструдера на принтере должна остаться только отпечатанная платформа-держатель. настоятельно рекомендую делать это аккуратно, чтобы не паять потом провода на их законные места. После того как дело будет сделано (я в вас не сомневаюсь, в конце концов вы этот DIY как-то собрали в нынешнее состояние), на платформу нужно установить держатель для ручки.
Если говорить на примере ‘Гефеста’, то у вас в итоге от экструдера на принтере должна остаться только отпечатанная платформа-держатель. настоятельно рекомендую делать это аккуратно, чтобы не паять потом провода на их законные места. После того как дело будет сделано (я в вас не сомневаюсь, в конце концов вы этот DIY как-то собрали в нынешнее состояние), на платформу нужно установить держатель для ручки.
— RepRap: www.thingiverse.com/thing:31983
— Hephestos: http://www.thingiverse.com/thing:627774/
Лично я печатал держатель с заполнением 15% и толщиной слоя 0.3 — проблем не испытал. Сам держатель можно установить на те же болты, которые использовались для крепления экструдера. В результате получается такая вот симпатичная конструкция:
Как сказано выше, вам нужно скачать Inkscape. Стянуть его можно с официального сайта по этой ссылке. А вот по этой можно скачать gcodetools. Содержимое архива нужно распаковать в *место установки Inkscape*shareextensions. Отдельную папку под плагин создавать НЕ НУЖНО. Когда все эти скучные пункты завершены, смело запускайте программу.
[IMG ID=3063 WIDTH=514 HEIGHT=289]
Изначально мне очень хотелось патриотично нарисовать пин-ап красавицу, но жизнь вносит свои коррективы. Следует отметить, что вообще gcodetools создавался для крайне серьёзных парней с ЧПУ, а потому я уже весь день в нём копаюсь, но некоторые функции всё ещё не даются падавану. Не сегодня, так завтра все пин-ап красотки будут отрисованы, но пока придётся поумерить аппетит — обведём вот этот чертёж!
КРАЙНЕ ВАЖНО: обязательно на конце имени файла допишите .gcode. Иначе ‘кина не будет’.
Поиграв с этими параметрами, вернитесь во вкладку path to Gcode. С чувством максимального достоинства, жмите Apply. Выскочат предупреждения, что вы не установили точки ориентации и инструмент, поэтому всё это дело будет установлено ‘по дефолту’. Нас этот вариант устраивает, жмём ‘ок’. Наконец, ваш файл готов. Заливаем его на флешку и отправляем принтеру на ‘рисование’. Процесс, надо сказать увлекательный. Для тех, кому ‘долго’ — я выкрутил скорость до 300%. Дело пошло крайне бодро без каких-либо сопутствующих потерь.
Как создать модель для печати на 3D-принтере: 30 видеоуроков
Печать на 3D-принтере — процесс достаточно простой, если соблюдать правила работы с разными типами материалов и с конкретными моделями принтеров, но — со своими тонкостями. Чтобы избежать непредвиденных затруднений в процессе печати, следует тщательно проработать 3D-модель до загрузки файла на 3D-принтер.
Источник: greenbiz.com
Читайте нашу новую статью, чтобы узнать — как создать с нуля 3D-модель для 3D-принтера, и каких ошибок следует избегать.
Содержание
Какие файлы необходимы для 3D-принтера?
Большинство фотополимерных 3D-принтеров распознают STL-файлы. STL — это формат файла, изначально разработанный компанией 3D Systems для печати предметов методом стереолитографии. STL-файлы описывают только геометрию поверхности трехмерного объекта без какого-либо представления о цвете, текстуре или других атрибутах модели. Слайсеры различных моделей 3D-принтеров поддерживают файлы распространенных форматов OBJ, 3DS, а также проприетарные (FORM, PLG).
Создать STL-файл трехмерной модели можно в CAD-программе или при помощи 3D-сканеров RangeVision, ручных 3D-сканеров Einscan и т.д. Не следует путать файлы STL и Gcode. Файлы STL содержат 3D-объект, а Gcode-файл — это составленный слайсером код управления 3D-принтером. Многие производители 3D-принтеров предоставляют тестовый файл в формате .gcode, чтобы пользователь мог сразу испытать новое оборудование. Но как поступить, если необходимо создать проект для 3D-принтера с нуля? Рассмотрим популярные программы, которые дают возможность разработать сложные предметы для разных методов 3D-печати.
Многие производители 3D-принтеров предоставляют тестовый файл в формате .gcode, чтобы пользователь мог сразу испытать новое оборудование. Но как поступить, если необходимо создать проект для 3D-принтера с нуля? Рассмотрим популярные программы, которые дают возможность разработать сложные предметы для разных методов 3D-печати.
Программы для 3D-моделирования
Готовить модели для 3D-печати можно в различных программах, предназначенных для работы с трехмерными объектами. Хотя принцип моделирования объектов во всех программах схожий, существуют различия в подходе к решению задач. Можно использовать профессиональные приложения для отрисовки 3D-рендеров (The Brush, Autodesk Maya и 3ds Max и другие), приложения для инженеров (Fusion 360, Autodesk Solidworks Blender, Компас 3D), а также существуют программы, которые оптимизированы для работы с небольшими 3D-объектами (Sketchup). Выбор ПО зависит от привычек пользователя, поскольку от особенностей интерфейса зависит удобство использования программы. Рассмотрим часто встречающиеся примеры ПО для 3D-моделирования.
Рассмотрим часто встречающиеся примеры ПО для 3D-моделирования.
Видеоуроки по Fusion 360
Fusion 360 — это профессиональная многофункциональная программа, предназначенная в том числе для создания 3D-моделей для 3D-принтера. Несмотря на обширные возможности, интерфейс программы достаточно понятный. Более того, многие функции меню имеют визуальные подсказки, по которым легко ориентироваться. Программа Fusion 360 позволяет сразу конвертировать разработанную для 3D-печати модель в формат .STL, то есть получить готовый файл для печати. Одно из достоинств этого ПО — наличие условно-бесплатной версии.
На следующем видео показано, как в программе создать модель, на примере опоры-кронштейна для лампы:
В конце следующего длинного видеоролика показано, как на основе чертежа создать 3D-модель станины:
youtube.com/embed/I8-h8mLnexw»/>
Пример того, как составить 3D-модель рукоятки ножа, используя обычную фотографию, можно увидеть в ролике:
Достаточно сложный пример: проектирование кулона в виде Ленты Мёбиуса, процесс пошагово показан в 14-минутном видео:
Автор канала Make Anything опубликовал получасовой ролик о создании в Fusion 360 квадратной тарелки и высокой вазы. Бонусом автор прикрепил в описании к видео ссылку на готовые stl-файлы этих предметов.
В следующем видео показано, как в Fusion 360 спроектировать составную деталь с шарниром, на примере зажима:
youtube.com/embed/VbSkwvZyU_0″/>
Adafruit Industries сделали 18-минутное видео, в котором показали, как в Fusion 360 наносить объемный рисунок на боковые стенки предметов. В примерах показаны как повторяющиеся симметричные паттерны, так и сложные асимметричные узоры:
Видеоуроки по SolidWorks
Программа SolidWorks имеет русифицированный интерфейс, что может быть удобно, в частности, при создании обучающих курсов по 3D-печати в школах. Меню программы не перегружено пунктами. Разобраться в приложении достаточно просто даже начинающему специалисту.
В следующем примере показано, как спроектировать в SolidWorks переходник для колков гитары:
youtube.com/embed/1KRtrpoDyb0″/>
На видео ниже показано, как спроектировать в SolidWorks изогнутую трубу с фланцами:
Моделирование опорной детали для различных инструментов — тема следующего ролика:
Чтобы смоделировать болт с правильной аккуратной резьбой, необходимо знать несколько трюков в SolidWorks. На канале My Digi Pro объяснили, как выполнить работу быстро:
Если вам необходимо строить объекты сложной формы, вам поможет разобраться в программе большой получасовой видеоурок:
com/embed/On_Ny7sUqiQ»/>
Создайте шестеренку сложной формы. Сделать это вам поможет короткий видеоролик:
Видеоуроки по Компас 3D
Компас 3D — это профессиональная программа для создания 3D-объектов любой сложности. Вероятно, из-за ориентации на профессиональное CAD-моделирование, интерфейс программы получился довольно сложным: с большим количеством пунктов меню и обширными возможностями для настройки.
Если вы только начинаете осваивать Компас 3D, потренируйтесь на моделировании обычного ящичка:
Модель гайки представлена на следующем видео:
Порядок моделирования зубчатого колеса с использованием чертежа:
Подгонка и сборка шарнирного соединения на 3D-модели показана в следующем видео:
Пример сравнительно сложной детали, винта кулера, показан в этом ролике:
Видеоуроки по Blender
Blender — профессиональная программа, которая предназначена для создания сложных трехмерных объектов, в том числе анимированных. Интерфейс программы может показаться достаточно сложным для новичка, но в Интернете можно найти достаточно обучающих материалов по созданию 3D-моделей с ее помощью. Интерфейс программы русифицирован.
Начать освоение Blender можно с моделирования держателя полки (для фиксации на стене):
Поскольку Blender — это полноценный графический редактор, в программе можно создавать сложные арт-объекты. В туториале показано, как за час создать оригинальную модель, у которой будет фактурная поверхность и множество выразительных деталей:
Еще один арт-объект, но на этот раз — абстрактная модель ламы. Отрисовка такой модели занимает существенно меньше времени:
Головной убор для косплея:
Подготовка файла Blender для 3D-печати, пример — серьги-секиры:
Создание 3D-модели осевого держателя на основе чертежа:
Крючок с креплением для стенда с инструментами:
Создание модели сундучка с нуля:
Конвертация чертежей онлайн
В последние годы на рынке появляются и альтернативные методы 3D-моделирования. Например, немецкая компания CAD Schroer разработала комплекс из компьютерной программы MEDUSA4 Personal и онлайн-платформы CSG eSERVICES, которые позволяют превратить чертеж в трехмерный объект с сохранением в STL-файл. В десктопном ПО MEDUSA4 Personal пользователь открывает файл с двухмерным чертежом и запускает через пункт меню Model Reconstruct моделирование 3D-объекта. Сохраненный трехмерный объект в MOD-файле необходимо конвертировать онлайн в STL-файл. Единственным недостатком сервиса является оплата за каждую конверсию поштучно.
Ошибки, которые необходимо предотвратить при 3D-моделировании
Начинающие пользователи обычно приобретают FDM- или SLA/LCD-принтеры начального уровня. В FDM для печати используется пластиковый филамент. В SLA и LCD, фотополимерных технологиях печати — жидкая фотополимерная смола. FDM-принтеры доступнее, а фотополимерные принтеры позволяют создавать гораздо более сложные и детализированные объекты. Рассмотрим самые распространенные ошибки, совершаемые пользователями при подготовке модели к печати.
Добавление поддержки
При создании сложного объекта следует учесть, что участки модели, которые “висят в воздухе”, не могут быть напечатаны без создания поддержек. Поддержки — печатающиеся вместе с моделью опорные конструкции, которые удаляются после завершения печати. Во многих программах поддержки можно создавать автоматически и изменять вручную.
Фото: thingiverse.com
При использовании FDM-принтера с двумя экструдерами поддержки можно печатать из растворимого материала, например — поддержки из HIPS с деталью из ABS, поддержки из PVA с деталью из PLA. Такие поддержки легко удаляются с помощью растворителя, без риска повредить модель в процессе ее очистки от них.
Толщина стенок, диаметр отверстий
При создании легкого ажурного объекта пользователь может ошибиться и создать слишком маленькие отверстия, либо слишком тонкие стенки изделия, которые принтер не сможет воспроизвести корректно. Данная ошибка в большей степени характерна для FDM-моделей, однако и при работе с фотополимерными необходимо учитывать рекомендованные производителем параметры стенок и отверстий.
Мы рекомендуем моделировать стенки объектов с толщиной не менее двух диаметров сопла, для FDM-принтера, а для фотополимерных — не менее полмиллиметра.
Итоги
Как видно из приведенных примеров, процесс моделирования 3D-детали для печати на 3D-принтере легко освоить без прохождения длительных дорогостоящих курсов. В современной информационной среде достаточное количество бесплатных и, что важно — весьма содержательных и простых для понимания обучающих видео. Также в самообразовании может помочь чтение тематических форумов, участие в сообществах 3D-печатников, где принято помогать новичкам и объяснять неочевидные и сложные нюансы.
Купите 3D-принтер в Top 3D Shop и присоединяйтесь к сообществу мейкеров-3D-печатников — людей, самостоятельно создающих полезные и интересные вещи.
Узнайте больше о возможностях усовершенствовать ваше производство интеграцией нового оборудования:
Принтер для прямой печати на стенах
Компания Wallpen (Германия) вывела на рынок инновационную струйную печатную УФ-систему для прямой печати на стенах снаружи и внутри помещений !!!!
По словам производителя, запатентованная технология Wallpen позволяет наносить высококачественное и стойкое широкоформатное изображение на различные вертикальные поверхности, в том числе пластик, обои, дерево, камень, керамическая плитка, стекло, металл и бетон.
Новый принтер Wallpen разрабатывался два года и имеет 15 патентов. Он оснащён четырёхцветной печатающей головкой Xaar 128, а изображение наносится с помощью прочного и лёгкого алюминиевого модуля. Перед началом работы — система сканирует лазером поверхность для выявления её дефектов и неровностей и автоматически подстраивается под них.
Система легко транспортируется и настраивается и способна наносить изображение на стены высотой до 4 м любой ширины со скоростью до 4 м²/ч с разрешением 370×600 dpi. Её можно перевозить в небольшой легковой машине. Компания рассчитывает, что данной новинкой заинтересуются дизайнеры, художники, декораторы а также производители наружной рекламы!!!
Print-Wall — это гибкое и мобильное устройство, печатающее изображения и графику в ярких, прочных и высококачественных цветах прямо с USB на гипс, обои, дерево, клинкер, камень, пластик, стекло, бетон, многие металлы и плитки, а также другие аналогичные материалы.
Создайте рекламные изображения в фойе, дизайнерские фасады или стены с уникальными фотографиями или принести жизнь в квартиры, офисы, коридоры и украсте садики или школы.
Печать позволяет за несколько часов преобразить любое помещение. Клиенту нужно выбрать изображение, рисунок или фотографию, а также указать габариты печати (ширину и высоту). Всю работу сделает принтер. Результат — точная копия изображения на стене без погрешностей.
Уникальные чернила не имеют запаха и абсолютно безопасны для человека и животных. Время застывания чернил — доли секунды. Высокое разрешение печати (370х600 dpi) делает печать на стенах необыкновенно живой и реалистичной. Управляется принтер с помощью планшета по беспроводной связи, а специальное приложение облегчает работу оператора с настройками печати. Он легко собирается и разбирается, легко транспортируется. Поэтому мы можем делать свою работу даже в удалённых местах расположения клиента.
Печать на стенах и обоях
Отпечатано на штукатурке
Печать на древесине
Печать на пластмассе
Печать на стекле
Модели принтеров для прямой печати на стенах
1. Принтер Wallpen. Германия — самый дорогой вариант.
Стоимость станка для печати на стенах 45.700 евро без доставки и включает в себя:
Три комплекта картриджей WallPen UV Ink (85 мл черный, голубой, пурпурный, желтый)
Комплект чистящей жидкости WallPen (500 мл для очистки печатающих головок)
Android-планшет 10 » для беспроводной работы
Шесть гофров для перевозки станка
Два дня обучения для двух человек
Один год гарантии
Скачать презентацию (на немецком)
Характеристики принтера WP100
| Гарантия:2 года |
Ёмкость: 8 кв метров в час |
| Сертификация:Сертификат Европейского соответствия, сертификат независимого Испытательного и сертификационного CE | Цвет:Многоцветный |
| Послепродажное обслуживание:Онлайн поддержка, видео техническая поддержка | Размеры (Д * Ш * В):1,8*1*0,8 м |
| Особенности: Длина печати бесконечный | Вес:65 кг |
| Разрешение:1440 Точек на дюйм | Чернила Тип:На водной основе чернил |
| Печатающая головка:DX7 | Чернила Цвет:4 цвета/CMYK |
| Области применения:Отели, швейные магазины, магазины строительных материалов, производственный завод, ресторан, Домашнее использование, розничная торговля, полиграфические магазины, строительные работы, рекламная компания | Объем чернил:4 вида цветов печати 200CBM |
2. Принтер Perfect Laser Co., Ltd. (China.)Модель
PE-h40Доставка: US 22$
Гарантированный возврат средств
Принтер для печати на стенах с одной печатающей головой — CMYK
Печатающая голова промышленного класса (Япония) х 1 шт
Скорость цветной печати 32 кв.м./ч
3d Настенный принтер для специального украшения стен. Имеет компьютерную систему управления. Устройство подключается к компьютеру через USB-кабель. Вы редактируете картины (фотографии) в компьютере затем пересылаете на принтер. Управление очень простое и удобное. Принтер печатет очень быстро.
1. Принтер может печатать фотографии на стене напрямую.
2. Использует печатающую головку Epson.
3.Принтер имеет 1 год гарантийного срока (не включает чернила и печатающую головку)
3. Принтер chulei laser. Модель chulei laser
РЕ-Р40US $15 500.00
Принтер для печати на стенах с двумя печатающими головами – CMYK+W
Печатающая голова промышленного класса (Япония) х 2 шт
Скачать Технические параметры принтера на русском:
Человек-принтер создает невероятно реалистичный портрет актера
Талантливый художник ровно укладывает штрих за штрихом, по линиям прорисовывая портрет.
Вы когда-нибудь задумывались о том, как рисует принтер? Вы вроде бы просто нашли красивую картинку, сохранили ее, и спустя несколько секунд она уже выезжает из принтера в сопровождении шума и треска. Что же там происходит за пару секунд, и как эта таинственная машина так быстро превращает цифровую картинку в напечатанную картину?
В видеоролике ниже не разбирается устройство принтера, а лишь показывается метод, которым он пользуется для распечатки ваших любимых цветных картиночек. Удивительно, но мужчина в видео рисует, как принтер. У него получается очень аккуратное и невероятно точное изображение Уилла Смита, только что нарисованного у вас на глазах, и его невозможно отличить от настоящего.
Чем же художник из видео отличается от обычного художника? Казалось бы, любой талантливый мастер мог бы написать портрет не хуже, а, возможно, и лучше того, что был нарисован в видео. Индивидуальность художника проявляется в его особом почерке. Создание фирменного стиля — очень долгий процесс. У некоторых он занимает всю творческую карьеру. Талантливые художники находят свой стиль гораздо быстрее остальных. Изюминка мастера из видео — его принтерный стиль.
Обычно каждый художник рисует эскиз перед тем, как приниматься за создание картины. Мужчина из видео же специально отказывается от эскиза, чтобы показать свое мастерство. Он начинает портрет сверху и все время двигается по линии вниз. Он будто пишет письмо, используя вместо слов штрихи. Если включить это видео в ускоренном виде, то смотреть за процессом гораздо интереснее. Поражает, как этому художнику удалось создать настолько похожий портрет, рисуя без осей, эскиза и ластика. А какие портреты больше нравятся вам: карандашные или цветные?
О невероятных портретах, созданных из нити и гвоздей, читайте в другом нашем материале.
Переделать модель самолета для последующей печати на 3d принтере недорого
Нужна помощь по проектированию света в доме.
Елена М. Цена договорная
Есть готовый несложный логотип с готовыми элементами. Необходимо собрать в illustrator. Бюджет 1000р
Земфира М. Цена договорная
Нужен фирменный стиль для компании, которая занимается автоматизацией и RPA Что именно: Логотип, бланк КП, марекетинг кит Дополнительно ищу также исполнителя…
Юлиан С. Цена договорная
Список материалов к разработке: 1. ШЕЛФТОКЕРЫ ( выделители), размер ширина 7 см * высота 9 см, неквадратный вариант верха, возможна вырубка. Рекламные…
Светлана К. Цена договорная
Требуется сделать открытку для рассылки по электронной почте с приглашением женскому коллективу принять участие в корпоративном мероприятии, приуроченном…
Артем 2255 руб
Дизайн лэндинга на один экран. одно фото+ текст+ форма для регистрации + кнопки соцсетей Подобрать читаемые шрифты.
Uliana S. Цена договорная
Как нарисовать принтер
Категория «Электроника» на нашем сайте с каждым днем набирает все большую популярность, и наши читатели уже просят нас показать, как рисовать новинки, относящиеся к этой категории. Суть этого раздела проста, здесь мы создаем очень простую инструкцию, состоящую в основном из буквально элементарных строк. И этот раздел теперь будет обновлен этой статьей о , как рисовать на принтере . Как и все остальные изображения из указанной выше категории, рисунок принтера будет состоять из простейших линий.
Шаг 1
Как мы уже говорили в других наших статьях, художник должен видеть все объекты как простые геометрические формы. В этом примере чертеж принтера на первом этапе будет представлен в виде длинного куба. Вы можете рисовать принтер с линейкой или без нее, если хотите попрактиковаться в рисовании прямых линий.
Шаг 2
На втором этапе мы добавим в эскиз принтера самые основные и неотъемлемые части. Сначала создаем крышку на верхней поверхности устройства.Далее сбоку изображаем несколько кнопок и сенсорную панель. Как видите, все линии второй фазы также выполнены простыми прямыми линиями.
Шаг 3
А теперь превратим наш длинный куб с кнопками во что-то вроде принтера. Первым делом изобразите широкий проем и выступающий лист. Рисуя этот лист, учтите, что он должен немного увеличиваться в нашу сторону, чтобы придать рисунку больший объем.
Шаг 4
Теперь возьмите ластик и очистите весь рисунок от ненужных вспомогательных линий.Затем вы можете добавить штриховку, чтобы рисунок вашего устройства был более объемным и интересным. Кроме того, вы можете добавить некоторые дополнительные детали к чертежу многофункционального принтера.
Итак, эта четырехэтапная инструкция подошла к концу. Не забывайте и о том, что в категории «Электроника» вы найдете много всяких разных подобных уроков.
Как нарисовать принтер шаг за шагом
Как нарисовать принтер Легко с этим видео с практическими рекомендациями и пошаговыми инструкциями по рисованию.Простой учебник по рисованию для начинающих и детей.
Категория «Электроника» на нашем сайте становится все более популярной с каждым днем, и наши читатели просили нас показать нам, как рисовать новые предметы, связанные с этим каталогом. Суть этого раздела очень проста, здесь мы создаем очень простые инструкции, состоящие в основном из буквальных строк элементов. И теперь это будет обновлено с этим чертежом принтера. Как и все остальные изображения из приведенного выше каталога, рисунок принтера будет состоять из простейших линий.
См. Руководство по рисованию в видео ниже
Видео подготовил канал: Sketch A Day
Вы можете обратиться к простому пошаговому руководству по рисованию ниже
Шаг 1
Как мы уже говорили в других наших статьях, художник должен относиться ко всем объектам как к простым геометрическим фигурам. В этом примере чертеж принтера на первом этапе будет представлен в виде длинного куба. Вы можете рисовать принтер линейкой или нет, если хотите попрактиковаться в рисовании прямых линий.
Шаг 2
На втором этапе мы добавим в эскиз принтера основные и необходимые детали. Сначала создаем колпачок на верхней поверхности устройства. Далее, сбоку, мы описываем некоторые кнопки и сенсорную панель. Как видите, все линии второго этапа также выполнены простыми линиями.
Шаг 3
А теперь превратим длинный куб с кнопками во что-то вроде принтера. В первую очередь опишите широкий проем и выступающую пластину.Рисуя этот лист, помните, что он должен немного увеличиваться в нашем направлении, чтобы рисунок имел больший объем.
Шаг 4
Теперь возьмите в руку ластик и очистите всю картинку от ненужных лишних линий. Затем вы можете добавить тени, чтобы сделать рисунки на вашем устройстве более яркими и интересными. Кроме того, вы можете добавить некоторые дополнительные детали к своему чертежу МФУ.
Итак, это четырехэтапное руководство окончено. Не забывайте, что в категории «Электроника» вы найдете очень много разных видов уроков.
Руководство для начинающих — Справочный центр
Этот курс для начинающих по 3D-моделированию и 3D-печати представляет собой серию из пяти руководств, которые помогут вам воплотить вашу идею в жизнь. Вы начнете с рисования от руки, экструдирования в 3D-модель, изменения и подготовки вашей 3D-модели к печати.
Обучается Лорен Словик, все используемые инструменты бесплатны и легкодоступны. Курс научит вас основам 3D-моделирования и печати, преобразования изображений в 3D-модели и важнейшим базовым концепциям автоматизированного проектирования (САПР), включая экструзию, масштабирование, сетку, водонепроницаемость и даже взаимосвязанные детали.
Что вы узнаете
Курс раскроет основные процессы, лежащие в основе 3D-печати, и раскроет одну из самых мощных возможностей революции 3D-печати — то, что она доступна каждому, и что такие компании, как Shapeways, делают этот процесс проще, чем когда-либо с помощью онлайн-3D-печати. Курс будет охватывать:
- Часть 1: Введение в 3D-моделирование и 3D-печать
- Часть 2: Оцифровка дизайна в Photoshop CC
- Часть 3: Подготовка и экспорт 3D-модели из Photoshop
- Часть 4: Советы по дизайну для Tinkercad
- Часть 5: Создание 3D-модели в Tinkercad
Что вы сделаете
- Вы нарисуете свой собственный дизайн, который можно превратить в трехмерный дизайн — вы можете создать что угодно, от прототипа до конечного продукта.
- Настройте свой объект (подумайте о монограммах, цветах) и завершите класс, готовый к печати
Требования к курсу
Глава 1. Введение в 3D-моделирование и 3D-печать
- Краткое введение в историю и применение 3D-печати
- Обзор работы 3D-печати
- Обзор типов и форматов файлов дизайна
Глава 2. Оцифровка дизайна с помощью Photoshop
- Нарисуйте или зарисуйте свой дизайн ручкой и бумагой
- Сфотографируйте свой дизайн и импортируйте в Photoshop
- Оцифруйте свой дизайн в Photoshop, создав контур
Глава 3: Подготовка и экспорт 3D-модели из Photoshop
- Выдавить 3D-модель из 2D-файла
- Подготовьте модель с помощью основных инструментов 3D-моделирования
- Экспорт 3D-модели из Photoshop для использования в Tinkercad
Глава 4: Советы по дизайну для Tinkercad
- Навигация и ориентирование в Tinkercad
- Основы управления и изменения 3D-объектов
- Поворот 3D-моделей на рабочей плоскости
Глава 5. Создание 3D-модели в Tinkercad
- Импортируйте вашу 3D-модель как файл STL
- Масштабируйте и корректируйте свой дизайн
- Объедините две формы для создания шарнирно-соединительной конструкции
- Дизайн с учетом материалов для 3D-печати (нейлон SLS)
- Скачать 3D модель для 3D печати
Заключение
Теперь, когда вы можете создавать 3D-модели своих рисунков с помощью Photoshop и Tinkercad, обязательно загрузите свои 3D-модели, чтобы проверить их пригодность для печати на более чем 40 материалах.Если вы хотите узнать больше, вы также можете узнать, как 3D-модель в 123D с Лорен!
Из 3D в 2D: Использование 3D-принтера для рисования в 2D — 3DPrint.com
Его шея на самом деле не такая уж и длинная.
Летом мы с женихом присоединились к моей семье в отпуске и провели прекрасный день на острове Макино, штат Мичиган. Пока мы были там, в ознаменование нашего визита у нас нарисовали карикатуру. Пока художник работал, собралась толпа, и за эти полчаса мы быстро привыкли к тому, что прохожие смотрят на нас, потом на мольберт, а потом снова на нас, улыбаются, смеются или убеждают нас, что мы » буду любить готовый продукт.Хотя нам понравился рисунок (теперь он оформлен в моем офисе), наблюдать за тем, как толпа наблюдает за тем, как художник его создает, было одной из лучших частей процесса.
Производство часов восходит к истории искусства; Я могу просто представить себе пещерные вечеринки, которые были в те дни, и то, как все пещерные люди комментировали, насколько реалистичными были животные, и как привлекательно выглядела богиня плодородия в данной интерпретации. А сегодня просто сделайте быстрый поиск: на YouTube полно видеороликов о людях, создающих искусство.Конечно, некоторые из зрителей — студенты-художники, которые хотят изучить техники, но большинство просмотров будет исходить от людей, просто наблюдающих.
Крепление для ручки Kraft на заказ
В 2014 году искусство принимает все формы. Мы видели несколько действительно замечательных произведений искусства, недавно созданных с помощью 3D-принтеров. Но как насчет использования 3D-принтеров для создания 2D-искусства? Некоторые умные пользователи 3D-принтеров обнаруживают, что если есть желание, то и выход!
С изготовленным на заказ креплением 3D-принтер может удерживать ручку; с пользовательскими настройками на принтере перо, прикрепленное к принтеру, может создавать… ну, все что угодно в 2D!
Пользователь LulzBot «bam» был вдохновлен креплением для маркеров для 2D-принтера и разработал и поделился инструкциями по использованию 3D-принтера для 2D-печати; его крепление рассчитано на шариковую ручку Bic, но, вероятно, оно совместимо с большинством других ручек аналогичных форм и размеров.При правильных настройках печати перо будет удерживаться над бумагой таким образом, чтобы бумага не была перенасыщена. bam рекомендует использовать высококонтрастное изображение jpeg, общую высоту печати 0,05 миллиметра, первый слой — 0,01 и размер, подходящий для вашего принтера.
Калеб Крафт из Make: Magazine отметил, что это конкретное использование 3D-принтера «немного глупо», хотя также и «наблюдение чего-то, что печатается в стиле плоттера, имеет свое очарование». Он прав: это очень глупо.Но он также прав: процесс очаровательный, и на него просто интересно смотреть!
Запрос цены
Вы хотите купить 3D-принтер или 3D-сканер? Мы здесь, чтобы помочь. Получите бесплатные советы экспертов и предложения от проверенных поставщиков в вашем регионе.
На базе Aniwaa
Посмотрите видео ниже, чтобы увидеть процесс.
Тем не менее, можно сделать и действительно аккуратный дизайн. Как человек с почти нулевым талантом к рисованию, я знаю, что был бы признателен за возможность иметь «рисунки» ручкой, которые я «сделал» (даже если в этом процессе работает компьютер, я думаю, что это все равно имеет значение).Процесс также обнадеживает: когда в дело вмешивается компьютер, художнику не нужно беспокоиться о случайном чихании, сорвавшем линию, или о том, как справиться с замысловатым дизайном.
А конструкции могут быть очень замысловатыми, .
Деревья, портреты, что угодно: можно настроить 3D-принтер, чтобы нарисовать их специально для вас! Вы пробовали делать это на своем принтере? Посмотрим на твои работы. Обсудите в ветке форума 3D to 2D Printer на сайте 3DPB.com.
Пожалуйста, включите JavaScript, чтобы просматривать комментарии от Disqus.Amazon.com: Бумага для рисования для 3D-принтеров, Бумажные формы для дизайна SHONCO для моделей из бумаги для 3D-рисования для практики 20 шт .: Товары для дома
| Цена: | 10 долларов.99 + Депозит без импортных сборов и $ 14,90 за доставку в Российскую Федерацию Подробности |
- Бумага для рисования для 3D-принтера, Растения и животные, Архитектура, Транспортные модели, Манга и мультфильм, Другие бумажные модели
- Дизайнерская бумажная форма для 3D-печати Pen, Getting Started with 3D Printing — это практическая, информативная и вдохновляющая книга, которая шаг за шагом направляет читателей через понимание того, как эта новая технология позволит им в полной мере использовать все, что она может предложить.
- Бумага для 3D-чертежей, Руководство по 3D-принтерам, 20 уникальных пошаговых проектов.Подходит для всех типов ручек для 3D-принтеров, всех типов заправок для 3D-ручек для рисования на бумаге.
- Упакован с простыми в использовании трафаретами. 20 страниц высококачественных фотоизображений, таких как Дораэмон, Дикок, Гитара, Автомобиль, Карусель, Маленькая ветряная мельница, Маленький дом, Эйфелева башня, Велосипед, Бабочка и т. Д.
- 20 бумажных моделей для практики: они поставляются с наборами и показывают, как создать желаемую модель. Рисование на бумаге часто помогает развить воображение ребенка. Значительно улучшает начальные навыки работы и командную работу.
Рисование в 3D: Использование ручек 3D-принтера для рисования химических моделей
.2020 Май; 48 (3): 253-258. DOI: 10.1002 / bmb.21334. Epub 2020 3 января.Принадлежности Расширять
Принадлежности
- 1 Департамент химического образования, Ягеллонский университет, Краков, Польша.
- 2 Университет Индианы — Университет Пердью Колумбус, Колумбус, Индиана.
Элемент в буфере обмена
Павел Бернард и др. Биохим Мол Биол Образов. 2020 май.
Показать детали Показать вариантыПоказать варианты
Формат АннотацияPubMedPMID
.2020 Май; 48 (3): 253-258. DOI: 10.1002 / bmb.21334. Epub 2020 3 января.Принадлежности
- 1 Департамент химического образования, Ягеллонский университет, Краков, Польша.
- 2 Университет Индианы — Университет Пердью Колумбус, Колумбус, Индиана.
Элемент в буфере обмена
Полнотекстовые ссылки Опции CiteDisplayПоказать варианты
Формат АннотацияPubMedPMID
Абстрактный
Развитие технологии трехмерной (3D) печати открыло новую главу в моделировании химических молекул в классе.Технология дает возможность разрабатывать и производить различные типы индивидуальных моделей. Однако использование классических 3D-принтеров отнимает много времени, и вовлечь студентов в процесс моделирования во время традиционных занятий сложно. Одним из решений может быть использование ручных 3D-принтеров (3D-ручек), которые позволяют пользователям мгновенно рисовать геометрические структуры. К сожалению, рисовать непосредственно в 3D очень сложно, а точное моделирование даже небольших молекул просто невозможно. В этой статье описывается новый подход к 3D-моделированию.Он основан на 3D-шаблонах, которые позволяют рисовать молекулярные модели непосредственно в трех измерениях. Модульный характер шаблонов позволяет создавать самые разные конструкции. Полученные модели обеспечивают точное представление молекул, включая правильные валентные углы и геометрию. Такой подход делает 3D-ручки мощным инструментом для моделирования химических структур.
Ключевые слова: 3D-печать; молекулярное моделирование; органическая химия.
© 2020 Международный союз биохимии и молекулярной биологии.
Похожие статьи
- 3D-печать для ветеринарной анатомии: обзор.
Вильхите Р., Вельфель И. Wilhite R, et al. Анат Гистол Эмбриол. 2019 ноя; 48 (6): 609-620. DOI: 10.1111 / ahe.12502. Анат Гистол Эмбриол. 2019. PMID: 31702827 Рассмотрение.
- 3D-печать биомолекулярных моделей для исследований и педагогики.
Да Вейга Белтрам Э, Тирвитт-Дрейк Дж, Рой I, Шалаби Р., Сакейл Дж., Померанц Круммель Д. Da Veiga Beltrame E, et al. J Vis Exp. 2017 13 марта; (121): 55427. DOI: 10,3791 / 55427. J Vis Exp. 2017 г. PMID: 28362403 Бесплатная статья PMC.
- Характеристики 3D-принтеров для моделирования методом наплавления в фармацевтике и медицине.
Фейербах Т., Кок С., Томмс М. Фейербах Т. и др. Pharm Dev Technol. 2018 декабрь; 23 (10): 1136-1145. DOI: 10.1080 / 10837450.2018.1492618. Epub 2018 23 июля. Pharm Dev Technol. 2018. PMID: 29938558
- 3D-печать анатомических моделей костей головы.
Бартикян М., Феррейра А., Гонсалвеш-Феррейра А., Нето LL. Бартикян М. и др.Хирург Радиол Анат. 2019 Октябрь; 41 (10): 1205-1209. DOI: 10.1007 / s00276-018-2148-4. Epub 2018 13 декабря. Хирург Радиол Анат. 2019. PMID: 30547209
- Трехмерная печать: технологии, приложения и ограничения в нейрохирургии.
Пуччи Дж. Ю, Кристоф Б. Р., Систи Дж. А., Коннолли Е. С. Мл. Пуччи Дж. У. и др. Biotechnol Adv. 2017 сентябрь; 35 (5): 521-529. DOI: 10.1016 / j.biotechadv.2017.05.007. Epub 2017 24 мая. Biotechnol Adv. 2017 г. PMID: 28552791 Рассмотрение.
Рекомендации
ССЫЛКИ
- AbouHashem Y, Dayal M, Savanah S, Štrkalj G. Применение 3D-печати в анатомическом образовании. Med Educ Online.2015; 20 (1): 29847. https://doi.org/10.3402/meo.v20.29847.
- Лим KHA, Loo ZY, Goldie SJ, Adams JW, McMenamin PG. Использование 3D-печатных моделей в медицинском образовании: рандомизированное контрольное испытание, сравнивающее 3D-отпечатки и трупные материалы для изучения внешней анатомии сердца. Anat Sci Educ. 2015; 9 (3): 213-221. https://doi.org/10.1002/ase.1573.
- Бэгли-младший, Галпин А.Дж.Трехмерная печать клеток скелетных мышц человека: междисциплинарный подход к изучению биологических систем. Биохим Мол Биол Образов. 2015; 43 (6): 403-407. https://doi.org/10.1002/bmb.20891.
- Макдугал Р.А., пастырь GM. Визуализация моделей нейронов на 3D-принтере. Фронт Нейроинформ. 2015; 9: 18-18. https://doi.org/10.3389/fninf.2015.00018.
- Костелло Дж. П., Оливьери Л. Дж., Су Л. и др.Включение трехмерной печати в учебную программу для врачей-резидентов, основанную на моделировании врожденных пороков сердца и интенсивной терапии. Congenit Heart Dis. 2014; 10 (2): 185-190. https://doi.org/10.1111/chd.12238.
Показать все 50 ссылок
Условия MeSH
- Трехмерная печать / приборы *
цитировать
КопироватьФормат: AMA APA ГНД NLM
печать чертежа в определенном масштабе
печать чертежа в определенном масштабеПечать чертежа в определенном масштабе
AutoCAD обычно работает в миллиметрах, но данные Ordnance Survey, доступные в Digimap, представлены в метрах.В приведенных ниже инструкциях объясняется, как изменить масштаб чертежа с метров до миллиметров.
Установите правильные единицы карты
- Откройте файл DWG, загруженный с Digimap, в AutoCAD.
- Введите в командной строке «единицы» и нажмите «Ввод», откроется окно «Единицы чертежа»:
- Используя раскрывающийся список в разделе «Insertion Scale», выберите «Meters», если он в данный момент не установлен.
- Нажмите кнопку ОК, чтобы закрыть окно.
Измените файл модели с метров на миллиметры
AutoCAD теперь знает, что каждая единица на карте составляет 1 метр в модели.Однако печать в AutoCAD основана на размерах бумаги ISO с использованием миллиметров, поэтому для печати в определенном масштабе вам необходимо преобразовать модель из метров в миллиметры.
- Нажмите Ctrl + A на клавиатуре, чтобы выбрать все элементы на чертеже.
- Введите «масштаб» в командной строке и нажмите клавишу ВВОД.
- AutoCAD спросит «SCALE Specify base point:», введите «0,0» (без кавычек) и нажмите Enter.
- AutoCAD спросит: «МАСШТАБ. Укажите масштабный коэффициент или [Копировать ссылку]», введите «1000» (без кавычек) и нажмите ввод.Для просмотра данных может потребоваться нажать кнопку масштабирования.
Это изменит чертеж с метров на миллиметры.
Создание файла печати в указанном масштабе
- В главном окне карты AutoCAD выберите вкладку «Макет1» в левом нижнем углу.
- На странице макета удалите существующее окно просмотра, чтобы получить пустую страницу. Сделайте это, щелкнув один раз на черном квадрате, который выделяет границы области просмотра (он станет синим, чтобы указать, что он выбран), затем нажмите удалить.
- У вас останется пустая страница.
- Измените размер бумаги на тот, который вы хотите распечатать. Сделайте это, щелкнув правой кнопкой мыши вкладку «Макет1» и выбрав «Диспетчер настройки страницы» во всплывающем меню.
- В окне диспетчера параметров страницы выберите * Layout1 *, а затем «Изменить».
- Выберите принтер и размер бумаги и убедитесь, что единицы измерения «Масштаб печати» установлены на 1: 1:
- Выберите «ОК», а затем «Закрыть» в окне диспетчера настройки страницы, если оно все еще открыто.
- Теперь ваш лист будет установлен любого размера, который вы выбрали в диалоговом окне выше (мы использовали A3).
- Выберите вкладку «Макет» в верхней части ленты команд:
- В разделе «Видовые экраны компоновки» выберите «Прямоугольный», чтобы создать новый видовой экран:
- Чтобы добавить новое окно просмотра на страницу, щелкните один раз на странице в верхнем левом углу внутри пунктирной линии (пунктирная линия указывает поле печати выбранного принтера), переместите указатель мыши в правый нижний угол страницы. и щелкните еще раз.
- Теперь у вас должно быть полноэкранное окно просмотра с отображаемой картой:
- Выберите область просмотра, щелкнув один раз на ее границе, чтобы она засветилась синим.
- Масштаб текущего выбранного окна просмотра отображается в раскрывающемся списке в правом нижнем углу:
- Щелкните стрелку раскрывающегося списка, чтобы развернуть список масштабов, и выберите из списка «Пользовательский …»:
- Отображаются доступные в настоящее время масштабы чертежа:
- Выберите «Добавить»… ‘, чтобы добавить новую шкалу, и при необходимости заполнить. «Бумажные единицы» — это единицы на готовой распечатке, «Чертежные единицы» — это единицы в модели AutoCAD. Итак, чтобы добавить собственный масштаб для печати в масштабе 1: 10 000, как показано ниже:
- По завершении нажмите «ОК», чтобы закрыть окно, и еще раз, чтобы закрыть окно «Редактировать масштаб чертежа».
- Снова выберите область просмотра, чтобы она была выделена синим цветом.
Текущий масштаб чертежа будет отображаться в раскрывающемся списке выбора масштаба:
Ваш новый пользовательский масштаб будет указан в списке, выберите его, и ваш чертеж теперь заполнит область просмотра в выбранном масштабе:
Теперь вы можете распечатать карту в указанном масштабе.
