Как быстро заменить фон на фотографии без Photoshop — Российское фото
Удаление фона в Photoshop — задача выполнимая, но достаточно сложная. Потратить кучу времени на точное выделение объекта в программе — обычное дело. Но теперь в этом нет нужды: появилась удобная альтернатива. В инновационном редакторе «ФотоМАСТЕР» вам не придется скрупулезно обводить модель, для замены неудачного или скучного фона хватит пары небрежных штрихов. Звучит заманчиво, не правда ли? Читайте дальше, чтобы узнать, как заменить фон на фото в этой программе.
Шаг 1. Отделите нужное от ненужного
Запустите софт и загрузите изображение для редактирования. Перейдите в меню «Инструменты» и выберите пункт «Замена фона».
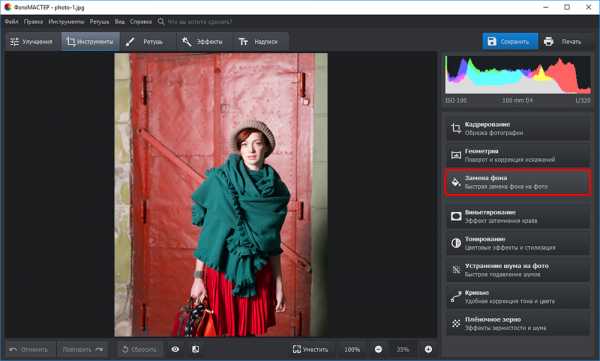
Откройте фото и выберите функцию «Замена фона»
На первом этапе необходимо разграничить объект и фон. Сделать это можно с помощью одноименных кистей. Для начала обозначьте зеленым цветом человека или предмет, который хотите оставить в кадре:
- если он контрастен фону, хватит одного штриха внутри;
- если у объекта сложная форма, то лучше указать внутренние границы полностью.
ВАЖНО! Не надо точно прорабатывать края, достаточно обозначить общий силуэт.
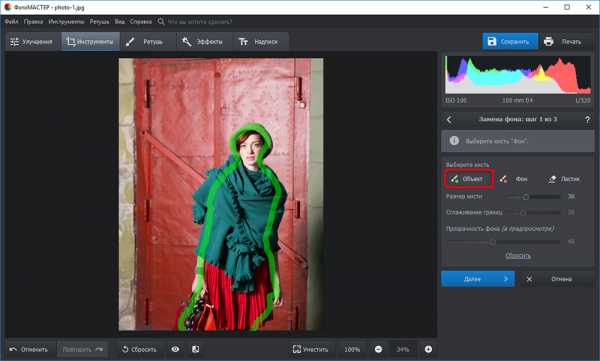
Зеленой кистью отметьте объект, который надо оставить
После этого вооружитесь красной кистью и укажите фон. Полностью закрашивать ничего не требуется: в большинстве случаев хватит пары небрежных штрихов. Если случайно заехали на нужный участок, исправьте ошибку с помощью

Красной кистью обозначьте фон
Меняйте масштаб фото и регулируйте прозрачность фона, так вы не упустите ни одной мелочи. По краям появились зазубрины? Устраните их на шкале «Сглаживание». Готово? Нажмите «Далее» и переходите к следующему пункту.
Шаг 2. Скорректируйте границы
Чтобы качественно заменить фон на фотографии нужно особое внимание уделить проработке границ оставшейся части исходника. Этому посвящен второй этап работы.
Внимательно изучите края объекта. Если заметите старый фон, выберите кисть «
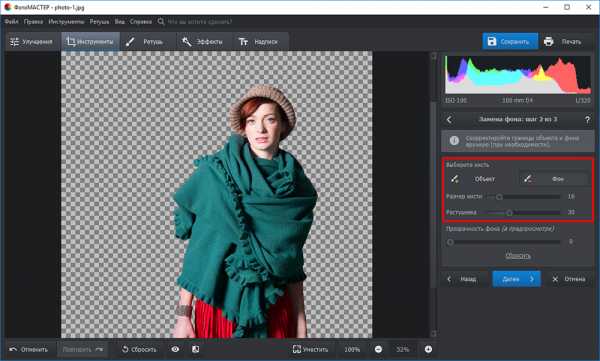
Избавьтесь от оставшегося фона и верните случайно удаленные нужные фрагменты
Шаг 3. Замените фон
Пора переходить к самому интересному — к выбору нового фона. В программе предусмотрено четыре варианта:
- конкретный цвет. Выбрать однотонную заливку можно во встроенной палитре.
- картинки из каталога. В программе предусмотрено 20 универсальных изображений, которые можно установить в качестве нового фона.
- загрузка своего изображения. Вы можете использовать в качестве заднего плана любую фотографию со своего компьютера.
- сохранение объекта без фона. При выборе этой опции программа предложит создать файл с прозрачным фоном.
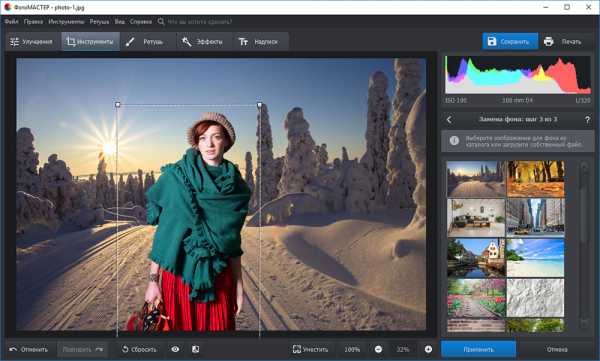
Выберите новый фон: цвет, картинку из каталога или с ПК
Линия склейки между добавленным и исходным фото бросается в глаза? Скорректируйте ее. Это можно сделать с помощью двух инструментов — «Размытие» и «Граница». Первый растушевывает края и делает их мягче, второй обрезает фото по контуру или точно так же возвращает исходный фон.
Часто цветовая гамма нового фона сильно отличается от исходного изображения. Именно из-за этого возникает дисбаланс, результат смотрится нереалистично. Разработчики предусмотрели этот момент: цвет объекта можно подогнать под новый задний план через параметр «Адаптация цветов к фону». Начните передвигать бегунок вправо и следите за изменениями в окне просмотра. Обычно этого хватает, чтобы незаметно заменить задний фон на фото.
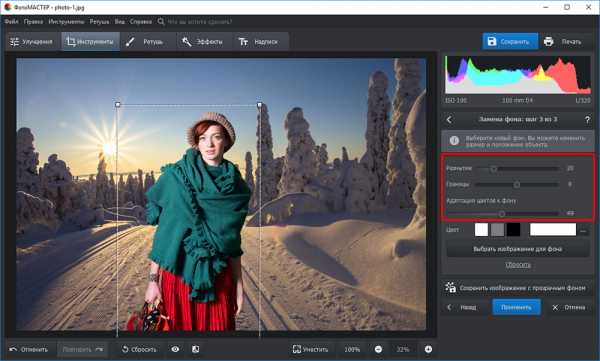
Настройте границу между объектом и новым фоном
Дополнительные возможности
Для фиксации изменений нажмите «Применить». Обработанное изображение сохраните на компьютере или распечатайте. Также вы можете продолжить преображение фотографии в редакторе. Давайте посмотрим, какие еще инструменты могут пригодиться при замене фона.
Если после адаптации цвета объект все равно отличается от фона, добавьте тонирование. Это может быть цвет или текстура из каталога. Экспериментируйте с режимом смешивания, чтобы добиться качественного результата. Еще вы можете подобрать пресеты в разделе «Эффекты».
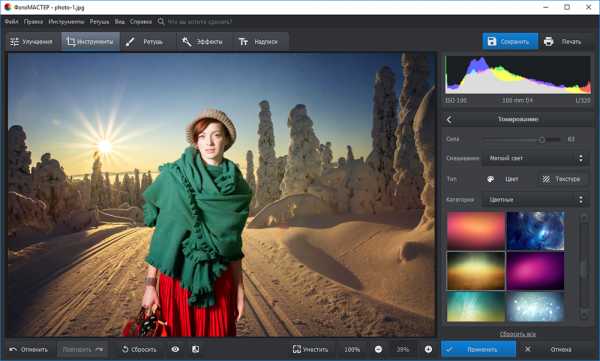
Дополните фотографию интересным тонированием
Расставляйте акценты на фото! Новый фон может отвлекать от главного — от вас. С помощью функции «Радиальный фильтр» можно слегка размыть задний план, затемнить его или сделать менее насыщенным.
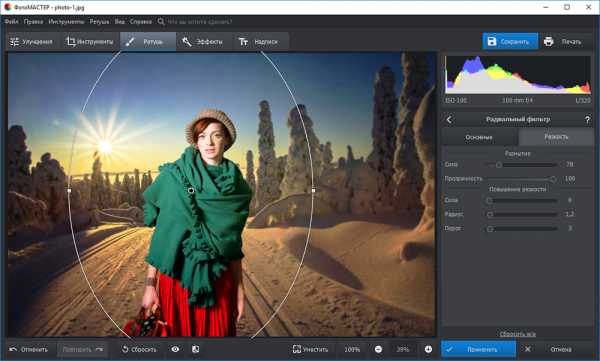
Выделите главное на фотографии с помощью радиального фильтра
Если на фото есть мелкие дефекты или предметы, от которых вам хотелось бы избавиться, загляните в раздел «Ретушь». Для устранения мелких проблемных участков воспользуйтесь восстанавливающей кистью, крупных — штампом. Также в программе есть функция «Идеальный портрет», которая поможет избавиться от проблемных участков на коже и нанести макияж.
Теперь вы знаете, в какой программе можно быстро заменить фон на фото. Скачать «ФотоМАСТЕР» вы можете прямо сейчас на официальном сайте разработчика. Там же можно посмотреть обзорное видео, в котором показаны все инструменты редактора в работе, а также найти интересные идеи по обработке фото.
rosphoto.com
Как поменять фон на фотографии или картинке [простые способы]
Доброго дня!
Наверное, многие видели фото, на которых запечатлено что-то невероятное: например, ваш друг стоит рядом с извергающимся вулканом, сидит на крыле самолета, или жмет руку президенту. Как вы понимаете, подобные фотографии «не настоящие»: просто были «совмещены» несколько снимков между собой.
Сделать подобные штуки с современными программами не так уж и сложно. Достаточно взять фото, вырезать из него определенный объект (например, какой-то предмет или нужного человека), и поместить его на другой фон. Такая вот замена фона позволяет творить чудеса, создавать самые удивительные и интересные изображения!
Кстати, подобная операция может пригодится и для восстановления неудачных фото (когда, что-то попало «не нужное» на задний план).
Собственно, в этой заметке предложу несколько простых вариантов, как можно провернуть подобную «замену».
Теперь ближе к теме…
Рекомендация!
Чем лучше смотреть картинки в Windows: программы для просмотра изображений и фото — https://ocomp.info/prosmotrshhiki-izobrazheniy.html
*
Замена фона: простые способы
Способ №1: использование редакторов фото для начинающих
Если вы не собираетесь профессионально работать с графикой, то со всем не обязательно «возиться» с большими и сложными редакторами. Сейчас достаточно программ для начинающих, которые в несколько кликов мышкой позволяют выполнить все самые необходимые операции с изображением (в том числе и заменить фон). Одна из таких — «Фото-Мастер».
Фото-Мастер
Официальный сайт: https://photo-master.com/
Простой графический редактор для начинающих пользователей. Все действия в программе выполняются по шагам (что очень удобно!). Редактор полностью на русском языке, с подсказками. Работает во всех современных ОС Windows 7/8/10.
Ниже рассмотрю в нем все действия для смены фона на фотографии.
1) Установку редактора опускаю (она стандартна). После запуска программы — первым делом откройте нужную фотографию («Файл/открыть фото», см. скрин ниже).
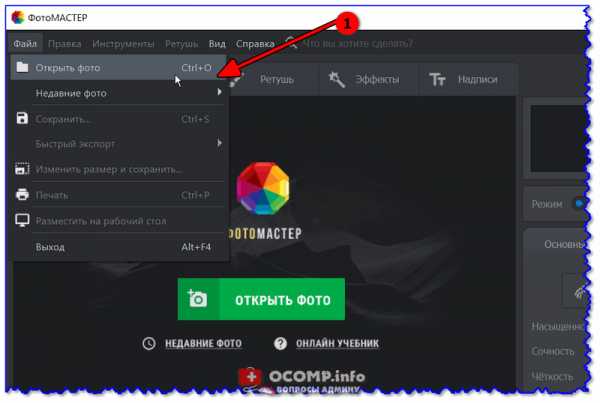
Открыть фото (Фото-Мастер)
2) Далее перейдите во вкладку «Инструменты» и кликните по вкладке «Замена фона» (справа в меню).
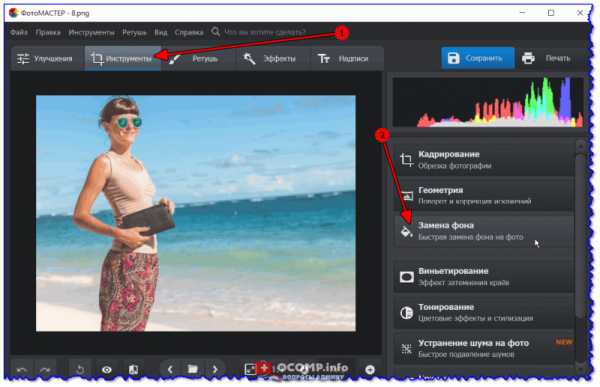
Инструменты — замена фона
3) Важный момент: выберите зеленую кисть («Объект») и укажите того человека (животное, предмет и т.д.), которого вы хотите оставить на фото.
Примечание: совсем не обязательно обводить полностью весь объект. Достаточно поставить на нем несколько точек. В своем примере я просто поставить точку на каждой части тела: голова, туловище, руки, ноги…
Отмечаем объект, который нужно оставить
4) Теперь выберите инструмент «Фон» (красная кисть) и поставьте точки на фоне (т.е. на том, что вы хотите удалить). В моем примере это было море, которое программа удалила автоматически (практически сразу же после того, как была поставлена первая точка).
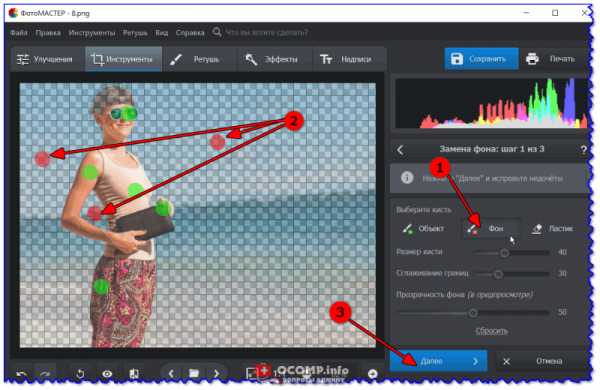
Отмечаем фон, который нужно удалить
5) Если программа удалила что-то лишнее (все-таки работает-то автоматически), вы можете кистью подправить и восстановить нужный объект. Вообще, в большинстве случаев, этот шаг можно пропустить, т.к. программа обычно достаточно точно определяет границы (на качественных фото).
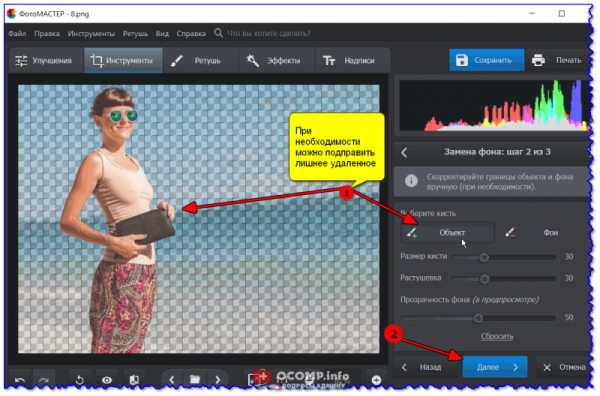
Можно подправить, если было удалено лишнее
6) Далее выберите новую фоновую картинку (фон можно оставить прозрачным или залить однотонным цветом), и измените размер объекта (если нужно).
Также рекомендую обратить внимание на инструмент «Адаптация цветов к фону», «Размытие» и «Границы». Регулируя эти параметры — можно добиться того, что объект будет того же оттенка, что и фон за ним.
Настраиваем объект на новом фоне
7) Кстати, не могу не отметить, что в «Фото-Мастер» есть достаточно большое количество эффектов: фотографии можно придать яркости, усилить какие-нибудь оттенки, или сделать ее вообще черно-белой.
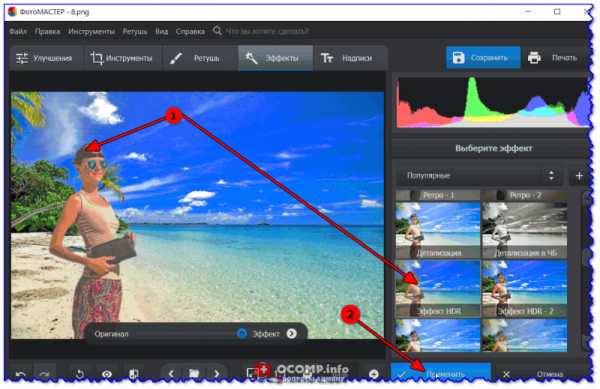
Придание эффекта и сохранение
В общем-то, на этом все — осталось только сохранить новое фото… ✌
*
Способ №2: использование онлайн-сервисов
Их преимущество в том, что для работы вам ненужно ничего устанавливать (правда в этом их и минус — придется загружать личные фото на какой-то сторонний сервис, что не всегда хотелось бы…). К тому же, их функциональность и качество работы заметно ниже, чем у многих редакторов (особенно, это заметно при обработке больших фото).
Но тем не менее, если вам нужно изменить совсем небольшую картинку — то вариант вполне рабочий. Тем более, если вы хотите это сделать со смартфона.
И так…
Сервис 1 — https://burner.bonanza.com/
На мой взгляд — один из лучших сервисов для начинающих (хоть и на английском). Для начала работы — перейдите по ссылке выше, и кликните по меню «Choose a photo» (выбор фото).
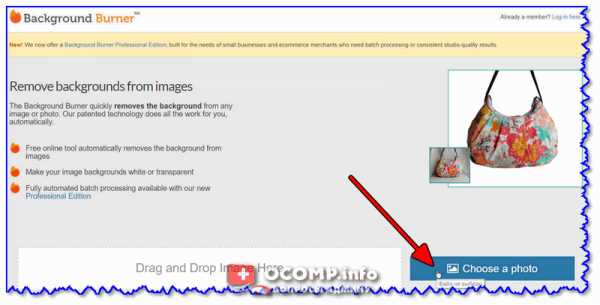
Выбор фото
Далее сервис автоматически распознает где на фотографии объект, а где фон. В моем случае он быстро «нашел» девушку на фото и удалил фон за ней (правда, частично удалил и ее туловище…). Чтобы исправить это — просто кликните по инструменту «Touch up».
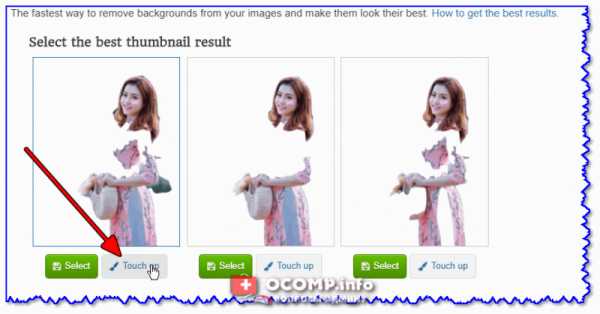
Доделаем вручную
После выберите зеленую кисть и вручную обведите то место, которое нужно восстановить. Кстати, если выберите красную кисть — то можно выполнить обратную операцию (т.е. удалить те места, которые не нужны).
Когда удалите/добавите всё, что нужно — нажмите по кнопке «Finish» в углу экрана.
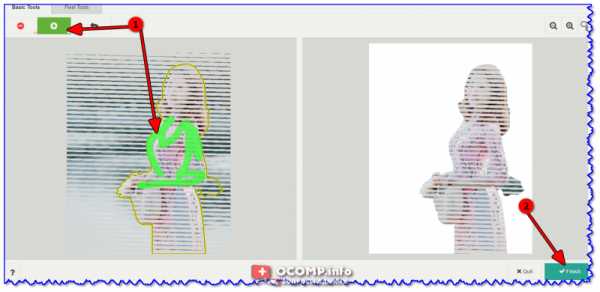
Где удалено лишнее — используйте зеленую кисть
Далее нажмите на инструмент «Replace background» (заменить фон).
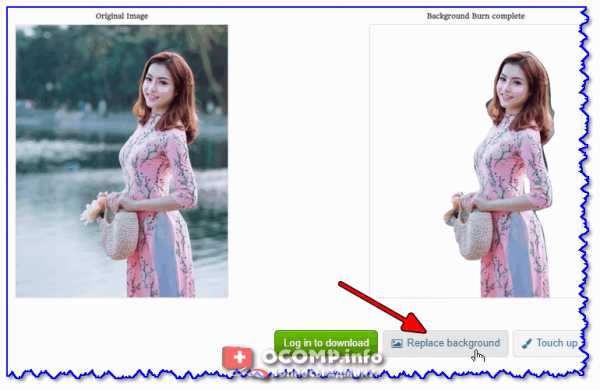
Заменяем фон
После чего либо загрузите свою картинку в качестве нового фона, либо выберите одну из базы. Пример на скрине ниже (для загрузки полученного изображения — нажмите на кнопку «Download»).
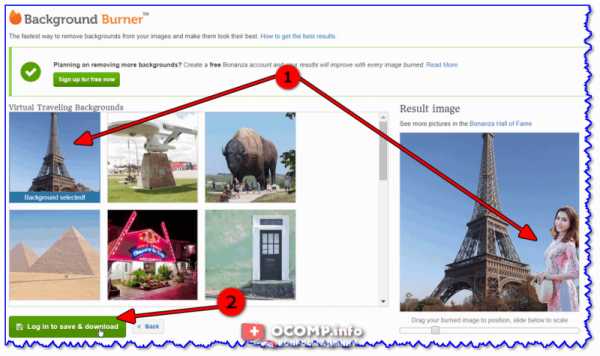
Загружаем готовую картинку
Сервис 2 — https://online.photoscissors.com/myimages
Во многом похож на предыдущий сервис (разве побольше опций, и обработка фото идет в ручном режиме, а не автоматически). Для начала работы с ним — просто перейдите по вышеприведенной ссылке, и нажмите на кнопку «Upload Image» (загрузить изображение).
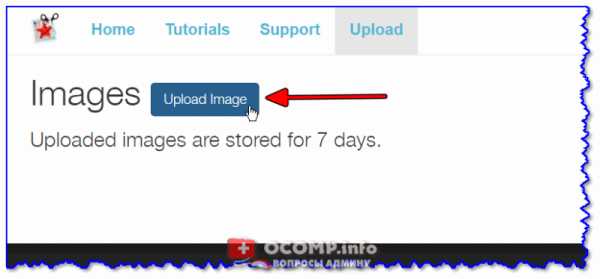
Загрузка картинки
Затем при помощи зеленой и красной кистей укажите объект и фон (см. пример ниже).
Указание объекта и фона
Далее сервис оставит то, что вы выделили зеленым (см. пример ниже). После чего обратите внимание на меню справа: в разделе «Background» (фон) выберите инструмент «Image» (изображение) и нажмите по кнопке «Select Image» (выбор картинки).
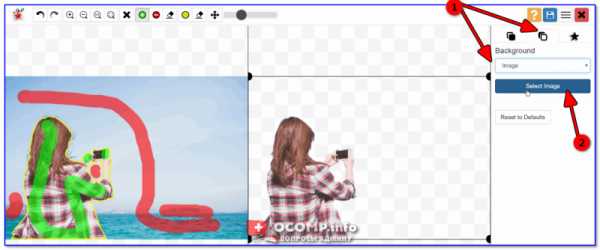
Выбор нового фона
Последнее действие — сохранить полученное изображение (для этого просто кликните по кнопке с дискеткой в правом углу экрана…).
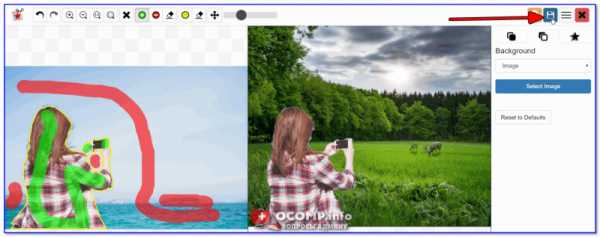
Сохранение
*
Удачной работы!
✌
Полезный софт:
- ВидеоМОНТАЖ
Отличное ПО для начала создания своих собственных видеороликов (все действия идут по шагам!).
Видео сделает даже новичок!
- Ускоритель компьютера
Программа для очистки Windows от мусора (ускоряет систему, удаляет мусор, оптимизирует реестр).
Другие записи:
ocomp.info
Подскажите приложения для андроида Фотошоп где можно на фото менять задний план
навалом типа Photo Montage Guide — программа для отделения цельных объектов от произвольного фона, применения эффектов для фона (заливка, затенение, размытие, монохром), перенос объектов на другие фотографии, изготовления коллажей, проведения фотомонтажа, изменения размеров и пропорций фотографий без искажения важных частей и для удаления объектов без видимых следов. Умно изменяет размеры и пропорции изображения, удаляя «ненужные» части и сохраняя «важные» части неизменными. Удаляет объекты с фотографий без заметных следов. Отделяет цельные объекты от произвольного фона, применяет к фону эффекты (заливка, затенение, размытие, монохром). Переносит объекты на другие фотографии, изготавливает коллажи, выполняет фотомонтаж. Включены демонстрационные примеры с пошаговыми пояснениями. Эта программа объединяет инструменты Image Resize Guide и Picture Cutout Guide и включает анимированные примеры обработки фотографий из обеих программ.
фотошоп это и есть название приложения
PS Touch, это фотошоп для андроид, достаточно функциональный
они неисправимы. фотошопом называют любой фоторедактор.
touch.otvet.mail.ru
Как поменять фон на фото? Делаем на фотошопе
Очень часто, на практике, при создании контента, появляется необходимость замены фона на фотографии. Не у каждого из нас за окном хороший вид, или не все мы живем в местах с идеальной для фотосъемки инфраструктурой. Зачастую происходит все ровным счетом наоборот. Вы делаете хорошее фото, а на фоне, остановка, где мужик ковыряется в носу, из-за которого придется выбросить снимок. Не торопитесь этого делать, ведь вы можете просто сменить фон. В этом посте расскажу, как сделать это красиво.
Как поменять фон на фото? Делаем на фотошопеЗадавшись вопросом смены фона на фотографии, я старался найти самый простой и качественный способ реализации этой функции. Но, пришел к выводу, что лучше компьютерной фотошопа с этим не справляется ни одно приложение, так как здесь достаточно хороший набор инструментов для выделения фона, его замены, а также форматирования фона для подгона под фотографию, для достижения большей реалистичности. Ниже приведу пошаговую инструкцию, как поменять фон на фото.
Прежде чем приступить к процедуре смены фона на фото, скажу, что чем контрастнее вы будете выделяться на фоне, тем легче и красивее вы сможете сменить фон. Так что, если вы изначально делаете фоно, для смены на нем фона в последующем, то учтите, что вы должны максимально выделяться от того, что вокруг. Особенно на краях.
Также, стоит понимать, что совсем тонкие объекты будет сложно отделить. Поэтому, аккуратнее с волосами.
Инструкция по замене фона на фотографии
Первым делом, вам следует подобрать новый фон для вашего фото. Чтобы все получилось реалистично, попробуйте найти для фона, картинку или фоно, снятые с того же ракурса, с адекватными, соответствующими вашему фото, размерами объектов, а также логично схожие в том плане, что после замены фото, результат не будет выглядеть абсурдно. Например, если фото фона сделано с неба, а вы добавляете его как вид из окна. Тогда встает вопрос — “что ваш дом делает в небе?”.


Когда фон выбран, запустите фотошоп и откройте в нем ваши изображения. Я буду менять вид из окна, но нет никакой разницы, какой фон менять. Инструкцию, описанную ниже, можно использовать для всех случаев.

На панели инструментов, найдите инструмент “Быстрое выделение”. Он может быть скрыт, и найти его можно во вкладке с инструментом “Волшебная палочка”. Выберите инструмент “Быстрое выделение” и начните выделять им области фото, которые должны быть заменены.
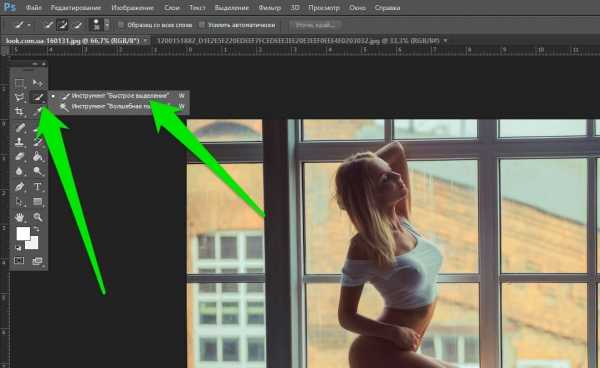
В моем случае окна достаточно контрастно выделяются, поэтому на фото есть маленькие погрешности. В вашем случае, они могут быть больше, инструмент может выделить много лишних участков или наоборот, отрезать нужные. Чтобы привести выделение к нормальному виду, воспользуемся тем же “Быстрым выделением”. На верхней панели, есть 3 разные её вариации: “Новая выделенная область”, “Добавить к выделенной области” и “Вычитание из выделенной области”. По умолчанию выбрана вторая, но в зависимости от того, нужно вам добавить пропущенный участок или убрать лишнее выделение, вы должны воспользоваться соответствующим инструментом.
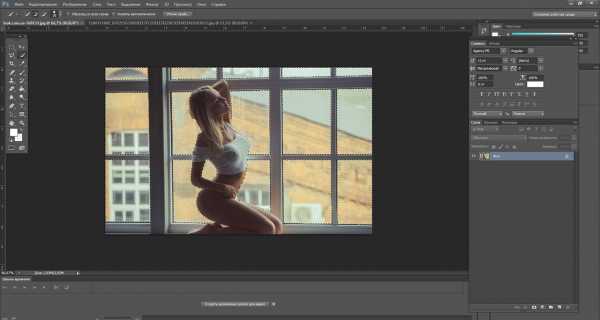
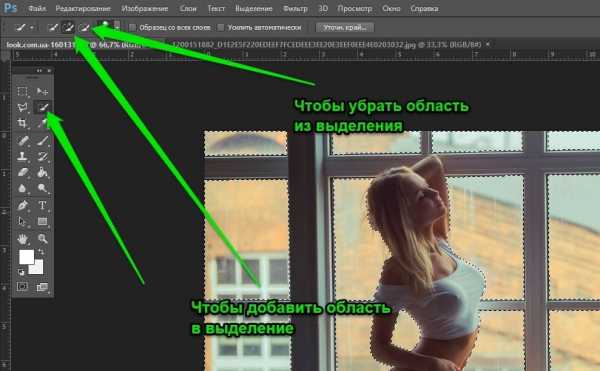
Увеличивать и уменьшать фото, вы можете, зажав кнопку Alt и прокручивая колесо мыши.
У меня, инструмент “Быстрое выделение”, захватил немного области тела девушки, и мне нужно вычесть эту область из выделения. Для этого я жму “Вычитание из выделенной области” и обвожу курсором область, с которой нужно снять выделение. Так как эта область сильно схожа с текстурой окна, выделить её ровно у меня не получается. Это не так страшно, так как ниже мы будем выравнивать границы. А пока оставим все как есть!
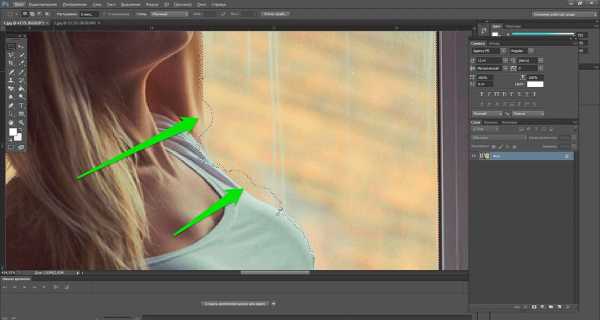
Когда область выделена, жмем на нее правой кнопкой мыши и выбираем пункт “Скопировать на новый слой”. В результате, на панели слоев, у вас появится слой с выделенной областью.
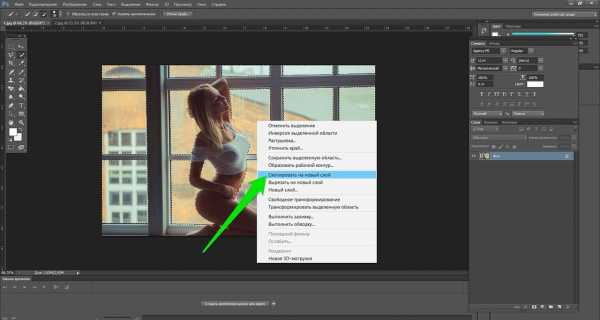
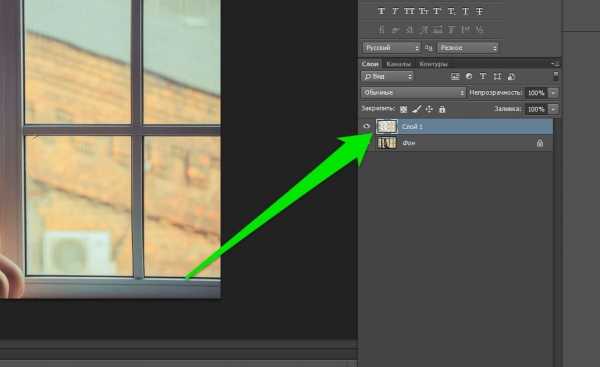
Далее, переходим к нашему фоновому изображению. С помощью инструмента “Перемещение”, нажимаем на фоновое изображение и перетаскиваем его на вкладку с нашей фотографией, где мы хотим изменить фон. Удерживая кнопку мыши наведите на вкладку и подождите несколько секунд, после чего откроется редактируемое фото. Удерживая кнопку мыши, наведите курсор на наше фото и отпустите.
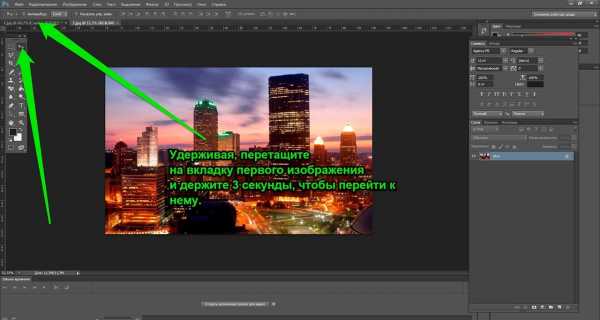
Наш фон окажется поверх редактируемой фотографии. Обратите внимание на порядок слоев. Первый должен идти слой фона, второй, созданной нами маски, а третий — фото, на котором мы меняем фон. Если они расположены не так, то перетаскивая курсором мыши расположите их в такой последовательности.
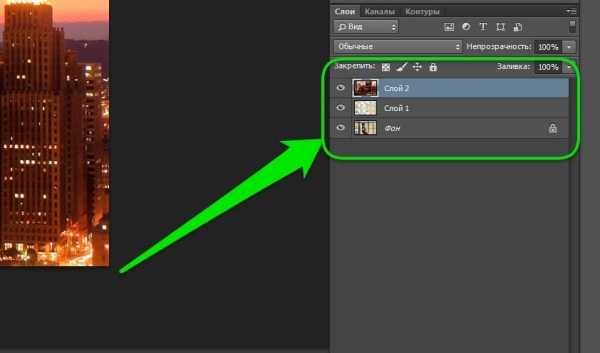
Следующим шагом, на панели слоев, жмем правой кнопкой мыши на слой фона, и в открывшемся списке выбираем пункт “Создать обтравочную маску”. В результате наш фон уходит под маску.
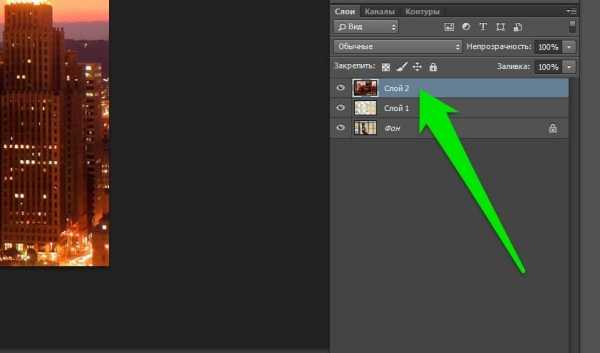
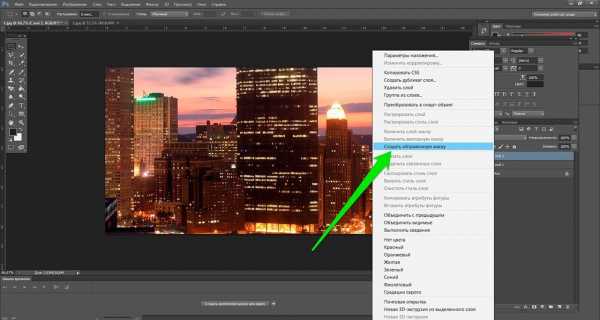
Подкорректируем границы. Масштабируем наше фото, удерживая кнопку Alt и вращая колесо на мыши, чтобы лучше видеть границы изображения. Для корректировки границ, используем инструменты “Ластик” и “Кисты”. Активируйте слой маски, и используйте ластик и кисть, которые в данном случае будут стирать и восстанавливать наше редактируемое фото.
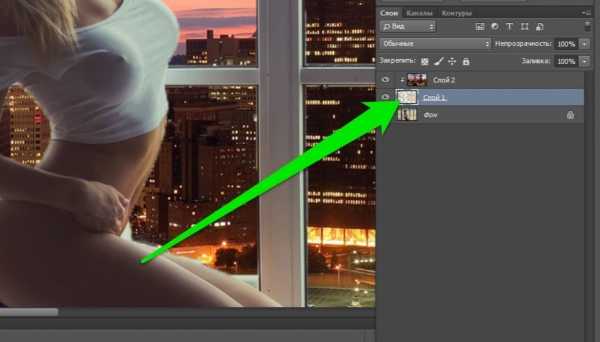

Чтобы точнее прорисовывать границы, выберите более четкую кисть.
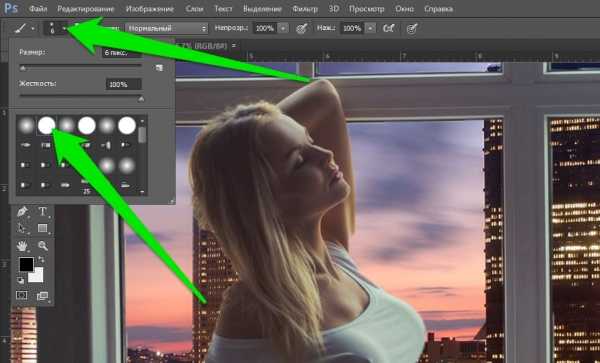
Обработайте все границы.
Вы можете масштабировать фон. Для этого сделайте слой фона активным на панели слоев. В верхнем меню перейдите в раздел “Редактирование”, там выберите “Трансформирование”, а затем “Масштабирование”. В результате появятся границы вашего фонового изображения. Перетаскивая их, вы можете уменьшать или увеличивать фон. Чтобы изображение увеличивалось или уменьшалось пропорционально, сохраняя соотношения сторон, удерживайте кнопку Shift при перетаскивании границ. По окончании нажмите галочку в верхнем меню экрана, чтобы применить преобразования.
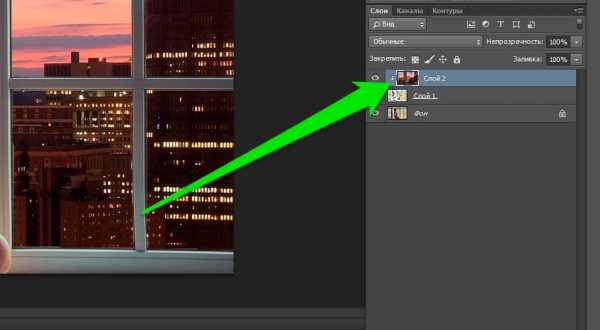
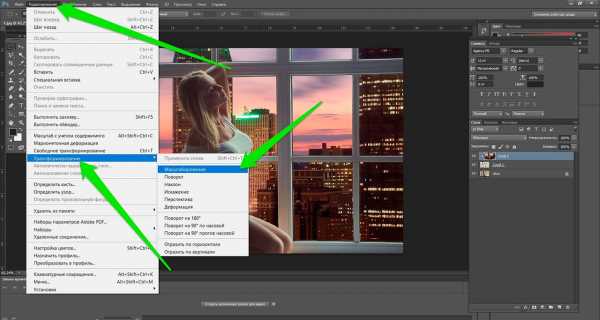
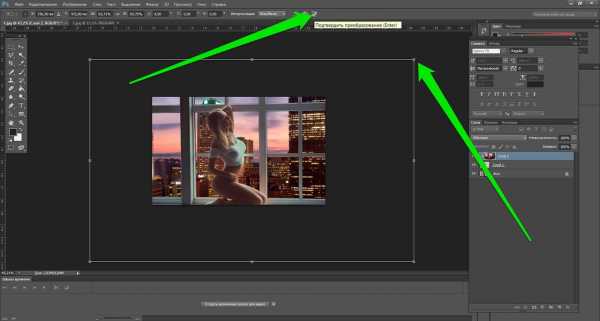
У нашего изображения слишком четкий фон. Иногда это неуместно. Перейдем во вкладку “Фильтры”, выберем “Размытие”, затем “Размытие по Гауссу”. Здесь мы можем размыть фон. Установите нужное значение и нажмите кнопку “ОК”.
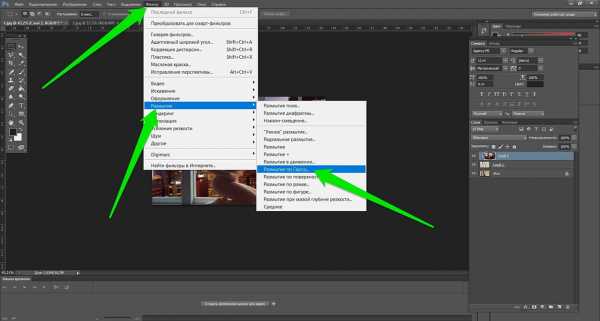
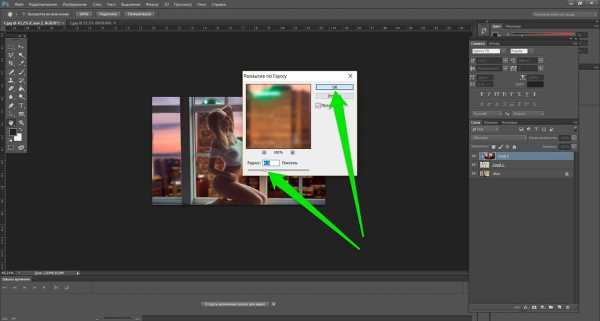
Последний вопрос — работа с тенями. На нашем снимке освещена передняя часть тела, но так как наше изначальное фото было сделано в светлое время суток, то задняя часть также достаточно освещена. Давайте затемним её. Для этого, активируем слой нашего изначального фото.
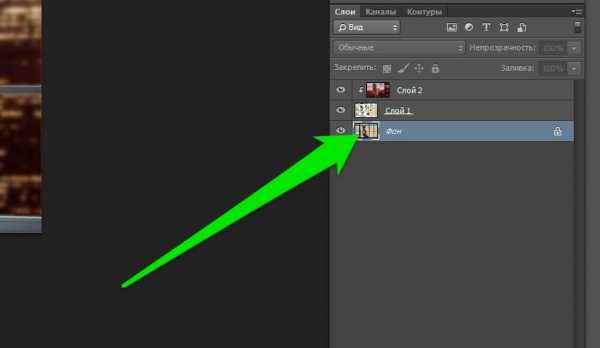
Далее, выбираем инструмент “Градиент”.
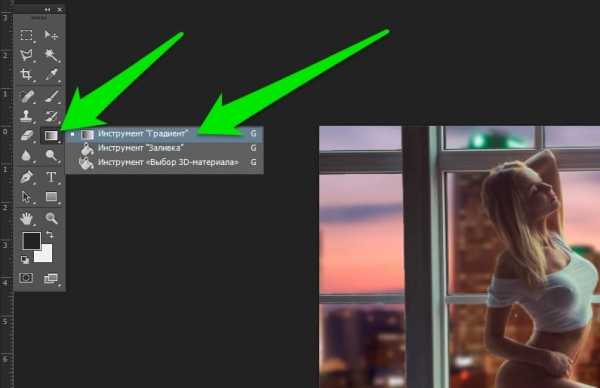
Выберем палитру градиента с прозрачностью. По умолчанию стоит переход с черного цвета на прозрачный. Это нам и нужно. Но, бывают ситуации, когда нужно осветлить участок фото. В таком случае, вы можете просто изменить цвет градиента на панели инструментов, указав в качестве основного цвета белый.
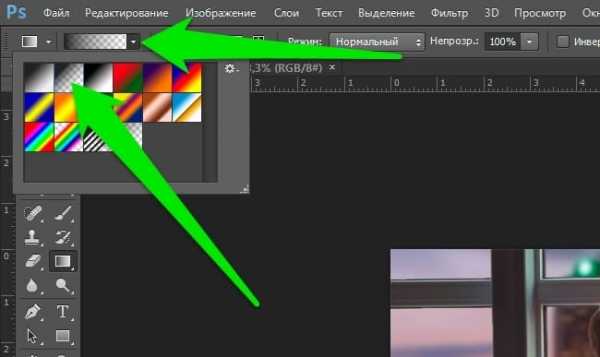
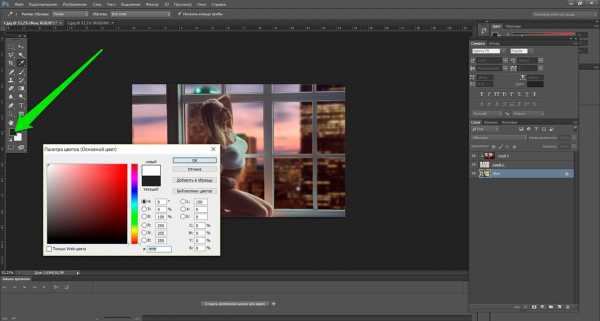
Я буду перетягивать градиент с левого нижнего угла в правый верхний, чтобы затемнить заднюю-нижнюю часть девушки.
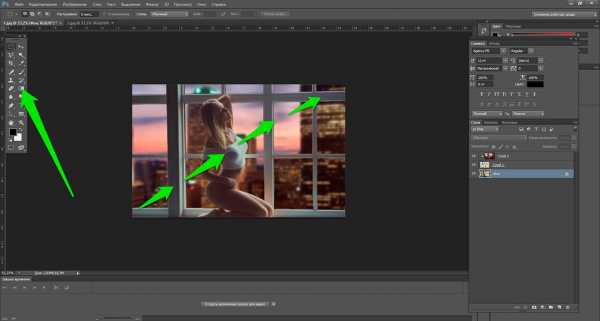
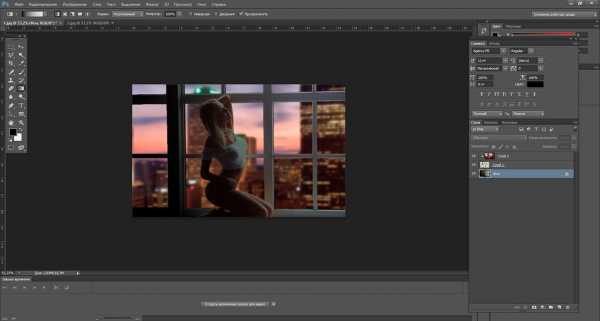
Вот и все!
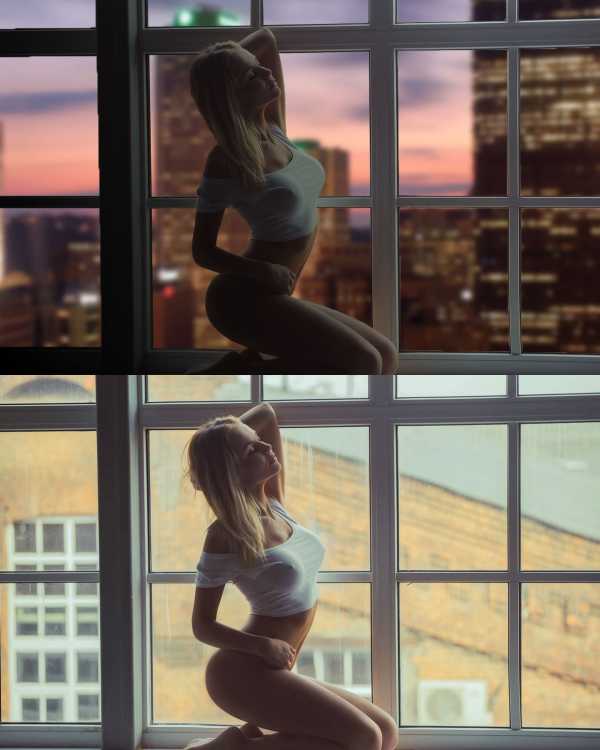
socialniesety.ru
Как Изменить Фон На Фото На Айфоне ~ KOMP-REVIEW.RU
Время от времени так круто получаешься на снимке, но задний бэкграунд недостаточно развит. То посторонние люди, то бардак, время от времени ненадобные предметы попадают в кадр. Далее будем вести разговор, как поменять фон на фото стремительно и безвозмездно.
При помощи приложения Snapseed можно поменять фон на фото на айфоне иначе говоря android. До начала рабочего дня принципиально подобрать правильную картину как бэкграунда, чтоб снимок в итоге смотрелся чем. Программка полностью бесплатна и скачать ее можно в AppStore или Гугл Play. Тут никаких препятствий нет.
Как поменять задний фон на фото через приложение:
- Открыть фоторедактор Snapseed.
- Избрать подходящую фотографию.
- Если избранный фон у вас имеет размер квадрата, то 1-ое изображение тоже необходимо кадрировать. (Инструменты – Кадрирование).
- Дальше открыть Инструменты – Двойная экспозиция.
- Надавить на квадратик со знаком на одной из панели и избрать фоновое изображение. Как оно добавится в программку, два слоя снимков станут полупрозрачными.
- Надавить на капельку в одной из панели.
- Отредактировать положение обеих фоток, пока это видно.
- Поставить Непрозрачность на наибольшие характеристики.
- Надавить на верхней панель на два слоя со стрелочкой и избрать пункт «Просмотр изменения».
- Надавить на параметр «Двойная экспозиция» и дальше Редактировать. Должно открыться самое 1-ое фото (человек либо предмет, глядя, что вы избрали).
- Надавить на Маску (глаз) и пальцем аккуратненько закрасить место вокруг силуэта. Всё место будет окрашиваться в красноватый колер.
- Если вы вышли за края силуэта и его мало стерли, то просто выставите параметр «Двойной экспозиции» на 0 и дорисуйте часть предмета.
- После закрашивания надавить на галочку и сохранить фото.
Читайте так же
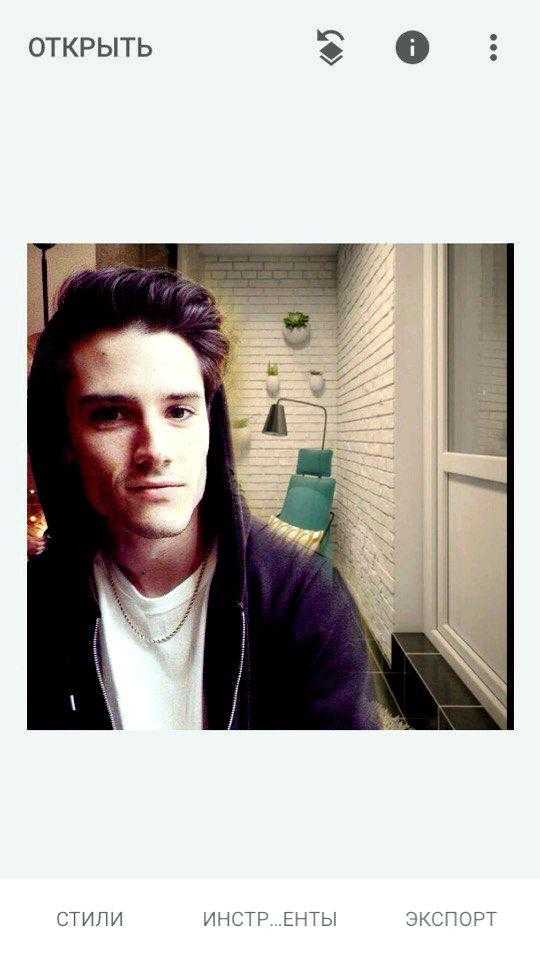
Чтоб проработать маленькие детали аккуратненько приближайте фото 2-мя пальцами.
Будьте самыми элегантными! Используйте супер эффекты:
Еще куча лайфхаков, секреты обработки, наилучшие фильтры, что, как сделать радугу на лице, как наложить текст, сделать правильную раскладку на фото собраны в нашей общей статье. Кликайте на картину!

Сейчас вы понимаете, как поменять фон на фото на телефоне, айфоне и android безвозмездно через приложение. Создавайте необыкновенные композиции для собственного инстаграма и радуйте собственных подписчиков. Пускай ваши фото набирают множество лайков.
Читайте так же
ЗАМЕНА ФОНА || Как изменить фон на фотографии с помощью телефона || Катерина Сонина
Я в INSTAGRAM: https://www.instagram.com/katerinasonina/ Я в ВК: https://vk.com/katerinasonina.
Спасибо за ваше потраченное время
Читайте так же
komp-review.ru
