Программа презентаций Microsoft PowerPoint: от любви до ненависти
- Сара Китинг
- BBC Worklife
Автор фото, Getty Images
Этот неотъемлемый элемент программного обеспечения каждого компьютера на Windows в чем только ни обвиняют — и в навязывании бессмысленного стиля, и в подмене настоящего анализа красивыми слайдами, и даже в катастрофе шаттла «Челленджер».
Но мир не собирается отказываться от программы подготовки и просмотра презентаций Microsoft PowerPoint, и есть люди, которые не могут без нее обойтись даже в личной жизни. Или все-таки ее дни сочтены?
На том или ином этапе карьеры каждый из нас оказывается в затемненной комнате с огромным белым экраном, на котором мелькают слайды презентации.
Microsoft PowerPoint — самый распространенный в мире инструмент для презентаций. Согласно некоторым оценкам, эта программа установлена на более чем миллиарде компьютеров. Ежедневно с помощью PowerPoint создается около 30 млн презентаций.
Согласно некоторым оценкам, эта программа установлена на более чем миллиарде компьютеров. Ежедневно с помощью PowerPoint создается около 30 млн презентаций.
Некоторые пользователи настолько ее обожают, что не могут от нее отказаться даже в личной жизни. Когда им надо отправиться на свидание, они посылают своему партнеру презентацию вариантов — куда можно сходить и где провести время.
Другое дело, что не каждый партнер это оценит, как и случилось с недавним выпускником университета Беном Велзианом, которого, к удивлению Бена, в ответ просто заблокировали в приложении Tinder, не оценив его мастерство владения PowerPoint.
Итак, нет сомнений в том, что это эффективный, вызывающий привыкание инструмент, но не истек ли срок его годности, как намекают некоторые критики?
Автор фото, Getty Images
Подпись к фото,Microsoft Билла Гейтса оказался в большом выигрыше, купив в 1987 году компанию Forethought Inc., где была создана PowerPoint
«Миллиарды и миллиарды»
Программа была создана в начале 1980-х в компании Forethought Inc. , в Кремниевой долине, поначалу называлась Presenter и первая ее версия (1987 г.) предназначалась для компьютеров Apple Macintosh.
, в Кремниевой долине, поначалу называлась Presenter и первая ее версия (1987 г.) предназначалась для компьютеров Apple Macintosh.
«В начале 80-х я уже знал, что ежегодно в одной только Америке создается не менее миллиарда презентационных слайдов, — рассказывает автор идеи Боб Гаскинс. — Но их приходилось делать вручную, и почти никто не использовал для этого компьютер».
«Для меня было яснее ясного: рынок для такой компьютерной программы будет стоить миллиарды и миллиарды долларов, как только произойдет революция в том, какими компьютерами мы пользуемся».
Предчувствия Гаскинса не обманывали, вот только убедить в этом кого-то в то время было трудно. Программа, которую он придумал, не работала ни на одном существующем до этого компьютере, для пользования ей надо было покупать новый.
Но те, кто покупал персональный компьютер впервые, делали это для того, чтобы иметь возможность работать с PowerPoint, отмечает журналист издания Wired Расселл Дэвис.
«Стоимость компьютера вместе с программным обеспечением PowerPoint была ниже той суммы, которую они ежегодно тратили на изготовление слайдов».
Автор фото, Getty Images
Подпись к фото,В презентацию можно втиснуть множество цифр, но теряются сами идеи, ради которых она создана
Демократизация рабочего места
Как объясняет Дэвис, до PowerPoint, чтобы поделиться информацией с группой лиц, люди пользовались слайдами, вечно перегревающимся проектором и ацетатной пленкой.
При этом каждый, кто создавал презентацию, был вынужден посылать ее материалы для производства в другое место, в связи с чем какие-либо правки были почти невозможны.
Все это занимало много времени и было настолько дорого, что только высокое начальство могло себе это позволить.
«PowerPoint, — говорит Дэвис, — сделала презентации доступными для всех членов трудового, теперь каждый мог наглядно изложить свои идеи».
Автор фото, Getty Images
Подпись к фото,Программа PowerPoint, без сомнения, очень сильно развила наши презентационные навыки. Но всегда ли она эффективна?
Вклад PowerPoint в демократизацию рабочего процесса был революционным, и ее внедрение привело к еще одному — неожиданному — результату.
Примерно в то же самое время, когда PowerPoint набирала популярность, среднее руководящее звено подвергалось массированной критике, отмечает Мэттью Фуллер, профессор культурных исследований Голдсмитского колледжа Лондонского университета.
Фуллер видит в этом связь: поскольку PowerPoint позволила делиться своими идеями большему числу людей, она непроизвольно обнажила, сделала явными провалы менеджеров среднего руководящего звена и привела к исходу людей с этих должностей. «Возможно, их собственные идеи теперь стали казаться слишком тривиальными».
Больше слайдов, пожалуйста!
PowerPoint дала нам новые возможности, принеся в офисы и аудитории творческий подход к докладам и превратив всех нас в презентирующих.
В то же время ее обвиняют в том, что она породила «мышление в стиле PowerPoint», лишила нас ясности мышления, сводя все идеи к их упрощенной версии. (Некоторые, например, австралийский профессор Джон Суэллер, специалист по психологии обучения, заложивший фундамент концепции когнитивной нагрузки в конце 1980-х годов, называют ее популярность катастрофой. — Ред.)
Сара Каплан, профессор управления и этнограф из Ротманской школы управления Торонтского университета, среди прочего, наблюдает за тем, как работают люди. Она подметила, что на совещаниях, вместо того чтобы попросить новых аналитических материалов или идей, люди просят больше слайдов PowerPoint.
«Я заметила, большинство людей работает над стратегическими вопросами с помощью презентации PowerPoint, — говорит она. — Конечной целью становится слайд сам по себе, а не идеи или анализ, ставшие причиной создания презентации».
Каплан подчеркивает, что некоторые очень большие боссы — например, Джефф Безос, глава компании Amazon, запретили пользование PowerPoint. «Он считает (и, я думаю, так считают многие), что PowerPoint настолько превратилась в цель всего процесса, что в презентациях теряются сами идеи — а это дело рискованное».
«Он считает (и, я думаю, так считают многие), что PowerPoint настолько превратилась в цель всего процесса, что в презентациях теряются сами идеи — а это дело рискованное».
Трагические последствия
То, что некоторые презентации, сделанные в PowerPoint, не позволяют увидеть даже описанные в них риски, доказали, как считают критики программы, события 28 января 1986 года, когда шаттл НАСА «Челленджер» с семью членами экипажа на борту взорвался спустя 73 секунды после взлета.
Один из самых известных критиков слайдовых презентаций американский статистик, политолог и дизайнер, профессор Йельского университета Эдвард Тафти назвал ту трагедию яркой и ужасающей иллюстрацией опасностей такого стиля презентаций.
Автор фото, Getty Images
Подпись к фото,28 января 1986 года американский космический челнок «Челленджер» взорвался спустя 73 секунды после старта. Весь экипаж (семь человек) погиб
Основная проблема, из-за которой погиб шаттл, была упомянута в слайд-презентации представителей НАСА еще до старта миссии. Но данные о ней были окружены огромным количеством другой информации, спрятаны, как иголка в стоге сена, состоящего из бесконечных списков, и в итоге опасности никто не заметил.
Но данные о ней были окружены огромным количеством другой информации, спрятаны, как иголка в стоге сена, состоящего из бесконечных списков, и в итоге опасности никто не заметил.
По словам Расселла Дэвиса, аргументы профессора Тафти сводятся к следующему: виртуальные слайд-презентации позволяют неструктурированной, бессистемной информации выглядеть содержательно, как будто наборы «ключевых пунктов», «буллетов» что-то значат, хотя на самом деле это может быть лишь видимостью.
Другими словами, с помощью таких презентаций всё выглядит так, будто мы знаем, о чем говорим — даже если мы не знаем.
(Презентации, сделанные с помощью программы Microsoft PowerPoint, критикуются за многое. В частности, за то, что стимулируют развитие «ложно-аналитического» мышления, за неэффективность зачитывания слов, проецируемых на экран, и, наконец, за то, что стиль PowerPoint помогает манипулировать фактами. На что сторонники программы возражают: плохие доклады и лекторы были всегда — задолго до появления PowerPoint, и довольно странно обвинять программу в человеческих недостатках. — Ред.)
— Ред.)
И все же, несмотря на недоброжелателей и конкуренцию со стороны других программ, PowerPoint демонстрирует серьезную выносливость, оставаясь одной из самых успешных и влиятельных программ, когда-либо придуманных.
Так что мы продолжим сидеть в затемненных комнатах, щурясь на яркий экран со слайдами, на которых сменяют друг друга списки тезисов на любую тему — от охраны здоровья и техники безопасности до научных докладов и техники продаж.
Авторы презентаций будут героически пытаться втиснуть в несколько слайдов всё, что они знают, перемежая «буллеты» с вымученными шутками (чтобы не дать аудитории заснуть). Следующий слайд, пожалуйста!
Эта статья — адаптация материалов радиопередачи PowerPointless BBC Radio 4. Прочитать ее оригинал на английском языке можно на сайте BBC Worklife.
3 простых решения для открытия слайдов презентации Power Point PPT
Вам была отправлена презентация Microsoft PowerPoint, которую вы должны просмотреть для работы, для ознакомления с курсом или по какой-то другой важной причине.
Проблема в том, что у вас нет текущей копии Microsoft Office. Итак, как вы собираетесь просматривать файл?
Мне нужно, чтобы посмотреть это слайд-шоу сейчас!
Microsoft Office был выпущен в нескольких версиях: 97, 2000, 2003, XP, 2007, 2010 и совсем недавно Microsoft Office 2013
(версия, доступная на диске и с подпиской на Office 365).
В результате существует большая вероятность того, что ваш собственный пакет Office или отдельная версия PowerPoint не способны открыть полученную вами презентацию (например, файл .PPTX — с использованием формата Open XML, принятого Microsoft вместе с Office). 2007 — не может быть открыт изначально в более старых версиях) или, по крайней мере, не открывается правильно.
Если не считать обновления до последней версии PowerPoint, вы можете обратиться к нам за пакетом совместимости, автономным средством просмотра или приложением для браузера.
Пакеты совместимости для старых версий Office
Первое, что вы должны проверить: у вас есть более старая версия PowerPoint или Microsoft Office?
С 1990-х годов Office поставляется с четырьмя основными приложениями: Word, Excel, Outlook и PowerPoint (удивительный и универсальный OneNote
будучи более новым дополнением с 2007 года). Есть большая вероятность, что у вас есть более старая версия Office, но ваш файл презентации PPT несовместим с имеющейся у вас версией PowerPoint, либо из-за несовместимости с некоторым мультимедийным контентом, либо из-за того, что ваша версия PowerPoint выпущена до 2007 года. и не поддерживает PPTX.
Есть большая вероятность, что у вас есть более старая версия Office, но ваш файл презентации PPT несовместим с имеющейся у вас версией PowerPoint, либо из-за несовместимости с некоторым мультимедийным контентом, либо из-за того, что ваша версия PowerPoint выпущена до 2007 года. и не поддерживает PPTX.
В этом случае ваше решение простое: установите пакет совместимости для PowerPoint, который позволит вам открывать документы PPTX в вашей старой версии программного обеспечения.
Если вы используете PowerPoint 97-2003, используйте загрузочный пакет совместимости от Microsoft, не забывая сначала потратить время на сбор всех доступных обновлений для пакетов, используя Центр обновления Windows
,
После загрузки запустите FileFormatConverters.exe и следуйте инструкциям мастера, чтобы завершить установку. В зависимости от вашей ОС может потребоваться перезагрузка.
С этой установкой файлы PPTX можно открывать так же легко, как и файлы PPT, что позволяет просматривать и редактировать слайды презентации.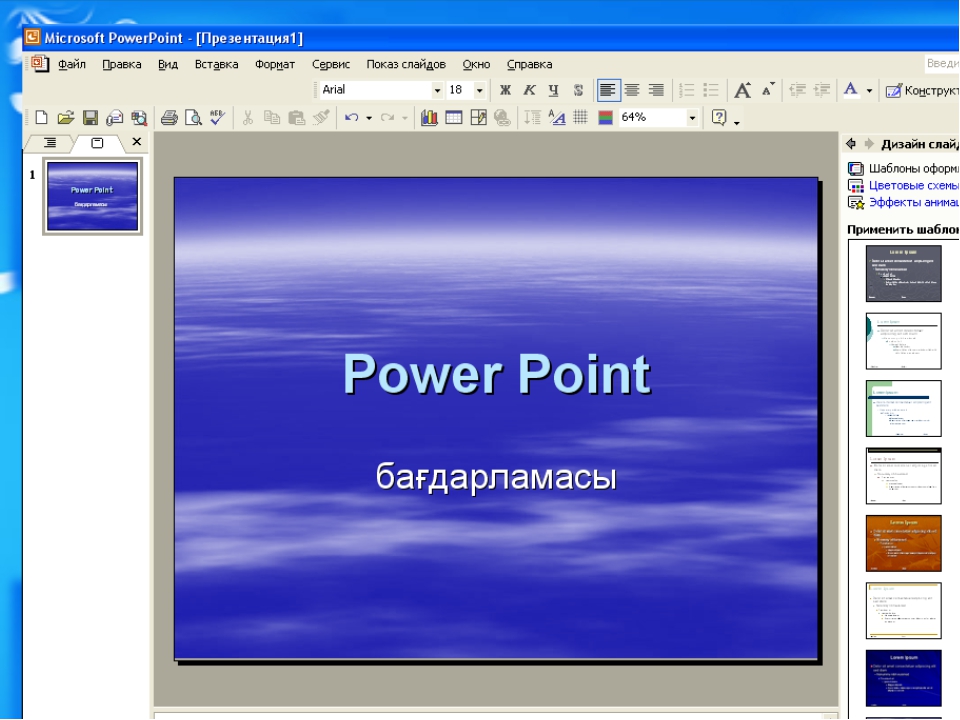
Нет Microsoft Office? Попробуйте PowerPoint Viewer
Пакеты совместимости работают только для версий Microsoft Office. Для решения, которое работает без Office, вам потребуется средство просмотра PowerPoint, которое позволяет просматривать презентации, созданные в PowerPoint 97-2010.
После загрузки файла объемом 60 МБ — вам также будет предложено загрузить программы просмотра для Excel и Word — запустите исполняемый файл и следуйте указаниям мастера для его установки. С установленным PowerPoint Viewer все, что вам нужно сделать, это открыть файл PPT или PPTX на вашем компьютере (возможно, перезапустить почтовый клиент, если он был получен в качестве вложения), и он отобразится. Хотя редактирование будет невозможно, вы все равно сможете просматривать и даже отображать презентацию на большом экране или проекторе.
Нужна Быстрая Офисная Альтернатива? Выберите из автономных и онлайн-решений
Если PowerPoint Viewer не подходит, вы можете установить OpenOffice
или одна из его вилок, которая должна без проблем показывать вам презентацию. Полностью на каблуках, или не хотите взломать банк, чтобы посмотреть один файл? Доступны бесплатные пробные версии Office 2013
Полностью на каблуках, или не хотите взломать банк, чтобы посмотреть один файл? Доступны бесплатные пробные версии Office 2013
, которые включают в себя PowerPoint.
В наши дни все в «облаке», не так ли? Если это не дождь, это данные, как правило, ваши фотографии, а также ваши электронные письма. Если вы являетесь владельцем облачной учетной записи OneDrive
от Microsoft вы можете открыть файл PowerPoint в своем браузере, прямо из почтового ящика электронной почты в Интернете (или загрузив файл в OneDrive), используя Office Online, один из нескольких способов использования Office без его оплаты.
,
Точно так же вы можете открыть свой файл на Google Диске
, хотя вы можете иметь меньший успех с некоторыми встроенными функциями таким образом.
Проще говоря, у вас действительно мало причин, по которым вы не можете открыть действительный файл PPT или PPTX. Вы даже можете использовать свое мобильное устройство!
Портативные средства просмотра PowerPoint
Владельцам Windows Phone достаточно повезло, что они могут просматривать презентации PowerPoint непосредственно на своих устройствах благодаря Microsoft Office Mobile (хотя и с минимальными возможностями редактирования). При правильной настройке оборудования также есть функция для передачи презентаций на большом дисплее.
При правильной настройке оборудования также есть функция для передачи презентаций на большом дисплее.
Все версии Microsoft Office Mobile имеют практически одинаковую функциональность, поэтому межплатформенные различия должны быть минимальными.
Вы можете просматривать презентации PowerPoint, не платя за Microsoft Office
Отсутствие Microsoft Office или отдельной копии PowerPoint не должно помешать вам просматривать файлы PPT и PPTX на вашем компьютере или даже на вашем мобильном устройстве.
Сообщите нам, какой метод вы используете для открытия файлов PowerPoint, и если у вас есть какие-либо вопросы.
Как сделать и сохранить презентацию в powerpoint?
После того, как Вы сделали презентацию в PowerPoint, очень важно правильно ее сохранить. Может случиться так, что презентация просто не откроется на том компьютере, где Вы будете докладываться, или выбранный шрифт не будет поддерживаться и вместо текста отобразятся непонятные знаки, а если Вы докладываетесь большой аудитории, неужели будет красиво, чтобы столько людей увидело Ваши слайды в режиме редактирования.
Поэтому давайте разбираться, какие существуют способы, чтобы правильно сохранить презентацию в PowerPoint.
Чтобы сохранить презентацию в PowerPoint версии 2007 и выше, достаточно будет перейти на вкладку «Файл» или кнопочка «Офис» и выбрать из меню «Сохранить как».
В следующем окне выберите папку для сохранения на компьютере и дайте имя файлу. В поле «Тип файла» выберите из списка «Презентация PowerPoint». Нажмите «Сохранить».
Если Ваша презентация будет показана на другом компьютере, и Вы не знаете, какая версия Microsoft Office там установлена: 2003, 2007, 2010 и так далее, лучше сохранить презентацию в предыдущих версиях PowerPoint.
Дело в том, что презентация, сделанная в PowerPoint 2007 и выше, по умолчанию сохраняется в формате *pptx, а презентации, сделанные в 2003 версии – в формате *.ppt. Поэтому, если Вы сохраните ее в формате *pptx, то просто не сможете затем открыть на том компьютере, на котором установлена версия PowerPoint 2003.
Переходим на вкладку «Файл» и выбираем «Сохранить как». В следующем окне в поле «Тип файла» выбираем «Презентация PowerPoint 97-2003». Нажмите «Сохранить».
Можете быть спокойны, какая бы версия программы не была установлена на другом компьютере, Вы сможете открыть на нем свою презентацию, сохраненную в формате *.ppt.
Способы сохранения, описанные выше, помогут в дальнейшем, при необходимости, отредактировать презентацию. Но теперь представьте, что Вы докладываетесь перед большой аудиторией, и вместо первого слайда, после запуска презентации, люди видят окно ее редактирования.
Поэтому, если Вы не планируете вносить изменения в презентацию, можно сохранить презентацию PowerPoint в режиме демонстрации. Для этого, в окне сохранения в поле «Тип файла» выберите «Демонстрация PowerPoint». Нажмите «Сохранить». Если презентация будет открываться в ранних версиях Microsoft Office, выберите «Демонстрация PowerPoint 97-2003».
Теперь после запуска файла, Ваша презентация сразу будет открываться в режиме показа слайдов, то есть начнется слайд-шоу.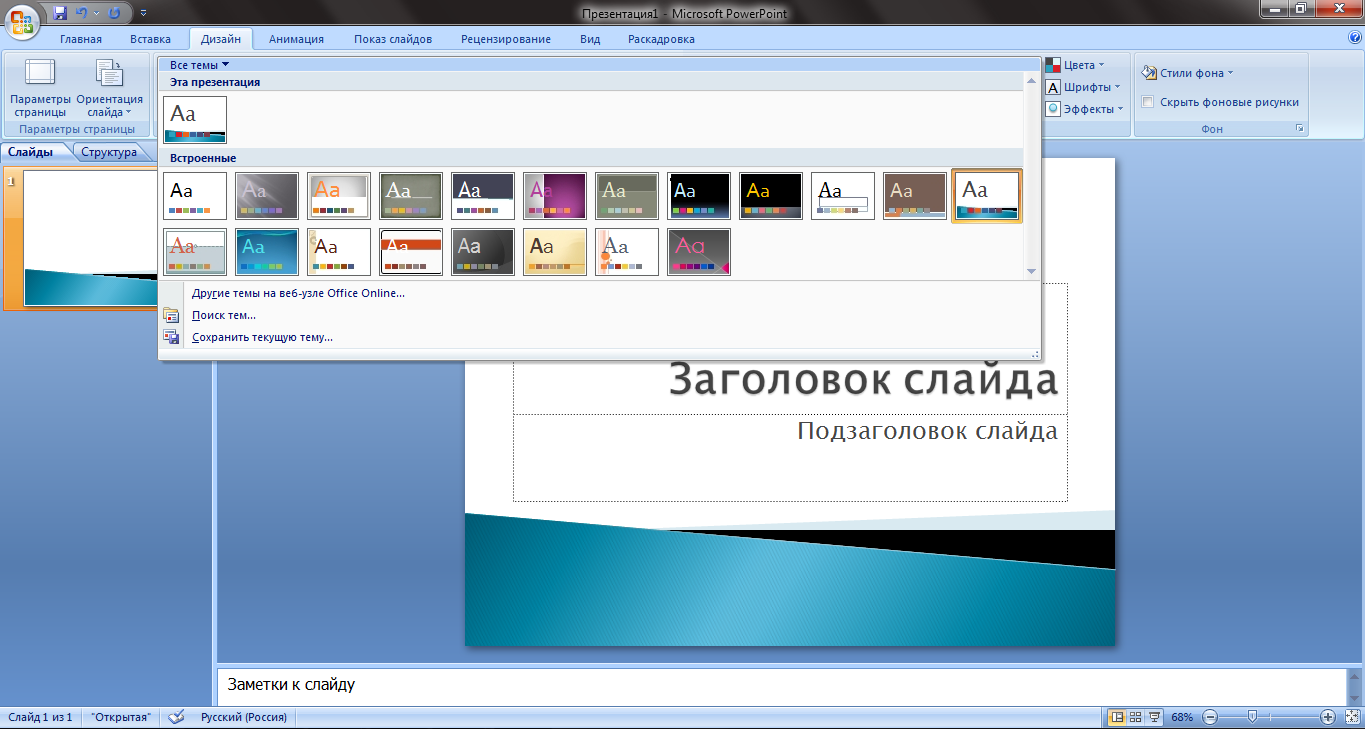
Если Вам нужно сохранить презентацию в формате *.pdf, в окне сохранения в поле «Тип файла» выберите «PDF» и нажмите «Сохранить».
Этот вариант подойдет тем, кому нужно просто показать презентацию для проверки, или возможно Вы просто захотите ее посмотреть. Откройте сохраненный файл и пролистывайте странички, на которых по отдельности сохранены слайды презентации.
Сохранить каждый слайд презентации можно и в виде отдельного изображения. Доступные форматы для сохранения: *.gif, *.jpeg, *.png, *.tiff, *.dib. В окне сохранения в поле «Тип файла» выберите нужный формат для рисунка и нажмите «Сохранить».
Дальше Вам будет предложено сохранить «Все слайды» как рисунок, или «Только текущий слайд». Выберите нужное.
Изображения будут сохранены в указанном формате в папке на компьютере.
В PowerPoint Вы также сможете сохранить презентацию как видео. Чтобы сделать видеоролик из презентации, перейдите на вкладку «Файл», слева выберите пункт «Сохранить и отправить» и в разделе «Типы файлов» нажмите «Создать видео».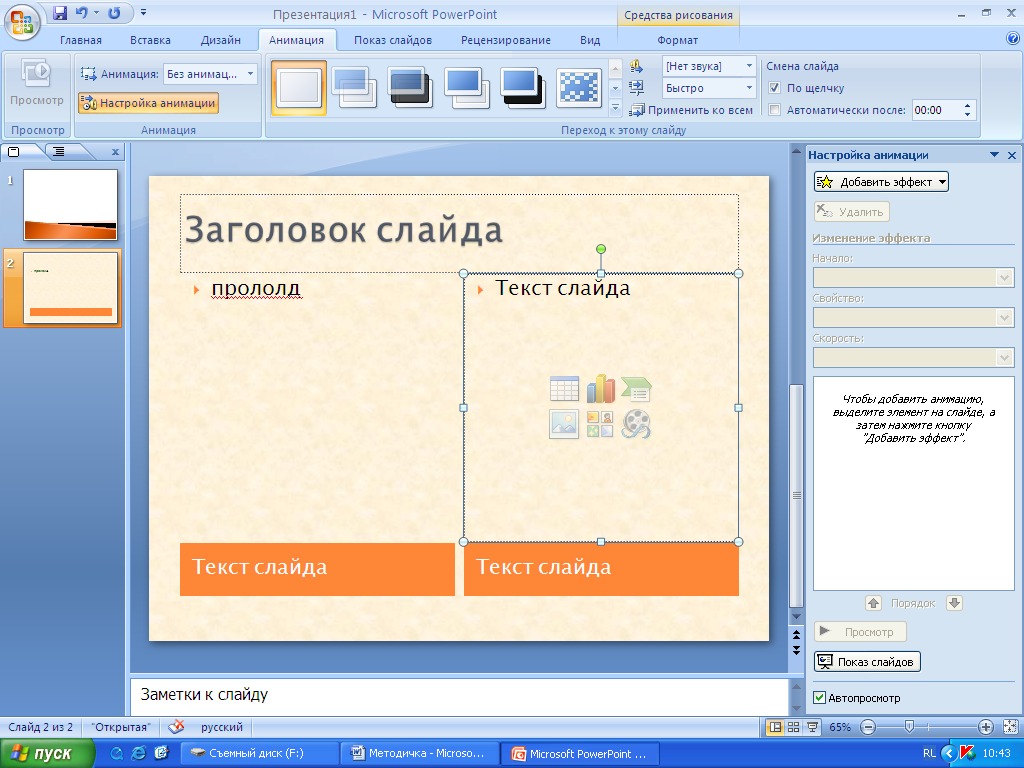
С правой стороны выберите подходящий размер для видео. Также можете включить речевое сопровождение для презентации и настроить время показа слайдов. Нажмите кнопочку «Создать видео».
В окне сохранения выберите нужную папку на компьютере и нажмите «Сохранить». Я уже сохранила файл, он показан в папке на рисунке ниже.
Обязательно дождитесь, когда программа сделает видео из презентации. Прогресс будет отображен в строке состояния внизу. В это время Вы можете продолжать работу со слайдами.
Как видите, чтобы сохранить презентацию в PowerPoint, можно использовать различные способы: сохраняйте ее в более ранней версии программы, в режиме демонстрации, формате *.pdf, как набор отдельных картинок или же вообще можно создать видео из презентации.
Поделитесь статьёй с друзьями:
Одной из особенностей презентаций PowerPoint является то, что их можно сохранять в разных форматах. Например, есть отдельный формат для дальнейшего редактирования презентации и отдельный формат для показа уже готовой презентации.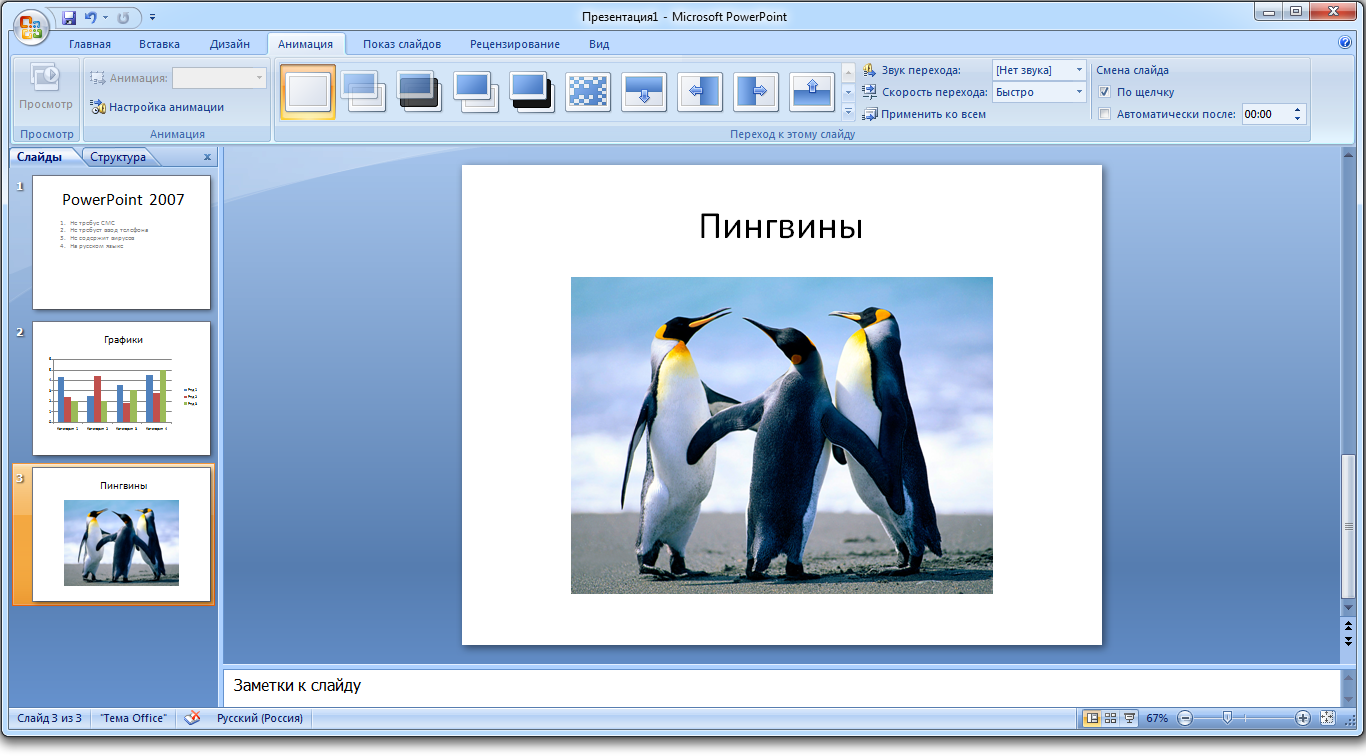 Кроме этого, часто презентации сохраняют в формате PDF или в формате видео.
Кроме этого, часто презентации сохраняют в формате PDF или в формате видео.
Сохранение презентации для дальнейшего редактирования
Если вы еще не закончили работу над презентацией и в дальнейшем планируете продолжить ее редактировать, то вам нужно сохранить презентацию PowerPoint в формате PPTX или PPT. Это основные форматы программы PowerPoint, и они предоставляют максимум возможностей для дальнейшего редактирования презентации.
Оптимально будет использовать именно формат PPTX. Данный формат более современный и поддерживает больше функций. Он появился вместе с PowerPoint 2007 и с тех пор поддерживается всеми новыми версиями PowerPoint. Поэтому если вы используете PowerPoint 2007 или более новую версию данной программы, то презентации желательно сохранять в PPTX.
Если же вы используете PowerPoint 2003 или в будущем планируете продолжить редактирование презентации в PowerPoint 2003, то презентацию лучше сохранять в формате PPT. Это связано с тем, что PowerPoint 2003 поддерживает формат PPTX только после установки специального обновления и если оно не установлено, то вы не сможете открыть PPTX файл.
Для примера покажем, как сохранятся презентация в PowerPoint 2016. Для начала нужно открыть меню «Файл».
После этого нужно перейти в подменю «Сохранить как».
И выбрать вариант «Обзор».
В результате откроется стандартное окно для сохранения файлов. Здесь нужно выбрать место для сохранения презентации, указать имя файла и формат PPTX или PPT.
Формат файла выбирается в выпадающем меню «Тип файла», которое находится сразу под именем файла. Если вы хотите сохранить презентацию PowerPoint в современном формате PPTX, то вы выбирайте тип файла «Презентация PowerPoint». Если же вы хотите сохранить презентацию PowerPoint в старом формате PPT, то выбирайте тип файла «Презентация PowerPoint 97-2003».
Сохранение презентации для показа слайдов
Для показа слайдов программа PowerPoint имеет отдельный формат файлов – PPSX (для PowerPoint 2007 и более новых версий) и PPS (для PowerPoint 2003 и более старых версий). Особенностью данного формата является то, что после его открытия сразу запускается показ слайдов (без отображения интерфейса программы PowerPoint). При этом файлы в данном формате не позволяют редактировать презентацию, поэтому их используют только для сохранения полностью готовой к показу презентации.
Для сохранения презентации PowerPoint в формате PPSX или PPS нужно открыть меню «Файл», выбрать «Сохранить как» и потом выбрать «Обзор».
После этого в окне сохранения нужно выбрать тип файла. Для того чтобы сохранить презентацию в формате PPSX нужно выбрать тип файла – «Демонстрация PowerPoint». А для сохранения презентации в формате PPS – «Демонстрация PowerPoint 97-2003».
Сохранение презентации в PDF
Не редко перед пользователями встает задача сохранения презентации PowerPoint в формате PDF.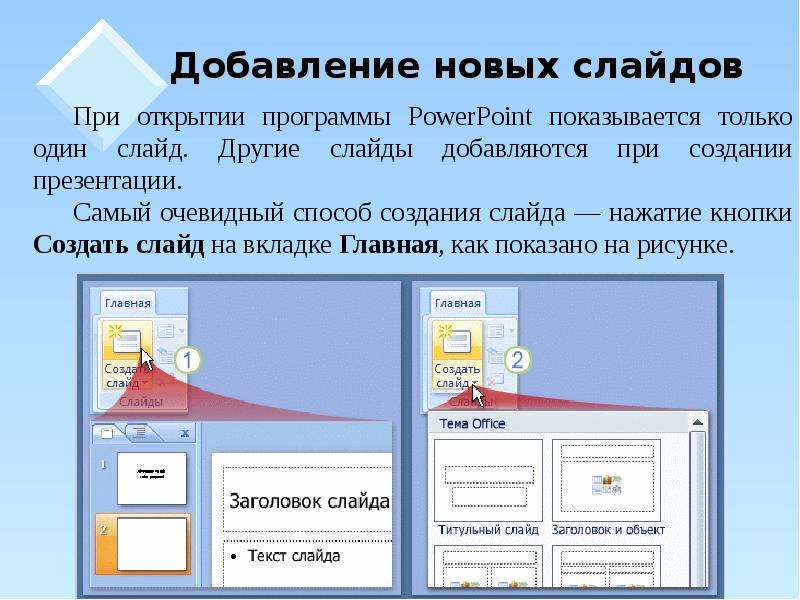 Это может понадобиться, например, для распечатки или просмотра презентации на компьютере без установленной программы PowerPoint.
Это может понадобиться, например, для распечатки или просмотра презентации на компьютере без установленной программы PowerPoint.
Если у вас современная версия программы PowerPoint, то вы можете сохранить презентацию в PDF без использования стороннего софта. Все что вам нужно сделать это открыть меню «Файл», перейти в раздел «Экспорт» и выбрать «Создать документ PDF/XPS».
Если у вас старая версия PowerPoint, в которой нет функции экспорта в PDF, то вы можете установить на компьютер программу PDF принтер. Это что-то вроде виртуального принтера, который вместо того, чтобы распечатывать документ, сохраняет его в формате PDF.
После установки этой программы вам нужно просто открыть «Файл – Печать», выбрать в качестве принтера установленный PDF принтер и документ. Более подробно о виртуальных PDF принтерах можно почитать в статье о создании PDF файлов.
Сохранение презентации в формате видео
Еще один популярный вариант сохранения презентации PowerPoint – это сохранение в формате видео.
В первом случае для сохранения презентации PowerPoint в формате видео вам нужно перейти в «Файл – Сохранить как – Обзор». После этого нужно выбрать папку для сохранения, ввести имя файла и задать формат. Для того чтобы сохранить презентацию именно в формате видео нужно выбрать тип файла – «Видео MPEG-4» либо «Windows Media Video».
В современных версиях PowerPoint также доступно сохранение в формат видео через меню «Экспорт». В этом случае нужно открыть меню «Файл – Экспорт – Создать видео».
После чего нужно выбрать разрешение видео, время показа каждого кадра и нажать на кнопку «Создать видео».
Доброго времени суток, дорогие посетители и друзья моего блога!
Сегодня я вам расскажу, как сохранить презентацию PowerPoint в виде картинок просто и быстро.
Для тех, кто еще не знаете, что такое презентация PowerPoint — это стандартная офисная программа Microsoft Office.
Если в двух словах — ее основная задача это создание презентаций и слайд-шоу.
Немного о PowerPoint
Это как чистый лист бумаги, документ, на который вы можете добавлять различные заголовки, пояснения и описания к ним, диаграммы, фотографии, таблицы и картинки.
В программе Microsoft Office PowerPoint вы можете еще и делать новые свои картинки, и сохранять их в разных форматах. Также на слайды презентации вы сможете наложить даже музыку и поставить автоматическое переключение слайдов по таймеру.
В общем, Microsoft Office PowerPoint — это очень полезная программа, и я без нее уже не представляю свою работу в интернете. Иконка файла с презентацией выглядит как на картинке слева.
Программа оптимизирована также и для мобильного пользования на телефоне или планшете. Благодаря этому вы сможете просматривать и редактировать документы на работе, дома и даже в пути.
К тому же, когда вы открываете Microsoft Office PowerPoint, вам предлагают создать презентацию из уже готовых тем и шаблонов. А можете и создать свои темы и шаблоны, что также очень удобно.
А можете и создать свои темы и шаблоны, что также очень удобно.
Тема презентации — это макет слайдов вашей презентации PowerPoint, обычно он имеет специальное место на слайде для заголовка (одного или нескольких, места для диаграмм или картинок, места для текста и описания), а также оформление: сочетающиеся между собой цвета, шрифты и различные эффекты (тени, отражения, анимация).
Но сейчас не об этом, я как-нибудь запишу видео-уроки по работе в этой интересной программе. А сейчас предлагаю перейти к теме вопроса.
И как обычно, для удобства, я ниже опубликую видео-урок: Как сохранить презентацию Microsoft Office PowerPoint в виде картинок просто и быстро?
Как сохранить презентацию PowerPoint в виде картинок?
Чтобы сохранить презентацию на свой компьютер в виде картинок, а не слайдов, как обычно, делайте все по шагам:
1.Для начала заходите в программу создания презентаций Microsoft Office PowerPoint, создаете нужную вам презентацию
2. Нажимаете в левом верхнем углу на круг, выходит меню, и выбираете СОХРАНИТЬ КАК
Нажимаете в левом верхнем углу на круг, выходит меню, и выбираете СОХРАНИТЬ КАК
3. Выходим следующее окно, по умолчанию стоит сохранение в формате презентации, имя файлы здесь вы можете поменять. Но нам нужно сохранить в виде картинки, поэтому вам нужно на стрелочку в строке ТИП ФАЙЛА
4. Вам откроется подменю, где вы сможете выбрать любой формат из предложенных для сохранения вашей презентации.
Если у вас просто слайды без спецэффектов, выбирайте формат сохранения: Рисунок в формате JPEG (*.jpg) или Рисунок в формате portable network graphics (*.png), для слайдов, где есть мерцания в рисунке, анимация и прочее — сохраняйте Рисунок в формате GIF (*.gif)
Читайте также: Как сделать GIF-картинку из видео легко и просто?
5. Далее вы также можете изменить название рисунка, или рисунков, которые собираетесь сохранять и нажимаете на кнопку СОХРАНИТЬ
6. Выходит следующее окно с вопросом: Требуется экспортировать все слайды презентации или только текущий слайд?
Здесь вам нужно выбрать ВСЕ СЛАЙДЫ — если вам нужно сохранить всю презентацию Microsoft Office PowerPoint в виде картинок, ТОЛЬКО ТЕКУЩИЙ СЛАЙД (последний слайд, на который вы нажали в боковой панели перед тем, как нажали на СОХРАНИТЬ КАК) — выбираем если нужно сохранить только один текущий слайд.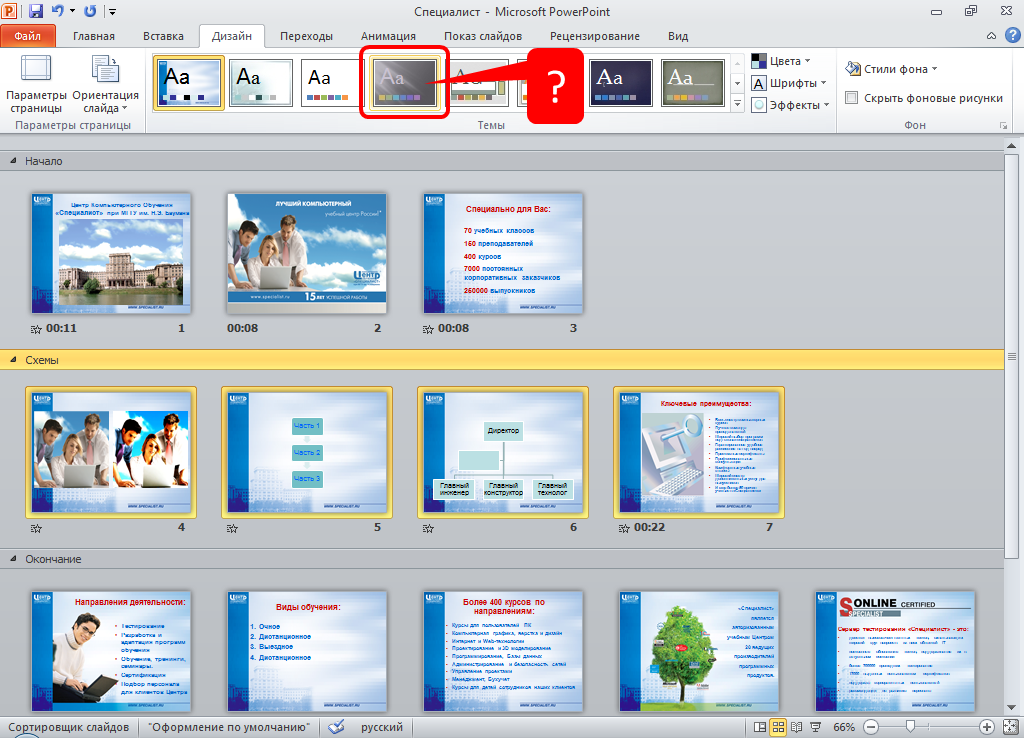
И ОТМЕНА — если вы передумали сохранять в виде картинки. Я для примера выберу сохранить Только текущий слайд.
7. Заходим в свою папку на компьютере, где была размещена презентация, и тут же появился рядом файл с рисунком, либо целая нова папка (если вы сохранили в виде рисунков всю презентацию).
На этом все, можете пользоваться вашими картинками.
А сейчас, предлагаю посмотреть подробный видео ролик для вашего удобства, я его ниже опубликую.
Как сохранить презентацию Microsoft Office PowerPoint в виде картинок просто и быстро?
На сегодня все! Остались вопросы — задавайте!
Читайте также: Как сделать открытку-поздравление для любого праздника с помощью сайта Про100так
С уважением, Любовь Зубарева
Спасибо, что поделились информацией в вашими друзьями в социальных сетях:
Untitled Document
Надстройка, с которой ваша презентация PowerPoint оживёт!
Главная > О Центре > Новости
Как часто вам приходиться обновлять графики в своих презентациях из-за того, что в проекте появились новые данные? А сколько времени вы на это обычно тратите? Час, два, или даже полдня? А потом приходят следующие правки? Не переживайте — теперь менять любую презентацию можно быстро!
«Каждая задача уникальна и зачастую простые инструменты PowerPoint не справляются со сложной визуализацией данных. С надстройкой Think-Cell у вас появляется возможность использовать больше различных видов диаграмм и других полезных элементов оформления» — утверждает автор курса, сертифицированный тренер Microsoft Романова Инна Витальевна.
С надстройкой Think-Cell у вас появляется возможность использовать больше различных видов диаграмм и других полезных элементов оформления» — утверждает автор курса, сертифицированный тренер Microsoft Романова Инна Витальевна.
Think-Cell полностью интегрируется в привычный интерфейс PowerPoint, строит любые диаграммы, получая данные из Excel, и помогает обновлять визуализации быстрее и надёжнее. Ваши презентации станут более убедительными и понятными!
Чтобы научиться делать «живые» презентации в PowerPoint, вам нужно лишь записаться на курс «Специалиста» — «Эффективное построение диаграмм с помощью надстройки Think-Cell в Microsoft PowerPoint». С новыми навыками вы будете справляться с задачами быстрее, ваша ценность в глазах руководства, потенциального инвестора или слушателей вашего выступления непременно возрастёт.
УЦ «Специалист» обучает работе с данными с помощью различных инструментов и сервисов Microsoft Office с 1995 года. Мы выпустили более 240 000 слушателей, которые сегодня работают в компаниях по всему миру. «Специалист» постоянно следит, какие требования работодатели предъявляют к сотрудникам и включает в программы обучения самые актуальные инструменты. Поэтому к курсам по созданию наглядных и убедительных презентаций в Microsoft Power Point 2019/2016 добавился курс по изучению Think-Cell. Все курсы ведут преподаватели, сертифицированные Microsoft, компанией-разработчиком этого продукта.
«Специалист» постоянно следит, какие требования работодатели предъявляют к сотрудникам и включает в программы обучения самые актуальные инструменты. Поэтому к курсам по созданию наглядных и убедительных презентаций в Microsoft Power Point 2019/2016 добавился курс по изучению Think-Cell. Все курсы ведут преподаватели, сертифицированные Microsoft, компанией-разработчиком этого продукта.
Кроме этого, «Специалист» обучает работе с такими приложениями для бизнес-анализа как Power BI, Tableau, QlickView и многими другими. Эти инструменты помогают получать, организовывать и наглядно представлять различные бизнес-метрики на удобных информационных панелях (дашбордах), анализировать разнородную информацию и превращать её в выразительные интерактивные отчеты.
Записывайтесь на курсы по визуализации данных в «Специалисте» и ваши идеи будут продаваться!
10.08.2021
Ближайшие группыСортировать:по датепо возрастанию ценыпо убыванию ценыпо популярностипо новинкампо скидке
Главная > О Центре > Новости
Что такое презентация Powerpoint? | Вопросы и ответы.
 Все о дизайне и создании сайтов
Все о дизайне и создании сайтов
Программное обеспечение Microsoft PowerPoint используется для создания профессиональных презентаций, которые могут отображаться на проекторах или телевизорах с большим экраном. Создать такую презентацию очень просто с помощью PowerPoint даже пользователю с начальным уровнем знаний.
Что такое шаблон презентации?
PowerPoint поставляется со многими шаблонами, которые задают тон презентации. Шаблон PowerPoint не просто предоставляет фон для презентаций, но и позволяет настроить:
1. Цветовую схему;
2. Шрифт;
3. Размер шрифта;
4. Тип заголовка;
5. Цвет и оформление текста;
6. Размещение изображений;
7. Порядок слайдов для показа и многое другое.
Имея возможность настраивать все эти элементы, вы можете создать интересную презентацию своих услуг и товаров.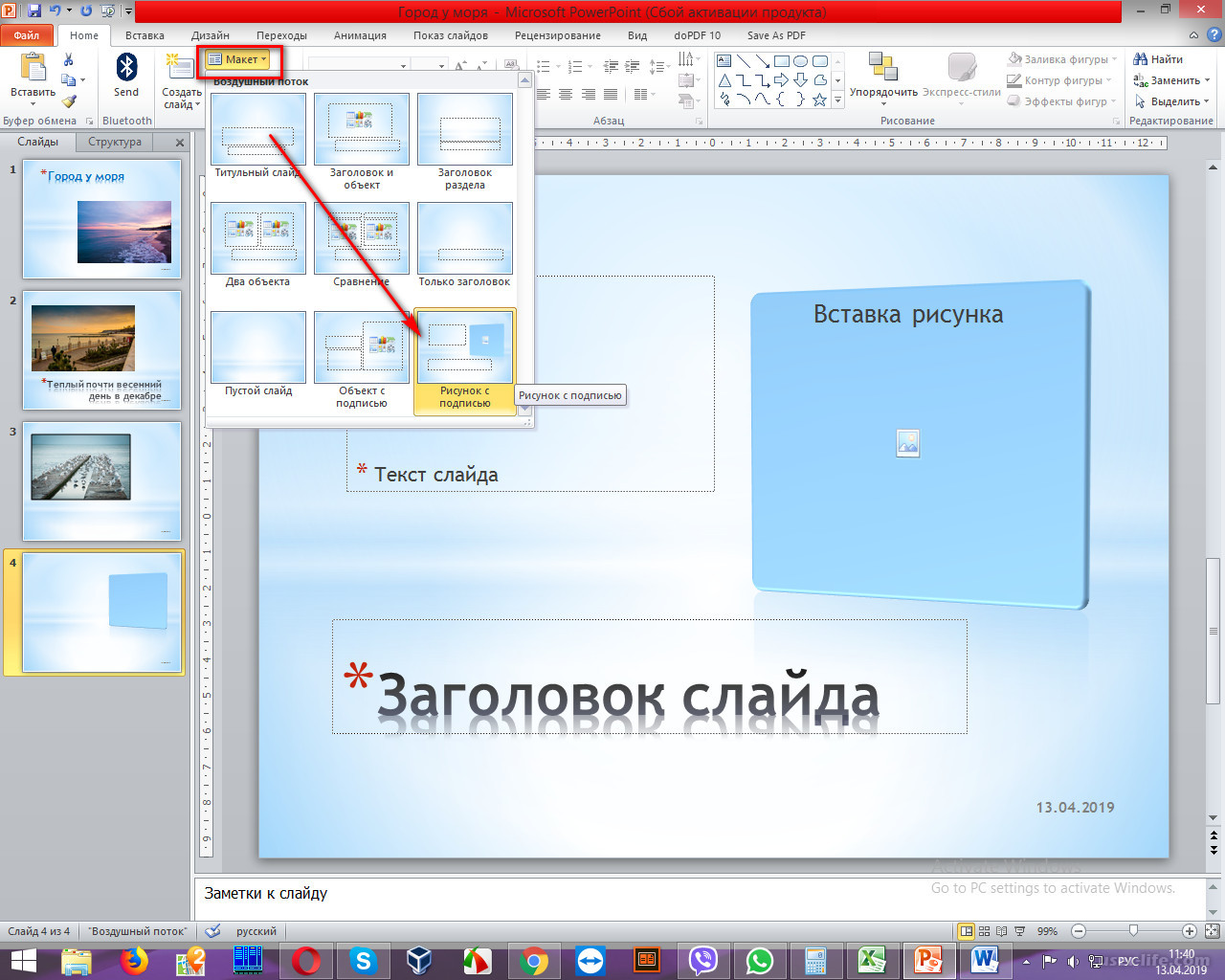
Что такое дизайн презентации?
Существует очень много сфер деятельности и каждая из них имеет свои приоритетные элементы при оформлении сайта, визитки, поста и т.п. Именно поэтому, создавая дизайн своей презентации, необходимо подбирать такие элементы, которые четко соответствуют вашей ниши бизнеса и не выглядят неуместно.
PowerPoint подходит для создания любого типа и вида презентаций:
1. Новый продукт;
2. Бизнес-встречи;
3. Выставки;
4. Встречи в клубе;
5. Публичные выступления;
6. Семейные деревья;
7. Портфолио;
8. Слайд-шоу;
9. Маркетинговые стратегии;
10. Ежеквартальные отчеты;
11. Бизнес-планы и т.д.
***
Все эти презентации можно легко создать с PowerPoint за очень короткий промежуток времени. Это очень удобный инструмент с понятным интерфейсом и широким функционалом, что позволяет создать презентацию любой сложности на всевозможные темы.
Это очень удобный инструмент с понятным интерфейсом и широким функционалом, что позволяет создать презентацию любой сложности на всевозможные темы.
Не можете найти ответ на вопрос?
Как редактировать презентации PowerPoint
Бывает, что просто скачать готовую презентацию с сайта недостаточно. Порой в нее нужно внести определенные измения: от самых простых (например, указать свою фамилию на заглавном слайде) до достаточно сложных (добавление новых слайдов, изменение больших объемов информации, изменение данных, представленных в виде графиков, и тому подобоное). Как быть, если вы не обладаете достаточными навыками, позволяющими произвести подобные операции? На этой странице мы собрали наиболее полезные инструкции, а также перечислили ресурсы, которые могут помочь вам решить задачи даже более сложного характера.
Какие программы нужны для редактирования презентаций
Самой популярной программой для создания и редактирования презентаций является программа PowerPoint, которая входит в пакет офисных программ Microsoft Office. Имеются и бесплатные аналоги. Например, в составе свободного OpenOffice имеется программа Impress. Необходимо заметить, что в старых версиях Microsft Office PowerPoint не поддерживается формат файлов pptx (т.е. презентации, созданные в версиях, начиная с PowerPoint 2007, не будут запускаться в более ранних версиях программы, если они сохранены в формате, установленном по умолчанию).
Имеются и бесплатные аналоги. Например, в составе свободного OpenOffice имеется программа Impress. Необходимо заметить, что в старых версиях Microsft Office PowerPoint не поддерживается формат файлов pptx (т.е. презентации, созданные в версиях, начиная с PowerPoint 2007, не будут запускаться в более ранних версиях программы, если они сохранены в формате, установленном по умолчанию).
Заметим, что все инструкции, представленые ниже, составлялись, ориентируясь на программу Microft PowerPoint 2007. В других версиях программы возможны некоторые расхождения.
Можно ли открыть презентацию на планшете или смартфоне
Если вам для каких-то целей понадобилось открыть презентацию на смартфоне либо планшете, то решить эту задачу помогут различные приложения. Существуют как платные, так и бесплатные решения. Из бесплатных приложений можно выделить WPS Office, Polaris Office, OfficeSuite и другие. Наиболее популярным платным приложением можно назвать Smart office. Существет решение и от Microsoft — в марте 2014 в продаже появился Microsoft Office for iPad.
Существет решение и от Microsoft — в марте 2014 в продаже появился Microsoft Office for iPad.
Как изменить часть текстовой информации
Итак, мы разобрались, какие приложения нужно использовать для открытия файлов с расширениями .ppt и .pptx, и теперь перейдем к рассмотрению базовых, наиболее востребованных операций.
Начнем с простого. К примеру, вы скачали с нашего сайта презентацию к завтрашнему уроку, выполненную Иваном Ивановым из 7 «б», и главный слайд этой презентации наглядно это демонстрирует. Вам же, естесственно, необходимо, чтобы данная презентация была подписана вашим именем. Давайте это реализуем.
Открываем файл презентации с помощью Microsoft Office PowerPoint. Возможен такой вариант, что изначально программа откроет файл в режиме защищенного просмотра (без возможности редактирования). Тогда в верхней части экрана появится желтая панель с предупреждением и кнопкой «Разрешить редактирование». Именно на эту кнопочку нам и нужно нажать.
Теперь мы можем вносить изменения в презентацию. Для этого в левой панели нужно выбрать необходимый нам слайд. В нашем примере мы редактируем информацию на первом слайде.
После этого в правой части экрана (непосредственно на самом слайде) мы можем выделить курсором мыши и изменить любую текстовую информацию.
Как добавить новый слайд
Для добавления нового слайда необходимо открыть презентацию, разрешить ее редактирование и, щелкнув правой кнопкой мыши в нужном месте правой панели, выбрать пункт «Создать слайд».
Если презентация настроена правильно, то новый слайд по умолчанию должен быть оформлен так же, как и все остальные. Если же при добавлении нового слайда, его оформление не задается автоматически, то наиболее простым решением является скопировать слайд с подходящей структурой и изменить его заголовок и содержание на необходимые вам. Чтобы скопировать слайд, на него нужно нажать правой кнопкой мыши и выбрать пункт «Копировать». Затем нужно нажать правой кнопкой мыши в необходимом месте левой панели и выбрать пункт «Вставить».
Затем нужно нажать правой кнопкой мыши в необходимом месте левой панели и выбрать пункт «Вставить».
Как вставить изображение
Часто случается, что в презентацию требуется вставить различные изображения. Если сделать это нужно на вновь созданный слайд и на слайде планируется разместить только одно изображение, то сделать это лучше всего, нажав на иконку «Вставить рисунок из файла» непосредственно на самом слайде. Тогда программа автоматически выровняет изображение по центру слайда и, если это необходимо, подгонит его размер.
Если помимо изображения вы планируете разместить на данном слайде и другую информацию, то можно воспользоваться такой же кнопкой на верхней панели инструментов (вкладка «Вставка») и самостоятельно поместить изображение на нужное место.
Полезные ресурсы
Рекомендуем вам также ознакомиться с видеоуроками от канала «SoftMasterPlus». В них наглядным образом объясняется, как произвести те или иные операции.
Если вы, ознакомившись с информацией на данной странице, так и не нашли ответ на свой вопрос, посетите ресурсы www.cyberforum.ru и www.oszone.net. Данные форумы объединяют огромные сообщества программистов, и, скорее всего, там вы получите ответы на все интересующие вас вопросы.
Почему необходимо и как можно преобразовать PowerPoint в видео? — Дидактор
Век живи — век учись! Прогуливался недавно по инструментам офисного приложения PowerPoint-2010 и вдруг обнаружил очень любопытную возможность преобразования презентации в видеофайл.
Очень часто у учителей возникают сложности при представлении своих материалов в других школах, в вышестоящих организациях, когда вовсе не нужно вручную управлять своей презентацией. Просто представить свою разработку или фотоотчёт для просмотра.
А тут то звук не пошёл, то вообще в компьютере нет программы презентаций.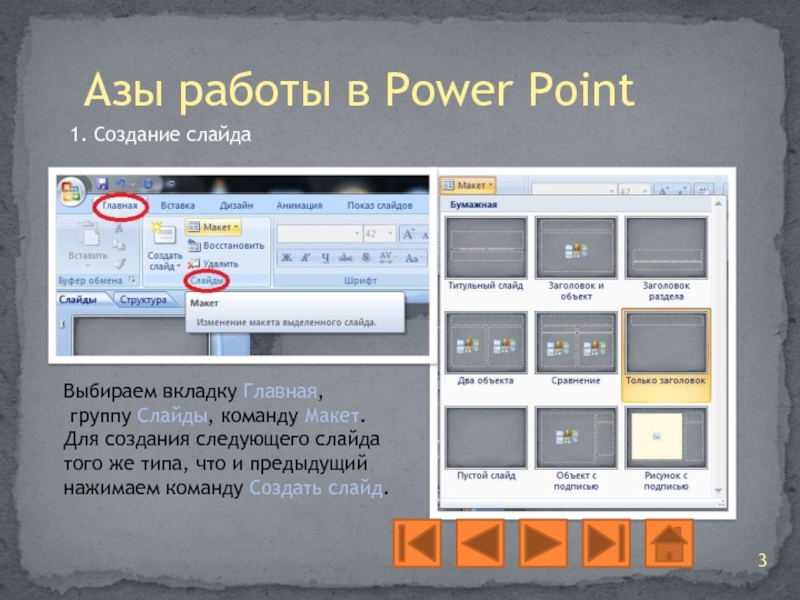 Да и лень иногда тем, кому вы послали свою разработку, лишний раз прощёлкивать презентацию.
Да и лень иногда тем, кому вы послали свою разработку, лишний раз прощёлкивать презентацию.
В PowerPoint-2010 и более поздних версиях есть возможность превратить свою презентацию в видеофайл. Причём с сохранением алгоритма анимаций, встроенных звуковых, видео и анимированных объектов.
Кроме триггеров!
Такой обучающий видеоролик можно использовать для дистанционного обучения. Причём сначала в презентацию можно наложить своё звуковое сопровождение, а затем преобразовать в видео.
Итак, если я вас убедил, что иногда полезно воспользоваться такой функцией, то рассмотрим алгоритм действий.
- Находим в меню команду «Сохранить и отправить».
- В развернувшемся списке выбираем «Создать видео».
3. В новом появившемся списке подбираем время показа слайдов и щёлкаем «Создать видео» .
4. В принципе всё. Однако если у вас имеются старые презентации в PowerPoint-2007 вам необходимо произвести несколько операций, чтобы видео получилось со звуком.
Находим в меню «Сведения» и выбираем команду «Оптимизация для совместимости». Заодно можете воспользоваться функций сжатия файлов.
Итак, посмотрим, что получилось. Я навскидку взял любую презентацию и вставил звук. Поэтому к содержанию видеофайла не относитесь очень серьёзно.
Попробуйте. Жду ваших вопросов и комментариев.
Как добавить звук в Powerpoint в Windows 10 и Mac
Microsoft PowerPoint предлагает функции для записи звукового комментария и экспорта в виде видео. PowerPoint записывает звук по слайду, а не в один непрерывный файл, что позволяет создателям легко перезаписать слайд, если они допустят ошибку или им потребуется что-то изменить позже. Экспорт в виде видео и загрузка в Kaltura или Canvas для потоковой передачи выгодны, поскольку он стандартизирует типы файлов, не требует загрузки для просмотра, имеет формат, который может содержать субтитры, и позволяет зрителям более эффективно ориентироваться.
Недавнее обновление сделало процесс сопоставимым на Mac, но особенности различаются. Следуйте инструкциям для Windows 10; Пользователи Mac могут щелкнуть ссылку ниже, чтобы перейти к соответствующим инструкциям.
Следующие инструкции объясняют, как добавить звук в презентацию PowerPoint в Windows 10 и экспортировать эту PowerPoint как MP4. Текстовые инструкции содержат ту же информацию, что и встроенное видео ниже.
ПРИМЕЧАНИЕ. Если у вас более старая версия PowerPoint, вам может потребоваться обновить ее, чтобы получить доступ к функциям, описанным ниже.Если у вас нет PowerPoint, вы можете бесплатно загрузить его и другие продукты Microsoft Office, перейдя на сайт office365.uwec.edu. Если у вас есть вопросы об обновлении или установке PowerPoint, обратитесь в службу поддержки LTS по адресу helpdesk@uwec.edu или 715-836-5711.
- Создайте свой PowerPoint
СОВЕТ. Используйте изображения и ограничьте количество текста, чтобы привлечь внимание зрителей / слушателей.
- Щелкните вкладку Слайд-шоу
ПРИМЕЧАНИЕ. Не добавляйте аудио в под Insert и Record Audio; этот метод не позволит вам сохранить PowerPoint как видео, так как он не синхронизирует тайминги для автоматического перемещения слайдов со звуком. - Щелкните Записать слайд-шоу
ПРИМЕЧАНИЕ. Аудио может начать запись автоматически, если у вас установлена более старая версия PowerPoint. Он по-прежнему будет работать, но эта версия предлагает ограниченную функциональность. - Выберите Record из текущего слайда или Record from Beginning в зависимости от ваших потребностей
ПРИМЕЧАНИЕ. Любой слайд PowerPoint можно перезаписать, щелкнув Записать слайд-шоу и выбрав Запись из текущего слайда . - Щелкните Запись , чтобы начать запись комментария для слайда.

ПРИМЕЧАНИЕ. PowerPoint даст трехсекундный обратный отсчет перед началом записи. - Запишите закадровый текст и избегайте чтения текста на слайде для зрителей. Нажмите синюю кнопку «Воспроизвести», чтобы прослушать записанный звук и убедиться, что он записывается.
- Щелкните кнопку перехода с надписью Перейти к следующей анимации или слайду , чтобы записать закадровый текст для следующего слайда. ВАЖНО: Прекратите говорить на секунду, чтобы звук не прерывался.
- Нажмите [Escape] или кнопку «X», расположенную в правом верхнем углу экрана, когда аудиозаписи будут завершены. Вы увидите значок динамика на слайдах со звуком.
- Сохраните видео, сначала щелкнув File. Мы рекомендуем сохранить файл как обычный PowerPoint, прежде чем выполнять следующие шаги по экспорту PowerPoint.
- Выберите Экспорт (шаги 10–14 показаны на снимке экрана ниже).
- Выберите Создать видео .

- Дополнительно: выберите Full HD (1080p) для качества видео; Вряд ли нужно более высокое качество.
- Выберите Использовать записанное время и закадровый текст.
- Щелкните Создать видео.
- Следуйте подсказкам / всплывающему окну, чтобы сохранить видео в запоминающемся месте.
- Следите за индикатором выполнения в нижней части экрана, чтобы определить, когда видео будет экспортировано.
ПРИМЕЧАНИЕ. PowerPoint не показывает, сколько времени потребуется для экспорта видео, и не уведомляет об этом. - Загрузите видео в формате mp4 в Kaltura или Canvas, чтобы поделиться им:
Разработка функций записи:
- Функция синхронизации — есть функция прокрутки времени для отдельного слайда и всей презентации. Позволяет докладчику / докладчику отслеживать, как долго они говорят. Функция микрофона
- — щелкните Настройки и выберите Микрофон , а затем конкретное устройство, которое нужно настроить перед записью.

- Replay Feature — используется для проверки правильности записи звука перед запуском дополнительных слайдов.
- Clear Feature — выберите Clear , чтобы удалить / перезаписать звук.
- Не настраивайте камеру на запись. Во избежание проблем убедитесь, что на этой кнопке имеется косая черта.
- секунд, затраченных на каждую функцию слайда — используется, когда на слайде нет звука, поэтому рекомендуется включать звук на каждом слайде.
Следующие инструкции научат вас, как добавить звук в презентацию PowerPoint на Mac и экспортировать эту PowerPoint как MP4.Текстовые инструкции содержат ту же информацию, что и видео, размещенное ниже.
ПРИМЕЧАНИЕ. Очень важно иметь версию PowerPoint для Office 365, иначе вы не сможете сохранить PowerPoint как видео. При необходимости вы можете бесплатно загрузить его и другие продукты Microsoft Office, перейдя на сайт office365.uwec.edu. Если у вас есть вопросы об обновлении или установке PowerPoint, обратитесь в службу поддержки LTS по адресу helpdesk@uwec. edu или 715-836-5711.
edu или 715-836-5711.
- Создайте свой PowerPoint
СОВЕТ. Используйте изображения и ограничьте количество текста, чтобы привлечь внимание зрителей / слушателей. - Щелкните вкладку Слайд-шоу
ПРИМЕЧАНИЕ. Не добавляйте звук в разделах «Вставка» и «Запись звука »; этот метод не позволит вам сохранить PowerPoint как видео, так как он не синхронизирует тайминги для автоматического перемещения слайдов со звуком. - Нажмите Слайд записи Показать
- Щелкните кнопку Play , чтобы начать запись.
- Расскажите PowerPoint.
ПРИМЕЧАНИЕ. Старайтесь избегать чтения текста, написанного прямо на слайде; используйте слайд, чтобы подробнее рассказать о представленном материале. - Нажмите кнопку перехода , чтобы записать закадровый текст для следующего слайда.
ВАЖНО: Прекратите говорить на секунду, чтобы звук не прерывался при смене слайдов. Продолжить разговор, когда время снова начнет двигаться под функцией синхронизации Текущий слайд .
Продолжить разговор, когда время снова начнет двигаться под функцией синхронизации Текущий слайд . - Нажмите Пауза , а затем Конец Показать , когда все аудиозаписи будут завершены.
- Щелкните Да , чтобы увидеть подсказку Общее время слайд-шоу было … , чтобы сохранить аудиозапись.
- Проверьте звук, нажав Воспроизвести с начала на вкладке «Слайд-шоу» или значок режима докладчика в нижней части экрана.
- Чтобы сохранить PowerPoint как видео, щелкните Файл , а затем выберите Экспорт. Мы также рекомендуем сохранить файл как обычный PowerPoint перед выполнением следующих шагов по экспорту PowerPoint.
- Заполните текстовые поля («Экспортировать как», «Теги» и т. Д.), Следуя подсказкам PowerPoint.
- Выберите MP4 из списка опций Формат файла .
- Выберите Качество презентации или Качество Интернета.
 Качество презентации требует больше времени для экспорта.
Качество презентации требует больше времени для экспорта. - Нажмите Экспорт
- Следите за индикатором выполнения в нижней части экрана, когда видео больше не экспортируется.
ПРИМЕЧАНИЕ. PowerPoint не указывает, сколько времени потребуется для экспорта видео. - Загрузите видео в формате mp4 в Kaltura или Canvas, чтобы поделиться им:
Проработка функций записи:
- Функция синхронизации — есть функция прокрутки времени для отдельного слайда и всей презентации. Позволяет докладчику / выступающему следить за тем, как долго они говорят.
- секунд, затраченных на каждую функцию слайда — используется, когда на слайде нет звука, поэтому рекомендуется включать звук на каждом слайде.Перезапустите звук для слайда, нажав кнопку обновления.
- Refresh Feature — перезапустить аудиозапись слайда, нажав эту кнопку
ПРИМЕЧАНИЕ. Запись звука начинается автоматически при первом открытии этой части приложения.
- Не настраивайте камеру на запись. Во избежание проблем убедитесь, что на этой кнопке имеется косая черта.
- Выполните перезапись отдельных слайдов, выбрав нужный слайд и нажав Записать слайд-шоу , чтобы начать заново.
ПРИМЕЧАНИЕ. Обязательно нажмите Pause , а затем End Show , когда слайд был перезаписан.
7 советов по разработке и проведению презентаций PowerPoint
Презентации PowerPoint — отличный способ поддержать речь, визуализировать сложные концепции или привлечь внимание аудитории. Однако плохая презентация может привести к обратному. Плохо оформленные слайды с слишком большим количеством текста или отвлекающей графикой могут увести аудиторию от вашего сообщения.Воспользуйтесь этими советами, чтобы избежать типичных ошибок:
1. Создайте простой шаблон дизайна.
Используйте мастер слайдов или предоставленный шаблон, чтобы создать единообразие в своем дизайне. Метод представления содержимого (список, изображение, текст) зависит от содержимого, но согласованность с другими элементами, такими как шрифт, цвета, фон, во всей презентации имеет важное значение. Установите согласованные контрастные цвета (темный / светлый) для текста и фона.
Метод представления содержимого (список, изображение, текст) зависит от содержимого, но согласованность с другими элементами, такими как шрифт, цвета, фон, во всей презентации имеет важное значение. Установите согласованные контрастные цвета (темный / светлый) для текста и фона.
2.Используйте соответствующий шрифт и размер.
Тщательно выбирайте шрифт и размер. Используйте шрифты без засечек (например, Arial Rounded MT Bold) и размер шрифта 32 пункта для текста. Все, что меньше, трудно читать. Избегайте заглавных букв. Используйте цвет, чтобы выделить. Ограничьте пунктуацию. Следуйте правилу 6 × 6: не более 6 строк текста на слайд и не более 6 слов в каждой строке текста.
3. Используйте изображения хорошего качества.
Изображения должны укреплять и дополнять ваше сообщение. Они должны быть эффектными, а не заполнять пространство.Пустое место на слайде действительно улучшит читаемость. Не загромождайте слайд изображениями, если они не добавляют ценности. Кроме того, проверьте свои изображения, чтобы убедиться, что они сохраняют качество при проецировании на большой экран. Клип-арту обычно не хватает акцента. Если вы хотите покупать качественные изображения для улучшения презентации, попробуйте corbis.com .
Кроме того, проверьте свои изображения, чтобы убедиться, что они сохраняют качество при проецировании на большой экран. Клип-арту обычно не хватает акцента. Если вы хотите покупать качественные изображения для улучшения презентации, попробуйте corbis.com .
4. Избегайте слишком большого количества спецэффектов.
Сначала эти функции кажутся впечатляющими, но они отвлекают от вашего сообщения и быстро устаревают.Переходы, всплывающие подсказки, анимация и звуки могут снизить профессионализм, который вы хотите изобразить. Специальные эффекты похожи на графические, они должны влиять на презентацию, а не отвлекать от нее.
5. Ограничьте количество слайдов.
Ограничьте количество слайдов в зависимости от времени, которое у вас есть для презентации. Постоянное перелистывание следующего слайда и быстрое продвижение по презентации не только отвлекают аудиторию, но, как правило, не передают ваше сообщение.Хорошее практическое правило — один слайд в минуту.
6. Научитесь управлять своей презентацией нелинейным способом.
PowerPoint позволяет докладчику перемещаться вперед и назад без перелистывания промежуточных слайдов. Практикуйтесь в движении вперед и назад в своей презентации. Ваша аудитория может захотеть увидеть предыдущий слайд, или вы можете перейти к чему-то, имеющему непосредственное отношение к делу. Знайте эти ярлыки:
| N , ВВЕДИТЕ , СТРАНИЦА ВНИЗ , СТРЕЛКА ВПРАВО , СТРЕЛКА ВНИЗ или ПРОБЕЛ (или щелкните мышью) | Перейти к следующему слайду |
| P , СТРАНИЦА ВВЕРХ , СТРЕЛКА ВЛЕВО , СТРЕЛКА ВВЕРХ или BACKSPACE | Вернуться к предыдущему слайду |
| <номер> + ВВОД | Перейти к слайду <номер> |
| B или ПЕРИОД | Отображение черного экрана или возврат к слайд-шоу с черного экрана |
| W или ЗАПЯТАЯ | Отображение белого экрана или возврат к слайд-шоу с белого экрана |
| S или PLUS SIGN | Остановить или перезапустить автоматическое слайд-шоу |
| ESC , CTRL + BREAK или HYPHEN | Завершить слайд-шоу |
7.
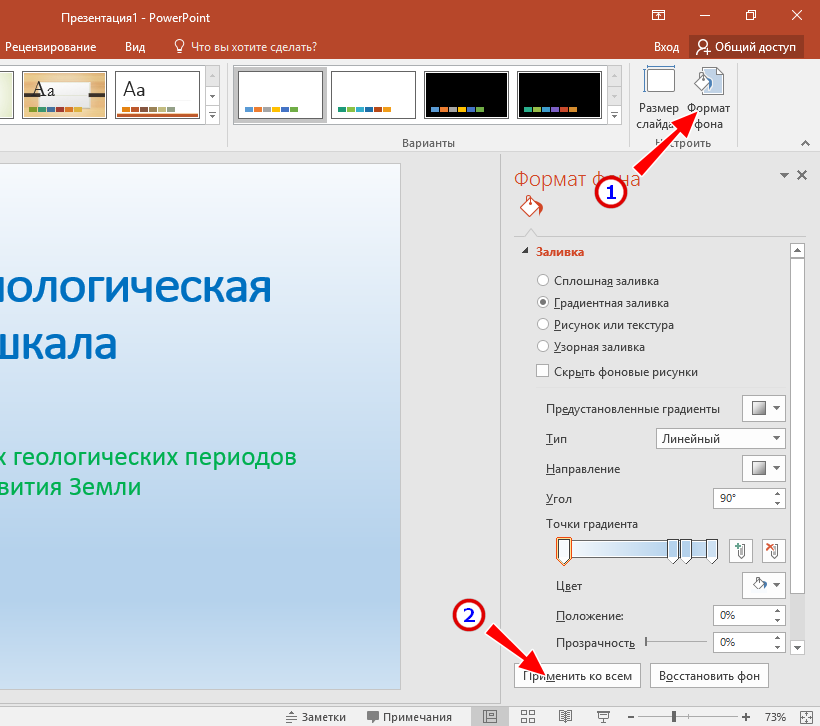 Не читайте слайды и не разговаривайте с ними.
Не читайте слайды и не разговаривайте с ними.Не смотрите на экран и читайте слайды. Маркированная информация на слайдах должна дополнять то, что вы говорите. Используйте слайды, чтобы вызывать ваши комментарии или задавать темп, но не читайте их. Публика умеет читать. Помните, что ваши слайды служат только для поддержки, а не для замены вашего выступления! Вы захотите рассказать историю, описать свои данные или объяснить обстоятельства и указать ключевые слова только на слайдах. Если вы прочитаете свои слайды, аудитории станет скучно, они перестанут слушать и не поймут ваше сообщение.
10 советов по улучшению слайдов презентации
Как специалистов по бухгалтерскому учету и финансам, нас часто просят предоставить данные и информацию, чтобы облегчить принятие стратегических решений. Эти презентации должны эффективно рассказывать историю, которая убеждает других предпринять соответствующие действия.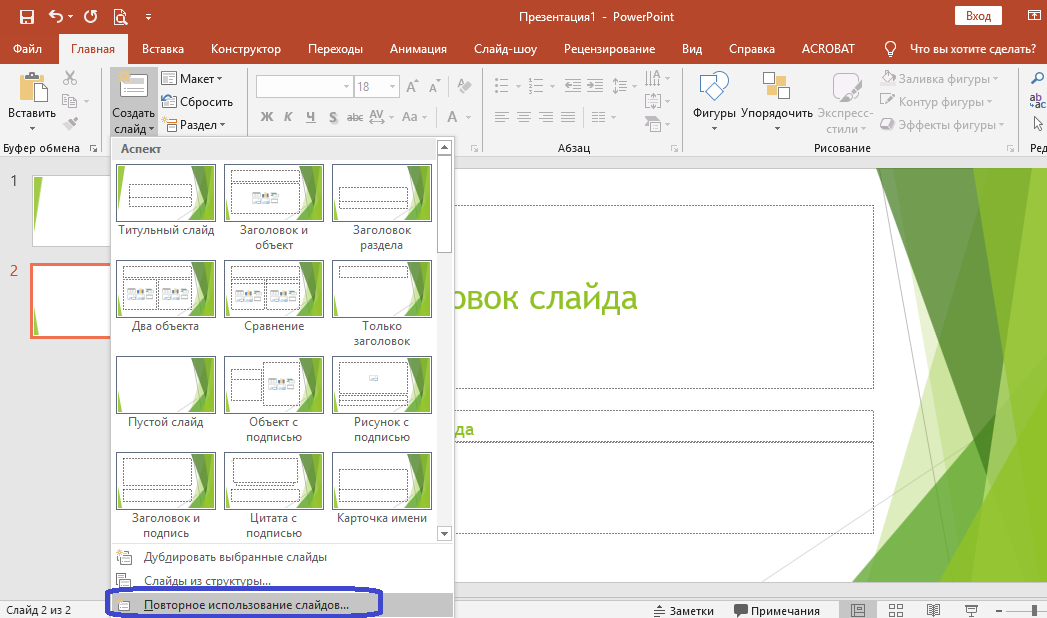 Поскольку слайды презентации являются важным инструментом в рассказе истории, мы должны уделить должное внимание их дизайну и подготовке.
Поскольку слайды презентации являются важным инструментом в рассказе истории, мы должны уделить должное внимание их дизайну и подготовке.
При попытке представить много важной информации одна из самых простых ошибок — создавать слайды, представляющие собой не что иное, как маркированный список и большие блоки текста. Ваши слайды не должны восприниматься как стенограмма вашей презентации. Если они это сделают, вы можете отменить личную встречу и просто отправить презентацию ожидаемым участникам, чтобы они могли прочитать слайды в удобное для них время и получить весь необходимый контент.
Ваши слайды должны быть наглядным пособием для вашей презентации — с большим упором на визуальные элементы. Люди могут обрабатывать визуальные эффекты быстрее, чем текст, поэтому ваша аудитория сможет лучше сосредоточиться на понимании того, что вы говорите, когда они не читают вместе (или, что более вероятно, опережают) вас, когда вы говорите. Вот 10 советов, которые помогут вам отойти от слайдов с большим количеством текста и использовать всю мощь наглядных пособий, чтобы рассказать свою историю и сделать презентацию более эффектной и информативной.
Вот 10 советов, которые помогут вам отойти от слайдов с большим количеством текста и использовать всю мощь наглядных пособий, чтобы рассказать свою историю и сделать презентацию более эффектной и информативной.
1. ПРЕДСТАВЛЯЙТЕ ОДНУ ИДЕЮ НА СЛАЙД.
Существует ряд практических правил, которые люди используют для определения количества слайдов, которые следует использовать в презентации заданной длины, например «Не более одного слайда в минуту» или «10 слайдов для 20-минутной презентации с использованием 30-кегментный шрифт ». Забудьте об этих и любых других правилах, которые вы, возможно, слышали.
Слайды бесплатны, поэтому не беспокойтесь о количестве слайдов в презентации.Вам нужно сосредоточиться на подготовке эффективных слайдов, содержащих только одну идею. Вы не сэкономите время презентации, втиснув три идеи на один слайд, вместо того, чтобы делать по одному слайду для каждой идеи. Но хотя ваше количество слайдов будет увеличиваться, вполне вероятно, что ваша эффективность в передаче этих идей также возрастет, потому что ваша аудитория будет сосредоточена на одной-единственной идее, а не на манипулировании тремя разными идеями одновременно.
2. ИЗМЕНЕНИЕ СПИСКА ГРАФИЧЕСКИХ ЭЛЕМЕНТОВ.
Вы, наверное, слышали, что на слайде не должно быть более шести пунктов маркированного списка и не более шести слов в каждом пункте. Проблема с этими слайдами в том, что ваша аудитория будет читать ваши слайды, пока вы говорите, и они не могут сосредоточиться на том, что вы говорите, если они читают. Они также будут читать быстрее, чем вы говорите, поэтому им придется сидеть и ждать, пока вы закончите говорить то, что они уже прочитали.
Рассмотрите возможность преобразования текста в графический формат, как показано на рисунке 1.PowerPoint Smart Art предоставляет несколько вариантов для преобразования маркированных списков в графические изображения. Обратите внимание, что слайд справа содержит те же слова, что и маркированный список, но он гораздо более привлекательный. Чтобы аудитория не читала заранее, добавьте к слайду анимацию, чтобы каждая точка появлялась, когда вы начинаете говорить о ней, помогая вашей аудитории сосредоточиться только на этом конкретном моменте.
3. ИЗМЕНИТЬ СПИСКИ НА ЗНАЧИМЫЕ ИЗОБРАЖЕНИЯ.
Давно сказано, что картинка стоит тысячи слов, поэтому конвертируйте маркированные списки в картинки. На рисунке 2 добавление изображения карты оживляет слова. Вы также можете добавить анимацию слайдов, чтобы каждое текстовое поле и соответствующая цветная стрелка появлялись на карте при обсуждении этого конкретного варианта. Изображение помогает аудитории понять концепцию намного быстрее, чем просто напечатанные или произнесенные слова. Поскольку исследования показывают, что люди запоминают картинки лучше, чем слова, следование этому совету также должно помочь вашей аудитории запомнить ваш контент после презентации.Возможность использовать изображения, чтобы рассказать свою историю или представить свои аргументы таким образом, быстро становится особенно важным навыком для специалистов по бухгалтерскому учету и финансам, от которых все чаще ожидается использование визуализации в эпоху больших данных.
4. ИСПОЛЬЗУЙТЕ ОРИГИНАЛЬНЫЙ ШАБЛОН СЛАЙДА.
Открыть PowerPoint и выбрать стандартный шаблон очень просто. Но через некоторое время все узнают шаблон, и он может начать казаться «старым» или «усталым».«Вы можете привлечь внимание своей аудитории, разработав собственный шаблон. Это не обязательно должно быть что-то необычное — просто что-то другое. Другой вариант — проконсультироваться с отделом маркетинга и брендинга вашей компании, чтобы узнать, доступен ли корпоративный шаблон.
Рассмотрим титульные слайды на рисунке 3. Слайд слева — это общий шаблон. Это не вызывает интереса и не привлекает аудиторию. Однако слайд справа представляет собой настраиваемый шаблон, основанный на теме презентации.Изображение летучей мыши, мяча, перчатки и травы может повторяться в нижней части каждого слайда, или вы можете найти соответствующее изображение или графические элементы для использования на слайдах с содержанием.
5.
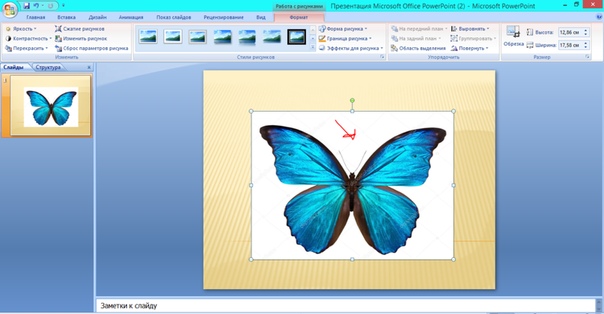 ИЗМЕНИТЬ ФОРМАТЫ ГРАФИКОВ ПО УМОЛЧАНИЮ.
ИЗМЕНИТЬ ФОРМАТЫ ГРАФИКОВ ПО УМОЛЧАНИЮ.Для тех из нас, кто работает в сфере бухгалтерского учета и финансов, диаграммы и цифры, вероятно, будут основными компонентами наших презентаций. Несколькими щелчками мыши вы можете создавать красивые графики в таких программах, как Microsoft Excel.Хотя они полезны при отображении данных, их эффективное использование в презентации потребует некоторых корректировок стандартного вывода. Определите наиболее важную информацию на графике и выделите ее каким-либо образом.
Рассмотрим первый набор слайдов на рисунке 4. Члены аудитории не собираются сидеть на презентации и пытаться прочитать все точки данных на линейной диаграмме на левом слайде. (А если они попытаются, это означает, что они не обратят внимания на то, что вы говорите.) Теперь посмотрим на слайд справа. Ненужные линии сетки были удалены, другие линии были освещены, а метки данных были переформатированы. Результат намного легче читать.
Во второй набор слайдов включена диаграмма, чтобы выделить производительность линии Custom. Обратите внимание на то, как ваш взгляд сразу же привлекает соответствующая линия на правом слайде. Все, что потребовалось, — это увеличить размер линии и настроить цвета диаграммы.
Обратите внимание на то, как ваш взгляд сразу же привлекает соответствующая линия на правом слайде. Все, что потребовалось, — это увеличить размер линии и настроить цвета диаграммы.
Также избегайте соблазна использовать трехмерные диаграммы. Они представляют искаженное представление данных. Рассмотрим трехмерную гистограмму слева на рисунке 5. Почти невозможно определить правильную высоту столбцов. Что нужно для определения высоты: смотреть на переднюю или заднюю часть перекладины? И посмотрите на стандартную полосу для 2014 года. На трехмерной диаграмме значение кажется меньше 4. Однако при преобразовании в двухмерную диаграмму значение явно больше 4.
Круговые диаграммы имеют ту же проблему.Во втором наборе графиков на Рисунке 5 все регионы 1, 3 и 5 имеют одинаковое значение (10%). Однако на трехмерной круговой диаграмме Область 3 выглядит немного больше, чем 1 и 5.
6. ИСПОЛЬЗУЙТЕ ИЗОБРАЖЕНИЯ В КАЧЕСТВЕ ФОНА.
Давайте посмотрим правде в глаза, в то время как простой белый фон может быть уместным в некоторых обстоятельствах, результат выглядит очень простым. Вместо этого рассмотрите возможность использования изображения в качестве фона слайда. Однако при использовании изображения необходимо убедиться, что между фоном и информацией, представленной на слайде, достаточно контраста.Убедитесь, что текст по-прежнему удобочитаем и будет выделяться. Для этого может потребоваться добавить полупрозрачную форму позади текста, чтобы увеличить контраст, но при этом позволить изображению просвечивать, как показано на рисунке 6.
Хотя может возникнуть соблазн использовать первое изображение, которое появляется в поиске Google, вы должны знать о проблемах авторского права. Ищите изображения, которые распространяются по лицензии Creative Commons (www.creativecommons.org) или находятся в общественном достоянии.И, как и в случае с любой другой работой, при необходимости дайте соответствующие ссылки.
7. ИСПОЛЬЗУЙТЕ БЕЛОЕ ПРОСТРАНСТВО, ЧТОБЫ УЛУЧШИТЬ ЧТЕНИЕ.
Пустое пространство, также называемое отрицательным пространством, — это пространство между различными элементами слайда, включая поля слайда. Обратите внимание на небольшие пробелы, добавленные между полосами на рисунке 6. Добавление этого дополнительного пробела делает диаграмму менее загруженной и более удобочитаемой.
8. ИЗМЕНИТЬ РАЗМЕР, ОБРЕЗАТЬ И ПЕРЕЦВЕТИТЬ ИЗОБРАЖЕНИЙ.
При поиске изображения для слайда большинство из нас выбирает его, не задумываясь о его композиции. Несмотря на то, что фотограф воспринял это определенным образом, это не значит, что мы должны использовать это таким образом. Иногда изображение становится более эффектным после изменения размера и кадрирования. Обратите внимание на рис. 7, как исходное изображение слева, которое помещает кита в центр слайда и не заполняет слайд, было увеличено, чтобы закрыть слайд, а затем перемещено и обрезано.В результате получается фоновое изображение, которое обеспечивает больший визуальный интерес, больший акцент на ките как объекте изображения и больше места в левом верхнем углу для добавления текста.
Один из приемов, помогающих сохранить единообразие слайдов, — это перекрашивать изображения в единую цветовую гамму. На рисунке 8 Colortool из PowerPoint использовался для подбора цветовой палитры путем добавления зеленого оттенка к полноцветному изображению. Другие варианты перекраски включают настройку насыщенности цвета и цветового тона для изменения яркости цвета.
9. ПРИМЕНЯЙТЕ ПРАВИЛО ТРЕТЬИХ.
Правило третей, впервые сформулированное Джоном Томасом Смитом в 1797 году, — это руководство, используемое художниками, фотографами и кинематографистами для создания визуального образа таким образом, чтобы вызвать композиционную энергию и интерес. По сути, это правило делит холст дизайна на три части, как по горизонтали, так и по вертикали. Вместо того, чтобы располагать важные визуальные элементы в центре холста, эти элементы размещаются на одной из «третьих» линий или рядом с ними или на их пересечении.Обратите внимание на рис. 9, как люди находятся в нижней правой части кадра, а не по центру фотографии. Это делает его более динамичным, чем если бы люди были прямо в центре. Если изображение, которое вы хотите использовать, не соответствует этому правилу, измените его размер и разместите на слайде так, чтобы оно соответствовало этому правилу. Два слайда на рисунке 7 — это пример использования этого трюка, чтобы сделать изображение более привлекательным.
Когда вы настраиваете изображение, чтобы сделать его более эффективным — кадрируете ли вы его или изменяете размер, меняете его цвета или применяете правило третей — не забывайте, как текст и другие элементы будут отображаться поверх изображения. .Вы не хотите, чтобы фотография отвлекала внимание от идей, которые вы представляете, или затрудняла чтение аудитории.
10. УДАЛИТЬ НЕОБХОДИМЫЙ ТЕКСТ.
Большинство из нас имеет склонность помещать на слайде слишком много слов. Возможно, это потому, что мы думаем, что наличие слов на слайде поможет нашей аудитории запомнить, что мы говорим. Но исследования на самом деле показывают, что люди будут помнить больше из того, что мы говорим в презентации, когда слов нет на слайде.Удаление слов также избавит от соблазна прочитать слайд аудитории.
В наборе слайдов, представленных на рисунке 10, большая часть исходного текста была удалена, чтобы создать простой иллюстрированный слайд. Исключенный текст будет представлен аудитории в устной презентации. Если вы считаете, что необходимо предоставить аудитории дополнительные слова или стенограмму презентации, подготовьте раздаточный материал для распространения в конце презентации.
ОБУЧЕНИЕ НА ПРИМЕРЕ
Применение этих 10 советов поможет вам начать создавать более визуально привлекательные презентации, но не останавливайтесь на достигнутом. Предоставление информации — важный навык для специалистов по бухгалтерскому учету и финансам, поэтому вам всегда нужно искать пути улучшения. Хороший способ освоить более наглядный подход к дизайну слайдов — это посмотреть, что делают другие. Когда вы видите эффектный дизайн слайда, который вам нравится, сохраните его для дальнейшего использования.Думайте об этом как о создании своей собственной доски «Pinterest» с хорошими дизайнами слайдов.
Для начала я рекомендую вам ознакомиться с тремя книгами, которые помогли мне переключиться на более визуальный дизайн слайдов. Гарр Рейнольдс, пионер этого движения, написал две книги, в которых приводится множество примеров усилий по редизайну: Presentation Zen: Simple Ideas on Presentation Design and Delivery and Presentation Zen DESIGN: Simple Design Principles and Techniques to Enhance your Presentations .Нэнси Дуарте, основатель ведущей компании по разработке презентаций Duarte, Inc., подробно описывает свой подход на слайде : ology: The Art and Science of Making Great Presentations .
Для реализации этих советов может потребоваться немного больше времени и творчества, но со временем они станут вашей второй натурой. Тогда ваша аудитория поблагодарит вас за то, что вы спасли их от «смерти от PowerPoint».
Чарльз Э.Дэвис , доктор философии, CMA, CPA, профессор бухгалтерского учета Департамента бизнес-программ для выпускников Университета Бэйлора в Уэйко, штат Техас. Он также является членом IMA. Вы можете связаться с Чарльзом по телефону (864) 294-3314 или charles_davis@baylor.edu.Вам также может понравиться
28 отличных советов и приемов презентации PowerPoint
Исчерпывающий список советов и рекомендаций по работе с PowerPoint.
Microsoft PowerPoint существует с 1987 года и на сегодняшний день является самым популярным инструментом для презентаций на рынке, но многим людям все еще трудно проводить эффективные презентации. Часто обвиняют PowerPoint, но на самом деле это действительно случай, когда плохой рабочий обвиняет свои инструменты.
Инструменты опроса аудитории, такие как наша система ParticiPoll, могут добавить дополнительное измерение к презентациям, но как насчет всего остального, что делает презентацию отличной?
Вот наш список советов и приемов, которые помогут вам создать фантастическую презентацию.Дайте нам знать, если вы придумаете что-нибудь еще, что мы должны добавить!
Новинка: Теперь у нас есть удобный инструмент, в который вы можете загрузить и «Анализировать мою презентацию», чтобы получать отзывы о вашем файле презентации PowerPoint в реальном времени, просто перейдите по ссылке.
Создание презентации
Следуйте правилу 10-20-30
Гай Кавасаки писал, что презентация «должна состоять из десяти слайдов, длиться не более двадцати минут и содержать шрифт меньше тридцати пунктов». Он говорил о питчинге для инвесторов, но это довольно надежный совет для любой презентации.В некоторых случаях (например, на лекции в университете) вам может потребоваться превышение правила 20 минут, но можно ли было бы лучше использовать дополнительное время для вопросов и ответов?
Начать с резюме
Подведение итогов презентации на одном слайде в начале дает вашей аудитории четкое представление о том, что они собираются узнать, и стимулирует предвкушение всей истории. Это также хорошая дисциплина для вас, как для докладчика, помогающая сохранять лаконичность темы. Если вы не можете описать тему презентации в 10–15 словах, вероятно, она слишком длинная или слишком расплывчатая.Представьте себе «презентацию в лифте», синопсис книги или реферат к научной статье.
Расскажите историю
Люди использовали истории для передачи информации с незапамятных времен, и это по-прежнему отличный способ общения. Даже если вам нужно представить длинную серию фактов, помните, что главное — это основной смысл или результат этих фактов. Это не означает, что вы должны начинать презентацию со слов «Жили-были», просто вы должны построить ее таким образом, чтобы хронология темы была ясной.Можете ли вы придумать повороты сюжета или зацепки, которыми можно поделиться по ходу дела, чтобы заинтересовать их? Возможно, вы сочтете полезным написание начального «сценария» вне PowerPoint перед тем, как погрузиться в слайды.
Взгляните на это глазами аудитории
Правильный тон и содержание вашей презентации начинается с откровения о том, что они действительно хотят услышать и что они могут реально воспринять. Если вам действительно небезразлична ваша аудитория, вы должны отстаивать ее потребности в обучении, а не свою собственную повестку дня.Если это означает упрощение вашего контента или повторение предыдущих презентаций, пусть будет так. Это лучше, чем полностью потерять их или быть «тем ведущим», которого слишком трудно понять или который не узнает, с кем разговаривает.
Представьте то, что вы знаете и о чем заботитесь
Большинство презентаций низкого качества — это признак того, что докладчик на самом деле не хочет там присутствовать. Начинающий ведущий, который знает свою тему или действительно увлечен, может быть лучше, чем профессионал, которого это не беспокоит.Достаточно взглянуть на Илона Маска — его стиль презентации, как известно, бессистемный, но он невероятно захватывающий и производит впечатление полностью аутентичного. Лучшие докладчики настолько хорошо знают свой предмет, что им даже не нужны заметки или слайды. Если вы не знаете или вам все равно, тогда не представляйте — найдите кого-нибудь другого!
Избегайте слишком большого количества текста
Использование слишком большого количества текста — одна из самых распространенных ошибок при представлении. Выступающие часто считают, что им нужно включать в свои слайды все, что .Это часто проявляется в чрезмерном использовании маркированных списков, абзацев текста и крошечных размеров шрифта. Пара предложений на слайд и не более — это идеальный вариант. Помните, что аудитория пришла услышать, как вы говорите, а не читаете. Хороший тест в этот день — увидеть, смотрит ли аудитория в основном на вас или на слайды — если последнее, значит, вы вложили слишком много контента!
Использовать изображения
Картинка рассказывает тысячу слов, а хорошие изображения намного лучше, чем тонны текста. Однако не используйте дрянные стоковые изображения — это вас сильно оттолкнет.Выберите изображения, которые непосредственно иллюстрируют или подтверждают то, что вы говорите, или задайте тон слайду. В правильной обстановке немного юмора может подбодрить аудиторию и удержать ее внимание (есть множество отличных графических изображений интернет-мемов, которые вы можете использовать или адаптировать). Видео тоже могут работать хорошо, но лучше придерживаться более коротких фрагментов видео. чем отвлекать половину вашей презентации на что-то заранее записанное.
Настройте свой шаблон
Слишком много докладчиков придерживаются стандартного пустого шаблона PowerPoint.PowerPoint поставляется с множеством других шаблонов и шрифтов для улучшения внешнего вида. Также очень легко создать собственный шаблон PowerPoint с собственным логотипом, шрифтом и т. Д.
Не злоупотребляйте анимацией
Незаметные вставки или плавные переходы на следующем слайде могут добавить немного стиля в презентацию, но вставка каждого последнего пункта становится раздражающим в более длинной презентации. Будь проще!
Ясно представить данные
Может возникнуть соблазн бросить электронную таблицу с исходными данными и попытаться объяснить это цифра за цифрой, но диаграмма или график лучше подчеркнут важность ваших данных.Убедитесь, что вы выбрали правильный тип диаграммы для ваших данных. Обычно вы используете гистограмму для сравнения количеств, круговую диаграмму для процентов и линейную диаграмму для отображения изменений во времени.
Используйте сортировщик слайдов
Вдохновляющие идеи для содержания слайдов не всегда проявляются в разумной последовательности для самой презентации. После того, как вы написали свои основные слайды, используйте сортировщик слайдов (меню «Просмотр»> «Сортировщик слайдов»), чтобы расположить слайды в порядке, соответствующем общей истории вашей презентации.Удержание аудитории улучшается за счет наличия в презентации фрагментов подтем, поэтому постарайтесь объединить слайды в мини-сегменты.
Избегайте смерти с помощью PowerPoint
«Смерть через PowerPoint» — это фраза, описывающая множество грехов. Практически во всех случаях виноват докладчик, а не PowerPoint. Чаще всего в центре внимания находится слайд, а не докладчик. Если вы не хотите быть там и можете так же легко отправить свои слайды по электронной почте своей аудитории, сделайте это и пощадите всех.
Подготовка к мероприятию
Пробный прогон
Вы, вероятно, потратили часы или даже дни на то, чтобы правильно подготовить содержание презентации, поэтому не испортите его, не подготовившись в тот же день. В идеале вам следует просматривать слайды в той же комнате и на том же устройстве, которое вы будете использовать в день. Это позволит избежать местных технических проблем (например, отсутствие подключения к Интернету, плохое проецирование слайдов, отсутствие звука, неправильное программное обеспечение для презентаций и т. Д.). Не забудьте также отключить хранитель экрана!
Практика
Практика перед зеркалом — это не то же самое, что делать это перед аудиторией, и это может сделать вас более застенчивым.Начните обучение презентации с небольшой дружелюбной аудитории и расскажите о том, что вам хорошо известно. Тогда вы сможете перейти к более широкой аудитории и более сложным темам.
В день
Как справиться с нервами
Представьте себе публику голой! Если вы новичок в публичных выступлениях или разговариваете с новой аудиторией, это может сильно нервировать. Переверните его с ног на голову, представив, что все в первом ряду голые и отчаянно стесняются!
Говорите медленно
Заманчиво думать, что вам нужно раскрыть как можно больше информации, но слишком быстро говорить слишком сложно для аудитории.Посмотрите телеведущий и посмотрите, как они говорят медленно, с большим количеством пауз. Это определенно случай «лучше меньше, да лучше», и вы удивитесь, насколько лучше аудитория воспринимает материал. Эта передышка также даст вам больше мозгового «процессорного времени» для оценки реакции аудитории и соответствующей реакции. Слишком быстрая речь — обычная черта нервных ораторов, но, по иронии судьбы, замедление даст вам больше времени для расслабления и придаст вашей презентации больше серьезности.
Соблюдайте график
Переполненные презентации — тяжелая работа для аудитории и кошмар для организаторов мероприятий.Следите за часами, старайтесь избегать трудозатрат и не бойтесь пролистывать менее важные слайды, если у вас не хватает времени. Нет ничего плохого в том, чтобы закончить немного раньше, чем ожидалось, и это может дать вам возможность провести импровизированный сеанс вопросов и ответов.
Если вы застряли
Если вы застряли на середине презентации или кто-то задает вам сложный вопрос, не бойтесь делать паузу. Можно выиграть время с помощью слов «дай мне подумать об этом» или «это отличный вопрос!».В такие моменты может помочь вернуться к синопсису презентации и использовать его, чтобы вернуться в нужное русло.
Установить зрительный контакт
Очень легко в конечном итоге смотреть на человека в первом ряду, который, кажется, улыбается вам, но сосредоточение внимания только на одном человеке или просто взгляд в пространство заставляет основную аудиторию чувствовать, что они вам неинтересны. С небольшой аудиторией обязательно переводите зрительный контакт с человека на человека, не зацикливаясь на каком-либо конкретном человеке. Если у вас большая аудитория, попробуйте сканировать свое внимание слева направо и обратно, фокусируясь каждый раз на случайных людях.Не забывайте и людей сзади!
Не читайте со своих слайдов
Люди приходят на конференции или лекции не для того, чтобы что-то почитать — они хотят услышать, как с ними взаимодействует человек (то есть вы!). Можно время от времени использовать содержание слайда в качестве подсказки, но читать с экрана спиной к аудитории лениво и скучно смотреть. Если вам нужны дополнительные подсказки и вы используете экран проектора, используйте функцию «Заметки» в PowerPoint — вы можете отображать заметки только для вас на вашем компьютере (Слайды> Пользовательский режим докладчика), в то время как аудитория видит на экране только основное содержимое слайда. .
Проецируйте свой голос
Это может показаться очевидным, но вы должны быть услышаны! Это не значит, что вам нужно кричать, просто нужно говорить медленно, используя легкие. Даже если у вас есть преимущество усиления, вам все равно нужно убедиться, что вы говорите с постоянной громкостью рядом с микрофоном. С неформальной аудиторией вы можете провести небольшую проверку звука, спросив, слышат ли вас люди сзади.
Правильное использование микрофона
Большинство портативных или подиумных микрофонов необходимо держать на расстоянии нескольких сантиметров ото рта.Говорите через верхнюю часть микрофона, а не прямо в него, иначе вы будете слышать громкие удары всякий раз, когда произносите ударные слоги. Петличный микрофон с клипсой, который вы прикрепляете к лацкану или воротнику, может помочь вам говорить более естественно, но постарайтесь не поворачивать голову слишком сильно, так как вы можете говорить слишком далеко от микрофона. В любом случае говорите своим обычным голосом (если вы не певец или исполнитель!) И не роняйте микрофон, если последнее слово не осталось за вами!
Используйте свои руки и тело
Язык тела — важная часть общения, но вам не нужно быть обученным оратором, чтобы понять это правильно (и многие политики и телеведущие все равно используют дико неестественные и надуманные жесты).Это классический случай «будь собой» — используйте руки, жесты и мимику, чтобы подчеркнуть то, что вы говорите, но не делайте ничего неестественного. Если вы относительно замкнутый, не анимированный человек, это нормально — может быть, у вас лучше получается словесное остроумие или содержательные комментарии? Если вам не нравится размахивать руками, попробуйте взяться за внешние края кафедры или пройтись по сцене в качестве альтернативы. Если вас это беспокоит, попросите друга или коллегу сесть в аудитории и дать вам отзыв после презентации.
Задавайте великие вопросы
Задавать вопросы Сократа — отличный способ задействовать мозги аудитории и заставить их задуматься. Из них также часто получаются отличные заголовки для слайдов. Если ваш график презентаций и обстановка позволяют, постановка этих вопросов непосредственно аудитории может действительно оживить разговор. Попробуйте задавать интересные вопросы, на которые вся аудитория сможет ответить вместе, подняв руки или выкрикивая возгласы. Если это деликатная тема, попробуйте использовать инструмент анонимной обратной связи, например ParticiPoll.
Избегайте куриц в классе
Не задавайте аудитории вопросы, на которые они не хотят отвечать. «Всем весело?», «Кто сделал уроки?» или «кто-нибудь хотел бы поднять руку и сказать мне X?» скорее всего ответят шепотом «Нет» или гробовой тишиной. Обездоленная аудитория часто может сыграть с вами в «курицу» или в игру с бустами Pro-Skins, дожидаясь ответов до самого последнего момента (или не дожидаясь вовсе!).
Удерживайте Q&A
Если позволяет время, дать аудитории возможность задать вопросы в конце или во время презентации — всегда хорошая идея.Вы часто узнаете, что они действительно хотели от вас услышать, и это может быть использовано в любом будущем повторении презентации.
Поделитесь своими слайдами
Обмен слайдами с аудиторией после презентации — отличный способ помочь им вспомнить содержание вашей презентации. Это также отличный способ стимулировать участие после мероприятия, поэтому не забудьте указать дату, время и название презентации, а также свои контактные данные. В начале презентации обязательно скажите им, что вы сделаете слайды доступными, чтобы они не чувствовали необходимости тратить слишком много времени на заметки, вместо того, чтобы наблюдать за вами.Не делитесь слайдами и не раздайте печатные копии слайдов перед презентацией, иначе вы испортите представление и дадите людям повод уйти, не посмотрев.
Взаимодействовать с аудиторией
«Поучать» стало ругательством, подразумевающим выговор или снисхождение. Это также подразумевает улицу с односторонним движением, в то время как аудитория любит давать обратную связь, задавать вопросы и направлять презентацию в соответствии со своими потребностями.
Традиционный «поднятие рук» может работать, но он, как правило, благоприятствует всезнающим и ищущим внимания и позволяет групповому мышлению членов аудитории влиять на реакцию.Это также неуместно для деликатных тем, где аудитория может не чувствовать себя комфортно при самовыражении.
Системы опроса и обратной связи, такие как ParticiPoll (попробуйте прямо сейчас бесплатно!), — отличный способ добавить взаимодействие в существующие презентации без особых проблем с настройкой. Это отличный способ привлечь внимание аудитории (особенно если они возятся со своими телефонами) и помочь вам узнать, что они думают.
советов по созданию эффективных презентаций PowerPoint | Связи с выпускником
Опубликовано:
Презентации в PowerPoint используются повсеместно, но то, что все это делают, не означает, что все делают это хорошо.Вот несколько советов, которые помогут вам спасти вашу аудиторию от «смерти от PowerPoint».
• Используйте мастер-слайд для создания последовательного и простого шаблона дизайна. Можно изменять содержание слайдов (например, маркированный список, текст из двух столбцов, текст и изображение), но согласовываться с другими элементами, такими как шрифт, цвета и фон.
• Упростите и ограничьте количество слов на каждом экране. Используйте ключевые фразы и включайте только важную информацию.
o Как правило, не более 6 слов в строке
o Как правило, не более 6 строк на слайде
o Избегайте длинных предложений
o Более крупный шрифт указывает на более важную информацию
o Размер шрифта обычно составляет от 18 до 48 пунктов
• Ограничивайте пунктуацию и избегайте написание слов заглавными буквами.Пустое место на слайде улучшит читаемость.
• Используйте контрастные цвета для текста и фона. Лучше всего темный текст на светлом фоне. Узорчатый фон может ухудшить читаемость текста.
• Избегайте использования ярких переходов, таких как всплывающий текст. Сначала эти функции могут показаться впечатляющими, но они отвлекают и быстро устаревают.
• Чрезмерное использование специальных эффектов, таких как анимация и звуки, отвлекают и могут сделать вашу презентацию менее серьезной.
• Используйте изображения хорошего качества, которые усиливают и дополняют ваше сообщение.Убедитесь, что ваши изображения сохраняют свое влияние и разрешение при проецировании на большой экран.
• Если вы используете сборки, чтобы контент отображался на экране единообразно и просто; сверху или слева лучше. Создавайте экраны только тогда, когда это необходимо, чтобы выразить свою точку зрения, потому что они могут замедлить вашу презентацию.
• Ограничьте количество слайдов. Докладчики, которые постоянно переходят к следующему слайду, могут потерять свою аудиторию. Хорошее практическое правило — один слайд в минуту.
• Научитесь управлять своей презентацией нелинейным способом.PowerPoint позволяет докладчику переходить вперед или назад, не просматривая все промежуточные слайды.
• Знайте, как двигаться вперед И назад в рамках презентации, и тренируйтесь. Студенты могут попросить снова увидеть предыдущий экран.
• Если возможно, просмотрите слайды на экране, который вы будете использовать для презентации. Убедитесь, что они читаются с сидений заднего ряда. Текст и графика должны быть достаточно большими для чтения, но не такими большими, чтобы казаться «громкими».
• Имейте план Б на случай технических проблем.Помните, что на прозрачных пленках и раздаточных материалах не будет отображаться анимация или другие специальные эффекты.
• Не читайте со слайдов. Содержание ваших слайдов предназначено для аудитории, а не для докладчика.
• Не разговаривайте со слайдами. Очень легко отвлечься на контент на экране. Незначительное исключение из этого правила — необходимость привлечь внимание аудитории к определенной части слайда. Например, вы можете использовать указатель для определения тенденции на графике. В противном случае просто незачем показывать свою спину.
Преобразование слайдов PowerPoint в презентацию Prezi — Центр поддержки Prezi
Хотите освободиться от скучных презентаций? Просто загрузите слайды PowerPoint и преобразуйте их в динамическую презентацию Prezi несколькими щелчками мыши. Все, что вам нужно, это файл .ppt (или .pptx) и учетная запись Prezi, чтобы начать превращать вашу старую линейную слайд-колоду в динамичную движущуюся историю.
👋
Хотите увидеть конвертер PowerPoint в действии? Подпишитесь на предстоящий тренинг «Преобразование слайдов» и узнайте, как можно мгновенно превратить слайды в движущиеся истории.Начало работы
Сначала создайте новую презентацию на панели инструментов Prezi Present, щелкнув Convert PowerPoint на панели инструментов.
Загрузка и преобразование файла PowerPoint
1. Шаблон откроется с уже отображенной боковой панелью POWERPOINT. Если вам нужно открыть его снова, нажмите кнопку Вставить вверху экрана, затем выберите значок PowerPoint .
2. Щелкните Загрузить файл во всплывающем окне, затем выберите файл.ppt или .pptx со своего компьютера.
3. После загрузки слайды появятся на боковой панели.
Добавление слайдов (темы и подтемы)
После загрузки набора слайдов выберите один или несколько слайдов и перетащите их на холст или установите флажок рядом со слайдами, которые вы хотите добавить, и выберите «Вставить» в нижней части боковой панели. При добавлении слайдов в вашу презентацию Prezi автоматически преобразует их в структуру тем и подтем.
- Добавление одного слайда создаст тему в вашем обзоре.
- Если вы выберете несколько слайдов, первый слайд станет темой, содержащей подтемы для каждого дополнительного слайда.
- Вы также можете добавить один или несколько слайдов непосредственно в существующую тему, чтобы создать в ней подтемы.
🏆
Pro Совет: Дважды щелкните (или прокрутите), чтобы увеличивать или уменьшать масштаб структуры презентации. Вы также можете использовать левую боковую панель и кнопку «Уменьшить масштаб» для навигации по презентации.Настройка внешнего вида
После добавления слайдов вы можете легко изменить форму ваших тем (и подтем) и их расположение на холсте.
1. Нажмите кнопку Style вверху экрана.
2. Щелкните три точки ( … ) рядом с Shape & Layout , чтобы открыть боковую панель. Вы также можете щелкнуть непосредственно по миниатюре, чтобы автоматически обновить тип фигуры.
3. На боковой панели щелкните, чтобы выбрать макет или форму.Вы увидите его обновление на своем холсте.
В меню Style вы также можете легко изменить фоновое изображение и цветовую схему презентации.
Перемещение и удаление слайдов (темы и подтемы)
Поскольку после добавления в презентацию слайды становятся темами и подтемами Prezi, их можно перемещать, изменять размер и вращать по мере необходимости.
Переместить
Щелкните тему или подтему и перетащите их в любое место на холсте.После того, как вы переместили его туда, где хотите, отпустите мышь.
Изменить размер
Чтобы настроить размер, щелкните тему или подтему, чтобы выбрать их, и перетащите угол, чтобы увеличить или уменьшить его.
Повернуть
Щелкните тему или подтему, чтобы выбрать ее. Затем, удерживая нажатой клавишу ALTGr (CTRL + правый ALT) в Windows или CMD для Mac, перетащите один из углов поля вверх или вниз, чтобы повернуть его.
Удалить
Щелкните тему или подтему и нажмите BACKSPACE / DELETE на клавиатуре или щелкните правой кнопкой мыши (CTRL / CMD + щелчок) и выберите «удалить» из контекстного меню.
☝️
Примечание. Конвертер PowerPoint недоступен на устройствах Chromebook.
Правило 10-20-30 в PowerPoint
отправлено Бобом Миллсом
Бывший проповедник бренда Apple, ставший венчурным капиталистом Гай Кавасаки, выслушал, как сотни предпринимателей предлагают свои идеи, надеясь получить финансирование для своих деловых предприятий. Большинство из этих презентаций — «дерьмо» (его слова): «60 слайдов о патенте, ожидающем рассмотрения», «преимущество первопроходца» и «все, что нам нужно сделать, чтобы 1% людей в Китае купил это».«После многих лет прослушивания подобных презентаций, он поставил перед собой задачу продвигать правило PowerPoint 20.10.30.
Это довольно просто: презентация PowerPoint должна содержать 10 слайдов , длиться не более 20 минут и содержать без шрифта менее 30 пунктов .
Десять слайдов , утверждает он, — оптимальное количество, потому что ни один нормальный человек не может понять и запомнить более 10 концепций в ходе деловой встречи. Как вы выберете эти 10 слайдов, зависит от вас, но обычно они идентифицируют проблему, представляют ваше решение, рассказывают о том, как ее достичь, кто будет это делать, сроки и резюме.
Двадцать минут — это время, которое должно занять. Неважно, что у вас есть час на презентацию. Сделайте это за 20 минут, и у вас будет еще 40 на обсуждение.
Тридцать пунктов за шрифт . Сколько раз вы просматривали слайды, заполненные абзацами и маркерами из 10 пунктов? Это столько текста, сколько уместится на экране. Чтобы добавить оскорбления к травме, ведущий переходит к чтению текста! Конечно, аудитория это понимает и тоже начинает читать, из-за чего они не синхронизируются с ведущим.
Как и большинство из вас, я провел много презентаций — деловых презентаций, отчетов для клиентов, выступлений перед коллегами по коммуникации и аудиторных лекций — и я признаю, что нарушил все эти правила. Правило 30 пунктов, которое я могу соблюдать — просто имеет смысл использовать визуальный носитель, такой как PowerPoint, для представления визуальных образов. Десять слайдов? Это сложная задача, поэтому, если она упадет до 15, мне все равно. Двадцать минут — это самый сложный, но отличный совет. Всегда оставляйте их просить большего, и вам будет о чем поговорить, когда начнется обсуждение.





 Продолжить разговор, когда время снова начнет двигаться под функцией синхронизации Текущий слайд .
Продолжить разговор, когда время снова начнет двигаться под функцией синхронизации Текущий слайд .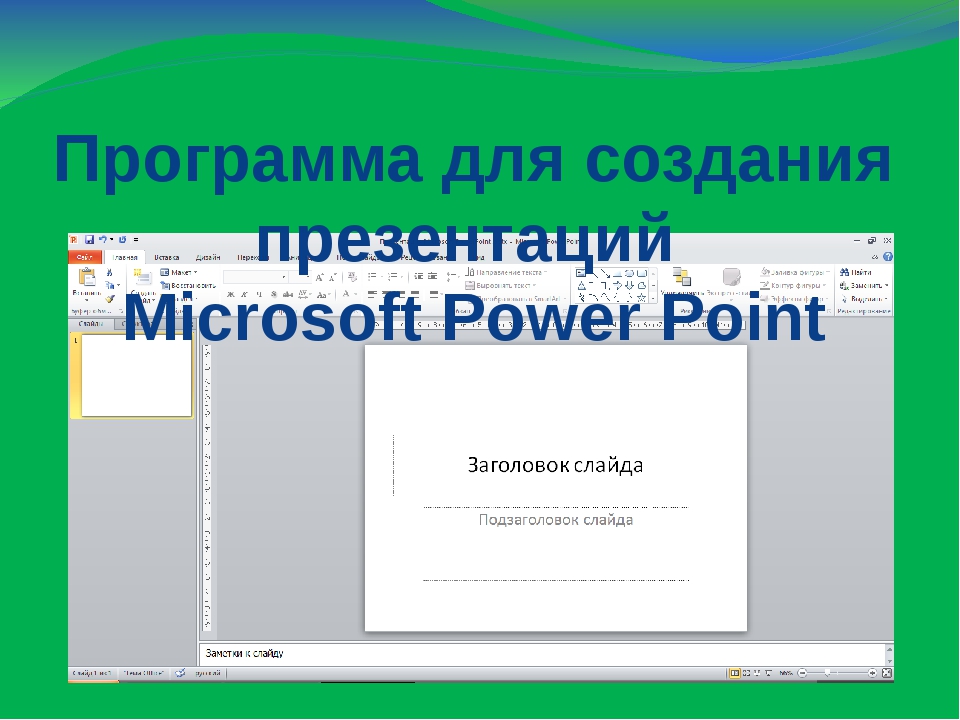 Качество презентации требует больше времени для экспорта.
Качество презентации требует больше времени для экспорта. 