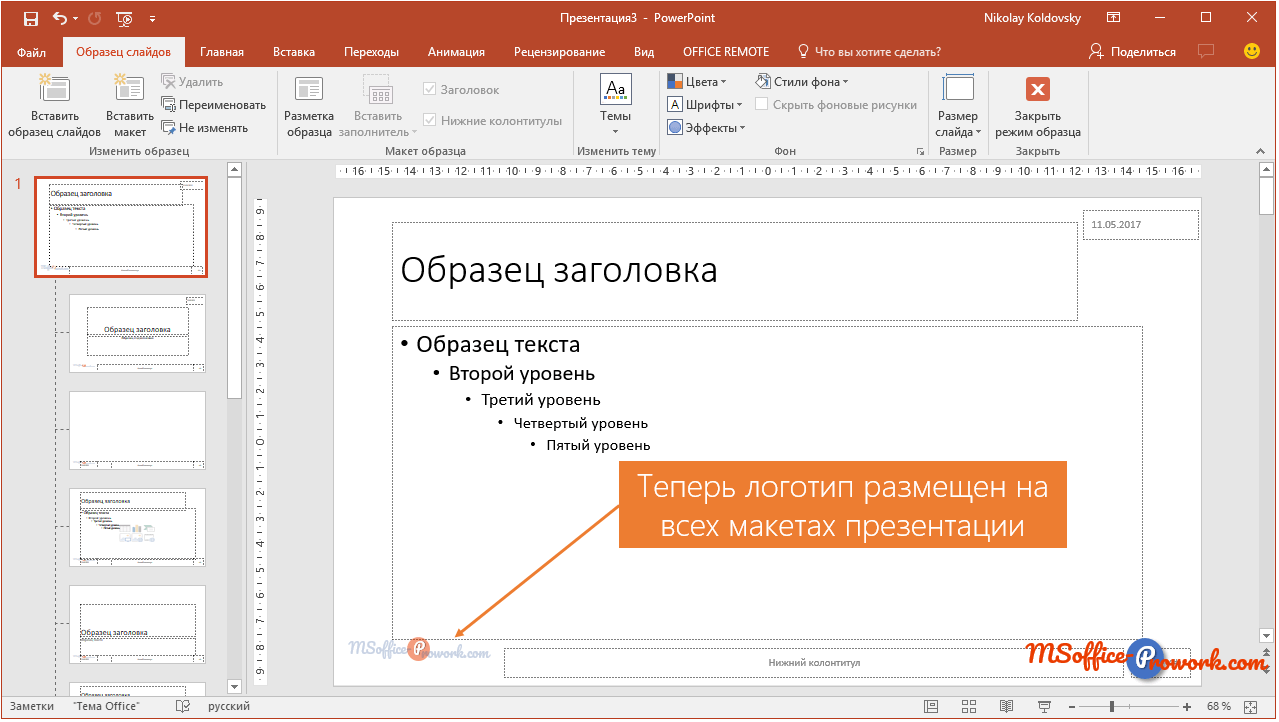В какой программе делать презентацию: обзор софта
Ломаете голову, в какой программе лучше делать презентацию, чтобы и просто, и удобно, и результат получился качественный? На самом деле программ, с помощью которых можно успешно создавать презентации достаточно много: это он-лайн и оффлайн сервисы, платные и бесплатные утилиты. У каждой из них есть свои преимущества, но и свои недостатки, и голова идет кругом, что выбрать?
Условно программы, в которых делают презентации можно разделить на профессиональные и любительские. Профессиональные, такие как AdobeFlash мы подробно рассматривать не будем, потому как для их освоения нужны специальные навыки и довольно много времени.
Какую программу выбрать?
«Любительские» программы, в которых можно делать презентации, порой, по качеству сделанных в них проектов ничуть не уступают профессиональным. Они гораздо проще по функционалу, и благодаря удобному интерфейсу и встроенным шаблонам для презентаций с эффектами, подходят как новичкам, так и более искушенным пользователям.
Мы попробовали разобраться в обилии софта для презентаций, и представляем вам описание наиболее востребованных программ. Итак, давайте разберемся, в какой программе легко и просто можно сделать презентацию на компьютере из фотографий с профессиональными эффектами?
ProShow Producer на русском – легкая в освоении программа с интерфейсом на русском языке. Позволяет добавлять в презентации неограниченное число фотографий, вставлять подписи, комментарии и титры, использовать эффекты, анимацию и многое другое. Готовые проекты можно сохранить в виде EXE-файла, скринсейвера или видео, в том числе full HD.
Microsoft Power Point – самая популярная программа, чтобы делать презентации. Powerpoint дает возможность совместной работы над презентациями. После создания проекта, его можно публиковать в интернете. Программа доступна для бесплатного пользования в течение одного месяца.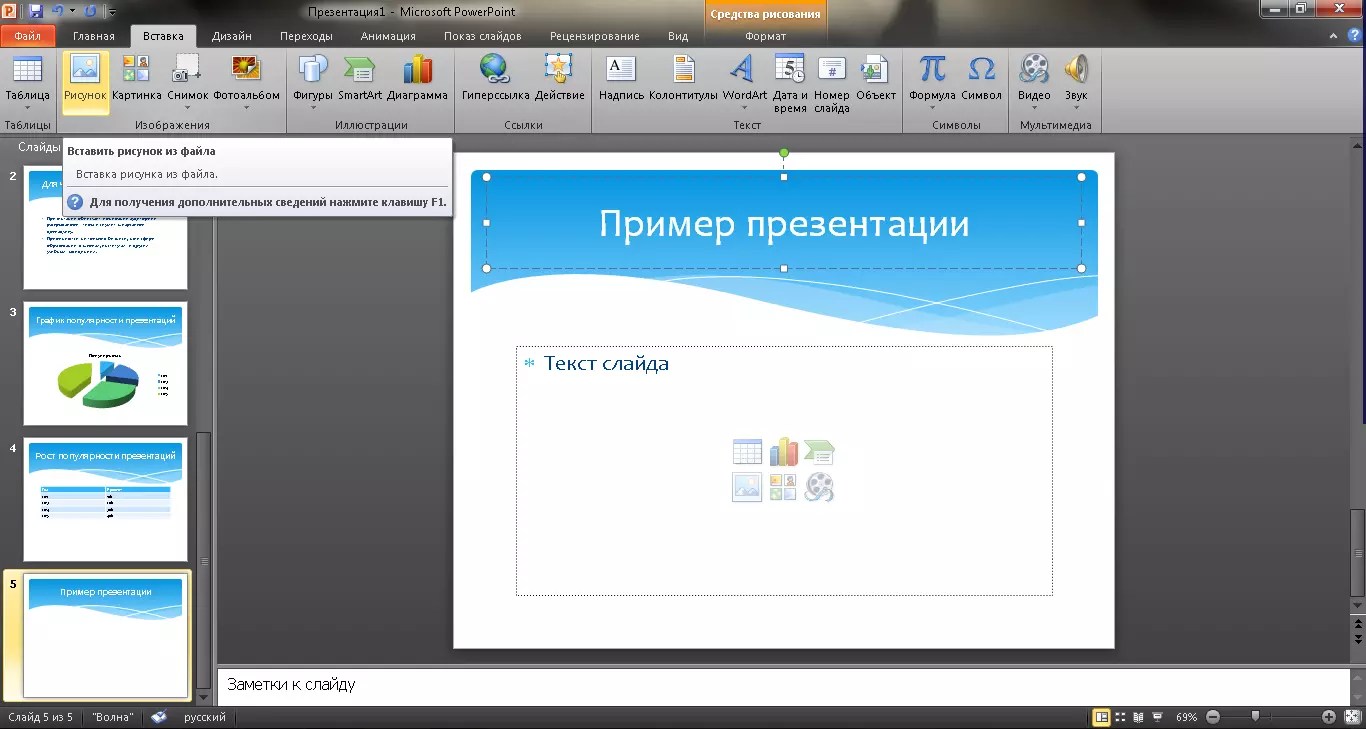
Libre Office Impress — это бесплатная программа для презентаций, которая входит в свободно распространяемый офисный пакет Libre Office. Программа с достаточно простым функционалом, клипартами в 2D и 3D формате, эффектами, стилями и анимацией.
Photo to Movie – программа для создания видеороликов из фотографий, где фото меняются в манере, которая используется при производстве клипов. Утилита поддерживает десяток языков, но, русского среди них, к сожалению, нет.
Flash Slideshow Maker – простая программа для быстрого создания слайд-шоу на базе технологии Flash. В программе присутствуют инструменты редактирования изображений, визуальные эффекты, встроенные шаблоны и возможность добавлять музыкальное сопровождение. Программа платная и имеет интерфейс на английском языке.
Prezi — это веб-сервис, с помощью которого вы можете создать интерактивные мультимедийные презентации с нелинейной структурой. В презентациях Prezi используется всего один слайд — своеобразная ментальная карта.
PicPick 3.2.5 — простой, но весьма функциональный графический редактор с английским интерфейсом. Программа распространяется бесплатно. Кстати, редактор очень похож на программу Microsoft Paint, но имеет встроенные фильтры и эффекты, и к тому же, умеет делать скриншоты.
Kingsoft Presentation — аналог PowerPoint, представлен в платной и бесплатной версии. Главный минус — отсутствие русскоязычного интерфейса. Тем не менее, если у вас есть опыт создания презентаций в PowerPoint, то освоение Kingsoft Presentation особого труда не составит.
Corel Show – это приложение является частью офисного пакета Corel. Программа может стать альтернативой Microsoft PowerPoint. Данный пакет не является бесплатным, но стоимость его гораздо ниже набора от Microsoft.
Google Docs– бесплатная и простая программа, считается лучшей альтернативой офисному пакету Microsoft Office. Чтобы начать пользоваться, достаточно зарегистироваться в сервисе Google и выбрать в верхнем меню раздел Диск, где можно создавать свои презентации.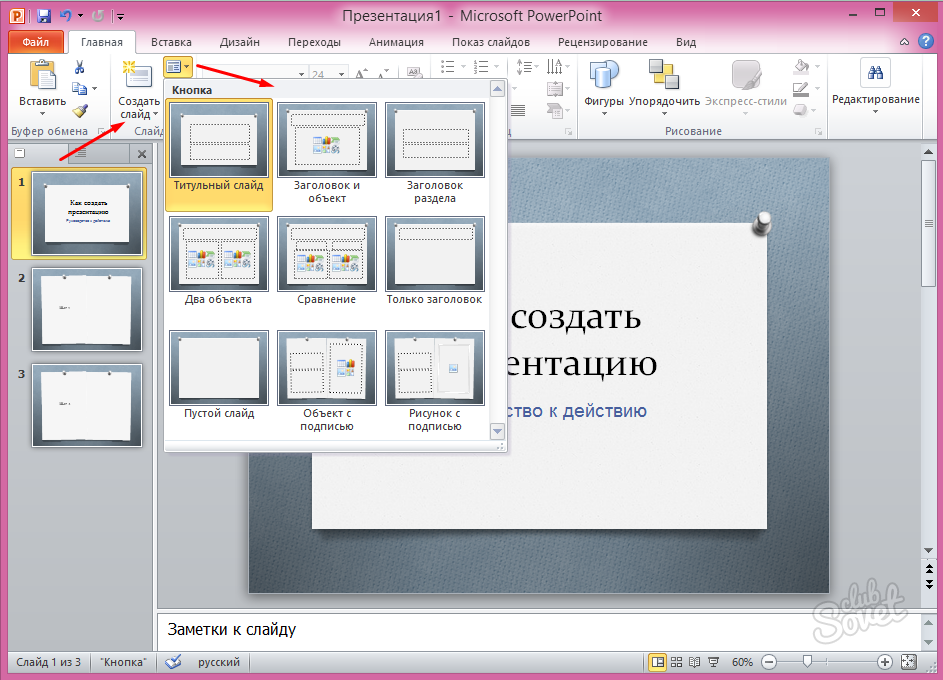
280 Slides — простая программа, чтобы делать презентации, в которой есть возможность загрузить готовые презентации из PowerPoint, автоматическое сохранение, добавление слайдов и видео из Youtube.
Сомневаетесь, где сделать презентацию? Вы можете попробовать начать работу в русской версии ProShow Producer прямо сейчас! Все, что вам нужно — это скачать ProShow Producer.
Понравилась статья? Расскажите друзьям:
Как называется программа где делают презентации. Как называется программа для презентации? Особенности работы в PowerPoint
Сейчас в нашей жизни всегда и везде используются презентации. Их применяют для разных целей и в разных формах. Сейчас мы поговорим о компьютерных программных средствах и ответим на главный вопрос: как называется программа для презентации? Разберем особенности работы с ней.
Но перед этим немного о формах и разновидностях презентаций. Несмотря на то что они имеют огромное количество форм, в мире бизнеса виды не так разнообразны:
- Продающие.

- Ознакомительные.
- Информативные.
- Мотивирующие.
- Опрос.
- Инструкция.
- Отчет.
- Тренинг.
- Формирование имиджа.
Презентации, как и другие виды работ, преследуют некоторые цели, в нашем случае они следующие: информирование, убеждение, вызов расположения со стороны слушателя. Так же презентации можно классифицировать и по уровню подготовки: профессиональные и любительские.
Также отметим, что к презентации можно готовиться по разному: возможно вставить звуковое сопровождение, тогда вам и говорить ничего не придется, можно импровизировать (этот способ эффективен, если человек хорошо разбирается в теме), но многие готовят специальную речь для презентации, так как весь текст на слайды вставить не удается. Итак, наш главный вопрос: как называется программа для презентации? Если вы решили приобрести бесплатный продукт, то лучший вариант — это PowerPoint компании Microsoft. Этому программному средству мы и посвятим данную статью.
Возможности
Для того чтобы составить презентацию качественно, необходимо знать все возможности программного продукта. Сейчас немного о подготовке вспомогательного материала или законченного документа. Так как PowerPoint — это довольно мощный инструмент, он способен на разработку:
- Материала на прозрачной пленке для демонстрирования через проектор.

- Материала на фотопленке для демонстрации на слайд-проекторе.
- Материала для демонстрации через компьютерный проектор.
- Материала для показа на компьютере.
- Материала для воспроизведения в реальном времени через
- Материала для публикации.
- Рассылки.
- Распечатки на бумаге.
Этими функциями нечасто пользуются даже продвинутые пользователи ПК, а обычные люди, не вникающие в возможности программы, попросту о них даже не догадывались.
Картинки
Мы знаем, что программа для презентаций PowerPoint — это мощный инструмент, который поддерживает работу практически со всеми форматами данных, не исключение и графика.
Картинки, графики и таблицы — это неотъемлемая часть презентации, именно они и составляют основную часть данной работы, ведь основная задача — это сделать выступление наглядным и предельно понятным. Картинки можно вставлять как фоновым рисунком, так и в виде дополнения к тексту слайда. Программный продукт PowerPoint представляет свою небольшую подборку картинок, но можно воспользоваться и личными фотографиями и даже взятыми из Интернета. Кроме этого программа имеет некоторые инструменты для обработки картинок, а также здесь можно составлять таблицы и графики. Даже неопытный пользователь способен сам разобраться со всеми ее возможностями, немного поэкспериментировав.
Кроме этого программа имеет некоторые инструменты для обработки картинок, а также здесь можно составлять таблицы и графики. Даже неопытный пользователь способен сам разобраться со всеми ее возможностями, немного поэкспериментировав.
Анимации
Кроме работы с картинками, бесплатная программа для презентаций PowerPoint способна работать с видеофайлами и анимацией. Сейчас немного подробнее про вторые.
Наверное, многие видели, как по слайдам могут прыгать мячики, бегать человечки и так далее. Давайте разберемся с тем, как это сделать и вам. Во-первых, находим подходящее gif-изображение. Оно представляет собой небольшой видеоролик, как правило, не зацикленный. Но как сделать так, чтобы анимация радовала глаз все время, пока открыт слайд? На него необходимо вставить гиф-изображение как видео и настроить автоповтор.
Кроме этого, простое прокручивание слайдов — это неинтересно. Оживить вашу презентацию помогут их анимированные переходы. На панели управления вы найдете все необходимое для этого.
Видео
Программа для создания презентаций может и воспроизводить видеоролики. Их можно вставить как отдельным слайдом, так и совместно с текстом. Бывают случаи, когда одних слов выступающего недостаточно, тогда на помощь приходят видео. Опять же, можно пользоваться файлами собственного производства или воспользоваться материалами из Интернета.
Для вставки можно перетащить на слайд необходимый ролик или пользоваться панелью управления: «Вставка» — «Видео». Работа с программным продуктом PowerPoint очень проста, даже начинающий пользователь с легкостью справится самостоятельно.
Звук
Последнее, что мы не упоминали ранее, — это звук. Любую музыкальную композицию или записанный заранее текст можно вставить в презентацию, что существенно облегчит работу выступающего и оставит незабываемый след в душе слушателя. Главное, точно подобрать необходимый файл и правильно синхронизировать его со сменой слайдов.
Теперь закрепим наши знания. Как называется программа для презентации? Правильно, PowerPoint.
При постановке вопроса о том, как называется программа для создания презентаций, у большинства людей, несомненно, возникает ассоциация с известной программой PowerPoint от Она предназначена для создания материалов разной формы, которые могут быть представлены целевой аудитории с помощью проектора.
Основные характеристики
Программа для создания презентаций PowerPoint может создавать сопровождение доклада как информационного, так и коммерческого направления. В презентации могут быть использованы слайды с применением различных шаблонов, цветного текста, рисунков, иллюстраций, таблиц, графиков, диаграмм, видеороликов, ссылок на веб-страницы, а также различных эффектных переходов между слайдами. В дополнение к этому также существует возможность создавать анимированные надписи и добавлять звуковое сопровождение. И это далеко не полный перечень возможностей, которыми обладает данная программа для создания презентаций.
И это далеко не полный перечень возможностей, которыми обладает данная программа для создания презентаций.
Windows является основной операционной системой, которая рассчитана на использование данного продукта, однако на сегодняшний день PowerPoint также может быть использована и на других ОС.
Базовые функции
Что касается того, как называется программа для создания презентаций, в большинстве случаев речь идет именно об PowerPoint, и это неудивительно, поскольку за долгие годы своего существования данная программа успела завоевать признание по всему миру. Не в последнюю очередь это объясняется удобством использования и понятным интерфейсом, разобраться в котором может даже не очень опытный пользователь.
Программа позволяет создавать полностью автоматизированные презентации с применением различных элементов мультимедиа, при этом не обладая какими-либо знаниями в области программирования.
Характерные особенности
Уровень демонстрации информации напрямую зависит от того, какая программа для создания презентаций была использована.
- Все слайды в программе нумеруются, что позволяет легко редактировать презентацию.
- При необходимости в программе предусмотрены функции, позволяющие презентацию распечатать на бумаге, отправить по почте или легко подключить к стандартному проектору.
- Каждый слайд имеет дополнительные возможности для редактирования: фон, цвет шрифта, структура и т. д.
Как запустить программу?
Даже не зная, как называется программа для создания презентаций, ее можно легко найти практически на каждом персональном компьютере, поскольку в большинстве случаев пакет офисных программ от Microsoft идет вместе с ПК. Для этого только нужно найти программу или с помощью ярлыков, которые находятся на рабочем столе, или же через меню «Пуск». Если пользователь уже применял Word, то PowerPoint наверняка находится где-то рядом, поскольку обе программы предоставлены Microsoft.
Программа для создания презентаций после запуска предложит выбрать нужный режим работы, который будет зависеть от того, для каких именно целей готовится презентация.
Принцип работы
После запуска программа запустит диалоговое окно, в котором будут представлены следующие режимы работы:
- Использование стандартных шаблонов. Позволяет выбрать для работы уже готовую заготовку, которая включает определенный дизайн слайда, его структуру, а также размер и цвет шрифта.
- Мастер автосодержания. Данный вариант предоставляет возможность выбора презентации с применением стандартной структуры. При помощи данного способа можно легко подготовить черновой вариант презентации, в который потом можно будет добавить все необходимые элементы.
- Пустая презентация. В данном режиме отсутствуют какие-либо заготовки, и конечный результат будет зависеть только от фантазии и мастерства автора.
Режимы программы
Для удобства пользователя PowerPoint имеет понятный интерфейс, состоящий из самых основных элементов, которыми должна обладать программа для создания презентаций. “Майкрософт” предлагает два варианта рабочего режима:
- Режим “Слайды”, при котором основную часть окна занимает слайд, над которым работает пользователь, а в левом углу отображаются уменьшенные варианты всех остальных.

- Режим “Структура”. В данном варианте пользователь может работать с презентации, где будут видны заголовки, тексты слайдов и другие подобные элементы.
Структура программы
PowerPoint имеет следующую структуру:
- Рабочая область, где находится слайд, над которым в данный момент работает пользователь.
- Область заметок. Расположена ниже рабочей области, ее записи видны только пользователю и не отображаются на всеобщей презентации.
- Область структуры слайдов. Здесь расположены уменьшенные копии всех слайдов презентации.
- Меню. Позволяет работать со всеми важными командами программы.
- Панель инструментов. Как видно из названия, данный элемент включает в себя все необходимые команды, которые могут быть выполнены с презентацией.
- Кнопка просмотра. Позволяет запустить показ слайдов в том виде, в котором он будет презентован перед аудиторией.
Альтернативные программы для создания презентаций
Кроме предложения от пакета Microsoft Office, существуют и другие возможности для создания презентаций:
— Google Docs.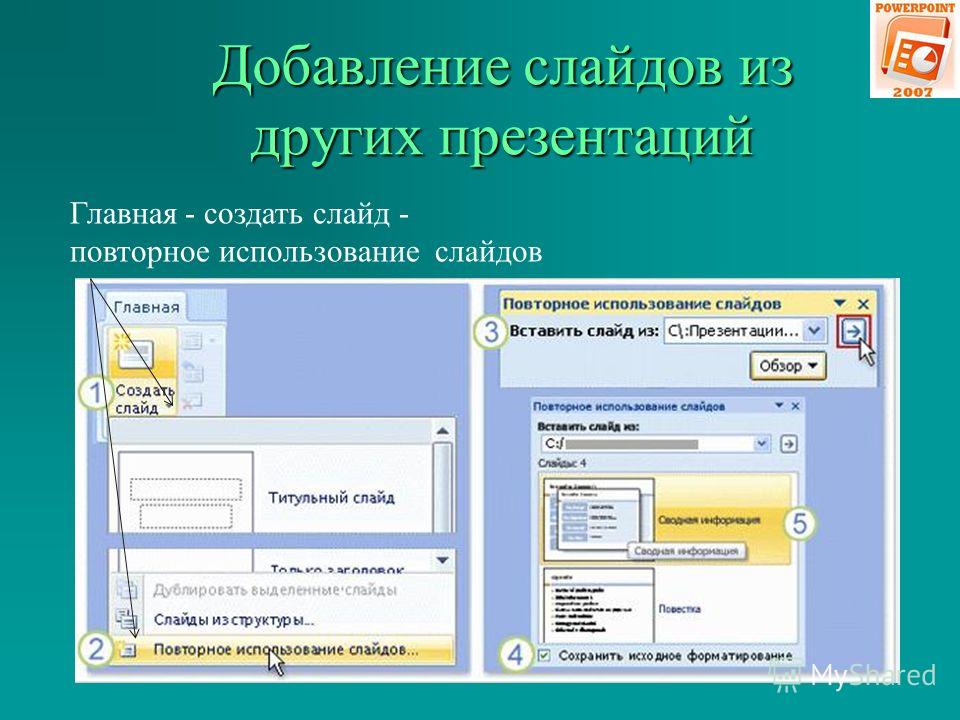 Приложение быстро работает и очень простое в освоении. Для того чтобы приступить к работе, нужно только зарегистрироваться в Gmail, войти в свой аккаунт и выбрать меню «Диск», которое, кроме текстового редактора, предлагает и отличную программу для создания презентаций. В отличие от многих других утилит, Google Docs работает с разными форматами презентаций, в том числе и с PPT и PPTX, которые поддерживает и Microsoft. Это позволяет без проблем редактировать презентации, созданные в других программах. Презентация, созданная пользователем, сохраняется на специальном сервере корпорации Google. Таким образом, получить доступ к ней можно практически с любого компьютера, который подключен к всемирной паутине.
Приложение быстро работает и очень простое в освоении. Для того чтобы приступить к работе, нужно только зарегистрироваться в Gmail, войти в свой аккаунт и выбрать меню «Диск», которое, кроме текстового редактора, предлагает и отличную программу для создания презентаций. В отличие от многих других утилит, Google Docs работает с разными форматами презентаций, в том числе и с PPT и PPTX, которые поддерживает и Microsoft. Это позволяет без проблем редактировать презентации, созданные в других программах. Презентация, созданная пользователем, сохраняется на специальном сервере корпорации Google. Таким образом, получить доступ к ней можно практически с любого компьютера, который подключен к всемирной паутине.
— SlideRocket. Данная программа платная, однако предлагает и бесплатный вариант с использованием меньшего объема на одну презентацию. В отличие от предыдущего сервиса, имеет намного больше дополнительных функций и различных эффектов. Позволяет использовать в презентации разные виды мультимедиа и совмещать их интересными способами
— Prezi. Одна из самых необычных и оригинальных программ для создания презентаций. В отличие от предыдущих приложений, которые используют слайды, в данном варианте вся информация как бы размещена на одном большом листе. Благодаря эффекту зума, различным движениям и переворотам, виртуальное окошко презентации перескакивает от одного элемента к другому при помощи удивительных переходов. На сегодняшний день данным сервисом пользуются около 50 миллионов людей. В Европе это, несомненно, самая популярная программа для создания презентаций. Она используется в государственных учреждениях, больших корпорациях и в учебных заведениях разного типа.
Одна из самых необычных и оригинальных программ для создания презентаций. В отличие от предыдущих приложений, которые используют слайды, в данном варианте вся информация как бы размещена на одном большом листе. Благодаря эффекту зума, различным движениям и переворотам, виртуальное окошко презентации перескакивает от одного элемента к другому при помощи удивительных переходов. На сегодняшний день данным сервисом пользуются около 50 миллионов людей. В Европе это, несомненно, самая популярная программа для создания презентаций. Она используется в государственных учреждениях, больших корпорациях и в учебных заведениях разного типа.
Как только возникает вопрос о том, как называется программа для создания презентаций, многим на ум приходит известное приложение корпорации “Майкрософт” PowerPoint. Несмотря на это, на сегодняшний день существуют и другие ресурсы, которые выполняют данную функцию. Они позволяют быстро и качественно создать презентацию с применением разных стилей, эффектов и мультимедиа.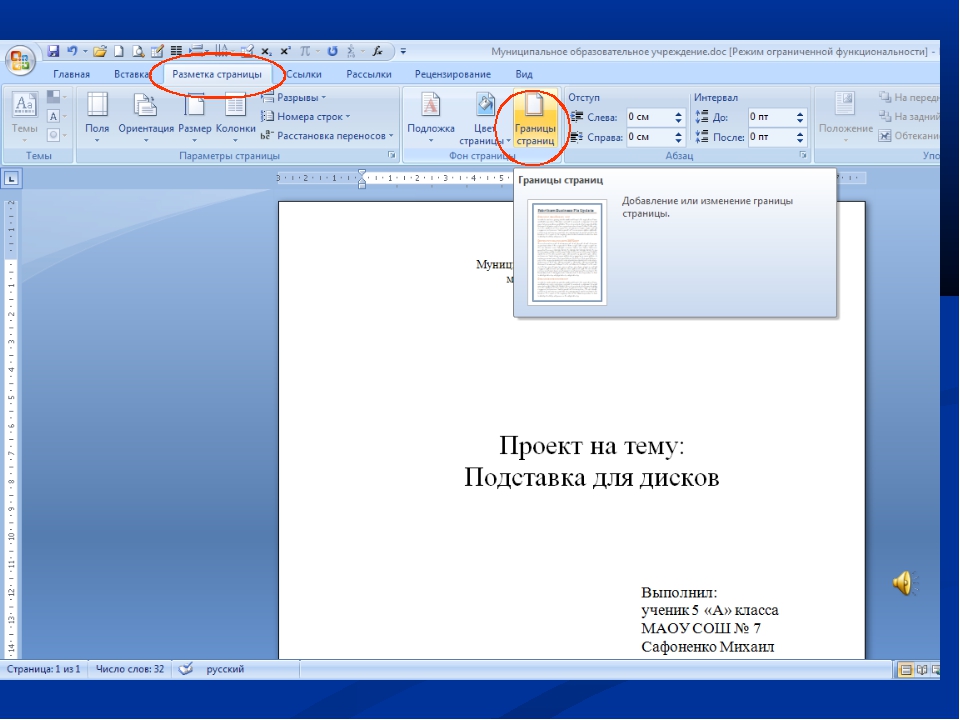 В презентации можно использовать текст, рисунки, графики, диаграммы, видео и многое другое.
В презентации можно использовать текст, рисунки, графики, диаграммы, видео и многое другое.
Создание презентаций – одна из наиболее распространенных задач в компаниях. Выступить на конференции, привлечь финансирование, защитить новый проект, сделать коммерческое предложение…без презентаций не обходится ни одно значимое действие. Успех дела зависит не столько от идеи, которую вы представляете, сколько от презентации, которую вы готовите.
В частности, огромную роль играет оболочка — дизайн презентации, визуальная коммуникация с аудиторией. В последнее время появляется множество новых программ для создания презентаций и существенно обновляются текущие в попытке ответить на изменения в формате бизнес-коммуникаций. Мы постарались собрать самый популярный софт в оригинальной статье на портале «Деловая среда» , который поможет создавать презентации на все случаи жизни.
MS PowerPoint
Первым, конечно же, идет легендарный софт от Microsoft. Ни одна из программ кроме Power Point не обвинялась в поголовном убийстве миллионов людей от презентаций . Но дело вовсе не в Power Point, а в том, как его используют. На самом деле MS Power Point, особенно версия 2013 года, представляет собой мощнейший инструмент для недизайнера . В арсенал программы входят все необходимые инструменты для создания статичных и анимированных слайдов. Правда, интерфейс очень тяжеловат и содержит много лишних функций, дезориентирующих юзера и способствующих созданию отвратительного дизайна.
Но дело вовсе не в Power Point, а в том, как его используют. На самом деле MS Power Point, особенно версия 2013 года, представляет собой мощнейший инструмент для недизайнера . В арсенал программы входят все необходимые инструменты для создания статичных и анимированных слайдов. Правда, интерфейс очень тяжеловат и содержит много лишних функций, дезориентирующих юзера и способствующих созданию отвратительного дизайна.
Программа платная, для личного пользования самый оптимальный вариант купить Office 365 за 2499 руб в год . В пакет помимо пауэр поинта войдут другие программы MS Office, солидное облачное пространство на OneDrive и доступ с 5 устройств.
Кстати, Power Point доступен бесплатно онлайн , а также был недавно представлен на iPad (для пользователей Office 365 и корпоративных юзеров с подобной опцией – это взбесило общественность колоссально, из-за чего рейтинг программы в App Store моментально приземлился на уровень 2-3 звезды). Правда сказать, в обоих случаях инструментарий программы очень ограничен, многих жизненно важных функций в облаке и на планшете не представлено.
Apple
Главный конкурент MS Power Point, которому уже в скором будущем пророчат доминирование как в бизнес-среде, так и в личном пользовании. Ключевое отличие – знаменитая простота использования Apple (“ease of use”). Сделайте презентацию в Keynote один раз, и мне не придется объяснять, что функционал программы невероятно проще и практичнее. Имея такую альтернативу под рукой, я начинаю думать о Power Point как о нелепом недоразумении, чье существование обусловлено только широким распространением Windows (на самом деле, так и есть).
Прибавьте к этому шикарный дизайн шаблонов слайдов и графических элементов от лучших дизайнеров Apple (правда, и в Keynote люди умудряются делать ужасные презентации). А еще – бесплатное распространение пакета приложений iWork (куда входит Keynote) для всех, кто купил яблочный девайс, начиная с осени 2013. Не забудем и прекрасную синхронизацию всех документов между устройствами iCloud и облачную версию Keynote, которая находится в активное бета-тестировании и уже близка к десктопному решению. Нужно ли дальше объяснять, что Keynote на порядок качественнее и эффективнее своего главного конкурента?
Нужно ли дальше объяснять, что Keynote на порядок качественнее и эффективнее своего главного конкурента?
Google Презентации
Презентации можно создавать и в бесплатном облачном офисе Google Диск . По сути, создание презентаций в Google Диске – это все равно, что в Power Point, только онлайн и с немного видоизмененным и чуть урезанным интерфейсом. Хотя, надо сказать, что функций здесь явно больше чем в онлайн-версии пауэр поинта. Если у вас стоит лицензионный Power Point 2013, то вы знаете, что совместная работа и комментирование слайдов доступны и там – ровно такие же функции есть и на Google Диске, призванном упростить совместную работу над документами.
Резюмируя, Google Презентации – это «Power Point для бедных»: бесплатный и с ограниченными возможностями, но позволяющий решить базовые задачи, необходимые для создания слайд-презентаций. Хотя, если поднапрячься, можно и сумасшедшие вещи сделать даже на Google Диске!
Prezi
Модный за рубежом софт для создания флэш-презентаций. Особенность Prezi – это послайдовые переходы. Вся презентация создается на одном едином полотне, над которым, образно говоря, кружится камера и отдаляет и приближает определенные области. Таким образом, очень хорошо видна картина с высоты птичьего полета, то есть взгляд на презентацию в целом, а так же наглядна структура повествования. Для упрощения жизни в Prezi есть множество тэмплэйтов с готовыми визуальными метафорами для Ваших презентаций, либо можно создать визуальный скелет самостоятельно.
Особенность Prezi – это послайдовые переходы. Вся презентация создается на одном едином полотне, над которым, образно говоря, кружится камера и отдаляет и приближает определенные области. Таким образом, очень хорошо видна картина с высоты птичьего полета, то есть взгляд на презентацию в целом, а так же наглядна структура повествования. Для упрощения жизни в Prezi есть множество тэмплэйтов с готовыми визуальными метафорами для Ваших презентаций, либо можно создать визуальный скелет самостоятельно.
Что касается удобства, то полностью освоить программу не так-то просто в силу ее функциональных особенностей. Но и не сказать, что она сложна. Другое дело, что навряд ли данный инструмент может быть популярен в бизнес-среде для постоянного использования – эффекты Prezi ни к чему в разного рода отчетных презентациях или коммерческих предложениях. Это инструмент, скорее, для впечатляющих презентаций для выступления.
Есть бесплатный аккаунт, но он ограничен публичностью всех презентаций и дисковым пространством.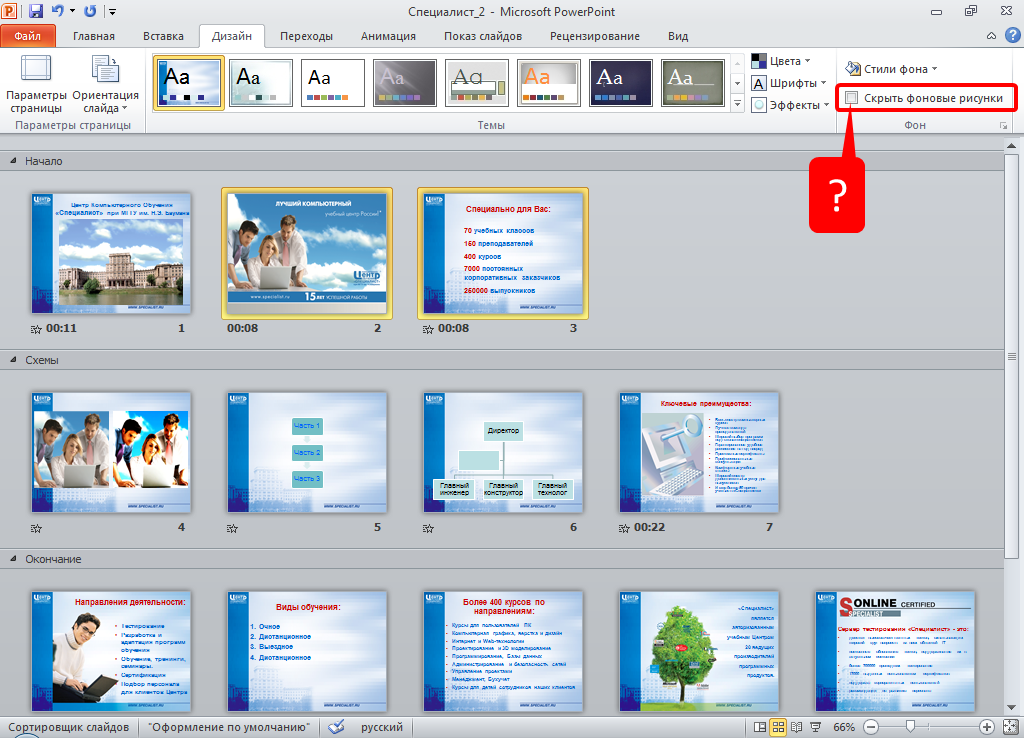 Продвинутый аккаунт обойдется от $4,92 в месяц. Есть также специальные предложения для образовательных учреждений и бизнеса. Для iOS (iPad /iPhone) имеется мобильное приложение, равно как и десктопные решения для ПК /Mac . В противном случае можно создавать презентации и в онлайн-режиме.
Продвинутый аккаунт обойдется от $4,92 в месяц. Есть также специальные предложения для образовательных учреждений и бизнеса. Для iOS (iPad /iPhone) имеется мобильное приложение, равно как и десктопные решения для ПК /Mac . В противном случае можно создавать презентации и в онлайн-режиме.
В целом, приложение очень интересное и своеобразное, но подходит, скорее, для исключительных случаев, нежели для постоянного применения. А посмотреть избранные работы пользователей, которые отбирают редакторы, можно .
Haiku Deck– это попытка упростить создание презентации и вообще само содержание слайдов. Программа опирается на принципы дзен-презентаций, которые сформулировал известный зарубежный эксперт Гарр Рейнолдс. В чем их суть? Основная идея – минимальное количество информации на слайде. Одна идея на слайд и одно средство визуализации (изображение, диаграмма или схема) в ее поддержку.
С помощью Haiku Deck чрезвычайно просто создать слайды для выступления и несложные презентации Ваших идей, в которых не содержится огромное количество информации. Интерфейс максимально интуитивный, есть качественные шаблоны для оформления. Правда, редактирование шаблонов носит ограниченный характер: разработчики, тем самым, стараются поддерживать качество работ, чтобы пользователь не привел в итоге шаблон в ужасный вид.
Интерфейс максимально интуитивный, есть качественные шаблоны для оформления. Правда, редактирование шаблонов носит ограниченный характер: разработчики, тем самым, стараются поддерживать качество работ, чтобы пользователь не привел в итоге шаблон в ужасный вид.
Приложение бесплатно, есть версия для iPad и активно тестируется Web-платформа . Зарабатывать, видимо, планируется на платных дополнительных шаблонах, которые можно приобрести за несколько долларов.
HaikuDeck – это, пожалуй, самое простое решение для тех, кто хочет подготовить максимально простую и красочную презентацию без заморочек. Посмотреть на творения разных авторов можно .
– это новый современный инструмент для создания презентаций, ориентированный на окружающую нас цифровую среду. Все презентации создаются в HTML, а, значит, читаются с любых устройств. HTML-кодировка позволяет также кастомизировать презентацию каким угодно способом (можно залезать и редактировать код), а также вставлять (embed) практически любой контент из Интернета. Можно презентовать прямо из окра Вашего веб-браузера, управлять презентацией с любого устройства или скачать оффлайн-версию презентацию, синхронизировав аккаунт с Dropbox.
Можно презентовать прямо из окра Вашего веб-браузера, управлять презентацией с любого устройства или скачать оффлайн-версию презентацию, синхронизировав аккаунт с Dropbox.
Сам интерфейс графического редактора немного сложноват и пока еще местами не совершенен в наборе стандартных функций, но инструментарий, в целом, очень интересен. Одно только нелинейное создание слайдов чего стоит. Теперь нет потребности делать Вашу историю линейной, листая слайды слева направо: в Slidesможно пойти в какую угодно сторону (влево, направо, вверх и вниз), создавая «слои» презентации, с помощью которых создается удобная для выступления навигация по слайдам.
В Slides есть бесплатная версия с самыми базовыми функциями, а уже полноценный продукт обойдется от $6 в месяц. Кстати, все презентации создаются онлайн, в Вашем веб-браузере, десктопных или мобильных решений для создания презентации в Slides пока нет – только просмотр возможен на других устройствах.
В целом, инструмент очень интересный и, вполне возможно, за ним будущее. Если Ваши потребности лежат на пересечении возможностей Slides, то очень советуем попробовать сделать презентацию здесь. Примеры презентаций можно увидеть .
Если Ваши потребности лежат на пересечении возможностей Slides, то очень советуем попробовать сделать презентацию здесь. Примеры презентаций можно увидеть .
– это не редактор презентаций в чистом виде, к которым привыкли в PowerPoint или Keynote. Вы не сможете создать в нем слайды, но с его помощью можно сделать удобный плейлист из всего контента, который вы показываете при выступлении. Презентации в PowerPoint и Keynote, PDF файлы, Prezi, видеоролики, изображения и веб-страницы можно слить в одну презентацию, расположив информацию в необходимом порядке. Больше никаких переключений между программами и проблем с показом каких-либо материалов!
В общем, это очень удобный и полезный ресурс для всех выступающих. Есть бесплатная, но очень ограниченная версия. Профессиональная подписка на сервис начинается с $8,33 в месяц. Можно работать в онлайн, либо загрузить программу на Windows. Полным ходом идет создание приложения для Mac.
Похожий на Slides инструмент по своей адаптированности в диджитал-среду и использование всевозможного контента из Интернета.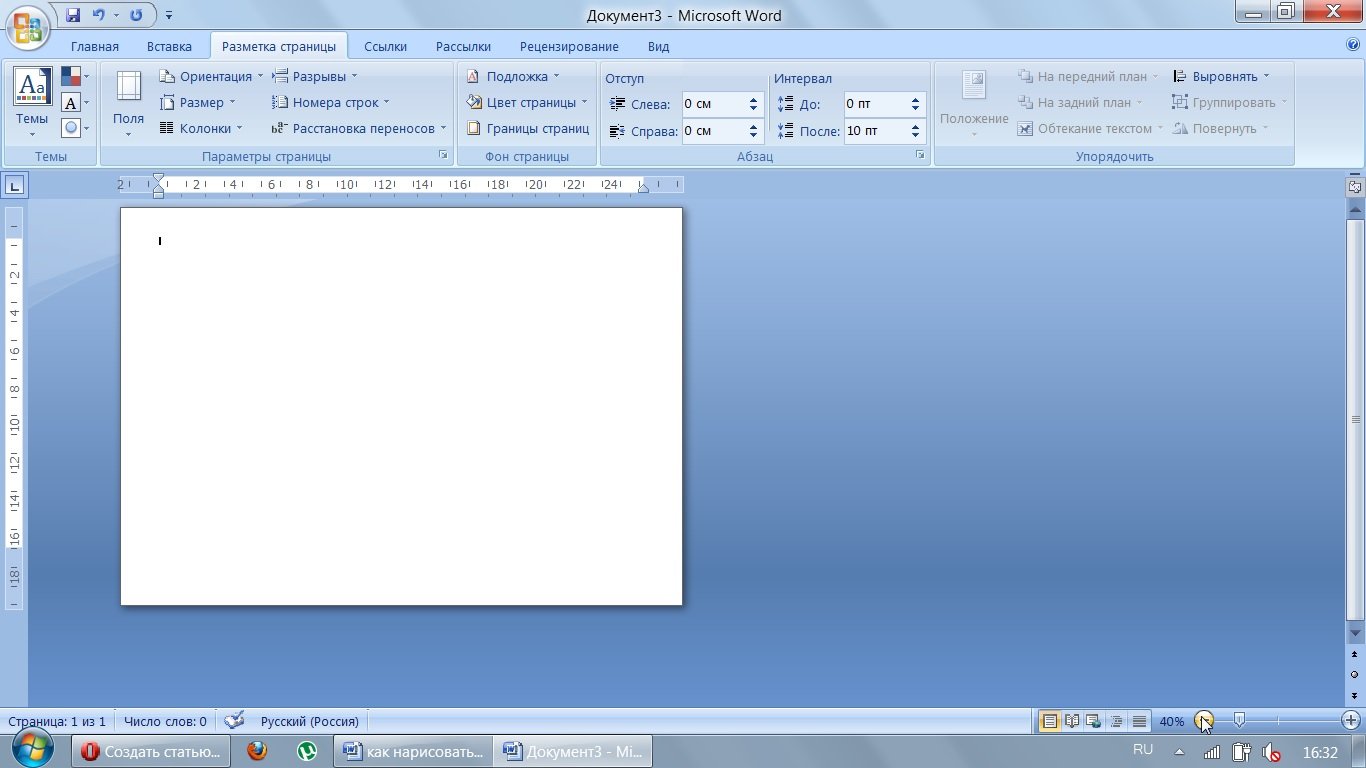 В присутствует вставка практически любого интерактивного элемента из веба, оживляющего презентацию: вплоть до живой RSS-ленты, карты из Google, онлайн-опросы, видео из Youtube или музыки из SoundCloud. Как и Slides, программа позволяет создавать «многослойные» презентации с навигацией в какую угодно сторону, способствуя сторителлингу. Просматривать и, что самое главное, редактировать презентацию можно с любого современного устройства с выходом в интернет.
В присутствует вставка практически любого интерактивного элемента из веба, оживляющего презентацию: вплоть до живой RSS-ленты, карты из Google, онлайн-опросы, видео из Youtube или музыки из SoundCloud. Как и Slides, программа позволяет создавать «многослойные» презентации с навигацией в какую угодно сторону, способствуя сторителлингу. Просматривать и, что самое главное, редактировать презентацию можно с любого современного устройства с выходом в интернет.
Интерфейс довольно прост, разобраться в нем не составляет труда. Из интересных особенностей: присутствует импортирование PowerPoint и PDF-файлов, что очень удобно, а также вставка презентации куда угодно в интернете.
Projeqt абсолютно бесплатен и используется очень широко в образовательных целях и выступлениях на конференциях. Если Ваша презентация сильно завязана на диджитале, то Projeqt разработан специально для Вас.
Нужно сделать трудоемкую по дизайну презентацию на планшете? Пожалуй, только может по соперничать с мобильной версией Keynote.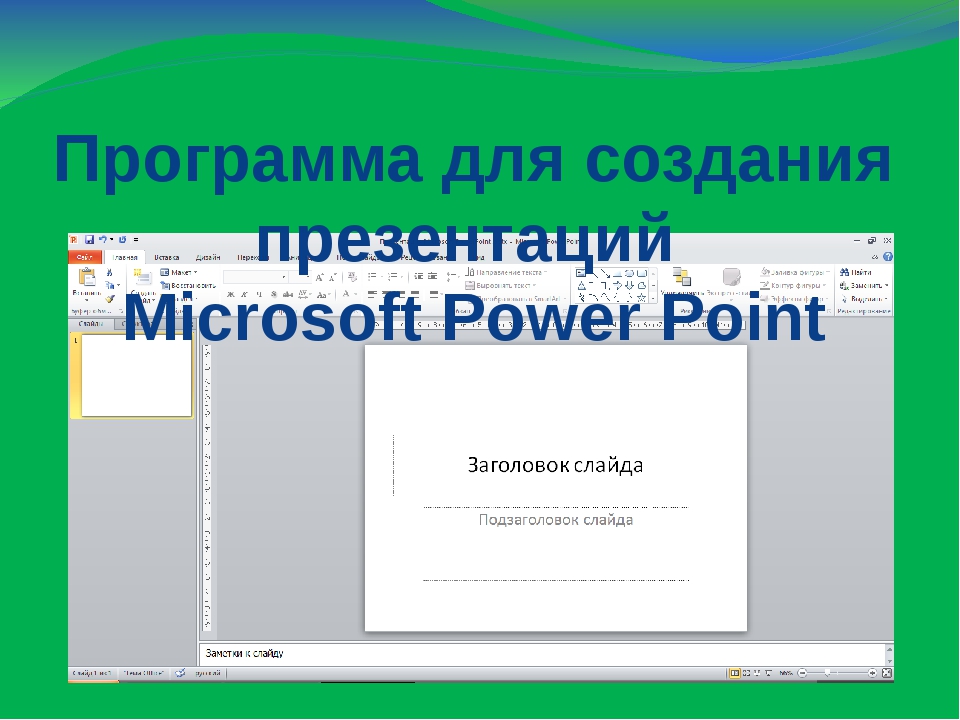 Программа позволяет создавать презентации на iPad , используя собственные проработанные шаблоны, упрощающие работу над слайдами. Там даже есть два тэмплэйта от Нэнси Дуарте из ее книги Slidedocs , адаптированные под iPad.
Программа позволяет создавать презентации на iPad , используя собственные проработанные шаблоны, упрощающие работу над слайдами. Там даже есть два тэмплэйта от Нэнси Дуарте из ее книги Slidedocs , адаптированные под iPad.
Интерфейс довольно простой, функций достаточно много. Что больше всего радует, так это попытка создать полноценное адаптированное под планшет приложение. Есть интересные инструменты: работа со слоями, добавление фото и видео напрямую с Facebook, YouTube, Dropbox и пр. Но в силу новизны пока еще мало поддерживаемых шрифтов и современных функций подобно тем, что есть в Projeqt или Slides.
Приложение бесплатное, зарабатывают так же, как и HaikuDeck, — на платных дополнительных тэмплэйтах. Примеры лучших презентаций можно посмотреть прямо в приложении или на сайте в разделе “Catalog ”.
____________
Если же Вас интересует создание видео-презентаций, то советую обратиться к следующим ресурсам: PowToon , Объясняшки , Sparkol , GoAnimate .
А если не хватило инструментов для создания презентаций, то можете обратить внимание на 9Slides,
Для продвижения новой идеи недостаточно о ней интересно рассказать. Чтобы получить живой эмоциональный отклик у слушателей, подача информации должна сопровождаться фотографиями, схемами, видеоклипами. Совмещение визуальной звуковой информации позволяет усвоить до 85% материала. Создание презентаций на компьютере стало неотделимой частью подготовки к публичному выступлению.
Чтобы получить живой эмоциональный отклик у слушателей, подача информации должна сопровождаться фотографиями, схемами, видеоклипами. Совмещение визуальной звуковой информации позволяет усвоить до 85% материала. Создание презентаций на компьютере стало неотделимой частью подготовки к публичному выступлению.
Красивое сопровождение текстовой информации в проекте
Современное понимание термина «презентация» представляет комплекс информации, которая состоит из разбавленного слайдами, инфографикой, фоновой музыкой текста. Такой подход получил название лонгрид, что подразумевает полное погружение человека в представленную историю. Автор лонгрида преследует цель увлечь читателя оригинальным способом подачи материала. Старая добрая PowerPoint 2003 не всегда позволит создать продукт, соответствующий современным требованиям.
Чтобы на ноутбуке в интерактивном режиме, у этой программы нет соответствующего функционала. Десктопное приложение предлагает пользователю широкий выбор инструментов, но для одновременного участия в работе над проектом нескольким пользователям, применяются онлайн-сервисы. Давайте рассмотри п рограммы для создания презентаций.
Давайте рассмотри п рограммы для создания презентаций.
Программы для презентаций от Майкрософт
Предустановленные ОС Windows комплектуются офисным пакетом, в котором есть и программа для создания презентаций Power Point. Даже версия 2003 – это простой и мощный инструмент – даже неопытный пользователь сможет в нем разобраться и сделать презентацию на высоком уровне. Но, несмотря на огромный функционал, некоторые популярные приемы в этой программе не предусмотрены. Это касается нелинейного представления, реализованного в другом онлайн сервисе Prezi.
Вряд ли придется гадать, как сделать презентацию в PowerPoint – программа сама подскажет, что нажиматьПри отсутствии предустановленного пакета Office, или старая версия не удовлетворяет требованиям пользователя, сделать презентацию в PowerPoint бесплатно можно двумя способами: скачать триал версию Office 2016 или воспользоваться PowerPoint онлайн. Срок бесплатного использования ознакомительной версии составляет 60 дней, что для выполнения нескольких проектов и ознакомления с программой достаточно.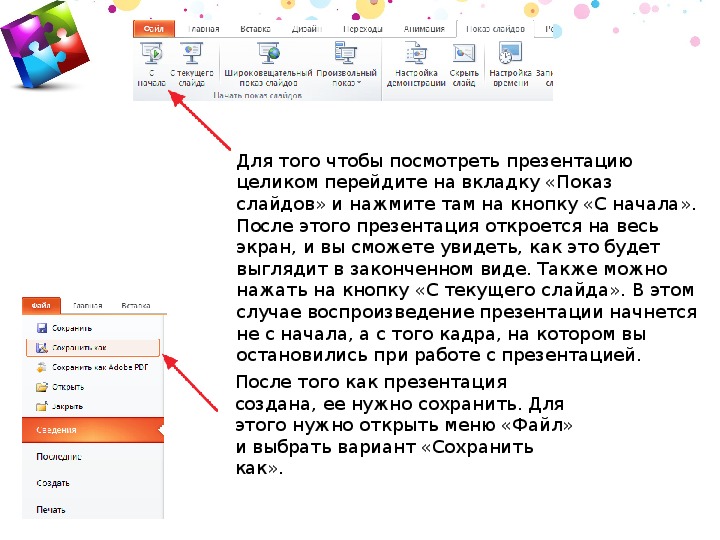
Пользоваться PowerPoint онлайн легко, так как сервис имеет урезанное количество функций. Например, нет режима сортировщика слайдов, режима докладчика, поэтому новичок в упрощенном меню не запутается. Вставлять новые картинки для презентации в PowerPoint онлайн можно только в текущем проекте, а в готовых проектах добавление картинок невозможно. Готовые работы можно скачать на компьютер и просмотреть даже на устройстве без наличия выхода в интернет, через бесплатное приложение PowerPointViewer, которое доступно и пользователям iPad.
Программа для создания презентации Power Point позволяет пересылать проекты по электронной почте, сохранив их в виде страницы с html-разметкой. Если пользователю недостаточно предложенных шаблонов, на сайте Microsoft представлены дополнительные варианты. Поддержка PDF формата позволит распечатать фрагмент презентации по просьбе слушателя.
Создание презентаций с помощью PowerPoint включает определенный набор приемов, обеспеченных такими функциями меню программы:
- Создание слайдов, работа с ними и удаление.
 Создать слайды для презентации – это первая процедура, которую выполняет пользователь после запуска Power Point. Картинки для слайдов загружаются из сети или с компьютера пользователя.
Создать слайды для презентации – это первая процедура, которую выполняет пользователь после запуска Power Point. Картинки для слайдов загружаются из сети или с компьютера пользователя. - Добавление и . Текст либо вводится с клавиатуры, либо вставляется скопированный документ.
Важно!Как и в Word, В Power Point по умолчанию подчеркиваются грамматические ошибки в словах.
- Использование графиков и таблиц. С их помощью усиливается впечатление от статистических данных.
Важно! При создании презентации нужно знать формат поддерживаемых файлов того компьютера, на котором она будет представляться.
- Наложение на слайды переходов и создание анимации.
 Сделать анимацию в презентации PowerPoint можно при помощи десятков вариантов смены страниц. Для удобства функция просмотра позволит просмотреть эффект при наведении мышкой на выбранный слайд.
Сделать анимацию в презентации PowerPoint можно при помощи десятков вариантов смены страниц. Для удобства функция просмотра позволит просмотреть эффект при наведении мышкой на выбранный слайд.
Важно! Переход присваивается только к тому слайду, который выбран.
- Демонстрация и представление проекта. В режиме просмотра можно с самого начала посмотреть всю презентацию.
Эти инструменты позволяют за несколько кликов сделать презентацию в PowerPoint онлайн,создать фотоальбом или график продаж, записать обучающее или корпоративное видео.
LibreOffice Impress
Презентацию можно сделать с помощью Impress, которая входит в комплект программ LibreOffice. Является бесплатной многофункциональной программой с открытым кодом, ничем не уступающей десктопной версии Power Point. В ней так же создают слайды с эффектами, включая анимацию, текст, таблицы. Разработана под ОС Linux, но поддерживается всеми версиями Windows, начиная сXP.
На официальном сайте можно скачать русскоязычную версию LibreOffice.
Кроме схожести имеющихся функций с Power Point, для загрузки предлагается обучающий софт, что ускорит освоение интерфейса. Эти инструкции полезны для тех пользователей, которые привыкли работать в приложениях Microsoft Office.
Интерфейс LibreOffice схож с MS Office 2003Достоинства LibreOfficeImpress:
- Интуитивно понятный интерфейс не требует дополнительного обучения.
- Участие пользователя в усовершенствовании программы LibreOffice.
- волонтеров со всего мира.
- Поддержка многих распространенных форматов, в том числе SWF и PDF.
Для тех, кто желает использовать мощный и бесплатный софт для создания презентаций и всем офисным пакетом, LibreOffice – подходящий вариант.
Программа для презентации от Google
Быстро сделать слайды для презентации, сохранить их на Google Drive и расшарить можно при помощи онлайн приложения от Google. В отличие от онлайн версии Power Point презентация Google полностью поддерживает изображения. В инструментах имеется функционирующий сортировщик слайдов, широкий ассортимент переходов и шаблонов анимации. Чтобы сделать презентацию на компьютере с Windows 7,в браузер Chrome устанавливается соответствующий плагин и создается учетная запись в Google.После этого пользователь получает такие возможности при использовании онлайн презентации:
В отличие от онлайн версии Power Point презентация Google полностью поддерживает изображения. В инструментах имеется функционирующий сортировщик слайдов, широкий ассортимент переходов и шаблонов анимации. Чтобы сделать презентацию на компьютере с Windows 7,в браузер Chrome устанавливается соответствующий плагин и создается учетная запись в Google.После этого пользователь получает такие возможности при использовании онлайн презентации:
- Быстрота работы благодаря лаконичному и понятному интерфейсу;
- Доступ из браузера к презентациям, возможность скачивать готовые проекты в формате.pptx непосредственно на компьютер;
- Все условия для коллективной работы над проектом, в режиме real-time. Редактируя проект, автор следит, кто еще работает над ним и какие изменения он делает;
- Бесплатное скачивание приложения для Android не последних версий;
- Безопасность содержимого онлайн хранилищ GoogleDrive;
- Использование полного комплекта базовых функций.

Окно GoogleSlidesGoogleSlides является онлайн аналогом PowerPoint от Microsoft Office для рабочего стола.
Презентация PowerPoint Online будет полезна для незначительного и оперативного редактирования уже созданных проектов. Для создания серьезных проектов в онлайн режиме стоит использовать Презентации Google.
Если в настройках Google Chrome указать режим работы оффлайн, то продолжать работать можно при выключенном интернете, как с обычным приложением.
Программы для создания презентаций Prezi и Slides
Тем пользователям, которые хотят найти новые эффекты и попробовать нестандартный подход к оформлению, презентации можно сделать в программе Prezi или Slides. Оба сервиса получили популярность среди англоязычных пользователей.
Slides – это классический онлайн сервис. Интерфейс Slides полностью соответствует модному стилю flat-дизайна («очаровательной простоты»). На этом сервисе можно оперативно создать презентацию на компьютере, Проекты Slides сохраняются на облачных серверах, а в платных аккаунтах доступна функция экспорта в PDF. HTML кодирование позволяет редактировать презентации путем непосредственных правок в коде и использовать любое содержимое, взятое в интернете.
HTML кодирование позволяет редактировать презентации путем непосредственных правок в коде и использовать любое содержимое, взятое в интернете.
В Slides возможно многослойное размещение слайдов, что ускоряет переходы между ними. Отличается от других подобных конкурентов легкостью вставки и редактирования математических формул.
Возможны такие варианты использования:
- Бесплатная Basic. Главное ограничение – публичность всех сохраняемых проектов, нет возможности редактировать стили. Экспортировать презентации можно только в HTML. В сравнении с PowerPoint библиотека стилей не отличается разнообразием;
- Два платных пакета Pro и Team.
Prezi. Эта альтернатива Power Point славится тем, что при помощи Prezi можно создать слайды непривычном стиле. Основатель проекта Адам Сомлай-Фишер решил отказаться от «линейных» представлений. Сервис работает по принципу подключения дополнительных функций по мере увеличения абонентской платы.
Интерфейс Prezi заметно отличается от PowerPoint:
Окно с шаблонами PreziПрограмма для презентаций Prezi размещает картинки не в слайдах, а в полях, которые расположены на большой рабочей поверхности, а рабочее окно перемещается по поверхности доски, увеличивая или уменьшая зум. ZOOM-концепция создает на слайде новые пространства, поэтому на одной странице размещается много информации, которая для зрителя представлена в целостном и систематизированном виде. Это облегчает ее восприятие и запоминание.
ZOOM-концепция создает на слайде новые пространства, поэтому на одной странице размещается много информации, которая для зрителя представлена в целостном и систематизированном виде. Это облегчает ее восприятие и запоминание.
Этот сервис предлагает удобный инструмент для работы с фотографиями. Не закрывая окно Prezi, их вставляют из Google. Для редактирования фотографии, изменить ее размер, на сервисе имеется собственный редактор.
Для работы на сервисе компьютер пользователя должен соответствовать таким техническим требованиям:
- Для создания презентации нужна программа Flash Player 10 и выше версии.
- Объем памяти не меньше 1 Гб;
Важно! Чтобы определить соответствие своего ПК техническим требованиям сервиса Prezi, нужно открыть любой из проектов в каталоге сайта и посмотреть, как компьютер ее воспроизводит.
В заключение следует отметить, что все программы – это попытки создать конкуренцию Microsoft, продукцией которого пользуется 80% пользователей. В техническом плане презентация в PowerPoint до сих пор является эталоном, и никто не пытается с этим спорить. А вот попытками выхода за традиционные рамки оформления презентаций некоторые из конкурентов заполучают своего целевого пользователя.
В техническом плане презентация в PowerPoint до сих пор является эталоном, и никто не пытается с этим спорить. А вот попытками выхода за традиционные рамки оформления презентаций некоторые из конкурентов заполучают своего целевого пользователя.
ПОСМОТРЕТЬ ВИДЕО
Вот и все программы для создания презентаций.
Многих интересуют бесплатные программы для презентаций: некоторые ищут как скачать PowerPoint, других интересуют аналоги этой, самой популярной программы для презентаций, ну а третьи просто хотят узнать, с помощью чего и как сделать презентацию.
Примечание: «почти на все вопросы» — по той причине, что о том, как сделать презентацию в той или иной программе в этом обзоре особой информации не будет, только перечисление лучших инструментов, их возможностей и ограничений.
Microsoft PowerPoint
Говоря «программа для презентаций» большинство подразумевают PowerPoint, аналогично и с другими программами пакета Microsoft Office. Действительно, в PowerPoint есть всё, что нужно чтобы сделать яркую презентацию.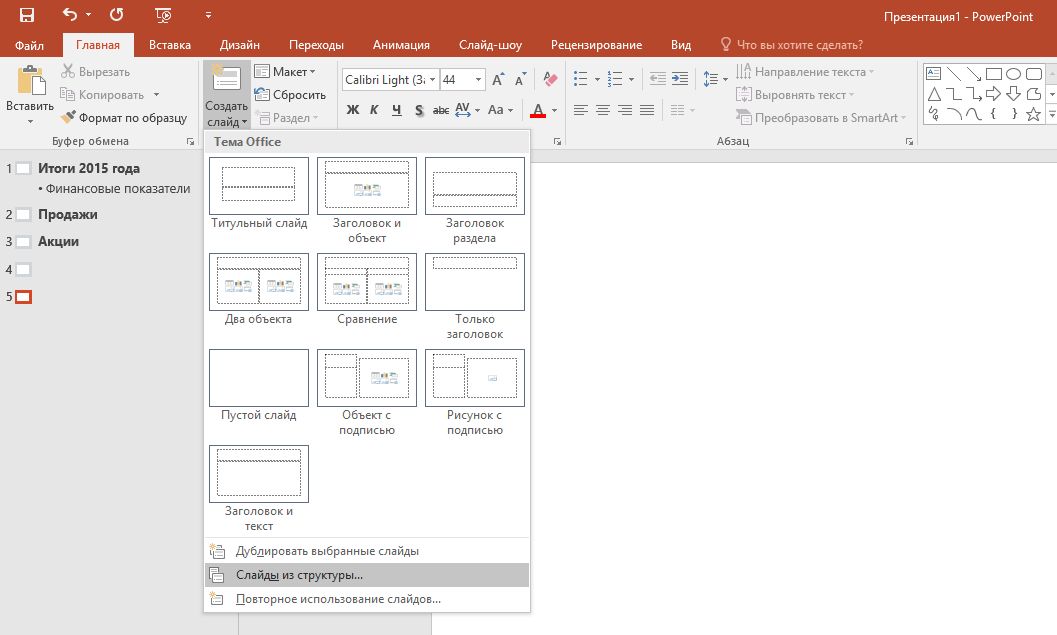
Перечисленное выше — это только тот список, который наиболее часто востребован обычным пользователем, когда ему требуется подготовить презентацию своего проекта или чего-либо еще. Из дополнительных функций можно отметить возможность использования макросов, совместная работа (в последних версиях), сохранение презентации не только в формат PowerPoint, но также экспорт в видео, на компакт-диск или в PDF файл.
Еще два важных фактора в пользу использования этой программы:
- Наличие множества уроков в Интернете и в книгах, с помощью которых, при желании, можно стать гуру создания презентаций.
- Поддержка Windows, Mac OS X, бесплатные приложения для Android, iPhone и iPad.
Недостаток один — Microsoft Office в версии для компьютера, а значит и программа PowerPoint, являющаяся его составной частью, платные. Но решения есть.
Как использовать PowerPoint бесплатно и легально
Самый простой и быстрый способ сделать презентацию в Microsoft PowerPoint бесплатно — это зайти в онлайн-версию этого приложения на официальном сайте https://office.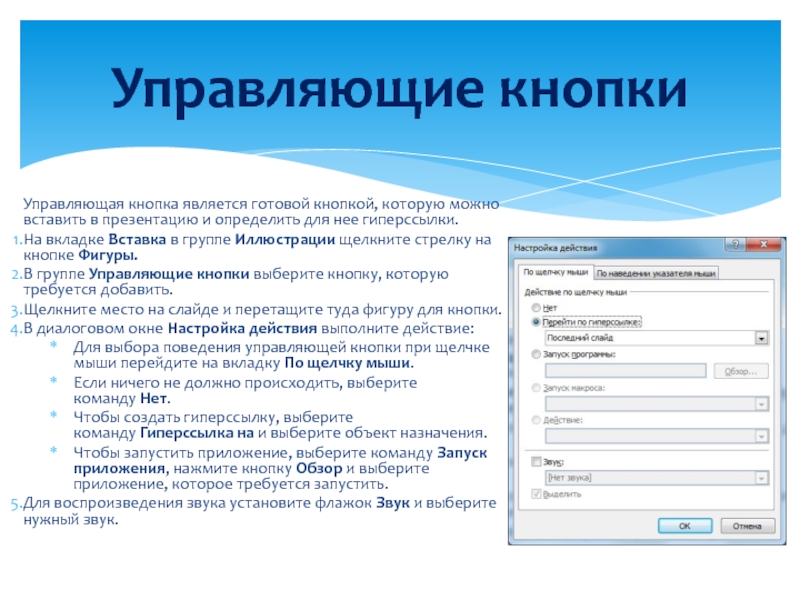 live.com/start/default.aspx?omkt=ru-RU (для входа используется учетная запись Microsoft. Если у вас ее нет, завести ее можно бесплатно там же). Не обращайте внимание на язык на скриншотах, у вас все будет на русском языке.
live.com/start/default.aspx?omkt=ru-RU (для входа используется учетная запись Microsoft. Если у вас ее нет, завести ее можно бесплатно там же). Не обращайте внимание на язык на скриншотах, у вас все будет на русском языке.
В итоге, в окне браузера на любом компьютере вы получите полностью работоспособный PowerPoint, за исключением некоторых функций (большинство из которых никто никогда не использует). После работы над презентацией вы можете сохранить ее в облако или скачать к себе на компьютер. В дальнейшем работу и редактирование можно также будет продолжить в онлайн версии PowerPoint, ничего не устанавливая на компьютер. .
А для просмотра презентации на компьютере без доступа в Интернет вы можете загрузить также полностью бесплатную официальную программу PowerPoint Viewer отсюда: https://www.microsoft.com/ru-ru/download/details.aspx?id=13 . Итого: два очень простых действия и у вас есть все, что только нужно для работы с файлами презентаций.
Второй вариант — скачать PowerPoint бесплатно в составе ознакомительной версии Office 2013 или 2016 (на момент написания статьи только предварительная версия 2016). Например, Office 2013 Профессиональный Плюс доступен для загрузки на официальной странице https://www.microsoft.com/ru-ru/softmicrosoft/office2013.aspx и срок действия программ составит 60 дней после установки, без дополнительных ограничений, что, согласитесь, совсем неплохо (к тому же гарантированно без вирусов).
Например, Office 2013 Профессиональный Плюс доступен для загрузки на официальной странице https://www.microsoft.com/ru-ru/softmicrosoft/office2013.aspx и срок действия программ составит 60 дней после установки, без дополнительных ограничений, что, согласитесь, совсем неплохо (к тому же гарантированно без вирусов).
Таким образом, если вам срочно потребовалось создание презентаций (но не требуется постоянно), вы можете использовать любой из этих вариантов, не прибегая к каким-либо сомнительным источникам.
LibreOffice Impress
Самый популярный на сегодня бесплатный и свободно распространяемый пакет офисных программ — LibreOffice (в то время как развитие его «родителя» OpenOffice понемногу сходит на нет). Скачать русскую версию программ вы всегда можете с официального сайта http://ru.libreoffice.org .
И, что нам и требуется, в пакете содержится программа для презентаций LibreOffice Impress — один из самых функциональных инструментов для этих задач.
Почти все те положительные характеристики, которые я давал PowerPoint, применимы и к Impress — включая наличие обучающих материалов (а они в первый день могут пригодиться, если вы привыкли к продуктам Microsoft), эффекты, вставка всех возможных типов объектов и макросы.
Также LibreOffice умеет открывать и редактировать файлы PowerPoint и сохранять презентации в этом формате. Есть, иногда полезный, экспорт в формат.swf (Adobe Flash), что позволяет просмотреть презентацию почти на любом компьютере.
Если вы из тех, кто не считает нужным платить за софт, но при этом не хочет тратить нервы на платный из неофициальных источников, рекомендую вам остановиться на LibreOffice, причем в качестве полноценного офисного пакета, а не только для работы со слайдами.
Презентации Google
Средства для работы с презентациями от Google не обладают миллионом нужных и не очень функций, которые имеются в двух предыдущих программах, но имеют и свои преимущества:
- Простота использования, все что обычно требуется присутствует, лишнего нет.
- Доступ к презентациям из любого места, в браузере.
- Наверное, лучшие возможности совместной работы над презентациями.
- Предустановленные приложения для телефона и планшета на Android последних версий (можно скачать бесплатно на не последние).

- Высокая степень защищенности вашей информации.
При этом все базовые функции, такие как переходы, добавление графики и эффектов, объектов WordArt и другие привычные вещи, здесь, разумеется, присутствуют.
Кого-то может смутить, что Google Презентации — это же онлайн, только с Интернетом (сужу по беседам со многими пользователями, не любят они что-то онлайн), но:
- Если вы используете Google Chrome, то с презентациями можно работать и без Интернета (нужно включить оффлайн режим работы в настройках).
- Вы всегда можете скачать готовые презентации к себе на компьютер, в том числе в формате PowerPoint .pptx.
Вообще, в настоящее время, по моим наблюдениям, не так много людей в России активно используют средства для работы с документами, таблицами и презентациями Google. Одновременно с этим, те кто начал их использовать в своей работе, редко от них оказывается: все-таки они действительно удобны, а если говорить о мобильности, то сравниться может разве что офис от Microsoft.
Главная страница презентаций Google на русском: https://www.google.ru/intl/ru/slides/about/
Онлайн создание презентаций в Prezi и Slides
Все перечисленные варианты программ очень стандартизированы и похожи: презентацию, сделанную в одной из них сложно отличить от сделанной в другой. Если же вас интересует что-то новенькое в плане эффектов и возможностей, а также не смущает английский язык интерфейса — рекомендую попробовать такие средства для работы с презентациями онлайн, как Prezi и Slides.
Оба сервиса являются платными, но при этом имеют возможность зарегистрировать бесплатный Public аккаунт с некоторыми ограничениями (хранение презентаций только онлайн, открытый доступ к ним других людей и т.п.). Тем не менее, имеет смысл попробовать.
На сайте Prezi.com после регистрации вы сможете создавать презентации в собственном формате разработчика со своеобразными эффектами зуммирования и перемещения, которые смотрятся очень хорошо. Также, как и в других подобных средствах, вы можете выбирать шаблоны, настраивать их вручную, добавлять собственные материалы к презентации.
Также на сайте имеется программа Prezi for Windows, в которой можно работать и офлайн, на компьютере, однако бесплатное ее использование доступно только в течение 30 дней после первого запуска.
Slides.com — еще один популярный сервис создания презентаций онлайн. Среди его особенностей — возможность легко вставлять математические формулы, программный код с автоматической подсветкой, элементы iframe. А для тех, кто не знает, что это и зачем нужно — просто делать законченный набор слайдов со своими изображениями, надписями и другими вещами. Кстати, на странице https://slides.com/explore вы можете посмотреть, как выглядят готовые презентации, сделанные в Slides.
В заключение
Думаю, в этом списке каждый сможет найти что-то, что ему будет по душе и создать свою самую лучшую презентацию: я постарался не забыть ничего из того, что заслуживает упоминания в обзоре такого программного обеспечения. Но если вдруг забыл — буду рад, если вы мне напомните.
четыре простых шага для успешной презентации
Снова делаете презентацию в последний момент? Сломайте систему и начните ее готовить параллельно с тем, как пишете реферат, курсовую или ведете проект.
Если вы из числа людей, убежденных, что презентация помогает спикеру не забыть ход повествования, то этот небольшой мануал точно для вас, ведь на самом деле слайды – для аудитории. Смысловые заголовки и ключевые мысли на экране помогают слушателю включиться в тему и понять ее.
Как представить результаты работы в визуальном формате, чтобы зрители вам аплодировали, рассказала Елена Глистина, исполнительный директор Ассоциации Science Slam Russia. Рекомендуем взять эти простые правила на заметку всем, кто мечтает своим выступление растопить сердца не только одноклассников, но и жюри или инвесторов.
У большинства из нас сохранилась устойчивая ассоциация, что презентация = PowerPoint. Мы открываем слайды, блокнот, и начинаем постепенно заполнять пустые страницы текстом и стоковыми картинками. Закройте PowerPoint и забудьте о нем на время. Перед вами четыре простых шага, которые стоит сделать перед началом работы в этой программе.
Закройте PowerPoint и забудьте о нем на время. Перед вами четыре простых шага, которые стоит сделать перед началом работы в этой программе.
Шаг 1. Сценарий
Обычно мы структурируем идею выступления и пишем один текст, который дробим на слайды. Добавьте творчества в этот процесс.
Самый просто способ – использовать карточки. Разложите перед собой стикеры или разрезанные на небольшие квадраты листы бумаги. Запишите на них мысли, о чем вы хотели бы рассказать. Пишите их в произвольном порядке, не думая ни о структуре, ни о логике. Просто фиксируйте мысли, выписывайте все, что приходит в голову. Одна карточка – одна мысль. Количество может быть любым.
Опыт показывает, что именно таким образом вы соберете все правильные идеи. Сгруппируйте их в смысловые блоки. Это — основа вашей презентации.
Текст для слайдов не делается с помощью горячих клавиш ctrl+C и ctrl+V. Мы выводим на слайд ключевую мысль, ключевые тезисы. Все остальное рассказываем, но не читаем со слайда.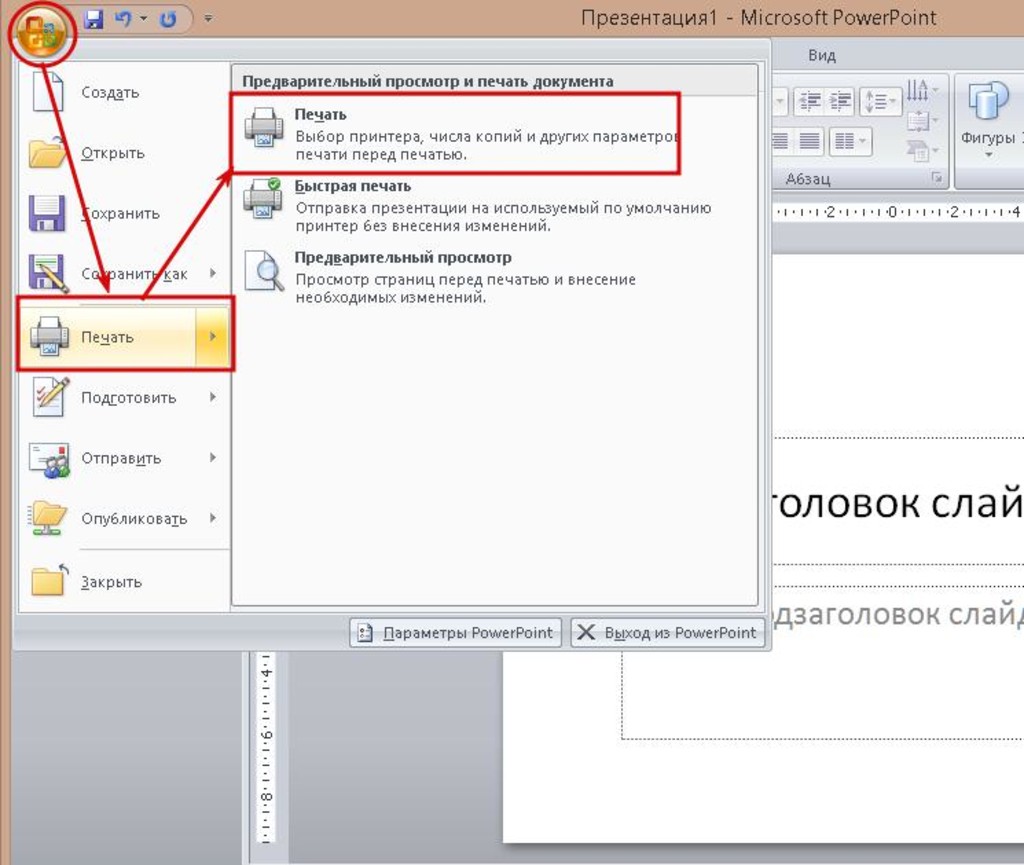
Шаг 2. Раскадровка
Придумайте визуализацию тех идей, что вы сформулировали на этапе сценария. Если считаете это пустой тратой времени, вспомните, что перед съемками фильмов линию повествования изображают на раскадровках. Попробуйте и вы рассказать живую историю, а не последовательный набор фактов. Это цепляет, вы сами заметите отдачу по заинтересованным взглядам людей.
Продумайте на этом этапе логику вашего повествования и заголовки для каждого слайда.
Совет про логику повествования. Есть, конечно, блоки, которым нас учили с начальной школы: введение, смысловая часть, заключение, но логика внутри них может быть разной. Все уже устали от стандартного повествования. Даже если вы выступаете в школе с рефератом, вы можете сделать это по-разному. Попробуйте что-то новое, та реакция, которую вы увидите, окупит потраченное время и силы. Например, обозначьте сразу, к какому результату вы пришли, а потом уже покажите путь, который привел вас к этому.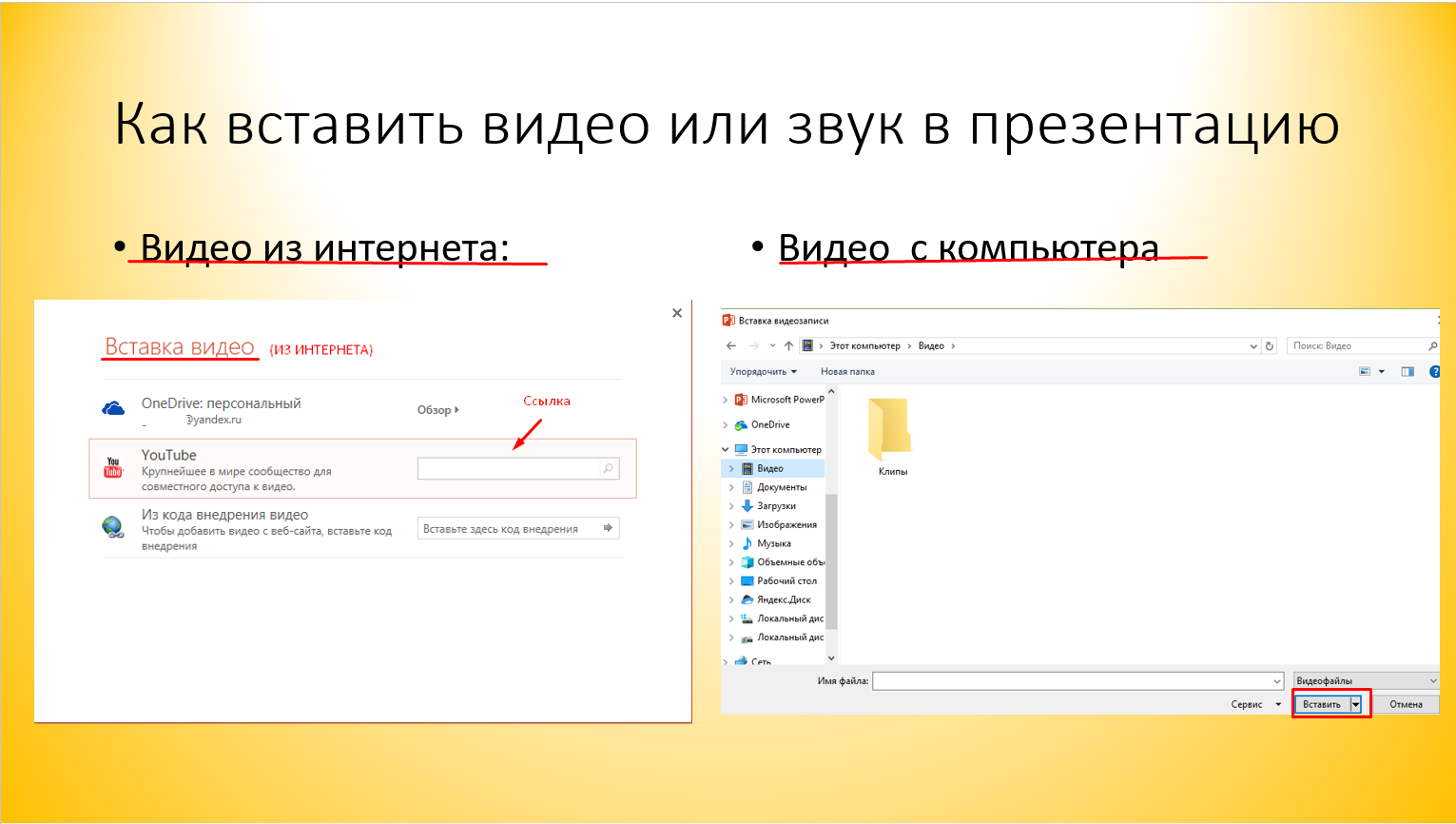 Искренне расскажите, почему вас задела эта проблема или как вы заинтересовались темой.
Искренне расскажите, почему вас задела эта проблема или как вы заинтересовались темой.
Совет про заголовки. Если вы правильно назвали слайды, то после их прочтения человек поймет, о чем пойдет речь. Попробуйте сделать не назывные заголовки по типу «Обзор рынка», ведь это слишком большое обобщение, которое не вызовет эмоций и не заинтересует слушателей. Напишите смысловые заголовки про суть и действия – «В 2019 году цены на недвижимость в Сочи выросли». Это уже факт, за которым есть история.
Хороший заголовок состоит примерно из семи слов, три из которых – подлежащее, сказуемое, обстоятельство места или времени.
Шаг 3. Стиль
Чаще всего мы используем готовые шаблоны в PowerPoint, но не всегда это хороший инструмент для отражения темы. Попробуйте сделать свой шаблон. Постарайтесь продумать, какой стиль максимально отразит вашу идею, определите фирменные элементы: цвета, шрифты, фон. Яркая и разноцветная презентация или умеренная и в мягких тонах? Главное — соблюдать принцип контраста между фоном и текстом.
Кстати, о тексте. Шрифт помогает создать нужные ассоциации и образы. Чтобы это понять, достаточно представить фразу «Я тебя люблю», написанную в двух форматах: красивым рукописным шрифтом или достаточно строгим Arial. Для презентации обычно больше подходят шрифты без засечек.
Совет про шрифт. Не можете определиться и выбрать шрифт? Используйте Helvetica. Многие компании выбирают этот нейтральный шрифт, потому что он не отвлекает читателя.
Совет про подачу. Пробуйте скрайбинг и скетчи – пока вы рассказываете, вашу историю рисуют на экране. Это можно сделать в режиме реального времени, а можно заранее подготовить видео.
Шаг 4. Верстка
Теперь вам предстоит создать композицию на слайдах. Визуальное сопровождение помогает спикеру донести нужную информацию. Меньше — лучше. Используйте принцип простоты — сокращаем текст и визуальный шум на слайде. Фокус на главном, соблюдайте визуальную иерархию, выделяйте несколько уровней идей на слайде.
Не используйте постановочные картинки с банальным смыслом. Ищите подходящее изображение. Если есть возможность, сделайте фотографию сами или нарисуйте подходящую картинку. Иногда изображение настолько точно передаст смысл, что не потребует никакого текста.
Совет для поиска изображений. Google и Яндекс дают разный результат, вбивайте запрос на английском, используйте синонимы. Если у вас много графиков, можете перевести некоторые из них в инфографику, для этого есть специальные онлайн-программы. Нужно только вбить значения и подобрать подходящий стиль. Собирайте у себя банк удачных картинок и рисунков. Возможно, он пригодится для следующего реферата или проекта.
Прошли все четыре шага? У вас в руках все нужные компоненты: готовые картинки, шрифты, фон, смысловые блоки, карточки. Осталось все перенести в программу. Не нужно думать над каждым слайдом по отдельности. Если вы хорошо поработали, то, заполнив страницы последовательно и логично, получите презентацию, которая идеально дополнит выступление.
Вместо постскриптума
Не забудьте уделить внимание первому и последнему слайдам. Во введении, конечно, стоит представиться, если вы выступаете перед незнакомой аудиторией. Еще можно задать вопрос, сообщить интересный факт или просто и понятно анонсировать, о чем вы сейчас расскажете. Пример: «А вы были в Сочи? Сейчас я расскажу факты, которые вы вряд ли знаете об этом городе».
Последний слайд со словами «Спасибо за внимание» – это, конечно, не самый плохой вариант, но он настолько часто используется, что от него пора отказаться, а картинка «Вопросы?» в конце – точно плохое завершение. По мере вашего повествования внимание слушателей может рассеиваться, а вопросы — забываться. Сделайте слайд с основными тезисами. Это наведет аудиторию на нужные мысли и поможет вспомнить вопросы. Сделайте инфографику с основными результатами проделанной работы или посоветуйте аудитории какое-то уместное и полезное действие, которые им нужно сделать после вашего выступления. Ищете единомышленников? Скажите об этом. Хотите развивать проект дальше и будете рады новым идеям? Попросите дать обратную связь! Не забудьте для этого оставить свои контакты на слайде.
Ищете единомышленников? Скажите об этом. Хотите развивать проект дальше и будете рады новым идеям? Попросите дать обратную связь! Не забудьте для этого оставить свои контакты на слайде.
Как сделать презентацию для вебинара – Блог Webinar
В мире, перенасыщенном информацией, умения доходчиво изложить свою идею участникам вебинара уже недостаточно. Чтобы сделать это максимально убедительно и доступно, важно использовать качественную и понятную презентацию для вебинара.
Некоторые спикеры считают, что слайды отвлекают внимание аудитории от выступления и вообще не нужны. Однако недавнее исследование BrihgtTALK показало, что интересная и продуманная презентация увеличивает эффективность выступления на вебинаре на 30%. Кроме того, слайды могут использоваться ведущим в качестве подсказки и помогают не забыть ничего важного: это выручает, когда участники задают много вопросов в чате.
Тысячи мануалов и статей учат нас, как разместить информацию на слайдах, избежать шаблонов и запомниться аудитории. Как определить, что действительно пойдет на пользу вашей презентации? Мы попросили специалистов Webinar рассказать о том, как создать эффективную презентацию для вебинара. Ниже — самые важные советы и рекомендации.
Как определить, что действительно пойдет на пользу вашей презентации? Мы попросили специалистов Webinar рассказать о том, как создать эффективную презентацию для вебинара. Ниже — самые важные советы и рекомендации.
1. Уделите особое внимание первому слайду
Дэвид Огилви, «отец» рекламы, утверждает, что при написании рекламного текста 80% усилий нужно сосредоточить на заголовке. Если заголовок слабый — большая часть людей просто не станет читать рекламный текст.
Когда вы делаете презентацию для вебинара, роль заголовка выполняет первый слайд. 80% усилий — это все-таки чересчур, однако уделите первому слайду особое внимание: он должен быть не только информативным, но и интригующим, чтобы заставить участников остаться на вебинаре, даже если они попали на трансляцию случайно.
Первый слайд обязательно должен содержать название вебинара и информацию о ведущем.
2. Продумайте структуру вебинара
Обязательно убедитесь, что порядок слайдов в презентации соответствует вашему выступлению. Казалось бы, это очевидно, однако часто можно увидеть, как ведущий пролистывает несколько слайдов в поисках нужного, а затем возвращается на несколько слайдов назад.
Казалось бы, это очевидно, однако часто можно увидеть, как ведущий пролистывает несколько слайдов в поисках нужного, а затем возвращается на несколько слайдов назад.
Чтобы участнику было легче ориентироваться в содержании вебинара, разбейте контент на отдельные «шаги» и расскажите об этой траектории на одном из первых слайдов. После каждого шага можно также вставить слайд с траекторией, чтобы напомнить участникам, где вы находитесь, сколько уже прошли (а значит, что уже знаете и умеете) и что ждет впереди.
Рекомендуем также прочитать статью, в которой мы рассказали, каким должно быть запоминающееся выступление на вебинаре.
3. Рассчитайте необходимое количество слайдов
Кино, телевидение, компьютерные игры — все это приучило к тому, что визуальный ряд сменяется каждые несколько секунд. Сегодняшняя аудитория не способна долго концентрироваться на одном графике. Если вы приготовили 10 слайдов для часового вебинара, будьте готовы к тому, что одна часть участников начнет зевать, а другая — отвалится, не высидев и половины вебинара.
На вашем вебинаре каждые 60 секунд должно происходить что-то новое — например, сменяться слайд, чтобы участники не устали и не переключились на другие источники информации — более динамичные и интересные. Если вам не хочется «раздувать» количество слайдов, используйте интерактивные или игровые инструменты. Например, дайте нескольким участникам выйти в эфир и высказаться вслух или проведите опрос. Также можно использовать инструменты для рисования — кисть, текстовые пометки и ластик — чтобы делать пометки поверх презентации и файлов. Все пометки сохраняются в файловом хранилище отдельными файлами и доступны после вебинара.
4. Будьте лаконичны
Читать с экрана тяжело. Читать с экрана и одновременно слушать ведущего — еще тяжелее. Кроме того, все больше участников смотрят трансляцию с телефонов и планшетов, а читать «полотна» текста с небольшого экрана — тяжелее некуда.
Везде, где это возможно, замените текст визуальными образами — картинками, схемами, графиками. Визуальные образы должны быть простыми и понятными: сложные графики и замысловатые чертежи будут восприниматься еще сложнее, чем «полотно» текста. Избегайте слишком мелких деталей, неразличимых при просмотре презентации со смартфона.
5. Подготовьте две презентации
Этот совет вытекает из предыдущего.
Если позволяет время, постарайтесь подготовить две презентации. Одну для использования непосредственно на вебинаре — как мы уже отметили, минимум текста и много иллюстраций, графиков и схем. Вторую — более информативную, чтобы отправить слушателям в качестве конспекта после вебинара.
Поделиться второй презентацией с участниками можно прямо на вебинаре, разрешив участникам скачивать файлы, добавленные в вебинарную комнату: участники сразу же увидят оповещение о новом файле, доступном для скачивания. При этом файл можно будет скачать как во время вебинара, так и при просмотре интерактивной записи.
Вторую презентацию можно также оформить в виде методички или кейса. После наших открытых вебинаров мы переупаковываем все полезные советы и лайфхаки в статьи для блога. Например, после вебинара «Как вовлекать участников на вебинаре» мы опубликовали вот такую статью, чтобы участники легко могли вспомнить содержание вебинара.
6. Продумайте оформление презентации
Помните, красивая упаковка, особенно при первом взаимодействии, определят отношение зрителей к продукту. Почему они должны ожидать от вас качественного содержимого, если уже в начале их встречает некачественная форма? Даже если вы подготовили интересный контент, участники могут не дождаться его. Кроме того, качественное оформление иногда помогает быстрее разобраться с содержанием слайда.
Убедитесь, что вы использовали:
- одинаковые шрифты и не более 2–3 кеглей на всю презентацию;
- одинаковые маркированные списки;
- узнаваемые иллюстрации и иконки в вашем корпоративном цвете и стиле.
Если вы готовите презентацию для важного вебинара, пригласите профессионального иллюстратора. Иллюстрации сделают вас запоминаемым на фоне других спикеров. В совокупности с сильным контентом, иллюстрации будут работать на узнаваемость ваших продуктов и после вебинара. Участники, которые видели ваши уникальные иллюстрации на вебинаре, узнают их в ленте соцсетей или в анонсах следующих мероприятиях.
7. Загрузите презентацию для вебинара заранее
Если вы используете платформу Webinar, вы можете добавить презентацию к вебинару как до, так и во время вебинара. Однако мы настоятельно рекомендуем загрузить все необходимые файлы в файловое хранилище заранее, чтобы чувствовать себя увереннее и не тратить время на вебинаре.
Оптимальный размер слайдов 16:9 — он максимально гармонично вписывается в интерфейс платформы. Доступные форматы для презентаций — PPT, PPTX и PDF. Обратите внимание: платформа не поддерживает анимацию — все анимированные слайды будут преобразованы в статичные. Максимальный размер для презентации — 100 МБ.
Если одной презентации недостаточно, вы можете добавить к вебинару дополнительные демонстративные материалы, например, видеокейс или excel-таблицу. Платформа поддерживает изображения в форматах PNG, JPG, JPEG, BMP и GIF, аудиофайлы в форматах MP3 и MP4, видеофайлы в формате MP4 и документы в форматах DOC, DOCX, XLS и XLSX. Максимальный размер для изображения, аудиофайла и документа — 100 МБ, для видеофайла — 500 МБ.
Подпишитесь, получите:
Новости Webinar Media на вашу почту
1 раз в неделю
Презентация с музыкой как сделать в powerpoint
Презентация на компьютере – самый простой и доступный способ донести информацию аудитории. С помощью презентации можно не только наглядно представить сообщение, но и привлечь внимание к особо важным моментам.
Создание презентаций не требует каких-либо специальных умений, но некоторые знания перед началом составления слайдов все же необходимо получить.
Чаще всего презентация делается по заранее намеченному плану. Это может быть текст либо определенные тезисы. Наиболее популярная программа для составления презентация – это Power Point, стандартная программа на Microsoft office.
В зависимости от назначения и темы презентации, текст может быть строгий научный или развлекательный. При написании текста ведется подбор самых интересных моментов, а также выделяется материал, на который рассказчик хочет обратить внимание. Далее эти тезисы наиболее компактно выносятся на слады. По желанию могут быть добавлены картинки или схемы. Если цель презентации более развлекательная, то допускается применение ярких цветов, а также анимация картинок, текста и анимированная смена слайдов.
Самая распространенная ошибка при составлении презентаций состоит в слишком большой загруженности ненужным текстом. Все написанное на экране должно быть легко читаемо с большого расстояния, так как людям в аудитории материал будет представлен с определенного расстояния.
Как сделать презентацию с музыкой и фотографиями. Пошаговая инструкция
Интерфейс программы простой, он включает в себя такие разделы, как:
- Файл.
- Главная.
- Вставка.
- Дизайн.
- Переходы.
- Анимация.
- Показ слайдов.
- Рецензирование.
- Вид.
При открытии программы Microsoft Power Point на экран выводится первый, пока пустой слайд. По умолчанию он настроен как титульный. Если заголовок не требуется, на вкладке «Главная» нужно нажать «Макет» и выбрать подходящую форму написания текста. Если будут вставлены картинки, то выбрать следует макет с объектами.
При этом на макете должно быть обозначено столько объектов, сколько фотографий пользователь хочет добавить. В дальнейшем, при добавлении новых слайдов, макеты нужно будет выбрать еще на этапе их создания, но даже после вставки всей информации готовы макет можно сменить.
На вкладке «Вставка» можно добавить в презентацию картинки, фотографии или скрины рабочего стола, выбирая необходимую иконку, а после описать путь нахождения требуемой картинки.
В «дизайне» определяется тема или цветовое оформление для первого слайда или даже сразу для всей презентации по желанию пользователя. Данная вкладка позволяет также сделать сплошную заливку цветом, выбрать шрифт и цветовые схемы и изменить ориентацию страницы.
Когда первый слайд готов, необходимо добавить следующий. Для этого на «главной» следует нажать «добавить слайд» и повторить всю процедуру. Действия повторяются до тех пор, когда вся презентация будет оформлена должным образом.
В «дизайне» определяется тема или цветовое оформление для первого слайда или даже сразу для всей презентации по желанию пользователя. Данная вкладка позволяет также сделать сплошную заливку цветом, выбрать шрифт и цветовые схемы и изменить ориентацию страницы.
После этого можно приступать к окончательному украшению презентации. Музыка привлекает внимание слушателя, а хорошо подобранная композиция поможет быстрому усвоению и закреплению представленного материала в памяти надолго.
«Вставка» позволяет пользователям добавлять аудио или видео сопровождение. Для этого в правой верхней части экрана в разделе мультимедиа необходимо нажать соответствующую иконку. При этом можно добавить стандартные звуки и ролики или же выбрать свои.
Для того, чтобы добавить что-то из списка стандартных, необходимо лишь щелкнуть мышью на нужном звуке, он сразу же добавиться на открытый слайд в виде мегафона.
Если на презентации добавлены звуки из файлов, то все композиции обязательно должны быть помещены на флэшку вместе с презентацией, так как будут проигрываться только при наличии этих файлов на устройстве.
Смена слайдов, как и появление текста и объектов на них, могут быть анимированными.
Управлять появлением и движением текста и картинок можно через вкладку «Анимация». Пользователю представляется на выбор готовые эффекты, можно отрегулировать их время, область и направление действия.
Для выбора эффекта смены слайдов, достаточно нажать на понравившийся во вкладке «переходы». Пользователю сразу же будет доступен просмотр.
Благодаря удобному и простому интерфейсу программы, подготовка презентации доступна любому пользователю персонального компьютера, специальных умений не требуется. Распространенность презентаций оправдана, и изучение данной программы уже введено в школах России.
Вы можете легко создать слайд шоу из своих фотографий в программе PowerPoint 2007. Для этого нужно собрать все фото в одной папке, и в программе PowerPoint выбрать во вкладке Вставка команду Фотоальбом.
После этого в новом окне нажимаете кнопку Файл или диск, находите на компьютере свои картинки, и выделяете их, используя клавиши Shift или Ctrl. Затем нажимаете кнопку Вставить.
Перечень картинок появляется в поле Рисунков в альбоме. Выделив одно из названий картинок, его можно переместить вниз, вверх или удалить. Справа, в окошке Просмотр, Вы сможете наблюдать, как это все будет выглядеть.
Ниже находится выпадающий список Разметка рисунка. В этом списке Вы можете выбрать различные варианты размещения рисунков на слайдах. По умолчанию стоит вариант Вписать в слайд, но есть и другие возможности. Если Вы выбираете другие варианты, слева, под кнопкой Создать надпись, становятся активными параметры рисунка:
- Подписи под всеми рисунками.
- Все рисунки черно-белые.
Нас больше интересует первый параметр. Если мы поставим галочку перед ним, то под всеми рисунками в слайд шоу появятся подписи. По умолчанию это будут названия файлов рисунков без расширений. Их можно переименовать уже в самой презентации, а можно изначально так назвать файлы, какие мы хотим видеть подписи. Тогда и переименовывать ничего не нужно будет. После выбора всех параметров нажимаем кнопку Создать, и слайд шоу будет создано.
В дальнейшем его можно отредактировать так, как Вам нужно, добавить анимацию, настроить фон.
Теперь разберемся еще с одной возможностью. Вы знаете, что в программе PowerPoint 2007 с помощью команды Создать можно создать не только пустую презентацию, но и выбрать готовый шаблон, если зайти в пункт Слайды с оформлением фона.
Например, Вы выбираете какое-нибудь космическое оформление, и хотите теперь хотите применить к презентации команду Вставить — Фотоальбом. К сожалению, в этом случае выбранное оформление пропадает.
Что же делать? Есть возможность обойти эту несправедливость. Сначала создайте две презентации: одна пустая, но с оформлением, вторая с фотоальбомом, но без оформления. Выделяете все слайды в левой колонке второй презентации, и копируете с помощью правой клавиши мыши. Затем ставите курсор в левую колонку первой презентации, нажимаете правой клавишей мыши, и выбираете команду Вставить. Слайды с фотоальбомом теперь примут оформление первой презентации. Вторую презентацию теперь можно удалить, а первую — сохранить.
Разберемся теперь со вставкой звука в наше слайд шоу. Чтобы во время просмотра слайд шоу у нас играла приятная музыка, выделяете первый слайд, выбираете во вкладке Вставка команду Звук, затем на компьютере находите свой звуковой файл, и нажимаете в появившемся окне кнопку Автоматически.
На слайде появляется иконка с изображением динамика.
Выделяете эту иконку и переходите во вкладку Параметры, которая появляется при выделении. В этой вкладке поставьте галочку напротив команды Скрыть при показе, чтобы при просмотре значок не был виден.
В выпадающем списке Воспроизведение звука выберите опцию Для всех слайдов. Также поставьте галочку напротив пункта Непрерывно, чтобы музыка звучала, не прерываясь. Если не будет этой галочки, музыка будет каждый раз начинаться сначала при смене слайда.
Вот и все, звуковое оформление для слайд шоу создано. Чтобы слайды менялись не по щелчку, а через определенные промежутки времени, заходите во вкладку Анимация, и ставите галочку напротив команды Автоматически после. После этого подбираете время, в течении которого будет показываться каждый слайд, и нажимаете кнопку Применить ко всем.
На вкладке Анимация тоже есть возможность вставки звука: можно вставить заранее заготовленные звуковые шаблоны, которые будут издаваться при смене слайдов, например, щелчок или барабанная дробь. Можно выбрать опцию Другой звук, и найти звук на компьютере, но здесь можно вставить звук только в формате wav.
Еще один момент — время показа каждого слайда может быть разным, и Вы сами можете настроить его, в зависимости от того, что Вы будете проговаривать. Для настройки времени заходите во вкладку Показ экрана и нажимаете кнопку Настройка демонстрации. Затем нажимаете ОК и, проговаривая презентацию, вручную меняете слайды. Время задержки каждого слайда при этом будет сохранено, и затем уже при автоматической замене слайды будут меняться в соответствии именно с тем временем, которое Вы задали.
Теперь остается только сохранить презентацию. Вы можете ее сохранить, как обычный файл программы PowerPoint 2007, в формате .pptx, а можете выбрать, нажав на кнопку Офис — Сохранить как — Демонстрация PowerPoint. В этом случае файл будет сохранен в формате .ppsx, и будет предназначен исключительно для показа. Редактировать такие файлы нельзя.
Видео о том, как создать слайд шоу с музыкой в программе PowerPoint 2007
Более подробные сведения Вы можете получить в разделах «Все курсы» и «Полезности», в которые можно перейти через верхнее меню сайта. В этих разделах статьи сгруппированы по тематикам в блоки, содержащие максимально развернутую (насколько это было возможно) информацию по различным темам.
Также Вы можете подписаться на блог, и узнавать о всех новых статьях.
Это не займет много времени. Просто нажмите на ссылку ниже:
Подписаться на блог: Дорога к Бизнесу за Компьютером
В процессе публичных выступлений презентации PowerPoint обычно управляются вручную. Но, что делать, если вы хотите опубликовать презентацию в сети или представить свою разработку для просмотра каким-либо другим образом? Лучший выход – создать видеопрезентацию. Рассмотрим, как сделать видео презентацию из фотографий в PowerPoint.
Этот навык пригодится как в деловой, так и в творческой сфере. Вы сможете создавать фотоотчеты для коллег, партнеров и клиентов, а также радовать близких и друзей интересными видеопрезентациями.
Как сделать видео презентацию из фотографий в PowerPoint: 2 ключевых этапа
Когда речь заходит о создании видео из фото, PowerPoint обычно вспоминают в последнюю очередь. И зря, ведь базовые инструменты этой программы справятся с указанной задачей не хуже многих известных приложений. Специализированные приложения необходимо искать, скачивать, устанавливать и изучать, в то время как программа PowerPoint есть на каждом компьютере и проста в использовании.
Работа по созданию видеопрезентации из фото в PowerPoint предполагает 2 этапа:
- Создание фотоальбома. В основе данного этапа лежит сбор подходящих фотографий. Можно также поискать шаблон фотоальбома для PowerPoint на Office.com или воспользоваться стандартной пустой презентацией. Затем потребуется настроить показ сладов. По желанию можно добавить в презентацию анимацию, эффекты перехода и звуковое сопровождение.
- Преобразование фотоальбома в видео. Чтобы запустить процесс преобразования в PowerPoint видео из фотографий, достаточно сделать несколько кликов. Но, чем сложнее и длиннее презентация, тем дольше программа будет её обрабатывать.
Видеопрезентации намного удобнее традиционных слайд-шоу. Дело в том, что с презентацией, преобразованной в видеоформат, можно ознакомиться даже без приложения PowerPoint.
Подготовка фотоальбома для видеопрезентации
Это кропотливый процесс, требующий хорошего знакомства с функционалом PowerPoint. Рассмотрим опции программы, с которыми придется работать.
Создание фотоальбома
Для начала необходимо собрать в одну папку фото, из которых буде состоять видеопрезентация. Затем можно приступать к следующим действиям.
- Откройте вкладку «Вставка».
- Нажмите стрелку под пунктом «Фотоальбом».
- Выберите «Создать фотоальбом».
- В окне «Фотоальбом» кликните «Файл или диск».
- В окне «Добавление новых рисунков» откройте папку с требуемыми фото, выделите их и нажмите «Вставить».
- В окне «Фотоальбом» щелкните «Создать».
Настройка показа слайдов
Данный этап определяет ход процесса демонстрации слайдов. Стоит внимательно ознакомиться со всеми настройками, представленными в отдельном диалоговом окне. Основой для работы является следующая инструкция.
- Во вкладке «Показ слайдов» («Слайд-шоу» в PowerPoint 2016) откройте опцию «Настройка показа слайдов».
- В открывшемся диалоговом окне в группе «Показ слайдов» выберите «автоматический (полный экран)».
- Отметьте нужные пункты в группе «Параметры показа»
- Нажмите «ОК».
Запись речевого сопровождения
Если у видеопрезентации будет речевое сопровождение, воспользуйтесь следующим алгоритмом действий.
- Во вкладке «Показ слайдов» отметьте галочками «Воспризвести речевое сопровождение», «Использовать время показа слайдов» и «Показать элементы управления проигрывателем».
- Выберите слайд для старта записи.
- Нажмите «Начать запись».
- Чтобы закончить запись, кликните правой кнопкой мыши по слайду и в появившемся меню выберите «Завершение показа слайдов».
Как сделать видео из фотографий с музыкой в PowerPoint?
Сочетание фото и музыки – отличный вариант для семейного фотоальбома, фотоотчета о путешествии или оригинального подарка. Чтобы освоить этот прием, достаточно следовать инструкции, приведенной ниже.
- Откройте вкладку «Вставка».
- В разделе «Мультимедиа» кликните «Звук».
- Выберите «Аудиофайлы на компьютере».
- В диалоговом окне выберите файл с требуемой музыкой и нажмите «Вставить».
- В группе «Параметры звука» поставьте галочку возле «Для всех слайдов».
- В разделе «Начало» выберите «Автоматически».
Это далеко не все приемы, которые можно использовать при создании фотоальбома в PowerPoint. Но их вполне достаточно, чтобы сделать достойную основу для видео.
Как конвертировать PowerPoint в видео?
Процесс преобразования презентации PowerPoint в видео отличается в зависимости от версии приложения.
PowerPoint 2010
- Нажмите «Файл» >«Сохранить и отправить».
- В разделе «Сохранить и отправить» кликните «Создать видео».
- Нажмите «Компьютерные дисплеи и дисплеи с высоким разрешением» и выберите подходящий параметр.
- В зависимости от наличия звукового сопровождения отметьте «Не использовать записанное речевое сопровождение…» или «Использовать…».
- В поле «Время показа каждого слайда» укажите требуемое значение (по умолчанию стоит 5 с).
- Нажмите «Создать видео».
- В соответствующем поле введите имя файла, выберите папку для хранения и нажмите «Сохранить».
Время преобразования зависит от длительности записи, количества эффектов переходов и анимации. Поэтому создание длинных видеопрезентаций лучше запланировать на ночь.
PowerPoint 2013/2016
- Нажмите «Файл» > «Экспорт» > «Создать видео».
- В 1-м раскрывающемся списке выберите качество видео.
- Во 2-м раскрывающемся списке определите, содержит ли презентация речевое сопровождение и длительность показа слайдов.
Важно! При необходимости воспользуйтесь опцией «Записать речевое сопровождение…». Она позволяет вручную отредактировать время показа каждого слайда и анимации на нем, а также записать закадровый текст, добавить рукописный ввод или лазерную указку. Чтобы воспользоваться перечисленными возможностями, выберите данную опцию и нажмите «Начать запись». Перед тем, как сделать видео презентацию из фотографий в PowerPoint, посмотрите итоговый результат через опцию «Просмотреть речевое сопровождение…».
- Кликните «Создать видео».
- Впишите название видеофайла в соответствующем поле, выберите место для хранения и нажмите «Сохранить».
Ход создания видеопрезентации будет отображаться в строке состояния, расположенной внизу экрана. В любой момент процесс можно остановить и внести необходимые изменения.
Ну,вот и закончилось лето! Все хорошее когда-то заканчивается… К сожалению… Но остается память. И особенно много ее в фотографиях, которые мы с удовольствием показываем буквально всем. А что бы это было красиво, быстро и удобно — давайте создадим из них слайд шоу. А использовать для этого будем самую известную программу, которая есть буквально у всех — Power Point.
Итак, начнем.
Шаг 1. Начнем с того, что разложим свои фотографии по тематическим папкам. И каждой фотографии дадим емкое название на русском языке, так как все эти названия будут выложены под слайдами вашего шоу.
Шаг 2. Теперь открываем Power Point и приступаем к созданию фотоальбомов. Для этого заходим во вкладку Вставка — Фотоальбом
Здесь мы увидим две опции — Создать Фотоальбом и Редактировать Фотоальбом. Если Вы только начали работать, то под опция — Редактировать будет не активна. Но зато когда Вам понадобиться готовый альбом корректировать — Вы будете работать именно с ней.
Теперь заходим через кнопку «Загрузить с диска» в свою сохраненную папку с готовыми фотографиями, выделяем те, которые решили выложить в слайд-шоу и просим загрузить. Теперь осталось только выбрать внешний вид снимком на слайде: несколько или один, в прямоугольной рамке или в рамке с закругленными углами и т.д.
Шаг 3. Создаем фон для нашего слайд-шоу. Через правую кнопку мыши выбираем — Формат фона. И вот здесь-то и проявляем все свои творческие способности. Можем вставить просто фон, можем установить градиентную или сплошную заливку, а можем выбрать и текстуру.
Но самое интересное — это установка картинки, которую можно выбрать как на собственном компьютере (Кнопка Файл), так и в программе (Кнопка — Картинка). Не бойтесь экспериментировать. Так как в Формате фона существует кнопка — Восстановить фон.
Шаг 4. Озвучиваем наше шоу. Конечно же смотреть слайд-шоу под хорошую музыку намного приятнее, чем просто видеть перелистывание фотографий. Поэтому приступаем к созданию музыкального сопровождения.
В опции Вкладка, выбираем — Звук. Если нажать на треугольничек, то программа нам предложит выбор — Загрузить файл с компьютера, Записать звук или Выбрать файл из организатора клипов. Я обычно выбираю в организаторе. Там очень много достойных музыкальных фрагментов.
После выбора клипа, на слайде (а при работе со звуком, активным — или выделенным должен быть первый слайд) появляется значок динамика. А под ним — проигрыватель, на котором можно прослушать музыку.
Теперь приступаем к корректировке звука. Выделяем значок — Динамик, и в fменю появляется опция — Параметры — Воспроизведение. Именно здесь и происходят настройки звука. Подробности этого процесса Вы увидите в видео.
Шаг 5. Создание переходов слайдов. Здесь все очень просто. Вкладка — Переходы. Выделяете слайд, выбираете переход.
Кстати, Шаг 4 и Шаг 5. можно менять местами.
Шаг 6. Запись, для показа слайд-шоу. Этот шаг, делается для свободной демонстрации Вашего продукта. И при демонстрации Вы можете сделать запись на Camtasia Studio, например. Или использовать другую записывающую программу, для последующей загрузки на любой видео хостинг. Получаете ссылку, которую можете передать друзьям или опубликовать в социальных сетях. Как сделать запись свободной демонстрации, я подробно показала в видео.
Удачного просмотра!
Многие пользователи затрудняются создать презентацию со слайд-шоу, то есть в одной презентации сделать фотографии или картинки с фоновой музыкой. Из данной статьи вы узнаете, как сделать презентацию с музыкой и фотографиями в powerpoint пошагово.
Шаг 1: Создаем ФОТОАЛЬБОМ.
В данной версии делать презентацию с картинками и музыкой очень просто, нужно во вкладке «Вставка» нажать на «Фотоальбом». Появится окошко, в котором вам будет предложено выбрать фотографии для вашего слайд-шоу, нужные фотографии можно перетащить или отметить галочкой. После того, как фото выбраны, нажать «Окей».
Шаг 2: ДОПОЛНИТЕЛЬНЫЕ ФУНКЦИИ.
После того, как вы вставили фотоальбом на слайд/слайды, можно изменить картинки. Для этого есть такой замечательный инструмент, как «Разметка рисунка». Нажав на данное окно вы можете подобрать для фотографий разнообразные варианты их размещения, создать оригинальные и неповторимые эффекты, которые будут привлекать внимание.
Кроме этого, возможности powerpoint позволяют создать надписи под всеми рисунками или под конкретной фотографией.
И это еще не все, в презентации можно сделать отдельные эффекты для картинок, например установить черно-белый цвет для всех, или другие фильмы по вашему усмотрению.
Шаг 3: ДОБАВЛЯЕМ МУЗЫКУ.
После того, как мы разобрались со вставкой картинок с презентацию, пришло время добавить сопроводительную музыку. Кликаем на меню «Вставка» — «Звук». В появившемся диалоговом окне выберете нужный музыкальный файл находящийся на компьютере.
Затем установите нужные параметры для сопровождения. Можно изменить время начала и окончания проигрывания аудио.
Значок проигрывателя можно скрыть, установив параметр невидимки при проигрывании слайд-шоу в презентации. Для этого нужно правой кнопкой мыши нажать на него, и выбрать нужное из предлагаемого списка.
После того, как основное сделано, можно доработать слайд-шоу. Например, поэкспериментировать с оформлением слайдов, фотографий, добавить различные эффекты и даже анимацию, создать триггеры и прочее. Но не стоит забывать о том, что слишком много эффектов добавлять не нужно. Через чур пестра презентация отпугнет зрителей.
Исходя из вышесказанного, вы узнали, как сделать презентацию с музыкой и фотографиями в powerpoint, удачных экспериментов!
Презентация — что это такое
Обновлено 6 августа 2021- Презентация — что это
- Основные виды
- Популярные программы и сервисы
- Как создать презентацию
- Заключение
Здравствуйте, уважаемые читатели блога KtoNaNovenkogo.ru. Научно доказано, что после 10 минут выступления внимание слушателей начинает рассеиваться. Донести свою мысль грамотно и в то же время интересно – непростая задача.
Именно для этих целей и была придумана специальная концепция (что это?), позволяющая визуально показать ту или иную информацию. Ею пользуются как профессиональные спикеры (кто это?), так и школьники.
Но если вы собираетесь впервые создать презентацию и не знаете с чего начать, нужно предварительно разобраться во всех тонкостях этого процесса. Кроме этого будет нелишним познакомиться с разновидностями существующих программ, их целями и возможностями.
Презентация — что это
Презентацией называется информационный документ, созданный на компьютере, планшете или телефоне (хотя это могут быть и визуальные материалы на бумажном носителе, но в наш век это редкость).
Он состоит из определенного количества фрагментов – слайдов, которые последовательно воспроизводятся на экране во время выступления докладчика. Но есть и такие презентации, которые предназначены для рассылки и просматривания в онлайн-режиме.
Каждый слайд может включать:
- текст;
- таблицу;
- диаграмму;
- изображение (фото, картинки, инфографика).
При желании презентация может сопровождаться звуком, видеороликами, и даже движущейся анимацией. Все это воспринимается намного легче, чем сухой текст выступающего. Поэтому сегодня такой формат подачи информации очень популярен и считается стандартом для всякого рода семинаров (что это такое?) и лекций.
Презентации применяются в самых разных сферах: для обучения персонала, на выступлениях и совещаниях, но чаще всего для рекламы услуг или товаров.
Удобно то, что такой мультимедийный документ можно с легкостью сохранять, копировать, распространять и показывать практически на любом устройстве. Помимо этого, открыв к ней доступ, вы сможете совместно с коллегами создавать и редактировать презентацию в онлайн-режиме.
Основные виды презентаций
В зависимости от того, какие цели преследует презентация, ее содержимое может кардинально отличаться.
Самый простой и незатейливый вариант – когда на слайдах виден только текст. Здесь ставка делается не на то, чтобы удивить слушателей яркими красками и изображением, а на смысл. Чтобы лишний раз не отвлекать их внимание, выбирается лаконичный фон в спокойной цветовой гамме.
Однако, если вам нужно впечатлить зрителей и тем самым побудить их к какому-то действию, в ход идут различные дополнения.
К примеру, в нее можно внедрить видеофайлы, качественные изображения, движущиеся объекты. Есть и такие презентации, которые состоят только из видеороликов. Они больше напоминают фильм и создаются для трансляций в торговых или выставочных залах с большим потоком людей.
В последнее время все большую популярность набирает 3D-презентация — это по сути такой же набор слайдов, но дополненный трехмерными объектами и анимацией.
Также их делят по типу воспроизведения:
- Управляемые по щелчку. Этим процессом управляет сам докладчик, сопровождая каждый слайд своими комментариями.
- Самовоспроиводимые презентации, которые демонстрируются автоматически с заданным промежутком времени.
Электронная презентация чаще всего создается в одном из двух форматов: Microsoft PowerPoint (PPTX) и Adobe Reader (PDF).
Если в нее включены видеофайлы, используется WMV и AVI. Самым технологичным считается формат Flash (SWF), который поддерживает векторную, растровую графику, анимацию, видео, звук, скрипты. Однако он больше подходит для профессиональных дизайнеров.
Популярные программы и сервисы для создания презентаций
Самая распространенная программа для создания презентации — Power Point.
Она является неотъемлемой частью офисного приложения Майкрософт, а потому идет в комплекте с Word и Excel. Ее функционал достаточно обширный: разнообразие макетов, тем, шаблонов. Те, кто хоть раз работал с Word, без труда разберутся с панелью управления.
Однако это не единственный инструмент для создания подобных документов. Популярная альтернатива (это как?) Power Point — Google Slides.
Входит в состав бесплатного офисного пакета, предлагаемого Google. Это облачный сервис, который подходит для совместной работы как в реальном времени, так и в офлайн-режиме. Работает абсолютно на всех устройствах, будь то ПК или Mac. Более того, он позволяет с помощью обычного смартфона демонстрировать слайд-шоу онлайн.
Для владельцев Mac, iPad или iPhone существует презентационный пакет Apple Keynote. Ничем не уступает по функциональности предыдущим программам. Среди особенностей – возможность задавать траекторию, по которой будет двигаться анимация объекта, и рукописные комментарии.
Еще один интересный вариант — Haiku Deck. Это престижная платная программа, которая использует искусственный интеллект (это как?). Вам нужно только предоставить материал, все остальное (подбор подходящих изображений, иконок, шрифтов) будет происходить автоматически.
Как заверяют разработчики, Haiku самостоятельно анализирует контент, выделяет важные фрагменты и распределяет текст по слайдам. Работает прямо из браузера, поэтому без интернет-соединения большинство функций будет недоступно.
Стоит отметить, что в целом функционал у всех этих софтов практически не отличается. Разумеется, платные версии предлагают более расширенные возможности.
Но если вы не стремитесь сразить наповал своих клиентов креативностью презентации, то можно остановить свой выбор на самой простой программе. Единственный важный нюанс, на который нужно обращать внимание — наличие онлайн-поддержки.
Это даст возможность работать над презентацией с любого устройства в любом месте. Также будет нелишней функция синхронизации электронной почты, календарей и контактов.
Microsoft планирует добавить в PowerPoint виртуального ассистента, который будет помогать репетировать выступление докладчика: анализировать темп речи, лексику и наличие слов-паразитов или нецензурных выражений.
Как создать презентацию
Рассмотрим простейший пример создания презентации на примере PowerPoint. Первым делом нужно запустить программу, нажать «создать». После чего вы поэтапно создаете слайды, которые можно видоизменять по своему усмотрению.
Первым будет титульный лист, на котором нужно написать заголовок. Чтобы отредактировать внешний вид презентации нужно кликнуть на «дизайн», затем «темы».
Для того чтобы вставить любое изображение, таблицу или диаграмму нажимаем «вставить» и выбираем нужный элемент. Таким же образом добавляется видео и звук. Чтобы посмотреть результат, нажимаем F5. Или кнопочку «показ слайдов», которая находится в нижнем правом углу.
При желании в интернете можно найти более детальные и пошаговые инструкции по созданию презентации:
Если стандартный дизайн не устраивает и хочется чего-то нового, на специальных сервисах можно скачать уже готовые шаблоны для презентаций. Они могут находиться в свободном доступе, либо предоставляться за определенную плату.
Для того чтобы на выходе получился качественный запоминающийся продукт профессионалы советуют хорошо продумать структуру. Она должна состоять из введения, обозначения проблемы, решения проблемы и заключения.
Весь текст должен быть лаконичным, разделенным на логические части. Хорошо, если формулировки будут состоять из 10 -20 слов.
Заключение
Итак, презентация — это набор слайдов, содержащих полезную информацию в виде картинок, слов, фото и видео. Служит для того, чтобы донести до аудитории какую-то мысль, идею, побудить к действию.
Она может быть использована для разных целей: маркетинг (что это такое?), обучение, научный доклад. Для создания такого электронного документа нужны стандартные навыки работы на компьютере и немного фантазии.
Удачи вам! До скорых встреч на страницах блога KtoNaNovenkogo.ru
Эта статья относится к рубрикам:
Как самостоятельно сделать презентацию на компьютере в Повер Поинт
Представить современные проекты, лекции, семинары или доклады без визуального сопровождения невозможно. Для этого используют презентацию, которая позволяет донести основные тезисы, показать графики, диаграммы, подкрепить слова визуальным рядом. Под презентацией понимается небольшой фильм, целью создания которого является краткое и наглядное изображение информации, которую аудитории стремится донести рассказчик. Когда возникает вопрос, как сделать презентацию на компьютере, многие пользователи ищут в Интернете специальные приложения и сайты. Есть более простой способ – открыть программу под названием Power Point, входящую в состав пакета Майкрософт Офис.
Главные элементы
Процесс работы над презентацией делиться на два этапа:
- Подготовка.
- Создание визуального проекта.
Подготовительный этап требует подбора качественных картинок, составления кратких, емких тезисов, формирование графиков, диаграмм и схем. Обязательно пишется план, который отражает структуру будущей презентации в Power Point. Основными составляющими презентации являются:
- Текст.
- Картинки.
- Схемы.
- Графики.
- Музыка.
- Видео.
Текст пишется в виде тезисов. Не стоит забивать в слайды весь доклад. Чем короче и понятнее будет тезис, тем легче будет выступающему. Такого докладчика и интересно слушать, и визуально воспринимать презентацию. Использование тезисов всегда демонстрирует умение человека формулировать свои мысли, делать выводы из прочитанного.
Текстовый материал для презентации стоит брать из разных источников, к которым относятся:
- Книги. Нужные страницы либо сканируются, либо фотографируются, а потом через программу распознавания изображений экспортируются в Ворд. Дальше начинается работа с нужным текстом. На помощь часто приходят электронные библиотеки, где можно поискать интересующую книгу.
- Собственные доклады, рефераты по тематике, которая соответствует тематике презентации.
- Тематические форумы и сайты Интернете.
- Блоги.
Особое внимание уделяется при составлении презентации картинкам и видео. Эти элементы должны иметь высокое качество съемки и нужное разрешение, чтобы при растягивании изображения, картинка не теряла четкость.
В качестве картинок используются собственные фотографии или изображения, скачанные из Интернета. Рекомендуется выбирать картинки с разрешением не меньше 800 на 550 пикселей, без водяных и авторских знаков.
Снимать видео для презентации многие изначально хотят самостоятельно. Обычная камера с мобильного телефона не позволит записать высококачественный ролик, а арендовать профессиональную камеру возможности есть не у всех. Проблема решается просто. Нужно зайти на Youtube, скачать нужный ролик с файлообменников или других сайтов, где специализирующихся на видео. Ролики нужно тщательно просмотреть, выбрать нужный отрезок, отредактировать, отрезав ненужное. Если же видео небольшое, тогда оно полностью вставляется в презентацию. Обычно для презентации берется небольшой видео-отрезок, чтобы подкрепить тот или иной тезис визуально-звуковым рядом.
Графики, схемы и диаграммы пользователи ПК создают, в основном, самостоятельно. И не обязательно все чертить на листке бумаге, а потом сканировать и переносить в Power Point. Можно пользоваться специальными программами, например Graph, помогающей создавать математические графики. Также отлично весь графический материал создается в другом приложении Майкрософт Офис – в Excel. Выбрав нужный раздел с диаграммами, юзер получает шанс создать график и диаграмму, которая будет отражать нужные идеи, статистику, показатели.
Когда собраны все необходимые материалы, начинается второй этап работы над презентацией – ее создание.
Создание презентации
- План – составляется с ориентацией на аудиторию, где будет проводиться презентация. Важно учитывать при составлении доклада возраст слушателей, которые должны внимание обращать на доклад внимательно, задавать вопросы. В докладе должна быть определена цель выступления. Она должна рассказывать, зачем делается презентация. Во время выступления докладчик обязан ответить на вопросы о том, какие методы применялись для исследования, на каких событиях сфокусировано внимание. В план вносятся и такие элементы доклада, как результаты и итоги. Презентация не должна занимать много времени, поэтому на экран выводятся только главные идеи и выводы, сделанные согласно концепции проекта.
- Провести работу со слайдами. Это страницы презентации, отражающие основную информацию – текстовую, графическую, визуальную. Для создания слайда понадобится открыть на ПК программу Power Point, найти вкладку «главная», а потом перейти в меню «создать слайд». Ненужные страницы-слайды удаляются, выбрав один из них в левой колонке и нажав по нему клавишей Delete. С помощью мышки слайды перемещаются, меняются местами. Страничка презентации имеет простую структуру – заголовок и текст под ним, который располагается в разной форме. Для каждого слайда есть возможность выбрать конкретный макет. Изменить дизайн слайда просто. Нужно открыть вкладку «дизайн», перейти в раздел «темы». Там представлено множество цветовых решений, которые позволяют украсить презентацию.
- Как работать с текстом. Все действия проводятся прямо на слайде, куда вставляется и вписывается текст. Его можно копировать или вставлять из другого документа, перемещать по слайду, менять форму и границы рамки.
- Редактирование. Данная функция позволяет вставлять графики, диаграммы, картинки, которые экспортируются в слайд с помощью вкладки «вставка – диаграмма». В открывшемся окошке появится каталог различных видов отражения диаграмм и схем. Они бывают линейными, точечными, круговыми. Когда выбор сделан, появится окошко уже другой программы – Excel. Она позволит внести нужные значения и показатели. Экспортирование таблиц проходит аналогичным способом, для чего понадобится вкладка «вставка – таблица».
- Медиа. Это и картинки, и фотографии, и музыка, и видео. Что касается картинок и фото, то тут главное соблюдать принцип «чем больше и качественнее, тем лучше». Нельзя размещать маленькие снимки на одном слайде, поскольку их не увидит никто! Одно фото или картинка побольше прекрасно смотрится на одном слайде, подкрепляя нужный тезис. Переносятся картинки на слайд через раздел «вставка – изображение». Вставлять музыку и видео нужно не всегда, т.к. эти файлы сильно перегружают презентацию. Кроме того, не на всех ПК или ноутбуках есть нужные кодеки и драйвера, позволяющие запускать медиафайлы. Перенос музыки и видео делается через вкладку «вставка», потом раздел «фильм, звук». Откроется окно, где нужно выбрать путь, который «приведет» к месту на жестком диске, где расположены нужные файлы.
- Эффекты, переходы и анимация. Между слайдами должны быть плавные переходы, для чего понадобится применить специальные инструменты. Расположены они в меню «анимация». Здесь выбирается вкладка «стиль перехода», и тогда страницы презентации будут либо растворяться при открытии нового слайда, либо плавно перелистываться. Применяемый эффект работает только на конкретный слайд. Устанавливать такие переходы придется для каждого слайда. Различные эффекты анимации накладываются на текст и картинки.
Финальным этапом работы с презентацией является ее демонстрация перед аудиторией. Перед представлением нужно проверить, как работает созданный проект. Нужно нажать клавишу F5 или запустить демонстрацию через раздел «показ слайдов – начинать с начала». Это поможет отрегулировать слайды, спецэффекты, отследить время презентации, увидеть, сколько занимает переход от одного слайда к другому.
Презентация без ошибок: как проверить
- Текст не должен содержать орфографические, грамматические и пунктуационные ошибки. Любые ошибки в слайдах подчеркиваются красной линией.
- Мультимедиа файлы копируются вместе с презентацией, чтобы перенести на другой ПК или ноутбук. Стоит позаботиться о кодеках, которые придется применять, если на демонстрационной технике не будет нужных расширений.
- Обязательно распечатать текст доклада, используя вкладку «заметки».
- Правильно формулировать тезисы.
- Не использовать мелкие картинки, заголовки и шрифты.
- Предпочтение отдавать рекомендуется черным, темно-синим, красным цветам. Другие цвета для текста не подойдут, поскольку зрителям текст будет плохо виден.
- Разработка презентации требует времени, занимая несколько дней или недель. Откладывать создание подобного проекта на последний момент не стоит.
Создание простой презентации с текстом, картинками и медиафайлами – простая работа, которую сделать самостоятельно смогут многие. Нужно только внимательно разбираться с инструментами и вкладками программы Power Point.
PowerPoint 2016: презентация слайд-шоу
Урок 12: Презентация слайд-шоу
/ ru / powerpoint2016 / Printing / content /
Введение
После завершения слайд-шоу вам нужно научиться представить его аудитории. PowerPoint предлагает несколько инструментов и функций, которые помогут сделать вашу презентацию гладкой, увлекательной и профессиональной.
Дополнительно: загрузите нашу практическую презентацию.
Посмотрите видео ниже, чтобы узнать больше о презентации слайд-шоу.
Представление слайд-шоу
Перед тем, как представить слайд-шоу, вам нужно подумать о типе оборудования , которое будет доступно для вашей презентации. Многие докладчики используют проекторы во время презентаций, поэтому вы можете подумать об их использовании. Это позволяет вам управлять слайдами и просматривать их на одном мониторе, одновременно показывая их аудитории на другом экране.
Для запуска слайд-шоу:
Есть несколько способов начать презентацию:
- Щелкните команду Начать с начала на панели быстрого доступа или нажмите клавишу F5 в верхней части клавиатуры.Презентация появится в полноэкранном режиме.
- Выберите команду Просмотр слайдов в нижней части окна PowerPoint, чтобы начать презентацию с текущего слайда.
- Перейдите на вкладку Slide Show на ленте, чтобы получить доступ к дополнительным параметрам. Отсюда вы можете начать презентацию с текущего слайда и получить доступ к расширенному презентации опциям .
Для перемещения слайдов вперед и назад:
Вы можете перейти к следующему слайду, щелкнув мышью или нажав пробел на клавиатуре.Кроме того, вы можете использовать клавиши со стрелками или на клавиатуре для перемещения вперед или назад по презентации.
Вы также можете навести указатель мыши на нижний левый угол и щелкнуть стрелки для перемещения вперед или назад.
Чтобы остановить слайд-шоу:
Вы можете выйти из режима презентации, нажав клавишу Esc на клавиатуре. Кроме того, вы можете нажать кнопку Параметры слайд-шоу в нижнем левом углу и выбрать Завершить показ .
Презентация также закончится после последнего слайда . Вы можете щелкнуть мышью или нажать клавишу пробела, чтобы вернуться в нормальный вид.
Инструменты и функции для презентаций
PowerPoint предоставляет удобные инструменты, которые можно использовать при презентации слайд-шоу. Например, вы можете изменить указатель мыши на перо или маркер , чтобы привлечь внимание к элементам на слайдах. Кроме того, вы можете прыгать вокруг слайдов в презентации или при необходимости получать доступ к другим программам с панели задач .
Чтобы показать панель задач:
Иногда во время презентации вам может потребоваться доступ к Интернету или другим файлам и программам на вашем компьютере. PowerPoint позволяет получить доступ к панели задач , не завершая презентацию.
- Найдите и нажмите кнопку «Параметры слайда» в нижнем левом углу.
- Выберите Экран , затем щелкните Показать панель задач .
- Появится панель задач . Выберите программу, которую хотите открыть, например веб-браузер.Когда вы закончите, закройте окно или щелкните значок PowerPoint на панели задач, чтобы вернуться к презентации.
Направляющие
Вы также можете получить доступ к любому из пунктов меню выше, щелкнув правой кнопкой мыши в любом месте экрана во время слайд-шоу.
Чтобы перейти к несмежному слайду:
При необходимости вы можете перейти к слайдам вне очереди .
- Найдите и нажмите кнопку Просмотреть все слайды в нижнем левом углу.
- Появятся миниатюрные версии каждого слайда. Выберите слайд, к которому хотите перейти.
- Отобразится выбранный слайд.
Для доступа к инструментам для рисования:
Указатель мыши может действовать как перо или маркер , чтобы привлечь внимание к элементам на слайдах.
- Найдите и нажмите кнопку Pen Tools в нижнем левом углу.
- Выберите Pen или Highlighter в зависимости от ваших предпочтений.Вы также можете выбрать другой цвет из меню.
- Щелкните и перетащите указатель мыши на отметку слайдов. Вы также можете нажать Ctrl + P на клавиатуре, чтобы получить доступ к инструменту «Перо» во время презентации слайд-шоу.
Вы также можете использовать лазерную указку , чтобы привлечь внимание к определенным частям слайда. В отличие от пера и маркера, лазерная указка не оставляет следов на слайдах. Чтобы использовать лазерную указку, выберите ее в Pen Tools или нажмите и удерживайте клавишу Ctrl и левую кнопку мыши.
Для стирания чернильных отметок:
- Найдите и нажмите кнопку Pen Tools в нижнем левом углу.
- Выберите Eraser , чтобы стереть отдельные отметки, сделанные чернилами, или выберите Erase All Ink on Slide , чтобы стереть все отметки.
По окончании слайд-шоу у вас также будет возможность Оставить или Отменить любые рукописные примечания, сделанные во время презентации. Если вы сохраните чернильные отметки, они будут отображаться как объектов на ваших слайдах в обычном режиме.
Вид докладчика
Если вы представляете слайд-шоу с помощью второго дисплея, например проектора, вы можете использовать Presenter view . Представление докладчика дает вам доступ к специальному набору элементов управления на экране, которые аудитория не увидит, позволяя легко ссылаться на заметок к слайдам , предварительно просматривать предстоящих слайдов и многое другое.
Для доступа к представлению докладчика:
Запустите слайд-шоу, как обычно, затем нажмите кнопку Slide Options и выберите Presenter View .Кроме того, вы можете нажать Alt + F5 на клавиатуре, чтобы запустить слайд-шоу в режиме докладчика.
Нажмите кнопки в интерактивном меню ниже, чтобы узнать больше об использовании режима докладчика.
Параметры настройки слайд-шоу
PowerPoint имеет различные параметры для настройки и воспроизведения слайд-шоу. Например, вы можете настроить автоматическую презентацию, которая может отображаться в киоске, и повторять слайд-шоу с непрерывным циклом.
Для доступа к параметрам настройки слайд-шоу:
- Выберите вкладку Slide Show , затем щелкните команду Set Up Slide Show .
- Появится диалоговое окно Set Up Show . Отсюда вы можете выбрать желаемые параметры для вашей презентации.
Нажмите кнопки в интерактивном меню ниже, чтобы узнать о различных параметрах настройки и воспроизведения слайд-шоу.
Для автоматического продвижения слайдов необходимо настроить синхронизацию слайдов на вкладке Переходы . Прочтите наш урок о применении переходов, чтобы узнать, как это сделать.
Challenge!
- Откройте нашу практическую презентацию.
- В параметрах Настроить слайд-шоу измените цвет пера на фиолетовый.
- Запустите слайд-шоу, затем перейдите в режим докладчика .
- Переместите к слайду 8.
- Используйте инструмент «ручка » , чтобы обвести суммы сбора средств на 2015-2016 учебный год. Это суммы над зелеными полосами.
- Когда вы закончите, ваш экран должен выглядеть примерно так:
/ ru / powerpoint2016 / lists / content /
Доработать и просмотреть презентацию
Примечание. SkyDrive теперь называется OneDrive, а SkyDrive Pro теперь OneDrive для бизнеса.Дополнительные сведения об этом изменении см. На странице От SkyDrive к OneDrive.
Добавьте темы, прозрачные пленки и другие элементы дизайна, чтобы придать вашей презентации профессиональный вид. Затем просмотрите его, прежде чем представить своей аудитории.
Завершить и просмотреть
На вкладке ДИЗАЙН щелкните галерею Темы , чтобы применить профессиональные дизайны.И просмотрите свое слайд-шоу, прежде чем представить его своей аудитории. Вы даже можете получить комментарии к нему от других.
Хотите больше?
Основные задачи по созданию презентации PowerPoint 2013
Что нового в PowerPoint 2013
Наше слайд-шоу почти готово, но прежде чем мы позволим аудитории его увидеть, нам нужно что-то сделать с дизайном.
Щелкните вкладку ДИЗАЙН . Затем щелкните галерею тем .
Наведите указатель мыши на тему, чтобы просмотреть ее.
Тема полностью меняет внешний вид ваших слайдов, применяя профессиональный дизайн.
Он стандартизирует шрифты, цвета, эффекты, расположение элементов и даже фоновые изображения.
Вы даже можете создать свою собственную тему и сохранить ее.Выберем этот дизайн слайда.
Каждая тема также имеет набор вариантов.
Мы добавили нашу тему последней, но вы можете так же легко применить тему при первом запуске и изменить ее позже, если хотите.
Еще одна вещь, которую вы можете захотеть добавить, — это водяной знак или изображение, которое появляется на всех ваших слайдах.
Щелкните Форматировать фон и Заливка рисунка или текстуры .Затем щелкните Файл … , найдите изображение на своем компьютере и щелкните Вставить .
Перетащите ползунок Прозрачность , если хотите, чтобы изображение больше походило на водяной знак. Затем нажмите Применить ко всем .
Щелкните значок X , чтобы скрыть панель.
Во время работы над презентацией вы можете остановить слайд-шоу и предварительно просмотреть его.
Щелкните вкладку СЛАЙД-ШОУ .Здесь вы найдете команды и настройки, связанные с запуском вашей презентации.
Щелкните здесь, чтобы запустить все шоу, или здесь, чтобы запустить его, начиная с текущего слайда.
Иногда, когда вы выкладываете слайд, помогает увидеть, как он выглядит в полноэкранном режиме.
Перед тем как закончить презентацию, вы можете перейти на вкладку ОБЗОР и щелкнуть здесь, чтобы запустить проверку орфографии.
Здесь также можно добавлять и просматривать комментарии.
Например, вы можете отправить файл презентации по электронной почте другим членам вашей команды и попросить их комментарии. Затем просмотрите комментарии здесь.
Далее мы подготовим и проведем презентацию.
Отслеживайте изменения в своей презентации
В PowerPoint нет функции отслеживания изменений, такой как в Word, но вы можете получать комментарии и отзывы от рецензентов, сначала сохранив презентацию на свой компьютер, а затем разместив вторую копию в общем месте, таком как OneDrive или SharePoint.Вы можете попросить людей внести изменения и добавить комментарии к общей копии. По завершении сравните и объедините общую копию с оригиналом, сохраненным на вашем компьютере.
Шаг 1. Отправьте презентацию на рассмотрение
Прежде чем люди смогут просмотреть вашу презентацию, рекомендуется сохранить исходную копию, а затем опубликовать вторую копию для просмотра. Сохранение оригинала даст вам возможность сравнить изменения, когда все закончат просмотр.
Создайте черновик презентации и сохраните бумажную копию.
Сохраните еще одну копию презентации с другим именем в общем месте, например OneDrive или SharePoint.
В OneDrive или SharePoint щелкните файл правой кнопкой мыши и выберите Копировать ссылку , чтобы получить ссылку, которую можно отправить по электронной почте своим рецензентам.
Попросите рецензентов добавить комментарии к вашим слайдам и свои отзывы к презентации.
Шаг 2. Сравните и объедините две версии одного и того же файла
Когда все закончат просмотр презентации, которой вы поделились, вы можете просмотреть изменения и объединить ее с сохраненной вами копией оригинала.
Откройте исходную версию презентации, сохраненную на вашем компьютере.
Щелкните Просмотр > Сравнить , а затем щелкните Сравнить .
В поле Выберите файл для объединения с текущей презентацией найдите версию презентации, которую вы сохранили в общей папке, щелкните ее, а затем нажмите Объединить .
Примечание: Панель задач Revisions открывается для отображения всех комментариев и изменений, внесенных рецензентами.
Если рецензенты оставили комментарии в вашей презентации, вы увидите их под заголовком Изменения слайда на панели задач Редакции .
Чтобы подробно прочитать комментарии, в нижней части окна PowerPoint в строке состояния щелкните Комментарии .
Если рецензенты внесли изменения в вашу презентацию, вы увидите их в разделе Изменения презентации на панели задач Редакции .
Чтобы просмотреть подробные сведения об изменении текста слайда, щелкните каждый элемент списка.
Принять или отклонить изменения, внесенные другими лицами
Чтобы принять или отклонить изменения, внесенные рецензентами, выполните следующие действия:
Чтобы принять изменение, установите флажок рядом со значком Другие авторы (также показано ниже).
Чтобы отклонить изменение, ничего не делайте. Ячейки, которые не отмечены, не будут добавлены в презентацию.
Советы по работе в области задач «Комментарии»
презентаций PowerPoint | Презентации PowerPoint в Интернете | Презентация PPT | Презентация PowerPoint PPT | PPT Presentation Скачать
Получите готовые и готовые к содержанию презентации PowerPoint по всем темам в нашем разделе «Полные колоды».Профессионально разработанная, хорошо проработанная презентация PowerPoint PPT может помочь вам заключить бизнес-сделку, произвести впечатление на ваших клиентов и начальника, убедить аудиторию и оказать влияние, которого вы хотите заслужить. Наши полные шаблоны презентаций PPT — это идеальное сочетание экспертной тематики и потрясающего профессионального слайд-дизайна. Каждая презентация PPT должна следовать логическому порядку — повестка дня, представление компании, бизнес-команда, тематическое содержание, заключение и так далее. Наши шаблоны презентаций PowerPoint по разным темам следуют правильному порядку слайдов, что удерживает аудиторию до конца.Лучшее в этих презентациях PowerPoint PPT, которые вам не нужно подчеркивать, говоря о проблеме презентации в сжатые сроки. Просто загрузите готовую презентацию PPT, добавьте свои данные в редактируемые шаблоны и диаграммы PowerPoint и уверенно выступайте на сцене. Вам также не нужно тратить дни на исследование того, какие слайды должны быть включены в ваш PPT и какой дизайн лучше всего отражает эту идею. Наша команда по созданию слайдов для презентаций PowerPoint сделала за вас всю тяжелую работу.Мы уже подготовили полные слайды презентаций PowerPoint по PPT «Статус управления проектом», PPT для брифингов для СМИ, PPT для процесса принятия решений, PPT для портфеля акций и т. Д. И добавляем в этот раздел еще много других. Бизнес-профессионалы могут просто загрузить полные презентации PowerPoint о квартальном обзоре продаж, ежеквартальном обзоре бизнеса, запуске продукта, запуске услуги, брифинге для аналитиков, продажах, процессе шести сигм, совещании руководителей, анализе целевого рынка, обслуживании клиентов, планировании проекта, обучении и развитии, изменении Управление, мозговой штурм, разработка продуктов, управление персоналом, управление качеством, процесс системы аудита, PPT процесса найма, управление цепочкой поставок, сегментация рынка и таргетинг, процесс брендинга, производственный процесс, годовой отчет, маркетинговый план и многое другое.Все эти полные онлайн-презентации PPT доступны для скачивания по лучшим ценам в Интернете. Недели и месяцы исследования контента и найма профессионального дизайнерского агентства для проектирования обойдутся вам во много раз дороже. Кроме того, наши потрясающие онлайн-презентации PowerPoint обязательно понравятся клиентам и аудитории!
Что нужно для отличной презентации
Я сидел за столом напротив генерального директора Кремниевой долины, который первым изобрел технологию, которая затрагивает многие из наших жизней — флэш-память, в которой хранятся данные на смартфонах, цифровых камерах и компьютерах.Он был частым гостем на CNBC и проводил бизнес-презентации не менее 20 лет до нашей встречи. И все же генеральный директор хотел отточить свои навыки публичных выступлений.
«Вы очень успешны. Вас считают хорошим оратором. Почему вы чувствуете, что вам нужно стать лучше? » Я спросил.
«Я всегда могу поправиться», — ответил он. «Каждый пункт вверх или вниз в цене нашей акции означает миллиарды долларов в оценке нашей компании. Насколько хорошо я общаюсь, имеет большое значение.”
Это всего лишь один пример из многих руководителей и предпринимателей, которым я обучал их коммуникативным навыкам за последние два десятилетия, но он служит ценным примером. Часто люди, которые больше всего нуждаются в моей помощи, уже известны и вызывают восхищение своими навыками. Психологи говорят, что это можно объяснить феноменом, называемым эффектом Даннинга-Крюгера. Проще говоря, люди, которые посредственны в определенных вещах, часто думают, что они лучше, чем они есть на самом деле, и поэтому не могут расти и совершенствоваться.С другой стороны, великие лидеры хороши по одной причине — они осознают свои слабости и стремятся стать лучше.
Следующие советы предназначены для бизнес-профессионалов, которые уже чувствуют себя комфортно в проведении презентаций — и могут даже восхищаться их навыками, — но, тем не менее, хотят преуспеть.
1) Хорошие докладчики используют меньше слайдов — и меньше слов.
McKinsey — одна из самых избирательных консалтинговых компаний в мире, с которой я много раз работал в этой области.Старшие партнеры McKinsey рассказали мне, что недавние сотрудники MBA часто пытаются поразить клиентов своими знаниями — и сначала они делают это, создавая огромные колоды PowerPoint. Однако новые консультанты быстро понимают, что меньше значит больше. Один партнер инструктирует своих новых сотрудников значительно сократить количество презентаций PowerPoint, заменяя каждые 20 слайдов только двумя слайдами.
Это потому, что великие писатели и ораторы также являются отличными редакторами. Неслучайно одни из самых запоминающихся речей и документов в истории являются одними из самых коротких.Геттисбергское обращение состоит из 272 слов, инаугурационная речь Джона Ф. Кеннеди длилась менее 15 минут, а Декларация независимости гарантирует три неотъемлемых права, а не 22.
Ключевой вывод: Избавьтесь от беспорядка там, где это возможно.
2) Хорошие докладчики не используют маркированные списки.
Bullet points — наименее эффективный способ донести свою точку зрения. Возьмем, к примеру, Стива Джобса, которого считали одним из самых выдающихся ведущих своего времени. Он редко показывал слайды только с текстом и маркерами.Вместо этого он использовал фото и текст .
Эксперименты с памятью и общением показывают, что информация, представленная в картинках и изображениях, запоминается с большей вероятностью, чем одни слова. Ученые называют это «живописным превосходством». По словам молекулярного биолога Джона Медина, наша способность запоминать изображения — одна из наших самых сильных сторон. «Мы невероятно запоминаем картинки», — пишет он. «Выслушайте часть информации, и через три дня вы запомните 10% ее. Добавьте картинку, и вы запомните 65%.”
Ключевой вывод: дополняйте текст на слайдах фотографиями, видео и изображениями.
3) Великие ведущие улучшают свои вокальные данные.
Ораторы, которые изменяют темп, высоту и громкость голоса, более эффективны, согласно новому исследованию профессора маркетинга Wharton Джоны Бергера.
Таким образом, в исследовании говорится, что эффективные убеждающие изменяют свой голос и тем самым становятся более уверенными в своих аргументах.Например, они повышают голос, когда подчеркивают ключевое сообщение, или делают паузу после того, как озвучили важный момент.
Проще говоря, если вы повышаете и понижаете громкость своего голоса и чередуете высокий и низкий тон при передаче ключевых сообщений, ваша презентация будет более влиятельной, убедительной и властной.
Ключевой вывод: не стоит недооценивать силу своего голоса, чтобы произвести положительное впечатление на аудиторию.
4) Великие ведущие создают «вау» моменты.
Люди не запоминают каждый слайд и каждое слово презентации. Они помнят моменты, как Билл Гейтс продемонстрировал в 2009 году в своем теперь уже известном выступлении на TED.
Делая презентацию об усилиях Фонда Билла и Мелинды Гейтс по сокращению распространения малярии, Гейтс заявил: «Теперь малярия, конечно, передается комарами. Я принес сюда немного, чтобы вы могли это испытать ». С этими словами он вышел к центру сцены и открыл крышку маленькой баночки с незараженными комарами.
«Мы позволим этим немного побродить по аудитории».
Этот момент был настолько успешным в захвате аудитории, потому что был неожиданностью. Его аудитория ожидала стандартной презентации PowerPoint с графиками и данными. Но вместо этого они получили интуитивное знакомство с предметом, захватывающий опыт, который сыграл на их эмоциях.
Неожиданные моменты привлекают внимание аудитории, потому что человеческий мозг быстро устает.По словам нейробиолога А.К. Прадипа, с которым я беседовал: «Распознавание новинок — это зашитый инструмент выживания, общий для всех людей. Наш мозг приучен искать что-то яркое и новое, что-то выделяющееся, что-то, что выглядит восхитительно ».
Ключевой вывод: дайте своей аудитории что-то особенное.
5) Репетируют отличные ведущие.
Большинство ораторов не практикуются так много, как следовало бы. О, конечно, они просматривают свои слайды заранее, но пренебрегают часами осознанной практики, которая заставит их сиять.
Малкольм Гладуэлл прославил «правило 10 000 часов» как эталон мастерства, заявив таким образом, что 20 часов практики в неделю в течение десятилетия могут сделать любого мастером в своей области. Хотя у вас не так много времени, чтобы попрактиковаться в следующем выступлении, нет никаких сомнений в том, что величайшие ораторы мира нашли время, чтобы от хорошего к лучшему.
Взгляните на Мартина Лютера Кинга-младшего. Его самые известные речи были произнесены после многих лет практики — и именно этот уровень мастерства дал Кингу осознанность и гибкость, позволяющую применять продвинутую технику разговора: импровизацию.Кинг импровизировал памятную часть того, что сейчас известно как «Речь мечты» на ступенях Мемориала Линкольна. Когда он пустился в рефрен «У меня есть мечта», присутствовавшая пресса была сбита с толку. Эти слова не вошли в официальный проект переданного им выступления. Кинг прочитал настроение аудитории и в данный момент объединил слова и идеи, высказанные в предыдущих выступлениях.
Считается, что Кинг за свою жизнь произнес 2500 речей. Если мы предположим, что на написание и репетиции по два часа (а во многих случаях он потратил гораздо больше времени), мы придем к консервативной оценке в 5000 часов практики.Но это речи. Они не принимают во внимание школьные дебаты и сотни проповедей. К августу 1963 года Кинг легко достиг 10 000 часов практики.
Ключевой вывод: не торопитесь, чтобы стать лучше.
Никогда не недооценивайте силу отличного общения. Это может помочь вам получить работу своей мечты, привлечь инвесторов, которые поддержат вашу идею, или поднять свой статус в вашей организации. Но хотя в мире много хороших ораторов, использование приведенных выше советов для оттачивания навыков — это первый шаг к выделению себя.Выделитесь тем, что умеете делать что-то великое снова и снова.
Совместное использование презентации PowerPoint
Хосты и Докладчики могут создавать мультимедийные презентации, содержащие слайды, потоковое аудио, синхронизированная анимация и элементы управления навигацией быстро используя Microsoft PowerPoint в качестве основы, а затем поделитесь лекцией с участниками. При просмотре презентации вы завершили управление стороной экрана, навигацией по слайдам и звуком.
Первый шаг — создать презентацию в Microsoft PowerPoint по желанию и сохранить его на ваш локальный компьютер.
После этого зарегистрируйте в запланированное собрание и с помощью модуля «Поделиться» выберите тянуть меню «Документы» и нажмите «Выбрать на моем компьютере …» вариант.
Найдите свой презентация PowerPoint на локальном компьютере, щелкните заголовок один раз для выбора и нажмите кнопку «Открыть».
Программа будет загрузить и преобразовать презентацию для совместного использования.
После успешного завершения преобразованный, ваш первый слайд станет доступным для просмотра.Листать слайды с помощью стрелок вперед / назад в правом нижнем углу модуля «Поделиться» экран.
ПРИМЕЧАНИЕ : Студенты также могут перемещаться по презентации в их собственная точка зрения. Если вы хотите, чтобы они видели только то, что вы видите, и не управляйте своим просмотром презентации, нажмите «Синхронизировать» в левом нижнем углу окна модуля «Совместное использование».
У вас также есть возможность показать вид Outline и Notes для себя или для всех участников, щелкнув значок «Заметки» рядом с кнопки вперед / назад.
Лучшее практика создания презентаций для совместного использования (по желанию):
Создайте свой онлайн презентация, основанная на пропускной способности вашей аудитории. Если у вашей аудитории есть быстрые широкополосные соединения, вы можете создать графически насыщенная презентация, включающая множество анимаций. Тем не мение, если ваша аудитория имеет более низкую скорость соединения, вам следует подумать о использовать только графические изображения (без анимации) или вообще без графики, чтобы убедитесь, что ваша аудитория получает хорошие впечатления от просмотра.
Рассмотрите возможность создания письменный сценарий перед записью аудио для вашей презентации. Говорящий в микрофон может быть труднее, чем сделать презентацию живая публика. Чтобы обеспечить бесперебойную доставку, охватывающую все ваши важные моменты, рассмотрите возможность создания сценария для всего презентация перед записью для нее аудио. (Если у вас есть заметки к слайдам написанные в PowerPoint, вы можете легко импортировать их в Presenter для использования как сценарий или как основа сценария.)
Добавить анимацию в улучшить общую презентацию, если ваша аудитория быстро соединения.Presenter поддерживает анимацию PowerPoint, так что вы можете создавать мощные, анимированные, мультимедийные презентации. Анимации добавить повлиять на ваше сообщение и улучшить общее впечатление пользователя опыт. (Для анимации необходимо установить значение «По щелчку».)
Создать презентации удобного размера. Единый PowerPoint презентация обычно соответствует отдельному модулю или курсу. Обычно модуль содержит 20-40 слайдов и дает 15-45 минут. сеансы для пользователей. Если размер одного файла PPT превышает 40 слайдов, время, необходимое Presenter для преобразования презентации в формат Flash может увеличиваться на несколько минут.
Предварительный просмотр презентацию, опубликовав ее локально перед публикацией в Connect Корпоративный сервер. Это позволяет просматривать преобразованную презентацию в убедитесь, что он соответствует вашим требованиям.
Создать слайд заголовки, чтобы предоставить пользователям легкий доступ к любому слайду. Убедитесь, что заголовки появляются в структуре PowerPoint для всех слайдов, включая только графические слайды перед публикацией презентации.
Конец общего доступа к учебному пособию по презентации PowerPoint, вернитесь на главную страницу учебного пособия.
8 простых способов узнать, достаточно ли хорошо спроектирована ваша презентация
Что сложнее в PowerPoint или Keynote Presentation? Зная «что подарить» ИЛИ «как подарить»? Благодаря вашему образованию в бизнес-школах и последующему опыту работы в корпоративной сфере вы, вероятно, уже являетесь экспертом в предметной области. «ЧТО» дается легко… ..но… .. «КАК» — вот где начинается кошмар?
Конечно, вам не хотелось бы, чтобы ваш хорошо продуманный и хорошо подготовленный сценарий был плохо представлен.Вы хотите, чтобы ваши слайды говорили о вас, когда вы их представляете.
Мы часто слышим фразу «Дело не в том, СКОЛЬКО (или ЧТО) вы даете, а в том, КАК вы даете». То же самое и с презентацией: «Дело не в том, ЧТО вы представляете, а в том, как вы это представляете». Вы либо утомляете аудиторию, либо заставляете ее подключаться к слайду за слайдом вашей презентации. Итак, , зная «КАК», имеет значение .
Вот 8 ключевых моментов, которые следует учитывать при разработке слайдов
- Шаблон: Шаблон содержит макеты, цвета темы, шрифты, эффекты, стиль фона и даже контент.Шаблон важен для представления четкого и последовательного стиля на всех слайдах вашей презентации. Соответствует ли презентация корпоративному шаблону вашей компании?
Знаете ли вы четыре простых правила создания корпоративного шаблона PowerPoint для вашей компании?Мастер-слайд — это место, где вы создаете свой шаблон. Когда у вас есть шаблон, 50% вашей работы выполнено. Теперь вы можете сосредоточиться на содержании слайдов.
- Руководство по стилю: Каждая компания имеет собственное руководство по стилю.Руководство, определяющее его бренд. Это один из важных аспектов вашей презентации. Это помогает вашей аудитории связаться с вами и компанией, которую вы представляете.
Если у вас его нет… сделайте это немедленно. Пусть ваши слайды говорят о вашем бренде. - Макет: Как упоминалось выше, создайте макет слайдов в шаблоне. Правильный макет для каждого слайда сделает вашу презентацию чистой и профессиональной. Убедитесь, что расположение элементов дизайна и содержимого единообразно на протяжении всей презентации.Контент и графика должны быть сбалансированы и согласованы.
- Последовательность: Мы не можем достаточно подчеркнуть этот момент. Хорошая презентация — это последовательность — переход от одного слайда к другому должен казаться связанным. Гарнитура, цвета, макет и стиль должны быть согласованными, чтобы они выглядели аккуратно. Никогда не позволяйте этому правилу ускользнуть.
- Визуальные эффекты: Используйте релевантные и значимые изображения и значки везде, где этого требует контент. Целенаправленная и интересная графика, дополняющая контент, должна использоваться для эффективного обмена идеями.Визуальные эффекты — отличный способ мгновенно общаться, но выбирайте их внимательно, а не просто любое изображение из Google.
- Цвета: Используйте цветовую палитру вашей компании эффективно и последовательно! Однако не переусердствуйте. Эффективное использование цветов помогает не только визуально улучшить ваши слайды, но и донести идею вашей презентации до аудитории. Выбор правильного цвета для вашей презентации важен. Опять же, если вы настроили правильные цвета в своем шаблоне, это сократит огромное количество вашего времени.
- Выравнивание: Правильное выравнивание делает слайд чистым, хорошо отформатированным и профессиональным. Хорошее выравнивание имеет большое значение для презентабельности слайдов, особенно в случае слайдов с тяжелым содержанием. Именно здесь вступает в игру настоящая проверка «внимания к деталям».
- Гарнитура: Выбор правильной гарнитуры придаст вашей презентации профессиональный вид и увеличит ценность вашего бренда. Правильный шрифт или семейство шрифтов имеют большое значение для того, чтобы ваша презентация была удобочитаемой на экране с размером основного текста и для печати.Настройка этого слайда с мастер-слайда сделает его намного проще и проще для вас.
Вот и все, 8 основных характеристик хорошо продуманной презентации, без которых у нас не может быть отличной презентации.
Довольно просто, не правда ли?
Суммируем:
Простая, последовательная и хорошо отформатированная презентация говорит сама за себя. Он мгновенно подключается к аудитории и подчеркивает ценность вашего бренда.
Используйте приведенную ниже инфографику и отметьте один шаг за другим.

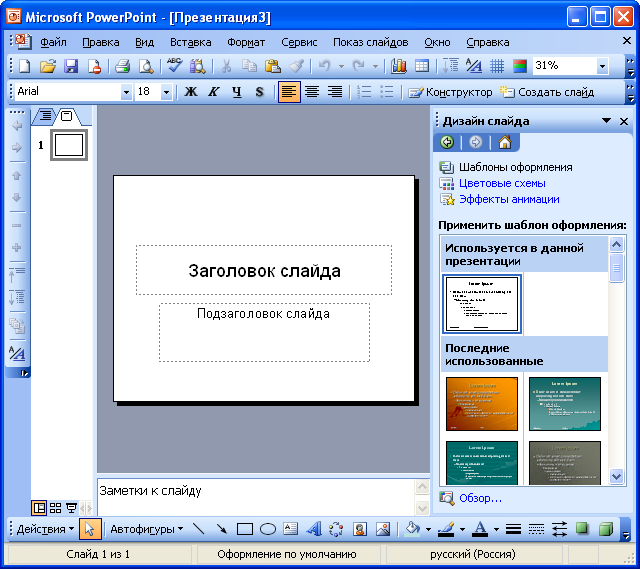


 Создать слайды для презентации – это первая процедура, которую выполняет пользователь после запуска Power Point. Картинки для слайдов загружаются из сети или с компьютера пользователя.
Создать слайды для презентации – это первая процедура, которую выполняет пользователь после запуска Power Point. Картинки для слайдов загружаются из сети или с компьютера пользователя.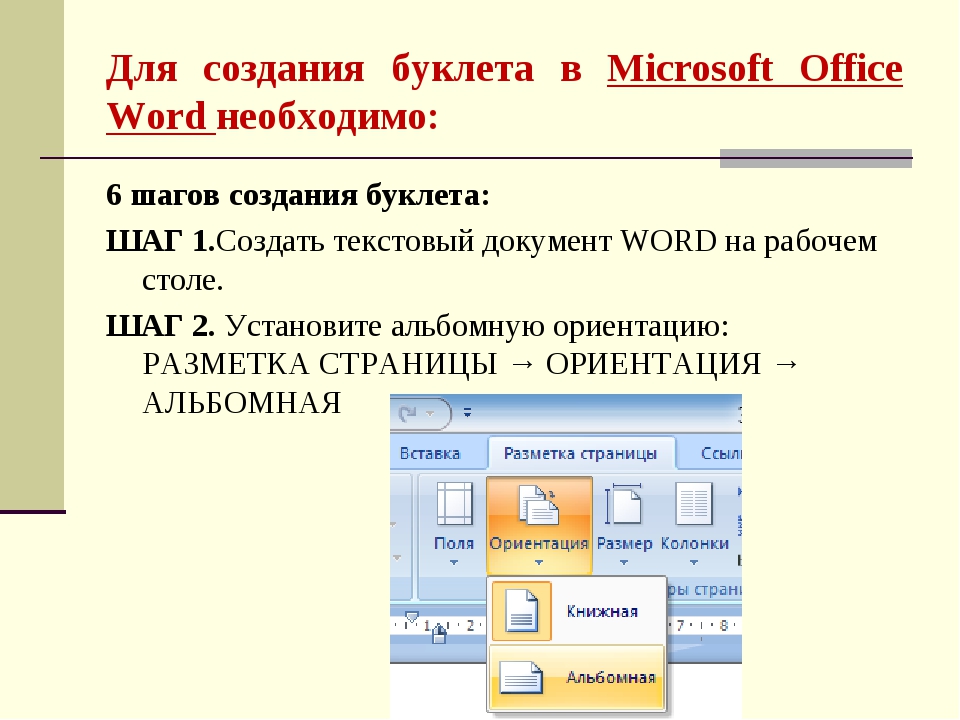 Сделать анимацию в презентации PowerPoint можно при помощи десятков вариантов смены страниц. Для удобства функция просмотра позволит просмотреть эффект при наведении мышкой на выбранный слайд.
Сделать анимацию в презентации PowerPoint можно при помощи десятков вариантов смены страниц. Для удобства функция просмотра позволит просмотреть эффект при наведении мышкой на выбранный слайд.