Как оформить презентацию: 45 идей для вдохновения
Рецепт качественного контента — будь то презентация или электронный курс — это приятное оформление и уверенный рассказчик с интересной историей. А если добавить в этот микс немного творчества, ваш материал «выстрелит» еще мощнее.
Чтобы помочь вам «раскачать» аудиторию — офлайн или онлайн — мы составили список креативных идей для оформления презентаций и электронных курсов.
1. Неоновые цвета
Благодаря ярким неоновым цветам, презентация выглядит энергично и удерживает внимание зрителей. Можно использовать неон в качестве фона, а можно с его помощью выделить важные элементы в презентации. Главное не переборщить с контрастом: не нужно неоновой радуги, используйте цвет для расстановки акцентов.
2. Минимализм в дизайне
Минималистичная композиция — отличный способ выделиться на фоне других презентаций. Фишка в том, чтобы оставить на слайдах только самые важные мысли и визуальные детали. Минималистичный дизайн создаёт ощущение спокойствия и уверенности. Главное — уметь чувствовать грань между минимализмом и скукой.
3. Вертикальные слайды
Горизонтальные презентации — общепринятый стандарт, но с ростом популярности Инстаграма в нашу жизнь пришли вертикальные истории. А почему бы не начать создавать вертикальные презентации и электронные курсы? Вертикальный лейаут — это лишь один из приёмов, можно совмещать его с другими идеями оформления.
4. Эффект дуотона
Принято считать, что дуотон — это два цвета. Правильнее говорить «два тона», потому что эффект дуотона достигается при сочетании двух контрастных тонов разных оттенков. Дуотон — в отличие от двухцветного дизайна — выглядит более смело и современно. В зависимости от выбранных тонов, дизайн может получиться спокойным и сдержанным, либо активным и ярким. Если в презентации или курсе есть фотографии, к ним нужно тоже применить эффект дуотона.
5. Горизонтальные переходы
Одинаковые переходы между слайдами создают ощущение целостности и плавности, а если настроить горизонтальные переходы, этот эффект будет еще сильнее. Когда все слайды движутся в одном направлении, это не только классно выглядит, но и работает на вовлеченность. Не обязательно настраивать переходы для всех слайдов: иногда достаточно добавить анимацию заголовка или картинки. Главное, чтобы все элементы двигались в одном направлении.
6. Цветной акцент на чёрно-белом фоне
Когда в чёрно-белом дизайне презентации появляется цветной акцент, он здорово привлекает внимание. Акцентный цвет можно использовать небольшими порциями, чтобы подчеркнуть важные детали, или яркими пятнами, чтобы «взбодрить» дизайн и привлечь внимание зрителей. Главное, выдержать баланс между основными цветами и ярким акцентом.
7. Видео на весь экран
Полноэкранное видео — мощный прием сторителлинга: оно с головой погружает зрителя в тему презентации. Залог успеха в том, чтобы подобрать правильное видео. В контексте презентации, видео должно либо самостоятельно рассказывать нужную вам историю, либо гармонично дополнять содержимое слайда. Если видео мешает уловить ваше сообщение или «выбрасывает» из истории, вам будет сложно вернуть внимание зрителей.
8. Монохромная палитра
Такая палитра построена на цветах одного тона, но разной насыщенности. К примеру, можно взять оттенки синего или оранжевого. Самые бледные оттенки можно использовать в качестве фона, а более яркие — для заголовков и декоративных элементов — или наоборот. Можно даже применить выбранный тон к фотографиям, чтобы презентация выглядела гармонично.
9. Личная история
Отличный способ сделать презентацию более глубокой — рассказать историю из жизни. Это может быть трогательная предыстория, весёлая байка или просто пара фактов, которые случались с вами лично.
Вот, например, презентация Колина Строукса на TED Talk о гендерной предвзятости в кино. Колин подходит к теме выступления через личный опыт: сначала он рассказывает, какие фильмы смотрят его дочка и сын и как киногерои влияют на детей, а потом плавно переходит к самой теме презентации.
Вспомните подходящую историю из жизни и расскажите ее честно и открыто. Зрители почувствуют ваш настрой и глубже проникнутся темой презентации.
10. Интересное обрамление фотографий
Есть миллион способов оформить картинки и фото в презентации: от элементарных кружков и квадратиков до треугольных коллажей, эффекта рваной бумаги, эффекта кисти и т.п. В зависимости от идеи вашей презентации, можно подобрать более строгое или, наоборот, игривое обрамление для фото. Главное, чтобы коллажи и рамки не отвлекали зрителя от информации на слайде.
11. Яркие, жирные шрифты
Крупный, широкий шрифт привлечет внимание к заголовку. Если хотите усилить эффект, можно расположить надписи вертикально или немного вытолкнуть заголовок за края слайда. Один совет: жирный шрифт сам по себе сильный акцент, поэтому не стоит перегружать его кучей украшений и эффектов.
Можно поиграть с разными типами шрифтов. Какие подходят вам: угловатые и строгие или закругленные и милые? И запомните: если используете крупный, жирный шрифт, постарайтесь сделать текст как можно короче.
12. Круги
Круг олицетворяет целостность и природное чувство завершенности. Круги могут также означать вечность и постоянное движение. За счёт кругов можно сделать дизайн презентации более дружественным и эмоционально привлекательным. Можете использовать круги для украшения или, например, в качестве рамок для фото.
13. Искры и блестки на фоне
Блестящие детали придадут презентации или курсу праздничное настроение. Эта идея отлично сработает для оформления каталога одежды или презентации лейбла. Тематические выступления и новогодние подведения итогов тоже можно оформить «с огоньком». Интересные блестящие фоны и текстуры можно скачать на Freepik.
14. Эффект рваной бумаги
Иногда визуальные детали здорово помогают создать нужное настроение. Неровные края, эффект рваной бумаги — все это создаёт ощущение, что презентация сделана своими руками. Этот приём уместен, пожалуй, везде, кроме корпоративного стиля. Можно скачать фоны и элементы с эффектом рваной бумаги, или можно создать их вручную и сфотографировать.
15. «Направляющие» переходы
Попробуйте сделать переходы в презентации частью истории. Пусть картинки, фигуры и текстовые блоки появляются с разных сторон, направляя фокус внимания зрителя на самые важные элементы.
16. Моушн-графика
Анимированные объекты на слайде помогут проиллюстрировать и подчеркнуть главную мысль. Моушн графика не обязательно должна рассказывать историю. Скорее, её задача — добавить в презентацию движения. Например, если вы рассказываете о путешествиях, где-то на слайде может летать самолётик, или по конвейерной ленте могут ехать чемоданы. Как вариант, можно выбрать что-то более абстрактное: движущиеся фигуры или анимированные заголовки.
17. Цитаты между слайдами
Цитата может стать глотком свежего воздуха между насыщенными информацией слайдами. Цитату можно вставить, чтобы логически отделить блоки презентации друг от друга — или в начале нового блока. Важно, чтобы цитата была в тему презентации и не смущала аудиторию.
18. «Давным-давно»
Если ваша презентация рассказывает историю, так почему бы не начать её со сказочного «давным-давно…»? Поскольку такое начало нетипично для презентаций, оно мгновенно привлекает внимание аудитории. Чтобы усилить эффект, можно подобрать соответствующий дизайн — главное, чтобы все это соответствовало теме вашей презентации.
19. Громкое заявление
«Людям нет дела до вашего бренда» — увидев такую фразу вы бы, наверное, заинтересовались: как автор намерен доказать свою точку зрения? Это достаточно эффективный метод привлечения внимания. Сначала вы делаете громкое заявление, а потом объясняете свою позицию и предлагаете пути решения. Провокационные и неожиданные высказывания привлекают аудиторию, и люди с любопытством вас послушают.
20. Чёрно-белые фотографии
Чёрно-белые фотографии — классика дизайна. Они всегда выглядят элегантно и утонченно и отлично дополняют даже минималистичный дизайн. Можно использовать чёрно-белые фото или снизить цветность обычных.
21. Аудио-сопровождение
Добавьте в курс или презентацию озвучку. Это поможет превратить набор слайдов в увлекательное приключение. Можно настроить, чтобы аудио звучало автоматически на протяжении всей презентации, или добавить триггеры, чтобы зрители сами могли управлять процессом. Так, например, сделали в компании «Балтика».
22. Космический стиль
Большинство фотографий Nasa находятся в публичном доступе, а значит их можно свободно использовать в презентации. Даже если ваша тема далека от космоса, яркие, абстрактные фото галактик и туманностей послужат отличным фоном.
23. Музыка
Даже самая интересная лекция может наскучить, если слушать ее без перерыва. Музыка поможет быстро переключить внимание и настроение аудитории.
Дин Бернетт в своей статья для журнала The Guardian рассказывает, почему так происходит: «Музыка создаёт ненавязчивый внешний шум и вызывает приятные чувства. Это эффективно нейтрализует отвлекающие факторы, которые воздействуют на нас на подсознательном уровне». По сути, музыка — это развлечение, но когда она звучит фоном, то, наоборот, помогает нам сконцентрироваться на серьезных задачах.
Музыку в электронных курсах использует международная сеть установочных центров по замене и ремонту автостекла AG Experts. К примеру, в курс «Средства индивидуальной защиты» они вставили трек AC/DC.
24. Стиль граффити
Яркие, цветные граффити — отличный способ сделать презентацию более современной и энергичной. Много фотографий граффити можно найти на сайте Unsplash. Уличное искусство можно использовать не только в качестве фона — в интернете есть множество прикольных шрифтов в стиле граффити.
25. Стиль полароид
Самые популярный способ оформления фотографий — снимки полароид. Можно использовать полароид-фото в винтажном дизайне в стиле 70-х, а можно и в современном — ведь «Инстаграмм», по сути, это тот же полароид. Самое главное, такие фотографии подходят под практически любую тему.
26. Горошек
Узор в горошек — простой и универсальный прием, который в контексте презентации выглядит оригинально. Фон в горошек отлично оживит даже самый скучный слайд с данными. Кроме того, горошек можно использовать как декоративный элемент. Узор может быть мелким и бледным — для создания глубины, или крупным и ярким — для расстановки акцентов. Стиль оформления будет зависеть от вашей тематики.
27. Метафора
Визуальные метафоры помогают оживить презентацию, подкрепить вашу точку зрения и развлечь зрителей. Метафора всегда несёт некий образ и контекст, так что это отличный способ добавить глубины вашим словам.
В своем выступлении на TED Talk, Джеймс Гири рассуждает о важности метафор:
28. Временная шкала
Временная шкала — отличный способ наглядно изобразить череду событий или план действий. Вы можете разместить такую шкалу на отдельном слайде или пустить её через всю презентацию.
29. Визуализация данных
Если у вас на слайде слишком много цифр, вы рискуете перегрузить зрителя и потерять его внимание. Как не напугать зрителя цифрами? Превратить их в простые и понятные схемы.
В презентации выше почти каждый слайд заполнен данными, но они представлены в виде понятных графиков, каждый из которых отвечает на конкретный вопрос: например, в какие дни бренды постят в Твиттер или пишут в блог.
Если хотите представить данные ещё интереснее и нагляднее, можно нарисовать иллюстрацию или инфографику.
30. Ментальные карты
Ментальные карты помогают наглядно объяснить сложные понятия или концепции. Это ещё один способ визуализации данных. Есть множество типов ментальных карт: круговая диаграмма, дерево, блок-схема, структура, процесс. Каждый тип решает свои задачи: например, «процесс» помогает визуализировать пошаговый план, а при помощи «дерева» можно показать структуру подразделения.
31. Контрастные цвета
За счет игры контрастных цветов, важные детали прямо-таки выпрыгивают со слайда — в хорошем смысле. Чтобы грамотно подобрать контрастные оттенки, нужно знать законы сочетания цветов. Не нужно путать контрастные и конфликтующие цвета. Подобрать гармоничную палитру помогут инструмента типа Adobe Color.
32. Вся презентация на одном слайде
Ещё одна прикольная идея для оформления презентации — уместить всю информацию «на одном слайде». Как сделать такое на практике? Сначала мы создаём финальный слайд, на котором в форме пазла размещаем всю информацию. Далее, создаем столько копий, сколько частей будет в вашей презентации — и идем от финиша к старту: постепенно убираем с копий все больше информации, пока не дойдём до первого слайда. Всё! Осталось убедиться, что слайды стоят в правильном порядке, и настроить анимации и переходы.
33. Древовидная структура
Мы уже упоминали древовидную структуру как тип ментальной карты, но стоит сказать о ней отдельно. Диаграмма в форме дерева — отличный способ классифицировать и упорядочить информацию. «Дерево» подразумевает, что каждая следующая мысль является продолжением предыдущей, а близкую по смыслу информацию можно сгруппировать в «ветки». Древовидную структуру можно использовать для визуализации причинно-следственных связей или многоуровневых систем.
34. Личный дневник
Ещё один интересный способ оформления — это рукописный дневник. Идея в том, чтобы сделать слайды похожими на страницы дневника, в котором вы рассказываете свою историю. В зависимости от темы вашей презентации, это может быть конспект лекции по ботанике или заметки путешественника. Для создания эффекта дневника достаточно «бумажного» фона и рукописного шрифта.
35. Мел и доска
Пожалуй, самые распространенные ассоциации с мелом и доской — это учебный класс или меню в баре. Тем не менее, это достаточно эффектный и гибкий стиль оформления. Фон в виде доски и красивый рукописный шрифт — вот всё, что нужно для создания гармоничного дизайна. Кстати, есть шрифты и фигуры с эффектом текстуры мела. В этот стиль также отлично впишутся стикеры.
36. Чёрный фон, белый шрифт, цветные акценты
На чёрном фоне все цвета выглядят ярче — и это нам на руку. Белый шрифт будет отлично читаться, а яркие цвета пригодятся для расстановки акцентов. При выборе цветовой палитры, убедитесь, что цвета не конфликтуют друг с другом и с чёрным фоном. Чтобы ещё сильнее выделить цветные акценты, добавьте в композицию белые и пастельные цвета.
37. Полоски
Полоски — классический паттерн дизайна. Их можно использовать и в качестве ненавязчивой текстуры для фона, и как мощный акцент. Полоски подходят к любой тематике — от корпоративных презентаций до образовательных курсов.
38. Стиль поста в соцсетях
Ещё один необычный подход к оформлению слайдов — шаблоны социальных сетей, в которые можно вставить собственный контент. Самый популярная сеть, конечно, Инстаграм. «Интерфейс» Инстаграма можно встретить не только в презентациях, но и на очных событиях: в фотозонах или на баннерах. Чтобы воплотить стиль Инстаграма в презентации, можно использовать готовые шаблоны или просто скриншоты.
39. Сторителлинг
В большинстве случаев, презентация — это, история: вы ведете аудиторию по некоему пути, в ходе которого они узнают все больше и больше о вашей теме. Истории по своей природе увлекают нас, особенно если они грамотно выстроены. Одна из самых известных техник сторителлинга — «Путь героя». Попробуйте найти и выделить в своей презентации эти этапы:
40. «Въезжающие» заголовки
Заголовок может статично «висеть» на слайде с самого начала, а может появиться оригинально и приковать к себе внимание зрителей. Например, въехать за паровозом, влететь за самолётом или вплыть за лодочкой — все зависит от вашей тематики. Реализовать этот эффект достаточно просто при помощи анимаций.
41. Эффект «Боке»
Боке — это художественное размытие фотографии, когда все источники света превращаются в яркие сияющие сферы. Особенно удачно такие абстрактные фотографии смотрятся в качестве фона, поскольку не отвлекают зрителя от содержимого слайда. Фоны с эффектом боке можно найти на стоках или сделать самостоятельно.
42. Акварель
Акварель добавит в презентацию живых цветов. У вас может быть фон с эффектом акварели или отдельные мазки, словно нарисованные красками. Акварель подойдёт под практически любую тематику — достаточно подобрать подходящий цвет. Теплые, светлые оттенки выглядят нежно и женственно, а вот насыщенные, яркие мазки добавят творчества и энергии даже в самую скучную презентацию.
43. Яркие, весёлые цвета
Если ваша тема позволяет, всегда выбирайте яркие цвета. Эта техника подойдет тем, кто готов творить, экспериментировать и выходить за рамки. Главное, подобрать гармоничную палитру из 5-6 цветов и раскрасить ими фигуры, блоки, шрифты, врезки — всё, что душе угодно!
44. Стрелки
Стрелки символизируют направление. Они станут отличным дополнением к вашим диаграммам, схемам и графикам. Стрелки могут даже лечь в основу вашего дизайна. Бывают стрелки и стрелочки: в зависимости от цвета, размера и толщины, они несут разные сообщения. Подберите тот стиль, который дополняет вашу презентацию.
45. Брендовые цвета
Последний совет — самый простой: при выборе палитры для презентации, не забывайте про корпоративные цвета. Конечно, если это презентация про ваш бренд. Если вы создаёте проект для клиента, используйте его фирменную палитру. Кстати, это касается не только цвета: к корпоративному стилю относятся также шрифты, фотографии, текстуры и формы.
Вам слово!
Вы прочитали сокращенный перевод статьи 100+ Creative Presentation Ideas That Will Delight Your Audience.
Какая идея понравилась вам больше всего? А может у вас есть своя фишка? Делитесь в комментариях!
www.ispring.ru
Оформление слайда презентации
При создании яркой и познавательной презентации пользователю необходимо знать основные этапы, инструменты и эффекты для оформления слайдов. Планирование презентации – многошаговый процесс, и оформление слайда — лишь один из её основных этапов.
Способ представления информации в удобном для восприятия виде, состоящем из набора слайдов, называется презентацией. Основная цель оформления слайдов – взаимодействие современных компьютерных средств с мультимедиа-изображением (компьютерной анимации, графики, музыки, звукового ряда), организованное в единую среду.
Как использовать основные компьютерные средства и акцентировать внимание на значимых информационных разделах, расскажем в статье.

Применение различных тем для слайдов
Чтобы придать индивидуальный стиль, выполните оформление слайда. Шаблоны оформления электронных документов выбираются ко всем или к выбранным слайдам.
Шаблон презентации — это готовый вариант, который включает: стиль электронного документа, набор параметров шрифтов, фоновые рисунки, положение рамок, схемы размещения заполнителей и цветовые схемы.
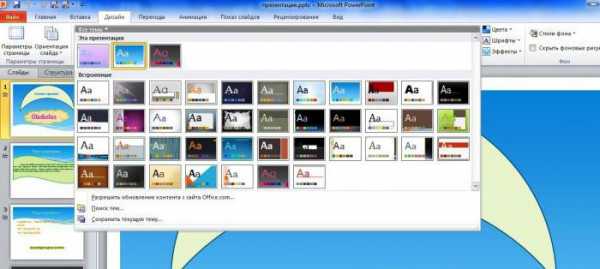
Чтобы использовать шаблон оформления для всего документа, выберите на панели инструментов вкладку «Дизайн слайда» и из перечня эскизов необходимый, и щёлкните по нему мышкой. Облик презентации автоматически поменяется.
Чтобы применить выбранный стиль к одному слайду, необходимо в окне «Дизайн слайда» вызвать контекстное меню и в перечне команд выбрать «Применить к выделенным слайдам». Программа оформления слайдов автоматически внесёт изменения в выделенный объект.
Алгоритм создания презентации на основе шаблона:
- Открыть программу PowerPoint. По умолчанию в окне открывается слайд в режиме «Обычный», т. е. пустой титульный слайд.
- Выбрать «Создать».
- В панели «Создание слайда» выбрать «Установленный шаблон» и тему для презентации, нажав кнопку «Создать».
Применение для оформления цветовой схемы
Цветовое оформление слайда меняется пользователем исходя из индивидуальных предпочтений и назначения презентации. Цветовая схема (восемь цветов) применяется для акцентирования фона, заливки, тени, текстовых блоков, гиперссылки. Шаблон по умолчанию содержит цветовую схему. При желании она меняется, с этой целью этого выберите команду «Дизайн/Цвета» или «Дизайн/Создать новые цвета темы».
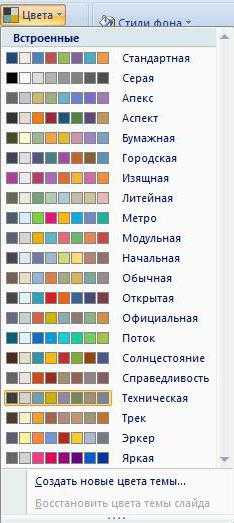
Основные рекомендации при выборе цветовой схемы:
- необходимо, чтобы цветовая гамма сочеталась с цветами текстовых надписей;
- для фона, текста и графики используйте контрастные цвета и не более трех: для фона, заголовка и текста.
Изменение стиля фона
После выбранной темы можно поменять текстуру или заливку фона. Выберите на панели задач «Дизайн/Стили фона» или в свободной области слайда вызовите контекстное меню и нажмите «Формат фона». Чтобы фоном сделать фотографию или рисунок, выберите «Формат фона/Заливка/Рисунок» или «Текстура/Вставить из/ выбрать файл» и нажмите «Применить ко всем». Стиль фона не должен отвлекать внимание слушателей от информации докладчика.
Оформление текста
Оформление слайда включает добавление текстовой информации (заголовков, подзаголовков, обычного текста, маркированных и нумерованных списков), его редактирование и форматирование.
Чтобы вести информацию в заполнитель, нужно щелкнуть по рамке левой кнопкой мыши и напечатать текст. Можно вставить текст из буфера обмена, если текст был скопирован. Для расположения текстовых блоков в любом месте слайда, выберите команду «Вставка/Надпись».
При добавлении текстовой информации в графические объекты и применении оформления (поворота, теней, отражения и свечения), выберите пиктограмму «Надпись» и добавьте текст. Предпочтительней для лучшего восприятия использовать не более трёх различных шрифтов.
Для оформления слайда и выделения фрагментов текста можно добавить объект WordArt: надписи в презентации станут яркими и запоминающимися. Для этого выбрать Вставка/WordArt.
Применение различных эффектов для слайдов и объектов
К слайду можно применить видео- или звуковой эффект анимации. Для этого в области задач «Дизайн» выбрать нужный эффект (выцветание и растворение, полосы, сдвиг и наплыв, появление) и настроить скорость перехода (быстро, средне, медленно). Для применения эффекта ко всем слайдам воспользуйтесь командой «Применить ко всем».

Для добавления эффекта к объектам презентации (фигурам, чертежам, рисункам, тексту, диаграммам) выделяете правой кнопкой мыши объект и выбираете команду «Настройка анимации/Добавить эффект». Однако следует учесть, что анимационные эффекты не должны отвлекать от восприятия информации и содержания презентации.
Для информационной презентации достаточно 10-15 слайдов с лаконичной информацией, без броских изображений, с эффектами анимации, которые выдержаны в едином стиле.
Оформление слайда — важный шаг для представления информации в структурированном виде с использованием мультимедийных средств.
fb.ru
Оформление первого слайда презентации: важность правильного оформления
Современные технологии все сильнее входят в нашу жизнь. Если несколько лет назад мы пользовались компьютером лишь изредка, сегодня все иначе. Ученик начальной школы уже не просто должен уметь включать, выключать компьютер и другие сопутствующие электронные устройства.
Школьник должен владеть навыками работы в стандартных программах. Кроме того, большую часть ученических работ сегодня непременно нужно сопровождать электронно-наглядными документами, которые представляют собой определенного рода тематические презентации.
Высшая школа также требует презентации, как и руководство многих кампаний при оформлении отчетности. Но так ли просто создать презентацию, удовлетворяющую запросам учителя или руководителя? Существуют ли определенные требования к оформлению презентаций? Давайте разбираться во всем этом вместе.
Основные правила оформления презентации
На сегодняшний день особых правил по составлению презентаций не существует. Но есть «негласные законы», придерживаясь которых можно добиться хорошего результата.
Если вы не работали ранее с программой PowerPoint, то стоит открыть её прямо сейчас и просто пробежаться глазами по панели инструментов, находящейся вверху. Так вы сможете оценить хотя бы минимум технических возможностей, которые вам предоставляет компьютер.
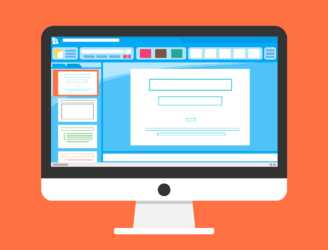
Презентацию можно назвать иллюстрацией к основной работе
Кроме того, что в данной программе вы можете работать как с фото, так и с текстовыми документами, здесь можно умело оперировать аудио- и видеоинформационными файлами.
Что касается текстовой информации и фото, они могут быть представлены не «банально», располагаясь на обычном листе бумаги, а в наиболее выгодном с информационной точки зрения свете — сопровождаться определенной анимацией, изменением цвета, формы и т.д..
Разберем более конкретно, чем стоит руководствоваться при создании любой презентации:
- Стилистика. Презентация — это не основная форма конечного документа, а лишь его наглядное дополнение. Стоит помнить о том, что она должна быть выдержана в соответствии с тематикой основной работы и её стилем. Под стилем в данном случае подразумевается оформление слайдов. К примеру, в работу по истории искусства не следует в качестве фона для слайдов выбирать роботов или забавных медвежат. Зато уместными будут рамки с виньетками и необычным орнаментом.
- Краткость. Задача презентации в минимальный временной промежуток донести до зрителя максимальное количество информации. Не стоит перегружать слайды избыточным числом текстовых сообщений, необходимо максимально сокращать значимые отрезки текста путем вычленения из них основной мысли. Кроме того, количество слайдов стоит тоже ограничить. Слишком длинная презентация может «размыть» теоретические идеи и выводы, заложенные в работе. На сегодняшний день существует правило «шесть строк на слайде, шесть слов в строке», которого стоит придерживаться в оформлении текстовых данных.
- Уместность дополнительных параметров. Такие функции презентации как анимация, звуковые эффекты, автоматический показ слайдов и так далее обязательно должны быть оправданы с точки зрения интереса аудитории и продуктивности выступления. Доклад на научной конференции, сопровождаемый презентацией со звуковыми эффектами, отвлечет слушателей, а также может создаться впечатлении несерьезности вашей подготовки к данной работе. Однако будет хорошим вариантом автоматическое включение классической музыки в презентацию, являющуюся сопроводительным файлом к выступлению чтеца лирических стихотворении на поэтическом конкурсе.
- Читабельность. При создании презентации обязательно нужно помнить об особенностях шрифта, ведь аудитории должно быть легко читать вашу информацию. Рекомендуют использовать 24 размер в заголовках и 18 в основном тексте. Из наименований шрифтов наибольшее предпочтение отдают Times New Roman, Arial. Стоит минимизировать курсивные записи, так как большой экран их частично искажает, не стоит гнаться и за оригинальностью написания посредством использования каллиграфических начертаний. Помните, стандартный набор шрифтов есть на любом компьютере, а необычные буквы с завитками могут сыграть с вами злую шутку в случае своего отсутствия на устройстве, предназначенном для показа презентации. Попросту зрители вместо текста увидят лишь квадратики и непонятные символы.
Презентация должна упрощать восприятие
- Цветовые уловки. Как уже указано ранее, презентация призвана максимально упростить воспринимаемый объем информации посредством визуального привлечения слушателей. Именно для привлечения и удобства аудитории в презентации стоит воспользоваться цветовыми решениями. Обязательно нужно учитывать сочетаемость фона, цвета текста и картинки. Чтобы выделить самое главное или же акцентировать внимание на определенных деталях текста, можно воспользоваться заливкой или же анимацией, связанной с изменением цветовых показателей информации.
- Сочетаем несочетаемое. Для большей наглядности умозаключений того или иного выступления в презентации стоит разместить фотографии, анимированные изображения, видеоролики,аудиозаписи, таблицы, графики, схемы, ссылки и т.д..
Особое внимание стоит уделить оформлению графиков и роликов. К примеру с графиком и таблицей вам придется работать как с рисунком, параметры видео- и аудиофайлов будут тоже весьма изменены.
Оформление первого слайда презентации дипломной работы
Особое внимание стоит уделить оформлению первого слайда вашей презентации. На конкретном примере мы разберем оформление первого слайда ВКР.
Первый слайд необходимо оформить в соответствии с определенными требованиями. Информация на нем должна дублировать информацию титульного листа дипломной работы. Однако можно исключить данные об учебном заведении — верхняя строка титульного листа и год написания — нижняя строка.
Обязательно необходимо указать название работы, ваше авторство и научного руководителя проекта. Можно дополнить первый слайд тематической картинкой, если вам позволяет свободное пространство и дальнейшая стилистика презентации.
Размер всей презентации, созданной для защиты дипломной работы не должен превышать 10-15 слайдов. В оформлении слайдов придерживаемся правил, указанных выше, но помним, что они могут быть дополнены требованиями конкретного вуза.
Обязательно в вашей презентации должны быть отражены задачи, цели, предмет и объект вашего исследования. Стоит уделить внимания выводам, полученным в ходе работы над каждой из глав, они могут быть представлены в форме схем.
Кстати, можно схитрить и записать всё ваше выступление в качестве аудиофайла, сопровождающего все слайды. Однако не рекомендуем прибегать к данной хитрости на протяжении всей защиты, так или иначе отвечать на вопросы комиссии вам все равно придется самому.
Образец первого слайда презентации
Отметим, что в данном примере присутствует дублирование титульного листа. Также обратим внимание на использование шрифта, размер всех записей равен 18 см, кроме наименования работы — 24 см.
Жирным шрифтом выделены наиболее важные моменты для акцентирования внимания аудитории. Картинку в данном случае автор не использует, ввиду обильной занятости слайда текстом.
В этом видео вы узнаете, как создать хорошую презентацию:
Заметили ошибку? Выделите ее и нажмите Ctrl+Enter, чтобы сообщить нам.
vyuchit.work
Вопрос 73-74Структура слайда электронной презентации.. Создание и управление слайдами презентации.
Основным элементом презентаций являются слайд. Поэтому оформление презентации — это в первую очередь оформление слайда. Для оформления слайда на него можно добавлять: текст, таблицы, диаграммы, графические объекты, картинки, рисунки, фотографии, фильмы и звуки, видео клипы и т.д.
Основным информативным элементом слайда является текст. Текст, используемый на слайдах, можно разбить на четыре типа: заголовки, подзаголовки, обычный текст, маркированные и нумерованные списки. Рассмотрим, каким образом можно водить текст на слайд, а затем редактировать и форматировать его.
На слайд можно добавлять текст четырьмя способами:
• ввести текст в рамку в поле с пунктирными границами на слайдах вместо текстового заполнителя
• добавить на слайд Автофигуру, а в нее ввести текст
• добавить на слайд объект Надпись, а в нее ввести текст
• добавить объект WordArt.
Ввод текста в рамку
Такие макеты слайдов как макеты текста, макеты текста и содержимого содержат рамки для текста. В соответствующие
рамки вводится текст заголовков, подзаголовков, списков и основной текст. Для ввода текста в рамку необходимо щелкнуть на ней левой клавишей мыши и набрать текст с клавиатуры или вставить текст с буфера обмена, если он был скопирован из другого документа.
Необходимо отметить, что эти рамки можно перемещать и изменять их размеры. Если текст не помещается в рамке, то необходимо изменить ее размеры или изменить размер шрифта, можно также создать новый слайд и переместите текст на него. В области Структура отображается только текст, введенный в рамки. Текст в объектах надпись или автофигура, а также текст WordArt не отображается в области Структура, поэтому его можно редактировать только на слайде.
Добавление текста в Надпись
Для размещения текста в любом месте слайда служит пиктограмма Надпись на панели Рисование. Для этого необходимо сначала щелкнуть левой клавишей мыши на объект Надпись на панели Рисование, а затем на слайде и ввести с клавиатуры текст в созданный объект. Объект Надпись используется, чтобы добавить название к рисунку или таблице, а также для добавления текста к рисунку, поместив надпись рядом с рисунком и т.д.
Добавление текста в автофигуру
Чтобы добавить текст в автофигуру, щелкните ее на панели Рисования, а затем на слайде, в результате чего на слайде появится выбранная автофигура. Затем надо щелкнуть правой клавишей мыши на автофигуре и из контекстного меню выбрать команду Добавить текстовую строку и начните ввод текста. Этот текст остается в ней, и после этого он перемещается и вращается вместе с автофигурой. Текст можно вставить в любую автофигуру, кроме линии, соединительной линии и полилинии.
Текст, созданный с использованием других программ, можно вставлять в область Структура, а затем применять автоматическое форматирование заголовков и основного текста. Таким образом можно вставлять документы, созданные в форматах Microsoft Word DOC, Rich Text Format RTF, и в формате обычного текста TXT.
Добавления фигурного текста или графического объекта WordArt
Фигурный текст можно добавить на слайд, нажав пиктограмму Добавить объект WordArt на панели инструментов Рисование, откроется окно диалога Коллекция, в котором надо выбрать нужный стиль надписи WordArt и нажать ОК. Во втором окне диалога надо ввести требуемый текст и щелкнуть ОК, на слайде появится фигурный текст.
Текст можно помещать в различные фигуры, а также применять к нему различное оформление, такое как поворот, тень, сжатие и т.д.
Редактирование текста на слайдах осуществляется аналогично редактированию текста в Word, а проверка орфографии в PowerPoint проверяется только орфография, как и в Excel аналогично проверке орфографии в Excel. WordArt является графическим объектом и не рассматривается как текст, поэтому к нему нельзя применить
операцию проверки орфографии.
Форматирование текста на слайдах
К операциям форматирования текста на слайде относятся:
1. Форматирование шрифта гарнитура, начертание, размер, эффекты, цвет.
2. Преобразование текста в маркированный или нумерованный список.
3. Выравнивание абзаца.
4. Установка интервалов перед абзацем и после абзаца, установка межстрочного интервала.
5. Замена шрифта.
Форматирование шрифта:
• выделить текст, который требуется изменить
• выбрать команду Формат Шрифт
• в окне диалога установить требуемые параметры шрифта.
Создание списков
Преобразование текста в маркированный или нумерованный список:
1. Выберите текст или пустую рамку, которую требуется преобразовать в список.
2. Выполните одно из следующих действий:
• чтобы добавить маркеры, нажмите кнопку Маркеры на панели инструментов форматирования
• чтобы добавить нумерацию, нажмите кнопку Нумерация на панели инструментов форматирования.
Изменение размера и цвета маркеров или номеров элементов списка:
1. Выделите текст, соответствующую маркеру или номеру, который требуется изменить.
2. Выберите команду ФорматСписок и перейдите на вкладку, соответствующую изменяемому списку.
3. Чтобы изменить размер маркеров или номеров, установите в поле Размер размер в процентном отношении.
4. Чтобы изменить цвет маркеров или номеров, нажмите стрелку рядом с полем Цвет и установите требуемый цвет.
Выравнивание абзаца:
1. В области слайда выберите текст, который требуется выровнять.
2. В меню Формат укажите на команду Выравнивание и окне диалога выберите один из пунктов по левому краю, по центру, по правому краю, по ширине.
Интервал перед абзацем:
1. В области слайда щелкните в любом месте абзаца, перед которым следует увеличить интервал.
2. Выберите команду Формат Интервалы.
3. В группе Перед абзацем введите величину интервала и выберите единицу измерения.
Интервал после абзаца:
1. В области слайда щелкните в любом месте абзаца, после которого следует увеличить интервал.
2. Выберите команду Формат Интервалы.
3. В группе После абзаца введите величину интервала и выберите единицу измерения.
Изменение интервала между строками абзаца:
1. В области слайда щелкните в любом месте абзаца, в котором требуется увеличить интервал.
2. Выберите команду Формат Интервалы.
3. В группе Межстрочный введите величину интервала и выберите единицу измерения.
Замена шрифта в презентации:
1. Установите курсор в текст, шрифт которого надо изменить.
2. Выберите команду Формат Замена шрифта.
3. Из раскрывающегося списка в окне диалога выберите шрифт, на который надо заменить исходный шрифт и щелкните на кнопке Заменить и далее Закрыть. Произойдет замена исходного шрифта во всей презентации, т.е. на всех слайдах.
75.Дизайн слайда презентации.
К форматированию слайда относится операция изменения шаблона оформления или дизайна слайда. Шаблон оформления можно применить не только в момент создания презентации, но и после ее создания.
Для этого при открытой презентации необходимо выбрать команду Формат Оформление слайда и в области задач на панели Дизайн слайда щелкнуть на требуемом шаблоне оформления.
В результате этой операции изменится дизайн всех слайдов презентации, но можно изменить дизайн одного или нескольких выделенных слайдов, если из раскрывающегося списка на шаблоне оформления выбрать команду Применить к выделенным слайдам.
Для изменения цветовой схемы цвета и интенсивности слайда необходимо в области задач на панели Дизайн слайда в разделе Цветовые схемы щелкнуть на требуемом эскизе цветовой схемы.
С помощью команды Формат Фон можно изменить только фон слайдов презентации не цветовую схему, а также разработать собственный дизайн фона слайдов презентации.
Команда Формат Разметка слайда обеспечит изменение разметки слайда. Для этого при открытой презентации необходимо выбрать команду Формат Разметка слайда и в области задач на панели Разметка слайда щелкнуть на требуемом макете.
Форматирование образца слайдов и образца заголовковДля изменения стандартного форматирования текста на слайдах необходимо эти изменения внести в образец слайдов.
Образец слайдов обычно форматируется в следующих случаях:
• При изменении шрифтов и маркеров.
• Для вставки картинок, которые должны появиться на слайдах презентации.
• Изменение расположения, размера и формата рамок.
Известно, что все слайды презентации основываются на образце слайдов и образце заголовков. Для форматирования образца слайдов и образца заголовков необходимо перейти в режим образца, выполнив команду Вид Образец Образец слайдов при открытой презентации.
После этого в области слайда будет отображен образец слайдов, а в области Структура Слайды будут отображены эскизы миниатюры образца слайдов и образца заголовков, кроме того, появится плавающая панель инструментов Образец.
Затем вносятся изменения например, изменения размера шрифта либо на образце слайдов, либо на образце заголовков, и после завершения настройки нужно щелкнуть на пиктограмме Закрыть на панели инструментов Образец. PowerPoint закроет образцы и откроет презентацию с измененными параметрами форматирования на всех слайдах.
studfiles.net
Использование шаблонов при создании презентации
При оформлении презентации желательно оформить все создаваемые слайды в едином стиле. Управление внешним видом слайдов производится с помощью шаблонов, образцов, цветовых схем и макетов слайдов. Любые слайды можно изменять в соответствии с потребностями или создавать свои шаблоны на основе имеющейся презентации.
Создание презентации на основе шаблона
Презентацию можно создать на основе заранее отформатированного или пустого шаблона-разметки, для просмотра предлагаемых шаблонов слайдов выберите в меню Файл (File) команду Создать (New) и в области задач Создание презентации (New Presentation) в разделе Шаблоны выберите ссылку На моем компьютере. На вкладке Общие (Genera) отображены два значка Новая презентация (Blank Presentation) и Мастер автосодержания (AutoContent Wizard). Двойной щелчок первого значка открывает область задач Разметка слайда (Slide Layout). Использование Мастера автосодержания рассмотрено выше.
На вкладке Презентация (Presentation) представлены шаблоны, которые используются Мастером автосодержания (AutoContent Wizard), как показано на рисунке 10.

Рисунок 10
После щелчка значка шаблона в поле Просмотр (Preview) отобразится слайд-образец. На вкладке Шаблоны оформления (Design Templates) отображены шаблоны, рассмотренные ниже.
Шаблоны оформления и шаблоны содержания
PowerPoint содержит два типа профессионально разработанных шаблонов: шаблоны оформления (Design Templates) и шаблоны содержания (Content Templates). Шаблон оформления представляет собой файл, который содержит схему расположения текста, построения слайда, определенные стили форматирования и цветовые схемы. Каждый шаблон оформления содержит собственный образец слайдов.
Любую созданную вами презентацию можно сохранить в качестве шаблонов оформления, и она будет доступна в области задач Дизайн слайда (Slide Design). Эта область задач облегчает управление анимацией, цветом, дизайном и разметкой. При применении шаблона оформления к презентации происходит автоматическое обновление стилей текста и графических объектов на образце слайдов, а также принимается одна из цветовых схем нового шаблона оформления. В одной презентации может быть задействовано один или несколько шаблонов оформления.
Шаблоны содержания включают такое же форматирование и цветовые схемы, как и шаблоны оформления, плюс слайды с текстом на определенные темы. Шаблоны содержания используются при создании презентации с помощью мастера автосодержания.
Создание презентации из шаблона оформления
С PowerPoint поставляется большое количество шаблонов оформления (Design Templates), призванных помочь пользователю создать презентацию, имеющую профессиональный вид. Пользуясь рекомендациями шаблона, можно подготовить слайды к встрече, к сертификации продукта, для веб-страницы. Элементы образца слайдов формируют дизайн шаблона.
Для создания презентации из шаблона оформления на панели инструментов Форматирование (Formatting) нажмите кнопку Конструктор (Design) или в меню Формат (Format) выберите команду Оформление слайда (Slide Design). В окне PowerPoint, пример которого приведен на рисунке 11, отобразится область задач Дизайн слайда (Slide Design)
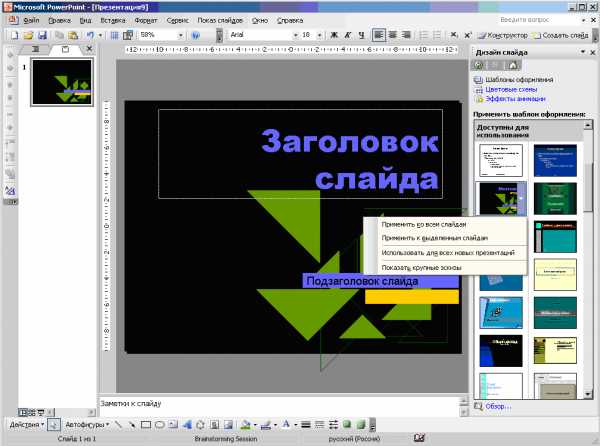
Рисунок 11
В области задач Дизайн слайда вы можете выбрать шаблон, который уже используется в данной презентации, доступен для использования или загрузить дополнительные шаблоны. Для загрузки шаблонов с компакт-диска или из сети щелкните ссылку Обзор (Browse) в нижней части области задач.
Щелкните интересующий вас шаблон оформления (design template) для того, чтобы использовать его в слайде. На шаблоне видны места для размещения текста, диаграммы, таблицы, организационной диаграммы, картинки. Размер шрифта и межстрочный интервал размещаемого текста автоматически меняются таким образом, чтобы текст поместился в предназначенное для него пространство слайда. Это позволяет пользователю сосредоточиться над смыслом текста и не заботиться о его размещении. В зависимости от выбранного шаблона можно одни и те же слайды представить в виде строгого научного доклада или яркой рекламной презентации.
Некоторые шаблоны предусматривают использование заранее установленных эффектов анимации. Для просмотра шаблона в большем масштабе щелкните стрелку с правой стороны шаблона и выберите строку Показать крупные эскизы (Show Large Previews). Повторный выбор этой строки вернет шаблон к обычному размеру.
studfiles.net
Создание и оформление слайдов
Поиск ЛекцийЭлектронные презентации
Формы проведения презентации PowerPoint могут быть очень разнообразны: выступление, доклад, демонстрация кинофильма или фотографий, выставка или даже театрализованное представление. Презентация может быть простая, схематичная, он может содержать графики и схемы, множество иллюстраций, изобиловать спецэффектами. Все зависит от того, насколько развита фантазия и умения у её создателя.
Нельзя забывать, что презентация – это сопровождение доклада или выступления, а ни в коем случае не его замена. Поэтому сначала необходимо разработать концепцию выступления, а затем уже браться за составление презентации.
Для этого постарайтесь ответить себе на следующие вопросы:
· Какова цель используемой презентации?
· Каковы особенности слушателей?
· Какова продолжительность презентации и планируемое содержание?
Основные приемы создания презентаций в среде MS PowerPoint
Запуск программы: Пуск – Все программы – Microsoft Office – Microsoft Office PowerPoint 2003
После запуска программы открывается окно, содержащее набор меню, панелей инструментов, область задач и других элементов, характерных для всех программ Microsoft Office.
А также открывается ряд компонентов, свойственных только Power Point.
- Пустая презентация
- Кнопки режимов просмотра
- Панель Структура и Слайды
- Заметки к слайду
Создание презентаций
Существует несколько способов создания презентаций:
1. Новая презентация (создается по умолчанию при запуске программы)
2. Из шаблона оформления
· Файл – Создать
· в области задач выбратьИз шаблона оформления…
3. Из мастера автосодержания
· Файл – Создать
· в области задач выбрать Из мастера автосодержания…
4. Фотоальбом
- Файл – Создать
- в области задач выбрать Фотоальбом
Сохранение презентации: Файл – Сохранить (Сохранить как).По умолчанию сохранение происходит в формате .ppt.Можно сохранить презентацию в виде демонстрации с расширением .pps
Все шаблоны презентаций имеют расширение .pot
Режимы работы с презентацией
Существует cледуюшие режимы работы с презентацией:
· Обычный – используется для редактирования содержимого отдельных слайдов. В обычном режиме можно переключаться между панелями:Структураи Слайды.
· Страницы заметок– в области заметок располагаются примечания к слайдам презентации, которые можно распечатать и использовать их как для справки при проведении презентации, так и для раздачи их слушателям, если заметки предназначены для них, в качестве дополнения к демонстрируемым слайдам.
· Сортировщик слайдов– позволяет просматривать все слайды одновременно
· Показ слайдов– показывается ваша презентация
Создание и оформление слайдов
Вставить новый слайд можно одним из следующих способов:
· Вставка – Создать слайд,
· в панели Слайды(слева)выделить слайд, после которого вы хотите вставить новый и нажать с клавиатуры Enter,
· кнопка на панели «Форматирование»
Для изменения дизайна слайда вы можете использовать меню Формат. Изменить можно:
· фон
· шаблон оформления
· цветовую схему
На каждом слайде можно разместить ниже перечисленные объекты:
· Надпись
· Графика (рисунки, объекты WordArt, Автофигуры)
· Диаграммы (обычные и схематические)
· Фильмы и звук
· Таблицы
Любой из этих объектов можно вставить с помощью команд меню Вставка:
Все объекты вставляются в рамках.
Разметку любого слайда можно изменить: Формат – Разметка слайда (Область задач – Разметка слайда)
В области задач можно выбрать любой макет для размещения объектов на слайде.
Смена слайдов настраивается в меню Показ слайдов – Смена слайдов
Для привлечениявнимания к отдельным объектам слайда имеется возможность настроить анимацию (команда меню Показ слайдов – Настройка анимации).
Все настройки можно выполнить через область задач. Можно применить интересные эффекты, настроить презентацию так, чтобы слайды сменялись автоматически по времени.
Просмотр презентаций
Просмотреть презентацию в режиме показа можно следующими способами:
1. Открыть презентацию, которую требуется запустить в режиме показа слайдов. Выполнить одно из следующих действий:
· В меню Показ слайдов выбрать команду Начать показ.
· Нажать кнопку Показ слайдов в левом нижнем углу окна Microsoft PowerPoint (демонстрация с текущего слайда).
· Нажать клавишу F5.
Полезный совет: Если нужно просмотреть презентацию с текущего слайда, то нужно нажать одновременно Shift + F5
Рекомендуемые страницы:
Поиск по сайту
poisk-ru.ru
Общие сведения об образце слайдов
Если вы хотите использовать одинаковые шрифты и изображения (например, логотипы) на всех слайдах, то можете вносить эти изменения только один раз в образце слайдов, и они будут применены ко всем слайдам. Чтобы перейти в режим «Образец слайдов», на вкладке Вид нажмите кнопку Образец слайдов.
Образец слайдов — это верхний слайд в области эскизов в левой части экрана. Под образцом слайдов отображаются связанные с ним макеты слайдов (как на этом изображении из PowerPoint для macOS):
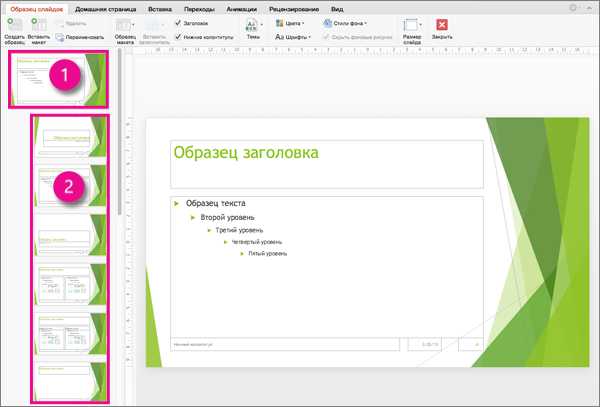
1 Образец слайдов
2 Образцы макетов
При редактировании образца слайдов все слайды на основе этого образца будут содержать эти изменения. Однако большинство ваших изменений, скорее всего, будут вноситься в макеты слайдов, связанные с образцом слайдов.
Если вы вносите изменения в макеты или образец слайдов в режиме «Образец слайдов», другие пользователи, которые работают над презентацией (в обычном режиме), не могут случайно удалить или изменить внесенные вами правки. И наоборот, если вы работаете в обычном режиме и понимаете, что не можете изменить элемент на слайде (например, не можете удалить рисунок), возможно, это связано с тем, что этот элемент определен в образце слайдов. Чтобы изменить этот элемент, вам необходимо перейти в режим «Образец слайдов».
Примечание: Изменения в образец слайдов и макеты рекомендуется вносить до создания отдельных слайдов, чтобы ваши правки отразились на всех слайдах презентации. Если внести изменения в образец слайдов или макеты после создания отдельных слайдов, потребуется повторно применить измененные макеты к готовым слайдам презентации в обычном режиме.
Темы
Тема — это набор цветов, шрифтов и специальных эффектов (например, теней, отражений, объемных эффектов и других), взаимно дополняющих друг друга. Темы PowerPoint были разработаны дизайнерами и теперь доступны для вас на вкладке Конструктор в обычном режиме.
Каждая тема, используемая в презентации, включает образец слайдов и связанный набор макетов. Если вы используете в презентации больше одной темы, у вас будет больше одного образца слайдов и несколько наборов связанных макетов.
Макеты слайдов
Вы можете изменять макеты слайдов и управлять ими в режиме «Образец слайдов». Каждая тема включает в себя несколько макетов слайдов. Вы можете выбрать макеты, которые лучше всего подходят для содержимого ваших слайдов. Одни из них лучше подходят для текста, а другие — для графики.
В обычном режиме вы можете применить макеты к своим слайдам, как показано на рисунке ниже.
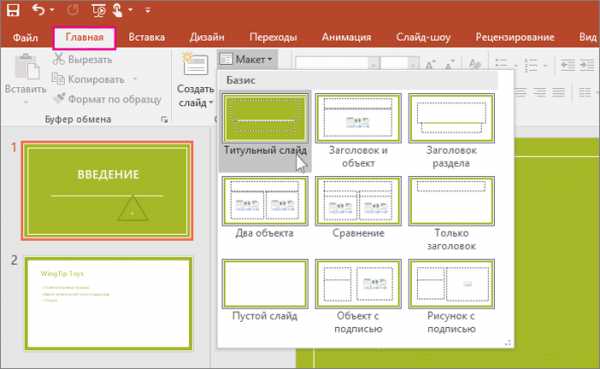
Все макеты слайдов настроены по-разному и различаются как типом заполнителей, так и их расположением.
У каждого образца слайдов есть соответствующий макет, называемый макетом титульного слайда, и в каждой теме заполнители текста и других объектов для этого макета располагаются и выглядят по-разному (используются разные цвета, шрифты и эффекты). На рисунках ниже показаны совершенно несхожие макеты титульных слайдов для двух тем: Основа (слева) и Интеграл (справа).
Вы можете изменять макет в соответствии со своими потребностями. После внесения изменений в образец макета и перехода в обычный режим, каждый последующий добавляемый слайд будет использовать этот макет и отображать его в измененном виде. Но если в вашей презентации уже имеются готовые слайды на основе старой версии этого макета, вам потребуется повторно применить его к ним. (Инструкции см. в статье Изменение и повторное применение макета слайда).
Подробное описание макетов слайдов см. в статье Общие сведения о макетах слайдов.
Удаление неиспользуемых образцов слайдов
Если в Office 365 открывается презентация с 25 или более образцами слайдов и некоторые из них не используются, в PowerPoint появится окно сообщения с предложением удалить неиспользуемые образцы слайдов. Вы можете принять или отклонить его. Вы можете просто узнать о наличии неиспользуемых образцов, чтобы просмотреть их вручную позже.
Дополнительные сведения об образцах слайдов, макетах и темах
support.office.com
