Как использовать предустановки и LUT Lightroom в Adobe Premiere
Совет, который вы найдете в большинстве статей об успехе в Instagram, — это быть последовательным. Такая согласованность может помочь вам создать последователей, и ее на удивление легко достичь.
Если вы хотите публиковать неповторимые фотографии и видео, все, что вам нужно, — это пара программ Adobe вместе со сторонним приложением под названием LUT Generator, чтобы гарантировать, что весь ваш контент будет выглядеть одинаково.
В этой статье мы расскажем, как использовать предустановки и LUT Lightroom в Adobe Premiere.
Важность последовательности
Есть несколько причин, по которым вы можете подумать о том, чтобы приложить немного дополнительных усилий, чтобы ваши фотографии и видео выглядели одинаково.
Если вы пытаетесь собрать портфолио, которое демонстрирует, кто вы, как артист, последовательность ваших фотографий и видео — отличный способ сделать это.
Независимо от того, где вы делитесь своим контентом, сильный художник — это тот, кто создает то, что видят другие, и сразу же говорит: «Я знаю, кто это создал!»
Как найти и установить пресеты Lightroom
Есть много профессиональных и популярных фотографов, которые предлагают бесплатные и платные предустановки Lightroom. Быстрый поиск в Интернете покажет, сколько пресетов Lightroom вы можете найти там.
Быстрый поиск в Интернете покажет, сколько пресетов Lightroom вы можете найти там.
После того, как вы загрузили несколько предустановок, их установка в Lightroom представляет собой простой четырехэтапный процесс.
- В Lightroom, перейти к Изменить> Настройки в Windows или Lightroom> Настройки на Mac.
- в Пресеты нажмите вкладку Показать папку пресетов Lightroom.
- В открывшемся окне Explorer / Finder откройте следующие папки: Lightroom Разработка пресетов.
- Вы можете создавать новые папки, в которые затем можно копировать и вставлять загруженные пресеты, вы можете копировать и вставлять целые папки, которые вы скачали, или копировать отдельные пресеты в папку «Пользовательские пресеты». Если вы собираетесь загружать множество пресетов, их упорядоченность поможет вам сохранить видимость здравомыслия, находясь в Lightroom.
Как сделать свои собственные настройки Lightroom
Вы также можете легко создавать свои собственные предустановки:
- Откройте изображение, которое хотите отредактировать, и перейдите к развивать Вкладка.

- Примените изменения, которые вы хотите сделать в Lightroom.
- Нажмите на + кнопка в Пресеты панель.
- Вы можете проверять и снимать любые изменения, которые вы хотите включить в пресет.
- Любые предустановки, которые вы будете использовать в Premiere, не должны включать в себя какие-либо правки: «Коррекция объектива», «Детали», «Эффекты» или «Четкость».
- Нажмите Создать пресет.
Создание собственных пресетов для использования в Premiere
и Lightroom дает вам дополнительное преимущество, заключающееся в том, что вы можете создать свой собственный образ своей работы.
Зачем использовать LUT в Adobe Premiere?
Теперь, когда у вас есть свои любимые предварительные настройки фотографии, вы можете применить тот же стиль к своим видео, преобразовав их в LUT.
LUT («Смотри таблицы») позволяют применять цветовую градацию к видео.
Так же, как вы используете пресеты Lightroom для изменения цвета и ощущения вашей фотографии, вы можете использовать LUT для изменения цвета и ощущения вашего видео.
Вы можете использовать LUT как для базовой цветовой коррекции, так и для применения определенного вида, такого как эффект пленки, к вашему материалу.
Хотя LUT можно использовать в различных приложениях для редактирования видео, таких как Adobe Premiere и Final Cut Pro, в этом руководстве мы рассмотрим, как использовать LUT в Adobe Premiere. (Их также можно использовать в фотошопе.)
Как конвертировать пресеты Lightroom в LUT
Если вы хотите преобразовать пресеты Lightroom в Premiere LUT в Mac (10,8 или более поздней версии) и Windows (7 или более поздней версии), вы можете сделать это с помощью бесплатного служебного приложения LUT Generator.
Если вы чувствуете себя щедрым или планируете использовать его в коммерческих целях, вам следует подумать о том, чтобы сделать пожертвование создателю при его загрузке.
Загрузка и установка LUT Generator
В любом случае, чтобы загрузить приложение, вам нужно будет указать свой адрес электронной почты, и ссылка для загрузки будет отправлена на ваш почтовый ящик. По этой ссылке вы получите максимум пять скачиваний.
По этой ссылке вы получите максимум пять скачиваний.
Загружаемый zip-файл включает в себя несколько бесплатных LUT, а также три версии LUT Generator: бета-версию для Mac, версию для Mac и версию для Windows.
Каждая версия представляет собой исполняемый файл, поэтому вам не нужно ничего устанавливать. Просто дважды щелкните файл EXE или DMG, чтобы открыть приложение. Пользователи Mac: вам не нужно копировать приложение в папку «Приложения», чтобы оно работало.
Преобразование файла настроек в LUT Generator
Теперь, когда у вас открыт генератор LUT, вы увидите очень маленькое приложение с двумя кнопками: Генерировать Hald а также Конвертировать в куб.
Сначала вы сгенерируете изображение PNG с помощью приложения, а затем импортируете это изображение PNG в Adobe Lightroom, чтобы применить к нему предустановку.
Наконец, вы собираетесь вернуть этот отредактированный файл PNG обратно в LUT Generator, чтобы преобразовать его в файл CUBE.
Вот точный пошаговый процесс:
- Нажмите на Генерировать Hald кнопка. Это откроет окно проводника или поиска, где вы можете выбрать, где сохранить файл PNG, который вы собираетесь сгенерировать.
- Выберите местоположение папки и нажмите открыто. Может показаться, что ничего не произошло, и окно закроется, но будьте уверены, что ваш файл создан.
- Перейдите к месту, где вы решили сохранить файл. Теперь вы должны увидеть файл PNG с именем Neutral-512.png.
- Импортируйте файл в Lightroom
,
- Дважды щелкните изображение в вашей библиотеке, чтобы открыть его, и нажмите кнопку развивать Вкладка.
- На панели предустановок нажмите на предустановку, которую вы хотите преобразовать в LUT, чтобы применить ее к изображению.
- Нажмите Файл> Экспорт или используйте сочетание клавиш Shift + Ctrl + E (Cmd вместо Ctrl на Mac), чтобы сохранить файл на вашем компьютере в формате JPG.
 Под Настройки файла установить Качественный на 100 и цветовое пространство для sRGB. В настройках изображения установите разрешение в 72
Под Настройки файла установить Качественный на 100 и цветовое пространство для sRGB. В настройках изображения установите разрешение в 72 - После экспорта файла вернитесь в LUT Generator и нажмите Конвертировать в куб.
- В открывшемся окне перейдите к месту сохранения экспортированного файла и дважды щелкните его.
- Откроется диалоговое окно, указывающее, что ваш файл был преобразован.
- Теперь вы должны увидеть файл с именем Нейтральный-512.cube в той же папке, что и ваш PNG или JPG.
Чтобы увидеть процесс в действии, посмотрите видео ниже:
Несколько вещей, которые нужно иметь в виду:
- При создании или экспорте предварительных настроек для использования в Adobe Premiere следует отключить следующие параметры, поскольку их нельзя применить к LUT: детализация, коррекция объектива и эффекты.

- Если вы хотите сначала протестировать предустановку в своем материале, вы можете сделать снимок экрана из своего видео и импортировать его в Lightroom. Таким образом, вы можете применить пресеты к видеоряду и посмотреть, какой из них лучше всего работает, прежде чем конвертировать пресет в LUT.
Применение LUT к видеоматериалам в Adobe Premiere
Теперь, когда у вас есть файл LUT, вы можете импортировать его в Adobe Premiere и применить его к видеоматериалу. Есть несколько способов применить LUT к вашему материалу, но это самый простой:
- Открыв отснятый материал в Adobe Premiere, перейдите на Окно> Lumetri Color открыть панель программ LUT.
- Под Основные исправления Найти Вход LUT вариант.
- Нажмите раскрывающееся меню и выберите Просматривать.
- Перейдите к преобразованному файлу и дважды щелкните его, чтобы применить его к отснятому материалу.
- Если у вас есть несколько фрагментов, вам нужно применить LUT к каждому.

Вы можете увидеть этот процесс в видео ниже:
Если вы знаете, что будете использовать LUT на регулярной основе, вы можете скопировать его в подпапку в папке Adobe Premiere.
- Пользователи Mac могут получить доступ к этой папке, открыв папку «Приложения» и открыв папку Adobe Premiere. Удерживать контроль и щелкните правой кнопкой мыши приложение Adobe Premiere и выберите Показать содержимое пакета. Пользователи Windows могут попасть туда, зайдя в их Диск C / Файлы программы / Adobe / Adobe Premiere Pro папка.
- После этого пользователи Mac и Windows должны открыть следующие папки: Lumetri / СНМП / Креатив.
- Скопируйте и вставьте файлы LUT в папку Creative.
- Если вы открыли Premiere, закройте и снова откройте его, и теперь ваши LUT должны появиться в раскрывающемся списке Lumetri Color.

Почему LUT имеют значение
Если вы все еще находитесь на заборе и не уверены, стоит ли использовать LUT своего времени, вот еще несколько причин, по которым вам следует рассмотреть возможность использования LUT:
- Вы можете получить кинематографический вид в своей работе.
- Вы можете учиться у других фотографов и режиссеров, которыми вы восхищаетесь, когда вы начинаете развивать свой собственный стиль.
- Вы можете создать корректирующий слой (перейти к Файл> Создать> Корректирующий слой) и примените свой LUT к этому слою. Расширьте этот слой на несколько клипов, и вы получите одинаковый вид для всех них, что сэкономит вам некоторое время в процессе редактирования.
После успешного завершения этого руководства по использованию предустановок Lightroom и LUT в Adobe Premiere вы можете проверить этот список бесплатных предустановок Lightroom.
на любой вкус. Мы также показали, как использовать инструмент подбора цветов в Premiere Pro.
и как начать коррекцию цвета
,
7 причин, почему глупо не использовать пресеты Lightroom
В наш цифровой век сделав фотографию, ты находишься лишь на половине пути. Еще необходимо ее отредактировать. К счастью, используя Adobe Lightroom в сочетании с действительно высококачественными пресетами, вы можете мгновенно получить восхитительные результаты, нежели быть расстроенным попыткой ее ретушировать.
Пресеты Lightroom – это коллекция настроек для редактирования фотографий, встроенная в Lightroom. Эти настройки позволяют в один клик редактировать фотографии гораздо более эффективнее, чем предпринимать все шаги по отдельности.
Вот 7 причин, почему было бы глупо не воспользоваться пресетами Lightroom:
Экономия времени
Используя пресеты Lightroom, всего лишь одним щелчком мыши вы можете мгновенно сделать ваше фото на 85-90% обработанным, а иногда одного щелчка достаточно, чтобы полностью завершить обработку! Чем редактировать фотографию от начала до конца, лучше потратить время на тонкую настройку процесса редактирования.
Простота в использовании
Изучение любого нового программного обеспечения может быть пугающим и требует времени на освоение. Действительно важно предпринимать шаги для серьезного изучения программы, но в то же время использование пресетов позволит вам сразу начать работу с Lightroom и редактировать фотографии так просто, как никогда прежде.
Разнообразие
Фотография выглядит лучше в черно-белой обработке или может сепия? Или возможно больше подойдут яркие цвета или винтажный стиль? Использование пресетов Lightroom даст вам массу творческих возможностей, которые позволят эффективно применить разные способы обработки и посмотреть, какой стиль наиболее подходит конкретной фотографии или даже всей фотосессии. Подсказка – при наведении курсора на другой пресет, Lightroom покажет вам предварительный просмотр того, как фото будет выглядеть с этим пресетом (в блоке Навигатор, вверху панели слева, в модуле Develop, смотрите скриншот выше).
Согласованность
В процессе обработки целой фотосессии использование одних и тех же пресетов придаст вашим изображениям более равномерный и последовательный вид, в отличие от редактирования каждой фотографии по отдельности, что может послужить причиной разных настроек, а в последствии разрозненности серии фотографий.
Полная настраиваемость
У вас есть пресет, который вам нравится, но вы всегда немного регулируете цветность и контраст? Или возможно ваш личный стиль слегка видоизменился со временем? Вообще никаких проблем. Любой разработанный пресет, который вы используете в Lightroom, является полностью настраиваемым и сделать это можно несколькими щелчками мыши.
Lightroom против Photoshop
В Lightroom встроены Пресеты, в Photoshop — Операции. Обе программы занимают свое место в рабочем процессе редактирования профессионального фотографа. Тем не менее, Lightroom является основным программным обеспечением как для профессионалов, так и для любителей. Его не только легче изучать и использовать по сравнению с Photoshop, но в Lightroom все ваши изменения останутся неразрушающими. Это означает, что оригинальные не редактированные фотографии всегда будут хранится в Lightroom, так что вы можете экспериментировать сколько угодно, не нарушая при этом исходные характеристики фотографии.
Тем не менее, Lightroom является основным программным обеспечением как для профессионалов, так и для любителей. Его не только легче изучать и использовать по сравнению с Photoshop, но в Lightroom все ваши изменения останутся неразрушающими. Это означает, что оригинальные не редактированные фотографии всегда будут хранится в Lightroom, так что вы можете экспериментировать сколько угодно, не нарушая при этом исходные характеристики фотографии.
Пресеты + пакетная обработка = выигрышная комбинация
Пример пакета пресетов dPS 101 Lightroom
Одним из самых больших преимуществ использования Lightroom является возможность редактировать множество фотографий очень быстро путем пакетного редактирования, или синхронизации, применения настроек одной фотографии к многим другим. Если вы объедините высококачественные пресеты с пакетным редактированием в Lightroom, вы сможете существенно сократить время редактирования целого фотосета.
Теперь у вас есть большее представление о том, как с помощью пресетов Lightroom резко сократить время, затрачиваемое на обработку фотографий, при этом получить лучший результат и улучшить свою креативность. Потратьте освободившееся время на поиск новых пресетов.
Пример использования пресета «Летнее солнце» из пакета пресетов dPS
Эта последняя коллекция пресетов включает семь различных тем, так что вы можете легко найти и использовать тот пресет, который наиболее подходит к вашей фотографии, не тратя при этом лишнего времени. Вы найдете пресеты, предназначенные для портретов, потрясающие пресеты для черно-белых фотографий и сепии, для пейзажной, уличной фотографии, винтажные пресеты и многое другое.
Не имеет значения профессионал вы или любитель, вам понравятся эти пресеты и результаты их применения.
Пример пакета пресетов dPS 101 Lightroom
Источник: www.
Перевод: Татьяна Сапрыкина
35 уроков по работе в Adobe Lightroom
Adobe Lightroom — графический редактор, призванный облегчить и автоматизировать процесс обработки фотографий.
Если сравнивать Adobe Lightroom и Adobe Photoshop, то последний, безусловно, выигрывает в плане возможностей наложения различных эффектов, обработки, ретуши и прочей доработки фотографий.
Однако, если основная задача стоит в том, чтобы обработать более 100 фотографий в едином стиле, подтянуть баланс белого, убрать блики, добавить одинаковые эффекты, то Lightroom справится с этой задачей быстрее Photoshop.
Идеология Lightroom
Это касается не только Lightroom, но и других конвертеров и каталогизаторов, коих великое множество.
Основные идеи работы в Lightroom:
– Исходники остаются нетронутыми
– Фото направленность
– Основные инструменты всегда под рукой
– Удобная каталогизация
В этой статье мы собрали почти 4 десятка уроков, которые помогут вам не только освоить базовые возможности работы в Lightroom, но и научиться самостоятельно создавать пресеты для пакетной обработки фотографий.
Lightroom с самого начала – Урок №1 Базовые настройки
Lightroom с самого начала – Урок №2 (Тоновая кривая)
Lightroom с самого начала – Урок №3 HSL /Color /B&W
Уроки по Lightroom (лайтрум с самого начала)
Полный русский курс по Lightroom
Как быстро обработать много фотографий? 11 советов по работе в Adobe Lightroom и 2 бесплатных пресета
Когда фотограф начинает много снимать и стремится получать больше качественных кадров с каждой фотосессии, возникает вопрос: как быстро обработать много снимков? Во-первых, очень сложно сделать так, чтобы кадры серии имели одинаковые цвета: при ручной обработке цвета каждого следующего снимка будут немного отличаться, а нужно стремиться к единообразию. Во-вторых, на обработку вручную уходит больше времени. Так что в этом уроке поговорим об инструментах, которые помогут моментально обработать любой объём фотографий.
В чём плюс обработки в RAW-конвертере? Благодаря принципу недеструктивной обработки, все настройки сохраняются в отдельном файле, а исходник остаётся неизменным, и мы можем применить параметры к любому другому снимку.
Урок основан на Adobe Lightroom Classic, однако в других программах, таких как Capture One Pro, Skylum Luminar, Nikon Capture NX-D, процессы схожие.
При подготовке урока мы задействовали ноутбук ConceptD 7 от Acer. ConceptD — серия устройств, созданных для тех, кто производит контент: фотографов, видеографов, блогеров, дизайнеров. В линейке есть и профессиональные мониторы, и настольные рабочие станции, и ноутбуки. Отличительная черта ноутбуков ConceptD — экраны, обеспечивающие точную, правильную цветопередачу. А ведь это очень важно для тех, кто работает с графикой! Монитор — наши вторые глаза: нельзя обрабатывать фото и видео, не имея правильного представления о том, как настройки отобразятся на картинке. Все мониторы в устройствах ConceptD прошли сертификацию Pantone Validated, то есть уже «из коробки» обеспечивают точность цветопередачи в пределах Delta E <2.
Как перенести обработку с одной фотографии на другие?
В Lightroom Classic есть несколько способов перенести коррекции одного кадра на другой. Рассмотрим самые простые. Для начала обработаем одну фотографию из серии. Настроим яркость, контраст и цвета на фото (об этом у нас есть отдельные уроки).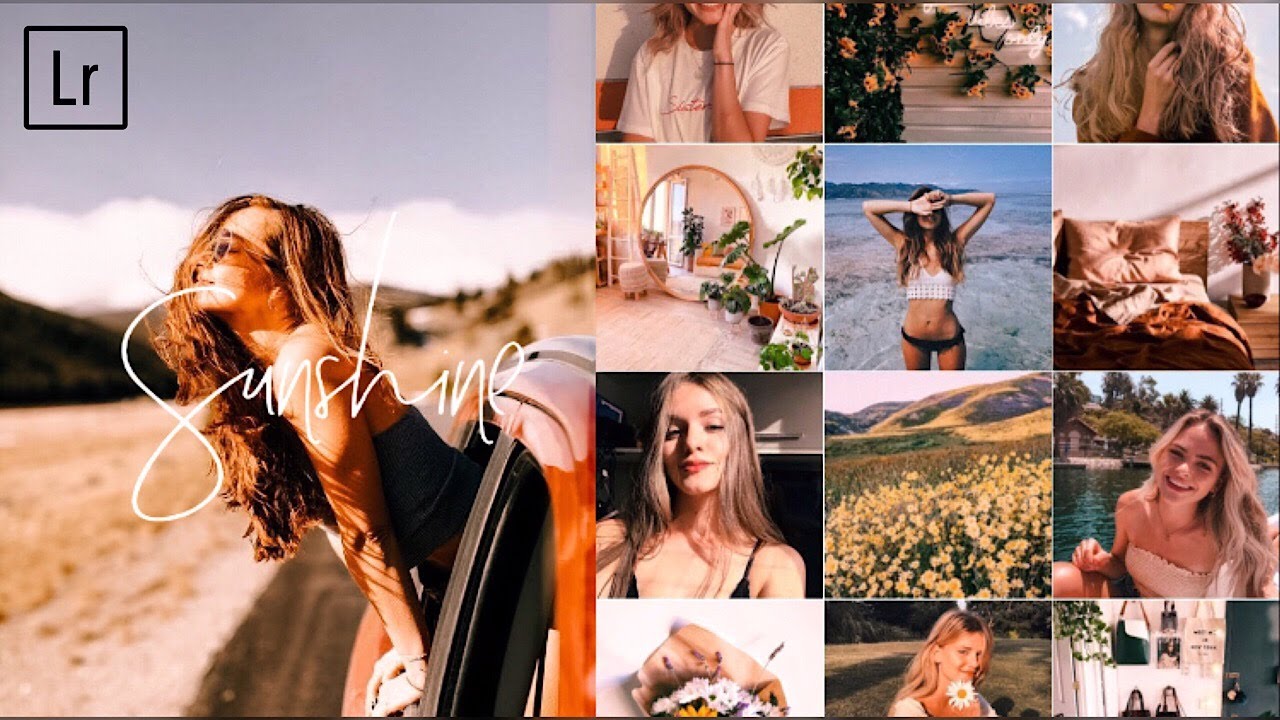
Красной стрелкой показано главное фото, у него яркая рамка. Последнее фото (синяя стрелка) не выделено, то есть его настройки не будут синхронизированы. Жёлтой рамкой выделена кнопка Sync… («Синхронизировать…»).
В открывшемся окне выбираем, какие настройки будут перенесены на другие фото. По умолчанию в окне выделено всё, кроме локальных коррекций, трансформации, кадрирования и ретуши. Локальные коррекции с одного снимка на другой следует переносить осторожно: это допустимо, если на фотографиях очень похожая компоновка. После нажатия на кнопку Synchronize («Синхронизировать») обработка продублируется на выбранные снимки.
После нажатия на кнопку Synchronize («Синхронизировать») обработка продублируется на выбранные снимки.
Окно выбора настроек для синхронизации. Какие настройки синхронизировать? Если не уверены, поставьте галочки напротив тех позиций, которые вы сами регулировали на основном снимке, а остальные отключите.
Потом нужно пройтись по каждому снимку и подправить коррекции. Финишная доводка займёт минимум времени по сравнению с обработкой каждого кадра с нуля.
Окно копирования настроек
Второй способ перенесения настроек ещё проще. Коррекции можно скопировать в буфер обмена, а потом вставить на любой другой кадр. Выделив обработанный снимок, нажимаем клавиши CTRL+SHIFT+C. Откроется окно, в котором нужно выбрать, какие настройки копировать. После нажатия на Copy («Копировать») настройки будут скопированы. Перейдём к снимку, на который хотим перенести настройки, и нажмём CTRL+SHIFT+V. Настройки продублированы. Быстро и очень просто! Кстати, в Lightroom горячие клавиши работают только в английской раскладке.
Работа с пресетами
Как сохранить понравившуюся обработку, чтобы быстро применять её к любым снимкам одним щелчком мыши? Нужно сохранить обработку в отдельный файл-пресет.
Поскольку пресет — отдельный файл, во-первых, его можно переносить с компьютера на компьютер, а во-вторых, им получится делиться с коллегами. В интернете можно скачать или купить готовые пресеты. Но прежде чем скачивать чужой пресет, давайте разберёмся, как создать свой.
Создаём свой пресет. Практические советы
Процесс создания пресета очень прост. Берём обработанный кадр, настройки с которого вы хотите сохранить, и переходим в режим Develop («Разработка»), в левой панели есть пункт Presets («Стили»). Нажимаем на +. В появившемся меню выбираем Create Preset («Создать стиль»).
Откроется окно выбора коррекций для записи в пресет. Это окно немного отличается от того, которое появляется при простой синхронизации коррекций между файлами. Рассмотрим его внимательнее и сразу дадим ряд советов по созданию пресетов.
- Пресет лучше делать максимально универсальным, чтобы он корректно ложился на любой снимок. Поэтому не нужно добавлять локальные коррекции, настройки трансформации и ретуши.
- При создании пресета можно включить автоматическую настройку базовых параметров. Чтобы пресет хорошо сработал на всём многообразии сюжетов, поставим галочку Auto Settings («Автонастройки»). Тогда программа сама решит, как настроить коррекции из группы Basic Tone («Базовый тон»). А автоматический баланс белого можно выбрать ещё на этапе обработки кадра. Осталось придумать название пресету и сохранить его, нажав кнопку Create («Создать»).
Функция Auto Settings («Автонастройки») выделена красным. Она сделает пресет универсальнее: программа сама будет подбирать настройки группы Basic Tone («Базовый Тон») для каждого фото. Останется лишь проверить, правильно ли сработала автоматика. Синей рамкой выделена функция создания ISO-зависимых пресетов.
Останется лишь проверить, правильно ли сработала автоматика. Синей рамкой выделена функция создания ISO-зависимых пресетов.
В последних версиях Lightroom можно создавать ISO-зависимые пресеты. Чем выше ISO, тем больше на фото цифрового шума, поэтому кадры, сделанные на высокой чувствительности, могут потребовать другой обработки (как минимум других настроек шумоподавления). Как сделать так, чтобы пресет учитывал эти особенности? Выберем для обработки несколько кадров, снятых на разных значениях ISO, обработаем их и синхронизируем настройки. Теперь настроим более мощное шумоподавление для кадра, сделанного с максимальным ISO. Выделив все снимки, начнём создавать пресет с помощью кнопки +. Если выделено несколько кадров, внизу окна будет доступна галочка Create ISO Adaptive Preset («Создать адаптивный стиль ISO»). Ставим эту галочку и создаём пресет. После этого к снимкам на разных ISO будут применяться различные настройки.
Когда пресет будет создан, он появится в списке доступных.
 Теперь вы можете выбрать любой файл: при наведении мыши на название пресета включится его предпросмотр на фото, а по щелчку мыши он будет применён. Очень удобно! Помните, что все настройки всегда можно сбросить и смело экспериментируйте.
Теперь вы можете выбрать любой файл: при наведении мыши на название пресета включится его предпросмотр на фото, а по щелчку мыши он будет применён. Очень удобно! Помните, что все настройки всегда можно сбросить и смело экспериментируйте.
Пресет создан, он появился в списке пользовательских пресетов. Теперь мы можем применить его к любым другим фото щелчком мыши.
- Попробуйте наложить получившийся пресет на разные кадры. Возможно, вы увидите, что на некоторых сюжетах он поведёт себя некорректно. В таком случае нужно найти проблему, внести более универсальные настройки и обновить пресет (правой кнопкой мыши щёлкаем на название пресета и выбираем пункт Update with Current Settings («Обновить с текущими настройками»)).
- Как посмотреть один и тот же снимок при разных вариантах обработки, с разными пресетами? Щёлкнем правой кнопкой по снимку и выберем пункт Create Virtual Copy, чтобы создать виртуальную копию снимка (на жёстком диске файл с фото не будет продублирован и лишнего места не займёт) для альтернативной обработки.
 Копий может быть сколько угодно.
Копий может быть сколько угодно.
Создание виртуальной копии снимка.
Сравнение двух виртуальных копий одного фото. Чтобы вывести на экран обе картинки, перейдём в режим Library и нажмём иконку, выделенную на скриншоте красной рамкой.
- Не бывает универсальных пресетов, как не бывает на камере кнопки «шедевр». Поэтому почти всегда снимки, к которым применён готовый пресет, придётся доводить до ума: корректировать яркость, контраст, цвета. Так что фотограф должен уметь обрабатывать кадры в Lightroom с нуля. Полезно делать несколько пресетов под разные задачи: один для портретов, другой для пейзажей, а третий для предметной съёмки. Дальше можно разделить портретные пресеты на несколько категорий: например, для съёмки при дневном освещении и вечером. У продвинутых фотографов в арсенале множество своих пресетов на все случаи жизни.
Для наших читателей мы подготовили бонус — два пресета, которые можно скачать и установить себе (об этом ниже). Посмотрите, как они сработают на ваших фото. Эти пресеты созданы для обработки портретных фото «под плёнку». Сейчас многие фотографы убирают с фото яркие зелёные и синие оттенки, оставляя тёплые тона. Для этого подойдёт наш первый пресет. Второй пресет тоже снижает насыщенность отвлекающей зелени, уводя её в приятные холодные оттенки.
Посмотрите, как они сработают на ваших фото. Эти пресеты созданы для обработки портретных фото «под плёнку». Сейчас многие фотографы убирают с фото яркие зелёные и синие оттенки, оставляя тёплые тона. Для этого подойдёт наш первый пресет. Второй пресет тоже снижает насыщенность отвлекающей зелени, уводя её в приятные холодные оттенки.
Помните, что любую коррекцию, добавленную пресетом, можно корректировать или вовсе отключать. Так, в этих пресетах добавляется плёночное зерно, которое замаскирует неидеальную резкость, если такая проблема есть. Также в пресетах используются автонастройки: базовые коррекции Lightroom выставляет сам, и его работу стоит проверить — достаточно ли яркие и контрастные кадры получаются, адекватно ли сработали регулировки HSL. Кадры в уроке обработаны с помощью этих двух пресетов.
Обработка множества снимков — ресурсоёмкий процесс! И для обработки больших профессиональных фотосессий требуется производительный компьютер. ConceptD 7 оснащён мощным процессором Intel Core i7 9-го поколения и мощной видеокартой семейства NVIDIA RTX. Кроме того, для обработки большого количества фото важен объём оперативной памяти. В нашей конфигурации 32 ГБ ОЗУ, так что все процессы проходят комфортно и быстро. Отметим возможность установки второго жёсткого диска, что позволит организовать хранение ОС и программ на одном диске, а рабочих файлов — на другом. При таком сценарии система будет работать быстрее, да и надёжность хранения данных повысится.
Кроме того, для обработки большого количества фото важен объём оперативной памяти. В нашей конфигурации 32 ГБ ОЗУ, так что все процессы проходят комфортно и быстро. Отметим возможность установки второго жёсткого диска, что позволит организовать хранение ОС и программ на одном диске, а рабочих файлов — на другом. При таком сценарии система будет работать быстрее, да и надёжность хранения данных повысится.
Импорт и экспорт пресетов
Как установить чужой пресет в Lightroom? И как поделиться своим пресетом?
- Чтобы загрузить чужой пресет в Lightroom, нажимаем на + и выбираем пункт Import («Импорт наборов»). Выбираем на жёстком диске файл с пресетом (они имеют расширение .xmp) и нажимаем кнопку «Импорт».
- Чтобы сохранить свой пресет в файл, выбираем в списке нужный пресет и щёлкаем правой кнопкой мыши. Выбираем пункт Export… («Экспорт») и место на жёстком диске, куда нужно сохранить файл (можно поменять ему имя). Нажимаем «Сохранить». Готово!
- У экспорта пресетов есть ещё одно полезное применение — создание резервных копий своих пресетов.
 Ведь наверняка со временем у вас появятся любимые пресеты, которые вы создавали на основе своих фото. Такой пресет жалко потерять при неполадках ПК или Lightroom (которые иногда случаются). А ещё копии пригодятся при «переезде» на новый компьютер.
Ведь наверняка со временем у вас появятся любимые пресеты, которые вы создавали на основе своих фото. Такой пресет жалко потерять при неполадках ПК или Lightroom (которые иногда случаются). А ещё копии пригодятся при «переезде» на новый компьютер.
Работа с синхронизацией настроек и пресетами повысит продуктивность во множество раз! Теперь не нужно каждый снимок обрабатывать с нуля, подгонять по цветам под остальные кадры серии. Алгоритм простой: синхронизируем настройки фотографий или же применяем к ним один и тот же пресет.
Следите за обновлениями раздела уроков на Prophotos.ru, у нас впереди ещё много интересных тем!
Что такое пресеты и где их используют?
Многие люди, которые следят за блогерами в инстаграм могут задавать себе вопрос: как они ведут профиль в одном цвете? На самом деле ответ на это прост. В сегодняшней публикации мы рассмотрим секреты блогеров, и откроем все карты для людей, которые давно мечтают вести свой профиль в одном цвете (в определенном оттенке этого цвета). Поэтому есть одно замечательное слово, которое помогает блогерам в редактировании своих фото. Это слово — пресет (Preset). На этом этапе Вы можете перестать читать публикации и начать гуглить по этому слову, или можете дочитать до конца и увидеть результаты пресетов в действии.
Пресеты — это заранее настроены эффекты, применяемые к фотографий. Пресеты значительно упрощают обработку фотографий, и от работы с ними Вы будете в восторге. С помощью них можно менять цвета и оттенки фотографии всего в несколько кликов мышкой. Кроме этого с помощью пресетов можно применить определенный стиль для нескольких фотографий.
Чаще всего пресеты используют в Adobe Lightroom, однако для Adobe Photoshop или других графических редакторов их также можно встретить. Достаточно ввести в гугле «пресеты Lightroom», «пресеты Photoshop», «пресеты VSCO» и тому подобное. Пресеты есть бесплатные и платные. Платные пресеты могут стоить от 15-20 грн до 200-400грн. Все зависит от их «функционала», сложности обработки и количества фильтров, которые можно применить к фото.
На сегодняшний день все пользуются смартфонами, и ищут программы для редактирования фото прямо на нем. Советую скачать приложения VSCO и Lightroom. Оба приложения совместимы как с Android так и с iOS. Регулировка контрастности, тени, температуры, баланса белого и т.д. осуществляется с помощью специальных ползунков. Однако, как бы Вы не старались обработать свои фотографии на Android, их качество при добавлены в Instagram значительно ухудшится. К сожалению это наблюдается практически на всех версиях Android. На iOS проблем с качеством фотографий после загрузки в профиль не наблюдается. Почему так? — подумали Вы. Все дело в алгоритмах обработки фотографии, ее ресайзе и сглаживании. Алгоритмы, которые написании под iOS значительно лучше справляются с этими функциями чем Android (на момент Вами чтения статьи, неполадки при добавлены фотографий с Android могли уже исправить).
Думаю описывать детали о пресетах нет смысла, потому что информации в гугле очень много. Лучше рассмотрим, как они могут помочь изменить Ваши фотографии. Ниже будут представлены фотографии до и после обработки. Передвигайте ползунок влево / вправо чтобы увидеть результат применения пресетов.
Если у Вас возникли вопрос спрашивайте в комментариях. Рад буду ответить на них.
Хотите воспользоваться услугами по созданию дизайна? Тогда вам сюда
1500+ бесплатных пресетов для Lightroom
Все, кто хоть как-то занимался фотографией, знают о пресетах в Lightroom. Пожалуй, это самый удобный способ обработки снимков: загрузить какую-либо сохранённую настройку параметров, немного её поправить и получить свой шедевр. Этот пост посвящён самым популярным БЕСПЛАТНЫМ коллекциям пресетов, которые есть в интернете.
Как установить пресеты в Lightroom
- В меню Edit (Windows) или Lightroom (Mac) выберите Preferences.
- Зайдите во вкладку Presets и нажмите кнопку Show Lightroom Presets Folder.
- Откроется папка с пресетами. Выберите Develop Presets, затем папку User Presets, в которой и находятся пользовательские пресеты.
- В эту папку вы можете добавлять новые пресеты, а также сортировать их по папкам.
- Перезапустите Lightroom.
На этом сайте представлены 10 пресетов Lightroom, вдохновленных фильтрами в популярном мобильном приложении VSCO Cam.
Есть пресеты на все случаи жизни, от портретов до зернистых уличных фотографий. Напоминают кадры на плёнку Fuji и Kodak.
Quantum Collection является, пожалуй, лучшим набором бесплатных пресетов, которые вы можете получить в настоящее время. 16 стилей — 14 цветов, два монохромных — с шестью вариациями для каждого из них и разным уровнем интенсивности. Всего 96.
Из той же коллекции, что и Quantum Collection, пакет Film Speck One содержит 102 пресета.
Этот набор из 12 пресетов накопил миллионы загрузок на сегодняшний день. Цвета стилизованы под пленку.
Зарегистрировавшись в Shutter Pulse, вы получите 20 бесплатных пресетов для Lightroom вместе с 20 Action’ами в Photoshop.
CreativeTacos предлагает огромную коллекцию из более чем 700 пресетов Lightroom как для компьютеров, так и для мобильных устройств.
25 бесплатных пресетов с разнообразными стилями, симуляторами фильмов и подстройками.
ON1 создал одну из лучших альтернатив Lightroom в виде ON1 Raw. Но на сайте компании также представлена коллекция из 60 пресетов, которые работают с Lightroom.
От Rock Shutter вы можете получить набор из 15 пресетов, созданных под влиянием различных современных кинематографических стилей.
Предлагая на выбор более 120 пресетов, Presetpro может удовлетворить практически любые возможные запросы.
На Lightroom Zen есть только небольшое количество бесплатных пресетов, и вам нужно искать их на страницах блога. Но это того стоит, так как качество хорошее, и они, как правило, предназначены для очень специфических целей.
Fix the Photo предлагает более 500 пресетов. Они охватывают все виды фотографий, которые только можно придумать: от фотографий продуктов питания и товаров до городских пейзажей и ночных снимков.
159 бесплатных пресетов, разложенных на 12 коллекций.
Наконец, еще одна огромная коллекция — 313 пресетов. Качество может варьироваться, потому что большинство из них представлены пользователями сайта.
Спасибо, что читаете! Подписывайтесь на мои каналы в Telegram, Яндекс.Мессенджере и Яндекс.Дзен. Только там последние обновления блога и новости мира информационных технологий.
Также читайте меня в социальных сетях: Facebook, Twitter, VK и OK.
Хотите больше постов? Узнавать новости технологий? Читать обзоры на гаджеты? Для всего этого, а также для продвижения сайта, покупки нового дизайна и оплаты хостинга, мне необходима помощь от вас, преданные и благодарные читатели. Подробнее о донатах читайте на специальной странице.
Есть возможность стать патроном, чтобы ежемесячно поддерживать блог донатом, или воспользоваться Яндекс.Деньгами, WebMoney, QIWI или PayPal:
Заранее спасибо! Все собранные средства будут пущены на развитие сайта. Поддержка проекта является подарком владельцу сайта.
|
|
В профессиональном фоторедакторе можно не только быстро рассортировать фотографии, и быстро отредактировать пакеты, но и создать уникальные изображения с помощью плагинов (пресетов). Используя пресеты, гораздо проще обрабатывать фото, в особенности, если их не один десяток. Подобные пресеты достаточно просто установить в Lightroom. Плагины для обработки изображений создаются многими известными компаниями, выпускающими фотооборудование. Приобрести такие плагины можно на официальных сайтах производителя. Чтобы попробовать поработать с пресетами рекомендуем Адоб Лайтрум купить у нас по лучшей цене. |
Как создать пресет в LightroomВы можете использовать уже готовые пресеты, либо создавать свои, для мгновенной обработки фотографий. Для того чтобы создать пресет, достаточно один раз пошагово применить все настройки, и потом сохранить все шаги в программе. Зайдите в папку Presets и кликните на изображении со знаком «+». Вам необходимо создать новую папку (New Folder) и дать ей название. Затем нажмите «Create». Перед вами появится диалоговое окно, где вы сможете выставить настройки. В дальнейшем вы сможете применять данный плагин к другим фото. |
|
Как добавить пресет в LightroomЕсли вы не создаете пресеты самостоятельно, а приобретаете их официальные версии из проверенных источников, их необходимо добавлять в программу. После того, как вы скачали плагины на компьютер, нужно распаковать их из архива. В фоторедактор нужно добавлять только плагины, так как другие вспомогательные файлы фоторедактором не распознаются. Скопируйте пресеты при помощи горячих клавиш «Ctrl+C» или, кликнув на них правой кнопкой мыши и нажав «Копировать». Все плагины нужно отправить в папку дополнений. Например, для ОС Windows это будет папка /Documents and Settings/username/Application Data/Adobe/Lightroom/Modules/. Чтобы плагины были видны в фоторедакторе нужно перезагрузить программу. |
|
Как открывать пресеты в LightroomЧтобы использовать пресеты в Лайтруме, нужно знать их месторасположение. Так, если вы не создавали пресет, а приобрели его, то нужно для начала добавить плагин в программу. После установки перейдите в рабочий модуль Develop. Найдите папку «Presets» и щелкните правой кнопкой мыши по ней. В открывшемся списке действий выберите «Import». Файл с установленным или созданным пресетом откроется, и вы сможете применять его для обработки фотографий. |
|
|
|
Как использовать пресеты в LightroomПресеты в Лайтруме значительно упрощают обработку фотографий. Комплекс настроек можно применить как к отдельно взятому изображению, так и для нескольких десятков фотографий. Для того чтобы воспользоваться пресетами нужно находиться в рабочей области Develop. Слева от изображений в списке функций нужно открыть вкладку «Presets». Выберите из нескольких настроек нужный пресет и кликните на него левой кнопкой мыши. Изменения сразу отобразятся на фотографии. |
Как сохранить пресет в LightroomПри создании авторских пресетов в фоторедакторе они автоматически сохраняются в программе, после того как вы нажимаете клавишу Create. Настройки хранятся в папке с остальными плагинами, которые вы до этого скачали или создали. При добавлении пресетов через интерфейс программы или непосредственно в папку следите за тем, чтобы файлы имели нужное расширение и не были повреждены. В противном случае Lr просто не распознает пресет и не откроет его. |
|
|
|
Как сохранить пресет из Lightroom на компьютерПо умолчанию, когда вы создаете новый пресет в фоторедакторе либо добавляете его через интерфейс с помощью кнопки «Import», все файлы настроек сохраняются на компьютер. Таким образом, все пресеты хранятся в папке вместе с другими дополнениями к Adobe Lightroom. |
Как удалить пресет в LightroomПри работе с большим количеством изображений фотографы создают множество пресетов. Со временем некоторые комплексы настроек уже не нужны, так как создаются новые либо меняется стиль обработки фото. В таких случаях требуется удалять лишние плагины. Чтобы удалить плагин, можно воспользоваться двумя способами:
|
|
|
|
Где сохраняются пресеты в LightroomВ Лайтруме пресеты сохраняются в папке с дополнениями. Найти их можно через проводник в Documents and Settings. Если же возникают трудности с определением местонахождения можно найти их через интерфейс программы. Зайдите во вкладку «Edit» и затем «Catalog Settings». В окне отобразится путь к папке с пресетами, а также кнопка для перехода к ним «Show». |
Как перенести пресеты Lightroom на другой компьютерПри обновлении операционной системы ПК, смене жесткого диска необходимо сохранение всех настроек программы. Также сохранение и перенос Lr актуален при смене вашего ПК. Для того чтобы после изменений работать в обычном режиме в фоторедакторе необходимо перенести все изображения(исходники), каталог Лайтрум и пресеты с основными настройками. Встроенные плагины не нужно переносить на новый компьютер, так как они автоматически установятся при обновлении. Чтобы перенести сохраненные индивидуальные пресеты, нужно скопировать их из локации /Documents and Settings/username/Application Data/Adobe/Lightroom/Modules/ на съемный внешний носитель, и затем перенести в папку Lightroom на новом ПК. Если вы просто обновляли систему, пресеты переносятся в ту же папку, где они и были. |
|
Редактирование видео в Lightroom и применение предустановок к видео
Lightroom Монтаж видео
Можно ли редактировать видео в Lightroom? Простой ответ — да!
В этом уроке мы покажем вам возможности Lightroom для работы с видео, как выполнять базовые настройки, снимать неподвижный кадр и как применять ваши любимые пресеты Lightroom из Pretty Presets к видео.
Примечание. Имейте в виду, что Lightroom позволяет редактировать только все кадры целиком, поэтому вы не сможете объединить видеоклипы вместе, и любые настройки экспозиции и цветовых тонов будут применены к видео. в целом.
Импорт видео в Lightroom
Чтобы импортировать видео в Lightroom, сделайте это так же, как при импорте фотографии, либо выбрав «Файл»> «Импорт», перетаскивая и т. Д.
Единственное, что будет выглядеть иначе, — это расширение имени файла: оно будет отражать формат видео, а не JPEG, DNG, NEF, CR2 или TIFF:
Как вручную редактировать и применять ваши любимые пресеты к видео
Убедитесь, что вы остаетесь в библиотечном модуле.Lightroom не позволяет редактировать видео в модуле разработки, поэтому, если вы щелкните вне модуля библиотеки, вы получите следующее сообщение: «Видео не поддерживается в модуле разработки»
Как и в случае с фотографией, вы можете редактировать общую экспозицию, баланс белого и т. Д. Вашего видео в модуле «Библиотека». Вы также можете применить пресеты, щелкнув вкладку Preset:
Lightroom поставляется с несколькими предустановками, специально настроенными для редактирования видео:
Вы также можете применить к видео любой из наших симпатичных предустановок для Lightroom, но имейте в виду, что некоторые настройки, которые можно применить к фотографиям, не применимы к видео в Lightroom.Ниже приведен список настроек, которые CAN можно внести в видео в Lightroom:
- Автоматические настройки
- Баланс белого
- Базовый тон: экспозиция, контраст, белый, черный, насыщенность и яркость
- Тональная кривая
- Обработка (цветное, черно-белое)
- Сплит-тонирование
- Версия процесса
- Калибровка
Вы обнаружите, что наиболее важные настройки, такие как экспозиция, баланс белого и цветовые тона из ваших любимых пресетов, БУДУТ применяться к видео в Lightroom, поэтому, если вам действительно нравится внешний вид определенного пресета, скорее всего, он будет выглядеть ОЧЕНЬ ПОДОБНЫМ при применении к видео!
В этом примере я применил Чистый цвет, Мягкий матовый и Celedon Green (чтобы противостоять некоторым из красных) все из рабочего процесса Чистого редактирования портрета к моему видео.Изменения будут применены ко всей длине видеоклипа.
B В следующем примере я применил черно-белую предустановку. Здесь я добавил London Fog из коллекции Pretty Presets Film Noir:
Захват видео в Lightroom
Кто не любит хороший стоп-кадр? Если в вашем видео есть определенный момент, который вы хотели бы захватить как неподвижное изображение, вы можете сделать это, щелкнув прямоугольник в нижней части меню воспроизведения и выбрав «Захватить кадр».
Для просмотра вашего неподвижного кадра вам необходимо находиться в режиме сетки, выделенном стрелкой слева:
Находясь в режиме просмотра сетки, щелкните правой кнопкой мыши, чтобы разложить стоп-кадр. Вам нужно будет выйти из предыдущего импорта, чтобы просмотреть неподвижное фото:
Редактирование видео в Lightroom
Хотя вы не можете объединить клипы вместе, вы можете обрезать видео так, чтобы оно начиналось и заканчивалось в назначенное время. Сначала щелкните значок шестеренки на панели воспроизведения, чтобы отобразить дополнительные параметры видео.Перетащите ползунок слева внутрь, чтобы обрезать время с начала видео. Перетащите ползунок справа внутрь, чтобы обрезать время от конца видео:
Экспорт видео из Lightroom
Чтобы экспортировать видео из Lightroom, еще раз выполните тот же путь, который вы обычно используете для экспорта фотографий. Для достижения наилучших результатов в диалоговом окне «Экспорт» убедитесь, что для вашего видео установлено максимальное качество:
.У вас есть какие-либо вопросы или комментарии о редактировании видео в Lightroom или применении предустановок к видео в Lightroom ? Просто оставьте нам комментарий ниже — мы будем рады услышать от вас! И ПОЖАЛУЙСТА, ПОДЕЛИТЬСЯ этим сообщением, используя кнопки социальных сетей (мы очень ценим это)!
Анна Гей
Фотограф-портретист
Анна Гей — фотограф-портретист из Афин, штат Джорджия, автор электронной книги dPS «Искусство автопортрета».Она также разрабатывает экшены и текстуры для Photoshop. Когда она не снимает и не пишет, ей нравится проводить время со своим мужем и их двумя кошками, Эльфи и Толстяком.
Как применить пресеты Lightroom от BeArt-Presets к видео
Если вы хотите импортировать видео, вам просто нужно сделать то же самое, что и фото. Вам просто нужно выбрать файл, импортировать, а затем перетащить его. Единственное отличие — это расширение имени файла. Он отражает формат видео вместо NEF, JPEG, CR2, DNG или TIFF.
Ручное редактирование и применение любимых пресетов с помощью BeArt-PresetsLightroom никогда не позволит вам редактировать видео в модуле разработки. Если вы щелкните за пределами модуля библиотеки, вы автоматически получите сообщение, которое гласит: Видео не поддерживается. Так же, как и с фотографией, вы можете редактировать, среди прочего, общую экспозицию и баланс белого. Вы можете редактировать баланс белого и экспозицию вашего видео в модуле библиотеки. Также важно отметить, что вы можете применить предустановки, просто щелкнув вкладку предустановок.Lightroom будет иметь несколько предустановок, которые идеально подходят для редактирования видео.
Редактирование Lightroom также позволяет применять к видео ваши любимые пресеты Lightroom. Приятно знать, что большинство настроек, применяемых к изображениям, не применимы к видео в Lightroom. Вы заметите, что баланс белого, экспозиция и цветовые тона выбранных вами предустановок будут применяться к видео в Lightroom. Если вы предпочитаете внешний вид определенной предустановки, есть больше шансов, что она может выглядеть похожей при применении к видео.
ФотосъемкаКонечно, всем нравится стоп-кадр. Если вы хотите сделать снимок, вы можете просто сделать это, просто щелкнув прямоугольник в нижней части меню воспроизведения. На этом этапе вам нужно выбрать кадр захвата. Если вы хотите просмотреть свой неподвижный кадр, вам необходимо установить сетку. Если вы хотите установить вид сетки, вы можете просто сделать это, щелкнув стрелку слева. Если вы уже находитесь в режиме просмотра сетки, вы можете щелкнуть правой кнопкой мыши, чтобы разделить стоп-кадр.Если вы хотите просмотреть неподвижное фото, вам нужно выйти из предыдущего импорта.
Обрезка видеоКонечно, вы не можете соединить клипы вместе, но вы можете обрезать видео. Чтобы обрезать время, вам нужно обрезать время с начала видео. Ползунок слева поможет вам сократить время до конца.
Экспорт видеоЭто просто. Вы можете просто экспортировать свое видео так же, как экспортируете фотографии.Установите максимальное качество видео, а затем нажмите кнопку экспорта.
5 потрясающих вещей, которые можно делать с видео в Lightroom | Видео в Lightroom CC / Lightroom 6
Многие люди не понимают, что вы можете редактировать видео в Lightroom. Вы можете сделать гораздо больше. В этом руководстве по Lightroom CC показано, как работать с видео в Lightroom. Прежде всего, вы можете систематизировать все свое видео и цветовую гамму, использовать предустановки, обрезать и редактировать, даже объединять видео и добавлять музыку.
Вот то, что вы узнаете в этом руководстве по Lightroom 6 / CC.
1. Как настроить цветную градацию видео в Lightroom
2. Использовать предустановки для видео в Lightroom
3. Как делать фотографии из видео
4. Как обрезать видео
5. Как объединить видео в видео для редактирования в Lightroom.
Я очень надеюсь, что вам понравился этот урок, вот обещанные ссылки и ресурсы
Видео в Lightroom — 5 умопомрачительных вещей, которые вы можете сделать
Совсем недавно я дал 7 советов по Lightroom, и многие люди были удивлены этим вы можете выполнять цветокоррекцию видео в Lightroom.Что ж, вы действительно можете сделать гораздо больше. Вы даже можете заниматься полноценным редактированием видео. И в этом уроке я покажу вам, как именно. (Я не говорю, что Lightroom следует использовать в качестве альтернативы Premiere Pro для редактирования, потому что этого не следует делать, вы также можете делать МНОГО вещей с видео в Photoshop)
1. Цветовая коррекция видео в Lightroom
Первое, что я собираюсь показать вам, это как применить градацию цвета к видео.
Выбрав видеоклип, выберите модуль разработки и обратите внимание, что происходит: «видео не поддерживается в модуле разработки.”
Вот обходной путь:
Перейдите в библиотеку и выберите видеоклип.
Видите эту маленькую шестеренку внизу? Щелкните, чтобы развернуть и отобразить параметры.
Нажмите кнопку «Захват кадра», и фотография будет создана рядом с видео (если вы только что импортировали видео, убедитесь, что вы находитесь в «Все фотографии», а не в «Предыдущий импорт» в верхней части библиотеки. панель, иначе вы не увидите изображение).
Выбрав фотографию, перейдите в модуль проявки и примените все необходимые настройки.(Некоторые из них, например, коррекция линз и четкость, не передаются, но большинство — нет).
Вернуться на панель библиотеки
Выберите фото и видео, удерживая клавишу Cmd / Ctrl и нажимая на видео. Нажмите «Параметры синхронизации», а затем нажмите «Синхронизировать».
Все доступные настройки с фотографии теперь будут скопированы в видео.
Напомним: мы только что использовали фото из видео, чтобы внести коррективы, а затем передали их обратно в видео.
2. Применение предустановок к видео в Lightroom
Хорошо, перейдем ко второму. Создание кинематографического вида, который мы можем использовать повторно.
Захватите кадр, как мы делали в первой подсказке, и войдите в модуль разработки. Давайте создадим классический кинематографический вид.
Выберите панель разделения тона.
Добавьте желто-оранжевый цвет в светлые участки и бирюзовый цвет в тени.
Вы ничего не увидите, пока немного не увеличите насыщенность как в тенях, так и в светлых участках.
Выберите базовые настройки и немного сократите черный цвет, и мы также собираемся немного снизить Vibrance. Придайте ему немного ясности, и мы получим кинематографический вид.
Мы собираемся сохранить эти настройки в качестве предустановки, а затем мы сможем использовать их снова.
Перейдите в папку Preset, нажмите кнопку + (плюс) и выберите папку (создайте новую, если хотите), назовите новый пресет, здесь я назвал его «Faded cine». Щелкните «Создать».Готово.
Вернитесь в модуль библиотеки и выберите видео.
Просто подойдите к параметру «Сохраненные предустановки», выберите нужную папку и щелкните предустановку. Он будет применен к видео, и все готово! Это просто.
Вот ссылка, по которой вы можете получить несколько бесплатных пресетов прямо здесь, в photoshopCAFE.
Если мы хотим удалить предустановку, щелкните правой кнопкой мыши и выберите Develop Settings> Reset
3.Создание фото из видео в Lightroom
Мы хотим взять стоп-кадр из видео. Лучший и самый простой способ сделать это на самом деле — в Lightroom, потому что он берет фактический кадр из видео, а не просто снимок экрана. (Мы уже делали это в предыдущих 2 советах).
Итак, мы здесь; да, это Бэтмобиль. Это была свадьба, которую я снимал недавно, и теперь она принадлежит парню.
Найдите нужный фрейм. Мы перемещаемся вверх к кадру, и вы можете перемещаться вверх к кадру, и вы можете перемещаться туда и обратно кадр за кадром, чтобы найти именно тот кадр, который вам нужен.
Щелкните здесь и выберите Capture Frame. Итак, мы фактически сделали снимок из этого видеокадра.
Заходите в наш модуль разработки, как бы хорошо мы ни поступали. Мы можем немного усилить тени, придать им четкость; возможно, немного снизим эту насыщенность. Увеличьте контраст, а давайте немного подрежем. Так что пойдем туда. Бум и вуаля, теперь у нас есть фотография из видео.
4.Обрезать видео в Lightroom
Хорошо, теперь давайте посмотрим на другое. Это будет наша четвертая вещь, которую мы можем здесь сделать. Ладно, это действительно взорвёт ваш мозг. Что я собираюсь сделать, так это отредактировать видео. Итак, мы собираемся обрезать это видео и объединить его в видеоклип прямо здесь, в Lightroom.
Хорошо, так что, может быть, если вы начинаете думать: «Ого, я даже не представляю, что вы могли бы делать такие вещи», у меня есть еще тонна.У меня есть видеокурс. Он называется Lightroom для цифровых фотографов . Это в PhotoshopCAFE. Проверьте ссылку внизу (также ограниченное по времени специальное предложение). Это 13-часовой курс. Возможно, вы захотите это проверить. Там полно таких вещей.
Чтобы установить точку входа, перетащите левую часть временной шкалы видео вправо.
А затем давайте установим исходную точку. видео (где оно закончится), перетащите маркер справа влево.
Миниатюра будет отражать новую продолжительность (11 секунд).Не волнуйтесь, вы можете вернуть видео в любое время, сдвинув ручки назад, ничего не теряется и не удаляется, оно просто скрыто.
Здесь я обрезаю еще 2 клипа.
И теперь у нас есть эти три клипа.
5. Объединение видео в Lightroom
Теперь мы хотим превратить их в настоящее видео, поэтому мы собираемся разместить их по порядку прямо здесь, в Lightroom. Это просто потрясающе.
Выберите видео, которые вы хотите собрать.Обязательно подрезайте их, как мы делали в предыдущем совете.
Войдите в модуль слайд-шоу. (Как вы уже догадались, слайд-шоу поддерживает видео)
Внизу Вместо «Вся пленка» , мы собираемся выбрать «выбранные фотографии» и теперь будут использовать только выбранные видео.
В левом верхнем окне вы увидите предустановки слайд-шоу. Вы можете увидеть что-то вроде этого…
Выберите «Обрезать для заполнения» в браузере шаблонов,
и отключите любые наложения.Итак, если у вас есть текстовые наложения или что-то в этом роде, мы собираемся их отключить.
Если вы хотите добавить музыку, мы действительно можем это сделать. Мы можем войти в раздел «Музыка», нажать кнопку «+» (плюс) и перейти к песне на вашем компьютере.
Чтобы протестировать слайд-шоу, нажмите Preview. Теперь мы можем наблюдать, как мы воспроизводим слайд-шоу.
Когда вы закончите, вам нужно экспортировать его как видео. Вы выбираете «Слайд-шоу»> «Экспорт слайд-шоу» (выберите размер), и сразу же можете экспортировать его как видео.А потом, когда вы это сделаете, у вас будет видео!
Надеюсь, вам понравилось, и вы найдете это полезным!
Добавить комментарий. Давай обсудим, и до следующего раза увидимся в кафе.
Увидимся на следующей неделе!
Колин
10 приемов редактирования видео в Lightroom
Я уверен, что более 50% пользователей Lightroom не знают о редактировании видео в Lightroom. Оплатив программу для редактирования фотографий, вы также получаете простой видеоредактор.Сегодня я расскажу вам, как редактировать видео в Lightroom и почему он не может заменить базовые программы для редактирования видео.
С выпуском Lightroom 4 появилась возможность работать с видео — от обрезки видео, цветокоррекции до добавления эффектов. Редактирование видео в Lightroom немного отличается от редактирования фотографий. Но если вы уже знакомы с программой, редактировать видео в Lightroom будет не сложнее, чем работать с изображениями.
СКАЧАТЬ ЛАЙК БЕСПЛАТНО
Учтите, что редактирование видео в Lightroom — это лишь небольшое дополнение, а не полноценная функция! Для более-менее удобной работы с видео нужно будет соблюдать некоторые хитрости, а также выносить мелкие баги и постоянно скачивать даже просматривая RAW-видео.
Как редактировать видео в Lightroom?
Lightroom тщательно скрывает свои возможности видеомонтажа. Я давно работаю в этой программе и подумал, что это ответ на вопрос «Можно ли редактировать видео в Lightroom?» был отрицательным. Однако это было неправдой, когда я по ошибке импортировал фотографии вместе с видео в Lightroom. Так я обнаружил скрытые функции редактирования видео в программе.
Цветовая градация
Lightroom пользуется популярностью как лучшая программа для цветокоррекции изображений, но вы можете использовать некоторые из этих функций в Lightroom и для цветокоррекции видео.Помните, вы всегда можете обратиться к Fixthephoto, специалисты которого предлагают профессиональные услуги редактирования видео по самой низкой цене на онлайн-рынке.
Нажмите видеоклип, а затем нажмите « D » на клавиатуре, чтобы перейти к модулю Develop . В центральной области предварительного просмотра вы увидите сообщение «Видео Lightroom не поддерживается в разработке». Но не волнуйтесь, просто нажмите « G », чтобы вернуться к виду Grid модуля «Библиотека», а затем посмотрите на правую область панелей.Вы видите элементы управления на панели быстрой разработки? Совершенно верно, вы можете использовать их для редактирования видео в Lightroom.
Чтобы применить настройку, дважды щелкните видеоклип, затем нажмите кнопку настроек три или четыре раза. Действие влияет не только на значок, оно применяется ко всему видео.
Вы уже заметили, что многих элементов управления здесь нет, поэтому вы не можете использовать все инструменты на панели быстрой разработки для своего видео. Например, нельзя применить «Четкость» или использовать элементы управления «Света» и «Тени».Таким образом, вы можете применять такие настройки в Lightroom для видео, как изменение баланса белого, увеличение или уменьшение яркости всего видеоклипа с помощью элементов управления «Экспозиция» или «Яркость». Но я уверен, что еще много вещей, которые вы хотели бы сделать, доступны только в модуле «Разработка».
Мы уже узнали, что модуль «Разработка» не поддерживает видео, верно? так что нам делать? Мы прибегнем к хитростям внутри самой программы. Есть замечательный обходной путь, который позволяет вам использовать больше (хотя и не все) элементы управления модуля Develop.
Загрузить профессиональные пресеты Lightroom
Загрузите эти профессионально разработанные пресеты Orange и Teal Lightroom, чтобы придать вашим видео довольно популярный в Голливуде цветовой эффект. Сделайте видеоролики о путешествиях наполненными яркими эмоциями и яркими красками.
Он включает в себя выделение одного кадра из видео, его обработку в модуле «Разработка» и настройку любыми средствами, от панели «Кривая тона» до HSL. Когда эти исправления применяются, те же методы редактирования применяются ко всему видео в реальном времени.
Итак, давайте попробуем этот метод редактирования видео в Lightroom: нажмите кнопку «Сбросить все» в нижней части панели «Быстрая разработка», затем сделайте снимок где-нибудь в видео. После этого, когда изображение JPEG появится внизу, на панели «Диафильм» рядом с видеоклипом нажмите D, чтобы перейти к модулю «Разработка».
Теперь используйте функцию Lightroom Auto Sync . Он применяет любые эффекты, уже примененные к одному изображению, ко всем другим выбранным изображениям (и даже к видеоклипам, как в нашем случае).
Помните, что все изменения, которые вы здесь вносите, являются «неразрушающими». Поэтому, если вы применили эти эффекты к видео, а затем решили, что они вам не нравятся, вы можете удалить все эти эффекты, нажав кнопку «Сбросить все» в нижней части панели быстрой разработки.
Создание предустановок
Что делать, если вы сделали хорошую цветокоррекцию видео и думаете, что можете снова использовать ее в другом видеоклипе? Сохраните его как пресет, а затем вы можете применить его одним щелчком мыши на панели «Быстрая разработка» в модуле «Библиотека».Для сохранения предустановок видео Lightroom вам необходимо:
ШАГ 1. Перейдите на панель Presets (в левой части панелей модуля Develop и нажмите кнопку «+» в правом конце заголовка панели).
ШАГ 2. Когда появится диалоговое окно New Develop Preset, сначала нажмите кнопку Check None, а затем установите флажки для корректировок, которые вы только что сделали.
ШАГ 3. Дайте предустановке описательное имя и нажмите «Создать».
Использование предустановок
Теперь у вас есть пресет, вы можете использовать его прямо из модуля библиотеки.Просто выберите свое видео и нажмите «Сохраненный шаблон» на панели «Быстрая разработка». После этого перейдите в список пользовательских пресетов и найдите пресет, который вы только что сохранили.
Да, Lightroom не даст вам возможности работать с видео и аудио, как это делают Adobe Premiere или Sony Vegas Pro. Но программа позволит внести небольшие изменения, которых хватит в 70% случаев редактирования видео. Почему это удобно? Потому что вы можете использовать Lightroom для видео и фото одновременно, не меняя программу и не привыкая к новому интерфейсу.
Сделать фото из видео
Еще одна интересная функция при редактировании видео в Lightroom — вынуть из видео один кадр и превратить его в неподвижное изображение. Это можно сделать так же, как на предыдущем шаге. Найдите часть видео, содержащую неподвижное изображение, затем нажмите кнопку «Кадр», но на этот раз выберите «Захватить кадр».
Это создаст второй файл (файл изображения JPEG, точно такой же, как и любой другой снимок) и поместит его на панель «Диафильм» справа от видеоклипа.Возможность создать «снимок» неподвижного кадра действительно важна, потому что этот метод будет использоваться для применения эффектов к видеоклипам.
Обрезка видео
Если вам нужно отредактировать видео в Lightroom, а именно обрезать его (если вам нужно немного обрезать края или обрезать его таким образом, чтобы оно началось через несколько секунд), вы можете нажать кнопку «Обрезать видео». Это маленький значок шестеренки в правом конце панели управления. В Lightroom есть два способа обрезки видео:
Первый способ — просто щелкнуть маркер на каждом конце видеоклипа (в виде двух небольших вертикальных линий II) и перетащить их внутрь, обрезая клип.
Второй способ — запустить видео, нажав пробел. Затем, когда вы дойдете до точки, где вы действительно хотите запустить видео, нажмите сочетание клавиш Shift + I. Он устанавливает начальную точку клипа. Когда вы дойдете до точки, в которой хотите закончить клип, нажмите Shift + O, чтобы установить конечную точку клипа.
Оба способа (перетаскивание маркеров и использование сочетаний клавиш) делают одно и то же, поэтому выберите тот, который вам больше всего подходит.
Об обрезке видеоклипов очень важно знать следующее: будучи неразрушающим, оно не обрезает видео, оставляя оригинал защищенным.При экспорте файла к копии применяется обрезка. Таким образом, хотя экспортированное видео будет обрезано, вы можете вернуться к исходному видеоклипу в любое время. Хорошим выбором будет ссылка на онлайн-сервисы, особенно если вы занимаетесь редактированием домашнего видео.
Воспроизведение видео
Чтобы просмотреть видеоклип, дважды щелкните по нему, и он откроется в режиме просмотра «Лупа». Чтобы воспроизвести видео, нажмите кнопку «Воспроизвести» на панели управления под видео или просто нажмите клавишу пробела на клавиатуре, чтобы запустить / остановить видео.
Если вместо этого вы хотите просмотреть видео (имитируя ускоренную перемотку вперед или назад), вы можете просто перетащить ползунок на панель управления. При воспроизведении видеоклипа воспроизводятся и видео, и звук. Но в Lightroom CC нет регулятора громкости, поэтому вам придется регулировать громкость с помощью компьютера.
Создание рамок для видеоплаката
Вы когда-нибудь смотрели на YouTube видео, загруженное вашими друзьями, на миниатюре которого они изображены со странным выражением лица? Это связано с тем, что эскиз выбирается как случайный кадр клипа, снятый в какой-то момент от начала видео.
Если выбран первый кадр и видео появляется после затемнения, эскиз будет просто черным, не идентифицируя клип. Итак, в Adobe Lightroom видео вы можете выбрать рамку для этой миниатюры.
Если вы собираетесь делать профессиональный видеомонтаж, я рекомендую вам загрузить эти лучшие программы для редактирования видео, которые предлагают более широкие функции редактирования видео.Возможность выбора рамки плаката особенно полезна, если у вас есть четыре или пять одинаковых клипов.Вы можете выбрать кадр, который наиболее характерен для всех клипов. Эта рамка плаката будет видна в клипе не только в Lightroom, но и останется в клипе, даже если он будет экспортирован за пределы программного обеспечения.
Для выбора кадра постера сначала найдите фрагмент видео с подходящим кадром. Затем перейдите в панель управления, нажмите и удерживайте кнопку «Кадр» (маленький значок в форме прямоугольника слева от кнопки «Обрезать видео» в виде шестеренки). Во всплывающем меню выберите «Установить кадр плаката», и эскиз видео будет выглядеть так же, как кадр плаката.
Импорт видео
Импорт видео в Lightroom аналогичен импорту фотографий. Но вы точно будете знать, что это видео, потому что вы увидите значок видеокамеры в нижнем левом углу ее миниатюры, когда она находится в окне импорта. Lightroom поддерживает большинство основных форматов видеокамер, и ваши видеоклипы, скорее всего, будут импортированы без проблем.
Когда видео находится в Lightroom, вы можете делать с изображением все, что вы обычно делаете, например, помещать его в коллекцию, добавлять флажки, метаданные и т. Д.Когда видео Lightroom импортируется, маленький значок камеры исчезает. Вместо этого шкала времени видео отображается в нижнем левом углу эскиза.
Прочтите мой обзор Adobe Premiere Pro, чтобы узнать, почему лучше редактировать видео с помощью этого программного обеспечения, чем часами редактировать видео в Lightroom.Вы можете быстро «просматривать» видео Lightroom для просмотра их содержимого, перемещая курсор непосредственно над миниатюрой влево или вправо, что очень похоже на то, как это работает в Final Cut Pro X.Хотя вы видите не все видеокадры, этот метод позволяет вам оценить содержание видео и быстро выбрать клип из двух или трех похожих клипов.
Допустим, у вас есть короткие клипы, в которых молодожены собираются разрезать свадебный торт. Чтобы найти тот, где только что начали резать (а торт еще не потерял своего эстетического вида), вы можете быстро навести курсор на каждый клип и найти тот, который вам нужен, не открывая видео.
Экспорт видео
После того, как вы получите желаемое видео, вы, вероятно, захотите его сохранить.Хотя вы не сможете отправить видео напрямую из Lightroom по электронной почте, вы можете отправить видео на Facebook или Flickr с помощью экспорта. Для этого:
ШАГ 1. Выберите видеоклип, который нужно экспортировать.
ШАГ 2. Затем нажмите кнопку «Экспорт» в нижней части левой области панели.
ШАГ 3. В диалоговом окне «Экспорт», если немного прокрутить его вниз, можно увидеть область, связанную с экспортом видео.
ШАГ 4. Флажок в окне «Включить видеофайлы» должен быть установлен сам по себе, поэтому вам нужно просто выбрать один из двух параметров — формат видео и коэффициент сжатия.
ШАГ 5. Выберите формат. Я использую H.264, так как это широко поддерживаемый формат, который сжимает файл без большой потери визуального качества.
ШАГ 6. Затем выберите степень сжатия. Это зависит от выбранных настроек качества. Чем он выше, тем ниже степень сжатия и качество самого видео.
ШАГ 7. Щелкните Экспорт.
При использовании Lightroom для видео будет недоступно большое количество настроек. Тем не менее, для большинства ситуаций предлагаемых функций будет достаточно. Но учтите, что настройки звука отсутствуют, поэтому вам придется работать с ними в другой программе. Это одна из причин, почему в качестве приложения для редактирования видео Lightroom это программное обеспечение не так популярно.
Используйте бесплатные предустановки Lightroom для редактирования видео
Загрузите один или несколько бесплатных пресетов Lightroom, разработанных экспертами FixThePhoto, и примените их как к своим фотографиям, так и к видео.Сделайте цветокоррекцию и цветокоррекцию профессиональными и сделайте это очень быстро.
HDR Жесткий
Используйте эти бесплатные предустановки Lightroom, чтобы архитектура выглядела динамичной и яркой в ваших видеороликах о путешествиях. Пресеты HDR — одни из лучших бесплатных пресетов Lightroom для редактирования недвижимости, интерьеров, драматических портретов или уличных видеороликов.
Город Винтаж
Если вы хотите сделать видео в ночном городе ярким и естественным, загрузите эти пресеты Lightroom и сделайте профессиональную коррекцию баланса белого в несколько кликов.Настоятельно рекомендуется для редактирования видео в сфере недвижимости.
Холодный закат
Нравится эффект от пресетов Tezza? Воспользуйтесь этими бесплатными альтернативами, чтобы сделать ваши видео о путешествиях яркими и величественными.
Темный матовый
Загрузите эти плагины Lightroom, чтобы видео с вечеринки выглядело великолепно без передержки.Получите глубокую цветокоррекцию и настройте тени на своих видео быстро и легко.
Портрет природы
Используйте эти бесплатные пресеты Lightroom, если собираетесь редактировать свои видеоблоги. Это поможет вам сделать вашу кожу красивой и естественно разглаженной, не отвлекая слишком много пятен.
Баланс белого
Если вы хотите профессионально настроить баланс белого для своих видео несколькими щелчками мыши, выберите этот пресет Lightroom.Рекомендуется для видеосъемки недвижимости, интерьера или уличного стиля.
Улица Золотая
Хотите получить тот старомодный эффект пленки, который пресеты VSCO Lightroom придают вашим фотографиям, загрузите эти бесплатные пресеты и сделайте свои уличные видеоролики полными блеклых тонов и эффекта Золотого часа.
Ночной клуб Soft Contrast
Ваши видео выглядят немного блеклыми? Сделайте их капризными и стильными в несколько кликов.Яркий свет, разноцветное изображение и резкие объекты — вот что вы получите после загрузки этого пресета.
Осветлить
Сделайте ваши видеоролики о недвижимости потрясающими с помощью этой бесплатной предустановки Lr. Всего за несколько кликов вы наполните свой интерьер естественным освещением и идеально сбалансированными настройками температуры и баланса белого.
Цветной продукт
Если вы записываете видео для продажи своего продукта в Instagram или YouTube, я рекомендую вам использовать этот пресет LR, чтобы ваши настольные видео выглядели великолепно и популярно.
Adobe Premiere Pro Torrent
Можно редактировать видео в Lightroom — вот как это сделать
Я редко снимаю видео. Это просто то, что обычно не приходит мне в голову, когда я выхожу с фотоаппаратом; Я настолько поглощен съемкой неподвижных изображений, что идея съемки видео стала для меня второстепенной. Были времена, когда я уходил со сцены, думая: Я мог бы получить классное видео из этого . А потом я закончил. Когда я действительно записываю видео, это обычно делается на мой iPhone, и это значительно лучше, чем видео, которые мой годовалый племянник делает случайно, но это вряд ли является предметом гордости для меня.
Поэтому меня не удивляет, что люди не задают мне вопросов о редактировании видео. Я могу рассказать вам, как использовать шаблоны в iMovie. Вот и все. Но недавно у меня было несколько людей, которые спрашивали меня конкретно о редактировании видео … в Lightroom. Конечно, Lightroom будет импортировать видео с карты памяти, но какой в этом смысл, ведь вы не можете редактировать видео в Lightroom. Или можно?
Да, в Lightroom можно редактировать видео. Вот как это сделать.
Найдите видео, которое хотите отредактировать
Видео отображаются в модуле «Библиотека» рядом с вашими фотографиями.
Выберите видео и щелкните по модулю разработки
Это, вероятно, тот момент, когда большинство людей считает, что редактирование видео в Lightroom запрещено, и просто сдаются. Выбрав видео, после открытия модуля «Разработка» вы увидите несколько раздражающее сообщение: «Видео не поддерживается в разработке». Это говорит вам все, что вам нужно знать, верно? Не совсем.
Вернуться к модулю библиотеки
Вернитесь к модулю библиотеки, и под вашим видео вы увидите панель, содержащую элементы управления воспроизведением.
Щелкните маленький значок шестеренки в дальнем правом конце этой панели, чтобы отобразить покадровый просмотр вашего видео.
Перетащите курсор воспроизведения, чтобы выбрать кадр — на самом деле любой кадр, который вам нравится. Затем щелкните поле слева от значка шестеренки и выберите «Захватить кадр». Это создаст отдельный файл .jpg выбранного кадра.
Теперь вернемся к модулю разработки
Теперь, когда Lightroom предоставил вам старый добрый файл изображения, вы можете вернуться в модуль разработки и отредактировать его как обычно — примените резкость, контраст, четкость, отрегулируйте баланс белого и даже примените предустановку.Закончив редактирование, выберите видеофайл и файл изображения (удерживая Cmd для Mac, удерживая Ctrl для Win). Затем щелкните Sync…
Появится диалоговое окно. Щелкните Синхронизировать. Изменения, внесенные вами в файл .jpg, теперь будут применены к вашему видеофайлу. Вернитесь в модуль библиотеки, чтобы воспроизвести красиво отредактированное видео.
Заключительные мысли
Я сомневаюсь, что это заставит кого-нибудь с энтузиазмом сделать Lightroom своим приложением для редактирования видео, но, очевидно, есть аудитория, которой любопытно, как это сделать.Как я всегда, варианты — это хорошо. А теперь, когда вы знаете, как редактировать видео в Lightroom, у вас есть одна дополнительная возможность… на тот случай, если вам не удастся найти одну из десятков доступных лучших опций. Как видите, он ограничен и процесс несколько тупой, но он работает!
Как редактировать красивые фотографии в Instagram с помощью бесплатных предустановок для видео в Lightroom
Если вы хотите создавать красивые фотографии в Instagram, редактирование с помощью Lightroom — один из лучших шагов, которые вы можете предпринять для улучшения своей ленты в Instagram.
Независимо от того, новичок вы или профессионал, Lightroom — отличный инструмент, который можно использовать, если вы хотите создать целостную и безупречную эстетику Instagram.
А благодаря модным предустановкам Lightroom можно легко создавать потрясающие фотографии в Instagram со своего компьютера или телефона, и вы можете значительно сократить время, необходимое для редактирования вашей ленты Instagram!
Кроме того, вы можете вносить изменения с помощью мобильного приложения Lightroom CC бесплатно !
Посмотрите наше пошаговое видео-руководство по редактированию с помощью Lightroom в качестве влиятельного лица в Instagram и художника по контенту Мэдди Корбин:
Почему вы должны редактировать свои фотографии в Instagram с помощью LightroomБесспорно, что качество фотографий, которые мы видим сегодня в Instagram, составляет A +.
Сегодня мы видим, как профессиональные фотографы и любители, влиятельные лица, бренды и компании ищут место в ленте Instagram.
Лучший способ заявить о себе — это иметь сильные изображения в Instagram, которые выделяются из толпы, а пост-продакшн — вот где происходит волшебство!
С Adobe Lightroom есть бесконечные способы манипулировать вашими фотографиями, редактируете ли вы их с нуля или используете предустановки на настольном компьютере или в мобильном приложении.
После того, как вы начнете редактировать с помощью Lightroom, даже просто используя предустановки Lightroom (которые похожи на «фильтры»), вы начнете видеть, что качество вашего изображения резко улучшится, и вы начнете разрабатывать уникальный для вас стиль. и ваш канал в Instagram!
И если вы хотите найти или создать уникальный стиль или тему для своей ленты, использование любимых пресетов действительно поможет создать целостный образ Instagram.
Что такое пресеты Adobe Lightroom?Предустановки Lightroom — это инструменты для редактирования фотографий в один клик, которые могут значительно ускорить ваш рабочий процесс и сделать ваши фотографии в Instagram профессиональными.
«Пресеты» Lightroom похожи на фотофильтры, за исключением того, что вы имеете больший контроль над ними и можете настраивать практически все на фотографии, пока вы не измените насыщенность или оттенок определенных цветов на вашем изображении.
Многие пресеты Lightroom поставляются в виде «пакетов» или коллекций, поэтому вы можете выбирать фильтры для каждой фотографии, сохраняя при этом единообразный вид в ленте Instagram.
Есть много предустановок Lightroom на выбор, и вы можете проверить мои предустановки Мэдди Корбин для настольных или мобильных устройств здесь!
Шаг 1. Выберите RAW или JPEG для редактирования с помощью предустановок Lightroom
Перед покупкой предустановок Lightroom вам необходимо узнать, в формате RAW или JPEG вы снимаете фотографии.Это личное предпочтение, но это по-разному повлияет на ваши фотографии.
Если вы делаете снимки с помощью цифровой SLR-камеры, вы можете предпочесть делать фотографии в формате RAW. Файл RAW сохраняет большую часть информации о вашей камере, например контрастность или резкость изображения, и не сжимает эту информацию в файле.
JPEG — это то, в чем ваш iPhone делает снимки, но некоторые фотографы также предпочитают делать снимки в формате JPEG на свои камеры. Это файл гораздо меньшего размера, и он не имеет такого же уровня детализации или качества, как файл RAW.
Итак, если вы снимаете в RAW (вы будете знать, заканчивается ли ваше имя файла на «. CR2»), вы действительно хотите найти и использовать специально созданные пресеты для изображений RAW .
Аналогичным образом, если вы снимаете на iPhone или предпочитаете делать снимки в формате JPEG с помощью цифровой SLRue, вам нужно найти предустановку , созданную для JPEG или мобильного редактирования .
Если вы используете неправильный тип раздачи с неправильным типом файла — например, пресет RAW для изображения JPEG — вы можете обнаружить, что результаты не совсем то, что вам нужно.поиск. Вам придется очень сильно поработать, чтобы правильно настроить цвета на фотографиях, что просто увеличивает время редактирования!
Но если вы понимаете это с самого начала, часто редактирование с использованием предустановок занимает всего несколько щелчков мышью!
Шаг 2. Редактирование с помощью Lightroom на настольном компьютере или в мобильном приложенииЗатем вам нужно узнать разницу между настольной и мобильной версией Lightroom.
Настольная версия Adobe Lightroom CC — это программа, которую можно загрузить на свой компьютер, и вам нужно будет подписаться на членство в Adobe Creative Cloud (около 10 долларов в месяц).
Если вы редактируете изображения RAW, вы сможете сделать это только в настольной версии.
Если вы предпочитаете гибкость редактирования на ходу или пока не хотите вкладывать средства в подразделение, Lightroom CC Mobile — это бесплатное приложение, которое вы можете загрузить для iOS или Android.
Как вы узнаете из видео выше, предустановки Lightroom можно изменить на рабочем столе или в мобильном приложении! Просто убедитесь, что если вы вносите какие-либо изменения в мобильное приложение, вы покупаете пресеты, специально разработанные для редактирования в формате JPEG или мобильных устройств.
Вы новичок? Вы можете скачать пресет Мэдди Корбин для FREEMC02 для мобильного или настольного компьютера, чтобы следить за видео и этой записью в блоге!
Шаг 3. Редактирование с помощью предустановок Lightroom на рабочем столеВ этом сообщении блога (и нашем видео) мы покажем вам все, что вам нужно знать о редактировании с помощью Lightroom, от того, как импортировать и синхронизировать ваши p сбрасывает, как редактировать фотографии как на рабочем столе, так и на рабочем столе. ‘мобильное приложение. Вас просто интересует мобильный телефон? Прокрутить вниз!
При редактировании с помощью мобильного приложения Lightroom действительно легко ориентироваться и идеально подходит для начинающих, понимание основ настольного приложения Lightroom поможет вам улучшить процесс редактирования.’Редактирование и создание потрясающих изображений для лент Instagram.
Если Adobe Lightroom n еще не установлен на вашем компьютере, вы можете скачать его здесь.
Как загрузить и импортировать пресеты Lightroom
Давайте начнем с того, что убедимся, что ваш пресет загружен в программу Lightroom. Когда вы покупаете пресет Lightroom, вы также должны получить инструкции по его импорту в Lightroom.
Большинство пресетов отправляются вам по электронной почте или загружаются в виде zip-файлов. Независимо от того, покупаете ли вы пресеты для мобильного или настольного использования, вам нужно будет запустить их на своем рабочем столе и загрузить их на свой компьютер, чтобы получить к ним доступ на своем телефоне.
После загрузки файла vВы можете разархивировать его и получить доступ к прилагаемому файлу .lrtemplate. Этот файл .lrtemplate — ваша предустановка! Дважды щелкните по нему и откройте его в Lightroom или импортируйте в сам Lightroom.
Теперь, когда у вас открыт пресет, приступим к редактированию в Lightroom!
Для фотографий ниже мы будем использовать пресет Maddy Corbin MC06, который я использовал для организации своего Instagram, в частности @ maddy.Корбин, и мы обнаружили, что он лучше всего подходит для нейтрального фона с забавными всплесками цвета.
Выберите предустановку Lightroom
В медиатеке откройте изображение, которое хотите отредактировать. Обязательно просматривайте и редактируйте свои файлы. Вчера на вкладке «Разработка» , на которой есть все инструменты, функции и панели редактирования, которые вам понадобятся для работы с изображением.
Ваши предустановки можно найти на панели инструментов «Предустановки» слева, и все, что вам нужно сделать, это нажать на предустановку, которую вы хотите использовать, чтобы мгновенно применить изменения!
Если в вашей программе Lightroom есть несколько предустановок, вы можете навести курсор на каждую предустановку, чтобы увидеть предварительный просмотр того, как будет выглядеть ваше изображение после применения предустановки.
Хотя редактирование с использованием предустановок Lightroom сэкономит вам много времени, большинство предустановок не будет простым редактированием «одним щелчком», потому что каждая фотография отличается .
Освещение, экспозиция, цвет фона или даже расположение ваших изображений могут быть похожими, когда дело доходит до редактирования, все они будут по-разному реагировать на ваш пресет.
Предустановки Lightroom служат отправной точкой для вашего редактирования, вы сможете применить аналогичные изменения ко всем своим фотографиям одним щелчком мыши, но вы хотите потратить некоторое время на то, чтобы настроить и манипулировать своими отдельными изображениями, чтобы они наилучший возможный рендеринг, который вы можете увидеть на видео выше!
Редактирование с помощью Lightroom
После того, как вы применили предустановку Lightroom к своему изображению, вы можете использовать инструменты редактирования в разработке, чтобы настроить все на фотографии.
Вот некоторые вещи, с которыми вы можете поиграть, если хотите получить наилучшие результаты от вашей предустановки:
На вкладке Basic вы найдете следующие команды:
- Температура: Это изменит свежесть или теплоту красок на фото. Если ваши цвета слишком желтые, переместите ползунок влево. Или, если на фотографии присутствует синий оттенок, переместите ползунок вправо.
- Оттенок: Специально для зеленого или пурпурного цветов в ваших изображениях.Если ваши цвета слишком фиолетовые, переместите ползунок влево. S ‘они слишком зеленые, переместите их вправо.
- Экспозиция: Управляет яркостью фотографии. Если ваша фотография слишком яркая или передержанная, переместите ползунок влево, чтобы затемнить ее. Или вы можете сделать изображение ярче, смахнув вправо.
- Контрастность: Это поможет вам определить контраст между толстыми и темными цветами вашего изображения. Если вы хотите получить более яркое и драматичное изображение, переместите ползунок вправо, чтобы увеличить контраст.
- Основные моменты: Используется для управления яркими частями изображения, такими как белый фон, чистое небо или облака. Слегка вправо, чтобы сделать их светлее, или влево, чтобы затемнить.
- Тени: Подобно светлым участкам, этот ползунок перемещается по более темным частям изображений. Перетащите вправо, чтобы сделать его светлее, или влево, чтобы затемнить.
- Белые: Этот ползунок устанавливает белую точку изображения. Если вы хотите, чтобы больше цветов выглядели полностью белыми, переместите ползунок вправо.
- Черный: В отличие от белой панели инструментов, здесь устанавливается черная точка изображения. Переместите ползунок влево, чтобы полностью раскрыть черный цвет.
- Vibrance: Вы можете увеличить насыщенность менее насыщенных (или приглушенных) цветов больше, чем более насыщенных цветов. Это может помочь сохранить естественный оттенок кожи, а не подвергнуть ее чрезмерной обработке.
- Насыщенность: Этот ползунок также увеличивает насыщенность всех цветов. Просто переместите ползунок влево, чтобы обесцветить или сделать цвета более тусклыми, или переместите его вправо, чтобы увеличить насыщенность и сделать изображение действительно ярким!
На вкладке HSL / Color / B&W вы сможете настроить определенные цвета на фотографии.
Одна из лучших особенностей редактирования с помощью Lightroom по сравнению с другими приложениями для редактирования фотографий — это уровень детализации, которого можно достичь с помощью редактирования цветов в определенном спектре.
Например, на фотографии выше вы увидите, как увеличение насыщенности «синего» может сделать цвет футболки действительно ярким, поэтому, если у вас много синего в вашей ленте Instagram, вы можете захотеть сделать это. чтобы фотография соответствовала остальной части вашей ленты.
При редактировании фотографий в L ightroom вы можете сделать так много всего, но это основы, с которых можно начать! Поиграйте с элементами управления, пока не найдете то, что вам нравится, и картинку, которая вам понравится.
Когда вы довольны своим отредактированным изображением, пора экспортировать его. Щелкните «Файл» и выберите «Экспорт». Оттуда вы также можете изменить размер, имя и тип файла, который вы используете или хотите сохранить свою фотографию.
Шаг 4. Редактирование с помощью предустановок Lightroom в мобильном приложенииЕсли вы делаете фотографии на свой телефон или вносите изменения в дороге, мобильное приложение Lightroom CC — отличный вариант для вас! Это быстро, легко и совершенно бесплатно.
Сначала загрузите мобильное приложение Lightroom CC из App Store или Google Play.
Затем вам нужно будет приобрести предустановку Lightroom для мобильных устройств (или бесплатно загрузить предустановку для мобильных устройств MC 02) и установить ее в свое мобильное приложение, что немного сложно.
Как загрузить предустановки Lightroom для мобильных устройств
Как и предустановки для настольных компьютеров, предустановки для мобильных устройств сначала необходимо загрузить на рабочий стол! После того, как вы приобрели и загрузили файлы предустановок для мобильных устройств, вы найдете zip-папку.Откройте эту папку, и вы найдете файл .DNG. Этот файл .DNG или изображение — ваш мобильный предустановленный!
Затем вам нужно будет отправить файл .DNG на свой мобильный телефон с помощью Airdrop, Dropbox, Google Drive или электронной почты.
После того, как файл .DNG окажется на вашем телефоне, он может выскочить. открывать как фотографию в ваших файлах вместо (иногда изображение вообще не отображается). Это также может выглядеть как полностью неотредактированная фотография. Но не волнуйтесь, он содержит изменения и будет служить предустановкой после установки в вашем приложении Lightroom!
Затем вам нужно будет импортировать эту фотографию в мобильное приложение Lightroom CC.
Щелкните в правом нижнем углу и нажмите кнопку «Добавить новую фотографию», чтобы открыть папку «Фотопленка». Выберите фотографию, которую хотите отредактировать, затем нажмите «Добавить фотографии».
Не волнуйтесь, если это изображение выглядит немного смешно — оно может выглядеть очень темным, переэкспонированным или иметь какие-то странные изменения. Это совершенно нормально!
Это связано с тем, что это сама предустановка, и правки, примененные к этому изображению, могут отличаться от того, как будет выглядеть ваше окончательное изображение после добавления правок.Помните, что ваш пресет является вашим базовым шаблоном, и вы, вероятно, захотите отредактировать его, когда это сделаете. ‘он будет применен.
Чтобы редактировать фотографии в мобильном приложении Lightroom бесплатно, вы будете копировать фотографии. Задайте настройки исходной фотографии и вставьте их на фотографию, которую хотите отредактировать. Если у вас есть Adobe Lightroom subion , вы можете синхронизировать предустановки настольной версии с мобильным приложением, чтобы изменять их одним щелчком мыши, см. Инструкции, как это сделать. здесь .
Редактирование с помощью мобильного приложения Lightroom CC
Теперь, когда у вас установлена предустановка фотографий, пора добавить фотографии, которые вы хотите редактировать, из вашей фотопленки!
После того, как вы импортировали свои фотографии, вы захотите найти исходную предварительную настройку фотографий, так как вы будете копировать эти настройки.
Совет редактора: создайте папку в приложении Lightroom для каждой предустановки, чтобы вы могли легко найти предустановленную фотографию, скопировав настройки!
Po Чтобы скопировать настройки из предустановки фотографии, щелкните три точки в правом верхнем углу изображения и выберите Копировать настройки из изображения. Убедитесь, что все выбрано в поле, которое открывается на вашем экране, и нажмите ОК.
Теперь вы можете вернуться в папку «Все фотографии» и открыть «Изображение, которое вы хотите отредактировать с помощью халявы».Коснитесь трех точек в правом верхнем углу и выберите «Вставить настройки изображения». Теперь ваш пресет применен к вашему изображению!
Как и при редактировании на рабочем столе, вы можете изменить некоторые настройки изображения. Используйте полосу прокрутки в нижней части экрана, чтобы найти все инструменты редактирования, такие как выставка, контраст и основные моменты.
Кнопка цвета — это то место, где вы можете поиграть с отдельными цветами вашего изображения, как и в настольном приложении, но на этот раз бесплатно!
Просто нажмите кнопку «Смешать», и вы можете нажать, чтобы выбрать отдельные цвета и изменить оттенок, насыщенность и яркость каждого из цветов.
Когда вы закончите, вы можете нажать и удерживать экран над вашей фотографией, чтобы увидеть выше и после ваших изображений!
После того, как вы добавили все изменения и остались довольны своим изображением, нажмите кнопку «Экспорт» в правом верхнем углу экрана, и вы сможете сохранить его в фотопленке или файлах.
Шаг 6: Планируйте свой канал Instagram и эстетикуОдним из самых больших преимуществ использования предустановок Lightroom является то, что вы можете поддерживать единообразную эстетику Instagram для всех ваших изображений.
Совет №1 для красивой эстетики в Instagram? Используйте один и тот же пресет (или фильтр) для всех ваших изображений!
Наличие организованной и отредактированной ленты Instagram поможет вам выделиться из толпы и превратить ваших посетителей в новых подписчиков в Instagram.
Поэтому, когда дело доходит до выбора предустановок, постарайтесь соответствовать предустановкам, которые вы используете для всех изображений в ленте Instagram. Вы также можете найти коллекцию создателей пресетов, которые дополняют друг друга, так что вы можете использовать разные пресеты, но они все равно отлично смотрятся друг на друге рядом с другими!
Если вы начнете менять и изменять пресеты с разными оттенками или с разными дизайнерами, вам будет трудно получить такой целостный вид.
Даже если вы снимаете в самых темных переулках или на самых ярких белых стенах, если вы используете одну и ту же предустановку, это действительно поможет сохранить основные цвета вместе.
Один из самых простых способов упорядочить ленту Instagram — это иметь возможность предварительно просмотреть, как ваши изображения будут выглядеть бок о бок, сверху и снизу друг друга. Бесплатные инструменты, такие как R’s Late Visual Planner, — отличный способ спланировать ленту и организовать макет, просто щелкнув и перетащив сообщения в любом порядке.
Более того, если вы редактируете с помощью Lightroom на своем рабочем столе, позже очень легко загрузить и запланировать публикации Instagram прямо со своего компьютера!
Поздравляем: теперь вы сделали свои фотографии, успешно отредактировали в Lightroom и спланировали свои снимки в красивую и последовательную ленту Instagram. Отличная работа!
Готовы спланировать и запланировать красивую ленту в Instagram? бесплатно на Later, маркетинговой платформе №1 в Instagram!
40 лучших бесплатных пресетов Lightroom на 2021 год
Большинство веб-дизайнеров и графических дизайнеров ежедневно используют Photoshop как один из основных инструментов торговли.Photoshop невероятно мощен для проектирования и редактирования фотографий, но у Adobe также есть Lightroom, который можно использовать для обработки / редактирования фотографий и организации файлов фотографий.
Как дизайнер, вы, вероятно, работаете с большим количеством изображений, в том числе предоставленных клиентами, приобретенными стоковыми фотографиями, бесплатными стоковыми фотографиями и, возможно, даже вашими собственными фотографиями. Поскольку дизайнеры работают с таким большим количеством фотографий, и поскольку многие дизайнеры также увлекаются фотографией, Lightroom становится все более популярным даже за пределами кругов просто профессиональных фотографов.
Повышению популярности Lightroom также способствует его включение в Creative Cloud от Adobe. Если у вас есть подписка Creative Cloud на такие программы, как Photoshop и Illustrator, у вас также есть доступ к Lightroom.
Ранние версии Lightroom включали базовые функции для редактирования фотографий, но модуль библиотеки для организации фотографий был не менее важен. Поскольку фотографы могут легко создать архив из тысяч фотографий, очень важно их систематизировать. Но с годами, с каждой новой версией, модуль разработки Lightroom становится все более мощным, и пользователи Lightroom обнаруживают, что все реже и реже открывают Photoshop.
Один из лучших способов воспользоваться возможностями Lightroom, особенно если вы только начинаете работать с программой, — это использовать предустановки.
Lightroom Presets — это небольшие предварительно определенные файлы настроек, которые после установки и одним щелчком мыши можно использовать для мгновенного применения определенных и часто потрясающих эффектов к вашим фотографиям. Они служат той же цели, что и экшены Photoshop, которые будут использоваться в Photoshop для применения определенного типа эффекта к фотографии.
Пресетымогут помочь ускорить рабочий процесс редактирования, позволить вам получить потрясающие эффекты, которые вы, возможно, не сможете воспроизвести самостоятельно, а также они могут служить отличным образовательным ресурсом, если вы хотите научиться создавать различные типы последствия. Есть много пресетов, доступных для покупки, но есть и те, которые можно скачать бесплатно.
Поиск лучших бесплатных пресетов может быть немного сложной задачей, потому что вам также нужно отсеять множество вариантов более низкого качества, поэтому эта коллекция была собрана для демонстрации некоторых из лучших бесплатных пресетов, которые вы можете скачать.
Бесплатные предустановки Lightroom сгруппированы по следующим категориям: эффекты пленки, эффекты HDR, цветовые эффекты, черно-белые эффекты и винтажные эффекты.
Бесплатные предустановки Lightroom для пленочных эффектов
Эти предустановки придадут вашим цифровым фотографиям вид пленки. Эти эффекты часто довольно тонкие, но могут помочь в создании великолепных фотографий.
1. Пресеты PRO для ландшафта и путешествий Lightroom
(Envato Elements)Начинает наш список сильная коллекция пресетов Lightroom.Вы найдете в общей сложности 15 различных предустановок, созданных, чтобы упростить редактирование фотографий природы, пейзажа и улицы.
2. Бесплатная портретная фотография Lightroom Preset
(Free)С помощью этой предустановки вы придадите портретам более резкий вид и сможете применить ее одним щелчком мыши.
3. Редакционная коллекция v2
(Envato Elements)Если вы хотите, чтобы ваши фотографии выглядели так, как будто они находятся на обложке журнала, попробуйте этот пресет.Вы найдете 13 предустановок, совместимых с файлами JPEG и RAW.
4. Предустановка Lightroom на основе кинопленки
(бесплатно)Этот предустановленный Lightroom, вдохновленный фильмом, придаст вашим фотографиям классический вид пленки. Вы можете применить его ко всем типам фотографий, включая пейзаж, на открытом воздухе, портреты и многое другое.
5. Пленка Lightroom Preset
(Бесплатно)Это еще один пресет Lightroom, вдохновленный фильмами, но разница в том, что он придает вашим фотографиям мягкий, размытый вид.Используйте его для создания интересного эффекта на ваших портретных фотографиях.
6. Юбилейные предустановки Lightroom — Том I
(Envato Elements)Этот набор предустановок содержит 20 различных предустановок, предназначенных для парной, пожилой и портретной фотографии. Некоторые примечательные особенности включают аутентичные цветовые тона, мрачную атмосферу и имитацию пленки.
7. Стартовый пакет Коллекция пресетов Lightroom
(бесплатно)Если вы только начинаете работать с Lightroom, эта коллекция предустановок — то, что вам нужно.Он содержит несколько полезных предустановок, которые помогут вам улучшить ваши изображения и улучшить рабочий процесс.
8. Пресеты Lightroom «Солнечный пейзаж»
(Envato Elements)Попробуйте эту коллекцию предустановок, если вам нравится снимать много пейзажей, фотографий восхода или заката. Коллекция поставляется с 30 различными предустановками, которые поддерживают форматы RAW, NEF, DNG, JPG и TIFF.
9. Рождественские предустановки Lightroom
(Envato Elements)Добавьте немного праздничного настроения ко всем вашим фотографиям.Всего вы найдете 30 различных предустановок с поддержкой форматов RAW, NEF, DNG, JPG и TIFF.
10. Винтажная пленка для Lightroom
(бесплатно)Используйте этот винтажный пресет всякий раз, когда вам нужно, чтобы ваши фотографии выглядели более винтажными. Предустановка применит красивый мягкий винтажный эффект, который выделит ваши фотографии.
11. Предустановка Grainy Matte Lightroom
(бесплатно)Матовые эффекты — популярный эффект для портретной фотографии, и благодаря этому предустановке вам больше не нужно каждый раз создавать его с нуля.
12. Предустановки Lightroom для новорожденных
(Envato Elements)Эта коллекция предустановок была разработана для фотографии новорожденных. В общей сложности 20 предустановок добавят различные эффекты, такие как мягкий свет, мягкий черно-белый, винтаж, потрясающие глаза и многое другое.
13. Предварительная установка Faded Lightroom
(Бесплатно)Попробуйте этот пресет, если вы хотите добавить к своим фотографиям красивый эффект выцветания. Этот эффект хорошо работает с различными фотографиями, включая городские пейзажи, пейзажи, улицы, портреты и т. Д.
14. Я Blogger — 50 предустановок Lightroom
(Envato Elements)Всего вы найдете 50 предустановок, идеально подходящих для путешествий, моды, образа жизни, еды и других стилей фотографии. Используйте его, чтобы выделить свой блог.
бесплатных предустановок Lightroom для эффектов HDR
Lightroom отлично подходит для увеличения динамического диапазона фотографии. Самая последняя версия (Lightroom CC) включает новую функцию слияния HDR, но для этого вам понадобится несколько экспозиций одной и той же сцены.Если вы работаете с одной фотографией, вы можете получить внешний вид HDR с помощью этих предустановок.
15.
Предустановки UltraPOP Lightroom (Envato Elements)
Добавьте новую жизнь своим фотографиям с помощью этой предустановки UltraPOP для Lightroom. Коллекция содержит 20 различных пресетов, каждый из которых добавляет вашим фотографиям неповторимый цветовой оттенок.
16. Предустановка HDR Lightroom
(Бесплатно)Чтобы получить более эффектный вид, рассмотрите возможность использования этой предустановки HDR для Lightroom.Вы сможете быстро применить все эффекты, необходимые для создания настоящего HDR-изображения.
17. Пресеты портрета Flowerage для Lightroom и ACR
(Envato Elements)Эти предустановки Flowerage Portrait для Lightroom идеально подходят для свадебной и художественной фотографии. Коллекция хорошо сочетается с портретами при естественном освещении с большим количеством зелени и цветов.
18. Cinematic HDR Lightroom Preset
(Бесплатно)Это еще одна предустановка HDR для Lightroom, но на этот раз вы получите кинематографический вид.Этот пресет идеально подходит для пейзажных фотографий и фотографий природы и работает с Lightroom 4, 5, 6 и CC.
19. Предустановка HDR Lightroom
(Бесплатно)Эта предустановка HDR Lightroom сделает любую фотографию более мрачной и хорошо работает с портретной фотографией. Вы также можете настроить пресет по своему вкусу.
20. Пресеты Zine Fashion Lightroom — Том II
(Envato Elements)Пресеты Zine Fashion Lightroom были разработаны с учетом моды, искусства и красивой фотографии.Предустановки работают с Lightroom 4 и выше и поддерживают различные форматы изображений.
21. FoodKit — Предустановки еды для Lightroom и ACR
(Envato Elements)Этот пресет пригодится любому фотографу, специализирующемуся на еде или мероприятиях. Вы не только сможете придать своим фотографиям вкусный вид, но и значительно ускорите рабочий процесс.
22. Сильная предустановка HDR Lightroom
(бесплатно)Попробуйте этот пресет Strong HDR Lightroom, если вы хотите, чтобы ваши фотографии выглядели яркими и драматичными.Пресет работает с Lightroom 4 и более новыми версиями.
23. Художественный об. 3 предустановки Lightroom
(Envato Elements)Этот пакет предустановок Lightroom содержит 26 различных предустановок с художественным оформлением. Они совместимы с Lightroom 4 и новее и работают как с изображениями JPG, так и с RAW.
24. Предустановка для Lightroom HDR Autumn Color Boost
(Бесплатно)Увеличьте динамический диапазон и сделайте эти осенние цвета по-настоящему яркими с помощью этой предустановки Autumn Color Boost HDR Lightroom.Пресет работает с Lightroom 4 и более новыми версиями.
25. Предустановка Lightroom для черно-белого HDR
(бесплатно)Эта предустановка позволяет легко применить черно-белый эффект к любой фотографии и сохранить глубокий красивый черный цвет.
26. Матовые пресеты Blogger для Lightroom и ACR
(Envato Elements)В этой коллекции пресетов Lightroom вы найдете 10 тональных эффектов, которые придадут вашим фотографиям красивый матовый вид.Предустановки поддерживают формат изображения RAW.
бесплатных цветовых эффектов для Lightroom
В Lightroom есть всевозможные варианты работы с цветом. Для некоторых тусклых фотографий вы можете захотеть сделать цвета яркими, а в других случаях вы можете вместо этого использовать эффект выцветания. Вы также можете оживить голубое небо или улучшить осенние цвета на фотографиях природы.
27. Предустановка Color Pop Lightroom
(бесплатно)Оживите свои фотографии, добавив ярких красок.Эта бесплатная предустановка сделает цвета на ваших фотографиях более яркими. Предустановка работает как с файлами RAW, так и с файлами .jpg.
28. Яркий пейзаж предустановки Lightroom
(бесплатно)Это еще один красочный пресет для Lightroom, призванный оживить ваши пейзажные фотографии, сделав цвета более яркими. Пресет работает с Lightroom 4, 5, 6 и CC.
29. Осенний пейзаж Предустановка Lightroom
(бесплатно)Осень — одно из самых ярких времен года, и этот пресет сделает фотографии осенних пейзажей еще более яркими.Предустановка проста в использовании и настраивается в соответствии с вашими потребностями.
30. Light Leak Preset Lightroom
(Бесплатно)Добавьте красивый эффект утечки на свои фотографии с помощью этого бесплатного пресета Lightroom. Пресет хорошо сочетается с винтажными эффектами. Его легко применить и настроить по своему вкусу.
31. Предустановки Cinema Lightroom
(бесплатно)Сделайте свои фотографии особенными с помощью этого бесплатного пресета Lightroom. Он превратит ваши фотографии в шедевры кинематографа, и вы легко сможете настроить его под свои нужды.
32. Предустановка интенсивного теплого освещения
(бесплатно)Как следует из названия, эта предустановка сделает ваши фотографии более насыщенными и согреет их. Это отличный выбор для портретных фотографий, он работает как с Lightroom, так и с Photoshop.
33. Предустановка Popper Lightroom
(бесплатно)Этот пресет — отличный выбор, когда вам нужно добавить немного цвета к вашим фотографиям, не переусердствуя. Предустановка работает с Lightroom 4 и выше, а также с Photoshop.
34. Предустановка Lightroom «Мягкая пастель»
(Бесплатно)Хотя вы можете использовать этот набор настроек для различных фотографий, этот мягкий пастельный набор Lightroom лучше всего работает с портретными изображениями и изображениями вне помещения.
35. Предустановки Soft & Light Lightroom
(бесплатно)Сбейте двух зайцев одним щелчком мыши и сделайте снимки более мягкими и улучшите освещение одним щелчком мыши.
36. Мягкая пастель Lightroom Preset
(Free)Добавьте пастельный оттенок к своим фотографиям с помощью этого пресета Lightroom.Он работает с Lightroom 4 и выше, а также с Photoshop, и вы можете легко настроить его.
37. Предустановка Elegant Fade Lightroom
(бесплатно)Сделайте ваши фотографии блеклыми, что придаст им красивый состаренный вид. Предустановка работает с Lightroom 4 и выше и поддерживает форматы изображений JPG и RAW.
38. Предварительная установка Faded Lightroom
(Бесплатно)Попробуйте этот блеклый пресет Lightroom, если вы хотите сэкономить время и не применять одни и те же фильтры и эффекты каждый раз с нуля.
39. Предустановка Grace Lightroom
(бесплатно)Сделайте ваши фотографии более гладкими, применив этот набор настроек Grace для Lightroom. Предустановка бесплатна для личного и коммерческого использования и работает с Lightroom 4 и более поздних версий.
Бесплатные предустановки Lightroom для черно-белых эффектов
В Lightroom легко преобразовать цветную фотографию в черно-белую, но простые черно-белые преобразования часто выглядят скучно и неинтересно.Чтобы получить максимальную отдачу от черно-белого изображения, вам нужно будет также внести некоторые другие настройки, и эти предустановки сделают всю работу за вас.
40. Черно-белая предустановка Lightroom
(бесплатно)Эта предустановка Black and White Lightroom была разработана для изображений RAW, но также хорошо работает с форматом JPG. Он мгновенно превратит ваши цветные фотографии в черно-белые.
41. B&W Berkeley
(бесплатно)Эта предустановка не только превратит ваши фотографии в черно-белые, но и придаст им приятный винтажный эффект.Предустановку легко применить и настроить.
бесплатных пресетов Lightroom для винтажных эффектов
Хотите винтажный эффект для вашей фотографии? Это очень легко сделать с помощью этой подборки отличных винтажных и ретро-пресетов.
42. Пресеты Vintage Fade Lightroom
(Бесплатно)Эта предустановка сделает цвета фотографии более блеклыми и применит легкий винтажный эффект. Он работает с Lightroom 4 и новее, а также с Photoshop.
43.Винтажный пресет Lightroom
(бесплатно)Эта предустановка под названием Vintage Wash мгновенно сделает ваши фотографии более ретро. Предустановка работает с Lightroom 4 и новее и поддерживает различные форматы изображений.
44. Пресет Lavender Lomo Lightroom
(бесплатно)Воссоздайте ломо-образ с помощью этого пресета Lightroom. Этот пресет работает с версиями Lightroom 4, 5, 6 и CC.
45. Пресеты Lightroom для блондинок и брюнеток
(бесплатно)Эта забавная коллекция предустановок Lightroom хорошо подходит для портретной фотографии и придаст вашим фотографиям забавный ретро-вид.
46. Теплое ретро
(Бесплатно)Подобно другим пресетам Lightroom, этот набор пресетов придаст вашим фотографиям теплый ретро-вид. Коллекция поддерживает Lightroom 4 и новее.
47. Vintage Garden
(Бесплатно)Эта винтажная коллекция пресетов Lightroom — отличный выбор, когда вам нужно добавить винтажный эффект к пейзажной фотографии и фотографии на открытом воздухе.
48.Оранжевый и зеленый Vintage Clarity Lightroom Preset
(бесплатно)Этот пресет Lightroom превратит ваши фотографии в черно-белые и в то же время сделает их более винтажными.
Как установить и использовать предустановку Lightroom
предустановок Lightroom упрощают последовательное редактирование фотографий. Они экономят ваше время, потому что вам не нужно воссоздавать настройки изображения с нуля. В Интернете доступно множество бесплатных пресетов Lightroom.Вот краткое руководство по установке и использованию предустановки Lightroom.
Как установить и использовать предустановку для Lightroom CC 2018+:
- Загрузите и разархивируйте файл предустановок, который вы хотите использовать
- Запустить Lightroom
- Перейти к разработке модуля
- Наведите указатель мыши на знак + рядом с предустановками
- Выбрать предустановки для импорта
- Примените предустановку, выбрав фотографию, которую нужно отредактировать, и щелкнув имя предустановки.
Как установить и использовать предустановку для старых версий Lightroom:
- Открыть Lightroom
- Перейдите в «Настройки»> «Предустановки»
- Щелкните поле с заголовком: Показать папку предустановок Lightroom
- Дважды щелкните Lightroom
- Дважды щелкните по Develop Presets
- Скопируйте папки с вашими пресетами в папку Develop Presets
- Перезапустите Lightroom
- Используйте предустановку, выбрав фотографию, с которой хотите работать, и щелкнув имя предустановки

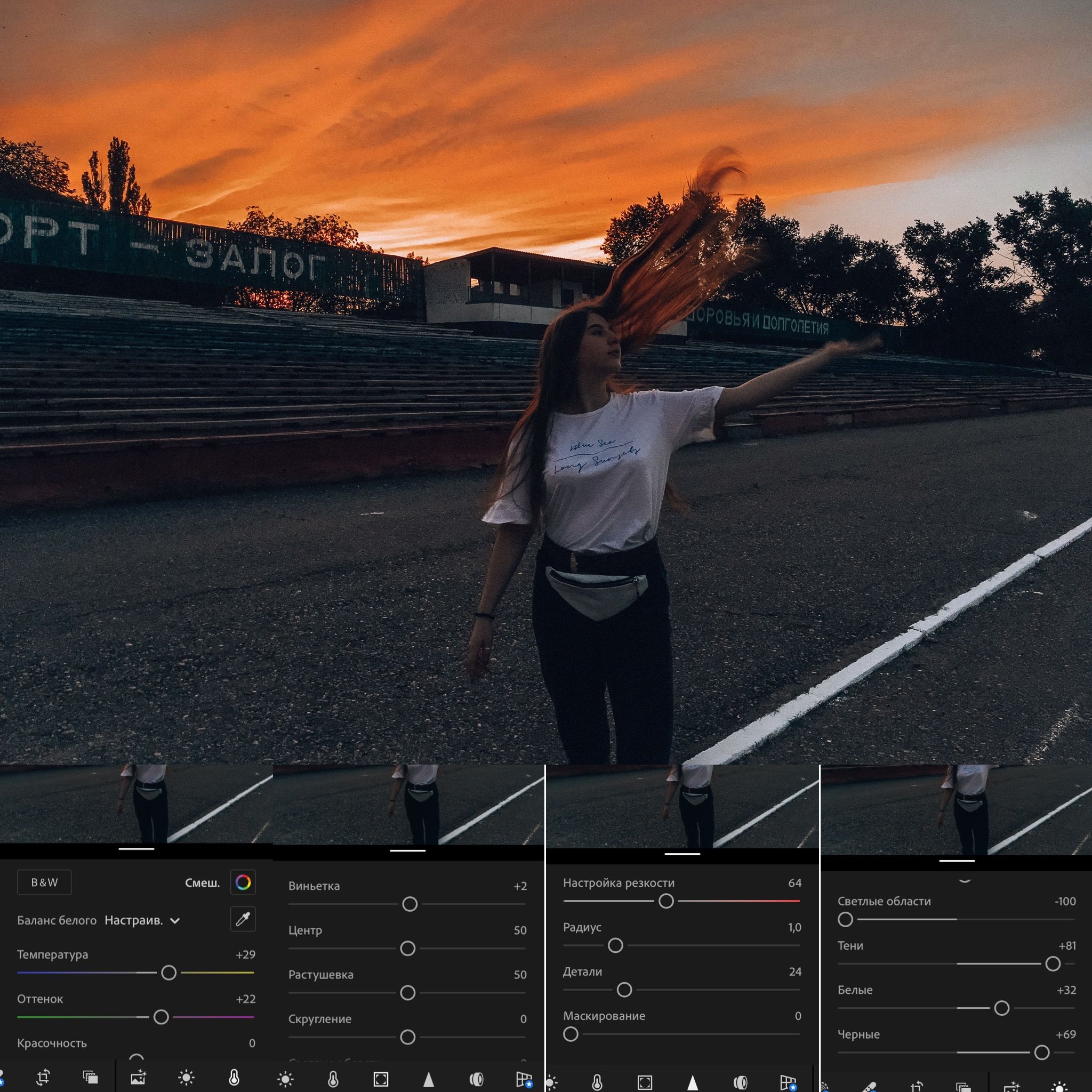
 Под Настройки файла установить Качественный на 100 и цветовое пространство для sRGB. В настройках изображения установите разрешение в 72
Под Настройки файла установить Качественный на 100 и цветовое пространство для sRGB. В настройках изображения установите разрешение в 72


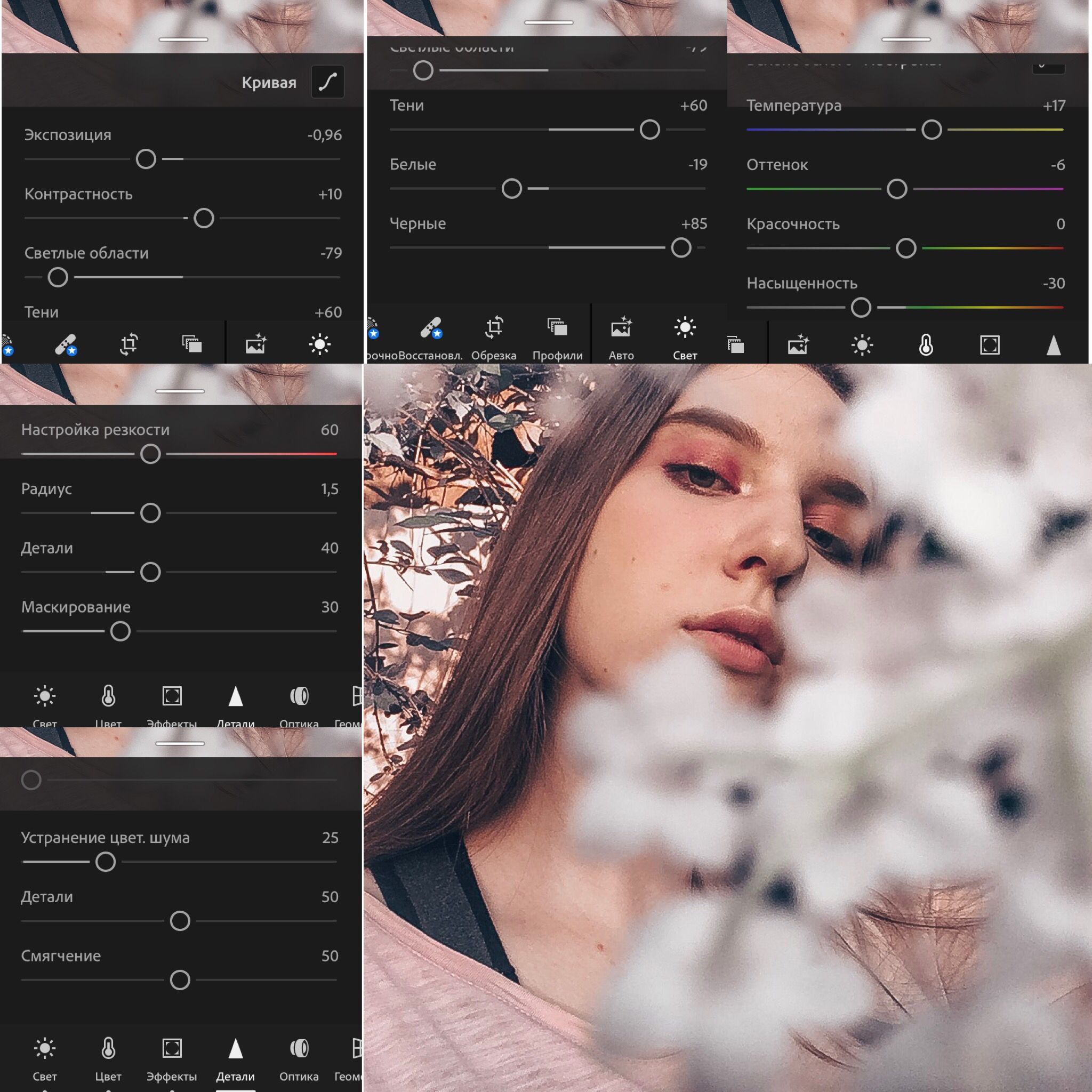 Теперь вы можете выбрать любой файл: при наведении мыши на название пресета включится его предпросмотр на фото, а по щелчку мыши он будет применён. Очень удобно! Помните, что все настройки всегда можно сбросить и смело экспериментируйте.
Теперь вы можете выбрать любой файл: при наведении мыши на название пресета включится его предпросмотр на фото, а по щелчку мыши он будет применён. Очень удобно! Помните, что все настройки всегда можно сбросить и смело экспериментируйте. Копий может быть сколько угодно.
Копий может быть сколько угодно. Ведь наверняка со временем у вас появятся любимые пресеты, которые вы создавали на основе своих фото. Такой пресет жалко потерять при неполадках ПК или Lightroom (которые иногда случаются). А ещё копии пригодятся при «переезде» на новый компьютер.
Ведь наверняка со временем у вас появятся любимые пресеты, которые вы создавали на основе своих фото. Такой пресет жалко потерять при неполадках ПК или Lightroom (которые иногда случаются). А ещё копии пригодятся при «переезде» на новый компьютер.