Повернуть фото на 45, 90, 180 или несколько градусов онлайн
Обработка JPEG фотографий онлайн.
Главное нужно указать картинку на вашем компьютере или телефоне, указать угол поворота картинки в градусах, нажать кнопку ОК, подождать пару секунд и скачать готовый результат. С настройками по умолчанию картинка будет повёрнута на 90 градусов по часовой стрелке, с учётом и коррекцией поворота в Exif, если такова запись там имеется. Это нужно для того, чтобы ориентация картинки (портретная или альбомная) была всегда одинаковой при просмотре в разных программах, которые могут учитывать или не учитывать поворот во встроенной Exif-информации.
Примеры с вертикальной фотографией батарейки «Kodak», повёрнутой на 5 градусов по часовой стрелке, на 25 градусов против часовой стрелки и на 90 градусов по направлению часовой стрелки:
Все вышеуказанные примеры были сделаны со всеми настройками по умолчанию, кроме разных «углов поворота».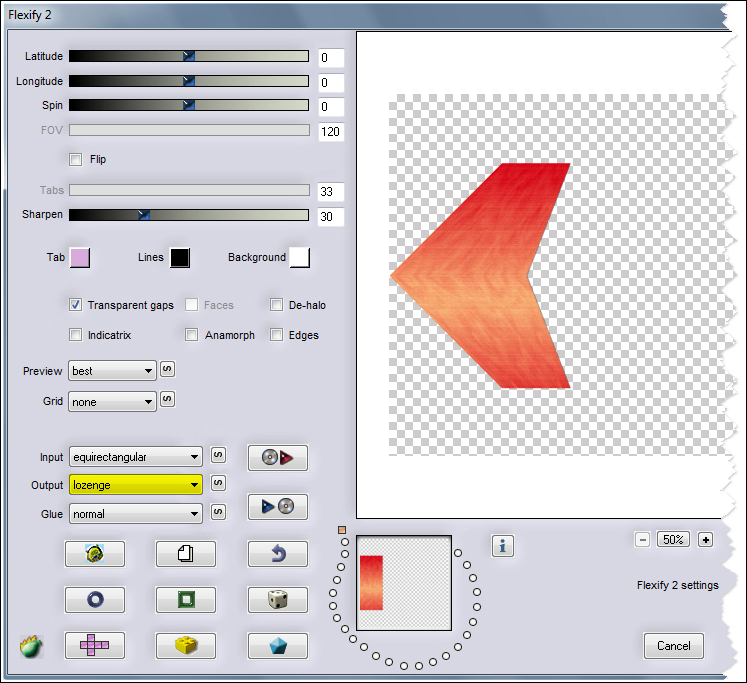
Исходное изображение никак не изменяется. Вам будет предоставлена другая обработанная картинка.
2) Настройки для поворота изображенияУгол поворота: (от -360.00° до 360.00°, 0°=»физический поворот на основе exif»)
(Положительное значение позволяет повернуть картинку по часовой стрелке ⟳, а отрицательное – против часовой ⟲)
Тип поворота изображения: Обычный или «физический» поворот на любой угол (выбрано по умолчанию)
(Подходит для поворота на 90, -90, 180, 270 градусов, если не кратно 90°, то появится однотонный фон)
С автоматической обрезкой однотонного фона, с сохранением пропорций
(Рекомендуется для поворота на несколько градусов, например, на: 3, 5 или 15 градусов)
(Размер результата в пикселях будет таким же, как и у исходной картинки, также подходит для поворота около 15 градусов)
Вращение относительно центра, с сохранением пропорций и размеров изображения
(Размер холста не изменяется, выступающие углы картинки будут обрезаны, на пустом месте будет однотонный фон)
Поворот jpg-картинки «в EXIF» без потери качества на:
стереть поворот в EXIF0°90° по часовой стрелке90° против часовой стрелки180°, перевернуть вверх ногами (только для JPG)
(Указанный в самом начале «угол поворота» игнорируется, повторное сжатие jpeg не применяется)
(Физический поворот jpeg-картинки без повторного сжатия, указанный в самом начале «угол поворота» игнорируется)
Цвет однотонного фона: красныйрозовыйфиолетовыйсинийбирюзовыйнебесныйсалатовыйзелёныйжёлтыйоранжевыйчёрныйсерыйбелыйпрозрачный (только для PNG-24) или цвет в формате HEX: открыть палитру
(Этот параметр используется при «обычном повороте», не кратном 90°, а также при «вращении относительно центра»)
Учитывать поворот картинки в EXIF + коррекция этой записи: включеноне применять
3) Формат изображения на выходе
JPEG cтандартныйпрогрессивный с качеством (от 1 до 100)
PNG-24 (без сжатия, без потери качества, с поддержкой прозрачности)
Копировать EXIF и другие метаданные? Да Нет
Обработка обычно длится 0.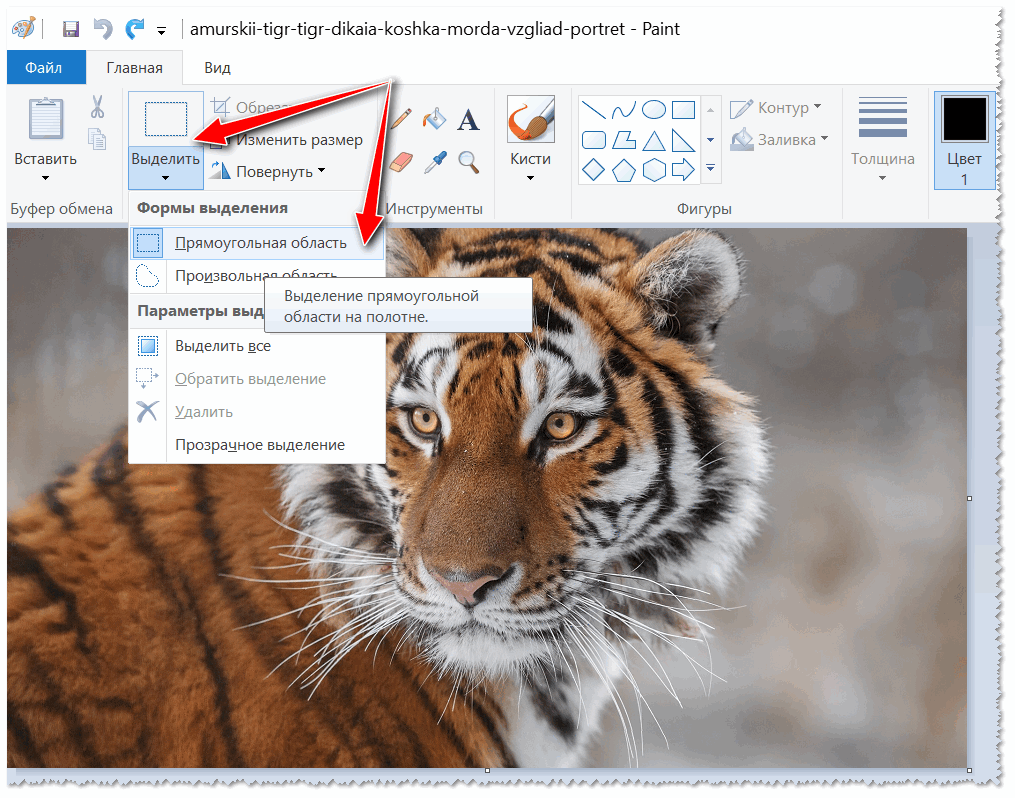 5-20 секунд.
5-20 секунд.
Повернуть фото онлайн, перевернуть картинку, повернуть изображение.
Повернуть фото онлайн: инструкция.
На этой странице вы можете повернуть фото онлайн быстро и бесплатно. Сделать это очень легко:
Шаг 1. Загрузите фотографию в окно приложения. Для этого кликните в любое место переворачивателя или просто перетащите изображение в это окно с помощью мыши.
Шаг 2. Поворачивайте фото. После окончания загрузки переворачивайте изображение с помощью кнопок «Туда» и «Сюда«. Первая кнопка поворачивает фотографию против часовой стрелки, а вторая, наоборот, вращает картинку по часовой стрелке.
Шаг 3. Скачайте перевернутое фото. В любой момент вы можете скачать картинку с помощью зеленой кнопки «Скачать» или через функцию бразуера «Сохранить как…» (правая кнопка мыши). Если вы хотите повернуть другое изображение, то сбросьте текущую картинку с помощью красного крестика в правом верхнем углу.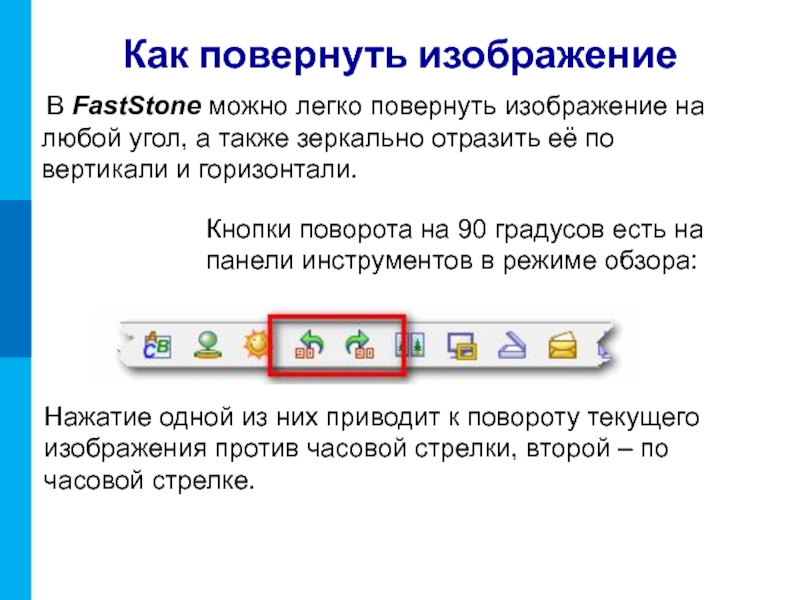
Перевернуть большое фото: масштабирование.
Большие изображения, которые требуется перевернуть, масштабируются автоматически сразу после загрузки на сервер. При этом реальные размеры изображения не меняются. Например, если вы загрузите фотографию размером 1280x934, то в приложении она отобразиться в масштабе 800x584. Однако на выходе вы все равно получите большой вариант изображения, т.к. масштабирование требуется лишь для удобства отображения. Реальный и масштабный размеры вы всегда можете видеть прямо над текущей фотографией (под кнопкой «
Повернуть картинку, не являющуюся фотографией.
С нашим бесплатным онлайн сервисом вы можете поворачивать любую картинку, будь то фотография или какое-либо другое изображение. Поддерживается большинство распространенных форматов графических файлов, в частности JPG, JPEG, PNG, GIF и многие другие.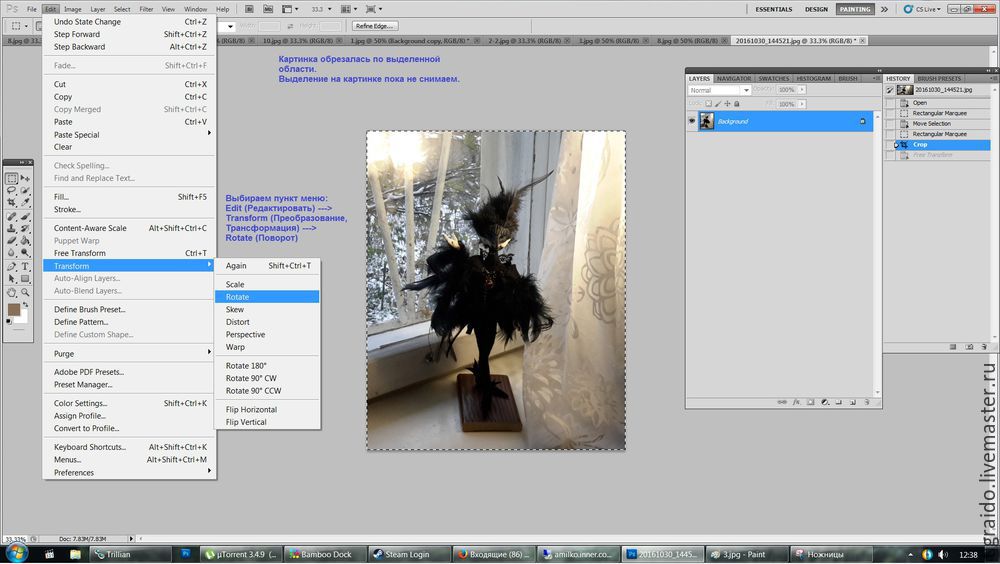 Таким образом, вы без проблем можете повернуть как цифровое фото, так и векторную картинку, нарисованную своими руками, например, в Photoshop-е.
Таким образом, вы без проблем можете повернуть как цифровое фото, так и векторную картинку, нарисованную своими руками, например, в Photoshop-е.
Как еще можно повернуть фотографию?
Преимуществом нашего сервиса, является возможность
Повернуть jpg на несколько градусов онлайн. Что делать, если перевернулось изображение на экране ноутбука или компьютера
В данной программе также довольно часто приходится выделять различные части рисунка, чтобы вырезать их, заменить или повернуть.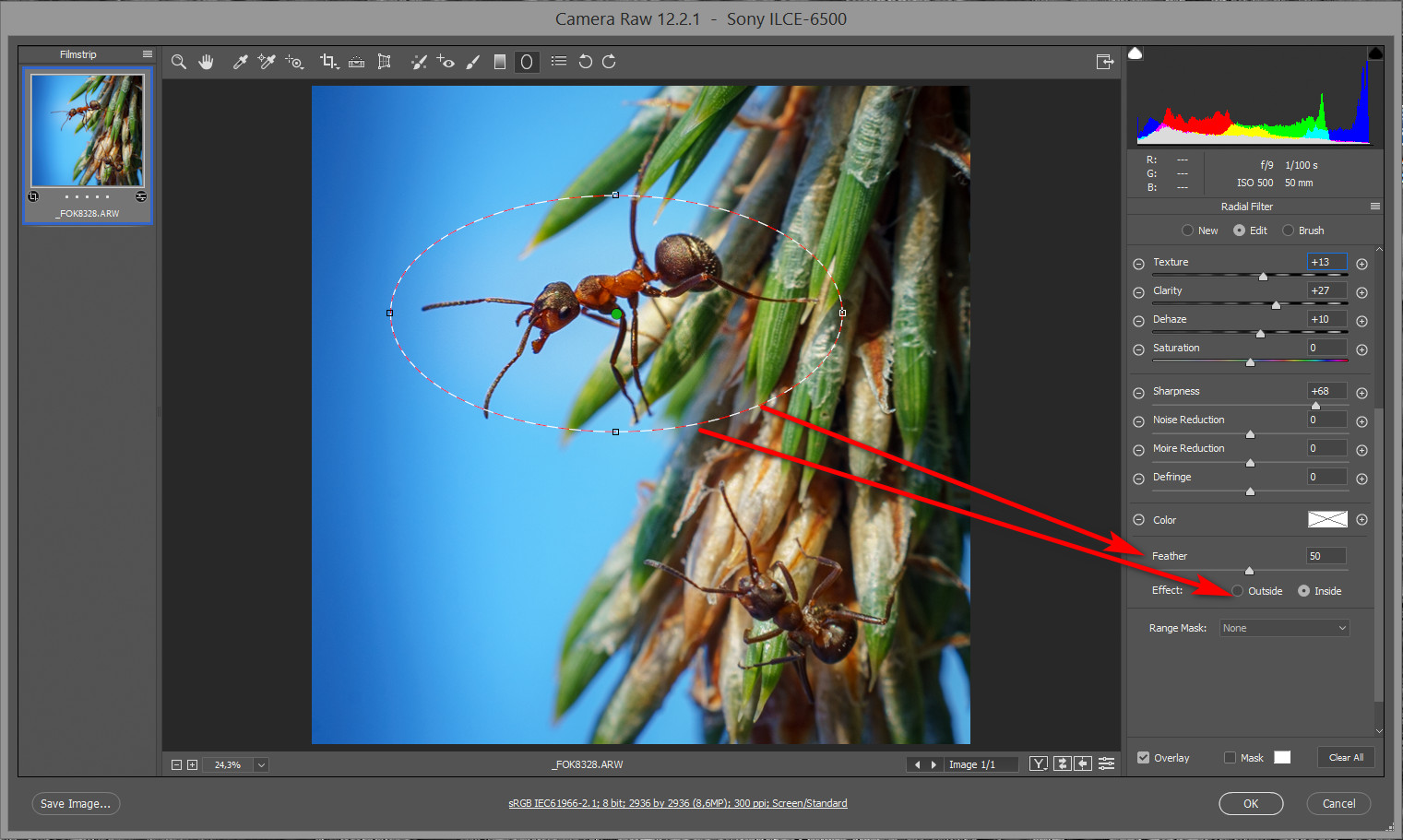
А сейчас давайте разберемся, что можно сделать, если нужно перевернуть изображение в Фотошопе зеркально или на несколько градусов. Пригодится это, если картинка или фотография, хранящиеся на компьютере, повернуты на 90 градусов по или против часовой стрелке, из-за того, что во время съемки человек держал фотоаппарат или телефон не под тем углом. Или нужно сделать коллаж из нескольких фото или картинок. Тогда повернутые на различный угол кадры будут смотреться на нем интереснее.
Как повернуть фото через меню
Открывайте в Photoshop то изображение, с которым будете работать. Дальше нажмите вверху по пункту меню «Image» (Изображение) и выберите из списка «Image Rotation» (Вращение изображения). В дополнительном меню будет несколько различных пунктов.
Здесь можно выбрать поворот на 180 градусов или на 90 по часовой стрелке («CW»
) или против «CCW»
. «Flip Canvas Horizontal»
(Отразить холст по горизонтали) – используется, если нужно повернуть зеркально. Соответственно «Flip Canvas Vertical»
(Отразить холст по вертикали) – это отражение картинки по вертикали.
Соответственно «Flip Canvas Vertical»
(Отразить холст по вертикали) – это отражение картинки по вертикали.
Выбрав пункт «Arbitrary» (Произвольно) появится вот такое окошко. В нем укажите точный угол для поворота картинки или фотографии в поле «Angle» (Угол). Дальше маркером отметьте, в какую сторону вращать: «CW» – по часовой, «CCW» – против часовой стрелки. Нажмите «ОК» .
Рисунок будет перевернут на указанный угол: четко на 90 или 180 градусов или на произвольное значение.
Используем свободное трансформирование
Повернуть изображение можно и следующим способом. Но перед тем как активировать данный режим, необходимо убедиться, что слой с рисунком, который будем крутить, не заблокирован – напротив него не должно быть замочка.
В примере слой заблокирован. Чтобы убрать замочек, кликните два раза мышкой по слою. Появится вот такое окно. В нем ничего изменять не нужно, просто нажмите «ОК» .
Теперь нажмите на клавиатуре «Ctrl+T»
. Вокруг объекта появится рамка с маркерами. Подведите курсор мышки за пределами картинки к любому маркеру. Когда курсор примет вид стрелочки, нажимайте левую кнопку мыши и поворачивайте рисунок. После того, как повернете, отпустите кнопку.
Вокруг объекта появится рамка с маркерами. Подведите курсор мышки за пределами картинки к любому маркеру. Когда курсор примет вид стрелочки, нажимайте левую кнопку мыши и поворачивайте рисунок. После того, как повернете, отпустите кнопку.
В режиме свободного трансформирования можно повернуть изображение, как захочется, или же укажите точное значение поворота в соответствующем поле верхнего меню.
Если, во время поворота картинки с помощью мышки, на клавиатуре зажать и удерживать «Shift» , то поворот будет происходить на четко заданный шаг: каждый раз плюс 15 градусов. То есть: 15, 30, 45, 60, 75, 90 градусов и так далее.
Активировав свободное трансформирование, можно поворачивать отдельно активный слой или заранее выделенную область на данном слое. Чтобы выйти из режима нажмите на кнопку «ESC» .
Поворачиваем слой с помощью инструмента Поворот вида
Еще один способ, который можно использовать – это кнопка «Rotate View Tool»
(Поворот вида). Можно выбрать соответствующий пункт меню на панели инструментов, а можно использовать горячие клавиши и нажать «R»
.
После этого наведите курсор на рисунок. Кликните по нему левой кнопкой мышки и, не отпуская ее, поворачивайте. При этом появится стрелка, подобная на стрелку компаса. Когда повернете изображение на нужный угол, отпустите кнопку мыши.
Выбирайте подходящий для Вас способ, чтобы повернуть нужный слой с картинкой. Поворот через меню «Изображение» подойдет, если у один слой: картинка или фотография. Если делаете коллаж, тогда лучше воспользоваться свободным трансформированием, чтобы была возможность повернуть определенный слой или выделенный объект на рисунке в Фотошоп. А Поворот вида используйте, чтобы посмотреть, как будет выглядеть слой под определенным углом.
Оценить статью:Хотя некоторые онлайн-сервисы, сторонние или те же «контактики» предлагают повернуть загруженную фотографию
Повернуть изображение можно легко с помощью практически любой графической программы – Photoshop, ACDSee, PhotoScape или даже «родной» программы Windows Paint, например.
Однако повернуть фотографию по часовой или против часовой стрелке можно без использования графических программ (редакторов изображений), а воспользовавшись встроенными средствами Windows.
Для поворота изображения (фотографии) против или по часовой стрелки, нужно кликнуть на ней правой кнопкой мышки и выбрать пункт меню: «Повернуть по часовой стрелке» или «Повернуть против часовой стрелки» и всё. А вы думали будет что-то нереально сложное?
Можно повернуть сразу несколько фотографий. Для этого выделяем все нужные картинки и кликаем на любой их них правой кнопкой мышки.
Итак, выделили фотографии, которые нужно повернуть, кликнули правой кнопкой мышки, указали подходящий пункт меню для поворота: по часовой — против часовой.
Через несколько мгновений (секунд — если фотографий много) изображения повернутся в указанном направлении.
Кстати, чтобы было удобно выбирать фотографии для поворота, нужно указать отображение файлов в папке удобным для просмотра. Для этого нажимаем на черную стрелочку рядом с кнопкой «Дополнительно» справа вверху открытой папки с файлами.
Для этого нажимаем на черную стрелочку рядом с кнопкой «Дополнительно» справа вверху открытой папки с файлами.
Выбираем в меню пункт «Обычные…», «Крупные…» или «Огромные знчки».
В различных ситуациях, при просмотре фотографий на компьютере или же желании выкладки фото на форумы или соц.сети, может возникнуть необходимость поворота снимка. Способов, благодаря которым получится выполнить данную задачу, огромное множество. Ниже будут разобраны наиболее часто используемые методы поворота изображения.
Самый легкий метод – это применение штатных средств Windows. При этом не нужно использовать какие-либо программы. Откройте папку с фото, которые необходимо повернуть. Выделите фотографии и кликните правой кнопкой мыши. В подменю выберите желаемый поворот фотографии – «по» или «против» часовой стрелки. Среди программ, находящихся в Windows по умолчанию, для данной задачи идеально подходит Paint. Он позволяет повернуть как и все изображение целиком, так и лишь его часть. Для того чтобы загрузить фото в программу, можно воспользоваться двумя методами. Один из них – это использование подменю, находящегося в верхней панели, слева. Необходимо выбрать команду “Открыть” и указать нужное изображение.
Либо же следует воспользоваться обычным методом копирования фото (Правая кнопка мыши – Копировать) и загрузить его в программу, использовав команду «Вставить».
Для поворота фото в верхней панели программы используйте кнопку «Повернуть». Откроется небольшое подменю с возможностями поворота фото в градусах.
Если необходимо повернуть лишь фрагмент изображения, выделите данный участок фото левой кнопкой мыши. Затем нажмите на выделенную часть правой кнопкой и в подменю выберите «Повернуть».
В случаях, когда нужно повернуть фото на произвольный угол, как нельзя лучше подойдет программа Microsoft Office Picture Manager из пакета Microsoft Office, 2003 года. Копируем фото и открываем программу. Находим кнопку «Вставить» и вставляем фото в программу.
Далее находим в верхней панели вкладку «Рисунок» и нажимаем на нее.
Для того чтобы загрузить фото в программу, можно воспользоваться двумя методами. Один из них – это использование подменю, находящегося в верхней панели, слева. Необходимо выбрать команду “Открыть” и указать нужное изображение.
Либо же следует воспользоваться обычным методом копирования фото (Правая кнопка мыши – Копировать) и загрузить его в программу, использовав команду «Вставить».
Для поворота фото в верхней панели программы используйте кнопку «Повернуть». Откроется небольшое подменю с возможностями поворота фото в градусах.
Если необходимо повернуть лишь фрагмент изображения, выделите данный участок фото левой кнопкой мыши. Затем нажмите на выделенную часть правой кнопкой и в подменю выберите «Повернуть».
В случаях, когда нужно повернуть фото на произвольный угол, как нельзя лучше подойдет программа Microsoft Office Picture Manager из пакета Microsoft Office, 2003 года. Копируем фото и открываем программу. Находим кнопку «Вставить» и вставляем фото в программу.
Далее находим в верхней панели вкладку «Рисунок» и нажимаем на нее. В выпавшем подменю выбираем пункт «Повернуть и отразить…».
В правой части программы отобразится небольшое меню, через которое можно повернуть фото как в стандартном диапазоне (90°, 180°, 270°) через клавиши «Повернуть влево/вправо», так и в произвольном (0°-360°) с помощью вставки необходимого значения в графе «Градусы».
Повернуть фото можно и с помощью Adobe Photoshop (в данном примере версия CS6). Откройте программу и выберите нужную вам фотографию через верхнюю панель (Файл – Открыть).
Вставив фото, выберите в верхней панели вкладку «Изображение (Image)». В подменю найдите пункт «Вращение изображения (Rotate Canvas)». Как следует из скриншота, расположенного ниже, в фотошопе можно поворачивать изображение как под углом 90°, так и произвольно.
В выпавшем подменю выбираем пункт «Повернуть и отразить…».
В правой части программы отобразится небольшое меню, через которое можно повернуть фото как в стандартном диапазоне (90°, 180°, 270°) через клавиши «Повернуть влево/вправо», так и в произвольном (0°-360°) с помощью вставки необходимого значения в графе «Градусы».
Повернуть фото можно и с помощью Adobe Photoshop (в данном примере версия CS6). Откройте программу и выберите нужную вам фотографию через верхнюю панель (Файл – Открыть).
Вставив фото, выберите в верхней панели вкладку «Изображение (Image)». В подменю найдите пункт «Вращение изображения (Rotate Canvas)». Как следует из скриншота, расположенного ниже, в фотошопе можно поворачивать изображение как под углом 90°, так и произвольно.Операционная система Windows работает на самых разных устройствах, и она имеет сотни настроек, которые обычным пользователям ни к чему. Одной из «скрытых» возможностей Windows является переворот выводимого на монитор или любой другой экран изображения на 90, 180 или 270 градусов. Повернуть изображение можно сознательно, но что делать, если экран на ноутбуке перевернулся или подобная проблема произошла на стационарном компьютере против вашей воли? Есть несколько способов, как вернуть привычную картинку на мониторе.
Повернуть изображение можно сознательно, но что делать, если экран на ноутбуке перевернулся или подобная проблема произошла на стационарном компьютере против вашей воли? Есть несколько способов, как вернуть привычную картинку на мониторе.
Переворот изображения с помощью «горячих клавиш»
В некоторых версиях Windows 7, 8 и 10 перевернуть экран можно с помощью нажатия комбинации «горячих клавиш». Для того чтобы нижняя часть выводимого изображения оказалась с той стороны, которая вам необходима, следует нажать на клавиатуре: Ctrl + Alt + стрелка (в зависимости от направления).
Важно: работа «горячих клавиш» настроена не во всех сборках Windows, и столь простое решение проблемы с поворотом экрана сработает на малом количестве компьютеров.
Если решить проблему и вернуть экран в привычное положение не удалось, следует воспользоваться настройками Windows или видеокарты.
Перевернуть экран ноутбука или компьютера стандартными средствами Windows
В зависимости от версии операционной системы Windows, следует выбрать один из способов решения проблемы.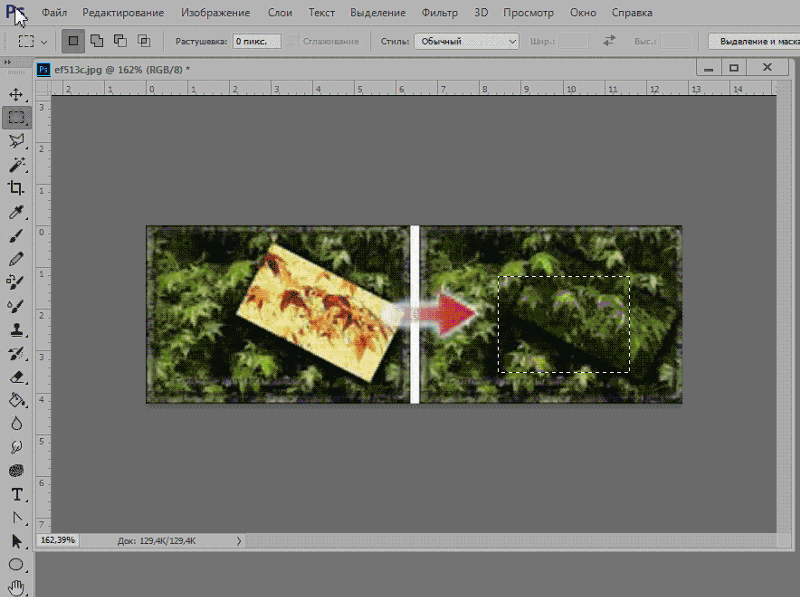
Windows 7, Windows 8
Windows 10
На Windows 10 имеется несколько способов перевернуть экран средствами операционной системы.
Первый способ:
Второй способ:
Важно: Операционная система Windows 10 часто устанавливается на ноутбуки-трансформеры, которые сочетают в себе функции настольного компьютера и планшета. В подобных устройствах используются акселерометры, которые отвечают за автоматический поворот экрана в зависимости от его положения в пространстве. Отключить переворот изображения в них можно средствами операционной системы Windows 10 в пункте «Параметры экрана».
Переворот изображения компьютера в программном обеспечении видеокарты
Если в компьютере установлена дискретная видеокарта, она с большой долей вероятности поставляется с собственным программным обеспечением. Поскольку за вывод изображения на экран монитора (в том числе и на ноутбуке) отвечает видеокарта, необходимо проверить заданные для нее настройки.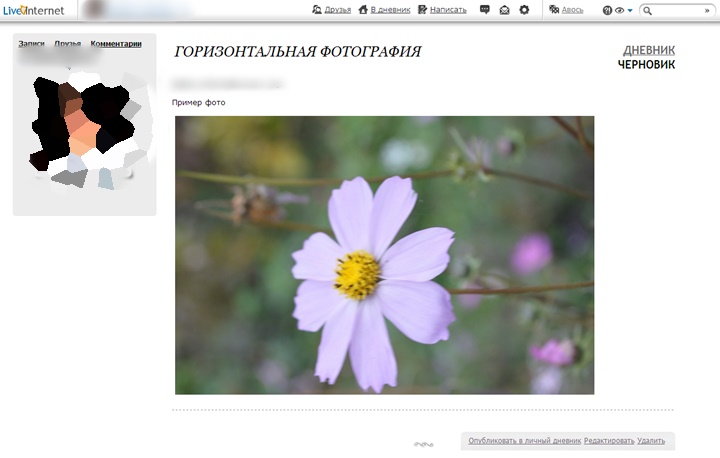 В зависимости от производителя видеокарты, программное обеспечение может отличаться.
В зависимости от производителя видеокарты, программное обеспечение может отличаться.
Переворот экрана в видеокартах AMD
Переворот экрана в видеокартах NVIDIA
Видеоинструкция: как повернуть экран
Почему перевернулся экран на ноутбуке или компьютере?
Причин, по которым изображение на мониторе перевернулось, может быть несколько, и далеко не все они устраняются одним из способов, описанных выше.
Невнимательность
Если в компьютере включены «горячие клавиши» на переворот экрана, то простая невнимательность может привести к перевороту экрана. Ребенок или вы сами можете случайно нажать на клавиатуре сочетание клавиш Ctrl + Alt + стрелка и экран перевернется. В таком случае вернуть изображение в должную плоскость довольно просто, используя «горячие клавиши» по назначению.
Проблемы с программным обеспечением
«Железо» компьютера может конфликтовать друг с другом, что выливается в сбои при работе программного обеспечения. Ошибки могут привести к тому, что изображение на экране перевернется, и в подобной ситуации следует насторожиться. Возможно, вам понадобятся услуги по диагностике, чтобы определить точную причину автоматического поворота изображения на компьютере.
Ошибки могут привести к тому, что изображение на экране перевернется, и в подобной ситуации следует насторожиться. Возможно, вам понадобятся услуги по диагностике, чтобы определить точную причину автоматического поворота изображения на компьютере.
Вирусы
Меняться ориентация экрана с альбомной на книжную или любую другую на компьютере может из-за вирусов. Избавиться от них можно несколькими способами:
- Проверить компьютер антивирусными программами
- Выполнить восстановление системы
- Переустановить операционную систему Windows
Вы сделали фото, держа камеру в неправильной ориентации? Хотите перевернуть одно или более изображений на своем Windows 10 ПК? Вот как легко повернуть изображения в Проводнике Windows 10 не открывая изображение.
Большинство из нас знает, как повернуть файл изображения в операционной системе Windows, открыв файл изображения в средстве просмотра изображения, и затем кликнуть на опции Поворот.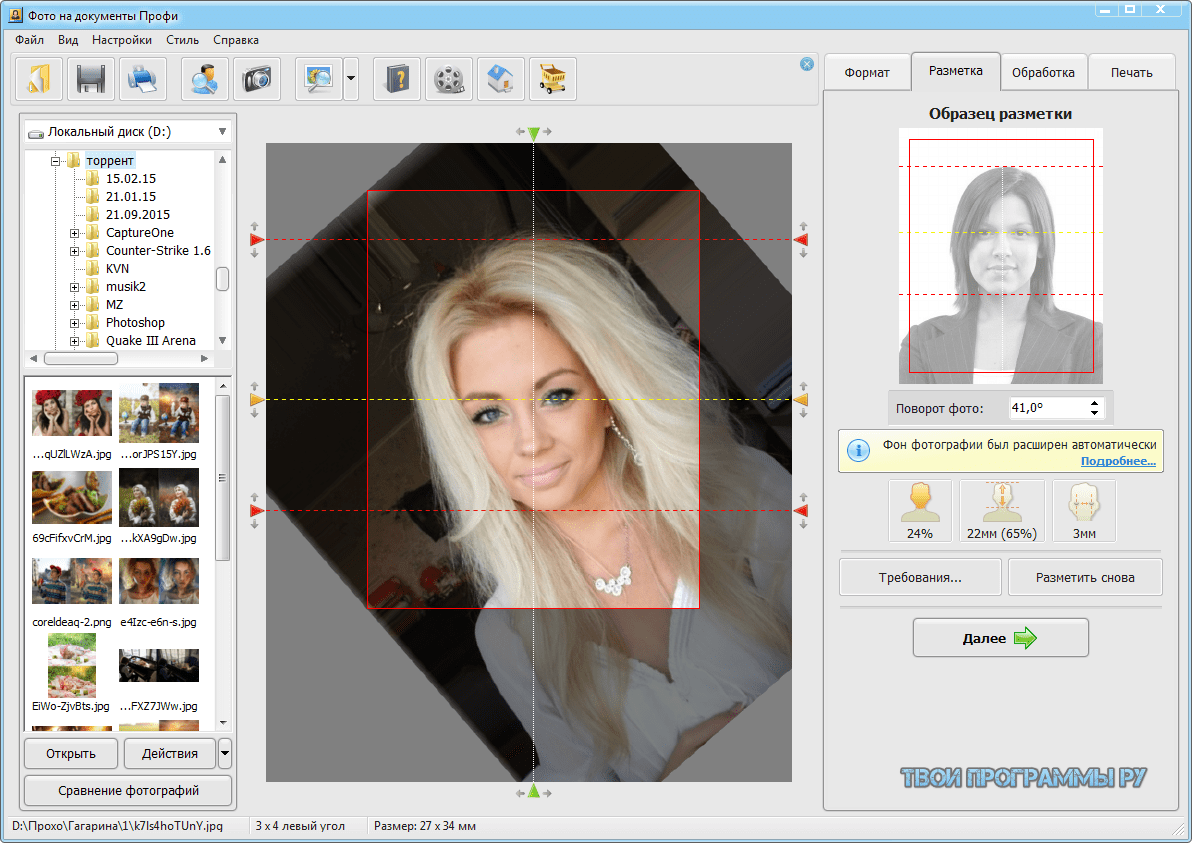 Но многие не знают, что можно повернуть изображение в Проводнике Windows 10, не открывая файл изображения.
Но многие не знают, что можно повернуть изображение в Проводнике Windows 10, не открывая файл изображения.
Если у Вас есть одно или несколько перевернутых фото, Вы можете легко вращать их по часовой или против часовой стрелки. Также Вы можете даже использовать сочетания клавиш, чтобы быстро вращать файлы изображения.
Следуйте способам в данной статье, чтобы легко повернуть изображения в Проводнике Windows.
Способ 1 из 3
Повернуть изображения в Проводнике Windows 10
Шаг 1: Откройте Проводник (Windows Explorer) и перейдите к папке, содержащей файлы изображения.
Шаг 2: Выберите изображение, которое Вы хотите повернуть, нажав на него.
Примечание: Вы можете повернуть несколько изображений одновременно, используя этот способ. Для этого выделите несколько изображений, которые Вы хотите повернуть а затем перейдите к следующему шагу.
Шаг 3: Кликните по вкладке Управление и затем нажмите на кнопку Повернуть в лево или Повернуть в право , тем самым повернув выбранный файл изображения.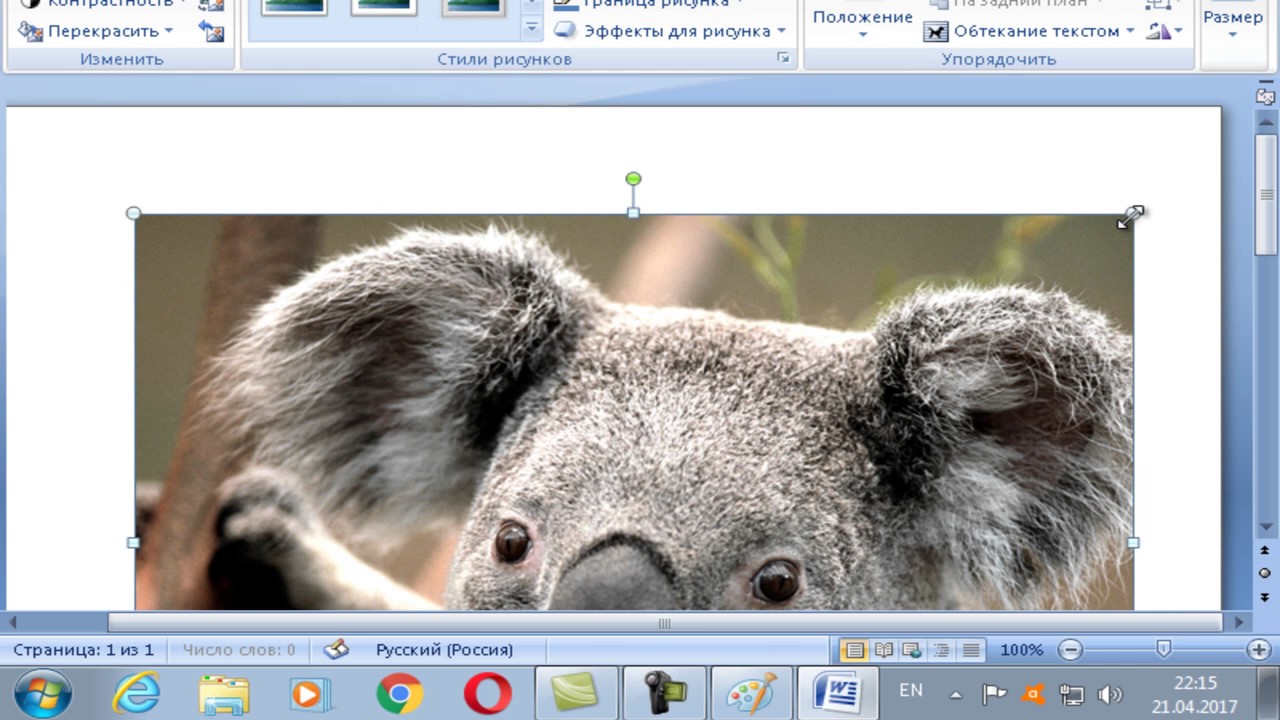
Способ 2 из 3
Повернуть изображение, используя сочетания клавиш
Если Вы предпочитаете использовать сочетания клавиш, вы можете изменить ориентацию изображения после выбора изображения, нажать клавиши Alt+ JP , и после RL чтобы повернуть в лево или RR чтобы повернуть право.
Примечание: При использовании сочетания клавиш, раскладка клавиатуры должна быть EN.
Способ 3 из 3
Повернуть изображение или фото с помощью контекстного меню
Шаг 1: Выберите файл (файлы) изображения, который Вы хотите повернуть.
Шаг 2: Кликните на нем правой кнопкой и затем нажмите на встроенную опцию Повернуть в право или Повернуть в лево .
Рекомендуем также
Зеркальное отражение фото онлайн — IMG online — «Семья и Школа»
Повернуть фото онлайн зеркально, 90 180 270 градусов
При обработке цифровых фотографий иногда требуется повернуть их на 90, 180 или 270 градусов без фотошопа. Теперь это можно сделать в нашем сервисе без установки и изучения сложных программ. Снятые боком цифровым фотоаппаратом снимки можно будет сохранить, повернув на необходимое количество градусов. Вы сможете за несколько секунд перевернуть фотографию, повернуть ее вправо или влево.
Для этого загрузите на сервер фотографию, которую нужно повернуть или отразить зеркально. Выберите в выпадающем меню значение, как вы хотите перевернуть картинку и нажмите клавишу «Повернуть».
Этот сервис также позволяет не только повернуть фото, но и отразить картинку зеркально. Зеркальное отражение фотографий ― это дизайнерский прием. Он позволяет переместить акценты на фотографии и подчеркнуть в ней что-то важное. Очень часто зеркальное отражение фото полностью меняет его восприятие. Для того чтобы сделать красивый коллаж тоже иногда требуется отразить фото зеркально. Поставив рядом исходную фотографию и отраженную зеркально по вертикали или горизонтали, можно получить неожиданно красивую картинку.
Этот сервис вместе с другими дополнительными возможностями нашего сайта по обработке фотографий – изменения размера, обрезка картинки, обработка фото в стиле инстаграм позволяет выполнять минимально необходимую художественную коррекцию фото. Этого вполне достаточно, чтобы вести блог с красивыми картинками, самостоятельно сделать интересную шапку для своего блога из фотографий или выложить интересные снимки в соцсетях.
Больше не нужно изучать сложные программы, возиться со слоями в фотошопе, устанавливать условно бесплатные программы, которые перестают работать в самый неподходящий момент. Вместо этого можно зайти на наш сайт и выбрать нужное действие во вкладке «Работа с изображениями». Обрезать картинку онлайн, повернуть фото или отразить его зеркально, добавить красивые эффекты или рамку – все это делается в несколько кликов на inettools.net.
В век облачных технологий в компьютере ценится скорость работы, которая достигается за счет того, что на нем установлен только необходимый минимум программ. Если доступ к интернету есть практически везде, то зачем засорять свой ноутбук или планшет ненужными программами? Достаточно просто знать, где можно быстро и удобно обработать фото онлайн.
Отзывы
| Супер! спасибо! |
| Спасибо, получилось перевернуть! |
| у меня не получается перевернуть аву так как надо |
| спасибо! быстро и четко! |
| Очень удобно! Спасибо большое!!!! |
| Спасибо большое! Повернула картинку зеркально быстро и качественно! Успеха вам! |
| Большое, спасибо, нужно было для конкурса в школу перевернуть картинку. Все получилось быстро и удобно. |
Другие сервисы
Дизайнерские зеркальные панно и панели в интерьере. 17 фото
Все фото На фото: Дизайнерское зеркальное панно по эскизу Анжелики ПрудниковойОгромные зеркала, в которых отражается хрустальная люстра и другие предметы красивой обстановки, делают помещение ярче и роскошнее. Создать интерьер, напоминающий иллюстрации к «Великому Гэтсби», можно с помощью грамотно подобранных элементов декора, в том числе потрясающих зеркальных панно.
Дизайнер Анжелика Прудникова разрабатывает каждое панно в эксклюзивном формате. Это настоящее произведение искусства, созданное по оригинальным авторским эскизам и чертежам.
Ниже мы рассмотрим множество вариантов отделки стен и потолка зеркалами с фацетом и без, а также оригинальными панно. Каждый из данных примеров вдохновляет и поражает своей удивительной красотой!
Современные идеи отделки спальни зеркальными панно и панелями
Все фото На фото: Зеркальные панели в интерьере спальни в классическом стилеГоворя о дизайне стен в спальне, мы сразу представляем перед собой романтичную и изысканную картину. Декоративные зеркала и зеркальные панно органично использовать для оформления стен в спальне в стиле ар-деко, классика и неоклассика.
Зеркала наиболее часто размещают в следующих областях: за прикроватными тумбочками, над изголовьем кровати, в зоне гардероба и будуара. Давайте посмотрим на конкретные дизайн-проекты, которые позволят оценить все преимущества такой отделки.
Сияние золота: авторские зеркальные панели в прикроватной зоне
Все фото На фото: Красивая спальня с зеркальными панелями золотого оттенкаВ интерьере могут быть использованы и тонированные зеркальные панели, например, золотого цвета или любого другого. Для детской можно использовать тонирование зеркала в розовый или сиреневый, для спальни – в золото или розовое золото.
Цветные зеркала могут добавить вашему интерьеру определенной интриги. Например, в дизайне интерьера в стиле минимализм часто используется тонирование в черный, темно-серый либо медный оттенок, что смотрится невероятно шикарно.
Сказочный лес: фантазийный декор зеркальной перегородки
Все фото На фото: Интерьер спальни с зеркальным панноЗеркальное панно – это настоящий предмет искусства, который наилучшим образом украшает спальню, создавая эффект простора и наполненности блеском и светом. Дизайнер Анжелика Прудникова занимается созданием авторских эскизов для таких панно, каждое из них уникально и неповторимо.
Зеркальные панно лучше всего смотрятся в интерьерах в стилях классика и ар-деко, придавая дополнительную роскошь апартаментам премиум-класса. На поверхности таких панно могут быть изображены растения, красивые орнаменты и узоры, определенная сценка – например, девушка с розой, смотрящая на луну – чем не вариант для эксклюзивного оформления девичьей спальни?
Фацетированные зеркала в стиле ар-деко
Все фото На фото: На фото: Дизайн спальни в стиле ар-деко с зеркальными панелями с фацетомВ этой роскошной спальне дизайн стен в области за прикроватными тумбочками завораживает. Зеркала расположены от пола до потолка и идеально сочетаются с оформлением текстильного изголовья кровати.
Здесь применяется техника фацет с полированной или шлифованной полосой, которая будто окаймляет поверхность зеркала. Такой прием придает зеркалу оригинальное оформление и потрясающий эффект объема. Бывает фацет на стекле, двойной и двусторонний – все они активно применяются в дизайне зеркал в интерьере.
Зеркальные вставки в стиле модерн
Все фото На фото: Спальня в стиле модерн с отделкой зеркальными панелямиЕсли вам хочется добавить особенного шарма вашей спальне, используйте практичные зеркальные панели для отделки зоны за прикроватными тумбочками. Стиль модерн славится потрясающими орнаментами и узорами, которые придутся по душе даже искушенному ценителю утонченного дизайна.
Зеркальная отделка стен и потолка
Все фото На фото: Отделка зеркалами в интерьере в стиле ар-декоТакая удивительно красивая спальня, кажется, может только присниться! Но Анжелика Прудникова воплощает мечты в реальность каждый день. Заказав у нас проект, вы получаете точную реализацию всех ваших самых сокровенных желаний, например – роскошную спальню, которой может позавидовать любая принцесса или даже королева!
Фацетированные зеркала в обрамлении пилястр в классической спальне цвета мокко
Все фото На фото: Зеркальные панели с фацетом в интерьере спальниКлассический интерьер спальни может быть выполнен в темной цветовой гамме, и тогда без отделки зеркалами просто не обойтись. Они преломляют естественный солнечный и искусственный свет, позволяя комнате озариться бликами или приглушенным мерцанием.
Романтичное настроение
Все фото На фото: Отделка спальни зеркалами по проекту дизайнера Анжелики ПрудниковойЭта роскошная спальня с удивительным сценарием подсветки и зеркальной отделкой стен выглядит очаровательно. В ней хочется проснуться и просто наслаждаться жизнью!
Спальня с акцентами оттенка бордо
Все фото На фото: Дизайн интерьера спальни в стиле ар-деко Сейчас модными являются не только маленькие зеркала, собранные в панели или панно, но и крупные, с фацетом и без, как, например, в проекте спальни на фотографии выше. Такой вариант оформления выглядит строго, сдержанно и в то же время роскошно.Роскошное панно с рисунком
Все фото На фото: Эксклюзивное зеркальное панно по эскизу дизайнера Анжелики ПрудниковойЕще один потрясающий вариант дизайна стен зеркальным панно вы можете увидеть на фотографии выше.
Варианты оформления зеркалами стен в холле или прихожей
Конечно же, дизайн холла или парадной прихожей должен радовать глаз, ведь это – «лицо дома». А еще лучше, если он будет восхищать – как в дизайн-проектах Анжелики Прудниковой, которые мы рассмотрим ниже.
Светлый интерьер холла в стиле ар-деко
Все фото На фото: Зеркальная панель в дизайне интерьера холлаНаверняка вы помните роскошь интерьеров в фильме «Великий Гэтсби» режиссера База Лурмана с Леонардо Ди Каприо в главной роли. Для оформления большинства сцен как раз были использованы элементы ар-деко, создающие особое настроение и придающие атмосфере неповторимый шарм.
Элегантное зеркальное панно с растительным узором
Все фото На фото: Дизайнерское зеркальное панно по эскизу Анжелики ПрудниковойМы видим, что сейчас декоративные панно в тренде. Но их эксклюзивность и роскошь всегда очень высоко ценились французской аристократией, поэтому их использовали для оформления дворцов, загородных резиденций и особняков, а также шато.
Зеркальные панели оттенка розовое золото
Все фото На фото: Интерьер прихожей с зеркальными панелями В сочетании с зеркалами в стиле Starburst отделка зеркальными панелями может выглядеть особенно роскошно. Оттенок розовое золото придает такому решению еще больше элегантности.Сказочное панно в нежной кремовой прихожей
Все фото На фото: Дизайнерское зеркальное панно по эскизу Анжелики ПрудниковойА вот еще одна эффектная прихожая с зеркальным панно, которая смотрится удивительно хорошо. Она получилась очень атмосферной и наверняка удивляет и радует каждого гостя.
Оформление интерьера парадного холла
Все фото На фото: Интерьер парадного холла с зеркальными панелямиСтрогая геометричность зеркального узора и флористический орнамент с плавными линиями уравновешивают друг друга, составляя в этом интерьере отличную пару!
Зеркальные панели в оформлении стен гостиной
Конечно, в дизайне интерьера гостиной оформление стен и потолка зеркальными панелями и панно не менее популярно. Рассмотрим два наиболее часто используемых варианта.
Изысканная геометрия в стиле ар-деко
Все фото На фото: Интерьер гостиной с отделкой зеркальными панелями оттенка розовое золотоВ интерьере этой гостиной вертикальные зеркальные панели оттенка розовое золото органично завершают образ аристократичной гостиной.
Натуральный камень и зеркальная отделка с фацетом в стиле ар-деко
Все фото На фото: Зеркальные панели в интерьере гостинойВ этой гостиной использованы зеркальные панели с фацетом, что чаще всего можно заметить в интерьерах в стиле ар-деко. Узор получается эффектным и привлекающим внимание.
Невероятные дома с зеркальными фасадами. Красивые интерьеры и дизайн
Зеркальные фасады не могут не впечатлять. С одной стороны, отражая мир вокруг, зеркальные стены служат камуфляжем для находящегося за ними здания, которое становится будто бы частью окружающего ландшафта. С другой стороны, все-таки поняв, что перед вами находится целый дом, вы точно не останетесь равнодушны! Представляем вашему вниманию несколько сумасшедших зданий с зеркальными фасадами.
Современный фасад, отражающий окружающий мир
Здания с зеркальными стенами отражают пейзаж вокруг так, что могут стать почти невидимыми. Они всегда выглядят по-разному — в зависимости от погоды, времени года и окружающих предметов. Так, например, зимой фасад станет белым, в дождь — свинцово-серым, а в хорошую погоду в нем будут отражаться солнце и облака во всем своем многообразии форм.
Необычное здание как по форме, так и по воплощению
Зеркальный фасад идеально подходит для зданий, находящихся на природе. Отражающиеся на стенах здания леса, горы и озера делают дом таким же элементом природы, неотделимым от ландшафта.
Зеркальные фасады в парках
То же касается парков. Согласитесь, посреди буйства зелени, роскоши природы нет места бетону. Зеркальный фасад не нарушает гармонию окружающего мира, позволяя природе полностью раскрыться.
Зеркальный фасад в городской архитектуре
Современные архитекторы все чаще прибегают к зеркальным фасадам. Особенно хорошо это решение выглядит на зданиях необычных форм и четких линий. Конечно, в городах нет прекрасных ландшафтов, которые могли бы отразиться в стенах этих зданий, но даже простое уличное освещение и автомобильные фары создают интересные световые эффекты.
Зеркальные фасады — особенность современного стиля
Дизайнеры Музея современного искусства в Кливленде, Огайо, сделали выбор в пользу зеркального фасада, который гармонирует с формой здания. Существует несколько возможностей «игры» с отражениями, которые мы представим в дальнейшем.
Материалы для зеркальных фасадов: полированная сталь
Различные материалы позволяют достигнуть разных эффектов. Например, полированная сталь позволяет регулировать интенсивность отражения. В данном случае эффект зависит от глубины полировки — чем качественней отполирована поверхность, тем более четкое и ясное изображение она дает.
Материалы для зеркальных фасадов: зеркальное стекло
Наиболее сильный эффект достигается с помощью зеркального стекла. Находящиеся внутри здания люди прекрасно видят всю улицу через стеклянные стены, оставаясь невидимыми снаружи, что особенно важно для жилых помещений. Похожий эффект достигается с помощью зеркальной пленки, наклеиваемой на стекло.
Материалы для зеркальных фасадов: алюминиевые плиты
При строительстве жилых домов заказчики часто предпочитают более расплывчатый, не совсем зеркальный, эффект. Через алюминиевые пластины, конечно, не посмотришь на улицу, зато этот материал хорошо дополняет дома с плоскими крышами в современном стиле.
Современные фасады с зеркальным эффектом опасны для птиц
Зеркальные фасады опасны для летящих птиц, которые не понимают, где кончается небо и начинается дом. Поэтому в западных странах защитники животных выступают против зеркальных фасадов. Проблема решается с помощью защитных сеток или специальных ультрафиолетовых покрытий.
Городские проекты с зеркальными фасадами
Многие проекты новых современных зданий в больших городах предусматривают зеркальные фасады. Пример тому — проект пристройки к Музею Бойманса-ван Бенингена в Роттердаме. На эскизе представлен большой чашеобразный склад с садом на крыше и зеркальным фасадом.
Зеркальные фасады создают интересные оптические эффекты
Это здание — инсталляция американского художника, которая специально создана так, чтобы вызывать оптическую иллюзию. Дизайн фасада оформлен чередующимися линиями дерева и стекла. Дверь и окно имеют абсолютно ровную отражающую поверхность, будто бы являющуюся продолжением пустыни.
«Прозрачный» домик в пустыне
Инсталляция находится в калифорнийской пустыне, и ее эффект — иллюзия прозрачного домика. В дополнение к этому окна и дверь оборудованы LED-лампочками, различными цветами светящимися в темноте.
Домик с зеркальным фасадом становится частью ландшафта
Два шотландских студента разработали дизайн небольшого домика, расположенного в центре национального парка. Благодаря зеркальному фасаду домик сливается с окружающей природой.
Фасад-хамелеон из полированной стали
Зеркальный эффект достигается с помощью полированной стали. Этот пример — концепт наблюдательного пункта, где посетители парка могут отдохнуть на деревянных скамейках, наслаждаясь природой.
Современный фасад пристройки
Зеркальный фасад — это хорошее решение для пристроек различного вида. Так, например, бельгийская нотариальная контора на фото выше выбрала именно такое оформление своего дополнительного здания.
Современный фасад, отражающий деревья и кирпичную кладку соседнего здания
Не желая повторяться с кирпичной кладкой, проектируя пристройку, архитекторы сделали выбор в пользу отражающей поверхности, в которой продублируются и кирпич основного здания, и растущие вокруг деревья.
Особенный дом с «невидимой» гостиной
Этот необычный кирпичный дом находится в Польше. На участке находится большой сад, и дабы не уменьшать его площадь, архитекторы решили построить выступающий второй этаж, находящийся над садом. Опорой для второго этажа служит гостиная с фасадом из зеркал.
Зеркальный фасад как часть сада
Отражаясь в фасаде гостиной комнаты, сад зрительно кажется еще больше. Таким образом архитекторы создали легкий переход между внутренним помещением и улицей.
Фасад с зеркальной клинкерной плиткой
Идея этого современного фасада разработана специально для одной китайской школы. Зеркальная клинкерная плитка создает интересный эффект нежного расплывчатого отражения, которое становится частью детских игр.
фото вариантов дизайна, идеи по оформлению зеркальной плиткой стен в квартирах и частных домах
Сделать интерьер уникальным и утонченным, визуально раздвинуть границы комнаты, наполнить светом темное помещение — все это может зеркальная плитка. Она представляет собой отрезки зеркал разной формы с безопасными краями. Такое оформление будет уместно в любой комнате. Благодаря богатому ассортименту подобрать правильный вариант зеркальной отделки не составит труда.
Особенности зеркальной плитки и ее технические характеристики
Зеркальная плитка изготавливается путем нарезки огромных отражающих полотен на изделия нужного размера и формы. По индивидуальному заказу можно получить отделочный материал с любыми параметрами. Стандартная и самая распространенная форма — квадратная, ее размер колеблется от 9 до 30 см.
Следующий этап производства — облицовка кромок. Края обрабатываются, чтобы покупатели могли спокойно использовать плитку, не боясь пораниться.
Отличительные черты:
высокая светоотражаемость;
хорошая влагостойкость;
экологичность: в процессе производства не используются опасные примеси свинца и меди.
Более дешевый вариант зеркальной плитки делают из полистирола. Лицевая сторона покрывается слоем краски, в составе которой есть частички металла. Качество отражения такой плитки заметно ниже, зато ее легко резать и окрашивать в разные цвета. Еще на поверхности можно создавать рельефные рисунки. На внутренней части полистирольных плит часто есть самоклеящаяся пленка, что заметно упрощает монтаж.
Достоинства и недостатки
Зеркальные плитки обладают рядом достоинств:
при правильной укладке и эксплуатации они очень долговечны;
не горят;
широкий выбор ассортимента: отличаются по цвету, размеру, форме, фактуре;
влагостойкие;
экологически безопасные;
визуально увеличивают пространство;
простые в уходе;
универсальные в применении.
Но есть и несколько недостатков:
Плитку легко повредить как при транспортировке, так и при монтаже. При этом можно получить травму.
Из-за неправильных условий эксплуатации (недостаточной вентиляции и повышенной влажности) на поверхности появляются пятна и потемнения.
Относительно высокая стоимость, если сравнивать с кафелем.
Виды плитки
Форма современной плитки не ограничивается традиционными квадратами и треугольниками, которые отличаются по размеру. В продаже есть треугольники, ромбы, многоугольники, кирпичики и др.
У зеркальных плиток есть различия по вариантам исполнения:
Идеально гладкий отделочный материал без рельефа, при укладке которого стыки почти невозможно разглядеть. Эта характеристика позволяет создать цельное полотно.
С имитацией металла. Поверхность выглядит как серебро, золото или бронза. Также на покрытии нередко есть искусственные признаки коррозии.
Тонированная плитка. Оттенок стекла может быть кардинально разным: от более распространенного дымчатого до ярко-красного.
С рисунками, узорами, орнаментами, которые наносятся лазером или получаются пескоструйным методом. Эта разновидность помогает сделать интерьер оригинальным и неповторимым.
С фацетом. Из-за скошенных кромок этот вид удобно монтировать. К тому же, на поверхности преломляется свет, создавая красивые блики.
С рельефной поверхностью. Объемные рисунки и изображения выглядят очень необычно.
Особенности монтажа
Укладывать зеркальную плитку можно почти на любые поверхности, особенно привлекательно она выглядит на стенах и потолке. У неподготовленного человека могут возникнуть сложности с монтажом, поскольку такая плитка имеет гладкую поверхность, в отличие от кафеля.
Прежде чем монтировать плитку, следует подготовить основание. Оно должно быть максимально ровным, без этого почти невозможно будет добиться однородной поверхности. Если не избавиться от шероховатостей, это приведет к деформации зеркального изображения. Заранее продумайте, в каком порядке вы будете выкладывать плитку. Ее размеры могут отличаться, поэтому учитывайте это, прежде чем начинать укладку.
Если есть возможность не подрезать края пластин, лучше ей воспользоваться. Внешний вид изделия заметно ухудшается, если отрезать специально обработанные кромки. Если же без подгонки облицовочного материала по размеру обойтись нельзя, используйте стеклорез. Применяйте его аккуратно, чтобы избежать появления сколов и трещин.
Если основание и материал подготовлены, можно начинать монтажные работы. Первый ряд плитки укладывают горизонтально. Ровность каждого уложенного ряда проверяют строительным уровнем. Между пластинами оставляют небольшие стыки (до 4 мм), это позволит сохранить целостность рисунка.
Спешить во время укладки зеркальных элементов не нужно, иначе есть риск их повредить и оставить некрасивые царапины. Прижимать плитки к основанию следует аккуратно, пользуясь при этом мягкой тканью. После чего нужно подождать несколько секунд, чтобы клеевой состав схватился.
Зеркальная продукция фиксируется несколькими способами. К подвесному потолку ее прикрепляют с помощью шурупов. К стенам и полу — клеем на основе силикона, жидкими гвоздями, смесью битума и песка (если изнаночная сторона непрозрачная). Важно, чтобы в составе не было кислот, потому что из-за них на поверхности могут образоваться пятна.
Когда процесс укладки закончен, облицованную плиткой поверхность оставляют до полного высыхания. На это может понадобиться от 1 до 3 дней. После этого швы обрабатывают силиконовой затиркой, чтобы избежать проникновения влаги между зеркальными плитками. Заключительный этап — полировка мягкой тканью.
Правила ухода
Зеркальная плитка, как и другие виды отделки, нуждается в регулярном уходе. Привлекательный внешний вид изделия сохранится, если своевременно проводить процедуры по очистке. Если на поверхности нет видимых загрязнений, достаточно просто протирать ее влажным кусочком мягкой ткани. Избавиться от пятен и разводов помогут специальные очищающие средства для стекла или зеркал и целлюлозные салфетки. Также можно использовать раствор из столового уксуса и теплой воды.
Не пользуйтесь жесткими щетками или металлическими губками, а также средствами, в составе которых есть абразивные частицы. Из-за этого на зеркальной поверхности появятся царапины. Они не только испортят вид плитки, но и станут местом, где будут активно размножаться бактерии.
Не забывайте насухо вытирать поверхность после очистки. Для этого используйте салфетку или отрезок мягкой ткани. Эта простая процедура вернет плитке блеск. Чтобы зеркальное покрытие не притягивало пыль, можно приобрести защитное средство с антистатическим эффектом.
Приемы использования зеркальной плитки в интерьере
Чтобы расширить небольшую комнату, нужно оформить стену напротив оконного проема зеркальной плиткой. При этом нужно следить за тем, чтобы прямые солнечные лучи не попадали на зеркальную композицию. Отражающие вставки лучше делать выше уровня окна. Не стоит усердствовать и использовать слишком много плитки, иначе комната не будет уютной. Зеркала должны быть вспомогательным элементом, а не центральным.
Если необходимо зрительно сузить комнату, то облицовка для стен должна быть в темных тонах. Также зеркала можно комбинировать с другими материалами. Избегайте цельных полотен или поместите большие детали в толстые рамки.
Противоположные стены не должны отражаться одна в другой. Это негативно скажется на психическом состоянии хозяев дома и приведет к утомлению глаз. Лучше разместить зеркальные панно на разных уровнях.
Низкий потолок будет выглядеть выше, если отделать его зеркальным покрытием. Необязательно покрывать всю площадь плиткой, достаточно сделать центральную часть разноуровневого потолка зеркальной. Дополняют отделку яркими люстрами и светильниками.
Плитка в интерьере
Благодаря разнообразию размеров и форм, можно использовать зеркальную плитку в интерьере любого помещения: гостиной, спальни, кухни, ванной и даже прихожей. Важно тщательно продумать, где именно будет расположена отражающая поверхность, и подобрать подходящий отделочный материал.
Гостиной
Зеркальная плитка в интерьере гостиной может использоваться по-разному, она уместна и на потолке, и на стенах, и на полу, и даже на предметах мебели. Включение в разноуровневый потолок зеркального слоя визуально увеличит высоту гостиной и сделает помещение более объемным.
Декорирование стен этим отделочным материалом также зрительно расширит пространство. Достаточно одной стены или ее части, чтобы комната преобразилась. Лучше всего, если зеркальные вставки будут расположены напротив или сбоку окна. Если вы решили оформить две противоположные стены, то размещайте отражающие поверхности на разных уровнях, чтобы избежать эффекта туннеля.
Стены можно украсить зеркальными панно. Рядом можно поставить яркие цветочные композиции или оригинальные предметы декора. Они будут отражаться в плитке, приумножая красоту в гостиной.
Зеркальные элементы используются и для зонирования комнаты. Например, можно выделить диванную или каминную зону. Также можно декорировать ниши, простенки, арки или колонны.
Необычный способ использования плитки — отделка предметов мебели. Украшенные зеркальной мозаикой глухой фасад шкафа, книжные полки, столешница обретут совсем другой вид.
Спальни
В интерьере спальни зеркальную плитку предпочтительно использовать так, чтобы в ней не отражалась кровать. Поэтому лучше не покрывать ею стены и потолок целиком. Самый популярный вариант применения — зеркальная композиция на стене у изголовья кровати.
Дизайн: Елена Соловьева
Зеркальной плиткой можно декорировать стенные ниши, пространство у двери или простенки у окна. Отражающими поверхностями украшают области у люстры на потолке или зоны у светильников на стенах. Также можно выделить участок, где располагается туалетный столик.
В зависимости от стилистического оформления комнаты зеркальные плитки на стену могут быть гладкими, тонированными, с фактурной поверхностью или орнаментом. Дизайнеры часто используют в спальне плитку с фацетом. Благодаря свету, который преломляется на гранях, можно создать в помещении таинственную и уютную атмосферу.
Кухни
Более традиционный вариант — использование зеркальной плитки в интерьере кухни или столовой. Такая отделка интересно выглядит и в рабочей, и в обеденной зоне. Делать полностью зеркальные стены в этом помещении непрактично, потому что на уборку будет уходить уйма времени.
Достаточно частично оформить одну стену напротив окна, чтобы кухня визуально стала более светлой и просторной. Такая отделка в столовой зоне будет смотреться особенно эффектно, если зеркальная плитка будет скомбинирована с глянцевой мебелью или предметами обстановки из стекла.
Дизайн: Ольга Васильева
В зоне приготовления пищи можно сделать зеркальный кухонный фартук. При такой отделке обязательна хорошая вытяжка, иначе поверхность будет регулярно покрываться слоем жира от готовящейся еды. Полностью избежать этой проблемы нельзя, поэтому лучше сразу приготовиться к тому, что фартук регулярно придется мыть. Как часто это нужно будет делать, зависит и от размера плитки. На крупных полотнах пятна будут более заметны, поэтому для облицовки предпочтительно использовать мелкую плитку. Также в этой зоне распространено сочетание зеркальной плитки с обычной керамической.
Дизайн: Катерина Чернова
Прихожей и коридора
Нередко коридоры и прихожие — плохо освещенные помещения с непрактичной вытянутой формой. Используя в интерьере помещения зеркальную плитку, можно скрыть эти несовершенства. Отражающие поверхности, расположенные на стене или потолке у осветительных приборов, сделают комнату светлее.
Дизайн: Елена Соловьева Artburo 1/1
Визуально расширить размеры прихожей можно с помощью зеркального потолка. С такой же задачей справятся и стены, частично или полностью выложенные плиткой.
Часто плитку сочетают с простыми зеркалами. Например, делают для зеркала рамку из небольших пластин. При этом можно не ограничиваться стандартными квадратными или прямоугольными формами, а выложить сложные композиции.
Ванной
Ванная — комната, где чаще всего для отделки применяется плитка. Зеркальным материалом выкладывают как части стен, так и покрывают все поверхности. При недостаточной освещенности в тесных помещениях такое оформление будет очень уместно. Но важно не переборщить, чтобы санузел не выглядел слишком холодным.
Желательно делать акцент на одной поверхности, часто это стена за умывальником, ванной или душевой кабиной. При том зеркальную плитку можно сочетать с керамической. Дизайнеры рекомендуют, чтобы изделия, отличающиеся по составу, были примерно одного размера. Так комбинация будет выглядеть наиболее выигрышно.
Зеркальная плитка пользуется спросом у многих дизайнеров, так как с ее помощью можно скорректировать особенности помещения. Комнаты, оформленные этим отделочным материалом, выглядят свежо и современно.
33 фото примера в интерьере зала, спальни, кухни
Теперь вы легко сможете осуществить мечту. Зеркальный натяжной потолок даже на фото выглядит впечатляюще — попробуйте только представить, как он смотрится вживую!
Давайте разберем, какие особенности есть у этого типа натяжных потолков и какими способами его можно гармонично вписать в интерьер.
Преимущества зеркальных потолков
Разумеется, установить зеркала можно и на обычную поверхность. Однако натяжные потолки с зеркальным эффектом имеют ряд плюсов по сравнению с такими решениями.
Прежде всего, особенности полотна делают его значительно легче, чем зеркала. Кроме того, исключены ситуации, когда прикрепленное стекло падает и разбивается — и хорошо, если в этом случае обойдется без травм.
Нет необходимости подбирать огромное зеркало — вы можете заказать полотно любого размера. Кроме того, на натяжных потолках такого типа нет стыков (ну, разве что вы захотите специально смонтировать полотно таким образом), в отличие от аналоговых вариантов, границы панелей которых четко выражены.
Значительно упрощается и установка — как и с другими натяжными потолками нет необходимости предельно тщательно выравнивать поверхность перекрытия.
Зеркально покрытие обладает хорошими звуко- и теплоизоляционными свойствами. Это делает его использование оптимальным и для многоквартирных, и для частных домов.
Кроме того, зеркальная пленка отражает освещение, делая его более объемным и воздушным. Она отличается и водостойкостью — такие потолки можно использовать даже в ванной.
И конечно не стоит забывать о простоте ухода: достаточно просто периодически мыть полотно с использованием мягкой тряпочки и неабразивного моющего средства.
Недостатки зеркальных потолков
Не стоит забывать и о недостатках, присущих таким покрытиями. В первую очередь необходимо учитывать минус, характерный для всех подвесных потолков — необходимость убрать под них минимум пятнадцать сантиметров высоты стен.
Кроме того, использование зеркальной пленки требует предельной тщательности в интерьере: будут заметны малейшие недостатки как потолка, так и остальных частей комнаты — зеркала будут выставлять их напоказ. О неаккуратности тоже придется забыть: даже малейший беспорядок умножится вдвое благодаря отражению.
К недостаткам относится и цена: она заметно выше, чем у простых натяжных потолков. Однако если сравнивать ее с покрытиями, с использованием зеркал, она примерно сопоставима.
В целом, можно сделать вывод, что достоинства такого потолка заметно превышают его недостатки.
Использование зеркальных потолков в интерьере
Так как для создания такого полотна используется не зеркало, а специальная пленка, что позволяет при проектировании дизайна пользоваться всеми функциональными особенностями натяжных потолков.
Благодаря универсальности материала, зеркальное полотно можно использовать везде: в ванной, на кухне, в гостиной или спальне… Некоторые используют зеркальные элементы и для оформления детской, поэтому не стоит думать, что такой материал может выглядеть неуместно.
Натяжной потолок с использованием зеркальной пленки не ограничивает вашу фантазию одноуровневым отражающим покрытием. На самом деле она может быть как основной фишкой, так и небольшим дизайнерским акцентом — просто проявите фантазию.
Роскошное зеркальное покрытие на весь потолок — решение смелое и требующее соответствующего интерьера. Любые недочеты будут сразу бросаться в глаза, поэтому лучше остановиться на дизайне в стиле минимализма. Не стоит пытаться разместить такое полотно в классической гостиной — лучше остановиться на хай-теке.
Если же вам нравится сочетание сдержанной классики и зеркальных бликов, тщательно продумайте все нюансы. Хорошо такой потолок смотрится со стенами, оформленными тонкими элегантными узорами. А вот обои с рисунками лучше оставить для другого помещения, если вы не хотите добиться комического эффекта.
Гораздо проще вписать в интерьер небольшие зеркальные конструкции. Комбинировании различных фактур может выглядеть очень красиво и даже элегантно, поэтому не бойтесь пробовать разные сочетания.
Большинство дизайнеров считают, что сочетать зеркальное и матовое полотно — моветон. Логика в этом есть. Оба покрытия достаточно блестящие, поэтому могут создать аляповатый эффект. А вот вставить элементы отражающей пленки в потолок, где преобладают матовые тона — хорошая идея.
Такие вставки необходимо размещать продумано, например, над определенными зонами. Будьте осторожны при использовании декора: в этом случае он может оказаться излишним.
Красиво зеркальные элементы смотрятся при двухуровневом потолке. Например, овальная вставка, на более высоком уровне, в окантовке из точечных светильников. Такой прием не только визуально поднимет потолок, но и поможет добавить света в помещение. Кроме того, выглядит он достаточно стильно.
Для любителей эпатажа, попробуйте нанести зеркальную пленку на нетипичную для зеркала поверхность. Например, волнообразную. Такой прием выглядит очень эффектно, а благодаря конфигурации натяжных потолков несложен в выполнении.
Вы можете использовать ее как вставку, а можете — на всю поверхность. Неровная поверхность в таком случае обеспечит оригинальную игру света и тени, особенно при использовании точечных светильников и светодиодных лент. Но учтите, что такой прием подойдет только для больших комнат.
Хорошо смотрится и небольшая круглая вставка, от которой расходятся светодиодные ленты. Такой простой по своей сути прием создает впечатление сияющего солнца или распустившегося цветка. Этот вариант декора подойдет для детских, спален и гостинных… В целом он универсальный, однако учтите, что такое освещение может показаться достаточно специфичным.
Натяжной зеркальный потолок — не повод отказываться от популярного нынче звездного неба. Наоборот, с его использованием этот дизайн может выглядеть еще более необычно. Только представьте — сотни мерцающих на ночном потолке звездочек, которые днем превращаются в гладкую зеркальную поверхность.
Интересно смотрится и шахматная клетка из зеркальных и темных глянцевых плит — пожалуй, один из немногих вариантов, где сочетание этих двух фактур будет уместно. Но такой дизайн не сочетается с яркими обоями или узорами. Для стен лучше выбрать лаконичные обои пастельных цветов.
Еще один интересный прием — заход зеркального полотна на стены. Разумеется, мы не предлагаем вам делать зеркальную коробку. Достаточно захватить десять-пятнадцать процентов стены. Таким образом пространство становится значительно выше и объемнее.
Еще один схожий по сути метод — монтирование зеркального потолка в комнате с аналогичной стеной. Но тут не стоит пытаться скрыть стыки. Наоборот, лучше оставить нейтральную полосу в двадцать сантиметров. Такой прием выглядит очень эффектно, но достаточно быстро утомляет, поэтому не рекомендуем делать его в спальнях или детских.
Если такие эксперименты для вас слишком смелые, попробуйте расположить на потолке фигурный зеркальный элемент. Например, цветок или силуэт мишки в детской. Несложный и недорогой прием выглядит красиво и эффектно, особенно если обрамить фигурку светодиодной лентой.
Не стоит боятся использовать зеркальный потолок в маленьких помещениях. Благодаря своим отражательным функциям он визуально удлинит стены и сделает помещение гораздо просторней.
Можно поиграть и с освещением. Например, на зеркальном полотне очень оригинально будет смотреться фигурные люстры с небольшими энергосберегающими лампами. Они будут красиво отражаться в зеркале, создавая необычную игру света и тени. Постарайтесь подобрать светильник, который будет органично вписываться в ваш интерьер.
Вообще, зеркальный потолок дает большой простор для экспериментов с освещением. Попробуйте равномерно подсветить его по периметру: удивитесь, увидев, насколько больше пространства появится в комнате.
Хорошо смотрятся и небольшие точечные светильники, и приборы интерактивного света. А вот от рожковых люстр лучше отказаться — их отражение сложно назвать эстетичным, а преломление света будет дискомфортным для глаз.
Еще один интересный прием — нанесение узоров на зеркальное полотно. Лучше выбирать плотные, глянцевые тона — тогда не будет диссонанса с отражающей поверхностью. Впрочем, неплохо смотрятся и тонкие матовые линии. Но в этом случае нужно озаботиться особой аккуратностью узора или надписи: будут заметны малейшие недочеты.
Необходимо отметить, что зеркальный натяжной потолок на фото может выглядеть иначе, чем в жизни. В целом такой выбор больше подойдет для смелых и открытых людей — не каждому понравится регулярно наблюдать свое отражение, даже не в лучшие моменты жизни.
Однако если вы остановите выбор на этом варианте, не бойтесь экспериментов — если вы сумеете сделать их гармоничными и продуманными, такой потолок станет сияющим украшением вашей квартиры или дома.
Как сделать или отключить зеркальное отображение фото на iPhone в iOS 14?!
Скорее всего вы не раз замечали, что при съёмке фото на фронтальную камеру айфона снимки получаются в зеркальном отображении. Например, текст, номера получаются перевёрнутыми. Для того, чтобы исправить этот эффект на айфоне, ранее приходилось делать редактирование картинки в фотографиях. Но с появлением iOS 14 отключить зеркальное отображение на фронталке стало проще. Сегодня разберёмся, как сделать или отключить зеркальное отображение на iPhone.
Как отключить зеркальное отображение фото?
Теперь вам не следует переворачивать фото, использовать встроенные редакторы. Apple услышала мнение пользователей и добавила специальную опцию в настройки.
- Перейдите в «Настройки» на своём iPhone.
- Зайдите в меню «Камера».
- В разделе «Композиция» вы увидите заветную опцию «Передняя камера зеркально». При включении ползунка зеркальное отображение картинки будет присутствовать, при отключении — его не будет.
Теперь, делая снимок на фронталку, не активируя опцию, вы увидите фото с нормальным отображением текста, цифр и прочих символов. Хотя при включении камеры вы будите видеть зеркало, но на готовом снимке этого эффекта не будет.
Пример готовой фотографии:
При активации же опции «Передняя камера зеркально», вы получите снимок с форнталки с зеркальным отображением картинки.
Пример готовой фотографии:
Теперь у пользователей есть право выбора, вы сами можете решать, какое фото сделать. Данная опция фронтальной камеры действительно желанна для многих пользователей. Она существенно экономит время, нет нужды переворачивать фото, скачивать встроенные редакторы для избавления от эффекта. Просто заходите в настройки, включайте или выключайте ползунок возле данного параметра и получайте желаемый результат на снимке. С появлением iOS 14 вышло много классных фишек для пользователей, которые сперва кажутся несущественными, но по итогу оказываются очень полезными. Например, функция картинка в картинке, постукивания по задней крышке айфона, быстрый поиск эмодзи и другие. Подробнее о дополнительных возможностях iOS 14 вы можете прочитать по ссылке. Если вдруг после обновления системы у вас пропал режим модема, то в статье блога вы можете узнать, как решить свою проблему.
Сделайте шаги, описанные выше, попробуйте самостоятельно отключить или сделать зеркальное отображение фото. Вы увидите, что всё достаточно легко и быстро. Используйте дополнительные фишки вашего iPhone, чтобы сделать свою жизнь проще, а использование гаджета наиболее комфортным для себя.
Остались вопросы?
Поделиться:
Зеркальные дома 73 фото
проекты зеркальных домовЕсли верить истории, первые зеркала сделали в Венеции в 1279 году. Технология была сложной и затратной, пока за дело не взялись немцы и намного упростили процесс изготовления. В эпоху Людовика XIV зеркала освоили во Франции и пошло поехало, весь мир помешался на зеркалах.
Вскоре из внутренних интерьеров зеркала перебрались на внешние фасады и вот появились зеркальные дома, плод фантазии архитекторов оригиналов. Идею используют в самых разных вариантах и в этой подборке собраны некоторые интересные проекты зеркальной архитектуры.
Дом архитектора Марчина Томашевского под Варшавой. Спросите, а где дом и что это за штука парит в воздухе? Нет, это не проделки Коперфилда, весь фокус в отражающих панелях.
Если посмотреть под другим углом, дом выглядит вполне обычно.
Если обходить вокруг зеркального дома, некоторые детали исчезают.
В общем, вид потрясающий.
Если уж говорить об иллюзиях, мастер-класс показал аргентинский художник Leandro Erlich
Это его работа представлена в Лондоне
Здесь наглядно показано, что такое оптическая иллюзия в действии
Это произведение искусства называется Dalston House
Идею использовать отражающие поверхности для маскировки неприглядных, но необходимых объектов на городских улицах решил использовать дизайнер из Роттердама Роланд Оттен. Вот такая небольшая будка буквально растворилась на улице.
Это тоже его работа, проект электроподстанции
Это и стало основной фишкой зеркальных архитекторов, растворять здания в окружающей обстановке. Такой павильон для ботанического сада спроектировал Чарлз Райтон в городе Кэрнс (Австралия). Здание является как бы частью буйной растительности.
За зеркальным фасадом удачно скрыты административные помещения, кафе и прочие здания, так что ничто не нарушает гармонию тропического леса.
Знаменитый эко-отель в Швеции
Берег реки Lule, живописный сосновый лес и небольшая конструкция среди деревьев, которую и разглядеть то невозможно. Как в фильме «Хищник», вроде что-то там есть, а что, непонятно.
Это одна из самых удивительных гостиниц. На крыше каждого домика оборудована терраса, так что вы остаетесь невидимыми даже во время прогулки. К тому же страшно далеко удаляться от зеркального домика, ищи его потом.
А когда наткнешся, с непривычки можно и испугатся
Зеркальный дом ресторан в Австрии.
Архитекторам была оставлена задача «вписать» здание в окружающий ландшафт. Но видимо специалисты студии PRAG Architects даже перестарались – ресторан просто растворился в окружающем ландшафте.
Кстати идея принадлежала шеф-повару ресторана Хайнцу Райтебауэру, если человек талантлив, то талантлив во всем, каждый повар в душе художник.
Кстати, ресторан Steirereck в списке лучших ресторанов мира, хоть и «неведимка».
А это зеркальное заведение кафе Mirrors в Японии
В этой стране умеют ценить красоту и знают толк в архитектуре. Для японцев гармония с природой всегда была на первом месте, поэтому не удивительно, что местные зодчие широко используют зеркальные фасады.
Отраженная в зеркалах цветущая сакура – это прекрасно
Зеркальный дом в парке Нью-Йорка
Дом практически неразличим среди деревьев
Домик в Кадивилле, штат Нью-Йорк
Проект разработал Дэн Хизел. Дом находится под утесом, и обшит зеркалами, так что обнаружить его практически невозможно.
Инсталляция нью-йоркских архитекторов с характерными американскими именами Ми Юнг Юм и Сюнг Тек Ли
Павильон среди деревьев, обтянутый светоотражающей пленкой.
Памятник домашнему уюту в городе Флинт штата Мичиган. Почему домашний уют по -американски имеет вид зеркального дома, не совсем понятно, но на то они и художники, чтобы нас озадачивать.
Вот так выглядит снимок снизу. На нижней плоскости размещены 850 домашних семейных фотографий из жизни рядовых американцев
А это павильон Port Vieux в Марселе. Пятидесяти метровый навес на шести стойках. Можно посмотреть на человеческий муравейник не забираясь на крышу.
Зеркальный дом в Великобритании
Ультрасовременный проект с использованием зеркальных панелей для создания благоприятного микроклимата в помещении. Идея больше подходит для жаркого климата, а внешний дизайн, пожалуй, для любого. Главное, когда строишь зеркальный дом, надо думать о внешнем ландшафте.
Также дизайнеры позаботились о внутреннем освещении, большие окна и светлый интерьер – основная идея дизайна.
Стеклянное здание исследовательского центра Palaon в Германии
Дом неправильной формы будто парит над землей
Из-за зеркальных пластин, есть в нем что-то космическое
Впрочем, зеркала используют и в вполне практических целях. Вот этот зеркальный дом во Франции называется Солнечная Печь. Впрочем это не красивое название, а действительно «печка» которая концентрирует солнечные лучи в одной точке для выработки высокой температуры для различных целей.
Зеркальный дом в Амстердаме. Проект архитекторов Анука Вогеля и Йохана Селбинга, которые победил в конкурсе De eenvoud на лучший дом.
Зеркальный шар кинотеатра «Жеод» в Париже, а справа необычное зеркальное здание в Стране Басков, город Бильбоа, в котором находится департамент здравоохранения.
Культурный центр в городе Камелот (Велокобритания)
Проект архитектора Эккехарда Альтенбургера, зеркальный домик в Шотландии на острове Тайри, а справа работа японского художника Харума Yukutake
Зеркальный дом в Южном Тироле
Зеркальный дом в Копенгагене
Стеклянный небоскреб в городе Нашвилл, США. На фоне облачного неба здание кажется прозрачным, и вообще напоминает какую-то фантастическую проекцию, а не реальный дом.
Правда, этот дом архитектора Элеоноры Рэймонд уже снесен, он был построен еще в 1931 году в штате Массачусетс, но снимок остался
Стеклянный павильон в Амстердаме, а справа алюминиевый дом в Норвегии
Зеркальнф й дом музей современного искусства в Кливленде
Зеркальная библиотека в Сан-Паоло (Бразилия)
Зеркальный дом в Мексике из двух фасадов. Проще говоря, старое здание прикрыли зеркальными панелями, чем решили проблему внешнего вида, перегрева и шумоизоляции. Вот так с помощью зеркал можно решить целую кучу проблем.
Конечно, зеркальные панели, это здорово вот только очень хрупкая штука.
150+ фото необычных домов
Зеркальное отображение онлайн | ResizePixel
Зачем зеркалировать изображение?
В фотографии зеркальное отображение изображения — это процесс создания перевернутой копии изображения по вертикальной или горизонтальной оси. Переворот изображения по горизонтали создаст эффект зеркального отражения, а вертикальное отражение будет похоже на отражение объекта в воде, также известное как эффект отражения в воде. Обычно при переворачивании изображения сохраняется качество исходного изображения, поскольку внутренняя информация о пикселях остается неизменной, за исключением порядка расположения пикселей.
Наиболее распространенное применение зеркального отображения — это селфи. Вы когда-нибудь разочаровывались, учитывая, как большинство фронтальных камер переворачивают селфи после того, как они были сделаны? Именно тогда вы можете вернуть селфи к обычному виду. Еще одно применение зеркального эффекта — создание причудливых изображений, например, когда кто-то смотрит на идентичную копию себя на одном и том же изображении.
И наконец, что не менее важно, зеркальное отображение фотографии может улучшить ее композицию. Согласно теории, человеческие глаза лучше воспринимают визуальную информацию при движении слева направо.Подумайте о том, чтобы перевернуть фотографию по горизонтали, чтобы раскрыть историю, скрытую за рамкой, в естественном порядке. Точно так же вы можете перевернуть фотографию по вертикали, чтобы улучшить внешний вид абстрактного пейзажа для глаз зрителя.
Зеркальное отображение изображения онлайн без особых усилий
В конце концов, зеркальное отображение изображений — это не ракетостроение. Существует множество бесплатных и платных программ, которые меняют образы, но требуют установки. Однако у нас есть лучшее решение, которое поможет отразить изображение в Интернете. С помощью бесплатного инструмента для переворота фотографий ResizePixel вы можете без труда зеркалировать изображения в форматах GIF, PNG, WEBP, JPG, BMP и TIFF.Переверните фотографию на iPhone, Android или любом другом устройстве, и все это прямо в браузере!
Как отразить изображение?
- Чтобы отразить изображение в Интернете, загрузите его на веб-сайт ResizePixel.
- Выберите вариант зеркального отражения изображения по горизонтали или вертикали.
- Примените выбранный вариант и получите файл результата на странице загрузки.
Почему мы?
ResizePixel — это бесплатная, удобная для мобильных устройств и простая служба для зеркального отображения изображений в Интернете.Он построен на основе современных технологий, чтобы обеспечить выдающуюся производительность и сохранить конфиденциальность файлов, загруженных на наш веб-сайт.
Как отразить или перевернуть изображение на iPhone
Что нужно знать
- В приложении «Фото» выберите Изменить > Обрезать , затем коснитесь значка перевернуть (два треугольника со стрелками, указывающими в противоположных направлениях).
- В приложении Photoshop Express нажмите Обрезать > Повернуть > Отразить по горизонтали или Отразить по вертикали .
- Также можно использовать приложение Photo Flipper или приложение Photo Mirror Effects Camera.
В этой статье объясняется, как отразить изображение на iPhone. Инструкции применимы ко всем версиям iOS.
Как отразить изображение на iPhone с помощью приложения «Фото»
Самый быстрый способ перевернуть изображение на вашем iPhone или iPad — использовать приложение «Фото».
В открытом приложении «Фото» коснитесь изображения, которое хотите перевернуть.
В правом верхнем углу экрана нажмите Изменить .
Коснитесь значка кадрирования . Он выглядит как прямоугольник с перекрывающимися линиями и имеет две дугообразные стрелки, указывающие в разные стороны.
В верхнем левом углу нажмите значок перевернуть . Он выглядит как два треугольника и имеет линию с двумя стрелками, направленными в противоположные стороны.
Чтобы сохранить перевернутое изображение, просто нажмите Готово . Если вы этого не сделаете, нажмите Отменить , а затем Отменить изменения .После сохранения изображения, если позже вы решите, что вам не нравится перевернутое изображение, просто вернитесь к изображению, нажмите Изменить , а затем нажмите Вернуть в правом нижнем углу. Теперь ваше изображение вернется к исходному состоянию до , когда были сделаны какие-либо правки.
Как отразить изображение на iPhone с помощью Photoshop Express
Photoshop Express — это бесплатное приложение для iOS, в котором есть ряд инструментов для редактирования фотографий. Вот как использовать приложение, чтобы перевернуть или отразить изображение на вашем iPhone.
Откройте приложение Photoshop Express. По умолчанию он открывается в представлении «Все фотографии», в котором отображаются изображения в приложении «Фотографии». Если вы хотите другой вид, нажмите стрелку рядом с Все фото и выберите из других источников фотографий.
Коснитесь Изменить вверху экрана, а затем коснитесь фотографии, которую хотите отредактировать, чтобы открыть ее.
Коснитесь значка Crop внизу экрана.
Коснитесь Повернуть под изображением.
Выберите Отразить по горизонтали , чтобы отразить изображение по горизонтали.
Если вы хотите перевернуть изображение по вертикали, вместо этого нажмите Отразить по вертикали .
Используйте любой из других инструментов, чтобы добавить фильтры или настроить уровни цвета, а затем нажмите значок Поделиться в верхней части экрана. Он напоминает коробку со стрелкой, направленной вверх.
Коснитесь Camera Roll , чтобы сохранить перевернутое изображение в приложение «Фото», или прокрутите вниз и выберите один из других вариантов.
Зеркальное изображение сохраняется в приложении «Фото», где оно отображается вместе с другими вашими фотографиями, или передается в другом месте по вашему выбору.
Зеркальная версия фотографии не перезаписывает и не удаляет исходное изображение в приложении «Фотографии».
Как отразить фотографию на iPhone с помощью Photo Flipper
В отличие от Photoshop Express, в котором есть множество различных фильтров и эффектов для изображений, Photo Flipper — это приложение, предназначенное в первую очередь для зеркального отображения изображений и многого другого. Вот как им пользоваться.
Откройте приложение Photo Flipper и коснитесь значка Photos в нижнем левом углу.
Вы можете сделать снимок из приложения, нажав значок Камера в нижнем левом углу.
Выберите папку с изображениями, которые вы сохранили в приложении «Фото» на вашем iPhone, и коснитесь изображения, которое хотите перевернуть, чтобы открыть его в Photo Flipper.
После того, как фотография загрузится в Photo Flipper, проведите пальцем по ней по горизонтали или вертикали, чтобы отразить ее.При желании примените соотношение сторон или цветовой фильтр с помощью кнопок, расположенных под изображением.
Коснитесь значка Поделиться в правом нижнем углу.
Нажмите Сохранить изображение , чтобы сохранить зеркальное изображение в приложении «Фотографии» на iPhone.
Как перевернуть изображение на iPhone с помощью фотоаппарата с зеркальными эффектами
Photo Mirror Effects Camera — бесплатное приложение для iOS, которое можно использовать для создания эффектов зеркала или отражения на фотографиях. Базовый горизонтальный или вертикальный флип скрыт среди более сложных опций зеркального отображения изображения в приложении.
Откройте приложение Photo Mirror Effects Camera на своем iPhone и коснитесь большого значка плюс , чтобы открыть изображения приложения «Фото».
Если вы предпочитаете сделать новую фотографию, коснитесь значка камеры в правом верхнем углу приложения.
Найдите фотографию, которую хотите отразить, и коснитесь ее, чтобы открыть в приложении Photo Mirror Effects Camera.
Коснитесь значка Effect внизу экрана.
Коснитесь смежных треугольников внизу экрана, чтобы перевернуть изображение по горизонтали.
Коснитесь значка Поделиться вверху экрана.
Коснитесь стрелки вниз, чтобы сохранить новое зеркальное изображение на iPhone.
Это приложение поддерживается рекламными объявлениями, которые появляются в процессе редактирования изображений.
Зачем зеркалировать изображение?
Зеркальное отражение изображения — это процесс отражения изображения по горизонтали или вертикали. Этот базовый прием редактирования часто используется людьми, чтобы сделать текст, видимый через зеркало на фотографии, читаемым, но его также можно использовать для улучшения эстетики изображения или для того, чтобы фотография соответствовала целям дизайн-проекта.
Например, если изображение требует, чтобы модель смотрела вправо, но на всех доступных фотографиях модель смотрит влево, зеркальное отображение изображения немедленно устраняет эту проблему без необходимости каких-либо повторных съемок.
Зеркальные эффекты также можно использовать для создания сюрреалистических образов, таких как изображение женщины, смотрящей на другую версию себя, или иллюзию того, что два объекта полностью идентичны друг другу в одном и том же изображении.
Adobe Photoshop Express, Photo Flipper и Photo Mirror Effects — три бесплатных приложения в App Store, которые можно использовать для переворота фотографий на iPhone.
Спасибо, что сообщили нам!
Расскажите, почему!
Другой Недостаточно подробностей Сложно понятьКак сделать зеркальное отображение
Если вам не терпится создать фотографию, на которую зрители будут смотреть дважды ( и видят дважды), то у нас есть то, что нужно: зеркальное отображение.Что бы ни было на фото, эти светоотражающие шедевры просто завораживают; подумайте о причудливых портретах, психоделических пейзажах и цветных калейдоскопах! Все, что для этого требуется, — это одно отличное изображение, немного творчества и простой в использовании редактор коллажей BeFunky.
К счастью, создать собственное зеркальное отображение несложно. Фактически, у вас может быть один на скорую руку и готов поделиться в течение нескольких минут. Как спросите вы? Все, что вам нужно знать, мы расскажем ниже.
Mirror Image Inspiration
Зеркальное отражениеПрежде чем создать свой собственный шедевр в зеркальном отражении, вы сначала захотите увидеть, сколько забавных вариаций можно сделать.От горизонтального и вертикального переворота до квадрантных отражений, калейдоскопов и многого другого — с нашим Collage Maker вы получите массу удовольствия.
Пусть следующие примеры вдохновят вас на творчество!
Зеркальные формы
В этом вертикальном флипе используются формы и узоры для дополнительного вау-фактора.
Помните, что зеркальные изображения — это все о симметрии, поэтому не бойтесь экспериментировать с элементами странной формы на своих фотографиях (например, с этим гигантским листом монстеры).
Зеркальные пейзажи
Пейзажи создают идеальные зеркальные изображения из-за их обычного состава земли, моря и / или неба.
Это фото было перевернуто по горизонтали, чтобы озеро выглядело как зеркало.
Зеркальные портреты
Видя двоих? Нет, это не фотография однояйцевых близнецов. Причина, по которой это зеркальное отображение так эффективно, заключается в том, что фон симметричен — в нем просто используются линии и цвет.
Если вам нужен реалистичный флип, мы рекомендуем использовать фотографию с простым фоном, подобным этому.
Зеркальная геометрия
Можете ли вы поверить, что это оригинальное фото было простым набором зданий?
Игра с жирными линиями и геометрическими фигурами может дать действительно классные результаты.
Зеркальные калейдоскопы
Калейдоскопические изображения, вот и мы.Уловка для достижения этого психоделического вида заключается в использовании изображения, уже содержащего много симметрии — подумайте о зданиях, лестницах и всем, что имеет тяжелые формы.
Этот дизайн объединяет четыре одинаковых фото и использует комбинацию вертикальных и горизонтальных переворотов.
Как сделать зеркальное отображение
Готовы создать собственное зеркальное отображение, подобное приведенным выше? Для начала перейдите в наш Collage Maker, затем перейдите на вкладку Layouts в меню слева, а затем перейдите на вкладку Grid .Ваш желаемый макет будет зависеть от того, какого типа зеркальное отображение вы хотите получить. Например, для вертикального переворота подойдет макет №3 и №4. Для горизонтального переворота попробуйте макет №5. Наконец, для эффекта калейдоскопа (он же квадрантные отражения) попробуйте макет в виде сетки, такой как # 6. В этом примере мы выберем макет №4.
Затем перейдите на вкладку Настроить в боковом меню. Отсюда вы можете уменьшить Интервал между вашей сеткой, переместив ползунок на 0%. Это помогает придать вашим изображениям зеркальный эффект, объединив их вместе!
Профессиональный совет:
Хотите изменить размер макета? Введите желаемые размеры в разделе «Высота и ширина» меню «Настройка» или с помощью мыши перетащите углы холста внутрь или наружу.
Теперь пора загрузить изображение и вставить его в макет! Для этого нажмите Image Manager в боковом меню. Отсюда вы можете загружать изображения со своего компьютера, Facebook или BeFunky. Вы также можете выполнить поиск в нашей коллекции из более чем миллиона бесплатных стоковых изображений, если хотите.После загрузки просто перетащите миниатюру изображения в каждую ячейку макета или щелкните изображение правой кнопкой мыши и выберите «Добавить в ячейку».
Вот где начинается самое интересное! Пришло время поэкспериментировать с зеркальным отображением, чтобы увидеть, что выглядит лучше всего. Чтобы перевернуть изображения по вертикали или горизонтали и добиться этого зеркального эффекта, щелкните изображение и выберите Редактировать изображение . Откроется меню «Редактировать изображение», в котором вы найдете две опции Отразить : Отразить по горизонтали и Отразить по вертикали. Вы также можете использовать кнопки Повернуть , чтобы вращать изображения внутри их ячеек. Поэкспериментируйте с параметрами переворота и поворота, чтобы увидеть, какие из них лучше всего подходят для ваших изображений. Затем, если необходимо, щелкните и слегка перетащите изображения, чтобы переместить их в ячейку.
После того, как вы довольны своим зеркальным отображением, остается только сохранить его. Нажмите Сохранить вверху экрана, чтобы сохранить свою работу на свой компьютер, а также в Facebook, Dropbox и т. Д.!
Если вы хотите вернуться к своему проекту позже (т.е. чтобы добавить к нему дополнительные эффекты), то мы также рекомендуем опцию Save as Project (которая позволяет вам сохранить его как редактируемый файл BeFunky Project в вашей учетной записи BeFunky или на компьютере).
Окончательные результаты
В чем двойное (или учетверенное) удовольствие от обычного изображения? Конечно же, зеркальное отображение!
Чтобы создать свое собственное завораживающее зеркальное изображение простым и увлекательным способом, зайдите в программу создания коллажей BeFunky, нажав на ссылку ниже.
Самый простой редактор коллажей в Интернете
Сделайте зеркальное отображение | PicMonkey
Идея дизайна: Удалите фон вашей фотографии и добавьте новый, охватывающий обе половины, для модного вида, нарушающего симметрию.
Зеркальные изображения завораживают от изысканного до странно симметричного. И это имеет смысл. Люди были очарованы собственными размышлениями задолго до того, как Нарцисс открыл свои. Что может быть более завораживающим, чем собственное отражение? Мы сделаем вам кое-что лучше: ваше отражение, снова и снова отражающееся в бесконечном пуле искажений. Посмотрите наше видео, чтобы узнать, как сделать зеркальное отображение, или прочитайте все подробности ниже.
Горизонтальное отражение
Горизонтальное зеркальное отображение особенно хорошо работает с портретами или профилями.Но делайте то, что вам нравится — вы можете попробовать это с цветами, домашними животными или пончиками.
Откройте изображение в редакторе.
Используйте Обрезать холст, чтобы увеличить размер холста, чтобы освободить место для зеркального отображения.
Дублируйте изображение путем копирования и вставки.
Выберите одно изображение и щелкните стрелки «Отразить по горизонтали» на палитре Изображение .
Расположите каждое изображение по своему усмотрению, удалите или замените фон, добавьте текст, сделайте свое дело, чтобы сделать его особенным.
Вертикальный переворот
Это будет особенно хорошо смотреться с пейзажами или любым изображением с горизонтальным охватом, но, опять же, не стесняйтесь экспериментировать.
Откройте изображение в редакторе.
Используйте Обрезать холст, чтобы увеличить размер холста, чтобы освободить место для зеркального отображения.
Дублируйте изображение путем копирования и вставки.
Выберите одно изображение и щелкните стрелки «Отразить по вертикали» на палитре Изображение .
Расположите каждое изображение по своему усмотрению, настройте эффекты или текстуры или оставьте как есть!
Двойное зеркало
Чтобы получить изображение, которое отражается в квадрантах, вам нужно работать с четырьмя идентичными изображениями. Это лучше всего работает с изображениями, которые уже являются симметричными.
Откройте изображение в редакторе.
Используйте «Обрезать холст», чтобы увеличить размер холста, или используйте синие ручки, чтобы уменьшить изображение до 1/4 размера исходного холста.
Дублируйте свое изображение, скопировав и вставив x3.
Выберите одно изображение и щелкните стрелки «Отразить по вертикали» на палитре Изображение . Повторите то же самое с горизонтальными и вертикальными переворотами.
Расположите каждое изображение по своему усмотрению, настройте эффекты или текстуры или оставьте как есть!
Калейдоскоп
Готовы к тому, чтобы сойти с ума? Чтобы получить супер-абстрактный или повторяющийся узор, возьмите это двойное зеркало, которое вы сделали, сгруппируйте его в одно изображение и сходите с ума, сделав столько переворотов и сглаживаний, сколько захотите.
Зеркально отразите переднюю камеру вашего iPhone, чтобы делать лучшие селфи в iOS 14. Вот как сделать флип
Селфи в режиме по умолчанию (слева) и селфи с включенной зеркальной фронтальной камерой (справа).
Элисон ДеНиско Райоме / CNETПоследняя версия операционной системы Apple iPhone (900 долларов США в Boost Mobile), iOS 14.5, теперь доступна для загрузки. Независимо от того, какую версию ОС вы используете, вы найдете множество обновленных инструментов и функций камеры, включая улучшения ночного режима и серийную съемку. Но одна небольшая функция камеры может иметь самое большое значение для ваших потребностей в селфи: теперь есть настройка под названием Mirror Front Camera.
Зеркальная фронтальная камераприсоединяется к функции замедленной съемки «slofie» в iPhone 11, чтобы дать нам более тонкий — и, смею сказать, более полезный — инструмент для селфи. (Следует отметить, что это одна из многих функций iOS 14, которые уже некоторое время доступны на устройствах Android.)
Прочтите все, что вам нужно знать о функции зеркальной фронтальной камеры и о том, как использовать ее для создания селфи-игры.
Будьте в курсе последних новостей, обзоров и советов по iPhone, iPad, Mac, сервисам и программному обеспечению.
Что означает зеркальная фронтальная камера?
Возможно, вы уже встречали этот параметр в настройках камеры и задавались вопросом, что это такое. Когда вы включаете его и переключаетесь на фронтальную камеру, он делает снимок, являющийся вашим зеркальным отображением, вместо того, чтобы переворачивать его, как обычно делает камера.Некоторых это раздражает, потому что сделанная фотография не соответствует изображению, которое вы видите в видоискателе.
В конечном итоге это может не сильно изменить ваше селфи, но некоторые люди могут предпочесть более знакомую перевернутую версию вашего лица, например, глядя в зеркало.
Как использовать функцию зеркальной передней камеры
При установленной iOS 14 настройка зеркальной передней камеры по умолчанию отключена. Вот как его включить:
Перейдите в Настройки > Камера .В разделе Composition включите Mirror Front Camera . Вернитесь в приложение камеры и поверните камеру лицом к себе. Изображение будет выглядеть так, как вы видите в зеркале, а не перевернуто, как обычно.
Здесь вы можете увидеть параллельное сравнение обычного селфи и селфи, сделанного с включенной зеркальной фронтальной камерой.
iOS 14 дает вам выбор: отразить ваши селфи (справа) или оставить их перевернутыми (слева).
Патрик Холланд / CNETВы можете выполнить те же инструкции, чтобы выключить зеркальную переднюю камеру и вернуться к настройкам селфи по умолчанию.
Чтобы узнать больше, ознакомьтесь с лучшими скрытыми функциями iOS 14, всеми слухами, которые мы слышали о iOS 15, и всеми лучшими функциями WatchOS 7.4.
Сейчас играет: Смотри: Что нового в iOS 14. 5?
5:18
Как создать зеркальное отображение на телефоне?
Поддерживать свежие и модные фотографии в социальных сетях может быть довольно сложной задачей.Когда так много людей используют разные методы для редактирования своих фотографий, важно найти уникальные способы выделиться из виртуальной толпы. Зеркальные изображения — это удобный и простой способ оживить вашу ленту. Хотя процесс довольно прост, не многие люди знают, как отразить изображение на своих телефонах. Если вы один из таких людей, то вы попали в нужное место!
Как создать зеркальное изображение на телефоне?Если вы заинтересованы в создании зеркальных изображений, но не знаете, с чего начать, не волнуйтесь, этот пост проведет вас через весь процесс. Есть несколько способов сделать это, но мы рассмотрим самые простые и эффективные, чтобы вы могли приступить к редактированию в кратчайшие сроки!
Зеркальное фото состоит из двух компонентов: обычной версии изображения и его перевернутой версии. Затем они объединяются, чтобы создать красивое зеркальное отображение. Вы можете сделать зеркальное отображение как по горизонтали, так и по вертикали. Если изображение перевернуто по горизонтали, вам нужно будет совместить фотографии рядом. Если изображение перевернуто по вертикали, вам нужно будет расположить одно из изображений вверху, а другое — внизу.
Для создания зеркального фото вам потребуется:
1. Выберите изображение, которое вы хотите использовать.
2. Дублируйте изображение.
3. Отразите одну версию этого изображения по горизонтали или вертикали.
4. Объедините две версии одного изображения.
Начнем с того, что научимся переворачивать изображение с помощью телефона.
На самом деле научиться переворачивать изображение на iPhone довольно просто. С запуском iOS 13 вы можете переворачивать изображения с помощью приложения «Фотографии» по умолчанию.
Чтобы перевернуть изображение на iPhone, вам потребуется:
1. Щелкните приложение «Фото».
2. Найдите изображение, которое хотите перевернуть, и коснитесь его.
3. Нажмите кнопку Изменить в правом верхнем углу экрана.
4. Выберите инструмент Обрезка .
5. Инструмент «Обрезка» автоматически внесет некоторые изменения в ваше изображение. Чтобы отменить это, нажмите кнопку Auto в верхней части экрана.
6. Нажмите кнопку Flip в верхнем левом углу экрана.
7. Чтобы сохранить изменения, нажмите Готово в правом нижнем углу экрана.
И вот так, теперь вы знаете, как перевернуть фото на вашем iPhone! Если вы используете старую модель, которая не поддерживает iOS 13, вам потребуется стороннее приложение, например PicsArt, чтобы переворачивать изображения. Просто откройте свою фотографию в редакторе, нажмите «Инструменты» и выберите «Перевернуть / повернуть». Там вы найдете варианты поворота влево, вправо по горизонтали или по вертикали.
Если вы пользователь Android и хотите перевернуть изображение с помощью встроенных приложений на телефоне, решение на самом деле довольно простое.
Чтобы перевернуть изображение на Android, вам потребуется:
1. Откройте приложение «Галерея» по умолчанию на телефоне.
2. Найдите изображение, которое хотите перевернуть, и коснитесь его.
3. Нажмите на значок карандаша, чтобы открыть редактор.
4. Выберите инструмент «Кадрирование» в нижнем левом углу экрана.
5. Нажмите кнопку Flip внизу экрана.
6. Нажмите Сохранить , и все готово!
Вы когда-нибудь задумывались, почему передняя камера вашего телефона переворачивает ваши селфи сразу после того, как вы их сделали? Короткий ответ: ваш телефон пытается показать вам, каким вас видят другие люди. Во-первых, ваша передняя камера имитирует то, как вы обычно видите себя, например, через зеркало.Однако после того, как вы сделаете селфи, ваш телефон автоматически переворачивает фотографию, имитируя то, как вас видят другие люди.
Интересно, что не многим людям нравится перевернутая версия самих себя. Обычно мы более благосклонно реагируем на то, что видим чаще, и в данном случае это зеркальные версии нас самих. Поскольку мы так привыкли видеть собственные отражения в зеркале, совершенно естественно, что мы немного сбиты с толку, увидев себя с другой точки зрения.
Итак, если вы хотите подарить своим селфи глоток свежего воздуха, попробуйте перевернуть их и посмотреть, заметит ли кто-нибудь в вашей ленте. Иногда секрет отличного селфи так же прост, как нажатие на кнопку переключения!
Можете ли вы остановить перевертывание камеры телефона? К сожалению, невозможно запретить фронтальной камере телефона переворачивать фотографии. Но вы всегда можете перевернуть фотографии после их съемки или использовать такое приложение, как PicsArt, которое не переворачивает ваши фотографии автоматически.
Теперь, когда у вас есть переворот и поворот вниз, давайте поговорим о зеркальном отображении. Есть несколько способов создать свое собственное зеркальное отображение, но сделать это с помощью PicsArt — один из самых простых и увлекательных вариантов на сегодняшний день! Если вы не знаете, PicsArt — прекрасное универсальное приложение для редактирования фото и видео, а также лучшее приложение для создания зеркальных фотографий.
PicsArt предоставляет вам множество возможностей для создания зеркальных изображений, от вертикальных до горизонтальных и с четными квадрантными отражениями! Самое приятное то, что приложение охватывает все этапы процесса редактирования, поэтому нет необходимости использовать что-либо еще.
Давайте шаг за шагом поможем вам найти идеальный тип зеркального фото для вас!
- Откройте фоторедактор PicsArt.
- Нажмите значок + в нижней части экрана, чтобы открыть редактор.
- Выберите изображение, которое вы хотите отразить, из своей фотогалереи или из изображений #FreeToEdit от PicsArt.
- Нажмите Эффекты , затем прокрутите до категории «Искажение» и выберите Зеркало .
- Нажмите Mirror еще раз, чтобы открыть его настройки.
- Отсюда вы можете поиграть с настройками и установить зеркальный эффект на вертикальный или горизонтальный.
- Нажмите Примените , затем Сохраните , и вы готовы поделиться своим зеркальным шедевром в социальных сетях!
Совет для профессионалов: если вы не уверены, какой вариант выбрать, обратите внимание, что эффект горизонтального зеркала хорошо сочетается с портретами или селфи. Эффект вертикального зеркала может сделать любое изображение пейзажа ярким, поскольку он добавляет фотографиям мечтательный отражающий эффект.
И вот так, ты мастер в зеркальных фотографиях! Хотите поднять уровень? Попробуйте научиться клонировать себя с помощью PicsArt!
Многофункциональный фото- и видеоредактор, коллаж и средство для создания наклеек PicsArt — крупнейшая в мире платформа для творчества с более чем 150 миллионами активных авторов и влиятельных лиц в месяц. PicsArt сотрудничал с крупными художниками и брендами, такими как Тейлор Свифт, The Jonas Brothers, Гвен Стефани, Maroon 5, Lizzo, Меган Трейнор, One Direction, MONSTA X, Warner Bros.Развлечения, iHeartMedia, Condé Nast и другие. Загрузите приложение сегодня, чтобы повысить уровень своих фотографий и видео с помощью тысяч быстрых и простых инструментов редактирования, модных фильтров, забавных наклеек и ярких фонов. Раскройте свой творческий потенциал с PicsArt и обновите до Gold и получите потрясающие премиальные привилегии!
Как отразить изображение в Photoshop
Узнайте, как создать классический эффект зеркального изображения в Photoshop с помощью этого простого пошагового руководства для Photoshop CC 2020 и более ранних версий!
Автор Стив Паттерсон.
В этом уроке я покажу вам, как легко отразить изображение в Photoshop, перевернув одну сторону фотографии, чтобы создать собственное зеркальное отражение. Этот популярный эффект часто используется в обложках альбомов и постерах к фильмам, и это простой и увлекательный способ создавать интересные симметричные рисунки практически из любого изображения!
Я буду использовать Photoshop CC 2020, но это руководство полностью совместимо с любой последней версией Photoshop.
Вот пример того, как будет выглядеть окончательный эффект зеркального отображения, когда мы закончим:
Эффект зеркального отображения.
Приступим!
Загрузите это руководство в виде готового к печати PDF-файла!
Шаг 1. Откройте изображение
Начните с открытия изображения в Photoshop. Я буду использовать это изображение из Adobe Stock:
Исходное фото. Предоставлено: Adobe Stock.
Чтобы получить помощь по открытию изображений, см. Мое полное руководство «Загрузка изображений в Photoshop».
Шаг 2: Дублируйте документ
Перед тем, как отразить изображение, давайте сделаем копию нашего документа Photoshop.Таким образом, мы случайно не сохраним зеркальную версию поверх оригинала.
Перейдите к меню Image в строке меню в верхней части экрана и выберите Duplicate :
.Переход к изображению> Дублировать.
Затем в диалоговом окне « Duplicate Image » назовите копию « Mirror » и нажмите OK:
Присвоение имени копии документа.
И если мы посмотрим на вкладки документа чуть ниже панели параметров, то увидим, что сейчас работаем над копией изображения с именем «Зеркало»:
Вкладки документа.
Вы можете закрыть исходный документ, щелкнув маленький значок « x » на его вкладке. На ПК с Windows «x» находится в правой части вкладки, а на Mac — слева:
Закрытие исходного документа.
Шаг 3: Выберите инструмент кадрирования
Затем выберите Crop Tool на панели инструментов:
Выбор инструмента кадрирования.
Шаг 4. Установите соотношение сторон изображения на «Соотношение
».Убедитесь, что на панели параметров для параметра Crop Tool Aspect Ratio установлено значение Ratio .Это позволит нам свободно регулировать стороны границы обрезки:
Установка соотношения сторон изображения.
Шаг 5. Перетащите одну сторону границы обрезки до точки поворота.
В зависимости от того, в каком направлении нужно перевернуть изображение, щелкните левую или правую сторону границы кадрирования и перетащите ее в то место, где изображение будет зеркально отражено.
В моем случае я хочу перевернуть изображение слева направо, используя волосы женщины в качестве точки зеркала.Поэтому я перетащу правую часть границы обрезки в это место:
Перетаскивание правой стороны границы обрезки до точки поворота изображения.
Шаг 6. Перетащите противоположную сторону, чтобы обрезать ненужное пространство
Мне также не нужно все это пустое пространство слева от изображения. Чтобы обрезать часть, я перетащу левую часть границы кадрирования внутрь:
Перетащите левую сторону границы обрезки, чтобы обрезать ненужную область.
Шаг 7. Включите «Удалить обрезанные пиксели»
Перед кадрированием изображения перейдите на панель параметров и убедитесь, что установлен флажок Удалить обрезанные пиксели :
Параметр «Удалить обрезанные пиксели».
Шаг 8: Обрежьте изображение
Затем, оставаясь на панели параметров, обрежьте изображение, щелкнув отметку :
Щелкните галочку.
И вот мой результат после кадрирования фото:
Обрезанная версия изображения.
Связанный: Советы и уловки инструмента кадрирования Photoshop!
Шаг 9: Дублируйте фоновый слой
На панели «Слои» изображение располагается на фоновом слое .
Сделайте копию фонового слоя, перетащив его на значок Добавить новый слой :
Дублирование фонового слоя.
Копия появляется над оригиналом:
Слой «Фоновая копия».
Шаг 10: Выберите команду «Свободное преобразование»
Выбрав слой «Фоновая копия», перейдите в меню Edit в строке меню и выберите Free Transform .Или нажмите Ctrl + T (Win) / Command + T (Mac) на клавиатуре:
Идем в Edit> Free Transform.
Шаг 11: Перетащите контрольную точку на боковую ручку
Рамка «Свободное преобразование» в Photoshop и маркеры появляются вокруг изображения.
В центре поля преобразования находится значок цели, известный как контрольная точка . Эта точка отмечает центр трансформации:
.Контрольная точка в центре поля произвольного преобразования.
Как показать ориентир
Если вы используете более новую версию Photoshop и контрольная точка отсутствует, перейдите на панель параметров и щелкните внутри флажка Toggle Reference Point :
Флажок Toggle Reference Point.
Затем щелкните контрольную точку и перетащите ее на ручку на той стороне, где изображение будет переворачиваться.
Поскольку мое изображение будет переворачиваться слева направо, я перетащу контрольную точку на правую ручку:
Перетаскивание контрольной точки на боковую ручку.
Шаг 12: Выберите команду «Отразить по горизонтали»
Затем, оставив активную команду «Свободное преобразование», щелкните правой кнопкой мыши (Win) / , удерживая клавишу Control, щелкните в любом месте изображения и выберите в меню Отразить по горизонтали :
Выбор команды «Отразить по горизонтали».
Не будет похоже, что изображение перевернулось. Вместо этого поле «Свободное преобразование» переместится в пустую область рядом с изображением:
Результат после переворота изображения по горизонтали.
Шаг 13: Принять и закрыть свободное преобразование
Подтвердите преобразование и закройте Free Transform, щелкнув отметку на панели параметров:
Щелкните галочку.
Шаг 14: Выберите команду Показать все
Если рамка кадрирования все еще видна вокруг изображения, это потому, что инструмент кадрирования все еще активен. Нажмите на клавиатуре букву M , чтобы быстро переключиться на инструмент Rectangular Marquee Tool и удалить границу.
На этом этапе мы создали зеркальную версию изображения, но мы не можем ее увидеть, потому что зеркальная половина находится в стороне. Итак, самое интересное. Чтобы просмотреть весь эффект, перейдите в меню Изображение в строке меню и выберите Показать все :
Переход к изображению> Показать все.
Команда «Показать все» мгновенно показывает весь холст Photoshop, включая скрытые области, давая нам окончательный результат.
Чтобы уместить весь эффект на экране, выберите команду «По размеру экрана», нажав на клавиатуре Ctrl + 0 (Win) / Command + 0 (Mac):
Окончательный эффект зеркального отображения.
Повернуть Изображение Онлайн
Aspose Image Rotate — это настраиваемая утилита для бесплатного поворота фотографий онлайн.
Поверните изображения и сохраните их онлайн
Если у вас есть куча фотографий, перевернутых неправильно, это не проблема! Легко меняйте ориентацию изображения с книжной на альбомную с помощью онлайн-сервиса Image Rotation. Исправьте макет страницы за секунды, повернув изображения и сохраните результаты обратно на свое устройство. Обеспечьте естественный читаемый контент без потери исходного качества изображения.
Простой способ повернуть фото онлайн
Aspose Photo Rotate позволяет вращать сразу несколько изображений. Если вы указали несколько файлов, вы получите результаты, упакованные в ZIP-архив.
Программная платформа Aspose Words
Онлайн-приложение изображение Rotate создано на базе программной платформы Aspose Words. Наша компания разрабатывает современные высокопроизводительные решения обработки документов для различных ОС и языков программирования.
Шаг 2 из 4
Пропустить Следующий
Шаг 3 из 4
Каким образом мы можем улучшить ваш опыт?
Пропустить Следующий
Шаг 4 из 4
Прикрепить мои файлы для анализа проблемы
послать
Большое спасибо за ваш отзыв!
Мы действительно это ценим!
С вашей помощью наши продукты становятся лучше с каждым днем!
Мы рады, что вам понравилось наше приложение, и будем очень признательны, если вы поделитесь следующими ссылками со своими друзьями и коллегами:
Поделиться в Facebook
Поделиться в Twitter
Поделиться в LinkedIn
Оставить отзыв
Добавить в закладки
Как повернуть картинку на несколько градусов в Паинте (Paint), Microsoft office picture manager, Фотошоп (Photoshop) (видео)
Вроде как простая задача, есть картинка, но ее внешний вид вас чуть-чуть не устраивает. Скажем вам надо отправить ее на печать, а при печати она выходит из принтера под небольшим углом, то есть не ровно относительно осей листа. В итоге смотрится все вкривь и вкось, а хочется, чтобы смотрелось нормально — ровно.
Так вот, о том как повернуть картинку на несколько градусов, мы и поговорим в нашей статье. Вначале мы разберем программы которые наиболее часто встречаются у рядовых пользователей, это Паинте (Paint), Microsoft office picture manager, а затем еще упомянем и о специализированной программе для редактирования картинок о Фотошоп (Photoshop)
Как повернуть картинку на 90, 180, несколько градусов в Паинте (Paint)
Итак, начнем с Паинта (Paint), эта программа есть у всех по умолчанию, а значит ею можно воспользоваться в первую очередь. Единственное, о чем нам надо сразу сказать вам, так это то , что повернуть картинку с помощью Паинта (Paint) на несколько градусов не удастся. Зато у него есть функция трансформации по диагонали, то есть если вам надо повернуть картинку на 1-2 градуса, то такая трансформация хотя и исказит картинку, но вполне может сойти вместо функции поворота. А теперь чтобы было понятнее о чем мы, расскажем о всем предметно и подробнее.
1. Если вам необходимо отредактировать лишь часть картинки, то используем иконку «Выделить», с помощью которой и выделяем тот фрагмент картинки, который подлежит редактированию. Если надо повернуть всю картинку, то переходим сразу к пункту 2.
2. Нажимаем на иконку «Повернуть» и поворачиваем картинку на 90 или 180 градусов
Также это меню можно вызвать нажав на поле картинки на левую кнопку мышки, появится тоже самое.
Второй вариант это немного исказить, трансформировать картинку по диагоналям. Также в этом случае картинку можно масштабировать. Выбираем иконку «Изменить размер» или нажимаем сочетание клавиш Ctrl+W. В итоге появляется такая рамка.
Осталось выбрать масштаб или наклон и принять, нажав кнопку «Ок». Все, готово! Это основные способы редактирования картинки по поворотам, которые доступны в Паинте (Paint). Теперь разбираем наши альтернативы дальше.
Как повернуть картинку на 90, 180, несколько градусов в Microsoft office picture manager
Если у вас установлена программа и Микрософт Офис, а именно Microsoft office picture manager, то это уже полноценный вариант для поворота картинок на несколько градусов. Сделать это можно так. Открываем картинку в этой программе и нажимаем иконку показанную на картинке 1. С помощью этой опции можно повернуть на 90 градусов и соответственно кратно этой величине.
Если же нужно повернуть на несколько градусов, то выбираем иконку «Рисунок», затем «Повернуть и отразить»…
Появляется меню справа. Здесь и необходимо будет выставить на сколько градусов вы хотите повернуть картинку.
Все, готово! Следующий вариант для тех, у кого есть довольно профессиональная программа редактирования изображений — Фотошоп (photoshop), но кто ее пока еще осваивает.
Как повернуть картинку на 90, 180, несколько градусов в Фотошоп (Photoshop)
Самый простой способ поворота будет такой. Выбираем «Инструмент прямоугольная область», смотрите под цифрой 1. Выделяем область подлежащую редактированию.
Заходим вверху в меню «Редактирование» => Произвольная трансформация.
Далее берем за край картинки и поворачиваем. То есть левой кнопкой мышки подводим к краешку картинки и поворачиваем по или против часовой стрелки. Вот так будет меняться картинка. Вверху будет показан угол наклона.
Также пункт «Произвольная трансформация» можно вызвать нажав на картинке, после ее выделения с помощью «Инструмента прямоугольной области», левой кнопкой мышки.
Подводя итог…
Первое, все картинки которые вы видите выше можно увеличить, кликнув по ним. Так что все можно посмотреть в более хорошем качестве, а значит лучше понять, что и куда… Второе, лишь начиная с использования Микрософт Офис и программ более высокого уровня, можно полноценно повернуть картинку на несколько градусов. Паинт на самом деле не дает пользователю такой возможности, но использовать преломление можно для незначительного редактирования отклонений.
Отразить изображение по горизонтали онлайн. Делаем зеркальное отражение фотографий и текста
С помощью зеркалирования фотографий можно изменить восприятие кадра и сделать его более выразительным. Считается, что люди, смотрящие на снимке вправо, воспринимаются более позитивно, чем люди, смотрящие влево. Влево — как бы назад, в прошлое. В пейзаже и городской съёмке примерно такая же ситуация: мосты, реки, улицы, уходящие вправо — это движение в будущее.
Но, кроме изменения восприятия снимка, с помощью зеркалирования и копирования можно добиться некоторых интересных эффектов.
Давайте наглядно рассмотрим, как в Фотошопе зеркально отобразить картинку.
Открываем изображение в Adobe Photoshop. Наша фотография будет открыта в виде слоя Background. И, по умолчанию, к такому слою нельзя применять никакие изменения. Это сделано специально, чтобы при работе у вас всегда оставался исходный кадр. Для того, чтобы базовый слой стало возможным изменять, надо дважды кликнуть на пиктограмму замочка справа на панели слоёв. Это позволит разблокировать слой. Ещё один вариант — просто скопировать слой и применять все изменения к копии.
Для того, чтобы зеркально отразить слой в Фотошопе, есть две команды. Они находятся в меню Edit/«Редактирование» → Transform/«Трансформирование» .
Flip Horizontal/«Отразить по горизонтали» — позволяет отразить фотографию по горизонтали.
Делает зеркалирование по вертикали.
Давайте разберём ещё один пример, который показывает, как зеркально отразить слой в Фотошопе и добиться эффекта калейдоскопа.
Сначала создадим копию исходного слоя. Для этого можно либо выбрать пункт меню Layer/«Слои» → Duplicate Layer…/«Создать дубликат слоя…» , либо мышкой перетащить пиктограмму слоя на пиктограмму создания нового слоя на панели слоёв.
Теперь давайте увеличим размер холста, чтобы все части будущего «калейдоскопа» были видны.
Нам понадобится пункт меню Image/«Изображение» → Canvas Size/«Размер холста» .
Надо выставить параметры таким образом, чтобы холст расширился вправо на величину, равную ширине исходного изображения — мы же будем с противоположной стороны добавлять зеркальное отражение. Поэтому настройки будут выглядеть следующим образом:
В качестве якорной точки Anchor/«Расположение» мы задали левый край изображения — он останется на месте. И указали, что ширина холста должна увеличиться на 200% относительно исходной ширины. Высоту пока оставим без изменений.
После нажатия на кнопку Ok и применения всех сделанных изменений окно Photoshop будет выглядеть как на снимке ниже.
Убеждаемся, что верхний слой активный, и зеркалируем его относительно вертикальной оси с помощью команды Edit/«Редактирование» → Transform/«Трансформирование» → Flip Horizontal/«Отразить по горизонтали» . После чего мышкой меняем расположение двух слоёв таким образом, чтобы они совмещались по одному из краёв.
Для точного и аккуратного позиционирования удобно воспользоваться клавишами «Вверх», «Вниз», «Вправо» и «Влево» на клавиатуре.
Теперь давайте сделаем зеркальное отражение в другой плоскости.
Объединим два текущих слоя в один. Это можно сделать командой *Layer/«Слои» → Merge Visible/«Объединить видимые» . Увеличим размер холста аналогично тому, как делали раньше, но на этот раз по вертикали. Якорная точка будет у нижней границы, а увеличивать на 200% мы будем высоту.
Получится вот так.
Создадим копию верхнего слоя (который уже включает в себя исходное и отзеркалированное изображения). И применим к этой копии команду отражения Flip Vertical/«Отразить по вертикали» . После этого мышкой поместим зеркалированный слой на новое место.
Вот такой эффект калейдоскопа можно получить с помощью зеркалирования картинок в Фотошопе.
Paint – это простой графический редактор, который является лицензионной составляющей версии операционной системы Windows. Не смотря на то, что в современном мире существует много других более функциональных программ и утилит, Paint остается прекрасным решением для стандартных операций. Любой пользователь может легко и быстро разобраться в его функциях. В данной статье будут рассмотрены три операции, которые можно произвести с фотофайлом или картинкой в Paint.
Как уменьшить
обрезать и отзеркалить изображение в Paint?Microsoft Paint считается редактором, который позволяет справиться с задачами минимальной и средней сложности. Часто пользователи сталкиваются с такой проблемой, как уменьшение размера изображения. Особенно это важно, если в дальнейшем файл необходимо отправить на устройство, которое не может открыть фотографию или картинку с высоким разрешением. Другой вариант подобной ситуации – желание уменьшить объем файла. Например, фотография занимает на носителе 5 Мбайт, а вам необходимо ее снизить до 3 Мбайт.
Итак, как уменьшить изображение в Paint?
- Действие №1: откройте свой редактор и запустите на нем картинку или фотографию, которую необходимо уменьшить. Сделать это можно двумя способами – либо через меню «Файл» и вкладку «Открыть» (сочетание славишь Ctrl+О) либо просто перетянув файл в рабочее окно с помощью мыши.
- Действие №2: после того, как изображение появилось в вашей рабочей зоне, откройте меню «Изображение», расположенное в верхнем левом углу редактора. Здесь будет вкладка «Изменить размер». Ее также можно запустить с помощью сочетания клавиш Ctrl+L.
- Действие №3: в появившемся диалоговом окне вы столкнетесь сразу с несколькими полями. Первое из них, расположенное в самом верху, сообщит о новом размере изображения после изменения размеров. В дальнейшем, изменяя размер, вы будете видеть, как изменяются и объемы изображения в Кбайтах или Мбайтах. Далее идет поле выборки. Здесь следует установить вариант «Лучшее качество», потому что именно он позволит максимально сохранить первоначальное состояние изображения. Дальше идет поле в процентах. Это довольно удобно, если вы желаете уменьшить изображение в несколько раз. Например, если хотите, чтобы ваш файл стал вдвое меньше, то выставьте показатель «50%». Точно также по аналогии можно сделать в другом случае.
- Действие №4: если вам необходимо установить исключительно тот размер, который нужен индивидуально, то поставьте галочку напротив поля «Абсолютный размер». Теперь ниже вы можете выставить показатели высоты, ширины и размещения в пикселях. Ставя галочку напротив поля «Сохранять пропорции», можно получить изображение без искажения.
- Действие №5: после проделанных операций необходимо нажать команду «Окей». Изображение стало меньше. Осталось лишь его сохранить. Это можно сделать с помощью таких команд, как «Сохранить» и «Сохранить как…» в меню «Файл».
Как обрезать изображение в Paint ?
Часто возникает ситуация, когда изображение содержит лишние для вас детали. При этом хочется оставить лишь то, что должно находиться в фокусе. Такую операцию можно легко сделать с помощью Paint.
- Действие №1: проделываем аналогичные операции с файлом как в первом случае (добавляем его на рабочее пространство).
- Действие №2: зайдите в меню инструментов и выберите пункт «Прямоугольник». С помощью него выделите тот фрагмент, который желаете оставить.
- Действие №3: зайдите в контекстное меню «Изображение». Самой верхней командой должно быть «Обрезать по выделению». Нажав на эту команду, у вас остается лишь то изображение, которое было выделено. Также после выделения обрезать изображение можно с помощью сочетания клавиш Ctrl+Shift+Х. Если же результат операции вам не понравился, нажмите клавишу «Отмена» или Ctrl+Z.
Как отзеркалить изображение в Paint ?
После того, как вы проведете аналогичную первым двум разделам операцию с файлом, следует отправиться в меню «Слои». Здесь вы встретитесь с такой командой как «Добавить новый слой», ее и выбирайте. Также это можно осуществить с помощью сочетания клавиш Ctrl+Shift+N. У вас появился новый прозрачный слой в изображении. Далее следует лишь внести некоторые регулировки. Отзеркалить активный слой, как по горизонтали, так и по вертикали, вам поможет команда «Отразить по горизонтали» или «Отразить по вертикали», которые также находятся в меню «Слои». Готово!
Вывод
В целом выполнять операции в Paint не сложно. Тем не менее, есть и определенные нюансы. Надеемся, что эта статья вам поможет.
PowerPoint позволяет добавить в вашу презентацию все виды медиа-файлов, например изображения.
Что происходит, когда вам нужно отразить изображение в презентации? Хорошая новость в том, что вам не нужно открывать Photoshop или другой редактор чтобы просто отразить изображение.
Давайте научимся отражать рисунок и выполнять действия с изображениями прямо в PowerPoint.
Также, у нас есть полезное дополнение к этому уроку. Загрузите этот бесплатный eBook: The Complete Guide to Making Great Presentations . Получите его прежде чем, продолжите читать.
Примечание: в этом уроке мы используем шаблон Simplicity PowerPoint . Вы можете найти больше шаблонов презентаций PPT на GraphicRiver или в нашем Ultimate Guide to the Best Microsoft PowerPoint Templates .
Как быстро отразить рисунок PowerPoint
Примечание: посмотреть этот короткий видеоурок или следуйте шагам ниже, которые дополняют это видео.
1. Разместите рисунок, который нужно отразить в PowerPoint
Я начну с вставки изображения из моего буфера обмена. Я размещу его на холсте, а затем уменьшу размер, удерживая Shift и, в то же время, нажму и потянул за уголок. Изображение выглядит неплохо, но его нужно отразить.
Перевёрнутое изображение PowerPoint, которое нужно отразить.2. Отразим рисунок в PowerPoint зеркально по горизонтали или вертикали.
Выделяем рисунок, давайте убедимся что на ленте меню PowerPoint открыто: Работа с рисунками > Формат . Давайте нажмём на кнопку «Повернуть», на правой стороне. Если я выберу Отразить сверху вниз , то изображение зеркально отразится по вертикали.
Давайте отразим его по горизонтали, вернёмся в тоже меню и теперь я выберу Отразить слева направо . Вы видите, что изображение зеркально отразилось.
Отразить изображение зеркально в PowerPoint по горизонтали и вертикали.Заканчиваем!
Эти манёвры полезны, если ваше изображение изначально перевёрнуто или отражено и его можно исправить с помощью меню Поворот . Эти манипуляции происходят прямо в PowerPoint и всего в несколько кликов.
Откройте для себя другие великолепные уроки по PowerPoint
Продолжайте изучать и на Envato Tuts+. У нас есть разнообразные материалы по PowerPoint, которые помогут вам при создании великолепной презентации:
Сделай отличные презентации ()
Также, у нас есть идеальное дополнение к этому уроку, которое проведёт вас по всему процессу создания презентации. Научитесь как писать вашу презентацию, как оформлять её как профессионал и как блестяще подготовиться к её представлению.
Загрузите нашу новую eBook: The Complete Guide to Making Great Presentations . Она доступна бесплатно по подписке на Tuts+ Business Newsletter.
Когда при работе в MS Word возникает необходимость повернуть текст, далеко не все пользователи знают, как это можно сделать. Для эффективного решения данной задачи следует взглянуть на текст не как на набор букв, а как на объект. Именно над объектом можно выполнять различные манипуляции, в числе которых и поворот вокруг оси в любом точном или произвольном направлении.
Тема поворота текста нами уже была рассмотрена ранее, в этой же статье хочется поговорить о том, как в Ворде сделать зеркальное отражение текста. Задача хоть и кажется более сложной, но решается тем же методом и парой дополнительных кликов мышкой.
1. Создайте текстовое поле. Для этого во вкладке «Вставка» в группе «Текст» выберите пункт «Текстовое поле» .
2. Скопируйте текст, который необходимо отразить зеркально (CTRL+C ) и вставьте в текстовое поле (CTRL+V ). Если текст еще на напечатан, введите его непосредственно в текстовое поле.
3. Выполните необходимые манипуляции над текстом внутри текстового поля — измените шрифт, размер, цвет и другие важные параметры.
Зеркальное отражение текста
Отразить текст зеркально можно в двух направлениях — относительно вертикальной (сверху вниз) и горизонтальной (слева направо) осей. В обоих случаях сделать это можно с помощью инструментов вкладки «Формат» , которая появляется на панели быстрого доступа после добавления фигуры.
1. Кликните мышкой по текстовому полю дважды, чтобы открыть вкладку «Формат» .
2. В группе «Упорядочить» нажмите кнопку «Повернуть» и выберите пункт «Отразить слева направо» (горизонтальное отражение) или «Отразить сверху вниз» (вертикальное отражение).
3. Текст внутри текстового поля будет зеркально отражен.
Сделайте текстовое поле прозрачным, для этого выполните следующие действия:
- Правой кнопкой мышки кликните внутри поля и нажмите на кнопку «Контур» ;
- В выпадающем меню выберите параметр «Нет контура» .
Горизонтальное отражение также можно сделать и вручную. Для этого необходимо просто поменять местами верхнюю и нижнюю грань фигуры текстового поля. То есть, нужно кликнуть по среднему маркеру на верхней грани и потянуть его вниз, расположив под нижней гранью. Фигура текстового поля, стрелка ее поворота тоже будет внизу.
Теперь вы знаете, как зеркально отобразить текст в Word.
Меню «Изображение» в Paint.NET объединяет в себя команды, которые выполняются для всех слоев текущего изображения одновременно.
Обрезать изображение по границе выделенной области в Paint.NET
Пункт меню «Обрезать по выделению» в меню «Изображение» графического редактора Paint.NET доступен, если на изображении существует выделенная область. Использование этой команды приведет к тому, что размер изображения будет уменьшен так, что останется только выделенная область. Если выделенная область отличается от прямоугольника, то изображение будет обрезано до прямоугольной формы, включающей в себя область выделения. Однако участки изображения, которые не входили в область выделения, в этом случае станут прозрачными.
Приведем пример. На первом рисунке с автомобилем при помощи инструмента выделения области лассо была выделена область. Результат, полученный после использования команды «Обрезать по выделению», для этого изображения приведен на втором рисунке.
Обратите внимание, что размер самого рисунка после применения команды «Обрезать по выделению» был уменьшен по размеру прямоугольника, содержащего выделенную область. Участки изображения, не попавшие в область выделения, отображаются в виде шахматного узора. Шахматный узор не является частью рисунка, он просто обозначает в Paint.NET прозрачные участки изображения.
Как изменить размер картинки в Paint.NET
Команда «Изменить размер» в Paint.NET позволяет изменить размеры всего изображения путем растягивания его или сжатия. Для изменения размера картинки можно указать изменение в процентах относительно текущего размера или явно задать размеры ширины и высоты желаемого нового рисунка. Если установлен флажок «Сохранять пропорции», то при изменении одного из параметров: ширина или высота, второй параметр будет рассчитан автоматически, исходя из их текущего соотношения.
Команда «Изменить размер» в Paint.NET позволяет управлять размером печати изображения. Размер печати определяется параметром «разрешение», значения которого по умолчанию 96 точек (пикселей) на дюйм, или что тоже самое 37,8 точек (пикселей) на сантиметр. Например, если указать ширину размера печати изображения как 10 сантиметров, то при разрешении 37,8 точек на сантиметр, ширина изображения будет составлять 378 пикселей.
Изменить размер печати изображения можно в диалоговом окне, просто изменив параметр «разрешение». Обратите внимание, что при изменении разрешения картинки, размер самого пикселя не меняется. Размер изображения автоматически меняется за счет перерисовки: прореживания или восстановления, в зависимости от того в какую сторону был изменен параметр «разрешение».
Существует несколько вариантов перерисовки изображения при изменении разрешения. Выбор варианта перерисовки определяет, каким способом будут рассчитываться цвета новых точек на основании цветов уже имеющихся на рисунке точек. Для выбора доступны билинейная и бикубическая перерисовки, а также перерисовка с учетом соседних пикселей. При варианте по умолчанию «наилучшее качество» Paint.NET самостоятельно использует, либо бикубическую перерисовку, либо выборку Supersampling , в зависимости от того, как были изменены размеры изображения.
Проиллюстрируем изменения размеров изображения на примере следующих рисунков. Ниже приведена исходная картинка.
На первом рисунке показан результат увеличения рисунка, на втором результат сжатия. Для улучшения резкости рисунка после изменения его размеров можно использовать стандартный эффект «резкость».
Размер холста в Paint.NET
Команда «Размер полотна» позволяет изменить размер холста в Paint.NET без изменения размеров самого изображения. Данная команда имеет диалоговое окно, как и в предыдущем пункте меню, однако в этом случае в окне есть дополнительный параметр привязки «Закрепить». Если новый размер холста больше, чем имеющееся изображение, то свободное пространство будет заполнено цветом, выбранным как дополнительный цвет в палитре цветов .
Приведем пример изменения размеров холста в Paint.NET на уже известной нам картинке автомобиля.
На первом рисунке показан результат увеличения холста в Paint.NET, рисунок был закреплен по центру, а в качестве дополнительного цвета использован белый цвет. На втором рисунке приведен пример уменьшения холста, используя так же закрепление по центру.
Как повернуть картинку в Paint.NET слева направо или зеркально отразить её
Команды «Повернуть горизонтально» или «Повернуть вертикально» в Paint.NET позволяю повернуть рисунок справа налево по горизонтали или отразить его зеркально по вертикали. Иллюстрация действий этих команд приведена на примере уже известной нам картинки автомобиля на двух следующих рисунках.
Как повернуть картинку в Paint.NET по часовой или против часовой стрелки
Серия команд «Повернуть…» позволяет в Paint.NET повернуть изображение на 90 градусов по часовой стрелке или против часовой стрелки, а так же перевернуть его на 180 градусов.
Объединить слои изображения в Paint.NET
Пункт меню «Объединить все слои» доступен в Paint.NET только если изображение содержит несколько слоев. В этом случае, при выполнении этой команды, все слои изображения будут объединены в один слой.
Повернуть фото на 45, 90, 180 или несколько градусов онлайн.
Обработка фотографий в формате JPEG онлайн.
Выберите картинку на вашем компьютере или телефоне, укажите угол поворота , нажмите кнопку ОК, подождите несколько секунд и после этого вы сможете открыть или скачать готовый результат. При всех настройках по умолчанию изображение будет повернуто на 90 градусов по часовой стрелке, с учетом и коррекции поворота в Exif , если такая запись существует. Это необходимо для того, чтобы ориентация изображения (портретная или альбомная) всегда была одинаковой в разных программах, которые могут учитывать или не учитывать угол поворота во встроенной информации Exif.
Примеры с вертикальными фотографиями аккумулятора «Кодак», повернутого на на 5 градусов, по часовой стрелке, на 25 градусов, против часовой стрелки и на 90 градусов по часовой стрелке:
Все вышеперечисленные примеры сделаны со всеми настройками по умолчанию, кроме разных «углов поворота изображения».
Исходное изображение не изменено. Вам будет предоставлено другое обработанное изображение.
2) Настройки поворота изображенияУгол поворота: (от -360.От 00 ° до 360,00 °, 0 ° = «физическое вращение на основе exif»)
(положительное значение вращает изображение по часовой стрелке ⟳, отрицательное значение меньше нуля — против часовой стрелки ⟲)
Тип поворота изображения : Обычное или «физическое» вращение на любой угол (выбрано по умолчанию)
(Подходит для поворота на 90, -90, 180, 270 градусов, если не кратное 90 °, то будет простой фон)
С автоматической обрезкой простого фона, с сохранением пропорций изображения
(рекомендуется повернуть на несколько градусов, например: на 3, 5 или 15 градусов)
С автоматической обрезкой простого фона, с сохранением пропорций и размеров изображения в пикселях
(Размер результата в пикселях будет таким же, как у исходного изображения, также подходит для поворота на угол около 15 градусов)
Вращение вокруг центра с сохранением пропорций и размеров изображения в пикселях
(Размер холста не меняется, выступающие углы будут обрезаны, на пустом месте будет однотонный фон)
Повернуть jpg-изображение «в EXIF» без потери качества:
удалить тег вращения в EXIF 0 ° 90 ° по часовой стрелке 90 ° против часовой 180 °, перевернуть (только для JPG)
(Указанный в начале настроек «угол поворота» игнорируется, повторное сжатие jpeg не применяется)
Повернуть jpg-изображение «физически» без потери качества:
90 ° по часовой стрелке 90 ° против часовой стрелки 180 °, перевернуть (только для JPG)
(поворот jpeg-изображения без потерь, указанный в начале настроек «угол поворота» будет проигнорирован)
Цвет однотонного фона: красныйрозовыйпурпурныйсинийбирюзовыйсветло-синийсветло-зеленыйзеленыйжелтооранжевыйчерныйсерыйбелыйпрозрачный (только для PNG-24) или раскрасьте в формате HEX: открытая палитра
(Этот параметр используется для «нормального вращения», не кратного 90 °, и для «вращения вокруг центра»)
Учитывайте угол поворота в EXIF + коррекцию этого тега: включено (включено) не применять (выключено)
(Решает проблему, связанную с путаницей поворота изображения «в exif» и его «физического» угла поворота)
3) Формат выходного изображения
JPEG стандартный прогрессивный с качеством (от 1 до 100)
PNG-24 (без сжатия, без потери качества, с поддержкой прозрачности)
Копировать EXIF и другие метаданные? Да Нет
Обработка обычно длится 0.5-20 секунд.
Как повернуть изображения без установки приложения: 4 лучших сайта
Не хотите устанавливать еще одно приложение? Вот некоторые из лучших онлайн-инструментов для поворота изображений, которые вы можете использовать.
Вы хотите изменить ориентацию изображения? Один из способов сделать это — использовать редактор изображений на вашем компьютере. Однако, если у вас ее нет и вы не хотите добавлять еще одну программу только для поворота нескольких изображений, онлайн-инструменты для поворота изображений действительно могут вам помочь.
Эти инструменты работают вне вашего веб-браузера и позволяют поворачивать изображения так, как вы хотите. Поскольку они основаны на браузере, вам не нужно ничего устанавливать на свой компьютер, чтобы использовать их.
Все, что вам нужно, это веб-браузер, и вы можете начать использовать эти инструменты. Вот некоторые из лучших онлайн-приложений для поворота изображений.
LunaPic — один из многофункциональных онлайн-инструментов для редактирования ваших изображений.Одна из функций этого инструмента позволяет поворачивать изображения различными способами.
Вы можете использовать эту функцию и поворачивать фотографии так, как вам хочется. Вот как это сделать:
- Откройте сайт LunaPic и нажмите Загрузить , чтобы загрузить свое изображение. Вы также можете добавить изображение из URL-адреса.
- Фоторедактор откроется автоматически после загрузки изображения.Щелкните значок поворота на левой панели инструментов, чтобы повернуть изображение.
- Вверху изображения у вас есть поле, позволяющее указать угол поворота. Введите в это поле угол в градусах и нажмите Применить .
- Когда изображение повернуто, выберите Сохранить внизу, чтобы сохранить изображение на свой компьютер.
В онлайн-редакторе изображений есть ряд инструментов для редактирования, один из которых позволяет вращать изображения. Вам не нужно просматривать десятки экранов, чтобы выполнить свою задачу.
В отличие от некоторых других подобных инструментов, здесь все параметры редактирования четко обозначены. Это позволяет вам легко найти инструмент, который вы хотите использовать для редактирования.
Вы можете повернуть изображение с помощью этого инструмента следующим образом:
- Откройте сайт, нажмите Загрузить изображение и загрузите файл изображения.
- На следующем экране выберите параметр Повернуть и отразить вверху.
- На левой боковой панели вы увидите различные варианты поворота. Либо щелкните один из предопределенных углов поворота, либо введите свой собственный угол в поле ввода.
- После поворота изображения нажмите Save , а затем Save Image Local .
Pixlr — популярный онлайн-редактор фотографий, и вы можете использовать его для поворота изображений из веб-браузеров. Этот инструмент позволяет загружать фотографии как с вашего компьютера, так и с URL-адресов.
Эта услуга хороша тем, что вам не нужно иметь учетную запись, чтобы использовать редактор. Вы можете просто зайти на их сайт и начать вращать свои фотографии. Вот как:
- Зайдите на сайт Pixlr и нажмите Открыть изображение , чтобы добавить свое изображение.
- Когда вы увидите изображение в редакторе, нажмите на Изображение вверху и выберите Поворот изображения .
- Выберите один из вариантов поворота, и ваше изображение будет соответственно повернуто.
- Чтобы сохранить повернутое изображение, щелкните File , а затем Save .
- При желании настройте параметры для вашего изображения. Затем нажмите Загрузить , чтобы сохранить изображение на свой компьютер.
Если вы используете Photoshop, вы заметите, что интерфейс Photopea выглядит почти идентично интерфейсу Photoshop. Схожий не только интерфейс, но и почти одинаковые многие его функции.
Связанный: 10 обязательных навыков Photoshop для начинающих фотографов
В этом инструменте есть возможность повернуть изображения, и это то, что вы можете использовать для выполнения своей задачи.Вот как получить к нему доступ:
- Запустите сайт Photopea, щелкните меню File вверху и выберите Open .
- Загрузите фотографию, которую хотите повернуть, со своего компьютера.
- Когда ваша фотография появится в редакторе, нажмите Image вверху и выберите Transform .
- Выберите один из вариантов поворота изображения.
- Когда ваше изображение повернуто, щелкните File > Export as и выберите формат файла.
Когда вам может понадобиться офлайн-приложение
Если вы не хотите масштабно редактировать свои фотографии, вышеуказанные инструменты должны быть достаточно хороши для большинства задач редактирования изображений, включая поворот изображений.
Если вы хотите поделиться своими повернутыми фотографиями с людьми, есть много способов сделать это. Существуют даже методы, которые позволяют вам в частном порядке делиться своими фотографиями и видео, поэтому их могут видеть только определенные люди, которых вы выберете.
8 способов поделиться фотографиями и видео наедине с семьейХотите поделиться фотографиями со своими близкими? Вот несколько практических методов, включая Google Фото и USB-накопитель.
Читать далее
Об авторе Махеш Маквана (Опубликовано 307 статей)Махеш — технический писатель в MakeUseOf.Он пишет технические практические руководства около 8 лет и охватывает множество тем. Он любит учить людей тому, как они могут максимально эффективно использовать свои устройства.
Более От Махеша МакваныПодпишитесь на нашу рассылку новостей
Подпишитесь на нашу рассылку, чтобы получать технические советы, обзоры, бесплатные электронные книги и эксклюзивные предложения!
Нажмите здесь, чтобы подписаться
Ваши предпочтения относительно ваших личных данных ПРИМЕЧАНИЕ. Ваши предпочтения будут применены со следующей страницы, которую вы посетите / загрузите.
Используя этот веб-сайт, вы соглашаетесь с тем, что мы используем такие технологии, как анонимная статистика и файлы cookie, для улучшения вашего просмотра на нашем сайте, настройки контента и рекламы, а также анализа нашего трафика.
Использование файлов cookie на этом сайте позволяет улучшить ваш онлайн-опыт, обеспечить его надлежащее функционирование, улучшить его функции, позволяет нам отслеживать наш трафик и предоставлять вам релевантную рекламу. Вы можете настроить или отключить их полностью, но, к сожалению, мы не можем гарантировать вам оптимальную производительность и удобство использования нашего веб-сайта. ВНИМАНИЕ! Вы решили полностью отключить ВСЕ файлы cookie. Это ваше право, но имейте в виду, что, к сожалению, мы не можем гарантировать вам оптимальную производительность и удобство использования нашего веб-сайта. Использовать Сохранить эти настройки Как повернуть массивные изображенияИногда, чтобы сделать хороший снимок, пользователь держит камеру под разными углами. После захвата этого изображения пользователю необходимо увидеть его под нормальным углом или установить ориентацию изображения.Если это происходит с одним или двумя изображениями, которые можно повернуть с помощью проводника файлов или повернуть изображение онлайн. Но ориентация объемного изображения — очень сложная задача. Чтобы решить эту проблему, пользователю необходим инструмент поворота изображения, который помогает пользователю поворачивать изображения. В этой статье мы предоставим возможность поворота изображений с помощью Windows 10 File Explorer, онлайн-инструмента, и, наконец, что не менее важно, PicMagic Tools для поворота объемных изображений. PicMagic Tools, программное обеспечение для вращения изображений, предоставит вам услуги массового вращения изображений. Повернуть изображение с помощью проводникаВ настоящее время большинство из нас знает, как повернуть изображение, но многие из нас не знают, что проводник Windows 10 может вращать изображения. Давайте посмотрим, как проводник Windows 10 работает как инструмент поворота изображений. Вы можете использовать сочетание клавиш и даже повернуть любое изображение, не открывая его. Ниже приведены несколько методов. Выберите один из способов по вашему выбору для вращения любого изображения. Метод 1. Повернуть изображения в проводнике Windows
Метод 2. Сочетания клавишСледуйте заданному направлению, чтобы повернуть изображения с помощью сочетаний клавиш.
За несколько простых шагов вы можете легко повернуть любое изображение с помощью сочетаний клавиш. Метод 3. Контекстное меню
Вот как вы можете вращать изображения с помощью проводника Windows 10. Rotate Image OnlineMirror And Rotate Image Online — это известный инструмент поворота изображений, с помощью которого вы можете вращать любое изображение онлайн.
Единственным недостатком этого онлайн-инструмента является то, что вы не можете повернуть объемные изображения за один раз. Программа вращения изображений позволяет легко создавать объемные изображения. PicMagic Tools , известный инструмент для редактирования фотографий с множеством функций, также может вращать объемные изображения. Вы можете легко получить доступ к программному обеспечению. Вы можете вращать изображения по часовой стрелке или против часовой стрелки по мере необходимости. Он может выполнять работу легко и быстро. Следуйте инструкциям по повороту объемных изображений.
Следуя этим простым шагам, вы можете легко вращать объемные изображения с помощью PicMagic Tools . ЗаключениеВ этой статье мы перечислили некоторые методы поворота объемных изображений. Прочитав эту статью, вы сможете повернуть любое изображение по вашему выбору. Проводник Windows 10 отлично работает как инструмент поворота изображений, но инструмент стороннего производителя, PicMagic Tools, лучше всего подходит для поворота объемных изображений.Вы можете легко скачать PicMagic Tools , посетив его официальный сайт. Он безупречно выполняет работу по вращению изображения. Мы будем ссылаться на PicMagic Tools, чтобы повернуть все изображения, которые вы хотели повернуть, за один раз. Несомненно, вам понравится его волшебство. Вращение видео или изображений | Справочный центр ClipchampЧтобы повернуть видео или изображение на 90 ° или 180 ° в вашем проекте Create, выберите клип на шкале времени, чтобы в верхнем левом углу появилось меню Transform .Под ПОВЕРНУТЬ, щелкните влево или вправо стрелки . См. Ниже пошаговое руководство с изображениями. Никогда раньше не пользовались нашим онлайн-редактором видео? Это просто: просто посетите app.clipchamp.com, чтобы создать бесплатную учетную запись и сразу же приступить к редактированию видео. ___________ Как повернуть видеоСначала запустите проект Create и добавьте видео или файл изображения в медиа-библиотеку проекта, затем: 1.Перетащите видео или изображение на шкалу времениЕсли его еще нет, перетащите видео или изображение из библиотеки мультимедиа на шкалу времени в нижней части проекта. При выборе клип будет выделен, а в левом верхнем углу появится меню. В меню «Преобразование» в разделе ПОВЕРНУТЬ, щелкните стрелку вправо, , чтобы повернуть видео по часовой стрелке на 90 градусов, или стрелку влево , , чтобы повернуть ее на 90 градусов против часовой стрелки. ПРИМЕЧАНИЕ. При наведении курсора на стрелку появляется этикетка с надписью « 90 ° вправо или 90 ° влево ». Ваше видео будет мгновенно вращаться, когда вы щелкаете стрелки: Чтобы повернуть видео на 180 ° в перевернутом виде, просто дважды щелкните одну из стрелок. ПРИМЕЧАНИЕ. Вы также можете переворачивать видео или изображения по горизонтали и вертикали с помощью значков FLIP. См. Эту статью о перелистывании видео для получения дополнительной информации. 4.Закройте окно «Преобразование».По завершении поворота клипа закройте меню «Преобразование», нажав на X в правом верхнем углу (или сняв выделение с клипа). 5. Сохраните окончательное видеоЕсли вы закончили редактирование и хотите сохранить видео или видео на временной шкале на свой компьютер, нажмите кнопку Экспорт видео в правом верхнем углу. Для получения дополнительной информации см .: экспорт вашего видео. ___________ Отмена изменения поворотаВы можете вернуть видео в исходное состояние в любое время, снова выбрав его на шкале времени и щелкая стрелки, пока оно не вернется в исходное положение. Также можно снова перетащить исходное видео на шкалу времени из медиатеки. ___________ ПопробоватьГотовы начать? Направляйтесь прямо в Create, чтобы попробовать это сами: Статьи по теме: Как наклонить фотографию в ИнтернетеМногие фотографии в вашей фотопленке кажутся немного … неуместными. Если вы не живете в курсивом , все ваши фотографии должны быть расположены лицевой стороной вверх. Или вы можете захотеть, чтобы вещей выглядели немного кривыми, чтобы вы могли делать необычные туристические посты или стильный коллаж: Наклоненные фотографии могут придать вашим проектам больше индивидуальности.Но если вы используете приложения для редактирования, встроенные в ваше устройство, вы не сможете наклонять изображения так, как хотите. Например, на компьютере iPhone или Mac инструмент поворота автоматически обрезает края повернутых фотографий, чтобы они оставались прямоугольными. Нет возможности для поворота всего изображения . Встроенное программное обеспечение автоматически обрезает повернутые изображения.Я собираюсь показать вам, как повернуть ваши фотографии менее чем за минуту на любом устройстве, онлайн и бесплатно.Я рекомендую использовать Kapwing для наклона ваших изображений, поскольку он дает вам наибольшую гибкость, чтобы ваши наклонные изображения выглядели так, как вы хотите. Вот как:
Вы можете найти ваши фотографии в любом месте в Интернете (Facebook, Instagram, Twitter, Google Images, Google Drive и т. д.), поскольку Kapwing позволяет легко импортировать изображения практически с любого сайта. Все, что вам нужно сделать, это скопировать ссылку на фотографию или ее веб-страницу! А если вы сохранили свои изображения на своем устройстве, просто убедитесь, что вы знаете, где они находятся. Если вы загружаете фотографии с компьютера, рекомендуется открыть браузер файлов, чтобы вы могли щелкнуть и перетащить контент в Kapwing Studio . Все, что вам нужно, это ссылка для использования файлов, хранящихся в Интернете.Чтобы загрузить свой контент, просто перейдите на Kapwing.com и нажмите « Начать редактирование ». Или, если вы уже вошли в систему, нажмите « Новый проект », затем «Начать с Studio». Вы попадете в Kapwing Studio, где сможете использовать все инструменты редактирования Kapwing в одном месте.Когда вы войдете в Studio, либо выберите « Click to Upload » и выполните поиск в браузере файлов, либо вставьте ссылку на изображение, которое хотите загрузить. Если ваше изображение легко доступно, вы можете просто перетащить его в окно Studio, и оно загрузится автоматически. Шаг 2. Поверните фотографиюТеперь пришло время наклонить изображение до нужного вам угла.Как только он будет полностью загружен в студию, нажмите на свою фотографию, чтобы выбрать ее, и вы найдете все параметры редактирования в правой части окна. В разделе « Повернуть » с правой стороны вы увидите 5 различных вариантов. Первый — это вращатель по градусам. Просто щелкните значок минус , чтобы повернуть фотографию против часовой стрелки на один градус за раз, и знак плюс , чтобы повернуть его по часовой стрелке. У вас также есть несколько усовершенствованных инструментов поворота для более быстрого редактирования.Следующая кнопка справа быстро поворачивает фотографию по часовой стрелке на 90 ° . Если вы просто хотите изменить ориентацию фотографии, все, что вам нужно, — это щелкнуть мышью. А чтобы попробовать разные наклоны, выберите слой с фотографией, нажмите и перетащите кнопку поворота внизу. Это позволяет постепенно поворачивать изображение простым щелчком. Этот инструмент автоматически устанавливается на место при всех кратных 45 ° , поэтому, если вы хотите повернуть на угол, близкий к одному из этих значений, вы должны вместо этого использовать кнопки «+» и «-». Все необходимые инструменты есть в Studio.А теперь завершите свой проект любыми другими изменениями, которые могут понадобиться вашей фотографии! Для себя я изменил свой фон на пользовательский , цвет , изменил размер моей фотографии до 1: 1, отрегулировал его яркость и контраст, и добавил фигур , чтобы выявить вращение. Вы также можете добавить текста , анимации и другие изображения, GIF или видео. Шаг 3. Обработка и загрузкаПосле того, как вы отредактировали свое изображение до совершенства и наклонили его до идеальной степени, нажмите « Опубликовать » в верхнем правый угол.Kapwing автоматически начнет обработку наклоненного изображения, и менее чем за секунду оно будет готово к загрузке! По завершении обработки изображения щелкните « Загрузить » в правой части экрана. Если вы используете смартфон, нажмите и удерживайте изображение, чтобы загрузить его в фотопленку. Вы также можете нажать «Изменить», чтобы внести изменения в изображение, или щелкнуть значки, чтобы опубликовать изображение непосредственно в социальных сетях.Если на вашем изображении есть водяной знак Kapwing, просто войдите в систему и сохраните изображение без водяных знаков в своем рабочем пространстве. Не забывайте отмечать нас @KapwingApp всякий раз, когда вы делитесь своим контентом в социальных сетях — нам нравится видеть, чем увлечены наши создатели! И не забудьте подписаться на Kapwing Ресурсы page постоянно пишем и функции, которые помогут вам максимально эффективно использовать Kapwing. Статьи по теме: 906 906 9064 9064 9064 9017 Лучшие социальные медиа и видео в соцсетях • Как уменьшить размер видео Как повернуть и обрезать изображение в OneNoteВ этой статье мы увидим, как повернуть и обрезать изображение в Microsoft OneNote.Это цифровая записная книжка от Microsoft, в которой пользователи могут создавать заметки, вставлять изображения, мультимедийные файлы и т. Д. Используя OneNote, вы можете организовывать свои заметки в отдельные цифровые записные книжки. Обрезка изображения в Microsoft OneNoteMicrosoft OneNote доступен как в настольной, так и в онлайн-версиях. Здесь мы увидим следующее: 1] Как обрезать изображение в Microsoft OneNote в ИнтернетеЧтобы кадрировать изображение в Microsoft OneNote в Интернете, выполните следующие действия.
Вы также можете изменить размер изображения, изменив его высоту и ширину. Кроме того, вы можете поместить курсор мыши на края изображения и растянуть или сжать его, чтобы изменить его размер. Читать : Основы использования приложения OneNote в Windows 10. 2] Как обрезать изображение в OneNote для Windows 10 и OneNote 2016Оба приложения OneNote для Windows 10 и OneNote 2016 не имеют встроенного -в инструменте для обрезки изображения. Следовательно, чтобы обрезать изображение в этих приложениях, вы должны использовать функцию обрезки экрана Windows 10. Шаги по кадрированию изображения перечислены ниже:
Поворот изображения в Microsoft OneNoteНа данный момент Microsoft OneNote в Интернете не поддерживает функцию поворота изображения. 1] Как повернуть изображение в OneNote для Windows 10Запустите приложение OneNote для Windows 10 и выполните следующие шаги, чтобы повернуть изображение:
|
