Word повернуть рисунок на 90 градусов. Как повернуть изображение в ворде и еще несколько приемов стилизации
В Ворде изо дня в день по всему миру создаётся огромное количество текстовых документов. У кого-то это отчет по работе, дипломная, реферат, курсовая работа. И каждый второй пользователь сталкивается с добавлением картинок в документ. Хотя многие по мере своих возможностей или незнании опускают данный момент. Ведь это только кажется, что вставка картинки занимает длительное время. А если вдруг понадобится сделать зеркальное отражение картинки, то более взрослое поколение, вероятно попросит знакомого или близкого человека о помощи, а может и вовсе пропустит этот шаг, ссылаясь на нехватку времени. Давайте, вместе разберёмся с нагрянувшей проблемой.
Отражение картинки «зеркально»
Зеркально отобразить рисунок можно с помощью следующих шагов. Изначально вставьте картинку в документ Ворд:
Чтобы отразить изображение нужно:
Горизонтальное отражение рисунка
Бывают ситуации, когда необходимо сменить направление рисунка. В данном случае, необходимо сменить направление дедушки мороза в левую сторону. Чтобы отразить картинку по горизонтали нужно сделать следующее:
В данном случае, необходимо сменить направление дедушки мороза в левую сторону. Чтобы отразить картинку по горизонтали нужно сделать следующее:
Примечание. Если нужно расположить две картинки рядом с исходным результатом как на скриншоте выше, надо скопировать картинку и потом уже задавать нужное отражение.
Настройка для зеркального отображения рисунка
Для достижения нужного эффекта во время отражения фото можно настроить все параметры вручную. Кликнув по фото, перейдите во вкладку «Формат».
В окне «Формат рисунка» установите нужный вид «Заготовки», к примеру «Среднее… касание».
Примечание. Отзеркалить фото можно со смещением на несколько пунктов от оригинального рисунка, для этого нужно выбрать вариант «Отражение в 4 пт или 8 пт».
Любой сдвиг можно наблюдать даже при открытом активном окне «Формат рисунка». Для этого сдвиньте окно параметров левее или правее от изображения, что находится на листе документа Ворд.
Работая с документами в текстовом редакторе MS Word, может возникнуть не только необходимость правильного редактирования и форматирования текста в Ворде .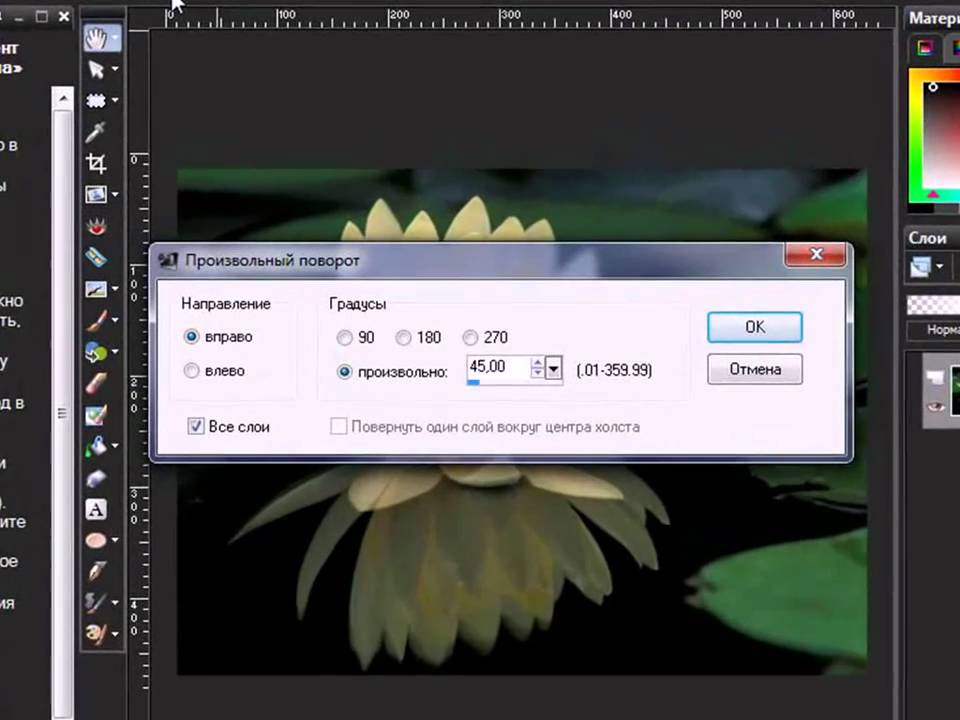 В документе могут встречаться различные картинки. Хорошо, если их можно оставить без изменений. Но что делать, если нужно сохранить одну на компьютер, чтобы была возможность отредактировать ее, или повернуть на определенный угол?
В документе могут встречаться различные картинки. Хорошо, если их можно оставить без изменений. Но что делать, если нужно сохранить одну на компьютер, чтобы была возможность отредактировать ее, или повернуть на определенный угол?
Статью, как сохранить картинку с Ворда на компьютер , можно прочесть, перейдя по ссылке. А сейчас давайте разберемся, как можно перевернуть рисунок. Для этого можно выбрать произвольный угол, задать определенное значение или отобразить его по горизонтальной или вертикальной оси.
Поворот картинки
Если у Вас нет каких-либо ограничений, и сделать поворот можно как угодно, главное, чтобы в тексте красиво смотрелось, тогда выделите картинку, кликнув по ней мышкой. По ее краям появятся маркеры, а вверху зеленая точка. Данный пример подойдет для тех, у кого установлен Ворд 2010 и 2013.
Нажмите левой кнопкой мышки по зеленой точке – при этом указатель мышки примет вид круговой стрелочки. Поверните изображение, как Вам хочется, перемещая мышку.
Затем отпустите левую кнопку мыши, и все будет сделано.
Если у Вас установлен Ворд 2016, тогда, после выделения изображения, вверху сразу появится круговая стрелка. Нажмите на нее и, не отпуская левой кнопки мыши, поворачивайте на нужный угол.
Поворачиваем рисунок зеркально или на 90 градусов
Если Вам нужно выполнить поверот именно на 90 градусов, тогда такой точности добиться первым способом будет не просто. Поэтому выделите картинку и вверху перейдите на вкладку «Работа с рисунками» – «Формат» . В группе «Упорядочить» нажмите на кнопочку «Поворот» – на ней нарисованы треугольники. Дальше выберите из открывшегося списка нужный пункт и кликните по нему.
Здесь, помимо угла 90 градусов, можно перевернуть изображение зеркально, или отразить его по горизонтальной оси.
В MS Word 2016 все делается точно так же. Только группа, в которой находится кнопочка «Поворот»
, называется «Упорядочение»
.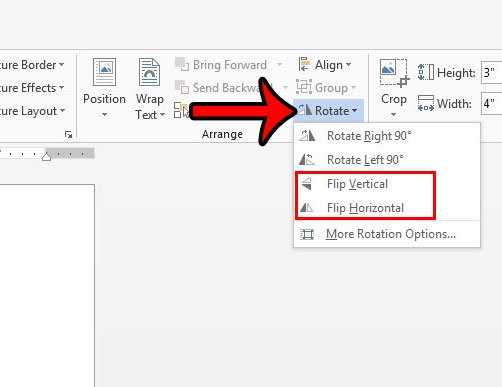
Поворачиваем рисунок на определенный угол
Откроется окно «Разметка» . В нем, в разделе «Поворот» , в соответствующем поле укажите любое значение от 0 до 360, то есть выберите угол. Затем нажмите «ОК» и рисунок будет повернут.
В Ворде 2016 данное окно открывается так же, только называется оно «Макет».
Поворачивайте изображения и оформляйте свои документы согласно правилам, или просто делайте так, чтобы документы в Ворд с картинками и текстом было интересно смотреть.
Оценить статью:Работая с документами в текстовом редакторе MS Word, может возникнуть не только необходимость правильного редактирования и форматирования текста в Ворде . В документе могут встречаться различные картинки. Хорошо, если их можно оставить без изменений. Но что делать, если нужно сохранить одну на компьютер, чтобы была возможность отредактировать ее, или повернуть на определенный угол?
Статью, как сохранить картинку с Ворда на компьютер , можно прочесть, перейдя по ссылке. А сейчас давайте разберемся, как можно перевернуть рисунок. Для этого можно выбрать произвольный угол, задать определенное значение или отобразить его по горизонтальной или вертикальной оси.
А сейчас давайте разберемся, как можно перевернуть рисунок. Для этого можно выбрать произвольный угол, задать определенное значение или отобразить его по горизонтальной или вертикальной оси.
Поворот картинки
Нажмите левой кнопкой мышки по зеленой точке – при этом указатель мышки примет вид круговой стрелочки. Поверните изображение, как Вам хочется, перемещая мышку. Во время этого, на блеклом эскизе можно увидеть, как будет смотреться оно повернутым.
Затем отпустите левую кнопку мыши, и все будет сделано.
Если у Вас установлен Ворд 2016, тогда, после выделения изображения, вверху сразу появится круговая стрелка. Нажмите на нее и, не отпуская левой кнопки мыши, поворачивайте на нужный угол.
Поворачиваем рисунок зеркально или на 90 градусов
Если Вам нужно выполнить поверот именно на 90 градусов, тогда такой точности добиться первым способом будет не просто. Поэтому выделите картинку и вверху перейдите на вкладку «Работа с рисунками» – «Формат» . В группе «Упорядочить» нажмите на кнопочку «Поворот» – на ней нарисованы треугольники. Дальше выберите из открывшегося списка нужный пункт и кликните по нему.
Здесь, помимо угла 90 градусов, можно перевернуть изображение зеркально, или отразить его по горизонтальной оси.
В MS Word 2016 все делается точно так же. Только группа, в которой находится кнопочка «Поворот» , называется «Упорядочение» .
Поворачиваем рисунок на определенный угол
Для этого выделите его, перейдите на вкладку «Работа с рисунками» – «Формат» , нажмите на кнопку «Повернуть» и выберите из списка пункт «Другие параметры поворота» .
Откроется окно «Разметка»
. В нем, в разделе «Поворот»
, в соответствующем поле укажите любое значение от 0 до 360, то есть выберите угол.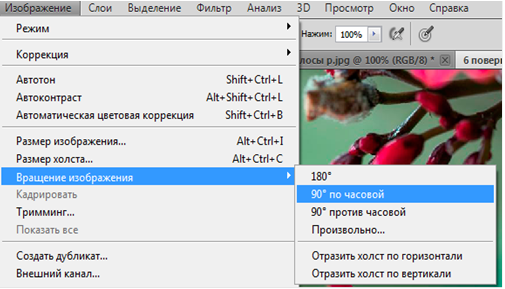 Затем нажмите «ОК»
и рисунок будет повернут.
Затем нажмите «ОК»
и рисунок будет повернут.
В Ворде 2016 данное окно открывается так же, только называется оно «Макет».
Поворачивайте изображения и оформляйте свои документы согласно правилам, или просто делайте так, чтобы документы в Ворд с картинками и текстом было интересно смотреть.
Оценить статью:Вроде как простая задача, есть картинка, но ее внешний вид вас чуть-чуть не устраивает. Скажем вам надо отправить ее на печать, а при печати она выходит из принтера под небольшим углом, то есть не ровно относительно осей листа. В итоге смотрится все вкривь и вкось, а хочется, чтобы смотрелось нормально — ровно.
Так вот, о том как повернуть картинку на несколько градусов, мы и поговорим в нашей статье. Вначале мы разберем программы которые наиболее часто встречаются у рядовых пользователей, это Паинте (Paint), Microsoft office picture manager, а затем еще упомянем и о специализированной программе для редактирования картинок о Фотошоп (Photoshop)
Как повернуть картинку на 90, 180, несколько градусов в Паинте (Paint)
Итак начнем с Паинта (Paint), эта программа есть у всех по умолчанию, а значит ею можно воспользоваться в первую очередь. Единственное, о чем нам надо сразу сказать вам, так это то, что повернуть картинку с помощью Паинта (Paint) на несколько градусов не удастся. Зато у него есть функция трансформации по диагонали, то есть если вам надо повернуть картинку на 1-2 градуса, то такая трансформация хотя и исказит картинку, но вполне может сойти вместо функции поворота. А теперь чтобы было понятнее о чем мы, расскажем о всем предметно и подробнее.
Единственное, о чем нам надо сразу сказать вам, так это то, что повернуть картинку с помощью Паинта (Paint) на несколько градусов не удастся. Зато у него есть функция трансформации по диагонали, то есть если вам надо повернуть картинку на 1-2 градуса, то такая трансформация хотя и исказит картинку, но вполне может сойти вместо функции поворота. А теперь чтобы было понятнее о чем мы, расскажем о всем предметно и подробнее.
1. Если вам необходимо отредактировать лишь часть картинки, то используем иконку «Выделить», с помощью которой и выделяем тот фрагмент картинки, который подлежит редактированию. Если надо повернуть всю картинку, то переходим сразу к пункту 2.
2. Нажимаем на иконку «Повернуть» и поворачиваем картинку на 90 или 180 градусов
Также это меню можно вызвать нажав на поле картинки на левую кнопку мышки, появится тоже самое.
Второй вариант это немного исказить, трансформировать картинку по диагоналям. Также в этом случае картинку можно масштабировать.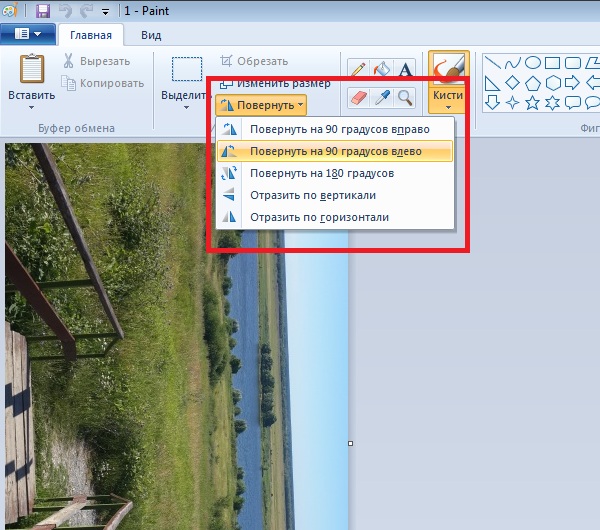
Осталось выбрать масштаб или наклон и принять, нажав кнопку «Ок». Все, готово! Это основные способы редактирования картинки по поворотам, которые доступны в Паинте (Paint). Теперь разбираем наши альтернативы дальше.
Как повернуть картинку на 90, 180, несколько градусов в Microsoft office picture manager
Если у вас установлена программа и Микрософт Офис, а именно Microsoft office picture manager, то это уже полноценный вариант для поворота картинок на несколько градусов. Сделать это можно так. Открываем картинку в этой программе и нажимаем иконку показанную на картинке 1. С помощью этой опции можно повернуть на 90 градусов и соответственно кратно этой величине.
Если же нужно повернуть на несколько градумов, то выбираем иконку «Рисунок», затем «Повернуть и отразить»…
Появляется меню справа. Здесь и необходимо будет выставить на сколько градусов вы хотите повернуть картинку.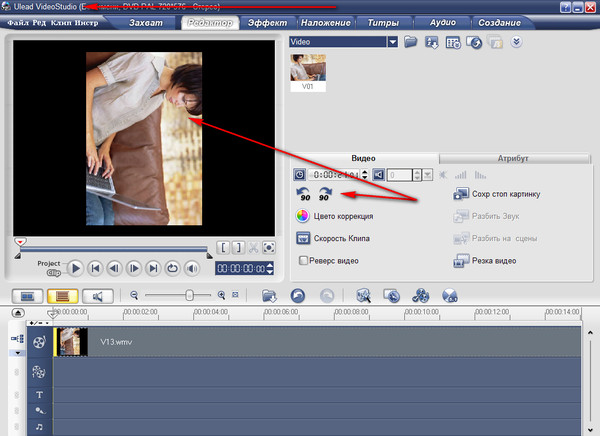
Все, готово! Следующий вариант для тех, у кого есть довольно профессиональная программа редактирования изображений — Фотошоп (photoshop), но кто ее пока еще осваивает.
Как повернуть картинку на 90, 180, несколько градусов в Фотошоп (photoshop)
Самый простой способ поворота будет такой. Выбираем «Инструмент прямоугольная область», смотрите под цифрой 1. Выделяем область подлежащую редактированию.
Заходим вверху в меню «Редактирование» => Произвольная трансформация.
Далее берем за край картинки и поворачиваем. То есть левой кнопкой мышки подводим к краешку картинки и поворачиваем по или против часовой стрелки. Вот так будет меняться картинка. Вверху будет показан угол наклона.
Также пункт «Произвольная трансформация» можно вызвать нажав на картинке, после ее выделения с помощью «Инструмента прямоугольной области», левой кнопкой мышки.
Подводя итог…
Первое, все картинки которые вы видите выше можно увеличить, кликнув по ним.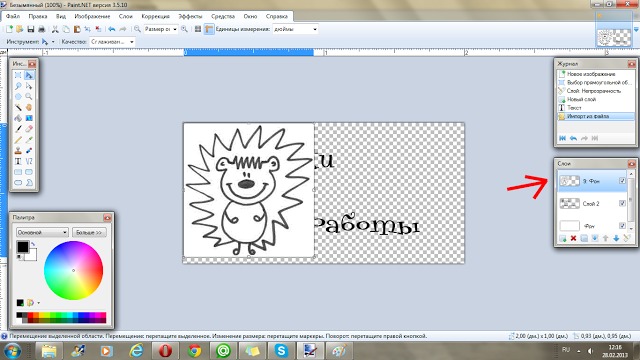 Так что все можно посмотреть в более хорошем качестве, а значит лучше понять, что и куда… Второе, лишь начиная с использования Микрософт Офис и программ более высокого уровня, можно полноценно повернуть картинку на несколько градусов. Паинт на самом деле не дает пользователю такой возможности, но использовать преломление можно для незначительного редактирования отклонений.
Так что все можно посмотреть в более хорошем качестве, а значит лучше понять, что и куда… Второе, лишь начиная с использования Микрософт Офис и программ более высокого уровня, можно полноценно повернуть картинку на несколько градусов. Паинт на самом деле не дает пользователю такой возможности, но использовать преломление можно для незначительного редактирования отклонений.
Здравствуйте, друзья! В прошлой статье мы научились со своего жёсткого диска, из интернета, а так же, копию экрана. Но этого мало, если Вы хотите создать качественный проект. Благо, разработчики придумали для нас множество инструментов по работе с изображениями!
Сегодня разбираемся с ними и пробуем применять.
Когда на листе есть картинка – кликните по ней, чтобы выделить. На ленте появится вкладка Формат , которая и содержит большинство настроек для изображений в Ворде. И вот какие возможности она нам предоставляет.
Изменение и коррекция изображений в Ворде
Удаление фона рисунка
Вот уж чего не ожидал от Ворда – так это возможности удаления фона. Конечно, это не Photoshop, но все же, работает неплохо. Так вот, чтобы удалить фон рисунка, кликните Формат – Изменение – Удалить фон
.
Конечно, это не Photoshop, но все же, работает неплохо. Так вот, чтобы удалить фон рисунка, кликните Формат – Изменение – Удалить фон
.
Откроется окно редактирования, где программа предложит свой предварительный вариант изображения без фона.
Та часть, которую Word посчитал фоном, будет залита цветом. Вы можете управлять результатом, для чего на ленте появятся кнопки:
- Пометить области для сохранения (знак «+») – выберите этот инструмент и кликайте в тех местах, которые удалять не нужно
- Пометить области для удаления (знак «-») – этим инструментом, наоборот, кликайте на областях для удаления
- Удалить пометку – удаляет Ваш маркер сохранения или удаления
- Отменить все изменения – отменяет все действия и выходит в обычный режим работы
- Сохранить изменения – применяет все изменения и удаляет фон
Вот, что в итоге у меня получилось. Конечно, не идеал, но прекрасно работает, когда основной рисунок достаточно гладкий.
Художественная коррекция рисунков в Word
Если рисунок недостаточно резкий, яркий или контрастный , воспользуйтесь автоматической корректировкой. Нажмите на ленте Коррекция и выберите один из предложенных вариантов коррекции.
Если ни один из них Вас не устроил – настройте вручную. Под галереей нажмите Параметры коррекции рисунка и в дополнительном меню выполните точную настройку. Какие показатели устанавливать – рекомендаций не дам, смотрите на своё изображение и экспериментируйте, достигайте наилучшего результата, по Вашему мнению.
Настройки цвета картинки
Это один из самых творческих инструментов программы. С его помощью Вы можете регулировать насыщенность и оттенки цветов, или вовсе перекрасить изображение.
Как это часто бывает, Эксель предложит Вам галерею готовых результатов, но даст возможность настраивать и вручную в списке меню:
- Другие варианты – позволяет выбрать практически любой цвет для перекрашивания
- Установить прозрачный цвет .
 На экране появляется специальное перо, с помощью которого можно выбрать цвет на вашем рисунке. Выбранный цвет станет прозрачным
На экране появляется специальное перо, с помощью которого можно выбрать цвет на вашем рисунке. Выбранный цвет станет прозрачным - Параметры цвета рисунка – открывается меню с гибкими настройками всех перечисленных выше параметров. Здесь Вы можете добиться именно того результата, который задумали
Цветовая корректировка изображений может сделать Ваш документ более привлекательным и эффектным, а так же исключает необходимость использования других программ для улучшения изображений. Например, Photoshop.
Художественные эффекты в Word
Интересный результат дают художественные эффекты. Чтобы стилизовать картинку – кликните на ленте Формат – Изменение – Художественные эффекты . Можете выбрать в галерее один из эффектов.
Сжатие рисунка
В больших документах каждый мегабайт на счету. Если Ваш документ состоит из сотен страниц, в нем много изображений – он занимает много дискового пространства. Его сложно отправить по электронной почте и опубликовать в сети.
Для исправления такой ситуации, можно воспользоваться сжатием изображений. Для этого кликните на ленте Формат – Изменение – Сжать рисунки . В открывшемся окне выберите разрешение картинки и параметры сжатия, руководствуясь подсказками программы.
Замена рисунка
Если оказалось, что вставленный рисунок не подходит – замените его. Для этого нажмите Формат – Изменение – Изменить рисунок . Будет открыто стандартное окно вставки рисунка. Сделайте свой выбор для замены.
Сброс настроек рисунка
Чтобы отменить все настройки, которые Вы делали с изображением в Ворде, нажмите на ленте нажмите Формат – Изменение – Восстановить рисунок .
Стилизация изображений в Ворде
Стили изображений нужны для быстрой настройки отображения. С их помощью можно картинки можно более гармонично вписать в пространство листа.
Галерея стилей
Найдите галерею стилей на ленте в блоке Формат – Стили рисунков
. Нажмите стрелку Вниз
для, чтобы развернуть на экране все стили.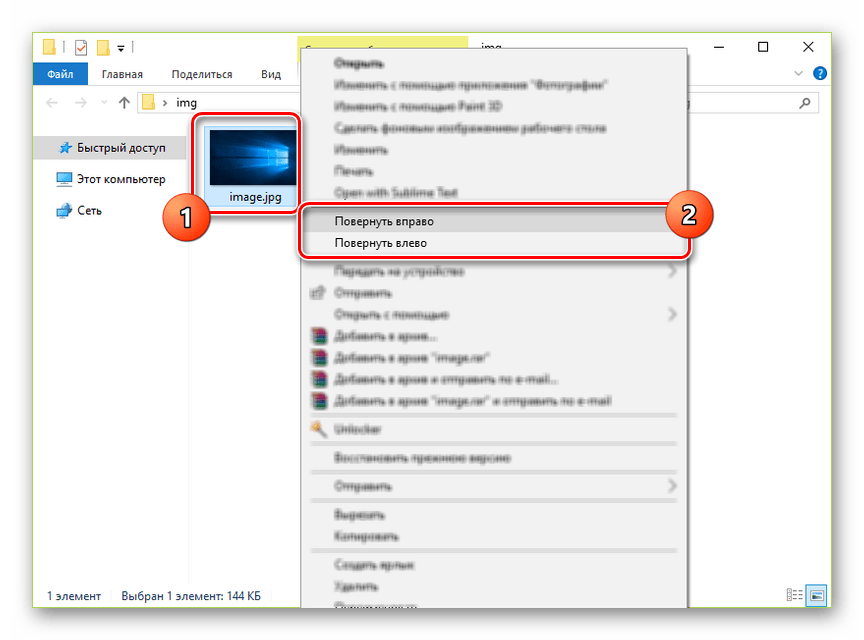 Выберите подходящий и кликните по его миниатюре. В большинстве случаев, такого действия достаточно, чтобы задать хороший стиль.
Выберите подходящий и кликните по его миниатюре. В большинстве случаев, такого действия достаточно, чтобы задать хороший стиль.
Настройка границы рисунка
По умолчанию все изображения вставляются без рамки. Это можно исправить с помощью кнопки на ленте: Формат – Стили рисунков – Граница рисунка
Кликните по кнопке, чтобы увидеть доступные настройки:
- Цвета темы – выбираете цвет рамки из стандартных для Вашей темы
- Стандартные цвета – цвет рамки из списка самых популярных
- Другие цвета контура – Выбрать цвет из широкой палитры Word
- Толщина – выберите толщину линии рамки
- Штрихи – выберите способ начертания рамки. Например, сплошная линия, точки, пунктир, штрих-пунктир и т.п.
- Если нажать Другие линии , появится боковое меню, в котором можно более тонко настроить рамки
Выбор эффектов
Нажав на ленте Формат – Стили рисунков – Эффекты для рисунка , можно применять к изображению отдельные предустановленные настройки:
- Заготовка – сделать изображение объемной фигурой с эффектами из последующих пунктов
- Тень – добавить различные эффекты тени
- Отражение – стилизация с помощью отражений
- Подсветка – подсвечивает картинку выбранным цветом
- Сглаживание – размывает контур изображения
- Рельеф – добавляет картинке объем
- Поворот объемной фигуры – поворачивает изображение вокруг различных осей
Макет рисунка
Этот инструмент превращает изображение в элемент схемы. Лучше всего проиллюстрировать его работу:
Лучше всего проиллюстрировать его работу:
Упорядочение изображения на листе
Этот блок команд нужен для того, чтобы правильно расположить на листе изображение. Он состоит из нескольких блоков, которые мы последовательно рассмотрим.
Положение рисунка на листе
Чтобы изменить положение объекта на листе, найдите на ленте команду Формат – Упорядочение – Положение . Выберите из предложенных вариантов.
Обтекание рисунка текстом
Этот параметр указывает обтекает ли текст рисунок, и если обтекает, то как. Способ обтекания можно выбрать на ленте: Формат – Упорядочение – Обтекание текстом .
Команды взаимного расположения изображений
Когда на листе несколько изображений, их упорядочивают в том числе, друг относительно друга. При этом, одни накладываются на другие, поскольку были позже добавлены в документ. Объекты перекрывают друг друга при наложении, но этими процессами можно управлять с помощью таких инструментов:
Поворот и отражение изображений
Для того, чтобы повернуть изображение, можно вращать его с помощью маркера поворота. Об этом я рассказывал в прошлой статье о вставке изображений. Но есть в Excel и специальные инструменты . Кликните на ленте Формат – Упорядочение – Повернуть объекты
.
Об этом я рассказывал в прошлой статье о вставке изображений. Но есть в Excel и специальные инструменты . Кликните на ленте Формат – Упорядочение – Повернуть объекты
.
Выберите из предложенных вариантов поворота, или нажмите Другие параметры поворота , чтобы выполнить гибкую настройку поворота.
Обрезка изображения в Word
Обрезка изображения в Ворде делается так же, как и в большинстве приложений, работающих в Microsoft Windows.
Кликните Формат – Размер – Обрезка , вокруг изображения появится рамка с маркерами. Тяните мышью за эти маркеры, чтобы выбрать область обрезки.
Чтобы задать дополнительные опции обрезки – кликните на стрелке вниз, под кнопкой Обрезка.
Изменение размера картинки
Изменить размер картинки можно растягиванием за маркеры на рамке. При этом, пропорции изображения могут быть нарушены. Однако, можно поступить иначе. Найдите на ленте блок Формат – Размер
. Там, в полях Высота фигуры
и Ширина фигуры
укажите точные размеры своего объекта. При этом, пропорции картинки сохранятся.
При этом, пропорции картинки сохранятся.
Вот и всё на сегодня о работе с изображениями. Спасибо, что дочитали этот длинный текст до конца. Думаю, он был для Вас полезным, и можно с чистой совестью приступать к более сложным объектам Word. Потому, следующий пост будет о .. До встречи!
Как перевернуть видео на компьютере: 5+ способов
Автор: Михаил Молотов
|Запустили видеоролик, а изображение перевёрнуто? Такое иногда происходит, если снимать на мобильный телефон или планшет. Оператору не всегда очевидно, что камера находится в неправильном положении. Смотреть подобный клип невозможно. Быстро исправить ситуацию поможет специальный софт. В статье вы прочтёте, как перевернуть видео на 180 и 90 градусов на компьютере в трех различных редакторах.
com/embed/G1VZbgILLF0″ frameborder=»0″ allow=»accelerometer; autoplay; encrypted-media; gyroscope; picture-in-picture» allowfullscreen=»»/>
Содержание:
1. Перевернуть видео в программе «ВидеоМОНТАЖ»2. Как повернуть видео на 90 или 180 градусов в программе «ВидеоМАСТЕР»
3. Перевернуть видеоролик с помощью «ВидеоШОУ»
4. Другие способы
5. Как перевернуть видео онлайн
6. В каком приложении можно перевернуть видео
7. Что выбрать?
Софта, который позволяет редактировать видеозаписи, достаточно много. Некоторый слишком примитивен и способен лишь на обрезку. Другой, наоборот, рассчитан на профессионалов и напугает рядового пользователя переусложнённым интерфейсом. Далее вы найдёте подборку ПО, пользоваться которым будет легко и удобно любому новичку, а спектр инструментов порадует даже искушённых юзеров.
Перевернуть видео в программе «ВидеоМОНТАЖ»
«ВидеоМОНТАЖ» – это многофункциональное ПО, которое способно не только перевернуть видео с телефона на компьютере и выполнить другие простые операции вроде обрезки.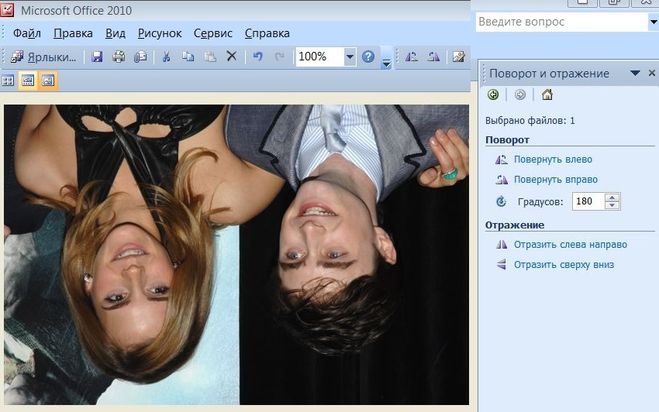 Оно позволит дополнить фильм красивыми титрами, заставками, сделать плавные переходы между фрагментами, применить оригинальные фильтры и работать с аудиодорожкой. Вы даже сможете заменить фон с помощью удобной функции «Хромакей»! С «ВидеоМОНТАЖом» ваши проекты легко потягаются с работами профессионалов.
Оно позволит дополнить фильм красивыми титрами, заставками, сделать плавные переходы между фрагментами, применить оригинальные фильтры и работать с аудиодорожкой. Вы даже сможете заменить фон с помощью удобной функции «Хромакей»! С «ВидеоМОНТАЖом» ваши проекты легко потягаются с работами профессионалов.
Переворачивать клипы очень просто:
- Перетащите нужный материал из папки на монтажный стол. Это можно также сделать двойным кликом или нажатием кнопки «Добавить».
- Теперь щёлкните правой кнопкой мышки по добавленной записи и выберите опцию поворота. Вы можете вращать клип на + 90° или -90°. Если файл был перевёрнут вверх ногами (на 180 градусов), просто выполните данную операцию дважды. В разделе «Кадрирование» можно отзеркалить видео по горизонтальной или вертикальной оси.
- Чтобы сохранить изменения, перейдите во вкладку «Создать». Из списка выберите оптимальный формат: обычный AVI, файл для просмотра на устройствах, для нарезки на DVD или загрузки на сайты интернет.

Как видите, развернуть видео на компьютере в данном видеоредакторе можно буквально за минуту. Если вам захочется преобразить видеоролик, между вторым и третьим шагом улучшите качество картинки, настройте эффекты, установите переходы. Любите снимать и творчески обрабатывать записи? «ВидеоМОНТАЖ» – лучший выбор.
ВидеоМОНТАЖинструкция по вращению видео
Как повернуть видео на 90 или 180 градусов
в программе «ВидеоМАСТЕР»
«ВидеоМАСТЕР» – это удобный конвертер видеозаписей, который работает с различными форматами файлов и способен преобразовать видеоклипы в требуемое расширение. Помимо этого софт открывает доступ к редактированию материала. Обрезайте и соединяйте видеофайлы, накладывайте эффекты, улучшайте качество картинки, украшайте визуальный ряд текстом или графикой.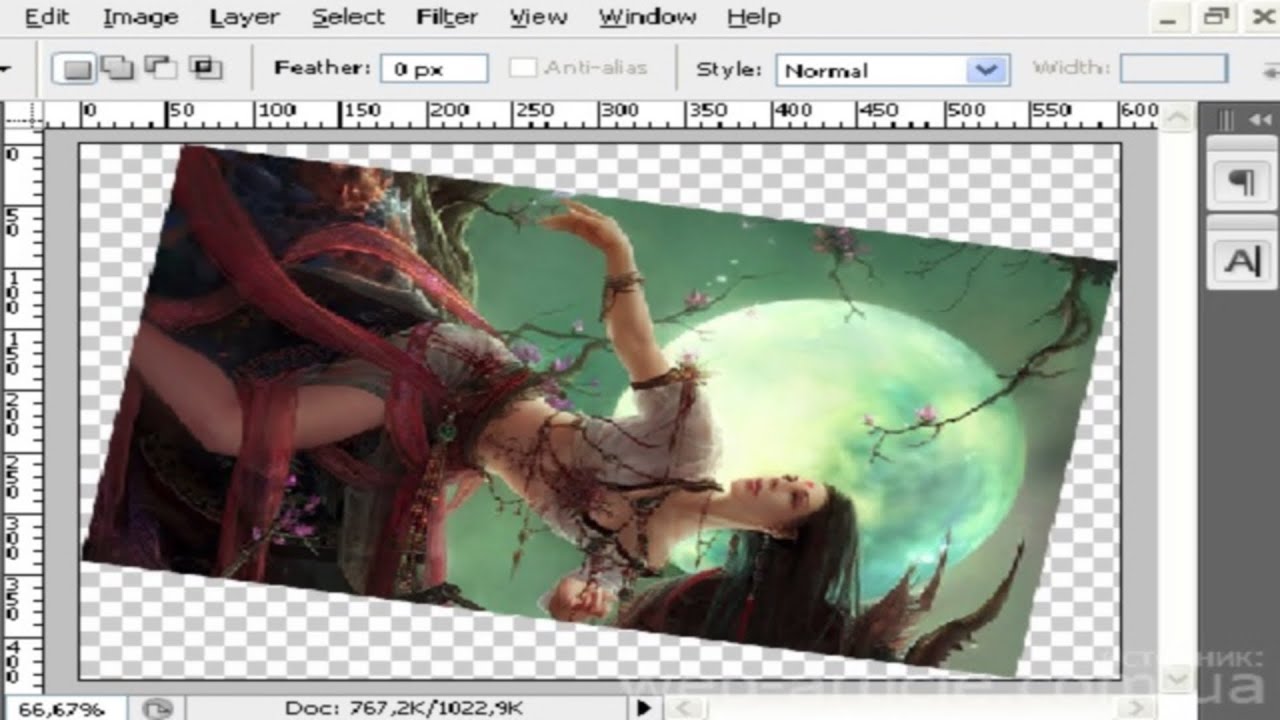 Попробуйте прямо сейчас:
Попробуйте прямо сейчас:
Чтобы повернуть видео на компьютере в данном конвертере следует:
- Выбрать ролик через опцию «Добавить». «ВидеоМАСТЕР» позволяет работать одновременно с несколькими файлами. Как только вы укажете нужные, они немедленно появятся в поле редактора.
- В меню нажмите «Настройки видео». В выпадающем списке выберите пункт «Повернуть видео» и укажите необходимый угол. Приложение предлагает повернуть видео на 180 градусов, на 270° или 90°.
- Теперь кликните «Конвертировать» и дождитесь, пока завершится процесс. Хотите не просто сохранить видеозапись в перевёрнутом виде, а дополнительно выбрать новое расширение? Тогда сначала зайдите в раздел «Форматы» и укажите желаемый.
«ВидеоМАСТЕР» очень пригодится киноманам, пользователям, которые часто скачивают видеофайлы, любят сами записывать клипы. Вы всегда сможете быстро и качественно конвертировать фильм и исправить дефекты изображения.
ВидеоМАСТЕРинструкция по вращению видео
Перевернуть видеоролик с помощью «ВидеоШОУ»
«ВидеоШОУ» обладает понятным интерфейсом и множеством опций для разносторонней работы с видеоматериалом. Здесь можно установить титры, музыку, плавные переходы, текст, наложить красивые эффекты. Более того, софт предлагает возможность самостоятельно настроить анимацию, чтобы создавать авторские кинокартины. Установите ПО прямо сейчас:
Повернуть видео на 90 градусов и сохранить его можно всего за 3 шага:
- Перетащите файлы на монтажный стол. Приложение предлагает возможность добавить сразу всё содержимое папки одним кликом.
- Кликните по значку карандаша для перехода к редактированию слайда. Выберите вкладку с видеоматериалом. Нажмите кнопку поворота на 90° в ту или другую сторону.
 Примените сделанные изменения.
Примените сделанные изменения. - В главном окне кликните «Создать». Сначала требуется сохранить проект, после чего появится возможность сделать обычный видеофайл для просмотра, ролик под запись на DVD или для публикации в интернете, например, на Youtube.
«ВидеоШОУ» – это настоящая студия монтажа. С ней вы можете не только редактировать записи, но и реализовывать любые креативные идеи!
Другие способы
Программа для поворота видео на ПК есть и в самой Windows. Например, базовый проигрыватель Windows Media Player при необходимости поворачивает ролик на нужный угол. Это удобно, если вы начали смотреть кино, но вдруг обнаружили, что картинка «лежит на боку». Пара кликов – и можно наслаждаться кино дальше.
Windows Media Player не позволяет сохранять сделанные изменения. То есть для разового просмотра вы можете повернуть изображение, но при повторном запуске картинка снова будет неправильной.
Как перевернуть видео онлайн
Если нужно быстро развернуть видеоролик на ПК без дополнительной обработки, можно не устанавливать дополнительное ПО. Можно повернуть видео на 90 градусов онлайн.
Rotate Video
Сайт Rotate Video помогает разворачивать видеоролики по часовой стрелке или против. Ресурс полностью бесплатен, единственный недостаток состоит в том, что он не поддерживает русский язык. Пользователи могут загрузить клип с компьютера или по прямой ссылке. Видеоклип можно повернуть на 90 градусов по часовой стрелке или против, перевернуть его кверху ногами. Также ролик можно перекодировать.
- Кликните «Выберите файл», найдите материал на жестком диске и загрузите.
- Укажите формат исходного файла, раскрыв список «Output format».
- «Rotation direction» отвечает за способ поворота: разворот на 90 градусов по часовой стрелке», против часовой стрелки или переворот на 180.
- Разверните список Encoding и укажите метод сжатия.
- Чтобы запустить обработку, нажмите «Start».
Когда клип обработается, станет доступна ссылка для загрузки. Стоит отметить, что из-за перекодирования итоговый файл часто оказывается больше весом, чем оригинал.
Online Video Cutter
Онлайн-видеоредактор предлагает широкий набор инструментов: кадрирование, обрезка, стабилизация, изменение скорости и другие. В том числе с его помощью пользователи могут перевернуть видео на 90 градусов онлайн. Клип можно загрузить с жесткого диска, по прямой ссылке, из Dropbox и Google Drive. Присутствует выбор параметров сжатия: можно изменить формат (поддерживаются MP4, MKV, MOV) или оставить оригинальные настройки.
- Откройте редактор и кликните «Открыть файл». Выберите вариант импорта.
- Кнопками Left и Right под шкалой раскадровки можно развернуть кадр.
- Нажмите иконку шестеренки в правом нижнем углу. Выберите формат или отметьте «Без перекодирования», если хотите оставить оригинальные параметры.
- Кликните «Сохранить», чтобы применить изменения.
Сайт отличается удобным управлением, к тому же переведен на русский язык. Единственный недостаток состоит в том, что сервис долго обрабатывает загрузку, так что это не лучший вариант для длинных роликов.
В каком приложении можно перевернуть видео
Отсняли видеоролик, держа телефон в неправильном положении? Если видеоконтент отображается боком или вверх ногами, не нужно экспортировать его на компьютер для изменения. Рассмотрим, как перевернуть видео, снятое на телефон с помощью приложений.
InShot
Android | iOS
InShot — это универсальное приложение для редактирования визуального контента. Оно позволяет создавать видеоролики, редактировать фотографии и создавать коллажи из изображений. Вы можете объединять или обрезать клипы, изменять скорость и замораживать видеокадры, добавлять фильтры, музыку и текст. Кроме прочих функций, InShot позволяет переворачивать и вращать отснятый материал.
Чтобы перевернуть видео и сохранить его в таком положении, проделайте следующие шаги:
- Запустите приложение и кликните по кнопке «Видео».
- В окне поиска переключитесь в режим просмотра «Видео». Найдите нужный ролик, выделите и нажмите на зеленую кнопку с галочкой в правом нижнем углу.
- Под окном превью найдите иконку в виде закругленной стрелки с подписью «Вращение». Нажимайте на нее до тех пор, пока кадр не примет нужное положение.
- В правом верхнем углу кликните «Сохранить». Выберите качество или установите параметры разрешения, которые вам необходимы.
Приложение можно использовать совершенно бесплатно, однако в free версии встроено большое количество рекламы. Также в этом случае на клип будет наложен логотип.
KineMaster
Android | iOS
Еще одно универсальное приложение для переворачивания видео на смартфоне. KineMaster предлагает широкий набор продвинутых функций, которые подойдут даже для полупрофессионального проекта. Софт включает в себя много функций, сопоставимых с десктопными программами: обработку в режиме мультитрекинга, добавление спецэффектов, реверс и многое другое. Редактор позволяет изменять звуковую дорожку, записывать звук и добавлять его к видео, есть множество готовых звуковых эффектов.
Несмотря на это разнообразие, управлять программой очень просто.
- Для начала работы в стартовом окне запуска кликните по центральной оранжевой кнопке с изображением кинохлопушки.
- Выберите разрешение экрана.
- В медиабраузере найдите и импортируйте нужный видеофайл.
- Выделите добавленный слой. В правом столбце с функциями найдите строчку «Повернуть/Зеркальное» для осуществления поворота.
- Выберите вариант изменения. Нажмите на галочку в правом верхнем углу.
- Чтобы сохранить клип на телефон, воспользуйтесь иконкой со стрелочкой. Выберите разрешение экрана, частоту кадров и нажмите «Экспортировать».
KineMaster бесплатен, хотя звуковая коллекция предоставляется только по подписке. Также PRO-аккаунт снимает водяной знак с исходного файла и убирает рекламу.
Что выбрать?
Онлайн-сервисы работают хоть и быстро, но можно получить достаточно удручающий результат. Например, ухудшится качество картинки, либо она растянется по горизонтали или вертикали. Кроме того, вряд ли у вас получится отредактировать онлайн качественный фильм весом в 5 гигабайт.
Чтобы не рисковать и не портить себе настроение зря потраченным временем, рекомендуем скачать один из вышеописанных редакторов. Такая программа для переворачивания видео не только устранит проблему, но и улучшит изображение, позволит применить эффекты и создать полноценный красивый фильм. «ВидеоМОНТАЖ», «ВидеоМАСТЕР», «ВидеоШОУ» – выбирайте и наслаждайтесь богатством возможностей!
Как повернуть видео на угол
Вопрос, как перевернуть видео на компьютере, обычно связан с неудобством просмотра: исходный ролик может быть снят на телефон вертикально, а не горизонтально; бывает, что кадр находится по странным углом, и для комфортного просмотра требуется совместить «землю» с горизонтальной плоскостью. Выполнить поворот видеофайла можно при помощи программ для воспроизведения контента, онлайн-сервисов, приложений для обработки видеороликов. «Служба добрых дел» подготовила для вас несколько простых способов — выбирайте и действуйте!
Видеопроигрыватели
Почти все мультимедийные плееры, работающие под Windows, позволяют повернуть видео на 90 градусов или под любым другим углом. Поворот производится без сохранения или изменения исходного файла: после закрытия плеера вы можете дальше пользоваться неизменённым роликом. Чтобы сохранить картинку с правильным разворотом, запишите экран компьютера или ноутбука — или используйте онлайн-сервис или видеоредактор, меняющие графическую составляющую видеофайла.
Инструкция, как повернуть видео на компьютере, на примере Media Player Classic:
- Запустите воспроизведение, поставьте проигрыватель на паузу.
- Войдите в «Настройки» плеера.
- Разверните список «Воспроизведение».
- Найдите раздел «Вывод». Здесь проверьте, поддерживается ли поворот кадра.
- В списке «Проигрыватель» найдите раздел «Клавиши».
- Задайте горячие клавиши для плавного поворота картинки.
Теперь можете закрывать окно настроек. На запуская воспроизведение, выполните поворот кадра под нужным градусом. Когда ролик будет развёрнут правильно, продолжайте просмотр. После закрытия видеофайла информация сбрасывается — при следующем проигрывании нужно будет выставить угол заново.
Системная опция
Временно перевернуть видео снятое боком поможет системный инструмент «Параметры дисплея»:
- Откройте «Панель управления».
- Перейдите к разделу «Экран» — найти его можно при помощи поисковой строки в правом верхнем углу.
- Кликните по ссылке «Настройки разрешения экрана».
- В списке «Ориентация» выберите, в каком режиме должен воспроизводиться видеоролик: портретном (прямом или перевёрнутом) или альбомном (портретном или перевёрнутом).
После завершения просмотра верните экран в исходное положение — иначе весь другой контент также будет воспроизводиться под выбранным углом.
Видеоредакторы и онлайн-сервисы
Стационарное приложение, установленное на ПК, может быстрее всего развернуть видео и сохранить в файл. Например, чтобы выполнить поворот в Windows Movie Maker, достаточно после открытия главного окна добавить (перетащить) в него клип и несколько раз нажать на кнопку «Развернуть». Когда кадр окажется в правильном положении, сохраните видеофайл на жёсткий диск.
Онлайн-сервисы не требуют установки приложений: вся работа выполняется в облаке, а в результате вы получаете ссылку на готовый клип. Существенный недостаток способа — длительность обработки: она зависит от исходных параметров видеоролика, загруженности сервера, возможностей используемого на сайте программного обеспечения.
На примере сервиса videorotate.com процесс поворота выглядит так. Вы переходите на главную страницу, загружаете исходный фильм, нажимая на оранжевую кнопку в центре экрана. Выбираете сторону поворота (Rotate Left/Rotate Right). Когда всё будет готово, кликаете Transform Video — и после завершения обработки скачиваете готовый файл.
Остались вопросы? Обращайтесь в «Службу добрых дел» — мы дистанционно расскажем, как быстро и просто повернуть видеоклип под любым углом!
Как повернуть видео на 90 градусов онлайн – полная инструкция
Недавно я столкнулся с проблемой. Некоторые нужные видеозаписи для монтажа моего ролика оказались перевернутыми и лежали на боку.
Возникла необходимость развернуть их на 90 градусов.
О том, как можно это выполнить, говорим в этой статье. ⇓
Все методы :
В общем, существует три основных способа перевернуть видеоматериал: ↓↓↓
- Если его не нужно сохранять, и вы хотите развернуть его лишь для просмотра, сделать это можно в самих видеоплеерах
- Если вам надо сохранить перевернутую видеозапись, используйте онлайн-сервисы либо программы для монтажа
- Отдельным способом можно выделить онлайн-редактор Ютуба, о котором речь пойдет ниже
• Отдельным вопросом мы рассмотрим разворот видеороликов стандартными средствами Windows, а также разворот роликов ВКонтакте, на Android и iOS.
В Ютуб редакторе
Youtube имеет собственный редактор видео. Об этом знают те, кто ведет свои каналы. Однако воспользоваться им могут и те, кто не собирается публиковать свои ролики !!! Для этого нужно лишь иметь аккаунт на Ютубе.
Редактор предлагает достаточно неплохой набор средств для монтажа и обработки клипов. В том числе, с его помощью можно переворачивать их……
Делается это так: ↓
- Авторизуйтесь в своем аккаунте. После этого справа вверху на главной странице Youtube вы увидите кнопку Добавить видео. Выглядит она как стрелка вверх. Нажмите на нее и откройте видеозапись, которую хотите отредактировать.
- После загрузки перейдите в Менеджер видео по соответствующей кнопке внизу страницы.
- Вы увидите перечень загруженных роликов. Рядом с каждым есть кнопка Изменить со стрелкой вниз. На нее и надо нажать. Откроется небольшое меню, в нем имеется пункт Улучшить видео. Кликните по нему
- Выбранный ролик откроется в онлайн-редакторе. Обратите внимание: здесь есть иконки разворота влево и вправо. Нажатие на них поворачивает запись на 90 градусов в соответствующую сторону.
- Нажмите после разворота кнопку Сохранить. Чтобы сохранить видеоматериал как новый файл, не меняя первоначальный, нажмите Сохранить как новое видео.
Видеоплееры
Как разворачивать изображение в видеопроигрывателях?
→ С помощью команд меню и сочетаний клавиш. Давайте рассмотрим самые популярные плееры и то, как эта операция выполняется в них.
1.Media Player Classic
Наш первый плеер — Media Player Classic. В нем предусмотрены несколько интересных комбинаций, которые позволяют буквально вращать видео в 3D-проекции.
Вот они: ↓↓↓
- Alt+8/Alt+4 – комбинации для вращения изображения вокруг своей оси
- Alt+1 — наклоняет видеоматериал на два градуса против часовой стрелки
- Alt+3 – наклоняет картинку на 90 градусов по часовой стрелке
- Alt+2/Alt+6 – комбинации для вертикального и горизонтального отражения
2.VLC media player
Еще один популярный проигрыватель, в котором для разворота изображения предусмотрены команды меню: ↓↓↓
- Инструменты->пункт Эффекты и фильтры
- Дальше: раздел Видеоэффекты, вкладка Геометрия. Ставьте галочку у опции Поворот и определите угол наклона.
3. KMPlayer
В этом медиаплеере изображение переворачивается через контекстное меню: ↓↓↓
- Клик правой кнопкой мыши по видео
- Пункт Видео (Основное)->Поворот экрана CCW->Поворот на 90 градусов.
Резюме
Единственный недостаток медиаплееров – невозможность сохранить развернутое видео. • Однако это не является их задачей, поскольку они не предназначены для монтажа !
Онлайн-сервисы
Онлайн-сервисы разворота видео – это аналоги видеоредакторов, только с ограниченным функционалом. Как правило, он включает опции поворота, конвертирования и сохранения.
Чем удобен это способ, спросите вы? — Тем, что вы освобождаетесь от необходимости устанавливать на компьютер тяжеловесные редакторы и осваивать их.
С помощью этих сайтов можно легко перевернуть ролики. И если это все, что вам нужно, данный способ будет очень полезным.
Вот три популярных сервиса для поворота видео онлайн на 90 градусов: ↓↓↓
- VideoRotate.com. Сервис с англоязычным интерфейсом, который при этом достаточно прост и не вызывает затруднений.
Поворот видео выполняется так: ↓
1) Нажмите Upload your movie для загрузки файла на сервер;
2) Кнопки Rotate left и Rotate right предназначены для разворота влево и вправо соответственно. Нажмите какую-либо из них;
3) Нажатие Transform Video применяет выбранное действие;
4) Жмите Download result для загрузки результата.
- video.online-convert.com/ru/convert-to-mp4. Конвертер с функцией поворота и скачивания клипов на компьютер. Интерфейс на русском языке !!!
- www.videorotate.com. Англоязычный аналог предыдущего сервиса
Видеоредакторы :
Программы видеомонтажа предлагают наибольший набор инструментов для редактирования и обработки. Одни из них достаточно сложны и ориентированы на продвинутых пользователе, другие проще и доступнее……..
→ Мы рассмотрим один из таких редакторов — Movavi Video Editor.
Почему именно он?
Он является популярным представителем видеоредакторов среднего уровня, в которых смогут быстро освоиться новички. Поняв принципы работы в нем, вы сможете работать в других подобных программах.
Итак, чтобы в Movavi Video Editor выполнить разворот видео на 90 градусов, следуйте инструкции: ↓↓↓
- После запуска выберите Создать проект в расширенном режиме
- Нажмите Добавить файлы, чтобы открыть необходимый ролик. Он появится на Шкале времени в основном окне программы
- Вы можете переворачивать его двумя способами:
- Нажатие кнопки Поворот развернет его на 90 градусов
- Кнопка Поворот и кадрирование позволяет разворачивать видео на произвольный угол. Нажмите ее и укажите угол поворота ползунком Угол или наберите с клавиатуры
В обоих случаях видео сначала нужно выделить на Шкале времени, щелкнув по нему мышью !
Кстати, в программе можно поворачивать не только все видео целиком, но и отдельные его части. Вот, как это сделать: ↓↓↓
- Вырежьте требуемый фрагмент на Шкале времени: отметьте маркером начало отрезка, кликните на видео правой кнопкой мыши и выберите Разрезать. Затем проделайте то же в конце отрезка.
- Вырезанную часть можно поворачивать так, как описано выше, независимо от остальной части клипа
После поворота вы можете сохранить ролик. Нажмите на кнопку Сохранить. Задайте формат сохранения.
Далее нажмите зеленую кнопку Старт. Экспорт видеоролика потребует некоторого времени, которое пропорционально его размеру.
Android и iOS
Пользователи мобильных устройств интересуются, как разворачивать видео на 90 градусов в Андроиде и iOS.
Используйте для этого приложения: ⇓⇓⇓
Для Андроида: ↓
- Поскольку владельцем Ютуба и Андроида является Google, мобильное приложение также поддерживает работу с онлайн-видеоредактором
- Google Photos. В этом бесплатном приложении также можно поворачивать, а также смотреть и сохранять видеоклипы
Для iOS: ↓
- Video Rotate and Flip
- Clip Rotate
- Video Rotate
Штатные средства Windows
В стандартных программах Windows Media и “Кино и ТВ” для разворота изображения предусмотрены сочетания клавиш: ↓↓↓
- Ctrl+Alt + “Вправо” и “Влево” второй рукой. Экран будет переворачиваться в соответствующую сторону
- Ctrl+Alt + “Вверх”. Эта комбинация возвратит экран в обычное положение
Но, как и в случае с медиаплеерами, сохранить перевернутое видео нельзя.
Как развернуть видео ВКонтакте?
После обновления интерфейса функция разворота видео в родном плеере соцсети исчезла .
→ Поэтому сейчас развернуть клипы ВКонтакте не получится !!!
Это нужно делать до загрузки видеофайлов.
Вывод
Итак, теперь вы знаете несколько способов для разворота видео на 90 градусов. Используйте их и редактируйте ваши ролики!
Как перевернуть видео на 90-180 градусов на компьютере 💻
В жизни каждого человека наверняка возникали ситуации, когда при видеосъемке на смартфон или планшет, в поисках удачного ракурса устройство было перевернуто на 90° или вверх ногами. В результате видео записывается в неправильной ориентации.
На телефоне есть функция автоматического поворота изображений, и там все выглядит нормально. Но при просмотре на персональном компьютере или ноутбуке оказывается, что видео перевернуто на 180° или 90°. Смотреть, наклонив голову набок, неудобно, особенно если ролик длинный. Изображение следует повернуть. Это можно сделать в программах для обработки или просмотра видеороликов.
Как перевернуть видео в Windows Media Player
В стандартном плеере Windows 10, 8 и 7 отсутствует функция поворота видео. Поэтому следует это сделать в программе-редакторе, сохранить файл и затем просматривать в правильной ориентации. Но если нет времени этим заниматься, или на компьютере не установлен подходящий редактор, можно воспользоваться функцией поворота экрана.
Есть быстрый способ повернуть изображение при помощи горячих клавиш:
- Ctrl + Alt + стрелка влево или вправо;
- Ctrl + Alt + стрелка вниз или вверх.
Данные команды срабатывают не на всех устройствах, это зависит от марки установленной видеокарты и программного обеспечения. Если быстрые клавиши не помогли, надо выполнить следующие действия:
- Кликнуть на рабочем столе правой кнопкой мыши.
- В открывшемся меню выбрать пункт «Разрешение экрана».
- В пункте «Ориентация» из выпадающего списка выбрать нужный вид: Портретный, Альбомный перевернутый или Портретный перевернутый.
Также это можно сделать следующим образом:
- Через меню «Пуск» зайти в «Панель управления».
- Перейти в «Оформление и персонализация».
- Выбрать пункт «Экран».
- В меню слева выбрать пункт «Настройка разрешения экрана».
- Изменить ориентацию изображения.
После просмотра видеоролика — вернуть экран в исходный вид. Эти действия хороши, когда надо срочно посмотреть видео. Но каждый раз менять настройки просмотра не удобно. Для изменения файла следует воспользоваться редактором. С его помощью можно повернуть изображение и сохранить файл. После этого видео всегда будет в нужной ориентации.
При помощи Movie Maker
Для обработки можно воспользоваться бесплатной программой от Microsoft «Movie Maker» или ее более современной версией Киностудией «Windows Live». У приложения простой понятный интерфейс, при работе с ним не потребуется специальная подготовка.
Скачать Movie Maker
Для осуществления поворота следует:
- Запустить программу через меню .
- Открыть ролик, нажав кнопку «Добавить видео и фотографии» и выбрав файл из списка.
- После загрузки в меню «Правка» выбрать пункт «Поворот» или на панели инструментов найти соответствующие иконки-стрелки.
- Осуществить поворот на 90° вправо или влево. Если в исходном файле видео перевернуто вверх ногами, следует дважды нажать на одну и ту же стрелку.
- После того, как изображение на видео приняло нормальный для просмотра вид, сохранить файл.
Используя Media Player Classic
За операцию поворота видео в редакторе отвечает соответствующий кодек, обычно он установлен по умолчанию. Но перед обработкой файла следует убедиться, что функция доступна, а также узнать, какие горячие клавиши назначены для осуществления этого действия. Для этого следует:
- Открыть программу.
- Найти в меню пункт «Вид»
- Перейти в настройки.
- В разделе «Воспроизведение» выбрать «Вывод».
- Убедиться, что функция доступна и около операции «Поворот» стоит зеленая галочка.
- Затем в пункте «Проигрыватель» открыть раздел «Клавиши».
- Найти в списке нужную операцию и посмотреть, сочетание каких клавиш ее осуществляет.
Как правило, это сочетание Ctrl + Alt + цифровая клавиша. Для действия используется только NumPad, которая вынесена отдельно в правую часть клавиатуры. У многих ноутбуков эта часть клавиатуры отсутствует и цифровые клавиши расположены только в ряду выше буквенных. Для осуществления поворота они не подойдут.
В таком случае в меню можно изменить комбинацию, заменив цифры на буквы. Для этого надо кликнуть дважды мышью на поле с комбинацией и заменить на приемлемый вариант.
Теперь все готово для обработки видео. Для этого следует открыть файл, и с помощью сочетания горячих клавиш осуществить поворот. Он происходит не сразу на 90° , а плавно. Следует удерживать клавиши для завершения операции.
Описанные программы не единственные, в которых можно осуществить обработку файла. Любой редактор видеофайлов оснащен такой функцией. Также существует ряд программ, которые работают онлайн, их не нужно устанавливать на свой компьютер, достаточно запустить браузерную версию и обработать ролик там. Следует учитывать, что онлайн редакторы могут сжать исходный файл, что приведет к ухудшению качества изображения.
7 способов как перевернуть видео на компьютере или телефоне
Записывая видео с помощью планшета или смартфона о том, как оно будет в последствие воспроизводиться на экране компьютера, оператор не задумывается. В 8 из 10 случаев его комфортный просмотр невозможен по причине неправильного расположения кадра — не по ширине монитора, а по высоте. Исправить ситуацию будет несложно. При этом сделать это можно несколькими способами. Рассмотрим, как перевернуть отснятое видео с помощью программ, установленных на компьютере.
Способы поворота видео
Редактирование видео осуществляется при помощи определённых программ или во время его воспроизведения любым медиа проигрывателем. В последнем случае, к сожалению не все из них обладают способностью сохранения изменённых параметров просмотра для будущих показов в необходимом режиме. Поэтому и приходится обращаться к специальным приложениям для видеоредактирования, которые гарантируют требуемые параметры углов для всех файлов. В дополнение хотелось бы сказать, что для решения данной задачи можно также воспользоваться настройками видеокарты или попытаться изменить системные установки экрана. Сейчас мы рассмотрим самые удобные и проверенные варианты.
Как перевернуть видео и сохранить файл в Icecream Video Editor
Icecream Video Editor — бесплатная программа для редактирования видео. В данном приложении имеется функция поворота видео.
В программе Icecream Video Editor пройдите следующие шаги:
- Добавьте видео в программу при помощи кнопки «Добавить файлы», или перетащите файл в «Библиотеку» с помощью мыши.
- Перетащите видео на временную шкалу (таймлайн).
- Нажмите на кнопку «Свойства изображения».
- С помощью кнопок «Повернуть» установите отображение видео в необходимом виде.
- Нажмите на кнопку «Готово», а затем на кнопку «Экспортировать видео».
- В окне «Экспорт файла» выберите подходящие настройки: имя файла, место сохранения, формат, разрешение, качество, нажмите на кнопку «Экспорт».
Как повернуть видео на компьютере при просмотре
Всем известно, что юзеры Windows могут использовать Media Player, который установлен там по умолчанию. В более современных ОС вместо стандартного плеера предлагается его обновленная разработка. Для того чтобы изменить в нем угол видео во время просмотра,мы сделаем следующие действия:
- Открываем видеофайл и включаем воспроизведение.
- Затем идем в контекстное меню, которое обычно бывает доступно прямо на панели медиа проигрывателя.
- Выбираем параметры поворота изображения и нажимаем на кнопку со стрелкой.
Важно! Управлять плеером можно и при помощи горячих клавиш, позволяющих избегать обращения к различным настройкам или контекстному меню.
Например, если потребуется выполнить поворот воспроизводимого изображения на 180 градусов, то можно воспользоваться вариантом клавиш Ctrl + Alt. Причем также будет необходимо одновременно удерживать и кнопку со стрелкой вверх. А при повороте на 90 градусов, применяется та же комбинация, но с уже соответствующей стрелкой, задающей поворот в левую или правую сторону. Точно также можно использовать кнопку Alt вместе с цифровой клавиатурой, в случае ее наличия. Однако использование данных медиа проигрывателей нельзя считать целесообразным из-за того, что они не только не сохраняют вид картинки, но и по причине лимитирования воспроизводимых форматов. Поэтому более опытные пользователи отказываются от услуг плеера при решении задач, связанных с редактированием видеофайлов.
Способ №3. Разверните изображение в видеопроигрывателе
Также можно перевернуть видеофайл в вашем обычном проигрывателе, например Media Player Classic. Сам по себе медиаплеер не позволяет вносить какие-либо изменения в видеофайлы. Но способ посмотреть клип в правильно ориентации есть.
1.
Запустите видеоролик. Если плеер от Microsoft не установлен на компьютере по умолчанию, тогда нажмите на видео правой кнопкой мыши и выберите «Открыть с помощью» — «Media Player Classic».
2.
Найдите на клавиатуре и нажмите кнопку NumLock.
3.
Разворачивайте видео по/против часовой стрелки клавишами Alt+1, 2, 3, 4, 5, 6, пока угол просмотра не станет правильным.
Ролик можно поворачивать не только влево и вправо, но и назад и вперёд
Это достаточно простой и быстрый вариант, однако вы не сможете сохранить фильм после изменения. Правильная ориентация кадра отобразится только во время просмотра на экране компьютера, а потом вернётся к оригинальной.
Плеер WindowsMediaClassic
Если вы обратили внимание на самые последние версии Виндовс, то наверняка смогли заметить, что у них отсутствуетклассический плеер. Для того чтобы его скачать, необходимо будет зайти на официальныйсайт компании Microsoft. Там же имеется возможность и для скачивания медийной системы, которая называется MediaCenter. Если впоследствии появится потребность использовать эту систему для поворота картинки в Windows 7, то действия будут практически идентичными тем, о которых мы только что говорили. При этом, представленные сочетания горячих клавиш можно изменять, так как вам требуется и даже устанавливать их собственные комбинации, которые станут применяться не только для поворота видео, но и для коррекции его размера.
Ориентация экрана
Многие из пользователей не знают, что существует возможность поворота изображения в Windows на 90 градусов при помощи специальных настроек, используемых для экрана. Его можно выполнить с помощью меню для персонализации или параметров разрешения самого монитора. Там потребуется просто задать удобную ориентацию, которая бывает в книжном или же альбомном формате. Возможно, также использовать и перевернутые схемы. Хотелось бы заметить, что данный способ не очень то и удобный, так как видео хотя и станет показываться под правильным углом, но при этом само изображение может оказаться полностью перевернутым. Поэтому лучше попробовать использовать какие-нибудь другие методы.
Настройки, используемые для графического адаптера
Мало кто знает, но для поворота изображения на 90 градусов можно использовать и возможности видеокарты компьютера. При этом оперативная система ПК не играет никакой роли. Необходимо только понимать то, что настройка определенных параметров потребуется также и для некоторых опций экрана. Это должно быть осуществлено непосредственно в самой операционной системе и продублировано программой графического адаптера. Здесь хотелось бы уточнить, что если используются какие-либо дополнительные приложения управления, то могут появляться совершенно новые опции, которые будут недоступны в Виндовс. Это в большей степени относится к таким видеокартам, как Radeon или Nvidia, а что касается других, то у них данные настройки отсутствуют даже в DirectX.
ПроигрывательVLC
Если рассматривать вопрос о том, как повернуть видео на компьютере при помощи проигрывателя, то нельзя не упомянуть и о таком плеере, какVLC.Кроме того, что он может воспроизводить подавляющее количество видео и звуковых форматов, с его помощью, возможно, поворачивать изображение. Это делается следующим образом:
- Для начала идем в настройки фильтров, которые расположены в меню инструментов.
- Находим там пункт поворота.
- Ставим галочку напротив данного пункта.
Для ускорения работы можно создать свою комбинацию кнопок, точно так же, как и в классическом проигрывателе Виндовс. Здесь будет уместно напомнить, что для того чтобы повернуть видео с телефона потребуется применение немного другой техники по сравнению с персональным компьютером. Например, если на телефоне активирован датчик поворота, то при установке его в необходимую позицию произойдет автоматический поворот. С ноутбуком или персональным компьютером этот просто невозможно.
Способ №2. Выполните разворот средствами Windows
Что делать, если нет времени для поиска и установки редактора? Вы можете развернуть видеоролик на компьютере без программ с помощью встроенных функций вашей системы. Если у вас установлена Windows 10, это можно проделать в приложении «Кино и ТВ».
1.
Откройте нужный видеоролик во «родном» медиаплеере «Кино и ТВ». В правом нижнем углу найдите иконку карандаша. Кликните «Смотреть в Фотографиях», чтобы перейти во встроенный редактор системы.
2.
В новом окне найдите пункт «Изменить и создать» в верхней панели управления. Затем выберите «Создать видео с текстом».
3.
Укажите название проекта, затем перетяните ролик на раскадровку. Кликните по нему правой кнопкой мыши и щелкните «Повернуть». Продолжайте нажимать, пока не добьетесь нужного вам результата.
Минусом здесь становится ограниченная поддержка форматов: сохранить можно только в формат MP4. Также вы не сможете контролировать качество сжатия, доступны лишь три разрешения: 1080, 720 и 540.
Поворот изображения и сохранение его настроек в программах
А теперь давайте посмотрим, как повернуть картинку и сохранить настройки поворота. Так как обычные медиа проигрыватели не имеют данных возможностей, то будет целесообразнее использовать специальные видеоредакторы. Для этих целей могут подойти такие программы, как «Киностудия» или тот же Movie Maker, которые смогут повернуть видео и сохранить его настройки. После того, как вы откроете файл, появится возможность управления углами показа картинки. Это делается при помощи двух кнопок, имеющих специальное обозначение в виде стрелок. Если нажать на любую из них, то изображение повернется на 90 градусов. После чего потребуется просто сохранить открытый файл уже под другим именем. Большим недостатком данной программы является то, что она имеет ряд ограничений связанных с форматами, поэтому в ней открываются далеко не все файлы. Это касается и таких новых форматов, как FLV. К нашему большому сожалению, стандартные программы Виндовс распознают лишь самые популярные форматы и ориентируются на обычные файлы своей системы. В принципе можно решить данную проблему при помощи преобразования исходного видеофайла в распознаваемый системой Windows формат, однако по нашему мнению, в этом нет никакого смысла, так как существуют гораздо более простые решения.
Онлайн-сервисы
Перевернуть видео владелец компьютера может и в режиме онлайн, не устанавливая никаких дополнительных программ. Удобнее всего сделать это на имеющем русский интерфейс сайте online-convert.com. Пользователю понадобится:
- Перейти по ссылке — online-convert.com и выбрать на главной странице опцию «Видео-конвертер».
- Определить предпочитаемый формат вывода, кликнув по соответствующей ссылке.
- Нажать на кнопку «Выбрать файлы» и найти видео, которое требуется перевернуть, в «Проводнике» — или просто перетащить его на зелёное поле.
- Подождать, пока данные будут загружены в облако.
- По желанию — в разделе «Дополнительные настройки» выбрать одну из доступных предустановок.
- Или вручную ввести параметры обработки в свободных полях.
- В выпадающем списке «Повернуть видео» указать желаемый угол: 90, 180 или 270 градусов.
- Здесь же можно развернуть кадр по продольной или поперечной оси.
- Нажать на кнопку «Начать конвертирование».
- И дождаться завершения обработки видео.
- Когда появится сообщение «Процесс конвертирования завершён», выбрать способ скачивания готового файла — видео или архивом.
- И подтвердить загрузку на жёсткий диск.
Важно: пользователь может, кроме того, сохранить «развёрнутый» фильм или ролик в облачное хранилище — для этого потребуется пройти процедуру авторизации.
Сторонние разработки
Самыми действенными для редактирования видео являются профессиональные редакторы. Если вы хотите добиться хороших результатов, то без программ такого уровня вам будет просто не обойтись. Для более опытных пользователей можно порекомендовать очень мощную утилиту Sony Vegas Pro.Данная программа в отличие от других, предоставляет удобную возможность самостоятельно выбирать желаемый угол поворота. Большинство же похожих приложений позволяет поворачивать видео на 90 градусов и выше. Кроме этого у этой утилиты имеется еще и возможность работы с разными эффектами, с использованием функции сглаживания кадров. А некоторые звуковые редакторы, такие как Sound Forge, могут также осуществлять обработку большинства видеофайлов. Используемые при этом настройки будут весьма разнообразными. Например, возможно не только изменить положение изображения на экране, но также повлиять и на частоту кадров самого видео. Мы уже не говорим о том, что можно изменить звук оригинала практически по любым параметрам.
В качестве заключения хотелось бы добавить, что каждый пользователь должен понимать, что он действительно хочет. Просто узнать, как повернуть видео на компьютере во время просмотра или полностью сохранить полученные настройки поворота для повторного использования. От этого, будут зависеть все последующие действия по работе с программами и видеофайлами.
ВидеоМАСТЕР
Чтобы перевернуть видео на 90 или 180 градусов посредством этой распространяемой в условно-бесплатном режиме программы, следует:
- Скачать (ссылка — video-converter.ru), установить и запустить приложение, затем — нажать на кнопку «Добавить».
- И выбрать опцию «Добавить видео или аудио», после чего найти в «Проводнике» свой файл.
- Открыть меню «Обработка» в верхней горизонтальной панели.
- И, развернув пункт «Повернуть видео», указать щелчком мыши предпочитаемый угол: 90, 180 или 270 градусов.
- Убедиться во встроенном плеере справа, что изменения применены верно.
- И, задав другие параметры обработки мультимедиа, кликнуть «Конвертировать».
- В зависимости от выбранных пользователем опций процесс займёт от пары минут до нескольких часов; прервать или приостановить его можно при помощи соответствующих кнопок на панели инструментов.
- Когда всё будет готово, юзеру останется нажать «ОК», перейти в папку с сохранёнными материалами — и порадоваться, что ему наконец удалось развернуть видео.
Вставка изображений — ONLYOFFICE
В редакторе документов можно вставлять в документ изображения самых популярных форматов. Поддерживаются следующие форматы изображений: BMP, GIF, JPEG, JPG, PNG.
Вставка изображения
Для вставки изображения в текст документа:
- установите курсор там, где требуется поместить изображение,
- перейдите на вкладку Вставка верхней панели инструментов,
- нажмите значок Изображение на верхней панели инструментов,
- для загрузки изображения выберите одну из следующих опций:
- после того, как изображение будет добавлено, можно изменить его размер, свойства и положение.
К изображению также можно добавить подпись. Для получения дополнительной информации о работе с подписями к изображениям вы можете обратиться к этой статье.
Перемещение и изменение размера изображений
Для изменения размера изображения перетаскивайте маленькие квадраты , расположенные по его краям. Чтобы сохранить исходные пропорции выбранного изображения при изменении размера, удерживайте клавишу Shift и перетаскивайте один из угловых значков.
Для изменения местоположения изображения используйте значок , который появляется после наведения курсора мыши на изображение. Перетащите изображение на нужное место, не отпуская кнопку мыши.
При перемещении изображения на экране появляются направляющие, которые помогают точно расположить объект на странице (если выбран стиль обтекания, отличный от стиля «В тексте»).
Чтобы повернуть изображение, наведите курсор мыши на маркер поворота и перетащите его по часовой стрелке или против часовой стрелки. Чтобы ограничить угол поворота шагом в 15 градусов, при поворачивании удерживайте клавишу Shift.
Примечание: список сочетаний клавиш, которые можно использовать при работе с объектами, доступен здесь.
Изменение параметров изображения
Некоторые параметры изображения можно изменить с помощью вкладки Параметры изображения на правой боковой панели. Чтобы ее активировать, щелкните по изображению и выберите значок Параметры изображения справа. Здесь можно изменить следующие свойства:
- Размер — используется, чтобы просмотреть текущую Ширину и Высоту изображения. При необходимости можно восстановить размер изображения по умолчанию, нажав кнопку По умолчанию. Кнопка Вписать позволяет изменить размер изображения таким образом, чтобы оно занимало все пространство между левым и правым полями страницы.
Кнопка Обрезать используется, чтобы обрезать изображение. Нажмите кнопку Обрезать, чтобы активировать маркеры обрезки, которые появятся в углах изображения и в центре каждой его стороны. Вручную перетаскивайте маркеры, чтобы задать область обрезки. Вы можете навести курсор мыши на границу области обрезки, чтобы курсор превратился в значок , и перетащить область обрезки.
- Чтобы обрезать одну сторону, перетащите маркер, расположенный в центре этой стороны.
- Чтобы одновременно обрезать две смежных стороны, перетащите один из угловых маркеров.
- Чтобы равномерно обрезать две противоположные стороны изображения, удерживайте нажатой клавишу Ctrl при перетаскивании маркера в центре одной из этих сторон.
- Чтобы равномерно обрезать все стороны изображения, удерживайте нажатой клавишу Ctrl при перетаскивании любого углового маркера.
Когда область обрезки будет задана, еще раз нажмите на кнопку Обрезать, или нажмите на клавишу Esc, или щелкните мышью за пределами области обрезки, чтобы применить изменения.
После того, как область обрезки будет задана, также можно использовать опции Заливка и Вписать, доступные в выпадающем меню Обрезать. Нажмите кнопку Обрезать еще раз и выберите нужную опцию:
- При выборе опции Заливка центральная часть исходного изображения будет сохранена и использована в качестве заливки выбранной области обрезки, в то время как остальные части изображения будут удалены.
- При выборе опции Вписать размер изображения будет изменен, чтобы оно соответствовало высоте или ширине области обрезки. Никакие части исходного изображения не будут удалены, но внутри выбранной области обрезки могут появится пустые пространства.
- Поворот — используется, чтобы повернуть изображение на 90 градусов по часовой стрелке или против часовой стрелки, а также чтобы отразить изображение слева направо или сверху вниз. Нажмите на одну из кнопок:
- чтобы повернуть изображение на 90 градусов против часовой стрелки
- чтобы повернуть изображение на 90 градусов по часовой стрелке
- чтобы отразить изображение по горизонтали (слева направо)
- чтобы отразить изображение по вертикали (сверху вниз)
- Стиль обтекания — используется, чтобы выбрать один из доступных стилей обтекания текстом — в тексте, вокруг рамки, по контуру, сквозное, сверху и снизу, перед текстом, за текстом (для получения дополнительной информации смотрите описание дополнительных параметров ниже).
- Заменить изображение — используется, чтобы заменить текущее изображение, загрузив другое Из файла, Из хранилища или По URL.
Некоторые из этих опций можно также найти в контекстном меню. Меню содержит следующие пункты:
- Вырезать, копировать, вставить — стандартные опции, которые используются для вырезания или копирования выделенного текста/объекта и вставки ранее вырезанного/скопированного фрагмента текста или объекта в то место, где находится курсор.
- Порядок — используется, чтобы вынести выбранное изображение на передний план, переместить на задний план, перенести вперед или назад, а также сгруппировать или разгруппировать изображения для выполнения операций над несколькими из них сразу. Подробнее о расположении объектов в определенном порядке рассказывается на этой странице.
- Выравнивание — используется, чтобы выровнять изображение по левому краю, по центру, по правому краю, по верхнему краю, по середине, по нижнему краю. Подробнее о выравнивании объектов рассказывается на этой странице.
- Стиль обтекания — используется, чтобы выбрать один из доступных стилей обтекания текстом — в тексте, вокруг рамки, по контуру, сквозное, сверху и снизу, перед текстом, за текстом — или для изменения границы обтекания. Опция Изменить границу обтекания доступна только в том случае, если выбран стиль обтекания, отличный от стиля «В тексте». Чтобы произвольно изменить границу, перетаскивайте точки границы обтекания. Чтобы создать новую точку границы обтекания, щелкните в любом месте на красной линии и перетащите ее в нужную позицию.
- Поворот — используется, чтобы повернуть изображение на 90 градусов по часовой стрелке или против часовой стрелки, а также чтобы отразить изображение слева направо или сверху вниз.
- Обрезать — используется, чтобы применить один из вариантов обрезки: Обрезать, Заливка или Вписать. Выберите из подменю пункт Обрезать, затем перетащите маркеры обрезки, чтобы задать область обрезки, и нажмите на одну из этих трех опций в подменю еще раз, чтобы применить изменения.
- Реальный размер — используется для смены текущего размера изображения на реальный размер.
- Заменить изображение — используется, чтобы заменить текущее изображение, загрузив другое Из файла или По URL.
- Дополнительные параметры изображения — используется для вызова окна ‘Изображение — дополнительные параметры’.
Когда изображение выделено, справа также доступен значок Параметры фигуры . Можно щелкнуть по нему, чтобы открыть вкладку Параметры фигуры на правой боковой панели и настроить тип, толщину и цвет Контуров фигуры, а также изменить тип фигуры, выбрав другую фигуру в меню Изменить автофигуру. Форма изображения изменится соответствующим образом.
На вкладке Параметры фигуры также можно использовать опцию Отображать тень, чтобы добавить тень к изображеню.
Изменение дополнительных параметров изображения
Чтобы изменить дополнительные параметры изображения, щелкните по нему правой кнопкой мыши и выберите из контекстного меню пункт Дополнительные параметры изображения. Или нажмите ссылку Дополнительные параметры на правой боковой панели. Откроется окно свойств изображения:
Вкладка Размер содержит следующие параметры:
- Ширина и Высота — используйте эти опции, чтобы изменить ширину и/или высоту изображения. Если нажата кнопка Сохранять пропорции (в этом случае она выглядит так: ), ширина и высота будут изменены пропорционально, сохраняя исходное соотношение сторон изображения. Чтобы восстановить реальный размер добавленного изображения, нажмите кнопку Реальный размер.
Вкладка Поворот содержит следующие параметры:
- Угол — используйте эту опцию, чтобы повернуть изображение на точно заданный угол. Введите в поле нужное значение в градусах или скорректируйте его, используя стрелки справа.
- Отражено — отметьте галочкой опцию По горизонтали, чтобы отразить изображение по горизонтали (слева направо), или отметьте галочкой опцию По вертикали, чтобы отразить изображение по вертикали (сверху вниз).
Вкладка Обтекание текстом содержит следующие параметры:
- Стиль обтекания — используйте эту опцию, чтобы изменить способ размещения изображения относительно текста: или оно будет являться частью текста (если выбран стиль обтекания «В тексте») или текст будет обтекать его со всех сторон (если выбран один из остальных стилей).
В тексте — изображение считается частью текста, как отдельный символ, поэтому при перемещении текста изображение тоже перемещается. В этом случае параметры расположения недоступны.
Если выбран один из следующих стилей, изображение можно перемещать независимо от текста и точно задавать положение изображения на странице:
Вокруг рамки — текст обтекает прямоугольную рамку, которая окружает изображение.
По контуру — текст обтекает реальные контуры изображения.
Сквозное — текст обтекает вокруг контуров изображения и заполняет незамкнутое свободное место внутри него. Чтобы этот эффект проявился, используйте опцию Изменить границу обтекания из контекстного меню.
Сверху и снизу — текст находится только выше и ниже изображения.
Перед текстом — изображение перекрывает текст.
За текстом — текст перекрывает изображение.
При выборе стиля обтекания вокруг рамки, по контуру, сквозное или сверху и снизу можно задать дополнительные параметры — расстояние до текста со всех сторон (сверху, снизу, слева, справа).
Вкладка Положение доступна только в том случае, если выбран стиль обтекания, отличный от стиля «В тексте». Вкладка содержит следующие параметры, которые различаются в зависимости от выбранного стиля обтекания:
- В разделе По горизонтали можно выбрать один из следующих трех способов позиционирования изображения:
- Выравнивание (по левому краю, по центру, по правому краю) относительно символа, столбца, левого поля, поля, страницы или правого поля,
- Абсолютное Положение, определяемое в абсолютных единицах, то есть Сантиметрах/Пунктах/Дюймах (в зависимости от того, какой параметр указан на вкладке Файл -> Дополнительные параметры…), справа от символа, столбца, левого поля, поля, страницы или правого поля,
- Относительное положение, определяемое в процентах, относительно левого поля, поля, страницы или правого поля.
- В разделе По вертикали можно выбрать один из следующих трех способов позиционирования изображения:
- Выравнивание (по верхнему краю, по центру, по нижнему краю) относительно строки, поля, нижнего поля, абзаца, страницы или верхнего поля,
- Абсолютное Положение, определяемое в абсолютных единицах, то есть Сантиметрах/Пунктах/Дюймах (в зависимости от того, какой параметр указан на вкладке Файл -> Дополнительные параметры…), ниже строки, поля, нижнего поля, абзаца, страницы или верхнего поля,
- Относительное положение, определяемое в процентах, относительно поля, нижнего поля, страницы или верхнего поля.
- Опция Перемещать с текстом определяет, будет ли изображение перемещаться вместе с текстом, к которому оно привязано.
- Опция Разрешить перекрытие определяет, будут ли перекрываться два изображения, если перетащить их близко друг к другу на странице.
Вкладка Альтернативный текст позволяет задать Заголовок и Описание, которые будут зачитываться для людей с нарушениями зрения или когнитивными нарушениями, чтобы помочь им лучше понять, какую информацию содержит изображение.
Вернуться на предыдущую страницуПовернуть изображение онлайн | ResizePixel
Зачем поворачивать изображение?
Иногда изображения отображаются боком или вверх ногами на вашем компьютере или после публикации в Интернете. Самый очевидный способ избежать неправильной ориентации — сохранять правильное положение камеры во время фотосъемки. Но этого может быть недостаточно при открытии фотографии в программе, которая не поддерживает метаданные ориентации.
Ориентация по умолчанию зависит от камеры или смартфона, на которые была сделана фотография.Большинство устройств сохраняют метаданные ориентации на основе датчика, который определяет положение камеры. К сожалению, в некоторых приложениях изображения будут выглядеть неправильно, потому что тег ориентации не учитывается. В этом случае вы можете физически повернуть фотографию на 90 градусов влево или вправо, чтобы изменить ориентацию изображения с альбомной на портретную или наоборот. Примечательно, что качество повернутых изображений не должно снижаться, потому что их внутренние пиксельные данные останутся нетронутыми.
Поверните изображение онлайн с помощью нашего веб-сайта
Когда дело доходит до поворота изображения, вам может потребоваться улучшить внешний вид изображения или изменить ориентацию с книжной на альбомную или наоборот.Однако поворот касается не только ориентации изображения. Это инструмент для создания прекрасного произведения искусства, когда простое изменение угла может улучшить общее восприятие изображения. Чтобы помочь вам с этой задачей, существует множество приложений для поворота изображения в Интернете, и ResizePixel является одним из них.
С помощью бесплатного ротатора фотографий ResizePixel вы можете повернуть изображение в формате GIF, JPG, BMP, PNG, WEBP или TIFF на 90 градусов влево или вправо. Чтобы повернуть изображение на 180 или 270 градусов, поверните фотографию по или против часовой стрелки несколько раз.Совершенству нет предела, так что приступим прямо сейчас!
Как повернуть изображение?
- Чтобы повернуть изображение онлайн, загрузите файл изображения на веб-сайт ResizePixel.
- Затем выберите поворот изображения по часовой стрелке или против часовой стрелки.
- Примените выбранный вариант и перейдите на страницу загрузки, чтобы получить повернутое изображение.
Качественный сервис
ResizePixel предоставляет бесплатную и качественную услугу для поворота изображений в Интернете из вашего браузера.Мы используем новейшие технологии, чтобы обеспечить надежное шифрование ваших изображений и превосходную производительность для максимального удобства пользователей.
Как массово повернуть изображения в Windows 11/10
Вот полное руководство по массовому повороту изображений на ПК с Windows 11/10 . Если вы хотите повернуть сразу несколько изображений на ПК, эта статья вам поможет. В этом посте мы покажем вам различные методы, с помощью которых вы можете поворачивать изображения в пакетном режиме. Вы можете поворачивать изображения на 90, 180 и т. Д., по или против часовой стрелки. Кроме того, вы даже можете поворачивать изображения на настраиваемые градусы, такие как 45, 60, 70 и т. Д. Давайте теперь сразу перейдем к методам массового вращения изображений.
Как повернуть несколько изображений одновременно?
Чтобы повернуть несколько изображений одновременно, вы можете использовать функцию Windows 11/10 по умолчанию. Вы можете массово повернуть изображения из контекстного меню, вызываемого правой кнопкой мыши на ПК с Windows 11/10. Кроме того, вы также можете использовать бесплатный онлайн-сервис или программное обеспечение, поддерживающее пакетное вращение изображений.Мы упомянули несколько бесплатных инструментов, с которыми вы можете ознакомиться ниже.
Как повернуть несколько изображений в Windows 10?
Windows 10 предоставляет встроенную функцию поворота, доступную из контекстного меню изображений. Вы можете использовать эту опцию для поворота нескольких изображений одновременно в Windows 10. Мы упомянули точную процедуру, которую вы можете прочитать ниже в этой статье.
Как массово повернуть изображения в Windows 11/10
Вот основные методы массового поворота изображений на ПК с Windows 11/10:
- Массовый поворот изображений с использованием встроенной функции Windows.
- Используйте бесплатные онлайн-сервисы для пакетного поворота изображений.
- Пакетный поворот изображений с помощью бесплатного программного обеспечения.
Давайте теперь подробно обсудим вышеперечисленные способы!
1] Массовый поворот изображений с помощью встроенной функции Windows
Вы можете одновременно повернуть несколько изображений с помощью встроенной функции Windows Повернуть . Это простой и быстрый способ пакетного поворота изображений, и для этого вам даже не понадобится какой-либо внешний инструмент. Вы можете повернуть сразу несколько изображений прямо из контекстного меню проводника в Windows 11/10.Давайте посмотрим, как это сделать.
Как выполнить пакетный поворот изображений с помощью встроенной функции Windows из контекстного меню, вызываемого правой кнопкой мыши:
Вот основные шаги для массового поворота изображений с помощью встроенной функции Windows из контекстного меню, вызываемого правой кнопкой мыши:
- Откройте проводник.
- Перейдите в папку, в которой сохранены исходные изображения.
- Выберите все изображения, которые нужно повернуть в пакетном режиме.
- Щелкните правой кнопкой мыши выбранные изображения.
- Нажмите кнопку «Повернуть вправо» или «Вправо влево».
Давайте сейчас подробнее рассмотрим вышеперечисленные шаги!
Сначала откройте проводник, а затем перейдите в исходный каталог, в котором сохранены изображения, которые вы хотите повернуть.
После этого нажмите кнопку Ctrl и левой кнопкой мыши выберите сразу несколько изображений. Вы можете выбрать все изображения, которые хотите повернуть.
Затем щелкните правой кнопкой мыши любое из выбранных изображений и в контекстном меню нажмите опцию Повернуть вправо или Повернуть влево .Используйте опцию Повернуть вправо, , чтобы повернуть изображение на 90 градусов по часовой стрелке, в то время как нажмите опцию Повернуть влево, , чтобы повернуть изображения на 90 градусов против часовой стрелки.
Теперь предположим, что вы хотите повернуть изображения на 180 градусов по часовой стрелке, а затем повторите описанный выше процесс два раза. Чтобы массово повернуть изображения на 270 градусов по часовой стрелке или против часовой стрелки, повторите процесс трижды.
Итак, вот как вы можете массово вращать изображения в Windows 11/10 с помощью контекстного меню, вызываемого правой кнопкой мыши.
См .: Убрать поворот влево и вправо из контекстного меню для изображений.
2] Используйте бесплатные онлайн-службы для пакетного поворота изображений
Другой способ пакетного поворота изображений — использовать бесплатную онлайн-службу. Существует несколько бесплатных веб-сервисов, которые позволяют вращать сразу несколько изображений. Здесь мы собираемся перечислить некоторые веб-сайты, которые вы можете использовать для пакетного поворота изображений прямо в веб-браузере:
- Online Image Tool
- Aconvert.com
- EdiKer.com
1] Online Image Tool
Вы можете попробовать Online Image Tool для массового поворота изображений. Это очень простой в использовании инструмент. Просто загрузите свои изображения и выберите градусы поворота, чтобы повернуть изображения. Вы можете поворачивать изображения на 90 ° влево, 90 ° вправо или 180 ° (вверх ногами). Он также показывает предварительный просмотр повернутых изображений. Вот точные шаги для одновременного поворота нескольких изображений онлайн:
- Во-первых, запустите веб-браузер.
- Теперь перейдите на сайт Online Image Tool.
- Затем загрузите в него несколько изображений.
- После этого выберите градусы поворота.
- Наконец, нажмите кнопку Сохранить все , чтобы загрузить повернутые изображения.
Это быстрый и простой инструмент для пакетного поворота изображений.
2] Aconvert.com
Aconvert.com — еще одна веб-служба, которую можно использовать для массового поворота изображений. Это бесплатный сервис для массового преобразования, сжатия, изменения размера, поворота, обрезки, объединения и редактирования изображений в Интернете.Вы также можете конвертировать другие типы файлов, включая документы, PDF-файлы, электронные книги, аудио, видео и т. Д.
Выполните следующие шаги, чтобы повернуть несколько изображений одновременно с помощью этой онлайн-службы:
- Сначала откройте веб-браузер и перейдите на Aconvert.com.
- Теперь выберите исходные изображения, которые вы хотите повернуть.
- Затем установите Action на Rotate .
- После этого нужно ввести градусы поворота. Вы можете ввести положительное значение (например, 90, 180), чтобы повернуть изображения по часовой стрелке, или ввести отрицательный градус поворота (например, -45, -90), чтобы повернуть изображения против часовой стрелки.
- Наконец, вы можете нажать кнопку Submit , чтобы начать массовый поворот изображений.
Он покажет вам выходные изображения, которые вы можете загрузить на свой компьютер. Он также генерирует URL-адрес изображения для каждого выходного изображения, которым вы можете поделиться с другими в Интернете.
См .: Как проверить и изменить разрешение изображения.
3] EdiKer.com
EdiKer.com — это специальный бесплатный онлайн-инструмент для пакетного изменения размера, поворота и преобразования изображений. Вы можете обрабатывать свои изображения прямо в веб-браузере.Он также предоставляет инструменты для переворачивания, обрезки, размытия, водяных знаков, а также для изменения их яркости и контрастности. Вот шаги, чтобы использовать этот бесплатный веб-сайт:
- В веб-браузере откройте веб-сайт ediker.com.
- Теперь перетащите исходные изображения или найдите и импортируйте изображения, которые вы хотите повернуть массово.
- Затем на левой панели щелкните опцию Повернуть .
- После этого выберите 90, 180 или 270 градусов и нажмите кнопку Ok.
- Наконец, нажмите кнопку Начать обработку , чтобы запустить процесс пакетного вращения изображения.
Он обработает ваши изображения, и вы сможете загрузить повернутые изображения в ZIP-архив.
Чтение: Как пакетно изменить размер изображений с помощью GIMP.
3] Пакетный поворот изображений с помощью бесплатного программного обеспечения
Для пакетного поворота изображений в Windows 11/10 вы можете использовать бесплатное программное обеспечение сторонних производителей. Есть несколько бесплатных программ, которые позволяют вам поворачивать изображения в пакетном режиме в Windows 11/10. Вот лучшее программное обеспечение для массового поворота изображений, которое вы можете попробовать:
- XnConvert
- Acute Batch Image Processor
1] XnConvert
XnConvert — хороший бесплатный конвертер изображений, с помощью которого вы также можете выполнять пакетное вращение изображений в Windows 11 / 10.Он позволяет вам конвертировать и редактировать изображения в пакетном режиме, и вы можете легко поворачивать сразу несколько изображений. Вот шаги по использованию этого программного обеспечения:
- Загрузите и установите XnConvert.
- Запустите программу.
- Добавьте входные изображения на вкладке «Ввод».
- Перейдите на вкладку Действия.
- Щелкните действие Добавить> Изображение> Повернуть.
- Введите угол поворота и настройте другие параметры.
- Перейдите на вкладку «Вывод».
- Настроить выходной формат и другие параметры.
- Нажмите кнопку «Преобразовать».
Сначала загрузите и установите XnConvert, а затем запустите программное обеспечение, чтобы начать его использовать. Теперь на вкладке Input добавьте файлы изображений или папку, содержащую исходные изображения.
Затем перейдите на вкладку Действия и просто щелкните Добавить действие , а затем выберите вариант Изображение> Повернуть .
После этого введите градусы поворота или используйте ползунок для регулировки градусов поворота.Если вы хотите повернуть изображения против часовой стрелки, выберите отрицательный градус. В противном случае оставьте угол поворота в нужном положении для пакетного поворота изображений по часовой стрелке.
Вы также можете предварительно просмотреть повернутые изображения с правой панели.
Теперь вам нужно перейти на вкладку «Вывод» и выбрать формат выходного изображения. Он позволяет выбрать тот же собственный формат изображения или изменить формат. Также укажите расположение вывода и настройте некоторые параметры метаданных.
Наконец, нажмите кнопку Convert , чтобы начать процесс пакетного вращения изображения.
Связанные : ImBatch — это бесплатное программное обеспечение для пакетной обработки изображений для ПК с ОС Windows.
2] Acute Batch Image Processor
Еще одна бесплатная программа, которую вы можете попробовать, — Acute Batch Image Processor. Это бесплатное портативное программное обеспечение, которое позволяет вращать, изменять размер или переворачивать изображения. Выполните следующие шаги для пакетного поворота изображений с помощью этого портативного программного обеспечения:
- Загрузите Acute Batch Image Processor.
- Запустить приложение.
- Перейдите на вкладку «Изменить».
- Установите флажок Повернуть и выберите градусы поворота.
- Настройте параметры вывода.
- Выберите исходные изображения.
Прежде всего, загрузите и затем запустите программу Acute Batch Image Processor. Вы можете скачать его с softpedia.com.
Теперь перейдите на вкладку Изменить и установите флажок Повернуть , а затем выберите вариант поворота из 90 влево, 90 вправо и 180.
Затем перейдите на вкладку «Вывод» и выберите вывод формат изображения и расположение выходной папки.
После этого на вкладке «Ввод» выберите расширения файлов, которые вы хотите обработать из исходной папки. А затем перетащите изображения или папку изображений в его интерфейс.
Когда вы перетаскиваете исходные изображения в любом месте своего окна, он поворачивает и сохраняет выходные изображения в целевой папке.
Вот и все! Надеюсь это поможет.
Читаю: Лучшее бесплатное программное обеспечение для разделения изображений для Windows 11/10.
Как повернуть изображение на iPhone в приложении «Фото»
- Повернуть изображение на iPhone можно прямо в приложении «Фото».
- Изображение можно повернуть на 90 градусов, автоматически повернув его на бок или перевернув фотографию вверх ногами.
- Вы также можете повернуть изображение под произвольным углом, вручную перетащив фотографию, чтобы повернуть ее в желаемую ориентацию.
- Посетите домашнюю страницу Business Insider, чтобы узнать больше .
Возможность редактировать изображения на вашем iPhone часто бывает более полезной, чем простые фоторедакторы на многих компьютерах.
При редактировании фотографий на iPhone существует множество вариантов цвета, света и оттенка на выбор, но иногда возможность повернуть фотографию — это все, что вам нужно.
К счастью, возможность поворота фотографий — один из самых удобных инструментов. Вот как это сделать.
Ознакомьтесь с продуктами, упомянутыми в этой статье:
iPhone Xs (от 999,99 долларов США в Best Buy)
Как повернуть изображение на вашем iPhone1. Открыть фотографии.
2. Нажмите на фотографию, которую хотите повернуть.
3. Нажмите «Редактировать» в правом верхнем углу окна фотографии.
4. Внизу вы увидите значок в виде прямоугольника со стрелками, имитирующими вращательное движение. Коснитесь этого значка, чтобы обрезать фотографию и открыть функцию поворота.
Коснитесь значка кадрирования, чтобы открыть функции поворота.Райан Ариано / Business InsiderПосле того, как вы открыли функцию поворота, у вас есть две возможности: пользовательское вращение или вращение с шагом 90 градусов.
Как повернуть изображение под произвольным углом1. Справа под изображением вы увидите дугу с градусами, похожую на компас, и стрелку под углом 0 градусов.
2. Нажмите на стрелку и перетащите ее, чтобы повернуть.
Вручную поверните изображение с помощью стрелки ориентации. Райан Ариано / Business Insider3. Обратите внимание, что когда вы поворачиваете изображения таким образом, края обрезаются, поэтому все изображение помещается в прямоугольник без пустого пространства.
4. Когда вы разместите фотографию под нужным углом, нажмите «Готово» в правом нижнем углу.
Как повернуть изображение с шагом 90 градусов1. Коснитесь значка в виде квадрата со стрелкой, проходящей над ним.Это повернет вашу фотографию на 90 градусов против часовой стрелки.
Используйте функцию автоматического поворота, чтобы повернуть изображение на 90 градусов. Райан Ариано / Business Insider2. Нажимайте, пока изображение не будет в желаемой ориентации. Поскольку это поворот на 90 градусов, никакая часть вашего изображения не будет обрезана.
3. Нажмите Готово в правом нижнем углу.
Метод поворота изображения в PDF на определенную степень
2021-10-21 18:28:30 • Отправлено в: Практическое руководство • Проверенные решения
Если вы хотите на повернуть изображение в PDF , здесь мы предоставляем подробные инструкции о том, как повернуть изображение в PDF с помощью PDFelement в любой степени по вашему желанию.
шагов для поворота изображения в PDF
Шаг 1. Импортируйте целевой PDF-файл
После того, как вы загрузили и установили PDFelement на свой компьютер, запустите его. Затем в главном окне нажмите кнопку «Открыть файл» и выберите целевой PDF-файл.
Шаг 2. Повернуть изображение в PDF
Перейдите на вкладку «Редактировать» и затем нажмите кнопку «Редактировать». Чтобы повернуть изображение в PDF, сначала щелкните изображение, и на правой панели появятся кнопки поворота.Вы можете выбрать четыре кнопки: повернуть влево, повернуть вправо, перевернуть по горизонтали и перевернуть по вертикали.
Поворот изображения в PDF на любой угол (необязательно)
После нажатия кнопки «Редактировать» щелкните изображение правой кнопкой мыши, вы также получите меню с этими четырьмя вариантами поворота.
Повернуть изображение в PDF с помощью меню правой кнопкой мыши (необязательно)
После нажатия кнопки «Редактировать» щелкните изображение правой кнопкой мыши, вы также получите меню с этими четырьмя вариантами поворота.
Шаг 3. Сохраните PDF
После поворота изображения в PDF перейдите на вкладку «Файл» и нажмите «Сохранить» или «Сохранить как», чтобы сохранить внесенные изменения. Это единственные шаги, которые вам нужно предпринять, чтобы повернуть изображение в PDF и сохранить.
Универсальное решение PDF
Функции, доступные в PDFelement, очень полны:
- Вы можете редактировать PDF, включая текст, изображения, формы или целые страницы.
- Аннотирование текста с помощью выделения, заметок, рисунков от руки и т. Д…
- OCR — это высокотехнологичная технология, которая преобразует все отсканированные изображения / PDF-файлы в редактируемые документы. PDF-документы
- можно защитить, установив пароли и права доступа.
- Преобразуйте ваши PDF-файлы в другие популярные форматы, сохранив их исходные макеты.
- Вы можете создавать заполняемые формы с настраиваемыми полями и кнопками.
Советы по повороту изображения в PDF
- Если изображение слегка или полностью выступает на границе PDF-файла, щелкните изображение и перетащите его туда, где вы хотите, чтобы оно было идеально расположено.Затем выровняйте его заново и поверните.
- Синие углы появляются на границах изображения, когда вы нажимаете на него. Таким образом, вы можете изменить его размер в соответствии с вашими потребностями, и его будет легче повернуть.
- Элементы управления с клавиатуры очень удобны для поворота изображений. Например, при зажатой клавише Shift. вы можете повернуть изображение с помощью мыши, чтобы выровнять его.
Загрузите или купите PDFelement бесплатно прямо сейчас!
Загрузите или купите PDFelement бесплатно прямо сейчас!
Купите PDFelement прямо сейчас!
Купите PDFelement прямо сейчас!
Как легко повернуть видео под любым углом бесплатно
Бывает со всеми: неправильный ракурс камеры при съемке видео.От этого не застрахованы ни пользователи смартфонов, ни владельцы экшн-камер. И если вы прямо сейчас ищете способ повернуть видео, вы, вероятно, знаете это чувство.
В этом кратком руководстве мы покажем вам, как исправить небольшую ошибку и выполнить ротацию видео на ПК с Windows. Мы также покажем вам, как повернуть видео под произвольным углом и , как заставить видео вращаться во время воспроизведения.
Чтобы воссоздать все это в своем видеоматериале, вам сначала нужно скачать VSDC Free Video Editor.VSDC — отличная программа, которая пригодится вам, если вам часто приходится работать с видео, потому что она включает в себя универсальный набор функций для стрелков-любителей, которые пригодятся опытным пользователям.
Скачать VSDC Free Video Editor
Как повернуть видео на 90 градусов
Итак. VSDC предлагает два варианта: стандартное вращение видео — с шагом 90 градусов по часовой стрелке и против часовой стрелки — и поворот видео под произвольными углами. Начнем с первого.
Откройте файл видео или изображения в программе.Выделив его на шкале времени, нажмите одну из соответствующих кнопок «Повернуть» в верхнем меню набора инструментов «Вырезание и разделение». Эти кнопки позволяют повернуть весь файл на 90 градусов по часовой стрелке или против часовой стрелки.
Пользовательский угол поворота видео
Иногда вам нужно повернуть видео под определенным углом, будь то для выравнивания сцены или для достижения желаемого эффекта видео с названием. Вот как это сделать в VSDC:
- Добавьте видео к сцене.
- Перейдите к Video Effects, перейдите к Transforms и выберите Rotate.
- Во всплывающем окне уже будет выбрана «Полная родительская продолжительность». Просто нажмите ОК.
- На шкале времени появится новая вкладка с наложенным на нее эффектом «Повернуть».
- Щелкните по нему правой кнопкой мыши и выберите «Свойства».
- В окне «Свойства» прокрутите вниз до «Повернуть углы» и выберите нужный угол, как показано ниже.
Как заставить видео вращаться в определенный момент времени
Если вы хотите, чтобы ваше видео вращалось под выбранным углом во время воспроизведения, используйте эффект вращения:
- Поместите курсор на шкалу времени точно в том месте, где должен произойти поворот.
- Перейдите на вкладку «Видеоэффекты» и выберите «Преобразования»> «Повернуть».
- Когда вы видите всплывающее окно с просьбой установить положение объекта, выберите «От позиции курсора».
- Перейдите в окно «Свойства», чтобы выбрать угол поворота, как мы это делали в предыдущем примере.
Теперь видео будет вращаться автоматически во время воспроизведения в выбранный вами момент.
Как применить расширенный эффект поворота видео
Наконец, в VSDC вы можете применить расширенный эффект поворота к своему видео, чтобы оно непрерывно вращалось вокруг одной точки в любом направлении.
Опять же, вам нужно применить эффект «Повернуть» на вкладке «Видеоэффекты» и открыть окно «Свойства». В окне свойств нажмите кнопку «…» рядом с полем «Повернуть углы». На временной шкале откроется новая вкладка. называется «Углы поворота». Здесь вы сможете настроить траекторию вращения и выбрать, будет ли вращение идти по часовой стрелке или против часовой стрелки.
Теперь выберите тип траектории — это маленький значок между «Угол поворота» и кнопкой «…».В рабочей области вы увидите линию — это траектория. Чтобы изменить его, установите новые точки траектории, дважды щелкнув над или под линией. Вы можете щелкнуть любую из существующих точек и перетащить их в нужные места. Чтобы удалить ненужные точки, используйте кнопку «Удалить» на панели инструментов.
Используйте кнопку «Предварительный просмотр», чтобы увидеть результат редактирования и настроить эффект по мере продвижения.
Теперь, когда вы знаете, как повернуть видео, вот три других трюка редактирования видео, которые вы можете выполнить в VSDC:
Подпишитесь на наш канал на YouTube и напишите нам на Facebook, если у вас есть какие-либо вопросы!
Вы можете получить более подробную информацию о программе на странице описания Free Video Editor.
5 Программное обеспечение для просмотра изображений, которое поворачивает фотографии без потери качества • Raymond.CC
Операционная система Windows всегда включала удобную программу просмотра изображений, которая позволяет пользователю открывать файлы изображений, которые обычно используются, такие как BMP, JPG, GIF, ICO, PNG и TIFF. В Windows XP программа называется Windows Picture and Fax Viewer, но в Windows Photo Viewer была изменена на Windows Photo Viewer, начиная с Windows 7. Вы не найдете в программе многих функций редактирования изображений, за исключением поворота, при котором вы можете повернуть отображаемую фотографию по часовой стрелке или против часовой стрелки. .
Если вы использовали Windows XP, вы могли столкнуться со страшным предупреждением о том, что « Из-за размеров этого изображения его поворот может навсегда снизить его качество. При повороте изображения оно автоматически сохраняется под исходным именем “.
По сути, это говорит вам, что поворот изображения снижает качество и перезаписывает исходный файл без создания резервной копии. К счастью, это предупреждающее сообщение не будет отображаться на всех изображениях, за исключением некоторых с определенными размерами.Поворот изображения JPG без потери качества называется вращением без потерь, и эта функция фактически уже поддерживается, начиная с Windows XP, хотя есть много заявлений об обратном только из-за разницы в размере файла.
Если вы повернете изображение с размером, который можно идеально разделить на 8, то каждый пиксель изображения будет сохранен. Однако поворот изображения, которое не является точным кратным 8, приведет к потере качества, и именно тогда средство просмотра факсов и изображений Windows покажет предупреждение.Вы можете прочитать более подробную информацию о вращении изображений JPEG без потерь на веб-сайте Better JPEG.
Большинство цифровых камер должны позволять выбирать размер изображения, кратный 8. Таким образом, поворот фотографий, снятых цифровой камерой, с помощью средства просмотра изображений, поддерживающего вращение без потерь, не приведет к потере качества изображения. Хотя существует множество программ просмотра изображений, поддерживающих вращение без потерь, вот 5 популярных из них, которые вы можете использовать.
1. PhotoScape
PhotoScape — очень популярная программа для редактирования фотографий, которую чаще всего скачивают на CNET Download.com. Он поставляется с множеством функций, таких как просмотрщик изображений, редактор, пакетное редактирование, объединение / объединение нескольких фотографий в одну, создание анимированного GIF, разделитель фотографий для разделения изображения на несколько частей, печать линованной бумаги, пакетное переименование файлов, преобразование Формат RAW в JPG, палитра цветов и даже инструмент для захвата экрана.
Вы можете найти функцию поворота без потерь на вкладке Viewer или щелкнув значок Viewer на главном экране PhotoScape.Вы можете выбрать отдельные или даже несколько изображений, используя клавишу Ctrl, щелкнув правой кнопкой мыши, и вы найдете 5 вариантов поворота без потерь, которые включают поворот на 90 градусов по часовой стрелке, против часовой стрелки, 180 градусов, переворот по вертикали или горизонтали.
После тестирования функции вращения без потерь на PhotoScape мы можем сказать, что она может выполнять вращение без потерь только для изображений с размером, который можно идеально разделить на 8. Изображения с нечетным размером все еще можно повернуть, но это будет некоторая потеря данных, незаметная для человеческого глаза.Обратите внимание, что поворот изображения на вкладке «Средство просмотра» вступит в силу немедленно.
Загрузить PhotoScape
2. IrfanView
IrfanView — одно из старейших графических программ для просмотра изображений, которое существует с 1996 года. Встроенная функция поворота на вкладке «Изображение» в IrfanView не без потерь. Вам нужно будет установить плагин JPG_TRANSFORM с официального сайта IrfanView, чтобы выполнять вращение JPG без потерь, а также обрезку.После установки подключаемого модуля вы можете получить доступ к функции поворота без потерь, нажав Shift + J или выбрав Параметры> Вращение без потерь JPG… (подключаемый модуль).
IrfanView может выполнять вращение без потерь даже для изображений с нечетными размерами, отбрасывая частичные блоки, чтобы их можно было идеально разделить на 8. Пример изображения, который мы тестировали, имеет размер 480 × 721 и после поворота по часовой стрелке для 4 раза размер становится 480 × 720. Это означало бы, что строка была отброшена, чтобы сохранить остальные данные.Так что обратите внимание, хотя это вращение без потерь, но некоторые данные придется отбросить.
Загрузить IrfanView | Плагины
3. FastStone Image Viewer
FastStone Image Viewer — еще одно известное программное обеспечение для просмотра изображений и хорошая альтернатива IrfanView. Он бесплатный, быстрый и имеет более красивый графический пользовательский интерфейс по сравнению с IrfanView. Функция поворота очень похожа на IrfanView в том смысле, что встроенная функция поворота работает с потерями.Чтобы выполнить поворот влево / вправо без потерь или переворот по горизонтали или вертикали, выберите «Инструменты»> «Поворот без потерь JPEG». Кроме того, вы также можете найти меню «Инструменты», щелкнув изображение правой кнопкой мыши. Значки поворота по часовой стрелке или против часовой стрелки также работают без потерь для файлов JPEG.
Вращение без потерь на изображениях с нечетными размерами дает тот же результат, что и IrfanView, за счет использования общего подхода отбрасывания частичных блоков, которые оказываются слева и вверху изображения.
Загрузить FastStone Image Viewer
4. XnView
XnView — еще одно очень мощное программное обеспечение для просмотра изображений, которое бесплатно для частного или образовательного использования, в то время как для использования в компании требуется платная лицензия. XnView не только может читать около 500 различных форматов, но также имеет базовые возможности редактирования изображений, захвата экрана, поиска дубликатов файлов, пакетной обработки и создания слайд-шоу, веб-страниц, контактных листов, галереи миниатюр видео, списков файлов и т. Д.
Функцию вращения без потерь можно найти, перейдя в Инструменты> Преобразования без потерь JPEG. Вы можете вращать на 90 градусов влево, вправо или на 180 градусов, вращать в зависимости от значения EXIF и переворачивать по вертикали / горизонтали. Поскольку большинство программ просмотра изображений, которые поддерживают вращение без потерь, обычно отбрасывают частичные блоки, XnView позволяет вам выбрать, хотите ли вы это сделать. Диалоговое окно выбора, и вы увидите опцию «Обрезать изображение (удалить неиспользуемые пиксели)». Отменив выбор этого параметра, мы попытались повернуть изображение с нечетным размером по часовой стрелке 4 раза, и без потери качества при сохранении того же размера.
Полезная функция XnView по умолчанию — автоматическое резервное копирование изображения при выполнении операции без потерь. Файл резервной копии сохраняется в той же папке, что и измененный образ, с добавлением .xnbak в конец имени файла.
Загрузить XnView
5. Picasa
С Picasa не нужно беспокоиться, когда вы поворачиваете фотографии, потому что на странице поддержки Picasa очень четко указано, что поворот не ухудшает качество изображения .Это менее запутанно и менее подвержено ошибкам, потому что встроенная функция поворота уже работает без потерь, в отличие от другого программного обеспечения для просмотра / редактирования изображений, упомянутого выше, для которого требуется отдельная опция вращения JPEG без потерь.
Интересная функция, которую мы обнаружили в Picasa, заключается в том, что когда вы 4 раза повернули изображение на 90 градусов по часовой стрелке, Picasa автоматически восстанавливает исходный файл из резервной копии. Обычно размер файла изменяется, даже если нет потери качества после полного вращения без потерь, но Picasa достаточно умен, чтобы обнаружить это и автоматически восстанавливает исходный файл.
Загрузить Picasa
Дополнительное примечание : Неверно утверждать, что при изменении размера файла после ротации без потерь качество теряется. Пока данные изображения сохраняются, качество изображения остается прежним. Вы можете легко проверить это, выполнив четыре поворота, закрывая средство просмотра фотографий после каждого поворота, чтобы убедиться, что изображение было сохранено в повернутом состоянии, а затем использовать инструмент сравнения изображений, чтобы проанализировать, есть ли какие-либо различия в данных изображения.
Как повернуть PDF-файл и сохранить навсегда с помощью Adobe или в Интернете
Ваш PDF-файл перевернут, имеет белые края или не имеет желаемого размера? Без проблем! В нашем практическом руководстве мы покажем вам, как быстро и легко повернуть PDF-документы — с помощью онлайн-инструмента или без него.
Adobe Acrobat — это первая остановка для большинства пользователей, которые хотят повернуть свой PDF-файл. Если у вас нет подписки на Creative Cloud, вы обычно попробуете бесплатную программу Acrobat Reader, которая установлена на большинстве устройств.Но эта программа не предоставляет требуемых функций. Читайте дальше, чтобы узнать, как повернуть ваши PDF-файлы.
Вращение файлов PDF — непостоянное вращение просмотра
В Adobe Acrobat есть два способа поворота страниц документа PDF. Вы должны различать вращение вида и постоянное вращение страницы. Проблема с первым методом заключается в том, что поворот PDF-файла не сохраняется после сохранения, закрытия и повторного открытия документа.
Функция Rotate View полезна, например, когда вертикальный флаер включает одну страницу в альбомной ориентации (например, ответ, который помещается в конверт DL), который следует оставить без изменений, но его неудобно читать, например, для корректора . Чтобы исправить это, откройте меню «Просмотр» в Acrobat, выберите «Повернуть вид» и выберите значок для поворота на 90 ° по часовой стрелке или поворота на 90 ° против часовой стрелки. Бесплатная программа Acrobat Reader также предлагает эту команду, но не следующую функцию для постоянного решения:
Поворот PDF-файлов — только для просмотра и постоянно
При втором подходе страницы постоянно поворачиваются и выводятся соответственно.Вы найдете соответствующую команду в меню «Вид» · «Инструменты» · «Упорядочить страницы» · «Открыть», если панель инструментов не отображается. Так называемая вторичная панель инструментов включает диапазон страниц, где вы можете ввести номер страницы или диапазон для поворота. Вы также можете выбрать страницы для поворота в режиме просмотра эскизов: для этого нажмите клавишу Shift, чтобы выбрать последовательные страницы, или используйте клавишу Control (Ctrl), чтобы выбрать несколько отдельных страниц. Затем щелкните один из двух значков поворота рядом с записью диапазона страниц.
Вы можете повернуть одну или несколько страниц прямо в режиме просмотра эскизов.Страница поворачивается с шагом 90 ° без потери качества. Чтобы повернуть отдельные страницы, наведите указатель мыши на соответствующую страницу. На миниатюре страницы отображаются две кнопки поворота, которые вы можете щелкнуть.
Страница всегда поворачивается с шагом 90 °. Просто щелкните значок поворота в окне страницы — по часовой стрелке или против часовой стрелки.Выровнять страницы
Часто отсканированные страницы нужно повернуть только на несколько градусов.Acrobat Pro DC предоставляет функцию, которая автоматически выравнивает отсканированный документ. Для этого откройте меню «Просмотр» и выберите «Инструменты» и «Улучшить сканирование» · Открыть. После этого на панели над страницей появится команда «Улучшить». Выберите Отсканированный документ и выполните дальнейшие настройки улучшения на панели ниже. Щелкните «Улучшить», чтобы запустить функцию коррекции, которая выравнивает страницу или удаляет полосы и складки. К сожалению, в Acrobat Pro DC невозможно повернуть отдельные страницы на определенный угол.
Поворот страниц с помощью Acrobat Reader?
Если вы работаете с Acrobat Reader, вы можете только временно повернуть страницу, как описано выше. Подобно функции масштабирования, Acrobat Reader будет вращать только изображение, но печатает в исходном формате. Поэтому пользователям Acrobat Reader приходится использовать сторонние инструменты, если они хотят постоянно вращать страницы.
Осторожно, источник ошибок! Часто используемый бесплатный Acrobat Reader не позволяет постоянно поворачивать страницы. Всегда загружайте правильно выровненные файлы в типографию.
Онлайн-сервисы, такие как smallpdf.com , представляют собой быструю и удобную альтернативу повороту файлов PDF и обычно предоставляют ряд других функций для редактирования, преобразования или извлечения содержимого. Более того, их не нужно устанавливать, и их можно использовать прямо в браузере.
Однако некоторые пользователи могут чувствовать себя немного не в своей тарелке при загрузке своих данных на сервер провайдера. В качестве альтернативы вы можете работать с локально установленным инструментом. Ниже мы более подробно рассмотрим эти два варианта.
Онлайн-сервисы
Бесплатные онлайн-сервисы включают
Сервисы rotatepdf.net, rotatepdf.eu и sodapdf.com обычно вращают все страницы в файле PDF (если он состоит из нескольких страниц). Чтобы повернуть отдельные страницы, сначала разделите документы. Напротив, инструменты PDF24 и smallpdf позволяют пользователю поворачивать каждую страницу индивидуально в любом направлении с помощью предварительного просмотра — явное преимущество этих двух служб.
PDF-файлов можно быстро и легко повернуть с помощью бесплатных онлайн-сервисов.PDF24tools также позволяет вращать отдельные страницы, как это делает smallpdf.com. Поэтому мы рекомендуем эти две службы для быстрого поворота страниц в файлах PDF.Вращение файлов PDF с помощью автономных инструментов
Если вы хотите постоянно расширять диапазон функций PDF, используйте отдельный (и обычно бесплатный) инструмент, например
Пользователи Mac имеют меньше вариантов загрузки, но у них уже установлен мощный инструмент поворота страниц на их компьютере — Превью. Меню «Инструменты» содержит команду для постоянного поворота страниц по и против часовой стрелки.
Пользователи Mac могут вращать PDF-файлы, используя встроенные функции своего компьютера, бесплатно и без установки дополнительных инструментов.
 На экране появляется специальное перо, с помощью которого можно выбрать цвет на вашем рисунке. Выбранный цвет станет прозрачным
На экране появляется специальное перо, с помощью которого можно выбрать цвет на вашем рисунке. Выбранный цвет станет прозрачным:max_bytes(150000):strip_icc()/rotate-picture-on-powerpoint-slide-R2-5c4471eac9e77c0001841495.jpg)
 Примените сделанные изменения.
Примените сделанные изменения.