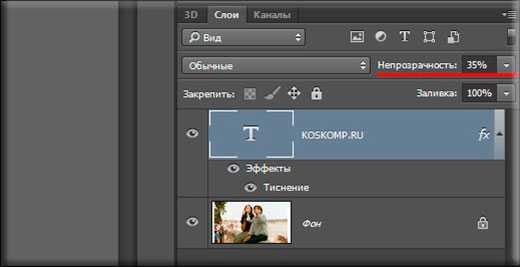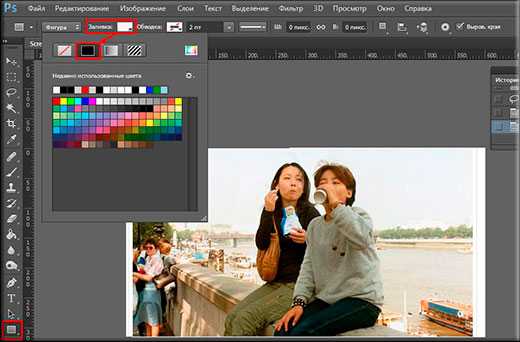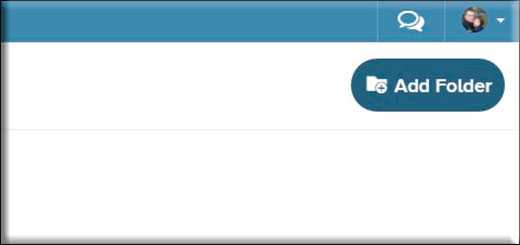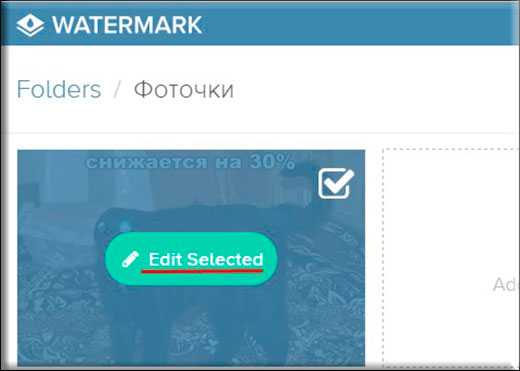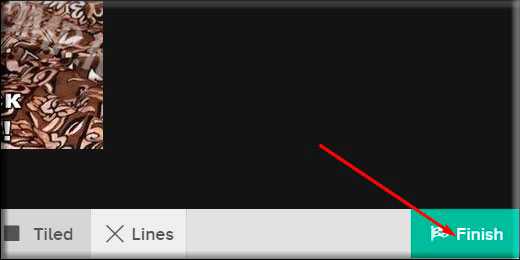Как поставить водяной знак на фото
Водяной знак на фото можно поставить как с помощью онлайн сервиса, так и с помощью установленной на компьютере программы.
Если же сравнивать эти способы нанесения водяных знаков между собой, то можно выделить несколько ключевых различий НЕ в пользу онлайна. Основные минусы онлайновых сервисов:
- Принудительно сжимают фото при загрузке и нанесении знака, без Вашего на то согласия и довольно ощутимо, в 2-3 раза.
- Большинство онлайн сервисов наносит на фото только текст.
- При нанесении знака в виде изображения разместить его можно только в определенных позициях.
Онлайн-сервисы позже будут прокомментированы чуть ниже. С ними не совсем все плохо. В частности, сервис WATERMARK.WS оказался приятным исключением на фоне остальных, он разрушил все три вышеперечисленных минуса. Правда, как бы в насмешку над самим собой, создал свой собственный, 4-ый.
В этой статье мы рассмотрим возможности самых
Также посмотрите краткий обзор-сравнение нескольких онлайн сервисов: ВОДЯНОЙЗНАК.РФ, Водянойзнак.рус, WaterMark и WATERMARK.WS.
Программы, в которых можно поставить водяной знак на фото:
Paint
Только текст. Прозрачность надписи не меняется. Можно изменить шрифт, его размер и выбрать цвет текста из стандартной палитры. Угол наклона текста не изменяется (только горизонтальное расположение).
- Плюсы: просто и быстро.
- Минусы: только текст (без логотипа), однообразно, прозрачность не меняется.
Picasa
Только текст. Прозрачность надписи легко меняется. Можно изменить шрифт, его размер и выбрать отдельно цвет заливки текста и контурного обрамления букв текста. Угол наклона текста легко изменяется.
- Плюсы: просто, быстро, прозрачность меняется, хорошие оформительские функции.
- Минусы: только текст (без логотипа).
Paint.net
Текст и рисунок. Прозрачность легко меняется. Можно изменить шрифт, его размер и выбрать цвет текста из стандартной палитры. Угол наклона текста изменяется. Можно наносить рисунок любой прозрачности. Для нанесения текста и рисунка используется работа со слоями. Созданный водяной знак можно сохранить отдельным изображением. Редактируя последующее фото просто воспользуетесь готовым водяным знаком.
- Плюсы: хорошие оформительские возможности, можно вставить картинку, логотип.
- Минусы: не так просто как два предыдущих варианта.
Онлайн сервисы для установки водяного знака:
WATERMARK.WS
Лучший из представленных в нашем кратком обзоре онлайн сервис для работы с водяными знаками. Наносится и текст и рисунок. Прозрачность и текста и логотипа меняется. Можно изменить шрифт, его размер и выбрать цвет заливки текста и отдельно цвет контурного обрамления букв. Эффект тени, отбрасываемой текстом. Специальные значки: ©, ®, ™. Угол наклона текста легко изменяется. Есть размножение водяного знака по всему изображению. Встроен мини редактор изображения. С его помощью можно сделать обрезку фото, уменьшить его размер в пикселях, сжать фото (уменьшить его «вес» в мегабайтах или килобайтах). Сервис работает как в бесплатной версии, так и в «Премиум». Бесплатной вполне достаточно, хотя, безусловно, у «Премиума» есть еще больше интересных возможностей.
- Плюсы: отличные оформительские возможности, простота работы. Можно наносить и текст и логотип. НЕ сжимает оригинал изображения без Вашего участия, хотя, как раз в этом сервисе можно самостоятельно и сжать изображение, и уменьшить его размер.
- Минусы
Рекомендую! Нашел его не так давно и сразу оценил по заслугам! Иногда стоит помучится с не очень хорошими сервисами, чтобы по достоинству оценить такой замечательный инструмент. Watermark.ws
ВОДЯНОЙЗНАК.РФ
Только текст. Прозрачность надписи легко меняется. Можно изменить шрифт, его размер и выбрать цвет текста. Угол наклона текста легко изменяется. Есть размножение водяного знака по всему изображению. Можно рекомендовать как рабочий вариант.
- Плюсы: хорошие оформительские возможности, простота работы.
- Минусы: бывали сбои в работе сайта и приходилось искать другие решения, сжимает оригинал изображения.
Рекомендую. Периодически пользуюсь этим сервисом, довольно удобен. ВОДЯНОЙЗНАК.РФ
Водянойзнак.рус
Только текст. Прозрачность надписи легко меняется. Можно изменить шрифт, его размер и выбрать цвет текста. Угол наклона текста легко изменяется.
- Плюсы: хорошие оформительские возможности.
- Минусы: сайт чаще не работает, чем работает, сжимает оригинал изображения, нет размножения водяного знака по всему изображению.
Не рекомендую, так как практически не работает. Нет смысла тратить время. Между тем, адрес этого сайта: водянойзнак.рус
WaterMark
Текст и рисунок. Прозрачность и текста и логотипа меняется. Можно изменить шрифт, его размер и выбрать цвет текста из 6-и доступных (белый, серый, черный, красный, зеленый, синий). Угол наклона текста изменяется. Можно наносить рисунок любой прозрачности.
- Плюсы: можно вставить картинку, логотип.
- Минусы: очень неудобный интерфейс, нельзя простым перетаскиванием мышью изменять место расположения как текста так и логотипа. Расположить водяной знак возможно только в определенных местах. Сжимает оригинал изображения.
Можно рекомендовать с большими натяжками. Возможно Вас устроит нанесение знаков на строго определенные места фотографии. Вот адрес сайта: watermark.algid.net
Немного подробней о том, как поставить водяной знак в упомянутых компьютерных программах
Ставим водяной знак в Paint
Нельзя считать нанесенный текст полноценным водяным знаком, тем более, как Вы уже знаете, прозрачность его не регулируется. Между тем, это быстрое решение, которое может пригодиться для того, чтобы защитить фото от копирования и нежелательного использования другими пользователями. Какое бы примитивное решение ни было, им пользуются.
Итак, открываем изображение в программе Paint. На всякий случай, напоминаю, что программа встроена в пакет программ Windows, никаких скачиваний и установок делать не нужно. Просто откройте ее из списка установленных программ. Откройте изображение, с которым будете работать. «Файл», далее, в раскрывшемся меню, «Открыть» и выбираем или из списка недавно открытых картинок, или находим в папках фото для установки условно названного нами водяного знака.
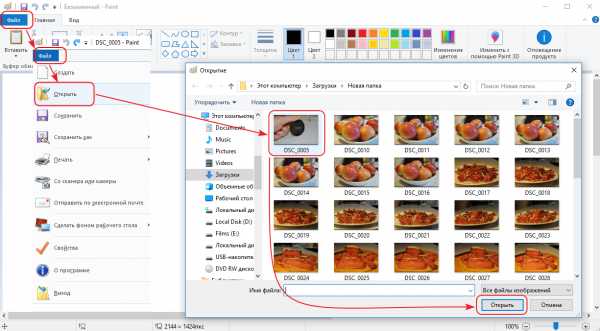 Открытие фото в Paint
Открытие фото в PaintНа главной закладке меню редактора включите функцию нанесения текста. Для этого нажмите кнопку «А» как на рисунке ниже.
Меню «текст» в PaintКликните мышью по любой части рисунка. Появится выделенная область, ограниченная пунктиром. Не спешите с набором текста. Обратите внимание, после того как вы кликнули по фото изменился интерфейс меню. Теперь в нем доступны функции выбора типа и размер шрифта, а так же и цветовая палитра. В примере на скриншоте (ниже) выбран шрифт Calibri с размером 73. Сделайте необходимые настройки для своего водного знака. Наберите нужный текст.
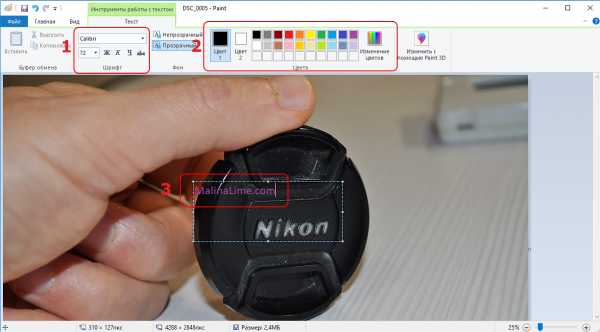 Надпись на фото в стиле водяного знака в программе Paint
Надпись на фото в стиле водяного знака в программе PaintВнимание! Размер шрифта по умолчанию заканчивается числом 72. Если Вам нужен шрифт большего размера, то просто введите нужные цифры прямо в самом окошке, где отображается размер. Можно вводить любые значения, в том числе и дробные.
В принципе все. Имейте в виду, что перетащить набранный текст с места на место можно, но только пока область ввода текста выделена пунктиром. Переместите надпись на то место, где она по Вашему мнению должна быть. Для этого подведите курсор мыши к линии периметра, курсор отобразится в виде четырех стрелок направленных в разные стороны от центра. Теперь, удерживая левую кнопку мыши перетяните текст на нужное место.
Все. Кликните мышкой по любому участку фотографии или нажмите ESC, чтобы зафиксировать изменения. Осталось сохранить файл используя главное меню. Нажмите «Файл», затем «Сохранить». Изменения, которые Вы произвели с фото будут сохранены.
Если оригинал изображения надо оставить «как есть», то выберите «Сохранить как» и дайте файлу новое имя. Новый файл с нанесенным текстом сохранится под новым именем, а оригинал изображения останется в своем первозданном виде.
Осталось напомнить тем, кто не знаком с программой, что любое действие в процессе редактирования изображения можно отменить, откатить назад, как принято говорить. Для
Как поставить водяной знак в Picasa
Если у Вас еще нет этой программы, не беда. Найти последнюю версию Picasa 3.9.138.150 среди прочих бесплатных программ и скачать не составит большого труда. Я скачивал с этого сайта, можете там ее найти. Только будьте аккуратны, при нажатии кнопки «Скачать» (их там несколько), а то получите браузер от Яндекса или еще что-то вместо Picasa.
Откройте в программе выбранный файл. Для этого кликните в меню «Файл» и «Добавить файл в Picasa…» или нажмите сочетание клавиш Ctrl+O. В появившемся окне выберите изображение, с которым будете работать, кликните по нему и оно добавиться в библиотеку Picasa. Аналогично можно добавить сразу целую папку с изображениями. Строчка в меню «Добавить папку в Picasa…».
Добавленные файлы визуально отображаются в основном окне Picasa.
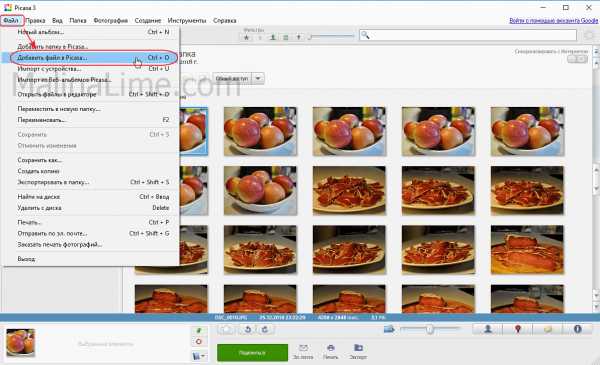 Открыть файл в Picasa
Открыть файл в PicasaДалее, кликаете дважды по фото, на которое надо нанести водяной знак, и увидите перед собой интерфейс, аналогичный изображению на скриншоте ниже.
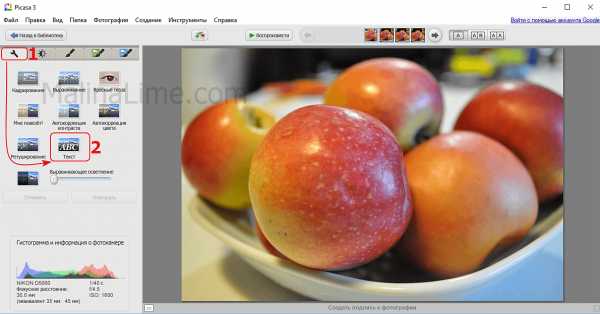 К нанесению текстового водяного знака на фото в Picasa
К нанесению текстового водяного знака на фото в PicasaНа первой закладке меню редактора (она обозначена изображением гаечного ключа) нажмите кнопку «Текст», как на нашем примере.
Интерфейс опять изменится, теперь он будет выглядеть так.
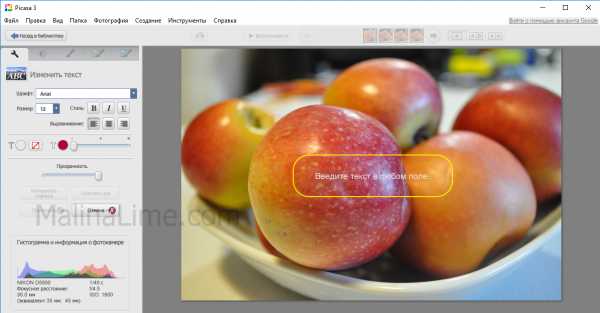 Приглашение ввести текст водяного знака в Picasa
Приглашение ввести текст водяного знака в PicasaВводите свой текст в любом месте изображения. В Picasa никаких проблем с поворотами, перетаскиванием текста нет. Как только тест набран кликните поверх него мышкой. Текст ограничится рамкой, а по его центру отобразится диск управления. Можете растягивать или сжимать водный знак, поворачивать его под любым углом и перетаскивать по изображению.
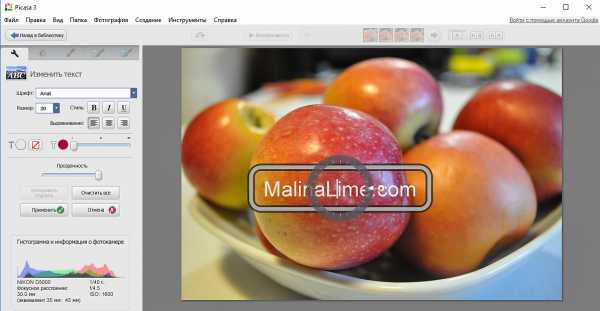 Управление параметрами текста водяного знака на фото
Управление параметрами текста водяного знака на фотоСлева Вы видите еще множество функций. Они интуитивно понятны. Хотите уменьшить прозрачность водяного знака, просто перетащите ползунок «Прозрачность» левее. Чуть выше этого ползунка строчка с управлением цветовым оформлением водяного знака. Давайте рассмотрим значки по-порядку, слева на право.
- Кружок рядом с серой буквой «Т» обозначает цвет заливки текста. Щелкните по кружку и выберите нужный цвет.
- Перечеркнутый квадратик включает и выключает отображение заливки текста. Когда заливка не показывается, то виден только контур текста.
- Кружок рядом с полой буквой «Т» обозначает цвет контура текста, а ползунок расположенный рядом позволяет менять толщину этого контура.
При наведении мышки на любой из инструментов подсвечивается внятная подсказка, так что специально запоминать ничего не придется, в любой момент программа Вам все напомнит.
Рамку вокруг текста водяного знака убрать нет возможности. Но это вопрос дизайнерского вкуса. Кто-то специально помещает текст в обрамление, кто-то обходится без этого. Некоторые вообще предпочитают заполнять водяными знаками всю площадь фотографии.
Picasa довольно интересная программа, и некоторые действия с фотографиями в ней совершать чрезвычайно удобно (например, автокоррекция изображения). Просится обзорная статья по этому поводу, а пока могу предложить материал на тему
Как сделать фотоколлаж из нескольких фотографий.
Как поставить водяной знак на фото в Paint.net
Все, с Paint и Picasa разобрались. Давайте посмотрим, что предлагает Paint.net.
Установка программы простая, если у Вас ее нет, то скачать программу можно на сайте разработчика. Бесплатно. Вот ссылка: https://www.dotpdn.com/downloads/pdn.html
Водяной знак в виде полупрозрачного изображения
Чтобы поставить на фото водяной знак в виде полупрозрачного изображения, текста необходима подготовительная работа. Сначала нужно создать файл — образ водяного знака. Потратив время на его изготовление однажды, Вы сможете использовать его в своей работе постоянно. Итак, впереди две задачи:
- Создать файл — образ водяного знака.
- Поставить водяной знак на фото.
Как создать образ водяного знака с картинкой
Откройте файл содержащий изображение, которое Вы хотите использовать в качестве водяного знака. Открывается файл стандартно. Кликните по «Файл», в главном меню, затем, в раскрывшемся меню «Открыть…» или нажмите Ctrl+O. В появившемся окне проводника выберите нужный файл. Пусть в нашем примере это будет дорожный знак.
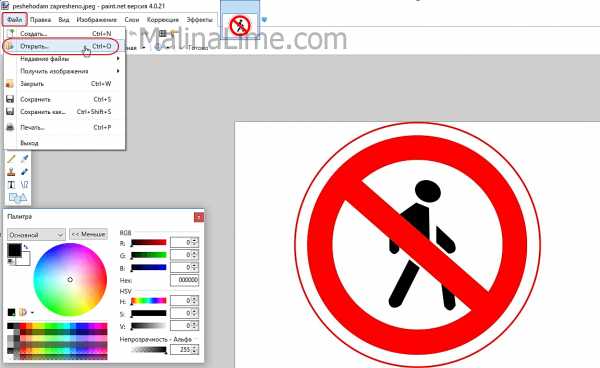 Открыть изображение в программе paint.net
Открыть изображение в программе paint.netВоспользуемся инструментом «Волшебная палочка», чтобы удалить те области рисунка, которых не должно быть на нашем логотипе. В данном случае, надо убрать фрагменты белой заливки, чтобы эти места стали прозрачными.
Если отдельная панель инструментов не отобразилась сразу при открытии файла, то добыть ее можно клавишей F5, или в верхнем правом углу главного окна. Там «прячутся» иконки «Инструменты», «Журнал», «Слои» и «Палитра».
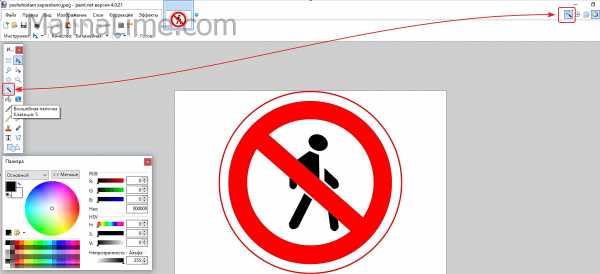 Инструмент «Волшебная палочка» в paint.net
Инструмент «Волшебная палочка» в paint.netВолшебная палочка нужна для выделения области, отличающейся по цветовой гамме от соседних областей. Чувствительность инструмента можно регулировать. В примере она установлена 50%, за счет большой визуальной разницы между заливками чувствительность может применяться и меньше. Но если в Вашем рисунке контраст между удаляемой областью и соседней незначительный, повышайте чувствительность волшебной палочки.
Дальше просто. Кликнули палочкой по участку рисунка, он автоматически выделился пунктиром, нажали кнопку delete, участок заливки удален. И так далее, пока все желаемое изображение водяного знака не окажется на прозрачном фоне. Заливка в мелкую серо-белую клетку как раз и обозначает прозрачный фон.
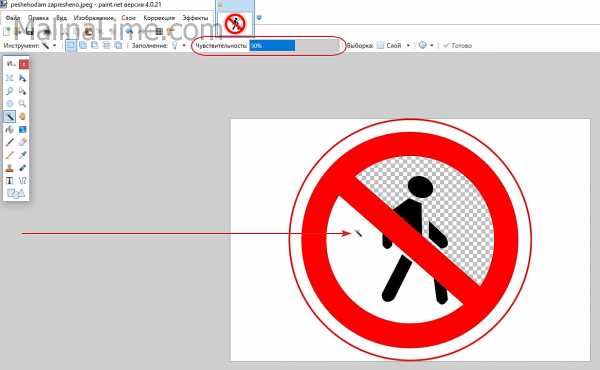 Удаление участков изображения, отличающихся по цвету
Удаление участков изображения, отличающихся по цветуКогда весь фон стал прозрачным, осталось сохранить водяной знак. Сохранить его нужно в формате PNG, обратите на это внимание. Нажмите «Файл», затем «Сохранить как…» и в открывшемся окне уточните формат файла как показано на рисунке.
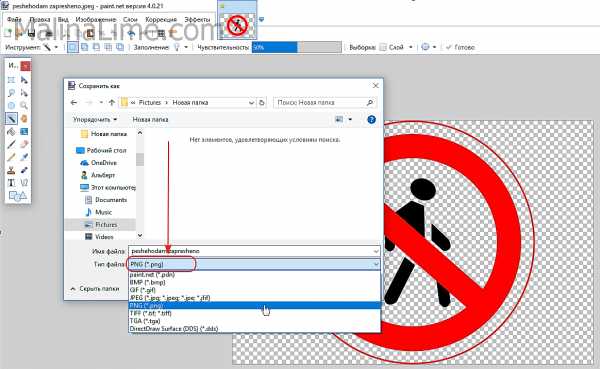 Сохранение водяного знака в формате png
Сохранение водяного знака в формате pngВсе. Файл готов и сохранен.
Теперь, как поставить водяной знак на фото
Откройте в программе фотографию, на которую будете наносить водяной знак. Откройте файл самого водного знака. Все отрытые изображения отображаются в виде закладок в верхней части окна программы. Там же можно легко переключаться от одного к другому, кликая по нужному фото мышкой.
Перейдите на закладку с водяным знаком нажмите F4 или в главном меню нажмите «Слои», а затем «Свойства слоя». Появится окно, как на скриншоте ниже, в котором перемещением ползунка Вы сможете изменить прозрачность водяного знака. Установили, нажмите «Ок».
Теперь сочетанием клавиш Ctrl+C копируем наш знак в буфер обмена.
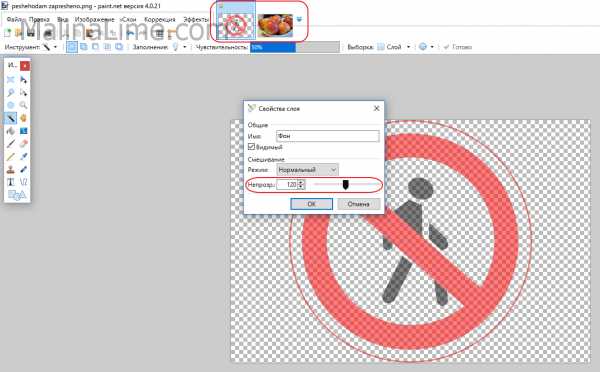 Выбор прозрачности водяного знака
Выбор прозрачности водяного знакаПереходим на закладку с основным изображением и создаем там новый слой. Клавиши Ctrl+Shift+N или меню «Слои», «Добавить новый слой». Новый слой создается незаметно для пользователя, потому, что он прозрачный. Чтобы видеть реальное положение дел со всеми слоями включите отображение окна «Слои». Третья по счету иконка в правом верхнем углу меню или проще, клавиша F7 клавиатуры.
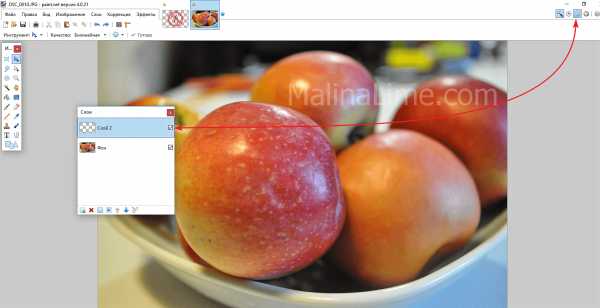 Второй слой для водяного знака
Второй слой для водяного знакаПоследнее, что осталось, нажать сочетание клавиш Ctrl+V. Содержимое буфера обмена окажется поверх основного изображения. Можете его перетащить мышкой на любое место, растянуть, сжать, как Вам будет угодно.
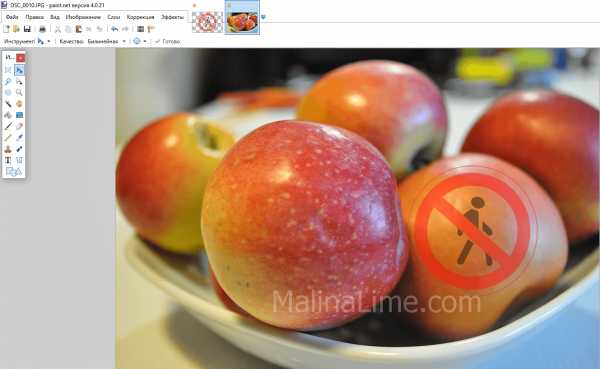 Фото с водяным знаком, установленным в paint.net
Фото с водяным знаком, установленным в paint.netИзменить прозрачность проще простого. Прямо в окне «Слои» двойным щелчком кликните по строке «Слой 2» и пред вами откроется знакомое уже окно «Свойства слоя» с ползунком прозрачности.
Чтобы изменить угол наклона водяного знака подведите мышку к одной из сторон выделенного пунктиром периметра второго слоя. Появится изображение полукруглых стрелочек, с помощью которых можно поворачивать знак.
 Изменить угол наклона водяного знака
Изменить угол наклона водяного знакаСохраните свою работу стандартными действиями. «Файл», затем «Сохранить как…»
Первый раз все кажется долго и сложно, потому, что приходится делать сам образ водяного знака. Зато когда он готов, как видите, наносить его очень легко и быстро.
malinalime.com
7 мобильных приложений для создания водяных знаков
Если вы не хотите, чтобы кто-то воровал ваши фотографии в социальных сетях, ставьте на них водяные знаки. Мы подобрали 7 мобильных приложений, которые помогут защитить снимки от кражи и даже сделают вас немного популярнее.
Все чаще пользователи сталкиваются с тем, что их фотографии из социальных сетей присваивают себе другие люди. Попались на краже даже некоторые знаменитости. Например, американская исполнительница K. Michelle выдала за свои несколько фотографий из инстаграма Lady Tatyana. Представьте, как обидно и неприятно видеть собственные снимки в чужом профиле! И, к сожалению, подобных случаев немало.
Самый простой и надежный способ защитить ваши фотографии — поставить на них копирайт. Если такую фотографию и своруют, то ватермарка все равно останется, и пользователи узнают, кто ее автор. А если вы сделаете водяной знак идентифицируемым, то получите больше фолловеров, подписчиков и ценителей ваших фотографий.
Мы приготовили подборку из 7 мобильных приложений, которые в два счета сделают ваши фотографии авторскими и узнаваемыми.
Начнем с новинки — PhotoMarks 2. Создатели настаивают на том, что процесс нанесения водяного знака еще никогда не был таким быстрым и простым. Вы можете добавлять текст или изображение на фотографии в Facebook, Twitter, Instagram, а также при отправке снимка через электронную почту. К тому же можете сохранить свой водяной знак отдельно от фотографии. Стоимость: 2.99$
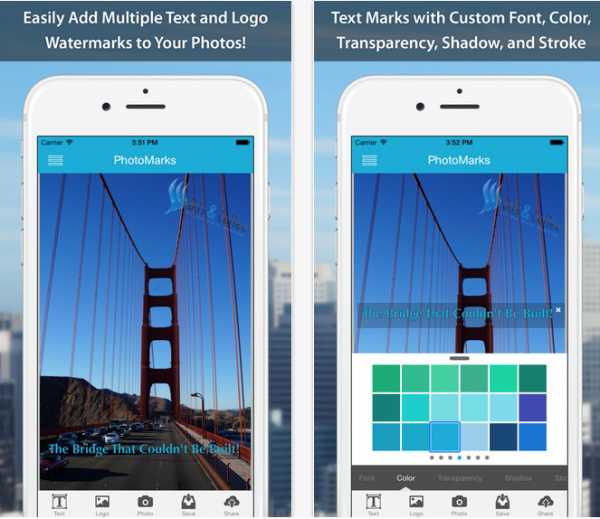
Практически неограниченные возможности в создании текстового знака. А также возможность придумать свою графику, подпись или даже QR-код. Чтобы проще было начать, есть 20 отличных примеров водяных знаков, созданных с помощью приложения. Стоимость: 1.99$.
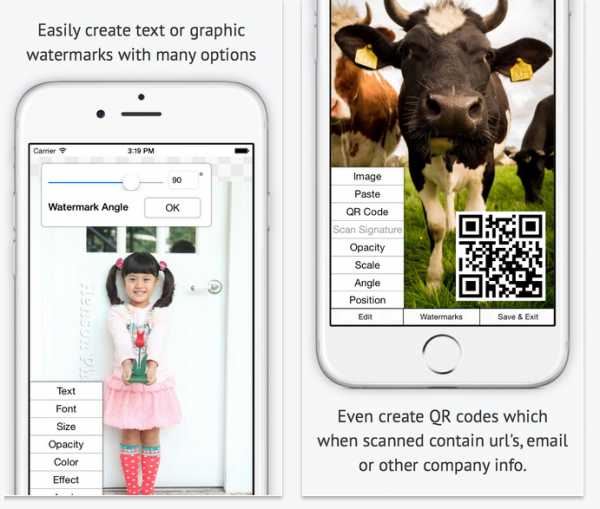
Когда Marksta только появилась, она быстро стала самым популярным приложением для создания водяных знаков. Не сдает она позиции и сейчас. У приложения огромный выбор инструментов, шрифтов, фонов, цветов, размеров и даже теней. Помещайте ватермарки на изображения в Facebook, Twitter, Instagram, Tumblr, Flickr или добавляйте ваши никнеймы из социальных сетей, адреса электронной почты на фотографии. Стоимость: 1.99$.
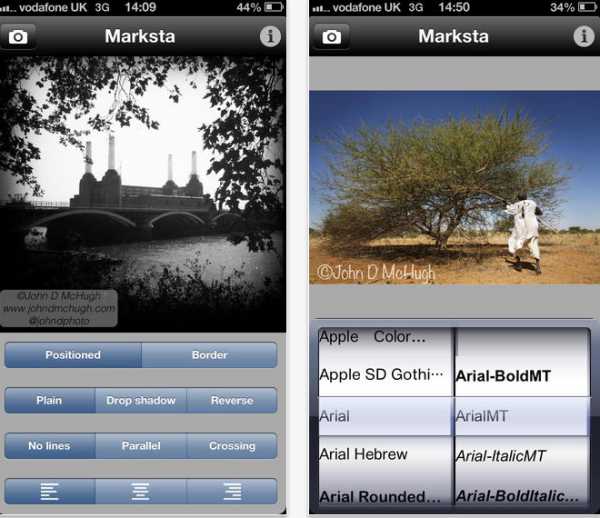
Многофункциональное приложение, которое позволит не только создать водяной знак, но и сделать подписи к снимкам или забавную фотокарточку. Можно использовать заготовленные шрифты и подписи (их 250), а можно покреативить и создать что-то свое. Стоимость: 1,99$.
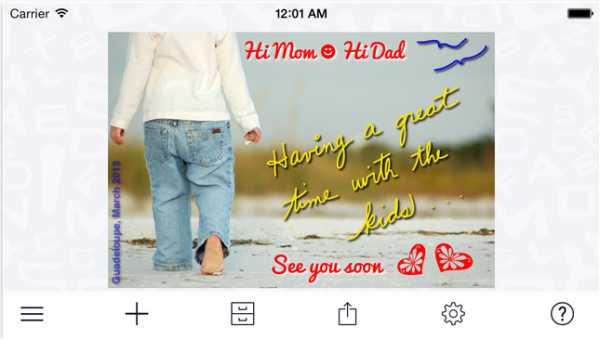
Бесплатное приложение, которое по некоторым параметрам ничуть не уступает платному контенту. Помимо многочисленных полезных инструментов по созданию отличительного знака, есть возможность загрузить уже созданный вами водяной знак на свое изображение.
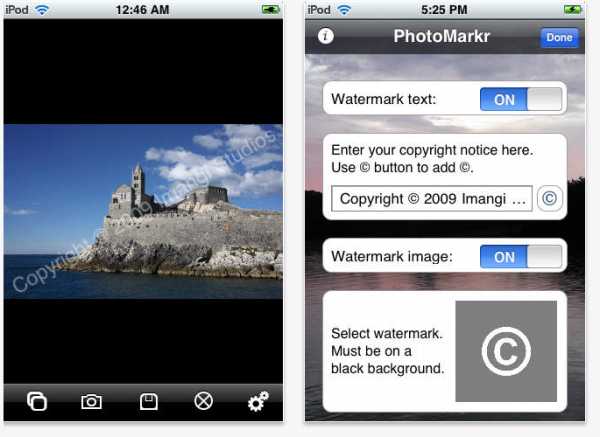
«Все можно сделать с помощью телефона!» Еще одно бесплатное приложение сделает водяной знак не только на фотографии, но и на видео. 150 шрифтов, возможность загружать изображения с камеры, социальных сетей, библиотеки или iTunes.
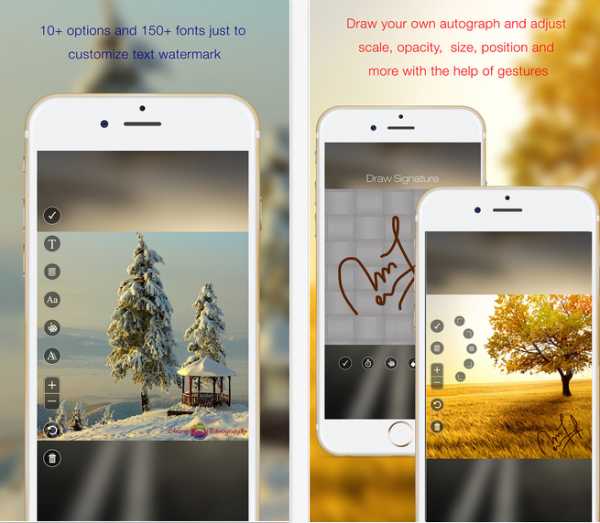
И отдельное приложение для создания водяных знаков для видеороликов. Добавляйте, тест, изображение, логотипы и подписи. Изменяйте цвета и шрифты и сохраняйте созданные ватермарки. Стоимость: 3$.
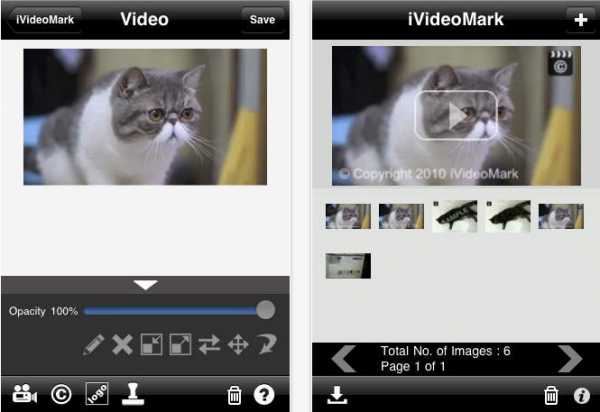
Надеемся, что наш обзор помог вам! Если вы знаете другие приложения для создания водяных знаков, поделитесь ими в комментариях.
Related
studio.everypixel.com
Как сделать на фото водяной знак в фотошопе и без него?
Доброго всем времени суток, мои дорогие друзья и гости моего блога. У вас есть настроение пофотошопить? Просто часто сталкиваюсь с такими ситуациями, что люди боятся за изображения на своем блоге (что их будут использовать где-нибудь еще), либо нужно отправить образец какой-нибудь картинки и быть уверенным, что тот человек не будет ее использовать.
Специально для этого на изображения ставят специальные так называемые водяные знаки. Они как правило не особо заметны, но созданы для того, чтобы защищать ваше имущество от нелегального использования. Ну кстати не только для этого, так как многие на гнушаются пользоваться картинками с водяными знаками. В этом случае пусть хотя бы мелькает название вашего бренда, что тоже очень неплохо. Ну ладно. Не буду вам рассказывать про принцип, а лучше на примере покажу, как сделать на фото водяной знак с помощью фотошопа и без его участия.
С использованием фотошопа
Если мне это необходимо, то в таких случаях я обращаюсь к моему любимому фотошопу. Так что откройте этого друга и загрузите туда какую-нибудь картинку, которую вы хотите защитить.
Вариант 1
- Выберите инструмент текст и напишите что-нибудь на фотографии, например адрес вашего сайта, группу в вк, ваше ФИО или ник, и т.д.

- С помощью свободного трансформирования (CTRL+T) подгоните ваш будущий водяной знак под нужные размеры и угол наклона. Например, вы можете поставить его где-нибудь внизу в углу (тогда никому ничто не помешает эту область обрезать), либо растянуть его на все фото и поставить, например по диагонали.

- После того, как вы подогнали знак под нужное вам расположение, то переходите в стили слоя и нажмите на галочку «Тиснение». Тогда ваш текст станет слегка объемнее.

- Ну и напоследок перейдите в панель слоев и убедитесь, что активным является слой с вашим текстом. После этого начинайте уменьшать непрозрачность, пока текст реально не станет прозрачным, но останется читаемым.

Ну как? По-моему вполне себе неплохо. Но на всякий случай я приготовил второй вариант, как это можно сделать.

Вариант 2
- Выберите инструмент «Прямоугольник». Его вы можете найти в панели инструментов в разделе «Фигуры». Сразу убедитесь, что в настройках инструмента стоит заливка цветом.

- Теперь выберите какой нибудь цвет для нашего прямоугольника, например серый.
- А дальше нарисуйте неширокую прямоугольную полоску во всю длину. Это делается очень просто. Вам нужно зажать левую кнопку в начале вашего пути и вести ее к концу, после чего отпустить кнопку.

- У вас получилась серенькая полосочка. Отлично. Теперь возьмите инструмент «Текст» и напишите что-нибудь, что будет символизировать ваш бренд, например сайт. Только пишите его столько раз, чтобы он встал на всю длину изображения. После чего перетащите этот текст в наш серенький прямоугольник, естественно, чтобы он не превышал высоту этой области.

- Далее объедините эти два слоя в один (фигура и тест) и дублируйте его с помощью комбинации клавиш CTRL+J.
- А теперь распределите два этих слоя так, чтобы один стоял где-нибудь вверху, а второй где-нибудь снизу.

- Ну и последним штрихом в нашей афере будет снова понизить непрозрачность…давайте процентов до 35. Хотя тут вы уже сами можете поэкспериментировать.

Без фотошопа
А вообще даже необязательно использовать фотошоп, чтобы поставить такое средство защиты. Существует множество программ и сервисов, которые помогут вам без проблем воплотить все это в жизнь. Тем более, что не каждый будет скачивать фотошоп, чтобы делать это. В общем я вам покажу создания водяного знака на примере одного хорошего сервиса.
- Зайдите на сайт watermark.ws и пройдите несложную регистрацию, либо зайдите с помощью фейсбука, что я собственно и сделал. Сервис конечно на английском языке, но тем не менее в нем абсолютно всё понятно, и тем более я сейчас все вам расскажу.
- Для начала вам нужно будет создать папку для ваших импортированных фотографий. Для этого нажмите на «Add folder», после чего вам нужно будет задать любое имя для вашей папки. Хотя по умолчанию у вас уже будет создана одна папка, так что вам скорее всего даже не придется ничего создавать.

- Далее вам нужно будет выбрать источник вашей фотографии, т.е. либо с вашего компьютера, либо же из внешних источников, например социальных сетей или облачных сервисов. Выбирайте «Select from computer». Теперь выбирайте изображения. Кстати, вы можете загрузить сразу несколько изображений и использовать все ваши знаки сразу для них всех, что делает работу в данном сервисе еще более удобной.
- Когда вы загрузили фотографию (или несколько фотографий), то вам нужно навести на нее и выбрать единственную появившуюся кнопку «Edit Selected».

- Теперь, когда открылась картинка, мы приступим к ее защите. Видите, внизу появились инструменты для работы? Вот они то нам и будут нужны, но далеко не все. Нажмите на кнопку «Text», чтобы приступить к создании надписи.

- После этого у вас появятся другие доступные инструменты редактирования. Но для начала пишем сам текст, например адрес сайта.
- Как видите, в текстовом блоке появилось две функции, а именно изменение размера изображения и поворот. Вы можете поиграться со всем этим, чтобы достигнуть нужного результата. Например можете опять же поставить текст по диагонали и сделать его побольше. Ну и конечно же, чтобы подвинуть эту надпись, нужно просто зажать левую кнопку мыши в ее центре и перетаскивать куда угодно.

- Теперь перейдем в меню ниже картинки. С помощью него мы отредактируем всё, что нам нужно. Например, нажмите на «Opacity» и поставьте этот показатель процентов на 35. Это сделает текст более прозрачным.
- А нажав на «Single», и выбрав пункт «Tiled», ваша надпись размножится по всему изображению. Многие делают такой ход.
- Ну а также вы можете сделать множество других замечательных функций, например выбрать шрифт (Font), либо поставить значки копирайта (Sign) и т.д. Посмотрите все функции сами.

- Ну а после того, как вы всё закончили, нажимайте на кнопку «Finish». А после завершения нажать на «Download», чтобы скачать изображение.

Вот такие вот интересные способы я вам сегодня представил. Вам решать, какие из них использовать, а может быть вы придумаете и что-то свое. Кстати, как вы считаете, чем пользоваться удобнее, сторонними сервисами или фотошопом? Ответьте пожалуйста в комментариях.
На а если вы не очень сильны в фотошопе, или же вообще в нем не разбираетесь, то я вам настоятельно рекомендую изучить просто потрясающий курс по изучению фотошопа с нуля. Здесь всё очень подробно рассказано, и что самое главное интересным и понятным человеческим языком. Я очень рекомендую просмотреть его всем начинающим. Кроме того специально для вас у меня есть небольшой бонус.
Ну а я свою статью на этом завершаю. Надеюсь, что она вам понравилась и вы не забудете подписаться на обновления моего блога и поделиться статьей в социальных сетях. Ну а я в свою очередь буду стараться и дальше писать для вас интересные и полезные статьи. Удачи вам. Пока-пока!
С уважением, Дмитрий Костин.
koskomp.ru
Создание водяного знака и его наложение в пакетном режиме с помощью программ Paint.NET и FastStone Image Viewer
 Сегодня у авторов изображений, выкладываемых в Интернете, по сути, нет более практичного способа защитить свои материалы, чем налаживать на них водяные знаки. Бороться с воровством фотоконтента активными способами можно, но это займёт много сил, а результаты могут оказаться незначительными. Главная задача водяного знака – это указание первоисточника изображения, конкретного сайта, где то или иное изображение в оригинале выложено его владельцем. Водяной знак может играть и второстепенную роль, ведь это ещё и дополнительный логотип проекта, а, следовательно, и пассивный способ заполучить узнаваемость массами.
Сегодня у авторов изображений, выкладываемых в Интернете, по сути, нет более практичного способа защитить свои материалы, чем налаживать на них водяные знаки. Бороться с воровством фотоконтента активными способами можно, но это займёт много сил, а результаты могут оказаться незначительными. Главная задача водяного знака – это указание первоисточника изображения, конкретного сайта, где то или иное изображение в оригинале выложено его владельцем. Водяной знак может играть и второстепенную роль, ведь это ещё и дополнительный логотип проекта, а, следовательно, и пассивный способ заполучить узнаваемость массами.
Как создать водяной знак, как наладить работу с его наложением на изображения в пакетном режиме, с помощью каких программ это сделать проще всего – во всех этих вопросах будем разбираться ниже.
0. Оглавление:
- Каким должен быть водяной знак
- Создание водяного знака в программе Paint.NET
- Наложение водяного знака в программе Paint.NET
- Пакетное наложение водяного знака с помощью FastStone Image Viewer
Но прежде чем приступить к конкретным инструкциям по созданию водяного знака, несколько слов о том, каким он должен быть.
1. Каким должен быть водяной знак
Водяной знак веб-проекта должен содержать адрес сайта. Реже водяным знаком может быть имя, прозвище, никнейм, если речь идёт об авторах, которые делают ставку на узнаваемость себя как публичной персоны, а не веб-проектов, в рамках которого осуществляется их деятельность. В качестве водяного знака можно использовать узнаваемый логотип, но, естественно, это более подойдёт раскрученным веб-ресурсам.
Присутствие водяного знака на изображении должно быть незаметным, с применением эффекта прозрачности. Нельзя, чтобы надпись препятствовала просмотру изображения, в то же время полупрозрачная заливка даст возможность прочитать адрес ресурса-первоисточника, если пользователь захочет посетить последний.
Идеальное размещение водяного знака – внизу либо в правом углу, либо в левом с горизонтальной ориентацией надписи.
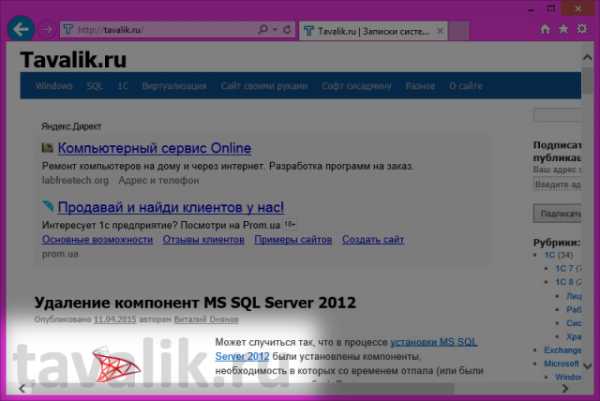
2. Создание водяного знака в программе Paint.NET
Создадим водяной знак для нашего сайта — Tavalik.Ru, а процесс его создания поручим программе Paint.NET. Это растровый графический редактор, и это бесплатная альтернатива платным программным продуктам для работы с изображениями, в частности, известному Adobe PhotoShop. С помощью Paint.NET можно создавать целые шедевры изобразительного искусства: программа обустроена различными эффектами, фильтрами, инструментами стилизации, искажения, размытия, коррекции, создания узоров и прочими функциями для художественной обработки изображений. Функциональность Paint.NET можно увеличить за счёт дополнительных плагинов. Программа также работает с внешними устройствами – сканером и камерой. Немаловажную роль при выборе программы для создания водяного знака сыграла не только бесплатность, но также юзабельность и простота программы.
Но главным критерием выбора Paint.NET всё же стала поддержка работы со слоями. Так, водяной знак – это, по сути, шаблонное наложение, которое в дальнейшем будет применяться к изображениям. Потому у надписи или логотипа водяного знака должен быть прозрачный фон, что обеспечивается многослойной обработкой рисунков в Paint.NET.
Что же, приступим. Скачиваем Paint.NET с официального сайта разработчика, устанавливаем и запускаем.
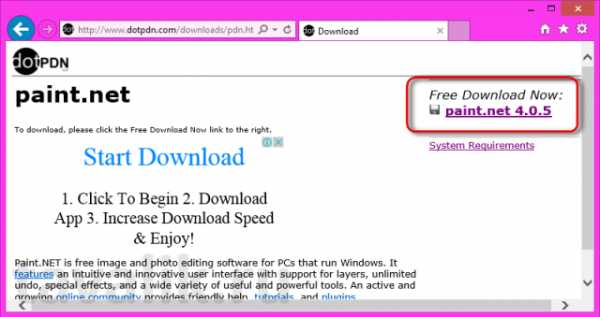
В окне программы откроется новый файл изображения с предустановленным белым фоном. Для создания налаживаемых объектов, как в нашем случае надписи для водяного знака, фон какого-бы то ни было цвета нам не нужен. Потому выбираем инструмент перемещения выделенной области, кликаем на полотно и жмём клавишу Delete.
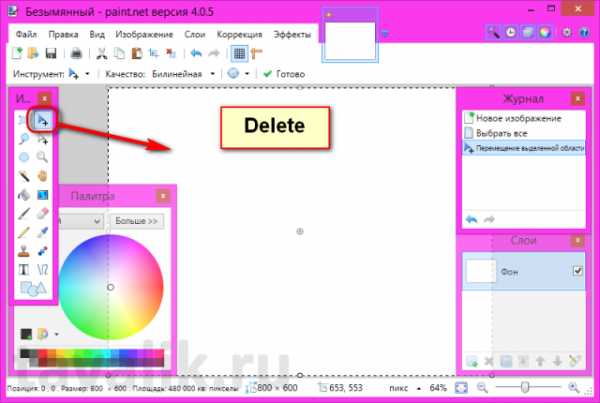
Появившееся бело-серое полотно с узором в шахматном порядке – это прозрачный фон нашего будущего водяного знака.
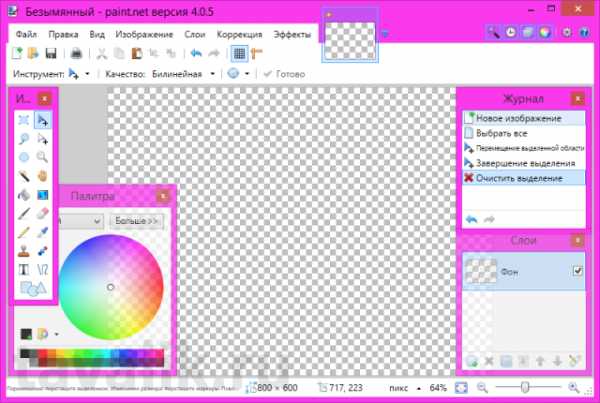
Теперь жмём кнопку текста. В поле параметров этого инструмента необходимо выбрать шрифт, его размер, возможно, жирное начертание. В нашем случае для надписи «tavalik.ru» выбран шрифт Verdana, который считается самым безопасным и оптимальным для восприятия человеческим глазом. Добавим тексту жирное начертание, а размер выберем 72. Чёрный цвет, выставленный в программе по умолчанию, оставим.

После всех действий переключаемся с инструмента для работы с текстом назад на инструмент перемещения выделенной области.
Полупрозрачный вид надписи можно сделать изначально при создании шаблона. Для этого необходимо выбрать свойства слоя и в графе настройки прозрачности с помощью ползунка установить оптимальное значение.
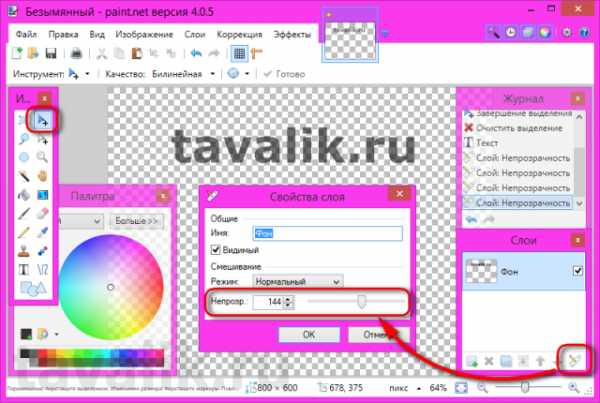
Однако в нашем случае такую операцию мы проводить не будем и оставим шаблон в исходном чёрном цвете. Полупрозрачный вид водяному знаку можно задать и в процессе его наложения. В этом случае те изображения, где стандартная прозрачность будет либо слишком незаметна, либо слишком бросаться в глаза, можно обработать отдельно от общей массы, применив к ним другой, более подходящий уровень прозрачности.
Процесс создания объекта для наложения, как в нашем случае, в плане проявления творческого потенциала будет сильно стеснён рамками специфики использования водяного знака, если это адрес веб-ресурса – напомним, надпись должна быть незаметной, но при необходимости читаемой. Здесь, увы, особо ни талант не проявить, ни раскрыть возможности Paint.NET. А вот для процесса создания других налаживаемых объектов, например, логотипов, штампов, эмблем, прочих бренд-символов можно смело экспериментировать с эффектами программы.
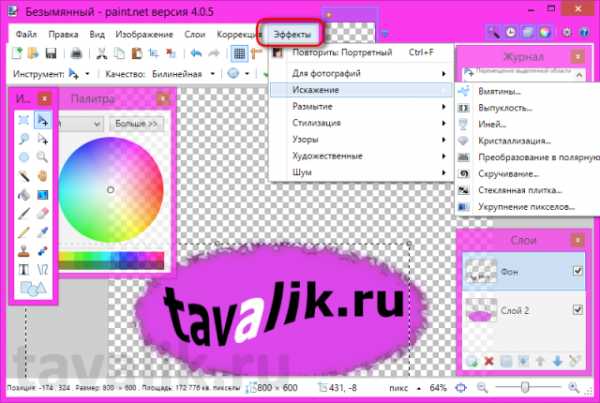
Нашу же аскетичную надпись «tavalik.ru» обрежем и сохраним в файл. Выделяем надпись инструментом прямоугольной области, жмём меню «Изображение», в нём – «Обрезать по выделению».

Водяной знак готов.

Для его сохранения жмём меню «Файл», далее – «Сохранить как» и сохраняем в выставленном по умолчанию формате «.png».
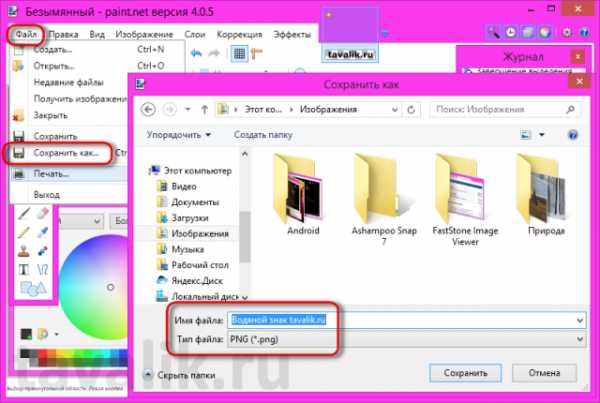
Теперь это изображение можно налаживать на фото и картинки.
3. Наложение водяного знака в программе Paint.NET
Программа Paint.NET – идеальный вариант для создания водяного знака, а вот для процесса его наложения на изображения в дальнейшем – это, увы, не совсем удачный инструмент в силу естественных обстоятельств. Так, менеджеры изображений в плане пакетной работы с рисунками, в частности, это касается автоматизации наложений, будут выигрывать у любого графического редактора. Точно так же, как и любой менеджер изображений будет уступать любому графическому редактору в возможностях рисования. Тем не менее, для разовых операций по наложению водяного знака на изображения можно использовать и Paint.NET.
Чтобы наложить водяной знак на изображение, открываем его в программе Paint.NET. Жмём меню «Слои», далее – «Импорт из файла» и выбираем сохранённый ранее файл водяного знака.
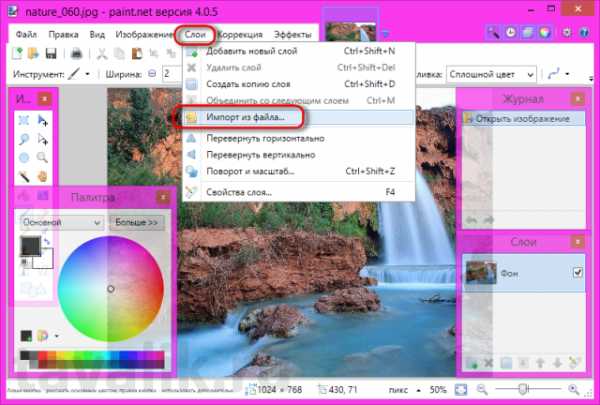
Перетаскиваем надпись в нужное место и в свойствах слоя надписи выставляем оптимальный уровень прозрачности.
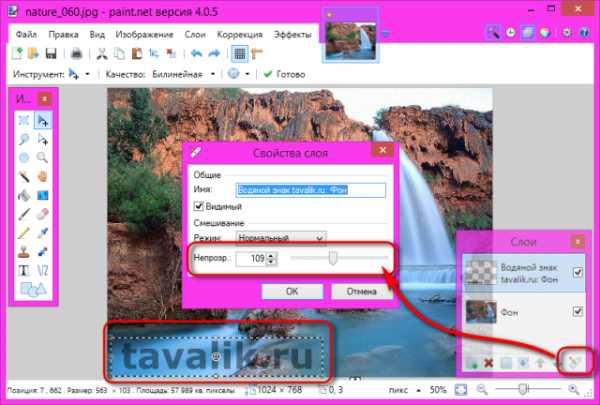
Сохраняем файл в нужном формате.
4. Пакетное наложение водяного знака с помощью FastStone Image Viewer
Налаживать водяной знак на несколько картинок, безусловно, гораздо удобнее в пакетном режиме. Такая функция – обыденная вещь для любого более-менее стоящего менеджера изображений. Но в нашем случае для пакетного наложения водяного знака будет использоваться не более-менее стоящая программа, а достаточно функциональный продукт — FastStone Image Viewer. Это бесплатный менеджер изображений, который позволяет проводить редакцию картинок в автоматическом режиме – менять их размеры, обрезать, переименовывать, изменять глубину цвета, яркость, контрастность, насыщенность, применять наложения и рамки, конвертировать в другие форматы и пр.
Скачиваем FastStone Image Viewer с официального сайта разработчика и устанавливаем программу.
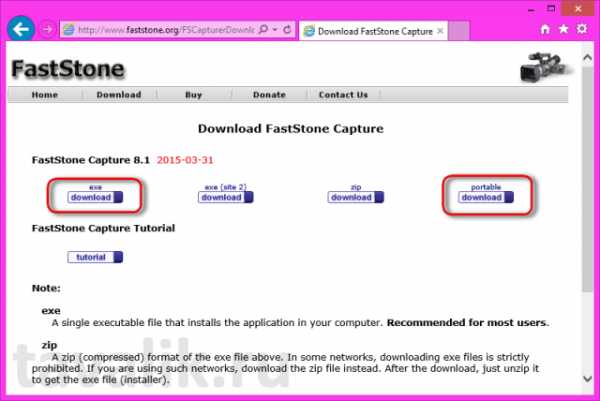
Для пакетной работы с наложением водяного знака все изображения необходимо поместить в одну папку и открыть ее в окне FastStone Image Viewer. Жмём меню «Сервис», затем – «Пакетное преобразование/переименование».
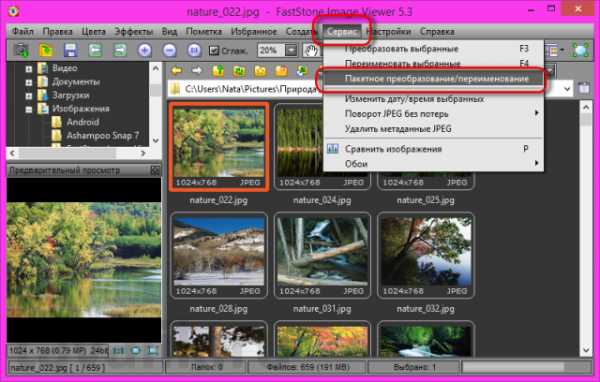
Добавляем все изображения папки или отдельные, на которые нужно наложить водяной знак. Выбираем формат и папку, куда будут помещены изображения на выходе с уже наложенным водяным знаком. Лучше назначить отличную от исходной папки, в этом случае оригиналы изображений останутся без изменений, а картинки с наложенным водяным знаком будут сохранены с теми же именами файлов, но в отдельной папке.
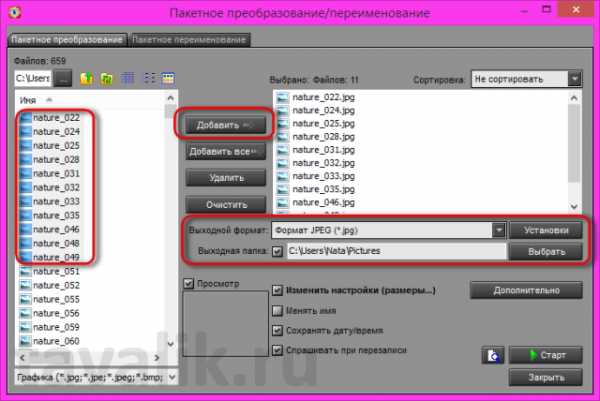
Ставим галочку на опции «Изменить настройки (размеры)» и жмём появившуюся кнопку «Дополнительно».

Переходим на вкладку «Водяной знак» и выставляем активной опцию «Добавить водяной знак». Указываем путь к сохранённому файлу изображения водяного знака, выставляем позицию, уровень прозрачности и жмём «ОК».
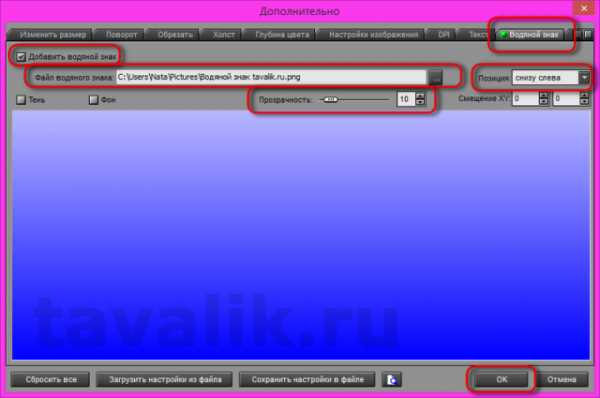
Возвратившись в общее меню преобразования изображений, можем запускать процесс наложения водяного знака – жмём кнопку «Старт».
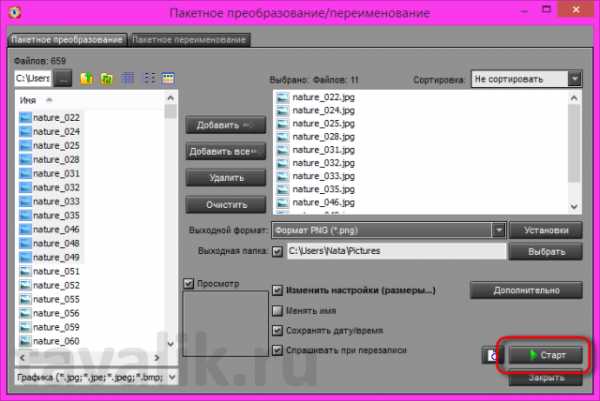
Всё – изображения с уже наложенным водяным знаком можем искать в указанной папке.
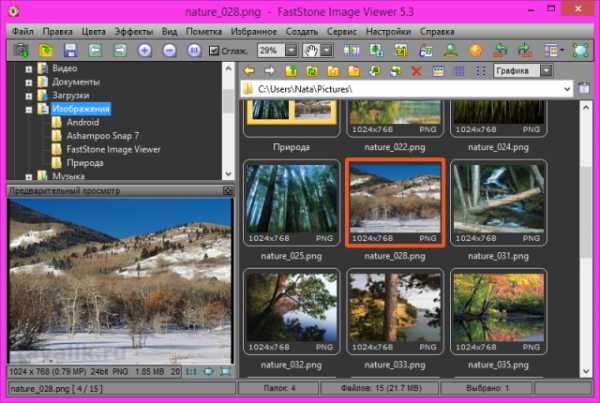
Смотрите также:
- Установка драйверов с помощью программы DriverPack Solution
Несмотря на то, что ручная установка драйверов компьютерных комплектующих считается правильной, с фактом удобства автоматической установки с помощью менеджеров драйверов тяжело поспорить. Менеджеры драйверов – это специальные программы, которые при…
tavalik.ru