Как изменить фон на фото онлайн бесплатно и быстро
Привет всем. Решил поделиться небольшим опытом как изменить фон на фото онлайн бесплатно и быстро. Делать такую процедуру приходится нечасто, а даже очень редко. Поэтому специально для таких целей не держу никаких программ. Раньше очень выручал один замечательный сервис, на котором удалить фон было делом двух минут. О нем я рассказывал в статье «Как удалить фон на картинке». В то время сервис был доступен каждому, так как он был бесплатным, но в настоящее время сервис стал платным и платить почти четыре бакса не хочется совсем за такое простое действие.
Остается выход искать альтернативу, а точнее, сервис, с помощью которого можно заменить фон. Уж очень не хочется скачивать специальные программы и изучать их.
Побродив по сети, нашел сервис, в котором можно заменить фон на любой другой. По своей структуре он напоминает, о котором я говорил выше, а также вспомнил, про старый добрый онлайн-фотошоп.
В результате имеем два способа по замене фона на фото или картинках и самое главное — это не займет много времени. На одну фотку или картинку уйдёт максимум минут пять.
Как заменить фон на фотографии
Первый способ
1. Переходим на сервис PIZAP
2.Выбираете вкладку «фон» и в новом окне можете выбрать любой понравившийся фон.
Если ничего не понравилось или у вас есть свой, заранее подготовленный фон, переходите к загрузке своего изображения.
Но для этого потребуется открыть любой фон из предложенных. Только после этого откроется новое окно, в котором загружаете своё фото или картинку.
3. Фон подготовлен. Далее, загружаете изображение, на котором будете менять фон. Находите силуэт человечка с ножницами и добавляете фото.
Фон подготовлен. Далее, загружаете изображение, на котором будете менять фон. Находите силуэт человечка с ножницами и добавляете фото.
Используя кисть, закрашиваете зеленым цветом, то что хотите оставить и перенести на новый фон.
В случае если выехали за рамки выделяемого объекта, используйте ластик для удаления зелёного цвета в ненужных местах.
4. Для переноса выделенного изображения на новый фон достаточно нажать кнопку Finish. Всё, вы получили готовое изображение. Размер наложенного изображения можно изменять используя угловые точки. Используя фильтры и инструменты для редактирования, можно придать изображению некоторый стиль.
Как видите, всё просто, быстро и бесплатно.
Как вырезать фото и вставить на другой фон — онлайн сервис Background Burner
Узнай, как сделать замедленное видео на Андроиде
Заменить бесплатно фон на фото онлайн — способ второй
[smartads]
1.
Загружаете изображение и открываете фон для редактирования.
Чтобы открыть фон нужно сделать двойной клик по замочку, появится галочка.
2. Из левой панели выбираете «Ластик» и стираете ненужный фон.
Если на фото более четкие границы и однотонный фон, можно использовать «Волшебную палочку», с ней будет гораздо быстрее.
Для более тонкой работы, рекомендую увеличить изображение и изменить размер ластика на более мелкий.
Иногда требуется просто убрать задний фон на фото онлайн. На этом этапе можно остановиться и сохранить изображение в формате PNG.
3. Объект для вставки готов. Открываете другую картинку (Фон) на которую перенесёте подготовленный объект. “Файл”- “Открыть изображение”
“Файл”- “Открыть изображение”
Для перемещения объекта нужно продублировать слой объекта и простым перетаскиванием наложить одну картинку на другую.
Возможно, что размеры изображений совпадать не будут, то есть один размер будет по отношению к другому большим или маленьким. Подогнать размер можно используя функцию «Изображение» – «Размер изображения».
Кликаете на фото и подгоняете размер изображения.
4. Всё готово, осталось сохранить фото на компьютер. «Файл» – «Сохранить».
Второй способ немного сложнее, но если один раз проделать данную операцию, то следующий раз у вас получится быстрее.
И еще один совсем простой способ на Видео.
На этом всё, мы получили фото с новым фоном не используя специальных программ, вся работа происходила в онлайн сервисах.
Как поставить картинку на рабочий Windows
Каждому человеку хочется, чтобы его рабочее место было комфортным и отражало его индивидуальность, и в первую очередь вкусы владельца компьютера отражает его рабочий стол. В качестве заставки на него можно установить практически любое изображение: фотографию, отсканированный рисунок, картинку, найденную в интернете. Правда, существуют некоторые ограничения и советы, которыми не следует пренебрегать. Давайте разберёмся, как можно быстро и легко установить обои на рабочий стол. Представляем вашему вниманию три способа установки.
Есть несколько способов установки картинки на рабочий стол Windows.
Способ 1. Традиционный
- На свободном пространстве рабочего стола нажимаем правую кнопку мышки и кликаем «Персонализация».
- Открывается окошко, в котором следует кликнуть «Фон рабочего стола».
- Windows предложит на выбор несколько вариантов картинок. Если какая-то из них вам приглянется, кликайте по ней.

- Если картинки по умолчанию вас не устроили, нажимайте кнопку «Обзор» и выбирайте любое фото со своего ПК.
- Чуть ниже в этом же окне находится пункт «Положение изображения». Если нажать на него, появится выпадающий список с образцами расположения фото. По умолчанию стоит «Заполнение», лучше всего так и оставить: в этом случае заставка будет выглядеть максимально естественно. Хотя ради эксперимента можете проверить, что получится при выборе пунктов «Замостить» или «Растянуть», ведь вы в любой момент сможете отменить это действие.
- В этом же окне можно отметить галочками несколько вариантов, чтобы они с заданной вами периодичностью сменяли друг друга. В пункте «Сменять изображение каждые» выберите ту периодичность, которая вас устроит. Единственный совет: не используйте отрезки времени меньше минуты, это вызовет слишком активное мелькание заставок и как следствие — головную боль. Также имейте в виду, что чем чаще происходит смена фото, тем больше тратится ресурсов компьютера.

СОВЕТ. Итак, вы определились, какую картинку поставить на рабочий стол и какие настройки выбрать. Сохраняем изменения и возвращаемся на шаг назад, к окошку «Персонализация», чтобы поменять тему оформления по своему вкусу или в соответствии с цветовым решением выбранного фото.
Способ 2. Инновационный
Обращаем ваше внимание: чтобы установить обои на рабочий стол описанным выше методом, нужно использовать либо рисунок по умолчанию, либо сохранённое фото или другое изображение. Если же вам не хочется сохранять на диск варианты заставок, можно пользоваться онлайн-сервисами, предоставляющими фотографии и арты, хранящиеся на их серверах. Они, как правило, удобны в использовании и интуитивно понятны.
Вы заходите на сайт такого сервиса, находите подходящее изображение и нажимаете кнопку «Установить», «Поставить как обои» и т. п. Чаще всего там присутствует функция предпросмотра, чтобы можно было быстро перебирать варианты картинок. К недостаткам онлайн-сервисов можно отнести обязательное подключение к интернету, необходимость регистрации, наличие рекламы, периодическое обращение компьютера к сайту, а также установку вспомогательной программы.
К недостаткам онлайн-сервисов можно отнести обязательное подключение к интернету, необходимость регистрации, наличие рекламы, периодическое обращение компьютера к сайту, а также установку вспомогательной программы.
Способ 3. Продвинутый
Ещё один способ установки обоев. Воспользуемся FastStone Image Viewer — бесплатной программой для просмотра изображений.
- С помощью программы открываем ту фотографию, которую выбрали в качестве будущих обоев, и кликаем по ней правой кнопкой мыши или комбинацией Ctrl+W.
- В появившемся списке кликаем пункт «Обои» и «Сделать обоями Рабочего стола Windows».
- В появившемся окне выбираем настройки: «Стиль» и «Фон». Если вы отметили «Растянуть», то фон вам не понадобится — изображение займёт всё свободное пространство.
- Кликаем «Установить как обои».
Вот и всё — пара минут, несколько шагов, и ваш компьютер украшает выбранная фотография. Сохраните эту пошаговую инструкцию себе в закладки и пользуйтесь с удовольствием, меняя фото по своему вкусу и настроению!
Как поменять фон на фото в Adobe Photoshop
Из этого урока вы узнаете, как удалить (и заменить) фон на фото в Adobe Photoshop.
Эта задача может оказаться не такой уж простой, и в этом уроке мы детально рассмотрим техники удаления фона.
В уроке использована версия Adobe Photoshop CC, но методы ничем не отличаются в версиях, начиная с CS5.
Шаг 1.
Шаг 1.Откройте фото в редакторе.
Чтобы сделать выделение фона можно использовать разные инструменты, но для начинающих больше всего подойдут Инструменты Быстрое выделение — Quick Selection Tool (W) и Волшебная палочка — Magic Wand tool (W).
В уроке будут рассмотрены все способы выделения фона. Зачастую, комбинирование нескольких инструментов приносит наилучшие результаты.
Шаг 2.
Шаг 2.
Итак, возьмите Инструмент Быстрое выделение — Quick Selection Tool (W), удерживайте Shift, чтобы добавлять области к выделению.
Выделите фон, который вы хотите удалить (заменить), кликая и перетягивая инструмент по фону.
Если вы случайно выделили лишние области, удерживая Alt, мышью убирайте лишние области выделения.
Пока не нужно делать выделение очень аккуратным в областях с мехом, т.к. мы уточним край выделения позже.
Шаг 3.
Шаг 3.Если вам сложно пользоваться инструментом Быстрое выделение — Quick Selection Tool (W), попробуйте Инструмент Волшебная палочка — Magic Wand tool (W). Этот инструмент лучше всего работает для однородных фонов.
Итак, кликните на части фона. Если фон выделился не полностью (см. изображение ниже), увеличьте на параметр

Шаг 4.
Шаг 4.
Теперь рассмотрим Инструмент Полигональное лассо — Polygonal Lasso Tool (L).
С помощью этого инструмента выделять мы будем не фон, а жирафа, кликая по краю жирафа, чтобы образовать контур. Чем чаще вы будете кликать по краю, тем точнее будет выделение – старайтесь повторять изменение направления контура объекта, кликая по нему.
Когда закончите выделение, дважды кликните левой кнопкой мыши, чтобы образовать выделение из контура.
Шаг 5.
Шаг 5.
Если в предыдущих шагах вы использовали Инструмент Быстрое выделение — Quick Selection Tool (W) или Инструмент Волшебная палочка — Magic Wand tool (W) и закончили выделение, кликните правой кнопкой мыши в любом месте холста и выберите пункт Инверсия выделения — Select inverse (Shift + Ctrl + I). Теперь выделенным будет жираф.
Шаг 6.
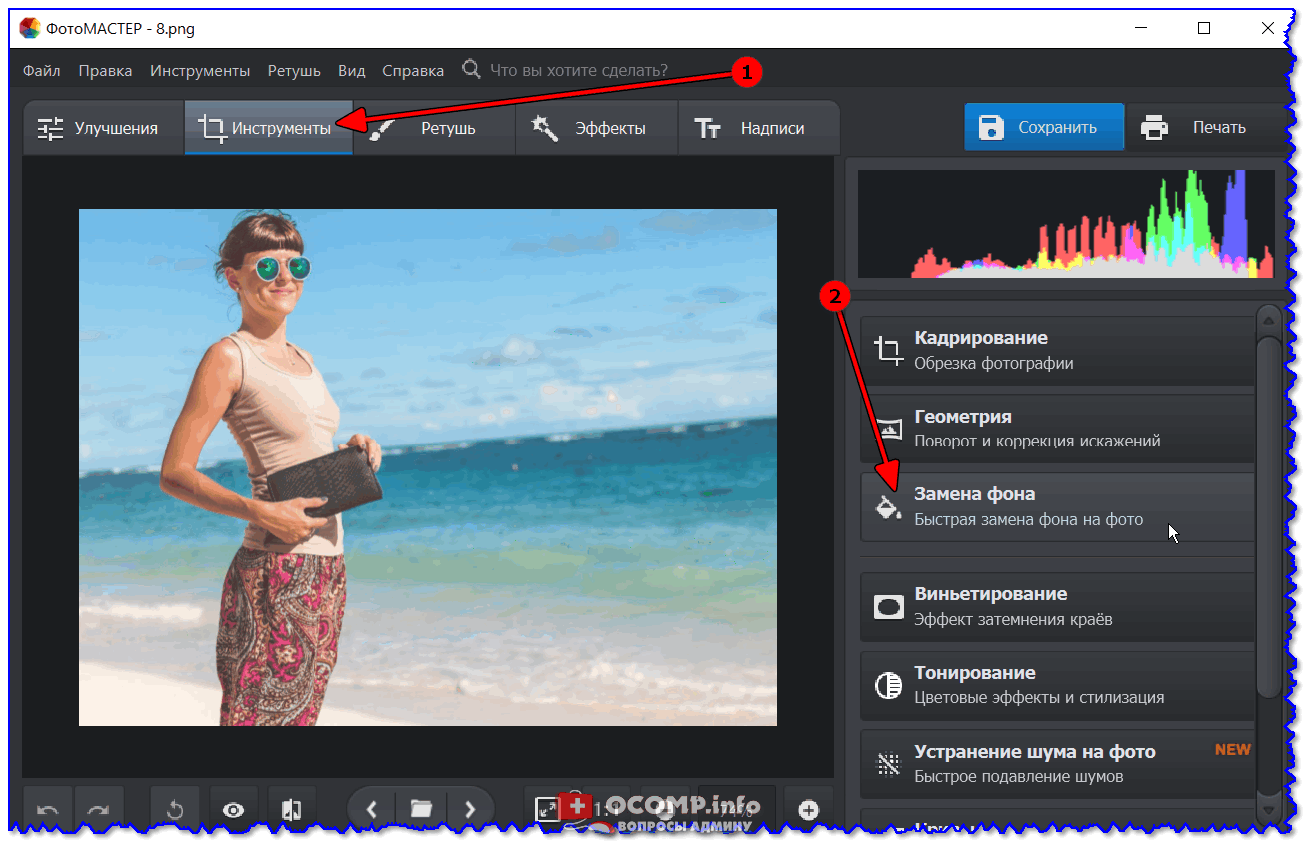 Шаг 6.
Шаг 6.Далее кликните на иконку Добавить маску слоя (Add layer mask) внизу панели
Сейчас результат может выглядеть не идеально, но мы исправим это с помощью функции Уточнить край (Refine Edge).
Шаг 7.
Шаг 7.Дважды кликните левой кнопкой мыши по миниатюре маски на панели Слои (Layers) и затем нажмите кнопку Край маски (Mask Edge). Откроется окно настроек.
Шаг 8.
Шаг 8.
Итак, начнем настраивать маску.
Поставьте галочку в окошке Показать радиус (Show radius). Поначалу, ничего не будет видно, но если вы подвигаете ползунок радиуса, то увидите, что опция радиус выбирает торчащие волоски меха и убирает фон между ними.

Шаг 9.
Шаг 9.
Теперь снимите галочку Показать радиус (Show radius), чтобы вернуться в режим маски.
Затем поэкспериментируйте с другими ползунками, пока не получите желаемый результат.
Шаг 10.
Шаг 10.Вы можете переключаться между режимами просмотра, выбирая их в выпадающем меню Выход в (Output To).
Когда закончите, нажмите ОК.
Шаг 11.
Шаг 11.Далее откройте фото с новым фоном и поместите его под слоем с жирафом в порядке слоев.
Шаг 12.
Шаг 12.Вы можете также изменить размер объекта (в данном случае — жирафа), нажав Ctrl + Т, а затем удерживая Shift, измените его размер, перетянув мышью уголки трансформируемой области. Когда скорректируете размер, нажмите ОК.
Шаг 13.
 Шаг 13.
Шаг 13.Бонус – а тут жираф решил посетить Хогвартс!
Ссылка на источник
Рамки для фото онлайн.
Выберите рамку или шаблон для оформления фотографии из списка шаблонов. Когда рамка откроется, вы можете загрузить свое фото. Для этого сделайте двойной клик на вырезе или нажмите кнопку «Вставить ваше фото» рядом с вырезом. Выберите фотографию с компьютера. Используя мышь, отредактируйте положение вашей фотографии в вырезе. Сохраните полученный результат на компьютер, нажмите кнопку со стрелкой, указывающей вниз на прямоугольник, символизирующий контейнер или дискету. Посмотрите видео-инструкцию
Если вы предпочитаете старую версию редактора откройте приложения по этой ссылке
Вы также можете перейти в flash приложение, или в каталог фото-рамок и прикольные шаблоны где нужно вставлять своё лицо.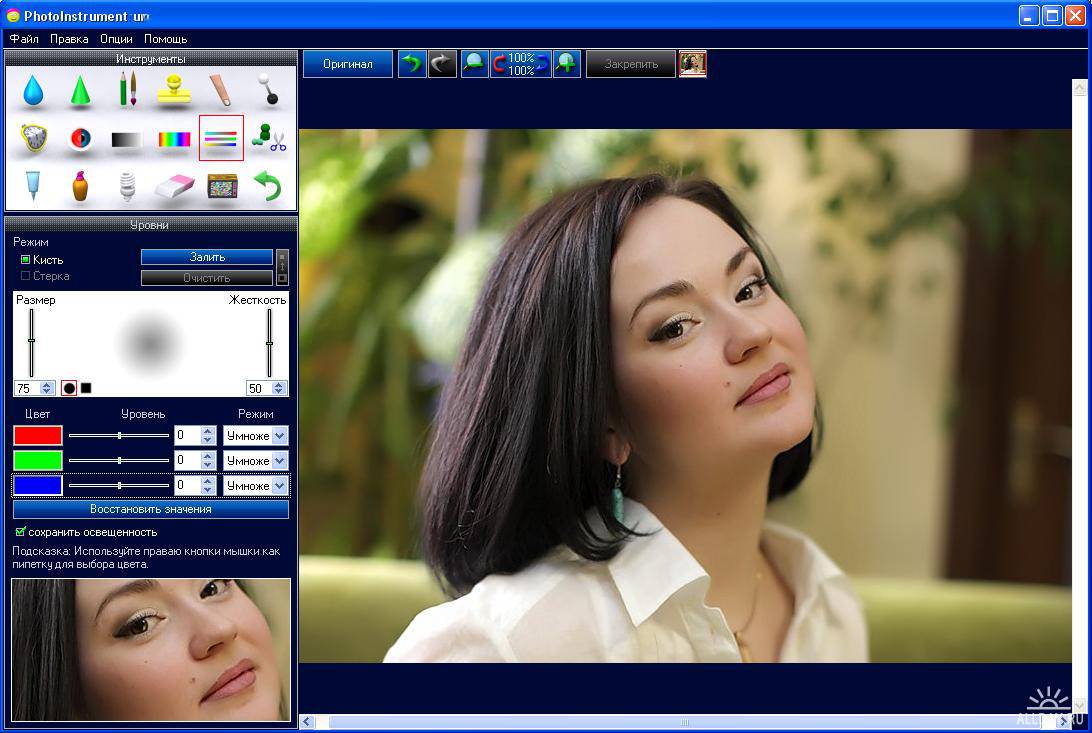
Оформление фото
При оформлении фото с помощью нашего сайта, качество снимков не страдает, а наоборот — улучшается во много раз. Вы можете усилить цвет, насыщенность, придать изображению контраст. С помощью выбранного вами варианта можно сделать акцент на настроении фото и придать ему шарма. С нашей помощью вы сможете оформить ваши любимые фотографии по вашему вкусу на профессиональном уровне. Здесь вы можете редактировать снимки: устранить эффект красных глаз, выровнять кожу, придать ей более свежий и ухоженный вид, убрать дефекты, улучшить контуры тела, и даже избавить от лишнего веса.
Благодаря функции оформление и обработка снимков онлайн, вы сможете превратить обычную фотографию, сделанную на кухне, в настоящее произведение искусства. С нашей помощью вы сможете доставить радость вашим друзьям и преподнести им самые оригинальные новогодние подарки.
Прикольное перевоплощение
Это уникальное приложение для изменения своего образа. Здесь вы сможете:
Здесь вы сможете:
- Подставить прическу под свое фото
- Изменить костюм на фото
- Изменить фон
- И полностью перевоплотиться!
Загрузите фотографию со своим лицом и просто выбирайте нужные шаблоны костюмов, причесок и фонов. Все можно регулировать по размеру, есть множество настроек, позволяющих добиться реалистичного эффекта!
Родовое Древо
Приложение для создания родословного, или генеалогического дерева.
Здесь вы сможете воссоздать свою родословную, чтобы передать потомкам память о своих корнях. Кроме того, вы сможете узнать о дальних родственниках, о которых прежде даже не слышали! Для этого передайте ссылку на дерево своим родственникам — двоюродной сестре, дяде и т.д.
В приложении можно объединять свое дерево с деревьями родственников, создавая таким образом целый родословный лес!
Анимационные GIF картинки с вашими фотографиями
Часто приходиться видеть в различных социальных сетях пользователи в сообщениях обмениваются анимационными картинками, это оживляет диалог, передает эмоциональный настрой пользователей. Встречаются интересные образцы, заставляющие подолгу смотреть на повторяющийся сюжет. Напоминает умиротворяющее наблюдение человека за мерцанием пламени костра.
Встречаются интересные образцы, заставляющие подолгу смотреть на повторяющийся сюжет. Напоминает умиротворяющее наблюдение человека за мерцанием пламени костра.
Такие изображения, сменяющие друг друга, называются GIF анимацией. Это специальный формат графического файла позволяющий демонстрировать движение, визуальную динамику объектов.
На нашем сайте вы можете создать такую GIF анимацию при помощи специальной программы “GIF-аниматор». Нехитрый функционал позволит вставлять свои фотографии в гиф-анимацию, легко, без знаний и навыков работы в сложных анимационных программах. Полученный результат вы можете публиковать на сайтах и в соцсетях, удивляя и забавляя смешными, анимационными сценками в формате GIF.
Превращаем черно-белое фото в цветную фотографию.
Сделайте фотографию более привлекательной или раскрасьте старую черно-белую фотографию! Теперь это можно сделать при помощи нового инструмента цветовой стилизации.
В данном приложении вы можете раскрасить фотографию или произвести цветовую стилизацию. Можно создать интересные работы из старых фотографий. Если вы хотите оживить старое фото, вам потребуется сканер, наше приложение и немного терпения.
Как подобрать фон и цвета для сайта, как сжать и изменить размер фото онлайн, а так же скруглить у него края
Обновлено 27 января 2021- Фон для сайта — где найти и бесплатно скачать
- Создание полосатого или клетчатого фона
- Как изменить размер фото онлайн без ущерба для качества
- Как сжать картинки (фото) онлайн
- Онлайн сервисы для подбора сочетающихся цветов
- Проверка сайта при разных разрешениях экрана в ViewLike
- Автоматическое скругление краев у изображений
Здравствуйте, уважаемые читатели блога KtoNaNovenkogo.ru. Сегодня разговор пойдет про то, где можно найти подходящий фоновый рисунок для своего сайта, а так же протестировать скорость загрузки своего сайта, про новые возможности онлайн переводчика Google и сервис, предоставляющий всю информацию о вашем или чужом блоге. Да, еще поделюсь с вами найденными мною очень красивыми сырными RSS иконками. Приступим.
Да, еще поделюсь с вами найденными мною очень красивыми сырными RSS иконками. Приступим.
Фон для сайта — где найти и бесплатно скачать
Есть много способов найти подходящий фоновый рисунок для своего сайта. Можно набрать соответствующий запрос в Яндексе или в Google и посмотреть, какие варианты предлагают скачать найденные таким образом ресурсы.
Но это очень долгий способ, т.к. вам придется перелопатить большое количество картинок, зачастую вообще не соответствующих вашему представлению о красивом фоне. Можно пойти другим путем и нарисовать нужный постер в Фотошопе (тут вы найдете его бесплатную онлайн версию), но опять же не все это умеют.
Мне больше пришлась по душе идея создания нужного вам фона онлайн, с помощью простых инструментов, освоить которые ни у кого не составит труда. Это своеобразные конструкторы, понятные и доступные практически всем. В своей практике я использую ava7patterns. Если кто-то знает еще подобные онлайн сервисы, то буду очень благодарен, если вы напишите об этом в комментариях.
Расскажу про работу по настройке нужного фона на примере. Когда вы попадаете на главную страницу Bgpatterns, то видите две области — верхнюю и нижнюю.
В нижней области вы можете посмотреть готовые варианты, которые создали другие посетители данного конструктора и посчитав их удачными, сохранили для общего обозрения и использования. Верхняя же область как раз и представляет собой конструктор фонов. Слева расположено окно для тонкой настройки цветовой гаммы, рисунка, текстуры и угла поворота рисунка.
На первой вкладке «Colors» вы можете выбрать два цвета — для самого фона и для рисунка, который будет расположен на нем. На вкладке «Canva» вы выбираете тип и резкость отображения текстуры (например, можно добиться эффекта рисунка на грубой ткани и т.п.).
На вкладке «Image» вы можете выбрать рисунок (который станет потом фоновым), настроить его размер в поле «Image scale», расположение в поле «Location» и прозрачность в поле «Image opacity». На вкладке «Rotate» можете повернуть рисунок вокруг своей оси на любой градус.
После того, как вы закончите с настройками, можно посмотреть, как будет выглядеть созданный вами фон на странице. Для этого нажмите в правом окне по ссылке «Apply background». Ваш шедевр будет применен ко всей верхней части страницы этого онлайн сервиса.
Если вас все устраивает, то жмите на ссылку «Download image» для сохранения фонового рисунка на своем компьютере. Теперь вы можете использовать созданный таким образом постер у себя на сайте, просто задав его в настройках вашего шаблона (тут про шаблона для Joomla 1.5 вы найдете информацию).
Если вы считаете, что у вас получился шедевр и хотите поделиться своим произведением с другими посетителями данного ресурса, то нажмите на ссылку «Save to My patterns». Работа с конструктором фонов ava7patterns похожа по сути на то, что я описал выше. Думаю, что вы разберетесь сами.
Создание полосатого или клетчатого фона для вашего сайта
Следующие конструкторы довольно специфичны, ибо два из них создают фоны (под вашим чутким руководством) в полосочку и один в клеточку.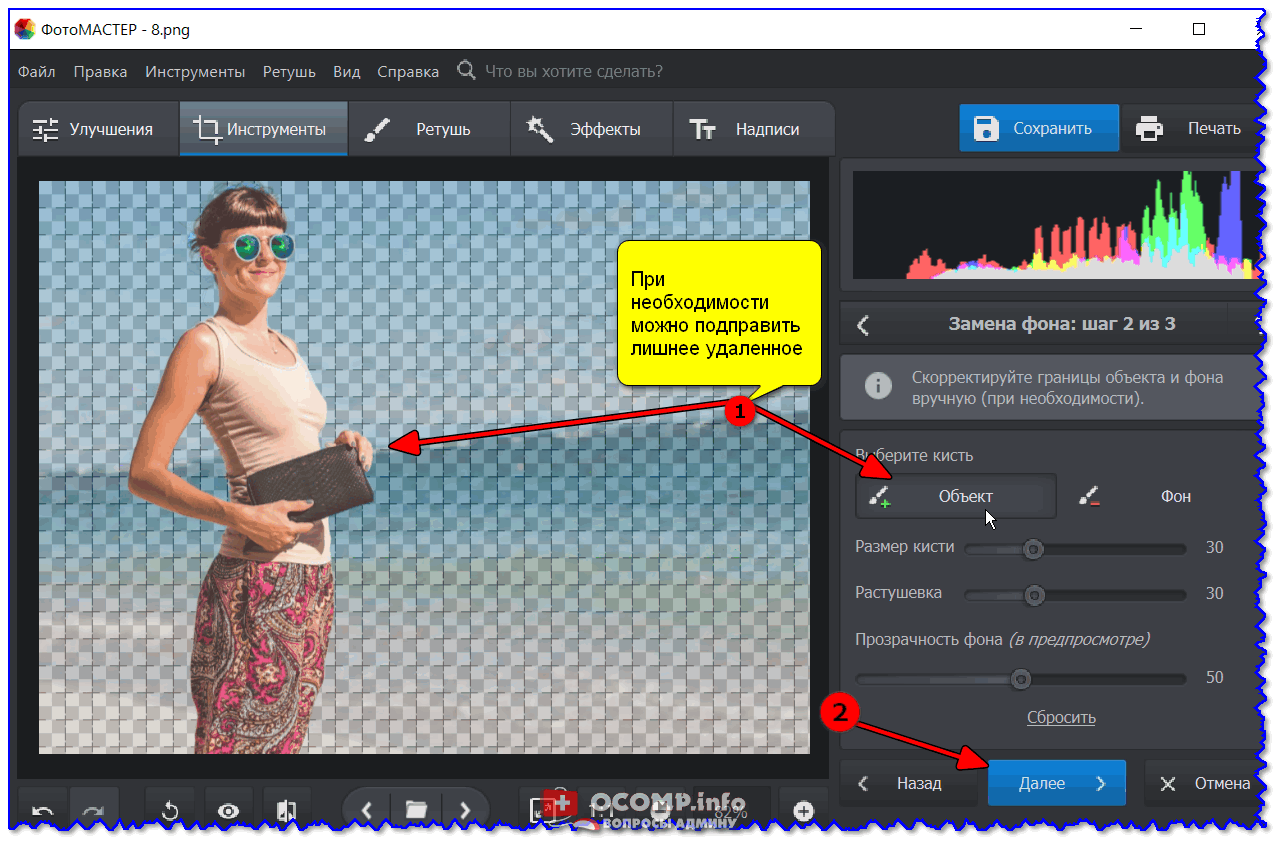 Несмотря на столь узкую специализацию или, наоборот, благодаря ей, настроить в полосочках и клеточках можно много чего.
Несмотря на столь узкую специализацию или, наоборот, благодаря ей, настроить в полосочках и клеточках можно много чего.
Stripe Generator 2.0 предназначен для создания полосатого фона. Настроек очень много. Можно менять цвета, ширину полос, угол наклона полос и много чего еще.
После внесения каких-либо изменений в настройки, вам нужно будет нажать в окне «preview» на появившиеся круглые стрелки.
В результате этого действия, внесенные вами изменения в настройках отобразятся в окне «preview». Ну, а для сохранения созданного фонового рисунка вам нужно будет нажать на кнопку «download». Вы так же можете ознакомиться с шедеврами, созданными другими посетителями сервиса и при желании использовать их на своем сайте.
Для этого необходимо зайти в галерею фонов для сайта, щелкнув по вкладке «Your Stripes» вверху страницы.
Stripemaniya тоже предназначен для создания полосатого фона сайта. Его интерфейс и предоставляемые им возможности очень напоминают Stripe Generator 2. 0, описанный ранее.
0, описанный ранее.
Инструменты для настройки используются немного другие, но принцип остался тот же. После того, как вы внесете какие-либо изменения в настройки, в окне «preview» появится черная полоска с надписью «refresh preview». Только после нажатия на эту полоску вы сможете увидеть внесенные изменения.
Для сохранения созданного вами фонового рисунка служит кнопка «Download this strip», а для просмотра фонов, созданных другими пользователями сервиса, нужно нажать на ссылку «Stripe.licious» вверху страницы.
TartanMaker предназначен для создания клетчатых фонов. Управление и настройки на данном конструкторе аналогичны описанному выше.
Для того, чтобы увидеть произведенные в настройках изменения, нужно в окне «preview» нажать на надпись «make it». Для сохранения файла с созданным вами фоном служит кнопка «Download», а для просмотра фонов, созданных другими пользователями сервиса, вам нужно будет нажать на вкладку Gallery вверху страницы.
Как изменить размер фото онлайн без ущерба для качества
В свете последних тенденций направления развития интернета, на данный момент, одним из важных факторов, по которым поисковые системы оценивают и, возможно, ранжируют ресурсы, является скорость загрузки страниц .
Во всяком случае, в инструментах для вебмастеров от Google, появился пункт «Эффективность сайта», где отображается график среднего времени загрузки страниц вашего ресурса.
Но самой распространенной причиной большого времени загрузки страниц являются не оптимизированные изображения, используемые на этих страницах. Я не говорю о совсем безграмотной вставке картинок в Html код. Хотя показательный пример все же приведу.
Один мой знакомый знал, что размер фотографий на странице можно задать с помощью атрибутов тега IMG под названием WIDTH и HEIGHT (читайте подробнее о вставке по приведенной чуть выше ссылке). Это он знал, поэтому загрузил графические файлы на сервер в какую-то там папку. Прописал в нужном месте HTML кода теги IMG, указав пути до файлов и не забыв указать атрибуты WIDTH и HEIGHT, задающие ширину и высоту фоткам.
Т.е. сделал все правильно. На сайте ему нужно было отображать совсем маленькие картинки и он задал их размер в WIDTH и HEIGHT. Но каково же было его удивление и разочарование, когда эти миниатюры (где-то около 100 на 100 пикселей) грузились очень долго, плавно и очень медленно прорисовываясь.
Все дело было в том, что исходные графические файлы, загруженные им на сервер, не то что не были оптимизированы, об этом речи и не шло — они имели гигантское разрешение в несколько тысяч пикселей по ширине и высоте. Но он посчитал, наверное, что сервер сам должен был уменьшить фотографии до заданных им размеров в атрибутах WIDTH и HEIGHT.
Поэтому, памятуя о печальном опыте моего товарища, хочу призвать вас внимательней относиться к оптимизации графики, используемой на своем проекте.
Чем меньше будут весить графические файлы, тем будет лучше для вас и вашего сервера. Т.е., во-первых, их физические размеры должны соответствовать размеру, задаваемому в атрибутах WIDTH и HEIGHT, если вы эти атрибуты используете. А во-вторых, существует масса возможностей уменьшить вес файла с изображением практически без ущерба для качества.
Итак, встречайте PunyPNG, который прост до безобразия — загружаете с помощью кнопки «Upload images» со своего компьютера фото, которое требуется оптимизировать (его размер не должен превышать 150 килобайт) и через несколько секунд вам откроется окно, где вы сможете скачать уже оптимизированное изображение:
При этом будет приведено как процентное, так и абсолютное значение уменьшения веса файла с фото. Ухудшения качества фотографии на глаз определить не удалось, что очень даже здорово. На скриншоте (здесь я писал как их делать в Snagit), приведенном выше, первое фото было предварительно оптимизировано в графическом редакторе, а второе никакой оптимизации не подвергалось. В общем результат впечатляющий, особенно с учетом сохранившегося качества фотографии.
Для того, чтобы оптимизировать следующее фото, опять нажмите на кнопку «Upload images» и найдите файл с картинкой у себя на компьютере. Все оптимизированные с помощью онлайн сервиса PunyPNG фотографии не обязательно скачивать по одиночке, можно их все скачать в одном архиве, нажав на кнопку «Download» в строке «Total Savings».
В общем все очень удобно, без всяких там излишеств. PunyPNG поддерживает форматы изображений PNG, JPEG и GIF.
Как сжать картинки (фото) онлайн
Я уже приводил примеры ресурсов, позволяющих произвести оптимизацию фото чуть выше. Но идеальных вариантов не бывает, поэтому я хочу предложить на ваше рассмотрение еще один вариант, позволяющий сжать картинки с вашего сайта, тем самым ускорив загрузку его страниц.
Вы, конечно же, можете сжать картинки, имеющиеся на вашем ресурсе с помощью специализированных программ или же в популярных графических редакторах.
Но бывают ситуации, когда использование онлайн сервисов по сжатию картинок является наиболее приемлемым и удобным вариантом. Сегодняшний герой предоставлен очень известной в мире интернета компанией — Yahoo. Сервис этот называется Smush.it.
Работа с этим онлайн оптимизатором, позволяющим сжать имеющие у вас картинки, очень проста и удобна. На открывшейся странице вам нужно будет перейти на вкладку «Uploader» и нажать на кнопку «Select Files and Smush». Далее нужно будет выбрать на своем компьютере одно или несколько фото (удерживая Ctrl на клавиатуре можно выделить несколько картинок) и нажать кнопку «Открыть».
Выбранные вами фотографии будут загружены с вашего компьютера на Smush.it, который тут же произведет их оптимизацию (позволит сжать картинки) и вам будет представлена сводная таблица загруженных вами изображений с указанием степени их сжатия:
Для удобства скачивания уже сжатых фоток можете поставить галочку в поле «Keep directory structure in zip file», чтобы все обработанные картинки были помещены в один ZIP архив. Для скачивания их на свой компьютер вам достаточно будет нажать на кнопку «Download Smusshed Images» и выбрать место для сохранения.
Сжать — это значит без значительного ухудшения качества картинки максимально уменьшить его размер (вес). Для этой цели вы можете использовать специальные программ для работы с графикой. Самой известной из которых, конечно же, является Фотошоп (тут я рассматривал онлайн версию фоторедактора по функционалу напоминающего Фотошоп, но бесплатную).
Но его освоение требует времени и сил. Однако, вовсе не обязательно применять Фотошоп. Достаточно будет простого вьювера, например, FastStone Image Viewer.
Просто открываете нужное фото в FastStone Image Viewer и выбираете из контекстного меню «Сохранить как», а затем нажимаете внизу диалогового окна сохранения на кнопку «Options». В открывшемся окне, в зависимости от формата вашей фотографии, появятся те или иные возможности изменить качество и размер сохраняемого изображения (читайте про улучшение качества фото в онлайн-редакторах).
Попробуйте разные варианты, тем более, что результат произведенных изменений сразу отобразится в правом окне «После». И вы его можете сравнить с оригиналом в окне «Перед». Изображения в формате PNG при уменьшении количества используемых цветов до 256 могут уменьшиться в размерах в два-три раза.
Практически тоже самое можно сделать воспользовавшись онлайновым сервисом для сжатия фото Online Image Optimizer от Dynamic Drive, который может вам понадобиться, если под рукой нет программы для работы с графикой. Этот онлайн сервис представляет собой интернет-инструмент для сжатия изображений с ухудшением качества.
У него есть ограничение по размеру графического файла — не более 300 кб. Для сжатия фотографии нужно либо указать Урл картинки, которую вы хотите оптимизировать, в поле «Enter the url of an image», либо загрузить фото со своего компьютера, нажав кнопку «Обзор» в поле «upload one from your computer». Затем из выпадающего списка «convert to» вы можете выбрать формат результирующего файла изображения ( GIF, PNG, JPG — читайте про отличия форматов растровой графики) и потом нажать на кнопку «Optimize».
Все, в результате вы получаете ряд сжатых фот. Причем, каждое следующее в этом ряду изображение будет весить меньше предыдущего, но и качество его тоже будет хуже. Вы должны выбрать то фото, соотношение размера и качества которого вас больше всего устраивают. Для его сохранения вам достаточно будет просто щелкнуть по нему правой кнопкой мыши и из контекстного меню выбрать «Сохранить рисунок».
Онлайн сервисы для подбора сочетающихся цветов для сайта
Если у вас нет задатков дизайнера, то подобрать цветовую гамму для своего сайта, которая бы побуждала посетителей подольше не нем задержаться, а не, наоборот, поскорее закрыть страницу, не так-то уж и просто.
Можно, конечно же, прибегнуть к услугам профессионального дизайнера, но это будет стоить денег, которых может и не быть на начальном этапе развития проекта. Поэтому в качестве компромисса вы можете воспользоваться одним из нескольких онлайн сервисов по подбору сочетающихся цветов для оформления вашего ресурса.
Вообще, считается правильным использовать на сайте три основных цвета. Использование большего количества цветов может создать ощущение пестроты и оттолкнуть посетителей, а использование менее трех основных цветов способно сделать ваш проект несколько блеклым.
Один из цветов будет превалировать на странице (занимать большую площадь) и будет задавать общий тон, при этом второй основной цвет выбирается обычно близким к первому, для того, чтобы дополнять его. Ну, а третий обычно выбирают контрастным к первым двум основным. Его используют для выделения и акцентирования внимания и им не следует злоупотреблять.
Но знание теории вовсе не облегчает подбор сочетающихся цветов на практике. Поэтому для решения столь сложной эстетической задачи можно воспользоваться одним из онлайн конструкторов по подбору сочетающихся оттенков.
Например, на The Color Wizard, для того, чтобы подобрать сочетающиеся цвета, нужно будет сначала указать код основного цвета. Если вы не знаете код этого цвета, то здесь вы найдете объяснения и много программ по определению (захвату) цвета на экране.
Если вы знаете, какой оттенок будет основным и превалирующим, то для подбора сочетающихся с ним цветов вам нужно будет выполнить следующие действия. В поле «Enter hex code» вставьте код основного оттенка, затем выберете способ формирования сочетающихся с ним «Complimentary», нажав на соответствующую кнопку в нижней части окна программы подбора колора.
Ну, а потом нажмите на кнопку «SET», расположенную рядом с полем для ввода кода основного цвета.
В результате в области «Suggested colr schemes» отобразятся квадратики с вашим указанным основным оттенком и двумя сочетающимися с ним цветами. Над этими подобранными вариантами будут написаны их коды, которые вы можете скопировать и использовать на своем ресурсе.
Если вы еще не определились с основным оттенком, то воспользуйтесь кнопкой «RANDOMIZE», нажимая на которую вы сможете сгенерировать случайный набор сочетающихся друг с другом цветов. Щелкайте по этой кнопке до тех пор, пока не увидите тот набор оттенков, который вам понравится. Скопируйте полученные коды для их дальнейшего использования у себя на сайте.
Кроме The Color Wizard существует еще ряд подобных конструкторов, например, весьма удобные ColorMixers и Color Scheme Designer.
Проверка сайта при разных разрешениях экрана в ViewLike
Иногда становится интересным, как будет выглядеть ваш интернет проект при том или ином разрешении экрана. Проверить это физически не всегда предоставляется возможным и в этом случае вам может пригодиться простенький онлайн сервис, который с легкость покажет, как будет выглядеть ваш ресурс на экранах с различным разрешением (начиная с iPhone и заканчивая 1920×1200).
Он называется ViewLike и вам нужно будет лишь ввести доменное имя (без http://) своего сайта в поле «URL» и пройтись по вкладкам с интересующими вас разрешениями экрана:
Автоматическое скругление краев у изображений
Очень простой и удобный ресурс, позволяющий скруглить края у любых загружаемых картинок и фотографий. На главной странице RoundPic нужно будет используя кнопку «Обзор», загрузить со своего компьютера графический файл, у которого требуется скруглить углы. Или же можно указать в поле «URL» путь до изображения, находящегося в интернете. После этого нажмите на кнопку «Round it».
На открывшейся странице вы можете увидеть результат работы при стандартных настройках. Но кое-что можно подрегулировать в окне сиреневого цвета:
Вы можете в области «Corners» снять галочки с тех углов, скруглять которые не требуется.
В области «Image» вам предоставляется возможность изменить размеры результирующего графического файла (если поставить галочку «constrain proportions», то при изменении одного из размеров будут сохраняться пропорции изображения) и его качество (ухудшая качество до допустимых для вас пределов, вы тем самым уменьшаете вес).
В поле «Round» вы сможете выбрать наиболее подходящий вам радиус скругления углов. На данный момент, готовые изображения можно сохранять в форматах JPG (по умолчанию) и PNG (для этого нужно поставить галочку в поле «Transparent PNG».
После завершения всех настроек нажмите на кнопку «Preview». Если результат вас устроит, то для его загрузки нажмите на кнопку «Download» над превьюшкой. В перспективе у данного инструмента добавление тени и рамки к изображениям, а так же расширение форматов для сохранения результирующих файлов.
Господа и не говорите мне, что Фотошоп рулит, а такие сервисы нафиг не нужны. Нужны и еще как нужны. Особенно для тех, кто с великим и ужасным фотошопом (тут без всяких аллегорий, именно так и есть — великий по предоставляемым возможностям и ужасный по сложности освоения и усвоения) не дружит.
Все-таки фотошоп — это профессиональный инструмент, стоящий, кстати говоря, бешеных денег. Мне такие маленькие сервисы нравятся и я буду продолжать о них писать.
Serenity — продвижение сайтов, профессиональное, но не бесплатное
Я довольно много последнее время пишу про бесплатные способы продвижения сайтов за счет получения бесплатных обратных ссылок с трастовых ресурсов. Но такой способ продвижения подойдет далеко не каждому проекту, особенно если он коммерческий.
Удачи вам! До скорых встреч на страницах блога KtoNaNovenkogo.ruNature Online Photo Effects Фото-идея – онлайн рамки для фото без регистрации
Online Photo Effects from category «Nature»
В последнее время огромную популярность обрела тенденция украшать фотографии фотоэффектами онлайн. Это неудивительно, ведь подобный прием позволяет сделать фото более эффектным и выделить его среди большого количества банальных фотографий.И если раньше фотомонтажом занимались преимущественно профессиональные мастера, то сегодня этим может заняться каждый желающий, причем без знаний и установки графических программ на компьютер. Возможно это благодаря встроенному онлайн фотошоп редактору, который позволяет загружать и редактировать фото в режиме браузера.
Прекрасным выбором для оформления фотографии являются фотоэффекты с природой. Кроме того, что вид у них просто потрясающий, так они еще приносят позитива за счет своей натуральности. Фотоэффекты на природе можно сочетать практически с любыми фотографиями, независимо от пола, возраста и количества человек.
Фотоэффект – Водопад
Фотоэффект онлайн с природой, благодаря которому вы сможете вставить свою фотографию на фоне красивого водопада
Фотоэффект – С земляникой
Фотоэффект онлайн с природой на фоне спелой земляники, зеленой полянки и с очаровательными животными
Фотоэффект — Два котенка
Фотоэффект онлайн для фото, где присутствуют два маленьких и миленьких котенка в окружении зеленой травки и чайного набора
Фотоэффект — Цветочная поляна
Здесь ваше фото будет среди цветов и зеленой лужайки, а так же фотоэффект сделана с эффектом переворачивающейся страницы
Фотоэффект онлайн — Ромашковое поле
Красочный фотоэффект, благодаря которому вы сможете вставить свою фотографию на фоне поля с красивыми белыми ромашками
Фотоэффект – Тайга
Здесь вы сможете вставить свою фотографию в фотоэффект онлайн, в котором изображена растительность, водопад и цветы
Фотоэффект — Зайка на лужайке
Красочный фотоэффект онлайн, благодаря которому ваше фото будет вставлено на фоне красивой природы и цветов
Фотоэффект — Утята на пруду
Потрясающий фотоэффект онлайн с невероятно красивой природой, а на первом плане изображена утка с утенком
Фотоэффект — Морской закат
Красочный фотоэффект с закатом на фоне морского пейзажа, и с красивым изреченьем «Нельзя красотой такой насладиться»
Фотоэффект – Радуга
Красивый фотоэффект с природой на фоне радуги, его так же украшает ажурная тесьма и декоративные завитки
Фотоэффект — Лилии в пруду
Вставить фото в фотоэффект онлайн в виде отражения в водной поверхности и в окружении трех цветов белой лилии
Фотоэффект — Березовая роща
Здесь вы сможете вставить свое фото в рамку, которая сделана в виде березовой рощи и рваного листа
Как наложить любое видео на статичное фото с iPhone
Фото- и видеоредакторы на iPhone обзаводятся полезными фишками из полноценных компьютерных приложений. Это позволяет в большинстве случаев обойтись без Mac или Windows-компьютера для базовых операций с медиаконтентом.
? Спасибо re:Store за полезную информацию. ?
Сейчас расскажем, как за несколько минут наложить одно видео поверх другого ролика или на статичную картинку. В итоге получите крутое видео, которое не стыдно разместить в социальных сетях и показать своим друзьям.
Что нам понадобится
▸ Бесплатное приложение iMovie от Apple.
Купертиновцы в одном из обновлений добавили полезную фишку в свой видеоредактор для iPhone и iPad.
▸ Видео, снятое с использованием хромакея зеленого или синего цвета (подобные заготовки можно скачать с YouTube).
Если подходящего видео нет, то можно использовать фото и удалить на нем фон при помощи приложений Фоновый ластик, Background Eraser или онлайн сервиса remove.bg.
▸ Несколько минут свободного времени.
Как наложить одно видео на другое
1. Запускаем iMovie и создаем новый проект.
2. Сначала импортируем видео, которое будет размещаться на заднем плане, чтобы оно сразу попало на временную шкалу. Можно просто вставить статичное фото для фона.
3. Нажимаем + для добавления видео, которое будет на переднем плане. Для этого нужно видео на синем или зеленом фоне либо фотография с удаленным “задником”.
4. Перед добавлением видео нажимаем на три точки и выбираем режим Зеленый/синий экран.
5. После наложения при помощи инструментов в правом верхнем углу получится отредактировать порог срабатывания эффекта или обрезать ненужные части накладываемого поверх ролика.
Вот так можно прямо на iPhone без платных приложений и сервисов сделать видео с заменой фона или наложением элементов поверх существующего ролика.
Всего за минуту можно получить вот такой ролик:
🤓 Хочешь больше? Подпишись на наш Telegram. … и не забывай читать наш Facebook и Twitter 🍒 В закладки iPhones.ru Или делать видео с хромакей прямо на смартфоне.Артём Суровцев
@artyomsurovtsevЛюблю технологии и все, что с ними связано. Верю, что величайшие открытия человечества еще впереди!
- До ←
Новая функция iOS 13.4 превращает iPhone в автомобильный ключ
- После →
Вышла iOS 13.4 beta 1 для разработчиков. Что нового
Как добавить фон к фотографии
Как добавить фон к изображению: The Easy Way
Как часто вы могли бы назвать свою фотографию идеальной, если бы не фон? Например, на нем много отвлекающих деталей. Или это просто скучно и требует драмы. Или вы нашли в Интернете изображение для вашей фотопрезентации, но его фон вам не подходит, и вы хотите его изменить. Люди или предметы выглядят потрясающе, но фон полностью портит снимок.Спорим, вы удалили тонны таких картинок. Хорошие новости! Теперь появилась возможность вырезать плохой фон и добавить крутой. Быстро — буквально за минуту. Легко — вам совсем не нужно иметь никаких технических навыков.
Все, что вам нужно, это PhotoWorks — мощный, но очень простой в использовании редактор фотографий! С его помощью вы сможете добавить новый фон без сложных профессиональных инструментов для редактирования фотографий. Скачайте программу, установите ее на свой компьютер и продолжайте читать — вы шаг за шагом узнаете, как добавить новый фон на свои изображения.
Шаг 1. Выберите инструмент «Изменить фон»
Запустите PhotoWorks, импортируйте фотографию для добавления фона и перейдите на вкладку «Инструменты». В программном наборе инструментов выберите «Изменить фон».
Измените фон фотографии с помощью программы PhotoWorks
Шаг 2. Закрасьте объект, чтобы сохранить на фото
.Программа предложит отметить объект на переднем плане зеленой кистью. Отрегулируйте размер кисти и отметьте объект или человека.Необязательно все тщательно закрашивать. Сделайте всего несколько штрихов, и PhotoWorks автоматически определит края.
Закрасьте объект зеленой кистью
Шаг 3. Отметьте фото фон для изменения
Теперь возьмите красную кисть, установите ее размер и обведите фон. Это будет область, которую нужно стереть или заменить. Когда вы закончите рисовать, программа удалит фон. Щелкните Далее, чтобы перейти к дальнейшему редактированию.
Отметьте фон, который нужно удалить, красной кистью
Шаг 4.Исправьте края объекта
Увеличьте изображение, чтобы увидеть оставшиеся дефекты. Используйте кисти объектов и фона, чтобы исправить недостатки. Вы можете восстановить некоторые детали, удаленные по ошибке, или стереть оставшуюся область фона. Отрегулируйте мягкость кисти, чтобы края выглядели более гладкими. Теперь уменьшите непрозрачность фона, чтобы сделать его полностью прозрачным, и просмотрите результат.
Используйте корректирующую кисть для исправления недостатков
Шаг 5.Добавить фон к фото
По умолчанию программа добавит к фотографии белый фон. Вы можете сохранить его с прозрачным фоном как PNG или заменить фон новым. Одним щелчком мыши вы можете изменить его цвет на черный, серый или любой другой цвет из стандартной палитры. Или замените его изображением. В PhotoWorks есть большая коллекция готовых фонов — вы найдете ее под кнопкой «Выбрать фоновое изображение». Проверьте это — возможно, вы найдете подходящий.Или загрузите свое собственное изображение, чтобы использовать его в качестве нового фона.
Выберите простой цвет, встроенное изображение или собственное изображение в качестве нового фона
Предпочитаете фотографировать на мобильный телефон? Попробуйте изменить фон фотографий — с помощью этого приложения вы можете редактировать свои фотографии на ходу, не передавая их на свой компьютер.
Если вы хотите попробовать другой фон, сделайте шаг назад, нажав «Отменить», или нажмите «Сброс» и отмените все изменения.Когда вы закончите, примените изменения и сохраните отредактированный рисунок с другим фоном.
Сохранить изображение с новым фоном
Предпочитаете пошагово следовать визуальному руководству? Тогда посмотрите это видео. Он показывает, как можно быстро вставить фон в изображение с помощью PhotoWorks: несколько мазков кисти, и ваше изображение приобретет совершенно новую атмосферу! Таким образом, вы также можете создавать потрясающие фотомонтажи с использованием различных изображений.
По ступенькам изучал? Пора поработать с изображениями.Скачайте PhotoWorks бесплатно и придайте своим фотографиям совершенно новый вид!
Теперь, когда вы узнали, как добавлять фон к изображениям, продолжайте улучшать свои фотографии. В программе PhotoWorks вы найдете множество мощных инструментов редактирования:
В то время как другие редакторы изображений, такие как веб-сайт LunaPic, предоставляют вам ограниченный набор инструментов или чрезмерно сложный рабочий процесс, PhotoWorks предоставляет вам идеальное сочетание простоты использования и широких возможностей редактирования. Вы можете делать практически все: от простой цветокоррекции до глубокой портретной ретуши.Так что скачайте PhotoWorks и сделайте свои фотографии потрясающими!
Начало работы с виртуальным фоном — справочный центр Zoom
Обзор
Функция виртуального фона позволяет отображать изображение или видео в качестве фона во время собрания Zoom. Эта функция лучше всего работает с физическим зеленым экраном и равномерным освещением, чтобы Zoom мог определить разницу между вами и вашим фоном. Вы можете загрузить свои собственные изображения или видео в качестве виртуального фона или ничего не использовать и вместо этого просто размыть фон.Вы также можете использовать виртуальный фон в Zoom Room.
Эта статья охватывает:
Предварительные требования
Убедитесь, что ваш компьютер соответствует системным требованиям для виртуального фона.
Рекомендуемая установка
- Для достижения наилучшего эффекта виртуального фона Zoom рекомендует использовать сплошной цвет фона, предпочтительно зеленый. Рекомендуемые физические зеленые экраны от Webaround или Amazon.
- Камеры более высокого качества обеспечивают лучший виртуальный фон.См. Подробности в рекомендациях по использованию камеры.
- Используйте равномерное освещение и цвет.
- Не носите одежду того же цвета, что и виртуальный фон.
Фоновое изображение
- Нет ограничений по размеру при добавлении собственного виртуального фона, но мы рекомендуем обрезать изображение, чтобы оно соответствовало соотношению сторон вашей камеры, перед его загрузкой.
Пример : Если ваша камера настроена на 16: 9, изображение 1280 на 720 пикселей или 1920 на 1080 пикселей будет работать хорошо. - Если вы не уверены в соотношении сторон вашей камеры, используйте фоновое изображение с минимальным разрешением 1280 на 720 пикселей.
- Просмотрите некоторые виртуальные фоны, которые собрал Zoom, или используйте эти источники для других бесплатных изображений: Pexels, Unsplash, Pixabay.
Фоновое видео
- Видео (файл MP4 или MOV) с минимальным разрешением 480 на 360 пикселей (360p) и максимальным разрешением 1920 на 1080 пикселей (1080p).
Включение виртуального фона
Примечание : пользователи должны выйти из клиента Zoom для настольных ПК и снова войти в систему, чтобы виртуальные фоны вступили в силу.
Счет
Чтобы включить функцию виртуального фона для всех пользователей в учетной записи:
- Войдите на веб-портал Zoom как администратор с разрешением изменять настройки учетной записи.
- В меню навигации щелкните Управление учетной записью , затем Настройки учетной записи .
- На вкладке Совещание перейдите к параметру Виртуальный фон (в разделе «На совещании (дополнительно)») и убедитесь, что этот параметр включен.
Примечание : Если параметр отключен, щелкните переключатель, чтобы включить его. Если отображается диалоговое окно подтверждения, выберите Включить , чтобы проверить изменение. - (Необязательно) Если вы хотите сделать этот параметр обязательным для всех пользователей в вашей учетной записи, щелкните значок блокировки, а затем щелкните Блокировать , чтобы подтвердить настройку.
- (Необязательно) Установите флажок Разрешить использование видео для виртуального фона , затем Сохраните , чтобы подтвердить изменение, чтобы предоставить пользователям доступ к виртуальному фону видео.
- (Необязательно) Установите флажок Разрешить пользователям загружать собственные фоны , затем Сохраните , чтобы подтвердить изменение, чтобы предоставить пользователям доступ для загрузки своих виртуальных фонов в дополнение к загруженным в данный момент фонам.
- (Необязательно) Щелкните Управление виртуальным фоном , чтобы загрузить фоновые изображения по умолчанию, доступные для пользователей.
Примечание : Пользователи должны иметь клиент / приложение версии 5.1.1 или выше, чтобы просматривать загружаемые вами фоновые изображения. - (необязательно) Проверка Требовать от пользователей всегда использовать виртуальный фон , затем Сохраните , чтобы подтвердить изменение.
Группа
Чтобы включить функцию виртуального фона для всех членов определенной группы:
- Войдите на веб-портал Zoom как администратор с разрешением на редактирование групп пользователей.
- В меню навигации щелкните Управление пользователями , затем Управление группами .
- Щелкните имя группы, затем щелкните вкладку Meeting , чтобы получить доступ к параметрам.
- На вкладке Meeting перейдите к опции Virtual Background и убедитесь, что этот параметр включен.
Примечания :- Если параметр отключен, щелкните переключатель «Состояние», чтобы включить его. Если отображается диалоговое окно подтверждения, выберите Включить , чтобы проверить изменение.
- Если параметр неактивен, он заблокирован на уровне учетной записи, и его необходимо изменить на этом уровне.
- (Необязательно) Если вы хотите сделать этот параметр обязательным для всех пользователей в этой группе, щелкните значок блокировки, а затем щелкните Блокировка , чтобы подтвердить настройку.
- (Необязательно) Установите флажок Разрешить использование видео для виртуального фона , затем Сохраните , чтобы подтвердить изменение, чтобы предоставить пользователям доступ к виртуальному фону видео.
- (Необязательно) Установите флажок Разрешить пользователям загружать собственные фоны , затем Сохраните , чтобы подтвердить изменение, чтобы предоставить пользователям доступ для загрузки своих виртуальных фонов в дополнение к загруженным в данный момент фонам.
- (Необязательно) Щелкните Управление виртуальным фоном , чтобы загрузить фоновые изображения по умолчанию, доступные для пользователей.
Примечание : Пользователи должны иметь версию клиента / приложения 5.1.1 или выше, чтобы просматривать загружаемые вами фоновые изображения. - (необязательно) Проверка Требовать от пользователей всегда использовать виртуальный фон , затем Сохраните , чтобы подтвердить изменение.
Пользователь
Чтобы включить виртуальный фон для собственного использования:
- Войдите на веб-портал Zoom.
- В меню навигации щелкните Настройки .
- На вкладке Совещание перейдите к параметру Виртуальный фон (в разделе «На совещании (дополнительно)») и убедитесь, что этот параметр включен.
Примечания :- Если параметр отключен, щелкните переключатель состояния, чтобы включить его. Если отображается диалоговое окно подтверждения, выберите Включить , чтобы проверить изменение.
- Если параметр неактивен, он заблокирован на уровне группы или учетной записи, и вам необходимо связаться с администратором Zoom.
Админ-управление виртуальным фоном
Администраторы могут загружать свои собственные виртуальные фоны для использования всеми пользователями своей учетной записи или могут назначать определенные виртуальные фоны для использования определенными группами пользователей. Администратор может разрешить пользователям добавлять свои собственные виртуальные фоны или ограничить их только тем, что предоставили администраторы.
- Включите функцию виртуального фона в настройках учетной записи или группы.
- Щелкните Управление виртуальным фоном .
- Щелкните Выберите файлы или перетащите изображения, которые хотите загрузить.
- Дождитесь завершения загрузки, прежде чем закрыть это окно. После успешной загрузки вверху страницы появится небольшой баннер.
После загрузки новых фонов пользователям потребуется выйти из клиента, а затем снова войти, чтобы получить фоны из Интернета.
Примечания :
- Для использования этой функции требуется учетная запись Pro, Business, Education или Enterprise.
- Пользователи должны использовать настольный клиент или мобильное приложение версии 5.1.1 или выше, чтобы использовать эту функцию.
- Виртуальный фон Zoom по умолчанию нельзя удалить с веб-портала.
- Видео виртуальный фон не может быть загружен в настоящее время.
Использование виртуального фона
- Войдите в клиент Zoom для настольных ПК.
- Щелкните Настройки .
- Выберите Виртуальный фон .
Примечание : Если у вас нет вкладки Virtual Background и вы включили ее на веб-портале, выйдите из настольного клиента Zoom и войдите снова. - Щелкните изображение, чтобы выбрать желаемый виртуальный фон.
- (Необязательно) Добавьте собственное изображение, щелкнув и выбрав изображение, которое вы хотите загрузить.
Примечания :
- Чтобы отключить виртуальный фон, снова откройте параметры виртуального фона и выберите вариант Нет .
- Убедитесь, что вы используете сплошной цвет фона.
- После выбора варианта этот виртуальный фон будет использоваться для ваших будущих встреч.
- Войдите в мобильное приложение Zoom.
- Во время собрания Zoom коснитесь Еще в элементах управления.
- Нажмите Виртуальный фон (Android) или Фон и фильтры (iOS).
- Коснитесь фона, который хотите применить, или коснитесь + , чтобы загрузить новое изображение.Фон будет применен автоматически.
- Нажмите Закройте после выбора фона, чтобы вернуться к собранию.
Примечания :
- После выбора варианта этот виртуальный фон будет использоваться для ваших будущих встреч.
- Для получения дополнительной информации о опции Blur , пожалуйста, обратитесь к статье «Размытый фон».
- Чтобы отключить виртуальный фон, снова откройте параметры виртуального фона и выберите вариант Нет .
Поиск и устранение неисправностей
Если у вас возникли проблемы с виртуальным фоном, попробуйте следующие советы по устранению неполадок:
- Если у вас нет вкладки «Виртуальный фон» в настройках клиента рабочего стола после его включения, выйдите из клиента и войдите снова.
- Вручную выберите цвет фона, чтобы убедиться, что выбран правильный цвет. Эта опция доступна только после того, как вы щелкнете изображение и выберете . Я выбрал зеленый экран .
- Убедитесь, что фон сплошного цвета с минимальным количеством теней. Также убедитесь, что фон однородный при освещении. Идеально подходит 3-точечное освещение.
- Убедитесь, что зеленый цвет экрана не соответствует цвету вашей рубашки, волос или глаз.
- Если вы используете VDI, некоторые плагины не поддерживают виртуальный фон, а менее мощные машины с тонкими клиентами также могут не поддерживать эту функцию. Поддержка дополнительных платформ VDI находится в стадии разработки, и клиенты должны уточнять у своего торгового представителя наличие обновлений.
Если проблема не исчезнет, обратитесь в службу технической поддержки Zoom.
Как добавить фоновое изображение к сообщению в Outlook
Что нужно знать
- В Outlook для Windows откройте новое окно электронной почты и перейдите к Параметры > Цвет страницы > Эффекты заливки > Изображение > Выберите изображение > Вставить > ОК .
- В Outlook для Mac щелкните текст сообщения электронной почты и перейдите к Параметры > Фоновое изображение > выберите изображение> Откройте .
В этой статье объясняется, как добавить фоновое изображение в электронное письмо в Outlook для Microsoft 365, Outlook 2019, Outlook 2016, Outlook 2013 и Outlook 2010.
Lifewire / Дерек АбеллаКак добавить фоновое изображение к сообщению в Outlook
Добавьте фоновое изображение в Outlook, чтобы оживить ваши электронные письма и сделать их отличными от тех, которые имеют белый фон. Вы можете не только сделать фон своих писем сплошным цветом, градиентом, текстурой или узором, но также можете выбрать собственное изображение, чтобы получатели видели большое изображение за текстом письма.
Прежде чем вы сможете добавить изображение к фону сообщений электронной почты, включите форматирование HTML. Фоновое изображение можно добавить только к отдельным сообщениям электронной почты. Повторно примените эти настройки для каждого сообщения электронной почты, для которого требуется фоновое изображение.
Откройте настольное приложение Microsoft Outlook.
Перейдите на вкладку Home и выберите New Email . Или нажмите Ctrl + N .
В окне нового сообщения поместите курсор в текст сообщения.
Перейдите на вкладку Options .
В группе Темы щелкните стрелку раскрывающегося списка Цвет страницы .
Выберите Fill Effects .
В диалоговом окне Fill Effects перейдите на вкладку Picture .
Выберите Выберите изображение .
Выберите, где найти изображение, которое будет использоваться в качестве фона для сообщения Outlook:
- Выберите из файла , чтобы вставить изображение с вашего компьютера.
- Выберите Поиск изображений Bing и введите слово или фразу, чтобы найти изображение в Интернете.
- Выберите OneDrive , чтобы вставить изображение из своей учетной записи OneDrive.
Выберите изображение, затем выберите Вставить .
В диалоговом окне Fill Effects выберите OK .
Один из способов избавиться от необходимости воссоздавать это сообщение каждый раз, когда вы хотите его отправить, — это создать шаблон Outlook, который вы можете использовать в качестве отправной точки каждый раз, когда вы хотите отправить электронное письмо с изображением в фоновом режиме.
Если вам не нравится фоновое изображение, удалите его из нового сообщения. Перейдите на вкладку Options , выберите стрелку раскрывающегося списка Page Color и выберите No Color . Или запретите прокрутку фонового изображения.
Как вставить фоновое изображение Outlook в macOS
Вы также можете легко добавить фоновое изображение к новому сообщению электронной почты в Outlook для Mac.
Щелкните в теле письма.
Выберите Options > Background Picture .
Выберите изображение, которое вы хотите использовать в качестве фонового изображения, затем щелкните Открыть .
Спасибо, что сообщили нам об этом!
Расскажите, почему!
Другой Недостаточно подробностей Сложно понятьКак добавить фон в видеоредакторе 2021 2022
Фон
Фон в видеоредакторе представлен отдельной серией видео.
Фоновая серия находится справа от музыкальной дорожки и слева от основной серии видео.
Графические файлы в видеокадре заменяют друг друга, как и везде в редакторе, сверху вниз — изображение ниже заменяет изображение вверху в вертикальном ряду.
Параметры фона входят в число других параметров, сразу под главным редактором.
Автоматически
По умолчанию видеоредактор создает фон из основной серии видео, добавляя эффект размытия.
Чтобы отключить / включить размытие используйте фоновые фильтры.
Для автоматической генерации есть параметр «Создать».
Добавить фон
Чтобы добавить фотографии, картинки и видео в качестве фона:
- Добавьте файлы с помощью соответствующей кнопки.
- Перетащите файлы на фоновую строку.
Красивые картинки и фото
Для создания красивого фона вы можете использовать бесплатные изображения, фото и видео с фотобанка «Pixabay».
Используйте такие слова, как «цветы», «шары», «любовь» для поиска красивых фотографий и картинок
Как размыть фон
- Щелкните по фильтрам фона.
- В открывшемся редакторе добавьте фильтры «Размытие» или «Размытие по рамке».
В случае, когда требуется размыть не весь фон, а только один или несколько файлов фона:
- Щелкните по размытому фото или видео.
- Откройте редактор кнопкой.
- Добавьте фильтры размытия — «размытие» или «размытие по рамке».
Фоновая музыка
Собственная песня
Просто добавьте свои собственные песни и музыку с помощью кнопки загрузки.
Бесплатная музыка
Для вашего удобства мы подключили бесплатную музыкальную коллекцию Jamendo. Совершенно бесплатная музыка самых разных стилей и настроений для вашего видео.
Из другого видео
В случае, если музыка содержится в другом видео:
- Добавьте свое видео.
- Перетащите видео влево на звуковую дорожку. Видеоредактор использует только звуковую дорожку из видеофайла, если видео находится на звуковой дорожке.
Обрезать музыку для фона
Если вы хотите использовать только часть музыкального файла:
- Щелкните файл.
- Откройте редактор кнопкой.
- Перемещайте ползунки, чтобы выбрать подходящий фрагмент.
Еще про обрезку музыки.
Работа с изображениями в Figma
Это может показаться очевидным, но чтобы начать работать с изображениями в Figma, вам нужно сначала импортировать их в свой файл.Вы можете сделать это из меню, перейдя в Файл , затем щелкнув Place Image . Вы также можете найти этот же параметр в нижней части раскрывающегося списка Инструменты формы или нажав удобное сочетание клавиш Shift + Command + K .
После этого откроется файловый браузер, который позволит вам выбрать несколько изображений. Однако отсюда мы не просто бросаем их все волей-неволей на ваш холст. Вместо этого Figma позволяет добавлять их по одному, щелкая или перетаскивая.Это дает вам гораздо больше контроля над размещением и размером изображений при импорте.
Это может показаться простым делом, но на самом деле это довольно мощно, особенно если учесть, как изображения обрабатываются в Figma. Позвольте мне быстро перемотать назад и объяснить, почему.
В Figma мы не рассматриваем изображения как отдельный тип объекта, вместо этого мы рассматриваем их как заливки. Когда вы импортируете изображение, мы создаем прямоугольник с такими же размерами и применяем к нему заливку изображения. Если вы знакомы с CSS, подумайте об этом как о настройке изображения в свойстве background элемента div.На первый взгляд, это не обязательно так много значит, ваше изображение должно выглядеть так же, но преимущество в том, что это значительно упрощает кадрирование, изменение размера и замену изображения в процессе разработки.
Итак, вернемся к импорту. Как я уже сказал, когда вы используете метод Place Image , вы получаете возможность добавлять несколько изображений одно за другим. Замечательно то, что, поскольку изображения обрабатываются как заливки, вы можете использовать этот метод для добавления выбранных изображений к уже существующим фигурам. Одним из вариантов использования этого может быть быстрое добавление изображений профиля в три разных дизайна (круг, квадрат и прямоугольник с закругленными углами), которые вы хотите протестировать.
Второй метод импорта — перетаскивание. Со своего рабочего стола или из папки на вашем компьютере вы можете просто перетащить одно или несколько изображений в Figma. С помощью этого метода мы размещаем их на холсте выровненными рядами по десять штук. Приятно то, что вы можете быстро воспользоваться нашими новыми функциями интеллектуального выбора. Просто выберите все импортированные изображения, а затем отрегулируйте интервал. Или, если вы хотите по-настоящему фантазировать, вы можете быстро создать сетку, а затем поменять их местами, как настоящую фотопленку.
Эти два метода импорта — импорт с помощью метода размещения изображения или путем перетаскивания — чрезвычайно универсальны, но они требуют, чтобы изображения уже были загружены на ваш компьютер. Итак, что, если вы хотите быстро изучить кучу идей, не занимая драгоценное место на жестком диске? Не волнуйтесь, Figma вас позаботится.
Третий способ импорта изображений — простое копирование и вставка. Когда вы просматриваете это идеальное изображение и думаете, что нашли его, просто щелкните изображение правой кнопкой мыши и выберите копию.(Это должно работать в любом браузере.) Вернувшись к Figma, вы можете вставить скопированное изображение в свой файл.
Хотя этот метод работает только с одним изображением за раз, это быстрый способ опробовать множество идей, плюс он пропускает посредника а-ля ваш жесткий диск.
Passport Photos Maker — лучший фоторедактор
Фотографии на паспорт
Текущие требования к паспортной фотографии определяются правилами отдельных стран-участниц.Стоит отметить, что формат фото и другие его особенности часто различаются, например: фотография, которую мы используем для паспорта США, скорее всего, не пригодится нам при подаче заявления на вьетнамский паспорт. Однако существует несколько универсальных правил для фотографий на паспорт :
.Требования к фотографии для паспорта США
- Нейтральное выражение лица
- Следует смотреть прямо в камеру анфас.
- Одежда нормальная. Экстравагантный наряд или униформа могут вызвать отказ от фото.Однако религиозная одежда разрешена
- Фон должен быть белого или кремового цвета.
- Очки, наушники и другие предметы носить нельзя
- Фотография на паспорт должна быть сделана в течение последних шести месяцев
Фотографии в стиле паспорта, а также фотографии на удостоверениях личности являются так называемыми биометрическими фотографиями. Это означает, что они анализируют и загружают индивидуальные особенности людей и позволяют быстро и надежно идентифицировать. Поэтому обычно в фотографии мы должны располагаться спереди и смотреть прямо перед собой.Видимость другого человека всегда исключается, а требования к фону меняются. Но в большинстве случаев он должен быть однородным и одноцветным (обычно светлым, но бывает, например, что фон должен быть синим или темно-синим). Спецификации, касающиеся очков и головных уборов, также обычно одинаковы, то есть мы фотографируем себя без шляпы и без очков (хотя они разрешены, даже если зрение ухудшено, вы можете снять очки, это минимизирует вероятность отклонения составной фотографии. потому что существует риск того, что на очках будут видны блики или оправа закроет наши зрачки).
Размер фотографии на паспорт и габаритыФото для паспорта отличаются в первую очередь размером . В некоторых странах разрешен только определенный формат фотографий, в других — несколько возможностей. Примером строго определенного размера фотографии является паспорт США, который всегда должен иметь размеры 2 x 2 дюйма (51 x 51 мм) . С другой стороны, Вьетнам ожидает фотографии размером 4 x 6 см.
Кандидат должен помнить, что расстояние от кончика волос до нижней части подбородка должно составлять от 1 до 1375 дюймов (т.е. 25-35 мм). Высота глаз человека, видимого на фотографии, также должна быть в пределах 1125–1375 дюймов (28–35 мм) от нижней части фотографии (а не от нижней части подбородка).
Цифровая фотография паспортного размераЛицо должно занимать определенное место на фотографии размера цифрового паспорта. Утверждается, что лицо заявителя (от макушки, включая волосы, до нижней части подбородка) должно занимать от 50% до 69% высоты изображения.
Фото Размеры: Размер цифровой фотографии измеряется в пикселях, а не в дюймах / сантиметрах.Размер фотографии в пикселях должен быть квадратным (т.е. высота должна быть равна ширине). Размер фотографии должен быть от 600×600 пикселей до 1200×1200 пикселей, что означает, что фотография имеет ширину более 1200 пикселей / высота будет отклонена. То же самое, если ширина / высота фотографии меньше 600 пикселей.
Формат фото: Единственный допустимый формат изображения — это формат файла JPEG. Убедитесь, что ваше изображение не является файлом PNG, поскольку некоторые камеры и фоторедакторы по умолчанию сохраняют изображения в этом формате.
Размер файла фотографии и сжатие: Более того, размер фотографии паспортного формата не может превышать 240 КБ (килобайт) — это означает, что может потребоваться сжатие для соответствия требованиям к максимальному размеру файла. Степень сжатия должна быть меньше или равна 20: 1.
Цвет фотографии: Фотография на паспорт должна быть цветной (24 бита на пиксель) в цветовом пространстве sRGB, которое является обычным выводом для большинства цифровых фотоаппаратов.
Фотография паспортного образца
Важные документы, удостоверения личности и проездные документы, такие как паспорта, также являются вашими витринами.Вот почему так важно хорошо представить себя на них. Правильная фотография — это та, которая соответствует требованиям. Любые ошибки могут вызвать отказ. Стиль фотографии на паспорт означает, что все соответствует официальным правилам: цвет фона, размер фотографии и качество. Заявитель позирует прямо, глядя прямо в камеру, и носит приличную одежду. Читайте дальше, чтобы узнать точную спецификацию каждого из руководящих принципов.
Фон для фото на паспорт
Делать фото на паспорт на цветном фоне — распространенная ошибка.Официальное требование гласит, что фотография для паспорта приемлема только в том случае, если фотография сделана на фоне простого белого цвета или не совсем белого фона с учетом американского паспорта. Также не может быть никаких узоров на стене, которую вы выбрали в качестве фона. Также проверьте, нет ли позади вас других объектов. Фон должен быть однородным, белым или кремовым.
Паспортное фото освещение, резкое и контрастное
Лучше всего фотографировать при дневном свете, а не снимать в темноте со вспышкой.Это помогает избежать эффекта красных глаз и придает коже естественный вид. Обе стороны вашего лица должны быть одинаково освещены. Значит, на лице не может быть теней. Убедитесь, что освещение не переэкспонировано или недоэкспонировано. Ваше лицо должно быть хорошо видно. Кроме того, обратите внимание на блики — их не должно быть на лице или от предметов. Фотография должна быть четкой, с достаточной контрастностью и детализацией.
Паспорт Фотопечать и качество
Отправьте фотографию с высоким разрешением , которая не является размытой, зернистой или пиксельной.В требованиях к подаче указано, что фотография паспортного образца должна быть напечатана на матовой или глянцевой бумаге фотографического качества. Вы не можете отправить поврежденную фотографию (например, с дырами, складками или пятнами). Не украшайте изображение цифровым способом, вместо этого вы можете использовать конвертеры фотографий для паспорта и инструменты для обрезки.
Очки на фото в паспорте США
Согласно официальным требованиям к фотографии в паспорте , заявитель не может носить очки или солнцезащитные очки на представленной фотографии.Однако, если по медицинским показаниям вы не можете снять очки, вам необходимо приложить к заявлению на получение паспорта записку с подписью врача, в которой говорится, что вам не следует снимать очки . До 2016 года власти принимали очки на фотографиях до тех пор, пока на фотографии не было отражения, а глаза были хорошо видны, тем не менее, как мы видим в цитируемом заявлении, в настоящее время, как правило, очки не допускаются. на фото:
С 2016 года мы больше не разрешаем использовать очки на фотографиях на паспорт.Мы до сих пор видим четырехглазых соискателей паспорта и их блестящих характеристик! Снимите очки для фотографии на паспорт, чтобы не было задержек с подачей заявки.
Голова и выражение лица в паспорте фотоФотография на паспорт может быть отклонена, если у вас нет нейтрального выражения лица (или естественной улыбки), с открытыми глазами и закрытым ртом. Опять же, важно, чтобы ваша фотография паспорта позволяла властям легко подтвердить вашу личность.Смотрите прямо в камеру анфас и помните, что обе стороны вашего лица должны быть одинаково освещены.
Фотография на паспорт будет принята, если заявитель смотрит прямо в камеру с нейтральным выражением лица, с закрытым ртом и открытыми глазами, которые хорошо видны.
Что надеть на фото на паспорт?Вы не можете носить униформу или одежду, похожую на униформу или камуфляжную одежду. Официально заявлено, что вы должны носить одежду, которую носите каждый день.Это не может сбить с толку органы власти, которые могут проверять ваши документы. Хотя особого дресс-кода для фото на паспорт нет. Мы рекомендуем вам попробовать стиль смарт-кэжуал вместо толстовки или просто футболки. Паспорт — это документ, который вы будете хранить долгое время, поэтому убедитесь, что вы хорошо выглядите на фото.
Где я могу получить и распечатать фото на паспорт США?
Во-первых, подготовьте на нашем сайте шаблон для печати фотографии на паспорт — сделайте снимок, загрузите его и проверьте, нравится ли он вам.Если вам кажется, что вы плохо выглядите на фотографии, просто сделайте снимок еще раз!
Во-вторых, выберите один из вариантов — вы можете получить конвертер фотографий для паспорта бесплатно, хотя фон не удаляется автоматически. Поэтому мы требуем от вас более точного соблюдения рекомендаций. Вы можете сэкономить время и за 5.95 $ сможете скачать профессиональную фотографию на паспорт США с гарантией приема! За 9.95 $ вы также получите распечатку к вашим дверям. !
В-третьих, если вы остановили свой выбор на цифровой версии фотографии, найдите ближайший пункт копирования фотографий или аптеку с услугой печати фотографий, где вы можете распечатать ее как фотографию 4×6 дюймов (фотография размером с открытку).На таком американском шаблоне биометрической фотографии вы найдете 4 фотографии на паспорт, которые можно вырезать и отправить в паспортный стол США!
Короче говоря, вы можете получить цифровую фотографию на паспорт США здесь и распечатать ее в любой копировальной службе (например, Walmart или Costco). Прокрутите вниз, чтобы увидеть инструкции о том, как сделать биометрическую фотографию, которая будет соответствовать всем официальным требованиям, или просто сделайте снимок, и наш инструмент проверки соответствия ИИ подскажет, что не так!
Имеется ли фотография на паспорте США такого же размера, как и другие фотографии на паспорт?
Фотография на паспорт США является биометрической фотографией, что означает, что фотография должна позволить властям легко распознать владельца паспорта.Большинство требований — стандартные требования к биометрическим фотографиям. Ключевое различие между фотографиями на паспорт во всем мире обычно заключается в размере и фоне фотографии. Например, фото в канадском паспорте имеет размеры 50×70 мм, фото в китайском паспорте — 33×48 мм, а фото в британском — 35×45 мм. Размер фотографии в паспорте США составляет 2×2 дюйма (51×51 мм) и , что довольно необычно. Убедитесь, что ваша фотография соответствует требованиям к фотографии для паспорта США, а не, например, требованиям к фотографии для британского паспорта.
Как мы уже упоминали выше, функция биометрического фото позволяет сотруднику распознать вас как действующего владельца паспорта. Вот почему, когда делает биометрическую фотографию , вы должны следовать некоторым рекомендациям. Вы можете найти их ниже. Обязательно прочтите их до , сделав фото в паспорте США для своих документов !
Универсальные правила для фото на паспорт США 2х2
- Встаньте ближе к стене, чтобы минимизировать тени.
- Выключите верхнее освещение, чтобы устранить блики.
- Посмотрите прямо в камеру.
- Голову нельзя поворачивать или наклонять в любом направлении, смотрите прямо перед собой.
- Убедитесь, что волосы не закрывают лицо и даже брови.
- Не носите украшения, головные уборы или наушники.
- Обратите внимание, что объектив камеры должен располагаться на уровне глаз.
- Хорошо делать снимок с расстояния около 3 футов.
- Фотография должна включать плечи и немного места над головой.
- У вас должно быть нейтральное выражение лица.
- Размер фотографии в паспорте США должен быть ровно 2×2 дюйма. Но не беспокойтесь об этом! Наш инструмент для обрезки фотографий обрежет его соответствующим образом, или вы можете подготовить шаблон фотографии размером 4×6 дюймов и распечатать две фотографии на паспорт США.
- Фон должен быть белым или кремовым, поэтому не забудьте сделать снимок на фоне белой стены (или мы можем исправить фон автоматически за 5,95 долларов США).
Как сделать фото на паспорт дома?
Чтобы не тратить время и деньги на дорогу в фотостудию, вы можете подумать о том, чтобы сделать фото на паспорт дома… И это отличная идея! Вы можете использовать свой телефон с iOS или Android и загрузить приложение или воспользоваться онлайн-фотоинструментом .Фотосъемка на документ в домашних условиях возможна со 100% гарантией приема! Если вы решили попробовать самостоятельно сфотографировать паспорт, читайте дальше, чтобы узнать больше.
Как начать? Хотя вы уже знаете требования к фотографиям для паспорта США , вы знаете, как позировать и что делать, а также чего следует избегать при съемке документов.
Если вы надели подходящую по случаю одежду и у вас уже есть все необходимое, вам нужно просто выполнить эти 5 простых шагов о том, как сделать фото на паспорт дома :
- Выберите хороший день, когда на улице свет, найдите комнату с белым фоном или повесьте простыню на стену, чтобы получилась простая студия, встаньте ближе к стене, чтобы избежать теней на заднем плане.Не фотографируйте после наступления темноты, и мы рекомендуем не использовать вспышку, потому что это вызывает красные глаза и меняет цвет кожи.
- Попросите кого-нибудь сфотографировать вас или поместите камеру на штатив на расстоянии примерно 3 фута. Не делайте селфи , потому что оно не умещается в документе. Это не фотография, которую вы хотите разместить в социальных сетях, а официальный документ, удостоверяющий личность.
- Поза соответствует требованиям официального паспорта США относительно положения головы, выражения лица, куда смотреть, чего нельзя делать и т. Д.
- Отправьте свою фотографию через приложение или онлайн-редактор , если вам удалось сделать правильный снимок. Если нет, попробуйте еще раз!
- Получить по электронной почте файл, подготовленный для печати или отправки в цифровой версии.
Изготовитель фотографий на паспорт США (онлайн-инструмент)
Наш онлайн-редактор фотографий для паспорта — это простой в использовании инструмент, с помощью которого вы получите фотографию для паспорта, отвечающую всем требованиям. Все, что вам нужно сделать, это сделать фотографию на свой телефон или цифровую камеру, загрузить ее, и наш фоторедактор для паспорта конвертирует фотографию в размер паспорта, сотрет фон и обрежет его до размера фотографии паспорта.Мы разработали генератор фотографий для паспорта , который отвечает потребностям наших клиентов, независимо от того, нужна ли им фотография в цифровой или печатной форме. Создатель фотографии для паспорта подготовит для вас шаблон фотографии для печати на паспорт, то есть файл в формате 4×6 дюймов (10×15 см), готовый к печати. Таким образом вы получите две фотографии 2×2 дюйма (51×51 мм) на одной фотографии формата открытки. Вы можете распечатать его в любом фотокопировальном магазине всего за несколько центов. Если вы предпочитаете получать распечатанные фотографии на паспорт прямо к вам, наш конвертер фотографий для паспорта предлагает вариант доставки.Загрузите онлайн-инструмент для фото и проверьте его сами!
Фоторедактор для паспорта
Фон действительно важен, если сравнивать фотографии с документами. Для американской визы требуется белый или кремовый цвет, и он всегда должен быть простым и без узоров. Наш редактор фона фотографий удаляет неправильный с тенями или ненужные объекты на картинке или с другим цветом и меняет его на правильный, требуемый паспортным столом! Если вы не уверены в требованиях вашей страны, оставьте это нам! Воспользуйтесь нашим инструментом удаления фона, который изменит его на нужный цвет.
Инструмент для обрезки фотографий на паспорт
Онлайн-программа для обрезки фотографий корректирует ваши фотографии и изменяет их в соответствии с правилами вашего американского паспорта. Обрезает голову и лицо, как утверждают на официальных сайтах паспортные размеры. Приложение автоматически изменит размер вашей фотографии до размера, указанного в американском паспорте.
Изменение размера фотографии на паспорт — преобразование фотографии в размер паспорта
Приложение или наш онлайн-сервис автоматически измерит размер, чтобы он соответствовал выбранным размерам документа, и изменит размер вашего изображения до размера 2×2 дюйма, указанного в паспорте США.Изменение размера фото также регулирует четкость и размеры.
Шаблон фото на паспорт
В конце концов, наш фотоинструмент создает шаблон фотографии паспорта , который готов к загрузке по электронной почте, который вы можете распечатать самостоятельно в местной типографии, или вы можете заказать уже распечатанный, который мы отправим вам. Это твой выбор!
Фотоконтроль на паспорт
Последнее, что делает наше приложение, это проверяет финальное изображение, уделяя особое внимание исправлению, качеству и наличию всех важных элементов.Программа проверки фотографий проверяет отправленные фотографии и обеспечивает 100% гарантию принятия. Создайте фотографию на паспорт с помощью нашего онлайн-инструмента для обрезки, конвертера и изменения размера и сэкономьте время и деньги!
3 способа удалить и заменить фон изображения на Android — гаджеты для использования
Вы хотите изменить фон изображения? Что ж, если у фотографии грязный фон или вам нужно вырезать объект, вы можете удалить и заменить фон фотографии.Хотя такие инструменты, как Adobe Photoshop, лучше всего подходят для профессиональной работы, можно непосредственно удалить и заменить фон изображения на телефоне Android и выполнить свою работу с помощью бесплатных сторонних приложений. Читай дальше.
Удаление фона изображения и его замена в течение нескольких минут на Android
1. Использование PhotoRoom
Используя PhotoRoom, вы можете удалить фон изображения, чтобы создать профессионально выглядящее изображение. Вы можете установить белый фон или выбрать цвет по своему усмотрению.Он также может размыть фон, стереть его или обесцветить для получения цветных пятен на объекте.
Приложение может помочь вам создавать изображения продуктов для электронной коммерции и торговых площадок, портретные фотографии для вашего удостоверения личности и многое другое. Ниже описано, как можно использовать PhotoRoom для удаления фона с фотографии.
- Откройте PhotoRoom на своем телефоне Android.
- Выберите изображение из галереи вашего телефона.
- Приложение теперь будет сканировать и автоматически удалять фон с изображения.
- Чтобы заменить фон, щелкните значок Фон .
- Нажмите Заливка , чтобы фон был сплошным.
- Кроме того, вы можете нажать Заменить и выбрать изображение из встроенной коллекции или выбрать изображение из галереи своего телефона.
- Для прозрачного фона щелкните значок Фон и коснитесь Стереть .
- После завершения щелкните значок Сохранить вверху справа.Затем сохраните фотографию в галерее телефона.
Обратите внимание, что изображения, отредактированные в бесплатной версии, будут иметь небольшой водяной знак в нижнем углу. Поэтому не забудьте оставить место для обрезки или использовать другие инструменты для удаления водяного знака.
2. Использование фонового ластика и PhotoLayers
Background Eraser — еще одно удобное приложение, которое позволяет отделить объект от фона. Затем вы можете добавить новый фон с помощью приложения PhotoLayers от того же разработчика.
Действия по удалению фона изображения с помощью ластика фона:
- Откройте на телефоне приложение Background Eraser.
- Нажмите на Загрузить фотографию и выберите фотографию.
- Обрежьте изображение максимально, сохраняя объект в кадре.
- Всего имеется три метода удаления фона: Auto , Magic и Manual .
- Автоматический режим удаляет с изображения области одинакового цвета.Используйте эту опцию, если у фона и объекта хорошее цветовое разделение.
- Magic mode определяет края автоматически, как инструмент Photoshop Magic Wand. Аккуратно используйте его по краям, чтобы стереть фон.
- Принимая во внимание, что в ручном режиме вы можете вручную стереть фон с изображения.
- После удаления используйте опцию Восстановить , чтобы восстановить стертые части объекта.
- Теперь нажмите Готово и выберите уровень гладкости краев.
- Нажмите Сохранить , чтобы получить изображение с прозрачным фоном.
Шаги по замене прозрачного фона новым изображением:
- Откройте приложение PhotoLayers на своем телефоне.
- Нажмите Загрузить фото и выберите фоновое изображение, которое вы хотите иметь.
- Затем нажмите Добавить фото и загрузите фотографию, которую вы отредактировали в приложении Background Eraser.
- Совместите объект и настройте его цвета и тени.
- Теперь вы можете нажать Сохранить , чтобы загрузить изображение в свою галерею.
3. Удалить фон изображения в Интернете
Другой вариант — удалить фон изображения с помощью RemoveBG, как показано ниже:
- Посетите https://www.remove.bg/ в своем веб-браузере.
- Загрузите фотографию, для которой нужно удалить фон.
- После загрузки фотографии RemoveBG будет использовать свой искусственный интеллект для отделения фонового объекта.
- Затем вы можете загрузить изображение с прозрачным фоном.
Чтобы изменить фон, загрузите изображение в Paint 3D или таких приложениях, как PhotoLayers, и добавьте фоновое изображение. Этот процесс очень эффективен по времени и дает неплохие результаты.
Заключение
Это были три простых способа удалить и заменить фон изображения на телефоне Android. Я надеюсь, что теперь вы знаете, как изменить фон фотографии с помощью телефона. Дайте мне знать, какой метод лучше всего сработал для вас.Следите за новостями, чтобы узнать больше таких советов и рекомендаций.
Также прочтите «Как искать в Google с помощью изображений или видео».
.

