Как просмотреть последние открытые файлы ▷ ➡️ Creative Stop ▷ ➡️
Как посмотреть последние открытые файлы. На самом деле, кто вас уверяет, что, когда вы оставили его в своей комнате, ваш друг не совал нос в файлы на вашем компьютере? Никто … вернее, ваш компьютер не может вас заверить. Зная несколько хитростей, вы сможете увидеть последние файлы, открытые на вашем компьютере.
Место, куда вы должны пойти и посмотреть, — это история открытых файлов на вашем ПК: узнав, какие файлы были открыты на вашем ПК и проверив дату их открытия, вы можете узнать, использовался ли компьютер в ваше отсутствие и какие документы использовались. открытый.
Как просмотреть последние открытые файлы в Windows
У вас есть Windows и вы хотели бы знать как просмотреть последние открытые файлы на вашем ПК?
Проводник
Самый простой способ увидеть список недавно открытых файлов в Windows — это запустить 
Если вы хотите увидеть более полный список недавно открытых файлов на вашем ПК, вы можете открыть панель пробег … нажатие комбинации клавиш Win + R (из ключ Win — это тот, у кого есть флаг Windows), введите оболочка: недавно
Откроется окно проводника со списком всех файлов, которые были недавно открыты на вашем компьютере.
При желании вы также можете создать ярлык в стол (или где угодно) для быстрого доступа к папке со списком последних открытых файлов.
Чтобы создать новый ярлык, щелкните правой кнопкой мыши рабочий стол или папку, в которой вы хотите создать ярлык, и выберите Создать> Ссылка из меню, которое появляется.
В открывшемся окне вставьте путь % AppData% Последние и следующие Microsoft Windows
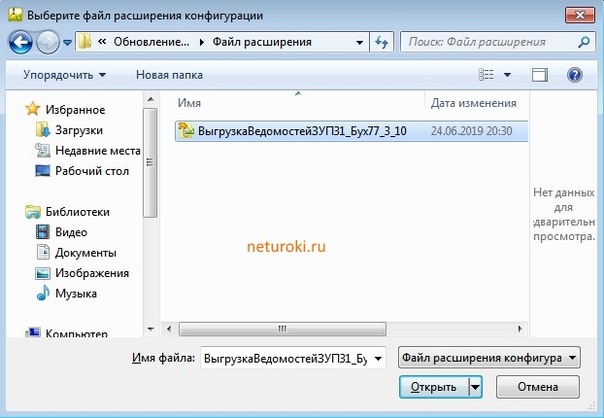
RecentFilesView
Если Windows File Explorer кажется слишком ограниченным, вы можете перейти к RecentFilesView. Полностью бесплатная программа, позволяющая просмотреть список недавно открытых файлов на вашем ПК. С его помощью вы легко узнаете, пользовался ли кто-нибудь в ваше отсутствие компьютером и рылся ли в ваших личных документах.
Чтобы загрузить RecentFilesView на свой компьютер, зайдите на официальный сайт программы и нажмите на элемент Скачать RecentFilesView. На той же веб-странице загрузите перевод программного обеспечения, щелкнув нужный язык.
В конце загрузки два файла, распаковать их в одну папку и дважды щелкните по файлу RecentFilesView.ехе запустить программу.
Список последних файлов, открытых на ПК, загружается сразу.
Чтобы изменить порядок файлов в порядке открытия, от самых последних до самых отдаленных, щелкните заголовок столбца.
Наиболее важная информация каждого файла ( Имя файла ) дата последнего доступа к файлу ( Последний вход ), дата его создания ( Дата создания ) и его последняя модификация ( изменено ).
колонка Я потерял файл он сообщает нам, виден ли файл или нет, потому что, например, он был удален или диск, с которого он был открыт, больше не доступен.
Программа также показывает нам файлы, которые были открыты из память USB, А CD-ROM или вообще с любого внешнего диска. Пропавшие файлы можно сразу определить, так как они также отмечены светло-розовым цветом.
Очистить список открытых файлов в Windows
Если вы хотите очистить список недавно открытых файлов в Windows и запретить другим людям копаться в документах, которые вы использовали в последние несколько дней, откройте ПроводникНажимать кнопку учет поместите в верхнем левом углу и выберите элемент Изменить папку и параметры поиска из меню, которое появляется.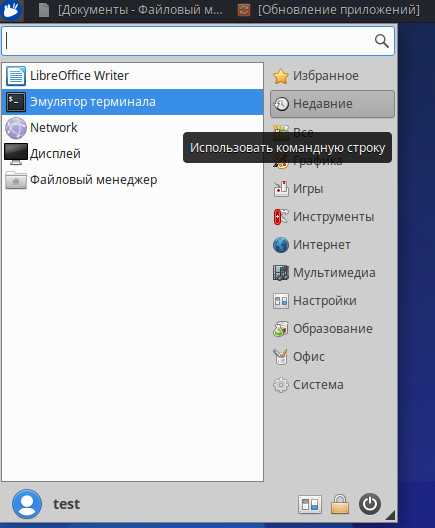
В открывшемся окне выберите вкладку Генеральнаянажмите на кнопку limpiar расположен внизу и вуаля — все элементы в списке последних файлов будут немедленно удалены.
Последние файлы, открытые в программах
Muchos программыКак VLC, позволяет просматривать список недавно открытых файлов внутри них: просто зайдите в меню учет расположен в верхнем левом углу и просмотрите список файлов недавно открылся
Очень часто, в том же меню или в настройках программы, вы также можете найти возможность очистить список недавно открытых файлов.
Как просмотреть последние открытые файлы на Mac
Если у вас есть Мак и вы хотите знать, использовал ли ваш компьютер в ваше отсутствие любопытный друг или родственник, вот как вы можете продолжить.
Finder
Если недавний элемент не отображается на боковой панели Finder, перейдите в меню и выберите элемент. последний последнего (или нажмите комбинацию клавиш cmd + shift + f, это то же самое).
Откроется список со всеми недавно открытыми файлами на Mac. При активации просмотра рекламы список (выбрав соответствующий пункт меню перспектива или нажав на значок с 
Если вы не хотите знать, какие последние файлы были использованы на Mac, но последние папки, которые были открыты на последнем, перейдите в меню Перейти> Недавние папки расположен на вершине.
Последние файлы, открытые в приложениях
Почти все применения macOS предлагает удобное меню для просмотра недавно открытых в них файлов. Как правило, это меню можно открыть, выбрав пункты
Если вы не можете найти меню с недавно открытыми файлами в определенном приложении, выберите пункт Помощь о ан ? из бара, расположенного в верхней части рабочего стола и поиска последний в появившейся коробке.
Таким образом, вы сможете очень просто найти меню с недавними файлами.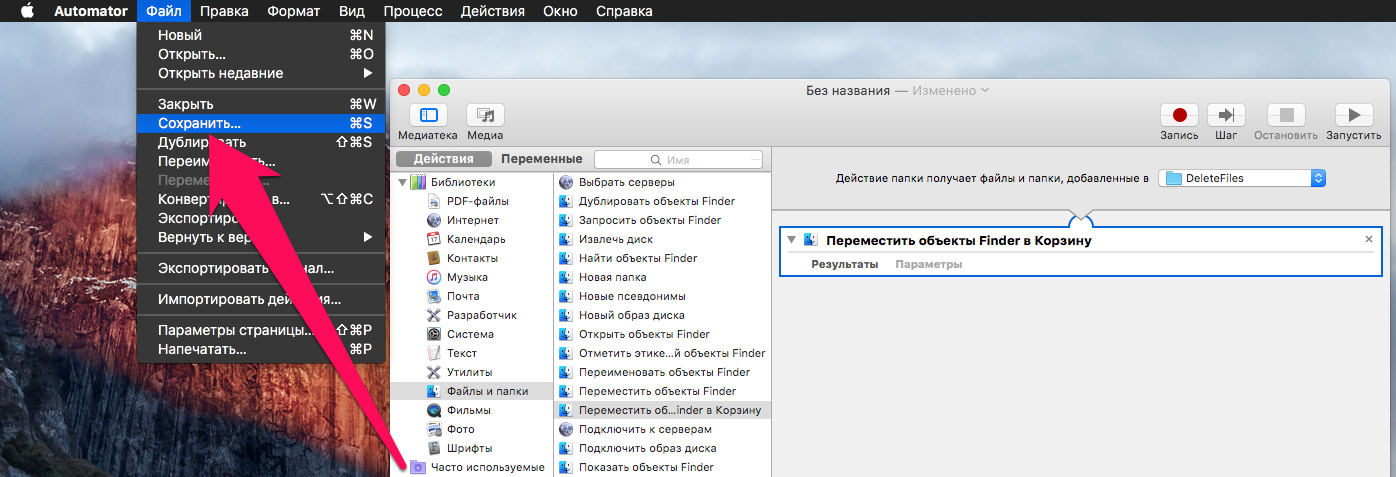
Очистить список открытых файлов в macOS
Разве из соображений конфиденциальности вы не хотите, чтобы macOS отображала список последних открытых файлов? Затем следуйте инструкциям, которые я дам вам, и вы сможете решить проблему … если не полностью, то по крайней мере частично!
Начнем с раздела последний из Finder, который, будучи умной папкой, не может быть полностью удален. Все, что вы можете сделать, это скрыть свой значок на боковой панели Finder и предотвратить его открытие при последнем просмотре файла.
Чтобы скрыть раздел «Недавние» в Finderоткройте последний и зайдите в меню Finder> Настройки
В открывшемся окне выберите вкладку боковая панель и удалите отметку последний. Затем, чтобы не открывать Finder в разделе «Недавние», выберите вкладку Генеральная и выберите в меню папку, в которой вы хотите открыть Finder.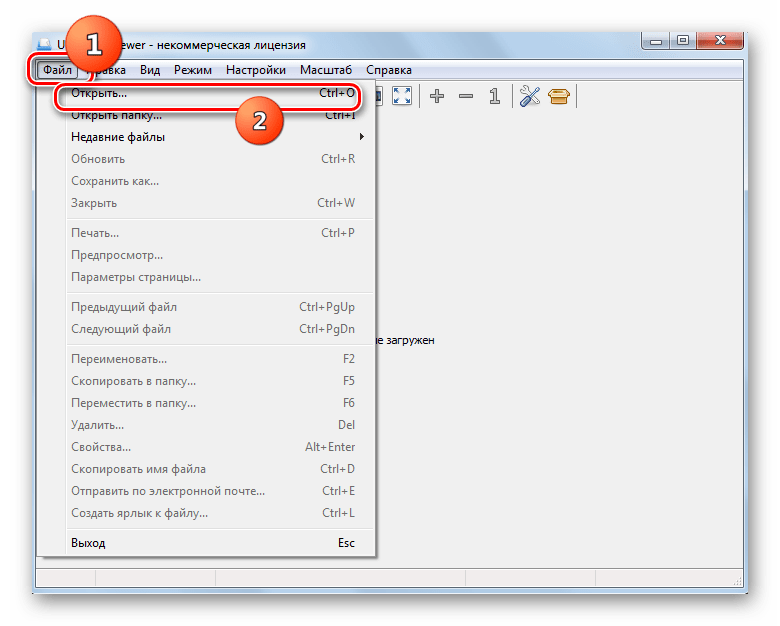
С другой стороны, можно полностью удалить список открытых файлов в конкретном приложении (или список открытых папок в случае Finder). Для этого все, что вам нужно сделать, это зайти в меню Файл> Открыть последние приложение в использовании ( Перейти> Недавние папки для Finder) и нажмите на опцию Удалить меню присутствует в нем.
При желании вы также можете убедиться, что список с последними элементами не будет воссоздан в отдельных приложениях. Для этого откройте Системные настройки (значок шестеренки на панели Dock), выберите Генеральная из окна, которое открывается и устанавливает выпадающее меню Переводы: Последние Акции en 0.
В случае сомнений вы можете восстановить отображение последних файлов в приложениях, вернувшись к Системные настройки> Общие и выберите количество последних файлов, которые будут отображаться в меню программы из выпадающего меню Переводы: Последние Акции, Проще чем это?
Как посмотреть недавно открытые файлы Windows 10
Пользователи операционной системы Windows 10 имеют возможность посмотреть недавно открытые файлы используя проводник и журнал. А также в последних обновлениях операционной системы Windows 10 пользователям стала доступна временная шкала. С помощью временной шкалы уже конкретно можно посмотреть когда и какой файл использовался.
А также в последних обновлениях операционной системы Windows 10 пользователям стала доступна временная шкала. С помощью временной шкалы уже конкретно можно посмотреть когда и какой файл использовался.
В данной статье мы рассмотрим не только как посмотреть недавно открытые файлы Windows 10, но и как отключить недавно использовавшиеся файлы и часто используемые папки в проводнике. Рекомендуем обратить внимание на пункт как отключить временную шкалу в Windows 10. А также есть возможность открыть папку недавние документы, о которой также мало кто знает.
Как посмотреть недавно открытые файлы Windows 10
Недавно открытые файлы можно посмотреть на компьютере под управлением операционной системы Windows 10 разными способами. Новым для пользователей есть вариант с использованием временной шкалы, который появился в последнем обновлении.
Последние файлы и часто используемые папки
Текущая возможность появилась уже давно. Суть в том что в проводнике отображаются Последние файлы и Часто используемые папки во вкладке Быстрый доступ. Этот функционал является полезным, поскольку даже новичок может быстро найти последний файл.
Этот функционал является полезным, поскольку даже новичок может быстро найти последний файл.
Временная шкала
Не так давно появилась возможность использовать несколько рабочих столов, а сразу за ней и временную шкалу. Для того чтобы посмотреть недавно открытые файлы в Windows 10 необходимо нажать комбинацию клавиш Win+Tab. Пролистайте страницу временной шкалы вниз. Справа доступна собственно временная шкала с конкретными датами, а слева можно найти недавно открытые файлы.
Недавние документы
Чтобы посмотреть недавние документы в Windows 10 необходимо нажать комбинацию клавиш Win+R и в открывшимся окне выполнить команду shell:recent. В принципе найти недавние документы в системе можно самостоятельно. Для этого первым делом стоит включить скрытые папки в Windows 10, а потом перейти по пути: C:\ Пользователи\ Имя_пользователя\ AppData\ Roaming\ Microsoft\ Windows\ Recent.
Как отключить недавно использовавшиеся файлы и часто используемые папки
- Открываем проводник в Windows 10.

- Дальше переходим во вкладку Вид и нажимаем кнопку Параметры (Изменить параметры папок и поиска).
- В открывшимся окне параметров папок во вкладке Общие в разделе Конфиденциальность снимаем галочки с пунктов Показывать недавно использовавшиеся файлы на панели быстрого доступа и Показывать часто используемые папки на панели быстрого доступа.
При желании только очистить недавно использовавшиеся файлы и часто используемые папки необходимо в окне Параметры папок во вкладке Общие нажать кнопку Очистить напротив надписи Очистить журнал проводника.
Как отключить временную шкалу Windows 10
Временная шкала является новым элементом системы Windows 10. Поэтому её настройка происходит с обновленных параметров системы.
- Откройте обновленные параметры системы нажав комбинацию клавиш Win+I.

- Перейдите в раздел Конфиденциальность > Журнал действий и снимите отметки с пунктов Разрешить Windows собирать мои действия с этого компьютера и Разрешить Windows синхронизировать мои действия с этого компьютера в облако.
Текущие изменения никак не очистят временную шкалу, а только предотвратят сбор Ваших действий на компьютере. Чтобы очистить текущую временную шкалу необходимо по пути: Параметры > Конфиденциальность > Журнал действий нажать кнопку Очистить в разделе Журнал операций очистки.
Выводы
Статья показывает как посмотреть недавно открытые файлы в Windows 10. Мы рассмотрели где и как найти последние файлы, часто используемые файлы, временную шкалу и последние документы. А также рассмотрели как очистить последние используемые файлы и при необходимости полностью отключить их отображение.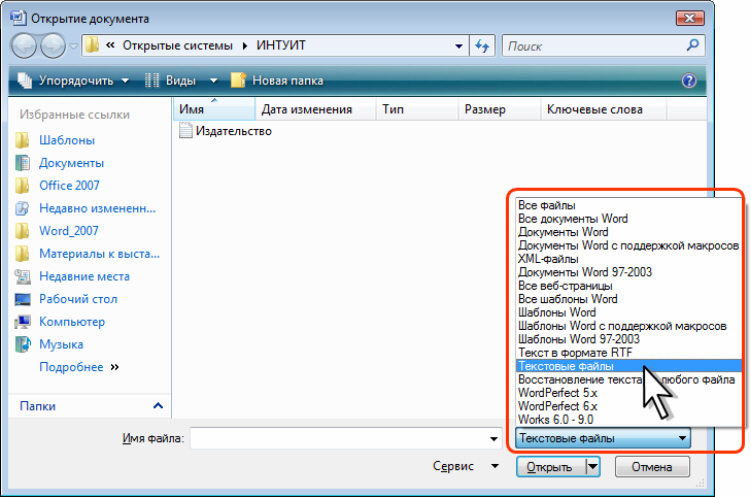
Как посмотреть недавно открытые файлы в ОС Windows 10 (никак не могу найти вчерашний документ…)
Вопрос от пользователя
Здравствуйте.
Помогите с одной проблемой. Я вчера работал с текстовым документом допоздна, сохранил, пошел спать.

Наутро никак не могу найти этот файл, как будто и не было его, хотя 100% помню нажал кнопку сохранить. Можно ли в Windows 10 посмотреть все недавно открытые файлы?
Александр.
Здравствуйте.
Некоторые пользователи, кстати, сталкиваются с подобной ситуацией сразу же после сохранения файла («Опа, а куда же я его отправил-то…?») 👌.
Windows 10 не была бы такой популярной, если бы не позволяла быстро решить подобный вопрос. Ниже приведу несколько советов по этой теме…
*
Рекомендации по поиску файлов, с которыми недавно работали
Совет №1
Наиболее простой способ посмотреть, с чем недавно работали — это кликнуть по значку «Лупы» на панели задач. В открывшемся меню будут представлены несколько программ и документов (файлов).
См. стрелку 2 на скрине ниже: представлены не только названия документов, но и путь (место на диске, куда они были сохранены).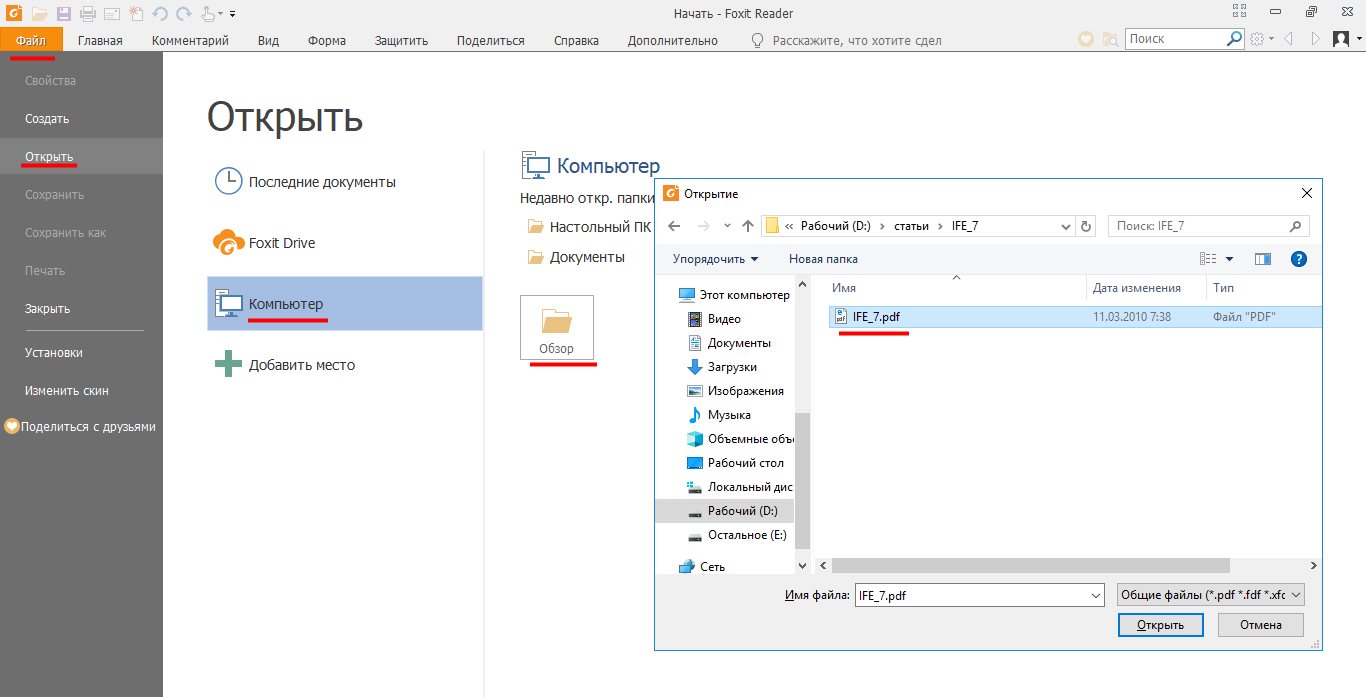 Кстати, есть вариант просмотра временной шкалы (стрелка 3).
Кстати, есть вариант просмотра временной шкалы (стрелка 3).
Значок поиска в Windows 10
Как выглядит «Временная шкала» представлено на скриншоте: обратите внимание, что вы можете сдвинуть ползунок справа вниз и посмотреть не только вчерашние документы, но и на какую-то определенную дату! Всё это сделано весьма удобно и наглядно (за это можно отдельно благодарить разработчиков).
История по дате / Кликабельно
Совет №2
В Windows есть одна вкладка, которая «запоминает» всё, с чем вы работали (но по умолчанию она скрыта). Чтобы увидеть ее — нажмите сочетание клавиш Win+R, и введите в строку «Открыть» команду shell:recent.
shell:recent — недавние документы
После отсортируйте документы по дате. Обратите внимание на скриншот ниже: на нем представлены мои файлы, причем, даже те, с которыми я работаю в настоящий момент времени (прим.: использую картинки для написания этой заметки)! ✌
Недавние документы отсортированные по дате
Чтобы каждый раз не искать эту полезную вкладку — рекомендуется ее вынести на панель быстрого доступа проводника. Для этого перейдите на каталог выше (клавиша ), нажмите правой кнопкой мышки по каталогу «Недавние документы» и выберите функцию «Закрепить на панели быстрого доступа».
Для этого перейдите на каталог выше (клавиша ), нажмите правой кнопкой мышки по каталогу «Недавние документы» и выберите функцию «Закрепить на панели быстрого доступа».
Закрепить на панели быстрого доступа
Теперь, открыв проводник, вы всегда можете найти свои недавние документы (см. скриншот ниже).
Теперь проводник — всегда найдет и подскажет последние документы
Совет №3
Третий момент, о котором не стоит забывать — не только проводник запоминает файлы, с которыми вы работали, но и большинство программ делает это. Например, тот же Word при запуске (или при попытке открыть файл) — показывает документы с которыми вы часто работаете (или недавно изменяли).
История в Word
Если речь идет о браузере (скажем, Chrome), то для просмотра истории посещений можно нажать сочетание клавиш Ctrl+H (либо перейти по ссылке chrome://history/).
История в Chrome
PS
1) Чтобы найти определенный файл на диске (например, содержащий конкретный текст) — можете воспользоваться рекомендациями из этой заметки: https://ocomp.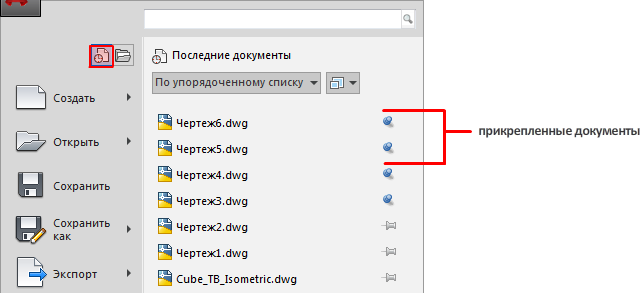 info/ne-mogu-nayti-fayl-na-diske.html
info/ne-mogu-nayti-fayl-na-diske.html
2) Если вы хотите надежно защитить свои документы (например, от поломки диска, от «случайного» форматирования, вирусов и т.д.) — одним из лучших способов будет авто-создание бэкапа в облако (более подробно об этом)
*
Если вы нашли файлы как-то по-другому — добавьте пару слов в комментариях!
Заранее благодарю.
Удачной работы!
👋
Полезный софт:
- Видео-Монтаж
Отличное ПО для создания своих первых видеороликов (все действия идут по шагам!).
Видео сделает даже новичок!
- Ускоритель компьютера
Программа для очистки Windows от «мусора» (удаляет временные файлы, ускоряет систему, оптимизирует реестр).
Другие записи:
Как посмотреть недавно открытые файлы в ОС Windows 10 (никак не могу найти вчерашний документ…)
Здравствуйте.
Некоторые пользователи, кстати, сталкиваются с подобной ситуацией сразу же после сохранения файла («Опа, а куда же я его отправил-то…?») 👌.
Windows 10 не была бы такой популярной, если бы не позволяла быстро решить подобный вопрос. Ниже приведу несколько советов по этой теме…
Рекомендации по поиску файлов, с которыми недавно работали
Совет №1
Наиболее простой способ посмотреть, с чем недавно работали — это кликнуть по значку «Лупы» на панели задач. В открывшемся меню будут представлены несколько программ и документов (файлов).
См. стрелку 2 на скрине ниже: представлены не только названия документов, но и путь (место на диске, куда они были сохранены). Кстати, есть вариант просмотра временной шкалы (стрелка 3).
Значок поиска в Windows 10
Как выглядит «Временная шкала» представлено на скриншоте: обратите внимание, что вы можете сдвинуть ползунок справа вниз и посмотреть не только вчерашние документы, но и на какую-то определенную дату! Всё это сделано весьма удобно и наглядно (за это можно отдельно благодарить разработчиков).
История по дате / Кликабельно
Совет №2
В Windows есть одна вкладка, которая «запоминает» всё, с чем вы работали (но по умолчанию она скрыта). Чтобы увидеть ее — нажмите сочетание клавиш Win+R, и введите в строку «Открыть» команду shell:recent.
shell:recent — недавние документы
После отсортируйте документы по дате. Обратите внимание на скриншот ниже: на нем представлены мои файлы, причем, даже те, с которыми я работаю в настоящий момент времени (прим.: использую картинки для написания этой заметки)! ✌
Недавние документы отсортированные по дате
Чтобы каждый раз не искать эту полезную вкладку — рекомендуется ее вынести на панель быстрого доступа проводника. Для этого перейдите на каталог выше (клавиша
), нажмите правой кнопкой мышки по каталогу «Недавние документы» и выберите функцию «Закрепить на панели быстрого доступа».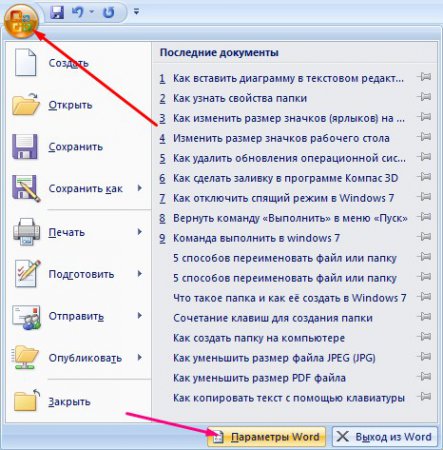
Закрепить на панели быстрого доступа
Теперь, открыв проводник, вы всегда можете найти свои недавние документы (см. скриншот ниже).
Теперь проводник — всегда найдет и подскажет последние документы
Совет №3
Третий момент, о котором не стоит забывать — не только проводник запоминает файлы, с которыми вы работали, но и большинство программ делает это. Например, тот же Word при запуске (или при попытке открыть файл) — показывает документы с которыми вы часто работаете (или недавно изменяли).
История в Word
Если речь идет о браузере (скажем, Chrome), то для просмотра истории посещений можно нажать сочетание клавиш Ctrl+H (либо перейти по ссылке chrome://history/).
История в Chrome
PS
1) Чтобы найти определенный файл на диске (например, содержащий конкретный текст) — можете воспользоваться рекомендациями из этой заметки:
2) Если вы хотите надежно защитить свои документы (например, от поломки диска, от «случайного» форматирования, вирусов и т. д.) — одним из лучших способов будет авто-создание бэкапа в облако (более подробно об этом)
д.) — одним из лучших способов будет авто-создание бэкапа в облако (более подробно об этом)
Последние открытые файлы в Windows 7
У пользователей, которые недавно перешли с ОС Виндовс ХР на Виндовс 7 иногда возникают вопросы, связанные с отображением папок, документов, прав на них и т. п. Например, частый вопрос касается того, как посмотреть последние открытые документы – тесты, фото, видео-файлы, ведь по умолчанию они не выводятся в пункте меню «Пуск».
Итак, как можно добавить в меню «Недавние документы» в Windows 7? (Не путать с пунктом «Недавние места». В пункте «Недавние места отображаются все места и папки, где вы недавно побывали).
Для этого щёлкаем по кнопке «Пуск» в левом нижнем углу ПКМ (правой конопкой мыши). Выбираем пункт «Свойства».
Откроется окно «Свойства панели задач и меню «Пуск». Открываем вкладку «Меню «Пуск» и нажимаем кнопку «Настроить» (при этом в разделе «Конфиденциальность» снизу должен стоять флажок в чекбоксе «Хранить и отображать список недавно открывавшихся элементов в меню «Пуск» и на панели задач»).
Далее в диалоговом окне «Настройка меню «Пуск» прокручиваем бегунок вниз, находим графу «Недавние документы», и устанавливаем там галочку, нажимаем кнопку «ОК».
Закрываем открытое окно «Свойства панели задач и меню Пуск», нажав ОК еще раз. Теперь пункт «Недавние документы» появится у вас меню «Пуск», как и было до этого в Windows XP.
Соответственно, чтобы удалить пункт «Недавние документы» из меню «Пуск», нужно будет снять флажок «Недавние документы» из «Настройки меню «Пуск» и два раза нажать кнопку ОК.
Для того, чтобы очистить список всех документов, которые отображаются в пункте «Недавние документы», нажмите кнопку « Пуск», щелкните правой кнопкой мыши на пункте «Недавние документы» и выберите команду Очистить список последних элементов (вторая сверху).
Кроме того у пользователей 7-ки часто возникают вопросы типа Куда исчезла строка меню в папках Windows 7, где находится пункты меню папок — Файл, Правка, Вид, Сервис?
Данная строка в Windows 7 никуда не делась, она просто не включена по умолчанию.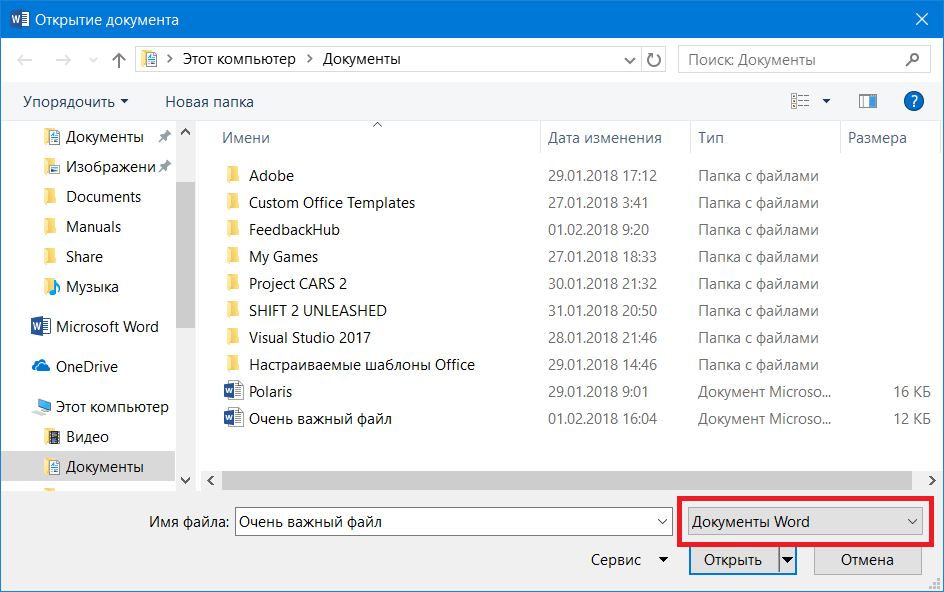 Чтобы включить отображение строки состояния надо сделать несколько простых действий:
Чтобы включить отображение строки состояния надо сделать несколько простых действий:
Нажимаем клавишу «Alt» в любой открытой папке и строка меню появится на привычном месте. Однако открывается она на один раз, потом снова закрывается. Чтобы закрепить ее сверху, в строке меню выбираем пункт «Сервис», далее в выпадающем меню нажимаем «Параметры папок». В открывшемся окошке переходим на вкладку «Вид». Там выбираем
Дополнительные параметры: Файлы и папки
И отмечаем галочкой пункт «Всегда отображать меню». Затем нажимаем «ОК».
Таким образом мы закрепили строку меню в Windows Seven, аналогично тому, как это было в Windows XP.
Читать похожие статьи:
Последние открытые файлы. Как приручить компьютер за несколько часов
Читайте также
Глава 8 Открытые сети, ограниченные умы
Глава 8
Открытые сети, ограниченные умы
За комплиментами, которыми американские дипломаты осыпали “Твиттер” за его “неоценимую роль” в иранских массовых протестах 2009 года, осталось незамеченным одно в высшей степени занятное обстоятельство.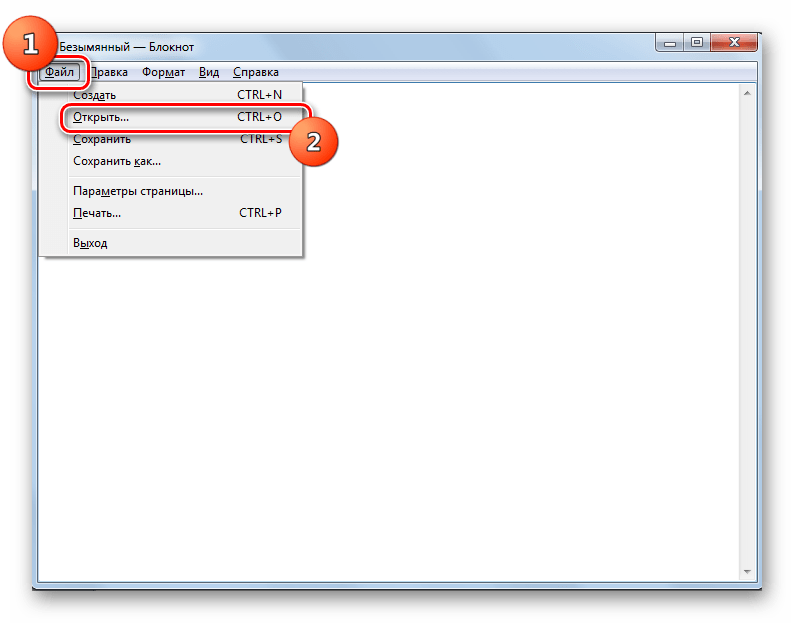 Позволяя иранцам
Позволяя иранцам
(1.14) Где скачать последние обновления?
(1.14) Где скачать последние обновления? Можно воспользоваться встроенным в W2k Windows Update. Но это не всегда удобно, ведь сохранить полученные таким образом обновление совсем не просто. Кроме этого, есть информация что Microsoft собирается проверять номера лицензий у пользователей
Открытые чаты
Открытые чаты Вам уже известно, как начинать чат с пользователем и как создавать групповые чаты с большим количеством участников. Во втором случае вы сами решали, какого пригласить абонента. В открытых чатах к вашему обсуждению или беседе могут присоединяться другие
Последние штрихи
Последние штрихи
установим перевод как описано в форуме—-P.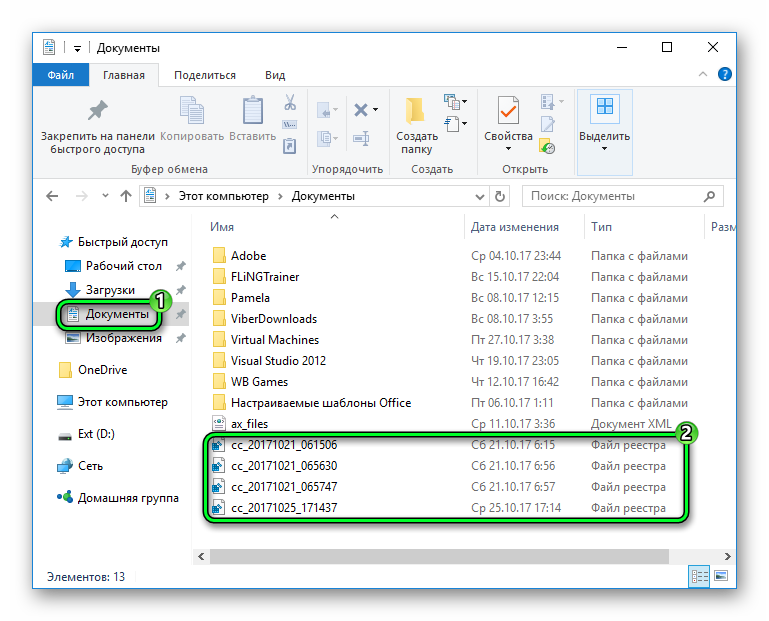 S. Вы можете прокоментировать это руководство, или задавать вопросы по сборке с помощью MinGW32 в теме: Сборка Qt с использованием MinGW32, (черновой вариант
S. Вы можете прокоментировать это руководство, или задавать вопросы по сборке с помощью MinGW32 в теме: Сборка Qt с использованием MinGW32, (черновой вариант
Последние документы
Последние документы В правой части меню Кнопки «Office» вы видите список файлов, которые открывались последними. Это очень удобно, когда вы не знаете, в какую папку сохранили файл, но помните, что вчера с ним работали. Загружаете Word, нажимаете Кнопку «Office» и из меню выбираете
6.2.1. Открытые и замкнутые диапазоны
6.2.1. Открытые и замкнутые диапазоны
Диапазон называется замкнутым, если включает конечную точку, и открытым — в противном случае:r1 = 3..6 # Замкнутый.r2 = 3…6 # Открытый.a1 = r1.to_a # [3,4,5,6]а2 = r2.to_a # [3,4,5]Нельзя сконструировать диапазон, который не включал бы начальную точку. Можно
Можно
Открытые поля, приватные поля и открытые свойства
Открытые поля, приватные поля и открытые свойства Заметим, что в указанных выше классах поля данных были определены открытыми только для того, чтобы упростить пример. Конечно, с точки зрения объектно-ориентированного подхода предпочтительнее использовать приватные
Исходные файлы и выполняемые файлы
Исходные файлы и выполняемые файлы Наша замечательная программа, несмотря на свою лаконичность и простоту, для компьютера является совершенно бессмысленным набором символов, так как он «не понимает» директив типа #include или printf. Он понимает только специальный язык,
Открытые двери
Открытые двери
Выпустите данные в мир через RSS, API и т. п.Не пытайтесь запереть ваших клиентов. Позвольте им получить принадлежащую им информацию когда они хотят и как они хотят. Для этого вам придется отказаться от идеи запечатать данные. Выпустите их. Дайте людям доступ к
п.Не пытайтесь запереть ваших клиентов. Позвольте им получить принадлежащую им информацию когда они хотят и как они хотят. Для этого вам придется отказаться от идеи запечатать данные. Выпустите их. Дайте людям доступ к
Последние штрихи: визуализация и анимация
Последние штрихи: визуализация и анимация Ранее при выполнении визуализации уже завершенных архитектурных или дизайнерских проектов мы всего лишь пользовались командой Визуализация в результате чего получали вполне реалистичные картинки. Однако иногда может
КОСМОС: Красный вектор: Что нового мы узнали о Марсе за последние десят лет?
КОСМОС: Красный вектор: Что нового мы узнали о Марсе за последние десят лет?
Автор: Александр БумагинС тех пор как переводчики переврали смысл работы Скиапарелли, разместив на Марсе рукотворные каналы, разговоры об этой планете не утихают. Голубая мечта о братьях по
Голубая мечта о братьях по
Последние стратегические инициативы SAP
Последние стратегические инициативы SAP За последние два года компания SAP взяла в свои руки инициативу по решению проблем, о которых сообщали клиенты компании. Такие инициативы основаны на обобщенном опыте тысяч проектов по внедрению системы, проведенных компанией SAP и ее
Последние годы
Последние годы Алиса Григорьевна всегда распоряжалась бюджетом семьи Лебедевых, в том числе в поддержке людей, нуждающихся в финансовой помощи. Мы уже видели, что это не всегда было в соответствии с линией властей: как, например, в случае поддержки опальных
ОПЫТЫ: Открытые карты
ОПЫТЫ: Открытые карты
Автор: Грэм СимэнКогда-то картографированием
занимались в основном государственные
службы.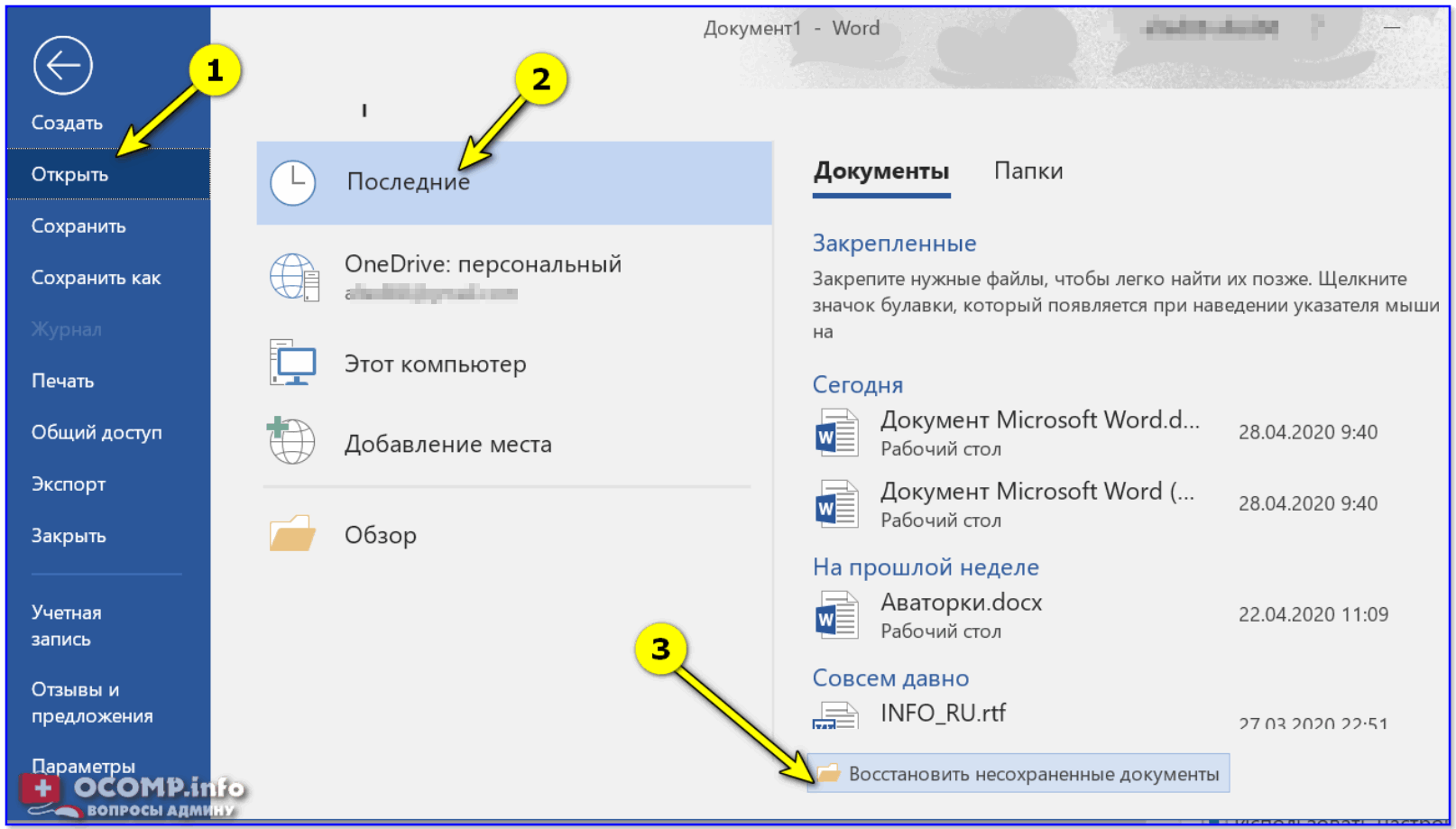 Географические информационные
системы (ГИС) представляли собой большие
и сложные программы, использовать
которые могли только специалисты, и
попытки
Географические информационные
системы (ГИС) представляли собой большие
и сложные программы, использовать
которые могли только специалисты, и
попытки
Настройка списка последних использованных файлов в Office приложениях
Закрепление файла в списке последних использованных документов
-
Откройте вкладку Файл.
-
Выберите пункт Открыть, чтобы просмотреть список последних использованных файлов.
-
Наведите указатель мыши на файл, который вы хотите закрепить, и выберите пункт Закрепить этот элемент в списке (справа от списка файлов).

Если файл закреплен в списке, значок булавки выглядит так: В более старых версиях Office он выглядит так:
Совет: Чтобы открепить файл, щелкните значок булавки еще раз.
Файлы, закрепленные в списке, выводятся в обратном хронологическом порядке (начиная с новых записей).
Удаление отдельного файла из списка недавно использовавшихся файлов
Если вы хотите удалить какие-либо файлы из списка, просто щелкните их правой кнопкой мыши и выберите команду Удалить из списка.
Внимание: Обязательно нажмите кнопку Удалить из списка, а не Удалить файл, если вы не хотите удалить сам файл из системы.
Изменение количества файлов, отображаемых в списке последних использованных файлов
-
Откройте вкладку Файл.

-
Выберите пункт Параметры.
-
Выберите пункт Дополнительно.
-
В группе Отображение в списке Число документов в списке последних файлов: выберите необходимое количество отображаемых файлов.
Совет: Чтобы не отображать файлы в списке последних использованных файлов, выберите в списке Число документов в списке последних файлов значение, равное нулю.
Удаление незакрепленных файлов из списка последних использованных файлов
-
Откройте вкладку Файл.

-
Нажмите кнопку Открыть.
-
Щелкните правой кнопкой мыши файл в списке и выберите команду Очистить незакрепленные документы.
-
Нажмите кнопку ДА, чтобы очистить список.
Почему в списке недавно использовавшихся файлов появились файлы, которые давно (или вообще) не открывались?
Начиная с Office 2013 список последних использовавшихся файлов синхронизируется с учетной записью Майкрософт. Это удобно, так как если вы используете несколько устройств (например, компьютер и ноутбук), в обоих списках будут одни и те же файлы.
Однако если у вас есть старый компьютер, который вы давно не включали, при его подключении к сети он может синхронизироваться, из-за чего некоторые документы их старого списка могут попасть в новый.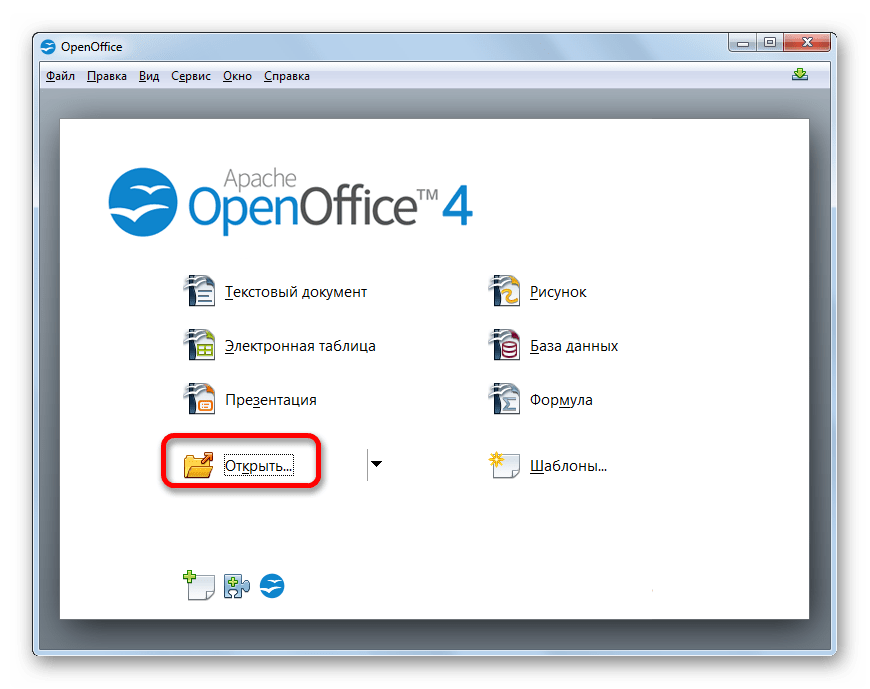
Кроме того, иногда это происходит, если кто-то другой — например, член вашей семьи — пользуется вашим компьютером. Если они вошли с вашей учетной записью, все документы, над которыми они работали, появятся в списке.
Лучший способ удалить такие файлы из списка — выполнить процедуру, описанную выше в разделе «Удаление отдельного файла из списка недавно использовавшихся файлов». Щелкните правой кнопкой мыши ненужные файлы и выберите команду Удалить из списка.
ОписаниеКаждый раз, когда вы открываете файл из проводника Windows или из стандартного диалогового окна открытия / сохранения, имя открываемого файла записывается операционной системой. Некоторые имена сохраняются в папке «Недавние». Остальные сохраняются в реестре. Некоторые имена сохраняются в папке «Недавние». Остальные сохраняются в реестре.Эта утилита отображает список всех недавно открытых файлов и позволяет удалять нежелательные записи в имени файла. Вы также можете сохранить список файлов в файл text / html / xml. Системные требованияЭта утилита работает с любой версией Windows, от Windows 2000 до Windows 10.История версий
Информация о местонахождении последних файловСписок недавно открытых файлов хранится в 2-х местах:
Использование RecentFilesViewRecentFilesView не требует никакого процесса установки или дополнительных файлов DLL.Чтобы начать пользоваться, просто запустите исполняемый файл (RecentFilesView.exe)В главном окне RecentFilesView отображается список всех файлов, которые вы недавно открывали. Вы можете выбрать один или несколько элементов, а затем сохранить их в файл text / html / xml. Вы также можете удалить ненужные записи, используя опцию «Удалить выбранные элементы». Параметры командной строки
Перевод недавних файловПросмотр на другие языкиЧтобы перевести RecentFilesView на другой язык, следуйте инструкциям ниже:
ЛицензияЭта утилита выпущена как бесплатное ПО. Вы можете свободно распространять эту утилиту через дискеты, CD-ROM, Интернет или любым другим способом, если вы не берете за это ничего. Если вы распространяете эту утилиту, вы должны включить все файлы в дистрибутив, без каких-либо модификаций!Заявление об ограничении ответственностиПрограммное обеспечение предоставляется «КАК ЕСТЬ» без каких-либо явных или подразумеваемых гарантий, включая, но не ограничиваясь, подразумеваемые гарантии товарной пригодности и пригодности для определенной цели.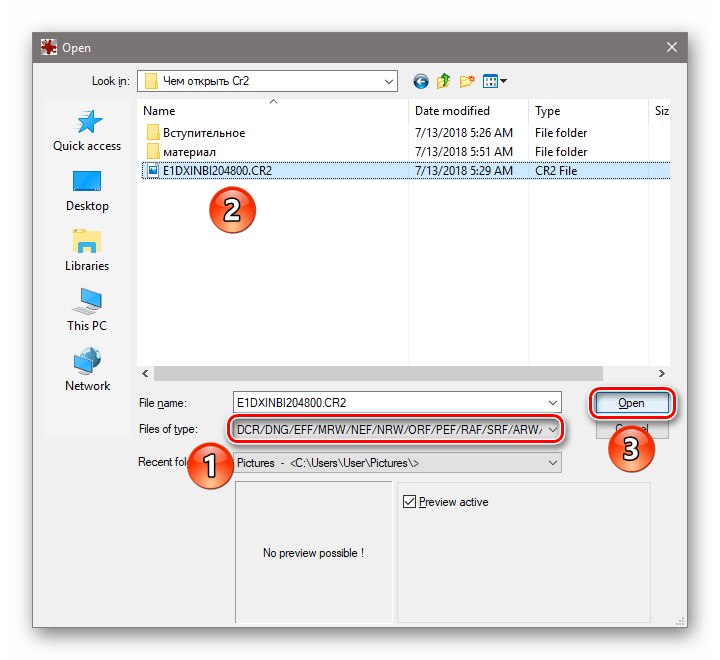 Автор не несет ответственности за какие-либо особые, случайные,
косвенный или косвенный ущерб из-за потери данных или по любой другой причине. Автор не несет ответственности за какие-либо особые, случайные,
косвенный или косвенный ущерб из-за потери данных или по любой другой причине.Обратная связьЕсли у вас есть какие-либо проблемы, предложения, комментарии или вы обнаружили ошибку в моей утилите, вы можете отправить сообщение на [email protected] RecentFilesView также доступен на других языках. Чтобы изменить язык RecentFilesView, загрузите zip-файл на соответствующем языке, извлеките файл «Recentfilesview_lng.ini», и поместите его в ту же папку, в которой вы установили утилиту RecentFilesView. |
Как очистить раздел последних файлов в Windows 10
Идет загрузка. Если вы используете Windows 10, вы, вероятно, знаете о функции «Последние файлы» в папке «Быстрый доступ».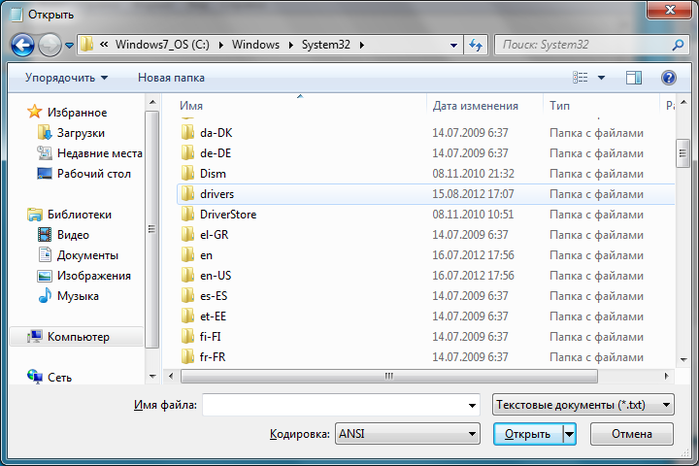
Так как в ней всегда отображаются файлы, которые вы просматривали последними, папка «Последние файлы» может быть очень удобна, если вы что-то закрыли случайно, загрузили несколько файлов или вам нужно возобновить выполнение задачи, которая была прервана.
Однако могут быть случаи, когда вы захотите очистить папку «Последние файлы» и начать с чистого листа. Например, если вы делаете много снимков экрана, может сбить с толку то, что они все сидят там, когда вы собираетесь отсортировать новое от старого.
Если вы не хотите смешивать старые снимки экрана с новыми при запуске нового проекта, было бы разумно удалить историю последних файлов перед началом.
Независимо от ваших причин, очистить последние файлы в Windows 10 на самом деле относительно просто. Вот как это сделать.
Ознакомьтесь с продуктами, упомянутыми в этой статье:Windows 10 (от 139,99 долл.
 США при лучшей покупке)
США при лучшей покупке)Lenovo IdeaPad 130 (от 299,99 долл. США при наилучшей покупке)
Как удалить последние файлы в Windows 101. Откройте проводник на своем компьютере. Это должно быть изображение папки, закрепленной на панели задач, но если она не закреплена, вы можете открыть любую папку для доступа к ней.
2. В верхнем левом углу окна проводника нажмите «Файл», а затем нажмите «Изменить папку и параметры поиска».
Откройте папку и параметры поиска. Мелани Вейр / Business Insider
Мелани Вейр / Business Insider3. В разделе «Конфиденциальность» на вкладке «Общие» появившегося всплывающего окна нажмите кнопку «Очистить», чтобы немедленно удалить все последние файлы, затем нажмите «ОК».
Достаточно одного щелчка мышки, чтобы удалить последние файлы.Мелани Вейр / Business InsiderНет диалогового окна подтверждения — ваши файлы должны быть немедленно очищены.
Мелани Вейр
Автор-фрилансер
5 способов найти недавно использованные файлы на вашем Mac
Если ваш контент Finder помечен, отсортирован и упорядочен, вы легко найдете нужные данные в нужное время.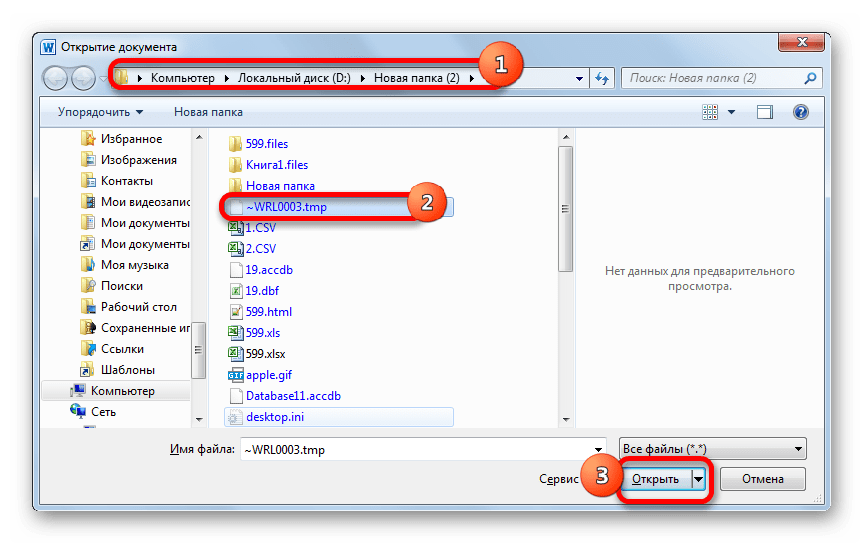 Но даже если вы не так организованы, все в порядке. Вам просто нужно знать лучшие приемы поиска и местоположения, чтобы сузить круг поиска.
Но даже если вы не так организованы, все в порядке. Вам просто нужно знать лучшие приемы поиска и местоположения, чтобы сузить круг поиска.
Кстати, вот пять удобных способов найти конкретный контент Finder, к которому вы недавно обращались. Они идеально подходят для случаев, когда вы не можете вспомнить имена файлов, но можете запомнить такие атрибуты, как приблизительный размер файла или дату изменения.
1. Проверьте список недавних элементов и папку недавних
.Первые две остановки для поиска недавно использованного файла или папки должны быть:
- Список Recent Items : вы найдете его в меню Apple , которое находится за логотипом Apple в дальнем левом углу строки меню.В списке отображается 10 элементов трех типов: приложения, документы и серверы.
- Список последних папок : последние использованные папки см.
 В разделе Перейти> Последние папки . Для этого меню также есть ограничение на 10 пунктов.
В разделе Перейти> Последние папки . Для этого меню также есть ограничение на 10 пунктов.
Если вам повезет, ваш поиск закончится в одном из этих двух мест.
Не видите пункт меню Recent Items ? Или пункт меню Recent Folders неактивен? Вы могли отключить их обоих в прошлом.
Чтобы снова включить их, перейдите в «Системные настройки »> «Общие» и выберите любой вариант, кроме Нет , в раскрывающемся меню Недавние элементы . Как вы увидите из доступных опций меню, именно здесь вы можете настроить список Recent Items , чтобы отображать больше или меньше 10 элементов.
После этой настройки откройте несколько файлов и папок, затем посетите списки Недавние элементы и Недавние папки .Вы увидите, что оба снова активны и заполнены.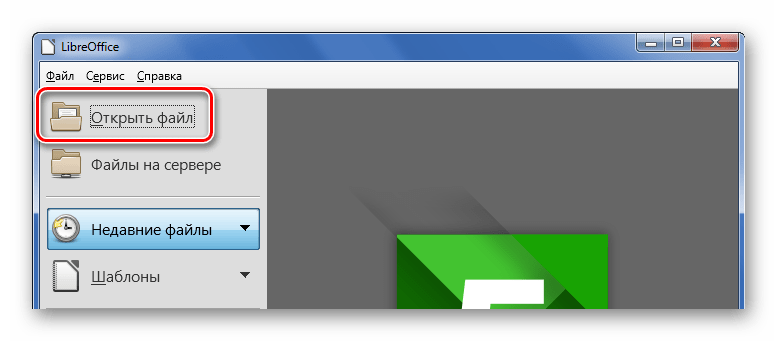
2. Проверьте списки недавних приложений
Часто программы просмотра документов, музыкальные плееры, офисные приложения, приложения для заметок и т. Д. Имеют свой собственный список последних . Поэтому, когда вы ищете недавно открывшийся файл определенного типа, возможно, будет проще найти его через связанное приложение.
Например, чтобы найти PDF-файл, откройте приложение «Предварительный просмотр» и выберите «Файл »> «Открыть последние ».(Это подменю является стандартным местом для списка недавних во многих приложениях.)
В Safari вы можете получить список ваших последних поисков в адресной строке, нажав Пробел . Также в конце списка есть опция Очистить недавние поисковые запросы .
3. Отсканируйте недавний просмотр
Если вы не можете найти то, что ищете в указанных выше местах, попробуйте в следующий раз воспользоваться функцией Finder Недавние . Это коллекция по умолчанию, которая появляется, когда вы открываете новое окно Finder, и упорядочивает элементы в виде Icon .
Это коллекция по умолчанию, которая появляется, когда вы открываете новое окно Finder, и упорядочивает элементы в виде Icon .
В этом представлении достаточно легко обнаружить фотографии и файлы / папки с характерными титульными страницами или значками благодаря отображению эскизов.
Для других типов данных вид Icon может быть не идеальным. Вместо этого вы можете переключиться на одно из этих представлений:
- Список Просмотр : для сканирования таких деталей, как тип данных, размер и дата изменения.
- Галерея view: для просмотра увеличенной версии каждого элемента и просмотра его метаданных.
В представлении «Список » можно дополнительно отсортировать элементы, например, в алфавитном или хронологическом порядке. Все, что вам нужно сделать, это щелкнуть имя соответствующего атрибута вверху списка. Например, для сортировки в алфавитном порядке возрастания щелкните Имя .Чтобы изменить порядок, снова щелкните атрибут.
Все, что вам нужно сделать, это щелкнуть имя соответствующего атрибута вверху списка. Например, для сортировки в алфавитном порядке возрастания щелкните Имя .Чтобы изменить порядок, снова щелкните атрибут.
Прочтите наш обзор параметров просмотра Finder, чтобы выбрать правильный вид для каждого поиска.
Если вам не нравится вид Недавние при открытии Finder — он выглядит беспорядочно — переключитесь на другой вид по умолчанию. Для этого перейдите в « Finder»> «Настройки»> «Общие» и выберите новую папку в раскрывающемся меню «Новый Finder».
Вы по-прежнему можете держать представление Недавние под рукой на боковой панели, если вы установите соответствующий флажок на вкладке Боковая панель в настройках Finder. Вы также можете получить это представление в Dock для быстрого доступа, перетащив элемент боковой панели Недавние слева от корзины.
Поиск в центре внимания для Recents.app — еще один быстрый способ открыть представление Recents .
4.Группировать элементы по определенным атрибутам
Иногда ни один из параметров просмотра не помогает. Вот тогда вы можете положиться на группы Finder для более эффективной сортировки.
Поскольку мы сосредоточены здесь на поиске контента, к которому недавно осуществлялся доступ, мы ограничим нашу группировку представлением Недавние . Но вы можете использовать тот же метод для сортировки данных в других местах Finder.
Чтобы отсортировать данные по группам, сначала откройте раздел Недавние .Затем нажмите , удерживая клавишу Control, в любом месте главной панели Finder и выберите опцию контекстного меню Use Groups . Затем вы увидите, что пункт меню Сортировать по преобразован в Группировать по .
В этом новом пункте меню выберите Размер . Затем содержимое Finder перестраивается для отображения данных в группах из 100 байтов на 1 КБ, из 100 КБ в группу 1 МБ и т. Д. (Вы увидите разделитель между каждой группой.) Если вы знаете приблизительный размер файла, который ищете, эта группировка упростит поиск файла.
Точно так же вы можете группировать элементы по другим атрибутам, запускающим память, таким как Дата создания или Дата последнего открытия .
5. Создание смарт-папок «Недавние»
Часто ли вы ищете определенные типы файлов, к которым вы недавно обращались или редактировали? Пришло время ускорить поиск с помощью умной папки.
Умная папка — это специальное представление, которое объединяет данные в соответствии с заданными вами условиями.Умные группировки не ограничиваются Finder; они также работают в других собственных приложениях macOS, таких как «Фото» и «Почта».
Чтобы создать интеллектуальную папку для определенного набора или типа недавно использованных элементов Finder, сначала щелкните File> New Smart Folder . Затем нажмите крошечную кнопку Plus справа от раздела поиска. Здесь вы начинаете указывать атрибуты, по которым вы хотите фильтровать недавние файлы.
Например, первым атрибутом может быть JPEG в качестве типа файла.Затем вы можете указать, что он начинается с определенного ключевого слова, например, снимок экрана . Затем поставьте условие, что вы открывали файл в течение последних семи дней. Наконец, нажмите кнопку Сохранить , чтобы сохранить результаты поиска в виде интеллектуальной папки с именем и расположением по вашему выбору.
Затем интеллектуальная папка по умолчанию отображается на боковой панели. При нажатии на нее отображаются все файлы JPEG с префиксом и снимок экрана , которые вы открывали за последние семь дней.
Ваши самые последние файлы находятся на расстоянии нескольких щелчков мышью
Используя свой Mac, вы оставляете за собой след из файлов, папок, ссылок и другого контента. Копаться в нем, чтобы найти что-то конкретное, не должно быть слишком сложно, если вы знаете несколько поисковых уловок. Конечно, будет полезно, если вы используете такие функции Finder, как теги, для более быстрой организации и поиска данных. Также неплохо использовать FileVault в macOS для защиты данных с помощью шифрования.
Пытаетесь найти что-то на вашем Mac, что действительно исчезло? Вот как восстановить некоторые обычные предметы.
10 лучших альтернатив YouTube для Android и iPhoneУ вас никогда не останется вещей для просмотра на YouTube, но это не единственный сервис потокового видео для Android и iOS.Вот лучшие альтернативы.
Читать дальше
Об авторе Акшата Шанбхаг (Опубликовано 404 статей)Акшата прошел обучение ручному тестированию, анимации и UX-дизайну, прежде чем сосредоточиться на технологиях и письме.Это объединило два ее любимых занятия — понимание систем и упрощение жаргона. В MakeUseOf Акшата пишет о том, как сделать все возможное из ваших устройств Apple.
Более Акшата ШанбхагПодпишитесь на нашу рассылку новостей
Подпишитесь на нашу рассылку, чтобы получать технические советы, обзоры, бесплатные электронные книги и эксклюзивные предложения!
Нажмите здесь, чтобы подписаться
Быстрый доступ, не отображающий последние файлы в Windows 10
Быстрый доступ — удобная функция в Windows 10.Это позволяет быстро получить доступ к недавно открываемым файлам и часто открываемым папкам. Быстрый доступ с настройками по умолчанию отображает до 10 часто используемых папок и 20 недавно открытых файлов.
Недавно я заметил, что в окне быстрого доступа не отображаются недавно открытые файлы. Фактически отсутствовал раздел «Последние файлы». Тем не менее, раздел «Частые папки» появлялся и, казалось, работал как обычно.
Если в окне быстрого доступа не отображаются недавно открытые файлы или отсутствует раздел «Последние файлы», вы можете снова вернуть раздел «Последние файлы», следуя приведенным ниже решениям.
Решение 1 из 4
Проверить, отключена ли функция «Последние файлы»
Шаг 1: Откройте диалоговое окно «Параметры папки». Для этого щелкните меню Файл , а затем щелкните Параметры / Изменить папку и параметры поиска .
Шаг 2: На вкладке Общие перейдите в раздел Конфиденциальность . Здесь убедитесь, что установлен флажок Показывать недавно использованные файлы в быстром доступе .Если нет, установите флажок рядом с параметром и нажмите кнопку Применить .
Решение 2 из 4
Проверить, отключен ли список переходов
Знаете ли вы, что при отключении списка переходов раздел «Последние файлы» удаляется из быстрого доступа? Да, в быстром доступе не будут отображаться последние файлы, если функция списка переходов отключена. Вот как это проверить.
Шаг 1: Откройте приложение «Настройки». Перейдите к Персонализация > Стартовая страница .
Шаг 2: Здесь проверьте, включен ли параметр Показывать недавно открытые элементы в списках переходов при запуске или на панели задач . Если выключено, то включите так же.
После включения функции списка переходов, пожалуйста, следуйте инструкциям в методе 1 еще раз, чтобы убедиться, что включен параметр «Показать недавно открытые использованные файлы в быстром доступе».
Решение 3 из 4
Отключить, а затем включить быстрый доступ
Если быстрый доступ не работает или не показывает недавние файлы, попробуйте отключить, а затем включить функцию быстрого доступа.Вот как это сделать.
Шаг 1: Откройте параметры папки, щелкнув меню Файл в проводнике, а затем щелкнув Параметры / Изменить папку и параметры поиска .
Шаг 2: На вкладке General измените Open File Explorer на This PC , а затем нажмите кнопку Apply . Это отключит быстрый доступ.
Шаг 3: Чтобы снова включить его, установите Open File Explorer на Quick Access .Нажмите Применить .
Решение 4 из 4
Очистить историю быстрого доступа
Очистка истории быстрого доступа может помочь вам решить проблему. Вот как это сделать.
Шаг 1: Откройте параметры папки. На вкладке Общие в разделе Конфиденциальность нажмите кнопку Очистить , чтобы удалить историю быстрого доступа. Откройте любой файл сейчас. Запись недавно открытого файла должна появиться в разделе «Последние файлы».
Показать больше файлов в списке последних файлов в Word 2016
Microsoft Word 2016 в пакете Microsoft 365 обеспечивает быстрый доступ к файлам, над которыми вы недавно работали. Знаете ли вы, что вы можете изменить количество отображаемых там документов? Вот как настроить этот список, чтобы сделать вашу текстовую обработку быстрой и эффективной.
Список ваших последних документов находится в меню «Файл» в верхнем меню Word. Нажмите «Открыть» на появившейся панели слева.Выберите Недавние, и справа вы увидите список ваших недавних документов. Просто щелкните документ, который хотите открыть. Если вы еще не работали с какими-либо документами, эта область будет пустой.
Изменение параметра недавно отображаемых документов
По умолчанию Microsoft Word в пакете Microsoft 365 устанавливает количество последних документов равным 25. Вы можете изменить это число, выполнив следующие простые шаги:
Нажмите Файл в верхнем меню.
Выберите Параметры на левой панели, чтобы открыть окно параметров Word.
Выберите Advanced на левой панели.
Прокрутите вниз до подраздела Display .
Рядом с «Показать это количество последних документов» установите желаемое количество последних документов для отображения.
Использование списка быстрого доступа
Вы заметите под этим флажком пункт «Быстрый доступ к этому количеству недавних документов».«По умолчанию этот флажок снят, и для него установлено четыре документа.
При выборе этого параметра на левой панели сразу под меню «Файл» отображается список быстрого доступа к вашим недавним документам, что обеспечивает еще более быстрый доступ к предыдущим документам.
Новые возможности Word 2016
Если вы новичок в Microsoft Word 2016, быстро расскажите о новых возможностях за пять минут.
Спасибо, что сообщили нам!
Расскажите, почему!
Другой Недостаточно подробностей Трудно понятьКак очистить список недавно открытых файлов в Word
Когда вы запускаете программу Microsoft Word на своем компьютере, вы получаете быстрый доступ к некоторым ее основным функциям прямо на главном экране.Одним из них является список недавно использованных файлов для Microsoft Word. Эта опция позволяет вам быстро получить доступ к документам, над которыми вы недавно работали, и щелчок по любому из них открывает файл в программе.
Это довольно быстрый способ вернуться к работе, которую вы оставили незаконченной в прошлый раз. Фактически вы избавляетесь от хлопот вручную находить документ, где бы он ни был сохранен на вашем компьютере. Программа находит и отображает это для вас.
Хотя это действительно полезная функция, для некоторых пользователей она может оказаться не таковой.Если вы никогда не используете этот список недавно использованных файлов в Word и не хотите, чтобы он был там, вы можете отключить его в программе. Вы также можете удалить определенные документы из списка, если не хотите полностью его отключать.
Очистить один недавно использованный файл в Microsoft WordЕсли вы хотите удалить только один или несколько файлов из списка недавно использованных файлов в MS Word, вы можете сделать это, щелкнув файлы правой кнопкой мыши и выбрав нужный вариант.Он удаляет выбранные вами файлы из списка, и вы можете сделать это для любого количества файлов.
- Файл будет немедленно удален без каких-либо запросов.
Следующий файл в списке займет место удаленного файла.
Удалить все недавно использованные файлы в Microsoft WordЕсли вы не хотите, чтобы какие-либо из ваших недавних файлов отображались в списке, вы можете удалить все файлы оттуда, выбрав один параметр в Word.Это очистит весь список и предоставит вам пустой раздел на главном экране.
Эти действия должны работать для последней версии MS Word 2019 / Office 365. Если вы являетесь пользователем Office 2016, перейдите к следующему разделу.
- Список последних файлов появится на правой панели. Чтобы удалить все записи из этого списка, щелкните правой кнопкой мыши любой из документов в списке и выберите Очистить незакрепленные элементы .
- Появится подсказка о том, что все элементы из списка будут удалены.Нажмите кнопку Да , чтобы продолжить.
Вы должны обнаружить, что список ваших последних документов теперь пуст.
Удалить недавно использованные документы в Word 2016Если вы используете Microsoft Word 2016, вы можете полностью очистить список недавно использованных файлов в Word, не переходя в меню «Открыть».
Находясь на главном экране программы, щелкните правой кнопкой мыши любой из последних документов и выберите Очистить незакрепленные элементы .Нажмите Да в следующем запросе, и ваш список будет очищен.
Как видите, нет большой разницы между выполнением задачи в Office 2019 и Office 2016, но хорошо знать, где именно находится этот параметр в различных версиях программного обеспечения.
Отключить раздел недавно использованных файлов в Microsoft WordРаздел недавно использованных файлов в Word может быть полезен для многих пользователей, даже если из него удалены определенные элементы.Однако, если вы вообще не используете его и обнаружите, что он занимает ненужное место на главном экране Word, вы можете удалить его оттуда.
Раздел недавних файлов можно полностью отключить, и в программе есть встроенная опция для этого. Кроме того, если вы когда-нибудь решите вернуть его, вы можете сделать это, отменив внесенные вами изменения в настройки.
- Откройте Microsoft Word на своем компьютере.
- На главном экране найдите параметр с надписью Параметры , обычно расположенный в нижнем левом углу, и щелкните его, чтобы открыть.
- На экране откроется окно, позволяющее управлять несколькими параметрами Word. Вам нужно найти параметр с надписью Advanced на левой боковой панели и щелкнуть по нему. Там находится искомый вариант.
- Когда он откроется, прокрутите вниз, пока не найдете раздел с надписью Display . Там будет запись с именем Показать это количество последних документов , а затем номер, указанный рядом с ней. Что вы хотите сделать, так это уменьшить число с того, что есть сейчас, до 0 (ноль).Вы также можете напрямую ввести 0 в это поле.
- Нажмите кнопку OK внизу, чтобы сохранить изменения.
- При следующем запуске программы вы обнаружите, что в списке вообще нет записей.
То, что вы на самом деле сделали выше, — это установили количество последних документов равным нулю, и Word отобразил нулевые (пустые) записи на своем домашнем экране.
Как вернуть список недавно использованных файлов в WordЕсли вам когда-нибудь понадобится вернуть список последних документов, вы можете сделать это, открыв ту же панель Options , а затем щелкнув Advanced .
Затем введите количество последних документов, которые вы хотите просмотреть, в первой опции раздела Display и нажмите OK . Ваш список должен вернуться.
Создать ярлык для всех недавно открытых файлов
Q. Я знаю, что такие приложения, как Word и Excel, дают вам возможность быстрое определение и открытие до девяти недавно использованных файлов. Но честно говоря, этого недостаточно. Например, почему я не могу легко получить доступ к последние 10 или даже 20 или более недавно открытых файлов? И почему я могу доступ только к недавно открывавшимся файлам Word, когда я нахожусь в Word и только последние открытые файлы Excel, когда я нахожусь в Excel.В других словами, почему я не могу получить доступ к недавно открывавшимся файлам Word, когда я нахожусь в Excel? Я чувствую себя обделенным.A. Я могу это оценить. Microsoft не предлагает решение. Однако я могу показать вам «недокументированный» способ достижения что ты хочешь.
Но прежде чем я это сделаю, вот некоторая информация для тех, кто не в курсе опции «последние открытые файлы». Если вы работаете в Word, для пример, и вы нажимаете на Файл , список наиболее недавно открытые файлы будут выпадать (см. нижнюю часть скриншот слева).
Вы можете настроить отображаемое число, нажав на Инструменты , Опции и Общие , а затем поставьте галочку рядом с Недавно использованные список файлов и выбор количества записей (максимум девять).
Мой недокументированный способ намного мощнее. Он может открывать неограниченное количество недавно использованных файлов независимо от того, где вы находитесь в компьютер. Безлимитный может быть преувеличением: у меня не хватило терпения чтобы проверить верхний предел, кроме того, чтобы сказать, что он больше 50.И по-настоящему удобство, вам нужно только быть на рабочем столе — даже не в приложение — для доступа к этому недавно открытому ярлыку файла. Кроме того, я знаю он работает в Office XP, но я не уверен, работает ли он раньше версии Office.
Вот как это настроить: на любом свободном месте на рабочем столе щелкните правой кнопкой мыши, а затем выберите Новый и Ярлык . В поле под введите местонахождение позиции , тип
E: \ Documents and Settingsyour namerecent.
Меня зовут Стэнли Заровин, поэтому в данном случае выглядят так (см. скриншот справа):
Затем нажмите Далее и введите имя для ярлык — например, Последние файлы . Теперь нажмите на Отделка .
Если вы хотите настроить значок для ярлыка, щелкните правой кнопкой мыши значок Последние файлы , затем Свойства и Измените значок и щелкните значок на ваш выбор и следуйте указаниям на экране.





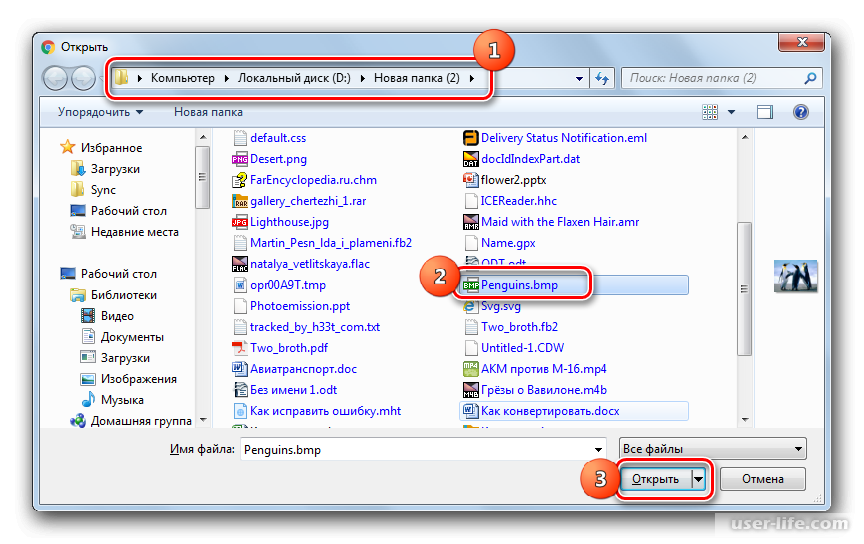
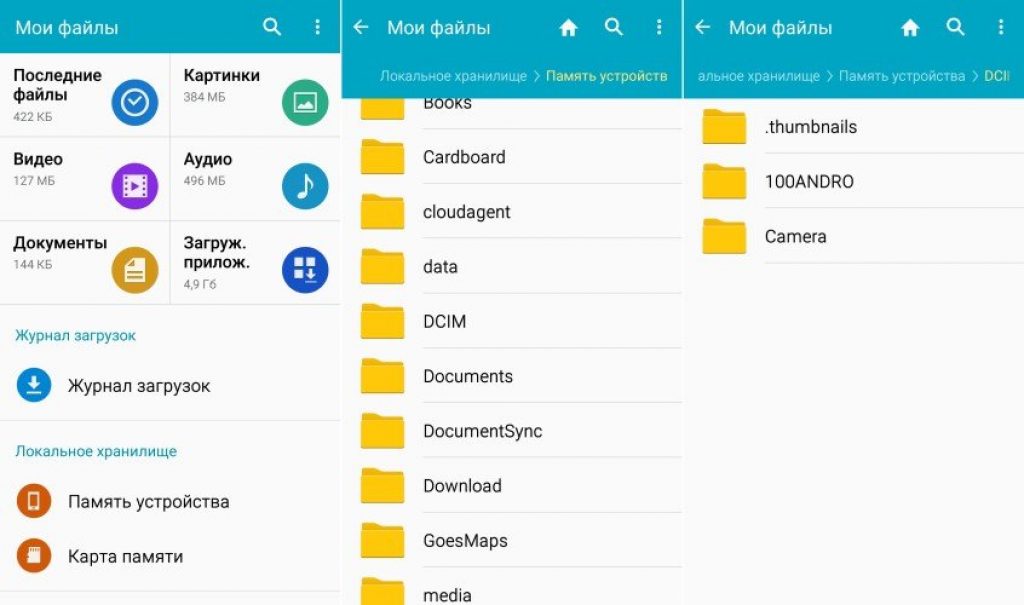
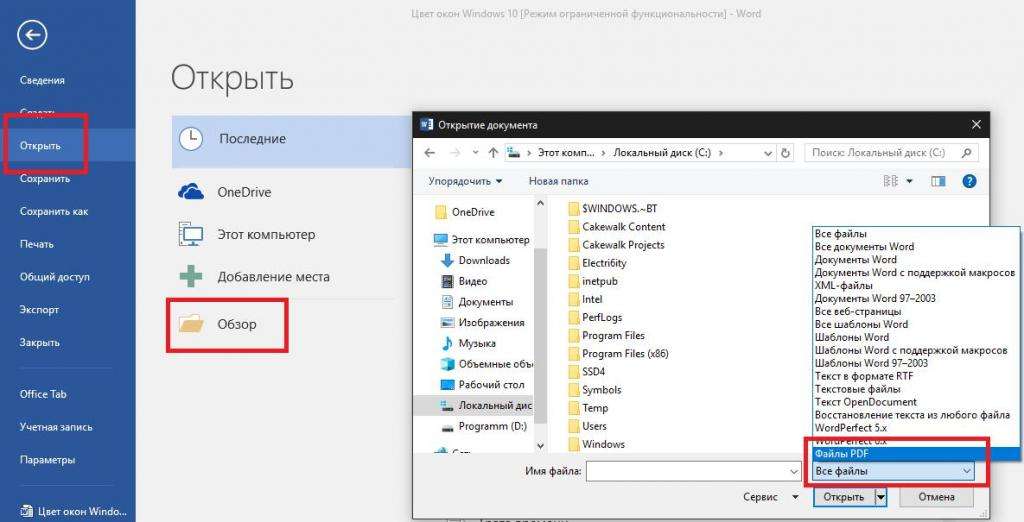 Эта функция работает только для существующих файлов.
Эта функция работает только для существующих файлов.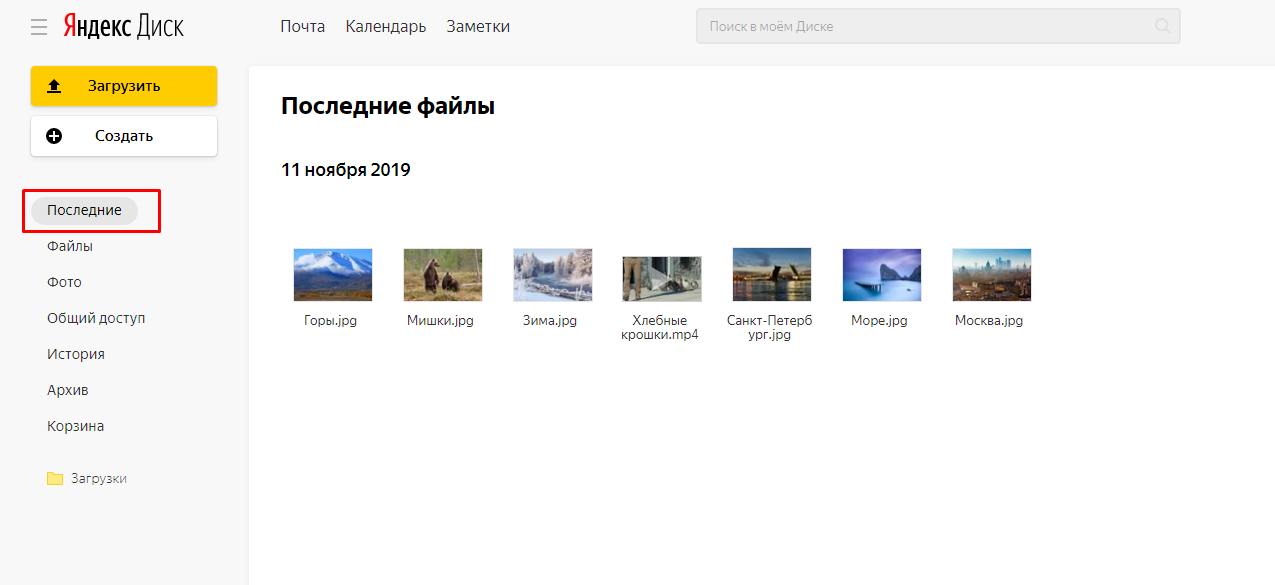 Когда эта опция включена, добавляются имена столбцов.
в качестве первой строки при экспорте в CSV или файл с разделителями табуляции.
Когда эта опция включена, добавляются имена столбцов.
в качестве первой строки при экспорте в CSV или файл с разделителями табуляции.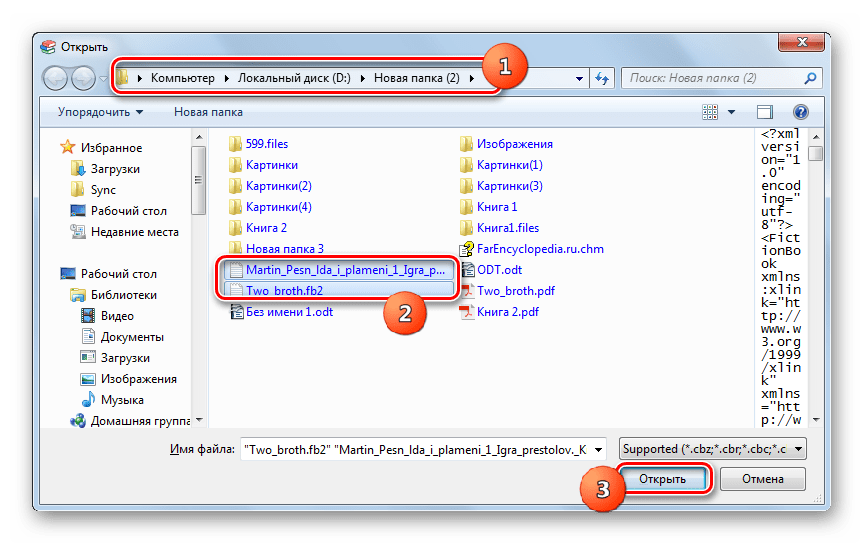

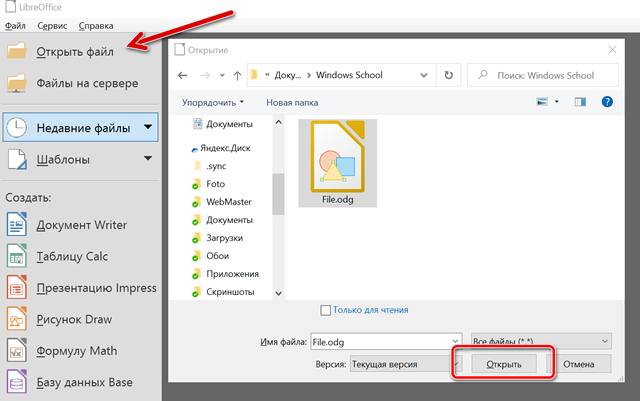 Д.) Или
имя столбца, например «Время изменения» и «Время создания».
Вы можете указать префиксный символ ‘~’ (например,g: «~ Время создания»), если вы хотите отсортировать по убыванию.
Вы можете указать несколько / sort в командной строке, если хотите сортировать по нескольким столбцам.
Д.) Или
имя столбца, например «Время изменения» и «Время создания».
Вы можете указать префиксный символ ‘~’ (например,g: «~ Время создания»), если вы хотите отсортировать по убыванию.
Вы можете указать несколько / sort в командной строке, если хотите сортировать по нескольким столбцам.