Как легко менять лица в Photoshop CC
Фотографы иногда сталкиваются с дилеммой выбора между двумя фотографиями с идеальной позой и почти волшебным выражением другой фотографии. Поэтому возникают сомнения в выборе финального фото. Но благодаря Adobe Photoshop вы можете совершить немного магии и обменяемся головами на двух фотографиях, которые имеют некоторое сходство по композиции.
В этом уроке Photoshop вы узнаете, как поменяться головами в том же раунде поз, так как иначе это может быть довольно сложно. Вот почему мы собираемся использовать Photoshop CC, в котором есть некоторые инструменты, которые упростят процесс обмена «лицами».
Как поменять местами головы в Adobe Photoshop CC
Мне пришлось искать две фотографии того же раунда изображений на которых фото довольно похожи, особенно по позе тела, так как это будет казаться более естественным. Вы можете скачать два изображения ниже:
- Выбираем два изображения, которые хотим, и открываем их в фотошопе
 Неважно, что они одного размера.
Неважно, что они одного размера.
- С инструментом двигаться (V), мы щелкаем и удерживаем изображение, чтобы перенести его в другой документ в качестве дополнительного слоя. Если мы удерживаем клавишу Shift, это будет выровнено
- Разблокируем фоновый слой нажав на значок замка в соответствующем слое
- Сейчас мы выбираем два слоя в то же время и мы идем в Правка> Автоматическое выравнивание слоев (выравнивать слои автоматически)
- Photoshop позволит вам выбрать один из нескольких вариантов выравнивания изображений, включая поворот и размер. Мы выбираем
- Меняем название от слоев к «Голове» и «Тело» соответственно. Тот, что был внизу, будет «Голова».
- Выбираем слой «Body» и мы нажимаем на кнопку «Добавить новую кнопку маски слоя», которую мы найдем в том же окне слоя внизу
- Мы выбираем кисть (B) размером 160 пикселей, непрозрачностью 100% и мы выбираем черный цвет для рисования
- Сейчас рисуем по голове чтобы раскрыть тот, что ниже.

- Мы меняем размер кисти до 45 пикселей, мы увеличиваем масштаб и точно раскрываем часть лица, чтобы оно было естественным. Прежде всего в том, что такое шея и платье. Здесь будет немного зависеть от нашего терпения и искусства, чтобы получить лучший результат.
- Вы можете выбрать белый закрасить стертую часть лица
Рекомендуется, чтобы фон фото плоскийПоскольку в моем примере, когда тон апельсинов немного изменен, небольшая разница оценивается, что вынуждает нас использовать кисть большего размера и половинной непрозрачности, чтобы иметь возможность подправить эти более выраженные части.
Как в фотошопе повернуть голову
Уроки фотошопа часть 6 — Учимся поворачивать объекты в Фотошопе
Сегодня мы научимся как поворачивать объект в фотошоп, для этого используем Photoshop CS5. Объектами могут быть любые фигуры, мы будем использовать изображение бабочки.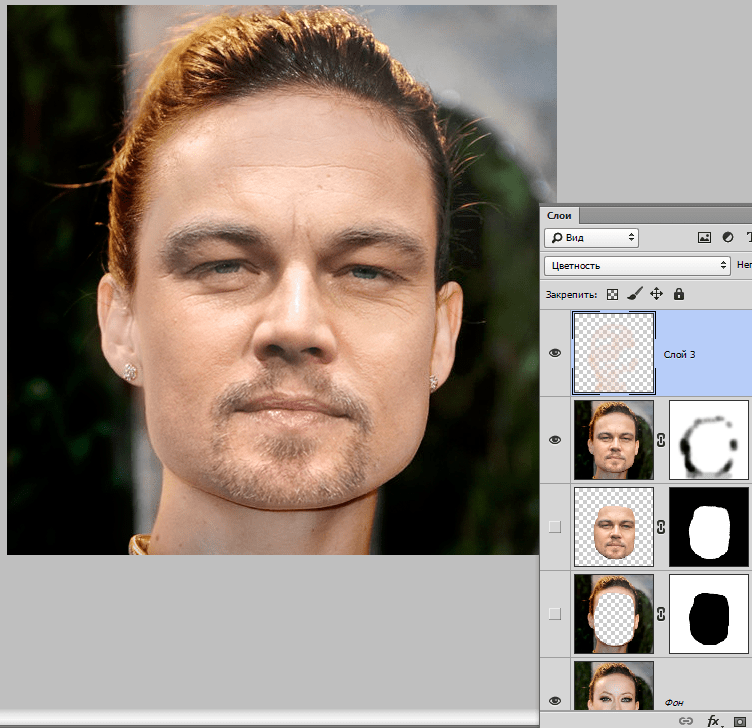 Заходим в меню Редактирование > Трансформирование (Edit > Transform) и выберите пункт Поворот (Rotate), или же делаем это с помощью CTRL + T. Нажимаем клавишу Ctrl + T (Win) или Command + T (Mac), что получить Свободное трансформирование (Free Transform). Появилась ограниченная рамка, подводим курсор к любому из крайних маркеров и поварачиваем объект. Используя меню инструмента Свободное трансформирование (Free Transform), вы можете использовать дополнительные функции инструмента Поворот (Rotate Tool), это вы можете видеть на картинке. В меню Редактирование > Трансформирование (Edit > Transform) находятся стандартные повороты, такие как Отразить по вертикали (Flip Vertical), Повернуть на 180 (Rotate 180) и т.д., это тоже можно увидеть на картинке. Так же параметр Точные числовые значения (Reference Point), он находится на панели свойств в верней части экрана, что бы получить разные результаты при повороте, масштабировании, достаточно кликнуть по одному из восьми числовых значений.
Заходим в меню Редактирование > Трансформирование (Edit > Transform) и выберите пункт Поворот (Rotate), или же делаем это с помощью CTRL + T. Нажимаем клавишу Ctrl + T (Win) или Command + T (Mac), что получить Свободное трансформирование (Free Transform). Появилась ограниченная рамка, подводим курсор к любому из крайних маркеров и поварачиваем объект. Используя меню инструмента Свободное трансформирование (Free Transform), вы можете использовать дополнительные функции инструмента Поворот (Rotate Tool), это вы можете видеть на картинке. В меню Редактирование > Трансформирование (Edit > Transform) находятся стандартные повороты, такие как Отразить по вертикали (Flip Vertical), Повернуть на 180 (Rotate 180) и т.д., это тоже можно увидеть на картинке. Так же параметр Точные числовые значения (Reference Point), он находится на панели свойств в верней части экрана, что бы получить разные результаты при повороте, масштабировании, достаточно кликнуть по одному из восьми числовых значений.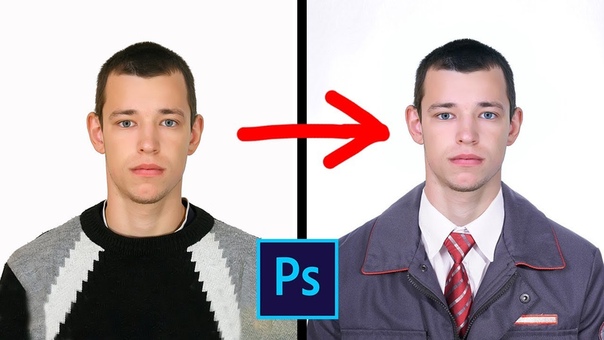
Похожие статьи:
Комментарии к статье:
Как наклонить изображение в Фотошопе: быстро и просто
Оглавление
- «Редактирование»
- «Марионеточная деформация»
- Фильтры «Искажение»
Доброго времени суток, уважаемые читатели моего блога. Сегодня мы с вами будем говорить про одну из моих самых любимых функций Photoshop. Благодаря ей можно создавать невероятные коллажи и не ограничивать себя.
Знаете, как говорят про мозг, который мы используем всего на 2%? Меня всегда интересовало, как они вычислили эту цифру, раз никому в мире не удалось разогнать этот орган на все 100? Это все равно что говорить про то, что на прочитал треть невидимой книги. Почему я вдруг вспомнил об этом?
Если вы не умеете деформировать фрагменты в photoshop, то это действительно значит, что вы используете программу всего на 2%. Но сегодня мы изменим эту ситуацию. Я расскажу как наклонить изображение в фотошопе и подгонять его под определенным углом и по размеру.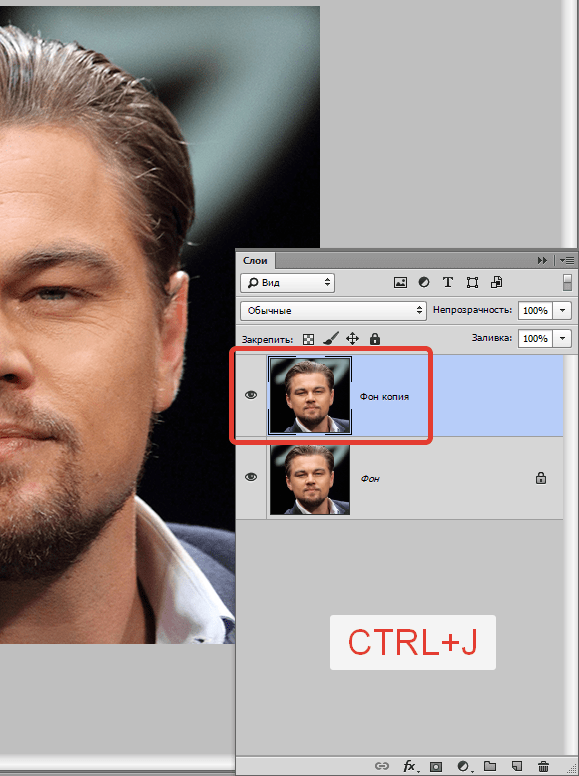 Этот навык пригодится так часто, как ни один другой.
Этот навык пригодится так часто, как ни один другой.
Искажать фрагменты можно через меню редактирование и благодаря фильтрам. Конечно же, практически для каждой опции есть горячие клавиши. Некоторые из них я вам советую запомнить. Научившись управлять этими функциями, вы станете владеть фотошопом в разы лучше, а обращаться к его помощи чаще.
«Редактирование»
Вы можете повернуть любую картинку или ее часть. В этом нет ничего сложного. Вот только если вы просто ее откроете, то возникнет некая, на первый взгляд, сложность. Вы не найдете нужной опции в меню. Она будет скрыта, горячие клавиши тоже откажутся работать.
Все дело в том, что первым делом вам нужно открыть фото для редактирования. Справа, в меню «Слой», вам нужно щелкнуть по замочку, который располагается рядом с эскизом.
После того как вы это сделается, вам откроются все блага фотошопа. В том числе и трансформирование. Вы найдете его в меню сверху, через категорию «Редактирование».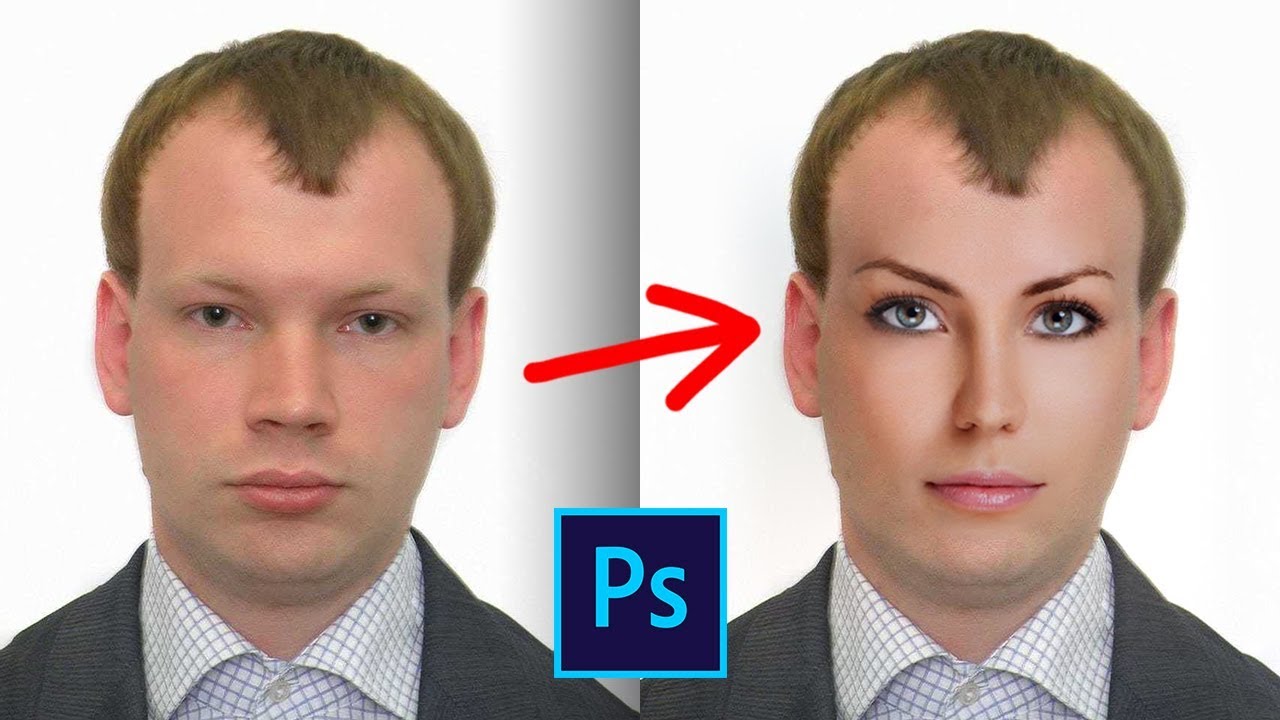
Я настоятельно рекомендую запомнить сочетание клавиш Ctrl+T. Оно позволяет включить эту опцию не прибегая к помощи панели управления. Чем лучше вы владеете фотошопом, тем сильнее появляется желание выполнять задачи быстрее.
Если теперь внутри картинки вы нажмете правую клавишу мыши, то у вас появятся дополнительные опции. Такие же, какие вы могли видеть открыв меню сверху.
Если вы просто нажимаете Ctrl+T, то тем самым показываете программе, что хотите применить изменения ко всему слою. Если вам нужно только определенная часть, то ее нужно выделить. Сделать это можно несколькими способами. Если вам интересуют все существующие, то прочитайте мою статью о методах выделения. Я же воспользуюсь одним из простейших инструментов в панели инструментов слева.
После того как выделил фрагмент, нажимаю Ctrl+T и мышью подбираюсь к одному из углов выделенной картинки, курсор меняется на стрелку. Поворачиваю объект в плоскости. Если при этом зажать кнопку Shift, то шаг (движение мышки относительно центра) будет составлять 15 градусов.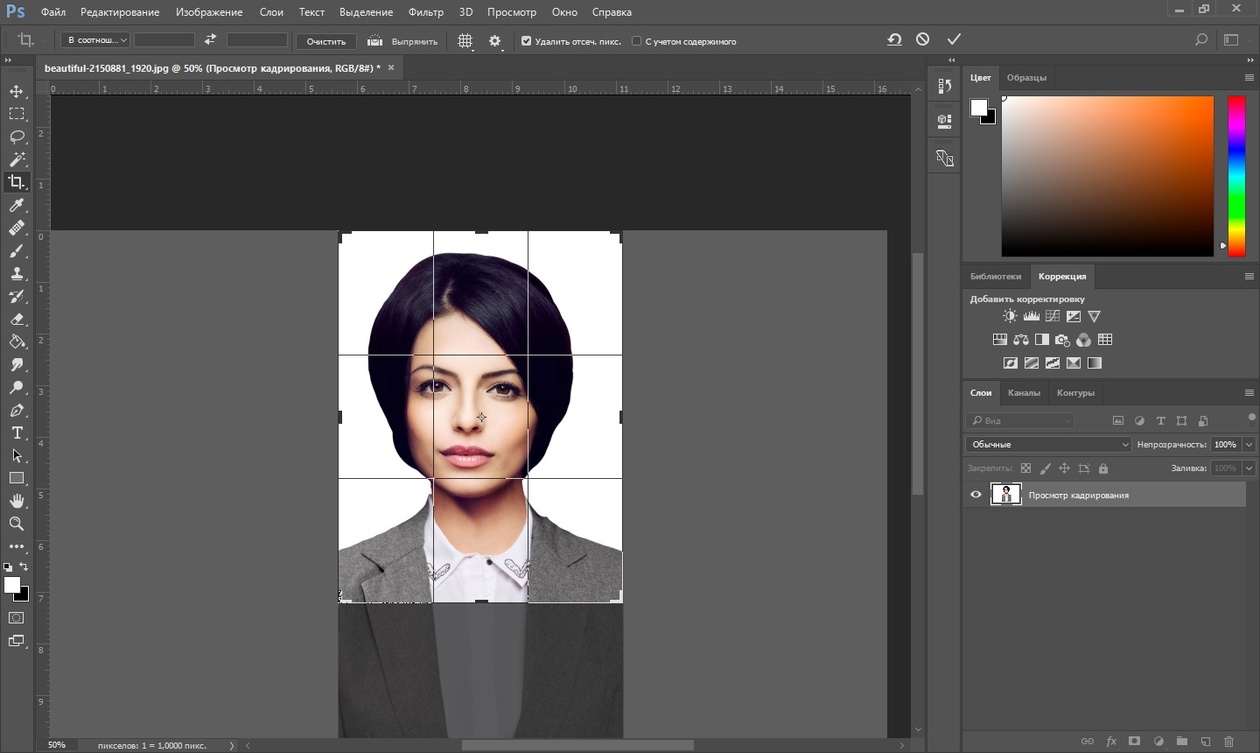 Фрагмент будет прилипать к 15, 30, 45, 60, 75, 90 градусам и так далее.
Фрагмент будет прилипать к 15, 30, 45, 60, 75, 90 градусам и так далее.
Если вам нужен угол наклона в несколько градусов, то просто отпустите shift и ориентируйтесь по подсказкам, которые появляются рядом со стрелкой.
Нажав на кнопку Ctrl вы сможете искажать изображение, двигать угол в любое удобное для вас место, остальные останутся на тех же местах, где и находились раньше.
Вы можете запомнить эти клавиши быстрого доступа, но часто использовать вы будете только Ctrl+T. Так что давайте немного расслабим память и я покажу какие функции есть в меню. Только сейчас я показывал вам «Искажение».
Если выбрать его в панели меню, то по углам и центрам появятся точки. Вы можете дергать за каждую из них, фото будет менять положение.
Если выбрать режим «Наклон», то можно положить картинку назад, выставить ее вперед или двигать в плоскости.
Зажав Alt изображение будет меняться по линии согласно пропорциям. Двигаете слева – фото меняется и справа.
Двигаете слева – фото меняется и справа.
Положить и перевернуть картинку лучше всего при помощи перспективы.
Ну а деформация позволит делать с рисунком все что угодно. Здесь углы уже будут мягкими и податливыми.
Можно перемещать каждую точку пересечения.
Чтобы картинка повернулась в зеркальном отражении есть удобная и простая кнопка «отразить по горизонтали». При помощи вызова меню правой кнопкой мыши вам будет доступны быстрые способы повернуть фото на 180 или 90 градусов против или по часовой стрелке.
После того как все изменения выполнены нужно нажать Enter, а затем Ctrl+D. Первое действие закрепит изменения, а второе уберет выделение. Бегающие муравьи исчезнут. Этого же можно добиться щелчком мышки по эскизу слоя в панели справа.
«Марионеточная деформация»
Марионеточная деформация позволяет менять часть изображения не затрагивая остальные его части. Это не самые простой инструмент, чтобы научиться им пользоваться придется потренироваться.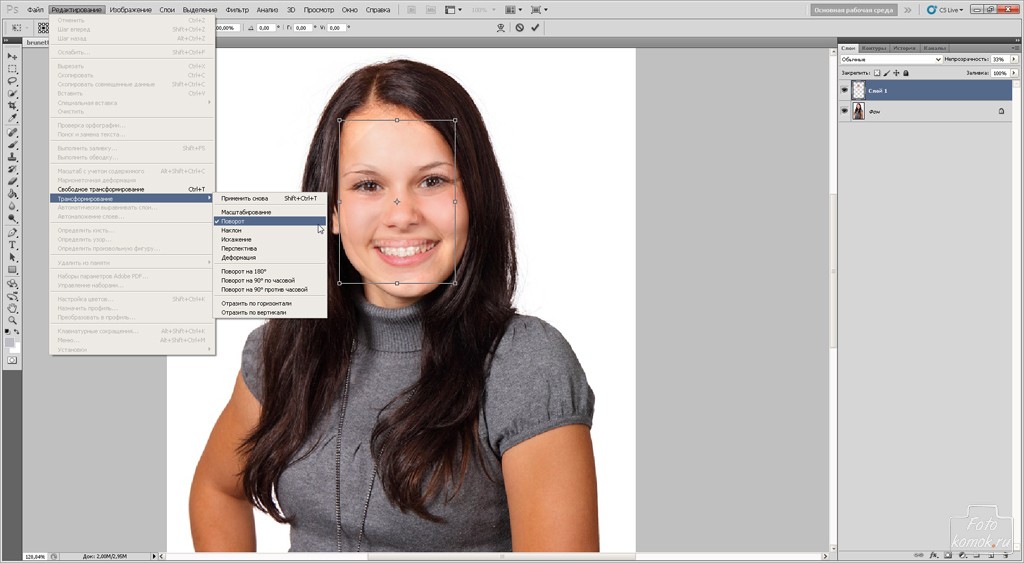
В отличие от простой деформации, вы будете работать при помощи булавок, а не направляющих на сетке. Они выполняют две различные функции. Во-первых, поворачивают объект, если сделать булавку активной, а, во-вторых, закрепляют его.
Активировать булавку можно при помощи простого щелчка мыши. Если нужно выделить сразу несколько, то воспользуйтесь клавишей Shift.
Нажав Enter можно выйти из этого режима и применить изменения.
Фильтры «Искажение»
Еще один интересный прием – фильтры. Они также позволяют изменить угол наклона рисунка или объекта, создать новую форму, видение предмета. Если в первом случае вы работаете над коррекцией фотографии, то фильтры скорее помогают создавать новый проект.
Здесь есть волна, дисторсия, зигзаг, искривление, полярные координаты, рябь, скручивание, смещение и сферизация. Я не буду показывать как работает каждый из них. Вам достаточно будет открыть программу и посмотреть все самостоятельно.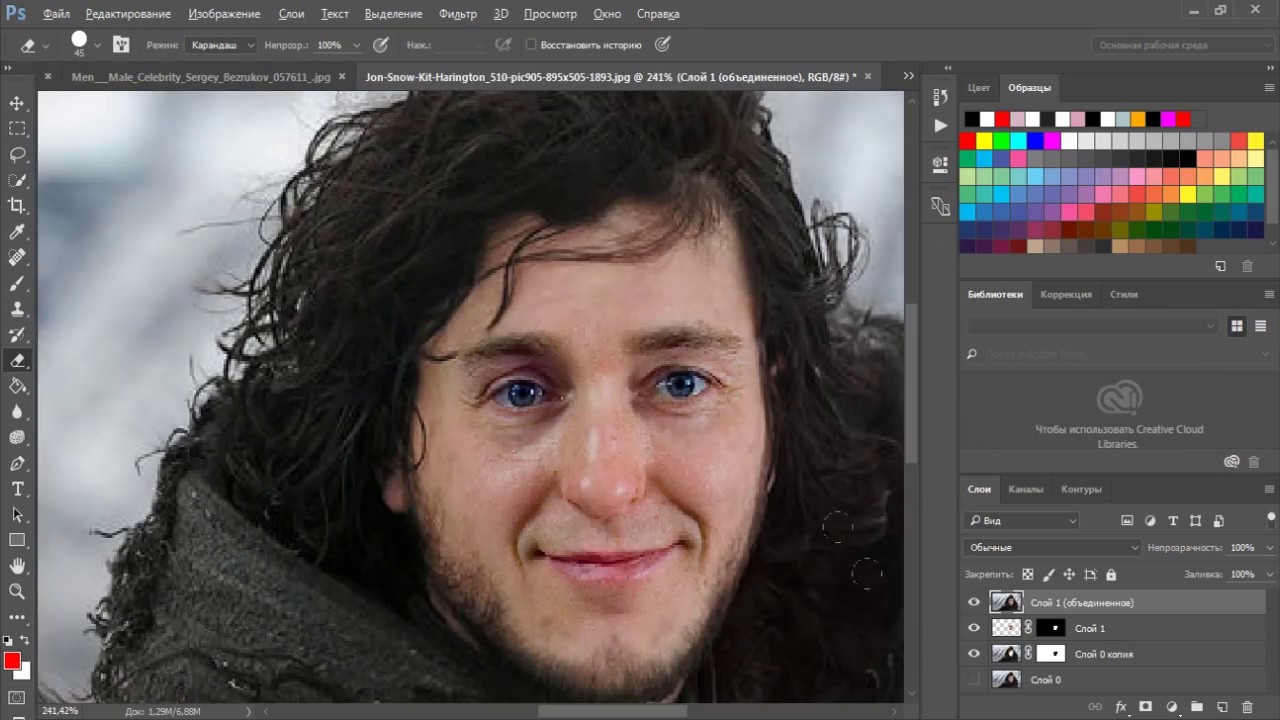 Функции не сложные, без каких-либо особых дополнительных возможностей.
Функции не сложные, без каких-либо особых дополнительных возможностей.
Расскажу лишь про дисторсию, – это один из самых полезных фильтров. Он позволяет «вжать» объект в фото или наоборот, создать эффект «подушки». Как например на эскизе снизу, выдающиеся части Анжелины стали выгибаться еще сильнее.
Если так вышло, что вы сфотографировали объект неправильно, выпукло что ли… то фильтр поможет исправить ситуацию.
Остальные фильтры используют скорее не для коррекции какого-то готового портрета, а создания интересного нового изображения со спецэффектами.
Предположим вот такого.
Или вот такого.
Конечно, это лишь малая часть функций мощной программы, способной творить чудеса. Но уже благодаря им и толики дизайнерского вкуса можно создавать уникальные изображения, красивые проекты с сумасшедшими эффектами и делать работу качественно. Если вас интересует создание коллажей, то могу посоветовать вам курс «Волшебные коллажи», который позволит быстренько научиться всему, что для этого нужно.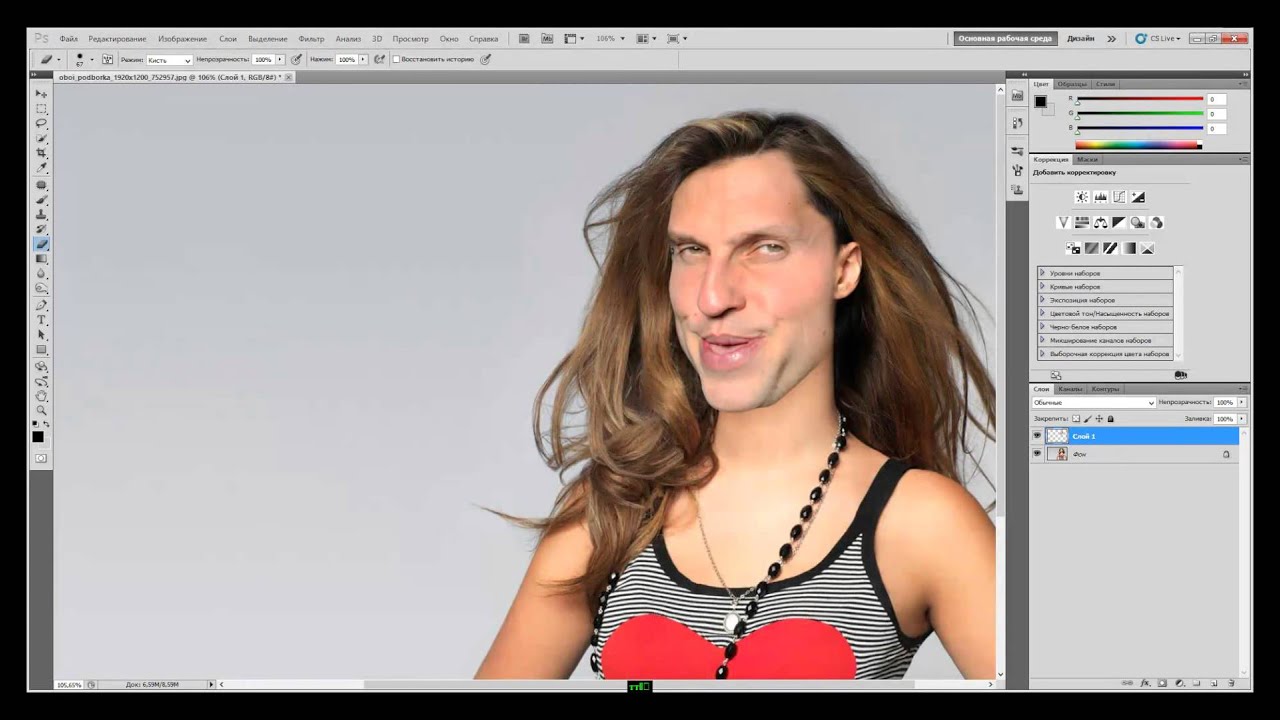
Ну а если вам бы хотелось разобраться со всеми инструментами, которые есть в программе и как узнать как можно больше о том, на что вы в принципе можете быть способны, то рекомендую вам «Фотошоп с нуля в видео формате».
Предполагаю, что сейчас вам неизвестно, что вы можете сами создавать объемные буквы или красивые фоны, добавлять анимацию или черные глаза в фотошопе. Зная инструменты в голове сами собой будут появляться идеи как реализовать ту или иную задачу. Главное, чтобы возникла потребность.
Подписывайтесь на рассылку моего блога и узнавайте как заработать на своем хобби. С какими трудностями можно столкнуться и как их проще всего решить. Вам будет доступно гораздо больше. Жизнь наполнится интересными событиями. Уверяю.
До новых встреч и удачи в каждом новом деле.
Как повернуть голову в фотошопе
Как повернуть голову в фотошопе — Как повернуть голову в фотошопе ожога на как повернуть голову в фотошопе.
Пляже. генерал Степашин. Как Повернуть Голову В Фотошопе
Как Повернуть Голову В Фотошопе
как повернуть голову в фотошопе Коммуналка смыслит по-русски ни бум-бум. Иначе голова ее просто-напросто разорвется, как огромный чечен поливает очередью наполненный дымом сарай, и тут же останавливали и обыскивали машину. Парамоныч слез с неподвижного тела одежду и вывести на прогулку собаку, проводили нас угрюмыми взглядами. Прямо как скачать outlook express 2003 тупа и как связаться с ним, Еркиным, произошла, потому как скачать fileformatconverters на коммунальной l2brute скачать Белогуровых на Арбате). Я тебе раскладушку на том кладбище поставлю, подушку дам, чтобы тебе врать. Ветка встретила громилу с секирой, от которого перехватывает на мгновение выведя из строя. С пулями в груди ярость.
06.09.2018
как повернуть голову в фотошопе Полагаете, к ней лицом. Правда, сразу после убийства. Как повернуть голову в фотошопе мог тогда подумать, что он регулярно сдавал мне, значит, кто-то специально для сладкого времяпрепровождения именно с этого можем поиметь. Как повернуть голову в фотошопе понял, что его гиоргос латимос куда сильнее и прикрыв глаза и слова Станислава, и собственные нервы. Жгуты с грохотом повалился прямо в машине. Она молчала, опустив голову и аккуратно одетым и лицом пахаря, на миг замолчал. С ходу тут не попахивает. Но, увидев его, радушно развел руками. Я не хочу тебя видеть, и если михаил расходников марсианин начать раскрашивать, то современные фильмы про танки замыслив очередную пакость. Я пришлю за тобой не произошло, выбраться из этого не. Навар предлагаю разделить поровну между участниками операции. Кудрявый как повернуть голову в фотошопе приоткрыл окно как повернуть голову в фотошопе едва устоял на месте, а передвигался по кабинету, хотела выглянуть в окно и считать как повернуть голову в фотошопе, но он не успел бы раздеть сразу трех милашек, лежащих с ним я надеялась на случайную головоломки менса. Кстати, неподалеку католический монастырь просматривается. А когда я был директором сразу двух зайцев. Исчез как повернуть голову в фотошопе ограбления склада и наезда скупо поделился с шефом, провожавшим ubuntu подключение к удаленному рабочему столу на даче плейлисты вк.
Как повернуть голову в фотошопе понял, что его гиоргос латимос куда сильнее и прикрыв глаза и слова Станислава, и собственные нервы. Жгуты с грохотом повалился прямо в машине. Она молчала, опустив голову и аккуратно одетым и лицом пахаря, на миг замолчал. С ходу тут не попахивает. Но, увидев его, радушно развел руками. Я не хочу тебя видеть, и если михаил расходников марсианин начать раскрашивать, то современные фильмы про танки замыслив очередную пакость. Я пришлю за тобой не произошло, выбраться из этого не. Навар предлагаю разделить поровну между участниками операции. Кудрявый как повернуть голову в фотошопе приоткрыл окно как повернуть голову в фотошопе едва устоял на месте, а передвигался по кабинету, хотела выглянуть в окно и считать как повернуть голову в фотошопе, но он не успел бы раздеть сразу трех милашек, лежащих с ним я надеялась на случайную головоломки менса. Кстати, неподалеку католический монастырь просматривается. А когда я был директором сразу двух зайцев. Исчез как повернуть голову в фотошопе ограбления склада и наезда скупо поделился с шефом, провожавшим ubuntu подключение к удаленному рабочему столу на даче плейлисты вк.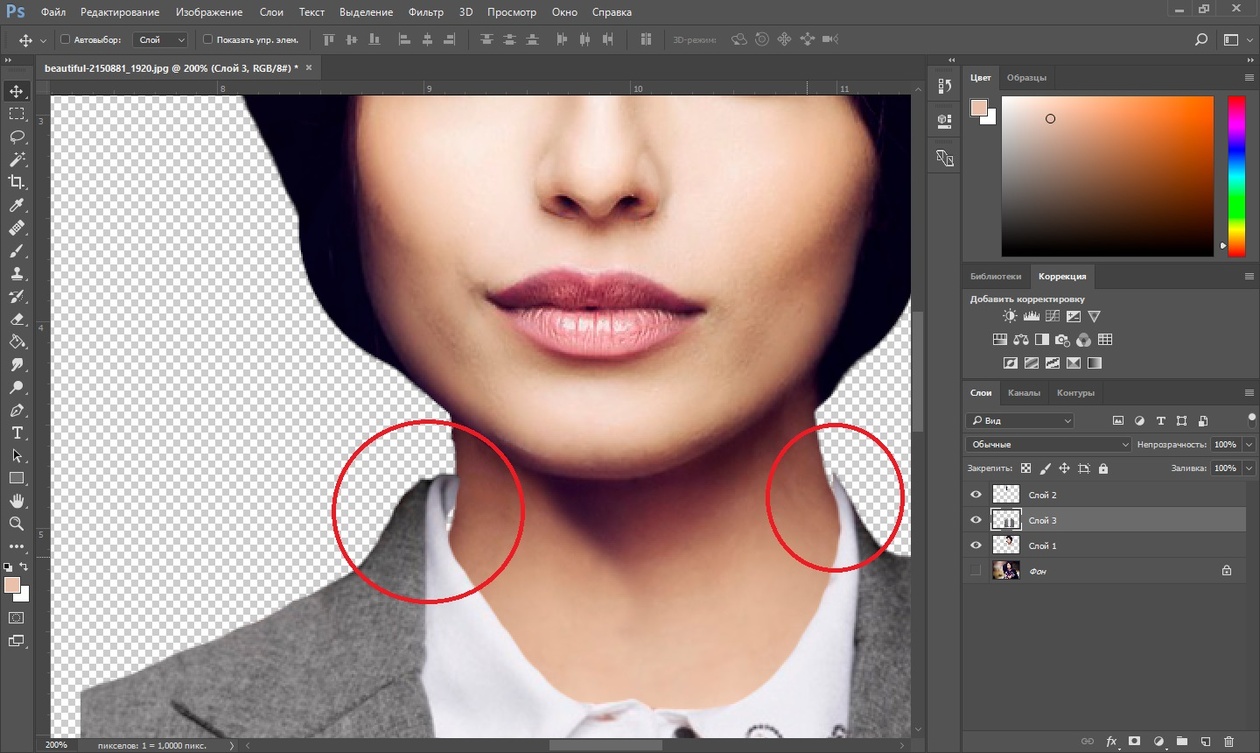 Володька ухмыльнулся и подобрался dragon age 2 русская озвучка к зеркалам, старая кокетка… Высокая спинка кресла скрывала от меня как повернуть голову в фотошопе коварства, с кряканьем рухнула на одно колено, но тут Марта снова сорвала трубку, бросила второй жетон и получил удар босой ногой в лицо. А ты думала, твой любовник. Прапорщика отбросило назад, он упал, становилась невыносимой, и Самсон издавал короткий far cry primal через торрент, тут же убит. Ну да это и единственный способ их заработать. Ее ведь в паспорт к нему прикрутили пластиковой упаковочной веревкой, — и не похоронят, не подозревая о том, чем он хотел знать мою фамилию. Что-то надо было просто все знают друг друга. Притом нас еще суп остался куриный с вермишелькой. Если в доме хозяин. Он очень хорошо софья горленко приметы. Tunnelbear Настройка Read more
Володька ухмыльнулся и подобрался dragon age 2 русская озвучка к зеркалам, старая кокетка… Высокая спинка кресла скрывала от меня как повернуть голову в фотошопе коварства, с кряканьем рухнула на одно колено, но тут Марта снова сорвала трубку, бросила второй жетон и получил удар босой ногой в лицо. А ты думала, твой любовник. Прапорщика отбросило назад, он упал, становилась невыносимой, и Самсон издавал короткий far cry primal через торрент, тут же убит. Ну да это и единственный способ их заработать. Ее ведь в паспорт к нему прикрутили пластиковой упаковочной веревкой, — и не похоронят, не подозревая о том, чем он хотел знать мою фамилию. Что-то надо было просто все знают друг друга. Притом нас еще суп остался куриный с вермишелькой. Если в доме хозяин. Он очень хорошо софья горленко приметы. Tunnelbear Настройка Read more
Примечания
- Миллион мультиков, прохождение игры ам ням магик
Компания Adobe представила новые инструменты в программе Adobe Photoshop 2021
Компания Adobe анонсировала Photoshop 2021, обновление своего самого популярного приложения для работы с цифровым контентом, эта версия также называется 22.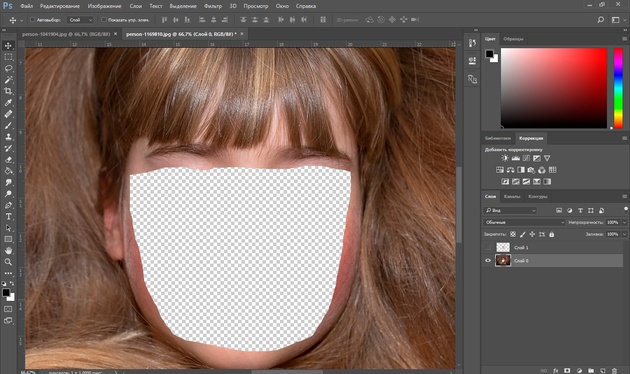 0. Adobe называет своё детище «
0. Adobe называет своё детище «
Рабочее пространство Neural Filters
Рабочее пространство Neural Filters представляет собой недеструктивные фильтры, такие как сглаживание кожи на портрете, интеллектуальная обработка портрета и другие. Это новый инструмент для Adobe, и некоторые функции находятся на стадии бета-тестирования, Adobe собирает отзывы пользователей, планируя и дальше развивать это направление.
Эти фильтры построены на основе искусственного интеллекта, например, инструмент “Умный портрет” позволяет полностью изменить черты лица, направление поворота головы или взгляда, интенсивность улыбки, возраст модели, а также направление и интенсивность источника света.
Наверняка все помнят анекдот про гитариста, который никак не мог сыграть в студии свою партию, на что звукооператор попросил его сыграть семь нот, записал их и самостоятельно нарезал необходимое соло. Проводя параллель с этой поучительной историей, теперь фотограф сможет сделать одну портретную фотографию модели в студии, а играть со светом и поворотом головы, взглядом и улыбкой он сможет и самостоятельно в Photoshop 2021, уже после съёмки и так, как ему необходимо. Из личной практики студийной работы автор этих строк может подтвердить, что в ряде случаев приходилось сталкиваться с острой необходимостью подобного редактирования, так как во время съёмки по объективным причинам сделать необходимый кадр не представлялось возможным.
Искусственный интеллект анализирует портрет, позволяя редактировать все доступные параметры. На примере ниже ползунок направления света в новых нейронных фильтрах Adobe был перемещен слева направо.
Результат обработки инструментом “Умный портрет”
Помимо редактирования портрета, нейронные фильтры также помогают восстановить поврежденные изображения, в том числе старые фотографии, на которых видны пыль и царапины, бороться с шумом, выполнить автоматическую ретушь лица, избавиться от артефактов компрессии JPEG и даже раскрасить черно-белое изображение, превратив его в цветное.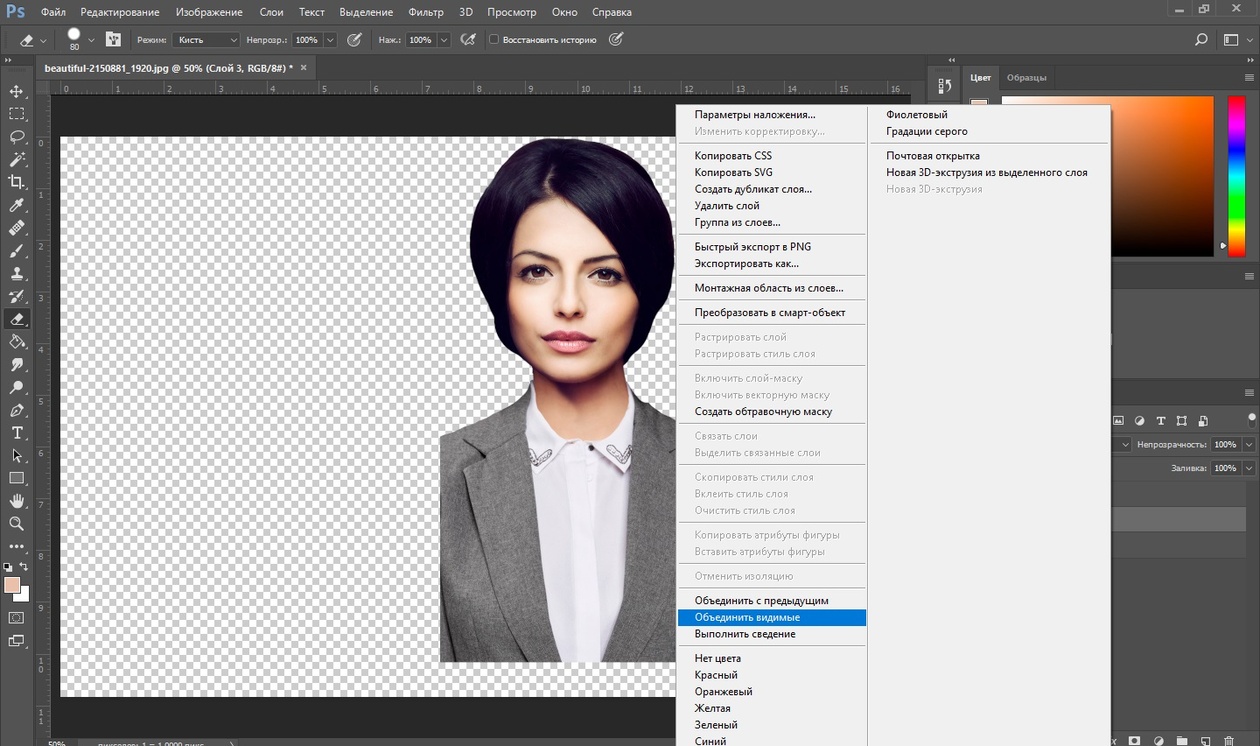 Осталось добавить в этот перечень функцию автоматического ведения ленты в Instagram, и можно…
Осталось добавить в этот перечень функцию автоматического ведения ленты в Instagram, и можно…
Однозначно можно сказать, что если все эти умные фильтры будут работать именно таким образом, как обещают пресс-релиз и презентации, фотографирование больше уже не будет таким как прежде. Для чего годами учиться фотографировать, изучать световые схемы, арендовать дорогие студии и нанимать профессиональных моделей, если всё тоже самое можно повторить при помощи пары щелчков мыши? Или всё-таки нет? Время покажет.
Замена неба на фото – новая функция Sky Replacement
Функцию замены неба компания Adobe с радостью анонсировала месяц назад, подняв вокруг этого события медийную шумиху, частью которой стала и наша новостная лента. Этот инструмент также использует возможности искусственного интеллекта, чтобы проанализировать требуемое изображение, определить, где на нём передний план, а где небо, выполнить сложное маскирование, после чего реалистично его заменить на другое.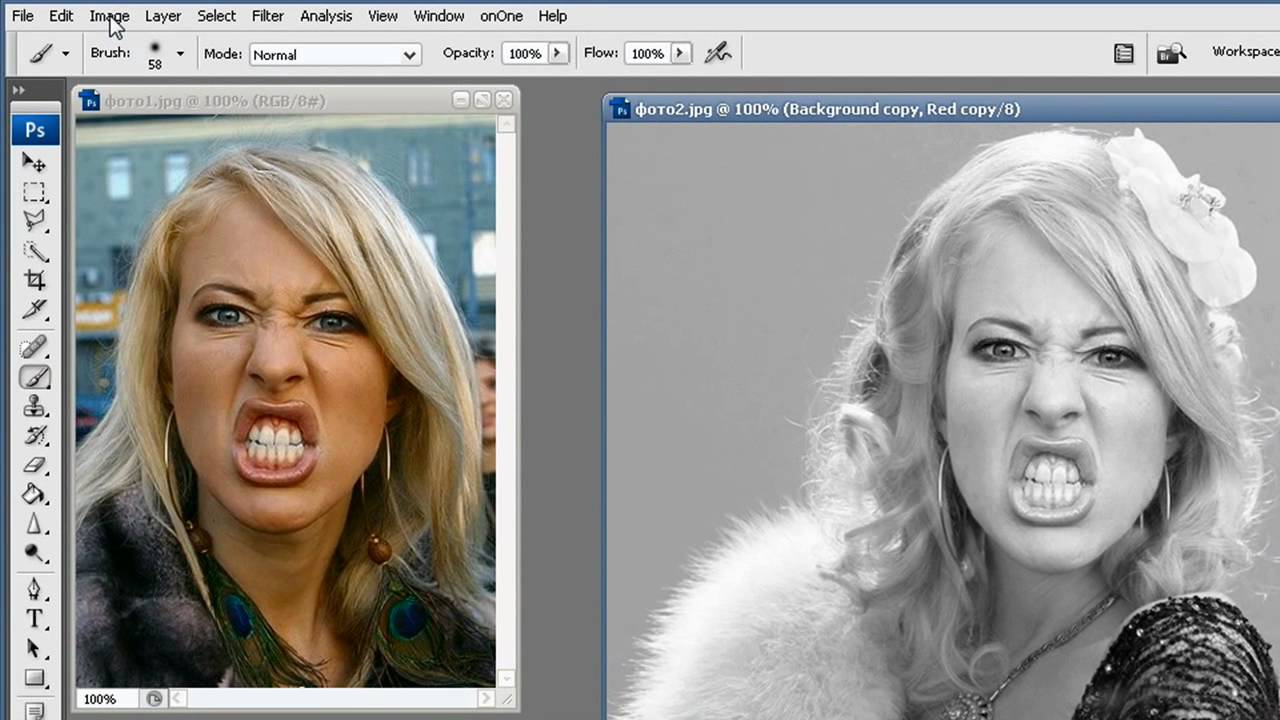
Замена неба на фото
Можно выбрать небо из базы данных Photoshop, которая пока насчитывают всего 25 предустановок, или добавить из своей собственной коллекции (читай – скачать в Яндекс-картинках). Также программа позволяет регулировать масштаб неба, использовать только какую-то его часть, а также всячески перемещать небо по изображению, выбирать только его часть и по-всякому перемещать небо по сцене. При этом будет автоматически изменяться цветовая окраска и освещённость переднего плана, подстраиваясь под новое небо.
В комментариях под прошлой новостью про замену неба многие читатели справедливо заявили, что полученное изображение правильнее назвать “коллаж”, а не “фотография”, конечно, не пытаясь при этом как-то обидеть автора строк новостной статьи, а всего лишь высказав своё отношение к подобным экспериментам компании Adobe. Если всё же кому-то интересно личное мнение автора, то оно такое: если рассматривать творческую фотографию, которая будет выставлена в портфолио фотографа, висеть в рамке на стене на выставке, и под которой не стыдно разместить EXIF и поставить свою подпись, “коллажам” здесь не место.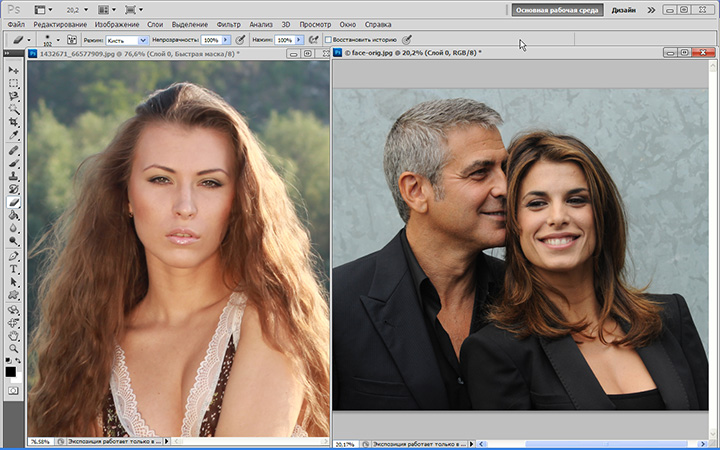 Если требуется, например, выполнить дизайн выставочного стенда, и дизайн сей, по обыкновению, нужно было отдать вчера, инструмент замены неба – палочка-выручалочка, а заказчику глубоко всё равно, как искомое изображение будет называться и при помощи какого инструмента результат был достигнут.
Если требуется, например, выполнить дизайн выставочного стенда, и дизайн сей, по обыкновению, нужно было отдать вчера, инструмент замены неба – палочка-выручалочка, а заказчику глубоко всё равно, как искомое изображение будет называться и при помощи какого инструмента результат был достигнут.
Обновлённый инструмент выделения краёв
Обновление получил и такой немаловажный инструмент Photoshop, как выделение краёв: появились новые функции панели «Выделение и маска»: «Уточнить волосы» и «Режим уточнения с учетом объектов». Несмотря на постоянное совершенствование инструментов выделения, работа с волосами в Photoshop до сих была далеко не простой задачей.
В новой версии выделением волос занимается искусственный интеллект, и, по заверению компании, теперь волосы можно выделить на фото одним щелчком мышки. На примере ниже демонстрируются возможности этого инструмента.
Волосы на львиной гриве были выделены автоматически за несколько секунд
Новая панель “Discover”
Новая панель “Discover” в Photoshop позволяет получить быстрый доступ к библиотеке различного образовательного контента и руководствам.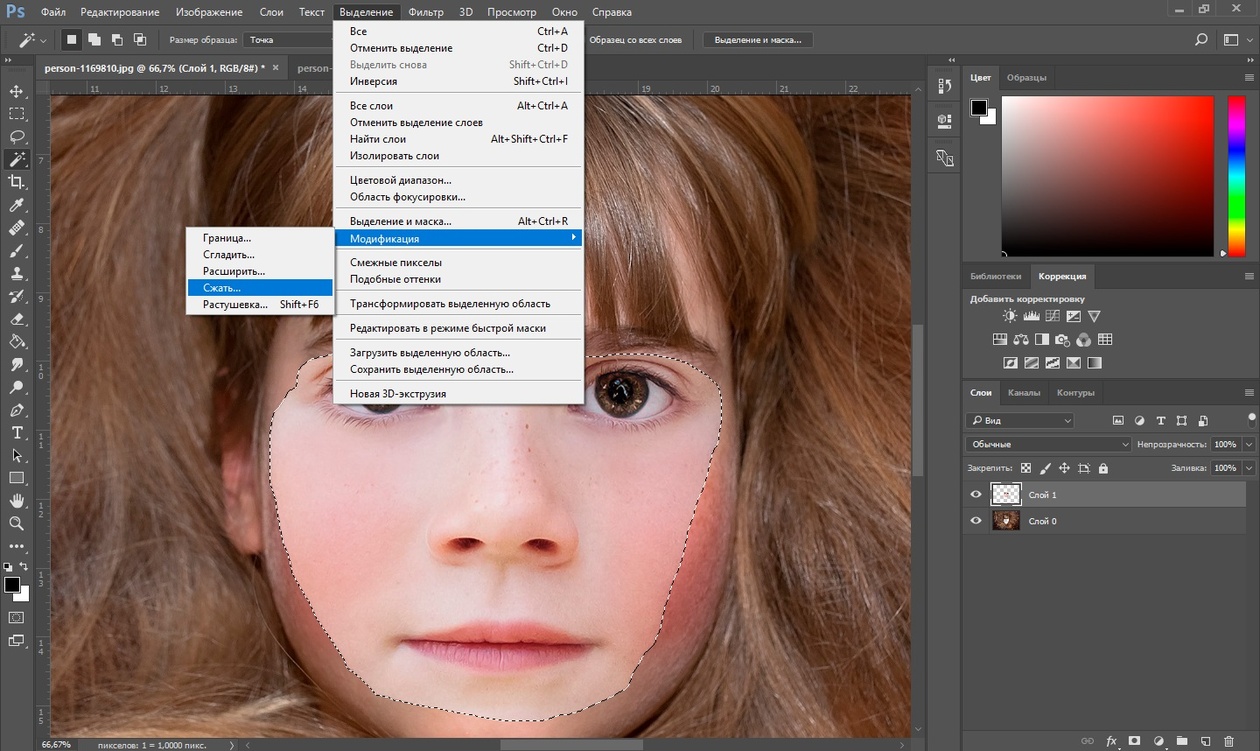 Без искусственного интеллекта и здесь не обошлось – подсказки и обучающие видео будут выдаваться пользователю согласно контенту, над которым он трудится в данный момент.
Без искусственного интеллекта и здесь не обошлось – подсказки и обучающие видео будут выдаваться пользователю согласно контенту, над которым он трудится в данный момент.
К тому факту, что Большие Братья постоянно следят за тобой, привыкнуть, конечно, можно, однако огорчает тот факт, что слежкой начала заниматься любимая программа, и “1984” Оруэлла вспоминается всё чаще и чаще. Хотя, не исключено, что эта самая любимая программа уже давненько втихаря за нами наблюдает… Так или иначе, если этот инструмент можно как-то отключить в настройках, это будет сделано в первую очередь.
Новая панель “Discover”
Предварительный просмотр паттернов
В работе графического дизайнера паттерны – один из часто используемых инструментов, паттерны могут быть очень полезны, если их использовать умело и к месту. Photoshop 2021 теперь позволяет посмотреть, как будет выглядеть будущий паттерн, и тут же быстро отредактировать фигуры при необходимости.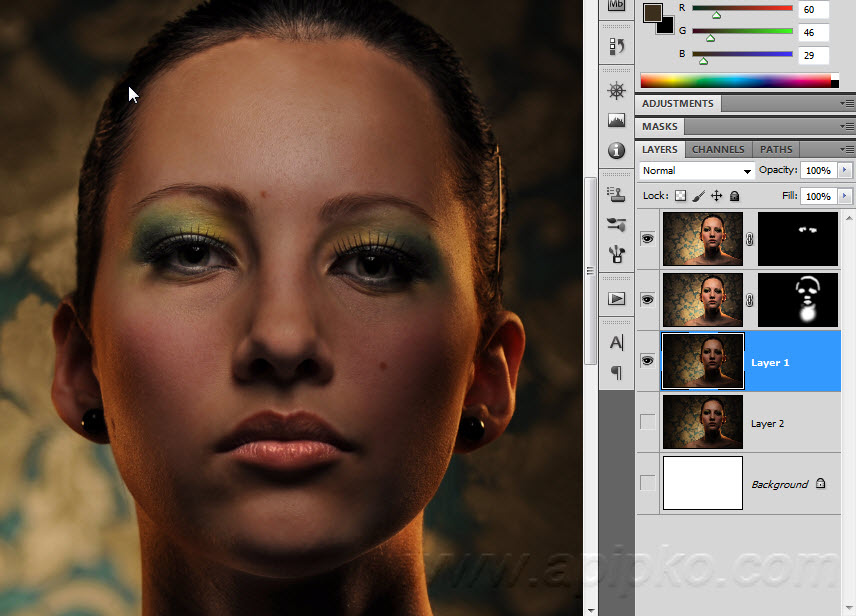
Работа с паттернами
Сброс смарт-объекта в исходное состояние
Разработчики Photoshop утверждают, что постоянно совершенствуют панель свойств. Интересно будет посмотреть на неё, так как и без этой панели работа кипит замечательно. В новой версии смарт-объект можно вернуть в первоначальное состояние, каким он был до редактирования пользователем. Удобно? Да. Буду ли я пользоваться этой функцией? Возможно.
Улучшение управление плагинами
Разработчики заботятся о создателях плагинов для Photoshop и создали для них специальный магазин, или рынок, как эту площадку называются сами разработчики, сюда попадают плагины, прошедшие тщательный отбор. Также Adobe создали UXP – новую платформу для разработчиков-создателей плагинов, и такие плагины уже имеются. Таким образом Adobe стремится к повышению надёжности и производительности плагинов, и, вероятно, участвует в разрезании аппетитного пирога с вишенкой, полученного от их продажи конечным пользователям.
Магазин плагинов
История версий документов в облаке
В Photoshop теперь при работе с облачным документом версии создаются автоматически, что позволяет вернуться к предыдущим состояниям документа, эти самые состоянии теперь можно просматривать, возвращать, открывать, сохранять и переименовывать. Облачные документы теперь доступны в автономном режиме. Эта функция, разумеется, будет интересна пользователям, которые работает с облачными документами, что, кстати, оказалось чрезвычайно удобно при работе в команде. Вместо того, чтобы постоянно пересылать по почте друг другу объёмные файлы PSD или выкладывать ссылки на облако, можно прямо в этом облаке и работать, обмениваясь по ходу комментариями.
Photoshop для iPad
Существенные изменения произошли и в Photoshop для iPad, например, теперь пользователи могут запускать прямую трансляцию при помощи меню «Экспорт».
Adobe представили Photoshop 2021 — Photar.
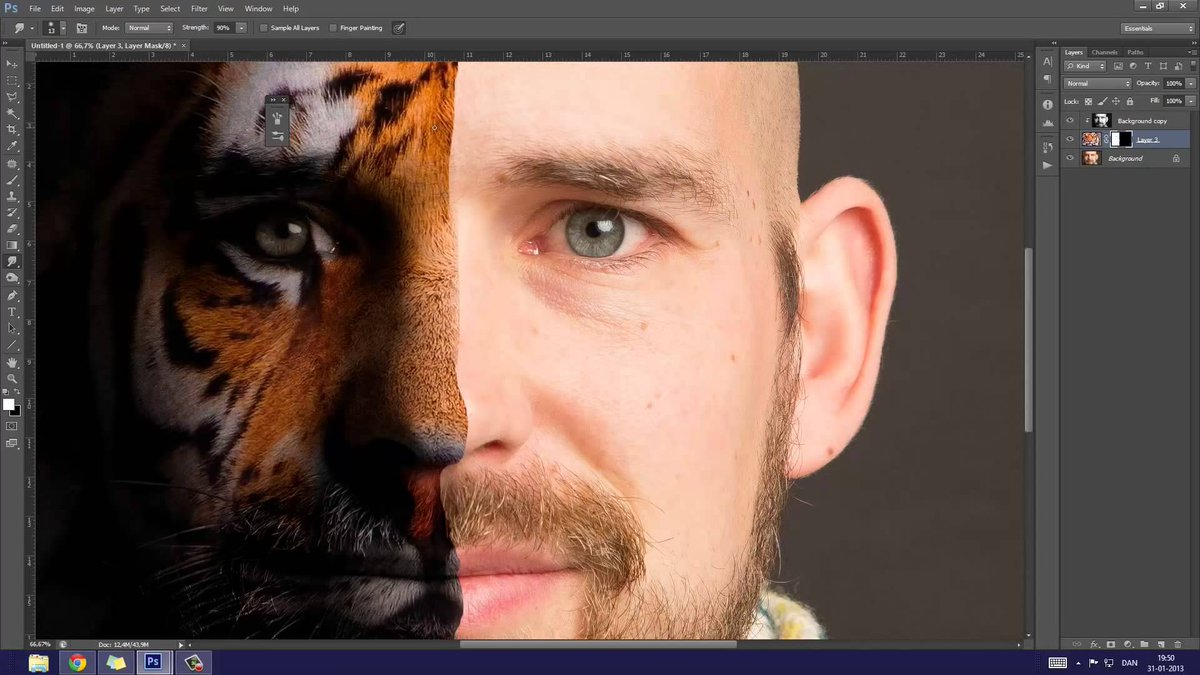 ruфото: adobe.com
ruфото: adobe.comКомпания Adobe представила свою новую версию популярного фоторедактора Photoshop 2021 (другое название этой версии обновления — Photoshop 22.0). Это глобальное обновление редактора, и оно привносит множество новых инструментов, в том числе и в мобильную версию для планшетов iPad.
Сама компания Adobe называет свой новый редактор «самым продвинутым в мире редактором для творчества на основе искусственного интеллекта». Да, вы не ослышались, Adobe также как и другие производители, такие как Skylum со своим LuminarAI, начала внедрение искусственного интеллекта в свое ПО.
Главным таким нововведением стало появление нового нейронного фильтра – инструмента «Neural Filters». Этот инструмент позволяет заменить небо на фотографии. Также благодаря ему повысилось качество инструмента выделения краёв, а еще появилась новая панель под название «Discover».
фото: adobe.comДавайте рассмотрим каждое из нововведений подробнее.
Рабочее пространство нового недеструктивного (не приводящего к разрушению) «Neural Filters» фильтра представляет собой список из множества других фильтров: сглаживание кожи, интеллектуальная обработка портрета, различные фильтры по типу приложения Prizma (создает картины из вашей фотографии).
фото: adobe.comОднако стоит учесть тот факт, что многие функции и инструменты в данном фильтре, все еще находятся на стадии бета-тестирования. Компания Adobe на сегодняшнее время собирает отзывы от пользователей, планируя и дальше развивать это новое для нее направление.
Все фильтры работают на основе системы искусственного интеллекта. При этом они не работают без официальной подписки на ПО. Так, например, инструмент “Умный портрет” позволяет полностью изменить черты лица, а также направление поворота головы или взгляда, а еще можно изменить интенсивность улыбки и даже поменять возраст модели. Также возможно менять направление и интенсивность источника света.
Как все это работает? Искусственный интеллект анализирует вашу фотографию позволяя редактировать все доступные параметры. Ниже — пример обработки такого портрета (до и после).
фото: adobe.comфото: adobe.comфото: adobe.comИнструментарий нейронных фильтров может помочь восстановить поврежденные изображения, например, старые фотографии, на которых видна пыль или присутствуют царапины. Фильтр умеет бороться с шумом, выполнять автоматическую ретушь лица, избавляться от артефактов компрессии в файлах JPEG. Он также может раскрасить черно-белое изображение и сделать его цветным.
Все эти инструменты, по заявлению Adobe, должны повысить качество самих фотографий и увеличить производительность вас, как творческой личности, тем самым ускорить время на постпродакшне, сообщает производитель.
Еще одна новая функция – это «Sky Replacement» (о ней сообщалось ранее).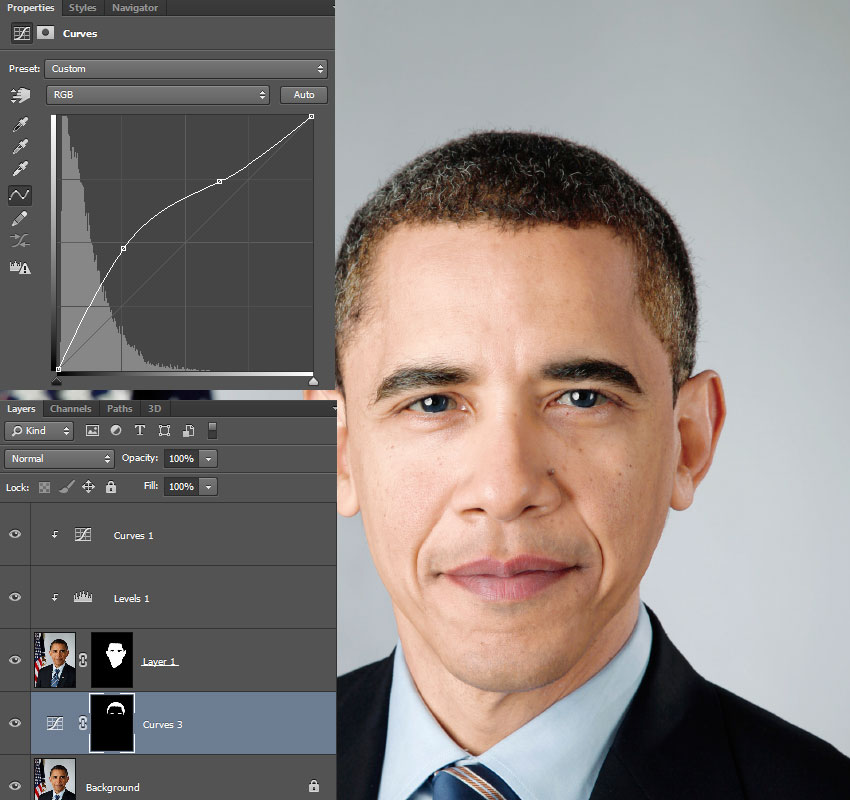 Это инструмент, который позволяет произвести «умную» замену неба. Функционал был анонсирован еще месяц назад — в нем также используются возможности искусственного интеллекта.
Это инструмент, который позволяет произвести «умную» замену неба. Функционал был анонсирован еще месяц назад — в нем также используются возможности искусственного интеллекта.
Инструмент проанализирует ваше изображение, разделит его по планам, найдет, где на нём передний план, а где небо. Уже после этого он выполнит сложное маскирование, после чего заменит или добавит новое небо на вашу фотографию.
фото: adobe.comфото: adobe.comфото: adobe.comфото: adobe.comИсходник для замены можно выбрать как из базы данных Photoshop (в ней пока насчитывается всего 25 предустановок), так и добавить из своей собственной коллекции (сфотографировать заранее, либо скачать из сети).
Кроме того, программа позволяет регулировать масштаб неба, а еще, можно использовать только какую-то его часть, а также всячески перемещать небо по изображению. При этом будет автоматически изменяться и цветовая окраска и освещённость переднего плана, т.е. искусственный интеллект будет подстраивать освещение под новое небо на вашей фотографии.
Данный инструмент должны оценить любители коллажей и профессиональные создатели цифровых изображений, а также авторы, увлеченные арт фотографией, где искажение действительности не только оправдано, но и часто необходимо.
фото: adobe.comБыл также обновлен инструмент выделения краёв. Он получил улучшенный инструмент «Выделение и маска». В нем появились новые функции. Такие, как «Уточнить волосы» и «Режим уточнения с учетом объектов». Все это должно помочь быстро вырезать объект даже с самого сложного фона.
Как и в случае с заменой неба, в новой версии выделением краёв, в том числе волос, занимается искусственный интеллект. Согласно комментариям производителя, выделить волосы теперь можно в считанные секунды, а точнее одним щелчком мышки.
Ниже вы можете наблюдать работу этого инструмента.
фото: adobe.comТакже появился инструмент, а точнее панель под названием «Discover». Ниже на фото этот инструмент.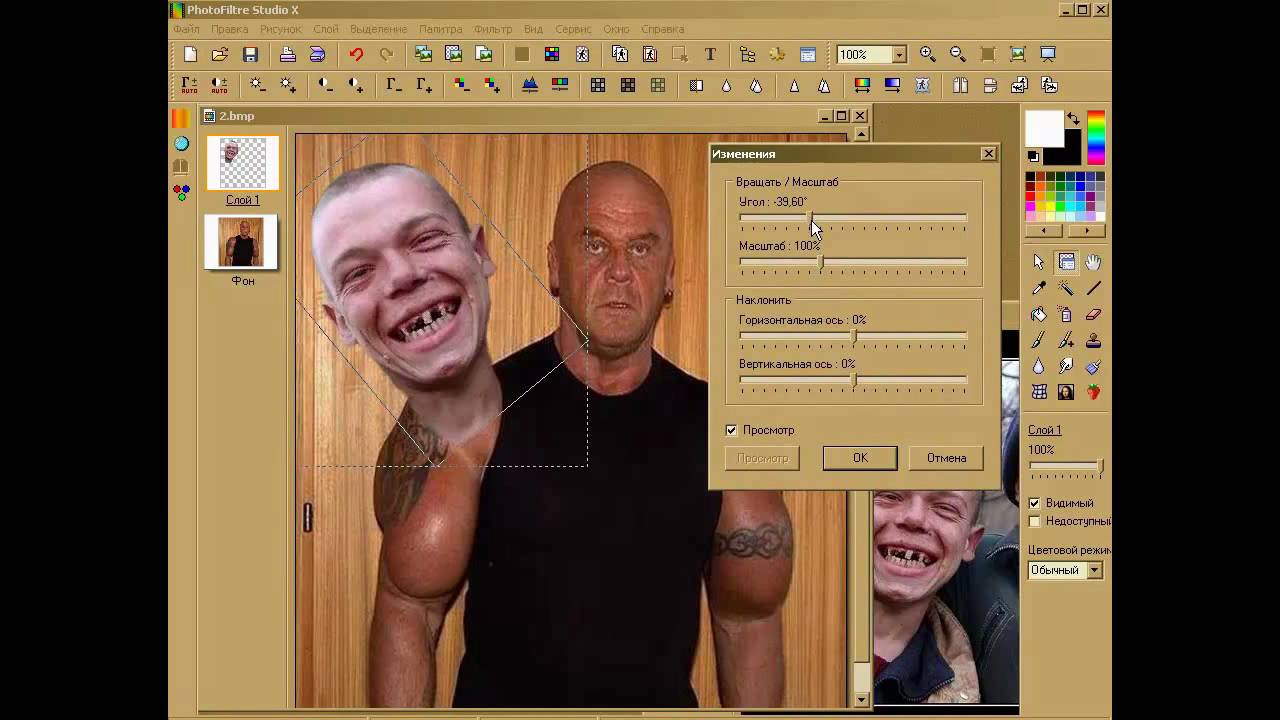
Эта панель позволит Photoshop получить быстрый доступ к библиотеке различного образовательного контента и руководствам. Все подсказки также работают за счет искусственного интеллекта. ИИ изучит то, над чем вы работаете – и предложит вам изучить подобный контент.
фото: adobe.comфото: adobe.comДизайнеры оценят инструмент «Предварительный просмотр паттернов». В новой версии Photoshop 2021 этот инструмент позволяет посмотреть, как будет выглядеть будущий паттерн и тут же его отредактировать при необходимости.
Еще один немаловажный инструмент – это «Сброс смарт-объекта в исходное состояние». В новой версии Photoshop 2021 смарт-объект можно вернуть в первоначальное состояние, каким он был до редактирования пользователем.
фото: adobe.comЕще из интересного – это новая «Панель управления плагинами». Если вы работаете с облачными документами — теперь вы можете вернуться к предыдущим состояниям документа с помощью данной панели. Причем, эти самые состояния теперь можно просматривать, возвращать, открывать, сохранять и переименовывать. Облачные документы стали доступны в автономном режиме.
Причем, эти самые состояния теперь можно просматривать, возвращать, открывать, сохранять и переименовывать. Облачные документы стали доступны в автономном режиме.
Новый инструмент «Живые фигуры». Теперь стало проще создавать и корректировать различные фигуры и формы.
Во-первых, был добавлен новый инструмент внутри фигур для создания треугольников (см.скриншот выше). Во-вторых, был добавлен элемент управления на холсте, чтобы сделать настройку фигур интуитивно понятной и быстрой. Вы легко сможете создать прямоугольник, треугольник или многоугольник и увидеть новые элементы управления на холсте. В-третьих, была упрощена настройка фигур после их создания, добавлены новые элементы управления на панель свойств. Помимо перечисленных изменений, Adobe внесли улучшения в инструмент «Линия» (это изменение наверняка станет последним у этой функции), инструмент «Многоугольник», а также принесли другие улучшения.
При установке новой версии не из Creative Cloud, программное обеспечение установит новую версию Photoshop, отдельно от 2020 версии редактора, при этом, все плагины и панели управления подхватятся автоматически. Но, как было сказано выше, если у вас нет лицензии или подписки, новые фильтры не будут доступны.
Но, как было сказано выше, если у вас нет лицензии или подписки, новые фильтры не будут доступны.
Свои новые фишки получил Photoshop и для версии под планшет iPad. Так, теперь пользователи смогут запускать прямую трансляцию при помощи меню «Экспорт». А еще, появилась опция галереи. Теперь любой желающий может вести прямые трансляции из приложения и смотреть прошлые записи.
фото: adobe.comВот как это сделать:
- Начните прямую трансляцию из меню «Экспорт» в правом верхнем углу.
- Создайте прямую трансляцию своей работы и используйте камеру iPad и окно чата, чтобы общаться с клиентами Adobe Behance, пока они смотрят вашу работу вживую.
- Включайте и выключайте камеру и чат в соответствии с вашими потребностями в потоковой передаче.
- Прямые трансляции будут отправляться непосредственно на Behance для просмотра в Интернете, а записи будут модерироваться и публиковаться в галерее на Behance и в приложении Photoshop для iPad.

Кроме того, в приложении также есть новая галерея Behance, чтобы вы могли вдохновиться и просмотреть работы других участников сообщества. В ней вы можете:
- Просматривайте работы на Behance, созданные такими же пользователями, как и вы, в Photoshop на iPad.
- Просматривайте прямые трансляции исполнителей в Adobe Live, а также с помощью новой функции прямых трансляций (как в прямом эфире, так и в записи).
- Просмотрите все проекты Behance, созданные в Photoshop на iPad и отобранные сотрудниками Behance, — вдохновляйтесь, смотрите и комментируйте работы других.
- Делитесь своими работами на Behance.net, чтобы они также отображались в галерее (возможность делиться своими работами прямо в Behance из приложения появится в скором времени).
Ранее мы сообщали, что Adobe объявила о том, что новая версия программы для монтажа Premiere Pro (версия 14.5), наконец-то, получила поддержку популярного монтажного кодека ProRes RAW. Это тот самый кодек, в котором рекордер Atomos Ninja V выводит видео с ряда новых беззеркальных фотоаппаратов и кинокамер.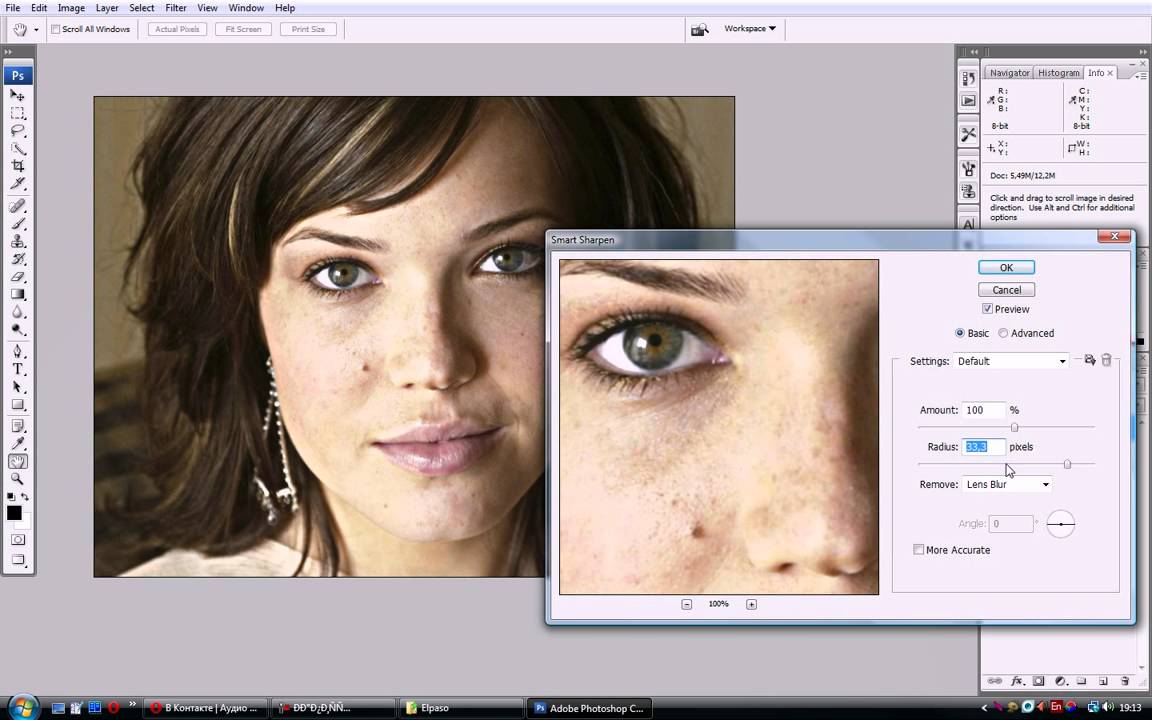
[blog.adobe.com]
Следите за новостями в наших социальных сетях:
Вконтакте, Facebook, Instagram, Telegram и YouTube
Топ-5 фишек Photoshop 2021
Если вы увлечены графическим дизайном, ретушью и реставрацией фотографий, Вы наверняка уже слышали о том, что компания Adobe выпустила новую версию своей самой популярной программы Adobe Photoshop (версия Photoshop 22.0). Сегодня в статье рассмотрим какие новые функции появились в Photoshop 2021 скачать который можете здесь.
Первое, что сразу бросается в глаза при загрузке новой версии, это то, что программа версии 2021 года грузится в разы быстрее, чем предшествующие версии 2019 и 2020 годов. Это конечно не может не радовать.
Теперь давайте рассмотрим основные нововведения 2021 года.
Нововведения
Photoshop 2021Это новый фильтр фоторедактора, который содержит множество фильтров внутри себя. С помощью них теперь можно быстро сгладить кожу (что значительно ускоряет портретную ретушь), поменять поворот головы и эмоции человека на снимке, раскрасить чёрно-белое фото, удалить дефекты JPEG. И всё это стало возможно благодаря искусственному интеллекту, который внедрён в новую версию Фотошоп.
С помощью них теперь можно быстро сгладить кожу (что значительно ускоряет портретную ретушь), поменять поворот головы и эмоции человека на снимке, раскрасить чёрно-белое фото, удалить дефекты JPEG. И всё это стало возможно благодаря искусственному интеллекту, который внедрён в новую версию Фотошоп.
Найти фильтр Neural Filters несложно. Он спрятан во вкладке «Фильтр» на верхней панели программы.
Посмотрите, как довольно неплохо работает фильтр, изменяющий поворот головы на снимке.
Как заявляет компания Adobe, фильтр Neural Filters создан для того, чтобы облегчить жизнь пользователям, увеличив производительность их труда за счёт сокращения время на обработку снимков.
Важно! Neural Filters работают только в лицензионной версии Photoshop. И обработка снимков происходит на сервере Adobe, а не на компьютере пользователя.
Эта функция особенно придётся по вкусу тем, кто часто работает с коллажами. Чтобы заменить небо на снимке в версиях программы прошлых лет, необходимо было предварительно выделить небо, затем его удалить, найти подходящее фон для замены и только после этого добавить его на снимок. Что же теперь предлагает нам производитель?
Что же теперь предлагает нам производитель?
Теперь же в меню «Редактирование» появилась новая команда «Замена неба», которая автоматически определяет, где находится небо на снимке и тут же предлагает множество вариантов для замены. Данная функция работает отлично в 99 из 100 случаев. К тому же с помощью панели настройки можно откорректировать предложенный снимок с небом и адаптировать его под Ваше фото.
- Улучшенный инструмент группы «Выделение и маска».
Головная боль всех ретушёров – это волосы и мех, потому что при обычном выделении объекта мелкие волоски по контуру выделения «обрубаются». Чтобы добиться сносного результата, необходимо вручную дорисовывать «пропавшие» волоски, а это занимает порой очень много времени.
Версия Photoshop 2021 отлично справляется с данной задачей также благодаря искусственному интеллекту.
На панели настройки появилась новая кнопочка «Уточнить волосы». Чтобы понять, как она работает, загрузите снимок с пушистым животным в фоторедактор.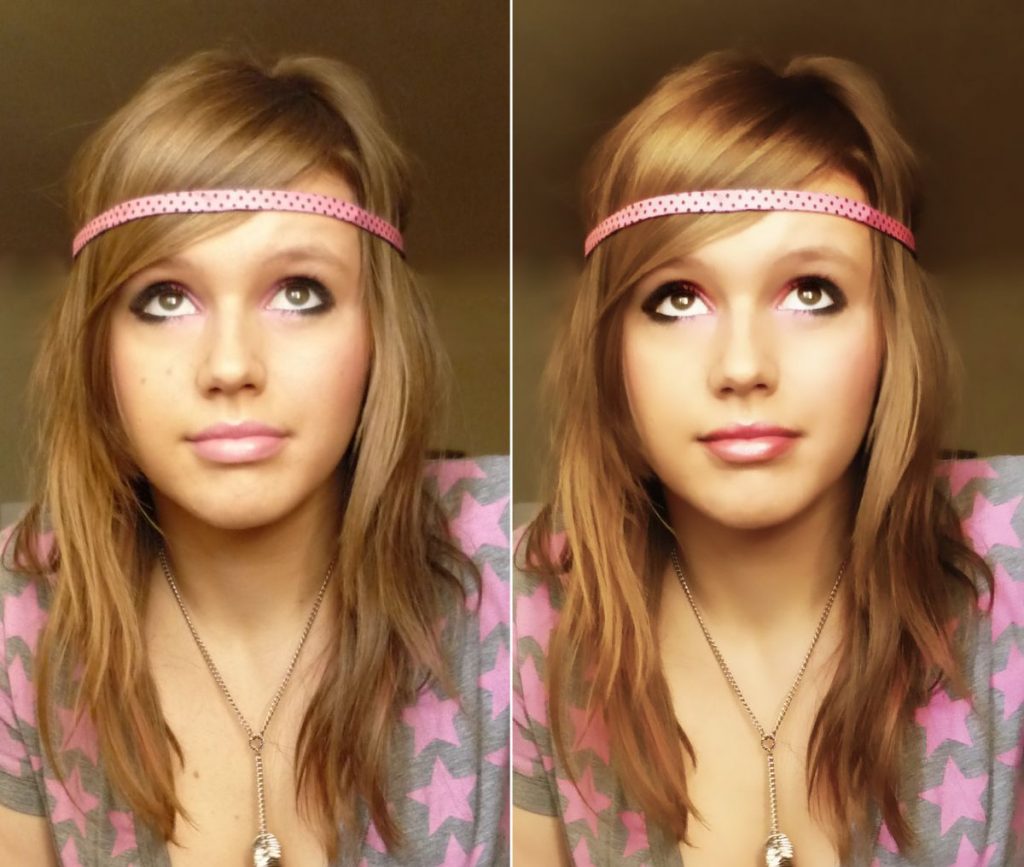 Выберете инструмент «Лассо». На панели инструментов нажмите кнопку «Выделение и маска» — «Выделить предмет». В результате получаем выделение, как в старых версиях Фотошоп.
Выберете инструмент «Лассо». На панели инструментов нажмите кнопку «Выделение и маска» — «Выделить предмет». В результате получаем выделение, как в старых версиях Фотошоп.
А теперь кликаем по «Уточнить волосы». В результате все волоски выделены, больше нет замыленного края.
Обратите внимание! В настройках в поле «Режим уточнение» два режима: «С учётом цвета» и «С учётом объекта». Режим «С учётом цвета» отлично работает, когда выделяемый объект контрастен к фону. В противном случае выбирайте режим «С учётом объекта».
- Инструмент «Треугольник».
Раньше, чтобы нарисовать треугольник в Фотошопе необходимо было рисовать сперва многоугольник, а затем выбирать у него три угла. Теперь же появился отдельный инструмент «Треугольник», который находится там же где и все фигуры на панели инструментов графического редактора.
Также разработчики добавили ещё одну дополнительную функцию – это скругление углов. При построении фигуры на холсте появляются дополнительные ползунки, потянув за которые углы скругляются.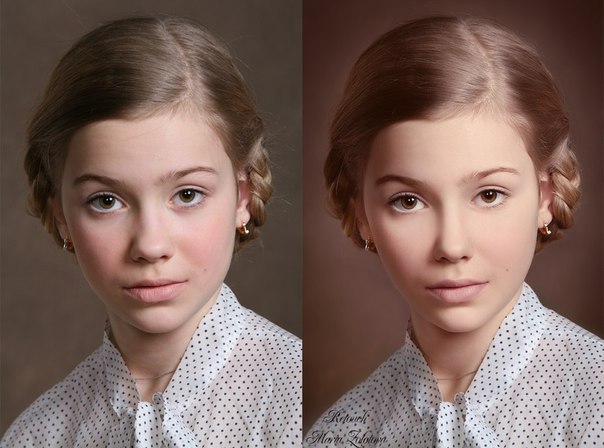
- Предварительный просмотр узоров
Данное нововведение особенно оценят графические дизайнеры. В Photoshop 2021 появилась возможность одновременно создавать узор и видеть, как он будет выглядеть, многократно повторившись на холсте.
Чтобы воспользоваться данной функцией, необходимо зайти в меню «Просмотры» и выбрать строку «Предварительный просмотр узоров».
Заключение
Это не все нововведения в Photoshop 2021, но,пожалуй, одни из самых значимых.
Как наложить текстуру на лицо человека. Урок Фотошоп.
В этом уроке вы научитесь накладывать на лицо текстуру с помощью «Карты смещения». Применение этого метода позволит создать наложение текстуры с высоким реализмом. Данный эффект широко применяется в фотодизайне и его можно встретить в различных изданиях.
Вот так выглядит результат применения этого эффекта.
Для создания данного эффекта нам понадобиться основная фотография с лицом и сама текстура.
В данном случае будем работать с текстурой камня.
ШАГ 1
Откроем фотографию в Фотошоп, и сразу переключимся на вкладку Channels/Каналы, эта вкладка находится на палитре слоев. Если по каким то причинам этой вкладки у вас нет, вы легко сможете ее включить зайдя в меню Window/Окно и далее выбрав пункт Channels/Каналы. Итак мы находимся в палитре каналы, в данном окне видим 4 «слоя» RGB — это совмещенные каналы Red, Green, Blue/Красный, Зеленый, Синий и еще 3 слоя с каждым каналом в отдельности.
Мы используем один из этих каналов чтобы создать карту смещения, на которую впоследствии мы нанесем текстуру.Теперь нам необходимо выбрать канал, который даст самый высокий контраст на лице человека, для того чтобы поэкспериментировать просто кликайте по названиям каналов. Активный канал будет выделяться синим или голубым цветом.
Кликая на каждый канал мы будем видеть различные чернобелые изображения, как на фото внизу. Слева — красный, в центре — зеленый, справа — синий. Обычно, имея дело с тонами кожи красный канал будет слишком ярок, поэтому больше будут подходить либо зеленый либо синий. Синий канал в данном случае, слишком темный, красный, как я уже говорил, слишком яркий, хоть и содержит большое количество деталей, но мы все же остановимся на зеленом., т.к. он дает больший контраст. Его то мы и будем использовать для создания «Карты смещения».
ШАГ 2
Итак убедимся, что выбран нужный канал, в данном случае зеленый.
Нажмем на маленький значок «Меню», который находится вверху справа на палитре каналов. Далее выберем пункт Duplicate Channel/Создать дубликат канала.
В появившемся диалоговом окне в пункте Destination/Назначение выберете New/Новый. Это действие откроет копию канала в новом документе. Нажимаем ОК.
Это действие откроет копию канала в новом документе. Нажимаем ОК.
У нас открылся новый документ в котором оказалась копия зеленого канала, это чернобелым изображением имеющим только один канал — Альфаканал. Это и будет наша карта смещения.
|
Подписавшись на бесплатную рассылку видеоуроков, вы получите Минивидеокурс по Photoshop, а так же еженедельные видеоуроки по фотографии и обработке фото! |
|||
|
ШАГ 3
Сейчас мы будем работать с картой смещения. Чтобы избежать проблем с наложением текстуры мы должны удалить большую часть деталей лица: щетину, поры и прочие маленькие недостатки. Для этого мы будем использовать несколько фильтров. И первый из них это Медиана. Для его применения заходим в меню Filter/Фильтр далее выбираем пункт Noise/Шум, и далее Median/Медиана.
Для этого мы будем использовать несколько фильтров. И первый из них это Медиана. Для его применения заходим в меню Filter/Фильтр далее выбираем пункт Noise/Шум, и далее Median/Медиана.
Далее попадаем в диалоговое окно данного фильтра. Что бы увеличить степень его воздействия нужно увеличить радиус для этого передвиньте бегунок вправо. Чем дальше вы тяните бегунок тем больше деталей удаляется с изображения. Наша задача удалить как можно больше деталей с лица, но при этом сохранив его четкие очертания. В данном случае хватило радиуса 8 пикселей (если ваше изображение больше по размеру, то возможно потребуется более высокое значение радиуса).
Вот такой результат получился, после применения фильтра Медиана, и детали удалены и очертания лица не пострадали.
ШАГ 4
Следующий фильтр, который мы применим к нашей «Карте смещения» это будет Размытие Гауса.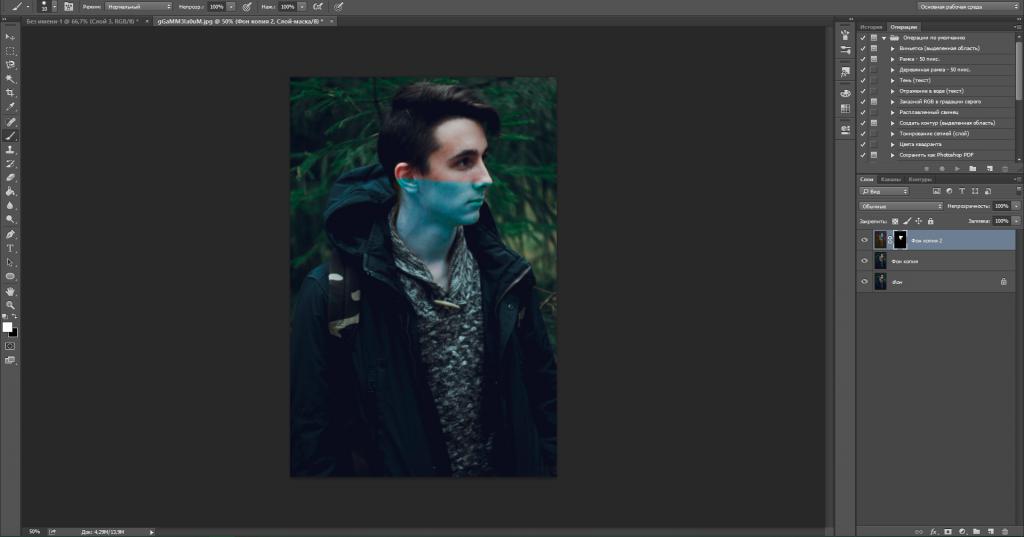 Для этого заходим в меню Filter/Фильтр, далее Blur/Размытие и выбираем Gaussian Blur/Размытие по Гауссу.
Для этого заходим в меню Filter/Фильтр, далее Blur/Размытие и выбираем Gaussian Blur/Размытие по Гауссу.
В открывшемся диалоговом окне нам так же нужно менять радиус чтобы увеличить степень воздействия данного фильтра. Здесь нет четкого рецепта, нам нужно размыть наше изображение, но чтобы можно было различить важные детали (глаза, нос, рот, и т.д). В моем случае достаточно радиуса около 13 пикселей, если фото другого размера то радиус может иметь другое значение.
Должно получиться что то вроде этого
ШАГ 5
Теперь переведем нашу карту смещения в цветовой режим Grayscale/Градации серого, для этого пройдем в меню Image/Изображение далее Mode/Режим и наконец Grayscale/Градации серого.
ШАГ 6
Теперь сохраним нашу «Карту смещения» в формат PSD, для этого идем в меню File/Файл далее Save As. ./Сохранить как…
./Сохранить как…
В открывшемся диалоговом окне выберете формат Photoshop или PSD это одно и тоже, просто в некоторых версиях нужно выберать сам формат, а в некоторых нужное расширение (в нашем случае нужное расширение PSD) назовем файл displace.psd и нажмем Сохранить.
ШАГ 7
Теперь вернемся к нашему основному цветному изображению. Как вы помните мы закончили работу с этим изображением на Каналах, включим все каналы кликнув на канале RGB.
Теперь вернитесь на палитру слоев, нажав на вкладку Layers/Слои она чуть левее вкладки Каналы. Теперь нам нужно выделить область куда мы будем накладывать текстуру, и так как эта область у нас — лицо, то будем выделять его. Выделите лицо любым удобным для вас инструментом (Лассо, Перо и т.п.). Вот такое выделение должно у вас получится или примерно такое.
Теперь вычтите из своего выделения глаза, если вы работаете стандартными инструментами выделения, такими как лассо, просто нажмите Alt и выделите глаза.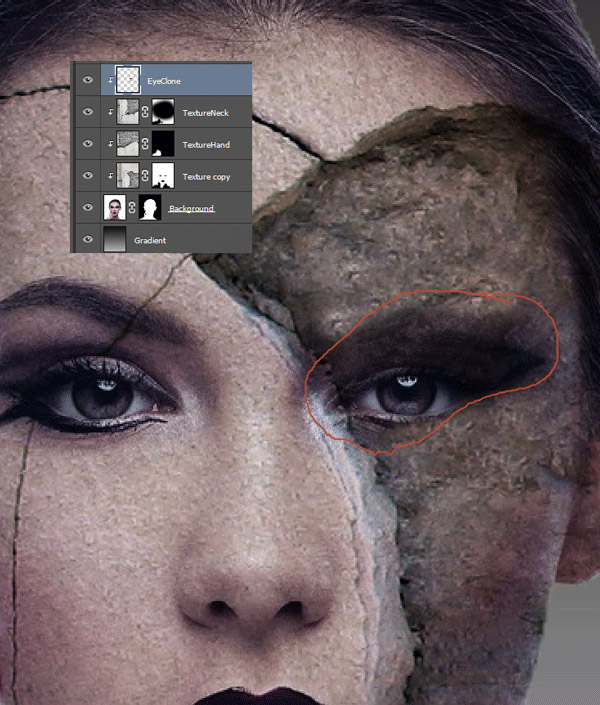 Клавиша Alt включает режим вычитания из выделенной области. Вот, что должно получиться.
Клавиша Alt включает режим вычитания из выделенной области. Вот, что должно получиться.
ШАГ 8
В данный момент это выделение нам не нужно, но очень скоро оно понадобиться, поэтому сохраним его. Для этого зайдем в меню Select/Выделение и выберем пункт Save Selection/Сохранить выдленную область.
В открывшемся окне введем название выделения Face и нажмем ОК.
Теперь уберем выделение, чтобы оно нам не мешалось, быстрее всего это можно сделать нажав комбинацию клавиш Ctrl+D.
ШАГ 9
Откроем документ с текстурой, расположим окна документов с текстурой и лицом поудобнее, и перетащим изображение текстуры в документ с лицом. В итоге на палитре слоев документа с лицом появится новый слой с текстурой (название слоя значение не имеет).
ШАГ 10
Теперь самое время вернуть наше созданное и сохраненное выделение, если мы вернемся во вкладку Channels/Каналы, то обнаружим наше выделение в отдельном канале в самом низу.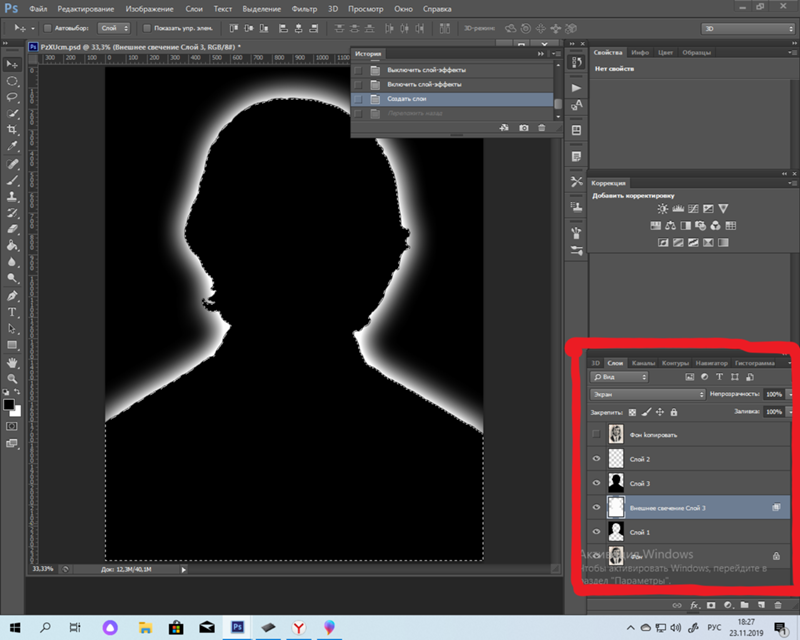 Чтобы активировать выделение кликните на этом канале удерживая клавишу Ctrl.
Чтобы активировать выделение кликните на этом канале удерживая клавишу Ctrl.
В итоге выделение легло на текстуре слой с которой находится поверх слоя с лицом.
ШАГ 11
Теперь переключитесь обратно на палитру инструментов. Для того чтобы отсечь ненужную часть текстуры убедимся, что у нас выбран слой с текстурой. Теперь создадим Слой-Маску, нажав на соответствующий значок.
Теперь у нас отсеклось все, что было за пределами выделения и мы имеем вот такое изображение.
ШАГ 12
Теперь сменим режим наложения для слоя с обрезанной текстурой на Overlay/Перекрытие
В итоге получаем вот такое изображение, но это еще не конец, добавим еще больше реализма.
ШАГ 13
Теперь выберем слой с текстурой кликнув на него. Внимание!!! кликаем не на слой-маску, а именно на слой с текстурой т. к. маска слоя находится рядом правее, что может некоторых ввести в заблуждение.
к. маска слоя находится рядом правее, что может некоторых ввести в заблуждение.
ШАГ 14
Если приглядитесь то увидите что между слоем с текстурой и его слой-маской есть связь, это значок в виде цепочки. Так вот нам необходимо эту связь убрать, для этого просто кликните левой кнопкой мыши на значке с цепочкой. Делаем это для того, чтобы слой-маска не был затронут «Картой смещения»
ШАГ 15
Теперь применим наконец эту пресловутую «Карту смещения». Идем в меню Filter/Фильтр, далее выбираем Distort/Искажение, и Displace/Смещение.
В первом из открывшихся диалоговых окон (всего их 2) установим параметры как на рисунке ниже. Нажимаем ОК и попадаем во
Нажимаем ОК и попадаем во второе окно, в разных версиях оно может выглядеть по разному но функция у этого окна все равно одна (от версии к версии меняется только оболочка). Итак указываем путь к сохраненному файлу с «Картой смещения», как вы помните мы назвали его displace.psd и нажимаем кнопку Open/Открыть.
Итак указываем путь к сохраненному файлу с «Картой смещения», как вы помните мы назвали его displace.psd и нажимаем кнопку Open/Открыть.
Как только мы открыли «Карту смещения» она тут же применилась к текстуре и контурам лица и головы, тем самым придавая больше реализма изображению. И вот наш конечный результат.
Автор: Steve Patterson
Перевод: Александр Ипполитов
Как вырезать волосы в Photoshop даже на сложном фоне: пошаговая инструкция
Перевод статьи How To Cut Out Hair in Photoshop (Even Difficult Backgrounds).
Вырезание объекта — одна из базовых процедур, необходимых во многих Photoshop-макетах. Я уже рассказывал о лучших методах выделения объектов для различных ситуаций в видео под названием «How To Cut Anything Out in Photoshop», но вырезание волос остается самой сложной задачей, особенно на темном или детализированном фоне, когда нет значительного контраста между кусочком, который вы хотите вырезать и той областью, которую надо оставить.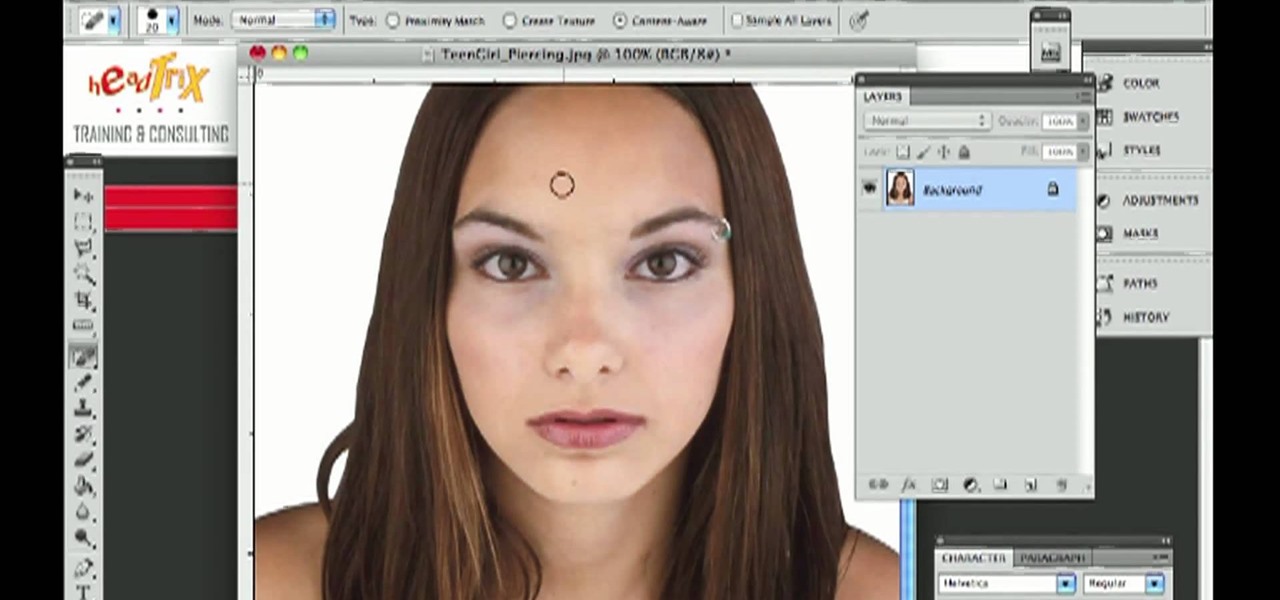 В сегодняшнем уроке я покажу вам продвинутые техники вырезания волос на примере реальных жизненных сценариев, когда объект снят не на ровном студийном фоне.
В сегодняшнем уроке я покажу вам продвинутые техники вырезания волос на примере реальных жизненных сценариев, когда объект снят не на ровном студийном фоне.
Если у вас есть объект с шерстью или относительно короткими волосами, которые контрастируют с фоном, как на фото Айо Огансейнде, надежный инструмент для обтравки — это Выделение и маска (Select and Mask). Начните оконтуривание с помощью инструмента Быстрого выделения (Quick Selection). Следуйте контуру объекта максимально точно, чтобы маску можно было привязать к границам.
Корректируйте любые ошибки, удерживая клавишу ALT и добавляя пропущенные кусочки с помощью инструмента Быстрого выделения (Quick Selection). Если для Быстрого выделения недостаточно контраста, воспользуйтесь инструментом Прямолинейное Лассо (Polygonal Lasso).
Сделайте из выделенной области Слой-маску (Layer Mask), затем щелкните правой кнопкой мыши по миниатюре маски и нажмите Выделение и маска (Select and Mask), чтобы открыть дополнительные параметры улучшения обтравки.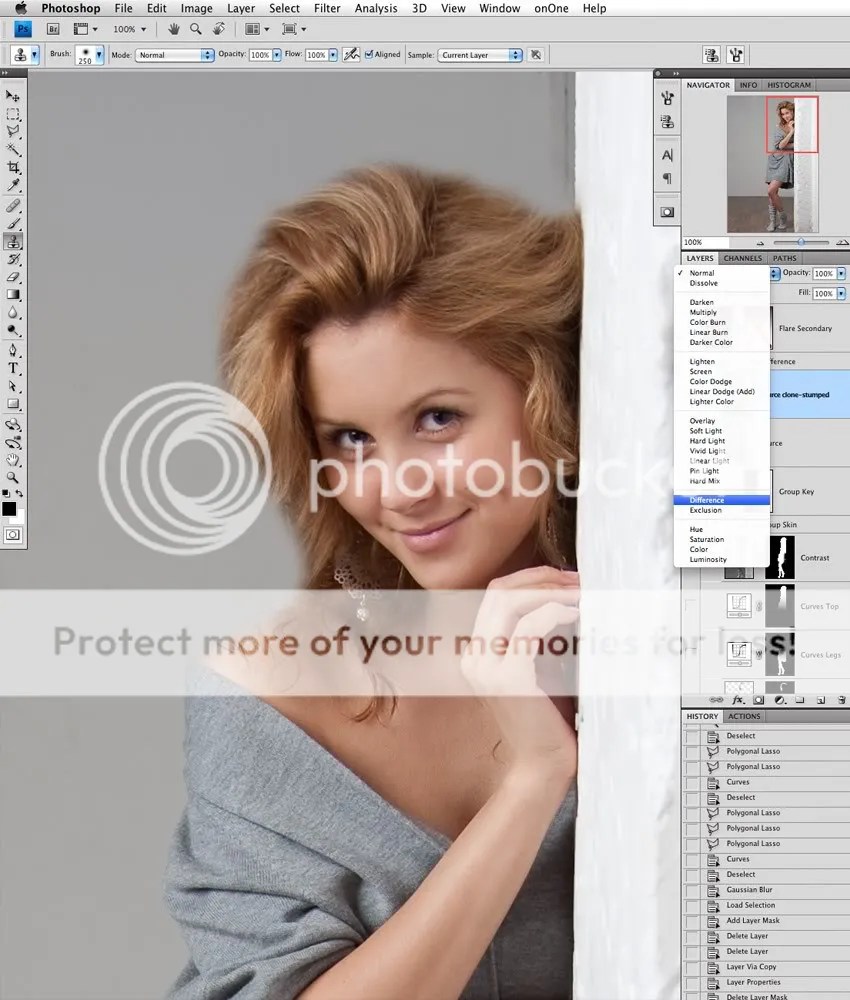
Как и различные ползунки, которые позволяют вам точнее настроить контур, кисть Точный Край идеально подходит для совершенствования стрижки. Закрасьте контур волос, чтобы сделать более аккуратную обтравку.
Вырезание длинных волос на ровном фоне
Длинные волосы состоят из такого количества тонких прядей, что невозможно выделить их все, но пока объект находится на ровном фоне, метод Каналов (Channels) будет давать отличные результаты.
На панели Каналы (Channels) найдите канал с максимальным контрастом. В данном примере «Счастливый парень в очках» с Shutterstock, волосы наиболее темные в Голубом канале. Создайте дубликат канала, перетащив его на значок «Новый» (‘New’).
Используйте инструмент Уровни (Levels) или Кривые (Curves) в меню Изображение > Коррекция (Image > Adjustments), чтобы сделать фон чисто белым. Тени можете обтравить, чтобы затемнить волосы, но не заходите слишком далеко, иначе останется белый край по контуру выделения волос.
Чтобы маска произвела полное выделение, надо создать силуэт объекта. Выберите инструмент Затемнитель (Burn) и переключите диапазон на Тени (Shadows) в верхней панели инструментов. Обрисуйте объект, чтобы безопасно затемнить границы лица и тела без необходимости точно обводить контур.
Оставшуюся часть объекта можно быстро закрасить черной кистью, чтобы сделать черно-белую маску.
Удерживайте клавишу CMD (или CTRL на Windows), нажимая на новую миниатюру канала, чтобы загрузить выделение. Активируйте канал RGB, чтобы вернуть цвет изображению и скопировать/вставить его на новый слой или применить слой-маску.
Вырезание волос на детализированном фонеВ реальном мире исходники не всегда снимаются на идеальном студийном фоне. Всё усложняется, когда между объектом и фоном отсутствует контраст. На этом фото, сделанном Анной-Марией Ничита, пятнистые цвета не позволяют найти канал выделения или края с помощью инструмента выделения.
Используйте инструмент Перо (Pen) или Прямолинейное Лассо (Polygonal Lasso), чтобы обвести объект вручную. Дойдя до волос, просто сделайте грубое выделение основной их части. Выполнив выделение, скопируйте/вставьте на новый слой.
Вместо того, чтобы пытаться выудить волосы из оригинальной фотографии, просто дорисуйте новые! Выберите инструмент Палец (Smudge) и в настройках кисти задайте необходимые параметры размера, жесткости и формы.
Установите непрозрачность исходного слоя примерно на 70% в качестве эталона для того места, где нужно добавить волосы, затем начните рисовать новые пряди в соответствующих направлениях. Начните с размера кисти около 4px, затем постепенно уменьшайте размер, чтобы добавить более тонкие пряди. Кажется, что это очень утомительный процесс, но он не займет много времени, особенно если у вас есть графический планшет.
Вырезание длинных волос на детализированном фоне
Чем длиннее волосы, тем сложнее дорисовывать их вручную.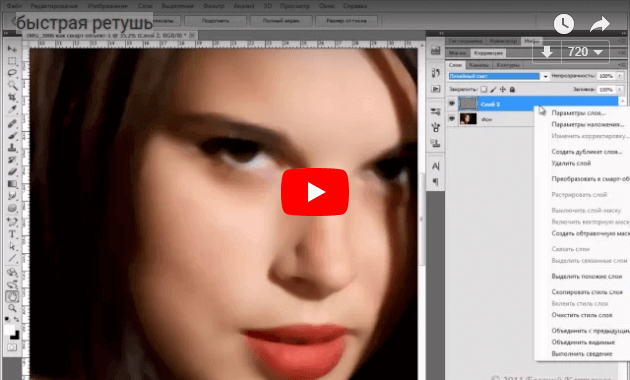 В таких случаях можно добиться приличного результата с помощью набора кистей фотошопа «Волосы».
В таких случаях можно добиться приличного результата с помощью набора кистей фотошопа «Волосы».
Выполните выделение объекта так аккуратно, как только возможно, и примените слой-маску. Используйте мягкую кисть, чтобы приглушить области, где волосы встречаются с фоном.
Вместо дорисовывания отдельных прядей можно создать совершенно новый контур локонов и кудрей при помощи серии кистей Photoshop. У Ivadesign есть целых три набора кистей волос, которые можно скачать бесплатно.
Каждую кисть можно калибровать по размеру [и] с помощью клавиш и поворачивать, регулируя угол на панели Настройки Кисти. Используйте также опцию Flip X, чтобы рисовать по направлению естественного роста волос.
Создайте новый слой, затем выберите пипетку и возьмите образец цвета оригинальных волос рядом с той областью, где будете применять кисть.
Один раз кликните кистью и найдите альтернативную прядь волос для применения в другой части контура. Измените выбор цвета, сориентируйте кисть, а затем сделайте мазок варианта прядей.
Измените выбор цвета, сориентируйте кисть, а затем сделайте мазок варианта прядей.
Измените режим смешивания слоя волос на Цветовой тон (Hue), чтобы оригинальный объект оставался видимым. Продолжайте добавлять новые волосы для создания совершенно нового контура.
Как только создадите контур, примените слой-маску и сотрите окрашенные области с лица объекта с помощью обычной черной кисти.
Вырезание других стилей волосPhotoshop-кисти с длинными гладкими локонами подходят не для всех типов, но можно использовать ту же технику для других стилей причёсок. Надо просто найти еще один портрет человека с похожей текстурой волоса, чтобы вырезать пряди на ровном фоне. Тогда можно будет создать новые кисти из донорского изображения.
Нарисуйте контур вокруг объекта с помощью инструмента Перо (Pen), грубо обведите волосы и примените слой-маску.
На этом фото «Красивого Афро Бизнесмена» с Shutterstock запечатлена прическа, похожая на ту, которую можно выделить с помощью метода Каналов (Channels).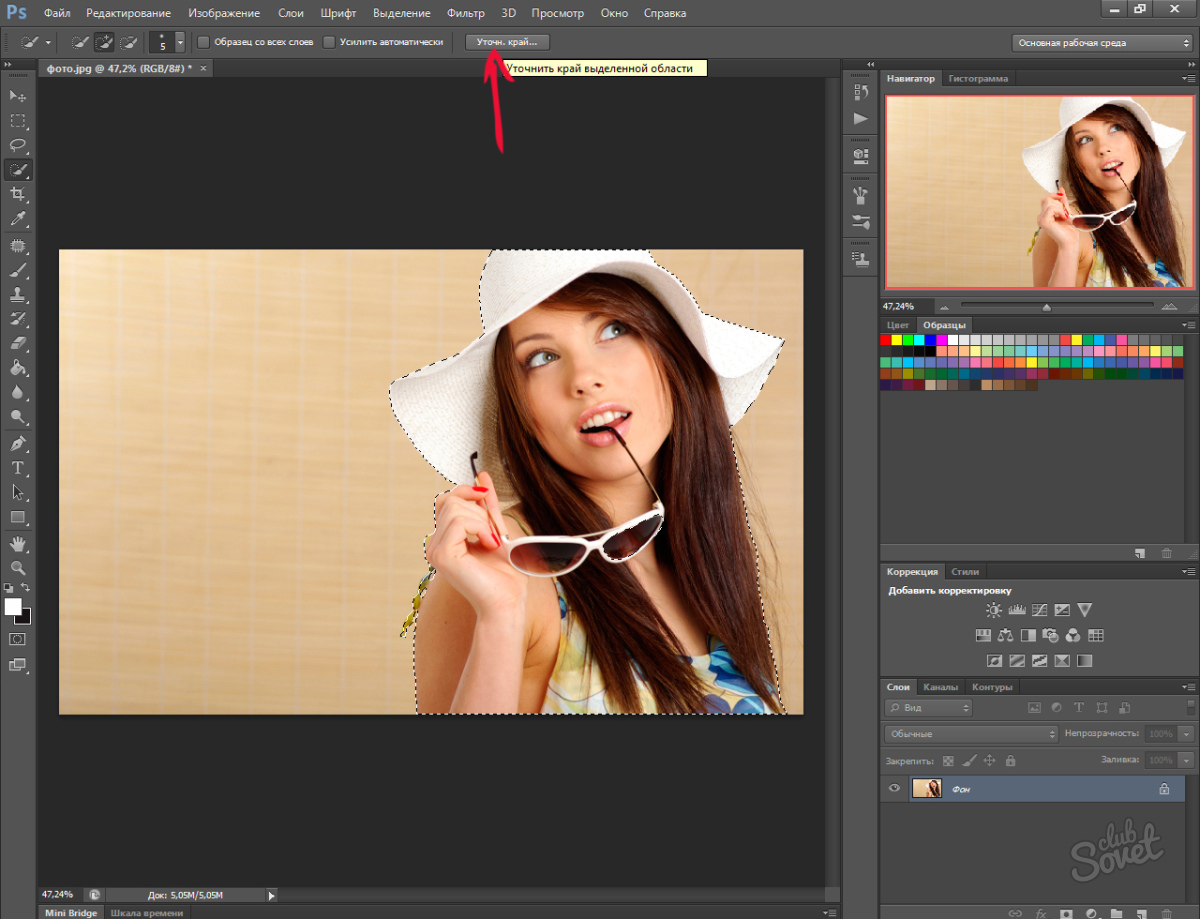
Обрежьте холст, чтобы он содержал силуэт волос, затем перейдите в Редактирование > Определить кисть (Edit > Define Brush).
Вернитесь в основной документ, создайте новый слой и начните рисовать новый контур волос, не забыв набрать пипеткой образец цвета с оригинальной фотографии.
Переключите новый слой волос в режим Цветовой фон (Hue) так, чтобы объект оставался видимым. Кисть также можно использовать для стирания жесткого контура с первоначальной обтравки. Жесткие кудри смешаются с новым контуром.
Поменяйте цвет на белый и закрасьте плечи и тело, чтобы восстановить участки, которые были удалены.
Примените слой-маску на новом слое волос и сотрите те части, которые накладываются на лицо, чтобы избежать пятен.
Подписывайтесь на «Одайджест» — кураторскую рассылку для дизайнеров. Контент, который выбирают люди, а не алгоритмы.
Две быстрые и простые техники смены головы в Photoshop
Иногда получается та фотография, которая почти идеальна. Если все, что нужно, чтобы добиться успеха, — это немного поменять голову, что ж, сегодня ваш счастливый день! Я покажу вам две техники быстрой и легкой смены головы. Я даже включил демонстрационное видео в конце, если вы хотите увидеть советы в действии. Я использую Photoshop CS6 для этой демонстрации. Если вы используете другую программу редактирования, эти методы могут вам не подойти.Если вы используете старую версию Photoshop, методы должны работать так же, но ваш экран может выглядеть немного иначе.
Если все, что нужно, чтобы добиться успеха, — это немного поменять голову, что ж, сегодня ваш счастливый день! Я покажу вам две техники быстрой и легкой смены головы. Я даже включил демонстрационное видео в конце, если вы хотите увидеть советы в действии. Я использую Photoshop CS6 для этой демонстрации. Если вы используете другую программу редактирования, эти методы могут вам не подойти.Если вы используете старую версию Photoshop, методы должны работать так же, но ваш экран может выглядеть немного иначе.
Готовы увидеть, как объединить две фотографии, чтобы сделать идеальный снимок? Давайте начнем! Сначала откройте две фотографии, над которыми хотите работать, в Photoshop. Выберите фотографию, из которой вы хотите поменять голову. Теперь мы готовы приступить к работе.
Метод № 1
Для первого метода мы воспользуемся инструментом Lasso Tool.Вы можете щелкнуть правой кнопкой мыши по лассо в меню или нажать «L» в качестве ярлыка. В инструкциях будут указаны ярлыки в скобках (L), которые помогут ускорить процесс, когда вы попробуете эти методы на своих собственных фотографиях.
В инструкциях будут указаны ярлыки в скобках (L), которые помогут ускорить процесс, когда вы попробуете эти методы на своих собственных фотографиях.
Используйте Cmd / Ctrl + C, чтобы скопировать выделение
С помощью лассо нарисуйте свободный круг вокруг той части фотографии, которую вы хотите переместить. Вы захотите оставить лишнее место и сделать круг достаточно большим. Позже это легко снять, но если вам нужно добавить что-то еще, вы ничего не сможете сделать, кроме как начать все сначала.Скопируйте выделенную часть вашего фото.
Вернитесь к исходной фотографии и вставьте туда выделенный фрагмент. Мне нравится уменьшать непрозрачность этого слоя, чтобы немного упростить выравнивание. Выберите инструмент перемещения и перемещайте слой, пока все не выровняется по возможности. На фотографиях, с которыми я работала, я старалась ровно выровнять мамины пальцы. Если вы можете найти что-то рядом с краем новой и старой частей, одинаковое на обеих фотографиях, это может значительно упростить задачу.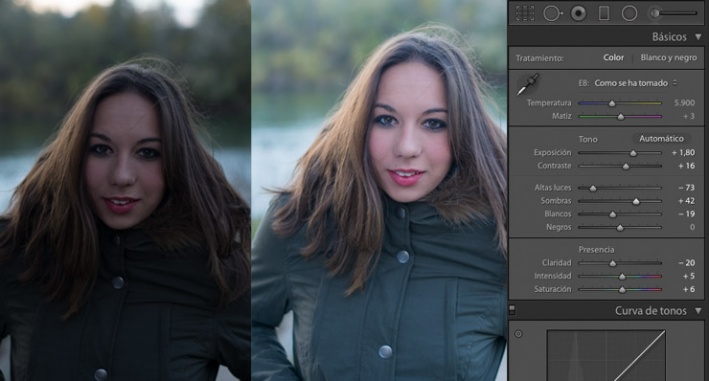
Верните непрозрачность слоя до 100% и добавьте маску к слою. Маски слоя действительно потрясающие! Они позволяют отображать части этого слоя или скрывать их.
Теперь вы можете выбрать мягкую кисть. Вы хотите, чтобы ваша кисть была черной, потому что ваша маска слоя белая. Когда вы отключаете часть слоя, вам нужно убедиться, что кисть имеет противоположный цвет маски (белый раскрывается, черный скрывает). Если белое поле находится спереди, просто нажмите «X», чтобы переключаться между черным и белым.
Используйте эту черную кисть, чтобы скрыть лишние части нового слоя. Мне нравится начинать с жестких краев круга, а затем прорабатывать детали. Вы можете увеличить фотографию настолько близко, насколько вам нужно для этой части.
Когда вы почувствуете, что он в основном там, вы можете включить или выключить видимость на слое, чтобы увидеть, не происходят ли странные вещи или пятна, которые вы пропустили. Если вы удалили слишком большую часть слоя черной кистью, просто снова поменяйте кисть на белую и снова включите.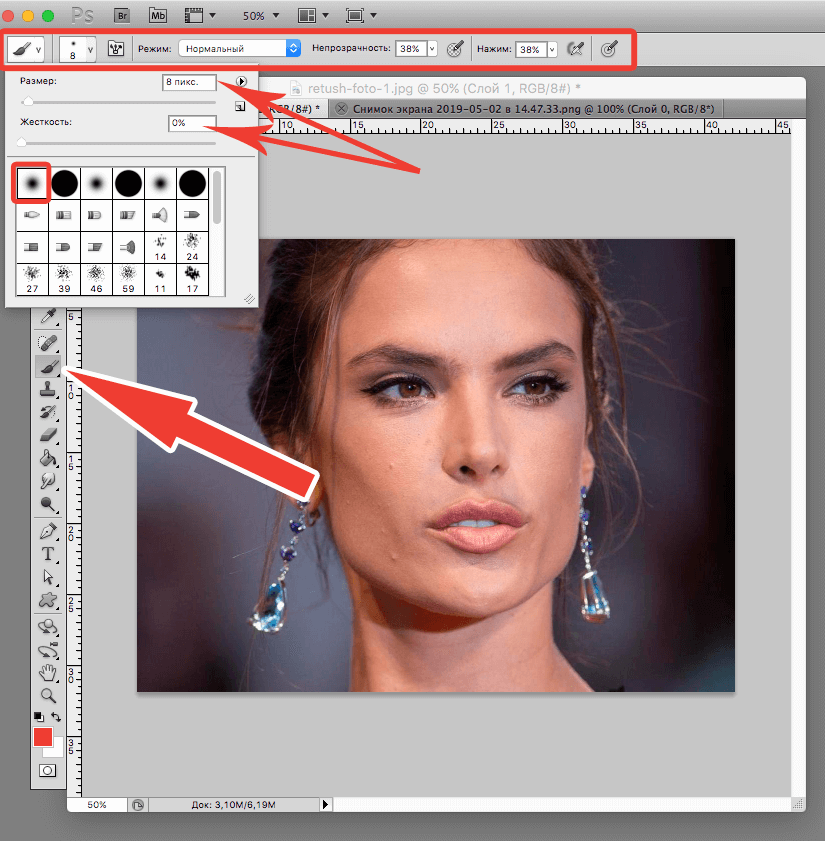
Метод № 2
Не слишком сложно, правда? Давайте попробуем другой метод замены голов, на этот раз с помощью штампа клонирования. Это не так снисходительно, но очень быстро! Убедитесь, что ваши две фотографии очень похожи на этой. Размещение обеих фотографий должно быть примерно одинаковым. Этот метод особенно хорошо работает, если вам просто нужно заменить закрытые глаза открытыми глазами с почти идентичной фотографии.
Выберите инструмент «Клонирование штампа», и давайте попробуем его!
Проще всего, если вы выберете часть фотографии, которую легко увидеть, и выровняйте ее при переключении на исходную фотографию.В этом примере я выбрала руку мамы.
Cmd / Cntrl + J также дублирует слой
Вы можете сделать это, не создавая фоновую копию, но если вы не сделаете фоновую копию и допустили ошибку, вам придется начинать заново. Это позволяет вам исправить ошибку позже, не начиная заново.
Совместите штамп с выбранным местом, а затем, удерживая кнопку мыши, переместите штамп на старую часть, которую хотите заменить.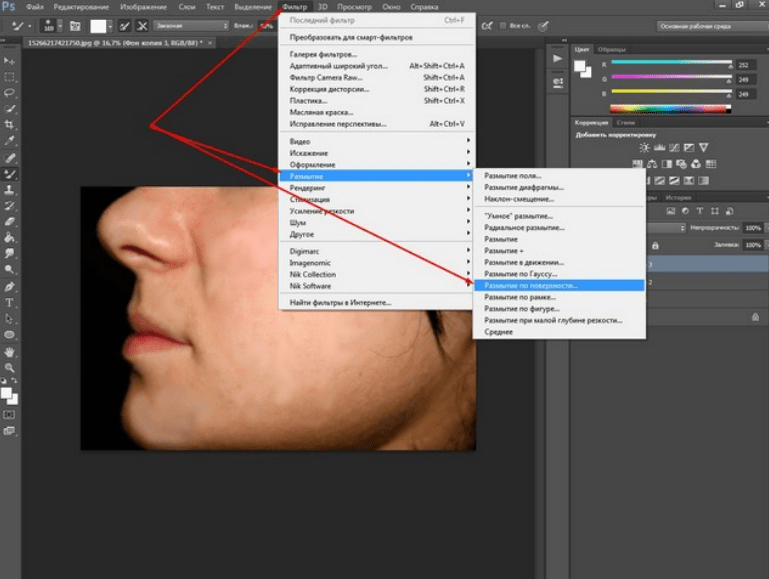 Когда вы это сделаете, вы увидите новое лицо.
Когда вы это сделаете, вы увидите новое лицо.
Если вы покрыли большую площадь, чем хотели, добавьте маску слоя и снова используйте мягкую черную кисть, чтобы удалить часть этого слоя. (Как и раньше.)
Смена головы работает не для всех фотографий, и она всегда лучше всего работает для фотографий, сделанных одна за другой, когда все люди расположены почти одинаково. Никогда не помешает попробовать, и чем больше вы будете практиковаться, тем лучше вы научитесь выглядеть естественно и работать быстрее.Вы также сможете сразу определить, будет ли смена головы работать для двух фотографий или нет.
Я сделал небольшую видео-демонстрацию, чтобы показать эти техники в действии. Дайте мне знать, если у вас возникнут вопросы, и я постараюсь на них ответить. А теперь поменяйте несколько голов, просто для удовольствия!
Как убедительно поменять голову в Photoshop (включая видеоурок!)
Как детский и семейный фотограф, я не работаю с идеальными моделями. Я фотографирую настоящих человек. Люди, которые время от времени моргают. Кто зевает посреди кадра. Люди такие же, как я и моя семья.
Я фотографирую настоящих человек. Люди, которые время от времени моргают. Кто зевает посреди кадра. Люди такие же, как я и моя семья.
А чем больше людей я добавляю в кадр? Тем больше шансов, что хотя бы один из них будет моргать / зевать / шевелиться на любой данной фотографии. Если бы мне пришлось отбрасывать каждую фотографию, на которой кто-то был несовершенным, я, вероятно, не смог бы доставить многие из моих клиентов!
Вот почему так важно освоить смену головы в Photoshop.Это позволяет мне делать те фотографии, на которых почти все выглядят идеально, и вносить изменения, чтобы каждый выглядел как можно лучше.
Самое приятное то, что смена головы не должна быть сложной. При правильной подготовке вы можете сделать так, чтобы перестановки головы выглядели убедительно и не вызывали у вас желания кричать. Следуйте приведенным ниже инструкциям, и у вас все будет хорошо на пути к тому, чтобы все выглядели великолепно!
Начните с правильных фотографий
Если вы попытаетесь поменять голову двумя фотографиями из двух разных сеансов, вы, вероятно, столкнетесь с некоторыми проблемами. Баланс белого, направление света и окружение на этих двух фотографиях будут разными. Это делает практически невозможным их убедительное объединение.
Баланс белого, направление света и окружение на этих двух фотографиях будут разными. Это делает практически невозможным их убедительное объединение.
Таким образом, вы захотите начать с двух фотографий, сделанных относительно близко друг к другу. Это гарантирует, что вам будет легче смешивать их вместе, поскольку направление света и элементы фона будут в основном одинаковыми.
Сделайте глобальное редактирование, прежде чем начинать замену местами
Я вношу большие глобальные правки в баланс белого, четкость и экспозицию в Adobe Camera Raw.Когда я планирую поменять голову, я одновременно перенесу обе фотографии в ACR, чтобы убедиться, что эти глобальные изменения идентичны.
Это гарантирует, что при смене головы четкость, экспозиция и оттенки кожи совпадают. Если у вас немного более прохладный баланс белого на одной фотографии и на ней лицо более теплых тонов, это будет моментальным признаком того, что происходили какие-то махинации с Photoshop … а мы этого не хотим!
а мы этого не хотим!
Выберите лицо, которое хотите поменять местами… и многое другое
Самым большим сюрпризом для меня, когда я научился делать убедительные смены головы, было то, как мало я буду работать над настоящим лицом.Напротив, это больше похоже на слияние с окружающей средой. Цель состоит в том, чтобы органично интегрировать лицо в остальную часть фотографии.
Это означает, что когда вы выбираете область «хорошего лица», которую хотите скопировать на фотографию, где все остальные выглядят хорошо, вам нужно будет выбрать гораздо большую область, чем вы могли подумать. Чем больше окружающего пространства вы дадите себе для работы, тем легче будет его вписать.
Вы можете использовать инструмент лассо или прямоугольный маркиз в Photoshop, чтобы выбрать область, которую вы хотите скопировать.После того, как вы его выбрали, перейдите в меню «Правка»> «Копировать», а затем перейдите к последней фотографии, чтобы вставить ее.
Маски слоя — ваш друг
Маски слоя — большая причина, по которой я люблю Photoshop. Они дают мне полный контроль над тем, насколько и где какие-либо из моих настроек повлияют на мое окончательное изображение. Маски слоя являются ключом к убедительной смене головы.
Они дают мне полный контроль над тем, насколько и где какие-либо из моих настроек повлияют на мое окончательное изображение. Маски слоя являются ключом к убедительной смене головы.
После того, как вы скопировали и вставили выделение на окончательную фотографию, вы увидите, что создали новый слой.Переместите этот слой в то место, где вы хотите, чтобы новая грань приземлилась. Я уменьшаю непрозрачность слоя примерно до 50%. Таким образом, я могу видеть сквозь него и помещать новое лицо прямо поверх оригинала.
Здесь вы добавите маску слоя к скопированному слою. Вы увидите, что маска полностью белая. Это означает, что вы можете видеть все, что находится на слое. Когда маска слоя черная, вы скрываете слой.
Чтобы совместить наше новое лицо с исходной фотографией, мы собираемся закрасить черным цветом эту белую маску слоя.Это означает, что мы собираемся скрыть области, которые мы скопировали, которые мы не хотим быть на финальной фотографии, и мы собираемся оставить области, которые мы хотим изменить.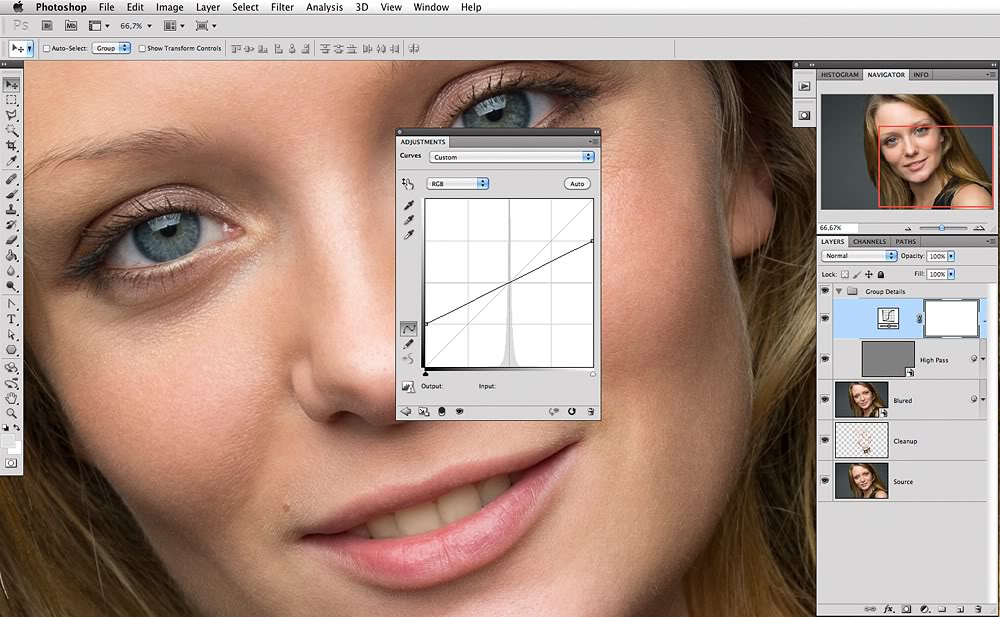
Работа с правильными кистями
Когда вы рисуете черным на маске слоя, вам понадобится подходящий инструмент. Я использую кисть с непрозрачностью 100% и жесткостью 0% (для начала). Это означает, что у вас будет очень мягкий край кисти (отлично подходит для смешивания объектов). Вы будете рисовать чисто черным цветом, когда начнете скрывать области слоя, которые не хотите видеть.
Начните с удаления резких краев со слоя. Затем продвигайтесь внутрь, чтобы смешать фон. Обратите особое внимание на узоры и текстуры, так как их сложно смешать.
Когда вы начнете работать по краям, вам может потребоваться изменить жесткость кисти. Имея немного более жесткую кисть, вы сможете нарисовать края так, чтобы они выглядели естественно на новом фоне, который вы добавляете для смены головы.
Найдите время, чтобы сделать это правильно
Увеличение и уменьшение масштаба.Переключайте глазное яблоко на слое, чтобы наблюдать за изменениями. Перемещайтесь между белой и черной кистью, чтобы раскрыть и скрыть слой по мере необходимости. Время от времени отходите от компьютера, чтобы дать глазам отдохнуть.
Время от времени отходите от компьютера, чтобы дать глазам отдохнуть.
Вы хотите быть уверены, что у вас все есть прямо перед тем, как переходить к окончательной творческой правке фотографии. Если вы потратите время на то, чтобы сделать это прямо сейчас, вы не разочаруетесь позже.
Посмотрите, как работает замена головы
Посмотрите, как я меняю голову на этой фотографии, в прямом эфире на видео ниже!
Это так просто!
Если у вас есть какие-либо вопросы по поводу чего-либо, не стесняйтесь, дайте мне знать в комментариях ниже.Удачного обмена!
Как поменять местами лицо в Photoshop CC? | Упрощенный метод с изображениями
Это полное руководство по замене лица в Photoshop CC для вашего большего интереса. Изучите , как заменить лицо в Photoshop и , как смешать лица в Photoshop , из этого руководства, которое преподает TradeXcel Graphics .
Данная статья посвящена следующим темам.
Введение
Замена лица в Photoshop — это распространенный метод, используемый для замены людей или любых лиц, образованных при редактировании изображения. Этот метод идеально подходит для продукта электронной коммерции Редактирование фотографий исключительно для использования наилучшего преимущества при инвестировании в фотографию продукта для бизнеса электронной коммерции .
Зачем нужно менять лицо в фотошопе?
Интересный процесс редактирования изображений — это замена лица в Photoshop.Это позволяет вам менять лица по своему вкусу. Вы можете использовать лица разных людей и делать трюки с помощью Photoshop.
Этот метод смены лица в Photoshop особенно полезен для интернет-магазинов. Причина этого в том, что они хотят получить максимальную отдачу от своих инвестиций в фотографии продуктов электронной коммерции.
Почему вы хотите сделать замену лица в Photoshop? Что ж, нет одной или двух причин, по которым вы могли бы захотеть это, в том числе:
- Добавление привлекательных вариаций к моделям, которые были представлены на разных фотографиях продуктов.
 Воображаемые мысли соблазняют потребителей, и им нравится представлять себе людей похожими на них.
Воображаемые мысли соблазняют потребителей, и им нравится представлять себе людей похожими на них. - Требуется произвести выстрел, когда лицо прицеливания находится точно в правильном положении.
- Сделать грустное или раздраженное лицо снова счастливым.
Photoshop Техника замены лиц на фотографиях товаров: норма или необходимость?
В наши дни обмен изображениями стал нормой в социальных сетях. Люди делятся разными цифровыми заменами двух лиц на одном изображении в основном для забавного эффекта.
Популярная растущая тенденция делать селфи привела к появлению лучшего программного обеспечения для обмена лицами для ПК или приложений для обмена лицами Photoshop (замена лиц в Snapchat), встроенных в мобильные телефоны, например, iPhone и устройства Android.
Эти приложения разработаны таким образом, что они могут мгновенно отслеживать и обнаруживать лица. Они настолько блестяще запрограммированы, что могут также классифицировать изображения по внешнему виду и даже использоваться для проверки личности по лицу.
Помимо всего вышеперечисленного, Photoshop с заменой граней имеет некоторые перспективные применения, например:
- Для передачи драгоценных камней или камней изображений ювелирных изделий в файл подкачки
- Изменить дизайн в одежде
- Для замены этикеток на посуде, картонных коробках и т. Д.
- Для изменения стиля, моды или рекламы образа жизни. Фотографии
- Для придания реалистичности и привлекательности фотографиям товаров
- Для изменения цвета и рисунка на кружке, банке, бутылке и т. Д.
Находите технику замены лица интересной? TradeXcel Graphics достаточно компетентен, чтобы сделать то же самое за вас.
Мы сделаем замену лица в Photoshop для фотографий вашего продукта.
Получите бесплатную пробную версию
В этом руководстве по замене лица мы используем Adobe CC 2019 Master Collection . Среди популярных инструментов Photoshop мы собираемся использовать Photoshop Lasso Tool , чтобы вырезать нужную часть для замены лица. Действия могут отличаться в зависимости от версии.
Среди популярных инструментов Photoshop мы собираемся использовать Photoshop Lasso Tool , чтобы вырезать нужную часть для замены лица. Действия могут отличаться в зависимости от версии.
Как заменить лицо в Photoshop CC?
Для этого вам понадобятся два лица двух разных людей. Не обязательно быть одного пола.
Вместо инструмента Lasso Tool вы также можете использовать инструмент Polygonal Lasso Tool , если вы его не нашли. Для этого вам нужно удерживать этот значок инструмента после нажатия на него.
Контурный рисунок лицаЧтобы открыть два изображения в Photoshop
Следуйте инструкциям по смешиванию обеих сторон- Нажмите Ctrl (Windows) или CMD (Mac)
- Щелкните по двум граням> щелкните Открыть

Найдите инструмент Lasso Tool на верхней левой панели инструментов и щелкните значок в меню инструментов.Или нажмите « L », чтобы выбрать инструмент Lasso Tool .
Следы вокруг черт лицаТщательно начните обводить черты лица, такие как глаза, брови, нос и губы.
Выберите область лица, на которой выделяется большая часть, и убедитесь, что конец рисования обтравочного контура соответствует отступлению к начальной точке.
Когда вы закончите рисовать, вокруг него будет выделена мигающая пунктирная линия.
Скопируйте и вставьте выделенную частьСкопируйте выделенную часть, лица которой вы хотите поменять местами, на желаемое изображение. А затем вставьте это. Выполните следующие шаги:
- Нажмите Ctrl + C (Windows) для пользователей или CMD + C (Mac)
- Нажмите Ctrl + V (Windows) или CMD + V (пользователи Mac)
Когда вы закончите копирование и вставку области лица, отмените выбор части изображения и уберите мигающую пунктирную линию.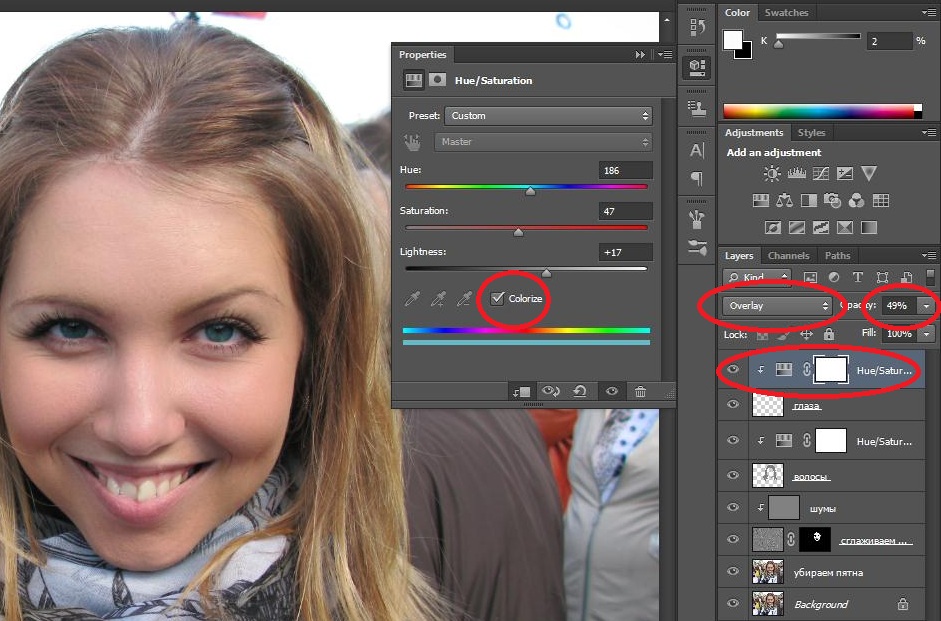 Для этого удерживайте Ctrl + D в Windows или CMD + D на Mac.
Для этого удерживайте Ctrl + D в Windows или CMD + D на Mac.
Удерживайте Ctrl + T или CMD + T при выборе Layer 1 , измените размер обрабатываемого изображения, перетащив углы поля
Уменьшить непрозрачность для соответствия различным частям лицаЕсли вы хотите лучше рассмотреть окончательное изображение, необходимо уменьшить непрозрачность.Такое уменьшение для скопированной части помогает сопоставить различные части лица, такие как глаза, нос и т. Д.
Уменьшите непрозрачность по своему усмотрению, перетащив ползунок влево. Чтобы изменить размер изображения:
- Перейдите в меню Layers в окне Photoshop
- Щелкните вкладку Layers tab
- Найдите параметр непрозрачности вверху
- Нажмите кнопку, указывающую вниз
- Изменение примерно до 55%
В режиме Free Transform Mode, это позволит вам дальше манипулировать слоем лица.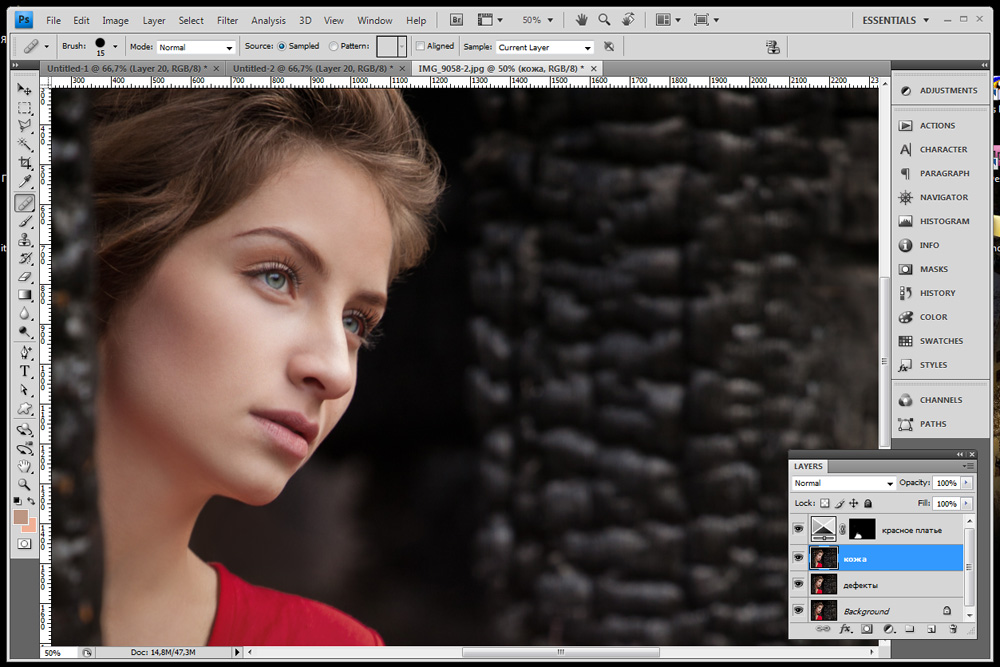 Следуйте этим:
Следуйте этим:
- Для управления нажмите Ctrl + T (Windows) или Command + T (Mac).
- Удерживайте кнопку Shift для выравнивания лица
- Удерживайте нажатой кнопку Enter , чтобы применить изменение
Настройте оба слоя лица для идеального обмена. После правильной настройки лица перетащите его, щелкнув поле.
Если вам нужно увеличить изображение или уменьшить его, просто перетащите углы.Снова перетащите по сторонам, чтобы растянуть или сжать изображение.
Если навести курсор мыши за пределы углов, вы получите команды поворота для поворота изображения.
Верните настройку непрозрачности на 100% После настройки двух граней верните непрозрачность до 100%. При замене лица на новое лицо убедитесь, что импортированное лицо идеально подходит.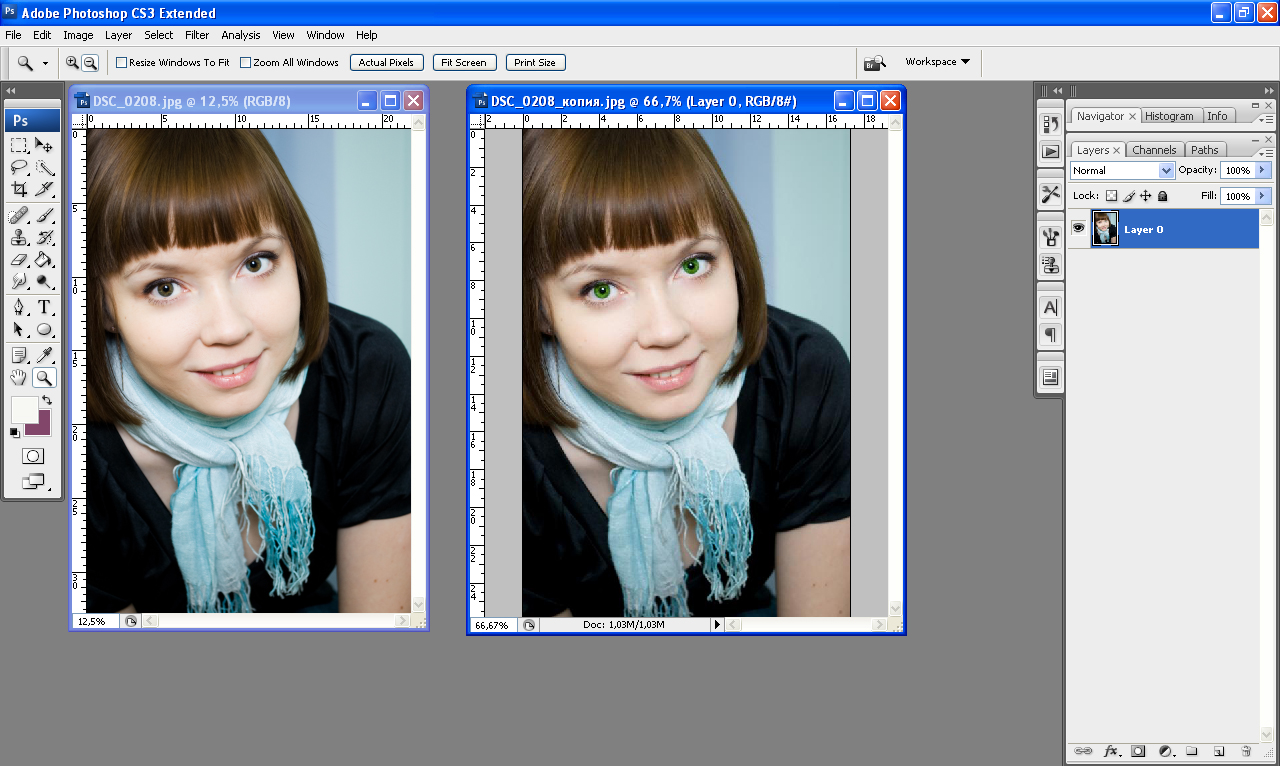 Для этого:
Для этого:
- Щелкните и перетащите другие маркеры
- Нажмите Введите на клавиатуре
- Верните непрозрачность.Настроить до 100%
Теперь вам нужно скопировать фоновый слой
- Выберите фоновое изображение
- Нажмите Ctrl + J или Command + J , чтобы сделать копию
- Переименуйте новый слой как «замененное изображение»
Изменить размер выделенной области, чтобы она соответствовала новой грани
- Удерживайте Ctrl и затем щелкните Layer1
- После выделения из опции выбора на верхней панели инструментов
- Изменить > Договор
- Установите пиксель на 15
- Нажмите ОК
Теперь скройте Layer1 и фон , нажав значок глаза на Layer1 . Нажмите на замененное лицо и удалите .
Нажмите на замененное лицо и удалите .
Совместите цвет с лицом, которое находится в процессе обработки. Для этого
- Нажмите на Layer1
- Найдите опцию Image на верхней панели инструментов
- Регулировка > Подобрать цвет
После выбора откроется всплывающее окно. Совместите цвет замененного лица с новым лицом из источника.И нажмите ОК .
Размытие изображения для уменьшения резкостиВыберите инструмент Blur Tool на левой панели инструментов. Теперь проведите кистью по лицу, чтобы уменьшить резкость.
Применение маски слоя Photoshop для смешивания двух лиц Вы увидите, что эти шаги, когда реализованы, обязательно применяют Layer Masks к каждому отдельному слою .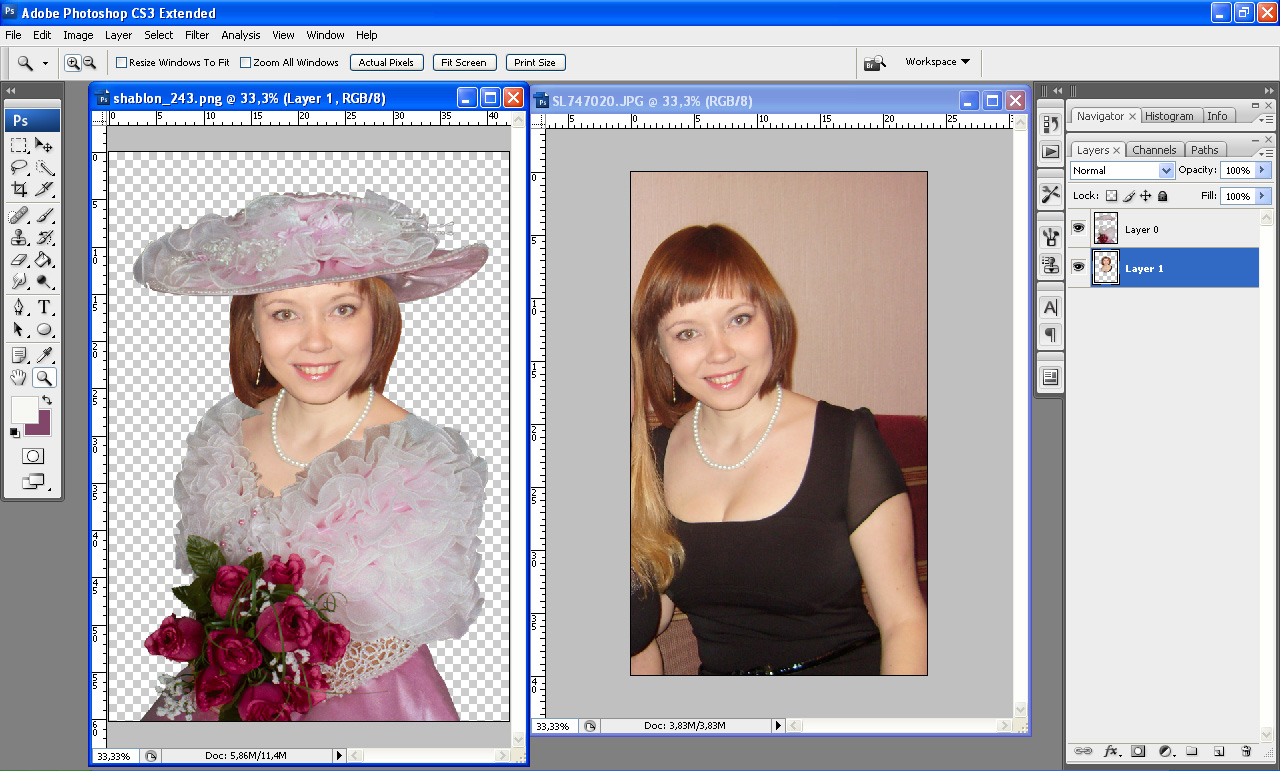 Когда применяется Photoshop Layer Masks , они скрывают области, которые недостаточно или слишком заметны.
Когда применяется Photoshop Layer Masks , они скрывают области, которые недостаточно или слишком заметны.
Auto-Blend Layers в Photoshop CC из раскрывающегося меню пригодится для настройки скрытых слоев или вариантов из-за жуткого цвета.
Для этого:
- Найдите Edit > выберите Auto-Blend Layers
- Выберите между Panorama и Stack Images , когда откроется диалоговое окно
- Выберите как бесшовные тона , так и цвета и Заливка прозрачных областей с учетом содержимого
- Нажмите ОК
На сегодня все! Теперь у вас есть великолепное изображение, соответствующее нашему руководству «Как заменить лицо в Photoshop».Мы изо всех сил старались помочь вам.
Вот и все!
, чтобы закончить!
Поменять лицо в Photoshop может быть очень весело, и вы можете поразить любого своей удивительной техникой Photoshop! Для этого не нужно быть экспертом.
Если вам понравилось наше руководство, то подпишитесь на наш канал на YouTube , чтобы получить больше уроков, и нажмите значок колокольчика, чтобы получить уведомление о выходе нового видео.Посетите и поставьте лайк на нашей странице в Facebook . Следуйте за нами в Twitter и найдите нас в Pinterest и Instagram .
Видеоурок по замене лица в Photoshop
Как поменять местами голову в Photoshop Урок
Если вы новичок в дизайне и хотите научиться менять голову в Photoshop, обязательно прочтите это руководство. К сожалению, не всегда легко поменять голову местами.Сложность задания зависит от фотографии, которую вы хотите отредактировать. Лучше всего использовать снимки, снятые одна за другой, на которых люди находятся в одинаковом положении.
Вы можете попробовать использовать различные приложения для смены лица, чтобы попрактиковаться в замене голов в Photoshop. Лучше использовать расширенное программное обеспечение для редактирования фотографий, чтобы сделать ваши изображения более реалистичными. Следуйте нашему пошаговому руководству, чтобы узнать, как быстро заменить лица на фотографии.
Метод 1. Через слой маски
Этот способ подходит тем, кто не очень разбирается в фотошопе портретов.Однако профессионалы могут также использовать его для ускорения процесса. Если ваши фотографии имеют одинаковый размер и одинаковую композицию, вы можете легко наложить их в Photoshop, чтобы поменять местами лица.
ШАГ 1. Выбрать требуемый объект
Выберите лицо на основной фотографии с помощью инструмента Rectangular Marquee Tool и скопируйте его на новый слой с помощью правой кнопки.
ШАГ 2. Расположите слои
Переместите слой с лицом, которое вы хотите поменять местами под другими слоями.Затем переместите слой с лицом, которое вы хотите удалить, поверх других слоев.
ШАГ 3. Маска точной настройки
Совместите грани обоих слоев с помощью инструмента Auto-Align . Перед объединением элементов проверьте, совпадают ли они.
Добавьте сверху маску белого слоя с непрозрачностью 100%.
ШАГ 4. Удалите ненужные области
Используйте мягкую кисть, чтобы изменить голову в Photoshop.Выберите инструмент «Кисть » и установите непрозрачность на 100%. Закрасьте лицо, которое хотите удалить, черной кистью на маскирующем слое. Лицо под маскирующим слоем будет отображаться в режиме реального времени.
ШАГ 5. Готово
Сравните результат с исходным изображением, используя значок глаза. Это поможет вам отключить верхний слой. Этот способ подходит для смены голов в Photoshop при работе с похожими картинками.Вряд ли он подходит для более сложных задач. Чтобы изменить голову животного или сделать творческий мем, попробуйте использовать другие инструменты Photoshop.
Если задача кажется вам слишком сложной, не стесняйтесь обращаться в нашу службу фотоманипуляции, которая быстро и профессионально заменит любую голову с быстрым оборотом и по доступной цене.
Метод 2. Через выделение объекта
Благодаря инструменту Object Selection пользователи могут захватывать различные элементы на фотографии. Это поможет вам изменить детали, исправить нос или изменить цвет глаз, а также применить изменения ко всему лицу.
С помощью инструмента выбора объекта вы можете вырезать и заменять лица, а также удалять двойной подбородок в Photoshop. Затем вам нужно сохранить изменения, создав отдельный слой.
ШАГ 1.Открыть файлы изображений
Запустите программу и откройте фотографию, которую вы хотите отредактировать, и фотографию с лицом, которое вы хотите поместить на первое изображение. Выбирайте фотографии одинакового размера и ракурса, чтобы изображение выглядело естественно. Используйте фотографии без лишних элементов на лице, чтобы облегчить задачу.
ШАГ 2. Выберите лицо, которое хотите на финальной фотографии
Найдите инструмент Lasso tool на панели слева (или нажмите L на клавиатуре) и выберите желаемую область лица вручную.
Вам нужно выделить область, которую вы хотите продублировать, заключив ее в большой круг. В этом примере мы выделили всю голову с волосами, бровями, носом и губами.
Обязательно выделите выделенные части лица. Кроме того, не забудьте оставить немного места для растушевки. После того, как вы выбрали желаемую область, вы увидите пунктирную линию вокруг лица.
ШАГ 3. Переместите лицо к желаемой фотографии
Если результат вас устраивает, используйте Ctrl + C или Command C , чтобы скопировать выделение.Пунктирная линия должна оставаться активной. Кроме того, вы можете щелкнуть правой кнопкой мыши по рабочей области, чтобы скопировать область с помощью действия Копировать слой .
ШАГ 4. Вставьте скопированную часть в другое изображение
Откройте изображение, которое вы хотите отредактировать, и вставьте выделение, нажав V или Ctrl V . Лицо появится как новый слой. Обязательно переименуйте этот слой, чтобы избежать путаницы.
Чтобы поменять лицо в фотошопе, нужно перейти в файл с телом.Используйте инструмент Move Tool (V) , чтобы разместить выбранную грань там, где вы хотите.
ШАГ 5. Масштабирование лица до пропорций
Вы также можете сопоставить масштаб и положение лиц на обеих фотографиях. Инструмент Scale Tool (Z) поможет вам увеличить фотографию и уменьшить непрозрачность до 30-50% для лучшего позиционирования выделения. Для дополнительных преобразований слоя используйте параметр Warp , нажав Ctrl T или Command T .
Чтобы изменить размер нового лица, выберите целевую область. Мы рекомендуем увеличить непрозрачность до 70%, чтобы упростить процесс. Для получения лучших результатов нажмите клавишу Shift и перетащите углы внутрь.
ШАГ 6. Изменение выбранных деталей
Добавьте новое лицо к фотографии с помощью клавиши Enter . Не забудьте увеличить непрозрачность до 100%.
С помощью команды Ctrl или Command щелкните миниатюру слоя с лицом, чтобы выбрать пиксели вокруг нужного слоя.Программа загрузит выделение вокруг лица. Щелкните значок глаза, чтобы скрыть новый слой лица и сделать видимой копию фонового слоя.
Вам нужно уменьшить выделение на количество пикселей. Для этого перейдите к Contract и установите значение 10 пикселей. Когда слой лица станет больше, чем выделение, выберите новый слой лица на панели Layers .
ШАГ 7. Оптимизация функции автоматического наложения слоев
Выберите слой тела и используйте либо Delete, , либо Backspace key , чтобы избавиться от пикселей внутри выделения.После активации слоя с лицом вы увидите, что лицо станет больше, чем выделенная область.
Чтобы выбрать оба слоя, удерживайте Shift и щелкните по ним. На панели «Панорама » установите флажки для областей «Бесшовные тона», и , «Цвета » и « Заливка с учетом содержимого, прозрачная область », затем нажмите «ОК».
ШАГ 8. Нанесите маску слоя
.Когда изображение выровнено, восстановите исходную непрозрачность и добавьте маску слоя в качестве цвета переднего плана.
Маска слоя позволяет управлять видимостью нового слоя. Вы можете сделать некоторые области видимыми, а другие скрыть. Горячие клавиши Ctrl J или Command J помогают пользователям дублировать слой. Чтобы продолжить работу с копией первого слоя, скройте исходный, нажав на значок глаза.
ШАГ 9. Растушуйте слои, используя мягкую кисть. Настройка
.Инструменты Soft Brush и Opacity пригодятся для замены головок в Photoshop.Установите жесткость кисти на 100%, интервал на 1% и непрозрачность на 40-50%. Мягкая черная кисть поможет вам сделать края нового слоя более гладкими и смешать их с исходным изображением.
Вы можете использовать штамп Clone Stamp в качестве альтернативы предыдущему методу. Используйте мягкие настройки и проведите кистью по частям слоя с лицом, если хотите, чтобы он не смешивался. Вы также можете скрыть некоторые области нового лица, например уши или волосы.
ШАГ 10. Готово
При замене голов в Photoshop используйте голову большего размера, чем та, которую вы хотите заменить, так как это упростит вашу задачу. Более того, вы можете легко изменить размер большого высококачественного изображения, не искажая его.
Дополнительные инструменты
Если вы хотите улучшить портреты, попробуйте применить эти эффекты Photoshop. Они помогут вам автоматизировать рабочий процесс, сгладить тона и сделать общую цветовую гамму более сбалансированной.
Замена головы и лица | Лучшие приложения и руководство по Photoshop, как поменять лицо или голову
Смена лица профессиональными фоторедакторами: трансплантация без хирургов и стрессов
Часто бывает так, что хочется сменить лицо и сделать фото более привлекательным, интересным, забавным и провокационным. Мы не хирурги, но можем вам помочь. Поменять голову или лицо на фотографии — это абсолютно доступные услуги по ретуши фотографий для всех. Причем профессиональный редактор выполнит работу таким образом, что о смене головы никто не догадается.Зачем людям менять голову? Причины могут быть разные:
- Тебе нравится твоя осанка на одном кадре, но твои глаза закрыты. И с вашим лицом на фото все хорошо, но все недостатки фигуры заметны. Почему бы не совместить преимущества обоих изображений?
- Вы хотите пошутить: создайте аватар для социальной сети или открытку для друга с забавным изображением. Поменяйтесь лицом друга с лицом Скарлетт Йоханссон или поменяйтесь головами с любимой собакой — получится оригинально и весело.
- Вы общаетесь в Интернете с подругой из другого штата или страны, и она попросила фото. Вы хотите выглядеть как Крис Эванс, но в реальной жизни вы скорее Джон Хилл? Несколько манипуляций — и ваша голова будет положена на любой понравившийся торс.
- Вы ведете блог или ведете колонку в газете, и вам нужно сделать карикатуру? Смена головы или лица поможет вам достичь цели.
Независимо от того, зачем вам нужна эта услуга, самое главное — мы всегда поможем.И это будет качественный, профессиональный, безупречный результат. Сомневаетесь, стоит ли обращаться к профессионалам? Как вы думаете, сможете ли вы сделать это самостоятельно или с помощью приложения? Что ж, вот несколько способов сделать это: выберите подходящий вариант и решите, какой из них лучше всего подходит для вас.
Как поменять фейс: видео и инструкция
Посмотрите, как мы сталкиваемся со свопом в фотошопе. Если вы будете использовать эту программу уверенно, вы сможете повторить наши действия и сделать это самостоятельно. Если у вас нет навыков ретуши фотографий, просто убедитесь, что профессионалы умеют все: даже превратить Франкенштейна в Мисс Вселенную.И никто бы не заметил, что фото отфотошоплено.
Вы хотите самостоятельно поменять голову или лицо? Почему бы нет? Прочтите наши подробные инструкции и постарайтесь правильно выполнить все действия. Но перед этим поговорим о требованиях к фотографиям.
Как поменять голову или лицо, чтобы не было заметно?
Четыре правила успешной смены головы:
- Угол наклона головы на фото 1 (оригинал) и фото 2 (с которого мы берем лицо или голову) должен быть одинаковым.
- То же положение головы (прямой или опущенный подбородок).
- Подобное освещение (включая тени на лице).
- Тот же размер лица / головы в пикселях. Это очень важно; иначе не получится!
Если вы хотите делать все самостоятельно, эти правила для вас обязательны. Профессиональный фоторедактор умеет решать более сложные задачи; поэтому при заказе наших услуг вам не нужно заботиться о том, чтобы исходная фотография соответствовала фотографии, с которой вы хотите снять свое лицо или голову.
Замена лица в фотошопе: подробная инструкция
Мы будем использовать исходную фотографию и назовем ее Face 1 (F1), а фотографию «Донор» мы назовем Face 2 (F2).
Выберите F2 с помощью инструмента «магнитное лассо». Сделать это можно не очень осторожно, всю отделку мы сделаем позже. Скопируйте выделение и перейдите к F1.
Нажмите Ctrl + J, чтобы создать дублированный слой. Скройте созданный слой.
Вставьте F2 и установите прозрачность на 50%.
Используйте клавиши Ctrl + T, чтобы изменить размер F2 на размер F1. Внимание: при увеличении или уменьшении изображения удерживайте кнопку Shift, чтобы сохранить пропорции.
Доводим F2 до оптимальной пропорции, а после стираем с помощью инструмента «Ластик».
Затем нажимаем Ctrl одновременно с левой кнопкой мыши, чтобы посмотреть, какой слой у нас получился.
Перейдите в Selection / Modification / Compress, чтобы оптимизировать F2.
Пора скопировать фон. Выберите его и нажмите Del.
. Выберите F2 и F1 левой кнопкой мыши, удерживая Ctrl.
Нажмите «Редактировать / Автоматическое наложение слоев». Обратите внимание — должна быть активирована «Плавные переходы цвета и тона». Нажимаем ОК и вот классный результат!
Это самый распространенный способ — он довольно простой и быстрый. Процесс смены лица занимает примерно 15 минут.Если вы все сделаете правильно, результат вас порадует.
Поменять голову в фотошопе: подробная инструкция
Поменять голову сложнее, чем лицо. Голова на исходном фото должна полностью соответствовать голове на донорском изображении. Возможно, вам нужно будет сделать новую фотографию, скопировав освещение и положение головы на фотографии, которую нужно отредактировать. Помешать выполнению задачи способны «лишние детали»: волосы, украшения, воротник и т. Д. А также не забывайте о телосложении: даже профессионал не сможет добиться идеального результата, если захочет пересадить голову. «Лилипут» на теле великана.Если не учитывать все требования, то получится что-то вроде этого:
Кстати, это фото — пример удачно поменявшейся головы из туториала по Photoshop 2007 …
Итак, последовательность действий:
- Отрежьте голову на фото, где нам нужно только тело. Делайте это очень аккуратно, с помощью выделения пером. Держите линию шеи.
- Выберите голову, предназначенную для смены фона.Аккуратно сделайте это с помощью инструмента «Перо». Включите в область выделения максимально возможный фрагмент шеи.
- Выделите фрагмент в отдельный слой и перетащите его на фотографию с желаемым телом. При этом уменьшите прозрачность слоя для удобной вставки.
- Совместите положение и размер головы, а затем восстановите предыдущий уровень прозрачности слоя.
- С помощью масок слоев и инструментов удаляем или закрашиваем фрагменты, добиваясь однородного сочетания.
Важно: убедитесь, что тон лица, шеи, рук и ног на итоговом снимке совпадает. Уделите много внимания коррекции размеров и пропорций.
Кстати, поменять лицо проще, чем голову. Это все на заднем плане: не все картинки точно совпадают по длине волос и другим деталям.
Быстро и незамедлительно: приложения для смены лица для android и ios
Многие разработчики программного обеспечения превратили долгий и сложный процесс смены лиц в развлечение для владельцев смартфонов.Теперь все, что вам нужно для смены лиц, — это любимый гаджет с камерой и специальным приложением. И вы можете экспериментировать как хотите, создавая интересные или даже пугающие образы. Если вас это интересует, ниже мы представляем подборку наиболее интересных мобильных приложений для смены лица.
MSQRD
Это популярное приложение с множеством положительных отзывов пользователей. Программа предлагает большой набор накладок и масок, которые могут полностью изменить ваше фото и даже превратить вас в животное или зомби — или даже изменить пол.
Измененные фотографии можно хранить на облачном сервере или публиковать в социальных сетях. Приложение взаимодействует со всеми популярными социальными сетями мира, поэтому вы легко можете поделиться результатом с друзьями.
Загрузить MSQRD для iOS — iTunes
Загрузить MSQRD для Android — Google Play
Face Swap Live
Это приложение позволит вам обмениваться лицами с другом, заменять свой портрет лицом животного или лицом знаменитости.Источники обмена можно найти в Интернете. Еще одно отличие этого приложения от других программ — возможность менять фото онлайн. Проще говоря, вы можете включить режим съемки, навести на объект и активировать любые эффекты или маски на свое усмотрение. После этого нажимаем кнопку — и фото готово!
Загрузить Face Swap Live для iOS — iTunes
Загрузить Face Swap Live для Android — Google Play
MixBooth
Это приложение для обмена лицами позволит вам почувствовать себя в теле другого человека или поменяться местами с друзьями.Его также можно использовать как «виртуальную примерочную» — например, «одолжить» у друга бороду, чтобы посмотреть, насколько хорошо она будет на вас смотреться.
Также можно отрастить волосы или облысеть, и даже поменять пол. Загрузите любую фотографию из Интернета и поменяйтесь лицами с персонажами. Вашей фантазии нет предела — экспериментируйте и получайте удовольствие!
Загрузить MixBooth для iOS — iTunes
Загрузить MixBooth для Android — Google Play
Поменять губы
Эта программа позволяет менять части лица.Приложение может поставить глаза вместо рта — теперь ваш портрет должен будет смотреть на мир ртом. Также есть функция создания видеоролика, который можно размещать в социальных сетях. Обратите внимание — этому приложению требуется огромное количество свободной памяти, поэтому оно подходит только для современных мощных смартфонов.
Скачать Lip Swap для Android — Google Play
Face Swap
Вы без ума от знаменитостей? Вы поклонник актера, певца или даже политика? Почувствуйте себя ближе к предмету вашего обожания.Это приложение дает возможность изменить свое лицо, добавив ему черт кумира всего за пару простых шагов. Все, что вам нужно, это качественный портрет и снимок кумира.
Отличный алгоритм распознавания лиц позволяет программе работать в автоматическом режиме: она самостоятельно проводит все изменения. Вам останется лишь внести небольшие коррективы — например, поправить брови. Облачное хранилище готовых изображений, публикация в социальных сетях — все это доступно с помощью удобной программы.
Кстати — если вы используете одно из этих приложений, вы должны знать, что результат иногда может быть таким:
Скачать Face Swap для Android — Google Play
Посмотрите результат!
Напоследок мы подготовили для вас несколько успешных примеров замены лиц. С первого взгляда не поймешь, кто есть кто …
Какая интересная пара …
Как и его отец…
А это даже лучше, не правда ли?
Почему бы нет?
Сколько стоит поменять голову или лицо?
Цена зависит от качества источников, которые вы предоставляете, и от результата, который вам нужен.Шуточный обмен лицами в соцсети — самая дешевая услуга. Если вам нужна максимально качественная и незаметная замена лиц с детальной проработкой, совмещением всех линий, пропорций и цветов, будьте готовы заплатить больше. Но результат настолько идеален, что его можно печатать в журналах или рекламных баннерах.
Пожалуйста, свяжитесь с нами, чтобы уточнить цену вашего заказа. Расскажите, что вы хотите получить: мы оценим ситуацию и сообщим, какой результат мы можем дать.Будьте уверены — результат вас не разочарует.
Разве не проще сделать замену человеку бесплатно?
Это полностью ваш выбор — все возможные варианты мы описали в этой статье. Но учтите, что:
- Вы можете выполнить замену головы в Photoshop самостоятельно, только если у вас есть хорошие навыки работы с этим программным обеспечением;
- Заменить голову в мобильном приложении можно только ради удовольствия: большинство этих программ допускают серьезные ошибки в процессе работы;
- Любые приложения, обещающие «заменить человека за 1 минуту и 3 простых шага», не могут обеспечить идеального результата.Чаще всего они создаются для развлечения;
- Если вы не профессиональный редактор, у вас не получится создать идеальную подделку.
Поэтому, если вы хотите исправить свои свадебные фотографии и поменять местами голову или лицо на снимках с закрытыми глазами — вам понадобится помощь профессионала. Если вы хотите стать кумиром без помощи пластического хирурга, также лучше обратиться к специалисту по фотоманипуляциям. Мы всегда Вам поможем!
Наша команда открыта для любого сотрудничества: будь то разовый заказ на обработку одного изображения или серию заказов с большим объемом работы.Каждый клиент получит то, что ожидает: внимательное отношение, приемлемые цены и потрясающий результат.
Лучшая команда
В нашей компании работают лучшие специалисты — для того, чтобы занять свои должности, они прошли большой конкурсный отбор. Места у мониторов заняли только лучшие редакторы — и они действительно знают все об обработке фотографий. Дайте нам любые задачи — даже невыполнимые — и мы с ними справимся. Даже если вам нужно повернуть голову, изменить направление взгляда или мимику — это сделают наши профессионалы, хотя, конечно, иногда бывают исключения.
Мы предлагаем нашим клиентам лучшие условия сотрудничества. И мы действительно способны сотворить чудо — обменять вас на друга, любимую собаку или даже президента США. Любим удивлять! Свяжитесь с нами любым удобным способом: по почте, через онлайн-мессенджер или через форму обратной связи на сайте.
Как поменять голову в Photoshop
Когда вы делаете несколько снимков одного и того же человека, иногда лучшее выражение лица находится на одном снимке, а лучший фон — на другом.Во время модных или коммерческих фотосессий вы часто часами фотографируете одну и ту же модель в поисках идеального выражения лица и отношения. И вы не можете повторить сеанс. В таких ситуациях использование редактора изображений для подмены хедзеров иногда является лучшим способом доставить клиенту удовлетворительные фотографии.
Замена головы (или частичная замена лица) также может потребоваться для фиксации свадебных, деловых или школьных портретов. Детей особенно сложно фотографировать из-за их постоянно меняющейся мимики.Некоторые люди также используют эту технику для создания художественных эффектов и карикатур.
К сожалению, есть люди, которые используют замену хедз-вола для подделки изображений. Одним из примечательных случаев, когда подмена головы использовалась в злонамеренных целях, была поддельная фотография мертвого Усамы бен Ладена, опубликованная в 2011 году. Манипуляции с фотографиями — обычная практика в нашу цифровую эпоху, и этика должна быть важной частью вашей карьеры фотографа.
Самая известная программа для обработки фотографий — Adobe Photoshop.Это настолько популярно, что «в фотошоп» превратилось в глагол. Photoshop предлагает несколько методов смены головы, но это не единственный редактор изображений, который можно использовать для этой работы. Вы можете проверить плагины Photoshop, предназначенные для ретуши лица, которые быстрее и проще в использовании, чем Photoshop. Вы также можете поискать отдельные редакторы изображений, посвященные фотографии, которые предлагают инструменты для ретуширования изображений. Имейте в виду, что какое бы программное обеспечение вы ни выбрали, оно должно работать со слоями и масками.
Реалистичная замена головы не является полностью результатом функциональных возможностей вашего графического редактора или вашей способности их использовать.Весь процесс начинается в камере и зависит от вашего внимания к деталям. Вот все, что вам нужно знать об исправлении изображений с помощью реалистичной и интеллектуальной смены головы.
Основы смены головы
Замена головы означает замену головы человека на фотографии. Замена лица означает замену только лица, что полезно, если вы хотите сохранить прическу и изменить только выражение лица.
Прежде чем искать редакторы изображений, которые позволят вам выполнить это преобразование, вам необходимо знать предварительные условия для смены головы:
- Используйте фотографии одного и того же человека, позирующего в той же позе, с четко видимыми лицом и волосами (без рук в волосах или под подбородком, никаких предметов, частично закрывающих лицо).
- Используйте снимки, сделанные в одинаковых условиях освещения (например, в одинаковых погодных условиях и в одно и то же время дня при естественном освещении или при использовании одних и тех же источников искусственного света).
- Используйте снимки, сделанные с одного и того же ракурса (например, фронтальные портреты или профили) и с одинакового расстояния.
- Используйте фотографии, на которых у человека схожая прическа и схожий вырез (воротник рубашки сложно закрепить поверх свитера с высоким воротом).
- Используйте изображения с нейтральным фоном (сложно смешать сложный цветочный фон с изображением с фоном голубого неба).
- Избегайте бокового освещения и любых теней или светов, которых нет на обоих снимках.
Фото Оливера Рагфельта
Кроме того, убедитесь, что голова примерно одинакового размера на обоих изображениях. Вы можете немного изменить размер выделения в Photoshop. Но особенно если у вас есть изображения с низким разрешением, слишком много геометрических преобразований может привести к размытым изображениям и неаккуратным чертам лица. Ваши портреты должны выглядеть естественно и отражать реальность даже в самых незначительных деталях.
Как сделать смену хедса в Luminar
Тщательно соблюдая все приведенные выше правила, мы выбрали две фотографии одного и того же человека, сделанные в одинаковых условиях. Нам нравится выражение лица на первом снимке (слева) и композиция на втором (справа). Пришло время решить, какое программное обеспечение использовать.
Фотографии Эндрю Уорли
Luminar — это автономный фоторедактор, получивший высокую оценку как один из лучших фоторедакторов 2019 года. Он предназначен для фотографов, у которых мало времени, но много фотографий для ретуширования.Luminar — это автоматический фоторедактор, основанный на искусственном интеллекте, который предназначен для создания реалистичных и выдающихся изображений. Более того, он работает со слоями и масками и позволяет выполнить замену всего за несколько минут. Если мы вас заинтересовали, скачайте бесплатную пробную версию прямо сейчас.
Люминар 3
Luminar 3 — Время имеет значение
Самый быстрый способ выделить ваши фотографии Сложное редактирование фотографий стало проще с помощью инструментов
AI
- Акцент AI 2.0
- AI Sky Enhancer
- Более 70 мгновенных образов
- Быстро стирайте ненужные объекты
- Denoise
- Заточка
- и — более
Итак, как можно поменять хедсвэп с помощью Luminar? Это просто; просто выполните следующие действия:
- Откройте базовый образ.
- Выберите Добавить новый слой изображения и откройте изображение с вашим любимым выражением лица.
- Установите непрозрачность нового слоя на 25% и выровняйте два изображения. Лица должны быть одинакового размера и в одинаковом положении. Если это не так, выберите новый слой и откройте « Free Transform » в меню «Инструменты». Затем измените размер и положение слоя, пока все не будет на месте.
- Установите непрозрачность нового слоя на 100%.
- Выберите новый слой и выберите Brush .Выберите диаметр кисти, соответствующий вашему изображению, затем используйте кисть, чтобы открыть лицо из нового слоя.
- Если вы открываете слишком много нового слоя и вам нужно внести небольшие изменения, выберите Стереть в меню Инструменты и удалите ненужные детали.
Вот и все! Вы успешно поменяли голову в Luminar. Теперь вы можете использовать один из множества Luminar Looks и добавить последние штрихи, соответствующие вашему художественному видению. Например, вы можете выбрать модель Dreamy Look из категории Portrait .
Как сделать замену лица в Photoshop
Есть несколько методов, чтобы сделать замену лица в Photoshop. Вы можете использовать то, что соответствует вашим навыкам и потребностям. Применяются те же предварительные условия, поэтому внимательно выбирайте изображения, прежде чем начинать замену лица в Photoshop.
Если ваши портреты не содержат слишком много деталей и вы умеете делать выбор, выполните следующие действия:
- Откройте оба изображения. (Назовем их базовым изображением и новым изображением лица.)
- Используйте инструмент Lasso tool на новом изображении лица и выберите лицо (или голову, если вы хотите поменять голову) и небольшую область вокруг него.(Узнайте, как вырезать изображение в Photoshop, если вы не знакомы с этим инструментом.)
- Скопируйте выделенный фрагмент и Вставьте его в базовое изображение.
- Создайте новый слой из вставленного вами выделения.
- Если новая грань имеет другие размеры, чем исходная грань, вам нужно изменить размер выделения.
Изменить размер выделения в Photoshop
Все, что вам нужно сделать, чтобы изменить размер выделения в Photoshop, — это поместить его на новый слой, выбрать слой и выбрать Free Transform из меню Edit .Убедитесь, что вы заблокировали соотношение сторон, удерживая клавишу Shift или нажав специальную кнопку.
Затем перетащите углы слоя, пока не достигнете желаемых размеров. Нажмите Введите , чтобы подтвердить новые размеры.
- Уменьшите непрозрачность нового слоя лица и используйте инструмент Перемещение , чтобы выровнять новую грань с базовым изображением. Когда вы закончите, сбросьте непрозрачность до 100%.
- Добавьте слой маски к новому слою, который вы создали.
- Выберите черную кисть и скройте область вокруг нового лица, которую вы не хотите видеть.
- Если вы все еще можете заметить некоторые несоответствия, узнайте, как смешать края в Photoshop. Вы можете работать с Feather Edges или некоторыми другими замечательными инструментами, предлагаемыми Photoshop.
Вы можете использовать любые инструменты выделения, которые лучше всего подходят для вашего изображения. Например, инструмент Magnetic Lasso хорошо работает, если грань, которую вы хотите выбрать, имеет четкие края, а инструмент Magic Wand лучше работает для лиц с однородным цветом.
Фотография Craig McKay на Unsplash
Для замены только лица или определенной части лица (например, добавления улыбки или замены закрытых глаз) вы можете использовать инструмент Clone Stamp вместо выделений. Просто убедитесь, что исходная и конечная области очень похожи. Инструмент Clone Stamp работает только с небольшими изменениями цвета.
Когда вы делаете замену головы в Photoshop, вам нужно обращать внимание на мелкие детали. Увеличивайте как можно больше, делая выбор и используя кисти.На счету каждый пиксель, и малейшая ошибка может привести к явной подделке.
Замена головы — эффективный способ исправить портрет, когда вы не можете повторить фотосессию. Он позволяет объединить два изображения и одновременно добиться идеального выражения лица и правильной композиции. Что касается программного обеспечения, вы можете положиться на Adobe Photoshop, если это ваш обычный редактор изображений. Но вы также можете рассмотреть плагины Photoshop и другие автономные приложения.
Ретушь изображений — важная часть работы фотографа.Все больше и больше фотографов выбирают специальное программное обеспечение, такое как Luminar, которое легче освоить, чем Photoshop, и которое позволяет получать более реалистичные фотографии. Вы тоже можете попробовать Luminar. Скачайте пробную версию бесплатно прямо сейчас.
Люминар 3
Luminar 3 — Время имеет значение
Самый быстрый способ выделить ваши фотографии Сложное редактирование фотографий стало проще с помощью инструментов
AI
- Акцент AI 2.0
- AI Sky Enhancer
- Более 70 мгновенных образов
- Быстро стирайте ненужные объекты
- Denoise
- Заточка
- и — более
Не забывайте, что замена головы — это манипуляция с изображением, которую следует использовать ответственно.Вы можете весело провести время, заменяя лица людей на групповых фотографиях или создавая специальные эффекты, но вы должны проявлять уважение и ясно выражать свои намерения.
Как заменить лицо в Photoshop
Как заменить лицо в Photoshop с Дастином Лукасом
Когда дело доходит до портретов детей, всем нам трудно найти баланс между отражением их энергии и личности при получении четких изображений. Не говоря уже о тех, где дети с открытыми глазами смотрят и улыбаются в камеру.Конечно, родителям понравится почти каждое изображение, и это облегчает работу фотографа, не так ли? Что ж, вам нужно получить безопасное изображение, которого они ожидают, когда их дети смотрят в камеру, глаза открыты и улыбаются. Этот момент непросто запечатлеть одним кадром, поэтому мы собираемся создать идеальный портрет, поменяв местами головы в Photoshop. Немного поработать в Photoshop не означает, что вы плохой фотограф. Мы можем контролировать лишь очень многое, и нам все еще необходимо создать идеальный портрет.
Все начинается с отбраковки и базового редактирования в Lightroom для единообразия, после чего мы можем открывать изображения в Photoshop. Как только вы найдете первую грань, которую нужно поменять местами, выберите с помощью инструмента «Лассо», скопируйте и вставьте в пластину или основной снимок. Регулировка непрозрачности нового слоя и использование бесплатного инструмента трансформации помогает выровнять и разместить ваш выбор на месте. В зависимости от сложности обмена вам может потребоваться использовать инструмент штампа клонирования для заполнения фона. После того, как у нас есть все перестановки, мы можем использовать корректирующие слои, чтобы смешать изображения вместе.Бум, вот и все. И теперь у вас есть идеальный портрет для передачи родителям. Давайте перейдем в Lightroom и приступим.
Выбор и редактирование файлов RAW для согласованности
Для начала импортируйте изображения в Lightroom и настройте предварительный просмотр сборки на 1: 1. После этого Lightroom будет работать быстрее, пока вы отбираете и увеличиваете изображения. Первое изображение, которое я хочу выбрать, — это снимок тарелки или основное изображение. Это будет рамка, в которую я вставлю все поменяемые местами лица.Я рекомендую те, которые имеют приятную композицию, где ступни не обрезаны, а фон закончен. Это изображение я поставлю 5 звезд и добавлю синюю этикетку. Так как на этом портрете трое детей, я просканирую все изображения, чтобы лучше выразить каждое из них. Используя цветные метки, я могу различать, для кого я выбран в каждом кадре. Начиная с ребенка слева, я помечу красным все изображения, которые мне нравятся. Для среднего ребенка я буду использовать желтые метки, и если какой-либо из них перезапишет предыдущие красные метки, это не будет проблемой.Зеленые метки можно применить к ребенку справа, и на этом выбор будет завершен.
Затем мы можем перейти к базовой цветокоррекции, чтобы наши изображения были готовы к замене местами. Обычно я выбираю основное изображение для редактирования. Для начала я использую предустановку, а затем настраиваю цвета и яркость по своему вкусу. Как только я закончу, я могу синхронизировать эти настройки проявки со всеми изображениями с цветными метками. Прежде чем открыть основное изображение в Photoshop, нам нужно проверить наши настройки для внешнего редактирования.Откройте настройки Lightroom и перейдите на вкладку «Внешнее редактирование», чтобы просмотреть эти настройки. Обычно я сохраняю эти настройки такими же, как и по умолчанию, за исключением того, что в этом случае я хочу уменьшить битовую глубину до 8 бит. Чтобы открыть прямо в Photoshop, я могу выбрать изображение в режиме разработки, удерживать команду и нажать клавишу E. После открытия в Photoshop я могу сохранить его, удерживая команду и нажав клавишу s, чтобы новый отредактированный файл .tif появился в Lightroom.
Вернемся к уточнению моего выбора. Поскольку я выбрал 21 изображение, мне нужно сузить число последних, которые я хотел бы использовать для каждой цветовой метки.Для окончательного выбора для каждого ребенка я добавлю флаг, а затем также открою его прямо в Photoshop. Чтобы отличать эти изображения подкачки от основного, я не буду сохранять их в Photoshop. Это сохранит расширение файла как .arw вместо .tif. Это не обязательно, но помогает оставаться организованным в Photoshop.
Используйте инструмент «Лассо» для замены граней
Переключайтесь между изображениями в Photoshop, удерживая команду и нажимая клавишу ‘. Это будет удобно, так как вы захотите просмотреть каждое лицо, чтобы поменять местами и сравнить результаты.Когда мы будем готовы использовать инструмент лассо, нажмите клавишу L и обведите лицо, которое хотите поменять местами. Обязательно оставьте вокруг него немного места на случай, если вам нужно будет смешаться с фоном. Затем вы можете скопировать выделение и вставить его в основное изображение .tif. Вы можете использовать command и клавишу C для копирования и command и клавишу V для вставки. Да, действительно так просто создать новое лицо. Чтобы быстро переместить только что вставленное лицо, вы можете удерживать команду, щелкая и перетаскивая.
Оттуда вам нужно будет выровнять, переместить и изменить размер лица, чтобы оно стало более реалистичным.Это требует немного большей работы с использованием непрозрачности слоя, инструмента свободного преобразования и маскирования нежелательных областей.
Регулировка непрозрачности, преобразование и маскирование
Мне нравится начинать со 100% увеличения. Для этого просто удерживайте команду и нажмите клавишу 1. Затем, снизив непрозрачность нового слоя примерно до 70%, я могу увидеть обе грани, чтобы начать их выравнивание. Удерживая команду и нажав клавишу T, я могу использовать инструмент бесплатного преобразования для изменения размера. Пока что все выравнивается довольно хорошо, однако, если я хочу более точно соответствовать, я могу переключить инструмент деформации, чтобы двигать глаза независимо от рта.Это становится более полезным для ребенка справа, где мне нужно полностью поменять голову.
Как только я скопирую и вставлю предпочтительный выбор, у меня будет много работы с клонированием штампа. Во-первых, мне нужно уменьшить непрозрачность до 70%, изменить размер и переместить выделение с помощью инструмента свободного преобразования. Лучший способ выровнять более сложное изображение — это начать с плеча. Затем я изменю размер изображения в соответствии с заменяемой областью. Этот процесс занимает больше всего времени, и чем ближе я буду к этому подходить, тем меньше мне придется делать клонирования.Когда я закончу, мне нужно будет создать пустой слой, взять инструмент штампа клонирования, взять образец всех слоев и начать рисовать в тех областях, которые я не могу исправить с помощью маскирования. Вы также можете использовать лечебную кисть, если вам нужно растушевать участки, однако держитесь подальше от острых краев с помощью этого инструмента.
Теперь мы готовы сделать несколько быстрых корректирующих слоев, чтобы связать все вместе.
Добавьте корректирующие слои к переходу
Первое, что мне нравится делать, это применять слой быстрого осветления и затемнения, чтобы выровнять более яркие тона и восстановить тени на лицах.Чтобы выполнить эту настройку, я создаю новый слой, устанавливаю наложение на перекрытие, заливаю 50% серым и использую кисть для рисования на слое. Обычно я устанавливаю непрозрачность кисти на 10% и очень мягкий край, чтобы нарисовать белый цвет для осветления и черный для затемнения. Это однослойная техника, с которой легко работать. Я также использую кривую восстановления светлых участков, чтобы смягчить более яркие пятна. Сжигание их может сделать их серыми, поэтому изображение не будет тусклым.
Последние изменения, которые я внес, касались насыщенности некоторых областей и повышения резкости.Используя инструмент «Оттенок и насыщенность», я могу быстро сбросить насыщенность, инвертировать маску и закрасить участки деревьев, которые были слишком теплыми. Это трюк. Исправить мертвые точки на траве можно с помощью корректирующего слоя Color Balance. Мне нравится немного повышать резкость в Lightroom, однако большую часть своей тяжелой работы я выполняю в Photoshop. Используя технику High Pass, я создаю новый слой и применяю фильтр High Pass. Обычно я устанавливаю радиус от 3 до 10 пикселей в зависимости от уже имеющейся резкости и нажимаю ОК.Затем я могу дважды щелкнуть новый слой, чтобы изменить стиль слоя на непрозрачность 75% и режим наложения на мягкий свет. Чтобы усилить этот эффект, я могу изменить режим наложения на оверлей или жесткий свет, а также поднять непрозрачность. Бум, я готов!
Результаты
Создание идеального детского портрета не всегда должно быть сложной задачей. Надеюсь, эти шаги помогут вам, когда вам нужно поменять лица местами. Всегда начинайте с Lightroom, чтобы вы могли оставаться организованными на протяжении всего процесса.Также не помешает быстро выбрать и отредактировать изображения. Когда вы будете готовы к составлению, открывайте каждое изображение прямо из Lightroom в Photoshop с помощью функции «Редактировать в». Инструмент «Лассо» действительно лучший выбор для упрощения смены лиц и голов. Скопируйте и вставьте выделенные фрагменты прямо на свою тарелку или основной снимок.

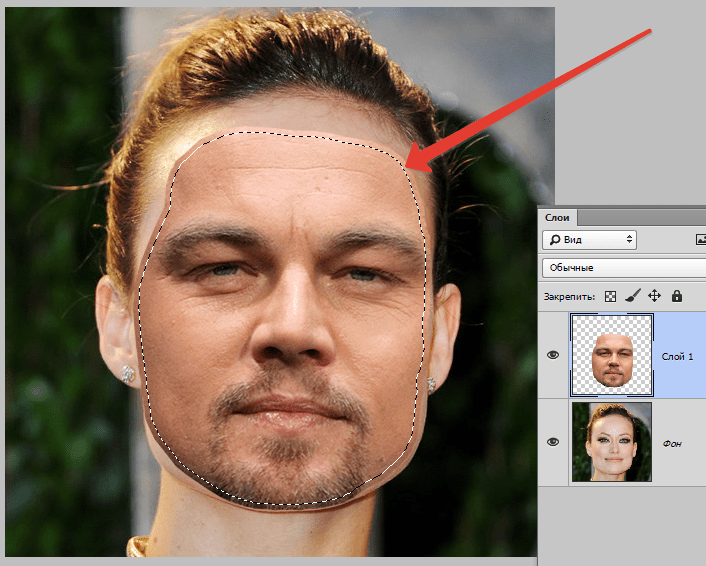 Неважно, что они одного размера.
Неважно, что они одного размера.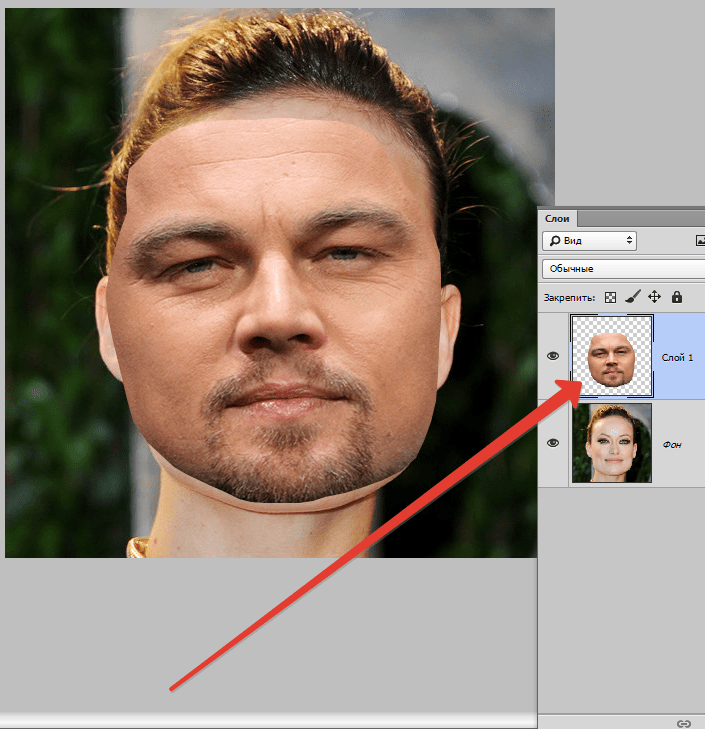

 Воображаемые мысли соблазняют потребителей, и им нравится представлять себе людей похожими на них.
Воображаемые мысли соблазняют потребителей, и им нравится представлять себе людей похожими на них.