%d0%bf%d0%be%d0%b4%d0%bb%d0%be%d0%b6%d0%ba%d0%b0 %d0%b4%d0%bb%d1%8f %d1%82%d0%b5%d0%ba%d1%81%d1%82%d0%b0 PNG, векторы, PSD и пнг для бесплатной загрузки
естественный цвет bb крем цвета
1200*1200
green environmental protection pattern garbage can be recycled green clean
2000*2000
дизайн плаката премьера фильма кино с белым вектором экрана ба
1200*1200
набор векторных иконок реалистичные погоды изолированных на прозрачной ба
800*800
blue series frame color can be changed text box streamer
1024*1369
мусульманская пара хадж ка ба
2600*2600
каба хадж мабрур исламская икона паломничества
2776*2776
be careful to slip fall warning sign carefully
2500*2775
ма дурга лицо индуистский праздник карта
5000*5000
be careful to fall prohibit sign slip careful
2300*2600
black and white train icon daquan free download can be used separately can be used as decoration free of charge
2000*2000
Красивая розовая и безупречная воздушная подушка bb крем косметика постер розовый красивый розовый Нет времени На воздушной
3240*4320
крем крем вв вв на воздушной подушке иллюстрация
2000*2000
аэрозольный баллончик увлажняющий лосьон bb cream парфюм для рук
3072*4107
happy singing mai ba sing self indulgence happy singing
2000*2000
bb крем ню макияжа постер Новый список преимущественный колос День святого
3240*4320
в первоначальном письме ба логотипа
1200*1200
начальная буква bf с логотипом
1200*1200
ба конфеты шоколад
800*800
hand painted chinese style pine ink ink graphics can be combined hand painted pine chinese style
2475*3600
Буква c с логотипом дизайн вдохновение изолированные на белом ба
1200*1200
Векторная иллюстрация мультфильм различных овощей на деревянном ба
800*800
капсулы или пилюли витамина b4 диетические
2000*2000
be careful and fragile warning signs round beware
2500*2000
в первоначальном письме вв логотипа
1200*1200
малыш парень им значок на прозрачных ба новорожденного весы вес
5556*5556
вектор поп арт иллюстрацией черная женщина шопинг
800*800
99 имен аллаха вектор al baith асма husna
2500*2500
концепция образования в выпускном вечере баннер с цоколем и золотой ба
6250*6250
индийский фестиваль счастливого карва чаут каллиграфия хинди текст ба
5041*5041
буква bf фитнес логотип дизайн коллекции
3334*3334
вектор поп арт иллюстрацией черная женщина шопинг
800*800
pop be surprised female character
2000*2000
bb крем ню макияж косметика косметика
1200*1500
цвет перо на воздушной подушке bb крем трехмерный элемент
1200*1200
элегантный серебряный золотой bb позже логотип значок символа
1200*1200
bb крем тень вектор
1300*1300
Креативное письмо bb дизайн логотипа черно белый вектор минималистский
1202*1202
be careful of electric shock icons warning icons cartoon illustrations warnings
2500*2000
в первоначальном письме вв логотип шаблон векторный дизайн
1200*1200
Счастливого Дивали традиционного индийского фестиваля карта с акварелью ба
5041*5041
простой ба дизайн логотипа вектор
8542*8542
коробка и объектив камеры значок дизайн вдохновение изолирован на белом ба
1200*1200
в первоначальном письме bf логотип шаблон векторный дизайн
1200*1200
Косметический bb Крем Дизайн Плаката косметический Косметика постер Реклама косметики Плакат
3240*4320
instagram компас навигационная линия и глиф сплошной значок синий ба
5556*5556
жидкий фундамент вектор косметический крем женщина мода bb крем жидкость реалистичный изолированный иллюстрация
5000*5000
flowering in summer flower buds flowers to be placed lotus
2000*2000
чат комментарий образование синий значок на абстрактных облако сообщение
5556*5556
be careful warning signs warning signs be
2000*2000
Как сделать подложку в Word
Подложка в ворде представляет собой текст или рисунок, который располагается за текстом вашего документа. Использование подложки позволяет сохранить уникальность документа или же проинформировать читателя о его конфиденциальности. Подложкой в ворде может выступать, как текст, так и картинка, например, логотип компании.
Использование подложки позволяет сохранить уникальность документа или же проинформировать читателя о его конфиденциальности. Подложкой в ворде может выступать, как текст, так и картинка, например, логотип компании.
В этой статье мы рассмотрим, как сделать рисунок подложкой в ворде, и как сделать подложку в ворде с текстом.
Как сделать рисунок подложкой в ворде
- Если вы хотите в ворде сделать подложку из картинки, то перейдите на вкладку «Дизайн» и в группе «Фон страницы» нажмите «Подложка»:
Как сделать подложку в Word – Команда Подложка
- В открывшемся меню выберите пункт «Настраиваемая подложка»:
Как сделать подложку в Word – Настраиваемая подложка в ворде
- В окне «Печатная подложка» поставьте флажок для поля «Рисунок». И нажмите кнопку «Выбрать…»
Как сделать подложку в Word – Сделать рисунок подложкой в ворде
- В окне «Вставка рисунков» выберите пункт «Из файла», чтобы выбрать рисунок на вашем компьютере для подложки.

Как сделать подложку в Word – Вставка рисунков
- Найдите и выберите необходимую картинку для подложки, затем нажмите «Вставить».
Как сделать подложку в Word – Выбор рисунка для подложки
- В окне «Печатная подложка» рядом с кнопкой «Выбрать…» будет прописан адрес картинки. Также вы можете задать масштаб картинки для подложки и выбрать обесцвечивать картинку или нет.
Как сделать подложку в Word – Сделать подложку из картинки в ворде
- Нажмите «ОК», чтобы закрыть окно и сделать выбранный рисунок подложкой в ворде.
Как сделать подложку с текстом в ворде
Чтобы сделать подложку с текстом на странице в ворде, выполните следующие действия:
- На вкладке «Дизайн» нажмите команду «Подложка»:
Как сделать подложку в Word – Команда Подложка
- Далее выполните одно из следующих действий:
- Нажмите на предопределенную подложку, например, «Секретно» или «Не копировать», в галерее подложек:
Как сделать подложку в Word – Выбор подложки из галереи
- Или нажмите «Настраиваемая подложка…», чтобы открыть диалоговое окно «Печатная подложка
Как сделать подложку в Word – Сделать настраиваемую подложку в ворде
- В открывшемся окне проделайте следующие действия:
- Установите флажок «Текст».

- Введите желаемый текст, который будет отображаться в виде подложки в поле «текст:».
- Задайте желаемое форматирование: шрифт, размер цвет и прочее.
- Установите флажок «Текст».
Как сделать подложку в Word – Сделать подложку с текстом в ворде
- Нажмите кнопку «ОК» для добавления подложки в ворде и закрытия текущего окна.
Вот и все, теперь вы знаете, как сделать подложку в ворде с рисунком и с текстом. О том, как убрать подложку в ворде читайте в этой статье.
Блог компании ДипломТайм (DiplomTime) Подложка Word
Сталкиваясь с необходимостью заполнять важную форму в гос учреждении, Вы, наверное, не раз замечали большую надпись «Образец» написанную поверх листа. Эта надпись называется «подложка» и её можно установить в стандартном редакторе Word.
Сразу после создания документа Microsoft Office Word 2007 необходимо настроить параметры страницы. В этом случае не надо будет каждый раз форматировать текст.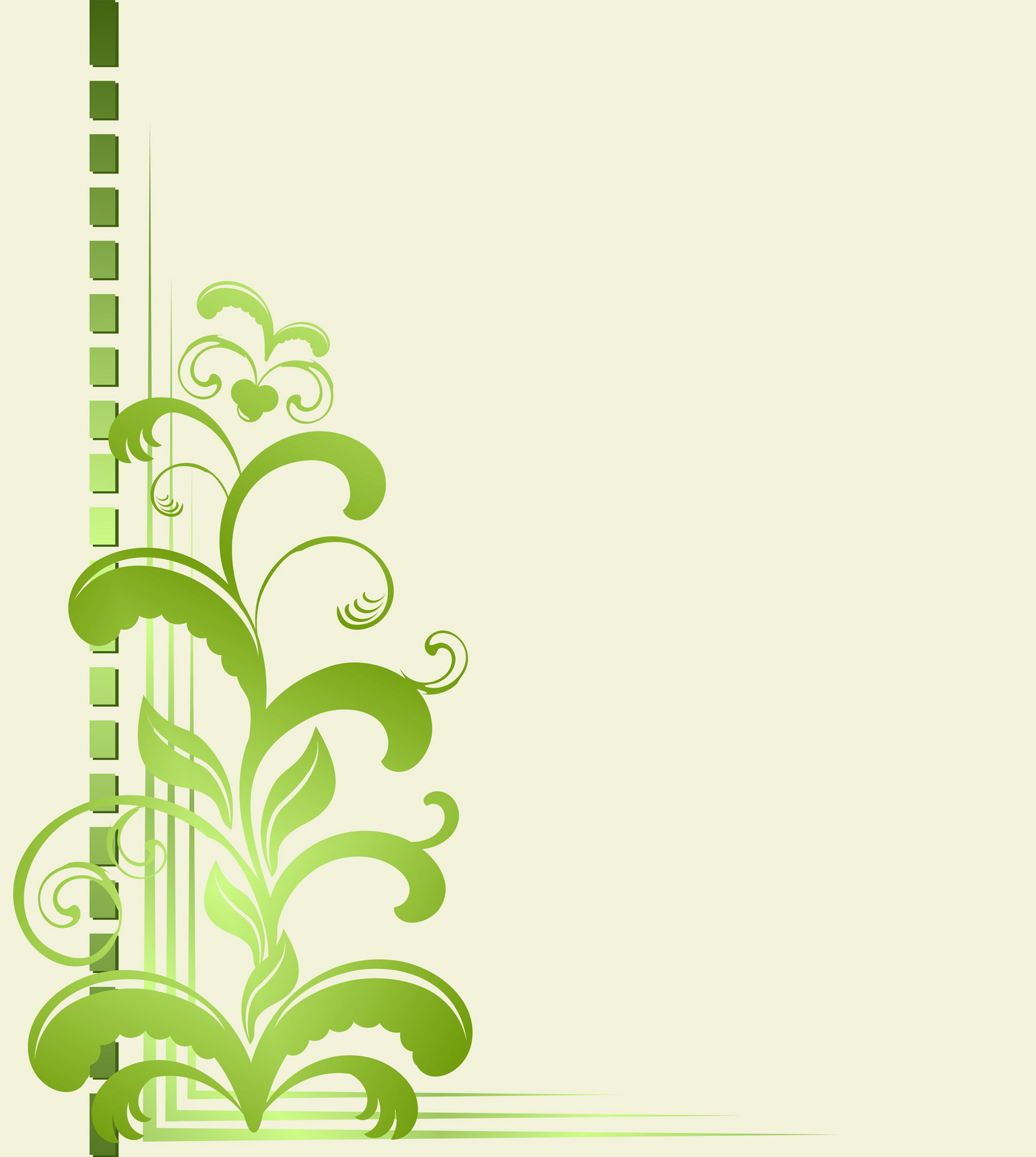 Одним из вариантов оформления документа Microsoft Office Word является подложка. Подложка — это изображение или текст, который находится непосредственно под основным слоем текста. Этот вид оформления позволяет нанести в качестве фона эмблему, рисунок или другой объект. С помощью подложки документу можно придать деловой или праздничный вид.
Одним из вариантов оформления документа Microsoft Office Word является подложка. Подложка — это изображение или текст, который находится непосредственно под основным слоем текста. Этот вид оформления позволяет нанести в качестве фона эмблему, рисунок или другой объект. С помощью подложки документу можно придать деловой или праздничный вид.
Часто в государственных организациях используют различные образцы для заполнения документов. Использование подложки с надписью «образец» сразу даст понять человеку, как правильно заполнять пустые поля.
1. Чтобы установить подложку вам необходимо кликнуть по вкладке «Разметка страницы», далее переходите в раздел «Фон страницы». Вверху раздела есть иконка «Подложка». Нажимаете на эту иконку. Всплывает окно со стандартными шаблонами. Здесь представлены следующие варианты: «образец» и «черновик».
2. Если вы хотите настроить подложку самостоятельно, то в открывшемся окошке «подложка» кликаете по фразе «настраиваемая подложка». Здесь два варианта оформления страницы: текст и рисунок.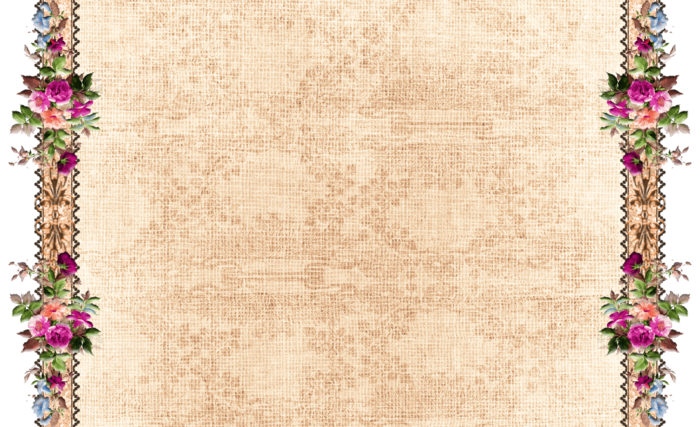
3. Подложка в виде рисунка. В окне «настраиваемая подложка» ставите галочку рядом со словом рисунок. Далее жмете кнопку «выбрать». Находите необходимое вам изображение, далее «вставить». После того, как выбрана картинка, следует установить ее размер. Для этого следует установить масштаб: авто, 500%, 100% и т.д. Если изображение слишком яркое, то его можно сделать полупрозрачным. Для этого необходимо поставить галочку рядом со словом «обесцветить».
4. Чтобы установить текст в подложке необходимо в разделе «настраиваемая подложка» поставить галочку рядом с подразделом «текст». Далее вы устанавливаете язык (русский, английский и т.д.). Следующий шаг — набираете текст, например: «для служебного пользования». Устанавливаете шрифт текста, размер и цвет букв. Подложка также может быть обесцвечена, для этого устанавливаете галочку рядом со словом «полупрозрачный». Текст обычно располагается по горизонтали или по вертикали страницы.
5. Но если настроенная вами подложка не нравится или не подошла, то ее легко удалить.
Как сделать рисунок подложкой в word?
В Word 2016 есть возможность создавать подложки, едва различимый текст (конфиденциально, срочно, не копировать, образец, черновик и т.д.) или картинки на фоне которых будет отображаться содержимое страницы.
В Word можно использовать не только стандартные подложки («Черновик», «Конфиденциально» и «Не копировать»), но также и создавать свои.
Выберите вкладку Дизайн, в группе Фон страницы нажмите кнопку Подложка.
Откроется меню с выбором подложек. Выберите нужную подложку и она отобразится на каждой странице, кроме заглавной.
Чтобы изменить подложку во вкладке Дизайн, в группе Фон страницы нажмите кнопку Подложка и щелкните пункт Настраиваемая подложка в нижней части коллекции подложек. Откроется окно Печатная подложка.
Откроется окно Печатная подложка.
Для изменения текста подложки, выберите Текст и введите его в разделе Текст или выберите готовый вариант из раскрывающегося списка.
Также здесь присутствует возможность выбрать шрифт, размер, цвет и другие параметры подложки. Как все будет готово, нажмите кнопку
Вставка рисунка в качестве подложки
В Word 2016 существует возможность разместить в качестве подложки какой-нибудь рисунок или логотип своей фирмы.
ВАЖНО:
Чтобы быстро вставить фоновое изображение, добавьте его в качестве настраиваемой подложки. Если вы хотите иметь больше возможностей настройки фонового рисунка, вставьте его как верхний колонтитул.
Добавление фонового рисунка как настраиваемой подложки
Это самый быстрый способ с минимальным набором форматирования.
Выберите вкладку Дизайн, в группе Фон страницы нажмите кнопку Подложка.
В открывшемся меню выберите пункт Настраиваемая подложка.
Появится окно Печатная подложка. Щелкните Рисунок > Выбрать и выберите нужный вам рисунок. Выбрать рисунок можно с помощью обзора папок или поиска. Нажмите кнопку Вставить.
В разделе Масштаб выберите нужный масштаб, чтобы вставить рисунок определенного размера. Сделайте масштаб достаточно большим, чтобы рисунок занял всю страницу, или оставьте значение авто.
Можно сделать рисунок более светлым, установив флажок обесцветить, чтобы он не мешал восприятию текста.
Нажмите кнопку ОК.
Добавление фонового рисунка с дополнительными параметрами форматирования
Вставить фоновый рисунок в качестве верхнего колонтитула сложнее, но это позволит лучше настроить его отображение.
На вкладке Вставка в группе Колонтитулы, выберите Верхний колонтитул и в появившемся меню выберите пункт Изменить верхний колонтитул.
В появившейся вкладке Работа с колонтитулами щелкните Рисунки
Теперь найдите на компьютере нужное изображение и нажмите кнопку Вставить.
На вкладке Работа с рисунками щелкните Положение, а затем в группе Обтекание текстом выберите расположение по центру.
На вкладке Работа с рисунками в группе Упорядочение, щелкните Обтекание текстом и выберите За текстом.
В группе Изменение установите нужные вам параметры. Например, чтобы рисунок был светлее и не мешал чтению текста, щелкните Цвет и в списке Перекрасить выберите вариант Обесцветить.
Как все будет готово, на вкладке Работа с колонтитулами, нажмите кнопку Закрыть окно колонтитулов.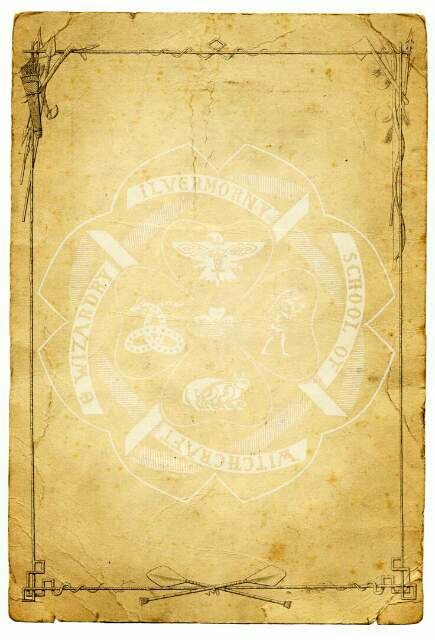
Программа «Ворд» предоставляет своим пользователям возможность создать подложку для документа. Более того, в исходном виде программа имеет ряд шаблонов, которые наиболее актуальны. Но возможность создать свою подложку все ровно остается. Конечно, есть некоторое неудобство – при добавлении фона на один лист он продублируется на все остальные. То есть нельзя вставить на отдельные листы разные подложки. В этом случае нужно создавать новый документ. Однако есть маленькая хитрость, о которой будет рассказано в самом конце статьи.
Итак, рассмотрим, как сделать подложку в «Ворде». Ниже будут разобраны три варианта. Первый заключается во вставке стандартного фона. Второй – в создании собственного. А третий позволит вам добавлять разные подложки в одном документе.
Добавляем стандартную подложку
Как сделать подложку в «Ворде», используя для этого стандартные средства?
А делается это достаточно просто. В первую очередь вам необходимо перейти во вкладку «Дизайн» («Разметка страницы»). В этой вкладке нажмите на кнопку «Подложка», которая находится на панели инструментов в области «Фон страницы».
В этой вкладке нажмите на кнопку «Подложка», которая находится на панели инструментов в области «Фон страницы».
После нажатия на кнопку снизу появится окно, в котором вам предложат на выбор разные виды подложек. Как можно заметить, для лучшей навигации они разбиты по группам: «Заявление об ограничении ответственности», «Секретно» и «Срочно». Вам остается лишь выбрать необходимую и клацнуть по ней левой кнопкой мыши.
Вот и все. Вы узнали, как сделать подложку в «Ворде», используя для этого имеющиеся в программе шаблоны.
Делаем собственную подложку
Но что, если в списке вы не нашли нужный вам вариант? Давайте разберемся, как сделать подложку в «Ворде» самостоятельно.
Вам, как и в прошлый раз, необходимо перейти во вкладку «Дизайн» и нажать на кнопку «Подложка». Только на этот раз в выпадающем меню нужно выбрать пункт «Настраиваемая подложка».
По итогу откроется окно «Печатная подложка». В нем и будут проводиться настройки добавляемого фона. Для начала установите переключатель на пункт «Рисунок» или «Текст» в зависимости от того, что хотите использовать.
Для начала установите переключатель на пункт «Рисунок» или «Текст» в зависимости от того, что хотите использовать.
Если вы решили использовать рисунок, то установите масштаб и с помощью кнопки «Выбрать» проложите путь к картинке.
Если используете текст, то вам необходимо изначально указать язык вводимого текста, потом ввести непосредственно сам текст, выбрать его шрифт, цвет и размер. Также вы можете определить его положение – по горизонтали или диагонали.
Остается лишь нажать кнопку ОК, и сделанная вами подложка появится на листе. Теперь вы знаете, как сделать разную подложку в «Ворде», чтобы она не была похожа ни на одну из предложенных.
Добавляем разные подложки на каждом листе
Пользователи часто задаются вопросом, как сделать несколько подложек в «Ворде». Неудивительно: разработчики попросту не предусмотрели такую возможность. Но есть небольшая хитрость, о которой и пойдет сейчас речь.
Вместо подложки можно вставлять разные рисунки на разные листы и делать их полупрозрачными – так, чтобы их нельзя было отличить от самих подложек.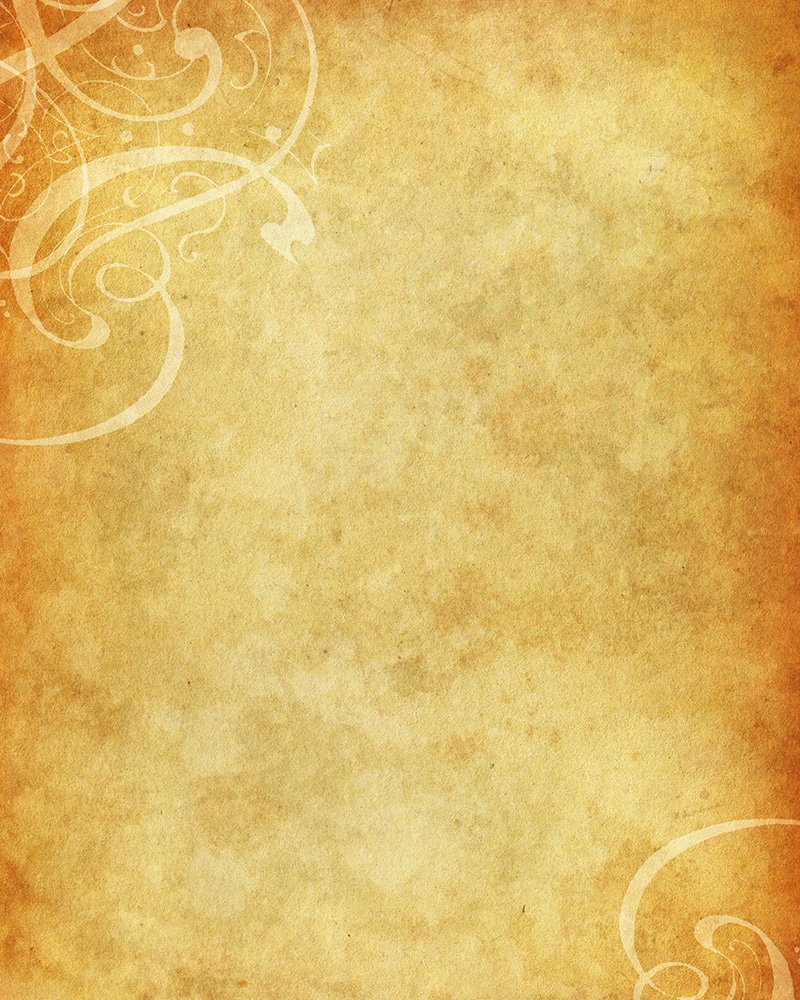 К слову, рисунки можно найти в интернете.
К слову, рисунки можно найти в интернете.
Итак, изначально добавим рисунок. Для этого перейдите на вкладку «Вставка» и в области «Иллюстрации» нажмите по одноименной кнопке. Теперь в «Проводнике» укажите путь к картинке и откройте ее.
Нажмите на картинку и перейдите во вкладку «Формат». Там нажмите на кнопку «Обтекание текстом» и в выпадающем меню выберите «За текстом».
Остается лишь сделать картинку серой и прозрачной. Для этого в этой же вкладке нажмите на «Коррекция», и в меню выберите «Параметры коррекции рисунка». В окошке справа в группе «Цвет рисунка» напротив пункта «Перекрасить» нажмите на значок. В выпадающем списке выберите «Серый 25%, светлый цвет фона 2».
Вот и все – импровизированная подложка готова.
Когда мы обращаемся в какое-либо учреждение для заполнения бланков, составления отчетности, написания дипломных работ или заявлений, нам предоставляют пример для наглядности. Верху листа этого образца написано «Образец». Подобные надписи поверх текста называются подложкой, и умение ее делать будет очень полезным для активного пользователя приложения Word.
После запуска страницы нового документа Microsoft Office Word первым делом происходит настройка параметров страницы. Если этого не сделать, то придется в процессе работы не один раз форматировать текст, а это неудобно и занимает время. Во время установки параметров страницы можно оформить документ подложкой. Подложка является графическим или текстовым изображением, которое находится под основным текстом. То есть подложка есть фоном. Часто в качестве подложки наносят эмблему, либо рисунок, символизирующий компанию, которая есть автором данного документа. Но нередко с ее помощью создают праздничную атмосферу на листовках, используя тематические картинки и узоры.
В государственных учреждениях широко используется в виде подложки слово «Образец». Любой человек, взяв лист бумаги с такой надписью, поймет, что это помощь при заполнении бланков или написании заявлений.
Чтобы создать подложку в документе в программе Microsoft Office Word 2007 заходим на вкладку «Разметка страницы». После этого направляемся в «Фон страницы» и ищем иконку «Подложка». Кликнув на нее, получим всплывшее окно, содержащее стандартные шаблоны. Среди них есть «Черновик» и «Образец».
После этого направляемся в «Фон страницы» и ищем иконку «Подложка». Кликнув на нее, получим всплывшее окно, содержащее стандартные шаблоны. Среди них есть «Черновик» и «Образец».
Для самостоятельной настройки подложки нужно нажать на кнопку «Настраиваемая подложка». Выбираем из имеющихся вариантов подложки или текст, или рисунок.
Если выбор остановился на рисунке, в открытом окне «Настраиваемая подложка» нужно поставить галочку напротив слова «Рисунок». Следом нажимаем «Выбрать». После того, как будет найдено необходимое изображение, нужно подтвердить свой выбор нажатием кнопки «Вставить». Устанавливаем размер картинки путем выбора масштаба. Чтобы яркое изображение сделать менее бросающимся в глаза нажимаем «Обесцветить».
Для создания текстовой подложки нужно выбрать подраздел «Текст». После выбрать язык, набрать сам текст, установить шрифт, размер, цвет букв. Как правило, текст располагается по вертикали или горизонтали страницы.
Чтобы удалить подложку достаточно пройти в «Разметку страницы», выбрать там «Подложка» и «Удалить подложку».
По материалам статьи 2dip.ru
Если вы нашли ошибку, пожалуйста, выделите фрагмент текста и нажмите Ctrl+Enter.
Связанные статьи
Оценить:
Как сделать подложку в Word
В Word 2016 есть возможность создавать подложки, едва различимый текст (конфиденциально, срочно, не копировать, образец, черновик и т.д.) или картинки на фоне которых будет отображаться содержимое страницы.
В Word можно использовать не только стандартные подложки («Черновик», «Конфиденциально» и «Не копировать»), но также и создавать свои.
Выберите вкладку Дизайн, в группе Фон страницы нажмите кнопку Подложка.
Откроется меню с выбором подложек. Выберите нужную подложку и она отобразится на каждой странице, кроме заглавной.
Чтобы изменить подложку во вкладке Дизайн, в группе Фон страницы нажмите кнопку Подложка и щелкните пункт Настраиваемая подложка в нижней части коллекции подложек. Откроется окно Печатная подложка.
Откроется окно Печатная подложка.
Для изменения текста подложки, выберите Текст и введите его в разделе Текст или выберите готовый вариант из раскрывающегося списка.
Также здесь присутствует возможность выбрать шрифт, размер, цвет и другие параметры подложки. Как все будет готово, нажмите кнопку Применить.
Вставка рисунка в качестве подложки
В Word 2016 существует возможность разместить в качестве подложки какой-нибудь рисунок или логотип своей фирмы.
ВАЖНО:
Чтобы быстро вставить фоновое изображение, добавьте его в качестве настраиваемой подложки. Если вы хотите иметь больше возможностей настройки фонового рисунка, вставьте его как верхний колонтитул.
Добавление фонового рисунка как настраиваемой подложки
Это самый быстрый способ с минимальным набором форматирования.
Выберите вкладку Дизайн, в группе Фон страницы нажмите кнопку Подложка.
В открывшемся меню выберите пункт Настраиваемая подложка.
Появится окно Печатная подложка. Щелкните Рисунок > Выбрать и выберите нужный вам рисунок. Выбрать рисунок можно с помощью обзора папок или поиска. Нажмите кнопку Вставить.
В разделе Масштаб выберите нужный масштаб, чтобы вставить рисунок определенного размера. Сделайте масштаб достаточно большим, чтобы рисунок занял всю страницу, или оставьте значение авто.
Можно сделать рисунок более светлым, установив флажок обесцветить, чтобы он не мешал восприятию текста.
Нажмите кнопку ОК.
Добавление фонового рисунка с дополнительными параметрами форматирования
Вставить фоновый рисунок в качестве верхнего колонтитула сложнее, но это позволит лучше настроить его отображение.
На вкладке Вставка в группе Колонтитулы, выберите Верхний колонтитул и в появившемся меню выберите пункт Изменить верхний колонтитул.
В появившейся вкладке Работа с колонтитулами щелкните Рисунки.
Теперь найдите на компьютере нужное изображение и нажмите кнопку Вставить.
На вкладке Работа с рисунками щелкните Положение, а затем в группе Обтекание текстом выберите расположение по центру.
На вкладке Работа с рисунками в группе Упорядочение, щелкните Обтекание текстом и выберите За текстом.
В группе Изменение установите нужные вам параметры. Например, чтобы рисунок был светлее и не мешал чтению текста, щелкните Цвет и в списке Перекрасить выберите вариант Обесцветить.
Как все будет готово, на вкладке Работа с колонтитулами, нажмите кнопку Закрыть окно колонтитулов.
Где в ворде подложка
В этом курсе:
На вкладке Конструктор нажмите кнопку Подложка.
Выберите предварительно настроенный водяной знак, например черновик или КОНФИДЕНЦИАЛЬный.
На вкладке Конструктор нажмите кнопку Подложка.
В диалоговом окне Вставить водяной знак выберите Текст и введите собственный текст подложки или выберите текст (например, «ЧЕРНОВИК») из списка. Затем настройте подложку, задав шрифт, макет, размер, цвета и ориентацию.
Если подложка не отображается, выберите Вид> Разметка страницы. Здесь также можно увидеть, как будет выглядеть напечатанная подложка.
Нажмите кнопку ОК.
На вкладке Разметка страницы нажмите кнопку подложка.
Выберите предварительно настроенный водяной знак, например черновик или КОНФИДЕНЦИАЛЬный.
На вкладке Макет в группе Фон страницы выберите Подложка.
Введите или измените текст для подложки либо выберите текстовую подложку из раскрывающегося меню, а затем — нужное форматирование текста.
Если текст подложки очень сложно прочитать, увидев его на странице, увеличьте прозрачность текста подложки или выберите для него более светлый цвет текста подложки.
Изменить размер текста подложки можно с помощью раскрывающегося меню Размер.
В Word Online вы видите подложки, которые уже есть в документе, но вы не можете изменять их или добавлять новые.
Если у вас есть классическое приложение Word, используйте команду Открыть в Word , чтобы открыть документ и вставить или изменить подложку. Когда вы закончите работу и сохраните документ, он будет обновлен там, откуда вы открыли его в Word Online. При повторном его открытии вы увидите подложку.
Вам нужны дополнительные возможности?
Примечание: Эта страница переведена автоматически, поэтому ее текст может содержать неточности и грамматические ошибки. Для нас важно, чтобы эта статья была вам полезна. Была ли информация полезной? Для удобства также приводим ссылку на оригинал (на английском языке).
Программа «Ворд» предоставляет своим пользователям возможность создать подложку для документа. Более того, в исходном виде программа имеет ряд шаблонов, которые наиболее актуальны. Но возможность создать свою подложку все ровно остается. Конечно, есть некоторое неудобство – при добавлении фона на один лист он продублируется на все остальные. То есть нельзя вставить на отдельные листы разные подложки. В этом случае нужно создавать новый документ. Однако есть маленькая хитрость, о которой будет рассказано в самом конце статьи.
Итак, рассмотрим, как сделать подложку в «Ворде». Ниже будут разобраны три варианта. Первый заключается во вставке стандартного фона. Второй – в создании собственного. А третий позволит вам добавлять разные подложки в одном документе.
Добавляем стандартную подложку
Как сделать подложку в «Ворде», используя для этого стандартные средства?
А делается это достаточно просто. В первую очередь вам необходимо перейти во вкладку «Дизайн» («Разметка страницы»). В этой вкладке нажмите на кнопку «Подложка», которая находится на панели инструментов в области «Фон страницы».
После нажатия на кнопку снизу появится окно, в котором вам предложат на выбор разные виды подложек. Как можно заметить, для лучшей навигации они разбиты по группам: «Заявление об ограничении ответственности», «Секретно» и «Срочно». Вам остается лишь выбрать необходимую и клацнуть по ней левой кнопкой мыши.
Вот и все. Вы узнали, как сделать подложку в «Ворде», используя для этого имеющиеся в программе шаблоны.
Делаем собственную подложку
Но что, если в списке вы не нашли нужный вам вариант? Давайте разберемся, как сделать подложку в «Ворде» самостоятельно.
Вам, как и в прошлый раз, необходимо перейти во вкладку «Дизайн» и нажать на кнопку «Подложка». Только на этот раз в выпадающем меню нужно выбрать пункт «Настраиваемая подложка».
По итогу откроется окно «Печатная подложка». В нем и будут проводиться настройки добавляемого фона. Для начала установите переключатель на пункт «Рисунок» или «Текст» в зависимости от того, что хотите использовать.
Если вы решили использовать рисунок, то установите масштаб и с помощью кнопки «Выбрать» проложите путь к картинке.
Если используете текст, то вам необходимо изначально указать язык вводимого текста, потом ввести непосредственно сам текст, выбрать его шрифт, цвет и размер. Также вы можете определить его положение – по горизонтали или диагонали.
Остается лишь нажать кнопку ОК, и сделанная вами подложка появится на листе. Теперь вы знаете, как сделать разную подложку в «Ворде», чтобы она не была похожа ни на одну из предложенных.
Добавляем разные подложки на каждом листе
Пользователи часто задаются вопросом, как сделать несколько подложек в «Ворде». Неудивительно: разработчики попросту не предусмотрели такую возможность. Но есть небольшая хитрость, о которой и пойдет сейчас речь.
Вместо подложки можно вставлять разные рисунки на разные листы и делать их полупрозрачными – так, чтобы их нельзя было отличить от самих подложек. К слову, рисунки можно найти в интернете.
Итак, изначально добавим рисунок. Для этого перейдите на вкладку «Вставка» и в области «Иллюстрации» нажмите по одноименной кнопке. Теперь в «Проводнике» укажите путь к картинке и откройте ее.
Нажмите на картинку и перейдите во вкладку «Формат». Там нажмите на кнопку «Обтекание текстом» и в выпадающем меню выберите «За текстом».
Остается лишь сделать картинку серой и прозрачной. Для этого в этой же вкладке нажмите на «Коррекция», и в меню выберите «Параметры коррекции рисунка». В окошке справа в группе «Цвет рисунка» напротив пункта «Перекрасить» нажмите на значок. В выпадающем списке выберите «Серый 25%, светлый цвет фона 2».
Вот и все – импровизированная подложка готова.
Подложка в ворде представляет собой текст или рисунок, который располагается за текстом вашего документа. Использование подложки позволяет сохранить уникальность документа или же проинформировать читателя о его конфиденциальности. Подложкой в ворде может выступать, как текст, так и картинка, например, логотип компании.
В этой статье мы рассмотрим, как сделать рисунок подложкой в ворде, и как сделать подложку в ворде с текстом.
Как сделать рисунок подложкой в ворде
- Если вы хотите в ворде сделать подложку из картинки, то перейдите на вкладку « Дизайн » и в группе « Фон страницы » нажмите «Подложка»:
Как сделать подложку в Word – Команда Подложка
- В открывшемся меню выберите пункт «Настраиваемая подложка»:
Как сделать подложку в Word – Настраиваемая подложка в ворде
- В окне «Печатная подложка» поставьте флажок для поля «Рисунок». И нажмите кнопку « Выбрать …»
Как сделать подложку в Word – Сделать рисунок подложкой в ворде
- В окне « Вставка рисунков » выберите пункт « Из файла », чтобы выбрать рисунок на вашем компьютере для подложки.
Как сделать подложку в Word – Вставка рисунков
- Найдите и выберите необходимую картинку для подложки, затем нажмите « Вставить ».
Как сделать подложку в Word – Выбор рисунка для подложки
- В окне «Печатная подложка» рядом с кнопкой « Выбрать …» будет прописан адрес картинки. Также вы можете задать масштаб картинки для подложки и выбрать обесцвечивать картинку или нет.
Как сделать подложку в Word – Сделать подложку из картинки в ворде
- Нажмите « ОК », чтобы закрыть окно и сделать выбранный рисунок подложкой в ворде.
Как сделать подложку с текстом в ворде
Чтобы сделать подложку с текстом на странице в ворде, выполните следующие действия:
- На вкладке « Дизайн » нажмите команду «Подложка»:
Как сделать подложку в Word – Команда Подложка
- Далее выполните одно из следующих действий:
- Нажмите на предопределенную подложку, например, «Секретно» или «Не копировать», в галерее подложек:
Как сделать подложку в Word – Выбор подложки из галереи
- Или нажмите «Настраиваемая подложка…», чтобы открыть диалоговое окно «Печатная подложка»:
Как сделать подложку в Word – Сделать настраиваемую подложку в ворде
- В открывшемся окне проделайте следующие действия:
- Установите флажок « Текст ».
- Введите желаемый текст, который будет отображаться в виде подложки в поле « текст :».
- Задайте желаемое форматирование: шрифт, размер цвет и прочее.
Как сделать подложку в Word – Сделать подложку с текстом в ворде
- Нажмите кнопку « ОК » для добавления подложки в ворде и закрытия текущего окна.
Вот и все, теперь вы знаете, как сделать подложку в ворде с рисунком и с текстом. О том, как убрать подложку в ворде читайте в этой статье.
Как в ворде сделать подложку из картинки
В этом курсе:
На вкладке Конструктор нажмите кнопку Подложка.
Выберите предварительно настроенный водяной знак, например черновик или КОНФИДЕНЦИАЛЬный.
На вкладке Конструктор нажмите кнопку Подложка.
В диалоговом окне Вставить водяной знак выберите Текст и введите собственный текст подложки или выберите текст (например, «ЧЕРНОВИК») из списка. Затем настройте подложку, задав шрифт, макет, размер, цвета и ориентацию.
Если подложка не отображается, выберите Вид> Разметка страницы. Здесь также можно увидеть, как будет выглядеть напечатанная подложка.
Нажмите кнопку ОК.
На вкладке Разметка страницы нажмите кнопку подложка.
Выберите предварительно настроенный водяной знак, например черновик или КОНФИДЕНЦИАЛЬный.
На вкладке Макет в группе Фон страницы выберите Подложка.
Введите или измените текст для подложки либо выберите текстовую подложку из раскрывающегося меню, а затем — нужное форматирование текста.
Если текст подложки очень сложно прочитать, увидев его на странице, увеличьте прозрачность текста подложки или выберите для него более светлый цвет текста подложки.
Изменить размер текста подложки можно с помощью раскрывающегося меню Размер.
В WordOnline вы видите подложки, которые уже есть в документе, но вы не можете изменять их или добавлять новые.
Если у вас есть классическое приложение Word, используйте команду Открыть в Word , чтобы открыть документ и вставить или изменить подложку. Когда вы закончите работу и сохраните документ, он будет обновлен там, откуда вы открыли его в WordOnline. При повторном его открытии вы увидите подложку.
Вам нужны дополнительные возможности?
Примечание: Эта страница переведена автоматически, поэтому ее текст может содержать неточности и грамматические ошибки. Для нас важно, чтобы эта статья была вам полезна. Была ли информация полезной? Для удобства также приводим ссылку на оригинал (на английском языке).
Подложка в ворде представляет собой текст или рисунок, который располагается за текстом вашего документа. Использование подложки позволяет сохранить уникальность документа или же проинформировать читателя о его конфиденциальности. Подложкой в ворде может выступать, как текст, так и картинка, например, логотип компании.
В этой статье мы рассмотрим, как сделать рисунок подложкой в ворде, и как сделать подложку в ворде с текстом.
Как сделать рисунок подложкой в ворде
- Если вы хотите в ворде сделать подложку из картинки, то перейдите на вкладку « Дизайн » и в группе « Фон страницы » нажмите «Подложка»:
Как сделать подложку в Word – Команда Подложка
- В открывшемся меню выберите пункт «Настраиваемая подложка»:
Как сделать подложку в Word – Настраиваемая подложка в ворде
- В окне «Печатная подложка» поставьте флажок для поля «Рисунок». И нажмите кнопку « Выбрать …»
Как сделать подложку в Word – Сделать рисунок подложкой в ворде
- В окне « Вставка рисунков » выберите пункт « Из файла », чтобы выбрать рисунок на вашем компьютере для подложки.
Как сделать подложку в Word – Вставка рисунков
- Найдите и выберите необходимую картинку для подложки, затем нажмите « Вставить ».
Как сделать подложку в Word – Выбор рисунка для подложки
- В окне «Печатная подложка» рядом с кнопкой « Выбрать …» будет прописан адрес картинки. Также вы можете задать масштаб картинки для подложки и выбрать обесцвечивать картинку или нет.
Как сделать подложку в Word – Сделать подложку из картинки в ворде
- Нажмите « ОК », чтобы закрыть окно и сделать выбранный рисунок подложкой в ворде.
Как сделать подложку с текстом в ворде
Чтобы сделать подложку с текстом на странице в ворде, выполните следующие действия:
- На вкладке « Дизайн » нажмите команду «Подложка»:
Как сделать подложку в Word – Команда Подложка
- Далее выполните одно из следующих действий:
- Нажмите на предопределенную подложку, например, «Секретно» или «Не копировать», в галерее подложек:
Как сделать подложку в Word – Выбор подложки из галереи
- Или нажмите «Настраиваемая подложка…», чтобы открыть диалоговое окно «Печатная подложка»:
Как сделать подложку в Word – Сделать настраиваемую подложку в ворде
- В открывшемся окне проделайте следующие действия:
- Установите флажок « Текст ».
- Введите желаемый текст, который будет отображаться в виде подложки в поле « текст :».
- Задайте желаемое форматирование: шрифт, размер цвет и прочее.
Как сделать подложку в Word – Сделать подложку с текстом в ворде
- Нажмите кнопку « ОК » для добавления подложки в ворде и закрытия текущего окна.
Вот и все, теперь вы знаете, как сделать подложку в ворде с рисунком и с текстом. О том, как убрать подложку в ворде читайте в этой статье.
Вставка рисунка в фон подложки документа Word позволяет визуально оформлять листы, добавляя им эффект водяных знаков, использовать можно как обычный текст в верхнем регистре, так и изображения, логотипы.
Вставка рисунка или текста как фон подложки в Word
На ленте MS Word 2010 откроем вкладку Разметка страницы, в блоке Фон страницы нажмем на кнопку Подложка, за ней представлены готовые образцы подложек, «ОБРАЗЕЦ», «ЧЕРНОВИК», «СЕКРЕТНО», «НЕ КОПИРОВАТЬ», «КАК МОЖНО СКОРЕЕ» и тому подобное. Можно нажать на любой элемент и на листе станет виден еле заметный текст надписи.
Рядом с кнопкой Подложка находится кнопка Цвет страницы, если вы уже применили подложку, то можете добавить фоновый цвет листа, и если вы располагаете цветным принтером то можно распечатать с фоном, естественно цвет подложки и фона не должны сливаться.
Типы подложек
В выпадающем меню Подложка есть так называемая Настраиваемая подложка, можно выбрать три варианта:
- вообще без подложки;
- применить рисунок или логотип, указав требуемый масштаб, на выбор обесцветить рисунок или пусть будет лучше виден;
- набрать произвольный текст, указав язык, свой текст, изменить шрифт, размер текста и цвет, доступно включение/выключение полупрозрачности.
В этом видео показано как вставить рисунка или текст как фон подложки в Word:
Рекомендуем смотреть видео в полноэкранном режиме, в настойках качества выбирайте 1080 HD, не забывайте подписываться на канал в YouTube, там Вы найдете много интересного видео, которое выходит достаточно часто. Приятного просмотра!
17 советов по дизайну шрифтом на фотографии
Дизайн • Дизайн веб-сайта Кэрри Казинс • 28 мая 2020 г. • 11 минут ПРОЧИТАТЬ
Один из лучших приемов в вашем наборе инструментов — это создание текста на изображениях и вокруг них. Но это также может быть одной из самых сложных концепций для успешной реализации.
У вас должна быть правильная фотография, хорошее видение типографики и знание того, чего вы хотите добиться, чтобы максимально использовать добавление шрифта к изображению.Если вы чувствуете, что готовы принять вызов, вот несколько советов, как заставить его работать.
Как использовать текст поверх изображения
1. Добавить контраст
Текст должен быть удобочитаемым для успешного выполнения. Убедитесь, что текст достаточно различается по цвету, чтобы его можно было увидеть в сочетании с фотографией. Если у вас есть фотография с темным фоном, выберите белый (или светлый) текст. Если у вашей фотографии светлый фон, используйте шрифт темного цвета.
Контрастность также может относиться к размеру текста по отношению к тому, что происходит на изображении. Надпись должна работать с изображением (а не против него). Например, на веб-сайте пакета выше изображение большое и жирное, а шрифт — тонкий и легкий. Элементы работают вместе, но они содержат элемент контраста.
Конструктор электронных писем онлайн
С Postcards вы можете создавать и редактировать шаблоны электронных писем онлайн без каких-либо навыков программирования! Включает более 100 компонентов, которые помогут вам создавать собственные шаблоны электронных писем быстрее, чем когда-либо прежде.
Попробуйте бесплатноДругие продукты2. Сделайте текст частью изображения
Иногда бывает так, что текст становится — или является — частью изображения, с которым вы работаете. Это может быть сложно достичь и работает только в ограниченных случаях. Вам нужно либо простое изображение и слово для работы, например, обработка McLaren выше, либо изображение, сделанное с текстом в нем.
3. Следуйте визуальному потоку
Работа с визуальным потоком изображения — один из важнейших советов при работе с текстом и фотографиями.Вам нужны слова, чтобы они соответствовали логическим частям изображения. И будьте осторожны, не помещайте текст на важные части изображения, такие как основное действие на фотографии, лица или продукт, который вы пытаетесь продемонстрировать.
С точки зрения визуального потока, ищите места для текста, где бы предметы изображения смотрели. Оба примера приведут вас от языка тела или глаз человека на фотографии к тексту. Поток каждого — точный.
4. Размытие изображения
Один из самых простых инструментов, который вы можете иметь в своем наборе, — это возможность размыть часть изображения.Добавление небольшого размытия к фону изображения с помощью такого программного обеспечения, как Adobe Photoshop, может помочь вашему тексту выделиться. Размытие также может добавить акцента к вашей общей концепции, такой как веб-сайт Wallmob выше. Размытие делает реальный продукт и текст более четкими для пользователей сайта.
5. Поместите текст в поле
Когда фотографии содержат много цветов или различия между светлыми и темными участками, размещение текста в другом кадре может действительно выделить его.
Выберите форму — вы можете увидеть прямоугольник и круг выше — которая подходит для вашего выбора слов и изображения. Затем подберите для рамки цвет, обеспечивающий достаточный контраст для отображения надписи. Подумайте об использовании рамки с некоторой прозрачностью для более мягкого ощущения, позволяющего просвечивать изображение.
6. Добавьте текст на задний план
Один из лучших «уловок» — поместить текст в фоновую часть изображения, а не на передний план.Обычно фон менее загружен, и с ним легче работать при размещении текста. Фон также часто бывает одного цвета, что делает его местом, где цвет текста легко определить и еще легче прочитать.
Конечный результат — естественное размещение, не требующее особых ухищрений или переделок основной фотографии. Поиграйте с тонкими эффектами затенения, такими как сайт Кейтлин Уикер выше, для размещения текста, которое также добавляет элемент глубины изображению.
7. Развивайся
Если вы не уверены, что работает, подумайте о том, чтобы стать большим.Это относится как к изображению — сделайте его больше, чем жизнь — так и к самому шрифту. Элемент размера привлечет внимание пользователя, а использование одного большого элемента может упростить создание масштаба с текстом и изображением.
Использование больших изображений, таких как кофейные зерна выше, может помочь с затенением и контрастом. Использование большого текста может добавить достаточного веса к буквам, где он будет удобочитаемым почти на любом изображении.
8. Добавьте цвет
Добавление оттенка цвета также может добавить визуального интереса к изображению.Сайты выше используют два очень разных подхода: один использует контрастный цвет, который не виден на изображении, для выделения определенных слов, а другой использует тон, который отражает изображение. Оба метода могут быть одинаково эффективными.
9. Используйте цветовой оттенок
Эффект, который становится все более популярным, — это использование оттенков цвета поверх изображений для размещения текста. Хотя это может быть непросто, но зато может получиться потрясающий дизайн.
Выбирайте цвет, который вызывает большой визуальный интерес. Баланс заключается в том, чтобы сделать цвет наложения достаточно прозрачным, чтобы изображение было видно, но не настолько прозрачным, чтобы текст было трудно читать. Возможно, вам придется поэкспериментировать с несколькими вариантами цвета и фото, прежде чем освоить этот трюк. Не знаете, какой цвет использовать? Начните с наложения, соответствующего цветам вашего бренда.
10. Будьте проще
Проверенный временем совет по дизайну «будь простым» применим также к тексту и изображениям.Вы действительно хотите, чтобы люди видели и фото, и слова. Применение слишком большого количества приемов может иметь противоположный эффект.
11. Сдвинуть изображение в сторону
Когда вы размещаете типографику на фотографии, это не означает, что фотография должна полностью лежать в основе содержимого. Вы можете поиграть с фоном, чтобы сосредоточить внимание на содержании. Для этого можно легко немного сместить изображение. Вы можете переместить его либо вниз, либо влево или вправо.
На что следует обратить внимание, это контраст, размер и стиль букв.Дело в том, что в этом конкретном случае текст поверх изображения будет иметь некоторые проблемы с читабельностью, поскольку нет единообразия в фоне.
Следовательно, ваша задача — устранить все возможные проблемы и предоставить пользователям оптимальный контраст. Это означает, что размер букв, а также стиль должны создавать достаточно эстетики, чтобы их можно было легко заметить.
Рассмотрим Ивана Тома. На сайте вы можете увидеть текст на картинке, где последний немного смещен вниз.Благодаря такому расположению верх текста имеет сплошной монохромный фон. В результате он просто светится.
Однако есть небольшой недостаток. Поскольку команда выбрала элегантные, тонкие формы букв, чтобы соответствовать общей роскошной атмосфере интерфейса, вторая строка заголовка слишком сильно сливается с изображением. Это одна из тех ситуаций, когда вам нужно поиграть со стилем и весом, чтобы добиться должного контраста.
12. Мыслите нестандартно
Смещение фоновых изображений в сторону — современный трюк и огромная тенденция.Однако вы можете принять другое решение, добавив типографику к фотографии, чтобы проект выглядел актуальным, а именно мыслить нестандартно буквально и образно.
Концепция подразумевает расширение визуальных границ и вытеснение контента за пределы фона. Вам нужно сделать две основные вещи: во-первых, растянуть заголовок; во-вторых, сузьте изображение на спине, создав тем самым огромные зазоры по периметру.
Таким образом, текст на изображении будет казаться вам намного ближе, чем другие элементы сцены.Кроме того, изображение будет служить декоративным целям, а заголовок — информативным. Этот трюк с голыми слоями также добавляет тонкую глубину.
Рассмотрим историю климата в качестве примера. Здесь вы можете увидеть текст поверх изображения, которое выходит за пределы фона. Хотя тени нет, подпись естественно выходит вперед. Дело в том, что команда умело поработала с семейством шрифтов, которое обеспечивает четкие и четкие формы букв и размер шрифта, который также помогает заголовку выделяться на фоне.
13. Вертикальный ритм
Иногда все, что вы можете сделать, чтобы создать шедевр, поместив текст на изображение, — это отказаться от традиционного пути и выбрать несколько фантастических трюков. Есть много способов сбиться с пути. Тем не менее, одна из самых недооцененных, но которые легко воплотить в жизнь — это использование вертикального ритма.
Вертикальный ритм был довольно популярен в последние несколько лет. Хотя мейнстрим, несомненно, немного охладился, тем не менее, мы все еще тепло приветствуем его.Такое ощущение, что онлайн-аудитория не готова отказаться от этого. Это решение дает нам простор для творчества и, безусловно, придает проектам чудесный оттенок таинственной восточноазиатской культуры.
При вводе в игру вы можете следовать трем основным схемам. Во-первых, вы можете буквально использовать вертикальные буквы, чтобы имитировать эстетику, вдохновленную традиционной японской системой письма. Просто измените направление чтения, сначала сверху вниз, а затем слева направо.
Во-вторых, вы можете повернуть подпись под углом, повернув типографику на фотографии на 90 градусов, как в случае с предложением парка 2020 года. Обратите внимание, что команда разработчиков веб-сайта использовала вертикальный ритм не только для названия, но и для некоторых функциональных элементов, которые позволили им внести истинную гармонию в дизайн.
Наконец, вы можете придерживаться привычного горизонтального потока чтения с текстом поверх изображения, однако разделить его на слова и расположить их в столбце. Таким образом, вы убережете пользователей от неожиданных поворотов во время чтения, но при этом добавите уникальной изюминки.Взгляните на Le Clercq Associes, чтобы увидеть, как они использовали типографику на фотографии. Благодаря организации колонн и вертикальному расположению решение выглядит фантастически.
14. Динамические эффекты
Мы представили дюжину хороших советов о том, как использовать типографский дизайн на фотографии, используя некоторые статические подходы. Однако как насчет того, чтобы немного расширить границы и получить максимальную отдачу от современных методов.
Если вам нужно разместить текст на изображении на вашем веб-сайте, самое время воспользоваться некоторыми изобретательными идеями.Тем более что сфера веб-дизайна побуждает вас к этому, постоянно внедряя что-то экстравагантное в этой области. Давайте рассмотрим несколько невероятных, но уже проверенных временем способов дизайна с текстом поверх изображения с использованием динамических решений.
15. Добавьте остроты с помощью эффекта параллакса
Эффект параллакса — один из тех приемов, которые, несмотря на то, что они используются нами в течение многих лет, по-прежнему легко дают желаемый вау-фактор. Это относительно легко воплотить в жизнь; поэтому были времена, когда им злоупотребляли.Однако эти времена прошли, и в настоящее время эффект параллакса является одним из надежных активов в наборе инструментов разработчика, который может обновить любой дизайн.
Ключевая особенность эффекта параллакса заключается в том, что он придает дизайну прекрасное ощущение трехмерности, искусно создавая иллюзию глубины.
По сути, эффект параллакса заставляет элементы сцены перемещаться с различной скоростью. Как правило, фон стоит на месте или движется с самой низкой скоростью, тогда как элементы на переднем плане движутся быстрее, но все же каждый из них имеет разную скорость.Таким образом, все аспекты сцены получают свою дозу внимания зрителя.
Рассмотрим Firewatch Кампо Санто. Команда добилась впечатляющего эффекта, используя не один или два, а шесть слоев изображений. В результате вы можете наслаждаться красивым пейзажем с изменяющимися макетами, где текст поверх изображения, естественно, занимает центральное положение.
16. Реализация правил перспективы
Наряду с эффектом параллакса есть еще один простой, но эффективный способ создать иллюзию глубины — то есть использовать правила перспективы.В то время как предыдущий трюк требует прокрутки, чтобы раскрыть его красоту, этот требует обычного движения курсора мыши. И эти движения могут происходить в любом месте экрана.
Таким образом, это намного более продуктивно, поскольку пользователям не нужно предпринимать никаких дополнительных действий, чтобы увидеть эффект. Единственное, что им нужно сделать, это просто перемещать курсор вместе с экраном, и это происходит постоянно.
Эта техника заставляет типографику на фотографии поворачиваться к положению курсора мыши, наклоняя его края и немного поворачивая плоскость.
Считайте TEDx ToughlaqRd характерным примером успешно принятого подхода. Здесь команда пошла еще дальше с идеей. Дело в том, что название разбито на несколько слоев, чтобы ненавязчиво выделить центральную часть. Обратите внимание на движение всего блока контента: оно настолько плавное и безупречное, что играть с ним — настоящее удовольствие.
17. Добавить эффект наведения
Возможно, добавление эффекта наведения на текст на изображении — один из проверенных временем приемов в современном наборе динамических решений.
Эта идея была с нами целую вечность — мы постоянно видели ее применительно к кнопкам или ссылкам навигации — однако только недавно стало очевидно, что любая деталь сцены может от этого выиграть. И типографика на фото — одна из тех ситуаций, где она может наиболее полно раскрыть свой скрытый потенциал.
При использовании этого подхода следует помнить, что эффект будет очевиден только тогда, когда курсор мыши коснется шрифта. Поэтому не стоит на это слепо полагаться.Текст поверх изображения уже должен быть виден. Он может быть большим; он может быть красочным. Эффект наведения должен усилить состояние по умолчанию. Он может превратить типографику на фотографии в драматическое шоу; однако он по-прежнему не может делать все самостоятельно.
Рассмотрим «Зеленую ленту», где команда прекрасно об этом осведомлена. Хотя на изображении есть несколько ярких цветных пятен, которые пытаются сделать все вокруг себя, однако благодаря необычно вытянутым формам букв, колоссальному размеру шрифта и, конечно же, эффекту наведения, который усиливает внешний вид, текст на изображении имеет очевидное место. каждому.
При работе с изображениями используйте простую типографику и простое изображение для достижения наилучших результатов. Не забудьте, что важные части изображения должны отображаться беспрепятственно, и продолжайте работать над своим дизайном, пока текст не станет четко читаемым.
Нравится то, что вы читаете? Подпишитесь на наши главные новости.
Как разместить изображение за текстом в Google Docs
Google Docs — это облачная система обработки текста, предлагаемая Google.Несмотря на множество достоинств, у Документов есть обратная сторона: у них относительно ограниченный набор функций. В отличие от Microsoft Word, у которого есть гигантский список функций, Google Docs фокусируется на выполнении нескольких основных вещей и делает их хорошо. Для 99% пользователей в 99% случаев этого более чем достаточно. Однако иногда вам нужны Документы Google, чтобы иметь функции, и в такие моменты это может вас подвести.
Одной из функций, которую многие пользователи хотели бы видеть в Документах Google, является возможность добавления фона. К сожалению, Docs не поддерживает фоновые изображения в ваших документах напрямую. Однако для есть несколько обходных путей, которые позволят вам добавить фоновое изображение в документы , и в этой статье я покажу вам, как это сделать.
Три основных обходных пути в Документах Google для добавления изображений за текстом
Есть как минимум три способа добавления фонового изображения в файл Документов Google. Если у вас есть другие предложения или подходы, то обязательно поделитесь ими с нами в разделе комментариев в конце этой статьи!
Три обходных пути для добавления изображения за текстом в Документы Google включают:
- Используйте Microsoft Word, чтобы добавить фоновое изображение, а затем настройте прозрачность изображения при импорте файла в Документы.
- Используйте Google Slides, чтобы добавить изображение.
- Используйте Google Документы, используя функцию рисунков.
Давайте разберем эти три варианта.
Вариант 1. Использование Microsoft Word для добавления фоновых документов Google Docs
Метод MS Word требует наличия лицензионной копии Microsoft Word через розничный пакет, Microsoft 365 (ранее Office 365) или бесплатное программное обеспечение Office Online.
- Создайте свой документ в Документах Google с текстом (но без фоновых изображений) и другими элементами, которые вы хотите использовать для окончательного документа.
- Скопируйте содержимое документа Docs и вставьте его в документ Word или сохраните файл как файл .docx (наиболее точно), выбрав «Файл -> Загрузить как -> Microsoft Word (.docx)».
- Откройте файл .docx в Word и выберите «Вставить> Изображение» на главной ленте.
- Выберите изображение во всплывающем окне проводника и выберите «Вставить». Теперь ваше изображение появится в документе Word.
- Щелкните изображение правой кнопкой мыши и выберите «Перенос текста -> Перед текстом» , поскольку Документы Google не поддерживают параметр «За текстом».
- Сохраните файл Word и закройте Word.
- Вернитесь в Google Docs и выберите «Файл -> Открыть». Выберите «Загрузить» и выберите файл Word, который вы только что сохранили. Изображение будет вставлено в Документы Google.
- Щелкните изображение правой кнопкой мыши и выберите «Параметры изображения».” Отрегулируйте ползунок прозрачности по своему усмотрению, затем сохраните изображение. Теперь у вас есть (вроде) фоновое изображение в вашем документе Docs.
Вариант 2. Использование Google Slides для добавления фона Документов Google
Другой вариант создания простого документа с фоновым изображением с использованием только инструментов Google — это использование Google Slides. Этот вариант хорошо работает, когда вам не нужно много текста и редактировать текст, если вы не добавили его вокруг изображения.
- Создайте новую пустую презентацию в Google Slides.
- В пустом слайд-документе нажмите «Файл -> Параметры страницы», , затем выберите « Custom » и установите высоту, чтобы она соответствовала вашей странице Документов Google. Отрегулируйте размеры в соответствии с настройками полей, так, чтобы ширина 11 ″ была 9 ″ с полями 1 ″.
- Щелкните вкладку «Слайд» и выберите «Изменить фон».
- В диалоговом окне «Фон» Google Slides нажмите «Выбрать изображение.” Найдите на своем компьютере изображение, которое хотите добавить, и нажмите « Открыть ». После загрузки изображения нажмите «Готово».
- Повторите описанные выше шаги для каждой страницы Goodle Slides, затем добавьте текстовые поля и вставьте содержимое Документов Google.
- После размещения и редактирования текста сделайте снимок экрана слайда. Затем откройте новый документ Google Docs и вставьте изображение. Это не редактируемый текст, но он работает.При необходимости отрегулируйте размер изображения.
Вариант 3. Использование функции «Рисунки» в Документах для добавления фона
Если вы предпочитаете использовать Документы Google для создания фонового изображения под текстом, вам необходимо использовать функцию «Рисунки» и добавить текстовые поля.
- В текущем файле Документов поместите курсор и выберите «Вставить -> Рисунок -> + Создать».
- Нажмите кнопку «Изображение» и выберите файл, который хотите использовать в качестве фона.
- При необходимости измените прозрачность изображения, щелкнув значок «карандаш» и нажав «Прозрачный».
- Нажмите кнопку «Добавить текстовое поле» и поместите текстовое поле там, где вы хотите разместить текст переднего плана. Затем введите текст переднего плана, установив его шрифт, цвет и размер по своему усмотрению. Presto, мгновенное фоновое изображение!
Используя описанные выше действия, вам может потребоваться поиграть с изображениями и получить текст, соответствующий существующему содержимому.Этот метод лучше подходит для очень простых текстовых наложений, чем прозрачное фоновое изображение в стандартном текстовом документе, но он работает.
Как видите, есть способы добавить фон в Документы Google, но не обычными способами. Вы жертвуете функциями, но это работает, пока Google не решит добавить дополнительные функции.
Как поместить изображение за текстом — Microsoft Word
Иногда простой старый текстовый документ просто не может его обрезать, и вам нужно будет добавить фоновое изображение, чтобы оно стало выделяющимся.Несмотря на то, что он не такой мощный, как Photoshop, и не так предназначен для мультимедийных презентаций, как PowerPoint, Word все же имеет некоторые козыри в рукаве. Читайте дальше, если хотите узнать, как добавить фоновые изображения в документ Word.
Как это работает?
Если вы хотите добавить фон в текстовый документ, есть два основных способа сделать это.
Первый и самый простой способ — добавить изображение в качестве водяного знака пользовательского изображения. Этот маршрут не позволяет редактировать изображение после того, как оно было вставлено.
Другой способ сделать это — классический метод «Вставить картинку». Если вы выберете этот способ, изображение останется редактируемым, и вы сможете изменить его контрастность, яркость и многие другие параметры.
Пользовательский водяной знак / изображение водяного знака
Добавление пользовательского изображения водяного знака в документ в Microsoft Word — это простая и быстрая работа. Для этого выполните следующие действия:
1. Дважды щелкните ярлык и откройте Microsoft Word.
2. Щелкните вкладку «Файл» и откройте документ, к которому вы хотите добавить фоновое изображение.
3. Затем щелкните вкладку «Дизайн» в главном меню.
4. Когда вкладка откроется, вы должны щелкнуть по опции «Водяной знак», которая находится в сегменте
«Фон страницы». Он покажет вам раскрывающееся меню, в котором вы можете выбрать ряд предопределенных водяных знаков. Пролистайте мимо
их, так как «Пользовательский водяной знак…» — это вариант, который вам нужен.Нажмите здесь.
5. Откроется диалоговое окно. Во-первых, вы должны щелкнуть радиокнопку «Графический водяной знак».
6. Затем нажмите кнопку «Выбрать изображение». Найдите изображение, которое хотите вставить, и нажмите «Вставить».
7. После этого следует выбрать масштаб вставляемой картинки. Щелкните раскрывающееся меню «Масштаб» и выберите
то, что вам нужно. Возможные варианты: Авто, 500%, 200%, 150%, 100% и 50%.
8. Рядом с раскрывающимся меню стоит флажок «Промывка». Отметьте его, если хотите, чтобы фоновое изображение выглядело размытым
. Даже если вы не установите этот флажок, изображение в документе будет выглядеть размытым. Это полностью зависит от вас, хотя размытое изображение облегчает чтение текста перед ним.
9. Ниже приведены варианты текстовых водяных знаков. Поскольку вы будете добавлять водяной знак с изображением, они вам не понадобятся.
10. После того, как вы закончите настройку фонового изображения / водяного знака, нажмите кнопку «ОК».
Обратите внимание, что добавленное таким образом фоновое изображение будет отображаться на каждой странице документа. Этот метод применяется и работает одинаково для Microsoft Word 2010, 2013 и 2016.
Маршрут вставки изображения
Этот маршрут следует выбрать, если вы хотите добавить фоновое изображение на одну или две страницы документа. Кроме того, если вы хотите, чтобы в документе использовались разные фоновые изображения, вам следует выбрать этот метод.Вот пошаговое руководство:
1. Дважды щелкните значок и откройте Microsoft Word.
2. Щелкните вкладку «Файл» и выберите документ, к которому вы хотите добавить фоновое изображение.
3. Щелкните вкладку «Вставить» в главном меню.
4. Щелкните опцию «Изображение» и найдите нужное изображение. Вы можете выбрать изображение со своего компьютера или загрузить его из Интернета.
5. После того, как изображение вставлено в документ, вы можете изменить его размер и положение по своему усмотрению.
6. Когда вы будете удовлетворены его положением и размером, щелкните маленький значок «Параметры макета» справа от изображения (Word 2013 и 2016). Если вы используете Word 2010, щелкните вкладку «Макет страницы», а затем выберите параметр «Перенести текст».
7. Этот шаг одинаков для всех трех версий Word. Здесь вы должны выбрать опцию «За текстом».Обратите внимание, что ваше изображение все еще можно редактировать, несмотря на то, что оно находится в фоновом режиме.
8. Затем вы должны щелкнуть вкладку «Формат» и выбрать раскрывающееся меню в нижнем правом углу сегмента «Стили изображения».
9. Откроется диалоговое окно, предлагающее множество способов редактирования фонового изображения. Вы сможете регулировать контрастность и яркость с помощью пары ползунков. Также есть ползунок, который позволяет смягчить или повысить резкость фонового изображения по вашему желанию.Если вы щелкните раскрывающееся меню «Предустановки» в сегменте «Коррекция изображения», вы также сможете выбрать одну из предустановленных настроек контрастности и яркости. Также доступны другие параметры, такие как «Формат 3D» и «Поворот 3D», а также параметры «Отражение» и «Свечение и мягкие края».
10. Когда вы закончите, нажмите «Закрыть». Здесь нет кнопки «ОК», так как измененные настройки мгновенно применяются к изображению.
Заключение
Добавление в документ Word фонового изображения может обогатить чтение и сделать его более приятным.Какой бы способ вы ни выбрали, ваши документы, безусловно, будут более интересными для чтения.
Поместите изображение в текст с помощью Photoshop
Автор Стив Паттерсон.
В этом уроке мы узнаем, как разместить изображение в тексте с помощью Photoshop , очень популярного эффекта для создания и того, который также очень легко сделать благодаря мощности обтравочных масок Photoshop, как мы ‘ вот-вот увидим!
Эта версия руководства предназначена для Photoshop CS5 и более ранних версий.Если вы используете Photoshop CC или CS6, просмотрите полностью обновленную и обновленную версию этого руководства. Вот эффект, к которому мы стремимся:
Последний эффект «изображение в тексте».
Приступим!
Как разместить изображение в тексте
Шаг 1. Откройте фотографию и поместите ее в текст
Во-первых, нам нужно изображение, которое мы собираемся разместить внутри нашего текста. Я воспользуюсь этим панорамным фото Гавайев:
.Вид на океан с Гавайев.
Посмотрите видеоинструкцию на нашем канале YouTube!
Шаг 2: Дублируйте фоновый слой
Если мы посмотрим на палитру Layers, мы увидим, что в настоящее время у нас есть один слой с именем Background .Этот слой содержит наше изображение. Нам нужно продублировать этот слой, и самый простой способ сделать это — использовать сочетание клавиш Ctrl + J (Win) / Command + J (Mac). Если мы еще раз посмотрим на палитру слоев, мы увидим, что теперь у нас есть два слоя. Исходный фоновый слой находится внизу, а копия фонового слоя, который Photoshop автоматически назвал «Слой 1», находится над ним:
Палитра слоев Photoshop.
Шаг 3. Добавьте новый пустой слой между двумя слоями
Далее нам нужно добавить новый пустой слой между фоновым слоем и «слоем 1».В настоящее время «Слой 1» — это слой, выбранный в палитре «Слои». Мы можем сказать, какой слой выбран, потому что выбранный слой всегда выделяется синим цветом. Обычно, когда мы добавляем новый слой, Photoshop помещает новый слой непосредственно над тем слоем, который в данный момент выбран, что означает, что Photoshop поместит слой выше «Layer 1». Это не то, что мы хотим. Мы хотим, чтобы новый слой располагался на ниже «Слой 1». Вот полезный трюк. Чтобы добавить новый слой под текущим выбранным слоем, удерживайте нажатой клавишу Ctrl (Win) / Command (Mac) и щелкните значок New Layer в нижней части палитры слоев.Удерживая Ctrl (Win) / Command (Mac), можно разместить слой ниже текущего выбранного слоя:
Удерживая нажатой клавишу «Ctrl» (Win) / «Command» (Mac), щелкните значок «Новый слой» в палитре «Слои».
Теперь у нас есть новый пустой слой с именем «Слой 2», расположенный прямо между фоновым слоем и «Слой 1»:
Палитра слоев, показывающая новый пустой слой между фоновым слоем и «слоем 1».
Шаг 4: Залейте новый слой белым цветом
На данный момент наш новый слой полностью пустой.Залейте его белым, чтобы он выглядел как белый фон после того, как мы поместили наше изображение в текст. Поднимитесь в меню Edit вверху экрана и выберите Fill . Это вызовет диалоговое окно «Заливка» в Photoshop. Выберите White для опции Contents в верхней части диалогового окна, затем нажмите OK, чтобы выйти из диалогового окна:
Выберите «Белый» для параметра «Содержимое» в верхней части диалогового окна команды «Заливка».
В окне документа ничего не произойдет, поскольку изображение на «Слое 1» блокирует просмотр «Слоя 2», но если мы посмотрим на эскиз предварительного просмотра слоя для «Слоя 2» в палитре слоев, мы сможем убедитесь, что слой теперь заполнен сплошным белым:
Миниатюра предварительного просмотра для «Layer 2» показывает, что слой теперь залит белым цветом.
Шаг 5: Выберите «Layer 1» на палитре слоев
Пришло время добавить наш текст, но для того, чтобы увидеть текст, когда мы его добавим, нам нужно, чтобы текст отображался над «Слоем 1», иначе изображение на «Слое 1» будет блокировать просмотр текста. Чтобы убедиться, что мы можем видеть наш текст, нажмите «Layer 1» в палитре слоев, чтобы выбрать его. Таким образом, как только мы начнем печатать, Photoshop создаст для нас новый текстовый слой и поместит текстовый слой прямо над «Layer 1»:
Щелкните «Layer 1» в палитре слоев, чтобы выбрать его.
Шаг 6. Выберите инструмент «Текст»
Чтобы добавить текст, нам понадобится инструмент Photoshop Type Tool , поэтому выберите инструмент Type Tool из палитры инструментов. Вы также можете быстро выбрать инструмент «Текст», нажав на клавиатуре букву T :
Выберите инструмент «Текст».
Шаг 7. Выберите шрифт на панели параметров
Выбрав инструмент «Текст», перейдите на панель параметров вверху экрана и выберите шрифт, который хотите использовать для эффекта.Как правило, лучше всего подходят шрифты с толстыми буквами. Я выберу Arial Black. Пока не беспокойтесь о размере шрифта:
Выберите шрифт на панели параметров.
Шаг 8: Установите белый цвет в качестве цвета переднего плана
Этот шаг не является абсолютно необходимым, но, чтобы помочь мне увидеть мой текст, я собираюсь использовать white в качестве цвета текста. Цвет, который вы выбираете для своего текста, на самом деле не имеет значения, поскольку мы заполним текст изображением через мгновение, но все же помогает видеть текст, когда мы его добавляем.Чтобы установить белый цвет текста, все, что нам нужно сделать, это установить цвет переднего плана Photoshop на белый. Сначала нажмите на клавиатуре букву D , что сбросит цвета переднего плана и фона на значения по умолчанию. Черный — это цвет по умолчанию для цвета переднего плана, а белый — цвет по умолчанию для цвета фона. Чтобы поменять местами их так, чтобы белый стал цветом переднего плана, нажмите на клавиатуре букву X . Если вы посмотрите на образцы цвета переднего плана и фона в нижней части палитры инструментов, вы увидите, что белый цвет теперь является цветом переднего плана (левый образец):
При установке белого цвета переднего плана также устанавливается белый цвет текста.
Шаг 9: Добавьте текст
С выбранным инструментом «Текст», выбранным шрифтом и белым цветом переднего плана щелкните внутри окна документа и добавьте текст. Поскольку я использую фотографию океана на Гавайях, я наберу слово «HAWAII»:
Щелкните внутри документа и добавьте свой текст.
Когда вы закончите, нажмите на галочку вверх на панели параметров, чтобы принять текст.
Щелкните галочку на панели параметров, чтобы принять текст.
Шаг 10. Измените размер и положение текста с помощью команды свободного преобразования
На этом этапе вам, вероятно, потребуется изменить размер и положение текста, и мы можем сделать и то, и другое с помощью команды Photoshop Free Transform . Нажмите Ctrl + T (Win) / Command + T (Mac) на клавиатуре, чтобы открыть поле «Свободное преобразование» и обработать текст, затем перетащите любой из маркеров, чтобы изменить размер текста. Если вы хотите изменить размер текста, не искажая его, удерживайте нажатой клавишу Shift и перетащите любой из четырех угловых маркеров.Вы также можете изменить размер текста от его центра, удерживая при перетаскивании клавишу Alt (Win) / Option (Mac). Наконец, чтобы переместить текст, щелкните в любом месте внутри поля Free Transform и перетащите мышь, чтобы переместить текст внутри окна документа:
Используйте команду Photoshop «Свободное преобразование» для изменения размера и перемещения текста.
Нажмите Введите (Win) / Верните (Mac), когда вы закончите, чтобы принять преобразование и выйти из команды «Свободное преобразование».
Шаг 11. Перетащите текстовый слой ниже «Layer 1»
Теперь, когда у нас есть наш текст таким, каким мы хотим его, нам нужно переместить текстовый слой ниже текста в палитре слоев. Нажмите на текстовый слой, затем просто перетащите его вниз под «Layer 1». Вы увидите толстую черную линию между слоями «Layer 1» и «Layer 2»:
Перетащите текстовый слой ниже «Layer 1».
Отпустите кнопку мыши, когда появится черная линия, чтобы поместить текстовый слой на место между «Layer 1» и «Layer 2»:
Типовой слой теперь отображается между «Слой 1» и «Слой 2».
Шаг 12: Снова выберите «Layer 1»
Щелкните еще раз на «Layer 1» в палитре слоев, чтобы выбрать его:
Типовой слой теперь отображается между «Слой 1» и «Слой 2».
Теперь текст временно исчезнет в окне документа, так как изображение на «Слое 1» закрывает его для просмотра.
Шаг 13: Создание обтравочной маски
Чтобы создать иллюзию, что фотография находится внутри текста, нам нужно использовать обтравочную маску . Это «закрепит» фотографию на «Слое 1» на тексте на слое непосредственно под ним.Любые области фотографии, которые появляются непосредственно над буквами, останутся видимыми в документе. Остальная часть фото исчезнет из поля зрения.
Выбрав «Layer 1» в палитре слоев, перейдите в меню Layer вверху экрана и выберите Create Clipping Mask :
Перейдите в Layer> Create Clipping Mask.
Если мы посмотрим в окно документа, то увидим, что фотография теперь оказывается внутри текста:
Фотография теперь отображается внутри букв.
Шаг 14: Добавьте падающую тень (необязательно)
Чтобы завершить свой эффект, я собираюсь добавить тень к буквам. Если вы хотите продолжить, сначала выберите текстовый слой в палитре слоев, затем щелкните значок Layer Styles внизу палитры слоев:
Выберите типовой слой, затем щелкните значок «Стили слоя».
Выберите Drop Shadow из появившегося списка стилей слоев:
Выберите стиль слоя Drop Shadow.
Это вызывает диалоговое окно Photoshop Layer Style , в котором в среднем столбце установлены параметры Drop Shadow . Я собираюсь оставить большинство параметров в покое, но я уменьшу Непрозрачность тени до 60% , чтобы она не была такой интенсивной, и я установлю Угол для тень до 120 ° :
Диалоговое окно «Стиль слоя», в котором отображаются параметры тени.
Нажмите «ОК», когда закончите, чтобы применить тень к выходу из диалогового окна «Стиль слоя».Вот мой последний эффект «изображение в тексте»:
Последний эффект «изображение в тексте».
Следующий урок: Как разместить изображение сразу на нескольких текстовых слоях!
Добавить текст поверх фотографии
Выберите программу Office, которую вы используете, из раскрывающегося списка.
Используйте WordArt для добавления текста поверх фотографии
Убедитесь, что вы вставили фотографию в свою электронную таблицу.
На вкладке Вставить в группе Текст щелкните WordArt , щелкните нужный стиль текста и введите текст.
Щелкните внешний край объекта WordArt, чтобы выделить его, перетащите текст по фотографии, а затем, если хотите, поверните текст под углом, который лучше всего подходит для вашей фотографии.
Щелкните внешний край фотографии, нажмите и удерживайте CTRL, а затем щелкните край объекта WordArt, чтобы были выделены оба элемента.
В разделе Средства рисования на вкладке Формат в группе Упорядочить щелкните стрелку рядом с Группа , а затем щелкните Группа .
Используйте текстовое поле для добавления текста поверх фотографии
Убедитесь, что вы вставили фотографию в свою электронную таблицу.
На вкладке Вставка в группе Текст щелкните Текстовое поле , щелкните в любом месте рядом с изображением и введите текст.
Чтобы изменить шрифт или стиль текста, выделите текст, щелкните его правой кнопкой мыши и затем выберите нужное форматирование текста в контекстном меню.
Щелкните внешний край текстового поля, перетащите текст на фотографию, а затем, если хотите, поверните текст под углом, который лучше всего подходит для вашей фотографии.
Убедитесь, что текстовое поле все еще выделено, а затем в разделе Средства рисования на вкладке Формат в группе Стили фигур выполните следующие действия:
Щелкните Заливка фигуры , а затем щелкните Без заливки .
Щелкните Контур фигуры , а затем нажмите Без контура .
Щелкните внешний край фотографии, нажмите CTRL, а затем щелкните край текстового поля, чтобы были выделены оба элемента.
В разделе Средства рисования на вкладке Формат в группе Упорядочить щелкните стрелку рядом с Группа , а затем щелкните Группа .
Верх страницы
Используйте WordArt для добавления текста поверх фотографии
Убедитесь, что в презентацию вы вставили фотографию.
На вкладке Вставить в группе Текст щелкните WordArt , щелкните нужный стиль текста и введите текст.
Щелкните внешний край объекта WordArt, чтобы выделить его, перетащите текст на фотографию, а затем, если хотите, поверните текст под углом, который лучше всего подходит для вашей фотографии.
Щелкните внешний край фотографии, нажмите и удерживайте CTRL, а затем щелкните край объекта WordArt, чтобы были выделены оба элемента.
В разделе Средства рисования на вкладке Формат в группе Упорядочить щелкните стрелку рядом с Группа , а затем щелкните Группа .
Используйте текстовое поле для добавления текста поверх фотографии
Убедитесь, что в презентацию вы вставили фотографию.
На вкладке Вставка в группе Текст щелкните Текстовое поле , перетащите, чтобы нарисовать текстовое поле в любом месте рядом с изображением, а затем введите текст.
Чтобы изменить шрифт или стиль текста, выделите текст, щелкните его правой кнопкой мыши и затем выберите нужное форматирование текста в контекстном меню.
Щелкните внешний край текстового поля, перетащите текст на фотографию, а затем, если хотите, поверните текст под углом, который лучше всего подходит для вашей фотографии.
Убедитесь, что текстовое поле все еще выделено, а затем в разделе Средства рисования на вкладке Формат в группе Стили фигур выполните следующие действия:
Щелкните Заливка фигуры , а затем щелкните Без заливки .
Щелкните Контур фигуры , а затем нажмите Без контура .
Щелкните внешний край фотографии, нажмите CTRL, а затем щелкните край текстового поля, чтобы были выделены оба элемента.
В разделе Средства рисования на вкладке Формат в группе Упорядочить щелкните стрелку рядом с Группа , а затем щелкните Группа .
Верх страницы
Используйте WordArt для добавления текста поверх фотографии
В документе щелкните, чтобы выбрать точку вставки.
На вкладке Вставка в группе Иллюстрации щелкните Фигуры , а затем щелкните Новый холст для рисования .
Щелкните холст для рисования, а затем на вкладке Вставить в группе Иллюстрации щелкните Изображения .
Найдите и дважды щелкните фотографию, которую хотите использовать.
На вкладке Вставить в группе Текст щелкните WordArt , щелкните нужный стиль текста и введите текст.
Щелкните внешний край объекта WordArt, чтобы выделить его, перетащите текст по фотографии, а затем, если хотите, поверните текст под углом, который лучше всего подходит для вашей фотографии.
Щелкните внешний край фотографии, нажмите и удерживайте CTRL, а затем щелкните край объекта WordArt, чтобы были выделены оба элемента.
В разделе Работа с рисунками на вкладке Формат в группе Упорядочить щелкните стрелку рядом с Группа , а затем щелкните Группа .
Используйте текстовое поле для добавления текста поверх фотографии
В документе щелкните, чтобы выбрать точку вставки.
На вкладке Вставка в группе Иллюстрации щелкните Фигуры , а затем щелкните Новый холст для рисования .
Щелкните холст для рисования, а затем на вкладке Вставить в группе Иллюстрации щелкните Изображения .
Найдите и дважды щелкните фотографию, которую хотите использовать, а затем щелкните за пределами холста для рисования.
На вкладке Insert в группе Text щелкните Text Box , а затем в нижней части меню щелкните Draw Text Box .
Введите текст, который должен отображаться в текстовом поле, а затем перетащите текстовое поле в нужное место.
Чтобы изменить шрифт или стиль текста, выделите текст, а затем выберите нужное форматирование текста в контекстном меню.
Щелкните внешний край текстового поля, а затем перетащите текстовое поле, чтобы расположить его над фотографией.
Убедитесь, что текстовое поле все еще выделено, а затем в разделе Средства рисования на вкладке Формат в группе Стили фигур выполните следующие действия:
Щелкните Заливка фигуры , а затем щелкните Без заливки .
Щелкните Контур фигуры , а затем нажмите Без контура .
Щелкните внешний край фотографии, нажмите и удерживайте CTRL, а затем щелкните край объекта WordArt, чтобы были выделены оба элемента.
В разделе Средства рисования на вкладке Формат в группе Упорядочить щелкните стрелку рядом с Группа , а затем щелкните Группа .
Верх страницы
Выберите программу Office, которую вы используете, из раскрывающегося списка.
Используйте WordArt для добавления текста поверх фотографии
Убедитесь, что вы вставили фотографию в свою электронную таблицу.
На вкладке Вставить в группе Текст щелкните WordArt , щелкните нужный стиль текста и введите текст.
Щелкните внешний край объекта WordArt, чтобы выделить его, перетащите текст по фотографии, а затем, если хотите, поверните текст под углом, который лучше всего подходит для вашей фотографии.
Щелкните внешний край фотографии, нажмите и удерживайте CTRL, а затем щелкните край объекта WordArt, чтобы были выделены оба элемента.
В разделе Средства рисования на вкладке Формат в группе Упорядочить щелкните стрелку рядом с Группа , а затем щелкните Группа .
Используйте текстовое поле для добавления текста поверх фотографии
Убедитесь, что вы вставили фотографию в свою электронную таблицу.
На вкладке Вставка в группе Текст щелкните Текстовое поле , щелкните в любом месте рядом с изображением и введите текст.
Чтобы изменить шрифт или стиль текста, выделите текст, щелкните его правой кнопкой мыши и затем выберите нужное форматирование текста в контекстном меню.
Щелкните внешний край текстового поля, перетащите текст на фотографию, а затем, если хотите, поверните текст под углом, который лучше всего подходит для вашей фотографии.
Убедитесь, что текстовое поле все еще выделено, а затем в разделе Средства рисования на вкладке Формат в группе Стили фигур выполните следующие действия:
Щелкните Заливка фигуры , а затем щелкните Без заливки .
Щелкните Контур фигуры , а затем нажмите Без контура .
Щелкните внешний край фотографии, нажмите CTRL, а затем щелкните край текстового поля, чтобы были выделены оба элемента.
В разделе Средства рисования на вкладке Формат в группе Упорядочить щелкните стрелку рядом с Группа , а затем щелкните Группа .
Верх страницы
Используйте WordArt для добавления текста поверх фотографии
Убедитесь, что в презентацию вы вставили фотографию.
На вкладке Вставить в группе Текст щелкните WordArt , щелкните нужный стиль текста и введите текст.
Щелкните внешний край объекта WordArt, чтобы выделить его, перетащите текст на фотографию, а затем, если хотите, поверните текст под углом, который лучше всего подходит для вашей фотографии.
Щелкните внешний край фотографии, нажмите и удерживайте CTRL, а затем щелкните край объекта WordArt, чтобы были выделены оба элемента.
В разделе Средства рисования на вкладке Формат в группе Упорядочить щелкните стрелку рядом с Группа , а затем щелкните Группа .
Используйте текстовое поле для добавления текста поверх фотографии
Убедитесь, что в презентацию вы вставили фотографию.
На вкладке Вставка в группе Текст щелкните Текстовое поле , перетащите, чтобы нарисовать текстовое поле в любом месте рядом с изображением, а затем введите текст.
Чтобы изменить шрифт или стиль текста, выделите текст, щелкните его правой кнопкой мыши и затем выберите нужное форматирование текста в контекстном меню.
Щелкните внешний край текстового поля, перетащите текст на фотографию, а затем, если хотите, поверните текст под углом, который лучше всего подходит для вашей фотографии.
Убедитесь, что текстовое поле все еще выделено, а затем в разделе Средства рисования на вкладке Формат в группе Стили фигур выполните следующие действия:
Щелкните Заливка фигуры , а затем щелкните Без заливки .
Щелкните Контур фигуры , а затем нажмите Без контура .
Щелкните внешний край фотографии, нажмите CTRL, а затем щелкните край текстового поля, чтобы были выделены оба элемента.
В разделе Средства рисования на вкладке Формат в группе Упорядочить щелкните стрелку рядом с Группа , а затем щелкните Группа .
Верх страницы
Используйте WordArt для добавления текста поверх фотографии
В документе щелкните, чтобы выбрать точку вставки.
На вкладке Вставка в группе Иллюстрации щелкните Фигуры , а затем щелкните Новый холст для рисования .
Щелкните холст для рисования, а затем на вкладке Вставить в группе Иллюстрации щелкните Изображение .
Найдите и дважды щелкните фотографию, которую хотите использовать.
На вкладке Вставить в группе Текст щелкните WordArt , щелкните нужный стиль текста и введите текст.
Щелкните внешний край объекта WordArt, чтобы выделить его, перетащите текст по фотографии, а затем, если хотите, поверните текст под углом, который лучше всего подходит для вашей фотографии.
Щелкните внешний край фотографии, нажмите и удерживайте CTRL, а затем щелкните край объекта WordArt, чтобы были выделены оба элемента.
В разделе Средства рисования на вкладке Формат в группе Упорядочить щелкните стрелку рядом с Группа , а затем щелкните Группа .
Используйте текстовое поле для добавления текста поверх фотографии
В документе щелкните, чтобы выбрать точку вставки.
На вкладке Вставка в группе Иллюстрации щелкните Фигуры , а затем щелкните Новый холст для рисования .
Щелкните холст для рисования, а затем на вкладке Вставить в группе Иллюстрации щелкните Изображение .
Найдите и дважды щелкните фотографию, которую хотите использовать, а затем щелкните за пределами холста для рисования.
На вкладке Insert в группе Text щелкните Text Box , а затем в нижней части меню щелкните Draw Text Box .
Введите текст, который должен отображаться в текстовом поле, а затем перетащите текстовое поле в нужное место.
Чтобы изменить шрифт или стиль текста, выделите текст, а затем выберите нужное форматирование текста в контекстном меню.
Щелкните внешний край текстового поля, а затем перетащите текстовое поле, чтобы расположить его над фотографией.
Убедитесь, что текстовое поле все еще выделено, а затем в разделе Инструменты для текстовых полей на вкладке Формат в группе Стили текстовых полей выполните следующие действия:
Щелкните Заливка фигуры , а затем щелкните Без заливки .
Щелкните Контур фигуры , а затем нажмите Без контура .
Щелкните внешний край фотографии, нажмите и удерживайте CTRL, а затем щелкните край объекта WordArt, чтобы были выделены оба элемента.
В разделе Средства рисования на вкладке Формат в группе Упорядочить щелкните стрелку рядом с Группа , а затем щелкните Группа .
Верх страницы
11 советов по дизайну, чтобы сделать текст поверх изображений более читабельным
Титульный слайд — самый важный слайд в вашей презентации.Это введение — ваше первое впечатление. Вы хотите, чтобы аудитория немедленно села прямо, держала телефоны подальше, открыла глаза и уши и с нетерпением ждала следующих 20 минут вашей презентации.
Если вы используете отличную полноэкранную визуализацию на титульном слайде, половина успеха выиграна. Нет ничего лучше, чем открыть открывающий слайд ярким изображением. Но часто здесь возникает небольшая проблема — Как вывести текст поверх изображения? Название на цветном изображении плохо читается! Ваш заголовок не только теряется где-то на слайде, но и убивает красоту изображения.
Вы не один, с этой проблемой сталкивался каждый дизайнер. Это происходит, когда на изображении почти нет или очень мало белого пространства. Или изображение может быть немного занято.
Теперь эта проблема будет решена. Вот 11 советов по дизайну, которые сделают ваш текст более читабельным на загруженном красочном изображении и помогут создать выдающийся начальный слайд или любой слайд с полноэкранным изображением:
Хак №1 — Добавить прозрачную фигуру за текстомСамый простой способ выделить текст — это добавить за ним прозрачный слой.Многие из вас, возможно, уже знают это и ищут способы получше; вы найдете больше дальше. Это может быть простой взлом, но очень эффективный.
Посмотрите этот слайд, где мы столкнулись с проблемой текста. Дональд Трамп занимает все место на слайде!
ДО:
Однако я не могу дать высокую оценку этому слайду! Средняя читабельность, но плохой эстетический вид. Нет смысла обвинять во всем Дональда Трампа. Это проблема дизайна, которая требует простого решения.Просто вставьте прямоугольник из меню Shapes (перейдите на вкладку Insert), щелкните правой кнопкой мыши и выберите опцию Format Shape . Теперь дайте прямоугольнику сплошную заливку черного цвета и установите прозрачность около 25%, чтобы контент выделялся, а Трамп тоже не блокировался. Посмотрите после слайда:
ПОСЛЕ:
Есть 2 вещи, которые мы сделали больше, чем просто добавили форму:
- Выбрал более толстый шрифт — шрифт Century Gothic 72 и сделал полужирный
- Добавлена красная линия выше и ниже фигуры (ширина 2 пункта)
стр.S. Убедитесь, что если на изображении изображена личность, вы не закрываете лицо человека. Не только Дональду Трампу, никому это не понравится.
Хак №2 — Добавить прозрачный слой поверх изображенияНасколько Дональд Трамп оставался в заголовках новостей, так и Брексит: шокирующий выход Великобритании из Европейского Союза. Результат имел глобальные последствия; не только для экономики Великобритании. Но при создании открывающего слайда мы столкнулись с той же проблемой.
ДО:
Часто, когда вы пробуете взлом №1, вам может показаться, что он выглядит натянутым и неудобным. Это не так хорошо, как выглядит на слайде Дональда Трампа. Изображение на заднем плане таково, что если какая-то его часть заблокирована текстом и прозрачной формой, слайд превращается в беспорядок. То же самое и со слайдом выше. В таком случае возьмите прямоугольник из меню «Фигуры» в PowerPoint и закройте им весь визуальный элемент.Теперь отформатируйте фигуру, измените цвет фигуры, установите уровень прозрачности и удалите контур. Вот как теперь выглядит вводный слайд Брексита после применения хака №2-
.ПОСЛЕ:
Взлом № 3 — Используйте любое пустое пространствоКогда символы в вашем визуальном изображении покрывают все пространство, оставляя вам место для написания текста, у вас не остается другого выбора, кроме как поместить его поверх этого центрального символа.Очень похоже на слайд Дональда Трампа. Но некоторые изображения слишком драгоценны и примечательны, чтобы их можно было подделать. Как изображение из космоса. Миссия Юноны на Марс — замечательное достижение. Но выглядит ли этот слайд примечательным после того, как текст насильно вставлен по планете?
ДО:
Кажется, что на Юпитер вторглась скучная купель. К счастью, справа на изображении есть белое пространство. Что-то лучше, чем ничего.Возьмите крутой шрифт, достойный изображения галактики. Посмотрите слайд:
ПОСЛЕ:
Размер шрифта маленький, но хорошо читаемый. Кроме того, крошечный шрифт добавляет слайду больше смысла, позволяя любоваться простором пространства. Сохраните подзаголовок другого цвета, желательно взятого из самого изображения.
Совет №4 — Попробовать маскировку
Проблема та же — текст, кажется, лишает красоту потрясающего изображения.
ДО:
Читаемость не так уж и плоха, хотя надо много концентрироваться. Сделайте это проще для аудитории за счет маскировки. Если мы нанесем прозрачный слой слева направо, лицо молодого человека будет отрезано. Нижняя половина слишком занята, чтобы добавить туда заголовок. Размещение в порядке. При маскировании мы постепенно уменьшаем прозрачность формы, пока она не сольется с изображением. Выглядит очень профессионально, смотрите сами ниже:
ПОСЛЕ:
Вот как создать эффект маскировки: возьмите прямоугольную форму и залейте ее градиентной заливкой.Выберите цвет, который вы хотите использовать, и сохраните 3-4 ступени градиента. Продолжайте увеличивать прозрачность каждой ступени градиента, пока последняя ступень градиента не станет прозрачной на 100%. Посмотрите на снимок экрана ниже, чтобы увидеть, как мы создали маскирующий эффект:
Взлом № 5 — Используйте интересные формыЭто счастье, когда вы находите идеальный визуальный элемент для своей презентации, часто недолговечно, когда вы помещаете поверх него текст. Элементы в визуальном изображении сказываются на читабельности текста.Как это произошло на слайде ниже:
ДО:
Независимо от того, насколько жирным и крупным вы сделаете шрифт, он будет выглядеть убедительно на потрясающем изображении. Трюк с прозрачным слоем может работать, но чего-то все равно будет не хватать. В таком сценарии лучше всего использовать интересную форму, которая сочетается с индивидуальностью слайда. Посмотрите, что мы сделали:
ПОСЛЕ:
Мы изменили шрифты, но даже если бы мы этого не сделали, любой шрифт без засечек выглядел бы хорошо читаемым и впечатляющим по форме.Мы мало что сделали, кроме двух кругов — удалили заливку внутреннего круга и придали ему белый контур. Мы добавили фигуру Chevron позади круга (доступную в PowerPoint в меню Фигуры). Цвета были выбраны из самого изображения, чтобы дополнить и создать гармоничный внешний вид.
Hack # 6 — Используйте ленты / полоскиДобавление простых полосок поверх изображения уравновешивает слайд. Вы можете придать одинаковый вес как изображению, так и слайду.
ДО:
На изображении выше маскировка или прозрачность не подходят. Благодаря пыли, которую выдувает фитнес-тренер, уже достаточно много прозрачности. Итак, мы взяли базовую форму прямоугольника из категории Shapes по умолчанию в PowerPoint, использовали цвета фона изображения и наклонили форму, чтобы придать ей видимость. Смотрите финальный эффект ниже:
ПОСЛЕ:
Простая форма прямоугольника придает слайду изысканности.Иногда вам не нужен баланс. Вы хотите, чтобы изображение говорило обо всем. Для достижения этого эффекта полосы текста можно сделать короче. Вот еще один пример, когда простое заполнение текстового поля может вывести вас из сложной дизайнерской ситуации:
ДО:
Обратите внимание на тему — Депрессия. Чувство себя маленьким и жалким по отношению к миру. Вам не нужен большой шрифт, чтобы привлекать внимание. Небольшой, но читаемый шрифт добавит смысла сообщению.Посмотрите после слайда сейчас:
ПОСЛЕ:
Hack # 7 — Use Pattern FillХотя мы использовали сплошную заливку для окраски текстовых полей в последнем приеме, мы будем использовать здесь заливку узором. PowerPoint предлагает несколько вариантов заливки узором, которые можно использовать для фона или фигур. Однако одно предостережение. Этот прием следует использовать только для легких тем для презентаций. Теперь, на изображении ниже, есть серьезная проблема читабельности контента:
ДО:
Сплошная заливка за текстом сделает и без того такое красочное изображение еще более красочным.Поэтому мы взяли заливку светлым узором, чтобы она соответствовала внешнему виду изображения. Мы снова взяли прямоугольную форму, заставили ее касаться краев слайда и наклонили, чтобы она выделялась и выглядела модной. Вот как это выглядит:
ПОСЛЕ:
Hack # 8 — Используйте разделители строкДавайте рассмотрим очень простой и часто используемый дизайнерский трюк, который профессионалы используют, чтобы выделить свой контент, не возясь с изображением.Допустим, у вас потрясающая визуальная тема, например, слайд в Instagram ниже:
ДО:
Текст читается, но его можно улучшить, просто добавив линию или прямоугольник поверх и под текстом. Вы даже можете придать тексту световой эффект Glow Effect. Выделите текст, перейдите на вкладку Формат на ленте, щелкните Текстовые эффекты и в разделе Свечение выберите цвет свечения, который вы хотите придать. Мы дали эффект серого свечения.Посмотрите после слайда сейчас:
ПОСЛЕ:
Совет № 9 — Используйте любой творческий элементЧасто изображение, которое вы используете на слайде, дает вам несколько творческих возможностей для размещения вашего контента. Вы поймете это лучше, когда посмотрите этот слайд ниже:
ДО:
Вы замечаете, что пустой экран ноутбука требует внимания? Это то место, где вам нужно размещать свой контент.С небольшим поворотом и настройками вы можете с гордостью отображать заголовок, как на следующем слайде ниже:
ПОСЛЕ:
Хак № 10 — Применение цветового фильтраФильтры предназначены не только для Instagram. Вы также можете применить их к изображениям презентации. PowerPoint может не иметь расширенных фильтров, как в программах для редактирования фотографий, но достаточно приличных, чтобы изменить внешний вид и сделать ваш контент читабельным, если это не так.Допустим, у вас есть обложка вроде этого:
ДО:
Текст сливается с фоном. Вы можете добавить прозрачную фигуру за текстом, но это не лучший вариант для этого слайда. Как насчет добавления цветного наложения! Выберите изображение, перейдите на вкладку Формат на ленте и проверьте параметры цвета в меню Цвет . Вы можете перекрасить изображение и изменить насыщенность цвета и тон с помощью простых щелчков мышью.Ваше изображение не только станет более профессиональным и художественным, но и улучшится читаемость текста не по дням, а по часам:
ПОСЛЕ:
Хак №11 — Размыть изображение + текст заглавными буквамиЧасто вы хотите использовать изображение, просто чтобы задать настроение. В изображении нет ничего, что привлекало бы внимание аудитории. Вот где вы можете использовать этот хак. Допустим, у вас есть общая тема по книгам, как показано на слайде ниже:
ДО:
Стеллаж для книг задает идеальный тон слайду и вполне совершенен сам по себе, за исключением того факта, что это сказывается на читаемости заголовка.Почему бы не размыть изображение? Как бы то ни было, вы же не хотите, чтобы аудитория начала угадывать книги на этой стойке. PowerPoint предлагает эффект размытия в меню Художественные эффекты (вкладка «Формат»). Вы можете настроить интенсивность размытия дальше в меню «Художественные эффекты» (щелкните «Параметры художественных эффектов») и увеличить радиус размытия. Когда вы это сделаете, также не забудьте сделать заголовок заглавным, с жирным шрифтом и тенями, чтобы он выделялся на фоне.Разве слайд ниже не намного лучше:
ПОСЛЕ:
Может быть много других способов повысить удобочитаемость содержимого поверх загруженного изображения. Все это не потребовалось бы, если бы на изображении было достаточно свободного места для ввода вашего контента. Однако это идеальная ситуация. Часто вам придется обходиться изображениями, подобными приведенным выше. Вот где вам пригодятся эти хитрости.
БОНУСНЫЙ СОВЕТ: объедините один или несколько приемов, чтобы создать мощные, визуально ошеломляющие и разборчивые слайды.
Например, вы можете объединить приемы «Цветная прозрачность» и «Разделитель строк», чтобы создать звездный открывающий слайд, как показано ниже:
Мы не учли какие-либо дизайнерские приемы для повышения разборчивости текста? А какой взлом понравился больше всего? Напечатайте это в комментариях ниже.
Как использовать изображение в качестве фона текста в PowerPoint
В предыдущем посте мы показали, что вам нужно добавить изображение внутри текста в PowerPoint.На этот раз мы покажем, как вы можете сделать изображение фоном текста на слайдах PowerPoint. Использование такого рода эффектов в ваших презентациях может добавить к вашим слайдам неуловимый вау-фактор. Вместо скучных текстов и даже обычного цветного фона или формы за текстом, вы можете поднять вещи на ступеньку выше, используя собственное изображение в качестве фона текста. Это может быть новинкой для большинства людей, которые привыкли видеть на слайдах обычную смесь текста и графики. Чтобы использовать изображение в качестве фона текста в PowerPoint, просто выполните шаги, указанные ниже.
Добавить изображение в качестве фона текста в PowerPoint
Первое, что вам нужно сделать, это открыть презентацию там, где вы хотите проделать этот «трюк» с PowerPoint. Или это может быть новая презентация, и вы можете добавлять свой контент по мере продвижения.
Когда у вас появится пустой слайд, просто добавьте текст, который вам нравится. Это может быть одно слово или короткая фраза. Важно то, что он имеет отношение к вашей теме или воплощает сообщение, которое вы хотите донести.
Набрав текст, увеличьте его настолько, чтобы он выделялся перед целевой аудиторией.Просто убедитесь, что у вас достаточно места для фонового изображения позже.
Добавление изображения с помощью эффекта заливки формы
Не забудьте выбрать краткий текст, будь то слово или фраза. Чем он кратче, тем сильнее влияние. Просто убедитесь, что это актуально и убедительно. Теперь выделите текст, чтобы выделить его. Затем перейдите к Format на ленте -> Shape Fill -> Picture . После того, как вы выберете опцию Picture, ваше диалоговое окно заполнится.
Вы можете выбрать изображения из файла на компьютере, файла из OneDrive или выполнить поиск в Интернете с помощью поисковой системы, такой как Bing.
После того, как вы выбрали желаемое фоновое изображение, просто нажмите кнопку «Вставить» в нижней части диалогового окна. Теперь изображение добавлено в качестве фона вашего текста. Вы можете настроить изображение, изменив размер текста. Вы также можете изменить шрифт.
Убедитесь, что текст остается четким и читаемым
Здесь есть еще одна хитрость, с которой вам следует быть осторожными.Поскольку вы добавили фоновое изображение к тексту, сам текст может быть не виден. Для презентаций PowerPoint важна удобочитаемость. Ваша аудитория должна четко видеть ваше сообщение. Вот почему, вставляя фоновое изображение, вы также должны корректировать текст.
Возможно, вам потребуется изменить начертание шрифта. Вы также можете изменить цвет шрифта, чтобы он контрастировал с фоном. Если ваш текстовый фон занят, вам нужно сделать шрифт простым, обычно подойдет Arial и другие шрифты без засечек.Если ваш фон абстрактный или простой, вы можете поиграть со стилями шрифтов и даже добавить текстовые эффекты, пока ваш текст остается читаемым.


