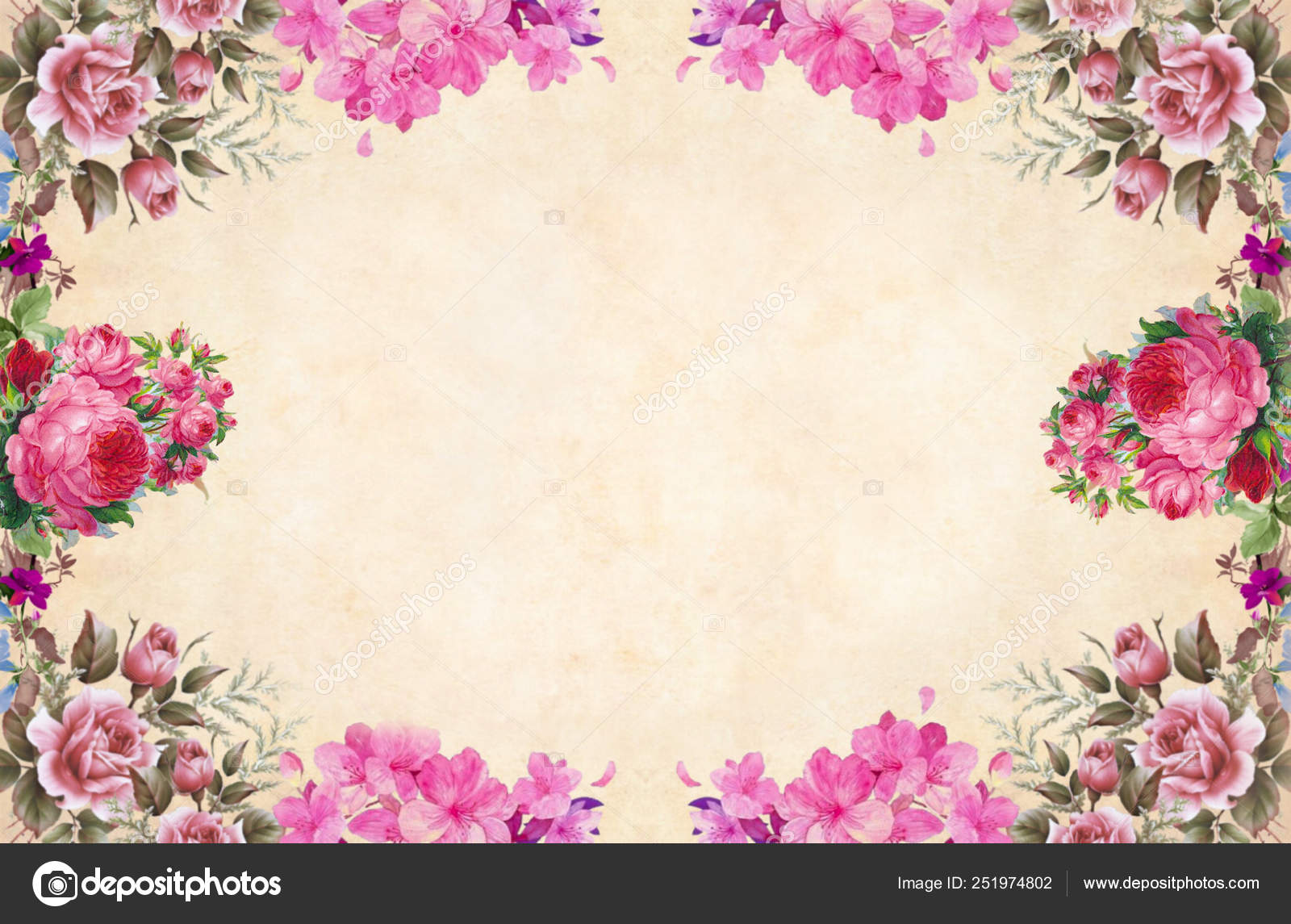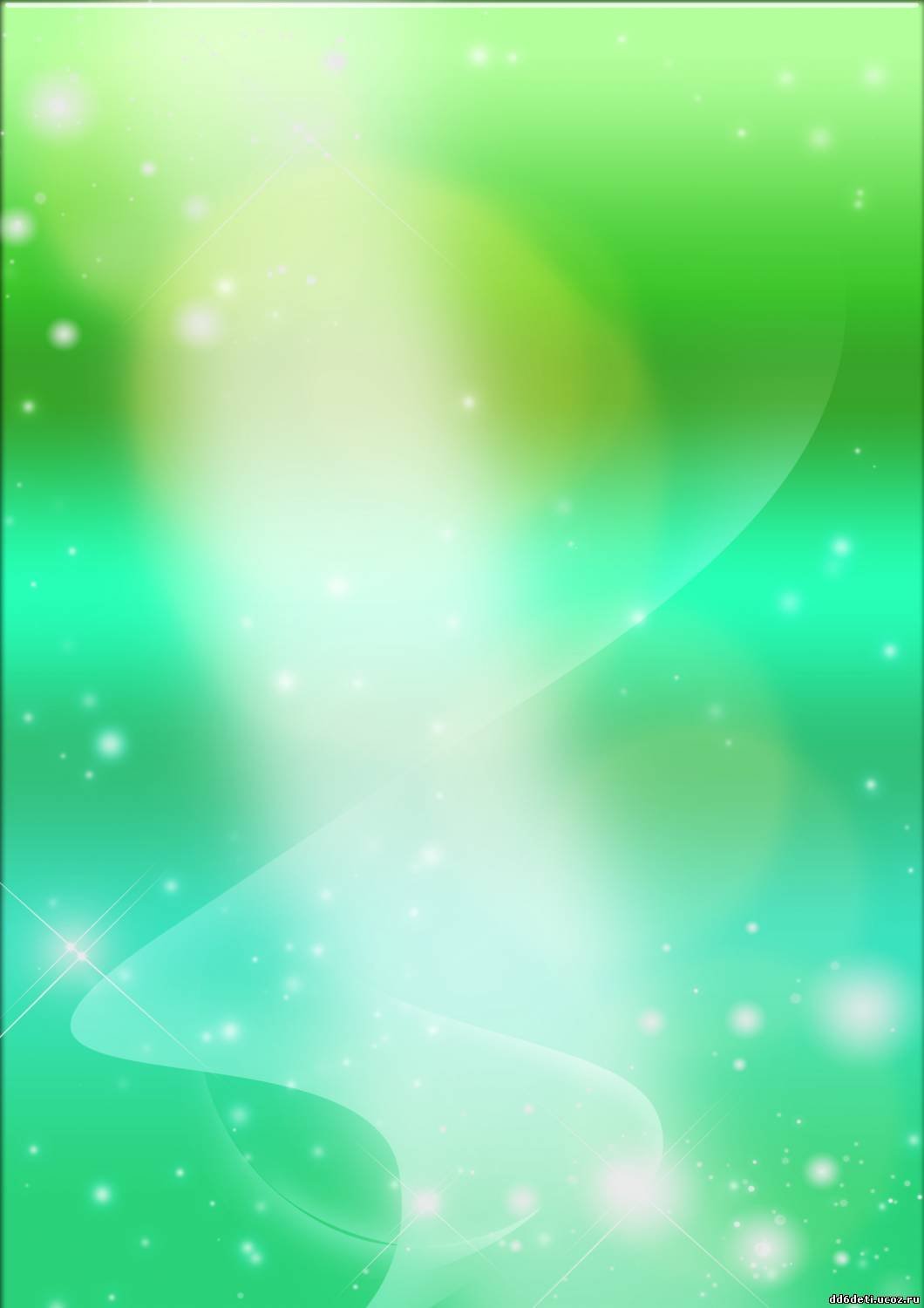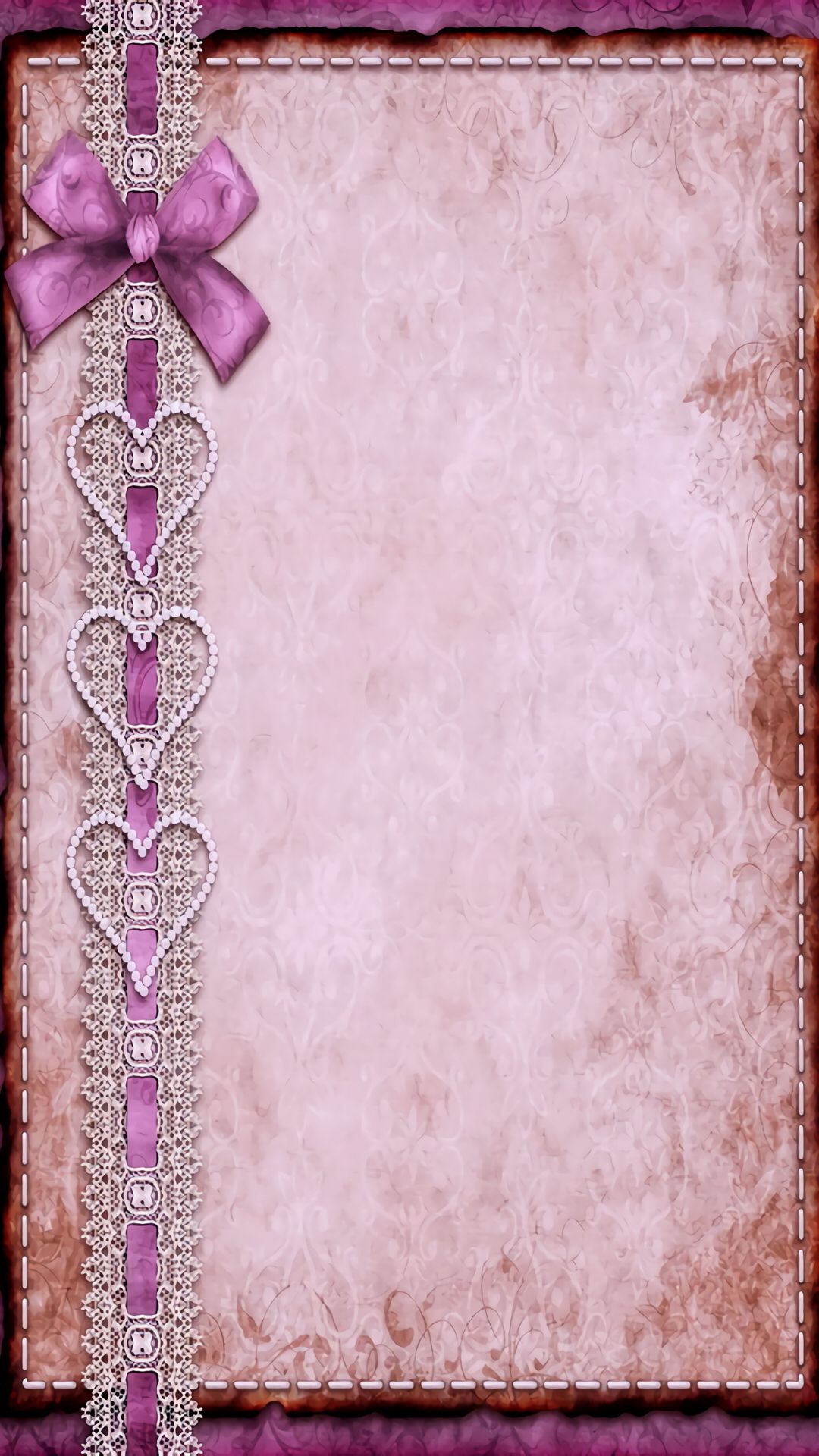Приемы :: Планета Excel
Динамические гиперссылки между таблицамиКак сделать удобные динамические гиперссылки, чтобы быстро переходить из одной таблицы в другую — к заданному значению в строке и столбце. Что-то типа ВПР, но возвращающая ссылку, а не значение.
Поиск ключевых слов в текстеКак быстро найти в исходном тексте все ключевые слова из справочника и вывести их рядом с каждой ячейкой данных через заданный символ-разделитель. Попутно разбираемся с буферизацией запросов в Power Query с помощью функции Table.Buffer для ускорения обработки.
Разделение таблицы по листамКак разобрать данные из одной таблицы сразу на несколько листов по заданному критерию. Разбираем два способа — с обновлением (через Power Query) и без (только VBA).
Поиск последнего вхождения (инвертированный ВПР) Все стандартные функции поиска (ВПР, ГПР, ПОИСКПОЗ и т.
Как разделить список по наборам неодинакового размера — разбор 3 способов: вручную через сводную, запросом в Power Query и функциями динамических массивов.
Вафельная диаграмма в Excel2 способа построить в Excel вафельную диаграмму (waffle-chart) для наглядной визуализации прогресса по проекту или любых других KPI.
Как с помощью формулы произвести массовую замену одного текста (или его фрагмента) на другой по имеющейся таблице подстановок (справочнику).
Регулярные выражения (RegExp) в Power Query Как добавить поддержку регулярных выражений (RegExp) в Power Query для реализации поиска и извлечения фрагментов текста по гибким шаблонам и маскам.
Как научить функцию ВПР (VLOOKUP) искать значения, когда в исходных данных встречаются «числа-как-текст», что приводит к ошибкам #Н/Д.
Ад Условного ФорматированияЧто такое «Ад Условного Форматирования», когда и почему он возникает? Как с ним бороться вручную и при помощи специального макроса?
Самый быстрый ВПР Как создать выпадающий список, где при вводе нескольких первых символов автоматически будет фильтроваться содержимое, сужая круг поиска и отбирая только те элементы, которые содержат введённый фрагмент.
5 способов запустить новый независимый экземпляр Microsoft Excel, чтобы не ждать, пока в предыдущем выполнится пересчет формул, выполнение долгого макроса и т.д.
Дубликаты внутри ячейкиКак бороться с повторами в тексте внутри ячейки: обнаруживать их, выделять цветом или удалять. С помощью формул, макросов или запросов Power Query.
Суперсила Мгновенного заполнения (Flash Fill) Генератор фраз из заданных фрагментов
Генератор фраз из заданных фрагментов Как быстро сгенерировать все возможные фразы, состоящие из заданных наборов слов в любом порядке, используя Декартово произведение множеств с помощью формул или Power Query.
При пересылке файлов с запросами Power Query они очень часто перестают работать, т.к. путь к исходным данным на другом ПК меняется. Как решить эту проблему и превратить путь в параметр (переменную), чтобы наш запрос работал на любом компьютере?
Запуск макроса по времениКак запускать нужные вам макросы в определенное время, с определенной частотой или по расписанию? Например, автоматически обновлять тяжелый и медленный отчет каждое утро в 5:00?
Новые типы данных в Excel 2016 Подробный разбор особенностей использования двух новых типов данных География (Geography) и Акции (Stocks), появившихся в Microsoft Excel 2016.
Как использовать бесплатную надстройку Fuzzy Lookup для нечеткого поиска ближайших текстовых соответствий в двух таблицах на примере поиска совпадающих адресов.
Последнее словоКак извлечь из текста последнее слово или фрагмент по заданному символу-разделителю. Разбор нескольких способов (формулы, макросы, Power Query).
Личная Книга Макросов (Personal Macro Workbook) — что это такое, как ее создать и использовать в качестве личной библиотеки для хранения и запуска самых нужных вам в повседневной работе макросов и функций.
Обтекавание текста вокруг рисунка в Word
-
Выделите рисунок.
-
Нажмите кнопку Параметры разметки .

-
Выберите нужный макет.
Совет: При выборе варианта В тексте рисунок помещается внутри абзаца, как будто это текст. При добавлении и удалении текста положение рисунка будет меняться. Остальные варианты позволяют перемещать рисунок на странице, при этом текст будет выводиться вокруг него.
Дополнительные сведения о параметрах обтекаия текстом и точках обтекаия см. в документе «Параметры обтекаия текстом».
Вы можете добавить рисунок в левый верхний угол документа и сделать так, чтобы текст обтекал его.
-
Выберите рисунок.
-
Выберите «Формат рисунка» или «>положение»,а затем в области «Формат с обтекаем текстом» выберите «Сверху слева».

Совет: Вы можете перетащить изображение в любое место документа и выровнять его любым способом. Внести изменения в обтекание word, выбрав параметр «Формат>
Вы можете добавить рисунок в центр документа и сделать так, чтобы текст обтекал его.
-
Выберите рисунок.
-
Перейдите к формату рисунка
-
Выберите «Положение>дополнительные параметры разметки.

-
На вкладке «Положение»выберите «Выравнивание»и измените поле вниз на центр.
-
Рядом с относительной выберите«Страница» ивыберите «ОК».
Примечание: Вы можете перетащить изображение в любое место документа и выровнять его любым способом. Чтобы настроить обтекание в Word выберите Формат > Обтекание текстом > Дополнительные параметры разметки.
Вы можете добавить изображение в документ и сделать так, чтобы текст обтекал его в соответствии с его формой.
Совет: Для лучшего результата используйте рисунок с прозрачным, белым или сплошным фоном.
-
Выделите рисунок и перетащите его на середину страницы или туда, куда нужно.
-
Перейдите к формату рисунка или формату >Обтекать текст > пометки по словам.
-
На вкладке «Формат» выберите «Удалить фон».
Примечание: Вы не сможете удалить фон из векторных изображений.
-
Чтобы увидеть, как текст обвернется вокруг изображения, выберите его в любом месте за пределами изображения.
Настройка обтекания текстом
Если между текстом и изображением остается слишком много места, можно настроить контур обтекания вручную.
-
Выберите рисунок, перейдите к пункту «Формат рисунка» или «Формат» и выберите «Обтекать текст> точки обтекаия».
-
Перетащите точки контура обтекания ближе к рисунку или дальше от него, пока не получите устраивающий вас результат. Чтобы создать дополнительную точку, перетащите красную линию.
Дополнительные сведения о параметрах обтекаия текстом и точках обтекаия см. в документе «Параметры обтекаия текстом».
Вставляемые рисунки, размещенные в тексте, привязываются к месту вставки и воспринимаются как текстовые символы. Они автоматически перемещаются вместе с окружающим текстом.
-
Выберите рисунок.

-
Перейдите к формату или формату рисунка и выберите «> в тексте».
Вы можете сделать так, чтобы рисунок точно оставался на месте при добавлении или удалении текста.
-
Выберите рисунок.
-
Выберите «Формат рисунка» или «Формат» и выберите «Обтекать текст>исправить положение на странице.
Существует ограниченная группа вариантов обтекаия текстом для изображений в Word в Интернете.
-
Вставьте и выберите рисунок.

-
В средстве работы с рисунками > формат >переноса текста.
-
Выберите макет.
Если вы вставили рисунок в документ, используя Word в Интернете, вы можете переместить его путем копирования и вставки, а также применить к нему форматирование абзаца, например вертикальные интервалы и выравнивание по центру. Однако невозможно переместить рисунок, вставленный с помощью классической версии Word, если у него есть обтекание текстом или его положение на странице фиксировано.
Если вы не можете внести изменения в рисунок и у вас есть настольная версия Word, выберите «Открыть в Word», чтобы открыть документ в Word и изменить его макет.
Закончив, нажмите клавиши CTRL+S, чтобы сохранить документ в исходном месте. Затем вы можете снова открыть его в Word в Интернете и продолжить редактирование. Word в Интернете сохранит параметры макета, которые вы применили в классической версии Word.
Затем вы можете снова открыть его в Word в Интернете и продолжить редактирование. Word в Интернете сохранит параметры макета, которые вы применили в классической версии Word.
Как вставить рисунок за текстом в Экселе
Способ 1: Вставка изображения как колонтитул
На нашем сайте уже есть статья о том, как добавляются колонтитулы для таблицы в Excel. Это отличный метод настроить формат страницы перед печатью, организовав все необходимые моменты по редактированию в соответствии с ГОСТ или требованиями заказчика проекта. Функциональность инструмента работы с колонтитулами можно использовать для вставки рисунка, который автоматически расположится под текстом, создавая необходимый эффект.
Читайте также: Способы добавления колонтитулов в Microsoft Excel
- В этом случае понадобится перейти на вкладку «Вставка».
- Разверните последний блок «Текст» для выбора требуемого элемента.
- В появившемся меню найдите «Колонтитулы» и активируйте этот вариант вставки.

- Выберите место, откуда хотите начать вставку изображения. Это могут быть боковые или центральные блоки начала и конца страницы.
- На панели с инструментами вы найдете кнопку, отвечающую за добавление рисунка.
- После нажатия отобразится окно «Вставка изображений», откуда перейдите к «Проводнику» и найдите подходящую для фона картинку.
- Вы увидите, что в блоке колонтитула появилась соответствующая надпись, а значит, можно кликнуть по пустому месту для применения изменений.
- При условии, что вас устраивают внесенные изменения, сохраните документ.
- Если получилось так, что из-за цветов картинки плохо видно текст, вернитесь на вкладку «Конструктор».
- Откройте элемент редактирования изображения.
- Разверните выпадающее меню «Цвет» и измените его значение на «Подложка».
- Дополнительно отредактируйте яркость и контраст, отталкиваясь от текущего состояния картинки.

- Отслеживайте все изменения сразу же в таблице, добиваясь необходимого результата.
Недостаток этого метода — неудобное форматирование размера изображения, если вдруг получилось так, что оно слишком большое или маленькое, поэтому в случае возникновения трудностей прочитайте и следующие варианты.
Способ 2: Вставка изображения как подложки
Подложка — своеобразный фон страницы в таблице Экселя, которая отлично подойдет для того, чтобы вставить туда изображение без дополнительных настроек размера и других параметров. Однако вы должны быть заранее уверены в том, что его прозрачность и присутствующие цвета устраивают общую картину таблицы, не перекрывая надписи и другие важные элементы.
- Откройте вкладку «Разметка страницы», где находится упомянутая функция.
- Нажмите по кнопке «Подложка».
- Появится окно вставки изображений, где уже привычным образом найдите файл на компьютере и выберите его.

- Подложка сразу же отобразится даже в обычном режиме просмотра.
Вместо кнопки «Подложка» теперь отображается «Удалить фон». Нажмите на нее, если больше не желаете использовать вставленное изображение как подложку.
Способ 3: Вставка прозрачного изображения
К сожалению, функциональность данной программы для работы с электронными таблицами не позволяет взять обычный инструмент вставки, добавить картинку и сразу же настроить ее прозрачность, поэтому придется пойти на небольшую хитрость, сделав изображение как фон фигуры.
- Кликните по блоку «Иллюстрации» на вкладке «Вставка».
- Среди списка фигур найдите прямоугольник или любой другой подходящий объект.
- Добавьте его, установив подходящий размер.
- Щелкните по фигуре правой кнопкой мыши и через контекстное меню перейдите в «Формат фигуры».
- Для начала в ее параметрах отключите контур, убрав его цвет.

- Далее перейдите на «Заливка» и отметьте маркером вариант «Рисунок или текстура».
- Вставьте картинку в качестве заливки.
- Используйте уже рассмотренное ранее меню.
- Осталось только установить уровень прозрачности, соответствующий вашим требованиям.
- Вернитесь к таблице и расположите новую фигуру так, чтобы она находилась под содержимым листа, а затем сохраните проект.
Опишите, что у вас не получилось. Наши специалисты постараются ответить максимально быстро.
Помогла ли вам эта статья?
ДА НЕТНакладываем текст на изображение правильно: полезные советы популярного фотостока
Фотография в качестве подложки под текст используется не только в веб-дизайне. Этот приём популярен как в оформительском дизайне, так и среди медиа. Оглянитесь вокруг: текст поверх изображения придаёт сообщению выразительность и способен стать эмоциональным крючком для потребителя.
Фотография в паре с текстом призвана рассказать целую историю, а не просто выступить в качестве декорации. Поэтому работа с изображением зачастую сложнее, чем просто затемнение или добавление прозрачности. Ключевая задача — соединение ритмического рисунка текста и графического рисунка фотографии.
Как это сделать? В Сети вы найдёте множество примеров и обсуждений того, как усилить воздействие текста при помощи фотографии. Ниже собраны самые интересные приёмы пользователей.
Текст, вписанный в пространство фотографии
laurawall-design.comИспользуйте пустое пространство на фотографии или растяните свободный от предметов фон для того, чтобы разместить там текст. Применяйте правило баланса: сгруппированные блюда уравновешены таким же количеством текстовых блоков.
Текст как часть изображения
gogoro.comДетали мопеда используются как основание для размещения текста. Тонкие и яркие линии букв переходят в очертания предметов. Отсутствие визуального шума обеспечивают фокусные точки — чёрные крышки приборных панелей.
Текст, размещённый на прямоугольнике или другой фигуре для улучшения читабельности
daucybio.frИзобилующая яркими деталями фотография всё равно раскрывает свою историю, потому что текст изолирован подложками. С одной стороны, в изображении соблюдено правило третей. С другой стороны, акцент делается на текст благодаря центральному размещению. В результате мы получаем сложное, но гармоничное соединение визуальных языков.
Прозрачный текст, через который видно фоновое изображение
carladasso.comБелый текст на чёрном или зелёном фоне может выглядеть достаточно грубо. Сделайте текст чуть бледнее, для того чтобы текстура предметов на изображении могла проступать через буквы и тем самым работать на смягчение графичности шрифта.
Уменьшение яркости фотографии для выделения текста
onepagelove.comКогда вы хотите добиться максимального акцента на тексте, сделайте фотографию под ним бледнее. Этот приём хорошо работает в тех случаях, когда само изображение несёт легко читаемую идею.
Использование минималистичной фотографии для эффектной расстановки акцентов
dribbble.comНе бойтесь пустого пространства и асимметричной композиции. Чистые и лёгкие шрифты в центре способствуют тому, что взгляд хочет переместиться к яркому акценту на периферии слайда. Разместите там то, что усилит ваше сообщение.
Вспомогательные элементы для фокусирования внимания на тексте и отделения его от фоновой фотографии
aquatilis.tvВы можете не просто сделать фотографию под текстом бледной, а усилить этот приём жирным начертанием шрифта и использованием рамок. Главное, чтобы фотография вторила сообщению, которое вы хотите донести до читателя.
«Параллакс» текста и фотографии
soyuzcoffee.comОдин из самых противоречивых приёмов из-за своей сложности. Помните о том, что человеческий взгляд (в западной традиции) стремится двигаться по слайду слева направо, а также быстро схватывает самые яркие цветовые акценты на плоскости.
Построение композиции таким образом, чтобы её элементом выступил не только текст, но и детали фотографии
gnosh. co.uk
co.ukФоновое изображение предлагает разные возможности для экспериментов со шрифтами. Поворачивайте буквы под таким углом, чтобы следовать вектору размещения предметов, и используйте свободное пространство для создания нужного вам сообщения.
Особенно хорошо смотрится использование контрастного шрифта по отношению к фотографии, при этом текст вписан в пространство изображения.
pinterest.comГлавное в совмещении фотографии и текста — простота.
По возможности не усложняйте ритмические соединения и помните, что чем легче считываются визуальные истории, тем лучше!
Как сделать подложку в Microsoft Word 2007
Когда мы обращаемся в какое-либо учреждение для заполнения бланков, составления отчетности, написания дипломных работ или заявлений, нам предоставляют пример для наглядности. Верху листа этого образца написано «Образец». Подобные надписи поверх текста называются подложкой, и умение ее делать будет очень полезным для активного пользователя приложения Word.
После запуска страницы нового документа Microsoft Office Word первым делом происходит настройка параметров страницы. Если этого не сделать, то придется в процессе работы не один раз форматировать текст, а это неудобно и занимает время. Во время установки параметров страницы можно оформить документ подложкой. Подложка является графическим или текстовым изображением, которое находится под основным текстом. То есть подложка есть фоном. Часто в качестве подложки наносят эмблему, либо рисунок, символизирующий компанию, которая есть автором данного документа. Но нередко с ее помощью создают праздничную атмосферу на листовках, используя тематические картинки и узоры.
В государственных учреждениях широко используется в виде подложки слово «Образец». Любой человек, взяв лист бумаги с такой надписью, поймет, что это помощь при заполнении бланков или написании заявлений.
Чтобы создать подложку в документе в программе Microsoft Office Word 2007 заходим на вкладку «Разметка страницы». После этого направляемся в «Фон страницы» и ищем иконку «Подложка». Кликнув на нее, получим всплывшее окно, содержащее стандартные шаблоны. Среди них есть «Черновик» и «Образец».
После этого направляемся в «Фон страницы» и ищем иконку «Подложка». Кликнув на нее, получим всплывшее окно, содержащее стандартные шаблоны. Среди них есть «Черновик» и «Образец».
Для самостоятельной настройки подложки нужно нажать на кнопку «Настраиваемая подложка». Выбираем из имеющихся вариантов подложки или текст, или рисунок.
Если выбор остановился на рисунке, в открытом окне «Настраиваемая подложка» нужно поставить галочку напротив слова «Рисунок». Следом нажимаем «Выбрать». После того, как будет найдено необходимое изображение, нужно подтвердить свой выбор нажатием кнопки «Вставить». Устанавливаем размер картинки путем выбора масштаба. Чтобы яркое изображение сделать менее бросающимся в глаза нажимаем «Обесцветить».
Для создания текстовой подложки нужно выбрать подраздел «Текст». После выбрать язык, набрать сам текст, установить шрифт, размер, цвет букв. Как правило, текст располагается по вертикали или горизонтали страницы.
Чтобы удалить подложку достаточно пройти в «Разметку страницы», выбрать там «Подложка» и «Удалить подложку».
По материалам статьи 2dip.ru
Добавляем фон в документе Microsoft Word
Как сделать картинку фоном в Ворде
Если Вам нужно оформить документ в текстовом редакторе Microsoft Word не просто правильно, но и красиво, тогда на заднем плане лучше использовать какой-нибудь рисунок. Его можно взять любой, но лучше, чтобы он соответствовал напечатанному тексту. Также это может быть логотип или название компании. Если поставить их за текстом, то это смотрится красивее, чем водяной знак или подложка, и привлекает больше внимания.
В статье мы рассмотрим данную тему, и научимся, как сделать картинку фоном в MS Word.
Добавляем рисунок через соответствующий пункт меню
Выбрать рисунок для страницы в Word 2007, 2010 и 2013 можно следующим образом. Откройте нужный документ и перейдите на вкладку «Разметка страницы» . Затем нажмите на кнопку «Цвет страницы» и выберите из меню «Способы заливки» .
Если у Вас установлен Word 2016, тогда в открытом документе перейдите на вкладку «Дизайн» , а дальше делайте все, как описано выше: «Цвет страницы» – «Способы заливки» .
Откроется небольшое диалоговое окно. В нем перейдите на вкладку «Рисунок» и нажмите на кнопку с таким же названием, которая находится под пустой областью посредине.
Дальше через Проводник найдите картинку на компьютере, выделите ее и жмите кнопку «Вставить».
В Word 2016 перед окном, которое показано на скриншоте выше, появится вот такое. В нем можно выбрать, откуда Вы хотите вставить рисунок, это может быть изображение с компьютера, или найдите нужное через поиск.
После того, как выберите картинку, нажмите «ОК» в соответствующем окне.
Плюс данного способа в том, что фон, который Вы выберите, применяется ко всем страницам в документе.
А минус – изображение должно быть подходящего размера. Как видите, в примере, виден только один пингвин. Соответственно, эту картинку мне нужно сохранить с другим размером через какой-нибудь редактор, например, Paint.
Делаем картинку фоном страницы
Давайте рассмотрим еще один способ, с помощью которого можно сделать нужный рисунок фоновым.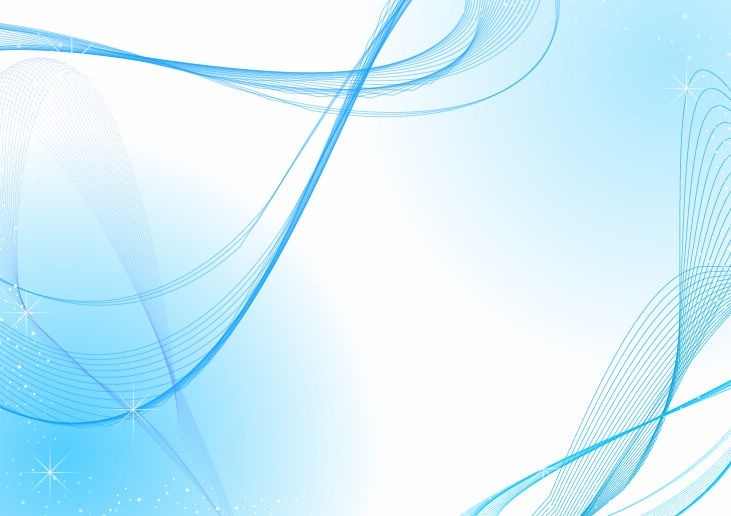
Откройте документ и переходите на вкладку «Вставка» . Затем нажимайте кнопку «Рисунок» , чтобы добавить его на страницу.
В следующем окошке найдите то, что подходит, на компьютере, выделите и нажмите «Вставить» .
После того, как картинка добавится, кликните по ней правой кнопкой мышки и выберите из контекстного меню «Обтекание текстом» – «За текстом» .
Теперь весь текст, который есть в документе отобразится перед картинкой. Чтобы выбранное изображение сделать фоном всего листа и убрать белые поля, его нужно растянуть. Для этого, кликните по картинке. По краям сразу появятся маркеры – точки по углам и по одной точке с каждой стороны. Используя данные маркеры, растяните рамку по ширине и высоте так, чтобы закрыть весь лист.
Вот так получилось у меня. Плюс способа в том, что самостоятельно можно выбрать, какая часть картинки отобразится на листе: целиком, или можно растянуть и сделать так, чтобы отображалась только определенная область.
Минусом можно считать то, что выбранная картинка — это фон только для одного листа. Хотя, в таком случае, можно выбирать разные изображения в качестве фоновых для различных страниц документа.
Но если нужно, чтобы использовалось одно изображение, и страниц в документе много, тогда лучше подберите подходящий для него размер и сделайте фоном, как было описано в первом пункте.
Ваши документы, будут выглядеть интереснее, после того, как Вы в качестве фона страниц поставите подходящее изображение. Только помните, что на выбранном фоне не должен теряться текст, и он должен соответствовать тексту.
Смотрите видео по теме:
Как сделать фон в Word
Приветствую вас посетители блога moikomputer.ru
Текстовый редактор MS Word настолько богат и функционален, что просто не имеет себе равных в своем сегменте, сколько всего разного умеет эта программа помимо своего прямого назначения по созданию документов и редактированию текстов.
Но сегодня я расскажу вам как сделать фон в Word документе от однотонной заливки любым цветом до текстуры узора или рисунка.
Все действия будут показаны на примере редактора Microsoft Word 2016, но данное руководство применимо также к прошлым версиям.
Как в ворде сделать фон страницы
1. Запускаем редактор Word выбираем вкладку «Дизайн» (в более ранних версия эта вкладка будет иметь название «Разметка страницы»).
2. Нажимаем на раздел «Цвет страницы» после чего выпадет список различных цветов, которыми вы можете окрасить свой документ просто нажав на подходящий.
3. Если нужного цвета подобрать не удалось, тогда следует нажать вкладку «Другие цвета».
Открывшейся палитре подбираете фон после жмете ОК.
Здесь можно более тонко подобрать цветовую гамму потом нажать ОК.
Прежде чем перейти к следующему пункту хочу обратить ваше внимание на на инструмент,
Последние цвета: здесь сохраняются выбранные ранее вами цвета, которые можно в последствии применить.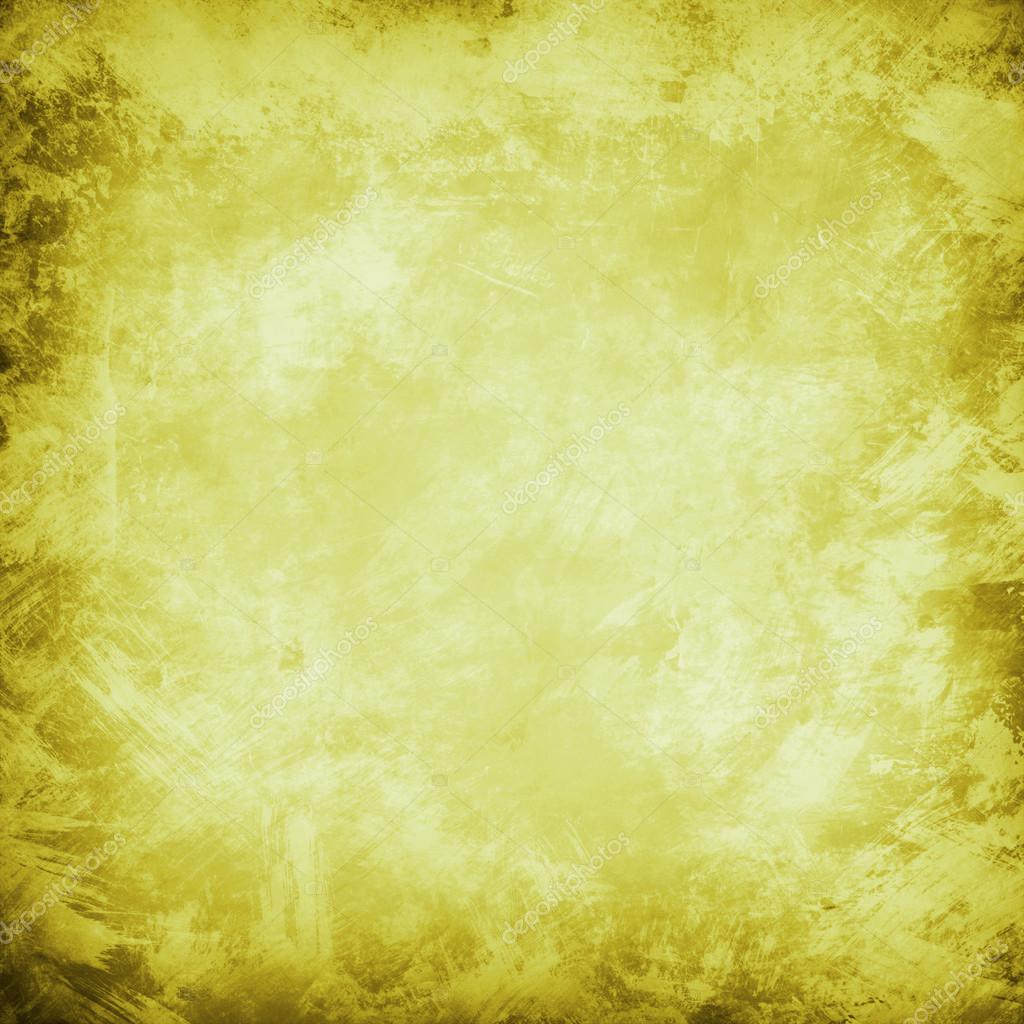
Нет цвета: означает отмена любых действий с фоном страницы.
Градиент
Переходим в пункт «Способы заливки» откроется окошко, где будет доступна градиентная настройка.
Нажав галочку как показано на скриншоте можно выбрать любой цвет из открывшейся палитры вышеописанным способом. Но только этот вариант имеет функцию затемнения или осветления в следующих двух других такой «фишки» нет.
Все тоже самое, но уже слияние двух цветов по вашему выбору.
Более 20 разных стандартных интересных заготовок от однотонных до многоцветных.
Шесть разных типов распределения цвета, прежде чем нажать ОК смотрите на «Образец» там будет показан конечный результат.
Текстура
Настроек никаких нет, но есть возможность поиска через Интернет или на своем ПК, о чем я расскажу последнем пункте.
Возможно оставить по умолчанию черном-белых цветах так и подобрать любые свои.
Рисунок
На мой взгляд самая интересная штука, наверное, многие задаются вопросом как сделать рисунок фоном в ворде? И так, что мы можем сделать?
Есть вероятность выбора картинки с своего компьютера или задать поиск в Интернет, для этого нажимаем кнопку Рисунок.
Откроется окно Вставка картинок так как на моем компьютере нет той картинке, которая мне нужна я воспользуюсь поиском изображений в Интернете при помощи поисковой системы Bing.
Приближается Новый Год значит и картинку буду искать по этой теме.
Нашлось масса новогодних картинок подобрав по вкусу нажимаем Вставка.
Здесь ОК на этом фон «Морозная свежесть» установлен.
Может не совсем удачный пример, ну, что-то в этом роде, надеюсь сама суть ясна.
Прежде чем распечатать свое творчество нужно произвести некоторые настройки редактора Word.
Входим во вкладку Файл ⇒ Параметры.
1. Параметрах Word выберите меню Экран.
2. Разделе Параметры печати поставьте галочку в пункте Печать фоновых цветов и рисунков.
3. Для применения настроек нажмите ОК.
Вот теперь вы знаете как сделать фон в Word и легко сможете наложить нужный вам цвет или фон на страницу документа, а также легко распечатать на принтере.
Я же на этом сегодня с вами прощаюсь до следующих статей.
Как сделать фон в Word 2010 и другие возможности
В Word 2010 есть встроенные функции создания фона страницы по вашему усмотрению.
Настройка фона страницы включает в себя такие функциональные возможности, как:
— Настройка подложки – добавление скрытого текста либо рисунка позади содержимого страницы;
— Настройка цвета – оформление цвета фона страницы;
— Границы страниц – оформление границы страниц.
Все настройки осуществляются в открытом документе Word в верхней панели на закладке Разметка страницы.
Каждую настройку рассмотрим подробнее.
Настройка подложки
В документе Word 2010 в верхней панели инструментов откройте Разметка страницы > Подложка и выберите один из предложенных образцов.
Также есть возможность настройки своего варианта подложки. Для этого кликните Настраиваемая подложка.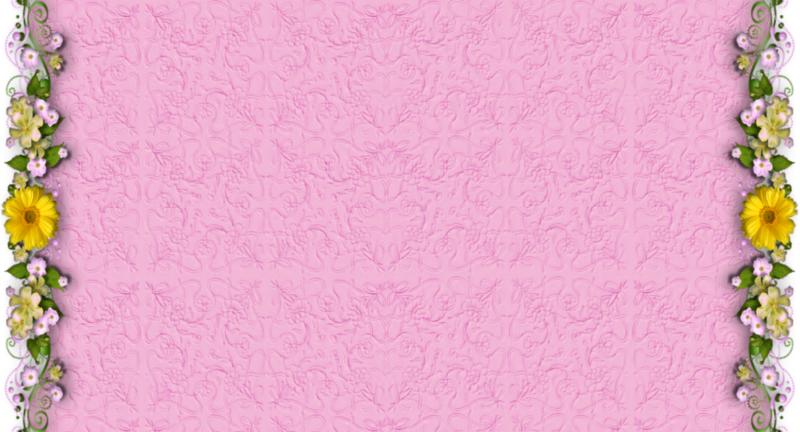 Подложку можно настроить либо как рисунок, либо как текст.
Подложку можно настроить либо как рисунок, либо как текст.
Настройка рисунка подложки
В качестве подложки можно выбрать любой рисунок с ПК, задать масштаб рисунка и обесцветить, поставив галочку в поле выбора
Настройка текста подложки
Если необходимо в качестве подложки написать свой уникальный текст, то выбираем Текст и заполняем следующие поля:
Язык – из выпадающего списка языков;
Текст – из выпадающего списка текстов, либо пишете в строке свой вариант;
Шрифт – из предложенного списка выберите стиль текста;
Размер – выбираем размер шрифта;
Цвет – из палитры цветов;
Полупрозрачный — ставим галочку, если необходимо получить полупрозрачный текст подложки;
Расположение – выбираем один из вариантов расположения текста: по диагонали или горизонтально.
Для сохранения результата нажмите ОК.
Сохранение фрагмента в коллекцию подложек
В Word 2010 есть возможность сохранения выделенного фрагмента текста либо рисунка в коллекцию подложек.
Выполните следующие действия: В документе курсором выделите нужный текст или рисунок для сохранения. Перейдите Разметка страницы > Подложка.Далее выбираем действие Выбрать выделенный фрагмент в коллекцию подложек.
В окне Создание нового стандартного блока заполните следующие поля:
Имя – задайте имя нового варианта подложки;
Коллекция – выберите нужную коллекцию для сохранения;
Категория – выберите категорию из списка;
Сохранить в – выберите место сохранения нового варианта подложки;
Параметры – выбираем параметры сохранения.
Удаление подложки документа для выполнения этого действия кликните Удалить подложку.
Настройка фона – выделяем страницу цветом
Чтобы выполнить эту настройку пройдите Разметка страницы > Цвет страницы и выберите цвет из предложенных цветовых тем.
Если вы хотите выбрать другой цвет, то нажмите на Другие цвета. Далее выберите нужный цвет из предложенного спектра
Оформление фона страницы – способы заливки
Помимо выбора цвета есть возможность настройки способов заливки таких как градиентная, текстура, узор и рисунок. Градиентная заливка – сочетаем цвета. Для выбора градиентной заливки щелкните на Способы заливки. На закладке Градиентная выполните настройки: Цвета: Один цвет – оттенки одного цвета от светлого до более темного
Два цвета – выбор двух цветов.
Заготовка — использование готовых цветовых шаблонов.
Тип штриховки — настройка различных вариантов перехода цвета и оттенков:
Выберите Тип штриховки – горизонтальная, вертикальная и др. В окне Варианты выберите один из четырех образцов.В поле Образец можно увидеть конечный результат. Нажмите на кнопку ОК.
Текстура – придаем объем
Для выбора текстуры для фона страницы щелкните на Способы заливки. На закладке Текстура выполните настройки:
На закладке Текстура выполните настройки:
Выберите один из предложенных вариантов. Нажав на кнопку Другая текстура, вы можете выбрать свой вариант текстуры из библиотеки на вашем ПК.
Нажмите ОК и получаем результат.
Узор – украшаем фон
Для выбора фонового узора страницы щелкните на Способы заливки. На вкладке Узор выполните следующее:Выберите один из предложенных вариантов узора.
Вы можете задать цвет штриховки и цвет фона узора. Предварительный результат можно увидеть в углу окна – Образец
Нажмите ОК.
Рисунок – оформление фона рисунком
Для выбора фонового узора страницы щелкните на Способы заливки. На закладке Рисунок выполните шаги:
Нажмите на кнопку Рисунок. Из файлов на ПК выберите требуемый рисунок.
Удаление цвета страницы
Для удаления заданного цвета страницы пройдите по пути Разметка страницы > Цвет страницы и выберите тип Нет цвета.
Оформление границ страницы
Для оформления границ страницы пройдите Разметка страницы > Границы страницы
Здесь можно выбрать тип границы из предложенных вариантов, настроить тип линии, задать её ширину и цвет. Сделанные настройки отображаются в окне Образец. В зависимости от выбранного диапазона документа его можно применить на выбор к абзацу, разделу, всему документу.
Сделанные настройки отображаются в окне Образец. В зависимости от выбранного диапазона документа его можно применить на выбор к абзацу, разделу, всему документу.
Чтобы удалить границу в документе Word 2010, необходимо выделить область в документе, далее переходим Разметка страницы > Границы страницы и выбираем тип Нет и область применения как на рисунке ниже.
Аналогично на вкладке Страница можно настроить рамки для страниц документа в целом либо к выбранному разделу.
На вкладке Заливка есть возможность настроить цвет заливки и узор для выбранной области документа.
Как сделать фон в документе Word — 5 способов
При работе в текстовом редакторе, возникает необходимость добавить или изменить фон текста в Ворде, выбрать другой цвет вместо белого фона документа, используемого по умолчанию. По мнению пользователя, потребовалось сделать другой подходящий цвет фона, для визуального изменения первоначального вида документа Microsoft Word.
Фон для документа Word изменит визуальное восприятие всего документа или отдельных блоков текста на странице документа. Необходимость для изменения цвета фона в Word возникает при создании электронных книг, брошюр или буклетов, в других случаях.
В некоторых ситуациях, пользователю требуется выделить отдельный фрагмент в тексте документа, для привлечения внимания к определенному тестовому блоку, или к отдельным предложениям. Подобный вариант выделения или привлечения внимания пользователи часто встречают на веб-сайтах в интернете.
Давайте разберемся, как сделать фон в Word разными способами, какие настройки программы нужно использовать. В приложении имеется несколько вариантов для изменения фона в документе:
- заливка цветом всей страницы документа;
- использование в качестве фона рисунка;
- изменение цвета фона только под текстом.
Фон в Word может быть не только однотонным. Для оформления подходящего вида документа, можно сделать фон страницы со специальными эффектами в виде текстуры или узора, или добавить в качестве фонового изображения рисунок, загруженный с компьютера.![]()
Изменения фона на странице выполняются в двух режимах, служащих для отображения документа в окне программы Word:
В этом руководстве вы найдете инструкции о том, как изменить фон в Word 2019, 2016, 2013, 2010, 2007 несколькими способами: выполнить заливку фона на всю страницу, добавить рисунок (изображение) в качестве фона страницы, как поменять фон за текстом, не изменяя фон всей страницы.
Как в Ворде сделать фон страницы
Сначала мы разберемся, как сделать фон в Ворде цветным для страницы документа. При этом способе изменения фона, нет разницы есть ли сейчас на странице текст, или страница документа пока без текста. После применения изменения фона страницы, текст в документ можно добавить позднее.
Выполните следующие действия:
- Откройте документ Word, войдите во вкладку «Конструктор» (в Word 2019).
- В правом верхнем углу ленты нажмите на кнопку «Цвет страницы», находящуюся в группе «Фон страницы».
- Откроется окно «Цвета темы», в котором нужно выбрать подходящий цвет для заливки фона страницы.

- Если, вам не подошли стандартные цвета, нажмите на «Другие цвета…», для выбора нужного варианта. В окне «Цвет», во вкладках «Обычные» или «Спектр» подберите необходимый цвет для заливки фона.
После выбора цвета фона, фон в документе поменяется с белого на другой цвет, выбранный пользователем.
Выбранный фон можно изменить для того, чтобы в документе была не однотонная заливка, а использовались и другие варианты заливки.
Выполните настройки способа заливки:
- Нажмите на кнопку «Цвет страницы».
- В окне «Способы заливки» находятся вкладки «Градиентная», «Текстура» «Узор», «Рисунок». Выберите подходящий вариант и тип заливки.
Фон документа изменится, согласно выбранным параметрам.
Как поменять фон Word на рисунок — 1 способ
Сейчас мы сделаем фоновым изображением документа рисунок. Рисунок (изображение, фото, картинка) с компьютера будет использован в виде фона на странице документа Word.
Для этого, необходимо выполнить следующие шаги:
- Войдите в меню «Конструктор» (в Word 2019), в группе «Фон страницы» нажмите на кнопку «Цвет страницы».
- В окне «Цвета темы» нажмите на пункт «Способы заливки…».
- В окне «Способы заливки» откройте вкладку «Рисунок».
- Нажмите на кнопку «Рисунок…».
- В открывшемся окне «Вставка изображений» нажмите на кнопку «Из файла», или загрузите картинку из интернета.
- В окне Проводника выберите подходящее изображение (файл графического формата, поддерживаемый Microsoft Office) со своего ПК.
- В окне с выбранным фоновым изображением нажмите на кнопку «ОК».
Изображение, добавленное с компьютера, станет фоновым рисунком на странице документа Word.
Изображение в качестве фона страницы Word — 2 способ
Существует еще один способ для добавления картинки в качестве фонового изображения на страницу документа Word.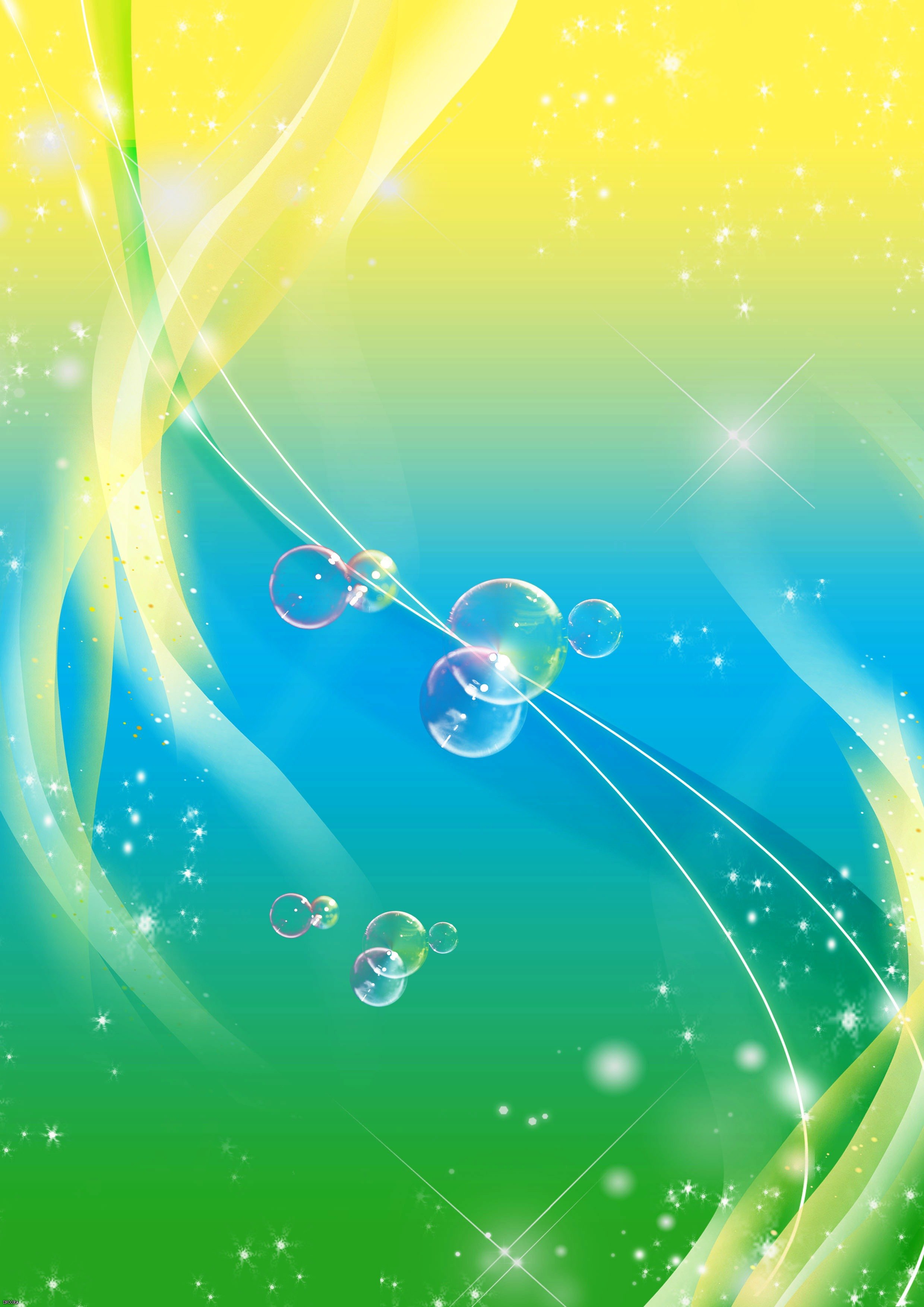
- Откройте вкладку «Вставка» в группе «Иллюстрации».
- Нажмите на кнопку «Рисунки» («Рисунок»).
- В открывшемся окне выберите рисунок со своего ПК.
- Щелкните по картинке, по краям изображения появятся маркеры, с помощью которых можно растянуть рисунок до нужного размера.
- Во вкладке «Формат рисунка» найдите пункт «Обтекание текстом», в контекстном меню выберите опцию «За текстом».
- Кликните по картинке, введите текст, который будет отображаться на изображении.
Для того, чтобы вводимый текст был хорошо виден на фоне картинки, измените цвет шрифта, чтобы он сочетался с цветом фонового рисунка.
Как изменить фон текста Word
Ранее в этой статье мы рассматривали способы добавления фона, занимающего весь размер страницы документа Ворд. В некоторых случаях, возникает необходимость для выделения фона за отдельными кусками текста, абзацами, предложениями или словами.
В этом случае, нам понадобится вставить фон в Word только за всем текстом документа или за определенным текстом в документе, не заливая фоном всю страницу. В Microsoft Word существует два способа выделения фоном текста: заливка фрагмента текста или всего текста, или выделение только текста, при котором межстрочные интервалы останутся с промежутком белого фона.
В Microsoft Word существует два способа выделения фоном текста: заливка фрагмента текста или всего текста, или выделение только текста, при котором межстрочные интервалы останутся с промежутком белого фона.
В обоих случаях фон появится только за выбранным текстом документа, заливки фона всей страницы не произойдет.
Добавление фона после текста — 1 способ
Сначала разберем способ при выделении фона за текстом, без заливки интервала между строками.
Для добавления фона выполните следующие действия:
- Выделите текст в документе Word.
- В программе MS Word откройте вкладку «Главная», в группе «Шрифт» нажмите на кнопку «Цвет выделения текста».
- Выберите нужный цвет.
В результате, будут выделены строки с текстом, а место между строками останется с фоном по умолчанию.
Подобным способом можно выделять отдельные слова или предложения.
Делаем фон за текстом — 2 способ
При этом способе произойдет выделение определенного текста в виде блока прямоугольной формы. Подобным образом можно выделить весь текст на странице или только определенный фрагмент текста.
Подобным образом можно выделить весь текст на странице или только определенный фрагмент текста.
- Выделите нужный фрагмент текста.
- Во вкладке «Главная», в группе «Абзац» нажмите на кнопку «Заливка».
- В окне «Цвета темы» выберите нужный цвет. Помимо стандартных цветов, здесь имеется возможность для выбора других цветов, которые можно использовать в качестве фона в документе.
Получаем результат с выделенным прямоугольным фоном, который находится за текстом.
Выводы статьи
В случае необходимости, пользователь может заменить фон в документе Word. Существует несколько способов для изменения фона: заливка фонового изображения на всю страницу документа, использование в качестве фона рисунка (картинки, изображения, фотографии), выделение фона за всем текстом, или только за определенным фрагментом текста в документе.
Как сделать подложку в Excel
Инструкция по вставке водяного знака
Идея заключается во ставке картинки в верхний или нижний колонтитул страницы. Если в качестве подложки вы хотите вставить логотип своей компании, то скорее всего картинка уже имеется. Если хотите вставить простой текст типа Черновик, Образец, Draft и т.п., то придется его предварительно создать.
Если в качестве подложки вы хотите вставить логотип своей компании, то скорее всего картинка уже имеется. Если хотите вставить простой текст типа Черновик, Образец, Draft и т.п., то придется его предварительно создать.
В файле к этой статье можете найти готовые примеры подложек, которые мы сделали для экономии вашего времени.
Создаем текст-картинку (водяной знак)
- Добавьте в книгу новый лист, в котором мы будем создавать текст подложки.
- Убираем с листа отображение сетки для того чтобы был чистый лист. Это делается с помощью отключения флажка Сетка на вкладке Вид.
- Вставляем необходимый текст, используя команду WordArt на вкладке Вставка.
- Форматируем текст как нам нужно (шрифт, цвет, поворот)
- Теперь делаем скриншот фрагмента экрана с надписью и сохраняем его как картинку.

Добавляем подложку на лист
- Переключитесь в режим разметки страницы. Это можно сделать с помощью кнопки Разметка страницы на вкладке Вид или кнопки в правом нижнем углу окна. В этом режиме на экране будут отображаться печатные страницы с полями и колонтитулами.
- Щелкаем мышью в центр области верхнего колонтитула и нажимаем кнопку Рисунок на появившейся вкладке Конструктор. Выбираем нашу сохраненную картинку.
- После выбора файла временно будет видно не само изображение, а его текстовое поле. Чтобы опустить картинку пониже введите перед ним несколько пустых абзацев клавишей Enter.
Вы можете дополнительно настроить параметры вставленной картинки с помощью кнопки Формат рисунка, которая откроет соответствующее диалоговое окно.
Все наша подложка готова. Таким же образом в качестве подложки, можно вставить любую картинку, которую Вы захотите.
Скачать
7 лучших приложений для письма на картинках
Хотя вы можете добавлять текст к своим фотографиям с помощью встроенных инструментов, существуют сторонние приложения, которые предлагают огромный выбор шрифтов, встроенные цитаты и пустые холсты, которые вы можете создавать с нуля. Вот семь наших любимых приложений, которые позволяют писать на картинках.
PicLab — это простое приложение с инструментами для редактирования фотографий, фильтрами, наклейками и функцией коллажа. Хотя вы можете получить доступ к своей полной фотопленке из приложения, вы можете писать только на снимках экрана.
PicLab бесплатен для покупок в приложении. Вы можете заплатить за удаление водяного знака PicLab со своих фотографий за 0,99 доллара США, разблокировать оверлеи и шрифты за 0,99 доллара США за каждый или разблокировать все за 3,99 доллара США.
скачать для :
Word Swag от Oringe — одно из самых простых приложений в этом списке. Он предлагает десятки бесплатных изображений и несколько инструментов для редактирования. За 3,99 доллара на Android или 4,99 доллара на iOS вы можете отказаться от рекламы и выбирать из большого количества фонов и стоковых изображений.
скачать для :
Что нам нравится
Выбирайте из более чем 45 шрифтов.
Доступ к стоковым фотографиям Pixabay.
На вкладке «Вдохновение» показаны финальные проекты других пользователей.
Font Candy предлагает выбор вручную подобранных шрифтов, плюс вы можете загрузить свои собственные. Вы также можете подключить свою учетную запись к Facebook, чтобы получить доступ к размещенным вами фотографиям и редактировать снимки экрана, сделанные с вашего устройства.
Приложение бесплатное с покупками в приложении, но за 1,99 доллара в неделю вы получаете подписку, которая включает эксклюзивные шрифты, иллюстрации, текстовые наложения, заливку фотографий и многое другое. Вы можете попробовать премиум-версию бесплатно в течение одной недели.
скачать для :
PicMonkey — это приложение для графического дизайна, которое позволяет писать на фотографиях или выбирать из множества фонов. Вы можете добавить текст в массиве цветов, шрифтов и стилей, а затем сохранить их в своем фото-приложении по умолчанию или в облачном хранилище PicMonkey, если у вас есть подписка.Вы также можете обмениваться изображениями из приложения в социальных сетях, используя холсты, размер которых соответствует спецификациям платформы социальных сетей.
Вы можете получить PicMonkey бесплатно с покупками в приложении. Его базовый план подписки предоставляет 1 ГБ хранилища за 7,99 долларов в месяц или 71,99 долларов в год, а план Pro включает неограниченное хранилище за 12,99 долларов в месяц или 119,99 долларов в год.
скачать для :
Typorama — это элегантное приложение с расширенными инструментами, включая изменение цвета тени и градиента, а также опцию истории, которая позволяет вернуться к предыдущим версиям.Вы можете написать исходный текст на изображениях или запросить случайную цитату, а затем изменить размер изображения для Instagram, Facebook или Twitter.
В то время как Typorama бесплатна с покупками в приложении, версия Pro за 9,99 долларов США добавляет больше стилей текста, разблокирует все фоны и наложения, удаляет штамп «Сделано с Typorama» и добавляет возможность добавить логотип вашего бренда.
скачать для :
Что нам нравится
Встроенная графика и котировки.
Обширные инструменты для редактирования фотографий.
Предлагает учебные пособия по созданию снимков с размытым фоном и другим техникам.
Over можно загрузить бесплатно, и при первом запуске вы должны ответить на несколько вопросов. Во-первых, создаете ли вы контент для бренда, а во-вторых, какие ваши интересы не входят в список, включая музыку, еду и напитки, а также домашний декор. Затем вам нужно подписаться либо на 7-дневную бесплатную пробную версию для годового плана за 99,99 долларов, либо сразу перейти на ежемесячный план за 14,99 долларов.
У Over есть большой выбор фонов, которые вы можете редактировать в дополнение к вашим фотографиям, а также стоковые изображения с Pixabay, Unsplash и встроенного поиска Google Image. Он также имеет интегрированную графику, формы и шрифты, которые вы можете использовать. Приложение также включает расширенные инструменты редактирования, такие как тень, непрозрачность и маскирование.
скачать для :
У Phonto очень простой интерфейс. Вы можете начать с пустого фона или использовать фотографию со своего устройства, а затем добавить текст различных цветов и шрифтов.Бесплатная версия, в которой есть покупки в приложении, поставляется с достаточным количеством для основных нужд, но вы можете добавить пакеты изображений за 1,99 доллара США, пакеты фильтров за 0,99 доллара США и удалить рекламу за 0,99 доллара США.
скачать для :
Спасибо, что сообщили нам!
Расскажите, почему!
Другой Недостаточно подробностей Сложно понятьПоместите картинки в текст | Обтравочные маски
Обтравочная маска с текстом. Изображение как шрифт. Прозрачный текст поверх изображения.
Вы, наверное, слышали об этом визуальном описании миллионы способов, но здесь, в PicMonkey, мы называем их «текстовыми масками».«Этот впечатляющий текстовый вид может быть одновременно отточенным и забавным, а в PicMonkey его очень легко добиться. Следуйте этим шагам, и мы поможем вам в кратчайшие сроки научиться маскировать текст.
Начните с пустой холст
На домашней странице PicMonkey нажмите Создать новый и выберите нужный размер — или вы можете ввести пользовательские размеры в правом верхнем углу.
Добавьте текст на холст
Чтобы выбрать текст, нажмите Текст вкладка («Tt» в левой части редактора).Вы также можете добавить графику (вкладка «Графика» — значок фигур) или что-нибудь еще, что вы хотите заполнить своим изображением. Объемный текст (например, шрифт Montserrat) прекрасно работает, создавая много места для просвечивания изображения — в PicMonkey есть множество вариантов шрифтов.
Выберите слой, в который вы хотите поместить изображение, и затем щелкните Заливка изображением на панели Инструменты для текста или на панели Инструменты для графики .
Добавьте изображение для заполнения текста
Выберите фотографию со своего рабочего стола, облачного диска, концентратора или из нашей обширной библиотеки стоковых фотографий.Нажмите Добавить заливку.
Используйте кнопку Изменить заливку изображения , чтобы настроить внешний вид фотографии за текстом: повернуть, отразить или настроить насыщенность цветов фотографии. Если позже вы решите заменить или удалить заливку, просто выберите слой и вернитесь к Редактировать заливку изображения , чтобы внести изменения.
Вы можете приспособиться к своему желанию, выбрав текстовый блок, а затем нажав все элементы управления на панели Text Tools , которая появляется сбоку.
Редактируйте текстовую маску так же, как и любой текст.
После того, как вы применили заливку изображения к вашему тексту, текстовое небо является пределом для дальнейшей стилизации ваших слов. Добавьте тени, измените шрифт, изогните или обведите текст, добавьте контур и отрегулируйте интервал или размер шрифта.
Конечно, при желании можно добавить в свой дизайн больше — форму или цвет фона. Все это можно сделать в PicMonkey!
Все, что вам нужно для создания эпического контента:
Как заполнить текст изображениями в Photoshop
Оригинальная функцияCreativePro по заполнению текста изображениями пользуется огромной популярностью с момента ее публикации в 2009 году.Десять лет спустя настало время для нового взгляда — и есть новый способ сделать это с помощью Photoshop CC 2019.
Шаг 1. Выберите изображение
Это изображение серфера можно загрузить бесплатно, любезно предоставлено pixabay — и вы можете скачать его здесь. Это идеальное фоновое изображение.
Шаг 2. Добавьте текст
Выберите жирный шрифт, в идеале без засечек. Тонкие шрифты почти не подойдут, так как сквозь них вы не сможете увидеть достаточно фона.Здесь я добавил слово SURF, написанное Acumin Condensed Black.
Больше после прыжка! Продолжайте читать ниже ↓Члены бесплатной и премиальной версии видят меньше рекламы! Зарегистрируйтесь и войдите в систему сегодня.
Шаг 3. Затяните
Чтобы избежать больших промежутков между буквами, их стоит сблизить. С помощью инструмента «Текст» щелкните между каждой парой букв и используйте сочетание клавиш alt + левый курсор, чтобы приблизить буквы друг к другу.
Шаг 4. Переместите фон
Дважды щелкните фоновый слой, чтобы превратить его в обычный слой, затем перетащите его над текстовым слоем. Выберите «Слой»> «Создать обтравочную маску» или используйте сочетание клавиш G / Ctrl Alt G. Вот как теперь должна выглядеть панель «Слои» — маленькая стрелка слева от фона показывает, что шрифт используется в качестве обтравочной маски.
Шаг 5: Результат
Вот как это выглядит: фон будет отображаться только там, где он перекрывает текст.
Шаг 6. Добавьте новый фон
Фон в виде шахматной доски появился, когда вы превратили исходный фон в обычный слой. Создайте новый слой и выберите «Слой»> «Создать»> «Фон из слоя». Это даст вам новый белый фон. Но положение серфера несколько неловкое.
Шаг 7. Переместите фон
Вы можете перемещать слой серфера независимо от текста, и он будет перемещаться внутри него. Я сдвинул его так, чтобы серфер был полностью виден внутри буквы R.
Шаг 8: Другой подход
В этой версии мы собираемся сделать так, чтобы слово стояло поверх фона. Это изображение леса взято из Википедии, и вы можете скачать его здесь.
Шаг 9. Добавьте текст
Как и раньше, выделите текст жирным шрифтом без засечек. Расположите его ближе к верху изображения.
Шаг 10: Добавьте пустую область
Создайте новый слой под текстовым слоем и нарисуйте прямоугольник с помощью инструмента «Прямоугольная область», покрыв весь текст.Нажмите D, чтобы сделать цвета переднего плана и фона черно-белыми по умолчанию, затем используйте Command Backspace / Ctrl Backspace, чтобы заполнить выделение цветом фона.
Шаг 11. Дублируйте фон
Выберите фоновый слой и используйте Command J / Ctrl J, чтобы продублировать его на новый слой. Перетащите его в верхнюю часть стека слоев, над слоем с текстом, затем используйте Command Option G / Ctrl Alt G, чтобы использовать слой с текстом в качестве обтравочной маски.
Шаг 12: Результат
Верхняя часть леса теперь сливается с надписью, а нижняя часть полностью видна под ней.
Шаг 13: подход Photoshop CC
Photoshop CC 2019 предлагает новый и более простой способ создания этой техники. Мы воспользуемся этим изображением Лондона из Википедии, которое вы можете скачать здесь.
Шаг 14. Добавьте текст
Добавьте текст, как прежде. Я установил слово «Лондон» так, чтобы восходящая буква «d» совпадала с башней с часами.
Шаг 15: Сделайте рамку
Выделите текстовый слой и выберите «Слой»> «Создать»> «Преобразовать в рамку».Поскольку это текстовый слой, он будет использовать текст в качестве своего имени.
Шаг 16: слой кадра
Вот как выглядит слой рамки: вы можете просто выделить текст в виде синих контуров.
Шаг 17: Поместите фон в рамку
Дважды щелкните фоновый слой, чтобы превратить его в обычный слой, и Photoshop автоматически поместит его в рамку. Ваша панель слоев теперь будет отображать только один слой.
Шаг 18: Результат
Вот как это выглядит: фон теперь включен в текстовый слой.Вы увидите толстую серую рамку вокруг слоя, когда он выбран, но она не появится, когда вы выберете другой слой или сохраните файл.
Шаг 19. Перемещение содержимого
Слой состоит из двух частей: фрейма и содержимого. Если вы выберете рамку слева, вы переместите текст вместе с его содержимым. Но если вы выберете содержимое справа, вы можете перемещать (и масштабировать) фон внутри шрифта.
методов дизайна для отображения текста поверх фоновых изображений
Стало популярным накладывать текстовые метки на фоновые изображения.Но изображение могло быть любым. Как дизайн вашего пользовательского интерфейса это учитывает? Может ли наложение текста всегда оставаться читаемым?
Меньше всего вам хотелось бы, чтобы пользователи с трудом читали такой текст. Это тем более важно на мобильных устройствах. Меньшие экраны и меньший текст немного затрудняют чтение.
Но не волнуйтесь. Есть несколько дизайнерских приемов, которым вы можете следовать, чтобы в этом убедиться.
Во-первых, позвольте мне показать вам несколько макетов дизайна, в которых используется наложение текста.
Портфолио фотографий Винарта Фостера на DribbbleВот еще один.
Статьи Альтернативные карточки от Олюра на DribbbleХороший глаз сразу заметит проблему с этими двумя конструкциями. Возьмите второй с морскими волнами. Если бы волнистая пена была в нижней половине изображения, можно ли было бы прочитать этот текст?
Позвольте мне попытаться воссоздать для вас этот дизайн.
Текст с наложением сеткиНасколько теперь читаем текст?
Хорошо, это не та картинка.Но это все еще океанские волны.
Фоновое изображение откровенно тревожное. Но имидж не виноват. В конце концов, когда вы решите наложить текст, вы должны быть готовы к ЛЮБОМУ изображению. Значит, изображение может быть любым.
Хороший дизайн — это когда мы учитываем все возможные сценарии.
Не поймите меня неправильно. Эти 2 дизайна ни в коем случае не плохи. На самом деле, мне нравится типографика, использованная во втором. Оба интерфейса созданы талантливыми людьми.Просто некоторые интерфейсы (макеты) предназначены только для эстетических целей.
Любой, кто воплотит их в рабочий проект, сразу поймет, что не так. Отображаемый текст не учитывает его фоновые изображения.
Однако эти макеты являются лишь примерами. Предполагается, что каким бы ни было изображение, текст будет читабельным. Но моя попытка дизайна только что показала вам, что это не так.
Проблема 2-в-1 с наложением текста
Теперь можно сказать, что этот узор стал чересчур популярным благодаря дизайну карточек.Я имею в виду, что большинство дизайнов карточек включают изображение с наложенным сверху текстом. Нельзя сказать, что это плохо, но есть две вещи, которые по большей части не принимаются во внимание.
Когда вы накладываете текст на изображение, вы жертвуете двумя вещами:
- Четкость изображения
- Читаемость текста
Читаемость — это легкость, с которой читатель может понять письменный текст. Это показатель того, насколько легко читатель может отличить отдельные буквы или символы друг от друга.- Википедия
Наложение текста полностью препятствует просмотру изображения. Более того, ваш текст может быть нечитабельным.
Изображение может быть любым
Итак, большинство приведенных выше примеров являются мокапами. Это означает, что это идеальные сценарии. Текст идеально сочетается с его фоном. Все может сразу пойти не так, если вы используете белый текст поверх белесого или светлого изображения. То же самое можно сказать и о черных или более темных тонах.
Теперь мы знаем, в какой бардак мы попадаем.Итак, давайте посмотрим, что мы можем с этим поделать.
Решения для наложения текста
Есть разные подходы к тому, чтобы сделать наш оверлейный текст читабельным. Я хочу, чтобы вы поняли, что это разные решения одной проблемы. Нет однозначного решения.
Более того, решение о том, что использовать, в конечном итоге зависит от ваших личных предпочтений. Или вы даже можете выбрать один, в зависимости от того, что соответствует стилю вашего бренда.
1. Использование холста
Рамка — это полупрозрачный градиентный слой, который помогает тексту выглядеть более читаемым на фоне.
Холст — это градиент от твердого до прозрачного, который находится за текстовой меткой. Так, например, ваша текстовая метка может быть постоянного белого цвета. Тогда ваша сетка будет иметь градиент, скажем, от 40% черного до прозрачного.
Я оставляю вам процент непрозрачности. Опять же, это вопрос личного вкуса.
Но очень хорошо работает 40% -ый переход от черного к прозрачному. Это не слишком заметно и не портит изображение. Он плавно исчезает, придавая текстовой метке необходимый контраст, делая его читабельным.
Scrim — наложение градиентаРекомендуемые руководства по холсту:
- 40% непрозрачности
- настройки градиента
- высота: 50% высоты изображения
Это не жесткие правила. Но, как вы можете видеть из приведенного выше дизайна, эти настройки работают хорошо.
Вы можете прочитать об этом в руководстве Material Design Imagery.
Настройки градиента сетки в SketchПреимущества:
- Самое простое и распространенное решение
- Увеличивает контраст для лучшей читаемости текста
- Незаметное изменение дизайна, которое едва заметно
Недостатки:
- Резкие градиенты могут снизить привлекательность изображения.
- Может блокировать изображение, если видимость слишком высока.
Безусловно, использование сетки является наиболее популярным решением для решения проблемы наложения текста на изображения.
Но подожди, пока не уходи! Есть и другие решения, которые могут вам больше подойти.
2. Наложение всего изображения
Как и решение для холста, и вместо градиента вы применили бы 40% черного ко всему изображению.
Верно. Возможно, изображение для вас не важно. Текстовая метка — ваш приоритет. Или, может быть, текст занимает все изображение.
В такой ситуации использование холста не имеет смысла. Поскольку сетка представляет собой градиент, ваш текст становится нечитаемым на полпути.
Итак, поскольку текст покрывает все изображение, решение состоит в затемнении всего изображения.
Короче говоря, это 40% -ная непрозрачность черного на изображении.
Преимущества:
- Полезно для крупного текста (заголовков?), Который покрывает все изображение
- Когда ваш приоритет — текст, а не изображение
Недостатки:
- Может скрыть все изображение
- Может принести в жертву видимость изображения
- Может уменьшить фоновое изображение, как будто оно существует только для эстетики
Вот несколько популярных приложений, которые используют этот подход:
Средняя серия на Android 85000+ Статус и котировки 2017 Android-приложение от Pratik Butani3.Наложение цвета
Это похоже на оверлей. Но вместо того, чтобы использовать черный или белый цвет для затемнения или осветления изображения, мы используем другой цвет.
Установка наложения цвета на изображение — идеальный способ нейтрализовать загруженное изображение. Он блокирует все разные цвета, делая изображение монотонным.
Вот пример.
Обычно выбирается цвет бренда.
Приложение Playgong от Дейвидаса ГраужинисаЕсли у вас возникли проблемы с выбором цвета, воспользуйтесь инструментом Canva Color Wheel Tool.Он использует теорию цвета и цветовые комбинации в дизайне, чтобы помочь вам найти цвета, которые хорошо сочетаются друг с другом!
4. Мягкие градиенты
Помните, что для правильного использования ваш текст должен быть достаточно контрастным.
Также, когда вы используете градиенты, не используйте визуально резкие цвета. Выбирайте цвета, которые гармонично сочетаются друг с другом.
Вы можете использовать такие веб-инструменты, как Coolors и Kuler от Adobe. Это может помочь вам создать цветовые пары, которые хорошо сочетаются друг с другом.
Вот пример.
Веб-агентство Мохаммада ШохагаПреимущества:
- Лучшее выделение бренда (если используется цвет бренда)
- Одноцветный тон позволяет улучшить контраст текста
Недостатки:
- Не подходит для изображений людей, так как их нельзя распознать
5. Полупрозрачное изображение
Этот метод предполагает использование полупрозрачного изображения на сплошном цветном фоне.Это помогает «успокоить» шумный фон и выделить текст.
Техника состоит из 3-х слоев (снизу):
- Низ — сплошной цвет
- Посередине — полупрозрачное изображение (непрозрачность 40%)
- Верх — текстовый слой
Преимущества:
- Более мягкое изображение позволяет тексту выделяться
- Делает изображение монотонным, уменьшая шум изображения
Недостатки:
- На изображении могут быть потеряны важные детали
- Подходит только для изображений, которые делают глаз приятным
6.Размытие
Применение размытия по Гауссу смягчает изображение, делая текст более читаемым.
ПользователиСглаживание изображений за счет уменьшения шума и деталей изображения — Размытие по Гауссу
iOS будут знакомы с этой техникой. В принципах дизайна iOS для обозначения глубины используется размытие. В то время как Android (материальный дизайн) использует тени для обозначения глубины (высоты).
Вот размытие на 16 пикселей слева и размытие на 4 пикселей справа. Убедитесь, что вы не слишком размываете изображение, чтобы основное изображение было полностью неузнаваемым!
Размытие не решает одну и ту же проблему цвета текста и изображенияПреимущества:
- Помогает уменьшить «загруженность» изображений
- Смягченные изображения позволяют выделять текст
Недостатки:
- Полностью жертвует изображением ради текста.
- По-прежнему не решает проблему наложения одного цвета.
- Может не соответствовать стилю вашего продукта.Используете размытие в мире материального дизайна?
7. Выделение текста
Здесь мы применяем цвет фона к самому тексту. Этот эффект имитирует традиционный способ выделения текста на бумаге.
Текст с эффектом выделенияЭтот метод хорошо работает, когда в дизайне используется минимум текста и большой фон.
Помните, что цвет выделения не всегда должен быть черным. Пример справа заимствует доминирующий цвет из изображения.Это создает более высокое чувство принадлежности к изображению.
Преимущества:
- Хорошая четкость текста на любом фоне
- Хорошая контрастность
Недостатки:
- При выборе цвета выделения текст может казаться отделенным от изображения
- Может полностью блокировать нижележащее изображение
8. Выберите оттенки серого
Хорошо, это больше изменение изображения, чем текста.Но мы все еще можем использовать его для достижения желаемого.
Используя изображение в градациях серого.
Фильтр изображений в оттенках серогоОднако помните, что шкала серого включает цвета от самого яркого белого до самого темного черного. Только они находятся на полярных краях яркости. Следовательно, вы можете сначала подумать о том, чтобы уменьшить яркость изображения. Вы можете сделать это, сочетая и сочетая с любыми другими упомянутыми здесь методами.
Например, вот изображение в оттенках серого с текстом внизу. Однако по умолчанию это выглядело бы не очень хорошо.Итак, мы добавляем холст внизу.
Изображение в градациях серого с комбинированной нижней сеткойОбратите внимание, как холст естественно очень хорошо сочетается с изображением. Изображение в оттенках серого, а наша сетка имеет градиент от черного к прозрачному. Следовательно, эти две техники очень хорошо идут рука об руку.
9. Игра с цветом и позиционирование
Иногда, несмотря ни на что, изображение остается прежним. Скажем, например, страница категории будет использовать постоянное изображение заголовка, отображающее ее категорию.
В такой ситуации вы знаете, какого изображения ожидать. Вы можете использовать эту информацию для создания своего текста. Это может быть шрифт, размер, цвет или даже расположение текста.
Модули Университета от FlatstudioОбратите внимание на умное расположение текста вдали от изображений. Также не отвлекают спокойные пастельные тона фона. Оба работают в пользу выделения текста в дополнение к графике.
TL; DR — Используйте достаточный контраст
Состояние разительно отличаться от чего-то еще в тесном общении.- Контраст
Вы заметили? Все описанные выше техники — это способы увеличения контраста текста. Контраст — это то, что заставляет элементы казаться отличными друг от друга. Между текстом и изображением должен быть высокий контраст. Это позволяет читать текст.
Также нет необходимости жертвовать видимостью изображения ради текста. Оба могут сосуществовать вместе, если мы используем правильную технику. Например, использование сетки позволяет читать текст. В то же время изображение тоже видно.
Как правило, хорошо работают оттенки серого. Это означает, что белый текст на темном фоне. Или черный (темно-серый) текст на светлом фоне всегда работает лучше всего.
Заключение
Мы рассмотрели методы, которые делают текст читаемым без ущерба для фонового изображения. Такие техники, как сетка, являются прекрасным примером этого. Или использование цветного наложения может помочь укрепить ваш бренд с помощью его основного цвета. Это особенно полезно, когда изображение кажется неуместным в вашем дизайне.Более того, техника размытия тоже полезна. Но вам нужно будет посмотреть, соответствует ли это вашему стилю дизайна.
Помните, что хороший дизайн продуман и умеет сочетать эстетический вид с удобством использования и ясностью. Недостаточно позволить людям использовать ваше приложение. Он должен быть простым и приятным в использовании.
Вы даже можете смешивать и сочетать две техники. Ваше воображение — это предел. Наложение цвета на холст?
Так какую технику вы собираетесь использовать? Пропустил ли я какой-нибудь популярный метод? Я хотел бы услышать твои мысли.Поговорим в комментариях ниже.
Дизайнер продукта, который иногда пишет код.
7 лучших приложений для изменения фона текстовых сообщений для Android
Приложение текстовых сообщений для Android на протяжении многих лет непрерывно модернизировалось, чтобы удовлетворить потребности пользователей в настройке и персонализации. Такие функции, как изменение фонового изображения, шрифта, формы и цвета пузырей сообщений, были легко доступны для пользователей телефонов Android. К сожалению, с обновлением Android 9 приложение для обмена сообщениями было упрощено.Настроить его в соответствии с личными предпочтениями было невозможно. Не волнуйтесь, есть альтернативы, которые могут внести желаемые изменения в макет приложения.
Прежде всего, вы должны проверить, поддерживает ли ваш телефон изменения цвета, темы и шрифта в стандартном приложении обмена сообщениями. Вы можете выполнить следующие шаги:
Откройте приложение «Сообщения» -> нажмите кнопку «Еще» в правом верхнем углу экрана -> выберите параметр «Настройки» -> выберите параметр «Фон» -> выберите нужный фон.
Если ваш телефон обновлен до Android 9 и более поздних версий, функция настройки в приложении для обмена сообщениями, вероятно, больше не доступна. В этом случае вы все равно можете внести некоторые ограниченные изменения, в основном в цвет вашего стандартного приложения для обмена сообщениями, с помощью одного из следующих вариантов:
- Переход в ночной режим (Настройки -> Дисплей -> Ночной режим)
- Инвертирование цветов дисплея вашего телефона (Настройки -> Специальные возможности -> Улучшение видимости -> Негативные цвета)
- Изменение темы телефона (Настройки -> Обои и темы)
Вы даже можете загружать приложения, предлагающие более широкий набор тем.(Google Play -> Найдите «темы», «пусковые установки»).
- GO Launcher — 3D параллакс-темы и HD-обои от GOMO Live (рейтинг 4,5 / 5, 100 млн + загрузок)
Этот лаунчер предлагает тысячи бесплатных тем и HD-обоев для стилизации всего телефона, а не только приложения для обмена сообщениями. Вы можете использовать несколько эффектов перехода, 3D-эффекты, живые обои и виджеты, чтобы персонализировать свой мобильный опыт. Управление приложениями стало намного проще и безопаснее, так как вы можете скрыть или заблокировать свои приложения и сделать снимки, если кто-то попытается разблокировать их без вашего разрешения.
Но если вам нужен персонализированный и настраиваемый обмен сообщениями, вам понадобится приложение для этого. Посмотрите наши лучшие выборы:
- Textra SMS от Delicious (рейтинг 4,5 / 5, более 10 млн загрузок)
Это приложение может быть настраиваемым, стильным и отзывчивым заменителем стандартного приложения для обмена сообщениями Android. Он предлагает сотни различных дизайнов тем, цвета и стили пузырьков и значков, а также бесчисленное количество смайликов с разных платформ.Он позволяет переключаться между темным, светлым и автоматическим ночным режимами в дополнение к функциям, выходящим за рамки простой настройки стиля, таким как возможность заранее планировать сообщения и отправлять их в будущем.
- Chomps SMS от Delicious (рейтинг 4,4 / 5, более 10 млн загрузок)
Chomps оснащен множеством опций, которые превращают FUN в настраиваемые функции для максимально персонализированного общения с текстовыми сообщениями. От цветов светодиодных индикаторов уведомлений, мелодий звонка и шаблонов вибрации до цвета экрана, размера шрифта, стиля текста и фоновых обоев; возможности безграничны! Все эти функции бесплатны, но вы можете совершить покупку в приложении, чтобы избавиться от рекламы.
- Mood Messenger, SMS и MMS от Mad Seven (рейтинг 4,1 / 5, 5 млн + загрузок)
Если вы ищете более чем красивую замену своему приложению для обмена сообщениями по умолчанию, это приложение для вас. Он обеспечивает простой, плавный и эффективный обмен текстовыми сообщениями, предоставляя индикатор набора текста, показывающий, когда ваш контакт пишет, групповые разговоры, идентификатор вызывающего абонента в реальном времени, защиту паролем и шифрование чата между пользователями Mood Premium.
- Handcent Next SMS от Handcent (4.Рейтинг 5 из 5, 1 млн + загрузок)
Handcent — это приложение для обмена сообщениями, сочетающее в себе красоту и полезность, которое может сделать вашу жизнь не только проще, но и стильно. Он поддерживается на всех ваших устройствах, поэтому вы можете проверять и отправлять сообщения со своего ПК, Mac или планшета, не нарушая рабочий процесс, периодически проверяя приложение для отправки текстовых сообщений на телефоне Android. Вы также можете быстро и легко отвечать на всплывающие сообщения, не открывая приложение. С помощью этого приложения вы можете получать сообщения и отвечать на них даже в пути через умные часы благодаря поддержке Wear OS.Чтобы обеспечить полную конфиденциальность, вы можете добавить пароль, чтобы зашифровать свои сообщения и защитить их от посторонних глаз. Найти то, что вы ищете в своем почтовом ящике, больше не проблема, когда вы можете закрепить свои любимые контакты вверху и увидеть их первыми или просто использовать инструмент поиска, чтобы отсеивать сообщения по времени, типу или любому другому фильтру. самое полезное для вас.
- New Messenger 2020 от Sunny Lighting (рейтинг 4,5 / 5, 1 млн + загрузок)
Для веселого и яркого общения с текстовыми сообщениями New Messenger позволяет полностью настраивать текстовый интерфейс от текстовых пузырей и шрифтов до выбора или создания собственных тем.Он предлагает некоторые другие полезные функции, такие как групповой обмен сообщениями, поддержка двух SIM-карт, отключение уведомлений и быстрый набор.
- Симпатичное приложение для SMS-сообщений от Thalia Ultimate Photo Editing (рейтинг 3,8 / 5, более 1 млн загрузок)
Это бесплатное симпатичное приложение для обмена сообщениями, позволяющее настраивать фон, пузыри и шрифт. В нем есть множество удобных опций, таких как назначение изображений вашим контактам, получение отчетов о доставке, задержка отправки сообщений и отключение уведомлений от определенных контактов.
Обеспечьте высокую контрастность текста поверх изображений
Хорошо подобранный визуальный элемент добавляет интерес и может задать тон веб-сайта в дополнение (надеюсь) к передаче некоторого смысла. Исследование Eyetracking показало, что людей привлекают фотографии, несущие информацию, когда изображения связаны с текущей задачей пользователя. (Если вместо этого изображения кажутся чисто декоративными, они, скорее всего, будут полностью проигнорированы.) Изображения могут быстро вызвать эмоциональную реакцию у зрителей и побудить их к каким-либо действиям.Эта способность изображения вызывать положительный внутренний отклик заставила многих дизайнеров создавать интерфейсы, которые очень наглядны, преуменьшают текст и часто содержат большие фоновые изображения или видео. (Большие изображения часто встречаются в сочетании с минимализмом, хотя они не совсем определяют эту тенденцию дизайна.)
Поскольку изображения играют такую важную роль, часто дизайнеры в конечном итоге помещают текст поверх изображения, чтобы усилить привлекающий внимание аспект фотографии, одновременно предоставляя текстовое содержимое для передачи фактической информации.Однако эти попытки обычно приводят к обратным результатам, обычно когда контраст между текстом и фоном слишком низкий. В соответствии с требованиями доступности для цветового контраста, текст, который не является чисто декоративным или является частью логотипа, должен иметь коэффициент контрастности не менее 4,5: 1 (или 3: 1 для крупных символов, определяемых как шрифт из 18 пунктов, или полужирным шрифтом размером 14 пунктов).
Тонкие настройки имеют большое значение в удобстве использования
Необязательно полностью избегать размещения текста поверх изображения, но следует обратить особое внимание на , чтобы текст был разборчивым и читаемым для пользователей.(Напомним, что под удобочитаемостью понимается способность различать отдельные символы, а удобочитаемость означает способность фактически обрабатывать значение слов.) Когда текст трудно расшифровать, читатели вынуждены выбирать между напряжением их глаза и пропускать контент. Вместо того чтобы рисковать, что пользователи проигнорируют ваш текст, внесите небольшие изменения в дизайн, чтобы увеличить контраст между текстом и фоном.
Не нужно:
Слева: фоновое изображение, используемое для третьего слайда в карусели на главной странице Spire.com и тусклый, и визуально загруженный, что затрудняет чтение белого текста. Справа: инструмент для анализа коэффициента контрастности подтверждает, что белый текст не имеет адекватного контраста с фоном (темные, незакрашенные области — это те области, которые не обладают достаточным коэффициентом контрастности 4,5: 1 для текста небольшого размера).Сделать:
Слева: затемнение фона с помощью наложения радиального градиента позволяет белому тексту иметь более сильный контраст без значительного изменения визуального тона изображения.Справа: отредактированная затемненная версия действительно соответствует норме контрастности 4,5: 1 для доступности.При выборе размещения текста поверх изображения учитывайте как цвет текста, так и основной цвет изображения. Изображения со светлым фоном или изображения, отредактированные так, чтобы казаться блеклыми, не подходят для белого текста, потому что цвета слишком похожи. В таких ситуациях фон необходимо затемнить, чтобы обеспечить достаточный контраст. Это можно сделать либо путем обработки самого изображения, либо путем добавления полупрозрачного черного градиента поверх изображения в CSS.Такой инструмент, как расширение браузера Chrome Color Contrast Analyzer от NCSU, может помочь определить, когда фон стал достаточно затемненным, чтобы обеспечить адекватный контраст для наложенного текста.
Не нужно:
Слева: сайт «Комплименты», посвященный мебели, отображает ссылки на категории продуктов в виде белого текста поверх фотографий. Эти ссылки на категории трудно читать из-за низкой контрастности и, вероятно, будут проигнорированы в пользу более удобных для чтения элементов сетки. Справа: большинство текстовых областей с фотографическим фоном не соответствуют норме контрастности 3: 1 для текста большого размера.Сделать:
Слева: в этой отредактированной версии внизу фотографий, содержащих текст, было добавлено размытие, а цвет шрифта был изменен на темные цвета по умолчанию вместо белого. Кроме того, текст был перемещен вниз для согласованного размещения с другими элементами сетки, что позволяет сдерживать размытие в меньшей части изображения. Справа: текст теперь имеет необходимый коэффициент контрастности 3: 1 для доступности. Более того, текст имеет соотношение 4,5: 1 для текста небольшого размера, что обеспечивает удобство чтения для пользователей.Добавление эффекта размытия к фотографиям, безусловно, влияет на эстетику и брендинг сайта, но является хорошей альтернативой затемнению каждого изображения. Кроме того, размытие той части фотографии, на которой будет отображаться текст, сводит к минимуму вероятные проблемы с удобочитаемостью, так как большой разброс цветов и уровней яркости снижает способность различать четкие контуры символов. Размещение текстовой области в постоянном месте рядом с краем изображений позволяет ограничить контрастный эффект размытия этой конкретной области и тем самым в меньшей степени повлиять на изображение.В частности, нижняя часть фотографий хорошо поддается добавленным эффектам, таким как размытие, наложение градиента затемнения (также известное как «выцветание пола») или полупрозрачный цветной фон для этой области текста.
Не нужно:
Слева: веб-сайт REI помещает полупрозрачный черный прямоугольник позади текста, который накладывается на изображение, но контраст все еще слишком низкий , чтобы обеспечить читаемость белого текста на фотографиях на светлом фоне. Справа: основной заголовок, появляющийся над облаками, не может преодолеть даже порог контрастности 3: 1 для большого текста.Сделать:
Слева: в нашем редизайне небольшое увеличение непрозрачности до 50% вместо 30% для всех черных текстовых полей поддерживает общий брендинг и обеспечивает более высокий контраст, необходимый для белого текста на фоне облаков. Справа: текст в поле теперь проходит тест на контрастность 3: 1.Рассмотрите полный диапазон возможных изображений, которые можно использовать, прежде чем выбирать способ обработки контрастности наложенного текста. Часто решение может работать для одного типа изображений — например, тех, которые в основном темные или имеют небольшую глубину резкости, — но не подходят для других.Если в дизайн могут быть включены и темные, и светлые изображения, убедитесь, что выбранный метод обеспечит достаточно высокий контраст для наихудшего случая фонового изображения и размещения текста. Тот факт, что вы сделали или , чтобы увеличить контраст, не обязательно означает, что вы добавили контраста , достаточного для того, чтобы текст был по-настоящему читабельным.
Заключение
Нет необходимости выбирать между созданием удобного и эстетичного дизайна — и то и другое может быть достигнуто одновременно, если внимание направлено на обе цели.Комбинируя вызывающие эмоции изображения с информационным текстом, убедитесь, что текст удобочитаем, создав высокую контрастность между текстом и его фоном. Используйте такие эффекты, как полупрозрачное наложение (покрывающее все изображение или только текстовую часть), размытие, тень или контур текста или комбинацию этих методов. Помните, что недостаточно сделать возможным для людей использовать сайт, что является определением доступности. Сайт также должен быть легким и приятным — качества, требующие удобного использования и небольшого напряжения глаз.
Вот лучшие приложения для iPhone для добавления текста к фотографиям [2021]
Ищете приложения для iPhone для добавления текста к фотографиям?
Фотографии с текстом — это самая популярная вещь в визуальном контенте!
Изображениями на 93% чаще делятся в социальных сетях, чем любым другим типом контента.
Если вы не можете сделать хорошее фото, чтобы спасти свою жизнь, изображения с текстом — ваш ответ!
Добавленный текст не только улучшает и объясняет ваши собственные фотографии, но многие из этих приложений предоставляют фон, так что вам даже не нужно предоставлять фотографию.
Конечно, есть много способов добавить текст к фото! Предпочитаете настольный инструмент?
ПРОЧИТАЙТЕ: 20+ ЛЕГКИХ способов сделать онлайн-цитаты с картинкамиPLUS, у нас есть ДЕВЯТЬ приложений для дизайна для Android в статье ниже. Не только для iPhone!
Первоначально этот пост был опубликован в июле 2015 года и последний раз обновлялся в мае 2021 года.
Десять лучших приложений для письма на изображениях
Я нашел самые популярные типографские приложения для iPhone . Ссылки с желтой кнопкой приведут вас в Apple App Store.
Под кнопкой найдите текстовую ссылку на приложение для Android в Google Play.
Я разместил их в порядке рейтинга пользователей App Store по состоянию на май 2021 года. Все они имеют рейтинг 4,5 или выше!
Неудивительно, что эти популярные приложения также часто обновляются, поэтому каждое из них должно работать как шарм, независимо от того, когда оно вам нужно.
В начале 2010-х приложения для графического дизайна появлялись, как цветущая сакура весной. Но многие засохли — они были удалены из App Store или не обновлялись годами.Я просто не могу их рекомендовать.
Итак, вот подробности о лучших приложениях для iPhone для добавления текста к фотографиям, и другие в списке в конце!
Эти 10 отзывов имеют тысячи положительных отзывов, и большинство из них было обновлено за последние 2 месяца.
Старые и плохо проверенные приложения были удалены из этого сообщения. Я не сбиваю тебя с пути!
Большинство приложений можно загрузить бесплатно, но чтобы получить все функции, они обойдутся вам в 5–15 баксов в месяц.
Попробуйте несколько, прежде чем оформить подписку — никто не может сделать все.
Посмотрите, какие из них подходят вашему стилю, и попробуйте их. У большинства есть бесплатная версия и / или 7-дневная бесплатная пробная версия премиум-версии.
В конце этой статьи я также покажу вам, как добавлять текст с помощью 100% бесплатного приложения, которое у вас уже есть на вашем iPhone!
ПРИМЕЧАНИЕ. Если вы хотите использовать приложения для своего бизнеса, обязательно ознакомьтесь с их Условиями использования, чтобы убедиться, что это разрешено. Подробнее об условиях использования дизайнерских приложений.
Раскрытие информации. Я являюсь аффилированным лицом, предлагающим версии некоторых из этих приложений для настольных ПК.Если вы приобретете настольное приложение после нажатия на него моей ссылки, я могу получить реферальный сбор. Я не получаю комиссию или файлы cookie в мобильных приложениях.
Word Swag: простой текст на изображениях (рейтинг 4,9)
Иногда простота — это хорошо. WordSwag — один из самых простых, но крутых текстов в приложениях для фотографий.
WordSwag и Typorama (см. Ниже) похожи в том, что они построены на механизме шрифтов, который одним касанием генерирует для вас полный дизайн типографики. Нажимайте снова и снова, пока не найдете понравившийся дизайн.
Сохраните его, если он вам нравится, так как этот дизайн может больше не появиться!
Они также предлагают поиск изображений прямо в приложении — бесплатные общедоступные фотографии с Pixabay.
Плюс, оба приложения предоставляют собственный уникальный фон, возможность выбирать изображение из фотопленки и цитаты для использования прямо в приложении.
Word Swag — оригинал, и он великолепен, но на самом деле не сильно изменился за эти годы. Тем не менее, это также делает его упрощенным и простым.
Включает 16 различных размеров социальных сетей, в том числе размер булавки Pinterest и истории Instagram.
Создавайте креативные изображения цитат несколькими нажатиями в Word Swag.Используйте Word Swag для:
- Сделайте свои собственные стильные цитаты
- Сделайте красивую графику для Instagram, Stories, Facebook, Twitter, Tumblr
- Сделайте графику для своего блога
- Создайте объявления и листовки
- Добавьте подпись фотографии
- Придайте словам свежий дизайнерский вид
- Сделайте графику высокого разрешения для печати (функция Pro)
- Разместите на ней свой логотип! (Функция Pro)
WordSwag в настоящее время можно загрузить бесплатно по цене 4 доллара США.99 в месяц для версии Pro, которая позволяет загружать файлы в высоком разрешении и размещать логотипы.
В мае 2020 года это приложение подверглось серьезному обновлению. С тех пор оно обновлялось дважды, последнее из которых — 28 октября 2020 года (по состоянию на 4 мая 2021 года).
Ознакомьтесь с Word Swag: Easy Text on Pictures здесь.Word Swag для пользователей Android доступен здесь.
Adobe Spark Post Графический дизайн Создатель коллажей (оценка 4,9)
Я не использовал приложение для iPhone, но мне нравится Adobe Spark Post, а также Spark Video для настольных компьютеров.
Бонус! Если у вас есть платная подписка Adobe Creative Cloud, приложение Adobe Spark Premium входит в комплект. Это большой плюс! Версия Premium позволяет легко добавить ваш брендинг и шаблоны.
Ваши сообщения синхронизируются между вашим компьютером и мобильными устройствами, поэтому вы можете создавать и делиться ими везде, где вас ждет вдохновение. Вы можете получить Adobe Spark для ПК со скидкой 20% здесь.
Adobe Spark Post — это увлекательный, быстрый и простой способ создавать потрясающую графику на все случаи жизни.
Начните работу за секунды с профессионально разработанными шаблонами, которые можно настроить всего несколькими нажатиями. Выберите фотографии, добавьте текст и примените фильтры дизайна, чтобы мгновенно создавать красивую, привлекательную графику. Каждое нажатие дает вам совершенно новый макет, цветовую палитру, стиль оформления и фильтр — опыт проектирования не требуется.
Премиум-версия включает в себя еще больше красивых шаблонов, но и в бесплатной версии нет недостатка.
Приложение Adobe Spark Post предлагает волшебное изменение размера, редактирование видео и бизнес-брендинг.Вот несколько интересных способов создания с помощью Spark Post:
- Анимированные видео-сообщения. Нажмите, чтобы создавать привлекательные анимированные сообщения и делиться ими как видео.
- Фильтры дизайна — Превратите текст и фотографии в профессионально выглядящую графику одним нажатием.
- Автоматическое изменение размера — мгновенно измените размер вашего дизайна, чтобы он идеально подходил для каждой социальной платформы.
- Auto Recolor — Одно касание, чтобы изменить цветовую палитру вашего дизайна и сделать ее популярной.
- Magic Text — Измените размер текста, и красивая типографика будет применена на лету.
- Magic Layout — Объедините свои фотографии и текст в потрясающие и запоминающиеся коллажи.
- Вырезки для текста — выделите фоновое изображение через текст одним касанием.
Кроме того, вы можете легко поделиться своими проектами через свои любимые социальные сети, текст или электронную почту, чтобы поразить свою аудиторию.
Попробуйте Adobe Spark Post Graphic Design Collage Creator здесь.Загрузите Adobe Spark Post для Android здесь.
Canva для создания графического дизайна (рейтинг 4.9)
Все знают Canva, и теперь она появилась в приложении для iOS!
Лично я этим приложением не пользовался.Я действительно чувствую, что онлайн-Canva требует обучения, а ее условия и лицензии невероятно сложны. Достаточно сказать, что не используйте никакие творения Canva для перепродажи, если вы не уверены, что каждый использованный вами элемент имеет права на коммерческое использование.
Похоже, что это исключает публикации в социальных сетях и другое продвижение бизнеса, такое как листовки, поэтому, в зависимости от ваших потребностей, вы можете проверить это!
Canva говорит:
Canva делает дизайн невероятно простым (и увлекательным)! Создавайте потрясающие дизайны для работы, жизни и развлечений, даже если вы не являетесь экспертом в области дизайна!
Нужна ли вам история в Instagram, создатель логотипа или приглашение на день рождения — создайте все эти потребности графического дизайна и многое другое на Canva.Доступно на вашем iPhone, iPad и компьютере, так что вы можете вернуться к своему дизайну в любое время и в любом месте.
Используйте Canva для социальных сетей:
- Редактор историй Instagram и создатель основных моментов.
- Создавайте сообщения и обложки в Facebook.
- Создавайте баннеры Twitter и эскизы Youtube.
- Создавайте открытки, приглашения, фотоколлажи и даже используйте Canva в качестве средства создания плакатов для любых социальных сетей.
Используйте Canva и для этого:
- Создайте логотип, обложку книги, дизайн блога для любого проекта.
- На любое мероприятие: создатель поздравительных открыток, создатель свадебных приглашений, создатель evite.
- Простое и бесплатное приложение для редактирования изображений.
- Создание фотоколлажей, флаеров, баннеров для любого случая.
- Создавайте мотивационные цитаты и юмористические мемы.
- Создатель приглашения на вечеринку, производитель школьных плакатов, производитель видео-баннеров.
- Для бизнеса: изготовление брошюр, резюме, презентаций, рекламных плакатов.
Canva Pro для настольных ПК стоит 12,99 долларов в месяц без контракта.Это даст неограниченный доступ к миллионам высококачественных фотографий, значков и иллюстраций.
В бесплатной версии вы можете приобрести кредитные пакеты для них.
Ознакомьтесь с Canva Graphic Design Creator для iOS здесь.Загрузите приложение Canva для Android здесь.
Typorama: Text on Photo Editor (рейтинг 4,8)
Я использовал Typorama и обнаружил, что это весело и просто. Многие другие тоже, о чем свидетельствуют их 75 000 отзывов со средней оценкой 4,8 звезды.
Typorama позволяет создавать потрясающие визуальные эффекты, «автоматически» превращая текст и фотографии в красивый типографский дизайн.Никаких дизайнерских навыков не требуется!
Просто выберите фон, введите свои слова, и ваша креативная типографика готова!
Typorama экономит вам массу работы, автоматически создавая сложные текстовые макеты с различными шрифтами и гарнитурами. Всего за несколько нажатий вы получите красивый текст, размещенный на выбранном вами фоне. В Photoshop это может занять несколько часов.
Примечание. Текстовые рисунки не являются шаблонами. Они генерируются случайным образом при выборе разных стилей. Если вы видите что-то, что вам нравится, возьмите это, потому что вы никогда больше не увидите тот же дизайн!
Используйте Typorama для:
- Создавайте сообщения в Instagram, Facebook, Twitter с привлекательным текстовым дизайном.
- Создавайте флаеры и плакаты для вашего мероприятия или организации.
- Сделайте заголовки для своего блога или обои для iPhone.
- Превратите свои дизайны в физические товары и продавайте с целью получения прибыли, полное коммерческое использование со всеми включенными изображениями и разрешенными шрифтами!
Вы можете экспортировать свои творения с разрешением до 2048 x 2048 пикселей.
Предустановленные размеры включены — даже размер 2 x 3, который идеально подходит для Pinterest.
Множество других функций, поэтому, если вам интересно…
Ознакомьтесь с Typorama: Text on Photo Editor здесь.Если вам нравится бесплатная загрузка, ознакомьтесь с различными тарифами на обновление, включая пожизненную версию PRO, чтобы вы могли обойти эти надоедливые ежемесячные платежи.
Это недоступно для Android. Есть еще одно издание другой компании с ужасными отзывами. Избегайте подделки Android.
Over: редактирование и добавление текста к фотографиям (рейтинг 4,8)
Когда я создавал много графики для Instagram, Over был моим предпочтительным инструментом для дизайна iOS.
Over app поставляется с разработанными шаблонами и наложениями текста.Некоторые из них включены в бесплатную версию, но вы получите лучший выбор, если перейдете на Pro.
Это настолько просто, насколько это возможно. Вам даже не нужно думать о словах! Также включены шрифты для использования вашего собственного текста вместо готового приветствия.
Выберите изображение из фотопленки для использования в качестве фона или выполните поиск бесплатных фотографий CC0 на Unsplash прямо в приложении.
Вы можете искать изображения в Google прямо в приложении, но будьте осторожны — все, что вы найдете, может быть защищено авторским правом (в отличие от функций поиска в приложениях выше).
Есть множество вариантов редактирования изображений, параметров редактирования текста, размеров социальных сетей — почти все, что вам нужно.
- Создавайте мгновенно: выберите шаблон или начните с нуля. В любом случае, это легкий ветерок.
- Выберите шаблоны или шрифты для сообщений в социальных сетях, плакатов, рекламы, листовок и многого другого.
- Редактируйте и улучшайте свои фото или видео, сколько душе угодно.
- Настроить: добавить текст. Выберите фотографии, видео, цвета, шрифты и графику.
- Поделитесь и запланируйте: поделитесь в Facebook, Instagram, Snapchat и др.Или воспользуйтесь расписанием публикаций и возьмите выходной!
Это довольно дорого — 14,99 доллара США за ежемесячную подписку или 99,99 доллара США в год за версию Pro, но если он заменяет Photoshop плюс приложение для дизайна, оно того стоит.
Определенно быстрее и вдохновляюще, чем смотреть на чистый холст в Photoshop!
Проверить окончание: редактировать и добавлять текст к фотографиям для iOS здесь.Приложение для Android доступно здесь.
PicMonkey Photo Editor Design (рейтинг 4.8)
PicMonkey — один из моих любимых онлайн-фоторедакторов и инструментов дизайна для настольных компьютеров.
Их мобильное приложение такое же веселое и забавное. И универсальный!
Вы можете не только добавлять текст к фотографиям, но и выполнять некоторую магию редактирования. Инструмент ретуши портрета особенно эффективен.
Этот вариант лучше всего подойдет пользователям, которые делают собственные фотографии.
Приложение PicMonkey включает в себя потрясающие инструменты и фильтры для обновления ваших фотографий!С помощью приложения PicMonkey вы можете:
- Легко улучшать изображения с помощью эффектов редактора фотографий, таких как сепия, черно-белое изображение и омбре.
- Добавьте графические стикеры и собственные накладки, например логотип, и сохраните прозрачность.
- Подкрасьте портреты с помощью инструментов редактора макияжа для изменения цвета лица, контуров, глаз и зубов. *
- Добавьте текст к фотографиям и задайте правильный стиль с настраиваемыми тенями и интервалом.
- Стирайте фон автоматически (или вручную) с помощью Cutout.
- Рисуйте, стирайте и настраивайте прозрачность всего, включая графические наклейки.
- Улучшите дизайн фотографий с помощью свежих, уникальных графических наклеек.
- Обрезайте и изменяйте размер изображений для Facebook, Twitter, Instagram, Etsy и Pinterest с предварительно заданными размерами.
- Быстрое ретуширование фотографий с помощью автоматических настроек «Presto».
- Храните свои фоторедакторы в нашем интегрированном хранилище и продолжайте редактировать на рабочем столе. *
* Некоторые функции требуют покупки в приложении. Полные права на использование включены в подписку на PicMonkey для настольных ПК.
Приложение PicMonkey включает забавные стикеры iMessage.Не являетесь пользователем PicMonkey в Интернете? Узнайте, как использовать PicMonkey для ПК, и попробуйте его бесплатно в течение 7 дней по моей реферальной ссылке в этой статье.
Или просто , ознакомьтесь с PicMonkey Photo Editor Design для iOS здесь.PicMonkey для Android доступен здесь.
Phonto Text on Photos (рейтинг 4.8)
Phonto — это простое приложение, которое позволяет добавлять текст к изображениям. Он также предлагает множество возможностей настройки!
- Доступно более 400 шрифтов, и вы можете установить другие шрифты.
- Размер, цвет и градиент текста можно изменять.
- Можно изменить обводку текста, тень и цвет фона.
- Текст можно вращать, а также размещать на кривой или в перспективе.
- Кернинг текста и межстрочный интервал можно регулировать.
- Части текста можно стирать.
- Тема изображения изменчива.
- Предметы (воздушный шар, прямоугольник, звезда, сердце) доступны.
- Фоновое изображение можно изменить.
- Для написания текста можно использовать не только картинки, но и простые изображения.
- Вы можете обмениваться фотографиями в Facebook, Twitter и Instagram.
Phonto имеет 4 штуки.8 из 5 звезд в App Store, с множеством положительных отзывов. Его можно загрузить бесплатно. Доступны различные обновления, в том числе версия без рекламы по цене 3,99 доллара США.
Ознакомьтесь с Phonto — Text on Photos здесь.Phonto for Android можно скачать здесь, и он тоже хорошо изучен.
Typic — Текст на фотографиях (рейтинг 4,8)
Я добавил этот на 2020 год из-за его высоких оценок. И это все еще круто!
Typic — очень простое в использовании приложение, которое позволяет добавлять текст к фотографиям.
С Typic вы можете:
- Добавить текст к фотографиям.
- Сделать цитаты изображений.
- Дизайн поздравительной открытки.
- Сделайте мем.
- Макет визитки.
- Создавайте публикации для Instagram, Facebook, Pinterest и всех ваших любимых социальных сетей.
- Создание плакатов и листовок.
- Создавайте дизайны и логотипы.
- Улучшите свои фотографии с помощью фильтров и настроек.
- Создавайте мгновенные фото-мокапы за секунду.
- Добавьте свой логотип ко всем своим творениям.
- Веселые стикеры iMessage.
Загрузите приложение Typic — Текст на фотографиях для Android здесь.
PicSee — Добавить текст поверх изображения (рейтинг 4,6)
В PicSee говорится, что это самый простой способ добавить забавный текст, рисунки и наклейки к вашим фотографиям. Я не пробовал этот, но у него 37 000 отзывов в среднем 4,6 звезды. Фотоэффекты и градиенты выглядят довольно забавно!
Основные характеристики PicSee:
Точная настройка: Расширенные параметры для настройки шрифта текста, включая 3D, частичный ластик, текст с выравниванием по дуге, регулировку (интерлиньяж и отслеживание), тени (цвет и размер), полужирный, конвертировать ЗАПИСИ и т. д.
Фантастические шрифты и текстовые рисунки: выберите один из более чем 100 шрифтов и готовых текстовых рисунков, которые вдохновят ваше творчество. Отрегулируйте размер, цвет, узор, поворот, положение, интервал и выравнивание, чтобы улучшить свой дизайн.
Типографские дизайны. Множество типографских стилей позволяют легко создавать красивые картинки и плакаты с привлекательным дизайном.
Огромная коллекция наклеек: более 200 творческих наклеек помогут вам сделать забавные картинки с редактируемыми цветами и текстурами. Различные формы и орнаменты позволят вам раскрыть свой безграничный творческий потенциал и обогатить ваш индивидуальный дизайн.
Популярные фильтры: множество профессиональных фильтров, включая естественное освещение, текстуры, четкость, ностальгию и другие. Сделайте свои фотографии потрясающими одним касанием, легко превратите ваши фотографии в изящные произведения искусства.
Великолепные цвета и узоры: выберите один из красивых цветов и узоров для использования в своих текстах и произведениях искусства. Просто проведите по палитре цветов, чтобы выбрать свой стиль и тон. Сделайте свои творения уникальными.
Проверьте PicSee — добавьте текст поверх изображения здесь.Если нравится, 7 долларов.99 в месяц. Раньше они предлагали довольно большую скидку на годовую подписку, но сейчас я этого не вижу.
Альтернатива PicSee для Android, текст на картинках, находится здесь.
PicLab Photo Editor (рейтинг 4.6)
Вот еще один популярный редактор с тысячами положительных отзывов.
Хотя в основном это редактор фотографий, он также позволяет добавлять собственный текст и наклейки.
- Выберите из коллекции текстовых шрифтов для добавления к фотографиям.
- С легкостью изменяйте размер, вращайте и регулируйте непрозрачность текста.
- Несколько текстовых слоев для создания красивой типографики.
- Добавьте тени к вашему тексту.
- Выберите из восхитительной коллекции наклеек, накладок и иллюстраций для добавления на свои фотографии.
- Инструмент для рисования для добавления черновых заметок, инструкций, подписей и многого другого.
Плюс фотофильтры и эффекты, наложения и маски изображений, макеты коллажей и многое другое.
Попробуйте PicLab Photo Editor и Collage Maker здесь.Загрузите приложение PicLab Photo Editor для Android здесь.Также рейтинг 4.6.
Hype-Type: фотографии с движущимся текстом (рейтинг 4.5)
Бонус №11! Этот для меня в новинку, но, поскольку у него рейтинг 4,5, я добавил его как вариант для вас.
Если вам нужны функции анимированного шрифта, вы можете попробовать Hype-Type.
«Рекламируйте» свои истории и другие изображения с помощью автоматически стилизованной и разработанной типографики движения.
Одним нажатием кнопки автоматически извлекайте случайные значащие цитаты, чтобы придать контекст вашей истории, которой, возможно, не было в начале.
Я не особо люблю рандом, но вы можете попробовать это бесплатно. По состоянию на май 2021 года он немного не обновлялся, поэтому внимательно проверьте его, прежде чем бросать на него деньги.
Ознакомьтесь с фотографиями с движущимся текстом Hype-Type здесь.Есть одноименное приложение для Android, но оно не от той же компании, и дизайн выглядит дрянно. Жесткий пас.
Не добавляйте больше приложений на iPhone 😉
Приложение «Фото»
Знаете ли вы, что на вашем iPhone уже есть приложение для добавления текста к фотографиям?
Это приложение «Фото» для iOS!
Итак, я признаю, что это очень ограничено.
На момент написания статьи было всего 3 довольно скучных шрифта.
И нет возможности настроить интерлиньяж (расстояние между строками текста). Выглядит довольно просто.
Но это могло сработать в крайнем случае!
Вы также можете использовать инструменты разметки в приложении «Камера», хотя может быть проще найти фотографию, которую вы хотите использовать, в приложении «Фото».
Для доступа к текстовым инструментам:
- Запустите приложение «Фотографии».
- Выберите фотографию, к которой вы хотите добавить текст.
- Нажмите «Изменить» вверху справа.
- Нажмите кнопку «Еще» (…).
- Нажмите «Разметка».
Отсюда вы можете добавлять рисунки и выноски. Теперь , чтобы добавить текст:
- Нажмите кнопку плюс + в правом нижнем углу.
- Нажмите «Текст».
- Коснитесь и перетащите синюю рамку, если хотите переместить ее.
- Дважды коснитесь текста, чтобы ввести нужные слова.
Чтобы изменить цвет текста:
- Коснитесь цвета внизу, чтобы выбрать его.
- Коснитесь круга радуги, чтобы выбрать другой оттенок или изменить прозрачность. Вы даже можете ввести RGB или шестнадцатеричный код, если вы его знаете, или использовать палитру (инструмент «пипетка»), чтобы выбрать цвет на вашей фотографии.
- Выбрав нужный цвет, вернитесь к фотографии.
Чтобы изменить начертание, размер и / или выравнивание шрифта:
- Нажмите кнопку в нижнем левом углу с двумя буквами As на ней.
- Нажмите Helvetica, Georgia или Примечательно, чтобы выбрать один.
- Перетащите ползунок, чтобы отрегулировать размер.
- Выберите выравнивание по левому краю, центру, правому краю или по ширине.
Чтобы сохранить свое творение, нажмите «Готово» в правом верхнем углу, а затем «Готово» в правом нижнем углу.
Вот и все!
Дополнительные приложения для добавления текста к фотографиям
Упомянутые выше приложения были проверены и обновлены 4 мая 2021 года.