Как подготовить презентацию в PowerPoint — Gnativ.ru
Срочно нужна презентация РowerPoint?
Через два дня выступление на семинаре с докладом, а Вы не знаете с чего начинать?
Успокойтесь, вдохните поглубже, ведь, на самом деле не так это и страшно. В этом я убедилась на собственном опыте. За свою многолетнюю работу (с 1999 г) я подготовила огромное количество презентаций как для выступлений на разных семинарах, курсах, демо-днях, так и бизнес-презентации. Прочитав данную статью вы не станете «гуру» PowerPoint, не познаете все тонкости работы в данной программе. Моя цель – помочь новичку в кратчайшие сроки подготовить качественную презентацию, используя основные методы и приемы работы, советы, которые являются результатом именно практической работы.
Примеры успешных бизнес-презентаций выполненных на заказ:
По вопросам разработки презентаций пишите на pp@gnativ.ru
Разработка презентации состоит из нескольких этапов.
1. Подготовительный этап, сбор информации
- Перед началом работы необходимо определить тему вашего доклада, т.е. про что рассказывать и определить аудиторию – для кого предназначена презентация, кто Ваш потенциальный слушатель.
- Написать план речи и основные тезисы.
- Разбить тезисы на отдельные параграфы, по которым можно сделать раскадровку.
- Заранее узнать, как будет транслироваться презентация: будет ли это компьютер или проектор, и какой монитор.
- Сколько отводится время для доклада.
Когда речь написана, разбита на кадры можно приступать к созданию самой презентации. Если что-то забыли – не страшно, всегда можно добавить/убрать слайд.
2. На что стоит обратить внимание перед началом работы
При разработке презентации необходимо учитывать следующее:
- Определить, для чего нужна презентация: для отправки на e-mail или для выступления на семинарах, докладах. В первом случае наполнение (как текстовое, так и иллюстративное) должно быть наиболее полным, т.к. презентация должна «говорить сама за себя». Во втором случае количество текста должно быть минимальным, т.к. подробности Вы расскажете устно.
- У каждой компании есть логотип, фирменные цвета, шрифт, поэтому Презентация должна соответствовать корпоративному стилю компании.
- Если умеем пользоваться программой AdobePhotoshop- замечательно, следовательно, Ваша презентация точно не будет похожа ни на какую другую. Раньше, когда мониторы были небольшие, с разрешением 1024х768 я делала фон размером 800х600 с разрешением 72 dpi, но сейчас размеры и параметры мониторов изменились, поэтому я стараюсь заранее узнать, на каком мониторе будет идти презентация.
- Если не умеем пользоваться Photoshop – не беда. PowerPoint предоставляет достаточное количество готовых шаблонов. Выбираем понравившийся, но помним, что для серьезных презентаций нужны шаблоны выполненные в деловом стиле, а для каких-то поздравительных, развлекательных – более веселые. Так же не забываем о корпоративном стиле компании. Ведь даже в готовый шаблон необходимо вставить логотип компании и по максимуму использовать элементы корпоративного стиля.
3. Создание презентации
Программа предложит вам выбрать структуру страниц, как будет размещен текст, иллюстрации, графики т.д. желательно воспользоваться этой помощью, чтобы впоследствии сэкономить массу времени. А для этого надо «7 раз подумать – 1 раз выбрать».
Как я уже говорила, в большинстве случаев в презентации используют 2 фона – для главной и всех внутренних страниц. Ошибка многих новичков – вставлять фон на каждый слайд. Это не только занимает время, но и увеличивает «вес» готовой презентации. Картинку фона лучше вставлять через «Образец слайдов», тогда новый слайд создается автоматически с нужным фоном. Тоже самое относится, если Вы использовали готовый шаблон. Вставьте через «Образец слайдов» логотип компании, телефон, текст, т.е. все, что будет повторяться на каждом слайде а также на главной странице. Помимо фона в «Образце слайдов» задается стиль (цвет, размер шрифта, расположение) для основного текста и заголовков. Но об этом чуть позже.
Так как же вставить файл фона? В «Образце слайдов» нажимаем правую кнопку мыши и выбираем «фон – вставить – рисунок». Загружаем его и нажимаем «Применить для всех». Если для какого-то отдельного слайда нужно применить другой фон, то или здесь создать отдельный макет или в самой презентации на нужном кадре повторить последовательность действий, но в конце нажать «Применить для этого».
4. Наполнение презентации
Основная задача презентации – перевести Ваш доклад в
Не пишите текст доклада целиком на кадре. Нет ничего хуже, чем следить за докладчиком и читать то, что Вам и так рассказывают устно.
На слайдах размещают схемы, таблицы, диаграммы, графики с краткими комментариями, а уж подробно об этих объектах Вы расскажете в процессе доклада.
Таблицы, диаграммы можно готовить как в других программах (например, Visio), так и в PowerPoint. Но помните, что все составляющие элементы должны соответствовать общему стилю презентации. В Рowerpoint имеется достаточное количество инструментов, чтобы сделать действительно красивую презентацию: это и разнообразные фигуры, линии, цвета, можно задавать прозрачность объектов, толщину линий, тень, объем. Есть много готовых форм. Пробуйте, экспериментируйте! Но не увлекайтесь, не забывайте о правилах целостности композиции. Во всем должно быть чувство меры.
Не увлекайтесь клипартами, которые входят в Office. Они очень сильно «заезжены». Лучше потратить время и подыскать в фотобанках действительно интересные изображения, которые соответствуют Вашей тематике. То же самое относится к фото изображениям. Используйте их обдуманно, чтобы они несли какую-то смысловую нагрузку и соответствовали тезисам слайда и Вашему докладу. Иллюстрации, как и все остальное, должны вписываться в общую композицию (да-да, именно композицию) слайда.
Для текста также необходимо задать стиль. Это делается в «Образце слайдов». Именно здесь можно определить шрифт (желательно выбрать Aril, Verdana, Times, Tahoma) чтобы не было проблем с показом презентации на других носителях, задать размер, отступ красной строки (если есть), интервал. Определить стили для заголовков. Необходимо также задать размещение текста на слайде.
Текстовую информацию лучше представлять в виде списка 2-3 уровней. Каждый кадр должен быть закончен по смыслу.
Совет: не перегружайте слайд информацией, если уж так получилось, что все, что хотели не удается разместить на одном кадре – разделите на 2 и более кадров, но предложения и смысл должны быть законченным на каждом слайде.
5. Анимация
Когда все элементы размещены по своим местам, созданы все слайды, приступаем к одному из самых интересных действий — «оживлению» презентации. Создаем анимацию. Ее можно использовать как для отдельных элементов слайда, так и применить к смене слайдов. Анимация позволяет акцентировать внимание на главном, привлекает внимание аудитории, нарушает монотонность речи т.д.
Совет: для начала просмотрите все возможные способы анимации и выберите 2-3 наиболее понравившиеся. Но тут надо соблюдать «золотую середину» — чтобы презентация не была перегружена анимированными действиями, и чтобы не была скучна.
Для смены слайдов я обычно использую анимацию «шашки», «растворение». Почему именно эти – потому что в основном я делала презентации для серьезных выступлений на семинарах. Анимацию для текста подбираю в зависимости от того, какую смысловую нагрузку он несет. Например, для одной заставки клиент хотел сделать акцент на логотипе оператора связи.
Настроек анимации также множество: для смены слайдов, для отдельных элементов: автоматическая и по щечку мыши, настраивается действие «скрыть после анимации», когда объект после анимации пропадает и на его месте появляется другой. В этом случае текст, иллюстрации на кадре располагаются один поверх другого, как бы в отдельных слоях. Показав один слой и спрятав его после анимации появляется следующий.
Совет: не увлекайтесь нагромождением объектов друг на друга, иначе велика вероятность того, что в процессе работы Вы сами запутаетесь в порядке размещения нужных объектов, будь то текст, иллюстрация, таблица или ещё что-то, ведь на самом слайде вся информация отображается полностью друг над другом!. Лучше разнести информацию на несколько слайдов, но между ними сделать переход без эффектов. В этом случае у зрителя создастся ощущение, что меняется не слайд целиком, а только его содержание.
Обязательно определитесь, каким способом будет проходить анимация – автоматически или по щелчку мыши. При автоматической необходимо задать время, через которое будет совершено новое действие. Как правило, в презентации, которая готовится к выступлению, 80% анимации совершается по клику мыши, т.е. управляется докладчиком и 20% происходит автоматически.
6. Обязательно просматриваем конечный результат!
7. Сохраняйте готовую презентацию в формате демонстрации
8. Самое главное — Ваше выступление
После того, как презентация готова, обязательно репетируем свое выступление, смотрим, укладываемся-ли по времени, интересен- ли материал слушателям или нет, а для этого желательно продемонстрировать свою работу коллегам.
9. Подготовка аппаратуры и аудитории.
Как я уже говорила, обязательно узнайте, на какой аппаратуре и в какой аудитории будет проходить Ваше выступление. Иначе может произойти следующее: я готовила несколько презентаций на семинар, который проходил в большом зрительном зале. Презентации показывались на большом экране при помощи т.н. «пушки». Так вот, вся «красота» — градиенты, тени и полутени, полутона, разные оттенки одного цвета идеально смотрелись на мониторе компьютера и совершенно не были видны на экране. Размер и начертание шрифта также отлично смотрелось на мониторе и было слишком мелким на экране. В следующий раз я учла эти особенности и использовала «чистые» цвета – синий, красный, черный, желтый для текста и для дизайна фона. А так же максимально крупный шрифт.
Заранее подготовьте аудиторию, чтобы потом в спешке не пришлось искать столы, стулья и т.д.
10. Раздаточный материал
Подготовьте раздаточный материал. Хорошо, если это будет CD-диск и распечатка вашего доклада в следующем виде. Распечатанную презентацию (на странице слева размещается кадр презентации, а справа место для заметок) надо раздать вначале семинара, чтобы слушатели могли делать заметки по ходу вашего доклада.
11. После выступлениия
Не убегайте сразу после выступления, обязательно пообщайтесь с аудиторией, постарайтесь ответить на все возникшие вопросы )
Гнатива Ольга, март, 2009 г.
Наверх
pp@gnativ.ru
gnativ.ru
Как подготовить грамотную презентацию?..
Американские исследователи оценивают положительное влияние ключевой презентации в 20–25% от суммы сделки. Представьте потери организации, которая сперва тратит десятки и сотни тысяч долларов на исследования рынка, подход к клиенту, анализ конкурентов, а затем на решающих переговорах о контракте на несколько десятков миллионов долларов предъявляет свое предложение в виде совершенно любительских слайдов. А ведь в Москве это встречается сплошь и рядом. У многих организаций до сих пор нет ни внятных презентационных правил и стандартов, ни корпоративного шаблона, ни, что огорчительнее всего, понимания того, что все это необходимо. Не так давно руководитель одного из крупнейших инвестиционных банков Москвы сказал мне: «Презентацию сделать нетрудно, придумать содержание — и все». Слышать подобное от главы организации, для которой презентации — хлеб насущный, было по меньшей мере странно.
Основные ошибки при подготовке презентации:
1. Надеяться, что программа все сделает за вас. 2. Думать, что слайды — это и есть выступление. 3. Готовить презентацию в последний момент. 4. Не знать свою презентацию досконально. 5. Считать, что презентация — это игра без правил.
Сделать эти ошибки очень просто. Избежать их — намного сложнее. Наиболее важен последний пункт — знание правил презентации. Их накопилось немало, правда, их кажущаяся неформальность только добавляет сложности в изучении презентационного дела. Несмотря на то, что любой опытный руководитель легко отличит, когда презентация сделана «так, как принято», а когда «не так», почти никто не может твердо сказать, чем именно «правильная» презентация отличается от «неправильной». Основное правило состоит в следующем: презентацию нельзя понимать только как форму, только как содержание или только как выступление. Презентация — это единство всех трех элементов, в основе каждого из которых лежит свой принцип.
Правила построения содержания. Смотреть на предстоящую презентацию следует со «зрительских мест», т.е. из зала. Задача презентации — привлечь слушателя на свою сторону, помочь принять ему вашу точку зрения, в крайнем случае — хотя бы понять вас.
Типичная ошибка — формулировать задачу «в лоб»: добиться чего–то для себя, для своего дела, для своего клиента… При таком подходе презентер легко может уподобиться глухарю на току и рискует «потерять» свою аудиторию.
Правило 1. Содержание должно быть структурировано
Содержание презентации должно быть четко структурировано: стройность и логичность изложения позволяют слушателю не потеряться в презентации. Это относится как к плану устного выступления, так и к визуальным элементам. Каждый новый слайд должен логически вытекать из предыдущего и одновременно подготавливать появление следующего. Лучший способ проверить, правильно ли построена презентация, — быстро прочитать только заголовки. Если после этого станет ясно, о чем презентация — значит, структура построена верно.
Презентация должна обязательно делиться на разделы, желательно не больше пяти. Чтобы помочь слушателю продуктивнее воспринимать построения и выводы, презентацию обязательно следует снабжать кратким оглавлением–предисловием.
Перед началом выступления слушатели должны знать, о чем и сколько им придется слушать. Кстати, полезно еще и завершать каждый раздел заключением, в котором бы кратко напоминалось, о чем шла речь. Человек одновременно может помнить только семь разных вещей, но презентер из этих семи ячеек может рассчитывать максимум на четыре. Поэтому часто повторять ранее сказанное необходимо.
Правило 2. Краткость — сестра убедительности
После того как содержание презентации собрано, с ним следует аккуратно поработать, сократив его насколько возможно. Краткость — сестра не только таланта, но и убедительности. Оптимальным объемом презентации считается 24 традиционных слайда, если презентация умещается в 16 слайдов — еще лучше, ну а 12 и менее слайдов — это то, что редко встречается и крепко запоминается. Сейчас появляются презентации следующего за Powerpoint’ом поколения, которые позволяют делать слайды еще в несколько раз более компактными: вместо трех десятков слайдов достаточно четырех–пяти.
Правило 3. Смерть тексту!
И наконец, еще одно правило, которое тем важнее, чем чаще им пренебрегают. Оно гласит: смерть тексту! А точнее, смерть любому тексту, кроме абсолютно необходимого. Толку в нем меньше, чем думает подавляющее большинство презентеров, населяющих слайд за слайдом списками с «буллетпойнтами» (значками–маркерами слева от начала абзаца). Читать страницу за страницей и запоминать текст совсем непросто (а уж читать с экрана, так и вовсе пытка), не говоря о том, что голое чтение никого не убеждает. В старое время, когда презентации делали профессионалы, это правило соблюдалось неукоснительно: количество текста в презентациях докомпьютерной эпохи составляло 35%. Сейчас оно доходит до 80%. Словом, весь ненужный текст следует оставить либо для устного выступления, либо заменить его иллюстративным материалом: графиками, картинками и т.д.
Правила создания формы:
После того как содержание презентации подготовлено, ей придается форма: содержание организуется и расформатируется в слайды. Главный принцип этого процесса таков: форма — конь, содержание — всадник. Поскольку на презентации работают оба, то необходима синхронизация действий.
Правило 1. Думать о зрителе
При разработке формы презентации всегда следует думать о том, как зритель ее будет видеть. Поэтому в первую очередь нужно решить вопрос с носителем: на бумаге, экране монитора или большой экране с помощью проектора. От вида зависит очень многое. Скажем, для бумажной презентации использование шрифта не меньше 18 кегля — лишь желательно, но для экранной — это обязательно (экран не рассматривают вблизи). От альтернативы принтер-монитор–экран зависит и выбор цвета: график, который на экране выглядел контрастно, на бумаге станет просто серым, а текст, который прекрасно воспринимался в процессе редактирования презентации, окажется совершенно нечитабелен в темной комнате с освещенным экраном.
studfiles.net
Девять этапов подготовки к успешной презентации


Автор: Лоуренс Стаут (Lawrence W. Stout), доктор философских наук, профессор Стокгольмской школы экономики в Риге. Материал публикуется в сокращенном переводе с английского.
Нет ничего хуже, когда менеджер неуверенно бормочет и запинается, выступая перед группой. Соответствующая подготовка поможет любому менеджеру успешно проводить деловые презентации. Рассмотрим алгоритм процесса разработки презентации, состоящий из девяти этапов.
Руководство для планирования презентации
- Определите цели. Определите, в чем состоит цель презентации.
- Решите, как будете завершать презентацию. Пусть у аудитории будет пища для размышлений.
- Придумайте начало. С самого начала завладейте вниманием аудитории.
- Продумайте остальное содержание презентации. Пусть ее структура будет логичной и ясной для понимания.
- Больше огня. Поддерживайте интерес аудитории входе всей презентации.
- Создайте визуальные средства. Люди лучше воспринимают слуховую информацию, подкрепленную видеорядом.
- Ориентируйтесь на аудиторию. Создайте впечатление, что презентация была создана именно для этой аудитории.
- Подготовьте заметки. Постарайтесь как можно реже заглядывать в заметки.
- Повторите еще раз. Чем больше повторений, тем лучше презентация и тем более уверен в себе тот, кто делает презентацию.
Шаг первый: определите цели
Начните с ясной идеи о презентации. Какова ее задача? В чем-то убедить слушателей? Проинформировать? Проинструктировать? Вдохновить? Подумайте о той аудитории, для которой предназначена презентация. Люди должны знать, что презентация важна и полезна для них. Определение целей поможет вам продумать эти вопросы и прояснить, что нужно включить в презентацию, а что — нет.
- Какова цель презентации? Для кого она предназначена?
- В чем она будет состоять? Какую реакцию вы хотите получить от аудитории?
- Чтобы аудитория захотела обратить внимание на вашу презентацию, должна быть какая-то причина. Что она даст людям? Какие преимущества они получат, если выслушают вас?
- Каково содержание презентаций? Каковы ваши источники информации? Как долго презентация будет длиться?
Шаг второй: решите, как будете завершать презентацию
Это парадоксально, но нужно начать с конца. Почему? Потому что завершение — самая важная часть презентации. Большинство людей запомнят его лучше всего. Основная часть презентации — ее завершение. Все ее содержание должно быть направлено именно на удачное завершение, и лучше продумать его с самого начала. Как можно завершить презентацию?
- Счастливый конец. Вы указываете на преимущества и выгоды и делаете вывод, что ваш продукт, услуга или программа лучше всех остальных.
- Лучшее лекарство. Вы показываете, как функции и/или особенности вашего продукта, услуги или программы позволят аудитории избежать проблем, устранить риск и достичь своих целей.
- Последний экзамен. В конце вы подводите итоги каждого из основных пунктов презентации и показываете, почему каждый из этих пунктов удовлетворяет какую-то потребность или решает какую-либо проблему.
- Показательный пример. Вы рассказываете историю, преимущественно из вашего личного опыта или опыта вашей организации, которая прекрасно иллюстрирует все пункты вашей презентации.
- Эмоциональное завершение. Вы приводите слушателей в такое состояние, что они готовы радостно сорваться с места или начинают доставать носовые платки и утирать слезы. Эмоциональное завершение необязательно должно быть громким или неистовым, но оно должно быть мощным и сильно влиять на аудиторию.
Шаг третий: придумайте начало
Часть, следующая по степени важности за завершением, — это начало, И важнее всего — первые две минуты. Вы или захватите аудиторию с самого начала, или тут же потеряете ее. Кроме того, хорошее начало помогает неопытному оратору почувствовать себя более уверенно. Хорошим началом могут быть провокационный вопрос, история из жизни, какие-то факты или статистические данные, упоминание последних новостей или известная цитата.
Начало презентации также отвечает на невысказанные вопросы слушателей: «Зачем мы здесь? О чем вы собираетесь нам рассказать? Какие ваши достоинства позволяют вам говорить об этом вопросе? Что мне это даст?».
Тот, кто делает презентацию, не должен:
- Пытаться казаться тем, кем он не является. Если у вас не очень хорошее чувство юмора, ваши неуклюжие попытки шутить покажутся натянутыми. Будьте самим собой, ведите себя естественно.
- Начать извиняться перед аудиторией за недостаток подготовки, знаний, за то, что оратор занимает их время и т.д. Этим оратор дает аудитории разрешение не принимать его всерьез и не слушать.
- Читать по бумажке начало презентации, даже если планируется чтение основной части. С самого начала установите с аудиторией визуальный контакт. Если нужно, выучите начало презентации, но только не читайте по бумажке.
- Заставлять аудиторию напрягаться, чтобы понять его. С самого начала говорите просто и понятно. Покажите, что вы уверены в себе (даже если это не так?)
Удачное и неудачное начало презентации
Неудачное начало: «Здравствуйте, меня зовут Джон Смит. Мое руководство не нашло никого, кто бы мог сделать эту презентацию, поэтому это придется сделать мне. Надеюсь, что не слишком вас утомлю. Вам, наверное, кажется, что я нервничаю, и это правда».
Удачное начало: «Доброе утро — и думаю, оно действительно доброе! Меня зовут Джон Смит, и сегодня я собираюсь поделиться с вами интересной информацией, которая, я уверен, может изменить ваши представления о…»
Шаг четвертый: продумайте основное содержание презентации
У нас уже есть начало и завершение. Теперь нужно продумать остальное. Это можно сделать, структурируя презентацию в хронологическом порядке каких-то событий, по темам или по категориям. Возможно, вы захотите использовать прием контраста и сравнить между собой различные особенности и преимущества или сравнить новое со старым, достоинства с недостатками, проблемы с решениями, В зависимости от длительности презентации можно скомбинировать различные элементы. Например, использовать хронологический порядок, чтобы показать старые способы и проиллюстрировать в сравнении преимущества и особенности новых способов.
Шаг пятый: больше огня
Что вызывает интерес к презентации? Что-то неожиданное, смешное, возбуждающее, живое. Невероятные открытия, серьезные аргументы и удивительные откровения не имеют большого влияния, если не помогают удерживать внимания аудитории. Презентацию могут сделать более интересной:
- Привлекательные визуальные средства. Хороший образ стоит тысячи слов, особенно если он необычный и своевременный.
- Интересная история о других людях. Людям нравятся истории о других, особенно, если в них говорится о том, как другой человек решил проблему или достиг славы и успеха.
- Демонстрации. Хорошая демонстрация, которая иллюстрирует какое-либо утверждение, надолго запомнится аудитории и повлияет на нее сильнее, чем простое объяснение этого утверждения вербально или с помощью визуальных средств.
- Запланированные вопросы. Подготовленный заранее вопрос или находчивый и остроумный ответ могут оживить аудиторию и покажут вас умным человеком.
- Реальные истории. Истории из реальной жизни всегда воспринимаются хорошо, потому что иллюстрируют практическое значение того, о чем вы говорите. Они доказывают вашу правоту.
Шаг шестой: визуальные средства
Исследования показали, что, если используются визуальные средства, около 40% людей скорее позволят убедить себя с ними, чем без них, а 25% потратят больше денег на тот же самый товар или услугу. Визуальные средства помогают рассказать то же самое за более короткое время. Хорошие визуальные средства стимулируют интерес, способствуют пониманию, доверию и подкрепляют то, что было сказано.
Каковы правила использования визуальных средств? Как много материала око должно содержать? Сколько должно быть слов, сколько графики?
Это очень просто. Представьте себе, что ведете машину по шоссе со скоростью 90 км/ч. У шоссе стоит биллборд. Сколько на нем информации? Сколько времени вы смотрите на него? Лучшее визуальное средство похоже на биллборд на шоссе: на нем ровно столько информации сколько человек может воспринять, проезжая мимо со скоростью 90 км/ч. Если вам нужно передать больше информации, создайте следующее визуальное средство.
Шаг седьмой: ориентируйтесь на аудиторию
Каждому приятно считать, что что-то сделано специально для него. Подумайте о специфике аудитории. Постарайтесь найти ее общие особенности:
- Это молодежь или зрелые люди? У разных возрастных групп — разные приоритеты и цели.
- Это технические работники? Это определит уровень подробностей и тот язык, который нужно использовать.
- Имеют ли эти люди опыт или образование в области, которой посвящена презентация? Это очень важно, потому что, если этого не учесть, презентация может оказаться либо скучной, либо непонятной.
При любой возможности используйте примеры, которые близки аудитории. Ссылайтесь на то, что ей знакомо. Используйте терминологию, которую люди понимают или могут использовать сами. Подумайте о примерах, которые слушатели могут связать со своей жизнью или работой. Исключительно важно, чтобы сообщения резонировали с аудиторией.
Шаг восьмой: заметки
В целом, чем меньше автор презентации полагается на письменные заметки, тем лучше, потому что это позволяет ему поддерживать с аудиторией визуальный контакт. Лучшим подспорьем для вашей памяти могут быть небольшие карточки для заметок, в которых написано несколько ключевых слов. Заметки также нужно «спрягать» — написать их карандашом внизу страницы флип-чарта или на прозрачных частях диапозитивов. Лучшая презентация — та, которая выглядит почти спонтанной, Она должна проходить легко и гладко. Если вы полагаетесь на заметки, процесс замедлится, и спонтанность пропадет.
Шаг девятый: повторите еще раз
Обычно цель презентации — сообщить нечто важное. Поэтому к ней нельзя относиться легкомысленно. Есть три очень важных причины «отрепетировать» презентацию еще раз:
- Повторение — единственное эффективное решение проблемы напряженных нервов и потных ладоней. Причина нервозности — неопределенность. Чем больше определенности в презентации, тем меньше нервничает оратор.
- Ни один профессионал не может обойтись без практики, и поэтому не стоит пытаться произносить речь перед аудиторией, если вы не провели репетиции дома.
- Если вы не «репетировали», аудитория это заметит. Такая ситуация говорит аудитории: «Вы для меня так мало значите, что я не посчитал нужным подготовиться к выступлению перед вами». Ваш продукт, услуга или программа хороши ровно настолько, насколько хороша их презентация.
Проведение встреч
Время от времени каждому менеджеру приходится проводить встречи. Целью встречи может быть сообщение какой-либо информации, решение не той проблемы, принятие решения, сбор и обмен идеями или переговоры. Менеджеру нужно постоянно спрашивать себя: «Действительно ли эта встреча совершенно необходима?» Встречи занимают ценное рабочее время, и их нужно проводить только в том случае, если без нее невозможно достичь цели. Чтобы встреча прошла успешно, ее нужно как следует спланировать и провести. Чаше всего эффективность встреч снижают следующие факторы:
- Неадекватная структура. Такое происходит, если не удается провести встречу и соответствии с ее целью, при этом доминируют одни или два влиятельных участника. После окончания такой встречи ее участники чувствуют, что зря потратили время.
- Распространение и восприятие информации. Проводящий встречу менеджер может ошибочно считать, что все участники прочли и усвоили информацию, которая распространялась в процессе подготовки. Не каждый может быстро понять и запомнить все аспекты информации.
- Протокол. Неточность протокола предыдущей встречи может привести к тому, что на следующей встрече много времени уйдет на попытки восстановить результаты предыдущей встречи.
- Повестка дня. Если встреча как следует не спланирована, ее темы будут случайными и время будет тратиться впустую. Это может также означать, что те, кто не принимает участия в обсуждении; некоторых пунктов, потеряют интерес, или, еще хуже, попытаются обсуждать то, в чем не разбираются или за что не несут ответственности.
- Проводящий встречу. Слабый менеджер не придерживается цели встречи, слишком много времени отводит на дискуссии или позволяет одному или двум доминирующим ораторам подавлять или исключать из обсуждения других участников.
Как менеджер должен проводить встречу? Чем четче он представляет себе ее цели и задачи, тем спокойнее она пройдет. С самого начала менеджеру нужно создать и поддерживать определенный уровень формальности. Вот некоторые полезные правила ведения встреч:
- Начните встречу вовремя. Это покажет, что вы уважаете тех, кто пришел вовремя, а также приведет к тому, что на следующей встрече будет меньше опоздавших.
- Будьте подготовлены. Если нужно представить какие-то материалы, подготовьте их заранее, чтобы при необходимости быстро раздать. Все, что может потребоваться ведущему должно быть подготовлено заранее.
- Объясните цель встречи. Раздайте всем изложенную письменно повестку дня (если она нужна) или наметьте ее устно. Если какие-то ее пункты нужно добавить или убрать, это нужно сделать сразу же, а не по ходу встречи. Это поможет всем сосредоточиться на важных вопросах.
- Поддерживайте плавный ход встречи и контролируйте весь ее процесс. Встреча может развиваться спонтанно, но разумный ведущий дает понять участникам, чего нужно достичь и как это нужно сделать. Фокусируйтесь на каждой теме последовательно, не перепрыгивайте с одного на другое. Не позволяйте участникам говорить одновременно. В определенный период времени может происходить только одна встреча!
- Действуйте как модератор и рефери. Не позволяйте, чтобы разгорались страсти. Ограничивайте дискуссии, суммируя их основные пункты и предлагая консенсус. Вовлекайте молчаливых участников. Пусть каждый примет участие в процессе.
- Заканчивайте встречу на позитивной ноте. Убедитесь, что добились каких-то результатов. Постарайтесь сгладить негативные моменты, которые возникли в ходе встречи.
Только практические современные знания и навыки. Учитесь чему хотите по абонементу, со скидкой.
www.elitarium.ru
Как составить презентацию о компании 🚩 Создание первой презентации в PowerPoint 2017 🚩 Офисная жизнь
Онлайн-программ для создания презентаций существует множество. Но некоторые из них по праву могут считаться наиболее удобными в использовании.
Программа PowerPoint от компании Microsoft на данный момент считается самым лучшим софтом из всех предназначенных для создания презентаций. Пользоваться этим приложением очень удобно. Однако PowerPoint — софт достаточно дорогой. Стоит эта программа около 2500 р. в год.
Между тем пользователи интернета могут создавать презентации на PowerPoint абсолютно бесплатно. Программа доступна, помимо всего прочего, и онлайн. Для того чтобы получить доступ к интернет-версии приложения, нужно лишь зарегистрировать личный аккаунт Microsoft и посетить официальный сайт компании.
Этот онлайн-сервис позволяет быстро создавать очень элегантные и оригинальные презентации. Особенностью Haiku Deck является прежде всего то, что, работая здесь, на слайд пользователь имеет возможность добавлять только по одной идее и картинке. В результате готовая презентация получается максимально простой для понимания.
К плюсам Haiku Deck маркетологи относят, помимо всего прочего, наличие таких удобных функций, как:
- поддержка pptx;
- мощный поиск изображения с автокалибровкой;
- профессиональные шрифты;
- круговые диаграммы, гистограммы и пр.
Возможность создавать красивые и понятные клиенту презентации пользователям Сети предоставляют не только узкоспециализированные площадки, но и облачные сервисы. Одним из таких ресурсов является PowToon.
Посетить эту площадку стоит тем пользователям Сети, которые хотят создать анимированную презентацию. В PowToon маркетологам, студентам и руководителям отделов продаж предоставляются такие, к примеру, полезные инструменты, как шаблоны для фона, анимированные персонажи, разного рода звуковые эффекты.
Готовые видео-презентации пользователи могут экспортировать в некоторые социальные сети, а также на хостинг Ютуб. Небольшим недостатком этого сервиса считается то, что весь функционал реализован здесь на английском языке. Русской версии этого сайта не существует.
Этот онлайн-сервис может быть полезным как для опытных разработчиков презентаций, так и для новичков. Помимо всего прочего, на Knovio пользователи имеют возможность выбрать наиболее подходящую для них категорию презентации: «Маркетолог», «Владельце бизнеса», «Специалист по продажам» и пр. с соответствующим оформлением.
На основе загруженных файлов этот сервис позволяет создавать плейлисты с воспроизведением и управлением презентациями. В дальнейшем разработанный проект можно экспортировать, к примеру, на Slideshare, YouTube или Vimeo.
Дополнительными инструментами сервиса являются:
- настройки конфиденциальности;
- репосты через ссылки или соцсети;
- импорт файлов из соцсетей, Dropbox, iPad.
На этой площадке пользователи имеют возможность создавать не только простые или необычные бизнес-презентации, но и разрабатывать слайд-шоу, а также создавать программы конференций и семинаров. Также здесь можно просматривать проекты, созданные другими пользователями, сгруппированные по категориям.
Презентации на этом сервисе можно разрабатывать в том числе и на основе готовых материалов из PowerPoint. Также на сервис допускается загружать JPG-изображения и PDF-файлы.
Относят к плюсам этой площадки пользователи также и наличие удобного поиска, инструментов timeline. Презентацию, подготовленную на ресурсе Vcasmo, можно не только экспортировать на другие сайты, но и встраивать в веб-страницы и даже копировать в буфер обмена.
При желании красивую интересную презентацию можно создать и на этом популярном сервисе. Работа в «Google Презентации» схожа с работой в PowerPoint. Однако функционал у этого сервиса не так обширен. Некоторые пользователи Сети даже называют «Google Презентации» «PowerPoint для бедных».
К плюсам этого сервиса пользователи интернета относят в первую очередь дружественный интерфейс. В презентации при работе здесь можно вставлять видеозаписи и картинки. Также пользователи имеют возможность редактирования таких файлов.
www.kakprosto.ru
Презентация «Как сделать презентацию в PowerPoint»
Презентация на тему: Как сделать презентацию в PowerPointСкачать эту презентацию
Скачать эту презентацию
№ слайда 1 Описание слайда:
Описание слайда:Обучающая презентация по MS Power Point Автор: Саенко Евгений
№ слайда 2 Описание слайда:
Описание слайда:Оглавление Запуск программы Оформление Работа с текстовыми блоками Вставка и дублирование слайдов Вставка таблиц и диаграмм Работа с автофигурами Настройка анимации Ссылки и управляющие кнопки Сохранение презентации
№ слайда 3 Описание слайда:
Описание слайда:Запуск программы Запустить программу можно из главного меню пуск, пункт программы На главную
№ слайда 4 Описание слайда:
Описание слайда:Разметка слайда Создание слайда начинаем с его разметки На панели инструментов нажать «Формат»→ « Разметка слайда» На главную
№ слайда 5 Описание слайда:
Описание слайда:Выбор разметки Выбираем подходящий шаблон в окне справа и кликнем на него левой кнопкой мышки На главную
№ слайда 6 Описание слайда:
Описание слайда:Фон Фон можно подобрать самому нажав на панели инструментов «Формат»→«Фон» В появившемся окне выбрать цвет и применить ко всем или к одному слайду Выбрать цвет Применить На главную
№ слайда 7 Описание слайда:
Описание слайда:Оформление слайда Можно выбрать из шаблонов оформления нажав на панели инструментов «Формат»→ «Оформление слайда» Потом выбираем подходящий шаблон в окне справа и кликнем на него левой кнопкой мышки На главную
№ слайда 8 Описание слайда:
Описание слайда:Вставка надписи Чтобы вставить небольшой текст, можно воспользоваться командой «Вставка» → «Надпись» (Insert -> Text Box) В месте, которое вы затем укажете мышью, появится маленькая рамка, в какие обычно заключаются надписи на слайдах PowerPoint (и кадры в документах Word). Остается только ввести и отформатировать требуемый текст. На главную
№ слайда 9 Описание слайда:
Описание слайда:Перемещение текста Повернуть и переместить текст в PowerPoint можно перетащить мышью. Брать нужно не за сам текст, а за рамку, которая появляется вокруг него при выделении. В этом выделенном состоянии можно изменить шрифт и размер шрифта на панели инструментов На главную
№ слайда 10 Описание слайда:
Описание слайда:Шрифт Изменить шрифт и размер шрифта можно на панели инструментов На главную
№ слайда 11 Описание слайда:
Описание слайда:Форматирование текста Диалоговом окно Шрифт открывается «Формат»→«Шрифт» В нём есть много интересных вещей, например, разнообразные эффекты. На главную
№ слайда 12 Описание слайда:
Описание слайда:Можете воспользоваться стилями WordArt. Щелкните на кнопке и выберите из появившегося диалогового окна что-нибудь покрасивее. На главную
№ слайда 13 Описание слайда:
Описание слайда:Поворот объекта Чтобы повернуть текст, щелкните на кнопке , расположенной на панели инструментов Рисование По углам выделенного объекта появятся жирные точки, а указатель мыши примет вид стрелки свободного вращения Если навести его на одну из этих жирных точек и, удерживая нажатой левую кнопку, перетащить указатель в сторону, то выделенный текст станет поворачиваться в соответствующем направлении. На главную
№ слайда 14 Описание слайда:
Описание слайда:Создать слайд При помощи команды Вставка -> Создать слайд будет создан новый, “чистый” слайд с разметкой, которую выберете вы в открывшемся по этой команде диалоговом окне Ctrl+M или кнопкой на панели инструментов На главную
№ слайда 15 Описание слайда:
Описание слайда:Дублировать слайд Если несколько слайдов имеют похожие элементы, создайте первый из них, а остальные дублируйте при помощи команды «Вставка»→ «Дублировать» слайд (Insert -> Duplicate Slide). Лучше всего работа этой команды видна в режиме сортировщика. На главную
№ слайда 16 Описание слайда:
Описание слайда:Вставка слайдов из файла Эта команда позволяет копировать слайды из одной презентации в другую. При помощи команды «Вставка»→«Слайд из файла» откроется диалоговое окно. Щелкните на кнопке «Обзор» и выберите презентацию, в которой содержится нужный вам слайд. Чтобы его найти, щелкните на кнопке «Показать». Затем отметьте нужные слайды и щелкните на кнопке «Вставить» . На главную
№ слайда 17 Описание слайда:
Описание слайда:Вставка таблиц и диаграмм Для этого в PowerPoint кроме команд меню Вставка предусмотрены даже специальные кнопки на стандартной панели инструментов — для таблиц Word, — для таблиц Excel, — для диаграмм (см. “Вставка таблиц и диаграмм”), — для рисунков из коллекции Microsoft Office. На главную
№ слайда 18 Описание слайда:
Описание слайда:Вставка изображения Для этого на панели инструментов нажать «Вставка»→« Рисунок»→« Из файла» В появившемся диалоговом окне выбрать рисунок и нажать «Вставить» На главную
№ слайда 19 Описание слайда:
Описание слайда:Настройки изображения У каждого объекта есть набор параметров, которые можно менять в окне свойств. Чтобы ее открыть, выберите команду «Вид»→«Панели инструментов»→«Настройка» изображения или команду Отобразить панель настройки изображения из контекстного меню объекта. На главную
№ слайда 20 Описание слайда:
Описание слайда:Автофигуры В PowerPoint есть множество готовых объектов — главным образом геометрических фигур, стрелок и линий. Они находятся в меню Автофигуры на панели инструментов Рисование На главную
№ слайда 21 Описание слайда:
Описание слайда:Формат автофигуры Если вам нужно изменить свойства объекта. Для этого щелкните на объекте правой кнопкой мыши и выберите из появившегося контекстного меню команду Формат автофигуры Появится диалоговое окно Настройки. В нем, в частности, выбирают цвет заливки и контура На главную
№ слайда 22 Описание слайда:
Описание слайда:Формат автофигуры Чтобы точно расположить надпись, лучше воспользоваться диалоговым окном Формат автофигуры Оно открывается по командам Автофигура меню Формат или Формат автофигуры контекстного меню. В этом окне несколько вкладок и масса интересных параметров. На главную
№ слайда 23 Описание слайда:
Описание слайда:Дополнительные манипуляторамы автофигуры В PowerPoint по углам и сторонам выделенного объекта появляются маленькие квадратики-манипуляторы, предназначенные для масштабирования, растяжения и сжатия объекта . Кроме того, некоторые автофигуры снабжены дополнительными манипуляторами, допускающими более сложное изменение очертаний. В частности, при стрелке, изображающей “наступление противника”, имеется, кроме стандартных, еще три манипулятора, благодаря которым можно сделать “толще” или “стройнее” ее отдельные части На главную
№ слайда 24 Описание слайда:
Описание слайда:Копирование Для того чтобы скопировать объект, не обязательно использовать команды меню «Правка»→« Копировать» и «Правка»→«Вставить» Можно просто перетащить объект, удерживая нажатой клавишу Ctrl. Так быстрее и буфер обмена не нужен. На главную
№ слайда 25 Описание слайда:
Описание слайда:Выравнивание, распределение в PowerPoint есть функции для упорядочения объектов относительно друг друга и слайда — выравнивание и распределение. Эти функции сведены в меню «Действия»→ «Выровнять/распределить» Прежде чем воспользоваться его командами, не забудьте выделить объекты, которые нужно упорядочить. На главную
№ слайда 26 Описание слайда:
Описание слайда:Группировка Кроме того, объекты можно объединить в группу, которая будет рассматриваться приложением как один объект. Для этого используется команда Действия Группировать. Если понадобится снова “расчленить” группу, воспользуйтесь командой Действия Разгруппировать На главную
№ слайда 27 Описание слайда:
Описание слайда:Повернуть/Отразить Обратите внимание на очень полезное меню «Действия»→«Повернуть/Отразить», содержащее команды зеркального отображения объекта относительно горизонтальной и вертикальной осей, а также поворота на 90° На главную
№ слайда 28 Описание слайда:
Описание слайда:“Трехмерные” операции Стандартные графические объекты PowerPoint можно сделать “трехмерными” Чтобы в этом убедиться, достаточно выделить один из них и воспользоваться кнопкой панели инструментов Рисование. На главную
№ слайда 29 Описание слайда:
Описание слайда:Настройка объема А если щелкнуть на надписи Настройка объема, откроется еще и дополнительная панель инструментов, половина кнопок которой тоже открывает вложенные меню. На главную
№ слайда 30 Описание слайда:
Описание слайда:Настройка анимации Объекты на них могут появляться и исчезать по ходу изложения материала. Для этого выберите команду «Показ слайдов»→ «Настройка анимации». Откроется диалоговое окно. На главную
№ слайда 31 Описание слайда:
Описание слайда:Настройка анимации Для выбора определенного эффекта необходимо выделить элемент и указать тип анимации Задать режим управления (по щелчку мыши или по времени), направление и скорость анимации можно после добавления эффекта в появившихся окнах На главную
№ слайда 32 Описание слайда:
Описание слайда:Примеры настройки анимации Можно использавать вылет Жалюзи Поворот вокруг центра Шашки Ромб Прямоугольник Появление с увеличением На главную
№ слайда 33 Описание слайда:
Описание слайда:Смена сладов Аналогично производится настройка смены слайдов в диалоговом окне «Показ слайдов»→«Смена слайдов» Запуск просмотра презентации осуществляется нажатием функциональной клавиши «F5» На главную
№ слайда 34 Описание слайда:
Описание слайда:Озвучивание презентации Если вы намерены сделать презентацию самостоятельным учебным, или агитационным, или каким-то другим информационным пособием, можете “подключить” к ней звукозапись вашего выступления. Для этого выберите команду «Показ слайдов»→ «Звукозапись» и щелкните на кнопке OK. PowerPoint перейдет в режим показа презентации. Вам остается только взять микрофон и, “переходя” от слайда к слайду, рассказать микрофону все, что вы собирались изложить публике. На главную
№ слайда 35 Описание слайда:
Описание слайда:Вставка гиперссылок Одно из важнейших преимуществ электронной презентации — возможность быстро менять последовательность слайдов, например, в зависимости от уровня подготовки аудитории или вопросов, возникших в ходе выступления. Делают это при помощи стандартного средства — гиперссылок. Вообще, гиперссылка не обязательно должна указывать на слайд открытой в данный момент презентации. Она может “уводить” и в другую презентацию или вообще в другой документ или приложение. Гиперссылкой может служить любой объект. На главную
№ слайда 36 Описание слайда:
Описание слайда:Вставка гиперссылок Для того чтобы сделать ссылку на внешний документ или документ в интернете, из текстовой строки необходимо пометить строку и войти в диалоговое окно «Вставка»→ «Гиперссылка» Автоматически произойдет подчеркивание гиперссылки. Запуск будет осуществляться по щелчку на ссылке при демонстрации презентации На главную
№ слайда 37 Описание слайда:
Описание слайда:Удалить гиперссылку Удалить существующую гиперссылку можно пометив ее и нажать удалить в том же диалоговом окне или в контекстном меню На главную
№ слайда 38 Описание слайда:
Описание слайда:Управляющие кнопки Для управления презентацией используются управляющие кнопки. При их помощи можно осуществлять непоследовательный переход. Лучше всего сделать такой переход “двусторонним”. Так, в нашей презентации есть слайд, играющий роль “оглавления”. С другой стороны, в верхнем правом углу всех слайдов, соответствующих этим пунктам, расположена кнопка возврата к оглавлению. На главную
№ слайда 39 Описание слайда:
Описание слайда:Управляющие кнопки Выберем соответствующую кнопку кнопку из раздела меню Автофигуры . Там представлены кнопки «Вперед», «Назад», «Домой» На главную
№ слайда 40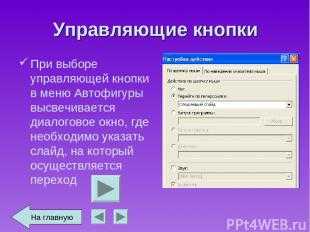 Описание слайда:
Описание слайда:Управляющие кнопки При выборе управляющей кнопки в меню Автофигуры высвечивается диалоговое окно, где необходимо указать слайд, на который осуществляется переход На главную
№ слайда 41 Описание слайда:
Описание слайда:Управляющие кнопки Для изменения маршрута, необходимо выделить кнопку и вызвать контекстное меню правой кнопкой мыши. А затем выбрать маршрут. Возможны ссылки на внешние документы На главную
№ слайда 42 Описание слайда:
Описание слайда:Сохранение презентации Чтобы сохранить презентацию нужно нажать «Сохранить» на панели главного меню. Для сохранения только Демонстрации нужно в меню «Файл» выполнить команду «Сохранить как…» и указать тип файла «Демонстрация РowerPoint» На главную
ppt4web.ru
3. Подготовка презентации. Искусство презентации за 30 минут
Золотое правило:
если Вы провалили подготовку,
Вы подготовились к провалу.
С чего начинается презентация? Как и любое заранее запланированное мероприятие, презентация начинается с подготовки. Причем подготовка ведется сразу по нескольким направлениям. Выбор темы в нашем случае бизнеса обычно определяется руководством компании, то есть Вам будет поручено сделать презентацию на заданную тему и для определенной аудитории. При этом Вы должны всегда помнить, что делаете презентацию с вполне определенной целью. Подготовка презентации состоит из 3 частей: подготовка самой презентации, подготовка докладчика и организационная подготовка.
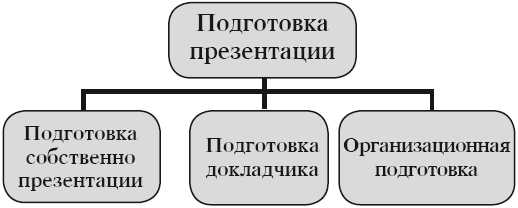
Рис. 1. План подготовки презентации
© О. Азарова. «Искусство презентации»
Подготовка собственно презентации тоже состоит из 3-х частей – сбора информации, фильтрации, то есть выделения ключевых положений, и представления последних в сжатом виде. Где собрать информацию по предмету презентации? Это разумеется зависит от предмета. Например, если Вы делаете презентацию о своей компании и ее продукции, то и собирать фактические материалы нужно там же – в отделах маркетинга, плановом, производственном и т. д. Если Вы собираетесь представить или сравнить данные о других компаниях и продуктах, то Вам следует обратиться в эти компании за годовыми отчетами, в Интернет, библиотеку. В Интернете можно найти ряд очень полезных аналитических отчетов, подготовленных ведущими консалтинговыми компаниями. В особо ответственных случаях вполне определенную информацию можно заказать в тех же консалтинговых компаниях. После того как Вы нашли достаточное количество информации, Вам надо ее отфильтровать, то есть выбрать самые важные материалы, в соответствии с листом приоритетов, который Вы сами установите. Не спешите выбросить те материалы, которые, как Вам кажется сейчас, не представляют ценности. Возможно, они пригодятся в ходе ответов на вопросы. Информация – самый ценный товар, который всегда пригодится.
Процесс подготовки презентации
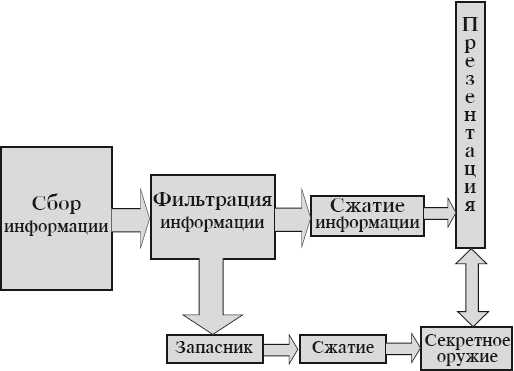
Рис. 2. Сбор, фильтрация, сжатие информации
© О. Азарова. «Искусство презентации»
Подготовка докладчика включает в себя как чисто профессиональную, так и морально-психологическую подготовку. Причем оба вида подготовки взаимосвязаны: чем добросовестнее докладчик готовится к презентации, тем большим экспертом он становится, тем меньше волнений он должен испытывать.
Поделитесь на страничкеСледующая глава >
psy.wikireading.ru
Как сделать презентацию на компьютере в PowerPoint

Привет! Давненько хотел написать пост о том, как сделать презентацию на компьютере, используя программу PowerPoint, благодаря которой я реализовал вводную часть в бесплатном видеокурсе «Как создать блог на новичку».
Лично мне такая затея очень понравилось, надеюсь и вам тоже, а кто не смотрел эту видео-презентацию многое потерял.
Если вы планируете в ближайшее будущее зарабатывать деньги в сети с помощью продажи собственных инфопродуктов, то без презентаций вам ни как не обойтись. Оглянитесь по сторонам, почти в каждом видеокурсе создатели строят диалог со слушателем только за счет слайдов, где объясняют всю подноготную раскрываемой темы.
Тоже самое касается и оффлайн выступлений перед аудиторией. Я по себе знаю, насколько легче усваивается информация если она преподнесена таким способом, да и докладчику куда проще привлечь внимание слушателей за счет красивых и информативных слайдов.
Не зря это направление получило такое огромное развитие в экономике, инженерии, маркетинге, дизайне и других отраслях. Ведь уже давно доказано, что то, что человек услышит, сможет запомнить на 60%, то, что увидит — на 70%, а то, что услышит и увидит — на 90%.
Эту статью я решил разделить на 2 части, чтобы отделить компьютерные программы от онлайн сервисов, в которых будет учиться создавать красивые презентации.
Из чего состоит презентация?
Как показывает практика, все хорошие презентации деланные компьютерными программами состоят из одного и того же набора компонентов, а вашей задачей лишь останется подобрать каждый из них.
Программа. За работу презентации должна отвечать специальная программа. Если вы ее делаете на компьютере, тогда лучшим решением послужит бесплатная программа PowerPoint, входящая в состав пакета Microsoft Office, кстати, там находятся и всем полюбившийся Word и Excel.
Тот, кто не хочет грузить систему компьютера сторонними программами, может воспользоваться онлайн сервисами, выполняющими ту же самую роль, что и PowerPoint. Пожалуй, самым мощным является Prezi, о котором речь пойдет в статье «Презентация онлайн сервисами».
Текст. Где будите брать текст, решаете сами. Если напишите его из головы и собственных наработок — круто, но не для каждого типа презентации получится так сделать.
Например, для научных докладов, лучше всего взять текст из учебников, рефератов, курсовых, так как презентация будет иметь научный стиль и здесь отсебятина будет неуместна. Также не стоит забывать про форумы, сайты, а также блоги, где всегда можно найти интересующую информацию.
Изображения. Благодаря картинкам информация в презентации приобретает визуальную окраску. В качестве источников можете использовать собственные фото, но 99% создателей прибегает к поиску по картинкам от Яндекс и Google.
Звук. Однообразно сменяющиеся слайды никому не интересны. Было бы хорошо поставить приятную музыку на заднем плане, и на протяжении всей подачи материала, включить звуковое сопровождение собственным голосом, чтобы слушатель понимал, что происходит на экране.
Чего не должно быть в презентации: 4 ошибки новичков
Если вы собрались сделать презентацию правильно, тогда обратите внимание на ряд ошибок, которые встречаются у новичков.
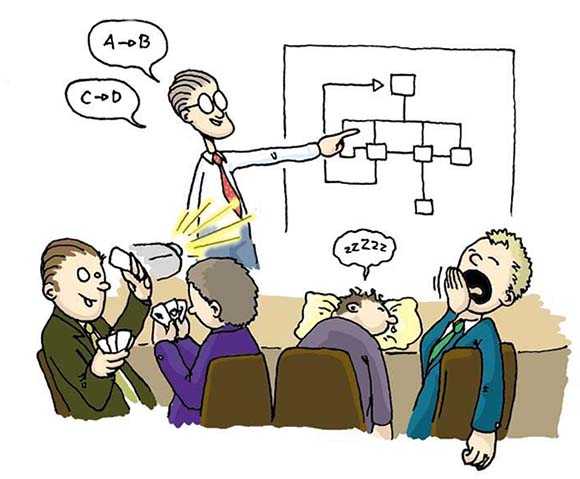
№1 — Аудитория. Вы должны знать, на какой контингент людей будет рассчитана ваша презентация. Не стоит пытаться угодить новичкам и профессионалам одновременно, так как для каждого из них подача информации будет различной. Помните о возрасте аудитории и их интересах.
№2 — Удобство. Продумайте о том месте, где вы будите показывать слайд-презентацию. Как далеко будут располагаться слушатели от вас, удобно ли им будет читать текст, и слышать выступающего.
Также позаботьтесь о цветовой гамме слайдов, ведь сильно яркие цвета, будут только отвлекать аудиторию и доставлять неудобство при чтении.
№3 — Оформление. Не стоит лепить текст одной портянкой. Не поленитесь разделить его на абзацы и увеличить межстрочный интервал, если хотите чтобы слушатели могли прочитать его с любого расстояния.
№4 — Навороты. Не перегружайте презентацию картинками и другими примочками, которые будут только раздражать аудиторию, создав ложное впечатление, что вы не захотели подойти серьезно к выступлению.
Как сделать презентацию в PowerPoint
Теперь мы подошли к практической части данного руководства. Нет смысла объяснять, какой должна быть графическая составляющая презентации, так как этим вопросом занимается отдельная наука — инфографика. Я лишь расскажу о технической стороне работы в PowerPoint.
Запускаем программу PowerPoint, на данный момент я использую ту версию, которая представлена в Office 2007.

Если вы уже пользовались каким-то другим продуктом из линейки Office, то для вас практически ничего нового во внешнем виде не будет.
Все программы из Office, Майкрософт создает по одному подобию, где визитной карточкой является лента со встроенными вкладками в верхней части экрана, куда входит набор инструментов для редактирования.
Ниже представлен слайд, а если быть точнее то его рабочая область, где пунктирными линиями выделены места для текста, изображений, видео, графиков и диаграмм — одним словом все что нужно показать в презентации.
Такие места можно поворачивать, менять их размер, перемещать по слайду, удалять или добавлять новые.
Слева от рабочей области окна слайда выводится вкладка-список всех имеющихся слайдов презентации. Таким образа можно создавать новые слайды и быстро переходить к их редактированию.
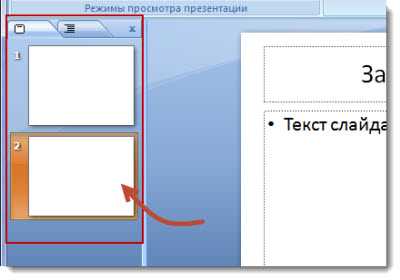
Знакомство с содержимым PowerPoint окончено, теперь переходим к созданию простейшей презентации, которая является основой для более сложных.
Для этого во вкладке «Главная» кликаем по ссылке «Создать слайд» и выбираем из предложенных макетов тип будущей презентации.
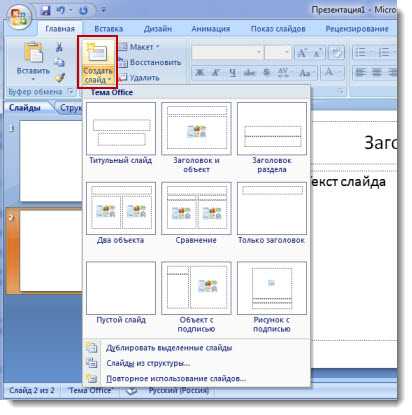
Я решил сделать презентацию, состоящую из трех слайдов, поэтому данную процедуру повторил несколько раз.
Затем во вкладке «Дизайн» выбираем цветовое оформление для каждого слайда. Здесь можно изменять стиль фона, цвет, шрифт, цветовую гамму, а также размер страницы и ориентацию слайда (книжная или альбомная).
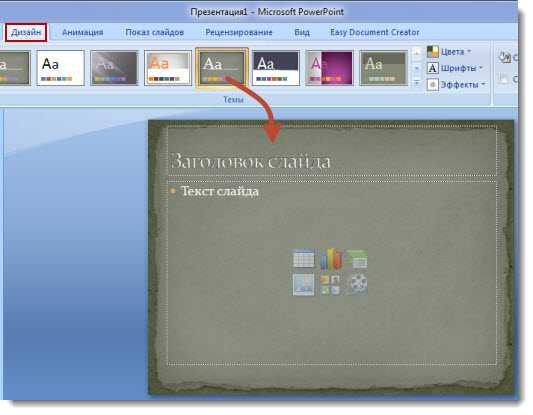
Чтобы добавить в презентацию изображение переходите во вкладку «Вставка» выбираете элемент «Рисунок» находите его в файлах компьютера и подтверждаете выбор.
Что касается диаграммы, то здесь надо будет первым делом выбрать шаблон. Программа предлагает на выбор огромное множество готовых диаграмм: линейные, круговые, точечные и др.
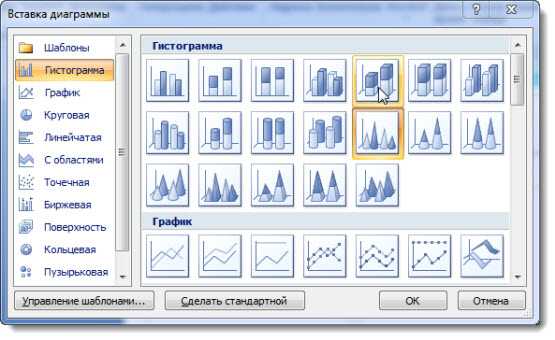
Потом откроется окно в Excel, где стоит вписать значения данных.
В пробной презентации я вывел учет доходов с помощью гистограммы.

Аналогичным образом создаем таблицу. Конструктор автоматически предложит выбрать количество столбцов и строк.
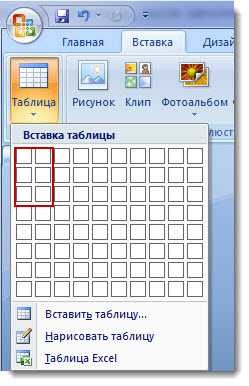
После чего останется только заполнить значениями.
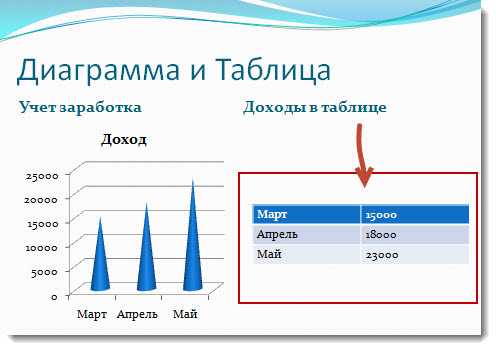
Звуковое сопровождение слайдов добавляется из элемента «Звук». Аналогичным образом, как и рисунок, потребуется выбрать звуковой файл на компьютере.

После чего выделяем его в презентации, и появляется дополнительное меню «Работа со звуками» — «Параметры». Откуда можно произвести настройки громкости, тип воспроизведения (по щелчку или автоматически), максимальный размер звукового файла.
Кстати если последний превышает заданный лимит, то файл придется сохранить вместе с презентацией, а в слайде будет вставлена только ссылка.
После того, как содержимое слайдов готово, переходим во вкладку «Анимация» и добавляем эффекты. В PowerPoint огромный выбор примочек, например, мне нравится, когда смена слайдов происходит в виде появления от центра.
Еще можно указать каким образом будут меняться слайды во время презентации (по щелчку, автоматически и через какой-то промежуток времени).

На завершающем этапе останется определить порядок показа слайдов в презентации с помощью вкладки «Показ слайдов». Укажите, какой будет первым, сколько времени понадобится до смены и др.
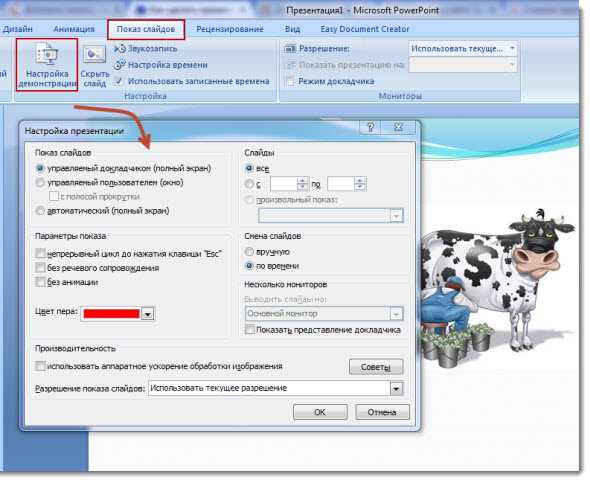
В конце останется только сохранить презентацию. Как в режиме редактирования файлов, таки в режиме демонстрации.
Если вдруг компьютерную презентацию понадобится отредактировать в Office более ранней версии, тогда при сохранении выбираем формат совместимый с PowerPoint 97-2003.
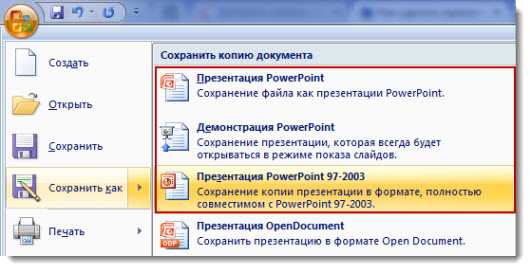
В завершении поста расскажу, как я сделал презентацию для своего видеокурса. После того, как вы добавили слайды, разместили картинки, текст и настроили анимацию, включаете программу для записи видео с экрана монитора Camtasia Studio.
Затем запускаете презентацию и по щелчку мыши, меняя показ слайдов, озвучиваете их содержимое. Перед тем как сохранить полученную видеозапись я добавляю фоновую музыку.
Все элементарно, а ведь большинство платных инфопродуктов создано по такому принципу, так что дерзайте.
На сегодня у меня все, в следующий раз продолжим изучать этот материал, но только на примере онлайн сервисов. Пока!
seoslim.ru
