Почему в Ворд не меняется шрифт
Почему в Microsoft Word не меняется шрифт? Этот вопрос является актуальным для многих пользователей, которые хотя бы раз сталкивались с такой проблемой в этой программе. Выделяете текст, выбираете подходящий шрифт из списка, но никаких изменений не происходит. Если и вам знакома эта ситуация, вы пришли по адресу. Ниже мы разберемся с тем, почему шрифт в Ворде не меняется и ответим на вопрос, можно ли эту проблему устранить.
Урок: Как изменить шрифт в Word
Причины
Как бы банально и грустно это не звучало, но причина того, что в Ворде не меняется шрифт, всего одна — выбранный вами шрифт не поддерживает язык, на котором написан текст. На этом все, и исправить эту проблему самостоятельно невозможно. Это просто факт, который нужно принять. Шрифт мог изначально создаваться для одного или нескольких языков, просто того, на котором вы набрали текст, в этом списке может не оказаться, и к этому следует быть готовым.
Подобная проблема особенно характерна для текста, напечатанного на русском языке, особенно, если выбран сторонний шрифт. Если у вас на компьютере установлена лицензионная версия Microsoft Office, официально поддерживающая русский язык, то при использовании классических шрифтов, представленных в программе изначально, вы не столкнетесь с рассматриваемой нами проблемой.
Примечание: К сожалению, более-менее оригинальные (в плане внешнего вида) шрифты, зачастую, полностью или частично неприменимы к русскому языку. Простой тому пример — один из четырех доступных типов шрифта Arial (показан на скриншоте).
Решение
Если вы можете самостоятельно создать шрифт и адаптировать его для русского языка — отлично, тогда вас проблема затронутая в данной статье уж точно не коснется. Всем остальным пользователям, столкнувшимся с невозможностью изменить шрифт для текста можно порекомендовать лишь одно — найти в большом перечне шрифтов Word максимально приближенный к тому, который вам нужен. Это та единственная мера, которая поможет найти хоть какой-то выход из положения.
Это та единственная мера, которая поможет найти хоть какой-то выход из положения.
Поискать подходящий шрифт можно и на бескрайних просторах интернета. В нашей статье, представленной по ссылке ниже, вы найдете ссылки на проверенные ресурсы, где доступно для скачивания огромное количество шрифтов для этой программы. Там же мы рассказываем и о том, как установить шрифт в систему, как затем активировать его в текстовом редакторе.
Урок: Как добавить новый шрифт в Word
Мы рады, что смогли помочь Вам в решении проблемы.Опишите, что у вас не получилось. Наши специалисты постараются ответить максимально быстро.
Помогла ли вам эта статья?
ДА НЕТПочему в Ворде не меняется шрифт
Если Вы хоть иногда вставляли текст в Microsoft Word из какого-нибудь другого файла, например, с расширением *.pdf, то наверняка сталкивались с ситуацией, когда поменять стиль написания букв не получалось.
Первая причина может быть довольна банальной – по невнимательности Вы не выделили нужный фрагмент. Поэтому выделяйте или все напечатанное, или небольшой кусок и в выпадающем списке выбирайте один из доступных вариантов шрифта.
Некоторые сталкиваются со следующей ситуацией – вставили информацию в документ из Интернета и не получается изменить слова, чтобы они стали привычного Times New Roman или Arial.
В этом случае можно поступить следующим образом. Зайдите в Пуск и найдите в списке или через строку поиска «Блокнот».
Вернитесь к основному документу и скопируйте из него тот кусок, с которым работаете – выделите его и в контекстном меню выберите соответствующий пункт, или после выделения нажмите «Ctrl+C».
Дальше открывайте Блокнот и добавляйте в него скопированный фрагмент – или через «Правка» — «Вставить», или используя комбинацию «Ctrl+V».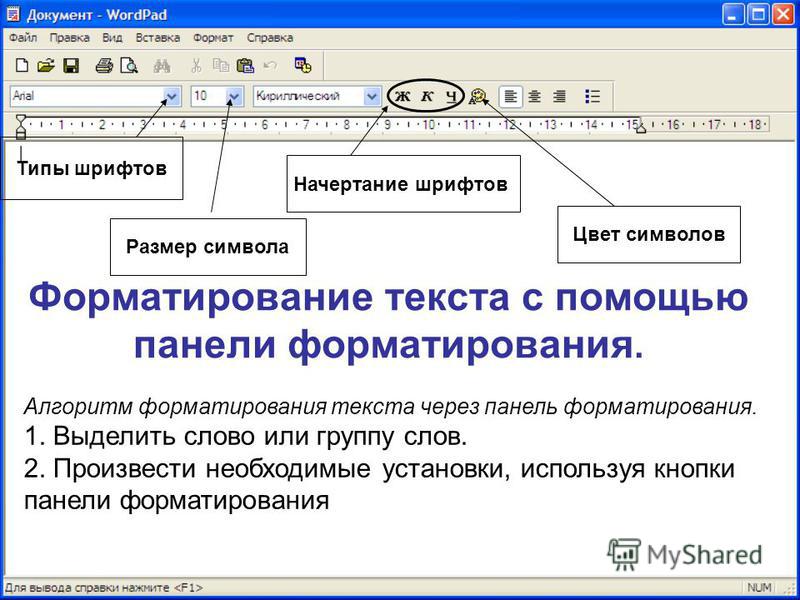
Если после копирования из другого файла или Интернета у Вас все отображается не фоне, который не нужен, прочтите статью: как убрать фон текста или страницы в Ворде.
Есть еще один вариант. Для этого выберите нужный фрагмент и на вкладке «Главная» кликните по кнопке «Очистить формат», или, в более новых версиях редактора, «Очистить все форматирование».
Если ничего из выше описанного не помогло, и при этом Вы пытаетесь применить к тексту какой-нибудь красивый шрифт из списка, значит, он просто не может быть выбран для русскоязычных слов.
Дело в том, что некоторые шрифты создаются не для всех языков, и когда Вы применяете один из таких, то напечатанное может просто не меняться.
Поэтому стоит выбрать из списка что-то другое, применимое к Вашему тексту.
Если ничего не подобрали, тогда можете установить дополнительные шрифты в Ворд. Перейдя по ссылке, скачайте набор из 179 штук, и там же узнаете, как их установить.
Все из выпадающего списка точно можно применить к англоязычному тексту. Выделить слова, выберите шрифт и напечатанное изменится подходящим образом.
Это все известные мне способы, которыми следует воспользоваться, чтобы решить проблему со шрифтом, который не получается поменять в Ворде.
Оценить статью: Загрузка… Поделиться новостью в соцсетях
Об авторе: Олег Каминский
Вебмастер. Высшее образование по специальности «Защита информации». Создатель портала comp-profi.com. Автор большинства статей и уроков компьютерной грамотности
Сторонний установленный шрифт не появляется в списке шрифтов в Word для Mac
-
- Чтение занимает 2 мин
-
- Применяется к:
- Microsoft Word for Mac
В этой статье
Примечание
Office 365 ProPlus переименован в Майкрософт 365 корпоративные приложения. Для получения дополнительной информации об этом изменении прочитайте этот блог.
Симптомы
После установки шрифта в папку Fonts в операционной системе и запуска Microsoft Word для Mac шрифт неожиданно не доступен в диалоговом окне Font, в выпадаемом списке или в палитре форматирования.
Причина
Сторонние шрифты не поддерживаются напрямую в Microsoft Office для Mac приложениях. Некоторые сторонние шрифты могут работать в одном приложении, а не в другом. Другие сторонние шрифты устанавливаются в «семейке». Семейство обычно состоит из самого сторонного шрифта вместе с некоторыми или всеми его вариантами (смелыми, italic и так далее). Иногда шрифт может отображаться в Microsoft Word, Microsoft PowerPoint, Microsoft Excel или Microsoft Entourage, но вы не можете использовать один из его вариантов, например, italic.
Семейство обычно состоит из самого сторонного шрифта вместе с некоторыми или всеми его вариантами (смелыми, italic и так далее). Иногда шрифт может отображаться в Microsoft Word, Microsoft PowerPoint, Microsoft Excel или Microsoft Entourage, но вы не можете использовать один из его вариантов, например, italic.
Office не поддерживает настраиваемые шрифты. К ним относятся любые шрифты, которыми манипулировала программа шрифта или типографии.
Примечание
Microsoft Office для Mac не поддерживает установку или настройку сторонних шрифтов.
Устранение основных неполадок шрифта
Если следующие методы не устраняют проблему шрифтов, обратитесь к производителю шрифтов или веб-сайту, на котором вы приобрели шрифты.
Сначала перезапустите компьютер, а затем снова протестировать шрифт. Некоторые установки не завершены до перезапуска компьютера. Это также позволяет убедиться, что все приложения будут перезапущены после установки.
Способ 1
Очистка кэшей шрифта.
 Для этого необходимо выйти из Microsoft Office приложений. В домашнем меню нажмите кнопку Go > Applications и нажмите кнопку Книга шрифтов От Apple.
Для этого необходимо выйти из Microsoft Office приложений. В домашнем меню нажмите кнопку Go > Applications и нажмите кнопку Книга шрифтов От Apple.В меню Редактирование щелкните Выберите дублированные шрифты.
В меню Редактирование щелкните Разрешить дубликаты.
Чтобы удалить все шрифты с компьютера, отключенного только что отключенной книгой шрифтов, выполните следующие действия:
- После того, как дубликаты будут устранены, выберите каждый отключенный шрифт, щелкните Файл Выявить в > Finder, а затем перетащите его в мусор.
- Вы можете заметить, что font Book иногда отключается более новая копия шрифта вместо более старой. Если вы предпочитаете более новую копию, перетащите старую в корзину, а затем снова введи новую.
Перезагрузите компьютер.
 Apple OS X восстановит кэш шрифтов, а Word восстановит кэш шрифта.
Apple OS X восстановит кэш шрифтов, а Word восстановит кэш шрифта.Для лучшей производительности в Word попробуйте запустить все шрифты, включенные все время. Каждый раз, когда Word запускается, он сравнивает кэш шрифта с кэшом системного шрифта. Если два не совпадают, Word будет регенерировать собственный кэш шрифта, который может занять несколько секунд. Если у вас есть динамически включенные шрифты, кэш системных шрифтов будет отображаться по-разному почти каждый раз, когда Word выполняет это сравнение.
Это необходимо делать каждый раз при установке обновления, так как установщик Майкрософт каждый раз пытается восстановить отключенные шрифты.
Способ 2
Перезапустите компьютер в безопасном режиме. Затем перезапустите компьютер в обычном режиме. Дополнительные сведения о том, как перезапустить компьютер в безопасном режиме, щелкните следующий номер статьи, чтобы просмотреть статью в базе знаний Майкрософт:
2398596 Использование «чистого запуска» для определения того, вмешиваются ли фоновые программы в Office для Mac
Способ 3
Создайте новую учетную запись пользователя, чтобы определить, связана ли проблема с существующей учетной записью пользователя.
Шрифт поврежден или система не читает шрифт
Если шрифт не является пользовательским шрифтом и не появляется в программе Office, он может быть поврежден. Чтобы переустановить шрифт, см. в пункте Mac OS X. Расположения шрифтов и их цели.
В этой статье упомянуты программные продукты независимых производителей. Корпорация Майкрософт не дает никаких явных, подразумеваемых и прочих гарантий относительно производительности или надежности этих продуктов.
Встроенные шрифты в PDF: проблемы копирования и вставки
При попытке скопировать и вставить в документ MS word из документа PDF, в который встроены некоторые наборы шрифтов, результат становится неразборчивым.
Несколько символов меняются или даже исчезают.
Используя Adobe Acrobat, я могу проверить, какие именно шрифты встроены.
- Поможет ли установка таких шрифтов в Microsoft Word?
- Если да, то где я могу получить или даже создать те подмножества шрифтов, которые мне нужны?
- Если нет, то как я могу решить эту проблему?
Поделиться Источник GJC 14 апреля 2015 в 17:15
3 ответа
2
Сначала вы должны проверить шрифты вашего документа PDF с помощью утилиты pdffonts . Это часть пакета XPDF для Windows и может использоваться без установки, просто из коробки DOS.
Это часть пакета XPDF для Windows и может использоваться без установки, просто из коробки DOS.
Чтобы успешно извлечь текст (или скопировать его) из PDF, шрифт должен либо использовать стандартную кодировку (а не Custom ), и с ним должна быть связана таблица /ToUnicode внутри PDF.
pdffonts возвращает несколько основных элементов информации о шрифтах, используемых вашим PDF.
Пример вывода:
$ pdffonts -f 3 -l 5 sample.pdf
name type encoding emb sub uni object ID
------------------------- ------------- ------------ --- --- --- ---------
IADKRB+Arial-BoldMT CID TrueType Identity-H yes yes yes 10 0
SSKFGJ+ArialMT CID TrueType Custom yes yes no 11 0
Приведенная выше команда запросила шрифты, используемые в диапазоне страниц от 3 (первая проверка) до 5 (последняя проверка).
В приведенном выше случае оба используемых шрифта встроены в виде подмножеств (обозначенных префиксами XYZABC+ к их именам, а также префиксами yes в Столбцах emb и sub ).
Шрифт SSKFGJ+ArialMT использует пользовательскую кодировку, но PDF не имеет /ToUnicode для этого шрифта, как указано в записи no для столбца, озаглавленного uni .
Следовательно, нелегко извлечь текст, показанный этим шрифтом (извлечение потребует ручного реверс-инжиниринга — но тогда вы также можете просто «read» PDF страницы).
Сначала вы должны проверить, работает ли copy’n’pasting текста, если вы используете простой текстовый файл в качестве цели (а не документ MS Word). Если это не так, вы уже можете забыть о MS Word…
- Поможет ли установка таких шрифтов в Microsoft Word?
- Очень вероятно: нет .
 (Я не могу дать определенного ответа, не имея доступа к PDF, о котором идет речь.)
(Я не могу дать определенного ответа, не имея доступа к PDF, о котором идет речь.)
- Если да, то где я могу получить или даже создать те подмножества шрифтов, которые мне нужны?
- Вы можете извлечь подмножества шрифтов из самого PDF. (Забавно, что мой самый популярный ответ StackOverflow касается именно этого вопроса — я не знаю, почему люди, похоже, так без ума от извлечения шрифтов из файлов PDF, кроме как для целей отладки...)
- Если нет, то как я могу решить эту проблему?
- Нет другого решения, кроме как сделать это вручную.
Обновление
К сожалению, вы не можете получить точно такую же информацию о шрифтах, используемых PDF через Acrobat или Adobe Reader. То, что вы можете получить через меню -> Файл -> свойства…
- названия шрифтов,
- информация о подмножестве (но не префиксы, используемые для имен шрифтов подмножества),
- кодирование и
- тип шрифта.

Но вы не получаете информацию о наличии таблицы /ToUnicode .
Поделиться Kurt Pfeifle 14 апреля 2015 в 17:48
1
Мой обходной путь состоит в том, чтобы сохранить PDF как изображение без потерь или почти без потерь, например формат .tiff, затем создать новый PDF из образа и запустить OCR. Таким образом, я не теряю ясности/резкости в изображении PDF и получаю точный контент OCR, который можно скопировать и вставить. И да, многие люди делают что-то подобное со скриншотами из protected PDFs, чтобы захватить весь текст (без необходимости перепечатывать его). Простые неэкспертные скрипты (такие как бесплатная программа Tornado «Do It Again») и генерирующее программное обеспечение PDF позволяют легко обрабатывать сотни страниц быстро и точно (по крайней мере, так же точно, как OCR из изображений может быть из изображений с относительно высоким разрешением-не скриншоты документов, которые вы не увеличиваете или иным образом захватываете с чрезвычайно низким пространственным разрешением относительно исходного документа).
Поделиться Nebaru Yubi 19 февраля 2016 в 00:32
0
Поможет ли установка таких шрифтов в Microsoft Word?
Не обязательно, это происходит потому, что во многих случаях информация о шрифте отсутствует внутри pdf. Другими словами, хотя читатель может сделать его прекрасным из двоичного файла, эквивалент ascii (возможный при наличии данных шрифта) недоступен.
Если нет, то как я могу решить эту проблему?
Поскольку проблема заключается в неоднозначном стандарте pdf (который позволяет удалять информацию о шрифте), одной из лучших практик было бы OCR.
Решение:
Когда я столкнулся с подобными проблемами, вот шаги, которые я выполнил
- Я преобразовал весь файл pdf в другой pdf (с изображениями в качестве
каждого слайда).
 (Я нашел его оптимальным, если сначала преобразую каждый слайд
в tiff, используя Adobe Acrobat. Затем рекомбинировал бы все эти тиффы
, чтобы сделать один единственный pdf). Цель состоит в том, чтобы получить чистый образ
(двоичный) на основе pdf.
(Я нашел его оптимальным, если сначала преобразую каждый слайд
в tiff, используя Adobe Acrobat. Затем рекомбинировал бы все эти тиффы
, чтобы сделать один единственный pdf). Цель состоит в том, чтобы получить чистый образ
(двоичный) на основе pdf. - Затем запустите его через встроенный OCR из Adobe Acrobat (функция ‘Enhance’). Это заставляет Adobe генерировать новый набор метаданных, включая всю соответствующую информацию о шрифтах. Сохраните это PDF
- Итак, теперь у меня есть поисковый pdf.
Поделиться Rahul 11 июня 2016 в 18:36
- Как преобразовать текст pdf, использующий встроенные шрифты c#
Я конвертирую файлы pdf в текст с помощью iTextSharp, однако обнаружил, что если в PDF есть встроенные шрифты или шрифты OpenType, то я не могу получить текст из PDF. Есть ли решение для этого? Мне просто нужно преобразовать его в текст. Любая помощь будет оценена по достоинству.
 Спасибо!
Спасибо! - Встроенные шрифты и подстановка Ghostscript
Я конвертирую PDF в JPG с помощью gs. Заменяет ли gs встроенные шрифты? Как именно это работает? Например, если я встраиваю все шрифты, которые используются в PDF, gs все еще ищет какую-то замену или может использовать эти встроенные данные шрифта? Итак, означает ли встраивание шрифтов в PDF, что…
Похожие вопросы:
Как проверить, что все используемые шрифты встроены в PDF с Java iText?
Как проверить, что все шрифты, используемые в файле PDF, встроены в файл с Java и iText? У меня есть некоторые существующие документы PDF, и я хотел бы проверить, что они используют только…
Как встроить шрифты в существующий PDF?
Фон : У меня есть PDF, которые я программно генерирую. Мне нужно иметь возможность отправлять PDF непосредственно на принтер с сервера (а не через промежуточное приложение). На данный момент я могу…
На данный момент я могу…
Ghostscript плохо отображает встроенные шрифты в pdf (все неровные)
Ghostscript не отображает встроенные шрифты в pdf должным образом. например http://vegro.nl/cmsfiles/ConsumentenAssortiment/Brochure/10.axd символы логотипа в правом верхнем углу (‘Thermrad’) все…
Как заставить Ghostscript использовать встроенные шрифты в PDF
gs -dCompatibilityLevel=1.4 -dPDFSETTINGS=/screen -dNOPAUSE -dBATCH \ -sDEVICE=pdfwrite -sOutputFile=output.pdf input.pdf Я использую (во всяком случае, пытаюсь) использовать Ghostscript для…
Извлеките встроенные шрифты PDF во внешний ttf-файл с помощью какой-либо утилиты или скрипта
Можно ли извлечь шрифты, встроенные в файл PDF, во внешний ttf-файл с помощью какой-либо утилиты или скрипта? Если шрифты, которые встроены (или не встроены) в файл PDF, присутствуют в системе….
Как преобразовать текст pdf, использующий встроенные шрифты c#
Я конвертирую файлы pdf в текст с помощью iTextSharp, однако обнаружил, что если в PDF есть встроенные шрифты или шрифты OpenType, то я не могу получить текст из PDF. Есть ли решение для этого? Мне…
Есть ли решение для этого? Мне…
Встроенные шрифты и подстановка Ghostscript
Я конвертирую PDF в JPG с помощью gs. Заменяет ли gs встроенные шрифты? Как именно это работает? Например, если я встраиваю все шрифты, которые используются в PDF, gs все еще ищет какую-то замену…
Github разрывы кодировки pdf встроенные шрифты
Я использую doxygen с MiKTex и ghostscript для создания документации PDFs. Эти PDF git подтолкнули к моему РЕПО github. Однако если их впоследствии снова потянуть вниз (например, на другом PC), они…
Можно ли удалить встроенные шрифты в PDF и использовать их с серверов, как на веб-страницах?
Шрифты, связанные с любым текстом внутри файлов PDF, встроены в файл PDF, что приводит к значительному увеличению размера файла. Можно ли удалить все эти встроенные шрифты из файла PDF, чтобы…
Как я могу проверить, использует ли файл PDF встроенные шрифты?
У меня есть папка, в которую несколько клиентов загружают несколько файлов PDF. Некоторые из них используют встроенные шрифты, некоторые-нет. Я работал над сервисом, который оптимизирует (с точки…
Некоторые из них используют встроенные шрифты, некоторые-нет. Я работал над сервисом, который оптимизирует (с точки…
Устранение неполадок со шрифтами в Adobe Photoshop
Рекомендации. Убедитесь, что у вас есть только одна версия каждого шрифта, расположенная только в одной из следующих папок со шрифтами:
- /Users/[имя пользователя]/Library/Fonts
- /Library/Fonts
Для тестирования изолируйте проблемные шрифты, создав две папки на рабочем столе, одну с названием fonttest и другую с названием goodfonts.
Шрифты для проверки ищите в этих папках. Выполните проверку для всех следующих папок, содержащих шрифты:
- /Users/[имя пользователя]/Library/Fonts
- /Library/Fonts
- /[сетевой диск]/Library/Fonts
Для проверки наличия поврежденных шрифтов поместите половину шрифтов в папку Library/Fonts, а другую половину в папку fonttest и проведите проверку.
- Если проблема возникает снова, значит, поврежденный шрифт все еще находится в папке Fonts и отсутствует в папке fonttest. Переместите шрифты из папки fonttest в папку goodfonts.
- Если проблема не возникает снова, значит, поврежденный шрифт находится в папке fonttest. Переместите шрифты из папки официальных шрифтов в папку goodfont. Переместите половину шрифтов обратно в папку официальных шрифтов для следующего этапа проверки.
- Продолжайте проверку оставшейся половины шрифтов и перемещайте нормально работающие шрифты в папку goodfonts.
- Когда вы определите шрифт, вызывающий проблему, удалите его из папки официальных шрифтов. Переместите все шрифты из папки goodfonts обратно в соответствующую папку официальных шрифтов, для которых проводилась проверка. Выполните такую проверку для всех папок, содержащих официальные шрифты.
Важно! Если та же проблема возникает после удаления шрифта, значит, есть аналогичная неполадка с одним или несколькими шрифтами. Продолжайте эти действия до тех пор, пока не будут удалены все поврежденные шрифты.
Продолжайте эти действия до тех пор, пока не будут удалены все поврежденные шрифты.
Что делать если шрифт в браузере изменился. Почему не меняется шрифт в программе MS Word
Здравствуйте, уважаемые друзья. Сегодня мы поговорим о том, как изменить шрифты на сайте. От того какой шрифт или семейство шрифтов используется и зависит вид, в котором предстаёт сайт перед посетителями.
Только здесь не нужно путать заголовки, логотипы, подписи – выполненные в качестве графического изображения, со шрифтами, которые вы можете изменить в таблице стилей или исходном коде.
Поскольку на этих панелях справки отсутствуют обычные панели инструментов браузера, у них есть кнопки параметров, позволяющие увеличить или уменьшить размер шрифта. К сожалению, эти страницы веб-страниц не всегда масштабируются так, как должны. Сайты, за некоторыми исключениями, сосредоточены вокруг слов. Новости, мнения, мысли, идеи, рассказы, оригинальное письмо, электронная коммерция: все слова. Разумеется, визуальный дизайн и изображения важны, но если люди не могут читать ваши слова, в чем смысл?
Как это сделать: подробное объяснение
Вы можете сделать это, даже если вы не используете несколько таблиц стилей. И длинное объяснение самой методики, чтобы помочь вам реализовать ее в других шаблонах. Общая идея заключается в том, что мы будем использовать ключевые слова размера шрифта. Они мало используются, но у них есть три интересных свойства.
Этот метод идеально подходит для «лендингов».
Но тут есть несколько нюансов. От которых зависит вид вашего сайта на компьютерах разных пользователей. И сейчас мы разберёмся, от чего это зависит.
Что влияет на отображение шрифтов сайта
Итак, у каждого из нас на компьютере установлены шрифты. Эти шрифты у всех одинаковы и устанавливаются вместе с операционной системой. Но вы можете установить сколько угодно шрифтов и наслаждаться красивым написанием.
Если у вас есть «основной» раздел размером 90%, и в этом случае у вас есть раздел «пост» размером 90%, некоторые браузеры будут отображать сообщение на 81%, но некоторые будут отображать его на уровне 90%. С более чем одним уровнем вложенности текст быстро становится нечитабельно малым, так как процентное соотношение. Однако, если ваш «основной» раздел имеет размер как маленький, а раздел «пост» в нем имеет размер как маленький, все браузеры будут отображать раздел «пост» как маленький. Это странно, так как маленькие звуки похожи на абсолютный размер, но он работает. Клянусь. Они никогда не становятся слишком маленькими. Многие люди с хорошим зрением предпочитают все одно, даже два, размеры меньше, чем обычно. Размер текста с процентами имеет тенденцию становиться микроскопическим и нечетким в сочетании с минимальным размером шрифта по умолчанию. Тем не менее, размер шрифта с размерами шрифтов всегда остается не менее 9 пикселей, что можно прочитать в любом шрифте. Поэтому мы будем использовать ключевые слова размера шрифта, чтобы указать наши основные размеры.
Соответственно, эти шрифты будут поддерживаться во всех программах, используемых шрифты.
Для установки дополнительных шрифтов, достаточно скачать их из интернета и загрузить в папку со шрифтами:
пример для Windows
C:\windows\fonts
где, с: — имя раздела жёсткого диска
И соответственно, если у посетителя сайта не установлены дополнительные шрифты, а вы используете на своём сайте один из них – у посетителя будет отображаться ваш сайт, но со шрифтом, определённым по умолчанию в браузере. Которые вы всегда можете поменять.
И если нам нужен более тонкий контроль, чем этот, мы будем использовать проценты, но только на листовых классах, содержащих текст, чтобы избежать усугубляющих процентов, и не слишком мало, чтобы избежать микроскопичности в сочетании с меньшими размерами текста по умолчанию для пользователей.
Вот общая идея ключевых слов размера шрифта. Здесь многое происходит, и все это важно, поэтому обратите внимание. Однако, если пользователь изменит свой «Размер текста», этот текст будет масштабироваться больше или меньше, в зависимости от настройки пользователя. Опять же, если пользователь установит свой размер текста «больше», этот текст будет масштабироваться больше, что что мы хотим. Но подождите! Скриншоты различных методов определения размера шрифта в браузерах, платформах и настройках размера текста по умолчанию.
- Он применяет все остальное.
- Теперь мы можем начать определять относительные размеры шрифтов.
Вот поэтому наиболее широкое распространение получили шрифты Arial, Times New Roman, Verdana, Tahoma. Эти шрифты используются на львиной доле сайтов и блогов.
Какие параметры отвечают за отображение шрифта на сайте
Вы знаете, что для современных сайтов и блогов (шаблоны WordPress в том числе) используется блочная вёрстка.
Это означает, что вы можете установить его на любой размер, наиболее удобный для вас. Это очень легко почти во всех браузерах. Если вы не знаете, как изменить размер шрифта в вашем браузере, эта страница поможет. Он или она должны знать лучше. Старые и менее известные браузеры.
Если вы используете другой браузер и не знаете, как настроить размер текста, свяжитесь со мной. Это можно использовать для увеличения всей страницы. Существует также возможность игнорировать размер шрифта, указанный автором страницы. Часто это сделает страницы более читаемыми, но не всегда.
А раз так, то можно для каждого блока задавать свои параметры шрифта. Или определить эти параметры для всего сайта один раз. В общем, это уже на ваше усмотрение.
Итак, основными параметрами шрифта являются:
font-family: — какими шрифтами будет отображаться ваш сайт.
font-size: — размер шрифта.
Остальные параметры шрифта, в рамках данной статьи, рассматривать не будем.
Во-первых, всегда видимый элемент управления удален. Во-вторых, меню скрыто за символом в правом верхнем углу, что бы это ни было — рулевое колесо корабля? Зубчатое колесо? В любом случае это типичный пример выбора поверхностного «дизайна», предпочтительнее фактического использования.
Чтобы настроить размер текста. Вы можете управлять шрифтами более подробно на вкладке «Дополнительно». Или используйте клавиши и — на цифровой клавиатуре и 6, чтобы вернуться на 100%. Это устанавливается на панели «Дополнительно», как указано выше. Это по существу то же самое во всех версиях до сих пор.
Следовательно, поисследовав свой сайт, вы сможете узнать, какими шрифтами отображается ваш сайт.
К примеру, на моём блоге это выглядит так:
Font- family: Arial,Verdana ;
Что говорит о том, что в первую очередь сайт будет отображаться шрифтом Arial, а если у посетителя его нет (маловероятно), тогда Verdana. А если и его нет, то шрифтом, определённым в браузере.
Невозможно найти возможность изменить размер текста по умолчанию. Тем не менее, похоже, что не существует способа определить, хотите ли вы, чтобы шрифт по умолчанию был засечками или без засечек, за исключением установки обоих типов на один и тот же шрифт. Выберите шрифт и размер, который вам нравится. . Существует два способа регулировки размера, как в меню «Вид».
Это не работает с некоторыми сайтами. Однако ситуация выглядит следующим образом. Более поздние версии основаны на. В версии 9 все стало немного более нормальным, хотя корректировка размера текста по-прежнему довольно скрыта. Если вы обнаружите, что текст на веб-сайте не изменился на ваш новый предпочтительный размер текста, это может означать, что на веб-сайте зафиксирован размер текста их веб-страницы. Если вы хотите использовать более крупный текст на этих сайтах, вам нужно будет следовать эти шаги.
Как настроить красивые шрифты для всех посетителей
Для того чтобы настроить шрифты на сайте и при этом эти шрифты видели все посетители сайта нужно выполнить несколько простых настроек.
Суть метода в следующем – шрифты будут подгружаться из библиотеки Гугла, и будут отображаться у всех посетителей сайта, независимо установлены эти шрифты на компьютере посетителя или нет.
Затем вы увидите «Свойства обозревателя». Некоторые веб-сайты предназначены не для изменения размера текста, даже если настройки браузера настроены. Вы когда-нибудь замечали, что ваш макет сайта слегка меняется при просмотре на чужом компьютере? Это общая тема в веб-дизайне, поэтому лучшие в бизнесе создают свои сайты для совместимости со всеми основными браузерами и операционными системами.
Причина этого в том, что браузер каждой компании написан из исходного кода с намерением следовать определенным стандартам веб-дизайна. Трудно заставить их всех идеально подойти так, чтобы они отображали веб-страницы, поэтому нам нужно быть осторожными в том, как мы форматируем вещи при создании наших веб-сайтов.
Ну, давайте приступать.
Первым делом нужно выбрать стиль отображения шрифта.
Теперь предложенный код на третьем этапе нужно вставить в шаблон вашего сайта.
Код, предложенный на третьем шаге, нужно вставить в заголовок вашего сайта. Как правило, за заголовок отвечает файл header.php. Код вставляем в теги ХЕД
Одним из правил веб-дизайна номер один является постоянное тестирование вашего веб-сайта в нескольких браузерах для обеспечения согласованности! Вы увидите, что мы имеем в виду за мгновение. С помощью операционных систем настройки шрифтов могут вызывать различия между компьютерами даже при использовании одного и того же браузера.
Вот как выглядит наш дизайн внутри программы. Посмотрите, как текст прекрасно вписывается в маленький ящик, который мы создали? Размер шрифта, размер и высота строки сильно отличаются! Мы решили использовать шрифт с 8 точками, а «8-точечная» интерпретируется браузерами по-разному.
Ваш кодТеперь нужно добавить в таблицу стилей нужный шрифт. Если брать мой блог за пример, то я хочу изменить шрифт только в статьях.
Для того чтобы узнать где вносить изменения нужно нажать правой кнопкой мышки на исследуемом объекте и в контекстно-зависимом меню выбрать «исследовать элемент». Или что-то вроде этого.
Использование таблиц стилей для повышения согласованности
Даже между разными версиями одного и того же браузера ваш текст может отображаться по-разному. Итак, как мы гарантируем, что наша веб-страница будет выглядеть так, как мы хотим? Однако, не испортив код вашего сайта, нет способа редактировать таблицу стилей.
Браузер предоставляет собственную таблицу стилей по умолчанию, которая применяет собственные правила стиля к вашей веб-странице. В результате каждая таблица стилей разных браузеров имеет разные правила о том, что означает 8 пунктов, сколько интервалов между строк и т.д. если бы вы включили ссылку на свою собственную таблицу стилей в код веб-страницы, вы сможет предоставить более конкретные правила, которые будут перекрывать действия браузера.
Главное, узнать класс нужного блока, в каком файле и в какой строке нужно вносить изменения.
Как видно на скриншоте выше, мне нужно найти в файле style.css (таблица стилей) 183 строку и в неё добавить нужный шрифт.
Так как в редакторе WordPress нет номера строки, я использую поиск (CTRL+F) и ищу класс нужного мне блока. Найдя его, вношу нужные изменения.
Использование расширенного текста для увеличения согласованности
Эта коллекция правил стиля сбрасывает все эти правила, предоставляемые браузером, на нейтральные значения, так что ваша веб-страница может отображаться как можно ближе к тому, как вы ее планируете. Вы хотите, чтобы ящик вокруг вашего текста был синим и не красным. Если поле красного цвета, вы редактируете текст, и вы просто хотите, чтобы текст был выбран.
Установите флажок «Разрешить расширенный текст». Включение расширенного текста позволяет настроить дополнительные параметры, которые могут применяться только к изображениям; в результате ваш текстовый блок будет преобразован в изображение, как только вы примените расширенную настройку текста.
Вы, на моём примере, делаете нечто подобное, но со своей темой.
На этом вся эта нехитрая процедура закончена, в итоге у вас изменится шрифт в том блоке, в котором вы вносили изменения. И этот шрифт будет видеть каждый посетитель сайта.
Теперь ваш текстовый блок был преобразован в изображение и должен выглядеть идентичным в каждом браузере! Чтобы определить, какие шаги вам нужно предпринять, чтобы ваш сайт выглядел профессионально, вам нужно задать себе два вопроса. Нужен ли мне этот текст, который будет организован определенным образом? . В общем, с большими блоками текста, совершенно неважно, как текст обертывается. Пока контент присутствует, браузер может использовать свое усмотрение, чтобы определить, где находятся слова. Возможно, вам нужно только место размещения точно так же, как и заголовки и другие мелкие фрагменты текста.
Ну что ж друзья теперь вы знаете, как легко изменить шрифт на сайте. А у меня на этом сегодня всё, если будут вопросы, пишите в комментариях.
И обязательно посмотрите видеоурок, в нём я всё наглядно показываю и рассказываю, всё по теме.
До встречи в следующих статьях.
Если окажется, что некоторые браузеры делают такие странные вещи, как перенос текста за пределы границ, которые вы намеревались, вам может потребоваться выбрать один из этих других методов. Если вы ответите «да» на второй вопрос, вы не сможете использовать расширенный текст, поскольку он преобразует текст в изображение. Поскольку браузер больше не распознает его как слова, а просто пиксели в изображении, браузер не позволит вам выделить и копировать текст. Кроме того, поскольку браузер больше не распознает слова, текст не может быть записан поисковыми системами, что может снизить трафик на ваш сайт.
Почему в Microsoft Word не меняется шрифт? Этот вопрос является актуальным для многих пользователей, которые хотя бы раз сталкивались с такой проблемой в этой программе. Выделяете текст, выбираете подходящий шрифт из списка, но никаких изменений не происходит. Если и вам знакома эта ситуация, вы пришли по адресу. Ниже мы разберемся с тем, почему шрифт в Ворде не меняется и ответим на вопрос, можно ли эту проблему устранить.
Не бойтесь, это не так сложно, как кажется — на самом деле вы можете думать об этом, как будто вы заканчиваете на следующий уровень! Мы надеемся, что это прояснило некоторые вопросы, которые вы имели о том, как ваш сайт может измениться в зависимости от того, где он просматривается. Помните, что важно проверить дизайн своей веб-страницы в нескольких браузерах! Если вы видите нечто, что слишком далеко от предполагаемого формата, теперь вы должны иметь знания, необходимые для того, чтобы вытащить его в форму.
Это означает, что браузер всегда имеет самую последнюю версию ресурса. Он также экономит время загрузки и загрузки, не загружая ресурс, если этот точный файл уже присутствует. Это означает, что после перехода из Женевы в Хельсинки пользователи будут продолжать использовать старый шрифт значка в Женеве и что все значки на всем интерфейсе неверны.
Причины
Как бы банально и грустно это не звучало, но причина того, что в Ворде не меняется шрифт, всего одна — выбранный вами шрифт не поддерживает язык, на котором написан текст. На этом все, и исправить эту проблему самостоятельно невозможно. Это просто факт, который нужно принять. Шрифт мог изначально создаваться для одного или нескольких языков, просто того, на котором вы набрали текст, в этом списке может не оказаться, и к этому следует быть готовым.
Подобная проблема особенно характерна для текста, напечатанного на русском языке, особенно, если выбран сторонний шрифт. Если у вас на компьютере установлена лицензионная версия Microsoft Office, официально поддерживающая русский язык, то при использовании классических шрифтов, представленных в программе изначально, вы не столкнетесь с рассматриваемой нами проблемой.
Примечание: К сожалению, более-менее оригинальные (в плане внешнего вида) шрифты, зачастую, полностью или частично неприменимы к русскому языку. Простой тому пример — один из четырех доступных типов шрифта Arial (показан на скриншоте).
Решение
Если вы можете самостоятельно создать шрифт и адаптировать его для русского языка — отлично, тогда вас проблема затронутая в данной статье уж точно не коснется. Всем остальным пользователям, столкнувшимся с невозможностью изменить шрифт для текста можно порекомендовать лишь одно — найти в большом перечне шрифтов Word максимально приближенный к тому, который вам нужен. Это та единственная мера, которая поможет найти хоть какой-то выход из положения.
Поискать подходящий шрифт можно и на бескрайних просторах интернета. В нашей статье, представленной по ссылке ниже, вы найдете ссылки на проверенные ресурсы, где доступно для скачивания огромное количество шрифтов для этой программы. Там же мы рассказываем и о том, как установить шрифт в систему, как затем активировать его в текстовом редакторе.
Урок:
Заключение
Искренне надеемся, что мы ответили на вопрос, почему в Ворд не меняется шрифт. Это действительно актуальная проблема, но, к нашему большому сожалению, ее решения, по большей части, не существует. Так уж сложилось, что далеко не всегда приглянувшийся глазу шрифт может быть применим и для русского языка. Но, если приложить немного старания и усилий, можно найти шрифт, максимально к нему приближенный.
Как установить шрифт в ворде мобильный. Как установить новый шрифт в Word.
Наверняка для многих не секрет, что текстовый редактор Word можно дополнить новыми шрифтами, таким образом придав документу, на какую бы тему он ни был, неповторимый стиль. Если вы давно мечтали о преображении ваших данных в документе или просто хотите попробовать нечто новое, тогда начинаем!
Дополняем Word 2013 новыми шрифтами
Здесь не обойтись без Интернета. Можно задать в строке поисковика запрос: «Скачать шрифты для Word» или нечто подобное. Главное, чтобы в результате вы стали счастливым обладателем коллекции красивых шрифтов (файлы формата TTF ) для написания текстов, создания открыток и так далее. Как только шрифты оказались на вашем устройстве, двигаемся к следующему шагу.
Распакуем заархивированную папку, чтобы извлечь шрифты и начать ими пользоваться. Для этого, к примеру, на рабочем столе создаём папку «Шрифты». Затем открываем архив и, кликнув правой кнопкой мыши, выбираем в открывшемся меню строку «Извлечь в указанную папку». В окошке, которое появится после данного действия, выбираем папку «Шрифты». Жмём «Ок». Буквально через пару секунд она уже не пуста, а хранит коллекцию красивых шрифтов.
Для установки шрифтов нужно выделить их все в папке левой кнопкой мыши или с помощью комбинации клавиш Ctrl+A, а потом нажать правую кнопку, чтобы выбрать строку «Установить». Посмотреть установившиеся шрифты можно в «Панели управления», в оформлении и персонализации.
P.S.
Такая установка даст возможность пользоваться шрифтами не только в Word, но и других программах, а это дополнительный плюс. На самом деле всё очень просто, а изобилие шрифтов, которые в итоге останутся на устройстве, впечатлит любого пользователя, так что обязательно захочется что-нибудь создать с их помощью.
Безусловно, на сегодняшний день MS Office Word — популярнейший редактор для создания текстов. Однако Word все-таки остается офисным приложением. Все имеющиеся по умолчанию шрифты предназначены для документов. Впрочем, разработчики Microsoft не оставили пользователей своего продукта в беде – с помощью MS Office Word можно создать действительно красивый текст. Но для этого нужно воспользоваться не шрифтами, а специальным компонентом – WordArt .
WordArt представляет собой специальный инструмент, преобразующий введенный текст в картинку. Вы сможете менять фон этой картинки, объем, положение на экране. В общем, с помощью WordArt у Вас получится создать действительно красивую надпись за пару минут.
Для начала в меню MS Office Word выберите пункт Вставка , а затем компонент WordArt (рис.1).
Вам будет предложено выбрать макет будущего текста (рис.2).
Выберите понравившейся Вам вариант, после чего появится окошко для написания текста (рис.3).
В нём Вы можете задать шрифт, размер, жирность или курсив. Поэкспериментируйте и выберите, что Вам больше понравится. Просто введите текст и нажмите ОК .
Например, мы решили сделать заголовок открытки для стенгазеты. Результат представлен на рис.4.
Мы узнали, где находятся все шрифты, которые используются в различных программах, а сейчас мы рассмотрим, как скачать и как установить шрифты в Windows 7 . Ничего сложного в этом нет, а в итоге Вы научитесь красиво оформлять набранный текст.
Кстати, если Вас интересует, как установить новый шрифт в Windows XP или Vista, то этот урок тоже подойдёт, принципиальных различий здесь нет, просто читайте внимательно.
Сперва вспомним, куда устанавливать шрифты . Открываем Панель управления с помощью меню Пуск.
Теперь открываем папку Шрифты.
Появится вот такое окно, в котором показаны все шрифты, которые есть на компьютере.
Если у Вас они отображаются иначе, то для удобства можете сменить вид на список, для этого нажмите на треугольник, как показано на рисунке выше. В появившемся окошке нажмите Список.
В принципе, можете попробовать и другие пункты и посмотреть, какой вид Вам больше нравится.
Шрифты эти используются во всех программах, в которых можно печатать, например, в текстовых редакторах, как , или в программах для редактирования графики, как Photoshop. Но бывает так, что, например, Вы хотите напечатать надпись на картинке или заголовок статьи красивым шрифтом, а имеющиеся в программе варианты Вас не устраивают. Вернемся к нашим баранам. И так, как установить шрифт на компьютер?
Сперва его надо скачать из интернета. Лично я советую Вам скачивать шрифты с сайта www.photoshop-master.ru
Это сайт про Photoshop, но шрифты отображаются одинаково во всех программах, так что можно скачивать отсюда. Тем более, сайт надёжный и удобный.
Пролистываем сайт и слева находим надпись Шрифты. Нажимаем, открывается перечень различных типов шрифтов. Выберем, например, Декоративные русские шрифты.
Итак, открывается такая страница.
Как видите, здесь вверху тоже есть категории шрифтов, а ниже вот находятся шрифты той категории, что мы выбрали. Выберем, например, шрифт Chokogirl.
Откроется страница со шрифтом, здесь вот на картинке показано, как выглядит сам шрифт, ну а чуть ниже жмём «Скачать шрифт».
Сохраняем для удобства на Рабочий стол.
Весят шрифты мало, так что скачиваются быстро. Находим архив со шрифтом на рабочем столе. Теперь рассмотрим, как извлечь его из архива и как добавить шрифт в Windows 7 , чтобы его можно было использовать.
Как добавить шрифт в Word и не только?
Щёлкаем по архиву правой кнопкой мышки, наживаем Открыть с помощью, затем выбираем WinRAR. Если вы не знаете, как распаковывать архивы, то прочтите две мои статьи по этой теме:
Вот в архиве картинка с изображением шрифта и сам шрифт. Теперь, не закрывая архив, откройте папку Шрифты на Панели управления. Зажмите файл со шрифтом левой кнопкой мышки и, не отпуская, перетяните в папку Шрифты и отпустите кнопку мыши.
Теперь он должен появиться в папке Шрифты.
Если вдруг пока не появился, щёлкните правой кнопкой мышки по пустому месту в папке и нажмите Обновить.
Теперь, для проверки, откроем . Выделяем текст и открываем список шрифтов.
Прокручиваем список и находим наш шрифт. Выбираем его.
Как видите, изменился даже английский текст, но так бывает не всегда.
Проделываем то же самое в Photoshop — всё работает.
Вот мы и узнали, как установить шрифт в word и в другие программы. Не бойтесь экспериментировать и находить новые шрифты. Удивляйте своих знакомых интересным оформлением текста. Ведь важно не только содержание, но и форма. Достаточно один раз понять, как добавить шрифт, и перед Вами откроются новые возможности по оформлению текста.
Если у вас остались вопросы, то посмотрите видео-урок, в котором я все подробно объясняю.
На любой вкус. Чтобы нестандартно оформить текст или напечатать красивую листовку, используйте оригинальную каллиграфию или графический объект. Но встроенные возможности программы меркнут в сравнении с тысячами разнообразных стилей, которые можно скачать в сети. Если вам не хватает того, что есть в офисе, узнайте, как установить шрифт в Ворд.
Для нестандартного оформления текста, используйте графический объект
Существуют целые сервера, на которых выложены коллекции бесплатной каллиграфии. Там сразу можно посмотреть, как будут выглядеть буквы и цифры. Вы подберёте печатные знаки под любые нужды. Доступна даже имитация рукописного ввода.
Перед тем как добавить шрифт в Word, его надо найти в интернете. Скачивайте файлы только из надёжных источников. Есть несколько проверенных сайтов. Например, «Fontspace» или «Xfont». После загрузки каллиграфию можно будет установить в Ворд. Если вы хотите посмотреть весь ассортимент, сделайте следующее:
- Откройте любой поисковик.
- Введите запрос «Скачать шрифт для Word». На первых страницах будут самые популярные сервисы. Можете задать конкретные параметры: «Готические буквы», «Фигурные символы», «Старославянская кириллица» и тому подобное. Всегда найдётся какой-нибудь новый, никем не используемый стиль.
- Зайдите на понравившийся сайт.
- Не загружайте исполняемые файлы с расширением.EXE — скорее всего, это вирус или другая вредоносная программа. Каллиграфия для Ворд имеет формат.TTF (True Type Font) или.OTF, а коллекции стилей хранятся в архивах.ZIP или.RAR.
- Если вы знаете, какой шрифт вам нужен, вбейте в строку поиска его название вместе с фразой «Скачать для Word». Так вы быстрее найдёте то, что хотите.
На первых страницах поисковика будут самые популярные сервисы
Лучше брать архив со стилями, а не качать по одному файлу. Вы сможете добавить несколько видов печатных знаков и уже в самой программе посмотреть, что вам подходит.
Как добавить шрифт в Word?
Когда вы нашли каллиграфию, можно разбираться, как вставить шрифт в Word.
- Распакуйте архив со стилями, если качали их в сжатом виде. Для этого надо установить архиватор . Подойдёт WinZip или WinRar. Кликните правой кнопкой мыши по файлу с коллекцией и в выпавшем списке выберите «Извлечь». Теперь вы можете копировать и перемещать данные, которые хранились в архиве. Чтобы посмотреть, как выглядят символы, откройте один из файлов с каллиграфией. И для этого не надо открывать Ворд.
- Перейдите в Пуск — Панель управления. В разделе «Оформление и персонализация» кликните значок «Шрифты». Он открывает папку со стилями символов в Word. В неё также можно войти через С:\Windows\Fonts. Чтобы лучше ориентироваться в панели управления, в меню «Просмотр» (находится в правом верхнем углу) выберете подходящие настройки отображения.
- Скопируйте скачанные файлы с каллиграфией в папку «Fonts» (не сам архив, а извлечённые из него данные). Новый вид символов должен появиться и в Office. Некоторые из них уже могут быть в системе. В таком случае появится диалоговое окно, предлагающее заменить имеющиеся печатные знаки. Не соглашайтесь, чтобы случайно не удалить «родные» стили офиса.
Перейдите в Пуск — Панель управления
Если не получилось добавить их таким образом, попробуйте другой способ.
- Откройте папку с загруженной каллиграфией.
- Кликните по одному из файлов правой кнопкой мыши.
- Нажмите «Установить».
После этого стили точно отобразятся в Word.
Как добавить шрифты в файл Word?
Если вы решите поработать с текстом на компьютере , на котором отсутствует используемая вами каллиграфия, она не отобразится. Но можно добавить стиль в прямо документ.
- Нажмите синюю кнопку «Файл». В Office 2007 это меню вызывается кликом на логотип в левой верхней части окна.
- Выберете «Параметры», раздел «Сохранение».
- Галочку рядом с пунктом «Внедрять шрифты в файл».
Лучше активировать эту опцию, если вы используете не только системные стили. У вас ведь не будет возможности установить свою каллиграфию на чужой ПК.
Поставьте галочку рядом с пунктом «Внедрять в файл»
Как узнать название шрифта?
Вам понравился внешний вид символов , но вы не знаете название этого дизайна? И как загрузить шрифты в Word, если вы не можете их найти? Не надо ходить по сайтам, надеясь случайно наткнуться на нужные символы. Название легко узнать. Для этого существуют специальные программы и даже целые сайты.
- What The Font. Популярный и надёжный сервис. Определяет вид каллиграфии по картинке. Найденный стиль можно сразу же скачать и установить в Word. Ресурс имеет свой форум. Если поиск по базе данных ничего не дал, можете спросить совета у других пользователей.
- Расширение для браузера Google Chrome. Сканирует HTML-код страницы и выдаёт название.
- Определяет шрифт, задавая вопросы о его внешнем виде. Если вы примерно представляете, что ищите, но конкретной информации у вас нет — этот ресурс подойдёт.
- Bowfin Printworks. Здесь можно подобрать стиль вплоть до мельчайших деталей. Спрашивает о форме каждого символа.
- Сообщество людей, которые занимаются дизайном каллиграфии или просто в ней разбираются. Надо создать тему и вставить рисунок с символами. Пользователи форума помогут найти нужный стиль.
- WhatTheFont для мобильных устройств. Сфотографируйте слово — приложение определит, какой это стиль.
Не отображается в MS Word Проблема в Windows 10
Часто мы загружаем и устанавливаем новый шрифт, чтобы изменить то, как мы работаем до сих пор. Но когда вы открываете документ Word, и он не распознает шрифт, это может расстраивать. Причина, по которой он не может найти шрифт, заключается в том, что шрифт может быть поврежден.
Хотя некоторые ошибки шрифтов можно устранить путем удаления и повторной установки шрифтов, проблема может сохраняться с некоторыми.Итак, как мы можем исправить эту проблему с установленным шрифтом, который не работает? Посмотрим как.
Метод 1. Как исправить проблему «Установленный шрифт не работает» в Windows 10 с помощью LocalAppData
Шаг 1: Нажмите одновременно клавиши Windows + R на клавиатуре, чтобы открыть окно Выполнить . Введите % localappdata% в поле поиска и нажмите , введите .
Шаг 2: В проводнике Local щелкните Microsoft .
Шаг 3: В папке Microsoft щелкните Windows .
Шаг 4: В папке Windows щелкните Font .
Шаг 5: В папке Fonts вы найдете множество загруженных шрифтов. Выберите тот, который хотите установить, щелкните правой кнопкой мыши и выберите Установить для всех пользователей .
Теперь этот шрифт будет установлен. Повторите Шаг 5 для всех Fonts , и ваша проблема должна быть исправлена. Если нет, переходите ко 2-му методу.
Метод 2: Как исправить проблему «Установленный шрифт не работает» в Windows 10, запустив Word в безопасном режиме
Шаг 1: Нажмите одновременно клавиши Windows + R , чтобы открыть окно Выполнить . Введите Winword / safe в поле поиска и нажмите , введите .
Шаг 2: Microsoft Word откроется в безопасном режиме .
Шаг 3: Теперь нажмите одновременно клавиши Ctrl + N на клавиатуре, чтобы открыть новый документ Word .
Вот и все, и теперь все установленные вами шрифты должны правильно работать во всех ваших приложениях.
Я с энтузиазмом пишу технические статьи о ПК с Windows и программном обеспечении
Шрифт, установленный сторонними поставщиками, не отображается в списке шрифтов в Word для Mac — Office
- 3 минуты на чтение
- Применимо к:
- Microsoft Word для Mac
В этой статье
Примечание
Office 365 ProPlus переименовывается в Microsoft 365 Apps for Enterprise .Дополнительные сведения об этом изменении см. В этом сообщении в блоге.
Симптомы
После установки шрифта в папку «Шрифты» в операционной системе и запуска Microsoft Word для Mac шрифт неожиданно недоступен в диалоговом окне «Шрифт», в раскрывающемся списке или на палитре форматирования.
Причина
Шрифты сторонних производителей не поддерживаются напрямую в приложениях Microsoft Office для Mac. Некоторые сторонние шрифты могут работать в одном приложении, а не в другом.Остальные сторонние шрифты устанавливаются в «семействе». Семейство обычно состоит из самого стороннего шрифта вместе с некоторыми или всеми его вариациями (полужирным шрифтом, курсивом и т. Д.). Иногда шрифт может отображаться в Microsoft Word, Microsoft PowerPoint, Microsoft Excel или Microsoft Entourage, но вы не сможете использовать один из его вариантов, например курсив.
Office не поддерживает настраиваемые шрифты. Сюда входят любые шрифты, которые были обработаны программой шрифтов или типографики.
Примечание
Техническая поддержкаMicrosoft Office для Mac не поддерживает установку или настройку сторонних шрифтов.
Устранение неполадок основного шрифта
Если следующие методы не решают проблему со шрифтом, обратитесь к производителю шрифта или на веб-сайт, на котором вы приобрели шрифты.
Сначала перезагрузите компьютер, а затем снова проверьте шрифт. Некоторые установки не завершаются до перезагрузки компьютера. Это также гарантирует, что все приложения будут перезапущены после установки.
Метод 1
Очистите кеши шрифтов. Для этого закройте все приложения Microsoft Office.В меню Home щелкните Go > Applications , а затем щелкните Книга шрифтов Apple.
В меню Правка щелкните Выбрать повторяющиеся шрифты .
В меню Правка щелкните Устранить дубликаты .
Чтобы удалить все шрифты с компьютера, который только что отключил Font Book, выполните следующие действия:
- После устранения дубликатов выберите каждый отключенный шрифт, щелкните Файл > Показать в Finder , а затем перетащите его в корзину.
- Вы можете заметить, что книга шрифтов иногда отключает новую копию шрифта вместо старой. Если вы предпочитаете более новую копию, перетащите старую в корзину, а затем снова включите новую.
Перезагрузите компьютер. Apple OS X восстановит свой кеш шрифтов, а Word восстановит свой кеш шрифтов из этого.
Для обеспечения максимальной производительности Word попробуйте работать со всеми вашими шрифтами постоянно. Каждый раз, когда Word запускается, он сравнивает свой кэш шрифтов с системным кешем шрифтов.Если они не совпадают, Word регенерирует собственный кеш шрифтов, что может занять несколько секунд. Если у вас есть динамически включенные шрифты, кэш системных шрифтов будет отображаться по-другому почти каждый раз, когда Word выполняет это сравнение.
Это необходимо делать каждый раз при установке обновления, так как программа установки Microsoft каждый раз пытается восстановить отключенные шрифты.
Метод 2
Перезагрузите компьютер в безопасном режиме. Затем перезагрузите компьютер в обычном режиме.Для получения дополнительных сведений о том, как перезагрузить компьютер в безопасном режиме, щелкните следующий номер статьи, чтобы просмотреть статью в базе знаний Microsoft:
2398596 Как использовать «чистый» запуск, чтобы определить, мешают ли фоновые программы работе Office для Mac
Метод 3
Создайте новую учетную запись пользователя, чтобы определить, связана ли проблема с существующей учетной записью пользователя.
Шрифт поврежден, или система не считывает шрифт
Если шрифт не является настраиваемым шрифтом и не отображается в программе Office, шрифт может быть поврежден.Чтобы переустановить шрифт, см. Mac OS X: Расположение шрифтов и их назначение.
Продукты сторонних производителей, обсуждаемые в этой статье, производятся компаниями, независимыми от Microsoft. Microsoft не дает никаких гарантий, подразумеваемых или иных, в отношении производительности или надежности этих продуктов.
Устранение неполадок установленных шрифтов, которые не работают
Что нужно знать
- Самое простое решение: загрузите и переустановите правильную версию файла, убедившись, что шрифт совместим с вашей операционной системой.
- Найдите файлы шрифтов в вашей системе и удалите все дубликаты.
- Если это не сработает, используйте шрифт в другом приложении, чтобы проверить, работает ли он вообще.
В этой статье объясняется, как исправить это, если установленный шрифт не работает в Microsoft Word и других программах.
Изображения героев / Getty Images
Устранение неполадок при установке шрифтов
Когда вы добавляете новый шрифт на свой компьютер, следуйте инструкциям по загрузке шрифта, расширению архива шрифтов и его установке.Когда приложение, такое как текстовый процессор, например Microsoft Word, не распознает шрифт, он может быть поврежден. Некоторые проблемы со шрифтами можно исправить, удалив и переустановив шрифт. Если шрифт по-прежнему не отображается должным образом, следуйте этим советам по устранению неполадок.
Получите новую загрузку . Когда шрифты загружаются из Интернета, файлы могут быть повреждены. Загрузите файл еще раз и переустановите его. Если возможно, загрузите шрифт из другого источника.
Установите правильную версию .Выберите пакет шрифтов, соответствующий используемой вами операционной системе. В большинстве случаев шрифты Mac и Windows отличаются, за исключением шрифтов OpenType.
Загрузите все файлы шрифтов . Шрифты PostScript Type 1 состоят из двух файлов. Перед установкой шрифтов загрузите оба файла шрифтов.
Убедитесь, что приложение может использовать шрифт . Не все программы могут использовать шрифты TrueType, OpenType и PostScript Type 1, особенно старые программы или программы на основе DOS.Некоторые программы используют собственные форматы шрифтов. Проверьте документацию по программному обеспечению, чтобы убедиться, что оно поддерживает тип шрифта, который вы пытаетесь использовать.
Использовать шрифт в другом приложении . Если шрифт был получен из авторитетного коммерческого источника, такого как Adobe, Bitstream или Monotype, проблема со шрифтом возникает редко. Однако некоторые бесплатные и условно-бесплатные шрифты имеют более низкое качество и могут вызывать проблемы с некоторым программным обеспечением. Попробуйте их в другой программе. Если шрифт по-прежнему вызывает проблемы, возможно, вам придется отказаться от него.
Ищите повторяющиеся шрифты . Некоторые проблемы со шрифтами возникают, когда на компьютер устанавливаются повторяющиеся шрифты. Найдите файлы шрифтов в своей системе и удалите все дубликаты.
Что такое шрифт OpenType?
OpenType является преемником TrueType, разработанным Adobe и Microsoft. Он содержит контуры как PostScript, так и TrueType, и его можно использовать в операционных системах Mac и Windows без преобразования. OpenType может включать больше функций шрифта и языков для шрифта.
PostScript Type 1 — это стандарт шрифтов, разработанный Adobe, который можно использовать в любой компьютерной системе. TrueType — это шрифт, разработанный в 1980-х годах между Apple и Microsoft, который предлагает больший контроль над отображением шрифтов. На какое-то время он стал наиболее распространенным форматом шрифтов.
Спасибо, что сообщили нам!
Расскажите, почему!
Другой Недостаточно подробностей Сложно понятьшрифтов, недоступных в Word (Microsoft Word)
Стивен прокомментировал, что были шрифты, которые он мог видеть и печатать в окне «Шрифты» (Панель управления | Шрифты), но они не были указаны как доступные в Word.Он задавался вопросом, есть ли способ исправить это, чтобы шрифты были доступны в Word.
Существует множество причин, по которым это может иметь место. Вы не поверите, но наиболее вероятный сценарий связан с драйвером принтера, используемым Word. Пока вы работаете с документами, Word регулярно проверяет драйвер принтера, чтобы узнать, что он может делать, а затем изменяет то, что он отображает, в зависимости от того, что обнаруживает. Технический термин для обозначения этого поведения в Word — это «контекст устройства». Word полностью ориентирован на «контекст устройства», который он получает, запрашивая драйвер принтера на разных этапах процесса создания и печати документа.Excel, с другой стороны, ориентирован на отображение и действительно не заботится о том, что можно или будет печатать. Это различие в поведении является причиной того, что Word может не отображать все установленные шрифты, но Excel показывает.
Убедитесь, что Word не использует обычный текстовый принтер или ваш факс-принтер (драйвер, который фактически отправляет факс). Ни один из этих драйверов принтера не поддерживает многие шрифты, используемые Windows, поэтому эти шрифты, даже если они установлены в вашей системе, не появятся в списке шрифтов Word, если эти драйверы принтера выбраны.Для этого нет решения, кроме выбора другого драйвера принтера для вывода.
Этот сценарий тесно связан с тем, что у вас, возможно, не установлен драйвер принтера в системе. Если это новый компьютер, это вполне возможно. Проверьте в Windows, чтобы убедиться, что у вас действительно установлен принтер.
Если вы уверены, что используемый драйвер принтера поддерживает тип шрифтов, установленных в вашей системе, и эти шрифты по-прежнему не отображаются в Word, возможно, у вас поврежден драйвер принтера или очень старый драйвер принтера для вашего конкретного принтера. .Посетите веб-сайт производителя принтера и загрузите последнюю версию драйвера принтера. Затем вам следует удалить драйвер принтера и переустановить принтер, используя новый драйвер.
Дополнительную информацию о принтерах и шрифтах можно найти на следующих ресурсах:
http://wordmvp.com/FAQs/Formatting/NoFonts.htm http://support.microsoft.com/kb/276515 http://support.microsoft.com/kb/310307 http://support.microsoft.com/kb/169330
До сих пор обсуждение вращалось вокруг доступности шрифтов TrueType для различных драйверов принтера в Word.На самом деле вы можете заметить некоторые шрифты в окне «Шрифты», которые недоступны в Word, даже если вы используете драйвер принтера, поддерживающий шрифты TrueType. Если ваши шрифты, отличные от TrueType, не отображаются, попробуйте выполнить следующие действия. (Эти шаги относятся к Windows XP. Вам необходимо настроить их для работы с любой версией операционной системы, которую вы используете.)
- Отобразите панель управления.
- Дважды щелкните апплет «Шрифты». Windows отображает окно шрифтов. (См. Рисунок 1.)
- В меню диалогового окна выберите «Параметры папки» в меню «Инструменты».
- Убедитесь, что отображается вкладка «Шрифты TrueType».
- Убедитесь, что флажок «Показать только шрифты TrueType» снят.
- Щелкните ОК.
Рисунок 1. Окно шрифтов.
Если это не решит проблему, с помощью Панели управления откройте окно «Шрифты» и просмотрите доступные там шрифты.Если используются шрифты Modern, Roman и Script, это шрифты, ориентированные на перьевые плоттеры, и они не будут печататься на лазерных принтерах (и, вероятно, также на струйных принтерах), и поэтому Word не отображает их, если принтер который не может их распечатать, выбран в качестве текущего принтера. Если названия шрифтов имеют серию цифр, например «Courier 10, 12, 15» и красный значок «A», это непечатаемые экранные шрифты, предназначенные для использования в системных сообщениях, диалоговых окнах и меню. Дополнительную информацию об этом можно найти в базе знаний Microsoft:
.http: // поддержка.microsoft.com/kb/291354
Если шрифты имеют типичный значок TrueType или OpenType и не отображаются в Word с установленным надлежащим драйвером принтера, это означает, что шрифты, вероятно, содержат ошибки или повреждены и вам необходимо переустановить шрифты. (Очень легко создавать шрифты TrueType, преобразовывая их из PostScript или других технологий шрифтов, но еще проще сделать это плохо.)
Наконец, некоторые версии Windows (не Word) имеют ограничение на количество обрабатываемых шрифтов.Этот предел довольно высок, поэтому его не часто достигают. Если у вас довольно много шрифтов, это могло бы объяснить, почему не все шрифты видны в Word — он никогда не узнает о них из операционной системы, потому что его предел превышен. Ответ — либо обновить операционную систему, либо установить диспетчер шрифтов.
WordTips — ваш источник экономичного обучения работе с Microsoft Word. (Microsoft Word — самая популярная программа для обработки текстов в мире.) Этот совет (3811) применим к Microsoft Word 97, 2000, 2002 и 2003.
Автор Биография
Аллен Вятт
Аллен Вятт — всемирно признанный автор, автор более чем 50 научно-популярных книг и многочисленных журнальных статей. Он является президентом Sharon Parq Associates, компании, предоставляющей компьютерные и издательские услуги. Узнайте больше об Аллене…
Просмотр формул и результатов
Иногда полезно видеть фактические формулы в ячейке, а не результаты этих формул. Вот как …
Открой для себя большелишних пробелов после вставки строительного блока
Стандартные блоки — отличный инструмент для вставки стандартной информации в ваши документы. Однако также возможно …
Открой для себя большеИзвлечение штата и почтового индекса
Excel часто используется для обработки или редактирования данных. Например, у вас может быть несколько адресов, с которых вы …
Открой для себя большеСтраница, которую вы искали, не найдена
Предложений:
- Щелкните в поле поиска в заголовке этой страницы, введите один или несколько ключевые слова, которые вы хотите найти, и нажмите кнопку «Поиск».Целиком Будет выполнен поиск по сайту Word MVP.
- Проверьте ссылки слева.
- Проверьте меню в шапке.
- Если вы перешли на эту страницу, перейдя по ссылке, которую вы нашли в другом месте, или набрав URL-адрес в адресной строке браузера, продолжайте читать ниже.
URL-адреса на этом сайте чувствительны к регистру
Вы могли попасть сюда, перейдя по ссылке, которую вы нашли в другом месте, или набрав URL-адрес в адресной строке вашего браузера.
Как поясняется на домашней странице Word, все содержимое этого сайта было перемещено из word.mvps.org с по wordmvp.com . Все старые ссылки указывают на word.mvps.org — это , автоматически перенаправляемые с на wordmvp.com . Если возможно, редирект автоматически покажет страницу со статьей старый ссылка указывает на. Если эта страница не может быть найдена, вместо нее отображается эта страница.
Товар, который вы ищете, может существовать.Проблема может заключаться в неаккуратном использовании заглавных и строчных букв в URL.
URL-адреса на этом сайте чувствительны к регистру . Прописные и строчные буквы должны использоваться точно так, как они указаны в адресной строке, когда вы нажимаете меню или ссылку на этом сайте. Например:
- Этот URL будет работать: https://wordmvp.com/ FAQ s / G eneral / Shortcuts.htm
- Этот URL-адрес не работает: https://wordmvp.com/ faq s / g eneral / Shortcuts.htm
Имя домена URL-адреса никогда не чувствительно к регистру. Например, это не имеет значения набираете ли вы W or MVP .com или w or mvp .com.
Список URL-адресов с правильным использованием верхнего и нижнего регистра
Приведенный ниже список может помочь вам исправить URL-адрес, который не работает из-за неточного использования верхнего и нижнего регистра. Перечислены только имена папок:
wordmvp.com / wordmvp.com/FAQs/ wordmvp.com/FAQs/AppErrors/ wordmvp.com/FAQs/Customization/ wordmvp.com/FAQs/DrwGrphcs/ wordmvp.com/FAQs/Formatting/ wordmvp.com/FAQs/General/ wordmvp.com/FAQs/InterDev/ wordmvp.com/FAQs/MacrosVBA/ wordmvp.com/FAQs/MailMerge/ wordmvp.com/FAQs/Numbering/ wordmvp.com/FAQs/TblsFldsFms/ wordmvp.ru / FAQs / UserForms / wordmvp.com/FindHelp/ wordmvp.com/Mac/ wordmvp.com/Templates/ wordmvp.com/Tutorials/ |
Как добавить новые шрифты в Microsoft Word
С таким количеством шрифтов, которые поставляются с Microsoft Word, есть вероятность, что вы найдете подходящий для любого случая. Но даже такого количества шрифтов иногда может быть недостаточно. Возможно, вы ищете шрифт, который сделает ваш текст немного отличным от остальных, но не слишком сильно? В других случаях вы можете использовать шрифт, который не похож ни на один другой, чтобы добиться желаемого эффекта «вау».
В любом случае, после того как вы найдете и загрузите шрифт, который хотите использовать в своем документе, вам сначала нужно будет добавить его в Word. Хотя это может показаться довольно простым, бывают случаи, когда это становится довольно сложной задачей.
Как добавить новые шрифты в Microsoft Word на Mac
Поскольку Microsoft Word использует библиотеку шрифтов в операционной системе Mac OS X, вам необходимо сначала добавить их в библиотеку. Для управления шрифтами на компьютере Mac лучше всего использовать родное приложение Font Book.
- Откройте Finder на своем Mac.
- Перейдите в место, где находится ваш новый файл шрифта. Если он находится в ZIP-архиве, вам сначала нужно его распаковать.
- Дважды щелкните файл шрифта, который нужно установить.
- Откроется окно предварительного просмотра шрифта. Нажмите кнопку «Установить шрифт» внизу окна.
- Это установит шрифт и откроет книгу шрифтов. Проверьте, правильно ли вы установили шрифт.
- Перезагрузите компьютер, чтобы изменения вступили в силу.
И все, ваш новый шрифт находится в библиотеке шрифтов Mac и доступен для любого приложения, которое работает со шрифтами, включая Microsoft Word.
Обратите внимание: если вы используете Microsoft Office 2011 для Mac, вам придется вручную добавить новый шрифт в коллекцию шрифтов, совместимых с Office. Когда вы устанавливаете новый шрифт и открывается книга шрифтов, перетащите шрифт в коллекцию «WindowsOffice Compatible». Вы можете найти его в левом меню книги шрифтов, в разделе «Коллекция».
Здесь следует отметить еще один важный момент. Если вы используете определенный шрифт, который по умолчанию недоступен в Microsoft Word, только вы сможете его увидеть. Если вы поделитесь своим документом с кем-то, у кого на устройстве нет такого шрифта, текст будет отображаться шрифтом Word по умолчанию.
Чтобы обойти эту проблему, вам необходимо встроить этот шрифт в документ Word. К сожалению, версия Microsoft Word для Mac OS не поддерживает эту функцию. Единственный способ сделать это — открыть документ Word на компьютере с Windows и встроить шрифт.Конечно, это означает, что вам необходимо установить шрифт на компьютер под управлением Windows
. Если вам не нужно больше редактировать файл Word, вы можете экспортировать его в PDF. Это автоматически сохранит файл с этим шрифтом для просмотра на всех других устройствах.
Как добавить новые шрифты в Microsoft Word на ПК
Как и в Mac, вам также необходимо установить шрифт, прежде чем вы сможете его использовать. Он будет доступен для всех других приложений на вашем компьютере, которые работают со шрифтами.Для этого выполните следующие действия.
- Откройте проводник на своем компьютере и перейдите к месту расположения нового шрифта. Если это ZIP-файл, вам сначала нужно его распаковать.
- Теперь щелкните логотип «Windows» в нижнем левом углу экрана. Если вы используете старую версию Windows, нажмите кнопку «Пуск» в том же месте.
- Щелкните значок «Настройки» прямо над кнопкой «Windows».
- В строке поиска введите «шрифты» и щелкните параметр «Параметры шрифта», который появляется в списке результатов.
- Теперь переместите окно расположения шрифтов и окно «Шрифты» так, чтобы они были рядом друг с другом.
- Перетащите файл шрифта в раздел «Добавить шрифты» окна «Шрифты». Лучше всего поместить его в прямоугольную область с надписью «Перетащите, чтобы установить».
- Это действие автоматически установит ваш новый шрифт, и все.
Хотя шрифт теперь должен быть доступен, лучше всего на этом этапе перезагрузить компьютер. Это если вы хотите убедиться, что все соответствующие приложения смогут его видеть.
Если по какой-то причине вы не можете найти новый шрифт в Word, вы можете попробовать установить его таким образом.
- Откройте расположение нового шрифта в проводнике.
- Дважды щелкните файл .ttf или .otf, в зависимости от того, какой из них доступен.
- Откроется окно предварительного просмотра шрифта. Нажмите кнопку «Установить» в верхнем левом углу экрана.
- В зависимости от настроек конфиденциальности и безопасности на вашем компьютере вам может потребоваться подтвердить действие установки.
Если вы хотите поделиться документом Word, в котором используется ваш новый шрифт, вам нужно сначала встроить его в документ. Таким образом, другие пользователи смогут увидеть шрифт, если они откроют документ. Для этого выполните следующие действия.
- Откройте соответствующий документ Word.
- Щелкните вкладку «Файл» в верхней части окна.
- Щелкните «Параметры» в самом низу.
- Появится меню «Параметры Word». Нажмите «Сохранить» слева.
- В основной части экрана прокрутите вниз до раздела «Сохранить точность при совместном использовании этого документа:».
- Установите флажок рядом с «Вставить шрифты в файл».
- Затем вы также можете установить флажок рядом с «Вставлять только символы, используемые в документе». Это поможет уменьшить общий размер файла вашего документа.
- Оставьте установленным флажок «Не встраивать общие системные шрифты», чтобы еще больше уменьшить размер файла. Это важный шаг, поскольку Word встраивает все остальные системные шрифты, даже если они не используются.
- Нажмите «ОК», чтобы подтвердить изменения, и все. Вы встроили новый шрифт в документ Word.
Как добавить новые шрифты в Microsoft Word на iPhone
Если вы хотите добавить шрифты на свой iPhone, вам нужно будет использовать стороннее приложение для этого. Одним из таких приложений является AnyFont, и оно доступно в магазине Apple App Store. Установите приложение, и все готово.
Первый шаг — скопировать новый шрифт в онлайн-хранилище iCloud. После этого выполните следующие действия.
- Откройте iCloud и перейдите к месту расположения шрифта.
- Коснитесь файла шрифта.
- Коснитесь меню параметров в правом верхнем углу экрана.
- Нажмите «Экспорт».
- Нажмите «Открыть в».
- Нажмите «Импортировать с AnyFont».
- Когда откроется приложение AnyFont, коснитесь файла шрифта, который хотите использовать.
- Нажмите значок «Aa».
- Если установка шрифта не начинается автоматически, откроется другой экран. Нажмите «Установить».
- После установки перезапустите Microsoft Word, и вы будете готовы использовать новый шрифт.
Как добавить новые шрифты в Microsoft Word на iPad
Как и в случае с iPhone, для установки новых шрифтов в Microsoft Word на iPad требуется стороннее приложение. Ознакомьтесь с разделом выше, чтобы прочитать пошаговые инструкции, которые могут вам в этом помочь.
Как добавить новые шрифты в Microsoft Word на устройстве Android
В отличие от iOS, добавить новые шрифты в MS Word на Android, к сожалению, не так просто. Основная причина в том, что нет сторонних приложений, позволяющих это делать.
К счастью для пользователей Samsung, есть приложение iFont от diyun. Он позволяет устанавливать различные шрифты на ваше устройство и доступен в GooglePlay. Если у вас нет устройства Samsung, единственный способ использовать приложение iFont — рутировать свой смартфон или планшет.
Если вам не хочется рутировать Android по соображениям безопасности, вы не можете использовать программу запуска главного экрана GO Launcher EX. Хотя это не лучший вариант, если вам не нравятся сторонние программы запуска, он позволит вам добавить любой шрифт, который вам нравится.
- Установите GO Launcher EX из Google Play на свое устройство Android.
- После этого перезагрузите устройство.
- Когда устройство запущено и работает, весь интерфейс вашего устройства теперь будет GO Launcher EX.
Чтобы использовать любой шрифт, вы можете добавить его в специальную папку шрифтов в GOLauncher EX. Просто просмотрите Local Storage / Go Launcher EX / Fonts и скопируйте любые шрифты в это место. Вы можете сделать это со своего компьютера или загрузив шрифты с помощью Android-устройства.
Обратите внимание, что на некоторых компьютерах не отображается папка GO Launcher EXparent. В таком случае создайте новую папку на вашем устройстве, например «Шрифты», и скопируйте туда файлы. После этого вы можете просто использовать файловый браузер на вашем Android, чтобы скопировать файлы в папку GO Launcher EX / Fonts.
После того, как у вас есть шрифты в нужной папке, выполните следующие действия, чтобы убедиться, что GO Launcher EX сканирует их правильно.
- На главном экране нажмите и удерживайте пустое место.
- Нажмите «Настройки».
- Нажмите «Шрифт».
- Нажмите «Сканировать шрифт» и дождитесь завершения сканирования.
- Теперь появится список доступных шрифтов. Коснитесь шрифта, который хотите использовать, чтобы завершить действие.
Это эффективно добавляет новый шрифт в систему, позволяя Microsoft Word также использовать его.
Дополнительные вопросы и ответы
Можете ли вы порекомендовать какие-либо хорошие бесплатные ресурсы шрифтов?
Да, их довольно много.Ниже вы найдете шесть веб-сайтов, предлагающих бесплатные шрифты. Конечно, есть много других, так что не стесняйтесь искать их в Интернете.
• https://fonts.google.com/
• https://www.myfonts.com/search//free/
• https://freedesignresources.net/category/free-fonts/
• https://www.fontsquirrel.com/
• https://open-foundry.com/fonts
• https://www.theleagueofmoveabletype.com/
Пользовательские шрифты для вашего Word
Надеюсь, сейчас вы знаете, как добавлять шрифты в Microsoft Word для любого из ваших устройств.Будь то Mac, ПК с Windows, Android или iOS, добавление шрифтов поможет вам настроить ваши документы и другой текст. Хотя добавить шрифты в Android немного сложнее, есть несколько решений, которые будут работать без рутирования вашего устройства.
Удалось ли вам добавить шрифты в Microsoft Word? На какой платформе вы его используете? Пожалуйста, поделитесь своим опытом в разделе комментариев ниже.
Исправление для установленных шрифтов, не отображаемых в Windows 10
Некоторые пользователи Windows 10 жаловались, что когда вы пытаетесь установить шрифты на свой компьютер и копируете и вставляете шрифт в папку Windows Fonts, шрифт не отображается в папке Fonts, а затем появляется сообщение о том, что шрифт установлен. уже установлено.Вы хотите заменить это?
При добавлении нового шрифта на компьютер выполните все шаги, чтобы загрузить шрифт, развернуть архив шрифтов и установить шрифт. Если приложение, например текстовый редактор, например Microsoft Word, не распознает шрифт, он может быть поврежден. Некоторые проблемы со шрифтами можно решить, удалив и переустановив шрифт. Если шрифт по-прежнему отображается неправильно, следуйте этим советам по устранению неполадок.
Почему установленные шрифты не отображаются в Windows 10
- Иногда ошибки шрифтов вызваны высоким уровнем отображения DPI.Решение — отключить настройки высокого разрешения. Для этого выполните следующие действия:
- Если у вас возникли проблемы со шрифтами в Windows 10, проблема может быть в реестре. Иногда проблемы могут возникнуть, если значения реестра неверны, и вам нужно изменить их вручную, чтобы исправить их.
- Если на вашем компьютере есть ошибки шрифтов, проблема может быть связана с конкретным обновлением. Иногда обновление может вызвать эту проблему, и единственный способ исправить это — найти проблемное обновление и удалить его.
Чтобы решить проблему отсутствия отображения установленных шрифтов в Windows 10, выполните следующие действия.
Перезапустить приложение
Когда вы устанавливаете шрифт, все приложения его автоматически обнаруживают. Инструмент выбора шрифта в приложении отображает список шрифтов. Однако, если вы не видите шрифт там, закройте и снова откройте приложение и проверьте инструмент шрифта. Отобразится только что установленный шрифт.
Проверка других приложений
Возможно, установленный вами шрифт несовместим с приложением, в котором вы хотите его использовать.Чтобы проверить, правильно ли установлен шрифт, посмотрите, отображается ли он в других приложениях.
- Откройте меню «Пуск» и перейдите к списку приложений.
- Разверните «Аксессуары для Windows».
- Откройте WordPad.
- Откройте инструмент выбора шрифта и посмотрите, появляется ли новый установленный шрифт.
- Если шрифт указан в списке, возможно, приложение, которое вы пытаетесь использовать, не поддерживает его. Проверьте спецификации шрифтов в приложении и попробуйте другой шрифт.
Установка шрифта
Fonts легко установить, но это не значит, что установка не может быть ошибочной.Если это так, самый простой способ — удалить шрифт и переустановить его.
- Откройте проводник и перейдите в следующую папку.
C: WindowsFonts. - Скопируйте и вставьте файл шрифта в папку выше.
- Если вы видите запрос, спрашивающий, хотите ли вы заменить файл, пусть будет так.
- Вы также можете удалить шрифт из указанной выше папки, а затем скопировать его обратно.
Проверка типа шрифта
Не все файлы шрифтов имеют одинаковый формат.Существует три широко используемых формата шрифтов: OpenType, TrueType и Web Open Font Format.
Все три поддерживаются Windows 10. Если у вас шрифт другого типа или вы использовали онлайн-инструмент для преобразования шрифта в один из поддерживаемых типов, он, вероятно, не будет распознан. Вам придется использовать другой шрифт.
Чтобы проверить тип шрифта, посмотрите на расширение файла шрифта.
- OTF: шрифт OpenType.
- TTF: шрифт TrueType
- WOFF: формат открытого веб-шрифта
Все шрифты Google совместимы с Windows 10.
Попробуйте другой шрифт
Последний способ выяснить, почему шрифт не отображается в Windows 10, — это установить новый, другой шрифт. Если установленный вами шрифт отображается в приложении, скорее всего, именно тот шрифт, который вы установили и собирался использовать в первую очередь, является причиной проблемы.
Часто задаваемые вопросыЕсли шрифт не является настраиваемым шрифтом и не отображается в приложении Office, возможно, он поврежден. Чтобы переустановить шрифт, см. Mac OS X: поиск и использование шрифтов.
Самый простой способ решить все проблемы со шрифтами — использовать специальное программное обеспечение для управления шрифтами. Чтобы избежать этой проблемы, настоятельно рекомендуется проверить целостность ваших шрифтов. Если в Windows 10 не установлен конкретный шрифт, возможно, вам придется изменить настройки безопасности.
Обычно это папка C: WINDOWS или C: WINNTFONTS. Открыв эту папку, выберите шрифты, которые вы хотите установить, из другой папки и скопируйте их в папку «Шрифты».
Если вы хотите увидеть, как выглядит шрифт, откройте папку «Шрифты», щелкните файл шрифта правой кнопкой мыши и выберите «Предварительный просмотр».Еще один способ просмотреть установленные шрифты — через панель управления. В Windows 7 и Windows 10 перейдите в Панель управления -> Шрифты.
.

 Для этого необходимо выйти из Microsoft Office приложений. В домашнем меню нажмите кнопку Go > Applications и нажмите кнопку Книга шрифтов От Apple.
Для этого необходимо выйти из Microsoft Office приложений. В домашнем меню нажмите кнопку Go > Applications и нажмите кнопку Книга шрифтов От Apple.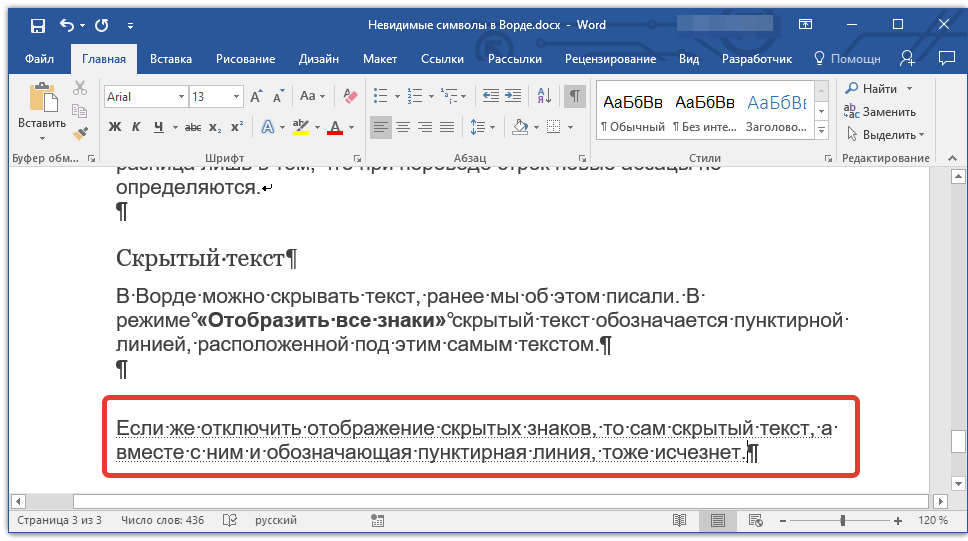 Apple OS X восстановит кэш шрифтов, а Word восстановит кэш шрифта.
Apple OS X восстановит кэш шрифтов, а Word восстановит кэш шрифта. (Я не могу дать определенного ответа, не имея доступа к PDF, о котором идет речь.)
(Я не могу дать определенного ответа, не имея доступа к PDF, о котором идет речь.)
 (Я нашел его оптимальным, если сначала преобразую каждый слайд
в tiff, используя Adobe Acrobat. Затем рекомбинировал бы все эти тиффы
, чтобы сделать один единственный pdf). Цель состоит в том, чтобы получить чистый образ
(двоичный) на основе pdf.
(Я нашел его оптимальным, если сначала преобразую каждый слайд
в tiff, используя Adobe Acrobat. Затем рекомбинировал бы все эти тиффы
, чтобы сделать один единственный pdf). Цель состоит в том, чтобы получить чистый образ
(двоичный) на основе pdf. Спасибо!
Спасибо!