Изменение шрифтов в презентации — Служба поддержки Office
Изменение шрифта на одном слайде
-
Выполните одно из указанных ниже действий.
-
Чтобы изменить шрифт одного абзаца или выражения, выделите текст, который нужно изменить.
-
Чтобы изменить шрифт всего текста в заполнителе, выделите весь текст или щелкните сам заполнитель.
-
-
На вкладке Главная в группе Шрифт выберите шрифт в поле Шрифт.
Изменение шрифтов во всей презентации
(Эта функция недоступна для PowerPoint в Интернете.)
-
На вкладке Вид в группе Режимы образцов выберите пункт Образец слайдов.

-
На левой панели, содержащей образцы слайдов и макеты, выберите эскиз образца слайдов или макет, содержащий шрифт, который вы хотите изменить.
-
В образце слайдов или макете щелкните текст заголовка или уровень основного текста, к которому нужно применить новое начертание шрифта.
-
На вкладке Образец слайдов в группе Фон щелкните Шрифты, а затем выберите шрифт из списка.
Повторите действия с 1 по 4 для других шрифтов, которые нужно изменить. Чтобы вернуться к изменению слайдов, на вкладке Образец слайдов в группе Закрыть выберите Закрыть режим образца.
Для изменения шрифта во всей презентации можно также использовать параметр «Заменить шрифт». Вот как это сделать:
-
На вкладке «Главная» в группе «Редактирование» выберите «Заменить», а затем выберите «Заменить шрифты».

-
-
В поле На выберите шрифт, который вы хотите использовать, нажмите кнопку Заменить, а затем нажмите кнопку Закрыть.
Если вы используете один из них иизменили шрифт на этом слайде, новый шрифт будет затеняться во всей презентации.
Если используется несколько образцов слайдов (например, когда к презентации применено несколько шаблонов), необходимо изменить начертание шрифта в каждом образце слайдов.
См. также
Использование декоративных шрифтов сторонних разработчиков
Поиск и замена текста
Изменение шрифта колонтитулов слайда
Изменение шрифта
После выбора темы презентации на вкладке «Дизайн» можно изменить шрифт презентации в представлении «Главная слайды».
-
На вкладке Вид нажмите кнопку
-
На вкладке «Главная слайды» нажмите кнопку «Шрифты»и выберите нужный шрифт для темы.
Вы можете изменить шрифты презентации в любое время в представлении «Мастер слайдов».
Выполните любое из описанных ниже действий.
Изменение шрифта
Замена шрифта
-
В меню «Формат» выберите пункт
-
Во всплывающее меню «Заменить» выберите шрифт, который нужно заменить.

-
Во всплывающее меню «На» выберите новый шрифт и нажмите кнопку «Заменить».
KB0159. При копировании слайда из одной презентации в другую шрифт меток think-cell меняется :: think-cell
Описание
При копировании слайдов из одной презентации в другую начертание шрифта и (или) размер шрифта могут измениться. В большинстве случаев это поведение является ожидаемым для PowerPoint. Однако непредвиденные изменения могут возникнуть при копировании между старым форматом файла PowerPoint (ppt), который использовался по умолчанию до выхода Office 2003, и современным форматом файла pptx, который используется в PowerPoint 2007 и более поздних версиях.
Копирование между файлами в современном формате pptx
Тип шрифта изменяется, если в тексте используются шрифты темы и при этом шрифты темы исходных и конечных файлов отличаются. Это ожидаемое поведение.
Это ожидаемое поведение.
Современные шаблоны PowerPoint основаны на темах документов Office, в которых также определяются шрифты темы.
Откройте меню шрифтов PowerPoint, чтобы узнать, использует ли текстовое поле шрифт темы. Шрифты темы указаны в отдельном разделе Шрифты темы меню, при этом к имени шрифта добавлена строка (Заголовки) или (Текст).
Тип шрифта в метках think-cell берется из основного замещающего текста образца слайдов презентации PowerPoint или из шаблона.
Используйте параметры вставки PowerPoint, чтобы управлять тем, заменяются ли шрифты темы.
- Параметр Использовать конечную тему применяет шрифт темы (и другие параметры темы) файла, в который происходит вставка. Это параметр по умолчанию.
- Параметр Сохранить исходное форматирование сохраняет исходный шрифт и другие параметры темы. Для этого PowerPoint неявно копирует образец слайдов исходного файла в конечный файл.

Процедура выбора параметра Сохранить исходное форматирование зависит от версии Office.
-
Office 2010 и более поздние версии: Выберите параметр вставки в меню Главная → Буфер обмена → Параметры вставки (небольшая стрелка под кнопкой Вставить).
Или же используйте смарт-тег, который отображается рядом со вставленным слайдом.
-
Office 2007: Используйте смарт-тег, который отображается рядом со вставленным слайдом.
Копирование между старыми ppt-файлами и новыми pptx-файлами
Тип и размер шрифта могут измениться неожиданным образом. Проблема возникает не со всеми файлами, но если это происходит, это связано с PowerPoint и может быть воспроизведено без think-cell.
Вставьте текстовое поле с образом текста в исходную презентацию.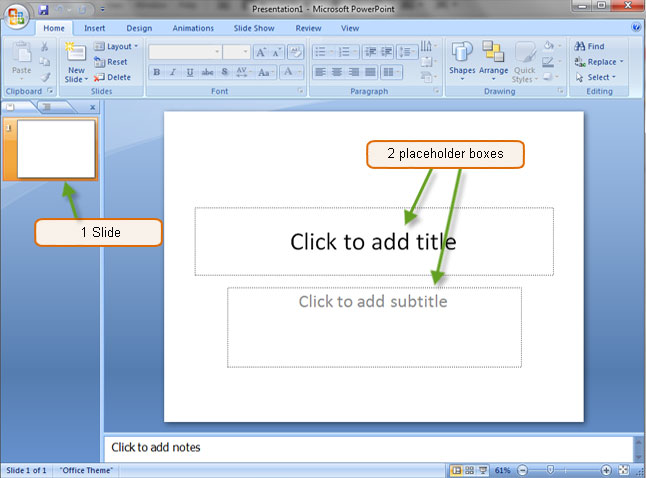 Скопируйте и вставьте его в конечную презентацию. С помощью смарт-тега, который отображается после вставки, можно выбрать следующие параметры.
Скопируйте и вставьте его в конечную презентацию. С помощью смарт-тега, который отображается после вставки, можно выбрать следующие параметры.
Параметр вставки: «Сохранить исходное форматирование»
Office 2007: Даже если выбрать параметр Сохранить исходное форматирование, тип шрифта может измениться на шрифт темы конечного файла. Размер шрифта также может измениться. Это ошибка в Office 2007, которая не будет исправлена Microsoft.
Office 2010 и более поздние версии: Все работает, как ожидается. Если шрифт изменяется при использовании Office 2010, скорее всего это вызвано ошибкой, которая была впоследствии исправлена Microsoft. Установите автоматические обновления Microsoft для Office 2010 или по крайней мере исправление KB2598346.
Параметр вставки: «Использовать конечную тему»
Office 2007 и более поздние версии: Размер шрифта вставленного текстового поля извлекается из стиля текста PowerPoint конечной презентации по умолчанию. Эти параметры форматирования стиля текста по умолчанию отличаются для
Эти параметры форматирования стиля текста по умолчанию отличаются для
- текстового поля по умолчанию и фигуры по умолчанию
- стиля образца текста в заполнителе текста в образце слайдов.
Решения, которые следует использовать, если копирование между старыми ppt-файлами и новыми pptx-файлами приводят к непредвиденным результатам
Параметр вставки: «Сохранить исходное форматирование»
Office 2007: Обновитесь до Office 2010 или более поздней версии. Microsoft больше не публикует исправления для Office 2007 (за исключением исправлений системы безопасности). Многие проблемы исправлены только в более поздних версиях.
Параметр вставки: «Использовать конечную тему»
Office 2007 и более поздние версии: Размер шрифта определяется стилем текста PowerPoint по умолчанию, который по нашим данным и в соответствии с информацией, полученной нами от Microsoft, недоступен в пользовательском интерфейсе PowerPoint. Однако вы можете использовать макросы VBA для отображения и изменения размера шрифта всех уровней отступа стиля текста по умолчанию в конечном файле.
Однако вы можете использовать макросы VBA для отображения и изменения размера шрифта всех уровней отступа стиля текста по умолчанию в конечном файле.
Откройте редактор VBA, нажав Alt+F11. Выберите рабочую книгу и нажмите кнопку Вставка → Новый модуль. Затем вставьте один из следующих макросов и запустите его, нажав кнопку Выполнить макрос или нажав клавишу F5.
Чтобы отобразить размер шрифта стиля текста PowerPoint по умолчанию (все уровни отступа):
Sub DisplayDefaultTextSize()
Dim lvl As TextStyleLevel
For Each lvl In ActivePresentation.SlideMaster.TextStyles(ppDefaultStyle).Levels
Debug.Print lvl.Font.Size
Next
End SubЧтобы установить размер шрифта стиля текста PowerPoint по умолчанию (все уровни отступа):
Sub AdjustDefaultTextSize()
Dim lvl As TextStyleLevel
For Each lvl In ActivePresentation.SlideMaster.TextStyles(ppDefaultStyle). Levels
lvl.Font.Size = 14
Next
End Sub
Levels
lvl.Font.Size = 14
Next
End SubКак изменить шрифт по умолчанию в PowerPoint
Автор Архипов Егор На чтение 3 мин. Просмотров 1.6k. Опубликовано
PowerPoint предоставляет несколько различных способов изменить шрифт презентации по умолчанию. Вы можете установить шрифт по умолчанию для новых текстовых полей, найти и заменить определенные шрифты в презентации или изменить шрифт по умолчанию для заголовка и основного текста и сохранить его для дальнейшего использования. Вот как.
Изменение шрифта по умолчанию в текстовых полях
PowerPoint предоставляет большую библиотеку различных тем, и каждая тема имеет свой собственный набор шрифтов по умолчанию. Если вам нравится дизайн темы, но вы не особенно довольны шрифтом, вы можете изменить его. Самый простой способ сделать это – использовать Slide Master в PowerPoint.
Как отмечает Microsoft, основные слайды контролируют общий вид презентации. Это включает в себя цвета, фон, эффекты и, что наиболее важно, шрифты. Чтобы получить доступ к Slide Master, откройте PowerPoint, перейдите на вкладку «View» и нажмите кнопку «Slide Master».
Вы увидите, что копия каждого доступного шаблона слайда появляется на левой панели. Выберите первый слайд, а затем нажмите кнопку «Шрифты» на вкладке «Мастер слайдов».
Появится раскрывающееся меню. Здесь вы увидите обширный список предопределенных пар шрифтов заголовка и основного текста. Выбор любого из этих параметров изменит текст всей презентации. Кроме того, вы можете выбрать опцию «Настройка шрифтов» в нижней части меню, чтобы выбрать свои собственные шрифты.
Откроется окно «Создание новых тематических шрифтов». Здесь вы можете выбрать стиль шрифта для заголовка и текста, индивидуально. Справа вы увидите предварительный просмотр текста. Когда вы закончите с этим, дайте имя новому шрифту темы, затем выберите «Сохранить».
Изменение шрифта с помощью команды Replace Fonts
PowerPoint также имеет удобную функцию, которая позволяет вам находить и заменять различные шрифты в вашей презентации. В группе «Редактирование» на вкладке «Главная» выберите стрелку рядом с «Заменить».
Появится раскрывающееся меню. Здесь выберите «Заменить шрифты».
Откроется окно «Заменить шрифт». Выберите шрифт, который вы хотите заменить, затем выберите шрифт, которым вы хотите заменить его. После завершения выберите «Заменить».
Изменение шрифта по умолчанию для текстовых полей
Другая функция – изменение шрифта по умолчанию для текстовых полей. Для этого перейдите на вкладку «Вставка» и нажмите кнопку «Текстовое поле».
Затем нарисуйте текстовое поле, нажав и перетащив курсор на нужный размер. Введите текст в текстовое поле.
Как только ваш текст введен, примените к этому тексту формат, который вы хотели бы установить по умолчанию.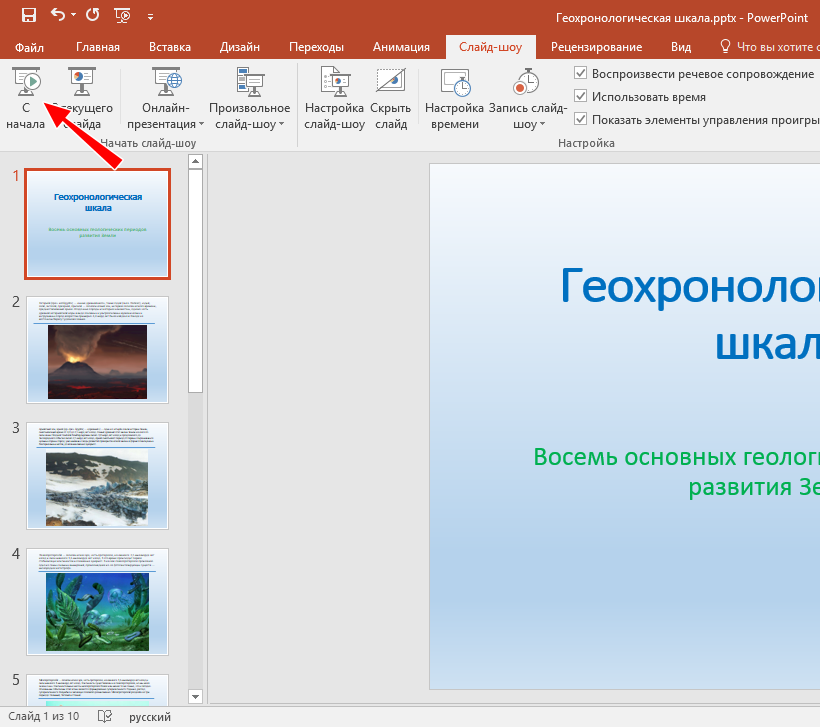 Это включает в себя стиль шрифта, размер и цвет. Как только вы настроите текст по своему вкусу, щелкните текстовое поле правой кнопкой мыши. В появившемся меню выберите «Установить как текстовое поле по умолчанию».
Это включает в себя стиль шрифта, размер и цвет. Как только вы настроите текст по своему вкусу, щелкните текстовое поле правой кнопкой мыши. В появившемся меню выберите «Установить как текстовое поле по умолчанию».
В следующий раз, когда вы вставите текстовое поле, он будет использовать этот формат шрифта.
Сохранить шрифт по умолчанию в шаблоне
Если вы хотите сохранить настройки в качестве шаблона для будущего использования, перейдите на вкладку «Файл» и выберите «Сохранить как».
В группе «Другие местоположения» нажмите «Обзор».
Перейдите к местоположению вашей папки пользовательских шаблонов. Этот путь к файлу обычно выглядит примерно так:
C: \ Users \ пользователь \ Documents \ Пользовательские шаблоны Office
Как только вы окажетесь в правильном месте, нажмите стрелку в поле «Сохранить как тип».
В появившемся меню выберите «Шаблон PowerPoint».
Наконец, нажмите «Сохранить» в правом нижнем углу окна.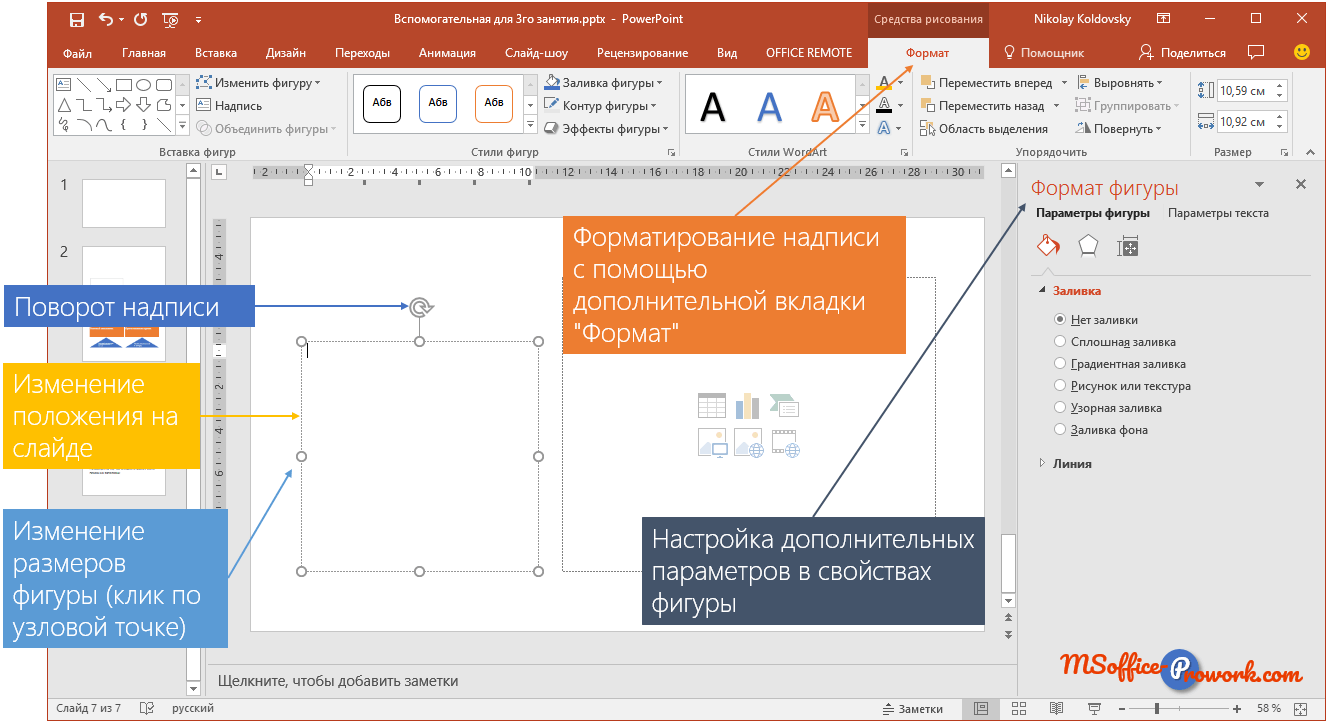
Ваш шаблон с вашими настроенными шрифтами теперь сохранен.
Почему шрифты не меняются повер поинт. Изменение шрифтов в презентации. Команда Настройка анимации
Замена шрифта во всей презентации
1 В меню Формат выберите команду Замена шрифтов .
2 В списке Заменить щелкните заменяемый шрифт.
3 В поле На щелкните шрифт, используемый в качестве замены, затем нажмите кнопку Заменить .
Вставка текста с помощью инструмента «Надпись»
1 На панели инструментов Рисование нажмите кнопку Надпись .
2 Чтобы вставить текст, не переходящий на другую строку, щелкните место, где разместится текст, и наберите его.Чтобы вставить текст с переходом на другую строку, перенесите инструмент в точку начала текста и наберите его.
Замечание Чтобы заменить форму текстового поля на какую-либо автофигуру, выделите поле, нажмите на панели инструментов Рисование кнопку Действия , укажите на команду Изменить автофигуру , затем укажите категорию и щелкните нужную фигуру.
Анимационное оформление текста
Для создания анимационных текстовых эффектов применяются панель инструментов Эффекты анимации, а также команды Встроенная анимация и Настройка анимации меню Показ слайдов.
1 – Анимация заголовка (Заголовок выдвигается из-за верхнего края слайда)
2- Анимация текста слайда (Текст слайда появляется по строкам)
3- Эффект въезда (Текст выдвигается из-за пр авого края слайда)
4- Эффект полета (Текст выдвигается из-за левого края слайда)
5-Эффект камеры (Эффект просмотра текста через диафрагму фотообъектива)
6-Вспышка (Эффект мгновенного появления текста на слайде и его последущего исчезновения)
7-Лазерный эффект (Текст появляется по буквам из верхнего правого угла слайда)
8-Пишущая машинка (Эффект появления текста по буквам)
9-Обратный порядок построения (Текст появляется, начиная с последних строк или слов)
10-Вбрасывание (Слова текста по очереди выдвигаются из-за верхнего края слайда)
11-Порядок эффектов (Данная кнопка предназначена для создания сложных анимационных эффектов на слайдах, которые содержат несколько объектов)
12-Кнопка настройки анимации
Панель инструментов Эффекты анимации открывается в результате выполнения щелчка на одноименной кнопке панели инструментов Форматирование или вследствие активизации одноименной команды в контекстном меню панелей инструментов. Инструменты панели Эффекты анимации описаны в следующей таблице.
Инструменты панели Эффекты анимации описаны в следующей таблице.
Команда Настройка анимации
Панель инструментов Эффекты анимации и команда Встроенная анимация меню Показ слайдов позволяют задать для текста и других объектов слайда один из одиннадцати встроенных анимационных эффектов PowerPoint.
Воспользовавшись кнопкой Эффекты анимации и диалоговым окном Настройка анимации , пользователь сможет создать новые анима-ционные эффекты и применить их на практике. Некоторые анимационные эффекты могут иметь звуковое сопровождение.
Примечание: Диалоговое окно Настройка анимации открывается также командой Настройка анимации меню Показ слайдов.
Если анимационные эффекты для объектов не заданы, в окне Настройка анимации названия всех объектов текущего слайда находятся в списке Объекты без анимации (вкладка Время). Установка переключателя включить в группе Анимация переводит выделенный объект из этого списка в список Порядок анимации, в котором все объекты анимации проектируемого слайда перечисляются в той последовательности, в которой они будут воспроизводиться в ходе презентации. Номера объекта в данном списке и в списке Порядок эффектов панели инструментов Эффекты анимации совпадают.
Номера объекта в данном списке и в списке Порядок эффектов панели инструментов Эффекты анимации совпадают.
Кнопки со стрелками рядом со списком Порядок анимации позволяют изменять последовательность элементов этого списка, вследствие чего становится другим и порядок воспроизведения анимационных эффектов при демонстрации слайда.
Все пользовательские анимационные эффекты создаются путем комбинирования значений в областях Выберите эффект и звук и Появление текста вкладки Эффекты. Установки на вкладке Эффекты доступны, если выделенный на слайде объект не является диаграммой (анимационные эффекты для диаграмм разрабатываются на вкладке Эффекты в диаграммах).
После составления списка объектов анимации на вкладке Время перейдите на вкладку Эффекты.
В группе Выберите эффект и звук выберите нужные анимационные эффекты, а в группе Появление текста — способ появления текста в текущем объекте слайда.
Все объекты слайда отображаются в поле предварительного просмотра в правой верхней части окна.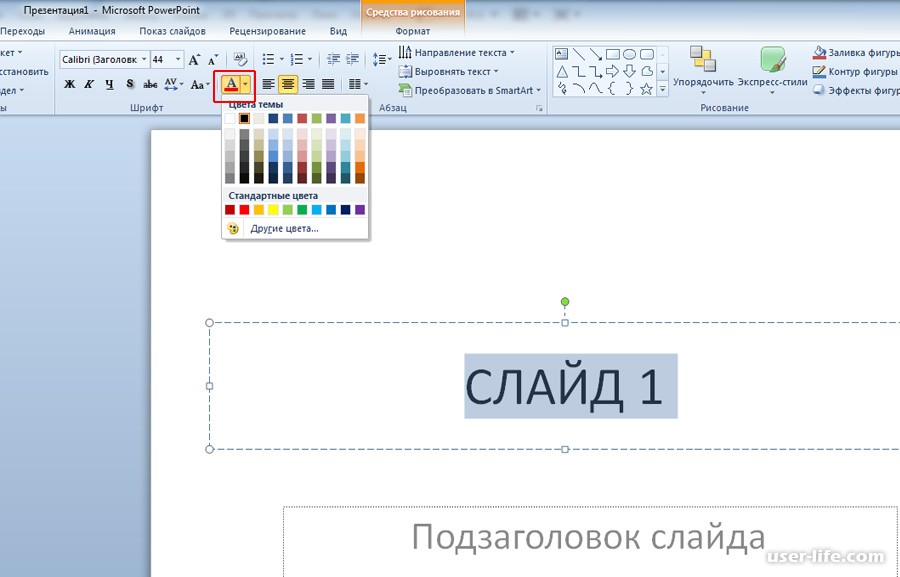 Кнопка Просмотр позволяет увидеть в этом поле, как будет выглядеть презентация с заданными в окне параметрами. Чтобы отменить анимационный эффект для выбранного объекта, перейдите на вкладку Время и установите опцию выключить.
Кнопка Просмотр позволяет увидеть в этом поле, как будет выглядеть презентация с заданными в окне параметрами. Чтобы отменить анимационный эффект для выбранного объекта, перейдите на вкладку Время и установите опцию выключить.
Отображение установок табуляции и втяжки
1 В режиме слайдов выделите текст, для которого следует отобразить параметры табуляции и втяжки.
2 Вид команду Линейка .
На линейке обозначаются позиции табуляции и втяжки для текста, находящегося внутри данного текстового объекта.
Замечание Если выделенный объект не является текстом, отображается линейка слайда с нулевой отметкой посередине. На ней показаны размеры для всего слайда.
Установка втяжки абзаца
1 Выделите текст, для которого устанавливаются втяжки.
2 Если линейка не показана, выберите в меню Вид команду Линейка .
Вы можете заменить шрифта в одном месте или можно изменить шрифт пользуясь во всей презентации.
Изменение шрифта на одном слайде
Выполните одно из указанных ниже действий.
Чтобы изменить шрифт одного абзаца или выражения, выделите текст, который нужно изменить.
Чтобы изменить шрифт всего текста в заполнителе, выделите весь текст или щелкните сам заполнитель.
На вкладке Главная в группе Шрифт выберите шрифт в поле Шрифт .
Изменение шрифтов во всей презентации
(Эта функция недоступна для Веб-приложение PowerPoint).
На вкладке Вид в группе Режимы образцов выберите пункт Образец слайдов .
На левой панели, содержащей образцы слайдов и макеты, выберите эскиз образца слайдов или макет, содержащий шрифт, который вы хотите изменить.
В образце слайдов или макете щелкните текст заголовка или уровень основного текста, к которому нужно применить новое начертание шрифта.
На вкладке Образец слайдов в группе Фон щелкните Шрифты , а затем выберите шрифт из списка.
Повторите действия с 1 по 4 для других шрифтов, которые нужно изменить. Чтобы вернуться к изменению слайдов, на вкладке Образец слайдов в группе Закрыть выберите Закрыть режим образца .
Можно также использовать параметр Заменить шрифт для изменения шрифта во всей презентации. Ниже описано, как:
На вкладке » Главная » в группе » Редактирование » выберите Заменить , а затем выберите Замена шрифтов .
В диалоговом окне Замена шрифта в поле Заменить выберите шрифт, который необходимо заменить.
В поле На выберите шрифт, который вы хотите использовать, нажмите кнопку Заменить , а затем нажмите кнопку Закрыть .
Если используется один Образец слайдов и изменение шрифтов в образце слайдов, появится новый Выбор шрифта во всей презентации.
Если используется несколько образцов слайдов (например, когда к презентации применено несколько шаблонов), необходимо изменить начертание шрифта в каждом образце слайдов.
АКТУАЛЕН НА 2018-2019 год
!!Если вы что-то выбрали, можно отписаться под записью в разлогиненном виде, чтоб и сюрприз не испортить, и без дублей!!
~~~~~~~~~~~~~~~~~~~~~~~
Дарить можно в любых количествах, а если много людей подарят одно и то же, то не страшно.
— Шлоколадки с апельсином. Пост про них больше не веду, но люблю всё так же нежно
— — обычное какао без ароматов, чай «Ассам золотые типсы», «Золотые спирали», кофе В ЗЁРНАХ «Никарагуа 20+», «Марагоджип Карамель»
— Под вышивку — шкатулки, подносы, подстаканники, магниты, брелки, полотенца — т.е.: все, куда вышивку можно вставить или прям на этом вышить.
— подарочная карта в худ. магазины или или другие
— подарочные карты в книжные магазины Москвы, а еще лучше в
— подарочная карта магазина ТВОЁ или в магазине
(можно дарить денежку на конкретную вещь, как часть оплаты, я с удовольствием добавлю и куплю подарок)
РИСОВАНИЕ
ВЫШИВКА
НЕ НАДО: пяльцы, рамы, бобинки, магнитики, органайзеры для вышивки.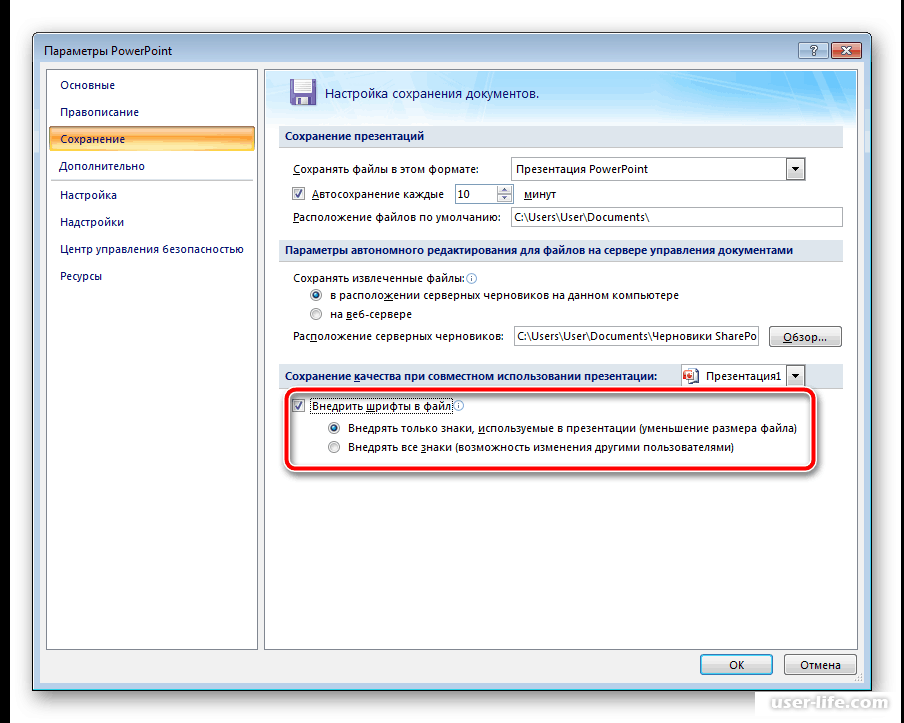
— Красивые деревянные штуки, куда можно вставить, пришить вышивку или и
— Шкатулки под вышивку , необычные рамки
— тубус для хранения отшитых работ или . Или еще где.
— красивые ткани под вышивку ручного крашения ,
— рамки для вышивки
— набор от «Золотых ручек» зх-010 «Осенняя прогулка»
— набор от Owlforest «Подводный сад»
КНИГИ
РАЗНОЕ
Из не совсем вещественного
— сертификат на МК по керамике
— билеты в кино/театр (не на грустное, пожалуйста), на мюзиклы НЕ русские (разочарована раз и навсегда), в IMAX
— конная прогулка
Всегда буду рада сделанному собственными руками:0)
Не дарите, пожалуйста, колец, сережек, картин, статуэток, свечек, благовонных палочек и мягких игрушек.
Решила с 2014 года вести список «сбывшихся» подарков)
— Спасибо, Света, за набор для открыток из акварельной бумаги в жестяной коробочке!
— Спасибо, Наташа, за электрическую соковыжималку для цитрусовых! ням!
— Спасибо, Света, за сумку для рисовальных принадлежностей Derwent Carry All!
— Спасибо, Наташа, за книгу «Привычка к творчеству» Твайлы Тарп (как только нашла!)
— Спасибо, Катя Б.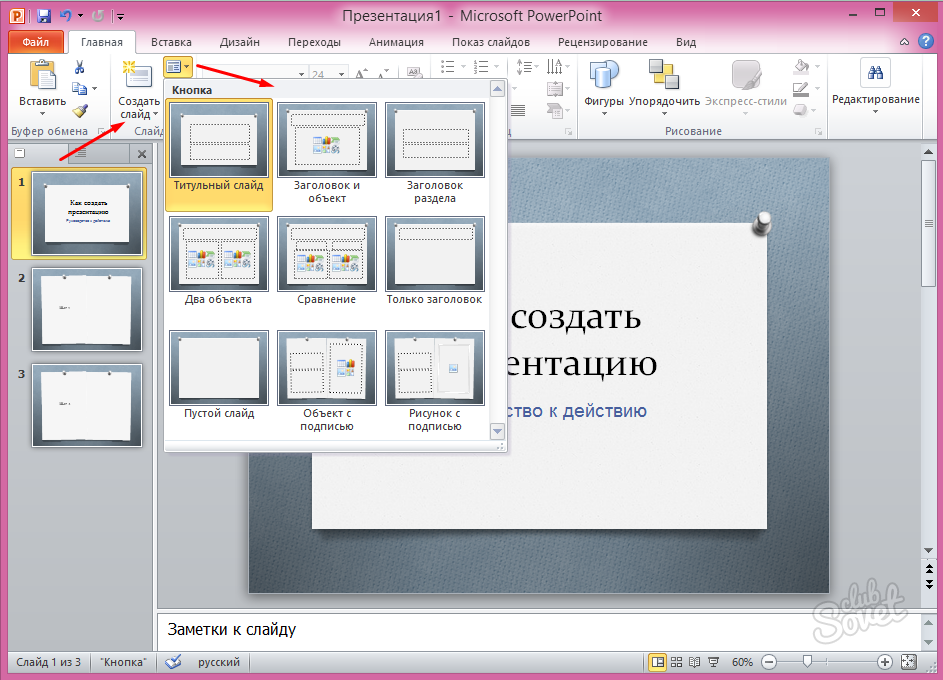 ;), за книги на английском (ты мегакрута!): «The Practice and Science of Drawing» от Harold Speed. «Freehand Sketching: An Introduction» от Paul Laseau. «The Creative License: Giving Yourself Permission to be the Artist You Truly Are» и «Everyday Matters» от Danny Gregory. «The Awe-manac: A Daily Dose of Wonder» от Jill Badonsky.
;), за книги на английском (ты мегакрута!): «The Practice and Science of Drawing» от Harold Speed. «Freehand Sketching: An Introduction» от Paul Laseau. «The Creative License: Giving Yourself Permission to be the Artist You Truly Are» и «Everyday Matters» от Danny Gregory. «The Awe-manac: A Daily Dose of Wonder» от Jill Badonsky.
— Спасибо, Наташа, за Anne & Todd McCaffrey — Dragon Harper!
— Спасибо, Света, за
— Спасибо, Катя Д., за капиллярные ручки Micron Sakura разной толщины и цвета! И шлоколадку с апельсином;)
— Спасибо, Катя Б., за билет на оперетту «Граф Орлов»!
— Спасибо, Наташа, за Кэти Джонсон: Артбук. Ваша жизнь в словах и рисунках
— Спасибо, Света, за МК «Рисуем камни и скалы акварелью, используя приёмы китайской живописи»!
— Спасибо, Наташа, за всего Шерлока Холмса!!
— Спасибо, Катя Д. за курс по обработке акварели!
— Спасибо, Света, за тканевый фотофон!
— Спасибо, Света, за органайзер для игл и ниток Низанку!
— Спасибо, Катя Б. , за билет в Планетарий!
, за билет в Планетарий!
— Спасибо, Катя Б., за поход в Большой театр!
— Спасибо, Наташа, за Брайан Петерсон «В поисках кадра. Идея, цвет и композиция в фотографии»
— Спасибо, Света, Роберт Энсон Хайнлайн «Чужак в стране чужой»
При создании презентации PowerPoint на компьютере используются шрифты, которые уже установлены в системе. Соответственно, при подготовке презентации для демонстрации на других компьютерах нужно предусмотреть совместимость шрифтов.
В противном случае может возникнуть ситуация, когда ваша презентация начинает выглядеть несколько необычно. А именно, размеры и начертания текстовых блоков не соответствует задуманным. Это, разумеется, ухудшает восприятие презентации участниками и создает впечатление небрежности в работе.
Так случается, когда на демонстрационном компьютере отсутствуют шрифты, которые использовались при создании презентации. В таком случае используется один из похожих имеющихся шрифтов. Поэтому размеры букв, расстояния между буквами и строками может отличаться.
Однако существует способ избежать проблемы со шрифтами. Для этого нужно сохранить документ PowerPoint (Сохранить Как) с учетом определенных требований.
Откроется привычное окно для сохранения нового документа с выбором места сохранения и названия. Слева от кнопки «Сохранить» можно увидеть надпись «Сервис» с треугольником. Последний обозначает наличие раскрывающегося списка. В списке нужно выбрать «Параметры сохранения».
Откроется «Параметры PowerPoint». Внизу нужно поставить «Внедрить шрифты в файл» и выбрать один из вариантов сохранения. Причем второй более предпочтителен, так как внедряются все знаки из использованных наборов. Это позволит внести полноценные изменения в текстовые блоки презентации.
Стоит помнить, что другой компьютер не может загрузить шрифты из презентации в свою систему для использования. Но может отображать их из в вашей презентации. В том числе и специально обработанный текст, такой как .
В известной многим программе Microsoft PowerPoint можно создавать различные презентации и другие подобные проекты.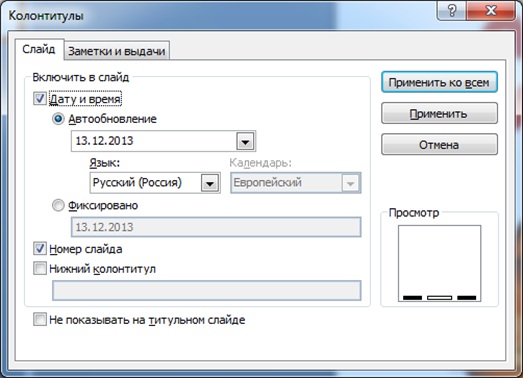 В таких работах часто используются разнообразные шрифты. Стандартный пакет, установленный по умолчанию, не всегда подходит под общее оформление, поэтому пользователи прибегают к установке дополнительных шрифтов. Сегодня мы детально расскажем о том, как это сделать и чтобы инсталлированный шрифт без проблем отображался на других компьютерах.
В таких работах часто используются разнообразные шрифты. Стандартный пакет, установленный по умолчанию, не всегда подходит под общее оформление, поэтому пользователи прибегают к установке дополнительных шрифтов. Сегодня мы детально расскажем о том, как это сделать и чтобы инсталлированный шрифт без проблем отображался на других компьютерах.
Читайте также: Как установить шрифт в Microsoft Word , CorelDRAW , Adobe Photoshop , AutoCAD
Сейчас в операционной системе Windows в большинстве своем задействуется формат файлов TTF для шрифтов. Инсталлируются они буквально в несколько действий и не вызывают никаких трудностей. Сначала вам потребуется отыскать и загрузить файл, а после выполнить следующее:
Развернутые инструкции на эту тему вы найдете в статье от другого нашего автора по ссылке ниже. Советуем обратить внимание на пакетную инсталляцию, что может быть полезно, когда вы имеете дело со множеством шрифтов.
Внедряем шрифты в файл для PowerPoint
После того как вы установили стили текста одним из предложенных выше способов, они автоматически определятся в ПоверПоинт, однако если он был открыт, произведите его перезапуск для обновления информации. Пользовательские шрифты будут отображаться только на вашем компьютере, а на других ПК тексты преобразятся в стандартный формат. Чтобы этого не случилось, нужно выполнить следующие действия.
Пользовательские шрифты будут отображаться только на вашем компьютере, а на других ПК тексты преобразятся в стандартный формат. Чтобы этого не случилось, нужно выполнить следующие действия.
Как загрузить презентацию с нестандартными шрифтами в iSpring Cloud
Облачный сервис iSpring Cloud поддерживает большинство стандартных шрифтов, которые изначально установлены в вашей системе, и воспроизводит их при просмотре презентации. Однако если вы установили и использовали в презентации какие-либо необычные шрифты, то после загрузки в iSpring Cloud они могут выглядеть совсем по-другому, поскольку по умолчанию шрифты не включаются в файл презентации.
Например, в нашей презентации использован нестандартный шрифт Lobster. Так он выглядит в PowerPoint:
А так он будет выглядеть, если загрузить презентацию в iSpring Cloud через веб-интерфейс:
Почему так происходит?
Дело в том, что установленные в вашей системе нестандартные шрифты по умолчанию не включаются в состав файла презентации (*. pptx). Именно поэтому при загрузке в iSpring Cloud через веб-интерфейс они заменяются на один из стандартных шрифтов. То же самое произойдет, если отправить PowerPoint презентацию студенту или коллеге по email, а на его компьютере этот шрифт не установлен.
pptx). Именно поэтому при загрузке в iSpring Cloud через веб-интерфейс они заменяются на один из стандартных шрифтов. То же самое произойдет, если отправить PowerPoint презентацию студенту или коллеге по email, а на его компьютере этот шрифт не установлен.
Решение 1. Использование инструментов iSpring
Если для работы вы используете инструменты iSpring, то самый простой способ сохранить исходный вид PowerPoint презентаций – загружать их в iSpring Cloud напрямую, например, из iSpring Suite или iSpring Converter Pro. Программа автоматически включит шрифты в состав опубликованной презентации и корректно отобразит все тексты.
Подробнее о публикации в iSpring Cloud из программ iSpring вы можете почитать в нашей Базе Знаний:
Решение 2. Внедрение шрифта
Если вы загружаете презентацию через веб-интерфейс, сначала нужно убедиться, что для вашего шрифта отключена опция Только чтение, что он является Устанавливаемым (Installable) или Редактируемым (Editable). Затем можно встроить шрифт в файл презентации.
Затем можно встроить шрифт в файл презентации.
Шаг 1. Проверьте параметры шрифта
-
Откройте Проводник и зайдите в папку C:\Windows\Fonts
-
Правой кнопкой мыши нажмите на нужный шрифт и выберите Свойства (Properties)
-
Убедитесь, что опция Только чтение отключена и нажмите OK. Обратите внимание, что для этого вы должны иметь права Администратора.
-
Перейдите во вкладку Подробно (Details). Убедитесь, что используемый шрифт можно встраивать в файл. Для этого в графе Внедрение шрифта должен быть статус Устанавливаемый (Installable) или Редактируемый (Editable).
Теперь мы можем встроить шрифт в файл презентации.
Шаг 2. Внедряем шрифт в презентацию
-
Откройте презентацию и в главном меню выберите Сохранить как (Save as).

-
Разверните выпадающий список Сервис (Tools) и выберите Параметры сохранения (Save options…).
-
В открывшемся окне Параметры Powerpoint (PowerPoint options) отметьте галочкой Внедрить шрифты в файл (Embed fonts in the file) и нажмите на OK.
Если вы хотите, чтобы пользователи могли скачивать и редактировать ваш файл, лучше выбрать вторую опцию Внедрять все знаки.
-
Нажмите OK и сохраните презентацию.
Итак, теперь Вы можете загрузить презентацию в iSpring Cloud. Поскольку шрифт включен в состав презентации, он будет отображаться точно так же, как в PowerPoint.
Если у вас остались вопросы по загрузке презентаций в iSpring Cloud, свяжитесь с нами. Наши технические специалисты всегда рады вам помочь.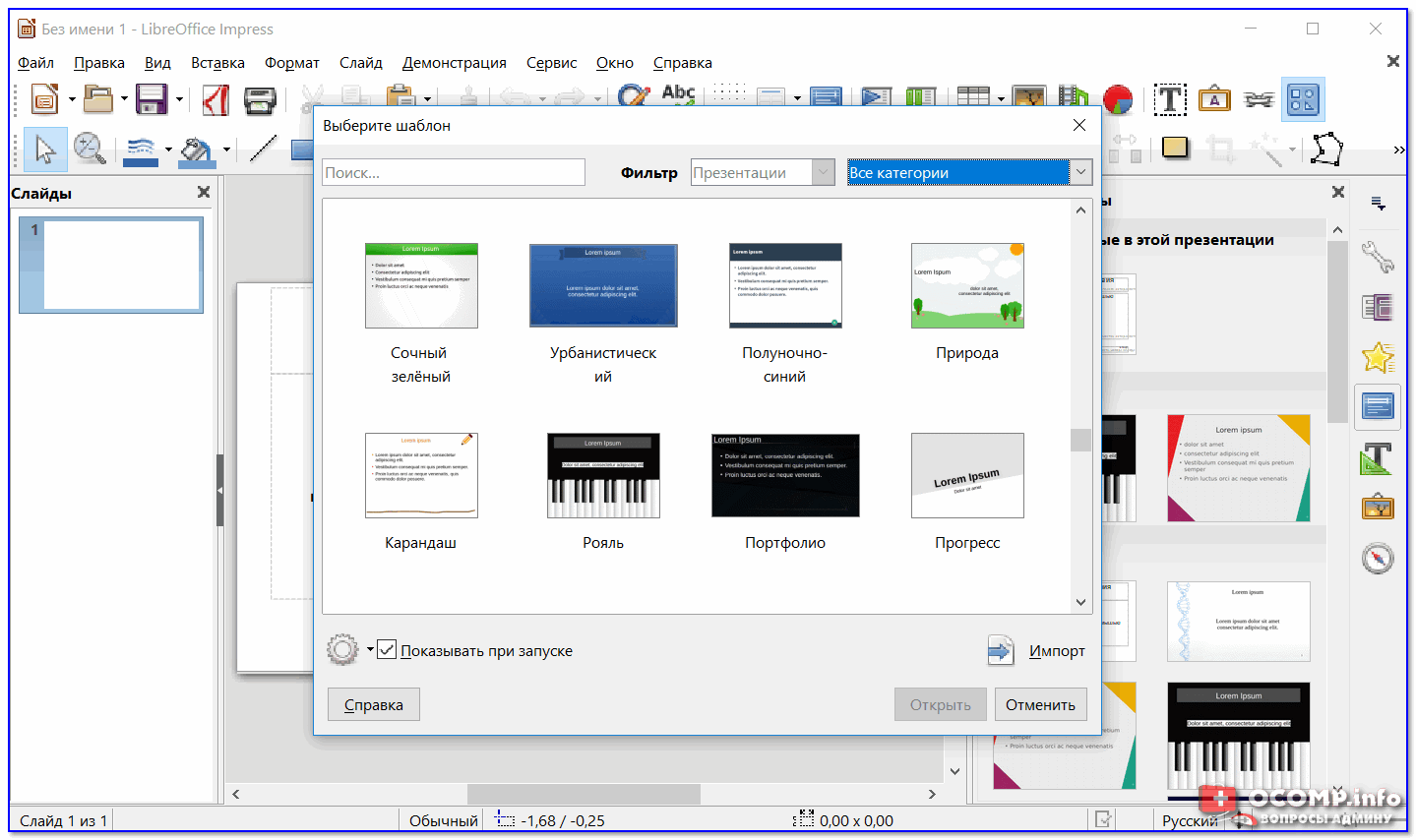
Занятие 3 Работа с текстом в презентациях PowerPoint
Рассматривается создание надписей в PowerPoint. Основы форматирования текста, абзацев и списков, а также, проверка правописания в презентациях.
ПрезентацияSpeaker DeckYouTubeSlideShare
Чтобы скачивать презентации, пожалуйста, войдите. Навыки 77-429| Название навыка | Номер навыка |
|---|---|
| Добавление текста на слайд | 2.1.1 |
| Применение форматирования и стилей к тексту | 2.1.2 |
| Форматирование текста в нескольких колонках | 2.1.4 |
| Создание маркированного и нумерованного списка | 2.1.5 |
| Вставка текстовых надписей | 2.2.2 |
| Изменение размеров фигуры и текстовой надписи | 2.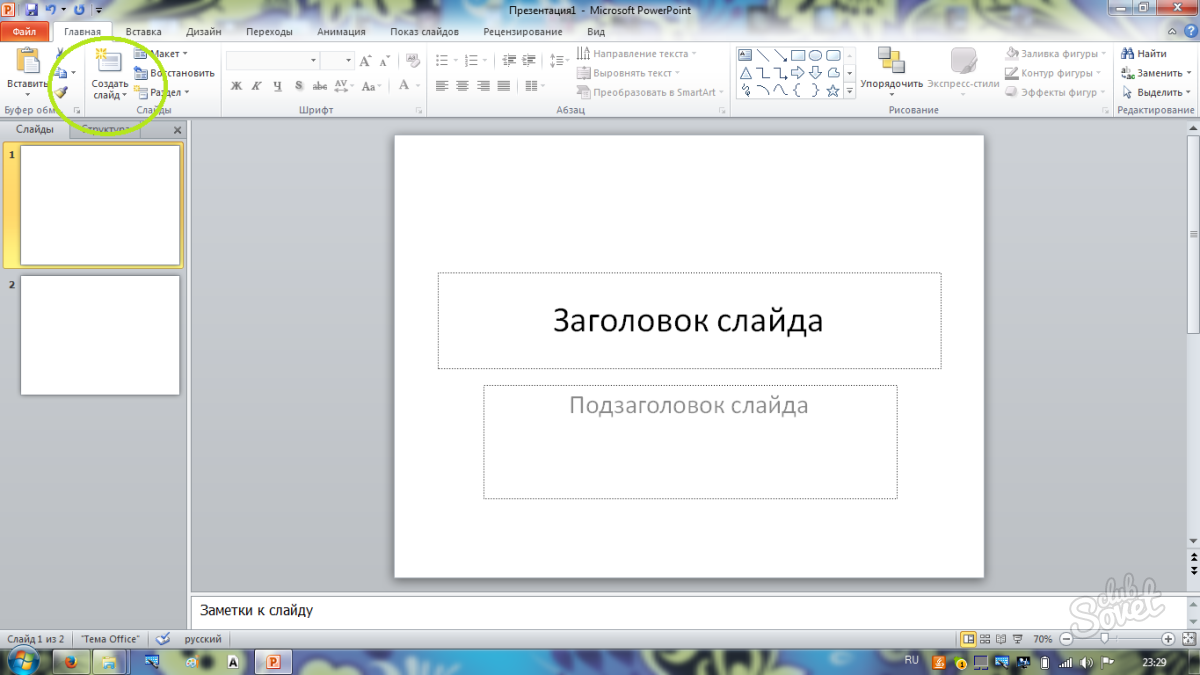 2.3 2.3 |
| Форматирование фигуры и текстовой надписи | 2.2.4 |
| Применение стилей к фигуре и текстовому блоку | 2.2.5 |
- Надписи в PowerPoint
Видеоверсия
Текстовая версия
На слайдах презентации PowerPoint текстовые надписи можно глобально разделить на два типа:- Текстовые заполнители. По умолчанию представлены маркированным списком, однако, их можно перевести в обычный текст или в нумерованные заполнители. Текстовые заполнители добавляются на слайд на этапе проектирования макета слайда либо, при добавлении информации на слайд в режиме структуры (и первое и второе будем рассматривать позже).

- Обычные текстовые поля. Добавляются из вкладки «Вставка»/ группа «Текст»/ «Надпись». Также, обычный текст можно вписать практически в любую фигуру, которая имеет внутреннюю полость (прямоугольник, овал, треугольник и т.д.).
Визуально текстовые поля обоих типом можно привести к одинаковому виду так, что различить их будет невозможно, так в чем же принципиальное отличие? Принципиальное отличие заключается в том, что текст введенный в текстовый заполнитель, будет отображаться в структуре, а введенный в простую фигуру – нет.
Надписи и текстовые заполнители на слайде PowerPoint
Кроме того, текст введенный в обычные текстовые поля или фигуры, т.е. не в заполнители, не будет менять свое расположение и форматирование с изменением макета слайда.
Добавление надписей в PowerPoint
Текстовые заполнители, участвующие в структуре, добавляются в макет слайда на этапе создания макета (будем рассматривать в шестом занятии). Однако, даже если макетом не предусмотрен текстовый заполнитель, можно переключить презентацию в режим структуры и вводить текст в панели слайдов.
Текст в заполнители в режиме структуры вводится по следующим правилам: первым вводится заголовок, переход в следующий заполнитель осуществляется комбинацией Ctrl + Enter (нажатие на последнем заполнителе начнет новый слайд с таким же макетом), если нужно сделать разрыв строки в текущем заполнителе, тогда используем Shift + Enter.
Клавиша Enter работает по разному в зависимости от того, где была нажата: после ввода заголовка — начнется новый слайд (если случайно нажали, можно нажать Tab, тогда новый слайд удалиться, а вы перейдете в редактирование текста в заполнителе), если нажать Enter, при вводе текста в заполнителе, то просто начнется новый абзац в текстовом заполнителе.
Весь текст, введенный в режиме структуры в панели слайдов по умолчанию будет представлен маркированным списком, это можно будет исправить уже на самом слайде при редактировании или убрать маркер при проектировании макета.
Добавление текста на слайд в режиме структуры
Добавление второго типа надписей – обыкновенных текстовых блоков, производится с помощью команды «Надпись» из вкладки «Вставка», либо, как уже было отмечено, вставка фигуры и добавление текста уже в нее.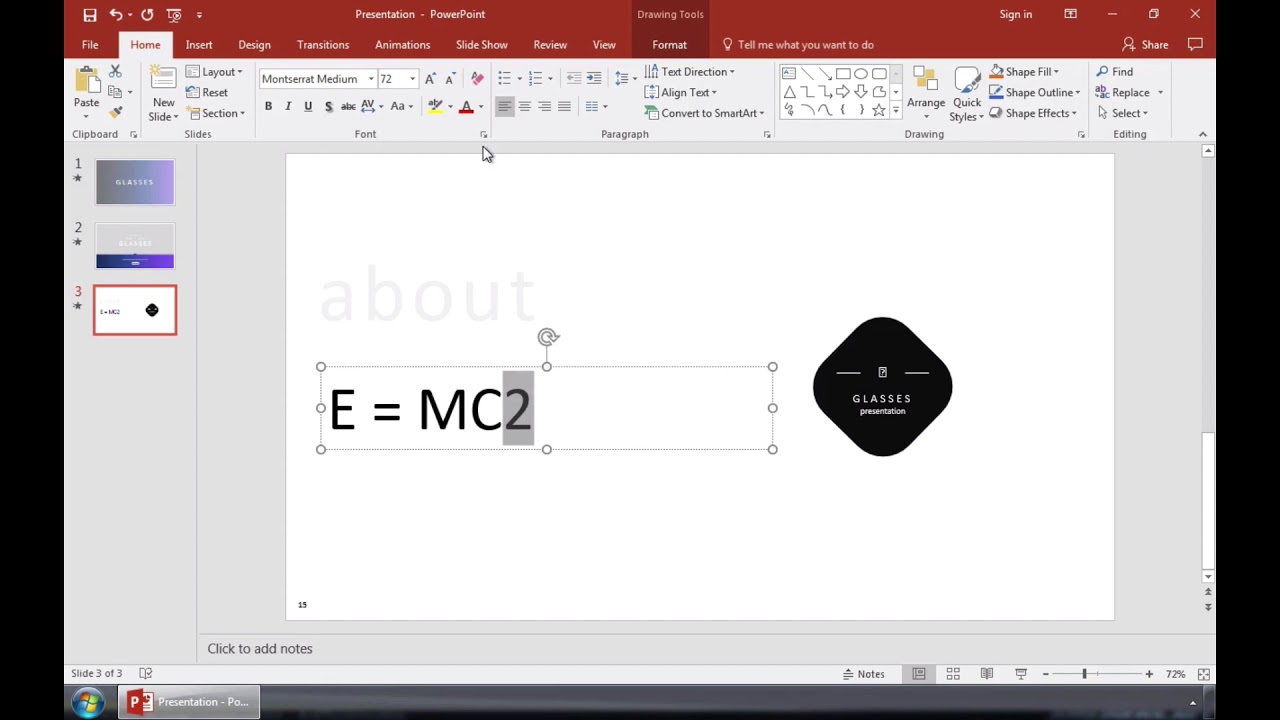
Текст на слайде PowerPoint в обычных текстовых полях
Использование автоподбора текста
По умолчанию текстовые заполнители умеют изменять размер шрифта так, чтобы он полностью помещался в границах надписи, в то же время, если добавить новое простое текстовое поле, там размеры поля подстраиваются под текст и, наконец, если добавить фигуру и вписать в нее текст, там текст и фигура «живут» независимо друг от друга, другими словами, текст может выходить за границы фигуры.
Различные параметры настройки текста для текстового поля PowerPoint
Пользователю не обязательно ограничиваться установленными параметрами по умолчанию, данной настройкой можно управлять. Это делается из боковой панели «Формат фигуры»/ Параметры текста/ Надпись, либо ../Параметры фигуры/ Размер и свойства/ Надпись.
Опции настройки параметров текста в надписи
Всего есть 3 настройки, которые работают совместно с опцией «Переносить текст в фигуре по словам«, создавая 6 вариантов размещения текста в надписи.
Если опция включена:
- Без автоподбора – текст может выходить за рамки фигуры только в вертикальной плоскости, т.е. вниз.
- Сжать при наложении – уменьшение размера шрифта происходит по мере набора текста, который не помещается в фигуру, вам не стоит беспокоиться о том, чтобы с помощью Enter начать новую строку.
- Подгонять размер фигуры под текст – размеры фигуры подстраивается под текст в вертикальной плоскости, т.е. фигура по ширине не меняется, а меняется по высоте, размер шрифта зафиксирован.
Если опция выключена:
- Без автоподбора – если текст в поле не будет помещаться, то он просто начнет выходить за границы как по вертикали, так и по горизонтали.
- Сжать при наложении – текст будет ужиматься только когда не будет помещаться вертикально, в то же время, горизонтально текст сможет заходить за рамки.
- Подгонять размер фигуры под текст – размеры фигуры подстраивается под текст как по ширине, так и по высоте, при этом, если текст выходит за рамки слайда, то он выходит за рамки вместе с фигурой.

Кроме того, для текстовых заполнителей, когда текст при заданных параметрах не помещается, в нижнем левом углу появляется всплывающая команда «Параметры автоподбора ширины», но там можно переключиться только между «Без автоподбора» и «Сжать при наложении».
Настройка параметров текста всплывающей команды фигуры
Форматирование надписей
При выделении текстового блока (клике по его границе), пользователю доступны элементы форматирования. Первое, на что следует обратить внимание, так это возможность поворота самого поля на произвольный угол, просто кликнув мышкой по завернутой стрелке сверху блока и проворачивая мышкой. Если при таком повороте зажать Shift, то фигура будет поворачиваться дискретно на 7,5 градусов, это бывает удобно, если надпись необходимо развернуть на 45 или 90 градусов.
Управление надписями с помощью элементов интерфейса PowerPoint
С помощью команды «Изменить фигуры» в группе «Вставка фигур» вкладки «Формат» прямоугольную фигуру текстовой надписи можно изменить на любую, которая имеют внутреннюю полость. К фигурам можно применять заготовленные стили, а можно настраивать параметры индивидуально, это делается с помощью группы «Стили фигур».
К фигурам можно применять заготовленные стили, а можно настраивать параметры индивидуально, это делается с помощью группы «Стили фигур».
Второй важный момент – форматирование любой надписи можно разделить на форматирование фигуры и текста, именно такое разделение присутствует при вызове панели «Формат фигуры» из контекстного меню по границе надписи, или специальной треугольной стрелке любой группы на дополнительной вкладке «Формат».
Третий важный момент – форматирование текстовой надписи (как заполнителя, так и простой) и форматирование любой фигуры абсолютно ничем не отличается именно по этой причине здесь мы не будем детально останавливаться на форматировании.
Сохранение форматирования для будущих надписей
Если вы используете типовое форматирование надписей имеет смысл сохранить это форматирование как форматирование по умолчанию, тем более, что делается это чрезвычайно просто.
Сначала настаиваете форматирование как самой фигуры, так и текста внутри нее: заливка, эффекты, цвет текста внутри, шрифт, горизонтальное и вертикальное выравнивание, параметры автоподбора и т. д. Далее просто вызывается контекстное меню и выбирается опция «Сделать текстовым полем по умолчанию».
д. Далее просто вызывается контекстное меню и выбирается опция «Сделать текстовым полем по умолчанию».
Установка параметров форматирования надписи, как параметры по умолчанию для будущих текстовых надписей
Все, теперь при вставке новой текстовой надписи на слайд, она уже будет иметь заранее предопределенное форматирование.
- Основы форматирования текста в PowerPoint
Видеоверсия
Текстовая версия
Форматирование в PowerPoint – это изменение внешнего вида объектов, которые присутствуют на слайде. Это может быть текст, рисунок, диаграмма и т.д. В случае с презентацией грамотное форматирование элементов является важнейшей составляющей успешной подачи выступления.
Если сравнивать PowerPoint с текстовым процессором Word, то настройки шрифта практически одинаковы, а вот из настроек абзаца присутствуют только базовые параметры и полностью отсутствует возможность управления стилями текста. Здесь есть стили оформления текстовых блоков, но это уже относится к форматированию фигур.
За форматирование текста отвечает вкладка «Главная», а более точно, группы «Шрифт» и «Абзац» данной вкладки.
Группа «шрифт» вкладки «Главная»
В группе шрифт ключевым параметром является выпадающий список шрифтов. В списке находятся все шрифты, которые находятся в системе. Позже в данном занятии мы добавим новые шрифты в систему, а также научимся внедрять шрифты в саму презентацию.
Кстати, что такое символ и шрифт, как соотносится размер шрифта с реальными размерами в метрических единицах, можно узнать из первого вопроса третьего занятия по текстовому процессору MS Word. Здесь же оставим рисунок из данного занятия.
Типы и размеры шрифтов
Рядом с выпадающим списком шрифтов находится команда изменения размера.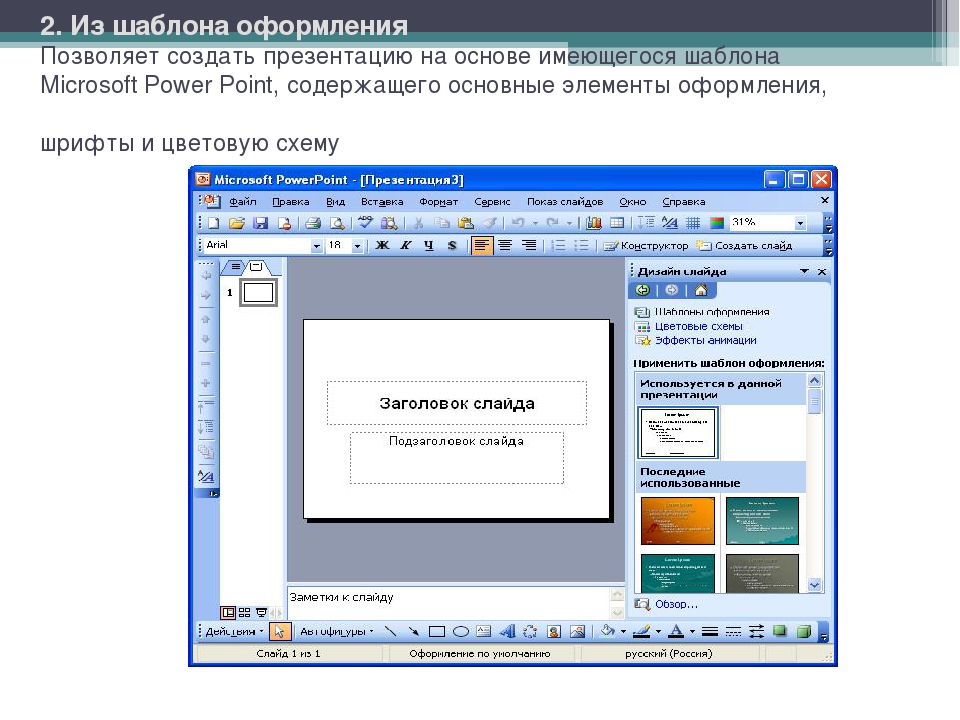 можно указать как точный размер, так и немного увеличить/ уменьшить, подбирая оптимальный размер.
можно указать как точный размер, так и немного увеличить/ уменьшить, подбирая оптимальный размер.
Внизу группы находятся команды: выделение полужирным, курсивом, сделать текст подчеркнутым или зачеркнутым, установить межзнаковый интервал и изменить регистр слова. Также можно изменить как цвет шрифта, так и текст выделения (маркер).
Перечисленные команды доступны и в диалоговом окне «Шрифт», здесь же можно настроить более точно некоторые параметры, а самые востребованные команды оформления шрифта находятся еще и на мини-панели инструментов.
Инструменты PowerPoint для форматирования текста
Если нужно обратить вспять проделанные изменения, то следует воспользоваться командой «Очистить форматирование»
Изменение стиля шрифта
Несмотря на то, что в PowerPoint можно изменять параметры шрифта, выделяя текст полужирным, курсивом, подчеркнутым, или зачеркнутым, а также, добавляя эффект тени, или изменяя цвет, здесь нельзя сохранять проделанные настройки в стили, как в том же Word или Excel.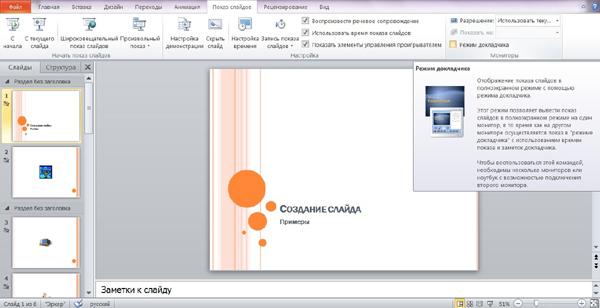
Поэтому, говоря о стиле шрифта в PowerPoint, здесь имеется ввиду не сохраненный набор параметров оформления, а просто примененный к определенному участку текста.
Использование инструмента «Формат по образцу»
Формат по образцу
В то же время, если вы изрядно потрудились, подбирая размер шрифта, его цвет, настраивая другие параметры, то эти настройки можно легко перенести с помощью инструмента «Формат по образцу».
Формат по образцу находится на вкладке «Главная» в самом начале ленты, группа «Буфер обмена», также его можно найти на всплывающей мини-панели инструментов, а, если вы привыкли работать с сочетаниями на клавиатуре, то горячее сочетание для копирования оформления и применения на новом участке Ctrl+Shift+C, Ctrl+Shift+V соответственно.
Выделяем участок-донор форматирования, нажимаем «Формат по образцу» и кликаем по участку, который должен перенять исходное форматирование.
Если нужно скопировать форматирование с одного участка, а применить потом не на одном, а нескольких, то нажать на кнопку инструмента «Формат по образцу» следует два раза, а потом кликать по тем участкам, где нужно такое же форматирование. Во время копирования форматирования можно переходить по слайдам, а в завершении следует нажать клавишу Esc, или еще раз кликнуть по команде «Формат по образцу».
Во время копирования форматирования можно переходить по слайдам, а в завершении следует нажать клавишу Esc, или еще раз кликнуть по команде «Формат по образцу».
Добавление нестандартных шрифтов
По умолчанию в системе Windows установлено много шрифтов, но стремлении создать идеальную презентацию подбор красивых шрифтов нестандартных шрифтов может выделить ваш доклад.
Нестандартным шрифтом будем называть шрифт, который по умолчанию не установлен в системе.
Перед использованием нестандартных шрифтов нужно понимать два важных момента:
- если вы планируете показывать презентацию на другом компьютере, то на нем так же должны быть установлены данные шрифты, иначе система подберет стандартную замену и внешний вид потеряется;
- не все шрифты поддерживают кириллицу, хотя правильнее – не все шрифты поддерживают все языки. Если вы нашли красивое оформление шрифта на английском, не обязательно он будет поддерживать русский.
В тоже время, есть способ открывать офисные документы и презентации в частности, на компьютерах без установленных нестандартных шрифтов, для этого необходимо внедрить шрифты в документ. Для внедрения шрифтов в презентацию на вкладке «Сохранение» в параметрах PowerPoint следует отметить опцию «Внедрить шрифты в файл», если планируется изменять презентацию, то следует отметить опцию «Внедрять все знаки».
Для внедрения шрифтов в презентацию на вкладке «Сохранение» в параметрах PowerPoint следует отметить опцию «Внедрить шрифты в файл», если планируется изменять презентацию, то следует отметить опцию «Внедрять все знаки».
Внедрение нестандартных шрифтов в презентацию
Где же искать нестандартные шрифты?
Некоторые шрифты могут быть платными, но даже и бесплатных достаточно много. Отличный инструмент по подбору шрифта предлагает Google: https://fonts.google.com/.
Здесь можно ввести текст, который следует оформить определенным шрифтом, можно произвести фильтрацию по типам шрифтов, а также указать поддерживаемые языки. Кроме того, очень удобная сортировка, с помощью которой можно узнать, какие шрифты пользуются популярностью.
Поиск интересных шрифтов с помощью Google fonts
После выбора шрифта нажимаем на «+», переходим на вкладку дополнительных настроек и скачиваем архив.
Дополнительные опции при скачивании нестандартных шрифтов
После этого разархивируем шрифты, выделяем и нажимаем установить.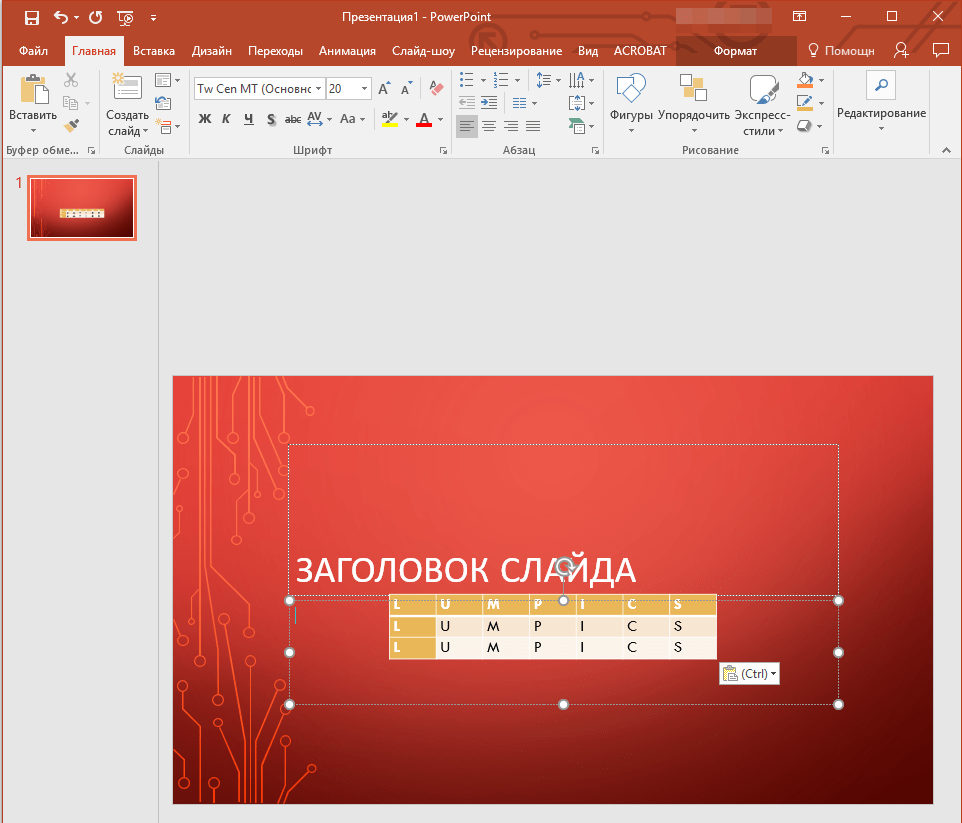
Установка новых шрифтов в систему
После этого можно перезапустить приложение и использовать нестандартные шрифты в своей работе.
В шестом занятии проектирования темы презентации мы еще вернемся к вопросу правильного определения и использования шрифтов.
- Форматирование абзацев и списков
Видеоверсия
Текстовая версия
Текст в PowerPoint размещается в текстовых блоках, специальных заполнителях, или фигурах, которые могут свободно перемещаться по площади слайда. Просто ввести, как, например, в Word, текст без создания блока под него в PowerPoint нельзя. Возможности форматирования абзацев сведены к минимуму, в этом можно убедится, если открыть диалоговое окно «Абзац».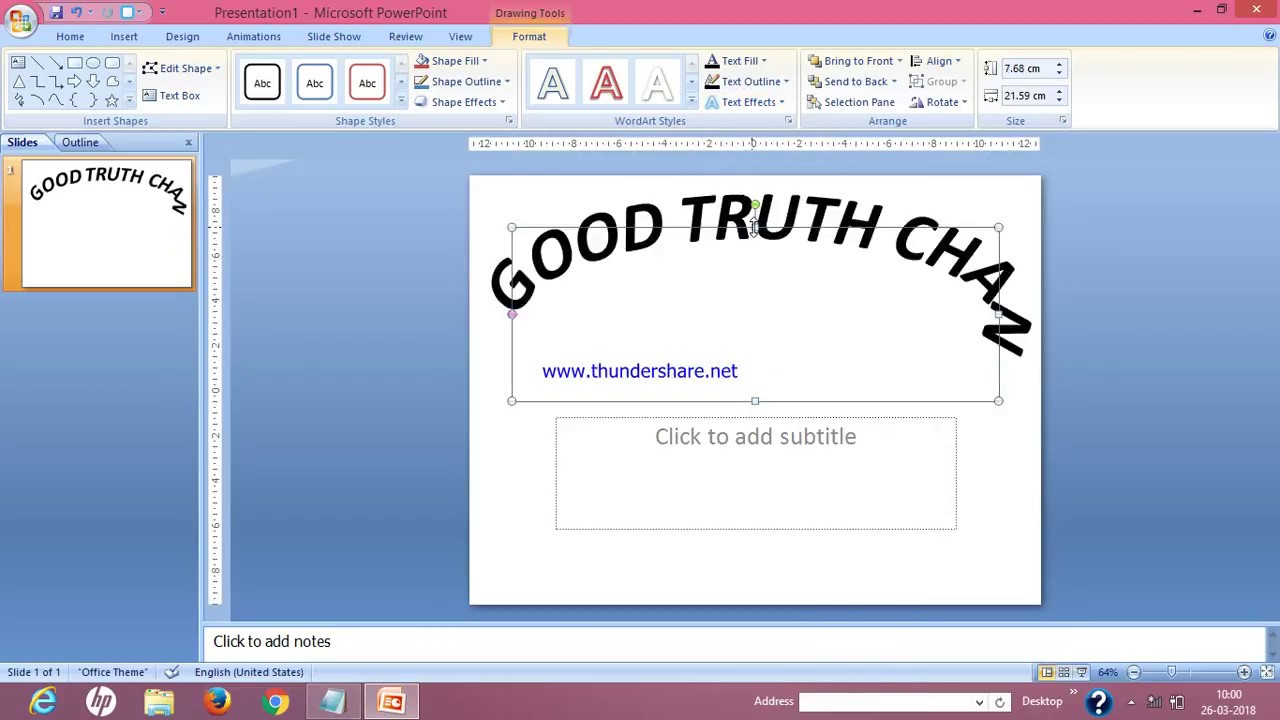
Команды управления абзацами в PowerPoint
С одной стороны, присутствуют все необходимые параметры: настройка выравнивания, отступ, как первой строки, так и всего текста, интервалы, а с другой – нет возможности сохранять наборы стилей, можно только использовать инструмент «Формат по образцу».
На ленте интерфейса в группе «Абзац» есть команды, которые пересекаются с диалоговым окном, а есть несколько уникальных.
И с помощью ленты и диалогового окна можно настроить выравнивание: по левому, по центру, по правому краю, или растянуть по ширине текстового блока, установить отступ для всего текста в блоке и задать стандартные параметры междустрочного интервала.
Только с помощью ленты можно разбить текст на колонки, изменить направление текста (например, разместив текст на слайде PowerPoint вертикально) и установить выравнивание текста в текстовом поле по верхнему краю, по центру, либо по нижнему краю.
Уникальные параметры для диалогового окна – это установка отступа первой строки, настройка интервала перед и после абзаца, а также точное значение междустрочного интервала.
Настройка табуляции в PowerPoint
Табуляция
Табуляция – это инструмент для выравнивания текста в строках. Кнопка «Табуляция» позволяет настроить тип и позиции табуляции. Кроме того, можно переключать тип табуляции на линейке слева. (Если у вас отключена линейка, отметьте чек бокс «Линейка» на вкладке «Вид»)
В PowerPoint существует 4 вида табуляции:
- левостороння табуляция – используется по умолчанию и выравнивает текст по левому краю относительно позиции табуляции;
- табуляция по центру – выравнивает текст по центру относительно позиции табуляции;
- правосторонняя табуляция – выравнивает текст по правому краю относительно позиции табуляции;
- табуляция по разделителю – выравнивает текст по разделителю. Используется, как правило, для того чтобы выровнять числа относительно разделителя целой и дробной части в числах.
Чтобы установить позицию табуляции, нужно либо вписать числами значение в диалоговом окне «Табуляция» и нажать кнопку «Установить». Новая позиция табуляции появится в окошке, а ее тип будет отображаться переключателем. А можно на линейке слева выбрать тип и щелкнуть по желаемой позиции на линейке, приблизительно указав место, схватив значок табуляции его можно перенести влево, либо право, а потянув вниз с линейки – удалить позицию табуляции. Если табуляций много, лучше их удалять из диалогового окна соответствующими кнопками.
Новая позиция табуляции появится в окошке, а ее тип будет отображаться переключателем. А можно на линейке слева выбрать тип и щелкнуть по желаемой позиции на линейке, приблизительно указав место, схватив значок табуляции его можно перенести влево, либо право, а потянув вниз с линейки – удалить позицию табуляции. Если табуляций много, лучше их удалять из диалогового окна соответствующими кнопками.
Списки в PowerPoint
В PowerPoint доступно использование двух типов списков: нумерованных и с маркированных. Последние еще называют буллитами. Любой из этих списков может быть как одноуровневым, так и многоуровневым, с разным типом нумерации для каждого уровня.
Примеры списков в PowerPoint
Для того, чтобы начать список, следует выбрать его тип на ленте интерфейса. Если кликнуть не на саму пиктограмму, а на выпадающий список возле нее, то можно выбрать тип маркера (тире, точка, птичка или собственный) или номера (арабский, римский, буквы и т. д.). При этом, в режиме живого просмотра, маркер в списке будет меняться на тот на котором просто наведен курсор.
д.). При этом, в режиме живого просмотра, маркер в списке будет меняться на тот на котором просто наведен курсор.
Списки в PowerPoint, фактически, представляют собой абзацы с номером или маркером в начале, а каждый последующий уровень устанавливается с помощью клавиши Tab (но это не табуляция, в том понимании, что мы рассмотрели ранее), если нужно вернуться на уровень выше, нажимается сочетание Shift+Tab. Это сочетание, кстати, также работает со списками в Word.
Работа с различными уровнями списка в PowerPoint
По умолчанию, последующий уровень будет иметь такой же номер (или маркер) как предыдущий, поэтому, если нужен другой тип нумерации для определенного уровня, его придется выбрать в выпадающей команде на ленте. Если выбрать внизу команду «Список…», то можно будет дополнительно настроить цвет, или установить собственный тип маркера.
В PowerPoint, когда проектируется макет слайда (рассмотрим в 6-м занятии) и вставляются заполнители для содержимого текст, то этот текст, по умолчанию, вводится маркированным списком. Для того, чтобы маркированный список превратить в обычный абзац, необходимо так сказать «отжать» кнопку списка на ленте. Причем, если у вас маркированный список, то нажимать следует на команду маркированного списка, если нумерованный – то нумерованного, иначе вы просто будете переключать типы списков.
Для того, чтобы маркированный список превратить в обычный абзац, необходимо так сказать «отжать» кнопку списка на ленте. Причем, если у вас маркированный список, то нажимать следует на команду маркированного списка, если нумерованный – то нумерованного, иначе вы просто будете переключать типы списков.
Такое переключение списка в обычный абзац работает не только в заполнителях, но и обычных текстовых полях или фигурах и работает для каждого уровня списка отдельно. Например, можно сделать 3-х уровневый список с нумерованным 1-м уровнем, второй уровень сделать без маркера, а третий сделать маркированным.
Остается только добавить, что нумеровать можно уже введенный текст, достаточно его выделить и выбрать маркер, а клавишей Tab выбрать уровень для выделенного текста.
- Проверка правописания
Видеоверсия
Текстовая версия
На вкладке «Рецензирование» сосредоточены инструменты, которые позволят проверить содержимое на ошибки, подобрать синонимы, при необходимости, перевести на другой язык и настроить языковые параметры презентации.
Настройка правописания на вкладке «Рецензирование» в PowerPoint
Механизм проверки правописания достаточно прост. В Office есть словарь со словами определенных языков, если слово отсутствует в словаре, значит оно подчеркивается волнистой красной линией. Вызывая контекстное меню на слове, вы можете выбрать вариант его исправления или добавить новое слово в свой словарь.
Посмотреть список установленных словарей, а также установить свой словарь можно в параметрах PowerPoint на вкладке «Правописание», команда «Настраиваемые словари». Кроме того, если вы начнете создавать презентацию PowerPoint, или писать текст в Word на незнакомом языке приложение покажет запрос на установку дополнительных словарей. Словари устанавливаются не отдельно для каждого приложения, а для Office в целом, таким образом, установив словарь в PowerPoint, у вас автоматически будет работать проверка орфографии в Word и наоборот.
В проверке правописания в PowerPoint нужно понимать следующее:
Орфографические ошибки в презентациях, которые подчеркиваются красной волнистой линией, не будут подчеркиваться во время показа слайд-шоу.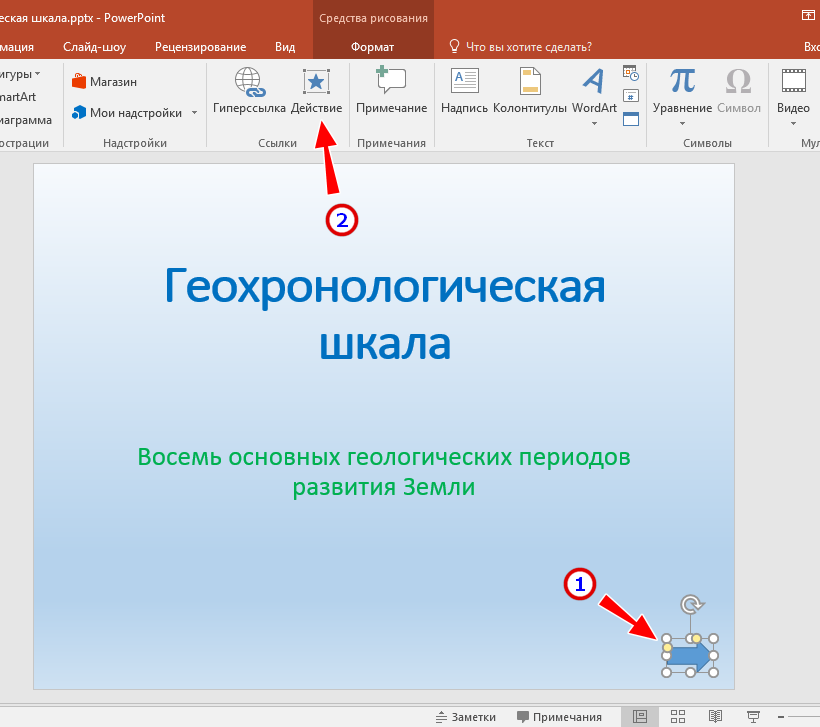 Это важно, когда в презентации, есть сокращения, которые не понимает PowerPoint. Нет необходимости все слова добавлять в словарь только ради того, чтобы PowerPoint не указывал на ошибки во время презентации.
Это важно, когда в презентации, есть сокращения, которые не понимает PowerPoint. Нет необходимости все слова добавлять в словарь только ради того, чтобы PowerPoint не указывал на ошибки во время презентации.
Проверку орфографии можно отключить. Сокрытие ошибок возможно в параметрах PowerPoint на вкладке «Правописание», здесь же можно настроить параметры проверки грамматики, но этим параметром лучше лишний раз не употреблять, иначе не успеете опомнится, как презентация наполнится ошибками.
Отключение исправления ошибок в параметрах PowerPoint
Если презентация мультиязычная, то незнакомые слова будут подчеркиваться, не стоит их добавлять в основной словарь, нужно установить курсор на слове и указать для него язык, кликнув на строке состояния по индикатору языка.
Принудительный запуск проверки правописания
Вы можете принудительно запустить проверку правописания в презентации, пройдясь по всем ошибкам, с помощью команды «Правописание» на вкладке «Рецензирование», или с помощью клавиши F7. Внизу боковой панели можно указать язык подчеркнутого слова.
Внизу боковой панели можно указать язык подчеркнутого слова.
Так называемые карты памяти, смотрите на карту и пытаетесь ответить, по клику на карту отобразится правильный ответ. Карты памяти хороши для запоминания ключевых позиций занятия. Все занятия данного курса снабжены картами памяти.
ПрактикаВ практической части вы найдете задания по прошедшему занятию. После их выполнения у вас есть возможность сравнить свой вариант с подготовленным лектором ответом. Настоятельно рекомендуется смотреть решение только после того, как вы выполнили задание самостоятельно. Для некоторых заданий есть небольшие подсказки
Задание 1. Установка нестандартных шрифтов
- Установить в систему в систему нестандартный шрифт «Pacifico».
- Открыть презентацию из предыдущего занятия. Для скачивания файла, пожалуйста, войдите.
- Убедится, что новый шрифт доступен в списке шрифтов.
 Для проверки можно написать название сайта данным шрифтом «Msoffice-Prowork.com», например, на новом слайде, который потом не забыть удалить.
Для проверки можно написать название сайта данным шрифтом «Msoffice-Prowork.com», например, на новом слайде, который потом не забыть удалить.
Посмотреть решение
Задание 2. Добавление текстовых надписей в презентацию
- Открыть презентацию из предыдущего занятия. Для скачивания файла, пожалуйста, войдите.
- Добавить тест в текстовые заполнители для слайдов 26 и 27. Информацию взять из таблицы. Отформатировать введенный текст точно так, как он представлен в таблице (добавить подчеркивание и сделать перечень маркированным списком).
Заголовок слайда указан в целях точной идентификации слайда, он уже должен присутствовать.
№ слайда Заголовок слайда Заполнитель для текста Универсальный заполнитель 26 В заключение хорошим тоном будет указать заимствования Идеи и примеры из презентаций: - «Как стать супер-героем презентаций»
- «Как сделать презентацию для блондинок»
- «Сколько слайдов в самый раз?»
- «Самая лучшая преза»
- «Почему презентации так трудно делать?»
Картинки из презентаций (от SlidesCarnival):
При подготовке использовались: 27 Прощаясь не забудьте упомянуть автора. Это полезно Автор: Николай Колдовский
Веб-сайт: msoffice-prowork.com
Специально для курса: «PowerPoint от новичка до профессионала»Спасибо за внимание! - Сохранить презентацию для последующих занятий. Для скачивания файла, пожалуйста, войдите.

Посмотреть решение
Тест
Секрет 10. Шрифты в презентации – Эффективная работа в MS Office
В моей практике приходилось встречать презентации, в которых было 5-6 различных шрифтов. Это совершенно недопустимо. В Интернете вы можете увидеть рекомендации: не более трёх шрифтов на одну презентацию. При этом конкретное применение шрифтов не оговаривается. Одно из правил оформления слайда ‒ «Контраст» – гласит: Два неодинаковых элемента (например, заголовок и надпись к рисунку) не могут быть похожи, эти два элемента должны быть абсолютно разными. Вывод – разные виды шрифтов к разным видам текста. Но при этом шрифты в презентации не должны слишком отличаться друг от друга, чтобы контраст был не столь слишком навязчивым.
По умолчанию каждая новая презентация имеет в своём активе два шрифта: Calibri Light для заголовков и Calibri для основного текста:
А если в вашей фирме принят свой собственный фирменный шрифт? Или просто вы хотите другой шрифт для своей особенной презентации?
По окончании урока вы сможете:
- Поменять шрифты в Заполнителях
- Поменять набор шрифтов для всей презентации
- Создать новый набор шрифтов для своей презентации и отредактировать его
Если вы сохранили презентацию, при помощи которой мы разгадывали Секрет 9, то откройте её. Если нет, то скачайте презентацию тут и откройте её.
Моя презентация откроется сразу Режиме «Образец слайда». Просто потому, что я сохраняла её в этом режиме. Если ваша презентация открылась в Режиме разработки слайдов (режим Обычный), сделайте (уже знакомый вам по Секретам 8 и 9) переход ‒ лента Вид → группа команд Режим образцов → флажок на команде Образец слайдов (1) либо кнопка Образец слайдов на Панели быстрого доступа (2):
Перейдите на Образец слайда – это самая верхняя пиктограмма на левой полосе:
1.
 Изменение шрифтов в Заполнителе
Изменение шрифтов в ЗаполнителеЯ уже делилась с вам секретом 2: Если вы хотите изменить оформление всей презентации или создать свой набор характеристик слайдов, то начинать следует именно с Образца слайда. Поэтому напрашивается вывод: надо поменять шрифты в Заполнителях.
Шаг 1. Меняем шрифт в Заполнителе «Образец заголовка» (выделите Заполнитель «Образец заголовка» → лента Главная → группа команд Шрифт → кнопка выпадающего меню на имени шрифта → шрифт Arial Black):
Кстати, можете выбрать любой другой шрифт, главное, чтобы шрифт кардинально отличался бы от шрифта Calibri. Нам ведь необходимо почувствовать разницу.
Теперь сделаем то же самое для Заполнителя «Образец текста».
Шаг 2. Меняем шрифт в Заполнителе «Образец текста» (выделите Заполнитель «Образец текста» → лента Главная → группа команд Шрифт → кнопка выпадающего меню на имени шрифта → шрифт Arial Narrow):
Шаг 3.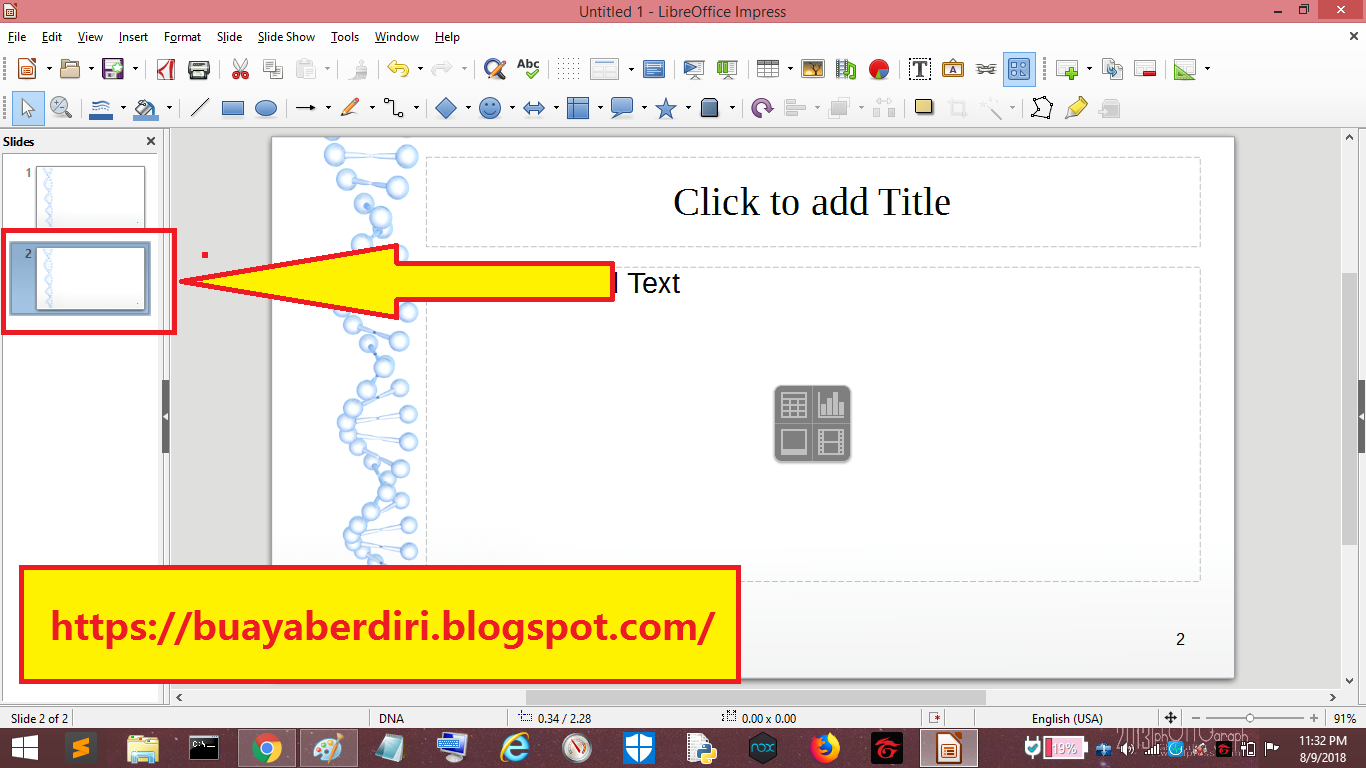 Переходим в режим «Обычный» (Режим редактирования слайдов), то есть выходим из режима «Образец слайда» (лента Образец слайда → кнопка Закрыть режим образца):
Переходим в режим «Обычный» (Режим редактирования слайдов), то есть выходим из режима «Образец слайда» (лента Образец слайда → кнопка Закрыть режим образца):
Или может вы предпочтёте кнопку, которая находится на строке состояния?
Мы вышли в режим «Обычный» и можем начинать делать презентацию. Для начала я предлагаю вставить диаграмму.
Шаг 4. Вставляем диаграмму (щелчок ЛМ по иконке диаграммы в центре Заполнителя «Текст слайда»):
Можно также воспользоваться лентой Вставка (лента Вставка → группа команд Иллюстрации → команда Диаграмма):
На всякий случай покажу в полноэкранном режиме:
Я уже делилась с вами секретом 6, в чем разница между вставкой объекта через Заполнитель и вставкой объекта через ленту «Вставка» (я назвала такую вставку «ручным» режимом. Правда, там речь шла о таблицах.
В результате наших действий в любом случае появится диалоговое окно «Вставка диаграммы»:
Не будем разбирать прелести этого окна, а нажмём сразу кнопку ОК.
На слайде появилась диаграмма с таблицей, а заодно и две новые ленты для работы с диаграммой – Конструктор и Формат:
Чтобы таблица не мешала восприятию диаграммы, щёлкните ЛМ по крестику в правом верхнем углу таблицы. А заодно обратите внимание на шрифты, которые используются для текстовой информации диаграммы.
Шаг 5. Смотрим шрифты в диаграмме (выделите диаграмму → лента Главная → группа команд Шрифт):
Видно, что все надписи в диаграмме сделаны шрифтом Calibri.
Мало того… Если вы пожелаете нарисовать автофигуру средствами PowerPoint и напечатать какой-либо текст в автофигуре, то текст тоже будет Calibri:
Можете проверить таблицу и убедиться, что и там текст будет печататься шрифтом Calibri:
А заодно и посмотреть, какой шрифт у Верхнего колонтитула. Думаю, что вы не удивитесь шрифту Calibri. Всё правильно – мы же не меняли шрифт Заполнителя «Верхний колонтитул».
| Понять и запомнить! | Изменение шрифтов в Заполнителях не влияет на шрифты других объектов |
И как вывод: надо научится менять набор шрифтов для всех (!) боевых единиц презентации.
2. Изменение набора шрифтов для собственной презентации
Закройте презентацию без сохранения. А затем откройте её вновь. Или скачайте презентацию тут. Так как я сохранила свою презентацию в режиме «Образец слайда», то и откроется она в режиме «Образец слайда».
Шаг 1. Вызываем перечень наборов шрифтов (лента Образец слайдов → группа команд Фон → команда Шрифты):
И в полноэкранном режиме:
Шаг 2. Выбираем новый набор шрифтов (лента Образец слайдов → группа команд Фон → команда Шрифты → окно Office → набор шрифтов Franklin Gothic):
Теперь мы имеем:
- Для заголовков ‒ шрифт Franklin Gothic Medium
- Для основного текста ‒ Franklin Gothic Book
Вы спросите: а в чём отличие от предыдущего способа? Проверим?
Шаг 3. Переходим в режим «Обычный» (лента Образец слайда → кнопка Закрыть режим образца):
Шаг 4. Вставляем диаграмму (щелчок ЛМ по иконке диаграммы в центре Заполнителя «Текст слайда»):
Шаг 5. Смотрим шрифты в диаграмме (выделите диаграмму → лента Главная → группа команд Шрифт):
Смотрим шрифты в диаграмме (выделите диаграмму → лента Главная → группа команд Шрифт):
Убедились, что надписи в диаграмме созданы шрифтом Franklin Gothic Book (Основной текст)? Можете вставить таблицу, автофигуру с текстом, объект SmartArt – всюду будет шрифт Franklin Gothic Book (Основной текст). Заодно посмотрите шрифт Верхнего колонтитула – тоже Franklin Gothic Book!
Зачем в таком случае нужен знать первый способ? Ведь он приводит только к смене шрифта в заголовках и основном тексте.
Вспомните рекомендации по оформлению презентаций – допускается применение трёх различных видов шрифтов. Ведь есть вероятность, что вы решите разнообразить шрифтовое оформление вашей презентации.
Но я предпочитаю один шрифт в различных начертаниях и размерах. Поэтому всегда устанавливаю единый шрифт для всей презентации.
А теперь выясним: почему я попросила вас заново открыть презентацию? Вспомните в Секрете 9 я предостерегала вас от ручного выбора цвета. Ведь при смене палитры выбранный вручную цвет не измениться.
| Понять и запомнить! | Шрифт, выбранный для определённого объекта вручную, при смене набора шрифтов, не измениться |
Поэтому даю совет:
| Совет | Перед началом создания презентации установите в Образце слайдов нужный вам набор шрифтов и в дальнейшем избегайте изменения шрифтов в каком-либо объекте вручную |
Рассмотрим такую ситуацию: в вашей фирме приняли решение использовать свой неповторимый шрифт, который будет использоваться в документах, рекламных буклетах, флаерах и в презентациях. Вполне возможно, ваша фирма закупит оригинальный шрифт в солидном агентстве. И этот шрифт поможет идентифицировать вашу фирму, отличать её, делать уникальной, своеобразной особенной.
3. Создание собственного набора шрифтов для презентации
Так как мы не меняли шрифты в презентации вручную, а задавали набор шрифтов, то можем смело продолжать работать.
Шаг 1. Переходим в режим «Образец слайда» (лента Вид → группа команд Режим образцов → флажок на команде Образец слайдов (1) либо кнопка Образец слайдов на Панели быстрого доступа (2):
Шаг 2. Вызываем команду «Настроить шрифты» (лента Образец слайдов → группа команд Фон → команда Шрифты → команда Настроить шрифты в нижней части перечня наборов шрифтов):
Появляется диалоговое окно «Создание новых шрифтов темы»:
Если вы помните, то мы задавали набор шрифтов для заголовков ‒ шрифт Franklin Gothic Medium и для основного текста ‒ Franklin Gothic Book.
Прежде всего следует задать новое имя вашему набору шрифтов, а то имя «Другая 1» выглядит как-то несолидно.
Шаг 3. Присваиваем имя новому набору шрифтов:
Шаг 4. Выбираем шрифт для заголовка и основного текста (кнопка выпадающего меню → щелчок ЛМ по выбранному шрифту в списке шрифтов):
Кстати, вы можете выбрать свои шрифты, а не ориентироваться на меня.
Шаг 5. Вызываем команду «Настроить шрифты» (лента Образец слайдов → группа команд Фон → команда Шрифты):
Вы увидели, что в списке наборов шрифтов появился раздел «Пользовательские» персонально для нашего вновь созданного набора «Фирменный стиль».
Если по каким-то причинам нас не устраивают выбранные шрифты, то мы всегда можем подправить шрифтовой набор.
Шаг 6. Изменяем свой набор шрифтов (Лента Образец слайда → группа команд Фон → кнопка Фон → команда Шрифты → Набор шрифтов «Фирменный стиль (или как вы его назвали) → щелчок ПМ):
Из контекстного меню выберите команду «Изменить…» и скорректируйте шрифты.
Обратите внимание, что редактировать встроенные наборы шрифтов невозможно, такой команды в контекстном меню просто нет:
Шаг 7. Переходим в режим «Обычный» (лента Образец слайда → кнопка Закрыть режим образца):
Шаг 8. Вставляем диаграмму и смотрим, какие шрифты используются для надписей в диаграмме:
Всё в порядке: в нашей новой презентации будут использоваться набор шрифтов «Фирменный стиль» для всех объектов.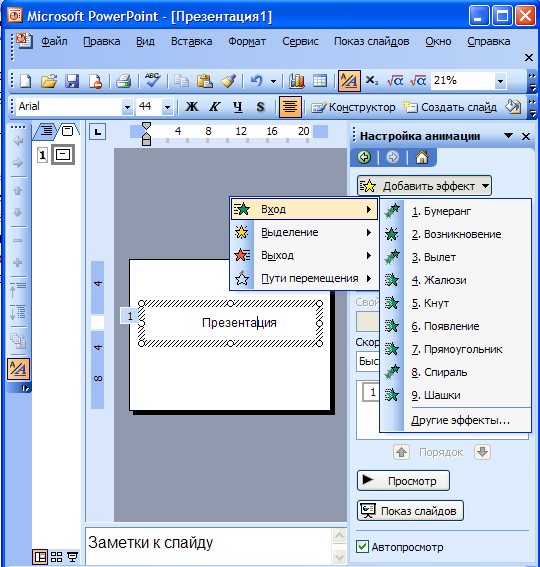
Теперь вы сможете:
- Поменять шрифты в Заполнителях
- Поменять набор шрифтов для всей презентации
- Создать новый набор шрифтов для своей презентации и отредактировать его
Версия для печати Подпишитесь на эту бесплатную новостную рассылку Перейти к архиву новостной рассылки | |||||||||||||||||
Слово
Чтобы постоянно использовать любимый шрифт в Word, установите его по умолчанию.
Перейдите на страницу Home и выберите средство запуска диалогового окна «Шрифт». .
Выберите шрифт и размер, которые хотите использовать.
Выберите По умолчанию .
Выберите одно из следующего:
Дважды нажмите OK .
Если шрифт по умолчанию не сохраняется
Иногда настройки разрешений компании или некоторые надстройки изменяют шрифт по умолчанию обратно на исходный шрифт. Если это происходит, попробуйте кое-что.
Проверить разрешения
Выберите Start .
В поле Search введите Normal.dotm и выберите Search .
Щелкните правой кнопкой мыши Normal.dotm и выберите Properties .
Убедитесь, что на вкладке Общие не установлен флажок Только для чтения .Если он установлен, снимите его.
Выберите вкладку Security . В разделе Группа или имена пользователей выберите свое имя и убедитесь, что у вас есть разрешение на запись в поле Permissions .
Выберите ОК .
Если вы не можете снять флажок только для чтения или если у вас нет разрешения на запись, обратитесь к лицу, отвечающему за компьютерные системы вашей компании.
Отключить надстройки
Если у вас есть права на запись, а настройки шрифта по умолчанию все еще не сохраняются, возможно, вам придется отключить надстройки Word и изменить настройки шрифта по умолчанию. Вот как это сделать:
Выберите Файл > Параметры > Надстройки .
В поле Надстройки найдите одну из надстроек, которую нужно отключить, и обратите внимание на тип надстройки, указанный в столбце Тип .
Выберите этот тип надстройки в списке Управление и выберите Перейти .
Снимите флажки для надстроек, которые нужно отключить, и выберите ОК .
Повторите шаги 1–4 для других типов надстроек.
После изменения шрифта по умолчанию включите надстройки.
Выберите Файл > Параметры > Надстройки .
Выберите тип надстройки в списке Управление и выберите Перейти .
Установите флажки для надстроек, которые нужно включить, и выберите ОК .
Повторите шаги 1–3 для других типов надстроек, которые нужно включить.
Примечание. Вам не нужно отключать надстройки типа Document Inspector.
Чтобы постоянно использовать любимый шрифт в Word, установите его по умолчанию.
Перейти к Формат > Шрифт > Шрифт .
Также можно нажать и удерживать + D, чтобы открыть диалоговое окно Font .
Выберите шрифт и размер, которые хотите использовать.
Выберите По умолчанию , а затем выберите Да .
Выберите ОК .
Как сделать сочинение длиннее
Как сделать эссе длиннее
Довольно сложно предъявить студентам требования к сочинениям — например, требование, чтобы у них было 500 слов, приводит к действительно, очень, очень, чрезвычайно избыточным спискам прилагательных и описанию слов, подобных этому предложению, для увеличения количества слов.Другие учителя используют количество страниц как показатель завершения. Но что произойдет, если у вас будет четыре с половиной страницы вашего пятистраничного эссе? Существует множество техник написания, чтобы конкретизировать идеи и сделать их длиннее, но я предполагаю, что ваше эссе само по себе безупречно, и вам нужен более технологичный ответ. Вот несколько техник, которые мне хорошо послужили. Я использую их все время.
Примечание. Это руководство предназначено для Microsoft Word как части Office 2007, хотя многие из тех же методов можно использовать в предыдущих или последующих версиях Word.
Во-первых, шрифт или размер шрифта — довольно простой способ сделать эссе длиннее. Некоторые учителя требуют использовать шрифт Times New Roman 12 кегля. Однако, когда они забывают добавить это в правила, вы можете изменить это на все, что захотите (при условии, что в программе нет общего заявления об этом). Вы хотите выбрать шрифт с максимальной высотой. Очевидно, вы не хотите выбирать шрифт, который слишком трудно читать, так как это может раздражать человека, оценивающего его. Ниже приведено изображение слова «Hello», напечатанное четыре раза, каждый размером 12.Шрифты слева направо: «Angsana New», «Calibri», «Times New Roman» и «Algerian».
Размер шрифта также может сильно повлиять на качество вашей бумаги. Использование шрифта 72 размера, несомненно, приведет к тому, что количество страниц в вашей бумаге превысит требуемое, но это не лучшая идея. Простое изменение размера шрифта с 12 на 13 может добавить к бумаге несколько строк. Ниже приведено изображение идентичного текста в двух столбцах, оба шрифтом Times New Roman, но размером 12 слева и размером 13 справа.
Даже если ваш учитель требует размер шрифта Times New Roman 12, у вас может возникнуть соблазн изменить его.Небольшие изменения довольно сложно измерить на распечатке, однако это возможно. Например, если учитель должен был распечатать слово «the» шрифтом Times New Roman кегль 12 на листе прозрачной бумаги, он мог бы затем провести его над словом «the» в вашем эссе и подтвердить, идентично ли оно. Вероятно, этого не произойдет, но на самом деле это уже случалось со мной раньше.
Расстояние между строками очень сложно измерить, потому что, хотя в большинстве шрифтов верхний и нижний края значительно различаются.В некоторых шрифтах есть общий край, за исключением букв, которые висят над или под линией, но в шрифтах, которые больше похожи на рукописный текст, его нет. В любом случае, даже с общими границами, маловероятно, что ваш учитель выхватит линейку и измерит. Слишком большой промежуток может вызвать подозрение, но изменение эссе с двойного интервала на 2.1 может действительно иметь большое значение. Следует помнить, что чем длиннее базовое эссе, тем больше оно увеличивается. Так, например, если ваше эссе состоит из 10 строк с двойным интервалом, и вы измените интервал на 2.1, вы получаете дополнительные 0,1 строки на каждую написанную вами строку, а 0,1 × 10 = 1. Таким образом, на каждые десять строк, которые вы действительно пишете, вы получаете эффект написания одиннадцати. Для эссе объемом 4,5 страницы это крошечное изменение может легко вывести вас за отметку в 5 страниц и практически незаметно. Ниже два абзаца, левый с одинарным интервалом, а правый — с интервалом 1,1. Это действительно демонстрирует потенциал небольшого изменения.
Чтобы изменить интервал между строками, вам необходимо получить доступ к меню «Абзац» (я считаю, что в более старых версиях Word это можно было сделать, выбрав «Формат» -> «Абзац»).В Word 2007 к нему можно получить доступ, перейдя на вкладку «Макет страницы» на ленте и нажав всплывающую кнопку в прямоугольнике абзаца.
Оттуда в разделе Межстрочный интервал выберите «Множественный», а в разделе «В» выберите число, близкое к нормальному, например 1,1 или 2,1. Вы можете увеличить эту разницу, рискуя, что учитель это заметит.
Изменение полей страницы — еще один отличный способ изменить длину бумаги. Уменьшая количество места, которое слова могут занимать на странице, вы увеличиваете количество страниц, необходимых для размещения вашего существующего контента.Изменение левого поля немного рискованно, поскольку большинство листов выровнены по левому краю, а это означает, что левый край будет относительно одинаковым для всех листов. Однако правое поле можно изменить по своему усмотрению, поскольку длина слов, количество букв и количество пробелов сильно влияют на правый край каждой строки. Вы также можете увеличить объем места, занимаемого верхним и нижним колонтитулами документа.
Последний способ сделать документ длиннее — добавить больше строк в заголовок документа.Если вы сделаете его слишком длинным, убедитесь, что он размещен только на первой странице, а не на каждой, так как это будет невероятно очевидно.
Если ваш учитель требует, чтобы эссе было 5 страниц , а не , но ваша статья немного длиннее, вы можете использовать те же методы в обратном порядке, чтобы ваша работа выглядела на короче . Например, вы можете изменить двойной интервал на интервал 1,9 или увеличить поля.
Добавление и редактирование текста в Prezi Present — Центр поддержки Prezi
Текст — это важный способ продемонстрировать ваши идеи аудитории и выделить важные моменты вашей презентации.Хотя вам может потребоваться пояснение, лучше сделать текст кратким и лаконичным, чтобы ваши основные идеи были хорошо видны.
🏆
Pro Tip: Хотите узнать, как использовать эту и многие другие функции в Prezi Present? Вы можете записаться на одно из наших бесплатных онлайн-тренингов здесь! В шаблонахPrezi Present предустановлены семейства шрифтов и цвета для каждой темы, чтобы придать единообразный вид.
Добавление текста
Поскольку шаблоны поставляются с текстовыми полями, готовыми для редактирования, добавлять текст очень просто.Просто щелкните текстовое поле и начните вводить текст.
Если вам нужно добавить дополнительные текстовые поля, нажмите Вставить> T + на контекстной панели инструментов. На вашем холсте появится текстовое поле. Просто щелкните поле и начните вводить текст.
Добавление текста к темам и подтемам
Чтобы добавить текст к обложке темы или подтемы, просто щелкните и перетащите текстовое поле в область обложки. Оттуда вы можете изменять размер и редактировать текстовое поле по мере необходимости.
Для получения дополнительной информации о редактировании обложек тем и подтем ознакомьтесь с этой статьей.
Редактирование текста
Вы можете редактировать шрифт, размер, стиль, цвет и выравнивание текста с помощью контекстной панели инструментов. Просто щелкните текст, чтобы открыть параметры редактирования на контекстной панели инструментов. Отсюда вы можете редактировать и настраивать свой текст.
Изменение шрифта
Вы можете изменить шрифт, используя предустановленные шрифты Title , Subtitle и Body или выбрав шрифт вручную. Обратите внимание, что в текстовом поле можно использовать только один шрифт.
Чтобы изменить размер текста, щелкните его поле, чтобы выбрать его, затем перетащите угол, чтобы увеличить или уменьшить его. Вы также можете изменить размер текста с помощью кнопок A- и A + на контекстной панели инструментов.
Форматирование текста
Нажмите B , чтобы выделить текст полужирным шрифтом и I , чтобы текст был выделен курсивом .
Из контекстной панели инструментов вы также можете добавить маркеры к тексту, выровнять текст и изменить отступ.
Регулировка цвета текста
Щелкните значок цвета текста, чтобы открыть цветовую палитру. Затем выберите один из множества предустановленных цветов или добавьте собственный цвет, используя его шестнадцатеричный код или палитру цветов. Вы также можете добавить к своему тексту цвет фона.
Выделение текста и добавление закругленных углов к текстовому фону
Щелкните значок «Цвет фона» рядом со значком «Цвет текста» и выберите цвет выделения для текстового поля. Вы также можете изменить непрозрачность фона для более детального и прозрачного вида и настроить радиус границы для закругленных углов.
Подчеркивание текста
Просто щелкните значок стрелки на верхней панели инструментов, чтобы добавить линию. Затем перетащите линию под текстом. Вы можете настроить толщину линии с помощью инструментов редактирования линии на контекстной панели инструментов.
Вращающийся текст
Щелкните текстовое поле, чтобы выбрать его. Затем, удерживая нажатой клавишу ALTGr (правый ALT + CTRL) в Windows или CMD для Mac, перетащите один из углов поля вверх или вниз, чтобы повернуть его.
Удаление текстового поля
Чтобы удалить текстовое поле с холста, щелкните его и нажмите клавишу DELETE или BACKSPACE на клавиатуре.
Поиск и замена текста
Чтобы найти и заменить текст в любой части презентации, используйте сочетание клавиш CTRL + F в Windows и CMD + F в Mac, затем найдите текстовый элемент на боковой панели и, при необходимости, замените его по одному или вместе.
🏆
Pro Tip: Хотите узнать, как легко выровнять и упорядочить текст? Прочтите эту статью.Добавление и использование шрифтов из Google Fonts
При обновлении стиля текста у вас есть огромное количество шрифтов на выбор, помимо тех, которые отображаются в списке, доступном на контекстной панели инструментов.Щелкните Дополнительные шрифты внизу раскрывающегося списка, чтобы просмотреть расширенную коллекцию по типу шрифта, сценарию или по имени, и установите флажок рядом с его именем, чтобы добавить его в список шрифтов по умолчанию. Затем вы можете вернуться к раскрывающемуся списку, чтобы выбрать и использовать шрифт, который вы только что добавили из Google Fonts.
Чтобы удалить шрифт из списка, просто снимите флажок рядом с его названием и нажмите синюю кнопку Обновить шрифты . Он больше не будет доступен в раскрывающемся списке, но вы можете повторно добавить его в любое время.
Создание текстовых предустановок на боковой панели «Текст»
Вы можете применять различные предустановки стилей текста во всей презентации, чтобы сделать текст выдающимся и последовательным. Чтобы узнать больше об этой функции, ознакомьтесь с этой статьей.
Редактирование ярлыков
Эти сочетания клавиш могут помочь при редактировании текста в Prezi Present.
- CTRL / CMD + A: выбрать все
- CTRL / CMD + C: копировать
- CTRL / CMD + X: вырезать
- CTRL / CMD + V: вставить
- CTRL / CMD + Z: отменить
- CTRL / CMD + Y: повторить
- CTRL / ALT + BACKSPACE: удалить текст пословно
- SHIFT + щелчок: выбрать несколько объектов
Как изменить шрифт по умолчанию в Google Таблицах (2 простых способа)
У всех есть «любимый» шрифт.Большинству из нас нравится использовать особый «особый» шрифт в каждом документе, электронной таблице и отчете.
Например, мне лично нравится шрифт «Джорджия», а когда мне легче, я предпочитаю использовать шрифт «Comic Sans» (да, я знаю, что многие люди находят его дрянным, но мне он нравится).
Большинство текстовых процессоров и программ для работы с электронными таблицами имеют собственные шрифты по умолчанию. В большинстве случаев это шрифт «Arial» или «Calibri». Каждый раз, когда вы создаете новый документ, выбирается шрифт по умолчанию, пока вы его не измените.
Конечно, у вас есть возможность изменить шрифт на любой, который вам нравится, но по практическим соображениям вам может потребоваться предварительно выбирать предпочтительный шрифт каждый раз, когда вы открываете Google Sheet.
В этом руководстве я покажу вам два способа изменить шрифт по умолчанию в Google Таблицах .
Зачем менять шрифт по умолчанию в Google Таблицах?
Вот несколько причин, по которым вам может потребоваться или вы захотите изменить шрифт по умолчанию в Google Таблицах:
- Вам может не понравиться внешний вид шрифта Arial по умолчанию.
- Ваша компания может использовать определенный шрифт в рамках своей торговой марки.
- Могут быть требования определенного формата или макета для всех документов в вашей компании.
- Возможно, вы захотите придать всем своим документам и таблицам индивидуальный вид с помощью собственного шрифта для подписи.
- Возможно, вы захотите, чтобы ваши документы и листы выделялись среди других.
- Иногда изменение шрифта по умолчанию может помочь вам вдохнуть новую жизнь в мотивацию!
Изменение шрифта по умолчанию помогает быстрее выполнять работу, так что вам не нужно выбирать предпочтительный шрифт каждый раз при открытии документа.
Два способа изменить шрифт по умолчанию в Google Таблицах
Если вы выберете параметр «Шрифт» на панели инструментов Google Таблиц, вы обнаружите, что шрифт «Arial» выбран в качестве шрифта по умолчанию в Google Таблицах.
Хотя невозможно навсегда изменить шрифт по умолчанию в Google Таблицах, можно сохранить документ с желаемыми настройками по умолчанию, а затем повторно использовать этот документ каждый раз, когда он вам понадобится.
Это станет понятнее ниже… продолжайте читать!
Есть два способа изменить шрифт по умолчанию в Google Таблицах:
- С помощью настроек пользовательской темы
- Используя шаблон электронной таблицы
Метод 1. Использование пользовательских настроек темы
Темы — это новое дополнение к инструментам Google Таблиц.Он был предоставлен, чтобы помочь пользователям создавать свои собственные настройки и настраивать внешний вид своей электронной таблицы.
А это означает, что вы можете создать свою собственную тему со своим собственным шрифтом по умолчанию в Google Таблицах. Так что в следующий раз, когда вы воспользуетесь этой темой, шрифт будет таким, каким вы хотите его видеть.
Ниже приведены шаги по созданию собственной темы и установке шрифта по умолчанию:
- Запустите браузер и откройте новую таблицу Google.
- Нажмите на опцию «Формат» в меню.
- Выберите «Тема» из подменю. Это откроет боковую панель «Темы» справа, где вы увидите поле «Темы». В этом поле вы увидите превью для каждой темы, которую вы можете быстро выбрать и отредактировать.
- Поскольку мы хотим настроить их самостоятельно, щелкните любую тему (кроме темы по умолчанию «Классические таблицы»), а затем нажмите кнопку «Настроить».
- Вы можете увидеть параметры для изменения шрифта, цвета текста, настроек диаграммы и т. Д. В раскрывающемся списке выберите шрифт, который вы хотите использовать по умолчанию.В этом примере я выбрал шрифт Georgia.
- Нажмите «Готово».
Если вы сейчас проверите инструмент «Шрифт», вы обнаружите, что выбранный вами шрифт выбран по умолчанию.
- Сохраните эту таблицу под названием «Моя пользовательская тема». В этой теме будут все ваши индивидуальные шрифты, цвета, стили и другие настройки.
- Каждый раз, когда вам нужно использовать этот макет, просто:
- Откройте файл My Custom Theme
- Сделайте копию файла с новым именем и используйте ее как любую обычную таблицу Google.
Вы найдете шрифт по умолчанию, установленный на ваш любимый!
Если вы хотите изменить только шрифт по умолчанию в Google Таблицах, этот метод может оказаться излишним. Преимущество этого метода в том, что он позволяет вам создать совершенно новую тему, а затем вы можете использовать одну и ту же тему снова и снова. Таким образом, вы можете настроить шрифт, а также цвет текста, цвета диаграммы и гиперссылки.
Метод 2. Использование шаблона электронной таблицы
Шаблоныпозволяют создавать предварительно отформатированные электронные таблицы, которые можно повторно использовать для создания новых листов.Вы можете создавать шаблоны с выбором цвета фона, шрифтов, формул и т. Д. Для различных целей. Например, вы можете создать шаблон для своих бюджетов, один для расписаний, один для ежемесячных продаж и т. Д.
Каждый раз, когда вам нужно создать бюджет на новый месяц, вы можете просто открыть шаблон бюджета и ввести в него новые данные, не беспокоясь о форматировании.
Создание шаблона шрифта — отличный способ подготовить электронную таблицу с настройками шрифта по умолчанию.Он добавит те же настройки в новые ячейки, которые вы добавляете на свой лист.
- Откройте новую таблицу Google.
- Выберите все строки и столбцы, нажав Ctrl + A на клавиатуре или выбрав серый квадрат в верхнем левом углу.
- Установите шрифт, цвет и размер текста на те, которые вы хотите использовать по умолчанию. Я выбрал шрифт Georgia.
- Сохраните эту таблицу под названием «Мой шаблон шрифта».
Каждый раз, когда вам нужно использовать этот шаблон, просто:
- Откройте новый файл Google Sheet из шаблона, перейдя в File -> New -> from Template
- Найдите сохраненный шаблон
Если вы уже установили этот файл в качестве шаблона, вы увидите его в списке.Если вы не установили его в качестве шаблона, при выполнении описанных выше действий откроется диалоговое окно, в котором вы можете сначала отправить документ Google Таблиц в качестве шаблона, а затем использовать его после этого.
Когда вы открываете новый лист с шаблоном, он будет иметь настройки шрифта по умолчанию, которые вы установили.
В чем разница между темой и шаблоном?
Тема состоит из набора шаблонов. Шаблоны в Google Таблицах — это готовые электронные таблицы, созданные для определенных целей, таких как бюджеты, расписания и т. Д.Они могут иметь предварительно заданную структуру шрифтов, цвет фона и предварительно заданный макет для диаграмм, формул и выделенных областей.
Тема — это установленный формат, который не обязательно зависит от конкретной задачи или цели. В основном он настраивает внешний вид электронной таблицы с определенной цветовой схемой, шрифтом по умолчанию и стилями диаграмм. Компании часто настраивают свою собственную тему, чтобы отразить свой бренд.
В настоящее время в Google Таблицах доступны два способа изменить настройки шрифта по умолчанию.
Вам также могут понравиться следующие руководства по Google Таблицам:
qt — Преобразование размера пикселя в размер точки для шрифтов на нескольких платформах
Мне нужен способ переводить размер точки и размер пикселя между несколькими платформами.
У меня есть приложение Qt, которое должно работать на нескольких платформах, включая встроенный Linux на планшете.
Ожидается, что пользователи могут сохранять файлы, созданные приложением, на рабочем столе (в Windows или Linux) и открывать их на настраиваемом устройстве.
Данные состоят из рисунков и текста — QGraphicsItem s на QGraphicsScene . Некоторые текстовые элементы представляют собой «форматированный текст», поэтому мы можем изменять шрифт во фрагментах текста.
Для обычного текста, включая весь текст пользовательского интерфейса, мы использовали размер в пикселях вместо размера точки, чтобы добиться аналогичного вида. Но форматированный текст бросает мне вызов: QTextCharFormat не имеет параметра pixelSize () . Только setFontPointSize () и fontPointSize () .Я могу использовать font (). SetPixelSize () , затем setFont () , но в результате при сохранении с использованием метода html () я теряю всю информацию о шрифте. (Должна быть ошибка qt?)
Итак, что мне нужно, так это иметь возможность использовать размер пикселя везде, а затем вычислять размер в пунктах, чтобы установить его на абзацы (и идти в обратном порядке при чтении размеров).
Но — какова связь между размером пикселя и размером точки? Если я определю и то, и другое для данного шрифта на текущей платформе, могу ли я установить какое-то уравнение для использования?
Edit — я нашел интересный пост — кажется, он делает то, что я хочу, но он специфичен только для OSX.https://stackoverflow.com/a/25929628/1217150
Мои целевые платформы, Windows / Linux / OSX, но также, особенно, пользовательский планшет со встроенным Linux и, возможно, в будущем устройства Android.
Qt 4.8
Edit — с использованием преобразования в ответе ниже, левый текст с помощью setPixelSize (20) и правый текст с помощью setPointSize (20 * screenDpi), где
qreal screenDpi = QApplication :: desktop () -> physicalDpiX () / 72 .;
Обратите внимание, размер не тот… (работает в windows, на других платформах еще не тестировал)
Я даже пробовал
#ifdef Q_OS_WIN32
qreal screenDpi = QApplication :: desktop () -> physicalDpiX () / 96 .;
#еще
qreal screenDpi = QApplication :: desktop () -> physicalDpiX () / 72 .;
#endif
Решено: изменить размер шрифта
Привет, @stroth и @Dalal.
Спасибо, что попробовали шаги, предоставленные @ClayJ.Я здесь, чтобы поделиться некоторыми идеями о том, как увеличить размер шрифта на рабочем столе QuickBooks.
Шаги, данные моим коллегой, — это еще один вариант, который вы можете предпринять для изменения размера шрифта QuickBooks. Вы можете попробовать еще два решения:
Решение 1. Измените настройки рабочего стола.
1. Щелкните меню Edit и выберите Preferences .
2. Выберите Desktop View и перейдите на вкладку My Preferences .
3. В разделе View выберите One Window .
4. Щелкните ОК .
Решение 2. Измените свойства QuickBooks.
1. Закройте QuickBooks.
2. Щелкните правой кнопкой мыши значок QuickBooks.
3. Выберите Свойства , а затем перейдите на вкладку Совместимость .
4. Установите флажок рядом с Отключить масштабирование дисплея при высоких настройках разрешения .
5. Выберите Применить , а затем нажмите ОК .
Если у вас по-прежнему возникают проблемы с разрешением QuickBooks, попробуйте изменить настройки Windows DPI. Вы можете ознакомиться с инструкциями в этой статье: https://community.intuit.com/articles/1774495.
Помните, что изменение настроек по умолчанию повлияет на другие программы на вашем компьютере. Если вы хотите изменить только размер шрифта QuickBooks, я бы рекомендовал отправить отзыв нашей команде разработчиков для рассмотрения в будущих обновлениях программного обеспечения.


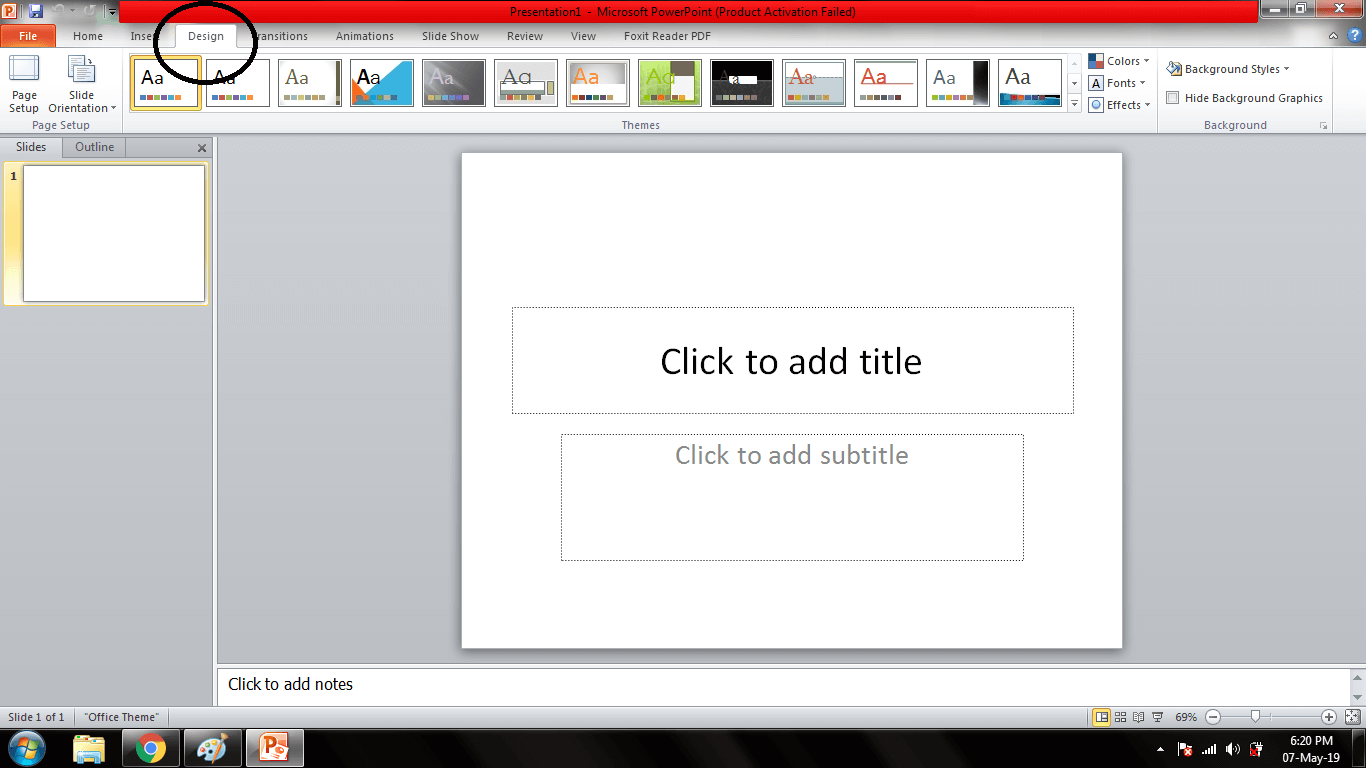

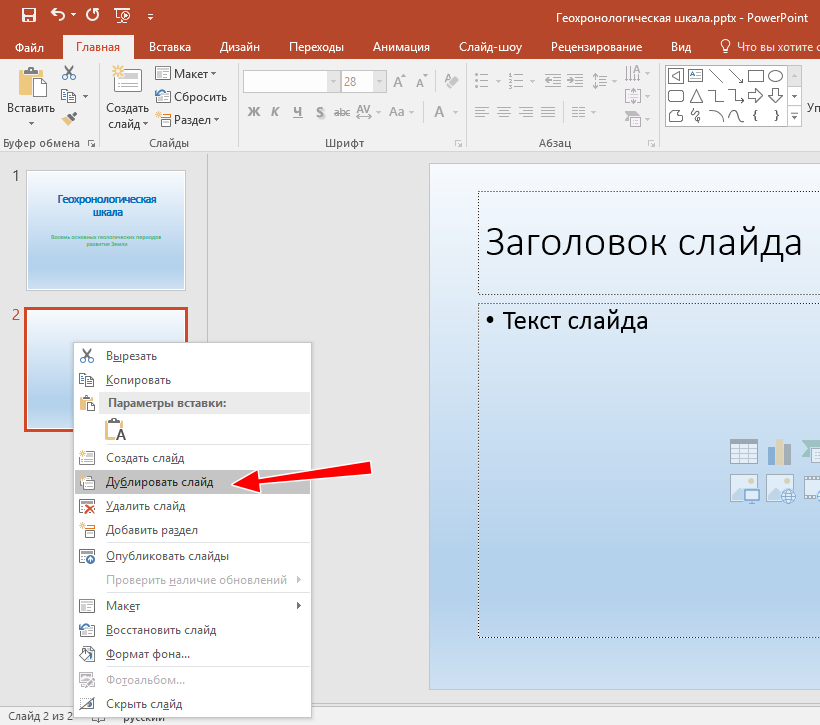
 Levels
lvl.Font.Size = 14
Next
End Sub
Levels
lvl.Font.Size = 14
Next
End Sub
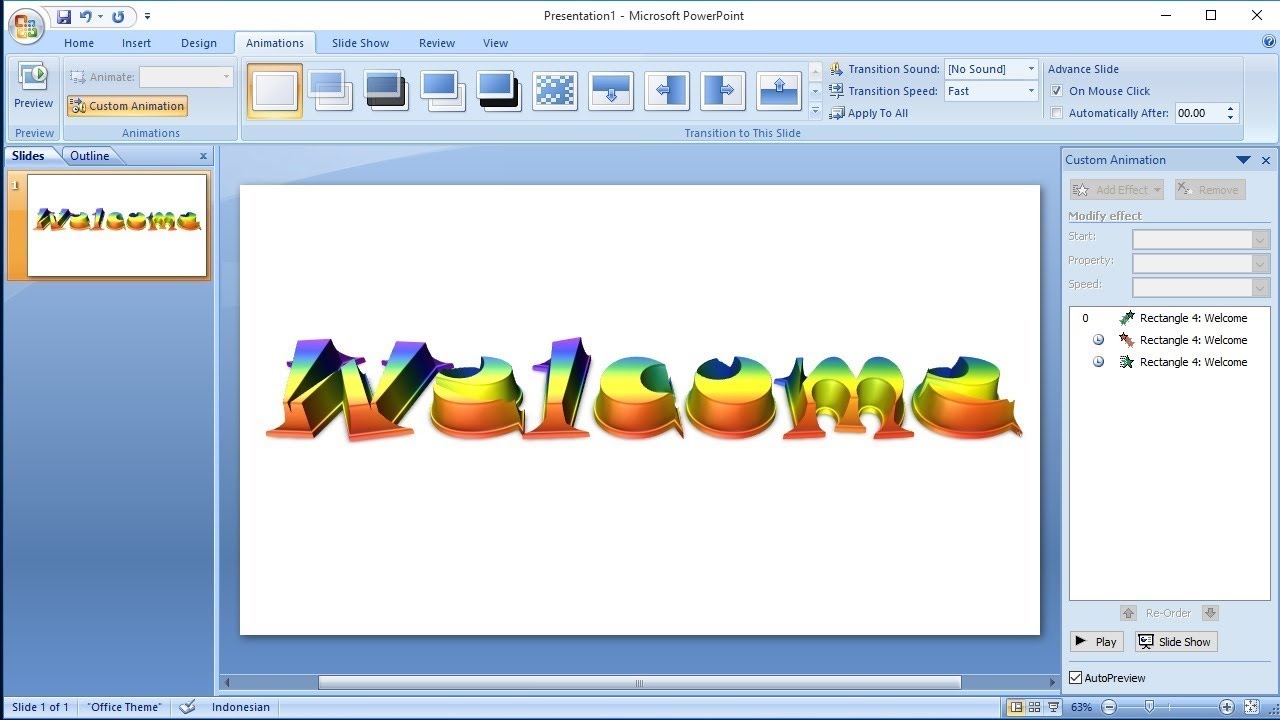

 Для проверки можно написать название сайта данным шрифтом «Msoffice-Prowork.com», например, на новом слайде, который потом не забыть удалить.
Для проверки можно написать название сайта данным шрифтом «Msoffice-Prowork.com», например, на новом слайде, который потом не забыть удалить.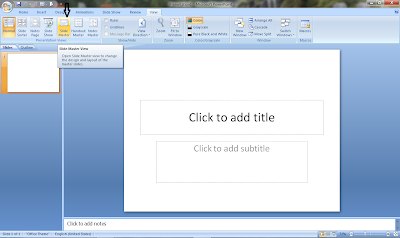

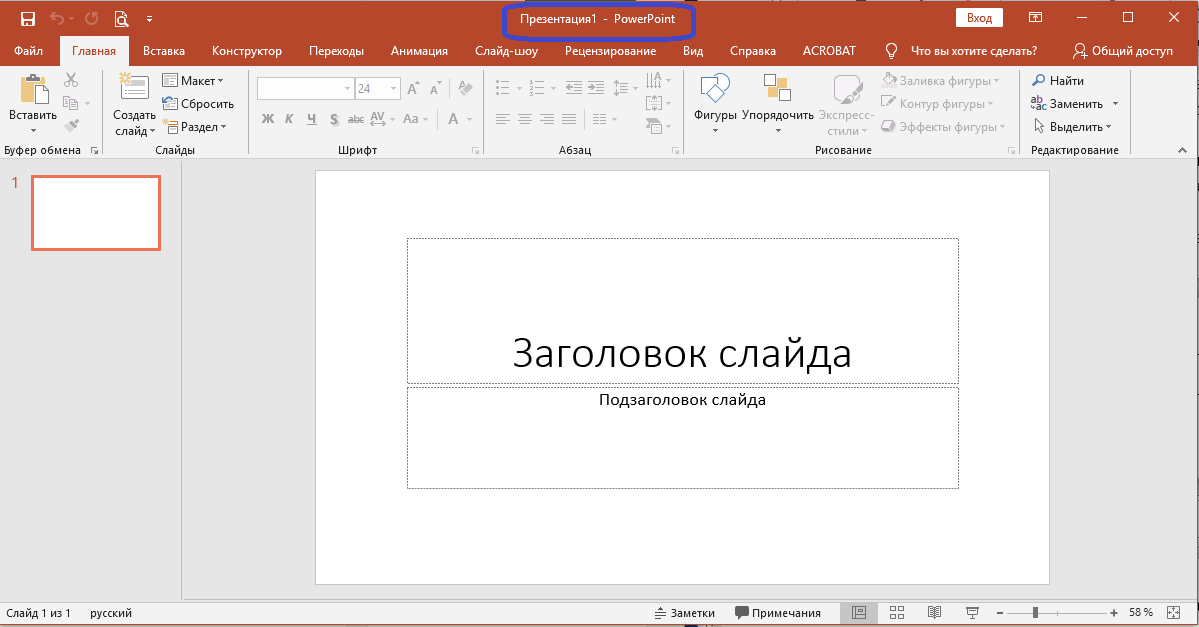
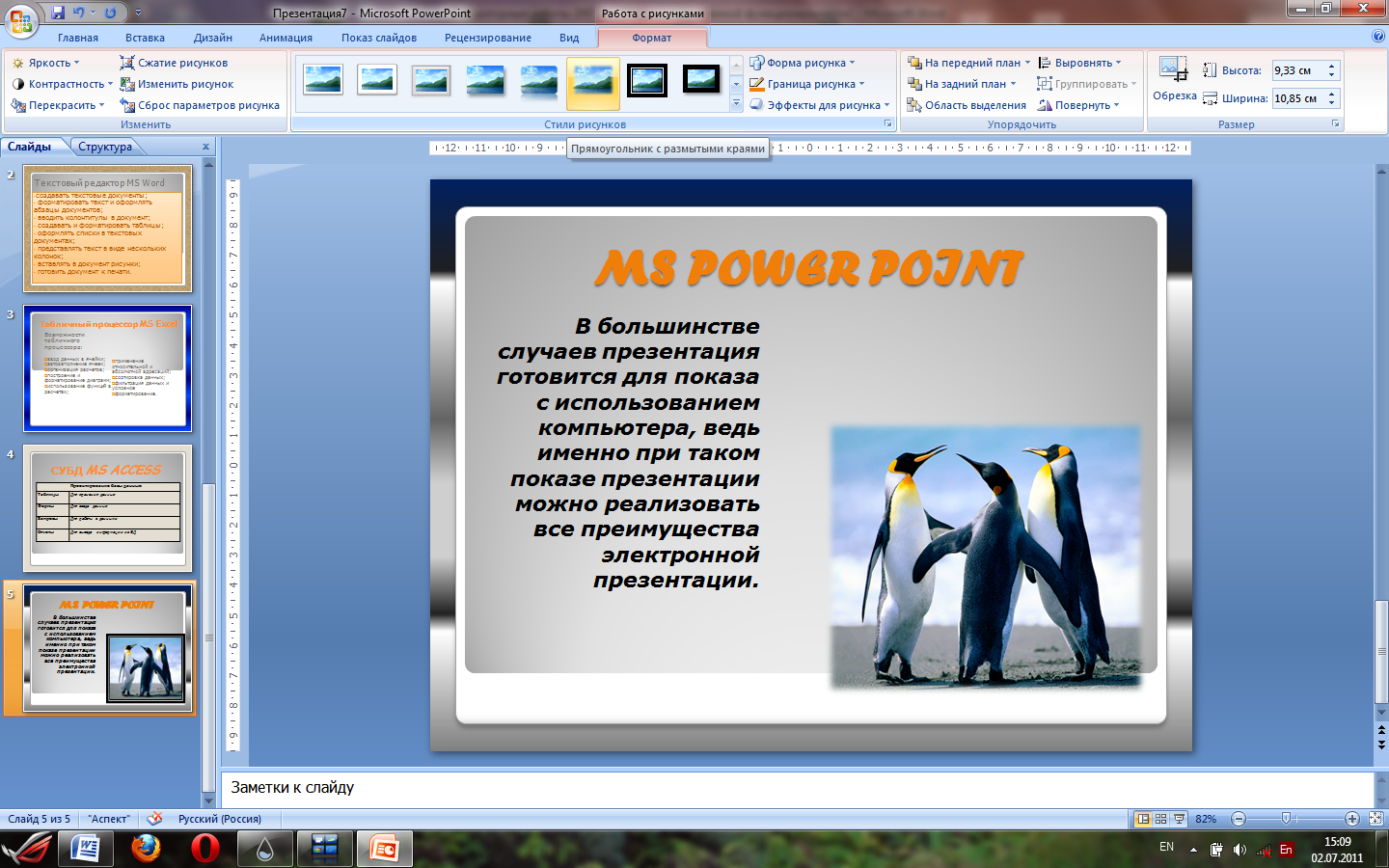 Все работает так, как вы ожидаете, и вы даже не задумываетесь об этом.
Все работает так, как вы ожидаете, и вы даже не задумываетесь об этом.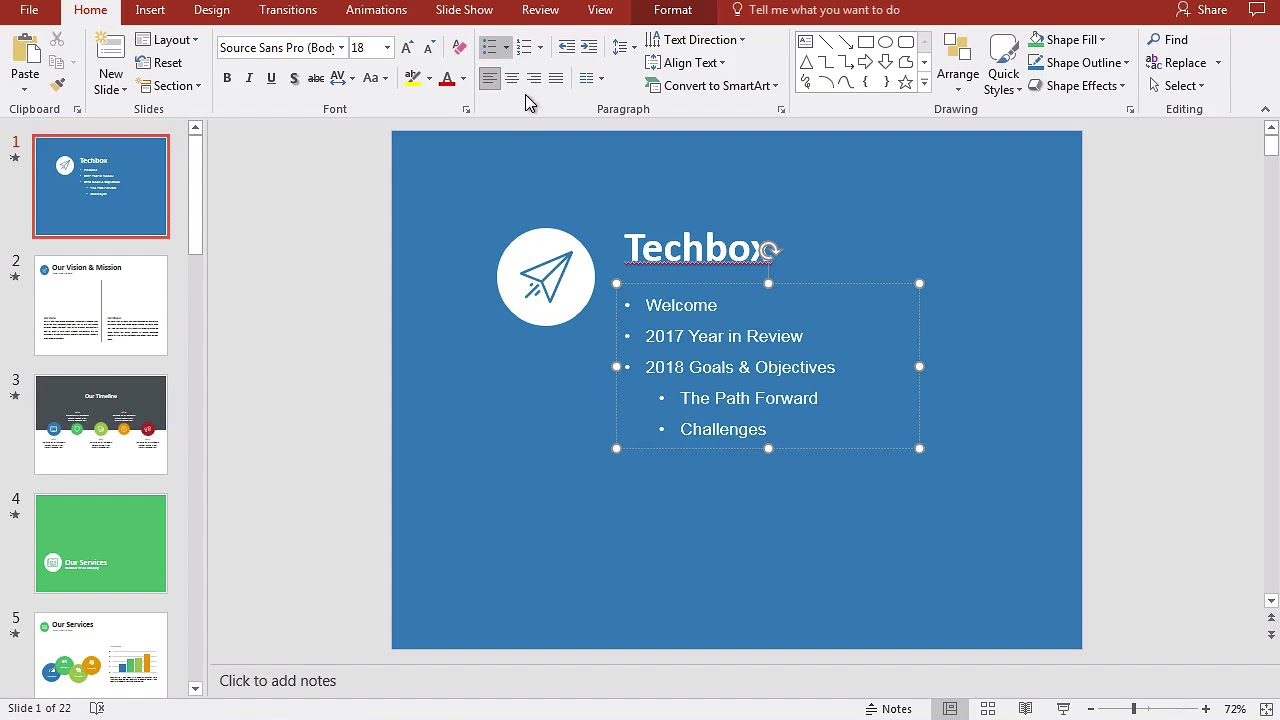
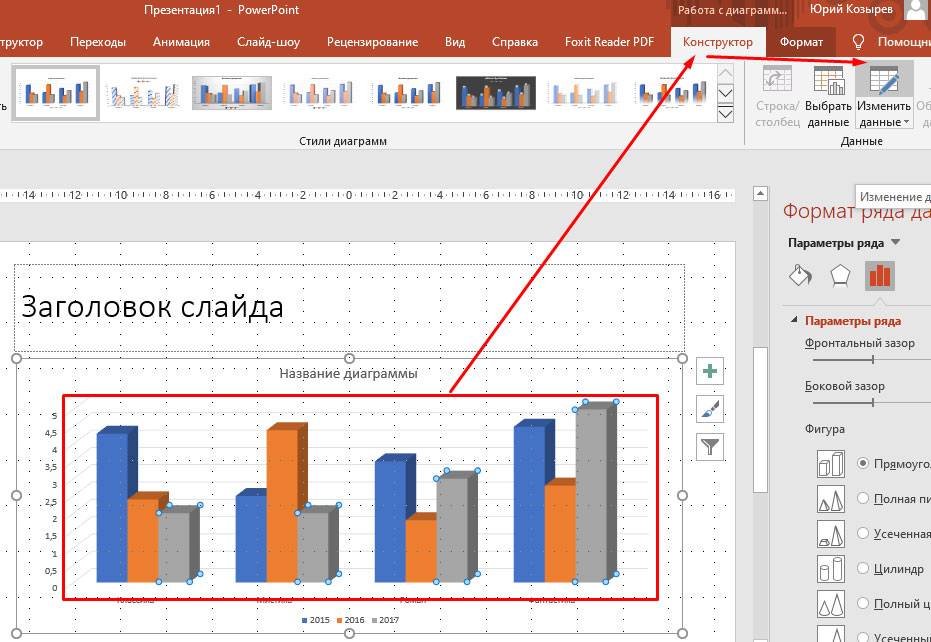 (Если вы хотите изменить все текста, вместо того, чтобы перетаскивать весь документ с помощью щелчка и перетаскивания, сэкономьте время и усилия, используя команду «Выбрать все», которая обычно находится в меню «Правка».)
(Если вы хотите изменить все текста, вместо того, чтобы перетаскивать весь документ с помощью щелчка и перетаскивания, сэкономьте время и усилия, используя команду «Выбрать все», которая обычно находится в меню «Правка».) ) Вместо этого весь документ должен был быть выбран сначала , , затем , затем , выбор нового шрифта изменил бы шрифт текст.
) Вместо этого весь документ должен был быть выбран сначала , , затем , затем , выбор нового шрифта изменил бы шрифт текст.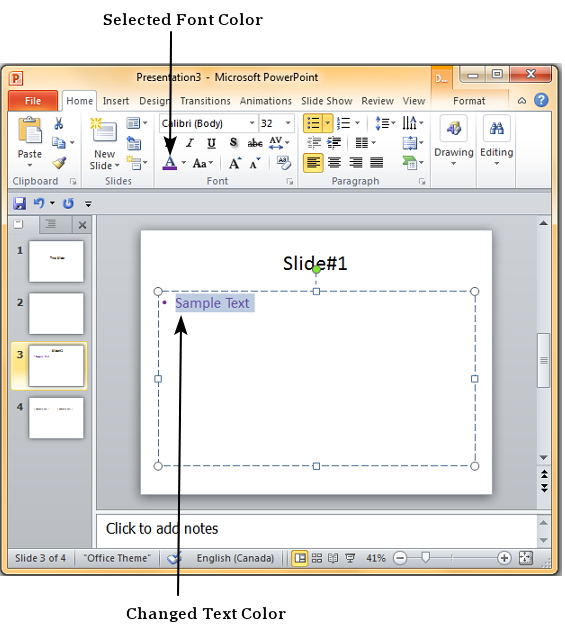
 Чтобы подписаться на этот информационный бюллетень, отправьте электронное письмо на адрес
Чтобы подписаться на этот информационный бюллетень, отправьте электронное письмо на адрес