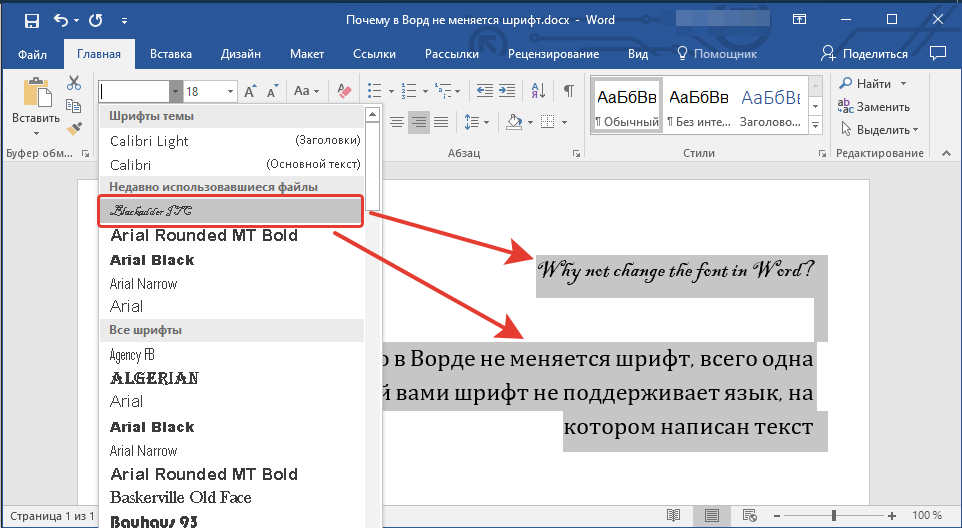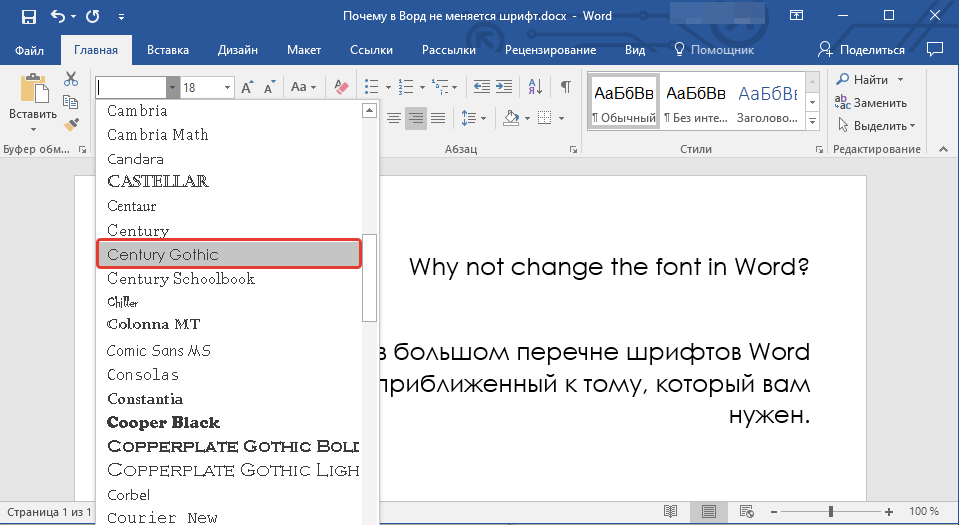Как добавить шрифты в Word
Вы можете добавить шрифты в Word в Windows, Mac, Word Online, а также в мобильных версиях Word. Все версии MS Word поддерживают эту функцию, но для использования в Word необходимо добавить шрифт в операционную систему.
Инструкции в этой статье относятся ко всем версиям Word начиная с 2011 года, а также для Windows 10, 8 и 7, macOS, Android и iOS.
Как установить шрифт в Windows
Давайте узнаем, как установить шрифт в Windows, чтобы затем мы могли добавить его в Word. Установка шрифта в Windows такая же, как в Windows 10, вплоть до Windows 7.
Lifewire / Кейли МаккинВыберите Пуск > Панель управления > Шрифты, чтобы открыть папку шрифтов вашей системы.
В другом окне найдите шрифт, который вы хотите установить. Если вы загрузили шрифт с веб-сайта, то, вероятно, файл находится в папке « Загрузки ».

Перетащите нужный шрифт в папку шрифтов вашей системы. Вы можете поместить его в любое пустое пространство между значками других шрифтов на панели управления шрифтами.
Наборы шрифтов часто содержатся в файлах .zip, поэтому вы должны извлечь их, прежде чем перетаскивать фактические файлы шрифтов в папку Fonts вашей системы . Инструкции по извлечению или распаковке ZIP-файла см. В разделе « Zip-файлы: распакуйте их с помощью подходящего программного обеспечения» . Если файл .zip содержит несколько вариантов шрифта, вы должны установить каждый из них по отдельности.
Как только шрифт окажется в правильной папке, он должен установить автоматически. Если этого не произойдет, дважды щелкните файл шрифта, чтобы открыть средство просмотра шрифтов , и нажмите кнопку « Установить» в верхнем левом углу. В следующий раз, когда вы откроете Word, новый шрифт должен появиться как опция в списке шрифтов.

Если дважды щелкнуть файл шрифта, он появится в средстве предварительного просмотра шрифта.
Как добавить шрифты в Word для Mac
Прежде чем вы сможете использовать новые шрифты Microsoft Word на Mac, вы должны добавить их в приложение для управления шрифтами в macOS,
Найдите файл шрифта и дважды щелкните его, чтобы открыть окно предварительного просмотра шрифта. Вам может понадобиться сначала распаковать файл.
Нажмите «Установить шрифт» в нижней части окна предварительного просмотра шрифта, после чего откроется « Книга шрифтов» .
Если вы используете версию 2011 для Office для Mac, то вы также должны перетащить файл шрифта в коллекцию Windows Office Compatible , которую можно найти на левой боковой панели книги шрифтов .
Приложение Font Book управляет шрифтами для Mac.После перезагрузки Mac шрифт должен быть доступен в Word и большинстве других приложений, включая PowerPoint и Excel.

Шрифты будут правильно отображаться в Word, только если они установлены на устройстве пользователя. Текст, отформатированный неподдерживаемыми шрифтами, обычно отображается шрифтом по умолчанию, например Times New Roman. Если вы планируете делиться своими файлами Word с другими, вам может потребоваться встроить некоторые шрифты. Вы можете встраивать шрифты только в версии Word для Windows , и конкретный шрифт должен разрешать встраивание. Проверьте список шрифтов Microsoft, поддерживаемых каждой версией MS Office, чтобы определить, какие шрифты вам может понадобиться для встраивания.
Как добавить шрифты в Word Online
Если вы используете приложение Microsoft Word Online как часть Office 365, вы можете использовать любой шрифт, установленный в вашей системе. Просто введите имя файла шрифта без расширения в поле « Параметры шрифта» .
Откройте Office 365 в веб-браузере и введите имя шрифта в поле параметров шрифта.

При сохранении документа имя шрифта появится в окне параметров шрифта и будет отображаться правильно для любого пользователя, у которого этот шрифт установлен на их устройстве. К сожалению, Word Online не позволяет вставлять шрифты.
Если я добавлю шрифты в Word, они будут перенесены в Excel или PowerPoint?
Да. Как только вы добавите шрифт в свою операционную систему и убедитесь, что он совместим с Word, вы сможете использовать его в любом приложении MS Office, включая Microsoft Excel и PowerPoint.
Как добавить шрифты в Microsoft Word для Android
К сожалению, добавить шрифты в новейшую версию MS Word для Android гораздо сложнее, чем раньше. Прежде чем начать, вам понадобится root-доступ к вашему устройству. Lifewire имеет подробное руководство, объясняющее, как получить root на любом Android-устройстве .
Укоренение вашего устройства может привести к аннулированию гарантии и вызвать сбой оборудования. Прежде чем пытаться рутировать, сделайте резервную копию важных данных с помощью приложения, такого как Helium .
Откройте FX File Explorer и найдите файл шрифта.
Выберите файл шрифта, удерживая его в течение нескольких секунд, а затем нажмите « Копировать» в правом верхнем углу экрана. В случае успеха вы увидите новый значок в правом верхнем углу, который гласит «1 скопирован».
Используйте приложение FX File Explorer, чтобы найти ваш шрифт и скопировать его.Нажмите « Исследовать данные» и найдите каталог шрифтов, выбрав « Файлы» > « Данные» > « Шрифты» .
Вставьте файл шрифта в каталог шрифтов, нажав значок «1 копия» в правом верхнем углу экрана и выбрав « Вставить» в появившемся меню.

Шрифт теперь появится в качестве опции в MS Word.
Как добавить шрифты в Microsoft Word для iOS
Чтобы добавить шрифт на iPhone или iPad, вам понадобится приложение для установки шрифтов, такое как AnyFont , которое вы можете загрузить из App Store.
В iCloud нажмите файл шрифта, а затем нажмите многоточие в правом верхнем углу экрана.
Выберите Export в выпадающем меню, чтобы появилось меню iOS.
В меню iOS нажмите « Открыть в» и выберите « Импорт с помощью AnyFont» .
Как только AnyFont откроется, вы должны увидеть свой файл шрифта. Нажмите на него, а затем нажмите на большой значок
При перезапуске MS Word вы должны увидеть свой шрифт в списке параметров шрифта.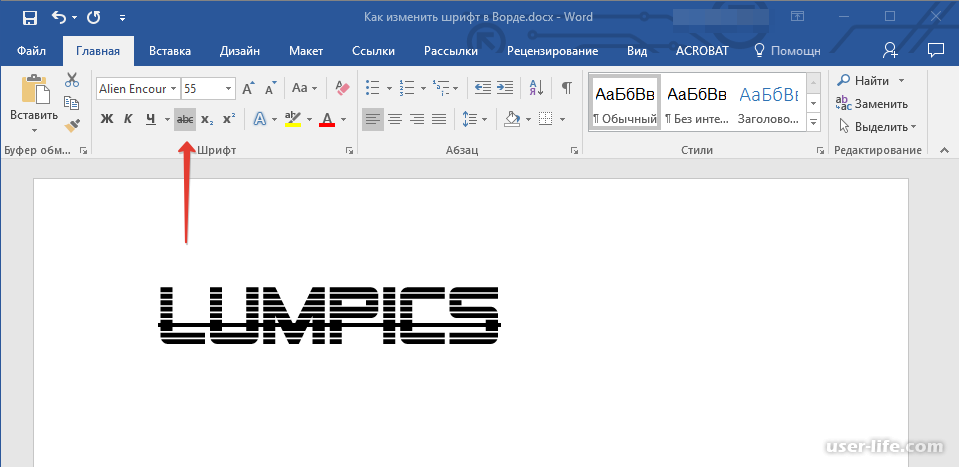
Скачать шрифты для Microsoft Word
Вы можете установить любой файл шрифта на любую ОС. Вы можете найти шрифты онлайн в Creative Market , Dafont , FontSpace , MyFonts , FontShop и Awwwards . Некоторые шрифты бесплатны, в то время как другие должны быть куплены. Когда вы загружаете шрифт, он обычно попадает в папку «Загрузки» вашей системы, если не указано иное.
Как установить шрифты в Windows 10: инструкция по добавление шрифтов
Установить новый шрифт в Windows довольно просто — после этого вы получите новый красивый вариант для оформления текстов в разных программах. Это будет полезно при работе с документацией или верстке крупных графических проектов.
Расширение шрифта для Windows
Шрифты в Windows — это самые обычные файлы, которые содержат информацию об оформлении текста.
Оригинальные и пользовательские шрифты также могут иметь тип PostScript Type 1 — это набор файлов (до 4 штук) с расширениями pfm, p, afm и inf. Для установки такого комбинированного шрифта надо выбрать файл pfm. Однако встречается Type 1 очень редко — и скорее всего вы не будете с ним работать.
Папка со шрифтами Windows 10
Все установленные шрифты Windows 10 находятся в одноименной папке по адресу C:\Windows\Fonts. Можете скопировать его в адресную строку проводника или забить в поиске ключевое слово «Шрифты» — нужная папка будет первой в списке.
Где скачать новый шрифт для Windows
Перед установкой шрифт надо скачать. Для этого подходят как специализированные сайты, так и магазин Microsoft Store, доступный в Windows 10.
Чтобы загрузить шрифты из магазина, надо открыть «Пуск» и перейти к разделу «Параметры» — «Персонализация» — «Шрифты». Если нажать на кнопку «получить дополнительные шрифты в Microsoft Store», то попадете к списку доступных для загрузки вариантов.
Если нажать на кнопку «получить дополнительные шрифты в Microsoft Store», то попадете к списку доступных для загрузки вариантов.
Если хотите загрузить шрифт из интернета, загляните на сайт www.fonts-online.ru. У него понятный интерфейс, почти нет рекламы и большой выбор бесплатных и красивых шрифтов.
Как установить шрифт на компьютере Windows 10
Для примера мы скачали красивый шрифт Courier Prime. Его можно установить тремя способами.
Скачанный на компьютер шрифт легко установить прямо из папки с загрузками, не открывая файл. Достаточно кликнуть по нему правой кнопкой мыши и выбрать пункт «Установить».
Также это можно сделать, открыв шрифт. Он отобразится в виде отдельного окна с примерами фраз — можно сразу оценить, как они будут выглядеть в текстовом редакторе и при печати. В левом верхнем углу будет кнопка «Установить» — кликните на нее, и за пару секунд шрифт пропишется в системе.
Еще один способ установки — простой перенос файла шрифта в папку Fonts. Зацепите его мышкой и перетащите в раздел со шрифтами — и он установится автоматически.
Зацепите его мышкой и перетащите в раздел со шрифтами — и он установится автоматически.
После этого установленный шрифт появится во всех программах, которые позволяют работать с текстом: Word, Excel, Photoshop. Однако для отображения новых шрифтов их придется перезапустить.
Читайте также:
Как использовать новый шрифт с флешки. Как установить новый шрифт в Word
Если вы часто работаете в Word, Photoshop или других программах, где надо иметь дело с текстом, то вполне вероятно вам понадобятся различные виды шрифтов. Из этой статьи вы узнаете как их устанавливать и куда.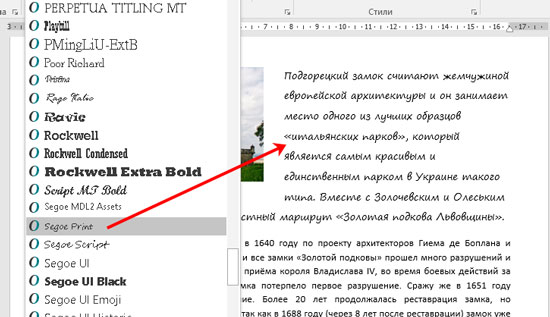
Для начала, пара советов:
1. Шрифты имеют расширение.TTF (три последние буквы после названия). Любой другой файл шрифтом не является, всегда проверяйте, что вы скачиваете и устанавливаете.
2. Даже если вы нашли красивый шрифт, не спешите его устанавливать, ведь он может банально вам не подойти. Дело в том, что шрифты могут быть не приспособлены для кириллицы, т.е. для написания русских букв. Да, они классно смотрятся с английскими, но увы, работают лишь с ними.
Как установить шрифт на компьютер
Способ установки шрифтов подойдёт для пользователей Windows XP, для других ОС, в частности “семёрки”, 8 и vista — в принципе всё аналогично. Как ставить шрифт на Linux и иже с ней Unix-подобные системы — без понятия. Приступим.
Найдя подходящие шрифты, так что бы они появились в компьютере, в частности в нужных вам программах проделайте ДВЕ операции.
Зайдите в папку Windows (обычно на системном диске C:\), там откройте папку fonts и закиньте туда ваши шрифты.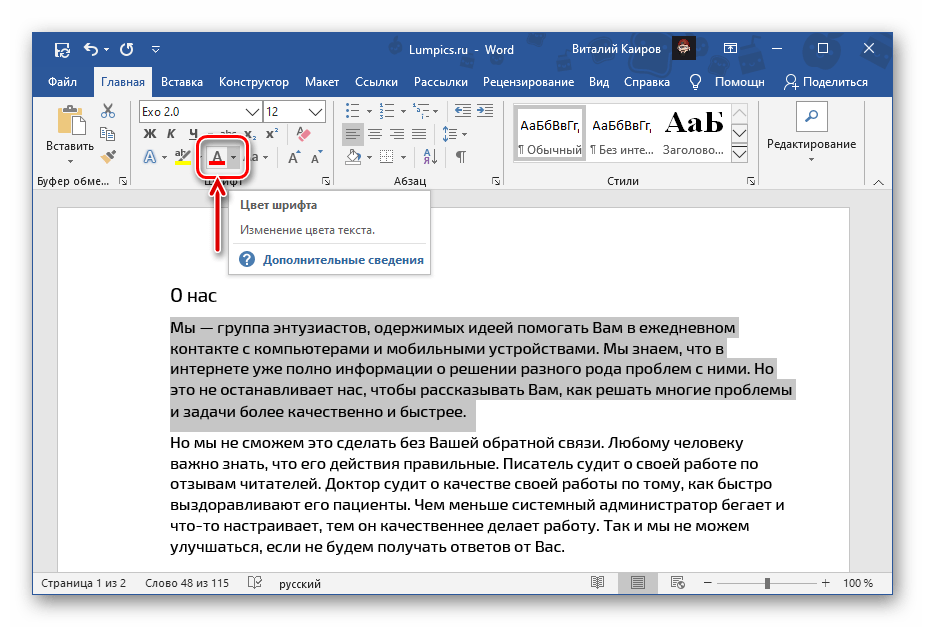
Панель управления -> Шрифты. Кликаем по меню Файл, нажимаем “Установить шрифты”, в открывшемся меню ищем их, и производим установку.
Для более быстрого и простого процесса инсталяции, если шрифтов больше чем, один, их можно установить все сразу, зажав при этом клавишу Ctrl.
Для удобства работы со шрифтами имеется специальный софт, который поможет просматривать их, подбирать новые и устанавливать. Речь о по Fontonizer.
aswin.ru
Как установить новый шрифт
В этом уроке:
Установка шрифтов Windows XP
Установка шрифтов в Windows 7
Как скачать русские шрифты
Установка шрифтов Windows XP.
Если у вас на компьютере есть шрифт который вы хотите использовать, то все что вам нужно это установить шрифт в Windows. После этого он будет доступен в любой программе, будь то Photoshop, Sony Vegas или любая другая программа использующая шрифты.
Для установки шрифта нужно нажать «Пуск/Панель управления». Если вы вошли в панель управления впервые, то окно будет выглядеть так (рис. 1):
1):
Рисунок 1. Панель управления Windows XP.
Теперь в окне «Панель управления» (классический вид), находим иконку «Шрифты» (рис. 2) и переходим по ней. Откроется окно в котором находятся все шрифты установленные в Windows.
Рисунок 2. Шрифты в панели управления Панель управления Windows XP.
Однако более простой способ, это просто скопировать нужные шрифты в папку «Шрифты» с помощью проводника (рис 3).
Рисунок 3. Установка нового шрифта в Windows XP.
Установка шрифтов в Windows 7.
Установка шрифтов в Windows 7 почти не чем не отличается от установки в Windows XP, разве что внешним видом. Как и в первом случаи нам нужно нажать «Пуск/Панель управления». В открывшемся окне, нужно нажать «Категория» (рис. 4) и выбрать «Крупные значки».
Рисунок 4. Панель управления Windows 7.
После чего найти иконку «Шрифты» (рис. 5) открыть ее, и с помощью простого копирования шрифтов в данную папку — установить новые шрифты в Windows 7.
Рисунок 5. Установка нового шрифта в Windows 7.
Как скачать русские шрифты
И так что бы установить новые шрифты на ваш компьютер нужно сначала их где-то взять. В интернете есть множество шрифтов, однако что бы найти те которые поддерживают русский язык запрос должен выглядеть так: «русские шрифты» (можно добавить слово скачать), или «кириллические шрифты».
Во время поиска шрифтов, вы можете найти сайты, в которых перед скачиванием шрифта можно увидеть как он выглядит. Я считаю этот вариант самым удобным и советую вам искать именно такие сайты (рис. 6).
Рисунок 6. Просмотр шрифта перед скачиванием
Но есть и другой вариант, это скачать шрифты целыми коллекциями, например «2000 русских шрифтов в одном архиве». Кажется, что этот вариант гораздо удобнее так как не нужно искать шрифты по одному. Однако, как показывает практика, скачав такой пакет шрифтов, большинство пользователей «не заморачиваются», и устанавливают все эти шрифты в систему.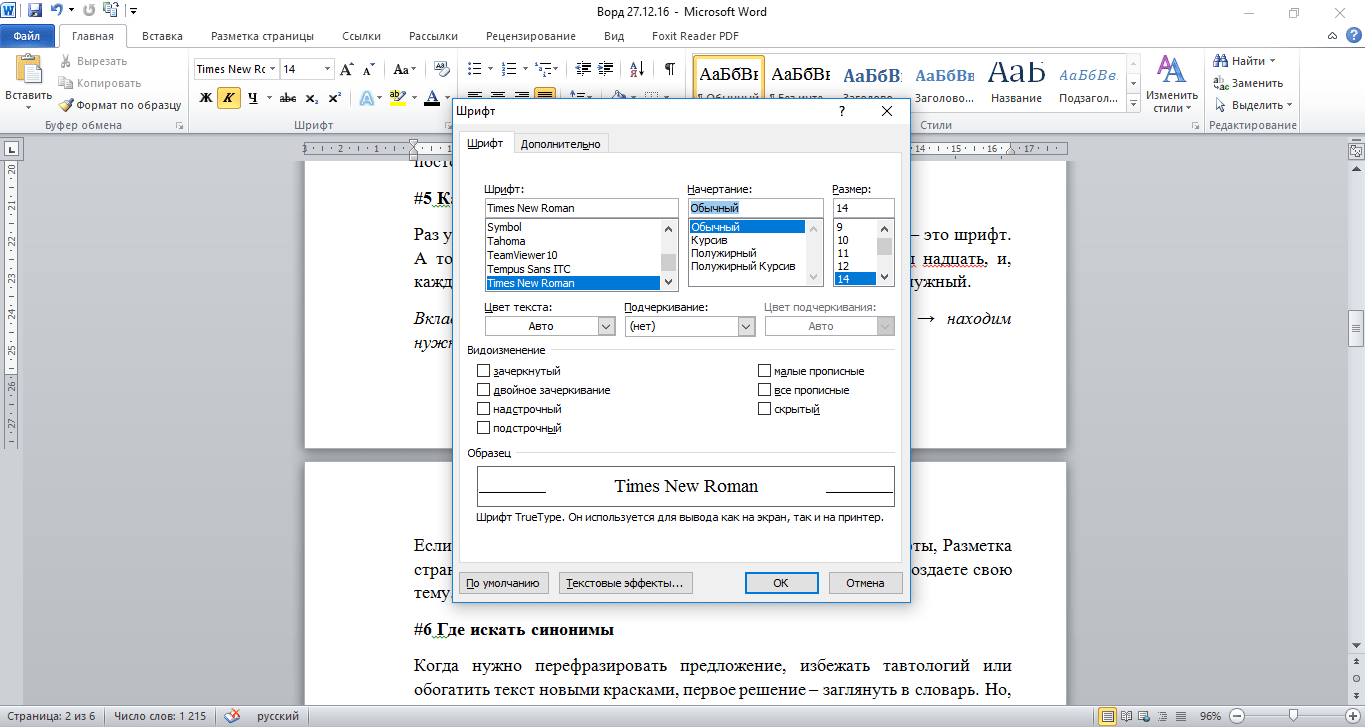
Таким образом, во-первых, они создают дополнительную нагрузку на систему, что может значительно повлиять на производительность в целом.
Во-вторых, искать нужный шрифт, среди такого количества, становится гораздо труднее.
Ну и в-третьих, я лично сомневаюсь, что кто-то, будет использовать все эти шрифты в своей работе.
Поэтому, если вы скачаете такое количество шрифтов, то лучше устанавливать только те из них, которые вам точно понадобятся.
Что бы посмотреть как выглядит шрифт перед его установкой, его нужно открыть с помощью «блокнота», что занимает не мало времени. Именно поэтому я еще раз вам советую скачивать шрифты по одному, тщательно выбирая только нужные.
Ну и главное, не забывайте, что шрифт, в первую очередь, должен быть «читаемым», а потом уже красивым.
sdelayvideo.ru
В этой статье обсудить как установить шрифт на компьютер.
- Где скачать красивый шрифт
- Как установить шрифт
Если вы ищите, как установить шрифт, тогда, скорее всего, знаете зачем он нужен. Позвольте предположить — вы делаете открытку на свадьбу, и хотите, чтобы поздравление выглядело экзотично, а не в стандартном шрифте Times New Roman (или, что еще хуже — Comic Sans). Или может быть, оформляете резюме и нужно выделить заголовок особым шрифтом. Так или иначе, в связи со шрифтами возникает два вопроса:
Позвольте предположить — вы делаете открытку на свадьбу, и хотите, чтобы поздравление выглядело экзотично, а не в стандартном шрифте Times New Roman (или, что еще хуже — Comic Sans). Или может быть, оформляете резюме и нужно выделить заголовок особым шрифтом. Так или иначе, в связи со шрифтами возникает два вопроса:
- Где скачать красивый шрифт;
- Как установить шрифт.
Где скачать красивый шрифт
Привожу несколько сервисов, на которых можно скачать разнообразие шрифтов:
fonts-online.ru fontov.net fontsquirrel.com
Что удобно, на этих сервисах сразу можно посмотреть, как выглядит шрифт.
Как установить шрифт
На самом деле установка шрифта — дело элементарное. Вообще шрифты хранятся в папке C:/Windows/Fonts (по умолчанию она скрыта). Но, в системе предусмотрен стандартный способ установки шрифтов через интерфейс.
В панели управления есть отдельный раздел «Шрифты». Перетянув в эту «папку» любой скачанный шрифт (файл в формате ttf) вы увидите его в списке шрифтов, например, в Photoshop. Ниже показал весь этот «процесс» на скриншотах.
Ниже показал весь этот «процесс» на скриншотах.
Скачиваем файл шрифта в формате ttf
Вот как выглядит файл шрифта
Список всех файлов шрифтов можно увидеть в Панели управления, раздел «Шрифты»
Перетягиваем сюда шрифт и сразу видим его в списке И как можно заметить, наш шрифт успешно появился в списке шрифтов Microsoft Word
PCgu.ru
Как без лишних проблем установить на свой компьютер новые шрифты?
Работая с текстовыми файлами, достаточно быстро начинаешь скучать от однообразного оформления с использованием стандартных шрифтов, подобных Times New Roman. С ними сталкиваешься и на работе, и в учебе, и в личной переписке, и везде, где только можно. Скука и не иначе! Так почему бы не добавить оригинальности в повседневную работу на компьютере? Почему бы не привнести нотку индивидуальности в текстовые проекты? В этом случае единственное, что потребуется – это уделить внимание тому, как установить на свой ПК с Windows новенькие шрифты для документов.
Способ № 1: Установка «по требованию»
Тем, кто решил порадовать свои текстовые документы свеженькими шрифтами, просто нельзя не предложить вот эту оригинальную подборку, которая содержит более 175 оригинальных вариантов шрифтового оформления и «весит» всего около 5 Мб.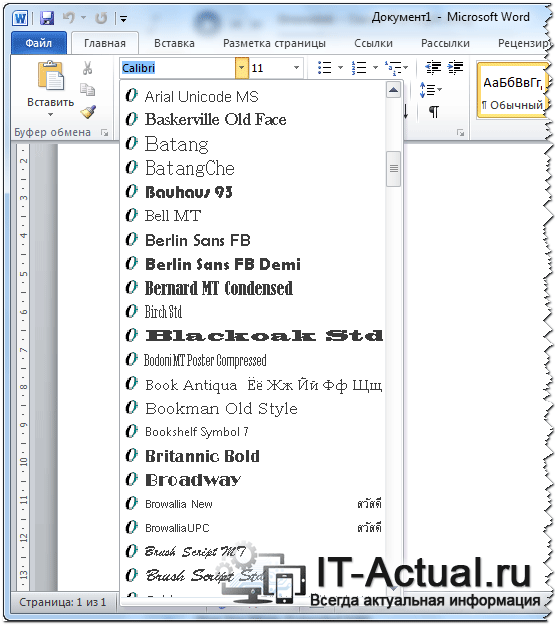 Как ей воспользоваться? Достаточно просто! Нужно лишь скачать архив со шрифтами, распаковать его на своем компьютере или на внешнем накопителе, а затем дважды кликнуть по ярлычку подходящего файла и кликнуть в открывшемся документе кнопку «Установить»:
Как ей воспользоваться? Достаточно просто! Нужно лишь скачать архив со шрифтами, распаковать его на своем компьютере или на внешнем накопителе, а затем дважды кликнуть по ярлычку подходящего файла и кликнуть в открывшемся документе кнопку «Установить»:
Кроме того, установить шрифт «по требованию» можно и через администратора. В этом случае порядок действий будет несколько отличаться: после скачивания и распаковки архива кликаем по подходящему шрифтовому файлу правой клавишей мышки, а затем жмем в появившемся перечне пункт «Установить»:
В результате выбранный файл за считаные секунды установится на наш компьютер.
Способ № 2: Система «горячих» клавиш
И начинающим пользователям, и тем, кто уже давно распрощался с ярлычком «чайник», просто нельзя отказаться в удовольствии установить шрифты на свой компьютер с помощью «горячих» клавиш. В этом случае, правда, тоже стоит заранее запастись набором подходящих шрифтовых файлов. Хотите – скачайте предложенный пакет; не хотите – подберите подходящие варианты в интернете.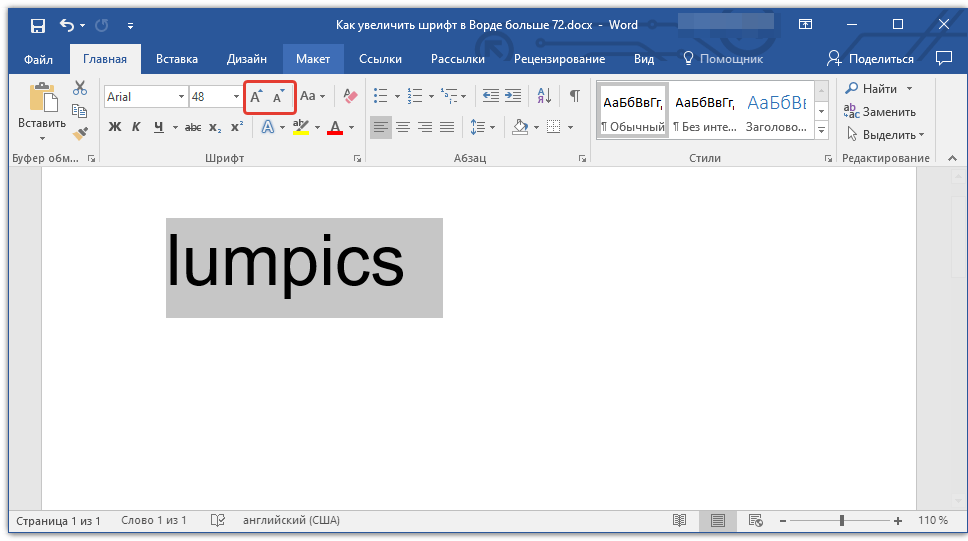 Так или иначе, после скачивания шрифтовых файлов на ПК действовать придется так:
Так или иначе, после скачивания шрифтовых файлов на ПК действовать придется так:
В принципе этим установка шрифтов и завершается, так как с последним действием меньше, чем за пару секунд выбранные шрифтовые файлы успешно установятся на ПК. При этом если шрифт вдруг не оправдал надежды, удалить его будет не менее просто. Достаточно лишь вновь открыть папку Fonts, выбрать ненужный вариант и нажать Shift+Del, а затем Enter:
Несложно, так ведь?
Способ № 3: Программные «штучки»
Отвечая на вопрос, как установить новый шрифт для Windows, нельзя не обратить внимания и на программный метод: благо, всевозможных утилит сегодня предостаточно.
В частности, преобразить шрифтовое оформление документов призвана такая программа, как FontMassive Light. Чем она хороша? Например, тем, что эта утилита абсолютно бесплатная, простая в использовании, русскоязычная и при этом не требующая установки на жесткий диск. Вместе с тем программа позволяет просматривать установленные шрифты, устанавливать новые и при желании удалять их с ПК:
Так, для установки нового шрифта с помощью FMLight достаточно просто перетащить в центральное поле утилиты шрифтовый файл из папки или проводника.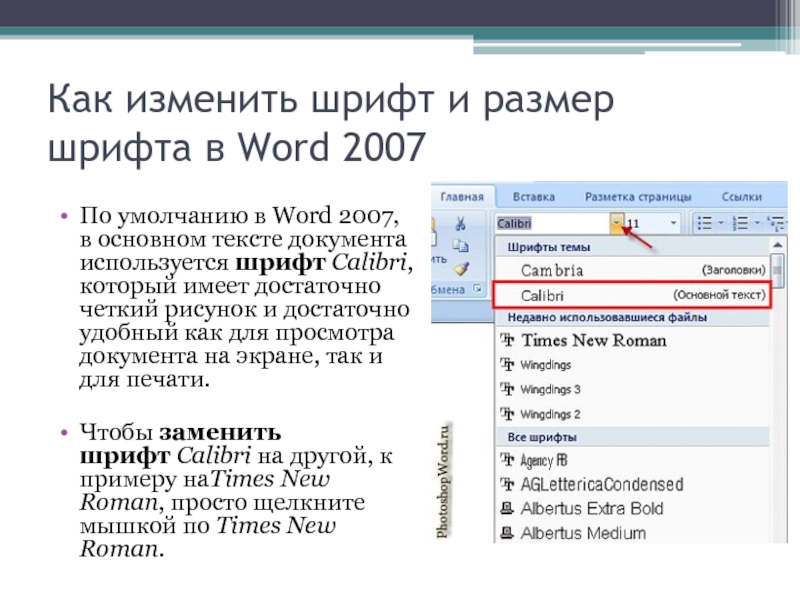
Еще одна бесплатная программа, бесспорно, заслуживающая внимания – это FonTemp.
Что в ней особенного? Например, то, что с ее помощью можно устанавливать на ПК необходимые шрифты временно. Так, пока программа открыта, все добавленные в нее через вкладку Edit шрифты доступны во всех приложениях, но стоит лишь ее закрыть, как все временные файлы исчезнут без следа.
Конечно, при желании плюсы можно отыскать и в таких утилитах для инсталляции шрифтов, как NexusFont, Font Expert, FontLister и пр. Выбор в любом случае только за вами!
WindowsTune.ru
Как установить шрифты в Windows
Многие пользователи сталкиваются с ситуациями, когда привычный документ на экране монитора или на картинке имеет мало общего с тем документом, который пользователь открывает у себя на экране. Некоторые графические файлы или документы могут использовать особые шрифты, которые по-умолчанию отсутствуют в ОС Windows. Иногда просто необходимо установить новый шрифт, чтобы настроить отображение текстовых элементов графической оболочки ОС.
Какие шрифты установлены в операционной системе?
Иногда пользователю необходимо выяснить, есть ли нужный шрифт в windows его компьютера. Некоторые программы дизайна кроме встроенных шрифтов используют шрифты, установленные в ОС. Да и просто интересно, какие варианты начертания доступны пользователю. Узнать список установленных шрифтов и их количество, очень просто. Достаточно зайти в панель управления, а далее, в папку «Шрифты».
Зачем нужны дополнительные шрифты?
Microsoft предоставила пользователям возможность устанавливать пользовательские шрифты в ОС, расширяя возможности оформления оболочки операционной системы. Кроме того, разнообразные неофициальные сборки и дистрибутивы ОС Windows могут содержать уже установленные пакеты со шрифтами всевозможных видов. Дизайнеры и работники в сфере графики часто используют нестандартные шрифты для оформления графических элементов плакатов, листовок, буклетов, визиток и прочей продукции. С отображением надписей, выполненных подобными шрифтами, может быть проблема, если эти шрифты отсутствуют в системе Windows.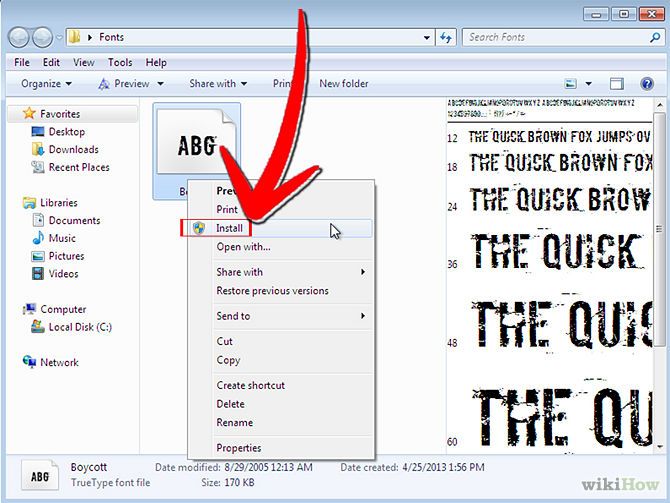
Как установить шрифт в Windows XP?
Сперва, необходимо скачать файл шрифта в формате.ttf к себе на компьютер. Если файлы шрифтов были в архиве, то распаковать архив. Далее, открыть панель управления компьютером и открыть пункт «Шрифты». В панели меню папки выбрать пункт «Файл», «Установить шрифт». В открывшемся окне необходимо выбрать файлы шрифтов в папке, куда Вы их скачали и распаковали. Убедитесь, чтобы был выставлен флажок “Копировать шрифты в папку Fonts” и нажмите OK. Если все сделано верно, то в систему будут установлены новые шрифты.
Как установить шрифт в Windows 7?
Установка шрифтов в ОС Windows 7 практически не отличается от процедуры для Windows XP. Всё очень просто. Можно просто перетянуть мышкой нужный шрифт из папки, куда он был скачан в папку шрифтов Windows.
Можно выделить сразу несколько файлов шрифтов и установить их пакетно, перетянув в папку шрифтов. Если в системе уже присутствует один из шрифтов, которые Вы хотите установить, то Windows 7 покажет диалоговое окно с запросом замены существующего файла.
Альтернативный способ добавить шрифты в Windows 7
Есть способ, который ещё проще чем те, что описаны выше. Открываете папку со скачанными шрифтами, выделяете нужные шрифты, нажимаете на одном из выделенных файлов шрифтов правой кнопкой мыши, выбираете пункт «Установить». Начнётся процесс инсталляции шрифта в ОС Windows 7.
Установка шрифтов в Windows 8 и Windows 10
Процедура добавления новых шрифтов на компьютер с Windows 8 или Windows 10 аналогична. Кликаем на новых шрифтах, выбираем «Установка» или перетягиваем в папку шрифтов, открытую из панели управления.
Вот и всё. Надеюсь, что данная операция по добавлению шрифтов в Windows не стала для Вас чем-то сложным. Добавление шрифтов в ОС семейства Unix, а также в MacOS — в одной из следующих статей.
http://gliphmaker.com/htms/howinstall.htm
Сегодня мы поговорим о различных способах установки шрифтов в Windows 7 . Эта процедура, казалось бы, не должна вызывать особых проблем у пользователей системы и администраторов, но и в ней есть свои подводные камни. Попытаемся разобраться каким же образом можно установить шрифт в Windows 7, я приведу несколько способов, по мере увеличения сложности. Естественно, мы предполагаем, что вы уже скачали новый шрифт и, если он находился в архиве, вы его распаковали. Напомню, что файл шрифта имеет расширение .ttf.
Установка нового шрифта в Windows 7Чтобы установить новый шрифт, достаточно просто щелкнуть по файлу ttf правой клавишей мыши и выбрать пункт «Install » (Установить)
После чего появится окно, отображающее прогресс установки.
Еще один способ установки шрифтов заключается в том, что вам необходимо открыть панель управления шрифтами (Control Panel\ All Control Panel Items\ Fonts ) и простым перетягиванием (Drag&Drop) перетянуть файл шрифта в это окно.
Если нужно установить сразу несколько шрифтов, то их так же просто можно выделить мышью и перетянуть на панель.
Есть еще одна интересная опция по добавлению новых шрифтов в Windows 7. Если новых шрифтов много, а места на системном диске мало, можно установить шрифты при помощи ярлыков. Для этого в панели управления шрифтами слева нажмите на пункт «Font Settings » (Параметры шрифта) и в появившемся окне отметьте галочкой опцию «Allow fonts to be installed using a shortcut (advanced)» (Разрешить установку шрифтов с помощью ярлыков). В этом случае Windows будет использовать новый шрифт прямо из того каталога, в котором он находится.
Теперь, если щелкнуть правой кнопкой по шрифту, появится дополнительный пункт меню «Install as shortcut » (Установить как ярлык).
Массовая установка шрифтов в Windows 7 скриптомПредставим ситуацию, когда нужно установить сразу несколько десятков шрифтов на несколько компьютеров. Естественно вручную делать это очень долго и нудно. Есть ли способ автоматизации установки новых шрифтов в Windows 7. К счастью есть!
Во времена Windows XP чтобы установить шрифт, достаточно было просто скопировать его файл в каталог C:\Windows\Fonts. В Windows 7 такой трюк не сработает, и хотя вы можете сказать, что чуть выше мы проводником копируем файл со шрифтом в каталог C:\Windows\Fonts, я возражу, сказав что не все так просто. При копировании шрифта с помощью Windows Explorer осуществляется не просто копирование. Система определяет, что копируется новый шрифт и автоматически запускает его установку в систему, поэтому и появляется всплывающее окно с текстом «Installing».
Для установки шрифтов в Windows 7 можно воспользоваться файлом-сценария на языке VBS. Допустим, у нас есть каталог c:\install\font, в котором содержатся файлы шрифтов, которые нужно установить. Мы создаем на диске новый файл с расширением vbs (например, batch_install_font.vbs), копируем в него указанный код и запускаем его как обычную программу:
Set objShell = CreateObject(«Shell.Application»)
Set objFolder = objShell.Namespace(«c:\install\font»)
Set objFSO = CreateObject(«Scripting.FileSystemObject»)
For Each FontFile In objFolder.Items()
Set objFolderItem = objFolder.ParseName(FontFile)
If Not objFSO.FileExists(«c:\windows\fonts\» & FontFile) Then
objFolderItem.InvokeVerb («Install»)
End If
Next
В результате запустится последовательная установка новых шрифтов из каталога c:\ install\ font в систему и для каждого из них появится окно с индикатором выполнения процесса.
Если данные шрифты уже установлены в Windows 7, то их повторная установка запущена не будет.
При необходимости использовать дополнительный шрифт не входящий в стандартную систему Windows, его можно очень легко установить.
Для этого нужно:
Зачем ставить новые шрифты
Существует целый ряд причин для установки новых шрифтов, а также сферы профессий, которым классического набора будет мало.
Основные причины:
- невозможность открыть файл, если в нем используются индивидуальные параметры. В таком случае система автоматически подберет шрифт, но при конвертации могут произойти ошибки и перевод будет кривой;
- заказчик или преподаватель поставил требования к оформлению, которые не включены в пакет Windows;
- при желании выделиться и сделать оригинальную подпись;
- при оформлении поздравительного послания таким способом можно добавить индивидуальности.
Кому может понадобиться:
- студентам;
- фотошоперам;
- графическим редакторам;
- преподавателям;
- дизайнерам;
- любому человеку.
Где взять
Источников существует целое множество. Первый и самый популярный – в интернете.
Для этого необходимо:
- ввести в строку поиска соответствующий запрос;
- перейти по понравившейся ссылке;
- выбрать подходящий шрифт;
- кликнуть по нему для скачивания;
- сохранить на своем ПК.
Важно! Используйте проверенные источники, дабы не скачать вирус на свой компьютер.
Дополнительные варианты:
- создать самостоятельно с помощью графических редакторов;
- попросить друга, чтоб переслал по почте или скинул на носитель;
- купить в магазине.
Следующий шаг – установка, здесь возможны несколько вариантов.
Способы
Существует два способа установки шрифта на компьютер. Оба они правильные и простые. Каждый выбирает оптимальный для себя.
Стоит отметить, что данные файлы имеют формат:
- .fon;
- .ttf;
Важно! При установке файлов с одинаковыми именами, Виндовс не может их отличить. Это чревато тем, что может измениться тип шрифта.
Обычная установка
Это самый простой и популярный способ. Он не требует лишних переходов и знаний, при этом занимает минимум времени.
Алгоритм действий:
Все готово. Больше ничего делать не нужно. Можно открыть MicrosoftWord и перечне шрифтов увидеть только что установленный.
Установка в папку Fonts
Все шрифты системы Виндовс хранятся в папке Fonts, туда и следует устанавливать новые.
Важно! Чем больше шрифтов установлено, тем дольше запускаются программы с их использованием. Поэтому не используемые – лучше сразу удалять.
Для установки следует:
Важно! Название устанавливаемого файла может отличаться от названия указанного в программе. Для того чтоб узнать это название, необходимо кликнуть правой кнопкой мыши по файлу и выбрать пункт Просмотреть.
Теперь можно пользоваться новым оформлением букв. Стоить отметить, что фотошоп и подобные программы могут потребовать дополнительных действий для установки.
Примечание. Бывает, что пользователь не может найти папку Fonts. В таком случае она может быть просто скрытой. Нужно зайти в любую папку, найти пункт меню Упорядочить, в нем строку Параметры папок и поиска. Далее вкладка Вид и в дополнительных параметрах найти «Показывать скрытые файлы, папки и диски». Кликнуть Ок или Сохранить.
Видео: поиск и установка шрифта
Проверка шрифта
Для того чтоб убедиться, что все сделано правильно нужно запустить Ворд или любой графический редактор. Далее во вкладке шрифт найти только что установленный. Выбрать его и что-то написать в поле ввода текста.
Сравнить шрифт, если он такой же продолжайте работать. Если нет, возможно, получился конфликт из-за одинакового названия, либо сам файл – с ошибкой.
Как правильно установить шрифты в Windows 7 через панель управления
В Windows 7 можно добавить шрифты с помощью панели управления. Для некоторых это оптимальный способ.
Алгоритм действий:
Важно! Если такой строки не видно, можно в пункте Просмотр (находится вверху справа) выбрать Мелкие значки.
Из множества способов каждый выбирает подходящий для себя. Следует помнить, что в просторах интернет находится много вирусов способных заразить ПК и испортить его или шпионить за его хозяином. Поэтому следует использовать только достоверные источники.
Если что-то не получается причина скорее всего в нерабочем файле или конфликте системы.
Шрифты автоматически появляются во всех программах, где есть опция его выбора. Однако в фотошопе может не появиться, тогда потребуется дополнительная установка.
Если вы установили не подходящий шрифт, лучше удалите его сразу, чтоб не засорять память и ускорить загрузку программ.
Для этого нужно:
- открыть папку WINDOWS, она находится на диске С;
- найти папку \Fonts;
- выбрать объект для удаления;
- нажать правой кнопкой мыши;
- из контекстного меню выбрать Удалить;
- подтвердить удаление.
Важно! Следует внимательно проводить данную операцию, так как есть шрифты необходимые операционной системе для нормальной работы.
Тема урока: как установить шрифты в Фотошоп . Урок ведется на примере версии CS6, но его можно применять для CS5 и других версий.
Чтобы добавить шрифты в редактор, их нужно иметь на своем компьютере. Просто скачайте их с любого сайта, предоставляющего такую возможность. Но будьте внимательны при выборе – далеко не все шрифты поддерживают кириллицу, то есть русский алфавит.
Чтобы шрифты корректно отображались в Adobe Photoshop, следует выбирать их с расширением.ttf (TrueType) либо.otf (OpenType), Из них самый распространенный первый.
Способы установки шрифтов
Устанавливаются шрифты в системную папку компьютера, иногда – в саму программу. Встречается противоречивая информация, куда их лучше добавлять. Одни утверждают, что не следует добавлять в системную папку, так как она переполняется, и все редакторы с текстовой поддержкой станут медленно работать. Другие считают, что не стоит перегружать Photoshop новыми установками, чтобы он быстрее работал. И те и другие правы – и редактор и ОС утяжеляются при большом объеме файлов. Чтобы этого не случилось, можно использовать специальные программы. Пусть каждый выбирает для себя оптимальный вариант.
В любом случае скачанный из сети Интернет архив нужно предварительно разархивировать.
Собственный установщик шрифта
Метод безотказно работает в системах Windows и Vista.
Вариант 1 . Открываем файл со шрифтом – вверху есть кнопка Установить. Нажимаем ее – шрифт попадает в системную папку и становится доступным для всех текстовых редакторов.
Если кнопка неактивна, значит такой шрифт уже есть в папке.
Вариант 2. Не открывая файл выделяем его, и правой кнопкой мыши вызываем контекстное меню. В нем выбираем команду Установить. Произойдет загрузка в системную папку.
Эти методы хороши, когда нужно вставить 1 – 3 шрифта. При большем их количестве лучше использовать другие способы.
В системную папку ОС
В системе ХР идем Пуск → Панель управления → Шрифты. В открывшемся окне: Меню → Файл → Установить шрифт. Появляется возможность найти нужный файл на компьютере. Находим и производим установку.
В ОС Windows библиотека шрифтов находится в папке Fonts, в которую можно попасть двумя способами. По пути:
- Пуск→ Панель управления → Оформление и персонализация → Шрифты.
- Мой компьютер→ Диск С → Windows →Fonts.
Если компьютер управляется MAC OS, папку Fonts нужно искать в каталоге Library.
В Linux-системах папка с тем же названием находится на уровень ниже — в каталоге share в фолдере usr. Путь будет таким: /usr/share/fonts.
Папку нашли. Открываем ее и вставляем шрифты.
Перетаскиванием. Рядом с папкой Fonts открываем папку со шрифтами. Выделяем нужный файл или несколько, зажимаем мышкой и тянем в Fonts.
Копированием . Выделяем нужные файлы, копируем их клавишами Ctrl+C или нажимаем на выделенное правой мышкой и в контекстном меню выбираем Копировать. Можно выбрать и команду Вырезать, если не собираетесь оставлять эти шрифты в этой папке.
Затем идем в папку Fonts, жмем правой мышкой на белое поле между файлами (не на файл!), выбираем команду Вставить.
Как установить шрифты в редактор Photoshop
В сам Фотошоп можно вставить файлы других форматов, не только TrueType.
Можно использовать способ копирования, описанный выше, с той разницей, что вставлять их нужно в системную папку самого редактора. Находится она по пути: диск С → Program Files → Common Files → Adobe → Fonts. Они будут работать в Photoshop, но для других программ останутся недоступными.
Совет: после установки шрифты в Фотошоп появятся сразу. Если этого не произошло, перезапустите редактор.
Использование менеджер-программ
Существуют различные проги, которые позволяют легко активировать большое количество шрифтов разных, даже нестандартных форматов, и деактивировать, когда они уже не нужны.
Основным из преимуществ можно назвать то, что они не создают нагрузку ни на операционную систему, ни на Photoshop. Вот названия некоторых из них:
- Adobe Type Manager;
- Hpfonts;
- Adobe Type Manager Deluxe;
- Fonts Expert.
Операционная система Windows оснащается множеством разнообразных шрифтов. Так, в Windows XP c установленным пакетом офисных программ Microsoft Office 2003 доступно примерно 250 шрифтов. При использовании более новых версий Windows и Office количество доступных шрифтов еще больше. Но, несмотря на количество установленных в системе шрифтов, не редко возникает ситуация, когда пользователю нужно установить новые шрифты. В данной статье мы расскажем о том, как установить шрифты и решить эту не сложную задачу.
Устанавливать шрифты довольно просто. Во-первых, перед установкой шрифты нужно распаковать, поскольку большинство шрифтов распространяется в виде архивов. После того, как шрифт распакован, его можно установить несколькими способами.
Способ № 1. Откройте шрифт обычным двойным кликом левой кнопкой мышки. После этого перед вами откроется окно в котором можно посмотреть, как выглядит данный шрифт.
Способ № 2. Кликните правой кнопкой по шрифту и выберите пункт «Установить».
В этом случае установка запустится сразу и окно с предварительным просмотром шрифта открываться не будет.
Способ № 3. Откройте Панель управления. В открывшемся окне перейдите в раздел «Оформление и персонализация – Шрифты». Также окно со шрифтами можно открыть с помощью команды %windir%\fonts, которую нужно ввести в меню «Выполнить».
После этого перед вами откроется окно со списком установленных шрифтов. Для того чтобы установить шрифт, просто перетащите его файл в это окно.
После перетаскивания файла запустится процесс установки шрифта в систему.
Как удалить установленный шрифт
В некоторых случаях может возникать необходимость в удалении установленных ранее шрифтов. Это делается в Панели управления из раздела «Шрифты». Здесь можно удалять и скрывать установленные шрифты. Для этого нужно выделить нужный шрифт и нажать на кнопку «Удалить».
Кроме этого шрифт можно скрыть. Для этого нужно выделить нужный шрифт и нажать на кнопку «Скрыть».
Скрытые шрифты не будут удаляться из системы, но при этом их не будет видно в списке шрифтов в других приложениях. Также удаление и скрытие шрифтов можно выполнять с помощью контекстного меню, которое вызывается правой кнопкой мышки.
Нужно отметить, что к удалению установленных шрифтов нужно подходить с осторожностью. Многие шрифты необходимы операционной системе для нормальной работы. К таким шрифтам относятся: Courier New (включая варианты: Bold, Italic, Bold Italic), Times New Roman (включая варианты: Bold, Italic, Bold Italic), Arial (включая варианты: Bold, Italic, Bold Italic), Symbol, MS Serif, Wingdings и MS Sans Serif.
Как добавить шрифт в Word, Photoshop, Corel и Windows?
Хотите изменить документ, сделать его лучше – это можно сделать с помощью красивого шрифта. В Ворде есть большой выбор их, но если никакой не подходит, то есть несколько способов, как добавить шрифт в Ворд или ту программу, которой пользуемся.
Где найти новый шрифт?
Прежде чем узнать, как добавить новый шрифт необходимо понять, где их брать или как найти в интернете. Прежде, чем загружать файл, убедитесь в надежности источника.
Найти нужный сайт для скачивания можно следующим образом:
- Заходим в любой браузер и нажимаем на поисковик.
- Пишем запрос «Загрузить шрифт для Ворд». На самых первых страницах будут популярные сайты. Можем также ввести подробнее, какой шрифт нам нужен.
- Открываем понравившийся сервис.
- Скачивать файлы лучше в формате TTF или OTF, а расширение EXE может оказаться с вирусом.
- Можно ввести название самого шрифта, если вы знаете его и добавляем фразу «Скачать для Ворд», так найдется быстрее.
Читайте также: Программа для проверки пунктуации
Как добавить шрифт в Фотошоп?
Теперь разберемся, как добавить шрифт в Фотошоп CS6, можно воспользоваться следующим методом:
- Скачиваем на диск шрифт и распаковываем его.
- Заходим в «Панель управления» через меню «Пуск».
- Находим «Оформление».
- Открываем пункт «Шрифты».
- Копируем нужный шрифт и вставляем его.
- Перезапускаем компьютер.
По окончанию открываем программу и можно использовать добавленный стиль шрифта.
Как добавить шрифт в Ворд?
Теперь узнаем, как добавить шрифт в Word, это можно сделать очень простым способом:
- Заходим в папку со скачанным шрифтом.
- Щелкаем ПКМ по одному из файлов.
- Выбираем «Установить».
Когда откроете программу Word, все добавленные шрифты отобразятся.
Как добавить шрифт в Корел?
Давайте рассмотрим, как добавить шрифты в Windows 10 для программы Corel. Мы уже знаем, как добавить шрифт в Windows – это описано выше, но есть еще один метод. Программа Corel имеет приложение Font Manager. С помощью этой утилиты можем управлять шрифтами. Приложение не идет в комплекте с программой Корел, поэтому его необходимо загрузить и установить на ПК.
Как выполнить:
- Заходим в программу, находим раздел «В интернете» и переходим на «Контент-центр».
- Высветится список, из него выбираем нужный шрифт, кликаем ПКМ и жмем «Установить».
- Также есть возможность скачать файл выбрав «Загрузить», он будет определен в папку «Корел», шрифт необходимо будет устанавливать самостоятельно.
При наличии готового шрифта, можно выполнить установку через данную утилиту. Для выполнения инсталляции распаковываем архив, запускаем Corel Font Manager и далее:
- Жмем «Добавить папку», для указания, где находятся файлы.
- Находим нужную папку и кликаем по «Выбор папки».
- Утилита просканирует список инсталлируемых шрифтов и отобразит результат в виде названий стиля шрифта. Обозначается результат двумя цветами желтым и зеленым, где первый означает, что шрифт не установился, а второй – установка прошла успешно. Также расширение обозначается такими метками «ТТ» и «О».
- Если шрифт не установился, ПКМ кликаем по нему и нажимаем «Установить».
Запускаем программу Корелл и проверяем, как работают установленные шрифты.
Как добавить шрифт в Виндовс по его названию?
Мы знаем, как добавить шрифт в Windows, но что делать, если понравился какой-то шрифт, но вы не знаете, как он называется. Перебирать сайты в поисках нужного шрифта придётся долго, но есть и решение. Уже давно разработали сайты, специальные программы, которые быстро помогут найти необходимый дизайн шрифта. Вот пару таких приложений и сервисов:
- WhatTheFont — это приложение создано для мобильных телефонов. Все что необходимо сделать — это сфотографировать нужный дизайн слова, а приложение выдаст в качестве результата название шрифта;
- Bowfin Printworks — программа, которая задает вопросы о форме каждого символа и поможет подобрать дизайн до мельчайших подробностей;
- создать топик на форуме среди людей, которые занимаются дизайном каллиграфии, и добавить картинку либо рисунок с нужным шрифтом, пользователи форума помогут;
- FontShop – сайт, который поможет не только определить название, но и даст возможность найти нужные для вас шрифты. Вначале сервис определяет общую форму шрифта, а затем задает еще вопросы о его внешнем виде;
- Identifont – сервис задает вопросы, после чего сканирует и выдает результат на основании ответов.
Эти все приложения и сервисы помогут отыскать необходимый стиль шрифта, но процесс не будет быстрым, зато в поиске какого-то одного шрифта найдем и много новых, интересных дизайнов.
Если у Вас остались вопросы по теме «Как добавить новый шрифт?», то можете задать их в комментария
Сайт: tvoykomputer.ru
Как добавить шрифты в Office (Word Excel Powerpoint Access)
Microsoft Office поставляется с большим списком шрифтов, которые можно использовать в своих документах. Наиболее популярные шрифты этой коллекции: Arial, Times New Roman и т.д. Кроме того в список входит самостоятельны шрифт Microsoft — Calibri, который также установлен по умолчанию.
Если вы устали от стандартных шрифтов, можете добавить и установить новые шрифты, чтобы придать новый вид и индивидуальность вашей работе. В статье я покажу, как установить шрифт в Office.
Установить шрифт в Office (Word, Excel, Powerpoint, Access)
Важно отметить, что ни одно из приложений Microsoft Office, включая Word, Excel, PowerPoint или Outlook, не предоставляет возможности установки новых шрифтов. Поэтому, чтобы добавить новый шрифт в Office, необходимо сначала установить файлы шрифтов в Windows 10. Это сделает возможным использование новых шрифтов во всех приложениях Office.
Существует множество бесплатных, а также платных шрифтов для скачивания, которые вы можете добавить в свою коллекцию шрифтов. Файлы шрифтов имеют расширения OpenType «.otf» или TrueType «.ttf».
РЕКОМЕНДУЕМ:
Как работать в Microsoft Office Онлайн
В этой инструкции мы рассмотрим процесс установки новых шрифтов в Microsoft Office.
Добавить новый шрифт в Office через Microsoft Store
Чтобы получить новые шрифты для приложений Microsoft Office в Windows 10, выполните следующие действия.
Шаг 1: Перейдите в «Настройки».
Шаг 2: Нажмите на «Персонализация».
Шаг 3: Нажмите «Шрифты».
Шаг 4: Выберите опцию «Получить дополнительные шрифты в магазине Microsoft».
Шаг 5: Выберите стиль шрифта, который вы хотите добавить в Office.
В Магазине Microsoft доступны как бесплатные, так и платные стили шрифтов.
Шаг 6: После выбора шрифта нажмите кнопку «Получить».
После выполнения этих шагов новый шрифт будет добавлен во все приложения Microsoft Office, а также во все другие приложения, поддерживающие системные шрифты.
РЕКОМЕНДУЕМ:
Как использовать Google Документы офлайн
Установить новый шрифт в Office с помощью установщика
Если вы ищете бесплатные шрифты, то стоит обратить внимание на сайты DaFont, FontSpace и Font Squirrel. В их архивах огромное количество самых разнообразных бесплатных шрифтов.
Чтобы добавить шрифты в Word или в другое приложении Office, выполните следующие шаги:
Шаг 1: Откройте проводник.
Шаг 2: Перейдите в папку с новыми файлами шрифтов.
Шаг 3: Сначала разархивируйте файлы, прежде чем их установливать.
Шаг 4: Затем нажмите «Установить».
После выполнения этих шагов новый стиль шрифта будет доступен для всех приложений Microsoft Office. Чтобы установить все дополнительные стили в одном конкретном семействе шрифтов, вам придется повторить эти шаги для каждого файла.
На бесплатных сайтах некоторые шрифты доступны в обоих форматах, а другие — нет. Для Windows 10 рекомендуется, если это возможно, скачивать файлы «TTF».
РЕКОМЕНДУЕМ:
Включение темной темы в Microsoft Office Windows 10
Добавить шрифты в Office с помощью контекстного меню
Чтобы добавить новый стиль шрифта в Windows 10 с помощью контекстного меню, выполните следующие действия:
Шаг 1: Откройте проводник.
Шаг 2: Перейдите в папку со скаченными шрифтами.
Шаг 3: Щелкните правой кнопкой мыши на файле шрифта (формат TTF) и нажмите «Установить».
Шаг 4: Перезапустите Office.
После выполнения этих шагов новый стиль шрифта будет доступен в настройках «Шрифт» на вкладке «Главная» во всех приложения Microsoft Office. Не забудьте повторно открыть документ, чтобы увидеть изменения.
При установке шрифта, если вы увидите сообщение об ошибке с запросом об уже установленном шрифте, это говорит о том, что: во-первых, у вас уже установлен этот конкретный стиль шрифта или у вас установлена другая его версия.
Как удалить шрифт в Office
Если вы больше не используете определенный шрифт в своих приложениях Microsoft Office, тогда есть смысл его удалить. Приложение «Настройки» может в этом помочь и легко удалить шрифт из операционной системы.
Следуйте этим шагам:
Шаг 1: Откройт настройки.
Шаг 2: Нажмите «Персонализация».
Шаг 3: Перейдите в раздел «Шрифты».
Шаг 4: Выберите стиль шрифта, который следует удалить.
Шаг 5: Прокрутите до «Метаданные».
Шаг 6: Нажмите «Удалить».
Шаг 7: Чтобы подтвердить свое действие, нажмите кнопку «Удалить» еще раз.
Удаленный шрифт больше не будет доступен в Windows 10 и Microsoft Office.
РЕКОМЕНДУЕМ:
Как удалить личную информацию из документов Office
Легко не так ли? Надеюсь, что инструкция помогла вам установить шрифты в Word и в другие приложения пакета Office.
Загрузка…Невозможно изменить шрифт по умолчанию в Microsoft Word
Мы все знаем, что Calibri является шрифтом по умолчанию в компонентах Microsoft Office . Если вы хотите изменить шрифт по умолчанию, вам нужно нажать Ctrl + D , а затем выбрать Установить по умолчанию после выбора шрифта. Наконец, вам нужно выбрать Все документы на основе этого обычного шаблона , чтобы изменения были доступны для новых документов. Таким образом, используя эту процедуру, вы можете установить любой шрифт и создать новые документы на основе вашего выбора.
Однако, используя этот способ, всякий раз, когда я пытался изменить шрифт Calibri по умолчанию в системе, имеющей Office 2013 , система отказывалась принять это изменение. Поэтому после перезагрузки компьютера с Windows мой выбор был отменен, и Calibri снова стал шрифтом по умолчанию. Если вы столкнулись с этой проблемой, попробуйте это предложение.
Невозможно изменить шрифт по умолчанию в Word
1. Откройте Word , нажмите ФАЙЛ -> Параметры .
2. В окне Параметры Word нажмите Надстройки и выберите Шаблоны в разделе Управление , нажмите Перейти .
3. Продолжая, в показанном ниже окне Шаблоны и надстройки нажмите Вложить .
4. Наконец, в окне Вложить шаблон выберите Обычный и нажмите Открыть . Это приведет к открытию нормального шаблона.
Итак, теперь вы снова нажмите Ctrl + Shift + F или Ctrl + D и установите шрифт по умолчанию, как мы упоминали ранее, и на этот раз он должен работать. Вы также можете проверить выбор шрифта после перезагрузки компьютера.
Надеюсь, это поможет!
Зайдите сюда, если проверка правописания не работает в Word.
Шрифт не будет встроен в MS WORD
У меня есть шрифт OpenType Postscript, и он не может быть встроен в документ Word.
это не возможно для размещения шрифтов OpenType, Постскриптум.
в документы word можно вставлять только шрифты TrueType.
существуют также дополнительные ограничения на встраивание шрифтов TrueType. Смотреть ниже.
Как встроить шрифт TrueType в документ
не все шрифты лицензированы для встраивания. Если шрифт может быть встроенным, это увеличит размер файла вашего документа на приблизительно размер шрифта TrueType (.файл TTF).
Примечание: некоторые шрифты рассматривают обычный, полужирный, курсив и полужирный курсив как отдельный шрифт .файлы ttf. В этом случае размер файла документа больше при использовании полужирного и курсива, чем если вы не.
если шрифт не содержит полужирный, курсив или полужирный курсив, Windows генерирует полужирный или курсив из основной шрифт. В этом случае размер файла увеличивается при использовании полужирного или курсивного форматирования.
лицензионные права на внедрение шрифтов определяют, как шрифт может быть встроенный в документ.
Source как встроить шрифт TrueType в документ
встраивание шрифтов в документ
Word позволяет встраивать шрифты в документ, с парой подводных камней.
во-первых, шрифты должны быть шрифтами TrueType, а во-вторых, они должны доступен для встраивания.
выяснить, если шрифт TrueType достаточно легко-вы можете взглянуть в папке шрифтов Windows, чтобы понять это, или вы можете просто посмотреть для контрольного TT рядом с именем шрифта в раскрывающемся списке шрифт Word список.
выяснить, если шрифт внедрен еще одна проблема. Когда шрифт созданный дизайнером, он может быть установлен на один из четырех уровней встраивание совместимость:
- Полностью Встраиваемая. Они будут встроены в документ и установлены в целевой системе, если они там еще не существуют.
- Встраивания. Документ доступен для редактирования встроенным шрифтом, но не будет постоянно устанавливаться в целевой системе.
- только печать и предварительный просмотр. Документ будет напечатан правильным шрифтом на целевая система, но она не редактируема, и шрифт будет не установить.
- Монтаж Не Заподлицо. Шрифт остается в исходной системе и не может быть внедрен в документе.
Word уважает пожелания дизайнера шрифтов, в соответствии с возможные настройки показать здесь. Если дизайнер отмечает шрифт как » нет встраиваемый», то вы не можете встраивать его в документ. Точнее, вы можете поручить Word внедрить шрифты TrueType, но Word игнорирует инструкция когда дело доходит до шрифта, который отмечен как нет встраиваемый.
Source встраивание шрифтов в документ
[решено] В документе Word невозможно изменить шрифт
У меня есть пользователь, работающий с Microsoft Office Pro 2010. Она создала документ Word из шаблона этикетки Avery и ввела 7 страниц адресов. Затем она решила изменить шрифт, используемый на этикетках, на «GATLINGGUN», который работал без проблем. Теперь она решила, что шрифт ей не нравится, и хочет снова его изменить. Однако, когда она выбирает другой шрифт, все символы меняются на пустые поля (например, шрифт отображается некорректно).
Это происходит только в этом документе. Если она откроет другой документ или создаст новый, она сможет без проблем менять шрифты. Я попытался сохранить документ как Word 97-2003, но он делает то же самое. Я также открыл документ на своем компьютере с помощью Word 2007 с теми же результатами. Попытка «Открыть и восстановить» тоже не сработала.
Проблема в шрифте GATLINGGUN. Если я создам новый документ и использую этот шрифт, возникнет та же проблема. Я попытался удалить шрифт, но затем, когда вы открываете документ, все отображается в виде символов (например, Wingdings).Попытка изменить шрифт на другой также приводит к появлению пустых полей.
Есть идеи, как исправить это без повторного ввода всех адресов?
Кайен
OP
BrentMHKЭтот человек — проверенный профессионал.
подтвердите ваш аккаунт чтобы ИТ-специалисты увидели, что вы профессионал.20 июня 2012 г., 14:10 UTCКевин Вегнер написал:
Такое случалось раньше с кем-то у нас дома, и, если я правильно помню, я пришел к выводу, что файл был поврежден. Вы сказали, что этого не произойдет, если вы попытаетесь воссоздать проблему в новом документе, чтобы изолировать проблему от этого конкретного файла.
7 страниц … это отстой …
Если вы перечитаете исходный пост, то увидите, что проблема возникла и в новом документе.Проблема заключалась в самом шрифте GATLINGGUN. Пользователь удалил шрифт из своей системы, а затем воссоздал документ.
Как изменить шрифт всего документа в Microsoft Word
Вот как быстро изменить шрифт или формат всего документа Word.
Итак, ваш документ написан, но вам не нравится, как он выглядит. Без проблем. Изменить шрифт всего документа в Microsoft Word очень просто, и это можно сделать за несколько простых шагов.Если вы используете Open Office, Google Docs или другую альтернативу, процесс очень похож. Как только вы научитесь делать это с помощью программы для обработки одного слова, вы сможете делать это во всех из них.
Изменить шрифт всего Microsoft Word Doc
Сначала выберите весь текст в документе. Для этого просто используйте сочетание клавиш Ctrl + A на клавиатуре. Или, если вам не нравятся сочетания клавиш , , выберите вкладку «Главная» на ленте и в разделе «Редактирование» нажмите Выбрать> Выбрать все .
Теперь весь текст в вашем документе должен быть выделен и выделен. После этого вы можете редактировать весь документ сразу.
На главной ленте вы найдете все, что вам нужно, под заголовком «Шрифт».
Щелкните поле широкого шрифта, чтобы отобразить список шрифтов. Из этого списка вы можете навести указатель мыши на шрифт, чтобы просмотреть его, или щелкнуть, чтобы изменить текст на этот шрифт. Вы также можете настроить полужирность, курсив, цвет, размер и подчеркивание.
Но ручная настройка шрифта может быть не самым простым или быстрым способом улучшить внешний вид вашего документа. Первое, что вы должны попробовать, это стили; Я покажу вам, где они находятся внизу.
Стили документа Word
Кроме того, вы можете использовать меню «Стили» на вкладке «Главная», чтобы выбрать готовые наборы шрифтов. Стиль автоматически настроит цвет и шрифт вашего документа. Он также применяет разные значения к заголовкам, заголовкам и другому специальному тексту.
С помощью предварительно созданного стиля вы можете изменить внешний вид всего документа на что-то профессиональное и подходящее одним щелчком мыши.
Стили позволяют быстро применять набор вариантов форматирования для всего документа.
Мы не можем найти эту страницу
(* {{l10n_strings.REQUIRED_FIELD}})
{{l10n_strings.CREATE_NEW_COLLECTION}} *
{{l10n_strings.ADD_COLLECTION_DESCRIPTION}}
{{l10n_strings.COLLECTION_DESCRIPTION}} {{addToCollection.description.length}} / 500 {{l10n_strings.TAGS}} {{$ item}} {{l10n_strings.PRODUCTS}} {{l10n_strings.DRAG_TEXT}}{{l10n_strings.DRAG_TEXT_HELP}}
{{l10n_strings.LANGUAGE}} {{$ select.selected.display}}{{article.content_lang.display}}
{{l10n_strings.AUTHOR}}{{l10n_strings.AUTHOR_TOOLTIP_TEXT}}
{{$ select.selected.display}} {{l10n_strings.CREATE_AND_ADD_TO_COLLECTION_MODAL_BUTTON}} {{l10n_strings.CREATE_A_COLLECTION_ERROR}}Исправить обрезанные буквы в Microsoft Word
Иногда некоторые слова и буквы обрезаются при отображении в Microsoft Word. В этой статье представлено несколько возможных решений.
Эта страница является частью The Ultimate Font Guide, вводного руководства по шрифтам, в котором объясняются основы шрифтов и способы их установки, их использования в различных приложениях и т. Д.
Причина обрезания шрифтов в Word
Может случиться, что некоторые буквы и слова не полностью отображаются в MS Word по нескольким причинам. Наиболее частые возникающие проблемы:
- Междустрочный интервал текста установлен на точную высоту. Если в документе указано «Точно» в настройках межстрочного интервала, может случиться так, что набор измерений равен или меньше высоты шрифта.Это может привести к тому, что символы не будут отображаться или будут обрезаны.
- Драйвер принтера заменяет экранные шрифты в определенных процентах просмотра.
- Процент масштабирования предотвращает неправильную рендеринг шрифтов, и кажется, что нужно обрезать.
Решение 1. Измените процент масштабирования в Word
При изменении процента просмотра шрифты могут отображаться полностью.
Шаги для Microsoft Office Word 2003, Microsoft Word 2002 и Microsoft Word 2000
- Перейти в меню Просмотр
- Нажмите на Увеличьте
- Попробуйте одно из следующего:
- Менее Увеличьте до , увеличьте процент просмотра до значения, превышающего текущее значение.Например 200%. Нажмите ОК
- Менее Процент , изменяет процентное значение на значение, превышающее текущее значение. Например 120%
Шаги для Microsoft Office Word 2007
- Перейти к Просмотр меню / вкладка
- Нажмите Масштаб в группе масштабирования
- Попробуйте одно из следующего:
- Менее Увеличить до , увеличить процент просмотра до значения, превышающего текущее значение.Например 200%. Нажмите ОК
- Менее Процент , изменяет процентное значение на значение, превышающее текущее значение. Например 120%
- Щелкните ОК .
Решение 2. Измените вид документа
Если Решение 1 не помогло решить вашу проблему, попробуйте изменить вид документа.
MS Word покажет всю высоту текста, который у вас есть в документе, когда вы измените вид документа на контурный.
Шаги для Microsoft Office Word 2003, Microsoft Word 2002 и Microsoft Word 2000
- Перейти к Просмотр меню / вкладка
- Нажмите Контур
Шаги для Microsoft Office Word 2007
- Перейти к Просмотр меню / вкладка
- В группе Представления документа щелкните Структура .
Обратите внимание, что эта проблема может возникать в нескольких режимах просмотра (обычный, для печати и веб-макет). Также обратите внимание, что когда у вас есть документ в представлении Outline , форматирование абзаца игнорируется.
Решение 3. Измените межстрочный интервал
Если вам не повезло с предыдущими двумя решениями, вы определенно захотите попробовать изменить межстрочный интервал.
Шаги для Microsoft Office Word 2003, Microsoft Word 2002 и Microsoft Word 2000
- Перейти в меню Формат
- Нажмите Пункт
- Выполните одно из следующих действий:
- Посмотрите под Отступы и интервалы для поля Межстрочный интервал и установите для него значение, отличное от Точно .Например, измените его на Single .
- Измените настройку At на другую настройку, которая немного больше, чем размер шрифта, который вы используете в своем документе. Например, если размер шрифта 12 пунктов, измените значение At на 13 пунктов.
Шаги для Microsoft Office Word 2007
- Перейти на Home tab
- Найдите группу Параграф и щелкните панель запуска диалогового окна Параграф .
- Выполните одно из следующих действий:
- Посмотрите под Отступы и интервалы для поля Межстрочный интервал и установите для него значение, отличное от Точно . Например, измените его на Single .
- Измените настройку At на другую настройку, которая немного больше, чем размер шрифта, который вы используете в своем документе. Например, если размер шрифта 12 пунктов, измените значение At на 13 пунктов.
Решение 4. Изменить размер точки
Шаги для Microsoft Office Word 2003, Microsoft Word 2002 и Microsoft Word 2000
- Выделите текст (выделите его курсором)
- Щелкните в меню Формат на Шрифт
- На вкладке Шрифт измените размер Размер на что-то меньшее, чем размер, который у вас установлен для межстрочного интервала.Если, например, междустрочный интервал установлен на Ровно 14 пунктов, измените размер шрифта на 13 пунктов.
Шаги для Microsoft Office Word 2007
- Выделите текст (выделите его курсором)
- Перейти на Home tab
- Щелкните средство запуска диалогового окна Шрифт в группе Шрифт
- На вкладке Шрифт измените размер Размер на что-то меньшее, чем размер, который у вас установлен для межстрочного интервала.Если, например, междустрочный интервал установлен на Ровно 14 пунктов, измените размер шрифта на 13 пунктов.
Как изменить шрифт в уравнениях и дробях в Microsoft Word, чтобы он соответствовал тексту (Arial 10) в основной части статьи?
Вот ссылка на веб-сайт Microsoft для решения.
Короткий ответ: для старых версий Word (2007, 2010, 2013) вам необходимо покупать новый шрифт. По умолчанию в Office 2010 и 2013 есть только Cambria со всеми математическими символами, необходимыми для редактора формул: «Если вы действительно серьезно относитесь к изменению шрифта, вам, возможно, придется приобрести надстройку от Microsoft под названием Kutool.«
Щелкните Редактор формул для получения дополнительной информации об изменении шрифтов для уравнений по одному, а также о том, как Kutool поможет вам. Этот инструмент будет работать в Word 2003/2007/2010/2013/2016.
В Word 2016 вы можете изменять размер шрифта, стили или даже стиль абзаца в каждом уравнении, как в обычном тексте.
1. Выберите уравнение или его часть, которую вы хотите изменить.
2. Щелкните его правой кнопкой мыши и выберите «Шрифт …» во всплывающем меню (или нажмите Ctrl + Shift + F):
3.Измените настройки как обычный текст в Word 2016.
Чтобы изменить стиль абзаца, выберите уравнение или его часть, которую вы хотите изменить, щелкните его правой кнопкой мыши и выберите Абзац … во всплывающем меню. Затем измените настройки, как обычный абзац в Word 2016.
Один из наших пользователей предложил альтернативное решение (спасибо Jorn v D):
Выделите текст; перейдите в «Дизайн» и нажмите «abc Text» слева. Впоследствии вы можете изменить его на все, что захотите.
Изменение шрифта по умолчанию в Microsoft Word
Обратите внимание, изменение шрифта по умолчанию влияет не только на ваш обычный текст, но то, что отображается в таблицах, ярлыках и других функциях Word.
Здесь мы обсудим два метода.
1) Только изменение шрифта по умолчанию.
Создайте новый документ. (Файл > Новый)
Вызов диалогового окна Шрифт:
Формат > Шрифт
набор предпочитаемый шрифт и нажмите кнопку « D efault» (внизу слева от диалогового окна).
Это самый простой способ, но не полный . Это — это метод , рекомендованный Microsoft в их базе знаний. в: http://support.microsoft.com/kb/291291
2) Чтобы завершить изменение, вы должны изменить начало стиль . Для этого откройте шаблон Normal.dot либо из в Word или в Windows щелкните правой кнопкой мыши «Обычный».точка и выберите «Открыть».
Открыть диалоговое окно Стиль — Формат > Стили … (или в Word 2003 откройте панель стилей)
и выберите стиль основного текста. Видеть В чем разница между обычным стилем и стилем основного текста?
Щелкните по Кнопка «Изменить».
В Word 2007 и Word 2010 стиль можно найти в Галерею и щелкните по ней правой кнопкой мыши.Увидеть ниже.
Там, где написано «На основе» Обычный, прокрутите вверх до вверху списка, где написано (без стиля).
Изменить шрифт к чему вы хотите
(F o rmat (кнопка) > Шрифт)
Измените язык с (без проверки) на Английский (или любой другой язык)
(F o rmat (кнопка) > Язык).
Установите форматирование абзаца по умолчанию (пробел перед, отступы, настройки табуляции и т. д.)
(F o rmat (кнопка) > Параграф).
Щелкните кнопку ОК. Нажмите на кнопку ОК ( разные кнопки ОК).
Нажмите кнопку «Применить». (Этот делает стиль вашим начальным стилем в новых документах Word на основе этого шаблон.)
Введите букву «a» или любой символ, а затем нажмите клавишу Backspace, чтобы удалить то, что вы только что напечатано (заставляет Word признать, что вы изменили Normal.dot). Это отличается от Отменить!
Сохранить и закрыть Normal.dot.
Первый способ — быстрый и простой. В второй метод значительно повысит вероятность того, что если вы дадите ваши документы кому-то еще, что они увидят то, что вы отправили их.(На мой взгляд) набирать текст в обычном стиле и основывать стили на нормальный стиль вносить путаницу в передаваемые документы (особенно если те стили устанавливаются для обновления из шаблона при открытии документа).
Дополнительную информацию о стилях см. В разделе Общие сведения Стили на http://www.addbalance.com/usersguide/styles.htm. Для получения дополнительной информации о шаблон Normal.dot (и другие шаблоны) см. Шаблон Основы на http: //www.addbalance.ru / usersguide / templates.htm.
См. Также: Шрифт абзаца по умолчанию, объясненный Сюзанной Барнхилл, MVP
Обратите внимание, что если вы хотите, чтобы ваши таблицы и метки имели что-то отличное от вашего стиля по умолчанию, вам может потребоваться применить нормальный стиль к ним напрямую.
Что если вы выполнили эти шаги и в следующий раз откроете Word, вы вернетесь в где ты был до того, как вы внесли изменения?
Word 2007 и более поздние версии
Обратите внимание, изменение шрифта по умолчанию влияет не только на ваш обычный текст, но то, что отображается в таблицах, ярлыках и других функциях Word.
1) Если у вас нет открытого документа, создайте новый документ, который на основе шаблона Normal.dotm.
Для этого нажмите кнопку Microsoft Office (вкладка «Файл»), нажмите «Создать». в области задач «Новый документ» щелкните «Пустой документ», а затем щелкните Создавать.
В группе «Шрифт» щелкните «Шрифты». Выберите шрифт, размер пункта и любые атрибуты, которые вы хотите в диалоговом окне «Шрифты».
Щелкните По умолчанию.
Нажмите Да, когда получите следующее сообщение: Вы хотите изменить шрифт по умолчанию на название шрифта? Это изменение повлияет на все новые документы, основанные на ОБЫЧНОМ шаблоне. Щелкните ОК.
Нажмите кнопку Microsoft Office (вкладка «Файл»), а затем щелкните Word. Опции.
На вкладке «Настройка» выберите в списке «Команды, отсутствующие на ленте», а затем выберите Сохранить все.
Нажмите «Добавить», нажмите «ОК», а затем нажмите «Сохранить все» в настроенном быстром Доступ к панели инструментов.
Примечание. Если Word предлагает сохранить новый пустой документ, щелкните Отмена.
Если вы не сохранили все, вам будет предложено сохранить изменения. к шаблону по умолчанию, когда вы закрываете Word. если ты , а не , запрашиваются при закрытии Word, вы должны это сделать. Видеть Сохранить изменения в глобальном Шаблон? Продолжает появляться.
Это самый простой способ, но не полный . Это — это метод , рекомендованный Microsoft в их базе знаний. в: http: // поддержка.microsoft.com/kb/291291
2) Для завершения вашего изменения вы должны изменить не только шрифт по умолчанию, но также и стиль по умолчанию .
Для этого откройте шаблон Normal.dotm либо из в Word или в Windows щелкните правой кнопкой мыши файл Normal.dot и выберите «Открыть».
Откройте панель стилей. В галерее стилей на Вкладка «Домой» нажмите кнопку дисплея в правом нижнем углу экрана. Галерея стилей.
Выберите стиль основного текста. Видеть В чем разница между обычным стилем и стилем основного текста?
Щелкните этот стиль правой кнопкой мыши и выберите «Изменить».
Там, где написано «На основе» Обычный, прокрутите вверх до вверху списка, где написано (без стиля).
Изменить шрифт к чему вы хотите
(F o rmat (кнопка) > Шрифт)
Измените язык с (без проверки) на Английский (или любой другой язык)
(F o rmat (кнопка) > Язык).
Установите форматирование абзаца по умолчанию (пробел перед, отступы, настройки табуляции и т. д.)
(F o rmat (кнопка) > Параграф).
Щелкните кнопку ОК. Нажмите на кнопку ОК ( разные кнопки ОК).
Нажмите кнопку «Применить».
Введите букву «a» или любой символ, а затем нажмите клавишу Backspace, чтобы удалить его (заставляя Word признать, что вы изменили Нормальный.dotm). Это отличается от нажав UnDo!
Сохранить и закрыть Normal.dotm.
Первый способ — быстрый и простой. В второй метод значительно повысит вероятность того, что если вы дадите ваши документы кому-то еще, что они увидят то, что вы отправили их. (На мой взгляд) набирать текст в обычном стиле и основывать стили на нормальный стиль вносить путаницу в передаваемые документы (особенно если те стили устанавливаются для обновления из шаблона при открытии документа).
Подробнее о стилях см. Понимание Стили на http://www.addbalance.com/usersguide/styles.htm. Для получения дополнительной информации о шаблон Normal.dotm (и другие шаблоны) см. Шаблон Основы на http://www.addbalance.com/usersguide/templates.htm.
Обратите внимание, что если вы хотите, чтобы ваши таблицы и метки имели что-то отличное от вашего стиля по умолчанию, вам может потребоваться применить нормальный стиль к ним напрямую.
См. Также: Шрифт абзаца по умолчанию, объясненный Сюзанной Барнхилл, MVP
См. Также Диалог настройки страницы.
Что делать, если не работает? Что если ты следовали инструкциям, но в следующий раз, когда вы откроете Word, вы вернетесь в начало?
Если вы не можете сохранить эти изменения, скорее всего, вы либо (1) находятся в сети с сетевыми политиками, которые не позволяют вам создавать изменения в normal.dot или (2) у вас плохо написанные надстройки на вашем компьютер. Оба эти вопроса выходят за рамки этой страницы. См. Надстройки в Microsoft Word.
Если в версии с лентой и изменения к обычному стилю, кажется, применяются несколько раз, а не другие …
Word 2010: «Есть другой способ изменить значения по умолчанию в Word. 2010. Щелкните на панели запуска диалогового окна (стрелка в правом нижнем углу) Группа стилей, чтобы открыть панель стилей. Внизу панели три квадратные кнопки. Тот, что справа, помечен (при наведении курсора мыши) «Управление стилями».Щелкните эту кнопку. Затем щелкните вкладку «Установить значения по умолчанию». Выберите предпочитаемый шрифт, размер шрифта, межстрочный интервал и т. Д. Убеждаться что кнопка выбора с надписью Новые документы на основе этого шаблона выбрано. Щелкните ОК. Стандартный стиль основан на этих настройках по умолчанию, поэтому Обычный стиль унаследует то, что вы здесь установили. Как и другие стили, такие как сноски, концевые сноски и т. д. Если вы измените только обычный стиль, особенно если вы измените шрифт с Calibri на Times New Roman, вы можете быть удивлены Тут и там появляется Калибри.Этого не произойдет, если вы установите шрифт через Управление стилями. То же самое и с межстрочным интервалом.
«Вы заметите, что на вкладке» Установить значения по умолчанию «используется шрифт + Body. Это относится к темам Office, функции, о которой стоит немного узнать. Если Темы вас не интересуют, смени шрифт на Times New Roman или что-то еще вы предпочитаете. «
Приведенный выше комментарий к Word 2010 от Ричарда Барретта на Зал Вуди (теперь Секреты офиса).Насколько мне известно, это применимо ко всем версиям Ribbon Слово.
Обратите внимание: если вы измените с + Body или + Heading, вы можете развестись с настройки из тем документов и / или наборов стилей. Признаюсь в незнании это. Сюзанна Барнхилл дала несколько советов на этом форуме post:
«Шрифт для многих стилей в Word (если вы не измените его на конкретный font) определяется как шрифт основного текста или заголовка.Этот определяется темой. Если вместо того, чтобы присвоить конкретный шрифт стиль, вы выбираете Body или Heading, а затем, если вы применяете другую тему который использует разные шрифты Body и Heading, ваши стили изменятся автоматически. Вы по-прежнему определяете размер шрифта и другие свойства (Полужирный, курсив) в стиле абзаца, но сам шрифт может быть Переменная. Если вам нужны только определенные шрифты для стилей (а это особенно верно в шаблоне, в котором используется более двух шрифтов), то вы можете определить их в стилях шаблона; они бы тогда не изменились если вы применили другой
тема (хотя некоторые другие элементы, например цвета, могут).«Вы можете увидеть, как это работает (с интерактивным предварительным просмотром), выбрав документ в котором есть и заголовки, и основной текст, а затем наведенный на различные наборы тематических шрифтов »…
просмотров с 28 августа 2001 года.
Microsoft меняет шрифт Office по умолчанию и просит вас помочь выбрать новый
В следующем году Microsoft меняет шрифт Office по умолчанию и хочет, чтобы все помогли выбрать новый шрифт по умолчанию.Хотя в Word имеется более 700 вариантов шрифтов, Microsoft заказала пять новых настраиваемых шрифтов для Office, в отличие от шрифта Calibri, который был по умолчанию в Microsoft Office в течение почти 15 лет.
Пять новых шрифтов без засечек имеют множество стилей, включая традиционный, современный и даже вдохновленный немецкими дорожными и железнодорожными знаками. Microsoft начинает собирать отзывы об этих пяти новых шрифтах сегодня и планирует установить один из них в качестве нового шрифта Office по умолчанию в 2022 году.
Новые шрифты Microsoft Office. Изображение: MicrosoftТенорит, созданный Эрин Маклафлин и Вей Хуанг, является более традиционным стилем из пяти. Он почти похож на более современную версию шрифта Times New Roman по умолчанию, созданного несколько десятилетий назад, с широкими символами, акцентами и четкой пунктуацией.
Skeena, созданный Джоном Хадсоном и Полом Ханслоу, вдохновлен различными периодами дизайна шрифтов.У него большие различия в толщине и тонкости букв, а также очень четкие кривые на таких буквах, как S, A и J.
Новый шрифт Skeena. Изображение: MicrosoftBierstadt от Стива Маттесона вдохновлен швейцарской типографикой середины 20-го века. Окончания обводки очень четко обрезаны, но есть небольшое смягчение, чтобы избежать жесткой типографики на основе сетки, которую вы обычно обнаруживаете с таким шрифтом.Helvetica — самый известный пример этого типа «гротескного шрифта без засечек», и Маттесон здесь также попытался противопоставить шрифт Arial от Microsoft. Маттисон назвал шрифт в честь скалистой горы в Колорадо, которая напоминает ему швейцарские Альпы.
Seaford, созданный Тобиасом Фрер-Джонсом, Ниной Стёссингер и Фредом Шеллкрассом, кажется наиболее знакомым из всех, используя классические шрифты с засечками в старом стиле. Дизайнеры черпали вдохновение из старых кресел, чтобы найти практический способ вернуть к жизни классический, ценный шрифт без засечек.Я тестировал все новые шрифты в Word, и этот, в частности, кажется наиболее удобным для чтения длинных документов.
Grandview черпает вдохновение в классических немецких железнодорожных указателях. Изображение: MicrosoftGrandview — самый яркий из всех пяти новых шрифтов. Созданный Аароном Беллом, он вдохновлен классическими немецкими дорожными и железнодорожными указателями. Подобно знакам, этот шрифт разработан так, чтобы быть очень разборчивым, с некоторыми изменениями, которые делают его более удобным для чтения в полных формах.Основанный на духе немецкого промышленного стандарта, Grandview выглядит так, как будто он будет хорошо работать, в частности, со слайдами PowerPoint.
Microsoft теперь выпускает эти пять новых шрифтов в Microsoft 365, чтобы каждый мог опробовать их, прежде чем будет выбран новый шрифт по умолчанию. Опросы и отзывы будут рассматриваться как часть того, как Microsoft выберет победителя, и компания собирается потратить следующие несколько месяцев на оценку этих новых шрифтов и выяснение, какие из них окажутся популярными.