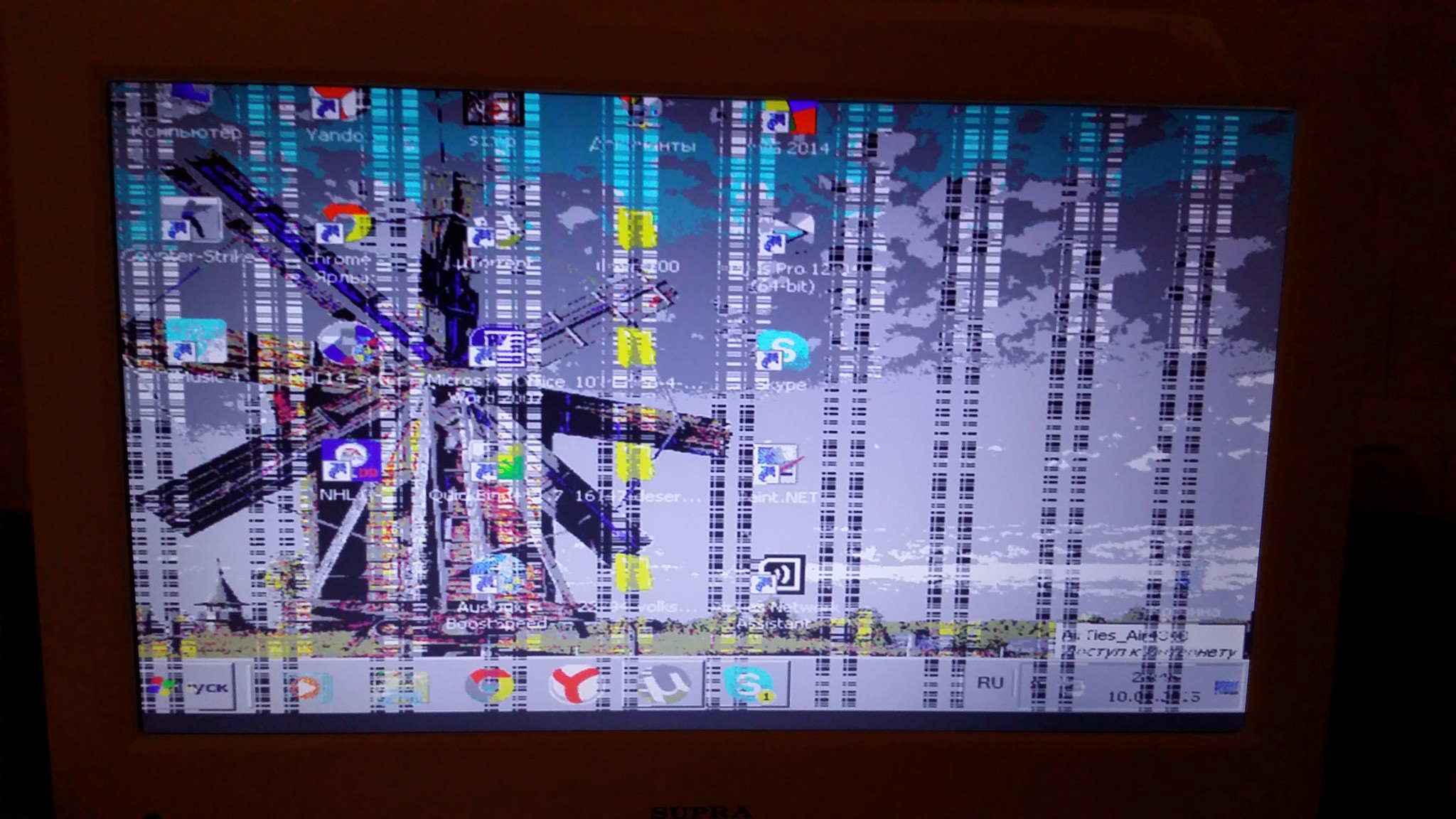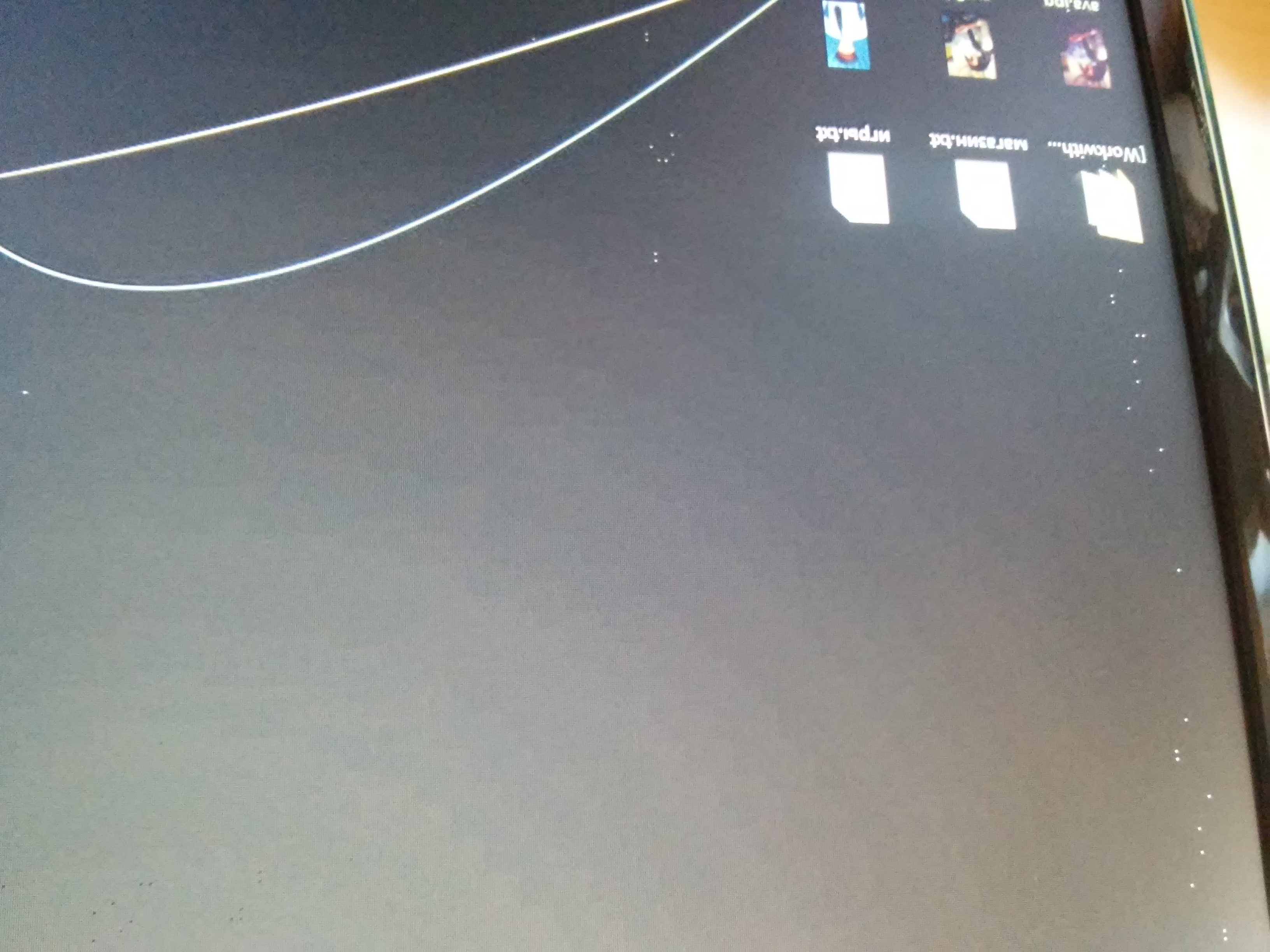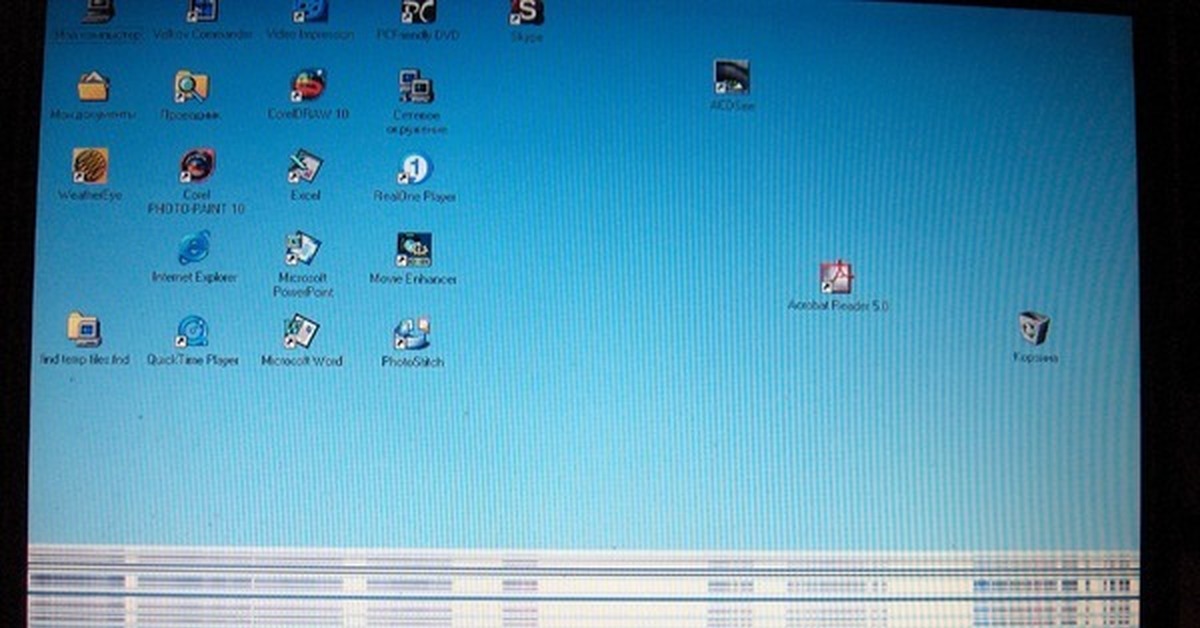Пропал красный цвет на мониторе
С проблемой исчезновения красного цвета с экрана монитора может столкнуться любой пользователь, вне зависимости от его уровня технической осведомлённости. Этому существуют самые различные причины, влияющие на конечный результат, а значит, и способы устранения дефекта могут быть самыми разнообразными. Бывает так, что нет определенного цвета на мониторе. Например, этой красный.Содержание статьи
Неисправности монитора
Каким образом выражается данная проблема?
- красный цвет просто перестаёт отображаться, вся картинка приобретает сине-зелёные оттенки, черные и белые цвета становятся тёмно- (светло-) зелёными или тёмно- (светло-) синими;
- весь красный цвет в изображении заменяется на чёрный, соответственно, все цвета, которые были с примесью красного, становятся более тёмными и сине-зелёными.
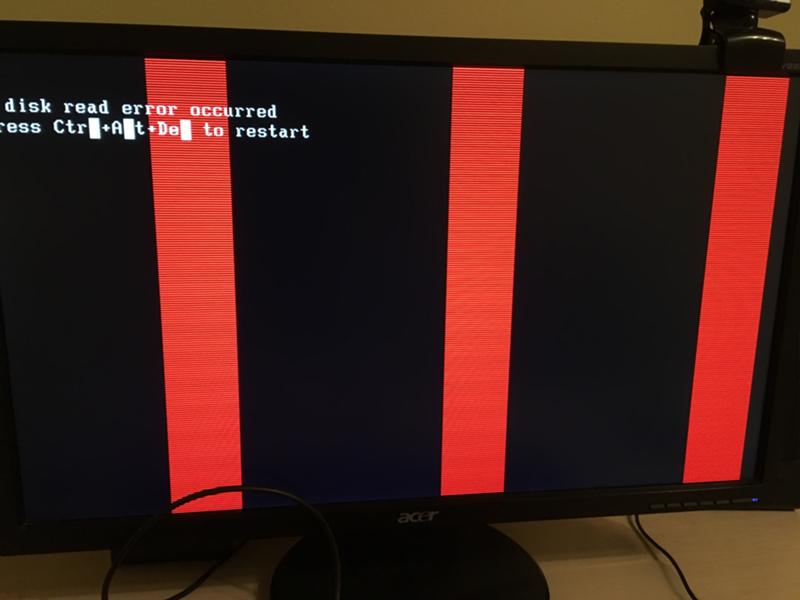
СПРАВКА. Также имеет значение периодичность дефекта: постоянен он или зависит от каких-либо условий? Это может быть смена частоты обновления или длительность работы монитора. Например, красный цвет может появиться при определённых параметрах частоты обновления или после долгой работы, примерно пяти-шести часов.
Какие бывают причины
Самой распространённой из них является плохой контакт с шлейфом передачи видеосигнала. Это может быть деформация в гнезде или разъёме, а также внутренние повреждения провода, связанные с его перегибом или механическими воздействиями (например, его могут погрызть домашние животные). Попробуйте подключить к монитору другой шлейф, если дефект пропал, значит починки или замены требует именно провод. Также имеет смысл по возможности попробовать подключиться к другому монитору, это может выявить проблемы с гнездом или другие причины, перечисленные далее.
Также имеет смысл по возможности попробовать подключиться к другому монитору, это может выявить проблемы с гнездом или другие причины, перечисленные далее.
Причина может быть в видеокарте, либо в работе её драйвера. Иногда дефект может появиться из-за того, что видеокарта недостаточно точно вставлена в слот.
Реже это может быть неисправность управляющей платы экрана, в таком случае ко всем прочим проблемам может добавиться периодически полностью пропадающая картинка.
Самая серьёзная неполадка — это выход из строя электродов для питания пикселей матрицы монитора. К сожалению, в большинстве случаев это приводит к необходимости покупать новый монитор.
Что делать?
В зависимости от причин, существуют следующие пути решения:- как уже было сказано, проблема с шлейфом решается простой его заменой, стоит он, как правило, совсем немного;
- если проблема в настройках, пройдите по пути «Свойства рабочего стола» — «Дополнительно» — «Управление цветом», а также проверьте настройки драйверов видеокарты и самостоятельно отрегулируйте ползунки таким образом, чтобы наладить цветопередачу.
 Для экономии времени вы можете поискать в интернете варианты стандартных параметров для вашего типа компьютера или выбрать сброс до заводских значений;
Для экономии времени вы можете поискать в интернете варианты стандартных параметров для вашего типа компьютера или выбрать сброс до заводских значений; - если причина в перекосе видеокарты, выньте её из слота, затем вставьте обратно.
ВНИМАНИЕ! При любых манипуляциях с шлейфом и внутренним устройством компьютера, не забудьте отключить его от сети питания!
Если ни одно из этих действий не привело к желаемому результату, остаётся лишь обратиться к специалистам по ремонту, в противном случае заменять устройство.
Подпишитесь на наши Социальные сети
Пропали цвета на мониторе | что делать, если пропал красный, зеленый или синий цвет
Если во время включения или в процессе работы ПК пропали цвета на мониторе, необходима незамедлительная диагностика проблемы, потому что в ряде случаев такой симптом рано или поздно приводит к серьезной поломке устройства. Наиболее характерные признаки выглядят так:
- пропал красный, зеленый или синий цвет на мониторе;
- картинка на экране стала негативной;
- изображение на мониторе стало черно-белым.

Перечисленные симптомы могут комбинироваться в разных вариантах, но суть проблемы очевидна: нарушилась цветопередача.
Почему на мониторе пропали цвета?
Часто отсутствие того или иного цвета на мониторе связано с плохим контактом шлейфа передачи видеосигнала, неправильной настройкой изображения либо некорректной работой драйвера видеокарты. Реже причина кроется в неисправности управляющей платы экрана, хотя в этом случае неправильная цветопередача сопровождается и другими ошибками, например, недостаточной интенсивностью подсветки, периодически пропадающим изображением и т.п.
В отдельных случаях выходят из строя электроды, питающие пиксели матрицы экрана. Учитывая сложное электронное устройство монитора, эта неисправность является наиболее серьезной. Хотя чаще всего, если пропали некоторые цвета на мониторе, это решается заменой выгоревших контактов монитора или шлейфа видеосигнала.
Важно! Все манипуляции со шлейфом видеосигнала нужно проводить при выключенном ПК.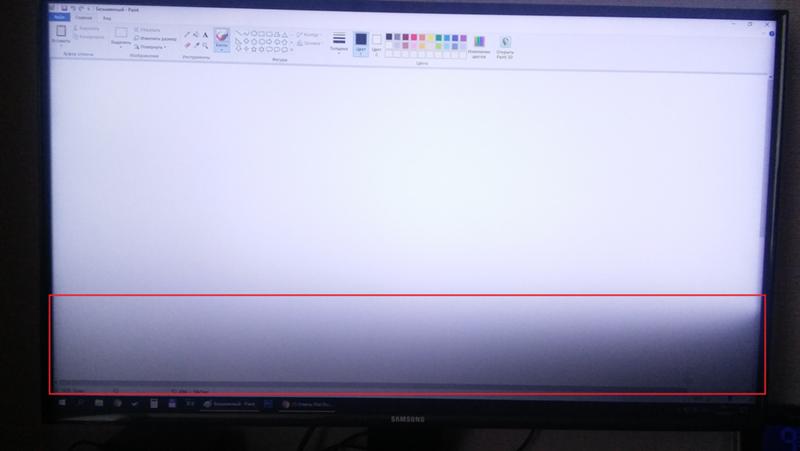
Частые причины неисправности
| Поведение монитора | Возможная неисправность |
|---|---|
| Пропал зеленый, синий, красный цвет на мониторе. | Причина может быть в следующем:
|
| Изображение на мониторе стало в виде негатива | |
| Монитор стал показывать черно-белым. |
Макгруп McGrp. |
- Контакты
- Форум
- Разделы
- Новости
- Статьи
- Истории брендов
- Вопросы и ответы
- Опросы
- Реклама на сайте
- Система рейтингов
- Рейтинг пользователей
- Стать экспертом
- Заказать мануал
- Добавить инструкцию
- Поиск
- Вход
- С помощью логина и пароля
Или войдите через соцсети
- Регистрация
- Главная
- Страница не найдена
- Реклама на сайте
- Контакты
- © 2015 McGrp.

- Принтер печатает одним цветом.
- Принтер путает цвета.
- Принтер не печатает один или несколько цветов.

- Принтер печатает только черным.
- Не снята защитная пленка с сопел струйного картриджа. Защитная пленка на соплах картриджа присутствует, если вы купили новый картридж или, если принесли его после заправки.
- Не извлечена предохранительная пленка лазерного картриджа. Обычно эта пленка присутствует в новых картриджах HP и Canon. Она предотвращает попадание тонера на магнитный вал. При установки нового картриджа (из коробки) необходимо ее удалить.
- Проблема с драйвером принтера. При обнаружении проблем с драйвером принтера необходимо его переустановить. Зайти в панель управления, далее в принтеры и факсы.
- Картридж сломан. Струйные принтеры при поломке картриджа, обычно, выдают ошибку и блокируют печать. Лазерные принтеры могут давать белый лист при сломанном картридже. В этом случае можно попробовать достать картридж, протереть его контакты сухой тряпкой и заново установить его. Если проблема повторится, то необходимо обратиться в сервисный центр.

- установить воздушные фильтры в СНПЧ, перевести ее в рабочее положение;
- установить емкости с чернилами на правильном уровне;
- проверить расположение чернильного шлейфа, исключив его передавливание;
- прокачать воздух;
- прочистить печатающую систему при помощи драйвера;
- сделать тестовый отпечаток.

- Попадание воздуха в картридж. Чаще подобное возникает при замене оригинальных чернил, картриджа и бумаги на аналоговые.
- Совмещение в одном устройстве картриджей разных производителей. В результате одни принтер идентифицирует, а присутствия других не замечает.
- Засорение сопел в печатающей головке. Его провоцирует простой периферийного оборудования или неправильно подобранной аналоговой краски красного цвета.
 Для исправления ситуации печатающую головку очищают с помощью специальной жидкости. Ее изготавливают специально для каждого бренда (Canon, Epson), также существуют универсальные очистители. При их отсутствии пользуются дистиллированной водой.
Для исправления ситуации печатающую головку очищают с помощью специальной жидкости. Ее изготавливают специально для каждого бренда (Canon, Epson), также существуют универсальные очистители. При их отсутствии пользуются дистиллированной водой. - Неправильный порядок заправки картриджа. Подобное случается, если пользователь впервые вводит краску красного цвета в печатающую головку, не следуя инструкции по эксплуатации.
- Повреждение перемычек между резервуарами. Наличие подобных проблем приводит к смешиванию красок разных цветов, находящихся в соседних резервуарах.
- Устанавливать в периферийное оборудование картриджи из одного комплекта и одного производителя;
- Перед прочисткой печатающей головки проводить «тест дюз» и проверять уровень чернил. Если он ниже минимальной отметки, то принтеры canon и epson попросту не видят, что они еще есть;
- Для печати выбирать только качественные расходные материалы.

- Для начала, чтобы исключить неполадки принтера, нужно подключить его к другому устройству. Если это возможно сделать через сеть Wi-Fi, то для диагностики подойдет даже современный смартфон. Как провести проверку? Достаточно отправить на печать любой документ. Если все прошло успешно, значит проблема, однозначно, кроется в компьютере.
- Самый простой вариант, почему принтер отказывается печатать документы, это отсутствие драйвера в системе. Такое ПО редко устанавливается самостоятельно. Чаще всего его можно найти на официальном сайте производителя или на диске в комплекте к принтеру.
 Так или иначе, нужно проверить его наличие на компьютере. Для этого открываем «Пуск» — «Панель управления» — .
Так или иначе, нужно проверить его наличие на компьютере. Для этого открываем «Пуск» — «Панель управления» — . - Там нас интересует наш принтер, который должен содержаться в одноименной вкладке.
- Если с подобным программным обеспечением все хорошо, продолжаем проверку возможных неполадок.
- Снова открываем «Пуск» , но далее выбираем «Устройства и принтеры» . Здесь важно, чтобы интересующее нас устройство имело галочку, говорящую о том, что оно используется по умолчанию. Нужно это, чтобы все документы отправлялись на печать именно этой машиной, а не, например, виртуальной или используемой ранее.
- В противном же случае делаем одиночный клик правой кнопкой мыши по изображению принтера и в контекстном меню выбираем «Использовать по умолчанию» .
- Сразу же нужно проверить очередь на печать. Могло произойти и такое, что кто-то просто неудачно завершил подобную процедуру, чем вызвал проблему с «застрявшим» в очереди файлом.
 Из-за такой неполадки документ просто не может быть напечатан. В этом окне делаем те же самые действия, что и пунктом ранее, но выбираем .
Из-за такой неполадки документ просто не может быть напечатан. В этом окне делаем те же самые действия, что и пунктом ранее, но выбираем . - Для того, чтобы удалить все временные файлы, нужно выбрать «Принтер» — «Очистить очередь печати» . Таким образом мы удаляем и тот документ, который мешал нормальной работе устройства, и все файлы, что были добавлены после него.
- В этом же окне можно проверить и доступ к функции печати на этом принтере. Вполне может быть так, что он отключен вирусом или сторонним пользователем, который также работает с устройством. Для этого снова открываем «Принтер» , а затем «Свойства» .
- Находим вкладку «Безопасность» , ищем свою учетную запись и выясняем, какие функции нам доступны. Такой вариант наименее вероятен, но рассмотреть его все же стоит.
- Для начала необходимо проверить картридж на предмет подтеков или же неправильной его заправки. Достаточно часто люди покупают не новый картридж, а чернила, которые могут быть некачественными и испортить устройство. Новая краска также может быть просто несовместима с картриджем.
- Если в качестве краски и картриджа есть полная уверенность, необходимо проверить печатающую головку и сопла.
 Эти детали постоянно загрязняются, после чего краска на них засыхает. Следовательно, требуется произвести их чистку. Подробно об этом расписано в предыдущем способе.
Эти детали постоянно загрязняются, после чего краска на них засыхает. Следовательно, требуется произвести их чистку. Подробно об этом расписано в предыдущем способе. - Когда некоторые цвета не пропечатываются, следует прочистить сопла картриджа. Делается это аппаратно, подробная инструкция рассмотрена ранее во второй части статьи.
- Если же все печатается отлично, проблема в печатающей головке. Чистится она с помощью утилиты, что также расписано под вторым пунктом данной статьи.

- Когда подобные процедуры, даже после повторения, не помогли, принтер требует ремонта. Возможно, придется заменять одну из деталей, что не всегда целесообразно в финансовом плане.
- Flash windows — количество квадратиков, т.е. сколько проблемных мест вы собираетесь лечить одновременно
- Flash size — размер одного квадратика в пикселях 1×1 или 5×5. Поскольку установить квадрат 1×1 ровно на 1 пиксель очень тяжело, то для восстановления даже одного пикселя подойдёт область 5×5
- Flash interval — скорость обновления пикселей по алгоритму.
 Чем меньшее время, тем быстрее скорость. Максимальная скорость на 3 ms.
Чем меньшее время, тем быстрее скорость. Максимальная скорость на 3 ms. - Откройте Device Manager еще раз и разверните раздел Display adapters .
- Щелкните правой кнопкой мыши свой графический процессор и выберите Удалить устройство .
- Перезагрузите компьютер и подождите, пока система установит драйвер.
- Загрузите этот инструмент для ремонта ПК , получивший рейтинг «Отлично» на TrustPilot.com (загрузка начинается на этой странице).
- Нажмите Начать сканирование , чтобы найти проблемы Windows, которые могут вызывать проблемы с ПК.

- Щелкните Repair All , чтобы исправить проблемы с запатентованными технологиями (эксклюзивная скидка для наших читателей).
- Перезагрузите компьютер.Перед загрузкой системы вы увидите экран.
- На экране вы увидите, какую клавишу нужно нажать, чтобы войти в BIOS, обычно вам нужно нажать F10 , Del или F2 . Этот ключ может отличаться в зависимости от производителя компьютера. Если вы не можете найти его на экране, поищите его в Интернете.
- После входа в BIOS проверьте, появляются ли красные линии.

- Щелкните правой кнопкой мыши кнопку «Пуск» в нижнем левом углу экрана, а затем щелкните Device Manager .
- Найдите Display Adapters , нажмите стрелку влево, чтобы развернуть список, затем щелкните правой кнопкой мыши графическую карту и нажмите Properties .

- Теперь выберите вкладку «Драйвер » в верхней части меню, а затем щелкните параметр « Обновить драйвер ».
- Выполните шаги 1-3 из предыдущего руководства, но выберите Удалить устройство вместо Обновить драйверы .
- Теперь щелкните правой кнопкой мыши в любом месте рабочего стола и выберите Display settings .
- Затем прокрутите вниз, пока не дойдете до раздела Разрешение , а затем установите разрешение 800 x 600 или 1024 x 768.
- Затем перезагрузите компьютер.
- Вы также можете щелкнуть правой кнопкой мыши рабочий стол, выбрать «Персонализировать», щелкнуть «Экран», а затем «Калибровать цвет», чтобы открыть экран калибровки цвета дисплея.
- Информация в этой статье относится к Windows 7. Она может незначительно или значительно отличаться от других версий или продуктов.
- Объясните простую теорию цветового зрения.
- Обозначьте красящие свойства источников света.
- Опишите теорию цветового зрения сетчатки глаза.
- Войдите в затемненную комнату из ярко освещенной комнаты или с улицы на солнце. Сколько времени понадобилось, чтобы четче увидеть формы? А как насчет цвета? Вернитесь в светлую комнату. Прошло ли несколько минут, прежде чем вы смогли ясно увидеть вещи?
- Продемонстрировать чувствительность фовеального зрения. Посмотрите на букву G в слове РОДЖЕРС.А как насчет четкости букв по обе стороны от G?
- Глаз имеет четыре типа световых рецепторов — палочки и три типа цветочувствительных колбочек.
- Палочки хороши для ночного видения, периферического зрения и изменения движений, в то время как колбочки отвечают за центральное зрение и цвет.
- Мы воспринимаем множество оттенков от света, имеющего смесь длин волн.
- Упрощенная теория цветового зрения утверждает, что существует три основных цвета, которые соответствуют трем типам колбочек, и что различные комбинации основных цветов производят все оттенки.
- Истинный цвет объекта зависит от его относительного поглощения света различных длин волн. Цвет источника света зависит от длины волны, которую он излучает.
- Постоянство цвета — это способность системы глаз-мозг распознавать истинный цвет объекта, освещенного различными источниками света.
- Теория цветового зрения сетчатки глаза объясняет постоянство цвета, постулируя существование трех сетчаток или систем изображения, связанных с тремя типами колбочек, которые сравниваются для получения сложной информации.
- Чисто красный объект на черном фоне кажется исчезающим при освещении чистым зеленым светом. Объяснить, почему.
- Что такое постоянство цвета и каковы его ограничения?
- Существуют разные виды дальтонизма, связанные с неисправностью разных типов колбочек.Почему было бы особенно полезно изучить тех редких людей, у которых дальтонизм только на один глаз или у которых есть разные типы дальтонизма на каждый глаз?
- Предложите способ изучения функции одних только стержней, учитывая, что они могут воспринимать свет примерно в 1000 раз тусклее, чем колбочки.
Перезагрузите компьютер.
Если это не так устраните проблему, перейдите к следующему шагу.
Нажмите кнопку Auto на передней панели дисплея, чтобы запустить автоматическую настройку.
Используйте кнопки на передней панели дисплея, чтобы открыть экранное меню, и выберите Factory Reset или Default. Если отображение по-прежнему некорректно, перейдите к следующему шагу.
Найдите собственное разрешение дисплея. Вы можете найти собственное разрешение в следующих местах:
В спецификации на коробке.
В печатных материалах, прилагаемых к веб-дисплею.
В технических характеристиках продукта на веб-сайте HP.
Примечание:
Некоторые распространенные собственные разрешения: 800 x 600, 1024 x 768, 1440 x 900, 1920 x 1200 и 1680 x 1050.
Измените разрешение дисплея в соответствии с собственным разрешением, выполнив следующие действия:
- В Windows 10 найдите и откройте настройки отображения . Щелкните Расширенные настройки дисплея и выберите желаемое разрешение.
- В Windows 8 нажмите клавиши Windows + X. Нажмите «Панель управления», найдите область «Оформление и персонализация» и нажмите «Настроить разрешение экрана».
Перемещайте ползунок до тех пор, пока не будет установлено собственное разрешение дисплея, а затем нажмите OK.
- В Windows 7 нажмите «Пуск», затем «Панель управления», найдите область «Оформление и персонализация» и нажмите «Настроить разрешение экрана».
Перемещайте ползунок, пока не будет установлено собственное разрешение дисплея, и нажмите ОК .
Если вы не можете выбрать собственное разрешение, перейдите к следующему шагу, чтобы обновить драйверы графического адаптера на компьютере.
- Если у вас компьютер HP, обновите видеодрайверы с веб-сайта HP.
В противном случае вы можете получить последние обновленные видеодрайверы с веб-сайта производителя видеооборудования. сайт. В следующем списке показаны некоторые веб-сайты видеооборудования:
- Проверьте обновления видеодрайверов NVIDIA на NVIDIA (на английском языке).
- Проверьте обновления видеодрайверов AMD на сайте AMD (на английском языке).
После обновления видеодрайверов вернитесь к шагу 1 и попробуйте снова изменить разрешение экрана.
Примечание:
Если вы не можете выбрать собственное разрешение после обновления видеодрайверов, возможно, графический адаптер в компьютере не поддерживает это разрешение и его необходимо обновить.
Если вы обновили видеодрайверы, установили правильное разрешение экрана, но проблема не исчезла, перейдите к следующему шагу.
Если компьютер, подключенный к дисплею, работает под управлением Windows 7, выполните следующие действия:
Запустите компьютер в безопасном режиме.Перезагрузите компьютер и несколько раз нажмите клавишу F8, когда появится первый экран. В меню дополнительных параметров Windows выберите Безопасный режим и нажмите Enter.
- Если компьютер, подключенный к дисплею, использует Windows 8, см. Документ Windows 8 Safe Mode.
Когда компьютер находится в безопасном режиме, нажмите кнопку Auto на передней панели дисплея, чтобы снова запустить автонастройку.
Если в безопасном режиме изображение более резкое, переустановите драйверы дисплея с компакт-диска, поставляемого с дисплеем.
Как включить цветовые фильтры экрана в Windows 10
Читайте, как превратить ваш экран в черно-белый или инвертировать цвета, в результате чего помочь людям с чувствительностью к свету или дальтонизмом (цветовой слепотой). После недавнего обновления «Fall Creator Update», Windows 10 включает в себя цветовые фильтры, которые изменяют цвет всего на вашем экране. Применяются они на уровне системы и работают так же как функция «Ночной свет», поэтому работают с любым приложением.
Содержание
Перейти к просмотру
Программа для восстановления удаленной папки из Корзины или архива Windows 📁⚕️👨💻
Где найти эту опцию?
Чтобы найти эту опцию, откройте меню «Пуск», зайдите в параметры (значок в форме шестеренки), выберите «Специальные возможности» / «Цвет и высокая контрастность». Если этой функции нет, значит ваша система не обновлена до «Fall Creator Update».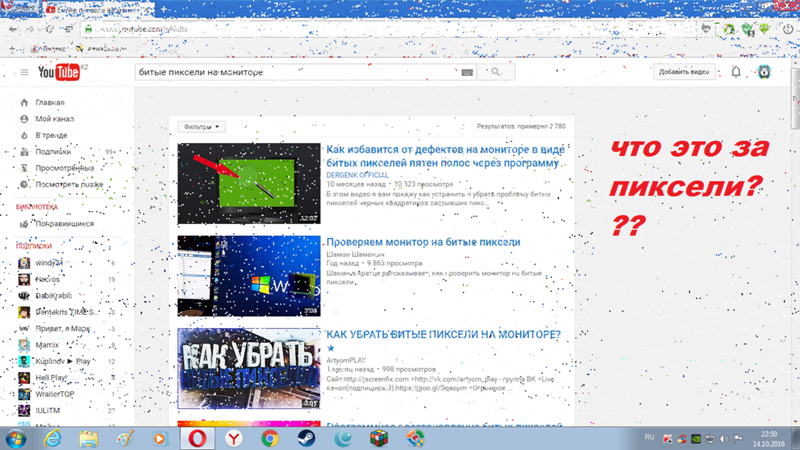
Чтобы активировать цветовые фильтры, включите «Применить цветовой фильтр». Выберите нужный из поля «Выбор фильтра», и он сразу вступит в силу. Чтобы быстро включить выбранный цветовой фильтр, используйте сочетание клавиш Windows + Ctrl + C.
Перейти к просмотру
Как включить или выключить режим планшета Windows на ПК или ноутбуке и зачем он нужен 2019 💻🛠️
Цветовые фильтры
Фильтр «Оттенки серого» удаляет все цвета с вашего экрана, превращая все в оттенки серого.
Выбор фильтра «Обратить» меняет цвета. Белый становится черным, а черный белым, синий становится оранжевым, а розовый зеленым и т. д.
Фильтр «Инвертированные оттенки серого» удаляет все цвета с экрана и превращает все в оттенки серого. Он также инвертирует цвета, поэтому яркие белые становятся темно-черными, а темно-черные яркими белыми. Это может облегчить чтение на экране, если вы чувствительны к свету. Например, черный текст на белом фоне большинства приложений и веб-страниц станет белым текстом на черном фоне.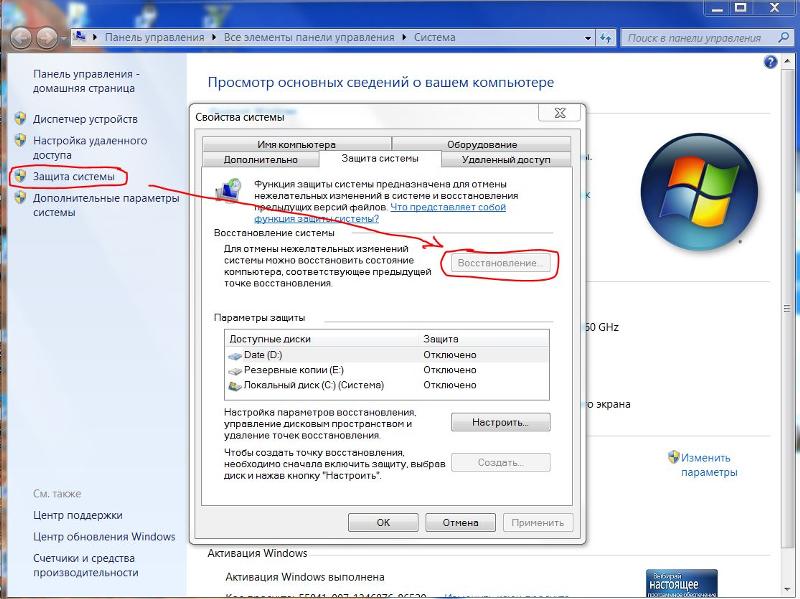
Фильтр «Дейтеранопия» облегчает распознавание цветов для людей плохо различающих красный и зеленый цвет (красно-зеленая цветовая слепота).
Фильтр «Протанопия» тоже по сути предназначен для людей плохо различающих красный и зеленый цвет.
Фильтр «Тританопия» поможет людям плохо различающим синие и желтые цвета.
Темы «Высокой контрастности»
В Windows 10 так же доступны и старые темы «Высокой контрастности». Они позволяют выбрать и включить определенную тему. Просто прокрутите вниз, и вы найдете варианты этих тем прямо под разделом «Выбор темы».
Если возникли проблемы или ошибки в результате обновления Windows до «Fall Creator Update», вам может помочь видео нашего канала в YouTube
Перейти к просмотру
Как поставить таймер выключения Windows 10, 8 или 7 на ПК или ноутбуке в 2019 ⏲️💻💤
Пропал красный цвет в принтере. Почему не печатает принтер Epson
Как правило, основные проблемы, с которыми сталкивается в процессе работы пользователь принтера, могут быть решены самостоятельно при правильной диагностике.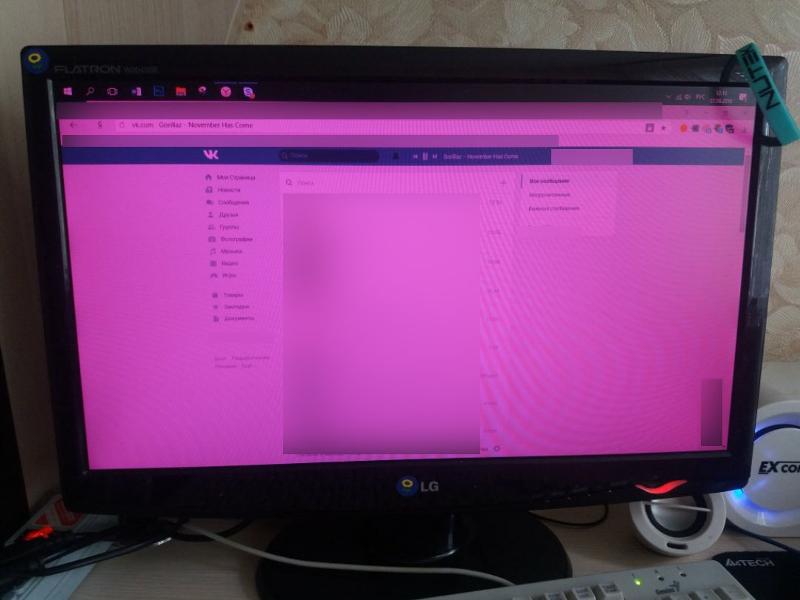 Внушительный объем возможных неполадок связан с цветопередачей, когда принтер неправильно печатает цвета. Это может быть печать одним цветом, чаще всего черным или красным, некорректное смешение или перепутывание цветов. Иногда причины проблем кроются не только в ошибках работы принтера, но и в некачественных расходных материалах, поэтому стоит внимательно относиться к подбору подходящих чернил.
Внушительный объем возможных неполадок связан с цветопередачей, когда принтер неправильно печатает цвета. Это может быть печать одним цветом, чаще всего черным или красным, некорректное смешение или перепутывание цветов. Иногда причины проблем кроются не только в ошибках работы принтера, но и в некачественных расходных материалах, поэтому стоит внимательно относиться к подбору подходящих чернил.
Возможные проблемы цветопередачи
Существует несколько популярных ситуаций, которые вызывают проблемы с адекватной передачей цвета на бумагу.
Суть проблемы состоит в том, что картриджи стандартного 4-х цветного принтера разделены на два блока: черный и цветной. То есть, в одном картридже помещен черный цвет, а в другом — три остальных, cian (голубой), yellow (желтый), magenta (пурпурный). В процессе печати цвета смешиваются между собой, создавая все необходимые оттенки. Когда возникает проблема, девайс печатает только одним цветом, игнорируя все остальные.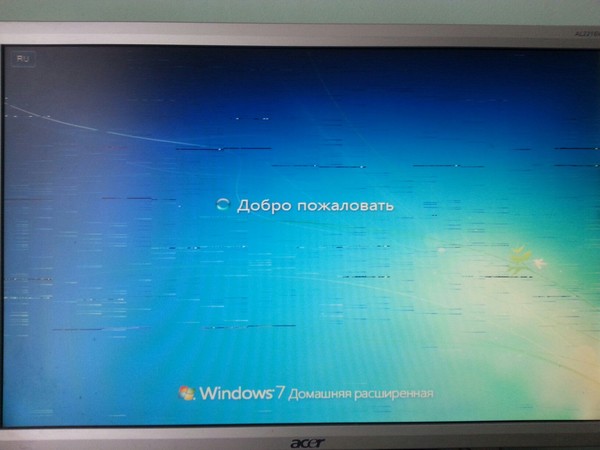 К примеру, пользователи могут задавать вопрос, почему принтер печатает красным цветом, или же смешивает между собой цвета для печати только розовым или только зеленым. Это возникает вследствие того, что картриджи для других цветов могут быть засорены. Также работа с одним цветом возможна при некорректной заправке картриджей, замусоривании печатающей головки либо повреждении перемычек между емкостями картриджей.
К примеру, пользователи могут задавать вопрос, почему принтер печатает красным цветом, или же смешивает между собой цвета для печати только розовым или только зеленым. Это возникает вследствие того, что картриджи для других цветов могут быть засорены. Также работа с одним цветом возможна при некорректной заправке картриджей, замусоривании печатающей головки либо повреждении перемычек между емкостями картриджей.
Такая проблема чаще всего возникает у более ранних моделей устройств вследствие особенностей печатающей головки или установки неоригинальных картриджей или СНПЧ. Во время простоя принтера печатающая головка переходит в такое положение, которое препятствует проникновению воздуха к соплам во избежание пересыхания чернил. В это время чернила, находящиеся в соплах, попадать в печатающую головку, и во время печати цвета могут смешиваться или меняться на некоторое количество отпечатков.
Чаще всего такие неполадки могут возникать после длительного простоя устройства вследствие засыхания или загустения чернил. Также возможно завоздушивание печатающей головки после замены одного из картриджей, или же некорректное восприятие принтером картриджей от разных производителей.
При правильной установке и заполненных картриджах принтер может печатать только черным цветом. Часто такая проблема возникает в начале эксплуатации, когда в драйвере принтера для значения параметра Color по умолчанию установлен черный цвет.
Возможные способы устранения неполадок
Способы устранения проблемы, почему принтер печатает одним цветом (epson), достаточно просты и под силу каждому. В первую очередь, следует почистить картриджи. При частых заправках остатки чернил могут накапливаться, так как не используются. Чтобы полностью удалить остатки чернил, можно воспользоваться держателем для картриджей или специальными защелками, которые используются при их транспортировке.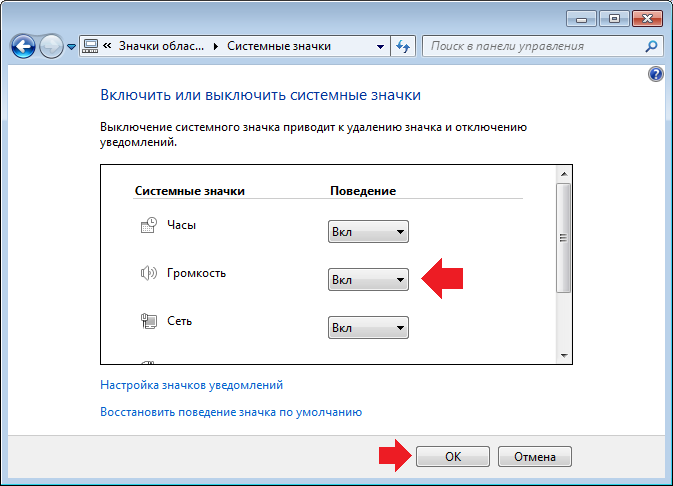 Если данные действия неэффективны, можно прочистить картриджи горячей водой.
Если данные действия неэффективны, можно прочистить картриджи горячей водой.
В случае, когда принтер печатает неправильные цвета, поможет использование одинаковых картриджей и установка под них соответствующих цветовых профилей. Важно использовать картриджи из одного комплекта от одного производителя, так как картриджи для одного и того же принтера от разных компаний могут существенно отличаться по конструкции. В случае неполадок с печатающей головкой поможет ее прочистка, чтобы весь воздух вышел через специальные отверстия. В первую очередь, необходимо произвести тест дюз, после чего, по результатам теста, определить необходимость прочистки головки или замены расходных материалов. Та же последовательность действий применяется и при игнорировании принтером одного или нескольких цветов. Если принтер печатает не те цвета, это может также означать, что в картриджах закончились чернила. Иногда принтер не печатает определенный цвет, даже если в картридже остались чернила, но их уровень ниже минимального.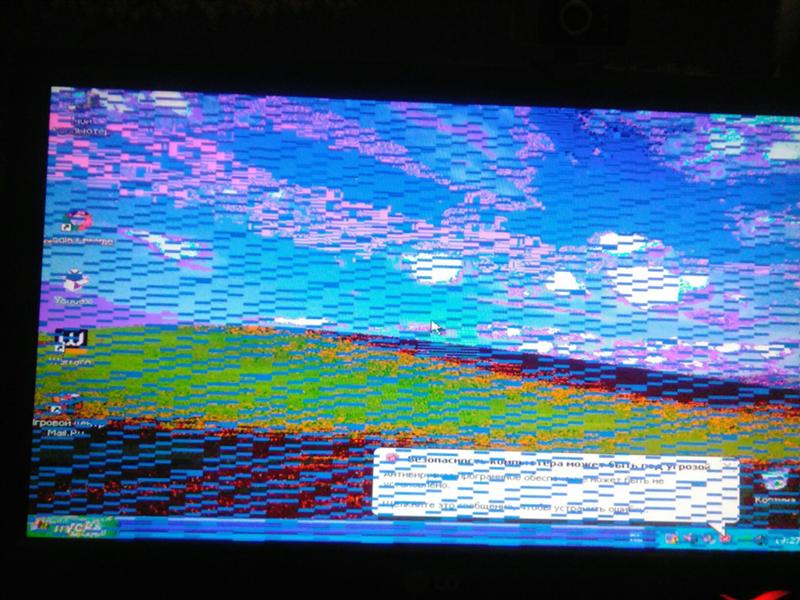 В таком случае нужно заново заправить картридж либо заменить его новым.
В таком случае нужно заново заправить картридж либо заменить его новым.
Чтобы установить цветную печать параметром по умолчанию, нужно выбрать нужную вкладку в свойствах драйвера и поменять значение Color с черного на цветное.
Как правило, вы можете самостоятельно решить большинство проблем, при которых принтер печатает другим цветом. В противном случае нужно обратиться в сервисный центр для более серьезной диагностики.
Среди всех возможных причин, связанных с неполадками системы печати – одной из самых неприятных является момент, когда при печати документов или изображений не печатается какой-то один цвет. Ещё одним симптомом проблемы данного характера может являться ситуация при которой цвета сильно искажаются.
Почему так происходит? Причин может быть несколько, но чаще всего она одна – в одном из картриджей печатающего устройства закончилась краска. Иногда проблема заключается в печатающей головке, она банально может засориться. Помимо закончившейся краски, проблемой может являться неправильная заправка картриджа.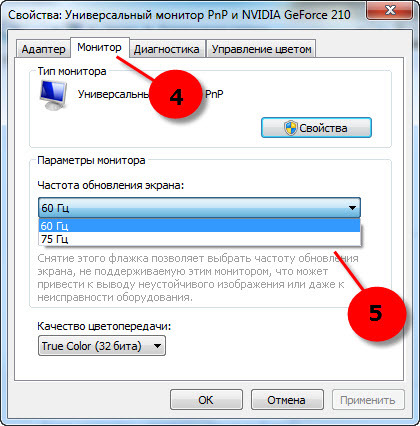
Возможно у вас закончилась краска одного из цветов. принтер должен об этом сигнализировать. Индикаторы на принтере или окошко на мониторе компьютера должны вас об этом уведомить. Если краска есть, картриджи еще не пустые, то возможно засорилась или засохла печатающая головка.
Необходимо сделать прочистку печатающей головки принтера. Для этого в настройках вашего принтера нужно найти пункт “очистка печатающей головки” в сервисном разделе и провести процедуру прочистки. Возможно, даже несколько раз.
Но если принтер долгое время стоял без работы, каналы могли засохнуть намертво. С принтера нужно снимать головку, продувать ее каналы и отмачивать в специальной жидкости. Однако, существует и такая вероятность, что краска в соплах настолько засохла, что восстановить работоспособность уже будет невозможным. В этом случае можно попробовать купить новый картридж (если он идет в сборе с печатающей головкой). Если же картридж и головка продаются отдельно, то, скорее всего стоимость новой печатающей головки будет приближаться к стоимости к новому принтеру.
Принтер Epson не печатает один цвет – некоторые проблемы
Проблема в принтере
Если причиной появления белого листа является принтер, то необходимо открыть крышку картриджа, достать и заново установить картридж. Проверить, чтобы все крышки были правильно закрыты. Если проблема повторится, то необходимо обратиться в сервисный центр.
Принтер Epson не печатает красный цвет
Не печатает красный цвет? Все просто! Либо ваша СНПЧ не готова к работе (закрыты ее отверстия), либо передавлен ее чернильный шлейф. Также в него может попасть воздух, что не даст чернилам проникать к картриджу.
Проверьте уровень краски, если устройство не печатает розовым цветом! Их просто может быть не достаточно. А, возможно, вы долго не использовали принтер, и чернила там успели засохнуть.
Что делать? Вариантов несколько:
С приобретением принтера (МФУ) Epson, НР или Сanon пользователь делает выбор: обращаться при необходимости в сервисный центр или самостоятельно проводить процедуры. В последнем случае вероятность преждевременного выхода периферийного оборудования из строя намного больше.
О чём пойдет речь:
Начало проблем
Проблемы отсутствуют вплоть до первой замены расходных материалов или картриджа. Владельцы стремятся уменьшить затраты на бумагу и краску разных цветов, в том числе красную, поэтому заменяют оригинальные на аналоговые. Чаще это ведет к проблемам с печатающей головкой. Почему принтер не печатает красной краской? Что может быть причиной поломок?
Исправить их можно, проведя грамотную диагностику. Зачем ее делать? Выявление точной причины неполадок – это первый этап ремонта, итогом которого является возврат принтера в рабочий режим.
Если принтер Epson не печатает красным цветом, то проблема связана с цветопередачей, расходными материалами, в частности, краской красного цвета, или неправильной заправкой принтера.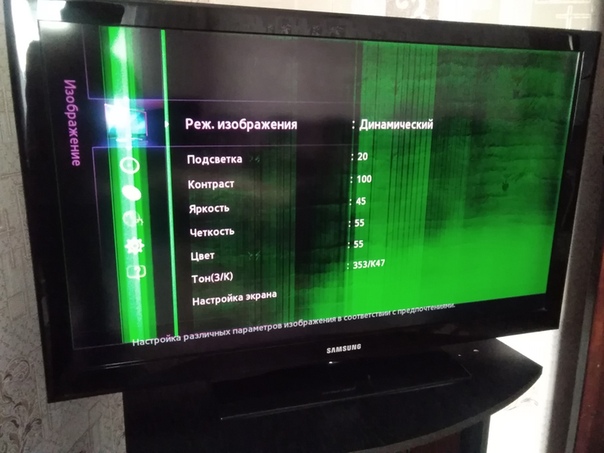 При диагностировании проблемы учитывают модель принтера, разновидность картриджа, соответствие цветов и резервуаров, состояние печатающей головки до заправки.
При диагностировании проблемы учитывают модель принтера, разновидность картриджа, соответствие цветов и резервуаров, состояние печатающей головки до заправки.
Возможные причины
Возьмем для примера принтер стандартной конструкции, который способен печатать посредством четырех цветов. Емкости для них разделены на два блока: в первом размещена черная краска, а во втором чернила голубого, красного и желтого цвета. Выбор подобной цветовой гаммы обусловлен возможностью создавать с его помощью необходимые цветовые оттенки.
Причиной того, что принтер Canon не печатает красным цветом, является:
Если нет уверенности в собственных силах, то не пытайтесь наладить периферийное оборудование самостоятельно. Риск усугубления проблемы или окончательной поломки устройства Canon Pixma MP250, НР или Epson только увеличится.
Утилиты для настройки цветности
Эта мера, по сути, самая простая в исполнении. Применять ее рекомендуют после проверки уровня краски в резервуаре. Если красные чернила еще не кончились, а принтер не печатает, то запускается драйвер по очищению ПГ.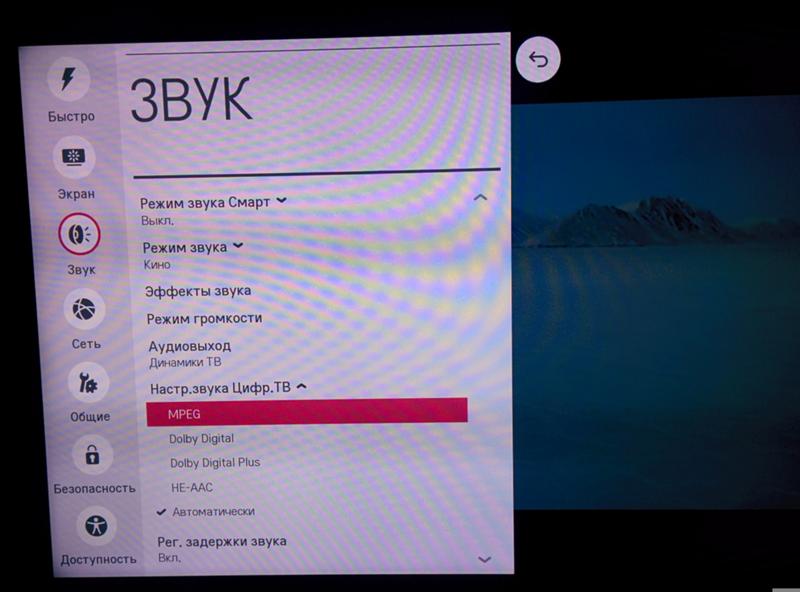 Подобная мера эффективна, если струйный принтер Canon, НР или Epson редко используется по назначению.
Подобная мера эффективна, если струйный принтер Canon, НР или Epson редко используется по назначению.
Но ни программное очищение, ни другие восстанавливающие меры не помогут тем картриджам, губки которых затвердели, электроника повреждена, а герметизация сопел нарушена.
Промывание картриджа, содержащего впитывающую губку
Для начала губку приводят в нормальное состояние. Для этого нужно извлечь ПГ из принтера, который не печатает, и поместить ее в заранее подготовленный раствор из дистиллированной воды или очищающей жидкости. Картридж размещается соплами вниз.
Следующим шагом станет заправка картриджа. Делать это желательно посредством специальной присоски или шприца. Его медленно оттягивают посредством плавных движений. Перед установкой элемента обратно в периферийное устройство его очищают от излишков краски. При этом обращают внимание на состояние контактов. Они не должны быть повреждены или испачканы чернилами.
Если после 3 прочисток принтер не печатает или качество полученных отпечаток плохое, то остается заменить картридж.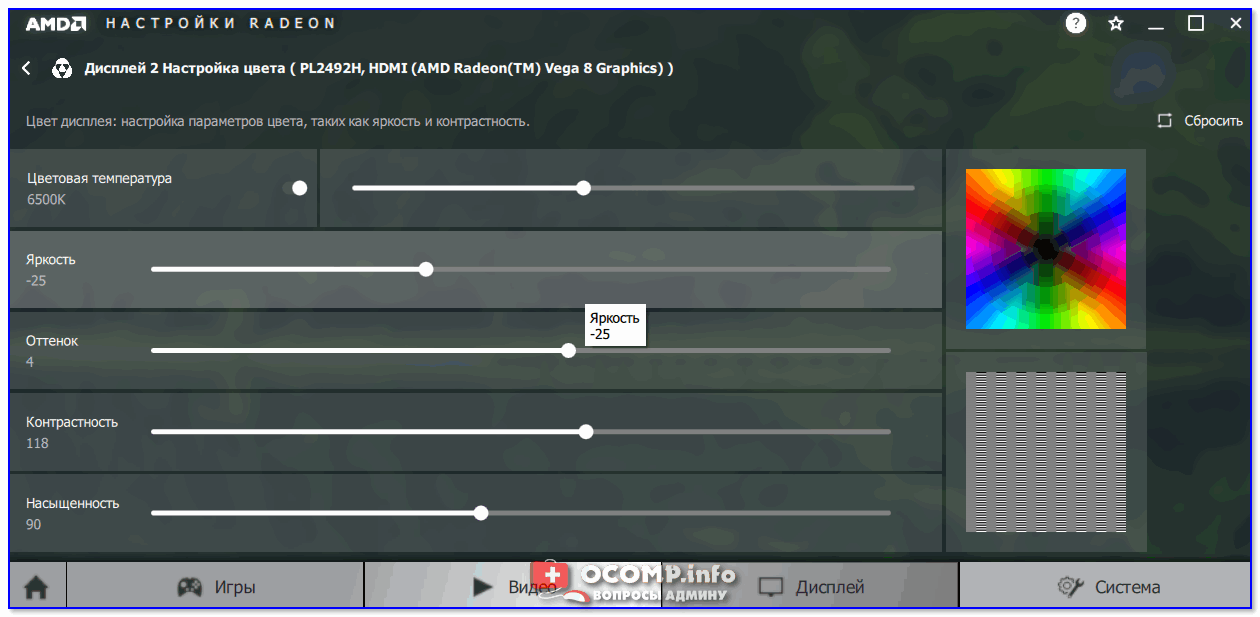 К сожалению, принтеры Эпсон с подобной конструкцией требуют частой замены, так как восстановить их невозможно. Порядок действий изображен на фото.
К сожалению, принтеры Эпсон с подобной конструкцией требуют частой замены, так как восстановить их невозможно. Порядок действий изображен на фото.
Восстановление картриджей с вакуумным удержанием чернил
Что делать в этом случае? ПГ, характеризующиеся вакуумным удержанием краски, проще реанимировать. Для начала в картридж заливается 10 мл очищающего раствора. Спустя пару минут следует его оттуда вытрясти. Процедуру повторяют 3-4 раза. После картридж помещается в состав для промывки на сутки (соплами вниз).
Далее требуется залить чернила, прекратить доступ воздуха в картридж и посредством специального отсоса извлечь через сопла не больше 10 мл краски. Если процесс произошел без осложнений, то остается осуществить 3 прочистки ПГ и проверить результат посредством пробной печати.
Прочищение раздельных ПГ
Если диагностированы проблемы с резервуаром для чернил, то смысла в его ремонте нет. Печатающую головку еще можно реанимировать. Делают это с помощью специальных утилит, которые есть на установочном диске, входящем в комплектацию принтера Сanon (Эпсон) при его приобретении.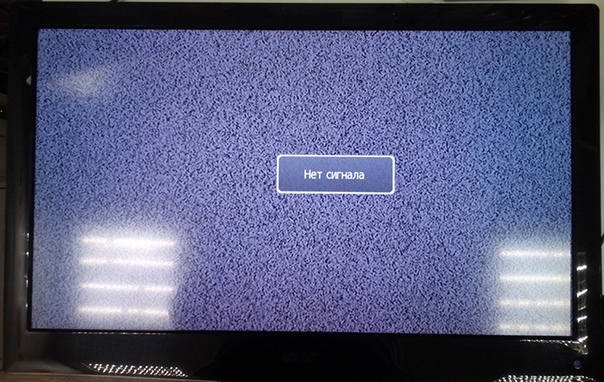
В случае, если это бесполезно, разбирается ПГ. При этом необходимо следовать инструкции. В противном случае надеяться на дальнейшую эксплуатацию периферийного оборудования бесполезно. После требуется провести 10 программных прочисток. Если результат печати не обрадует, то заменяют главный элемент струйного принтера Эпсон.
Эффективной считается ультразвуковая очистка раздельной печатающей головки, но ее применяют только в сервисном центре. Если в домашних условиях не получилось исправить ситуацию, то обращаются к профессионалам.
Если принтер Эпсон печатает красным цветом, игнорируя при этом остальные краски, или наоборот, то проверяют состояние резервуара, печатающей головки или настроек цветности. Во избежание подобных проблем следует:
Почему принтер не печатает красный цвет в принтере Эпсон, НР, Canon Pixma MP250? Точный ответ на этот вопрос реально получить, только проведя диагностику. Для непосвященных это задача не выполнима ввиду сложности конструкции принтера и разнообразия типов картриджей. Поэтому при отсутствии соответствующих навыков безопаснее доверить работу профессионалам сервисного центра Epson (НР, Canon).
Принтер для современного человека – это вещь достаточно нужная, а порой даже необходимая. Большое количество таких устройств можно встретить в образовательных учреждениях, офисах или даже дома, если необходимость в такой установке существует. Однако любая техника может ломаться, поэтому нужно знать, как ее «спасти».
Под словами «не печатает принтер» подразумевается очень много неисправностей, которые порой связаны даже не с процессом печати, а его результатом. То есть, бумага попадает в устройство, картриджи работают, но вот выходящий материал может быть напечатан синим цветом или в черную полоску. Об этих и остальных проблемах нужно знать, ведь устраняются они легко.
Об этих и остальных проблемах нужно знать, ведь устраняются они легко.
Проблема 1: Неполадки, связанные с настройкой ОС
Часто люди думают, что если принтер не печатает совсем, то это означает только самые плохие варианты. Однако практически всегда это связано с операционной системой, в которой могут быть неправильные настройки, блокирующие печать. Так или иначе, такой вариант разобрать необходимо.
На этом разбор проблемы окончен. Если принтер и далее отказывается печатать только на определенном компьютере, необходимо проверить его на вирусы или же попробовать воспользоваться другой операционной системой.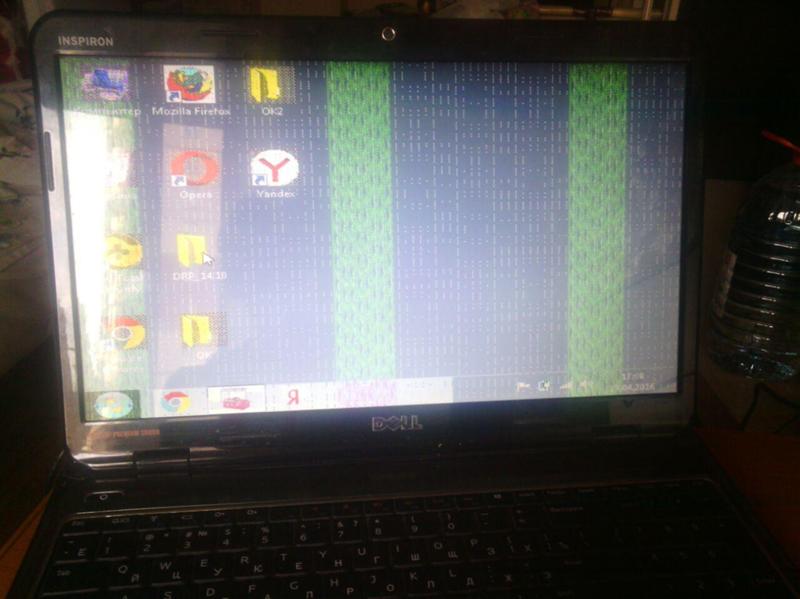
Проблема 2: Принтер печатает полосами
Достаточно часто такая проблема появляется у Epson L210. С чем это связано, сказать трудно, но вот противостоять ей можно вполне. Нужно только разобраться, как это сделать максимально эффективно и не навредить устройству. Сразу же стоит отметить, что с такими неполадками могут столкнуться как владельцы струйных принтеров, так и лазерных, поэтому разбор будет состоять из двух частей.
Проблема 3: Принтер не печатает черным
Чаще всего такая проблема встречается в струйном принтере L800. В целом, для лазерного аналога такие проблемы практически исключены, поэтому рассматривать их мы не будем.
В целом, практически все проблемы подобного рода происходят из-за черного картриджа, который выходит из строя. Чтобы это выяснить наверняка, нужно провести специальный тест, распечатав страницу. Самым простым вариантом решения проблемы является покупка нового картриджа или же обращение в специализированный сервис.
Проблема 4: Принтер печатает синим
При подобной неисправности, как и при любой другой, для начала нужно выполнить проверку, напечатав тестовую страницу. Уже отталкиваясь от нее, можно выяснить, что именно неисправно.
На этом разбор самых частых проблем, связанных с принтером Epson, окончен. Как уже понятно, что-то можно исправить самостоятельно, а что-то лучше предоставить профессионалам, которые смогут сделать однозначный вывод о том, насколько масштабна проблема.
На мониторе пропал красный цвет что делать и в чем проблема?
Бывают, если их хозяева дебилы, и красят кошку в разные цвета, в том числе и зелёный. Милейший маленький пёсик белого цвета из соседнего подъезда, долгое время бегал ярко зелёным, будучи покрашенным в этот цвет своим хозяином алкашом. Ну а если серьёзно, кошек зелёного цвета не бывает.За пигментацию шерсти у кошек отвечают феомеланин (красный, кремовыйи) и эумеланин (чёрный, тёмно коричневый или серый), шерсть может не иметь пигментации — это белая шерсть.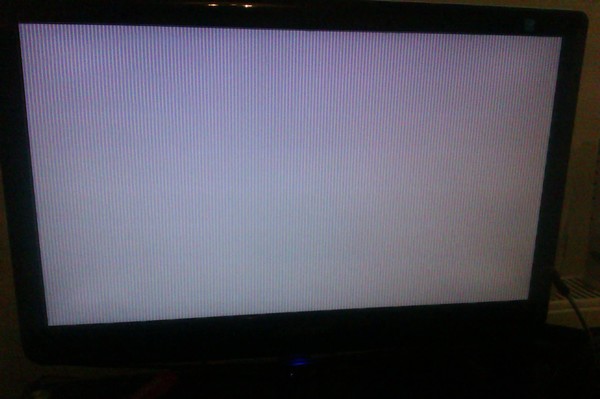 Ну и в каждом окрасе может быть множество вариаций оттенков, окраса только подшёрстка, черепахового окраса у самок и т.д. и т.п. Зелёные коты есть наверное только на Марсе.
Ну и в каждом окрасе может быть множество вариаций оттенков, окраса только подшёрстка, черепахового окраса у самок и т.д. и т.п. Зелёные коты есть наверное только на Марсе.
Бирюзовый и голубой — цвет счастья, цвет мечты, цвет моего любимого камня — бирюзы, цвет неба, моря — я мечтательна и хочу дарить счастье — вот почему этот цвет меня олицетворяет)) И ещё — он мне просто идёт, люблю одежду бирюзовых и голубых тонов, а украшения из бирюзы — мои любимые..
Чтобы окрасить басмой волосы в синий цвет, нужно при покраске использовать чистую басму , без использования других красителей.
Сама краска Басма представляет из себя растертые листья индиго и имеет синий цвет, поэтому на заре появления джинсовой ткани её и окрашивали как раз басмой.
Но есть один малоприятный факт — это натуральный пигмент волос.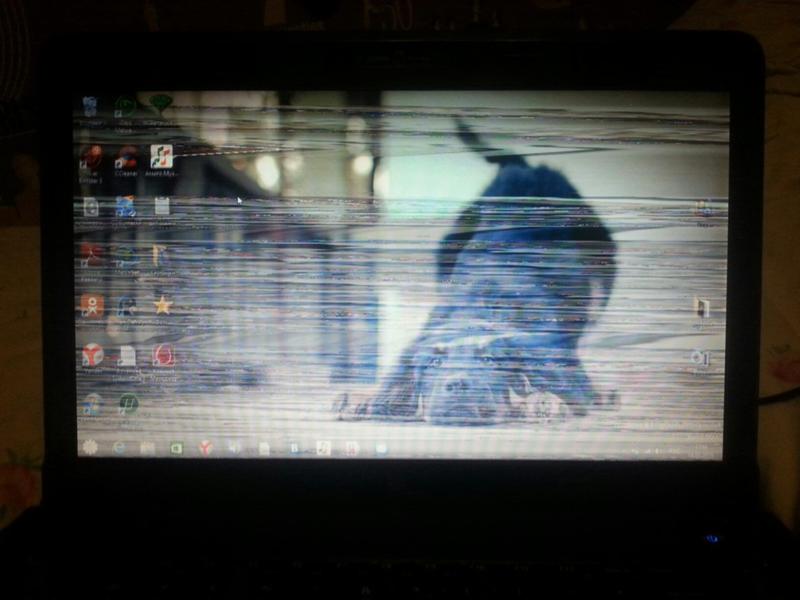 Поэтому при окрашивании волосы редко имеют синий цвет или синий оттенок. Как правило это будет сине-зеленая болотная расцветка. Так что покрасив волосы басмой Мальвиной навряд ли можно выглядеть.
Поэтому при окрашивании волосы редко имеют синий цвет или синий оттенок. Как правило это будет сине-зеленая болотная расцветка. Так что покрасив волосы басмой Мальвиной навряд ли можно выглядеть.
Так же следует помнить, что после Басмы никакие современные краски не смогут устранить получившийся «дефект», здесь поможет только перекрашивание другими натуральными красителями, к примеру хной.
Обычно, когда не знаешь правильного ответа, нужно логически порассуждать. Белый лук существует. И он не просто существует, в природе много разных сортов такого белого лука.
Переходим к следующему — желтый лук. Тоже очень распространенный лучок. Даже скажем так, очень сильно распространенный в России. И более привычный нам.
Еще один из самый распространенных репчатых луков это фиолетовый лук. Его тоже любят употреблять в пищу, и сажать на огородах. Оттенки этого фиолетового лука могут быть различными, от черно фиолетового, до светло фиолетового оттенков (сравните):
Остался сиреневый лук. Мне кажется, что именно такого лука нет в природе. Хотя может и ошибаюсь)).
Мне кажется, что именно такого лука нет в природе. Хотя может и ошибаюсь)).
Синий, белый, черный. И их оттенки.
Корпоративные цвета, короче.
Как я убрал битые пиксели 💻
Началось лето, жара и новые приколы. У меня однокомнатная квартира и, прикиньте себе, я решил поставить второй компьютер на кухню с мониторчиком TFT 19 дюймов! А причём тут лето и битые пиксели? А вот причём. 36 градусов на улице, печка, духовка и высокая влажность сделали своё чёрное дело – на мониторе появилась парочка битых пикселей.
Битые пиксели это постоянно светящиеся или наоборот — не работающие точки или части точки (субпиксели) на мониторе. Если пиксель совсем не работает, то он выглядит всегда чёрным и заметен только на белых и светлых тонах. Это самый безобидный вид битых пикселей, но он практически не поддаётся лечению.
Наиболее распространены битые субпиксели – это когда постоянно светится яркая красная, синяя, зелёная, жёлтая, бирюзовая или пурпурная точка.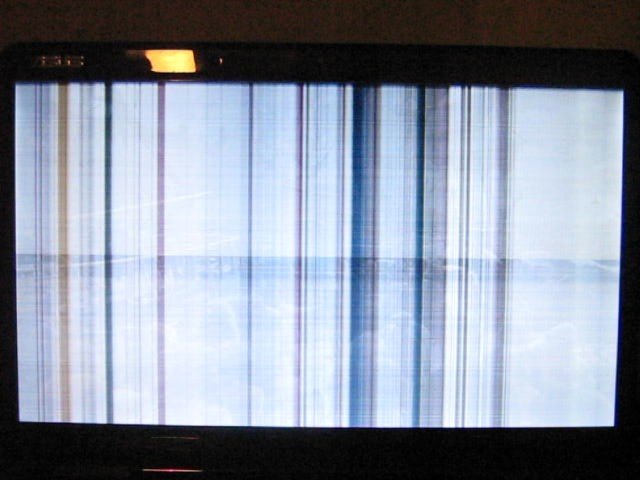 Их ещё называют «застрявшие» пиксели (stuck pixels). Если такой пиксель вылазит на видном месте – то очень раздражает, особенно красный 🙂 Если глючат сразу все три субпикселя, то на экране будет светиться белая точка.
Их ещё называют «застрявшие» пиксели (stuck pixels). Если такой пиксель вылазит на видном месте – то очень раздражает, особенно красный 🙂 Если глючат сразу все три субпикселя, то на экране будет светиться белая точка.
Кстати, дефектные пиксели могут как появляться, так и сами исчезать. На моём основном мониторе от самой покупки было три разноцветных точки в районе середины экрана. При покупке я их или не заметил, или они появились уже дома, не знаю. Но заморачиваться на этот счёт я не стал, т.к. они абсолютно не были заметны для глаз, если не всматриваться. За 4 года работы с этим монитором я их ни разу не заметил, хотя они были посередине экрана.
Я думаю это из-за того, что мой монитор на матрице MVA, а не на распространённой TN. Наверное, специфика матрицы такая, что мелкие дефекты не заметны. Так вот, недавно решил проверить, можно ли эти пиксели убрать новым способом. Стал проверять – а их нет! Ушли куда-то все строем 🙂
Программы для восстановления битых пикселей
Про высокотехнологические методы, применяемые только в лабораториях, не стоит говорить. А возможно ли в принципе избавиться от разноцветных точек в домашних условиях? ДА, это возможно! И я сам в этом убедился. Существует два способа устранения битых пикселей – программный и механический.
А возможно ли в принципе избавиться от разноцветных точек в домашних условиях? ДА, это возможно! И я сам в этом убедился. Существует два способа устранения битых пикселей – программный и механический.
Восстановление происходит за счёт быстрой смены цветов смежных пикселей. Благодарю этому процессу на субпиксели подаётся большое количество энергии и они оживают. Данная технология обещает восстановить от 55% до 90% «застрявших пикселей». Правда, на каждый случай может понадобиться разное количество времени, придётся поэкспериментировать, если с набегу убрать повреждённые пиксели не получиться. Под экспериментами подразумевается изменение скорости смены цветов и время работы программы.
Восстановленный пиксель через некоторое время может снова «застрять», особенно в жаркую погоду. Тогда процесс лечения нужно будет повторить. В некоторых случаях такой пиксель невозможно полностью вылечить.
UndeadPixel подойдёт большинству
Переходим на официальный сайт и скачиваем установщик программы. Я рекомендую именно версию для установки, а не портативную.
Я рекомендую именно версию для установки, а не портативную.
Скачать UDPixel
В главном окне программы предлагается для начала найти битые пиксели с помощью заливки экрана однотонными цветами: красным, лайм, синим, белым, чёрным и жёлтым. Разные битые пиксели будут видны на разных фонах. Если вы уже знаете, где ваши пиксели, то сразу переходим к восстановлению.
Работает UDPixel так: появляется квадратик, в котором быстро меняются цвета, т.е. там работает алгоритм восстановления пикселей, и нам нужно переместить этот квадратик на проблемное место экрана. В разделе «Undead pixel» нужно установить параметры:
Нажимаем Start и перемещаем мерцающие квадрат(ы) на дефектные места, посмотрите ниже видео. Когда пиксель начинает мигать, то это уже заявка на победу, просто оставьте на бОльшее время. Если всё без изменений, то выбираем максимальную скорость и ждём пока пиксель пропадёт. В худших случаях это может занять 10 часов, больше ждать нет смысла.
Особенность UDPixel в том, что во время восстановления пикселей можно продолжать работать, если квадратики не велики и не мешают.
JScreenFix для браузера
Это не программа, а просто сайт, бесплатный сервис в интернете. Благодаря этому, JScreenFix можно запускать на любых устройствах с интернетом: компьютер, ноутбук, планшет, MacBook или ЖК панель.
Перейти на JScreenFix
Крутим страницу вниз и нажимаем кнопку «Launch JScreenFix». Скрипт JScreenFix восстанавливает битые пиксели аналогично UDPixel, только без возможности поменять параметры, и не получится в это время работать за компьютером.
Нужно передвинуть переливающийся квадрат на проблемные пикселы, а если они за пределами окна браузера, то перейдите в режим полного экрана по зелёной кнопке. Посмотрите на видео как работают Undead Pixel и JScreenFix:
Производители данных программ рекомендуют делать профилактику своему монитору, изредка запуская «процесс восстановления». Не знаю насколько оправдано тратить на это своё внимание, но для плазменных панелей это может оказаться действительно полезно.
Bad Crystal — комбайн всё в одном
На сайте можно как скачать программу, так и купить. Бесплатная версия работает в течение 30 дней в режиме ограниченной функциональности, в котором не работают более продвинутые технологии. В интернете можно найти версию без ограничений 😉
Скачать Bad Crystal
Работа программы начинается с выбора устройства: экран компьютера, мобильный телефон, игровая консоль или плазменная панель.
Для мобильных телефонов и игровых консолей генерируется видеофайл под выбранное разрешение.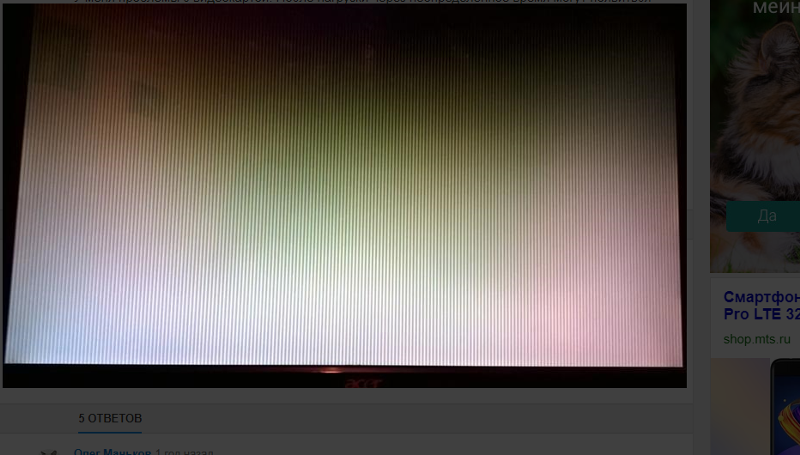 Его надо будет проиграть в повторяющемся режиме на смартфоне. Для телевизора можно записать DVD-диск или флешку с готовым видео, или подключить к компьютеру и запустить в режиме «Full Screen».
Его надо будет проиграть в повторяющемся режиме на смартфоне. Для телевизора можно записать DVD-диск или флешку с готовым видео, или подключить к компьютеру и запустить в режиме «Full Screen».
Если у вас обычный монитор или ноутбук, выбираем «Computer Monitor». Чтобы отобразить дополнительное меню надо передвинуть мышку к верхней части окна. Здесь доступно четыре режима: Common Clearing (CCM), System Modified (SMF), Complex Force (CFV), Personal Protection (PPM). В бесплатной версии работают только CCM и PPM. Остальные два режима должны обеспечивать более высокий процент восстанавливаемых пикселей. По умолчанию выбран CCM.
Нажимаем «Launch» и передвигаем окошко в область битых пикселей. Ждём 5-10 минут и проверяем. Если точка осталась, то увеличиваем скорость с помощью кнопки «Speed Up», которая появляется, если подвести к ней мышку, и ждём ещё 10-15 минут.
Разработчики утверждают, что их алгоритмы позволяют не только лечить пикселы, но и устранять пятна на экране и даже полосы.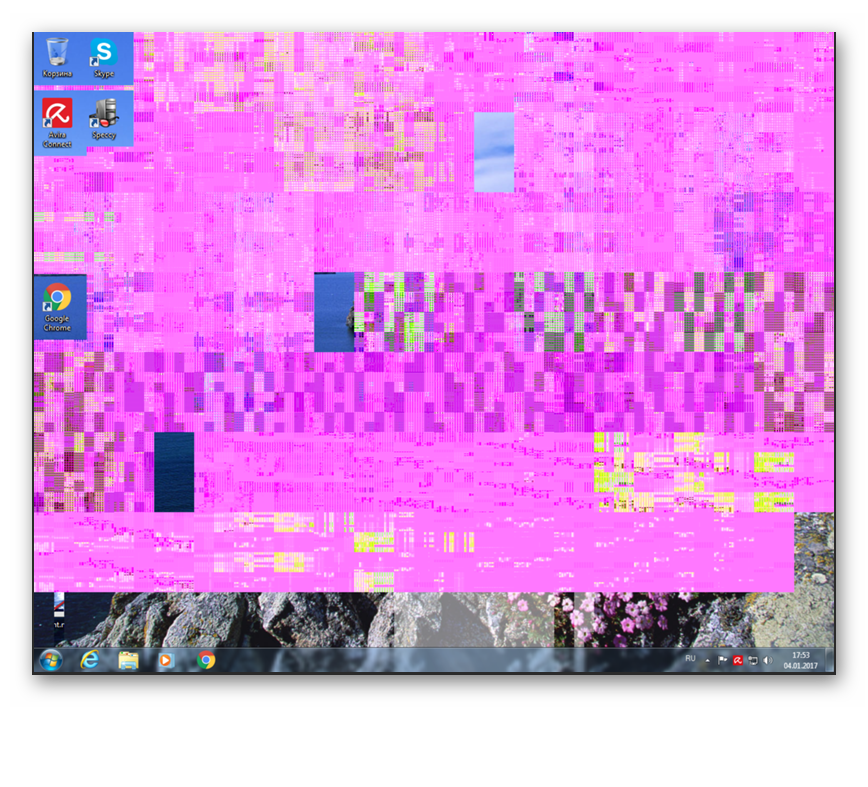 Но это в том случае, когда это просто скопления не правильно работающих пикселей. Посмотрите видео:
Но это в том случае, когда это просто скопления не правильно работающих пикселей. Посмотрите видео:
Далее, чтобы пиксели снова не «застряли» рекомендуется включить автоматический режим профилактики – PPM. В этом режиме на мониторе меняются цвета в течении какого-то времени. Запускается процесс 2-3 раза в месяц когда за компьютером никто не работает.
Механический способ
Этот способ я не пробовал, но видел много отзывов в его пользу. Если программы не смогли справиться, значит пора делать массаж монитору 🙂 Именно так. Берёте ушную палочку и начинаете делать массаж на месте битого пикселя. Просто надавливаете не очень сильно, но так, чтобы появились разводы, и массажируете причинное место. Дело требует усидчивости, так как может понадобиться от 10 до 30 минут работы.
Если получилось – ура! Я вас поздравляю, можете «заполировать» это дело Bad Crystal’ом. А если пиксель упорно не хочет восстанавливаться, то можно попробовать запустить программу и одновременно массировать место минут 15, после чего оставить программу работать часов на 10.
Однако, не всегда получается вернуть экран к идеальному состоянию, возможно, у вас ничего не получится, не расстраивайтесь. Зато будет повод поменять монитор на что-нибудь по новее и интересней! Правда, такой «радостью» трудно поделиться с владельцами ноутбуков…
Надеюсь, что статья вам очень пригодилась. Ваши друзья будут очень признательны, если вы поделитесь этой информацией с помощью кнопок социальных сетей под статьёй.
Windows 10 красный оттенок экрана
3. Проверьте сопутствующее стороннее программное обеспечение
Запустите сканирование системы, чтобы обнаружить потенциальные ошибки.
Нажмите Начать сканирование , чтобы найти проблемы с Windows.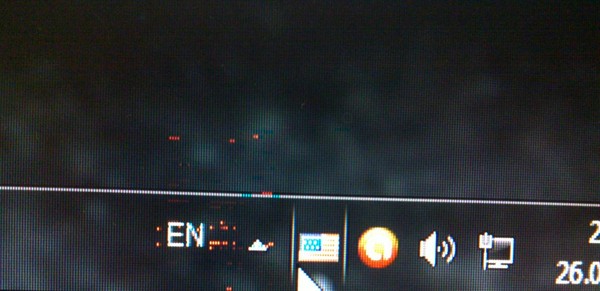 Нажмите Восстановить все , чтобы исправить проблемы с запатентованными технологиями.
Нажмите Восстановить все , чтобы исправить проблемы с запатентованными технологиями.Запустите сканирование ПК с помощью Restoro Repair Tool, чтобы найти ошибки, вызывающие проблемы с безопасностью и замедление. После завершения сканирования в процессе восстановления поврежденные файлы заменяются новыми файлами и компонентами Windows.
Многие ноутбуки и персонализированные ПК (последние редко) поставляются с предустановленным программным обеспечением. Существуют различные OEM-приложения, которые улучшают работу и ускоряют рабочий процесс.
Таким образом они гарантируют, что их оборудование будет работать без проблем с драйверами или других несоответствий программного обеспечения.
К сожалению, многие из них являются раздутым ПО, и Windows 10 в любом случае работает с периферийными устройствами и устройствами ввода / вывода без них.
Более того, они могут перепутать системные настройки или, как кажется, даже перенастроить цвета экрана. В этом случае вполне вероятно, что есть соответствующее встроенное программное обеспечение, которое занимается настройкой дисплея.
В этом случае вполне вероятно, что есть соответствующее встроенное программное обеспечение, которое занимается настройкой дисплея.
Это программное обеспечение необходимо либо отключить, либо прекратить работу. Перейдите в Search> Control Panel> Удаление программы . Оказавшись там, найдите все инструменты, связанные с дисплеем, и удалите их.
Не удается открыть панель управления? Взгляните на это пошаговое руководство, чтобы найти решение.
Ищете способ избавиться от вредоносного ПО из Windows 10 навсегда? У нас есть подходящее решение для вас.
4.Повторная калибровка цветов дисплея
В конце концов, мы можем предложить только одну вещь, касающуюся этого особенно стойкого красного оттенка.
Внимательно изучите элементы управления графическим процессором (ATI Catalyst и Nvidia или Intel Control Panel), где вы можете сбросить настройки цвета и искать изменения.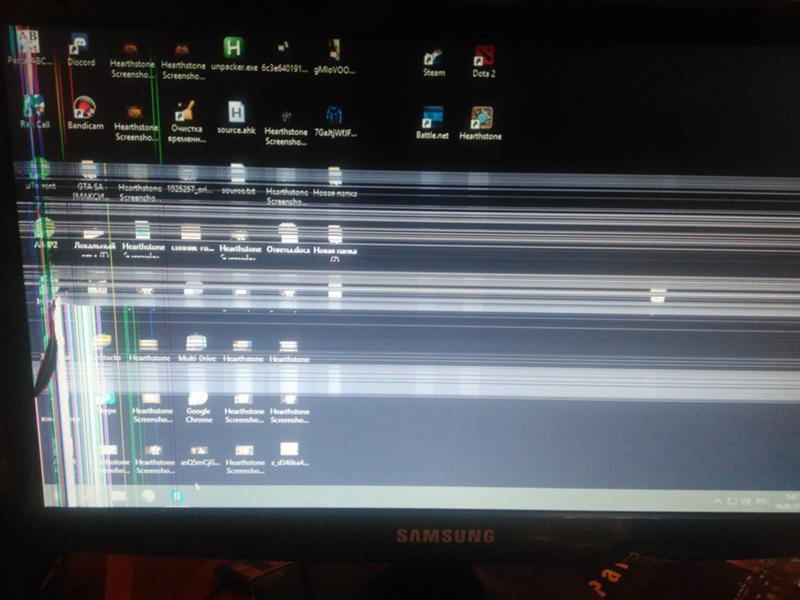
Оказавшись там, вы можете изменить настройки и, возможно, решить проблему самостоятельно. Красный оттенок должен исчезнуть в мгновение ока.
Кроме того, в Windows есть встроенный инструмент для калибровки дисплея.Мы говорим о старом добром мастере, который позволяет вам откалибровать цвета дисплея по своему вкусу.
Чтобы получить к нему доступ, просто введите «Калибровать» в строке поиска Windows и откройте «Калибровка цвета дисплея » из списка результатов.
Вот и все. Наконец, не забудьте сказать нам, было ли это написанием достойным усилием или экран все еще вызывает бешенство красноватого цвета. Вы можете сделать это в разделе комментариев ниже.
По-прежнему возникают проблемы? Исправьте их с помощью этого инструмента:Красные линии, идущие вниз Дисплей монитора — что делать
Странные линии, появляющиеся по всему дисплею монитора, не являются чем-то новым.Вы можете увидеть их много или только один. Они могут быть горизонтальными или вертикальными. Иногда их бывает так много, что на дисплее практически ничего не видно. В других случаях всего один или два.
Если вы видите на экране монитора вертикальные красные линии, обычно нет причин для паники. В большинстве случаев это происходит из-за какой-то неопасной проблемы с программным обеспечением, которую вы легко можете исправить. Даже если это проблема с оборудованием, поездки к специалисту по ремонту компьютеров должно быть достаточно.
Прежде чем предпринимать какие-либо дальнейшие действия, рекомендуется определить причину проблемы. Эта статья проведет вас через процесс устранения неполадок и поможет определить, связана ли проблема с аппаратным или программным обеспечением.
Эта статья проведет вас через процесс устранения неполадок и поможет определить, связана ли проблема с аппаратным или программным обеспечением.
Определите причину проблемы
Вертикальные красные линии обычно указывают на проблему с вашим драйвером или другим программным обеспечением. Лучший способ убедиться, что это не проблема с оборудованием, — войти в настройки BIOS. Поскольку BIOS не является частью вашей операционной системы, он также не является частью программного обеспечения вашего компьютера.
Чтобы войти в BIOS, выполните следующие действия:
Если красных линий больше нет, проблема в вашем программном обеспечении.Однако, если линии все еще на месте, это проблема оборудования. Это означает, что с вашим монитором что-то не так.
Что делать, если это проблема программного обеспечения?
Если проблема связана с программным обеспечением, большую часть времени причиной ее является драйвер. Обычно это происходит, если ваш компьютер и видеокарта недостаточно хорошо подключены. Кроме того, это может означать, что драйвер устарел или не поддерживает разрешения экрана.
Обновление видеодрайверов
Лучший способ двигаться вперед — это обновить видеодрайверы.Для этого вам необходимо:
Будет установлена последняя версия драйвера графического процессора. Когда вы перезагрузите компьютер, красные линии должны исчезнуть.
Удаление видеодрайверов
Если красные линии остались, сначала попробуйте полностью удалить драйвер. Для этого:
Красные линии должны исчезнуть. Если красные линии не исчезнут, возможно, проблема связана с оборудованием.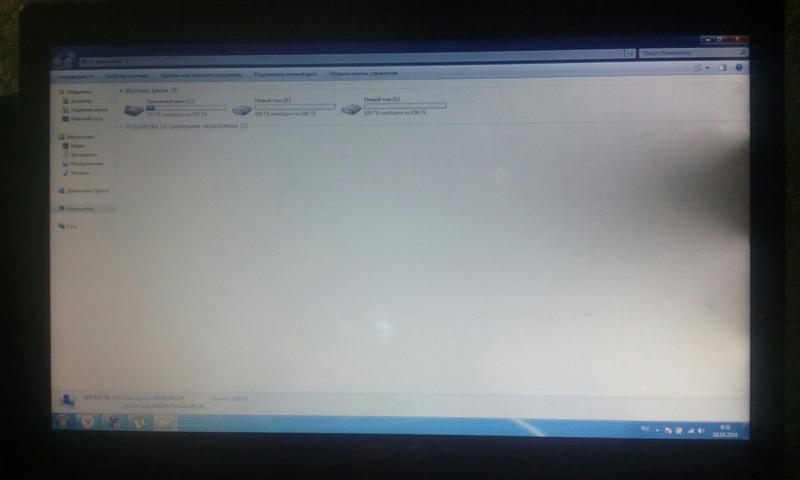
Обратите внимание, что это означает, что у вас больше не будет драйверов для видеокарты. Вам нужно будет снова скачать их. Поэтому хорошо написать название модели вашей видеокарты.
Что делать, если проблема в оборудовании?
Если у вас есть настольный компьютер и монитор, то причиной проблемы могут быть монитор или ослабленный или неисправный кабель HDMI. Лучший способ проверить, виноват ли ваш монитор или кабель HDMI, — это подключить компьютер к другому работающему монитору и посмотреть, появляются ли на нем красные линии.
Если да, то проблема может быть в соединительном кабеле или видеокарте. Однако если линии исчезнут, то вам следует заменить монитор.
Если у вас ноутбук, вам нужно открыть его лицевую панель и получить доступ к экрану. Затем вы можете повозиться с экраном, чтобы увидеть, сможете ли вы найти проблему.
Еще можно попробовать заменить ленточный кабель. Один идет к порту вашего экрана, а другой к порту на материнской плате.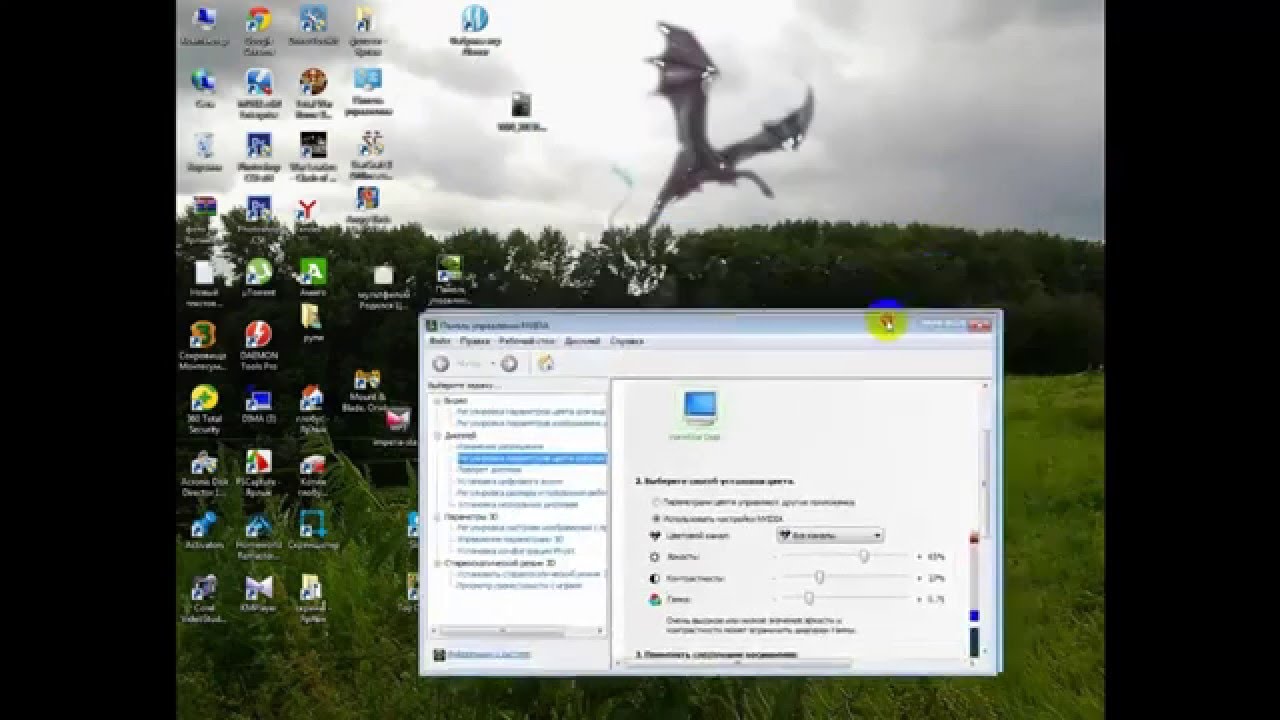 Обычно неисправный или ослабленный ленточный кабель может испортить изображение на мониторе.
Обычно неисправный или ослабленный ленточный кабель может испортить изображение на мониторе.
Самостоятельно много не возьми
Если вы никогда раньше не открывали ноутбук самостоятельно, лучше отнесите его в ремонтную мастерскую.Таким образом, вы не рискуете получить дальнейшие повреждения, а специалисты по ремонту компьютеров смогут выяснить, в чем проблема. Всегда лучше доверить это экспертам, чем брать дело в свои руки.
Как исправить выцветание цвета на экране компьютера? | Small Business
Windows 7 предоставляет шаги для калибровки монитора, когда блеклые цвета мешают просмотру текста и изображений. Windows позволяет вам регулировать яркость, контрастность и настройки серого, чтобы сделать дисплей индивидуальным.Перемещение по ряду шкал и настройка значений помогает настроить монитор для оптимального просмотра бизнес-документов.
Нажмите клавишу с логотипом «Windows», введите «Калибровка цвета дисплея» в поле «Поиск программ и файлов», а затем щелкните эту ссылку в результатах поиска.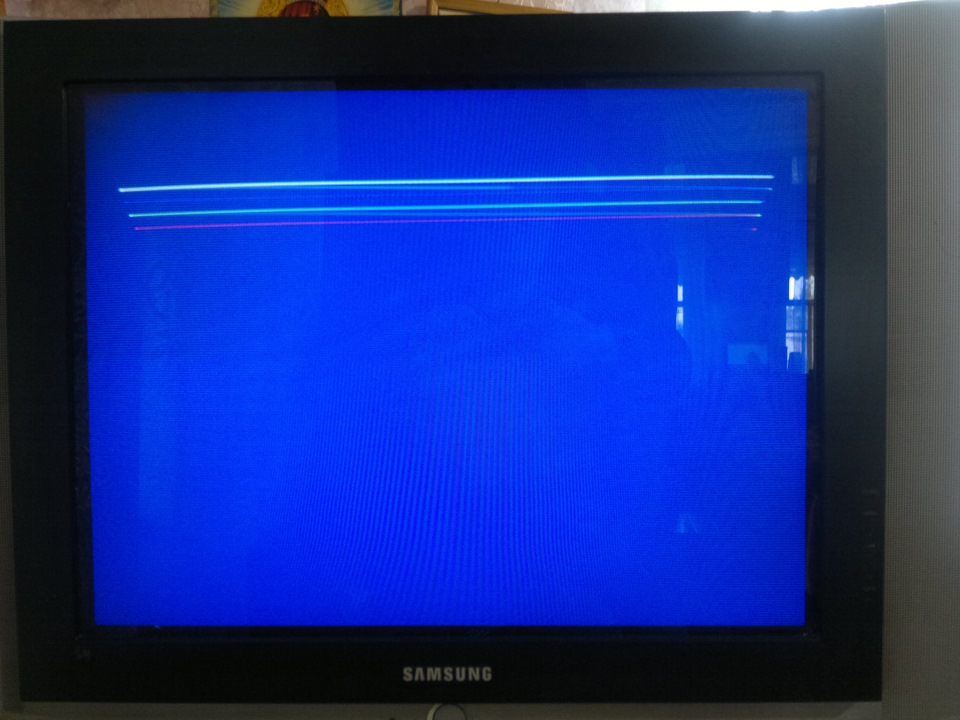 Откроется окно калибровки цвета дисплея.
Откроется окно калибровки цвета дисплея.
Прочтите примечание в разделе «Добро пожаловать в калибровку цвета дисплея», а затем нажмите «Далее», чтобы открыть окна «Установить основные параметры цвета».
Прочтите введение в настройки цвета.Нажмите «Далее», чтобы открыть окно «Как настроить гамму». Прочитав текст и просмотрев образцы изображений, нажмите «Далее».
Щелкните кнопку ползунка на шкале, а затем перетащите, чтобы минимизировать точки на кругах на изображении. Нажмите «Далее.»
Прочтите ссылку, открывающую окно про яркость и контраст. Нажмите «Далее», чтобы открыть окно «Как настроить яркость», в котором отображаются три изображения с разной степенью яркости. Нажмите «Далее.»
Прочтите примечание к разделу «Регулировка яркости».Нажмите «Далее.»
Нажмите кнопку «Яркость / Контрастность» на мониторе, чтобы отобразить шкалу яркости. Нажимайте кнопки со стрелками для настройки значений. Когда шкала исчезнет, нажмите «Далее».
Прочтите страницу «Как настроить контрастность» и нажмите «Далее».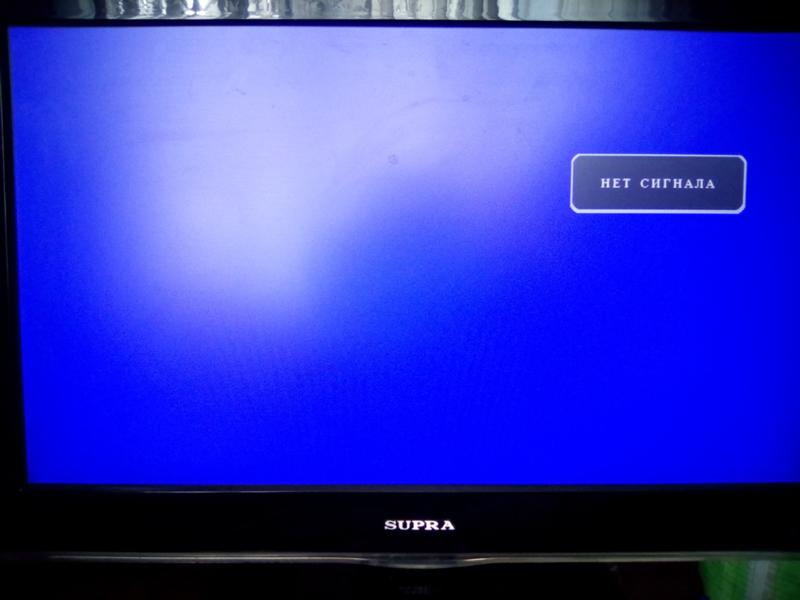
Нажмите на мониторе кнопку «Яркость / Контрастность». Нажимайте кнопки со стрелками, чтобы настроить значения контрастности, а затем нажмите «Далее».
Прочтите примечания к разделу «Как настроить цветовой баланс» и нажмите «Далее».”Щелкните и перетащите каждую из трех кнопок ползунка, чтобы отрегулировать значения красного, зеленого и синего цветов на шкале серого, чтобы создать нейтральный серый цвет. Нажмите «Далее.»
Нажмите кнопку «Предыдущая калибровка», а затем «Текущая калибровка», чтобы просмотреть сравнение. Нажмите «Готово».
Ссылки
Ресурсы
Советы
Предупреждения
Цвет и цветовое зрение | Физика
Цели обучения
К концу этого раздела вы сможете:
Дар зрения обогащается наличием цвета. Объекты и источники света изобилуют тысячами оттенков, которые стимулируют наши глаза, мозг и эмоции. В этом кратком изложении рассматриваются два основных вопроса: что означает цвет с научной точки зрения и как мы, люди, воспринимаем его?
Простая теория цветового зрения
Мы уже отмечали, что цвет связан с длиной волны видимого электромагнитного излучения. Когда наши глаза получают свет чистой длины волны, мы, как правило, видим только несколько цветов.Шесть из них (чаще всего перечисляются) красного, оранжевого, желтого, зеленого, синего и фиолетового цветов. Это радуга цветов, возникающая, когда белый свет рассеивается по разным длинам волн. Есть тысячи других оттенков , которые мы можем воспринимать. К ним относятся коричневый, бирюзовый, золотой, розовый и белый. Одна простая теория цветового зрения предполагает, что все эти оттенки являются реакцией нашего глаза на различные комбинации длин волн. В некоторой степени это верно, но мы обнаруживаем, что восприятие цвета даже более тонкое, чем реакция нашего глаза на световые волны различной длины.
Два основных типа светочувствительных клеток (фоторецепторов) в сетчатке — это палочки и колбочки
Эксперимент на вынос: палочки и конусы
Рис. 1. На изображении показана относительная чувствительность трех типов колбочек, названных в соответствии с длинами волн наибольшей чувствительности. Стержни примерно в 1000 раз более чувствительны, а их пики кривой составляют примерно 500 нм. Доказательства существования трех типов колбочек получены в результате прямых измерений на глазах животных и человека, а также тестирования людей с дальтонизмом.
Колбочки наиболее сконцентрированы в ямке, центральной области сетчатки.Здесь нет стержней. Ямка находится в центре макулы, области диаметром 5 мм, отвечающей за наше центральное зрение. Колбочки лучше всего работают при ярком свете и отвечают за зрение с высоким разрешением. В сетчатке человека около 6 миллионов колбочек. Существует три типа колбочек, каждый из которых чувствителен к разным диапазонам длин волн, как показано на рисунке 1.
Упрощенная теория цветового зрения состоит в том, что существует три основных цветов , соответствующих трем типам колбочек.Тысячи других оттенков, которые мы можем различить, создаются различными комбинациями стимуляции трех типов колбочек. В цветном телевидении используется трехцветная система, в которой экран покрыт равным количеством красных, зеленых и синих точек люминофора. Широкий спектр оттенков, которые видит зритель, создается различными комбинациями этих трех цветов. Например, вы почувствуете желтый цвет, когда красный и зеленый светятся с правильным соотношением интенсивностей. Белый цвет можно почувствовать, когда все три светятся.Тогда казалось бы, что все оттенки можно получить, добавив три основных цвета в различных пропорциях. Но есть признаки того, что цветовое зрение более сложное. Не существует уникального набора из трех основных цветов. Другой подходящий набор — желтый, зеленый и синий. Еще одним указанием на необходимость более сложной теории цветового зрения является то, что различные комбинации могут давать один и тот же оттенок. Желтый можно почувствовать с помощью желтого света или сочетания красного и зеленого, а также с помощью белого света, из которого был удален фиолетовый.Трехцветный аспект цветового зрения хорошо известен; более изощренные теории расширяют его, а не отрицают.
Подумайте, почему разные предметы отображают цвет, то есть почему перья у малиновой розеллы синие и красные? Истинный цвет объекта определяется его характеристиками поглощения или отражения. На рисунке 2 показан белый свет, падающий на три разных объекта, один чистый синий, один чистый красный и один черный, а также чистый красный свет, падающий на белый объект.Другие оттенки создаются за счет более сложных характеристик поглощения. Розовый цвет, например, у галахского какаду, может быть следствием слабого поглощения всех цветов, кроме красного. При небелом освещении объект может выглядеть другого цвета. Например, чистый синий объект, освещенный чистым красным светом, будет казаться черным, потому что он поглощает весь красный свет, падающий на него. Но истинный цвет объекта — синий, который не зависит от освещения.
Рис. 2. Характеристики поглощения определяют истинный цвет объекта.Здесь три объекта освещены белым светом, а один — чистым красным светом. Белый — это равная смесь всех видимых длин волн; черный — это отсутствие света.
Точно так же источников света имеют цвета , которые определяются длиной волны, которую они излучают. Гелий-неоновый лазер излучает чистый красный свет. Фактически, фраза «чистый красный свет» определяется как наличие резкого ограниченного спектра, характерного для лазерного света. Солнце излучает широкий желтоватый спектр, флуоресцентные лампы излучают голубовато-белый свет, а лампы накаливания излучают красновато-белые оттенки, как показано на рисунке 3.Как и следовало ожидать, вы ощущаете эти цвета при прямом взгляде на источник света или при освещении ими белого объекта. Все это прекрасно вписывается в упрощенную теорию о том, что комбинация длин волн дает различные оттенки.
Домашний эксперимент: изучение добавления цвета
Это упражнение лучше всего выполнять с пластиковыми листами разных цветов, так как они пропускают больше света к нашим глазам. Однако также можно использовать тонкие листы бумаги и ткани. Наложите разные цвета материала и поднесите их к белому свету.Используя теорию, описанную выше, объясните наблюдаемые цвета. Вы также можете попробовать смешать мелки разных цветов.
Рис. 3. Показаны спектры излучения для различных источников света. Кривая A — средний солнечный свет на поверхности Земли, кривая B — свет люминесцентной лампы, а кривая C — свет лампы накаливания. Пик для гелий-неонового лазера (кривая D) связан с его излучением на чистой длине волны. Всплески флуоресцентного излучения происходят из-за атомных спектров — тема, которая будет исследована позже.
Постоянство цвета и модифицированная теория цветового зрения
Система восприятия цвета глаз-мозг может, сравнивая различные объекты в поле зрения, воспринимать истинный цвет объекта при различных условиях освещения — способность, которая называется постоянством цвета . Мы можем почувствовать, что белая скатерть, например, белая, независимо от того, освещена ли она солнечным светом, флуоресцентным светом или свечами. Длины волн, попадающих в глаз, в каждом случае совершенно разные, как показывают графики на рисунке 3, но наше цветовое зрение может определить истинный цвет, сравнивая скатерть с окружающей средой.
Рис. 4. Показана важность ребер. Хотя серые полосы имеют равномерную заливку, как показано на графике непосредственно под ними, они совсем не кажутся однородными. Вместо этого они воспринимаются более темными на темной стороне и более светлыми на светлой стороне края, как показано на нижнем графике. Это связано с обработкой нервных импульсов в глазу.
Теории, которые принимают во внимание постоянство цвета, основаны на большом количестве анатомических данных, а также на исследованиях восприятия.Между световыми рецепторами на сетчатке есть нервные связи, а нервных связей с мозгом гораздо меньше, чем стержней и колбочек. Это означает, что перед отправкой информации в мозг в глазу идет обработка сигнала. Например, глаз сравнивает соседние световые рецепторы и очень чувствителен к краям, как показано на рисунке 4. Вместо того, чтобы просто реагировать на свет, попадающий в глаз, который однороден в различных прямоугольниках на этом рисунке, глаз реагирует на края и ощущает ложные вариации темноты.
Одна теория, учитывающая различные факторы, была выдвинута Эдвином Лэндом (1909–1991), творческим основателем корпорации Polaroid. Лэнд предложил, частично основываясь на своих многочисленных элегантных экспериментах, что три типа колбочек организованы в системы, называемые ретинексами и . Каждый ретинекс формирует изображение, которое сравнивается с другими, и, таким образом, система глаз-мозг может сравнивать освещенную свечами белую скатерть с ее обычно красноватым окружением и определять, что она на самом деле белая.Эта теория цветового зрения с ретинексом является примером модифицированной теории цветового зрения, которая пытается объяснить его тонкости. Один поразительный эксперимент, проведенный Лендом, демонстрирует, что некоторый тип сравнения изображений может вызвать цветовое зрение. Сделаны два снимка сцены на черно-белой пленке, один с красным фильтром, другой с синим фильтром. Полученные черно-белые слайды затем проецируются и накладываются на экран, создавая, как и ожидалось, черно-белое изображение. Затем красный фильтр помещается перед слайдом, снятым с красным фильтром, и изображения снова накладываются на экран.Можно было бы ожидать изображение в различных оттенках розового, но вместо этого изображение представляется людям в полном цвете со всеми оттенками исходной сцены. Это означает, что цветное зрение может быть вызвано сравнением черно-белого и красного изображений. Цветовое зрение до конца не изучено и не объяснено, и теория сетчатки не полностью принята. Очевидно, что цветовое зрение намного тоньше, чем может показаться при первом взгляде.
Исследования PhET: Color Vision
Сделайте целую радугу, смешав красный, зеленый и синий свет.Измените длину волны монохроматического луча или отфильтруйте белый свет. Посмотрите на свет как на сплошной луч или на отдельные фотоны.
Щелкните, чтобы запустить моделирование.
Сводка раздела
Концептуальные вопросы
Глоссарий
оттенков: идентичность цвета, поскольку он относится конкретно к спектру
палочек и колбочек: два типа фоторецепторов в сетчатке человека; палочки отвечают за зрение при слабом освещении, а колбочки активны при более высоком уровне освещенности
упрощенная теория цветового зрения: теория, утверждающая, что существует три основных цвета, которые соответствуют трем типам колбочек
постоянство цвета: часть системы визуального восприятия, которая позволяет людям воспринимать цвет в различных условиях и видеть некоторую последовательность в цвете
retinex: теория, предложенная для объяснения восприятия и постоянства цвета и яркости; представляет собой комбинацию слов сетчатка и кора, которые являются двумя областями, ответственными за обработку визуальной информации
Retinex теория цветового зрения: способность воспринимать цвет в окружающем цветном окружении
тестов битых пикселей для исправления зависшего пикселя на вашем мониторе
Экран или монитор вашего компьютера состоит из миллионов тщательно запрограммированных крошечных источников света, известных как пиксели, которые создают изображения, которые вы видите.Внутри пикселей находятся субпиксели, которые излучают цвета RGB (красный, зеленый и синий), которые при совместном освещении излучают чистый белый свет, в то время как другие цвета излучаются путем изменения уровней каждого из трех цветов.
Застрявший пиксель возникает всякий раз, когда один из этих субпикселей застревает на одном цвете — красном, зеленом или синем, и появляется на вашем мониторе в виде устойчивой яркой точки
Застрявшие пиксели отличаются от мертвых пикселей, которые все время остаются черными независимо от изображения на вашем мониторе, потому что на такие пиксели не попадает свет.Их также довольно сложно исправить, и иногда вам нужно заменить монитор.
К счастью, вы можете использовать тесты битых пикселей для диагностики и устранения проблем с вашим монитором, чтобы восстановить застрявшие пиксели с помощью ряда методов и программного обеспечения.
Причины зависания пикселей?Неисправные или застрявшие пиксели беспокоили мониторы с тех пор, как появились ЖК-экраны (жидкокристаллические дисплеи).
Застрявшие пиксели — это упрямые маленькие квадратики, которые все время сохраняют один цвет, но они не всегда постоянны.Они вызваны аппаратными проблемами, обычно из-за производственных дефектов, таких как ошибки при сборке, или из-за постоянно включенного транзистора, который может повлиять на пиксель или один из трех его субпикселей.
Например, если что-то в пикселе было неправильно изготовлено поверх стекла подложки, что привело к неисправности в электрической цепи. Однако в большинстве случаев застревание пикселя не обязательно означает, что поврежден весь пиксель. Это может быть только один или несколько субпикселей, которые образуют цветовые комбинации в пикселе.
Прежде чем вы вернетесь в магазин для замены или ремонта, вы можете предпринять несколько действий для устранения проблемы. Мы собираемся показать вам, как исправить битые пиксели, а также как выполнить тест битых пикселей, чтобы исправить застрявший пиксель на вашем мониторе.
Разница между зависшим и битым пикселямиЗастрявший пиксель отображается в одном из трех цветов в форме субпикселей: красном, зеленом или синем. Если вы заметили нечетный пиксель одного из этих цветов, это значит, что пиксель застрял.
Мертвые пиксели, с другой стороны, выглядят как маленькие черные прямоугольники, потому что их субпиксели полностью отключены из-за сломанного транзистора, что означает, что на пиксели не подается питание, чтобы они загорались.
Однако в некоторых случаях черный пиксель мог застрять, не обязательно мертвый. Основное отличие заключается в том, что застрявший пиксель постоянно включен, а битый пиксель просто больше не включается. В отличие от мертвых пикселей, которые редко восстанавливаются, застрявшие пиксели просто устойчивы и могут реагировать на различные меры.
Если вы видите белый или цветной пиксель, попробуйте один из способов, перечисленных ниже, чтобы исправить это.
Как исправить застрявший пиксель на мониторе1. Подождите.
2. Выполните тест или проверку битых пикселей.
3. Используйте давление и тепло.
4. Используйте стороннее программное обеспечение для прошивки пикселя.
5. Замените монитор.
Застрявший пиксель исправить легче, чем мертвый, потому что у него все еще есть источник питания, и вы можете вернуть его в нормальное состояние.Однако не все методы гарантированно работают, потому что в конечном итоге это зависит от того, что не так с пикселем.
Если ничего из вышеперечисленного не помогло, в крайнем случае замените монитор.
ПодождиЗастрявшие пиксели могут отклеиваться через несколько часов. Некоторые могут занять дни или недели, иногда годы, но вы не собираетесь так долго ждать, пока все уладится.
Если у вас нет терпения ждать, попробуйте другие методы, указанные ниже.
Запустить тест битых пикселейТест битых пикселей включает запуск монитора в полноэкранном режиме с использованием палитры основных цветов или черно-белого изображения для определения застрявшего пикселя.
Для этого протрите экран мягкой тканью, а затем откройте сайт «Тест мертвых пикселей» в своем браузере. Переключитесь в полноэкранный режим, чтобы внимательно просматривать все тестовые экраны.
Использование давления и нагреваЭто ручные методы разрешения застрявших пикселей путем сочетания давления и нагрева.
Перед тем, как начать, выключите монитор и, используя влажную ткань, надавите на то место, где находится застрявший пиксель, не затрагивая другие области, так как это может привести к появлению большего количества застрявших пикселей.
По мере надавливания включите компьютер и экран, снимите давление, а затем проверьте, исчез ли застрявший пиксель. Обычно жидкость в одном или нескольких субпикселях проходит через них, создавая разные цвета и равномерно распределяясь.
Метод нагрева заключается в том, чтобы приложить нагретую ткань к застрявшему пикселю на несколько секунд, а затем выключить монитор на срок до 48 часов, чтобы пиксель слил лишнюю мощность и погас.
Использование стороннего программного обеспечения для прошивки PixelЗастрявшие пиксели — это проблемы с оборудованием, но вы можете получить программу, которая может действовать как средство исправления битых пикселей, чтобы открепить пиксель.
Вы можете запускать застрявший пиксель и другие пиксели вокруг него с помощью программного обеспечения, циклически меняя цвета на экране. Программа будет постоянно просить пиксель изменить свой цвет.
Доступно несколько вариантов, но вы можете попробовать использовать такое программное обеспечение, как JScreenFix, PixelHealer или UndeadPixel, чтобы открепить пиксель.
JScreenFix может помочь вам исправить застрявший пиксель, но не поможет вам его найти. Чтобы использовать программное обеспечение, откройте сайт в своем браузере и щелкните синий значок «Запустить JScreenFix». Он загрузит черное окно браузера с квадратом с множеством мигающих пикселей.
Вы можете запустить окно в полноэкранном режиме, нажав зеленую кнопку в правом нижнем углу экрана, и перетащив квадрат в область, где находится застрявший пиксель, и оставьте его там в течение 10 минут.
UndeadPixel — это инструмент для проверки мертвых пикселей Windows, который может помочь вам найти застрявший пиксель с помощью своего локатора, который циклически переключает несколько цветов на вашем экране.Появится мигающая точка, которую вы можете перетащить на экран поверх битого пикселя и дать ему поработать в течение нескольких часов.
Вы также можете запустить онлайн-тест монитора, чтобы определить застрявшие пиксели при проверке качества вашего монитора. Этот тест предлагает три режима, в которых вы можете проверить свой экран на наличие застрявших пикселей.
Замените монитор Это последнее средство для исправления зависшего пикселя, если это действительно необходимо. Большинство производителей предлагают гарантии на ремонт или замену, поэтому прежде чем принимать эту меру, проверьте гарантию на свое устройство.
Жуткая наука: открытие жутких цветов за остаточными изображениями
Ключевые концепции
Цвета
Глаза
Видение
Иллюзии
Введение
Вы когда-нибудь задумывались, как создаются визуальные иллюзии? В преддверии Хэллоуина мы сталкиваемся с иллюзиями, которые бросают вызов нашей способности правильно воспринимать вещи, например, в домах с привидениями. Один из способов, которым наши глаза обманывают нас, — это явление, называемое остаточным изображением.Это изображения, которые вы видите, глядя на объект в течение нескольких секунд, а затем отводя взгляд. В этом научном упражнении вы будете наблюдать за остаточными изображениями, чтобы узнать, как ваши глаза воспринимают цвет.
Фон
Мы воспринимаем цвет с помощью клеток задней части глаза, называемых колбочками. Есть три разных типа колбочек, каждый примерно реагирует на красный, зеленый или синий свет. Например, когда вы смотрите на красное изображение, стимулируются так называемые красные колбочки, которые сообщают вашему мозгу, что объект красный.Различные типы колбочек работают вместе, чтобы вы могли видеть другие цвета, которые представляют собой смеси этих трех цветов. Если вы посмотрите, например, на фиолетовое изображение, которое представляет собой смесь красного и синего, то стимулируются и красный, и синий конусы. Когда все три цвета смешаны, все три типа колбочек стимулируются, и вы видите белый свет.
Если вы очень долго смотрите на один цвет, эти клетки колбочек могут утомиться и временно не реагировать, так образуются остаточные изображения. Пока это длится, вы не видите усталые клетки колбочек, но вы все равно можете использовать другие клетки колбочек, чтобы видеть другие цвета.Через несколько секунд ваши утомленные колбочки восстановятся; остаточное изображение исчезнет, а цвета станут нормальными.
Материалы
• Компьютер с цветным монитором или цветным принтером и бумагой
• Секундомер или часы, показывающие секунды
• Маркеры, цветные карандаши и бумага или программа для базовой компьютерной графики (необязательно)
Препарат
• Для этого вам понадобится круг, разделенный на трети (как круговая диаграмма).Правая верхняя треть должна быть красной; нижняя треть должна быть зеленой; и верхняя левая треть должна быть синей. Вы можете получить доступ к онлайн-версии этого изображения здесь . Для этого вам потребуется доступ к компьютеру с цветным монитором, чтобы показать изображение, или вы можете распечатать его на цветном принтере. Или, если вам нужно обвести круг, линейку и цветные маркеры, вы можете нарисовать и раскрасить изображение самостоятельно (попробуйте воспроизвести модельный круг как можно точнее). Убедитесь, что рядом с цветовым кругом есть белое пространство. что больше круга.
• Если рядом с монитором компьютера или на распечатке в виде цветных кружков горят какие-либо индикаторы, выключите их.
Процедура
• Смотрите на изображение цветных кругов (фокусируясь на маленьком белом пятне в центре) в течение 30 секунд.
• Посмотрев на круг в течение 30 секунд, посмотрите на белое пространство справа от него. Что ты видишь?
• Чем цвета в каждой части остаточного изображения отличаются от частей исходного цветного круга?
• Необязательно: для рисования результатов можно использовать маркеры, цветные карандаши и бумагу или программу базовой компьютерной графики.
• Подумайте о цветах стержней (красный, синий и зеленый) и вторичных цветах (желтый, пурпурный / пурпурный и голубой) и о том, как возникают остаточные изображения, посмотрите, сможете ли вы объяснить свои результаты. Как вы думаете, почему вы видите цвета остаточного изображения?
• Extra: Время, в течение которого исчезает остаточное изображение. Затем посмотрите на цветной круг всего пять секунд и снова посмотрите, сколько времени требуется, чтобы это остаточное изображение исчезло. Второй раз прошло больше-меньше времени?
• Extra: Вы можете попробовать повторить это действие, но на этот раз обратите внимание на то, сколько времени требуется, чтобы исчезло остаточное изображение каждого цвета. Некоторые цвета блекнут быстрее?
• Extra: Попробуйте выполнить это задание с несколькими разными людьми и попросите каждого из них нарисовать свои результаты. Все они одинаковые или разные?
• Extra: Вы можете попробовать это задание еще раз, но на этот раз используйте объекты или изображения разных цветов (цвета, отличные от трех основных дополнительных цветов, которые использовались в этом упражнении). Можете ли вы точно предсказать, как будут выглядеть остаточные изображения?
Наблюдения и результаты
В остаточном изображении вы видели, что верхняя правая часть круга была голубого цвета, нижняя часть была пурпурно-пурпурной, а верхняя левая часть была желтой?
Если вы посмотрите на красный объект и сразу после этого посмотрите на белую область, вы увидите остаточное изображение того же размера и формы, но сине-зеленого или голубого цвета.Это связано с тем, что ваши глаза используют красный, зеленый и синий клетки конуса для восприятия белого света, но поскольку клетки красного конуса утомлены, вы не видите красный цвет. Вы временно остаетесь видеть только ваши зеленые и синие колбочки. Это тот же процесс, который произошел с вашими глазами в этом упражнении, и именно поэтому цвет каждой части круга в остаточном изображении представляет собой смесь двух из трех дополнительных основных цветов (красного, синего и зеленого), в частности цвета два, которых не было в соответствующем фрагменте исходного изображения.Смешивание двух из трех основных цветов приводит к следующим вторичным цветам: красный и зеленый отображаются как желтый, красный и синий становятся фиолетовыми (включая пурпурный), а зеленый и синий становятся голубыми.
Больше для изучения
Остаточное изображение, от Дрезденского технологического университета
Конкурс на лучшую иллюзию года 2013, от Neural Correlate Society
Глаз, от Джорджа Мазера, Университет Сассекса
Ваши глаза обманывают вас? Откройте для себя науку, скрывающуюся за остаточными изображениями !, от Science Buddies
Это мероприятие предоставлено вам в сотрудничестве с Science Buddies
Плоскопанельные дисплеи HP и Compaq — Проблемы с качеством отображения
Текст нечеткий или объекты немного размыты по краям, растянуты и непропорциональны.
В этом случае разрешение дисплея на компьютере может быть установлено на другое значение, отличное от собственного разрешения дисплея. Когда оборудование дисплея масштабирует изображение, края отображаемых объектов могут стать немного размытыми, поскольку все изображение увеличивается или уменьшается до размеров краев экрана.
Рисунок: Размытый дисплей
Рисунок: Правильный дисплей
Рис.: Слишком низкое разрешение — растянутое изображение
Рисунок: Правильное разрешение
Примечание:Если размытость возникает только при использовании программного обеспечения, такого как игра, убедитесь, что разрешение, установленное в игре, соответствует разрешению дисплея.
Чтобы устранить проблемы с разрешением, выполните следующие действия:

 Для экономии времени вы можете поискать в интернете варианты стандартных параметров для вашего типа компьютера или выбрать сброс до заводских значений;
Для экономии времени вы можете поискать в интернете варианты стандартных параметров для вашего типа компьютера или выбрать сброс до заводских значений;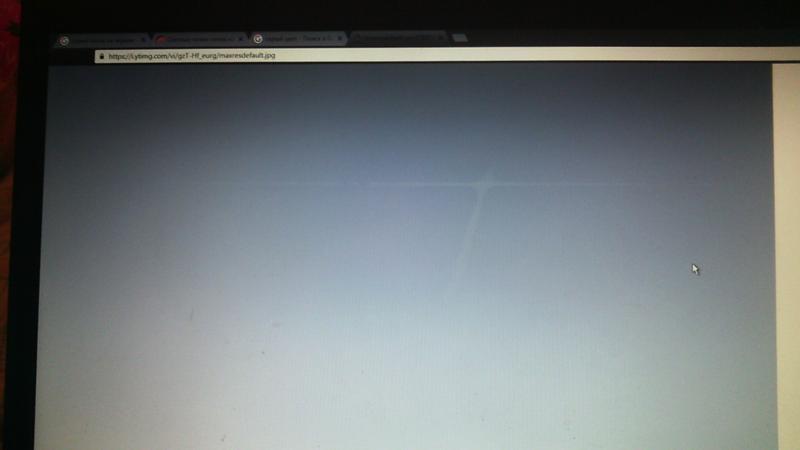
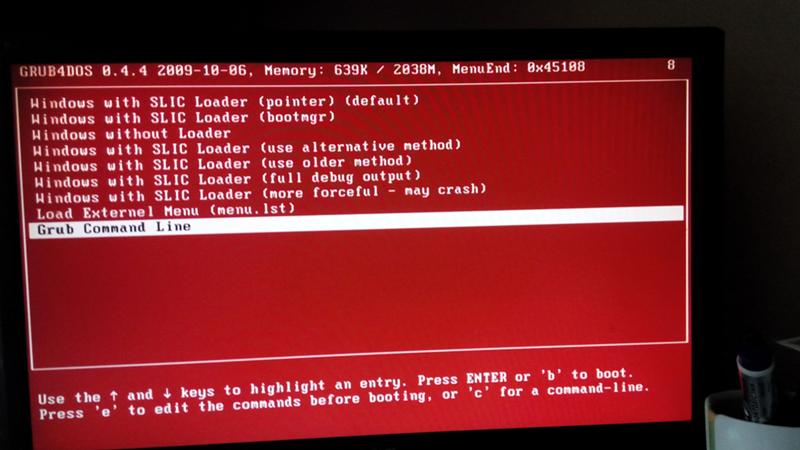 Ru
Ru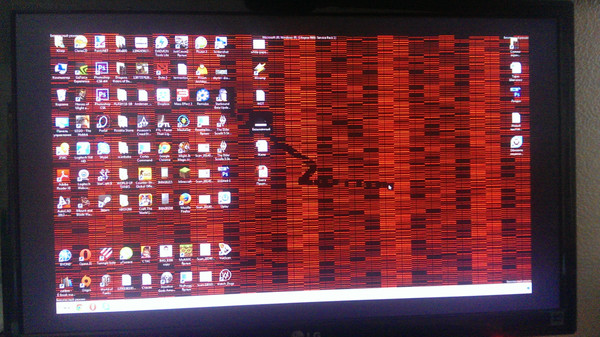
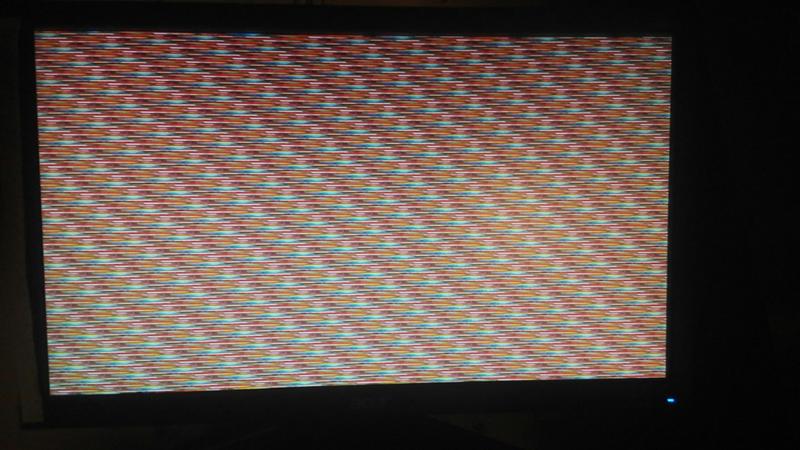


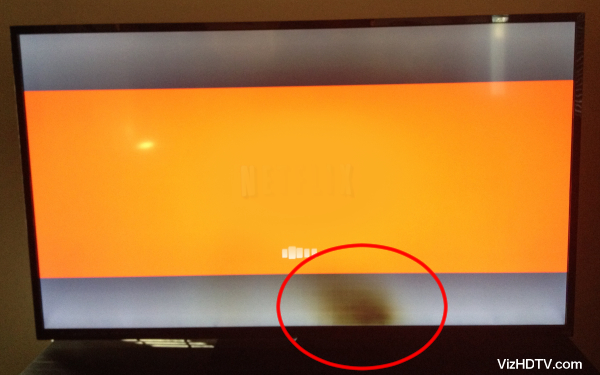 Для исправления ситуации печатающую головку очищают с помощью специальной жидкости. Ее изготавливают специально для каждого бренда (Canon, Epson), также существуют универсальные очистители. При их отсутствии пользуются дистиллированной водой.
Для исправления ситуации печатающую головку очищают с помощью специальной жидкости. Ее изготавливают специально для каждого бренда (Canon, Epson), также существуют универсальные очистители. При их отсутствии пользуются дистиллированной водой.
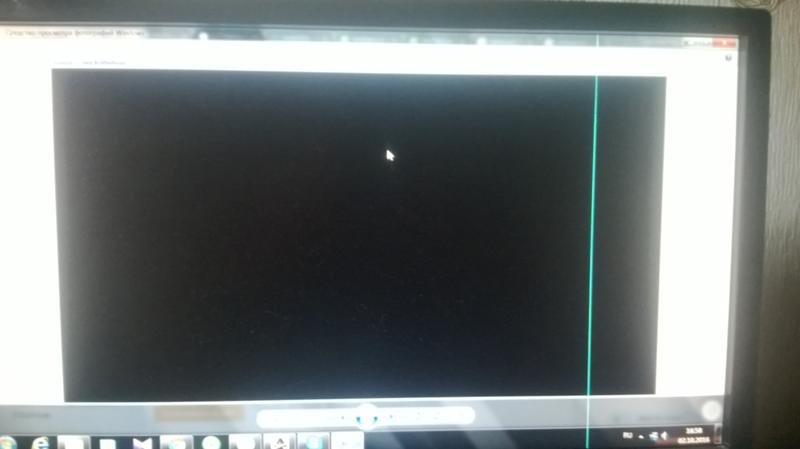 Так или иначе, нужно проверить его наличие на компьютере. Для этого открываем «Пуск» — «Панель управления» — .
Так или иначе, нужно проверить его наличие на компьютере. Для этого открываем «Пуск» — «Панель управления» — . Из-за такой неполадки документ просто не может быть напечатан. В этом окне делаем те же самые действия, что и пунктом ранее, но выбираем .
Из-за такой неполадки документ просто не может быть напечатан. В этом окне делаем те же самые действия, что и пунктом ранее, но выбираем . Эти детали постоянно загрязняются, после чего краска на них засыхает. Следовательно, требуется произвести их чистку. Подробно об этом расписано в предыдущем способе.
Эти детали постоянно загрязняются, после чего краска на них засыхает. Следовательно, требуется произвести их чистку. Подробно об этом расписано в предыдущем способе.
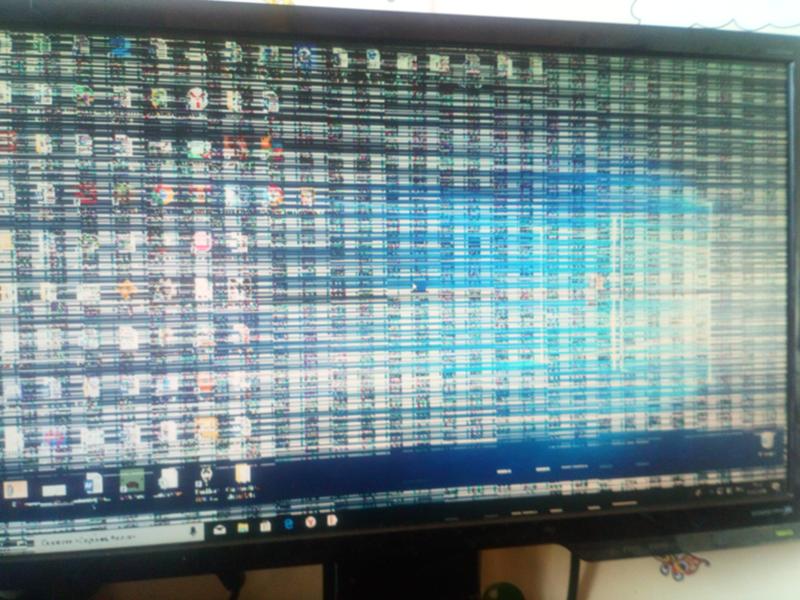 Чем меньшее время, тем быстрее скорость. Максимальная скорость на 3 ms.
Чем меньшее время, тем быстрее скорость. Максимальная скорость на 3 ms.