%d1%81%d1%82%d1%80%d0%be%d0%b3%d0%b0%d1%8f %d1%80%d0%b0%d0%bc%d0%ba%d0%b0 %d0%b4%d0%bb%d1%8f %d1%82%d0%b5%d0%ba%d1%81%d1%82%d0%b0 PNG, векторы, PSD и пнг для бесплатной загрузки
Мемфис дизайн геометрические фигуры узоры мода 80 90 х годов
4167*4167
естественный цвет bb крем цвета
1200*1200
аудиокассета изолированные вектор старая музыка ретро плеер ретро музыка аудиокассета 80 х пустой микс
5000*5000
поп арт 80 х патч стикер
3508*2480
поп арт 80 х патч стикер
3508*2480
поп арт 80 х патч стикер
3508*2480
green environmental protection pattern garbage can be recycled green clean
2000*2000
80 основных форм силуэта
5000*5000
поп арт 80 х патч стикер
2292*2293
поп арт 80 х патч стикер
2292*2293
80 летний юбилей дизайн шаблона векторные иллюстрации
4083*4083
поп арт 80 х патч стикер
3508*2480
диско дизайн в стиле ретро 80 х неон
5556*5556
мемфис бесшовной схеме 80s 90 все стили
4167*4167
поп арт 80 х патч стикер
3508*2480
be careful to slip fall warning sign carefully
2500*2775
Мемфис шаблон 80 х 90 х годов стилей фона векторные иллюстрации
4167*4167
ценю хорошо как плоская цвет значок векторная icon замечания
5556*5556
ба конфеты шоколад
800*800
3d модель надувной подушки bb cream
2500*2500
поп арт 80 х патч стикер
3508*2480
число 80
2000*2000
3d Изометрические номера 76 80
1200*1200
3d визуализация текста 80 процентов от большой продажи
1200*1200
Минимализм Супер Продажа до 80 ramadan label
2000*2000
blue series frame color can be changed text box streamer
1024*1369
рисованной радио 80 х
1200*1200
Шаблон элементов инфографики 81
1200*1200
поп арт 80 х патч стикер
2292*2293
Элементы рок н ролла 80 х
1200*1200
Крутая музыка вечеринка певца креативный постер музыка Я Май Ба концерт вечер К
3240*4320
Ручная роспись борода ба zihu большая борода
1200*1200
поп арт 80 х патч стикер
2292*2293
ма дурга лицо индуистский праздник карта
5000*5000
happy singing mai ba sing self indulgence happy singing
2000*2000
80 е брызги краски дизайн текста
1200*1200
80 летний юбилей дизайн шаблона векторные иллюстрации
4083*4083
винтаж 80s 90s зеленой энергии моды мультфильм пример комплекс
800*800
al ba ith 99 ИМЯ АЛЛАХ
1200*1200
Дизайн персонажей моды 80 х годов может быть коммерческими элементами
2000*2000
Комплекс витаминов группы В капсулы В4 на прозрачном фоне изолированные 3d визуализации
2000*2000
скейтборд в неоновых цветах 80 х
1200*1200
дизайн логотипа bc значок буквы b
8333*8333
вектор поп арт иллюстрацией черная женщина шопинг
800*800
в первоначальном письме ба логотипа
1200*1200
поп арт 80 х патч стикер
3508*2480
вектор скорости 80 значок
1024*1024
Ретро мода 80 х градиент цвета художественного слова
1200*1200
поп арт 80 х патч стикер
3508*2480
набор векторных иконок реалистичные погоды изолированных на прозрачной ба
800*800
%d1%80%d0%b0%d0%bc%d0%ba%d0%b8 %d0%b4%d0%bb%d1%8f %d1%82%d0%b5%d0%ba%d1%81%d1%82%d0%b0 PNG, векторы, PSD и пнг для бесплатной загрузки
Мемфис дизайн геометрические фигуры узоры мода 80 90 х годов
4167*4167
естественный цвет bb крем цвета
1200*1200
аудиокассета изолированные вектор старая музыка ретро плеер ретро музыка аудиокассета 80 х пустой микс
5000*5000
поп арт 80 х патч стикер
3508*2480
поп арт 80 х патч стикер
3508*2480
поп арт 80 х патч стикер
3508*2480
80 основных форм силуэта
5000*5000
80 летний юбилей дизайн шаблона векторные иллюстрации
4083*4083
поп арт 80 х патч стикер
2292*2293
поп арт 80 х патч стикер
2292*2293
диско дизайн в стиле ретро 80 х неон
5556*5556
поп арт 80 х патч стикер
3508*2480
мемфис бесшовной схеме 80s 90 все стили
4167*4167
поп арт 80 х патч стикер
3508*2480
ценю хорошо как плоская цвет значок векторная icon замечания
5556*5556
Мемфис шаблон 80 х 90 х годов стилей фона векторные иллюстрации
4167*4167
ба конфеты шоколад
800*800
3d модель надувной подушки bb cream
2500*2500
число 80
2000*2000
3d Изометрические номера 76 80
1200*1200
3d визуализация текста 80 процентов от большой продажи
1200*1200
Минимализм Супер Продажа до 80 ramadan label
2000*2000
рисованной радио 80 х
1200*1200
Шаблон элементов инфографики 81
1200*1200
Элементы рок н ролла 80 х
1200*1200
Крутая музыка вечеринка певца креативный постер музыка Я Май Ба концерт вечер К
3240*4320
поп арт 80 х патч стикер
3508*2480
Ручная роспись борода ба zihu большая борода
1200*1200
ма дурга лицо индуистский праздник карта
5000*5000
happy singing mai ba sing self indulgence happy singing
2000*2000
80 е брызги краски дизайн текста
1200*1200
80 летний юбилей дизайн шаблона векторные иллюстрации
4083*4083
al ba ith 99 ИМЯ АЛЛАХ
1200*1200
Комплекс витаминов группы В капсулы В4 на прозрачном фоне изолированные 3d визуализации
2000*2000
Дизайн персонажей моды 80 х годов может быть коммерческими элементами
2000*2000
скейтборд в неоновых цветах 80 х
1200*1200
дизайн логотипа bc значок буквы b
8333*8333
вектор поп арт иллюстрацией черная женщина шопинг
800*800
в первоначальном письме ба логотипа
1200*1200
поп арт 80 х патч стикер
2292*2293
вектор скорости 80 значок
1024*1024
Ретро мода 80 х градиент цвета художественного слова
1200*1200
набор векторных иконок реалистичные погоды изолированных на прозрачной ба
800*800
капсулы или пилюли витамина b4 диетические
2000*2000
80 летний юбилей дизайн шаблона векторные иллюстрации
4083*4083
Персонаж из партии 80 х годов
1200*1200
крем крем вв вв на воздушной подушке иллюстрация
2000*2000
милая ретро девушка 80 х 90 х годов
800*800
Ретро мода неоновый эффект 80 х тема художественное слово
1200*1200
80 летняя лента годовщина
5000*3000
Рамки осенние листья для фото и текстов (PNG, вектор, клипарт)
Продолжая заметку бесплатных текстур осени в дизайне решили сделать сегодня подборку, содержащую рамки из осенних листьев для фотошопа. Эти материалы пригодятся для разных целей — оформления и обработки домашних фотографий, создания тематических иллюстраций, коллажей, рисования приглашений, афиш и т.п. Также рамки с осенними листьями для текста могут использоваться в открытках или поздравлениях. Впрочем, если вы зашли на эту статью, то наверняка уже сами знаете зачем вам нужны данные картинки:)
Эти материалы пригодятся для разных целей — оформления и обработки домашних фотографий, создания тематических иллюстраций, коллажей, рисования приглашений, афиш и т.п. Также рамки с осенними листьями для текста могут использоваться в открытках или поздравлениях. Впрочем, если вы зашли на эту статью, то наверняка уже сами знаете зачем вам нужны данные картинки:)
По формату найдете здесь разные объекты — векторные материалы, PNG и обычные изображения. Всех их объединяет тематика осенних листьев. Рамки выбирались в основном квадратные и прямоугольные, хотя есть и нестандартные формы + отдельные элементы (уголки, полоски), которые сможете самостоятельно скомпоновать.
Не смотря на то, что это не кисти рамки без фотошопа все равно не обойтись. Проще всего, конечно, работать когда у вас есть готовая графика (как в этой статье) — в таком случае на изображения легко можно добавить свои фото и текст. В противном случае придется немного постараться дабы создать обрамление из осенних листьев в векторе на прозрачном фоне используя соответствующие иконки.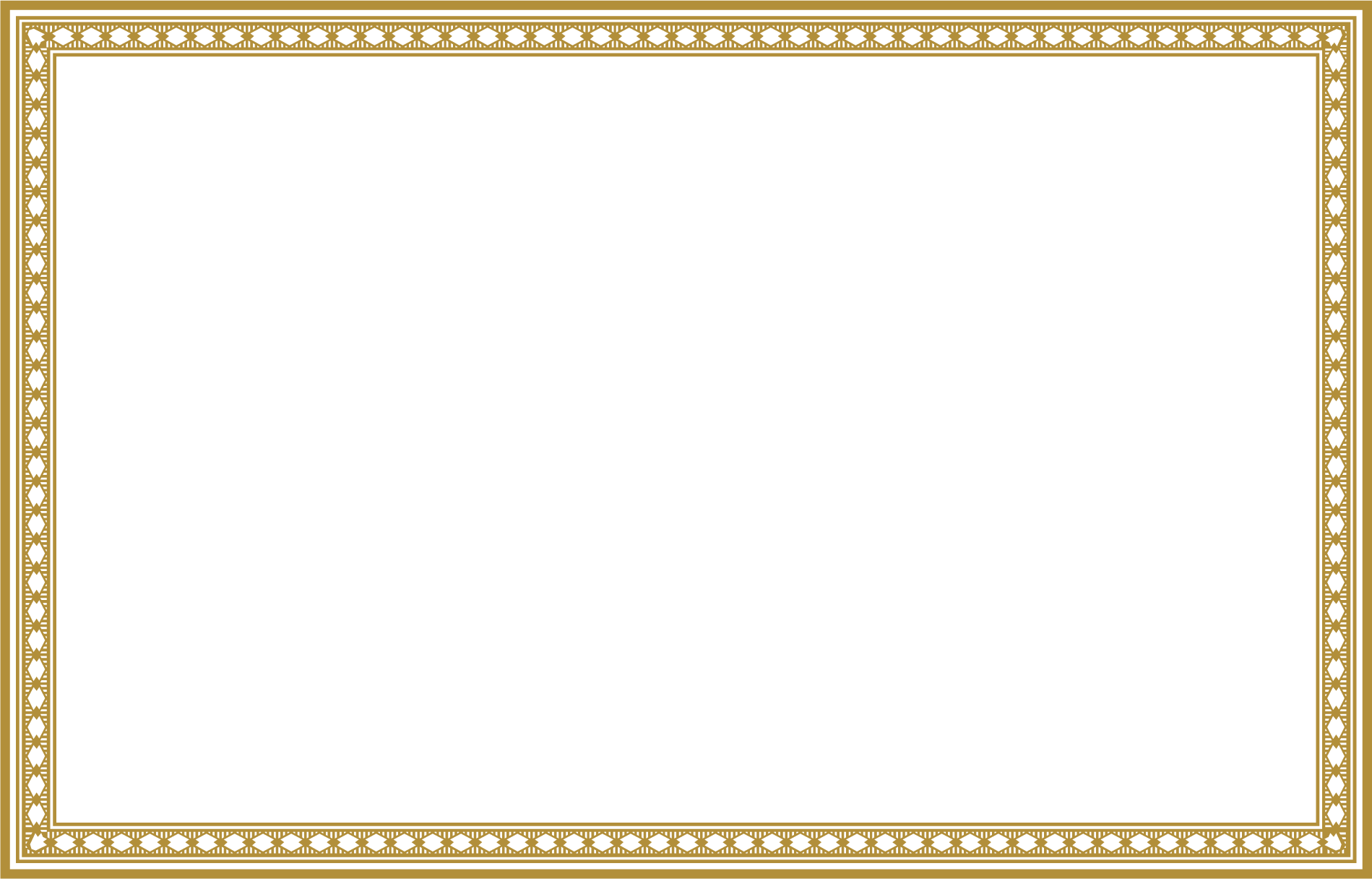
Autumn Leaves Vector
В наборе несколько материалов — объекты в EPS/SVG и PNG форматах располагаются отдельно. Вы можете скачать рамки осенних листьев бесплатно, но для этого придется пройти процесс добавления в корзину и регистрацию.
Frame PNG Leaves
Leaves Frame
Autumn Foliage Frames
Five Leaves Border HD Picture
Maple Leaf Border Free Vector
Ниже мы все же попытались разбить материалы по категориям, хотя в некоторых случаях это разделение достаточно субъективно.
Рамки осенние листья для фото
Если рассматривать рамки для фото из осенних листьев, то здесь, как правило, имеется пустая область для вставки фотографии. Хотя, теоретически, в них можно размещать и текст, если нужно. Компоновать изображения придется в фотошопе или подобном графическом редакторе.
К счастью, бОльшая часть материалов в статье содержит рамки осенних листьев на прозрачном фоне, добавить фото при этом будет не сложно.
Beautiful Leaves Frame Background
Autumn Background With Blank Paper
Leaves Border Picture
Autumn Leaves Border HD
Beautiful Autumn Card
Fall Borders
Leaves Border Picture
Square Frame Of Maple Leaves
Отдельно хочется сказать про картинку из Stock Free Images. По идее, после регистрации на сайте вы получите 7 дней бесплатного скачивания любого количества материалов. И данная рамка для фото с осенними листьями там далеко не единственная. Можете зайти поискать еще интересные работы.
Рамки с осенними листьями для текстов
В принципе, материалы под тексты по формату не сильно отличаются от предыдущих — те же рамки с осенними листьями разных форм и цветов. Лишь в некоторых случаях (как например в первых двух объектах) на изображении можете увидеть бумагу.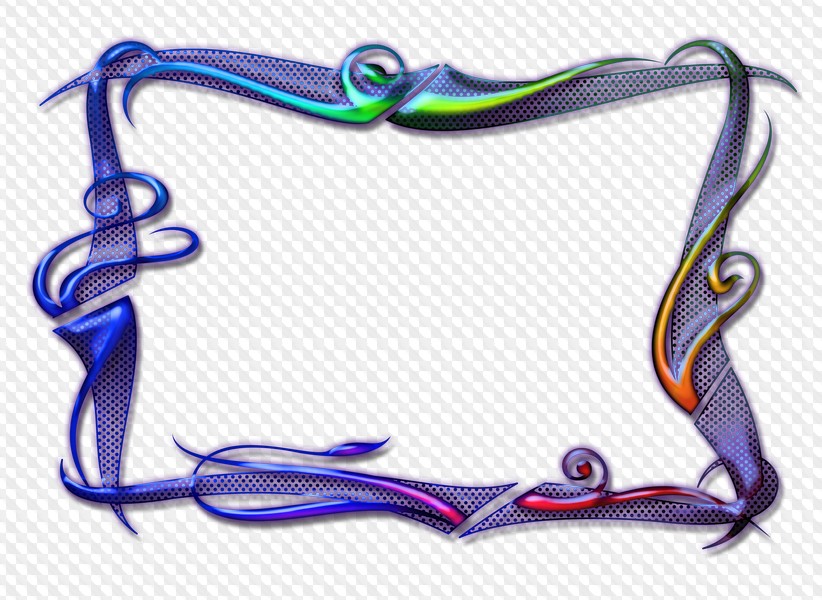 Также иногда встречается однотонный фон и примеры оформления текста.
Также иногда встречается однотонный фон и примеры оформления текста.
Autumn Leaves With Paper
Дабы найти эти картинки нужно немного прокрутить страницу вниз.
Leaves With Old Scroll
Frame Leaves
Autumn Frame Template
Autumn Collection
Frames With Leaves
Autumn Leaves Frame
Realistic Frame
Shading Elegant Border Vector
Thanksgiving Frames
Некоторые рамки из осенних листьев для текста в данной подборке взяты с сайта Freepik. Там есть специальное обозначение материалов «Selection», которые разработаны специально для их проекта. Чтобы использовать подобные файлы в коммерческих целях без ограничений и ссылки на автора можно подписываться на премиум аккаунт.
С другой стороны, в описании лицензии не совсем понятно можно ли бесплатно использовать рамки из осенних листьев для текста в личных целях. Они приводят пример с бизнес визиткой, для которой вы без проблем можете скачать шаблон и презентовать его одному конкретному клиенту.
Рамка осенние листья картинки и клипарт
Сайты источники в этом блоке выглядят слегка «специфично», не исключено что через год-два они могут закрыться. Тем не менее, данные изображения свободно гуляют по сети, мы видели их на нескольких других проектах. Поэтому, если что-то не будет грузиться, можете смело использовать превью из статьи в поиске по картинкам гугла дабы найти новые источники скачивания.
Элементы клипарта для рамки из осенних листьев на картинках ниже практически все рисованные, лишь два изображения содержат оригинальные настоящие листья. Кроме того, как видите, половина материалов содержат не полностью рамку, а лишь ее часть. При желании в графическом редакторе сможете скомпоновать нужное вам обрамление и добавить туда дополнительные элементы из кистей травы для фотошопа или иконок растений.
Fall Border Vector
Clipart Autumn Frame
Borders Autumn Leaves Clipart
Free Page Autumn Border
Autumn Leaves
Kids Clipart Fall
Fall Leaves Border
Autumn Leaves Border
Frame Leaves Clipart
Fall Leaves
Leaves Border HD
Autumn Maple Leaves Border
Итого получилось чуть больше 35 файлов для загрузки. Есть варианты под разные задачи — прозрачные рамки для фото из осенних листьев в PNG, решения с текстами, клипарт, вектор и т.п. В сети можно было еще найти рамки из осенних листьев для ворда, но к веб-дизайну это имеет малое отношение. Хотя, по сути, вы можете попробовать большие по размерам картинки (а такие исть) в оформлении страниц данного текстового редактора.
Есть варианты под разные задачи — прозрачные рамки для фото из осенних листьев в PNG, решения с текстами, клипарт, вектор и т.п. В сети можно было еще найти рамки из осенних листьев для ворда, но к веб-дизайну это имеет малое отношение. Хотя, по сути, вы можете попробовать большие по размерам картинки (а такие исть) в оформлении страниц данного текстового редактора.
Профессиональные рамки с осенними листьями
Теперь точно все. Практиечески везде в наборах содержится одна лишь рамка с осенними листьями для фотошопа, хотя кое-где она дополняется парочкой тематических объектов. Если говорить о бесплатных материалах то источники там разные, поэтому перед тем как скачать рамки осенних листьев и использовать их в работе посмотрите информацию о лицензии. Распространяются то они свободно, но вот для коммерческих проектов может понадобится упоминание автора.
74 PNG, ажурные рамки, рамка PNG с прозрачным фоном
Рамки PNG с прозрачным фоном.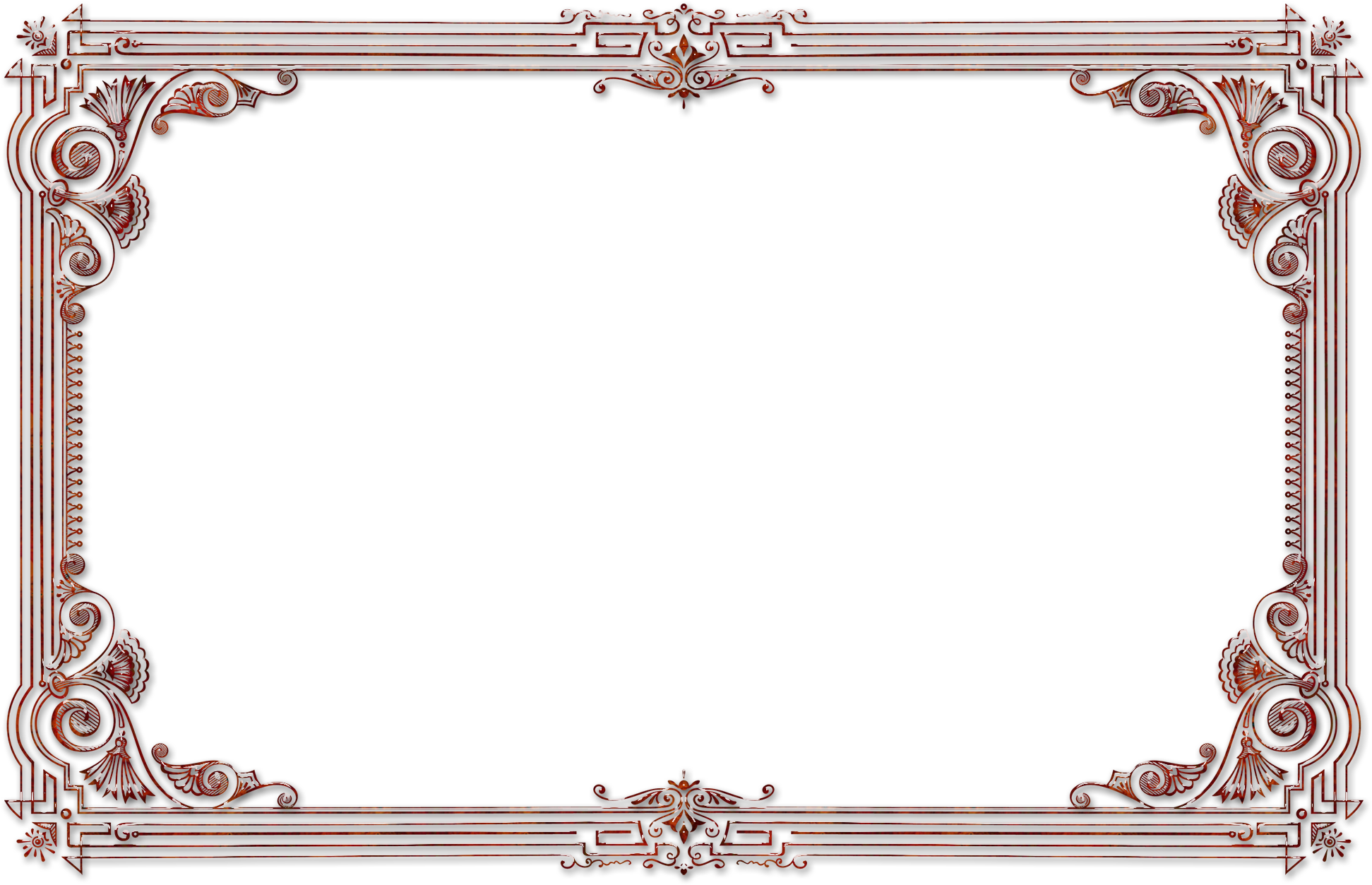 Фоторамки PSD шаблоны для Photoshop. 74 PNG, ажурные рамки, рамка PNG с прозрачным фоном, Высокое качество, 300 DPI, Скачать быстро. Шаблон фоторамки только для личного использования. июл-05-2018
Фоторамки PSD шаблоны для Photoshop. 74 PNG, ажурные рамки, рамка PNG с прозрачным фоном, Высокое качество, 300 DPI, Скачать быстро. Шаблон фоторамки только для личного использования. июл-05-2018
Файл: openwork-frames-png.rar
Разрешение: 300 dpi
Размер файла: 71,62 Mb
скачиваний 168
Добавить комментарий
ввод текста в область / Creativo.
 one
oneВ прошлом уроке мы рассмотрели основы работы с инструментом «Текст» в программе Фотошоп. Я уже упоминал, что в программе существует два способа ввода текста – ввод строкой и в область. В прошлом уроке мы изучили ввод текста строкой. В этом уроке, мы рассмотрим ввод текста в область, что позволит с легкостью вводить большие объемы текста нескольким строками в заранее выбранную область.
Как мы уже с Вами изучили, для того чтобы добавить текст в документ любым из двух способов, мы применяем инструмент «Горизонтальный текст» (Type Tool), который находится на панели инструментов. Мы также можем выбрать данный инструмент, нажав клавишу T:
Выбираем инструмент «Горизонтальный текст» на панели инструментов
Выбрав инструмент «Горизонтальный текст», далее мы задаем на панели настроек нужный шрифт с помощью опций шрифта:
Слева направо – опции «Шрифт», «Начертание» и «Размер»
Мы также можем выбрать для нашего текста любой цвет, кликнув по значку образца цвета на панели настроек. По умолчанию, цвет текста черный, но если мы кликнем по образцу цвета, откроется Палитра цветов, где мы сможем выбрать другой цвет, если захотим. В моем случае, я оставлю для текста черный цвет:
По умолчанию, цвет текста черный, но если мы кликнем по образцу цвета, откроется Палитра цветов, где мы сможем выбрать другой цвет, если захотим. В моем случае, я оставлю для текста черный цвет:
И, наконец, мы можем задать на панели настроек расположение текста с помощью параметров выравнивания текста – по левому краю, по центру или по правому краю. По умолчанию, выбран параметр «Выравнивание по левому краю» (Left Align Text):
Слева направо – опции выравнивания по левому краю, по центру и по правому краю
Ввод текста строкой
Разница между вводом текста строкой и в область заключается в том, что в первом случае программа просто добавляет текст в указанное место, куда мы кликнем курсором мышки при выбранном инструменте 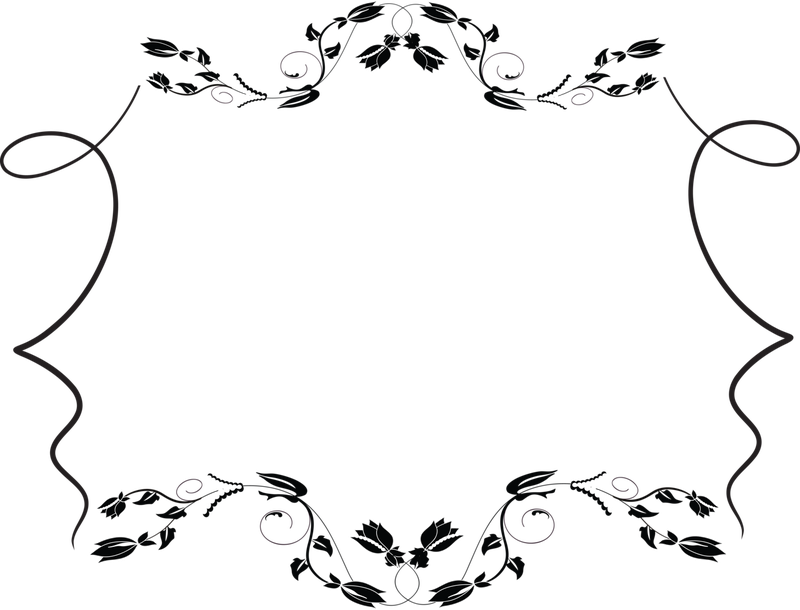 Данный способ наиболее популярен, поскольку в большинстве случаев нам нужно добавить несколько слов текста в одну строчку, и это наиболее удобно делать как раз при помощи ввода текста строкой.
Данный способ наиболее популярен, поскольку в большинстве случаев нам нужно добавить несколько слов текста в одну строчку, и это наиболее удобно делать как раз при помощи ввода текста строкой.
При вводе текста строкой мы просто выбираем инструмент «Текст», кликаем курсором мышки в нужное место и начинаем печатать
До тех пор, пока мы вручную не ввели перенос строки при вводе текста строкой, весь наш текст будет добавлен единой строкой, и если мы продолжим печатать, даже выйдет за границы документа:
При вводе текста строкой слишком большой объем текста может даже выйти за пределы документа
Для того чтобы разбить текст на несколько строк, нам нужно вручную добавить перенос строки, нажав клавишу Enter (Win) / Return (Mac), что напоминает использование старинных печатных машинок:
Нажимаем клавишу Enter (Win) / Return (Mac),чтобы добавить перенос строки при вводе текста строкой
Ввод текста в область
Если мы будем использовать ввод текста строкой для добавления больших текстовых фрагментов, нам, возможно, станет неудобно работать.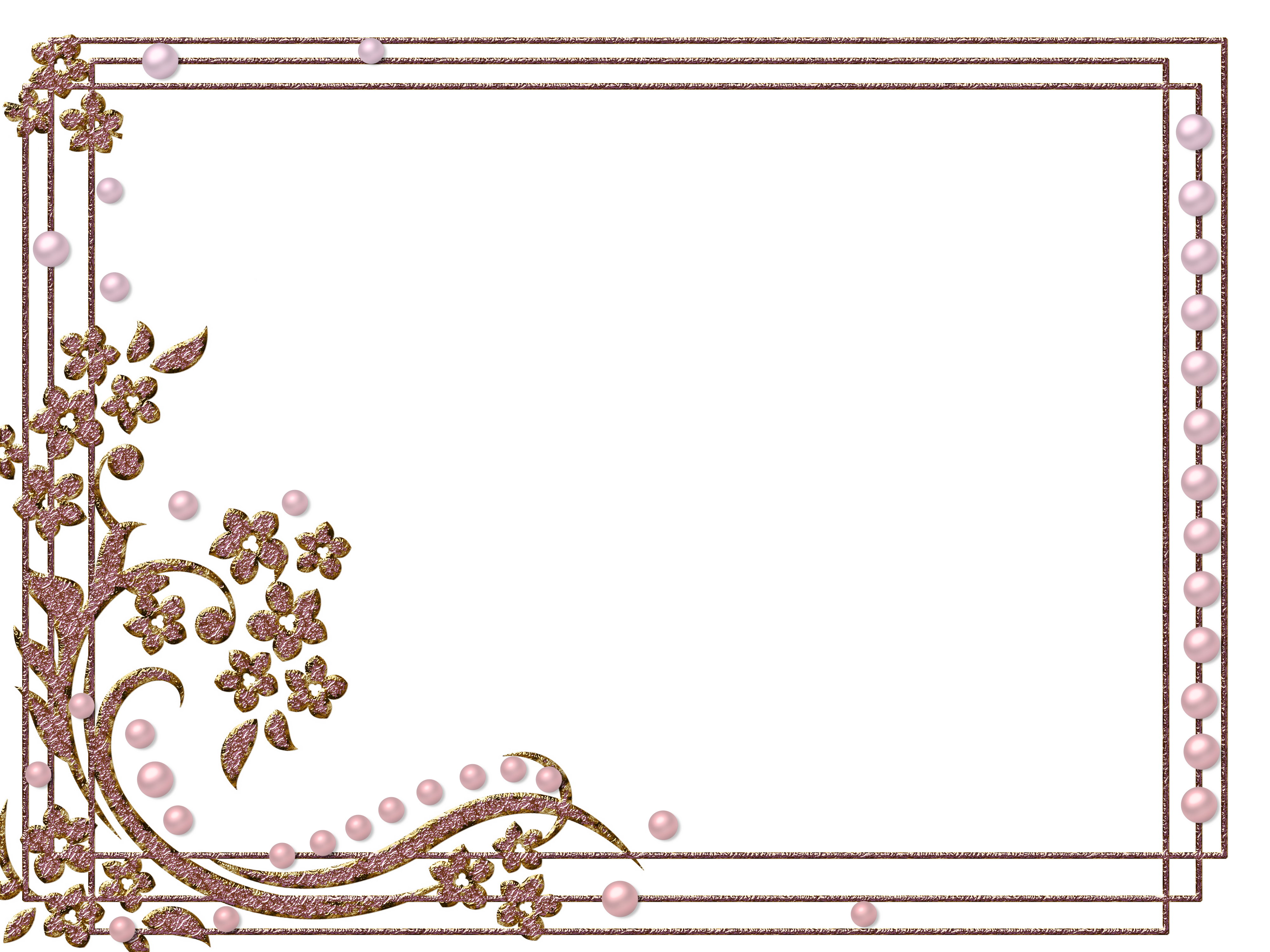 Хорошим решением будет воспользоваться вводом текста в область, потому что это позволит нам разместить текст в заранее заданной области, при этом переход на новую строку будет осуществляться автоматически по мере достижения края рамки
Хорошим решением будет воспользоваться вводом текста в область, потому что это позволит нам разместить текст в заранее заданной области, при этом переход на новую строку будет осуществляться автоматически по мере достижения края рамки
Печать в область не требует применения специальных инструментов. Мы используем тот же самый инструмент «Горизонтальный текст» (Type Tool), что и при вводе текста строкой. Разница заключается в том, как мы работаем данным инструментом. Для того чтобы добавить текст строкой, мы просто кликаем в нужном месте и начинаем печатать. Чтобы добавить текст в область, мы выбираем инструмент «Горизонтальный текст», и, удерживая кнопку мыши нажатой, растягиваем рамку для будущего ввода текста, почти таким же образом, как мы рисовали выделение инструментом «Прямоугольное выделение». Мы можем задать рамку квадратной формы, нажав и удержав нажатой клавишу Shift по мере перемещения курсора:
Для того чтобы добавить текст в область, выберите инструмент «Горизонтальный текст» и, удерживая кнопку мыши нажатой, растяните рамку для будущего ввода текста
Отпустите кнопку мышки, когда закончите перемещать курсор, и программа создаст рамку для будущего ввода текста, внешне похожую на рамку команды «Свободное трансформирование», имеющую маркеры (маленькие квадратики) для изменения размера, о чем мы поговорим далее:
Когда вы отпустите кнопку мышки, программа создаст рамку для ввода текста
Как только вы нарисуете рамку, внутри нее, в левом верхнем углу, появится мерцающий курсор (при условии, что выбран параметр «Выравнивание по левому краю»). Для добавления текста, просто начните печатать:
Для добавления текста, просто начните печатать:
По умолчанию, текст начнет печататься в левом верхнем углу рамки
Как только вы достигнете края рамки, программа автоматически перенесет текст на следующую строчку. Самим вручную добавлять переносы строк необходимости нет:
При вводе текста в область программа автоматически переносит текст на следующую строчку
If you need to reposition the text box inside the document while you’re adding your text, move your mouse cursor anywhere outside of the text box. You’ll see the cursor change temporarily from the Type Tool’s «I-beam» into the Move Tool. Click and drag the text box to its new location, then continue typing:
Если вам нужно переместить рамку ввода текста внутри документа во время добавления текста, передвиньте курсор мыши за пределы рамки. Курсор временно изменит свой вид как при работе с инструментом «Перемещение» (Move Tool).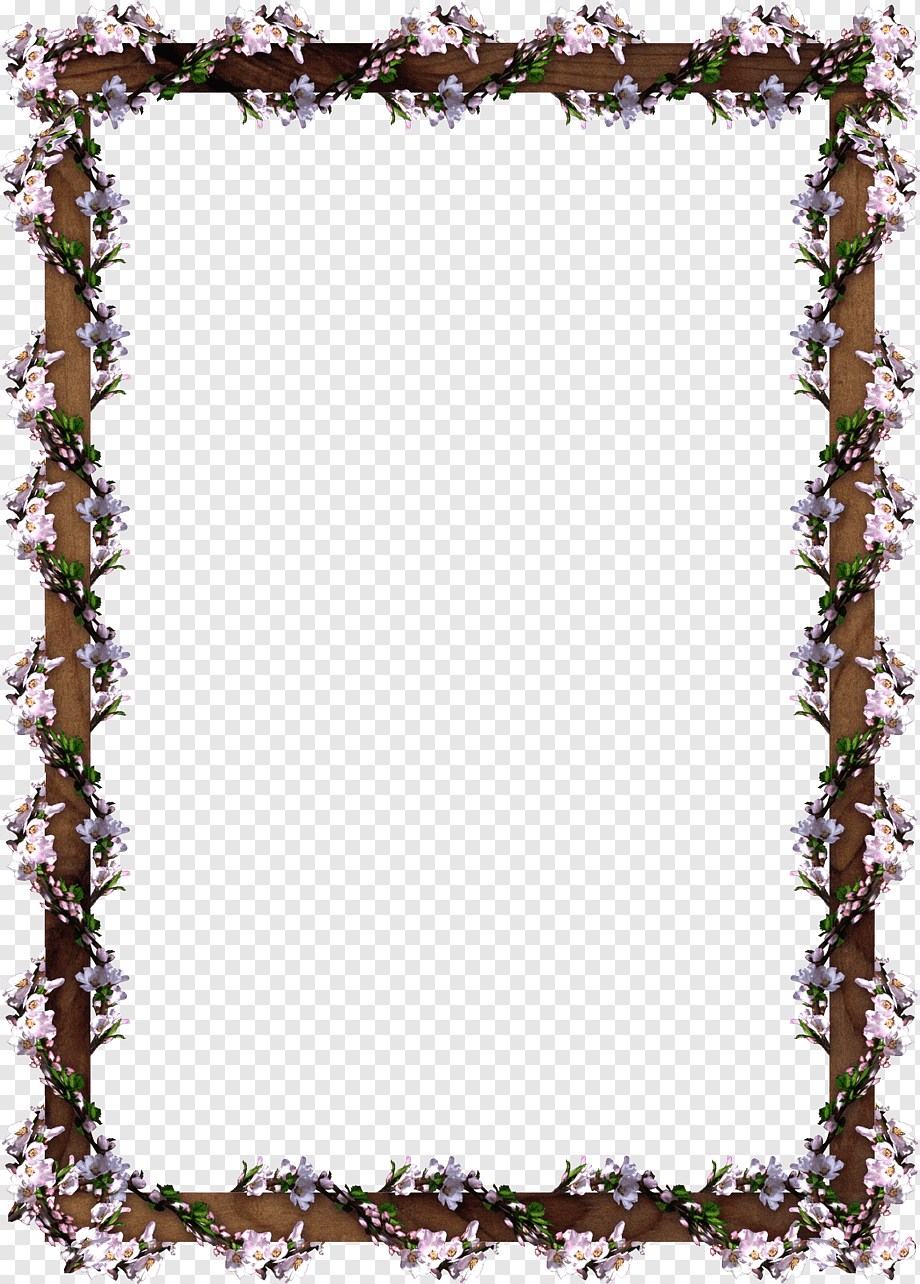 Переместите рамку ввода текста на новое место, затем продолжите печатать:
Переместите рамку ввода текста на новое место, затем продолжите печатать:
Переместите курсор за пределы рамки, чтобы временно переключиться на инструмент «Перемещение»
Для того чтобы подтвердить ввод текста, кликните по галочке на панели настроек. Или если у вас есть цифровая клавишная панель, нажмите на ней клавишу Enter. Если у вас нет такой панели, вы можете нажать сочетание клавиш Ctrl+Enter (Win) / Command+Return (Mac). Однако помните, что простое нажатие обычной клавиши Enter на клавиатуре добавит перенос строки, также как и в случае с вводом текста строкой:
Нажатие на галочку на панели настроек – один из способов подтвердить ввод текста
После подтверждения ввода текста, рамка исчезнет, и останется только сам текст:
Рамка ввода текста видна только, когда мы добавляем или редактируем текст
Как и в случае с вводом текста строкой, программа размещает область печати текста на отдельном слое и использует первую часть текста в качестве названия слоя:
Программа размещает текст на отдельном слое и при вводе текста строкой, и при вводе текста в область
Для того чтобы снова отобразить рамку ввода текста, кликните где-нибудь внутри текста при выбранном инструменте «Горизонтальный текст» (Type Tool). В результате вы вернетесь в режим редактирования текста, и рамка снова появится:
В результате вы вернетесь в режим редактирования текста, и рамка снова появится:
Кликните где-нибудь внутри текста при выбранном инструменте «Горизонтальный текст», для того чтобы снова отобразить рамку ввода текста
Мы можем выделять текст внутри рамки так же, как мы делали это при вводе текста строкой. Для выделения отдельной буквы, кликните слева или справа от буквы при выбранном инструменте «Горизонтальный текст» и, удерживая кнопку мыши нажатой, протяните курсор, чтобы выделить букву:
Протяните курсор мышки, чтобы выделить отдельную букву
Для того чтобы быстро выделить целое слово, дважды кликните по нему:
Дважды кликните кнопкой мышки по слову, чтобы выделить его за раз
Для выделения всей строки в тексте, кликните три раза в любом месте этой строки:
Трижды кликните кнопкой мышки для выделения целой строчки текста
Для того чтобы выделить весь текст внутри рамки, дважды кликните по миниатюре текстового слоя на панели слоев:
Дважды кликните по миниатюре текстового слоя
Это действие позволит за раз выделить весь текст:
Весь текст внутри рамки теперь выделен
Выделив весь текст, я могу с легкостью заменить его другим текстом, просто напечатав нужный текст.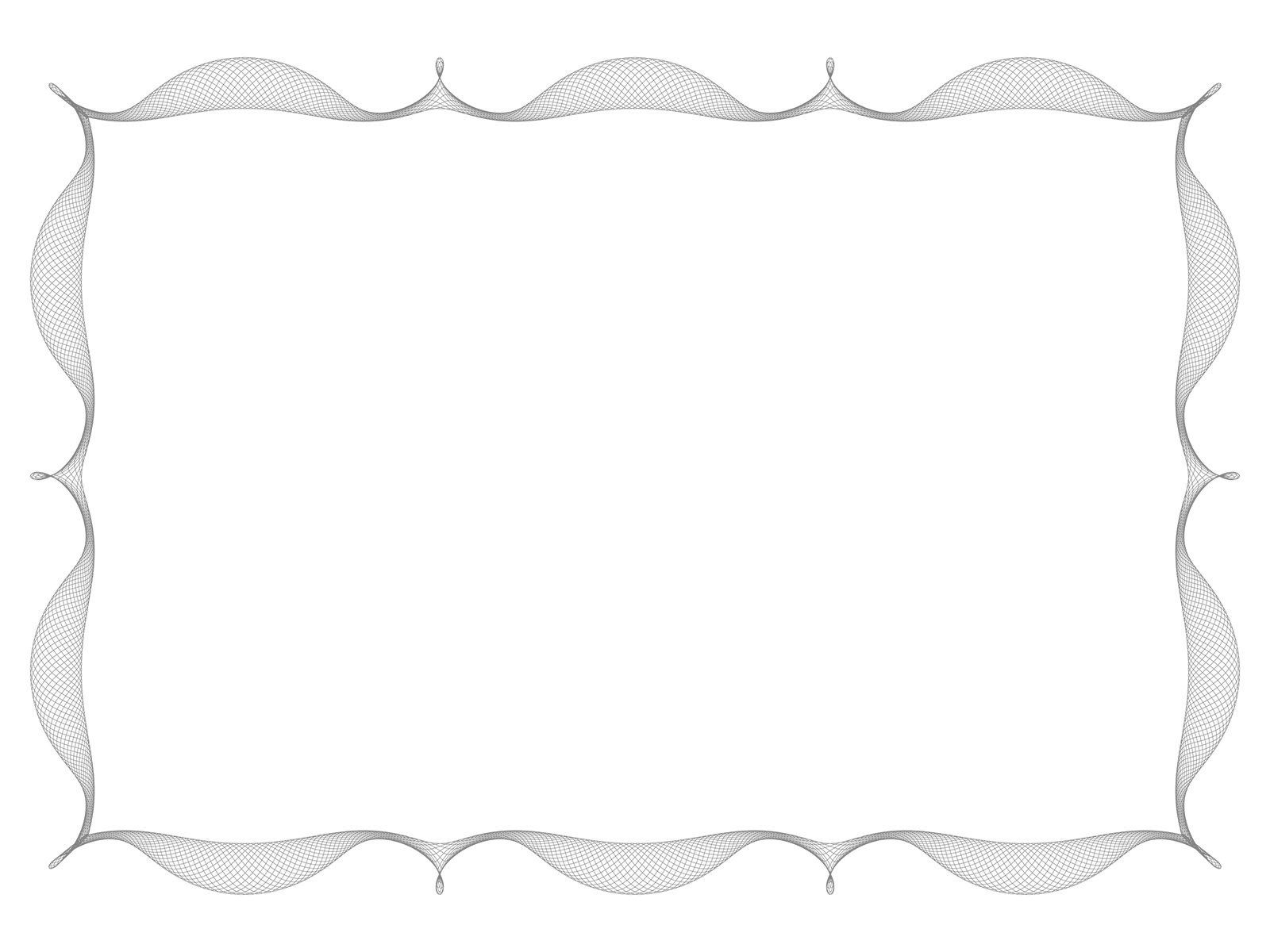 И снова, по мере достижения края рамки, программа автоматически перенесет текст на новую строку:
И снова, по мере достижения края рамки, программа автоматически перенесет текст на новую строку:
Заменяем исходный текст новым
Обратите внимание, что не весь текст поместился у меня в границах моей рамки. Как нам об этом узнать? Как только текст превышает размеры рамки и выходит за ее границы, в нижнем правом углу рамки появляется символ переполнения (похожий на маленький плюсик внутри квадрата). Я увеличил изображение, чтобы его легче было рассмотреть:
Символ переполнения дает нам знак, что часть текста выходит за пределы рамки
Существует несколько способов, как решить эту проблему. Во-первых, можно просто выделить и отредактировать текст, чтобы он поместился в рамку. Если этот способ не подходит, мы можем просто изменить размер самой рамки. Для этого нам понадобятся маркеры (маленькие квадраты), расположенные по периметру рамки.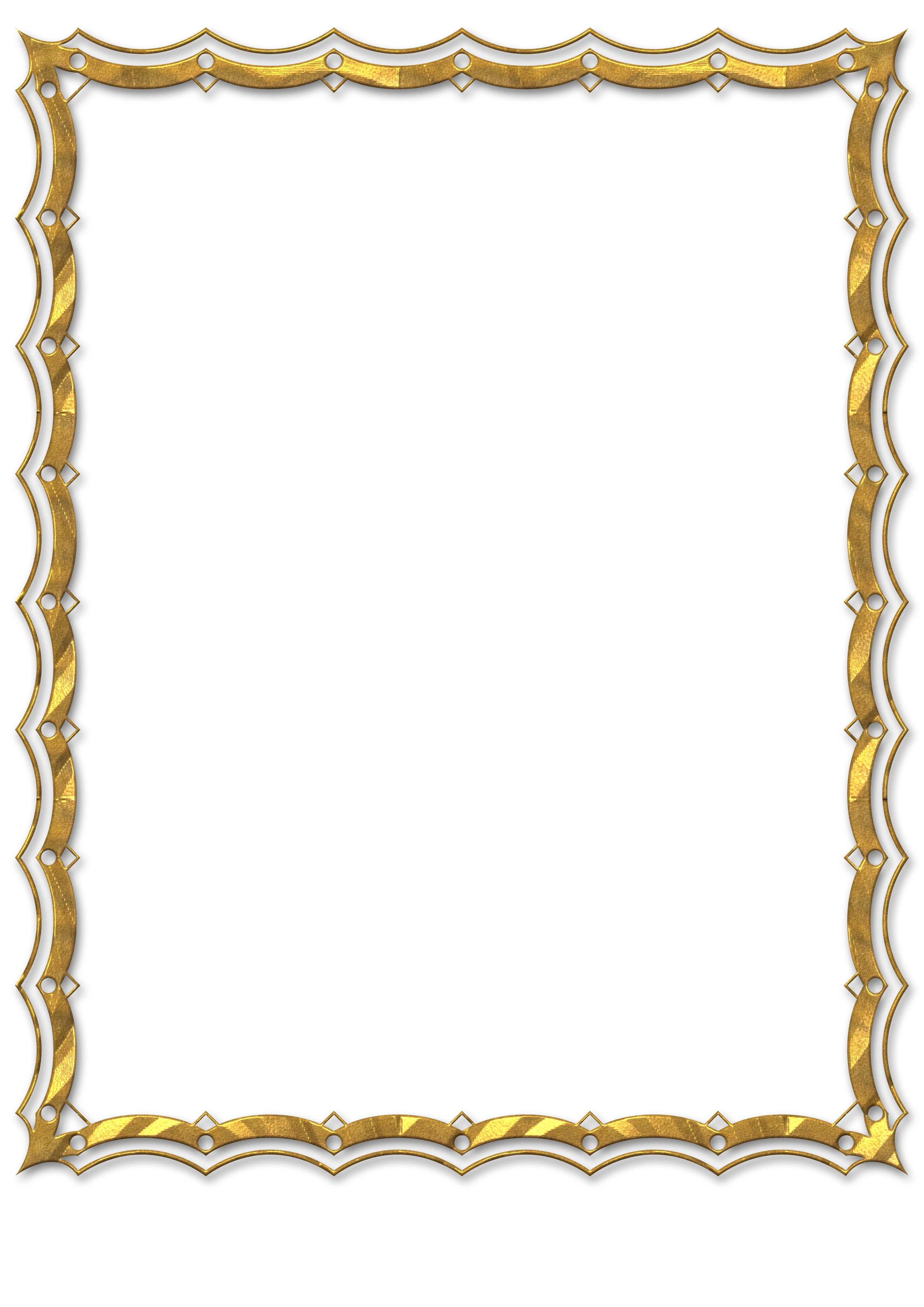 Кликните по одному из этих маркеров и, удерживая кнопку мыши нажатой, переместите маркер для изменения размера рамки до тех пор, пока текст не окажется внутри нее. По мере перемещения маркера программа переставит текст внутри рамки:
Кликните по одному из этих маркеров и, удерживая кнопку мыши нажатой, переместите маркер для изменения размера рамки до тех пор, пока текст не окажется внутри нее. По мере перемещения маркера программа переставит текст внутри рамки:
Для изменения размера рамки кликните по одному из маркеров и переместите его
Когда вы закончите изменять размеры рамки, кликните по галочке на панели настроек, нажмите клавишу Enter на цифровой клавишной панели или сочетание клавиш Ctrl+Enter (Win) / Command+Enter (Mac) для подтверждения изменений:
Изменение размера рамки позволит нам поместить весь текст внутрь нее
Если редактирование текста или изменение размера рамки вам не подходит, другой способ подогнать текст под размеры рамки – это изменить размер самого текста и сделать его меньше. Для этого, я дважды кликну по миниатюре текстового слоя на панели слоев для выделения всего текста:
После двойного нажатия на миниатюру текстового слоя весь текст выделен
После выделения текста, мы можем перейти на панель настроек и изменить любой из параметров шрифта.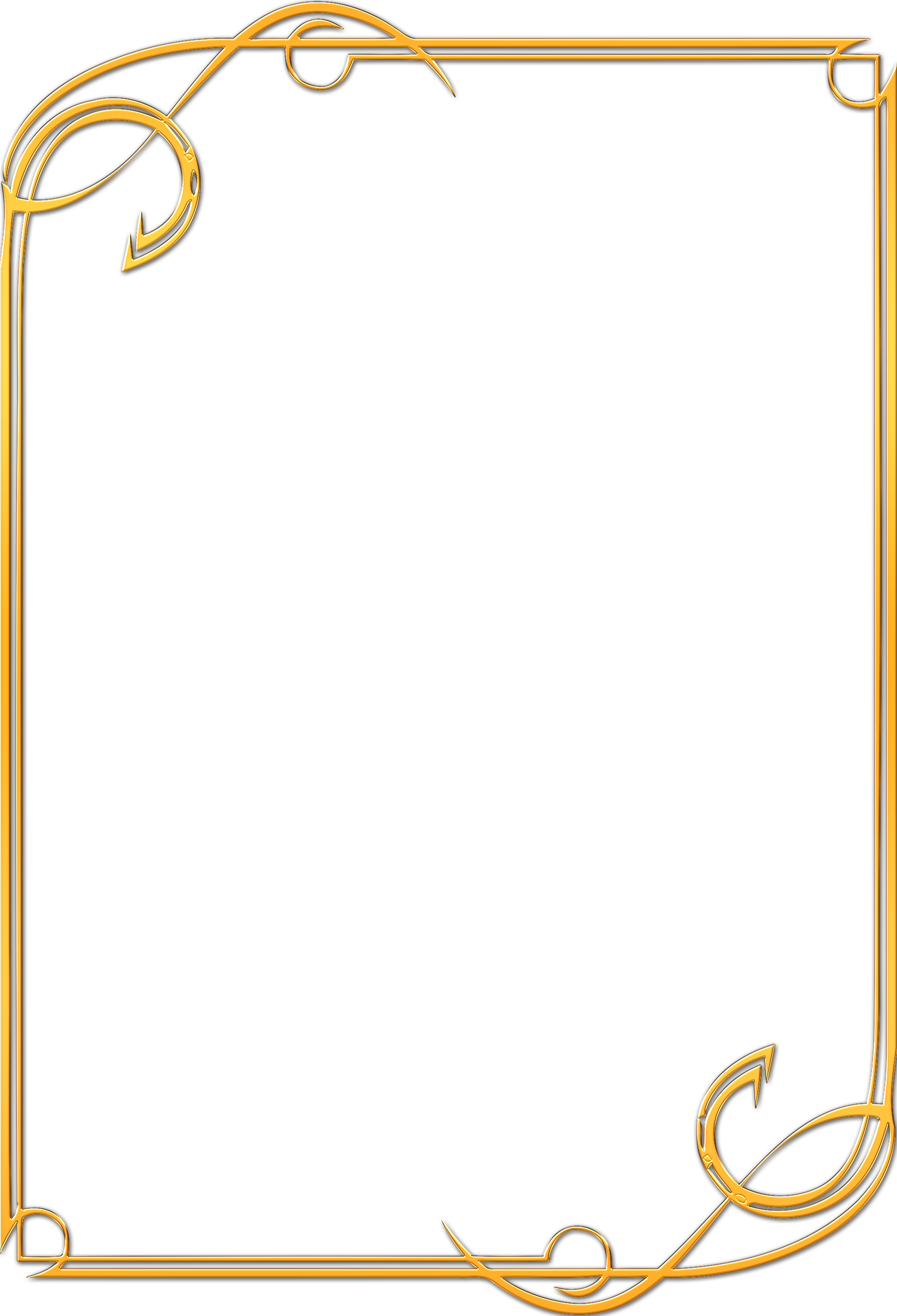 Я оставлю без изменения шрифт Arial Regular, но уменьшу его размер до 36 пунктов (изначально он был 48 пунктов):
Я оставлю без изменения шрифт Arial Regular, но уменьшу его размер до 36 пунктов (изначально он был 48 пунктов):
Уменьшаем размер шрифта, чтобы текст поместился в рамке
И теперь весь текст уместился в границах рамки. Значок переполнения в правом нижнем углу рамки исчез:
Изменение размера шрифта позволило нам уместить весь текст в границах рамки
Мы закончили! Подведём краткие итоги: чтобы добавить текст в документ с помощью ввода строкой (наиболее подходящий способ для небольшого количества слов), кликните по инструменту «Горизонтальный текст» (Type Tool), затем начинайте печатать. Для того чтобы добавить текст в область (подходит для большого объема текста, расположенного на нескольких строках), выберите инструмент «Горизонтальный текст» и, удерживая кнопку мышки нажатой, протяните курсор для создания рамки ввода текста и затем начинайте печатать. Далее вы можете изменить размер рамки при необходимости с помощью перемещения маркеров.
Далее вы можете изменить размер рамки при необходимости с помощью перемещения маркеров.
Итак, мы рассмотрели основы добавления текста строкой и в область. В следующих уроках мы изучим дополнительные опции для работы с текстом, которые доступны на панели абзацев и на панели символов!
Автор: Steve Patterson
Источник: www.photoshopessentials.com
linux — Получение координат ограничительной рамки «текст» изображения в градациях серого с помощью командной строки в linux
То, что написано в названии.
Строго говоря, то, что я определяю как ограничивающую рамку «текст» для изображения в оттенках серого, представляет собой набор из 4 координат (x, y, x + ширина, y + высота), которые должны определять прямоугольную область на этом изображении, которая имеет максимальное количество небелые пиксели и в то же время минимально возможное количество белых пикселей (без изменения максимального количества небелых пикселей). У меня текст в кавычках, так как изображения фактически не содержат текста, потому что изображения содержат только пиксели с цветами.
У меня текст в кавычках, так как изображения фактически не содержат текста, потому что изображения содержат только пиксели с цветами.
Установив ImageMagick в моем Ubuntu и набрав в терминале команду: $convert input.png -trim ouput.png, я получаю:
Откройте два изображения в новых вкладках вашего веб-браузера, и вы поймете разницу между ними, а также поймете, что я определяю как ограничивающую рамку «текст». На самом деле output.png имеет ширину и высоту, которые я ищу. Я не знаю, как получить координаты x и y.
Приведенный здесь ответ (1) для страниц PDF не соответствует моим критериям, поскольку ограничивающая рамка «текст», которую дает мне gs, имеет большие белые поля (и на самом деле, насколько я могу понять, то, что gs определяет как ограничивающую рамку «текст» для PDF-файла, отличается от моего определения «текста» «ограничивающая рамка для картинки).
4
liaguridio 27 Сен 2015 в 10:08
2 ответа
Лучший ответ
Я не понимаю всех слов в вашем описании, и я думаю, что диаграмма может помочь, но если вы просто хотите знать, что -trim будет делать, как предполагает ваш пример кода:
identify -format "%@" image. png
200x100+10+20
png
200x100+10+20
Итак, для вашего изображения вы получите
identify -format "%@" paper.png
406x620+38+68
Это означает, что ваше поле расположено на 38 пикселей справа от верхнего левого угла и на 68 пикселей вниз от верхнего левого угла, имеет ширину 406 пикселей и высоту 620 пикселей.
И если я нарисую этот прямоугольник красным, я получу:
convert paper.png -stroke red -fill none -draw "rectangle 38,68 444,688" result.png
Альтернативный способ получить тот же результат, но с использованием convert вместо identify:
convert -format %@ paper.png info:
406x620+38+68
1
Mark Setchell 27 Сен 2015 в 09:41
Изображения не имеют «рамки для текста», потому что, очевидно, там нет текста.
Изображения в файле PDF могут сами содержать белые пиксели, если они отсканированы из книг, то они почти наверняка будут. Эти пиксели учитываются в ограничивающей рамке изображения, потому что они белые непрозрачные и будут скрывать все, что нарисовано под ними.
Также довольно бессмысленно определять «ограничивающую рамку текста» как «область на этом изображении, у которой нет белых полей и только текст». Если он находится в изображении, тогда нет текста, только образцы изображения, которые определяют пиксели. Это изображение текста, а не собственно текст. Чтобы различать области изображения, содержащие текст, и области, содержащие нетекст, вам понадобится программное обеспечение для оптического распознавания текста, больше ничего не сделает этого, потому что только программное обеспечение для оптического распознавания текста способно обнаруживать разницу между текстом и нетекстом.
0
KenS 27 Сен 2015 в 08:26
Ажурные рамочки для текста
| Легкие и ненавязчивые ажурные рамки для фотошопа отлично подходят для любых фотографий. |
Горизонтальная узорная фоторамка. Её можно развернуть и вертикально. Своей прелести она от этого не потеряет.
Квадратная фоторамка в формате пнг.
Большая горизонтальная фоторамка формата А3. Красивые узоры аккуратно подчеркнут торжественность кадра.
Красивая овальная черно-белая рамка из цветов. При желании вы можете её раскрасить в фотошопе.
Графическая рамка для текста с вензелями. Ещё я бы стилизовала фотографию в фотошопе под нарисованную карандашом и поставила в эту рамочку.
Черно-белые рамки для вставки фото в фотошопе. Совершенно беспроигрышный вариант, когда нужно, чтобы все было солидно и серьезно. Ещё порой бывает важно, чтобы рамка не перетягивала на себя внимание. Ведь не всегда в них размещается фотография. Довольно часто рамки нужны для текстов. Больших, маленьких, стихов или транспаранта. Так что если перед вами именно такая задача — черно-белые рамки — то что нужно!
Рамка для фото «Старинное зеркало». Красивое оформление для черно-белого снимка.
Графическая рамка из нарисованных цветов. Похожа на перевернутое сердце. Напишите в ней стихи для любимой.
Графическая воздушная рамочка для нежной девичьей фотографии или рисунка цветов.
Широкая ажурная золотая рамка. Прекрасная идея для обложки свадебного альбома.
Рамка для фотошопа — кинолента. Классная штука, когда нужно сделать страницу с множеством фотографий. Просто поставить такие рамки одна над другой и дальше вставлять туда фотки.
Нарисованная рамка с птицей и цветами опять же подойдет как для надписей, так и для снимков.
Графическая фоторамка для фотошопа.
Очень красивая круглая черно-белая рамка для фото. Опять же её можно в фотошопе раскрасить, но я бы не стала трогать. Такие красивые узоры и из переплетения!
Узорная рамка своими завихрениями словно передает хорошее настроение.
Ажурная рамка с множеством деталей украсит любую фотографию.
Вертикальная рамка с вензелями на прозрачном фоне. С ней очень легко работать в фотошопе. Можно размножить и сделать сколько угодно фотографий рядом. И конечно выбрать фон в тон.
Готическая рамка для фотошопа. Мне кажется немножко грустной, но я могу ошибаться. Опять же в фотошопе вы можете сделать её совершенно любого цвета. Необходимы прям совсем минимальные знания этой программы.
Синие узоры из фантастических листьев смогут обыграть скучноватый снимок. Поиграйте с цветами в фотошопе — эта рамка может быть не только синей.
Рамка с вензелями дл фотошопа — тонкая и аккуратная. И ажурная и без излишеств. Отличная работа.
Узорчатая рамка для оформления фотографий. Похожа на старинное зеркало.
Классическая черная рамочка для текста. Можно её немного растянуть по вертикали. Тогда получится классное ажурное обрамление для названия альбома или блога.
Красивая ажурная овальная фоторамка с цветами и узорами.
Квадратная фоторамка. Градиент от оранжевого к коричневому смотрится здесь очень кстати. Вставляйте в эту рамку и черно-белую фотографию и цветную — обе будут смотреться хорошо.
Ещё одна рамочка в которую так и просится надпись.
Изысканная рамка с цветами и разными узорами.
Почти прозрачная цветочная рамка для фотографии. Чтобы ничего лишнего не отвлекало.
Простая фоторамка, однако украшена драгоценными камнями.
Вертикальная рамка формата А4 ждет своего прекрасного снимка.
Золочёная ажурная фоторамка с вензелями.
Узорная рамочка нежная и в тоже время монументальная.
Вам нужна самая большая коллекция рамок в рунете? Тогда вы пришли по адресу!
Бывают рамки для оформления текста. Еще они используются для обрамления картин, фото и что особенно интересно для нас, электронных документов Word. Согласитесь, сухой текст, выполненный в черно-белых тонах не сильно радует глаз. Разумеется, если речь идет о деловой документации, то нужно придерживаться соответствующего стиля. Здесь особо не поэкспериментируешь. Но даже здесь можно сделать стильное обрамление страницы.
Обратите внимание . В конце статьи для вас представлены наборы рамок, доступные для скачивания — ПЕРЕЙТИ.
И рекомендуем Вам отличную обучающую статью, в которой описано, как можно узнать, кто посещает Вашу страницу ВКонтакте. Всегда знайте, кто интересуется Вами — подробности читайте вот здесь.
Другое дело, если мы создаем письмо, детскую книгу, или любой другой документ развлекательного характера. Вот здесь мы смело можем включать воображение, и делать красивое и яркое оформление документа, благодаря использованию всевозможных вариаций рамок доступных в Word.
Вам пригодится . Не стоит забывать, что готовый документ должен быть оформлен максимально качественно. Не забывайте проставлять номера для каждой страницы (см. нумерация страниц в word).
Если вам нужно оформить в рамку кусок текста в любом документе, который опубликован на вашем сайте, вы можете использовать для этого средства HTML (см. как сделать рамку для текста в html).
Добавляем рамки в разных версиях редактора
Данный раздел подойдет для тех, кто хочет понять, как сделать рамку в word. Процесс довольно похож во всех вариантах редактора, но все равно есть небольшие отличия. Начнем с самой старой версии.
Рамки в Word 2003
Откройте документ, в который вы хотите вставить обрамление. Далее вам необходимо выполнить следующие действия:
- Перейдите в панель управления, которая расположена в верхней части редактора. Там найдите и кликните на вкладку » Формат «
- В выпадающем меню вам следует выбрать пункт » Граница и заливка «
- Далее переходим на вкладку » Страница «
- Здесь выбираем все необходимые параметры: ширину, тип линии и вариант рамки. Затем указываем к какой части документа ее необходимо добавить, и щелкаем ОК .
Рамки в word 2007
- Откройте нужный документ
- Перейдите в панель инструментов, и щелкните по кнопке » Разметка страницы «
- В открывшемся списке команд, вам нужно выбрать «Границы страницы».
- Если все верно, откроется диалоговое окно.
- Теперь открываем вкладку » Страница «, и в левой части щелкаем » Рамка «.
- Осталось выбрать необходимые параметры — здесь по аналогии с предыдущей версией. Когда закончите, нужно щелкнуть ОК . Документ будет обрамлен рамкой.
Рамки в Word 2010
Стоит почитать
Зачем искать информацию на других сайтах, если все собрано у нас?
Представленые на сайте векторные и растровые узоры собраны в большой каталог, что бы вам было быстро и просто найти необходимые вам рамки и орнаменты.
Богатый выбор бесшовных узоров, винтажных рамок и декоративных орнаментов для придания выразительного стиля вашему дизайну.
Клипарт узоры для дизайнеров и оформителей работающих в Illustrator и Photoshop в формате PNG, ESP и AI.
Здесь вы можете скачать бесплатно без ожидания и регистраций растровые и векторные узоры.
Текстовое поле PNG изображений | Векторные и PSD файлы
текстовое поле векторный дизайн баннера
1200 * 1200
векторный дизайн баннера текстового поля
1200 * 1200
синий
5000 * 5000
новый привлекательный тег текстового поля вектор баннера
1200 * 1200
текстовое поле баннера
1200 * 1200
традиционное старинное текстовое поле
1200 * 1200
уникальное текстовое поле
1600 * 1600
заголовок граница текста
2000 * 2000
ppt круглое текстовое поле в розовую полоску
2742 * 2000
мультфильм рисованное облако волнистое текстовое поле
1200 * 1200
текстовое поле в поле заголовка
2000 * 2000
черно-белый элемент диалогового текстового поля
1200 * 1200
синий серый минималистичный граница текстового поля
2000 * 2000
Текстовое поле эффекта мемфиса для коммерческого использования
2000 * 2001
Простое текстовое поле с милой мультяшной рамкой
2000 * 2000
текстовое поле заголовка
2000 * 2000
красное круглое текстовое поле Мемфис
3544 * 3544
текстовое поле
4638 * 2767
красочное текстовое поле с брызгами
1200 * 1200
желтое текстовое поле иллюстрации
1280 * 1280
текстовое поле информационного бюллетеня красного золота
1200 * 1200
текстовое поле заголовка
2000 * 2000
розовое текстовое поле
1200 * 1200
поле
1200 * 1200
наука и технологии синее текстовое поле
2361 * 3544
1280 * 1280
рождественское красное текстовое поле
1200 * 1200
текстовое поле
1200 * 1200
коричневое коричневое текстовое поле прокрутки
2000 * 2000
творческое текстовое поле вектор
2400 * 2400
текстовое поле
5000 * 5000
творческое желтое диалоговое окно
1200 * 1200
цитата текстовое поле этикетка баннер с тенью
2500 * 2500золото креативное текстовое поле
1200 * 1200
цветовой градиент границы текстовое поле абстрактного фрейма
1600 * 1600
описание текстовое поле фрейм
1200 * 1200
золотой Креативная ручная роспись кистью текстовое поле
1200 * 1200
NEW
реалистичное текстовое поле с лентой 3d баннер
1200 * 1200
дымовое текстовое поле с абстрактной рамкой
1500 * 1500
текстовое поле с золотой рамкой
2000 * 2000
цитата текстовое поле вектор этикетка баннер
1200 * 1200
новый привлекательный вектор баннера тега текстового поля
1200 * 1200
текстовое поле с зеленой текстурой
1200 * 1200
текстовое поле с абстрактной рамкой дыма
1500 * 1500
текст диалогового окна поле
2400 * 2400
NEW
красное текстовое поле взрыва форма
1200 * 1200
прямоугольник абстрактная рамка границы текстовое поле и тег продажи
2000 * 2000
абстрактный дым творческая красочная граница фрейм текстовое поле бесплатно
3856 * 3856
простое и элегантное текстовое поле с желтой этикеткой 9000 4
8334 * 8334
Креативная ручная роспись золотого текстового поля
1200 * 1200
Векторный дизайн баннера текстового поля
1200 * 1200
реалистичное текстовое поле казино
1200 * 1200
геометрическая рамка стильная оранжево-желтая рекламная рамка текстовое поле заголовок
3072 * 4107
НОВИНКА
текстовое поле в стиле креативной вырезки из лепестков
1200 * 1200
текстовое поле креатив
2400 * 2400
микро стерео диалоговое окно границы взрыва облако комическое диалоговое окно
3072 * 4107
нижний третий баннер текстового поля для видео
5000 * 5000
черный роскошный золотой кисть текстовое поле
1200 * 1200
продвижение электронной коммерции ярко-фиолетовый красивый текстовое поле цены
4267 * 5705
текстовое поле png
1200 * 1200
вектор инфографики баннер набор бизнес-шаблон текстовое поле
5000 * 5000
шаблоны текстовых полей
1200 * 1200
НОВИНКА
белые лепестки творческий текст вырезки из бумаги поле
1200 * 1200
текстовое поле крупье для обучения в кампусе мультфильмов
1200 * 1200
абстрактный текстовое поле тег баннер вектор
1200 * 1200
Креативная зеленая рамка для текстового поля с мультяшным рисунком
1200 * 1200
Оформление текстового поля в кавычках
8334 * 8334
Текстовое поле любви акварельной пряжи
1200 * 1200
Розовый элегантный свадебный текст окно
1200 * 1200
чат-бот текстовое сообщение вектор чат-бот шаблон современный мобил Смартфон с интерфейсом приложения для обмена сообщениями с чатом на экране пустые текстовые поля значки уведомлений плоская иллюстрация
5000 * 5000
текстовое поле тег баннер вектор
1200 * 1200
разнообразное текстовое поле
2000 * 2000
диалоговое окно облака
3000 * 3000
Текстовое поле границы в китайском стиле Золотая классическая рамка в китайском стиле Поле заголовка
3072 * 4107
Желто-синее текстовое поле с абстрактной рамкой png
4000 * 4000
текстовое поле тег баннер вектор
1200 * 1200
красный дым чернила абстрактное поле текстовое поле
2500 * 2500
милый текстовое поле цвета радуги
1200 * 1200
текстовый фрейм PNG изображения | Векторные и PSD файлы
традиционное старинное текстовое поле
1200 * 1200
текстовое поле заголовка
2000 * 2000
граница текста заголовка
2000 * 2000
векторный текстовый фрейм
800 * 800
красное рождественское текстовое поле
1200 * 1200
сине-серая минималистичная граница текстового поля
2000 * 2000
векторный текстовый фрейм
800 * 800
текст заголовка memphis поле
2000 * 2000
синий
5000 * 5000
синий текстовое поле науки и техники
2361 * 3544
простое текстовое поле с милой мультипликационной рамкой
2000 * 2000
2000 * 2000
синее минималистское текстовое поле с милой мультяшной рамкой
2000 * 20 00
рисованное текстовое поле Таиланда
1200 * 1200
красный китайский стиль традиционное текстовое поле рамка плаката
6250 * 6250
дым абстрактная рамка границы текстовое поле
1500 * 1500
разноцветное текстовое поле с сине-фиолетовым градиентом в виде ромба
1200 * 1200
текстовое поле с коричневой коричневой прокруткой
2000 * 2000
черно-белый элемент диалогового текстового поля
1200 * 1200
творческий текст мазка рамка
1200 * 1200
текстовое поле
3508 * 4961
европейский текстовый круг элемент
1200 * 1200
красная краска поле иллюстрации граница текстовое поле
2000 * 2000
2000 * 2000
текстовое поле с пунктиром
2000 * 2000
набор нарисованных от руки красочных каракулей элементов дизайна декоративные завитки прокручивает текстовые фреймы разделители углов
3000 * 3000
коллекция текстовых фреймов со светлыми цветами
1200 * 1200
красочная кисть брызги текстовый фрейм векторный эффект кисти
1200 * 1200
карандаш для заполнения текстового фрейма
1200 * 1200
текстовых фреймов и этикеток коллекция баннеров для продажи
1200 * 1200
черно-серый пиксель художественная полоса текстовая рамка воздушный пузырь
1200 * 1200
симпатичная декоративная текстовая рамка
1200 * 1200
круговые винтажные рамки с цветущими подсолнухами и листьями векторное изображение
2000 * 2000
текстовая рамка черепахи спина лист мелкие плоды листопадные
1200 * 1200
текстовый фрейм e
1200 * 1200
векторный текстовый фрейм
800 * 800
золотая рамка текстурированный креативный текстовый фрейм
1200 * 1200
абстрактный синий шаблон отзыва с текстовым фреймом и цитатой
3333 * 3333
скоро открытие неоновые огни цитата текстовый фрейм
1500 * 1500
ретро текстовый фрейм внизу
1200 * 1200
мультяшный стиль линейный розовый двойные кавычки граница текстового фрейма
1200 * 1200
абстрактный квадратный градиент блок границы текстового фрейма
1200 * 1200
элегантный яркий градиент по кругу с текстовым фреймом
1200 * 1200
эффект нижней части текстового фрейма
806 * 768
векторный цветок материал текстового фрейма
4000 * 4000
текстовый фрейм в стиле ретро
1200 * 1200
модный яркий градиентный текстовый фрейм
1200 * 1200
bellon с текстовым фреймом в векторе
1200 * 1200
1200 * 1200
красочный текстовый фрейм отзыва со стильным заголовком и вектором цитаты
3333 * 3333
старинные свадебные монограммы
1200 * 1200
элемент текстового фрейма приглашения на свадьбу с элегантным белым цветком и листом
2000 * 2000
неоновый красивый текстовый фрейм для изображения
2000 * 2000
милый романтический цветочный свадебный текстовый фрейм для приглашения сохранить дату
2000 * 2000
зеленый винтажный текстовый фрейм
1200 * 1200
текстовая рамка и рамка дисплея на китайской бумаге
1024 * 1370
элегантный цветочный свадебный элемент для текстовой рамки прямоугольник золотой формы сохранить дату
2000 * 2000
наложенным платежом треска золото текстовая рамка
1200 * 1200
белая рамка и радужный дым
1200 * 1200
акварель шаблон свадебного приглашения
1250 * 1250
декоративное свадебное приглашение сохранить дату старинные цветочные вектор
1200 * 1200
корейский благодарный лунный завод цветы текстовая рамка границы листья
1200 * 1200
пиксель арт текстовый фрейм эмоциональный диалог
1200 * 1200
instagram градиент формы баннер png
1200 * 1200
летний текстовый фрейм оформление
2223 * 2223
милый декоративный текстовый фрейм
1200 * 1200
текстовый фрейм поражения пользовательского интерфейса игры
12 00 * 1200
красивый шаблон приглашения на свадьбу сохранить дату
1200 * 1200
2019 новый год новый год китайский стиль красный веер границы текстового фрейма
2000 * 2000
текстовый фрейм с любовью элементы
1334 * 1334
текстовый фрейм рамадан
2200 * 2200
макет летнего текстового фрейма
2223 * 2223
Free Fancy Text Box, Скачать бесплатные Fancy Text Box изображения PNG, бесплатные клипы Библиотека клипартов
текстовое поле без фона
текстовых полей для слова
дизайн формы текстового поля
причудливых форм
Дизайн формы текстового полятолько натуральный
прозрачный круг логотип шаблон
молдура арабеско вектор
необычное фиолетовое текстовое поле
цитат богобоязненного ребенка
необычные ножницы png прозрачные
круг
параллельно
римская рамка png
текстовое поле прозрачный фон
модное розовое текстовое поле
бесплатный шаблон круглых этикеток для печати
Краков
круг
границы картинки
ужин на двоих im marchfelderhof
круг
круг
картинки
симметрия
картинки
необычное прозрачное текстовое поле
тьма
круг
индийский слон
письмо на день святого валентина родителям
Трафарет
скриншот
римская рамка png
форм этикеток
плакат
круг
средневековый шаблон приглашения бесплатно
старая английская буква s
каллиграфия
мультфильм разговаривает с крысами
Чайник
рождественский бордюрный дизайн черный и белый
границы страницы коктейля
Мобильный телефон
coffee pot клипарт бесплатно
стикеров крест
необычный логотип приложения png
статья 1 мы все рождены свободными
мысленный воздушный шар
крыса в клетке клипарт
иллюстрация
сикадур
объектов красного цвета клипарт
PNGWi-Fi
старинная фоторамка клипарт
клипарт цветочная рамка
все логотипы wu tang
комиксов серебряного века сюрреализм
каллиграфия
картинки
электрик
USB-накопитель
прозрачное модное текстовое поле
иллюстрация
скриншот
25 золотых рамок этикетки текстовые поля клипарт прозрачный
♥ 25 элегантных золотых рамок с украшениями, идеально подходящих для свадебных приглашений, объявлений, этикеток, ярлыков, скрапбукинга и т. Д.Размеры варьируются от 6 дюймов до 10 дюймов, самое высокое или самое широкое.
♥ Вы получите 25 отдельных цифровых изображений в 1 zip-архиве. Прозрачный формат PNG. 300 точек на дюйм.
►Серебро: https://www.etsy.com/listing/697379246/
► Золотые оправы: https://www.etsy.com/listing/486607190/
► Золотые оправы: https: //www.etsy .com / листинг / 2493/
►Золотые границы: https://www.etsy.com/listing/232297758/
►Арт-деко золотые акценты: https://www.etsy.com/listing/241042196/
►Королевский Рамки Blue Crown: https: // www.etsy.com/listing/240929123/
♥ Личное и коммерческое использование как часть производного дизайна.
Это ЦИФРОВЫЕ файлы для загрузки, никакие физические элементы не будут отправлены вам по почте.
Цвет печати может отличаться от цвета на экране из-за различий в компьютерных мониторах и принтерах. Цвет также может отличаться в зависимости от бумаги, которую вы используете для печати. Кроме того, качество принтера играет важную роль.
Мгновенные загрузки — это окончательные продажи.
Из-за характера цифровых продуктов возврат или обмен после загрузки не производятся.
!!! ПОЖАЛУЙСТА, ПРОВЕРЬТЕ ГЛАВНУЮ СТРАНИЦУ МОЕГО МАГАЗИНА НА КОДЫ КУПОНОВ !!!
~~~~~~~~~~~~~~~~~~~~~~~~~~~~
МГНОВЕННАЯ ЗАГРУЗКА:
После покупки вы увидите ссылку на страницу Загрузки. Здесь вы можете скачать все файлы, связанные с вашим заказом. Загрузки будут доступны после подтверждения оплаты. Подробные инструкции можно найти здесь: https: //www.etsy.ru / help / article / 3949
Если на фотографиях предварительного просмотра есть тени или водяные знаки, их НЕ будет на получаемых вами изображениях.
Вы можете использовать эти изображения лично или в коммерческих целях, но вы НЕ можете продавать, распространять или делиться этими изображениями с другими. Вы должны что-то сделать с изображениями, будь то физические или цифровые.
Пожалуйста, позвоните мне, если у вас есть вопросы.
Оценить это описание
Считаете ли вы приведенное выше описание полезным? Сообщите Etsy.
Да, это полезно Нет, это бесполезноКак наложить текст на существующее изображение
КлавишаВ этой статье используются следующие графические обозначения
Окно 〉〉 Вкладка / панель в окнеКнопка… Меню → Выбор… Клавиатура
Введение
Из этого туториала Вы узнаете, как добавить текст к существующему изображению, чтобы текст выглядел так, как будто он находится на слое «внутри» этого изображения.
Ожидается, что вы уже знаете, как использовать основы Scribus, включая: создание рамок изображений и размещение изображений в них; создание текстовых фреймов, ввод текста и изменение шрифта / размера этого текста.Также необходима базовая арифметика, но это очень просто.
Установка
Изображение
Для начала вам понадобится изображение, в которое будет помещен текст. Выбор изображения очень важен, так как эффект не будет выглядеть правильным, если изображение неправильное.
Желательно, чтобы на вашем изображении была четкая разница между фоном и передним планом. Либо между объектом изображения и тем, что находится за ним, должно быть хорошее расстояние, либо фон должен быть нечетким.Это дает вам пространство «внутри» изображения для размещения текста. Если нет места для добавления текста, изображение будет выглядеть неправильно. Вы также должны попытаться выбрать изображение, на котором линия между объектом и фоном будет четкой, без излишнего «пушистости».
В этом уроке вы будете работать с простым изображением и некоторым основным текстом, но эту технику можно распространить на более сложные проекты. Вам просто нужно потратить на это больше времени и усилий.
Вы можете скачать изображение отсюда.
Шрифт
Ваш выбор шрифта для текста будет зависеть от изображения, которое вы используете, и эффекта, который вы хотите создать. Например, если вы что-то делаете с зомби — см. Галерею ниже для примера — вы, вероятно, не будете использовать «Comic Sans». (Вероятно, вам вообще не следует использовать «Comic Sans», но это обсуждение в другой раз.) Выберите что-нибудь, подходящее для изображения.
В этом уроке вы будете использовать «непринужденный» шрифт, соответствующий теме пляжного отдыха на изображении.Вы можете скачать шрифт «Lobster» здесь.
Изображение
- Откройте Scribus и создайте новый документ с альбомной ориентацией . (A4 / Letter подойдет.)
- Создайте рамку изображения, которая покрывает большую часть страницы.
- Поместите изображение, которое вы хотите использовать, в рамку и измените его размер.
Вам необходимо записать некоторые значения, прежде чем двигаться дальше.
В свойствах 〉〉 X, Y, Z отметьте:
- X-Pos — это значение можно назвать « X B»
- Y-Pos — вы можете называть это значение « Y B»
В Свойствах 〉〉 Изображение обратите внимание на:
- X-Scale (или Y-Scale, они должны быть точно такими же) — вы можете назвать это значение «SC»
Теперь вам нужно создать несколько слоев.
Слои
- Выберите меню «Окна» → «Слои», чтобы открыть палитру «Слои».
- Нажмите кнопку +, чтобы создать новый слой.
- Дважды щелкните имя нового слоя и измените его на «Текст» (без кавычек). Этот слой будет содержать ваш текст.
- Нажмите кнопку + еще раз, чтобы создать еще один новый слой.
- Дважды щелкните имя нового слоя и измените его на «Наложение» (без кавычек). Этот слой придаст вам необычный эффект.
- Щелкните слой «Текст», чтобы выделить его и добавить текст.
Теперь вы создадите текст.
Текст
Рисунок 1
Рисунок 2
Создайте несколько текстовых фреймов и введите текст, который хотите использовать. Если вы полностью следуете руководству, вы будете стремиться создать что-то вроде того, что показано на рисунке 1. Убедитесь, что часть текста перекрывает стекло — как показано на рисунке 2 — в противном случае вы не увидите никакого эффекта и всего упражнения. будет бессмысленно.
Вам не нужно сохранять ориентацию текста в какой-либо определенной ориентации.Попробуйте повернуть его и изменить размер, чтобы получить что-то, что хорошо выглядит, но пока не беспокойтесь об этом. Вы всегда можете изменить ситуацию позже.
Теперь вам нужно надеть свою «художественную шляпу», потому что вы собираетесь провести трассировку. Как только вы наденете соответствующий головной убор, вы можете продолжить.
Розыск
Рисунок 3
Рисунок 4
Рисунок 5
Рисунок 6
- В палитре «Слои» установите флажок слева от слоя «Текст» — под значком глаза — чтобы сделать этот слой невидимым.Его не удалили, просто трассировку проще провести, когда текста нет.
Это самая сложная часть учебника. Вы можете вложить в этот раздел столько времени и усилий, сколько захотите, но эффект и результат будут зависеть от времени, которое вы вложили в него. Больше времени == лучший эффект, решать вам.
- Щелкните слой «Overlay» в Layers, чтобы выбрать этот слой.
- Увеличьте масштаб так, чтобы стекло почти заполнило центр холста Scribus.Вам, вероятно, придется многократно увеличивать и уменьшать масштаб, пока вы работаете над этим.
- Выберите меню «Вставить» → «Вставить кривую Безье ».
- Теперь проведите линию по краю чаши стакана.
На этом этапе не нужно быть точным, просто нарисуйте что-то, что приближается к форме. Вы ищете что-то похожее на рисунок 3. Не пытайтесь замкнуть линию в замкнутую форму, вы попросите Scribus сделать это за вас позже.
- Выбрав кривую / линию, перейдите в Свойства 〉〉 Строка
- Измените ширину линии на «Hairline» (щелкните маленькую стрелку вниз справа от поля ввода текста).
Глядя на нарисованную вами линию, она, вероятно, выглядит не так точно, как вы думали — см. Рисунок 4 — но это нормально. Вы можете исправить это дальше.
- Дважды щелкните строку, чтобы войти в редактор узлов.
Это часть учебного пособия, где вы можете потратить столько времени, сколько захотите, чтобы все выглядело правильно.
- Щелкните значок «Закрыть эту кривую Безье» (три вниз, второй слева), чтобы замкнуть кривую в форму.
Теперь вам нужно перетащить синие контрольные точки как можно ближе к краю стекла, чтобы оставить как можно меньше зазора.Вы можете использовать значок «Добавить узлы», чтобы добавить узел к линии, или вы можете выбрать Элемент → Инструменты пути → Подразделить путь, чтобы разместить дополнительные узлы в центре каждой существующей линии.
Если вы любите приключения, вы можете использовать значок «Переместить контрольные точки», чтобы изменить положение контрольных точек линии, чтобы сделать ложь изогнутой, чтобы лучше соответствовать изображению.
В основном, чем больше времени вы уделяете этому, тем лучше результат. Хитрость заключается в том, чтобы попытаться провести изгиб как можно ближе к месту, где встречаются стекло и фон.На рисунке 5 показана разумная попытка только с прямыми линиями.
По окончании редактирования нажмите «Завершить редактирование» в редакторе узлов, чтобы увидеть результат. Он должен быть немного похож на рисунок 6.
Теперь вам нужно преобразовать фигуру в наложение.
Накладка
Рисунок 7
Рисунок 8
Рисунок 9
- Выберите меню «Вид» → 100%, чтобы снова увидеть всю страницу.
- Выберите очерченную форму.
- В разделе «Свойства» щелкните значок «Цвет линии».
- Выберите «Нет» из списка цветов под значком «Цвет линии».
Форма исчезла, но это нормально.
- Щелкните правой кнопкой мыши место, где должна быть форма, и выберите «Преобразовать в» → «Рамка изображения» .
- Щелкните правой кнопкой мыши новый фрейм изображения и выберите Get Image…
- Найдите изображение, которое вы использовали в качестве фона, и нажмите ОК в диалоговом окне.
Теперь у вас должно получиться что-то похожее на рисунок 7. Это выглядит очень странно, но сейчас вы собираетесь это исправить.
- Перейти в Свойства 〉〉 X, Y, Z
- Посмотрите на значение « X -Pos» и вычтите его из значения « X B», которое вы отметили ранее (это было X-Pos фонового изображения).
- Посмотрите на значение « Y -Pos» и вычтите его из значения « Y B», которое вы отметили ранее (это было Y-положение фонового изображения).
- Перейти в Свойства 〉〉 Изображение
- Убедитесь, что выбран переключатель «Свободное масштабирование».
- В обоих полях «X-Scale» и «Y-Scale» вручную введите значение «SC», которое вы отметили ранее (это был X-Scale фонового изображения).
- Вручную введите результат вычитания X-Pos в поле X-Pos.
- Вручную введите результат вычитания Y-Pos в поле Y-Pos.
Ваше стекло должно выглядеть так, как будто оно вернулось в нормальное состояние, как показано на рисунке 8. Если это не так, проверьте свои расчеты. Вы хотите вычесть значения X-Pos и Y-Pos фигуры из соответствующих значений фонового изображения.
Теперь вы можете снова включить текст.
- В слоях установите флажок слева от слоя «Текст», чтобы он снова стал видимым.
Теперь ваш документ должен выглядеть как на рисунке 9. Вы можете заметить темную линию вокруг стекла. Не беспокойся об этом. Это кадр, в котором находится оверлейное изображение, и он отображается только тогда, когда в настройках просмотра установлено значение «Показать кадры». Используйте меню «Вид» → «Режим предварительного просмотра», чтобы увидеть, как будет выглядеть документ при экспорте.
И теперь у вас есть часть вашего текста «за стеклом».
Теперь вы можете поиграть с текстом. Вы можете переместить его, изменить его цвет или придать ему контур.Все, что вы хотите с этим делать.
Если вы переместите фоновое изображение, вам также потребуется переместить оверлей точно на такую же величину, иначе эффект будет уничтожен. То же самое верно, если вы измените масштаб фонового изображения. По этой причине лучше оставить этот эффект до тех пор, пока вы не будете уверены, что остальная часть вашей страницы такая, как вы этого хотите. По сути, оставьте подобные вещи ближе к концу рабочего процесса.
Галерея
Ниже приведены несколько экспериментов с использованием той же техники, которые могут помочь показать вам, чего можно достичь довольно просто.
Песок и море
Текст на картинке выше выделен контурами и разными цветами. Всю девушку не отследили. Были обведены только те ее части, которые должны были быть рядом с текстом, и эти формы были объединены, чтобы создать новую форму, которая использовалась в качестве наложенного изображения.
Розовое платье
На этом изображении прослежена только рука девушки. Курсивный шрифт в сочетании с горизонтальным смещением текста заставляет текст выглядеть так, как будто он идет сзади вперед (поэтому нижний фрагмент текста находится перед девушкой).Черный фон позволял легко проследить форму наложения.
Skyline
Здесь прослежены только некоторые из зданий (в основном те, что находятся на одинаковом расстоянии от камеры). Создается впечатление, что текст брошен на середину города (ну, вроде как). Текст был обработан с помощью различных градиентных заливок.
Медуза
Здесь наложенному слою изображения была присвоена более низкая непрозрачность (около 80%), так что текстовый слой немного просвечивает, делая медузу слегка прозрачной.
Придерживайтесь
Здесь текст был обработан с помощью преобразования сетки, и нужно было нарисовать только банан и руку.
Зомби
На этом изображении стороны двух девушек были прорисованы и объединены, чтобы создать чрезмерную форму изображения. Следует проявлять осторожность с волосами, но если ваш читатель не знает, как выглядело исходное изображение, вы можете уйти от некоторой «обрезки». Текст заполнен простой текстурой, созданной в GIMP, в то время как контур текста был экспортирован в GIMP и получил легкий эффект свечения.
Решение
Для этого изображения нужно было обвести всю верхнюю часть ангела, а линию Безье нужно было сделать кривыми, чтобы правильно обвести крылья и ее голову. Текст был преобразован в сетку и экспортирован в GIMP для дальнейшей обработки перед импортом обратно в Scribus.
Заключение
Вы видели, как можно использовать различные функции в Scribus, чтобы поместить текст «внутрь» существующего изображения. Вы также видели в примерах, как вы можете сделать то же самое с другими изображениями.Попробуйте поэкспериментировать и посмотрите, что вы можете создать.
Подогнать текст к форме в Affinity Designer с помощью инструмента «Текст в рамке» — логотипы Ника
Работа с текстом и фигурами иногда может быть запутанной и сложной в зависимости от программного обеспечения, которое вы используете. Однако вы можете подогнать текст к форме с помощью Affinity Designer одним щелчком мыши с помощью инструмента «Текст в рамке». В этом уроке мы рассмотрим, насколько это просто.
Для преобразования текста в фигуру с помощью Affinity Designer достаточно просто выбрать фигуру, а затем использовать инструмент «Рамка текста» для применения текста к этой фигуре.По мере ввода ваш текст будет сгенерирован в пределах формы, а затем вы сможете редактировать шрифт, стиль, размер, выравнивание, кернинг и все другие свойства вашего текста.
Подогнать текст к форме в Affinity Designer
| Чтобы подогнать текст под форму в Affinity Designer, убедитесь, что текст выделен. Затем возьмите инструмент Frame Text Tool и щелкните по фигуре. Внутри фигуры появится мигающий курсор, указывая на то, что вы можете начать печатать.Вводимый вами текст будет ограничен рамками фигуры. |
В следующем видеоуроке вы узнаете, как использовать инструмент Frame Text Tool , чтобы обернуть текст и преобразовать его в любые формы, которые вам нравятся:
Следуйте письменным инструкциям.
Шаг 1. Создайте фигуру
Во-первых, мы должны создать форму, в которую мы хотели бы вписать текст. Для этой демонстрации я буду использовать звезду:
.Нажмите для увеличения.
Однако вы можете использовать любую форму, если это векторный контур. Это не будет работать с фотографиями и изображениями PNG.
Шаг 2. Найдите инструмент «Текст фрейма»
Затем мы должны взять инструмент Frame Text Tool , который позволит нам подогнать текст к форме в Affinity Designer, но сначала убедитесь, что у вас выделен объект. Вы узнаете, что он выбран, когда увидите синюю ограничивающую рамку вокруг него с маркерами трансформации, как показано на моем скриншоте выше.
Выделив объект, нажмите и удерживайте инструмент Artistic Text Tool в меню инструментов, пока не появится небольшое всплывающее меню:
Инструмент «Рамка текста» — это инструмент, расположенный в нижней части списка.
В меню вы увидите два инструмента:
- Инструмент для создания художественного текста
- Инструмент для текста в рамке
Инструмент Artistic Text Tool отлично подходит для размещения текста на контурах, но для переноса текста, который мы будем делать в этом уроке, мы будем использовать инструмент Frame Text Tool , поэтому выберите его.
Шаг 3. Подгоните текст под форму с помощью инструмента «Текст в рамке»
Выбрав инструмент Frame Text Tool , наведите курсор на свою фигуру. Вы заметите, что значок курсора изменится на букву T внутри многоугольника:
Все, что вам нужно сделать сейчас, это просто щелкнуть по фигуре, после чего появится мигающий курсор, указывающий на то, что вы можете начать печатать.
По мере ввода текст, который вы создаете, будет ограничен границами фигуры:
Щелчок по маленькому значку красных глаз в правом нижнем углу ограничивающей рамки включает и выключает видимость любого переполненного текста:
Нажмите для увеличения.
Редактирование обернутого текста
После того, как вы закончите вводить текст, вы можете приступить к его редактированию и стилизации в соответствии со своими предпочтениями.
Изменение стиля текста
Чтобы изменить размер текста, который вы вписываете в свою фигуру, выделите его, нажав Control + A на клавиатуре, затем наведите курсор на настройку размера текста в меню инструментов. Прокрутка колесика мыши вниз приведет к уменьшению размера текста, а прокрутка вверх — к увеличению:
Не снимая выделения с текста, вы также можете изменить некоторые другие свойства текста, например:
- Шрифт
- Расстояние между буквами
- Расстояние между строками текста
- Стиль (полужирный, курсив, подчеркивание)
- и более
Вы также можете настроить выравнивание (или выравнивание) текста, что играет важную роль при подгонке текста к форме:
- Выровнять по левому краю : текст будет выровнен по левой стороне фигуры.Исходная форма исходного объекта будет сохранена с левой стороны, но может потерять часть своей формы с правой стороны, чтобы приспособиться к размеру и интервалу между буквами.
- Выравнивание по центру : Это центрирует текст внутри вашего объекта, что может вызвать некоторую потерю его формы как с левой, так и с правой стороны, но, по крайней мере, с обеих сторон.
- Выровнять по правому краю : это выравнивает текст по правой стороне, сохраняя форму объекта с правой стороны, но может привести к потере формы левой стороны.
- Выровнять по ширине : это заставит ваш текст перейти к краям как с левой, так и с правой стороны, что сохранит форму объекта. Однако между словами и буквами придется добавить дополнительный интервал.
Преобразование текста
Последний совет, о котором следует помнить всякий раз, когда вы вписываете текст в форму в Affinity Designer, касается масштабирования.
Если масштабировать текстовый объект с помощью стандартных маркеров трансформации, расположенных по периметру ограничивающей рамки, сама фигура будет масштабироваться, но текст останется того же размера:
Использование стандартных маркеров трансформации позволит масштабировать фигуру, но не текст.
Если вы хотите масштабировать текст таким образом, чтобы размер текста масштабировался пропорционально форме, используйте добавленный маркер на внешнем краю нижнего правого угла:
Правильный маркер для использования находится в правом нижнем углу ограничивающей рамки, сразу за ее пределами.
Использование этого маркера гарантирует, что размер вашего текста будет масштабироваться вместе с формой:
Завершение переноса текста
После того, как вы закончите подогнать текст под свою форму и стилизовать его по мере необходимости, вы можете завершить его, выделив его и перейдя в Слой> Преобразовать в кривые .
Это превратит ваш текст из редактируемого текстового объекта в серию векторных контуров, сгруппированных вместе в один слой. Однако следует отметить, что после преобразования текста в кривые вы больше не сможете редактировать его содержимое, поэтому убедитесь, что дизайн вас устраивает, прежде чем делать это. Фактически, было бы разумно создать дублирующую копию вашего текста, чтобы держать ее под рукой на тот случай, если вам в конечном итоге понадобится изменить ее позже.
Заключение
Благодаря инструменту «Рамка текста», умение подогнать текст под форму с помощью Affinity Designer — это быстрый, простой и цельный процесс.Одна вещь, которую я заметил в других векторных редакторах, таких как Inkscape и Illustrator, заключается в том, что их метод решения такого рода задач либо излишне сложен и непоследователен (как в случае с Adobe Illustrator), либо вызывает ошибки, сбои и замедления. (как в случае с Inkscape.) Работа с текстом — это одна из областей, в которой Affinity Designer затмевает все остальное.
Если какая-либо часть этого урока была непонятной или у вас есть вопросы, просто оставьте комментарий ниже.
Logos By Nick LLC является участником программы Amazon Services LLC Associates, партнерской рекламной программы, предназначенной для предоставления сайтам средств для получения рекламных сборов за счет рекламы и ссылок на Amazon.com. Как партнер Amazon я зарабатываю на соответствующих покупках. Прочтите информацию о партнерских программах здесь.
Преобразование текстового поля в рамку (Microsoft Word)
Все версии Word поддерживают фреймы, но не все из них поддерживают текстовые поля.Бывают случаи, когда вы хотите преобразовать текстовое поле во фрейм. Например, вы можете готовить свой документ для использования в более старой версии Word или вам нужно воспользоваться преимуществами того, что вы можете делать с фреймами, чего нельзя делать с текстовыми полями. Чтобы выполнить преобразование, выполните следующие действия:
- Щелкните текстовое поле правой кнопкой мыши. Word отображает контекстное меню.
- Выберите «Форматировать текстовое поле» в контекстном меню. Word отображает диалоговое окно «Форматировать текстовое поле».
- Щелкните вкладку «Текстовое поле».(См. Рисунок 1.)
- Щелкните Преобразовать в рамку. Вы увидите диалоговое окно, информирующее вас о том, что некоторые функции вашего текстового поля могут быть потеряны при преобразовании.
- Щелкните ОК.
Рисунок 1. Вкладка «Текстовое поле» диалогового окна «Форматирование текстового поля».
WordTips — ваш источник экономичного обучения работе с Microsoft Word. (Microsoft Word — самая популярная программа для обработки текстов в мире.) Этот совет (1823) применим к Microsoft Word 97, 2000, 2002 и 2003.
Автор Биография
Аллен Вятт
Аллен Вятт — всемирно признанный автор, автор более чем 50 научно-популярных книг и многочисленных журнальных статей. Он является президентом Sharon Parq Associates, компании, предоставляющей компьютерные и издательские услуги. Узнайте больше об Аллене…
Автоматическое форматирование графики и автофигур
Хотите изменить настройки форматирования графики в Word по умолчанию? Вы можете настроить некоторые из этих значений по умолчанию, сэкономив время.
Открой для себя большеПечать списка файлов
Часто бывает полезно иметь список всех документов в данном каталоге или папке. Word не имеет встроенного способа …
Открой для себя большеУказание количества отпечатков в ячейке
Когда вы распечатываете рабочий лист, вы можете указать в диалоговом окне «Печать», сколько копий вы хотите напечатать.Если вы хотите …
Открой для себя больше .
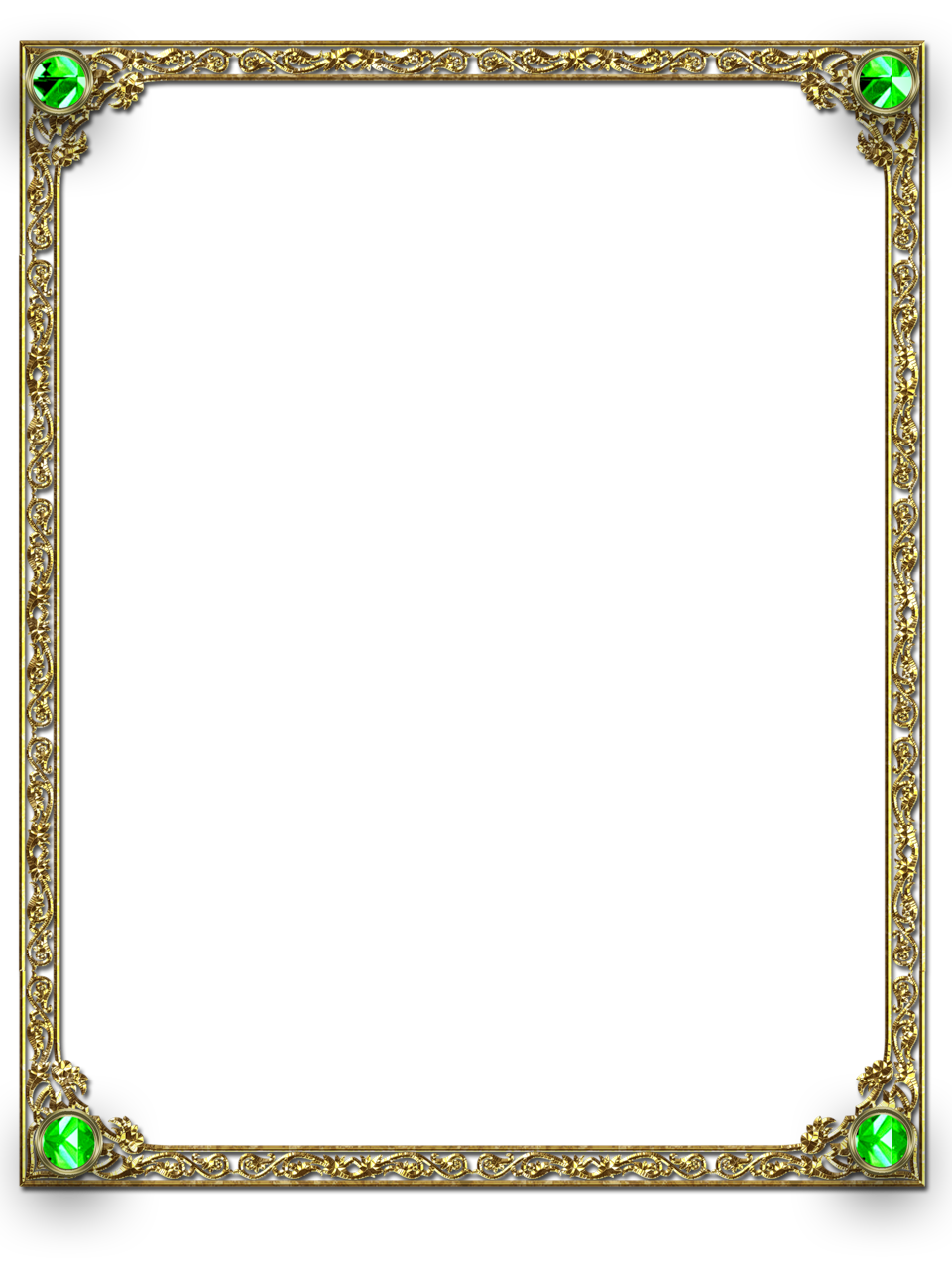 png
200x100+10+20
png
200x100+10+20