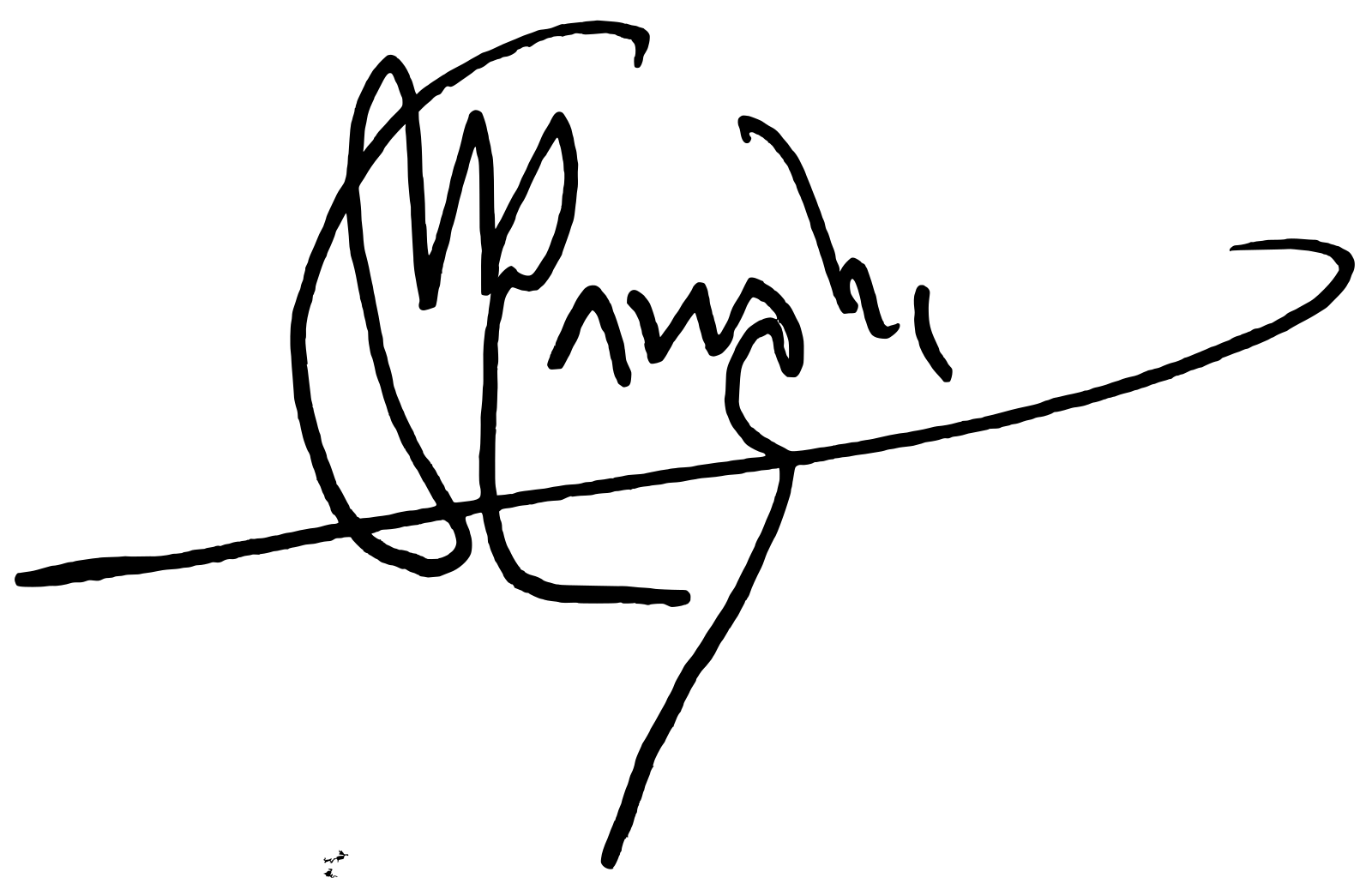Малышевский городской округ — Новости
Для удобства пользователей и повышения доступности электронных услуг, Росреестр приступил к выдаче сертификатов электронной подписи собственного удостоверяющего центра на базе Федеральной кадастровой палаты. С помощью сертификатов электронной подписи, выданных удостоверяющим центром кадастровой палаты Росреестра, можно воспользоваться государственными услугами Росреестра и других ведомств.
Обладатель электронной подписи может беспрепятственно получать онлайн следующие услуги:
• Поставить объект на кадастровый учет, зарегистрировать права собственности на него, получить сведения из Единого государственного реестра недвижимости; • Отследить санкции ГИБДД, поставить автомобиль на учет;
• Оформить анкету для получения паспорта;
• Получить ИНН;
• Подать заявление для поступления в вуз.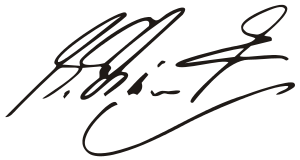
• Официально оформить документы о сотрудничестве (например, договор о выполнении работы для физических лиц, работающих на дому и получающих заказы через сеть Интернет).
Чтобы получить сертификат электронной подписи, необходимо сформировать заявку на сайте Удостоверяющего центра https://uc.kadastr.ru/. После этого заявителю нужно будет только один раз обратиться в офис для удостоверения личности и подачи пакета документов. После завершения всех необходимых процедур заявитель может скачать электронно-цифровую подпись на сайте Удостоверяющего центра https://uc.kadastr.ru/.
На территории Свердловской области выдача сертификатов осуществляется в Кадастровой палате по Уральскому федеральному округу, расположенной по адресу: г. Екатеринбург, ул. Красноармейская, 92А.
Главная — Единый портал ЭП
СОГЛАШЕНИЕ О ПРЕДОСТАВЛЕНИИ И ИСПОЛЬЗОВАНИИ ПЕРСОНАЛЬНЫХ ДАННЫХ
Настоящее соглашение регламентирует отношения между АО «Аналитический центр» и физическим лицом (Пользователь) и вступает в силу с момента принятия Пользователем условий настоящего соглашения.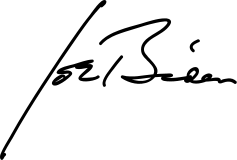
ТЕРМИНЫ И ОПРЕДЕЛЕНИЯ
Регистрация — процедура, в ходе которой Пользователь предоставляет достоверные данные о себе по утвержденной форме регистрации (регистрационная карта). Прохождение процедуры регистрации говорит о том, что Стороны полно и безоговорочно согласились с условиями настоящего соглашения.
Персональные данные Пользователя — данные, используемые для идентификации личности, добровольно указанные Пользователем при прохождении регистрации. Данные хранятся в базе данных на сервере АО «Аналитический центр» и подлежат использованию исключительно в соответствии с настоящим соглашением и законодательством РФ.
ИСПОЛЬЗОВАНИЕ ПЕРСОНАЛЬНЫХ ДАННЫХ
Мы используем персональные данные Пользователя только для тех целей, которые указываются при их сборе.
- Для организации выдачи Пользователю электронной цифровой подписи в рамках сети Аккредитованных при Некоммерческой организации «Ассоциация Электронных Торговых Площадок» Удостоверяющих центров, а также ее обслуживания и оказания сопутствующих услуг;
- Для обратной связи с Пользователем в целях предоставления услуги или информации, в том числе посредством рассылки рекламных, информационных и (или) иных материалов АО «Аналитический Центр» на указанную электронную почту. Отказаться от рассылки рекламных, информационных и (или) иных материалов АО «Аналитический Центр» можно нажав на соответствующую кнопку в нижнем колонтитуле любого письма в рамках такой рассылки;
- Для ответов на запросы Пользователя в службу поддержки;
- Для выполнения обязательств по договорам.

Для использования персональных данных для любой иной цели мы запрашиваем подтверждение Пользователя. Пользователь соглашается, что АО «Аналитический центр» оставляет за собой право использовать его персональные данные анонимно и в обобщенном виде для статистических целей.
ОБЯЗАТЕЛЬСТВА ПОЛЬЗОВАТЕЛЯ ПО РЕГИСТРАЦИИ
Пользователь соглашается предоставить правдивую, точную и полную информацию о себе по вопросам, предлагаемым в регистрационной карте. Если Пользователь предоставляет неверную информацию, АО «Аналитический центр» имеет право приостановить либо отменить регистрацию.
ПРЕДОСТАВЛЕНИЕ ПЕРСОНАЛЬНЫХ ДАННЫХ ПОЛЬЗОВАТЕЛЯ ТРЕТЬИМ ЛИЦАМ
АО «Аналитический центр» не передает персональные данные третьим лицам для маркетинговых целей без разрешения Пользователя.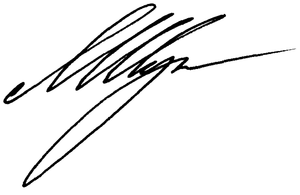
АО «Аналитический центр» может передавать персональные данные Пользователя компаниям, аффилированным по отношению к АО «Аналитический центр», для обработки и хранения. Пользователь соглашается с тем, что АО «Аналитический центр» передает персональные данные Пользователя уполномоченным организациям для создания и выдачи электронной подписи, выполнения требуемых услуг и операций.
АО «Аналитический центр» предоставляем третьим лицам объем персональных данных, необходимый для оказания требуемой услуги или транзакции. При необходимости АО «Аналитический центр» можем использовать персональные данные Пользователя для ответа на претензии, исковые заявления.
АО «Аналитический центр» можем собирать и, при необходимости, передавать уполномоченным органам имеющуюся в нашем распоряжении информацию для расследования, предотвращения и пресечения любых незаконных действий.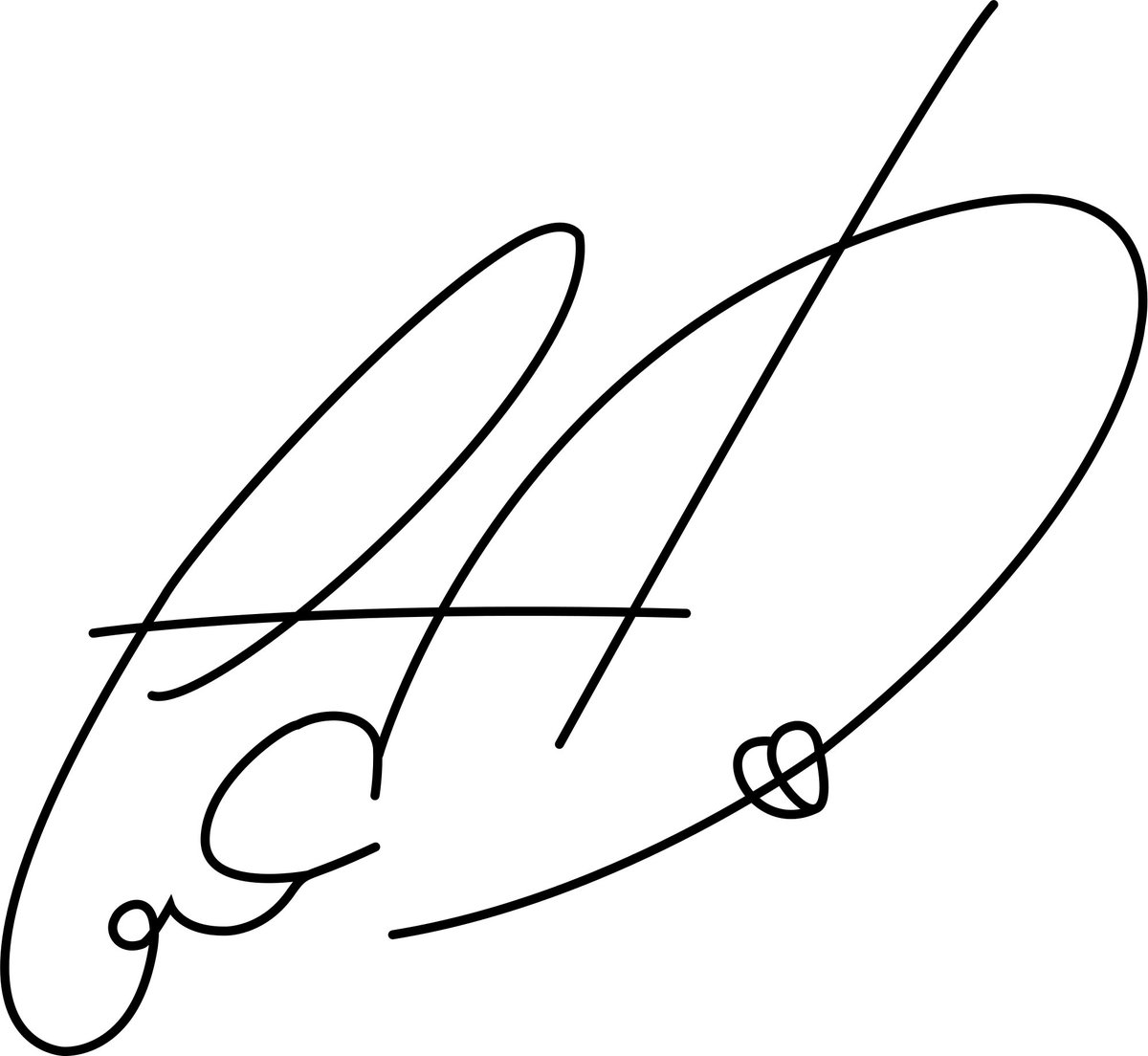 АО «Аналитический центр» вправе раскрывать любые персональные данные по запросам правоохранительных органов, решению суда и в прочих случаях, предусмотренных законодательством РФ.
АО «Аналитический центр» вправе раскрывать любые персональные данные по запросам правоохранительных органов, решению суда и в прочих случаях, предусмотренных законодательством РФ.
С целью предоставления дополнительной информации, оказания услуг, Пользователь можете быть направлен на другие ресурсы, содержащие информационные или функциональные ресурсы, предоставляемые третьими лицами.
Только в тех случаях, когда информация собирается от лица АО «Аналитический центр», использование данных Пользователя будет определяться политикой АО «Аналитический центр» в отношении конфиденциальности персональных данных. При предоставлении информации на других ресурсах будут использоваться политики в отношении конфиденциальности персональных данных, проводимые их владельцами.
АО «Аналитический центр» требует от своих партнеров использования политики в отношении конфиденциальности персональных данных, согласующихся с политикой АО «Аналитический центр».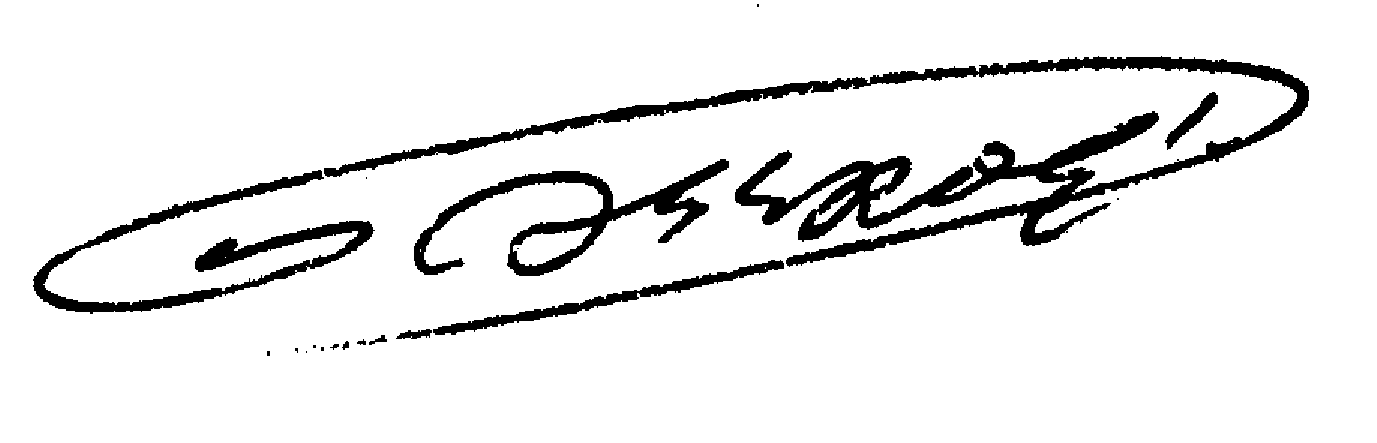
БЕЗОПАСНОСТЬ ВАШИХ ПЕРСОНАЛЬНЫХ ДАННЫХ
АО «Аналитический центр» использует технологии безопасности, процедуры и организационные меры для защиты персональных данных Пользователя от несанкционированного доступа, использования или разглашения.
АО «Аналитический центр» стремится защитить персональные данные Пользователя, но не может гарантировать безопасность передаваемых данных.
ХРАНЕНИЕ ДАННЫХ
АО «Аналитический центр» не хранит персональные данные Пользователя дольше, чем необходимо для целей их сбора, или чем требуется в соответствии с действующими законами или правилами.
| Криптографические механизмы ViPNet CSP 4 | Windows | Linux | |
| Вычисление хэш-функции | ГОСТ Р 34.11-941 и ГОСТ 34.11-2012 | ✔ | ✔ |
| Шифрование и имитозащита данных | ГОСТ 28147-89 | ✔ | ✔ |
| Формирование и проверка электронной подписи | ГОСТ Р 34.10-20012 и ГОСТ 34.10-2012 | ✔ | ✔ |
| Генерация долговременных ключей | ГОСТ Р 34.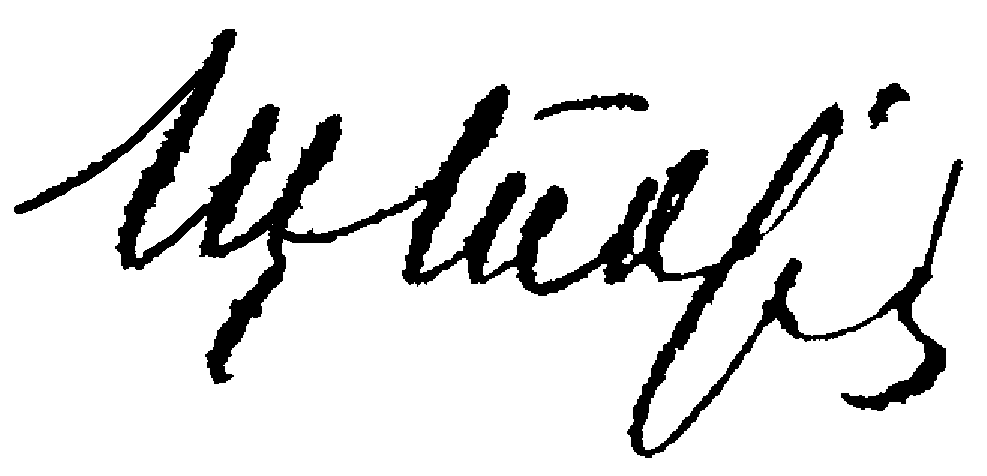 10-20012 и ГОСТ 34.10-2012 10-20012 и ГОСТ 34.10-2012 |
✔ | ✔ |
| Симметричное шифрование | ГОСТ 28147-89 | ✔ | ✔ |
| Поддержка CMS | ✔ | ✔ | |
| Создание защищенного TLS-соединения | ✔ | ||
| Полные названия и типы устройств | Поддержка в ViPNet CSP для Windows | Поддержка в ViPNet CSP для Linux | |
| Универсальная электронная карта (УЭК) | ✔ | ||
| Смарт-карты и токены семейств ESMART Token, ESMART Token ГОСТ | ✔ | ||
| Infotecs Software Token — программная реализация стандарта PKCS#11 | ✔ | ✔ | |
| Смарт-карты aKey S1000, aKey S1003, aKey S1004 производства компании Ak Kamal Security | ✔ | ||
| Виртуальный токен ViPNet HSM производства ОАО «ИнфоТеКС» | ✔ | ||
Персональные электронные ключи и смарт-карты JaCarta PKI производства компании «Аладдин Р.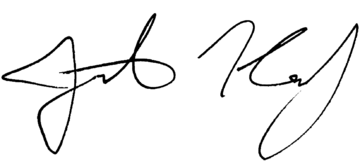 Д.» Д.» |
✔ | ✔ | |
| Смарт-карты Gemalto Optelio Contactless D72, KONA 131 72K и JaCarta LT с апплетом от компании «Аладдин Р.Д.» | ✔ | ||
| Смарт-карты CardOS/M4.01a, CardOS V4.3B, CardOS V4.2B, CardOS V4.2B DI, CardOS V4.2C, CardOS V4.4 производства компании Atos (Siemens) | ✔ | ||
| Персональные электронные ключи eToken ГОСТ и JaCarta ГОСТ производства компании «Аладдин Р.Д.» | ✔ | ✔ | |
| Электронные идентификаторы Рутокен ЭЦП и Рутокен Lite производства компании «Актив» | ✔ | ✔ | |
| Электронные идентификаторы Рутокен и Рутокен S производства компании «Актив» | ✔ | ✔ | |
Персональные электронные ключи eToken PRO (Java), eToken PRO, смарт-карты eToken PRO (Java), eToken PRO, JaCarta PRO производства компании «Аладдин Р.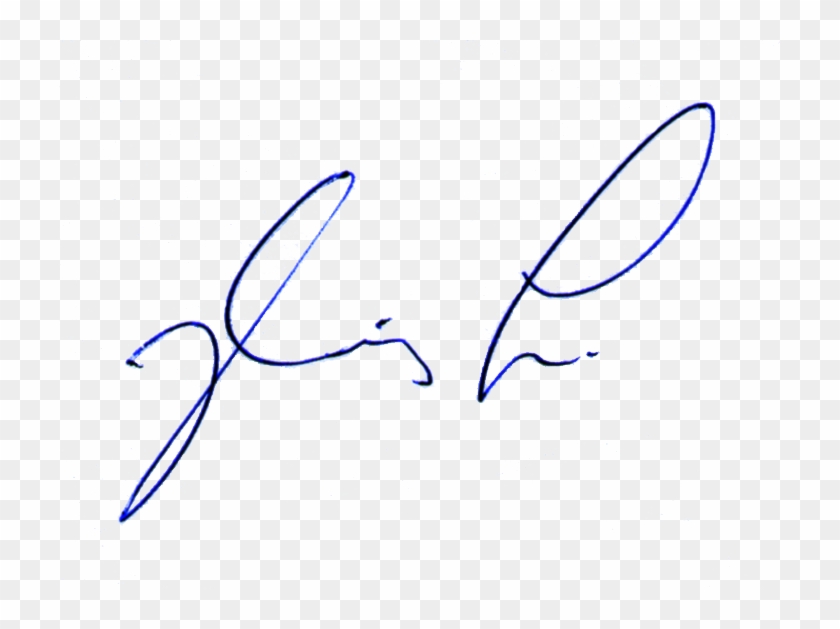 Д.» Д.» |
✔ | ✔ | |
Сделайте прозрачную подпись | FileCenter DMS
Последняя редакция: 28 ноября 2018 г.
Вы можете сделать штамп из своей подписи, чтобы подписать документы PDF так же просто, как поставить на нем свое имя. Эта статья покажет вам, как это сделать.
Шаг 1. Подготовьте подпись
Хитрость заключается в том, чтобы создать собственный штамп из вашей подписи. Итак, первым делом поставьте свою подпись на свой компьютер:
- Подпишите на чистом листе бумаги самую крупную подпись, которая может понадобиться (подпись легко уменьшить, а аккуратно увеличить сложнее)
- Отсканируйте его в FileCenter Edit tab
- Увеличение изображения до 100–150%
- Перейдите в Windows Пуск кнопку и введите Snipping Tool в поле Search , затем откройте инструмент Snipping Tool
- Нарисуйте прямоугольник вокруг своей подписи
- Сохранить как файл PNG
Теперь нам нужно удалить белый фон.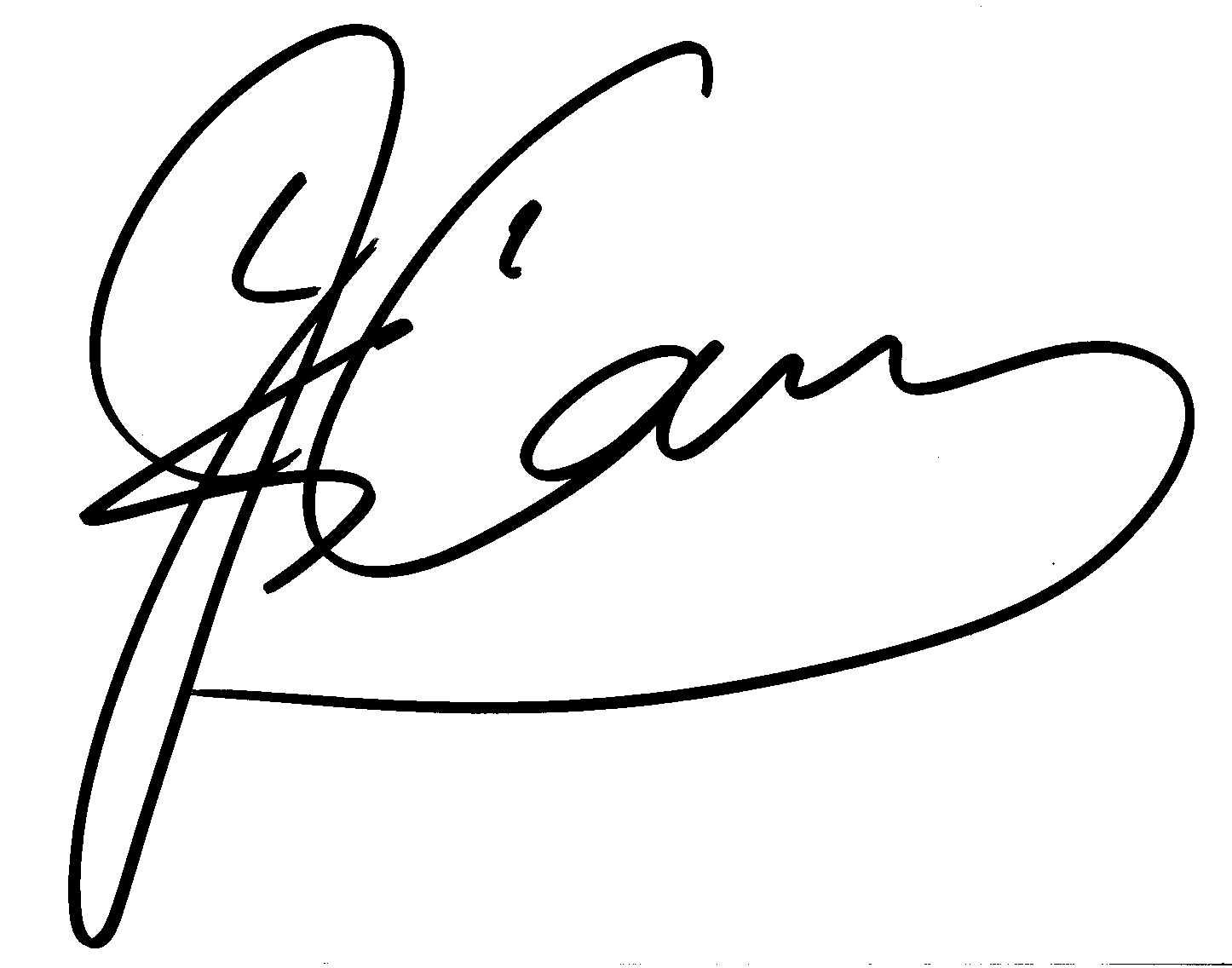 Если у вас есть любимая графическая программа, вы, вероятно, уже знаете, как это сделать. Если вы этого не сделаете, выполните следующие действия:
Если у вас есть любимая графическая программа, вы, вероятно, уже знаете, как это сделать. Если вы этого не сделаете, выполните следующие действия:
- Перейти на http://pixlr.com
- Щелкните ссылку Web Apps
- Прокрутите вниз до пункта Pixlr Editor и нажмите Запустить веб-приложение
- Нажмите Открыть изображение с компьютера
- Найдите свою подпись и откройте ее
- Слева вы увидите инструменты; выберите третий внизу в левом столбце: Magic Wand
- На панели инструментов над изображением установите Tolerance примерно на 20
- Справа от этого параметра снимите флажок Непрерывный
- Щелкните в любом месте белого
На этом этапе выбор должен быть ограничен вашей подписью.Если это не так или если он отрезает части подписи, введите Ctrl D , чтобы удалить выделение, отрегулируйте Tolerance вверх или вниз и попробуйте снова выбрать.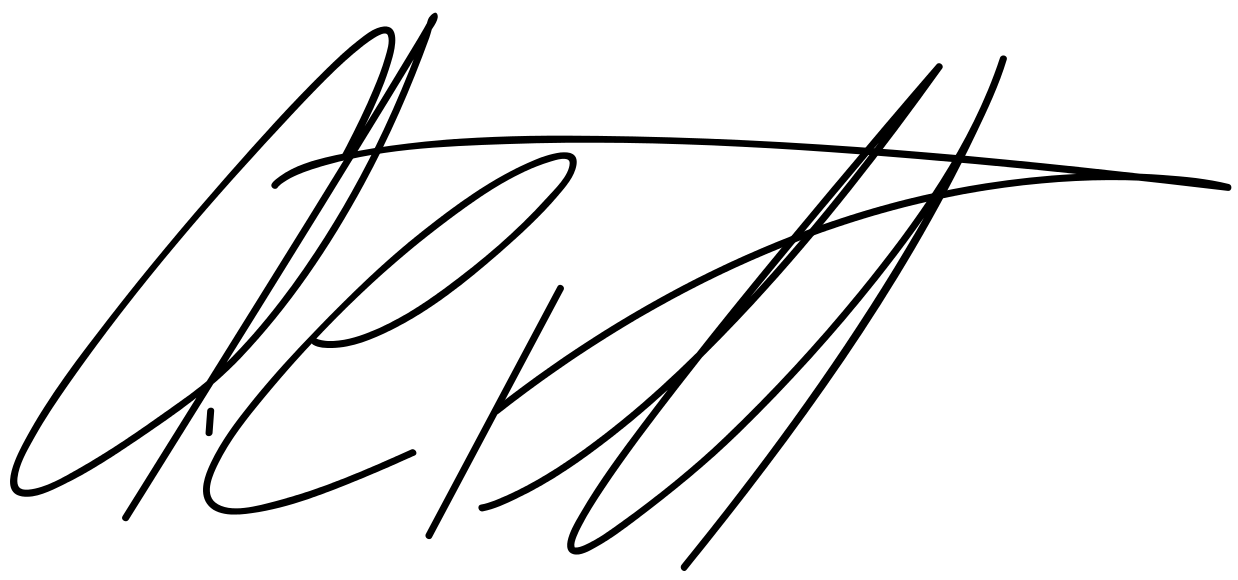 Как только выбор будет выглядеть хорошо:
Как только выбор будет выглядеть хорошо:
- Перейдите в меню Edit > Invert Selection
- Перейдите в меню Правка > Копировать
- Перейдите в меню Файл > Новое изображение
- Выберите Создать изображение из буфера обмена и Прозрачный
- Нажмите ОК
Теперь у вас есть вторая копия вашей подписи, на этот раз с прозрачным фоном (она похожа на шахматную доску, но это просто говорит о том, что фона нет).
Наконец, перейдите к File > Save , выберите My Computer слева, обязательно выберите PNG в качестве формата , затем щелкните Ok .
Теперь дайте ему имя и выберите место для сохранения файла.
Шаг 2. Импортируйте свою подпись
Теперь у вас есть прозрачная подпись, которую можно использовать где угодно. Мы заботимся о том, чтобы поместить его в FileCenter.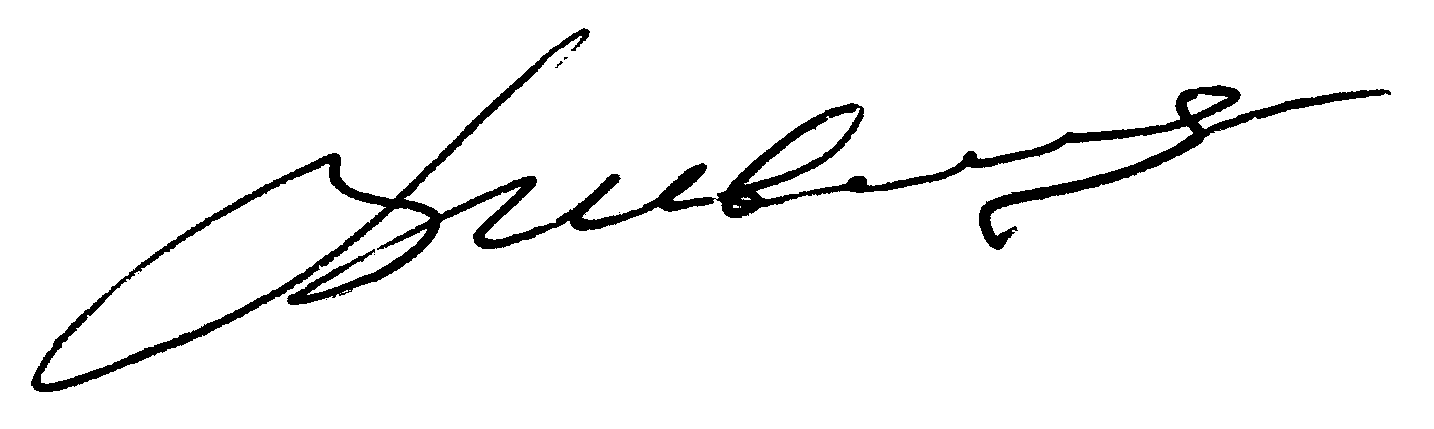 Откройте PDF-файл на вкладке Edit FileCenter и выполните следующие действия:
Откройте PDF-файл на вкладке Edit FileCenter и выполните следующие действия:
- Щелкните стрелку раскрывающегося списка рядом с кнопкой Stamps (это кнопка в дальней правой части панели инструментов редактора PDF)
- Выбрать Показать палитру марок
- На палитре марок щелкните Новый , чтобы добавить новую коллекцию, и дайте ей имя, например «Подписи»
- Справа выберите Из изображения
- Найдите только что сделанную подпись и откройте ее
Ваша подпись теперь будет отображаться в виде штампа на палитре.Теперь вы можете закрыть палитру.
Шаг 3. Используйте свою подпись в качестве штампа
Вы закончили создание штампа для подписи. Готово к использованию. Итак, подпишем что-нибудь:
- Щелкните стрелку раскрывающегося списка рядом с кнопкой Stamps
- Прокрутите вниз, пока не увидите свою подпись
- Выберите
- Штамп на PDF
- С помощью угловых маркеров измените размер, чтобы он соответствовал линии подписи
Лучшее решение начинается прямо здесь.
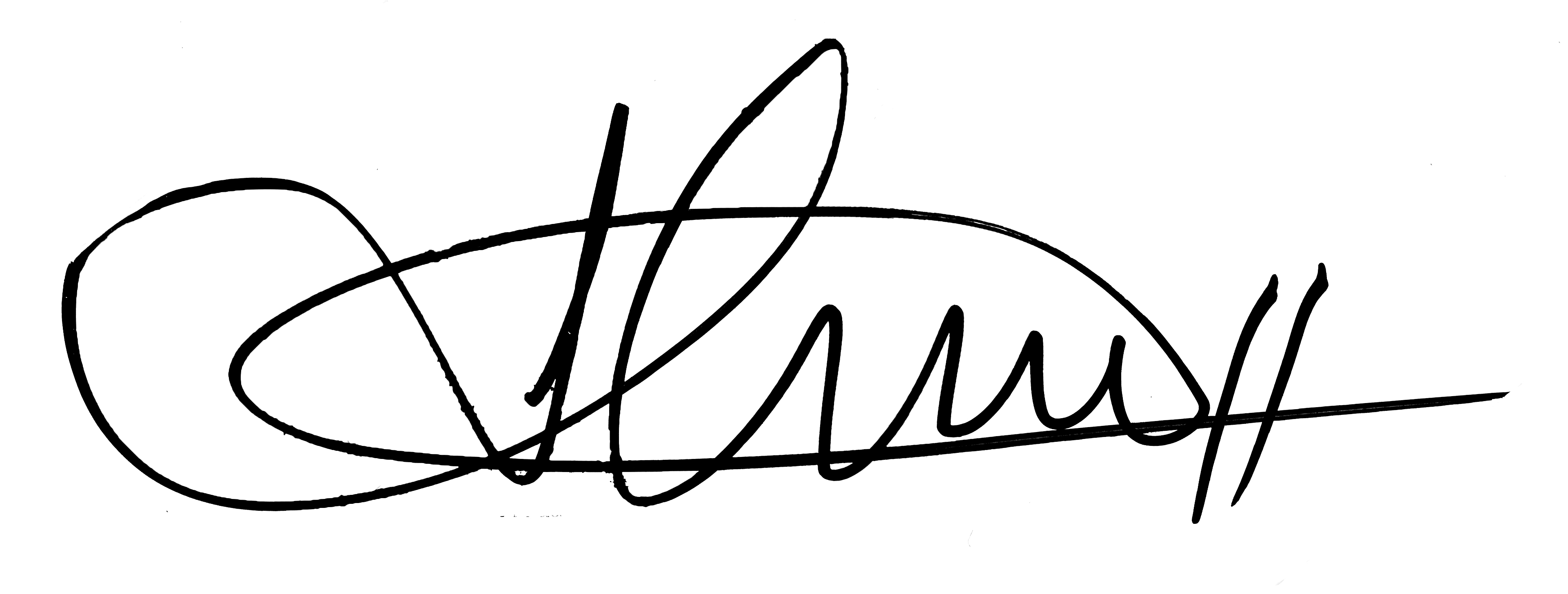
Загрузите бесплатную пробную версию и перейдите к лучшей организации файлов за 2 минуты.
PNG Спецификация: файловая структура
PNG Спецификация: файловая структураREC-png.html
Рекомендация W3C
01 октября 1996 г.Предыдущая страница
Следующая страница
Содержание
Файл PNG состоит из сигнатуры PNG , за которой следует ряд из кусков . В этой главе определяется подпись и основные свойства чанков.Отдельные типы блоков обсуждаются в Следующая глава.
3.1. Подпись файла PNG
Первые восемь байтов файла PNG всегда содержат следующие (десятичные) значения:137 80 78 71 13 10 26 10Эта подпись указывает, что оставшаяся часть файла содержит одно изображение PNG, состоящее из серии фрагментов, начинающихся с блок IHDR и заканчивается блоком IEND.
См. Обоснование: Подпись файла PNG.
3.2. Схема блока
Каждый блок состоит из четырех частей:- Длина
- 4-байтовое целое число без знака, указывающее количество байтов в блоке
поле данных.
 31) -1 байт.
31) -1 байт. - Тип блока
- 4-байтовый код типа блока. Для удобства в описании и в при изучении файлов PNG, коды типов могут состоять только из прописных букв. и строчные буквы ASCII (A-Z и a-z, или 65-90 и 97-122 в десятичной системе счисления). Тем не мение, кодеры и декодеры должны обрабатывать коды как фиксированные двоичные значения, не символьные строки. Например, было бы неправильно представляют код типа IDAT эквивалентами EBCDIC эти буквы. Дополнительные соглашения об именах для типов блоков: обсуждается в следующем разделе.
- Данные фрагмента
- Байты данных, соответствующие типу блока, если есть. Это поле может быть нулевой длины.
- CRC
- Вычисленный 4-байтовый CRC (Cyclic Redundancy Check) на предыдущих байтах в блоке, включая код типа блока и поля данных фрагментов, но не , включая поле длины. CRC присутствует всегда, даже для чанки, не содержащие данных. См. Алгоритм CRC.
Длина данных блока может быть любым числом байтов до максимального;
поэтому разработчики не могут предполагать, что чанки выровнены по какому-либо
границы больше байтов.
Чанки могут появляться в любом порядке, с учетом ограничений, наложенных на каждый тип чанка. (Одно заметное ограничение заключается в том, что IHDR должен появляются первым, а IEND — последним; Таким образом Блок IEND служит маркером конца файла.) Несколько блоков того же типа могут появляться, но только если это специально разрешено для тот тип.
См. Обоснование: Макет чанка.
3.3. Соглашения об именах чанков
Коды типов блоков назначаются таким образом, чтобы декодер мог определить некоторые свойства блока, даже если он не распознает введите код.Эти правила предназначены для безопасного и гибкого расширения формата PNG, позволяя декодеру решать, что делать, когда он встречает неизвестный кусок. Правила именования обычно не соответствуют Интересно, когда декодер распознает тип блока. Четыре бита кода типа, а именно бит 5 (значение 32) каждого байта, являются
используется для передачи свойств блока. Этот выбор означает, что человек может
считывать присвоенные свойства в зависимости от того, каждая ли буква
код типа в верхнем регистре (бит 5 равен 0) или нижнем регистре (бит 5 равен 1). Однако декодеры должны проверять свойства неизвестного фрагмента путем
численное тестирование указанных битов; проверка, есть ли у персонажа
в верхнем или нижнем регистре неэффективно и даже неверно, если
Используется определение регистра, зависящее от локали.
Однако декодеры должны проверять свойства неизвестного фрагмента путем
численное тестирование указанных битов; проверка, есть ли у персонажа
в верхнем или нижнем регистре неэффективно и даже неверно, если
Используется определение регистра, зависящее от локали.
Стоит отметить, что биты свойств являются неотъемлемой частью имя блока и, следовательно, фиксированы для любого типа блока. Таким образом, ТЕКСТ и текст будут несвязанными типами блока коды, а не один и тот же кусок с разными свойствами. Декодеры должны распознавать коды типов простым четырехбайтовым буквальным сравнением; это некорректно выполнять преобразование регистра для кодов типов.
Семантика битов свойств:
- Вспомогательный бит: бит 5 первого байта
- 0 (верхний регистр) = критический, 1 (нижний регистр) = вспомогательный.
Фрагменты, которые не являются строго необходимыми для значимого отображение содержимого файла называется «вспомогательными» фрагментами. Декодер обнаруживает неизвестный фрагмент, в котором вспомогательный бит равно 1, можно спокойно игнорировать фрагмент и перейти к отображению изображения.
 В
фрагмент времени (tIME) является примером вспомогательного фрагмента.
В
фрагмент времени (tIME) является примером вспомогательного фрагмента.Чанки, необходимые для успешного отображения файла содержимое называется «критическими» блоками. Декодер обнаруживает неизвестный фрагмент, в котором вспомогательный бит равен 0, должен указывать на пользователю, что изображение содержит информацию, которую нельзя безопасно интерпретировать. Блок заголовка изображения (IHDR) является примером критического блока.
- Частный бит: бит 5 второго байта
- 0 (верхний регистр) = общедоступный, 1 (нижний регистр) = частный.
Публичный блок — это блок, который является частью спецификации PNG или зарегистрированы в списке специальных общедоступных типов чанков PNG.Приложения также могут определять частные (незарегистрированные) блоки для своих собственные цели. Имена частных чанков должны быть в нижнем регистре. вторая буква, в то время как публичным чанкам всегда будут присвоены имена с заглавные вторые буквы. Обратите внимание, что декодерам не нужно проверять бит свойства private-chunk, поскольку он не имеет функционального значения; это просто административное удобство для обеспечения того, чтобы общественные и частные имена чанков не будут конфликтовать.
 Видеть
Дополнительные типы чанков
и рекомендации для энкодеров:
Использование приватных чанков.
Видеть
Дополнительные типы чанков
и рекомендации для энкодеров:
Использование приватных чанков. - Зарезервированный бит: бит 5 третьего байта
- В файлах, соответствующих этой версии PNG, должен быть 0 (верхний регистр).
Значение регистра третьей буквы имени чанка: зарезервировано для возможного будущего расширения. В настоящее время все чанк имена должны содержать третьи буквы в верхнем регистре. (Декодеры не должны однако жалуются на третью букву в нижнем регистре, поскольку в некоторых будущих версиях спецификации PNG может определять значение этого бита. это достаточно, чтобы обработать фрагмент с третьей строчной буквой в том же как и любой другой неизвестный тип чанка.)
- Бит Safe-to-copy: бит 5 четвертого байта
- 0 (верхний регистр) = копировать небезопасно, 1 (нижний регистр) = безопасно копировать.
Этот бит свойства не представляет интереса для чистых декодеров, но он необходимы редакторам PNG (программам, изменяющим файлы PNG).
 Этот бит
определяет правильную обработку нераспознанных фрагментов в файле, который
модифицируется.
Этот бит
определяет правильную обработку нераспознанных фрагментов в файле, который
модифицируется.Если бит безопасного копирования фрагмента равен 1, фрагмент может быть скопирован в измененный файл PNG независимо от того, распознает ли программа фрагмент типа, и независимо от степени модификации файла.
Если бит безопасного копирования фрагмента равен 0, это означает, что фрагмент зависит от данных изображения. Если программа сделала любое изменения в критических блоков, включая добавление, модификацию, удаление или изменение порядка критических фрагментов, затем нераспознанных небезопасных фрагменты должны быть скопированы в выходной файл PNG , а не . (Конечно, если программа распознает фрагмент , он может выбрать вывод соответствующим образом измененной версии.)
Редактору PNG всегда разрешено копировать все нераспознанные фрагменты, если он только добавил, удалил, изменил или переупорядочил вспомогательных фрагментов .
 Это означает, что вспомогательные блоки не могут
зависят от других вспомогательных частей.
Это означает, что вспомогательные блоки не могут
зависят от других вспомогательных частей.Редакторы PNG, которые не распознают критический фрагмент , должны сообщить об ошибке и вообще отказаться от обработки этого PNG-файла. В Безопасный / небезопасный механизм предназначен для использования с дополнительными блоками. Бит безопасной копии всегда будет равен 0 для критических фрагментов.
Правила для редакторов PNG обсуждаются далее в Правила упорядочивания фрагментов.
Например, имя гипотетического типа блока «bLOb» имеет биты собственности:
bLOb <- 32-битный код типа чанка, представленный в текстовой форме |||| ||| + - Бит безопасного копирования равен 1 (строчная буква; бит 5 равен 1) || + - Зарезервированный бит равен 0 (заглавная буква; бит 5 равен 0) | + --- Частный бит равен 0 (заглавная буква; бит 5 равен 0) + ---- Вспомогательный бит равен 1 (строчная буква; бит 5 равен 1)Следовательно, это имя представляет собой вспомогательный, общедоступный, безопасный для копирования блок.
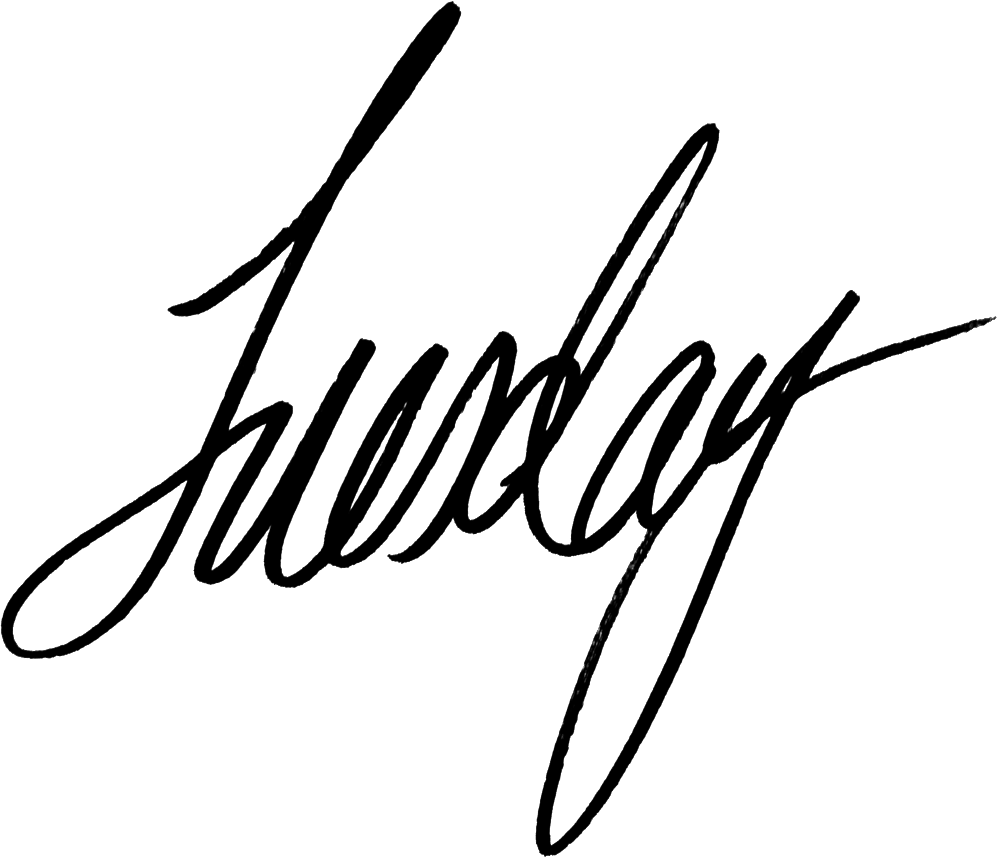 31 год
срок.
31 год
срок.Практический расчет CRC всегда использует предварительно рассчитанный таблица, чтобы значительно ускорить вычисления. Видеть Пример кода CRC.
Предыдущая страница
Следующая страница
Содержание
Создание подписей и подпись - Справка по Acrobat для Android
ПродуктыAdobe Document Cloud предлагают широкие возможности подписи. Облачные службы электронной подписи Acrobat Reader позволяют подписывать, отправлять и отслеживать документы из любого места, а также приложение Adobe Sign, которое поддерживает рабочие процессы подписи на вашем мобильном устройстве.Кроме того, приложение Adobe Sign позволяет создавать рабочие процессы подписи и управлять ими с мобильного устройства.
Вы можете использовать следующие функции без подписки на сервисы продуктов Document Cloud:
Создать подпись
Знак
Синхронизировать подпись между устройствами
Изменить размер или переместить подпись
Убрать собственную подпись с документа
Очистить сохраненную подпись
Отменить или повторить последнее действие
Вы также можете установить бесплатное приложение Adobe Sign.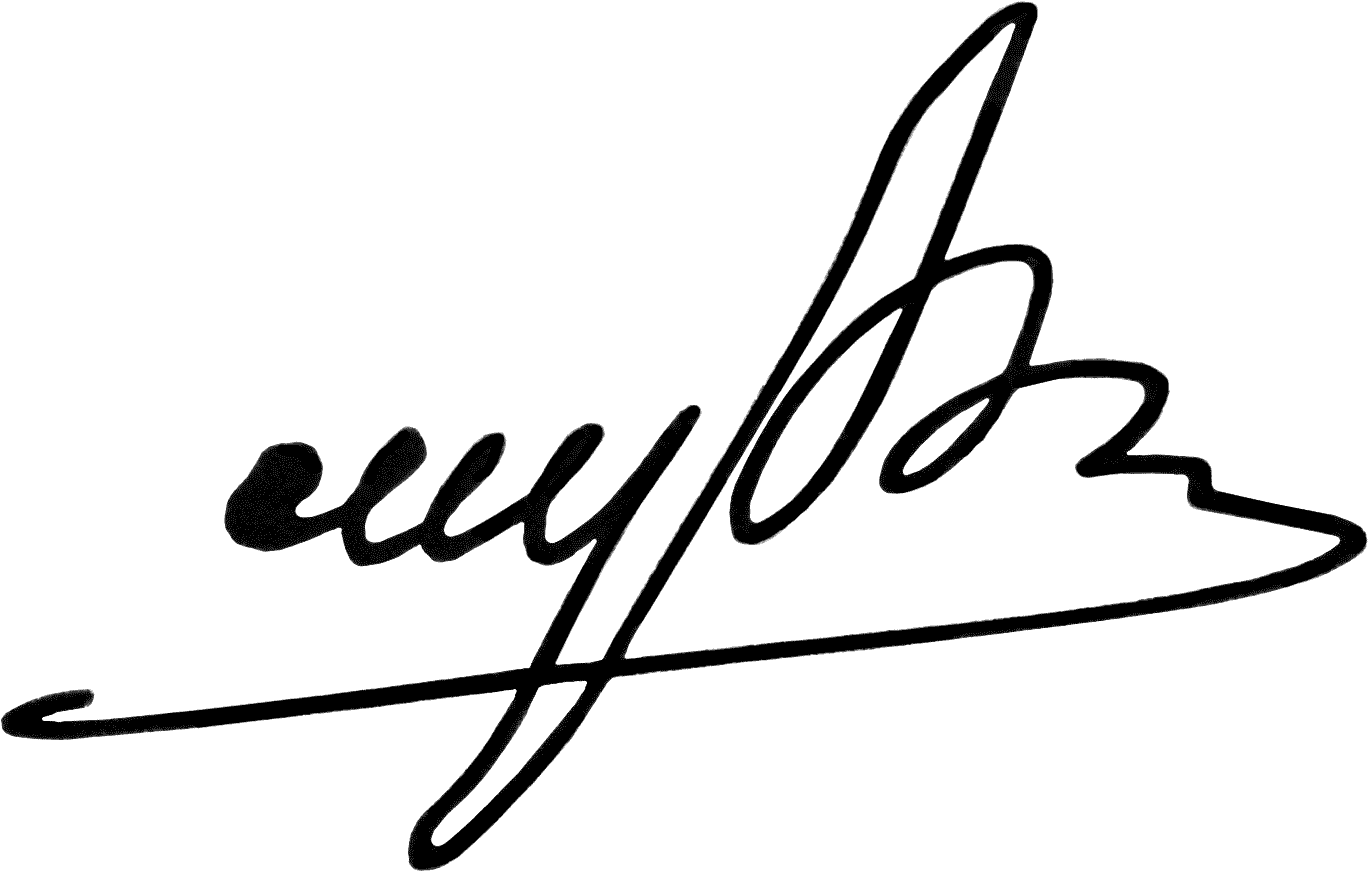 Adobe Sign является мобильным дополнением к другим продуктам DC и службам электронной подписи Adobe корпоративного класса. Его можно использовать для запуска и управления рабочими процессами подписи, а также для личного сбора электронных подписей от клиента или покупателя. Adobe Sign является частью экосистемы подписи Adobe, которая позволяет подписывать, отправлять, отслеживать и управлять рабочими процессами подписи с настольных компьютеров, мобильных устройств и в Интернете.
Adobe Sign является мобильным дополнением к другим продуктам DC и службам электронной подписи Adobe корпоративного класса. Его можно использовать для запуска и управления рабочими процессами подписи, а также для личного сбора электронных подписей от клиента или покупателя. Adobe Sign является частью экосистемы подписи Adobe, которая позволяет подписывать, отправлять, отслеживать и управлять рабочими процессами подписи с настольных компьютеров, мобильных устройств и в Интернете.
Создать подпись
Вы можете создавать подписи или инициалы подписи из рисунка руки, изображения или фотографии камеры:
Откройте любой файл, к которому не предоставлен общий доступ и который не защищен системой безопасности.
Нажмите>
Метчик
Нажмите Создать подпись или Создайте инициалы и выполните одно из следующих действий:
Нажмите Нарисуйте , чтобы вручную нарисовать подпись.

Нажмите Изображение , чтобы выбрать изображение на вашем устройстве.
Нажмите Камера , чтобы использовать камеру для съемки вашей подписи.
Метчик Готово .
Примечание. Включите Сохранить в сети , чтобы сохранить подпись в облаке и синхронизировать ее на всех ваших устройствах.
Подписать документ
Откройте любой файл, к которому не предоставлен общий доступ и который не защищен системой безопасности.
Нажмите>
Метчик
Коснитесь сохраненной подписи или инициалов или создайте новую.
Коснитесь документа, чтобы переместить или изменить размер подписей.
Нажмите за пределами подписи, чтобы выйти из режима подписи.
Синхронизировать подпись между устройствами
Acrobat сохраняет вашу подпись и хранит ее в облаке, чтобы вы могли использовать ее на рабочем столе, в Интернете и во всех мобильных приложениях, включая Acrobat Reader, Adobe Scan и Adobe Sign. Все платформы поддерживают подписи с фотографиями, изображениями и от руки.
Все платформы поддерживают подписи с фотографиями, изображениями и от руки.
При создании подписи просто выберите Сохранить в сети , чтобы сохранить подпись в облаке.
Изменение размера или перемещение подписи
Перед закрытием документа вы можете изменить размер или переместить подпись. После того, как документ развернут, изменения невозможны. Для этого:
Коснитесь новой подписи.
Перетащите его в новое место или перетащите стрелки изменения размера, чтобы изменить размер.
Нажмите за пределами подписи, чтобы выйти из режима подписи.
Убрать подпись документа
Подписи нельзя изменить или удалить после сохранения документа.Если вы подписали документ и все еще просматриваете его, удалите подпись, нажав на нее и выбрав
Отменить или повторить последнее действие
Вы можете отменить и повторить последнее действие. Просто коснитесь или.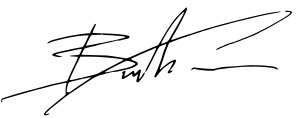
Управление рабочими процессами подписи
Adobe Sign - это мобильный помощник для инструмента «Отправить на подпись» и сервисов электронной подписи корпоративного класса Adobe. Это идеальный инструмент для запуска и управления рабочими процессами подписи, а также для личного сбора электронных подписей от клиента или покупателя.Adobe Sign является частью экосистемы подписи Adobe, которая позволяет подписывать, отправлять, отслеживать и управлять рабочими процессами подписи с настольных компьютеров, мобильных устройств и в Интернете.
Часто задаваемые вопросы
Почему я не могу подписать документ?
Вы не можете подписывать общие файлы, в том числе общие для просмотра и файлы для просмотра. Кроме того, защищенные документы ограничивают определенные типы редактирования, включая подписание.
Почему я не могу удалить подпись в документе?
После сохранения документа PDF-файл выравнивается, и подпись не может быть удалена.
Почему я не вижу свои комментарии, данные форм или подписи в моем PDF-файле?
Возможно, вы не используете Adobe Acrobat Reader. Другие программы просмотра PDF могут не поддерживать все функции, которые поддерживает Adobe Acrobat Reader. Просматривайте свои PDF-файлы с помощью Acrobat Reader, и если вы отправляете его кому-то другому, поощряйте получателя сделать то же самое.
Как отобразить список подписей в документе?
Эта функция в настоящее время не поддерживается.
Могу ли я подписывать PDF-файлы, защищенные паролем?
№
Бесплатный генератор подписей | Легко подписывайте цифровые документы
Нарисуйте в поле для создания подписи с помощью мыши, сенсорной панели или сенсорного экрана, чтобы создать бесплатную загружаемую ручную подпись
Ищете генератор подписей для электронной почты ? Кликните сюда.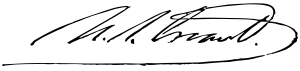
Скачать подпись Добавить в электронную почту подпись
Что такое производитель подписи?
Создатель подписи или генератор подписи - это онлайн-инструмент, который позволяет вам ввести свою подпись и преобразовать ее в формат изображения.После этого вы сможете загрузить и использовать свою цифровую подпись для подписания документов, таких как PDF и Doc, или добавить ее к своей электронной подписи.
Курсивная подпись электронной почты подписи
Создайте подпись электронной почты со своей подписью, чтобы оставить у получателей теплое личное впечатление.
Часто задаваемые вопросы
квартал
Как пользоваться этим бесплатным генератором собственноручной подписи?
А
Используйте коврик для мыши, цифровую ручку или экран телефона, чтобы написать обычную подпись рукой крупным и чистым почерком.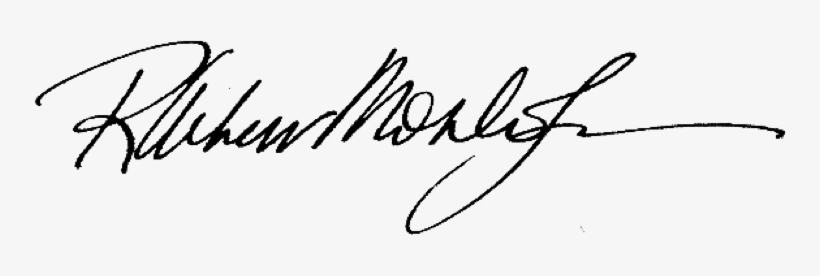 Лучше создать подпись руки большего размера, чем вы привыкли делать цифровую версию своей подписи более четкой и понятной. Позже вы можете изменить размер цифровой подписи до любого размера, который вам нужен для официальных документов, электронных писем и статей.
Лучше создать подпись руки большего размера, чем вы привыкли делать цифровую версию своей подписи более четкой и понятной. Позже вы можете изменить размер цифровой подписи до любого размера, который вам нужен для официальных документов, электронных писем и статей.
квартал
Как добавить мою подпись к таким документам, как Word и PDF?
А
Чтобы добавить свою подпись к любому документу, просто создайте его с помощью нашего средства создания подписи и загрузите изображение подписи на свой компьютер.Откройте документ, к которому вы хотите добавить свою подпись, загрузите изображение со своего компьютера и разместите его в соответствующем месте.
квартал
Как должна выглядеть подпись моей электронной почты?
квартал
Как добавить собственноручную подпись к электронной почте?
А
Чтобы добавить рукописную подпись в нижний колонтитул электронного письма, просто используйте надстройку для подписи электронной почты Wisestamp Cursive Sign-off, чтобы добавить стильный рукописный GIF-файл в конце каждого электронного письма и произвести впечатление.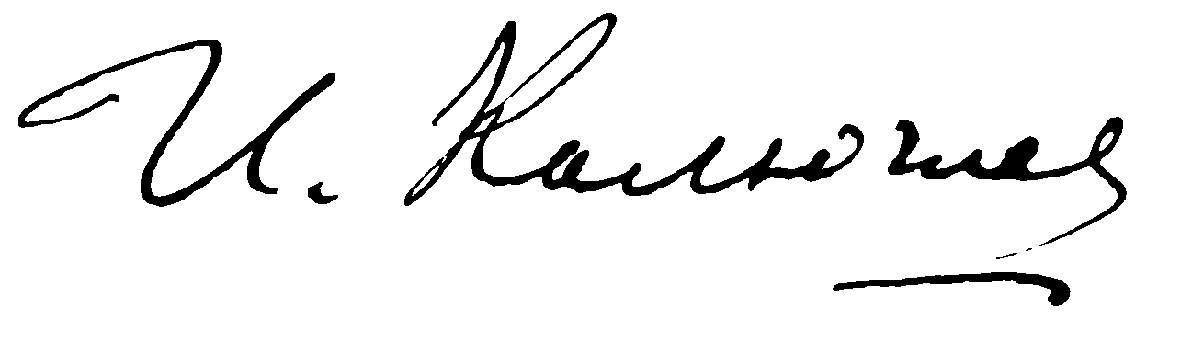
Добавление красивой подписи от руки в нижний колонтитул электронного письма придаст ему аутентичность и индивидуальность. Вы можете легко подключить свою подпись Wisestamp к своим Gmail, Outlook, Yahoo, MacMail и другим почтовым платформам одним щелчком мыши.
квартал
Как создать собственноручную подпись?
А
Существует 3 основных способа создания собственноручной подписи для цифрового использования.Первый и самый простой - использовать создатель подписи от руки Wisestamp.
Второй и наиболее качественный способ - использовать цифровое перо для создания подписи в Photoshop или Illustrator.
Третий и наименее эффективный способ - написать свою подпись на бумаге, затем отсканировать ее и обрезать изображение подписи.
А
Ваша подпись не должна быть разборчивой, она просто должна быть уникальной.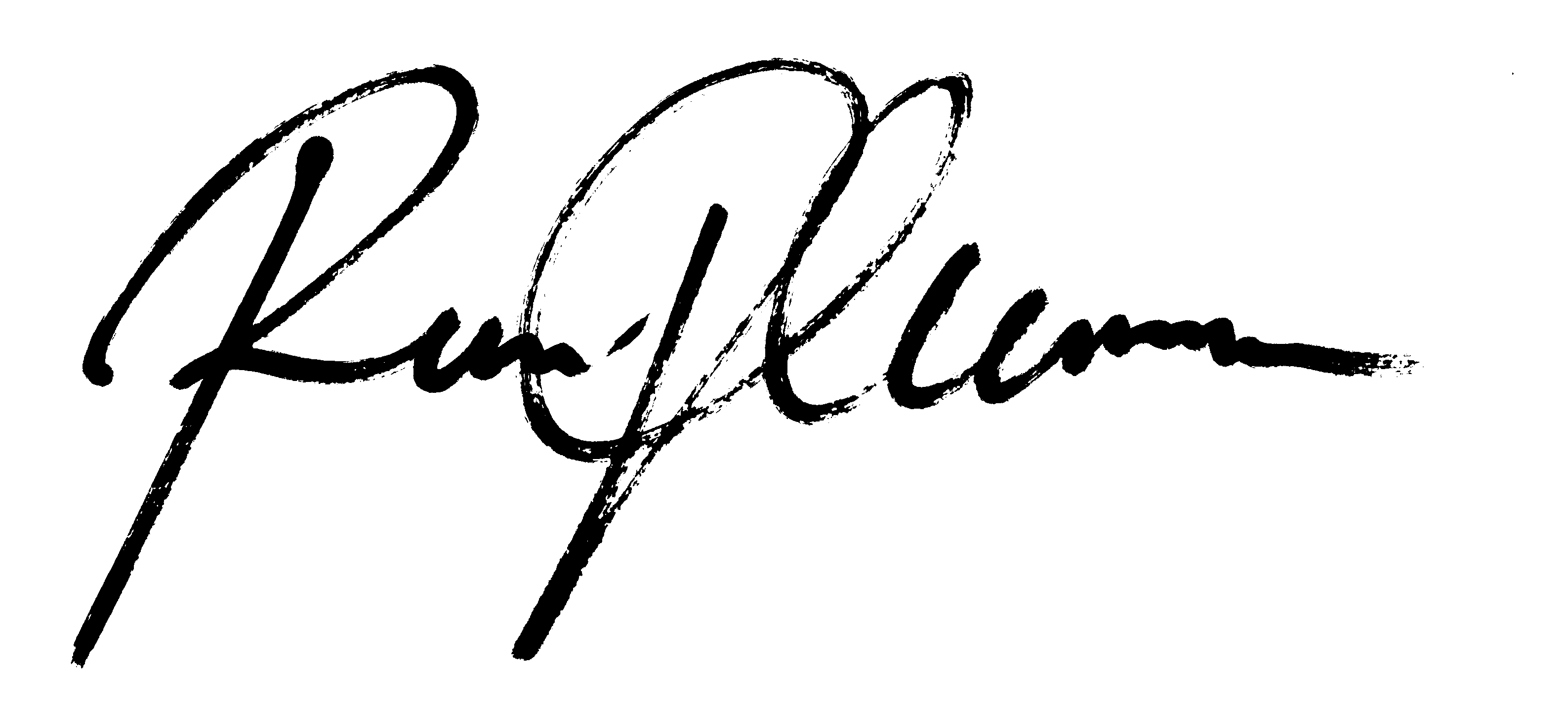 Ваша подпись может быть вашим именем или волнистой линией, но это должно быть что-то, что вам удобно писать много раз одним и тем же способом.
Ваша подпись может быть вашим именем или волнистой линией, но это должно быть что-то, что вам удобно писать много раз одним и тем же способом.
Если у вас есть подпись, с которой вам удобно, воспользуйтесь генератором ручной подписи на этой странице, чтобы создать подпись со своим именем, которую вы позже сможете использовать для цифровых документов.
квартал
Должны ли подписи быть прописными?
А
Подписи не обязательно должны быть написаны курсивом, но должны быть написаны от руки.Смысл подписи состоит в том, чтобы создать отчетливо уникальный образец, который может быть аутентифицирован как сделанный вами и только вами. Это правда, что подделать курсив труднее, чем печатный шрифт, поэтому примите это во внимание.
квартал
Как сделать мою подпись мощной?
А
Мощная электронная подпись - это подпись, которая сразу кажется уверенной и простой.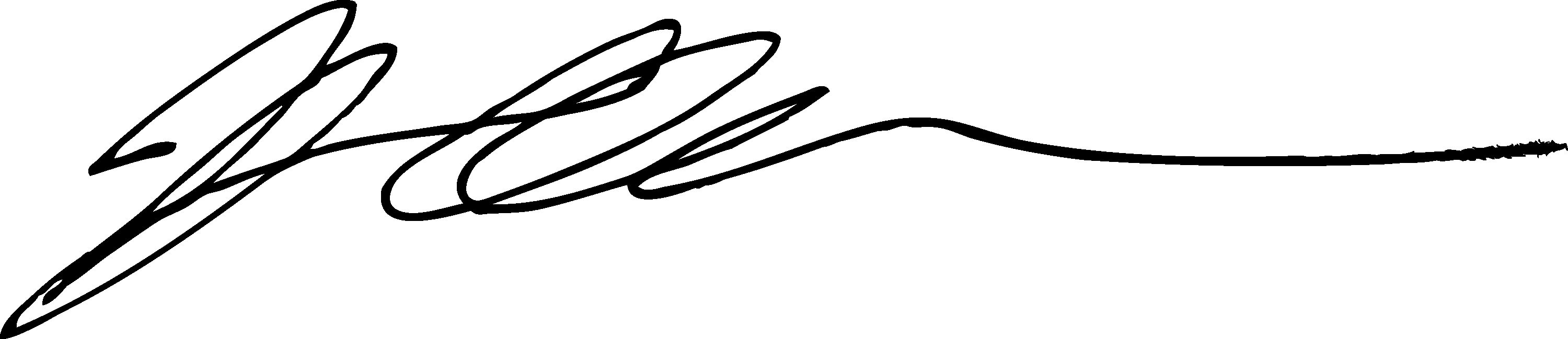 Чтобы добиться сильной подписи, вам нужно будет найти стиль, который, как вы чувствуете, отражает вас, а затем практиковаться в написании его снова и снова, пока он не будет выглядеть так, как вы его себе представляли.
Чтобы добиться сильной подписи, вам нужно будет найти стиль, который, как вы чувствуете, отражает вас, а затем практиковаться в написании его снова и снова, пока он не будет выглядеть так, как вы его себе представляли.
Хороший способ найти свой стиль - это найти известного человека, на которого вы равняетесь, и посмотреть, сможете ли вы подражать его стилю, пока не найдете баланс между его фирменным стилем и вашим собственным.
квартал
Как улучшить мою подпись?
А
Чтобы улучшить свою подпись, вы должны понимать, для чего вы хотите ее улучшить.Если вы хотите, чтобы он выглядел чище, попробуйте стиль, основанный на стилях каллиграфии, которые вам нравятся.
Если вы хотите, чтобы ваша подпись была более разборчивой, просто пишите медленнее и крупнее, а если вы хотите, чтобы ваша подпись выглядела более стильно, добавьте несколько волнистых линий и используйте более длинные штрихи.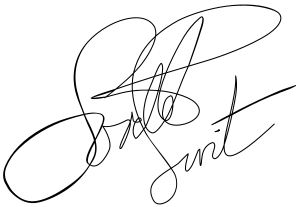 Но с практической точки зрения каждая подпись безупречна и в доработках не нуждается. Это просто должно быть твоим.
Но с практической точки зрения каждая подпись безупречна и в доработках не нуждается. Это просто должно быть твоим.
квартал
Кто лучший создатель электронной подписи?
А
Лучший создатель подписи зависит от ваших потребностей и того, как вы собираетесь использовать свою подпись.
- Лучший бесплатный вариант для загрузки и использования в цифровых документах. - это инструмент для создания подписи WiseStamp - он интуитивно понятен, прост в использовании и бесплатен, как птица.
- Лучшим вариантом для безопасных ежедневных подписей , таких как подписи врачей, было бы программное обеспечение, такое как HelloSign, Adobe Sign или SignEasy, но эти варианты не бесплатны - см. Полный список в Capterra>
Как бесплатно создать изображение логотипа для подписи?
Краткие сведения: Простое руководство для людей, которым нужна достойная цифровая подпись для любых целей: Стандартный способ создает потрясающую цифровую подпись с помощью бесплатного программного обеспечения с открытым исходным кодом GIMP.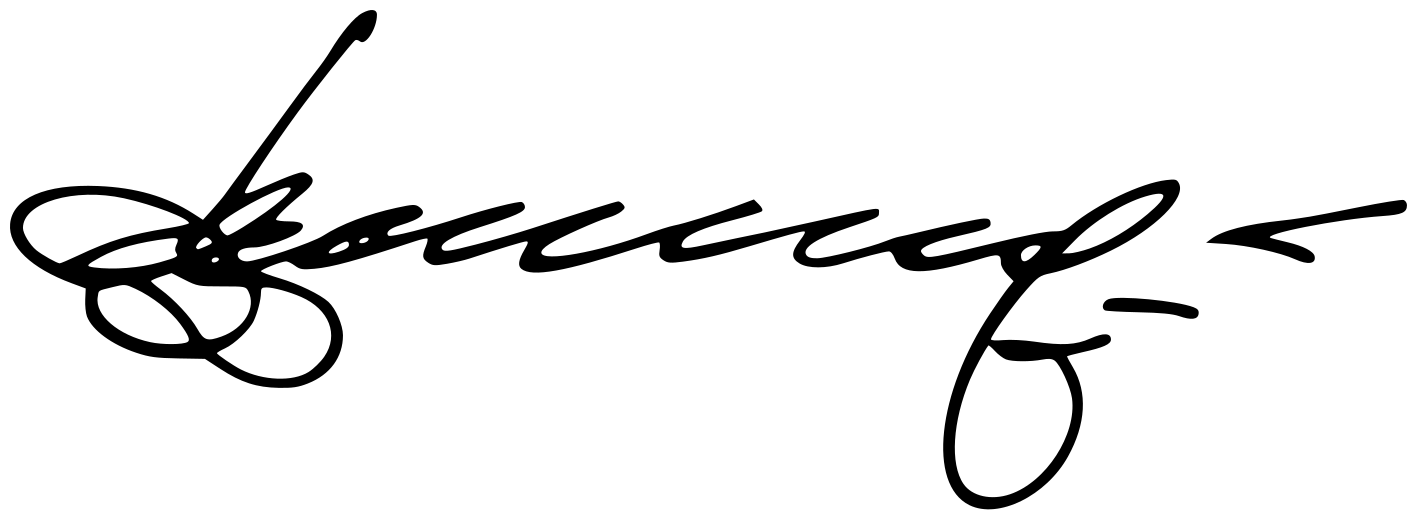 Вы найдете еще одного более простого создателя логотипа для подписи бесплатно в Интернете. Для шрифтов цифровой подписи представлены 5 потрясающих шрифтов.
Вы найдете еще одного более простого создателя логотипа для подписи бесплатно в Интернете. Для шрифтов цифровой подписи представлены 5 потрясающих шрифтов.
Полезно создать собственную цифровую подпись для фотографий, электронной почты или видео. Цифровая подпись защитит ваши авторские права. Великолепная цифровая подпись также разделяет ваш вкус и новаторство! Если вы планируете создать фирменный логотип, бесплатные решения, упомянутые в остальных параграфах, будут полезными и полезными.
Часть 1 - Отличные шрифты для цифровых подписей
Чтобы создать отличительную цифровую подпись, вам лучше подготовить несколько элегантных шрифтов, особенно если вашим редактором изображений подписи является Photoshop, Lightroom, AI, GIMP или другой мощный инструмент.
Создайте свой фирменный логотипМы предложим 5 лучших шрифтов для ваших цифровых подписей. К вашему сведению, тысячи графических дизайнеров использовали их в своих собственных художественных подписях:
# 1.
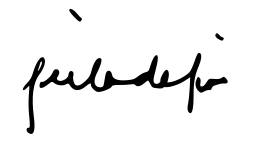 Квентин шрифт
Квентин шрифтИсточник изображения: https://www.dafont.com/quentin-2.font
# 2.Dolce Vita Шрифт
Источник фото: https://www.dafont.com/dolce-vita.font
# 3.Helvetice Neue Шрифт
Источник фото: https://freefontsdownload.net/free-helveticaneue-font-74318.htm
# 4.Подпись Антони
Источник изображения: https://www.dafont.com/anthoni-signature.font
# 5.Капризант шрифт
Источник фото: https://www.myfonts.com/fonts/laura-worthington/caprizant/
Помимо 5 шрифтов для подписи, указанных выше, для цифровых подписей доступно еще много стильных шрифтов. Перед загрузкой и использованием шрифта обратите внимание на авторские права на шрифт.
Сделайте цифровую подписьЧасть 2 - Как бесплатно создать логотип с цифровой подписью с помощью GIMP?
Если вы еще не установили GIMP (бесплатно для загрузки и использования), вы можете загрузить его с официального сайта GIMP:
https: // www.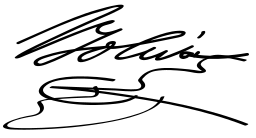 gimp.org/
gimp.org/
Вы захотите создать свой фирменный логотип в формате прозрачного PNG. Такой формат позволяет идеально применять вашу цифровую подпись ко всем видам фонов / изображений / видео.
Как создать свою цифровую подпись в GIMP?
Шаг 1. Создайте новое прозрачное фоновое изображение для цифровой подписи:
Перейдите [Файл]> [Создать], выберите размер изображения по умолчанию из раскрывающегося списка [Шаблон:]. Здесь мы выбрали «640 x 480». Нажмите [+ Дополнительные параметры], выберите «Цвет фона» и «Прозрачность», затем нажмите [OK].
Изображение: создание прозрачного фона для изображения подписи.
Шаг 2. Используйте GIMP Text Tool, чтобы подписать свое имя:
В Toolbox найдите инструмент GIMP Text Tool с меткой [A] и нажмите на него. Перейдите на прозрачный холст, щелкните и перетащите область подписи. Введите название гарнитуры в первое поле, выберите шрифт подписи и нажмите клавишу [Enter]. Затем с помощью клавиатуры введите буквы для подписи и настройте внешний вид подписи, чтобы буквы для подписи располагались на одной строке.
Затем с помощью клавиатуры введите буквы для подписи и настройте внешний вид подписи, чтобы буквы для подписи располагались на одной строке.
Изображение: выберите шрифт для цифровой подписи.
Шаг 3. Используйте инструмент GIMP Move Tool для центрирования вашей подписи:
Нажатие клавиш «Ctrl» + «Shift» + «L» или напрямую выберите инструмент GIMP «Перемещение». Перетащите свою подпись в центр или в другое место, которое вы предпочитаете.
Изображение: перемещение цифровой подписи.
Шаг 4. Экспортируйте цифровую подпись в прозрачное изображение PNG:
Перейдите [Файл]> [Экспортировать как], введите имя файла изображения вашей подписи и нажмите [Экспорт] и [Экспорт].Ваш логотип водяного знака с цифровой подписью будет загружен автоматически.
Изображение: экспорт изображения логотипа для подписи.
Создайте свою PNG-прозрачную подписьЧасть 3 - Как создать логотип с цифровой подписью бесплатно в Интернете?
Вам непросто создать красивую цифровую подпись с помощью GIMP, PS, LR или другого популярного графического редактора? Ага! Без опыта и знаний в области дизайна среднестатистический джо вряд ли сможет хорошо знать, как создать подпись, хотя и имеет мощный инструмент для редактирования.
Если вы один из обычных пользователей без дизайнерского опыта, вы не одиноки! Попробуйте бесплатно онлайн-конструктор логотипов, представленный ниже. Вы найдете тысячи профессиональных дизайнерских идей, доступных для настройки. Например:
Щелкните над шаблоном подписи и настройте изображение своего логотипа.
Сделайте собственную подпись логотипаВы можете найти больше идей и шаблонов подписи, введя ключевые слова в конструктор логотипов DesignEvo.
Когда вы найдете предпочтительные шаблоны подписи, вы можете выполнить следующие действия, чтобы настроить свою подпись:
- Щелкните шаблон и войдите в интерфейс дизайна.
- Выберите текст логотипа, введите текст своей подписи.
- Настройте дизайн своей подписи с помощью перетаскивания. Вы даже можете попробовать другой шрифт.
- Просмотрите и загрузите свою цифровую подпись.
Часть 4 - Последние слова
Действительно, бесплатный онлайн-генератор подписей DesignEvo предлагает вам более простой способ с гораздо большим количеством дизайнов подписи.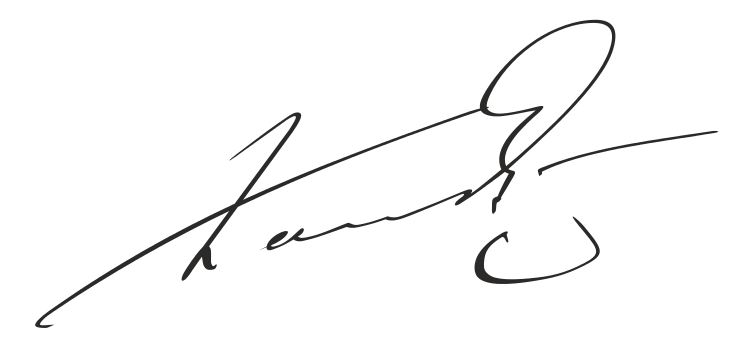 С его помощью вы избавитесь от проблем с поиском и загрузкой фирменного шрифта. Без какого-либо опыта в дизайне вы можете легко узнать, делаете ли вы профессиональную подпись, которую хотите.
С его помощью вы избавитесь от проблем с поиском и загрузкой фирменного шрифта. Без какого-либо опыта в дизайне вы можете легко узнать, делаете ли вы профессиональную подпись, которую хотите.
Те, кто использует GIMP для создания своих цифровых подписей, узнают больше о дизайне и шрифтах. Кроме того, пользователи GIMP будут проводить больше времени, пробуя разные шрифты и стили.
Если вы предпочитаете GIMP или другой онлайн-генератор подписей для создания цифровой подписи, мы надеемся, что вы создали желаемое изображение подписи.
Подпись PNG изображений | Векторные и PSD файлы
значок подписи
2033 * 2039
элегантная подпись начальная буква nf логотип с кругом
5000 * 5000
электронная подпись планшет вектор электронный документ контракт цифровая подпись изолированных плоская иллюстрация
5000 * 5000
s серебряная подпись алфавит стиль шрифта
1200 * 1200
документ с иллюстрацией подписи
2500 * 2500
электронная подпись изометрическая концепция баннер
4117 * 4117
q silver стиль шрифта алфавита подписи
1200 * 1200
d серебряный стиль шрифта алфавита подписи
1200 * 1200
серый синий творческий рисунок пером
2000 * 2000
e серебряный стиль шрифта алфавита подписи
1200 * 1200
сигнал Страстная пятница ручная надпись
1200 * 1200
синяя ручка значок канцелярские принадлежности подпись ручка подпись
4167 * 4167
файл в стиле mbe расшифровка стенограммы файла подписи
3333 * 3333
дизайн шаблона подписи электронной почты
дизайн шаблона подписи электронной почты
1200 * 1200
л серебряная подпись стиль шрифта алфавита
1200 * 1200
взрыв печать рекомендовать подпись рекомендуется
960 * 720
рабочий день ручная надпись со стилем подписи
1200 * 1200
день рождения америки вашингтон с фирменным логотипом
1200 * 1200
летняя доска для серфинга флуоресцентная вывеска
3000 * 4000
свадебная подпись
1200 * 1200
бумага для приглашения на свадьбу
бумага для приглашения на свадьбу
2083 * 3333
Всемирный день свободы прессы подпись логотип
2000 * 2000
v серебряная подпись алфавит стиль шрифта
1200 * 1200
оранжевый цирковой подпись украшение палатки
1200 * 1200
подпись пекарни картинки
1200 * 1200
пурпурная цирк подпись полосатая палатка
1200 * 1200
цирк подпись полосатая палатка
1200 * 1200
витиеватая подпись цирка украшение палатки знак
1200 * 1200
1200 * 1200
1200 * 1200
электронная подпись смартфон вектор бизнесмен руки цифровой знак деловое соглашение электронный документ изолированные плоские иллюстрации
5000 * 5000
четырехцветная подпись 3d элемент
1200 * 1200
1200 * 1200
подпись фраза svg в последний день
1200 * 1200
мультфильм карандаш для письма материал для подписи
4267 * 5742
решетчатая подпись 3d элемент
1200 * 1200
коричневый табурет подпись 3d элемент
1200 * 1200
набор подписей
2084 * 2084
набор подписей
2084 * 2084
подпись ручка
1200 * 1200
коллекция градиентной подписи
2084 * 2084
значок значок проверить подпись
1369 * 3840
коллекция градиентной подписи
2084 * 2084
4726 * 4726
1200 * 1200
элегантная подпись начальная буква na логотип с кругом
5000 * 5000
смайлик канцелярская кнопка подпись 3d элемент
1200 * 1200
мультфильм карандаш написать подпись
2000 * 2000
рекомендовать рекомендацию по качеству подписи
1500 * 1500
подписи электронной почты
1200 * 1200
шаблоны подписей электронной почты
1200 * 1200
подпись электронной почты с несколькими дизайнами
1200 * 1200
шаблоны подписи электронной почты
1200 * 1200
простой дизайн подписи электронной почты
1200 * 1200
индивидуальная подпись электронной почты
1200 * 1200
шаблон подписи электронной почты
1200 * 1200
красный белый электронная подпись
1200 * 1200
шаблон подписи корпоративной электронной почты
1200 * 1200
современная электронная подпись
1200 * 1200
табличка для подписи
2000 * 2000
подписи электронной почты дизайн
1200 * 1200
дизайн подписи электронной почты
1200 * 1200
договор электронной подписи цифровой документ интернет abst
5556 * 5556
многофункциональная подпись электронной почты
1200 * 1200
элемент подписи города художественное слово
1024 * 1369
правильная подпись электронной почты
1200 * 1200
профессиональная подпись электронной почты
1200 * 1200
Помощь с подписью Gmail.
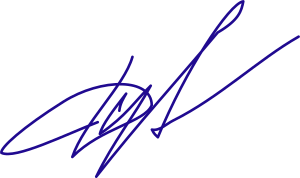 Как загрузить png, pdf или jpeg? : GMail
Как загрузить png, pdf или jpeg? : GMailБез параметров форматирования. Если над полем подписи вы видите «Обычный текст» и при создании подписи у вас нет параметров форматирования, вот как решить проблему: нажмите «Написать». Щелкните Дополнительные параметры. Снимите флажок «Режим обычного текста».
, если у вас есть только вариант URL, сначала сделайте это, выйдите из ВСЕХ учетных записей Google, затем войдите в ту, в которой вы хотите сделать подпись, затем повторите попытку или попробуйте инкогнито / частный просмотр или временно используйте другой браузер, чтобы установить его вверх
, если это дает вам недостающие дополнительные параметры - нажмите «Вставить изображение» в инструментах подписи и выберите ЗАГРУЗИТЬ - ЭТО УСТАНОВИТ ОБРАЗ ПУБЛИЧНЫЙ ДЛЯ ВАС, просто никогда не удаляйте изображение с ДИСКА, иначе оно не будет работать.
примечание В аккаунтах G Suite может не быть этой опции - вы можете спросить у администратора, могут ли они включить ее для вас (https://support.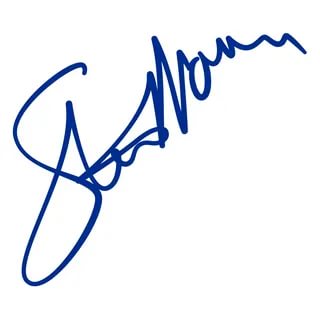 google.com/a/answer/176652)
google.com/a/answer/176652)
или другой вариант, который вы можете попробуйте - скопируйте изображение, вставьте его в электронное письмо, отправьте электронное письмо самому себе, скопируйте изображение из электронного письма, вставьте в подпись
, дополнительные параметры см. >> https://support.google.com/mail/answer / 8395? Hl = en
Что вам нужно сделать, это сначала разместить свое изображение на сайте хостинга изображений EG https: // imgur.com / или http://imageshack.us/ или http://postimage.org/ (http://email.about.com/od/freeimagehostingservices/) - когда вы это сделаете, скопируйте его URL, а затем вставьте URL-адрес в поле, предоставленное при нажатии кнопки «Вставить изображение» в инструментах подписи.
Загрузите изображение, которое вы хотите связать в своей подписи, на веб-сайт для обмена изображениями.
Убедитесь, что оно доступно для ПУБЛИЧНО и не является частным для вас или ограничено определенными группами
Откройте изображение в его новом доме
Щелкните его правой кнопкой мыши и скопируйте URL-адрес
Вернитесь на свой блок подписи
Щелкните Вставить изображение
Вставьте только что скопированный URL 8.


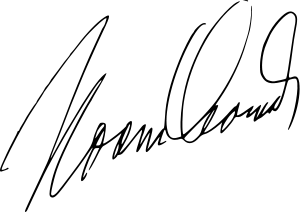 31) -1 байт.
31) -1 байт.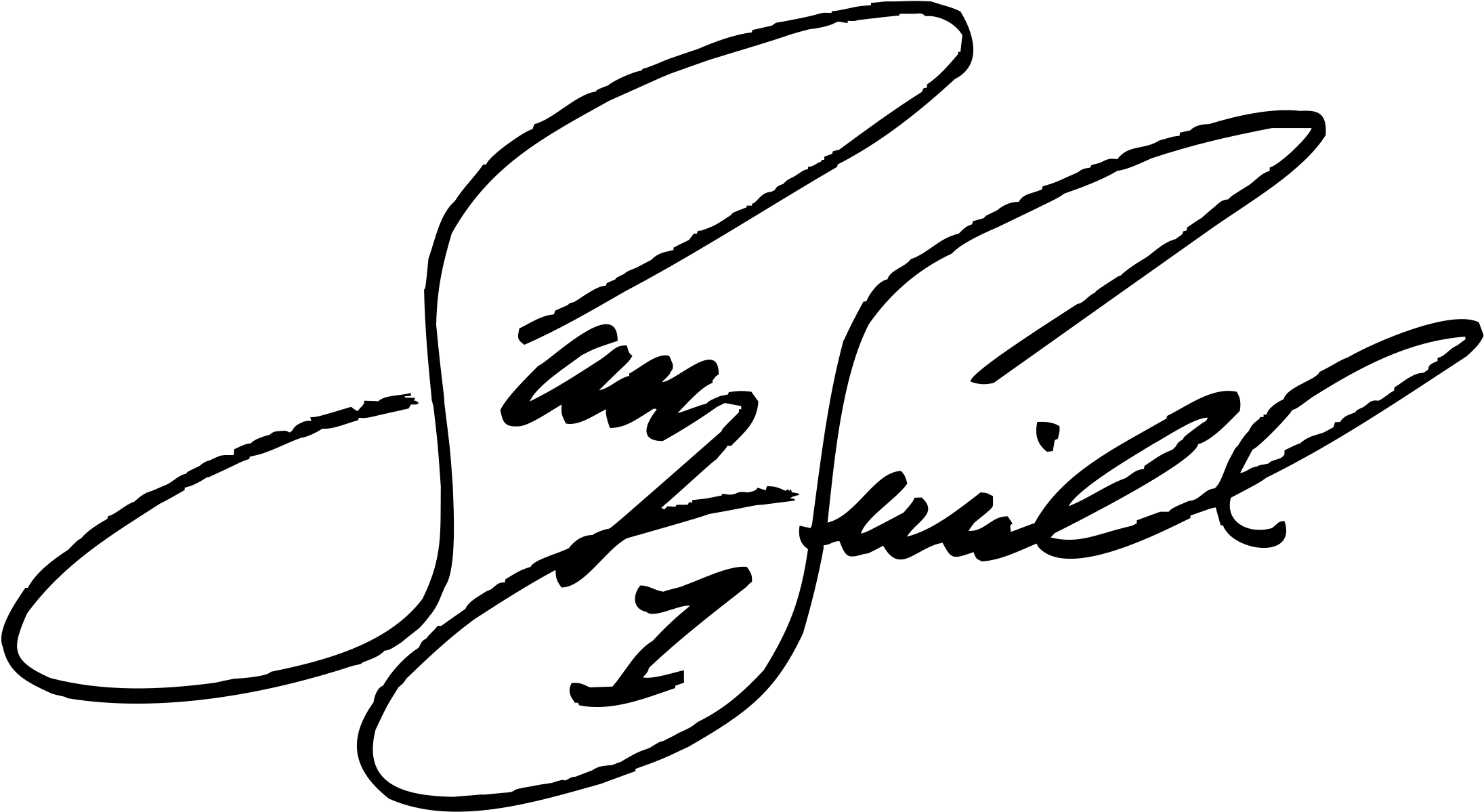 В
фрагмент времени (tIME) является примером вспомогательного фрагмента.
В
фрагмент времени (tIME) является примером вспомогательного фрагмента.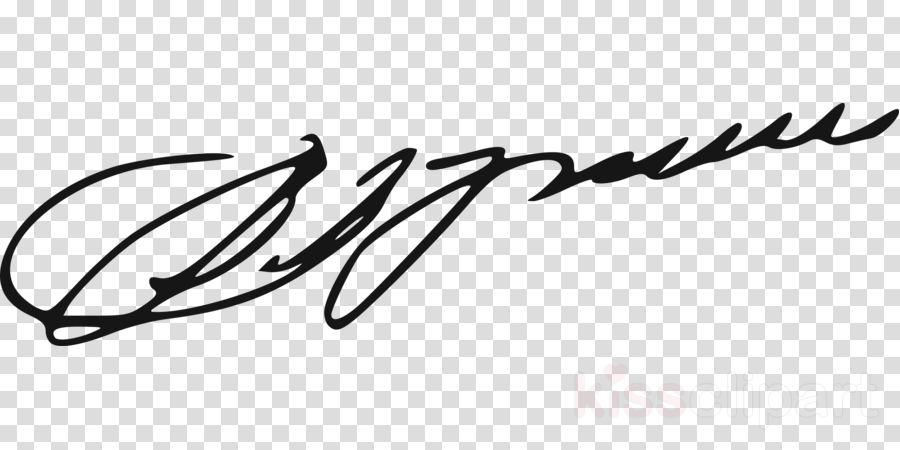 Видеть
Дополнительные типы чанков
и рекомендации для энкодеров:
Использование приватных чанков.
Видеть
Дополнительные типы чанков
и рекомендации для энкодеров:
Использование приватных чанков. Этот бит
определяет правильную обработку нераспознанных фрагментов в файле, который
модифицируется.
Этот бит
определяет правильную обработку нераспознанных фрагментов в файле, который
модифицируется. Это означает, что вспомогательные блоки не могут
зависят от других вспомогательных частей.
Это означает, что вспомогательные блоки не могут
зависят от других вспомогательных частей.