Конвертирование изображения в GIF
Ошибка: количество входящих данных превысило лимит в 3.
Чтобы продолжить, вам необходимо обновить свою учетную запись:
Ошибка: общий размер файла превысил лимит в 100 MB.
Чтобы продолжить, вам необходимо обновить свою учетную запись:
Ошибка: общий размер файла превысил абсолютный лимит в 8GB.
Для платных аккаунтов мы предлагаем:
Премиум-пользователь
- Вплоть до 8GB общего размера файла за один сеанс конвертирования
- 200 файлов на одно конвертирование
- Высокий приоритет и скорость конвертирования
- Полное отсутствие рекламы на странице
- Гарантированный возврат денег
Купить сейчас
Бесплатный пользователь
- До 100 Мб общего размера файла за один сеанс конвертирования
- 5 файлов на одно конвертирование
- Наличие объявлений
Мы не может загружать видео с Youtube.
Как использовать готовые png картинки для оформления сторис в Инстаграме | В топчик инстаграма
Не обязательно быть выдающимся дизайнером, чтобы красиво оформлять социальные сети. Рассказываю, как с помощью #png картинок можно быстро делать стильный #дизайн на телефоне.
Где взять стикеры?
Ранее я рассказывала, где взять готовые картинки на прозрачном фоне в своей статье: «5 источников бесплатных png картинок». Но если вам мало этих источников, то есть еще сообщество Вконтакте «.png» с большим архивом готовых к использованию картинок на разную тему .
Скрин сообщества Вконтакте «.png»Скрин сообщества Вконтакте «.png»
Как использовать стикеры сразу в сторис Инстаграма?Для начала надо загрузить фон. Для этого переходим в галерею фото и выставляем картинку. Далее сворачиваем приложение и заходим в альбомы. Я рекомендую сделать отдельный альбом с png картинками, так будет проще найти все элементы. Вы бираете картинку на прозрачном фоне и нажимаете внизу на скопировать фото. Переходите в сторис Инстаграма и сбоку у вас появится скопированный элемент с надписью «Добавить элемент», жмете на нее и располагаете картинку в нужном месте. Так проделываете со всеми png изображениями, пока ваша картинка не будет закончена.
Переходите в сторис Инстаграма и сбоку у вас появится скопированный элемент с надписью «Добавить элемент», жмете на нее и располагаете картинку в нужном месте. Так проделываете со всеми png изображениями, пока ваша картинка не будет закончена.
У меня получилась вот такая сторис из одного фона и 5 png картинок. Если хотите посмотреть видео-инструкции, то пишите в комментариях «+»
Как еще можно добавить png картинки?Если вы хотите сделать оформление не для сторис или не в самих сторис Инстаграма, тогда нужно будет скачать приложения. Я для более сложных проектов использую «Базарт». Здесь все довольно интуитивно понятно: создаете слой с фоном, загружаете в следующий слой png картинку и повторяете последнее пока не будет реализована ваша задумка.
Скрин приложения «Базарт» из App StoreСкрин приложения «Базарт» из App Store
Сразу говорю, что я не являюсь и никогда не являлась пользователем андроида и все делаю свои работы на айфоне. Поэтому пользователям данных смартфонов придется добавлять картинки в программу «Inshot» через функцию стикеры или воспользоваться другими приложениями.
Поэтому пользователям данных смартфонов придется добавлять картинки в программу «Inshot» через функцию стикеры или воспользоваться другими приложениями.
Ставьте лайки, подписывайтесь на канал и делитесь этой статьей с друзьями.
Читайте похожие статьи:
Фото в едином стиле: где скачать бесплатные пресеты
Как бесплатно убрать водяной знак на фотографии с телефона
Как сделать гифки без фотошопа
Видеокамера PNG коллекция изображений для бесплатного скачивания
Всего имеется 42 комплекта видеокамер PNG. Видеокамера высокого качества PNG может быть применена в обучении ФОТОШОП. Если вы хотите найти библиотеку видеокамер PNG, это может вам помочь.
Video camera PNG изображения информации
1. Общая: 42 P+
2. Авторское право: Pngimg.com
4. Обновление: 2019-03-18
Video camera PNG скачатьs
Video camera PNG image free Download
Разрешение PNG: 480×357
Размер PNG: 161 kb
PNG скачать
Video camera PNG image free Download
Разрешение PNG: 640×480
Размер PNG: 382 kb
PNG скачать
Video camera PNG image free Download
Разрешение PNG: 640×480
Размер PNG: 305 kb
PNG скачать
Video camera PNG image free Download
Разрешение PNG: 400×400
Размер PNG: 84 kb
PNG скачать
Video camera PNG image free Download
Разрешение PNG: 350×245
Размер PNG: 100 kb
PNG скачать
Video camera PNG image free Download
Разрешение PNG: 1920×1393
Размер PNG: 749 kb
PNG скачать
Video camera PNG image free Download
Разрешение PNG: 469×395
Размер PNG: 124 kb
PNG скачать
Video camera PNG image free Download
Разрешение PNG: 341×279
Размер PNG: 98 kb
PNG скачать
Video camera PNG image free Download
Разрешение PNG: 1000×1000
Размер PNG: 3909 kb
PNG скачать
Video camera PNG image free Download
Разрешение PNG: 1500×1500
Размер PNG: 2177 kb
PNG скачать
Video camera PNG image free Download
Разрешение PNG: 640×381
Размер PNG: 243 kb
PNG скачать
Video camera PNG image free Download
Разрешение PNG: 625×489
Размер PNG: 185 kb
PNG скачать
Video camera PNG image free Download
Разрешение PNG: 400×309
Размер PNG: 131 kb
PNG скачать
Video camera PNG image free Download
Разрешение PNG: 1324×902
PNG скачать
Video camera PNG image free Download
Разрешение PNG: 298×214
Размер PNG: 71 kb
PNG скачать
Video camera PNG image free Download
Разрешение PNG: 1104×858
Размер PNG: 828 kb
PNG скачать
Video camera PNG image free Download
Разрешение PNG: 350×324
Размер PNG: 191 kb
PNG скачать
Video camera PNG image free Download
Разрешение PNG: 550×342
Размер PNG: 245 kb
PNG скачать
Video camera PNG image free Download
Разрешение PNG: 700×559
PNG скачать
Video camera PNG image free Download
Разрешение PNG: 480×360
Размер PNG: 72 kb
PNG скачать
Video camera PNG image free Download
Разрешение PNG: 1100×913
Размер PNG: 489 kb
PNG скачать
Video camera PNG image free Download
Разрешение PNG: 3270×2070
Размер PNG: 2093 kb
PNG скачать
Video camera PNG image free Download
Разрешение PNG: 1257×655
Размер PNG: 869 kb
PNG скачать
Video camera PNG image free Download
Разрешение PNG: 2048×1591
Размер PNG: 1957 kb
PNG скачать
Video camera PNG image free Download
Разрешение PNG: 931×725
Размер PNG: 890 kb
PNG скачать
Video camera PNG image free Download
Разрешение PNG: 1000×1000
Размер PNG: 549 kb
PNG скачать
Video camera PNG image free Download
Разрешение PNG: 2195×1554
Размер PNG: 1511 kb
PNG скачать
Video camera PNG image free Download
Разрешение PNG: 1246×776
Размер PNG: 465 kb
PNG скачать
Video camera PNG image free Download
Разрешение PNG: 3395×2626
Размер PNG: 5635 kb
PNG скачать
Video camera PNG image free Download
Разрешение PNG: 3294×2156
Размер PNG: 2689 kb
PNG скачать
Video camera PNG image free Download
Разрешение PNG: 982×746
Размер PNG: 461 kb
PNG скачать
Video camera PNG image free Download
Разрешение PNG: 1430×1142
Размер PNG: 1534 kb
PNG скачать
Video camera PNG image free Download
Разрешение PNG: 3492×3049
PNG скачать
Video camera PNG image free Download
Разрешение PNG: 1840×1493
Размер PNG: 1952 kb
PNG скачать
Video camera PNG image free Download
Разрешение PNG: 1300×799
Размер PNG: 1220 kb
PNG скачать
Video camera PNG image free Download
Разрешение PNG: 433×288
Размер PNG: 158 kb
PNG скачать
Video camera PNG image free Download
Разрешение PNG: 725×600
Размер PNG: 898 kb
PNG скачать
Video camera PNG image free Download
Разрешение PNG: 1000×816
Размер PNG: 472 kb
PNG скачать
Video camera PNG image free Download
Разрешение PNG: 2094×1650
Размер PNG: 1244 kb
PNG скачать
Video camera PNG image free Download
Разрешение PNG: 994×830
Размер PNG: 493 kb
PNG скачать
Video camera PNG image free Download
Разрешение PNG: 1394×856
Размер PNG: 893 kb
PNG скачать
Video camera PNG image free Download
Разрешение PNG: 1019×836
Размер PNG: 411 kb
PNG скачать
(ads3)
After watching the Video camera PNG
(ads4)
42 Video camera PNG скачатьs
ImageBan.
 ru — Надёжный фотохостинг — загрузить фото
ru — Надёжный фотохостинг — загрузить фотоДобавить в подборку:—- Вне подборки —-
Загрузить в альбом:—- Вне альбомов —-
Размер превью: от20px до 1000px
Срок хранения изображения: Неограниченно1 день7 дней30 дней
Надпись на превью
Надпись на фото
Преобразовать в чёрно-белое
Повернуть на 0°90° по часовой180°90° против часовой
Масштабировать 100 x 75 150 x 112 200 x 200 320 x 240 500 x 500 640 x 480 800 x 600 1024 x 768 1280 x 1024 1600 x 1200
Информация на превью
Читать EXIF данные
видео PNG изображений | Векторные и PSD файлы
значок кино фильм
2100 * 2100
воспроизведение видео значок графический дизайн вектор шаблон
4167 * 4167
4167 * 4167
значок векторной видеокамеры
1007 * 1007
линия видеоплеера черный значок
1024 * 1024
значок векторного воспроизведения
1024 * 1024
значок векторной видеокамеры
1299 * 1299
youtube
5556 * 5556
видео
5556 * 5556
значок векторной видеокамеры
1007 * 1007
значок видеоплеера 9007 9684
1024 * 3000 черный значок вектор значок видеокамеры
1349 * 1349
красный видеопроигрыватель youtube
1200 * 1200
значок воспроизведения видео
3996 * 3996
YouTube подписаться сейчас панель видео
1200 * 1200
1200 * 1200
видео воспроизвести иллюстрацию фильма5000 * 5000
видеоплеер глиф черный значок
1024 * 1024
аниме видео мультфильм медиа
2500 * 2000
значок видео
2000 * 2000
5000 * 5000
значок кнопки видеоплеера
5000 * 5000
иллюстрация желтого значка видео
3043 * 3011
значок векторной видеокамеры
1007 * 1007
цвет старый логотип телевизионного видео
2000 * 2000
значок воспроизведения видеопотока 9000 4
1200 * 1200
мультфильм минималистичный значок видео
4195 * 4195
значок видео не загружен
2000 * 2000
линия видеокамеры черный значок
1024 * 1024
9017 видео интерфейс играть пользователь сплошной значок глифа вектор
5556 * 5556
роскошный лейбл нижняя треть для социальных сетей видео баннер
5000 * 5000
нижняя треть видео баннер значки png прозрачное изображение и psd-файл для бесплатной загрузки
1200 * 1200
нижняя треть для социальных сетей спортивные новости видео
1200 * 1200
нижняя треть иконки видео-баннера png прозрачное изображение и AI файл для бесплатной загрузки
1200 * 1200
ниже третий баннер для текстового поля для видео
5000 * 5000
люкс нижняя треть для лейбла новостного видео баннер
5000 * 5000
векторная иллюстрация видеоигр
1200 * 1200
Премиум нижняя третья панель новостей для видео в социальных сетях
3500 * 3500
онлайн-бизнес-конференция, видеозвонок
1200 * 1200
клип-арт контроллера видеоигры
1200 * 1200
Золотая нижняя третья панель текста видео новостей
5000 * 5000
Спасибо за просмотр моей видеоиллюстрации
1200 * 1200
нижняя треть последних новостей видео текстовая этикетка баннер
2500 * 2500
технология нижняя третья баннер для видео
3000 * 3000
онлайн-класс с компьютерной видеоконференцией
1875 * 1875
потоковое видео в реальном времени 3d
1200 * 1200
технология видеоигр граница ui пользовательский интерфейс sci fi screen index bar
1200 * 1200
нижняя треть последние новости obs социальные сети видео текст банер
5000 * 5000
нижняя треть заголовок панели новостей видео текст баннер
5000 * 5000
cool twitch live stream наложение игрового видео синяя рамка
1200 * 1200
фильм и телевизионное видео 4k hd логотип
1200 * 1200
умный мобильный телефон запись видео png прозрачный макет
2500 * 2500
люксовый нижний третий телевизор новостной видео лейбл баннер
5000 * 5000
видео офис онлайн конференции
1200 * 1200
персонаж видео онлайн конференции
1200 * 1200
современный стильный нижняя треть баннер дизайн шаблона графический набор телевизионных новостей title
2000 * 2000
цветные кнопки воспроизведения видео
1200 * 1200
премиум нижняя треть для потокового видео
2000 * 2000
кнопка воспроизведения текстурированного видео
1200 * 1200
нижняя треть ТВ новостные видеобары потоковая передача
1200 * 1200
нижняя третья нижняя третья нижняя треть для баннера лейбла новостей
2000 * 2000
роскошная нижняя третья видеотекстовая панель премиум-стиль
4500 * 4500
NEW
набор новостей нижней трети баннер для телевизионного видео и медиа канала
2000 * 2000
luxury label нижняя треть для социальных сетей видео баннер
2000 * 2000
модный блоггер красота макияж видео Живой мультфильм
1200 * 1200
Веб-страница видео-офиса онлайн-встреч
900 03 1200 * 1200белая рамка видеокамеры
1200 * 1200
веб-видео 4k hd логотип
1200 * 1200
кнопка воспроизведения видео реалистичный стиль металл
1200 * 1200
онлайн-видео прямая трансляция мужские социальные сети веб-прямые трансляции
1200 * 1200
кнопка воспроизведения потокового видео синий ключ
1200 * 1200
последний векторный баннер для видео png скачать бесплатно
1200 * 1200
значок видео 3D-рендеринг
3999 * 3999
видеоконференция персонажей в плоском стиле Интернет-звонок
1200 * 1200
социальные сети YouTube видео png скачать бесплатно
1200 * 1200
красота живое домашнее видео блог
1200 * 1200
золотой нижняя треть текстовая панель новостей
2000 * 2000 9 0004
фильм видеокадр
1200 * 1200
в записи видео
1200 * 1200
набор значков мультимедиа и видеоплеера
5000 * 5000
черный клип-арт контроллера видеоигры
1200 * 1200
Как сделать изображение прозрачным тремя способами [включая PNG и GIF] [2021]
13 сентября 2021 г. • Проверенные решения
• Проверенные решения
Если вы создаете что-то или добавляете изображение в свое видео, нежелательный фон на изображении может быть самой большой раздражительностью.Заманчиво, что попытка сделать изображение прозрачным без правильных инструментов может быть раздражающей и отнимающей много времени задачей. К счастью, вам не о чем беспокоиться, поскольку мы пройдемся по процессу, чтобы сделать изображение прозрачным, используя мощные функции манипулирования альфа-каналом Wondershare Filmora. И мы также изучим два других простых метода получения прозрачного фона путем удаления существующего фона изображения.
Часть 1. Все об альфа-канале
Прежде чем показать вам способы сделать изображение прозрачным, позвольте мне сказать вам, какой альфа-канал является первым.
Альфа-канал определяет компонент цвета, определяющий значения цвета для пикселей в изображении при смешивании с другими изображениями. Это представляет степень прозрачности или непрозрачности изображения. Альфа-канал обеспечивает прозрачность изображения и используется для определения областей изображения, например, для сохранения сохраненного выделения или выделения прозрачности.
Это представляет степень прозрачности или непрозрачности изображения. Альфа-канал обеспечивает прозрачность изображения и используется для определения областей изображения, например, для сохранения сохраненного выделения или выделения прозрачности.
Наиболее распространенным форматом изображения, поддерживающим альфа-канал, является PNG, в котором не только каждый пиксель имеет значение цвета, но также числовое значение прозрачности, которое определяет, как пиксели будут размещены над другим пикселем.Например, пиксель со значением альфа-канала 100 процентов полностью непрозрачен, в то время как прозрачность увеличивается по мере движения вниз до нулевого значения процента, когда пиксель полностью прозрачен.
Filmora предлагает множество профессиональных инструментов и функций для редактирования фото и видео. Функция зеленого экрана позволяет быстро и легко сделать изображение прозрачным. Filmora — лучший инструмент с интуитивно понятным интерфейсом и мощным механизмом редактирования.И он имеет более 300 видео и звуковых эффектов, которые помогут вам улучшить ваше изображение и видео.
Функция зеленого экрана позволяет быстро и легко сделать изображение прозрачным. Filmora — лучший инструмент с интуитивно понятным интерфейсом и мощным механизмом редактирования.И он имеет более 300 видео и звуковых эффектов, которые помогут вам улучшить ваше изображение и видео.
Давайте посмотрим, как сделать изображение прозрачным с помощью Wondershare Filmora:
- Загрузите и установите Wondershare Filmora на свой компьютер. Он поддерживает как Windows, так и Mac.
- Теперь откройте Wondershare Filmora и выберите Импорт-импорт файлов мультимедиа в раскрывающемся списке, чтобы загрузить исходное изображение в библиотеку мультимедиа.
- Добавьте импортированное изображение на шкалу времени filmora. Вы можете щелкнуть изображение правой кнопкой мыши и выбрать опцию «Вставить» или просто перетащить изображение на шкалу времени.

- Здесь начинается настоящая работа. Дважды щелкните изображение на временной шкале, и откроется вкладка с подробными настройками прямо над временной шкалой. Прокрутите список настроек и найдите «Хроматический ключ» настроек.
- Включите Chroma Key, и вы увидите, что изображение станет прозрачным.Зеленый цвет по умолчанию является белым цветом фона изображения. Или вы можете просто щелкнуть значок «Палитра цветов» справа от выбранного цвета и перейти в раздел, который хотите сделать прозрачным, и щелкнуть один раз.
- Если фон не является полностью прозрачным, вы также можете настроить параметры цветности, такие как смещение, допуск, толщину кромки и растушевку кромки, чтобы сделать изображение полностью прозрачным.
- Наконец, вы можете наложить прозрачное изображение на свое видео и нажать OK , чтобы сохранить настройки.
 Затем вы можете добавить это прозрачное изображение к своему видео. И нажмите «Экспорт», чтобы экспортировать все видео.
Затем вы можете добавить это прозрачное изображение к своему видео. И нажмите «Экспорт», чтобы экспортировать все видео.
Примечание:
Чтобы сделать изображение прозрачным, Wondershare Filmora поддерживает только форматы изображений PNG и GIF.
Часть 3: Сделайте изображение прозрачным с помощью онлайн-фоторедактора
Вы также можете сделать изображение прозрачным с помощью онлайн-инструментов PNG. Хотя у портативного средства создания прозрачности есть некоторые ограничения и он может работать только с форматом изображений PNG, у вас также не будет права изменять выбор того, какая часть изображения станет прозрачной.Это бесплатное и быстрое решение, если вам нужен прозрачный фон для изображения и вы срочно получаете решение для прозрачного фона на основе браузера. Чтобы сделать изображение прозрачным с помощью онлайн-редактора фотографий, выполните следующие действия.
- Нажмите Здесь , чтобы открыть онлайн-инструменты PNG в окне браузера.

- Нажмите на серую секцию, чтобы импортировать изображение PNG с вашего устройства.
- Как только вы загрузите свое изображение на платформу, вы получите прозрачный PNG-вывод.У вас есть только параметры создания прозрачности PNG, где вы можете выбрать цвет фона и цветовой тон.
Часть 4: Сделайте изображение прозрачным с помощью PowerPoint
Вы не можете изображать PowerPoint, также, чтобы сделать изображение прозрачным, не так ли? Это удаляет все, что находится за изображением, например, другое изображение или текст, и плавно смешивает его с фоном слайда.
Шаги, чтобы сделать изображение прозрачным с помощью PowerPoint:
- Откройте презентацию PowerPoint с изображением, которое нужно сделать прозрачным, и перейдите к слайду с изображением.

- Нажмите на изображение, чтобы выбрать его. Когда вы выбираете картинку, новая вкладка будет добавлена в меню вкладки PowerPoint
- Перейдите к формату инструментов для работы с рисунками или формату рисунков в Mac и выберите параметр Удалить фон .
- PowerPoint закрасит фон в розовый цвет и предложит вам включить или исключить части, которые вы хотите установить в качестве фона.
- Вы можете настроить, какие области должны быть сохранены, а какие сделать прозрачными с помощью Отметить области для сохранения или Отметить области для удаления , чтобы обозначить части изображения, которые будут оставаться на фотографии или будут удалены.
- Нажмите кнопку Сохранить изменения , чтобы применить изменения. Вы получите прозрачное фоновое изображение.
Заключение
Мы использовали три различных инструмента и метода, чтобы сделать изображение прозрачным. Они могут помочь вам отредактировать изображение и поиграть с вашим опытом редактирования. Вы можете выбрать то, что вам нравится. Оставляйте свои комментарии ниже, если у вас есть предложения.
Они могут помочь вам отредактировать изображение и поиграть с вашим опытом редактирования. Вы можете выбрать то, что вам нравится. Оставляйте свои комментарии ниже, если у вас есть предложения.
Прочитайте больше, чтобы получить: Лучшие средства для удаления фонового изображения с видео
Бенджамин Аранго
Бенджамин Аранго — писатель и любитель всего видео.
Подписаться @Benjamin Arango
JPEG, PNG или GIF? Что означают эти форматы изображений и когда их использовать — YP
Вы можете не обращать особого внимания на формат изображений, которыми вы делитесь, но если вы хотите сделать больше, чем ‘Gram, вам нужно знать их все. У каждого формата есть свои преимущества и недостатки, и знание того, какой из них лучше всего использовать в любой момент времени, поможет вам представить свои фотографии в наилучшем свете. Вот что вам нужно знать о четырех основных форматах изображений: JPEG, PNG, GIF и RAW.
JPEG:
JPEG означает Joint Photographic Experts Group, которая является названием организации, разработавшей формат изображения. Когда вы сохраняете изображение в формате JPEG, некоторые данные изображения будут потеряны и удалены навсегда, чтобы уменьшить размер файла.
Этот метод называется «сжатием с потерями».
5 советов, как каждый раз получать идеальные фотографии
JPEG предназначен для сжатия фотографий, в которых используются естественные цвета и свет.Он плохо работает с штриховыми рисунками фигур или текстом. Сохранение такого рода графики в формате JPEG часто приводит к пикселизации по краям — когда изображение становится размытым и вы можете видеть отдельные пиксели. Также не рекомендуется редактировать и сохранять файлы в формате JPEG несколько раз, потому что качество изображения будет снижаться каждый раз при сохранении.
Используйте JPEG, если вы хотите, чтобы ваши фотографии были достаточно маленькими, чтобы их можно было легко опубликовать через Интернет, но при этом сохраняя достаточно высокое качество изображения.
7 советов по съемке профессиональных фотографий с помощью смартфона
PNG:
Портативная сетевая графика (PNG) отличается от файлов JPEG, поскольку в них используется «сжатие без потерь». Это означает, что PNG можно сжать до меньшего размера без потери каких-либо деталей изображения. Это делает PNG хорошим вариантом для сохранения графики, например логотипов, фигур, снимков экрана, иллюстраций и текста, которой вы хотите поделиться через Интернет или использовать в презентациях.
Эти типы графики не будут такими же пиксельными в формате PNG, как в формате JPEG. Вы также можете много раз делиться, редактировать и сохранять файлы PNG без потери качества изображения. В отличие от JPEG, файлы PNG также поддерживают прозрачность, что делает этот формат форматом, если вы хотите, чтобы часть изображения, например фон, была прозрачной.
Загляните в разум, скрывающийся за объективом: понимание философии фотографии
GIF:
Формат обмена графическими данными (GIF) является предшественником (что предшествовало другому) PNG, и они оба используют одинаковый тип сжатия без потерь.
GIF был разработан более 30 лет назад, когда скорость интернета была низкой, а изображения должны были быть намного меньше, чтобы их можно было легко передавать через Интернет. В результате изображения, сохраненные в формате GIF, ограничены 256 цветами по сравнению с примерно 16 миллионами возможных цветов в изображении JPEG. Это придает GIF-изображениям зернистый вид, полный нереалистичных цветов.
Вы, наверное, знаете GIF-файлы по их способности анимировать, но изначально GIF-файлы были только статическими изображениями. Функция анимации была добавлена несколько лет спустя.
Помимо того, что GIF-файлы приятно создавать и делиться ими с друзьями, они также хороши для хранения простой графики с резкими краями и основными цветами в файле небольшого размера.
Как фотографировать неоновые вывески в Гонконге: 5 простых советов для начинающих фотографов
Необработанные форматы:
При съемке фотографий с помощью цифровой камеры использование формата необработанного изображения означает, что изображение проходит через небольшой объем обработки и сжатия.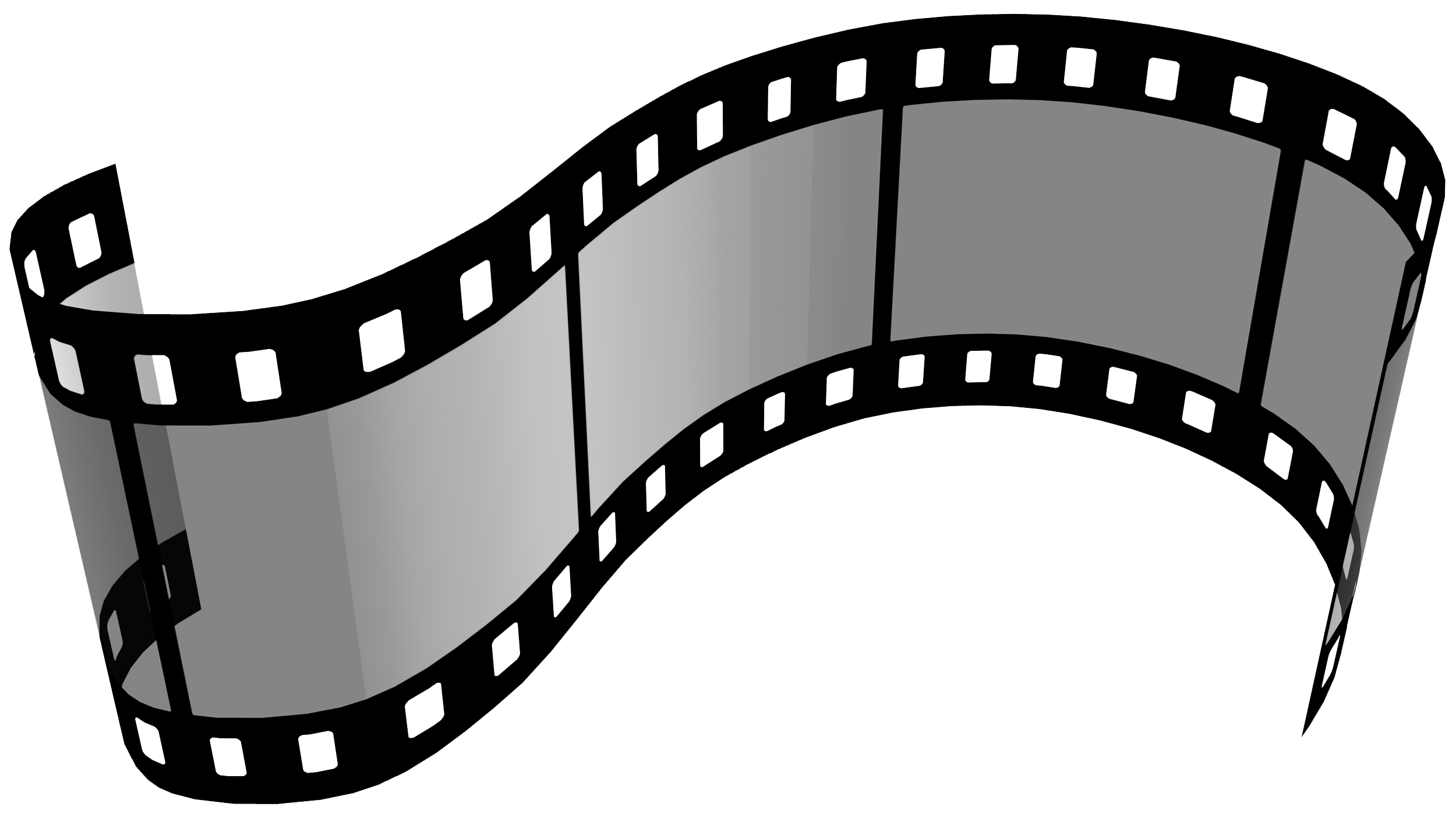 Это дает вам больше возможностей, когда дело доходит до редактирования и исправления ваших фотографий позже.
Это дает вам больше возможностей, когда дело доходит до редактирования и исправления ваших фотографий позже.
Существует множество необработанных форматов, и это зависит от того, какой тип камеры или устройства вы используете. Огромный диапазон форматов означает, что многие программы или веб-сайты могут не поддерживать их. Необработанные файлы также намного больше, чем другие файлы изображений, что затрудняет их совместное использование в Интернете.
Для получения наилучших изображений сначала делайте снимки, используя файл необработанного изображения на камере, а затем вносите изменения и редактируйте изображение с помощью программного обеспечения для редактирования фотографий. Затем вы можете экспортировать файл в формат, который намного меньше и который легче размещать в Интернете, например, в формате JPEG.
Под редакцией Шарлотты Эймс-Эттридж
5 способов извлечения видеокадров и сохранения в изображения • Raymond.
 CC
CCКаждое видео или анимация, которые вы видите на своем телевизоре, компьютере, телефоне, планшете или даже в кинотеатре, состоят из последовательности неподвижных изображений. Эти изображения затем воспроизводятся одно за другим несколько раз в секунду, что заставляет ваш глаз думать, что объект движется. Чем быстрее воспроизводятся изображения, тем плавнее и плавнее выглядит движение.
Большинство фильмов и телепрограмм снимаются со скоростью около 24-30 изображений в секунду, каждое отдельное изображение называется кадром, в котором вы видите термин «кадры в секунду» (FPS). Видеофайл на компьютере просто сохраняет все кадры вместе и воспроизводит их по порядку, а общее количество кадров, хранящихся для типичного фильма, достигает сотен тысяч. Если вы хотите сделать снимок из одного или двух кадров, это довольно просто: вы просто приостанавливаете воспроизведение видео и нажимаете клавишу Print Screen.
Если вы хотите извлечь последовательность или диапазон кадров или даже все кадры из короткого видеоклипа, захват изображений по одному невероятно неэффективен и требует много времени. Для этого вам понадобится программа, которая может извлекать любое количество видеокадров и автоматически сохранять их в файлы изображений, например jpg или png. Вот 5 способов сделать это.
Для этого вам понадобится программа, которая может извлекать любое количество видеокадров и автоматически сохранять их в файлы изображений, например jpg или png. Вот 5 способов сделать это.
1. Free Video to JPG Converter
Сама программа сохранит кадры из видеофайла в последовательность изображений JPG. Вы можете выбрать один из четырех методов извлечения: извлекать изображение каждые несколько кадров, извлекать изображение каждые несколько секунд, брать общее количество кадров из видео или извлекать каждый отдельный кадр.
Добавьте любое количество видеофайлов с помощью кнопки «Добавить файлы» или перетаскивания, поддерживается большинство видеоформатов, таких как MP4, MKV, AVI, VOB, WMV, MOV, FLV и т. Д. Задайте критерии извлечения и, при необходимости, другое место сохранения по умолчанию, затем запустите процесс. Время извлечения приемлемое и будет отличаться в зависимости от длины видео и количества извлекаемых кадров.
Есть несколько проблем с одним или двумя предустановленными значениями или при вводе пользовательского значения в поля фрейма. Например, общее количество кадров для видео с настройкой 10 не дает ожидаемого равного разделения из 10 кадров во всем видео. Тем не менее, это по-прежнему полезный инструмент, и его стоит попробовать, потому что Free Video to JPG Converter по-прежнему быстрее, чем извлечение изображений в реальном времени.
Например, общее количество кадров для видео с настройкой 10 не дает ожидаемого равного разделения из 10 кадров во всем видео. Тем не менее, это по-прежнему полезный инструмент, и его стоит попробовать, потому что Free Video to JPG Converter по-прежнему быстрее, чем извлечение изображений в реальном времени.
Если у вас Windows 10, но не .NET Framework 2 / 3.5, она будет предложена при установке.
Скачать бесплатное видео в конвертер JPG
Примечание: Как и все продукты DvdVideoSoft, бесплатный конвертер видео в JPG всегда идет в комплекте с чем-то, что вам на самом деле не нужно.На данный момент это просто центр продуктов DVDVideoSoft, ярлык для которого можно удалить на рабочем столе, и параметр статистики при установке, включенный по желанию. Это может измениться на что-нибудь еще в любое время, поэтому вам просто нужно обратить внимание во время установки.
2. VLC Media Player
VLC — популярный медиаплеер с открытым исходным кодом, который может сохранять последовательности изображений из любого видео, которое вы выбираете для воспроизведения. Это может быть достигнуто через основной пользовательский интерфейс, в то время как более опытные пользователи могут использовать командную строку.Сначала мы рассмотрим метод пользовательского интерфейса.
Это может быть достигнуто через основной пользовательский интерфейс, в то время как более опытные пользователи могут использовать командную строку.Сначала мы рассмотрим метод пользовательского интерфейса.
1. Если вы еще этого не сделали, Загрузите медиаплеер VLC и установите или Загрузите портативный медиаплеер VLC и распакуйте его в папку по вашему выбору.
2. Откройте VLC, перейдите в «Настройки» (Ctrl + P) и нажмите Показать все настройки внизу слева.
3. Разверните в дереве Видео> Фильтры и щелкните Фильтр сцены . Установите формат изображения (png / bmp / jpg и т. Д.), Путь для сохранения файлов (оставьте поле пустым, чтобы сохранить в папке «Изображения») и коэффициент записи.Соотношение будет сохранять изображение каждые xx кадров, поэтому, если ваше видео 30 кадров в секунду, значение 150 будет сохранять изображение каждые 5 секунд.
Совет: Если вы не на 100% уверены в частоте кадров видео, воспроизведите его в VLC, нажмите Ctrl + J и найдите номер частоты кадров. Использование кратного этого значения даст вам коэффициент записи в секундах.
Использование кратного этого значения даст вам коэффициент записи в секундах.
4. Нажмите Filters в дереве дополнительных настроек (не разворачивайте его) и отметьте поле Scene video filter в правом верхнем углу, нажмите Сохранить .
5. Воспроизведите видеофайл, и изображения начнут автоматически сохраняться. Они будут продолжать сохранять, пока вы не нажмете «Стоп», даже если вы приостановите или пропустите видео.
Примечание: Если после выполнения этих шагов изображения не создаются, закройте VLC после шага 4 и снова откройте его, затем воспроизведите видео. По какой-то причине более поздние версии VLC не распознают, что фильтр сцены включен, пока вы не закроете и снова не откроете программу.
После того, как вы закончите сохранять кадры, эту опцию нужно снова отключить, иначе она будет делать то же самое с каждым воспроизводимым вами видео.Выполните шаги 1 и 3 выше, затем снимите флажок «Фильтр видео сцены». Самым большим недостатком VLC является то, что вам нужно оставить видео работающим во время съемки изображений, по этой причине мы рекомендуем VLC только для более коротких клипов, если вы все равно не планируете смотреть видео.
Самым большим недостатком VLC является то, что вам нужно оставить видео работающим во время съемки изображений, по этой причине мы рекомендуем VLC только для более коротких клипов, если вы все равно не планируете смотреть видео.
3. Извлечение изображений с помощью VLC из командной строки
Использование командной строки для извлечения кадров изображений с помощью VLC аналогично методу графического интерфейса, который сохраняет указанное количество кадров. Откройте командную строку и перейдите в каталог, в котором находится vlc.exe, затем введите команду ниже:
vlc.exe «pathtovideo» —video-filter = scene —vout = dummy —start-time = 300 —stop-time = 600 —scene- ratio = 250 —scene-path = «pathtosaveimages» vlc: // quit
Pathtovideo — это имя и путь к видеофайлу, —scene-path — целевая папка для изображений, а —scene-ratio — интервал сохранения кадра. Преимущество перед методом GUI заключается в возможности использовать —start-time и —stop-time для запуска и остановки сохранения кадров в определенное время (в секундах).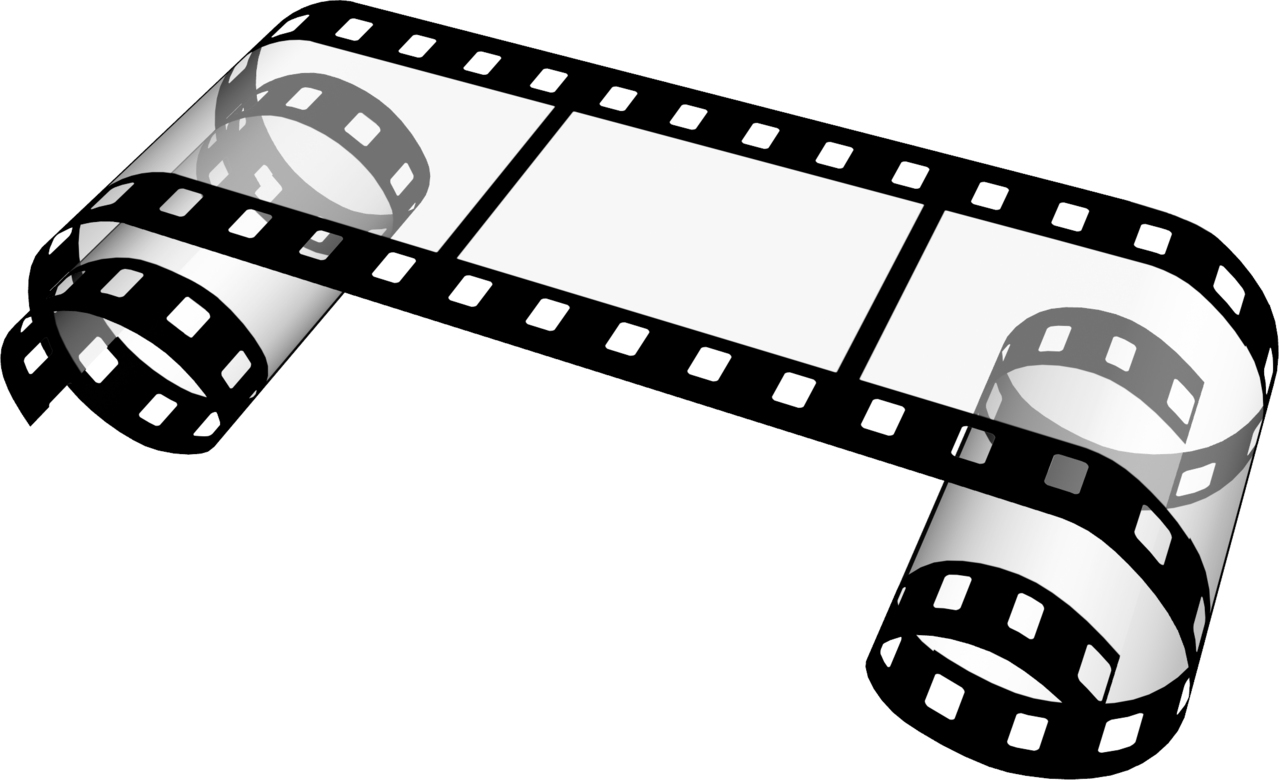 Оставьте эти переключатели выключенными, если хотите воспроизвести все видео. См. Полный список команд на сайте Videolan.
Оставьте эти переключатели выключенными, если хотите воспроизвести все видео. См. Полный список команд на сайте Videolan.
VLC запустится и начнет воспроизведение, но без экрана. После завершения он автоматически выйдет.
4. VirtualDub
VirtualDub — это инструмент для обработки видео, который, кажется, существует всегда, но по-прежнему остается популярной и полезной программой. Основная проблема VirtualDub — это отсутствие поддержки для открытия видеофайлов, таких как MKV, MP4 и MOV, из коробки, но эту проблему можно исправить, установив пакет плагинов FFMpeg.Вот как извлечь видеокадры в изображения с помощью VirtualDub.
1. Загрузите VirtualDub 32-битную версию , а также VirtualDub FFMpeg Input Plugin с Sourceforge. Распакуйте оба zip-архива.
2. Перейдите в папку VirtualdubFFMpegPlugin \ Plugins32, скопируйте FFInputDriver.vdplugin и папку ffdlls , затем вставьте обе в папку VirtualDub \ Plugins32.
3. Запустите Virtualdub.exe и откройте видеофайл, выбрав «Файл»> «Открыть» или перетащив его.Если вы хотите сохранить в изображениях каждый кадр небольшого видеофайла, перейдите к шагу 5.
4. Перейдите в раздел «Видео»> «Частота кадров» (Ctrl + R) и выберите Уменьшить на , затем введите число, чтобы сохранить изображение. каждые xx количество кадров. Параметр «Без изменений» вверху покажет вам, сколько кадров в секунду использует текущее видео. Щелкните ОК.
5. Щелкните меню Файл> Экспорт> Последовательность изображений. Введите имя файла для сохранения, папку для сохранения и выходной формат BMP, TGA, JPEG или PNG.Затем нажмите ОК, и VirtualDub начнет обрабатывать видео.
Если метод извлечения каждого заданного количества кадров — это то, что вы ищете, VirtualDub, безусловно, лучший инструмент для использования, потому что он невероятно быстро извлекает изображения и намного быстрее, чем VLC и Free Video to JPG Converter.
Дополнительная опция в VirtualDub — это установка определенного диапазона внутри самого видео, чтобы сохранялись только изображения между двумя точками.
Перед сохранением на шаге 5 используйте ползунок и элементы управления рамкой, чтобы установить начальный диапазон, и нажмите кнопку «Домой» или кнопку начала выбора (в красном поле выше), переместите ползунок в конец диапазона и нажмите кнопку кнопку завершения выделения или кнопку завершения.Теперь при сохранении изображений между начальной и конечной точками выбора будут сохраняться только выбранные кадры.
5. FFMpeg
FFMpeg — это платформа для кодирования, мультиплексирования, транскодирования, потоковой передачи и воспроизведения видеофайлов, а также основа огромного множества видеоконвертеров и плееров. Он запускается только из командной строки, поэтому лучше подходит для опытных пользователей. FFMpeg должен обрабатывать практически любой видеофайл, который вы ему добавляете. Вот простой аргумент командной строки.
Вот простой аргумент командной строки.
ffmpeg -i videofile.mpg -r 1 image-% 04d.jpeg
-i — это входной видеофайл с путем, а имя файла jpeg просто сохраняет jpeg (вы также можете использовать png, bmp, tiff и т. Д.) с именем и 4-значными номерами, например изображение-0001. Команда -r — это кадры для захвата и обратное тому, как вы ожидаете, что она будет работать. 1 будет сохранять кадр каждую секунду, 0,5 — каждые 2 секунды, 0,2 — каждые 5 секунд, 0,1 — каждые 10 секунд, 0,0167 — 60 секунд и т. Д.Используйте 1 / секунду в калькуляторе Windows, чтобы получить нужное вам соотношение.
При более продвинутом использовании можно добавить начальную точку в видеофайл с помощью команды -ss перед -i, а -t также можно использовать для добавления продолжительности. Оба используют аргумент [часы:] минуты: секунды.
ffmpeg -ss 04:00 -t 03:00 -i videofile.mpg -r 0.033 image-% 04d.jpeg
Вышеупомянутая команда запустится через 4 минуты, затем сохранит . jpg на 30 секундные интервалы по 3 минуты.
jpg на 30 секундные интервалы по 3 минуты.
Это сотни команд, и вам действительно нужно прочитать документацию FFMpeg, чтобы понять, как ее можно полностью использовать из командной строки и в сценариях.
Загрузить FFMpeg
Заключительное примечание: Очевидно, существуют другие инструменты, которые могут выполнять аналогичную задачу. Пакетное видео для извлечения изображений было бы включено, но оно довольно нестабильно и было прекращено разработчиком. Daum PotPlayer и GOM Player — это медиаплееры, которые работают аналогично VLC, то есть вам нужно воспроизводить видео в реальном времени, чтобы получить выбранные кадры.
| __cf_bm | Продукты для ботов Cloudflare выявляют и уменьшают автоматизированный трафик, чтобы защитить ваш сайт от плохих ботов.Cloudflare размещает файл cookie __cf_bm на устройствах конечных пользователей, которые обращаются к сайтам Клиента, защищенным с помощью режима управления ботами или режима борьбы с ботами. Файл cookie __cf_bm необходим для правильного функционирования этих бот-решений. Срок действия этого файла cookie истекает через (максимум) 30 минут непрерывного бездействия Конечного пользователя. Файл cookie содержит информацию, относящуюся к расчету собственной оценки бота Cloudflare, а также идентификатор сеанса, когда в системе управления ботами включено обнаружение аномалий. Информация в файле cookie (кроме информации, связанной со временем) зашифрована и может быть расшифрована только Cloudflare.Для каждого сайта, который посещает Конечный пользователь, создается отдельный файл cookie __cf_bm, и Cloudflare не отслеживает пользователей с сайта на сайт или от сеанса к сеансу путем объединения различных идентификаторов __cf_bm в профиль. Файл cookie __cf_bm создается Cloudflare независимо и не соответствует ни одному идентификатору пользователя или другим идентификаторам в веб-приложении Заказчика. Файл cookie __cf_bm необходим для правильного функционирования этих бот-решений. Срок действия этого файла cookie истекает через (максимум) 30 минут непрерывного бездействия Конечного пользователя. Файл cookie содержит информацию, относящуюся к расчету собственной оценки бота Cloudflare, а также идентификатор сеанса, когда в системе управления ботами включено обнаружение аномалий. Информация в файле cookie (кроме информации, связанной со временем) зашифрована и может быть расшифрована только Cloudflare.Для каждого сайта, который посещает Конечный пользователь, создается отдельный файл cookie __cf_bm, и Cloudflare не отслеживает пользователей с сайта на сайт или от сеанса к сеансу путем объединения различных идентификаторов __cf_bm в профиль. Файл cookie __cf_bm создается Cloudflare независимо и не соответствует ни одному идентификатору пользователя или другим идентификаторам в веб-приложении Заказчика. |
| __cfduid | Файл cookie __cfduid помогает Cloudflare обнаруживать злонамеренных посетителей веб-сайтов наших клиентов и сводит к минимуму блокировку законных пользователей. Он может быть размещен на устройствах конечных пользователей наших клиентов для идентификации отдельных клиентов за общим IP-адресом и применения настроек безопасности для каждого клиента. Это необходимо для поддержки функций безопасности Cloudflare. Он может быть размещен на устройствах конечных пользователей наших клиентов для идентификации отдельных клиентов за общим IP-адресом и применения настроек безопасности для каждого клиента. Это необходимо для поддержки функций безопасности Cloudflare. |
| _biz_pendingA | Устанавливается CloudFlare для записи производительности веб-сайта и сервера. |
| _biz_sid | bizible.com. Файлы cookie используются для запоминания пользовательских настроек, а также для аутентификации и аналитики.срок годности: 1 год. |
| _biz_uid | Устанавливается CloudFlare для записи производительности веб-сайта и сервера. |
| _fbp | Используется для хранения и отслеживания посещений веб-сайтов. |
| _ga_xxxxxxxx | Используется для идентификации уникальных пользователей. Срок годности: 2 года. |
| _ga | Файл cookie, используемый для хранения информации о том, как посетители используют веб-сайт, и помогает в создании аналитического отчета о работе веб-сайта. Собранные данные включают количество посетителей, источник, откуда они пришли, и страницы, посещенные анонимно Собранные данные включают количество посетителей, источник, откуда они пришли, и страницы, посещенные анонимно |
| _gid | Этот файл cookie устанавливается Google Analytics. Файл cookie используется для хранения информации о том, как посетители используют веб-сайт, и помогает в создании аналитического отчета о работе веб-сайта. |
| _pin_unauth | Собственный файл cookie, который группирует действия для пользователей, которые не могут быть идентифицированы Pinterest. |
| _pk_id.1.d301 | Используется для хранения некоторых сведений о пользователе, таких как уникальный идентификатор посетителя; Срок годности: 13 месяцев. |
| _pk_ref.1.d301 | Используется для хранения информации об атрибуции, которую реферер изначально использовал для посещения веб-сайта. |
| _pk_ses.1.d301 | Краткосрочные файлы cookie, используемые для временного хранения данных о посещении; Срок действия: 30 минут |
| _uetvid | Файл cookie отслеживания Microsoft, используемый Microsoft Bing Ads. Это позволяет бизнесу взаимодействовать с пользователем, который ранее посещал наш веб-сайт. Это позволяет бизнесу взаимодействовать с пользователем, который ранее посещал наш веб-сайт. |
| _wpfuuid | ФормыWP — файл cookie, используемый для хранения уникального идентификатора пользователя. |
| 1P_JAR | Эти файлы cookie устанавливаются с помощью встроенных видеороликов YouTube. Они регистрируют анонимные статистические данные в ситуациях, в том числе о том, сколько раз отображается видео и какие настройки используются для воспроизведения. |
| AID | Файл cookie Google Analytics, который связывает действия пользователей на других устройствах, на которые они ранее вошли с помощью учетной записи Google.Координируется реклама, отображаемая на их устройствах, и измеряются события конверсии. Срок годности: 2 года. |
| APISID | Google Ad Optimization APISID cookie, используемый Google для хранения пользовательских настроек и информации при просмотре страниц с размещенным в Google контентом, например YouTube или Google Maps.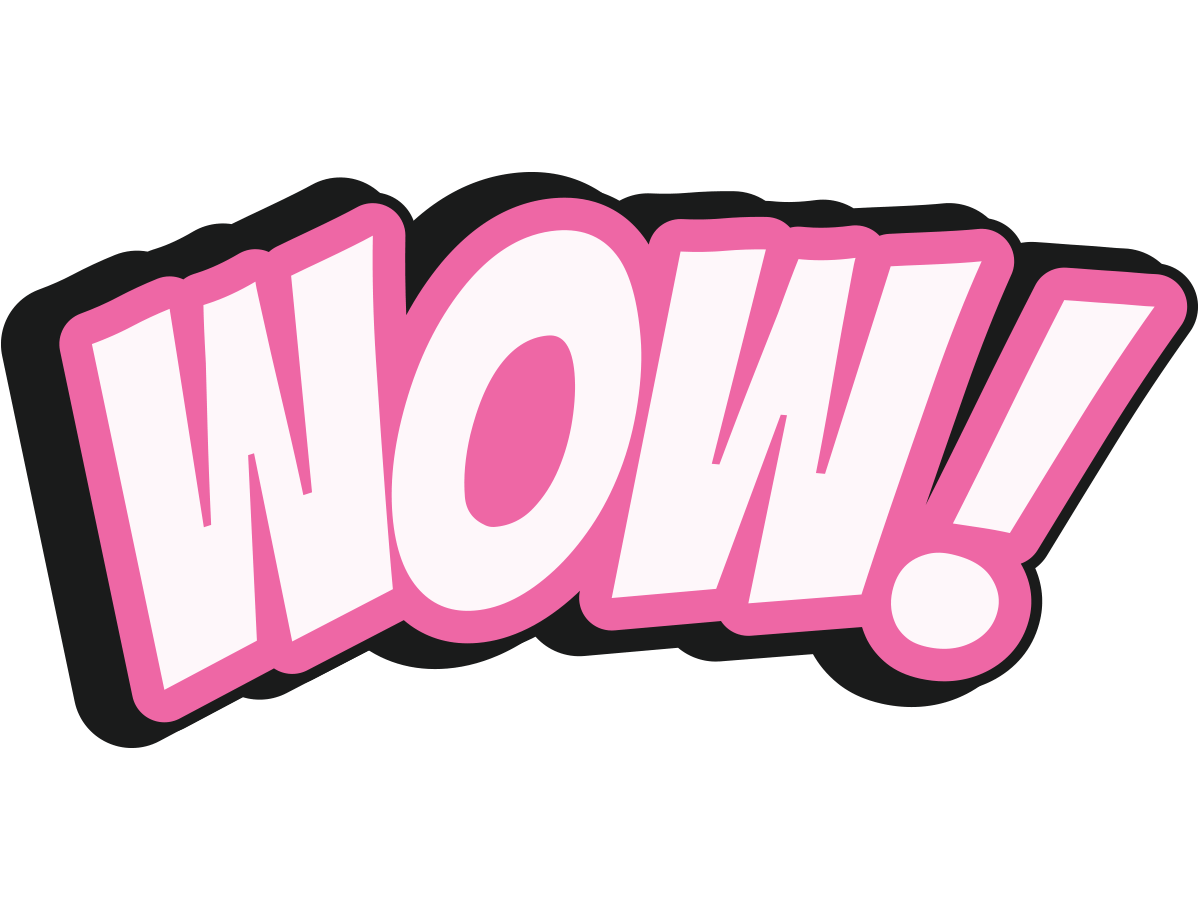 |
| c_user | Файл cookie c_user содержит идентификатор пользователя, вошедшего в систему в данный момент. Срок действия этого файла cookie зависит от статуса флажка «Оставаться в системе».Если установлен флажок «держать меня в системе», срок действия файла cookie истекает через 90 дней бездействия. Если флажок «держать меня в системе» не установлен, файл cookie является файлом cookie сеанса и, следовательно, будет очищен при выходе из браузера. |
| CSRF | Файл cookie безопасности — защищает от атак CSRF |
| дата | Cookie, используемый для идентификации веб-браузера, используемого для подключения к Facebook, независимо от вошедшего в систему пользователя. Этот файл cookie играет ключевую роль в обеспечении безопасности и целостности сайта Facebook.Срок службы файла cookie «datr» в настоящее время составляет два года. Это постоянный файл cookie. |
| дпр | Файлы cookie используются, чтобы помочь бизнесу направлять трафик между серверами и понимать, насколько быстро продукты Facebook загружаются для разных пользователей. Файлы cookie также помогают нам записывать соотношение и размеры экрана и окон пользователей и знать, включен ли режим высокой контрастности, чтобы компания могла правильно отображать сайты и приложения. Например, установка файлов cookie «dpr» и «wd», срок жизни каждого из которых составляет 7 дней, чтобы обеспечить оптимальную работу экрана пользователя. Файлы cookie также помогают нам записывать соотношение и размеры экрана и окон пользователей и знать, включен ли режим высокой контрастности, чтобы компания могла правильно отображать сайты и приложения. Например, установка файлов cookie «dpr» и «wd», срок жизни каждого из которых составляет 7 дней, чтобы обеспечить оптимальную работу экрана пользователя. |
| guest_id | Cookie Twitter появляется на страницах, которые используют кнопку «Tweet», и служит для идентификации пользователя с помощью уникального номера, связанного с Twitter. |
| OGPC | Cookie, обеспечивающий работу Карт Google. |
| наличие | Файл cookie присутствия используется для хранения состояния чата пользователя. Например, какие вкладки чата открыты. Этот файл cookie является файлом cookie сеанса. Срок действия истекает после завершения сеанса браузера. |
| SAPISID | Файл cookie SAPISID используется Google для хранения пользовательских настроек и информации при просмотре страниц с размещенным в Google контентом, например YouTube или Google Maps.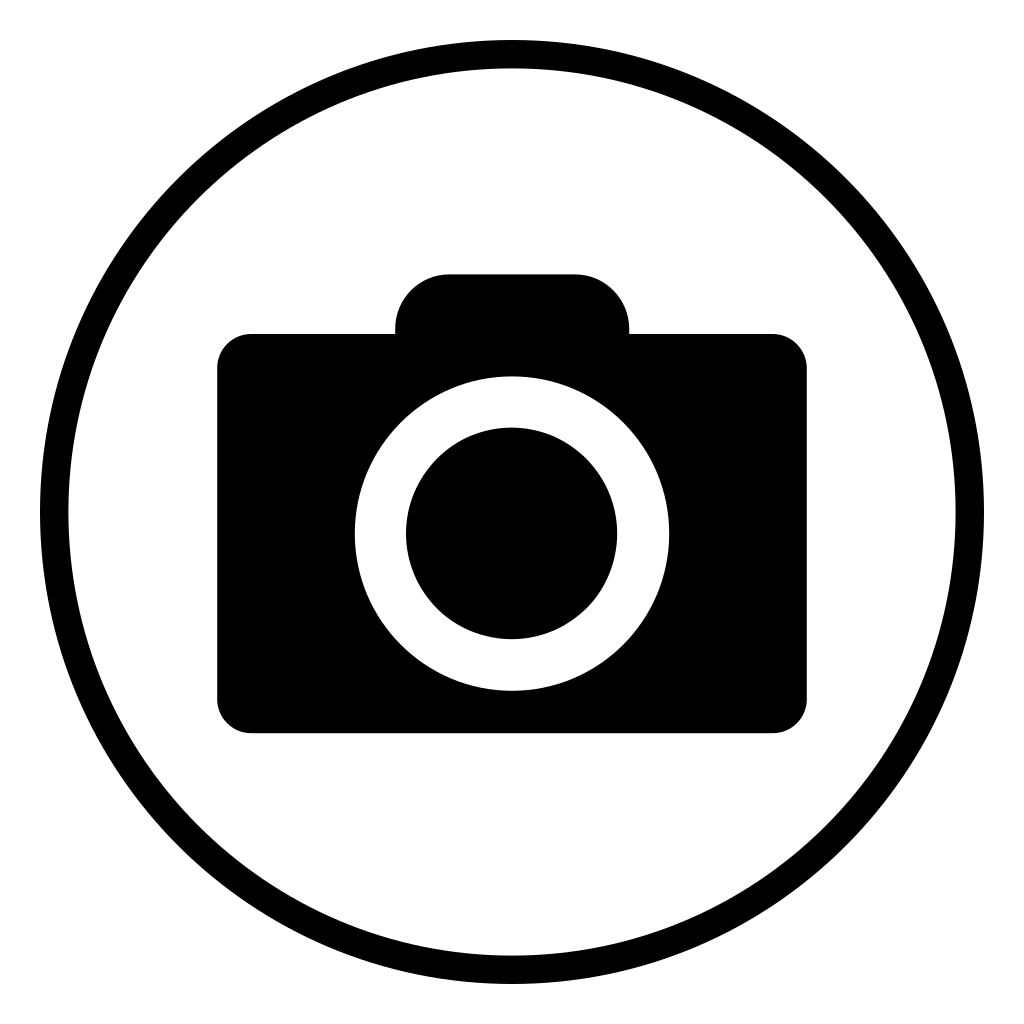 |
| ПОИСК_ САЙТА | Cookie, используемый для предотвращения отправки браузером этого cookie вместе с межсайтовыми запросами. |
| wd | Этот файл cookie хранит размеры окна браузера и используется Facebook для оптимизации отображения страницы.Файл cookie wd — это файл cookie сеанса. Срок действия истекает после завершения сеанса браузера. |
| Файлы cookie, используемые для отслеживания посещаемости веб-сайта, поисковых запросов и посещений этого веб-сайта. | |
| _biz_nA | Файлы cookie, используемые для запоминания пользовательских настроек, а также для аутентификации и аналитики. Срок годности: 1 год |
| _biz_flagsA | Один файл cookie, в котором хранится несколько точек данных, в том числе о том, отправил ли пользователь форму, выполнил ли междоменную миграцию, отправил пиксель просмотра, отказался от отслеживания и т. Д. |
| СОГЛАСИЕ | Google представил режим согласия, чтобы предложить веб-сайтам и рекламодателям большую гибкость при использовании продуктов Google вместе с баннерами cookie и платформами управления согласием. Авторское право © 2024 Es picture - Картинки |


 Затем вы можете добавить это прозрачное изображение к своему видео. И нажмите «Экспорт», чтобы экспортировать все видео.
Затем вы можете добавить это прозрачное изображение к своему видео. И нажмите «Экспорт», чтобы экспортировать все видео.
