Создание gif анимации онлайн без фотошопа. Фоторедактор PicMix. Гиф-аппликация. Украшаем фотографии
Ранее на сайте мы рассматривали сторонние , однако большинство из них запросто может заменить обычный Фотошоп. Анимированные GIF файлы с его помощью делаются достаточно легко и быстро. Они, как правило, состоят из нескольких изображений (кадров), которые при пошаговой смене и образуют финальный результат. Сегодня постараемся максимально детально рассмотреть данный вопрос от А до Я:
Скриншоты ниже представлены из Photoshop СС, но работа с GIF анимацией в CS6 и других версиях программы плюс-минус аналогична. Возможно, визуально инструменты будут немного отличаться, но в целом, принцип и алгоритм действий похожие. В качестве примера рассмотрим тривиальную задачу как создать GIF анимацию в Фотошопе из фотографий, сменяющих друг друга. Недавно с помощью этого руководства сделал гифку о своих приключениях для итогового поста за 2016 год в персональном блоге.
Процесс занял буквально минут 5-10.
Тут важно просто внимательно выполнять все шаги. В конце поста найдете англоязычный видеоурок по данной теме. Добавление изображений GIF анимации в Photoshop
Первым делом нужно загрузить в графический редактор все картинки/фото, которые будут участвовать в анимации. Добавьте их в один проект разными слоями — этот будут кадры для результирующего GIF файла. Проверьте размеры картинок и их отображение чтобы все было как вам нужно. Слои можно скрывать (с помощью иконки глаза слева от слоя) дабы просматривать все объекты.
В центре данной панели есть выпадающий список, где нужно выбрать вариант «Create Frame Animation» и кликнуть по кнопке. В результате этого действия Timeline немного преобразится, и вы должны увидеть в качестве первого кадра картинку из самого верхнего слоя.
На следующем шаге выделяете все слои в проекте (кликаете по ним удерживая клавишу Ctrl). После этого открываете контекстное меню в правом верхнем углу окна Timeline и по выбираете «Make Frames From Layers».
Из всех видимых и выделенных слоев Adobe Photoshop создаст кадры анимированного GIF. В результате увидите их в панели Timeline.
Настройки GIF анимации в Фотошопе
Здесь вам нужно будет указать 2 вещи: продолжительность отображения разных кадров + число повторений гифки. Начнем с первого. Под каждым объектом-картинкой в Timeline найдете время показа и стрелочку вниз. Кликаете по ним и во всплывающем меню выбираете длительность карда.
Элементам можно указывать разное время либо задать параметр одновременно для нескольких из них (совместное выделение как и в слоях — с помощью Ctrl).
Чтобы «зациклить» GIF в Фотошопе при создании анимации выбираете значение Forever в соответствующей настройке как показано на скриншоте ниже.
Тамже есть возможность указать любое нужное вам число повторений. Рядом находится кнопка Play, позволяющая проиграть анимированный GIF и посмотреть как будет выглядеть итоговый результат.
Сохранение GIF анимации в Фотошоп
В финальной части нашего руководства рассмотрим как правильно сохранить GIF анимацию в Фотошопе.
Для этой цели используется знакомый всем инструмент Save for Web, однако в последних версиях Adobe Photoshop СС он располагается в новом месте меню (File — Export). К счастью Alt + Shift + Ctrl + S все еще работает. В открывшемся окне настроек надо выбрать формат GIF, а также убедиться, что настройка Looping Options установлена в Forever. В нижнем правом углу окна есть возможность запустить созданный вами анимированный GIF в Photoshop для предпросмотра.
Если все функционирует так, как нужно, кликаете Save и сохраняете файл на локальном компьютере. Чтобы проверить работоспособность GIF требуется открывать его в браузере, т.к. встроенный просмотрщик Windows анимацию не проигрывает.
Кстати вы также легко можете экспортировать ваш проект в видео формат. Порядок действий аналогичный как при сохранении GIF анимации, но в Фотошоп меню выбираете пункт File — Export — Render Video.
В открывшемся окне будут разные настройки видео, но ничего дополнительно менять не нужно, просто кликаете по кнопке Render.
В итоге получите mp4 файл со слайдшоу фотографий/изображений.
Напоследок предлагаем глянуть англоязычный видеоурок про создание анимированных GIF в Photoshop. Алгоритм работы там такой же, как и в статье, но возможно, вам будет проще воспринимать информацию по видео.
Если у вас остались еще какие-то вопросы о том как сделать GIF анимацию в Фотошопе или есть дополнения, пишите в комментариях.
У многих пользователей может возникнуть потребность создать короткий gif-ролик, который может быть использована как аватар на различных форумах, для демонстрации значимых для человека кадров, а также других схожих задач. Для создания гифки из имеющихся изображений можно обратиться к возможностям специального инструментария (как стационарного, так и сетевого), способного помочь в создании gif-файла нужного нам размера и качества. После нескольких недель работы с форматом gif, я расскажу вам о лучших способах сделать гифку из фоторафий (), и какие инструменты нам в этом помогут.
На сегодняшний момент существуют три основных способа сделать gif-файл с имеющихся у нас фото. Они следующие:
Давайте детально рассмотрим каждый из указанных способов.
Лучшие сервисы, чтобы сделать красивую gif онлайн
- Toolson.net – русскоязычный ресурс, в котором монтаж гифки строится по стандартным для таких сервисов шаблонам. Вы переходите на данный ресурс, загружаете на него фотографии в правильной последовательности. Дальше указываете интервал между кадрами в миллисекундах, пиксельные размеры гиф-анимации в высоту и ширину, возможность зацикливания ролика, выбирает различные эффекты. Затем нажимаете на кнопку «Создать», и скачиваете полученную гифку на свой компьютер;
- Gifius.ru – другой русскоязычный ресурс, работа с которым строится по шаблонным лекалам для ресурсов данного типа. Вы загружаете картинки для создания анимации gif, задаёте настройки анимации, затем жмёте на «Скачать GIF» и сохраняете полученный результат;
- Picasion.
 com – англоязычный ресурс для создания gif-ролика. Работа с ним не отличается от аналогов – загружаете фото (при необходимости жмёте на «Add one more picture» для загрузки большего количества фото), выбираете размер ролика (Size), скорость демонстрации изображений (Speed), и жмёте на «Create Animation», затем сохраняете результат на ПК;
com – англоязычный ресурс для создания gif-ролика. Работа с ним не отличается от аналогов – загружаете фото (при необходимости жмёте на «Add one more picture» для загрузки большего количества фото), выбираете размер ролика (Size), скорость демонстрации изображений (Speed), и жмёте на «Create Animation», затем сохраняете результат на ПК;
Стационарные программы для создания гифок
Среди программ на компьютер, которые позволят собрать гифку из качественных фото, можно отметить такие популярные инструменты как «Photoshop» и «Gimp». Сочинить gif-файла с помощью указанных профессиональных решений предполагает добротное владение функционалом данных программ (работа со слоями, изменение размеров изображения et cetera).
Также можно отметить более простые программные решения уровня «Unfreez », «Easy GIF Animator », «GIF Movie Gear » и другие аналоги, которые вы можете поискать в сети. Специфика их работы не сильно отличается от функционала вышеописанных мобильных сервисов – вы загружаете в такую программу нужные вам фото, указываете параметры будущей гифки, и создаёте оную с помощью нажатия на соответствующую кнопку.
Программа «Easy GIF Animator» позволит создать вам гифку из имеющихся у вас фото
Мобильные программы для монтирования гиф
Ещё одним способом составить гифки из фотографий является использование мобильных приложений, уровня «GifBoom », «5Second App », «GIF Camera », «GIF Камера » и других аналогов для ОС Андроид, iOS, Windows Phone.
Настройка параметров гиф-файл в приложении «GIF Camera»
Работа с ними обычно заключается в выборе нескольких фото для гифки, уже имеющихся в памяти телефона, так и в получении фото для гифки с помощью камеры телефона (съёмка). После загрузки в приложение нужных изображений остаётся указать ряд параметров для конвертации гифки (размеры, частоту смены кадров, зацикленность ролика и так далее), затем провести сам процесс конвертации и получить результат.
Заключение
В данной статье мной было рассмотрено сочинение анимированных гифок из фото снимков, и инструменты способные помочь нам в этом. Наиболее простым и удобным вариантом является использование сетевых сервисов, которые создадут нужную вам гифку за пару кликов, а затем и сохранят её на ПК.
Вконтакте
Автор Юлия Далее — слова автора Когда делаешь в фотошопе коллаж или открытку,
иногда не хочется самому делать анимацию.
Проще найти готовую блестяшку или анимацию, такие картинки сохраняются в формате gif, обычную статичную картинку мы сохраняем в формате ipeg, ipg.
И сейчас я расскажу, как можно совместить эти два формата.
Мой урок для начинающих.
Итак, урок — Как наложить gif изображение на простую картинку в фотошопе.
Открываем в фотошопе картинку, на которую хотели бы перенести gif изображение.
Я взяла картинку с цветами. Не забываем снять замочек в слоях, кликаем 2 раза левой кнопкой мыши по замочку и в открывшемся окне нажимаем ОК.
Я нашла у себя бабочку в формате gif, открываю картинку в фотошопе.

Мы видим, что у картинки бабочки очень много слоев, чтобы не разрушить анимацию, мы не сможем перетащить бабочку, стоя на одном из слоев. Значит нам нужно перетащить все слои сразу. Встаем на первый слой, он должен быть у нас активным, нажимаем на клавиатуре клавишу Shift и щелкаем левой кнопкой мыши по верхнему слою. Что мы видим?
У нас все слои синего цвета, т.е. активные. Инструментом перемещение мы перетаскиваем бабочку на картинку с цветами. Щелкаем левой кнопкой мыши по первому слою бабочки и теперь у нас активный только 1 слой анимации.
А теперь нам нужно, чтобы бабочка двигалась. Для этого открываем окно анимации. Глазик на картинке и на 1 слое открыты. У нас активный слой анимации, на всех остальных слоях глазик выключен.Проставляем время в анимации, у меня 0,2 сек.
А далее мы делаем так: 1 слой в анимации и глазик открыт на 1 слое в панели слоев. Добавляем слой в анимации, нажав на листок внизу, у нас 2 слой анимации — закрываем глазик на 1 слое в слоях и открываем глазик на 2 слое, добавляем слой в анимации — закрываем глазик на 2 слое и открываем на 3-м и точно так же продолжаем на всех слоях, в анимации добавляем слой, в слоях на предыдущем слое закрываем глазик, на новом открываем.
 Думаю принцип понятен.
Думаю принцип понятен. Все сделали, запускаете анимацию и смотрите, если все нормально, сохраняете для Web. У меня получилось вот так
Наш урок — Как наложить gif изображение на простую картинку в фотошопе закончен.
Вы теперь умеете перемещать картинки в формате gif на картинки в формате ipeg, ipg.
Методика описываемых ниже способов заключается в склеивании нескольких графических файлов в определённой последовательности. В процессе создания GIF вы можете изменять сопутствующие параметры, применять различные эффекты и выбирать качество.
Способ 1: Gifius
Онлайн-сервис, созданный специально для получения анимации посредством загрузки и обработки изображений. Есть возможность загрузки сразу нескольких картинок одновременно.
Способ 2: Gifpal
Один из самых популярных бесплатных сайтов в данном сегменте, который позволяет производить много операций по обработке анимации. Также поддерживает возможность загрузки нескольких картинок одновременно. Кроме этого, вы можете использовать для создания GIF веб-камеру. Гифпал требует наличия у вас актуальной версии .
Кроме этого, вы можете использовать для создания GIF веб-камеру. Гифпал требует наличия у вас актуальной версии .
- Для начала работы на этом сайте нужно запустить Флеш Плеер: для этого нажмите на соответствующую иконку, которая выглядит следующим образом:
- Подтвердите намерения использовать Flash Player кнопкой «Разрешить» во всплывающем окне.
- Щелкните «Get started now!» .
- Выберите пункт «Start without webcam» , чтобы исключить использование веб-камеры в процессе создания анимации.
- Кликните по «Select Image» .
- Добавьте новые картинки в личную библиотеку с помощью кнопки «Add Images» .
- Выделите необходимые для анимации картинки и нажмите «Открыть» .
- Теперь нужно добавить картинки в панель управления GIF. Для этого поочерёдно выбираем из библиотеки по одному изображению и подтверждаем выбор кнопкой «Select» .
- Окончательно переносим файлы в обработку, кликнув на соответствующую иконку фотоаппарата.
 Выглядит она так:
Выглядит она так: - Подберите задержку между кадрами с помощью стрелок. Значение в 1000 ms равно одной секунде.
- Щелкните «Make a GIF» .
- Загрузите готовый файл с помощью кнопки «Download GIF» .
- Введите имя для вашей работы и кликните «Сохранить» в этом же окне.
Преобразование видео в анимацию
Вторым методом создания GIF является обычное конвертирование. В этом случае вы не выбираете кадры, которые будут отображены в готовом файле. В одном из способов можно лишь ограничить продолжительность преобразованного ролика.
Способ 1: Videotogiflab
Сайт, предназначенный специально для создания анимации с видеороликов форматов MP4, OGG, WEBM, OGV. Большим плюсом является наличие возможности регулировать качество выходного файла и просмотр сведений о размере подготовленного GIF.
- Начинаем работу с нажатия кнопки «Выберите файл» на главной странице сайта.

- Выделите видеоролик для преобразования и подтвердите выбор, кликнув «Открыть» .
- Преобразуйте видеозапись в GIF, щелкнув «Start Recording» .
- Если хотите сделать анимацию меньше загруженного файла по продолжительности, кликните на нужном моменте «Stop Recording / Create GIF» для прекращения процесса преобразования.
- Отрегулируйте количество кадров в секунду (FPS) с помощью ползунка ниже. Чем больше значение, тем лучше будет качество.
- Скачайте готовый файл путем нажатия кнопки «Сохранить анимацию» .
Когда всё будет готово, сервис покажет информацию о размере полученного файла.
Способ 2: Convertio
Данный сервис специализируется на конвертировании самых разных форматов файлов. Преобразование из MP4 в GIF происходит практически моментально, но дополнительных параметров для настройки будущей анимации, к сожалению, нет.
Как можно понять из статьи, создать GIF совсем не сложно. Вы можете более подробно настроить будущую анимацию, используя онлайн-сервисы, которые были специально созданы для работы над файлами этого типа. Если же вы хотите сэкономить время, тогда можно воспользоваться сайтами для обычного конвертирования форматов.
Вы можете более подробно настроить будущую анимацию, используя онлайн-сервисы, которые были специально созданы для работы над файлами этого типа. Если же вы хотите сэкономить время, тогда можно воспользоваться сайтами для обычного конвертирования форматов.
GIF-анимация – череда циклически изменяющихся изображений и кадров видео – один из популярных форматов интернет-контента. Этот формат особо любим интернет-маркетологами за его способность привлекать внимание аудитории. Формат GIF используется для создания рекламных баннеров, презентационных материалов продукции и услуг в коммерческой среде, развлекающего контента в соцсетях. GIF-анимация эффектнее статических картинок, а у видеоконтента выигрывает малым весом и способностью донести суть информации, как и изображение, почти мгновенно. Да и создание «гифок» – процесс, в разы проще, чем съемка и монтаж видео.
Безусловно, у процесса создания GIF-анимации есть свои уровни мастерства. На профессиональном уровне «гифки» создаются с использованием мощных графических редакторов типа Adobe Photoshop. Способ попроще – применение функциональных узконаправленных программ, предназначенных именно для создания GIF-анимации. Они не столь сложны, как графические редакторы профессионального уровня, но все же освоить их за один вечер удастся не каждому.
Способ попроще – применение функциональных узконаправленных программ, предназначенных именно для создания GIF-анимации. Они не столь сложны, как графические редакторы профессионального уровня, но все же освоить их за один вечер удастся не каждому.
Программы для gif-анимации – это EximiousSoft GIF Creator, FotoMorph, Ulead Gif Animator и их аналоги – примечательны наличием специальных эффектов. Для создания простенькой GIF-анимации особых каких-то навыков не нужно. Любительские «гифки» можно создать просто, быстро и бесплатно. Для этого в Интернете существуют специальные веб-сервисы. Они могут дополнить функционал несложных графических редакторов или менеджеров изображений, которые не умеют экспортировать в формат GIF, но обладают необходимыми опциями для коррекции картинок, интересными эффектами и просты в использовании. Как сделать gif — анимацию из картинки? Тройку простых веб-сервисов и предлагаемых ими способов создания GIF-анимации онлайн рассмотрим ниже.
Программы для создания GIF-анимации
1.
 Веб-сервис ToolsOn
Веб-сервис ToolsOnВеб-сервис ToolsOn – этой такой себе обывательский портал, предлагающий бесплатные простенькие инструменты для решения разного рода задач: создание рингтонов, логотипов, иконок, фотоколлажей, GIF-анимации. GIF-файлы можно создавать из изображений и видеороликов. Чтобы оживить статичные картинки, жмем раздел сервиса «Создать GIF-анимацию», добавляем хранящиеся на компьютере изображения (их общий вес не должен превышать 15 Мб), даем анимации имя, устанавливаем время задержки кадров и параметр цикличного воспроизведения (при необходимости).
Если исходные материалы имеют различные размеры, можно задать свое значение ширины и высоты кадров в пикселях, чтобы уйти от автоматического выбора. ToolsOn даже предлагает несколько эффектов для наложения на исходные картинки. Правда, не считая черно-белого фильтра в стиле «ретро», дизайнерский стиль остальных фильтров оставляет желать лучшего. По итогу жмем «Создать».
После обработки задачи созданная анимация скачивается на компьютер.
Преимущество сервиса ToolsOn заключается в том, что он не работает по типу бесплатных фотохостингов с обязательным размещением пользовательского контента на своем сервере. В процессе создания GIF-анимации пользователю лишь предлагается выставить свою работу в галерее сайта. Отвечающая за это дело опция «Разрешить доступ» по умолчанию неактивна. Кстати, в галерее можно ознакомиться с работами пользователей, пожелавших разместить свои «гифки» на ToolsOn. Переход в галерею GIF реализован в подвале сайта.
Так же просто, как из картинок, создается GIF-анимация из видеороликов. В разделе ToolsOn «Конвертировать видео в GIF» жмем кнопку с надписью «Видео в GIF конвертер».
В форму сайта добавляем находящийся на компьютере видеофайл в поддерживаемых сервисом форматах MP4, OGV, OGG, WEBM. Далее в плеере-превью загруженного видео выбираем точку начала анимации. Задаем значение частоты кадров и жмем «Start Recording». По завершении нужного отрезка видео жмем кнопку «Stop Recording». Сохраняем GIF-анимацию на выходе в файл.
Сохраняем GIF-анимацию на выходе в файл.
2. Веб-сервис Gif creator
Веб-сервис Gif creator предлагает больший перечень исходных материалов для создания GIF-анимации на выходе, нежели предыдущий участник обзора. «Гифки» могут быть созданы не только из хранящихся на диске картинок и видео, но также из фото, создаваемых по ходу процесса с помощью камеры компьютера. GIF-анимация, создаваемая посредством инструментария в окне браузера, размещается на сервере веб-сервиса, откуда файлы можно скачивать на компьютер. Не потерять веб-адрес созданного «шедевра» помогут кнопки расшаривания ссылки в соцсетях. Но Gif creator может работать и локально, для этого лишь нужно воспользоваться бесплатными клиентским приложением для iOS, Android или Windows 10. Благодаря наличию клиентских приложений, их простоте и удобству веб-сервис Gif creator и был выбран для этого обзора из немалого числа веб-ресурсов, предлагающих бесплатное создание GIF-анимации онлайн.
Клиентские приложения Gif creator поддерживают только создание GIF-анимации из изображений – имеющихся на компьютере или создаваемых по ходу процесса с помощью камеры. В окне приложения выбираем раздел «Gif из картинок».
В окне приложения выбираем раздел «Gif из картинок».
Соответствующими кнопками внизу либо активируем камеру для создания снимков, либо добавляем имеющиеся изображения. По итогу жмем кнопку-галочку.
Затем задаем значение задержки кадров анимации, при желании добавляем какую-то надпись и нажимаем кнопку «Применить». Если нужно только локальное сохранение GIF, далее используем кнопку «Сохранить», и файл будет сохранен в специальном месте устройства. Для Windows 10, например, это папка «Gif creator» внутри папки пользовательского профиля «Изображения».
Все созданные с помощью приложения GIF-файлы отображаются в местной галерее «Мои Gif». Любую из них в дальнейшем можно удалить и с компьютера, и с сервера Gif creator.
3. Веб-сервис Google Фото
Веб-сервис Google Фото – фотохостинг от крупнейшего поисковика Интернета – явный победитель в номинации «Самый простой способ создания GIF». Но это пока что. Дело в том, что фотохостинг от Google активно развивается, но уже можно предположить, что поисковой гигант намеревается сделать своего рода уникальный продукт с минимумом инструментария для пользователей, но с максимумом заявленных возможностей. Плюс к этому, Google Фото задуман как интеллектуальный продукт. Сервис сам каталогизирует загруженные изображения по тегам мест съемки, тематики, сам может создавать из фото эффектные видео по типу слайд-шоу. А после установки клиентского приложения для iOS, Android или Windows и оставлении его работать в фоновом режиме, компания Google будет еще и незримо стоять на страже сохранности пользовательских медиатек, автоматически отправляя копии созданных фото и видео в интернет-хранилище Google Фото. Из доступных для пользователей возможностей внутри сервиса – несложное редактирование изображений, наложение эффектов, создание коллажей и GIF-анимации.
Плюс к этому, Google Фото задуман как интеллектуальный продукт. Сервис сам каталогизирует загруженные изображения по тегам мест съемки, тематики, сам может создавать из фото эффектные видео по типу слайд-шоу. А после установки клиентского приложения для iOS, Android или Windows и оставлении его работать в фоновом режиме, компания Google будет еще и незримо стоять на страже сохранности пользовательских медиатек, автоматически отправляя копии созданных фото и видео в интернет-хранилище Google Фото. Из доступных для пользователей возможностей внутри сервиса – несложное редактирование изображений, наложение эффектов, создание коллажей и GIF-анимации.
Для создания «гифки» в веб-интерфейсе Google Фото выбираем первый раздел «Ассистент», а в нем жмем кнопку «Анимация».
Выделяем нужные картинки из числа предварительно загруженных в Google Фото, жмем кнопку «Создать».
GIF-анимация откроется в окне браузера, и для нее будут доступны опции скачивания на компьютер, добавления в ранее созданные альбомы, получения публичной ссылки и ее расшаривания в соцсетях.
Все созданные таким образом GIF-анимации хранятся в разделе Google Фото «Альбомы», в подразделе «Анимации».
Не имея настроечных опций при создании GIF, Google Фото выигрывает у других сервисов возможностью загрузки большего веса исходных изображений. Для бесплатного хранения медиаконтента в Google Фото каждому зарегистрированному пользователю выделяется 15 Гб облачного пространства. Включить в состав анимации можно аж до 50-ти изображений.
Отличного Вам дня!
Создание gif анимации онлайн без фотошопа. Фоторедактор PicMix. Как сделать гифку из фото
Ранее на сайте мы рассматривали сторонние , однако большинство из них запросто может заменить обычный Фотошоп. Анимированные GIF файлы с его помощью делаются достаточно легко и быстро. Они, как правило, состоят из нескольких изображений (кадров), которые при пошаговой смене и образуют финальный результат. Сегодня постараемся максимально детально рассмотреть данный вопрос от А до Я:
Скриншоты ниже представлены из Photoshop СС, но работа с GIF анимацией в CS6 и других версиях программы плюс-минус аналогична. Возможно, визуально инструменты будут немного отличаться, но в целом, принцип и алгоритм действий похожие. В качестве примера рассмотрим тривиальную задачу как создать GIF анимацию в Фотошопе из фотографий, сменяющих друг друга. Недавно с помощью этого руководства сделал гифку о своих приключениях для итогового поста за 2016 год в персональном блоге.
Возможно, визуально инструменты будут немного отличаться, но в целом, принцип и алгоритм действий похожие. В качестве примера рассмотрим тривиальную задачу как создать GIF анимацию в Фотошопе из фотографий, сменяющих друг друга. Недавно с помощью этого руководства сделал гифку о своих приключениях для итогового поста за 2016 год в персональном блоге.
Процесс занял буквально минут 5-10. Тут важно просто внимательно выполнять все шаги. В конце поста найдете англоязычный видеоурок по данной теме.
Добавление изображений GIF анимации в Photoshop
Первым делом нужно загрузить в графический редактор все картинки/фото, которые будут участвовать в анимации. Добавьте их в один проект разными слоями — этот будут кадры для результирующего GIF файла. Проверьте размеры картинок и их отображение чтобы все было как вам нужно. Слои можно скрывать (с помощью иконки глаза слева от слоя) дабы просматривать все объекты.
В центре данной панели есть выпадающий список, где нужно выбрать вариант «Create Frame Animation» и кликнуть по кнопке.
В результате этого действия Timeline немного преобразится, и вы должны увидеть в качестве первого кадра картинку из самого верхнего слоя.
На следующем шаге выделяете все слои в проекте (кликаете по ним удерживая клавишу Ctrl). После этого открываете контекстное меню в правом верхнем углу окна Timeline и по выбираете «Make Frames From Layers».
Из всех видимых и выделенных слоев Adobe Photoshop создаст кадры анимированного GIF. В результате увидите их в панели Timeline.
Настройки GIF анимации в Фотошопе
Здесь вам нужно будет указать 2 вещи: продолжительность отображения разных кадров + число повторений гифки. Начнем с первого. Под каждым объектом-картинкой в Timeline найдете время показа и стрелочку вниз. Кликаете по ним и во всплывающем меню выбираете длительность карда.
Элементам можно указывать разное время либо задать параметр одновременно для нескольких из них (совместное выделение как и в слоях — с помощью Ctrl).
Чтобы «зациклить» GIF в Фотошопе при создании анимации выбираете значение Forever в соответствующей настройке как показано на скриншоте ниже.
Тамже есть возможность указать любое нужное вам число повторений. Рядом находится кнопка Play, позволяющая проиграть анимированный GIF и посмотреть как будет выглядеть итоговый результат.
Сохранение GIF анимации в Фотошоп
В финальной части нашего руководства рассмотрим как правильно сохранить GIF анимацию в Фотошопе. Для этой цели используется знакомый всем инструмент Save for Web, однако в последних версиях Adobe Photoshop СС он располагается в новом месте меню (File — Export). К счастью Alt + Shift + Ctrl + S все еще работает.
В открывшемся окне настроек надо выбрать формат GIF, а также убедиться, что настройка Looping Options установлена в Forever. В нижнем правом углу окна есть возможность запустить созданный вами анимированный GIF в Photoshop для предпросмотра.
Если все функционирует так, как нужно, кликаете Save и сохраняете файл на локальном компьютере. Чтобы проверить работоспособность GIF требуется открывать его в браузере, т.
к. встроенный просмотрщик Windows анимацию не проигрывает.
Кстати вы также легко можете экспортировать ваш проект в видео формат. Порядок действий аналогичный как при сохранении GIF анимации, но в Фотошоп меню выбираете пункт File — Export — Render Video.
В открывшемся окне будут разные настройки видео, но ничего дополнительно менять не нужно, просто кликаете по кнопке Render. В итоге получите mp4 файл со слайдшоу фотографий/изображений.
Напоследок предлагаем глянуть англоязычный видеоурок про создание анимированных GIF в Photoshop. Алгоритм работы там такой же, как и в статье, но возможно, вам будет проще воспринимать информацию по видео.
Если у вас остались еще какие-то вопросы о том как сделать GIF анимацию в Фотошопе или есть дополнения, пишите в комментариях.
GIF-анимация – череда циклически изменяющихся изображений и кадров видео – один из популярных форматов интернет-контента. Этот формат особо любим интернет-маркетологами за его способность привлекать внимание аудитории. Формат GIF используется для создания рекламных баннеров, презентационных материалов продукции и услуг в коммерческой среде, развлекающего контента в соцсетях. GIF-анимация эффектнее статических картинок, а у видеоконтента выигрывает малым весом и способностью донести суть информации, как и изображение, почти мгновенно. Да и создание «гифок» – процесс, в разы проще, чем съемка и монтаж видео.
Формат GIF используется для создания рекламных баннеров, презентационных материалов продукции и услуг в коммерческой среде, развлекающего контента в соцсетях. GIF-анимация эффектнее статических картинок, а у видеоконтента выигрывает малым весом и способностью донести суть информации, как и изображение, почти мгновенно. Да и создание «гифок» – процесс, в разы проще, чем съемка и монтаж видео.
Безусловно, у процесса создания GIF-анимации есть свои уровни мастерства. На профессиональном уровне «гифки» создаются с использованием мощных графических редакторов типа Adobe Photoshop. Способ попроще – применение функциональных узконаправленных программ, предназначенных именно для создания GIF-анимации. Они не столь сложны, как графические редакторы профессионального уровня, но все же освоить их за один вечер удастся не каждому.
Программы для gif-анимации – это EximiousSoft GIF Creator, FotoMorph, Ulead Gif Animator и их аналоги – примечательны наличием специальных эффектов. Для создания простенькой GIF-анимации особых каких-то навыков не нужно.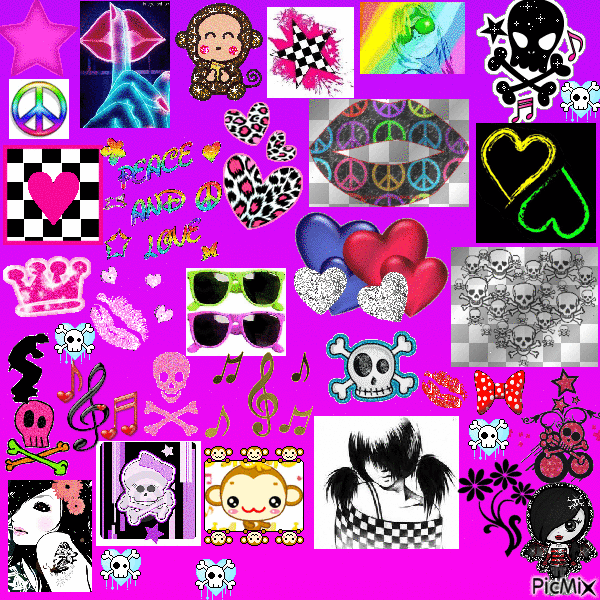 Любительские «гифки» можно создать просто, быстро и бесплатно. Для этого в Интернете существуют специальные веб-сервисы. Они могут дополнить функционал несложных графических редакторов или менеджеров изображений, которые не умеют экспортировать в формат GIF, но обладают необходимыми опциями для коррекции картинок, интересными эффектами и просты в использовании. Как сделать gif — анимацию из картинки? Тройку простых веб-сервисов и предлагаемых ими способов создания GIF-анимации онлайн рассмотрим ниже.
Любительские «гифки» можно создать просто, быстро и бесплатно. Для этого в Интернете существуют специальные веб-сервисы. Они могут дополнить функционал несложных графических редакторов или менеджеров изображений, которые не умеют экспортировать в формат GIF, но обладают необходимыми опциями для коррекции картинок, интересными эффектами и просты в использовании. Как сделать gif — анимацию из картинки? Тройку простых веб-сервисов и предлагаемых ими способов создания GIF-анимации онлайн рассмотрим ниже.
Программы для создания GIF-анимации
1. Веб-сервис ToolsOn
Веб-сервис ToolsOn – этой такой себе обывательский портал, предлагающий бесплатные простенькие инструменты для решения разного рода задач: создание рингтонов, логотипов, иконок, фотоколлажей, GIF-анимации. GIF-файлы можно создавать из изображений и видеороликов. Чтобы оживить статичные картинки, жмем раздел сервиса «Создать GIF-анимацию», добавляем хранящиеся на компьютере изображения (их общий вес не должен превышать 15 Мб), даем анимации имя, устанавливаем время задержки кадров и параметр цикличного воспроизведения (при необходимости).
Если исходные материалы имеют различные размеры, можно задать свое значение ширины и высоты кадров в пикселях, чтобы уйти от автоматического выбора. ToolsOn даже предлагает несколько эффектов для наложения на исходные картинки. Правда, не считая черно-белого фильтра в стиле «ретро», дизайнерский стиль остальных фильтров оставляет желать лучшего. По итогу жмем «Создать».
После обработки задачи созданная анимация скачивается на компьютер.
Преимущество сервиса ToolsOn заключается в том, что он не работает по типу бесплатных фотохостингов с обязательным размещением пользовательского контента на своем сервере. В процессе создания GIF-анимации пользователю лишь предлагается выставить свою работу в галерее сайта. Отвечающая за это дело опция «Разрешить доступ» по умолчанию неактивна. Кстати, в галерее можно ознакомиться с работами пользователей, пожелавших разместить свои «гифки» на ToolsOn. Переход в галерею GIF реализован в подвале сайта.
Так же просто, как из картинок, создается GIF-анимация из видеороликов. В разделе ToolsOn «Конвертировать видео в GIF» жмем кнопку с надписью «Видео в GIF конвертер».
В разделе ToolsOn «Конвертировать видео в GIF» жмем кнопку с надписью «Видео в GIF конвертер».
В форму сайта добавляем находящийся на компьютере видеофайл в поддерживаемых сервисом форматах MP4, OGV, OGG, WEBM. Далее в плеере-превью загруженного видео выбираем точку начала анимации. Задаем значение частоты кадров и жмем «Start Recording». По завершении нужного отрезка видео жмем кнопку «Stop Recording». Сохраняем GIF-анимацию на выходе в файл.
2. Веб-сервис Gif creator
Веб-сервис Gif creator предлагает больший перечень исходных материалов для создания GIF-анимации на выходе, нежели предыдущий участник обзора. «Гифки» могут быть созданы не только из хранящихся на диске картинок и видео, но также из фото, создаваемых по ходу процесса с помощью камеры компьютера. GIF-анимация, создаваемая посредством инструментария в окне браузера, размещается на сервере веб-сервиса, откуда файлы можно скачивать на компьютер. Не потерять веб-адрес созданного «шедевра» помогут кнопки расшаривания ссылки в соцсетях. Но Gif creator может работать и локально, для этого лишь нужно воспользоваться бесплатными клиентским приложением для iOS, Android или Windows 10. Благодаря наличию клиентских приложений, их простоте и удобству веб-сервис Gif creator и был выбран для этого обзора из немалого числа веб-ресурсов, предлагающих бесплатное создание GIF-анимации онлайн.
Но Gif creator может работать и локально, для этого лишь нужно воспользоваться бесплатными клиентским приложением для iOS, Android или Windows 10. Благодаря наличию клиентских приложений, их простоте и удобству веб-сервис Gif creator и был выбран для этого обзора из немалого числа веб-ресурсов, предлагающих бесплатное создание GIF-анимации онлайн.
Клиентские приложения Gif creator поддерживают только создание GIF-анимации из изображений – имеющихся на компьютере или создаваемых по ходу процесса с помощью камеры. В окне приложения выбираем раздел «Gif из картинок».
Соответствующими кнопками внизу либо активируем камеру для создания снимков, либо добавляем имеющиеся изображения. По итогу жмем кнопку-галочку.
Затем задаем значение задержки кадров анимации, при желании добавляем какую-то надпись и нажимаем кнопку «Применить». Если нужно только локальное сохранение GIF, далее используем кнопку «Сохранить», и файл будет сохранен в специальном месте устройства. Для Windows 10, например, это папка «Gif creator» внутри папки пользовательского профиля «Изображения».
Для Windows 10, например, это папка «Gif creator» внутри папки пользовательского профиля «Изображения».
Все созданные с помощью приложения GIF-файлы отображаются в местной галерее «Мои Gif». Любую из них в дальнейшем можно удалить и с компьютера, и с сервера Gif creator.
3. Веб-сервис Google Фото
Веб-сервис Google Фото – фотохостинг от крупнейшего поисковика Интернета – явный победитель в номинации «Самый простой способ создания GIF». Но это пока что. Дело в том, что фотохостинг от Google активно развивается, но уже можно предположить, что поисковой гигант намеревается сделать своего рода уникальный продукт с минимумом инструментария для пользователей, но с максимумом заявленных возможностей. Плюс к этому, Google Фото задуман как интеллектуальный продукт. Сервис сам каталогизирует загруженные изображения по тегам мест съемки, тематики, сам может создавать из фото эффектные видео по типу слайд-шоу. А после установки клиентского приложения для iOS, Android или Windows и оставлении его работать в фоновом режиме, компания Google будет еще и незримо стоять на страже сохранности пользовательских медиатек, автоматически отправляя копии созданных фото и видео в интернет-хранилище Google Фото. Из доступных для пользователей возможностей внутри сервиса – несложное редактирование изображений, наложение эффектов, создание коллажей и GIF-анимации.
Из доступных для пользователей возможностей внутри сервиса – несложное редактирование изображений, наложение эффектов, создание коллажей и GIF-анимации.
Для создания «гифки» в веб-интерфейсе Google Фото выбираем первый раздел «Ассистент», а в нем жмем кнопку «Анимация».
Выделяем нужные картинки из числа предварительно загруженных в Google Фото, жмем кнопку «Создать».
GIF-анимация откроется в окне браузера, и для нее будут доступны опции скачивания на компьютер, добавления в ранее созданные альбомы, получения публичной ссылки и ее расшаривания в соцсетях.
Все созданные таким образом GIF-анимации хранятся в разделе Google Фото «Альбомы», в подразделе «Анимации».
Не имея настроечных опций при создании GIF, Google Фото выигрывает у других сервисов возможностью загрузки большего веса исходных изображений. Для бесплатного хранения медиаконтента в Google Фото каждому зарегистрированному пользователю выделяется 15 Гб облачного пространства. Включить в состав анимации можно аж до 50-ти изображений.
Включить в состав анимации можно аж до 50-ти изображений.
Отличного Вам дня!
3. Ищем свою папку с подготовленными фото и кликаем левой кнопкой мыши на первую фотографию, зажимаем клавишу Shift, и кликаем по последней, тогда они выделяются все. Жмем ОТКРЫТЬ.
4. В вашем фотошопе открываются все фотографии. Начинаем создавать слои, которые нам понадобятся для анимации или создания gif картинки . Я открыла специально широкую фотографию. И она будет 1-ым слоем.
Чтобы преобразовать фото в слой, кликаем по нему два раза левой кнопкой мыши.
5. Чтобы создать второй слой, нам нужно кликнуть по иконке, на которую показывает стрелка. На втором слое мы будем располагать другую фотографию.
6. Топаем в наши фотографии, которые открыты рядом с первой, и выбираем узкую фотографию. Напоминаю, что это необязательно… С одинаковыми фотографиями легче работать. Итак, находим нужную фотографию, идем в меню — выделение — выделить ВСЕ.
7. После этого вокруг картинки начнут бегать маленькие тире, это и есть выделение. Теперь идем в меню — редактирование — скопировать.
Теперь идем в меню — редактирование — скопировать.
8. Возвращаемся к нашей первой фотографии, которая уже со слоями, идем в меню — редактирование — вставить. И наша узенькая фотка вставляется на новый слой. Но она не может оставаться такой узкой. Нам нужно добавить фон под нее. Для этого кликаем по иконке (1), перетаскиваем слой под узкое фото, затем пипеткой (2) подбираем любой понравившийся вам цвет, кликнув курсором по фото. Я выбрала светло-зеленый. И заливаем новый слой, для чего мы активизируем инструмент заливка (3) и потом кликаем левой кнопкой мыши по рабочему полю фотографии. Обратите внимание, что в этот момент активным должен быть новый прозрачный фон. Активные слои выделяются синим цветом. После ваших действий прозрачный слой окрасится.
9. Теперь нам надо объединить два слоя (узкую фотографию и фон). Наступаем левой кнопко мыши на первый слой. Зажимаем клавишу Shift и кликаем по второму слою. Они выделились синим цветом. Идем в меню — слои — объединить слои.
10. Получаем такую картинку.
Получаем такую картинку.
11. Повторяем пункты 6 — 10 моего урока, чтобы создать слой с еще одной узкой фотографией. Он у меня слой 2. И создаем еще один новый прозрачный слой для размещения там последней широкой фотографии (слой 3).
12. Для этого выполняем пункты урока 6, 7, 8. Все. Готово. Слои для нашей gif картинки мы создали.
13. Можно начинать анимирование и с вашими слоями, но я решила создать подложку под нашу картинку. Для этого топаем в меню — изображение — размер холста. Увеличиваем наш холст на 50 пк по ширине и высоте. Жмем ОК.
14. У нас получилось вот так.
15. Создаем новый слой (у меня слой 4), перетаскивам его в самый низ под все фотографии, вы можете сделать подложку того же цвета, что и фон в ваших узких фотографиях. Я выбрала цвет подложки немного темнее.
Оформляете вашу подложку любым способом. Надеюсь, что вы знаете, как выставляются параметры слоя, но если нет, то это просто. Наступаете на нужный слой и кликаете по нему дважды левой кнопкой мыши и у вас открывается окно с параметрами вашего слоя, а там отдельно открываете каждый отдельный параметр и вы применяете или изменяете его настройки. Я применила эффект в параметрах слоя Внутренняя тень и Внутреннее свечение с параметром слоя Умножение… Цвет тени немного темнее тона подложки. Но здесь я не берусь навязывать вам мое мнение. У вас есть свое видение. Пробуйте, меняйте настройки. Это не страшно. Всегда можно вернуться к первоначальному результату, для чего идете в меню — редактирование — вернуться назад.
Я применила эффект в параметрах слоя Внутренняя тень и Внутреннее свечение с параметром слоя Умножение… Цвет тени немного темнее тона подложки. Но здесь я не берусь навязывать вам мое мнение. У вас есть свое видение. Пробуйте, меняйте настройки. Это не страшно. Всегда можно вернуться к первоначальному результату, для чего идете в меню — редактирование — вернуться назад.
Кстати, на моей последней фотографии куст глицинии, ее много во Франции и время ее цветения конец апреля — начало мая. Этот куст я сфотографировала в саду у родителей моего друга. В моем болгарском дворе тоже есть кусты глицинии и думаю, что скоро она порадует нас своими цветами, похожими на сиреневые облака.
16. Настало время поставить свой логотип, особенно это важно, если ваша картинка будет располагаться на вашем сайте. Для обычных пользователей это можно не применять. Напомню, что я делала урок фотошопа о . Пробегусь вкратце: идем в меню — файл — поместить. Ищем свой файл PSD с подготовленным заранее логотипом, наступаем на него и кликаем по кнопке Поместить.
17. Перетаскиваем слой с логотипом на самый верх, как у меня. При необходимости увеличиваем логотип до нужного размера, для чего идем в меню — редактирование — масштабирование. С зажатой клавишей Shift растягиваем или уменьшаем логотип. Активируем инструмент «перемещение» (самый верхний инструмент со стрелкой и + в панели инструментов) и перемещаем логотип на нужное место.
Все подготовлено с созданию анимации.
17. В самом первом кадре анимации у вас должна быть открыта видимость со слоем подложки, первый слой с вашей фотографией (в моем случае слой 0) и логотип (позиция 1). Для хорошего просмотра вашей фотографии устанавливаем время задержки 5 сек (позиция 2). После определения времени задержки и установки его в первом кадре, все последующие кадры будут с заданным временем 1 кадра, т.е. 5 сек в моем случае. Для создания второго кадра жмем на иконку, показанную на позиции 3.
18. Во втором кадре меняем видимость слоя с первой картинки на вторую, так же, как показано на моем скрине.
В последнее время в интернете приобрели большую популярность анимированные картинки – «гифки», которые используют в качестве рекламных баннеров и просто для веселья. В различных социальных сетях, например ВКонтакте, люди обмениваются «гифками» для выражения своих эмоций и чувств, заменяя ими смайлы.
Навигация
Однако сегодня до сих пор многие задаются вопросом: «Как создать гифку самому?». Именно на этот вопрос мы и постараемся дать развернутый ответ в данной статье.
Что представляет собой GIF-анимация или «гифка»?
Что представляет собой GIF-анимация или «гифка»?
- Гифка (GIF) – анимированная картинка, в которой поочередно меняются кадры, создавая тем самым движущееся изображение. Если сказать другими словами, то это маленький видеоролик, преобразованный в графический формат, который просматривается стандартной программой для просмотра изображений и отображается на всех web-страницах.
- Так же гифка весит в 10-100 раз меньше видео, в зависимости от частоты показанных в ней кадров и размера изображения.
 Именно поэтому GIF-анимацию стали широко использовать разнообразные интернет-ресурсы ещё в середине 2000-х годов в качестве рекламных баннеров.
Именно поэтому GIF-анимацию стали широко использовать разнообразные интернет-ресурсы ещё в середине 2000-х годов в качестве рекламных баннеров.
Пример поздравительной новогодней гифки
- Так как формат GIF является графическим, то для просмотра гифок не требуется каких-либо дополнительных плагинов или кодеков. Например, таких как Flash Player. Однако существует ряд программ, которые не поддерживают GIF-анимацию. Одной из таких программ является стандартный графический редактор Paint. Если открыть в нём гифку, то на экране отобразится только первый её кадр. Если случайно или специально сохранить через Paint гифку, то она перестанет двигаться и будет выглядеть как стандартное изображение.
Как создать GIF-анимацию или «гифку» из видео самому с помощью программы?
- Мы разобрались, что такое «гифка» и теперь перейдём непосредственно к её созданию. Существует огромное количество программ, с помощью которых можно преобразить видео в GIF-анимацию.
 У каждой из них есть свои достоинства и недостатки. Некоторые программы обладают большим количеством настроек и функций, позволяющих создавать гифки высочайшего качества не только из видео, но и из простых изображений.
У каждой из них есть свои достоинства и недостатки. Некоторые программы обладают большим количеством настроек и функций, позволяющих создавать гифки высочайшего качества не только из видео, но и из простых изображений. - Однако такие программы относятся к профессиональным, занимают много места на жестком диске и требует специальных творческих навыков. Поэтому мы рассмотрим самую простую, удобную и доступную программу для создания GIF-анимации из видео под названием «ВидеоМАСТЕР », скачать которую можно с официального сайта .
Рисунок 1. Как создать GIF-анимацию или «гифку» из видео самому с помощью программы?
- Программа представляет собой компактный и удобный видеоконвертер с множеством полезных функций. С его помощью можно преобразовывать видеоролики не только в GIF-анимацию, но и в другие форматы, такие как AVI, MPG4, MPG-2, 3GP, DivX, XviD, DVD и многие другие.
Отличительной особенностью программы является отсутствие необходимости настройки вручную. В неё включены более 350 предустановок и кодеков, которые автоматически настраивают нужные настройки под выбранный формат. Чтобы сделать гифку из видео с помощью данной программы, необходимо сделать следующее:
В неё включены более 350 предустановок и кодеков, которые автоматически настраивают нужные настройки под выбранный формат. Чтобы сделать гифку из видео с помощью данной программы, необходимо сделать следующее:
- Шаг 1 . Скачайте программу с официального сайта , установите её и запустите. В программе нажмите на вкладку «Файл » и далее на пункт «Открыть ». В открывшемся окне загрузите с компьютера видео, из которого Вы хотите сделать GIF-анимацию.
- Шаг 2 . После того, как открылось окно работы с GIF, выберите кусок видео, который Вы хотите преобразовать в анимацию, передвигая черные ползунки на шкале времени. Параллельно Вы можете просматривать выбранный отрезок в специальном проигрывателе. После того, как Вы выбрали необходимый отрезок, нажмите кнопку «Далее ».
- Шаг 3 . На следующем этапе необходимо выбрать размер конечного изображения. Внизу можно увидеть несколько рекомендуемых вариантов.
 Выберите один из них или установите собственные параметры в пикселях. Чтобы видео полностью уместилось в указанные рамки, поставьте галочку напротив «Уместить видео ». Если Вас всё устраивает, нажмите кнопку «Далее ».
Выберите один из них или установите собственные параметры в пикселях. Чтобы видео полностью уместилось в указанные рамки, поставьте галочку напротив «Уместить видео ». Если Вас всё устраивает, нажмите кнопку «Далее ».
- Шаг 4 . Конечным шагом будет настройка скорости воспроизведения, установка необходимого количества кадров для показа (FPS) и количество повторов. Количество повторов рекомендуется выставить «Повторять всегда », чтобы анимация автоматически обновлялась. После выставления нужных параметров нажмите «Создать GIF » и сохраните полученный файл к себе на компьютер.
- Дело сделано. Теперь в вашем распоряжении есть анимационное изображение, которое Вы можете загрузить к себе на страницу ВКонтакте, отправить на стенку друзьям и знакомым. На некоторых ресурсах такие изображения можно использовать в качестве аватаров.
- Подробную инструкцию по пользованию программой «ВидеоМАСТЕР » можно посмотреть на видео в конце статьи.

Как создать GIF-анимацию или «гифку» из видео самому с помощью интернет-сервисов?
- Кроме различных программ, на просторах интернета существует несколько сотен онлайн-сервисов, позволяющих создать GIF-анимацию из видео в режиме онлайн. По сути это такие же видеоконвертёры, с тем же набором функций и настроек, только их не нужно скачивать и устанавливать. Вот несколько самых популярных из них:
Но в этой статье мы поговорим о зарубежном ресурсе Gifs.com , основным отличием которого является возможность создания GIF-анимации из видео с YouTube, Instagram, Facebook и других популярных социальных сетей, без необходимости их скачивать. Ресурс полностью на английском языке, однако разобраться в нём не составит большого труда. И так, приступим:
- Шаг 1 . Перейдите на сайт gifs.com . В открывшемся окне Вам предлагают загрузить видео с компьютера (Drag & Drop or select file ), либо вставить ссылку на видео с YouTube или другого ресурса (Search or paste a URL ).
 Попробуем создать гифку из популярного сериала «Теория большого взрыва». Вставьте ссылку на видео с YouTube в соответствующее поле и дождитесь окончания загрузки.
Попробуем создать гифку из популярного сериала «Теория большого взрыва». Вставьте ссылку на видео с YouTube в соответствующее поле и дождитесь окончания загрузки.
Рисунок 1. Как создать GIF-анимацию или «гифку» из видео самому с помощью интернет-сервисов?
- Шаг 2 . После окончания загрузки откроется редактор с видео. Выберите на временной шкале отрезок, который хотите конвертировать в GIF и по необходимости добавьте различные эффекты из меню слева.
- Шаг 3 . После того, как Вы выбрали отрезок, наложили текст и дополнительные эффекты, нажмите кнопку «Create GIF », дождитесь окончания конвертации и сохраните полученный файл в любое место на жестком диске. На выходе у нас получилась вот такая гифка:
Рисунок 3. Как создать GIF-анимацию или «гифку» из видео самому с помощью интернет-сервисов?
ВИДЕО: Учебник по конвертации видео в программе «ВидеоМАСТЕР»
У нас в InVision, GIF анимации используются не для баловства - они играют важную роль с точки зрения маркетинга и обучения. Поэтому мы даже пытались использовать их на нашей главной странице вместо анимаций, сделанных с помощью кода.
Поэтому мы даже пытались использовать их на нашей главной странице вместо анимаций, сделанных с помощью кода.
В конце концов люди начали спрашивать нас: «Как вы создаете GIF анимации?». Пришло время раскрыть секрет.
Дизайн GIF изображений
1. Секретный ингредиент
Вот мой небольшой секрет: все мои GIF анимации сначала были видео-файлами. Обычно я использую ScreenFlow , который я кстати также применяю для создания видео наших продуктов. Это простая программа, которая в то же время содержит множество полезных анимационных инструментов.После того как я сохраняю анимацию как видео файл, я импортирую его в Photoshop через File > Import > Video Frames As Layers.
Совет: Если ScreenFlow или After Effects вам не по карману, то создайте анимацию в Keynote, и экспортируйте ее как видео. Наконец-то, хоть какое-то применение этой функции в Keynote.
2. Меньше цветов = больше веселья
Если вы хотите делать крутые GIF анимации, то нужно с особым трепетом подойти к выбору цвета. Это повлияет не только на размер файла, но и позволит создать более продолжительные анимации с маленьким размером файла. (Для меня маленький — это менее 1MB)
Это повлияет не только на размер файла, но и позволит создать более продолжительные анимации с маленьким размером файла. (Для меня маленький — это менее 1MB)3. Используйте размытие в движении (motion blur), если возможно
Такие программы как ScreenFlow и After Effects позволяют экспортировать видео с применением размытия в движении. Это не только придаст вашей анимации профессиональный вид, но и упростит процесс уменьшения размера файла в Photoshop.4. Будьте (отчасти) ленивыми
Представьте, какие еще элементы я бы смог добавить к GIF анимации в начале этого поста. Небольшие тултипы с именами пользователей, курсор, кликающий на кнопку плюс и так далее. Людям не нужно видеть все это, чтобы получить общее понимание увиденного, поэтому показывайте только то, что нужно — вы ограничены во времени и размере файла.Экспорт GIF анимаций
Перед тем как начать переживать насчет советов ниже, попробуйте экспортировать вашу GIF анимацию. Если она приемлемого размера, отличная работа! Продолжайте в том же духе. В противном случае попробуйте следующие методы.
В противном случае попробуйте следующие методы.5. Удалите кадры-дубликаты
Скорее всего ваша анимация останавливается или остается неподвижной на какой-то момент времени. Присмотревшись, можно заметить, что этот момет состоит из нескольких одинаковых кадров. Если таких кадров 10 штук, то удалите 9 из них и установите длительность оставшегося кадра на, например, 1 секунду.Если это не поможет, попробуйте заново импортировать видео, но на этот раз выберите параметр Limit To Every 2 Frames. Это должно значительно уменьшить размер файла.
Совет: Если ваша анимация состоит из более 150 кадров, то возникнут проблемы при попытках уменьшить размер файла.
6. Меньше цветов
Когда вы сохраняете GIF анимацию в Photoshop, то увидете выпадающее меню возле параметра Colors. Поэкспериментируйте со значениями, попробуйте максимально малое количество цветов, которое не превратит весь файл в мусор.7. Измените параметр Lossy* (потери)
Если честно, то я даже не знаю, что этот параметр означает. Но я точно знаю, что если вы поставите его на уровне между 1 и 10, то избавитесь от лишних килобайтов без потери качества.
Но я точно знаю, что если вы поставите его на уровне между 1 и 10, то избавитесь от лишних килобайтов без потери качества.*«Потери» (Lossy) — допустимый уровень потери графической информации в растровом файле, позволяющий уменьшить файловый размер изображения
Ничего не изменилось! Помогите!
Если вы попробовали все, что было сказано выше, но так и не смогли уменьши размер GIF анимации, то нужно сделать шаг назад. Может вы хотите невозможного? Есть ли другой способ добиться желаемого? Можно ли разбить файл на две GIF анимации? Будет лучше, если ваша GIF анимация сделает акцент на одном аспекте.От переводчика. Со всеми пожеланиями и замечаниями по поводу перевода прошу обращаться ко мне в личку. Спасибо!
Как сделать гифку из фото? Как сделать GIF из видео
Любите анимационные картинки-блестяшки, а фотошоп в данный момент недоступен? Вам поможет онлайн сервис, который умеет создавать сложные живые картинки с анимированными элементами (там они называются марки или штампы). Более того, вы сможете туда закачивать свои детали для анимированных картинок: блестяшки, анимашки и просто красивые картинки.
Более того, вы сможете туда закачивать свои детали для анимированных картинок: блестяшки, анимашки и просто красивые картинки.
Вот одна из анимашек которую я сделала в PixMix за 5 минут
Как начать пользоваться онлайн фоторедактором PixMix
После того как вы загрузили фон будущей живой картинки. Выбирайте штамп, кликайте на него (жёлтая стрелочка) и жмите на кисть (стрелка зелёная) . После того как кликните мышкой на картинку у вас там образуется кружок – это кисть. Вы можете увеличивать или уменьшать размер путём передвигания ползунка наверху (синяя рамочка) .
Картиночки анимашки, которые вы будете размещать на картинке — не двигаются и не уменьшаются, они просто замостятся, то есть рядами поместятся на фоне. И чтобы оставить одну или несколько в нужных местах, вам надо будет просто подтереть их инструментом «Стирательная резинка».
Вы можете написать блестящий или однотонный текст с обводкой на своём анимированном шедевре. Для этого надо кликнуть на букву «T» (жёлтая стрелочка). Написать текст (синяя стрелка). Наверху выбрать стиль шрифта (Бирюзовая стрела) и обводку (сиреневая) или без обводки (красная).
Написать текст (синяя стрелка). Наверху выбрать стиль шрифта (Бирюзовая стрела) и обводку (сиреневая) или без обводки (красная).
Выбрать чернила слева (то есть заливку текста), когда вы нажимаете на текст в онлайн фоторедакторе автоматически выставляется раздел «Чернила»
Жмите на слово «Хорошо» и увидите текст на своей анимационной картинке.
Вокруг текста вы увидите прямоугольную рамку и инструменты в каждом углу этой рамки:
- Крестик – удалить
- Стрелочка с двумя наконечниками – сделать надпись больше или меньше
- Стрелочка закруглённая – наклонить в одну, либо в другую сторону
- Прямоугольник в кружке – размножение текста
Вы можете менять «чернила», обводку и стиль текста, не меняя самого текста. Нажимать «Хорошо» и смотреть что у вас получится.
А после того как вы создадите свой шедевр – нужно нажать на зелёную галочку внизу слева от картинки. Когда сервис сгенерирует картинку, вас перекинет на страницу где нужно ввести название картинки. Описание – не обязательно.
Описание – не обязательно.
Там же вы можете выбрать скорость анимации. По умолчанию там выставлена средняя.
И в заключении надо нажать на зелёную кнопку «Реестр».
После этого фоторедактор PicMix сгенерирует вашу блестящую анимированную картинку. И под своей анимационной картинкой вы увидите вот такие функции:
А ещё вы сможете добавить использованные в этой анимационной картинке блестяшки к себе в избранное. И они у вас появятся в разделе «Мои любимые марки» и вы их увидите когда начнёте создавать новую gif картинку. Для этого наводим на марку мышку и в выпавшем окне кликаем на слова «Добавить в избранное».
Марки вы можете так же добавить в избранное в разделе STAMPS на главном меню сайта ПикМикс.
Когда нас перекинет на другую страницу — нажимаем на слова «Версия без логотипа»
И наша анимированная картинка открывается в новом окне.
Вы можете её скачать на компьютер. Для этого кликаем по анимашке правой кнопкой мыши и в выпадающем окне выбираем «Сохранить картинку как».
Скорее всего на Фейсбуке картинка будет прочитана не сразу, а сначала появится вот такая публикация
Не спешите нажимать на слово «Опубликовать». Обновите страницу и поставьте ссылку туда ещё раз. Если опять появится то же самое, то опять обновите страницу. И только когда появится ваша красавица анимированная картинка, кликайте на слово «Опубликовать».
Красиво смотрится анимированная картинка на Фейсбуке. Гугл+ и Одноклассниках. А вот ВКонтакте картинка получается маленькая и чтобы увидеть анимашку во всей красе надо кликать на неё. Мне это не очень нравится, если честно.
А ещё в разделе «Мой PicMix» вы можете установить аватар для вашей учётной записи в качестве любой, из созданных вами Gif картинок, для этого сервиса.
Теперь вы сможете создавать потрясающие анимационные картинки в онлайн фоторедакторе PicMix и выкладывать их в социальных сетях.
А если вам не слишком то понятны скриншоты и объяснения в моей статье, то предлагаю посмотреть видеоурок
Файлы в формате GIF повсюду. Некогда скромные анимированные изображения теперь являются неофициальным языком интернета. GIF анимация — это самый быстрый способ выразить эмоции в Twitter, а ещё мы можем тратить часы на её просмотр пролистывая ленту новостей в VK, Facebook или Одноклассниках.
Некогда скромные анимированные изображения теперь являются неофициальным языком интернета. GIF анимация — это самый быстрый способ выразить эмоции в Twitter, а ещё мы можем тратить часы на её просмотр пролистывая ленту новостей в VK, Facebook или Одноклассниках.
Существует достаточно большое количество сайтов, на которых можно найти уже готовые гифки на самые различные тематики. Но ничто не сравнится с GIF анимацией, которая сделана своими собственными руками. Думаете, что это сложный процесс? Вы ошибаетесь, это довольно просто. Быстро создать GIF анимацию можно в графическом редакторе Photoshop, конвертируя уже существующее видео, либо используя серию статических изображений. Давайте рассмотрим подробнее, как это делается.
Примечание: Во всех примерах из этой статьи я использую Photoshop CC 2017.
Как создать GIF анимацию из видео
Для начала необходимо запустить Photoshop, перейти в «Файл» > «Импортировать» > «Кадры видео в слои» и выбрать необходимую видеозапись.
В открывшемся диалоговом окне можно будет выполнить импорт всей видеозаписи, либо выбрать только её определённую часть. Если вы выберете второй вариант, перетащите ручки под окном предварительного просмотра, чтобы установить начальную и конечную точки. Часть видеозаписи, находящаяся между этими ручками, будет импортирована.
Примечание: Имейте в виду, что чем больше видео, которое вы импортируете, тем больше будет ваш GIF. Также, если вы импортируете слишком длинную видеозапись, выбор «Оставить каждый 2 Кадры» (или больше) — это простой способ уменьшить размер, не слишком сильно влияя на качество.
Убедитесь, что установлена галочка в окошке «Создать покадровую анимацию», затем нажмите «OK». Начнется процесс импортирования видеозаписи. Это может занять некоторое время, в зависимости от размера клипа. После завершения импорта откроется рабочая область, в которой каждый кадр видеозаписи будет размещен на собственном слое.
В нижней части экрана находится палитра шкала времени. Она показывает все кадры, из которых будет состоять ваша GIF анимация.
Она показывает все кадры, из которых будет состоять ваша GIF анимация.
Вы можете добавлять и удалять кадры по своему усмотрению, или редактировать любой из существующих слоев так же, как редактируете слои на любом другом изображении. Для предварительного просмотра вашей GIF-анимации просто нажмите кнопку «Воспроизвести» внизу шкалы времени.
В итоге должно получиться что-то вроде этого:
Создание GIF анимации из серии статических изображений
Если у вас нет видеозаписи для использования её в качестве основы для вашей GIF анимации, вы сможете создать её вручную из серии статических изображений. Это немного сложнее, особенно если вы хотите сделать что-то крутое, но основной процесс прост.
Вы создаёте свой GIF из одного файла изображения, содержащего несколько слоев. Каждый слой – это отдельный кадр вашей будущей анимации. Существует два способа начать работу:
- Если вы уже создали изображения для своей анимации, импортируйте их, выбрав «Файл» > «Сценарии» > «Загрузить файлы в стек…».
 Нажмите «Обзор» и выберите свои изображения, затем нажмите «ОК». Каждое изображение будет помещено на отдельный слой внутри одного и того же файла.
Нажмите «Обзор» и выберите свои изображения, затем нажмите «ОК». Каждое изображение будет помещено на отдельный слой внутри одного и того же файла. - Если вы еще не создали изображения, сделайте это сейчас. Помните, что каждое отдельное изображение — это часть будущей анимации.
Теперь вы готовы начать создавать анимацию.
Анимирование статических изображений
Вот как это работает. Когда вы вручную создаете кадр анимации, в него включается каждый видимый слой. Слои, которые отключены, не будут участвовать в создаваемом кадре.
Для создания первого кадра сделайте самый первый слой видимым, а все остальные отключите. Затем, создавая второй кадр, сделайте второй слой видимым, а затем третий слой в третьем кадре и так далее. Когда вы начнете, всё станет понятнее.
Для начала создания анимации откройте шкалу времени, если она у вас не открылась автоматически. Для этого в верхней панели нажмите «Окно» и в открывшемся меню выберите «Шкала времени». В центре раскрывшейся панели нажмите «Создать анимацию кадра». Это действие приведёт к созданию первого кадра вашей анимации. В палитре «Слои» скройте слои, которые не должны быть частью кадра.
В центре раскрывшейся панели нажмите «Создать анимацию кадра». Это действие приведёт к созданию первого кадра вашей анимации. В палитре «Слои» скройте слои, которые не должны быть частью кадра.
Теперь нажмите кнопку «Новый кадр», которая будет дублировать предыдущий кадр. Еще раз скройте лишние слои, а те, которые должны участвовать в кадре, сделайте видимыми.
Повторяйте этот процесс, пока не добавите все необходимые для анимации кадры.
Завершение
В завершение, установите время отображения каждого кадра. Выделите первый кадр, а затем щелкните по последнему с зажатой кнопкой «Shift», для того чтобы выделить их все. Теперь щелкните стрелку вниз под одним из кадров и выберите задержку. Отсутствие задержки означает, что анимация будет работать быстро, в то время как установленное количество секунд заставит кадры оставаться на экране в течение заданного периода времени.
Наконец, установите параметры цикла, которые вы найдете в нижней части панели «Шкала времени». Этот параметр отвечает за то, сколько раз будет воспроизводиться ваша анимация. В большинстве случаев вы будете выбирать вариант «Всегда».
Этот параметр отвечает за то, сколько раз будет воспроизводиться ваша анимация. В большинстве случаев вы будете выбирать вариант «Всегда».
Теперь нажмите кнопку «Воспроизвести» в нижней части экрана, чтобы просмотреть получившуюся анимацию. Вы должны увидеть что-то вроде этого:
Вы можете редактировать кадры, просто выбирая их и меняя видимость слоёв (вы также можете изменить непрозрачность или сделать другие более сложные настройки). Добавьте дополнительные слои, если они вам нужны, или нажмите значок корзины, чтобы удалить их.
Когда вы будете довольны получившимся результатом, можете переходить к разделу «Сохранение анимации», либо читайте дальше, чтобы улучшить получившуюся анимацию.
Усовершенствование анимации путём добавления промежуточных кадров
Photoshop поддерживает мощную анимационную функцию создания промежуточных кадров. Это позволяет создавать более плавные анимации, автоматически генерируя переходные кадры между двумя существующими кадрами. В этом примере я собираюсь обойти все кадры, чтобы придать звездному небу эффект мерцания.
В этом примере я собираюсь обойти все кадры, чтобы придать звездному небу эффект мерцания.
Для начала выберите первый кадр и нажмите кнопку «Создание промежуточных кадров» панели инструментов в нижней части шкалы времени.
В открывшемся диалоговом окне установите пункт «Промежуточные кадры» в значение «Следующий кадр», а для пункта «Добавить кадров» укажите значение по своему усмотрению. Более высокое значение означает более плавный, но медленный переход. Нажмите «OK», чтобы создать промежуточные кадры.
Теперь повторите этот процесс для других исходных кадров, которые вы добавили. Когда доберётесь до последнего, установите «Промежуточные кадры» в значение «Первый кадр». Это поможет создать плавный переход к началу цикла вашей анимации.
Нажмите кнопку воспроизведения, чтобы просмотреть эффект.
Сохранение анимации
Когда вы закончите, сначала сохраните файл в формате «.PSD». Это сохранит всю информацию о слоях и анимации для того, чтобы вы смогли позже отредактировать вашу анимацию, если потребуется. После этого можно переходить непосредственно к сохранению.
После этого можно переходить непосредственно к сохранению.
Для сохранения созданной анимации перейдите в «Файл» > «Экспортировать» > «Сохранить для Web (старая версия)…». В открывшемся окне выберите формат GIF, а в поле «Цвета» укажите 256. Для того, чтобы уменьшить общий размер файла, уменьшите размер в поле «Размер изображения».
Вы cможете увидеть, размер анимации в левом нижнем углу окна предварительного просмотра. Если он слишком большой, перетащите ползунок «Потери» вправо. Это повлияет на качество, но значительно уменьшит размер файла.
Здравствуйте Друзья! В этой статье мы разберемся как сделать GIF анимацию различными способами. Из простых картинок и из видео, с помощью онлайн сервисов и с помощью различных бесплатных программ.
С развитием анимации появились мультфильмы которые практически все смотрели, смотрим и будем смотреть. Дальнейшее развитие привело к появлению фильмов вместе с анимацией. Отличным примером этого является картина «Кто подставил кролика Роджера». С развитием технологий появилась компьютерная анимация которая вывела фильмы и мультики на качественно новый уровень. В этой статье мы научимся создавать простенькие GIF анимации.
С развитием технологий появилась компьютерная анимация которая вывела фильмы и мультики на качественно новый уровень. В этой статье мы научимся создавать простенькие GIF анимации.
Способ хорош тем, что не нужно скачивать и/или устанавливать дополнительные программы.
Существует множество сервисов для создания Gif-анимации. На себе попробовал три из них и из этих трех мне понравился http://gifovina.ru/
Переходим на сайт сервиса и с помощью кнопки Добавить кадры загружаете изображения.
Если вы добавили сразу несколько изображений, то возможно они выстроились в неправильном порядке. Что бы это поправить наводите мышку на изображение которое вы хотите переместить. В верхнем левом углу изображения появляется значок , взяв мышкой за который можно поместить рисунок в другое место очереди
Так же в правом верхнем углу изображения появляется крестик позволяющий удалить картинку .
Под каждой картинкой есть поле с цифрой. Это длительность кадра в секундах. По умолчанию это 1 секунда. Длительность можно менять кликнув на это поле и с помощью ползунка установить требуемое время или с помощью клавиатуры задать необходимую длительность.
Длительность можно менять кликнув на это поле и с помощью ползунка установить требуемое время или с помощью клавиатуры задать необходимую длительность.
Можно настроить эффекты перехода между кадрами. Для этого нажимаем на значок перечеркнутого круга между изображениями и в открывшемся меню выбираем необходимый эффект.
После выбора эффекта будет доступна длительность этого эффекта которую так же можно настроить.
По центру вы можете отредактировать выделенный кадр. Возможности редактирования заключаются в добавлении различных фигур на изображения . Внутри этих фигур можно задать надпись. На выбор доступно два шрифта. Последний можно выбрать любого размера, сделать его жирным и/или курсивом.
Можно задать цвета фона, текста и границ фигуры.
Справа в окошке редактирования анимации доступны следующие возможности .
Размер . Есть возможность задать размер анимации. Из выпадающего списка выбираете нужный или выбираете Настроить… и во всплывающем окошке задаете необходимый размер.
Чем больше размер анимации, тем больше вес GIF файла.
GIF анимация создана.
Из видео
Что бы сделать GIF анимацию из видео потребуется установить какую-нибудь программку. Мне понравилась iWisoft Free Video Converter . Скачать эту бесплатную программу можно с официального сайта http://www.iwisoft.com/videoconverter/ .
Скачиваете, устанавливаете и запускаете.
В открывшемся окошке с лева вы видите оригинал видео , то что у вас получится будет с права. С помощью шкалы под шкалой времени вы можем ограничить время вашей анимации. Мне необходим небольшой кусочек из видео который выбран на рисунке .
С помощью рамочки в окошке оригинального видео вы можете выбрать часть кадра которую хотите видеть в своей анимации. Можно настроить кучу эффектов при необходимости.
Сразу открывается папочка с нашей анимацией. У меня получился GIF файл размером 33 МБ при том что исходное видео весит
Из видео онлайн
В поле вставляем ссылочку на видео из YouTube и нажимаем Показать видео .
На видео можно будет выбрать любые 10 секунд для создания GIF анимации. Задается это перетягиванием ползунка на шкале ниже видео.
Время начала и конца анимации можно точно указать вручную. Для этого нажимаем ссылку «введите время вручную « и задаем.
Если выбрать Продвинутый режим создания гифки, то дополнительно можно будет задать ширину анимации перемещением ползунка.
Когда все готово нажимаем Продолжить.
Вот так просто можно создать Gif анимацию онлайн из видео на YouTube.
GifCam.exe
Есть простенькая программка позволяющая создавать GIF анимации. Скачать ее можно по ссылке
Там же на английском описаны основные возможности утилиты.
Программка не требует установки. Скачиваете архив распаковываете и запускаете GifCam.exe
Открывается окошко программы которое будет снимать то, что вы хотите видеть в своей GIF анимации.
У нас в InVision, GIF анимации используются не для баловства - они играют важную роль с точки зрения маркетинга и обучения. Поэтому мы даже пытались использовать их на нашей главной странице вместо анимаций, сделанных с помощью кода.
Поэтому мы даже пытались использовать их на нашей главной странице вместо анимаций, сделанных с помощью кода.
В конце концов люди начали спрашивать нас: «Как вы создаете GIF анимации?». Пришло время раскрыть секрет.
Дизайн GIF изображений
1. Секретный ингредиент
Вот мой небольшой секрет: все мои GIF анимации сначала были видео-файлами. Обычно я использую ScreenFlow , который я кстати также применяю для создания видео наших продуктов. Это простая программа, которая в то же время содержит множество полезных анимационных инструментов.После того как я сохраняю анимацию как видео файл, я импортирую его в Photoshop через File > Import > Video Frames As Layers.
Совет: Если ScreenFlow или After Effects вам не по карману, то создайте анимацию в Keynote, и экспортируйте ее как видео. Наконец-то, хоть какое-то применение этой функции в Keynote.
2. Меньше цветов = больше веселья
Если вы хотите делать крутые GIF анимации, то нужно с особым трепетом подойти к выбору цвета. Это повлияет не только на размер файла, но и позволит создать более продолжительные анимации с маленьким размером файла. (Для меня маленький — это менее 1MB)
Это повлияет не только на размер файла, но и позволит создать более продолжительные анимации с маленьким размером файла. (Для меня маленький — это менее 1MB)3. Используйте размытие в движении (motion blur), если возможно
Такие программы как ScreenFlow и After Effects позволяют экспортировать видео с применением размытия в движении. Это не только придаст вашей анимации профессиональный вид, но и упростит процесс уменьшения размера файла в Photoshop.4. Будьте (отчасти) ленивыми
Представьте, какие еще элементы я бы смог добавить к GIF анимации в начале этого поста. Небольшие тултипы с именами пользователей, курсор, кликающий на кнопку плюс и так далее. Людям не нужно видеть все это, чтобы получить общее понимание увиденного, поэтому показывайте только то, что нужно — вы ограничены во времени и размере файла.Экспорт GIF анимаций
Перед тем как начать переживать насчет советов ниже, попробуйте экспортировать вашу GIF анимацию. Если она приемлемого размера, отличная работа! Продолжайте в том же духе. В противном случае попробуйте следующие методы.
В противном случае попробуйте следующие методы.5. Удалите кадры-дубликаты
Скорее всего ваша анимация останавливается или остается неподвижной на какой-то момент времени. Присмотревшись, можно заметить, что этот момет состоит из нескольких одинаковых кадров. Если таких кадров 10 штук, то удалите 9 из них и установите длительность оставшегося кадра на, например, 1 секунду.Если это не поможет, попробуйте заново импортировать видео, но на этот раз выберите параметр Limit To Every 2 Frames. Это должно значительно уменьшить размер файла.
Совет: Если ваша анимация состоит из более 150 кадров, то возникнут проблемы при попытках уменьшить размер файла.
6. Меньше цветов
Когда вы сохраняете GIF анимацию в Photoshop, то увидете выпадающее меню возле параметра Colors. Поэкспериментируйте со значениями, попробуйте максимально малое количество цветов, которое не превратит весь файл в мусор.7. Измените параметр Lossy* (потери)
Если честно, то я даже не знаю, что этот параметр означает. Но я точно знаю, что если вы поставите его на уровне между 1 и 10, то избавитесь от лишних килобайтов без потери качества.
Но я точно знаю, что если вы поставите его на уровне между 1 и 10, то избавитесь от лишних килобайтов без потери качества.*«Потери» (Lossy) — допустимый уровень потери графической информации в растровом файле, позволяющий уменьшить файловый размер изображения
Ничего не изменилось! Помогите!
Если вы попробовали все, что было сказано выше, но так и не смогли уменьши размер GIF анимации, то нужно сделать шаг назад. Может вы хотите невозможного? Есть ли другой способ добиться желаемого? Можно ли разбить файл на две GIF анимации? Будет лучше, если ваша GIF анимация сделает акцент на одном аспекте.От переводчика. Со всеми пожеланиями и замечаниями по поводу перевода прошу обращаться ко мне в личку. Спасибо!
Наверняка все знают о небольших анимированных картинках, иначе говоря о GIF-ках. Пользователи сайта vk.com особенно знакомы с ними, потому что там есть возможность добавлять их в комментариях. Конечно, есть такой вариант, как брать уже готовые изображения. Но не всегда найдешь то что хочешь, и, поэтому я хочу рассказать о сервисах, которые позволяют создать собственные анимированные изображения. При этом от вас не требуется каких-либо супернавыков владения компьютером. В полной новости приводится ряд сервисов, поэтому какой-нибудь из них подойдет и вам!
Но не всегда найдешь то что хочешь, и, поэтому я хочу рассказать о сервисах, которые позволяют создать собственные анимированные изображения. При этом от вас не требуется каких-либо супернавыков владения компьютером. В полной новости приводится ряд сервисов, поэтому какой-нибудь из них подойдет и вам!
1. Loogix
Чтобы воспользоваться данным сервисом вам необходимо как минимум 3 изображения. Если вам нужна GIF-ка, которая содержит более 3 изображений, тогда вы можете добавить до 10 изображений с помощью ссылки с текстом «Add one more picture». Сервис может создать анимировенное изображение в 5-ти различных скоростях. Также есть возможность добавления эффектов для вашей анимации (например «Размытие»).
- Также этот сервис включает еще две возможности для создания анимаций:
- Создание обратных анимаций
2. Picasion
Picasion очень похож внешне на сервис Loogix, но немного отличается. Кроме всего, этот сервис предлагает импортировать изображения с сайта Flickr используя специальный тег изображения (для поиска).
- Помимо основного сервиса есть еще три:
- Создание блестящих GIF
- Создание аватарок
- Изменение размера изображения
3. Gickr
Как и два предыдущих сервиса Gickr для создания анимации использует от 3 до 10 изображений. Также этот сервис позволяет не только создавать анимации различных размеров, но и с различными скоростями (до 10 секунд). Присутствует возможность импортировать изображения с сайтом Flickr и Picasa.
4. MakeaGIF
Makeagif представляет собой еще более упрощенный сервис для создания анимаций, чем рассмотренные предыдущие. Почти по центру находится большая кнопка с текстом «add pictures», с помощью которой можно загрузить необходимые изображения. Для того чтобы загрузить сразу несколько изображений необходимо удержить клавишу CTRL и выделять нужные.
- Плюс к этому сервису есть еще:
- Создание GIF из роликов Youtube
- GIF-ки с помощью веб-камеры
- Преобразование видео в анимацию GIF
5.
 GIFMaker.me
GIFMaker.meЕще один сервис для создания GIF анимаций который поддерживает форматы изображений JPG, PNG и GIF. Всё что нужно для создания анимации сразу видно. Вам лишь нужно загрузить необходимые изображения, а затем, передвигая ползунки, смотреть в окно предпросмотра справа вверху.
6. ImgFlip
Сразу скажу, что при создании анимаций на этом сервисе у вас на GIF-ках будет водяной знак. Чтобы убрать этот знак, нужно иметь аккаунт Pro. А в остальном этот сервис сильно похож на рассмотренные нами выше.
7. GIFPal
Кроме основных возможностей по созданию анимаций, этот сервис позволяет добавлять различные эффекты для GIF-ок: яркость, контрастность и насыщенность.
Самому зробити gif анімацію. Створення gif анімації онлайн без фотошопу. Фоторедактор PicMix. Створюємо гифку за допомогою Gifcam
Любіть анімаційні картинки-блискітки, а фотошоп в наразі недоступний? вам допоможе онлайн сервіс, Який вміє створювати складні живі картинки з анімованими елементами (там вони називаються марки або штампи). Більш того, ви зможете туди закачувати свої деталі для анімованих картинок: блискітки, анімашки і просто красиві картинки.
Більш того, ви зможете туди закачувати свої деталі для анімованих картинок: блискітки, анімашки і просто красиві картинки.
Ось одна з анимашек яку я зробила в PixMix за 5 хвилин
Як почати користуватися онлайн фоторедактором PixMix
Після того як ви завантажили фон майбутньої живої картинки. Вибирайте штамп, клікайте на нього (жовта стрілка) і тисніть на кисть (стрілка зелена). Після того як клікніть мишкою на картинку у вас там утворюється гурток — це кисть. Ви можете збільшувати або зменшувати розмір шляхом пересуву повзунка нагорі (синя рамочка).
Картиночки анімашки, які ви будете розміщувати на зображенні — не рухаються і не зменшуються, вони просто замостити, тобто рядами помістяться на тлі. І щоб залишити одну або кілька в потрібних місцях, Вам треба буде просто підтерти їх інструментом «Стірательная гумка».
Ви можете написати блискучий або однотонний текст з обведенням на своєму анімованому шедеврі. Для цього треба натиснути на букву «T» (жовта стрілка). Написати текст ( синя стрілка). Нагорі вибрати стиль шрифту (Бірюзова стріла) і обведення (бузкова) або без обведення (червона).
Написати текст ( синя стрілка). Нагорі вибрати стиль шрифту (Бірюзова стріла) і обведення (бузкова) або без обведення (червона).
Вибрати чорнило зліва (тобто заливку тексту), коли ви натискаєте на текст в онлайн фоторедакторі автоматично виставляється розділ «Чорнило»
Тисніть на слово «Добре» і побачите текст на своїй анімаційної зображенні.
Навколо тексту ви побачите прямокутну рамку і інструменти в кожному кутку цієї рамки:
- Хрестик — видалити
- Стрілочка з двома наконечниками — зробити напис більше або менше
- Стрілочка закруглена — нахилити в одну, або в іншу сторону
- Прямокутник в гуртку — розмноження тексту
Ви можете змінювати «чорнило», обведення і стиль тексту, не змінюючи самого тексту. Натискати «Добре» і дивитися що у вас вийде.
А після того як ви створите свій шедевр — потрібно натиснути на зелену галочку внизу зліва від картинки. Коли сервіс згенерує картинку, вас перекине на сторінку де потрібно ввести назву картинки. Опис — не обов’язково.
Опис — не обов’язково.
Там же ви можете вибрати швидкість анімації. За замовчуванням там виставлена \u200b\u200bсередня.
І на завершення треба натиснути на зелену кнопку «Реєстр».
Після цього фоторедактор PicMix згенерує вашу блискучу анімовану картинку. І під своєю анімаційної картинкою ви побачите ось такі функції:
А ще ви зможете додати використані в цій анімаційної зображенні блискітки до себе в друзі. І вони у вас з’являться в розділі «Мої улюблені марки» і ви їх побачите коли почнете створювати нову gif картинку. Для цього наводимо на марку мишку і у випадаючому вікні натискаємо на слова «Додати в обране».
Марки ви можете так само додати в обране в розділі STAMPS на головному меню сайту ПікМікс.
Коли нас перекине на іншу сторінку — натискаємо на слова «Версія без логотипу»
І наша анімована картинка відкривається в новому вікні.
Ви можете її завантажити на комп’ютер. Для цього натискаємо по анімашки правою кнопкою миші і в випадаючому вікні вибираємо «Зберегти картинку як».
Швидше за все на Фейсбуці картинка буде прочитана не відразу, а спочатку з’явиться ось така публікація
Не поспішайте натискати на слово «Опублікувати». Оновлення сторінку і поставте посилання туди ще раз. Якщо знову з’явиться те ж саме, то знову поновіть сторінку. І тільки коли з’явиться ваша красуня анімована картинка, клікайте на слово «Опублікувати».
Красиво виглядає анімована картинка на Фейсбуці. Гугл + та Одноклассниках. А ось ВКонтакте картинка виходить маленька і щоб побачити анимашку у всій красі треба кликати на неї. Мені це не дуже подобається, якщо чесно.
А ще в розділі «Мій PicMix» ви можете встановити аватар для вашої облікового запису як будь-який, зі створених вами Gif картинок, для цього сервісу.
Тепер ви зможете створювати приголомшливі анімаційні картинки в онлайн фоторедакторі PicMix і викладати їх в соціальних мережах.
А якщо вам не дуже то зрозумілі скріншоти і пояснення в моїй статті, то пропоную подивитися відеоурок
— це комбінація картинок і анімації. Зробити її самому дуже просто. Зараз ми розглянемо весь процес покроково.
Зробити її самому дуже просто. Зараз ми розглянемо весь процес покроково.
Для цього ми скористаємося спеціальним сервісом в Однокласниках. Називається він Magisto. Для створення гифки обов’язково повинні бути завантажені фотографії на вашій сторінці, перевернуті і розподілені по.
ВАЖЛИВО: фотографій в альбомі для створення gif анімації в Magisto має бути не менше 7-ми.
Створення гифки:
Ми використали безкоштовні функції цього сервісу. При цьому кількість фотографій, які Magisto буде завантажувати в гифку максимум 15-ти і скачування її неможливо без придбання платного преміум-аккаунта.
Як створити гифку за допомогою онлайн сервісу
Онлайн сервісів для створення гифок багато, але в якості прикладу використовуємо один. Його назва Гіфовіна. В адресному рядку браузера пишемо «gifovina.ru» і переходимо на сайт.
створення gif анімації:
Гіф створений. Тепер завантажуємо і зберігаємо відео до себе на комп’ютер.
Як створити гифку за допомогою Фотошопа
Спосіб непростий, тому що вимагає навичок роботи в програмі Фотошоп. У цьому редакторі можна зробити гифку з однієї або декількох фотографій.
Детально дізнатися про створення гифки з однієї картинки можна у відеоролику: https://www.youtube.com/watch?v\u003dy2UTWJjUtic.
Як бачите, є багато способів зробити gif анімацію, основні з яких ми розібрали. Перші два — це створення гифки онлайн. Вони простіше і швидше, але якщо проявити посидючість і витратити час на навчання — Фотошоп подарує набагато більше можливостей.
В останнім часом в інтернеті набули неабиякої популярності анімовані картинки — «гифки», які використовують в якості рекламних банерів і просто для веселощів. У різних соціальних мережах, наприклад ВКонтакте, люди обмінюються «ДІФКУ» для вираження своїх емоцій і почуттів, замінюючи ними смайли.
Навігація
Однак сьогодні до сих пір багато хто задається питанням: «Як створити гифку самому?». Саме на це питання ми і постараємося дати розгорнуту відповідь у цій статті.
Що являє собою GIF-анімація або «гифка»?
Що являє собою GIF-анімація або «гифка»?
- Гифка (GIF) — анімована картинка, в якій по черзі міняються кадри, створюючи тим самим рухоме зображення. Якщо сказати іншими словами, то це маленький відеоролик, перетворений в графічний формат, Який проглядається стандартною програмою для перегляду зображень і відображається на всіх web-сторінках.
- Так само гифка важить в 10-100 разів менше відео, в залежності від частоти показаних в ній кадрів і розміру зображення. Саме тому GIF-анімацію стали широко використовувати різноманітні інтернет-ресурси ще в середині 2000-х років в якості рекламних банерів.
Приклад вітальної новорічної гифки
- Так як формат GIF є графічним, то для перегляду гифок не потрібно будь-яких додаткових плагінів або кодеків. Наприклад, таких як Flash Player. Однак існує ряд програм, які не підтримують GIF-анімацію. Однією з таких програм є стандартний графічний редактор Paint. Якщо відкрити в ньому гифку, то на екрані відобразиться тільки перший її кадр. Якщо випадково або спеціально зберегти через Paint гифку, то вона перестане рухатися і буде виглядати як стандартне зображення.
Як створити GIF-анімацію або «гифку» з відео самому за допомогою програми?
- Ми розібралися, що таке «гифка» і тепер перейдемо безпосередньо до її створення. існує величезна кількість програм, за допомогою яких можна перетворити відео в GIF-анімацію. У кожної з них є свої переваги і недоліки. Деякі програми мають великою кількістю налаштувань і функцій, що дозволяють створювати гифки найвищої якості не тільки з відео, але і з простих зображень.
- Однак такі програми відносяться до професійних, займають багато місця на жорсткому диску і вимагає спеціальних творчих навичок. Тому ми розглянемо найпростішу, зручну і доступну програму для створення GIF-анімації з відео під назвою « ВидеоМАСТЕР», Скачати яку можна з офіційного сайту.
Малюнок 1. Як створити GIF-анімацію або «гифку» з відео самому за допомогою програми?
- Програма представляє собою компактний і зручний відеоконвертер з безліччю корисних функцій. З його допомогою можна перетворювати відеоролики не тільки в GIF-анімацію, а й в інші формати, такі як AVI, MPG4, MPG-2, 3GP, DivX, XviD, DVD і багато інших.
Відмінною особливістю програми є відсутність необхідності настройки вручну. У неї включені понад 350 предустановок і кодеків, які автоматично налаштовують потрібні налаштування під обраний формат. Щоб зробити гифку з відео за допомогою даної програми, необхідно зробити наступне:
- Крок 1. Скачайте програму з офіційного сайту, встановіть її і запустіть. У програмі натисніть на вкладку « файл»І далі на пункт« відкрити». У вікні, завантажте з комп’ютера відео, з якого Ви хочете зробити GIF-анімацію.
- крок 2. Після того, як відкрилося вікно роботи з GIF, виберіть шматок відео, який Ви хочете перетворити в анімацію, пересуваючи чорні повзунки на шкалі часу. Паралельно Ви можете переглядати обраний відрізок в спеціальному програвачі. Після того, як Ви вибрали необхідний відрізок, натисніть кнопку « далі».
- крок 3. на наступному етапі необхідно вибрати розмір кінцевого зображення. Внизу можна побачити кілька рекомендованих варіантів. Виберіть один з них або встановіть власні параметри в пікселях. Щоб відео повністю вмістилося в зазначені рамки, поставте галочку навпроти « вмістити відео». Якщо Вас все влаштовує, натисніть кнопку « далі».
- крок 4. Кінцевим кроком буде настройка швидкості відтворення, установка необхідної кількості кадрів для показу (FPS) і кількість повторів. Кількість повторів рекомендується виставити « повторювати завжди», Щоб анімація автоматично оновлювалася. після виставлення корисних властивостей натисніть « створити GIF»І збережіть отриманий файл до себе на комп’ютер.
- Справу зроблено. Тепер у вашому розпорядженні є анімаційне зображення, яке Ви можете завантажити до себе на сторінку ВКонтакте, відправити на стінку друзям і знайомим. На деяких ресурсах такі зображення можна використовувати в якості аватарів.
- Детальну інструкцію з користування програмою « ВидеоМАСТЕР»Можна подивитися на відео в кінці статті.
Як створити GIF-анімацію або «гифку» з відео самому за допомогою інтернет-сервісів?
- Крім різних програм, На просторах інтернету існує кілька сотень онлайн-сервісів, що дозволяють створити GIF-анімацію з відео в режимі онлайн. По суті це такі ж відеоконвертёри, з тим же набором функцій і налаштувань, тільки їх не потрібно завантажувати і встановлювати. Ось кілька найбільш популярних з них:
Але в цій статті ми поговоримо про зарубіжному ресурсі Gifs.com, Основною відмінністю якого є можливість створення GIF-анімації з відео з YouTube, Instagram, Facebook і інших популярних соціальних мереж, Без необхідності їх завантажувати. Ресурс повністю на англійською, Однак розібратися в ньому не складе великих труднощів. І так, приступимо:
- Крок 1. Перейдіть на сайт gifs.com. У вікні Вам пропонують завантажити відео з комп’ютера ( Drag & Drop or select file), Або вставити посилання на відео з YouTube або іншого ресурсу ( Search or paste a URL). Спробуємо створити гифку з популярного серіалу «Теорія великого вибуху». Вставте посилання на відео з YouTube в відповідне поле і дочекайтеся закінчення завантаження.
Малюнок 1. Як створити GIF-анімацію або «гифку» з відео самому за допомогою інтернет-сервісів?
- крок 2. Після закінчення завантаження відкриється редактор з відео. Виберіть на часовій шкалі відрізок, який хочете конвертувати в GIF і в разі потреби додайте різні ефекти з меню зліва.
- крок 3. Після того, як Ви вибрали відрізок, наклали текст і додаткові ефекти, натисніть кнопку » Create GIF», Дочекайтеся закінчення конвертації і збережіть отриманий файл в будь-яке місце на жорсткому диску. На виході у нас вийшла ось така гифка:
Малюнок 3. Як створити GIF-анімацію або «гифку» з відео самому за допомогою інтернет-сервісів?
ВІДЕО: Підручник з конвертації відео в програмі «ВидеоМАСТЕР»
У нас в InVision, GIF анімації використовуються не для пустощів — вони грають важливу роль з точки зору маркетингу і навчання. Тому ми навіть намагалися використовувати їх на нашій головній сторінці замість анімацій, зроблених за допомогою коду.
Зрештою люди почали питати нас: «Як ви створюєте GIF анімації?». Прийшов час розкрити секрет.
Дизайн GIF зображень
1. Секретний інгредієнт
Ось мій невеличкий секрет: всі мої GIF анімації спочатку були відео-файлами. Зазвичай я використовую ScreenFlow, який я до речі також застосовую для створення відео наших продуктів. це проста програма, Яка в той же час містить безліч корисних анімаційних інструментів.Після того як я зберігаю анімацію як відео файл, я імпортують його в Photoshop через File\u003e Import\u003e Video Frames As Layers.
Порада:Якщо ScreenFlow або After Effects вам не по кишені, то створіть анімацію в Keynote, і експортуйте її як відео. Нарешті, хоч якесь застосування цієї функції в Keynote.
2. Менше квітів \u003d більше веселощів
Якщо ви хочете робити круті GIF анімації, то потрібно з особливим трепетом підійти до вибору кольору. Це вплине не тільки на розмір файлу, але і дозволить створити більш тривалі анімації з маленьким розміром файлу. (Для мене маленький — це менш 1MB)3. Використовуйте розмиття в русі (motion blur), якщо можливо
Такі програми як ScreenFlow і After Effects дозволяють експортувати відео із застосуванням розмиття в русі. Це не тільки додасть вашої анімації професійний вид, але і спростить процес зменшення розміру файлу в Photoshop.4. Будьте (частково) ледачими
Уявіть, які ще елементи я б зміг додати до GIF анімації на початку цього поста. Невеликі зринаючі підказки з іменами користувачів, курсор, кликали на кнопку плюс і так далі. Людям не потрібно бачити все це, щоб отримати загальне розуміння побаченого, тому показуйте тільки те, що потрібно — ви обмежені в часі і розмір файлу.Експорт GIF анімацій
Перед тим як почати переживати щодо порад нижче, спробуйте експортувати вашу GIF анімацію. Якщо вона прийнятного розміру, відмінна робота! Продовжуйте в тому ж дусі. В іншому випадку спробуйте наступні методи.5. Видаліть кадри-дублікати
Швидше за все ваша анімація зупиняється або залишається нерухомою на якийсь момент часу. Придивившись, можна помітити, що цей момет складається з декількох однакових кадрів. Якщо таких кадрів 10 штук, то видаліть 9 з них і встановіть тривалість залишився кадру на, наприклад, 1 секунду.Якщо це не допоможе, спробуйте заново імпортувати відео, але на цей раз виберіть параметр Limit To Every 2 Frames.Це повинно значно зменшити розмір файлу.
Порада:Якщо ваша анімація складається з понад 150 кадрів, то виникнуть проблеми при спробах зменшити розмір файлу.
6. Менше квітів
Коли ви зберігаєте GIF анімацію в Photoshop, то побачите меню, що випадає біля параметра Colors. Експериментуйте зі значеннями, спробуйте максимально мала кількість квітів, яке не перетворить весь файл в сміття.7. Змініть параметр Lossy * (втрати)
Якщо чесно, то я навіть не знаю, що цей параметр означає. Але я точно знаю, що якщо ви поставите його на рівні між 1 і 10, то позбавитеся від зайвих кілобайтів без втрати якості.* «Втрати» (Lossy) — допустимий рівень втрати графічної інформації в растровом файлі, Що дозволяє зменшити файловий розмір зображення
Нічого не змінилося! Допоможіть!
Якщо ви спробували все, що було сказано вище, але так і не змогли зменш розмір GIF анімації, то потрібно зробити крок назад. Може ви хочете неможливого? Чи є інший спосіб домогтися бажаного? Чи можна розбити файл на дві GIF анімації? Буде краще, якщо ваша GIF анімація зробить акцент на одному аспекті.Від перекладача. З усіма побажаннями та зауваженнями з приводу перекладу прошу звертатися до мене в личку. Дякую!
Раніше на сайті ми розглядали сторонні, однак більшість з них запросто може замінити звичайний Фотошоп. Анімовані GIF файли з його допомогою робляться досить легко і швидко. Вони, як правило, складаються з декількох зображень (кадрів), які при покрокової зміні і утворюють фінальний результат. Сьогодні постараємося максимально детально розглянути дане питання від А до Я:
Скріншоти нижче представлені з Photoshop СС, але робота з GIF анімацією в CS6 і інших версіях програми плюс-мінус аналогічна. Можливо, візуально інструменти будуть трохи відрізнятися, але в цілому, принцип і алгоритм дій схожі. Як приклад розглянемо тривіальну завдання як створити GIF анімацію в Фотошопі з фотографій, що змінюють один одного. Нещодавно за допомогою цього керівництва зробив гифку про свої пригоди для підсумкового поста за 2016 рік у персональному блозі.
Процес зайняв буквально хвилин 5-10. Тут важливо просто уважно виконувати всі кроки. В кінці поста знайдете англомовний видеоурок по даній темі.
Додавання зображень GIF анімації в Photoshop
Насамперед потрібно завантажити в графічний редактор всі картинки / фото, які будуть брати участь в анімації. Додайте їх в один проект різними верствами — цей будуть кадри для результуючого GIF файлу. Перевірте розміри картинок і їх відображення щоб все було як вам потрібно. Шари можна приховувати (за допомогою іконки очі зліва від шару) щоб переглядати всі об’єкти.
У центрі даної панелі є список, що випадає, де потрібно вибрати варіант «Create Frame Animation» і клікнути на кнопку. В результаті цієї дії Timeline трохи зміниться, і ви повинні побачити в якості першого кадру картинку з самого верхнього шару.
на наступному кроці виділяєте всі шари в проекті (клацає по ним утримуючи клавішу Ctrl). Після цього відкриваєте контекстне меню в правому верхньому кутку вікна Timeline і по вибираєте «Make Frames From Layers».
З усіх видимих \u200b\u200bі виділених шарів Adobe Photoshop створить кадри анімованого GIF. В результаті побачите їх в панелі Timeline.
Налаштування GIF анімації в Фотошопі
Тут вам потрібно буде вказати 2 речі: тривалість відображення різних кадрів + число повторень гифки. Почнемо з першого. Під кожним об’єктом-картинкою в Timeline знайдете час показу і стрілочку вниз. Клікаєте по ним і у спливаючому меню вибираєте тривалість карда.
Елементам можна вказувати різний час або задати параметр одночасно для декількох з них (спільне виділення як і в шарах — за допомогою Ctrl).
Щоб «зациклити» GIF в Фотошопі при створенні анімації вибираєте значення Forever в відповідній настройці як показано на скріншоті нижче.
Тамже є можливість вказати будь-яке потрібне вам число повторень. Поруч знаходиться кнопка Play, що дозволяє програти анімований GIF і подивитися як буде виглядати підсумковий результат.
Збереження GIF анімації в Фотошоп
У фінальній частині нашого керівництва розглянемо як правильно зберегти GIF анімацію в Фотошопі. Для цієї мети використовується знайомий всім інструмент Save for Web, Проте в останніх версіях Adobe Photoshop СС він розташовується в новому місці меню (File — Export). На щастя Alt + Shift + Ctrl + S все ще працює.
У вікні налаштувань треба вибрати формат GIF, а також переконатися, що настройка Looping Options встановлена \u200b\u200bв Forever. У нижньому правому куті вікна є можливість запустити створений вами анімований GIF в Photoshop для попереднього перегляду.
Якщо все функціонує так, як потрібно, клікаєте Save і зберігаєте файл на локальному комп’ютері. Щоб перевірити працездатність GIF потрібно відкривати його в браузері, тому що вбудований переглядач Windows анімацію не програє.
До речі ви також легко можете експортувати ваш проект в відео формат. Порядок дій аналогічний як при збереженні GIF анімації, але в Фотошоп меню вибираєте пункт File — Export — Render Video.
У вікні, будуть різні настройки відео, але нічого додатково змінювати не потрібно, просто клікаєте по кнопці Render. В результаті отримаєте mp4 файл зі слайдшоу фотографій / зображень.
Наостанок пропонуємо глянути англомовний видеоурок про створення анімованих GIF в Photoshop. Алгоритм роботи там такий же, як і в статті, але можливо, вам буде простіше сприймати інформацію по відео.
Якщо у вас залишилися ще якісь питання про те як зробити GIF анімацію в Фотошопі або є доповнення, пишіть в коментарях.
Создание gif анимации онлайн без фотошопа. Фоторедактор PicMix
Хотя этот вид искусства часто считают детским, некоторые из когда-либо сделанных величайших и самых любимых фильмов были анимационными. Мир анимации постоянно находится в списках нового великого режиссера, и этим человеком можете стать вы, поэтому пора начать практиковаться! Существует много типов анимации… достаточно, чтобы хватило каждому аниматору в мире! Далее вы узнаете, как самостоятельно создавать анимацию, и какие навыки вам необходимо приобрести, чтобы стать по-настоящему великим аниматором. Давайте начнем с Шага 1!
Шаги
Часть 1
Основы традиционной анимацииНапишите сценарий. Сначала запишите все, что должно происходить. Это не означает только диалоги, но и действия и мимику. Перед тем как начать, у вас должно быть четкое представление, что должно происходить.
Сделайте раскадровку. Раскадровка — это следующий шаг: это рисунки, которые показывают основные действия и сцены из будущего анимационного фильма. Они показывают историю в целом и очень напоминают комикс.
Нарисуйте несколько листов со своими персонажами или сделайте модели персонажей. Когда вы будете рисовать кадры, вам понадобится образец, чтобы персонаж выглядел одинаково от позы к позе. Нарисуйте своих персонажей под разным углом и с разными эмоциями. Вам также следует нарисовать, во что они будут одеты, особенно если их одежда будет меняться между сценами.
Сделайте эскиз анимации. Это один рисунок на листе бумаги, в котором показаны все основные этапы движения в кадре. Конечно, это все равно что соединить пять близнецов вместе или что-то вроде того, но предназначение этого рисунка в том, чтобы убедиться, что ключевые кадры располагаются правильно, и движения выглядят естественно.
Нарисуйте ключевые кадры. Ключевые кадры — это основные состояния выполняемого персонажем движения. Например, если вы рисуете персонаж, который должен повернуться слева направо, ключевыми кадрами будут кадр, показывающий персонажа, повернутого влево, потом персонажа, повернутого лицом в кадр, и потом персонажа, повернутого вправо.
Проверьте, как получилось. Пролистайте ключевые кадры и посмотрите, как выглядит движение.
Сделайте промежуточные кадры. Промежуточные кадры должны содержать все мельчайшие движения между ключевыми кадрами. Начните с того, что нарисуйте промежуточный кадр, который должен быть между двумя ключевыми кадрами. Затем нарисуйте картинку, которая должна быть между ключевым кадром и первым промежуточным кадром. Продолжайте в таком же духе, пока не получите количество кадров, которое полностью описывает движение (это количество зависит также и от назначения вашей анимации).
Снова проверьте, что получилось. Да, вам постоянно нужно проверять результат.
Очистите рисунки. Удалите все эскизные линии и пометки, которые отвлекают от движения персонажа. Вы даже можете выбрать чернила для кадров своей анимации, в зависимости от того, что вы хотите делать со своей работой.
Создайте анимационный фильм. Соедините все картинки вместе в компьютерной программе вроде Photoshop, чтобы получить финальное видео. Это видео вы можете добавить в свое портфолио или просто показать своим друзьям и родным!
Изучите сжатие и растяжение. Другим способом сделать даже простую анимацию более интересной и близкой к жизни — это сделать движения более динамичными и осязаемыми. Как правило, это достигается таким способом, как сжатие и растягивание. Сжатие и растягивание — это сознательное преувеличение движений, чтобы человеческий мозг воспринял их как реальные. Самый простой пример: представьте мяч. Намного интереснее видеть, как мяч немного сжимается при приземлении, чем видеть просто круглую сферу. Это помогает зрителю почувствовать совершаемое мячом движение.
Задумывались ли вы, как создаются анимированные GIF-файлы? Автор урока предлагает вам за одну ночь освоить некоторые секреты анимации с помощью этого урока. Так же вы научитесь использовать Шкалу времени (Timeline) , которая доступна в версии Photoshop CS6. А теперь начнём!
Результат урока.
Шаг 1
Создайте новый документ (Ctrl + N ) с размерами файла 800 х 500 пикселей. Залейте фон любым цветом, который вы хотите. Теперь идём в меню Слои — Стиль слоя — Наложение градиента (Layer> Layer Styles> Gradient Overlay). Примените следующие настройки: Стиль Радиальный (Radial), цвета от чёрного (# 000000) к синему (# 54799b), который будет использоваться в центре.
Шаг 2
Создайте новый слой и назовите его Noise Layer . Выберите инструмент Заливка (Paint Bucket Tool) и залейте созданный слой тёмным цветом (# 231f20). Оставьте активным слой Noise Layer и идите в меню Фильтр — Шум — Добавить шум (Filter> Noise> Add Noise). В диалоговом окне настроек фильтра поставьте такие значения: Эффект (Amount) 3%, распределение Равномерное (Uniform) и нажмите ОК.
Шаг 3
Нажмите комбинацию клавиш (Ctrl + U) и в появившемся диалоговом окне настроек коррекции введите значения Насыщенности (Saturation) 100%: Измените этому слою режим наложения на Мягкий свет (Soft Light).
Примечание переводчика: для того чтобы добиться такого цвета как у автора на скриншоте, можно при коррекции Цветовой тон / Насыщенность (Hue/Saturation) значение Цветового тона (Hue) поставить на — 140.
Шаг 4
Добавьте любой текст, который вы хотите. Здесь мы будем использовать текст логотипа сайта 123RF. В стилях слоя используйте Обводку (Stroke). Значения размера обводки выберите по своим предпочтениям.
Примечание переводчика: На скрине автора уже растрированный текст вместе со стилем Обводка. Чтобы у вас получилось так же, после того как применили обводку, уберите Заливку (Fill ) слоя с текстом на 0%, преобразуйте этот слой в смарт объект, а затем растрируйте его.
Шаг 5
В этом шаге мы будем создавать светящийся эффект для текста с помощью стилей слоя. Дважды щёлкните по слою, чтобы вызвать окно настроек стилей. Для того чтобы настроить стили слоя, используйте скриншоты ниже.
Тиснение (Bevel & Emboss)
Внутренняя тень (Inner Shadow)
Внутреннее свечение (Inner Glow)
Наложение цвета (Color Overlay)
Внешнее свечение (Outer Glow)
Тень (Drop Shadow)
Шаг 6
Как только вы закончите создавать световые эффекты с помощью стилей слоя, перейдите в палитру слоёв и уменьшите этому слою значение Заливки (Fill) на 0%.
Шаг 7
Дублируйте слой, который вы создали в шаге 5 и отключите этой копии все стили слоя. Настройте теперь стили так:
Внутренняя тень (Inner Shadow)
Внутреннее свечение (Inner Glow)
Шаг 8
Ниже результат после того как вы применили стили слоя.
Шаг 9
Теперь мы создадим движущиеся световые пятнышки. Создайте 5 слоев поверх существующих, и переименуйте их как 1,2,3, R и F. Если у вас свой текст создайте слои в соответствии с вашими буквами. Сгруппируйте эти слои в папку, которой дайте название Light Spots и смените режим наложения на Осветление основы (Color Dodge).
Активируйте инструмент Кисть (Brush Tool), выберите мягкую кисточку, установите Непрозрачность (Opacity) на 95% и белым цветом нарисуйте пятнышки поверх текста. Для каждой буквы отдельное световое пятно на своём слое. Ниже на скриншоте вы можете рассмотреть, как слои выглядят у автора в палитре слоёв.
Шаг 10
Теперь идём в меню Окно — Шкала времени (Window > Timeline). Вы заметите, что ваши слои уже построены в этой палитре в левой её части. Выделите каждый из пяти слоёв со световыми пятнами, которые находятся в группе Light Spots и убедитесь что индикатор текущего времени (голубой слайдер) стоит на нулевом кадре. Теперь на каждом слое в группе, при его активности, нажмите на опцию Позиция (Position), чтобы создать ключевой кадр.
Примечание переводчика: Для того чтобы активировать шкалу времени, нажмите кнопку Создать временную шкалу для видео (Create Video Timeline) и все ваши слои загрузятся в шкалу времени. Выделен в ней будет тот же слой или группа, что и в палитре слоёв.
Шаг 11
Установитеиндикатор текущего времени (голубой слайдер) на отметке 01:00 F и переместите слои со световыми пятнами по траектории их движения относительно контура буквы.
Шаг 12
Так будет выглядеть начальное положение светового пятна на буквах. Перемещайте индикатор текущего времени по шкале и двигайте слои со световыми пятнами, создавая ключевые кадры. Продолжайте их перемещать, пока не закончите движение пятнышка по всей букве каждого текстового слоя. Для инструкции смотрите несколько скриншотов ниже
GIF-анимация – череда циклически изменяющихся изображений и кадров видео – один из популярных форматов интернет-контента. Этот формат особо любим интернет-маркетологами за его способность привлекать внимание аудитории. Формат GIF используется для создания рекламных баннеров, презентационных материалов продукции и услуг в коммерческой среде, развлекающего контента в соцсетях. GIF-анимация эффектнее статических картинок, а у видеоконтента выигрывает малым весом и способностью донести суть информации, как и изображение, почти мгновенно. Да и создание «гифок» – процесс, в разы проще, чем съемка и монтаж видео.
Безусловно, у процесса создания GIF-анимации есть свои уровни мастерства. На профессиональном уровне «гифки» создаются с использованием мощных графических редакторов типа Adobe Photoshop. Способ попроще – применение функциональных узконаправленных программ, предназначенных именно для создания GIF-анимации. Они не столь сложны, как графические редакторы профессионального уровня, но все же освоить их за один вечер удастся не каждому.
Программы для gif-анимации – это EximiousSoft GIF Creator, FotoMorph, Ulead Gif Animator и их аналоги – примечательны наличием специальных эффектов. Для создания простенькой GIF-анимации особых каких-то навыков не нужно. Любительские «гифки» можно создать просто, быстро и бесплатно. Для этого в Интернете существуют специальные веб-сервисы. Они могут дополнить функционал несложных графических редакторов или менеджеров изображений, которые не умеют экспортировать в формат GIF, но обладают необходимыми опциями для коррекции картинок, интересными эффектами и просты в использовании. Как сделать gif — анимацию из картинки? Тройку простых веб-сервисов и предлагаемых ими способов создания GIF-анимации онлайн рассмотрим ниже.
Программы для создания GIF-анимации
1. Веб-сервис ToolsOn
Веб-сервис ToolsOn – этой такой себе обывательский портал, предлагающий бесплатные простенькие инструменты для решения разного рода задач: создание рингтонов, логотипов, иконок, фотоколлажей, GIF-анимации. GIF-файлы можно создавать из изображений и видеороликов. Чтобы оживить статичные картинки, жмем раздел сервиса «Создать GIF-анимацию», добавляем хранящиеся на компьютере изображения (их общий вес не должен превышать 15 Мб), даем анимации имя, устанавливаем время задержки кадров и параметр цикличного воспроизведения (при необходимости).
Если исходные материалы имеют различные размеры, можно задать свое значение ширины и высоты кадров в пикселях, чтобы уйти от автоматического выбора. ToolsOn даже предлагает несколько эффектов для наложения на исходные картинки. Правда, не считая черно-белого фильтра в стиле «ретро», дизайнерский стиль остальных фильтров оставляет желать лучшего. По итогу жмем «Создать».
После обработки задачи созданная анимация скачивается на компьютер.
Преимущество сервиса ToolsOn заключается в том, что он не работает по типу бесплатных фотохостингов с обязательным размещением пользовательского контента на своем сервере. В процессе создания GIF-анимации пользователю лишь предлагается выставить свою работу в галерее сайта. Отвечающая за это дело опция «Разрешить доступ» по умолчанию неактивна. Кстати, в галерее можно ознакомиться с работами пользователей, пожелавших разместить свои «гифки» на ToolsOn. Переход в галерею GIF реализован в подвале сайта.
Так же просто, как из картинок, создается GIF-анимация из видеороликов. В разделе ToolsOn «Конвертировать видео в GIF» жмем кнопку с надписью «Видео в GIF конвертер».
В форму сайта добавляем находящийся на компьютере видеофайл в поддерживаемых сервисом форматах MP4, OGV, OGG, WEBM. Далее в плеере-превью загруженного видео выбираем точку начала анимации. Задаем значение частоты кадров и жмем «Start Recording». По завершении нужного отрезка видео жмем кнопку «Stop Recording». Сохраняем GIF-анимацию на выходе в файл.
2. Веб-сервис Gif creator
Веб-сервис Gif creator предлагает больший перечень исходных материалов для создания GIF-анимации на выходе, нежели предыдущий участник обзора. «Гифки» могут быть созданы не только из хранящихся на диске картинок и видео, но также из фото, создаваемых по ходу процесса с помощью камеры компьютера. GIF-анимация, создаваемая посредством инструментария в окне браузера, размещается на сервере веб-сервиса, откуда файлы можно скачивать на компьютер. Не потерять веб-адрес созданного «шедевра» помогут кнопки расшаривания ссылки в соцсетях. Но Gif creator может работать и локально, для этого лишь нужно воспользоваться бесплатными клиентским приложением для iOS, Android или Windows 10. Благодаря наличию клиентских приложений, их простоте и удобству веб-сервис Gif creator и был выбран для этого обзора из немалого числа веб-ресурсов, предлагающих бесплатное создание GIF-анимации онлайн.
Клиентские приложения Gif creator поддерживают только создание GIF-анимации из изображений – имеющихся на компьютере или создаваемых по ходу процесса с помощью камеры. В окне приложения выбираем раздел «Gif из картинок».
Соответствующими кнопками внизу либо активируем камеру для создания снимков, либо добавляем имеющиеся изображения. По итогу жмем кнопку-галочку.
Затем задаем значение задержки кадров анимации, при желании добавляем какую-то надпись и нажимаем кнопку «Применить». Если нужно только локальное сохранение GIF, далее используем кнопку «Сохранить», и файл будет сохранен в специальном месте устройства. Для Windows 10, например, это папка «Gif creator» внутри папки пользовательского профиля «Изображения».
Все созданные с помощью приложения GIF-файлы отображаются в местной галерее «Мои Gif». Любую из них в дальнейшем можно удалить и с компьютера, и с сервера Gif creator.
3. Веб-сервис Google Фото
Веб-сервис Google Фото – фотохостинг от крупнейшего поисковика Интернета – явный победитель в номинации «Самый простой способ создания GIF». Но это пока что. Дело в том, что фотохостинг от Google активно развивается, но уже можно предположить, что поисковой гигант намеревается сделать своего рода уникальный продукт с минимумом инструментария для пользователей, но с максимумом заявленных возможностей. Плюс к этому, Google Фото задуман как интеллектуальный продукт. Сервис сам каталогизирует загруженные изображения по тегам мест съемки, тематики, сам может создавать из фото эффектные видео по типу слайд-шоу. А после установки клиентского приложения для iOS, Android или Windows и оставлении его работать в фоновом режиме, компания Google будет еще и незримо стоять на страже сохранности пользовательских медиатек, автоматически отправляя копии созданных фото и видео в интернет-хранилище Google Фото. Из доступных для пользователей возможностей внутри сервиса – несложное редактирование изображений, наложение эффектов, создание коллажей и GIF-анимации.
Для создания «гифки» в веб-интерфейсе Google Фото выбираем первый раздел «Ассистент», а в нем жмем кнопку «Анимация».
Выделяем нужные картинки из числа предварительно загруженных в Google Фото, жмем кнопку «Создать».
GIF-анимация откроется в окне браузера, и для нее будут доступны опции скачивания на компьютер, добавления в ранее созданные альбомы, получения публичной ссылки и ее расшаривания в соцсетях.
Все созданные таким образом GIF-анимации хранятся в разделе Google Фото «Альбомы», в подразделе «Анимации».
Не имея настроечных опций при создании GIF, Google Фото выигрывает у других сервисов возможностью загрузки большего веса исходных изображений. Для бесплатного хранения медиаконтента в Google Фото каждому зарегистрированному пользователю выделяется 15 Гб облачного пространства. Включить в состав анимации можно аж до 50-ти изображений.
Отличного Вам дня!
Файлы в формате GIF повсюду. Некогда скромные анимированные изображения теперь являются неофициальным языком интернета. GIF анимация — это самый быстрый способ выразить эмоции в Twitter, а ещё мы можем тратить часы на её просмотр пролистывая ленту новостей в VK, Facebook или Одноклассниках.
Существует достаточно большое количество сайтов, на которых можно найти уже готовые гифки на самые различные тематики. Но ничто не сравнится с GIF анимацией, которая сделана своими собственными руками. Думаете, что это сложный процесс? Вы ошибаетесь, это довольно просто. Быстро создать GIF анимацию можно в графическом редакторе Photoshop, конвертируя уже существующее видео, либо используя серию статических изображений. Давайте рассмотрим подробнее, как это делается.
Примечание: Во всех примерах из этой статьи я использую Photoshop CC 2017.
Как создать GIF анимацию из видео
Для начала необходимо запустить Photoshop, перейти в «Файл» > «Импортировать» > «Кадры видео в слои» и выбрать необходимую видеозапись.
В открывшемся диалоговом окне можно будет выполнить импорт всей видеозаписи, либо выбрать только её определённую часть. Если вы выберете второй вариант, перетащите ручки под окном предварительного просмотра, чтобы установить начальную и конечную точки. Часть видеозаписи, находящаяся между этими ручками, будет импортирована.
Примечание: Имейте в виду, что чем больше видео, которое вы импортируете, тем больше будет ваш GIF. Также, если вы импортируете слишком длинную видеозапись, выбор «Оставить каждый 2 Кадры» (или больше) — это простой способ уменьшить размер, не слишком сильно влияя на качество.
Убедитесь, что установлена галочка в окошке «Создать покадровую анимацию», затем нажмите «OK». Начнется процесс импортирования видеозаписи. Это может занять некоторое время, в зависимости от размера клипа. После завершения импорта откроется рабочая область, в которой каждый кадр видеозаписи будет размещен на собственном слое.
В нижней части экрана находится палитра шкала времени. Она показывает все кадры, из которых будет состоять ваша GIF анимация.
Вы можете добавлять и удалять кадры по своему усмотрению, или редактировать любой из существующих слоев так же, как редактируете слои на любом другом изображении. Для предварительного просмотра вашей GIF-анимации просто нажмите кнопку «Воспроизвести» внизу шкалы времени.
В итоге должно получиться что-то вроде этого:
Создание GIF анимации из серии статических изображений
Если у вас нет видеозаписи для использования её в качестве основы для вашей GIF анимации, вы сможете создать её вручную из серии статических изображений. Это немного сложнее, особенно если вы хотите сделать что-то крутое, но основной процесс прост.
Вы создаёте свой GIF из одного файла изображения, содержащего несколько слоев. Каждый слой – это отдельный кадр вашей будущей анимации. Существует два способа начать работу:
- Если вы уже создали изображения для своей анимации, импортируйте их, выбрав «Файл» > «Сценарии» > «Загрузить файлы в стек…». Нажмите «Обзор» и выберите свои изображения, затем нажмите «ОК». Каждое изображение будет помещено на отдельный слой внутри одного и того же файла.
- Если вы еще не создали изображения, сделайте это сейчас. Помните, что каждое отдельное изображение — это часть будущей анимации.
Теперь вы готовы начать создавать анимацию.
Анимирование статических изображений
Вот как это работает. Когда вы вручную создаете кадр анимации, в него включается каждый видимый слой. Слои, которые отключены, не будут участвовать в создаваемом кадре.
Для создания первого кадра сделайте самый первый слой видимым, а все остальные отключите. Затем, создавая второй кадр, сделайте второй слой видимым, а затем третий слой в третьем кадре и так далее. Когда вы начнете, всё станет понятнее.
Для начала создания анимации откройте шкалу времени, если она у вас не открылась автоматически. Для этого в верхней панели нажмите «Окно» и в открывшемся меню выберите «Шкала времени». В центре раскрывшейся панели нажмите «Создать анимацию кадра». Это действие приведёт к созданию первого кадра вашей анимации. В палитре «Слои» скройте слои, которые не должны быть частью кадра.
Теперь нажмите кнопку «Новый кадр», которая будет дублировать предыдущий кадр. Еще раз скройте лишние слои, а те, которые должны участвовать в кадре, сделайте видимыми.
Повторяйте этот процесс, пока не добавите все необходимые для анимации кадры.
Завершение
В завершение, установите время отображения каждого кадра. Выделите первый кадр, а затем щелкните по последнему с зажатой кнопкой «Shift», для того чтобы выделить их все. Теперь щелкните стрелку вниз под одним из кадров и выберите задержку. Отсутствие задержки означает, что анимация будет работать быстро, в то время как установленное количество секунд заставит кадры оставаться на экране в течение заданного периода времени.
Наконец, установите параметры цикла, которые вы найдете в нижней части панели «Шкала времени». Этот параметр отвечает за то, сколько раз будет воспроизводиться ваша анимация. В большинстве случаев вы будете выбирать вариант «Всегда».
Теперь нажмите кнопку «Воспроизвести» в нижней части экрана, чтобы просмотреть получившуюся анимацию. Вы должны увидеть что-то вроде этого:
Вы можете редактировать кадры, просто выбирая их и меняя видимость слоёв (вы также можете изменить непрозрачность или сделать другие более сложные настройки). Добавьте дополнительные слои, если они вам нужны, или нажмите значок корзины, чтобы удалить их.
Когда вы будете довольны получившимся результатом, можете переходить к разделу «Сохранение анимации», либо читайте дальше, чтобы улучшить получившуюся анимацию.
Усовершенствование анимации путём добавления промежуточных кадров
Photoshop поддерживает мощную анимационную функцию создания промежуточных кадров. Это позволяет создавать более плавные анимации, автоматически генерируя переходные кадры между двумя существующими кадрами. В этом примере я собираюсь обойти все кадры, чтобы придать звездному небу эффект мерцания.
Для начала выберите первый кадр и нажмите кнопку «Создание промежуточных кадров» панели инструментов в нижней части шкалы времени.
В открывшемся диалоговом окне установите пункт «Промежуточные кадры» в значение «Следующий кадр», а для пункта «Добавить кадров» укажите значение по своему усмотрению. Более высокое значение означает более плавный, но медленный переход. Нажмите «OK», чтобы создать промежуточные кадры.
Теперь повторите этот процесс для других исходных кадров, которые вы добавили. Когда доберётесь до последнего, установите «Промежуточные кадры» в значение «Первый кадр». Это поможет создать плавный переход к началу цикла вашей анимации.
Нажмите кнопку воспроизведения, чтобы просмотреть эффект.
Сохранение анимации
Когда вы закончите, сначала сохраните файл в формате «.PSD». Это сохранит всю информацию о слоях и анимации для того, чтобы вы смогли позже отредактировать вашу анимацию, если потребуется. После этого можно переходить непосредственно к сохранению.
Для сохранения созданной анимации перейдите в «Файл» > «Экспортировать» > «Сохранить для Web (старая версия)…». В открывшемся окне выберите формат GIF, а в поле «Цвета» укажите 256. Для того, чтобы уменьшить общий размер файла, уменьшите размер в поле «Размер изображения».
Вы cможете увидеть, размер анимации в левом нижнем углу окна предварительного просмотра. Если он слишком большой, перетащите ползунок «Потери» вправо. Это повлияет на качество, но значительно уменьшит размер файла.
Ранее на сайте мы рассматривали сторонние , однако большинство из них запросто может заменить обычный Фотошоп. Анимированные GIF файлы с его помощью делаются достаточно легко и быстро. Они, как правило, состоят из нескольких изображений (кадров), которые при пошаговой смене и образуют финальный результат. Сегодня постараемся максимально детально рассмотреть данный вопрос от А до Я:
Скриншоты ниже представлены из Photoshop СС, но работа с GIF анимацией в CS6 и других версиях программы плюс-минус аналогична. Возможно, визуально инструменты будут немного отличаться, но в целом, принцип и алгоритм действий похожие. В качестве примера рассмотрим тривиальную задачу как создать GIF анимацию в Фотошопе из фотографий, сменяющих друг друга. Недавно с помощью этого руководства сделал гифку о своих приключениях для итогового поста за 2016 год в персональном блоге.
Процесс занял буквально минут 5-10. Тут важно просто внимательно выполнять все шаги. В конце поста найдете англоязычный видеоурок по данной теме.
Добавление изображений GIF анимации в Photoshop
Первым делом нужно загрузить в графический редактор все картинки/фото, которые будут участвовать в анимации. Добавьте их в один проект разными слоями — этот будут кадры для результирующего GIF файла. Проверьте размеры картинок и их отображение чтобы все было как вам нужно. Слои можно скрывать (с помощью иконки глаза слева от слоя) дабы просматривать все объекты.
В центре данной панели есть выпадающий список, где нужно выбрать вариант «Create Frame Animation» и кликнуть по кнопке. В результате этого действия Timeline немного преобразится, и вы должны увидеть в качестве первого кадра картинку из самого верхнего слоя.
На следующем шаге выделяете все слои в проекте (кликаете по ним удерживая клавишу Ctrl). После этого открываете контекстное меню в правом верхнем углу окна Timeline и по выбираете «Make Frames From Layers».
Из всех видимых и выделенных слоев Adobe Photoshop создаст кадры анимированного GIF. В результате увидите их в панели Timeline.
Настройки GIF анимации в Фотошопе
Здесь вам нужно будет указать 2 вещи: продолжительность отображения разных кадров + число повторений гифки. Начнем с первого. Под каждым объектом-картинкой в Timeline найдете время показа и стрелочку вниз. Кликаете по ним и во всплывающем меню выбираете длительность карда.
Элементам можно указывать разное время либо задать параметр одновременно для нескольких из них (совместное выделение как и в слоях — с помощью Ctrl).
Чтобы «зациклить» GIF в Фотошопе при создании анимации выбираете значение Forever в соответствующей настройке как показано на скриншоте ниже.
Тамже есть возможность указать любое нужное вам число повторений. Рядом находится кнопка Play, позволяющая проиграть анимированный GIF и посмотреть как будет выглядеть итоговый результат.
Сохранение GIF анимации в Фотошоп
В финальной части нашего руководства рассмотрим как правильно сохранить GIF анимацию в Фотошопе. Для этой цели используется знакомый всем инструмент Save for Web, однако в последних версиях Adobe Photoshop СС он располагается в новом месте меню (File — Export). К счастью Alt + Shift + Ctrl + S все еще работает.
В открывшемся окне настроек надо выбрать формат GIF, а также убедиться, что настройка Looping Options установлена в Forever. В нижнем правом углу окна есть возможность запустить созданный вами анимированный GIF в Photoshop для предпросмотра.
Если все функционирует так, как нужно, кликаете Save и сохраняете файл на локальном компьютере. Чтобы проверить работоспособность GIF требуется открывать его в браузере, т.к. встроенный просмотрщик Windows анимацию не проигрывает.
Кстати вы также легко можете экспортировать ваш проект в видео формат. Порядок действий аналогичный как при сохранении GIF анимации, но в Фотошоп меню выбираете пункт File — Export — Render Video.
В открывшемся окне будут разные настройки видео, но ничего дополнительно менять не нужно, просто кликаете по кнопке Render. В итоге получите mp4 файл со слайдшоу фотографий/изображений.
Напоследок предлагаем глянуть англоязычный видеоурок про создание анимированных GIF в Photoshop. Алгоритм работы там такой же, как и в статье, но возможно, вам будет проще воспринимать информацию по видео.
Если у вас остались еще какие-то вопросы о том как сделать GIF анимацию в Фотошопе или есть дополнения, пишите в комментариях.
Создание gif анимации онлайн без фотошопа. Фоторедактор PicMix. Как наложить gif изображение на простую картинку
Возникла задача создать гифки на определенную тему.
Дело в том, что баннеры и тизеры лучше всего работают анимированные. Продажа реального товара проще всего получается если покупатель визуально видит рекламируемые товары. Поэтому лучше всего делать такие баннеры из обзоров нужного товара. Благо в Youtube наверняка найдется не один десяток обзоров на нужный вам товар.
Самый простейший и удобный способ сделать собственные гифки для рекламных целей — это сгенерировать их из видео.
Кстати, это могут быть необязательно рекламные материалы. Очень хорошо работают анимированные GIF-изображения и в оформлении обычных статей. Ведь люди «залипают» в хорошие и интересные гифки. А значит дольше находятся на странице и изучают ее. Что напрямую влияет на , а значит и на
Кстати, это отличный способ оформить статью уникальными изображениями. Простых способов достать в интернете которые не так уж и много. Вот несколько из них: . А использование гифок — это отличная и интересная практика, которая положительно влияент на восприятие контента читателем.
Как легко сделать GIF изображение для рекламы, баннеров и тизеров?
Просто идем в youtube, ищем подходящий ролик, просматриваем, выбираем несколько секунд видео, где показывает нужные нам кадры.
Теперь понадобится сервис. Таких сервисов много, но какие-то из них очень неудобные, какие-то платные. Я перепробовал с пяток разных сервисов, и нашел наиболее удобный, который позволяет выбрать нужный фрагмент с точностью до десятых долей секунды. И таким образом создать четкую анимацию, без лишних кадров. Многие сервисы дают выбрать фрагмент только с помощью ползунков, которыми довольно сложно отрегулировать начало и длительность фрагмента с такой точностью
Сервисы из топа Google показали не самые лучшие инструменты для этого. На первый я вообще не смог загрузить видеоролик, а на втором не смог точно указать нужный фрагмент ползунком.
Сервис для создания GIF из видео
Указываем нужный фрагмент. Очень удобно, что можно сделать предпросмотр и выбрать нужные кадры с точностью до десятых долей секунды. После предпросмотра анимированного изображения можно изменить границы. И так делать сколько угодно итераций.
Сервис простой и удобный, работает быстро.
Но это еще не все. Ведь не всегда нам подойдет весь фрагмент из видео. Часто нужно его дополнительно обработать — добавить какие-то эффекты, надписи или обрезать GIF. Да те же черные границы, или срезать ватермарк самого сервиса. Данный сервис это не умеет. Благо, есть много других. И опять надо выбирать среди них. Поэтому идем в другой сервис, который позволяет это делать удобно.
Как обрезать GIF или добавить текст к нему?
Для этого наиболее удобным оказался сервис ezgif.com и его функция обрезки GIF — crop
Здесь просто мышкой выделяем нужную часть анимированной картинки и жмем Crop IT. И опять, нам доступен предпросмотр. Если вариант не устраивает — можно изменить границы. В итоге можно вырезать анимированный баннер любого подходящего формата.
Наложить надпись на GIF-анимацию
Создание Gif из видео с помощью расширения для браузера Google Chrome
Небольшой мануальчик про то, как можно создать gif-анимацию онлайн, без установки программ. Установить придется только одно маленькое расширения для нашего любимого Google Chrome. А видео для создания гифок будем брать с видеохостинга YouTube.com. Предупреждение: Всех тех, кто при виде названия браузера Chrome начал плеваться, просьба отойти от экрана — статья не для вас.
Для чего все это нужно? Можно просто побаловаться, можно вставлять эти самые гифки к себе в блог, а можно наполнять ими свою страничку в соц сети. Я ради интереса недавно создала gif-анимацию из видео про кошачьи проделки и выложила в тематическую группу на Google+. Результат — картинка набрала около 400 плюсиков и более 80 перепостов менее чем за двое суток.
Люди любят такой контент, почему бы этим не воспользоваться? Если вы блогер и пишете статьи, в которых одними рассказами не отделаешься, а нужно что-то показать, то вы можете снять видео или сделать скринкаст, выложить на Ютуб и сделать гифки из частей видео. Все это дело можно встроить при помощи кода, так что за место на хостинге можно не переживать. Но лучше обо все по порядку.
Как всегда, я люблю немного потянуть резину. Давайте уже начну что ли. Сразу скажу, тестировала я это расширение только с видео YouTube, хотя, по утверждению создателей полезного довеска для браузера, с Vimeo все тоже должно работать. Но вы уж это сами проверяйте если хотите.
Тогда давайте приступим к созданию гиф-анимации. Сделать это действительно очень просто. Но для начала вам потребуется кое с чем согласиться. Не пугайтесь, вам нужно всего лишь зайти на страницу http://www.youtube.com/html5
и согласиться участвовать в тестировании HTML5-плеера. Если вас что-то не устроит, то в дальнейшем вы всегда сможете зайти и отказаться.
После этой нехитрой манипуляции вам останется скачать расширение для браузера Chrome (оно называется MakeGIF Video Capture) и найти подходящее видео. Вы можете выбрать абсолютно любое видео на YouTube — не важно ваше оно или нет. Выбрали? Тогда нажмите на воспроизведение, а затем нажмите на кнопку расширения в оминбоксе. К сожалению это расширение не может похвастать богатыми настройками и эффектами. Максимум что вам удастся сделать — это настроить качество анимации, максимальное количество кадров (до 1000) и размер картинки. Также вы можете вставить какой-либо простенький текст, а также заставить анимацию проигрываться задом наперед (зачастую так гораздо смешнее и интереснее).
Итак, выбираете нужный момент в видео и нажимаете на старт. В процессе можно нажать на паузу и опустить ненужное. Когда момент, который вы решили запечатлеть, подошел к концу, нажмете на стоп. И не беда, если попадутся лишние кадры. Вы сможете их попросту вырезать.
Если анимация готова, то можно загрузить ее к себе на компьютер или же отправить на онлайн-сервис MakeGif.com. Второй вариант гораздо привлекательнее, потому что для вас открываются дополнительные возможности. Какие? Сейчас расскажу.
Таким образом, при помощи расширения MakeGIF Video Capture и сайта MakeGif.com вы получаете сразу два полезных в работе инструмента для создания gif-анимации онлайн, без установки программ на свой PC. Насколько я знаю, подобных сервисов в Интернете довольно так много. Похвастайтесь, если вдруг знаете что-то получше.
Автор Юлия Далее — слова автора Когда делаешь в фотошопе коллаж или открытку,
иногда не хочется самому делать анимацию.
Проще найти готовую блестяшку или анимацию, такие картинки сохраняются в формате gif, обычную статичную картинку мы сохраняем в формате ipeg, ipg.
И сейчас я расскажу, как можно совместить эти два формата.
Те, кто давно занимается фотошопом отлично знают, как это делать.
Мой урок для начинающих.
Итак, урок — Как наложить gif изображение на простую картинку в фотошопе.
Открываем в фотошопе картинку, на которую хотели бы перенести gif изображение.
Я взяла картинку с цветами. Не забываем снять замочек в слоях, кликаем 2 раза левой кнопкой мыши по замочку и в открывшемся окне нажимаем ОК.
Я нашла у себя бабочку в формате gif, открываю картинку в фотошопе.
Мы видим, что у картинки бабочки очень много слоев, чтобы не разрушить анимацию, мы не сможем перетащить бабочку, стоя на одном из слоев. Значит нам нужно перетащить все слои сразу. Встаем на первый слой, он должен быть у нас активным, нажимаем на клавиатуре клавишу Shift и щелкаем левой кнопкой мыши по верхнему слою. Что мы видим?
У нас все слои синего цвета, т.е. активные. Инструментом перемещение мы перетаскиваем бабочку на картинку с цветами. Щелкаем левой кнопкой мыши по первому слою бабочки и теперь у нас активный только 1 слой анимации.
А теперь нам нужно, чтобы бабочка двигалась. Для этого открываем окно анимации. Глазик на картинке и на 1 слое открыты. У нас активный слой анимации, на всех остальных слоях глазик выключен.Проставляем время в анимации, у меня 0,2 сек.
А далее мы делаем так: 1 слой в анимации и глазик открыт на 1 слое в панели слоев. Добавляем слой в анимации, нажав на листок внизу, у нас 2 слой анимации — закрываем глазик на 1 слое в слоях и открываем глазик на 2 слое, добавляем слой в анимации — закрываем глазик на 2 слое и открываем на 3-м и точно так же продолжаем на всех слоях, в анимации добавляем слой, в слоях на предыдущем слое закрываем глазик, на новом открываем. Думаю принцип понятен.
Все сделали, запускаете анимацию и смотрите, если все нормально, сохраняете для Web. У меня получилось вот так
Наш урок — Как наложить gif изображение на простую картинку в фотошопе закончен.
Вы теперь умеете перемещать картинки в формате gif на картинки в формате ipeg, ipg.
Любите анимационные картинки-блестяшки, а фотошоп в данный момент недоступен? Вам поможет онлайн сервис, который умеет создавать сложные живые картинки с анимированными элементами (там они называются марки или штампы). Более того, вы сможете туда закачивать свои детали для анимированных картинок: блестяшки, анимашки и просто красивые картинки.
Вот одна из анимашек которую я сделала в PixMix за 5 минут
Как начать пользоваться онлайн фоторедактором PixMix
После того как вы загрузили фон будущей живой картинки. Выбирайте штамп, кликайте на него (жёлтая стрелочка) и жмите на кисть (стрелка зелёная) . После того как кликните мышкой на картинку у вас там образуется кружок – это кисть. Вы можете увеличивать или уменьшать размер путём передвигания ползунка наверху (синяя рамочка) .
Картиночки анимашки, которые вы будете размещать на картинке — не двигаются и не уменьшаются, они просто замостятся, то есть рядами поместятся на фоне. И чтобы оставить одну или несколько в нужных местах, вам надо будет просто подтереть их инструментом «Стирательная резинка».
Вы можете написать блестящий или однотонный текст с обводкой на своём анимированном шедевре. Для этого надо кликнуть на букву «T» (жёлтая стрелочка). Написать текст (синяя стрелка). Наверху выбрать стиль шрифта (Бирюзовая стрела) и обводку (сиреневая) или без обводки (красная).
Выбрать чернила слева (то есть заливку текста), когда вы нажимаете на текст в онлайн фоторедакторе автоматически выставляется раздел «Чернила»
Жмите на слово «Хорошо» и увидите текст на своей анимационной картинке.
Вокруг текста вы увидите прямоугольную рамку и инструменты в каждом углу этой рамки:
- Крестик – удалить
- Стрелочка с двумя наконечниками – сделать надпись больше или меньше
- Стрелочка закруглённая – наклонить в одну, либо в другую сторону
- Прямоугольник в кружке – размножение текста
Вы можете менять «чернила», обводку и стиль текста, не меняя самого текста. Нажимать «Хорошо» и смотреть что у вас получится.
А после того как вы создадите свой шедевр – нужно нажать на зелёную галочку внизу слева от картинки. Когда сервис сгенерирует картинку, вас перекинет на страницу где нужно ввести название картинки. Описание – не обязательно.
Там же вы можете выбрать скорость анимации. По умолчанию там выставлена средняя.
И в заключении надо нажать на зелёную кнопку «Реестр».
После этого фоторедактор PicMix сгенерирует вашу блестящую анимированную картинку. И под своей анимационной картинкой вы увидите вот такие функции:
А ещё вы сможете добавить использованные в этой анимационной картинке блестяшки к себе в избранное. И они у вас появятся в разделе «Мои любимые марки» и вы их увидите когда начнёте создавать новую gif картинку. Для этого наводим на марку мышку и в выпавшем окне кликаем на слова «Добавить в избранное».
Марки вы можете так же добавить в избранное в разделе STAMPS на главном меню сайта ПикМикс.
Когда нас перекинет на другую страницу — нажимаем на слова «Версия без логотипа»
И наша анимированная картинка открывается в новом окне.
Вы можете её скачать на компьютер. Для этого кликаем по анимашке правой кнопкой мыши и в выпадающем окне выбираем «Сохранить картинку как».
Скорее всего на Фейсбуке картинка будет прочитана не сразу, а сначала появится вот такая публикация
Не спешите нажимать на слово «Опубликовать». Обновите страницу и поставьте ссылку туда ещё раз. Если опять появится то же самое, то опять обновите страницу. И только когда появится ваша красавица анимированная картинка, кликайте на слово «Опубликовать».
Красиво смотрится анимированная картинка на Фейсбуке. Гугл+ и Одноклассниках. А вот ВКонтакте картинка получается маленькая и чтобы увидеть анимашку во всей красе надо кликать на неё. Мне это не очень нравится, если честно.
А ещё в разделе «Мой PicMix» вы можете установить аватар для вашей учётной записи в качестве любой, из созданных вами Gif картинок, для этого сервиса.
Теперь вы сможете создавать потрясающие анимационные картинки в онлайн фоторедакторе PicMix и выкладывать их в социальных сетях.
А если вам не слишком то понятны скриншоты и объяснения в моей статье, то предлагаю посмотреть видеоурок
Автор Юлия
Далее — слова автора
Когда делаешь в фотошопе коллаж или открытку, иногда не хочется самому делать анимацию. Проще найти готовую блестяшку или анимацию, такие картинки сохраняются в формате gif, обычную статичную картинку мы сохраняем в формате ipeg, ipg. И сейчас я расскажу, как можно совместить эти два формата. Те, кто давно занимается фотошопом отлично знают, как это делать. Мой урок для начинающих.
Итак, урок — Как наложить gif изображение на простую картинку в фотошопе.
Открываем в фотошопе картинку, на которую хотели бы перенести gif изображение. Я взяла картинку с цветами. Не забываем снять замочек в слоях, кликаем 2 раза левой кнопкой мыши по замочку и в открывшемся окне нажимаем ОК.
Я нашла у себя бабочку в формате gif, открываю картинку в фотошопе.
Мы видим, что у картинки бабочки очень много слоев, чтобы не разрушить анимацию, мы не сможем перетащить бабочку, стоя на одном из слоев. Значит нам нужно перетащить все слои сразу. Встаем на первый слой, он должен быть у нас активным, нажимаем на клавиатуре клавишу Shift и щелкаем левой кнопкой мыши по верхнему слою. Что мы видим?
У нас все слои синего цвета, т.е. активные. Инструментом перемещение мы перетаскиваем бабочку на картинку с цветами. Щелкаем левой кнопкой мыши по первому слою бабочки и теперь у нас активный только 1 слой анимации.
А теперь нам нужно, чтобы бабочка двигалась. Для этого открываем окно анимации. Глазик на картинке и на 1 слое открыты. У нас активный слой анимации, на всех остальных слоях глазик выключен.Проставляем время в анимации, у меня 0,2 сек.
А далее мы делаем так: 1 слой в анимации и глазик открыт на 1 слое в панели слоев. Добавляем слой в анимации, нажав на листок внизу, у нас 2 слой анимации — закрываем глазик на 1 слое в слоях и открываем глазик на 2 слое, добавляем слой в анимации — закрываем глазик на 2 слое и открываем на 3-м и точно так же продолжаем на всех слоях, в анимации добавляем слой, в слоях на предыдущем слое закрываем глазик, на новом открываем. Думаю принцип понятен.
Все сделали, запускаете анимацию и смотрите, если все нормально, сохраняете для Web. У меня получилось вот так
Наш урок — Как наложить gif изображение на простую картинку в фотошопе закончен. Вы теперь умеете перемещать картинки в формате gif на картинки в формате ipeg, ipg. Если возникли какие-то трудности, спрашивайте.
И спасибо, что заглянули ко мне!
Как сделать GIF из видео? Подробная инструкция! Создание gif анимации онлайн без фотошопа. Фоторедактор PicMix
— это комбинация картинок и анимации. Сделать ее самому очень просто. Сейчас мы рассмотрим весь процесс пошагово.
Для этого мы воспользуемся специальным сервисом в Одноклассниках. Называется он Magisto. Для создания гифки обязательно должны быть загружены фотографии на вашей странице, перевернуты и распределены по .
ВАЖНО: фотографий в альбоме для создания gif анимации в Magisto должно быть не менее 7-ми.
Создание гифки:
Мы использовали бесплатные функции этого сервиса. При этом количество фотографий, которые Magisto будет загружать в гифку не больше 15-ти и скачивание ее невозможно без приобретения платного премиум-аккаунта.
Как создать гифку с помощью онлайн сервиса
Онлайн сервисов для создания гифок много, но в качестве примера используем один. Его название Гифовина. В адресной строке браузера пишем «gifovina.ru» и переходим на сайт.
Создание gif анимации:
Гиф создан. Теперь скачиваем и сохраняем видео к себе на компьютер.
Как создать гифку с помощью Фотошопа
Способ непростой, так как требует навыков работы в программе Фотошоп. В этом редакторе можно сделать гифку из одной или нескольких фотографий.
Подробно узнать о создании гифки из одной картинки можно в видеоролике: https://www.youtube.com/watch?v=y2UTWJjUtic .
Как видите, есть много способов сделать gif анимацию, основные из которых мы разобрали. Первые два — это создание гифки онлайн. Они проще и быстрее, но если проявить усидчивость и потратить время на обучение — Фотошоп подарит гораздо больше возможностей.
Возникла задача создать гифки на определенную тему.
Дело в том, что баннеры и тизеры лучше всего работают анимированные. Продажа реального товара проще всего получается если покупатель визуально видит рекламируемые товары. Поэтому лучше всего делать такие баннеры из обзоров нужного товара. Благо в Youtube наверняка найдется не один десяток обзоров на нужный вам товар.
Самый простейший и удобный способ сделать собственные гифки для рекламных целей — это сгенерировать их из видео.
Кстати, это могут быть необязательно рекламные материалы. Очень хорошо работают анимированные GIF-изображения и в оформлении обычных статей. Ведь люди «залипают» в хорошие и интересные гифки. А значит дольше находятся на странице и изучают ее. Что напрямую влияет на , а значит и на
Кстати, это отличный способ оформить статью уникальными изображениями. Простых способов достать в интернете которые не так уж и много. Вот несколько из них: . А использование гифок — это отличная и интересная практика, которая положительно влияент на восприятие контента читателем.
Как легко сделать GIF изображение для рекламы, баннеров и тизеров?
Просто идем в youtube, ищем подходящий ролик, просматриваем, выбираем несколько секунд видео, где показывает нужные нам кадры.
Теперь понадобится сервис. Таких сервисов много, но какие-то из них очень неудобные, какие-то платные. Я перепробовал с пяток разных сервисов, и нашел наиболее удобный, который позволяет выбрать нужный фрагмент с точностью до десятых долей секунды. И таким образом создать четкую анимацию, без лишних кадров. Многие сервисы дают выбрать фрагмент только с помощью ползунков, которыми довольно сложно отрегулировать начало и длительность фрагмента с такой точностью
Сервисы из топа Google показали не самые лучшие инструменты для этого. На первый я вообще не смог загрузить видеоролик, а на втором не смог точно указать нужный фрагмент ползунком.
Сервис для создания GIF из видео
Указываем нужный фрагмент. Очень удобно, что можно сделать предпросмотр и выбрать нужные кадры с точностью до десятых долей секунды. После предпросмотра анимированного изображения можно изменить границы. И так делать сколько угодно итераций.
Сервис простой и удобный, работает быстро.
Но это еще не все. Ведь не всегда нам подойдет весь фрагмент из видео. Часто нужно его дополнительно обработать — добавить какие-то эффекты, надписи или обрезать GIF. Да те же черные границы, или срезать ватермарк самого сервиса. Данный сервис это не умеет. Благо, есть много других. И опять надо выбирать среди них. Поэтому идем в другой сервис, который позволяет это делать удобно.
Как обрезать GIF или добавить текст к нему?
Для этого наиболее удобным оказался сервис ezgif.com и его функция обрезки GIF — crop
Здесь просто мышкой выделяем нужную часть анимированной картинки и жмем Crop IT. И опять, нам доступен предпросмотр. Если вариант не устраивает — можно изменить границы. В итоге можно вырезать анимированный баннер любого подходящего формата.
Наложить надпись на GIF-анимацию
Создание Gif из видео с помощью расширения для браузера Google Chrome
Небольшой мануальчик про то, как можно создать gif-анимацию онлайн, без установки программ. Установить придется только одно маленькое расширения для нашего любимого Google Chrome. А видео для создания гифок будем брать с видеохостинга YouTube.com. Предупреждение: Всех тех, кто при виде названия браузера Chrome начал плеваться, просьба отойти от экрана — статья не для вас.
Для чего все это нужно? Можно просто побаловаться, можно вставлять эти самые гифки к себе в блог, а можно наполнять ими свою страничку в соц сети. Я ради интереса недавно создала gif-анимацию из видео про кошачьи проделки и выложила в тематическую группу на Google+. Результат — картинка набрала около 400 плюсиков и более 80 перепостов менее чем за двое суток.
Люди любят такой контент, почему бы этим не воспользоваться? Если вы блогер и пишете статьи, в которых одними рассказами не отделаешься, а нужно что-то показать, то вы можете снять видео или сделать скринкаст, выложить на Ютуб и сделать гифки из частей видео. Все это дело можно встроить при помощи кода, так что за место на хостинге можно не переживать. Но лучше обо все по порядку.
Как всегда, я люблю немного потянуть резину. Давайте уже начну что ли. Сразу скажу, тестировала я это расширение только с видео YouTube, хотя, по утверждению создателей полезного довеска для браузера, с Vimeo все тоже должно работать. Но вы уж это сами проверяйте если хотите.
Тогда давайте приступим к созданию гиф-анимации. Сделать это действительно очень просто. Но для начала вам потребуется кое с чем согласиться. Не пугайтесь, вам нужно всего лишь зайти на страницу http://www.youtube.com/html5
и согласиться участвовать в тестировании HTML5-плеера. Если вас что-то не устроит, то в дальнейшем вы всегда сможете зайти и отказаться.
После этой нехитрой манипуляции вам останется скачать расширение для браузера Chrome (оно называется MakeGIF Video Capture) и найти подходящее видео. Вы можете выбрать абсолютно любое видео на YouTube — не важно ваше оно или нет. Выбрали? Тогда нажмите на воспроизведение, а затем нажмите на кнопку расширения в оминбоксе. К сожалению это расширение не может похвастать богатыми настройками и эффектами. Максимум что вам удастся сделать — это настроить качество анимации, максимальное количество кадров (до 1000) и размер картинки. Также вы можете вставить какой-либо простенький текст, а также заставить анимацию проигрываться задом наперед (зачастую так гораздо смешнее и интереснее).
Итак, выбираете нужный момент в видео и нажимаете на старт. В процессе можно нажать на паузу и опустить ненужное. Когда момент, который вы решили запечатлеть, подошел к концу, нажмете на стоп. И не беда, если попадутся лишние кадры. Вы сможете их попросту вырезать.
Если анимация готова, то можно загрузить ее к себе на компьютер или же отправить на онлайн-сервис MakeGif.com. Второй вариант гораздо привлекательнее, потому что для вас открываются дополнительные возможности. Какие? Сейчас расскажу.
Таким образом, при помощи расширения MakeGIF Video Capture и сайта MakeGif.com вы получаете сразу два полезных в работе инструмента для создания gif-анимации онлайн, без установки программ на свой PC. Насколько я знаю, подобных сервисов в Интернете довольно так много. Похвастайтесь, если вдруг знаете что-то получше.
23.08.17 55.4KТермин GIF (Graphics Interchange Format ) был введен в конце 80-х годов одной из ведущих американских компаний под названием CompuServe , которая позже была куплена AOL .
Зачем использовать GIF-изображение?
GIF редактор может выразить все: от эмоций до коммерческих и маркетинговых идей. GIF-изображения бросаются в глаза потенциальных клиентов при просмотре сайта.
С помощью GIF-изображения можно выразить свой стиль. А также использовать для создания бренда компании, сервиса или продуктов. В интернете доступно множество ресурсов, которые помогут создать GIF .
Топ 10 лучших инструментов для создания GIF
Сначала перечислим лучшие программные продукты.
Первая программа в списке – это Wondershare Filmora . Она считается одной из лучших программ для создания видео и GIF-изображений . Она удобна в использовании и предоставляет много функций и более чем 100 визуальных эффектов. А также полный контроль над аудио и видео настройками.
- Проста в использовании;
- Позволяет создавать GIF из статических изображений;
- Позволяет создавать GIF из видео любого формата, например, AVI , MPEG , WAV , DAT , EVO , MKV , MP4 , WMV и т.д.;
- Позволяет редактировать GIF с помощью таких команд, как обрезка, комбинирование, поворот, ускорение, замедление, коррекция цвета;
- Позволяет редактировать GIF с помощью замечательных эффектов, текста и субтитров.
2. Photoscape
С помощью Photoscape можно сделать множество интересных эффектов в своих видео. Редактор GIF включает в себя такие инструменты и функции:
- Редактор;
- Просмотр;
- Анимированные GIF;
- Выбор цвета;
- Кадрирование;
- Фильтры.
Плюсы
: проста в использовании.
Минусы
: немного медленная.
3. Gifted Motion
Использует Java и может работать во всех операционных системах. Установка не требуется.
- Позволяет редактировать изображения;
- Поддерживает PNG , JPEG , BMP , GIF ;
- Лицензия не требуется.
Файлов совместимо со всеми редакциями Windows , включая 32 и 64-битные версии. Это одна из немногих программ, разработанных с использованием зеленых информационных технологий (Green Software ) .
Создавайте фильмы, слайд-шоу, анимированные GIF и многое другое.
Плюсы
: потребляет мало мощностей устройства, проста в использовании.
Минусы
: неполный контроль процесса редактирования.
Онлайн-сервисы для создания GIF
Существует большое количество онлайн-сервисов, которые позволяют создавать GIF изображения. Одной из проблем таких ресурсов является конфиденциальность и водяной знак. Поэтому перед загрузкой изображений обратите внимание на условия предоставления услуг.
5. Picasion
Picasion позволяет импортировать фотографии или видео из Picasa , Flickr или любой другой галереи. Данный сервис доступен на нескольких языках, включая английский, испанский, португальский и русский. Можно настроить размер изображений, создать и добавить собственный аватар.
Плюсы
: простой в использовании бесплатный GIF редактор
, поддерживает многие форматы.
Минусы
: демонстрирует большое количество рекламы.
6. GifPal
Удобный в использовании инструмент для создания GIF .
- Регулировка скорости кадров.
- Редактирование временной шкалы.
- 30 эффектов.
- До 20 кадров.
- Без водяных знаков на фотографиях.
Плюсы
: бесплатный инструмент с полезными эффектами.
Минусы
: для использования редактора анимированных GIF
нужен доступ к интернету.
7. Gickr
Gickr позволяет легко создавать собственные GIF изображения , загружая их из галереи изображений или из аккаунта Flicker , YouTube , Picasa . Сервис обеспечивает безопасный просмотр, и он эффективен.
Плюсы
: бесплатный.
Минусы
: нужен доступ в интернет.
8. MakeAGif
Создавайте собственные GIF-изображения и наслаждайтесь фантастическими функциями в безопасной среде.
Сделать гифку на самом деле не так уж и трудно, если у вас есть установленный графический редактор Photoshop. С помощью данной программы мы сможем сделать гифку из фото или из видео за счёт его конвертации.
Не отчаивайтесь, если у вас нет программы Photoshop. В конце статьи мы рассмотрим ещё один способ, который позволит сделать гифку из фоток (с видео не прокатит) в бесплатной программе PhotoScape.
Как сделать гифку из фото в фотошопе?
Открываем Photoshop. Во вкладке «Файл» выбираем «Сценарии», а потом «Загрузить файлы в стек…». В появившемся окне выбираете изображения (фото, картинки), из которых будет состоять анимация.
После того, как слои появились в списке справа, кликните на верхнюю вкладку «Окно», далее «Шкала времени». В центре появившейся панели выберите «Создать анимацию кадра».
Первый слой сделайте видимым, остальные – скройте, нажав на «глаз». Вы получите первый кадр гифки с нужный изображением.
Далее копируйте в панели этот слой столько раз, сколько у вас всего фото, которые вы хотите вставить в анимацию. После копирования слоев вы заметите, что все они будут одинаковыми (логично), т.к. первый слой у нас ещё остался видимым, а остальные – так же скрытыми.
Теперь делаем следующее: нажимаем на второй слой в панели анимации – делаем видимым ТОЛЬКО второй слой в основном рабочем списке слоев. Третий кадр анимации – делаем видимым ТОЛЬКО третий слой видимым, остальные – скрыты.
Там, где «о сек.» устанавливаем любое нужное время для воспроизведения напротив каждого кадра.
Для непрерывного показа кадров нам необходимо выбрать значение «Постоянно». Чуть ниже от того, где мы выбирали время воспроизведения для каждого слоя, есть окно выбора параметров цикла.
Можно сказать, что гифка из фото готова. Осталось только правильно сохранить её. Для этого во вкладке «Файл» нажимаем «Экспортировать», далее выбираем «Сохранить для Web (старая версия)…». Откроется окно, в верхней части которого выбираем нужный формат – GIF. Внизу можно отредактировать исходный размер, если сделать меньше (в процентном соотношении), то вес тоже уменьшится.
Как сделать гифку из видео в фотошопе?
Открываем Photoshop, во вкладке «Файлы» выбираем «Импортировать», потом «Кадры из видео». В открывшемся окне выбираем диапазон видео, которое хотим переделать в GIF. Если хотите преобразовать видео полностью, выберите «От начала до конца», если определенную часть – «Только выделенный диапазон». Во втором случае правее нужно выбрать отрезок видео, который будет конвертироваться в слои.
Если видео тяжеловесное, лучше в графе «Оставить каждый…» поставить значение 2. Если больше, чем 2, то плавность переходов кадров пострадает. Если не принципиально, то можно 4, как в моём случае.
Дальше во вкладке «Окно» выбираем «Шкала времени». В выплывшей панели выйдут все слои для будущей анимации. Примечательно, что в данной случае мы не выделяем слои на видимый/невидимый, как это было при создании гифок из фото. Т.е. уже сразу слои в панели анимирования должны быть разными и, конечно, в правильной очередности. Мы просто выставляем время воспроизведения кадров (при необходимости) и время параметров цикла на «Постоянное». Нажимаем «Play». Гифка из видео на превью в фотошопе уже будет работать как надо.
Теперь сохраняем так же, как и обычную гифку из фото: Для этого во вкладке «Файл» нажимаем «Экспортировать», далее выбираем «Сохранить для Web (старая версия)…». Откроется окно, в верхней части которого выбираем нужный формат – GIF. Внизу можно отредактировать количество цветов (чем больше, тем качественнее), исходный размер… Если сделать меньше (в процентном соотношении), то вес тоже уменьшится. Не забываем нажать «Сохранить», выбрать место хранения файла. Всё, готово!
Как сделать гифку из фото легко и просто?
Если вариант с Photoshop вам не подходит: что-то не получается или просто он не установлен, то можно пойти другим путём. В одной из наших старых статей мы разбирали . Там как раз упоминалась программа PhotoScape. Не могу не повториться, но она действительно одна из лучших в своём роде. Помимо редактирования фото в ней можно сделать гифку из фото (из видео не получится). И могу сказать, что процесс создания анимации в этом редакторе займёт в разы меньше времени, чем в фотошопе.
PhotoScape – бесплатная программа, её без труда можно скачать на официальном сайте. Установка быстрая и не требует никаких ключей активации. Когда запустите программу, в верхних вкладках найдите «Gif-анимация». Добавьте фото, а дальше без труда можно разобраться с дополнительными настройками, например, параметрами перехода. И сохраняете ваш готовый файл.
Таким способом можно очень быстро и легко сделать гифку из фото, не искать никаких сервисов в интернете для этого дела. Тем более, редактор может пригодиться ещё в будущем, он очень универсальный. Советую от души Вам его попробовать.
На этом наша статья заканчивается. В целом же, сделать гифку из фото и из видео – дело не такое трудное, как оказалось. Если у вас остались вопросы по поводу статьи или самого процесса, пишите в комментариях. Будем рады помочь. Удачи!
Вы дочитали до самого конца?
Была ли эта статься полезной?
Да Нет
Что именно вам не понравилось? Статья была неполной или неправдивой?
Напишите в клмментариях и мы обещаем исправиться!
Инструкция
На самом деле сделать gif-изображение довольно просто, если воспользоваться GIF Animator. В качестве анимации вы можете выбрать серию фотографий природы, несколько , кадры из любимого и т.д. Перед началом работы с Ulead GIF Animator необходимо подготовить кадры будущего gif-изображения: их можно создать из мультфильма, сохраняя в отдельную папку.
После запуска программы нажмите меню File и выберите пункт Open Image для открытия первого изображения, которое будут задействовано в gif-анимации. В открывшемся окне укажите путь до папки со скриншотами и название файла (первой ). В нижней части программы появится первый кадр.
Затем нажмите меню File и выберите Add Image, чтобы добавить второе изображение. Оно отобразится в нижней части программы под цифрой 2. Если ваши картинки в папке уже или располагаются в правильной последовательности можно загрузить сразу . Таким образом, все выбранные вами картинки окажутся в полосе кадров (в нижней части).
Казалось бы, что вы сделали минимум действий, но gif- уже готова, чтобы просмотреть ее, нажмите на значок воспроизведения. Просмотрев все кадры анимации можно увеличить или уменьшить скорость просмотра. Нажмите правой кнопкой мыши на одном или нескольких (зажав клавишу Shift) и выберите пункт Frame Properties. В открывшемся окне измените длительность задержки (Delay), пробуйте разные значения, чтобы получить оптимальный вариант.
В программе Ulead GIF Animator есть возможность применять различные видеофильтры для создаваемой анимации. Для наложения эффекта на любой кадр необходимо выделить его и нажав меню Video F/X выбрать желаемый .
После всех произведенных изменений необходимо сохранить получившуюся , нажав меню File и выбрав пункт Save As. В данной программе можно сохранить анимацию в одном из трех форматов: Gif, Psd или Avi.
Видео по теме
Изменение размера изображения – одна из самых распространенных задач при работе с графикой. И хорошо, если нужно уменьшить статичное изображение. А если анимированный gif? Его без потери анимации в обычный фото редактор не загонишь. Впрочем, для того, чтобы уменьшить размер файла в формате gif, можно воспользоваться программами, которые работают с анимированными изображениями.
Вам понадобится
- — Программа ImageReady;
- — Утилита GIF Resizer
Инструкция
Загрузите файл gif, размер которого собираетесь уменьшать, в программе ImageReady при помощи команды Open («Открыть»), которую можно обнаружить в меню File («Файл»).
Обрежьте ненужную часть изображения инструментом Crop Tool, оставив прямоугольник, соответствующий пропорциям будущей аватарки. Для применения обрезки нажмите на клавишу Enter.
Измените размер многослойного документа до размера картинки пользователя, разрешенной правилами того ресурса, где вы собираетесь ее использовать. Это можно сделать командой Image Size из меню Image. Вставьте нужные значения в поля для ширины и высоты изображения и кликните по кнопке ОК.
Отключите все слои в созданном документе кроме самого нижнего. Для этого в палитре слоев щелкните по пиктограмме в виде глаза слева от каждого слоя.
Откройте палитру анимации. Это можно сделать командой Animation меню Window. Содержимое видимого слоя уже отображено в этой палитре в качестве первого кадра анимации. Создайте второй кадр кнопкой Duplicate Selected Frames, находящейся в нижней части палитры анимации. Включите второй снизу слой в палитре слоев. После этого изображение во втором кадре анимации будет соответствовать содержимому включенного слоя.
Создайте столько кадров анимации, сколько слоев содержится в вашем документе. Установите продолжительность кадров. Для этого выделите все содержимое палитры анимации и выставите нужное время, кликнув по кнопке Sets frame delay time. Это треугольник, который можно заметить в нижней части каждого кадра.
Запустите воспроизведение анимации при помощи кнопки Play. Отредактируйте результат, удалив ненужные кадры. Для этого кликните по кадру и нажмите на значок корзины в нижней части палитры.
Видео по теме
Источники:
- Создание анимации в Photoshop в 2019
- как нарисовать анимированный gif аватар в 2019
Frame per second (FPS) представляет собой количество кадров в секунду, т.е. частоту обновления игровой картинки на мониторе. От этого значения зависит эффективность вашей игры в Counter Strike. Поэтому нужно не только хорошо играть, но и знать, как правильно настроить свой компьютер, чтобы одержать победу.
Инструкция
Обратите внимание, что оптимальное значение параметра FPS для Counter Strike – 101. От этого параметра зависит точность вашего попадания по цели, которая движется. К примеру, если у вас значение 60, то ваша картинка на мониторе будет отличаться от реальности, т.е. вы видите игрока в одном месте, а реальное его местонахождение – немного правее или левее, потому как он находится в движении.
Пропишите в консоли две команды, для того чтобы просмотреть фпс: fps_max 101, а также cl_showfps 1. Теперь посмотрите на левый верхний угол, в нем появятся цифры. Если значение 99, тогда вам изменять Fps не нужно. Если же у вас 60 фпс, это может быть вызвано ограничениями, установленными видеокартой для CS 1.6.
Выполните увеличение fps, для этого скачайте и установите последние драйвера для видеокарты. Далее перейдите в свойства экрана и в настройках видеокарты отключите вертикальную синхронизацию. Щелкните «Применить».
Перейдите в главное меню, выберите опцию «Выполнить», введите команду Regedit, затем найдите ветку HKEY_LOCAL_MACHINE/SOFTWARE и откройте ветку, соответствующую вашей видеокарте, например, /NVIDIA Corporation/Global/NVTweak. Создайте ключ, присвойте ему имя NvCplDisableRefreshRatePage, установите для него значение 0.
Вызовите свойства рабочего стола, перейдите в настройки видеокарты, найдите пункт Refresh Rate Overrides. Установите флажок в пункте Override refresh rates, напротив нужного разрешения, которое используется в КС, установите частоту 100 Гц. Обратите внимание, что данный параметр должен соответствовать типу монитора.
Пропишите значение фпс в самой игре. Для этого щелкните правой кнопкой мыши по исполняемому файлу игры, выберите пункт «Свойства». Затем щелкните по кнопке «Установить параметры запуска». Пропишите здесь следующее: -freq 75 или 100 (зависит от параметров вашего монитора).
Чтобы воспользоваться изображением-анимацией в своих целях, например, для последующего редактирования, его необходимо скопировать с интернет-страницы. При сохранении и редактировании gif-файлов следует придерживаться некоторых правил.
Вам понадобится
- — программа Gimp.
Инструкция
Для сохранения файла-анимации на жесткий диск с интернет-страницы необходимо запустить браузер, открыть новую вкладку, перейти по нужному адресу и произвести копирование. Как правило, это можно сделать через контекстное меню, используя команды «Сохранить изображение как…».
Pix Mix онлайн GIF-файлы | Tenor
Продукты
- GIF Клавиатура
- Android
- Mac
- Партнеры по контенту
Изучите
- Реакционные GIF-изображения
- Изучите GIF-файлы
FAQ
- Пресса
- Условия и конфиденциальность
- Лицензии на веб-сайт
- Свяжитесь с нами
API
- Tenor GIF API
- Документация по GIF API
- Unity AR SDK
пицца
- #carel
- # Carel-Schrier
- #schrier
- #pipoca
- #filme
- 000 #netflix carel
- # Carel-Schrier
- #schrier
- #bizum 9 0006
- # Pagos-Online
- #ecommece
- # Cine-Mars
- # We-Are-Cinemars
GIF-изображения
- #party
- #kidpix #kidpix
- # Picnic-App
- # Ping-Pong
- #anime
- #animation
- #public
- #raymix
- # Ray-Mix-Electromix-Mems000
- 3 # Ray-Mix-Electromix-Mems000
- 3 #
- #pop
- # Left-Eye
- #tlc
- # In-A-Virtual-Room
- #movies
- #film
- #projector
- #cinema
- #Online
- #Gaming
- #Gamer
- #dance
- #filming
- # Recording
- #fight
- # Albion-Online 35 #gaming35 #gaming 006
- # Aapnu-Cinema
- #tutorial
- # Mac-Os
- #macintosh
- #macbook
- #Ajustement
- # Your-Direct
- #mix #Picnic
- # Picnic-Nederland
- #online
- #talking
- #connected
- #digital
- #Wolf
- # Argentum-Online
- 3 # Argentum-Online
- 3
- #mix
- #gifs
- #mix
- # A-Little-Bit
- #push
- #host
- #esports
- #gif
- 000 #gif
- 000
- #gif
- #animation
- #mix
- #gif
- #animation
- #mix
- #cnc
- #jesy #littlemix
- # The-Miz
- #Maryse
- #wwe
- # Wrestle-Mania
- #gif
- # анимация
- #mix
- #pixel
- # Pixel-Animatmion
- #pixelart
- #upload
- #add
- #attach
- #online
- #online
- # #animation
- #mix
- #gif
- #animation
- #mix
- #fun
- #cnc
- # Cnc-Machining
- #wow
- 000
- 000 в Интернете. # Online-Ed
- #crazy
- #person
- #sunglasses
- #alone
- #downsign
- # Pop-Corn
- #case
- #musi c
- #macbook
- # Mac-Os
- #apple
- #macintosh
- #gif
- #animation
- #mix
- # Online-Warrior
- #DSO
- #Drakensang
- # Drakensang-Online
- #drkepler
- #cdeciencia
- #gif
- #gif
- load
- #add
- #attach
- #online
- #gif
- #animation
- #mix
- #Map
- #Pin
- #Gps
- #animation
- #mix
- #Abstract
- Этот инструмент может обрабатывать почти все популярные медиафайлы, поскольку он расширяет поддержку более чем до 150 форматов. Вы можете легко загружать контент в виде файлов PNG, JPG, AVI, MKV и MP4.
- Этот инструмент может мгновенно конвертировать видео или серию фотографий в GIF.
- Wondershare Filmora — это надежное настольное приложение, совместимое с платформами Windows и Mac.
- Пользователи могут легко обновлять изменения в коллекциях GIF с возможностью изменять частоту кадров, размер кадра, фильтры, интервальную съемку, подписи и уровни разрешения.
- Он может легко создавать GIF-изображения, обрабатывая результаты вашей камеры.
- Этот инструмент позволяет настраивать автофокус, фонарик и управлять собственной галереей GIF в браузере.
- Существует широкий спектр живых фильтров и множество других инструментов настройки. Вам определенно понравится его эффект отскока.
- Обеспечивает максимальную производительность за счет простой настройки частоты кадров и размеров файлов.
- Предлагает широкий спектр цветных фильтров в реальном времени.
- Разработанными GIF-файлами можно легко поделиться по электронной почте, или их также можно загрузить прямо через веб-сайты социальных сетей, такие как WhatsApp, Instagram, Tumblr, Facebook, Twitter и т. Д.
- Пользователи также могут настраивать режим остановки видео или движения.
- Профессиональная версия GIF Me Camera позволяет пользователям легко удалять водяные знаки с изображений.
- Позволяет пользователям добавлять комментарии и рейтинги к анимации.
- Максимальная продолжительность анимации может доходить до 30 секунд.
- Есть 10 удобных, но довольно интересных фильтров.
- Обработанные анимации можно легко сохранить на карты памяти для будущих нужд.
- С помощью GIF Creator пользователи могут легко пометить или отменить свою анимацию.
- Он может обрабатывать до 50 фотографий для создания одного изображения GIF.
- Пользователи могут настроить время для каждой добавленной фотографии.
- У него есть собственный высококачественный альбом, в котором хранятся все файлы, к которым предоставлен общий доступ, отредактированные и удаленные.
- Этот инструмент в настоящее время доступен более чем на 25 языках, поэтому любой может начать работать с ним с его простым для пользователя интерфейсом.
- Он может легко конвертировать все фото и видео в анимированные GIF.
- GIF Pro способен объединять множество видеокадров и изображений на одной платформе, чтобы можно было создать высококачественный анимированный GIF.
- Он позволяет пользователям разрабатывать GIF-файлы прямо с URL-адреса.
- Некоторые из добавленных функций включают возможность настройки качества вывода GIF, анимированных задержек и последовательностей циклов, а также размера выходных файлов.
- Он позволяет пользователям добавлять анимацию, стикеры, фильтры или наложения поверх файлов GIF.
- Некоторые дополнительные параметры редактирования включают кадрирование, редактирование, создание и изменение фона изображений.
- Время для анимации GIF можно настроить вручную.
- Он может управлять лучшими циклами для файлов GIF.
Aboutme: Picmix Gif Maker
Picmix Gif Maker
С помощью тенор-мейкера клавиатуры GIF добавьте популярные анимированные гифки God Night в свои разговоры.Найдите то, что вы ищете, на photobucket.
Picmix Photo Editor
Найдите смешные гифки, милые гифки, реакции, гифки и многое другое.
Picmix GIF maker . Все ваши красивые гифки в одном месте, воздушный воздушный поцелуй Тедди, смотрите больше. Picmix — это полностью бесплатная творческая программа, финансируемая только за счет рекламы. Самая большая коллекция красивых анимированных поздравлений.
Picmix для Android — это самый быстрый и простой способ поиска и обмена анимированными поздравительными открытками по электронной почте или в социальных сетях, таких как facebook.С создателем тенора клавиатуры gif добавьте популярные анимированные гифки с любовью в свои разговоры. Найдите забавные гифки, милые гифки, гифки с реакциями и многое другое.
Найдите гифки с новейшими хэштегами. Просмотрите все гифки и видео с фотографиями picmix. Giphy — это то, как вы ищите, делитесь, открывайте и создавайте гифки.
Поделитесь лучшими гифками сейчас все свои красивые гифки в одном месте skonsultuj picmix moonlight własność dmsmiddy o picmix. 324443 нравится, 4408 говорят об этом.Изучите и поделитесь лучшими изображениями picmix и самыми популярными анимированными гифками здесь, на giphy.
Лучшие гифки на гифках. Если вы все еще хотите создавать красивые анимированные монтажи, отключите блокировку рекламы на нашем сайте. Изучите и поделитесь лучшими изображениями picmix и самыми популярными анимированными изображениями здесь, на сайте Giphy.
Красный и точка или папа и Грэмми внукам. Picmix — это полностью бесплатная творческая программа, финансируемая только за счет рекламы. Найдите и поделитесь своими любимыми картинками в формате picmix.
Если вы все еще хотите создавать красивые анимированные монтажи, отключите блокировку рекламы на нашем сайте. Поделитесь лучшими гифками. Теперь откройте для себя, поделитесь этой بوس gif со всеми, кого вы знаете.
Https Зашифрованные Tbn0 Gstatic Com изображения Q Tbn 3aand9gcqt4uwlhhu5i6gzzeoceugcf9ixijbtlg W9sjppbpgxtstkpal
Picmix Animated Ecard Поздравительные открытки ГИФС APK 1 5 Скачать Для
Https Зашифрованные Tbn0 Gstatic Com изображения Q Tbn 3aand9gcrzhdbys Rdfzlscxumaoreyo C9sgkjrallbg7zqm L1noyzvk
Https Зашифрованные Tbn0 Gstatic Com изображения Q Tbn 3aand9gcstzrvnhcykq10fe44eua4zkf6z6bpbrtntp76uwu Ehdfjauu9
Https Зашифрованные Tbn0 Gstatic Com изображения Q Tbn 3aand9gcqomkyysf2r5kefemfyxpm6s2diskn3qejiszf Oqg8upfsne6f
Picmix Хорошего дня Facebook
Https Зашифрованные Tbn0 Gstatic Com изображения Q Tbn 3aand9gcs2of3t I5wafi1oo Xf9swqtbbevqj69cliw6b Agvwptucm S
Приложения, похожие на Happy Birthday Video Maker Для Android Moreapps like
Https Encrypted Tbn0 Gstatic Com Images Q Tbn 3aand9gcsz6wuxcaie3j2ws6p Qjitkxap O1xddbc8zqbxkyq Nz9viof
Топ-7 лучших бесплатных приложений GIF для Android [2021]
13 сентября 2021 г. • Проверенные решения
GIF-файлов могут представить коллекцию памятных моментов с помощью мультимедийных файлов в стиле анимации.Эти изображения можно создавать, упорядочивая последовательность кадров или просто редактируя видеофайлы. Самое важное, что нужно знать, это то, что разработка изображений в формате GIF — недорогой вариант, и эти файлы могут быть разработаны с малым размером файла.
Гораздо проще передавать изображения в формате GIF между двумя пользователями. Поскольку для создания изображений в формате GIF уже разработано так много инструментов, здесь мы рассмотрим несколько самых популярных приложений для Android.
В Интернете можно легко найти так много интересных инструментов, которые могут мгновенно создавать изображения в формате GIF, но когда качество является основным ограничением, нам нужен надежный источник.Wondershare Filmora — одна из лучших рекомендаций для всех, кто хочет создавать классические гифки в профессиональном стиле. Вот несколько невероятных возможностей Wondershare Filmora:
Однако, если вы хотите создать GIF в Интернете, Filmora meme maker — ваше идеальное решение. Он помогает создавать изображения, GIF-файлы и видеомемы без водяных знаков. Это абсолютно БЕСПЛАТНО для использования и без регистрации. Вы можете изменить размер, цвет и положение текста для создания подписи при редактировании. Вы также можете поместить текст внутри или снаружи в GIF.Всего за несколько кликов ваш GIF готов. Попробуй это сейчас!
Посмотрите этот видеоурок, чтобы узнать больше:
Лучшие приложения GIF для Android-смартфонов:
1. GIF-камера:
Используя этот интерактивный инструмент, вы можете легко записывать видео с камеры Android, а затем сохранять их в виде расширения GIF. Одна из самых интересных вещей, которые нужно знать об этом приложении, — это его Gravity Lock, который помогает поддерживать ориентацию изображения, когда телефон выполняет определенные виды вращения.
Цена: бесплатно
Основные характеристики:
2. GIF Me Camera:
Gif Me Camera позволяет пользователям создавать файлы с невероятно качественным содержанием для всех анимированных GIF-файлов. Он может легко обрабатывать все файлы изображений с вашего компьютера для создания GIF-файлов или коротких видеороликов, которые можно легко преобразовать в интерактивные GIF-файлы. Этот инструмент широко известен как редактор GIF, создатель GIF и средство создания видео в GIF.
Цена: бесплатно
Основные характеристики:
3. Создатель GIF:
Этот инструмент широко используется для создания GIF-файлов и мгновенного обмена этими креативными анимациями на других платформах.Можно обрабатывать анимацию для изображений, снятых непосредственно с камеры, или видео, загруженных из Интернета. Пользователи также могут иметь предварительный просмотр всех анимаций рядом, чтобы можно было соответствующим образом регулировать качество контента.
Стоимость: Бесплатно
Основные характеристики:
4. Создатель GIF:
С GIF Maker ваши фотографии могут найти подходящую платформу для генерации эмоций в виде анимации. Это приложение доступно бесплатно и предоставляет услуги для записи забавных моментов из жизни и объединения их в один файл GIF с привлекательной анимацией.Самое приятное то, что он позволяет производить непрерывную съемку с добавлением уникальных анимационных эффектов ко всем файлам.
Стоимость: Бесплатно
Основные характеристики:
5. GIF Pro:
Этот мощный аниматор GIF широко используется профессионалами из-за его потрясающих результатов. GIF Pro — чрезвычайно простой и многофункциональный инструмент с множеством интересных функций. Самое приятное то, что он позволяет пользователям пользоваться всеми функциями бесплатно и даже не создает водяные знаки для разработанных GIF-файлов. Всем обработанными файлами можно легко поделиться с аудиторией через Facebook.
Стоимость: Бесплатно
Основные характеристики:
6. Студия GIF:
GIF Studio обладает всеми невероятными функциями, которые могут вам понадобиться для создания GIF-файлов профессионального качества.Он разработан с 21 уникальным анимационным эффектом, а лучшая особенность — это возможность создавать коллаж в формате GIF. Здесь пользователи могут мгновенно создавать GIF-изображения для фотографий, снятых с камеры, и делиться ими на других платформах за доли секунды.
Стоимость: Бесплатно
Основные характеристики:
Часто задаваемые вопросы о приложениях GIF на Android
1. Можно ли создавать гифки с Android-устройства?
Запись GIF с помощью камеры на телефоне Android невозможна, если вы не установите стороннее приложение. Для Android существует множество приложений для GIF, которые позволяют создавать GIF-файлы прямо с телефона.
GIF Camera, GIF Maker или GIF Creator — это лишь некоторые из бесчисленных приложений, которые позволяют пользователям Android создавать GIF, хотя некоторые из них накладывают ограничения на максимальную продолжительность GIF.Кроме того, большинство этих приложений оснащены фильтрами и эффектами, которые можно легко применить к GIF.
2. Как добавить текст в GIF с телефона Android?
Если приложение, которое вы используете для записи GIF на телефоне Android, не предлагает текстовых инструментов, вам придется использовать приложение для редактирования видео, чтобы добавить текст в созданный вами GIF. Однако большинство приложений GIF оснащены по крайней мере базовыми инструментами редактирования текста, которые позволяют применять текстовые слои к анимированным GIF-файлам, которые вы создаете с их помощью.
После запуска приложения GIF и записи нового GIF вы можете использовать текстовый инструмент, чтобы вставить текст, который вы хотите включить в GIF, и настроить его положение, размер или цвет.
3. Почему я не могу предварительно просмотреть гифки на телефоне Android?
ОС Androidуже много лет сталкивается с проблемами совместимости с файлами GIF, так как почти все версии ОС не поддерживают встроенные файлы GIF. Если у вас возникли проблемы с предварительным просмотром файла GIF с устройства Android, попробуйте перезапустить его, чтобы убедиться, что какая-то не связанная с этим проблема не вызывает задержку.
Если проблема не исчезнет, вам следует обновить ОС до Android 7.1 или более поздней версии, поскольку в предыдущих версиях ОС могут возникать трудности с отображением файлов GIF.




 В итоге получите mp4 файл со слайдшоу фотографий/изображений.
В итоге получите mp4 файл со слайдшоу фотографий/изображений. com – англоязычный ресурс для создания gif-ролика. Работа с ним не отличается от аналогов – загружаете фото (при необходимости жмёте на «Add one more picture» для загрузки большего количества фото), выбираете размер ролика (Size), скорость демонстрации изображений (Speed), и жмёте на «Create Animation», затем сохраняете результат на ПК;
com – англоязычный ресурс для создания gif-ролика. Работа с ним не отличается от аналогов – загружаете фото (при необходимости жмёте на «Add one more picture» для загрузки большего количества фото), выбираете размер ролика (Size), скорость демонстрации изображений (Speed), и жмёте на «Create Animation», затем сохраняете результат на ПК; Выглядит она так:
Выглядит она так:
 В результате этого действия Timeline немного преобразится, и вы должны увидеть в качестве первого кадра картинку из самого верхнего слоя.
В результате этого действия Timeline немного преобразится, и вы должны увидеть в качестве первого кадра картинку из самого верхнего слоя.
 к. встроенный просмотрщик Windows анимацию не проигрывает.
к. встроенный просмотрщик Windows анимацию не проигрывает. Именно поэтому GIF-анимацию стали широко использовать разнообразные интернет-ресурсы ещё в середине 2000-х годов в качестве рекламных баннеров.
Именно поэтому GIF-анимацию стали широко использовать разнообразные интернет-ресурсы ещё в середине 2000-х годов в качестве рекламных баннеров. У каждой из них есть свои достоинства и недостатки. Некоторые программы обладают большим количеством настроек и функций, позволяющих создавать гифки высочайшего качества не только из видео, но и из простых изображений.
У каждой из них есть свои достоинства и недостатки. Некоторые программы обладают большим количеством настроек и функций, позволяющих создавать гифки высочайшего качества не только из видео, но и из простых изображений. Выберите один из них или установите собственные параметры в пикселях. Чтобы видео полностью уместилось в указанные рамки, поставьте галочку напротив «Уместить видео ». Если Вас всё устраивает, нажмите кнопку «Далее ».
Выберите один из них или установите собственные параметры в пикселях. Чтобы видео полностью уместилось в указанные рамки, поставьте галочку напротив «Уместить видео ». Если Вас всё устраивает, нажмите кнопку «Далее ».
 Попробуем создать гифку из популярного сериала «Теория большого взрыва». Вставьте ссылку на видео с YouTube в соответствующее поле и дождитесь окончания загрузки.
Попробуем создать гифку из популярного сериала «Теория большого взрыва». Вставьте ссылку на видео с YouTube в соответствующее поле и дождитесь окончания загрузки. Нажмите «Обзор» и выберите свои изображения, затем нажмите «ОК». Каждое изображение будет помещено на отдельный слой внутри одного и того же файла.
Нажмите «Обзор» и выберите свои изображения, затем нажмите «ОК». Каждое изображение будет помещено на отдельный слой внутри одного и того же файла.