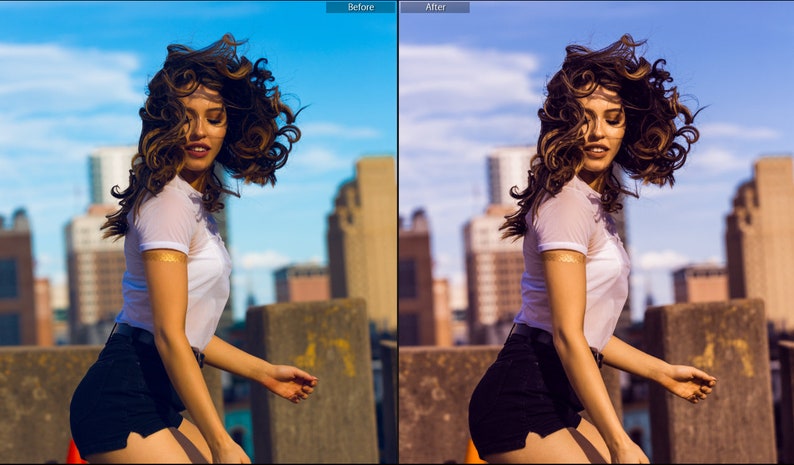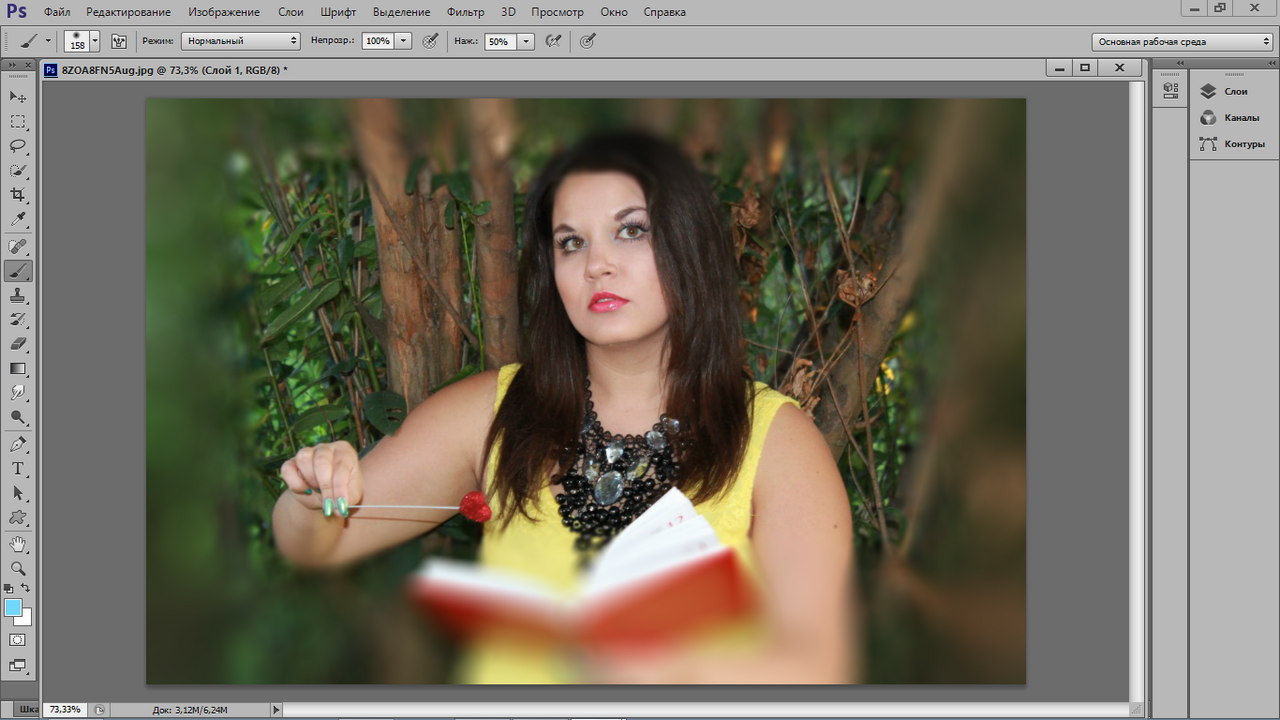Как удалить фон в Photoshop
Удаление фона с фотографии может быть действительно трудной задачей, особенно если объект, который вы хотите вырезать, имеет фон чрезвычайно сложный. В этом уроке мы пройдем с вами весь процесс удаления фона с изображения по шагам, чтобы помочь вам преодолеть эту трудную задачу.
Для начала вам нужно открыть изображение, на котором вы хотите удалить фон, в Adobe Photoshop. Для демонстрации техники я выбрала сделанную в зоопарке Колчестера фотографию жирафа, имеющую очень четкую границу между битами, которые мы хотим оставить (сам жираф), и фоном.
Я использую Adobe CC, но техника удаления фона, описанная здесь, будет работать в Photoshop CS5 и версиях старше, хотя некоторые элементы могут выглядеть немного иначе:
Итак, нам необходимо сделать выделение нужной области. Для выделения существуют различные инструменты, но для новичков самыми простыми в использовании являются инструменты «Быстрое выделение» (Quick Selection) и «Волшебная палочка» (Magic Wand). Также есть инструмент «Лассо» (Lasso), он более точный, но и требует больше времени.
Также есть инструмент «Лассо» (Lasso), он более точный, но и требует больше времени.
Для нашего примера мы воспользуемся инструментом «Быстрое выделение», который находится на панели инструментов. Убедитесь, что используете этот инструмент с плюсом посередине, нажав и удерживая клавишу Shift.
Выделите область фона, которую хотели бы удалить, зажав левую кнопку мыши и перетаскивая курсор по нужному участку. Если случайно выделили что-то лишнее, вы можете воспользоваться опцией «Вычитание» инструмента «Быстрое выделение», зажав и удерживая клавишу Alt, и тем самым убрать лишнюю область из выделения. Не забудьте опять зажать Shift перед тем, как продолжить выделение фона.
Не нужно быть слишком аккуратным с такими вещами, как волосы и мех, потому что вы можете уточнить края позже (мы обсудим это через минуту).
Когда вы будете довольны сделанным выделением, щелкните правой кнопкой мыши и выберете опцию «Инвертировать выделение» (Select inverse):
Теперь нажмите на кнопку «Добавить маску слоя» (Add Layer Mask) в нижней части панели «Слои» (это прямоугольник с черным кружком в центре), и вы сразу же увидите, что фон исчез.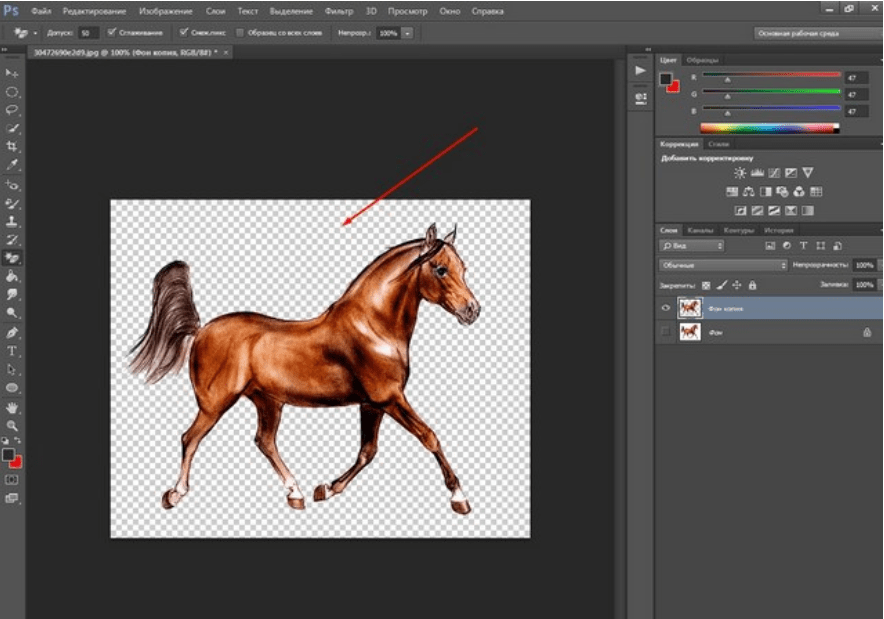
Возможно, результат еще не будет смотреться отлично, но не волнуйтесь, вы можете использовать инструменты уточнения маски для его улучшения:
Дважды щелкните по маске на панели «Слои» (это черно-белое изображение, следующее за предварительным просмотром вашей фотографии) и затем выберете «Края маски» (Mask Edge) из выпадающего меню. Вы увидите меню «Уточнить маску» (Refine Mask):
На этом шаге вы можете внести коррективы в маску, чтобы улучшить ее вид. Сначала, поставьте галочку напротив опции «Показать радиус» (Show Radius).
Вы не увидите никаких изменений, но, перемещая ползунок данного параметра, вы можете убедиться, что радиус захватывает все выбившиеся прядки волос и избавляется от фона между ними.
Если вы переместите курсор на фотографию, то увидите круг с плюсом в центре. Можно воспользоваться им для захвата сложных, труднодоступных областей, зажимая левую кнопку мыши и проводя курсором по проблемным областям:
Снимите галочку с опции «Показывать радиус», чтобы вернуться к предварительному просмотру маски. Теперь воспользуйтесь ползунками, чтобы скорректировать маску, пока не будете довольны полученным результатом.
Теперь воспользуйтесь ползунками, чтобы скорректировать маску, пока не будете довольны полученным результатом.
Можно изменить режим просмотра, нажав на маленькую стрелку возле уменьшенного изображения и выбрав режим из выпадающего меню:
Если сейчас вы хотите добавить вашу фотографию на новый фон, вы можете сделать это, открыв фоновое изображение и просто перетащив изображение, которое вы только что вырезали, на новый фон.
Вы можете скорректировать размер вашего изображения (в случае с жирафом), нажав сочетание клавиш Cmd/Ctrl + T, и удерживая клавишу Shift при перетаскивании маркеров области преобразования:
Данная публикация является переводом статьи «Photoshop tutorial: How to remove a background in Photoshop» , подготовленная редакцией проекта.
Как удалить фон в Photoshop
Удаление фона с фотографии может быть действительно трудной задачей, особенно если объект, который вы хотите вырезать, имеет фон чрезвычайно сложный. В этом уроке мы пройдем с вами весь процесс удаления фона с изображения по шагам, чтобы помочь вам преодолеть эту трудную задачу.
Для начала вам нужно открыть изображение, на котором вы хотите удалить фон, в Adobe Photoshop. Для демонстрации техники я выбрала сделанную в зоопарке Колчестера фотографию жирафа, имеющую очень четкую границу между битами, которые мы хотим оставить (сам жираф), и фоном.
Я использую Adobe CC, но техника удаления фона, описанная здесь, будет работать в Photoshop CS5 и версиях старше, хотя некоторые элементы могут выглядеть немного иначе:
Итак, нам необходимо сделать выделение нужной области. Для выделения существуют различные инструменты, но для новичков самыми простыми в использовании являются инструменты «Быстрое выделение» (Quick Selection) и «Волшебная палочка» (Magic Wand). Также есть инструмент «Лассо» (Lasso), он более точный, но и требует больше времени.
Для нашего примера мы воспользуемся инструментом «Быстрое выделение», который находится на панели инструментов. Убедитесь, что используете этот инструмент с плюсом посередине, нажав и удерживая клавишу Shift.
Выделите область фона, которую хотели бы удалить, зажав левую кнопку мыши и перетаскивая курсор по нужному участку. Если случайно выделили что-то лишнее, вы можете воспользоваться опцией «Вычитание» инструмента «Быстрое выделение», зажав и удерживая клавишу Alt, и тем самым убрать лишнюю область из выделения. Не забудьте опять зажать Shift перед тем, как продолжить выделение фона.
Не нужно быть слишком аккуратным с такими вещами, как волосы и мех, потому что вы можете уточнить края позже (мы обсудим это через минуту).
Когда вы будете довольны сделанным выделением, щелкните правой кнопкой мыши и выберете опцию «Инвертировать выделение» (Select inverse):
Теперь нажмите на кнопку «Добавить маску слоя» (Add Layer Mask) в нижней части панели «Слои» (это прямоугольник с черным кружком в центре), и вы сразу же увидите, что фон исчез.
Возможно, результат еще не будет смотреться отлично, но не волнуйтесь, вы можете использовать инструменты уточнения маски для его улучшения:
Дважды щелкните по маске на панели «Слои» (это черно-белое изображение, следующее за предварительным просмотром вашей фотографии) и затем выберете «Края маски» (Mask Edge) из выпадающего меню. Вы увидите меню «Уточнить маску» (Refine Mask):
Вы увидите меню «Уточнить маску» (Refine Mask):
На этом шаге вы можете внести коррективы в маску, чтобы улучшить ее вид. Сначала, поставьте галочку напротив опции «Показать радиус» (Show Radius).
Вы не увидите никаких изменений, но, перемещая ползунок данного параметра, вы можете убедиться, что радиус захватывает все выбившиеся прядки волос и избавляется от фона между ними.
Если вы переместите курсор на фотографию, то увидите круг с плюсом в центре. Можно воспользоваться им для захвата сложных, труднодоступных областей, зажимая левую кнопку мыши и проводя курсором по проблемным областям:
Снимите галочку с опции «Показывать радиус», чтобы вернуться к предварительному просмотру маски. Теперь воспользуйтесь ползунками, чтобы скорректировать маску, пока не будете довольны полученным результатом.
Можно изменить режим просмотра, нажав на маленькую стрелку возле уменьшенного изображения и выбрав режим из выпадающего меню:
Если сейчас вы хотите добавить вашу фотографию на новый фон, вы можете сделать это, открыв фоновое изображение и просто перетащив изображение, которое вы только что вырезали, на новый фон.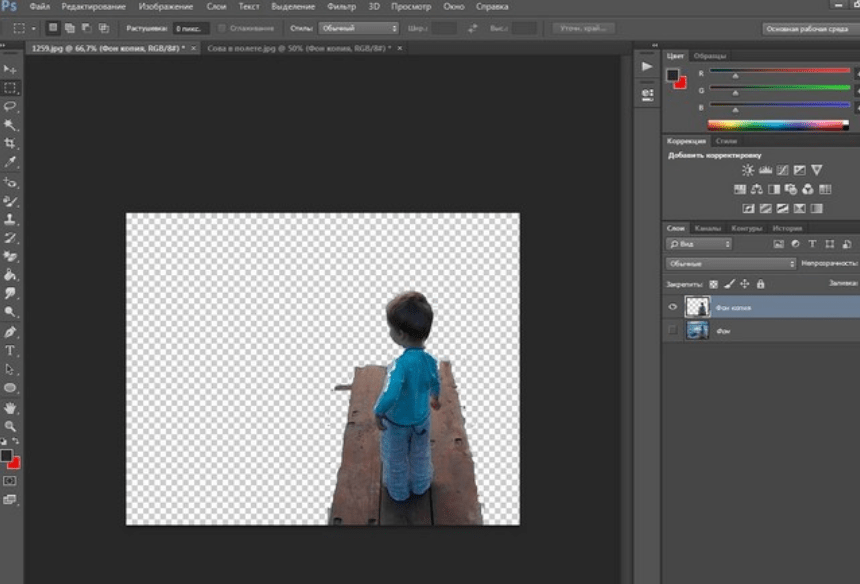
Вы можете скорректировать размер вашего изображения (в случае с жирафом), нажав сочетание клавиш Cmd/Ctrl + T, и удерживая клавишу Shift при перетаскивании маркеров области преобразования:
Данная публикация является переводом статьи «Photoshop tutorial: How to remove a background in Photoshop» , подготовленная редакцией проекта.
Как удалить фон фотографии в Photoshop – простые способы
Adobe Photoshop – это мощный инструмент, который предоставляет нам много возможностей. Часто оказывается, что нас интересует удаление лишних объектов из цифровых фотографий или фона из изображения. Последний навык может быть особенно полезно при фотомонтаже.
Как удалить фон в фотошопе
Вещи, которые вам нужны: компьютер с операционной системой Windows, установленная программа Photoshop.
Первым шагом является открытие графического файла: Файл → Открыть. Затем выберите файл из списка и нажмите на него дважды. Эту операцию можно выполнить также с помощью комбинации клавиш Ctrl + O.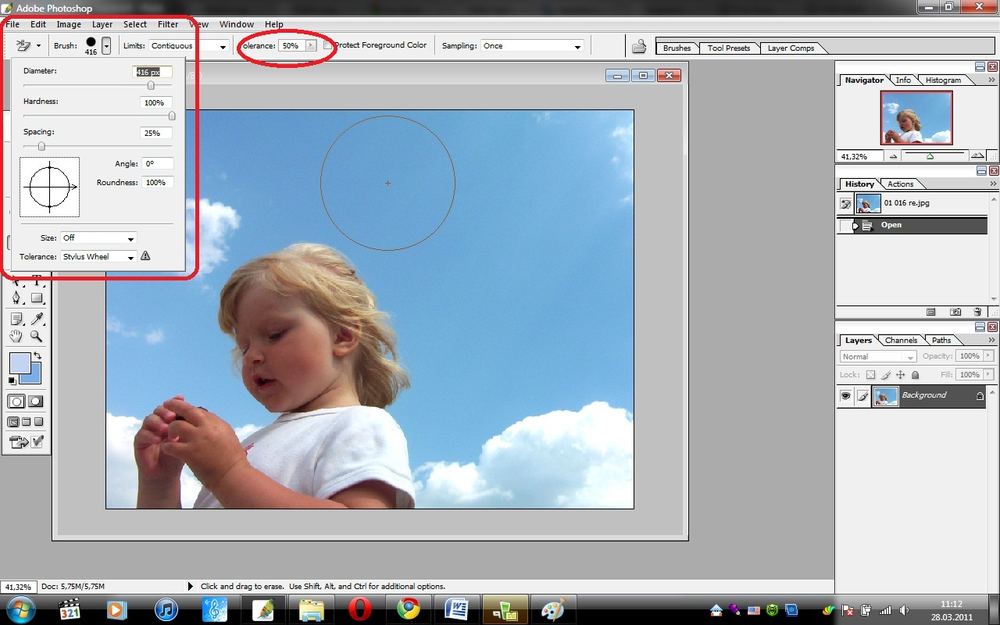
Затем с помощью комбинации клавиш Ctrl + J скопируйте слой фона, чтобы свободно работать на дублированном слое изображения, не нарушая при этом оригинал.
Работа на дублированном слое изображения безопаснее и удобнее.
Чтобы
Любой нежелательный объект можно удалить также с помощью инструмента Заплатка (выбираем её из палитры инструментов). Чтобы удалить объект с помощью инструмента Заплатка – выберите удаляемый объект, а затем перетащите созданный лоскут к выделенной области изображения. Это инструмент лучше, если вы работаете с плавными тональными переходами между промежуточными цветами.
Второй способ удаления фона – выбрать инструмент Лассо и точно обрисовать объекты, которые будут оставаться на фото. После тщательного обрисовывания нажмите комбинацию клавиш Ctrl + C, чтобы скопировать выделенный объект. Затем выберите пункт меню Файл → Новый, выбираем нужные размеры файла и разрешение (я рекомендую ввести стандартное значение 300). Операцию подтвердите кнопкой ОК. В недавно созданном документе вставите объект с помощью клавиш Ctrl + V.
Предупреждения
- Если у вас нет большой оперативной памяти, то лучше закрыть на время работы над фотографией лишние программы – это должно повысить производительность компьютера.
- Новичка рекомендую экспериментировать с цветом или насыщенностью изображения: Изображение → Коррекция → Цветовой тон / Насыщенность
Совет: Вы должны помнить о сохранении результатов работы после окончания исправления фотографии.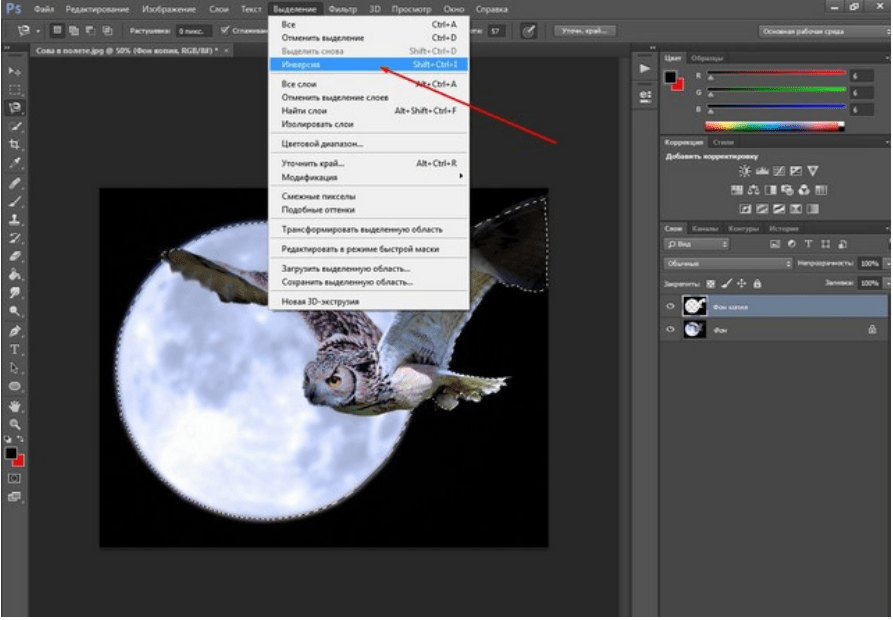 Это можно сделать с помощью комбинации клавиш Ctrl + Shift + S.
Это можно сделать с помощью комбинации клавиш Ctrl + Shift + S.
Как удалить фон в Photoshop
Если вы новый фотошоп, зная, с чего начать, когда дело доходит до удаления фона, может быть непростой. Photoshop имеет много разных способов достичь этого, некоторые быстрее, чем другие, некоторые немного больше трудоемки и комплекса. Там нет правильного или неправильного пути, речь идет о том, чтобы выбрать правильный подход к работе в руке.
В этом Учебник Photoshop , мы охватим некоторые методы, которые вы можете использовать для удаления фона, каждый использующий разные инструменты. Начнем с двух самых основных подходов: инструмент Magic Wand (эта страница) и инструмент быстрого выбора ( Перейти к странице 2 ). Затем мы перейдем к более сложным методу использования каналов вместе с инструментом Refine Edge ( 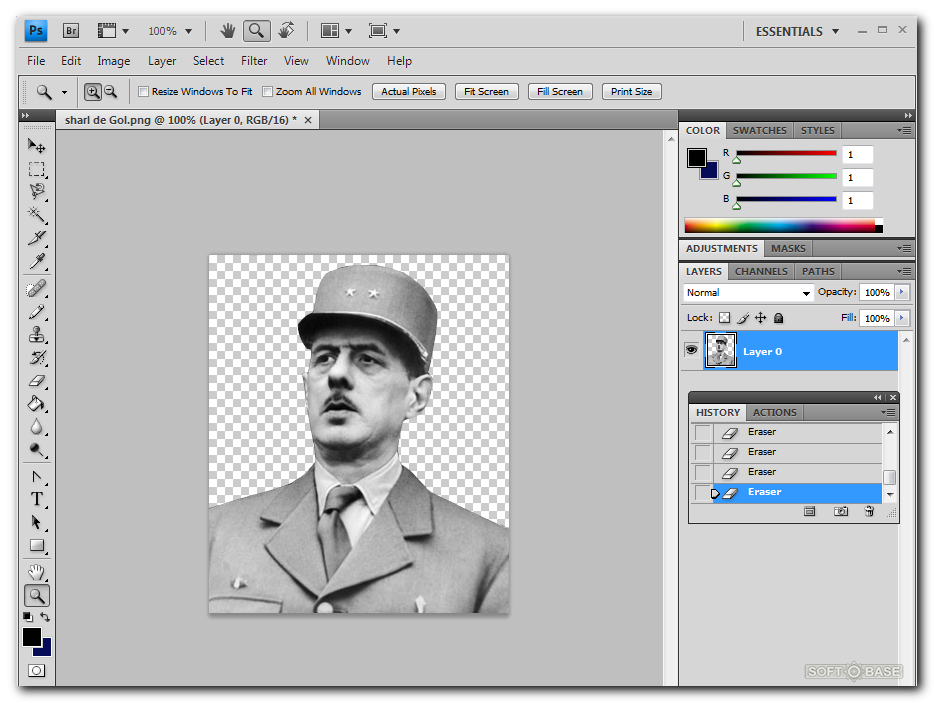 Давайте начнем…
Давайте начнем…
Используйте значок в правом верхнем углу каждого изображения, чтобы увеличить его.
Инструмент Magic Wand
Инструмент Magic Wand, пожалуй, самый быстрый и простейший способ удалить фон в Photoshop, при условии, что ваше изображение имеет четко определенные края. Он лучше всего работает, когда существует хорошее количество контраста между вашим фоном и передним планом, и когда один из этих элементов является твердым плоским цветом.
01. Начните с базового выбора
Инструмент Magic Wand — самый быстрый способ удалить плоский фон в Photoshop Откройте свое изображение и дублируйте его, прежде чем скрывать фоновый слой. Это обеспечивает простой способ обратиться к исходному изображению, если вам нужно. С выбором нового слоя выберите инструмент Magic Wand с панели инструментов (ярлык Вал и Shift + W.
02. Отрегулируйте уровни допуска
Волшебная палочка может быть вполне ограничивающим в качестве инструмента для удаления фона, но путем внесения коррективов допусками изображения, которую вы можете выбрать и удалить слегка сложнее, предоставляя деталь, которую вы хотите вырезать, все еще имеет четко определенные края.
Вы используете параметры допуска (найденные в панели параметров), чтобы настроить диапазон цветовых значений, которые вы хотите выбрать сразу: Увеличьте значение, и он выберет более широкий диапазон цветов, уменьшите значение, и он выберет более узкий диапазон.
Для изображений, как приведенные выше, где объект и фон переднего плана являются аналогичным цветом, вам необходимо уменьшить уровни допуска, поэтому инструмент Magic Wand распознает фона как отдельный цвет.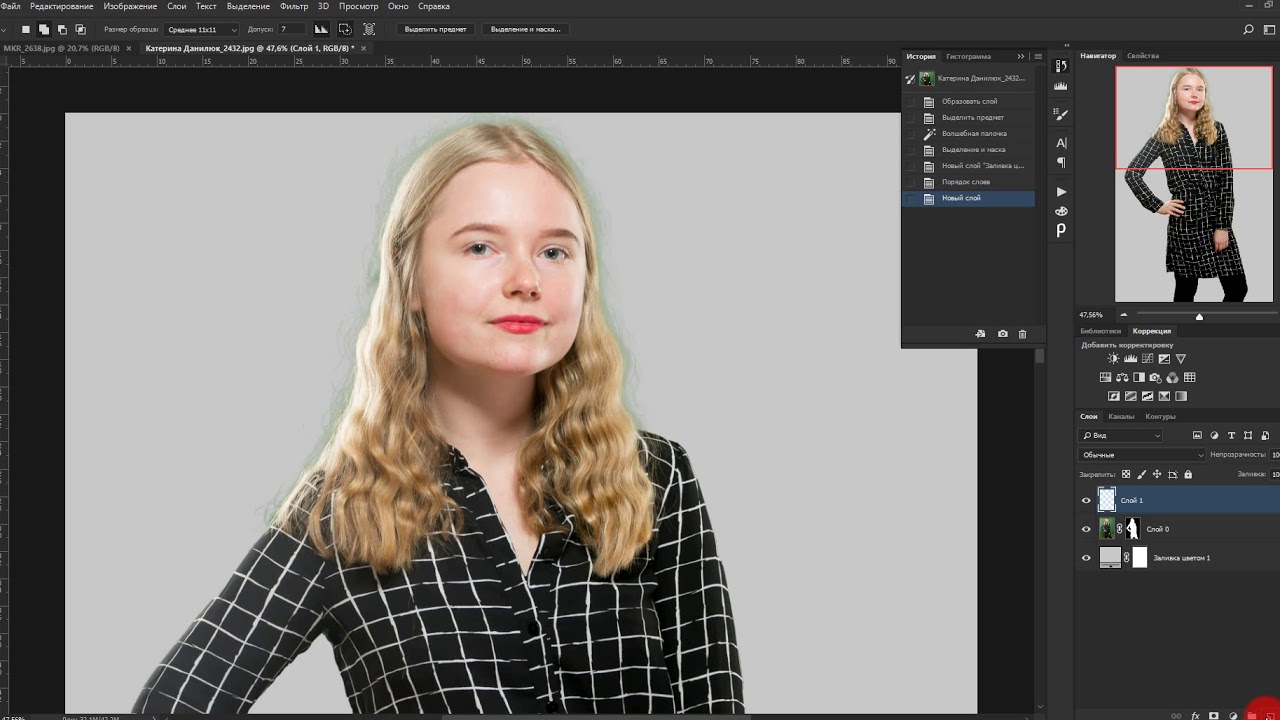 Здесь толерантность сократилось до семи. Затем вы можете использовать инструмент Magic Wand и клавишу Shift, чтобы выбрать различные области фона, пока у вас нет его большинства.
Здесь толерантность сократилось до семи. Затем вы можете использовать инструмент Magic Wand и клавишу Shift, чтобы выбрать различные области фона, пока у вас нет его большинства.
В качестве альтернативы, в изображении, где на заднем плане есть много разных цветов, но четкий контраст между цветами на переднем плане и предпосылке вам необходимо увеличить уровни допуска.
Например, в этом изображении темных гор на оранжевый закат допуск был увеличен до 120. Опять же, выберите небольшую часть фона, используя инструмент Magic Wand, а затем Shift-Щелкните любые другие невыбранные районы неба до всех Это было выбрано.
03. Нитачить вещи с масками слоев
Создание маски слоя дает вам больше контроля над редактированием вашего изображения Кроме того, если вы делаете множественный выбор, этот метод также может оставить вас с бездомными пикселями на заднем плане. Но есть пара трюков, которые вы можете использовать для улучшения обоих этих вещей.
Кроме того, если вы делаете множественный выбор, этот метод также может оставить вас с бездомными пикселями на заднем плане. Но есть пара трюков, которые вы можете использовать для улучшения обоих этих вещей.Для этого примера мы вернемся к изображению стула. Вы уже выбрали столько же фона, максимально используя инструмент Magic Wand, с допуском, установленным на семь. Как только вы довольны выбором фона, а не удаляя его, создайте маску.
Во-первых, вам нужно инвертировать ваш выбор. Выберите обратное (под меню выбора или ярлык CMD + Shift + I ) А затем выберите кнопку «Добавить модуль MASK» (см. Image), найденную в нижней части панели слоя.
04. Используйте слои, чтобы забрать бездомных пикселей
Используя маску при редактировании вашего изображения означает, что у вас больше контроля, так как он неразрушающий. Это означает, что пиксели не удаляются, только что скрыты, поэтому вы можете повторно редактировать маски, удалив или перекрасив в частях исходного изображения.
Чтобы ясно видеть, насколько аккуратные ваши края создают новый слой с помощью нового слоя кнопки в нижней части панели слоев. Заполните этот слой твердым ярким цветом и поместите его ниже слоя маски. Если вы увеличите масштабирование, вы можете увидеть ограничения инструмента Magic Wand; Он может покинуть края очень зубчатые и помещать ваше изображение с пустыми пикселями.
05. Приборные вещи с инструментом кисти
При использовании масок, помните, что черные шкуры, в то время как белые раскрываютсяМаски слоев позволяют убирать и утончить ваше изображение. В этом случае первое, что нужно сделать, это избавиться от каких-либо пусковых пикселей фона, которые не были выбраны с помощью инструмента Magic Wand.
Сделайте это на Alt-щелкнув на миниатюре маски слоя на панели «Ваш слой». Это преобразует вашу артборду к черно-белую маску слоя. Установите цвет переднего плана в черный цвет, выберите инструмент PaintBrush и начните заполнять эти пустые пиксели и приводящие к краям вашего изображения.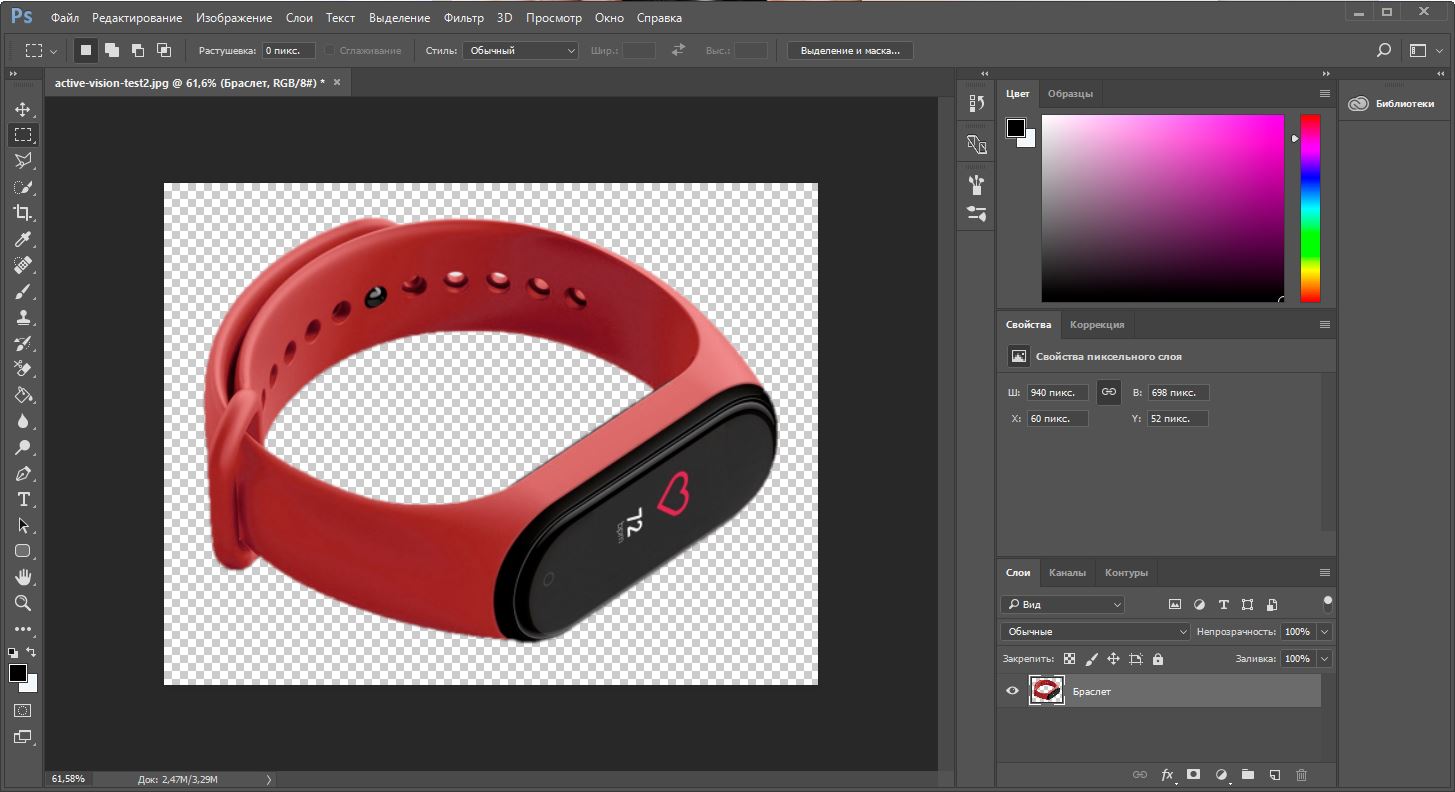 Использовать [] Клавиши для уменьшения или увеличения размера кисти для покрытия больших или небольших площадок вашей артборды.
Использовать [] Клавиши для уменьшения или увеличения размера кисти для покрытия больших или небольших площадок вашей артборды.
06. Источник вашей маски слоя
Эксперимент с толерантностью в разных областях вашего изображения, чтобы получить правильный выборНажмите Назад На фоновом изображении, чтобы выйти из просмотра маски слоя, затем вставьте миниатюру маскирующего слоя, чтобы сделать его активным. Займите некоторое время, чтобы использовать инструмент кисточка, чтобы привести к приведению вашего изображения и избавиться от некоторых из суровых, зубчатых краев.
В районах, где у вас есть больше контрастности в цвете, вроде в нижней части стула, вы можете вернуться к вашему инструменту волшебного палочка, вверх по нулевой стоимости и сделать более определенный выбор, затем примените это к маске слоя.
Следующая страница: Создание вырезов, используя быстрый выбор и усовершенствовать инструменты Edge
Как удалить фон с фотографии в Photoshop
Одна из самых популярных функций Photoshop — это возможность удалить фон с любого графического документа. Этот процесс может быть полезен в некоторых конкретных случаях, таких как изменение окружающей среды портрета или изменение неба в пейзаже. Далее мы очень подробно объясняем шаги, которые необходимо предпринять для удаления фона на фотографии.
Этот процесс может быть полезен в некоторых конкретных случаях, таких как изменение окружающей среды портрета или изменение неба в пейзаже. Далее мы очень подробно объясняем шаги, которые необходимо предпринять для удаления фона на фотографии.
Сначала откройте Photoshop и загрузите изображение, на котором вы хотите удалить фон. В этом случае мы удалим небо с фотографии, чтобы было видно только здание. Нажмите на инструмент Eraser Tool и выберите Background Eraser Tool. Вы также можете использовать инструмент Magic Eraser Tool, который является более быстрым, но в некоторых случаях менее точным.
Удаление фонаИзмените чувствительность инструмента в соответствии с вашими потребностями. Чем ниже это значение, тем точнее удаление фона. Однако работа с ним займет чуть больше времени.
Изменить чувствительность инструментаТеперь переместите курсор на изображение, начиная с области, принадлежащей фону. Окликайте по нему, постепенно его удаляя.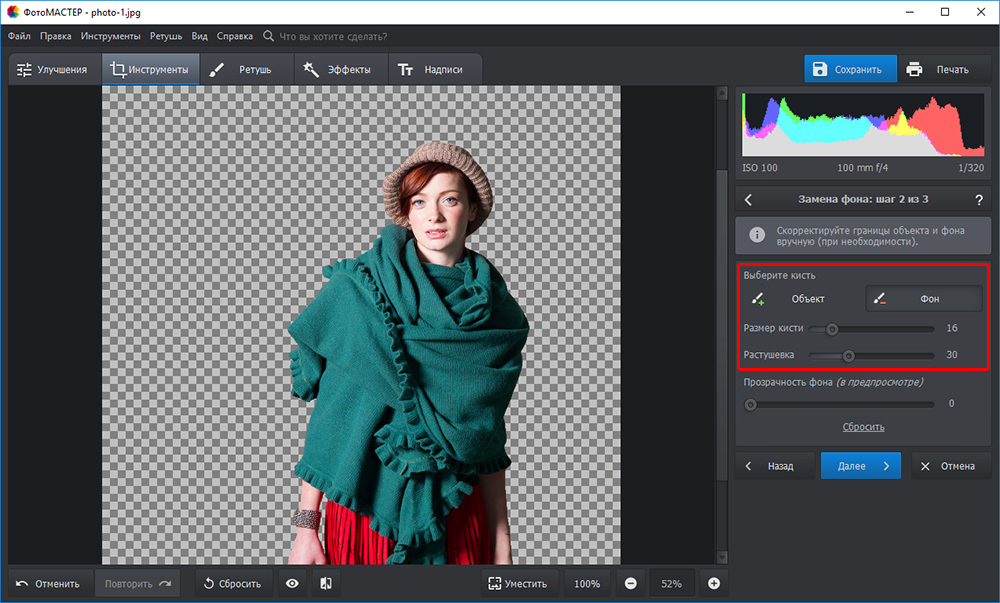 Будьте осторожны, не дотрагивайтесь областей, не являющихся частью фона. В любом случае помните, что вы можете отменить любое изменение, используя комбинацию CTRL + Z.
Будьте осторожны, не дотрагивайтесь областей, не являющихся частью фона. В любом случае помните, что вы можете отменить любое изменение, используя комбинацию CTRL + Z.
Когда вы закончите, вы увидите серо-белый клетчатый узор. Это означает, что эта область была стерта и является полностью прозрачной.
Фон удаленЕсли вашей целью с самого начала было заменить фон вашей фотографии другим, вам просто нужно вставить его на новый слой. Создайте его, нажав кнопку Create new layer.
Добавить новый слойУбедитесь, что вы выбрали новый слой, и перетащите на него новый фон. Конечно, у вас также есть возможность использовать команду копирования и вставки, если вам так удобнее.
Новый фонПосле выполнения этих действий ваша фотография будет иметь новый обновленный фон. И в заключение, не забывайте, что если вы хотите сохранить изображение без фона, соблюдая прозрачность, вы должны использовать формат PNG.
Язык Русский
О. С.
Windows
С.
Windows
Лицензия тестирование
СкачатьСнимаем объект со светлого фона в Photoshop. Пара техник (2)
Снимаем объект со светлого фона в Photoshop. Пара техник (2)
Теперь поработаем над не очень удачным изображением. Рассмотрим, как говорится, более сложный случай. Техника работы с белым фоном в отношении данного изображения нам не подойдёт.
Если шахматные фигуры по отношению к общему серому фону контрастны, то вот сама шахматная доска и особенно её белые квадраты по цветовой гамме практически идентичны общему серому фону. Эту картинку и чёрно-белой не назовёшь, очень уж много серого. Итак, чтобы облегчить себе работу по выделению доски и фигур и уменьшить этим самым нагрузку на глаза, постараемся сделать картинку более контрастной, концентрируя внимание на доске. Уберём замочек и в меню палитры слоёв перейдем на вкладочку «Каналы»:
Уберём замочек и в меню палитры слоёв перейдем на вкладочку «Каналы»:
Так и есть, изображение выполнено в градации серого, и привычных и удобных каналов цветового режима RGB — красного, зелёного, синего нет. С помощью них мы могли бы получить эту самую желаемую контрастность. Будем исправлять ситуацию на сколько это возможно. Сначала избавимся от преобладания серого. Давайте, пока не будем думать об инструменте «Волшебная палочка», с помощью которого очень удобно выделять однотонные участки изображения, особенно при сплошном цвете, и которым (которой), мы будем работать, а переключимся на режим RGB. Это мы делаем потому, чтобы в разгаре творческого процесса не было отвлекающих моментов, таких как: мы заливаем, например, фон тёмно-красным цветом, а он все равно становится серым. Мы снова вбираем, теперь другой цвет, и опять всё серо. В палитре слоёв переключимся на окошко слоёв и устремимся к главному верхнему меню, где выберем пункт «Изображение». В открывшемся окне опций выберем пункт «Режимы» и установим галочку на RGB:
Если мы вновь переключимся в палитре слоёв на окошко каналов, то увидим произошедшие изменения:
Вернёмся обратно в окошко слои. Каналы задействовать не будем. И вновь обратимся к главному меню, выбрав пункт «Изображение», а в открывшемся окошке опцию «Автоконтраст»:
Каналы задействовать не будем. И вновь обратимся к главному меню, выбрав пункт «Изображение», а в открывшемся окошке опцию «Автоконтраст»:
Шахматное изображение изменилось, фон за фигурами стал посветлее:
Посветлела и сама доска, но это нас не должно останавливать. Избавившись от ненужного общего серого фона, отдельно с шахматами мы можем творить, что захотим. Обратимся к панели инструментов и призовём себе на помощь «Волшебную палочку»:
Программа сама предлагает стартовать с определёнными ею настройками: Допуск 32 и стоящие галочки рядом со смежными пикселями и сглаживанием. Ими и воспользуемся сначала. Курсор превратился в палочку с искорками. Заводим её на светлый общий фон шахматного изображения и делаем один щелчок мышкой. У нас появилось выделение. Если этого не произошло, то обратим внимание на слой-изображение в палитре слоёв. Он должен быть выделен синим цветом. При переключении с окошка слоёв на каналы и обратно, выделение слоя могло исчезнуть. Итак все в порядке и мы имеем такое выделение фона:
Итак все в порядке и мы имеем такое выделение фона:
То есть, выделение словно обтекает доску и фигуры. Ничего, нижний правый уголок не схватился (по тону он темнее выбранного образца цвета). Как же сработала «Волшебная палочка»? В том месте, где мы произвели щелчок мышкой, палочка взяла образец цвета и мгновенно выделила те участки изображения, где он преобладает. Теперь воспользуемся другим инструментом, а именно «быстрое выделение».
Визуально представляющий из себя кружочек со знаком плюс внутри или минус, в зависимости от того, расширяем мы или уменьшаем область выделения. Давайте отдельно посмотрим как «быстрое выделение» работает в плане +/-.
На панели инструментов выберем ячейку выделения:
Пусть, для примера, такая же прямоугольная и останется. Нарисуем (сделаем) прямоугольное выделение:
В той же ячейке, где мы выбирали волшебную палочку выберем «Быстрое выделение». Как только мы сделали выбор данного инструмента, на панели главного меню появились и плюсик и минусик, а также настройка размера и жесткости. Чтобы всё время не переключаться на панели меню мы можем делать выделение удерживая одну из нужных клавиш. Если расширяем (прибавляем) область, то Shift, если удаляем, то Alt. Делаем щелчки в нужных местах и выделение меняется. То, что внутри прямоугольника сделано с минусом, а то выделение которое выходит за пределы прямоугольника, с плюсом:
Чтобы всё время не переключаться на панели меню мы можем делать выделение удерживая одну из нужных клавиш. Если расширяем (прибавляем) область, то Shift, если удаляем, то Alt. Делаем щелчки в нужных местах и выделение меняется. То, что внутри прямоугольника сделано с минусом, а то выделение которое выходит за пределы прямоугольника, с плюсом:
Постараемся не путать типы выделений. У каждого своё назначение. Функциональность выделения которым был сделан прямоугольник отличается от функциональности «Быстрого выделения». Вернёмся к шахматной доске с инструментом «Быстрое выделение» в руках. Нам нужно, чтобы тот уголок темно-серого цвета внизу справа над доской оказался внутри выделения. Сделаем инструмент быстрого выделения размером 5-8 пикселей с режимом «плюс» и удерживая левую кнопку мышки, подведём выделение к плохо видимой границе доски:
Есть у нас и недочеты. На них указывают стрелки. Поскольку изображение так себе и очень серое то зацикливаться на выравнивании выделения не будем.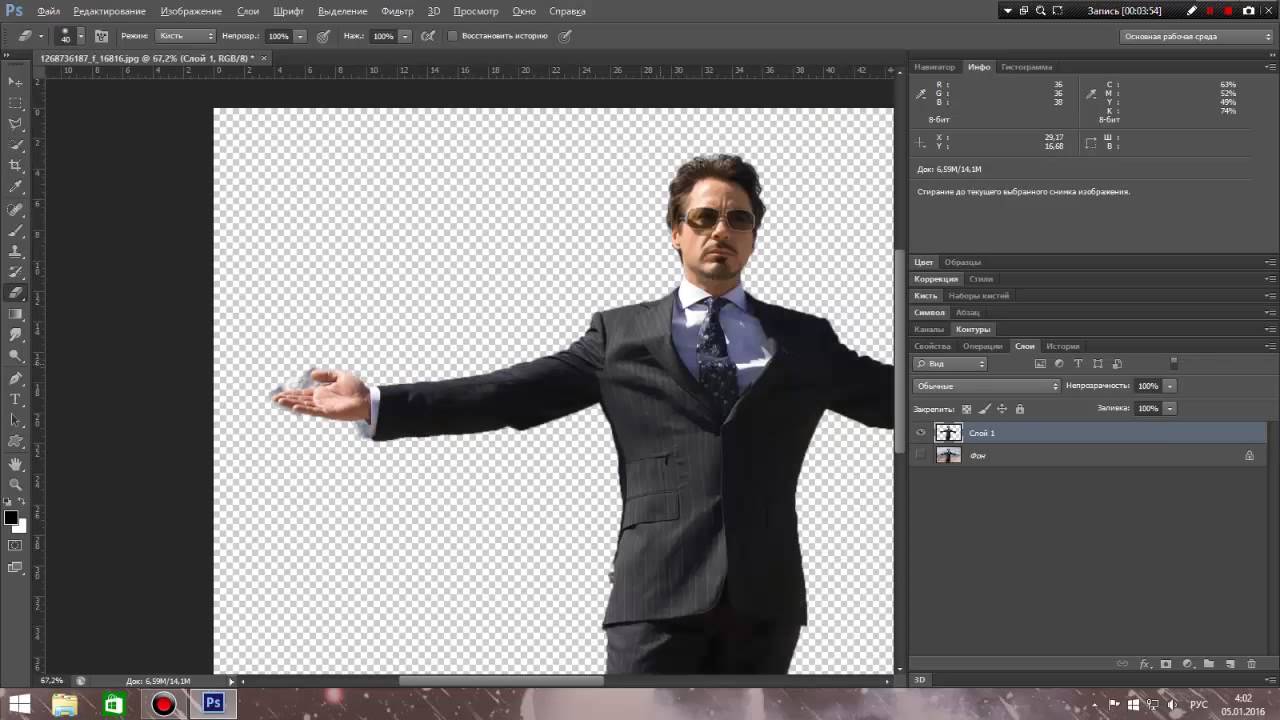 Правда, то место куда указывает нижняя стрелка лучше подработать. Уменьшим размер кисти «Быстрого выделения». Всё делаем не снимая основного выделения. Переведём её в режим «минус», потому, что выделение сделанное волшебной палочкой захватило и кусочек доски, и поднимем залезший на доску пунктир до края доски насколько позволяет видимость границы фона и доски. Не отказываемся от увеличения масштаба видимости, ведь оно облегчает нам работу с проблемными местами, снимает напряжение с глаз и положительно влияет на качество нашей работы. «Быстрым выделением» ещё уменьшив размер кисти и применяя режим «плюсик» мы можем избавится от ненавистного серого фона в том месте, на которое указывает верхняя стрелка. Не будем этого делать а поскорее избавимся от фона, нажав клавишу Delete. И вот результат:
Правда, то место куда указывает нижняя стрелка лучше подработать. Уменьшим размер кисти «Быстрого выделения». Всё делаем не снимая основного выделения. Переведём её в режим «минус», потому, что выделение сделанное волшебной палочкой захватило и кусочек доски, и поднимем залезший на доску пунктир до края доски насколько позволяет видимость границы фона и доски. Не отказываемся от увеличения масштаба видимости, ведь оно облегчает нам работу с проблемными местами, снимает напряжение с глаз и положительно влияет на качество нашей работы. «Быстрым выделением» ещё уменьшив размер кисти и применяя режим «плюсик» мы можем избавится от ненавистного серого фона в том месте, на которое указывает верхняя стрелка. Не будем этого делать а поскорее избавимся от фона, нажав клавишу Delete. И вот результат:
Люблю я всякие подложки и очень сильно. Сделаем проверочный тёмный фон. Создадим новый слой. Сочетание серого и зеленого очень неплохое, поэтому сделаем фон зелёным (на своё усмотрение), можем с градиентом. Поместим его в палитре слоёв ниже шахматного слоя:
Поместим его в палитре слоёв ниже шахматного слоя:
Избавимся от оставшегося фона между фигурами. Лучше увеличить масштаб и обратиться снова к «Волшебной палочке». Повторим знакомые действия,— щелкнем палочкой по остаткам фона между фигурами, проследив за тем, что шахматный слой в палитре слоёв выделен синим цветом, т.е. мы именно с ним работаем. Наши действия представляют из себя щелчок и после появившегося выделения клавиша Delete. Вот результат:
Очень хорошо. Теперь обратимся к палитре слоёв, создав новый слой и поместим его между шахматами и зелёным фоном. Мы собираемся подработать дальний от нас край доски, ведь он у нас получился рваненький. Выберем инструмент прямоугольное выделение и нарисуем прямоугольник во всю ширину нашего холста-изображения и небольшой высоты:
На боковой панели инструментов шлёпнем мышкой по любому квадратику с цветом:
Курсор превратился в пипетку. Заведем её на тот самый неровный край доски и одним кликом возьмём образец цвета:
Нажмём «Ок», подтвердив выбранный цвет, а затем нажмём клавиши Alt+Backspace. Внутри нашего выделения появился цвет:
Внутри нашего выделения появился цвет:
Надо полосу опустить вниз. Ведь иначе неправдоподобной получается доска, да и квадратов диагональных для ходов фигур на ней нет. Не обязательно переключаться в режим перемещения:
Давайте нажав и удерживая клавишу Ctrl, нажмём клавишу-стрелку движения вниз столько раз, сколько по нашему мнению будет достаточно для опускания полосы-подложки:
Чтобы наша полоса-подложка слилась с доской применим фильтр «Шум». Обратимся к к главному меню и выберем пункт «Фильтр», шум, добавить шум:
Можем для удобства увеличить масштаб видимости и наблюдать как отражаются на полосе наши шумовые настройки:
Так явно перебор. Сдвинем ползунок влево уменьшив значение силы эффекта или же введём цифры вручную, например 1,2. Нет, мне пришлось по душе 1,3 (всё делаем по своему желанию):
Подтверждаем нажатием «Ок».
Опять же, мы можем не применять шум, применить к слою-полосе эффект «Узор» через палитру слоёв, подобрав наиболее подходящий, поработав с его настройками:
При общей фиговости изображения с которым мы работаем, наша полоса-подложка даже после наложения шума остаётся очень уж идеальной.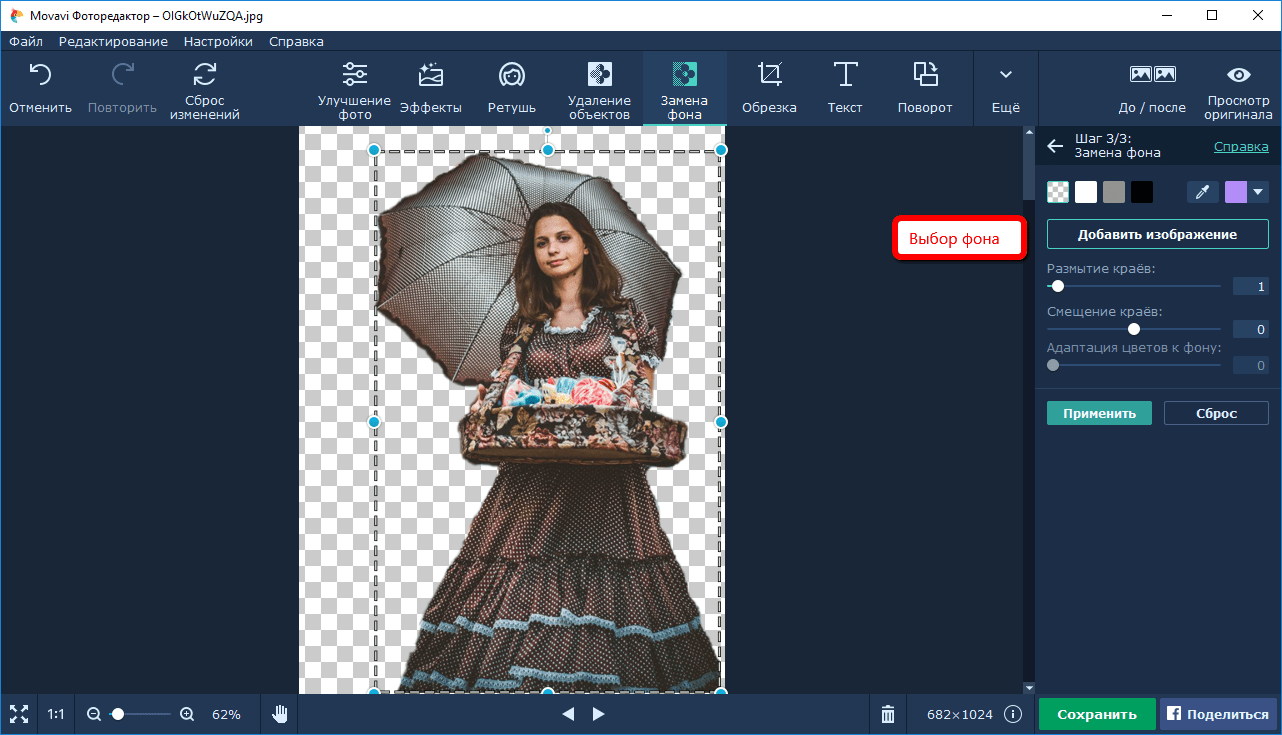 Давайте её слегка размоем. Обратимся снова к фильтрам через главное меню и выберем «Размытие по Гауссу»:
Давайте её слегка размоем. Обратимся снова к фильтрам через главное меню и выберем «Размытие по Гауссу»:
Настройку размытия сделаем по своему усмотрению. Я остановился на этом варианте:
Безусловно, если такие воздействия не принесли удовлетворения можно поработать на полосой ещё, одним словом не останавливать полёт мыслей и идей, а трудиться до тех пор пока не придёт то очень важное чувство — удовлетворение. Давайте технически поработаем над контуром самих фигур. Мне не очень нравится, что они как будто светятся и к тому же светло серым свечением. Одним словом присутствует светлый ореол. Посмотрим на них с увеличением:
Обратимся в главном меню к вкладке «Слои», в новом окошке выберем «Обработка краёв» и наконец, «Удалить белый ореол»:
Можно, всё через этот же пункт, попробовать удалить кайму:
В зависимости от того что мы хотим видеть в конечном результате. Мне вдруг захотелось использовать свечение и начать из деревянных фигур делать пластиковые или стеклянные:
Оставить комментарий
Как убрать фон в фотошопе
Если у вас есть отличный селфи , испорченный фотобомбером позади вас, или вы хотите взять что-то с переднего плана одного изображения, чтобы поместить его в другое, вы захотите удалить фон в Photoshop .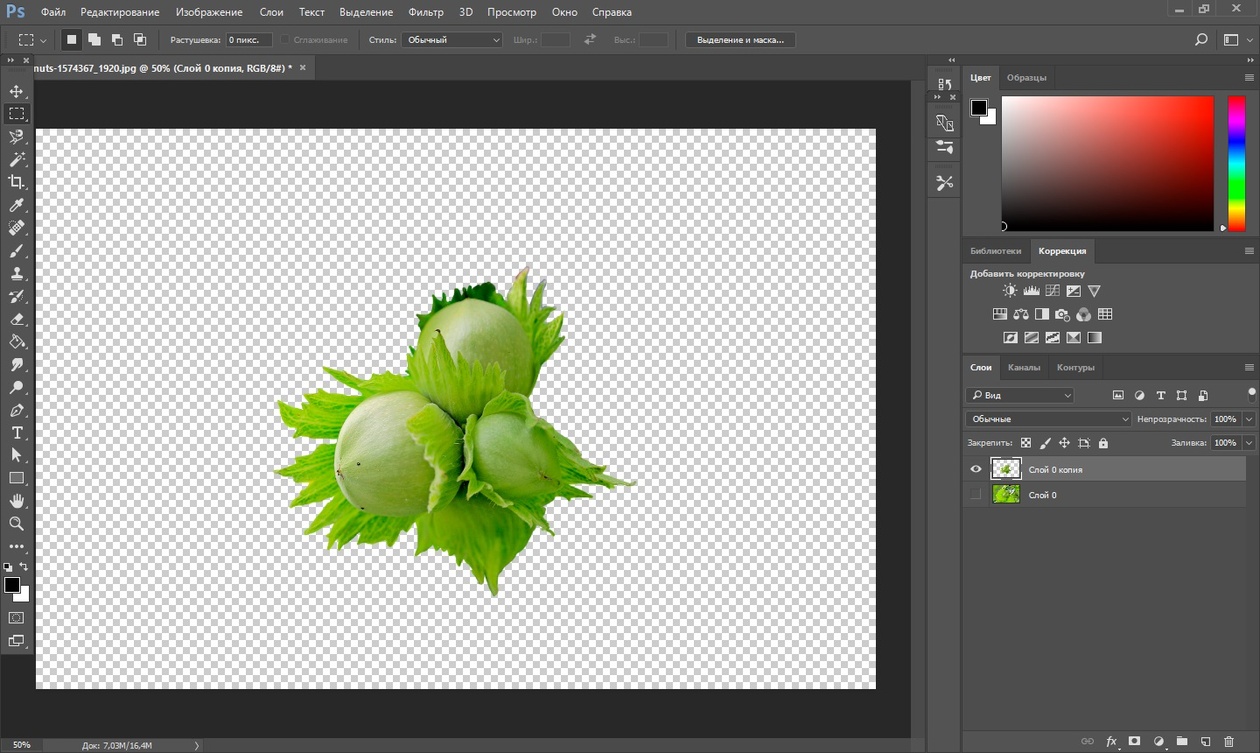 Есть и другие инструменты для редактирования изображений, которые вы можете использовать, некоторые бесплатные , некоторые нет, но Adobe Photoshop — один из лучших.
Есть и другие инструменты для редактирования изображений, которые вы можете использовать, некоторые бесплатные , некоторые нет, но Adobe Photoshop — один из лучших.
Все приведенные ниже инструкции совместимы с последней версией Adobe Photoshop CC (19.1.6). Если вы используете более старую версию Photoshop, некоторые методы могут не работать одинаково или потребовать немного другой процесс.
Прежде чем вы начнете
- Обязательно разблокируйте основной слой изображения, над которым вы работаете. Если вы этого не сделаете, удаление фона может заполнить его случайными элементами вашего изображения. Выберите « Окно» > « Слои» , затем щелкните правой кнопкой мыши (или нажмите и удерживайте) ваш основной слой и выберите « Слой из фона» , а затем нажмите « ОК» .
- Если после выбора вы все еще не совсем довольны этим, щелкните правой кнопкой мыши (или нажмите и удерживайте) марширующую границу, похожую на муравьев, и выберите целый ряд инструментов, которые помогут вам точно настроить выбор.

- В большинстве следующих методов используются инструменты, находящиеся в меню Photoshop Tools. Если вы не можете найти это, выберите « Окно» > « Инструменты», чтобы активировать его.
Выбор фона изображения сложен и может занять много времени. Лучший способ — выбрать передний план и нажать Ctrl + Shift + I ( CMD + Shift + I на macOS ), чтобы отменить выбор.
Как убрать фон картинки в фотошопе
Существует ряд методов, которые можно использовать для удаления фона в Photoshop, но некоторые проще, чем другие. Большинство из них сосредоточены на выборе фона, потому что, как только вы выбрали его, удалить его легко. Сделав свой выбор, нажмите клавишу Delete, чтобы удалить фон.
При удалении чего-либо в Photoshop легко ошибиться. Если вы это сделаете, нажмите Ctrl (или CMD ) + Z, чтобы отменить последнее действие. Если вы хотите отменить несколько команд, вместо этого нажмите Ctrl (или CMD ) + ALT + Z столько раз, сколько вам нужно.
Если вы хотите отменить несколько команд, вместо этого нажмите Ctrl (или CMD ) + ALT + Z столько раз, сколько вам нужно.
Используйте волшебную палочку
Когда вы щелкаете изображение волшебной палочкой, оно автоматически выбирает все смежные пиксели того же цвета, что и выбранный вами. Это лучше всего работает на изображениях, где фон четкий и сильно контрастирует с передним планом. Это работает даже лучше, если нет прозрачных пленок или сложных краев, таких как вьющиеся волосы.
Это четвертый инструмент сверху в окне инструментов. Используйте его, чтобы выбрать фон вашего изображения (удерживайте Shift и продолжайте выбирать дополнительные элементы, если это необходимо).
Используйте Лассо
Если ваш фон немного сложнее, инструмент Лассо дает вам большой контроль над тем, как его выбрать. Стандартный лассо позволяет вам свободно рисовать ваш выбор; Многоугольное лассо позволяет рисовать прямые линии вокруг выделенного фрагмента, а магнитное лассо будет пытаться придерживаться краев элемента на изображении.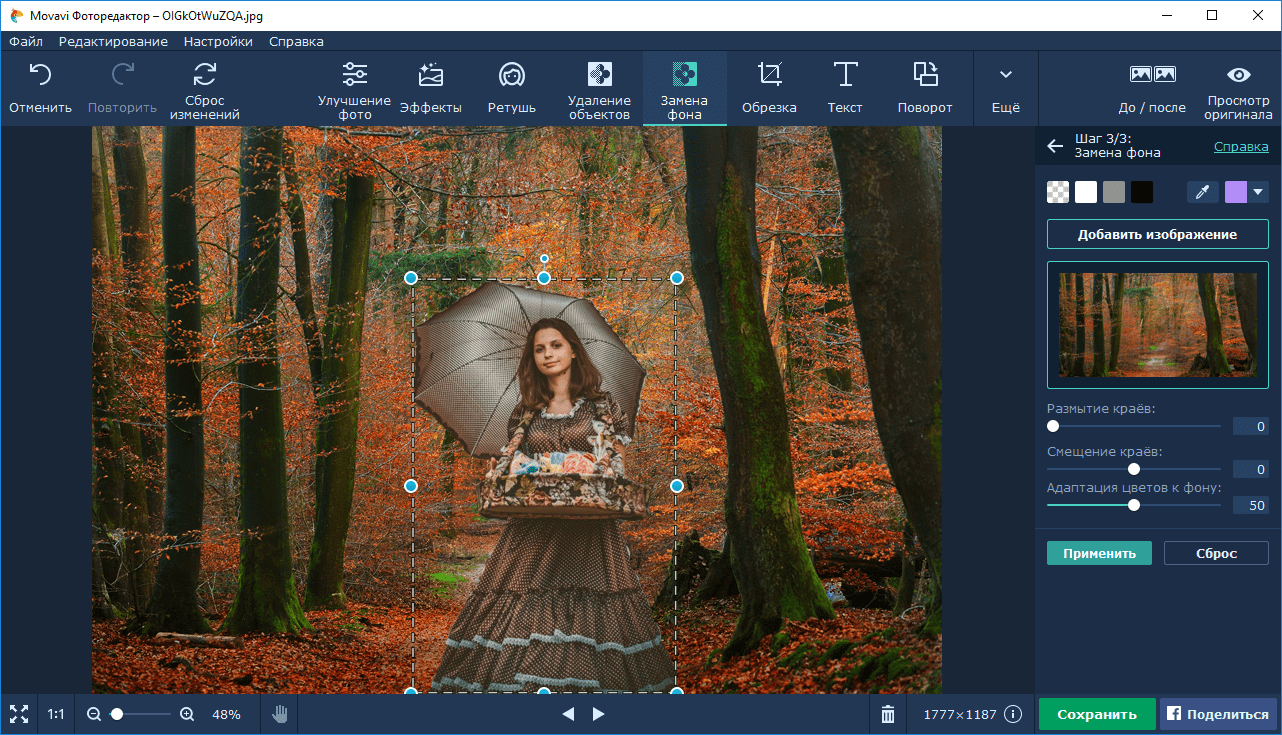 Нажмите и удерживайте «Лассо» (третий сверху в меню «Инструменты»), чтобы выбрать, какой из них использовать.
Нажмите и удерживайте «Лассо» (третий сверху в меню «Инструменты»), чтобы выбрать, какой из них использовать.
Обязательно нарисуйте полностью все, что вы хотите выбрать, чтобы завершить выбор. Вы всегда можете нажать Ctrl или CMD и выбрать или нажать в любом месте изображения, чтобы «закрыть» выделение раньше.
Используйте быструю маску
Инструмент «Быстрая маска» — это более удобный и детальный способ выбора элемента изображения.
Выберите инструмент «Быстрая маска», затем выберите инструмент « Кисть» в меню « Инструменты» .
Используя осторожные мазки, нарисуйте все, что вы хотите выделить, и он станет красным. Чтобы точно настроить выделение, используйте инструмент « Стереть» или щелкните переключатель цвета с черного на белый.
Когда вы закончите, выберите инструмент Quick Mask снова, чтобы увидеть ваш выбор.

После того, как вы выбрали то, что хотите, нажмите Delete, чтобы стереть это. Вы также можете вырезать или заполнить фон, чтобы удалить его. Если вместо этого вы удалите передний план, нажмите Command / Ctrl-Z, чтобы отменить, а затем нажмите Command / Ctrl-Shift-I, чтобы отменить выбор.
Использовать каналы
Опция « Каналы» разбивает цвета вашего изображения на его компоненты, чтобы вы могли настраивать их отдельно. Вы также можете использовать его для удаления фона. Вот как.
Выберите « Windows» > « Канал», чтобы открыть панель «Каналы».
Выберите каждый канал индивидуально и найдите канал с наибольшим контрастом между передним планом и фоном.
Нажмите Ctrl (или Command ) и щелкните миниатюру канала, чтобы выбрать его. Обратить свой выбор нажатием Ctrl (или Command ) + Shift , + I .

Вернитесь в окно Layers и нажмите кнопку Add a Layer Mask внизу. Вы также можете найти эту опцию в Windows > Слои > Добавить маску слоя .
Если вы не можете найти канал с хорошим контрастом, выберите лучший из доступных и скопируйте его. Затем используйте комбинацию инструментов Levels , Dodge и Burn , чтобы создать более высокую контрастность, прежде чем завершать описанные выше шаги.
Фотошоп «замаскирует» все, что вы выбрали, оставляя все остальное.
Как стереть фон в фотошопе
Если вы не хотите выбирать фон только для того, чтобы затем удалить его, вы всегда можете просто погрузиться прямо в его удаление. Есть несколько отличных инструментов, которые помогут вам сделать это тоже.
Используйте волшебный ластик
Как и инструмент Magic Wand, инструмент Magic Eraser может удалять большие участки фона одинакового цвета одним щелчком мыши или касанием.
Выберите или нажмите и удерживайте инструмент « Ластик» , а затем выберите « Волшебный ластик» .
Нажмите на любые элементы фона, которые вы хотите удалить, и он удалит их.
Продолжайте нажимать, пока не исчезнут все элементы фона.
Используйте Фоновый Ластик
Будьте осторожны, стирая по краям переднего плана, так как инструмент Background Eraser не идеален и может убрать элементы, которые вы хотите оставить, если не будете осторожны.
Выберите или нажмите и удерживайте инструмент « Ластик» и выберите « Фоновый ластик» .
На панели инструментов вверху выберите желаемый размер кисти, выберите « Выборка: непрерывная» (похоже, что два цветовых пипетки зависли над градиентом), установите «Пределы для поиска кромок» и установите допуск на 20 процентов.

Затем, как если бы вы использовали обычный ластик, вручную удалите фон.
Вы также можете выбрать « Защитить цвет переднего плана», чтобы сохранить элементы переднего плана, аналогичные окраске фона.
Вы можете настроить тонкое удаление фона с помощью стандартного инструмента «Ластик», чтобы убедиться, что весь фон удален. Увеличьте масштаб и используйте меньшую кисть, если вы хотите избавиться от каждого кусочка точно.
5 различных способов удаления фона в Photoshop — блог remove.bg
Давайте посмотрим, как Photoshop может помочь нам удалить фон, не трогая объект, а также рассмотрим умный плагин, который еще лучше справится с ролью ластика фона.
1.
Инструмент Photoshop «Удалить фон» Это самый простой способ удалить фон вашего изображения в Photoshop. Этот метод лучше всего подходит, если вы не слишком заботитесь о чистых краях объекта.
Сначала откройте изображение в Photoshop и перейдите на правую панель Layer . Скопируйте текущий слой, нажав Command + J в macOS или CTRL + J в Windows.
Дублируйте слой в Photoshop, нажав Cmd + J или Ctrl + J.Для последнего шага перейдите на панель Quick Actions и нажмите кнопку Remove Background , которая затем должна завершить процесс удаления фона в Photoshop.
Нажмите кнопку «Удалить фон» справа. Увеличение масштаба кнопки «Удалить фон» в Photoshop в разделе «Быстрые действия»удалить.Плагин bg для Photoshop — лучший способ отделить фон от объекта.
Плагин лучше программного обеспечения в выделении сложных элементов и краев, таких как волосы. Вы также можете использовать маску слоя для удаления или восстановления областей изображения, но вам все равно нужно нажать только одну кнопку.
remove.bg Меню плагина для PhotoshopНачните, выполнив следующие действия:
Загрузите плагин. Плагин remove.bg для Photoshop можно загрузить бесплатно.Вы также можете купить кредиты для обработки изображений, которые вы можете использовать во всех продуктах и интеграциях remove.bg. После того, как вы установили remove.bg, вы найдете его в раскрывающемся меню Plugins .
Плагин remove.bg для Photoshop можно загрузить бесплатно.Вы также можете купить кредиты для обработки изображений, которые вы можете использовать во всех продуктах и интеграциях remove.bg. После того, как вы установили remove.bg, вы найдете его в раскрывающемся меню Plugins .
Войдите в свою учетную запись remove.bg и нажмите кнопку «Удалить фон» в любое время, когда вы захотите удалить фон из текущего открытого изображения (или выделенного фрагмента) в Photoshop. Учтите, что изображение обрабатывается методом удаления.bg API, поэтому вам потребуется активное подключение к Интернету и ключ API (который вы можете найти на панели инструментов своей учетной записи).
Нажмите кнопку «Удалить фон», чтобы удалить фон текущего открытого изображения. Регистрация дает вам один бесплатный кредит и 50 бесплатных вызовов API для предварительного просмотра изображений (с более низким разрешением) каждый месяц.
Для получения более подробных инструкций по установке посетите нашу страницу справки, а для получения дополнительной информации о ценах на remove.bg щелкните здесь.
3.Инструмент быстрого выбора Инструмент быстрого выбораPhotoshop использует искусственный интеллект, чтобы в реальном времени определять, где падают края объекта и начало фона.
Инструмент работает лучше всего, когда есть четкая разница между выделением переднего плана и фоном. Если в пикселях будет слишком много общего, он запутается, и вы потратите часы на добавление и вычитание элементов.
После того, как вы выполнили первоначальный выбор, вы можете переключаться между добавлением к выделенному и вычитанием из выбора в меню.
Как использовать инструмент быстрого выбора
- Откройте изображение в Photoshop.
- Найдите инструмент «Быстрое выделение» в левом меню (Панель инструментов Photoshop). Его можно было разместить в Magic Wand Tool.

- Установите флажок Enhance Edge на панели параметров, чтобы получить более гладкие и качественные края выделения.
- Нажмите кнопку и наведите указатель на область, которую вы хотите выбрать.Быстрый выбор найдет тона, соответствующие выбранному, до тех пор, пока не решит, что нашел преимущество.
- Возможно, вы захотите добавить что-то к выбору. Если это так, просто щелкните и перетащите курсор в другую область.
- Если Инструмент проявил чрезмерный энтузиазм, вы можете вычесть из выбора. Для этого нажмите клавишу Option (macOS) или Alt (Windows) и перейдите к разделу, который нужно отменить.
- Или вы можете изменить инструмент для снятия выделения (минус) в строке меню, чтобы отменить выделение всего, на что вы наводите курсор.
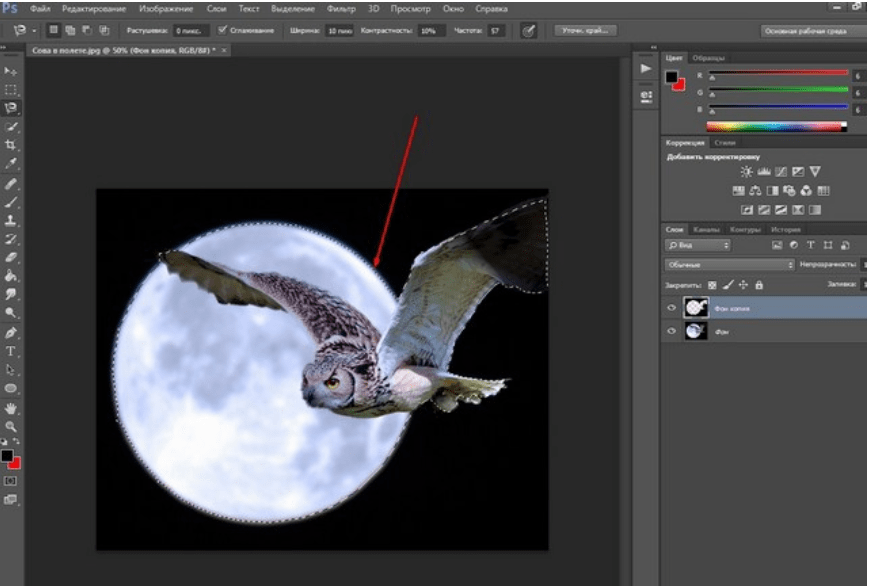 4. Инструмент «Ластик фона»
4. Инструмент «Ластик фона» Этот инструмент используется для удаления фона на изображениях с большим количеством мелких деталей между объектом и фоном.
Он работает, беря образец оттенка в центре кисти и выбирая пиксели того же или похожего цвета при перемещении мыши.
Как использовать инструмент «Ластик для фона»
- Откройте изображение в Photoshop.
- Найдите инструмент «Ластик для фона» на панели инструментов Photoshop. Он может быть скрыт в подменю «Ластик», поэтому нажмите и удерживайте его или нажмите E, чтобы выделить его.
- Убедитесь, что кисть подходящего размера. Вы можете использовать клавиши со скобками [и] или отрегулировать его в строке меню. Кисть большего размера работает быстрее, но вам нужна точность, если вы работаете в ограниченном пространстве. Вы также можете и должны увеличивать масштаб.

- Вы также хотите, чтобы кисть была красивой и жесткой на слайдере.Если у вас нечеткие края, вы оставите артефакты. Shift [и] уменьшит или увеличит жесткость.
- Установите пределы в меню для поиска краев.
- Поместите центр кисти поверх цвета, который вы хотите удалить, и щелкните. Вы избавитесь от любого подходящего оттенка в пределах вашего допуска (см. Ниже) и оставите позади другие цвета — например, этот.
- Допуск — это ширина рамки цвета, которую удаляет круг.Если вы собираетесь убрать эту траву из-за ног, вам понадобится высокая толерантность, потому что есть желтоватые стебли и коричневатые листья. Очевидно, если кто-то был в зеленых леггинсах, у вас могли быть проблемы. Начните с 25 и посмотрите, как у вас получится.
- Имейте в виду, что инструмент «Ластик фона» сотрет любой цвет, соответствующий его перекрестию, поэтому вам нужно оставить их на цвете фона.

- Фоновый ластик по умолчанию установлен на Непрерывная выборка .
Это означает, что он удалит любой совпадающий цвет, на который попадает перекрестие. Если у вас много разных оттенков на вашем фоне, вам нужно будет продолжать выборку и удалять их. Однако, если у вас есть только один оттенок (или узкий диапазон оттенков), например голубое небо, вы можете изменить его на «Один раз».
Если у вас много разных оттенков на вашем фоне, вам нужно будет продолжать выборку и удалять их.В этом случае, даже если вы наведете указатель мыши на другой цвет, он будет отбирать и удалять только тот цвет, с которого вы начали.У вас меньше шансов удалить часть темы по ошибке.
- Если цвет фона слишком близок к объекту, а объект постоянно стирается, вот еще одна хитрость. Щелкните «Защитить цвет переднего плана» (справа от меню «Инструменты»). Нажмите и удерживайте клавишу Alt (Win) / Option (Mac) и используйте всплывающий инструмент пипетки, чтобы выбрать оттенок, который вы хотите защитить от разрушения.

Инструмент «Перо» — самый далекий от искусственного интеллекта выбор, который вы можете получить, не работая от руки.(От руки, конечно, можно использовать — в слое и маске — особенно если нечеткие края допустимы, например, светлое море на фоне светлого неба.)
В любом случае, Pen Tool позволяет рисовать вокруг области, используя комбинацию прямых линий и изгибающихся кривых. Вы можете переключаться между ними, наведя курсор мыши на узел и нажав клавишу Control / CTRL.
Инструмент «Перо» позволяет рисовать вокруг области, используя комбинацию прямых линий и изгибающихся кривых.Поскольку этот инструмент настолько интуитивно понятен, довольно сложно описать, как им пользоваться, словами! Лучше всего посмотреть это видео от Phlearn, а затем нащупать свой путь к его использованию.Это довольно весело.
Вы хотите использовать инструмент «Перо» для создания контура (крайний слева на панели слоев).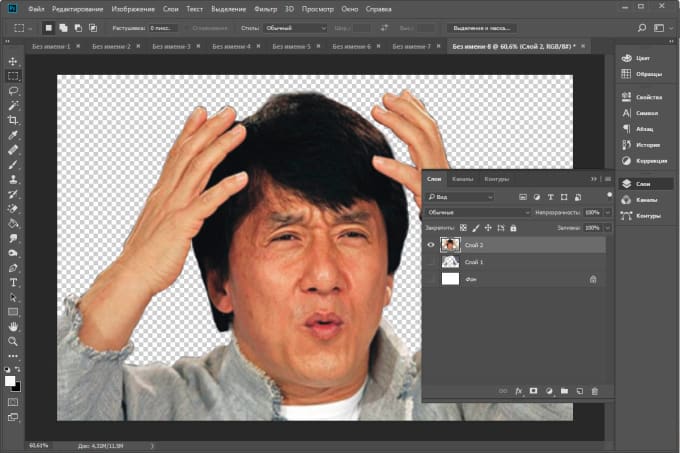 Затем щелкните выделение правой кнопкой мыши и нажмите « Make Selection…» , чтобы изменить путь на выделение.
Затем щелкните выделение правой кнопкой мыши и нажмите « Make Selection…» , чтобы изменить путь на выделение.
Если вы работаете с выделением, вы можете немного увеличить размытие краев, потому что резкие края могут выглядеть неестественно, особенно на ярком фоне.
Увеличьте радиус растушевки в меню «Сделать выделение» Уточнение выбораМы показали вам различные способы удаления фона изображения в Photoshop.
Вы, вероятно, уже обнаружили, что ни один способ не идеален (вы можете остаться с областями цвета между волосками, вы можете обнаружить, что части вашего объекта будут обрезаны).
К счастью, вы можете комбинировать методы, особенно если вы работаете с Paths, то есть вы можете изменять контур выделения по мере продвижения.
Вы можете выбрать объект с помощью инструмента «Быстрое выделение», а затем использовать инструмент «Ластик для фона», чтобы удалить цвета фона, оставленные этим методом.
Другой способ — сделать первоначальный выбор, а затем нажать кнопку «Выбрать и замаскировать».
После первоначального выбора нажмите кнопку «Выбрать и замаскировать…».Это вызовет совершенно новый набор параметров, которые позволят вам изменить края вашего выделения или изменить характер края (например, вы можете растушевать его, чтобы сделать его более мягким, или увеличить контраст, чтобы сделать его более жестким).
Вы узнаете некоторые инструменты из главного меню Photoshop.
Вот инструменты для смены кромок сверху вниз:
Четыре инструмента для изменения краев в наборе инструментов Photoshop- Инструмент «Лассо» , дающий вам возможность создавать выделение от руки.
- Quick Selection , о котором мы уже говорили.
- Инструмент выбора объекта. Выберите этот вариант, и Photoshop попытается определить границы дискретных объектов или форм внутри маски.

- Инструмент «Кисть», , позволяющий рисовать прямо на выделенной области и добавлять к ней.(Не забудьте увеличить изображение прямо и отрегулировать размер кисти с помощью клавиш ‚[‚ и ‚].
Изучение того, как удалить фон изображения в Photoshop, открывает двери для многих новых творческих начинаний. такие как коллаж, сопутствующий дизайн, поздравительные открытки и другие предметы, сделанные на заказ для вашей семьи и друзей.
Удаление фона может быть простым или сложным. В нашем руководстве вы найдете все необходимое для создания желаемых изображений, сочетая скорость и точность.
Теперь, если вы ищете более простой способ удаления фона изображений, вы всегда можете использовать remove.bg. Ваш фон будет удален через 5 секунд, и вы получите безупречное изображение даже в самых сложных углах. Но не верьте нам на слово. Попробуйте и убедитесь в этом сами.
5 различных способов удаления фона в Photoshop — блог remove.
 bg
bgДавайте посмотрим, как Photoshop может помочь нам удалить фон, не трогая объект, а также рассмотрим умный плагин, который еще лучше справится с ролью ластика фона.
1.
Инструмент Photoshop «Удалить фон»Это самый простой способ удалить фон вашего изображения в Photoshop. Этот метод лучше всего подходит, если вы не слишком заботитесь о чистых краях объекта.
Сначала откройте изображение в Photoshop и перейдите на правую панель Layer . Скопируйте текущий слой, нажав Command + J в macOS или CTRL + J в Windows.
Дублируйте слой в Photoshop, нажав Cmd + J или Ctrl + J.Для последнего шага перейдите на панель Quick Actions и нажмите кнопку Remove Background , которая затем должна завершить процесс удаления фона в Photoshop.
Нажмите кнопку «Удалить фон» справа. Увеличение масштаба кнопки «Удалить фон» в Photoshop в разделе «Быстрые действия» Плагин remove. bg для Photoshop — лучший способ отделить фон от объекта.
bg для Photoshop — лучший способ отделить фон от объекта.
Плагин лучше программного обеспечения в выделении сложных элементов и краев, таких как волосы. Вы также можете использовать маску слоя для удаления или восстановления областей изображения, но вам все равно нужно нажать только одну кнопку.
Удалить.bg Plugin Menu для PhotoshopНачните, выполнив следующие действия:
Загрузите плагин. Плагин remove.bg для Photoshop можно загрузить бесплатно. Вы также можете купить кредиты для обработки изображений, которые вы можете использовать во всех продуктах и интеграциях remove.bg. После того, как вы установили remove.bg, вы найдете его в раскрывающемся меню Plugins .
Вы можете найти плагин в разделе «Плагины» -> «remove.bg для Adobe Photoshop». Войдите, чтобы удалить.bg и нажмите кнопку «Удалить фон» в любое время, когда вы захотите удалить фон с текущего открытого изображения (или выделенного фрагмента) в Photoshop. Имейте в виду, что изображение обрабатывается через API remove.bg, поэтому вам потребуется активное подключение к Интернету и ключ API (который вы можете найти на панели управления своей учетной записи).
Имейте в виду, что изображение обрабатывается через API remove.bg, поэтому вам потребуется активное подключение к Интернету и ключ API (который вы можете найти на панели управления своей учетной записи).
Регистрация дает вам один бесплатный кредит и 50 бесплатных вызовов API для предварительного просмотра изображений (с более низким разрешением) каждый месяц.
Для получения более подробных инструкций по установке посетите нашу страницу справки, а для получения дополнительной информации о ценах на remove.bg щелкните здесь.
3. Инструмент быстрого выбора Инструмент быстрого выбораPhotoshop использует искусственный интеллект, чтобы в реальном времени определять, где падают края объекта и начало фона.
Инструмент работает лучше всего, когда есть четкая разница между выделением переднего плана и фоном.Если в пикселях будет слишком много общего, он запутается, и вы потратите часы на добавление и вычитание элементов.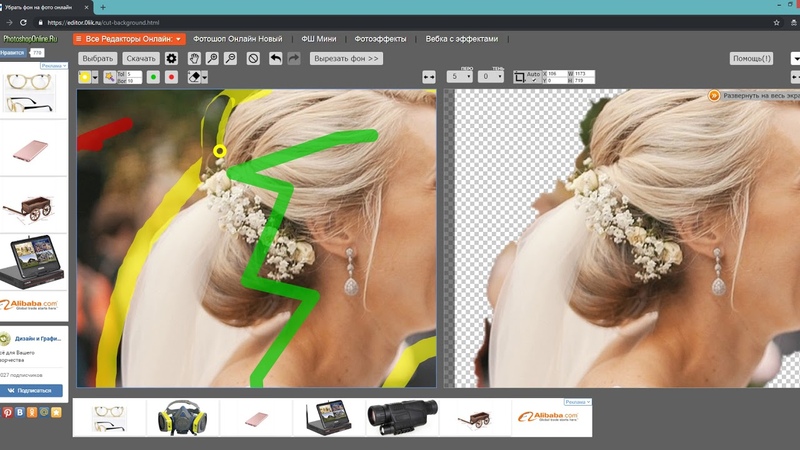
После того, как вы выполнили первоначальный выбор, вы можете переключаться между добавлением к выделенному и вычитанием из выбора в меню.
Как использовать инструмент быстрого выбора
- Откройте изображение в Photoshop.
- Найдите инструмент «Быстрое выделение» в левом меню (Панель инструментов Photoshop). Его можно было разместить в Magic Wand Tool.
- Установите флажок Enhance Edge на панели параметров, чтобы получить более гладкие и качественные края выделения.
- Нажмите кнопку и наведите указатель на область, которую вы хотите выбрать. Быстрый выбор найдет тона, соответствующие выбранному, до тех пор, пока не решит, что нашел преимущество.
- Возможно, вы захотите добавить что-то к выбору. Если это так, просто щелкните и перетащите курсор в другую область.
- Если Инструмент проявил чрезмерный энтузиазм, вы можете вычесть из выбора.
 Для этого нажмите клавишу Option (macOS) или Alt (Windows) и перейдите к разделу, который нужно отменить.
Для этого нажмите клавишу Option (macOS) или Alt (Windows) и перейдите к разделу, который нужно отменить. - Или вы можете изменить инструмент для снятия выделения (минус) в строке меню, чтобы отменить выделение всего, на что вы наводите курсор.
Этот инструмент используется для удаления фона на изображениях с большим количеством мелких деталей между объектом и фоном.
Он работает, беря образец оттенка в центре кисти и выбирая пиксели того же или похожего цвета при перемещении мыши.
Как использовать инструмент «Ластик для фона»
- Откройте изображение в Photoshop.
- Найдите инструмент «Ластик для фона» на панели инструментов Photoshop. Он может быть скрыт в подменю «Ластик», поэтому нажмите и удерживайте его или нажмите E, чтобы выделить его.

- Убедитесь, что кисть подходящего размера.Вы можете использовать клавиши со скобками [и] или отрегулировать его в строке меню. Кисть большего размера работает быстрее, но вам нужна точность, если вы работаете в ограниченном пространстве. Вы также можете и должны увеличивать масштаб.
- Вы также хотите, чтобы кисть была красивой и жесткой на слайдере. Если у вас нечеткие края, вы оставите артефакты. Shift [и] уменьшит или увеличит жесткость.
- Установите пределы в меню для поиска краев.
- Поместите центр кисти поверх цвета, который вы хотите удалить, и щелкните.Вы избавитесь от любого подходящего оттенка в пределах вашего допуска (см. Ниже) и оставите позади другие цвета — например, этот.
- Допуск — это ширина рамки цвета, которую удаляет круг. Если вы собираетесь убрать эту траву из-за ног, вам понадобится высокая толерантность, потому что есть желтоватые стебли и коричневатые листья.
 Очевидно, если кто-то был в зеленых леггинсах, у вас могли быть проблемы.Начните с 25 и посмотрите, как у вас получится.
Очевидно, если кто-то был в зеленых леггинсах, у вас могли быть проблемы.Начните с 25 и посмотрите, как у вас получится. - Имейте в виду, что инструмент «Ластик фона» сотрет любой цвет, соответствующий его перекрестию, поэтому вам нужно оставить их на цвете фона.
- Фоновый ластик по умолчанию установлен на Непрерывная выборка .
Это означает, что он удалит любой совпадающий цвет, на который попадает перекрестие. Если у вас много разных оттенков на вашем фоне, вам нужно будет продолжать выборку и удалять их.Однако, если у вас есть только один оттенок (или узкий диапазон оттенков), например голубое небо, вы можете изменить его на «Один раз».
Если у вас много разных оттенков на вашем фоне, вам нужно будет продолжать выборку и удалять их. В этом случае, даже если вы наведете указатель мыши на другой цвет, он будет отбирать и удалять только тот цвет, с которого вы начали.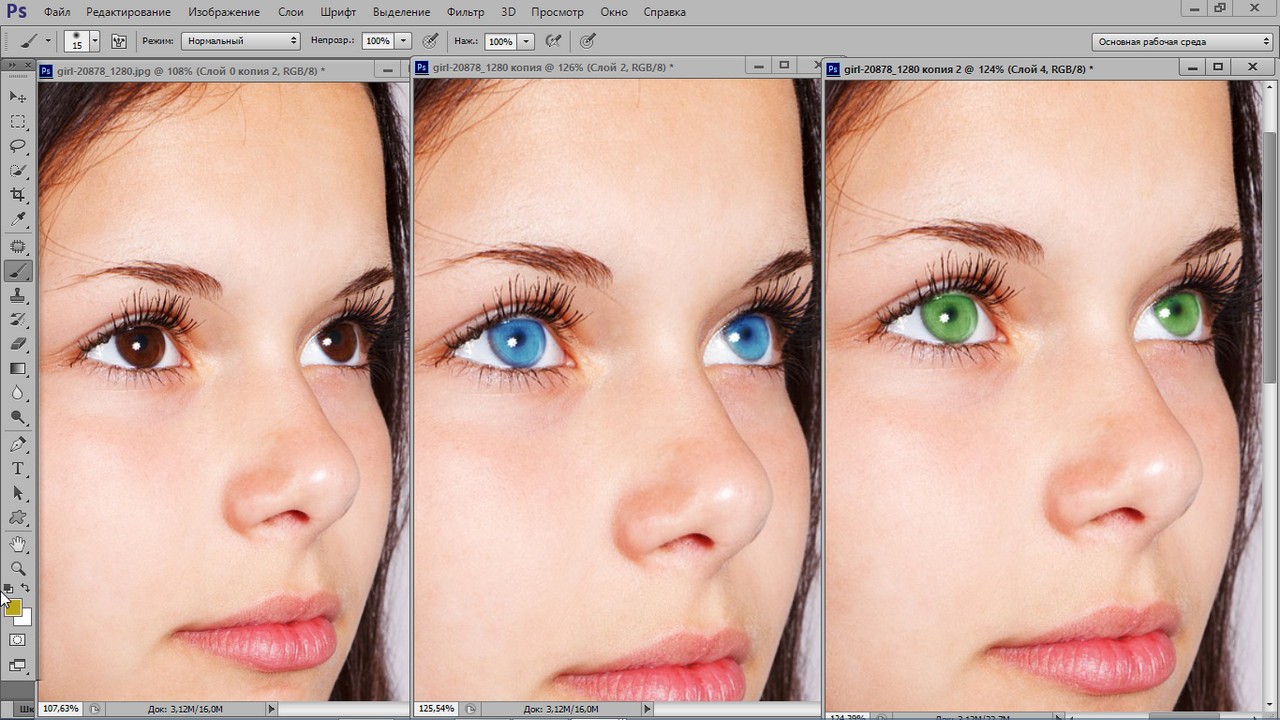 У вас меньше шансов удалить часть темы по ошибке.
У вас меньше шансов удалить часть темы по ошибке.
- Если цвет фона слишком близок к объекту, а объект постоянно стирается, вот еще одна хитрость.Щелкните «Защитить цвет переднего плана» (справа от меню «Инструменты»). Нажмите и удерживайте клавишу Alt (Win) / Option (Mac) и используйте всплывающий инструмент пипетки, чтобы выбрать оттенок, который вы хотите защитить от разрушения.
Инструмент «Перо» — самый далекий от искусственного интеллекта выбор, который вы можете получить, не работая от руки. (От руки, конечно, можно использовать — в слое и маске — особенно если нечеткие края допустимы, например, светлое море на фоне светлого неба.)
В любом случае, Pen Tool позволяет рисовать вокруг области, используя комбинацию прямых линий и изгибающихся кривых.Вы можете переключаться между ними, наведя курсор мыши на узел и нажав клавишу Control / CTRL.
Инструмент «Перо» позволяет рисовать вокруг области, используя комбинацию прямых линий и изгибающихся кривых.
Поскольку этот инструмент настолько интуитивно понятен, довольно сложно описать, как им пользоваться, словами! Лучше всего посмотреть это видео от Phlearn, а затем нащупать свой путь к его использованию. Это довольно весело.
Вы хотите использовать инструмент «Перо» для создания контура (крайний слева на панели слоев).Затем щелкните выделение правой кнопкой мыши и нажмите « Make Selection…» , чтобы изменить путь на выделение.
Щелкните выделение правой кнопкой мыши и выберите «Сделать выделение…».Если вы работаете с выделением, вы можете немного увеличить размытие краев, потому что резкие края могут выглядеть неестественно, особенно на ярком фоне.
Увеличьте радиус растушевки в меню «Сделать выделение» Уточнение выбораМы показали вам различные способы удаления фона изображения в Photoshop.
Вы, вероятно, уже обнаружили, что ни один способ не идеален (вы можете остаться с областями цвета между волосками, вы можете обнаружить, что части вашего объекта будут обрезаны).
К счастью, вы можете комбинировать методы, особенно если вы работаете с Paths, то есть вы можете изменять контур выделения по мере продвижения.
Вы можете выбрать объект с помощью инструмента «Быстрое выделение», а затем использовать инструмент «Ластик для фона», чтобы удалить цвета фона, оставленные этим методом.
Другой способ — сделать первоначальный выбор, а затем нажать кнопку «Выбрать и замаскировать».
После первоначального выбора нажмите кнопку «Выбрать и замаскировать…».Это вызовет совершенно новый набор параметров, которые позволят вам изменить края вашего выделения или изменить характер края (например, вы можете растушевать его, чтобы сделать его более мягким, или увеличить контраст, чтобы сделать его более жестким).
Вы узнаете некоторые инструменты из главного меню Photoshop.
Вот инструменты для смены кромок сверху вниз:
Четыре инструмента для изменения краев в наборе инструментов Photoshop- Инструмент «Лассо» , дающий вам возможность создавать выделение от руки.

- Quick Selection , о котором мы уже говорили.
- Инструмент выбора объекта. Выберите этот вариант, и Photoshop попытается определить границы дискретных объектов или форм внутри маски.
- Инструмент «Кисть», , позволяющий рисовать прямо на выделенной области и добавлять к ней.(Не забудьте увеличить изображение прямо и отрегулировать размер кисти с помощью клавиш ‚[‚ и ‚].
Изучение того, как удалить фон изображения в Photoshop, открывает двери для многих новых творческих начинаний. такие как коллаж, сопутствующий дизайн, поздравительные открытки и другие предметы, сделанные на заказ для вашей семьи и друзей.
Удаление фона может быть простым или сложным. В нашем руководстве вы найдете все необходимое для создания желаемых изображений, сочетая скорость и точность.
Теперь, если вы ищете более простой способ удаления фона изображений, вы всегда можете использовать remove.bg. Ваш фон будет удален через 5 секунд, и вы получите безупречное изображение даже в самых сложных углах. Но не верьте нам на слово. Попробуйте и убедитесь в этом сами.
Ваш фон будет удален через 5 секунд, и вы получите безупречное изображение даже в самых сложных углах. Но не верьте нам на слово. Попробуйте и убедитесь в этом сами.
5 различных способов удаления фона в Photoshop — блог remove.bg
Давайте посмотрим, как Photoshop может помочь нам удалить фон, не трогая объект, а также рассмотрим умный плагин, который еще лучше справится с ролью ластика фона.
1.
Инструмент Photoshop «Удалить фон»Это самый простой способ удалить фон вашего изображения в Photoshop. Этот метод лучше всего подходит, если вы не слишком заботитесь о чистых краях объекта.
Сначала откройте изображение в Photoshop и перейдите на правую панель Layer . Скопируйте текущий слой, нажав Command + J в macOS или CTRL + J в Windows.
Дублируйте слой в Photoshop, нажав Cmd + J или Ctrl + J. Для последнего шага перейдите на панель Quick Actions и нажмите кнопку Remove Background , которая затем должна завершить процесс удаления фона в Photoshop.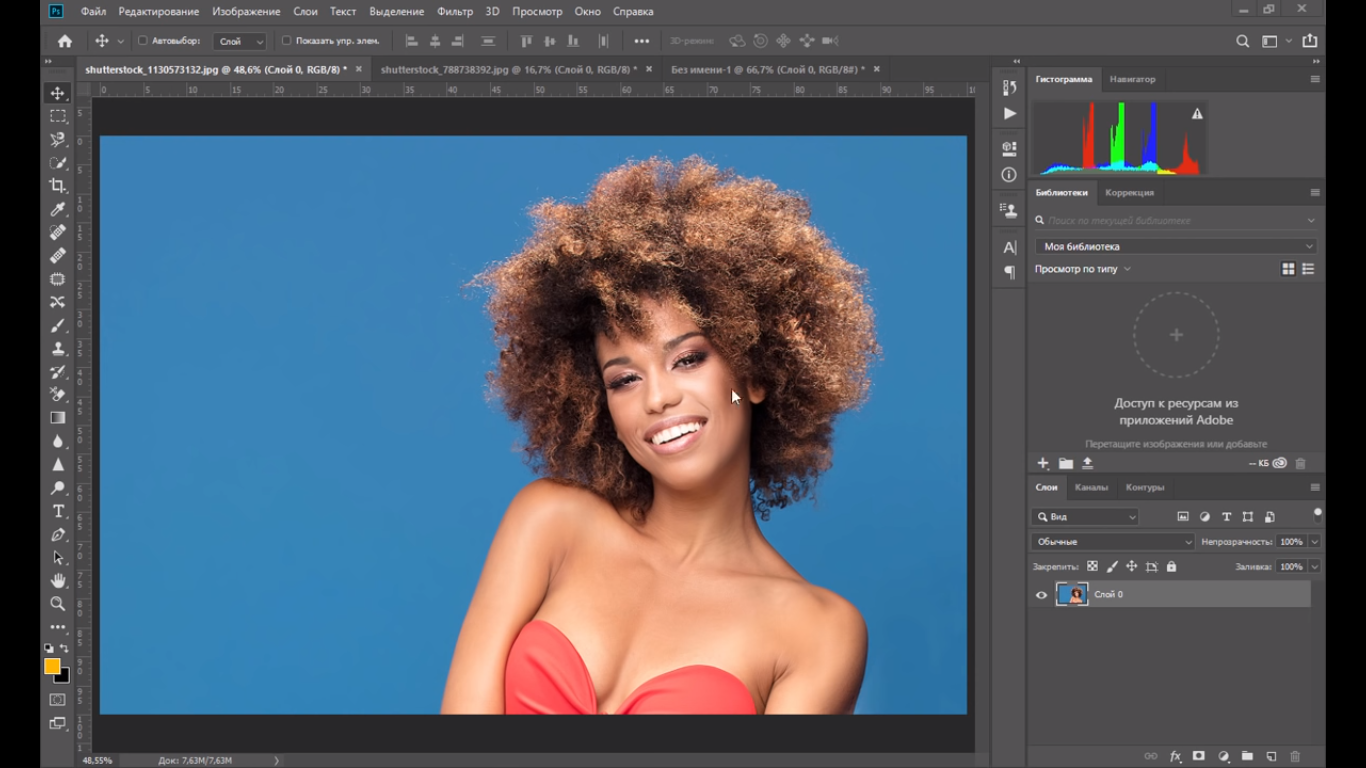
remove.bg для Photoshop — лучший способ отделить фон от объекта.
Плагин лучше программного обеспечения в выделении сложных элементов и краев, таких как волосы. Вы также можете использовать маску слоя для удаления или восстановления областей изображения, но вам все равно нужно нажать только одну кнопку.
Удалить.bg Plugin Menu для PhotoshopНачните, выполнив следующие действия:
Загрузите плагин. Плагин remove.bg для Photoshop можно загрузить бесплатно. Вы также можете купить кредиты для обработки изображений, которые вы можете использовать во всех продуктах и интеграциях remove.bg. После того, как вы установили remove.bg, вы найдете его в раскрывающемся меню Plugins .
Вы можете найти плагин в разделе «Плагины» -> «remove.bg для Adobe Photoshop». Войдите, чтобы удалить.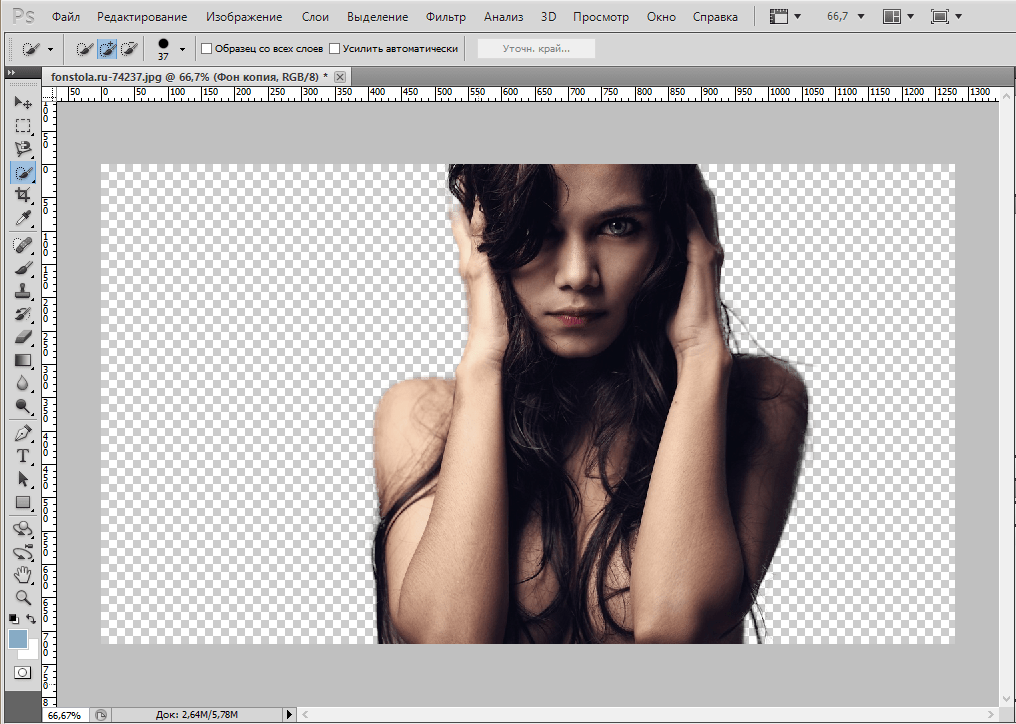 bg и нажмите кнопку «Удалить фон» в любое время, когда вы захотите удалить фон с текущего открытого изображения (или выделенного фрагмента) в Photoshop. Имейте в виду, что изображение обрабатывается через API remove.bg, поэтому вам потребуется активное подключение к Интернету и ключ API (который вы можете найти на панели управления своей учетной записи).
bg и нажмите кнопку «Удалить фон» в любое время, когда вы захотите удалить фон с текущего открытого изображения (или выделенного фрагмента) в Photoshop. Имейте в виду, что изображение обрабатывается через API remove.bg, поэтому вам потребуется активное подключение к Интернету и ключ API (который вы можете найти на панели управления своей учетной записи).
Регистрация дает вам один бесплатный кредит и 50 бесплатных вызовов API для предварительного просмотра изображений (с более низким разрешением) каждый месяц.
Для получения более подробных инструкций по установке посетите нашу страницу справки, а для получения дополнительной информации о ценах на remove.bg щелкните здесь.
3. Инструмент быстрого выбора Инструмент быстрого выбора Photoshop использует искусственный интеллект, чтобы в реальном времени определять, где падают края объекта и начало фона.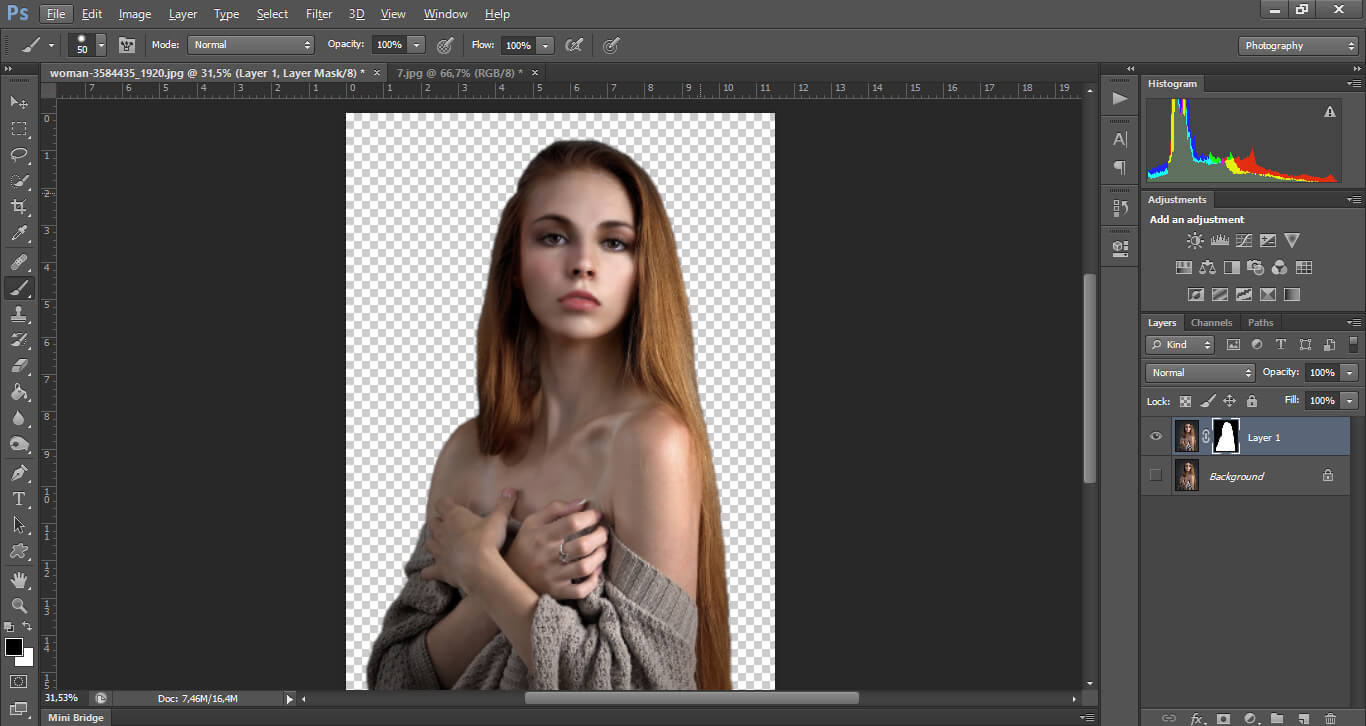
Инструмент работает лучше всего, когда есть четкая разница между выделением переднего плана и фоном.Если в пикселях будет слишком много общего, он запутается, и вы потратите часы на добавление и вычитание элементов.
После того, как вы выполнили первоначальный выбор, вы можете переключаться между добавлением к выделенному и вычитанием из выбора в меню.
Как использовать инструмент быстрого выбора
- Откройте изображение в Photoshop.
- Найдите инструмент «Быстрое выделение» в левом меню (Панель инструментов Photoshop). Его можно было разместить в Magic Wand Tool.
- Установите флажок Enhance Edge на панели параметров, чтобы получить более гладкие и качественные края выделения.
- Нажмите кнопку и наведите указатель на область, которую вы хотите выбрать. Быстрый выбор найдет тона, соответствующие выбранному, до тех пор, пока не решит, что нашел преимущество.

- Возможно, вы захотите добавить что-то к выбору. Если это так, просто щелкните и перетащите курсор в другую область.
- Если Инструмент проявил чрезмерный энтузиазм, вы можете вычесть из выбора.Для этого нажмите клавишу Option (macOS) или Alt (Windows) и перейдите к разделу, который нужно отменить.
- Или вы можете изменить инструмент для снятия выделения (минус) в строке меню, чтобы отменить выделение всего, на что вы наводите курсор.
Этот инструмент используется для удаления фона на изображениях с большим количеством мелких деталей между объектом и фоном.
Он работает, беря образец оттенка в центре кисти и выбирая пиксели того же или похожего цвета при перемещении мыши.
Как использовать инструмент «Ластик для фона»
- Откройте изображение в Photoshop.

- Найдите инструмент «Ластик для фона» на панели инструментов Photoshop. Он может быть скрыт в подменю «Ластик», поэтому нажмите и удерживайте его или нажмите E, чтобы выделить его.
- Убедитесь, что кисть подходящего размера.Вы можете использовать клавиши со скобками [и] или отрегулировать его в строке меню. Кисть большего размера работает быстрее, но вам нужна точность, если вы работаете в ограниченном пространстве. Вы также можете и должны увеличивать масштаб.
- Вы также хотите, чтобы кисть была красивой и жесткой на слайдере. Если у вас нечеткие края, вы оставите артефакты. Shift [и] уменьшит или увеличит жесткость.
- Установите пределы в меню для поиска краев.
- Поместите центр кисти поверх цвета, который вы хотите удалить, и щелкните.Вы избавитесь от любого подходящего оттенка в пределах вашего допуска (см. Ниже) и оставите позади другие цвета — например, этот.

- Допуск — это ширина рамки цвета, которую удаляет круг. Если вы собираетесь убрать эту траву из-за ног, вам понадобится высокая толерантность, потому что есть желтоватые стебли и коричневатые листья. Очевидно, если кто-то был в зеленых леггинсах, у вас могли быть проблемы.Начните с 25 и посмотрите, как у вас получится.
- Имейте в виду, что инструмент «Ластик фона» сотрет любой цвет, соответствующий его перекрестию, поэтому вам нужно оставить их на цвете фона.
- Фоновый ластик по умолчанию установлен на Непрерывная выборка .
Это означает, что он удалит любой совпадающий цвет, на который попадает перекрестие. Если у вас много разных оттенков на вашем фоне, вам нужно будет продолжать выборку и удалять их.Однако, если у вас есть только один оттенок (или узкий диапазон оттенков), например голубое небо, вы можете изменить его на «Один раз».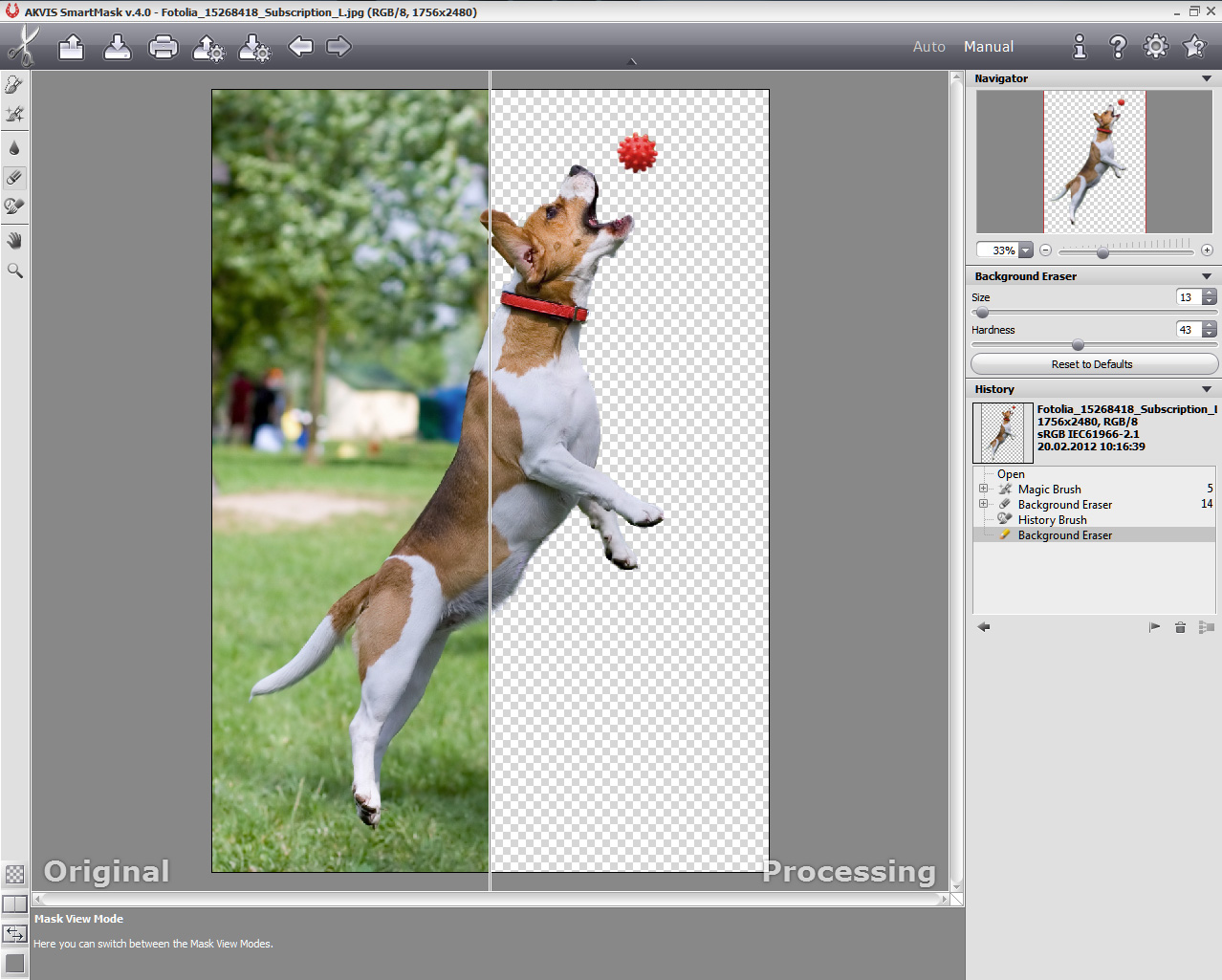
В этом случае, даже если вы наведете указатель мыши на другой цвет, он будет отбирать и удалять только тот цвет, с которого вы начали. У вас меньше шансов удалить часть темы по ошибке.
- Если цвет фона слишком близок к объекту, а объект постоянно стирается, вот еще одна хитрость.Щелкните «Защитить цвет переднего плана» (справа от меню «Инструменты»). Нажмите и удерживайте клавишу Alt (Win) / Option (Mac) и используйте всплывающий инструмент пипетки, чтобы выбрать оттенок, который вы хотите защитить от разрушения.
Инструмент «Перо» — самый далекий от искусственного интеллекта выбор, который вы можете получить, не работая от руки. (От руки, конечно, можно использовать — в слое и маске — особенно если нечеткие края допустимы, например, светлое море на фоне светлого неба.)
В любом случае, Pen Tool позволяет рисовать вокруг области, используя комбинацию прямых линий и изгибающихся кривых.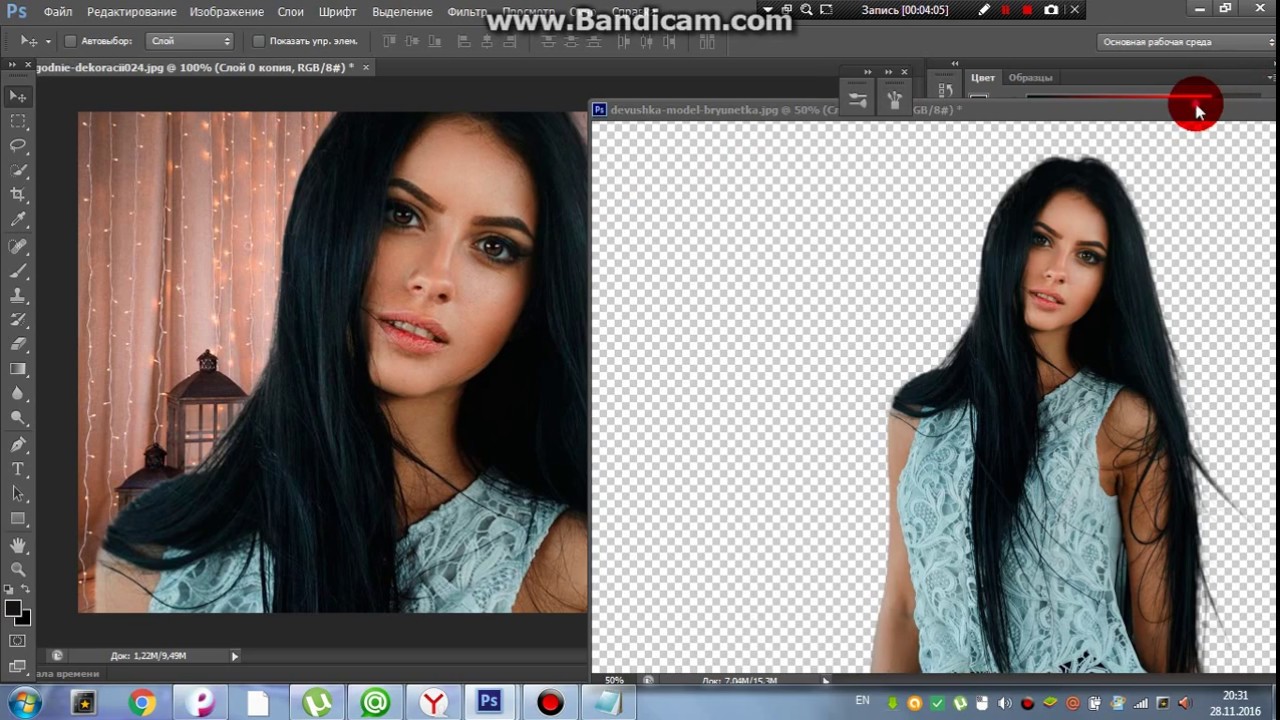 Вы можете переключаться между ними, наведя курсор мыши на узел и нажав клавишу Control / CTRL.
Вы можете переключаться между ними, наведя курсор мыши на узел и нажав клавишу Control / CTRL.
Поскольку этот инструмент настолько интуитивно понятен, довольно сложно описать, как им пользоваться, словами! Лучше всего посмотреть это видео от Phlearn, а затем нащупать свой путь к его использованию. Это довольно весело.
Вы хотите использовать инструмент «Перо» для создания контура (крайний слева на панели слоев).Затем щелкните выделение правой кнопкой мыши и нажмите « Make Selection…» , чтобы изменить путь на выделение.
Щелкните выделение правой кнопкой мыши и выберите «Сделать выделение…».Если вы работаете с выделением, вы можете немного увеличить размытие краев, потому что резкие края могут выглядеть неестественно, особенно на ярком фоне.
Увеличьте радиус растушевки в меню «Сделать выделение» Уточнение выбора Мы показали вам различные способы удаления фона изображения в Photoshop.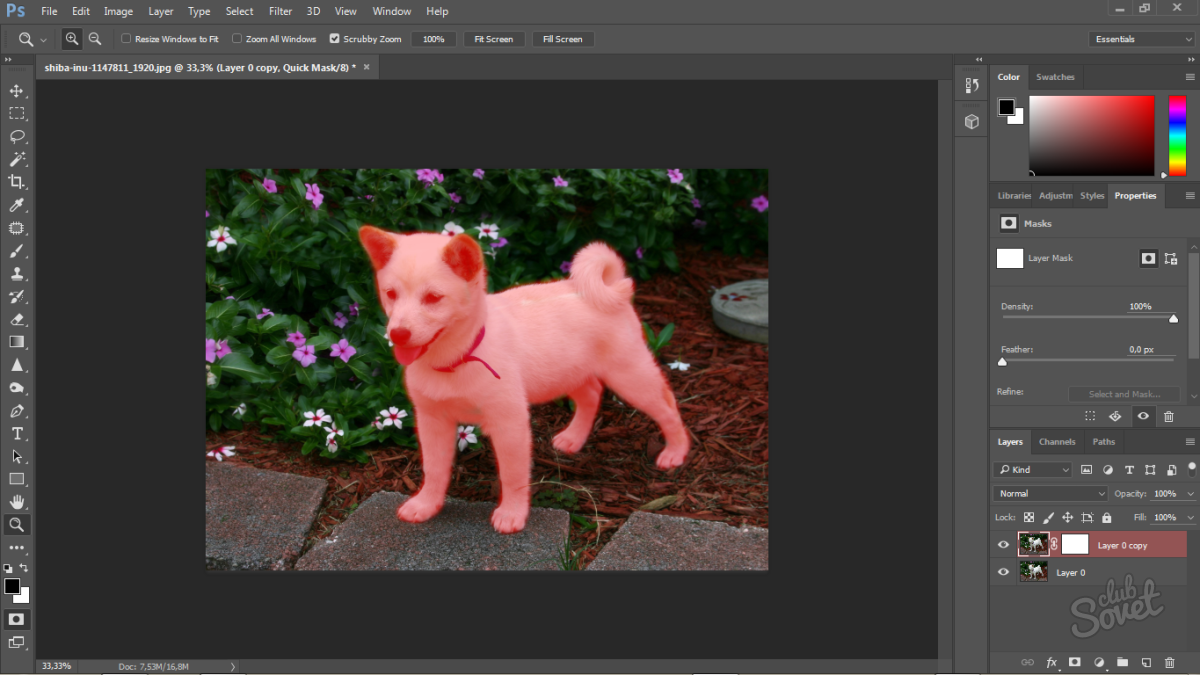
Вы, вероятно, уже обнаружили, что ни один способ не идеален (вы можете остаться с областями цвета между волосками, вы можете обнаружить, что части вашего объекта будут обрезаны).
К счастью, вы можете комбинировать методы, особенно если вы работаете с Paths, то есть вы можете изменять контур выделения по мере продвижения.
Вы можете выбрать объект с помощью инструмента «Быстрое выделение», а затем использовать инструмент «Ластик для фона», чтобы удалить цвета фона, оставленные этим методом.
Другой способ — сделать первоначальный выбор, а затем нажать кнопку «Выбрать и замаскировать».
После первоначального выбора нажмите кнопку «Выбрать и замаскировать…».Это вызовет совершенно новый набор параметров, которые позволят вам изменить края вашего выделения или изменить характер края (например, вы можете растушевать его, чтобы сделать его более мягким, или увеличить контраст, чтобы сделать его более жестким).
Вы узнаете некоторые инструменты из главного меню Photoshop.
Вот инструменты для смены кромок сверху вниз:
Четыре инструмента для изменения краев в наборе инструментов Photoshop- Инструмент «Лассо» , дающий вам возможность создавать выделение от руки.
- Quick Selection , о котором мы уже говорили.
- Инструмент выбора объекта. Выберите этот вариант, и Photoshop попытается определить границы дискретных объектов или форм внутри маски.
- Инструмент «Кисть», , позволяющий рисовать прямо на выделенной области и добавлять к ней.(Не забудьте увеличить изображение прямо и отрегулировать размер кисти с помощью клавиш ‚[‚ и ‚].
Изучение того, как удалить фон изображения в Photoshop, открывает двери для многих новых творческих начинаний. такие как коллаж, сопутствующий дизайн, поздравительные открытки и другие предметы, сделанные на заказ для вашей семьи и друзей.
Удаление фона может быть простым или сложным.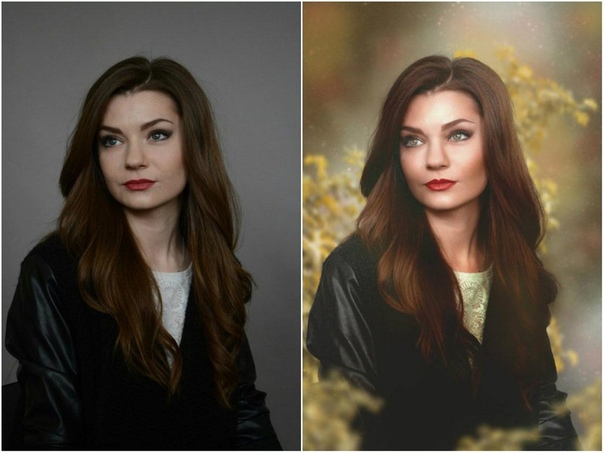 В нашем руководстве вы найдете все необходимое для создания желаемых изображений, сочетая скорость и точность.
В нашем руководстве вы найдете все необходимое для создания желаемых изображений, сочетая скорость и точность.
Теперь, если вы ищете более простой способ удаления фона изображений, вы всегда можете использовать remove.bg. Ваш фон будет удален через 5 секунд, и вы получите безупречное изображение даже в самых сложных углах. Но не верьте нам на слово. Попробуйте и убедитесь в этом сами.
Как стереть фоновый слой в Photoshop
Photoshop — это программа для редактирования изображений, которая предоставляет пользователям набор инструментов для изменения практически любого аспекта фотографии.С помощью таких инструментов, как «Осветление», «Затемнение» и «Губка» вы можете удалить цвет с объектов, осветлить или затемнить их. Такие инструменты, как пипетка, дают вам возможность выбрать точный цвет из изображения и использовать его для замены другого цвета на фотографии. Все вместе эти функции делают Photoshop таким замечательным; в одном программном обеспечении у вас есть все необходимое, чтобы в кратчайшие сроки воплотить в жизнь свое творческое видение.
Однако, если вы новичок в Photoshop, все разговоры об инструментах и слоях могут показаться немного утомительными.Сегодня мы упростим одну из самых основных, но фундаментальных возможностей Photoshop: стирание фона. Следуя пошаговому подходу, мы рассмотрим инструмент «Ластик для фона» , инструмент «Ластик » «Лассо» и инструмент «Ручной ластик» . К концу этой статьи вы прекрасно поймете, как стереть фон в фотошопе.
Если вы уже знакомы с манипулированием фоном, этот урок Photoshop станет для вас отличным напоминанием.Если вы редактируете фотографии впервые, продолжайте читать, чтобы получить четкое представление о том, как удалять фон с помощью всех трех функций ластика Photoshop.
Удаление фона с помощью ластика для фона Независимо от того, являетесь ли вы обычным пользователем, пытающимся создать интернет-мем, или штатным графическим дизайнером, желающим разработать логотип, вы, вероятно, потратите немало времени, пытаясь сделать свои изображения идеальными.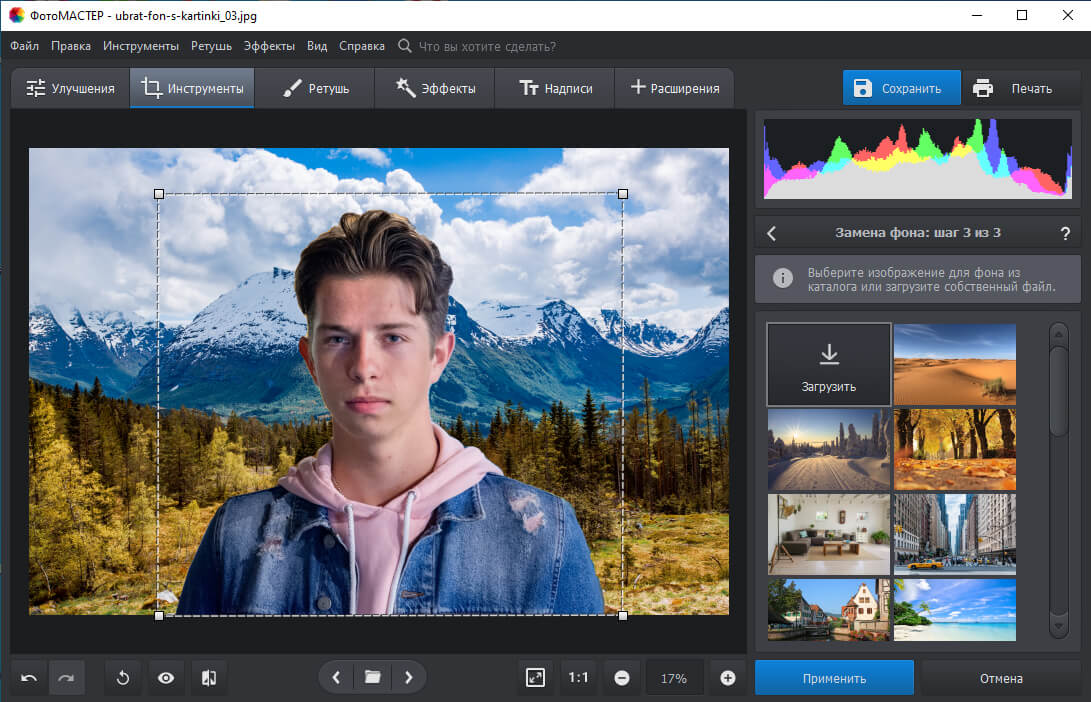 Удаление унылого и нелестного фона — один из самых распространенных приемов, которые фоторедакторы используют для достижения своих дизайнерских целей.
Удаление унылого и нелестного фона — один из самых распространенных приемов, которые фоторедакторы используют для достижения своих дизайнерских целей.
Это руководство не только объяснит, как избавиться от фона, но и научит вас, как сделать фон прозрачным, , чтобы вы не застряли на другом фоне другого цвета (белого).
Теперь, когда вы знаете, что нас ждет впереди, мы можем приступить к работе.
Шаг 1. Импортируйте образВ этом уроке мы собираемся использовать изображение сложенных миндальным печеньем ниже для практики. Наша цель — вырезать фон, сохранив при этом выпечку на фото.Исходный фон ужасен, но мы хотим заменить расфокусированный фон чем-нибудь более веселым и ярким.
Нашим первым шагом является открытие изображения, которое вы хотите отредактировать в Photoshop. Вы можете сделать это, перейдя в Файл> Открыть.
Шаг 2. Найдите инструмент удаления фона Вы можете найти инструмент, который мы собираемся использовать для этой операции, в свойствах .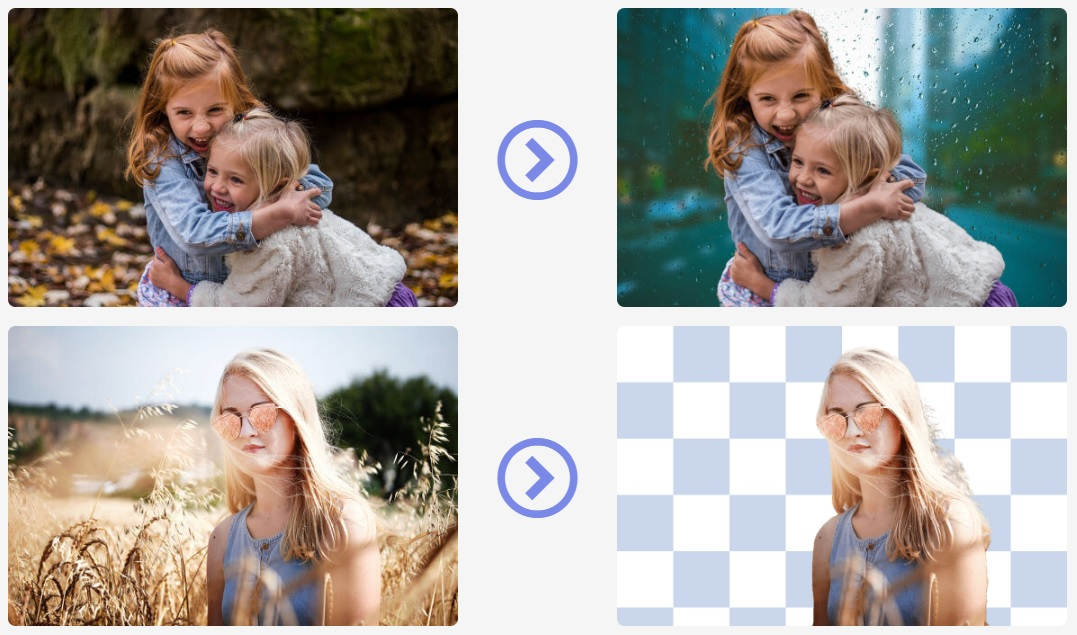 Это будет в правой части интерфейса Photoshop.Найдя его, прокрутите вниз, пока не увидите быстрых действий . Оттуда просто выберите удалить фон .
Это будет в правой части интерфейса Photoshop.Найдя его, прокрутите вниз, пока не увидите быстрых действий . Оттуда просто выберите удалить фон .
При нажатии кнопки фон больше не отображается. Если вас это устраивает и вы просто хотите быстро и легко удалить без каких-либо подкрашиваний, отлично! Теперь все готово. Однако есть вероятность, что вам потребуется внести небольшие правки и сглаживания.
Наше изображение ниже — хороший пример того, почему после удаления фона часто необходимы ретуши.Обратите внимание, как изображение выглядит неровным и немного непрофессиональным.
Шаг 4. Очистите фон Чтобы немного исправить неровные углы и несоответствия, попробуйте инструмент select и mask . Начните с выбора панели слоев в правой части Photoshop. Удерживая нажатой команду, нажмите на вырезанный слой. После этого вы увидите, что ваше вырезанное изображение полностью выделено.
После этого вы увидите, что ваше вырезанное изображение полностью выделено.
Затем щелкните правой кнопкой мыши инструмент «Волшебная палочка» и выберите инструмент быстрого выбора из раскрывающегося меню.Затем выберите и замаскируйте на самой верхней панели инструментов.
После его выбора выберите инструмент «Уточнить кисть» на левой панели инструментов. Перетащите и щелкните изображение, чтобы сгладить его. Точно так же вы также можете добавить обратно некоторые части изображения, удаленные инструментом, либо с помощью инструмента «Кисть», либо, удерживая нажатой клавишу выбора и перетащив инструмент «Уточняющая кисть» по изображению. Нажмите ОК в правом нижнем углу, а затем нажмите Command + X, чтобы снова добавить разделы изображения.
Как вы можете видеть ниже, изображение не такое зубчатое, а верхнее печенье выглядит намного лучше.
Примечание: При использовании инструмента «Кисть» обратите внимание, что вы можете вычесть или добавить исходную фотографию, просто используя «+» или «-» в верхней левой части самой верхней панели инструментов.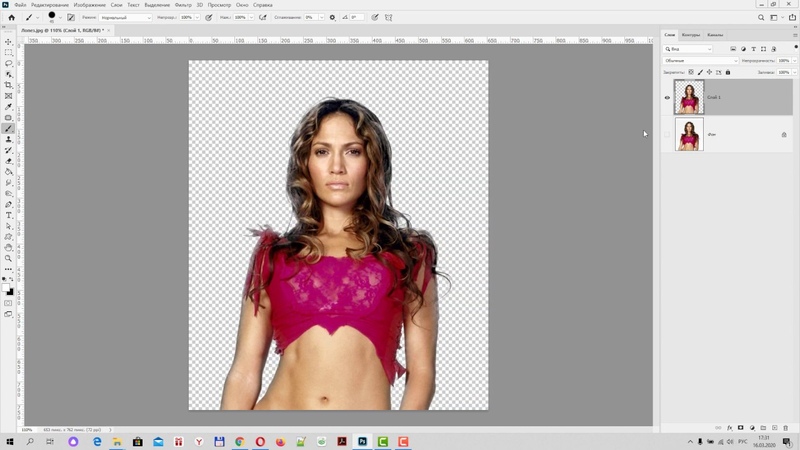
Чтобы еще больше оптимизировать недавно обрезанную фотографию, обязательно воспользуйтесь преимуществами инструмента Уточнить края , который можно найти в разделе выбора и маскирования выше.Это поможет вам найти края, сделать их более естественными и гарантировать, что новая фотография будет выглядеть такой же бесшовной, как и оригинал.
Войдя в инструмент, сфокусируйтесь на секции обнаружения края . Вот несколько быстрых и простых инструментов для ускорения процесса редактирования:
- Радиус: Увеличьте этот ползунок, чтобы края стали мягче и естественнее. Это, безусловно, самый эффективный способ украсить края и углы.
- Гладкий инструмент: Держите низко.Чем выше он становится, тем менее естественным выглядит ваше фото.
- Ползунок «Растушевка»: Это помогает смешать передний план с фоном.
 Держите его низким, если ваш фон контрастирует с вашим передним планом, и увеличивайте, если между фоном и передним планом мало различий.
Держите его низким, если ваш фон контрастирует с вашим передним планом, и увеличивайте, если между фоном и передним планом мало различий. - Контраст: Добавляет больше различий / четкости краям фотографии. Будьте осторожны с этим и используйте его в ограниченных дозах.
- Край сдвига: Перемещение увеличивает или уменьшает выделение
Теперь, когда мы потратили время на уточнение краев, фотография выглядит более чистой и профессиональной.
Использование инструмента лассо для удаления фонаОдним из самых популярных инструментов для удаления фона является инструмент лассо. Вопреки тому, что названия могут заставить вас поверить, многие пользователи Photoshop считают инструмент лассо лучше, чем параметр автоматического удаления фона, потому что он быстрее, более автоматизирован и не так подвержен ошибкам.
Давайте углубимся в шаги, указанные ниже!
Шаг 1. Использование лассо
Использование лассо Используя то же изображение макарун, выберите инструмент лассо в левой части панели инструментов.
Шаг 2: определите и удалите свой выборВыберите все разделы фотографии миндального печенья, которые вам НЕ нужны, перетащив их и щелкнув соответствующим образом. На верхней панели инструментов обязательно выберите лассо со знаком «+» над ним, так как «добавление» удалит фон. Перед тем, как щелкнуть удалить , обязательно щелкните слой правой кнопкой мыши и выберите растеризовать . Это позволит вам удалить фон.
Небольшой совет для новичков: иногда инструмент лассо прекрасно работает при определении края формы, а иногда — нет.Если у вас возникли проблемы с выбором сразу всего фона, работайте по частям. Затем используйте инструмент «+» или «-», чтобы медленно перетащить и выбрать области, которые вы хотите, и разделы, которые вы хотите удалить. Увеличивайте масштаб («control» + «z» для получения более точной точки и уменьшайте масштаб для контекста.
Теперь, как вы можете видеть ниже, инструмент лассо выполнил свою работу, но есть небольшие участки, на которых все еще есть фон.Что теперь? Инструмент «Фоновый ластик» вошел в чат.
Найденный на левой панели инструментов (или просто выполнив поиск «ластика фона» в строке поиска), ластик фона позволяет вручную удалить фон. На это уходит много времени? да. Но есть ли у вас полный контроль над всем? Да, в самом деле. Обратите внимание, что в этом конкретном упражнении мы использовали инструмент «ластик » вместо инструмента «ластик фона», так как он обеспечивает нам наилучший контроль.
Еще немного пояснений: инструмент «Ластик для фона» отлично подходит, если у вас есть четкое различие между цветами фона и объекта.Однако если цвет фона не соответствует объекту, не выбирайте ластик для фона; просто используйте обычный ластик.
Шаг 1. Найдите инструмент «Ластик для фона» Для начала щелкните значок инструмента «Ластик для фона». Обратите внимание: если вам нужен какой-либо другой инструмент ластика, просто щелкните значок правой кнопкой мыши, чтобы открыть полное раскрывающееся меню.
Обратите внимание: если вам нужен какой-либо другой инструмент ластика, просто щелкните значок правой кнопкой мыши, чтобы открыть полное раскрывающееся меню.
Вы можете установить размер ластика, щелкнув кружок на самой верхней панели инструментов. Сейчас в нашем примере установлено 52, но оно будет увеличиваться и уменьшаться в зависимости от моего проекта.
Шаг 2: стереть фонПеретащите и удалите. Обязательно увеличивайте фотографию каждый раз, когда вам нужны детали, и уменьшайте масштаб, когда вам нужен какой-то контекст.
Шаг 3: ретушь лечебной кистьюДля сглаживания или восстановления цвета любого участка фотографии используйте инструмент heal brush . Просто выберите вариант + цвет, который вы хотите воспроизвести, и перетащите его, чтобы изменить.
Ниже приведен пример того, что возможно с комбинацией инструмента лассо и ручного ластика.
Последние штрихи Хотите изменить фон изображения и придать ему приятный оттенок? Никакого пота. Во-первых, убедитесь, что ваш фоновый слой разблокирован, или создайте новый слой в качестве фона. Затем перейдите к слою > стиль слоя> наложение цвета . Выберите желаемый цвет, и все готово!
Во-первых, убедитесь, что ваш фоновый слой разблокирован, или создайте новый слой в качестве фона. Затем перейдите к слою > стиль слоя> наложение цвета . Выберите желаемый цвет, и все готово!
Вы также можете обнаружить, что после изменения цвета вам придется еще больше подправить фотографию. Конечно, вы можете продолжать использовать те же методы, что и раньше.Однако одно быстрое исправление — это инструмент штампа. Инструмент штампа, расположенный в левой части панели инструментов, берет часть вашего фона и копирует его в любом месте. Чтобы использовать, просто щелкните, выберите опцию поверх цвета, который вы хотите скопировать, а затем точно укажите, где вы хотите, чтобы он был заполнен. Этот инструмент идеально отображает цвет и — в этом случае — помогает улучшить углы и края моих макарон ниже.
Если вам понравилось изучать эти инструменты, вам понравится этот урок по созданию прозрачного фона.Если вам нужен обзор того, что может предложить Photoshop, Udemy также поможет вам.
Последнее обновление страницы: июнь 2021 г.
Как удалить цвет фона в Photoshop — Clip and Touch
Удаление фона — хорошо известная работа Adobe Photoshop. Когда мы говорим об удалении фона, на первое место выходит Adobe Photoshop. Ниже мы покажем, почему выполняется удаление цвета фона изображения и как мы можем удалить цвет фона изображения.
Что такое предмет, объект и фон изображения? Изображение представляет собой комбинацию предмета, объекта и фона.Некоторые изображения могут иметь только тему и фон. Некоторые изображения могут также иметь вместе эти три элемента: предмет, объект и фон. Опять же, в некоторых случаях весь фон представляет собой изображение. В основном субъект изображения означает продукт или человека, для которого щелкают изображение, и если есть нежелательный продукт или человек, они известны как объект. Вещи, которые находятся за субъектом и объектом, называются фоном. Таким образом, мы можем сказать, что изображение может быть завершено без объекта, но по изображению нельзя щелкнуть без фона и объекта.Хотя невозможно щелкнуть изображение без фона, но мы можем удалить или изменить фоновое изображение с помощью Adobe Photoshop.
Таким образом, мы можем сказать, что изображение может быть завершено без объекта, но по изображению нельзя щелкнуть без фона и объекта.Хотя невозможно щелкнуть изображение без фона, но мы можем удалить или изменить фоновое изображение с помощью Adobe Photoshop.
Фон изображения необходимо удалить по многим причинам. Одно из них — редактирование изображений в электронной коммерции. В большинстве случаев фон изображения для сайтов электронной коммерции необходимо менять. Потому что известные сайты электронной коммерции устанавливают некоторые правила и нормы для продажи продуктов на своих сайтах.Один из самых важных — фон изображения должен быть белым. Чтобы сделать изображение фоновым, белый фон изображения должен быть удален. Кроме того, из-за освещения во время фотосессии цвет фона может быть разным, а для изображения в интернет-магазине все цвета фона изображения должны быть одинаковыми.
Кроме того, необходимо удалить фон из электронной коммерции, чтобы разместить изображение на любом фоне. В этом процессе изображение сохраняется на прозрачном фоне, поэтому его можно разместить на любом другом фоне.
Подробнее: Как удалить цвет фона в Photoshop
Процесс удаления цвета фона с изображенияЕсть много процессов удаления фона в Adobe Photoshop. Сегодня мы обсудим некоторые из лучших и наиболее важных процессов удаления фона. Способы, которыми мы можем удалить фон изображения, приведены ниже.
01. Удаление фона путем отсечения Path
02.Удаление фона с помощью инструмента Magic Want
03. Удаление фона с помощью инструмента «Ластик фона»
Обтравочный контур — один из самых полезных методов удаления фона в Adobe Photoshop.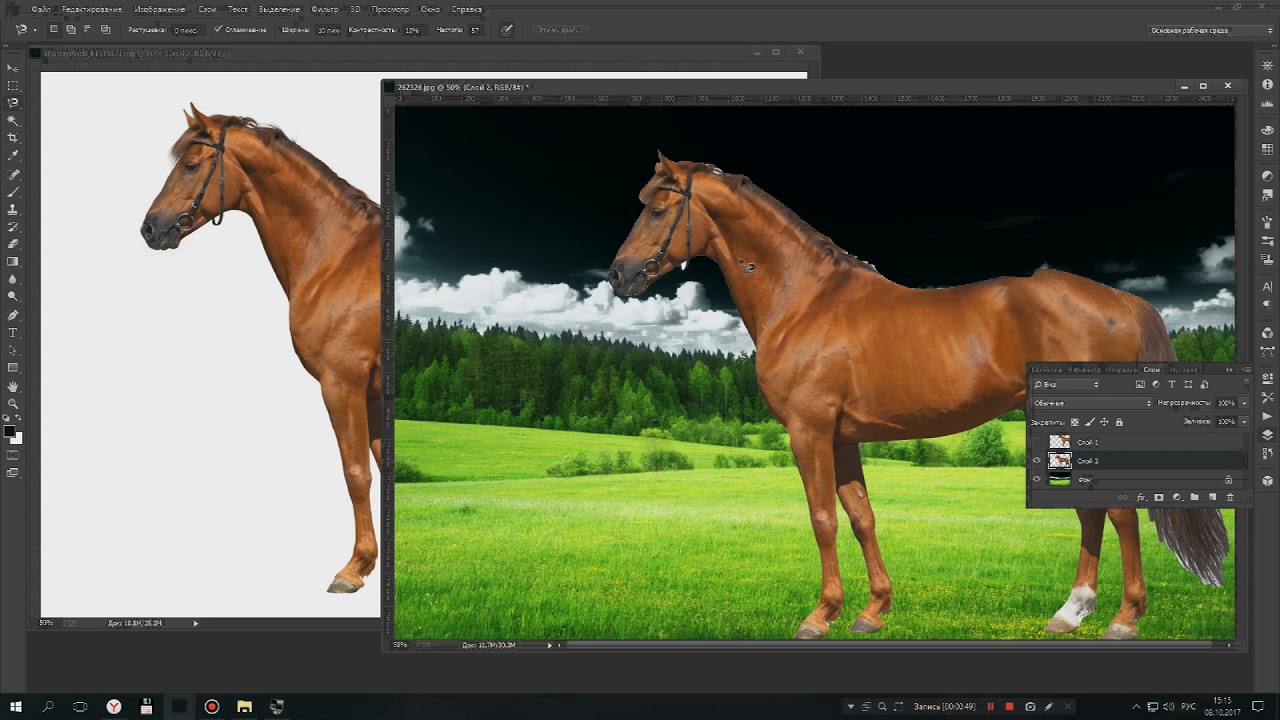 Если мы удалим фон изображения с помощью обтравочного контура, вероятность ошибки будет меньше или вообще не будет. Вместо волос и пушистых предметов достаточно обтравочного контура для удаления фона со всех типов изображений.
Если мы удалим фон изображения с помощью обтравочного контура, вероятность ошибки будет меньше или вообще не будет. Вместо волос и пушистых предметов достаточно обтравочного контура для удаления фона со всех типов изображений.
Процесс удаления фона с изображения с помощью обтравочного контура описан ниже.
Сначала мы должны открыть изображение в Adobe Photoshop. Теперь нам нужно выбрать инструмент «Перо» на панели инструментов Photoshop. Чтобы выбрать инструмент «Перо», мы должны нажать кнопку P на клавиатуре.
Теперь мы должны нарисовать контурную линию вокруг изображения, чтобы выбрать изображение в соответствии с требованиями. Пока мы рисуем путь, мы должны осознавать это, продукт, который мы хотим выделить, не должен находиться за пределами этого продукта, а линия не должна находиться внутри этого продукта.Если линия проведена за пределами продукта, то часть фона перейдет в изображение. А если линия контура проведена внутри продукта, форма изображения будет испорчена.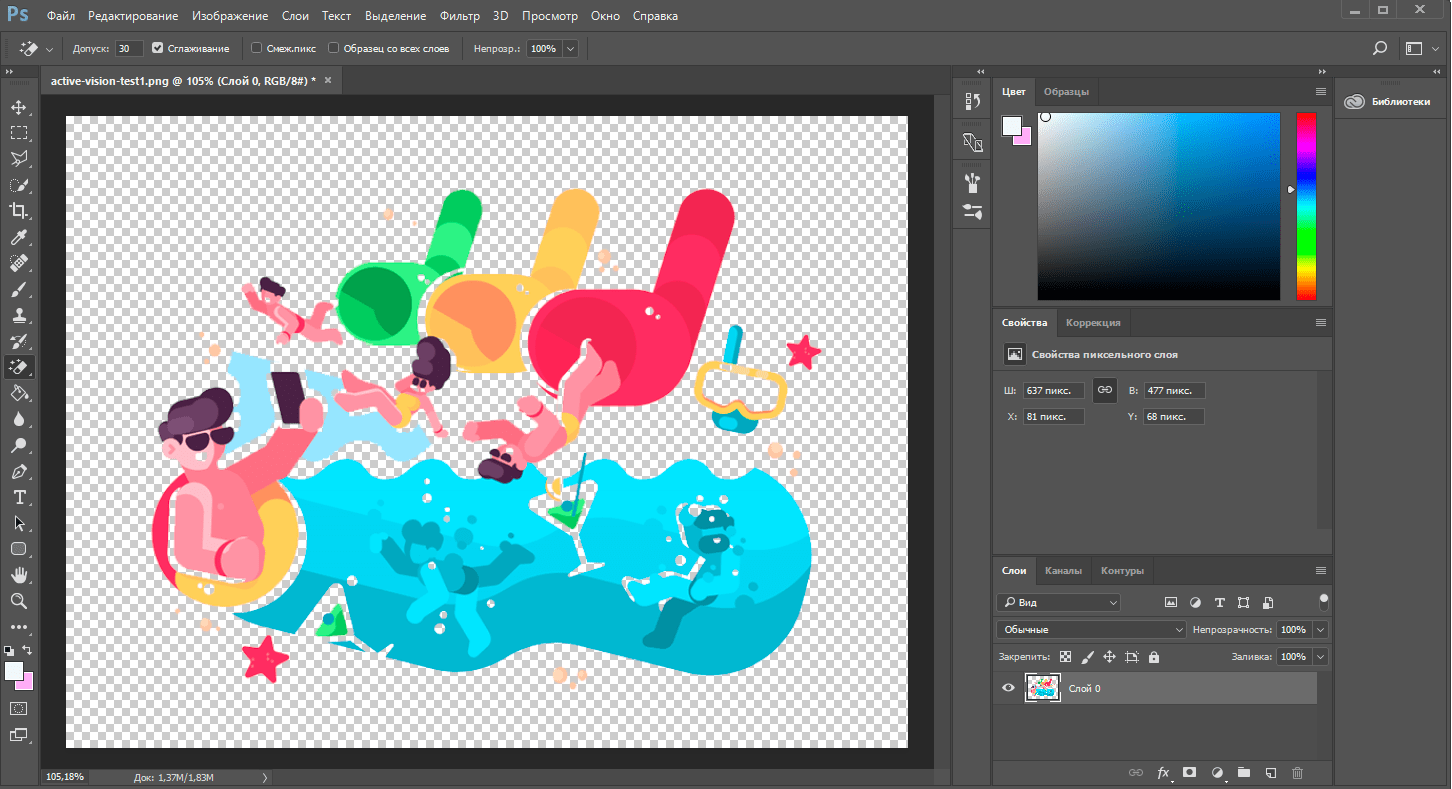 Поэтому, когда нарисована линия пути, мы должны осознавать, что линия пути должна проходить вместе с краем изображения.
Поэтому, когда нарисована линия пути, мы должны осознавать, что линия пути должна проходить вместе с краем изображения.
После безупречной прорисовки контура (что зависит от опыта фоторедакторов в обтравочном контуре). Мы должны нажать Ctrl + Enter на клавиатуре, чтобы взять Feather в соответствии с требованием, которое может быть 0.3 или 0,5, даже в некоторых случаях это может быть 1,00. Теперь нам нужно нажать Ctrl + J на клавиатуре, после чего выделенная часть будет перенесена в новый слой. Новый слой будет Layer 1.
Теперь, если мы скроем нижний фоновый слой, тогда будет виден прозрачный слой, и этот прозрачный слой можно разместить на любом фоне. Таким образом мы можем удалить фон изображения через обтравочный контур.
Удаление фона с помощью инструмента Magic Want: Инструмент Magic Want — еще один важный инструмент Adobe Photoshop.Этот инструмент широко используется для выделения любой части изображения. Этот инструмент не требует много времени, чтобы выбрать любую часть, в отличие от инструмента «Перо». С помощью этого инструмента изображение можно выбрать за очень короткое время. Изображение можно выбрать одним щелчком мыши. Чтобы выбрать изображение с помощью этого инструмента, прежде всего, нам нужно выбрать инструмент Magic want на панели инструментов. Чтобы легко выбрать инструмент, мы должны нажать кнопку W на клавиатуре.
Этот инструмент не требует много времени, чтобы выбрать любую часть, в отличие от инструмента «Перо». С помощью этого инструмента изображение можно выбрать за очень короткое время. Изображение можно выбрать одним щелчком мыши. Чтобы выбрать изображение с помощью этого инструмента, прежде всего, нам нужно выбрать инструмент Magic want на панели инструментов. Чтобы легко выбрать инструмент, мы должны нажать кнопку W на клавиатуре.
После выбора инструмента мы должны открыть изображение в Photoshop.Теперь у нас есть щелчок за пределами изображения с помощью инструмента Magic want. Тогда будет выбран весь фон. Мы должны инвертировать выбранную часть, чтобы выбрать продукт. Нажмите Ctrl + I с клавиатуры на инверсию. Теперь мы видим, что выделено все изображение. Теперь нам нужно перенести выделенную часть на новый слой, нажав Ctrl + J на клавиатуре. Мы видим, что фон с изображения удален. В этой ситуации мы можем разместить изображение на любом фоне.
Еще один инструмент, который используется для удаления фона с изображения, Инструмент «Стирание фона» является одним из них.Инструмент «Стирание фона» специально используется для удаления фона с волос и дальнейших изображений товаров. С помощью этого инструмента удалить фон очень просто. Сначала нам нужно открыть изображение в Photoshop. Затем выберите инструмент «Стирание фона», важными частями этого инструмента являются твердость, пределы, допуск и т. Д. Мы должны установить их точно. Мы должны сделать копию фонового слоя изображения, теперь между фоновым слоем и фоновым слоем мы должны взять еще один сплошной цветной слой.Затем мы должны щелкнуть по фоновому слою с копией с помощью инструмента «Ластик фона». Теперь мы увидим, что без изображения будет удален только фон. Таким образом можно удалить изображение из фона.
Таким образом можно удалить изображение из фона.
В заключение можно сказать, что невозможно обсудить всю технику удаления фона в Photoshop за короткое время. Тем не менее, если вы знаете эти три метода, вы сможете удалить любой фон изображения, а также изменить цвет.
[оценки]
[qodef_button size = ”” type = ”” text = ”Бесплатная пробная версия” custom_class = ”” icon_pack = ”font_awesome” fa_icon = ”” link = ”http://clipandtouch.com//freetrial” target = ”_ self” color = ”FCFAFA” hover_color = ”” background_color = ”A4D62C” hover_background_color = ”” border_color = ”” hover_border_color = ”” font_size = ”” font_weight = ”” margin = ””]
[всего услуг = ”4 ″]
Как удалить фон изображения в Photoshop
Вам нужно массовое редактирование изображений?
Начните бесплатную пробную версию сегодня.
Кредитная карта не требуется.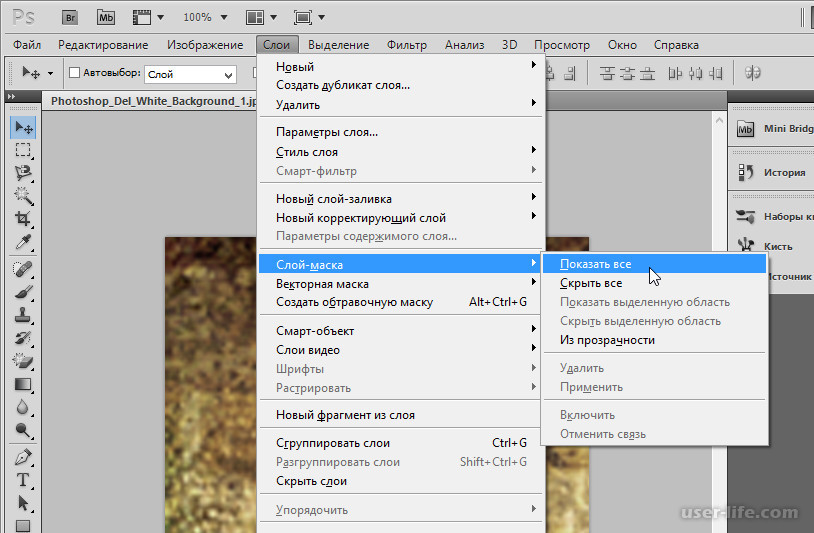
Как удалить фон в Photoshop с помощью различных инструментов
Но сначала нам нужна фотография для работы. Вот фотография, любезно предоставленная Анкором Ли на Unsplash. (На сайте много замечательных фотографий, не требующих лицензии.)
Как видите, у нас есть фотография с высокой контрастностью, которая облегчит удаление фона с изображения. Итак, давайте откроем его в Photoshop CC и приступим!
Удалить и изменить фон с помощью инструмента быстрого выбора
Итак, давайте начнем с проверки инструмента «Волшебная палочка», а затем инструмента «Быстрое выделение».Они удобно расположены вместе на панели инструментов Photoshop.
Удалить фон с помощью инструмента быстрого выбора
Прежде всего, инструмент быстрого выбора выделяет объект на вашем изображении, интерпретируя и выбирая вдоль определенных краев, видимых на вашем изображении. Даже больше:
Шаг 1: Щелкните по инструменту, отображаемому на экране, и удерживайте. Отобразятся инструмент «Волшебная палочка» и параметры инструмента «Быстрое выделение».
Отобразятся инструмент «Волшебная палочка» и параметры инструмента «Быстрое выделение».
В Photoshop есть много полезных сочетаний клавиш.В этом случае вместо щелчка правой кнопкой мыши по инструменту вы можете нажать «W», а затем «Shift-W» для переключения между двумя инструментами.
Еще одна полезная функция Photoshop CC заключается в том, что при выборе инструмента появляется небольшое видео, показывающее, как этот инструмент работает. Это хороший способ подтвердить тот факт, что у вас есть правильный инструмент.
Одним из преимуществ инструмента «Быстрое выделение» перед инструментом «Волшебная палочка» является встроенное обнаружение краев.Это помогает, когда вы пытаетесь выделить определенные области фотографии.
Шаг 2: Щелкните инструмент «Быстрое выделение» и перетащите его вокруг той части фотографии, которую вы хотите сохранить. В этом примере мы хотим выбрать ковбоя.
В этом примере мы хотим выбрать ковбоя.
Когда вы выбираете область на фотографии, эта область обозначается тем, что выглядит как «бегущие муравьи».
Почти. Это было неплохо для первого прохода, но, как вы можете видеть, не весь ковбой был выбран в качестве ложи винтовки, его левой руки, его пальто или области, прилегающей к его правой руке.Но Photoshop думает о вас заранее и меняет курсор на знак «плюс», чтобы указать, что вы можете добавить области, которые были пропущены ранее. В качестве альтернативы, если вы выбрали слишком много, вы можете нажать клавишу Alt для Windows или клавишу Option для Mac. Кроме того, это превращает курсор в знак «минус», который позволяет вам перемещать его по объекту и отменять выделение областей, которые вы не хотите включать.
Итак, теперь, вероятно, с помощью инструмента «Быстрое выделение» вы выбрали весь объект фотографии.
Шаг 3: В меню «Правка» выберите «Вырезать».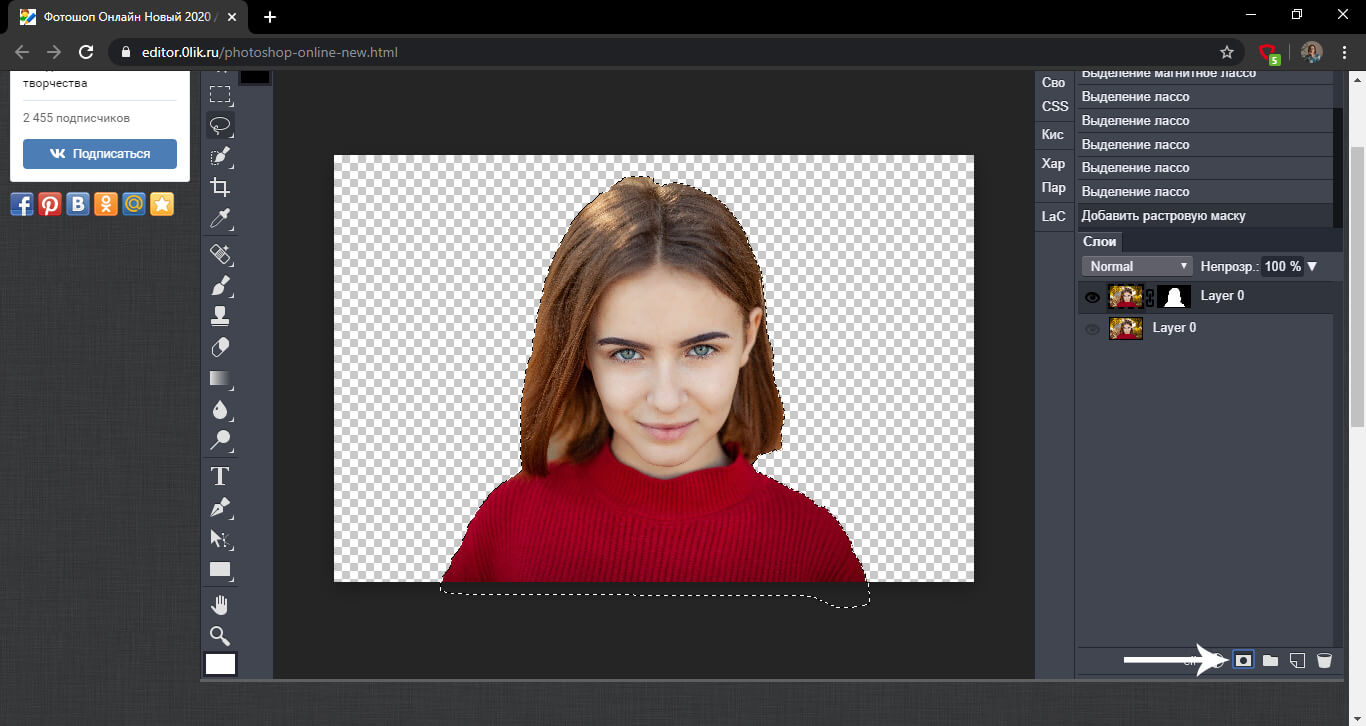
Графический интерфейс показывает результат:
Изменить фон с помощью инструмента быстрого выбора
Шаг 4:Откройте фотографию, которую хотите использовать в качестве фона.
Шаг 5:Вставьте копию ковбоя в фотографию.
Как мы уже говорили, есть разные способы достичь желаемых результатов.
Удаление и изменение фона с помощью инструмента Magic Wand Tool
Давайте теперь попробуем тот же эффект, используя инструмент Magic Wand.Инструмент «Волшебная палочка» — это быстрый и простой способ выбрать и замаскировать определенные части изображения, давая вам возможность изменить одну часть фотографии, оставив другие части нетронутыми. Этот инструмент удобен, когда вы хотите отобразить продукт в различных настройках, показывая его на разном фоне, или когда вы хотите полностью удалить фон.
Удаление фона с помощью инструмента Magic Wand Tool
Шаг 1: Щелкните по отображаемому инструменту и удерживайте. Отобразятся параметры инструмента «Волшебная палочка» и инструмента «Быстрое выделение».
Отобразятся параметры инструмента «Волшебная палочка» и инструмента «Быстрое выделение».
Щелкните инструмент «Волшебная палочка» и выберите части фотографии, которые не хотите сохранять.
Шаг 3:Итак, в этом примере щелкните за пределами ковбоя, и будет выделена большая часть фона.
Но как узнать, что это правда? Обратите внимание, что стрелки указывают на границу фотографии; вы можете видеть, что «бегущие муравьи» включают область, в которой нет ковбоя.Это означает выбранную часть.
Шаг 4:Нажмите клавишу Alt для Windows или клавишу Option для Mac, чтобы сменить курсор на знак «плюс».
Шаг 5:Выберите области, ограниченные его двумя руками, чтобы завершить выделение, как показано на фотографии выше.
Шаг 6: В меню «Выбрать» выберите опцию «Инверсия».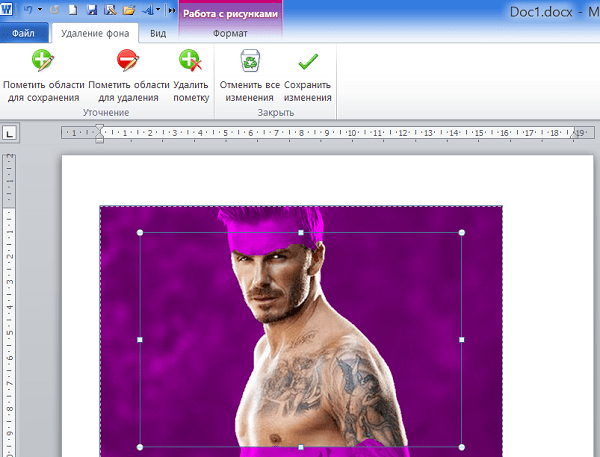
В меню «Правка» выберите «Вырезать».
Изменить фон с помощью инструмента Magic Wand Tool
Шаг 8:Откройте фотографию, которую хотите использовать в качестве фона.
Шаг 9:Вставьте копию ковбоя в фотографию.
Удалить и изменить фон с помощью выбора области фокусировки
Еще один способ — выбрать фон для удаления с помощью области «Выбор фокуса» в Photoshop. Это позволяет быстро выбирать и изолировать объект фотографии, обнаруживая все, что находится в фокусе.В первую очередь это хорошо работает для простых проектов.
Удалить фон с помощью выбора области фокусировки
Шаг 1:Убедитесь, что инструмент Magic Wand или Quick Selection активен.
Шаг 2:Выберите область фокусировки в меню выбора.
Отображается следующее окно:
Как видите, эта функция — очень хороший способ выделить объект на фотографии. Вы можете выбрать, как здесь будет отображаться выбор, щелкнув стрелку «Просмотр».
Вы можете выбрать, как здесь будет отображаться выбор, щелкнув стрелку «Просмотр».
Результат — хорошо работающий выбор.
Шаг 3:В меню «Правка» выберите «Вырезать».
Графический интерфейс показывает результат:
Изменить фон с помощью выбора области фокусировки
Шаг 4:Откройте фотографию, которую хотите использовать в качестве фона.
Шаг 5:Вставьте копию ковбоя в фотографию.
Как использовать маски слоя в Photoshop
— Методы маскирования изображений
Удаление и изменение фона с помощью различных ластиков
Другой способ добиться того же результата — использовать инструмент «Ластик».Инструмент «Ластик» — это фактически три ластика в одном. Есть Ластик, Фоновый Ластик и Волшебный Ластик . Это просто зависит от того, чего вы пытаетесь достичь; один ластик может работать лучше, чем другой. В этой статье мы будем использовать инструмент «Ластик фона». Сначала мы познакомимся со всеми тремя инструментами.
В этой статье мы будем использовать инструмент «Ластик фона». Сначала мы познакомимся со всеми тремя инструментами.
Использование ластика
Инструмент «Ластик» просто стирает пиксели, когда вы перетаскиваете его по фотографии. Если слой фотографии заблокирован, то выбранные пиксели меняют цвет на цвет фона.Если слой фотографии не заблокирован, выбранные пиксели становятся прозрачными. Инструмент «Ластик» имеет несколько доступных опций. Это позволяет:
- Отрегулируйте размер и твердость ластика
- Измените тип кисти ластика: мягкие, жесткие или квадратную.
- Измените непрозрачность. 100% непрозрачность полностью стирает выделенные пиксели, что мы и хотим в этом примере.
- Отрегулируйте движение кисти, чтобы определить, насколько быстро стираются пиксели.
- Позволяет использовать кисть как аэрограф.
- Позволяет сохранить вашу работу как снимок фотографии.
Использование инструмента «Ластик для фона»
Инструмент «Ластик для фона» позволяет удалить цвет со слоя или со всей фотографии. Это особенно полезно для фотографий, которые содержат много мелких деталей по краям между объектом и фоном, например, если вы хотите стереть небо на фотографии и оставить деревья под ним.Из-за того, что инструмент «Ластик фона» на самом деле представляет собой кисть, размер которой можно регулировать. Вы можете легко сделать это, нажав левую скобку на клавиатуре, чтобы уменьшить кисть, и правую скобку, чтобы сделать ее больше.
Это особенно полезно для фотографий, которые содержат много мелких деталей по краям между объектом и фоном, например, если вы хотите стереть небо на фотографии и оставить деревья под ним.Из-за того, что инструмент «Ластик фона» на самом деле представляет собой кисть, размер которой можно регулировать. Вы можете легко сделать это, нажав левую скобку на клавиатуре, чтобы уменьшить кисть, и правую скобку, чтобы сделать ее больше.
На самом деле, название неправильное. Photoshop не может определить фон. Инструмент стирает , цвет . Он смотрит на цвета, когда вы перемещаете курсор по фотографии, и определяет разницу, выбирая цвета. Итак, в нашем примере ниже он может отличить серый цвет от яркого ковбоя.Кроме того, вы должны быть осторожны при использовании инструмента для стирания пикселей, так как между отбираемыми цветами есть лишь незначительные различия. Таким образом, это может помочь вам удалить фон с фотографии.
Инструмент «Ластик фона» имеет несколько доступных параметров. Это позволяет:
Это позволяет:
- Укажите тип стирания
- Отрегулируйте допуск по цвету
- Изменить метод отбора проб
Использование инструмента «Волшебный ластик»
Инструмент «Волшебный ластик» стирает все цвета с заданным допуском.Это похоже на использование Magic Wand и последующее нажатие на кнопку «Удалить». Это избавляет от необходимости перетаскивать курсор, потому что вы просто выбираете «Удалить» один раз.
Итак, начнем с использования инструмента «Ластик для фона».
Шаг 1:Щелкните отображаемый инструмент и удерживайте его. Мы получаем инструменты «Ластик», «Ластик для фона» и «Волшебный ластик».
Шаг 2:Обратите внимание на сочетание клавиш. В этом случае вместо щелчка правой кнопкой мыши по инструменту вы можете нажать «E», а затем «Shift-E» для переключения между тремя инструментами.
Установите параметры для этого инструмента. Для начала выберите «Выборка один раз», «Непрерывный» и допуск 10%. Конечно, вы можете изменить допуск в соответствии с вашей работой.
Для начала выберите «Выборка один раз», «Непрерывный» и допуск 10%. Конечно, вы можете изменить допуск в соответствии с вашей работой.
Шаг 3:Если цвет вашего фона, следовательно, слишком похож на объект, и часть объекта стирается, попробуйте установить более низкий допуск. Если, с другой стороны, вы заметили, что цвет фона остается по краям, выберите более высокий уровень допуска.
Выберите размер кисти 15 для начала и начните аналогичным образом перетаскивать кисть вдоль границы объекта, который вы хотите сохранить, и фона, который вы хотите изменить.
Шаг 4:Увеличьте фотографию, чтобы упростить создание и просмотр изменений.
Шаг 5:Проведите курсором кисти по границе объекта и фона.
Обратите внимание на узор шахматной доски? Скорее, это показывает удаляемые пиксели.Если начать с границы, возможно, будет проще стереть пиксели фона на остальной части фотографии.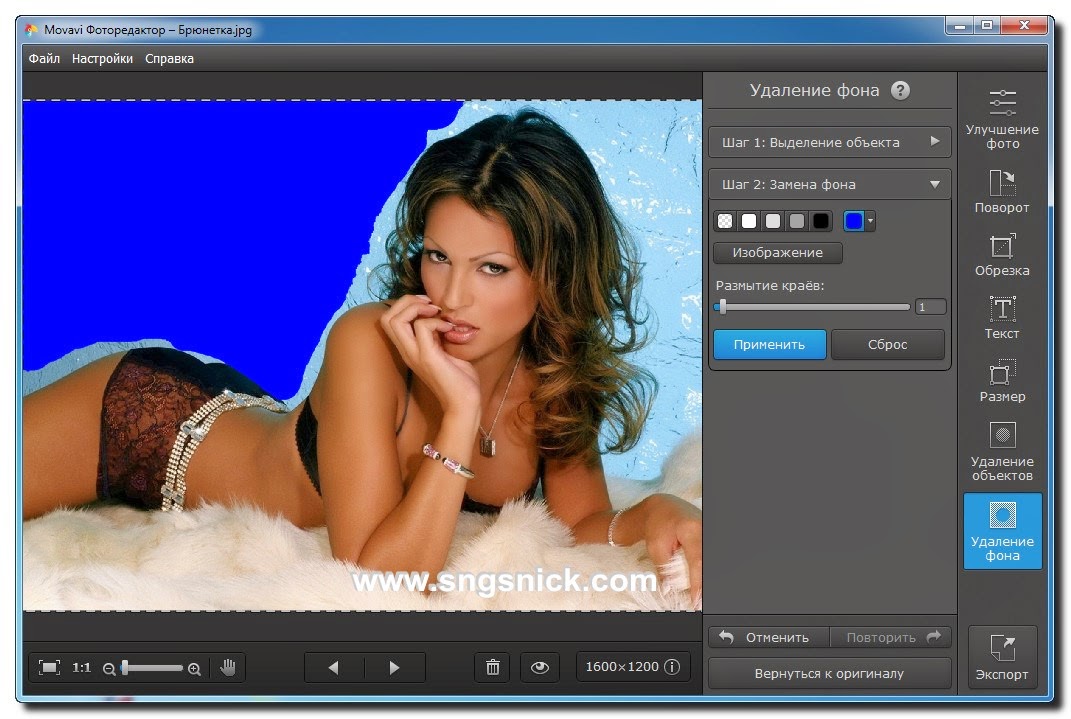
Продолжайте рисовать кистью вдоль границы, пока не будет почти готов весь объект.
Шаг 7:Заполните замкнутые области, например, изгибы рук ковбоя.
Шаг 8:Выберите инструмент «Быстрый выбор» на панели инструментов.
Шаг 9:Щелкните один раз в любом месте фотографии, кроме ковбойского объекта.
Шаг 10: Нажмите «Удалить», чтобы стереть все выделенные пиксели.
В меню «Правка» выберите «Вырезать».
Шаг 12:Откройте фотографию, которую вы хотите использовать в качестве другого фона, и после этого подождите, пока что вы хотите сделать.
Шаг 13:наконец, Вставьте копию ковбоя на фото.
Примечательно, что у вас есть несколько различных способов удалить фон в Photoshop, а затем полностью заменить его на какой-то другой желаемый. Безусловно, выбор метода, который лучше всего подходит для вашей ситуации, остается за вами.
Безусловно, выбор метода, который лучше всего подходит для вашей ситуации, остается за вами.
Знайте о наших услугах по удалению фона изображений
Как удалить фон в Photoshop
Я хочу удалить фон со своей фотографии в Photoshop. Кто-нибудь может помочь мне узнать, как это сделать? Я действительно не знаю, что мне теперь делать.
Когда дело доходит до редактирования изображений, первое, что приходит на ум — это Photoshop. Мы можем редактировать любое изображение в Photoshop. Идеально удалить белый фон с логотипа в Photoshop.Кроме того, он очень эффективен при удалении фона изображения. Мы также можем удалить белый фон с помощью Photoshop. Но нам нужно изучить работу Photoshop, прежде чем редактировать любое изображение. Он эффективен, но нам нужно научиться правильно пользоваться его инструментами, прежде чем начинать какое-либо редактирование. Здесь мы написали простой урок по удалению фона в Photoshop .
Часть 1: Как удалить фон с изображения в Photoshop
Давайте научимся удалять фон с изображения в Photoshop.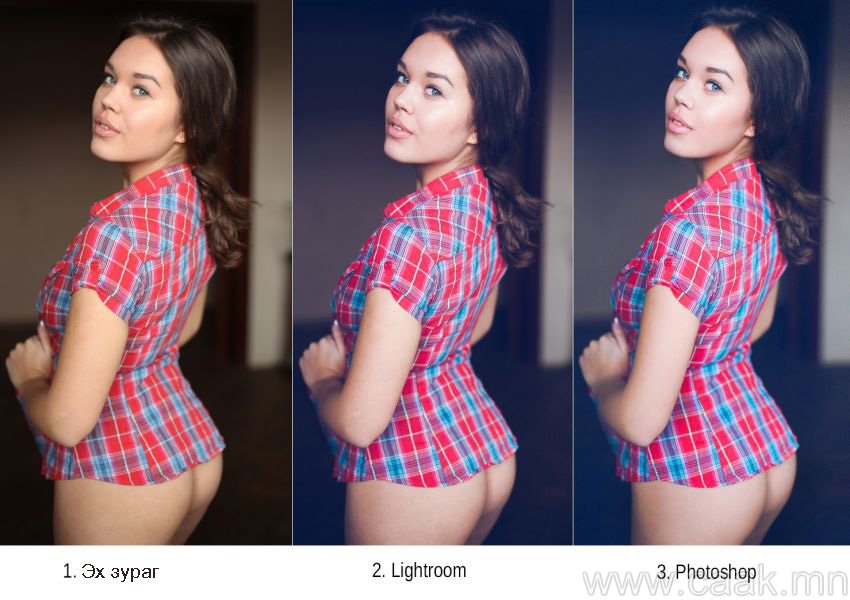 Это базовое руководство, которое поможет начать работу с Photoshop. Убрать белый фон с изображения в фотошопе не так уж и сложно.
Это базовое руководство, которое поможет начать работу с Photoshop. Убрать белый фон с изображения в фотошопе не так уж и сложно.
Учебное пособие по использованию Photoshop для удаления фона с изображения
Шаг 1. Сначала убедитесь, что на вашем компьютере или ноутбуке установлен Photoshop. Затем следуйте данной процедуре, чтобы удалить фон в Photoshop cc. Откройте ваше изображение в Photoshop.
Шаг 2: Разблокируйте слой изображения. Создайте дубликат слоя и скройте оригинал для резервного копирования.Этот дубликат очень полезен, если что-то пойдет не так. Переименуйте слои, чтобы их было легче различать.
Шаг 3: Выберите инструмент «Быстрый выбор». Вы можете найти инструмент быстрого выбора на панели инструментов. Вы можете найти его рядом с инструментом Magic Wand. Теперь измените предпочтение курсора на —
.- Установите размер 100 пикселей.
- Установите твердость на 100%.
- Установите интервал на 20%.

Шаг 4: Выберите объект, чтобы отделить изображение от фона, нажмите и перетащите указатель мыши на него.Этот метод дает больший контроль над выделением. Старайтесь удерживать курсор на объекте и внутри края необходимого выделения. Как только вы отпустите курсор, панель настроек автоматически изменится. Теперь вы можете только добавлять или вычитать выделенное. Если вы выберете новый выбор, вы потеряете старый выбор.
Шаг 5: Уточните выбор. Вполне возможно, что подборка не идеальна. Но мы можем улучшить его с помощью кисти. Нажмите кнопку q на клавиатуре.Теперь на вашем экране появится красная область. Эта красная область указывает на невыделенную часть изображения.
Чтобы выбрать инструмент «Кисть», нажмите кнопку b и увеличьте изображение. Используйте белый цвет, чтобы увеличить выделение, и черный, чтобы уменьшить его. Если вам нужен больший контроль в труднодоступных местах, уменьшите размер кисти.
Теперь нажмите q еще раз, и красная область исчезнет. Вы можете увидеть свой выбор в пунктирной области. Теперь дважды щелкните по своему выбору и выберите опцию растушевки.Установите параметр растушевки на 3 и нажмите ОК.
Вы можете увидеть свой выбор в пунктирной области. Теперь дважды щелкните по своему выбору и выберите опцию растушевки.Установите параметр растушевки на 3 и нажмите ОК.
Шаг 6: Инвертируйте выделение. Если вы думаете, что выбрали свойство объекта, инвертирующее выделение. Как только фон будет выбран правильно, удалите его. Теперь вы можете увидеть сетку прозрачности.
Шаг 7: Сотрите фон. Теперь вам просто нужно щелкнуть фон, и он исчезнет. Сохраните файл. Нажмите на опцию обрезки, чтобы удалить лишние прозрачные части вокруг выреза. Экспортируйте файл как PNG.Не храните его в формате JPEG, поскольку он сохраняется с белым фоном.
3 совета по удалению цвета фона в Photoshop
- Вы можете использовать «Слой контура» для удаления фона вашего изображения.
- Вы можете выбрать «Инструмент« Перо »», чтобы использовать его для удаления фона изображений.
- Попробуйте нарисовать «Обтравочный контур» на вашем изображении, чтобы получить помощь в удалении фона.

Часть 2. Удаление фона из изображения без Photoshop [Легко и быстро]
Photoshop — это профессиональный инструмент для редактирования фотографий.Но его использование очень сложно для простого редактирования. Если вы просто хотите удалить фон, вы можете найти и другие альтернативы. Эти альтернативы намного проще, чем Photoshop. Одна из лучших альтернатив — FocoClipping. Это самый простой онлайн-инструмент для удаления фона. Это не только просто, но и эффективно. Он предлагает быстрые и лучшие результаты. Удаление фона с помощью FocoClipping занимает всего несколько кликов.
Основные характеристики:
- Это совершенно бесплатно.
- Всегда и всегда дает быстрые результаты.
- Это очень надежная программа для удаления фона.
- Нет необходимости входить в систему для редактирования или загрузки.
- Он предоставляет различные дополнительные инструменты редактирования внутри системы.
Учебное пособие по удалению фона фотографий с помощью FocoClipping
Шаг 1. Перейдите на веб-сайт FocoClipping из браузера компьютера и получите домашний интерфейс системы, как показано ниже. Интерфейс FocoClipping очень прост для понимания и удобен.
Перейдите на веб-сайт FocoClipping из браузера компьютера и получите домашний интерфейс системы, как показано ниже. Интерфейс FocoClipping очень прост для понимания и удобен.
Шаг 2: Чтобы загрузить изображение, для которого необходимо удалить фон, нажмите кнопку «Загрузить изображение», чтобы просмотреть и выбрать целевое изображение. Затем нажмите «Открыть» в диспетчере файлов, чтобы загрузить изображение в систему.
Шаг 3. Когда вы получите интерфейс, подобный приведенному ниже, вы увидите предварительный просмотр исходных изображений и изображений с автоматическим удалением фона. Интеллектуальная система искусственного интеллекта FocoClipping автоматически удаляет фон после обнаружения основного объекта вашего изображения.
Шаг 4: Если вы видите, что изображение требует ручного редактирования, используйте опцию «Ручной режим» и запустите процесс ручного редактирования. Существуют такие параметры, как «Сохранить», «Удалить», «Стереть», «Уточнить край», «Определить край», «Ретушь» и т. Д., Которые можно использовать для четкого удаления фона изображения. Также доступна опция добавления фоновых шаблонов, добавления тени или обрезки.
Д., Которые можно использовать для четкого удаления фона изображения. Также доступна опция добавления фоновых шаблонов, добавления тени или обрезки.
Шаг 5: Наконец, нажмите кнопку «Загрузить», чтобы загрузить изображение. После нажатия кнопки загрузки вы можете выбрать формат «PNG» или «JPG».Выберите желаемый формат файла, и изображение будет загружено.
Вывод:
Photoshop — очень мощный инструмент. Этот инструмент используется во всем мире. Он идеально подходит для больших монтажных проектов. Но когда дело доходит до базового редактирования, это не идеально. Мы не хотим тратить время на изучение всего инструмента только для того, чтобы удалить фон.
В этой ситуации FocoClipping — лучшая альтернатива Photoshop. Редактирование в этом инструменте — это всего лишь игра в несколько кликов.Но вы можете использовать тот инструмент, который вам больше всего подходит.
.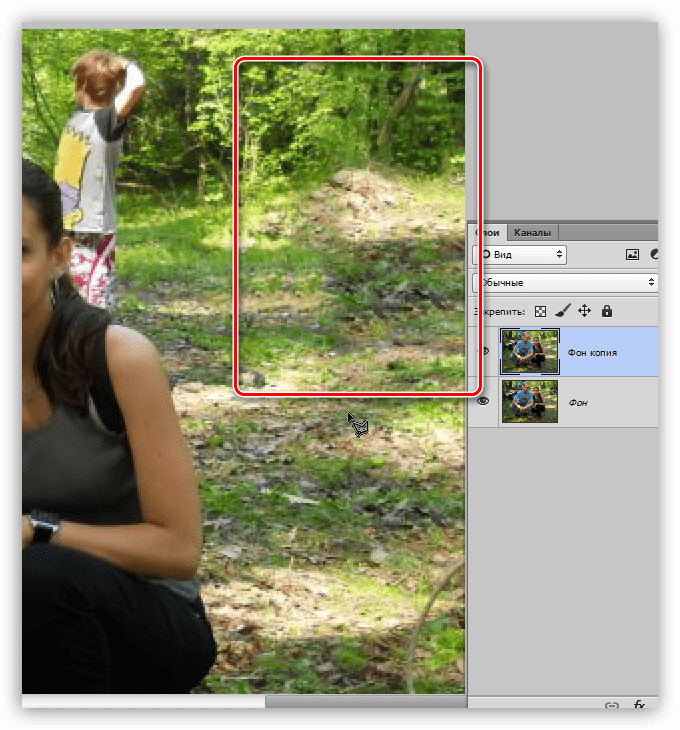








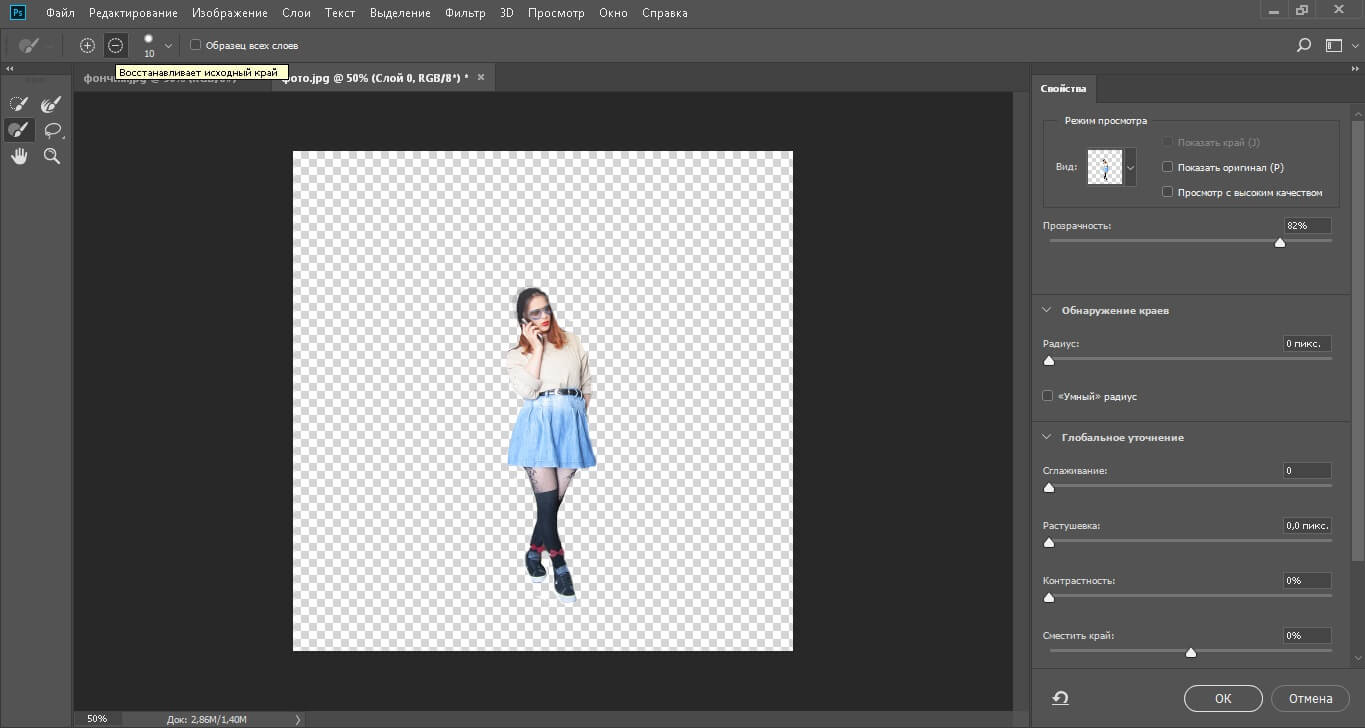

 Для этого нажмите клавишу Option (macOS) или Alt (Windows) и перейдите к разделу, который нужно отменить.
Для этого нажмите клавишу Option (macOS) или Alt (Windows) и перейдите к разделу, который нужно отменить.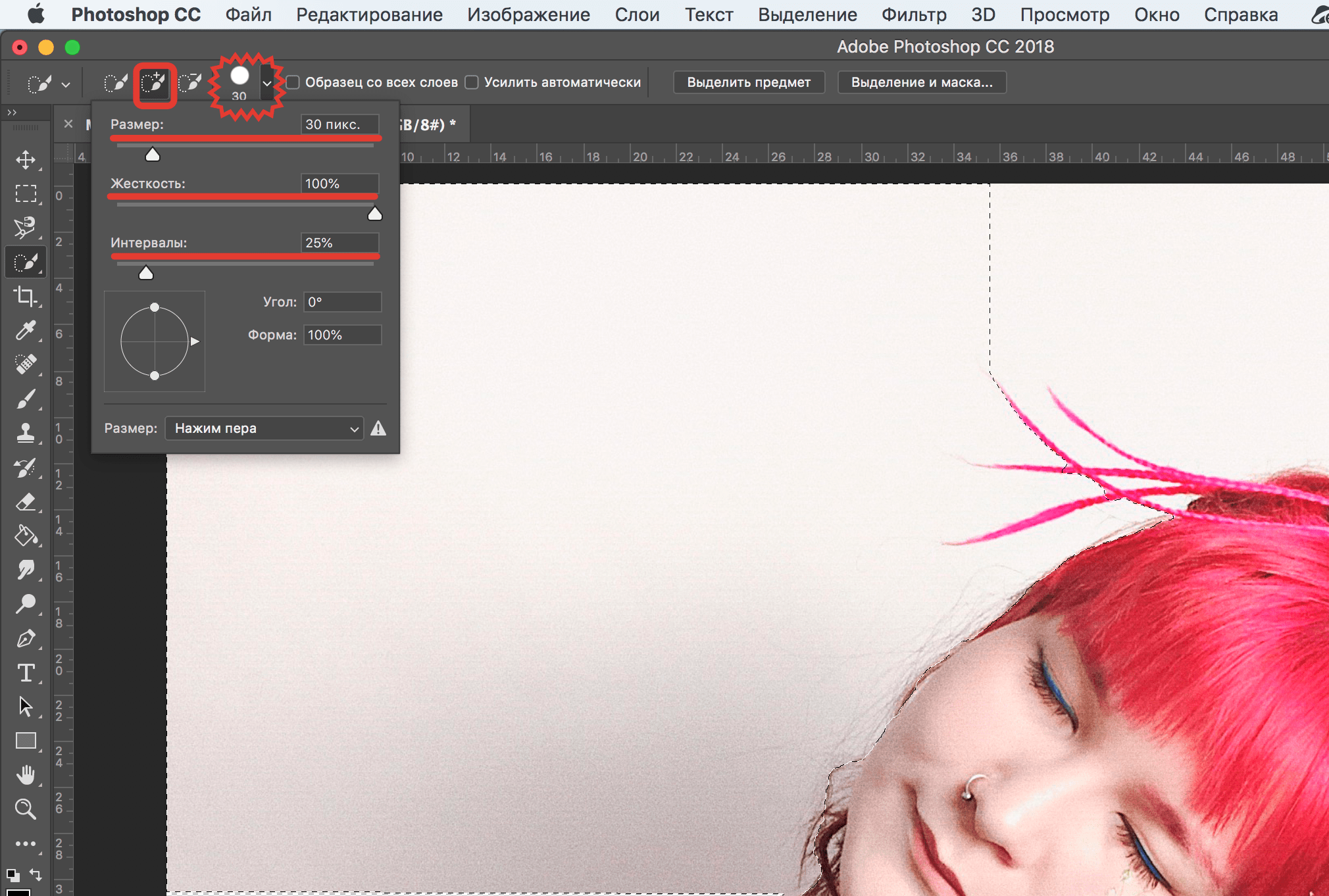
 Очевидно, если кто-то был в зеленых леггинсах, у вас могли быть проблемы.Начните с 25 и посмотрите, как у вас получится.
Очевидно, если кто-то был в зеленых леггинсах, у вас могли быть проблемы.Начните с 25 и посмотрите, как у вас получится.
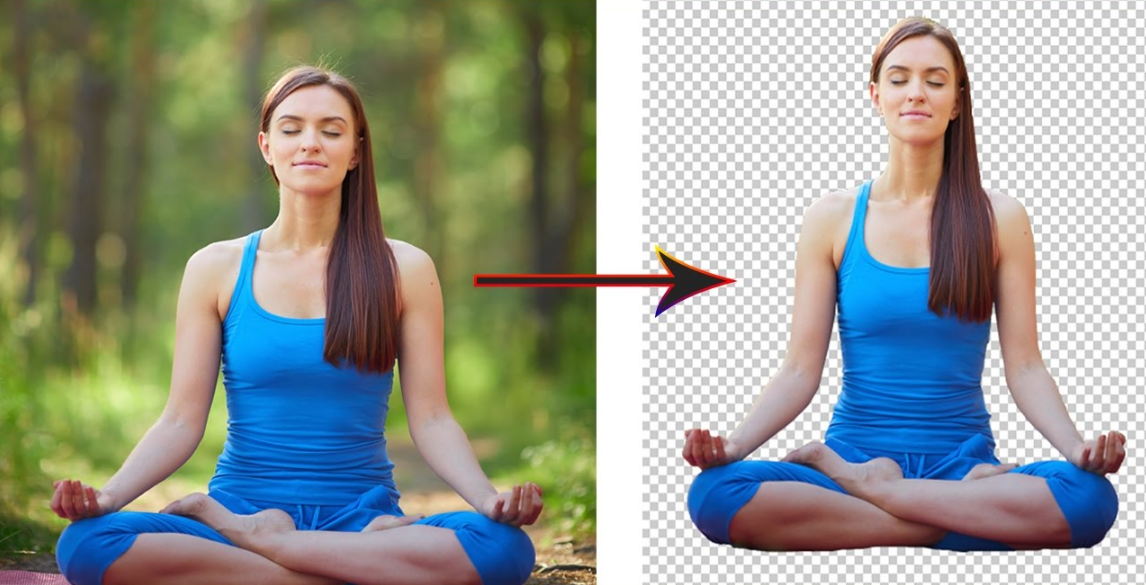


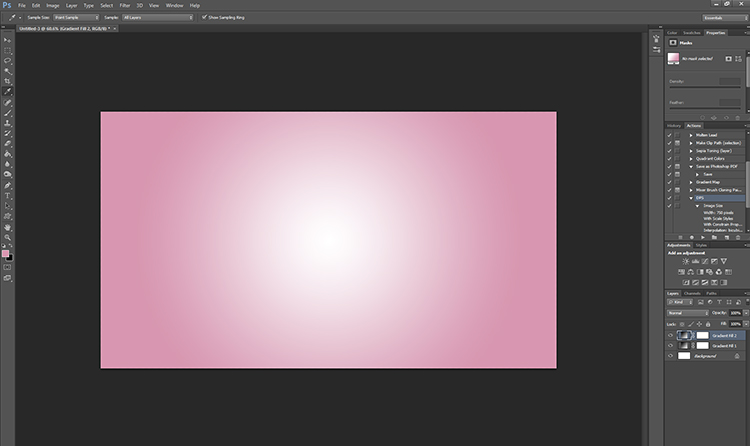 Держите его низким, если ваш фон контрастирует с вашим передним планом, и увеличивайте, если между фоном и передним планом мало различий.
Держите его низким, если ваш фон контрастирует с вашим передним планом, и увеличивайте, если между фоном и передним планом мало различий.