404 Not Found
Call-Центр
Москва:
Санкт-Петербург:
Бесплатно по всей РФ:
Время работы Call-Центра:
Пн-Чт: с 09:00 до 19:00
Пятница: с 9:00 до 18:00
Сб, Вск — выходные дни
Точки самовывоза
Москва
117335 г. Москва, Архитектора Власова д. 6
Время работы:
Пн-Чт: с 09:00 до 19:00
Пятница: с 9:00 до 18:00
Сб, Вск — выходные дни
Санкт-Петербург
196084, г. Санкт-Петербург, ул. Малая Митрофаньевская, д.4, лит. А, офис 401
Санкт-Петербург, ул. Малая Митрофаньевская, д.4, лит. А, офис 401
Время работы:
Пн-Чт: с 09:00 до 19:00
Пятница: с 9:00 до 18:00
Сб, Вск — выходные дни
Отзывы ЯндексМаркет:
Мы в соц. сетях:
Как обрезать фото в Photoshop
Как обрезать фото в Photoshop без дополнительных настроек
1. Выберите на панели инструментов «Рамка» (Crop Tool) или воспользуйтесь горячей клавишей C.
2. Выделите область изображения, которую хотите сохранить, с помощью появившейся рамки. Для этого передвигайте её границы мышью. Если навести курсор на угол рамки, область выделения можно будет вращать.
3. Нажмите Enter (Windows) или Return (Mac OS) либо кликните по галке на панели сверху. В результате инструмент обрежет все фрагменты изображения за пределами выделенной области.
Сейчас читают 🔥
Как настроить параметры обрезки в Photoshop
Вы можете управлять особенностями обрезки на горизонтальной панели, которая отображается в верхней части окна после выбора инструмента «Рамка».
1. Кнопка слева позволяет задать точный размер области выделения или соотношение её сторон. Например, если хотите получить квадратную картинку, используйте соотношение 1 : 1. В выпадающем списке можно выбрать популярные пропорции, а поля справа позволяют указывать индивидуальные значения.
2. Иконка в виде сетки пригодится пользователям, которые разбираются в принципах построения композиции. Кликнув по значку, можно выбрать подходящий тип вспомогательной сетки. К примеру, первый вариант поможет соблюсти правило третей .
3. Кнопка «Выпрямить» служит для выравнивания изображения. К примеру, если на снимке «завален» горизонт, достаточно нажать на эту кнопку и провести линию вдоль границы земли и неба. В результате изображение выровняется.
4. Значок в виде шестерёнки показывает режимы выравнивания выделенной области и показа/скрытия не попавших в неё фрагментов. Чтобы подобрать оптимальный режим, изменяйте по очереди доступные здесь значения и проверяйте поведение инструмента. Так вы быстро поймёте для себя, что удобно, а что нет.
5. Будучи активной, опция «Удалить отсеч. пикс.» уничтожит фрагменты, не попавшие в область выделения, сразу после обрезки. Если же убрать галочку, эти участки скроются, но сохранятся. Вы сможете в любой момент вернуть их, увеличив холст или переместив относительно него изображение.
6. Параметр «С учётом содержимого» может пригодиться, если вам понадобится обрезать область, в которую входят участки за краями изображения. В таком случае система заполнит пустые зоны содержимым, которое максимально похоже на окружающие фрагменты. Например, если рядом будет небо, в пробелах появятся сгенерированные облака и синева.
Читайте также 🖥📸💻
Как обрезать изображение в Photoshop
Photoshop — это универсальный пакет для обработки изображений. Несмотря на то, что он может выполнять необычные и сложные функции, он годится и для простых задач. Например, позволяет свободный выбор любого элемента, чтобы изолировать его от исходного документа. Выберите и используйте инструмент
Теперь выберите фрагмент, который хотите вырезать, и обработайте его.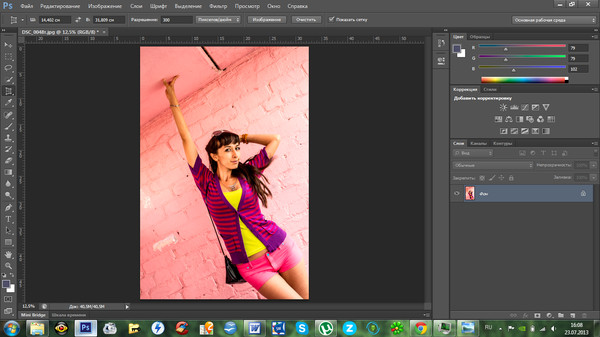
Как только вы закончите обводку, вы можете использовать функцию копирования и вставки, комбинируя CTRL+C и CTRL+V, чтобы поместиь фрагмент изображения в новый слой.
Новый слой с обрезанным содержимымПосле того, как он будет размещен на отдельном слое, у вас будет возможность изменять его по своему усмотрению. Не забывайте, что вы также можете вставить содержание буфера обмена в другой документ, в зависимости от ваших потребностей.
Также Photoshop позволяет обрезать любую фотографию до квадратного или прямоугольного формата. Это простой способ изменить высоту и ширину изображения или сосредоточить внимание на объекте, удалив лишние части изображения. Для этого активируйте инструмент Crop tool. Вы можете сделать это на боковой панели или нажав букву C на клавиатуре.
Инструмент обрезкиИнструмент по умолчанию позволяет обрезать изображение до квадратной или прямоугольной формы. Перетащите курсор, чтобы установить область, которую вы хотите вырезать или извлечь.
После определения дважды щелкните область обрезки, чтобы изолировать ее от остальных.
Выбор обрезкиВы можете видеть, что внешняя часть выделения исчезла и, следовательно, изображение уже обрезано.
Обрезка готоваВыполнив эти действия, не забудьте сохранить изображение. Вы можете сделать это, перезаписав оригинал или, используя функцию Save as…, создав измененную копию.
Язык Русский
О.С. Windows
Лицензия тестирование
СкачатьКак обрезать в фотошопе. Как обрезать изображение в «Фотошопе»? Советы и рекомендации
Одной из самых востребованных функций при работе с изображениями является обрезка.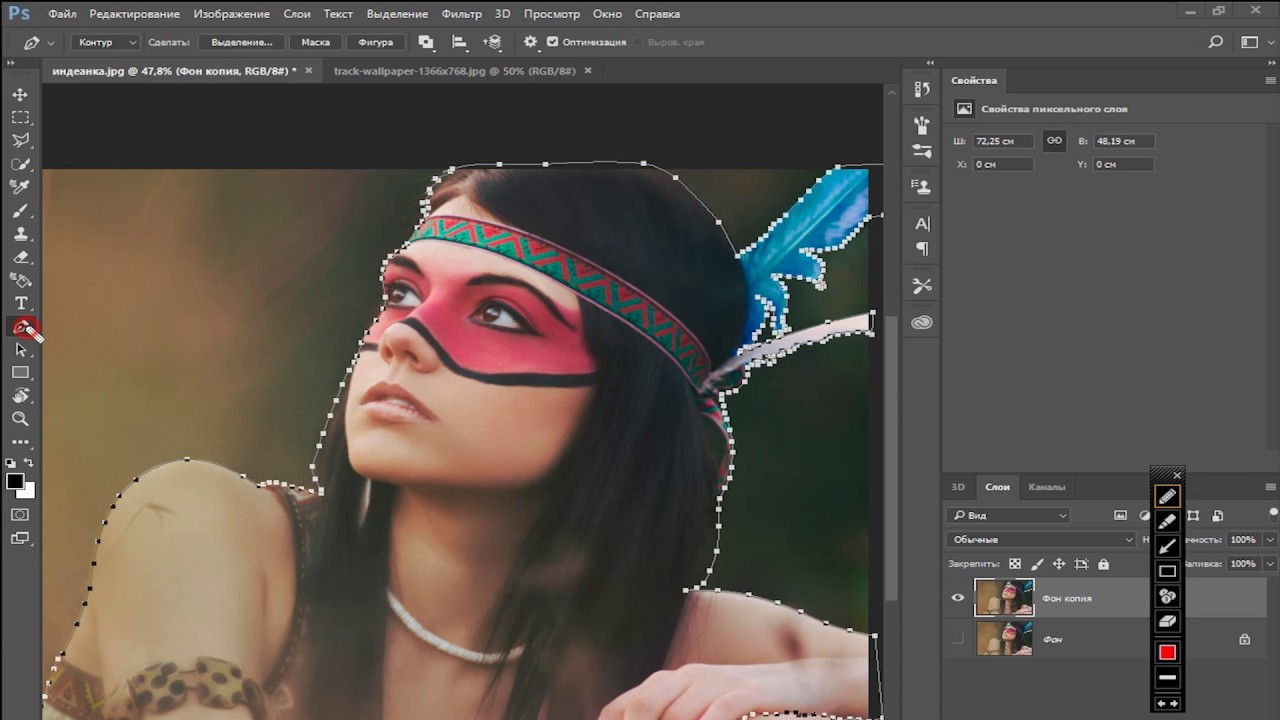 Она выручает во многих случаях: когда на фото попали лишние объекты, когда нужно сделать изображение подходящим по размеру , а также когда нужно переместить объект с одной фотографии на другую. В общем, обрезка используется в самых разных ситуациях. Именно поэтому каждому пользователю будет полезно в совершенстве овладеть навыками использования этой полезной функции. В этой статье разберёмся, как обрезать фото в Photoshop. Давайте же начнём. Поехали!
Она выручает во многих случаях: когда на фото попали лишние объекты, когда нужно сделать изображение подходящим по размеру , а также когда нужно переместить объект с одной фотографии на другую. В общем, обрезка используется в самых разных ситуациях. Именно поэтому каждому пользователю будет полезно в совершенстве овладеть навыками использования этой полезной функции. В этой статье разберёмся, как обрезать фото в Photoshop. Давайте же начнём. Поехали!
Мы расскажем вам, как вырезать определенную часть изображения
Начнём с самого типичного случая, когда необходимо обрезать фотографию до нужного размера. Делается это так. Сначала загрузите фото. Откройте меню «Файл» (File) и выберите пункт «Открыть» (Open). После этого перейдите к панели инструментов и кликните по иконке, соответствующей инструменту «Кадрировать» (Crop). Выделить нужный участок можно при помощи мыши, растянув прямоугольник выделения до подходящей величины. Если вы обозначили его не в том месте, его можно передвинуть, поместив курсор мыши в центр выделения.
Выбирайте режим, который вам больше подходит
Далее, можно задать необходимые размеры для уже обрезанного фото. Перейдите в меню «Изображение» (Image) и щёлкните по пункту «Размер холста». В открывшемся окне задайте новые значения ширины и высоты. Справа можно выбрать наиболее удобную единицу измерения.
При корректировке длины и ширины холста, масштаб объектов на снимке остается неизменным
Теперь разберёмся с тем, как в Photospop обрезать фото по контуру. Вам это пригодится, если захотите вырезать объект с одной картинки и вставить его в другую. Перейдите к панели инструментов и выберите инструмент «Перо». Затем на панели атрибутов установите режим «Контуры». Такой режим позволяет выделять контуры с максимальной точностью и детальностью. Увеличьте необходимый фрагмент фотографии для большего удобства. Аккуратно, не торопясь, расставляйте точки по контуру объекта. Этот инструмент позволяет выделить линию изгиба. Для этого нужно поставить курсор на точку, зажать левую кнопку мыши и подвигать точку, чтобы добиться желаемого эффекта. Закончив устанавливать точки, кликните по самой первой из них, чтобы замкнуть цепочку. Щёлкните правой кнопкой мыши и нажмите пункт «Образовать выделенную область» в появившемся диалоговом окне. Задайте значение радиуса растушёвки равным двум пикселям. Также не забудьте отметить птичкой пункт «Сглаживание». Нажмите кнопку «ОК».
Вам это пригодится, если захотите вырезать объект с одной картинки и вставить его в другую. Перейдите к панели инструментов и выберите инструмент «Перо». Затем на панели атрибутов установите режим «Контуры». Такой режим позволяет выделять контуры с максимальной точностью и детальностью. Увеличьте необходимый фрагмент фотографии для большего удобства. Аккуратно, не торопясь, расставляйте точки по контуру объекта. Этот инструмент позволяет выделить линию изгиба. Для этого нужно поставить курсор на точку, зажать левую кнопку мыши и подвигать точку, чтобы добиться желаемого эффекта. Закончив устанавливать точки, кликните по самой первой из них, чтобы замкнуть цепочку. Щёлкните правой кнопкой мыши и нажмите пункт «Образовать выделенную область» в появившемся диалоговом окне. Задайте значение радиуса растушёвки равным двум пикселям. Также не забудьте отметить птичкой пункт «Сглаживание». Нажмите кнопку «ОК».
Всем привет! В этой статье мы разберем способы обрезки фотографий в фотошопе.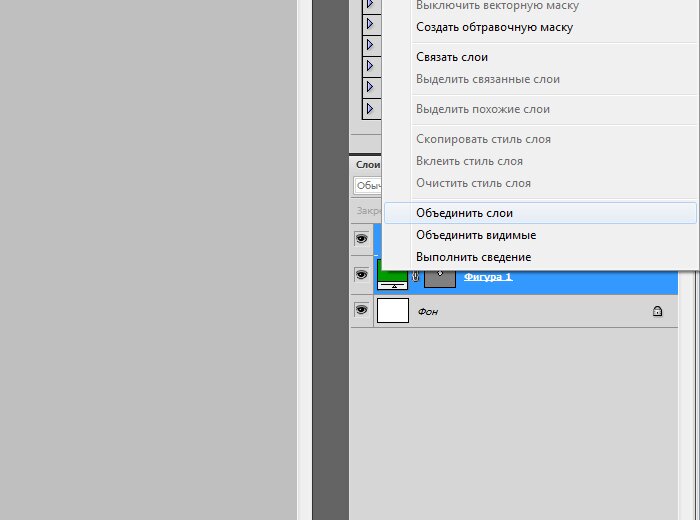 Вы также научитесь пользоваться инструментом «Рамка» (Crop), который пригодится не только для кадрирования, но и для выравнивания горизонта.
Вы также научитесь пользоваться инструментом «Рамка» (Crop), который пригодится не только для кадрирования, но и для выравнивания горизонта.
Данный урок будет особенно полезен новичкам. Начнем!
Самый простой способ кадрирования
Для каких работ данный способ актуален:
- Подготовка фото для сайта. Например, вам нужно обрезать фотографии товара для интернет-магазина, но вы не знаете, какой размер нужен, чтобы не получить растянутое или наоборот сжатое изображение.
- Работа с большим количеством фото. Например, вам нужно подготовить большое количество изображений под один размер.
Приступим! Предположим, что клиенту необходимо загрузить много товаров на сайт. Перед вами ранее добавленные карточки товаров, и вы не знаете, какой именно размер использовать в пикселях.
Если вам нужно обрезать большое количество фото, то настоятельно рекомендуем пользоваться горячими клавишами. По началу сочетание Ctrl+Alt+Shift+S будет даваться очень сложно, но через пару десятков сохранений, вы забудете, где в меню располагается пункт для сохранения фото для веба.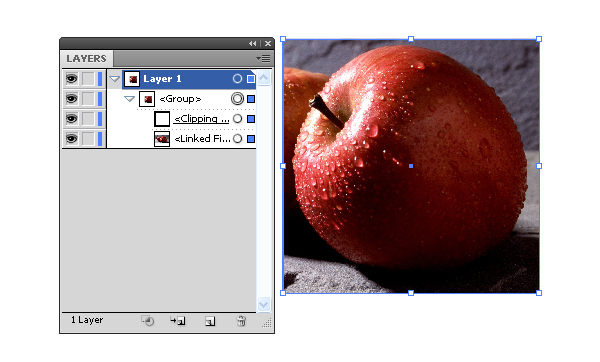
Обрезка с помощью инструмента
«Рамка» (Crop)Фото для примера мы взяли из собственного альбома. На ней мы сфотографировались на замечательном горнолыжном курорте «Роза Хутор» в Сочи.
Активируйте инструмент «Рамка» (Crop) на панели инструментов или воспользуйтесь горячей клавишей C :
После того, как вы выбрали инструмент, фотошоп расположит рамку для обрезки по краям изображения. Также он может запомнить параметры ранее обрезаемого фото и автоматически наложить рамку обрезки в соответствии с ними:
Для продолжения работы необходимо сбросить настройки инструмента. Для этого нажимаем на окошко с соотношением сторон и выбираем «Исходные пропорции»:
Значения с пропорциями исчезнут, и рамка теперь должна быть расположена в соответствии с границами изображения:
Как изменить границы обрезаемой области
Посмотрите на края изображения. Вы увидите, что на рамке есть так называемые «Маркеры»:
Для того, чтобы изменить кадрируемую область, просто щелкните левой кнопкой мыши по маркеру и, не отпуская, перетаскивайте его на нужное расстояние:
Пропорциональное изменение рамки обрезки.
Чтобы рамка менялась пропорционально, необходимо зажать клавишу Shift и перетаскивать угловой маркер на рамке для обреза.
Равномерное изменение размера по горизонтали и вертикали. Для равномерного изменения расстояния с двух сторон — по горизонтали или по вертикали, необходимо зажать клавишу Alt и перетаскивать нужный маркер на рамке. В таком случае она будет менять свой размер сразу с двух сторон (если двигать боковой маркер) или сразу со всех сторон (если двигать угловой маркер).
Пропорциональное и равномерное изменение рамки. Чтобы менять все стороны равномерно и пропорционально, необходимо зажать Shift + Alt и передвигать угловой маркер.
Как перемещать изображение внутри рамки
Для того, чтобы перетащить изображение просто кликните по нему в рамке и, не отпуская кнопки мыши, переместите фото в нужное вам место:
Как отменить обрезку
Для отмены обрезки, просто нажмите на верхней панели перечеркнутый круг, и все настройки будут отменены, а рамка при этом вернется в исходное положение:
Как нарисовать произвольные границы для обрезки фото
В вашем распоряжении также есть способ нарисовать произвольную рамку для кадрирования, не двигая при этом маркеры. Для этого, находясь в инструменте «Рамка» (Crop), кликните в любом произвольном месте на фото, не отпуская левой кнопки мыши:
Для этого, находясь в инструменте «Рамка» (Crop), кликните в любом произвольном месте на фото, не отпуская левой кнопки мыши:
Для того, чтобы нарисовать ровный квадрат, зажмите клавишу Shift и, кликнув по картинке и не отпуская кнопки мыши, рисуйте область для обрезки.
После на нарисованной вами области появится рамка для обрезки фотографии. С ней вы можете работать так же, как описано выше. Передвигая маркеры – менять размер или внутри рамки передвигать само изображение.
Как сбросить сделанную рамку для обрезки
Для того, чтобы сбросить настроенную рамку, но не отменять совсем, вам необходимо нажать в верхней панели инструментов закругленную стрелку:
Как обрезать фото в фотошопе с определенным соотношением сторон
Например, вам необходимо все фотографии подгонять к определенному формату, чтобы они лучше смотрелись на телевизоре или в презентации и т.д. Для этого есть специальный функционал, который поможет без труда задать нужное соотношение сторон.
Выбираем предустановленное соотношение сторон
Для выбора предустановленного соотношения сторон, необходимо в верхней панели нажать на соответствующее выпадающее окошко. Как показано на фото:
Выбираем из выпавшего списка требуемое соотношение сторон, например 1:1 для квадрата, 8:10 и т.д. Мы выберем 8:10:
После того, как мы выбрали 8:10, рамка для обрезки фото приняла размер в соответствии с выбранным соотношением сторон:
Смена ориентации соотношения сторон
Для того, чтобы поменять значения соотношения сторон местами, то есть сменить 8:10 на 10:8, нам необходимо нажать специальную кнопку между значениями. На ней изображены две разнонаправленные стрелки:
Это позволяет быстро менять портретную ориентацию на альбомную щелчком мышки.
Установка произвольных значений
Для того, чтобы установить собственные значения соотношений, необходимо установить инструмент в режим «В соотношении»:
В поле ширина и высота вписываем необходимые вам значения:
Для примера возьмем 6×3.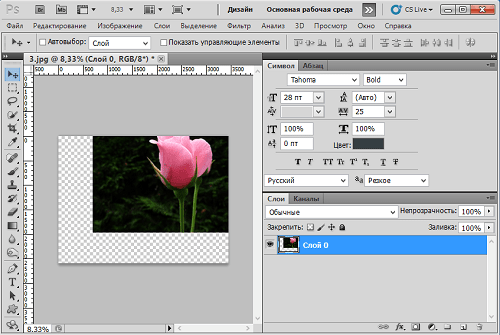 Как видим на скрине, фотошоп мгновенно изменил размеры рамки для обрезки:
Как видим на скрине, фотошоп мгновенно изменил размеры рамки для обрезки:
Обратите внимание, что при установленных значениях менять размеры рамки можно, но только с сохранением установленных значений соотношения сторон.
Как сохранить собственные настройки соотношений
Если вы работаете с большим количеством фотографий, и для каждой из них необходимо соблюдать определенное «экзотичное» соотношение сторон, то проще будет сохранить в фотошопе и легко активировать нужное соотношение без лишней траты времени на вбивание цифр.
Кликаем по выпадающему меню «в Соотношении» в верхней панели:
После этого в выпавшем списке выбираем «Новый набор кадрирования…»:
В следующий раз просто необходимо выбрать сохраненный шаблон:
Как кадрировать изображения до определенного размера и разрешенияРанее мы учились обрезать фото по соотношению сторон и не привязывались к разрешению и размеру фотографии. Давайте подробнее обсудим эту тему.
Давайте подробнее обсудим эту тему.
Если вы не знаете, что такое разрешение, то почитайте эту статью Как создать документ в фотошоп. В ней мы подробно рассказываем о разрешении. Многие путают разрешение с высотой и шириной фотографии.
Для начала кликаем по выпадающему списку «В соотношении»:
После этого в выпавшем меню выбираем Ш x В x Разрешение:
Предположим, что необходимо обрезать фотографию в соответствии со стандартом 10 см на 15 см. Для этого в поле пишем 10 и 15, но у вас автоматически пропишутся значения дюймы:
Чтобы прописать сантиметры, просто удалите слова «Дюйм» и пропишите «См», как показано на скрине:
Значение разрешения
Обратите внимание, что появилось поле для ввода разрешения:
Для качественной печати фотографий и любых печатных изделий необходимо выставлять значение разрешения 300 пикселей на дюйм. Так же обязательно убедитесь, что у вас установлено значение именно пикс.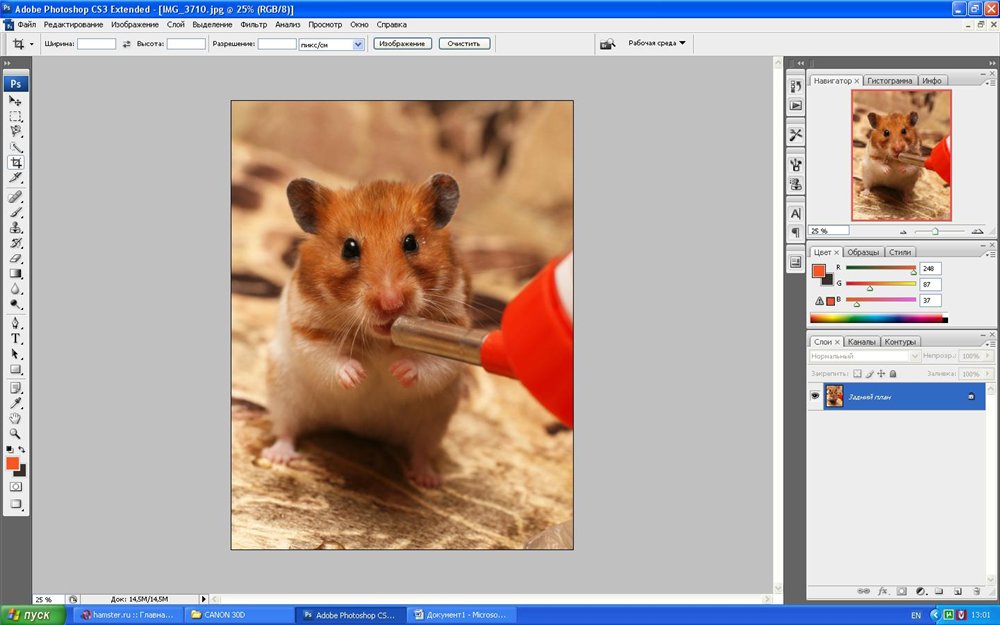 /дюйм :
/дюйм :
Кадрирование изображений
После установки необходимых значений, вы можете смело жать галочку в верхней панели инструментов в фотошопе:
Так же вы можете отрезать фотографию, нажав клавишу «Enter».
Проверка размера
Для того, чтобы убедиться, что мы с вами сделали все правильно, давайте проверим размер изображения и его разрешение. Для этого переходим в меню Изображение → Размер изображения или нажимаем Alt+Ctrl+I :
В открывшемся окне мы видим, что размер составляет 15 см по ширине и 10 см по высоте, разрешение — 300 пикселей на дюйм:
Отмена обрезки фотографии
Если вы обрезали картинку и поняли вдруг, что сделали ошибку или просто хотите что-то поправить, необходимо просто отменить действие. Для этого есть два пути.
Первый. Нажимаете Ctrl + Z , и программа вернется на один шаг назад.
Второй. Вам необходимо пройти в меню Редактирование → Повторить : Изменение состояния. И так, аналогично первому способу, вы вернетесь на шаг назад:
И так, аналогично первому способу, вы вернетесь на шаг назад:
Выбор вспомогательной сетки
Для того, чтобы гармонично расположить ключевые элементы изображения, в инструменте «Рамка» (Crop) есть вспомогательные сетки. Для выбора нужного вида сетки необходимо нажать на кнопку с ее изображением:
Правило третей или золотое сечение кроет в себе много интересного, но это тема для отдельной статьи. Коротко, можем посоветовать располагать ключевые элементы фотографии на пересечении линий. Например, лица и элементы, к которым необходимо привлечь внимание. Также горизонт желательно располагать вдоль верхней или нижней линии. В некоторых фотоаппаратах есть встроенная функция, которая позволяет отображать сетку. Обязательно пользуйтесь ею, и ваши фото будут гораздо интереснее.
Как выровнять горизонт в фотошопе с помощью инструмента «Рамка» (Crop)
В данном инструменте есть отличный функционал для выравнивания горизонта на фото.
Нажимаем на кнопку выпрямить:
После нам необходимо провести линию вдоль заваленного горизонта.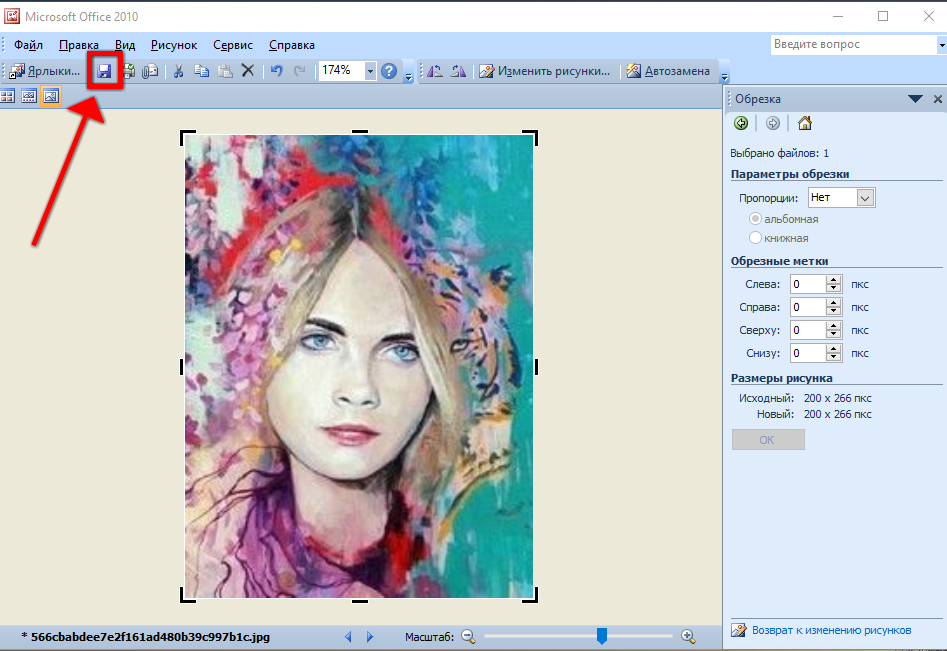 Для этого в режиме «Выпрямить» кликаем правой кнопкой мыши по началу линии и, не отпуская, проводим линии вдоль горизонта:
Для этого в режиме «Выпрямить» кликаем правой кнопкой мыши по началу линии и, не отпуская, проводим линии вдоль горизонта:
После того, как вы отпустите кнопку мыши, горизонт на фото автоматически будет выровнен:
Обратите внимание, что вы можете выполнять обрезку не только с помощью галочки в верхнем наборе инструментов или клавишей Enter , но и двойным кликом по изображению в рамке для кадрирования.
Данный урок мы постарались сделать максимально подробным. Теперь вы умеете обрезать фото в фотошопе с помощью установки соотношения сторон, размеров и разрешения, а также выравнивать изображение по горизонту.
Инструкция
(Если кому-то интересно, слой этот виден в списке слоев; можно полюбоваться на него отдельно, отключив основное изображение – нажав значок «глазик» в строке со слоем исходного изображения.) Если вам не нравятся, сделать ту же операцию можно через меню Layer>New>Layer via Copy
Таким образом, поверх исходного изображение у нас появился независимый слой, над которым можно производить любые действия – размывать его любым способом в любой мере.
Эффекты для размытия находятся в отдельном подменю (Filter>Blur>). Выбор тут для настоящих гурманов. Например:
Gaussian Blur (Размытие по Гауссу) – самое естественное и приятное для человеческого глаза. Классическая «муть».
Motion Blur (Размытие в движении) придает картинке динамичность.
Radial Blur (Радиальное размытие) может создать впечатление стремительно удаляющегося или летящего на зрителя объекта.
Варьируя параметры, можно достичь очень разных и вкусных результатов.
Для начала очистим кожу от мелких прыщиков и морщинок. Возьмите инструмент «лечащая кисть». Зажмите клавишу Alt и кликните мышкой по чистому участку кожи. Кисть возьмет образец. Теперь клавишу можно отпустить и начать аккуратно замазывать все прыщики. Так можно избавиться не только от прыщиков. «Вылечите» царапинки, родинки, морщины, мешки под , синяки. Удалите . Не забудьте разгладить шею.
Воспользуйтесь фильтром «размытие по Гауссу». Установите в настройках для начала небольшое значение. Нажмите ОК. Вся фотография стала размытой. Самое время поменять режим наложения слоя. Попробуйте следующие режимы: , перекрытие, мягкий свет, свет. Также не забывайте регулировать прозрачность слоя. Поиграв с этими настройками, вы обязательно получите отличный результат.
Также большое влияние оказывает и степень размытия изображения по Гауссу. Попробуйте слой и создать новую копию слоя предыдущего. Снова примените фильтр размытия по Гауссу, но на этот раз установите гораздо большее значение. Поменяйте режим наложения и прозрачность слоя. Как видите, результат сильно отличается от предыдущего, хотя вы просто изменили степень размытия. В любом случае ваша кожа на фотографии гладкая, чистая и приятна глазу.
Сохраните вашу работу.
Полезный совет
Сделайте несколько вариантов: с разной степенью размытия, с разными вариантами режимов наложения слоя. Позже выберите самый понравившийся. Возможно, вы захотите оставить все получившиеся результаты.
Источники:
- как сделать красивую кожу в фотошопе
Начинающие фотографы, осваивающие азы фотографии в различных жанрах, совершают немало ошибок, которые требуется исправлять для дальнейшего совершенствования. Одной из самых частых ошибок в пейзажных фотографиях у новичков становится неровный горизонт , способный даже из хорошей фотографии с удачной композицией сделать неудачный кадр. О том, как выровнять горизонт на фотографии, мы расскажем в этой статье.
Инструкция
После этого откройте в панели меню вкладку Image, выберите раздел Rotate Canvas, и в открывшемся списке выберите подраздел Arbitrary. Откроется окно настройки произвольного поворота, в котором вы увидите цифру, соответствующую нужному углу. Нажмите ОК, чтобы повернуть изображение.
На панели инструментов выберите опцию Crop и скадрируйте фотографию, выделив ее так, чтобы все обрезанные и пустые области остались за пределами прямоугольной . Нажмите Enter, чтобы применить изменения.
В дальнейшем, чтобы избегать искривленного горизонт а на кадрах, используйте мини-штатив, который позволит и неподвижно, избегая его дрожания и наклона в момент нажатия спуска. Когда вы усовершенствуете свои фотографические навыки, вам не придется выравнивать горизонт с помощью графических редакторов.
Видео по теме
Источники:
- выравнивание горизонта в 2019
Желая придать себе большей привлекательности на фотографии, вы можете корректировать параметры изображения в программе Photoshop. Рассмотрим два наиболее простых инструмента фотошопа, позволяющих поправить цвет лица на фотографии.
Вам понадобится
- Компьютер, фотография в цифровом формате, фотошоп.
Инструкция
Мало кому удается сделать снимок, который бы не нуждался в последующей обработке. На фотографиях приходится подправлять контраст, яркость, резкость, убирать красные глаза и не редко выравнивать изображение. Чтобы не вникать в тонкости сложной и дорогой программы Photoshop, воспользуемся для выравнивания фото бесплатным графическим редактором Picasa от Google.
Инструкция
Перейдите на сайт www.google.ru и скачайте программу Picasa в разделе «Все продукты» из меню «Еще». Программа представляет собой не только удобный графический редактор с интуитивно понятным интерфейсом, но и с возможностью снимков со своим веб-альбомом.
Выберите снимок, который нужно выровнять и щелкните по нему дважды. Фотография будет открыта в режиме редактирования.
Двигая ползунок, который появился в области фотографии, измените наклон относительно нанесенной на изображение сетки. Добившись нужного положения, нажмите кнопку «Применить».
Видео по теме
В Фотошопе фотографии можно не только красиво обрабатывать, оформлять их необычными эффектами и делать цветокоррекцию, но и создавать различные рамки, оформляя край фотографии и формируя кадр с аккуратными и красивыми краями. Удачным вариантом оформления фотографии можно назвать закругленные края, и создать такой эффект в Фотошопе очень легко. С созданием такой рамки в считанные минуты справится даже начинающий пользователь Adobe Photoshop.
Инструкция
Выберите на панели инструментов Rectangular Marquee Tool, зажмите Shift и нарисуйте квадрат на 90% площади вашего документа. Залейте квадрат с помощью инструмента белым цветом, а затем, сохраняя активное выделение средней части документа, откройте меню фильтров и примените к выделенной фильтр Gaussian Blur с радиусом 25.
Откройте меню Image -> Adjustment -> Levels и настройте , соединив оба бегунка слева, установив значения Input levels на 0, 1.00, 255. Таким образом, вы получите аккуратную белую форму с закругленными краями, обведенную черной рамкой.
Завершите создание – удерживайте клавишу Ctrl нажатой и кликните на созданный вами канал Square в палитре каналов (Channels). После этого, выделив данный канал, перейдите в палитру слоев (Layers) и создайте новый слой (Create New Layer).
Залейте любым цветом сохранившееся выделение – у вас получилась заготовка для изображения с красивыми скругленными краями. Вы можете поместить в данную любую фотографию. Точно так же вы можете создать более узкую и более широкую рамку, варьируя ее и форму в зависимости от типа и от ее размера.
Видео по теме
Источники:
- как сглаживать края в фотошопе
Способов размыть края изображения в программе Adobe Photoshop множество. Кто-то предпочитает пользоваться масками, кто-то — Gaussian Blur (размытие по Гауссу). Начните с простого!
Вам понадобится
- компьютер, программа Adobe Photoshop
Инструкция
В меню Select (Выделение) кликните по команде Inverse (инверсия выделения). Такой шаг необходим в том случае, когда вы не переносите ваше изображение на новый слой, а работаете на одном.
Полезный совет
Контур рамки для размытия можно сделать любой, круглый, овальный, абстрактный. Для этого на панели инструментов есть несколько инструментов выделения — Lasso, Pen Tool и Rectangular Marquee Tool.
Программа Adobe Photoshop располагает широким спектром инструментов для редактирования фотографий и создания новых изображений с нуля. Один из основных инструментов – это выделение отдельных объектов для последующего вырезания и вставки, а также для создания плавных переходов при создании различных эффектов. Здесь умение скруглять края очень пригодится.
Инструкция
Откройте в программе Adobe Photoshop меню «Файл», затем «Открыть». Выберите изображение, над которым вы будете работать. Можно просто перетащить изображение в рабочее окно программы мышкой.
Выберите на панели инструментов «Лассо». Щелкнув правой кнопкой мыши по иконке , в выпадающем меню можете «Прямоугольное лассо» или «Магнитное лассо». Если фон изображения однотонный, то выделить можно при помощи «Волшебной », расположенной под инструментом «Лассо». Выделите требуемую вам область рисунка.
Подкорректировать границы выделения можно при помощи инструмента «Быстрая ». Обычно он расположен в самом низу стандартной панели инструментов. Используя кисть или ластик, выделите нужные вам зоны (Ластик будет вычитать зону из выделения, а кисть, наоборот прибавлять). Нажмите снова маску. Теперь у вас получилось выделение, максимально приближенное к тому, что вы хотели.
Осталось скруглить края , чтобы переход более плавным. Для этого опять перейдите в режим выделения (нажав на любой инструмент выделения). На верхней панели вы увидите кнопку «Уточн. край…». Нажмите на нее. В открывшемся окне вы сможете отрегулировать радиус обнаружения краев выделения. Также, передвигая ползунки регулировки сглаживания, растушевки, контрастности вы сможете добиться нужной вам степени этих . Чтобы увеличить или уменьшить область выделения, воспользуйтесь инструментом «Сместить край».
Видео по теме
Не всегда фон, на котором сделана фотография, удачный. К примеру, фотография может быть испорчена неприличной надписью, которую заметили лишь после того, как начали просматривать снимки на фото. Можно ли как-то ситуацию исправить или фото придется удалить? Не стоит спешить: воспользуйтесь спецэффектами, даруемыми , к примеру, возможностью размыть контур и задний фон.
Вам понадобится
- — персональный компьютер;
- — программа «Фотошоп».
Инструкция
Откройте в Photohop фотографию, редактировать которую вы собрались. Эта фотография будет размещена в первом слое.
Скопируйте фотоснимок в новый слой. Для этого перейдите в меню, выбрав вкладку «Слои», и укажите «Новый», а после перейдите к пункту «Скопировать на новый слой». Все эти манипуляции можно заменить нажатием комбинации клавиш «Ctrl+J». Все изменения делайте исключительно на новом – втором слое.
Обратитесь к меню и перейдите к «Фильтру», выбрав «Размытие». Конкретизируйте свой выбор, указав «Размытие по Гауссу». Интенсивность размытия регулируется лишь одним параметром (указать его следует на выбор: то есть выбрать то значение показателя, при котором, по-вашему мнению, размытость будет идеальной).
На размытый слой добавьте маску и приступите к «проявке» фото. Для этого перейдите в меню «слой» и выберите «слой-маску», указав в параметрах «показать все». Хотя после последних действий на фотографии ничего не изменится, справа возле нового слоя должен появиться беленький четырехугольник.
Перейдите к панели инструментов и воспользуйтесь инструментом «кисть». Но прежде чем воспользоваться «кистью», настройте параметры данного инструмента. Установите оптимальное значение (диапазон 20-40 процентов) «кисти». Помните, что чем выше показатель установленного параметра, тем грубее будет переход между четкими элементами фотографии и размытостью.
Откройте второй слой и на нем закрасьте кистью фигуру человека, изображенного на фото. Затем соедините слои и полюбуйтесь полученным фото.
Видео по теме
Обратите внимание
Сохраните все эффекты во избежание их потери.
Полезный совет
Если во время закрашивания второго слоя захватите лишний кусочек, не страшно: исправить ошибку можно с помощью белого цвета.
Источники:
- Как сделать размытый фон в фотошопе
Снимок, сделанный в условиях, когда у фотографа не было возможности тщательно выстроить композицию кадра и свет, часто нуждается в коррекции. Основными инструментами для удаления дефектов с фотографий в программе Photoshop являются Healing Brush Tool, Clone Stamp Tool и Patch Tool.
Вам понадобится
- — программа Photoshop;
- — фотография.
Инструкция
Откройте снимок в графическом редакторе и продублируйте слой с фотографией. Для этого выберите опцию Dublicate Layer из контекстного меню, кликнув по слою с загруженным фото. Этим способом вы сохраните в редактируемом документе исходный вид снимка, с которым сможете сравнить в процессе работы результат коррекции.
Перед тем как заниматься исправлением деталей, подготовьте фотографию: настройте цветовой баланс и удалите шум. Цветовой баланс на фотографии можно отрегулировать фильтром Curves из группы Adjustments меню Image. Выберите крайнюю правую пипетку в окне фильтра и кликните ей по области на снимке, которая должна быть белой. Выберите левую пипетку и укажите с ее помощью на фотографии область черного цвета. Средней пипеткой кликните по серому участку снимка.
Для удаления цветового шума откройте окно фильтра опцией Reduce Noise из группы Noise меню Filter и настройте параметры подавления шума. Не выставляйте большие значения для Sharpen Details, после удаления дефектов со снимка у вас будет возможность откорректировать четкость картинки через цветовой режим Lab.
Случайно попавшие в кадр лишние детали можно удалить инструментом Clone Stamp Tool. Для применения возможностей этого инструмента зажмите клавишу Alt и щелкните по месту на изображении, с которой можно скопировать пиксели подходящего цвета и закрыть ими лишние детали. Выбрав источник для клонирования, щелкните по участку, который нужно исправить.
Более крупные нежелательные детали можно убрать из кадра инструментом Patch Tool. Обведите при помощи этого инструмента фрагмент фотографии , которым вы сможете закрыть . Активизируйте опцию Destination в панели под главным меню и перенесите обведенную заплатку на нужное место.
Если вы снимали лицо крупным планом, мелкие дефекты кожи можно удалить с фотографии при помощи Clone Stamp Tool или Healing Brush Tool. Оба инструмента работают сходным образом, но при использовании Healing Brush крайние пиксели области, наложенной поверх изображения, подстраиваются под окружающие цвета.
Включите режим быстрой маски клавишей Q. Активизируйте инструмент Brush Tool, откройте вкладку Brush Tip Shape палитры кистей и выберите любую . Выставьте значение параметра Hardness около пятидесяти процентов.
Закрасьте настроенной кистью области теней под глазами и переключитесь в обычный режим с помощью той же клавиши Q. Опцией Inverse из меню Select инвертируйте выделение.
Запустите фильтр опцией Median из группы Noise меню Filter и настройте величину параметра Radius так, чтобы слегка размыть цвета. Примените фильтр и уберите выделение клавишами Ctrl+D.
Отрегулируйте результат применения Median, увеличив прозрачность слоя, к которому применялся этот фильтр. Это можно сделать, передвинув вправо регулятор Opacity в палитре слоев.
Если вы собираетесь применять к фотографии дополнительную цветовую коррекцию, нажмите Ctrl+Alt+Shift+E. В палитре слоев вы заметите новый слой, содержащий видимые элементы всех слоев документа. Примените фильтры к этому слою.
Готовое изображение сохраните командой Save As из меню File.
Видео по теме
Источники:
Краев изображения довольно часто используется для создания плавного перехода картинки в однотонный фон и для стыковки между собой разнородных элементов коллажа. Иногда такой прием применяют при стилизации фотографий под старину. Кроме того размытие края – это неплохой способ отвлечь внимание от объектов, портящих изображение, не обрезая самой картинки. Выполнить такую операцию можно при помощи инструментов программы Photoshop.
Вам понадобится
- — программа Photoshop;
- — изображение.
Инструкция
Для придания краям картинки эффекта размытости нужно создать на границе изображения большую область полупрозрачных пикселей. Это можно осуществить, стерев часть картинки инструментом Erazer Tool, скрыв края изображения под маской, создав растушеванное выделение и удалив выделенную часть картинки. Для обработки изображения одним из этих способов загрузите его в Photoshop.
Сделайте картинку доступной для редактирования. Для этого щелкните по слою с изображением и выберите опцию Layer from Background из контекстного меню.
Наиболее очевидный способ получить размытые края заключается в их стирании. Выберите инструмент Erazer Tool и настройте диаметр кисти таким образом, чтобы он составлял не меньше трети высоты изображения. Параметру Hardness присвойте значение ноль.
Проведите инструментом вдоль краев картинки, зажав левую кнопку мышки. Если слишком большая часть изображения, отмените несколько последних действий в палитре History и уменьшите диаметр кисти.
Того же эффекта можно достичь, создав маску слоя. Щелкните для этого по кнопке Add layer mask, которая видна в нижней части палитры слоев. Активизируйте инструмент Brush Tool и настройте его таким же образом, как инструмент Erazer Tool.
Сделайте черный цвет основным, кликнув по верхнему цветному квадрату в палитре инструментов. Активизируйте маску слоя, щелкнув по белому прямоугольнику справа от него, и закрасьте края маски черным цветом. При размытии краев этим способом вы не меняете само изображение и, если потребуется, можете скопировать слой, удалить с него маску и получить исходную картинку без размытых краев.
Неплохой способ создания области полупрозрачных пикселей заключается в растушевке выделения. Для этого выделите часть изображения, которая не будет подвергаться изменению. Это можно сделать инструментом Rectangular Marquee Tool или Elliptical Marquee Tool . Если вам нужно создать выделение более сложной формы, примените инструмент Polygonal Lasso.
Для растушевки краев выделения примените опцию Feather из меню Select. Значение, которое вам потребуется ввести в поле Feather Radius, зависит от линейных размеров картинки. Чем больше радиус растушевки, тем более плавным окажется размытие краев. Правда, присвоив этому параметру слишком большое значение, вы можете получить не размытые, а полупрозрачные края вплоть до границы картинки.
Опцией Inverse из меню Select инвертируйте выделение и уберите выделенную часть изображения, нажав клавишу Delete.
Сохраните картинку с размытыми краями опцией Save As из меню File.
Источники:
- Работа с прозрачностью
- размытие краев это
Средства графического редактора Photoshop позволяют значительно улучшить любой фотопортрет, сделать лицо человека на фото привлекательнее и ярче. При этом главной целью ретуширования фото является улучшение внешнего вида кожи , выравнивание ее тона .
Инструкция
Загрузите графический редактор Photoshop. Кликните на вкладку верхнего меню File (Файл) и нажмите Open (Открыть). Вместо этого можно нажать сочетание горячих клавиш Ctrl+Щ. Откройте фотографию с четким и достаточно крупным изображением лица. Сделайте копию фонового слоя, кликнув на слой Background (Задний план) и нажав Ctrl+J.
Увеличьте масштаб фотографии и переместите красную рамку в Navigator (Навигатор) на область с чистой кожей. Нажмите S на клавиатуре. В панели инструментов кликните на взятый инструмент и выберите Clone Stamp (Штамп). Уменьшите жесткость (Hardness) и размер (Master Diameter) кисти.
Зажмите клавишу Alt и кликните на место лица, где кожа максимально гладкая и имеет ровный цвет. Отпустите клавишу Alt. Проведите кистью инструмента «Штамп» по тому месту, которое вы хотите откорректировать. Проверьте, не осталось ли недочетов.
Выделите контур лица с помощью инструмента Lasso Tool (Лассо). Поставьте начальную точку, обведите лицо и замкните выделение в начальную точку. Скопируйте выделенный контур дважды, нажав Ctrl+J. Скройте на время второй слой, убрав глазок из квадратика слева от слоя.
Активируйте первый слой и нажмите Ctrl+Ь. Откроется окошко (Curves). Поставьте произвольную точку на прямой и искривите ее так, чтобы слой стал светлым. Поставьте глазок в квадратик рядом со вторым слоем. Так вы сделаете его видимым.
Нажмите Ctrl+Ь и затемните слой, поставив произвольную точку на прямой. Создайте третий слой. Залейте телесным оттенком (наиболее близок к цвету человеческой кожи цвет #c18d78). Поместите этот слой между осветленным и затемненным слоями.
Кликните на осветленный слой. Раскройте вкладку Layer (Слои). Выберите пункт Layer Mask (Слой-маска) и кликните Hide All (Скрыть все). То же самое повторите с затемненным слоем и слоем с заливкой.
Выберите слой с осветленным лицом. Возьмите мягкую непрозрачную кисть, нажав И. В палитре выберите белый цвет. Проведите белой кистью по тем областям лица, которые должны быть осветлены. Установите на слой с осветленным лицом режим наложения Soft Light (мягкий свет).
Как обрезать изображения в Photoshop CC
Узнайте все, что вам нужно знать об обрезке изображений с помощью инструмента обрезки, в том числе о том, как обрезать изображения без разрушения, в последней версии Photoshop!
В этом уроке я покажу вам, как обрезать изображения, как выпрямить изображения и как неразрушающе обрезать изображение с помощью Photoshop CC! Мы начнем с основ и узнаем, как обрезать изображения с помощью Crop Tool. Затем мы узнаем, как выпрямить изображение с помощью инструмента Crop. И наконец, мы рассмотрим замечательную функцию, впервые представленную в Photoshop CS6, которая позволяет обрезать изображение без потери оригинальных пикселей. Нам есть что рассказать, так что давайте начнем!
Как обрезать изображения с помощью Crop Tool
Начнем с основ. Вот первое изображение, которое я буду использовать. Я скачал этот с Adobe Stock:
Исходное изображение. Фото предоставлено: Adobe Stock.
Выбор инструмента обрезки
Чтобы обрезать изображение в Photoshop, мы используем Crop Tool . Я выберу его на панели инструментов. Вы также можете выбрать инструмент обрезки на клавиатуре, нажав клавишу C :
Выбор инструмента Crop.
Как только вы выберите инструмент обрезки, Photoshop поместит рамку обрезки вокруг изображения. И если вы использовали инструмент обрезки на предыдущем изображении, граница будет установлена на прежний размер. Поэтому, прежде чем идти дальше, давайте вернем инструмент обрезки к настройкам по умолчанию.
На панели параметров мы видим, что я обрезал свое последнее изображение как 8 x 10. Мы рассмотрим эти параметры более подробно в данный момент:
Photoshop автоматически загружает предыдущие настройки инструмента обрезки.
И в документе мы видим, что для границы обрезки установлено соотношение сторон 8 x 10:
Граница обрезки установлена в соответствии с предыдущим соотношением сторон.
Как сбросить инструмент обрезки
Чтобы стереть предыдущие настройки и восстановить инструмент по умолчанию, нажмите правой кнопкой мыши (Win) / удерживая нажатой клавишу « Control» (Mac) на значке инструмента на панели параметров:
Щелчок правой кнопкой мыши (Win) / Control-click (Mac) на значке инструмента.
И затем выберите Reset Tool из меню:
Сброс инструмента обрезки.
Это сбрасывает Aspect Ratio в Ratio и оставляет поля Width и Height пустыми:
Настройки инструмента обрезки по умолчанию.
Связанный: Как сбросить ваши инструменты и Панель инструментов в Photoshop CC
Проблема в том, что он не сбрасывает границу обрезки, которая по-прежнему имеет прежний размер 8 x 10:
Сброс параметров инструмента обрезки не сбрасывал границу обрезки.
Чтобы сбросить границу, нажмите клавишу Esc на клавиатуре. Затем, если вы не видите границу, выберите другой инструмент на панели инструментов (подойдет любой инструмент), а затем снова выберите инструмент обрезки. Граница обрезки теперь окружает все изображение:
Сама граница обрезки была сброшена.
Изменение размера границы
Если вы посмотрите вокруг границы, вы увидите маленькие ручки . Есть один сверху, снизу, слева и справа, и по одному в каждом углу:
Ручки вокруг границы урожая.
Самый простой способ обрезать изображение — это щелкнуть и перетащить маркеры, чтобы изменить границу до необходимого размера. Область внутри границы — это то, что вы будете хранить, а область за ее пределами будет обрезана:
Перетаскивая ручки, чтобы изменить размер границы.
Перемещение изображения внутри границы обрезки
Вы также можете нажать и перетащить внутрь рамки, чтобы изменить положение изображения внутри нее:
Перетаскивание изображения внутри границы обрезки.
Как отменить урожай
Я собираюсь отменить мой урожай, чтобы мы могли посмотреть на другой способ работы. Чтобы отменить его, нажмите кнопку « Отмена» на панели параметров:
Нажав кнопку Отмена.
Рисование собственной границы
Вместо того, чтобы использовать начальную границу обрезки, которую Photoshop помещает вокруг изображения, вы также можете щелкнуть в любом месте внутри изображения и перетащить свою собственную границу:
Нажатие и перетаскивание границы обрезки вручную.
Затем перетащите маркеры, чтобы изменить его размер, или щелкните и перетащите внутри границы, чтобы изменить положение изображения:
Регулировка обрезки после рисования границы.
Сброс урожая
Чтобы сбросить свой урожай, вместо того, чтобы полностью отменить его, нажмите кнопку « Сбросить» на панели параметров:
Нажав кнопку сброса.
Как заблокировать соотношение сторон границы обрезки
По умолчанию Photoshop позволяет нам свободно изменять размер рамки обрезки, не заботясь о соотношении сторон. Но если вы хотите сохранить исходное соотношение сторон изображения, нажмите и удерживайте клавишу Shift при перетаскивании любой из угловых ручек . Это фиксирует соотношение сторон на месте:
Удерживайте Shift и перетащите угловую ручку, чтобы зафиксировать соотношение сторон обрезки.
Я нажму кнопку « Сброс», чтобы сбросить урожай:
Нажав кнопку сброса.
Как изменить размер границы посева от его центра
Если вы хотите изменить размер границы от ее центра, нажмите и удерживайте клавишу Alt (Win) / Option (Mac) при перетаскивании маркеров:
Удерживайте Alt (Win) / Option (Mac), чтобы изменить размер границы обрезки от ее центра.
Я снова нажму кнопку « Сброс», чтобы сбросить настройки :
Сброс урожая.
Как заблокировать соотношение сторон
и изменить размер от центраИ чтобы зафиксировать соотношение сторон и изменить размер границы от ее центра, удерживайте Shift + Alt (Победа) / Shift + Option (Mac) при перетаскивании угловых маркеров :
Удерживайте Shift + Alt (Победа) / Shift + Option (Mac), чтобы зафиксировать соотношение сторон и изменить размер от центра.
Как обрезать изображение до определенного соотношения сторон
Что если вам нужно определенное соотношение сторон? Возможно, вы хотите напечатать изображение так, чтобы оно соответствовало определенному размеру кадра, например, 5 x 7 или 8 x 10. В этом случае вы можете установить соотношение сторон на панели параметров.
Выбор предустановленного соотношения сторон
Для стандартных соотношений сторон, таких как 8 x 10, выберите параметр « Соотношение сторон» :
Нажав опцию «Соотношение сторон» на панели параметров.
А затем выберите из списка предустановок, например, 1: 1 для квадрата или 8:10, 4: 6 и т. Д. Я выберу 8:10:
Выбор 8:10 из меню Aspect Ratio.
Фотошоп вводит соотношение сторон в поля Ширина и Высота. Это на самом деле вводит 4 х 5, что равно 8 х 10:
Предустановка вводится в настройки.
И как только я его выберу, моя граница обрезки переместится в соотношение 8 x 10:
Граница обрезки мгновенно переключается на выбранное соотношение сторон.
Смена ориентации
Чтобы поменять значения ширины и высоты, щелкните значок обмена (стрелки) между ними:
Обмен значениями ширины и высоты.
Это позволяет легко переключаться между портретным и ландшафтным режимами:
Граница обрезки обновляется с новой ориентацией.
Выбор нестандартного соотношения сторон
Если нужное соотношение сторон не найдено в предварительных настройках, вы можете ввести его вручную. Допустим, я хочу обрезать свое изображение размером 11 x 14, и я хочу, чтобы оно было в режиме Пейзаж, чтобы ширина была больше высоты. Я бы щелкнул внутри поля ширины и введите 14 . Затем я нажимал клавишу Tab на моей клавиатуре, чтобы перейти к высоте, и я вводил 11 :
Ввод пользовательского соотношения сторон.
Photoshop мгновенно изменяет размер границы кадрирования до соотношения 11 x 14:
Граница теперь установлена в новом соотношении.
Затем я могу изменить размер границы, перетаскивая ручки. Поскольку мы установили соотношение сторон на панели параметров, Photoshop автоматически заблокирует соотношение при перетаскивании, поэтому удерживать Shift не нужно. Но вы все равно можете удерживать клавишу Alt (Win) / Option (Mac), чтобы изменить размер границы от ее центра:
Изменение размера границы.
Как сохранить пользовательский пресет
Если вы знаете, что вам нужно будет снова использовать тот же формат изображения, вы можете сохранить его в качестве пользовательской предустановки. Выберите параметр « Соотношение сторон» на панели параметров:
Нажав опцию «Соотношение сторон» на панели параметров.
И в меню выберите New Crop Preset :
Выбираем «Новый пресет кропа».
Дайте пресету имя. Я назову мой «Пейзаж 11 х 14». Затем нажмите OK, чтобы закрыть диалоговое окно:
Называя новый пресет.
В следующий раз, когда мне это понадобится, я могу быстро выбрать его из списка:
Новый пользовательский пресет будет добавлен в меню.
Очистка соотношения сторон
Если вы ввели определенное соотношение сторон и хотите вернуться к свободному изменению размера рамки обрезки, очистите соотношение сторон, нажав кнопку « Очистить» :
Очистка текущих настроек соотношения сторон.
Затем вы можете перетащить ручки независимо:
Изменение размера границы обрезки без привязки к соотношению сторон.
Как обрезать изображение до определенного размера и разрешения
До сих пор мы обрезали общий формат или общую форму . Но вы также можете использовать инструмент обрезки, чтобы обрезать изображение до определенного размера и разрешения . Для этого откройте меню Aspect Ratio:
Открытие меню Aspect Ratio.
А затем выберите Ш х В х Разрешение (ширина, высота и разрешение):
Выбрав «W x H x Resolution» из меню.
Допустим, что вместо того, чтобы обрезать мое изображение до соотношения сторон 11 x 14, я хочу обрезать его так, чтобы оно печатало с определенным размером 11 x 14 дюймов. Поскольку я хочу, чтобы ширина была больше высоты, я щёлкну внутри поля Ширина и введу 14 . Но вместо того, чтобы просто вводить номер, я также введу « ïn » (для «дюймов»). Затем я нажму клавишу Tab на клавиатуре, чтобы перейти к полю Высота, и введу 11 для высоты:
Ввод определенного размера для ширины и высоты в дюймах.
Значение разрешения
Обратите внимание, что теперь у нас есть и третье поле, и именно здесь мы вводим значение разрешения . Поскольку стандартное разрешение для высококачественной печати составляет 300 пикселей на дюйм, я введу 300 в поле, и я буду следить за тем, чтобы тип измерения был установлен на пиксель / дюйм (пикселей на дюйм):
Ввод разрешения печати 300 пикселей на дюйм.
После ввода моих настроек я изменю размер границы обрезки:
Обрезка изображения до размера отпечатка 11 х 14 дюймов.
Обрезка изображения
А затем, чтобы обрезать изображение, я нажму галочку на панели параметров. Вы также можете обрезать его, нажав Enter (Win) / Return (Mac):
Обрезка изображения, нажав на галочку.
Фотошоп обрезает изображение. Я нажму и удерживаю свой пробел, и перетащу изображение в поле зрения, чтобы мы могли его увидеть:
Изображение после принятия обрезки.
Проверка размера изображения
И если мы проверим размер изображения, перейдя в меню Изображение и выбрав команду Размер изображения :
Идем в Изображение> Размер изображения.
В диалоговом окне мы видим, что Photoshop обрезал изображение до 14 x 11 дюймов при разрешении 300 пикселей на дюйм. Мы будем изучать все об изменении размера изображения в отдельных уроках. Итак, сейчас я нажму Отмена, чтобы закрыть диалоговое окно:
Подтверждение нового размера кадрирования в диалоговом окне «Размер изображения».
Как отменить урожай
Чтобы отменить обрезку, я зайду в меню « Правка» и выберу « Отменить обрезку» . Или я мог бы нажать сочетание клавиш Ctrl + Z (Win) / Command + Z (Mac):
Собираемся Правка> Отменить Обрезать.
Это возвращает изображение к его первоначальному размеру. Я нажму Ctrl + 0 (Win) / Command + 0 (Mac) на моей клавиатуре, чтобы уместить изображение на экране, а затем немного уменьшу масштаб, удерживая Ctrl (Win) / Command (Mac) и нажав клавишу минус (-):
Изображение вернулось к исходному размеру.
Наложение урожая
Прежде чем перейти к изучению выпрямления изображения, давайте рассмотрим еще одну удобную функцию инструмента обрезки, и это наложение кадрирования . Я нажму на свое изображение с помощью инструмента обрезки, чтобы открыть границу обрезки. И обратите внимание на сетку 3 х 3, которая появляется внутри границы. Эта сетка известна как Правило третей :
Сетка 3 x 3 «Правило третей» внутри границы урожая.
Правило третей
Идея «Правила третей» заключается в том, что вы можете создать более интересную композицию, поместив свой предмет в одно из мест, где пересекаются линии сетки:
Составление урожая с использованием сетки Правило третей.
Выбор другого наложения
Хотя наложение «Правило третей» может быть полезным, оно не единственное, что нам доступно. Чтобы просмотреть остальные, щелкните значок « Наложение» на панели параметров:
Нажав на значок наложения.
Здесь мы можем выбрать другой оверлей, например, Golden Ratio :
Выбор наложения сетки Золотого сечения.
Золотое сечение похоже на Правило третей, но точки пересечения находятся ближе к центру. Вы можете прокручивать оверлеи с клавиатуры, нажимая букву O :
Составление урожая с использованием оверлея Golden Ratio.
Наконец, еще один способ обрезать изображение — дважды щелкнуть внутри границы обрезки:
Изображение обрезано с использованием Золотого сечения.
И это основы того, как обрезать изображение с помощью Crop Tool!
Похожие страницы: Как обрезать изображения по кругу!
Как выпрямить изображение с помощью Crop Tool
Давайте посмотрим на другое изображение, чтобы научиться выпрямлять фотографию с помощью инструмента «Обрезка». Вот изображение, которое я снял сам, и заметил, что линия горизонта изогнута:
Линия горизонта показывает, что изображение наклонено.
Чтобы выровнять изображение, я выберу инструмент обрезки на панели инструментов:
Выбор инструмента Crop.
Инструмент для выпрямления
А затем на панели параметров я выберу инструмент «Выпрямить» :
Выбор инструмента «Выпрямить».
Как использовать инструмент Straighten
С помощью инструмента «Выпрямить» найдите в своем изображении нечто прямое, вертикальное или горизонтальное. В моем случае это линия горизонта. Нажмите на один конец, удерживая кнопку мыши нажатой, и перетащите на другой конец. Фотошоп рисует путь между двумя точками и использует этот путь для определения угла, на который необходимо повернуть изображение:
Перетащите линию через горизонт с помощью инструмента «Выпрямить».
Отпустите кнопку мыши, и Photoshop повернет изображение, чтобы выровнять его. А поскольку поворот изображения добавляет некоторые прозрачные области в углах документа (прозрачность представлена шаблоном шахматной доски), Photoshop также изменил границу обрезки, чтобы эти прозрачные углы не попадали в изображение:
Фотошоп выпрямляет изображение и изменяет размеры границы обрезки.
На этом этапе я могу изменить размер границы обрезки самостоятельно, если мне нужно:
Изменение размера границы обрезки вручную после выпрямления изображения.
А затем, чтобы принять обрезку, я нажму Enter (Win) / Return (Mac):
Изображение после выпрямления и обрезки его.
И вот как выровнять изображение с помощью Crop Tool. Я расскажу больше о способах выпрямления изображения в отдельном уроке.
Как обрезать изображения неразрушающим
И наконец, давайте переключимся на третье изображение, чтобы мы могли взглянуть на замечательную функцию в Photoshop, которая позволяет нам обрезать наши изображения неразрушающим образом. Я скачал это изображение из Adobe Stock:
Исходное изображение. Фото предоставлено: Adobe Stock.
Опять же, я выберу инструмент обрезки на панели инструментов:
Выбор инструмента Crop.
На панели параметров я выберу предустановку с соотношением сторон 8 x 10:
Выбор предустановки 8 x 10.
А затем я изменю размер границы обрезки, перетаскивая верхнюю ручку вниз. Я буду удерживать Alt (Win) / Option (Mac), чтобы перетащить, чтобы изменить размер границы от ее центра:
Изменение размера границы.
Чтобы обрезать изображение, я нажму Enter (Win) / Return (Mac) на моей клавиатуре:
Начальный урожай 8 х 10.
Удаление обрезанных пикселей
Все идет нормально. Но что, если я решу в этот момент, что я хочу изменить урожай? Может быть, я хочу изменить его ориентацию с Портрета на Пейзаж. В этом случае я подойду к панели параметров и поменяю соотношение сторон, щелкнув значок подкачки :
Меняем местами ширину и высоту соотношения сторон.
Фотошоп снова размещает границу обрезки вокруг изображения:
Меняем местами ширину и высоту соотношения сторон.
Я не хочу, чтобы меня обрезали так близко, поэтому я перетаскиваю ручки наружу, чтобы вернуть больше фона:
Изменение размера границы после начального урожая.
Но обратите внимание, что когда я отпускаю кнопку мыши, вместо того, чтобы видеть больше изображения, Photoshop просто заполняет окружающую область белым:
Область вокруг исходного урожая заполнена белым.
Это потому, что Photoshop удалил все окружающие пиксели, когда я сделал исходную обрезку. Он заполняет эти недостающие области белым, потому что использует мой текущий цвет фона, который по умолчанию установлен на белый:
Фотошоп заполняет недостающие области цветом фона.
Параметр «Удалить обрезанные пиксели»
И причина того, что Photoshop удалил эти пиксели, заключается в том, что, если мы посмотрим на панели параметров, мы увидим, что опция Удалить обрезанные пиксели включена, что по умолчанию:
Параметр «Удалить обрезанные пиксели» инструмента «Обрезка».
Отмена обрезки и возврат изображения
Давайте посмотрим на лучший способ работы. Я отменю обрезку, нажав кнопку Отмена на панели параметров:
Нажав кнопку Отмена.
Затем я верну изображение к его первоначальному размеру, зайдя в меню « Файл» и выбрав « Восстановить» :
Идем в Файл> Вернуть.
Это восстанавливает все эти недостающие пиксели:
Изображение было восстановлено.
Я переключу соотношение сторон обратно в портретный режим:
Переключение формата изображения с Пейзаж на Портрет.
А затем я перетащу маркеры, чтобы изменить размер границы, как я делал раньше:
Изменение размера границы.
Отключение «Удалить обрезанные пиксели»
Но на этот раз, прежде чем я на самом деле обрежу изображение, я отключу опцию Удалить обрезанные пиксели, отменив выбор:
Снимите флажок Удалить обрезанные пиксели.
Затем я приму обрезку, нажав Enter (Win) / Return (Mac). И до сих пор все выглядит так же, как и раньше:
Обрезать изображение снова как портрет 8 х 10.
Но посмотрите, что произойдет, если я попытаюсь изменить размер урожая. Я переключу соотношение сторон обратно в режим Пейзаж:
Переключение формата изображения с книжной на альбомную.
И как только мы это видим, мы видим что-то совсем другое. Все изображение появляется снова, как будто оно никогда не было обрезано. Это связано с тем, что когда параметр «Удалить обрезанные пиксели» отключен, Photoshop просто скрывает обрезанную область, а не удаляет ее:
Все исходные пиксели остаются неизменными даже после обрезки изображения.
Я буду нажимать и удерживать Alt (Победа) / Option (Mac), когда перетаскиваю угловой маркер наружу, чтобы изменить размер границы, чтобы включить больше изображения:
Изменение размера границы.
А затем, когда параметр «Удалить обрезанные пиксели» все еще отключен, я приму обрезку, нажав Enter (Win) / Return (Mac):
Фотография была обрезана неразрушающим образом.
Перестановка изображения внутри кадрирования
Еще одно преимущество неразрушающей обрезки изображения состоит в том, что, поскольку Photoshop просто скрывает обрезанную область, мы можем фактически переместить изображение, чтобы переместить его, даже после того, как мы обрезали его. Выберите инструмент Move на панели инструментов:
Выбор инструмента перемещения
А затем нажмите и перетащите изображение, чтобы переместить его, пока вы не будете довольны композицией:
Переставить изображение внутри кадрирования.
Восстановление всего изображения
И, наконец, если вы обрезали свое изображение с отключенной функцией «Удалить обрезанные пиксели», вы можете в любое время восстановить все изображение, перейдя в меню « Изображение» и выбрав « Показать все» :
Идем в Image> Reveal All.
Опять же, поскольку Photoshop скрывал только обрезанную область, все изображение мгновенно восстанавливается:
Все изображение возвращается.
И там у нас это есть! В этом уроке мы впервые увидели, как выпрямлять изображения с помощью инструмента «Обрезка». На следующем уроке этой серии я покажу вам еще лучший способ поворота и выпрямления изображений!
Или посмотрите другие уроки этой главы:
- 03. Как увеличить размер холста с помощью Crop Tool
- 04. Crop Tool советы и подсказки
- 05. Использование инструмента Perspective Crop
- 06. Обрезайте и изменяйте размер фотографий в соответствии с размерами кадра
- 07. Как использовать Content-Aware Crop
- 08. Как обрезать фотографии по кругу
Для получения дополнительных глав и для наших последних учебников, посетите наш раздел Основы Photoshop!
Как обрезать изображение в фотошопе
НЕКЕШЕРОВАННЫЙ КОНТЕНТОбрезка фотографий — один из самых простых, но важных навыков редактирования фотографий. Кривой горизонт или что-то отвлекающее на краю может испортить отличный снимок.
Я собираюсь показать вам основы того, как это сделать в Photoshop, однако инструменты очень похожи на любые другие. хорошее приложение для редактирования изображений .
Это изображение, которое я использую.
Мне это нравится, но есть две проблемы. Во-первых, в правом нижнем углу слишком много земли; Я хочу, чтобы изображение было обрезано ближе к маяку. Во-вторых, горизонт кривой. Я выделил это розовым цветом ниже.
Способ решить обе эти проблемы — использовать инструмент кадрирования.
Использование инструмента кадрирования
Выберите инструмент «Кадрирование» на панели инструментов или нажмите C на клавиатуре.
После того, как вы выбрали инструмент кадрирования, вы увидите что-то похожее на это.
Пунктирный контур представляет новый урожай.
У вас есть два варианта. Во-первых, вы можете использовать курсор, чтобы перетащить новую обрезку вокруг любой области изображения, которую вы хотите.
Во-вторых, вы можете перетащить за любую ручку, чтобы настроить обрезку. Если вы удерживаете клавишу Alt или Option, ручка напротив тоже сдвинется. Это более точный вариант.
Если вы выберете соотношение сторон, например 2: 3, в верхнем левом углу окна, другие края также переместятся, чтобы соотношение сторон не изменилось. Чтобы ограничить кадрирование исходным соотношением, удерживайте нажатой клавишу Shift при перетаскивании. Чтобы изменить коэффициент, выберите нужный из раскрывающегося списка «Соотношение» на панели параметров.
Вы также можете ввести свой.
Чтобы поменять местами два значения, щелкните значок с двумя стрелками. Чтобы сбросить соотношение, нажмите кнопку «Очистить».
Чтобы повернуть кадрирование, щелкните и перетащите за пределы границы кадрирования.
Чтобы переместить обрезку, щелкните и перетащите в любое место внутри границы обрезки.
Прежде чем мы закончим, посмотрите на верхнюю часть окна, и вы увидите несколько вариантов.
Флажок Удалить обрезанные пиксели почти никогда не следует ставить. Если этот флажок установлен, при кадрировании изображения все, что находится за пределами кадрирования, удаляется. Это означает, что вы не сможете повторно кадрировать изображение позже. Безопаснее просто оставить его без флажка.
Если установлен флажок Content-Aware, Photoshop попытается автоматически заполнить все пустые области, оставленные обрезкой. Это может сработать, если область, которую пытается заполнить Photoshop, действительно проста, как голубое небо, но лучше не полагаться на нее. Просто обрежьте свое изображение в пределах границ.
Три значка справа появляются только при кадрировании изображения. Щелкните значок галочки, чтобы принять обрезку, значок «Отмена», чтобы отменить ее, и значок «Сброс», чтобы сбросить текущую обрезку. Вы также можете использовать сочетания клавиш Enter или Return, чтобы принять кадрирование, и Escape, чтобы отменить его.
Использование инструмента выпрямления
В нашем примере изображения мы не только хотим расположить маяк ближе к центру кадра, но и повернуть его так, чтобы горизонт был прямым.
Хотя я мог поправить горизонт на глаз, есть способ лучше.
Чтобы выпрямить горизонт на изображении, выберите инструмент «Обрезка», а затем нажмите кнопку «Выпрямить» на панели параметров.
Щелкните одну точку на горизонте и перетащите курсор так, чтобы линия следовала за горизонтом.
Когда вы отпустите курсор, Photoshop сделает эту линию новым горизонтом.
Чтобы принять выпрямленное изображение, нажмите Enter.
И вот оно, идеально обрезанное и выпрямленное изображение.
Благодаря тому количеству мегапикселей, которое есть в современной цифровой камере или смартфоне, у вас есть большая свобода действий при кадрировании изображений. Если горизонт не прямой или вы хотите получить более плотное кадрирование, исправьте это в Photoshop. Теперь вы знаете, как это сделать.
Как в фотошопе обрезать изображение. Как обрезать фото в фотошопе быстро и красиво: учимся работать с программой
Поговорим о замечательном продукте компании Adobe, который предлагает многофункциональные инструменты для работы с изображениями. Понятно, что речь в нашей статье пойдет о фотошопе, как он называется в народе. Photoshop — это та программа, которая пригодится как рядовому пользователю для реализации своего творческого потенциала, так и для людей, трудящихся в сфере профессиональной фотографии или графики. Итак:
Как в фотошопе обрезать фотографию?
Мы с вами, дорогой читатель, рассмотрим три варианта обрезания фотографии, которые дадут одинаково хороший эффект. Для начала попробуем разобраться с инструментом Crop Tool. Затем попытаемся обрезать фотографию для того, чтобы создать приемлемый размер для ее печати. Ну и третий вариант позволит обрезать фотографию, сохранив нужные пропорции.
- Первый вариант — в путь! Этот вариант пригодится тем, кто хочет обрезать фото и его не волнует какой размер получится в итоге. Открывайте фотографию в фотошопе и из перечисленных опций в левой колонке выбирайте инструмент Crop Tool. С его помощью следует выделить ту зону изображения, которую вы хотите оставить. Теперь нажмите клавишу Enter на клавиатуре. Вот и все. Теперь наша фотография обрезана, так сказать, «на глаз». Теперь необходимо сохранить полученное изображение с помощью команды File — Save As (Файл — Сохранить как).
- Перейдем к варианту номер два, который возможен благодаря Фотошоп CS5: как обрезать фотографию. Как мы уже говорили, данный метод позволит создать документ, который можно будет смело напечатать в последствии. Давайте для примера возьмем стандартный размер фото, а именно 10х15. Необходимо узнать оригинальный размер фотографии. Для этого зайдем в меню Image — Image Size (Изображение — Размер изображения). В данном случае нас будет интересовать пункт Dociment Size (Размер печатного оттиска). Необходимо выставить нужные единицы измерения. В нашем случае — это сантиметры. Мы видим исходные значения нашего изображения, которые нужно подогнать под стандартные. Для этого снова обратимся к инструменту Crop Tools и в его панели опций выставим значения 10 сантиметров и 15 сантиметров для высоты (Hight) и ширины (Width) соответственно. Теперь, как и в первом варианте выполнения несложной операции, выделяем с помощью инструмента Crop Tool нужную нам область изображения. Настройки введённые ранее не дадут вам снова сбить нужный формат 10х15. Ну и конечно же, после выполненных действий следует сохранить проделанную работу с помощью меню File — Save As (Файл — Сохранить как).
- И напоследок мы предложим вам третий вариант того, как в фотошопе обрезать фотографию. Этот способ можно использовать, если вы не хотите подгонять изображение под общий формат, но хотите сохранить пропорции изображения. Для реализации способа делаем следующее. Выделите всю область фотографии с помощью комбинации клавиш Ctrl+A. Также это можно сделать с помощью меню Select — All (Выделение — Все). После этого в том же меню выбираем опцию Transform Selection (Трансформировать выделенную область). И с помощью этого инструмента удерживая клавишу Shift, необходимо подогнать рамку под тот вид, который вы желаете видеть в конечном итоге. После этого переходим к меню Image (Изображение) и выбираем функцию Crop (Кадрировать). Теперь изображение готово. Осталось убрать выделение с помощью меню Select — Deselect (Выделение — Отменить выделение). Вы также можете использовать Ctrl+D.
Вот, собственно говоря, и все возможные способы того, как можно обрезать фотографию. Photoshop — это очень удобный графический редактор как для домашнего использования, так и для работы настоящих профессионалов.
Вам понравилась картинка из интернета и вы хотите добавить ее на страничку в социальной сети, но изображение явно не подходит для публикации из-за своего размера? Или вы сделали прекрасный снимок, главный объект которого не соответствует принципом композиции? Подобные проблемы можно легко решить с помощью такой полезной функции, как обрезка изображения. Она предусмотрена практически в каждом фоторедакторе, однако, сегодня мы подробно поговорим об использовании самой популярной на сегодняшний день программы для работы с изображениями — Photoshop, ведь эта программа предусматривает сразу несколько вариантов обрезки.
Редактирование “по контуру”
Причин для обрезки изображения может быть много. Например, вы хотите загрузить изображение в профиль какой-либо базы или сайта (скажем, в резюме на сайт по поиску работы), где четко определено максимальное разрешение фото. А может быть в край фотографии попали лишние предметы, которые привлекают к себе внимание зрителя, или вы забыли отключить на камере отображение даты и времени, и теперь на вашем снимке мельтешит совершенно ненужная информация. С такими проблемами блестяще справится функция “быстрой обрезки”, однако, обратите внимание, что программа Photoshop обладает также возможностью более тщательной обрезки. Таковой можно назвать, например, выборочную обрезку, которая автоматически учитывает элементы композиции и не включает их в область выделения. Есть также и функции, позволяющие вырезать из общей композиции какие-либо конкретные детали, например, круглая вырезка или обтекание краев предмета. Их эффективность во многом будет зависеть от количества объектов на картинке, цветовой гаммы и сложности композиции. В случае, когда необходимо удалить какой-то объект с фото, его можно просто вырезать, используя “Перо”, “Волшебную палочку” или “Быстрое выделение”.
Использование “Рамки”
Инструмент с этим названием поможет вам обрезать часть изображения без затруднений и временных затрат. С помощью функции “Рамка” вы также сможете отредактировать размер снимка. Для того, чтобы воспользоваться инструментом, найдите на экране панель быстрого доступа. На ней вы увидите иконку с небольшим квадратиком внутри. Активировав “Рамку”, вы увидите, как ваша картинка разделилась на небольшие квадратики горизонтальными и вертикальными линиями. Потянув за любой край изображения, вы увидите, как оно трансформируется. Именно так вы сможете изменять параметры картинки. Однако, учтите, что трансформация (растягивание или уменьшение целого изображения с возможностью сохранения пропорций или их изменения) не станет выходом, если край изображения необходимо удалить. В таком случае вам нужно воспользоваться другой функцией “Рамки”: выделить необходимую часть картинки, которая должна остаться в итоге, и подтвердить изменения, кликнув на соответствующую иконку левой кнопкой компьютерной мыши. Чтобы сохранить изображение, нажмите на вкладку “Файл” — “Сохранить как…”. Далее напишите желаемое имя для файла и выберите папку для его сохранения.
Локальное выделение
Как настоящий профессиональный фоторедактор Photoshop обладает возможностью не только обычной обрезки. Программа оснащена инструментом, который обрезает фото, разделяя процесс на две ступени. Функция локального выделения даст вам возможность производить изменения только с нужной областью, не затрагивая изображение в целом. Панель инструментов предоставляет нам сразу три варианта работы в данном направлении:
- Использование геометрических фигур для выделения определенной области (самыми распространенными являются овал, квадрат и прямоугольник). Совершить это действие можно, выделив нужную область и применив клавишную комбинацию. Клавиша Del (Delete- удалить) позволит убрать область выделения, а сочетания Ctrl + C и Ctrl + V создадут дополнительный слой и поместят на него выделенный объект. С новым слоем вы сможете делать различные манипуляции, а старый — удалить, зайдя в меню управления слоями.
- Использование лассо. Выделить область также можно прямоугольным или магнитным лассо. В формировании области выделения будет задействован курсор. Зажмите левую кнопку мыши и ведите курсор в сторону до тех пор, пока вся необходимая область не будет выделена, а после этого — отпустите. У вас получится выделенная область, работать с которой можно так же, как и в первом случае.
- Цветовое выделение. Это действие можно осуществить с помощью такого инструмента, как “Волшебная палочка” или воспользоваться функцией быстрого выделения. Этот способ применяют в основном при редактировании векторных изображений, так как растровый снимок имеет множество различных оттенков, из-за чего выделение может получиться неаккуратным. “Волшебная палочка” часто используется для выделения однотонного текста, а также элементов небольшого размера, так как другие функции не смогут справиться с этим заданием настолько оперативно и качественно. Суть функции “Быстрое выделение” заключается в выделении сегментов одного (заранее выбранного) цвета, а также участков, тональность которых схожа с выбранной.
Используем “Перо”
Этот инструмент очень любят использовать фотографы и ретушеры, обрабатывая трудные места снимков. “Перо” позволит вам создать замкнутое выделение, очертания которого вы сможете регулировать с помощью специальных точек, расположенных по всему периметру. Контекстное меню поможет вам выделить получившуюся область и правильно выстроить ее края.
Применяем “Маску слоя”
“Маска слоя” — это более сложный способ обрезки изображения, который позволяет наложить вырезанный фрагмент на другое фото. Тем самым мы получаем что-то вроде коллажа. Сделать его будет не так уж и трудно, если понять логику действий.
- Итак, для начала выбираем снимок с объектом, который мы будем вырезать, и загружаем его.
- Теперь можно приступать и к работе с “Маской слоя”. Внизу под изображением вы увидите панель с отражением слоев. Например, “Слой-1”, “Слой-2” и т.д. Так как у вас загружено лишь одно изображение, то программа автоматически назовет его “Слой-0”. Как же нам сделать маску этого слоя? Внизу, под данной панелью расположен ряд значков. То, что нам нужно вы сможете найти слева от значка “fx”. Нажимаем на данную прямоугольную иконку с пустым кругом внутри и получаем копию исходного слоя.
- Копия — это и есть та самая маска, и если вы попробуете рисовать на ней черным цветом, то увидите, что он стирает картинку, как ластик. Белый же, наоборот, восстанавливает.
- Выберите кисть и настройте для нее большой диаметр. Сотрите фон вокруг предмета, максимально подступая к нему.
- Переходим к более кропотливой работе. Чтобы ваш предмет выглядел максимально естественно на новом фоне — мы должны полностью избавиться от проявления старого фона на коллаже. Для этого приблизим участок фото, где необходимо стереть остатки старого фона, зажимаем кнопку Shift и ставим несколько главных точек в линии, которую необходимо очистить.
- После очищения одной части — переходите к следующей, переставляя точки на новые места. Вы увидите, как пространство между ними будет очищаться по ровной линии, избавляя вас от кропотливой работы ластиком и “рваных краев”.
- Создайте фон, загружая новое изображение в дополнительный слой. Теперь вы видите, что ваш объект, вырезанный с прошлой картинки, оказался в новой среде.
- Чтобы различие оттенков двух изображений сильно не бросалось в глаза, используйте функцию цветокоррекции, выбрав правильные тона для сочетаемости фона и наложенной части. При желании можно также добавить какой-либо эффект, он еще больше сгладит тона, и вырезанное изображение станет частью новой композиции.
- Новое изображение готово! Осталось лишь сохранить его. Сделать это можно по изученной стандартной схеме: “Файл” — “Сохранить как…”.
Удаление “шума”
Всевозможные изменения параметров фотографии и использование различных эффектов могут заметно повлиять на качество фотографии. Вполне возможно, что после всех изменений снимок приобретет “зернистость”, то есть потеряет былую четкость. Пиксели на таком изображении будут заметны больше, чем ранее, а в большинстве случаев появятся еще и “шумы”, нарушающие целостность картинки.
К большому сожалению, Фотошоп не имеет инструментов, способных эффективно решить данную задачу, однако, вы можете воспользоваться другими программами и придать снимку былую красоту. Большой популярностью пользуется платформа Ximagic Denoiser.
- — Сделайте копию слоя с загруженной картинкой. Все манипуляции будут осуществляться именно с ней.
— Включите XiDenoiser. Задайте нужные настройки (Std denoise).
— Learn radius/Compare radius. При настройке этих параметров не ставьте слишком больших значений. Максимальное значение для первого — девять, а для второго — три.
— Создаем дубликат слоя. Новую копию ставим на первое место и снова открываем XiDenoiser, изменяя значение параметра Spatial sigma на число, вдвое больше предыдущего.
Фотошоп онлайн
Онлайн-сервис “EDITOR” получил заслуженную репутацию второго фотошопа. Работать в нем также удобно и просто, как и в оригинальной версии, однако платформа упрощает вам работу и не требует скачивания программы, в отличии от предыдущего варианта.
- Для того, чтобы начать редактирование, откройте сайт и нажмите на панель “Загрузить изображение с компьютера”. Далее выделите нужный файл и нажмите “Загрузить”. Так как этот сервис является аналогом настоящего редактора Photoshop, то и редактирование здесь происходит по аналогичной схеме. На панели инструментов, расположенной с левой стороны, вам нужно будет найти уже знакомую иконку “Рамка”.
- Затем ставим курсор в левый верхний край предполагаемой области выделения и, удерживая левую кнопку мыши, ведем стрелку в правый нижний угол. Учтите: всё, что осталось вне области выделения, — будет обрезано. Чтобы получить максимально точный результат, вы можете совершать с выделенной областью корректирующие манипуляции, например, двигать рамку или менять ее размер. Когда все корректировки будут выполнены — произведите обрезку фото двойным кликом.
- Далее вы сможете произвести и другие манипуляции с изображением, например, увеличить резкость/яркость или наложить какой-нибудь эффект.
Как видите, процесс редактирования фотографии является достаточно простым и предлагает нам массу различных вариантов на выбор. Не стоит бояться использовать такую многофункциональную программу, как “Photoshop”: потренируйтесь несколько раз работать в ней, изучите интерфейс и настройки, и уже через несколько практических упражнений вы увидите, что процесс легкой коррекции снимка занимает всего десять — пятнадцать минут. Обратите внимание и на полезные онлайн-сервисы с облегченным интерфейсом, которые также могут очень пригодиться вам.
В этой статье мы рассмотрим, как можно легко обрезать фотографию до нужного вам размера. Мы будем иметь дело с изменением размера снимка. Рассмотрим, как получить фотографии стандартного размера: 5 на 7, 8 на 10 или 11 на 14 без искажения и того, чтобы все казалось вытянутым и тонким или сплюснутым и толстым.
Вот пример проблемы. Я получаю многие фотографии с моего Canon Digital Rebel XT , который имеет разрешение 8 мегапикселей. Вот фотография, которую я сделал с него прошлой зимой:
Оригинальное фото
Теперь, давайте предположим, что я хочу напечатать фотографии в формате 8 на 10. Поскольку фотография была сделана с 8-мегапиксельной камеры, вывести на печать снимок 8 на 10 с качеством профессионального уровня не должно стать проблемой. Давайте посмотрим на длину и ширину этого изображения в пикселях, чтобы мы могли рассчитать каков его общий размер.
Я открываю в Photoshop диалоговое окно «Размер изображения », выбрав его из меню «Изображение ». Если мы посмотрим в раздел «Размеры в пикселях » в верхней части окна, мы увидим, что моя фотография в том виде, в каком я перебросил ее с фотоаппарата, имеет ширину 3456 пикселей и высоту 2304 пикселей:
Диалоговое окно Photoshop «Размер изображения» с указанием размеров фотографии в пикселях
Размер в пикселях может дать нам информацию о том, из скольких пикселей состоит наше изображение, но это не имеет ничего общего с размером изображения при печати. Чтобы просмотреть или изменить размер фотографии на печати, мы должны обратиться к разделу «Размер документа ».
В настоящее время указанные длина и ширина документа говорят о том, что при разрешении в 240 пикселей на дюйм, что является стандартным разрешением для профессионального качества печати, моя фотография будет напечатана в формате 14,4 на 9,6 дюймов. Это, конечно, фото приличного размера, но, скорее всего, я не смогу найти формат бумаги, который бы соответствовал этим размерам.
Давайте посмотрим, что произойдет, если я с помощью диалогового окна «Размер изображения » попытаюсь изменить размер печати фотографии на 8 на 10. Как правило, именно такой формат мы используем при печати. Так как моя фотография имеет альбомную ориентацию (т.е. ширина больше, чем высота ), я на самом деле хочу получить фото 10 на 8.
Поэтому я изменяю значение ширины в разделе «Размер документа » на 10 дюймов. Я хочу быть уверенным, что при изменении размера пропорции изображения не будут искажены. Поэтому я выбираю опцию «Сохранять пропорции » в нижней части диалогового окна. Вот я изменил значение ширины на 10 дюймов:
Изменение размера печати изображения в разделе «Размер документа»
После того, как я изменил ширину моих фото на 10 дюймов, так как опция «Сохранять пропорции » была включена, мы можем видеть на рисунке, что Photoshop сам изменил высоту моих фото на … 6,667 дюймов? Это не правильно. Нам нужен формат 10 на 8, не 10 на 6.667. Хм … Я думаю, мне просто нужно изменить высоту на 8 дюймов:
Изменение высоты изображения в разделе «Размер документа вручную»
Хорошо, сделано. Я изменил высоту фото на 8 дюймов, и теперь в разделе «Размер документа » я вижу, что моя фотография имеет формат … 12 на 8?! Эй, что происходит? Все, что я хочу сделать, это изменить размер печати на 10 на 8. Но если я изменяю значение ширины, тогда высота мне не подходит, и если я изменяю высоту, ширина не та! Как мне изменить размер фотографии на 10 на 8?
Ответ: Никак. По крайней мере, через окно «Размер изображения ». Оригинальные размеры фото не позволят изменить его на 10 на 8 без искажения изображения. Так что же нам делать? Все просто! Мы забываем о диалоговом окне «Размер изображения ».
Вместо этого мы обрежем фотографию в таких размерах, как нам нужно! Для этого мы используем инструмент Photoshop «Кадрирование »!
Шаг 1: Выберите инструмент «Кадрирование»
Первое, что нужно сделать, это выбрать «Кадрирование » в панели инструментов или нажать букву С на клавиатуре:
Выбираем инструмент «Кадрирование»
Шаг 2: Введите точные размеры печати, которые вам нужны, в панели параметров
Если вы посмотрите на панель параметров в верхней части экрана, то при выбранном инструменте «Кадрирование », вы увидите опцию «Ширина и Высота ». Здесь вы можете ввести точные значения ширины и высоты, которые вам нужны.
А также единицы измерения (дюймы, сантиметры, пиксели и т.д. ). Так как я хочу обрезать свое изображение в формате 10 на 8, я ввожу 10 в поле ширины, а дальше «in «, что означает «дюймы «. После этого я ввожу 8 в поле высоты, а затем снова «in «:
Ввод точных значений ширины и высоты в панели параметров
Шаг 3: Перетащите рамку кадрирования
После того, как вы ввели точные размеры, просто кликните внутри изображения и установите рамку кадрирования. Область фотографии внутри рамки останется, а все остальное, что сейчас немного затемнено, будет обрезано. Вы заметите, как при растягивании границ рамки, стороны изменяются пропорционально, так как мы задали точные параметры.
Единственное, что мы можем сделать, это настроить общий размер границы с неизменным соотношением сторон. Для этого нужно потянуть за один из углов рамки. Вы также можете переместить рамку кадрирования в пределах изображения. Для этого нужно переместить курсор внутрь рамки (он примет вид черной стрелки ), а затем нажать и, удерживая нажатой клавишу мыши, перетащить рамку:
Перемещение рамки кадрирования с помощью инструмента «Кадрирование»
Шаг 4: Нажмите Enter / Return, чтобы обрезать изображение
Когда вы установите нужные размеры и положение рамки кадрирования, просто нажмите Enter (Win ) / Return (Mac ), чтобы обрезать изображение:
Нажмите Enter (Win) / Return (Mac), чтобы обрезать изображение
Именно так я обрезал свое изображение в формате 10 на 8, не искажая его. Если мы вернемся в диалоговое окно «Размер изображения», мы увидим, что в нем теперь значатся размеры документа ширина — 10 дюймов и высота 8 дюймов:
Изображение можно будет распечатать в формате 10 на 8
Вот и все! Именно так вы можете легко обрезать изображение до любого размера!
Перевод статьи «Cropping Photos To Specific Frame Sizes In Photoshop » был подготовлен дружной командой проекта
Сегодня речь пойдет о том, как обрезать фото в фотошопе cs5 инструментом «Рамка». Не путать! Именно обрезать изображение, а не вырезать деталь и не уменьшить размер с изменением масштаба. Об этом говорилось в других статьях.
Имеем картинку, на которой нас интересует только одна область, например – с собакой. Остальное хотим убрать. И для нас не имеет значения, что размер фотографии уменьшится. Обратим внимание, что теперь размер 1600х1200рх.
Если обрезку нужно провести строго по каким-то определенным границам, выставляем или задаем значения. Если достаточно захватить любую произвольную область, этого можно не делать.
Используем инструмент Рамка на панели инструментов. Активируем его, нажав на значок , или клавишей С на клавиатуре.
Кадрирование без привязки к размерам
Допустим, требуется произвольно кадрировать фото и не имеет значения, какой получится формат.
Зажимаем мышкой в верхнем левом углу выделяемой области и, не отпуская, протягиваем по диагонали. В нижнем правом углу мышку отпускаем. В настройках по умолчанию видимой остается обозначенная часть фотографии, а остальное поле затемняется.
Подведя курсор в видимую часть, ее можно передвигать, выбирая лучшее положение. Когда результат устраивает, нажимаем на клавиатуре Enter, либо делаем двойной щелчок мышкой внутри выделенной области, либо нажимаем галочку в панели опций. Круглый значок рядом с галочкой или нажатие клавиши Esc сбрасывает выделение.
Чтобы фото обрезалось по нужным размерам, задаем в Фотошоп значения или выравниваем границы по направляющим.
Чтобы установить значения, разберемся с настройками.
Настройки инструмента Рамка
Когда инструмент активен, но выделение еще не сделано, панель параметров выглядит так:
Ширина и высота
Чтобы определить область кадрирования произвольно, окошки «Ширина» и «Высота» оставляем пустыми. Когда мы знаем требуемое соотношение параметров, вводим туда цифрами соответствующие значения. То есть, если указать ширину 20, а высоту 10, то прямоугольник будет растягиваться в таком же соотношении – ширина в 2 раза больше высоты.
Нажатие на стрелочки между ними поменяет местами цифры.
Когда какое-то значение установлено, можно выбрать градацию шкалы (см, дюймы, мм и т.д.). Цифры будут переведены в соотношении с новым единицами измерения и их можно просто заменить на нужные.
Изначально единицы измерения установлены те же, что и в градации шкалы Линеек. Как изменить их по умолчанию рассказывается в .
Расширение
Не будем говорить о понятиях расширения – это отдельная тема.
Окошко «Расширение» можно оставить пустым. В этом случае при обрезке сохранится расширение изображения , с которым работаем. Для картинки, которая будет размещаться на сайте, достаточно значения 72 пикс/дюйм. Если она готовится для печатной продукции – нужно знать требования типографии. Чаще это 300 пикс/дюйм.
Сохранение параметров
Если часто приходится устанавливать те же размеры, для удобства их лучше сохранить. Для этого вписываем их в окошки, затем открываем набор параметров инструмента Рамка, нажав на стрелочку рядом с ним (1). Откроется окно, в котором нажимаем стрелочку в кружочке (2). Открывается новое окно, в котором выбираем «Новый набор параметров для инструмента» (3). В следующем выпавшем окошке уже стоит название параметра, которое можно изменить по своему усмотрению. Нажимаем ОК.
Параметр появляется в наборе.
Теперь, когда понадобится установить такие цифры, просто выбираем в наборе этот параметр и его значения впишутся в окошки.
Кнопка «Изображение» вставляет в окошки полный размер открытого файла, а «Удалить», соответственно, удаляет все записи в окошках размеров и расширения.
Другие настройки
Когда область кадрирования уже определена, панель параметров приобретает такой вид:
«Удалить» и «Скрыть»
Кнопки «Удалить» и «Скрыть» работают только в том случае, когда кроме закрепленного фонового слоя есть другие слои, или если фоновый слой не закреплен, то есть снят замочек.
Чтобы обрезать фото в фотошопе, выбирайте значение Удалить.
Ставим значение Скрыть, когда нужно внешнюю область не удалить, а сделать невидимой.
При этом параметр «Перспектива» неактивный.
Тип наложения кадра
Функция «Правило 1/3» делит обозначенную область на 3 части по горизонтали и по вертикали. Такое разделение помогает грамотно расположить детали для правильного визуального восприятия картинки.
- «Сетка» имеет то же назначение, что и «Правило 1/3», но с более мелкой шкалой делений.
- При активном параметре «Нет» деления не отражаются.
Цвет экрана
Если отметить галочкой «Экран» — внешняя область затемняться не будет. Когда Экран не выбран, рядом можно определить цвет затемнения и его непрозрачность по своему усмотрению.
Изменение размера, поворот, перспектива
Увеличиваем масштаб и проверяем привязку границ к направляющим. Обычно они не требуют корректировки. Но при необходимости правки или изменения размера, подводим курсор к границе, и когда он приобретает вид прямой двухсторонней стрелочки, зажимаем мышкой и тянем в нужном направлении. Этот край смещается.
Чтобы растянуть или сузить сразу все стороны, курсор подводим к одному из углов и тянем за него.
Когда стрелочка приобретает изогнутый вид, рамку можно повернуть. При зажатой клавише Shift, вращение производится шагами – от строго горизонтального до строго вертикального положения – 6 шагов.
Центр вращения обозначен внутри рамки . Его можно переместить в любой пункт простым перетягиванием мышкой или при зажатой клавише Alt кликнуть по месту, куда хотите установить центр вращения. Вокруг этой точки изображение будет вращаться.
Если поставить галочку в функции «Перспектива», можно корректировать перспективу, растягивая или сужая мышкой углы рамки .
Еще раз повторим, как обрезать изображение: нажатием клавиши Enter, или двойным щелчком внутри обозначенной области, или нажатием галочки на панели опций .
О том, как обрезать фото в фотошопе при помощи инструментов выделения и функции «Кадрирование», читайте в .
Еще больше полезной информации о рамке Кадрирование версии CS6 смотрите в видео:
Очень часто люди, которые никогда не имели дело с программой, интересуются вопросом: как обрезать фотографию в фотошопе? Поэтому в этом коротком уроке для новичков я расскажу о том, как обрезать фотографию в фотошопе.
Приступаем к уроку
Запускаем программу.
Открываем нашу фотографию при помощи сочетания клавиш Ctrl+O, либо заходим в меню File — Open (Файл — Открыть). Я нашла в интернете фото забавного котейки и буду работать с ним:)
В зависимости от желаемого результата существует несколько способов обрезки фотографии.
1 Способ. Свободное кадрирование.
Подходит, когда нам просто нужно избавиться от лишнего пустого фона для выравнивания композиции, или удалить другие ненужные элементы на фотографии (например, других людей), при этом конечный размер изображения нас не волнует.
На панели инструментов, которая находится слева, выбираем инструмент «Crop Tool»(C):
Курсор после этого превратится в двухстороннюю рамочку.
Выделите область на фотографии, которую вы хотите оставить, части изображения, которые будут обрезаны при этом станут темнее.
После того, как вы сформировали рамку, вы можете корректировать ее, менять ее размеры и положение, двигая квадратные маркеры в стороны и пользуясь мышью для перемещения рамки.
Когда вы закончите настраивать рамку, нажмите Enter, чтобы отсечь лишние края, либо щелкните дважды левой кнопкой мыши.
При таком способе обрезки первоначальный формат фотографии изменится произвольно.
Если вы просто будете использовать фото в интернете, это не имеет никакого значения, однако, если вам нужен конкретный формат изображения, например, для вывода фото на печать, нужно использовать другой способ обрезки фотографии.
2 Способ. Кадрирование с заданными параметрами.
Способ похож на предыдущий, но, здесь мы воспользуемся дополнительными параметрами, которые позволяет нам использовать инструмент «Crop Tool».
Итак, выбираем «Crop Tool» на панели инструментов, или вызываем горячей клавишей «C», обращаем внимание на верхнюю панель настроек для этого инструмента.
Нам доступны поля: Width (ширина), Height (высота), Resolution (разрешение).
Вы можете задать нужные параметры конечного изображения, чтобы кадрировать фотографию с учетом ваших требований. При этом программа будет соблюдать пропорции изображения при обрезке, и не даст вам выйти за пределы назначенных настроек.
Обязательно указывайте единицы измерения для ваших значений ширины и длины. Если мне нужен размер 15х10см, я указываю 150 mm х 100mm.
Разрешение для печати лучше ставить 300, для интеренет-пользования достаточно 72.
После того, как задали нужную ширину и длину изображения, можете установить рамку и кадрировать фото, все пропорции и параметры будут учтены.
Таким образом размер изображения также как и в первом случае изменится, однако вы сможете это изменение контролировать.
И последний способ обрезки фотографии.
3 Способ. Удаление элементов с сохранением параметров документа(ширины и высоты).
Допустим, мне необходимо убрать с фотографии кота, оставив задний фон с лесом и при этом не меняя формата фотографии, т.е. ширина и высота должны остаться прежними.
Для начала заходим в панель слоев «Layers» и разблокируем первоначальный слой, кликнув по нему два раза и нажав «Ок». При этом иконка замочка должна исчезнуть со слоя.
Берем инструмент «Rectangular Marquee Tool» (M). Щелкните правой кнопкой, чтобы вызвать маленькое меню инструментов.
Теперь наоборот — выделяем то, что хотим удалить из фото. Я выделяю кота.
Нажмите Delete, чтобы удалить выделенный фрагмент.
Поскольку теперь у нас образовалась дырка в картинке, мы должны ее чем-то заполнить. Заполнять мы ее будем таким же фоном, что на оставшейся части фотографии.
Не снимая выделения, нажимаем сочетание клавиш Shift+F5.
В появившемся окне должно стоять значение: «Content-Aware»(С учетом содержимого).
Нажимаем «ОК» и ждем пока программа заполнит пустые области похожими с уже существующими фрагментами изображения.
Вот что получилось:
Чтобы снять выделение нажмите Ctrl+D.
В появившемся окне задаем название картинки, выбираем формат JPEG, место, куда будем сохранять картинку, жмем «Сохранить».
В этом уроке мы поговорили о том, как обрезать фотографию в фотошопе. Надеюсь, урок будет полезен для кого-то из новичков.
Как освободить кадрирование в Photoshop (неограниченное кадрирование)
Если вы хотите произвольно обрезать изображение, но Photoshop позволяет делать это только в фиксированном соотношении, это может немного расстроить. К счастью, это не такая большая проблема, как можно было бы ожидать, и ее можно решить всего за несколько кликов! Причина, по которой вы не можете свободно кадрировать в Photoshop, заключается в том, что вы используете предустановку кадрирования. Изменив предустановку кадрирования, чтобы не было значений соотношения, вы можете свободно кадрировать фотографию до любого размера! Вот как это работает.
Чтобы бесплатно кадрировать изображение в Photoshop, выберите инструмент «Кадрирование» (C) и установите для предустановки кадрирования значение «Соотношение» или «Ш x В x Разрешение» на верхней панели настроек. Затем нажмите «очистить», чтобы удалить любые ограничения, примененные к предустановке кадрирования. Теперь вы можете свободно кадрировать изображение, не согласуясь с определенным размером.
Хотя процесс довольно прост, есть некоторые важные детали, которые вы не захотите упустить. В этом руководстве вы узнаете два разных способа произвольной обрезки изображений в Photoshop, а также получите лучшее представление о предустановках кадрирования.
Приступим!
Почему в Photoshop заблокировано соотношение сторон инструмента кадрирования?
Соотношение сторон инструмента обрезки заблокировано из-за предустановленных значений, установленных для параметров длины и ширины. Эти соотношения можно изменить в любое время, введя новые значения ширины и высоты на верхней панели настроек. Чтобы свободно обрезать соотношение сторон фотографии, нажмите «Очистить», чтобы удалить предустановленное соотношение сторон.
Чтобы дать вам лучший пример, давайте взглянем на предустановки кадрирования в Photoshop.Когда вы выбираете инструмент «Кадрирование», у вас есть несколько предустановок обрезки, таких как «Соотношение», «Исходное соотношение», «Ш x В x разрешение» и другие предустановки соотношения и размера.
Вот что все они означают:
Передаточное число:
В предустановке «Соотношение» ваше кадрирование ограничено настраиваемым соотношением сторон, которое вы создаете. Например, если вы ввели значение 3: 4, тогда инструмент кадрирования будет обрезать инструмент только с этим соотношением сторон.
В качестве другого примера, если вы установите 1: 1 в режиме соотношения сторон, ваше изображение будет обрезано только с соотношением сторон 1: 1.
Это соотношение можно изменить или удалить в любое время, пока активен инструмент кадрирования, с помощью параметров ширины и высоты на верхней панели настроек.
Исходное соотношение:
В этом режиме Photoshop запомнит исходное соотношение сторон изображения, которое вы редактируете, и позволит вам обрезать изображение только в этом соотношении.
Например, если вы редактируете изображение 16: 9, то наложение кадрирования будет иметь соотношение сторон 16: 9, и вы сможете кадрировать только в этом соотношении. Эта предустановка кадрирования полезна, если вы хотите, чтобы ваше изображение оставалось в исходной форме после кадрирования.
Ш x В x Разрешение:
Эта предустановка обрезки позволяет вам установить размеры обрезки на основе размеров вашего изображения в пикселях или разрешения. Если, например, вам нужна обрезка размером 1920×1080 см, вы можете добавить эти размеры, чтобы изменить размер наложения обрезки.
В отличие от других предустановок кадрирования, предустановка Ш x В x Разрешение позволяет выполнять простые настройки кадрирования исключительно на основе размеров изображения.
Предварительные настройки соотношения и размеров:
Как следует из названия, это стандартные коэффициенты кадрирования, которые вы можете использовать на своем изображении.Каждая предустановка точно отображает соотношение сторон или размеры, которые будут применяться для наложения обрезки. Они могут предложить отличный способ получить определенный урожай без необходимости вручную добавлять желаемое соотношение сторон.
Все эти предустановки могут быть очень полезны, если вы хотите фиксированное кадрирование и не хотите вмешиваться в соотношение сторон изображения. Если вы обрезаете фотографию для миниатюры YouTube, вам нужно, чтобы ваше изображение было обрезано в соотношении 16: 9 для правильных размеров. Точно так же для Instagram вам нужно соотношение 1: 1 или 4: 5.
Знание ваших предустановок и того, что они вам предлагают, полезно, но они могут быть ограничивающими, если вы хотите свободно кадрировать фотографию. Давайте подробно расскажем, как сделать кадрирование без ограничений в Photoshop, чтобы вы могли полностью контролировать процесс вручную!
Как бесплатно кадрировать в Photoshop с разрешением Ш x В x
Самый простой способ освободить кадрирование в Photoshop — использовать предустановку «Ш x В x Разрешение». Следуя инструкциям ниже, вы можете быстро включить бесплатное кадрирование в Photoshop.
Шаг 1. Доступ к инструменту обрезкиЧтобы получить доступ к инструменту кадрирования, просто нажмите значок кадрирования в левой строке меню Photoshop или нажмите C на клавиатуре.
Шаг 2: Установите предустановку урожая на Ш x В x РазрешениеЧтобы установить предустановку кадрирования как Ш x В x Разрешение, убедитесь, что выбран ваш инструмент кадрирования, затем перейдите на верхнюю панель настроек и нажмите на этой опции предустановку обрезки.
Теперь из этого раскрывающегося меню выберите предустановку Ш x В x Разрешение.
Шаг 3. Отрегулируйте обрезку изображенияПосле того, как вы выбрали инструмент в раскрывающемся меню, убедитесь, что в полях рядом с раскрывающимся списком нет значений.
Если есть, вы можете быстро очистить эти значения, нажав кнопку «Очистить» на верхней панели настроек.
И все! Теперь вы можете использовать инструмент кадрирования, и вы обнаружите, что ограничений больше нет. Вы можете свободно регулировать ширину и высоту кадрирования, чтобы оно идеально соответствовало вашему изображению!
Теперь, если позже вы захотите обрезать до фиксированной ширины или высоты, вы можете ввести размеры в два поля для ширины и высоты. Вы можете ввести свои значения в пикселях, дюймах, сантиметрах и т. Д.В довершение всего, предустановка Ш x В x Разрешение также позволяет вам установить определенное разрешение для вашей культуры. Вот почему этот пресет для кадрирования так удобен, поскольку он действительно может все!
Хотя это отличный вариант для бесплатного кадрирования в Photoshop, всегда стоит иметь возможность резервного копирования. Давайте погрузимся в альтернативный метод неограниченного кадрирования в Photoshop!
Как освободить кадрирование в Photoshop с использованием предустановки соотношения
Заголовок прочитан правильно. Теперь воспользуемся инструментом соотношения.Я уже говорил вам, что инструмент «Соотношение» обрезает только в фиксированном соотношении, но есть очень простой обходной путь. Вот что вам нужно сделать:
Шаг 1. Доступ к предустановке коэффициентаПосле выбора инструмента «Кадрирование» (C) перейдите на верхнюю панель настроек и найдите параметр предустановки кадрирования. Из вариантов, представленных в раскрывающемся меню, выберите «Соотношение».
Шаг 2. Очистите значения коэффициентаПодобно последнему методу, все, что вам нужно сделать, это удалить значения отношения из полей ширины и высоты.Самый простой способ сделать это — нажать кнопку «Очистить».
Шаг 3. Наслаждайтесь свободным кадрированием изображений!
Вот и все! Теперь вы сможете бесплатно обрезать изображения.
Без заданных значений соотношения вы можете свободно регулировать ширину и высоту наложения обрезки и добиваться идеальной обрезки. Этот вариант — еще один удобный способ бесплатного кадрирования в Photoshop с совершенно другой предустановкой кадрирования.
Хотя неограниченное кадрирование в Photoshop может быть не сразу очевидным, это, к счастью, очень просто сделать.Если для предустановки обрезки не указаны значения ширины или высоты, вы можете легко обрезать изображение бесплатно. Если вы заметили, что застряли при кадрировании с определенным соотношением сторон, просто не забудьте очистить эти предустановленные значения кадрирования!
Удачного урожая!
Обрезка изображений в Photoshop и Light Room — Clip and Touch
Обрезка изображения — важная задача. Обычно обрезка изображения используется для удаления ненужной части изображения. Кроме того, есть много причин, по которым изображение кадрируется.Например, чтобы исправить соотношение сторон изображения, сфокусировать основной объект или удалить что-то, что не имеет отношения к объекту, используется обрезка изображения.Причины, по которым обрезка изображения важна:
- Для удаления ненужного содержимого
- Чтобы сосредоточиться на исходном содержании
- Для идеальной компоновки изображения
- Для удаления ненужного фона
- Для регулировки соотношения сторон изображения
- Для сохранения формы изображения
- Чтобы сохранить красоту изображения
Мы можем кадрировать изображение с помощью Adobe Photoshop и Lightroom.Эти две программы могут обрезать изображение двумя разными способами. Как мы можем кадрировать изображение с помощью Adobe Photoshop и Lightroom, объясняется ниже.
Процесс обрезки изображения с помощью Adobe PhotoshopAdobe Photoshop — это очень хорошо зарекомендовавшая себя и надежная программа для редактирования изображений. В редактировании изображений очень мало вещей, которые нельзя сделать с помощью Adobe Photoshop. Обрезка изображения — важный этап редактирования изображения.Обрезка изображения необходима для интернет-магазина или печати изображения. Когда изображение продукта предоставляется в интернет-магазине, все изображения должны быть одинакового размера, так как для этого изображения необходима обрезка. А для печати изображения размер фиксируется этой обрезкой.
Для обрезки изображения в Adobe Photoshop сначала откройте изображение в Photoshop. После этого нажмите C на клавиатуре, чтобы выбрать инструмент кадрирования. После выбора инструмента обрезки мы можем увидеть некоторые параметры обрезки, с помощью которых мы можем установить размер и разрешение по своему желанию.Здесь мы видим какой-то интерфейс. Например, поле размера обрезки, поле параметра наложения, параметр дополнительной обрезки, параметр выпрямления и т. Д.
Выберите Crop ToolКоробка для хранения
В этом поле есть несколько предустановок размера, например, Исходное соотношение, 1: 1, 4: 5 (8:10), 5: 7, 2: 3 (4: 6), 16: 9 и т. Д. Кроме высоты, Вес и разрешение можно установить по-разному.Через это поле мы можем сохранить размер изображения, какой захотим.
Исходное соотношениеДополнительный блок наложения
Когда мы выбираем инструмент кадрирования, нажимая C на клавиатуре, на дисплее появляется квадратная форма. Но по этому мы не можем точно понять, какую часть изображения мы должны вырезать. Для этого требуется поле Overlay Option Box.С помощью этой опции наложения мы можем выбрать наложение, как мы хотим, и обрезать изображение.
Выберите «Наложение» для кадрирования изображения.Коробка для дополнительных культур
В верхней части опции «Обрезка» находится кнопка с изображением шестеренки. Эта кнопка называется дополнительным окном выбора кадрирования. В этом поле есть два режима. Один из них — автоматический режим, а другой — классический. Если классический режим уже выбран, изображение следует обрезать вручную.И если автоматический режим уже выбран, то здесь есть несколько параметров, которые работают автоматически. Это область обрезки обуви, предварительный просмотр автоцентра; При включении экрана обрезки и непрозрачности эти параметры работают автоматически. При правильном использовании этих параметров и при необходимости кадрирование изображения может быть выполнено в Adobe Photoshop.
Классический режим
Обрезка изображения в световой комнате
Для редактирования изображений точно так же, как Adobe Photoshop, существует еще одна программа под названием Adobe Light-room.С помощью этого программного обеспечения также можно обрезать изображения. Для обрезки изображения в Light-room изображения необходимо импортировать в программу Light-room. После импорта нажмите D на клавиатуре или выберите вариант «Разработка», чтобы проявить изображения.
Light-room проявка изображенийРежим проявления в световой комнате
Теперь в правой части световой комнаты появится блок, известный как блок разработки.В этом поле есть опция под названием Обрезать и прямо, щелкнув по ней, мы должны выбрать опцию обрезки.
вариант под названием Crop & Straight Интерфейс кадрирования в Adobe Light-room
При обрезке интерфейса Adobe Light-room необходимо учитывать некоторые факты. Это Аспект и Угол.Есть несколько предустановок в опции Aspect для обрезки. Например, «Съемка», «Оригинал», «Пользовательский», 1 × 1, 4X5 / 8X10, 8,5 × 11, 5 × 7, 2 × 3/4 × 6 и т. Д. Здесь есть опция, с помощью которой мы можем установить размер по своему усмотрению.
Работа Angle Option заключается в перемещении изображения под разными углами. В этом варианте угла есть точка, если мы перетащим эту точку в правую сторону, то изображение переместится вправо, и если мы перетащим эту точку в левую сторону тогда изображение переместится влево. Это означает, что если значение точки равно (+) плюс, то изображение переместится в правый угол, а если значение точки (-), то изображение переместится в левый угол.
Угол обзора
Вот так, после выбора всех требований, если мы нажмем кнопку Enter, то обрезка изображения будет выполнена. После обсуждения мы можем сказать, что с помощью Adobe Photoshop и Adobe Light-room мы можем обрезать изображение, как захотим.
[оценок]
[qodef_button size = ”” type = ”” text = ”Бесплатная пробная версия” custom_class = ”” icon_pack = ”font_awesome” fa_icon = ”” link = ”http: // clipandtouch.com // freetrial ”target =” _ self ”color =” FCFAFA ”hover_color =” ”background_color =” A4D62C ”hover_background_color =” ”border_color =” ”hover_border_color =” ”font_size =” ”font_weight =” ”margin =” ”]
[всего услуг = ”4 ″]
Как идеально кадрировать фотографию в Photoshop
от Васема Аббаса 20 декабря 2018 г.
Вы хотите кадрировать фотографию? Иногда вам нужно улучшить композицию или изменить размеры фотографии, чтобы она соответствовала определенным требованиям.В этой статье мы покажем вам, как идеально кадрировать фотографию в Photoshop.
Если у вас его еще нет, вы можете загрузить Photoshop с сайта Adobe здесь.
Обрезка фотографии с помощью Photoshop
Первое, что вам нужно сделать, это открыть изображение в Photoshop.
Я запечатлел этот прекрасный храм на обратном пути с Пика Адама в Шри-Ланке. Однако на этой фотографии много пустого места внизу и немного свободного места слева, которое можно обрезать, чтобы улучшить композицию.
Вы должны выбрать инструмент Crop Tool на панели инструментов в левой части экрана Photoshop. По умолчанию он рисует область обрезки на полном изображении.
Просто перетащите углы, чтобы выбрать и настроить область обрезки, как вам нравится.
Для кадрирования до определенных размеров (например, по размеру рамки изображения) вы можете перейти к настройкам инструмента кадрирования под верхней строкой меню.
В первом раскрывающемся меню вы можете выбрать Исходное соотношение или другой предопределенный размер.Если вы не видите нужный размер, вы можете ввести точные размеры справа от этого раскрывающегося меню.
Если ваше изображение не совсем прямое вверх и вниз, вы можете нажать кнопку Выпрямить и нарисовать линию поперек горизонта, чтобы повернуть изображение.
При желании вы можете настроить вид обрезки, выбрав опцию в меню «Вид». Мы выбрали Правило третей, чтобы идеально скомпоновать храм в кадре.
Вы также можете щелкнуть значок «Настройки», чтобы настроить вид. Оттуда вы можете включить классический режим, автоматический предварительный просмотр по центру, показать обрезанную область или включить защиту от обрезки. Поиграйте с ним, чтобы увидеть, с каким представлением вы лично предпочитаете работать.
Когда вы будете удовлетворены своим урожаем, не забудьте нажать кнопку с галочкой, чтобы завершить изменения.
Готовый продукт Вы можете увидеть ниже.
Мы надеемся, что эта статья помогла вам научиться кадрировать фотографию в Photoshop.Вы также можете ознакомиться с нашим руководством о том, как вырезать волосы в Photoshop.
Если вам понравилась эта статья, подпишитесь на нас в Facebook и Twitter, чтобы получить больше бесплатных руководств по редактированию фотографий.
Используете WordPress и хотите получить Envira Gallery бесплатно?
Envira Gallery помогает фотографам создавать красивые фото и видео галереи всего за несколько кликов, чтобы они могли демонстрировать и продавать свои работы.
Как обрезать изображение в Photoshop
Из этого двухминутного совета вы узнаете, как кадрировать изображение в Photoshop.Я покажу вам 3 различных способа использования инструмента кадрирования в фотошопе. С помощью этих основных методов легко обрезать изображение в фотошопе.
Как обрезать изображение в Photoshop
Чтобы использовать инструмент кадрирования здесь, в Photoshop, нажмите клавишу C, обратите внимание на маркеры рамки кадрирования в углах. Вы можете перетащить эти маркеры на желаемый урожай. Но давайте выберем побег и попробуем другой способ.
Итак, мы снова нажмем клавишу C. На этот раз мы перетащим изображение, чтобы установить рамку кадрирования, вот так.И, конечно же, отметьте галочкой. Если вы оказались в ситуации, когда знаете, что вам нужно кадрировать до определенного соотношения сторон, но вы все равно хотите иметь возможность настраивать холст.
Итак, подойдите к верхней строке меню и выберите 4 на 5, и я собираюсь фактически изменить это на 5 на 5. И перед применением кадрирования убедитесь, что в верхней части панели инструментов он говорит удалить обрезанные пиксели. Вы хотите, чтобы это не отмечалось. Итак, теперь я собираюсь нажать на галочку, чтобы применить текущую операцию кадрирования.Теперь я собираюсь использовать инструмент «Перемещение», чтобы изменить положение изображения, и вы видите, что у меня достаточно места. Чтобы переместить изображение до того, как у меня закончится холст.
Если бы была отмечена опция удаления обрезанных пикселей, вы не смогли бы переместить изображение, не исчерпав холст. Если вам нужно обрезать два документа до одинакового размера, вы можете использовать инструмент кадрирования, даже если два документа имеют разные соотношения сторон. Давайте посмотрим на оба изображения.
Итак, оба изображения увеличены до 12.5%. Я хочу, чтобы они были одного размера, а изображение слева — это размер, который мне нужен. Итак, я щелкнул вкладку с изображением слева, и оно было выделено. Я нажимаю C, чтобы выбрать инструмент кадрирования, и я перехожу к этому списку, и прямо здесь он говорит Front Image.
Это поместит ширину, высоту и разрешение в верхнюю строку меню. Затем я нажимаю на вкладку или другое изображение, чтобы выбрать его. Затем я переставляю урожай и нажимаю клавишу возврата. Теперь два изображения имеют одинаковый размер.
Смотрите мой сайт фотографий здесь 👉 https: // www.charlescabreraphotography.com
См. Предыдущую статью в блоге здесь 👉 https://charlescabrera.com/batch-resize-images-in-photoshop-2-easy-ways/
3 бесплатных инструмента для обрезки и изменения размера изображений без Photoshop
Если у вас есть бизнес, особенно важно поддерживать профессиональный вид в Интернете. У вас есть не только собственный веб-сайт, но и несколько учетных записей в социальных сетях (Facebook, Pinterest, Instagram и т. Д.), Чтобы оставаться на связи со своими нынешними и потенциальными посетителями.Изображения также могут создать или испортить внешний вид вашего онлайн-профиля. Как дизайнеру грустно видеть, что на некогда красивом веб-сайте есть пиксельные или растянутые изображения. Я слышал раньше, что Photoshop слишком дорогой. Больше никаких оправданий — я рассказываю вам о трех вариантах, которые всегда под рукой.
Начните с высокого качества
Но сначала вот несколько рекомендаций по созданию красивых кадрированных изображений. Всегда проверяйте исходный размер и внешний вид изображения, чтобы убедиться, что при кадрировании / изменении размера изображения не возникает пикселизация, поскольку оно и так имеет слишком низкое качество.Например, если вы найдете изображение размером 300×200 пикселей (пикселей) и хотите изменить его размер до профиля профиля 800×800 пикселей, оно не будет выглядеть хорошо. Если вы используете приобретенные стоковые изображения, у вас не должно возникнуть проблем с кадрированием и сохранением для Интернета. Если вы обрезаете что-нибудь еще, например личную фотографию, убедитесь, что вы начинаете с высококачественного изображения.
Обрезка для соотношения сторон
Если вам нужно квадратное изображение размером 800×800 пикселей для вашего профиля, обрезка до 1015×1015 пикселей должна работать нормально. Точно так же, если вам нужно изображение размером 400×300 пикселей, подойдет и обрезка до 800×600 пикселей.Загрузчик веб-сайта должен уметь его использовать и масштабировать соответствующим образом. С этими тремя бесплатными вариантами, которые я перечисляю, вы обнаружите, что соотношение сторон может стать более важным, чем точный размер.
Вот три готовых варианта изменения размера изображений:
1. WordPress — для пользователей Mac или ПК с WordPress
Возможно, вы уже знакомы с WordPress, если используете его для обновления своего бизнес-сайта, но, возможно, вы не знали, что вы можете использовать его для обрезки изображений при загрузке.В WordPress выберите «Медиа» слева и «Добавить». Перетащите файл со своего рабочего стола в меню браузера. Выберите «Изменить». Чтобы обрезать, перетащите курсор по изображению, чтобы активировать инструмент кадрирования. Измените выделение на соответствующий размер пикселя или соотношение сторон. Затем сохраните файл с новым именем, чтобы сохранить исходный файл. Вы сможете увидеть оба файла в своей медиатеке.
Пример: перетаскивание по изображению активирует значок кадрирования.
2.Google Фото — для пользователей Mac или ПК
Если вы используете Google Mail (gmail) или у вас есть учетная запись Google, вы можете попробовать Photos.Google.com прямо сейчас. Вы можете получить доступ к Google Фото через photos.google.com или, если вы вошли в свою учетную запись, найдите значок Google Фото в параметрах меню.
В Google Фото перетащите фотографию в библиотеку. Выберите свою фотографию и нажмите кнопку карандаша / редактирования. Щелкните значок кадрирования в правом верхнем углу.
Здесь вы можете изменить соотношение сторон.(К сожалению, эта программа не позволяет вам точно указывать размеры в пикселях, как WordPress или Preview.) Когда вы нажимаете «Готово», чтобы сохранить новую фотографию, она займет место вашей исходной фотографии в вашем фотоальбоме. Хорошая новость: если вы снова отредактируете фотографию, у вас будет возможность вернуться к исходной.
Пример: Google Фото предлагает эти параметры размера.
3. Предварительный просмотр приложения — для пользователей Mac
Я обнаружил, что в крайнем случае Preview предлагает отличный (и мой любимый) вариант, отличный от Photoshop, для обрезки и изменения размера фотографий.Откройте свою фотографию с помощью приложения Preview. Щелкните значок панели инструментов, чтобы открыть панель инструментов.
Проведите курсором по фотографии (используйте клавишу Shift для квадратного изображения). Нажмите кнопку «Обрезать». Наконец, щелкните заголовок «Без названия», чтобы переименовать и сохранить новое изображение.
Пример: Предварительный просмотр показывает размер в пикселях в качестве кадрирования.
Надеюсь, один из этих трех вариантов подойдет для ваших потребностей в изменении размера и кадрировании изображения. Если у вас есть вопросы или вам нужен совет, вы знаете, куда обращаться! 😉
Рекомендации для социальных сетей:
Кстати, сайты социальных сетей часто меняют свои требования к размерам изображений.Есть много статей, в которых перечислены подходящие размеры для сайтов социальных сетей, но вот отличный веб-сайт, который нашел наш разработчик Тодд Денглер.
Используйте эту шпаргалку для социальных сетей, чтобы сохранять изображения подходящего размера и идеально настраивать:
Подготовка изображений для Интернета в Adobe Photoshop: техническая документация
Опубликовано 20 июля 2018 г. в 13:59.
Перед загрузкой изображений в Drupal важно правильно обрезать, размер и оптимизировать их, чтобы они отображались правильно и были доступны. Приведенные ниже инструкции предназначены для выполнения этих задач в Adobe Photoshop.
Вставьте желаемое изображение в Photoshop
Есть два способа вставить изображения в Photoshop.
Метод 1:
- Щелкните File в строке меню, затем Откройте (или нажмите Ctrl / Command + O)
- Найдите нужное изображение, щелкните его и нажмите кнопку Открыть
Метод 2:
- В проводнике Windows или Mac Finder найдите нужный образ
- Перетащите изображение в Photoshop
Обрезка изображений
Если вы хотите вырезать часть изображения, используйте инструмент Photoshop Crop.Например, вы можете удалить студентов с левой стороны изображения ниже.
- Выберите инструмент Crop Tool на панели инструментов (или нажмите клавишу C)
- Щелкните край и перетащите внутрь, чтобы обрезать изображение по желанию
- Когда вы закончите кадрировать изображение, нажмите клавишу Enter, чтобы подтвердить изменение. Если вы ошиблись, не волнуйтесь! Обрезка является неразрушающей, то есть полное исходное изображение по-прежнему доступно. Чтобы отменить обрезку, нажмите «Правка» в строке меню и выберите Отменить… (или нажмите Control / Command + Z)
Изменение размера изображений
Изображения имеют множество различных применений в Drupal, и существуют оптимальные размеры изображений для различных приложений.Если изображение слишком велико или имеет неподходящий формат, оно может некорректно отображаться в Drupal. Ниже приведены инструкции по изменению размера изображений для различных целей. Обратите внимание, что увеличение размеров изображения может привести к снижению качества изображения.
- Щелкните Изображение в строке меню, затем Размер изображения…
- В окне «Размер изображения» установите для единицы измерения «Пиксели», выбрав «Пиксели» в раскрывающемся меню.
- Отрегулируйте размеры ширины и высоты в зависимости от того, как вы собираетесь использовать изображение.Чтобы просмотреть требования к измерениям, перейдите к руководству по использованию фотографий College Communication и обратитесь к таблице в разделе «Размеры и размеры».
- Примечание. Если вы изменили одно из измерений, а другое измерение изменилось автоматически, необходимо выполнить следующий шаг.
- Щелкните значок цепочки, чтобы разблокировать соотношение сторон
- Примечание. Если вы изменили одно из измерений, а другое измерение изменилось автоматически, необходимо выполнить следующий шаг.
- Установите разрешение 72 пикселей / дюйм, как показано ниже.
- Нажмите ОК
Сохранение и оптимизация изображения для Интернета
Оптимизация изображения гарантирует его быструю загрузку в Интернете.Когда вы будете готовы сохранить и опубликовать свое изображение, выполните следующие действия:
- Щелкните Файл в строке меню, затем Сохранить как…
- Выберите место для сохранения изображения
- Выберите Тип сохранения как: (в большинстве случаев следует использовать JPG)
- Нажмите кнопку Сохранить
- Появится окно параметров JPEG. В разделе «Параметры формата» выберите переключатель « Baseline Optimized ».
- Нажмите кнопку ОК
Теперь ваше изображение готово к загрузке в Drupal!
Комментарии к записи Подготовка изображений для Интернета в Adobe Photoshop отключены .
 Чтобы рамка менялась пропорционально, необходимо зажать клавишу Shift и перетаскивать угловой маркер на рамке для обреза.
Чтобы рамка менялась пропорционально, необходимо зажать клавишу Shift и перетаскивать угловой маркер на рамке для обреза.