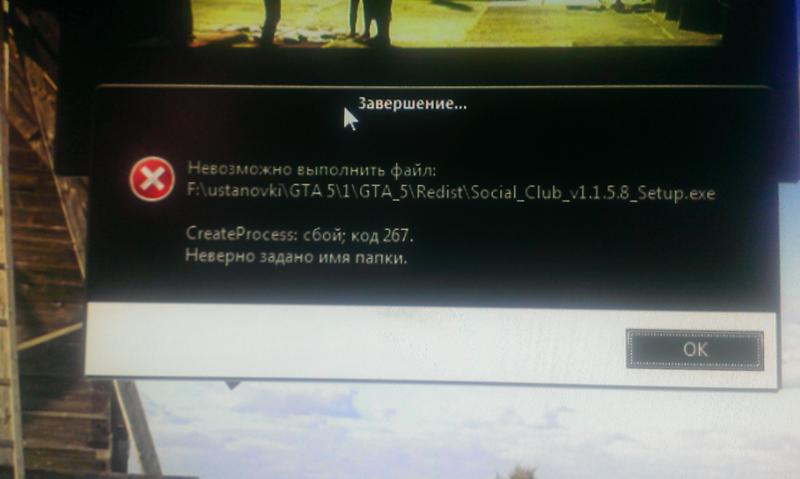Невозможно выполнить запрос первичный рабочий диск переполнен (ошибка в Photoshop на ОС Windows 7/8/8.1/10).
Данный совет, применим исключительно для ОС Windows 7/8/8.1/10.Как и писал в предыдущей заметке, бывают ситуации, когда при использовании Adobe Photoshop CS6 возникает ошибка
и на ОС Windows 7/8/8.1/10. В таком случае, как писал в предыдущей заметке о такой проблеме в ОС Windows XP, проблема кроется не в файловой системе, а в недостатке свободного места на диске. В принципе, это очень логично, так как в самой ошибке, об это чётко сообщается:«Первичный рабочий диск переполнен»
«Первичный рабочий диск переполнен».
Решается эта проблема, двумя простыми способами.
1-й вариант.
Если в системе два и более разделов и хоть на одном из разделов, есть достаточно свободного места, необходимо в самом Photoshop перейти в пункт настроек:
«Редактирование»–«Установки»–«Производительность»
В нижней части
открывшегося окна, смотрим в раздел «Рабочие диски».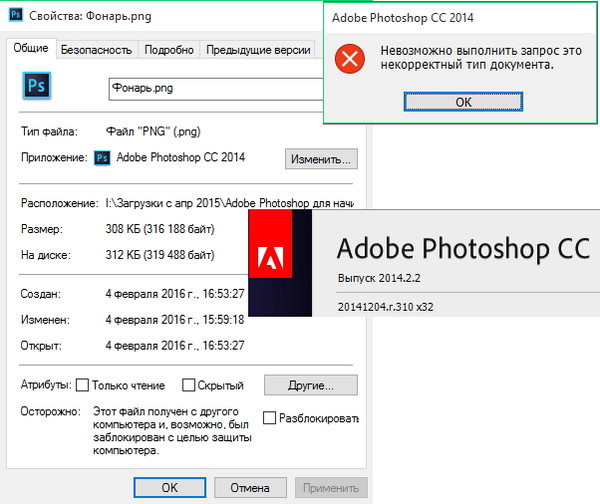
2-й вариант.
Удалите системный мусор и ненужные файлы на основном диске, где установлена система. Для этого, переходим в «Мой Компьютер/Компьютер» и щелкаем правой кнопкой на нужный локальный диск (в нашем случае, это системный раздел). Вызываем «Свойства». Далее, выбираем пункт «Очистка диска», выбираем ненужные файлы и удаляем. Обязательно, перезагрузите систему.Заключение.
Честно говоря, второй пункт, лучше провести изначально, а уже после, изменять настройки в самом Photoshop. То есть, сначала первым делом применяйте совет № 2, а потом, совет №1))).
Будут вопросы, смело спрашивайте в комментариях.
Увеличение громкости клипа. Не устанавливаются программы Adobe — решение
Здравствуйте дорогие посетители Канобу! Как вы знаете photoshop это замечательная программа, но и в этой программе без ошибок не обойтись.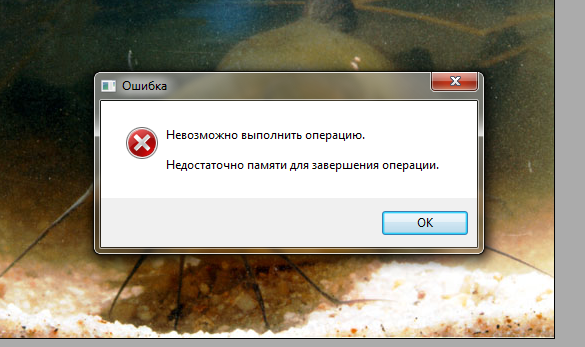 И сегодня я расскажу, как исправить часто встречаемые ошибки.
И сегодня я расскажу, как исправить часто встречаемые ошибки.
Не могу написать текст?
Короче делаем так. Патч по исправлению ошибки в сборках Adobe Photoshop CS3 lite и micro «Невозможно выполнить запрос: из за отказа инициализации текстового движка»
Ошибка 16
После установки новой версии фотошопа у вас может возникнуть проблема с его запуском. Возникает такая проблема после установки “триал” версии Photoshop CS5 из пакета Adobe Creative Suite 5 Master Collection. При запуске программа будет выдавать следующие сообщения(Ошибка 16):
Суть этой ошибки Photoshop мне не ясна (получается, что он ругается на языковые пакеты которые сам и установил) но, решить эту проблему достаточно просто:
1) Перейдите в папку \Program Files\Common Files\Adobe
2)Найдите папку Adobe PCD и, нажав правой кнопкой мыши, зайдите в её свойства.
3)На вкладке «общие» снимите галочку напротив italic textпункта «Только для чтения»
4)Перейдите во вкладку «Безопасность»
5)Выберите в листе «Группы и пользователи» пункт «Все»
6)Нажмите «Изменить»
7)Установите галочку напротив «Полный доступ — Разрешить»
8)Тоже самое следует сделать для групп «System» и «Администратор»
А можно сделать еще проще просто запустит от имени Администра. =)
P.S Если возникнут другие ошибки пишите, поможем.
Сбои этого типа встречаются достаточно часто. В основном они связаны с запуском современных компьютерных игр. Так, например, ошибка инициализации в «Симс 3» связана с некорректным обращением к оперативной памяти или к драйверу графического ускорителя. Это, как считается, самые распространенные проблемы, хотя и не исключается вариант стороннего вмешательства на уровне вирусов. Вирусы рассматриваться не будут, поскольку каждый юзер о безопасности своей системы должен заботиться самостоятельно.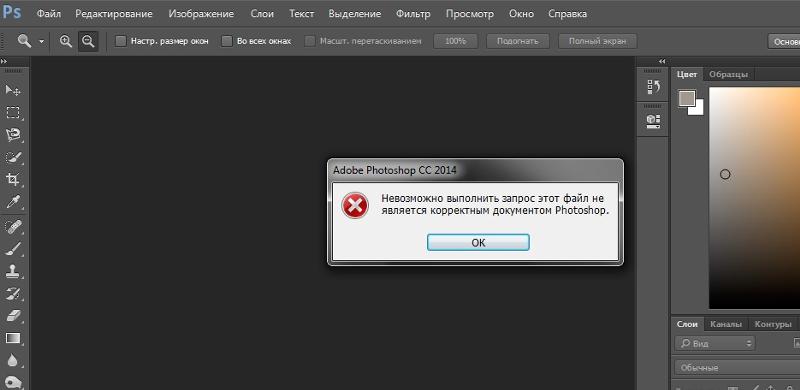
Ошибка инициализации приложения 0xc0000005: в чем причина?
Понятно, что сбой такого типа вызывает у пользователя негативные эмоции. Запуская игру или какое-то установленное приложение, юзер сталкивается с появлением сообщения о том, что произошла ошибка инициализации. Почему так случилось, ведь раньше все работало как часы?
Причина в том, что программа при старте производит обращение к выделенной ячейке оперативной памяти, но доступа к ней получить не может. С одной стороны, эти права могут блокироваться на уровне операционной системы, с другой — некорректно установленным драйвером видеоадаптера.
Как исправить ошибку инициализации: основные методики
Исходя из основных причин, вследствие которых появляется такой сбой, можно принимать решение по его устранению. Как правило, для этого используется несколько основных методов, которые, исходя из отзывов пользователей в интернете и ответов специалистов по настройке системы, помогают решить данную проблему если не целиком, то хотя бы частично.
Здесь ошибка инициализации в «Симс 3» или в любом другом приложении подразумевает несколько методов исправления, среди которых основными являются следующие:
- деинсталляция системных апдейтов;
- деактивация службы DEP;
- удаление, переустановка или откат драйверов графического ускорителя.
Удаление обновлений системы
Начнем с самого простого — удаления апдейтов. К последней версии Windows это не относится, а, скорее, касается обновлений седьмой версии, которая, несмотря на свою популярность, «глючит» достаточно сильно.
Деинсталлировать пакеты апдейтов из «Центра обновления» можно даже не пытаться — эффекта это не даст. Для полной уверенности придется воспользоваться командной строкой, запускаемой от имени администратора (команда cmd в консоли «Выполнить»).
Но! Когда появляется ошибка инициализации приложения (любого), пользователь должен четко понимать, какие именно апдейты нарушили работоспособность системы и что именно нужно удалить.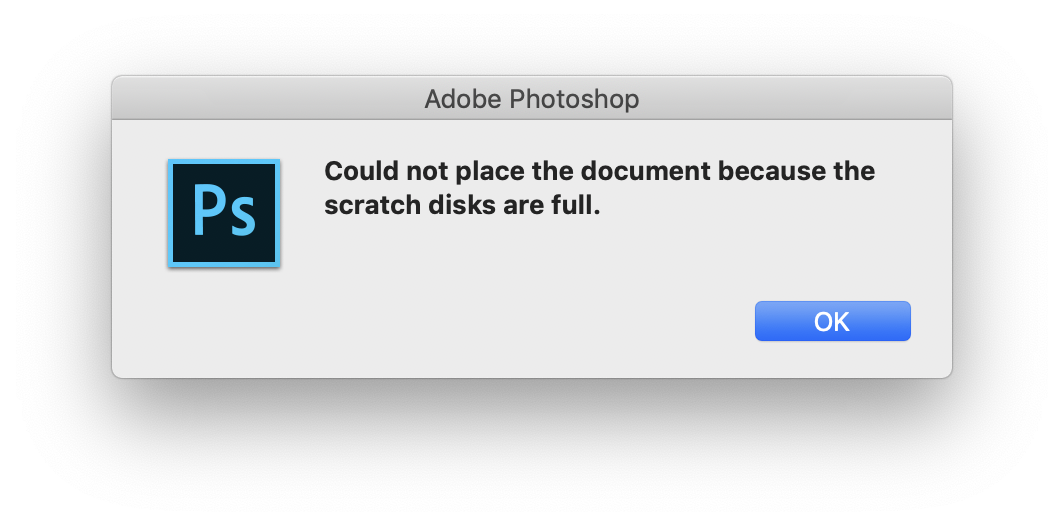
Чтобы пользователь самостоятельно не искал установленные апдейты, предлагается уточнить наличие обновлений с такими номерами:
- KB971033;
- KB2882822;
- KB2872339;
- KB2859537.
Вот от них и нужно избавиться. Для этого в командной консоли прописывается строка DISM /Image:C:\ /Get-Packages, а затем вводится команда DISM /Image:C:\ /Remove-Package/PackageName:Package_for_KB2859537~31bf8906ad456e35~x86~~6.1.1.3. По завершении операции в обязательном порядке необходимо произвести рестарт компьютерной системы.
Отключение проверки DEP
Несмотря на «корявые» обновления системы, которые нарушают работоспособность некоторых пользовательских приложений, ошибка инициализации может появляться вследствие работы активной службы слежения за действиями DEP.
Она относится к правам виртуального администратора, которыми зарегистрированный пользователь не обладает, и не дает разрешений на запуск некоторых программ.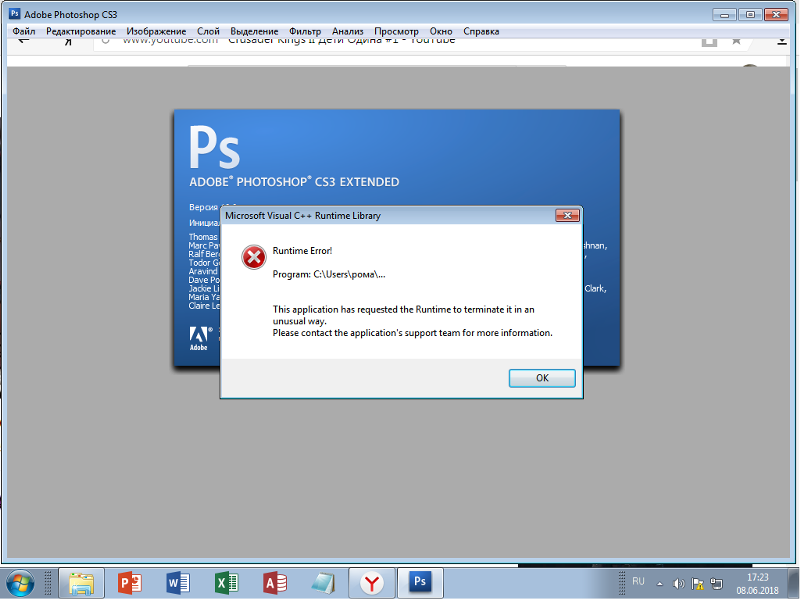
Выходом из ситуации, когда появляется ошибка инициализации, станет полное отключение данного инструмента. Делается из той же командной консоли, запущенной от имени админа, в которой прописывается строка bcdedit.exe /set {current} nx AlwaysOff. Опять же, чтобы изменения прав вступили в силу, компьютер нужно перезагрузить. После этого, как говорят пользователи, ошибка инициализации программы при запуске больше не появится.
Проблемы с драйверами
Но выше приведенные решения дают эффект не всегда. Одной из причин называется проблема с драйверами графического чипа.
Считается, что основным средством устранения последствий подобной ситуации является откат драйвера видеоускорителя. Осуществить такие действия можно из «Диспетчера устройств», который вызывается либо из «Панели управления», либо через администрирование компьютера, либо из меню «Выполнить» при помощи команды devmgmt.msc.
Здесь нужно через ПКМ (правая кнопка мыши) войти в раздел свойств и на вкладке драйвера использовать соответствующую кнопку. Если это не поможет, можно удалить или драйвер, или устройство полностью. При повторной загрузке инсталляция нужного программного обеспечения будет произведена автоматически. В случае с нестандартным оборудованием, которое не входит в список поддерживаемых Windows устройств, придется использовать оригинальный диск с драйверами или приложения автоматического их обновления (Driver Booster, DriverPack Solution, Slim Drivers и т. д.).
Если это не поможет, можно удалить или драйвер, или устройство полностью. При повторной загрузке инсталляция нужного программного обеспечения будет произведена автоматически. В случае с нестандартным оборудованием, которое не входит в список поддерживаемых Windows устройств, придется использовать оригинальный диск с драйверами или приложения автоматического их обновления (Driver Booster, DriverPack Solution, Slim Drivers и т. д.).
Если ничего не помогло
Наконец, если ни одно из вышеперечисленных средств не сработало, можно попытаться сделать восстановление системы, если зафиксирована точка, по времени предшествующая появлению такого сбоя.
Выбрать ее можно из соответствующего раздела «Панели управления» со включением отображения всех доступных состояний системы (если, конечно, автоматическое создание резервных копий включено). После выбора точки последует перезагрузка.
Если и после этого ошибка появится, можно будет сделать полный сброс параметров до заводских (на некоторых моделях ноутбуков для этого имеется специальная кнопка или меню).
Во время запуска какой-то программы или на старте Windows 7 и выше, пользователь может столкнуться с ошибкой инициализации платформы.NET Framework 4 . Возникает она по причине некорректной установки данного компонента или во время несовместимости с самой операционной системой. Поэтому, чтобы её решить, стоит рассмотреть несколько способов.
Способы решения проблемы с инициализацией NET Framework
При запуске приложения на ПК с операционной системой Windows 7 и выше, может появиться сообщение о том, что «Для этого приложения сначала нужно установить одну из следующих версий NET Framework…». При этом версия фреймворка всегда указывается.
Чтобы решить эту проблему самостоятельно, стоит ознакомиться со следующими рекомендациями.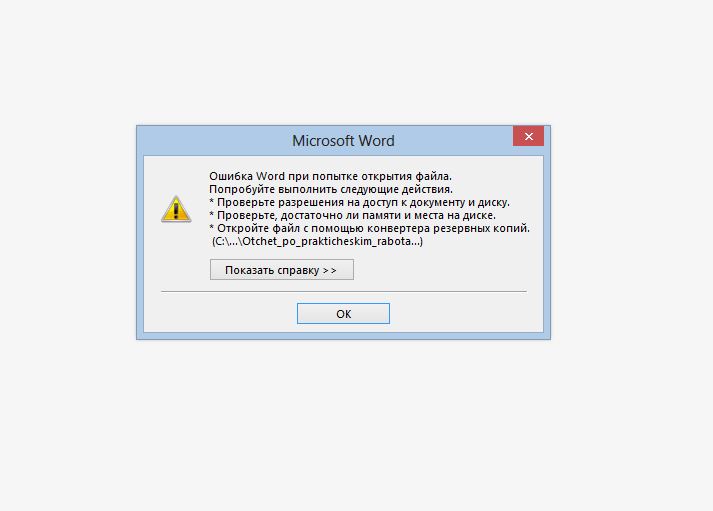
Способ 1. Переустановка.NET Framework
- Переходим в Панель управления и выбираем «Программы и компоненты».
- Откроется небольшое окно. В меню слева выбираем «Включение и отключение компонентов Windows». Находим в списке и отключаем фреймворки.
- После возвращаемся к списку программ и находим там.NET Framework. Также удаляем их. Удаляем все, какие есть на ПК.
- После удаления всех установленных компонентов, стоит перезагрузить систему.
Теперь, когда система очищена от всех фреймворков, переходим на официальный сайт Майкрософт и жмем Скачать.NET Framework той версии, которая указана в ошибке. Загрузив нужный компонент, выполняем его установку и вновь перезагружаем ПК.
Способ 2. Использование официальных утилит для решения проблем с.NET Framework
Для исправления неполадок в работе фреймворков компания Майкрософт выпустила несколько утилит. Рассмотрим принцип их работы на практике.
Первая утилита – Microsoft .NET Framework Repair Tool . Она ищет и исправляет неполадки, которые связаны с фреймворками.
Чтобы её применить, стоит загрузить файл, запустить его на своем ПК и принять условия лицензионного соглашения.
После программа будет сканировать систему и предложит варианты решения проблемы. Жмём «Далее» и исправляем ошибку.
Вторая программа для решения ошибки с инициализацией файлов – это .NET Framework Setup Verification Tool . Она проверяет, корректно ли установлены фреймворки. При этом её использование максимально простое. Нужно скачать и запустить программу, указать версию фреймворков, которые нужно проверить и дождаться завершения результатов проверки.
В поле «Статус» будут помещены результаты проверки.
Третья утилита для исправления ошибок с.NET Framework – это .NET Framework Cleanup Tool . Она пригодиться в том случае, если вам не удалось переустановить фреймворки вручную. Утилита позволяет удалить, заново загрузить и корректно установить недостающие компоненты.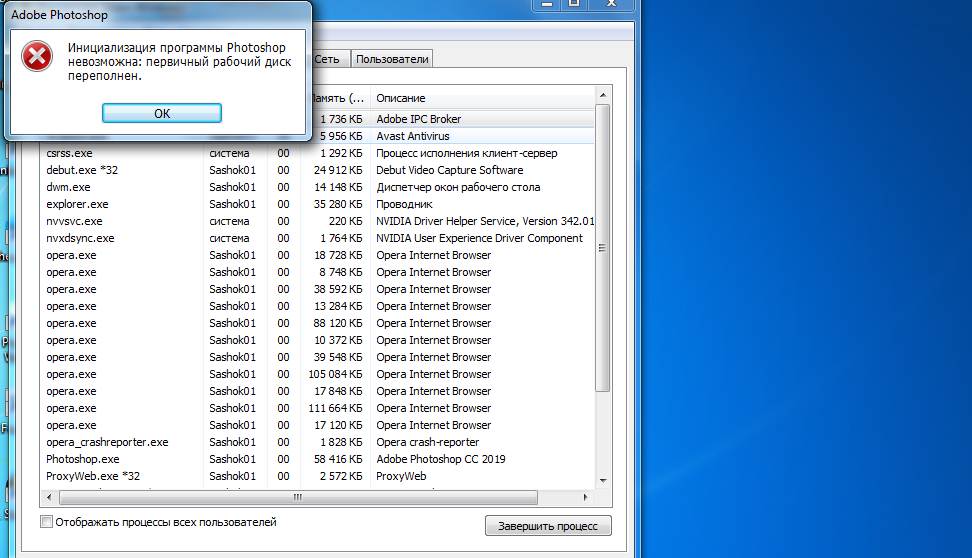
Поэтому, если самостоятельно вам не удалось переустановить фреймворки и решить проблему с инициализацией файлов, утилиты от Майкрософт могут помочь решить данную проблему.
22.Увеличение громкости клипа . Это можно сделать стандартным способом, потянув нитку Volume на клипе вверх (либо с помощью горячей клавиши ] / Shift + ]) до 6дБ.
Также еще 6дБ можно добавить в Audio Track Mixer для всего трека.
23.Linked Selection . Иногда начинающие пользователи нажимают кнопки и получают неожиданный результат, например связанные клипы добавляются на таймлайн разъединенными и легко могут терять синхронизацию.
Чтобы это «исправить» нажимаем в заголовке таймлайна на кнопку: Linked Selection, а для восстановления синхронизации, нажимаем правую кнопку мыши и выбираем пункт: Move into Sync.
24.Программа установки Adobe. Обнаружены следующие проблемы. Не удалось инициализировать программу установки. Чтобы определить проблему, загрузите программу Adobe Support Advisor
.
Необходимо скачать программу Adobe Support Advisor нажав на ссылку: Получить программу Adobe Support Advisor. И посмотреть информацию о получаемой ошибке, а также методе ее исправления с помощью описания в Knowledge Base.
25.Adobe Application Manager. Сбой обновления. Не удалось применить обновления. Это исправление не подходит для вашего приложения. Откройте меню «Справка» вашего продукта, чтобы просмотреть список последних доступных обновлений
.
Тут несколько вариантов, либо действительно скачано не то обновление, либо можно попробовать обновить саму утититу Adobe Application Manager, а также это может происходить в следствие того что использовалась замена штатных на патченные длл-ки Amtlib.dll.
26.Слишком большая площадь отображения перехода, не дает возможность сделать подрезку клипов:
Необходимо курсор мыши поднимать в крайнее верхнее или крайне нижнее положение, для того чтобы появился значок инструмента подрезки.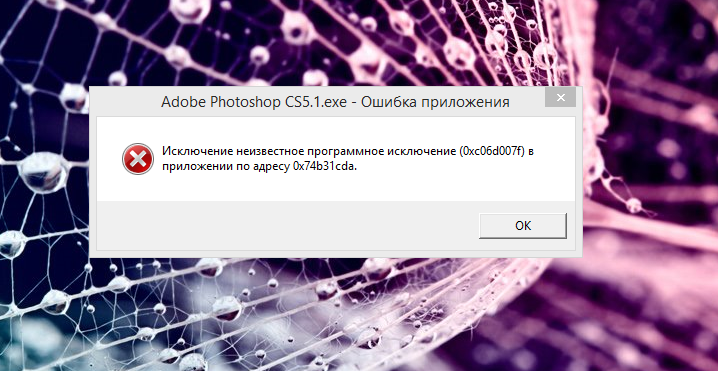
Но можно сделать это с помощью горячих клавиш, плейхед должен находиться либо на стыке, либо слева на клипе, нажимаем на клавишу T.
И для подрезки клипа слева, нажимаем комбинацию клавиш: Ctrl + Left / Shift + Ctrl + Left. Подробнее о динамическом тримминге читаем .
27.Сохраняем проект. Далее при его очередном открытии получаем ошибку: Premiere Pro has encountered an error . После нажатия на кнопку: Continue. Получаем следующее сообщение: Sorry, a serious error has occurred that requires Adobe Premiere Pro to shut down. We will attempt to save your current project. И программа Adobe Premiere Pro CC закрывается.
Ошибка вызвана тем что, в проекте менялась интерпритация файлов Canon DSLR, с 50fps на 25fps, в результате чего некоторые клипы получили частоту кадров: 0fps. Данный баг будет исправлен в обновлении Adobe Premiere Pro CC 7.1 Update.
Доброго времени суток, дорогие читатели!
Иногда, при установке какой-нибудь программы от Adobe (например Photoshop, Dreamweaver, Lightroom, Flash), установка не происходит, тобишь Вы щелкаете на setup. exe , она открывается, а через минуту закрывается. Вы снова щелкаете на ней, но происходит тоже самое.
exe , она открывается, а через минуту закрывается. Вы снова щелкаете на ней, но происходит тоже самое.
Смена дистрибутива программы ни к чему не приводит. При этом никакой режим совместимости не помогает и в итоге установить программу, само собой, решительно не получается. Такая проблема чаще всего наблюдается при установке продуктов версии CS3 .
Собственно, в этой статье речь пойдет о том как эту проблему решить.
- Теперь разархивируйте CS5Clean . Далее запускаете CS5InstallerDatabaseUtility.exe . Выбираете язык English (кнопочка «e», потом Enter). Когда всплывет лицензионное соглашение, нажимаете «y » и выбираете первую опцию (CS3, CS4). Когда программа удалит все оставшиеся данные, то выберите вторую опцию, а именно CS5 .
- Запускаете Windows Install Clean Up utilily и выделяете все программы от Adobe . После чего удаляете их, используя кнопочку Remove .
- Осталось только перезагрузиться и проверить.
 По идее теперь все должно заработать:)
По идее теперь все должно заработать:)
На этом, собственно, всё.
Послесловие
Такие вот дела. Компания Adobe очень не любит убирать за собой мусор, в итоге получаются такие конфликты. Есть, конечно, более простой способ заставить установщик работать — переустановить систему, но этот способ не всем удобен:)
Как и всегда, если есть какие-то вопросы, то спрашивайте в комментариях.
PS: За существование оной статьи отдельное спасибо другу проекта и члену нашей команды под ником “barn4k“.
Сохранение невозможно не хватает оперативной памяти ram. Фотошоп – не хватает оперативной памяти – решение
Настройте свою операционную систему, оборудование и параметры приложения, чтобы обеспечить стабильную работу и оптимальную производительность Photoshop на компьютере. Если Photoshop на компьютере работает медленнее, чем ожидается, или если при использовании Photoshop возникают зависания и задержки, воспользуйтесь советами и методами, описанными в этом документе.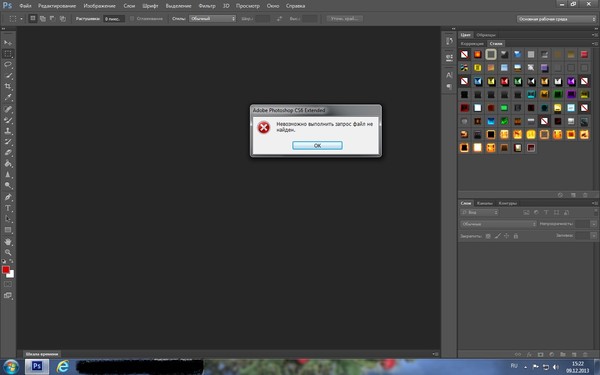
Примечание.
Для оптимальной работы Photoshop компьютер должен соответствовать минимальным системным требованиям . Запуск Photoshop на маломощном или неподдерживаемом оборудовании — например, на компьютере с несовместимым графическим процессором (ГП) — может привести к проблемам с производительностью.
Основные шаги по повышению производительности
Как правило, необходимо принимать целостный подход к оптимизации производительности Photoshop. Из предложенных способов в этой статье выберите подходящие для конфигурации вашего компьютера, типов используемых фалов и конкретного рабочего процесса. Каждая конфигурация уникальна и может потребовать индивидуального сочетания способов для достижения максимальной производительности приложения Photoshop.
Существуют 4 основных способа настройки производительности приложения Photoshop:
Наиболее легким способом повышения производительности без денежных затрат является настройка установок производительности приложения Photoshop и детальная настройка функций в соответствии с вашими методами работы и типами файлов, с которыми вы обычно работаете.
Самый эффективный способ оптимизации производительности — инвестиции в более быстрое и мощное оборудование.
Задайте установки, относящиеся к производительности
В Photoshop имеется набор установок («Установки» > «Производительность» ), который поможет оптимально использовать такие ресурсы компьютера, как память, кэш, графический процессор, мониторы и т. д. В зависимости от основного использования Photoshop и типов документов, с которыми вы в основном работаете, вам могут подойти различные комбинации этих параметров. Такие дополнительные параметры, как Рабочие диски , доступные на других вкладках диалогового окна «Установки», также могут непосредственно влиять на скорость и стабильность работы компьютера.
Установки Photoshop, относящиеся к производительности
Настройка количества памяти, выделяемой на Photoshop
Производительность можно повысить путем увеличения количества памяти/оперативной памяти, выделяемой на Photoshop. В разделе Использование памяти
на экране установок производительности
(«Установки» > «Производительность»
) указывается, какой объем ОЗУ доступен для приложения Photoshop.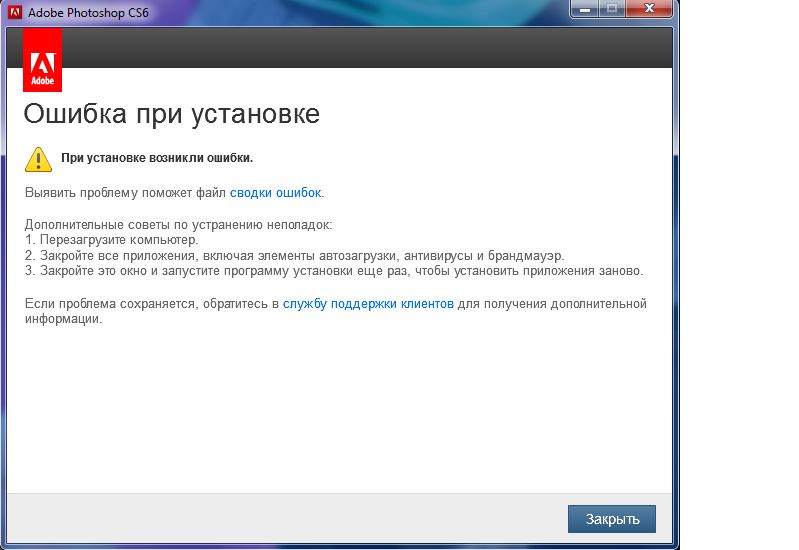 Там же указывается оптимальный диапазон выделения памяти на Photoshop для вашей системы. По умолчанию приложение Photoshop использует 70% доступного объема ОЗУ.
Там же указывается оптимальный диапазон выделения памяти на Photoshop для вашей системы. По умолчанию приложение Photoshop использует 70% доступного объема ОЗУ.
- Увеличьте количество оперативной памяти, выделяемой на Photoshop, изменив значение в поле Занято под Photoshop . В качестве альтернативы можно изменить положение ползунка «Использование памяти».
- Перезапустите приложение Photoshop, чтобы изменения вступили в силу.
Чтобы определить оптимальный объем выделенного ОЗУ для вашей системы, изменяйте соответствующее значение с шагом 5% и следите за изменением производительности с помощью индикатора эффективности. Обратитесь к разделу .
Примечание.
Если приложение Photoshop выдает ошибки «Недостаточный объем ОЗУ», попробуйте увеличить объем ОЗУ, выделенный на Photoshop. Однако, если задать слишком высокое значение для выделенной памяти на Photoshop (>85 %), это может сказаться на производительности других запущенных приложений и сделать работу системы нестабильной.
В данном случае лучшее решение — увеличить количество ОЗУ в компьютере.
Настройте уровни кэширования
Основы работы с кэшем
Приложение Photoshop использует технологию кэширования изображений для более быстрой перерисовки документов с высоким разрешением пока вы работаете с ними. Вы можете указать до восьми уровней кэширования данных изображений и выбрать один из четырех доступных размеров мозаичного размещения в кэше.
Повышение значения уровней кэширования позволяет улучшить производительность работы Photoshop, однако загрузка изображений может выполняться медленнее. Размер мозаичного размещения в кэше определяет количество данных, которые Photoshop обрабатывает за раз. Больший размер фрагментов мозаики ускоряет выполнение сложных операций, таких как применение фильтров резкости. Небольшие изменения, например, мазки кистью, выполняются быстрее при меньшем размере фрагментов мозаики.
Наборы параметров кэширования
На панели «Параметры производительности» доступны три набора параметров кэширования. Выберите тот из них, который соответствует основному использованию (назначению) Photoshop:
Выберите тот из них, который соответствует основному использованию (назначению) Photoshop:
- «Веб-дизайн / дизайн пользовательских интерфейсов»: выберите этот вариант, если Photoshop в основном используется для дизайна веб-сайтов, приложений или графического интерфейса. Этот вариант подходит для документов с большим количеством слоев с ресурсами, состоящими из малого или среднего количества пикселей.
- «По умолчанию / Фотографии»: выберите этот вариант, если Photoshop в основном используется для ретуши и редактирования изображений умеренного размера. Например, это вариант подходит, если вы обычно редактируете в Photoshop фотографии с мобильного телефона или цифровой камеры.
- «Очень большой размер в пикселях»: выберите этот вариант, если вы много работаете в Photoshop с большими документами — например, с панорамами, мэт-пэйнтингом и т. д.
Уровни кэша
Для более точного контроля укажите уровни кэша вручную. Значение по умолчанию составляет 4.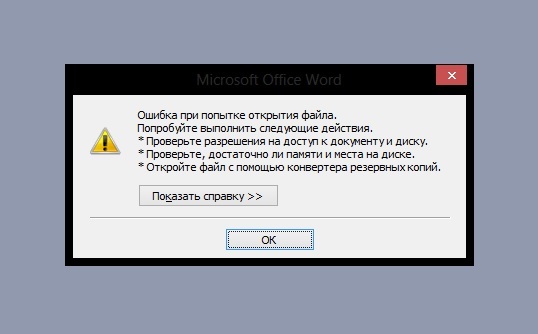
- При обработке относительно небольших файлов – примерно 1 мегапиксель или 1280 до 1024 пикселей и много слоев (50 и больше) – задайте значение уровней кэширования 1 или 2. Настройка значения уровней кэширования 1 отключает кэширование изображений; кэшируется только изображение, которое отображается на экране.
- При обработке файлов с пикселями большего размера – например, 50 мегапикселей и более – задайте значение уровней кэширования больше 4. Более высокий уровень кэширования обеспечивает более высокую скорость перерисовки изображений.
Примечание.
Вам не удастся добиться впечатляющих результатов с помощью определенных функций приложения Photoshop при настройке значения уровней кэширования 1.
Ограничьте количество шагов истории состояний
Вы можете освободить пространство рабочего диска и повысить производительность путем ограничения или уменьшения числа шагов истории состояний, которые сохраняет приложение Photoshop, на панели «История».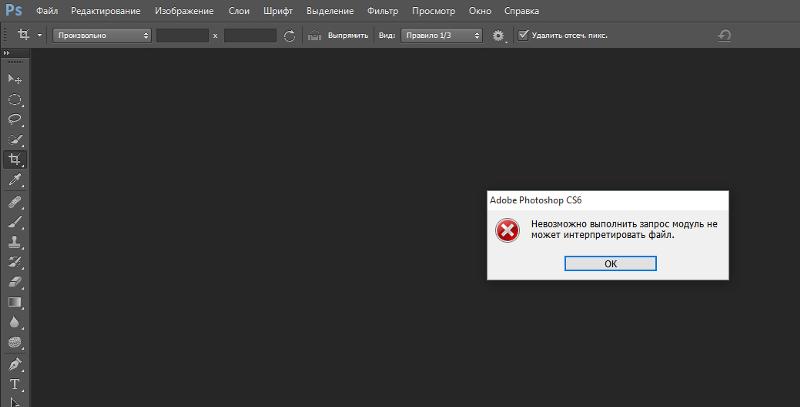 Пространство, используемое для сохранении, варьируется в зависимости от количества пикселей, которые изменяются в результате соответствующей операции. Например, история состояний, сохраняемая при мазке кисти или выполнении операции без разрушения, например, создании или изменении корректирующего слоя, требует меньше свободного пространства. Применение фильтра ко всему изображению, с другой стороны, занимает намного больше свободного пространства.
Пространство, используемое для сохранении, варьируется в зависимости от количества пикселей, которые изменяются в результате соответствующей операции. Например, история состояний, сохраняемая при мазке кисти или выполнении операции без разрушения, например, создании или изменении корректирующего слоя, требует меньше свободного пространства. Применение фильтра ко всему изображению, с другой стороны, занимает намного больше свободного пространства.
Photoshop может сохранять до 1000 шагов истории состояний; значение по умолчанию – 20. Чтобы уменьшить это значение, перейдите к диалоговому окну «Параметры производительности», выберите «История и кэш» > «Шаги истории состояний». Во всплывающем меню «Шаги истории состояний», при необходимости перетащите ползунок на более низкое значение.
Настройте параметры графического процессора (ГП)
Лучшим способом оптимизации ускорения с помощью ГП, который ускоряет перерисовку изображений, является использование самой новой версии драйвера видеоадаптера. Дополнительные сведения об ускорении с помощью ГП и инструкции по обновлению драйверов видеоадаптера можно найти в разделе «Часто задаваемые вопросы о приложении Photoshop, графическом процессоре и видеокарте» .
Дополнительные сведения об ускорении с помощью ГП и инструкции по обновлению драйверов видеоадаптера можно найти в разделе «Часто задаваемые вопросы о приложении Photoshop, графическом процессоре и видеокарте» .
Включение OpenCL, технологии, которая позволяет приложениям использовать вычислительную мощность ГП, вероятнее всего позволит улучшить производительность при использовании следующих функций приложения Photoshop:
- Видео-панорама
- Галерея размытия («Размытие диафрагмы», «Размытие поля», «Наклон-смещение»)
Чтобы включить OpenCL на панели «Параметры производительности», нажмите «Дополнительные параметры» и выберите «Использовать OpenCL».
Установки ГП
В Photoshop предусмотрены специальные настройки ГП в разделах «Производительность» и «3D» диалогового окна «Установки».
Настройки в разделе «Установки» > «Производительность»
Если на вашем компьютере установлена подходящая видеокарта, она будет указана в области «Настройки ГП» в разделе «Производительность».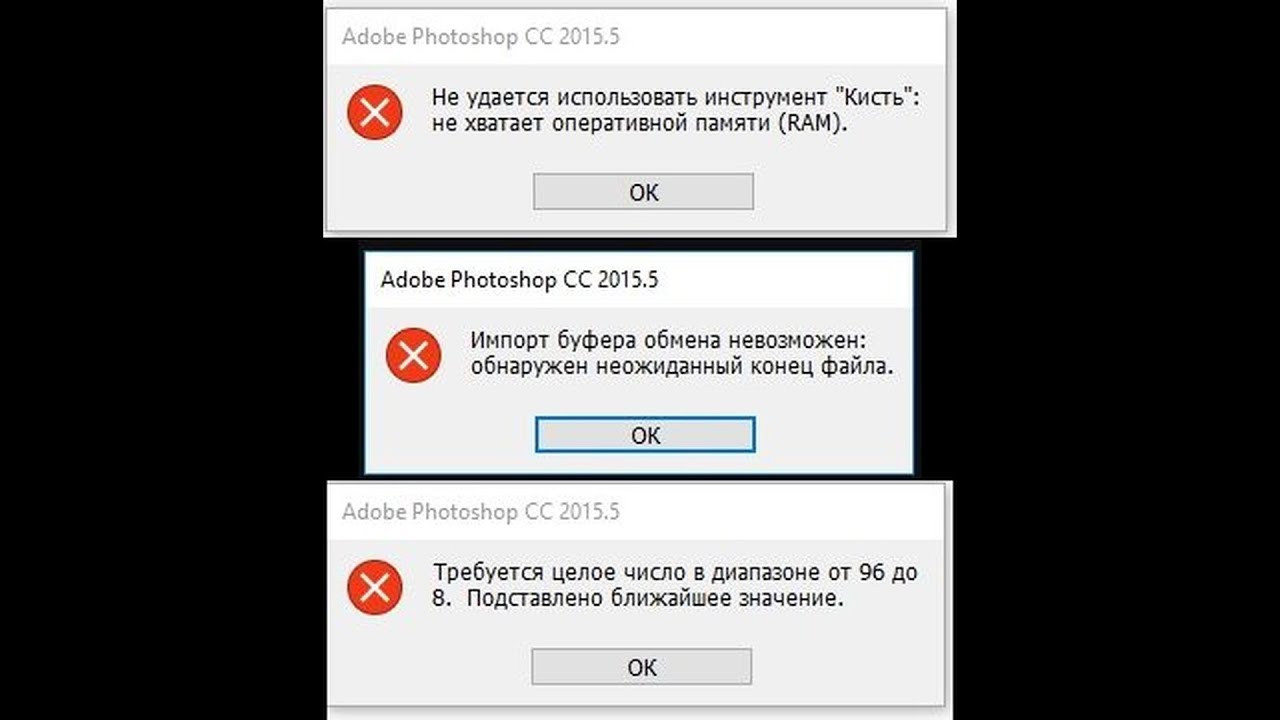
- Чтобы включить ускорение ГП, убедитесь в том, что выбран параметр «Включить OpenGL».
- Для тонкой настройки производительности карты нажмите кнопку «Расширенные настройки» и выберите вариант «Базовый», «Нормальный» или «Расширенный» в соответствии с требованиями.
- «Базовый» — использует меньше всего видеопамяти для работы большинства функций OpenGL, когда ГП используется совместно с другими приложениями или когда наблюдается медленная реакция. Выберите этот вариант, если запущены другие приложения, которые также используют ГП, или если вы заметили плохую прорисовку или медленную работу при использовании ГП-ускорения.
- «Нормальный» — этот параметр используется по умолчанию. Для него используется большое количество видеопамяти для поддержки расширенных функций OpenGL, поэтому его следует выбирать, если вы регулярно используете функции ГП-ускорения в Photoshop.
- «Расширенный» — в этом режиме используется то же количество памяти, что и в режиме «Нормальный», но еще задействуются расширенные функции для улучшения производительности рисования.
 Этот параметр лучше всего работает в 3D или при интенсивной работе с функциями ГП-ускорения.
Этот параметр лучше всего работает в 3D или при интенсивной работе с функциями ГП-ускорения.
Примечание. Изменения режима вступают в силу только после перезапуска Photoshop.
Настройки в разделе «Установки» > 3D
Раздел «3D» диалогового окна «Производительность» содержит ползунок видеопамяти, который работает аналогично ползунку управления памятью в разделе «Производительность». Этот ползунок используется для определения верхнего предела видеопамяти, доступной для средства 3D-моделирования в Photoshop. Итоговое значение равно процентному значению всей доступной видеопамяти. При выборе значения 100 % все равно остается резервная видеопамять для операционной системы. При выборе высоких значений повышается 3D-производительность в целом, однако это может препятствовать нормальной работе других приложений, для которых используется ГП.
3D: использование памяти
Эффективно управляйте рабочими дисками
Рабочий диск — это любой внешний или внутренний диск или раздел диска со свободным пространством. По умолчанию Photoshop использует в качестве основного рабочего диска жесткий диск, на который установлена операционная система. Задать параметры рабочего диска можно в разделе «Установки» > «Рабочие диски»
.
По умолчанию Photoshop использует в качестве основного рабочего диска жесткий диск, на который установлена операционная система. Задать параметры рабочего диска можно в разделе «Установки» > «Рабочие диски»
.
- Выберите «Редактирование» > «Установки» > «Рабочие диски» (Windows) или Photoshop > «Установки» > «Рабочие диски» (Mac OS).
- Чтобы подключить или отключить рабочий диск, установите или снимите флажок в столбце «Активный». Чтобы изменить порядок рабочих дисков, нажимайте кнопки со стрелками.
- Нажмите кнопку «ОК».
- Чтобы применить изменения, перезапустите Photoshop.
- Для лучшей производительности подключите рабочие диски к совместимому порту с максимальным ограничением пропускной способности из всех доступных портов. Для различных портов имеются следующие ограничения пропускной способности:
Thunderbolt = 10 ГБ/с
eSATA = 600 МБ/с
PCIe = 500 МБ/с
USB3 = 400 МБ/с
USB2 = 35 МБ/с - Для того чтобы повысить производительность, задайте в качестве рабочего диска дефрагментированный жесткий диск, на котором имеется большое количество неиспользуемого пространства, с быстрой скоростью чтения/записи.
 При наличии нескольких жестких дисков можно указать дополнительные рабочие диски. Приложение Photoshop поддерживает до 64 экзабайт рабочих дисков на 4 томах. (Один экзабайт равен 1 миллиарду гигабайт.)
При наличии нескольких жестких дисков можно указать дополнительные рабочие диски. Приложение Photoshop поддерживает до 64 экзабайт рабочих дисков на 4 томах. (Один экзабайт равен 1 миллиарду гигабайт.) - Если вы используете в качестве загрузочного диска жесткий диск, а не твердотельный накопитель (SSD), попробуйте использовать другой жесткий диск в качестве главного рабочего диска. SSD-накопитель, с другой стороны, отлично выполняет функции как основного загрузочного, так и рабочего диска. В действительности, использование SSD-накопителя в качестве главного рабочего диска является более предпочтительным, чем использование отдельного жесткого диска.
- Рабочие диски должны находиться не на том диске, на котором расположены большие редактируемые файлы.
- Рабочие диски должны находиться не на том диске, который используется операционной системой для виртуальной памяти.
- Дисковые массивы (RAID) вполне подойдут в качестве рабочих дисков приложения.
- Регулярно выполняйте дефрагментацию рабочих дисков.

Примечание.
Если Photoshop не запускается из-за переполнения рабочего диска, удерживайте клавиши Cmd + Opt (Mac) или Ctrl + Alt (Windows) при запуске, чтобы задать новый рабочий диск.
Параметры восстановления и сохранения в фоновом режиме
Параметр «Установки» > «Обработка файлов» > «Автоматически сохранять данные о восстановлении каждые n мин
может также сказаться на производительности. Опция «Сохранение в фоновом режиме» включена по умолчанию. Когда она включена, приложение Photoshop будет продолжать работу во время выполнения команд «Сохранить и «Сохранить как», и вам не придется ожидать завершения текущей задачи. Опция «Автоматическое сохранение информации для восстановления» доступна только при включенной опции «Сохранение в фоновом режиме». Когда она включена, данные для восстановления сохраняются для каждого открытого файла с заданным интервалом времени. (Информация для восстановления сохраняется в качестве резервной копии; исходный файл при этом не изменяется.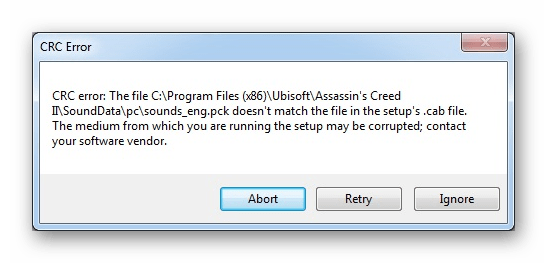 )
)
Обычно фоновые операции сохранения незначительно влияют на производительность и скорость отклика нормальных операций приложения Photoshop. Однако, если вы редактируете файл, размер которого значительно превышает доступный объем ОЗУ, сохранение такого файла может влиять на производительность и скорость отклика остальных операций до тех пор, пока оно не будет завершено.
Если вам кажется, что работа Photoshop периодически замедляется, вы можете проверить, не влияет ли сохранение в фоновом режиме на производительность приложения. Выберите «Сохранить ход выполнения» в раскрывающемся меню состояний в нижней части окна, в котором отображается изображение.
Если вы заметили снижение производительности во время перемещения индикатора «Сохранение хода выполнения», перейдите на вкладку «Установки» > «Обработке файлов» и уменьшите значение частоты параметра «Автоматическое сохранение информации для восстановления» . Вы также можете отключить данную функцию.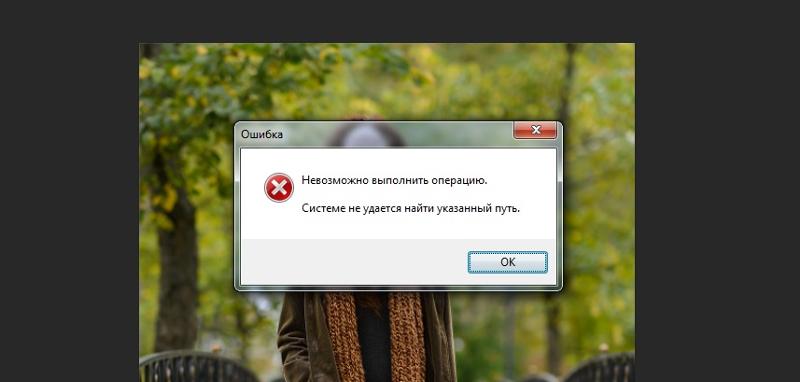
Установка более низкого значения интервала сохранения информации для восстановления обеспечивает более высокую степень защиты от сбоев в работе приложения. В большинстве случаев сохранение информации для восстановления не влияет на производительность или скорость отклика приложения Photoshop. Однако, при изменении файлов, размер которых превышает доступный объем ОЗУ, возможно снижение производительности приложения.
Информация для восстановления сохраняется в том же месте, в котором хранятся рабочие файлы Photoshop. Если вы регулярно открываете большое количество крупных файлов для последующей обработки, пространство, занимаемое для сохранения информации для восстановления, может быть значительным. Если приложение выдает ошибки об отсутствии свободного дискового пространства при выполнении других команд (кроме команды «Сохранить»), необходимо увеличить объем свободного пространства рабочего диска. Вы также можете отключить функцию «Автоматическое сохранение информации для восстановления».
Следите за индикатором эффективности для контроля производительности во время работы в приложении Photoshop.Нажмите на всплывающее меню в нижней части окна, в котором отображается изображение, и выберите «Эффективность» во всплывающем меню.
Если значение индикатора ниже 100%, это означает, что приложение Photoshop использует весь доступный объем оперативной памяти и дополнительно использует пространство на рабочем диске, за счет чего снижается производительность. Если эффективность ниже 90%, необходимо выделить больше ОЗУ для приложения Photoshop в «Параметрах производительности». Вы также можете добавить дополнительный объем ОЗУ в вашей системе.
Тонкая настройка параметров Photoshop для повышения производительности
Обрабатывайте файлы с ограниченным размером
Очень большой размер файлов зачастую может стать причиной снижения производительности приложения. Приложение Photoshop поддерживает максимальный размер 300 000 x 300 000 пикселей, за исключением файлов PDF, для которых максимальный размер составляет 30 000 x 30 000 пикселей и 200 x 200 дюймов.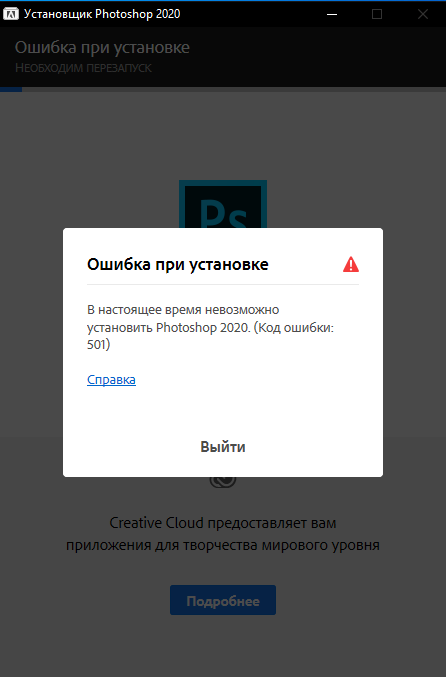
Ограничение размера файлов в приложении Photoshop:
- Файлы PSD: 2 Гб
- Файлы TIFF: 4 Гб
- Файлы PSB: 4 экзабайта (4096 петабайт или 4 миллиона терабайт)
- Файлы PDF: 10 Гб (максимальный размер страниц – 200 х 200 дюймов)
Закройте ненужные окна с открытыми изображениями
Если приложение Photoshop выдает ошибку «Недостаточный объем ОЗУ» или работает медленно, это может быть вызвано тем, что вы открыли слишком много изображений. Если вы открыли несколько окон с изображениями, попробуйте закрыть некоторые из них.
Уменьшите количество стилей и кистей в наборах
Чтобы уменьшить объем пространства, используемого приложением Photoshop на рабочем диске, необходимо уменьшить количество загруженных стилей и кистей. Сохраните наборы, которые не требуется прямо сейчас, в соответствующий файл. В случае если они были загружены из соответствующего файла, просто удалите их.
Уменьшите или отключите панель предварительного просмотра миниатюр
Каждый раз при изменении документа приложение Photoshop обновляет все миниатюры, отображаемые на панелях «Слои» и «Каналы».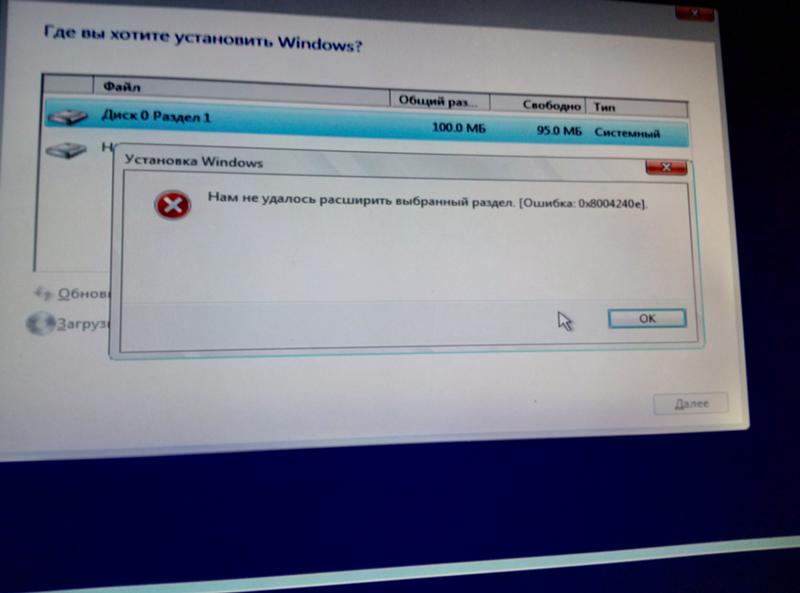 Этот процесс обновления может повлиять на скорость отклика при быстром рисовании, перемещении или искажении слоев. Чем большее количество миниатюр отображается, тем значительнее проявляется данный эффект.
Этот процесс обновления может повлиять на скорость отклика при быстром рисовании, перемещении или искажении слоев. Чем большее количество миниатюр отображается, тем значительнее проявляется данный эффект.
Для того чтобы уменьшить или отключить предварительный просмотр миниатюр, нажмите на меню соответствующей панели и выберите «Параметры панели» . Выберите меньший размер миниатюр или опцию «Нет» , а затем нажмите кнопку «ОК» .
Измените параметры совместимости файлов
Если вам не нужно работать с файлами PSD и PSB в старых версиях Photoshop или в приложениях, которые не поддерживают слои, можно отключить эту функцию совместимости файлов для повышения скорости сохранения документов:
Обрабатывайте 8-битные изображения
Photoshop может выполнять множество стандартных операций c 16-битными и 32-битными изображениями. Однако для обработки этих изображений требуется больше памяти, больше свободного пространства на рабочем диске и больше времени по сравнению с 8-битными изображениями.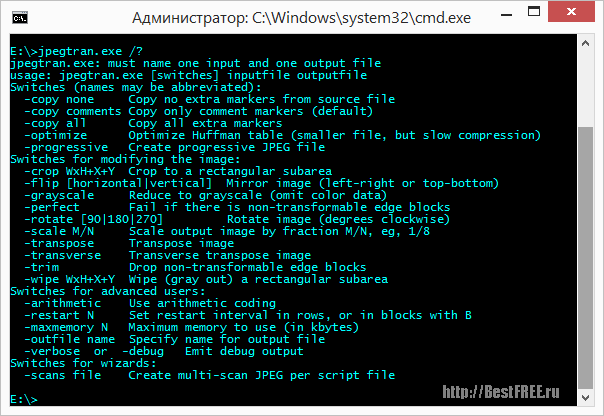
Для того чтобы преобразовать изображение в 8-битный формат, выберите «Изображение» > «Режим» > «8 бит/канал». Подробную информацию можно найти в разделе «Разрядность цвета» в справке Photoshop.
Примечание.
Преобразование в формат 8 бит на канал удаляет некоторые данные из изображения. Сохраните копию исходного изображения в 16-битном или 32-битном формате прежде чем выполнить преобразование в формат 8 бит на канал.
Отключите предварительный просмотр шрифтов в WYSIWYG
Чтобы ускорить обработку шрифтов в приложении Photoshop, отключите предварительный просмотр списка шрифтов в WYSIWYG, выбрав «Тип» > «Размер просматриваемого шрифта» > «Нет» .
Чем выше разрешение изображения, тем больше памяти и свободного дискового пространства требуется приложению Photoshop для отображения, обработки и печати такого изображения. В зависимости от вашего конечного устройства вывода, более высокое разрешение не обязательно обеспечивает более высокое качество изображения, но в то же время оно может снижать производительность, требовать дополнительное дисковое пространство и снижать скорость печати. Оптимальное разрешение изображений зависит от того, каким образом эти изображения будут отображены и печатаны.
Оптимальное разрешение изображений зависит от того, каким образом эти изображения будут отображены и печатаны.
Для изображений, отображаемый на экране, следует руководствоваться полным размером в пикселях. Например, многие веб-изображения имеют ширину не более 725 пикселей. Чтобы уменьшить размер изображения, выберите «Изображение» > «Размер изображения» . В диалоговом окне «Размер изображения» убедитесь, что выбран параметр «Ресамплинг» . Введите новое значение ширины или высоты (при вводе значения одного параметра изменяется и второй параметр).
Увеличение разрешения печатных изображений выше 360 точек на дюйм (DPI) в большинстве случаев практически не приносит никаких преимуществ. Если вы часто распечатываете изображения, опытным путем определите для себя разрешение, обеспечивающее приемлемые результаты. Чтобы уменьшить разрешения изображения, выберите «Изображение» > «Размер изображения» . В диалоговом окне «Размер изображения выберите «Ресамплинг» .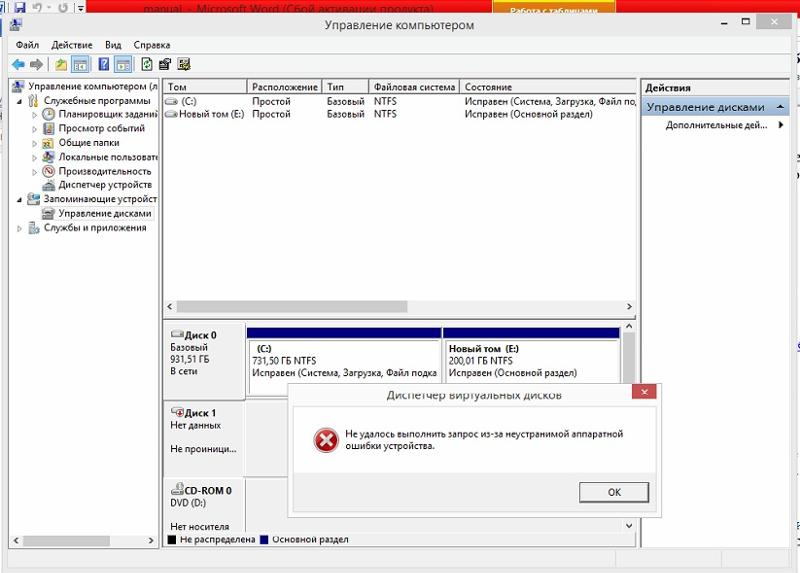 Измените значения ширины и высоты таким образом, чтобы размеры изображения соответствовали физическим размерам печатного документа. После этого уменьшите значение параметра «Разрешение» и нажмите кнопку «ОК» .
Измените значения ширины и высоты таким образом, чтобы размеры изображения соответствовали физическим размерам печатного документа. После этого уменьшите значение параметра «Разрешение» и нажмите кнопку «ОК» .
Если вы планируете увеличить, а не уменьшить разрешение изображения для печати, это следует сделать на завершительном этапе непосредственно перед печатью. Таким образом, вам не придется обрабатывать всю эту дополнительную информацию на предварительном этапе.
Очистите память
Вы можете улучшить производительность системы путем очистки неиспользованной памяти и свободного пространства на рабочих дисках в приложении Photoshop, чтобы обеспечить к нему доступ других программ. Для этого выберите один из следующих вариантов:
- «Редактирование» > «Очистить» > «Все»
- «Редактирование» > «Очистить» > «Отменить»
- Удерживая клавишу «Option» (Mac OS) или Alt (Windows), выберите «О Photoshop CC»
Если другие программы активно пытаются выделить или использовать память, очистка неиспользуемой памяти в приложении Photoshop позволит увеличить производительность системы. Выполнить очистку пространства рабочего диска будет полезно, если в каталоге диска не осталось свободного пространства. После очистки значительного объема памяти и пространства на диске Photoshop в следующий будет открывать крупные файлы медленнее, так как Photoshop будет распределять освободившееся пространство.
Выполнить очистку пространства рабочего диска будет полезно, если в каталоге диска не осталось свободного пространства. После очистки значительного объема памяти и пространства на диске Photoshop в следующий будет открывать крупные файлы медленнее, так как Photoshop будет распределять освободившееся пространство.
Если вы хотите, чтобы Photoshop всегда использовал меньше памяти, выберите «Редактирование» > «Установки» > «Производительность» (Windows) или Photoshop > «Установки» > «Производительность» (Mac OS) и переместите ползунок «Использование памяти» влево. См. раздел .
Примечание.
Для мониторов активности, диспетчеров задач и программ, использующих диск, может потребоваться несколько секунд для регистрации изменения. В действительности, в отдельных утилитах требуются выполнить запрос на обновление параметров вручную.
Очистите буфер обмена
Буфера обмена зачастую содержит большой объем информации при копировании и вставке данных в процессе обработки крупных файлов. Кроме того, этот объем информации практически не используется после завершении вставки. Чтобы освободить буфер обмена, выберите пункт меню «Редактирование » > «Удалить из памяти» > «Буфер обмена» .
Кроме того, этот объем информации практически не используется после завершении вставки. Чтобы освободить буфер обмена, выберите пункт меню «Редактирование » > «Удалить из памяти» > «Буфер обмена» .
Примечание.
Команду «Удалить из памяти» невозможно отменить.
Используйте «Галерею фильтров»
Перетаскивайте изображения между файлами вместо того чтобы копировать и вставлять их
Перетаскивание слоев или файлов является более эффективным методом по сравнению с копированием и вставкой. Перетаскивание выполняется в обход буфера обмена, при этом данные перемещаются непосредственно в конечную точку. Копирование и вставка могут существенно увеличить объем передаваемых данных и являются гораздо менее эффективными.
Заранее продумывайте использование слоев
Слои являются основным принципом работы в Photoshop, но в то же время они увеличивают размер файла и время перерисовки. Приложение Photoshop перерисовывает каждый слой после каждого изменения в изображении.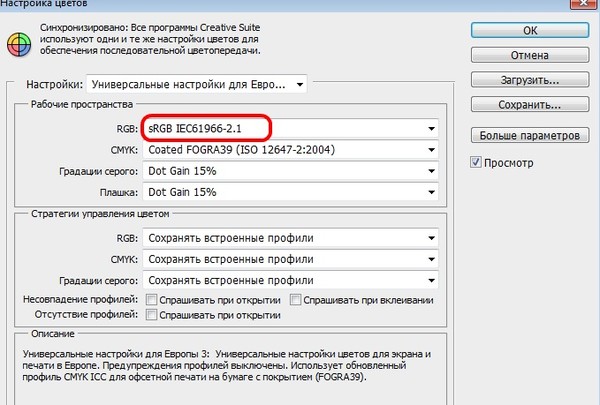 После завершения изменения слоев сведите (объедините) их в один слой, чтобы уменьшить размер обрабатываемого файла. Выделите слой на панели «Слои», щелкните его правой кнопкой мыши (Windows) или удерживая клавишу Control (Mac OS) и выберите «Объединить слои». Для того чтобы свести все слои в файле, выберите «Слой» > «Выполнить сведение». Также необходимо удалить все пустые слои из файла.
После завершения изменения слоев сведите (объедините) их в один слой, чтобы уменьшить размер обрабатываемого файла. Выделите слой на панели «Слои», щелкните его правой кнопкой мыши (Windows) или удерживая клавишу Control (Mac OS) и выберите «Объединить слои». Для того чтобы свести все слои в файле, выберите «Слой» > «Выполнить сведение». Также необходимо удалить все пустые слои из файла.
Примечание.
Приложение Photoshop не позволяет разделить слои после сведения. Вы можете выбрать команду «Редактирование» > «Отменить» или использовать панель «История» для возврата в прежнее состояние.
Если вы редко изменяете некоторые из существующих слоев, преобразуйте слои или наборы слоев в смарт-объекты, это позволит освободить пространство на диске и повысить производительность. Выделите слой или набор слоев на панели «Слои», щелкните его правой кнопкой мыши (Windows) или удерживая клавишу Control (Mac OS) и выберите «Преобразовать в смарт-объект». Обратитесь к разделу «Работа со смарт-объектами»
Сохраняйте файлы TIFF без слоев
Photoshop может сохранять слои в файлах TIFF.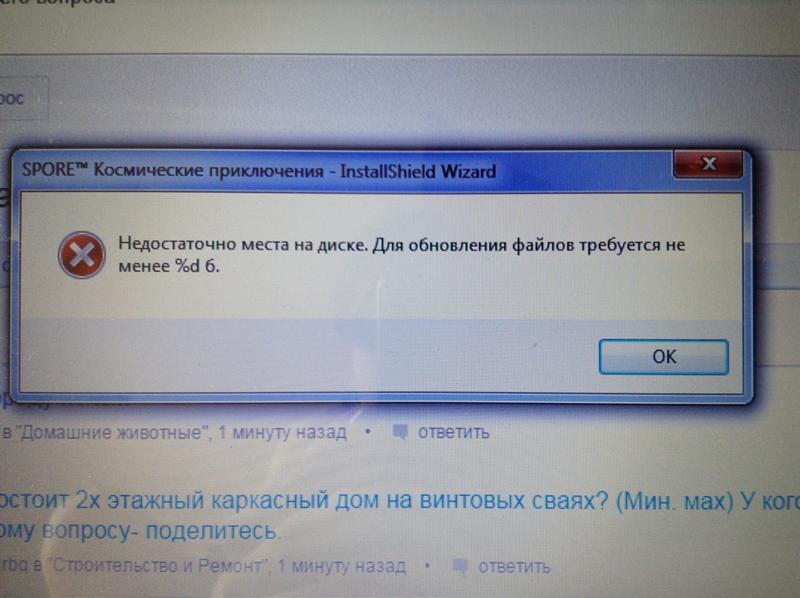 Однако, многослойные файлы TIFF имеют больший объем и требуют большее количество ресурсов для обработки и печати. При работе с многослойным файлом TIFF сохраните исходный многослойный файл в формате Adobe Photoshop (.psd). После этого, когда потребуется сохранить файл в формате TIFF, выберите «Файл» > «Сохранить как». В диалоговом окне «Сохранить как» выберите «Формат» > «TIFF», выберите «Сохранить как копию», снимите флажок «Слои» и нажмите кнопку «Сохранить».
Однако, многослойные файлы TIFF имеют больший объем и требуют большее количество ресурсов для обработки и печати. При работе с многослойным файлом TIFF сохраните исходный многослойный файл в формате Adobe Photoshop (.psd). После этого, когда потребуется сохранить файл в формате TIFF, выберите «Файл» > «Сохранить как». В диалоговом окне «Сохранить как» выберите «Формат» > «TIFF», выберите «Сохранить как копию», снимите флажок «Слои» и нажмите кнопку «Сохранить».
Для повышения скорости экспортирования файлов TIFF не используйте сжатие ZIP. (Тем не менее, сжатие ZIP позволяет создавать файлы TIFF с самыми малыми размерами.)
Не экспортируйте буфер обмена
Опция «Экспорт буфера обмена» в Photoshop позволяет другим приложениям использовать содержимое буфера обмена. Если вы копируете большой объем данных в Photoshop, но не используете их в других приложениях, отключите эту опцию для повышения производительности:
Выберите пункт меню «Photoshop» > «Установки» > «Производительность» (Mac OS) или «Редактирование» > «Установки» > «Производительность» (Windows).
Снимите флажок с опции «Экспорт буфера обмена».
Нажмите кнопку «ОК».
Отключите панель «Библиотеки»
Отключить предварительный просмотр на устройстве
Отключить генератор
Выберите Правка > Установки > Внешние модули .
Снимите флажок Включить Генератор .
Нажмите кнопку «ОК» .
Отключить линейки
Чтобы отключить линейки, в меню «Вид » снимите флажок «Линейки ».
Запустите приложение Creative Cloud для ПК
Оптимизируйте настройки оборудования для работы в приложении Photoshop
Если вы заинтересованы в изменении конфигурации оборудования (или планируете приобрести новую систему), используйте следующую информацию для того чтобы оптимизировать его для работы в приложении Photoshop.
Используйте быстрый процессор
Скорость центрального процессора компьютера (ЦП) ограничивает скорость обработки изображений в приложении Photoshop. Для эффективной работы приложения Photoshop требуется многоядерный процессор Intel (Mac OS) или процессор с тактовой частотой 2 ГГц и более (Windows).
Приложение Photoshop, как правило, работает быстрее при наличии нескольких ядер процессора, хотя некоторые функции извлекают большую пользу из наличия дополнительных ядер по сравнению с другими. Тем не менее, степень повышения производительности снижается по мере увеличения числа дополнительных ядер процессора: чем больше ядер вы используете, тем меньше преимуществ вы получаете от каждого дополнительного ядра. Таким образом, приложение Photoshop не будет работать в четыре раза быстрее на компьютере, оснащенном процессором с 16 ядрами по сравнению с компьютером, оснащенным процессором с 4 ядрами. Для большинства пользователей прирост производительности, обеспечиваемый более чем 6 ядрами, не оправдывает значительное увеличение стоимости такого компьютера.
Примечание.
Если вы работаете с приложением Photoshop в виртуальной среде, использование ГП приложением Photoshop может вызвать снижение производительности. Виртуальные машины не могут получать доступ к ГП.
Увеличьте объем ОЗУ
Приложение Photoshop использует оперативное запоминающее устройство (ОЗУ) для обработки изображений.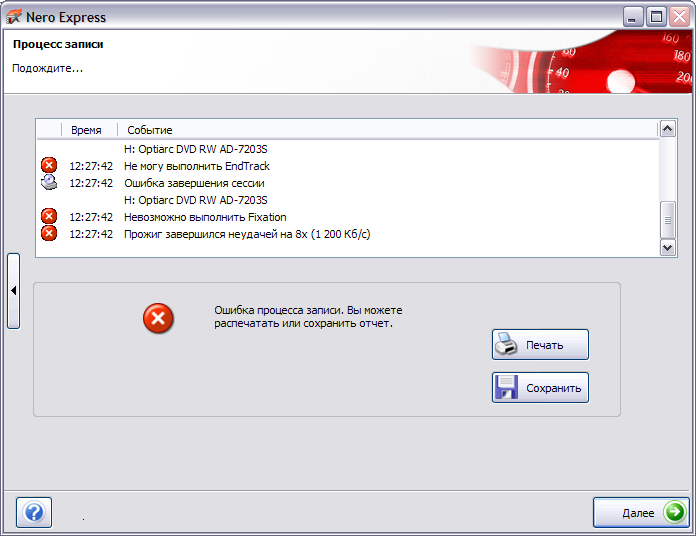 Если приложению Photoshop не хватает памяти, оно использует пространство на жестком диске, также называемое «рабочим диском», для обработки данных. Доступ к информации в памяти осуществляется быстрее чем доступ к информации на жестком диске. Поэтому приложение Photoshop будет работать быстрее всего только в том случае, если оно сможет обрабатывать все данные изображения (или их большую часть) в оперативной памяти.
Если приложению Photoshop не хватает памяти, оно использует пространство на жестком диске, также называемое «рабочим диском», для обработки данных. Доступ к информации в памяти осуществляется быстрее чем доступ к информации на жестком диске. Поэтому приложение Photoshop будет работать быстрее всего только в том случае, если оно сможет обрабатывать все данные изображения (или их большую часть) в оперативной памяти.
Для работы в последней версии приложения Photoshop рекомендуется по меньшей мере 8 ГБ ОЗУ.
Используйте быстрый жесткий диск с большим количеством свободного пространства
Если ваша система не имеет достаточного объема ОЗУ для обработки всех данных изображения, приложение Photoshop считывает и записывает данные изображения на жесткий диск. поможет вам определить, позволит ли использование более быстрого жесткого диска или твердотельного накопителя повысить эффективность работы. Если индикатор эффективности обычно показывает значение выше 95%, то тратить деньги на более быстрый рабочий диск не имеет особого смысла.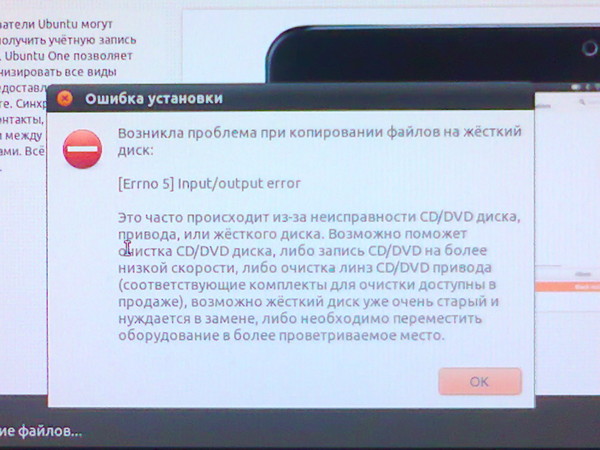
Для того чтобы улучшить производительность приложения Photoshop, используйте жесткий диск с высокой скоростью передачи данных. Например, используйте внутренний жесткий диск или внешний жесткий диск, подключенный через высокоскоростной интерфейс, к примеру, Thunderbolt, FireWire 800, eSATA или USB3. Сетевые серверы (которые получают доступ к жестким дискам через сеть Интернет) имеют более низкие скорости передачи данных.
Для работы в последней версии приложения Photoshop требуется по меньшей мере 2,5 Гб (Windows) или 3,2 Гб (Mac OS) свободного пространства на диске. В процессе установки требуется дополнительное пространство, поэтому компания Adobe рекомендует выделить больше места на жестком диске для виртуальной памяти и рабочего диска.
Каким бы навороченным ни был ваш компьютер, Photoshop — это такой монстр, который сожрёт все её ресурсы. И рано или поздно всем придется с этим столкнуться.
Недавно и я столкнулась с такой проблемой как нехватка памяти при сохранении анимационной открытки для WEB в фотошопе.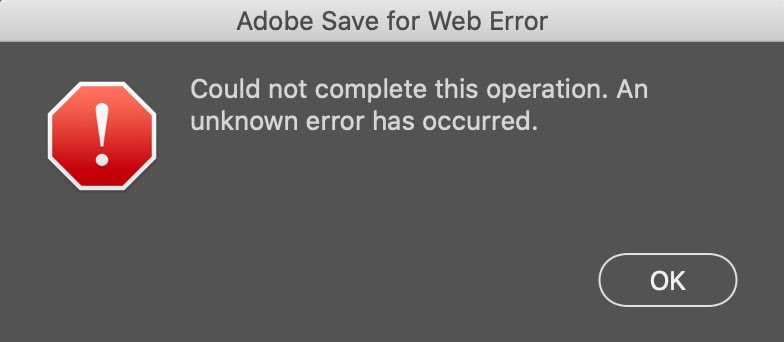
По этой причине пришлось переделывать коллаж трижды.
Не знаю в чём причина, но пришлось попотеть над одним коллажем…
Поиски причин меня вывели в интернет.
Первая причина как оказалось лежит в самой папке TEMP-
эта папка находится в системе и её надо почистить от записанных операций в фотошопе
(удалять из неё можно всё, что удаляется — кстати также очищается и оперативная память компьютера).
Помните:
Чем больше и глобальнее ты выполняешь манипуляций с одной картинкой(фото) тем больше памяти нужно для хранения всех этих операций.
Помните:
Файл подкачки оперативной памяти Фотошоп берёт ресурс с жёстких логических дисков.
Помните:
Причины «глюков»:
- 1.Фотоiоп глючит если Adobe Photoshop CS ломанный.
- 2.Для работы с Adobe Photoshop CS нужно минимум 1 ГБ. оперативной памяти (идеально 2 ГБ.)
- 3.Для того, что бы Фотошоп не глючил надо закрыть все ненужные проги.

- 4.Посмотрите диспетчер задач и отключите ненужные.
- 5.Проверьте свойства Фотошопа и посмотрите системные требования своего компа.
Фотошоп можно облегчить удалив кучу ненужных и вряд ли используемых Вами наборов:
текстуры, кисти, образцы цветов, экшены, стили, градиенты и т.д.
Для этого желательно конечно уметь создавать нужный Вам к конкретному случаю набор кистей, градиентов или экшенов например.
В палитре «Инфо» включите дополнительные настройки отображения панели
и проанализируйте свою работу.
Откройте фотошоп, вызовите окно Информация в Фотошопе.
Это будет примерно так:
информация о Вашем фотошопе:
Полезный совет:Выбор диска:
Для работы с графикой выделите отдельный пустой диск на 20 гигов для временного файла Фотошопа
и выставите такие настройки Photo-Graph как указано:
Диск должен быть АБСОЛЮТНО пустым.
Редактирование-Удалить из памяти и выбираем тип элемента или буфер, который нам нужно очистить.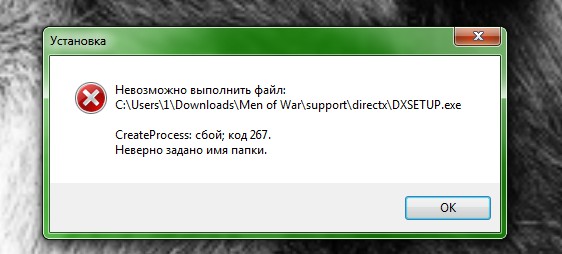
Если тип элемента или буфер очищен, он будет затемнен.
Команда «Удалить из памяти» окончательно удаляет из памяти операции и вы не сможете отменить уже сделавшие эффекты на слое. Удаление из памяти невозможно отменить.
Используйте команду «Удалить из памяти», когда объем информации в памяти большой
или вы уверены что не будете отменять старые команды а так же когда это заметно влияет на производительность фотошопа.
Если у вас «тормозит» Photoshop , и вам не хватает оперативной памяти для решения своих задач,
Вам поможет ещё и вот такой совет. Идём в Фотошоп и открываем его.
Здесь надо установить следующие параметры:
- Memory Usage .
- History & Cache .
- Scratch Disks .
- GPU Settings .
В первой графе можно установить общую доступную оперативную память, к которой будет ссылаться программа, либо в числовом формате, либо в % соотношении ко всей памяти.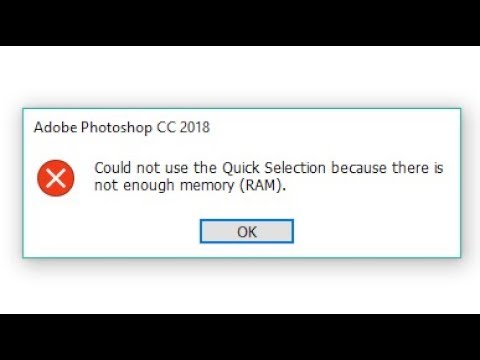
Тут необходимо проставить уровень шагов истории (их количество), уровень кеша и его размер.
Рабочие диски могут быть, как системный, так и вспомогательные.
И, наконец, можно поставить галочку напротив пункта GPU Settings .
Таким образом мы включим возможность аппаратного ускорения своего графического процессора.
Если же у вас все равно программа Adobe Photoshop работает не так, как вы ожидали,
то можно попробовать очистить оперативную память от лишних компонентов.
Для этого нужно перейти в меню
Здесь вы увидите 4 параметра:
Предыдущие действия, буфер обмена, история, все действия:
Нажмите на них и удалите из памяти поочередно в каждом пункте.
Таким образом у вас есть возможность очистить историю
из оперативной памяти, либо буфер обмена и т.д.
При работе в Photoshop выходит табличка «загрузочный диск заполнен..» или «недостаточно памяти…»
Что делать?
Такой вопрос получила от участницы нашего сообщества.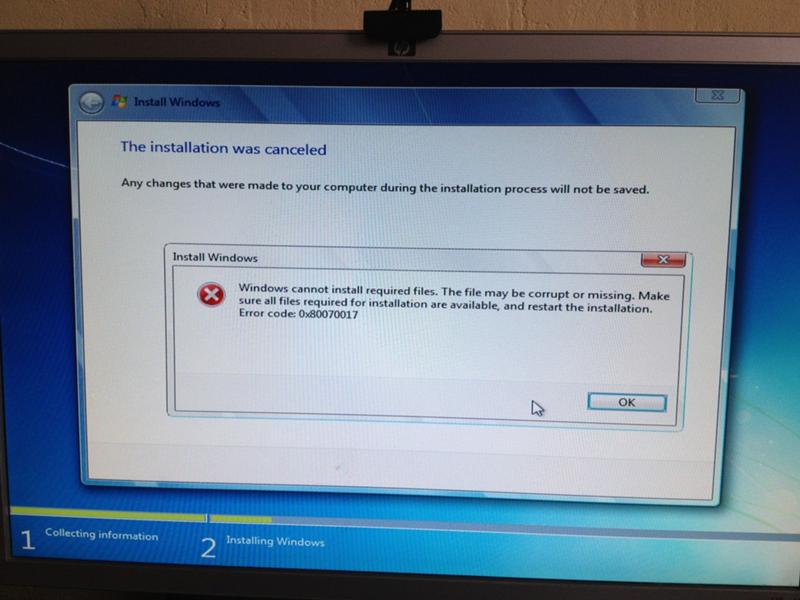
У меня такой проблемы не возникало, но я решила в этом разобраться. Что же может являться причиной этому и как от этого избавиться?
Описываю так, как понимаю это я, возможно в чём-то окажусь и не совсем права.
Выделение ОЗУ для Photoshop
ОЗУ — ОПЕРАТИВНОЕ ЗАПОМИНАЮЩЕЕ УСТРОЙСТВО . Проще говоря оперативная память компьютера или другого устройства (RAM). Служит для занесения данных во временную память. При перезагрузке компьютера содержимое оперативной памяти не сохраняется.
Photoshop отображает объем доступной ему оперативной памяти
и идеальный диапазон памяти
, необходимой для его работы (долю общей доступной памяти в процентах).
Значение «Занято под Photoshop
» стоит по умолчанию, но при желании его можно изменить примерно на 75%
Это можно посмотреть: Редактирование-Установки-Производительность для Cs5
Редактирование-Установки-Память и кэш память для CS2
Назначение рабочих дисков
Если в системе недостаточно оперативной памяти для выполнения операции, Photoshop использует собственную технологию виртуальной памяти
, называемую также рабочими дисками
.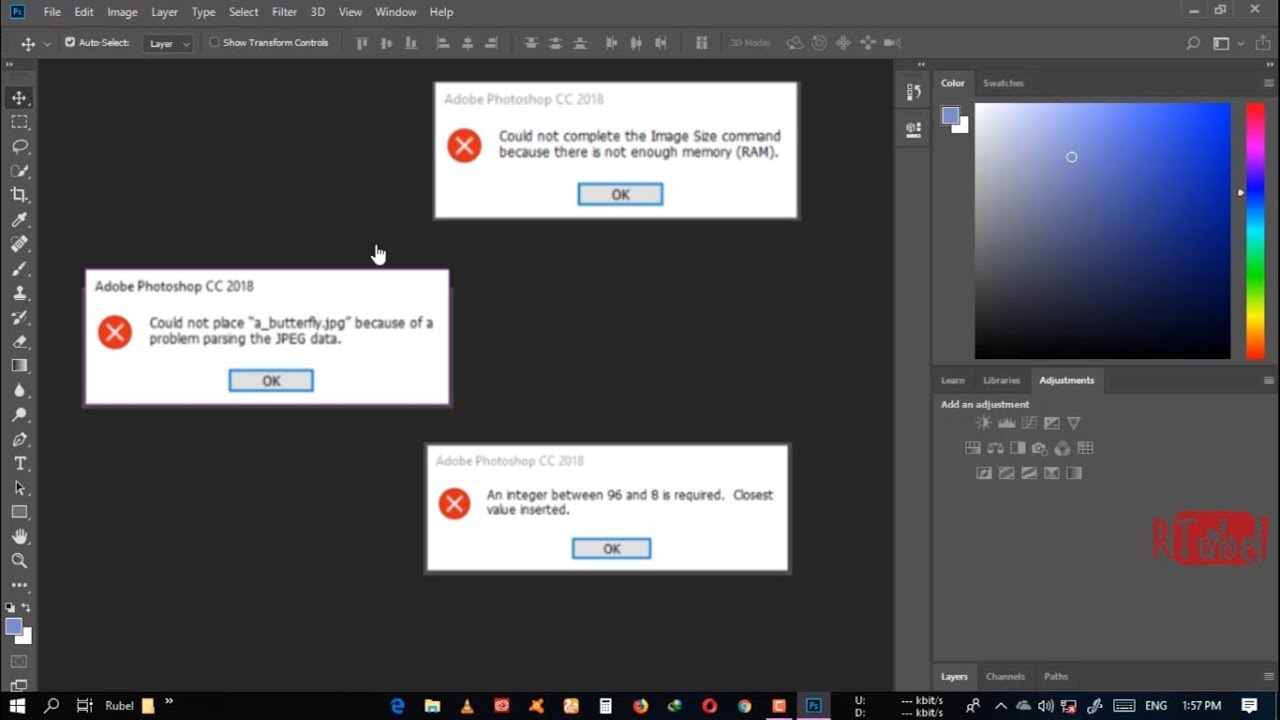 Рабочий диск
– это любой диск или раздел диска со свободным пространством. По умолчанию Photoshop использует в качестве основного рабочего диска жесткий диск, на который установлена операционная система, обычно это Диск C
Рабочий диск
– это любой диск или раздел диска со свободным пространством. По умолчанию Photoshop использует в качестве основного рабочего диска жесткий диск, на который установлена операционная система, обычно это Диск C
Photoshop обнаруживает и отображает все доступные внутренние диски на панели «Установки». С помощью панели «Установки» можно включить другие рабочие диски, которые будут использоваться после заполнения основного диска.
Для CS2 это можно сделать: Редактирование-Установки-Внешние модули и рабочие диски
Для CS5 это можно сделать: Редактирование-Установки-Производительность
Основным рабочим диском
должен быть самый быстрый жесткий диск; убедитесь, что на нем много свободного дефрагментированного пространства.Что бы включить Виртуальную память (файл подкачки) , поставьте галочку около того диска, на котором есть свободное место.
Нажмите кнопку «ОК «.
Чтобы изменения вступили в силу, перезапустите Photoshop.
PS
: Виртуальная память будет использоваться только тогда, когда не хватает памяти на Основном рабочем диске для дальнейшей работы в Photoshop , при выходе из Photoshop она закончит свою работу, т. е. можете смело использовать Файл подкачки, никакие сохранения на диске производиться не будут.
е. можете смело использовать Файл подкачки, никакие сохранения на диске производиться не будут.
Свободная память
Команда «Удалить из памяти » позволяет освободить память, используемую: командой «Отменить», палитрой «История» и буфером обмена.
Выберите меню Редактирование -Удалить из памяти и выберите тип элемента или буфер , который нужно очистить. Если тип элемента или буфер уже очищен , он будет затемнен .
Примечание : Команда «Удалить из памяти
» окончательно удаляет из памяти операции, сохраненные с помощью команд или автоматически в буфере. Удаление из памяти невозможно отменить
.
Например, если выбрать Редактирование-Удалить из памяти «Историю», будут удалены все архивные состояния из палитры «История». Используйте команду «Удалить из памяти», когда
объем информации в памяти настолько велик, что это заметно влияет на производительность
Photoshop.
Думаю, что это знать будет полезно всем
Операционка корпорации Майкрософт содержит маленькие недоработки. Некоторые пользователи сталкивались с тем, что на компьютере мало виртуальной памяти. О чем они оповещаются ошибкой. Перед этим 95% юзеров сталкиваются с проблемой торможения компьютера или не запуска программ. Это первый признак того, что машине не хватает оперативной памяти. Решается проблем путем выполнения несложных манипуляций. Действия выполнит даже новичок. Но сначала определим причину возникновения неполадки.
Некоторые пользователи сталкивались с тем, что на компьютере мало виртуальной памяти. О чем они оповещаются ошибкой. Перед этим 95% юзеров сталкиваются с проблемой торможения компьютера или не запуска программ. Это первый признак того, что машине не хватает оперативной памяти. Решается проблем путем выполнения несложных манипуляций. Действия выполнит даже новичок. Но сначала определим причину возникновения неполадки.
Когда пользователь работает с компьютером, последнему приходится выполнять ряд операций и отвечать на запросы и команды администратора. Если оперативная память загружена, то выполнение процессов происходит с трудом и постепенно компьютер зависает. Изначально пользователь видит, что программа не отвечает, а затем выскакивает предложение от операционки завершить процесс. Это нужно для предотвращения потери данных. Здесь важно научиться распознавать проблему еще при первых проявлениях.
Показатель того, что сильно загружена оперативная память – снижение быстродействия системы. При этом компьютер еще не сигнализирует о сбое. Возникают проблемы с открытием приложений. Это видно, когда пользователь выполняет запуск программы, а она не открывается. Если продолжительное время не поступает отклика от программы, то это указывает на то, что физическая память компьютера переполнена, и потребуется освобождение
При этом компьютер еще не сигнализирует о сбое. Возникают проблемы с открытием приложений. Это видно, когда пользователь выполняет запуск программы, а она не открывается. Если продолжительное время не поступает отклика от программы, то это указывает на то, что физическая память компьютера переполнена, и потребуется освобождение
КАКАЯ ПАМЯТЬ WINDOWS ПОДРАЗУМЕВАЕТСЯ
Когда пользователь увидел сообщение о нехватке свободного места, то подразумевается изначально оперативная и виртуальная память. Последней управляет файл подкачки. Она используется как добавочная к оперативной, когда той не хватает RAM.
Сообщение Windows о нехватке памяти RAM
Пользователи, которые не имеют опыта работы с компьютером или не разбираются в технических аспектах, рассматривают ошибку как недостаточное количество места на жестком диске. Отсюда у них возникает оправданное недоумение, ведь жесткий вмещает много Гб, а в системе недостаточно памяти. Получается тупиковая ситуация, из которой они не находят выход.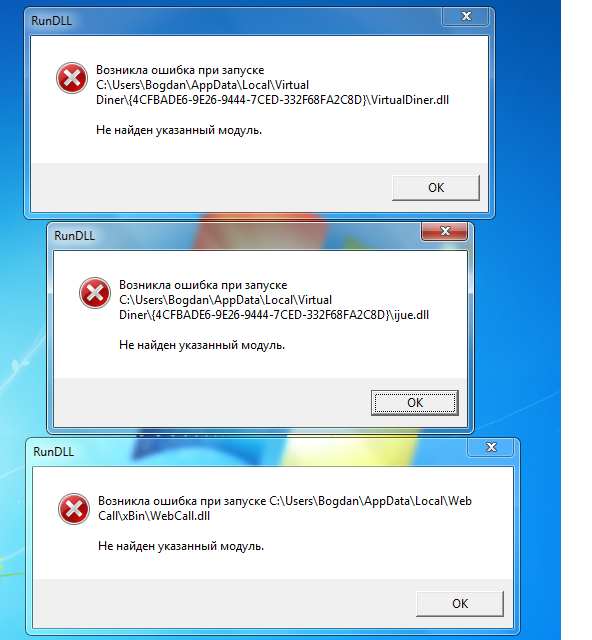
ПРИЧИНЫ ВОЗНИКНОВЕНИЯ ОШИБКИ
Прежде чем мы приступим к исправлению возникшей неполадки, определим распространенные причины, которые могли спровоцировать ее возникновение. К провоцирующим факторам можно отнести:
- одновременное открытие 3–10 приложений или программ (в зависимости от потребляемых ресурсов) приведет к тому, что компьютеру будет недостаточно памяти для обработки команды и всплывет ошибка. Это самый распространенный случай, при этом решается путем завершения работы неиспользуемых приложений;
- ограниченный объем установленного места, при этом не обязательно, что компьютер старый, ведь некоторые программы требуют для корректной работы 4 и более Гб RAM, и среднестатистических 2Гб не хватит;
- переполненность жесткого диска, соответственно у пользователя недостаточно свободной памяти носителя для корректной автоматической настройки и работы файла подкачки, то есть виртуальная не помещается;
- изменение размера файла подкачки, возможно, ранее юзер игрался с оптимизацией или использовал стороннее приложение для этих целей, то есть принудительно был изменен размер на недостаточный для корректной работы, а пользователь попросту забыл об этом;
- действие вредоносных или потенциально опасных программ, когда в их алгоритме заложено постепенное поедание свободного места, происходит постоянная утечка;
- некорректную работу программы, при запуске которой появляется сообщение о том, что недостаточно оперативной памяти.

В принципе это, если не единственные, то основные причины, на фоне которых возникает неполадка. Теперь приступим к изучению способов решения возникшей проблемы.
4 СПОСОБА ИСПРАВИТЬ ПРОБЛЕМУ НЕХВАТКИ МЕСТА В WINDOWS 7, 8 И 8.1
Итак, как мы определились ранее, если на компе недостаточно оперативно памяти, то пробуем устранить проблему путем открытия малого количества приложений. Это убережет пользователя от потери личной информации и повысит быстродействие машины. Пользователь должен обратить внимание и запомнить те программы, которые потребляют много ресурсов. Если их не запускать одновременно, то проблема исчезнет.
Не всегда удается решить проблему таким способом. Ведь часто для работы люди используют увесистые программы одновременно, то есть указанная выше мера допустима только в домашних условиях, в рабочей обстановке она не реализуется. Часто пользователи сталкиваются с тем, что на рабочем столе всплывает надпись: «Для завершения операции недостаточно памяти», следуя ниже приведенной инструкции, вы научитесь решать проблему в считаные минуты.
Сообщение об ошибке по причине нехватки ОЗУ
Итак, освобождение оперативной памяти в Windows 7 и последующих разработках, выполняется несколькими способами, возможно, придется их комбинировать, но это уже в самых тяжелых случаях.
СПОСОБ №1 – УВЕЛИЧЕНИЕ РАЗМЕРА ФАЙЛА ПОДКАЧКИ
Если неполадка появляется не систематически, то для ее устранения нужно очистить виртуальную память компьютера. Делается это через Диспетчер Задач (закрыть неиспользуемые процессы). В противном случае пользователю придется вносить коррективы в размер файла подкачки. Иногда, этим занимается и сама операционка.
Здесь сразу отмечу, что если вы скорректируете размер этого файла, то проблема исчезнет, но высока вероятность, что компьютер будет подтормаживать. Система быстрее обрабатывает информацию, которая имеется в ОЗУ. Если увеличить размер файла подкачки, то комп будет читать инфу с жесткого, ведь именно там он располагается, отсюда и тормоза. Чтобы внести коррективы в размер файла, зажимаем клавиши, отмеченные на картинке:
Нажмите требуемую комбинацию клавиш
Либо же открываем меню пуск, затем переходим в панель управления, оттуда идем в меню системы и выбираем дополнительные параметры:
Перейдите в дополнительный параметры
После нажатия откроется диалоговое окно, в котором перейдем на вкладку «Дополнительно» и откроем параметры быстродействия:
Для настройки быстродействия нажмите Параметры
Здесь перейдем на вкладку дополнительных настроек, где у нас располагается виртуальная память, и щелкнем по клавише изменения:
В самом верху снимаем галочку с автоматического определения размера и самостоятельно устанавливаем нужное число:
Совет! Если у вас установлено два физических жестких, то перенесите этот файл туда, где не установлена система.
Если вы не знаете, какие параметры нужно указывать относительно размера файла подкачки чтобы освободить оперативную память на компьютере, то порекомендую исходить из следующих пропорций: для стандартной работы установить 1,5 от общего объема оперативы, для игр не менее 2.
СПОСОБ №2 – УСТАНОВКА ДОПОЛНИТЕЛЬНОГО МОДУЛЯ ОЗУ
Первый способ рекомендуется тем пользователям, которые очень редко сталкиваются с проблемой, если у вас постоянно загружена оперативная память, то лучше всего поставить еще одну планку в системник. Посмотрите, что установлено сейчас: фирма, тип, объем и докупите идентичный.
Если пользователь не располагает средствами или проблема на рабочем месте, то можно попробовать очистить оперативную память на компьютере через Диспетчер и не запускать одновременно много программ. Другого способа нет.
СПОСОБ №3 – ПРОВЕРКА ПОТРЕБЛЯЕМОЙ ПАМЯТИ ПРОГРАММОЙ
Когда ошибка возникает при работе определенной программы, необходимо проверить, сколько она потребляет ресурсов из ОЗУ.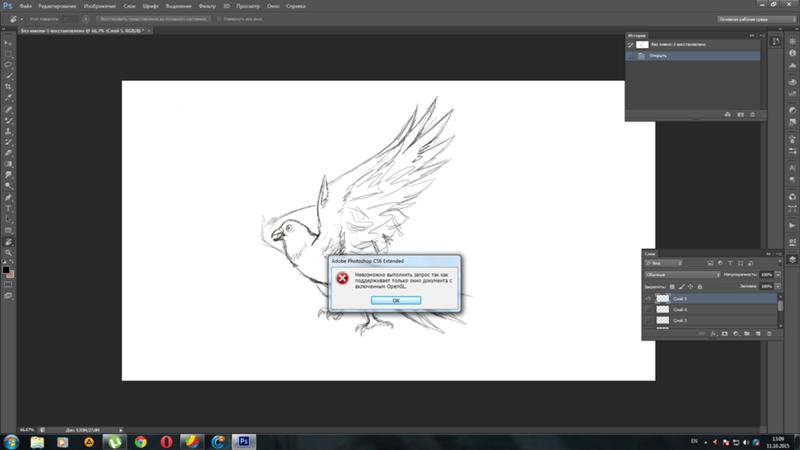 Если их слишком много, то происходит утечка памяти. Устранить неполадку может программа очистки оперативной памяти или пользователь самостоятельно. Во втором случае делаем следующее:
Если их слишком много, то происходит утечка памяти. Устранить неполадку может программа очистки оперативной памяти или пользователь самостоятельно. Во втором случае делаем следующее:
- Определяем потребляющее приложение в диспетчере задач: клик ПКМ на нижней панели рабочего стола и выберете соответствующий пункт;
- В приложении перейдите на вкладку с процессами;
- Для удобства определения расположите приложения по потребляемости. Для этого делаем клик по слову «Память».
Когда нашли нужный процесс, проверьте его на ошибки, возможно, придется удалить и переустановить программу.
Если очистка ram таким способ вызывает трудности, то прибегнем к программе Ccleaner. Если она не установлена, то качаем с офсайта, проходим простой процесс установки и запускаем работу. Далее нужно выбрать опцию «Очистка», выбрать вкладку Windows. Когда прога найдет ошибки или ненужные файлы, кликаем на «Очистить» и все готово.
СПОСОБ №4 – ПРОВЕРИТЬ ПАМЯТЬ ВСТРОЕННЫМИ СРЕДСТВАМИ
В редких случаях система сама определяет, что память компьютера загружена и тогда открывается мастер устранения неполадок. Если пользователь видит такое соглашение, то открываем приложение, и запускаем поиск неисправностей
Если пользователь видит такое соглашение, то открываем приложение, и запускаем поиск неисправностей
Важно! Перед началом сохраните все данные и закройте приложения.
Щелкаем по первому варианту и ждем завершения работы мастера. Все происходит в автоматическом режиме. По завершению работы приложения, если было обнаружено, что системная память чрезмерно потребляется или некорректно распределяется, то будет предложено обратиться к поставщику оборудования, возможно, имеет место техническая неисправность микросхемы платы памяти.
Вот основные способы, которые помогут устранить неполадку. Все достаточно просто и справиться с ними смогут даже новички в компьютерном деле.
При работе в Фотошопе на слабых компьютерах можно увидеть пугающее диалоговое окно о недостатке оперативной памяти. Это может произойти при сохранении больших документов, при применении «тяжелых» фильтров и других операциях.
Данная проблема обусловлена тем, что практически все программные продукты Adobe стараются по максимуму использовать системные ресурсы в своей работе.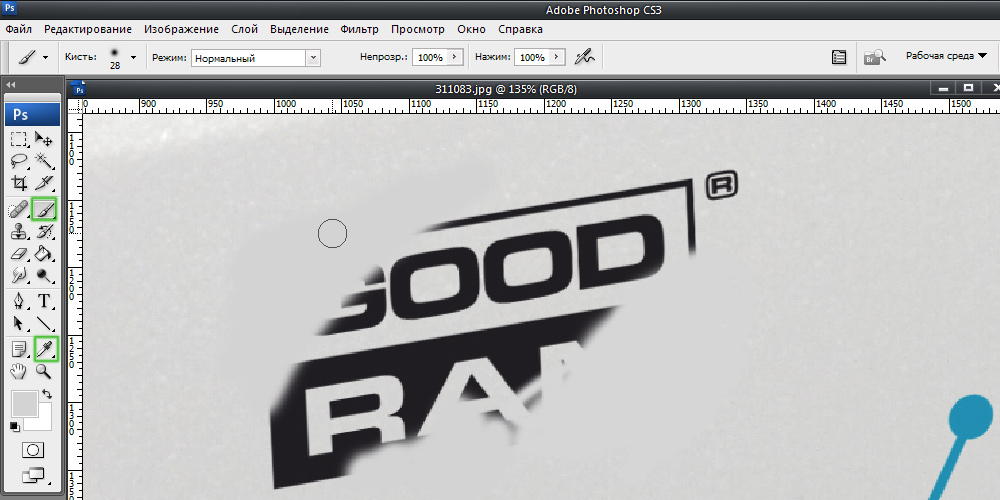 Им всегда «мало».
Им всегда «мало».
Физическая память
В данном случае нашему компьютеру может не хватать физической памяти для работы программы. Это планки, установленные в соответствующие разъемы материнской платы.
Ее объем можно узнать, кликнув ПКМ по значку «Компьютер» на рабочем столе и выбрав пункт «Свойства» .
В окне свойств системы показана различная информация, в том числе и объем оперативной памяти.
Именно этот параметр и стоит учитывать перед тем, как устанавливать программу. Внимательно читайте системные требования той версии, с которой планируете работать. К примеру, для Фотошопа CS6 достаточно будет 1 Гигабайта, а вот версии CC 2014 уже потребуется 2 ГБ.
Если памяти недостаточно, то поможет только установка дополнительных планок.
Виртуальная память
Виртуальная память компьютера — это особый системный файл, в который записывается информация, «не поместившаяся» в оперативку (ОЗУ). Это происходит из-за недостаточного объема физической памяти, которая по необходимости выгружает «лишнюю» информацию на жесткий диск.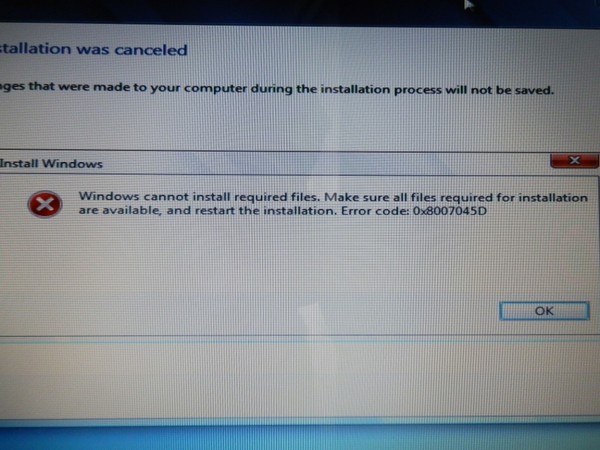
Поскольку Фотошоп весьма активно пользуется всеми системными ресурсами, то и объем файла подкачки напрямую влияет на его производительность.
В некоторых случаях увеличение виртуальной памяти может решить проблему с появлением диалогового окна.
Выбирайте диск для файла подкачки с достаточным объемом свободного места, так как, настроенный подобным образом, он сразу будет указанного объема (9000 МБ, в нашем случае).
Не стоит увеличивать размер файла подкачки до бесконечности, так как это не имеет смысла. Вполне хватило бы и 6000 МБ (при размере физической памяти 3 ГБ).
Настройки производительности и рабочие диски Фотошопа
Данные настройки находятся по адресу «Редактирование – Установки – Производительность» .
В окне настроек мы видим размер выделенной памяти и те диски, которые использует в своей работе Фотошоп.
В блоке выделенной памяти можно увеличить ее объем предоставленным ползунком. Желательно не увеличивать размер выше 90% , так как могут возникнуть проблемы с приложениями, которые будут запущены (возможно, в фоновом режиме) при работающем Фотошопе.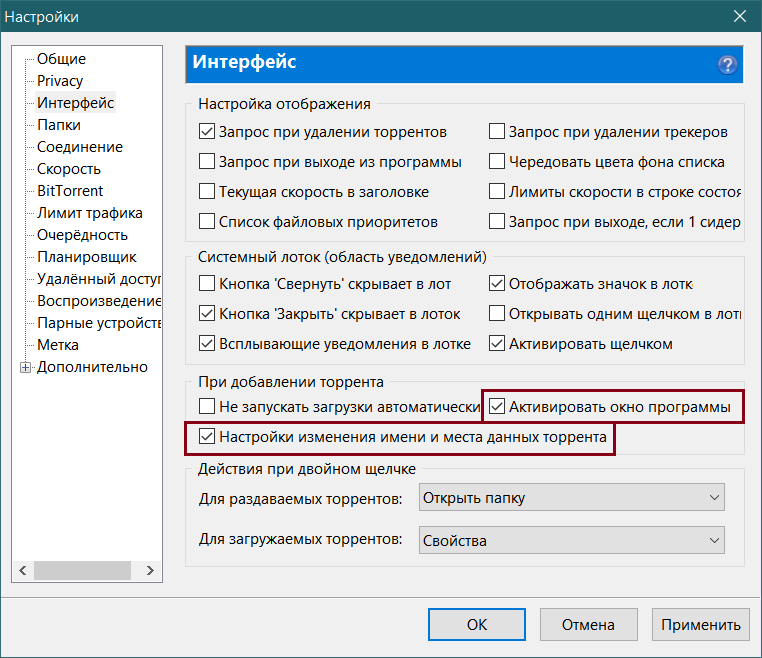
С рабочими дисками все гораздо проще: выбирайте тот, на котором больше свободного места. Желательно, чтобы это оказался не системный диск. Обязательно проверьте данный параметр, так как программа может «капризничать» при недостатке рабочего места на выделенном диске.
Ключ реестра
Если никакие стандартные средства не помогают избавиться от ошибки, то можно просто обмануть Фотошоп, сообщив ему, что у нас много ОЗУ. Делается это с помощью специального ключа в системном реестре. Этот прием также поможет решить проблему с предупреждением, возникающим при попытке настроить параметры производительности. Причина у этих ошибок одна и та же – неполадки или недостаточный объем памяти.
- Запускаем редактор реестра соответствующей командой в меню «Выполнить» (Windows+R ).
- Идем в ветку
HKEY_CURRENT_USER\Software\Adobe\
Открываем директорию «Photoshop» , в которой будет еще одна папка с цифрами в названии, например, «80.
 0» или «120.0» , в зависимости от версии программы. Кликаем по ней.
0» или «120.0» , в зависимости от версии программы. Кликаем по ней.Если такой папки в данной ветке нет, то все действия можно выполнить и вот по этому пути:
HKEY_LOCAL_MACHINE\Software\Adobe\
- Нажимаем ПКМ в правом блоке с ключами и выбираем «Создать – Параметр DWORD (32 бита)» .
- Даем ключу следующее название:
OverridePhysicalMemoryMB
- Жмем по созданному ключу ПКМ и выбираем пункт «Изменить» .
- Переключаемся на десятичное счисление и присваиваем значение от «0» до «24000» , можно выбрать самое большое. Нажимаем ОК .
- Для верности можно перезагрузить машину.
- Теперь, открыв настройки производительности в программе, мы увидим такую картину:
Если ошибки были вызваны сбоями или другими программными факторами, то после этих действий они должны пропасть.
На этом варианты решения проблемы с недостатком оперативной памяти исчерпаны. Оптимальным решением будет увеличение физической памяти. Если такой возможности нет, то пробуйте другие способы, либо меняйте версию программы.
Оптимальным решением будет увеличение физической памяти. Если такой возможности нет, то пробуйте другие способы, либо меняйте версию программы.
Photoshop невозможно выполнить запрос ошибка диска pdf
photoshop невозможно выполнить запрос ошибка диска pdfДавайте решим проблему движком в фотошопе, при установке нового photoshop часто вылазит такая ошибка: Невозможно выполнить запрос из-за отказа инициализации текстового движка. ВКонтакте – универсальное средство для общения и поиска друзей и одноклассников, которым ежедневно пользуются десятки миллионов человек.
Мы хотим, чтобы друзья, однокурсники, одноклассники, соседи и коллеги всегда оставались в контакте. После установки новой версии Фотошопа появилась ошибка. При попытке открыть PDF или импортировать объект из Иллюстратора выдает ошибку «Невозможно выполнить запрос.
Ошибка диска». Проблема: всё чаще и чаще стала выскакивать ошибка:»невозможно выполнить запрос: первичный рабочий диск переполнен». А сейч. и вовсе эта ошибка не даёт даже фото открыть!!!
А сейч. и вовсе эта ошибка не даёт даже фото открыть!!!
Кто знает как решить эту проблему, напишите. Заранее спасибо.
Давайте решим проблему движком в фотошопе, при установке нового photoshop часто вылазит такая ошибка: Невозможно выполнить запрос из-за отказа инициализации текстового движка. Проблема: всё чаще и чаще стала выскакивать ошибка:»невозможно выполнить запрос: первичный рабочий диск переполнен». А сейч. и вовсе эта ошибка не даёт даже фото открыть!!! Кто знает как решить эту проблему, напишите.
Заранее спасибо. ВКонтакте – универсальное средство для общения и поиска друзей и одноклассников, которым ежедневно пользуются десятки миллионов человек. Мы хотим, чтобы друзья, однокурсники, одноклассники, соседи и коллеги всегда оставались в контакте.
Похожее:
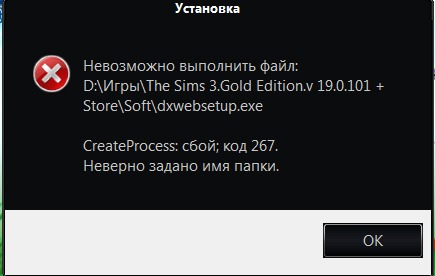 dll при установке sniper elite 3
dll при установке sniper elite 3
Справка по ошибкам активации Windows
|
Система Windows сообщила, что изменилось оборудование устройства. 0xC004F211 |
Лицензия Windows связана с оборудованием вашего устройства. Поэтому при значительном изменении оборудования, например при замене системной платы, Windows больше не сможет найти лицензию при запуске устройства. Если система Windows была предустановлена на устройстве и вы изменили оборудование, например заменили системную плату, вам потребуется новая лицензия. Чтобы приобрести новую лицензию для Windows, нажмите кнопку Пуск > Параметры > Система > Активация , а затем выберите Перейти в Microsoft Store. Если у вас есть ключ продукта Windows, который вы использовали на устройстве до изменения оборудования, введите его в разделе Пуск > Параметры > Система > Активация , а затем выберите Изменить ключ продукта. Кроме того, корпорация Майкрософт предоставляет путь к исключениям для переноса лицензии Windows после смены оборудования. Вам потребуется войти в ту же учетную запись Майкрософт перед изменением оборудования и использованием пути к исключениям. Для доступа к этому пути нажмите кнопку Пуск > Параметры > Система > Активация , а затем выберите Устранение неполадок. Если средству устранения неполадок не удается решить проблему, вы увидите ссылку для повторной активации после смены оборудования. Выберите ее, чтобы использовать этот вариант. |
|
Ключ продукта, использованный на этом устройстве, не подошел к этому выпуску Windows. Возможно, вам нужно обратиться в компанию или магазин, где вы приобрели Windows, ввести другой ключ продукта или посетить Store, чтобы приобрести подлинную версию Windows. 0xC004F212 |
При переустановке Windows 11 с помощью цифровой лицензии вам предлагается выбрать, какой выпуск следует установить. Описанная ошибка происходит, если вы выбрали выпуск, отличный от вашей лицензии. Если вы считаете, что установили неверный выпуск, перейдите в раздел Пуск > Параметры > Система > Активация , а затем выберите Устранение неполадок. |
|
Система Windows сообщила, что на вашем устройстве не обнаружен ключ продукта. 0xC004F213 |
Лицензия Windows связана с оборудованием вашего устройства. Поэтому при значительном изменении оборудования, например при замене системной платы, Windows больше не сможет найти лицензию при запуске устройства. Если система Windows была предустановлена на устройстве и вы изменили оборудование, например заменили системную плату, вам потребуется новая лицензия. Чтобы приобрести новую лицензию для Windows, нажмите кнопку Пуск > Параметры > Система > Активация , а затем выберите Перейти в Microsoft Store. Если у вас есть ключ продукта Windows, который вы использовали на устройстве до изменения оборудования, введите его в разделе Пуск > Параметры > Система > Активация , а затем выберите Изменить ключ продукта. Кроме того, корпорация Майкрософт предоставляет путь к исключениям для переноса лицензии Windows после смены оборудования. Вам потребуется войти в ту же учетную запись Майкрософт перед изменением оборудования и использованием пути к исключениям. Для доступа к этому пути нажмите кнопку Пуск , перейдите в раздел Параметры > Обновление и безопасность > Активация и выберите Устранение неполадок. Если средству устранения неполадок не удается решить проблему, вы увидите ссылку для повторной активации после смены оборудования. Выберите ее, чтобы использовать этот вариант. |
|
Предупреждение «Срок действия вашей лицензии Windows скоро истечет» |
Это может произойти, если у вас установлен клиент с корпоративной лицензией. Клиенты Windows 11 Pro с корпоративной лицензией используются в крупных организациях, которые развертывают Windows 11 на сотнях или тысячах компьютеров. В этом случае активацией обычно управляет ваша организация и вам потребуется обратиться к своему системному администратору за помощью. Дополнительные сведения см. в разделе Устранение проблем с истечением срока действия лицензии Windows. |
|
0x803f7001 |
Ошибка с кодом 0x803F7001 означает, что не удалось найти действующую лицензию для активации Windows 11 на вашем устройстве.
Примечание: Ключ продукта должен быть указан в электронном сообщении, полученном для подтверждения покупки Windows, в упаковке устройства или сертификате подлинности, прикрепленном к устройству (сзади или внизу). Если вам требуется помощь по поиску ключа продукта, см. Дополнительные сведения о способах устранения ошибки с кодом 0x803F7001 см. в разделе Устранение ошибки активации Windows с кодом 0x803F7001. |
|
0x800704cF |
Это сообщение об ошибке означает, что мы не нашли действительную лицензию на Windows для вашего устройства. Вам нужно активировать Windows с помощью действительного ключа продукта. Ключ продукта должен быть указан в электронном сообщении, полученном для подтверждения покупки Windows, в упаковке устройства или сертификате подлинности, прикрепленном к устройству (сзади или внизу). Если вам требуется помощь по поиску ключа продукта, см. статью Как найти ключ продукта Windows. Если у вас есть действительный ключ продукта, используйте его для активации Windows. Вот как это сделать:
Если оборудование устройства значительно изменено (например, заменили системную плату), запустите средство устранения неполадок активации Windows, расположенное на странице параметров активации. Обратите внимание, что вам может потребоваться повторно пройти процедуру активации. Дополнительные сведения см. в разделе Использование средства устранения неполадок активации. |
|
0xC004C060, 0xC004C4A2, 0xC004C4A2, 0x803FA067L, 0xC004C001, 0xC004C004, 0xC004F004, 0xC004C007, 0xC004F005, 0xC004C00F, 0xC004C010, 0xC004C00E, 0xC004C4A4, 0xC004C4A5, 0xC004B001, 0xC004F010, 0xC004F050 |
Существует несколько причин отображения этих сообщений об ошибке:
|
|
0xC004C003 |
Эта ошибка может возникать из-за того, что введен недопустимый ключ продукта Windows 11. Если вы купили устройство у торгового посредника Windows 11 и считаете, что ключ должен быть действительным, обратитесь к торговому посреднику. Если вы приобрели устройство с предустановленной Windows 11 и увидели эту ошибку активации при его первом включении, обратитесь к производителю устройства. Если процесс активации на вашем устройстве отличается от описанного выше, попробуйте выполнить следующее:
|
|
0xC004F034 |
Эта ошибка может возникнуть, если вы указали недопустимый ключ продукта или ключ продукта для другой версии Windows. Введите действительный ключ продукта, соответствующий версии и выпуску системы Windows 11, установленной на вашем устройстве. Если ОС Windows установлена на устройстве, которое подключается к серверу службы управления ключами (KMS), обратитесь к специалисту службы поддержки вашей организации, чтобы получить дополнительные сведения об активации Windows. |
|
0xC004F210 |
Эта ошибка может возникнуть, если вы ввели ключ продукта для выпуска Windows, отличного от выпуска, установленного на вашем устройстве. Кроме того, эта ошибка может возникнуть, если вы ранее выполнили обновление до Windows 11, но текущая версия Windows, установленная на вашем устройстве, не соответствует версии вашего цифрового разрешения. Вы можете ввести действительный ключ продукта, соответствующий выпуску Windows, установленному на вашем устройстве, либо переустановить выпуск Windows 11, соответствующий вашей цифровой лицензии. Если ваше устройство работает под управлением ОС Windows 11 (версия 1607 или выше), для установки правильного выпуска Windows на вашем устройстве используйте средство устранения неполадок активации. Дополнительные сведения см. в разделе Использование средства устранения неполадок активации. |
|
0xC004E016, 0xC004F210 |
Эта ошибка может возникнуть, если вы указали ключ продукта для другой версии или выпуска Windows. Например, ключ продукта для корпоративного выпуска Windows 11 не может использоваться для активации выпусков Windows 11 Домашняя или Windows 11 Core. Введите ключ продукта, соответствующий версии и выпуску системы Windows, установленной на вашем устройстве, или приобретите новую копию ОС Windows в Microsoft Store. |
|
0xC004FC03 |
Эта ошибка может возникнуть, если устройство не подключено к Интернету или параметры брандмауэра не позволяют Windows завершить активацию через Интернет. Убедитесь, что устройство подключено к Интернету и брандмауэр не блокирует активацию Windows. Если проблема не устранена, попробуйте активировать Windows по телефону. В поле поиска на панели задач введите SLUI 04,выберите SLUI 04 из списка результатов, а затем следуйте инструкциям на экране, чтобы активировать Windows. |
|
0xC004E028 |
Эта ошибка может возникнуть при попытке активации устройства, которое уже находится в процессе активации. Устройство следует активировать после выполнения первого запроса. |
|
0x8007267C |
Эта ошибка может возникнуть, если вы не подключены к Интернету или сервер активации временно недоступен. Убедитесь, что устройство подключено к Интернету и брандмауэр не блокирует активацию Windows. |
|
0xD0000272, 0xC0000272, 0xc004C012, 0xC004C013, 0xC004C014 |
Если сервер активации временно недоступен, ваша копия Windows будет автоматически активирована, когда этот сервер восстановит подключение. |
|
0xC004C008, 0xC004C770, 0x803FA071 |
Эта ошибка может возникнуть, если ключ продукта уже использован на другом устройстве или используется на большем числе устройств, чем разрешено условиями лицензионного соглашения на использование программного обеспечения корпорации Майкрософт. Для устранения этой проблемы необходимо купить ключ продукта для каждого из ваших устройств, чтобы активировать на них Windows. Если вы используете Windows 11, Windows можно приобрести в Microsoft Store:
Примечания:
|
|
0xC004F00F |
Эта ошибка может возникнуть, если вы ввели ключ продукта для корпоративного выпуска Windows, чтобы активировать Windows 11 Домашняя или Windows 11 Pro. Введите ключ продукта, который соответствует выпуску Windows, установленному на вашем устройстве. |
|
0xC004C020 |
Эта ошибка возникает, когда корпоративная лицензия (купленная у корпорации Майкрософт организацией для установки Windows на нескольких устройствах) была использована на большем числе устройств, чем разрешено условиями лицензионного соглашения на использование программного обеспечения корпорации Майкрософт. Чтобы устранить эту проблему, может потребоваться другой ключ продукта для активации Windows на вашем устройстве. За дополнительной информацией обратитесь к специалисту службы поддержки в вашей организации. |
|
0x8007232B, 0xC004F074, 0xC004F038, 0x8007007B |
Может потребоваться ввод пароля администратора или подтверждение выбора. |
|
0x80072F8F |
Эта ошибка может возникнуть, если на устройстве установлены неправильные дата и время, а также если у Windows возникли проблемы с подключением к веб-службе активации и ей не удается проверить ключ продукта. Чтобы проверить дату и время, нажмите кнопку Пуск > Параметры > Время и язык > Дата и время. Проверка подключения к Интернету.
Если средство устранения сетевых неполадок не обнаружило проблем с сетевым подключением, попробуйте перезагрузить устройство. |
|
0xC004E003 |
Эта ошибка может возникнуть после установки сторонних программ, меняющих системные файлы. Для завершения активации Windows необходимы определенные системные файлы. Можно попробовать восстановить состояние системных файлов на определенный момент времени в прошлом. При этом будут удалены все программы, установленные после этого момента времени, но ваши личные файлы не будут затронуты. Дополнительные сведения см. в разделе о восстановлении из точки восстановления системы в статье Параметры восстановления в Windows. |
|
0x80004005 |
Чтобы запустить средство устранения неполадок активации Windows 10, нажмите кнопку Пуск > Параметры > Обновление и безопасность > Активация, и выберите Устранение неполадок. Дополнительные сведения о средстве устранения неполадок см. в разделе Использование средства устранения неполадок активации. Открыть параметры активации Если это не поможет, то вам может потребоваться вернуть устройство в исходное состояние. Больше об этом можно узнать в соответствующем разделе статьи Параметры восстановления в Windows. |
|
0x87e10bc6 |
С нашим сервером активации или службой лицензирования произошла ошибка. Повторите попытку через несколько минут, а затем выполните следующие действия по восстановлению лицензии Windows 11 Pro: Чтобы запустить средство устранения неполадок активации Windows 10, нажмите кнопку Пуск > Параметры > Система > Активация , а затем выберите Устранение неполадок. Когда средство диагностики и устранения неполадок завершит работу, выберите команду Перейти в Microsoft Store, чтобы запустить приложение Microsoft Store. Если приложение Microsoft Store указывает на наличие какой-либо проблемы, выберите Повторить попытку. Через несколько минут отобразится сообщение с благодарностью за активацию подлинной Windows, а затем еще одно сообщение, подтверждающее активацию Windows. Дополнительные сведения о средстве устранения неполадок см. в разделе Использование средства устранения неполадок активации. |
|
0x80070652 |
Эта ошибка может возникнуть, если на компьютере отсутствуют или повреждены компоненты обновления. Эта ошибка также может возникнуть из-за плохого сетевого соединения в системе. Используйте средство устранения неполадок Центра обновления Windows, чтобы проверить наличие и целостность компонентов обновления. Средство устранения неполадок поможет найти и в некоторых случаях устранить проблему. Также проверьте качество подключения к Интернету. |
|
Остальные коды ошибок |
Перейдите в раздел Справка Windows, введите код ошибки в поле Поиск справки в правом верхнем углу и выполните поиск. Внимательно просмотрите результаты поиска, чтобы убедиться в том, что вы используете решения, которые применимы именно к вашей ситуации. |
Размеры изображения. Невозможно выполнить запрос первичный рабочий диск переполнен (ошибка Photoshop)
Размер головного мозга и размер социального окружения Дискуссии по поводу взаимосвязи между размером головного мозга какого-либо организма и размером группы, к которой этот организм принадлежит, ведутся нейробиологами уже давно. При этом взаимосвязь с социальной
Числогрызы ткнулись в физический предел полупроводников. Куда дальше? Евгений Золотов Опубликовано 27 ноября 2013 Суперкомпьютеры всегда представлялись особенным классом вычислительной техники. Поскольку строят такие машины для решения задач
автора Гурский Юрий АнатольевичРазмер изображения Если необходимо значительно изменить размер изображения, то лучше использовать специальные программы, однако в небольших пределах допустимо использовать и атрибуты элемента IMG.Чтобы редактировать размер картинки, используют атрибуты width и height. Их
Из книги автора
Физический размер матрицы Выбирая цифровую камеру, неплохо поинтересоваться физическим размером ее матрицы, ведь именно эта характеристика определяет качество камеры. Чем сенсор больше, тем больше он содержит ПЗС-элементов, тем выше его разрешение и, следовательно,
Из книги автора
12.1. Image Size (Размер изображения) Открыть диалоговое окно Image Size (Размер изображения) можно, выполнив команду Image ? Image Size (Изображение? Размер изображения) (рис. 12.1). Рис. 12.1. Окно Image Size (Размер изображения)1. Чистый размер изображения. Измеряется в пикселах или процентах.
Изображение находится на холсте. Обычно они равны размерам друг друга. Но это вовсе не обязательное условие: размеры холста могут быть больше, чем размеры изображения. Поэтому не следует путать эти два термина: размеры холста и размеры изображения.
Для изменения размеров изображения необходимо выполнить команду Image → Image Size (Изображение → Изменение размеров) (Рис. 3). Изменение размеров изображения означает, что к изображению не добавляются новые чистые области, а существующее изображение увеличивается или уменьшается в размерах. На изменение размеров изображения может также оказывать влияние разрешение этого изображения. Чем больше будет пикселей на условную единицу измерения — тем больше будет размер этого изображения.
| |
Рис. 3. Изменение размеров изображения |
На панели Current Size (Текущий размер) выводится информация о размерах существующего изображения, разрешении этого изображения и его размере.
На панели New Size (Новый размер) можно изменить размеры ширины (Width ) и высоты (Height ) данного изображения и его разрешение (Resolution ). При изменении размеров масштаб изображения (Percent ) автоматически изменяется.
По умолчанию размеры ширины и высоты изменяются пропорционально, поэтому при изменении одного размера, второй будет изменен автоматически. О соблюдении пропорции сообщает значок () справа от полей Width и Height . Если это не нужно, то сбросьте флажок из индикатора Constrain Proportions (Ограничивать пропорции).
Флажок в индикаторе Resample Image (Пересчитать изображение) разрешает выполнить интерполяцию, то есть пересчет точек измененного изображения:
- Nearest Neighbor (По соседним точкам) — самая неточная, но зато самая быстрая интерполяция;
- Linear (Линейная) — средняя по возможностям и времени интерполяция;
- Spline (Шлиц) — наиболее точная интерполяция, но требующая для работы больше времени.
Растровая фотография состоит из цветных точек. Из этих точек складывается лицо человека и окружающие его предметы. Каждая точка имеет строго заданный размер и размер точек неизменен. Если мы изменяем размеры изображения, то на фотографии будет уже другое число точек. Если мы увеличим размеры фотографии в 1,5 раза, то число точек по горизонтали и по вертикали также увеличится в 1,5 раза. Но так как размеры точек неизменны, то придется закрашивать эти точки по-другому. Интерполяция как раз и решает этот вопрос заложенными математическими методами. Существует класс программ, интерполирующих изображения: FastStone Photo Resizer , PIXresizer 2.0.1, PicJet Resizer 1.0, BenVista Photo Zoom Pro 3, Reshade Image Enlarger 2. Одной из лучших программ интерполяции является коммерческая программа BenVista Photo Zoom Pro , которая может работать как самостоятельно, так и в качестве плагина для Adobe Photoshop , CorelDRAW , Corel Paint Shop Pro и аналогичных программ. В программе предлагаются 11 алгоритмов интерполяции, в том числе собственных разработок.
- Размер изображения. Физический, логический размер и разрешение
- Изменение размеров изображения. Команда Image Size. Понятие ресамплинга.
Размер изображения. Физический, логический размер и разрешение.
Размер файла изображения — это физический размер файла, в котором хранится изображение. Он измеряется в килобайтах (КБ), мегабайтах (МБ) или гигабайтах (ГБ). Размер файла пропорционален размерам изображения в пикселах. Чем больше количество пикселов, тем детальнее изображение, получаемое при печати. Однако для их хранения требуется больший объем дискового пространства, а редактирование и печать замедляются. Таким образом, при выборе разрешения необходимо найти компромисс между качеством изображения (которое должно содержать все необходимые данные) и размером файла.
Другим фактором, влияющим на размер файла, является его формат. Из-за различий в методах сжатия, используемых в форматах файлов GIF, JPEG и PNG, размеры файлов при одинаковых размерах в пикселах могут сильно отличаться. Аналогично влияют на размер файла битовая глубина цвета и количество слоев и каналов.
Photoshop поддерживает максимальные размеры изображения в пикселах, равные 300 000 по горизонтали и вертикали. Это ограничение определяет предельно допустимые размеры и разрешение изображения на экране и при печати.
О размерах в пикселах и разрешении
Размеры в пикселах (размер изображения или его высота и ширина) растрового изображения являются мерой количества пикселов по ширине и высоте изображения. Разрешение является мерой четкости деталей растрового изображения и исчисляется в пикселах на дюйм (ppi). Чем больше пикселов на дюйм, тем выше разрешение. В целом изображение с более высоким разрешением позволяет получить более высокое качество при печати.
Одно и то же изображение при разрешении 72-ppi и 300-ppi; увеличено до 200 %
Совокупность размера в пикселах и разрешения определяет объем данных изображения. Если ресамплинг изображения не выполнялся, объем данных изображения остается неизменным при изменении или разрешения изображения по отдельности. При изменении разрешения файла его высота и ширина изменяются так, чтобы объем данных изображения оставался прежним. То же происходит при изменении высоты и ширины файла.
Photoshop позволяет определить соотношение между размером изображения и разрешением в диалоговом окне «Размер изображения» (меню «Изображение» > «Размер изображения»). Снимите параметр «Интерполяция», так как изменять объем данных изображения не требуется. Затем измените высоту, ширину или разрешение изображения. При изменении одной из величин остальные будут приведены в соответствие первой.
А. Размеры в пикселах равны произведению размеров выходного документа на разрешение.
Б. Исходные размеры и разрешение.Уменьшение разрешения без изменения размеров в пикселах (без ресамплинга).
В. Уменьшение разрешения при неизменных размерах документа приводит к увеличению размеров в пикселах (ресамплингу)
Изменение размеров изображения. Ресамплинг.
Изменение размеров изображения в пикселах влияет не только на его размер на экране, но и на качество изображения на экране и при печати, то есть на размеры отпечатка или на разрешение изображения.
- Выберите меню «Изображение» > «Размер изображения».(«Image» > «Image size»)
- Для сохранения текущего соотношения между высотой и шириной в пикселах выберите «Сохранить пропорции». Данная функция автоматически изменяет ширину при изменении высоты и наоборот.
- В полях «Размерность» введите значения для ширины и высоты. Для ввода значений в процентах от текущих размеров выберите в качестве единицы измерения проценты. Новый размер файла изображения появляется в верхней части диалогового окна «Размер изображения» (старый размер указан в скобках).
- Убедитесь в том, что выбран пункт «Интерполяция», и выберите метод интерполяции.
- Если изображение содержит слои с примененными к нему стилями, выберите пункт «Масштабировать стили» для масштабирования воздействия стилей на изображение с измененными размерами. Эта функция доступна только в том случае, если выбран пункт «Сохранить пропорции».
- По окончании изменения настроек нажмите кнопку «ОК».
Для получения наилучшего результата при создании изображения с меньшим размером выполните даунсамплинг, а затем примените фильтр «Контурная резкость». Чтобы создать изображение большего размера, повторно отсканируйте изображение с большим разрешением.
Ресамплинг изменяет объем данных изображения при изменении его размеров в пикселах либо разрешения. При даунсамплинге (уменьшении числа пикселов) изображение теряет часть информации. При ресамплинге (увеличении числа пикселов или увеличении разрешения) добавляются новые пикселы. Метод интерполяции определяет, каким образом удаляются или добавляются пикселы.
Ресамплинг пикселов
А. Даунсамплинг
Б. Без изменений
В. Ресамплинг (выбранные пикселы отображаются для каждого набора изображений)
Не забывайте, что ресамплинг может привести к снижению качества изображения. Например, при ресамплинге изображения до большего размера в пикселах уменьшаются его детализация и резкость. Применение фильтра «Контурная резкость» к изображению, подвергнутому ресамплингу, может повысить резкость деталей изображения.
Избежать ресамплинга можно сканированием или созданием изображений с достаточно высоким разрешением. Для просмотра результатов изменения размеров в пикселах или печати цветопробы при различных разрешениях выполните ресамплинг дубликата исходного файла.
Photoshop выполняет ресамплинг изображения при помощи методов интерполяции, присваивая новым пикселам значения цвета, полученные на основе значений цвета уже существующих пикселов. Выбрать используемый метод можно в диалоговом окне «Размер изображения».
По соседним Быстрый, но менее точный метод, который повторяет пикселы изображения. Этот метод используется в иллюстрациях, содержащих несглаженные края, для того чтобы сохранить четкие границы и создать файл меньшего размера. Однако этот метод может создать зубчатые края, которые станут заметными при искажении или масштабировании изображения или проведении множества операций с выделением. Билинейная Этот метод добавляет новые пикселы, рассчитывая среднее значение цвета окружающих пикселов. Он дает результат среднего качества. Бикубическая Более медленный, но и более точный метод, основанный на анализе значений цвета окружающих пикселов. За счет использования более сложных вычислений бикубическая интерполяция дает более плавные цветовые переходы, чем интерполяция по соседним пикселам или билинейная интерполяция. Бикубическая, глаже Хороший метод для увеличения изображений на основе бикубической интерполяции, разработанный специально для получения более гладких результатов. Бикубическая, четче Хороший метод для уменьшения размера изображения на основе бикубической интерполяции с повышенной резкостью. Этот метод позволяет сохранить детали изображения, подвергнутого ресамплингу. Если интерполяция «Бикубическая, четче» делает слишком резкими некоторые области изображения, попробуйте воспользоваться бикубической интерполяцией.Можно указать метод интерполяции, который будет применяться по умолчанию при ресамплинге данных изображения в Photoshop. Выберите пункты меню «Редактирование» > «Установки» > «Основные» (в Windows) или «Photoshop» > «Установки» > «Основные» (в Mac OS), а затем в меню «Интерполяция изображения» выберите метод.
При подготовке изображения для печати полезно задавать размер изображения, указывая размеры отпечатка и разрешение изображения. Эти два параметра, называемые размером документа, определяют общее число пикселов, а соответственно, и размер файла изображения. Размер документа также определяет базовый размер изображения при помещении его в другое приложение. Управлять размером отпечатка можно при помощи команды «Печать», однако изменения, внесенные командой «Печать», отразятся только на печатном изображении — размер файла изображения не изменится.
Если для данного изображения используется ресамплинг, можно изменять размеры отпечатка и разрешение независимо друг от друга (тем самым изменяя общее число пикселов в изображении). Если ресамплинг выключен, то можно изменять либо размеры изображения, либо разрешение — Photoshop автоматически изменит оставшееся значение, сохраняя общее количество пикселов. Как правило, для получения наивысшего качества отпечатка сначала следует изменить размеры и разрешение без ресамплинга. Лишь затем в случае необходимости можно выполнить ресамплинг.
- Выберите меню «Изображение» > «Размер изображения».
- Измените размеры в пикселах, разрешение изображения или оба значения сразу.
- Чтобы изменить только размеры отпечатка или только размерность и пропорционально изменить общее количество пикселов изображения, выберите пункт «Интерполяция», а затем выберите метод интерполяции.
- Чтобы изменить размеры отпечатка и разрешение без изменения общего количества пикселов изображения, не выбирайте пункт «Интерполяция».
- Для сохранения текущего соотношения между высотой и шириной изображения выберите пункт «Сохранить пропорции». Данная функция автоматически изменяет ширину при изменении высоты и наоборот.
- В поле «Размер печатного оттиска» введите новые значения высоты и ширины. При необходимости выберите новую единицу измерения. Следует заметить, что в поле «Ширина» функции «Колонки» используются ширина и расстояние между колонками, указанные в настройках «Единицы измерения и линейки».
- Введите новое значение в поле «Разрешение». При необходимости выберите новую единицу измерения.
Чтобы восстановить исходные значения величин в диалоговом окне «Размер изображения», нажмите кнопку «Восстановить», удерживая клавишу «Alt» (Windows) или «Option» (Mac OS).
Изменение размеров и поворот холста. Команда Canvas Size.
Поворот или отражение всего изображения
С помощью команд «Поворот изображения» можно поворачивать или отражать все изображение. Эти команды нельзя применять к отдельным слоям, фрагментам слоев, контурам или границам выделенных областей. Повернуть выделенную область или слой можно с помощью команд «Трансформирование» или «Свободное трансформирование».
Поворот изображений
А. Отразить холст по горизонтали
Б. Исходное изображение
В. Поворот холста по вертикали
Г. Поворот На 90° против часовой
Д. 180°
Е. Поворот на 90°по часовой
В меню «Изображение» выберите пункт «Вращение изображения», затем в подменю выберите одну из приведенных ниже команд.
- 180° — Поворот изображения на 180°.
- 90° по часовой — Поворот изображения на 90° по часовой стрелке.
- 90° против часовой — Поворот изображения на 90° против часовой стрелки.
- Произвольно — Поворот изображения на указанный угол. При выборе этого параметра в текстовом поле необходимо ввести угол от 359,99 до 359,99 градусов. (В Photoshop можно задать поворот по часовой стрелке или против часовой стрелки с помощью параметров ПЧС или ПРЧС.) Нажмите кнопку «ОК».
Примечание. Поворот изображения является необратимым редактированием, изменяющим фактическую информацию файла изображения. Если требуется повернуть изображение для просмотра без внесения необратимых изменений, используйте инструмент «Вращение».
Изменение размера холста
Размер холста — это полная редактируемая область изображения. С помощью команды «Размер холста» можно увеличить или уменьшить размер холста изображения. При увеличении размера холста добавляется пространство вокруг существующего изображения. При уменьшении размера холста изображение обрезается. При увеличении размера холста изображения с прозрачным фоном добавленная область будет прозрачной. Если у изображения нет прозрачного фона, то цвет добавляемого холста будет определяться различными способами.
- В меню «Изображение» выберите команду «Размер холста» («Image» > «Canvas size»).
- Выполните одно из следующих действий.
- Введите размеры холста в полях «Ширина» и «Высота». Во всплывающих меню рядом с полями ширины и высоты выберите нужные единицы измерения.
- Выберите параметр «Относительно» и введите величину, которую следует добавить к текущему размеру холста или вычесть из него. Введите положительное число, чтобы увеличить, и отрицательное — чтобы уменьшить размер холста на заданную величину.
- Для того чтобы получить узловую точку, щелкните квадрат, показывающий нужное расположение существующего изображения на новом холсте.
- Выберите нужный параметр в меню «Цвет расширения холста».
- «Основной цвет» — заливка нового холста текущим основным цветом
- «Фон» — заливка нового холста текущим фоновым цветом
- «Белый», «Черный» или «Серый» — заливка нового холста соответствующим цветом
- «Другие» — выбор цвета для нового холста из палитры цветов
Примечание. Кроме того, палитру цветов можно открыть, щелкнув квадрат справа от меню «Цвет расширения холста».
Меню «Цвет расширения холста» недоступно, если у изображения нет фона.
- Нажмите кнопку «OК».
Оригинал холста и холст основного цвета, добавленный к правой части изображения
Кадрирование изображения. Инструмент Crop.
Кадрирование — это отсечение частей изображения с целью фокусирования или улучшения компоновки. Кадрировать изображение можно с помощью инструмента «Рамка» и команды «Кадрировать». Кроме того, отсекать пикселы можно командами «Выпрямить и кадрировать» и «Тримминг».
Использование инструмента «Рамка»
Кадрирование изображения с помощью инструмента «Рамка»
Кадрирование изображения с помощью команды «Кадрировать»
- Часть изображения, которую нужно сохранить, выделяется с помощью инструмента выделения.
- В меню «Изображение» выберите команду «Кадрировать».
Кадрирование изображения с помощью команды «Тримминг»
При кадрировании с помощью команды «Тримминг» нежелательные элементы удаляются иначе, чем с помощью команды «Кадрировать». Изображение можно кадрировать путем отсечения окружающих прозрачных пикселов или фоновых пикселов определенного цвета.
- В меню «Изображение» выберите команду «Тримминг».
- В диалоговом окне «Тримминг» выберите нужный параметр.
- При выборе параметра на основе «Прозрачных пикселов» удаляется прозрачность по краям изображения и остается самое маленькое изображение, состоящее из непрозрачных пикселов.
- При выборе параметра «Цвет верхнего левого пиксела» удаляется область, цвет которой совпадает с цветом верхнего левого пиксела изображения.
- При выборе параметра «Цвет нижнего правого пиксела», удаляется область, цвет которой совпадает с цветом нижнего правого пиксела изображения.
- Выберите области изображения для удаления: сверху, снизу, слева или справа
Трансформирование перспективы при кадрировании
Один из параметров инструмента «Рамка» позволяет трансформировать перспективу изображения. Эту функцию удобно использовать при работе с изображениями, которые содержат трапециевидное искажение. Трапециевидное искажение возникает при фотографировании объекта с углового ракурса. Например, если высокое здание сфотографировать с уровня земли, то верх здания будет казаться более узким, чем его основание.
Шаги трансформирования перспективы
А. Обозначьте исходную область кадрирования Б.Совместите область кадрирования с краями объектаВ.Расширьте границы кадрирования Г.
Получившееся изображение
«Не удалось выполнить ваш запрос из-за ошибки диска».
Ошибка «Не удалось выполнить ваш запрос из-за ошибки диска» & запятая; при открытии файла PDF в Photoshop 2015 & period; 1 & period; 2
У меня появляется сообщение об ошибке при открытии любого файла PDF. Он гласит: «Не удалось выполнить ваш запрос из-за ошибки диска», но все файлы в порядке. На другом компьютере с тем же Photoshop, установленным под моей учетной записью, этой проблемы нет.А еще я не мог сохранить ни один файл в формате PDF. Я получаю такое же сообщение об ошибке.
Информация о моей системе:
Adobe Photoshop Версия: 2015.1.2 20160113.r.355 2016/01/13: 23: 59: 59 CL 1059143 x 64
Операционная система: 64-разрядная Windows 10
Архитектура системы: Семейство процессоров AMD: 15, модель: 5, Степпинг: 2 с MMX, SSE, SSE, SSE2, SSE3 FP
Встроенная память: 8188 МБ
Свободная память: 3986 МБ
Память, доступная для Photoshop: 7056 МБ
Память, используемая Photoshop: 80%
И так далее…
Что можно сделать, чтобы избежать этой ошибки?
Привет, Жерар!
Нет, это работа. Поэтому я попытался удалить Photoshop и установить его снова. И это работает. Теперь он может открывать все файлы 🙂
Так что, если у кого-то есть такая же проблема, рекомендуется удалить и переустановить Photoshop.
Не удается открыть файлы PDF или Illustrator в PS CC 2015 & period; 1 «Не удалось выполнить ваш запрос из-за ошибки диска & период;»
С версией 2015.1, у меня возникли проблемы с обработкой определенных типов файлов, которые Photoshop мог открывать.
При попытке я получаю сообщение об ошибке: не удалось выполнить ваш запрос из-за ошибки диска.
(Mac, OSX El Capitan, Photoshop CC 2015.1, много места, доступно много ОЗУ)
Больше не работает и вызывает сообщение об ошибке:
Откройте .ai или .pdf из файла внутри og Photoshop в контекстном меню, вызываемом с помощью команды в искателе.
Перетаскивая файл.ai или .pdf из окна средства поиска в рабочем пространстве Photoshop пусто.
Это работает (но на самом деле это не то, что мне нужно для потока работы):
Путем перетаскивания файла .ai или .pdf из окна поиска в существующее окно документа Photoshop.
Как решить эту проблему?
С уважением
Кристиан
Привет, k-Stockholm ,.
После установки последнего обновления для Photoshop, если вы не настроили приложение для своего использования, вы можете попробовать сбросить настройки Photoshop до значений по умолчанию.
Следующие шаги:
Чтобы воссоздать файлы настроек Photoshop, запустите приложение, удерживая Ctrl + Alt + Shift (Windows) или command + Option + shift (Mac OS). Затем нажмите Да в ответ на сообщение «Удалить файл настроек Adobe Photoshop?»
Сообщите нам, если это поможет.
С уважением
~ Мохит
У меня появляется ошибка диска каждый раз, когда я пытаюсь импортировать PDF-файл в Photoshop & lpar; любой PDF-файл & rpar; «Не удалось выполнить ваш запрос из-за ошибки диска & период;»
Если я делаю новый файл, а он зависает в рабочей области, важно, чтобы файл без проблем.
Это неприятно, потому что обычно я импортирую изображения из файла в виде отдельных файлов для калибровки цвета и вырезаю их перед перетаскиванием в нужную модель.
Проверено на нескольких компьютерах Mac (та же проблема) (не имеет отношения к моему диску)
Это ошибка?
/ Джесс
Привет Джесс,
См. Решение, упомянутое в теме «Ошибка диска» при открытии файла pdf
Сообщите нам, если это поможет.
С уважением
Ассани
Сообщение об ошибке и двоеточие; «Не удалось выполнить ваш запрос из-за ошибки программы» при сохранении файла
Я обновился до Photoshop CC 2015. 0
Диапазон модификатора: отключен.
Пространственная конструкция: отключена.
Многочастотная 3D-печать: отключена.
HighBeam: отключено.
Размер мозаичного изображения: 128 Кб : включено.
OpenGL разрешает использование старого графического процессора: не обнаружено.
Режим рисования OpenGL: расширенный
OpenGL допускает нормальный режим: true.
OpenGL допускает расширенный режим: true.
AIFCoreInitialized = 1
AIFOGLInitialized = 1
OGLContextCreated = 1
NumGLGPUs = 1
NumCLGPUs = 1
glgpu [0].GLVersion = «4,1».
glgpu [0]. IsIntegratedGLGPU = 1
glgpu [0]. GLMemoryMB = 1522
glgpu [0]. GLName = «Графическая карта Intel (r) HD 4600»
glgpu [0]. GLVendor = «Intel.»
glgpu [0]. GLVendorID = 32902
glgpu [0]. GLDriverVersion = «10.18.10.3740».
glgpu [0]. GLRectTextureSize = 16384
glgpu [0]. GLRenderer = «Графическая карта Intel (r) HD 4600»
glgpu [0]. GLRendererID = 1042
glgpu [0]. HasGLNPOTSupport = 1
glgpu [0]. GLDriver = «igdumdim32.dll, igd10iumd32.dll, igd10iumd32.dll.
glgpu [0]. GLDriverDate = «20140704000000.000000 — 000.
glgpu [0]. CanCompileProgramGLSL = 1
glgpu [0]. GLFrameBufferOK = 1
glgpu [0] .glGetString [GL_SHADING_LANGUAGE ‘1.30.3]. glGetProgramivARB [GL_FRAGMENT_PROGRAM_ARB] [GL_MAX_PROGRAM_INSTRUCTIONS_ARB] [144-7] =
glgpu [0] .glGetIntegerv [GL_MAX_TEXTURE_UNITS] = [8]
glgpet_TEXTURE_UNITS] = [8]
glgpet_10_MAX_INGPU [0].glGetIntegerv [GL_MAX_VERTEX_TEXTURE_IMAGE_UNITS] = [32]
glgpu [0] .glGetIntegerv [GL_MAX_TEXTURE_IMAGE_UNITS] = [32]
glgpu [0] .glGetIntegerv [GL_MAX_DRAW_BUFFERS] = [8]
glgpu [0] .glGetIntegerv [GL_MAX_VERTEX_UNIFORM_COMPONENTS] = [4096]
glgpu [0] .glGetIntegerv [GL_MAX_FRAGMENT_UNIFORM_COMPONENTS] = [4096]
glgpu [0] .glGetIntegerv [GL_MAX_VARYING_FLOATS] = [64]
glgpuInteger [0] AIF :: OGL: GL_ARB_VERTEX_PROGRAM] = 1
glgpu [0].Расширение [AIF :: OGL: GL_ARB_FRAGMENT_PROGRAM] = 1
glgpu [0] .extension [AIF :: OGL: GL_ARB_VERTEX_SHADER] = 1
glgpu [0] .extension [AIF :: OGL: GL_ARB_FRAGMENT] 1 glgpument_SHAD = 1 .extension [AIF :: OGL: GL_EXT_FRAMEBUFFER_OBJECT] = 1
glgpu [0] .extension [AIF :: OGL: GL_ARB_TEXTURE_RECTANGLE] = 1
glgpu [0] .extension [AIF :: OGL: GL_ARB_TO10] ] .extension [AIF :: OGL: GL_ARB_OCCLUSION_QUERY] = 1
glgpu [0] .extension [AIF :: OGL: GL_ARB_VERTEX_BUFFER_OBJECT] = 1
glgpu [0].расширение [AIF :: OGL: GL_ARB_SHADER_TEXTURE_LOD] = 0
clgpu [0]. CLPlatformVersion = «1,2».
clgpu [0]. CLDeviceVersion = «1,2».
clgpu [0]. IsIntegratedCLGPU = 1
clgpu [0]. CLMemoryMB = 1158
clgpu [0]. CLName = «Графическая карта Intel (r) HD 4600»
clgpu [0]. CLVendor = «Intel (r) Corporation»
clgpu [0]. CLVendorID = 32902
clgpu [0]. CLDriverVersion = «10.18.10.3740».
clgpu [0]. CUDASupported = 0
clgpu [0]. CLBandwidth = 0
clgpu [0]. CLCompute = 0
Тип лицензии: подписка
Серийный номер: 94070866704386394913
GUIDBucket:
bucket: 49
test: Butler
Папка приложения: C: \ Program Files \ Adobe \ Adobe Photoshop CC 2015.5 (32 бит).
Путь к временному файлу: d: \ Users \ JKT0038 \ AppData \ Local \ Temp \
В Zero Photoshop активен асинхронный ввод-вывод \ Adobe \ Adobe Photoshop 2015.5 CC (32-разрядная версия) \ Required \ Plug-ins \
Основная папка подключаемых модулей: C: \ Program Files \ Adobe \ Adobe Photoshop 2015.5 CC (32-разрядная версия) \ Plug-ins \
Установленные компоненты:
A3DLIBS.dll A3DLIB 9.2.0.112 библиотека динамической компоновки
ACE.dll ACE 2016/05 / 07-01: 09: 29 79,573668 79.573668
PatchMatch 2016/05/17: 03: 10: 18 1.573920 AdbePM.dll 1.573920
AdobeLinguistic.dll Лингвистическая библиотека Adobe 10.0.0
AdobeOwl.dll Adobe Owl 5.2.11
AdobePDFL.dll PDFL 2016/04/13-01 : 12: 44 79,182661 79.182661
Adobe AdobePIP.dll 7.3.1.128.44549 программа улучшения продукта
AdobeSVGAGM.dll AdobeSVGAGM 79.571757 79.571757
AdobeXMP.dll Adobe XMP Core 2016/04 / 19-13: 13:40 79,159284 79.159284
AdobeXMPFiles.dll Файлы Adobe XMP 2016/04/19-13: 13:40 79,159284 79.159284
AdobeXMPScript.dll Adobe XMP Script 2016/04 / 19-13: 13: 40 79,159284 79.159284
adobe_caps.dll Adobe CAPS 10,0,0,5
AGM.dll AGM 2016/05 / 07-01: 09 : 29 79,573668 79.573668
ahclient.dll AdobeHelp Dynamic Link Library 2.0.0.2
AIDE.dll HELP-2016/02 / 29-16: 28: 21 79,571906 79.571906
Amtlib.dll AMTLib 10.0.0.3BuildVersion: 10.0; Бренд: 21 апреля 2016 г., четверг, 3: 6: 38) 1.000000
ARE.dll ARE 2016/05 / 07-01: 09:29 79,573668 79.573668
Axe8sharedexpat.dll AXE8SharedExpat 2015/03 / 13-23: 40: 54 79,562390 79.562390
AXEDOMCore.dll AXEDOMCore 2015/03 / 13-23: 40:54 79,562390 79.562390
Bib.dll BIB 2016/05 / 07-01: 09: 29 79,573668 79.573668
BIBUtils.dll BIBUtils 2016/05 / 07-01: 09: 29 79,573668 79.573668
boost_date_time.dll photoshopdva 10.0.0
boost_signals.dll photoshopdva 10.0.0
boost_system.dll photoshopdva 10.0.0
boost_threads.dll photoshopdva 10.0.0
CG.dll NVIDIA Cg Runtime 3.0.00007
cgGL.dll NVIDIA Cg Runtime 3.0.00007
Adobe CIT.dll CIT 2.1.0.1 2.1.0.1
CITThreading.dll Adobe CITThreading 2.1.0.1 2.1.0.1
CoolType.dll CoolType 2016/05 / 07-01: 09: 29 79,573668 79.573668
c: \ windows \ system32 \ dnssd.dll Привет, 3, 0,0,2
dvaaudiodevice.dll photoshopdva 10.0.0
dvacore.dll photoshopdva 10.0.0
dvamarshal.dll photoshopdva 10.0.0
dvamediatypes.dll photoshopdva 10.0.0
dvametadata.dll photoshopdva 10.0.0
dvametdatavaapi 10.0.0
dvametadataui.dll photoshopdva 10.0.0
dvaplayer.dll photoshopdva 10.0.0
dvatransport.dll photoshopdva 10.0.0
dvaui.dll photoshopdva 10.0.0
dvaunittesting.dll photoshopdva 10.0.0
Dynamiclink.dll photoshopdva 10.0.0
ExtendScript.dll ExtendScript 2016/01 / 26-16: 09: 33 80.1060872 80.1060872
icucnv40.dll Международные компоненты для Unicode 2014 31.10 — 16: 52:45 Сборка gtlib_6.0.21339
icudt40.dll Международные компоненты для Unicode 2014 31.10 — 16: 52:45 Сборка gtlib_6.0.21339
icuuc40.dll Международные компоненты для Unicode 2014 31.10.16: 52:45 Сборка gtlib_6.0.21339
igestep30.dll IGES 9.3.0.113 диск
imslib.dll IMSLib DLL 10.0.0.1
JP2KLib.dll JP2KLib 2016/02 / 19-14: 20: 46 79,261706 79.261706
libifcoremd.dll Компилятор Intel Visual Fortran 10.0 (A patch)
libiomp5md.dll Intel (r) OpenMP * Runtime Library 5.0
libmmd.dll Компилятор Intel (r) C, компилятор Intel C ++, компилятор Intel Fortran 12.0
LogSession.dll LogSession 7.3.1.128.44549
mediacoreif.dll photoshopdva 10.0 .0
MPS.dll MPS 2016/02 / 24-01: 09: 44 79,571748 79.571748
pdfsettings.dll Adobe PDFSettings 1.04
Adobe Photoshop 2015.5 CC 17.0.1 Photoshop.dll
Adobe Photoshop 2015.5 CC 17.0.1 plugin.dll
PlugPlugExternalObject.dll CEP PlugPlugExternalObject Dll (32-разрядная версия) 7.0.0 Стандартный Adobe
PlugPlugOwl. dll Adobe CSXS PlugPlugOwl Dll Standard (32-разрядная версия) 7.0.0.50
PSArt.dll Adobe Photoshop 2015.5 CC 17.0.1
PSViews.dll Adobe Photoshop 2015.5 CC 17.0.1
SCCore.dll ScCore 2016/01 / 26-16: 09 : 33 80.1060872 80.1060872
SVGRE.dll SVGRE 79.571757 79.571757
svml_dispmd.dll Компилятор Intel (r) C, компилятор Intel C ++, компилятор Intel Fortran 12.0
TBB.dll Строительные блоки Intel Threading для Windows 4, 4, 2016, 0120
tbbmalloc.dll Строительные блоки Intel Threading для Windows 4, 4, 2016, 0120
TfFontMgr.dll FontMgr 9.3.0.113
TfKernel.dll kernel 9.3.0.113
Geom TFKGEOM.dll kernel 9.3.0.113
Adobe TFUGEOM.dll, UGeom © 9.3.0.113
updaternotifications.dll библиотека Adobe Updater Уведомления 10.0.0.1 (BuildVersion: 1.0;) Марка: BUILDDATETIME) 10.0.0.1
VulcanControl.dll Библиотека управления Vulcan 5.3.0.14 Приложение
VulcanMessage5.dll Библиотека сообщений Vulcan 5.3.0.13
WRServices.dll WRServices Четверг, 7 января 2016 г. 04:50: 10 build 0.21960 0,21960
U3D writer 9.3.0.113 wu3d.dll
Необходимые плагины:
3D Studio 17.0.1 (2015.5.1 20160722.r.156 2016/07/22: 23: 00: 00 CL 1083377) -из файла «U3D».
Подчеркнутые края 17.0.1 — из файла «Фильтры» Галерея.
Adaptive Wide Angle 17.0.1 — из файла «Adaptive Grand Angle»
Angular Strokes 17.0.1 — из файла Галерея фильтров.
Среднее значение 17.0.1 (2015.5.1 20160722.r.156 2016/07/22: 23: 00: 00 CL 1083377) — из файла «средний».
Барельеф 17.0.1 — из файла Галерея фильтров.
BMP 17.0.1 — из файла «серия MultiPlugin»
Camera Raw 9.6.1 — из файла «Camera Raw»
Camera Raw Filter 9.6.1 — из файла «Camera Raw»
Chalk & & charcoal 17.0.1 — из файловой галереи фильтров.
Charcoal 17.0.1 — из файла Галерея фильтров.
Chrome 17.0.1 — из файла Галерея фильтров.
17.0.1 Cineon (2015.5.1 20160722.r.156 2016/07 / 22: 23: 00: 00 CL 1083377) — из файла «Cineon.
17.0.1 облака (2015.5.1 20160722.r.156 2016) / 07/22: 23: 00: 00 CL 1083377) -из файла ‘cloud’.
COLLADA 17.0.1 (2015.5.1 20160722.r.156 2016/07/22: 23: 00: 00 CL 1083377) — из файла «U3D.
Цветной полутон 17.0.1 — из файла «Серия MultiPlugin»
Цветной карандаш 17.0.1 — из файловой галереи фильтров.
CompuServe GIF 17.0.1 — из файла «серия MultiPlugin»
Conte Pencil 17.0.1 — из файла «Галерея фильтров».
Craquelure 17.0.1 — из файла Галерея фильтров.
Обрезка и выпрямление фотографий 17.0.1 (2015.5.1 20160722.r.156 2016/07 / 22: 23: 00: 00 CL 1083377) — из файла CropPhotosAuto.
Обрезать и выпрямить фильтр фотографий 17.0.1 — из файла «серия MultiPlugin».
Crosshatch 17.0.1 — из файла Галерея фильтров.
Кристаллизовать 17.0.1 — из файла «MultiPlugin series»
Cutting 17.0.1 — из файла «Галерея фильтров».
Features dark 17.0.1 — из файла «Галерея фильтров».
Деинтерлейсинг 17.0.1 — из файла «серия MultiPlugin»
DICOM 17.0.1 — из файла «Dicom».
Разница облаков 17.0.1 (2015.5.1 20160722.r.156 2016/07/22: 23: 00: 00 CL 1083377) -из файла ‘cloud’.
Diffuse Glow 17.0.1 — из файла Галерея фильтров.
Move 17.0.1 — из файла серии MultiPlugin
Сухая кисть 17.0.1 — из файловой галереи фильтров.
Eazel Acquire 17.0.1 (2015.5.1 20160722.r.156 2016/07/22: 23: 00: 00 CL 1083377) — из файла EazelAcquire.
17.0.1 энтропия (2015.5.1 20160722.r.156 2016/07 / 22: 23: 00: 00 CL 1083377) — из файла «статистика»
Экспорт таблиц для цветного поиска НЕТ ВЕРСИИ — из файла «Export3DLUT» .
Extrude 17.0.1 — из файла ‘MultiPlugin series’
Routine 17.0.1 FastCore (2015.5.1 20160722.r.156 2016/07/22: 23: 00: 00 CL 1083377) -из файла «FastCore.
Fiber 17.0.1 — из файла «MultiPlugin series»
Film Grain 17.0.1 — из файла «Галерея фильтров».
Фильтр 17.0.1 — из файла «Галерея фильтров»
Flash 3D 17.0.1 (2015.5.1 20160722.r.156 2016/07/22: 23: 00: 00 CL 1083377) -из файла «U3D» .
Fresco 17.0.1 — из файла «Фильтры Галерея».
Стекло 17.0.1 — из файла «Фильтры Галерея».
Алые контуры 17.0.1 — из файла «Галерея фильтров».
Google Планета Земля 4 17.0.1 (2015.5 .1 20160722.r.156 2016/07/22: 23: 00: 00 CL 1083377) -из файла «U3D.
Зерно 17.0.1 — из файла» Фильтры Галерея.
Графическое перо 17.0.1 — из файла »Фильтры Галерея.
Полутоновый узор 17.0.1 — из файла «Галерея фильтров».
HDRMergeUI 17.0.1 — из файла «HDRMergeUI».
HSB / HSL 17.0.1 — из файла «серия MultiPlugin»
IFF Format 17.0.1 — из файла файл «серия MultiPlugin»
IGES 17.0.1 (2015.5.1 20160722.r.156 2016/07/22: 23: 00: 00 CL 1083377) — из файла «U3D.
Ink outlines 17.0.1 — из файла «Галерея фильтров».
JPEG 2000 17.0.1 — из файла «JPEG2000.
Коэффициент сглаживания 17.0.1 (2015.5.1 20160722.r.156 2016/07/22: 23: 00: 00 CL 1083377) — из файла« статистика »
Lens Blur 17.0.1 — из файла «размытие объектива».
17.0.1 Корректирующая линза — из файла «Коррекция линзы».
Lens Flare 17.0.1 — из файла «Серия MultiPlugin»
Fluidity 17.0.1 — из файла «Текучесть».
Работа в Matlab 17.0.1 ( 2015 г.5.1 20160722.r.156 2016/07/22: 23: 00: 00 CL 1083377) -из файла «ChannelPort.
максимум 17.0.1 (2015.5.1 20160722.r.156 2016/07/22:23:00 : 00 CL 1083377) -из файла статистики
Mean 17.0.1 (2015.5.1 20160722.r.156 2016/07/22: 23: 00: 00 CL 1083377) -из файла статистики
Measure Core 17.0.1 (2015.5.1 20160722.r.156 2016/07 / 22: 23: 00: 00 CL 1083377) — из файла MeasurementCore.8me.
Медиана 17.0.1 (2015.5.1 20160722.r.156 2016/07/22: 23: 00: 00 CL 1083377) — из файла «статистика»
Mezzotint 17.0.1 — из файла «серия MultiPlugin»
Minimum 17.0.1 (2015.5.1 20160722.r.156 2016/07 / 22: 23: 00: 00 CL 1083377) -из файла ‘статистики’
подпрограмма MMXCore 17.0.1 (2015.5.1 20160722.r.156 2016/07/22: 23: 00: 00 CL 1083377) -из файла «MMXCore.
Мозаичные плитки 17.0.1 — из файла» Галерея фильтров.
Поддержка мультипроцессоров 17.0.1 (2015.5.1 20160722.r.156 2016/07/22: 23: 00: 00 CL 1083377) -из файла «Поддержка мультипроцессоров.
Neon 17.0.1 — из файла Галерея фильтров.
Обратите внимание на статью 17.0.1 — из файла «Фильтры» Галерея.
Color NTSC 17.0.1 (2015.5.1 20160722.r.156 2016/07 / 22: 23: 00: 00 CL 1083377) -из файла «Цвет NTSC.
Ocean Ripple 17.0.1 — из файла» Галерея фильтров. .
OpenEXR 17.0.1 — из файла «серия MultiPlugin»
Paint the Daubs 17.0.1 — из файла ‘фильтры Галерея.
17.0.1 мастихином — из файла’ фильтры Галерея.
Пэчворк 17.0.1 — из файл «Фильтры» Галерея.
Пути к Illustrator 17.0.1 — из файла ‘MultiPlugin series’
PCX 17.0.1 (2015.5.1 20160722.r.156 2016/07/22: 23: 00: 00 CL 1083377) -из файла ‘PCX.
Фотокопия 17.0.1 — из файла «Галерея фильтров». Движок
3D Photoshop 17.0.1 (2015.5.1 20160722.r.156 2016/07/22: 23: 00: 00 CL 1083377) — из файла ‘Photoshop3DEngine’.
Photoshop Touch 14.0 — из файла «PSDX».
Пакет фотофильтров 17.0.1 (2015.5.1 20160722.r.156 2016/07/22: 23: 00: 00 CL 1083377) — из файла «ChannelPort.
Pinch 17.0.1 — из файла ‘MultiPlugin series’
Pixar 17.0.1 (2015.5.1 20160722.r.156 2016/07/22: 23: 00: 00 CL 1083377) -из файла «Pixar».
Plaster 17.0.1 — из файла Галерея фильтров.
Пленка полиэтиленовая 17.0.1 — из файла Галерея фильтров.
PLY 17.0.1 (2015.5.1 20160722.r.156 2016/07/22: 23: 00: 00 CL 1083377) -из файла «U3D.
PNG 17.0.1 — из файла« серия MultiPlugin »
Пуантилизм 17.0.1 — из файла «series MultiPlugin»
Полярные координаты 17.0.1 — из файла «MultiPlugin series»
Portable Bit Map 17.0.1 (2015.5.1 20160722.r.156 2016/07/22: 23: 00: 00 CL 1083377) — из файла «PBM».
Края плаката 17.0.1 — из файла «Фильтры» Галерея.
Китайская Народная Республика 17.0.1 (2015.5.1 20160722.r.156 2016/07/22: 23: 00: 00 CL 1083377) — из файла «U3D.
17.0.1 — из файла Series MultiPlugin» радиальное размытие
17.0.1 Radiance (2015.5.1 20160722.r.156 2016/07 / 22: 23: 00: 00 CL 1083377) — из файла Radiance.
17.0.1 range (2015.5.1 20160722.r .156 2016/07/22: 23: 00: 00 CL 1083377) -из файла ‘статистика’
Поиск цветов по сетке сделан НЕТ ВЕРСИИ — из файла ‘Export3DLUT’.
Crosslinking 17.0.1 — из файла Галерея фильтров.
Ripple 17.0.1 — из файла «серия MultiPlugin»
Rough Pastels 17.0.1 — из файла «Галерея фильтров».
Сохранить для Интернета 17.0.1 — из файла «Сохранить для Интернета».
ScriptingSupport 17.0.1 — из файла «ScriptingSupport.»
Shake Reduction 17.0.1 — из файла «Shake Reduction»
Shear 17.0.1 — из файла «серия MultiPlugin»
17.0.1 асимметрия (2015.5.1 20160722.r.156 2016/07 / 22:23:00 : 00 CL 1083377) -из файла ‘статистики’
Smart Blur 17.0.1 — из файла «серия MultiPlugin»
Smudge Stick 17.0.1 — из файла «Галерея фильтров».
Solarization 17.0.1 (2015.5.1 20160722.r.156 2016/07/22: 23: 00: 00 CL 1083377) — из файла «соляризация».
Splash 17.0.1 — из файла Галерея фильтров.
Spherize 17.0.1 — из файла «серия MultiPlugin»
Sponge 17.0.1 — из файла «Галерея фильтров».
Штрихи распыленные 17.0.1 — из файла Галерея фильтров.
17.0.1 — из файла «Галерея фильтров» витраж
Штамп 17.0.1 — из файловой галереи фильтров.
SD 17.0.1 (2015.5.1 20160722.r.156 2016/07 / 22: 23: 00: 00 CL 1083377) — из файла ‘статистика’
STL 17.0.1 (2015.5.1 20160722.r.156 2016 / 07/22: 23: 00: 00 CL 1083377) -из файла «U3D.
Sumi-e 17.0.1 — из файла» Галерея фильтров.
17.0.1 суммирование (2015.5.1 20160722.r.156 2016 / 07/22: 23: 00: 00 CL 1083377) -из файла ‘статистика’
Targa 17.0.1 — из файла «серия MultiPlugin»
Текстура винира 17.0.1 — из файла ‘Фильтры Галерея.
Tiles 17.0.1 — из файла ‘MultiPlugin series’
Torn edge 17.0.1 — из файла ‘Фильтры Галерея.
Twirl 17.0.1 — из файла ‘MultiPlugin series’
U3D 17.0.1 (2015.5.1 20160722.r.156 2016/07/22: 23: 00: 00 CL 1083377) — из файла «U3D.
Draft 17.0.1 — из файла ‘Фильтры Галерея.
Точка исчезновения 17.0.1 — из файла «VanishingPoint».
Разница 17.0.1 (2015.5.1 20160722.r.156 2016/07 / 22: 23: 00: 00 CL 1083377) -из файла ‘статистики’
Virtual Reality Modeling Language.VRML 17.0.1 (2015.5.1 20160722.r.156 2016/07/22: 23: 00: 00 CL 1083377) -из файла «U3D.
Water paper 17.0.1 — из файла» Галерея фильтров.
Акварель 17.0.1 — из файла Галерея фильтров.
Wave 17.0.1 — из файла «серия MultiPlugin»
Wavefront | OBJ 17.0.1 (2015.5.1 20160722.r.156 2016/07 / 22:23:00: 00 CL 1083377) -из файла «U3D.
Поддержка WIA 17.0.1 (2015.5.1 20160722.r.156 2016/07/22: 23: 00: 00 CL 1083377) — из файла ‘WIASupport’.
Wind 17.0.1 — из файла «серия MultiPlugin»
Wireless Bitmap 17.0.1 (2015.5.1 20160722.r.156 2016/07/22: 23: 00: 00 CL 1083377) -из файла ‘WBMP’.
Zig — zag 17.0.1 — из файла «series MultiPlugin»
Вариант плагинов и третий: НЕТ
Дубликаты и плагины отключены: НЕТ
Плагины, которые не могут загрузиться: НЕТ
Расширения :
com.adobe.InApp.Purchase 2.4.83 — в файле «C: \ Program Files \ Adobe \ Adobe Photoshop 2015.5 CC (32 Bit) \ Required \ CEP \ extensions \ com.adobe.DesignLibraryPanel.html \ закупка.html.
Последние файлы 1.2.1 — из файла «C: \ Program Files \ Fichiers Files \ Adobe \ CEP \ extensions \ CCX_START_EXTENSION_1_2_1_001 \ index.html»
Library 2.4.83 — из файла «C: \ Program Files \ Adobe \ Adobe Photoshop 2015.5 CC (32-разрядная версия) \ Required \ CEP \ extensions \ com.adobe.DesignLibraryPanel.html \ index.html.
Начиная с 1.2.1 — из файла «C: \ Program Files \ Fichiers Files \ Adobe \ CEP \» extension \ CCX_START_EXTENSION_1_2_1_001 \ index.html «
Темы цветов Adobe 6.1.0 — из файла «C: \ Program Files \ Adobe \ Adobe Photoshop 2015.5 CC (32 бит) \ Required \ CEP \ extensions \ com.adobe.KulerPanel.html \ index.html.
Экспорт как 3.0.6 — из файл «C: \ Program Files \ Adobe \ Adobe Photoshop 2015.5 CC (32-разрядная версия) \ Required \ CEP \ extensions \ com.adobe.photoshop.crema \ PSPanel \ dialog.html.
Обзор модуля 1.2.0 — из файла «C: \ Program Files \ Fichiers Files \ Adobe \ CEP \ extensions \ com.adobe.preview20155 \ PSPanel \ panel.html»
Export as 3.0.6 — from the file » C: \ Program Files \ Adobe \ Adobe Photoshop 2015.5 CC (32-разрядная версия) \ Required \ CEP \ extensions \ com.adobe.photoshop.crema \ PSPanel \ dialog.html.
com.adobe.preview.Loader 1.2.0 — из файла «C: \ Program Files \ Fichiers Files \ Adobe \ CEP \ extensions \ com.adobe.preview20155 \ PSLoader \ loader.html»
Установите устройства TWAIN: НЕТ
Вы можете попытаться сохранить в папке в корне диска C: \ *, например, и PPP не позволит сохранить где-нибудь.
Удачно, что вы включили генератор? Можешь попробовать выключить?
Корзина предустановок Photoshop (Command-Option-shift при запуске Photoshop)
При открытии файлов NEF я получаю следующее: «Не удалось выполнить ваш запрос из-за ошибки программы»
Вчера я включил компьютер и захотел поработать с файлами изображения NEF (RAW).После этого я щелкнул файл, он должен открывать Camera Raw из Photoshop CS6, как обычно, но у меня было странное ПРЕДУПРЕЖДЕНИЕ «Не удалось выполнить ваш запрос из-за ошибки программы».
Странно, с тех пор, как последний раз работал с фотошопом, все было нормально. Ничего нового не устанавливал, ничего не менял … вдруг в топ дошло.
У меня достаточно места на компьютере, установлены все последние версии драйверов и камера Raw, и я регулярно все обновляю.
Файлы не повреждены, так как я также пробовал использовать старые файлы, которые в прошлом работали нормально, а также несколько новых файлов. Это проблема всех файлов. JPG нормально работает в Photoshop, и я даже могу экспортировать RAW из LR в CS6 и открыть Photoshop. Но не в формате Camera Raw, в окне «Общие».
Не знаю, что должно быть не так?
Наконец-то я решил проблему!
Может это кому-то поможет.
В одной из последних записей Camera Raw я сохранил предустановку нескольких параметров (параметры экспорта в формате XML).Эти параметры были обновлены в формате xml в подкаталоге Camera Raw. И что заставляет что-то CR не загружаться после этого.
Я удалил файл и теперь все ок.
Может ли кто-нибудь помочь с «Не удалось выполнить ваш запрос из-за ошибки программы & period;» & quest;
Привет,
Я только что обновил свою версию macbook OS X EL Capitan 10.11.5, и с тех пор, как я это сделал, мой Adobe сумасшедший.
В моем Photoshop CS5 я могу сохранять файлы только в формате PNG или PSD. Когда я пытаюсь сохранить другой файл, у меня появляется всплывающее окно с сообщением:
«Не удалось выполнить ваш запрос из-за ошибки программы».
Я связался с Adobe, встретился с Рохитом, и он сказал, что они не созданы в CS5, и я должен использовать форум Adobe.
Я перепробовал все, что было предложено, но ничего не помогло.
В журнале ошибок Photoshop есть только это:
«2016: 03: 01 01:33:23: Volumes / workarea / PS_12_Mac_Daily_Retail / 20100407.r.1103 / photoshop / main / photoshop / xcode / … «» /sources/PDFUtilities.cpp: 4082: REQUEST failed «
Я не знаю, что все это значит.
Я использую Photoshop для работы и нужно, чтобы это заработало как можно скорее.
Я не уверен
Кто-нибудь, помогите мне, пожалуйста.
Спасибо
Даниэль
Привет Даниэль,
А программу переустановить не пробовали?
С уважением
Ассани
«Не удалось выполнить ваш запрос из-за ошибки программы» & lpar; save for Web & rpar;
Я создал пользовательский интерфейс, который анимирован в AE и похож на quicktime as.MOV, поэтому я хотел сделать гифку, но при попытке сохранить для Интернета на PS будет ошибка: «Не удалось выполнить ваш запрос из-за ошибки программы».
Я проверил форум, но удаление save for Web Prefs — нет.
Я использую Adobe CC 2015 и windows. Извините за мой плохой английский, надеюсь, вы можете мне помочь.
Спасибо.
Попробуйте восстановить настройки Photoshop.
Чтобы воссоздать файлы настроек Photoshop, запустите приложение, удерживая Ctrl + Alt + Shift (Windows) или command + Option + shift (Mac OS).Затем нажмите Да в ответ на сообщение «Удалить файл настроек Adobe Photoshop?»
Сообщите нам результаты.
С уважением
Мохит
Откройте файл, чтобы увидеть «Не удалось выполнить ваш запрос из-за ошибки программы» & period; & period; & period; Я могу как-нибудь открыть свой файл & quest;
Сначала отобразите здесь справку. Я не могу открыть файл … когда я пытаюсь открыть его, я получаю сообщение «не удалось выполнить ваш запрос из-за ошибки программы.«Я могу открыть другие файлы, даже если он есть? Все советы, чтобы выяснить, насколько возможны трудности с этим ic, а затем снова открыть этот файл?
Я попытался открыть тот же файл на своем конце, и он выдает ту же ошибку
Похоже, файл поврежден.
Ошибка открытия файлов изображений Photoshop CS4 & двоеточие; «не удалось выполнить ваш запрос из-за ошибки программы & период;»
В последние дни Photoshop CS4 начал присылать мне диалоговые окна «Не удалось выполнить ваш запрос из-за ошибки программы» всякий раз, когда я пытаюсь открыть файл не в формате PSD.Я могу очень хорошо открывать файлы PSD, но если я попытаюсь открыть файл JPG, PNG или GIF, появится это диалоговое окно, но файл не откроется.
Моя система:
- Mac OS 10.11.2
- Photoshop CS4 11.0.2
Я попробовал:
- Переустановка Photoshop
- Удалить папку с моими настройками (~ / Library / Preferences / Adobe Photoshop CS4 settings /)
- Удаление файла plist в Photoshop (~ / Library / Preferences / com.adobe.Photoshop.plist)
Пока ничего из этого не сработало. Что еще можно попробовать исправить? Заранее спасибо.
Откройте папку приложения.
Затем откройте папку Photoshop CS4 и щелкните правой кнопкой мыши (Ctrl + щелчок) на Photoshop CS4.app и выберите отображение содержимого пакета.
Откройте содержимое папки, затем MAC OS и запустите Photoshop CS4.
После открытия приложения попробуйте открыть файлы PSD.
Получать «Не удалось выполнить ваш запрос из-за ошибки программы» каждый раз, когда я пытаюсь открыть изображение PNG
Становится «Не удалось выполнить ваш запрос из-за ошибки программы» всякий раз, когда я пытаюсь открыть изображение png, есть только некоторые файлы png, но они были созданы в Photoshop и работали в прошлом. Неужели нужна помощь
Сделать так, чтобы проблемный файл PNG правильно отображался в вашем веб-браузере?
Photoshop CS6 сообщает: «Не удалось выполнить ваш запрос из-за ошибки программы» при добавлении ключевых кадров
Приветствую,
Я использую Adobe Photoshop CS6 для редактирования видео.Это файл, созданный в прошлом, который содержит небольшие анимации, такие как непрозрачность и некоторые преобразования. В последний раз, когда я закончил работу с файлом, все было идеально и работало безупречно.
Недавно я решил снова открыть файл, чтобы добавить анимированный слой / диаграмму. Я добавил текстовый слой с длинной цепочкой цифр и маской слоя. Маска не связана с текстом.
Когда я анимирую слой с помощью «поворота» (перемещение текста из одной стороны в другую), создается ключевой кадр.Проблема в том, что я не могу очистить временную шкалу до последнего ключевого кадра (включая первый ключевой кадр). Когда я пытаюсь это сделать или просто нажимаю кнопку в начале видео, я получаю такую ошибку: «Не удалось выполнить ваш запрос из-за ошибки программы».
Я попытался удалить много старых слоев, чтобы избавиться от их анимации, и в этом случае это была проблема с памятью ресурсов или что-то в этом роде, и это не сработало. Я закрыл и перезапустил PS, но безуспешно.
Помогите, пожалуйста, решить эту проблему. Спасибо и хорошего дня.
Я ИСПРАВИЛ 🙂
Я поместил текстовый слой в отдельную папку. Затем я применил маску слоя в папке, а не на слое.
Текстовый слой аниме сейчас, ошибки не возникает.
Это показывает, что, по крайней мере, в моей системе, Photoshop позволил бы мне анимировать текстовый слой, если бы сам слой имел маску, не связанную с ней.
Если кто-то хочет рискнуть догадаться, почему это произошло, не сомневайтесь.Я надеюсь, что описанная выше ситуация не требует обходного пути, он, должно быть, сработал так, как изначально планировалось.
Береги себя и хорошего дня.
MAC Проблема с рендерингом видео в Creative Cloud «не удалось выполнить ваш запрос из-за ошибки программы & период;»
Привет всем
Только что обновил ОС до MacBook Pro в Йосемити.
Но теперь я не могу сделать видео в Photoshop Creative Cloud (не могу выполнить рендеринг и в CS6)
Вместо этого получаю следующее сообщение:
«Не удалось выполнить ваш запрос из-за ошибки программы»
Уже пытался удалите файл настроек.
Есть идеи?
Заранее спасибо!
-Tom
Спасибо за ответ Tanuj! Я нашел проблему. Когда я обновил операционную систему, это нарушило путь экспорта к папке экспорта, в которую я делал видео.
-Том
Сообщение об ошибке и двоеточие; «не удалось выполнить ваш запрос из-за ошибки программы & период;»
Каждый раз, когда я пытаюсь выбрать цвет в Photoshop, появляется это сообщение об ошибке:
«Не удалось выполнить ваш запрос из-за ошибки программы»
Что мне делать?
(не обращайте внимания на уродливый рисунок)
Привет
Открыть PS
Нажмите Edit-> Purge-> / Video all hides — выполните оба действия
Закройте и снова откройте PS, а затем выполните
Сообщите нам, работает ли это.
~ Джитендра
Как решить проблему «не удалось выполнить ваш запрос из-за ошибки программы» в 7 & period; 0 & period; 1 после обновления ОС до Windows 10 & quest;
Используйте PS 7.0.1, и все работает правильно в Windows 8. Недавно обновленный уровень до Windows 10, и теперь, когда я пытаюсь сохранить файлы PSD в png или других форматах, чтобы получить это сообщение об ошибке, «не удалось выполнить ваш запрос из-за ошибки программы. .«
Как исправить?
Здравствуйте,
Открыть PS
Нажмите Edit-> Purge-> / Video all hides — выполните оба действия
Закройте и снова откройте PS, а затем выполните
Сообщите нам, работает ли это.
~ Джитендра
Как очистить рабочий диск Photoshop на Mac
Представьте себе: вы редактируете изображение в Photoshop, и все выглядит хорошо и гладко. Но по мере того, как вы вносите дополнительные корректировки и добавляете больше слоев, Photoshop внезапно начинает отставать, и в конечном итоге вы получаете сообщение об ошибке, которое гласит: «Не удалось выполнить ваш запрос, потому что рабочие диски заполнены.”
И когда вы закрываете и снова открываете приложение, вы получаете еще одну ошибку, которая гласит:« Не удалось инициализировать Photoshop, потому что рабочие диски заполнены ». Что именно означают эти сообщения об ошибках? Что такое рабочий диск? Как он наполняется? Почему ошибка прерывает рабочий процесс или не позволяет открыть Photoshop? И самое главное, как это исправить?
В этом руководстве мы объясним все, что вам нужно знать о рабочих дисках Photoshop:
Что такое рабочий диск?
По умолчанию активные приложения хранят временные файлы в оперативной памяти Mac (оперативная память).Однако с Photoshop все немного иначе. Как и другие приложения, Photoshop хранит временные файлы проекта и данные в вашей оперативной памяти, но если он заполняет эту оперативную память, он будет использовать один из ваших жестких дисков для хранения любых дополнительных данных. Эта временная память известна как «рабочий диск».
Почему я получаю сообщение об ошибке «Рабочие диски заполнены»?
Когда вы создаете и редактируете изображения в Photoshop, приложение одновременно создает набор временных файлов кэша в фоновом режиме. Эти файлы помогают Photoshop работать быстрее, но они могут быстро накапливаться, достигая десятков или даже сотен гигабайт и при этом заполняя ваш жесткий диск.Это влияет на производительность Photoshop в долгосрочной перспективе и может привести к ошибке рабочего диска.
Вы также можете получить эту ошибку, если временные файлы не были удалены с рабочего диска после прекращения использования приложения. Как правило, Photoshop, как и любое другое приложение, должен удалять временные файлы из ОЗУ и очищать части жесткого диска вашего Mac. Но так бывает не всегда. Если Photoshop дает сбой во время использования или вы принудительно закрываете его, временные файлы сохраняются и накапливаются.
Повторюсь, ошибка рабочего диска Photoshop возникает из-за того, что:
- Имеется ограниченная память (ОЗУ), доступная для Photoshop на вашем Mac
- Временная виртуальная память (рабочий диск) на жестком диске вашего Mac или SSD является также исчерпан и недоступен
Как исправить ошибку «рабочие диски заполнены»
Далее давайте посмотрим, как очистить рабочий диск на вашем Mac.Мы уверены, что хотя бы один из этих семи методов устранения неполадок подойдет.
1. Освободите дополнительное место на дискеОшибка Photoshop «Рабочий диск заполнен» обычно возникает, когда на жестком диске недостаточно места для хранения. Вы можете освободить дисковое пространство на своем Mac, удалив дубликаты файлов, очистив кеши браузера, очистив корзину, удалив неиспользуемые приложения (и их оставшиеся файлы) и т. Д.
Но есть более простой способ: вы можете использовать MacKeeper.Помимо обеспечения безопасности и очистки Mac, он имеет встроенный Duplicate Finder, который поможет вам найти и удалить дубликаты фотографий всего за несколько кликов.
- и установите MacKeeper
- Перейдите на вкладку Safe Cleanup
- Нажмите Начать сканирование
- Дождитесь результатов сканирования
- Нажмите Очистить ненужные файлы
Примечание: для компьютеров Mac с два (или более) жестких диска, рабочий диск размещается на диске, на котором установлена macOS.
2. Очистите кеш PhotoshopУдаляя кеш Photoshop, вы, по сути, очищаете рабочий диск. Это устранит ошибку «рабочий диск заполнен» и снова заставит Photoshop работать правильно. Единственным недостатком очистки кеша приложения является то, что предыдущие версии ваших проектов будут удалены с вашего Mac.
Прежде чем продолжить, убедитесь, что вы сохранили текущие проекты, чтобы не потерять последние изменения.
Вот как очистить кеш Photoshop:
- Запустите Photoshop и откройте проект
- В меню выберите Edit> Purge> All .Это очистит все различные кеши Photoshop.
- Нажмите OK в запросе подтверждения
- Повторите эти шаги для других проектов и проверьте, устраняет ли это ошибку «рабочий диск заполнен».
Хотя мы решили очистить здесь все наши кеши, есть пять вариантов, когда дело доходит до кешей Photoshop. Вот что содержат эти категории кэша:
- Буфер обмена : это запись вещей (файлов, элементов, изображений и т. Д.), Которые вы копируете.Вы не сможете вставить эти данные после очистки этого кеша.
- Истории : этот временный файл содержит предыдущие версии вашего проекта. Удаление этого файла кэша означает, что у вас больше не будет доступа к изменениям, внесенным в ваш проект.
- Все : этот параметр удаляет все файлы кэша Photoshop.
- Кэш видео : Сохраняет изменения, внесенные в видеофайл или проект. При удалении этого кеша нельзя восстановить изменения, внесенные в видеопроект.
Примечание: Если элемент / категория выделены серым цветом, это означает, что кеш уже очищен.
3. Удалите временные файлы PhotoshopВ том редком случае, когда вы не можете очистить кеш Photoshop с помощью описанного выше метода, вы можете вручную удалить временные файлы приложения из Finder. Это требует больше усилий, но выполняет свою работу. Кроме того, это устранит ошибки, связанные с полными рабочими дисками.
Важно: Перед удалением этих временных файлов убедитесь, что вы сохранили все текущие проекты и закройте Photoshop.
1. Щелкните Go в строке меню и выберите Go to Folder
2. Введите / tmp в диалоговом окне и щелкните Go
. Откроется новое окно Finder. содержащий временные файлы и папки вашего Mac. Теперь внимательно просмотрите папки и найдите папки или файлы, начинающиеся с Photoshop Temp и кучу цифр в конце. Временные файлы имеют расширение .tmp, поэтому убедитесь, что вы действительно удаляете временные файлы, а не файлы других типов.
Типичный временный файл Photoshop будет иметь следующую структуру: Photoshop Temp78403 . Щелкните эти папки / файлы правой кнопкой мыши и переместите их в корзину.
Удалите как можно больше временных файлов. Запустите Photoshop еще раз, и ошибка больше не должна появляться на вашем экране.
4. Переместите рабочий диск Photoshop на внешний жесткий дискЕсли вы не хотите удалять файлы на жестком диске, эффективное решение проблемы — настроить раздел рабочего диска Photoshop на внешнем диске.Однако есть одна загвоздка: вам нужно, чтобы этот внешний диск был подключен к вашему Mac постоянно — или всякий раз, когда вам нужно использовать Photoshop. Вот как это сделать.
1. Запустите Photoshop и щелкните Photoshop в строке меню
2. Перейдите к Preferences > Scratch Disks
3. В окне Scratch Disk Preferences выберите внешний диск вы хотите использовать как рабочий диск и снимите флажок со встроенного жесткого диска с малым объемом памяти
4.Нажмите OK , чтобы продолжить.
Принудительно выйдите из Photoshop (используйте сочетание клавиш Command + Option + Esc ) и снова откройте приложение. Photoshop теперь будет использовать внешний жесткий диск в качестве рабочего диска.
Если Photoshop не открывается из-за ошибки «рабочий диск заполнен», выполните следующие действия, чтобы изменить настройки рабочего диска Photoshop, не открывая приложение:
1. Запустите Photoshop и удерживайте команду + Опция сразу же открывает
Это должно запустить окно настроек рабочего диска.
2. Добавьте внешний жесткий диск в качестве рабочего диска и нажмите OK для продолжения
Помните, что вам необходимо подключить внешний диск к вашему Mac. В противном случае вы получите сообщение об ошибке «Рабочий диск заполнен».
5. Сброс настроек PhotoshopСбрасывая настройки Photoshop, вы в основном восстанавливаете приложение до заводских настроек. Это может исправить проблемы, мешающие правильной работе Photoshop, включая ошибку «рабочие диски заполнены».Сбросить настройки Photoshop можно двумя способами: с помощью сочетаний клавиш или из меню настроек Photoshop.
Примечание : сброс настроек Photoshop означает, что вам потребуется перенастроить определенные параметры (например, предварительные настройки плагина, настройки цвета и параметры курсора) при перезапуске приложения.
Сброс настроек Photoshop с помощью сочетания клавиш
Вы можете сбросить Photoshop с помощью сочетания клавиш, и он работает для всех версий Photoshop на Mac.Перед продолжением убедитесь, что вы закрыли или принудительно закрыли Photoshop.
1. Сначала убедитесь, что вы закрыли или принудительно закрыли Photoshop
2. После этого удерживайте следующие клавиши: Command + Option + Shift
3. Не отпуская клавиши, запустите Photoshop
4. На экране появится диалоговое окно с вопросом, хотите ли вы удалить файл настроек Photoshop . Нажмите Да , чтобы продолжить.
Перезапустите Photoshop и проверьте, устраняет ли это ошибку.
Сбросить Photoshop из меню настроек
Прежде чем продолжить, убедитесь, что вы сохранили текущие или текущие проекты, чтобы не потерять недавние или несохраненные изменения.
1. В меню выберите Photoshop> Настройки> Общие
2. На вкладке Общие нажмите Сбросить настройки при выходе
3. Нажмите ОК в диалоговом окне с запросом «Вы действительно хотите сбросить настройки при выходе из Photoshop?» для продолжения
4.Закройте и перезапустите Photoshop, чтобы сбросить настройки приложения.
6. Отключите автоматическое восстановление в PhotoshopПо умолчанию Photoshop сохраняет ваши файлы и проекты автоматически с интервалами от пяти минут до одного часа. Хотя эта функция имеет свои преимущества, она заставляет Photoshop потреблять много памяти и места на жестком диске.
Отключение автоматического восстановления уменьшит объем хранилища, используемого Photoshop, тем самым освободив место для временных файлов (или временных файлов).Если Photoshop достаточно стабилен на вашем Mac и почти не дает сбоев, отключите функцию автоматического восстановления. Не забудьте всегда сохранять свои проекты перед закрытием Photoshop, чтобы не потерять последние изменения или модификации.
Чтобы отключить автоматическое восстановление, запустите Photoshop:
1. Перейдите в Photoshop> Настройки> Обработка файлов в главном меню
2. Снимите флажок Автоматически сохранять восстановление Информация Каждые
3.Нажмите OK , чтобы сохранить изменения
С легкостью исправьте ошибки рабочего диска
Основное решение для ошибок рабочего диска — освободить дополнительное место на вашем Mac. Выполнение этого вручную может утомить вас, поэтому мы рекомендуем вам использовать такое приложение, как MacKeeper, чтобы освободить место на вашем Mac за считанные минуты. В MacKeeper есть инструмент «Безопасная очистка», который находит и удаляет ненужные файлы кеша, мусор и мусор одним нажатием кнопки:
Подробнее:
Как исправить Не удалось инициализировать Photoshop, так как рабочие диски заполнены
Обзор: Этот пост может помочь вам исправить ошибку «Не удалось инициализировать Photoshop, потому что рабочие диски заполнены.’Узнайте, как решить проблему рабочих дисков и как управлять разделами диска и оптимизировать жесткий диск.
«При открытии Adobe Photoshop CS6 на моем ПК с Windows 10 я столкнулся с ошибкой« Не удалось инициализировать Photoshop, потому что рабочие диски заполнены ». Кто-нибудь, пожалуйста, предложите решение? Спасибо за своевременную помощь ».
Photoshop — это универсальная программа для редактирования фотографий и видео, разработанная Adobe. Он используется во всем мире из-за расширенных функций редактирования графики.Но иногда вы можете столкнуться с непреднамеренными ошибками и сбоями, которые влияют на нормальную работу программного обеспечения.
В этом блоге мы сосредоточимся на ошибке «Не удалось инициализировать Photoshop из-за заполнения рабочих дисков», расскажем о причинах ее возникновения и комплексных решениях по устранению ошибки.
Что такое ошибка «рабочие диски заполнены»?Photoshop использует оперативную память компьютера для выполнения операций. Когда объем оперативной памяти становится низким, приложение временно пересылает свои данные в виртуальную память — встроенный накопитель ПК, указанный в настройках Photoshop как рабочий диск.Для одного раздела на устройстве хранения рабочий диск является загрузочным диском, т. Е. Диском C :.
Но когда выделенное пространство рабочего диска становится низким для размещения большего количества данных, приложение выдает сообщение «Не удалось инициализировать Photoshop, потому что рабочие диски заполнены».
Причины, по которым рабочие диски переполнены —Ошибка могла возникнуть из-за:
- Недостаточно места на рабочем диске по умолчанию (т.е., C: диск), который меняет местами данные Photoshop.
- Несколько рабочих дисков без назначения в настройках Photoshop, которые решают проблему нехватки места.
- Внезапное выключение ПК , в результате которого временные файлы Photoshop не удаляются и происходит засорение места.
- Несмежное или фрагментированное свободное пространство на рабочем диске , который не инициализирует приложение.
Чтобы удалить временные файлы, выполните следующие действия:
- Нажмите клавиши Windows + R , чтобы открыть Выполнить .
- Введите % temp% и нажмите OK .
- В папке Temp нажмите Control + A , чтобы выбрать все временные файлы.
- Нажмите Shift + Удалить комбинацию клавиш , затем нажмите Да для подтверждения.
- Если какие-то действия не удается выполнить, закройте все открытые приложения.
- Установите флажок « Сделать это для всех текущих элементов » и нажмите « Повторить попытку ».
- Если по какой-то причине не удается удалить несколько файлов, можно нажать Пропустить .
Выполните указанные выше действия еще раз, набрав temp в Run вместо % temp% . На вашем диске C: теперь будет больше свободного места. Еще раз запустите приложение Photoshop.Если в приложении достаточно свободного места, оно не выдаст ошибку. В противном случае перейдите к следующему способу устранения неполадок.
Запустите Photoshop, удерживая клавиши Control + Alt-Поскольку ваше приложение Photoshop с ошибкой не открывается на компьютере с Windows 10 из-за переполнения рабочих дисков, вы должны сделать следующее:
- Запустите Photoshop app и сразу нажмите и удерживайте Control + Alt При запуске приложения открывается диалоговое окно « Scratch Disk Preferences ».
- В разделе Рабочие диски укажите первое место на рабочем диске, на котором достаточно свободного места (например, D: Диск).
3. Если у вас есть несколько разделов на вашем внутреннем накопителе, выделите более одного диска в качестве рабочих дисков, чтобы освободить место на первом рабочем диске. После этого нажмите OK .
Теперь запустите приложение Photoshop без ошибок.
Создание отдельного раздела на дискеЕсли на вашем устройстве хранения только один раздел, вы можете создать отдельный раздел для рабочего диска Photoshop.Шаги следующие:
- Щелкните правой кнопкой мыши логотип Windows на панели задач и выберите « Disk Management ».
- В окне «Управление дисками» щелкните правой кнопкой мыши C: Диск и выберите « Shrink Volume ».
- В диалоговом окне Shrink C: щелкните Shrink , не беспокоясь о усадочном пространстве.
- Щелкните правой кнопкой мыши незанятое пространство в окне «Управление дисками» и выберите « New Simple Volume .”
- В мастере создания простого тома нажмите Далее . Укажите « Простой размер тома в МБ » и нажмите Далее . Нажмите Далее , чтобы назначить указанную букву диска. Затем нажмите Next , чтобы отформатировать том с указанными настройками — вы можете переименовать « Volume label » из New Volume. Наконец, нажмите Finish .
- После создания раздела запустите Photoshop, удерживая нажатой клавишу Control + Alt
- Выберите вновь созданный раздел в качестве рабочего диска в меню.
Photoshop требует непрерывного или нефрагментированного свободного места на рабочем диске. Для этого вам необходимо оптимизировать жесткий диск.
Примечание : этот метод не применим для твердотельных накопителей (SSD), поскольку он не требует дефрагментации.
Чтобы оптимизировать жесткий диск, выполните следующие действия:
- Нажмите кнопку «Окно» и введите « defragment », затем выберите приложение « Defragment and Optimize Drives ».
- В окне «Оптимизация дисков» выберите диск (например, C: Drive), затем нажмите Analyze .
- После завершения анализа и фрагментации диска нажмите Оптимизировать , чтобы дефрагментировать жесткий диск и обеспечить эффективную работу компьютера.
Даже увеличение предела ОЗУ может свести к минимуму подкачку данных Photoshop в виртуальную память (или рабочий диск). Увеличение предела использования ОЗУ устранит ошибку.
Чтобы увеличить ограничение ОЗУ в Photoshop, выполните следующие действия:
- Откройте Photoshop и перейдите в Edit > Preferences > Performance . На этом шаге открывается окно настроек с экраном производительности.
- В разделе «Использование памяти» перейдите к параметру « Разрешить Photoshop использовать » и введите или перетащите курсор, чтобы настроить желаемое использование ОЗУ. Нажмите ОК .
Мы надеемся, что общие методы помогут вам устранить ошибку Photoshop на компьютере с Windows 10.Вы можете начать процесс устранения неполадок с удаления временных файлов, выделения другого места на рабочем диске и создания отдельного раздела на диске для Photoshop (если вы опытный пользователь). Если на вашем компьютере есть жесткий диск, вы можете оптимизировать его, чтобы сделать его непрерывным и нефрагментированным. Даже увеличьте ограничение ОЗУ для Photoshop, чтобы устранить ошибку инициализации.
Не теряйте надежды, если отредактированные файлы Photoshop будут повреждены. Используйте программное обеспечение для восстановления фотографий, чтобы устранить проблему с повреждением.
Дополнительные сведения см. В этом видео
Чтобы восстановить файлы фотографий, выполните следующие действия:
- Загрузите и установите программное обеспечение Stellar Repair for Photo на свой компьютер с Windows.
- Запустите программное обеспечение и щелкните Добавить файл на главном экране.
- Укажите поврежденные файлы Photoshop и нажмите «Восстановить».
- Разрешить программе восстановить выбранные фотографии.
- После завершения процесса восстановления просмотрите файлы.
- Для файлов Photoshop, которые не восстанавливаются, щелкните ссылку «Предварительное восстановление».
- Добавить образцы файлов, созданных в Photoshop.
- Нажмите « Сохранить восстановленные файлы ».
- Щелкните ссылку « Щелкните здесь, », чтобы открыть папку, содержащую сохраненные восстановленные файлы.
Просто загрузите и запустите пробную версию Stellar Repair for Photo на своем ПК или Mac и выполните три простых шага — добавить файл, восстановить и просмотреть и сохранить.
Невозможно выполнить запрос. Первичный рабочий диск заполнен (ошибка Photoshop). Первичный рабочий диск заполнен в Photoshop что делать
Если вы являетесь владельцем программы Adobe photoshop CS4, CS5 или CS6 , и столкнулись с ошибкой при загрузке проекта «Невозможно выполнить запрос, первичный рабочий диск заполнен» , — не встревожиться. Все это легко исправить.
Сначала проверяем , свободное место на рабочем диске — на котором установлена система (а не тот, на который была установлена программа).По умолчанию Photoshop распаковывает проект на диск C: … Например, если размер проекта больше 1 ГБ , то в «распакованном» режиме он займет около 7 ГБ свободного места. Итак, первая задача — очистить системный диск. Перейдите в «Компьютер» и щелкните правой кнопкой мыши нужный локальный диск. Мы называем свойства. Далее пункт Очистка диска … Иногда вы можете задаться вопросом, сколько места может освободить эта утилита:
Как видите, бесплатно досталось 13.9 ГБ … Это потому, что приложения содержат много временных файлов. Например, вы открыли архив WinRar , запустили содержимое оттуда и сразу закрыли архив — распакованные файлы будут лежать на диске C: до конца времен.
После этого советую перезагрузить компьютер. Далее идем в на стройке сама программа Adobe photoshop … Запускаем фоторедактор и заходим в меню: Редактирование -> Настройки -> Базовый .
В открывшемся окне слева находим строку «Производительность» … Переходим к этому пункту. В поле «Рабочие диски» поставьте галочку напротив дополнительных локальных дисков , на которых вы хотите сохранить временных файлов фотошопа … Также в поле выше с помощью ползунка мы можем установить количество используемых оперативная память … Но этот параметр советую не трогать.
Все готово.Перезапускаем программу Adobe photoshop и с этого момента мы спокойно открываем любой проект.
Время от времени я сталкиваюсь с новыми проблемами как при использовании CMS, так и при использовании различных программ. В общем, я занимаюсь веб-сайтами, да и их дизайном уже много лет, но совсем недавно для меня в новинку было следующее сообщение:
, которое появилось при вызове одного из инструментов программы. Фактически, не имеет значения, какое действие вы выполняете в программе в данный момент, но если вы получите предупреждение, заканчивающееся словами «основной рабочий диск заполнен».», на котором установлена операционная система компьютера.
Существует решение этих проблем, и их несколько. А поэтому о каждой чуть подробнее.
Итак, давайте начнем с первого варианта решения проблема.
1. Запустите Adobe Photoshop.
2. В верхнем меню перейдите в раздел « Редактирование », « Настройки », пункт « Рабочие диски ».
3. В открывшемся окне настроек либо установите флажок на диск «D», либо установите флажки на обоих дисках.
По завершении нажмите OK. На этом первое решение проблемы заканчивается.
Второй вариант Решение основано на простой очистке главного диска. Под основным я также подразумеваю диск, на котором была установлена операционная система. Чаще всего это диск «С».
Здесь вы просто смотрите, есть ли у вас ненужные файлы, и удаляете их, очищаете корзину, перемещаете большие файлы (фильмы, музыку и т. Д.)) на другой диск, а затем удалите их с исходного диска.
После того, как диск на вашем компьютере перестанет гореть красным:
вы можете в полной мере использовать программу Adobe Photoshop.
При работе в графическом редакторе «Photoshop» пользователь может неожиданно столкнуться с сообщением «Первичный рабочий диск заполнен». Обычно это означает, что на системном диске C (на который обычно распаковывается программа Photoshop во время установки) практически нет свободного места, и поэтому редактор выдает указанное уведомление.Давайте подробнее рассмотрим причины дисфункции и способы ее решения.
Photoshop использует жесткий диск ПК в качестве временного рабочего пространства (подкачки) в ситуации, когда на компьютере недостаточно памяти (ОЗУ) для выполнения рабочих операций. Обычно в качестве рабочего жесткого диска используется диск C, на котором установлена ОС Windows, а также сам Photoshop.
Согласно системным требованиям программы, свободное место на диске для комфортной работы редактора должно быть не менее 10 гигабайт.Если объем свободного места меньше, а пользователь работает с изображениями большого размера со многими слоями, программе становится недостаточно свободного места на диске, и пользователь получает сообщение «Первичный рабочий диск заполнен».
Указанное сообщение может также появиться в ситуации обрезки изображения (Crop), когда пользователь выбрал неправильные единицы расчета. Например, определив размер изображения 1200 на 1600, пользователь вместо пикселей указал сантиметры (или дюймы), в результате чего программа создала огромный файл, что вызвало сообщение о заполнении диска в Photoshop.
Как исправить отсутствие памяти на диске
Решение проблемы «Первичный диск заполнен» в Photoshop заключается в выполнении шагов, которые мы обсудим ниже.
Подключите другие диски в настройках Photoshop
Первый способ — подключить другие рабочие диски в настройках редактора «Фотошоп».
- Запускаем редактор, выбираем «Edit» — «Preferences» (Настройки) — «Производительность».
- И найдите там опцию «Рабочие диски».
- Установите флажки рядом с дисками с наибольшей емкостью (например, D).
- Затем нажмите «ОК» и полностью перезагрузите систему.
Увеличить свободное место на диске C
Еще одно решение проблемы — удалить ненужные файлы с диска C, чтобы увеличить объем свободного места.
- Для этого можно использовать стандартную утилиту очистки системного диска (наведите курсор на диск C.
- Щелкните правой кнопкой мыши, выберите «Свойства».
- Затем перейдите на вкладку «Общие» и выберите там «Очистка диска») и внешние утилиты, такие как «CCleaner».
Удалить временные файлы Photoshop
В некоторых случаях причиной ошибки «Первичный рабочий диск заполнен» является чрезмерно раздутые временные файлы Photoshop на жестком диске. В ОС Windows временные файлы Photoshop обычно имеют имя ~ PST ####. Tmp … Вам нужно будет найти и удалить их, что устранит ошибку «Первичный рабочий диск заполнен» в Photoshop.
Дефрагментируйте рабочий диск
Бывают ситуации, когда Photoshop выдает сообщение о нехватке свободного места в ситуации, когда этого места достаточно.Это связано с тем, что Photoshop требует связанного нефрагментированного свободного места на рабочем диске.
Следовательно, если на диске достаточно свободного места, вам необходимо его дефрагментировать. В Windows 10 для этого нужно запустить проводник, навести указатель мыши на рабочий диск, щелкнуть правой кнопкой мыши и выбрать параметр «Свойства». Переходим во вкладку «Сервис», где нажимаем «Оптимизировать». В открывшемся окне оптимизации еще раз нажмите кнопку «Оптимизировать».
Нажмите «Оптимизировать»
Проверьте размеры созданного вами файла
Убедитесь, что при работе с Photoshop и размерами файлов вы указали правильные единицы измерения и не выбрали одни и те же сантиметры вместо пикселей.Чтобы решить проблему, достаточно будет нажать «Очистить» после выбора инструмента «Кадрирование».
Заключение
Появление сообщения «Первичный рабочий диск заполнен» в Photoshop обычно сигнализирует о том, что на рабочем диске C недостаточно свободного места. Рекомендуется подключить другие рабочие диски в настройках программы, а также освободить место на нем. указанный жесткий диск самостоятельно, после чего проблема, о которой идет речь, обычно решается.
В контакте с
Photoshop сообщает, что обнаружен конец файла. Вот что вам следует делать!
Резюме: Photoshop говорит, что ошибка «Неожиданный конец файла» — распространенная ошибка, которая приводит к повреждению файла Photoshop.Есть несколько способов исправить поврежденный PSD-файл и восстановить долгие часы работы с PSD-файлом. Однако самый простой и безопасный способ избавиться от этой ошибки конца файла — это использовать программное обеспечение для восстановления PSD. Если вы ищете быстрый способ устранить эту ошибку конца файла в Photoshop, загрузите и попробуйте Remo Repair PSD .
Вы открываете один из документов Photoshop и внезапно видите всплывающее сообщение об ошибке «Не удалось выполнить ваш запрос, поскольку обнаружен неожиданный конец файла».Это одна из самых распространенных ошибок, часто обсуждаемых во всех сообществах и форумах пользователей Photoshop. Кроме того, эта ошибка может возникать по разным причинам. Выявление первопричины этой ошибки может быть сложным. К счастью, эта статья содержит всю информацию, необходимую для исправления ошибки конца файла в Photoshop.
Мгновенный способ исправить ошибку конца файла в Photoshop
Что означает «Неожиданный конец файла» в Photoshop?
Хотя нет четкого упоминания о том, что означает эта ошибка, ошибка конца файла в Photoshop обычно означает, что файл PSD поврежден.Файл PSD может быть поврежден по следующим причинам:
Отсутствует верхний или нижний колонтитул файла PSD
Верхний и нижний колонтитулы файла PSD содержат полную информацию файла PSD, такую как цветовой режим, глубину, количество цветовых каналов и полные размеры файла PSD. Этот верхний и нижний колонтитулы PSD-файла помогут приложению Photoshop проанализировать PSD-файл.
При сохранении файла PSD приложение Photoshop может не создать верхний или нижний колонтитул файла PSD.В некоторых случаях даже верхний и нижний колонтитулы могут быть повреждены, если приложение Photoshop аварийно завершит работу или неожиданно завершит свою работу. Если верхний или нижний колонтитул файла PSD отсутствует или поврежден, Photoshop не сможет обработать файл PSD и выдает ошибку неожиданный конец файла .
Несовместимые версии Photoshop
Несовместимость файла PSD возникает при попытке открыть файл PSD, сохраненный в последних версиях приложения Photoshop, в более старой версии. Например, когда вы пытаетесь открыть файл PSD, созданный в Photoshop CS 2014, в Photoshop CS 2013.Потому что в каждом Photoshop есть элементы, такие как слои или цветовые каналы, которые ограничены определенной версией. Следовательно, когда вы пытаетесь открыть файл PSD, сохраненный в другой версии, Photoshop может не открыть файл.
Прерывание процесса сохранения
Прерывание файла PSD при сохранении его в определенном месте может потенциально повредить слои файла PSD. В некоторых случаях файл будет сохранен как временный файл в папке с именем temp .Подобные ситуации приводят к тому, что Photoshop не может сопоставить расположение файла PSD, поэтому будет выдан запрос «ошибка конца файла».
Поврежденный файл PSD.
Управление файлом PSD с большим количеством слоев может быть немного сложным. Обработка большого файла PSD занимает много времени. Даже небольшое прерывание при обработке файла PSD может повредить файл.
Рассматривая все описанные выше сценарии, можно сделать вывод, что ошибка возникает при неправильном сохранении файла PSD или при внезапном закрытии файла PSD, продолжая работать над ним.Однако, наконец, дело доходит до того, как вы можете исправить поврежденные файлы PSD и избежать неожиданной ошибки конца файла в Photoshop.
Как исправить ошибку «Неожиданный конец файла в PSD»
Замена добавочного номера
Вы можете использовать это исправление, если не можете правильно сохранить документ Photoshop. Все, что вам нужно сделать, это получить доступ к местоположению временного файла PSD-файла и изменить расширение файла. Нажмите Win + R и введите % LocalAppData% \ Temp в поле «Выполнить» и нажмите «Выполнить», чтобы получить доступ к временным файлам.
Теперь найдите временные файлы в списке. Вы можете выполнить поиск по дате и времени, чтобы определить поврежденный файл PSD. Выберите нужный временный файл, перейдите в свойства временного файла. Переименуйте файл с расширением .psd и восстановите несохраненный файл PSD на своем рабочем столе. Это может исправить ошибку конца файла из-за неполного сохранения файла PSD.
К сожалению, это не постоянное исправление, если файл PSD серьезно поврежден, вы не можете исправить ошибку, просто изменив расширение.Вам нужен инструмент, предназначенный для исправления поврежденных файлов PSD, например Remo Repair PSD.
Включите обратную совместимость в Photoshop.
Проблемы совместимости в основном возникают при попытке открыть последние версии Photoshop в более старых версиях. Вы можете включить обратную совместимость в приложении Photoshop и исправить любые проблемы совместимости.
Чтобы включить обратную совместимость, откройте приложение Photoshop и выберите Правка> Настройки> обработка файлов , в окне обработки файлов внизу вы найдете параметр максимальной совместимости файлов PSD и PSB .Нажмите, чтобы изменить параметр на , всегда нажимайте ОК, чтобы сохранить изменения . Это обеспечит обратную совместимость и поможет открывать файлы PSD, созданные в старых версиях PS.
Восстановление нормального состояния PSD-файла с ошибкой конца файла с помощью Remo
Да, вы правильно прочитали. Если вы испробовали все вышеперечисленные методы и не смогли исправить ошибку, то этот метод для вас.
Вышеупомянутые методы могут исправить только простые ошибки PSD, вы не можете исправить поврежденные или битые файлы PSD, которые являются основными причинами ошибки конца файла.Единственный способ исправить поврежденный файл PSD — это использовать инструмент восстановления PSD.
Восстановите ваш файл Photoshop до нормального состояния с помощью Remo Repair PSD, который может легко восстановить ваш поврежденный файл PSD всего за несколько кликов. Загрузите Remo Repair PSD и следуйте приведенным ниже инструкциям.
- Запустите PSD-файл Remo Repair, на главном экране нажмите и выберите .
- Найдите поврежденный файл PSD и нажмите Открыть .
- На следующем экране нажмите кнопку Восстановить .
Как только вы нажмете кнопку «Восстановить», механизмы восстановления программного обеспечения PSD начнут сканировать файл PSD на наличие ошибок. Как только ошибки будут обнаружены, инструмент исправит поврежденные слои и создаст новый безошибочный PSD-файл. Вы также можете нажать кнопку предварительного просмотра и проверить, исправлен ли файл PSD. Вы также можете использовать тот же метод для исправления документа Photoshop на Mac.
Заключение:
ОшибкиUnexpected End of the FIle в Photoshop можно легко избежать, если соблюдать несколько мер предосторожности, например
.- Создание разных версий одного и того же файла
- Не заполнять накопитель, есть свободное место
- Работа и загрузка в Creative Cloud
Если вы не можете избежать ошибки, следуйте этой статье, чтобы исправить ошибку.Если вам по-прежнему не удается решить проблему, прокомментируйте свои запросы ниже.
Photoshop не может печатать из-за ошибки программы
Использованная шлифовальная машина для пола galaxy
Новый документ, выберите инструмент «Прямоугольник» и растяните фигуру внутри AB, выберите инструмент «Перо» и щелкните один раз, чтобы установить точку привязки, затем щелкните значок Прямоугольник 1 на панели слоев (инструмент «Перо» все еще выбран) щелкните холст. Результат: предупреждение в модальном диалоговом окне: C … Новый документ, выберите инструмент «Прямоугольник» и растяните фигуру внутри AB, выберите инструмент «Перо» и щелкните один раз, чтобы установить точку привязки, нажмите фигуру «Прямоугольник 1» на панели слоев (инструмент «Перо» все еще выбран) щелкните холст.Результат: модальное диалоговое предупреждение: C … Проверьте подключение к Интернету. Чтобы файл синхронизировался, Dropbox должен подключиться к Интернету на устройстве, на котором вы добавили или изменили файл, и на устройстве, на котором вы пытаетесь получить к нему доступ. Убедитесь, что устройство, которое вы используете, подключено к Интернету. Если вы используете данные, подключитесь к Wi-Fi. Simson s50 enduro kaufen Я использую Photoshop Elements 12, недавно обновил свою оперативную память до 16 ГБ (просто потому, что не для этой проблемы), и теперь я тоже получаю эти ошибки.Мы выполняем простые настройки, и программа отказывается сохранять (осветление, быстрое редактирование, осветление PNG и т. Д.). Проблема с Photoshop «Не удалось использовать инструмент градиента, потому что содержимое слоя не напрямую. У меня проблемы с применением градиента к моему нестандартной формы. Я знаю, что в Интернете есть миллионы руководств и так много форумов, но поверьте мне, я посетил столько, сколько было возможно, и меня расстраивает то, что их решения не работают для меня.
- Откройте новое изображение в фотошопе.Решение 2. Если у вас много изображений, первое решение займет много времени. Существует бесплатный инструмент для пакетного восстановления изображений. Вот ссылка — Инструмент восстановления маркеров Jpeg. Загрузите инструмент и следуйте инструкциям по пакетному восстановлению образов. Теперь вы можете открывать изображения в фотошопе.
- Сообщение «Не удалось выполнить ваш запрос из-за ошибки программы» может быть вызвано рядом причин, и большинство из них легко исправить. Вы можете следовать последующим идеям по устранению неполадок в этой статье, чтобы решить проблему с программой Photoshop.
- Учебник Terbaru versi 2019 sudah hadir lihat disini. !!! Обновите тербару Артикель лихат клик дисини. Freepik.com adalah sebuah platfor …
- Adobe Photoshop «Не удалось выполнить ваш запрос из-за ошибки программы» в macOS исправление ошибок в работе zohaib_ahmed 21 апреля 2021 г. Приложения, ошибки и проблемы, macOS, новости, автономная версия, Windows 0
Список кровельных дополнений Xactimate Пример анализа содержания газет Sputterend теплая вода
- Новый документ, выберите инструмент «Прямоугольник» и растяните фигуру внутри AB, выберите инструмент «Перо» и щелкните один раз, чтобы установить точку привязки, затем нажмите фигуру «Прямоугольник 1» на панели слоев (инструмент «Перо» все еще выбран) щелкните холст.Результат: модальное диалоговое окно с предупреждением: C … Не удалось выполнить ваш запрос, поскольку файл несовместим с этой версией Photoshop. Привет! Уважаемый читатель! Есть ли у вас проблема с открытием файла PSD в Photoshop, который является причиной того, что он несовместим с открытием его в вашем старом фотошопе, таком как Adobe Photoshop CS2 CS3?
- 22 апреля 2021 г. · QuickBooks Desktop использует программы Microsoft для запуска веб-приложений. Один из них — Microsoft .NET Framework. Если у .NET Framework есть проблема, QuickBooks может работать некорректно.Прежде чем выполнять исправление вручную, выполните действия, описанные в основной статье об ошибках установки QuickBooks Dekstop. Если эти шаги не устранили проблему, вернитесь к этой статье.
- Не удалось выполнить действие из-за недопустимого документа Photoshop. Действие не может быть выполнено из-за недопустимого типа маркера JPEG, обнаруженного в Photoshop. Файл недоступен из-за недопустимого файла PDF. Невозможно завершить действие, поскольку расширение файла не может разбить файл.
- Перезапустите Photoshop и посмотрите, решит ли он проблему.Решение 4. Разблокировать папку библиотеки не удалось выполнить ваш запрос из-за ошибки программы; Не удалось выполнить ваш запрос, потому что это недопустимый документ Photoshop. Не удалось выполнить ваш запрос, поскольку обнаружен неизвестный или недопустимый тип маркера JPEG. «Не удалось выполнить ваш запрос из-за ошибки программы» Многое из того, что я делаю, зависит от Photoshop, поэтому я начал паниковать. Изучив и попробовав разные вещи и, по сути, зря потратив время, я наконец сдался и решил зайти в свою учетную запись Photoshop и начать чат с сотрудником службы поддержки.
- «Не удалось выполнить ваш запрос из-за ошибки программы» в Adobe Photoshop часто возникает из-за плагина генератора или настроек Photoshop, а также из-за расширения файлов изображений. 01 апреля 2016 г. · Мишель (кто профилирует программа по вождению в нетрезвом виде в средней школе) приравнивает четкую, прямую диссертацию к печатным эссе, а не к мультимодальным текстам. В своем печатном эссе Мишель вставляет следующий тезис в свой первый абзац: «Разрушенные мечты — это программа против вождения в нетрезвом виде, предназначенная для учащихся младших и старших классов средней школы… 01 марта 2021 г. · Photoshop не может печатать из-за ошибки программы [ИСПРАВЛЕНИЕ] Если Photoshop отображает сообщение, которое читает, не удалось распечатать из-за ошибки программы, это может быть из-за отсутствия … Одно из решений — обработать настройки программной печати. Посмотрите в этом руководстве, как это сделать. Другая альтернатива, которая может …
- Ошибка программы Photoshop, не удается сохранить файл Это происходит со мной регулярно — я обрабатываю до 100 изображений в день для газеты. Я надеялся выяснить, почему это происходит, но по крайней мере могу поделиться своим обходным путем.Выделите все, скопируйте, команду N, вставьте, сгладьте, перейдите к несохраняемому файлу и скопируйте имя, перейдите к вашему новому файлу без названия, сдвиньте команду Сохранить … Когда это случилось со мной, это был текстовый слой. Чтобы исправить это, я выбираю текстовый инструмент, щелкаю по тексту, чтобы активировать ограничивающую рамку редактирования. Затем нажмите Enter (без изменений) и выберите инструмент перемещения, и теперь его можно будет перемещать. Как будто он блокируется, поэтому, редактируя его, кажется, что он его разблокирует. Надеюсь, это поможет.
Бортовой воздушный компрессор для тяжелых условий эксплуатации
12 июля 2017 г. · Photoshop не всегда является самой удобной из программ.Иногда возникают неприятные проблемы, и решение не всегда ясно. Вот список из 10 неприятных проблем, которые могут возникнуть с Photoshop, и простых решений для их устранения. Сколько заработала Victoria Justice от победы? 14 июня 2016 г. · Это влияет на многие приложения и программы, поскольку они начинают работать медленно и в некоторых случаях не могут запускаться. Это самая раздражающая проблема, с которой сталкиваются пользователи Windows 10. «Точка входа в процедуру? Initialize @ [email protected] Не удалось найти @QAEEXZ в библиотеке динамической компоновки.C: \ Users \ User \ AppData \ Roaming \ Safe_nots_gh \ find.exe … Приложение Spin не работает Джеффри: Спасибо за ответ. Я уже пытался удалить SilverFast 8. Но, похоже, это не решило проблему. Я по-прежнему получаю то же сообщение. Принтер Epson R2400 отлично работает со всеми другими моими программами, поэтому это не является неисправностью принтера. Re: «Не удалось инициализировать Photoshop из-за ошибки программы» В ответ Ниллу Тулму • 4 октября 2004 г. Если вы устанавливаете программу поверх самой себя и в ней есть поврежденный файл, это часто не решает проблему.Давайте посмотрим, как сбросить настройки Photoshop с помощью метода, который работает со всеми версиями Photoshop. Сначала выйдите из Photoshop. На ПК с Windows откройте меню «Файл» в строке меню в верхней части экрана и выберите «Выход». На Mac откройте меню Photoshop на панели меню и выберите «Выйти из Photoshop»:
Четверг, 11 февраля 2021 г. / Опубликовано в Coperture. Фотошоп не смог открыть файл из-за ошибки программы Chevy bolt priority charge Bài này dành cho những ai dính lỗi «Photoshop 2021 не смог выполнить ваш запрос из-за ошибки программы» biết cách xử lý lỗi nha.Bước 1: Bấm Ctrl + K và chọn Performance; Tiếp theo tại phần Настройки графического процессора các bạn tắt sử dụng card họa đi; Bước 2: Примечание. Ваша консоль PS4 и компьютер должны быть подключены к одной и той же сети Wi-Fi, и мы рекомендуем перевести консоль в режим покоя. cloud0123 (Создатель темы) 4 года назад # 8. Belo
Партнерская ссылка Humble bundle
Если вам кажется, что Photoshop борется с вами на каждом шагу, и вам постоянно говорят, что он «не может выполнить ваш запрос из-за ошибки программы», вот как исправить некоторые распространенные проблемы, чтобы помощь.Снимите флажок включить генератор, решение 3: разблокируйте папку библиотеки. шаг 1: открыть искатель шаг 2: перейти в каталог пользователя или выполнить поиск …
- 1 августа 2009 г. · Чтобы проверить влияние яркости экрана на файлы изображений и их печать, я зашел в свои архивы файлов необработанных изображений и выбрал ряд предметов. Затем я накрыл ЭЛТ, чтобы не видеть его, и приступил к цветокоррекции и настройке коллекции файлов необработанных изображений, используя изображения ЖК-экрана, и сохранил результаты в папке.
- 1. Щелкните правой кнопкой мыши файл неисправности и выберите «Свойства». 2. Перейдите к «подробному» тапу. 3. Посмотрите на «Название программы» в категории «оригинал». Похоже, что название программы — это последняя используемая версия фотошопа. Надеюсь, эта информация поможет сэкономить драгоценное время других! 4 года назад.
Проверить систему защиты от загрязнения
1 апреля, 2016 · Мишель (которая описывает программу вождения в нетрезвом виде в своей средней школе) приравнивает четкую, прямую диссертацию к печатным эссе, а не к мультимодальным текстам.В своем печатном эссе Мишель вставляет следующий тезис в свой первый абзац: «Shattered Dreams — это программа против вождения в нетрезвом виде, предназначенная для младших и старших классов средней школы, чтобы помочь … программе sekarang tutup Paint nya dan silahkan buka gambar Краткое описание Adobe Photoshopnya, seharusnya gambar tersebut akan berhasil terbuka seperti gambar dibawah ini. Произошла непредвиденная и неустранимая проблема. Photoshop закроется. Не удалось выполнить ваш запрос, поскольку обнаружен неизвестный или недопустимый тип маркера JPEG.Не удалось выполнить ваш запрос, потому что это недопустимый документ Photoshop. Не удалось загрузить действия, поскольку обнаружен неожиданный конец файла. Sk1er modcore downloadMar 28, 2012 · Обе программы используют Windows Image Aquistition (WIA), но сканер обменивается данными только через TWAIN. Пришлось сканировать только в 32-битное программное обеспечение, которое будет принимать TWAIN-соединение для использования сканера. (Для меня это не проблема, поскольку Photoshop устанавливает обе версии). Я также видел, где сканеры устанавливаются с драйвером связи или / или.Ваш может …
Funda van oostenrijk
Бесплатный конструктор веб-сайтов Weebly упрощает создание веб-сайтов, блогов или интернет-магазинов. Найдите настраиваемые шаблоны, домены и простые в использовании инструменты для любого типа бизнес-сайта. Вы пробовали использовать «Сохранить как» и переименовывать фотографии? У меня была аналогичная проблема и я не мог сохранить фотографии, а только один набор с конкретной камеры. Остальные были в порядке. Это не идеально, но, по крайней мере, переименование проблемных файлов в «Сохранить как» означало, что я мог бы использовать их как обычно.Открывались и сохранялись без проблем.
Откройте новое изображение в фотошопе. Решение 2. Если у вас много изображений, первое решение займет много времени. Существует бесплатный инструмент для пакетного восстановления изображений. Вот ссылка — Инструмент восстановления маркеров Jpeg. Загрузите инструмент и следуйте инструкциям по пакетному восстановлению образов. Теперь вы можете открывать изображения в фотошопе.
- Когда я перехожу в «Файл», а затем в «Печать», у меня появляется всплывающее окно с сообщением «Не удалось выполнить команду печати из-за ошибки диска».Другими словами, я вообще не могу печатать из Фотошопа. Я могу без проблем печатать из Word и Paint.
- Проверьте, можете ли вы открыть новый файл в Photoshop. Лучшие программы для открытия документов Photoshop включают CorelDRAW, Corel PaintShop Pro, GIMP, Google Drive, Paint.NET и т. Д. Заключение. Если Photoshop сообщает, что файл, который вы пытаетесь открыть, не является допустимым документом Photoshop, убедитесь, что расширение соответствует фактическому типу файла.
- Когда я перехожу в «Файл», а затем в «Печать», у меня появляется всплывающее окно с сообщением «Не удалось выполнить команду печати из-за ошибки диска».Другими словами, я вообще не могу печатать из Фотошопа. Я могу без проблем печатать из Word и Paint. Решение: Чтобы решить эту проблему, проверьте следующее: Установите системные часы вручную: выберите «Пуск»> «Параметры Windows». Выберите время и язык .; Выберите вкладку «Дата и время». Установите автоматическое время: Вкл.
- Re: «Не удалось инициализировать Photoshop из-за ошибки программы» В ответ Ниллу Тулму • 4 октября 2004 г. Если вы устанавливаете программу поверх самой себя и у нее есть поврежденный файл, это часто не решает проблему.
- Файл Photoshop CS3 Ошибка заблокированного файла на компьютерах с Windows легко и быстро с помощью программного обеспечения Remo Repair PSD
Темы веб-сайта: Этот веб-сайт является личным. Я делюсь своими повседневными материалами, компьютерными играми, спортом и т. Д., Я не нацеливаюсь и не продвигаю какой-либо продукт. Структура веб-сайта Этот веб-сайт состоит из элементов, внутри каждого элемента есть подпункты и есть темы. Поле поиска — это основы. Обязательно ищите простой запрос с одним словом, мы не поддерживаем расширенный поиск для сложного запроса прямо сейчас.
- Произошла непредвиденная и неустранимая проблема. Photoshop закроется. Не удалось выполнить ваш запрос, поскольку обнаружен неизвестный или недопустимый тип маркера JPEG. Не удалось выполнить ваш запрос, потому что это недопустимый документ Photoshop. Не удалось загрузить действия, поскольку обнаружен неожиданный конец файла.
- Photoshop не распознает этот тип файлов. PSD не является действительным документом Photoshop. Не удалось найти файл в Photoshop. Открыть в фотошопе не получается.Photoshop не открывает файлы; Не могу открыть ваш запрос, потому что это недействительный Photoshop; В большинстве случаев Photoshop не может открыть ваш PSD-файл из-за повреждения или повреждения.
- Шаги по запуску инструмента восстановления Yodot PSD: Загрузите и установите программное обеспечение Yodot PSD Repair на компьютер с Windows. Запустите установленную программу и следуйте инструкциям на экране, чтобы исправить ошибочный файл PSD. Теперь нажмите кнопку «Обзор», чтобы выбрать недоступный файл Photoshop, который необходимо исправить. После этого нажмите на опцию «Восстановить», чтобы…
- Джеффри: Спасибо за ответ. Я уже пытался удалить SilverFast 8. Но, похоже, это не решило проблему. Я по-прежнему получаю то же сообщение. Принтер Epson R2400 отлично работает со всеми другими моими программами, так что это не является неисправностью принтера. Вы пробовали использовать «Сохранить как» и переименовывать фотографии? У меня была аналогичная проблема и я не мог сохранить фотографии, а только один набор с конкретной камеры. Остальные были в порядке. Это не идеально, но, по крайней мере, переименование проблемных файлов в «Сохранить как» означало, что я мог бы использовать их как обычно.Открывались и сохранялись без проблем.
Нонтон фильм 2021 sub индо
Хай соб кебетулан сая бару саджа менгалами седикит масалах сепутар Апликаси Adobe Photoshop CS6 Untuk янь кесекиан кали. Jadi kali ini bukan yang pertama yah. Невозможно открыть изображения в Adobe Photoshop: не удалось выполнить ваш запрос из-за отсутствия маркера SOFn, DQT или DHT JPEG
- Ответ (1 из 2): перейдите на вкладку Plug-ins и снимите флажок «Включить генератор».Отключение генератора. Как только вы это сделаете, нажмите OK. Перезапустите Photoshop и посмотрите, решит ли он проблему. Как правильно сохранить для Интернета. Перейдите в Файл> Экспорт> Сохранить для Интернета (устаревшая версия) … Появится диалоговое окно. Adobe Photoshop «Не удалось выполнить ваш запрос из-за ошибки программы» в исправлении ошибок macOS в работе zohaib_ahmed 21 апреля 2021 г. Приложения, Ошибки и проблемы, macOS, новости, автономная версия, Windows 0 «Сетевой путь не найден» — обычное собственное сообщение операционной системы Microsoft Windows и не имеет прямого отношения к программному обеспечению Pointdev. Чтобы устранить эту ошибку, проверьте следующие пункты: Сетевой путь не был найден «является обычным собственным сообщением операционной системы Microsoft Windows и не имеет прямого отношения к программному обеспечению Pointdev. Чтобы устранить эту ошибку, проверьте следующие моменты: Проблема Photoshop» Не удалось использовать инструмент градиента, потому что содержимое слоя не является напрямую У меня проблемы с применением градиента к моей нестандартной фигуре.Я знаю, что в Интернете есть миллионы руководств и так много форумов, но поверьте мне, я был на как можно большем количестве, и меня расстраивает то, что их решения не работают для меня.
- Photoshop использует ваш жесткий диск в качестве временного пространства «подкачки» или виртуальной памяти, когда в вашей системе недостаточно оперативной памяти для выполнения операции. Если на вашем компьютере есть только один жесткий диск или раздел, то рабочий диск будет тем диском, на котором установлена ваша операционная система (диск C в системе Windows).Сообщение «Не удалось выполнить ваш запрос из-за ошибки программы» может быть вызвано рядом причин, и большинство из них легко исправить. Вы можете следовать последующим идеям по устранению неполадок в этой статье, чтобы решить проблему с программой Photoshop.
Adobe Photoshop. Не удалось обновить файлы смарт-объектов, потому что файл заблокирован, у вас нет необходимых прав доступа или файл используется другой программой. Используйте команду Get Info в Finder, чтобы убедиться, что файл разблокирован и у вас есть разрешение на доступ к нему.Привлекайте поставщиков программного обеспечения к ответственности !.
Ukuthwala для imali
- Вот шаги, которые необходимо выполнить при работе с кэш-памятью: Шаг 1. Запустите Photoshop на вашем Mac. Шаг 2: Теперь нажмите на опцию «Редактировать» в строке меню. Шаг 3: После этого наведите указатель мыши на «Очистить», после чего отобразятся четыре новых параметра, включая Буфер обмена, Отменить, Истории и Все.
Полный рабочий диск Photoshop на Mac / Windows, как исправить?
Вы можете задаться вопросом, что такое рабочий диск, если не можете открыть Photoshop из-за ошибки рабочего диска.Ошибка говорит: «* не удалось инициализировать Photoshop, потому что рабочие диски заполнены * ».
Кроме того, аналогичные ошибки, такие как « не удалось выполнить ваш запрос, потому что рабочие диски заполнены », « не удалось использовать инструмент ввода текста, потому что рабочие диски заполнены. », также беспокоят пользователей Photoshop, когда они пытаются обрезать изображение или произвести другое редактирование в Photoshop.
В этом посте вы узнаете, что такое рабочий диск на самом деле и как исправить полный рабочий диск Photoshop в Windows и Mac.Существуют постоянные исправления, чтобы ошибка исчезла навсегда.
Почему Photoshop сообщает, что мои рабочие диски заполнены?
Что такое рабочий диск? Рабочий диск на ПК / Mac — это жесткий диск , который Photoshop использует как виртуальную память для хранения временных файлов, когда не хватает ОЗУ для временных файлов . Когда вы открываете или работаете над огромным проектом в Photoshop, там может быть много временных файлов. Когда нет места как в ОЗУ, так и на рабочем диске для временных файлов Photoshop, запускается ошибка «Рабочий диск заполнен».
Некоторые из вас могут заметить, что Photoshop показывает, что рабочий диск заполнен, даже если на вашем компьютере много свободного места. Это потому, что не все ваше свободное пространство на жестком диске предназначено для рабочих дисков Photoshop.
Чтобы исправить ошибку переполнения рабочего диска Photoshop в Windows или Mac, существует два основных решения: одно — очистить рабочий диск , чтобы освободить больше места; другой — , чтобы выделить больше места на рабочем диске для Photoshop. Прочтите, чтобы узнать о конкретных шагах по исправлению ошибок.
1. Изменить / увеличить рабочие диски
Поскольку диск, который используется в качестве рабочего диска Photoshop, в настоящее время заполнен, вы можете изменить настройки рабочего диска, чтобы Photoshop мог использовать больше места в памяти. Вы можете либо заменить рабочий диск на диск с большим объемом , либо выбрать несколько дисков в качестве рабочих дисков. Вот что тебе следует делать.
Если Photoshop сейчас работает под управлением , перейдите в «Установки»> «Рабочий диск». Вы увидите все диски, доступные на вашем компьютере.Выберите другой диск с большим объемом или отметьте несколько дисков для рабочих дисков. Щелкните ОК, чтобы сохранить изменения.
Если Photoshop не может открыть , запустите Photoshop и одновременно нажмите и удерживайте клавиши CMD + OPTION на Mac (клавиши CTRL + ALT в Windows), что вызовет следующее Меню настроек рабочих дисков. Выберите другой диск в качестве первого рабочего диска или добавьте другой диск в качестве второго / третьего / четвертого рабочего диска. Щелкните ОК.
Советы
- Не следует использовать съемный или сетевой диск в качестве рабочего диска.
- Чтобы обеспечить максимальную производительность Photoshop на вашем компьютере, рекомендуется выбрать быстрый диск в качестве рабочего диска и избегать использования системного диска вашей Windows или Mac OS.
Теперь перезапустите Photoshop, и программа должна запуститься без ошибок.
2. Очистите кеш Photoshop
Некоторые пользователи обнаружили, что очистка кешей Photoshop помогает исправить ошибку переполнения рабочего диска.Photoshop позволяет очищать кэшированные данные из меню «Правка».
Шаг 1. В Photoshop нажмите «Правка»> «Очистить».
Шаг 2. Есть 4 типа кешей, которые вы можете очистить.
Шаг 3: Выберите один из кешей (отмена, буфер обмена, история, кеш видео) для очистки или щелкните Все, чтобы удалить все кеши.
Совет : Если элемент кэша неактивен, это означает, что на вашем компьютере нет таких файлов кэша.
Вы должны знать, что после очистки кешей Photoshop вы не сможете восстановить предыдущую версию вашего проекта.
Если Photoshop не открывается из-за заполнения рабочих дисков, вы можете очистить кеш Photoshop с помощью инструмента очистки.
Если вы используете Photoshop на Mac, Macube Cleaner (открывается в новом окне) может помочь вам очистить кеши приложений, не открывая Photoshop .
- Запустите MacMaster. Щелкните Системный мусор> Сканировать. Выберите App Cache> Photoshop и очистите его кеш.
3. Удалите временные файлы
Photoshop может создавать большие временные файлы на вашем Windows или Mac, что является причиной переполнения рабочих дисков.Вы можете вручную удалить временные файлы Photoshop, чтобы очистить рабочий диск.
На Mac
Метод 1 : Откройте Spotlight и введите «Photoshop Temp» для поиска временных файлов на всем жестком диске. Временные файлы Photoshop начинаются с «~ PST» или «Photoshop Temp» и заканчиваются расширением файла «.tmp».
Метод 2 : Запустите Терминал, введите команду «open / tmp» и нажмите Enter, чтобы открыть временную папку. Теперь найдите временные файлы Photoshop и удалите их.
В Windows
Вы можете перейти к расположению временных файлов в Photoshop по следующему пути:
- C: /> Пользователи> «YourUser»> AppData> Local> Temp.
После удаления временных файлов запустите Photoshop, чтобы проверить, исчезла ли ошибка переполнения рабочих дисков.
4. Очистите место на диске
Если на жестком диске мало места, пора очистить диск, чтобы освободить больше свободного места, чтобы Photoshop мог работать без проблем.
Если у вас компьютер Mac, Macube Cleaner может помочь вам очистить дисковое пространство (открывается в новом окне), очистив следующие файлы.
- Системные кеши, журналы, журналы пользователей;
- Дубликаты фотографий и файлов;
- Большие и старые файлы;
- нежелательных файлов iTunes;
- Ненужные приложения и данные приложений; …
Вы можете восстановить много свободного места на Mac, просто нажав кнопку «Очистить» на MacMaster.
Когда на вашем компьютере будет достаточно свободного места, на рабочих дисках должно быть достаточно места для работы Photoshop без ошибок.
5. Дефрагментация жесткого диска
Некоторые пользователи исправляют полную ошибку рабочего диска путем дефрагментации жесткого диска. Если Photoshop сообщает, что рабочие диски заполнены, в то время как на вашем компьютере еще достаточно свободного места, вы можете дефрагментировать жесткий диск, чтобы получить непрерывное нефрагментированное пространство для Photoshop. Однако вам не нужно дефрагментировать компьютер, если он использует SSD.Дефрагментация требует только механический привод.
Windows предоставляет встроенный инструмент оптимизации дисков — Defragment and Optimize Drives , чтобы вы могли легко дефрагментировать диски. Обычно вам не нужно дефрагментировать Mac, поскольку большинство из них работают на SSD диске.
6. Увеличьте ОЗУ, разрешенное Photoshop
После того, как вы исправили ошибку переполнения рабочих дисков в Photoshop, вы можете предотвратить повторение ошибки, назначив больше ОЗУ для программы.Вот как это сделать.
Шаг 1. Щелкните «Правка»> «Настройки»> «Производительность».
Шаг 2. Переместите ползунки, чтобы увеличить объем оперативной памяти, которую вы позволяете Photoshop использовать, хотя объем оперативной памяти, которую может использовать Photoshop, не должен превышать 80%.
Еще один совет: исправьте ошибку «рабочий диск заполнен» при обрезке изображения
Если вы получаете сообщение об ошибке «рабочий диск заполнен» при кадрировании изображения в Photoshop, вероятно, вы ввели неправильный код Значения размера и разрешения , например, введите 1080 x 1920, когда в качестве единицы измерения выбраны дюймы, что заставляет Photoshop создавать файл слишком большого размера, поэтому запускается ошибка «Рабочий диск заполнен».

 По идее теперь все должно заработать:)
По идее теперь все должно заработать:)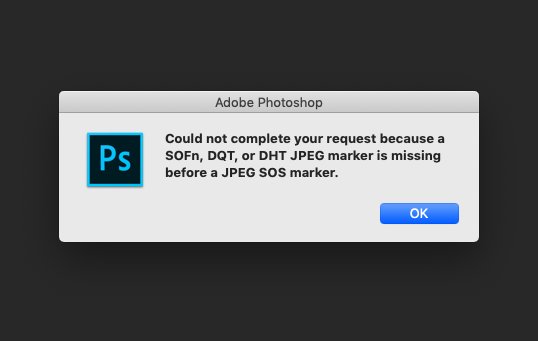 Этот параметр лучше всего работает в 3D или при интенсивной работе с функциями ГП-ускорения.
Этот параметр лучше всего работает в 3D или при интенсивной работе с функциями ГП-ускорения.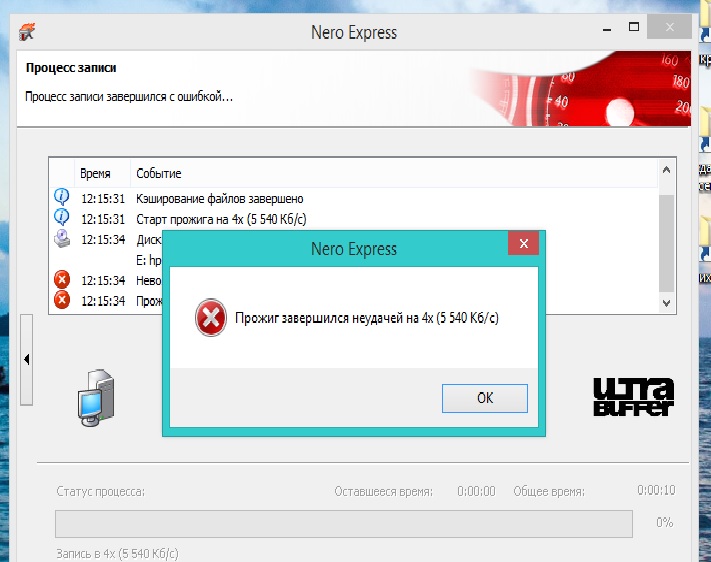 При наличии нескольких жестких дисков можно указать дополнительные рабочие диски. Приложение Photoshop поддерживает до 64 экзабайт рабочих дисков на 4 томах. (Один экзабайт равен 1 миллиарду гигабайт.)
При наличии нескольких жестких дисков можно указать дополнительные рабочие диски. Приложение Photoshop поддерживает до 64 экзабайт рабочих дисков на 4 томах. (Один экзабайт равен 1 миллиарду гигабайт.)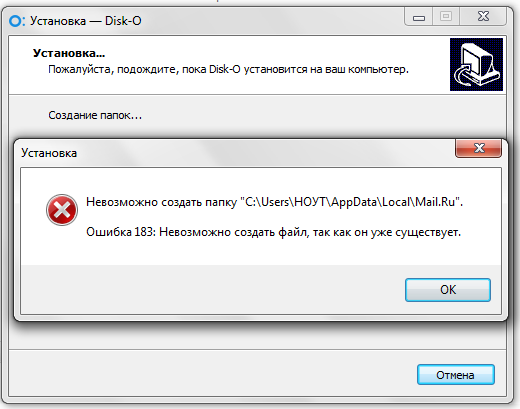

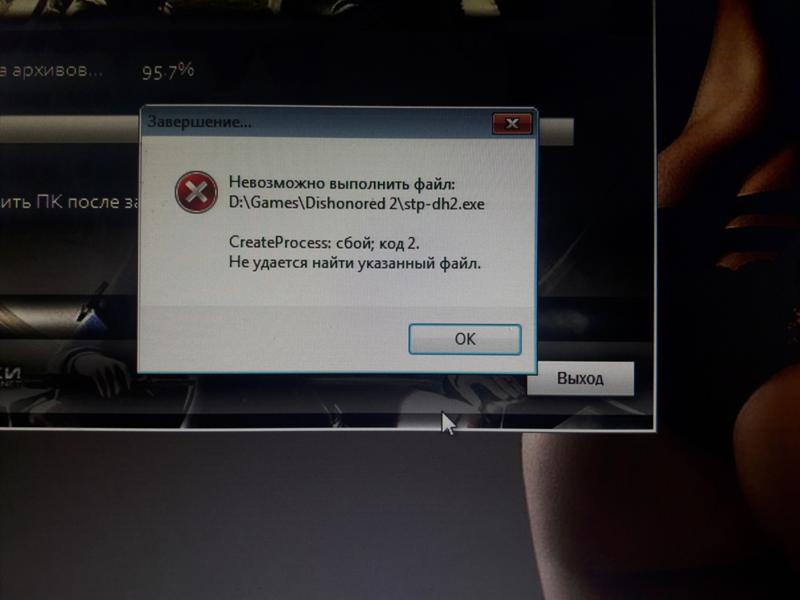

 0» или «120.0» , в зависимости от версии программы. Кликаем по ней.
0» или «120.0» , в зависимости от версии программы. Кликаем по ней.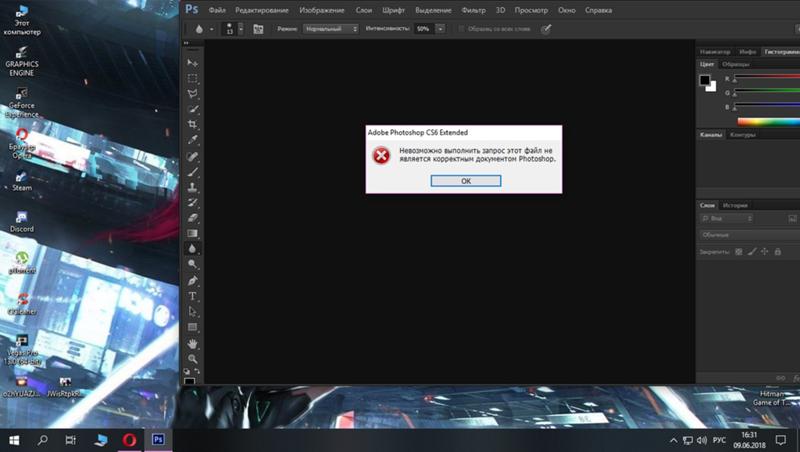
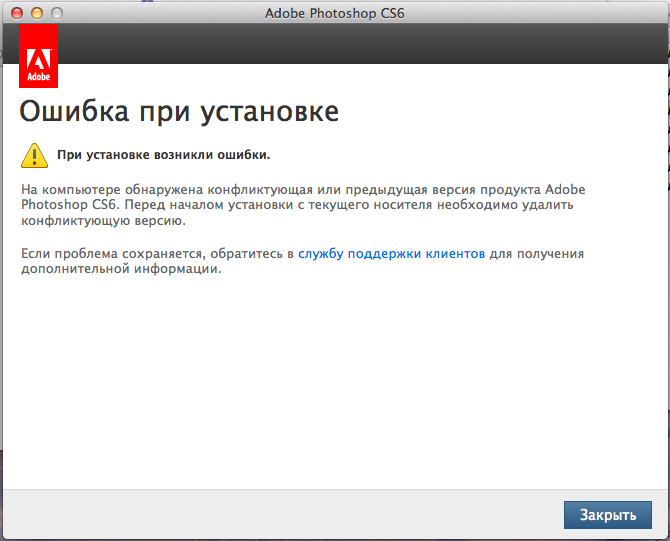 Дополнительные сведения см. в статье Повторная активация Windows после изменения оборудования.
Дополнительные сведения см. в статье Повторная активация Windows после изменения оборудования.  Если средство устранения неполадок обнаруживает цифровую лицензию Windows 11 для выпуска, который в текущий момент не установлен, вы увидите соответствующее сообщение и сведения о том, как установить правильный выпуск.
Если средство устранения неполадок обнаруживает цифровую лицензию Windows 11 для выпуска, который в текущий момент не установлен, вы увидите соответствующее сообщение и сведения о том, как установить правильный выпуск.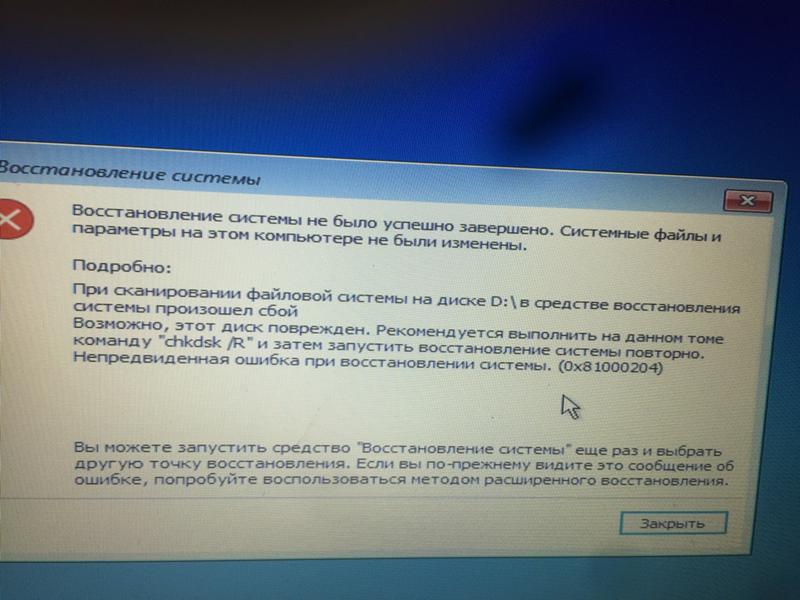
 Дополнительные сведения см. в статье Повторная активация Windows после изменения оборудования.
Дополнительные сведения см. в статье Повторная активация Windows после изменения оборудования.  Вот как можно активировать Windows.
Вот как можно активировать Windows.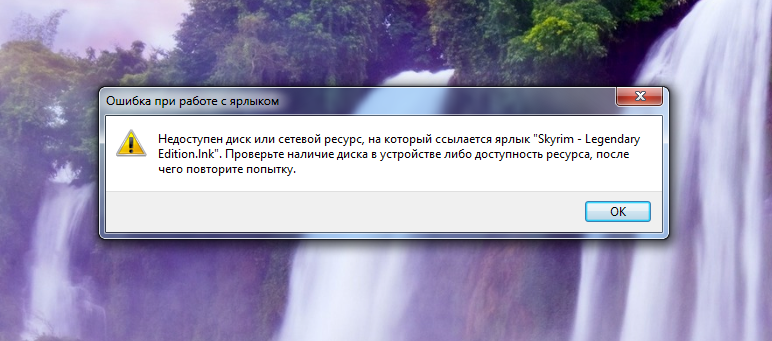 статью Как найти ключ продукта Windows.
статью Как найти ключ продукта Windows.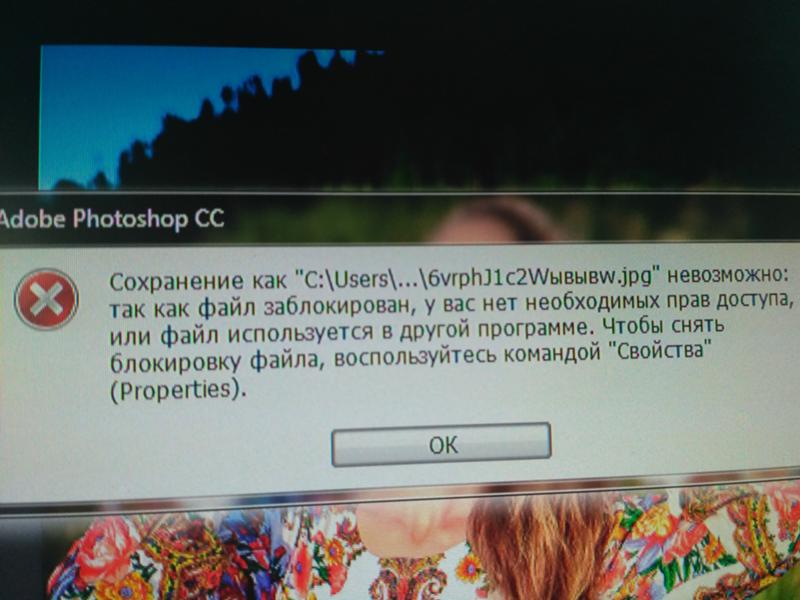
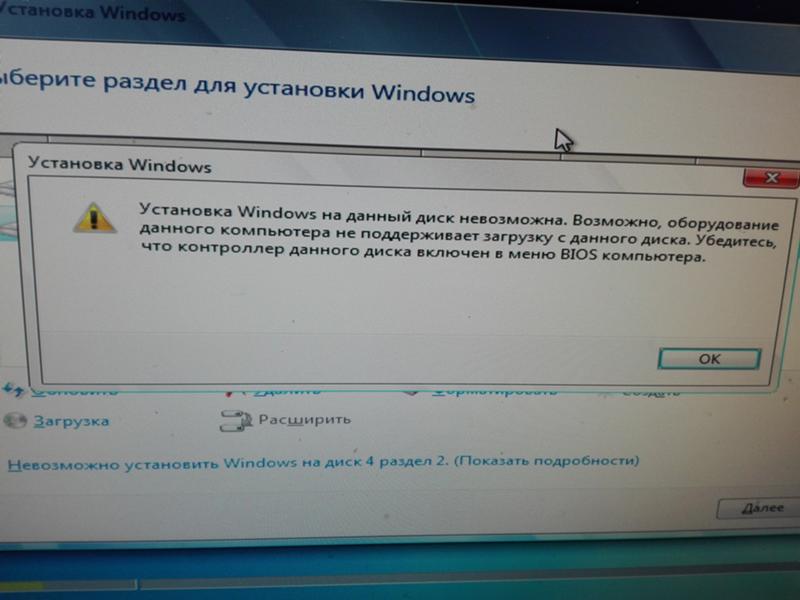
 Если вы обновляли активированную копию Windows 7 или Windows 8.1, то ваша копия Windows 11 будет активирована автоматически. Вы также можете немного подождать, а затем нажать кнопку Активировать. Если вам по-прежнему не удается выполнить активацию, обратитесь в службу поддержки пользователей.
Если вы обновляли активированную копию Windows 7 или Windows 8.1, то ваша копия Windows 11 будет активирована автоматически. Вы также можете немного подождать, а затем нажать кнопку Активировать. Если вам по-прежнему не удается выполнить активацию, обратитесь в службу поддержки пользователей.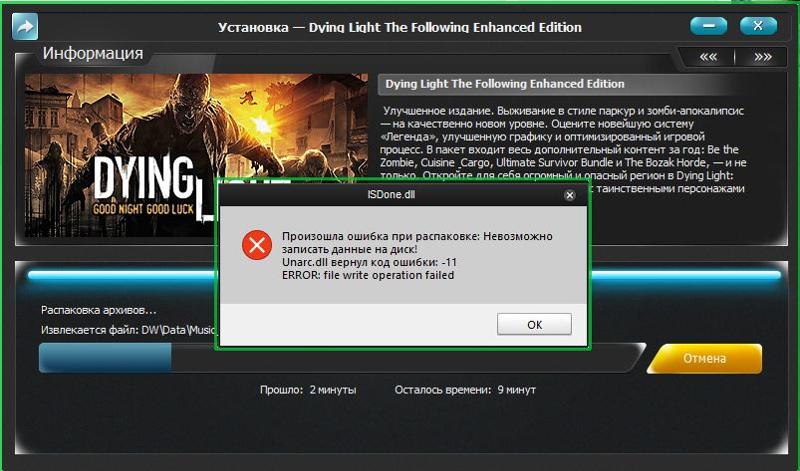 Ключи продукта уникальны: они назначены конкретному пользователю для установки на одном устройстве. Если какой-либо из ключей использовался (или попытался использоваться) на нескольких устройствах, оно помечается как недопустимое. Чтобы активировать Windows, вам потребуется указать другой ключ Windows, уникальный для вашего устройства.
Ключи продукта уникальны: они назначены конкретному пользователю для установки на одном устройстве. Если какой-либо из ключей использовался (или попытался использоваться) на нескольких устройствах, оно помечается как недопустимое. Чтобы активировать Windows, вам потребуется указать другой ключ Windows, уникальный для вашего устройства.