Photoshop. Коллаж интерьера — Софт Культура — Учёба.ру
Высшее образование онлайн
Федеральный проект дистанционного образования.
Я б в нефтяники пошел!
Пройди тест, узнай свою будущую профессию и как её получить.
Химия и биотехнологии в РТУ МИРЭА
120 лет опыта подготовки
Международный колледж искусств и коммуникаций
МКИК — современный колледж
Английский язык
Совместно с экспертами Wall Street English мы решили рассказать об английском языке так, чтобы его захотелось выучить.
15 правил безопасного поведения в интернете
Простые, но важные правила безопасного поведения в Сети.
Олимпиады для школьников
Перечень, календарь, уровни, льготы.
Первый экономический
Рассказываем о том, чем живёт и как устроен РЭУ имени Г.В. Плеханова.
Билет в Голландию
Участвуй в конкурсе и выиграй поездку в Голландию на обучение в одной из летних школ Университета Радбауд.
Цифровые герои
Они создают интернет-сервисы, социальные сети, игры и приложения, которыми ежедневно пользуются миллионы людей во всём мире.
Работа будущего
Как новые технологии, научные открытия и инновации изменят ландшафт на рынке труда в ближайшие 20-30 лет
Профессии мечты
Совместно с центром онлайн-обучения Фоксфорд мы решили узнать у школьников, кем они мечтают стать и куда планируют поступать.
Экономическое образование
О том, что собой представляет современная экономика, и какие карьерные перспективы открываются перед будущими экономистами.
Гуманитарная сфера
Разговариваем с экспертами о важности гуманитарного образования и областях его применения на практике.
Молодые инженеры
Инженерные специальности становятся всё более востребованными и перспективными.
Табель о рангах
Что такое гражданская служба, кто такие госслужащие и какое образование является хорошим стартом для будущих чиновников.
Карьера в нефтехимии
Нефтехимия — это инновации, реальное производство продукции, которая есть в каждом доме.
|
В этом уроке вы в подробностях узнаете весь процесс создания коллажа в Adobe Photoshop. При помощи простых действий мы создадим фантастический ландшафт из нескольких простых фотографий. 1. Выберем подходящее фото для фона. Я использовал фотографию с чистым небом, в котором преобладают оранжевые тона. Вы можете выбрать любое подходящее фото и творчески используйте идеи этого урока. 2. Сделаем дубликат слоя и изменим Blending Mode (Режим наложения) на Screen (Осветление). Объедините слои (Merge Down). 3. Выберите на панели инструментов Photoshop инструмент Dodge Tool (Осветлитель) (Highlights, 50%), и очистите горизонт. Затем возьмите Burn Tool (Затемнитель) (Midtones, 50%) и затемните верхнюю часть изображения. 4. Небо на фото незаполненное. Создадим новый слой и вставим планету в этом слое (http://ap123.deviantart.  com/). Затем настроим размер и расположим красиво. com/). Затем настроим размер и расположим красиво.5. Можно изменить Blending Mode (Режим наложения)слоя с планетой на Screen (Осветление), чтобы сделать фон планеты прозрачным. 6. Чтобы эффект был более впечатляющим можно скопировать этот слой и применить Transform (Масштабирование) для того чтобы вставить еще одну планету поменьше. 7. Выберите твердую кисть тоном темнее, чем фон, и зарисуйте ею внутренние части планет, чтобы они не выглядели как стекло. 8. При помощи инструмента Eraser Tool (Ластик) с панели инструментов Photoshop мы слегка сотрем темные края планет. 9. Чтобы добавить дерево, можно использовать кисть Tree Silhouette с готовыми деревьями (http://xsy.deviantart.com/art/Tree-Silhouette-29527352). Можно взять подходящее дерево из какого-нибудь фото. Если ветви закрывают планету. Можно ее передвинуть влево. 10. Зайдите в Layer Style(Стили слоя) этого слоя, установите Blending Options (Параметры наложения) слоя и так, как показано на картинке.  11. Можно сделать фон более мягким. Скопируем слой с фоном и применим фильтр Blur – Gaussian Blur (размытие по Гауссу) к копии. Установить непрозрачность этого слоя до 50 %. Теперь отдаленные деревья не выглядят так четко, как те, что близко к нам. 12. Добавим звезд на небе. Я использовал простую кисть белого цвета, изменяя её размер от 1 до 4 пикселей. Не перестарайтесь, все должно быть аккуратно и со вкусом. 13. Чтобы сделать небо поинтересней найдем подходящую текстуру облаков (http://resurgere.deviantart.com), скопируем её в новый слой, размер подберем под размер неба.Изменим Blending Mode (Режим наложения)слоя на Soft Light (Мягкий свет). При помощи панели инструментов Photoshop инструменти Eraser Tool (Ластик) и Smudge Tool (Палец) мы подкорректируем область гор, где заканчивается текстура и нарисуем при помощи обычной кисти размером 2-3 пикселя еще немного ветвей на дереве.  14. Изменим цвет на ярко-желтый (почти белый) и нарисуем соцветия на дереве и под деревом. Можно использовать кисти с любыми цветами. Желательно особо не увлекаться и не переборщить. 15. Для дальнейшей работы нам понадобится сохранить коллаж в формате jpg, и открыть его в Photoshop. В меню Image (Изображения) — Adjustments (Коррекция)- Brightness/Contrasts (Яркость/Контрастность) мы поставим такие настройки, как на картинке. Вот и все. Коллаж готов. Не бойтесь экспериментировать. Источник: http://www.adobetutorialz.com/articles/2985/1/The-Orange-Sky |
Преврати фотографию в коллаж с фотошопом
Узнайте, как легко превратить одно изображение в веселый квадратный коллаж с помощью Photoshop!
Чтобы создать эффект фотоколлажа, мы начнем с обрезки изображения в квадрат, а затем разделим его на более мелкие квадраты. Мы добавим рамку вокруг каждой из них, чтобы они выглядели как отдельные фотографии, а затем переместим и повернем их на место. Наконец, мы изменим цвет фона и добавим тень за эффектом. Я буду использовать Photoshop CC, но все полностью совместимо с Photoshop CS6.
Мы добавим рамку вокруг каждой из них, чтобы они выглядели как отдельные фотографии, а затем переместим и повернем их на место. Наконец, мы изменим цвет фона и добавим тень за эффектом. Я буду использовать Photoshop CC, но все полностью совместимо с Photoshop CS6.
Вот изображение, которое я буду использовать. Я скачал этот с Adobe Stock:
Исходное изображение. Фото предоставлено: Adobe Stock.
И вот как будет выглядеть фотоколлаж, когда мы закончим:
Финальный эффект фотоколлажа.
Давайте начнем!
Как создать квадратный фотоколлаж
Шаг 1: обрежьте изображение в квадрат
Первое, что нам нужно сделать, это обрезать наше изображение в квадрат. Выберите инструмент обрезки на панели инструментов:
Выбор инструмента обрезки.
На панели параметров установите Соотношение сторон к Квадрату :
Установка соотношения сторон к площади.
Photoshop добавляет начальную квадратную рамку обрезки вокруг изображения:
Начальная квадратная граница урожая.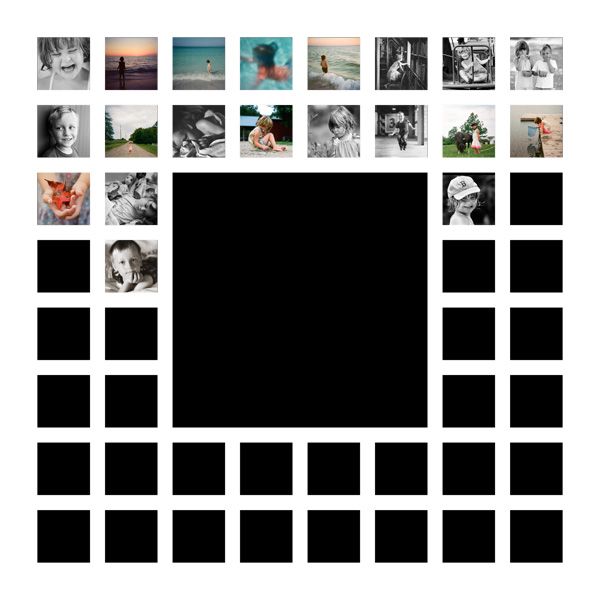
Вернувшись на панель параметров, убедитесь, что установлен флажок « Удалить обрезанные пиксели» :
Удалить обрезанные пиксели должны быть включены.
Затем перетащите маркеры кадрирования, чтобы изменить размер рамки вокруг объекта. Если вы работаете с портретом, старайтесь, чтобы основные черты лица человека (его глаза, нос и рот) находились в пределах центральной площади:
Изменение размера рамки обрезки вокруг объекта.
Чтобы обрезать изображение, нажмите Enter (Win) /
Результат после обрезки изображения в квадрат.
Шаг 2: Добавьте несколько руководств
Чтобы помочь нам разделить изображение на более мелкие квадраты, мы добавим несколько направляющих.
Добавление первой горизонтальной направляющей
Подойди к меню View в строке меню и выбери New Guide :
Идем в Вид> Новое руководство.
В диалоговом окне «Новое руководство» установите для параметра « Ориентация» значение « Горизонтально» , а затем введите 33% для позиции . Нажмите OK, чтобы закрыть диалоговое окно:
Добавление первого руководства.
Photoshop добавляет первую горизонтальную направляющую на треть пути сверху вниз:
Добавлена первая горизонтальная направляющая.
Добавление второй горизонтальной направляющей
Чтобы добавить второе руководство, вернитесь в меню « Вид» и снова выберите « Новое руководство» :
Возвращаясь к View> New Guide.
Оставьте Ориентацию установленной по горизонтали , но на этот раз введите 66% для Позиции . Нажмите OK, чтобы закрыть диалоговое окно:
Добавляем второе руководство.
А Photoshop добавляет второе руководство, на этот раз на две трети сверху вниз:
Добавлена вторая горизонтальная направляющая.
Добавление вертикальной направляющей
Вернитесь в меню View и снова выберите New Guide :
Возвращаясь к View> New Guide.
Для этого третьего руководства измените ориентацию на вертикальную и введите 33% для позиции . Затем нажмите ОК:
Добавление третьего руководства.
Это добавляет вертикальную направляющую на треть пути слева:
Первая вертикальная направляющая добавлена.
Добавление второй вертикальной направляющей
И, наконец, вернитесь в последний раз в меню « Вид» и выберите « Новое руководство» :
Возвращаясь к View> New Guide.
Оставьте Ориентацию установленной на Вертикальную, но измените Положение на 66% . Нажмите OK, когда вы закончите:
Добавление четвертого руководства.
Photoshop добавляет вторую вертикальную направляющую, две трети пути слева, и теперь наше изображение разделено на меньшие квадраты:
Четыре направляющих делят изображение на квадраты.
Шаг 3: Выберите и скопируйте каждый квадрат в новый слой
Нам нужно выбрать каждый квадрат и скопировать его в свой слой. Выберите инструмент Rectangular Marquee Tool на панели инструментов:
Выбор Прямоугольного Marquee Tool.
Привязка выбора к направляющим
Чтобы убедиться, что наши выборы привязаны к направляющим, перейдите в меню « Вид» , выберите « Привязать к» и убедитесь, что рядом с « Руководствами » установлен флажок. Если этого не произойдет, нажмите на него, чтобы выбрать его:
Ищите галочку рядом с руководствами.
Выбор первого квадрата
Начнем с квадрата в левом верхнем углу. Нажмите и перетащите контур выделения вокруг него. Если вы выполнили последний шаг, схема выбора должна быть привязана к направляющим:
Рисование контура выделения вокруг квадрата в левом верхнем углу.
Копирование квадрата в новый слой
Чтобы скопировать квадрат в его собственный слой, перейдите в меню « Слой» , выберите « Новый» , а затем выберите « Слой через Копировать» . Или более быстрый способ — нажать сочетание клавиш Ctrl + J (Win) / Command + J (Mac):
Переход к Layer> New> Layer via Copy.
На панели «Слои» мы видим, что Photoshop поместил копию квадрата на новый слой над изображением:
Квадрат был скопирован в его собственный слой.
Выбор фонового слоя
Прежде чем мы сможем выбрать второй квадрат, нам сначала нужно повторно выбрать изображение. Нажмите на фоновый слой, чтобы выбрать его. Каждый раз, когда вы выбираете и копируете новый квадрат, вам сначала нужно выбрать фоновый слой:
Выбор фонового слоя.
Выбор и копирование второго квадрата
Затем нарисуйте выделение вокруг квадрата в верхнем центре:
Выбор второго квадрата.
Чтобы быстро скопировать его на новый слой, нажмите Ctrl + J (Победа) / Command + J (Mac). Вернемся к панели «Слои», теперь у нас есть два квадрата над изображением:
Второй квадрат был скопирован.
Выбор и копирование оставшихся квадратов
Чтобы выбрать и скопировать оставшиеся квадраты, просто повторите те же шаги. Сначала нажмите на фоновый слой, чтобы выбрать изображение:
Всегда выбирайте фоновый слой перед выбором нового квадрата.
Нарисуйте контур выделения вокруг нового квадрата:
Выберите другой квадрат.
А затем нажмите Ctrl + J (Победа) / Command + J (Mac), чтобы скопировать квадрат в новый слой:
Квадрат копируется в новый слой.
Я продолжу выделять и копировать квадраты, пока не выберу их все. На панели «Слои» теперь мы видим все девять квадратов, каждый на отдельном слое, над изображением:
Все 9 квадратов были скопированы.
Шаг 4: Скрыть направляющие
Нам больше не нужны наши направляющие, поэтому давайте скроем их, перейдя в меню « Вид» , выбрав « Показать» , а затем выбрав « Направляющие» :
Отключаем направляющие.
Шаг 5: Добавьте больше места для холста
Чтобы дать нам пространство для перемещения и поворота квадратов, мы добавим больше пространства холста вокруг изображения. И мы можем сделать это с помощью Crop Tool. Выберите инструмент обрезки на панели инструментов:
Повторный выбор инструмента Crop.
Нажмите и удерживайте клавишу Alt (Победа) / Option (Mac) на клавиатуре, а затем щелкните и перетащите любой из маркеров обрезки наружу и в сторону от изображения. Клавиша Alt / Option позволяет изменить размер границы обрезки от ее центра:
Добавление большего пространства холста с помощью инструмента Crop.
Нажмите Enter (Win) / Return (Mac), чтобы принять его, и Photoshop добавляет дополнительное пространство холста:
Вокруг фотографии было добавлено больше места.
Шаг 6: залейте фон черным
По умолчанию Photoshop заполняет новое пространство белым, но давайте заполним наш фон черным. На панели «Слои» выберите фоновый слой :
Выбор фонового слоя.
Затем перейдите в меню Edit и выберите Fill :
Собираюсь Правка> Заполнить.
В диалоговом окне «Заливка» установите для параметра « Содержание» значение « Черный» и нажмите кнопку «ОК».
Настройка содержимого на черный.
Изображение теперь появляется на черном фоне:
Результат после заливки фона черным.
Шаг 7: Добавьте обводку вокруг первого квадрата
На данный момент мы не можем видеть наши квадраты, поэтому давайте сделаем их более очевидными. И чтобы они выглядели как отдельные фотографии, мы добавим штрихи вокруг них. Мы начнем с добавления обводки к одному из квадратов, а затем скопируем и вставим его в другие.
Добавление штриха
На панели «Слои» выберите верхний слой (тот, который содержит квадрат в левом верхнем углу):
Выбор верхнего слоя.
Затем щелкните значок « Стили слоев» (значок « fx» ) внизу панели «Слои»:
Нажав на значок «FX».
И выберите Stroke из списка:
Добавление эффекта слоя обводки.
Изменение цвета обводки
В диалоговом окне «Стиль слоя» щелкните образец цвета :
Нажав образец цвета в настройках обводки.
А затем в палитре цветов , изменить цвет обводки на белый , а затем нажмите кнопку ОК:
Выбор белого для нового цвета обводки.
Установка размера и положения
Вернувшись в диалоговое окно «Стиль слоя», установите « Положение обводки» на « Внутри» . Затем следите за квадратом в верхнем левом углу изображения, увеличивая размер , перетаскивая ползунок. Я выберу значение около 32 пикселей , но это будет зависеть от размера вашего изображения:
Я выберу значение около 32 пикселей , но это будет зависеть от размера вашего изображения:
Настройка положения и размера обводки.
Нажмите OK, чтобы закрыть диалоговое окно, и теперь у нас есть рамка вокруг одного из квадратов:
Граница появляется вокруг квадрата в левом верхнем углу.
Шаг 8: Добавьте обводку в другие квадраты
Вернувшись на панель «Слои», мы видим, что наш штрих обозначен эффектом под слоем:
Эффекты перечислены под слоем.
Чтобы быстро применить тот же штрих к другим квадратам, мы скопируем и вставим его. Щелкните правой кнопкой мыши (Win) или удерживайте нажатой клавишу « Control» (Mac) на верхнем слое, а затем выберите « Копировать стиль слоя» в меню:
Выбор «Копировать стиль слоя».
Нажмите на второй слой сверху (Layer 2), чтобы выбрать его:
Выбор второго слоя сверху.
Нажмите и удерживайте клавишу Shift , а затем нажмите на слой чуть выше фонового слоя (слой 9). Это выбирает все остальные квадраты одновременно:
Удерживая Shift и выбирая нижний квадрат.
Щелкните правой кнопкой мыши (Win) / удерживая нажатой клавишу « Control» (Mac) на любом из выбранных слоев, а затем выберите « Вставить стиль слоя» :
Выбор «Вставить стиль слоя».
И точно так же, Фотошоп вставляет обводку в другие квадраты:
Все 9 квадратов теперь обведены.
Шаг 9: двигай и вращай квадраты
Чтобы создать эффект коллажа, мы будем перемещать и вращать квадраты с помощью команды «Свободное преобразование» в Photoshop.
Выбор инструмента перемещения
Выберите инструмент Move на панели инструментов:
Выбор инструмента перемещения.
Включение автоматического выбора
На панели параметров убедитесь, что автоматический выбор включен и что он установлен на слой . Это позволит нам легко выбрать каждый квадрат, просто нажав на него:
Это позволит нам легко выбрать каждый квадрат, просто нажав на него:
Убедитесь, что Auto-Select включен и установлен на Layer.
Нажмите, чтобы выбрать квадрат
Нажмите на квадрат в левом верхнем углу, чтобы выбрать его:
Выбор верхнего левого квадрата.
Перемещайте и вращайте квадрат с помощью Free Transform
Затем перейдите в меню « Правка» и выберите « Свободное преобразование» . Или используйте сочетание клавиш Ctrl + T (Win) / Command + T (Mac):
Собираемся Правка> Свободное Преобразование.
Фотошоп размещает поле «Свободное преобразование» и обращается вокруг квадрата:
Появятся маркеры Free Transform.
Чтобы переместить квадрат, щелкните и перетащите в любое место внутри поля «Свободное преобразование». Вы также можете переместить его с помощью клавиш со стрелками на клавиатуре. Чтобы повернуть его, переместите курсор мыши за пределы поля, а затем нажмите и перетащите:
Перемещение и вращение квадрата на место.
Чтобы принять его, нажмите Enter (Win) / Return (Mac), и наш первый квадрат был перемещен и повернут на место:
Результат после перемещения и вращения первого квадрата.
Повторяя шаги для других квадратов
Чтобы переместить и повернуть другие квадраты, просто повторите те же шаги. Сначала нажмите на квадрат, чтобы выбрать его, а затем нажмите Ctrl + T (Win) / Command + T (Mac), чтобы быстро выбрать Free Transform . Переместите квадрат на место, а затем поверните его на место. Нажмите Enter (Win) / Return (Mac), чтобы принять его.
В моем случае я собираюсь оставить центральный квадрат в его первоначальном месте, но я буду продолжать перемещать и вращать внешние квадраты, пока я не буду доволен результатами. Если вы просто хотите переместить квадрат, не поворачивая его, нет необходимости открывать Free Transform. Вы можете просто щелкнуть и перетащить его с помощью инструмента «Перемещение» или переместить его на место с помощью клавиш со стрелками на клавиатуре:
Результат после настройки всех внешних квадратов.
Шаг 10: Измените цвет фона
На данный момент мы создали основной эффект, но есть еще пара вещей, которые мы можем сделать. Одним из них является то, что мы можем изменить цвет фона. И для этого мы будем использовать слой заливки сплошным цветом.
На панели «Слои» щелкните фоновый слой, чтобы выбрать его:
Выбор фонового слоя.
Затем щелкните значок « Новый слой заливки или корректировки» :
Нажав на значок «Новый слой заливки» или «Корректирующий слой».
И выберите Solid Color из списка:
Выбор сплошного цвета заливки.
Выборка цвета фона из изображения
В палитре цветов выберите новый цвет для фона. Или выберите цвет прямо из изображения, наведя курсор на изображение и щелкнув по цвету, чтобы выбрать его:
Выборка нового цвета фона из изображения.
Найдя понравившийся цвет, нажмите кнопку «ОК», чтобы закрыть палитру цветов:
Фотоколлаж с новым цветом фона, взятым из изображения.
На панели «Слои» мы видим наш новый слой заливки сплошным цветом над фоновым слоем:
Слой заливки находится между фоновым слоем и квадратами.
Шаг 11: Добавьте тень
Наконец, давайте закончим эффект, добавив тень за квадраты. Чтобы добавить тень ко всем квадратам одновременно, мы сначала поместим их в группу слоев .
Группировка квадратов
Нажмите на верхний слой (Layer 1), чтобы выбрать его. Затем нажмите и удерживайте клавишу Shift и нажмите на слой непосредственно над слоем заливки (Слой 9). Это выбирает все квадраты одновременно:
Нажмите на слой 1, затем нажмите Shift-на слой 9.
Поднимитесь в меню Layer и выберите Group Layers :
Идем в Layer> Group Layers.
И снова на панели Layers все наши квадраты были помещены в новую группу. Вы можете вращать группу открытой или закрытой, нажав на стрелку рядом с названием группы:
Квадраты теперь находятся внутри группы слоев.
Добавление тени
Чтобы применить тень к группе, щелкните значок « Стили слоя» :
Нажав на иконку «fx» с выбранной группой слоев.
И затем выберите Drop Shadow из списка:
Выбор Drop Shadow.
Откроется диалоговое окно «Стиль слоя» с параметрами «Тень»:
Параметры «Тень» в диалоговом окне «Стиль слоя».
Вы можете отрегулировать угол и расстояние тени отсюда, но проще просто щелкнуть и перетащить внутрь документа. При перетаскивании вы увидите обновление значений угла и расстояния в диалоговом окне:
Нажмите и перетащите внутри документа, чтобы настроить угол и расстояние тени.
Once you’ve set the Angle and Distance, go back to the dialog box and adjust the Size value to soften the edges. You can also adjust the Opacity to make the shadow appear lighter or darker. I’ll lower mine to 30%:
Adjusting the Size (softness) and Opacity of the drop shadow.
When you’re happy with the results, click OK to close the dialog box. And with the drop shadow applied, here’s my final effect:
The final photo collage effect.
And there we have it! That’s how to turn a single image into a simple, square photo collage in Photoshop! For more collage effects, learn how to create Polaroid collage, a film strip collage, or a collage of warped photos! Visit our Photo Effects section for more tutorials. And don’t forget, all of our Photoshop tutorials are now available to download as PDFs!
Photoshop lessons > PicsArt — Урок 4/ коллаж
Один из самых простых вариантов обложки - коллаж. Но с помощью эффектов и титров его можно сделать вполне красивым.
Для начала сделаем обычный коллаж. Открываем раздел коллажы. Квадрат 1:1.
К сожалению, это изображение не соответствует нашим правилам. Чтобы продолжить публикацию, пожалуйста, удалите изображение или загрузите другое.
К сожалению, это изображение не соответствует нашим правилам. Чтобы продолжить публикацию, пожалуйста, удалите изображение или загрузите другое.
Расстояние должно быть от 4 до 10, всё что больше или меньше смотрится не очень. Понятно, что изображения расположены либо слишком близко друг к другу, либо далеко.
К сожалению, это изображение не соответствует нашим правилам. Чтобы продолжить публикацию, пожалуйста, удалите изображение или загрузите другое.
Делаем коллаж. Выбираем годные картиночки. Не чтобы какая-нибудь каша из разных фонов, различных фотографий, а один стиль. Или же несколько, но связанных как-то между собой.
К сожалению, это изображение не соответствует нашим правилам. Чтобы продолжить публикацию, пожалуйста, удалите изображение или загрузите другое.
Коллаж в фотошопе | Уроки Фотошопа (Photoshop)
Сегодня мы поговорим о создании коллажа в фотошопе. Но для начала давайте выясним, что такое коллаж? Коллаж — это очень распространённый приём, заключающийся в совмещении частей разных изображений. Коллаж в фотошопе во многом основан на знании маски слоя и режимов смешивания. Применяя технику коллажа, можно добиваться неожиданных и действительно впечатляющих результатов.
В результате этого урока photoshop мы получим вот такой коллаж:
Коллаж в фотошопе
Залог успеха любого коллажа — подбор исходников. Найдите изображения, из которых вы будете составлять свой коллаж в фотошопе. Сегодня мы делаем довольно простой коллаж, поэтому я взял такие:
Скачать их вы можете здесь.
Ну чтож, можно начинать.
1. Откройте изображение с облаками и перетащите на него изображение с волком:
2. Сейчас нам предстоит отделить волка от фона. Для начала растеризуйте слой. Для этого нажмите по нему правой кнопкой мыши и выберите Rasterize Layer (Растеризовать):
Затем возьмите инструмент Quick Selection Tool (W) (Быстрое выделение) и выделите волка. Если в процессе выделения вы залезли на фон — ничего страшного, переключите быстрое выделение в режим вычитания и удалите ненужные области:
Когда выделение будет готово, нажмите на кнопку Refine Edge (Уточнить ребро) и произведите такие настройки, которые дадут наиболее качественный результат:
Остановлюсь на этом моменте чуть подробнее. В поле View есть смысл выбрать отображение на чёрном фоне, т.к. на нём в данном случае края будут видны достаточно хорошо. Галочка Smart Radius (Умный радиус) позволяет с высокой точностью отделить выделенное изображение от фона (особенно хорошо умный радиус справляется с волосяными и шерстяными покровами). Feather (Растушевка) делает края выделения мягче, а отмеченная опция Decontaminate Colors (Очистить цвета) удаляет лишний мусор по краям выделения (ненужный «ореол», шум и прочую гадость). Обратите внимание, что при активной очистке цвета вывод уже не может быть произведен в выделение, сразу будет создан новый слой с маской (что в данном случае для нас очень даже удобно). Нажимаем OK и видим такую картинку:
Сразу удалите старый слой с волком на фоне леса, он нам больше не понадобится. Продолжаем работать над коллажем в фотошопе.
3. Нажмите сочетание клавиш Ctrl+T для активации свободной деформации и уменьшите фотографию волка (удерживайте Shift для равномерного уменьшения). Теперь разместите его на облаке:
На слое остался еле заметный мусор, перейдите на маску слоя и вычистите его:
Скройте также часть лапы, как будто она находится за облаком:
[info_box]Используйте чёрную кисть для скрытия части изображения с помощью маски слоя[/info_box]Коллаж в фотошопе: работаем с цветом
Работу с объектами для коллажа в фотошопе мы закончили, теперь пришло время поработать с цветом.
4. Скопируйте слой с волком (Ctrl+J) и нажмите Ctrl+U (Цветовой тон/Насыщенность). Подберите цвет как у фона:
Режим смешивания поставьте Overlay:
5. Слейте все слои (выделите их и нажмите Ctrl+E). Затем скопируйте получившийся коллаж (Ctrl+J), примените Image -> Adjustment -> Photo Filter
6. Режим смешивания установите Overlay, непрозрачность 50%. Всё, коллаж в фотошопе готов!
Я дополнительно прибавил чёткости, и убрал шум:
Сегодня вы научились создавать простейший коллаж в фотошопе. В будущем у нас будет ещё много уроков на эту тему. А сейчас я желаю вам удачи и прощаюсь до следующего урока photoshop 😉
Коллаж с эффектом двойной экспозиции в Photoshop
Обычно эффект двойной экспозиции применяют фотографы, при этом ничего не используя, кроме своего фотоаппарата, с помощью которого они объединяют две различные фотографии, чтобы создать абстрактное и сюрреалистичное изображение. Можно воспроизвести данный эффект в программе Photoshop, что даст дополнительные возможности и сделает процесс более управляемым. Выполняя пошагово данный урок, вы самостоятельно создадите коллаж с эффектом двойной экспозиции. Мы совместим вместе две фотографии, используя обтравочные маски и технику работы с масками.
Эффект двойной экспозиции популярен не только среди фотографов, эту технику могут использовать художники и дизайнеры. Вы можете увидеть данный эффект в реальности на обложках альбомов, а также когда начинают идти титры популярных ТВ сериалов. Посмотрите, как выглядят композиции, созданные на основе этого приема.
Сегодня мы сфокусируемся над имитацией эффекта двойной экспозиции в программе Photoshop. Это относительно простой процесс, тем не менее, конечный результат в большинстве случаев будет зависеть от того, насколько хорошо две исходные фотографии дополняют друг друга. Для вдохновения, вы можете посмотреть работы с эффектом двойной экспозиции на сайте Pinterest.
Итоговый результат
Коллаж с эффектом двойной экспозицииПостарайтесь подобрать портрет с чистым задним фоном, в противном случае, вам будет сложно выделить объект.
Самая распространённая комбинация фотографий – это портрет + сцена с природой, поэтому, я подобрал отличные изображения на стоковых ресурсах. Вначале, я подобрал женский профиль на сайте Stockvault.net. Постарайтесь подобрать портрет с чистым задним фоном, в противном случае, вам будет сложно выделить объект. Второе изображение, которое я подобрал на сайте Unsplash.com – это красивый пейзаж. Одно из преимуществ создания данного эффекта в программе Photoshop – это то, что вы можете экспериментировать с различными изображениями, чтобы подобрать наиболее подходящие друг к другу изображения, поэтому, скачайте несколько исходных изображений, чтобы увидеть, какое из них подходит друг к другу наилучшим образом!
Скачать изображенияШаг 1. Выделяем объект
Вначале выделите объект на исходном изображении. С помощью инструмента Перо (Pen tool), создайте контур вокруг женского профиля.
Шаг 2. Намечаем контур волос
Грубо обведите контур вокруг волос модели, углубляясь на несколько пикселей женского профиля, чтобы избежать выделения заднего фона между волосками.
Намечаем контур волосШаг 3. Замыкаем контур
Создайте контур вокруг изображение модели, замкнув контур на исходной точке. Щёлкните правой кнопкой по созданному контуру и в появившемся окне, выберите опцию Образовать выделенную область (Make Selection), далее, установите Радиус растушёвки (Feather Radius) 0,5 рх.
Шаг 4. Уточняем контур волос
Теперь давайте поработаем над коррекцией созданной грубой линией контура вокруг волос модели. Итак, идём Выделение – Уточнить край (Select > Refine Edge) и в появившемся окне настроек, измените радиус Определения краёв (Edge Detection Radius), включая настройку Сдвига края (Shift Edge), чтобы преобразовать контурную линию в активное выделение.
Шаг 5. Корректируем выделение
Расширение краёв выделенной области, также добавит фрагменты заднего фона вокруг лица модели. Выберите инструмент Удалить уточнения (Erase Refinements Tool), это иконка с кистью в настройках инструмента Уточнить край (Refine Edge), а затем с помощью данного инструмента, прокрасьте поверх каких-либо нежелательных участков заднего фона.
Шаг 6. Завершаем выделение
Поменяйте кисть на инструмент Уточнить радиус (Refine Radius tool). Далее, с помощью данного инструмента, прокрасьте вокруг контурной линии волос, чтобы захватить любые волоски, которые ещё не вошли в контур выделенной области.
Примечание переводчика: В настройках инструмента Уточнить край (Refine Edge) имеется две кисти, Уточнить радиус (Refine Radius Tool) и Удалить уточнения (Erase Refinements Tool).
Шаг 7. Создаем белый фон
Скопируйте созданное выделение, а затем вклейте на новый слой. Создайте новый слой ниже слоя с выделенным женским профилем, залейте этот слой белым цветом, чтобы отделить портрет модели.
Шаг 8. Добавляем пейзаж
Откройте стоковое изображение с пейзажем, переместите данное изображение на наш рабочий документ, расположив слой с пейзажем поверх всех остальных слоёв. Удерживая клавишу Ctrl+щёлкните по миниатюре слоя с выделенным портретом модели, чтобы загрузить активное выделение вокруг изображения модели. Далее, добавьте слой-маску к слою с пейзажем, чтобы выделить пейзаж по контуру портрета.
Шаг 9. Находим наилучшую композицию
Отмените связь между миниатюрой слоя и миниатюрой слой-маски. (Примечание переводчика:щёлкните мышкой по звеньям цепи между миниатюрами). Данное действие позволит перемещать и масштабировать изображение пейзажа независимо от своей слой-маски, поэтому, маска останется в прежнем положении, в то время, как мы подберём наилучшую композицию для нашего эффекта, трансформируя пейзаж.
Шаг 10. Дублируем и корректируем слой с моделью
Продублируйте слой с выделенным портретом модели. Переместите дубликат слоя наверх, расположив поверх всех слоёв. Далее, примените коррекцию Уровни (Levels), идём Изображение – Коррекция – Уровни (Image > Adjustments > Levels). Начните затемнять изображение, смещая бегунки Входных и Выходных значений (Input and Output levels).
Шаг 11. Меняем режим наложения
Поменяйте режим наложения для дубликата слоя на Осветление (Screen), чтобы затемнённые участки женского профиля стали прозрачными. Изображение, которое мы затемнили Уровнями (Levels), стало похоже на полупрозрачное приведение, это можно исправить с помощью коррекции непрозрачности слоя.
Шаг 12. Скрываем или проявляем детали
Добавьте слой-маску к слою с полупрозрачным портретом похожим на приведение и с помощью большой мягкой кисти чёрного цвета, прокрасьте отдельные участки для совмещения. Прокрашивая чёрной кистью на слой-маске, мы скрываем участки портрета, в то время, как прокрашивание белой кистью восстанавливает скрытые участки.
Шаг 13. Выбираем цвет фона
Отберите образец светлого оттенка с изображения, а затем замените белый задний фон на оттенок, который вы отобрали.
Примечание переводчика: с помощью инструмента Пипетка (Eyedropper), отберите образец оттенка. Далее, перейдите на слой с белой заливкой, чтобы выполнить заливку.
Шаг 14. Смягчаем силуэт
Отдельная часть силуэта изображения имеет странную форму в верхней части головы, где мы проводили коррекцию выделения, однако, это можно исправить путём отбора цветового оттенка с заднего фона и прокрашивания мягкой кистью на новом слое.
Примечание переводчика: автор создаёт новый слой поверх слоя с заливкой (Шаг 13), далее, автор подбирает образец цветового оттенка, чтобы совместить верхнюю часть с задним фоном и прокрашивает мягкой кистью. Если ещё есть участки, которые необходимо исправить, кроме верхней части изображения, то также используйте мягкую кисть.
Шаг 15. Снижаем насыщенность
Добавьте новый корректирующий слой Чёрно-белый (Black & White) поверх всех остальных слоёв, чтобы скрыть краски изображения. Уменьшите непрозрачность данного корректирующего слоя до, примерно, 30%.
Шаг 16. Улучшаем контраст
Далее, добавьте корректирующий слой Уровни (Levels), чтобы улучшить контраст светотеней.
Шаг 17. Создаем стиль раздельных тонов
В заключение, добавьте корректирующий слой Карта градиента (Gradient Map), чтобы создать стиль раздельных тонов. Я использовал светло-бежевый оттенок #e2d9d1 для световых бликов, приглушённый коричневый оттенок #52463b для средних тонов и тёмно-синий оттенок #0e1133 для теней. Поменяйте режим наложения для данного корректирующего слоя Карта градиента (Gradient Map) на Цветность (Color).
Итоговое изображение представляет эффект двойной экспозиции и отлично смотрится с дополнительными корректирующими слоями. Чёткие линии силуэта реально выделяются от заднего фона в то время, как дополнительный слой с нежным полупрозрачным портретом дополняет детали лица. В отличие от традиционной техники использования фотоаппарата, данную картину всё же можно изменить и скорректировать, что позволяет экспериментировать с различными комбинациями задних фонов и видеть результат в течение всей вашей работы над картиной.
Надеюсь, что вам понравился данный урок.
Итоговый результат
Автор: Chris Spooner
17 %d1%8d%d0%bb%d0%b5%d0%bc%d0%b5%d0%bd%d1%82%d0%be%d0%b2 %d0%b2 Photoshop %d0%ba%d0%be%d0%bb%d0%bb%d0%b0%d0%b6 %d0%b8%d0%b7%d0%be%d0%b1%d1%80%d0%b0%d0%b6%d0%b5%d0%bd%d0%b8%d0%b9 %d1%88%d0%b0%d0%b1%d0%bb%d0%be%d0%bd%d1%8b PNG, векторы, PSD и пнг для бесплатной загрузки
векторный баннер дизайн ленты фотошоп png скачать бесплатно
1200*1200
зеленые акварельные чернила мазки кистью
1200*1200
мазки кисти черными чернилами 17 материал эффект кисти
1200*1200
векторный баннер фотошоп дизайн
1200*1200
Мемфис дизайн геометрические фигуры узоры мода 80 90 х годов
4167*4167
синий световой луч фотошоп фотошоп
1200*1200
дизайн баннера фотошоп v
1200*1200
фотошоп световые эффекты png скачать
1200*1200
векторный баннер дизайн фотошоп
1200*1200
схема бд электронный компонент технологии принципиальная схема технологическая линия
2000*2000
естественный цвет bb крем цвета
1200*1200
поп арт 80 х патч стикер
3508*2480
green environmental protection pattern garbage can be recycled green clean
2000*2000
векторный баннер лента фотошоп
1200*1200
поп арт 80 х патч стикер
3508*2480
фотошоп туман дым
2000*2000
солнечный свет png световой эффект psd фотошоп
1200*1200
80 основных форм силуэта
5000*5000
неон photoshop 3d стиль слоя
2000*2000
тямпа цветок 17 в азии лаос
5000*5000
photoshop текст эффект
2000*2000
поп арт 80 х патч стикер
2292*2293
photoshop световые эффекты вектор
1200*1200
photoshop значок
1200*1200
дизайн плаката премьера фильма кино с белым вектором экрана ба
1200*1200
80 е брызги краски дизайн текста
1200*1200
Мемфис бесшовные модели 80 х 90 х стилей
4167*4167
17 летний лента годовщина
5000*3000
неоновые стили фотошоп
2000*2000
скейтборд в неоновых цветах 80 х
1200*1200
мемфис бесшовной схеме 80s 90 все стили
4167*4167
3d модель надувной подушки bb cream
2500*2500
Мемфис шаблон 80 х 90 х годов на белом фоне векторная иллюстрация
4167*4167
диско дизайн в стиле ретро 80 х неон
5556*5556
17 моделей с ретро рисунком этикетки векторного материала
1200*1200
векторный баннер шаблон фотошоп
1200*1200
Мемфис шаблон 80 х 90 х годов стилей фона векторные иллюстрации
4167*4167
шаблон twibbon хари кемердекаан индонезия 17 августа 1945 года
1500*1500
twibbon hut kemerdekaan ri ke 65 и 17 agustus
1500*1500
серебро photoshop 3d стиль слоя
2000*2000
желтый луч света эффект света png фотошоп
1200*1200
фотошоп туман дым png
2000*2000
adobe photoshop значок логотип
800*800
ценю хорошо как плоская цвет значок векторная icon замечания
5556*5556
вирусный клипарт в фотошопе
2500*2500
Косметический bb Крем Дизайн Плаката косметический Косметика постер Реклама косметики Плакат
3240*4320
Ретро мода неоновый эффект 80 х тема художественное слово
1200*1200
поп арт 80 х патч стикер
2292*2293
twibbon 17 августа 2021 г
1200*1200
границы золотая рамка прозрачный фотошоп png стиль фона клипарт текстура
1500*1500
Цифровой коллаж в Photoshop: композиция и визуальные эффекты (Ник Педерсен). Онлайн-курс
«Мои работы в первую очередь вдохновлены моим опытом работы с природой и защитой окружающей среды, мотивированным моей заботой о будущем из-за последствий изменения климата, загрязнения, обезлесения и других воздействий на окружающую среду, которые люди оказали на планете».
Ник Педерсен — цифровой художник и иллюстратор, который использует коллаж для изображения современных конфликтов человека и природы. В этом курсе он учит, как создавать сложные, реалистичные цифровые композиции с сильным и значимым посланием.Используя Photoshop, изучите профессиональные методы Ника для создания отмеченных наградами цифровых коллажей для таких брендов, как Adobe, Vogue и Patagonia.
Начните свой курс с встречи с Ником и узнав о его опыте художника. Он познакомит вас с некоторыми из своих самых интересных проектов и представит нескольких своих любимых художников в области фотографии, цифровых изображений и современного искусства. Затем узнайте об общей структуре этого курса и подготовьтесь к созданию цифрового коллажа.
Узнайте, как добавлять сообщения и смысл в свои изображения, и узнайте, как начать создавать концепцию, делая наброски и доску настроения. Изучите некоторые важные концепции фотографии и коллажа, такие как правило третей и золотое сечение. Ник показывает вам, где собрать высококачественный исходный материал, а также как организовать и редактировать ваши визуальные ресурсы.
Взгляните на рабочее пространство Photoshop, узнайте, как настроить шаблон фона, и узнайте, как импортировать изображения с помощью Camera Raw.Попрактикуйтесь в различных техниках выделения и отделения изображения от фона с помощью масок слоев. Затем узнайте, как создавать и компоновать слои, чтобы создать законченный макет для коллажа.
В последнем разделе сосредоточьтесь на использовании техник ретуширования, чтобы добавить глубину, размер и уникальные штрихи к вашему изображению. Ознакомьтесь с некоторыми полезными инструментами и фильтрами для ремонта, прежде чем узнавать, как использовать корректирующие слои для цвета, контраста и освещения. Узнайте, как применять специальные эффекты, используя режимы наложения для теней, бликов и другие методы для улучшения вашего проекта.Завершите курс, узнав, как Ник заканчивает свои изображения и готовит их для различных сред, от социальных сетей до крупномасштабной печати.
Создайте уникальный привлекательный цифровой коллаж, используя собственные фотографии или изображения с онлайн-ресурсов.
Этот курс предназначен для фотографов, дизайнеров, иллюстраторов и начинающих цифровых художников, которые заинтересованы в изучении основ высококачественного композитинга и ретуширования.
Для прохождения этого курса вам потребуются некоторые базовые знания в области цифровой фотографии и обработки изображений (импорт, организация и т. Д.)). Понятия Adobe Photoshop тоже неплохо.
Вам понадобится компьютер с установленным Photoshop. Adobe Bridge, Lightroom и графический планшет также рекомендуются, но не обязательны.
20+ лучших шаблонов фотоколлажей для Photoshop
Фотоколлажи — прекрасная форма воспоминаний из прошлого. Они также служат для продуманных подарков.
Отмечаете ли вы дружбу, особую годовщину или даже праздничный отпуск, фотоколлажи позволят вам запечатлеть множество воспоминаний в одном месте, чтобы показать, насколько вы дорожите каждым моментом.
Однако создание красивого фотоколлажа может оказаться сложной задачей. Даже если вы опытный графический дизайнер, создание коллажа займет некоторое время. К счастью, с помощью шаблонов фотоколлажей вы можете пропустить всю эту работу.
В этом посте мы представляем вам коллекцию шаблонов фотоколлажей Photoshop, которые вы можете использовать для мгновенного создания потрясающих дизайнов фотоколлажей без каких-либо усилий. Ознакомьтесь с ними ниже.
Этот набор шаблонов фотоколлажей идеально подходит для создания любого типа коллажа, объединяющего множество воспоминаний из прошлого.Вы можете использовать их для семейных фотоколлажей, коллажей из отпусков и даже для создания постов в Instagram. В этом пакете 6 различных шаблонов фотоколлажей, и все они легко настраиваются с помощью Photoshop.
Эффект рваной фотографии, используемый в этих фотоколлажах, придает им веселый и непринужденный вид, что делает эти шаблоны отличным выбором для создания коллажей для друзей и семьи. Он включает 5 шаблонов PSD с различными стилями дизайна коллажей, включая квадратные и круглые макеты коллажей.
Ищете шаблон фотоколлажа с более профессиональным дизайном? Тогда этот набор шаблонов создан специально для вас. В этот комплект входит 5 шаблонов фотоколлажей с минималистичным и стильным дизайном. Они идеально подходят для создания фотоколлажей для деловых и рекламных кампаний. А также для других творческих проектов.
Если вы предпочитаете классический дизайн фотоколлажей, вам пригодятся шаблоны из этого набора. Он включает в себя 7 различных макетов фотоколлажей с классическими накладывающимися фотоэффектами.Вы можете использовать их для создания коллажей, чтобы запечатлеть как счастливые, так и веселые воспоминания. Каждый шаблон доступен в формате A4, поэтому вы можете легко распечатать их дома.
Уникальная коллекция шаблонов фотоколлажей с эффектом ленты. С помощью этих шаблонов вы можете создавать коллажи, которые выглядят так, как будто фотографии приклеены к стене. В этом пакете есть 5 различных макетов воротника, и вы можете настроить их все с помощью Photoshop, добавив свои собственные изображения всего несколькими щелчками мыши.
Это коллекция бесплатных шаблонов фотоколлажей, которые вы можете скачать и использовать в своих личных проектах.Этот пакет включает 8 различных макетов фотоколлажей с креативным дизайном. Вы можете редактировать шаблоны с помощью Photoshop.
Этот шаблон представляет собой креативный дизайн настенного фотоколлажа с фоторамками. Вы можете использовать этот шаблон бесплатно, чтобы создать более реалистичный фотоколлаж с реальной настройкой фона.
Еще одна коллекция шаблонов коллажей с рваным фотоэффектом. Однако эти шаблоны коллажей разработаны с учетом фотографий в портретном стиле. Конечно, вы можете перевернуть их по горизонтали, чтобы создавать пейзажные коллажи.Они также хорошо впишутся в фоторамки. В комплекте 5 шаблонов PSD.
Это коллекция шаблонов фоторамок с дизайном рамок в стиле штампа. В коллекции есть 6 разных шаблонов, и вы можете использовать их вместе, чтобы создавать свои собственные уникальные макеты коллажей. Поместить фотографии в шаблон довольно просто, поскольку они содержат слои смарт-объектов. Это займет всего один клик.
Вы можете придать своим фотоколлажам классический или ретро вид с помощью этих шаблонов коллажей в стиле Polaroid.Они идеально подходят для создания коллажей из счастливых воспоминаний. В этом пакете 8 различных дизайнов коллажей, каждый из которых представлен в виде многослойных файлов PSD, которые очень легко редактировать и настраивать.
Это шаблоны фоторамок, оформленные в стиле ромбики. Они также отлично работают в качестве макетов фотоколлажей и даже для публикаций в социальных сетях. Он включает 8 шаблонов PSD с разными стилями макетов коллажей с заполнителями разного размера для фотографий, текста и редактируемых цветов.
Используя шаблоны из этого пакета, вы можете с легкостью создавать классические фотоколлажи в стиле Polaroid.В этом наборе 5 классных шаблонов с минималистичным дизайном. Они идеально подходят как для творческих, личных, так и для профессиональных проектов. Каждый шаблон доступен в многослойном формате PSD и в формате A4.
С помощью этого бесплатного шаблона вы можете создать стильный фотоколлаж в стиле доски настроения. У него модный дизайн, который отлично подойдет и для публикаций в социальных сетях. Шаблон можно использовать в личных проектах.
Простой и бесплатный шаблон фотоколлажа в форме сердца.Этот шаблон идеально подходит для создания фотоколлажей на память о ваших близких, особенно на празднование Дня святого Валентина.
Доска настроения — отличный способ найти вдохновение и создать мотивацию для различных целей. С помощью этого простого шаблона фотоколлажа вы можете создавать свои собственные мудборды для своих проектов и целей. Вы можете легко продублировать и изменить макет, чтобы настроить дизайн или добавить что-то еще. Он включает в себя 10 теневых эффектов и 5 изменяемых фонов.
Еще один набор шаблонов коллажей в стиле Polaroid для создания дизайнов коллажей в стиле ретро. Этот набор шаблонов включает 5 макетов, которые вы можете редактировать с помощью Photoshop. С помощью смарт-объектов вы можете разместить свои собственные фотографии в коллаже всего несколькими щелчками мыши. Вы даже можете изменить фон по своему усмотрению.
Этот набор шаблонов позволяет создавать макеты фотоколлажей в стиле мудборда в соответствии с вашими потребностями. Это комплект для создания коллажей, который включает 12 макетов поляроидов, 4 эффекта тени и 7 фонов.Вы можете использовать их, как хотите, для создания собственных модных досок настроения или фотоколлажей.
Если вы пытаетесь создать фотоколлаж для социальных сетей, этот набор шаблонов создан для вас. Он включает 9 шаблонов сообщений в социальных сетях с макетами коллажей внутри них. Все они представлены в формате PSD со смарт-объектами, поэтому вы можете легко разместить свои собственные фотографии в макетах публикации. Вы можете использовать их для создания сообщений в Facebook и Instagram.
Вы можете использовать этот шаблон фотоколлажа для создания коллажей с круговыми макетами.В этот комплект входит 6 различных макетов, каждый из которых можно настроить с помощью Photoshop. Они идеально подходят для создания фотоколлажей на стенах, а также для различных рекламных акций.
Очень простой и классический макет фотоколлажа для создания простых фотоколлажей. Он позволяет показывать 5 фотографий одновременно и идеально подходит для создания семейных фотоколлажей.
Возьмите этот шаблон фотоколлажа бесплатно, если хотите отпраздновать свои счастливые воспоминания. Вы можете включить в этот шаблон 4 фотографии.Его также можно настроить с помощью Photoshop, чтобы изменить фон.
С помощью этого бесплатного шаблона вы можете создавать очаровательные фотоколлажи для детей и семейные фотографии. Он включает в себя место для одной большой избранной фотографии, за которой следуют три меньших. Вы можете отредактировать его с помощью Photoshop.
Хотите макет фоторамки, чтобы продемонстрировать дизайн ваших коллажей? Тогда обязательно ознакомьтесь с нашей коллекцией лучших макетов фоторамок.
шаблонов фотоколлажей для Photoshop Скачать бесплатно
Если вы ищете Photo Collage Templates , то freepsdking.com — лучшее место для вас. Друзья! здесь, в этом посте, вы можете получить 15 номеров лучших Photo Collage Design в высоком разрешении 300dpi в качестве Full HD. Опубликованные Шаблоны коллажей Photoshop имеют очень креативный и современный вид, который напрямую привлекает клиентов.
Этот пост публикуется для каждого Photo Collage Файл полностью редактируется, если вы хотите какие-либо изменения или модификации, вы можете легко сделать это в Adobe Photoshop Software .
Посетите прямо сейчас! Мы надеемся, что вы останетесь довольны нами.
Друзья! В этом посте вы получите бесплатную ссылку для скачивания последних шаблонов фотоколлажей . Просто загрузите дизайн в соответствии с размером, просто нажав кнопку загрузки . Тогда вы получите ZIP-файл. Вы должны распаковать ZIP-файл с помощью программного обеспечения WinRAR для дальнейшего использования. После распаковки вы можете получить PSD-дизайн и использовать его. Эти шаблоны коллажей Photoshop абсолютно новые и полностью готовы для создания дизайна альбомов.
Скачать шаблоны фотоколлажей бесплатно
# 01
Размер файла: 20.2MB
# 02
Размер файла: 76.2MB
# 03
Размер файла: 1.78MB
# 04
Размер файла: 41.8MB
# 05
Размер файла: 89.1MB
# 06
Размер файла: 49.3MB
# 07
Размер файла: 144MB
# 08
Размер файла: 56.4MB
Шаблоны коллажей Photoshop Скачать бесплатно
Если вы дизайнер альбомов или фотограф и если у вас есть Photo Studio Workshop , то этот веб-сайт вам подойдет.мы делимся здесь всеми необходимыми материалами для оформления альбомов, такими как PSD для альбомов, шрифты, фоны Studio, логотипы и т. д. Оставайтесь на связи с нашим сайтом.
# 09
Размер файла: 34.4MB
# 10
Размер файла: 38.8MB
# 11
Размер файла: 27.1MB
# 12
Размер файла: 1 МБ
# 13
Размер файла: 6.03MB
# 14
Размер файла: 40.2MB
# 15
Размер файла: 34.1 МБ
СПАСИБО!
Друзья! Как вам понравились эти Шаблоны фотоколлажей ? Вы должны написать в комментарии. Если вам нужно больше новых PSD-файлов , вы можете получить их в любое время, посетив наш веб-сайт. Также, если вам нужны PSD-файлы по любым другим темам или нужны какие-либо материалы, связанные с фотостудией. Если да, то вы должны напишите нам в комментарии. Мы сделаем все возможное, чтобы предоставить вам как можно больше.
Получите больше PSD: —
Если вы хотите обновлять ежедневно, присоединяйтесь к нашему каналу Telegram:
Просмотры сообщений: 835
Практическое руководство по Photoshop: простые и быстрые коллажи | CreativePro Network
Эта история взята из журнала «The Design Authority» (журналы Element K).
Я уже давно использую Photoshop, но не нашел подходящей техники для создания коллажей. Вы знаете особую формулу создания коллажей?
Одна из самых мощных функций Photoshop — это возможность создавать слои. Это особенно полезно при создании коллажей, потому что с помощью слоев вы можете разместить каждый элемент в своем дизайне отдельно и свободно ими манипулировать. Более того, вы можете создавать маски слоев, применять эффекты и многое другое к каждому конкретному слою, чтобы создать идеальный коллаж.В этой статье мы познакомим вас с различными техниками создания цифровых коллажей, которые сэкономят ваше время и заставят задуматься, зачем кому-то снова создавать традиционные коллажи методом вырезания и вставки.
Охота и сборПервым шагом в создании коллажа, конечно же, является сбор всех изображений для коллажа. Старайтесь не ограничивать себя несколькими наборами изображений. Это тот случай, когда чем больше у вас будет, тем лучше будет. Поскольку коллажи больше похожи на организованный хаос, в процессе разработки все меняется.То, что вы изначально считали идеальным в правом верхнем углу, может вообще не работать, поэтому неплохо иметь на выбор несколько других резервных образов.
Больше после прыжка! Продолжайте читать ниже ↓Члены бесплатной и премиальной версии видят меньше рекламы! Зарегистрируйтесь и войдите в систему сегодня.
Собрав все изображения, отсканируйте их или загрузите, а затем сохраните каждый файл в одной папке. Также убедитесь, что каждый файл имеет одинаковое разрешение, цветовой режим и формат.
Перетащите мышьюСледующий шаг — поместить все изображения в один документ. Это позволяет вам выбирать среди всех изображений без необходимости постоянно открывать и закрывать разные файлы. Итак, откройте все изображения, которые вы собрали в Photoshop. Затем создайте новый документ любого размера. Просто убедитесь, что вы установили разрешение и цветовой режим, соответствующие другим вашим изображениям. Затем перетащите каждое изображение в новый документ.Когда вы это сделаете, они будут автоматически размещены на отдельных слоях, как показано на Рисунке 1.
Примечание: Если ваши изображения находятся на белом фоне и вы не будете включать белую область в коллаж, то перед перетаскиванием его в новый документ выберите только область изображения, а не белый фон, и перетащите ее поверх . Это сэкономит вам время при объединении изображений вместе.
Пока не беспокойтесь о размещении изображений. Перетащив все изображения в новый документ, присвойте каждому слою имя.Для этого перейдите в палитру «Слои» и выберите слой, щелкнув по нему. Затем выберите «Свойства слоя» во всплывающем меню палитры «Слои». В появившемся диалоговом окне назовите свой слой соответствующим образом, как мы сделали на рисунке 2.
Музыкальные слоиПосле присвоения имен всем слоям вы готовы расположить их по порядку. Например, мы знаем, что нам нужны слои Leaf background и Silk в качестве основы для коллажа, поэтому мы собираемся выбрать слои и переместить их на задний план в палитре слоев.Чтобы переместить слои, щелкните и перетащите слой в новое место в палитре слоев, как показано на рисунке 3. (Слои в основе палитры слоев находятся на задней стороне документа, а слои в верхней части палитры находятся спереди.) Когда вы начнете создавать коллаж, вы, вероятно, будете перемещать слои вперед и назад в зависимости от того, как вы хотите, чтобы ваше окончательное изображение выглядело. Но поскольку работать снизу вверх проще, лучше сначала установить фоновые изображения. Так что перетащите фоновое изображение на место.
Создайте свой коллажСледующим шагом является создание базового макета вашего коллажа. Вместо того, чтобы перегружать себя множеством изображений, выберите несколько и начните работать с ними. Сделайте фоновое изображение видимым, а затем скройте оставшиеся изображения, щелкнув значок глаза (обозначает поле видимости слоя) рядом с каждым слоем в палитре «Слои». Затем, если необходимо, измените размер изображения на фоновом слое и измените его положение с помощью команды «Трансформировать» и инструмента «Перемещение».
После размещения изображения фонового слоя щелкните поле «Указывает видимость слоя», чтобы сделать видимым следующее изображение в коллаже. Щелкните слой, чтобы сделать его активным, а затем разместите его там, где хотите. Теперь все может усложниться. То, как вы манипулируете своими изображениями, зависит от стиля, к которому вы стремитесь, и ваших изображений. Есть много разных техник, которые можно применить для комбинирования ваших изображений. Вот они:
- Если вы хотите объединить два элемента, один поверх другого, как мы это сделали на рисунке 4, вы можете использовать режимы наложения Photoshop.Поместите свое изображение прямо над изображением позади него и сделайте изображение того же размера. Затем выберите режим наложения во всплывающем меню «Установить режим наложения», расположенном на палитре «Слои». Протестируйте все различные режимы, чтобы увидеть, что лучше всего подходит для ваших изображений.
- Если вы хотите, чтобы отображались только области изображения, вы можете использовать маску слоя. Щелкните соответствующий слой. Затем нажмите кнопку «Добавить маску» в основании палитры «Слои». Теперь установите черный цвет переднего плана и нажмите на инструмент «Аэрограф».Затем закрасьте области, которые вы не хотите видеть, как показано на рисунке 5. Если вы хотите закрасить информацию обратно, просто переключите цвет переднего плана на белый. Этот метод позволяет вам создавать мягкие края вокруг ваших изображений, и вы можете постоянно возвращаться и проверять, какие области скрыты или видимы.
- Другой способ смешивания изображений с использованием масок слоя — заливка маски градиентом. Это создает приятное мягкое объединение двух изображений, как показано на рисунке 6.
- Если вы хотите создать коллаж с четкими краями вокруг ваших фигур, вы можете сделать это с помощью инструмента «Перо». Обведите контур изображения по краю и затем преобразуйте контур в выделение, выбрав «Сделать выделение» во всплывающем меню палитры «Контуры». Затем удалите фон или инвертируйте ваш выбор, как мы сделали для изображения, показанного на рисунке 7.
- Другой вариант — создать коллаж из простых фигур, таких как квадраты и / или круги, как показано на рисунке 8.Вы можете сделать это с помощью инструментов «Прямоугольная область» и «Эллиптическая область».
Все эти техники помогают создавать интересные коллажи. Вы можете комбинировать все эти подходы при создании коллажа или использовать один метод набора для согласованности. Здесь нет правильного или неправильного.
Ограничьте количество слоевСоздав коллаж, можно вернуться назад и посмотреть на каждый компонент макета. Скрывайте по одному слою за раз, чтобы увидеть, как он повлияет на финальную часть; вы можете обнаружить, что ваш дизайн выглядит значительно лучше с конкретным изображением или без него, как мы это сделали, глядя на наш дизайн, показанный на рисунке 9.Думайте об этом как о процессе создания коллажей по принципу сдержек и противовесов.
Эта история взята из журнала «The Design Authority» (журналы Element K).
5 способов сделать цифровой коллаж
Все знают, как сделать коллаж ножницами, клеем и бумагой. А как насчет цифрового коллажа? Вот что тебе нужно.
Коллаж, происходящее от французского слова coller , означающего «держаться вместе», — это универсальный термин, описывающий любую визуальную графику, которая собирает, смешивает или соединяет вместе ряд различных изображений.Будь то традиционный или цифровой коллаж, рассмотрите эту форму искусства как способ собрать ваши идеи в доску настроения. Более сложные дизайны коллажей также используют наслоение и визуальное сопоставление для создания уникальных, привлекающих внимание работ.
Если вы хотите создать быстрый и простой коллаж для социальных сетей или хотите узнать больше о продвинутом дизайне коллажей, здесь вы найдете пять способов создания ярких коллажей — от очень простых до профессиональных коллажей.
Создание коллажа: простые советы по началу работы
Коллажи традиционно создавались из кусочков материала, вырезок из газет, краски и других найденных предметов, которые художник собирал вместе на бумаге или холсте.Коллажи, которые когда-то считались новой техникой, предназначенной для детей и семейных развлечений, стали основным продуктом в мире искусства благодаря использованию этого средства Пабло Пикассо в начале 20 века. Позже они стали широко использоваться на плакатах и листовках эпохи панка, создавая анархические и индивидуалистические ассоциации.
Сегодня техника коллажа может придавать дизайну множество настроений и ассоциаций — сюрреализм, ужас, анти-истеблишмент и ностальгию (и это лишь некоторые из них). Настроение окончательного дизайна зависит от выбора изображения и способа его оформления.
Коллаж, созданный с использованием различных изображений.Сетка против коллажа произвольной формы
Два основных стиля коллажа — это сетка и произвольная форма. Последний представлен в примере выше. Это зверинец образов, собранных в своей уникальной форме, как решил художник. Напротив, сетчатый коллаж имеет отдельные ячейки для изображений, графики, текста и т. Д. Оба позволяют создателям рассказывать визуальные истории.
Freeform vs. . .Чтобы создать цифровой коллаж на компьютере, вам понадобится набор изображений и программное обеспечение для создания вашего дизайна.Коллаж может включать всего два изображения или столько, сколько вы можете физически уместить на странице. Вам действительно решать, насколько загружен ваш коллаж.
Ниже представлены пять эффективных, простых в использовании техник для создания ярких дизайнов коллажей, от простых сеток до более сложных совмещенных и многослойных дизайнов произвольной формы.
1. Создайте цифровой коллаж в виде сетки в PicMonkey
Наши друзья в PicMonkey делают невероятно быстрое и легкое создание красивых дизайнов коллажей.Создайте коллаж на основе сетки или попробуйте что-нибудь более экспериментальное, например коллаж из фотомонтажа.
Шаг 1. Начать новый проект
Щелкните Создать> Коллаж .В PicMonkey щелкните Создать новый > Коллаж . Вам будет предложено выбрать размер холста. PicMonkey имеет сотни предварительно заданных размеров холстов для всех социальных каналов и других сред.
Или вы можете использовать поля размеров в верхнем углу, чтобы создать свой собственный размер.Затем нажмите Make it! Кнопка .
Шаг 2. Выберите макет коллажа
Выберите желаемый макет.Открыв холст, выберите макет коллажа. Щелкните по одному из них, чтобы просмотреть его в редакторе. Не волнуйтесь — вы всегда можете изменить внешний вид позже, если захотите.
Чтобы изменить цвет фона ячейки, щелкните ячейку, затем нажмите Цвет фона в левом меню инструментов.
Шаг 3. Настройте свой дизайн
А теперь самое интересное — настройка!А теперь самое интересное — настройте свой коллаж с изображениями, графикой и текстом.
Чтобы добавить изображения или видео: Щелкните вкладку Фото и видео , затем щелкните Добавить фото или видео . Вы сможете загрузить одно или несколько собственных изображений или видео. Затем просто перетащите их в нужные ячейки.
Нужны фотографии? Воспользуйтесь библиотекой стоковых фотографий PicMonkey — в ней полно изображений Shutterstock!
Для добавления графики: Щелкните вкладку Графика . Просматривайте графику по категориям или используйте строку поиска, чтобы найти то, что вам нужно.Вся графика PicMonkey настраивается. Изменяйте их цвета, заполняйте их собственными изображениями и легко изменяйте размер, не беспокоясь об искажении графики.
Чтобы добавить текст: Щелкните вкладку Текст . Выберите шрифт, и он добавит текстовое поле к вашему коллажу. Введите свое сообщение, а затем используйте меню Text Tools слева, чтобы изменить цвет текста, или попробуйте модные текстовые эффекты, такие как контур и тень.
Шаг 4. Загрузите и поделитесь
Скачайте и поделитесь!Когда ваш дизайн будет готов, нажмите Загрузить на верхней панели инструментов.Загрузите свою работу в формате JPG или PNG (изображения) или в формате MP4 или GIF (видео). Вы также можете поделиться в различных социальных сетях прямо из PicMonkey.
Что бы вы ни выбрали, убедитесь, что великолепный коллаж предстает перед глазами. Быстро!
2. Создайте коллаж в стиле склейки в Adobe Photoshop
- Уровень: Легко
- Программное обеспечение: Adobe Photoshop
Если вы хотите поэкспериментировать с приданием дизайну коллажей сюрреалистического стиля или эффекта двойной экспозиции, этот быстрый и простой прием окажет большое визуальное воздействие.Он также идеально подходит для создания жуткой графики на тему Хэллоуина.
Чтобы создать этот стиль коллажа, вам понадобятся две фотографии или изображения и доступ к Adobe Photoshop или другому программному обеспечению для редактирования фотографий. Этот стиль коллажа может дать творческие и удивительные результаты с большим разнообразием изображений. Однако обычно вы стремитесь создать сопоставление, контраст или символизм с выбранными вами изображениями.
В основе дизайна этого коллажа лежит черно-белый портрет девушки.Фотография прибрежного пейзажа помещена позади изображения, а верхняя часть лица вырезана, чтобы раскрыть пейзаж.
Вот как с помощью Adobe Photoshop создать необычный коллаж с эффектом склейки из двух фотографий. В этом коллаже используется старинный портрет пары, соединенный с фотографией Млечного Пути, чтобы создать ностальгический, неземной эффект.
Шаг 1
Начнем с нашего базового изображения. Это изображение будет находиться в верхней части двух слоев и действовать как основное изображение для дизайна.Используйте инструмент Lasso Tool (L) , чтобы обвести силуэт или область, которую вы хотите вырезать, чтобы открыть изображение внизу. Затем нажмите Select and Mask на верхней панели Controls .
Уточните край выделения с помощью флажка Smart Radius и Радиус обнаружения края перед тем, как нажать OK .
Нажмите Удалить , чтобы удалить выделение.
Уточните край выделения.Шаг 2
Файл> Поместите ваше второе изображение на холст, поместив его за исходным изображением на панели Layers . Позвольте изображению заполнить вырезанную область.
Поместите второе изображение на холст.Дважды щелкните верхнее изображение (то, что с вырезанной областью) на панели Layers , чтобы открыть панель Layer Style . Отметьте Drop Shadow в нижней части левого меню и настройте параметры, чтобы создать легкую тень по краю вырезанной области.
Откройте панель Layer Style .И готово! Теперь попробуйте поэкспериментировать с разными изображениями и темами, чтобы создать уникальные комбинации коллажей. Вы можете быть приятно удивлены результатами!
3. Создание коллажа наложенного наложения в Adobe InDesign или Photoshop
- Уровень: Средний
- Программное обеспечение: Adobe InDesign или Adobe Photoshop
Эта техника цифрового коллажа немного сложнее, включает больше изображений и больше обдумывает то, как будет выглядеть окончательный дизайн.Тем не менее, его все еще относительно быстро и просто создать, и он может производить потрясающий графический эффект.
Вам понадобится набор связанных изображений, связанных в том смысле, что они имеют одинаковые пропорции. Однако они могут иметь множество различных цветовых палитр, тонов и предметов.
Продолжая тему Хэллоуина, этот дизайн коллажа отображает фотографии разных женских персонажей поверх основного изображения портрета женщины в блестящем макияже. В дизайне также используются четыре других изображения женских персонажей, все из которых были сфотографированы в аналогичном положении и в аналогичном масштабе.
Другие изображения, используемые в коллаже:
Я создал коллаж с помощью Adobe InDesign , но вы также можете добиться аналогичного эффекта с помощью Photoshop.
Шаг 1
Начните с базового изображения для коллажа. Используя File> Place , перетащите его на страницу с помощью инструмента Rectangle Frame Tool (F) . Затем перетащите направляющие с верхней и левой линейки («Просмотр»> «Показать линейки») , чтобы отобразить пропорции лица, включая глаза, центр лица, основание носа, верх и низ рта, линию подбородка. , и стороны лица.Это позволит вам разместить другие изображения поверх и «сопоставить» их с теми же контурами.
Также не забудьте разделить документ на слои с помощью панели Layers . Это позволяет упорядочивать коллаж по мере его создания.
Разделить документ на слои.Шаг 2
Используйте инструмент Rectangle Frame Tool (F) , чтобы создать рамку меньшего размера поверх основного изображения. Затем поместите другое изображение в рамку и измените размер изображения внутри рамки (дважды щелкните внутри рамки, чтобы выбрать изображение напрямую), пока оно не совпадет с пропорциями базового изображения.Используйте руководства, чтобы помочь вам.
Создайте меньшую рамку изображения с помощью инструмента Rectangle Frame Tool .Шаг 3
Повторите эти действия, добавляя к основному изображению несколько небольших кадров изображений, содержащих разные изображения.
Повторите этот процесс, добавив несколько небольших кадров изображения.Не бойтесь допускать, чтобы некоторые рамки изображения выходили за край основного изображения. Это только усилит общий эффект коллажа.
Теперь вы можете поделиться в Интернете или распечатать в рекламных целях.Когда вы закончите свой дизайн, вы можете Файл> Экспортировать как JPG или PNG для публикации в Интернете, или как PDF для печати в качестве плаката или флаера.
4. Создание многослойного коллажа в Adobe Photoshop
- Уровень: Продвинутый
- Программное обеспечение: Adobe Photoshop
Создание цифровых коллажей может вызвать привыкание! Процесс поиска изображений для использования в вашем дизайне — это часть удовольствия, поэтому полезно иметь под рукой приличную библиотеку.
Этот немного более трудоемкий метод использует базовое изображение, которое имеет сильный силуэт на части изображения. Добавьте другие изображения под этим изображением, добавив несколько копий на передний план. Это создает иммерсивный, почти трехмерный эффект.
Многослойный коллаж. Изображение предоставлено автором JKstock.В изображенном здесь дизайне используется базовое изображение с сильным силуэтом платья черного цвета. Он также содержит семь изображений старинных ботанических иллюстраций, наложенных вместе для создания цветочного коллажа:
Шаг 1
Сначала откройте базовое изображение в Photoshop и продублируйте слой Background .Затем отключите видимость нижнего слоя, чтобы вы работали над копией выше. Используйте инструмент «Лассо » (L) , чтобы выделить силуэтную часть изображения, в данном случае платье объекта.
Используйте инструмент «Лассо» (L). выделите силуэт на изображении.Затем удаляет выбор.
Теперь удалите выделение.Шаг 2
Файл> Поместите изображение позади основного изображения.Если у изображения есть фон, выберите его с помощью инструмента Lasso Tool или, перейдя в меню Select> Color Range и , удалите его .
Поместите изображение позади основного изображения.Создайте эффект коллажа, разместив больше изображений за основной фотографией.
Добавьте цветочные элементы.Шаг 3
Когда вы заполнили почти весь вырез изображениями, выберите одно из изображений за основной фотографией, которая находится ближе к краю силуэта, и продублируйте этот слой.
Теперь переместите этот слой вверх в последовательности слоев, над базовой фотографией. Затем вы можете немного уменьшить непрозрачность Opacity , чтобы он смешивался более плавно.
Теперь уменьшите непрозрачность, чтобы позволить плавному переходу.Повторите эти действия для еще нескольких изображений под основной фотографией, дублируя их и помещая копию в верхнюю часть последовательности слоев. Поэкспериментируйте с различными настройками наложения, такими как Linear Burn , чтобы придать коллажу интересный вид.
Чтобы получить интересный вид, поэкспериментируйте с настройками наложения.Шаг 4
В этом дизайне коллажа я добавил корректирующий слой Channel Mixer к базовой фотографии, установив флажок Монохромный , чтобы преобразовать изображение в черно-белое. Это еще больше подчеркивает контраст между фото и элементами коллажа.
Подчеркните контраст, добавив микшер каналов .Эта техника цифрового коллажа имитирует традиционные стили коллажа XIX века, в которых часто использовались цветочные иллюстрации для создания красивого, неземного эффекта на изображениях и таких предметах, как коробки и сундуки.
5. Создание цифрового коллажа в виде сетки в редакторе Shutterstock
Бесплатные онлайн-инструменты для создания коллажей, такие как Shutterstock Collage Maker, позволяют создавать коллаж для использования в социальных сетях, предоставляя предварительно заданные размеры для Facebook, Instagram, Pinterest и YouTube.
Collage Maker также предлагает тысячи изображений для просмотра и использования. Встроенные инструменты редактирования позволяют обрезать, редактировать и позиционировать изображения, а также добавлять подписи, цвета фона и графику.
Шаг 1. Начать новый проект
Выберите размер.Откройте редактор Shutterstock и выберите размер, соответствующий вашему дизайну. Если вам нужно будет изменить его позже, ничего страшного! Вы можете легко изменить размер в редакторе.
Шаг 2. Настройте дизайн цифрового коллажа
Настройте свой дизайн.После того, как ваш холст будет открыт, все остальное зависит от вас. Используйте значки дизайна слева, чтобы добавить свои собственные изображения или выбрать из нашей огромной коллекции стоковых изображений, добавить текст и графику и / или начать с готового шаблона коллажа.У нас есть макеты коллажей с двумя, тремя и четырьмя сетками, которые помогут вам быстро создать простой дизайн коллажа.
Выберите слой на холсте, чтобы настроить его с помощью инструментов, которые появляются на верхней панели инструментов редактирования.
Заключение: пять способов создания цифровых коллажей
Если вас укусил коллаж, пути назад нет! Создание уникальных и неожиданных изображений с использованием разнообразных фотографий, иллюстраций и другой графики может вызвать привыкание.
Более того, описанные выше методы показывают, что вы тоже можете создать эффектный коллаж с любым опытом, временем и программным обеспечением, которое у вас есть.
Ознакомьтесь с другими статьями и советами на тему коллажей ниже:
Изображение на обложке с сайта popovartem.com .
Фото — Коллаж в Photoshop
ЧАСТЬ 1 ЗАДАНИЕ РАЗМИНКИ — Два творческих сопоставления исходных или соответствующих изображений
РАЗМИНКА 1 —
Источник: http: // galleryhip.com / elephant-head-profile.htmlИсточник: http://tripwow.tripadvisor.com/slideshow-photo/a-crosswalk-on-a-busy-street-new-york-city-united-states.html?sid= 10581172 & fid = upload_12837314014-tpfil02aw-31089ОКОНЧАТЕЛЬНОЕ ИЗОБРАЖЕНИЕ —
Разминка — Сопоставление image 1В первой части моего разогревающего задания я сначала провел мозговой штурм и пришел к идее вывести животное на улицу. Я каким-то образом представил, что хочу посадить слона на оживленной улице Нью-Йорка. Я поискал в Google изображения «слонов» и «оживленных улиц Нью-Йорка» и нашел именно эти.Затем я использовал инструмент «Лассо» Adobe Photoshop (Многоугольное лассо), чтобы выбрать слона на моем первом изображении, и изменил его соотношение размеров, чтобы оно соответствовало изображению оживленной улицы. Я перетащил свое изображение как еще один слой, отрегулировав размер, чтобы дать зрителю истинное ощущение слона, идущего по улице. Для всего процесса точность сыграла очень важную роль. Сначала я использовал инструмент «Лассо», чтобы выделить слона на картинке, а затем использовал инструмент «Ластик», чтобы сделать изображение точным с точки зрения кадрирования.Я должен был убедиться, что границы четкие и точные, чтобы зритель не чувствовал, что это «исправленное изображение». В целом это был хороший опыт работы с моим первым подобранным изображением, а мой следующий еще лучше.
РАЗМИНКА 2–
Источник: http://incogman.net/2013/05/ugly-truths-mark-glenn-goes-off-on-the-incog/ Источник: http://www.bendobson.co.uk/2008/08/ oh-deer /Для ВТОРОЙ части моей разминки мне пришла в голову идея использовать тигра на моем снимке. Обычно найти изображение спокойно сидящего тигра не очень нормально.Два изображения выше представляют их контрастное поведение. На первом изображении, которое я использовал, у меня был человек, который действительно злился на свой компьютер (по каким-то причинам), а на втором изображении у меня был тигр, сидящий спокойно. Я хотел объединить эти два противоположных поведения на одной картинке, и тут в игру вступил Photoshop. Я использовал инструмент «Лассо» Adobe Photoshop (Многоугольное лассо), чтобы выбрать «сумасшедшего» на моем первом снимке, и изменил его соотношение размеров, чтобы оно соответствовало второму изображению тигра, сидящего спокойно. Я перетащил свое изображение как еще один слой, отрегулировал размер, чтобы дать зрителю истинное ощущение человека, кричащего на тигра, и тигра, сидящего спокойно, как будто этот человек — «его хозяин».Для всего процесса точность сыграла очень важную роль. Сначала я использовал инструмент «Лассо», чтобы выбрать человека на моем первом изображении, а затем использовал инструмент «Ластик», чтобы сделать изображение точным с точки зрения кадрирования. Я должен был убедиться, что границы четкие и точные, чтобы зритель не чувствовал, что это «исправленное изображение». В целом это был хороший опыт с соответствующим образом, и я уверен, что вам еще больше понравится мое центральное задание.
ОКОНЧАТЕЛЬНОЕ ИЗОБРАЖЕНИЕ —
Разминка — Сопоставление изображений 2ЧАСТЬ 2 — Центральное назначение — Фотоколлаж из текста и изображений
Источник: http: // wallpaperswiki.org / namibia-desert / Источник: http://becuo.com/man-walking-away Источник: http://www.mammothtimes.com/content/steve-jobs-documentary-will-open-film-festivalReflection : Это была лучшая часть задания на этой неделе. Я очень люблю цитаты и увлечен технологиями. Стив Джобс — мой идеал, и для этого задания я хотел использовать одну из его цитат, которая является моей любимой (вы можете увидеть это на последнем изображении, если прокрутите вниз). Сначала я поискал хорошую фотографию Стива Джобса, а затем начал мозговой штурм, какие изображения будут идеально смотреться в соответствии с этой цитатой.Мне было интересно, что у всех бывают трудности в жизни, поэтому на моем фото должно быть что-то вроде «грубого пути». Мне пришла в голову идея использовать изображение пустыни. На фотографии выше изображена пустыня Намиб в Южной Африке. Хорошо!!! все было хорошо до сих пор. Затем я подумал, как написать что-то такое, что следует сердцу и интуиции. Через некоторое время я придумал использовать образ человека, идущего со своей гитарой. Я думал, что это идеально. Человек с гитарой, который пытается и увлечен своей работой, но не добивается успеха.Я думал, что понял свою историю … Бинго !! Я использовал инструмент «Лассо» в Adobe Photoshop (Многоугольное лассо), чтобы выбрать «идущего человека» на моем первом изображении, и изменил его соотношение размеров, чтобы оно соответствовало второму изображению пустыни. Я перетащил свое изображение как еще один слой, отрегулировал размер, чтобы дать зрителю истинное ощущение человека, идущего по неровной тропе (пустыне) со своей гитарой в поисках какого-то успеха. Для всего процесса очень важную роль играли точность и правильное использование цветов. Сначала я использовал инструмент «Лассо», чтобы выбрать человека на моем первом снимке, а затем использовал инструмент «Ластик», чтобы сделать изображение точным и резким по краям.Я использовал сопоставление цветов в разделе слоев, чтобы сопоставить цвет человека (Линейное уклонение (Добавить)) с цветом пустыни. До сих пор все было идеально. Я подумал, поскольку это цитата Стива Джобса, было бы здорово использовать более светлое изображение (или что-то вроде тени) Стива Джобса, показывающего его лицо. Мне пришлось настроить это изображение как третий слой в моем финальном изображении. Я также скорректировал вид этого изображения (Яркость), чтобы изображение лица Стива Джобса идеально вписывалось в мое окончательное изображение.
Наконец, я написал цитату, используя шрифт Marion Italic , который придал изображению идеальный вид.В этом проекте мне очень понравилась идея фотоколлажа и то, как его можно использовать по-разному. Он может поместить что-то вроде вдохновляющей цитаты, объединить две противоположные идеи, объединить две картинки для создания чего-то действительно забавного и многое другое. Я думаю, что это привилегия для любителей искусства, которую сделали возможным благодаря технологиям. «Все, что вы думаете, можно сделать практически наверняка».
Снимок экрана 1 изображения «в процессе» Снимок экрана 2 изображения «в процессе»Окончательное изображение —
Окончательное изображениеКак создать коллаж продукта в Photoshop без утомительного кадрирования — Hello Brio
В том, что касается стиля жизни блоггера, отчасти замечательно то, что вы можете создавать и делиться своими собственными досками для вдохновения.Когда вы представите их красиво, вы сможете больше общаться со своими читателями, оттачивая свою уникальную эстетику.
Многие блоггеры создают коллажи продуктов, чтобы ими можно было поделиться, особенно в таких визуальных социальных сетях, как Pinterest. Хотите узнать, как создавать собственные профессиональные коллажи продуктов?
Вот как быстро создать свои собственные коллажи и связать их с графикой, и все это в Photoshop .
Этот метод не требует утомительного использования лассо или сложной обрезки.Просто перетащите!
Как быстро и легко создать свой собственный коллаж продукта в Photoshop
Шаг 1. Составьте список продуктов
Это самое интересное! Это похоже на покупки в Интернете, хотя вы, вероятно, не тратите деньги на вещи (или, может быть, вы слишком соблазняетесь и делаете несколько покупок. Ой!).
Как создать свой собственный коллаж продуктов в Photoshop — Шаг 1: Соберите продукты и ссылки
У вас, наверное, уже есть тема.Все это составляет забавные темы: наряд, который идеально подходит для Дня святого Валентина, черно-белый декор или ваши любимые кухонные аксессуары.
В этом примере я выберу золотые офисные принадлежности . Я видел пары золотых ножниц в Instagram и в других местах, и я стал немного одержим.
Сначала соберите кучу ссылок на ваши любимые товары.
Вы захотите скопировать и вставить их в свой собственный список, чтобы впоследствии не потерять ссылки.
Вот несколько примеров ссылок:
Nate Berkus Gold Shears пример продукта для урока коллажа в фотошопе
http://www.target.com/p/nate-berkus-gold-shears/-/A-15023972
Gold Studio Paper Weight Wishbone Пример продукта для учебника по коллажу в Photoshop
http://www.wayfair.com/Studio-A-Wish-Paper-Weight-7.8031-SQA1185.html
Кейт Спейд возьмите на заметку пример продукта блокнота среднего размера с золотой книжкой для учебника по коллажу в Photoshop
http: // www.katespade.com/Take-Note-little-gold-book-medium-notebook/145731,en_US,pd.html
Вы поняли! Теперь пришло время для сбора изображений и волшебства Photoshop.
Шаг 2. Сохраните изображения и сделайте снимки экрана
Изображения, которые вы включаете в коллаж продукта, должны быть чистыми и незанятыми. . Это означает отсутствие упаковки и, если возможно, фона.
Как создать собственный коллаж продукта в Photoshop — Шаг 2. Сделайте снимки экрана или сохраните изображения для коллажа продукта
Поскольку вы используете эти изображения в коллаже, лучше всего, чтобы каждая часть представляла собой отдельный плавающий элемент на светлом или белом фоне.
Золотые ножницы Nate Berkus — отличный тому пример. На странице «Целевые продажи» есть два изображения продукта. Я поймаю ту, у которой нет упаковки.
Чтобы сохранить изображения, попробуйте щелкнуть изображение правой кнопкой мыши и сохранить его. Если это невозможно, сделайте снимок экрана вашего продукта.
На Mac введите CMD + SHIFT + 4, а затем щелкните и перетащите, чтобы нарисовать рамку вокруг вашего объекта. На ПК используйте клавиши alt + PRINTSCRN.
Существует множество других приложений для захвата экрана как для Mac, так и для ПК, но, поскольку вы перетаскиваете их в Photoshop, вам не придется слишком увлекаться этим.
Шаг 3. Расположите элементы в одном документе Photoshop
Создайте новый пустой документ с белым фоном. Поскольку Pinterest является такой влиятельной платформой, я рекомендую использовать большой размер документа. Я обычно создаю все свои «закрепляемые» изображения с шириной 700 пикселей и высотой 1000 пикселей.
Перетащите все ваши элементы в новый документ. Не беспокойтесь, если они сейчас перекрываются; вы переставите их позже.
Ключом к быстрой работе является режим наложения «Умножение». Нажмите на свой слой и измените режим наложения в Photoshop на Умножение. Он выбьет белый фон (подробнее здесь).
Как создать свой собственный коллаж продукта в Photoshop — Шаг 3. Выберите режим наложения «Умножение», чтобы выделить белый фон ваших продуктов
Вы заметите, что у ноутбука Kate Spade светло-серый фон. Вы можете избавиться от этого, используя инструмент «Лассо» для удаления фона, или вы можете настроить уровни, чтобы серый фон превратился в белый (как в шаге 2 этого урока).Я сделал последнее, чтобы сэкономить время.
Теперь измените размер и расположите товары в документе по своему усмотрению.
При изменении размера слоев удерживайте нажатой клавишу SHIFT, чтобы изображение не растянулось непропорционально. Вот где я сейчас:
Как создать свой собственный коллаж продукта в Photoshop — Расставьте предметы
Шаг 4. Добавьте заголовок и номера
Важно добавить текст к вашему изображению. Поскольку читатели блогов любят прикреплять материалы, лучше, если ваше изображение может говорить само за себя за пределами вашего блога.
Я рекомендую добавить увлекательный заголовок, числа и ссылку на ваш блог. Как вы выберете стиль текста и пузырей с цифрами, зависит от вас, но они должны соответствовать бренду вашего блога .

 Фантастический коллаж в Photoshop
Фантастический коллаж в Photoshop