Как сделать цветокоррекцию в Adobe Photoshop
Всем привет! Сегодня я хочу рассказать вам о том, как делать цветокоррекцию в Фотошопе. Все инструменты, которые я покажу, будет несложно освоить даже начинающему. А еще в качестве бонуса я расскажу, как отредактировать фото так, чтобы оно выглядело словно кадр из фильма.
Давайте начнем 🙂
Что такое цветокоррекция?
Цветокоррекцию используют для того, чтобы изменить цвета, оттенки, насыщенность изображения, а также исправить некоторые ошибки. Например, если фотография пересвечена или, наоборот, слишком затемнена. Также цветокоррекцию используют, чтобы сделать серию фотографий в одной цветовой палитре – чтобы все фото выглядели в едином стиле.
Цветокоррекция применяется и для творческих экспериментов. С помощью изменения оттенков можно придать фотографии определенную атмосферу – все зависит только от вашей концепции.
Итак, давайте посмотрим, какие инструменты нам предлагает великий и ужасный Adobe Photoshop.
Цветокоррекция с кривыми (Curves)
Свет и тень
С помощью инструмента «Кривые» в Фотошопе можно изменить тона и цвета изображения. Чтобы начать работу, нажмите на значок создания нового корректирующего слоя, а затем щелкните на «Кривые».
В левой нижней части кривых находятся тени. Посередине – средние тона. А правая верхняя часть демонстрирует светлые участки. Теперь попробуйте сделать фото более контрастным: просто щелкайте по линии и перетаскивайте точку.
Используем пипетки
Чтобы немного автоматизировать работу, попробуйте использовать пипетки.
- Выберите верхнюю пипетку. Она отвечает за точку черного – то есть за тень. Щелкните по самому темному участку фотографии. На фотографии с котом этот участок находится под лапами.
- Теперь выберите нижнюю и щелкните по самому светлому участку. Здесь это небо.
Наверное, вы заметили, что рядом с нашей кривой появились новые линии. Так отображаются каналы – RGB (красный, зеленый и синий). О них читайте в следующем пункте.
Так отображаются каналы – RGB (красный, зеленый и синий). О них читайте в следующем пункте.
Щелкните по стрелочке возле строки RGB. Вы увидите все три канала по отдельности.
Например, выбрав красный канал и поднимая кривую вверх, можно задать картинке красный оттенок.
А вот если опустить в правую нижнюю часть – все окрасится в голубой.
Таким образом, уменьшая влияние какого-либо из каналов, вы можете изменять оттенок фотографии.
Автоматическая цветокоррекция
На самом деле, если у вас нет цели точно откорректировать цвета по своей задумке, можно просто нажать на волшебную кнопку «Авто». Фотошоп самостоятельно сделает настройку теней и светлых участков. Очень удобно!
Помимо кнопки «Авто», можно воспользоваться готовыми настройками. Вот так можно в один клик поднять контрастность фотографии.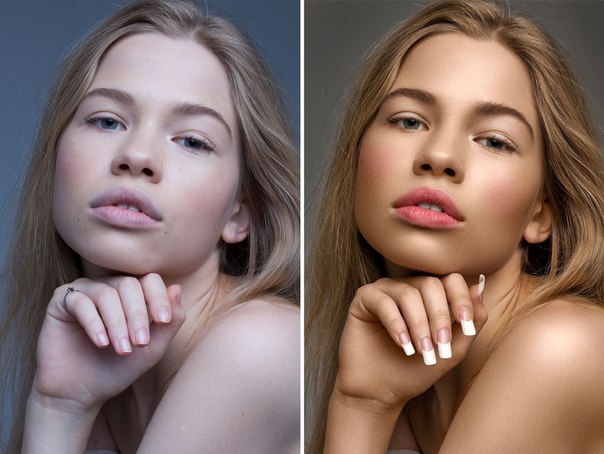
Используем уровни (Levels)
Перейдите по вкладкам «Изображение» – «Коррекция» – «Уровни».
Здесь мы видим гистограмму уровней. Этот инструмент позволяет менять уровни интенсивности света, средних тонов и теней.
Проще говоря, слева находятся тени, а справа – свет. Двигая точки, можно настроить интенсивность того и другого, выбрать правильное соотношение. Если переместить ползунок правее, тени становятся глубже.
Как и в «Кривых», здесь можно менять соотношение каналов. Для примера я выбрала синий канал и немного сдвинула его в сторону желтого.
Цветовой баланс (Color Balance)
Работая в Фотошопе с этим инструментом, вы можете легко изменять баланс оттенков фотографии.
- Создайте корректирующий слой «Цветовой баланс».
- Выберите, какой тон вы хотите откорректировать.

- Перемещайте ползунки в нужный диапазон.
Таким образом можно корректировать цвет фотографии в нескольких тонах одновременно. Попробуйте подвигать ползунки, и вы обязательно найдете свой оттенок. Мне больше понравились такие настройки:
Цветовой тон и насыщенность (Hue/Saturation)
С помощью этого инструмента можно изменять как все цвета, так и выбранный оттенок. Например, если вам придет в голову окрасить море в красный, нужно просто выбрать диапазон голубого или синего цвета и сместить цветовой тон к красному. Сейчас покажу подробно.
- Создайте корректирующий слой «Цветовой тон/Насыщенность».
- В выпадающем меню кликните по тому диапазону, который вы хотите отредактировать. В моем случае это будут голубые цвета.
- Здесь вы можете расширить или уменьшить захват цвета.
- Смещайте ползунки цветового тона, яркости и насыщенности, пока не найдете нужный профиль.

Помимо цветокоррекции выборочных оттенков, можно менять цвета всего изображения. Чтобы сделать море зеленовато-лазурным, я выбрала «Все» оттенки и сдвинула ползунок ближе к зеленому.
Коррекция цвета с помощью фильтров
Конечно же, в Фотошопе есть множество фотофильтров. И все можно настраивать самостоятельно!
Откройте фотографию для цветокоррекции. В верхнем меню пройдите по пути «Изображение» – «Коррекция» – «Фотофильтр».
Здесь можно подобрать готовые цветные фильтры или просто щелкнуть по окошку «Цвет» и выбрать собственный.
Чтобы добиться наиболее сильного фильтра, выкручивайте «Плотность» на все сто. А для добавления легкого оттенка достаточно примерно 30-40% плотности.
Сочность и насыщенность (Vibrance)
«Нужно больше сочности!» – кричите вы, увидев блеклую картинку. Не проблема – в Фотошопе предусмотрена возможность добавления насыщенности фотографии за пару секунд. Нужно всего лишь…
Не проблема – в Фотошопе предусмотрена возможность добавления насыщенности фотографии за пару секунд. Нужно всего лишь…
- Добавьте слой «Сочность».
- Что получается, если выкрутить тумблер «Сочности» на 100%:
- С этим инструментом тоже можно поиграть и добиться разнообразных эффектов. Попробуйте покрутить ползунки сочности и насыщенности, чтобы найти идеальный баланс.
Постарайтесь не переусердствовать – слишком большая насыщенность может испортить впечатление. Если, конечно, у вас не было изначальной идеи вывернуть все цвета по максимуму 🙂
Цветокоррекция с картой градиента (Gradient Map)
Цветокоррекцию можно выполнить инструментом «Карта градиента». Подробный материал о градиентах в Фотошопе я как раз делала недавно. Итак, как же сделать цветокоррекцию с их помощью?
- Создайте слой «Карта градиента».
- Теперь, выбрав слой с градиентом, поставьте режим наложения «Мягкий свет».

- Щелкните вот сюда, чтобы увидеть редактор, в котором можно создать градиент. Или выберите его из существующих.
- Открылся редактор градиентов. У меня просто тьма сохраненных, и я могу выбрать любой, который придется по вкусу. Вы можете создать свой градиент, который наиболее подходит вашей фотографии.
- Вот, что получилось с фотографией леса, если сделать градиент из трех цветов – зеленого, красного и оранжевого.
Вовсе не обязательно ставить «Мягкий свет». Вы можете смело экспериментировать с режимами наложения. Например, такой результат вышел при использовании режима «Цветовой тон».
Бонус: цветокоррекция как в кино
Наверное, многим хотя бы раз в жизни хотелось сделать цветокоррекцию фото так, чтобы оно выглядело как кадр из любимого фильма. Есть множество способов воплотить это, а я покажу вам самый простой. Что нужно сделать:
- Подготовьте кадр из фильма и откройте его в Фотошопе.
 Я выбрала знаменитую сцену из «Матрицы».
Я выбрала знаменитую сцену из «Матрицы». - В другом окне я открыла фотографию, которую буду превращать в кадр. Не забудьте растрировать слой (щелкните правой кнопкой мыши по слою и выберите нужный пункт).
- Перейдите по вкладкам меню «Изображение» – «Коррекция» – «Подобрать цвет» (Match color).
- В пункте «Источник» выберите ваш кадр. Он обязательно должен быть открыт в другом окне.
- Покрутите параметры изображения, чтобы сделать наиболее похожий эффект.
- Уточните оттенки, используя настройки кривых или уровней, как я показывала выше. Я чуть-чуть добавила контраста, чтобы темные участки были еще темнее. Добиваться совершенства можно целую вечность, а меня этот результат вполне устроил. Таким же способом можно брать за основу не только кадры из кино, а любые фото, которые вам нравятся.
Только посмотрите, кот в кино вместе с Нео!
Заключение
 Несмотря на то, что я лишь бегло рассказала о большинстве из них, вы уже можете менять цвета любых фотографий. Если у вас возникли какие-то вопросы, не стесняйтесь задавать их в комментариях. Удачи!
Несмотря на то, что я лишь бегло рассказала о большинстве из них, вы уже можете менять цвета любых фотографий. Если у вас возникли какие-то вопросы, не стесняйтесь задавать их в комментариях. Удачи!Цветокоррекция с помощью «кривых» в Adobe Photoshop – ФотоКто
Этой статьей я хочу начать серию заметок о несложных приемах обработки фотографий. Профессиональные фотографы вряд ли почерпнут отсюда много нового, а новичкам и любителям данная информация возможно будет полезна. В каждой статье я планирую разбирать обработку одной-двух фотографий, касаясь исправления наиболее распространенных и тяжелых ошибок новичков. Фотографии, разбираемые в статьях, либо мои, либо были присланы мне для обработки и опубликованы с согласия автора. Для обработки фотографий будут использованы программы Adobe Photoshop (на примере CS3 Ru), Adobe Lightroom (на примере 3й версии Eng) и некоторые другие. Хотя статьи рассчитаны на начинающих и любителей, предполагается, что читатели знакомы с минимальными основами работы в этих программах.
Прежде, чем начать обсуждение, оговоримся заранее: мы не касаемся техники съемки и того, как можно было избежать ошибок на этапе фотографирования – этому посвящено много статей и книг. Но каждый, кто хоть раз брал в руки фотоаппарат, знает – бывает, что интереснейшие по содержанию кадры приходится выбрасывать из-за технического брака. И переснять такие фото иногда просто не представляется возможным. Надеюсь, данная серия статей поможет Вам спасти ценные кадры, снятые с техническими ошибками.
Итак, в данной заметке поговорим о цветокоррекции изображений с помощью инструмента «кривые». Вообще, кривые – пожалуй, один из мощнейших инструментов программ обработки изображений. Умелое использование этого инструмента позволяет поистине творить чудеса, и обходиться без множества плагинов с непонятным и неконтролируемым режимом работы. С другой стороны, инструмент этот довольно сложен, что отпугивает начинающих фотолюбителей от его использования. Попробуем разобраться в основах работы инструмента «кривые» и научиться применять его для наших задач – коррекции цвета и яркости изображений.
1. Основы теории цвета и цветокоррекции
Для того чтобы разобраться с цветокоррекцией, нам надо сначала понять, что же такое цвет в цифровой фотографии, какими параметрами он задается и как эти параметры менять, чтобы получить нужный результат. Разумеется, всем, занимающимся цифровой фотографией, известны буквы RGB. Это – основное цветовое пространство, с которым работает большинство фотоаппаратов и воспроизводящей цифровой техники (есть и другие цветовые пространства, но речь сейчас не об этом). Все цвета в этом пространстве получаются «смешиванием» 3 базовых тонов (их часто называют каналами) – красного (Red), зеленого (Green) и синего (Blue). Записываются значения обычно последовательно, красный-зеленый-синий, например 125-80-245. Яркость каждого тона задается значением от 0 до 255. Это – всем известная истина.
Еще одна истина, менее известная, но тоже важная: при равных значениях всех трех каналов мы получаем нейтрально-серый цвет. 0-0-0 – абсолютно черный, 255-255-255 – абсолютно белый, между ними – все оттенки серого. Как же получаются остальные цвета, кроме трех основных? Понимание этого также является важнейшим для работы с цветами. Наиболее наглядно цветообразование в RGB можно изобразить в виде цветового круга. На нем, помимо трех основных цветов, присутствуют дополнительные (а лучше сказать, противоположные) цвета: CMY – зелено-голубой (Cyan), пурпурный (Magenta) и желтый (Yellow).
0-0-0 – абсолютно черный, 255-255-255 – абсолютно белый, между ними – все оттенки серого. Как же получаются остальные цвета, кроме трех основных? Понимание этого также является важнейшим для работы с цветами. Наиболее наглядно цветообразование в RGB можно изобразить в виде цветового круга. На нем, помимо трех основных цветов, присутствуют дополнительные (а лучше сказать, противоположные) цвета: CMY – зелено-голубой (Cyan), пурпурный (Magenta) и желтый (Yellow).
Этот простой на вид круг дает важнейшую для осознанной цветокоррекции информацию. Имея 3 основных канала (RGB), мы можем также управлять дополнительными цветами. Увеличение интенсивности любого из основных каналов (равно как и одновременное ослабление двух оставшихся основных каналов) приводит к усилению основного цвета. Уменьшение интенсивности каждого основного канала (или одновременное усиление двух оставшихся оосновных каналов) ведет к усилению противоположного цвета. То есть, уменьшая синий канал, усиливаем желтые цвета, усиливая зеленый – уменьшаем пурпурные оттенки, уменьшая одновременно красный и зеленый – усиливаем синий и т. д. Если нам надо, скажем, сделать фото более теплым – нам понадобится добавить оранжевого и желтого. С желтым понятно – уменьшаем интенсивность синего канала. А оранжевый = красный+желтый. Значит надо добавить еще интенсивности красному каналу. Постепенно использование этого цветового круга доходит до автоматизма, но пока можно нарисовать что-то вроде шпаргалки. Итак, теория нам более-менее ясна, теперь перейдем к практике.
д. Если нам надо, скажем, сделать фото более теплым – нам понадобится добавить оранжевого и желтого. С желтым понятно – уменьшаем интенсивность синего канала. А оранжевый = красный+желтый. Значит надо добавить еще интенсивности красному каналу. Постепенно использование этого цветового круга доходит до автоматизма, но пока можно нарисовать что-то вроде шпаргалки. Итак, теория нам более-менее ясна, теперь перейдем к практике.
2. Инструмент «кривые» и полуавтоматическая цветокоррекция по «трем точкам» (простой случай)
Чтобы не углубляться окончательно в теоретические дебри, возьмем фото с заведомо неверным балансом белого: снятое при свете ламп накаливания в режиме фотоаппарата «дневной свет». Результат работы фотоавтоматики виден невооруженным глазом. Предположим, мы не догадались снять в RAW (там проблема баланса белого решается одним кликом), и теперь будем воевать с JPEG’ом.
Первым делом, давайте разберемся, какие инструменты нам предлагает процедура «кривые», и какие настройки надо сделать, прежде чем приступить к цветокоррекции. Открываем «кривые» (Ctrl-M), щелкаем «параметры отображения кривой». Мне нравится более частая сетка, но это на любителя. Нажимаем справа кнопку «параметры», ставим отсечение черных и белых цветов по 0.10 %, чтобы при коррекции яркости программа не уходила в глухой пересвет (255-255-255) и глухую тень (0-0-0), ставим галочку «использовать по умолчанию». Остальные настройки можно не трогать. Итак, мы видим окно кривой. По оси Х откладывается исходная яркость, по оси Y – яркость после обработки, от 0 (полная тень) до 255 (полный свет). Фоном показана гистограмма, дающая нам распределение точек на фото по яркости. По диагонали проходит собственно кривая – до обработки она представляет собой прямую линию: исходное = обработанному. В процессе работы мы можем как усиливать интенсивность определенных участков (тянем кривую вверх), так и понижать (кривую вниз). Работать можно как с кривой RGB (серая кривая, регулирует яркость одновременно по всем 3 каналам), так и с кривой каждого канала по отдельности.
Открываем «кривые» (Ctrl-M), щелкаем «параметры отображения кривой». Мне нравится более частая сетка, но это на любителя. Нажимаем справа кнопку «параметры», ставим отсечение черных и белых цветов по 0.10 %, чтобы при коррекции яркости программа не уходила в глухой пересвет (255-255-255) и глухую тень (0-0-0), ставим галочку «использовать по умолчанию». Остальные настройки можно не трогать. Итак, мы видим окно кривой. По оси Х откладывается исходная яркость, по оси Y – яркость после обработки, от 0 (полная тень) до 255 (полный свет). Фоном показана гистограмма, дающая нам распределение точек на фото по яркости. По диагонали проходит собственно кривая – до обработки она представляет собой прямую линию: исходное = обработанному. В процессе работы мы можем как усиливать интенсивность определенных участков (тянем кривую вверх), так и понижать (кривую вниз). Работать можно как с кривой RGB (серая кривая, регулирует яркость одновременно по всем 3 каналам), так и с кривой каждого канала по отдельности. Ниже окна кривых есть 3 пипеточки. Они служат для задания точек черного, нейтрально-серого и белого цвета на фотографии. В простейших случаях достаточно использования этих пипеточек, коррекцию цвета и яркости умная программа выполнит за Вас.
Ниже окна кривых есть 3 пипеточки. Они служат для задания точек черного, нейтрально-серого и белого цвета на фотографии. В простейших случаях достаточно использования этих пипеточек, коррекцию цвета и яркости умная программа выполнит за Вас.
Попробуем воспользоваться этим приемом: сначала нам нужно понять, где на фото нейтральные точки – это те точки, которые в реальности были серыми. На них не должны падать отражения объектов (например, на нашем фото на краях бутылки серая фольга имеет другой оттенок за счет рефлексов). Кроме того, надо определить самую яркую и самую темную точку. Важно, что эти 2 точки не должны быть в мертвой тени (0-0-0) и мертвом пересвете (255-255-255), т.к. из таких точек программа не получит информации для коррекции. Алгоритм работы следующий: определяем белую точку (тыкаем белой пипеткой), затем черную (соответственно черной пипеткой), а дальше тыкаем серой пипеткой по потенциально серым местам, пока результат нас не устроит. Программа при этом автоматически пересчитывает баланс кривых, что можно видеть в соответствующем окне.
После того, как нас устраивает баланс белого, можно подрегулировать баланс яркостей либо инструментом «уровни», либо коррекцией кривой RGB (по сути те же уровни, но с гораздо большими возможностями). Я немного уменьшил яркость светов и чуть повысил контраст (это делается S-образной кривой RGB). Вот и все. Процентах в 50 случаев такая простейшая цветокоррекция полностью выручает.
3. Цветокоррекция с использованием эталонных точек
К сожалению, далеко не всегда все так просто, и иногда пипетками не обойтись. Да и в нашем относительно простом случае коррекция пипетками дает не идеальный результат (мне, например, не нравится красноватый оттенок верхней части фото). Вернемся к исходному фото и попробуем второй вариант – ручная цветокоррекция. Здесь мы будем сами двигать кривые до достижения желаемого результата. Но простое движение кривых «на глаз» требует опыта и, хорошо бы, калиброванного монитора, который будет передавать реальный цвет фото. Калибровки мы касаться не будем, это тема других статей, и фотографы, работающие с калиброванными мониторами, обычно уже не задаются вопросом, как делать цветокоррекцию. Нам же остается полагаться на те же «реально серые» точки, т.е. точки, которые при съемке были нейтрально-серыми. Программа Adobe Photoshop позволяет выбрать эталонные точки, по которым мы будем следить за коррекцией. Делается это инструментом «цветовой эталон», разновидностью инструмента «пипетка». В настройках инструмента надо выбрать размер образца среднее 3х3 или 5х5 пкс, чтобы исключить попадание пипеткой в случайный пиксель, который может являться и цветовым шумом. Информация о цветовых эталонах отображается в панели «инфо». Мы можем выбрать до 4 эталонных точек.
Калибровки мы касаться не будем, это тема других статей, и фотографы, работающие с калиброванными мониторами, обычно уже не задаются вопросом, как делать цветокоррекцию. Нам же остается полагаться на те же «реально серые» точки, т.е. точки, которые при съемке были нейтрально-серыми. Программа Adobe Photoshop позволяет выбрать эталонные точки, по которым мы будем следить за коррекцией. Делается это инструментом «цветовой эталон», разновидностью инструмента «пипетка». В настройках инструмента надо выбрать размер образца среднее 3х3 или 5х5 пкс, чтобы исключить попадание пипеткой в случайный пиксель, который может являться и цветовым шумом. Информация о цветовых эталонах отображается в панели «инфо». Мы можем выбрать до 4 эталонных точек.
Лучше выбирать серые в реальности точки, желательно разной яркости (тени, средние тона, света) и из разных областей фото. В моем случае я выбрал 3 точки и все на бутылке, т.к. особого выбора больше не было:
Информация о точках отражается в панели, и теперь мы ясно видим, что у нас не сбалансированы каналы. Собственно, итогом цветокоррекции станет выравнивание значений в эталонных точках, а заодно и исправление цвета всего изображения. Какой канал взять за основу, к которой мы будем приводить 2 остальных канала? Обычно выбирается канал с наиболее сбалансированной гистограммой, чаще всего это зеленый. Тогда из эталонных точек можно видеть, что нам надо понизить интенсивность красного канала и усилить синий. Что ж, приступим. Начнем с красного. Во-первых, видно, что мы имеем пересвет по красному каналу (гистограмма обрезана справа). Это печально, но не смертельно. И означает это то, что мы спокойно можем двигать точку 255 (самую яркую), чтобы достичь результата. Теперь двигаем кривую так, чтобы для всех эталонных точек достичь значений R=G (примерно, ±2 ед.). Одной точки для этого мало. Точки на кривую можно ставить как непосредственно мышкой, так и «брать» их с фото (Ctrl+щелчок по области фото). Здесь важно, чтобы на кривой не было резких перегибов (если мы не имеем нескольких источников освещения разной цветовой температуры, например лампа накаливания и дневной свет, но это уже гораздо более сложный случай).
Собственно, итогом цветокоррекции станет выравнивание значений в эталонных точках, а заодно и исправление цвета всего изображения. Какой канал взять за основу, к которой мы будем приводить 2 остальных канала? Обычно выбирается канал с наиболее сбалансированной гистограммой, чаще всего это зеленый. Тогда из эталонных точек можно видеть, что нам надо понизить интенсивность красного канала и усилить синий. Что ж, приступим. Начнем с красного. Во-первых, видно, что мы имеем пересвет по красному каналу (гистограмма обрезана справа). Это печально, но не смертельно. И означает это то, что мы спокойно можем двигать точку 255 (самую яркую), чтобы достичь результата. Теперь двигаем кривую так, чтобы для всех эталонных точек достичь значений R=G (примерно, ±2 ед.). Одной точки для этого мало. Точки на кривую можно ставить как непосредственно мышкой, так и «брать» их с фото (Ctrl+щелчок по области фото). Здесь важно, чтобы на кривой не было резких перегибов (если мы не имеем нескольких источников освещения разной цветовой температуры, например лампа накаливания и дневной свет, но это уже гораздо более сложный случай). На цвет картинки не обращаем внимания – работа еще не закончена.
На цвет картинки не обращаем внимания – работа еще не закончена.
Аналогично поступаем с синим каналом. Здесь гистограмма обрезана слева – недосвет синего канала, и недотягивает до правого края. Значит, скорее всего придется двигать точку 0 (самую темную) и 255. Выровняли эталонные точки, стало лучше, но не идеально – верхняя часть фото явно краснит:
Нужно подкорректировать отдельную область красной кривой, отвечающей за точки этой яркости. Через Ctrl+щелчок ставим точку из проблемной области на кривой. Чтобы не испортить остальные области, ставим блокирующую точку на кривой, и двигаем основную точку до желаемого результата.
После этого остается подкорректировать яркость и контраст изображения (командой «уровни», или коррекцией кривой RGB), и вуаля! Мы провели ручную цветокоррекцию.
Конечно, с данным изображением можно еще повозиться, но принцип, думаю, ясен. Что важно, коррекция по эталонным точкам практически лишена проблемы с калибровкой мониторов – мы приводим эталонные точки к серому по цифровым значениям каналов, которые не зависят от того, как настроен монитор.
Что же делать в более сложных случаях? Иногда при всем желании не удается с помощью одной кривой адекватно откорректировать фото. А если сцена освещалась несколькими источниками света с разной цветовой температурой, это практически невозможно. Здесь поможет только выделение отдельных областей с помощью лассо с мягкими краями, и раздельная коррекция вышеописанными методами.
Вот так, при наличии некоторой сноровки, можно «победить» практически любой неверный баланс белого. Дело, как Вы убедились, не очень простое, что лишний раз доказывает, что лучше снимать в RAW и с правильно установленными параметрами. Надеюсь, данная статья поможет Вам сделать Ваши фото лучше. Удачи, и отличных снимков!
P.S. В целом в данной статье не сказано ничего сверхнового, это скорее обобщение моего личного опыта по цветокоррекции с помощью «кривых». Буду рад критике и уточняющим замечаниям, которые помогут улучшить статью, а также с удовольствием отвечу на вопросы.
P. P.S. Все права на данную статью принадлежат автору. Любое копирование статьи или ее части без разрешения автора, или без ссылки на данную страницу, запрещено.
P.S. Все права на данную статью принадлежат автору. Любое копирование статьи или ее части без разрешения автора, или без ссылки на данную страницу, запрещено.
Цветокоррекция в Фотошопе
Цветокоррекция – изменение цветов и оттенков, насыщенности, яркости и других параметров изображения, относящихся к цветовой составляющей. В этой статье мы поговорим об этой операции и приведем пару примеров
Коррекция цвета в Фотошопе
Цветокоррекция может потребоваться в нескольких ситуациях. Основная причина заключается в том, что человеческий глаз видит не совсем то же самое, что и камера. Аппаратура фиксирует только те цвета и оттенки, которые реально существуют. Технические средства не могут подстроиться под интенсивность освещения, в отличии от наших глаз. Именно поэтому зачастую снимки выглядят совсем не так, как нам хотелось бы. Другой повод для проведения цветокоррекции – ярко выраженные дефекты фотографии, такие как пересвет, дымка, недостаточный (или высокий) уровень контраста, недостаточная насыщенность цветов.
В Фотошопе широко представлены инструменты для цветокоррекции изображений. Находятся они в меню «Изображение – Коррекция».
Наиболее часто используемыми являются Уровни (вызываются сочетанием клавиш CTRL+L), Кривые (клавиши CTRL+M), Выборочная коррекция цвета, Цветовой тон/Насыщенность (CTRL+U) и Тени/Света.
Цветокоррекцию лучше всего изучать на практических примерах.
Пример 1: «Неправильные» цвета
«Неправильность» цветов определяется либо субъективно, на основании общей идеи фото, либо сравнивается с реальными образцами. Допустим, имеем вот такую кошку:
Лев выглядит довольно сносно, цвета на фото сочные, но слишком много красных оттенков. Это выглядит немного неестественно. Исправлять данную проблему мы будем при помощи «Кривых».
- Нажимаем сочетание клавиш CTRL+M, затем переходим в Красный канал и выгибаем кривую примерно так, как показано на скриншоте ниже.

- Как видим, на снимке появились участки, провалившиеся в тень.
Не закрывая Кривые, переходим в канал RGB и немного осветляем фотографию.
Результат:
Это пример нам говорит о том, что, если на снимке какой-либо цвет присутствует в таком количестве, что это выглядит неестественно, необходимо воспользоваться Кривыми для коррекции фото. При этом можно не только убрать красный (синий или зеленый) цвет, но и добавить нужный оттенок.
Пример 2: Тусклые цвета и пониженный контраст
Еще одно фото кошки, на котором мы видим тусклые оттенки, дымку, пониженный контраст и, соответственно, низкую детализацию.
Попробуем исправить это при помощи Уровней (CTRL+L) и других инструментов цветокоррекции.
- Открываем панель «Уровни». Сделать это можно сочетанием клавиш CTRL+L или через меню «Изображение – Коррекция».
 Справа и слева на диаграмме видим пустые участки (без черных всплесков), которые необходимо исключить, чтобы убрать дымку. Двигаем ползунки, как на скриншоте.
Справа и слева на диаграмме видим пустые участки (без черных всплесков), которые необходимо исключить, чтобы убрать дымку. Двигаем ползунки, как на скриншоте. - Дымку мы убрали, но снимок стал слишком темным, и котенок почти слился с фоном. Давайте его осветлим. Выбираем инструмент «Тени/Света».
Выставляем значение для теней. В данном случае это 20 процентов.
- Снова многовато красного, но как понизить насыщенность одного цвета мы с вами уже знаем. Убираем немного красного цвета, как в примере со львом.
- В общем-то работа по цветокоррекции закончена, но не бросать же снимок в таком состоянии? Давайте добавим четкости. Создадим копию слоя с исходным изображением (CTRL+J) и применим к ней (копии) фильтр «Цветовой контраст».
- Фильтр настраиваем таким образом, чтобы видимыми остались только мелкие детали. Впрочем, это зависит от размера снимка.
- Затем меняем режим наложения для слоя с фильтром на «Перекрытие».

На этом можно остановиться. Надеемся, что в этим уроком мы смогли донести до вас смысл и основные принципы цветокоррекции снимков в Фотошопе.
Мы рады, что смогли помочь Вам в решении проблемы.Опишите, что у вас не получилось. Наши специалисты постараются ответить максимально быстро.
Помогла ли вам эта статья?
ДА НЕТЦветокоррекция на примере фотографии пейзажа
Цветокоррекция на примере пейзажной фотографии
Автор статьи Сергей Шандин.
Статья публикуется с разрешения автора.
В этой статье я расскажу о некоторых приемах цветокоррекции. Из фотографии с сумрачным пейзажем мы попытаемся сделать картинку, более приятную для глаза, увеличив контраст и насыщенность цветов. Основным инструментом нам послужат корректирующие слои (adjustment layers) Фотошопа.
Перед вами исходный снимок. Пасмурная погода, синеватый рассеянный свет от облаков. Фото получилось неконтрастым, цвета — блеклыми. Посмотрим, что можно с ним сделать.
Фото получилось неконтрастым, цвета — блеклыми. Посмотрим, что можно с ним сделать.
Мы будем использовать adjustment layers, поскольку этот инструмент удобнее в работе, чем просто команда Adjustment: мы получаем возможность создавать маски (подробнее об этом ниже), изменять степень влияния наших настроек на исходное изображение, изменять способ наложения, включать-выключать их, т.е. делать практически все, что вздумается в любой момент работы над изображением. Да, в принципе тот же результат можно получить, используя Adjustment и инструмент History Brush, но такой способ не даст нам возможности контролировать все наши изменения в любой момент. Если вы уверены в том, что собираетесь сделать, то, конечно, можете использовать Adjustment, но я предпочитаю работать с adjustment layers, как с более гибким инструментом. Несмотря на все свои достоинства, этот способ имеет и недостаток: он более ресурсоемкий, то есть вам понадобиться достаточно мощная машина с внушительной оперативной памятью, особенно если вы работаете с большими изображениями. Итак, для начала мы сделаем темные участки фотографии (ветки, кусты, деревья на заднем плане) более светлыми и контрастными. Для этого в палитре Layers (слои), в нижней ее части, нажмем на кнопочку «create new fill or adjustment layers» и из выпавшего списка выберем пункт Levels (Уровни).
Итак, для начала мы сделаем темные участки фотографии (ветки, кусты, деревья на заднем плане) более светлыми и контрастными. Для этого в палитре Layers (слои), в нижней ее части, нажмем на кнопочку «create new fill or adjustment layers» и из выпавшего списка выберем пункт Levels (Уровни).
Мы увидим гистограмму, показывающую распределение яркостей в нашем изображении.
Слева находятся тени, справа — света. Как видим, наше изображение имеет больше темных деталей, чем светлых («горб» гистограммы смещен влево). Двигая три ползунка внизу гистограммы, можно изменять распределение яркостей соответсвенно в тенях, средних тонах и светах. Сдвиг влево приводит к осветлению, вправо — к затемнению. Попробуйте подвигать эти ползунки и посмотрите, как при этом изменяется изображение. В нашем случае изображение стало контрастнее и ярче, но небо в результате стало совершенно белым, облака пропали… Не беда, сейчас мы это поправим.
Для этого выберем инструмент Brush, черный цвет, и начнем закрашивать те области, где у нас должно остаться небо (ну или любые места, чрезмерно выбеленные применением Levels). Так как мы при этом находимся в корректирующем слое, то рисование создает «маску» — в черных ее областях корректирующий слой не действует, в белых — действует на 100%, а в местах, закрашенных серым, степень действия варьируется в зависимости от интенсивности маски. Вообще, лучше использовать кисть с прозрачностью 30-60%, это позволяет получить более плавные естественные переходы.
Так как мы при этом находимся в корректирующем слое, то рисование создает «маску» — в черных ее областях корректирующий слой не действует, в белых — действует на 100%, а в местах, закрашенных серым, степень действия варьируется в зависимости от интенсивности маски. Вообще, лучше использовать кисть с прозрачностью 30-60%, это позволяет получить более плавные естественные переходы.
В итоге, на миниатюре маски корректирующего слоя в палитре Layers мы видим сильно уменьшенную картинку маски, а на самом изображении — ура!- снова появились облака. Картинка, безусловно, стала лучше, но мы на достигнутом не остановимся, а пойдем дальше.
Немного уберем синеву на переднем плане, сделаем оттенки зелени более сочными. Для этого из уже знакомого нам списка create new fill or adjustment layers выберем selective color. На первый взгляд, этот инструмент может показаться сложным, но, единожды разобравшись с ним, можно получать поразительные результаты коррекции цветов за считанные секунды, и при этом гораздо удобнее, чем при использовании Levels или Curves. Этот инструмент просто незаменим, когда на картинке нужно убрать небольшой цветовой сдвиг — излишнюю синеву в пасмурную погоду (как в нашем случае), или желтизну при съемке на закате.
Этот инструмент просто незаменим, когда на картинке нужно убрать небольшой цветовой сдвиг — излишнюю синеву в пасмурную погоду (как в нашем случае), или желтизну при съемке на закате.
Я не буду здесь излишне подробно описывать, как работает Selective color, надеюсь, вы поймете это из примера.
Итак, в желтых цветах (Yellows) сдвинем ползунок yellow на +20% (в нижней части должно быть выбрано method: absolute). Дальше самое главное: в Greens ставим cyan +15%, yellow +23%, black -15%. Вы можете выбрать на картинке именно те цвета (точнее, некий диапазон), которые, по вашему мнению, являются зелеными. У компьютера на этот счет может быть свое мнение — ведь это вы знаете, что листья зеленые, а на самом деле на фото они могут быть коричневыми. Так вот, наши манипуляции с зеленью приведут к тому, что добавив голубого и желтого, и увеличив яркость (посредством вычитания черного), мы получим более сочную листву. В довершение немного «утеплим» нейтральные тона (Neutrals), добавив желтого и уменьшив голубой и пурпурный: Cyan — 5%, Magenta -3%, Yellow +3%. Наши манипуляции привели к тому, что небо слегка позеленело — не беда, в маске слоя Selective Color выделим его черной кистью, как перед этим мы поступили с Levels (гы… а теперь прочтите это предложение вашему товарищу, не знакомому с Photoshop, и посмотрите на его реакцию).
Наши манипуляции привели к тому, что небо слегка позеленело — не беда, в маске слоя Selective Color выделим его черной кистью, как перед этим мы поступили с Levels (гы… а теперь прочтите это предложение вашему товарищу, не знакомому с Photoshop, и посмотрите на его реакцию).
Чтобы окончательно создать из нашей картинки шедевр, немного поработаем над небом. Для этого уже привычным движением создадим новый корректирующий слой Curves. Curves — это, по сути, расширенный вариант Levels, только здесь мы имеем не три точки уровней яркости (света, тени, и середина), а столько, сколько захотим поставить на кривой (но все же соблюдайте меру). При этом наклон кривой показывает контраст — чем кривая круче, тем контрастнее. К сожалению, в отличие от Levels, кривые не показывают гистограммы распределения яркостей (к слову, в некоторых других программах такая возможность есть — но не в Photoshop).
Теперь исправим кривые, как показано на рисунке внизу. Я не показал здесь кривую для зеленого канала, потому что ничего с ней не делал. Если хотите, можете сделать что-нибудь и с ней. Расскажете потом, что получилось.
Если хотите, можете сделать что-нибудь и с ней. Расскажете потом, что получилось.
Делая все эти преобразования, обращайте внимание только на небо — все остальное, как вы уже, вероятно, догадались, мы позже закрасим в маске слоя.
Теперь немного увеличим насыщенность цветов. Создаем новый корректирующий слой Hue/Saturation. Ограничимся перемещением движков Hue -6 (слегка смещает цвета в фиолетовый), Saturation +24 (увеличивает насыщенность цветов). В закладке Edit выбрано Master — это означает, что мы работаем со всеми цветами. Вообще, это довольно высокое значение Saturation, но в данном случае оно вполне уместно. С маской слоя на этот раз ничего делать не будем, насыщенность добавляется ко всей картинке.
И, под занавес, добавим, как говорят наши зарубежные друзья, «dramatically effect». Создадим новый слой, на этот раз не корректирующий, а обычный (для этого достаточно нажать кнопку create new layer, внизу в палитре Layers). Выберем пурпурный цвет, инструмент Gradient, из выбранного цвета в прозрачность. И нарисуем в нашем новом слое градиент от верха картинки до конца неба. Изменим режим наложения слоя с normal на multiply (все в той же палитре Layers, но в верхнем левом углу). А значение Opacity (плотность) изменим по вкусу — я остановился на 30%. Палитра Layers в итоге имеет примерно такой вид, как показано ниже. На этом наша работа завершена.
И нарисуем в нашем новом слое градиент от верха картинки до конца неба. Изменим режим наложения слоя с normal на multiply (все в той же палитре Layers, но в верхнем левом углу). А значение Opacity (плотность) изменим по вкусу — я остановился на 30%. Палитра Layers в итоге имеет примерно такой вид, как показано ниже. На этом наша работа завершена.
Вконтакте
Цветокоррекция в семи уроках Photoshop
Урок первый
Цветокоррекция в семи уроках Photoshop
1) Открываем изображение:
2) добавляем корректирующий слой “Выборочная коррекция цвета” со следующими настройками:
Желтые: -53, 64, -82, 21
Зеленые: 8, 73, -46, 0
Белые: 28, -17, 14, 0
Нейтральные: 0, -4, 21, 0
получаем:
3) Добавляем корректирующий слой “Цветовой тон/насыщенность”. В нем и обесцветим небо параметрами:
голубой: -14, -49, -82
Получим:
4) Добавим новый корректирующий слой кривые, перейдем в синий канал и настроим гистограмму где-то так:
в результате получим:
5) Под корректирующими слоями но над основным слоем создадим дубликат изображения, переведем его в ч/б, уменьшим непрозрачность до 30%, сменим режим наложения на “перекрытие”. Опосля надобно наложить маску следующего образца:
Опосля надобно наложить маску следующего образца:
Это затемнит и сделает более контрастным передний план:
6) Добавим корректирующий слой “Выборочная коррекция цвета” со следующими настройками:
Красный: 0, 0, 12, 0
Желтый: 11, 21, 0, 0
Белый: 26, -10, 22, 9
Нейтральный: 0, 0, 5, 0
Последним шагом будет создание нового слоя, наложение на него градиента от черного к прозрачному на небо. Слой переведем в режим наложения “Мягкий свет”.
И получим финальный результат:
Урок Второй
1) Открываем исходное изображение:
2) Добавляем новый корректирующий слой “Микширование каналов” и меняем следующие настройки.
В Синем
красные: +3
Зеленые: +103
Синие: -18
3) Создадим новый корректирующий слой “карта градиента” и добавим 2 цвета (030301 и e3d898):
Выставим прозрачность слоя на 30%. получим результат:
4) Создадим новый слой “Выборочная коррекция цвета” и выставим следующие параметры:
Красные: -74, 0, 32, -22
Желтые: 37, -24, 38, 0
Белые: 12, -4, 0, 0
5) Добавим корректирующий слой “Цветовой баланс” со следующими настройками:
Средние тона: 11, 5, 0
Света: 6, 2, 0
Получим следующий результат:
6) Добавим новый корректирующий слой “Кривые” и поиграемся в синем канале:
7) Создадим новый слой, зальем его цветом b2fb5c, переведем слой в режим наложения “Экран” и выставим прозрачность на 8%.
8) Добавим новый корректирующий слой “Яркость/контрастность” и повысим контрастность до значения: 11
9) Создадим новый корректирующий слой кривые. В синем канале сделаем то же самое, что делали несколько шагов назад. А так же потянем правый ползунок в канале RGB немного влево:
10) Создадим новый корректирующий слой “карта градиента” и выставим градиент от 6b186a до fa7901. Переведем слой в режим наложения “Мягкий свет” и выставим непрозрачность в 30%.
Финальный результат:
Урок третий (от 14.06.2011)
Итак, открываем исходное изображение:
1) Создаем корректирующий слой “Выборочная цветовая коррекция” со следующими настройками:
Желтые: -89, 0, -52
Зеленые: -100, 36, 0, 0
Синие: -88, 0, 62, 0
Получаем результат:
2) Создаем корректирующий слой “кривые” и изменяем настройки следующим образом:
3) Создаем новый корректирующий слой “Цветовой баланс” и изменяем настойки на:
Средние тона: 0, 0, -10
Света: 0, 4, -3
Получаем результат:
4) Создаем новый корректирующий слой “Выборочная коррекция цвета” и выставляем настройки:
Желтые: -9, 0, 13, 0
Получаем результат:
5) Создадим дубликат фона, перенесем его на самый верх, понизим непрозрачность слоя до 20% и переведем слой в режим наложения “Мягкий свет”
6) Создадим новый слой, зальем его цветом 0f637e, понизим непрозрачность до 20% и переведем слой в режим наложения “Перекрытие”. Получим результат:
7) Создадим новый корректирующий слой “Кривые” и выставим следующие настройки.
8) Создадим новый корректирующий слой “Выборочная коррекция цвета” и изменим настройки:
Желтые: -51, 0, 36, 0
9) создадим новый корректирующий слой “Яркость/контрастность” и потянем ползунок контрастности до значения +4
10) Создадим дубликат основного слоя, перенесем его на самый верх, обесцветим, понизим непрозрачность до 30% и переведем слой в режим наложения “Перекрытие”.
После этого наложим маску на лицо и руки модели следующим образом:
11) Далее инструментом “цветовой диапазон” с разбросом 140-145 выберем на фоне синие участки неба, перенесем это на новый слой на самом верху, сменим режим наложения на “Мягкий свет” и понизим непрозрачность слоя до 50% и получим финальный результат:
Урок Четвертый “Kытайский Костя Ли из ОдЭссы” (от 15.06.2011)
1) Открываем исходное изображение:
2) Создаем корректирующий слой “Цветовой тон/насыщенность”. Ставим галочку “Тонирование” с настройками:
цветовой тон: 26
насыщенность: 25
Получаем результат:
3) Создаем новый слой и заливаем его цветом bb9980, меняем непрозрачность слоя на 60% и аккуратненько вытираем слой со всего, кроме засвеченного неба, которое этот слой и должен устранить. Получаем результат:
4) Создаем новый корректирующий слой “кривые” и в красном канале выставляем следующие настройки:
5) Создаем корректирующий слой “Цветовой баланс” и меняем настройки среднего канала на: 4, 0, 20
6) Далее следует процедура посложнее. Создаем дубликат первоначального изображения и переносим его на самый верх. ОСТОРОЖНЕНЬКО, МЯГЕНЬКОЙ КИСТОЧКОЙ вытираем все кроме кожи и волос моделей. Выставляем непрозрачность слоя процентов на 50 – этого будет достаточно. Мы всего лишь добавили коже естественных цветов, оставив стилизацию изображения той же:
7) Создаем новый корректирующий слой “Выборочная коррекция цвета” и выставляем следующие настройки:
Красные: 0, -30, 13, 0
8) Создаем новый корректирующий слой кривые и немножечко меняем синий канал:
9) Создаем дубликат первоначального изображения, воспользуемся фильтром “Размытие по Гауссу” со значением 5 пикселей. Переведем слой в режим наложения “Мягкий свет” и понизим непрозрачность слоя до 30%
10) Создадим новый корректирующий слой кривые и изменим настройки следующим образом:
11) Создадим новый корректирующий слой “Яркость/контрастность” и потянем ползунок “Контрастность” до значения 13
12) Создадим новый слой и зальем его цветом 050f43, изменим непрозрачность слоя до 60% и сменим режим наложения слоя на “Исключение”
13) Создадим новый корректирующий слой “Кривые” и поиграемся в синем канале:
14) Создадим корректирующий слой “Выборочная коррекция цвета” и выставим следующие настройки:
Желтые: -9, 0, 3, 0
15) Создадим новый слой, зальем его цветом FBD264, изменим режим наложения слоя на “Перекрытие”, а прозрачность слоя понизим до 20%. Получим финальный результат:
Урок Пятый (от 19.06.2011)
1) открываем изображение:
2) Создаем корректирующий слой “карта градиента” и выбираем цвета 210456 слева и f77c03 справа. Понижаем прозрачность слоя до 40%, режим наложения “Обычный”
3) Создадим корректирующий слой кривые и поиграемся в красном, зеленом и синем каналах:
4) Создадим дубликат основного слоя, перенесем его на самый верх, обесцветим и понизим прозрачность до 40%.
5) Создадим корректирующий слой “Выборочная коррекция цвета” и выставим следующие настройки:
Желтые: -40, 45, 25, 0
Белые: 100, -60, 100, -35
Нейтральные: 10, 8, -15, 15
6) Создадим дубликат предыдущего слоя “Выборочная коррекция цвета” и выставим непрозрачность на 40%, а режим наложения изменим на “Мягкий свет”
7) Создадим новый корректирующий слой “Цветовой баланс” и выставим следующие настройки:
Тени: 5, 25, -20
Средние тона: 25, 2, -10
8) Далее автор урока рассказывает как сделать виньетку, но ИМХО, не прет она меня совсем. Посему этот гнусный шаг пропустим, списав его на китайский фотошопный экстремизм
9) Создаем новый корректирующий слой “уровни” и выставляем настройки следующим образом:
10) Создаем корректирующий слой “Яркость/контрастность” и понижаем яркость до “-4”, повышаем контрастность до “8”.
Из чего и получаем финальный результат:
Урок Шестой (от 10.07.2011)
1) Открываем исходное изображение:
2) Создаем новый корректирующий слой “Выборочная цветовая коррекция” со следующими настройками:
Желтые: -100, 40. -71, 0
Зеленые: -100, 5, -100, 0
Голубые: -100, -100, -100, 0
Синие: 100, -100, 100, 0
Нейтральные: 6, -3, -12, 5
получаем результат:
3) Создаем новый корректирующий слой “Цветовой тон/ Насыщенность” и поиграемся в голубом канале:
Цветовой тон: -140
Насыщенность: -80
Получим результат:
4) Создадим новый корректирующий слой “Фотофильтр”, наложим желтый фильтр с прозрачностью в 30%
5) Создадим новый корректирующий слой “кривые” и выставим следующие настройки:
6) Создадим новый корректирующий слой “Цветовой баланс” со следующими настройками:
Тени: 10, 8. 20
Средние тона: -8, -3, -22
получаем финальный результат:
Урок Седьмой (oт 17.07.2011)
1) Открываем исходное изображение:
2) Создаем корректирующий слой “Выборочная цветовая коррекция” и выставляем следующие настройки:
Красные: 10, -100, -65, 0
Зеленые: -100, 100, -100, 100
Пурпурные: 100, -64, 100, 100
После чего накладываем маску на кожу модели. Получаем результат:
3) Создадим корректирующий слой “кривые” и поиграемся в синем и зеленом каналах:
Получим результат:
4) Создадим корректирующий слой “Цветовой баланс” и выставим следующие настройки:
Средние тона: -5, 5, 25
Получим следующий результат:
5) Создадим корректирующий слой “Выборочная коррекция цвета” и выставляем следующие настройки:
Красные: -15, -40, 0, 0
Желтые: 100, 100, -60, 0
Синие: 20, 0, 100, 30
Получим результат:
6) Создадим корректирующий слой “Яркость/контрастность” и повысим яркость до “8”, а контрастность понизим до “-10”
7) Напоследок создадим корректирующий слой “Цветовой тон/Насыщенность” и понизим на собственное усмотрение насыщенность красного цвета для удаления эффекта “Мама, а я такая пианая, ик!”
Получим финальный результат:
Автор: 68ps.com
Перевел: waswaswas84
3445 Просмотрело
Цветокоррекция с помощью «кривых» в Adobe Photoshop
Доброго времени суток, друзья. Наверняка вы не раз слышали о цветокоррекции в фотошопе . В этом уроке photoshop вас ждёт подробное объяснение принципов и приёмов цветокоррекции.
Вы узнаете:
- для чего нужна цветокоррекция
- какие инструменты фотошопа позволяют проводить цветокоррекцию
- цветокоррекция в примерах
- как не навредить изображению
Для чего нужна цветокоррекция
Не так давно я написал урок « «, однако в нём был показан лишь частный случай обработки фотографии. Сама по себе тема коррекции цвета фотографии заслуживает отдельного разговора. Для начала стоит определить, что такое цветокоррекция, и для чего она нужна.
Итак, цветокоррекция — это изменение цветовых составляющих изображения (оттенка, тона, насыщенности и т.д.). Причин для цветокоррекции несколько.
1. Иногда мы видим картинку с одними цветами, но на фотографии получаем совершенно другие. Это может произойти в силу неправильных настроек фотоаппарата (или по причине не качественности этого самого фотоаппарата 🙂) или специфичности освещения (технические средства не способны адаптироваться к освещению, как это делает человеческий глаз, они лишь передают реальный цветовой спектр).
2. Явные цветовые дефекты изображения. В таком случае цветокоррекция помогает справиться с засветами, слишком низким (или высоким) контрастом, дымкой, тусклостью цветов и т.д.
3. Творческий замысел. Цветокоррекция играет на пользу художнику/фотографу/дизайнеру, добавляет выразительности изображению. Также сюда относится цветокоррекция отдельных элементов коллажа, дабы они начали казаться единым целым.
Как правило, цветокоррекция в фотошопе производится с помощью разделения изображения на каналы. В зависимости от режима редактирования изображения выделяют:
- Красный, Зеленый, Синий (Модель RGB — Red Green Blue). Самый популярный режим редактирования изображения. Именно с ним мы чаще всего и будем работать.
- Голубой, Пурпурный, Жёлтый, Чёрный (Модель CMYK — Cyan Magenta Yellow blacK).
Запомните, белый цвет в канале означает, что цвет этого канала присутствует в изображении в максимальном количестве. Чёрный — в минимальном. Например, если красный канал полностью чёрный, это значит что красный цвет вовсе отсутствует в изображении.
Полагаю, теперь вы понимаете, что такое цветокоррекция и для чего она нужна. А значит довольно теории, перейдём к практике!
Фотошоп не даром считается мощнейшим инструментом для редактирования изображений. По сути, вся вкладка Image (Изображение) -> Adjustment (Коррекция) посвящена цветокоррекции изображения:
Конечно, мы не станем сейчас разбирать все инструменты. Отмечу лишь, что наиболее важными являются Levels (Уровни, горячая клавиша Ctrl+L), Curves (Кривые, горячая клавиша Ctrl+M), Selective Color (Выборочные цвета), Hue/Saturation (Цветовой тон/Насыщенность, горячая клавиша Ctrl+U) и Shadow/Highlights (Тень/Свет).
Цветокоррекция в примерах
Мы с вами выделили 3 случая, в которых может потребоваться цветокоррекция. Сейчас рассмотрим каждый из них на конкретных примерах.
Неверная цветопередача
Возьмём такую фотографию тигра:
Вы уже заметили, что здесь не так? Верно, слишком много красного цвета. К счастью, это легко исправить. Перейдите в Image (Изображение) -> Adjustment (Коррекция) -> Curves (Кривые), выберите красный канал, и спустите кривую таким образом:
А теперь посмотрим, что у нас получилось:
Так намного лучше, не так ли? На самом деле, кривые – очень мощный инструмент, к которому мы будем обращаться на протяжении уроков фотошопа на нашем сайте ещё много раз.
Итак, если вы видите, что на фотографии преобладает какой-либо цвет, и она из-за этого выглядит неестественно, зайдите в Curves, выберите канал с соответствующим цветом и опустите кривую там, где наблюдается переизбыток этого цвета.
Цветовые дефекты
Посмотрите на эту фотографию:
Она ужасна. И я сейчас не только о качестве самого снимка. Налицо тусклые цвета и белая “дымка”. Попробуем улучшить эту фотографию.
Первый делом уберем “дымку”. В этом нам поможет инструмент Levels. Нажмите Ctrl+L для вызова меню редактирования уровней и установите такие настройки:
Видите пробел слева? Это и есть наша “дымка”, если сдвинуть ползунок правее, мы получим такой результат:
Уже намного лучше. Но всё ещё “не айс”. Попробуем чуть осветлить кошку. Сделайте копию изображения (Ctrl+J) и перейдите в Image -> Adjustment -> Shadow/Highlights (Тень/Свет). Я подобрал такой параметр для теней:
Это позволило значительно высветлить изображение.
Однако, нам нужно было осветлить только кошку, поэтому создаём маску слоя, и чёрной мягкой кистью проходимся по фону:
Неплохо. Но я всё ещё не вижу в этой фотографии ничего хорошего. Давайте перейдём в Image -> Adjustment -> Photo Filter (Фото фильтр) и применим зелёный фильтр (можете выбрать любой другой, например тёплый):
Я же не удержался и немного подретушировал эту фотографию:
Творческий замысел
Это самый интересный, и самый спорный вид цветокоррекции. На вкус и цвет… Но мы всё-же разберем несколько способов художественной цветокоррекции в фотошопе .
Для первого примера я выбрал довольно неплохую исходную фотографию:
Применил к ней Image -> Adjustment -> Photo Filter:
Затем создал новый слой и залил его цветом #f7d39e, режим смешивания Exclusion (Исключение), непрозрачность 25%
Создайте копию слоя, и примените Filter -> Render (Визуализация) -> Lighting Effects (Световые эффекты) с такими параметрами:
Режим смешивания слоя Normal. Осталось удалить промежуточный слой с заливкой и любоваться результатом:
Для второго примера я выбрал фотографию девушки:
Сейчас мы реализуем популярный эффект «отбеливания». Скопируйте слой (Ctrl+J), нажмите сочетание клавиш Ctrl+U (Цветовой тон/Насыщенность) и задайте Saturation равную 0. Изображение станет чёрно-белым. Режим смешивания смените на Overlay, непрозрачность 70-80%
Ну и наконец, попробуем придать этой же фотографии эффект современного кино. Откройте фотографию заново и нажмите Ctrl+M для редактирования кривых. Перейдите в режим редактирования синего канала и добавьте синевы тёмным тонам. В то же время необходимо опустить кривую для светлые тонов, дабы добавить желтизны и не потерять цвет кожи:
После такой цветокоррекции в фотошопе фотография выглядит так:
Теперь избавимся от фиолетового оттенка, добавив в тёмные тона зеленого цвета:
И снова исправьте цвет кожи:
Пожалуй на этом результате мы и остановимся.
Как не навредить изображению
Здесь я не могу дать конкретные инструкции, потому что в большей степени всё зависит от вашего вкуса и чувства меры. Однако пару слов всё же скажу:
- Какой бы инструмент вы не использовали, не торопитесь, попробуйте разные варианты, разные параметры.
- Почаще делайте дубликаты изображения и сохраняйте файл на разный стадиях работы, дабы всегда можно было вернуться к более раннему результату, если что-то пойдёт не так.
- Развивайте свой вкус, просматривая работы хороших фотографов и художников 🙂
На этом всё. Надеюсь, вы узнали много нового про цветокоррекцию в фотошопе. А я прощаюсь с вами до следующего урока. Не забывайте оставлять комментарии и нажимать на социальные кнопки 😉
Часто сделанные нами фотографии получаются темными и тусклыми. Это может произойти по разным причинам, например вы фотографировали в плохую пасмурную погоду, в темное время суток или в плохо освещенном помещении. И конечно просматривая фотографии на мониторе или выводя их на печать вы попросту расстраивались и как бы вы не пытались подбирать и результат вашей оставлял желать лучшего. Но не расстраивайтесь, так как в этом , вы узнаете, как улучшить свои фотографии всего за несколько шагов!
Прелесть этого урока заключается еще и в том, что все эти шаги очень просты в понимании и универсальны практически для всех фотографий. На простом примере мы разберем с вами такие этапы обработки как: кадрирование и исправление горизонта, увеличение контрастности и яркости при помощи кривых, создание эффекта боке при помощи наложения текстуры и повышения четкости. Что же давайте приступим!
Для примера, я выбрал эту фотографию кота Снежка:
Фотография снята на Pentax K-5, 50 mm объектив при f/1.6, 1.40c и ISO 800
Заметка : Сделаю небольшое отступление. Для обработки этой фотографии я использовал Photoshop CS2. Почему? Во-первых сейчас Adobe официально позволяет вам скачать и использовать Photoshop CS2 абсолютно бесплатно! Про это я писал . Для начинающих это просто сказка. Во-вторых все инструменты здесь присутствуют все необходимые инструменты, как допустим в версии CS6. Итак, давайте уже наконец начнем корректировать фотографию.
Шаг 1 — Исправление горизонта и кадрирование
Некоторые снимки получаются с заваленным горизонтом, а также с лишними захваченными в кадре объектами. Чтобы это исправить нужно использовать два инструмента:
- Transform Selection (Инструмент трансформирования выделения)
- Crop (Инструмент Обрезка)
Про эти два инструмента, я писал отдельный урок: , где все подробно расписано и рассказано. Однако давайте вкратце рассмотрим их принцип работы еще раз.
Чтобы использовать инструмент Transform Selection , сначала вам необходимо сделать выделение холста, нажав сочетание клавиш CTRL+A.
Помните : без выделенного объекта, вы не сможете активировать инструмент трансформирования.
Вы заметите, как вокруг холста появились пунктирные линии. Это и есть наше выделение. Теперь можете активировать инструмент Transform Selection нажав сочетание клавиш CTRL+T :
Обратите внимание на выделенные точки. Благодаря этим точкам вы сможете растягивать изображение. Однако сейчас нам нужно просто повернуть изображение и выровнять горизонт. Для этого передвиньте курсор мыши за пределы холста. Курсор должен принять вид двух стрелок. Теперь зажмите левую кнопку мыши и поворачивайте фотографию:
Теперь воспользуемся инструментом Crop для кадрирования и обрезки всего лишнего. Этот инструмент, вы можете активировать как из палитры, так и при мощи горячей клавиши C:
Снимите выделение нажав CTRL+D и потянув за точки, кадрируйте область, как показано ниже:
После этого нажмите клавишу Enter :
Шаг 2 — Повышение яркости с помощью уровней
Теперь давайте сделаем нашу фотографию ярче и контрастнее. Для этого мы можем использовать корректирующий слой Curves (Кривые) или просто инструмент Curves (Кривые).
Для этой фотографии мы будем использовать инструмент Curves (Кривые), но прежде сделайте дубликат основного слоя, нажав сочетание клавиш CTRL+J:
После этого нажмите CTRL+M для активации инструмента:
Экспериментируйте с кривой до тех пор, пока изображение не станет ярче и светлее. Поднимая точку кривой вверх, вы повышаете яркость, опуская точку вниз, вы делаете тона темнее. Вот что у меня получилось:
Чаще всего вам придется создавать несколько точек на кривой, как в этом случае. Более подробно о кривых вы можете знать .
Шаг 3 — Создаем блики и тени в глазах и убираем дефекты
На этом шаге мы придадим глазам кота выразительности. Для этого лучше всего использовать два инструмента:
- Dodge Tool (Инструмент Осветлитель)
- Burn Tool (Инструмент Затемнитель)
Выберите Dodge Tool (Осветлитель) и в его настройках установите параметр Highlights (Света). Благодаря этому инструмент будет воздействовать только на светлые участки:
Теперь попробуйте сделать блики в глазах ярче:
После этого, активируйте инструмент Burn (Затемнитель), а в его настройках установите значение Shadow (Тени), чтобы эффект затенения затрагивал только темные участки. Затемните некоторые области в глазах:
Помимо глаз, я также затемнил ноздри кота. Давайте удалим дефекты в области глаз. В данном случае удобнее и проще всего удалить дефекты с помощью обычного инструмента Stamp (Штамп). Но чтобы сделать это максимально качественно, вам необходимо понизить непрозрачность эффекта инструмента в его настройках.
Выберите инструмент Stamp (Штамп) и в его настройках поставьте параметру Opacity (Непрозрачность) значение в 25%
Этот инструмент позволяет использовать текстуру из любого места на холсте. Чтобы выбрать текстуру зажмите клавишу ALT и кликните по области рядом с глазом:
Все текстура выбрана, теперь отпустите клавишу и нескольким кликами мыши заретушируйте «грязную» область:
Тоже самое проделайте и с другим глазом:
Шаг 4 — Повышение резкости
Сейчас фотография выглядит не так четко как этого хотелось бы. Но Фотошоп позволяет исправить этот недостаток. Способ который здесь будет представлен на мой взгляд является одним из самых удачных и правильных, поскольку он более гибкий и к тому же не «разрушает» изображение в отличие от фильтров.
Для начала соедините все слои в один, нажав комбинацию клавиш CTRL+SHIFT+E. А после сделайте дубликат этого слоя (CTRL+J)
У первого слоя поменяйте режим наложения на Overlay (Перекрытие)
После этого примените фильтр Hight Pass… (Цветовой контраст)
В настройках фильтра следите за контурами. Настройте его так, чтобы контуры стали немного заметны, но будьте внимательны, здесь главное не перестараться. Вы будете сразу видеть результат настройки четкости.
Когда будете удовлетворены результатом, нажмите OK и соедините все слои в один, нажав CTRL+SHIFT+E.
Более подробно о настройке четкости, вы можете узнать .
Шаг 5 — Создание эффекта боке
На заключительном шаге, мы придадим фотографии настроение создав эффект боке. Для этого можно использовать разнообразные текстуры, например для этой фотографии я использовал текстуру вот из .
Все что вам нужно, это добавить необходимую текстуру на холст:
Затем поменять ее режим наложения на Soft Light (Мягкий свет) и немного понизить непрозрачность:
Вы можете воспользоваться ластиком, чтобы стереть часть текстуры на теле кота. Затем можете немного повысить яркость все тем же инструментом Curves.
На этом все. Помните что эти шаги универсальны практически для всех фотографий. Теперь вы знаете последовательность действий и необходимые инструменты. Надеюсь вы нашли для себя что-то полезное. Задавайте вопросы,подписывайтесь на обновления сайта, добавляйтесь в соц сети, ставьте лайк и всего хорошего вам.
требуют хотя бы поверхностного вмешательства. Прибежать к коррекции цвета, лишнее убрать, необходимое добавить и т.д.
Не встречала еще профессионального фотографа, который бы свои фотографии не обрабатывал. Ну… Может быть к таким относится Дастин Диаз (Dustin Diaz) , очень популярный на сегодня фотограф.
Его снимки построены на игре света, сделаны очень качественно, красиво и со вкусом. Но даже его фотографии я ставлю под сомнение. Думаю, о коррекции цвета он не забывал. =)
Самые ходовые программы для обработки фотографии- это Adobe Photoshop , Corel Draw. Есть еще одна самая простая, которая есть, наверное, у всех- Paint. В ряд с Adobe Photoshop её, конечно, не поставить. Но и совсем отметать Paint не стоит. С её помощью многого не сделаешь, и о коррекции цвета речи быть не может, но провернуть что-то элементарное труда не составит. Например- в Paint можно быстро изменить размер фотографии, обрезать края и пересохранить в другой формат. Для чего-то большего это программка не подойдет. Для более сложной работы существует огромный монстр по обработке фотографии (и не только)- Adobe Photoshop. У этой проги куча возможностей и мешки преимуществ. И не пугайтесь. Знание и опыт быстро приведут вас к желаемому результату.
Теперь ближе к делу: о коррекции цвета .
Не редко фотографии, которые мы делаем, получаются чуть мутными, тусклыми или вовсе основной тон переходит в какой-то один цвет (красный, синий). За счет коррекции цвета это легко можно исправить.
Цветокоррекция – изменения фонового цвета. Т.е. таким способом в Photoshop можно изменить общий фон фотографии. Например, полностью сделать снимок в красных тонах. Или одни цвета на фотографии преумножить, а другие погасить.
Позволяет добиться коррекции цвета несколькими методами и от каждого эффект будет разным.
1. В меню программы Photoshop в разделе «Изображение» предлагается несколько способов автоматической коррекции: автотон, автоконтраст и сама автоматическая цветовая коррекция. Можно поэкспериментировать со всеми параметрами Photoshop.
2. Если ничего из примененного нам не подходит, рассматриваем еще один способ. Для этого нужно открыть вкладку «Коррекция» в этом же разделе и попробовать то, что нам предлагает Photoshop здесь: яркость, контрастность, уровни, кривые и т.д.
3. Коррекцию цвета можно сделать в разделе «Слои» программы Photoshop. Выбираем «Новый корректирующий слой», далее «кривые».
Появляется окошко коррекции . Не меняя параметров Photoshop , двигая лишь линию по диагонали, вы корректируете общий цветовой фон. Но если поменять RGB на красный, синий или зеленый, вы будите корректировать определенный цвет. Так же Photoshop предлагает использовать стандартные шаблоны (например, цветной негатив).
4. Можно попробовать создать дубликат слоя и поэкспериментировать с наложением дублирующего слоя на основной. Делается это так. В блоке слоев Photoshop находим нашу фотографию и щелкаем по ней правой кнопкой мыши -> “создать дубликат слоя”. Перейти на новый слой, кликнув по нему левой кнопкой мыши. А в графе «обычные» нажать на стрелочку и выбрать любой из предлагаемых параметров Photoshop. При этом можно менять прозрачность слоя (по умолчанию стоит 100%).
5. Можно пойти еще дальше и установить на Photoshop специальный плагин, который как по шаблону будет обрабатывать снимки. Плагин AlienSkin Software Exposure после установки отражается в меню программы Photoshop в разделе «Фильтры».
Он отвечает не только за коррекцию цвета фотографии, но и накладывает эффекты, такие как потертости на снимке, царапины, делает округлые края фотографии, черную рамку, наносит эффект засвеченности на снимок, корректирует четкость, размытие фотографии и т.д. Для того, кто любит экспериментировать в Photoshop- Exposure открывает простор для фантазии.
Вопросы, связанные о коррекции цвета в Photoshop можете оставлять здесь в комментариях. Помогу, чем смогу! 0
Этой статьей я хочу начать серию заметок о несложных приемах обработки фотографий. Профессиональные фотографы вряд ли почерпнут отсюда много нового, а новичкам и любителям данная информация возможно будет полезна. В каждой статье я планирую разбирать обработку одной-двух фотографий, касаясь исправления наиболее распространенных и тяжелых ошибок новичков. Фотографии, разбираемые в статьях, либо мои, либо были присланы мне для обработки и опубликованы с согласия автора. Для обработки фотографий будут использованы программы Adobe Photoshop (на примере CS 3 Ru ), Adobe Lightroom (на примере 3й версии Eng ) и некоторые другие. Хотя статьи рассчитаны на начинающих и любителей, предполагается, что читатели знакомы с минимальными основами работы в этих программах.
Прежде, чем начать обсуждение, оговоримся заранее: мы не касаемся техники съемки и того, как можно было избежать ошибок на этапе фотографирования — этому посвящено много статей и книг. Но каждый, кто хоть раз брал в руки фотоаппарат, знает — бывает, что интереснейшие по содержанию кадры приходится выбрасывать из-за технического брака. И переснять такие фото иногда просто не представляется возможным. Надеюсь, данная серия статей поможет Вам спасти ценные кадры, снятые с техническими ошибками.
Итак, в данной заметке поговорим о цветокоррекции изображений с помощью инструмента «кривые». Вообще, кривые — пожалуй, один из мощнейших инструментов программ обработки изображений. Умелое использование этого инструмента позволяет поистине творить чудеса, и обходиться без множества плагинов с непонятным и неконтролируемым режимом работы. С другой стороны, инструмент этот довольно сложен, что отпугивает начинающих фотолюбителей от его использования. Попробуем разобраться в основах работы инструмента «кривые» и научиться применять его для наших задач — коррекции цвета и яркости изображений.
1. Основы теории цвета и цветокоррекции
Для того чтобы разобраться с цветокоррекцией, нам надо сначала понять, что же такое цвет в цифровой фотографии, какими параметрами он задается и как эти параметры менять, чтобы получить нужный результат. Разумеется, всем, занимающимся цифровой фотографией, известны буквы RGB . Это — основное цветовое пространство, с которым работает большинство фотоаппаратов и воспроизводящей цифровой техники (есть и другие цветовые пространства, но речь сейчас не об этом). Все цвета в этом пространстве получаются «смешиванием» 3 базовых тонов (их часто называют каналами) — красного (Red ), зеленого (Green ) и синего (Blue ). Записываются значения обычно последовательно, красный-зеленый-синий, например 125-80-245. Яркость каждого тона задается значением от 0 до 255. Это — всем известная истина.
Еще одна истина, менее известная, но тоже важная: при равных значениях всех трех каналов мы получаем нейтрально-серый цвет. 0-0-0 — абсолютно черный, 255-255-255 — абсолютно белый, между ними — все оттенки серого. Как же получаются остальные цвета, кроме трех основных? Понимание этого также является важнейшим для работы с цветами. Наиболее наглядно цветообразование в RGB можно изобразить в виде цветового круга. На нем, помимо трех основных цветов, присутствуют дополнительные (а лучше сказать, противоположные) цвета: CMY — зелено-голубой (Cyan ), пурпурный (Magenta ) и желтый (Yellow ).
Этот простой на вид круг дает важнейшую для осознанной цветокоррекции информацию. Имея 3 основных канала (RGB ), мы можем также управлять дополнительными цветами. Увеличение интенсивности любого из основных каналов (равно как и одновременное ослабление двух оставшихся основных каналов) приводит к усилению основного цвета. Уменьшение интенсивности каждого основного канала (или одновременное усиление двух оставшихся оосновных каналов) ведет к усилению противоположного цвета. То есть, уменьшая синий канал, усиливаем желтые цвета, усиливая зеленый — уменьшаем пурпурные оттенки, уменьшая одновременно красный и зеленый — усиливаем синий и т.д. Если нам надо, скажем, сделать фото более теплым — нам понадобится добавить оранжевого и желтого. С желтым понятно — уменьшаем интенсивность синего канала. А оранжевый = красный+желтый. Значит надо добавить еще интенсивности красному каналу. Постепенно использование этого цветового круга доходит до автоматизма, но пока можно нарисовать что-то вроде шпаргалки. Итак, теория нам более-менее ясна, теперь перейдем к практике.
2. Инструмент «кривые» и полуавтоматическая цветокоррекция по «трем точкам» (простой случай)
Чтобы не углубляться окончательно в теоретические дебри, возьмем фото с заведомо неверным балансом белого: снятое при свете ламп накаливания в режиме фотоаппарата «дневной свет». Результат работы фотоавтоматики виден невооруженным глазом. Предположим, мы не догадались снять в RAW (там проблема баланса белого решается одним кликом), и теперь будем воевать с JPEG ’ом.
Первым делом, давайте разберемся, какие инструменты нам предлагает процедура «кривые», и какие настройки надо сделать, прежде чем приступить к цветокоррекции. Открываем «кривые» (Ctrl -M ), щелкаем «параметры отображения кривой». Мне нравится более частая сетка, но это на любителя. Нажимаем справа кнопку «параметры», ставим отсечение черных и белых цветов по 0.10 %, чтобы при коррекции яркости программа не уходила в глухой пересвет (255-255-255) и глухую тень (0-0-0), ставим галочку «использовать по умолчанию». Остальные настройки можно не трогать. Итак, мы видим окно кривой. По оси Х откладывается исходная яркость, по оси Y — яркость после обработки, от 0 (полная тень) до 255 (полный свет). Фоном показана гистограмма, дающая нам распределение точек на фото по яркости. По диагонали проходит собственно кривая — до обработки она представляет собой прямую линию: исходное = обработанному. В процессе работы мы можем как усиливать интенсивность определенных участков (тянем кривую вверх), так и понижать (кривую вниз). Работать можно как с кривой RGB (серая кривая, регулирует яркость одновременно по всем 3 каналам), так и с кривой каждого канала по отдельности. Ниже окна кривых есть 3 пипеточки. Они служат для задания точек черного, нейтрально-серого и белого цвета на фотографии. В простейших случаях достаточно использования этих пипеточек, коррекцию цвета и яркости умная программа выполнит за Вас.
Попробуем воспользоваться этим приемом: сначала нам нужно понять, где на фото нейтральные точки — это те точки, которые в реальности были серыми. На них не должны падать отражения объектов (например, на нашем фото на краях бутылки серая фольга имеет другой оттенок за счет рефлексов). Кроме того, надо определить самую яркую и самую темную точку. Важно, что эти 2 точки не должны быть в мертвой тени (0-0-0) и мертвом пересвете (255-255-255), т.к. из таких точек программа не получит информации для коррекции. Алгоритм работы следующий: определяем белую точку (тыкаем белой пипеткой), затем черную (соответственно черной пипеткой), а дальше тыкаем серой пипеткой по потенциально серым местам, пока результат нас не устроит. Программа при этом автоматически пересчитывает баланс кривых, что можно видеть в соответствующем окне.
После того, как нас устраивает баланс белого, можно подрегулировать баланс яркостей либо инструментом «уровни», либо коррекцией кривой RGB (по сути те же уровни, но с гораздо большими возможностями). Я немного уменьшил яркость светов и чуть повысил контраст (это делается S -образной кривой RGB ). Вот и все. Процентах в 50 случаев такая простейшая цветокоррекция полностью выручает.
3. Цветокоррекция с использованием эталонных точек
К сожалению, далеко не всегда все так просто, и иногда пипетками не обойтись. Да и в нашем относительно простом случае коррекция пипетками дает не идеальный результат (мне, например, не нравится красноватый оттенок верхней части фото). Вернемся к исходному фото и попробуем второй вариант — ручная цветокоррекция. Здесь мы будем сами двигать кривые до достижения желаемого результата. Но простое движение кривых «на глаз» требует опыта и, хорошо бы, калиброванного монитора, который будет передавать реальный цвет фото. Калибровки мы касаться не будем, это тема других статей, и фотографы, работающие с калиброванными мониторами, обычно уже не задаются вопросом, как делать цветокоррекцию. Нам же остается полагаться на те же «реально серые» точки, т.е. точки, которые при съемке были нейтрально-серыми. Программа Adobe Photoshop позволяет выбрать эталонные точки, по которым мы будем следить за коррекцией. Делается это инструментом «цветовой эталон», разновидностью инструмента «пипетка». В настройках инструмента надо выбрать размер образца среднее 3х3 или 5х5 пкс, чтобы исключить попадание пипеткой в случайный пиксель, который может являться и цветовым шумом. Информация о цветовых эталонах отображается в панели «инфо». Мы можем выбрать до 4 эталонных точек.
Лучше выбирать серые в реальности точки, желательно разной яркости (тени, средние тона, света) и из разных областей фото. В моем случае я выбрал 3 точки и все на бутылке, т.к. особого выбора больше не было:
Информация о точках отражается в панели, и теперь мы ясно видим, что у нас не сбалансированы каналы. Собственно, итогом цветокоррекции станет выравнивание значений в эталонных точках, а заодно и исправление цвета всего изображения. Какой канал взять за основу, к которой мы будем приводить 2 остальных канала? Обычно выбирается канал с наиболее сбалансированной гистограммой, чаще всего это зеленый. Тогда из эталонных точек можно видеть, что нам надо понизить интенсивность красного канала и усилить синий. Что ж, приступим. Начнем с красного. Во-первых, видно, что мы имеем пересвет по красному каналу (гистограмма обрезана справа). Это печально, но не смертельно. И означает это то, что мы спокойно можем двигать точку 255 (самую яркую), чтобы достичь результата. Теперь двигаем кривую так, чтобы для всех эталонных точек достичь значений R =G (примерно, ±2 ед.). Одной точки для этого мало. Точки на кривую можно ставить как непосредственно мышкой, так и «брать» их с фото (Ctrl +щелчок по области фото). Здесь важно, чтобы на кривой не было резких перегибов (если мы не имеем нескольких источников освещения разной цветовой температуры, например лампа накаливания и дневной свет, но это уже гораздо более сложный случай). На цвет картинки не обращаем внимания — работа еще не закончена.
Аналогично поступаем с синим каналом. Здесь гистограмма обрезана слева — недосвет синего канала, и недотягивает до правого края. Значит, скорее всего придется двигать точку 0 (самую темную) и 255. Выровняли эталонные точки, стало лучше, но не идеально — верхняя часть фото явно краснит:
Нужно подкорректировать отдельную область красной кривой, отвечающей за точки этой яркости. Через Ctrl +щелчок ставим точку из проблемной области на кривой. Чтобы не испортить остальные области, ставим блокирующую точку на кривой, и двигаем основную точку до желаемого результата.
После этого остается подкорректировать яркость и контраст изображения (командой «уровни», или коррекцией кривой RGB ), и вуаля! Мы провели ручную цветокоррекцию.
Конечно, с данным изображением можно еще повозиться, но принцип, думаю, ясен. Что важно, коррекция по эталонным точкам практически лишена проблемы с калибровкой мониторов — мы приводим эталонные точки к серому по цифровым значениям каналов, которые не зависят от того, как настроен монитор.
Что же делать в более сложных случаях? Иногда при всем желании не удается с помощью одной кривой адекватно откорректировать фото. А если сцена освещалась несколькими источниками света с разной цветовой температурой, это практически невозможно. Здесь поможет только выделение отдельных областей с помощью лассо с мягкими краями, и раздельная коррекция вышеописанными методами.
Вот так, при наличии некоторой сноровки, можно «победить» практически любой неверный баланс белого. Дело, как Вы убедились, не очень простое, что лишний раз доказывает, что лучше снимать в RAW и с правильно установленными параметрами. Надеюсь, данная статья поможет Вам сделать Ваши фото лучше. Удачи, и отличных снимков!
P .S . В целом в данной статье не сказано ничего сверхнового, это скорее обобщение моего личного опыта по цветокоррекции с помощью «кривых». Буду рад критике и уточняющим замечаниям, которые помогут улучшить статью, а также с удовольствием отвечу на вопросы.
P .P .S . Все права на данную статью принадлежат автору. Любое копирование статьи или ее части без разрешения автора, или без ссылки на данную страницу, запрещено.
В этом уроке моя первая коллекция цветокоррекции, в которой показаны различные варианты. Способы коррекции очень просты, но я надеюсь, что они вам будут интересны и полезны.
1. Романтический фиолетово-голубой эффект:
Исходное фото.
Выборочная коррекция цвета (Selective color). Пройдитесь по указанным цветам и установите такие настройки как на скриншотах.
Получим результат.
Теперь создайте корректирующий слой Цветовой тон/Насыщенность (Hue/Saturation) с такими настройками. Здесь мы изменим такие цвета: голубой, синий и пурпурный.
Вот результат.
Снова создайте новый корректирующий слой Выборочная коррекция цвета (Selective color) и воспользуйтесь настройками.
(нажмите на изображение, чтобы увеличить)
Получится вот так.
Создайте новый пустой слой, и залейте его радиальным градиентом от черного к белому.
Установите режим наложения этому слою на Мягкий свет (Soft Light), Непрозрачность (Opacity) оставьте 100% и мягким Ластиком (Eraser) сотрите фон вокруг модели.
Теперь поправим цвет и свет на ногах модели. Создайте новый слой, режим наложения для него установите Цветовой тон (Hue),оставьте Непрозрачность (Opacity) 100%, и используя мягкую кисточку с цветом fab4f6 рисуйте на областях, которые необходимо исправить.
Как видите, осталась ещё темная полоса на бедре. Исправим это. Снова создайте новый слой, установите режим наложения для слоя на Мягкий свет (Soft Light)100%, и также используя мягкую кисточку с цветом fab4f6, подкорректируем эту область.
Теперь немного украсим нашу работу. Создайте новый слой, активируйте инструмент Кисть (Brush) белого цвета, с размером в 4 пикс., Жесткостью (Hardness) 50% и нарисуйте точки. Чтобы придать им свечение, воспользуемся стилем слоя Внешнее свечение (Outer Glow) с такими настройками:
Окончательный результат такой коррекции.
2. Прекрасный светло-красный эффект.
Исходник.
Откройте изображение в Photoshop и создайте новый корректирующий слой Уровни (Levels). Мы воспользуемся ним, чтобы добавить яркость.
Создайте два корректирующих слоя Микширование каналов (Сhannel mixer). Настройки указаны ниже на скриншотах.
Выборочная коррекция цвета (Selective color).
Настройки для первого слоя:
Красные — Reds: -60, 28,85, -13
Желтые -Yellows: -100, 50,-51, -41
Белые -Whites: 100, 0,0,-25
Нейтральные -Neutrals: 6, 0, 0, 0
Для второго слоя измените настройку — Белые — Whites: 15, 0, 0, 0
Получится вот так.
Создайте новый корректирующий слой Фотофильтр (Рhoto filter).
Затем создайте новый корректирующий слой Кривые (Сurves).
И снова создайте корректирующий слой Выборочная коррекция цвета (Selective color).
Красные -Reds: -8, 8, 21, 0
Желтые -Yellows: 22, -27, 23, -100
Белые -Whites: 7, -15, 0, -4
Нейтральные -Neutrals: 40, 0, -2, 0
Вот результат после применённых действий.
Создайте новый корректирующий слой Яркость/Контрастность (Brightness/contrast) с такими настройками.
Финальный результат.
3.Красивый голубой эффект.
Исходное фото.
На этот раз для коррекции снимка мы используем Цветовой режим CMYK.
Прим. переводчика : Цветовой режим можно изменить в меню Изображение — Режим — CMYK (Image — Mode — CMYK).
Дублируем исходное фото и меняем цветовой режим на CMYK. Теперь идём в меню Изображение — Коррекция — Микширование каналов (Image-Adjustment-Channel mixer) и настраиваем жёлтый цвет.
Теперь снова измените цветовой режим, на этот раз вернёмся к RGB .
Теперь создайте два корректирующих слоя Выборочная коррекция цвета (Selective color).
Настройки для первого слоя:
Красные -Reds: -21,0,0,0
Голубые — 100,53,-20,13
Синие — 13,-8,20,0
Пурпурные -Magentas: -50,13,100,0
Белые -Whites: -5,0,67,0
Нейтральные -Neutrals: 14,-10,0,0
Чёрные -Blacks: 0,0,0.15
Настройки для второго слоя:
Голубые -Cyans: 100,0,100,0
Нейтральные -Neutrals: -30,0,20,0
Чёрные -Blacks: 0,10,100,100
Вот что у нас получается.
Если ваше изображение с высокой контрастностью, вам не нужно регулировать черные цвета, и вы можете пропустить следующее действие.
Создайте новый корректирующий слой Яркость/Контрастность (Brightness/contrast) с такими настройками. -2 / 8.
Получим такой результат.
Активировав маски корректирующих слоёв, можно подправить эффект от коррекции на волосах.
Чтобы улучшить цвет кожи модели, создайте корректирующий слой Микширование каналов (Сhannel mixer) и поставьте такие настройки:
Красный -Red: 102,0,5,0
Зелёный -Green: 2,95,5,0
Синий -Blue: 0,-5,110,-5
Создайте новый слой, установите режим наложения для этого слоя на Мягкий свет (Soft Light) и уменьшите Непрозрачность (Opacity) этого слоя до 50%. Теперь возьмите мягкую кисточку белого цвета и обработайте тёмную область на лбу слева. Затем создайте новый слой, установите режим наложения для него Цветность (Color), уменьшите Непрозрачность (Opacity) до 30%. Теперь выберите мягкую Кисть (Brush) c цветом fdceec и зарисуйте голубоватые области на левом плече.
Финальный результат.
От переводчика: Экспериментируйте с настройками корректирующих слоёв, а я вам желаю успехов в таком интересном занятии как Цветовая коррекция.
Цветокоррекция и экранная проба цвета перед печатью
Всем привет! Сегодня в продолжении темы подготовки фото к печати начатую в статьях о изменении размеров и повышении резкости, поговорим о цветокоррекции изображение перед началом этого процесса. И о том для чего нужна эта операция.
Нужна она для того чтобы не постигло «глубокое разочарование» от увиденного на бумаге после печати и картинки красующейся на вашем мониторе. Подобная ситуация возникает особенностей механизма управления цветом и невозможности воспроизвести некоторые цвета при печати. Для выявления таких несоответствий используется экранная цветопроба позволяющая выявить такие проблемы, а также оценить эффект применения различных методов преобразования цветов.
Необходимость калибровки монитора и принтера я в этой статье опускаю думая, что эти операции уже проведены, ибо без них добиться качественной обработки и печати фото практически невозможно.
Перед вами оригинал и копия картинки к которой применена заказная (пользовательская) цветопроба добраться до которой можно пройдя по пути из меню View – Prof Setup – Custom (Вид – Варианты Цветопробы – Заказная).
В открывшемся диалоге нужно выбрать комбинацию принтера и бумаги в пункте Device to Simulate способ преобразования цветов Относительно колометрический (Relative Colometric) в пункте Rendering Intent, не забыть установить галки на пунктах Black Point Compensation (имитация черной точки) и Simulate Black Ink (Имитация цвета бумаги).
Теперь, когда выявлены проблемы при помощи цветопробы можно заняться цветокоррекцией
Цветокоррекция фото на основе пробы цвета
Используя корректирующие слои Кривые (Curves) и Цветовой тон насыщенность (Hue/Saturation) о применении которых для обработки фото можно почитать здесь и тут компенсирую изменения произошедшие с картинкой от применения экранной цветопробы.
Корр. слой «Кривые» положу в режиме Яркость (Luminosity), слегка подниму контраст, параметры кривой перед вами
Выше «Цветовой тон/Насыщенность» в режиме «Цвет» (Color) в желтых немного убавлю яркость и подниму насыщенность, оба слоя положу у группу.
Результат цветокоррекции фото перед вами.
Теперь цветопробу можно отключить (Ctrl+Y) и снять видимость группы корректирующих цвет слоев, дабы не мешали включить их нужно будет непосредственно перед печатью но об этов в следующих постах блога.
Введение в цветокоррекцию
Здравствуйте и добро пожаловать в очередной выпуск серии блогов «From the ACR Team», в которой вы получите прямую информацию от команды, которая создает функции обработки изображений для Lightroom, Lightroom Classic, Lightroom для мобильных устройств, Adobe Camera Raw и фильтра Camera Raw. в фотошопе. Я ведущий инженер по новой функции цветокоррекции и очень рад представить ее вам сегодня! Я расскажу вам о новых элементах управления, поделюсь некоторыми советами и приемами и помогу вам приступить к цветокоррекции ваших изображений.
Я также продемонстрирую некоторые выдающиеся работы некоторых из наших первых экспертов-тестировщиков, включая изображение Паолы Франки выше! Мы стремились создать функцию, которая могла бы легко и интуитивно давать потрясающие результаты. Получение отзывов и наблюдение за работой этих экспертов во время разработки было очень полезным, и я благодарен за возможность поделиться с вами некоторыми из их изображений.
Вот некоторые изображения, которые пробуждают у вас аппетит. Если вы хотите перейти прямо к этому разделу, нажмите здесь.
Если вы уже знакомы с цветовыми кругами, вы будете как дома — вперед поиграть! Если нет, я вам начну — они забавны и просты в использовании. Как и в случае со всеми функциями обработки изображений, лучший способ научиться — экспериментировать. Отменить и сбросить можно всегда: экспериментируя здесь, вы ничему не повредите. Так что — задирайте вещи слишком далеко, посмотрите, что произойдет, оттяните их назад — или оставьте их там! Если вы еще не играли с Color Grading, сделайте перерыв в чтении и попробуйте.
От разделенного тонирования к градации цвета
Вы, наверное, заметили, что Split Toning исчез; он был заменен на Color Grading. Но не волнуйтесь: Color Grading на 100% совместим со старым Split Toning. Color Grading — это расширение Split Toning — оно может делать то же, что и Split Toning, а также многое другое. Ваши существующие изображения с настройками Split Toning будут выглядеть точно так же, как и раньше, ваши старые предустановки Split Toning также будут выглядеть так же, когда вы их примените, и вы все равно можете получить те же результаты, если у вас была знакомая отправная точка при выполнении Разделить тонирование вручную.Подробности мы рассмотрим в разделе «Совместимость с разделением тонов» ниже.
Если вы никогда не использовали Split Toning или Color Grading, вот идея: вы можете применить цветовой оттенок к своему изображению в зависимости от яркости пикселей: более светлые пиксели могут быть окрашены иначе, чем более темные. С помощью Color Grading вы также можете контролировать свои средние тона.
Это не новость в области обработки цифровых изображений; тонирование и сплит-тонирование — традиционные техники фотолаборатории. Раньше тонирование выполнялось путем отбеливания отпечатков с последующим нанесением тонера; разный внешний вид можно получить, применяя отбеливатель.Цифровая версия проще — хотя бы по той причине, что вы можете изменить тонировку, не делая еще один отпечаток — и определенно менее вонючая! (Я знаю, что сейчас есть тонеры без запаха — когда я изучал технику фотолаборатории, тонирование было очень неприятным занятием.)
Color Grading также долгое время был основным продуктом редактирования видео; В течение некоторого времени он также набирает популярность в неподвижной фотографии.
Что делает Color Grading, чего не делала Split Toning?
Колеса цвета! Контроль средних тонов! Ползунок наложения! Ползунки яркости! Глобальный контроль! Экспоненциально больше контроля и мощности! Хорошо, я сделаю это на ступеньку ниже.Ниже представлен обзор новых элементов управления с меньшим количеством восклицательных знаков:
Цветные диски
Наиболее очевидное отличие от Split Toning — это цветные диски. Color Wheels — это стандартный отраслевой элемент управления, в том числе на панели Lumetri Color в Adobe Premiere.
Интерфейс цветокоррекции, показывающий трехсторонний вид (слева) и подробный вид средних тонов (справа).
В верхней части панели вы увидите ряд значков для настройки вида.
В настольных приложениях первое представление — 3-стороннее, которое показывает все тени, средние тона и светлые участки в одном представлении. В мобильных приложениях нет трехстороннего обзора — он был бы слишком мал, чтобы быть полезным.
Следующие три значка перенесут вас в более крупный, «подробный» вид для каждого диапазона; изменения, которые вы вносите в колеса в 3-стороннем представлении, отражаются в соответствующих подробных представлениях и наоборот. Подробные виды — это просто увеличенные версии каждого цветового круга отдельно.
Последний значок предназначен для глобального цветового круга. Глобальный элемент управления немного отличается от трех колесиков диапазона, поэтому он не отображается в трехстороннем представлении. Подробнее о Global ниже.
Краткое описание цветовых кругов: ручка внутри колеса управляет как оттенком, так и насыщенностью. Расстояние от центра контролирует насыщенность. Когда ручка находится в центре колеса, насыщенность = 0 (без цветового оттенка). Когда ручка находится на краю колеса, насыщенность = 100.Точно так же угол наклона ручки на колесе задает оттенок. На краю колеса есть дополнительная ручка; это специальная ручка только для оттенков.
Чтобы увидеть связь между ползунками Split Toning и цветовыми колесами в очень конкретной форме, перейдите в одно из подробных представлений с одним колесом, щелкнув любой из значков в строке в верхней части панели. Затем откройте треугольник раскрытия под колесом, чтобы отобразить ползунки оттенка и насыщенности.
Сначала щелкните значок тени в кружке.Затем щелкните обведенный треугольник раскрытия, чтобы открыть ползунки «Оттенок» и «Насыщенность».
Перемещайте ползунок насыщенности вперед и назад, наблюдая за ручкой колеса. Вы увидите, что он движется по прямой от центра к краю, как спица на колесе.
Оставьте ручку где-нибудь посередине колеса и переместите ползунок оттенка таким же образом. Вы увидите, что при изменении оттенка ручка перемещается по кругу вокруг центра колеса.
Теперь щелкните колесико и переместите ручку вокруг себя: вы увидите, что оба ползунка перемещаются одновременно.Удобно! Вот почему раскрытия с ползунками по умолчанию закрыты — вы можете использовать колесо, чтобы быстрее выбирать цвета. Но если вам нравятся слайдеры, они вам доступны.
Использование цветового круга позволяет быстро и легко исследовать различные цвета для применения к изображению. В колеса встроено несколько помощников: Для получения дополнительной информации см. «Получение максимальной отдачи от цветовых колес».
Контроль средних тонов
Другим очевидным дополнением является регулятор Midtone.Split Toning позволяет применить один цветовой тон к теням, а другой — к светлым. Color Grading добавляет возможность применять третий цветовой тон к полутонам. Света, полутона и тени вместе называются «трехсторонними» цветовыми кругами.
Используя Split Toning, вы можете перемещать разделение между двумя диапазонами с помощью ползунка «Баланс»; перемещение «Баланса» влево заставляло большее количество пикселей восприниматься как тени, при перемещении вправо большее количество пикселей воспринималось как светлые участки.Ползунок баланса по-прежнему устанавливает деления между диапазонами с тем же поведением влево / вправо, что и раньше. Какие пиксели следует считать полутонами, теперь также определяет ползунок «Баланс».
Найдите минутку и поэкспериментируйте с некоторыми из ваших изображений. Лучший способ понять это — экспериментировать и исследовать самостоятельно. Итак, сделайте перерыв, поиграйте с тремя колесами и ползунком баланса и посмотрите, что вы можете сделать!
Хорошо, надеюсь, вам было весело! Как видите, три колеса и ползунок баланса сами по себе очень эффективны, но с тремя диапазонами для управления ползунок баланса может использовать руку, чтобы обеспечить еще больший контроль.Перейдите к ползунку «Смешивание».
Смешивание
Blending позволяет вам контролировать, насколько три диапазона тонов перекрывают друг друга. На некоторых изображениях изменения наложения будут очень незначительными; на других это может быть довольно драматичным. Значение по умолчанию — 50, что дает хорошее сглаживание и независимость диапазонов.
Если для параметра «Смешивание» установлено значение 0, степень перекрытия минимизируется; это не резкая обрезка, все же есть перекрытия, чтобы сделать приятные переходы. Каждый диапазон в значительной степени свободен от других диапазонов; Если вы установите для средних тонов зеленый оттенок, вы увидите зеленый цвет независимо от того, какой оттенок вы установили для теней или светлых участков.
Если для параметра Blending установлено значение 100, все три диапазона перекрывают друг друга. Это обеспечивает очень гладкий вид, но все цветовые тона смешиваются и смешиваются вместе. Используя тот же пример «зеленых полутонов», что и раньше, зеленый будет смешиваться с тенью и тонированием светлых участков.
Это снова лучше всего понять, экспериментируя. Давайте вместе рассмотрим пример.
Начните с монохромного изображения. Функция цветокоррекции, как и Split Toning, хорошо подходит для тонирования черно-белых изображений.Начало здесь также позволяет нам увидеть эффекты цветокоррекции, не беспокоясь о каких-либо взаимодействиях с основным цветом.
Не стесняйтесь загрузить это изображение, чтобы поэкспериментировать, или выберите собственное черно-белое изображение (или и то, и другое!). Для достижения наилучших результатов во время обучения ищите изображения с областями теней, полутонов и светов, чтобы вы могли можно увидеть, как взаимодействуют три диапазона.
Начнем с установки Blending на 100; Оттенок тени до 240, насыщенность тени до 100, оттенок подсветки до 0 и насыщенность подсветки до 100.Оттенки не обязательно должны быть точными, просто сделайте их синими и красными.
Как видите, при Blending = 100 между тенями и светлыми участками много наложений. Они смешиваются с полутонами, создавая там диапазон пурпурных оттенков — еще не установив какой-либо оттенок полутонов.
Прежде чем добавлять оттенок полутонов, давайте посмотрим, что делает смешивание только с тенями и светами.
Переместите ползунок наложения до конца вниз до 0.
Как видите, пурпурный цвет исчезает.Тени синие, светлые участки — красные, а средние тона не окрашены, показывая исходные серые тона. Медленно перемещайте ползунок Blending взад и вперед от 0 до 100, чтобы увидеть, как синий и красный сочетаются в различных значениях Blending.
Примечание: может показаться, что более высокие значения смешивания «усиливают» оттенки теней и светов, делая их сильнее. Хотя эффекты от них становятся более выраженными, на самом деле они не нагружаются. При увеличении наложения оттенки теней и светов могут достигать большего количества областей изображения, поэтому вы видите, что они затрагивают большее количество пикселей.По мере уменьшения наложения они затрагивают меньшее количество пикселей, поэтому кажется, что они уменьшаются.
Теперь сбросьте Blending на 0; пришло время добавить оттенок к полутонам. Установите для параметра Midtone Hue значение 120, а для параметра Midtone Saturation — значение 100. Опять же, не важно, чтобы оттенок был ровно 120; просто сделай это зеленым.
С этими настройками вы можете четко видеть синие тени, зеленые средние тона и красные блики.
Теперь наблюдайте за изображением, когда вы перемещаете ползунок «Смешивание» на 100. Четко определенные цвета начинают смешиваться вместе, создавая смесь всех трех по всему изображению.
Как видно из сравнения этих двух изображений, наложение — очень мощный элемент управления, особенно при высокой насыщенности.
А теперь поэкспериментируйте самостоятельно. Переместите средние тона по всему колесу, чтобы увидеть, как они смешиваются с тенями и светами при Blending = 100, затем переместите Blending на 50 (значение по умолчанию) и посмотрите, как это там работает.
Этот пример начался с полностью насыщенных теней и светов, чтобы сделать эффекты очень очевидными.Теперь попробуйте снизить насыщенность теней и светов и поэкспериментируйте с Смешиванием с более низкой насыщенностью; вы увидите, что различия не так значительны, как при более высокой насыщенности.
Смешивание работает одинаково для всех насыщенностей, но, как вы видели, это не всегда так очевидно, когда они ниже. По этой причине мы добавили отзыв на ползунок баланса. На рабочем столе, удерживая нажатой опцию (Mac) или alt (Windows), используйте ползунок наложения, чтобы временно увеличить насыщенность трех диапазонов до 100.Это позволяет вам быстро увидеть, как смешиваются ваши оттенки, когда вы настраиваете наложение. Отпустив кнопку opt / alt, вы увидите текущие настройки насыщенности.
Вы можете сделать то же самое на мобильном устройстве, прикоснувшись к экрану вторым пальцем при использовании ползунка «Смешивание».
Регулировка яркости
Color Grading также добавляет возможность регулировать яркость для каждого диапазона. Под каждым цветовым кругом есть ползунок с диапазоном от -100 до 100. Изменения яркости можно применять даже без применения цветового оттенка.
Один из наиболее частых вопросов в ходе нашего раннего тестирования был: «Чем элементы управления яркостью отличаются от элементов управления на панели Basic или Light?
Один ответ основан на намерении. Ползунки яркости используются для внесения изменений, связанных с градацией цвета. То есть, если вы хотите поднять свои черные / тени для определенной обработки, вы можете сделать это здесь, оставив остальные настройки изображения такими, какими они были. Точно так же, если вы хотите значительно приглушить и тонизировать блики, это то место.
Кроме того, элементы управления «Экспозицией», «Светом» и «Тени» на панели «Базовый / Свет» намного сложнее, чем элементы управления яркостью для цветокоррекции. Если вы хотите восстановить выделение, используйте ползунок «Выделение». Элементы управления яркостью для цветокоррекции предназначены для работы рука об руку с диапазонами оттенков цвета, перемещением и смещением с помощью функций наложения и баланса, поэтому они оптимизированы для этого, а не являются настройками основного изображения.
Примечание о применении оттенков к черным и белым пикселям: если вы примените цвет к черному или белому пикселю, он все равно будет черным или белым.Чтобы увидеть цвет на черном или белом, сначала он должен стать оттенком серого. Иногда вы хотите, чтобы черный оставался черным, а белый — белым, но иногда вы этого не делаете. Когда вы действительно хотите, увеличение яркости тени позволит вам сделать оттенок черным, а уменьшение яркости светлых участков позволит вам сделать белый оттенок.
Подняв яркость тени, я смог сделать черный фон синим. Я добавил черную рамку, чтобы сделать ее более заметной на белой странице блога.
На этом изображении вершина «дюны» была зеркально белой. Понизив яркость светлых тонов, я смог подкрасить их вместе с остальными более светлыми тонами.
Глобальный контроль
Помимо трех основных цветовых колес, есть еще один новый: Global. Вы можете думать о трехпозиционных колесах как о разделенных тонах плюс средние тона; Точно так же глобальное колесо похоже на «Сплит-тонирование за вычетом сплита».
Глобальное колесо применяет настройку цветового оттенка и яркости ко всему изображению во всех диапазонах.Если вам нужно простое согревание или охлаждение (или любое другое цветовое тонирование) по всему изображению, Global сделает это легко.
Я хотел придать этому немного винтажного ощущения, поэтому добавил немного зеленого с помощью колеса Global Wheel.
Global также может применяться поверх трехсторонней регулировки. Это отлично подходит для применения цветовой градации с желаемыми характеристиками к трехсторонним колесам, а затем для дополнительного тонирования всего изображения без изменения отношений между трехсторонним тонированием.
Смешивание и Баланс не влияют на тонировку, применяемую колесом Global.
Подходы к цветокоррекции
Вот несколько простых рекомендаций, которые могут быть вам полезны, когда вы научитесь использовать новые инструменты цветокоррекции. Я понимаю, что существует столько же рабочих процессов, сколько людей, поэтому, если у вас есть устоявшийся способ работы, не стесняйтесь игнорировать это.
Сначала сделайте базовую правку
Один из способов работы — отрегулировать общую тональность и получить изображение там, где вы хотите, прежде чем применять к нему цветокоррекцию.Если вы пытаетесь компенсировать размытые блики с помощью панели цветокоррекции, вы можете быть разочарованы. Ползунок Highlight — гораздо более эффективный инструмент для этого. То же самое относится ко всем; добейтесь хорошего баланса белого с помощью специальных инструментов баланса белого перед посещением панели цветокоррекции; отрегулируйте базовую контрастность в Basic / Light; перед применением цветокоррекции подберите определенные цвета к хорошей основе; пр.
Если вам нужен очень стилизованный вид, конечно, вы можете и должны использовать все имеющиеся в вашем распоряжении инструменты!
Не нужно использовать каждое колесо
Теперь есть три основных цветовых колеса, плюс Global! Необязательно использовать каждый из них на каждом изображении.Для простых задач вы можете просто использовать Глобальное колесо. Или, если вы привыкли к разделенному тонированию, вы можете продолжать применять только тени и блики. Другой вариант — использовать средние тона, как если бы вы использовали блики Split Toning, а затем оставьте цветовое колесо светлых тонов в покое. Или просто нанесите тени. Сюда можно добраться разными способами, так что не хочется оставлять колесо нетронутым — это плохо. Все дело в твоем видении!
Попробуйте смешивание и балансировку
Значения по умолчанию для смешивания и баланса работают хорошо; люди часто забывают, что они могут изменить их, чтобы получить другой эффект.Когда вы чувствуете, что приближаетесь к цветокоррекции, попробуйте немного переместить ползунки «Смешивание» и «Баланс». Посмотрите на изображение и перемещайте ползунки, пока не почувствуете, что получили желаемый вид. Вы можете быть удивлены значениями, которые вы установили для ползунков! И снова, если вам это не нравится, вы всегда можете отменить изменение.
Попробуйте использовать Global поверх трехсторонней тонировки
Есть несколько очень тонких, но эффективных возможностей, которые можно найти, комбинируя трехстороннюю тонировку с колесом Global; попробуйте добавить немного Global toning и посмотрите, каково это.
Немного важна
Низкие настройки насыщенности могут сильно повлиять на изображение, даже если сам эффект неуловим. Восприятие цвета человеком может улавливаться небольшими изменениями!
Не забывайте про фильтр Camera Raw
Вы можете применить цветокоррекцию к слоям и выделенным фрагментам Photoshop с помощью фильтра Camera Raw. Это очень удобный способ тонировать любые пиксели в Photoshop.
Когда вы хотите использовать что-то еще?
Color Grading — это прекрасно, но ни один инструмент не подходит для каждой ситуации.Итак, когда вам следует использовать что-то еще?
Регулировка / коррекция общего баланса белого
Вы получите наилучшие результаты от цветокоррекции, если сначала установите баланс белого. Попытка использовать цветокоррекцию для преодоления неустойчивого баланса белого, скорее всего, будет неприятной, поэтому сначала выберите хорошие настройки. Вы, конечно, по-прежнему можете использовать баланс белого в качестве творческого элемента управления и даже сочетать творческий баланс белого с цветокоррекцией, хотя, возможно, вам больше не придется делать это так часто.
Уменьшение насыщенности
Color Grading позволяет добавлять цвета только с разной степенью насыщенности. Это не может уменьшить насыщенность основного изображения.
Некоторые эффекты с градацией цвета используют пониженную насыщенность, поэтому, чтобы изучить это, перейдите в Базовый / Цвет для глобальных изменений насыщенности или инструменты локальной коррекции для локальных корректировок — и если вы используете Lightroom Classic или Camera Raw, не забывайте о маски диапазона! Вы также можете уменьшить насыщенность определенного цвета по всему изображению; Color Mixer — инструмент для этого.
Изменение определенного оттенка
Говоря о Color Mixer, это еще то место, где можно изменить оттенок. Да, вы можете изменить оттенок вашего неба с помощью Color Grading, но если вы хотите настроить таргетинг только на голубой цвет неба, Color Mixer — лучший выбор. Как только вы получите правильную основу для цветов вашего изображения, примените цветовую градацию. Еще один совет: если вы еще не исследовали относительно новую настройку локального оттенка в инструментах локальной коррекции, это мощный способ очень выборочного изменения оттенков.
Получение максимальной отдачи от цветных дисков
Хотя цветовые круги довольно интуитивно понятны, они также снабжены множеством маленьких помощников, которые помогут вам действительно точно настроить цветовую градацию. Вот более подробное описание интерфейса.
(… И не стесняйтесь пропустить этот раздел и сразу перейти к фотографиям некоторых экспертов. Это все еще будет здесь в качестве справки для вас позже!)
Мягкое ограничение
Возможно, вы заметили, что можно щелкнуть или коснуться любого места на цветовом круге, чтобы ручка перескочила в указанное место.
Если вы щелкнете / постучите прямо по ручке, вы включите режим «мягкого ограничения». Пока вы перетаскиваете примерно один и тот же оттенок, ваши изменения будут применяться только к насыщенности. Как только вы перетащите достаточно далеко от оттенка, ограничение прерывается, и вы можете свободно перетаскивать.
Дважды щелкните / коснитесь, чтобы сбросить
Двойной щелчок / касание маркеров сбросит значение этого элемента управления до значения по умолчанию.
Есть некоторые дополнительные инструменты для настольных приложений:
Жесткое ограничение
Удерживайте нажатой клавишу Shift, чтобы сохранить текущий оттенок и изменить только насыщенность.Это похоже на использование старого ползунка насыщенности.
Удерживайте нажатой кнопку command / control, чтобы сохранить текущую насыщенность и изменить только оттенок. Это похоже на использование старого ползунка оттенка.
Режим точной настройки
Удерживайте нажатой кнопку option / alt, чтобы включить режим точной настройки: ваши движения на колесе приведут к меньшим изменениям, что позволит вам вносить очень точные изменения.
Жесткие ограничения также доступны в режиме точной настройки.
Вы можете щелкнуть правой кнопкой мыши или двумя пальцами по цветовому кругу, чтобы открыть контекстное меню.Отсюда вы можете сбросить цветовое колесо, на котором вы щелкнули, 3-ходовые колеса, все колеса (3-ходовые плюс глобальные), а также скопировать настройки колеса, на котором щелкнули, или вставить настройки, скопированные с другого колеса.
«Приглушение» цветового круга
В Lightroom Classic и Camera Raw у каждого цветового круга есть маленькие значки в виде глаз.
Вы можете нажать и удерживать их, чтобы временно удалить эффект связанного цветового круга с изображения. Это очень полезно при оценке вашей работы; вы можете очень быстро увидеть, что данное колесо способствует общему эффекту.
Они появятся в Lightroom в будущей версии.
Совместимость с разделением тонов
Как я упоминал ранее, изображения с существующими настройками разделения тона и применение старых предустановок с настройками разделения тона сбрасывают настройки цветокоррекции, чтобы они отображались так же, как и раньше. Но что это на самом деле означает? Вот особенности:
Смешивание будет установлено на 100
Split Toning не контролировал смешивание и всегда использовал то, что мы теперь называем Blending = 100.Установив ползунок Blending на 100, мы получим старый вид Split Tone.
Все остальные новые элементы управления обнулены
В Split Toning не было новых элементов управления, поэтому они будут установлены на ноль, чтобы показать тот же результат, что и раньше. К конкретным настройкам относятся: все элементы управления промежуточными тонами, все глобальные элементы управления и все элементы управления яркостью.
Если вы хотите работать только с элементами управления Split Toning, вы также можете сделать это самостоятельно. Из значений по умолчанию просто переместите Blending на 100, а затем внесите изменения только в оттенок и насыщенность тени и выделения.Это даст те же результаты, что и в старом интерфейсе Split Toning.
Примеры и вдохновение
В процессе разработки Color Grading мы сотрудничали с несколькими экспертами по цветовоспроизведению, чтобы убедиться, что мы создаем инструмент, который может помочь им в реализации их видений и стилей. Для меня было очень приятно видеть столько потрясающих работ, созданных с помощью Color Grading, и я рад поделиться с вами работами всего нескольких наших партнеров сегодня.
Тодд Хидо
Веб-сайт: http: // www.toddhido.com/
Instagram: https://www.instagram.com/toddhido_/
«Я смог легко добиться различий в цветах, особенно между светлыми участками и тенями, которые были более неуловимыми при предыдущей настройке. Новая панель цветокоррекции действительно интуитивно понятна, а также позволяет очень легко увидеть, что происходит, когда вы просто играете с разными цветами, различными смесями и балансами ».
Катрин Эйсманн
Веб-сайт: https: //www.katrin-eismann.com /
Instagram: https://www.instagram.com/katrin_eismann/
«Цвет изображения — это эмоция изображения, с эмоциями, варьирующимися от ярких, теплых, летних пастельных тонов до мрачных, приглушенных, более прохладных тонов и везде промежуточных. Я подхожу к каждому изображению, возвращаясь в уме к исходной фотосессии и вспоминая, почему я сделал это изображение. Что я видел и чувствовал и как теперь использовать обработку изображений, чтобы лучше всего выразить этот момент? После корректировки тона и экспозиции и добавления четкости и текстуры я делаю шаг назад, чтобы понять настроение сцены.Это тот момент, когда я экспериментирую с градацией цвета, чтобы выявить и изучить личную интерпретацию. В большинстве случаев я предпочитаю работать с дополнительными цветами, чтобы создать визуальный диалог между светлыми и темными значениями на изображении ».
Никк Ла
Instagram: https://www.instagram.com/nikk_la/
«Мой подход к тонированию / градации заключается в обыгрывании вспомогательных цветов, которые уже есть на фотографии, и оттуда я использую цветовое колесо, чтобы улучшить эти конкретные цвета, добавляя дополнительные цвета.”
Паола Франки
Веб-сайт: https://www.monaris.me/
Instagram: https://www.instagram.com/monaris_/
«Новый инструмент цветокоррекции Lightroom полностью меняет правила игры. Я считаю, что цветокоррекция — одна из самых важных частей рабочего процесса фотографа, и цветокоррекция — это именно то, что нам нужно. Я считаю, что этот инструмент помогает фотографам создать уникальный стиль, который будет служить брендом для их работы. А +! »
Расставания
Надеюсь, вам понравилось это введение в цветокоррекцию.Как упоминала Катрин выше, цвет действительно может помочь выразить эмоции в ваших изображениях, от ярких и солнечных до темных и угрюмых — или что-то среднее!
Как всегда, экспериментируйте и играйте с удовольствием. Хотя я определенно хотел, чтобы вы начали с правильного пути с некоторыми рекомендациями, лучший способ изучить инструмент — это использовать его.
Я с нетерпением жду того, что вы создаете!
Как создать драматический портрет в кинематографическом стиле с помощью цветокоррекции Photoshop
Портреты в кинематографическом стиле — лично мои любимые.Что мне больше всего нравится в них, так это ненасыщенные цвета и драматическая атмосфера.
Прежде чем мы начнем урок по цветокоррекции, я дам вам несколько лучших советов по достижению этого кинематографического вида:
- Используйте большую диафрагму, что-то между f / 1,4 и f / 2,0. Если у вас длинный объектив, вы также можете использовать его. Идея состоит в том, чтобы получить красивое боке на заднем плане (когда объекты на заднем фоне размыты). Вы также хотите иметь хорошее разделение между моделью и фоном.
- Если вы снимаете на улице, рекомендую снимать сразу после заката. Вы получите приятный мягкий свет на лице модели, а позади вас также будут огни города, чтобы получить действительно кинематографическое ощущение. Это работает только с большой диафрагмой и добавляет еще один интересный момент.
- У вашей модели должно быть сильное выражение лица, особенно если это мужчина. Симпатичные улыбающиеся изображения не очень подходят этому стилю.
- Оставьте немного места в раме. Вы не хотите, чтобы ваша модель занимала весь кадр, поэтому оставьте вокруг них немного места, чтобы добавить контекста вашему изображению. Вы можете получить лучшие результаты, если зритель сможет определить пространственно-временной контекст вашего изображения.
- Ваши модели не должны носить что-то слишком кричащее (что-то вроде розового или желтого), ограничивайте свою одежду мрачными, приглушенными цветами.
- Постарайтесь использовать как можно больше дополнительных цветов, это придаст вашим изображениям большую глубину.Обычно в фильмах актер либо в синем, а фон в желто-оранжевом, либо наоборот. Постарайтесь, чтобы ваш актер был в холодных тонах, а фон в теплых тонах, это лучше всего работает. Обратное тоже дает хорошие результаты.
- Самое главное, чтобы ваша модель была похожа на персонажа. Попробуйте добавить аксессуары, одежду или позы, чтобы персонаж выглядел убедительно. Вы можете обсудить с моделью или стилистом перед сеансом, какой вид вы хотите придать своим изображениям, и вместе посмотреть на гардероб.
Цветовая коррекция в Photoshop
В качестве урока по цветокоррекции я буду работать над этим изображением:
Это изображение было снято на камеру Canon 6D с диафрагмой f / 1.8 и объективом 50 мм. Это было снято во время короткометражного фильма, где я был фотографом. За окном был свет, направленный на модель, мы добавили немного тумана, чтобы создать образ 1945 года.
Что мы собираемся сделать с этим изображением, так это оживить его, усилив контраст между желтым в светлых областях и зеленым в тенях.Мы собираемся создать цветовую схему, основанную на аналогичных цветах, от зеленого до желтого.
Давайте начнем с базовой коррекции экспозиции в Lightroom, это будет зависеть от вашего изображения, поэтому отрегулируйте соответственно.
Сначала выполните базовые настройки в Lightroom или в другой программе.
После того, как основы сделаны, переместим изображение в Photoshop, чтобы приступить к цветокоррекции. Если вы используете Lightroom, просто щелкните правой кнопкой мыши и выберите «Редактировать в Photoshop».
Сначала продублируйте слой в Photoshop, чтобы не производить деструктивного редактирования.Вы всегда можете вернуться к исходному слою, если вам не понравятся результаты.
Создайте дубликат слоя.
Первое, что мы собираемся сделать, это создать новый корректирующий слой, перейдите в: Слой> Новый корректирующий слой> Поиск цвета…
Выберите filmstock_50.3dl и уменьшите непрозрачность слоя примерно до 20%. Вам нужно уменьшить непрозрачность, иначе эффект будет слишком сильным.
Следующее, что мы собираемся сделать, это создать слой кривых и повторить контраст.Это действительно будет зависеть от вашего изображения, поэтому настройте его по своему вкусу.
Корректирующий слой Кривые для добавления контраста.
Затем создайте еще один слой с кривыми, перейдите к синей кривой и опустите правый верхний край слоя. Это добавит желтого цвета вашим бликам.
Добавьте желтый цвет к светлым участкам, используя эту настройку кривой
Следующий шаг — поиграть с цветовым балансом (создать еще один новый корректирующий слой), чтобы усилить зеленый в средних тонах и желтый в светлых участках.Еще раз просто ползунки, чтобы добавить зеленый и желтый как к светлым участкам, так и к центрам города.
Выберите «Средние тона» в раскрывающемся меню и добавьте зеленый и желтый.
Выберите Highlights в раскрывающемся меню и добавьте зеленый и желтый.
Сейчас мы в основном закончили с цветокоррекцией. Наконец, нужно быстро осветлить и затемнить, чтобы усилить свет, исходящий из окна, и затемнить изображение и фон. Мы в основном делаем виньетку вручную.
Чтобы сделать изображение светлее, создайте слой кривых, сделайте его ярче и добавьте маску слоя черного (CMD / CNTRL + I, чтобы инвертировать маску слоя).Назовите слой Dodge и нарисуйте белой кистью (потому что маска черная) в тех местах, где вы хотите сделать изображение ярче. Выберите кисть с непрозрачностью около 40% и жесткостью края 0%
.Чтобы создать темный слой, мы в основном сделаем то же самое, но затемним слой кривых и закрасим пятна на изображении, которые мы хотим темнее.
Этот корректирующий слой «Кривые» предназначен для затемнения или осветления областей изображения.
Этот корректирующий слой «Кривые» предназначен для затемнения или затемнения участков изображения.
Переименуйте слои, чтобы их было легче идентифицировать.
Это окончательный результат:
Заключение
Кинематографические портреты в значительной степени зависят от качественной цветокоррекции, но нельзя пренебрегать освещением, моделью, настройками камеры и атмосферой. Все начинается с отличного изображения и заканчивается Photoshop, который улучшает ваше зрение.
Наслаждайтесь искусством!
ОБЩИЕ
ПОДГОТОВКА
НАСТРОЙКИ
ОСВЕЩЕНИЯ
позируют
СОСТАВ
ЗУБЧАТЫЕ
ADVANCED ГИД
CREATIVE СПОСОБЫ
ПОСЛЕ ОБРАБОТКИ
БИЗНЕС
ВДОХНОВЕНИЕ
РЕСУРСЫ
Цветовая градация в Camera Raw
Photoshop наконец-то обновил ту же функцию, которой вы, возможно, уже пользуетесь в Adobe Lightroom.В этом уроке вы научитесь цветокоррекции в Photoshop Camera Raw!
Научитесь использовать новую панель цветокоррекции в Camera Raw Photoshop 2021.
Этот удивительный новый инструмент цветокоррекции позволяет настраивать тени, полутона и блики с помощью простых в использовании элементов управления.
Ознакомьтесь с этим 5-минутным ускоренным курсом о том, как работает эта новая функция Photoshop 2021!
Учебное изображение
Вы можете скачать обучающее изображение здесь.
Преобразование слоя в смарт-объект
Рабочий документ имеет градиент, переходящий от черного к белому под портретом, чтобы помочь вам визуализировать, как работает этот инструмент.
Начните процесс с преобразования слоя в смарт-объект , чтобы вы могли работать неразрушающим образом и иметь возможность настраивать любые фильтры, эффекты и слои, примененные к нему.
Примените фильтр Camera Raw
Выберите «Фильтр »> «Фильтр Camera Raw », чтобы получить доступ к фильтру, который позволяет улучшить цвета и детали изображения.
Щелкните здесь, чтобы узнать, как исправить искажения перспективы в Photoshop!
3-сторонняя цветокоррекция в Camera Raw
В последней версии Photoshop вы больше не найдете вкладку Dual Toning , так как теперь она заменена вкладкой Color Grading , где вы найдете три колеса цветокоррекции для Shadows, Midtones, и Highlights. .
Примените цветовой оттенок к теням, полутонам и светлым участкам
Отрегулируйте цвета Тени, Средние тона, и Светов, цветовые колеса , чтобы изменить цвет портрета.
По мере того, как вы это делаете, Gradient Bar под портретом позволяет вам видеть, какие цвета у вас есть в качестве теней, средних тонов и светлых участков.
Вы можете сбросить цветовое колесо, дважды щелкнув на нем .
Ползунок смешивания и баланса
Ползунок Blending позволяет увидеть степень перекрытия между Shadows, и Highlights.
Значение, установленное на 0 , минимизирует величину перекрытия, а значение, установленное на 100 , максимизирует перекрытие.
Ползунок Balance балансирует эффект между тенями, средними тонами, и светлыми участками.
Ползунок баланса:
- Значения <0 усиливают эффект теней
- Значения 0> усиливают эффект светлых участков
Индивидуальные цветовые круги
Три значка выше представляют собой цветовые круги: самый темный — это тени, средний значок — это средние тона, а самый светлый — это блики.
Какой бы значок вы ни щелкнули, вы увидите один и тот же набор ползунков: оттенок, насыщенность и яркость.
Если вы удерживаете Ctrl (Windows) или Command (macOS) , вы не можете добавить насыщенность, заблокировав оттенок и сфокусировавшись на нем, что также может быть достигнуто с помощью ползунка оттенка.
Если вы удерживаете клавишу Shift , вы можете перетащить указатель, чтобы настроить насыщенность в цветовом круге
Между тем, ползунок Яркость помогает регулировать яркость и затемненность цвета.
Настройка глобальной цветовой градации
Global Color Grade применяет глобальную цветовую градацию, включая любые корректировки Shadows, Midtones, и Highlights, которые вы, возможно, сделали.
Когда вы будете удовлетворены своими настройками, нажмите OK для сохранения.
Настройки фильтра Camera Raw Filter будут применены к смарт-объекту , и вы можете легко вернуться в рабочее пространство, щелкнув ярлык Camera Raw Filter .
Окончательное изображение
Перетащите ползунок, чтобы увидеть до и после
Gradiate — плагин для цветокоррекции Photoshop
FAQЭто бесплатное обновление для пользователей Raya Pro? Gradiate не является бесплатным обновлением, так как это отдельная часть программного обеспечения.
Совместим ли Gradiate с CS6? Плагин совместим только с Photoshop CC версий 19–22. Также известен как CC 2018 / CC 2019 / CC2020 / CC2021 / CC2022.
Получим ли мы бесплатные обновления на всю жизнь? Да, все обновления пожизненно бесплатны.
Это работает на Mac? Это готово как для Windows, так и для Mac, включая устройства M1.
Как установить? К счастью, для пользователей Mac и Windows существует простой автоматический установщик. Все, что вам нужно сделать, это дважды щелкнуть. Полные инструкции по установке и видео прилагаются к каждой загрузке.
Что будет, если программа установки не работает? Gradiate использует новую чрезвычайно мощную технологию Adobe UXP.По словам Adobe, установить эти новые плагины очень просто. Просто дважды щелкните установщик. Вот и все. Однако, поскольку для Adobe это все в новинку, так не всегда получается. Если вам не подходит установщик CCX, просто используйте установщик ZXP для более старых версий CC. И, если ни один из установщиков не работает для вас, мы также предлагаем простой метод ручной установки в качестве резервной копии.
Это работает на других языках? Gradiate отлично работает во ВСЕХ языковых версиях Photoshop.Однако плагин всегда на английском языке.
Работает ли Gradiate со смарт-объектами? Он отлично работает со смарт-объектами, так как SO — это основная часть моего рабочего процесса.
На скольких компьютерах я могу установить Gradiate? Вы можете установить программное обеспечение максимум на 2 различных персональных компьютера. Вы не можете купить Gradiate и поделиться им с другими.
Принимаете ли вы кредитные карты? Мы принимаем PayPal и кредитные карты.
Какой это тип лицензии? Это индивидуальная лицензия.Только вы, заказчик, можете установить и использовать Gradiate на своих персональных компьютерах.
Если я куплю плагин, мне нужно будет сразу его скачать? Вовсе нет! Если вы на работе или даже в поезде и покупаете плагин, электронное письмо со ссылкой для загрузки будет отправлено на адрес электронной почты, который вы указали при оплате. Вы сможете скачать его, когда вам будет удобнее!
Gradiate — это специально разработанный плагин для цветокоррекции. Он сочетает в себе функциональность, встроенную в Photoshop, чтобы объединить все возможности управления цветом в одном месте.Gradiate будет работать со всеми изображениями с удивительными результатами:
- Измените температуру изображения, сделав его ближе или теплее, с помощью одного ползунка.
- Отрегулируйте баланс белого, чтобы нейтрализовать оттенок пурпурного и зеленого цветов в изображениях.
- Легко выбираемые цветовые диапазоны.
- Регулировка оттенка, насыщенности и яркости цвета в реальном времени.
- Тональные корректировки теней, светлых участков и средних тонов можно легко выполнить.
- Вручную примените предустановленную градацию, разработанную командой Shutter Evolve.
- Рискните и посмотрите, что принесет Potluck, применив случайную оценку.
Как оценивать цвета фотографий
Цвета ваших фотографий важны, если вы хотите добиться желаемого эффекта для ваших изображений. Это причина, по которой многие фотографы применяют цветокоррекцию к своим фотографиям.
Хотя эта техника в первую очередь связана с видео, ее также можно использовать для создания кинематографического вида ваших фотографий. Как это сделать? Чтобы ответить на этот вопрос, нам нужно сначала понять, что такое цветокоррекция.
Что такое цветокоррекция?
Цветовая градация — это процесс, который фотографы используют для изменения визуального тона изображения. Проще говоря, он используется для управления цветами видео или фотографии. После применения цветокоррекции эстетика изображения полностью изменится.
Многие люди, в том числе фотографы, часто неправильно определяют цветовую градацию и цветокоррекцию. Однако они во многом отличаются. Как правило, цветокоррекция — это просто корректировка нескольких аспектов изображения, чтобы сделать его более привлекательным.Наиболее частые корректировки включают корректировки баланса белого , контрастности , экспозиции , подсветки и шума .
Для цветокоррекции процесс включает корректировку кривых , оттенков и / или насыщенности , сплошной заливки и уровней .
Советы по цветокоррекции изображения
Если вы хотите, чтобы ваши фотографии выглядели индивидуально, вам следует овладеть техникой цветокоррекции.Не просто знакомьтесь с этим — изучите и овладейте им. Изменение или сдвиг цветов даст вам желаемый эффект. Точно так же с цветокоррекцией ваша аудитория сможет лучше понять и интерпретировать ваше изображение. Градация цвета особенно полезна, если вы хотите создать эффект настроения.
Цветовая коррекция с помощью Lightroom и Photoshop
Если вы впервые выполняете цветокоррекцию, вы обнаружите, что есть разные способы сделать это. Вы можете использовать программы Adobe (Lightroom или Photoshop) или использовать любое стороннее программное обеспечение.Однако, если вам нужно множество бесплатных руководств и помощь от онлайн-сообщества, выберите наиболее популярные варианты: Lightroom или Photoshop.
Может быть, он не такой всеобъемлющий и мощный, как Adobe Photoshop, но Lightroom так же хорош и даст вам желаемые эффекты, если, конечно, вы знаете, как его использовать.
Совет № 1:
Используйте Lightroom Basic Panel и исправьте баланс белого (температура и оттенок), экспозицию, контраст, тени, светлые участки, белые и черные цвета вашей фотографии.Изменение баланса белого сделает вашу фотографию холоднее или теплее. Вам нужно решить, какой эффект вы хотите, прежде чем работать над ним.
Вы также можете использовать инструменты Split Toning . Найдите цвет тени, который отличается от ваших светлых участков. Например, цвет вашей тени может быть светло-голубым, а цвет выделения может быть кремовым, коричневым или любым цветом, близким к бежевому. Отрегулируйте эффект, работая над балансом и насыщенностью.
Совет № 2:
Чтобы создать естественный или теплый эффект, близкий к тону кожи, вот что вы можете сделать в Photoshop:
- Отрегулируйте оттенок / насыщенность , переместив ползунок влево примерно на -15.Это добавит драматичности вашей фотографии.
- Работайте над уровнями сбивая синий канал. Убедитесь, что ваш нижний черный ползунок находится до упора вправо. Если вы видите голубизну в тени на фотографии, значит, вы все делаете правильно. Чтобы завершить этот шаг, переместите белый ползунок влево, ровно столько, чтобы создать теплый эффект в ваших светлых участках.
- Следующим в списке идет корректирующий слой кривых. Работайте над красным каналом, зеленым каналом и синим каналом.Для красного канала следует подтянуть блики вверх. На зеленом канале должны быть убраны блики. Если вы хотите получить контрастный эффект, увеличьте светлые участки и уменьшите тени. Спуститесь и снова опустите для синего канала и повторите то, что вы делали для светов и теней (вверх и вниз, соответственно).
- Наконец, поработайте с заливкой сплошным цветом. Используйте что-нибудь близкое к золотому или коричневому, но убедитесь, что оно не слишком темное. Выберите что-нибудь близкое к натуральному. Ваш режим наложения должен быть установлен на Hard Light, а непрозрачность должна быть более или менее 8%.
Совет № 3:
При съемке в помещении не манипулируйте фоном. Это следует делать только при съемке на открытом воздухе, где есть деревья, растения и другие подобные предметы, которые вы можете настроить, чтобы они выглядели более привлекательно.
Совет № 4:
При работе с насыщенностью (как в Lightroom, так и в Photoshop) найдите время поэкспериментировать с внешним видом, особенно если вы работаете с кожей объекта. Насыщенность может работать практически с любым цветом, просто убедитесь, что вы не перенасыщаете или не насыщаете изображение слишком сильно.Вы должны помнить о том, как вы устанавливаете канал RGB.
Совет № 5:
Чтобы создать кинематографический эффект, первое, что вам нужно сделать, это правильно выбрать объект. При этом помните о настроении, которое вы собираетесь создать. Точно так же вам нужно выбрать место, которое позволит вам поэкспериментировать с небольшой глубиной резкости.
Если, например, вы выбрали снимок, на котором маленькая девочка сидит на берегу озера ранним вечером, изображение уже может быть в нейтральных тонах.Кроме того, контраст может быть уже довольно низким, что обычно и есть в кинематографическом эффекте. В любом случае, что вам нужно сделать, это добавить немного блюза, чтобы сделать его более драматичным.
В Lightroom откройте модуль «Разработка» и переместите ползунок Blacks влево. Продолжайте делать это, пока на гистограмме не увидите небольшой клип. Обратите внимание, что ваше изображение теперь имеет тень.
Далее поработаем над контрастом. Используя Tone Curve , отрегулируйте контрастность изображения. Управляйте бликами кривой, опустив ее правый верхний конец.После этого поднимите Darks на ступень выше. Это поможет вам немного сгладить контраст. Используйте Баланс белого (цветовая температура), чтобы создать первый синий оттенок. Не превышайте 5400k.
После начального блюза вам нужно добавить еще блюза с помощью Split Toning. Вы можете найти это в Tone Curve и HSL. Увеличьте свой Highlights — Saturation до 50%, а затем отрегулируйте оттенок, чтобы получить желаемый синий оттенок. Если вас устраивает синий цвет, отрегулируйте насыщенность, чтобы изображение выглядело естественно.Не забудьте настроить контраст, чтобы создать желаемое настроение.
Для получения более кинематографического эффекта добавьте в изображение зернистости. В Lightroom откройте инструмент Effects , и вы найдете там ползунок Grain . Используйте это, чтобы получить желаемый эффект зернистости. Для финального кинематографического штриха обрежьте изображение, чтобы оно выглядело как настоящий фильм (16: 9). Используйте инструмент Crop Overlay , чтобы завершить этот шаг.
Практика
Lightroom и Photoshop довольно просты в использовании, как только вы начали их изучать.Если вы хотите, чтобы цветокоррекция стала регулярной частью вашей процедуры постобработки, просто продолжайте практиковаться. Используйте старые фотографии, прежде чем переходить к новым. Экспериментируйте, используя доступные инструменты. Сохраните все свои тренировочные фотографии и изучите их, чтобы определить, какие из них лучше всего подходят для вас.
Цветовая градация может быть вашим лучшим инструментом для создания кинематографических изображений, рассказывающих истории. Начните использовать его сейчас и используйте его хорошо!
Как сделать цветовую оценку ваших изображений в Photoshop и Camera RAW
Мы все хорошо знаем, что редактирование ваших изображений является необходимым процессом для получения хороших изображений.Некоторые изображения требуют небольших настроек, таких как контрастность, насыщенность и небольшая корректировка кривых. Другим требуется гораздо больше работы с цветокоррекцией в Photoshop. Цветовая коррекция обычно требует много времени, но не всегда. Я постараюсь помочь вам понять, что такое цветокоррекция, когда и как использовать ее в качестве дополнения к вашей фотографии.
Получите 12 бесплатных экшенов Photoshop для фотографов
Что такое цветокоррекция?
Цветовая градация возникла в кинематографии.Это не то же самое, что цветокоррекция. В фотографии вы в основном сталкиваетесь с изображениями с коррекцией цвета, чтобы получить технически правильное изображение.
Коррекция цвета присутствует и в кинематографии, но является основой для цветокоррекции. Сначала колорист сопоставляет кадры друг с другом, затем снимки оцениваются по цвету.
Цветовая градация — это творческий процесс, преследующий одну цель — поддержать историю цветом. В фильмах используется цветокоррекция, чтобы подчеркнуть ощущение, а цветовая градация начинает свою жизнь на ранних этапах подготовки к производству фильма.Сценография — это первое место, где определяются цвета. Позже оператор-постановщик вместе с режиссером принимает решение о освещении сцены, в дальнейшем определяя внешний вид фильма. Последний шаг, который определяет внешний вид пленки, — это цветокоррекция. Мы собираемся сосредоточиться только на последнем этапе, а именно на цветокоррекции при пост-обработке, но мы сделаем это на неподвижном изображении.
+80 Экшены Photoshop для
ФОТОГРАФИИ ПРИРОДЫ
- 8 дополнительных действий по изменению размера и резкости в Интернете
- Работает на Photoshop CC (Win / Mactte) »: 0,» config »: {« colors »: {« 62516 »: {« name »:« Main Accent »,« parent »: — 1}},« gradient »: []},« palettes »: [ {«Name»: «Палитра по умолчанию», «value»: {«colors»: {«62516»: {«val»: »var (–tcb-color-4)», «hsl»: {«h»: 46, ”с”: 0.8692, ”l”: 0,01}}}, ”gradient”: []}}]} __ CONFIG_colors_palette__ ЗАГРУЗИТЬ СЕЙЧАС!
Примеры цветокоррекции
Я объясню несколько способов цветокоррекции, но если вас это не интересует, вы можете сразу перейти к фактическому руководству ниже о том, как цветокорректировать ваши изображения с помощью Photoshop и Adobe Camera RAW.
Существует множество стилей, из которых вы можете выбирать при цветокоррекции, но в конечном итоге стиль должен поддерживать настроение сцены. Это лишь некоторые из образов, которых вы можете достичь с помощью цветокоррекции:
Бирюзовый и оранжевый — популярный голливудский образ в предыдущие десять, пятнадцать лет.
Синий, крутой вид очень популярен, но его редко можно использовать на протяжении всего фильма, но ничто не мешает вам использовать его для ваших фотографий, если вы этого хотите.
Теплая цветовая гамма помогает подчеркнуть теплую атмосферу. Это делает сцену еще более горячей, поэтому, даже если цвета выглядят немного нереалистично, они помогают поддерживать ваше настроение.
Монохромный вид — это улучшение уже теплого или холодного сорта. Это может сделать вещи апокалиптическими, ледяными или почти как сепию.Эти цветовые градации не подходят для слишком ярких сцен.
Обесцвеченный байпас больше полагается на световой контраст. Цвета размыты и дополняют друг друга акцентами.
Все мы знаем зеленый взгляд от Матрицы или Рывка. Он подчеркивает дискомфорт в сцене, поэтому, естественно, имеет очень ограниченное применение.
Пленка имеет уникальный вид. Его нельзя полностью воспроизвести, поскольку он аналоговый, но вы можете попытаться имитировать каким-то образом. Разные пленки выглядят по-разному, но наиболее часто встречающиеся пленки сегодня поступают от Kodak, и они имеют отчетливо зеленый оттенок, слегка коричневатый оттенок кожи и постепенное уменьшение яркости.
Как сделать цветную оценку ваших фотографий в Photoshop
Давайте перейдем к делу. Сделать любой из этих образов не так уж и сложно. Вам просто нужно набраться терпения, экспериментируя, чтобы добиться желаемого результата. Помните, что одна фотография не может хорошо смотреться в каждом образе, поэтому лучше подумайте о своем образе, прежде чем делать снимок. Таким образом, процесс выставления оценок будет более плавным. Конечно, в пост-продакшн это можно сделать, но на это уйдет больше времени.
Существует множество способов цветокоррекции фотографий.Мы попробуем три метода, но вы можете поэкспериментировать и комбинировать их, чтобы найти идеальный метод, который подойдет вам.
Пока что проще всего использовать Camera Raw в Photoshop или Lightroom. Этот метод лучше всего подходит для необработанных фотографий, но вы также можете сделать это и с фотографиями в формате JPEG. Lightroom основан на Adobe Camera Raw, но в Photoshop есть инструмент Adobe Camera Raw, помещенный в Фильтры> Фильтр Camera Raw (ctrl + shift + A | cmd + shift + A).
Классный вид
Первый шаг — определить, в каком направлении вы собираетесь, отрегулировав ползунки температуры и оттенка.Для крутого вида вам потребуется снизить температуру баланса белого.
Исходная необработанная фотографияЯ установил баланс белого 4000K и несколько основных настроек тона и контрастности, используя панель Basic внутри Camera Raw.
Затем, используя коррекцию HSL, я сделал оттенки ее кожи немного теплее.
Мне нравится, когда светлые участки имеют естественный спад, видимый на пленочных фотографиях, поэтому я изменил свои кривые, чтобы сделать светлые участки немного темнее.
Используя кисть в Camera Raw, я немного скорректировал оттенки ее кожи, сделав их теплее, насыщеннее и немного светлее.
Теперь давайте посмотрим на сравнение:
Дальнейшая обработка: разделенное тонированиеЕсли вы хотите пойти еще дальше, вы можете вернуться к фильтру необработанного снимка и использовать разделенное тонирование, чтобы добавить больше синего цвета в тени, но тогда вы следует добавить немного оранжевого к светлым участкам, чтобы сбалансировать их. Посмотрите, как теперь ее штаны для йоги синие, а также стены в тени позади нее.
Ее кожа теперь слишком синяя, и ее нужно исправить, чтобы она стала немного теплее.Лучше всего использовать маску и выявить оттенок ее кожи из предыдущего слоя до того, как мы применили эффект разделения тонирования в Camera Raw.
Кожа намного лучше выглядит после маскировки.
Наконец, вы можете немного отретушировать, удалив пятна и недостатки кожи, и я добавил немного контраста ее глазам и рту.
Эта фотография выглядит хорошо, потому что она находится в тени и носит оранжевую рубашку, дополняющую синюю среду, но мы можем оценить эту фотографию и другими способами.
Давайте посмотрим, как бы это выглядело, если бы мы сделали изображение теплым.
Теплый видОпять же, мы подойдем к процессу оценки, используя фильтр Camera Raw. Те же шаги применимы и к Lightroom.
Перемещение ползунка температуры на 6000K дает нам хорошую отправную точку.
Температура на ваших фотографиях будет разной, и вам придется поэкспериментировать.
Подсвечивает регулировку спада с помощью кривых. Регулировка оттенка Регулировка насыщенности Регулировка яркостиС помощью HSL мы скорректируем оттенки ее кожи и сделаем ее рубашку менее желтой, более оранжевой.
Вернувшись к основной панели, мы немного настроим температуру, а также светлые участки и тени.
Это не слишком заметно, но в черном и белом есть легкое тепло. Давайте займемся этим. Мы собираемся выбрать средние тона с помощью инструмента «Цветовой диапазон» в Photoshop («Выделение»> «Цветовой диапазон»).
Выберите «Средние тона» в первом раскрывающемся списке, поиграйте с ползунками диапазона и размытости, пока не выберете все элементы средних тонов на фотографии. . Убедитесь, что выбран весь ваш предмет.После того, как вы нажмете ОК, вы можете настроить выделение с помощью инструмента быстрого выбора на панели инструментов справа.
Как только вы убедитесь, что у вас есть все важные биты, выделите слой, выделите его, щелкнув правой кнопкой мыши, а затем Layer Via Copy. Для того, чтобы иметь эту опцию, вы должны сначала выбрать инструмент «Область», «Лассо» или «Выделение».
Использование Image> Adjustments> Hue / Saturation уменьшите насыщенность, и ваши черные и белые станут намного чище.
Окончательное оцененное изображение. Это теплая летняя атмосфера, и если сравнить ее с предыдущим, кажется, что этот правильный, и что ей не хватает куртки в предыдущем образе с холодной цветовой оценкой.
Я выбрал другое изображение для следующих двух образов по двум причинам: голубое небо и больше листвы. Если вам нужен бирюзово-оранжевый оттенок, вам следует добавить в кадр небо или какой-нибудь другой синий акцент и сделать его бирюзовым.
Внешний вид пленки
Что касается внешнего вида пленки, я также хотел небо и листву. Цвета передаются по-разному, в зависимости от используемой пленки. Если вам нужен точный вид Kodak Gold, Fuji Astia или Ilford HP5, вам следует попробовать VSCO для Adobe Camera Raw, но если вам это не нужно — попробуйте смоделировать пленку самостоятельно.Вы будете удивлены результатами, которых можно достичь с помощью простой цветокоррекции в Photoshop.
Вы можете выполнить некоторые базовые настройки, но если ваше изображение выглядит достаточно хорошо, вы можете сразу перейти к Tone Curves.
Большую часть времени вы редактировали кривые RGB, воздействуя на все цвета сразу, но на этот раз мы сделаем это отдельно, выбрав отдельные красный, зеленый и синий каналы. Здесь нужно быть осторожным и вносить небольшие изменения в кривые. Хорошо начать с аналогичных изменений во всех трех каналах, а затем изменить точки определенных цветов, чтобы добиться желаемого вида.Я хотел, чтобы в светлых участках было больше красного, поэтому верхняя часть красной кривой находится выше синей и зеленой.
В конце концов я немного изменил кривые RGB, сделав черный цвет немного светлее, а белый темнее. Всего на 2 или 3 балла. Ничего особенного. И я также добавил немного больше контраста.
Используя HSL, я сделал тона ее кожи темнее, а также добавил немного более желтого оттенка к зеленым на заднем плане. Вы можете играть здесь много и добиваться великолепно выглядящих сцен.
Наконец, нельзя снимать на пленку и избегать зернистости.Даже в больших форматах есть заметная зернистость, так что не стесняйтесь, потяните ползунок. Здесь вы выбираете, сколько зерна — это слишком много зерна. Мне нравится текстура фотографии, поэтому я сделал ее грубой и большой.
Я копаю этот взгляд. Листва выглядит великолепно. Небо мягкое, а оттенки кожи такие винтажные.
Бирюзово-оранжевый оттенок
Я не поклонник бирюзового и оранжевого оттенков, но иногда он может быть отличной цветовой гаммой. Это фото особенно хорошо получается из-за уже существующих синих и оранжевых тонов.
Исходное изображениеПроцесс очень простой. Перейдите на вкладку «Калибровка» и переместите синий ползунок до упора влево (бирюзовый) и красный вправо (оранжевый).
Если это выглядит слишком искусственно, немного ослабьте ползунки, пока не добьетесь желаемого результата. С помощью ползунка «Зеленые» можно настроить желтый цвет, что влияет на оттенки кожи.
Кроме того, на вкладке HSL можно настроить нейтральные оттенки кожи.
В конце концов, мне не понравилось, как листва стала желто-коричневой, и, поскольку я не мог исправить это с помощью HSL, не влияя на тона кожи, я использовал инструменты кисти в ACR и скорректировал это с оттенком -100 Green.
Вот и все — это так просто.
Метод цветового баланса
Позвольте мне показать вам еще один метод цветокоррекции, который вы можете использовать в Photoshop без Adobe Camera Raw. Когда вы открываете изображение, перейдите в Image> Adjustments> Color Balance (сочетание клавиш cmd + B | ctrl + B).
Оригинальное фото.Изображение> Коррекция> Цветовой баланс
Давайте сделаем это изображение холодным оттенком. Используя радиокнопки в диалоге Tone Balance, выберите Shadows и добавьте голубой и голубой цвет.Используйте средний ползунок для регулировки оттенка.
Теперь выберите Highlights в поле Tone Balance и добавьте несколько теплых тонов, чтобы сбалансировать оттенки кожи.
Это конкретное изображение потребовало некоторой корректировки уровня, но после градации изображения вы всегда можете настроить его в соответствии с вашими потребностями с помощью других инструментов Photoshop.
Давайте сделаем зеленоватый оттенок, вдохновленный фильмом «Snatch». Я начал с добавления красного в средние тона, чтобы обеспечить естественный оттенок кожи.
Затем я объединил зеленый с голубым и синим в тенях, пока не остался доволен фактическим видом.
Вот окончательный видЭто очень быстрый способ добиться эффекта, но я считаю, что ACR дает вам больше контроля с его неразрушающим применением цветокоррекции, чем Photoshop. Вы всегда можете вернуться и изменить настройки. Кроме того, вы можете использовать маски и делать еще большие цветовые контрасты на одном изображении, но это намного сложнее.
В двух словах о цветокоррекции
Комбинируя эти инструменты и методы, вы можете добиться любого вида, но ваша фотография должна соответствовать этому образу.Не все фотографии подходят для всех образов, поэтому, если вам не удается добиться желаемого результата, попробуйте разные фотографии. Что наиболее важно, чем больше вы практикуетесь, тем выше шансы, что вы добьетесь успеха в цветокоррекции ваших фотографий в Photoshop. Через некоторое время вы сможете определить, сможете ли вы добиться определенного вида с определенной фотографией, просто взглянув на нее. И не заходите слишком далеко. Слабые цветовые оттенки часто лучше, чем слишком насыщенные.
Надеюсь, эта статья помогла вам немного лучше понять цветовую градацию.
Я бывший оператор, а теперь совладелец и продюсер видеопроизводства NUT Studio в Белграде, Сербия. У меня есть большая страсть к созданию изображений, как неподвижных, так и движущихся, и недавно я решил начать делиться своими знаниями и опытом здесь, в блоге Photography-Raw. Я надеюсь, что это будет увлекательное путешествие.
Цветовая коррекция в Photoshop CC (ПОЛЕЗНЫЕ СОВЕТЫ!) Работает для фотографий и видео! — tutvid.com
Цветовая коррекция в Photoshop CC (ПОЛЕЗНЫЕ СОВЕТЫ!) Работает для фотографий и видео!
Научитесь создавать, редактировать и использовать LUT в Photoshop для быстрой оценки фотографий или видеозаписей!
Используйте код TUTVID, чтобы получить скидку 35 долларов на бесконечной цветовой панели: http: // bit.ly / 2TKGjNq** Бонус: используйте код: «TUTVIDBW», чтобы получить скидку 30 долларов на бесконечную черно-белую панель **
Давайте узнаем все о цветокоррекции в Photoshop CC из этого короткого видеоурока. Мы построим LUT, используя корректирующие слои. Мы оценим снимок экрана видеопроекта, быстро выполним цветокоррекцию в Photoshop и экспортируем новый LUT, который можно использовать в видеоредакторе!
Теги: цветокоррекция в Photoshop CC, цветокоррекция в Photoshop cc 2015, цветокоррекция в Photoshop cc 2017, цветокоррекция в Photoshop cc 2018, цветокоррекция в Photoshop cc 2019, цветокоррекция в Photoshop учебник, кинематографическая цветокоррекция в фотошопе, цветокоррекция, Photoshop cc, руководство по цветокоррекции, кинематографическая градация цвета, как оценивать цвет в фотошопе, цветокоррекция фотошоп, цветовая градация фотошопа, советы и приемы фотошопа, руководство по фотошопу, tutvid , FEATОбучающая запись Примечания:
Заявление об ограничении ответственности: это реальные заметки, которые я использовал для записи этого видео, и они написаны на языке, который вы понимаете или не понимаете.Надеюсь, вы найдете их полезными или крутыми.
- Скопируйте кадр из видеоклипа (экспортируйте кадр из вашего NLE или покажите скопированный кадр из Quicktime)
- Загрузите это в Photoshop и поиграйте с панелью Infinite Color, чтобы создать LUT для видеокадра
- Удалите изображение и любые слои в PSD, кроме корректирующих слоев
- Выберите «Файл»> «Экспорт»> «Таблицы поиска цветов»…
- Сохраните высококачественный CUBE или 3DL (или оба) LUT
- Войдите в Premiere, добавьте цвет Lumetri к видеоклипу и загрузите в LUT
- Вернитесь в Photoshop и визуально разбейте шотландского быка и модель в изображениях белого платья и создайте собственный LUT с нуля
- Сохраните этот LUT и перезагрузите его с помощью корректирующего слоя таблицы поиска




 Я выбрала знаменитую сцену из «Матрицы».
Я выбрала знаменитую сцену из «Матрицы». 
 Справа и слева на диаграмме видим пустые участки (без черных всплесков), которые необходимо исключить, чтобы убрать дымку. Двигаем ползунки, как на скриншоте.
Справа и слева на диаграмме видим пустые участки (без черных всплесков), которые необходимо исключить, чтобы убрать дымку. Двигаем ползунки, как на скриншоте.