Healing Brush Tool · Мир Фотошопа
Healing Brush Tool — инструмент для заполнения области заранее определённым источником клонирования. Его часто применяют в ретушировании и, в отличии от инструмента Clone Stamp Tool (Штапм), данный инструмент не смещает область клонирования при работе одиночными кликами в разных местах изображения. Ещё одно важное отличие в том, что Healing Brush Tool не просто копирует определённую область, но и учитывает некоторые параметры источника: цвет, яркость, освещённость и текстуру.
Принцип работы с этим инструментом состоит в том, что сначала нужно определить источник клонированя (удерживая клавишу Alt) и потом заполнять нужные участки. Если передвигать мышь, зажав левую кнопку мыши, то и источник клонирования будет смещён относительно той точки, в которой он был определён.
Параметры
Параметры кисти (Brush Settings):
- Size (Размер) — этот параметр задаёт размер кисти инструмента.

- Hardness (Жёсткость) — этот параметр задаёт жёсткость краёв ретушируемой области. Чем жёстче края, тем сильнее будет заметна «заплатка».
- Spacing (Интервалы) — этот параметр задаёт интервалы между областями ретуши, если ретуширование производится не одиночными кликами, а рисованием кистью.
- Angle (Угол) — этот параметр задаёт угол рисования кистью.
- Roundness (Форма) — этот параметр задаёт форму области ретуши при рисовании кистью.
- Size (Размер) — параметр, определяющий размер кисти в зависимости от следующих значений:
Pen Pressure (Нажим пера) — размер кисти будет изменяться в зависимости от силы давления пера при рисовании на планшете.
Stylus Wheel (Копировальное колёсико) — размер кисти будет изменяться в зависимости от силы давления ручки при использовании данного приспособления.
Toogle the Clone Sources panel (Источник клонов) — эта кнопка откроет панель источников клонирования, в которой можно сохранить и настроить до 5 разных источников. Благодаря этой панели инструмент
Mode (Режим) — режим наложения пикселей на ретушируемую область. Значения подобны режимам наложения слоёв.
- Normal (Нормальный)
- Replace (Заменить)
- Multiply (Умножение)
- Screen (Осветление)
- Darken (Затемнение)
- Lighten (Замена светлым)
- Color (Цветность)
- Luminosity (Яркость)
Источник (Source)
- Sampled (Семплированный) — источник клонирования определяется вручную при помощи клавиши Alt и клика левой кнопкой мыши на изображении.

- Pattern (Узор) — источник клонирования будет определён при помощи узора, выбранного из списка.
Aligned (Выравнивание) — функция, которая привяжет источником клонирования к курсору мыши. При перемещении мыши и повторном одиночном клике источник клонирования также сместится, сохранив первоначальное расстояние.
Sample (Образец) — этот параметр определит источник клонирования относительно слоёв.
- Current Layer (Активный слой) — источник клонирования будет определён только на активном слое.
- Current & Below (Активный и ниже) — источник клонирования будет включать в себя пиксели текущего слоя и всех слоёв, расположенных ниже.
- All Layers (Все слои) — источник клонирования включается в себя пиксели всех существующих слоёв.
Turn on to ignore adjustment layers when healing (Включить, чтобы пропускать корректирующие слои при восстановлении)

Tablet pressure controls size (overrides Brush panel settings) (Нажим управляет размером (переопределяет настройки инструмента «Кисть»)) — этот параметр пригодится в том случае, если используется планшет. В зависимости от давления пера будет изменяться размер кисти инструмента.
Синонимы: Healing Brush Tool, Инструмент «Восстанавливающая кисть».
Spot Healing Brush Tool · Мир Фотошопа
Spot Healing Brush Tool — инструмент заполнения определённой области пикселями, окружающими эту область. Он часто используется в ретушировании и позволяет удалять мелкие объекты (дефекты) изображения простым способом. Нужно всего лишь кликнуть на объекте (дефекте) и инструмент заполнит его цветом, основываясь на пикселях окружающих этот объект (дефект). Во внимание будут приняты такие параметры, как освещение, затенение, текстура, прозрачность (всё просчитывается автоматически).
Spot Healing Brush Tool похож на инструмент Healing Brush Tool (Восстанавливающая кисть).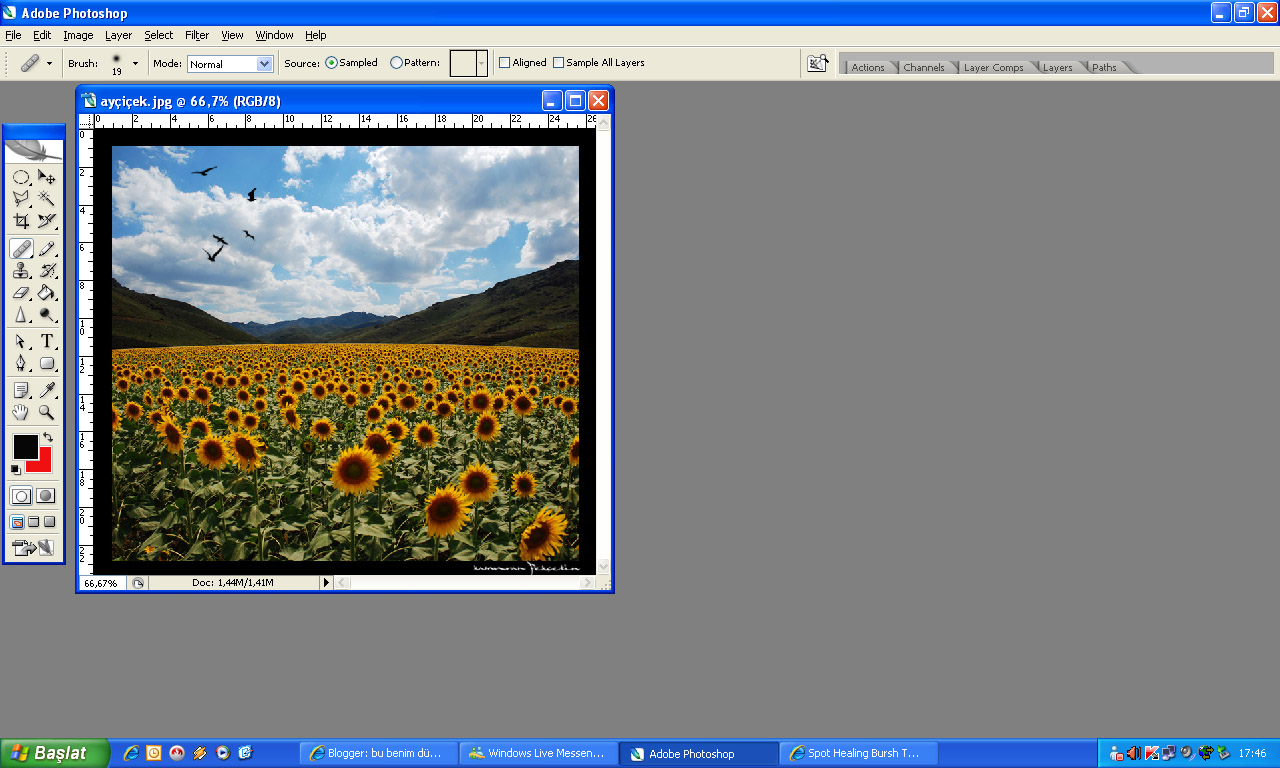 Разница состоит в том, что для данного инструмента не нужно определять источник клонирования. Он сам определяет нужные пиксели в зависимости от заданных параметров.
Разница состоит в том, что для данного инструмента не нужно определять источник клонирования. Он сам определяет нужные пиксели в зависимости от заданных параметров.
Параметры
Параметры кисти (Brush Settings):
- Size (Размер) — этот параметр задаёт размер кисти инструмента. Он влияет на размер области ретуширования.
- Hardness (Жёсткость) — этот параметр задаёт жёсткость краёв ретушируемой области. Чем жёстче края, тем сильнее будет заметна «заплатка».
- Spacing (Интервалы) — этот параметр задаёт интервалы между областями ретуши, если ретуширование производится не одиночными кликами, а рисованием кистью.
- Angle (Угол) — этот параметр задаёт угол рисования кистью.
- Roundness (Форма) — этот параметр задаёт форму области ретуши при рисовании кистью.
- Size (Размер) — параметр, определяющий размер кисти в зависимости от следующих значений:
Off (Нет) — размер кисти равен значению, установленому ранее и не меняется.
Pen Pressure (Нажим пера) — размер кисти будет изменяться в зависимости от силы давления пера при рисовании на планшете.
Stylus Wheel (Копировальное колёсико) — размер кисти будет изменяться в зависимости от силы давления ручки при использовании данного приспособления.
Mode (Режим)
- Normal (Нормальный)
- Replace (Заменить)
- Multiply (Умножение)
- Screen (Осветление)
- Darken (Затемнение)
- Lighten (Замена светлым)
- Color (Цветность)
- Luminosity (Яркость)
Type (Тип) — определяет способ работы с пикселями вокруг ретушируемой области, используемыми в качестве образца:
- Proximity Match (Соответствие приближения) — будут использоваться пиксели, находящиеся близко к области ретуширования.

- Create Texture (Создание текстуры) — будет создана специальная текстура, чтобы заполнить ретушируемую.
- Content-Aware (С учётом содержимого) — новый параметр версии CS5. Программа будет просчитывать, как заполнить ретушируемую область так, будто, бы дефекта никогда не было. Она примет во внимание пиксели со всего изображения. Это самый удобный тип работы с ретушируемой областью, так как даёт наилучший результат.
Sample All Layers (Образец со всех слоёв) — при установленном значении будут выбраны пиксели для образца не только с активного слоя, но со всех слоёв изображения.
Tablet pressure controls size (overrides Brush panel settings) (Нажим управляет размером (переопределяет настройки инструмента «Кисть»))
Синонимы: Spot Healing Brush Tool, Инструмент «Точечная восстанавливающая кисть».
«Adobe Photoshop. Базовый уровень». Занятие 10.1. Версия 2019
Первая часть конспекта к десятому занятию курса «Adobe Photoshop. Базовый уровень» в его гибридной версии, стартовавшей в 2019 году. Курс состоит из 8 видоезанятий и 7 онлайн занятий. Конспекты сделаны только для видеозанятий, поскольку на онлайн занятиях идет разбор пройденной темы и домашних заданий. Здесь можно посмотреть полное описание и программу курса.Перед записью на любой курс по Adobe Photoshop очень рекомендую прйти тест на знание программы. Как показывает опыт, самостоятельная оценка собственных знаний не всегда адекватно отражает их действительный уровень.
Конспекты к старой версии курса, состоявшей из 12 онлайн занятий и проходившей с 2012 по 2019 год можно найти
здесь.Дополнительные материалы — материалы, рекомендованные к изучению в процессе прохождения курса.
Для самостоятельного изучения — материалы, рассчитанные на самостоятельное освоение не только в процессе, но и по окончании курса.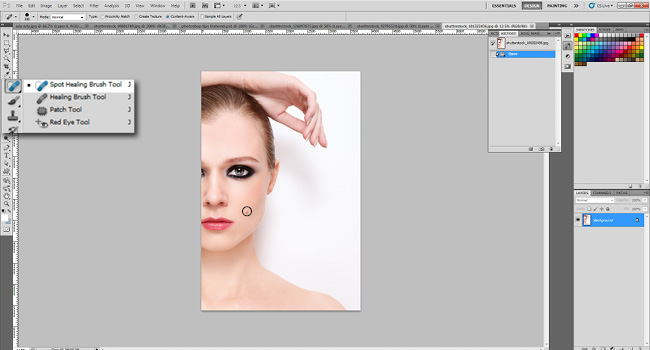
Для стандартизации внешнего вида, обеспечения стабильности и удобства доступа, данные материалы представлены в виде документов Evernote с упрощенным форматированием. Чтобы перейти к оригиналу статьи, кликните по адресу сайта непосредственно под ее названием.
Для лучшей связи конспекта и занятия в соответствующих местах помещены миниатюры разбираемых в этот момент изображений.
Задачи на занятие
1. Познакомиться с инструментами ретуши
2. Рассмотреть технологии ретуши на примере портрета
3. Освоить фильтр Liquify и остальные команды деформации
Для самостоятельного изучения:
Liveclasses. Adobe Photoshop: инструменты ретуши
Liveclasses. Adobe Photoshop: инструмент Кисть (Brush Tool)
Тема 17. Ретушь. Инструмент Штамп.
Для самостоятельного изучения:
Liveclasses. Adobe Photoshop: инструменты ретуши
17.1 Почему приходится ретушировать изображение
- В реальной сцене человек фокусирует свое внимание на важных в даный момент объектах, не замечая множество менее значимых деталей
- Репродукция статична и и зритель может разглядывать ее достаточно долго, перенося фокус внимания с одних объектов на другие, и замечая детали, которые он не заметил бы в реальной жизни
- Характерным примером таких объектов являются провода на городском пейзаже и неровности кожи на портрете
- Задача ретушера — уменьшить количество таких объектов (или полностью удалить их), чтобы ощущения зрителя при просмотре репродукции совпадали с ощущением зрителя при просмотре реальной сцены
- Исходя из этого определения можно сформулировать ответ на вопрос: «Когда нужно заканчивать ретушировать изображение?»
- Если после очередного акта ретуши изображение становится более похожим на реальную сцену, значит можно продолжить ретушировать
- Если изменения, произошедшие в процессе ретуши, делают картинку более «сказочной», от таких изменение следует воздержаться.
 Конечно, если придание «сказочного» вида не является задачей
Конечно, если придание «сказочного» вида не является задачей - Так же ретушь может потребоваться для удаления огрехов оцифровки и исправления несовершенства сцены или модели
Для самостоятельного изучения:
Киевнаучфильм 1971 «Я и другие»
tjournal.ru «Canon показала, как сильно могут отличаться снимки одного человека, если фотографам рассказать разные истории о нём»
17.2 Общие принципы ретуши
- Ретушь и цветокоррекиця, особенно выборочная, сильно пересекаются и разделение между ними присутствует только на уровне терминологии
- Прежде всего под ретушью подразумевают удаление с фотографии различных дефектов (провода, прыщики и т.п.)
- Вся ретушь строится на замене дефектных участков изображения заплатками, взятыми с других областей этой же картинки
- Это можно сделать, скопировав часть изображения на новый слой, и сдвинув заплатку на область дефекта
- Инструменты ретуши решают ту же самую задачу, но позволяют не переносить заплатку большим куском, а накрашивать ее
- Удобнее всего делать ретушь на отдельном слое, а при необходимости стереть неудачный участок заплатки с помощью Eraser Tool (Инструмент Ластик)
- При любой ретуши используются одни и те же инструменты и приемы.
 Деление на типы условно и в большей степени указывает на трудоемкость и объем работ
Деление на типы условно и в большей степени указывает на трудоемкость и объем работ - Техническая ретушь — удаление огрехов сканирования (царапины, отпечатки пальцев и т.п.), съемки или мелких недостатков сцены (затоптанность фона, тросы для подвеса объектов, провода и т.п.)
- Художественная ретушь — серьезное изменение внешнего вида сцены или модели
- На данный момент эти названия чаще всего используются просто как позиции в прейскуранте: «техническая ретушь» — дешевая, «художественная ретушь» — дорогая
Для самостоятельного изучения:
Michael Zhang «Beauty Retouching from the Early 1900s: A Portrait of Actress Joan Crawford That’s ‘Photoshopped’»
17.3 Штамп. Настройки кисти
- Clone Stamp Tool (Инструмент Штамп) является основным инструментом ретуши
- Ретушь удобнее всего производить на отдельном пустом слое, чтобы можно было поправить заплатку, не затрагивая исходного изображения
- Установка Sample: Current & Bellow (Образец: Активный и ниже) позволяет производить ретушь на отдельном пустом слое, таким образом исходное изображение остается неизменным, а заплатка нависает над ним
- Clone Stamp Tool (Инструмент Штамп) переносит изображение с донорской области на ретушируемую, при этом не производит никаких доработок донорского участка, поэтому дает самый предсказуемый и управляемый результат
- При работе со штампом используются обычные круглые кисти с максимально мягкими границами
- Изменение размера кисти производится нажатием на клавиши «[» и «]»
- Чтобы задать донорскую область, нужно кликнуть по изображению с зажатой клавишей «Alt», после этого кликаем по изображению, указывая, куда нужно перенести донорскую область
- Мягкая граница кисти нужна, чтобы за счет плавного перехода сделать незаметным несовпадение цвета заплатки и окружающего ее фона
- Полупрозрачность на границах заплатки создает проблемы с фактурой, но при ретуши композитного изображения это является минимальным из зол
- Палитру Brush Settings (Настройки кисти) можно открыть, нажав на первую кнопку после настроек кисти в палитре Options (Параметры), или вызвав ее из меню Window (Окно)
- Использование дополнительных настроек из палитры Brush Settings (Настройки кисти) имеет смысл только при использовании графического планшета
- Если Вы собираетесь всерьез заняться ретушью, планшет нужно освоить и привыкнуть к нему
- При работе с овальной кистью можно получить мазок разной ширины при движении кисти в разных направлениях
Дополнительные материалы:
Стив Ласмин «Основы работы со Штампом и Лечащей кистью в Adobe Photoshop»
Для самостоятельного изучения:
Liveclasses.
 Adobe Photoshop: инструмент Кисть (Brush Tool)
Adobe Photoshop: инструмент Кисть (Brush Tool)Liveclasses. Алексей Довгуля. Графический планшет для ретушера
Андрей Журавлев «Частотное разложение Ultimate. Конспект и видео. Часть 5. Ретушь при разложении на 2 полосы частот»
17.4 Штамп. Палитра Clone Source
- В палитре Clone Source (Источник клонов) запоминаются настройки, указывающие соотношения между донорской и ретушируемой областью
- Данную палитру использовать неудобно, поэтому весь дальнейший рассказ является предупреждением: что делать, если штампик ведет себя не так, как обычно
- В полях Offset (Сдвиг) указывается, насколько область ретуши по вертикали и горизонтали смещена относительно области донора
- Смещение в связке «образец-клон» сохраняется до тех пор, пока не будет указана новая связка
- Поскольку фотошоп отмеряет координаты от левого верхнего угла изображения, положительное смещение по оси X — это сдвиг вправо, положительное смещение по оси Y — это сдвиг вниз
- В полях Scale (Масштабирование) и Rotate (Поворот) можно задать процент масштабирования и угол поворота заплатки при ее переносе
- На практике данные настройки использовать очень неудобно, гораздо проще скопировать большой кусок фотографии на новый слой и масштабировать, подгоняя его по месту
- Ключ Show Overlay (Показать наложение) в пределах кисти поверх ретушируемой области в режиме превью выводит подсказку, какая область будет накладываться в случае ретуши
- Данный режим привлекает новичков, поскольку позволяет совместить уже существующие и добавляемые контрастные детали
17.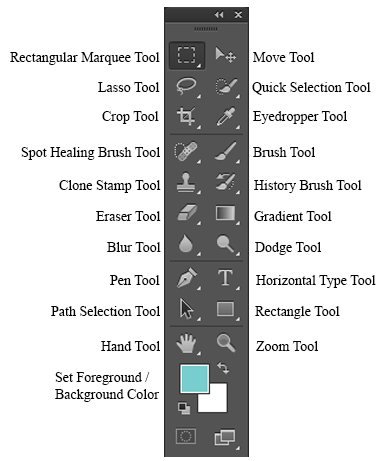 5 Штамп. Режим наложения и непрозрачности мазков
5 Штамп. Режим наложения и непрозрачности мазков
- Режим наложеия мазка в палитре Options (Параметры) выбирается Normal (Нормальный), поскольку заплатка должна полностью заменить собою исходное изображение
- Обязательно проверьте режим наложения мазка, поскольку он может случайно переключиться, если Вы заденете определенные кнопки на клавиатуре
- Значение Opacity (Непрозрачность) и Flow (Нажим) позволяют регулировать прозрачность наносимой заплатки
- Между этими настройками есть небольшая разница в форме мазка и саморазложении длинных мазков, но при ретуши эта разница несущественна
- Обычно, один из этих параметров держится на максимуме, а второй регулируется
- Быстрое переключение Opacity (Непрозрачность) происходит при нажатии на цифровые клавиши на клавиатуре
- Для быстрого переключения Flow (Нажим) нужно нажимать на цифровые клавиши с зажатой клавишей «Shift»
- Кнопка справа от поля Flow (Нажим) включает режим аэрографа, в этом случае инструмент наносит тем более краски, чем медленнейшему перемещается кисть
- Кнопка справа от поля Opacity (Непрозрачность) включает изменение непрозрачности в зависимости от силы давления на стилус графического планшета
- Самая правая кнопка в палитре Options (Параметры) включает изменение диаметра кисти в зависимости от силы давления на стилус графического планшета
- Полупрозрачное наложение заплатки позволяет более мягко внедрить ее в картинку, но приводит к потере контраста мелких деталей и замыливанию фактур
- Опасность замыливания больше при работе с маленькой непрозрачностью штампа, чем с большой
- Полупрозрачную заплатку можно использовать для понижения контраста некоторых деталей, например морщин, без их полного удаления
- Такой прием удобнее всего реализовать, отретушировав детали на отдельном слое со стопроцентной непрозрачностью штампа, а потом уменьшить непрозрачность слоя в палитре Layers (Слои)
17.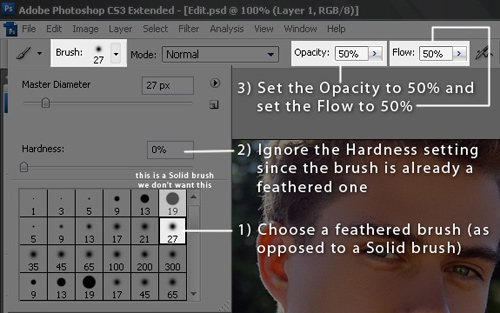 6 Штамп. Ключ Aligned
6 Штамп. Ключ Aligned
- При установленном ключе Aligned (Выравнять) смещение ретушируемой области относительно донорской по вертикали и горизонтали сохраняется
- При каждом новом мазке образец берется в соответствии с этой связкой «образец-клон»
- При снятом ключе Aligned (Выравнять) связка между донорской и ретушируемой областью сохраняется только до отпускания кнопки мышки (в течение одного мазка)
- При каждом новом мазке образец берется из одного и того же места картинки
- При этом в палитре Clone Source (Источник клонов) поля Offset (Сдвиг) заменяются на Source (Источник) и в них указываются координаты донорской области относительно левого верхнего угла изображения
- Такой режим работы используется очень редко, как правило для многократного клонирования одной и той же детали
- Чтобы избежать появления патернов (регулярного многократного повторения деталей) связку «образец-клон» нужно менять как можно чаще
- Периодический патерн проявляется даже на участках с очень низко контрастными деталями, и чем меньше расстояние между донором и клоном (шаг патерна), тем сильнее он заметен
- При каждом мазке в качестве донора используется картинка, которая была перед началом мазка, поэтому ретушь удобно производить короткими мазками
17. 7 Штамп. Работа со слоями
7 Штамп. Работа со слоями
- При установке Sample: Current & Bellow (Образец: Активный и ниже) заплатка берется с учетом содержимого текущего и всех лежащих под ним слоев
- Это позволяет производить ретушь на отдельном пустом слое, таким образом исходное изображение остается неизменным, а заплатка нависает над ним
- При создании заплатки в этом режиме игнорируется действие лежащих выше слоев, что позволяет делать ретушь под корректирующими слоями
- При установке Sample: All Layers (Образец: Все слои) заплатка берется с учетом всех слоев, данный режим неудобен, поскольку не позволяет ретушировать под корректирующими слоями
- Кнопка справа от настройки Sample: (Образец:) отключает действие корректирующих слоев при заборе заплатки, то есть, мы видим изображение с учетом действия корректирующих слоев, а штамп их игнорирует
- Если нажать эту кнопку, нельзя будет ретушировать поверх корректирующих слоев
- При установке Sample: Current Layer (Образец: Активный слой) заплатка берется только из активного слоя
- Такая настройка используется при ретуши на слоях, имеющих режим наложения отличный от Normal (Нормальный).
 Например, ретушь ВЧ составляющей при частотном разложении
Например, ретушь ВЧ составляющей при частотном разложении
Для самостоятельного изучения:
Андрей Журавлев «Частотное разложение Ultimate. Конспект и видео. Часть 5. Ретушь при разложении на 2 полосы частот»
Тема 18. Инструменты быстрой ретуши.
Для самостоятельного изучения:
Liveclasses. Adobe Photoshop: инструменты ретуши
18.1 Инструмент Healing Brush
- Healing Brush Tool (Восстанавливающая кисть) — переносит фактуру и детали из заданной области, подгоняя цвет и яркость заплатки под цвет и яркость ее окрестностей
- В остальном настройки инструмента и работа с ним полностью аналогична штампу
- Согласование по цвету заплатки и фона позволяет работать кисточкой с максимально жестким краями, что предотвращает замыливание фактуры на краях заплатки
- Настройка Source: Sampled (Источник: Сэмпл.) Указывает инструменту, что донор нужно брать с этого же изображения
- На фонах с очень низко контрастными фактурами легкая остаточная несогласованность по цвету заплатки часто приводит к низкоконтратсным, но достаточно хорошо заметным пятнам
- Эти пятна плохо заметны при сильном увеличении картинки, но хорошо видны на общем плане
- Инструмент подходит для исправления мелких дефектов на объектах переменной яркости и цвета, покрытых достаточно контрастной не периодической фактурой
- Типичным примером такого объекта является кожа человека, на которой Healing Brush Tool (Восстанавливающая кисть) успешно удаляет прыщики, родинки, мелкие морщины и т.
 п.
п. - Этим инструментом нужно очень аккуратно работать рядом с контрастной границей, потому что он может затянуть на заплатку цвет из-за этой границы
Для самостоятельного изучения:
Андрей Журавлев «Частотное разложение Ultimate. Конспект и видео. Часть 4. Инструменты их настройки»
18.2 Инструмент Spot Healing Brush
- Spot Healing Brush Tool (Точечная восстанавливающая кисть) самостоятельно формирует заплатку из кусочков окружающего изображения, оператору необходимо просто закрасить дефект
- Заплатка формируется в момент окончания мазка
- Для работы на прозрачном слое нужно активировать ключ Sample All Layers (Образец со всех слоев)
- Хорошо подходит для исправления мелких или протяженных тонких дефектов на участках с однородными фактурами, например выбившиеся из общего направления волоски или провода
- При ретуши крупных дефектов результат обычно смотрится достаточно плохо, поскольку становится заметна лоскутная природа заплатки
- При ретуши в окрестностях объектов характерной формы на заплатку могут попасть куски этих объектов, что смотрится крайне неестественно
18. 3 Инструмент Patch
3 Инструмент Patch
- Pаtch Tool (Заплатка) является аналогом инструментов Healing Brush Tool (Восстанавливающая кисть) или Spot Healing Brush Tool (Точечная восстанавливающая кисть), только вместо прорисовки ретушируемого участка, оператор предварительно выделяет его и меняет целиком
- Выделение можно создавать любым удобным способом, выделенный участок переносится инструментом Pаtch Tool (Заплатка) на то место изображения, которое должно послужить заплаткой
- При настройке Patch: Normal (Заплатка: Нормальный) заплатка переносится с указанного участка на выделенный, а ее цвет и яркость подгоняются под цвет и яркость окрестностей как в инструменте Healing Brush Tool (Восстанавливающая кисть)
- При настройке Patch: Content-Aware (Заплатка: С учетом содержимого) заплатка автоматически формируется из окрестностей того участка, который вы указали, то есть работа происходит аналогично Spot Healing Brush Tool (Точечная восстанавливающая кисть)
- Данный инструмент можно рекомендовать применять только на второстепенных участках изображения
18. 4 Команда Edit > Fill с настройкой Content-Aware
4 Команда Edit > Fill с настройкой Content-Aware
- Команда Edit > Fill (Редактирование > Выполнить заливку) с настройкой Contents: Content-Aware (Использовать: С учетом содержимого) работает аналгично инструменту Spot Healing Brush Tool (Точечная восстанавливающая кисть), только вместо прорисовки ретушируемого участка, оператор предварительно выделяет его и меняет целиком
- Выделение можно создавать любым удобным способом
- При заливке с опцией Content-Aware область заполняется изображением, сгенерированным на основе окружающих участков
- Основным плюсом является высокая скорость работы, минусы и ограничения анлогичные таковым у инструмента Spot Healing Brush Tool (Точечная восстанавливающая кисть)
18.5 Команда Edit > Content-Aware Fill
- Команда Content-Aware Fill (Заливка с учетом содержимого) появилась в версии CC2019, в более ранних версиях ее нет
- Работает аналогично предыдущей команде, но имеет ряд полезных дополнительных настроек
- С помощью инструмента Sampling Brush Tool (Кисть для проб) можно указать, какие области будут принимать участие в формировании заплатки, а какие нет
- Это позволяет избежать клонирования характерных заметный деталей или не подходящих для ретушируемого участка фактур
- Настройка отображения данной области производится в разделе Sampling Options (Наложение области пробы) палитры Content-Aware Fill (Заливка с учетом содержимого)
- После любого изменения настроек в окне Preview (Контрольный просмотр) отображается будущий результат ретуши
- К сожалению, результат ретуши изначально не предсказуем, а вернуться к предыдущим вариантам невозможно
- В разделе Fill Settings (Параметры заливки) палитры Content-Aware Fill (Заливка с учетом содержимого) можно дополнительно подстроить согласование фактур по геометрии и цвету
- В разделе Output Settings (Параметры вывода) палитры Content-Aware Fill (Заливка с учетом содержимого) можно выбрать, куда будет помещена заплатка: на тот же слой, на копию слоя или на новый пустой слой
Для самостоятельного изучения:
Андрей Журавлев «Adobe Photoshop CC2019: Новинки глазами пользователя»
Андрей Журавлев «Adobe Photoshop CC2020: Новинки глазами пользователя»
© Андрей Журавлев (aka zhur74), 2012 г.
Редакция третья (2019 г.) переработанная и дополненная.
Первая публикаци https://zhur74.livejournal.com/97724.html
Настройка кистей графического планшета — Российское фото
В предыдущих двух частях вы получили достаточно информации, чтобы работать в различных графических редакторах, однако статья была бы неполной без настроек кистей Photoshop, ведь правильно настроенная кисть может не только облегчить работу, но и повысить ее качество.
Многие знают, как использовать частотное разложение, однако не у всех получается качественный результат. Возможно, дело тут именно в настройках кистей.
Mixer Brush — это основной инструмент для работы с частотным разложением, который позволяет смягчать нижнюю частоту, тем самым выравнивая цвет и тон. Для ретуши портрета на нижних частотах используется Mixer Brush с мягкими краями, поэтому Hardness 0 %, Spacing 25 %.
К слову, Spacing — расстояние между мазками, и с изменением этого параметра меняется плотность штриха.
Затем настраиваем Transfer. Единственный параметр, который там нужен, это Flow Jitter. Выставляем Control: Pen Pressure, теперь кисть будет реагировать на степень нажатия и позволит добиться более естественного результата.
Настраиваем Control Panel. Почти все числовые настройки должны соответствовать значению 20.
Wet — контролирует количество краски, забираемой кистью из холста, 20 %.
Load — количество краски на кисти. Цвет берется усредненно и автоматически с нижележащего слоя (нижняя частота в частотном разложении), с того места, где мы начали штрих, 20 %.
Mix — степень смешивания с нижележащим слоем, 20 %.
Flow — степень давления на кисть. Этот параметр можно ставить вплоть до 50 %, если вы чувствуете себя уверенными при работе с инструментом: тогда эффект достигается быстрее. Однако я предпочитаю 15 % и никуда не торопиться.
Так же настроим и остальные параметры.
Выбираем параметр Clean brush — отсутствие изначально заданного цвета.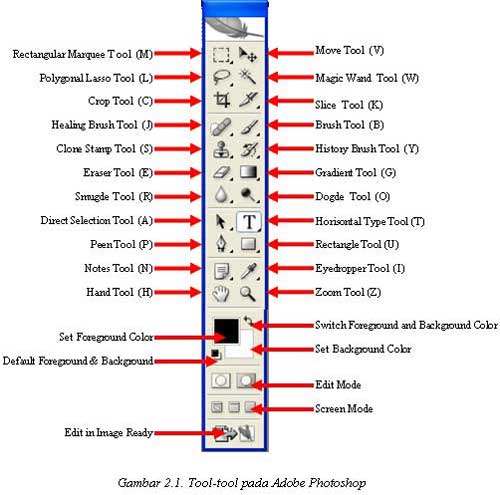
Выключаем Load the brush after each stroke.
Выключаем Clean the brush after each stroke.
Галочка Sample All Layers зависит от настроек вашего частотного разложения, поэтому рекомендовать что-либо не могу. Я работаю на дубликате слоя нижней частоты, и у меня параметр Sample All Layers отключен.
Вот как это выглядит у меня:
Clone Stamp
При всей универсальности Mixer Brush у него есть один недостаток — невозможно перенести хороший сэмпл цвета и тона из далекого места. А Clone Stamp может переносить с одной части фотографии в другую все что угодно — и необходимый цвет, и тон, поэтому давайте настроим и эту кисть, тем более что она имеет ряд особенностей.
Первая особенность заключается в настройке параметра Transfer: необходимо настроить Opacity Jitter and Flow Jitter — Control: Pen Pressure.
Вторая особенность — в настройке Control Panel: необходимо выставить Opacity 30 %, Flow 100 %, check the box Aligned and Sample: Current And Below.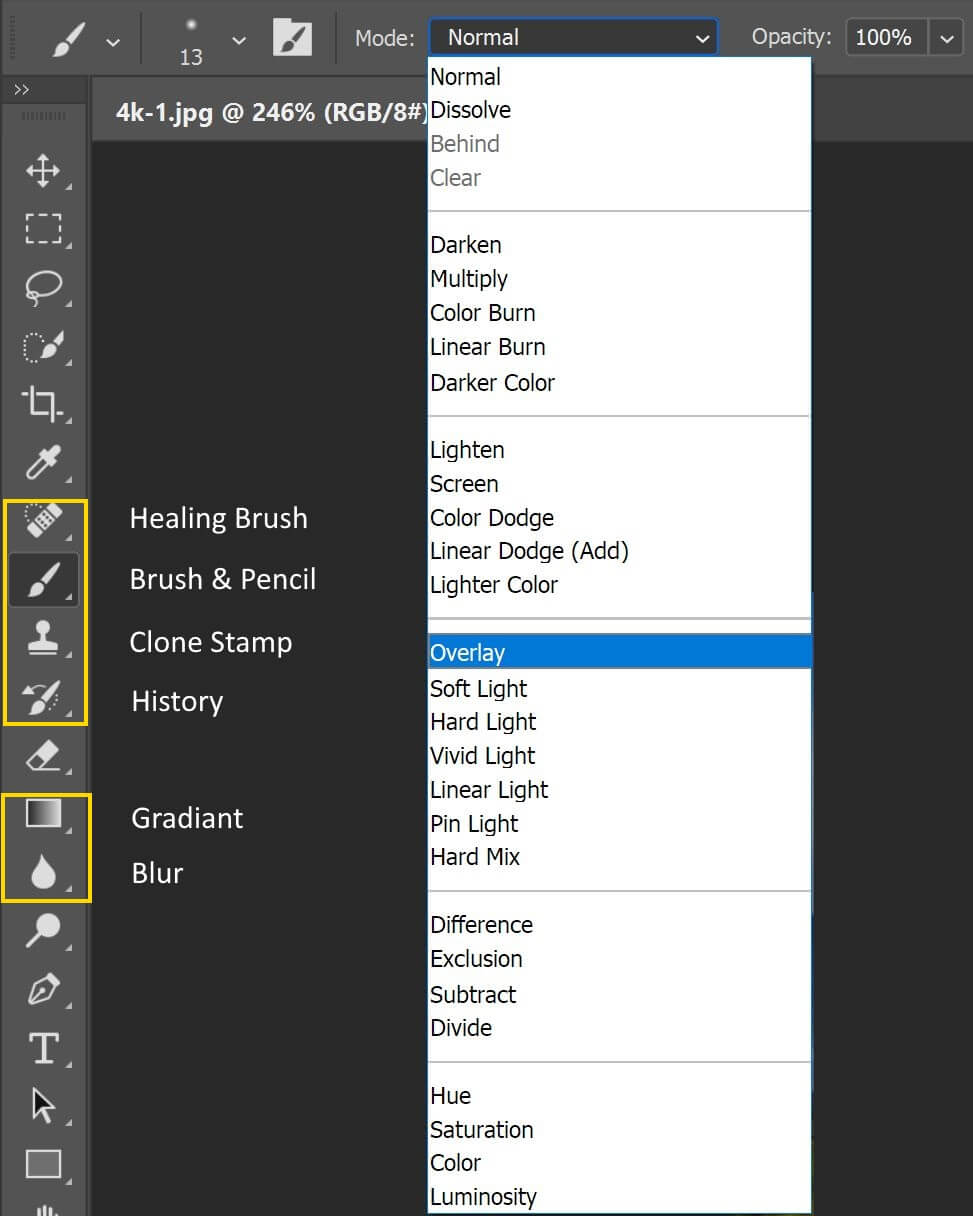
В остальном настройки схожи с Mixer Brush — Hardness 0 %, Spacing 25 %.
Комбинация работы Mixer Brush и Clone Stamp дает хорошие результаты, особенно когда надо пересадить цвет и тон с разных участков тела.
Healing Brush and Spot Healing Brush
В этом инструменте очень маленькая настройка, необходимо только выбрать параметр Pen Pressure в Control Panel, чтобы размер кисти можно было изменять давлением на перо.
Отмечу, что Hardness 100 % и Spacing 25%.
Некоторые профессионалы изменяют форму кисти на овальную, но я в этом преимуществ не вижу; впрочем, может, это кому-либо пригодится.
Dodge&Burn
Я думаю, многие знают о технике Dodge&Burn, а также о том, что без планшета выполнить ее просто невозможно, поэтому давайте рассмотрим настройки для инструментов попиксельного и глобального D&B.
Итак, попиксельный D&B — это ретушь кожи с помощью затемнения и осветления проблемных участков для выравнивания света, цвета, объема и контраста кожи.:strip_icc():format(jpeg)/kly-media-production/medias/2777531/original/076428900_1555129305-017911000_1555127381-healing.jpg)
Dodge&Burn Tool
Так как Dodge&Burn Tool не имеет режима Flow, то получить максимальное осветление какой-либо области можно только в несколько подходов (ну или просто выкрутить Exposure на 100 %, однако так работать невозможно), следовательно, это приводит к некоторым особенностям настройки.
Итак, Brush Option — никаких настроек, кроме Hardness 100 %! Это странно, но правда: отсутствие Flow не позволяет настроить кисть по-другому. То есть настраивать планшет под этот инструмент бесполезно, кроме настройки Touch Ring на увеличение и уменьшение размера кисти.
В Control Panel можно выбрать Range в зависимости от типа ретушируемой области, но в большинстве случаев подходит параметр Midtones.
Exposure 3, 5, 7 % в зависимости от навыков ретушера и непосредственно картинки.
Галочку в Protect Tones я не ставлю, так как это приводит к перенасыщенным областям; конечно, отсутствие галочки ведет к потере насыщенности, но в большинстве случаев оно незначительное.
Brush Tool
Разумеется, можно работать с попиксельным D&B с помощью инструмента Brush, но тут немного другие настройки, так как присутствует режим Flow.
Hardness 0 %, Spacing 25 %.
Включен режим Transfer, и в настройках Opacity Jitter и Flow Jitter Control: Pen Pressure, это позволит использовать нажим пера, а также поможет более вольно пользоваться режимом Flow в дальнейшей работе. Чем это удобно? В настройках планшета можно выставить комфортный уровень нажима и тем самым значительно упростить себе работу (эта настройка исключительно под мою руку, вы должны подобрать свою настройку самостоятельно).
Opacity 100 %, Flow 15 %.
Лично я предпочитаю выполнять попиксельный D&B именно с такими настройками.
Отрисовка объемов Dodge&Burn (Глобальный D&B)
На мой взгляд, лучший инструмент для отрисовки объемов — это Brush Tool c мягкими настройками: для подобной работы просто крайне необходимы Flow и возможность регулировать нажатие в настройках планшета. Такие настройки больше всего делают Brush Tool похожим на кисть, а поскольку отрисовка объемов — это почти рисование, то наличие хорошей имитации кисти нам на руку.
Тут уже присутствует еще один параметр — Shape Dynamics, Size Jitter Control: Pen Pressure, Minimum diameter 50 %, в остальном настройки такие же, как и в предыдущем случае, но одна эта настройка меняет многое — теперь размер пера зависит от силы нажима.
К тому же рука у меня легкая и мне удобнее, когда перо откликается на нажатие очень чутко, поэтому у меня такая настройка планшета; но вы должны подобрать оптимальную настройку самостоятельно.
И в заключение добавлю несколько лайфхаков для работы с планшетом.
Отрисовка ресниц
Каждый ретушер сталкивался с необходимостью отрисовать ресницы. Кто-то решает проблему пересадкой с помощью Clone Stamp, кто-то пытается отрисовать тонкой кистью. Я же пользуюсь крайне простым способом: параметром Shape Dynamics Size Jitter, Control: Fade 50–80 %.
И не забудьте отключить Transfer, Hardness 100 % и Opacity/Flow 100 %.
Отрисовка волос
Настройка отрисовки волос несколько сложнее, но оно того стоит. Когда вы научитесь хорошо контролировать настройки своих кистей, то отчетливо почувствуете разницу — никто и никогда не отличит хорошо отрисованные волосы от натуральных.
Итак, чаще всего размер волоса получается от 1 до 3 пикселей, а Hardness 50 %; оба эти параметра устанавливайте на свой вкус.
Shape Dynamics — тут нет ничего особенного, только Size Jitter Control: Pen Pressure.
Transfer — включаем Flow Jitter, Control: Pen Pressure, Opacity Jitter, Control: Off.
А теперь самое важное!
Если вы присмотритесь, то заметите, что волосы имеют неоднородный цвет: на одной голове можно встретить и темные, и светлые, и седые волосы. Поэтому для грамотной отрисовки нам понадобятся мазки разного цвета и тона. Именно эту задачу и решает Color Dynamics.
Для начала выставляем самый светлый и самый темный цвет волос в Foreground and Background Colors. Обычно я просто пипеткой беру на фотографии сэмпл. Далее в Color Dynamics выставляем Foreground/Background Jitter 50 %; при желании вы можете сместить процент в ту или иную сторону. Control: Pen Pressure, Hue Jitter 2 %, Brightness Jitter 10 %.
Все, кисть настроена, и вы можете тренироваться рисовать волосы.
Итак, мы рассмотрели довольно много различных настроек, но чтобы получить положительный результат, следует все протестировать на себе и найти свои собственные идеальные настройки. Надеюсь, моя статья была вам полезна и эти знания упростят вам жизнь.
Тонкости настройки графического планшета
Графический планшет или мышь?
Сокращение и удаление морщин с помощью восстанавливающей кисти в Photoshop
Из этого урока вы узнаете, как использовать инструмент «Восстанавливающая (Лечащая кисть)» (Healing Brush) в Photoshop для ретуширования кожи и уменьшения внешнего вида темных, отвлекающих и ухудшающих общее восприятие морщин на портретах. Обратите внимание, я имею в виду именно «уменьшить», а не «удалить» морщины. Это объясняется тем, что одна из самых распространенных ошибок ретуширования кожи — это полное удаление морщины с лица, что приводит к тому, что кто-то в свои 40-50-60 и более лет будет выглядеть как подросток. Технология совсем несложна и прекрасно подойдёт для изучения начинающим.
Тем не менее, морщины морщины на фото могут быть слишком темны и/или заметны по ряду объективных причин, как то неправильное освещение, отсутствие сна, просто непроизвольное сокращение лицевых мышц, что может погубить отличный портрет. Итак, в этом уроке мы узнаем, как уменьшить их влияние с помощью комбинации инструментов «Лечащая кисть», непрозрачности слоя и одного из режимов наложения слоев Photoshop. Я буду использовать Photoshop CС, но этот учебник также полностью совместим с Photoshop CS6 . Для более ранних версий, CS5 и ниже, урок тоже подойдёт, но будет небольшая разница в интерфейсе.
Вот изображение, с которым я буду работать. В целом, я думаю, что это отличная фотография, но некоторые морщины на лице мужчины, особенно вокруг его глаз, слишком интенсивны и отвлекают:
Исходное фото
А вот как будет выглядеть это же фото после исправления:
Готовый результат
Как удалить морщины с помощью Photoshop
Шаг 1: добавьте новый пустой слой
Откройте фотографию в Photoshop и перейдите на панель слоёв, там будет находится наша фотография aв качестве фонового слоя:
Панель слоёв, отображающая изображение на фоновом слое.
На данный момент наша фотография является единственным слоем в документе. Начнем с добавления нового пустого слоя (нажать комбинацию клавиш Shift+Ctrl+Alt+N) над фоновым слоем, с помощью этого нового слоя мы можем сделать ретуширование именно на нём и сохранить его отдельно от исходного изображения. Панель слоёв на данный момент должна выглядеть так:
панель слоёв после добавления нового пустого слоя
Шаг 2: Выбор инструмента «Восстанавливающая кисть»
Выберите инструмент «Восстанавливающая кисть» (Healing Brush) на панели инструментов. По умолчанию он расположен за инструментом «Точечная восстанавливающая кисть» (Spot Healing Brush Tool). Чтобы добраться до него, щелкните правой кнопкой мыши по «Точечная восстанавливающая кисть» и выберите «Восстанавливающая кисть» из открывшегося выпадающего меню:
Выбор инструмента «Восстанавливающая кисть»
Шаг 3: Изменяем режим выбора образца для лечащей кисти на «Все слои» (All Layers)
В одном из уроков мы рассмотрели инструмент с похожим названием — «Точечная восстанавливающая кисть» (Spot Healing Brush Tool), подробнее здесь. У начинающего пользователя может возникнуть закономерный вопрос — что именно подразумевает Adobe под термином «восстановление». Это сочетание двух методов. Во-первых, Photoshop берет поврежденную или нежелательную текстуру из проблемной области и заменяет ее хорошей текстурой, которую он считывает из другой области. Затем он смешивает хорошую текстуру с исходным тоном и цветом проблемной области, чтобы (надеюсь) получить хороший результат, что-то вроде бесшовной заплатки.
«Точечная восстанавливающая кисть» (Spot Healing Brush Tool) выбирает область хорошей текстуры на своё собственное усмотрение, преимущество заключается в том, что он делает это так быстро и идеально подходит для таких вещей, как удаление прыщей или других мелких дефектов. С другой стороны, инструмент «Восстанавливающая» (Healing Brush) отлично подходит для больших или более сложных проблем (таких как морщины), но сама по себе он не выбирает хорошую текстуру. Вместо этого, нам нужно указать, из какой области изображения следует выбрать хорошую текстуру.
По умолчанию, однако, Healing Brush будет сканировать только текстуру из выбранного в данный момент слоя. Сейчас это является для нас проблемой, т.к активный на данный момент слой пуст, а это значит, что мы не сможем ничего добиться. Нам нужно указать Photoshop`у, чтобы он выбирал текстуру не только из активного слоя, но и из слоя под ним (фоновый слой, который содержит изображение).
Это делается при помощи панели параметров, расположенной вдоль верхней части экрана. По умолчанию, опция выбора слоёв установлена на активный слой. Нажмите на текст «Активный слой» и из выпавшего списка выберите «Все слои». Существует также третий вариант, «Текущий и ниже» (Current & Below), который указывает инструменту брать образцы из текущего слоя и слоя, расположенного непосредственно под ним. Поскольку у нас имеется только два слоя в документе, «Текущий и ниже» даст нам тот же результат, что и «Все слои». Но в большинстве случаев при работе с более крупными многоуровневыми документами опция «Все слои» применяется наиболее часто:
Выбор опции «Все слои»
Шаг 4: Оставьте отключенным параметр «Выравнивание»
Кроме того, убедитесь, что параметр «Выравнивание» (Aligned), расположенный непосредственно слева от параметра «Образец», не активен, что, впрочем, и должно быть по умолчанию. Когда параметр «Выравнивание» отключен (не проставлена галка в чекбоксе), при каждом новом мазке кистью, она будет брать образец из одного и того же места, которое вы задали перед началом работы. Если же вам нужен новый образец текстуры, вам необходимо заново кликнуть левой клавишей мыши при нажатой Alt в нужную область. Это обычный режим работы с кистью.
Если же вы включите «Выравнивание», то Photoshop свяжет и синхронизирует пятно-курсор «Восстанавливающей кисти» и зону взятия образца текстуры, иными словами, Photoshop будет автоматически перемещать зону образца вслед за курсором кисти. Это может привести к неправильному выбору текстуры, если вы не будете предельно внимательны. Поэтому в большинстве случаев опция «Выравнивание» отключается:
Опция «Выравнивание» отключена
Шаг 5: Выберите область хорошей текстуры
Использование Healing Brush в Photoshop — это двухэтапный процесс. Во-первых, мы нажимаем на область хорошей текстуры для её выбора, а затем закрашиваем проблемную область, чтобы заменить плохую текстуру хорошую. Но есть один нюанс, который следует учитывать при уменьшении морщин, он заключается в том, что текстура кожи имеет различную структуру в разных областях лица человека. Например, кожа вокруг глаз имеет другую текстуру, чем кожа на щеках или лбу. Если вы хотите, чтобы ваше ретуширование
выглядело как можно более реалистичным, попробуйте взять образец из области, близкой к морщине, чтобы сохранить внешний вид кожи.
Кроме того, по мере старения человека, морщины становятся длиннее, поэтому мы часто можем «заставить» кого-то выглядеть моложе, просто сократив длину морщин. Всегда начинайте с тонкого узкого конца морщин, затем идите вдоль морщины.
Я собираюсь увеличить масштаб отображения (зуммировать) одного глаза мужчины, чтобы я мог более внимательно рассмотреть свою работу. Тут, понятно, понадобится инструмент «Лупа» (Zoom Tool). Я начну с удаления некоторых мелких морщин, прежде чем исправлять большую под глазом.
На данный момент мы собираемся полностью удалить морщины. Но, конечно, это не то, что мы хотим получить в итоге, ведь мы хотим уменьшить морщины, а не удалять их. Поэтому, когда мы закончим удаление, я расскажу, как уменьшить влияние ретуширующего слоя, чтобы результат выглядел более естественным, т.е получилось именно уменьшение, а не удаление.
Чтобы взять образец — область хорошей текстуры, зажмите клавишу Alt на клавиатуре. Это временно превращает курсор в маленький символ в виде кружка с крестиком. Поместите данный символ поверх нужного участка, затем кликните левой клавишей мыши для взятия этого образца. Помните, что, по возможности, вам нужно выбрать область, максимально близкую к морщине, чтобы текстура была подходящей:
Выбор образца текстуры с помощью «Восстанавливающей кисти»
Шаг 6: Закрасьте морщину
Выбрав образец текстуры, отпустите клавишу Alt. Курсор переключится на обычный курсор кисти. Если вы переместите курсор кисти от места, где вы брали образец, а затем посмотрите на область внутри курсора, вы увидите предварительный просмотр текстуры, которую вы выбрали.
Переместите курсор на самый тонкий конец морщин. Для достижения наилучших результатов используйте размер кисти, который немного шире, чем сама морщина. Вы можете быстро отрегулировать размер кисти нажатием клавиатурных клавиш левой и правой квадратной скобок ( [ и ] ). Затем нажмите на морщинку и, удерживая нажатой кнопку мыши, перетащите курсор вдоль морщины к ее началу, как будто вы её закрашиваете.
Когда вы зарисовываете морщину, вы заметите две вещи. Во-первых, небольшой значок в виде плюсика ( + ) появляется над вашей начальной точкой взятия образца и начинает двигаться вместе с курсором, повторяя его путь. Область непосредственно под знаком «плюс» — это текстура, которая отбирается для образца, что позволяет видеть, откуда берётся текстура. Следите за значком плюса при перетаскивании курсора, чтобы убедиться, что он остается на хорошей текстуре и не заходит в проблемную область.
Кроме того , Photoshop не смешивает текстуры с оригинальным цветом и яркостью проблемной области до тех пор, пока вы не отпустите клавишу мыши. Пока вы наносите мазок, за курсором остаётся след. Сейчас это больше похоже на то, что я просто клонировал пиксели поверх морщин с помощью инструмента «Штамп» (Clone Stamp Tool):
Пока левая клавиша мыши не отпущена, цвет и яркость закрашиваемой области будут выглядеть, как показано на рисунке. Значок «плюс» показывает область, откуда берутся образцы.
Однако, когда я отпускаю кнопку мыши, Photoshop смешивает новую текстуру с цветом и яркостью исходной области, а морщина исчезает:
После смешивания оригинального тона и цвета область была «исправлена».
Я рекомендую пробовать брать текстуру для исправления из разных областей, когда вы идёте от одной морщинки к другой, так как это поможет избежать любых повторяющихся узоров на коже человека. Просто нажмите и удерживайте клавишу Alt, чтобы взять образец, а затем нажмите на другую область, чтобы установить её как новую точку отсчета.
В зависимости от длины морщин и количества хорошей текстуры, возможно, вы не сможете покрыть всю морщину одним непрерывным мазком. В этих случаях используйте серию более коротких штрихов, всегда начиная с самого тонкого конца морщин. Если вы допустили ошибку, нажмите Ctrl+Alt+Z, на клавиатуре, чтобы отменить последний мазок, затем повторите попытку.
Я продолжу удалять мелкие морщины под глазом, нанося над ними хорошую текстуру, меняя размер кисти по мере необходимости с помощью левой и правой квадратных скобок, чтобы курсор всегда был чуть шире, чем сама морщина. Вот как выглядит предварительный результат:
На данный момент мелкие морщины полностью удалены, но мы вернем их позже.
Теперь, когда я очистил область вокруг большой морщины, которая проходит под глазом, мне будет легче удалить её (морщину, а не глаз). Я займусь этим отдельными мазками, вместо того, чтобы пытаться получить результат одним непрерывным движением кисти. Во-первых, я зажму клавишу Alt и кликну по области хорошей текстуры рядом, чтобы установить ее как образец:
Установка новой точки выборки для хорошей текстуры.
Затем я нажму на самый тонкий конец морщины и начну рисовать вдоль её пути, клавишу отпущу, когда дойду до верхней части:
Удаление начального сегмента морщины.
В тот момент, когда отпущу клавишу мыши, Photoshop смешает хорошую текстуру с оригинальным тоном и цветом, а первая часть морщины исчезнет:
Пока всё идёт как надо.
Я продолжу свой путь по пути морщины, отбирая текстуру из разных областей и очищая любые небольшие проблемные во время движения кисти:
Продолжаю наносить короткие штрихи вдоль морщины.
Наконец, после того, как я дошёл до правого края и затронул еще нескольких мелких проблемных зон, морщина исчезла:
Большая морщина временно полностью удалена.
Сравнение до и после
Таким же образом я удалю остальные морщины. Чтобы сравнить результаты до и после ретуширования, включите и выключите отображение верхнего слоя над фоновым, нажав на значок видимости на панели слоёв:
Нажатие на значок видимости слоя.
Сравнение того, как мое изображение выглядело первоначально (слева) и как оно выглядит теперь (справа):
Изменение режима наложения слоя на «Замена светлым» (Lighten)
Восстанавливающая кисть Photoshop вместе с небольшим количеством времени, усилий и терпения с моей стороны отлично справилась с удалением морщин с лица человека. Но если я покажу ему такую фотографию, то сомневаюсь, что он будет впечатлён. Чтобы сделать фотографию более естественной, нам необходимо уменьшить влияние ретуширующего слоя, позволив частично отобразить оригинальное изображение.
К счастью, есть несколько простых способов сделать это. Во-первых, мы можем вернуть больше текстуры текстуры вокруг морщин, изменив режим наложение ретуширующего слоя с «Обычные» (Normal), установленного по умолчанию, на «Замена светлым» (Lighten). Как изменять режимы наложения, подробно описывается здесь.
При установленном «Замена светлым» (Lighten) единственными пикселями ретуширующего слоя «Уменьшить морщины», которые будут оставаться видимыми, являются те, которые светлее пикселей исходного изображения под ним. Поскольку морщины обычно темнее из-за тени, которую они отбрасывают на кожу при верхнем освещении, а эти пиксели как раз и являются более тёмными, создаётся эффект уменьшения морщин. Но любые другие пиксели, которые светлее в исходном изображении, чем на ретуширующем слое, будут отображаться.
Слева — эффект, при котором режим смешивания установлен на «Обычные» (Normal). Справа — результат с использованием режима наложения «Замена светлым» (Lighten). Разница может варьироваться в зависимости от исходного изображения, а конкретно здесь это особенно заметно на лбу и вокруг его глаза справа, где морщины частично вернулись:
Сравнение режимов наложения «Обычные» (Normal) слева и «Замена светлым» (Lighten) справа.
Шаг 8: Уменьшите непрозрачности слоя
Но пока что всё-таки морщин вернулось слишком мало. Чтобы ещё снизить эффект ретуши, необходимо уменьшить непрозрачность слоя (как уменьшить непрозрачность, подробно рассказано здесь). Новое значение непрозрачности определяется опытным путём, я начну с шестидесяти процентов. Все морщины стали снова видны, однако благодаря ретушированию они стали гораздо менее резкими и меньше забирают на себя внимание.
Конечный результат
Графический планшет для ретушера. Часть 3
Графический планшет для ретушера. Часть 3
Содержание
Healing Brush and Spot Healing Brush
Mixer Brush
В предыдущих двух частях вы получили достаточно информации, чтобы работать в различных графических редакторах. Однако, мой материал был неполным без рассказа о настройках кистей Photoshop, так как правильно настроенная кисть может не только облегчить работу, но и повысить ее качество.
Многие знают, как использовать частотное разложение, однако не у всех получается качественный результат. Возможно, проблема в настройках кистей.
Mixer Brush – это основной инструмент для работы с частотным разложением. Он позволяет смягчать нижнюю частоту, тем самым выравнивая цвет и тон.
Для ретуши портрета на нижних частотах используется Mixer Brush с мягкими краями, поэтому Hardness – 0%, Spacing – 25%.
К слову, Spacing – это расстояние между мазками и с изменением этого параметра меняется плотность штриха.
Далее – настраиваем Transfer. Единственный параметр, который там нужен – это Flow Jitter: выставляем Control – Pen Pressure. Теперь кисть будет реагировать на степень нажатия и позволит достичь более натурального результата.
Настраиваем Control Panel: почти все числовые настройки должны соответствовать цифре 20:
Wet – Контролирует количество краски, забираемой кистью из холста, – 20%
Load – количество краски на кисти. Цвет берется усредненно и автоматически с нижележащего слоя (нижняя частота в частотном разложении), с того места, где мы начали штрих.) – 20%
Mix – степень смешивания с нижележащим слоем – 20%
Flow – степень давления на кисть. Параметр Flow можно ставить вплоть до 50%, если вы чувствуете себя уверенными при работе с инструментом – эффект достигается быстрее, но я предпочитаю 15%, и никуда не торопиться.
Также настраиваем остальные параметры:
Выбираем параметр «Clean brush» – отсутствие изначально заданного цвета.
Выключаем «Load the brush after each stroke».
Включаем «Clean the brush after each stroke».
Галочка «Sample all layers» зависит от настроек вашего частотного разложения, поэтому рекомендовать что-либо я не могу. Я работаю на дубликате слоя Нижней частоты и поэтому у меня параметр Sample all Layers отключен.
Вот так это выглядит у меня:
Clone Stamp
При всей универсальности Mixer Brush, у него есть один недостаток: невозможно перенести хороший sample цвета и тона из далекого места. А Clone Stamp может переносить с одной части фотографии в другую все что угодно – и необходимый цвет, и тон. Поэтому давайте настроим и эту кисть, тем более, что она имеет ряд особенностей.
Transfer
Первая особенность заключается в настройке параметра Transfer. Необходимо настроить Opacity Jitter and Flow Jitter – Control – Pen Pressure.
Control Panel
Вторая особенность – в настройке Control Panel. Необходимо выставить Opacity – 30%, Flow – 100%, Aligned and Sample – Current And Below.
В остальном, настройки схожи с Mixer Brush – Hardness – 0%, Spacing – 25%
Комбинация работы Mixer Brush and Clone Stamp дает хорошие результаты, особенно в те моменты, когда надо пересадить цвет и тон с разных участков тела.
Healing Brush and Spot Healing Brush
В этом инструменте очень маленькая настройка, необходимо лишь выбрать параметр Pen Pressure в Control Panel, чтобы размер кисти можно было изменять давлением на перо.
Отмечу, что Hardness – 100% and Spacing – 25%
Некоторые профессионалы изменяют форму кисти на овальную, и хоть я лично в этом преимуществ не вижу, возможно, это знание кому-либо пригодится.
Dodge&Burn (D&B)
Я думаю, многие знают технику Dodge&Burn, а также, что без планшета выполнить ее просто невозможно, поэтому давайте рассмотрим настройки для инструментов попиксельного и глобального D&B
Итак, попиксельный D&B – это ретушь кожи с помощью затемнения и осветления проблемных участков кожи для выравнивания света, цвета, объема и контраста кожи.
Dodge&Burn Tool
Так как Dodge&Burn Tool не имеет режима Flow, то получить максимальное осветление какой-либо области можно только в несколько подходов (ну, или просто выкрутить Exposure на 100%, но так работать невозможно), следовательно, это накладывает некоторые особенности на настройку.
Итак, Brush Option – никаких настроек, кроме Hardness 0%! Это странно, но правда: отсутствие Flow не позволяет настроить кисть по-другому. То есть, настраивать планшет под этот инструмент бесполезно, кроме настройки Touch Ring на увеличение и уменьшение размера кисти.
В Control Panel можем выбрать Range в зависимости от типа ретушируемой области, но в большинстве случаев подходит параметр Midtones.
Exposure 3-5-7% в зависимости от навыков ретушера и непосредственно картинки.
Галочку в Protect Tones я не ставлю, так как это приводит к перенасыщенным областям, однако, отсутствие галки приводит к потере насыщенности, но в большинстве случаев оно незначительное.
Brush Tool
Конечно, можно работать с попиксельным D&B с помощью инструмента Brush, но тут немного другие настройки, так как присутствует режим Flow.
Hardness – 0%, Spacing – 25%
Включен режим Transfer и в настройках Opacity Jitter и Flow Jitter – Control – Pen Pressure, это позволит использовать нажим пера, а также это поможет более свободно использовать режим Flow в дальнейшей работе. Чем это удобно? В настройках планшета можно выставить комфортный уровень нажима и, тем самым, значительно упростить себе работу (эта настройка исключительно под мою руку, вы должны самостоятельно подобрать себе настройку).
Opacity – 100%, Flow – 15%
Лично я предпочитаю выполнять попиксельный D&B именно с такими настройками.
Отрисовка объемов Dodge&Burn (Глобальный D&B)
На мой взгляд, лучший инструмент для отрисовки объемов, это Brush Tool c мягкими настройками, так как для такой работы необходим Flow и возможность настраивать нажатие в настройках планшета. Такие настройки больше всего делают Brush Tool похожим на кисть, а поскольку отрисовка объемов – это почти рисование, то наличие хорошей имитации кисти нам на руку.
Тут уже присутствует еще один параметр – Shape Dynamics, Size Jitter –Control – Pen Pressure, Minimum Diametr – 50%. В остальном, настройки такие же, как и в предыдущем случае, однако, одна эта настройка меняет многое – теперь меняется размер пера в зависимости от силы нажима.
У меня легкая рука, поэтому мне удобнее, когда перо откликается на нажатие очень чутко, однако, вам придется подобрать наилучшую для себя настройку самостоятельно.
Лайфхаки
В заключении статьи добавлю несколько лайфхаков по работе с планшетом.
Отрисовка ресниц
Каждый ретушер сталкивался с необходимостью отрисовать ресницы: кто-то решает проблему пересадкой с помощью Clone Stamp, кто-то пытается отрисовать тонкой кистью. Я же пользуюсь крайне простым способом: с помощью параметра Shape Dynamics – Size Jitter – Control – Fade 50-80%.
И не забудьте отключить Transfer, Hardness – 100% and Opacity/Flow – 100%.
Отрисовка волос
Отрисовка волос несколько сложнее в настройке, но оно того стоит. Когда вы научитесь хорошо контролировать настройки ваших кистей, вы отчетливо почувствуете разницу – никто и никогда не отличит хорошо отрисованные волосы от натуральных.
Итак, чаще всего размер волоса получается от 1 до 3 пикселей, а Hardness 50% оба эти параметра на ваш вкус.
Shape Dynamics – тут ничего особенного, только Size Jitter Control: Pen Pressure.
Transfer включаем Flow Jitter, Control: Pen Pressure, Opacity Jitter, Control: Off.
А теперь самое важное!
Присмотревшись, вы заметите, что волосы не имеют однородного цвета: на одной голове вы можете встретить и темные, и светлые, и седые волосы. Поэтому, для грамотной отрисовки нам понадобятся разного цвета и тона мазки. Именно эту задачу и решает Color Dynamics.
Для начала выставляем самый светлый и самый темный цвет волос в Foreground and Background Colors. Обычно, я просто пипеткой беру на фотографии Sample. Далее в Color Dynamics выставляем Foreground/Background Jitter – 50% при желании вы можете сместить процент в ту или иную сторону. Control – Pen Pressure, Hue Jitter – 2%, Brightness Jitter – 10%.
Все, кисть настроена и вы можете тренироваться рисовать волосы.
Заключение
Итак, мы рассмотрели довольно много различных настроек, но чтоб получить положительный результат, следует все протестировать на себе и найти свои собственные идеальные настройки.
Надеюсь, моя статья была вам полезна и эти знания упростят вам жизнь.
Рекомендуем вам авторский онлайн-курс Алексея Довгуля Ретушь для фотографа – курс, который позволяет быстро начать практику ретуши. В нем собраны техники и приемы, которыми пользуется сам Алексей Довгуля.Читать с начала Графический планшет для ретушера. Часть 1…оглавление учебника Photoshop | Студия дизайна и уроков Photoshop Светланы Васильевой
| Оглавление | 2 | |
| 1. Введение в PHOTOSHOP | 13 | |
| Какую версию программы лучше выбрать | 13 | |
| Как настроить под себя окно программы Workspace (Рабочая среда) | 13 | |
| Rectangular Marquee (Прямоугольное выделение) | 15 | |
| Elliptical Marquee (Овальная область) | 16 | |
| Move (Перемещение) | 16 | |
| Горизонтальная и вертикальная строка | 17 | |
| Navigator (Навигатор) | 17 | |
| Lasso(Лассо) | 17 | |
| Сведение слоев | 18 | |
| Палитра History (История) | 18 | |
| Сохранение изображения | 19 | |
| Вопросы | 19 | |
| Домашнее задание | 20 | |
| 2. Layers (Слои) | 21 | |
| Для чего нужны слои | 21 | |
| Блокировка слоев | 21 | |
| Устройство палитры Layers (Слои) | 22 | |
| Группирование слоев | 22 | |
| Стили слоя | 23 | |
| Как действует инструмент Blend If (Наложение, если) | 25 | |
| Создание корректирующих слоев | 25 | |
| Меню Layers (Слои) | 26 | |
| Как выровнять, упорядочить и распределить слои | 27 | |
| Сведение слоев | 27 | |
| Горячие клавиши для объединения слоев | 27 | |
| Копирование выделения на новый слой | 28 | |
| Layer Comps (Композиции слоев) | 28 | |
| Вопросы | 29 | |
| Домашнее задание | 29 | |
| 3. Инструменты выделения. Волшебная палочка. Цветовой диапазон. Магнитное и Полигональное лассо. | 31 | |
| Magic Wand (Волшебная палочка) | 31 | |
| Color Range (Цветовой диапазон) | 31 | |
| Poligonal lasso (Многоугольное/Прямолинейное лассо). | 33 | |
| Magnetic Lasso (Магнитное лассо) | 33 | |
| Quick Selection (Быстрое выделение). | 33 | |
| Refine Edge (Уточнить край) | 34 | |
| Новые возможности инструмента Refine Edge (Уточнить край) в CS5 | 35 | |
| Вопросы | 37 | |
| Домашнее задание | 39 | |
| 4. Фильтр Extract (Извлечь) | 40 | |
| Для чего применяется фильтр Extract (Извлечь) | 40 | |
| Порядок работы в окне фильтра Extract (Извлечь) | 40 | |
| Как перенести выделенный объект на новый фон и нарисовать от него тень | 43 | |
| Параметр Force Foreground (Окраска объекта) для выделения объектов со сложной структурой | 43 | |
| Вопросы | 45 | |
| Домашнее задание | 45 | |
| 5. Инструмент Pen (Перо) | 46 | |
| Принцип работы инструмента Pen (Перо) | 46 | |
| Палитра Paths (Контуры) | 47 | |
| Перенос контура в другой документ | 47 | |
| Кривые безье | 47 | |
| Редактирование контура при помощи Direct Selection (Стрелка) | 48 | |
| Инструменты Free Form Pen (Свободное перо) и Magnetic Pen (Магнитное перо) | 49 | |
| Объединение контуров | 49 | |
| Вопросы | 49 | |
| Домашнее задание | 50 | |
| 6. Рисование инструментом Pen (Перо). | 51 | |
| Обводка контура | 51 | |
| Заливка контура | 52 | |
| Как рисовать пером в режиме Shape Layer (Фигура) | 53 | |
| Изменение стиля наложения для слоя с фигурой | 53 | |
| Вопросы | 54 | |
| Домашнее задание | 54 | |
| 7. Восстанавливающие инструменты Photoshop. | 55 | |
| Для чего нужны восстанавливающие инструменты | 55 | |
| Healing Brash (Восстанавливающая кисть) | 55 | |
| Spot Healing Brush (Точечная восстанавливающая кисть) | 56 | |
| Функция Content Aware (С учетом содержимого) для инструмента Spot Healing Brush (Точечная восстанавливающая кисть) | 57 | |
| Patch (Заплатка) | 57 | |
| Красные глаза | 58 | |
| Вопросы | 59 | |
| Домашнее задание | 60 | |
| 8. Инструмент Brush (Кисть). | 61 | |
| Кисть нужна не только художнику | 61 | |
| Панель параметров инструмента Brush(Кисть) | 61 | |
| Brush Tip Shape (Форма отпечатка кисти) | 63 | |
| Bristle Qualities (Качества щетины) в CS5. | 64 | |
| Shape Dynamics (Динамика формы). | 65 | |
| Scattering (Рассеивание) | 66 | |
| Texture (Текстура) | 67 | |
| Dual Brush (Двойная кисть). | 68 | |
| Color Dynamics (Динамика Цвета). | 69 | |
| Other Dynamics (Другая динамика) в CS5 эта вкладка называется Transfer (Передача) | 69 | |
| Сохранение настроек кисти. | 70 | |
| Создание отпечатка кисти на основе изображения. | 70 | |
| Установка готовых наборов кистей. | 71 | |
| Mixer Brush (Микс-кисть). | 72 | |
| Вопросы | 74 | |
| Домашнее задание | 74 | |
| 9. Создание кисти из фотографии. | 76 | |
| С чего начать и зачем это нужно | 76 | |
| Первый способ создания кисти (длинный). Создаем качественную кисть. | 76 | |
| Второй способ создания кисти (короткий). | 77 | |
| Как удалить кисть из библиотеки | 78 | |
| Как сохранить наборы кистей | 78 | |
| Создаем кисть из рисунка. | 78 | |
| Кисть для рисования прядей волос | 79 | |
| Вопросы | 80 | |
| Домашнее задание | 80 | |
| 10. Инструменты Paint Bucket (Заливка) и Gradient (Градиент). | 81 | |
| Paint Bucket (Заливка). | 81 | |
| Создание собственного узора. | 81 | |
| Заливка Content Aware (С учетом содержимого). | 82 | |
| Gradient (Градиент). | 84 | |
| Панель параметров инструмента Gradient (Градиент). | 84 | |
| Много градиентов хороших и разных. | 84 | |
| Окно Gradient Editor (Редактор градиента). | 85 | |
| Нарисуем радугу. | 86 | |
| Вопросы. | 88 | |
| Домашнее задание. | 88 | |
| 11. Трансформирование и кадрирование | 90 | |
| Возможности трансформирования. Масштаб, поворот, наклон, искажение и перспектива. | 90 | |
| Warp (Деформация) | 91 | |
| Content-aware Scaling (Масштаб с учетом содержимого). | 92 | |
| Выход из режима трансформирования. | 92 | |
| Панель параметров. | 92 | |
| Трансформирование фонового слоя и фигур. | 93 | |
| Применение Free Transform (Свободноe трансформирование). Ctrl +T. | 93 | |
| Кадрирование Crop (Рамка). | 94 | |
| Перспектива в CS5. | 94 | |
| Вопросы. | 95 | |
| Домашнее задание. | 95 | |
| 12. Создание калейдоскопа при помощи инструментов трансформирования. | 96 | |
| Настройка линейки и привязка к направляющим. | 96 | |
| Размер документа. | 96 | |
| Треугольное выделение. | 97 | |
| Разбивка нового документа на 4 равные части. | 97 | |
| Вставляем первый фрагмент. | 98 | |
| Копируем, отражаем, поворачиваем и перемещаем. | 98 | |
| Изменяем размер холста. | 99 | |
| Поворот на 45 градусов. | 99 | |
| Убираем лишние фрагменты. | 99 | |
| Вопросы. | 100 | |
| Домашнее задание. | 101 | |
| 13. Инструменты Warp (Деформация) и Puppet Warp (Марионеточная деформация) | 102 | |
| Способы создания загнутого уголка в Photoshop | 102 | |
| Подготовка изображения к трансформированию | 102 | |
| Деформируем сетку и смещаем опорные точки | 102 | |
| Как сделать поверхность уголка текстурной с помощью стилей слоя | 103 | |
| Puppet Warp (Марионеточная деформация) в CS5 | 104 | |
| Панель настроек инструмента Puppet Warp (Марионеточная деформация) | 104 | |
| Удаление фигуры с фонового слоя клавишей Del и функцией Content-Aware (С учетом содержания) в CS5 | 105 | |
| Вопросы | 105 | |
| Домашнее задание | 106 | |
| 14. Define Сustom Shape (Создание произвольной фигуры) | 107 | |
| Инструмент Custom Shape (Произвольная фигура) | 107 | |
| Создадим новую составную фигуру. | 108 | |
| Создание фигуры из фотографии. | 109 | |
| Вопросы | 110 | |
| Домашнее задание | 110 | |
| 15.Текст | 111 | |
| Связь текста с изображением | 111 | |
| Советы при работе со шрифтами. | 111 | |
| Создать текст в Photoshop очень легко. | 112 | |
| Панель параметров инструмента Туре (Текст). | 112 | |
| Ограничивающая рамка для ввода текста. | 112 | |
| Коррекция текста. | .112 | |
| Photoshop может проверять орфографию. | 113 | |
| Установка шрифтов. | 113 | |
| Текст можно вписать в фигуру. | 113 | |
| Деформация текста. | 114 | |
| Расположение текста на заданной траектории. | 115 | |
| Инструмент Type Mask (Текст-маска). | 116 | |
| Текст можно преобразовать в фигуру. | 116 | |
| Вопросы. | 117 | |
| Домашнее задание. | 118 | |
| 16. Размер и разрешение изображения. Форматы файлов. | 119 | |
| Как влияет Resolution (Разрешение) на качество снимка. | 119 | |
| Image Size (Размер изображения). | 119 | |
| Увеличение размера без потерь качества. | 121 | |
| Плагины для изменения размеров изображений. | 122 | |
| Подготовим изображение для размещения в интернете. | 122 | |
| Save for Web (Сохранить для Web). | 123 | |
| Сохранение в формат JPG. | 124 | |
| Сохранение в формат GIF. | 124 | |
| Сохранение в формат PNG. | 126 | |
| Сохранение в формат TIFF. | 126 | |
| Сохранение в формат PDF. | 126 | |
| Сохранение в формат PSD. | 127 | |
| Вопросы. | 127 | |
| Домашнее задание. | 128 | |
| 17. Режимы наложения. Normal (Обычный). Dissolve (Затухание/Растворение). Режимы | ||
| затемнения | ||
| 129 | ||
| Работать с режимами или без | 129 | |
| Normal (Обычный) | 129 | |
| Dissolve (Затухание/Растворение) | 129 | |
| Создадим эффект фейерверка при помощи Режима Dissolve (Затухание/Растворение) | 130 | |
| Режимы затемнения | 131 | |
| Multiply (Умножение) | 131 | |
| Создание тени с использованием режима Multiply (Умножение) | 131 | |
| Восстановление старых фотографий с использованием режима Multiply (Умножение) | 131 | |
| Рассмотрим в сравнении режимы затемнения | 132 | |
| Как меняя режимы наложения работать инструментом Spot Healing Brush (Точечная восстанавливающая кисть) | 133 | |
| Пример применения режима Darken (Затемнение) для коррекции пересвеченного неба | 133 | |
| Пример применения режимов Color Burn (Затемнение основы) и Linear Burn (Линейный затемнитель) для вытягивания деталей в светах | 133 | |
| Вопросы | 134 | |
| Домашнее задание | 134 | |
| 18. Режимы осветления | 135 | |
| Группа осветляющих режимов | 135 | |
| Lighten (Замена светлым) | 135 | |
| Screen (Экран/Осветление) | 135 | |
| Создадим эффект дождя | 136 | |
| Linear Dodge/ Add (Линейный осветлитель/добавить) | 137 | |
| Color Dodge (Осветление основы) | 138 | |
| Lighter color (Светлее) | 141 | |
| Вопросы | 141 | |
| Домашнее задание | 141 | |
| 19. Режимы повышения контрастности | 142 | |
| Группа режимов отвечающих за контраст. | 142 | |
| Hard light (Жесткий свет) | 142 | |
| Overlay (Перекрытие). | 143 | |
| Упражнение на повышение контраста. | 143 | |
| Режим Overlay (Перекрытие) для наложения текстуры на изображение. | 144 | |
| Текстурные буквы в режиме Overlay (Перекрытие). | 144 | |
| Космическая вспышка в режиме Linear light (Линейный свет). | 145 | |
| Трещины в режиме Linear light (Линейный свет). | 147 | |
| Soft light (Мягкий свет). | 147 | |
| Романтический туман в режиме Soft light (Мягкий свет). | 148 | |
| Повышаем резкость с режимами наложения. | 149 | |
| Pin light (Точечный свет). | 149 | |
| Hard Mix (Жесткое смешение). | 150 | |
| Vivid light (Яркий свет). | 151 | |
| Вопросы. | 152 | |
| Домашнее задание. | 152 | |
| 20. Difference (Разница), Exclusion (Исключение), Subtract (Вычитание) и Divide (Разделить) | 153 | |
| Математические режимы сравнения. | 153 | |
| Difference (Разница). | 153 | |
| Режим Difference (Разница) для выравнивания слоев. | 154 | |
| Exclusion (Исключение). | 154 | |
| Из RGB в CMYK. | 155 | |
| Режим Difference (Разница) помогает легко выделить объект на градиентном фоне. | 155 | |
| Использование режима Difference (Разница) для определения контуров. | 156 | |
| Использование режимов Difference (Разница) и Exclusion (Исключение) с инструментом кисть. | 157 | |
| Новые режимы наложения в Photoshop CS5. | 158 | |
| Subtract (Вычитание). | 158 | |
| Divide (Разделить). | 159 | |
| Художественные эффекты при помощи режима Divide (Разделить). | 159 | |
| Вопросы. | 160 | |
| Домашнее задание | 161 | |
| 21. Компонентные режимы (HLS) | 162 | |
| Hue (Цветовой тон), Saturation (Насыщенность), Color (Цветность) и Luminosity (Яркость/Свечение). | 162 | |
| Режим Luminosity (Яркость/Свечение). | 162 | |
| Режим Hue (Цветовой тон). | 163 | |
| Режим Color (Цветность/Цвет). | 163 | |
| Режим Saturation (Насыщенность). | 164 | |
| Вопросы. | 165 | |
| Домашнее задание. | 165 | |
| 22. Dodge (Осветлитель), Burn (Затемнитель), Sponge (Губка). | 166 | |
| Расставляем акценты на фотографии. | 166 | |
| Dodge (Осветлитель). | 166 | |
| Burn (Затемнитель). | 167 | |
| Sponge (Губка). | 167 | |
| Вопросы. | 168 | |
| Домашнее задание. | 168 | |
| 23. Маска слоя и альфа-канал | 169 | |
| Для чего нужна маска. | 169 | |
| Маска слоя. | 169 | |
| Альфа-канал. | 170 | |
| Использование маски при вставке одного выделенного фрагмента в другой. | 73 | |
| Создание копии канала в другом изображении. | 173 | |
| Вопросы. | 174 | |
| Домашнее задание. | 174 | |
| 24. Маскирование по частям. Декоративная маска. Градиентная маска. Плашечный канал. Быстрая маска. | 175 | |
| Создание рамки при помощи маски слоя | 175 | |
| Слой и маска могут жить отдельно друг от друга | 176 | |
| Quick Mask (Быстрая Маска) | 177 | |
| Градиентная маска | 178 | |
| Размытие контура в альфа-канале | 178 | |
| Плашечный канал | 179 | |
| Маскирование по частям | 180 | |
| Первый способ объединения каналов Calculation (Вычисления) | 180 | |
| Второй способ – Save selections (Сохранить выделенную область) | 181 | |
| Третий способ – комбинация клавиш Ctrl + Shift + щелчок по каналу | 181 | |
| Четвертый способ – Apply Image (Внешний канал) | 181 | |
| Вопросы | 182 | |
| Домашнее задание | 182 | |
| 25. Векторная и обтравочная маски | 183 | |
| Vector Mask (Векторная маска) | 183 | |
| Пример создания и редактирования векторной маски | 183 | |
| Текст – маска | 184 | |
| Clipping Mask (Обтравочная маска) | 185 | |
| Вопросы | 186 | |
| Домашнее задание | 187 | |
| 26. Фильтр Liquify | 188 | |
| Когда применяется фильтр Liquify (Пластика/сделать жидким) | 188 | |
| Инструменты фильтра | 188 | |
| Инструмент Freeze (Заморозить) | 189 | |
| Использование маски, выделения или канала прозрачности. | 189 | |
| Thaw (Разморозить). | 190 | |
| Reconstruct (Реконструировать). | 190 | |
| Show Mesh (Сетка) | 191 | |
| Show Backdrop (Дополнительные параметры). | 192 | |
| Вопросы. | 192 | |
| Домашнее задание | 192 | |
| 27. Архивная кисть (History Brush), Архивная художественная кисть (Art History Brush) и Палитра История (History) | 193 | |
| Палитра История (History). | 193 | |
| Настройка параметров палитры History (История). | 193 | |
| History Brush (Архивная кисть). | 194 | |
| Art History Brush (Aрхивная художественная кисть). | 195 | |
| Картина из фотографии. | 196 | |
| Вопросы. | 197 | |
| Домашнее задание. | 197 | |
| 28. Levels (Уровни). | 198 | |
| Инструмент Levels (Уровни) для тоновой коррекции | 198 | |
| Input Levels (Входные значения) | 199 | |
| Output Levels (Выходные значения) | 199 | |
| Пипетки | 199 | |
| Автоматическая коррекция уровней | 199 | |
| В каких случаях не стоит пользоваться кнопкой Auto (Авто) | 200 | |
| Палитра Histogram (Гистограмма) | 201 | |
| Перевод в режим 16 бит | 202 | |
| В каких случаях использовать Уровни? | 203 | |
| Корректирующий слой Levels (Уровни) | 203 | |
| Вопросы | 204 | |
| Домашнее задание | 204 | |
| 29. Hue/Saturation (Оттенок или Цветовой тон/Насыщенность) | 205 | |
| Достоинства и недостатки инструмента Hue/Saturation (Цветовой тон/Насыщенность). | 205 | |
| Hue (Тон). | 205 | |
| Saturation (Насыщенность). | 205 | |
| Lightness (Яркость). | 205 | |
| Принцип работы инструмента Hue/Saturation (Цветовой тон/Насыщенность). | 206 | |
| Коррекция цвета по числам. | 206 | |
| Настройка цветов изображения для печати. | 207 | |
| Тонирование (Colorize). | 207 | |
| Корректирующий слой Hue/Saturation(Цветовой тон/Насыщенность). | 207 | |
| Палитра Masks (Маски) | 208 | |
| Меняем цвет глаз. | 208 | |
| Меняем цвет объектов. | 209 | |
| Меняем цвет волос. | 210 | |
| Вопросы | 212 | |
| Домашнее задание | 212 | |
| 30. Color Balance (Цветовой баланс) | 213 | |
| В каких целях применяется инструмент Color Balance (Цветовой баланс). | 213 | |
| Принцип работы инструмента Color Balance (Цветовой баланс). | 213 | |
| Как изменять баланс в тенях, светах и средних тонах по отдельности. | 214 | |
| Коррекция по числам при помощи режима LAB. | 214 | |
| Вопросы. | 215 | |
| Домашнее задание. | 216 | |
| 31. Black & White (Черно-белое) | 217 | |
| Перевод изображения в черно-белое. | 217 | |
| 1. Grayscale (Градации серого). | 217 | |
| 2. Desaturate (Обесцветить). | 217 | |
| 3. Корректирующий слой Hue/Saturation (Цветовой тон/Насыщенность). | 218 | |
| 4. Канал Lightness (Яркость) в режиме Lab. | 219 | |
| 5. Gradient Map (Карта градиента). | 219 | |
| 6. Calculations(Вычисления). | 220 | |
| 7. Duotone (Дуплекс), двухцветная печать. | 221 | |
| 8. Channel Mixer (Микширование каналов). | 222 | |
| 9. Match Color (Подобрать цвет). | 223 | |
| 10. Black and white (Черно-белое). | 223 | |
| Вопросы. | 225 | |
| Домашнее задание. | 226 | |
| 32. Match Color (Подобрать цвет) | 227 | |
| Как устроен инструмент Match Color (Подобрать цвет) | 227 | |
| Поменяем цвет красного платья на расцветку платья с другой фотографии | 227 | |
| Функция Neutralize (Нейтрализовать) для устранения постороннего оттенка | 228 | |
| Замена цветовой гаммы одного снимка другим | 229 | |
| Вопросы | 230 | |
| Домашнее задание | 230 | |
| 33. Инструмент Curves (Кривые) | 231 | |
| Нахождение наиболее важного участка кривой. | 231 | |
| Единицы измерения окна Curves (Кривые). | 231 | |
| Пипетки. | 231 | |
| Значения кнопок. | 232 | |
| Параметры автоматической коррекции. | 232 | |
| Сетка. | 233 | |
| Работа в окне Curves (Кривые). | 233 | |
| Работа с каналами. | 235 | |
| Высокий ключ. | 236 | |
| Низкий ключ. | 237 | |
| Цветокоррекция в режиме LAB. | 237 | |
| Цветокоррекция по числам (теория). | 238 | |
| Тандем палитры Info (Инфо) и инструмента пипетка. | 238 | |
| Цветокоррекция по чилам (практика). | 239 | |
| Таблица памятных цветов. | 239 | |
| Советы. | 241 | |
| Горячие клавиши. | 241 | |
| Вопросы | 242 | |
| Домашнее задание | 242 | |
| 34. Shadow/Highlight (Света/Тени) | 243 | |
| Снимки бывают недоэкспонированные и переэкспонированные. | 243 | |
| Параметры окна Shadow/Highlight (Света/Тени). | 243 | |
| Порядок работы. | 244 | |
| Повторная обработка инструментом Shadow/Highlight (Тени/ Света…). | 245 | |
| Результат работы инструмента Shadow/Highlight (Света/Тени). | 246 | |
| Вопросы. | 247 | |
| Домашнее задание. | 247 | |
| 35. Unsharp Mask / (USM) – Нерезкое маскирование / Контурная резкость / Маска нерезкости | 248 | |
| Усиление резкости. | 248 | |
| Фильтр Unsharp Mask (Контурная резкость) | 248 | |
| Amount (Эффект). | 249 | |
| Radius (Радиус). | 249 | |
| Threshold (Порог/Изогелия). | 250 | |
| Порядок работы. | 250 | |
| Дополнительная настройка резкости перед выводом на печать. | 251 | |
| Повышение резкости в каналах. | 251 | |
| Повышение резкости через маску. | 252 | |
| Вопросы. | 253 | |
| Домашнее задание. | 253 | |
| 36. Анимация в PhotoShop | 254 | |
| Что такое анимация. | 254 | |
| Часть 1. Покадровая анимация. | 254 | |
| Настройка интервалов. | 255 | |
| Настройка периодичности повторов. | 255 | |
| Анимация стилей. | 255 | |
| Оптимизация анимации. | 256 | |
| Сохранение анимации. | 257 | |
| Tween (Создание промежуточных кадров) | 258 | |
| Открытие GIF-файлов | 259 | |
| Кнопки унификации слоев анимации. | 259 | |
| Закрытие панели анимации. | 260 | |
| Вопросы. | 260 | |
| Домашнее задание. | 261 | |
| 37. Часть 2. Временная шкала анимации | 262 | |
| Переключение на временную шкалу. | 262 | |
| Продолжительность и частота кадров анимации. | 263 | |
| Параметры временной шкалы. | 263 | |
| Анимация плавного перехода от одного изображения к другому. | 264 | |
| Анимация движения слоя. | 265 | |
| Анимация перехода к следующему кадру через белый цвет. | 265 | |
| Анимация появления слоя слева. | 266 | |
| Редактируем положение ключевых кадров. | 266 | |
| Подрезка слоев. | 266 | |
| Анимацция размытия слоя. | 266 | |
| Использование кальки. | 267 | |
| Анимация маскирования. | 268 | |
| Добавляем титры. | 269 | |
| Анимация мерцания. | 269 | |
| Анимация освещения. | 269 | |
| Сохранение анимации. | 270 | |
| Анимация 3D объектов. | 271 | |
| Размеры баннеров. | 271 | |
| Вопросы. | 272 | |
| Домашнее задание. | 272 | |
| 38. 3D (часть 1). | 273 | |
| Зачем 3D формат нужен в Photoshop. | 273 | |
| Создание фигуры из слоя. | 273 | |
| Инструменты 3D. | 274 | |
| Открытие 3D файла. | 274 | |
| Инструменты для трансформации 3D объектов. | 275 | |
| Инструменты для трансформации 3D орбиты/камеры. | 277 | |
| Создание 3D открытки. | 277 | |
| Создание сетки из градаций серого. | 278 | |
| Объединение двух и более 3D слоев в одно изображение. | 279 | |
| Создание объемного текста и фигур инструментом Repousse (Чеканка) в CS5. | 279 | |
| 3D-Axis (3D-оси). | 281 | |
| Стандарт OpenGL. | 282 | |
| Вопросы. | 283 | |
| Домашнее задание. | 283 | |
| 39. 3D (часть 2). | 284 | |
| 3D Scene (Сцена). | 284 | |
| Рисование по поверхности 3D-модели. | 285 | |
| Cross Section (Поперечное сечение). | 287 | |
| 3D Materials (Материалы). | 288 | |
| В SC5 появились новые инструменты, очень удобные в использовании. | 290 | |
| 3D кубик с вашими фотографиями. | 290 | |
| нимация 3D объекта. | 292 | |
| Вопросы. | 294 | |
| Домашнее задание. | 294 | |
| 40. 3D (часть 3). | 295 | |
| 3D Mesh (Сетка). | 295 | |
| 3D Lights (Свет). | 296 | |
| Render Settings (Настройки 3D рендеринга). | 299 | |
| Face options (Параметры граней). | 300 | |
| Edge options (Параметры края). | 301 | |
| Vertex options (Параметры вершины). | 302 | |
| Stereo options (Параметры стерео). | 302 | |
| Визуализация одной модели в разных режимах. | 303 | |
| Вопросы. | 304 | |
| Домашнее задание. | 304 | |
| 41. Автоматизация (часть 1) – Actions (Операции) | 305 | |
| Actions (Операции). | 305 | |
| Применение готовых операций. | 305 | |
| Запись операций. | 306 | |
| Исправление и настройка операций. | 308 | |
| Упражнение на запись и редактирование операции. | 310 | |
| Инструмент Batch (Пакетная обработка). | 310 | |
| Create Droplet (Создать дроплет). | 311 | |
| Image Processor (Обработчик изображений). | 313 | |
| Вопросы. | 314 | |
| Домашнее задание. | 314 | |
| 42. Автоматизация (часть 2) web-галерея и раскладка изображений | 315 | |
| Установка дополнительных внешних модулей. | 315 | |
| Настройки инструмента Picture package (Раскладка изображений). | 315 | |
| Создание макета с использованием Picture package (Раскладки изображений). | 317 | |
| Contact Sheet II (Контрольный лист). | 319 | |
| Создание Web Photo Gallery. | 320 | |
| Photomerge (Объединить фото) | 324 | |
| Вопросы. | 326 | |
| Домашнее задание. | 326 | |
| 43. Печать. | 327 | |
| Соотношение сторон. | 327 | |
| Цветовой охват. | 328 | |
| Печать на фотопринтере (простой способ). Цветом управляет принтер | 329 | |
| Печать на фотопринтере (сложный способ). Цветом управляет Photoshop | 331 | |
| Печать в типографии. Перевод изображения в CMYK | 332 | |
| Выбор рабочего пространства – Color Setting (Настройка цветов) | 334 | |
| Custom CMYK (Заказной CMYK) | 336 | |
| Assign Profile (Назначить профиль) | 339 | |
| Convert to profile (Конвертировать/преобразовать в профиль) | 340 | |
| Цветопроба | 341 |
Как использовать инструмент исцеления в Photoshop
У всех нас бывают такие моменты в нашей фотографической карьере, когда все складывается не так, как мы их себе представляли. Наше изображение почти такое, как мы его себе представляли, но, возможно, есть некоторые пятна, пятна, отметины или отвлекающие факторы, которые просто не вписываются в кадр.
В большинстве случаев все элементы изображения, как правило, работают вместе, чтобы рассказать историю, но иногда мы просто немного очистим изображение, чтобы избавиться от некоторых отвлекающих элементов, которые уходят от этой истории.К счастью, большинство программ для редактирования, включая Photoshop, имеют очень простые, но мощные инструменты, которые можно использовать для очистки изображения и избавления от отвлекающих факторов.
В этой статье дается базовое объяснение инструмента «Исцеление» в Photoshop, который очень эффективен для удаления или очистки отвлекающих элементов на изображении. В этой статье я использую Photoshop версии CS6. Инструмент «Лечебная кисть» в Photoshop состоит из трех частей. Это, вероятно, наиболее часто используемые инструменты в семействе лечебных инструментов, и в 90% случаев они выполняют свою работу.
- Точечная восстанавливающая кисть
- Инструмент Healing Brush Tool
- Патч-инструмент
Инструмент исцеления в PS отмечен значком пластыря. При нажатии открывается это меню. Вы также можете нажать клавишу J на клавиатуре, чтобы получить доступ к этому инструменту.
Вот пример простого пейзажного изображения, которое было очищено с помощью инструментов Spot Healing Brush Tool и Healing Brush Tool.
Исходное изображение — SOOC. Я хочу убрать здесь некоторые отвлекающие элементы, такие как знак «Дорожные повороты» справа, мертвые кусты слева и маленькое деревце на вершине холма слева от изображения.
Первым шагом перед выполнением любой очистки является выполнение основных изменений изображения. Я считаю настройку экспозиции, контраста и температуры основными настройками. Для этого изображения я увеличил экспозицию и добавил немного контраста, чтобы выделить коричневые тона на склоне холма. Это изображение было снято с остановившейся машины, потому что мне очень понравился изгиб дороги вдоль небольшого холма наверху справа. Но я хотел избавиться от дорожных знаков и мертвых веток на обочинах дороги, ведущей к холму.
После того, как я увеличил яркость и отрегулировал контраст изображения, я создал новый слой в PS, чтобы добавить чистящие правки. Я назвал его «Очистить слой» для облегчения идентификации. Это объединяет все элементы очистки вместе, поэтому я могу переключаться между Вкл и Выкл, чтобы в любой момент увидеть влияние очистки (включение и выключение слоя осуществляется щелчком по символу глазного яблока слева от слоя).
Инструмент «Точечная восстанавливающая кисть» используется для быстрой и легкой очистки. Как только вы выберете его и отрегулируете размер кисти (используйте левую квадратную скобку [для уменьшения размера кисти и правую квадратную скобку] для увеличения размера), вы просто нажимаете на пятно, чтобы удалить его.Также установите «Образец» на «Текущий и ниже» или «Все слои», чтобы он вытягивал пиксели из вашего базового слоя (в противном случае вы просто лечитесь с помощью пустого слоя).
Точечная восстанавливающая кисть автоматически выбирает исходную область для клонирования. Так что иногда это может быть не совсем точно, потому что программа решает, где лучше всего взять образец. Хороший совет — увеличивайте масштаб до определенной области и внимательно следите за пикселями при внесении корректировок. Точечная восстанавливающая кисть лучше всего работает на небольших участках и легко очищается.
Я использую Healing Brush Tool для немного более сложных чисток, особенно областей с острыми краями, изогнутыми или прямыми линиями, разделяющими области разной текстуры и цвета. Как вы можете видеть здесь, на вершине холма есть небольшое деревце, которое выделяется на фоне пасмурного неба. Для более точного редактирования увеличьте масштаб области, которую необходимо отредактировать, чтобы устранить любые ошибки. Трудно быть полностью точным, если вы не увеличили масштаб до определенной области, которую нужно отредактировать.
После выбора инструмент Healing Brush Tool требует, чтобы вы установили исходную точку, от которой нужно лечить пораженную область (на мой взгляд, это самый простой способ подумать о лечебном действии). Я устанавливаю правильный размер кисти (используйте клавиши [], чтобы увеличить или уменьшить размер кисти, ИЛИ щелкните ползунок, как показано на изображении ниже), затем я выбираю край линии, ближайший по текстуре к исходной области. Удерживая курсор (удерживая кнопку мыши), я перетаскиваю курсор от начала до конца над удаляемым объектом.
После очистки
Я использую Patch Tool в Photoshop для любых больших областей, которые нужно скорректировать. Например, на изображении ниже вдоль дороги много больших указателей. Я мог бы использовать инструмент «Лечебная кисть», но это займет немного больше времени, так как мне придется несколько раз провести корректировки, чтобы полностью очистить его. Вместо этого я использовал инструмент Patch Tool, чтобы исправить пораженное место и заменить его другой областью, взятой из окружающего ландшафта.Используя инструмент Patch Tool, выберите область, которую нужно очистить, затем выберите область рядом с ней, чтобы взять образец, чтобы сделать заплатку.
Заметки о Patch Tool:
- Для неразрушающего редактирования используйте инструмент patch на дублированном слое (это не может быть пустой слой).
- Y Вы должны выбрать тип патча: Normal или Content Aware. В большинстве случаев Content Aware работает лучше, поэтому сначала попробуйте и выберите Обычный, если это не сработает.
- Если вы выберете «Нормальный», вам нужно будет выбрать либо «Источник», либо «Место назначения». Разница в том, что при выделении источника выделенная область будет исправлена областью, на которую вы ее перетащили. Когда пункт назначения выделен, выбранная вами область будет клонирована в область, в которую вы ее переместите.
Окончательное изображение, на котором все столбы, знаки и палки для измерения снега были удалены с помощью комбинации инструмента для заплат, кисти для лечения пятен и инструмента для исцеления.
Как видите, лечебные инструменты в Photoshop довольно эффективны.Благодаря такому разнообразию вариантов любая очистка будет простой и эффективной. Один совет, который я усвоил на собственном опыте, заключается в том, что все корректировки нужно выполнять при увеличении масштаба пораженной области. Это гарантирует правильную очистку всех пикселей. Если вы обнаружите, что эффект очистки слишком резкий и резкий, можно легко исправить непрозрачность (то есть видимость) слоя очистки. Это дает более естественный смешанный эффект, особенно при удалении прыщиков на лице. Не существует правильного процента непрозрачности, просто выберите значение, которое кажется более естественным для глаза.
Как вы используете инструменты исцеления в Photoshop? Пожалуйста, поделитесь в комментариях ниже.
Photoshop 101 — Лечебная кисть
Photoshop 101 — Лечебная кисть | Джордж ОрнбоПоследнее обновление
В первую очередь инструмент для обработки и ретуширования, Healing Brush позволяет исправлять дефекты и ошибки, а также удалять части ваших фотографий и изображений.
Расчетное время чтения: 3 минуты
Оглавление
Восстанавливающая кисть похожа на инструмент Clone Stamp Tool в том, что она используется для выборки из изображения для исправления или улучшения других областей изображения.Он отдельно выбирает цвет, яркость и текстуру исходной области и смешивает ее с целевой областью. Это означает, что вы можете получить отличные результаты, не делая ничего вручную.
Удаление частей изображения
Если вы просто хотите удалить что-то с изображения, а фон достаточно согласован, вы можете сделать это с помощью Spot Healing Brush. В приведенном ниже примере показана фотография Юветсона на Flickr. Допустим, я хочу удалить Raptor с фотографии. Выберите «Точечную восстанавливающую кисть» и убедитесь, что размер кисти больше той области, которую вы хотите заменить, и щелкните.Одним щелчком он снимается. Возможно, вам придется поиграть с настройками, чтобы все было идеально, но в целом это очень хорошо работает.
Исправление простых недостатков
Восстанавливающая кисть идеальна для исправления мелких пятен на изображениях. Он более интеллектуален, чем инструмент клонирования, и, вероятно, сэкономит ваше время.
На изображении ниже есть изъян на корешке зеленой книги. Чтобы исправить это, выберите инструмент Healing Brush Tool. Если вы используете сочетания клавиш, нажмите J, чтобы выбрать инструмент.
Вам нужно будет выбрать подходящий размер кисти. Помните, что инструмент Healing Brush Tool растягивается примерно на 10 пикселей. В этом примере я выбрал маленькую кисть, чтобы две книги по обе стороны от зеленой не были выделены.
Найдите область изображения, которая похожа на испорченную область, а затем удерживайте нажатой клавишу alt. Вы увидите, что значок изменится на цель. Щелкните мышью, чтобы определить целевую область. Затем вернитесь к испорченной области, щелкните и перетащите, чтобы исправить недостаток.В зависимости от изображения вам может потребоваться передискретизация по мере продвижения.
Инструмент Patch Tool позволяет выбирать и накладывать области изображения. Это более разумно, чем просто копировать и вставлять выделенный фрагмент. Выберите инструмент Patch Tool из меню Healing Brush. В строке меню вверху вы увидите знакомые варианты выбора. Рядом с ними расположены наиболее важные параметры этого инструмента: Источник и Место назначения.
На этой великолепной фотографии с Flickr, созданной Fast Eddie 42, я собираюсь убрать фигуру.Используя инструмент patch, я выбираю источник и обрисовываю фигуру. Затем перетаскиваю и перемещаю выделение влево. Это исправляет пространство, чтобы удалить фигуру. Нажмите Apple + D или CTRL + D в Windows, чтобы отменить выбор и увидеть результат.
Инструмент «Красные глаза» предназначен для удаления эффекта красных глаз. Его очень легко использовать. Выберите инструмент и увеличьте изображение глаза. Щелкните в области глаза, которую необходимо исправить. Это должно исправить эффект красных глаз. Простой!
У вас есть обновления или предложения по этой статье? Вы можете отредактировать его здесь и отправить мне запрос на перенос.
Теги
Последние сообщения
Об авторе
Джордж Орнбо (George Ornbo) — инженер-программист из Бакингемшира, Англия.
Он является автором Sams Teach Yourself Go за 24 часа и Sams Teach Yourself Node.js за 24 часа. Его можно найти в большинстве обычных мест в виде фигур.
← http://shapeshed.com
Содержимое находится под лицензией Creative Commons Attribution-NonCommercial-ShareAlike 4.0 International (CC BY-NC-SA 4.0)
Великолепный ремонт с помощью восстанавливающей кисти Photoshop
На первый взгляд, это кажется хорошим ремонтом, тем более что область увеличена на 200%.Но посмотрите на область в красном овале, и вы увидите, что перила не совпадают. Если все, что вам нужно, это небольшое изображение для веб-сайта, этого может быть достаточно. В этом примере изображение имеет размер 4500 пикселей. Если уменьшить изображение до 25% от текущего размера, вряд ли кто-то заметит проблемную область. Но если вы хотите сделать распечатку или использовать увеличенную версию изображения, это не сработает. Вместо этого подумайте о переходе на обычную восстанавливающую кисть Photoshop Healing Brush.
Ремонт с помощью восстанавливающей кисти Photoshop
Несмотря на наличие других проблем, преимущество использования обычного инструмента Photoshop «Восстанавливающая кисть» перед инструментом «Точечная восстанавливающая кисть» состоит в том, что вы можете контролировать область, отобранную для восстановления.С инструментом Spot Healing Brush Tool у вас нет этого контроля. Вы устанавливаете точку образца на изображении, удерживая клавишу Option (или клавишу Alt при использовании ПК) и перемещая указатель мыши в центр области. Когда вы это сделаете, вы увидите, как указатель мыши изменится на маленький крестик. Когда вы щелкаете, вы устанавливаете точку для образца. Кроме того, убедитесь, что для вашей Healing Brush установлено значение «Образец» на контекстно-зависимой панели инструментов, а не «Узорчатый».
Ранее, когда мы смотрели на инструмент Photoshop Healing Brush Tool, мы обнаружили, что ремонт слишком близко к детализированной области приводит к размазыванию ремонта.Хорошая новость заключается в том, что вы можете контролировать это поведение с помощью малоизвестной функции инструмента. Инструмент Photoshop Healing Brush Tool ведет себя очень похоже на инструмент Clone Stamp Tool, когда вы пробуете образец и делаете ремонт, используя область детализации. Единственная разница в том, что Healing Brush будет пытаться смешать образец с ремонтом, а инструмент Clone Stamp — нет.
Советы по лучшему ремонту
Уловка для убедительного ремонта с помощью восстанавливающей кисти Photoshop состоит из следующих четырех пунктов:
- Тщательно выберите область для образца.Эта область должна как можно точнее соответствовать той, которую вы хотите отремонтировать.
- Задайте размер восстанавливающей кисти, чтобы он как можно точнее соответствовал той области, которую вы хотите восстановить. Вы можете использовать клавишу [на клавиатуре, чтобы увеличить размер, и], чтобы уменьшить размер кисти. Это позволяет вам навести кисть на исправляемую область, изменяя ее размер.
- Для большинства сложных ремонтов лучше всего подойдет щетка с твердой кромкой. Восстанавливающая кисть Photoshop всегда будет слегка размывать края исправления, поэтому обычно нет необходимости в дальнейшем смягчении края.
- При ремонте тщательно выровняйте образец и мишень. Чем ближе вы сможете выровнять их, тем лучше будет ремонт.
Ниже вы можете увидеть ремонт, сделанный с помощью Photoshop Healing Brush Tool и четыре точки выше.
Перевод команд Adobe Photoshop II (английский-испанский)
Очень полезно, что у нас есть , соответствующие испанским инструментам и различные варианты Adobe Photoshop .В первой части этой компиляции мы уже видели перевод режимов наложения и параметров наложения приложения. На этот раз мы увидим англо-испанское соответствие панели инструментов и остальных параметров.
Помните, что у вас есть этот документ в формате PDF и вы можете бесплатно скачать его по следующей ссылке (http://www.4shared.com/office/2gDY-EkJce/TraducciondeComandosdeInglesaE.html). Наслаждайтесь!
ИНСТРУМЕНТАЛЬНАЯ ПАНЕЛЬ
Инструмент перемещения Инструмент перемещения
Инструмент «Прямоугольная область» Инструмент «Прямоугольная область»
Инструмент Elliptical Marquee Tool Elliptical Marquee Tool
Инструмент для выделения одной строки Инструмент для выделения одной строки
Инструмент «Выделение в одну колонку» Инструмент «Выделение в одну колонку»
Инструмент Лассо Инструмент Лассо
Инструмент «Многоугольное лассо» Инструмент «Многоугольное лассо»
Инструмент магнитного лассо Инструмент магнитного лассо
Инструмент быстрого выбора Инструмент быстрого выбора
Инструмент Magic Wand Tool Magic Wand Tool
Инструмент для пипетки Инструмент для пипетки
Инструмент Color Sampler Инструмент Color Sampler Tool
Инструмент линейки Инструмент линейки
Инструмент для заметок Инструмент для заметок
Инструмент подсчета Инструмент подсчета
Инструмент для обрезки Инструмент для обрезки
Инструмент Slice Tool Sector Tool
Инструмент выбора фрагмента Инструмент выбора фрагмента
Инструмент «Точечная восстанавливающая кисть» Инструмент «Точечная восстанавливающая кисть»
Healing Brush Tool Инструмент Healing Brush Tool
Patch Tool Patch Tool
Инструмент для красных глаз Кисть для красных глаз
Инструмент «Кисть» Инструмент «Кисть»
Pencil Tool Pencil Tool
Инструмент для замены цвета Инструмент для замены цвета
Mixer Brush Tool Mixer Brush Tool
Инструмент Clone Stamp Инструмент Clone Stamp
Инструмент Pattern Stamp Инструмент Pattern Stamp
Инструмент History Brush Инструмент History Brush Tool
Инструмент «Кисть для истории искусства» Инструмент «Кисть для истории искусства»
Ластик Инструмент Ластик
Ластик для фона Инструмент Ластик для фона
Инструмент Magic Eraser Tool Magic Eraser Tool
Инструмент градиента Инструмент градиента
Инструмент для ведра с краской Инструмент для ведра с краской
Инструмент размытия Инструмент размытия
Инструмент для заточки Инструмент для заточки
Инструмент Smudge Tool Finger Tool
Инструмент Dodge Инструмент Dodge
Инструмент для прожига Инструмент для прожига
Инструмент Sponge Tool Инструмент Sponge Tool
Pen Tool Pen Tool
Инструмент Freeform Pen Инструмент Freeform Pen
Инструмент «Добавить точку привязки» Инструмент «Добавить точку привязки»
Инструмент «Удалить опорную точку» Инструмент «Удалить опорную точку»
Инструмент преобразования точки Инструмент преобразования точки привязки
Инструмент горизонтального типа Инструмент горизонтального типа
Инструмент вертикального набора текста Вертикальный текст
Инструмент маски горизонтального типа Инструмент маски горизонтального типа
Инструмент маски вертикального типа Инструмент маски вертикального типа
Инструмент выбора пути Инструмент выбора пути
Инструмент прямого выбора Инструмент прямого выбора
Инструмент «Прямоугольник» Инструмент «Прямоугольник»
Инструмент «Прямоугольник со скругленными углами» Инструмент «Прямоугольник со скругленными углами»
Ellipse Tool Ellipse Tool
Инструмент «Многоугольник» Инструмент «Многоугольник»
Инструмент Line Tool Line Tool
Инструмент нестандартной формы Инструмент нестандартной формы
Инструмент поворота 3D-объекта Инструмент поворота 3D-объекта
Инструмент 3D-прокрутки объектов Инструмент 3D-прокрутки объектов
Инструмент 3D-панорамирования объекта Инструмент 3D-панорамирования объекта
Инструмент 3D-слайд-объекта Инструмент 3D-слайд-объект
Инструмент «Масштабирование 3D-объекта» Инструмент «Масштабирование 3D-объекта»
Инструмент 3D-поворота камеры Инструмент 3D-поворота камеры
Инструмент 3D Roll Camera Tool Инструмент 3D Camera Roll
Инструмент 3D панорамирования камеры Инструмент 3D панорамирования камеры
Инструмент 3D Walk Camera Tool Инструмент 3D Camera Walk
Инструмент 3D Zoom Camera Инструмент 3D Camera Zoom
Ручной инструмент Ручной инструмент
Инструмент «Повернуть вид» Инструмент «Повернуть вид»
Инструмент масштабирования Инструмент масштабирования
Цвета переднего плана / фона по умолчанию Цвета переднего плана / фона по умолчанию
Переключение цветов переднего плана / фона Переключение цветов переднего плана и фона
Палитра цветов переднего плана Палитра цветов переднего плана
Средство выбора цвета фона Средство выбора цвета фона
Переключение режимов стандартной / быстрой маски Переключение режимов быстрой / стандартной маски
Инструмент «Лечебная кисть» в Photoshop Elements с четким объяснением
Другие материалы… подписывайтесь на меня:
«Просто примечание, чтобы сказать, что я ЛЮБЛЮ ваш сайт! Кажется, есть несколько элементов PS. сайты с учебными пособиями, но ваш, безусловно, самый ясный и простой для понимать.Спасибо! »- Элли
«Просматривая ваши уроки даже о вещах, которые, как мне кажется, я знаю, я ВСЕГДА узнаю что-то новое. Большое вам спасибо!» — Дуглас
«Я очень рада найти такие полезные и понятные информация по использованию Photoshop Elements. Я не могу дождаться, чтобы использовать твой учебные пособия (особенно с моей одержимостью скрапбукингом) »- Джуди в MS
Хорошо день Рик: «Я очень ценю ВСЕ, ВСЕ ваши уроки. Очень, очень ясно а также полезные советы, приемы и практические приемы в PSE9.Отличный отличный работа! »- Хоан
«Мне нравятся ваши учебные пособия на YouTube. Очень четкие и полезные. Большое спасибо». —
Богатые
«я люблю твои видео! Они были такой БОЛЬШОЙ помощью. Я купил чайников книга, и это нормально, но я лучше смотрю, а не читаю. Престижность к вам! «- Ура, Кэти
«Спасибо за этот сайт! Я нашел его через одно из ваших видео на YouTube.
Еще раз, большое вам спасибо!» — Ванесса
«Это действительно щедрый и достойный восхищения сайт!» — Ура, Йонас
«Привет
Рик! Сначала я должен поблагодарить вас за всю информацию, которую вы
Поделиться.Не могу дождаться, чтобы увидеть «советы и рекомендации», над которыми вы работаете
потому что похоже, что это поможет всему собраться вместе.
Я просмотрел несколько ваших руководств и многому научился. Я не могу похвалить вас за ваше время и терпение »- Вики.
«Ваш сайт — отличный сервис, и я благодарю вас!»
— С уважением, апрель
«Большое спасибо вам и вашему веб-сайту, а также за информацию и помощь, которую я получаю от
, это очень ценно.»- Роб
Рик — «Большое спасибо за ваш совет, который я приму. Большое спасибо, как хорошо для вас исключительно хорошие учебные пособия. Кажется, у вас есть удивительное умение заставлять сложные задачи казаться легкими и простой. Я фанат! »- С наилучшими пожеланиями, Тони
«Намного полезнее, чем книга PS Elements 9 для чайников… Большое спасибо за ваш сайт… действительно легко следить». — Карин
Привет Рик.Просто хотел сказать большое спасибо за все отличные информация, содержащаяся в ваших учебных пособиях. Я наткнулся на PS9 для прошло уже несколько недель, и я не могу поверить, насколько легко вы объясняете разные аспекты. Это способ, намного более мощный, чем я представлял, и теперь для меня тоже можно использовать. Большое, большое спасибо из Великобритании. — Парень
популярных инструментов в Photoshop: Spot Healing Brush
Как использовать инструмент Photoshop Spot Healing Brush — различия между Spot Healing Brush и Spot Healing Brush.Healing Brush (да, есть разница!) И умение использовать одну вместо другой.
В прошлой статье мы рассмотрели Healing Brush, как она работает и несколько идей о том, что она делает хорошо.
Точечная восстанавливающая кисть похожа на восстанавливающую кисть, но есть различия в способах работы инструментов, которые приводят к разным результатам.
Больше из наших популярных инструментов в серии Photoshop:Местоположение
Точечная восстанавливающая кисть расположена на вертикальной панели инструментов, вложена в корректирующую кисть, инструмент «Патч», инструмент перемещения с учетом содержимого и инструмент «Красный глаз». .
Точечная восстанавливающая кисть и восстанавливающая кисть
Точечная восстанавливающая кисть и Восстанавливающая кисть позволяют пользователю заменять ненужные элементы на нужную текстуру, цвет и значение. Оба инструмента усредняют и соответствуют окружающим цветам и значениям назначения для облегчения ретуширования.
Однако инструменты сэмплируют текстуру по-другому. Лечебная кисть позволяет пользователю выбрать конкретный источник для переноса. Точечная восстанавливающая кисть — нет.
Вместо этого Точечная восстанавливающая кисть смотрит за пределы кисти, анализирует там формы и интерпретирует их в ретуши вместе с цветами и значениями — с разной степенью успеха в зависимости от данных в окружающих областях.
На иллюстрациях в верхнем ряду показано, как работает Восстанавливающая кисть, когда в качестве источника выбран простой белый фон, с использованием кистей разного размера. Образцы внизу были созданы с помощью Точечной восстанавливающей кисти с выбранным размером кисти.
Вы можете видеть, что с помощью Spot Healing Brush Photoshop интерпретировал квадраты в ретуши, пытаясь замаскировать произведение, используя текстуру, а также цвет и значение.
Поскольку пользователь не может выбирать, что использовать, а Photoshop не знает, как должно выглядеть изображение, результаты могут быть или не быть желательными при работе с областями, имеющими различные формы и текстуры.
Точечная восстанавливающая кисть наиболее предсказуема в областях с широкой однородной текстурой, таких как студийный фон или небо.
Параметры точечной восстанавливающей кисти
Размер кисти
Первый значок в дальнем левом углу панели параметров предназначен для предустановок кисти. Для Spot Healing Brush нет предустановок кисти по умолчанию, но если вы решите создать некоторые из них, они могут быть доступны здесь. Следующий вариант — Размер кисти.
Эта опция аналогична Healing Brush.Размер, жесткость и интервал можно регулировать с помощью ползунков в верхней половине всплывающего меню.
Сжатие и ориентацию кисти можно настроить либо путем ввода числовых значений в поля Угол и Округлость, либо вручную сжимая и вращая значки в визуализаторе кисти слева от полей Угол и Округлость.
По умолчанию нижнее раскрывающееся меню позволяет управлять размером кисти в пределах основного выбора размера с помощью давления пера.
Это можно изменить в этом меню на Выкл., Что ограничивает размер кисти размером, выбранным в главном меню, или вы можете воспроизвести традиционный аэрограф с помощью колеса стилуса (для тех художников, которые используют стилус, который выглядит как традиционный аэрограф).
Режим наложения
Параметр «Режим» позволяет пользователю выбирать, как будет применяться иллюстрация, в зависимости от режима наложения.
Параметры в главном меню Обычное, Заменить, Многослойное, Экран, Темнее, Светлее, Цвет и Яркость влияют на внешний вид изображения. Для Spot Healing Brush есть один режим, Replace, который обеспечивает замену с жесткими краями для использования при создании быстрого патча без размытых краев.
Однако, если вы работаете со слоем, режим наложения слоя имеет приоритет над выбором в строке главного меню.Поскольку большинство художников используют слои, это важный момент, которым стоит поделиться.
Текстура кисти
Далее идут параметры, указывающие Photoshop, какой тип текстуры использовать при работе с точечной восстанавливающей кистью. Функция Proximity Match использует пиксели непосредственно вокруг области, чтобы использовать их в качестве замены.
Create Texture использует пиксели в заменяемой области для создания текстуры.
Content Aware анализирует содержимое ближайшего изображения и пытается заменить ретушируемую область как можно более плавно, сохраняя ключевые детали, такие как блики, тени и края объектов.
При использовании любой из этих опций размер покрываемой области и направление штрихов влияют на результаты, поэтому, если вы не получите то, что вам нужно с первого раза, отмените это (Command / Control Z) и попробуйте снова поглаживание в другом направлении или покрытие большей или меньшей площади, требующей замены.
Я часто экспериментировал с каждым из Типов, чтобы дать себе возможность выбрать лучший Тип для выполняемой работы.
Точечная восстанавливающая кисть достигает своих ограничений при использовании на краю резкого контраста.(То же, что и Healing Brush)
На этот раз опция Content Aware сделала довольно хорошую работу, почти так же хорошо, как Patch Tool. Инструмент «Патч», однако, даст отличные результаты и не требует рискованных действий.
Существует также опция «Образец всех слоев», которая позволяет пользователю создать новый слой поверх файла изображения для работы.
Применение иллюстраций к слою поверх изображения добавляет большую гибкость при создании иллюстраций. Можно использовать режимы наложения слоев, можно использовать маски слоев, а непрозрачность слоя можно отрегулировать, чтобы максимизировать возможности инструмента.
Control Pressure
Последняя опция на панели опций Spot Healing Brush Option Bar — это выбор, позволяющий предустановке кисти управлять давлением для изменения размера (выключенное положение) или отменять предустановку и всегда использовать давление для изменения размера (включенное положение ).
Этот параметр полезен, когда пользователь хочет использовать предварительную настройку кисти, которая не требует динамики формы для размера, но вы все равно хотели бы иметь эту функцию.
Поскольку большая часть моей работы в Photoshop — это ретушь фотографий, я обычно перемещаюсь между парой любимых базовых кистей, одна с чувствительностью к давлению, а другая без.
Для этого процесса работы оставьте эту опцию выключенной.
Инструмент «Точечная восстанавливающая кисть» в действии
Вот пример изображения, которое было очищено и усовершенствовано с помощью инструмента «Точечная восстанавливающая кисть»:
До
После
Работа была применена к слою поверх файла изображения . Песок был окрашен методом Proximity Match.
Это хорошо поработало, потому что все неровности были окружены гладким пляжем, и Photoshop не имел проблем с подбором текстур.
Пляжная тележка, пешеходы и рыбак были удалены с помощью опции Content Aware, поскольку области вокруг них имели особую структуру.
Он проделал довольно хорошую работу — есть пара волнистых краев и неровностей, но основная часть работы была сделана за секунды, а чтобы закончить детали, потребуется всего несколько секунд.
Некоторые художники пытаются удалить выпавшие волоски с помощью Spot Healing Brush, и я сразу скажу, что это не мой любимый вариант, потому что в лучшем случае вы получите мягкую нечеткую диффузию, когда волоски встречаются с краем волос (я выбрал штамп клонирования для этой работы), но здесь вы можете видеть, что точечная восстанавливающая кисть в настройке Content Aware даст вам лучшую работу.
Точечная восстанавливающая кисть — хороший выбор для начала работы с оттенками кожи с множеством нежелательных пятен.
Самые большие пятна легко удалялись с помощью восстанавливающей кисти «Точечная восстанавливающая кисть» в режиме Content Aware. Однако контуры освещения на теле нужно было изменить, а зеркальные блики приобрели большую структуру пор из-за светящейся кожи объекта.
Работа была завершена с использованием инструментов Dodge и Burn Tools, а также фильтра быстрого мягкого фокуса, очищенного только на шероховатых участках.
И, наконец, Spot Healing Brush — хороший выбор для начала удаления прыщей, когда для пробы очень мало гладкой кожи.
Он не сделает всю работу за вас, но сэкономит время на больших точках.
В этом примере пятна были удалены с помощью Healing Brush в Create Texture Type.
Оттуда тонкие изменения цвета от опухшей кожи вокруг пятен были ретушированы с помощью инструментов Dodge и Burn, а маслянистые зеркальные блики были изменены и смягчены с помощью комбинации инструмента Paintbrush Tool в обоих режимах Normal и Color, а также дополнительных Dodging и Горящий.
Результат — полное удаление прыщей с сохранением естественной структуры пор для правдоподобной текстуры кожи.
Wrapping Up
Технология Healing Brush сложна и проста в использовании.
Знание сильных и слабых сторон каждого из инструментов Photoshop позволяет создавать именно то, что вы хотите, наилучшими и наиболее эффективными способами прямо у вас под рукой.
Выберите такие инструменты, как «Точечная восстанавливающая кисть» и «Восстанавливающая кисть», чтобы решить небольшие проблемы с пятнами и дать вам преимущество перед более сложными задачами, которые в конечном итоге потребуют комбинации инструментов.
Как указывалось ранее, параметр Тип важен, поскольку один, вероятно, будет намного лучше, чем другой для определенных заданий, поэтому не стесняйтесь создавать слой и проверять каждый из них, прежде чем выбрать тот, который лучше всего подходит для работы. рука.
Как и при любой работе в Photoshop, рекомендуется работать со слоями как можно больше и объединять их, когда работа вас устраивает. Сначала я создаю фоновую копию, чтобы объединить иллюстрацию, чтобы я мог сохранить оригинал в файле.
Когда работа завершена, я сохраняю PSD с исходным фоном, фоновую копию с объединенным графическим изображением и, возможно, несколькими слоями выше, которые могут иметь черно-белые или другие специальные эффекты в качестве опции.
Затем я выравниваю файл и сохраняю его как, давая готовой части другое имя, отражающее, что это готовый файл, и сохраняю его как TIFF.
Хотя он очень похож на инструмент «Восстанавливающая кисть», инструмент «Точечная восстанавливающая кисть» имеет свое уникальное применение. Чтобы узнать больше об инструментах Photoshop, ознакомьтесь с некоторыми из моих других статей в поле ниже.
Джейн Коннер-цизер — отмеченный наградами фотограф, цифровой художник, ведущий педагог и независимый консультант. Обладая более чем 25-летним опытом, 19 из которых в области цифровых изображений и развивающихся технологий, Джейн разработала методы ретуширования и улучшения лица и рисования портретов с фотографий, которые широко используются фотографами и цифровыми художниками во всем мире через ее классы, онлайн-обучение и образовательные продукты. Вы можете узнать больше на ее сайте.
Популярные инструменты в Photoshop: Восстанавливающая кисть
Как использовать инструмент Photoshop «Восстанавливающая кисть» — где его найти, как правильно настроить и ряд реальных примеров того, как его можно использовать чтобы улучшить ваши изображения.
Когда Лечебная кисть была добавлена в Photoshop, она сразу же стала одним из самых популярных инструментов программы.
До этого инструмент клонирования был единственным доступным инструментом копирования / передачи, и поскольку он буквально передает пиксельные данные, источник должен быть тщательно настроен для точного копирования текстуры, цвета и значения, чтобы обеспечить идеальные результаты.
Лечебная кисть автоматически подбирает цвет и значение, поэтому пользователю нужно только выбрать предпочтительную текстуру, а остальную работу сделает Photoshop.
Больше из наших популярных инструментов в серии Photoshop:Лечебная кисть Photoshop — Обзор
Инструмент разработан для ретуширования нежелательных пыльных пятен, пятен, царапин, выпадающих волосков и других мелких дефектов изображения, например, инструмент Clone Stamp Tool, но его много легче, особенно для новых пользователей, работать с.
Вот пример действия Healing Brush:
Источник был настроен (Option / Alt) так, чтобы скопировать гладкий белый фон и перенести его в центр цветных прямоугольников.
Черные кружки обозначают размер использованной кисти. Вы можете видеть, что Photoshop попытался усреднить окружающие цвета и значения в центре области, которая подвергалась ретушированию. Когда размер кисти был больше, чем размер исходных прямоугольников, прямоугольники «удалялись» и заменялись белым фоном.
Если исходная область содержит текстуру, восстанавливающая кисть будет работать с этой текстурой плюс усреднить цвета и значения окружающих областей:
В этом случае источником были ракушки на заднем плане.В зависимости от размера используемой кисти, цвета коробок были усреднены и объединены с текстурой ракушек, чтобы смешать их все вместе, используя ракушки в качестве желаемой текстуры. Количество использованного цвета зависело от того, сколько цвета осталось в окружающей среде.
Кисть меньшего размера оставила больше окружающего цвета, поэтому при наложении использовалось больше. В последнем примере кисть была больше, чем цветные прямоугольники, поэтому Photoshop не использовал ни один из цветов. Вместо этого он заменил прямоугольники текстурой морской ракушки с небольшими отклонениями в значениях от исходного источника, вызванными тем, что значения некоторых цветных прямоугольников темнее, чем большинство значений в текстуре морской ракушки.
Параметры восстанавливающей кисти
Размер кисти
Первый вариант, который следует рассмотреть, — это размер кисти .
В отличие от Clone Stamp, который позволяет пользователю выбирать из набора кистей по умолчанию, Healing Brush использует собственную технологию кисти.
В настройках по умолчанию предусмотрена круглая кисть переменного размера с нажимом и жесткостью 100%. Это означает, что размер кисти будет варьироваться в зависимости от того, насколько сильно пользователь нажимает на планшет, и смешивание будет происходить внутри значка кисти, резко оканчивающегося на краю значка.Это хорошая настройка по умолчанию для работы, которая выполняется в областях с однородной текстурой фона, например пятнами на фоне или коже.
Однако ползунок «Жесткость» можно уменьшить для получения более мягкого перехода краев, когда требуется более размытый край. Я считаю, что Healing Brush слишком мягкая для большинства работ, поэтому я стараюсь использовать как можно более высокую жесткость.
Интервал — это элемент управления, который заставляет кисть казаться плавным мазком. Кисти Photoshop работают, многократно штампуя значок формы, перекрывая их, чтобы создать воспринимаемый непрерывный штрих.Увеличение интервала увеличивает расстояние между штампованными значками, в конечном итоге полностью отделяя значки друг от друга. Настройка по умолчанию 25% интервала идеально подходит для большинства работ с кистью Healing Brush.
Форма кисти
Далее в параметрах кисти находится область, которая позволяет пользователю изменять округлость и угол наклона кисти. Кисть можно визуально «сжать» до овальной формы, отрегулировав верхний или нижний круговые регуляторы или введя процентное число в текстовое поле «Округлость».Угол наклона кисти можно отрегулировать визуально, повернув стрелку вправо или влево внутри визуального значка или введя нужный угол в текстовое поле «Угол».
И, наконец, параметр размера для давления можно изменить в меню «Размер» в нижней части окна параметров кисти. Его можно выключить или установить на Stylus Wheel (для тех художников, которые используют стилус с рисунком традиционного аэрографа).
Панель источника клонирования
Далее на панели параметров находится значок для открытия и закрытия панели источника клонирования.Эта панель содержит параметры для работы с несколькими источниками клонов, даже с отдельными изображениями, поворотом или преобразованием источника до клонирования, а также с предустановленными режимами непрозрачности и наложения. Следует отметить, что это то же окно источника клонирования, которое используется инструментом Clone Stamp Tool.
Верхняя часть панели источника клонирования содержит пять значков штампа клонирования. Крайний левый выбран по умолчанию, и каждый раз, когда пользователь сбрасывает источник, он меняется на новый. Иногда пользователь может захотеть повторно выбрать тот же источник, который использовался ранее, но также хочет, чтобы были доступны другие источники.
Для установки нескольких источников клонирования Опция (Alt) коснитесь, чтобы выбрать первый, и, чтобы зарезервировать его на потом, установите следующий, щелкнув значок дополнительного источника клонов. Photoshop запомнит каждый источник, поэтому вы можете повторно выбрать их, просто выбрав соответствующий значок.
Вращение кисти
В следующем разделе представлены параметры для предварительного выбора поворота, отражения или смещения исходного материала перед клонированием. Он предоставляет те же возможности, что и клонирование на слой, а затем преобразование или перемещение клонированного фрагмента постфактум.Photoshop предлагает множество способов сделать то же самое, поэтому важно изучить программное обеспечение, чтобы вы могли выбирать варианты, которые вам больше нравятся.
Нижняя часть панели источника клонирования используется для скрытия или отображения наложения (части, которую вы копируете), а также для выбора режимов наложения и того, хотите ли вы видеть все изображение или только его область. значок кисти.
Наложение — это видимый источник клона, который перемещается с инструментом к месту назначения, позволяя пользователю предварительно визуализировать точное размещение переноса.Это полезно при работе с переводами, которые должны быть точными, например, при выстраивании кирпичей, но лично меня это отвлекает, потому что это мешает мне видеть, как мои работы создаются во время работы. Я отключаю эту опцию.
Также есть возможность установить режим просмотра оверлея в этом окне, который некоторые пользователи считают полезным при работе с оверлеем.
Brush Mode
Следующий параметр в строке меню для Healing Brush Tool — это режим, в котором вы можете его использовать.
Как и в случае с инструментом Clone Stamp Tool, эти параметры применяют исходный материал в режиме наложения, который вы выбираете на этой панели параметров, если вы работаете непосредственно со слоем изображения. Однако, если вы работаете над слоем над изображением, режим наложения слоя имеет приоритет над режимом наложения на панели параметров. Это означает, что если вы хотите использовать режим наложения «Экран» на слое, режим наложения слоя должен быть установлен на «Экран». После этого режим панели параметров может оставаться на Нормальном.
Следующая опция позволяет пользователю выбрать исцеляющую кисть, из которой исходит текстура.
Значение по умолчанию, Sampled , используется чаще всего, потому что пользователи обычно хотят перенести собственные текстуры в определенное изображение, удерживая клавишу Option (Alt) и нажимая на область, которую нужно использовать в качестве источника. Чтобы использовать узор, выберите узор и выберите один из раскрывающегося меню. Затем просто «раскрасьте» им.
Многие пользователи будут использовать параметр «Узор» на отдельном слое, чтобы они могли воспользоваться преимуществами режимов наложения и непрозрачности слоя после нанесения.Также можно создавать собственные шаблоны для использования в рамках этого выбора.
Источник «Восстанавливающая кисть» может быть установлен на , выровнять , или сохранить то же положение с местом назначения при использовании инструмента, или снять флажок, чтобы повторно использовать исходный источник в различных местах вокруг изображения без необходимости повторно выбирать его каждый раз .
Использование восстанавливающей кисти с активным выравниванием полезно, когда пользователь переносит большие области, во время которых пользователь может захотеть отпустить перо и продолжить работу без потери выравнивания между источником и местом назначения, возможно, при работе с архитектурой или листва.Снятие флажка ускоряет удаление небольших пятен с областей схожей текстуры, таких как пятна пыли на заднем плане или пятна на коже.
Существует также возможность выбора способа сэмплирования и переноса, когда вы работаете с несколькими слоями, как в случае многих заданий по формированию изображений.
Опция может быть установлена на выборку и передачу только пикселей, которые находятся на активном слое, Текущий слой, только на активном слое и слое под ним, Текущий и Ниже, или на всех видимых слоях, включая фон, Все слои.
Обычно он используется в опции «Все слои», но если вы редактируете внутри группы или хотите сохранить секцию изолированной, чтобы переместить ее позже, другие опции пригодятся.
Другие параметры
На панели параметров клонирования штампа есть два дополнительных переключателя.
Когда левый слой включен, любые корректирующие слои будут игнорироваться при выборе исходного материала. Это означает, что если у вас выбраны Sample / All Layers и вы хотите применить Healing Brush под корректирующим слоем, вы можете не включать настройку при клонировании под ним.(Если не активен, настройка будет включена, что удвоит ее эффект.)
Последняя опция позволяет вам переопределить предустановки кисти и использовать только давление для изменения размера. Этот параметр установлен по умолчанию для восстанавливающей кисти, и им также можно управлять с помощью параметров в пункте меню «Кисть».
Как и когда использовать восстанавливающую кисть Photoshop
Чаще всего лечебную кисть используют для удаления небольших пятен, подобных тем, что на этой реставрации.
Пятна на заднем плане появляются на гладких участках с однородной текстурой.Лечебная кисть заменит пятна на гладкий фон, и работа станет невидимой. Я бы посоветовал использовать параметры Нормальный режим, Источник / Выборка, Без выравнивания. Я бы создал новый слой и выбрал «Текущий» и «Ниже» на панели параметров.
Удаление пятна заняло около 2 минут, а текстура выглядит как красивая старая фотография.
Работать с одеждой нужно более тщательно, потому что на ткани есть определенные складки, а края необходимы, чтобы показать воротник, прикрепление рукава и очертание костюма.
Восстанавливающая кисть будет полезна для начала работы, но это не инструмент для детализации, поэтому для завершения ретуширования потребуются другие инструменты, такие как Brush Tool и Dodge and Burn Tools.
Вы можете видеть, что Healing Brush проделала большую работу, но для одежды требуется больше деталей и более острые края. Healing Brush достигает своих пределов, когда дело доходит до удаления крупных предметов по краям вещей, таких как большой разрыв на куртке.
Он набирает значение из более светлого края и просто не может выйти за край.
Можно добавить временную маску слоя к ретуширующему слою, создать границу между фоном и изображением, заблокировав мат черной краской, и повторно активировать слой, чтобы применить лечебную кисть, таким образом заблокировав место, где инструмент будет остановить, но это требует больше времени и менее эффективен, чем другие методы, такие как использование вырезания и вставки плюс редактирование маски слоя для замены недостающего фрагмента.
Преимущество восстанавливающей кисти заключается в том, что она обеспечивает плавный переход к базовому изображению, но это также недостаток, когда вам нужны контролируемые изменения значения и цвета в ретуши или четкие края.
По этой причине обработка лица, переходы краев и детали могут быть выполнены с помощью Dodge и Burn, а также Brush Tool.
Лечебная кисть Photoshop также является отличным стартовым инструментом для ретуширования областей, которые требуют предварительного рассеивания перед ретушью, например, работа под глазами, когда кожа «креповая» или состоит из нескольких морщин и складок.
Это также хороший выбор, когда что-то требует смягчения и добавления текстуры, присущей окружающей области, например, чтобы жирные блики на лице выглядели менее жирными.Цель состоит в том, чтобы смягчить краевой переход между светом и рассеянным светом, а также добавить оттенок кожи на светлый участок, используя цвет и текстуру естественной кожи вокруг него.
В этом примере восстанавливающая кисть была применена к отдельному слою, чтобы разрешить изменение непрозрачности после нанесения. На жирные блики нанесены переводы естественного тона кожи лба и щек.
Области, которые выглядели нецветными, были тонированы с помощью инструмента «Кисть» в цветовом режиме с непрозрачностью 10% и потоком 100%, выбирая предпочтительные цвета из других оттенков кожи на изображении.После того, как цвета совпали, непрозрачность слоя была уменьшена по вкусу, в данном случае чуть менее 50%.
В результате края маслянистых светов были размыты, а яркость светов уменьшилась до естественного вида.
Когда ретуширование завершено, слои объединяются в фоновую копию, а когда работа завершена, файл выравнивается и сохраняется. Большинство пользователей выбирают «Сохранить как» и переименовывают файл, чтобы сохранить исходный снимок.
Заключение
Лечебная кисть Photoshop используется часто и не без оснований. Это быстро, легко и дает отличные результаты при использовании в пределах своих возможностей. Как и большинство инструментов Photoshop, он хорошо сочетается с другими, и я считаю его очень полезным для начала работы в областях, которые в конечном итоге требуют более детальной обработки.
Надеюсь, это руководство поможет вам начать использовать лечебную кисть в вашем собственном искусстве! Если вы хотите сослаться на этот пост позже, вы можете скачать его в формате PDF, нажав здесь.
Еще из нашей серии «Популярные инструменты в Photoshop»:Не пропустите оставшуюся часть этой серии, подпишитесь на в нашем замечательном списке рассылки .
Джейн Коннер-цизер — отмеченный наградами фотограф, цифровой художник, ведущий педагог и независимый консультант. Обладая более чем 25-летним опытом, 19 из которых в области цифровых изображений и развивающихся технологий, Джейн разработала методы ретуширования и улучшения лица и рисования портретов с фотографий, которые широко используются фотографами и цифровыми художниками во всем мире через ее классы, онлайн-обучение и образовательные продукты.




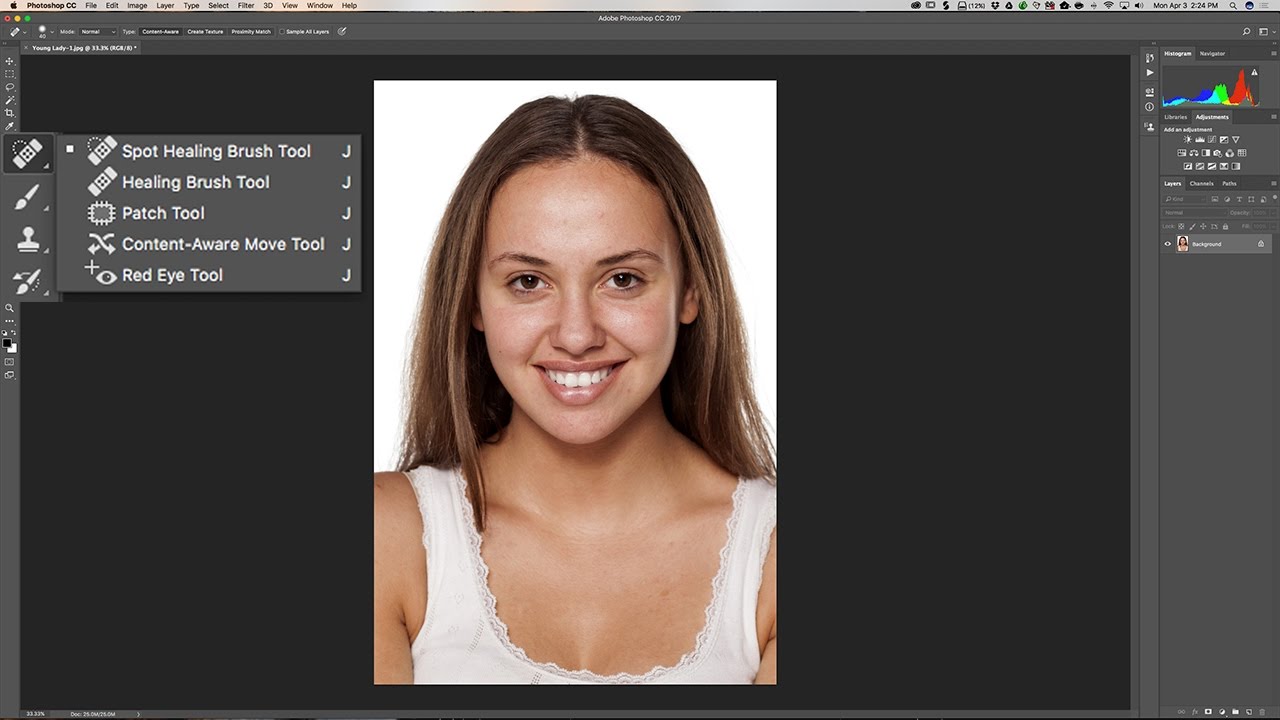
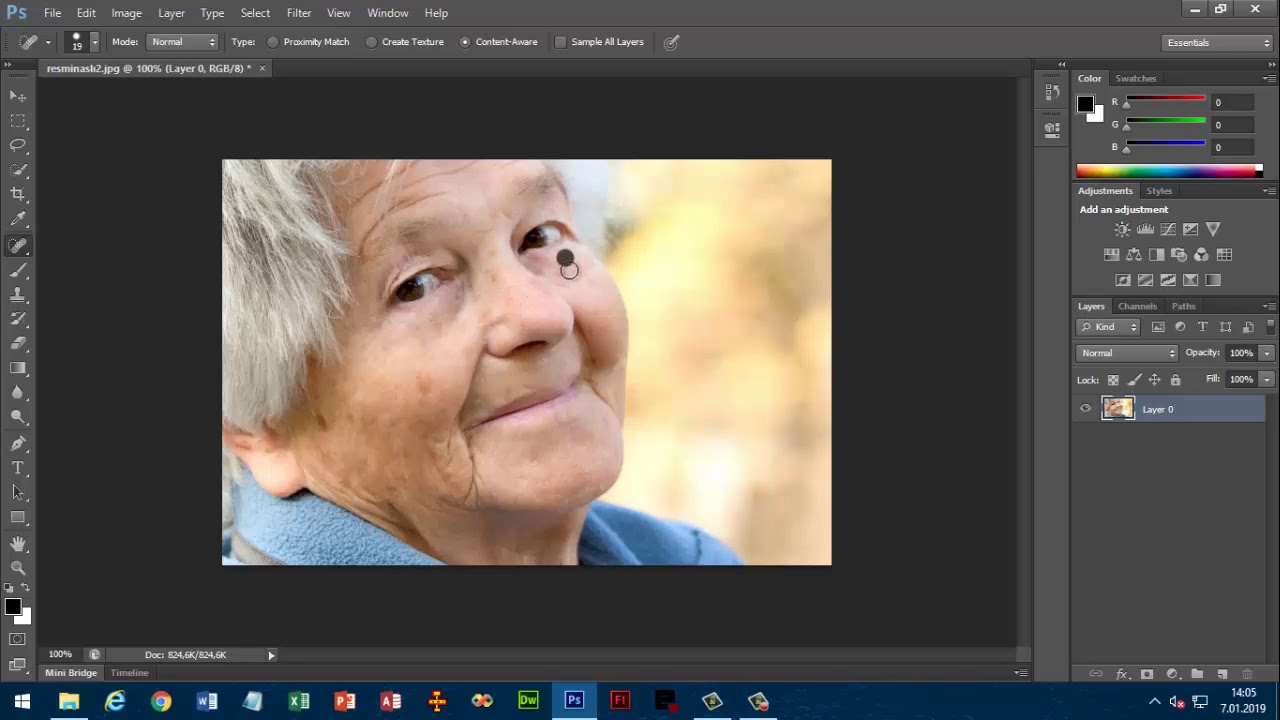
 Конечно, если придание «сказочного» вида не является задачей
Конечно, если придание «сказочного» вида не является задачей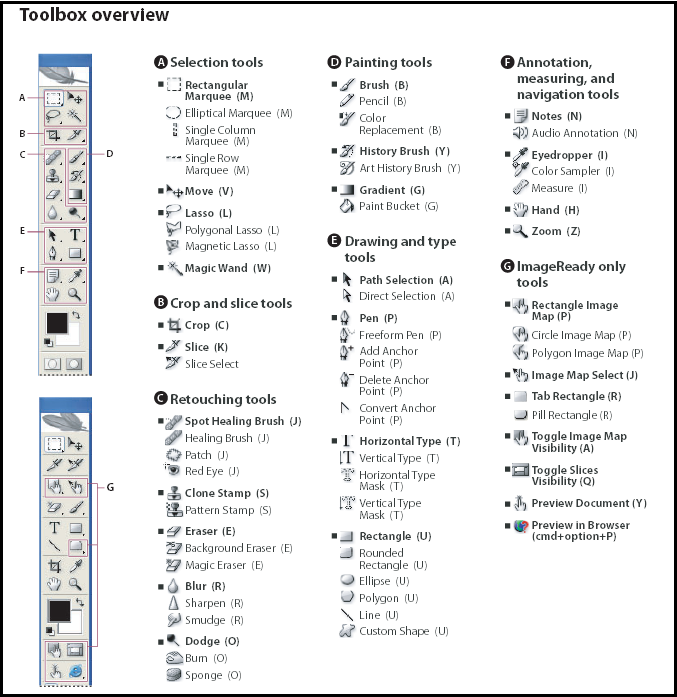 Деление на типы условно и в большей степени указывает на трудоемкость и объем работ
Деление на типы условно и в большей степени указывает на трудоемкость и объем работ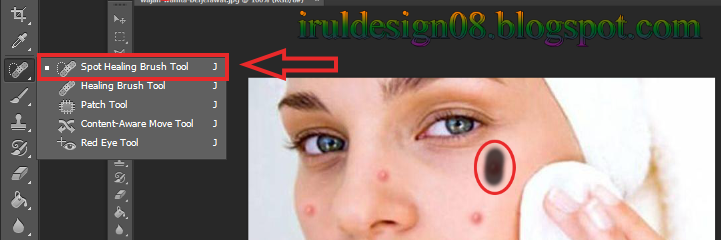 Например, ретушь ВЧ составляющей при частотном разложении
Например, ретушь ВЧ составляющей при частотном разложении п.
п.