Адоб фотошоп как сделать русский язык. Как в фотошопе поставить русский язык
Часто случается, что установленное программное обеспечение или другой любой софт поддерживает только английский язык. Вероятно, это огромная проблема для тех, кто не знает иностранного языка. Некоторым просто некомфортно работать в среде, где все пояснения и настройки предоставляются на неродном языке.
Проблема русификации встала очень давно, и различные команды локализаторов борются за право внедрить свой перевод в продукт. Получается, что весь перечень программ делится на три группы:
- переведенная разработчиком;
- переведенная локализатором;
- не переведенная вообще.
Некоторые пользователи сталкиваются с тем, что не знают, как перевести на русский язык «Фотошоп CS5». Особенно это актуально для тех, кто установил англоязычную версию изначально.
Как перевести «Фотошоп» на русский язык
Сложных ситуаций может возникать множество, но решение этой проблемы простое и линейное, за исключением некоторых событий. Итак, когда пользователь зашел в англоязычную версию, первым делом необходимо поменять язык на свой родной. Хотя некоторые делают наоборот — меняют русский на английский, так как учиться работать в программе на языке разработчиков очень удобно.
Итак, когда пользователь зашел в англоязычную версию, первым делом необходимо поменять язык на свой родной. Хотя некоторые делают наоборот — меняют русский на английский, так как учиться работать в программе на языке разработчиков очень удобно.
Смена языка в программе
К счастью, Adobe Photoshop последних версий поддерживает функцию смены языка — в библиотеке языков присутствует русский. Пользователь может перевести «Фотошоп» как на русский, так и на любой другой язык, проследовав указаниям ниже:
- Во второй вкладке Edit находим категорию Preferences, которая находится в самом низу списка. В ней выбираем пункт Interface.
- Всплывет окно, в котором отображаются настройки интерфейсной панели. Нам необходимо выбрать вторую строчку в списке под названием Text и найти на экране пункт UI Language, в котором нужно поставить значение Russian.
- Нажимаем на кнопку ОК и после проделанной операции выходим из графической среды «Фотошопа».
- Теперь заново перезапускаем программу.
 После загрузочного экрана весь интерфейс должен смениться на русскоязычную раскладку.
После загрузочного экрана весь интерфейс должен смениться на русскоязычную раскладку.
Русификатор для Adobe Photoshop
Если пользователь столкнулся с такой проблемой, что в выпадающем списке нет родного языка, то необходимо загрузить русификатор от локализаторов напрямую. Удаление языка может быть связано с тем, что он был просто вырезан из установочного файла или был поврежден. В любом случае пользователю не помешает прибегнуть к установке языка через русификатор. В Интернете достаточно много различных русификаторов на различные версии, поэтому в первую очередь необходимо сконцентрировать поиск на версии «Фотошопа», установленного на компьютер.
Установка русификатора
Перед тем как перевести «Фотошоп» на русский, необходимо определится с типом русификатора. Выбор пользователя может упасть на любой вариант, но стоит иметь в виду, что ориентир, помимо версии, должен ложиться на дату обновления сборки с программой-русификатором. Итак, приведем порядок загрузки и установки русификатора в Adobe Photoshop:
- По выше приведенным приоритетам находим нужную сборку с русским языком.

- Загружаем архив, в котором располагается большой печень папок и подпапок.
- Перед тем как перевести «Фотошоп» на русский, нужно произвести разархивацию и перемещение содержимого в корневую папку программы «Фотошоп». Но перед этим необходимо удалить все содержимое папки с локализацией. Данная папка находится на системном диске компьютера (C:\Program Files\Adobe\Adobe Photoshop\Locales).
- При желании можно распаковать и скопировать только русский язык. Это позволит лишний раз не загружать производительность программы.
- После копирования запускаем программу, если вы удалили прежде все языки, то у вас интерфейс станет русским, если же такого не произошло, то следует повторить те действия, которые пользователь выполнял при обычной смене языка. Единственным отличием станет тот факт, что в пункте «Текст» разворачивающийся список будет содержать минимум рабочих языков.
Пользователи, которым часто приходится сталкиваться с изображениями, задаются вопросом о смене языка в Фотошопе на русский или английский.
Конечно же, и без того, с одним из самых лучших и профессиональных редакторов изображений работать не так просто, ведь здесь нужно учитывать различные функции, которые на русском языке могут звучать как-то иначе, а на иностранном вовсе быть непонятным, что приводит к дополнительным неудобствам.
Как изменить язык программы рассмотрим ниже.
Для выяснения версии, установленной на ПК, делаем следующее:— находим пункт «Справка », либо «Помощь ». Чаще всего ее можно найти справа на главной панели;
— далее нужно найти пункт «информация о системе»;
-в этом окошке будет выделено специальное поле с информацией о сборке программы. Первая строка – говорит об основных данных программы, ее номере версии и индивидуальном идентификаторе сборки. Эти данные можно скопировать и вставить в поисковик, дабы узнать больше информации об установленной версии фотошопа.
После того, как версия фотошопа была найдена, можно начать изменение языка.

Photoshop CS1/CS2
Старые версии редактора изображений приходят к изменению языка сложнее, чем другие. Ведь панель управления программы не включает в себя никаких вкладок для управления языком интерфейса. На этапе покупки программы, пользователь должен был указать какая сборка ему нужна, то есть с каким языком.
Одна и вторая версия фотошопа сами по себе сбрасывают эти настройки, что является багом, но актуальным по сей день, так как разработчики назвали сборку не актуальной. Из-за чего язык программы время от времени становится «английским», то есть языком по умолчанию. Для исправления этого бага, нужно найти в корневую папку «фотошоп».

Лучше всего не удалять их навсегда, а на время, либо просто переместить в другое место.
Выполнение описанных выше действий должно происходить в то время, как программа находится в отключенном состоянии. После того, как файлы будут удалены/перемещены – перезапустите компьютер, и запустите
Photoshop CS3
Странно, но самый простой способ изменения языка включил в себя CS 3 – просто удалите и установите фотошоп по новой. В то время, как установка фотошопа будет происходить по новой, просто обратите пункт на язык, установите нужный и установите.
Дабы изменить язык без переустановки программы, можно найти русификатор для photoshop cs3 и установить его, но этот способ может повлечь с собой много различных проблем, русификаторы – не есть хорошо, считают опытные пользователи.
Так как подобные патчи не являются продуктом официального производителя, ответственности за них никто не несет.
Но если вы решили установить патч-русификатор, сделайте это в обычную папку программы фотошоп Required . После нужно дождаться окончания установки и перезапустить компьютер.
Photoshop CS 4 / CS 5
Уже в CS 4 Photoshop язык можно менять через интерфейс.
Сделать это несложно, найдите вкладку «
Бывает так, что сразу же настройки не вступают в силу, следует перезапустить программу для обновления интерфейса программы.
Photoshop CS 6
Самая новая и популярная современная программа Photoshop CS 6.
В ней проблемы CS 1/2 вернулась, и теперь, есть возможность того, что после нового запуска программы, она станет англоязычной.
Может случиться так, что кодировка символов нарушиться и будет отображена неверно, либо вовсе не отображена. И именно поэтому нужно изменять язык, для того, чтобы системой была обновлена кодировка и исправлены ее баги. Действовать нужно также, как и в пункте выше.
И именно поэтому нужно изменять язык, для того, чтобы системой была обновлена кодировка и исправлены ее баги. Действовать нужно также, как и в пункте выше.
— Найдите вкладку «Edit »;
— Перетащите курсор на пункт «Preferences », и дождитесь всплывающего списка;
— выберете «Interface ».
— В появившемся окошке найдите требуемое поле, которое отвечает за отображение текста, а дальше настройте язык интерфейса, как показано ниже.
— Перезапустите программу.
Photoshop CS 2014 / 2015
Настройки языка в программах CS 2014 / 2015 могут быть также изменены, как в и прошлой версии. Все настройки языка могут быть изменены через «Интерфейс». Чтобы изменить отображение текста – перезапустите программу.
Если изменение языка была произведено, но ничего не поменялось – попробуйте сделать все еще раз.
Войдите в «Диспетчер задач », а после найдите в процессах Photoshop и завершите его. А теперь по новой попробуйте запустить программу, и, скорее всего, она окажется на русском языке.
А теперь по новой попробуйте запустить программу, и, скорее всего, она окажется на русском языке.
На другом сайте, Online Photoshop , воспользуйтесь такой же вкладку «Язык».
15.01.2015 03.11.2018
Фотошоп может быть установлен на любом языке. Бывает, что не опытные, начинающие пользователи ставят Фотошоп на английском языке и не могут потом в нем разобраться по причине не знания языка.
На самом деле, я бы советовал пользоваться английским Фотошопом, потому как это дает множество плюсов.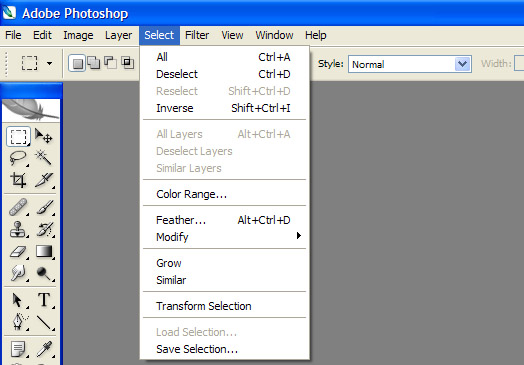 Но об этом я напишу ниже в этой статье.
Но об этом я напишу ниже в этой статье.
А сейчас я расскажу о том как сделать Фотошоп русским, если у вас стоит английская версия.
С помощью первых двух способов вы сможете сделать последнюю версию Photoshop CC и CS 6 русским. Для CS6 вы можете скачать русификатор.
Как сделать русским Photoshop CC и CS6
Способ 1
Прежде всего проверьте установлен ли русский язык в вашей версии, если установлен, то его можно включить. Для этого перейдите в меню Edit — Preferences — Interface и далее в открывшемся окне найдите UI Language. В выпадающем списке выберите Русский , если он там есть.
Язык в программе поменяется когда вы перезапустите Фотошоп.
Способ 2
Удалите Фотошоп со своего компьютера и установите русскую версию, при установке выберите язык — Русский.
Убедитесь, что вы скачали установщик Фотошопа с русской версией.
Русификатор для Photoshop CS6
Способ 3
Как установить русификатор на ваш Фотошоп:
Ищем в папке Фотошопа папку Lokales. (Обычна она находиться тут С:/Program Files/Adobe/Adobe Photoshop CS6/Locales). Удаляйте все файлы и папки в этой папке. Вставляем туда папку ru_RU из архива. И всё! Пользуемся русским Фотошопом.
(Обычна она находиться тут С:/Program Files/Adobe/Adobe Photoshop CS6/Locales). Удаляйте все файлы и папки в этой папке. Вставляем туда папку ru_RU из архива. И всё! Пользуемся русским Фотошопом.
Почему лучше пользоваться английским Фотошопом?
Во первых, не все уроки в русском интернете написаны с переводом команд и функций на русский язык. Да, конечно, на хороших сайтах перевод дублируется на оба языка, но не на всех. В англоязычных ресурсах естественно все уроки на английском языке. А на английских сайтах самое большое количество и самые качественные уроки про Фотошоп.
- Самая последняя и полезная информация появляется там, на буржуйских сайтах. Как вы думаете, сможете ли вы ее читать, не зная английского Фотошопа.
- Дело в том, что читать и понимать уроки на английском языке про Фотошоп вы сможете будучи не зная хорошо английского языка. Будет достаточно пользоваться английским Фотошопом, все остальное поймете интуитивно. Вам будут попадаться знакомые команды и функции на английском языке из Фотошопа.
 Это из личного опыта.
Это из личного опыта.
Во вторых, пользуясь русским Фотошопом вы рискуете недопонимать и плохо объясняться с другими разработчиками, например с верстальщиками. Русский Фотошоп среди профессионалов не популярен.
Обычно русский Фотошоп плохо переведен и поэтому объясниться с людьми будет трудно. А зная английскую версию программы, вы без труда сможете работать и на русской, если будет необходимость.
Поэтому лучше сразу начинайте работать на английском Фотошопе.
Привыкните и освоите быстро, ничего сложного в этом нет, и при этом это будет большим плюсом вам в будущем.
Многие слышали о программе для обработки фотографий Photoshop CS6. Этот инструмент предлагает просто огромные возможности как профессионалам, так и любителям. Но если давно знающий эту программу человек спокойно может работать с английским языком интерфейса, то новичку, даже не смотря на возможные хорошие знания английского, будет тяжело разобраться во всем этом. Предлагаем вашему вниманию простой и эффективный способ, как поменять язык интерфейса в Photoshop CS6 с английского на русский.![]()
- Скачайте архив с русификатором по этой ссылке .
- Разархивируйте содержимое архива в любое место на жестком диске.
- Откройте содержимое разархивированной папки и запустите файл AddLang_for_Photoshop_CS6.exe .
- Во время установки инсталлятор предложит выбрать языки для установки. Отметьте галочками те, которые вы хотите установить. Нажмите Next .
- По завершении установки пакета языков запустите Photoshop CS6. Зажмите комбинацию клавиш на клавиатуре Ctrl+K , в списке слева выберите Interface , после чего внизу в разделе Text в поле UI Language поменяйте язык на нужный.
Готово. Теперь используемый Photoshop CS6 сменит язык интерфейса на тот, который вы выбрали.
Программа Photoshop уже давно завоевала уважение и призвание многих дизайнеров и художников по всему миру. Описывать ее возможности и давать наглядные уроки по рисованию в этой статье мы не будем, поскольку уроков существует тысячи, а возможности практически безграничны.
Однако фотошоп это настолько сложная и интересная программа, что на ее изучение могут понадобится годы.
В интернете существует много уроков и примеров того или иного варианта применения программы для своих целей, есть даже видео уроки. Загвоздка в том, что большинство пособий и уроков с наглядными примерами на русском языке, а Photoshop обычно устанавливается на английском, что создает определенные трудности при его изучении.
Сегодня мы расскажем вам, как сделать фотошоп на русском для разных версий.
Самый простой и приятный способ – это во время установки сразу выбрать русский язык программы, в последних версиях это уже предусмотрено. Если же у вас такого выбора нет, тогда читайте ниже.
Adobe Photoshop CS5 Extended 12.0.3
Эта версия программы инсталлируется с уже установленным русским языковым пакетом.
Запускаете фотошоп и видите, что он загрузился с английским интерфейсом, который легко можно сменить на русский.
Нажимаете в верхнем меню программы надпись Edit (редактировать) и в открывшемся списке нажимаете на Preferences (установки), а затем на Interface (интерфейс).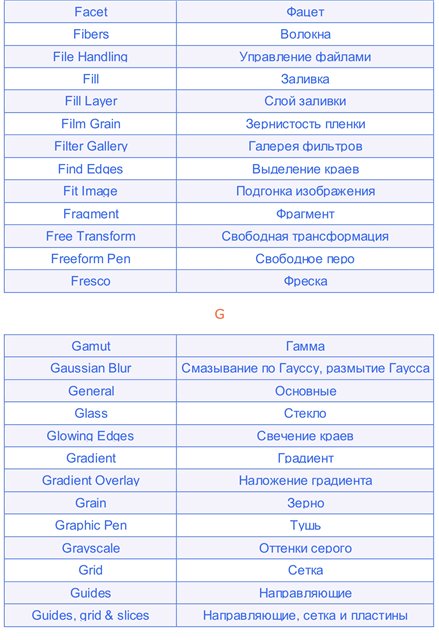
На открывшемся диалоговом окне изменяете интерфейс программы, выбрав русский язык так, как показано на рисунке ниже.
Теперь нажимаете на «Ок» и перезапускаете Photoshop. После повторного запуска фотошопа, он уже будет полностью русифицирован.
Изменить программу опять на английский инерфейс можно аналогичным образом, только выбрав в поле языка «English».
Adobe Photoshop CS6
После установки этой версии программы скачайте для нее русификатор (для этого перейдите по ссылке http://www.pixelbox.ru/upload/file/-/rus_adobe_photoshop_cs6.rar и архив скачается сам вам на компьютер).
Теперь открываете папку, в которой хранятся скачанные файлы и увидите там архив с названием rus_adobe_photoshop_cs6. Если у вас лимитированный по трафику интернет, не волнуйтесь, этот файл «весит» всего лишь четыре с половиной мегабайта.
Теперь русификатор нужно установить.
Открываете папку программы, путем нажатия правой кнопкой мыши на ярлык, который образовался на рабочем столе после установки, и выбираете пункт «Расположение файла».![]() В проводнике откроется папка, в которой и находится запускающий файл.
В проводнике откроется папка, в которой и находится запускающий файл.
В этой папке должны быть еще папки, ищите среди них директорию под названием Lokales и заходите в нее. Удаляете все ее содержимое и вставляете туда разархивированную папку под названием ru_RU.
На этом все! Запускаете фотошоп и наслаждаетесь русским интерфейсом.
Онлайн сервис
Поскольку фотошоп является платной программой, к тому же недешевой по нашим меркам (особенно учитывая сегодняшний курс доллара), то пользователи всячески стремятся найти в интернете «ломанные» версии программы.
Однако тут существуют два степени риска.
Первый, и пока что самый главный. В «кейгене» или архиве «кряка» всегда есть риск подхватить вирусную программу, которая автоматически установиться на компьютер без вашего ведома и сможет не только вывести из строя систему, но и пересылать ваши вводимые секретные пароли другим лицам, которые и создали этот «кряк». Так что не удивляйтесь тому, что у вас часто взламывают почту или аккаунты социальных сетей.
Вторая степень риска — это пока что чисто моральная сторона вопроса, однако закон о защите авторских прав еще никто не отменял, так что используйте ломаные версии на свой страх и риск.
Но есть выход для честных пользователей – это онлайн сервис фотошоп, который они выложили в интернет бесплатно по доброте душевной.
Заходите по ссылке http://photoshop-free.ru/Photoshop_online_rus.html и пользуетесь всеми возможностями программы абсолютно легально и бесплатно! Кстати, сервис полностью на русском языке, так что вам будет еще удобнее в нем работать.
Видео уроки
Как перевести фотошоп на русский на разных версиях. Изменение языка в фотошопе
Пользователи, которым часто приходится сталкиваться с изображениями, задаются вопросом о смене языка в Фотошопе на русский или английский.
Конечно же, и без того, с одним из самых лучших и профессиональных редакторов изображений работать не так просто, ведь здесь нужно учитывать различные функции, которые на русском языке могут звучать как-то иначе, а на иностранном вовсе быть непонятным, что приводит к дополнительным неудобствам.
Как изменить язык программы рассмотрим ниже.
Для выяснения версии, установленной на ПК, делаем следующее:— запускаем приложение, и ожидаем полного запуска до основного окна;
— находим пункт «Справка », либо «Помощь ». Чаще всего ее можно найти справа на главной панели;
— далее нужно найти пункт «информация о системе»;
-в этом окошке будет выделено специальное поле с информацией о сборке программы. Первая строка – говорит об основных данных программы, ее номере версии и индивидуальном идентификаторе сборки. Эти данные можно скопировать и вставить в поисковик, дабы узнать больше информации об установленной версии фотошопа.
После того, как версия фотошопа была найдена, можно начать изменение языка.Ниже будут предоставлены инструкции по смене языка всех версий Photoshop.
Photoshop CS1/CS2
Старые версии редактора изображений приходят к изменению языка сложнее, чем другие. Ведь панель управления программы не включает в себя никаких вкладок для управления языком интерфейса.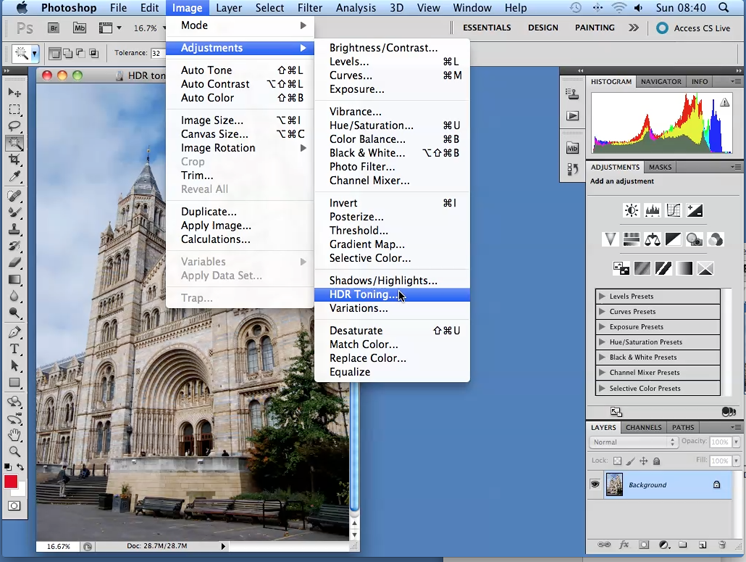 На этапе покупки программы, пользователь должен был указать какая сборка ему нужна, то есть с каким языком.
На этапе покупки программы, пользователь должен был указать какая сборка ему нужна, то есть с каким языком.
Одна и вторая версия фотошопа сами по себе сбрасывают эти настройки, что является багом, но актуальным по сей день, так как разработчики назвали сборку не актуальной. Из-за чего язык программы время от времени становится «английским», то есть языком по умолчанию. Для исправления этого бага, нужно найти в корневую папку «фотошоп».
Найти директорию «Application Data/Adobe», и найти файлы специального формата.lng – они, кстати, отвечают за язык и кодировку данного приложения. Найдите все файлы «en.lng» и просто удалите их из папки; оставить следует файлы «ru.lng», то есть те, которые относятся к русскому языку.
Лучше всего не удалять их навсегда, а на время, либо просто переместить в другое место.
Выполнение описанных выше действий должно происходить в то время, как программа находится в отключенном состоянии. После того, как файлы будут удалены/перемещены – перезапустите компьютер, и запустите Photoshop CS 2/1 снова.
 Теперь вместо английского должен автоматически установиться родной русский язык.
Теперь вместо английского должен автоматически установиться родной русский язык.Photoshop CS3
Странно, но самый простой способ изменения языка включил в себя CS 3 – просто удалите и установите фотошоп по новой. В то время, как установка фотошопа будет происходить по новой, просто обратите пункт на язык, установите нужный и установите.
Дабы изменить язык без переустановки программы, можно найти русификатор для photoshop cs3 и установить его, но этот способ может повлечь с собой много различных проблем, русификаторы – не есть хорошо, считают опытные пользователи.
Так как подобные патчи не являются продуктом официального производителя, ответственности за них никто не несет. Часто русификаторы вступают в конфликт с антивирусом, а значит в дальнейшем фотошоп будет моментами выдавать ошибки, «вылетать», плохо работать и как итог: не запускаться.
Но если вы решили установить патч-русификатор, сделайте это в обычную папку программы фотошоп Required . После нужно дождаться окончания установки и перезапустить компьютер.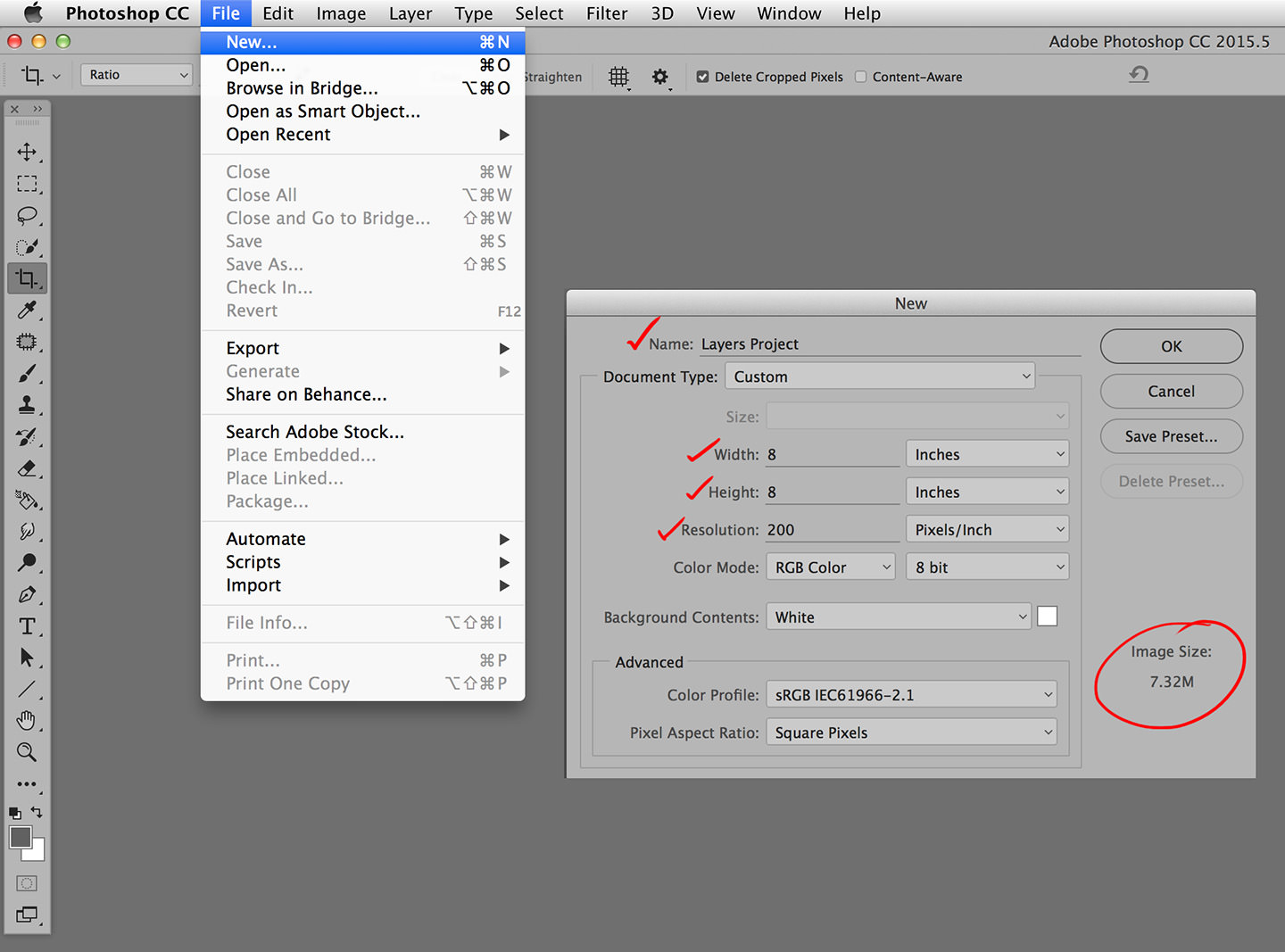
Photoshop CS 4 / CS 5
Уже в CS 4 Photoshop язык можно менять через интерфейс.
Сделать это несложно, найдите вкладку «Edit », после «Preferences », далее «Interface » и во вкладке «Language», то есть язык, выберете русский.
Бывает так, что сразу же настройки не вступают в силу, следует перезапустить программу для обновления интерфейса программы.
Photoshop CS 6
Самая новая и популярная современная программа Photoshop CS 6.
В ней проблемы CS 1/2 вернулась, и теперь, есть возможность того, что после нового запуска программы, она станет англоязычной.
Может случиться так, что кодировка символов нарушиться и будет отображена неверно, либо вовсе не отображена. И именно поэтому нужно изменять язык, для того, чтобы системой была обновлена кодировка и исправлены ее баги. Действовать нужно также, как и в пункте выше.
— Запустите программу и подождите пока она полностью будет открыта;
— Найдите вкладку «Edit »;
— Перетащите курсор на пункт «Preferences », и дождитесь всплывающего списка;
— выберете «Interface ».
— В появившемся окошке найдите требуемое поле, которое отвечает за отображение текста, а дальше настройте язык интерфейса, как показано ниже.
— Перезапустите программу.
Photoshop CS 2014 / 2015
Настройки языка в программах CS 2014 / 2015 могут быть также изменены, как в и прошлой версии. Все настройки языка могут быть изменены через «Интерфейс». Чтобы изменить отображение текста – перезапустите программу.
Если изменение языка была произведено, но ничего не поменялось – попробуйте сделать все еще раз.
Войдите в «Диспетчер задач », а после найдите в процессах Photoshop и завершите его. А теперь по новой попробуйте запустить программу, и, скорее всего, она окажется на русском языке.

Сайт, сам по себе, может определить язык браузера и именно ссылаясь на язык – сменит интерфейс в программе. Но если такого не произошло, придется менять язык самостоятельно. Для этого войдите в пункт «Edit», а дальше во вкладку «Язык», где выберете нужный параметр.
На другом сайте, Online Photoshop , воспользуйтесь такой же вкладку «Язык».
Photoshop – это популярнейший фоторедактор. Большинство пользователей, приобретая, либо скачивая программу сталкиваются с одной очень распространённой проблемой , а именно с англоязычным интерфейсом.
Конечно же, далеко не все люди имеют базовые знания английского языка, из-за чего очень трудно ориентироваться в интерфейсе и редактировать фото. Что делать, если Ваша версия Photoshop CS6 имеет английский интерфейс, но Вам необходимо сделать его русским? Об этом мы и поговорим в этой статье.
Если язык установлен в программе
После открытия приложения, Вы видите перед собой пустой редактор. В верхней части есть различные функции, необходимые для редактирования фото и тонкой настройки программы. Чтобы изменить локализацию интерфейса быстрым путём достаточно:
В верхней части есть различные функции, необходимые для редактирования фото и тонкой настройки программы. Чтобы изменить локализацию интерфейса быстрым путём достаточно:
Чтобы быстро зайти в вышеописанные настройки, можно воспользоваться специальной комбинацией клавиш «Ctrl+A ». Данная комбинация вызовет параметры интерфейса, и у Вас не будет никакой необходимости заходить в настройки, как было описано в первом способе.
Используем руссификатор
Конечно же, помимо описанных способов существуют и другие альтернативы . Не все версии приложения имеют встроенный русский язык, его приходится устанавливать с помощью специальных программ, так называемых «Русификаторов ».
Русификатор — это специальное приложение, копирующие локализованные файлы в папку с Photoshop. После чего Ваш фоторедактор запускается и работает с русским интерфейсом. Самая популярная программа для смены языка в фоторедакторе называется «Additional language packages for Photoshop », находится софт в интернете (скачать его можно бесплатно). После скачивания и запуска русификатора, Вам необходимо выполнить следующие манипуляции:
После скачивания и запуска русификатора, Вам необходимо выполнить следующие манипуляции:
Существуют и другие способы смены лоакализации в Photoshop CS6, но далеко не все они отличаются особой эффективностью, и что самое главное, простотой. Если появилась необходимость сменить английский язык софта на русский, то обратите внимание на вышеописанные способы. С помощью описанной информации, Вы сможете в несколько шагов настроить фоторедактор под себя и с комфортом редактировать любимые фотографии.
15.01.2015 03.11.2018
Фотошоп может быть установлен на любом языке. Бывает, что не опытные, начинающие пользователи ставят Фотошоп на английском языке и не могут потом в нем разобраться по причине не знания языка.
На самом деле, я бы советовал пользоваться английским Фотошопом, потому как это дает множество плюсов. Но об этом я напишу ниже в этой статье.
А сейчас я расскажу о том как сделать Фотошоп русским, если у вас стоит английская версия.
С помощью первых двух способов вы сможете сделать последнюю версию Photoshop CC и CS 6 русским. Для CS6 вы можете скачать русификатор.
Для CS6 вы можете скачать русификатор.
Как сделать русским Photoshop CC и CS6
Способ 1
Прежде всего проверьте установлен ли русский язык в вашей версии, если установлен, то его можно включить. Для этого перейдите в меню Edit — Preferences — Interface и далее в открывшемся окне найдите UI Language. В выпадающем списке выберите Русский , если он там есть.
Язык в программе поменяется когда вы перезапустите Фотошоп.
Способ 2
Удалите Фотошоп со своего компьютера и установите русскую версию, при установке выберите язык — Русский.
Убедитесь, что вы скачали установщик Фотошопа с русской версией.
Русификатор для Photoshop CS6
Способ 3
Как установить русификатор на ваш Фотошоп:
Ищем в папке Фотошопа папку Lokales. (Обычна она находиться тут С:/Program Files/Adobe/Adobe Photoshop CS6/Locales). Удаляйте все файлы и папки в этой папке. Вставляем туда папку ru_RU из архива. И всё! Пользуемся русским Фотошопом.![]()
Почему лучше пользоваться английским Фотошопом?
Во первых, не все уроки в русском интернете написаны с переводом команд и функций на русский язык. Да, конечно, на хороших сайтах перевод дублируется на оба языка, но не на всех. В англоязычных ресурсах естественно все уроки на английском языке. А на английских сайтах самое большое количество и самые качественные уроки про Фотошоп.
- Самая последняя и полезная информация появляется там, на буржуйских сайтах. Как вы думаете, сможете ли вы ее читать, не зная английского Фотошопа.
- Дело в том, что читать и понимать уроки на английском языке про Фотошоп вы сможете будучи не зная хорошо английского языка. Будет достаточно пользоваться английским Фотошопом, все остальное поймете интуитивно. Вам будут попадаться знакомые команды и функции на английском языке из Фотошопа. Это из личного опыта.
Во вторых, пользуясь русским Фотошопом вы рискуете недопонимать и плохо объясняться с другими разработчиками, например с верстальщиками.![]() Русский Фотошоп среди профессионалов не популярен.
Русский Фотошоп среди профессионалов не популярен.
Обычно русский Фотошоп плохо переведен и поэтому объясниться с людьми будет трудно. А зная английскую версию программы, вы без труда сможете работать и на русской, если будет необходимость.
Поэтому лучше сразу начинайте работать на английском Фотошопе.
Привыкните и освоите быстро, ничего сложного в этом нет, и при этом это будет большим плюсом вам в будущем.
Как перевести Фотошоп на русский и что делать, если это не получается. Фотошоп – весьма популярная программа для обработки изображений от компании Adobe. Причем, пользуются ей не только фотографы, но и обычные люди, которые хотят подкорректировать себя на фотографиях или попробовать себя в роли дизайнера. Но бывает так, что скачанный фотошоп оказывается на английском языке и работать с такой программой, особенно новичкам, совсем неудобно. Разберемся, как исправить проблему.
Adobe photoshop CCВерсия Фотошоп СС – наиболее полная и современная из всей представленной линейки программ такого типа.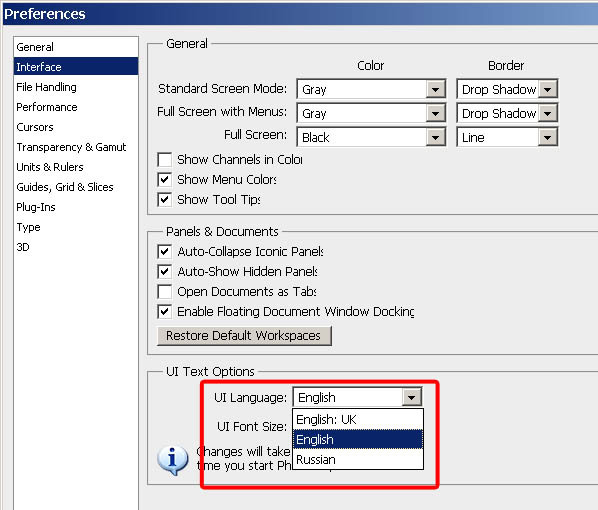
Если этот способ не помог, попробуйте удалить программу с компьютера и скачать заново русскую версию. Не забудьте выбрать русский язык, когда мастер установки предложит это сделать.
Adobe photoshop cs5
Как сделать фотошоп на русском? Не спешите расстраиваться, обнаружив, что скачанный редактор пестрит английскими словами. Скорее всего, в программу уже встроен перевод, нужно лишь добраться до нужных настроек и включить его. Попробуйте проделать это так же, как в вышеописанном способе. Найдите в верхней строчке поле Edit, затем выберите Preferences – Interface. Ищем окошко с надписью Language и старательно пытаемся найти среди списка выпавших языков русский. Далее жмем ОК, закрываем фотошоп, а затем вновь открываем программу.
Если этот способ вам не помог, есть запасной вариант:
- скачайте русификатор для вашей версии. Для этого нужно определить, какая модификация программы установлена на компьютере;
- Ищем на рабочем столе ярлык Фотошоп, кликаем по нему правой кнопкой мыши. Выпадает меню, в котором нужно найти строчку Свойства. В открывшемся окне сверху находим вкладку Подробно и переходим туда. Вы увидите полную информацию о программе, в том числе, и версию. Ну, а дальше – дело техники;
- Вводим в любой поисковик запрос вида «скачать русификатор для фотошоп (и ваша версия, например, cs5). Поиск выдаст множество сайтов, где можно скачать необходимый файл;
- Но это еще не все. Теперь скачанный русификатор формата.rar нужно распаковать, воспользовавшись архиватором, и перенести папку ru_RU в директорию Locales. Если вы скачали файл с расширением.exe, ничего делать не нужно, просто запустите его, и программа все сделает сама;
- Затем еще раз проделайте все шаги, описанные в начале этого раздела. Запускайте и пользуйтесь фотошопом на русском.
Кстати, подобный мануал с успехом работает, когда нужно поменять язык Photoshop на какой-либо другой: украинский, немецкий, французский.
Как перевести фотошоп на русский языкВ ранних версиях фотошоп (cs1\cs2) перевод осуществить сложнее. Панель настроек не содержит никаких данных для изменения языка. Русскоязычная версия должна выбираться на момент покупки программы. Но программный код этих версий содержит баг, приводящий к тому, что язык самостоятельно переключается на английский. Попробуем это исправить. Заходим в папку фотошоп, находим Application Data. Там должны содержаться файлы формата.lng. Удаляем те, которые имеют название en.lng. Снова запускаем программу – теперь вы сможете работать с ней на русском языке.
Инструкция
Если вы сначала установили английскую версию программы, а затем сверху поставили русификатор, то можно воспользоваться следующим способом. Запустите Adobe Photoshop, кликните пункт меню «Редактирование» > «Установки» > Основные». В появившемся окне выберите «Интерфейс», в поле «Параметры текста пользовательского интерфейса» найдите пункт «Язык интерфейса», укажите в нем «Английский» и кликните кнопку «ОК» в правом верхнем углу меню. Если попробовать изменить эту настройку, изначально установив русскоязычную версию Adobe Photoshop, то ничего не выйдет: единственным вариантом в настройке «Язык интерфейса» будет только русский язык. В этом случае можно воспользоваться другим способом.
Закройте программу и откройте проводник Windows и перейдите в директорию C:\Program Files\Adobe\Adobe Photoshop CS5\Locales\ru_RU\Support Files. Имейте в виду, что вместо диска С и версии CS5 в вашем случае могут быть другие варианты, в зависимости от того, куда была установлена программа и какова ее версия. Создайте в этой директории новую папку, которой можно дать любое название. В данном случае оставьте название по умолчанию – «Новая папка».
Найдите файл с названием tw10428, оно отвечает за русификацию программы. Вырежьте и вставьте его в только что созданную папку: кликните по файлу правой кнопкой мыши, выберите «Вырезать», щелкните правой кнопкой по иконке папки и выберите «Вставить». Откройте Adobe Photoshop и наслаждайтесь англоязычным интерфейсом. Имейте в виду, что в более ранних версиях программы, например в CS2, подобную операцию придется проделать еще и с файлом tw12508. Вместе с tw10428 он будет находиться в директории C:\Program Files\Adobe\Adobe Photoshop CS5 (64 Bit)\Required.
Видео по теме
Обратите внимание
Если вам необходимо вернуть в программу русский язык, проделайте обратные действия: вырежьте файл tw10428 из «Новой папки» и снова вставьте его в C:\Program Files\Adobe\Adobe Photoshop CS5\Locales\ru_RU\Support Files.
Некоторые авторы уроков Adobe Photoshop бывают более благосклонны к своим читателям и, наряду с упоминанием английских названий кнопок и команд, упоминают и русские. Но что, если нет? Приходится менять язык в «Фотошопе» на английский.
Инструкция
Первый способ могут использовать те, кто изначально установил англоязычный «Фотошоп», а затем поставил на него русификатор. Нажмите пункт меню «Редактирование» > «Установки» > «Основные» (или используйте горячие клавиши Ctrl+K), выберите вкладку «Интерфейс», найдите поле «Параметры текста пользовательского интерфейса» и выпадающем меню «Язык интерфейса» выберите «Английский». Чтобы изменения вступили в силу, нажмите ОК. однако, этот способ не получится использовать в том случае, если вы при установке Adobe Photoshop указали русский язык. Впрочем, из этой ситуации тоже есть выход, — можно пойти интерфейса и покопаться в системных файлах.
Если у вас открыт Adobe Photoshop, закройте его, запустите проводник Windows и откройте раздел C:\Program Files\Adobe\Adobe Photoshop CS5\Locales\ru_RU\Support Files. Имейте в виду, что программа может быть установлена в другом месте (не на диске С) и иметь другую версию (не CS5), поэтому отредактируйте путь, указанный выше, в соответствии с вашей ситуацией. Создайте в этой директории новую папку с каким угодно названием. Найдите файл tw10428.dat, вырежьте его и вставьте во вновь созданную папку. Теперь откройте Adobe Photoshop и наблюдайте, как интерфейс красуется английскими буковками.
Узнаем как перевести «Фотошоп» на русский язык? Советы и рекомендации
Часто случается, что установленное программное обеспечение или другой любой софт поддерживает только английский язык. Вероятно, это огромная проблема для тех, кто не знает иностранного языка. Некоторым просто некомфортно работать в среде, где все пояснения и настройки предоставляются на неродном языке.
Проблема русификации встала очень давно, и различные команды локализаторов борются за право внедрить свой перевод в продукт. Получается, что весь перечень программ делится на три группы:
- переведенная разработчиком;
- переведенная локализатором;
- не переведенная вообще.
Некоторые пользователи сталкиваются с тем, что не знают, как перевести на русский язык «Фотошоп CS5». Особенно это актуально для тех, кто установил англоязычную версию изначально.
Как перевести «Фотошоп» на русский язык
Сложных ситуаций может возникать множество, но решение этой проблемы простое и линейное, за исключением некоторых событий. Итак, когда пользователь зашел в англоязычную версию, первым делом необходимо поменять язык на свой родной. Хотя некоторые делают наоборот – меняют русский на английский, так как учиться работать в программе на языке разработчиков очень удобно.
Смена языка в программе
К счастью, Adobe Photoshop последних версий поддерживает функцию смены языка – в библиотеке языков присутствует русский. Пользователь может перевести «Фотошоп» как на русский, так и на любой другой язык, проследовав указаниям ниже:
- Во второй вкладке Edit находим категорию Preferences, которая находится в самом низу списка. В ней выбираем пункт Interface.
- Всплывет окно, в котором отображаются настройки интерфейсной панели. Нам необходимо выбрать вторую строчку в списке под названием Text и найти на экране пункт UI Language, в котором нужно поставить значение Russian.
- Нажимаем на кнопку ОК и после проделанной операции выходим из графической среды «Фотошопа».
- Теперь заново перезапускаем программу. После загрузочного экрана весь интерфейс должен смениться на русскоязычную раскладку.
Русификатор для Adobe Photoshop
Если пользователь столкнулся с такой проблемой, что в выпадающем списке нет родного языка, то необходимо загрузить русификатор от локализаторов напрямую. Удаление языка может быть связано с тем, что он был просто вырезан из установочного файла или был поврежден. В любом случае пользователю не помешает прибегнуть к установке языка через русификатор. В Интернете достаточно много различных русификаторов на различные версии, поэтому в первую очередь необходимо сконцентрировать поиск на версии «Фотошопа», установленного на компьютер.
Установка русификатора
Перед тем как перевести «Фотошоп» на русский, необходимо определится с типом русификатора. Выбор пользователя может упасть на любой вариант, но стоит иметь в виду, что ориентир, помимо версии, должен ложиться на дату обновления сборки с программой-русификатором. Итак, приведем порядок загрузки и установки русификатора в Adobe Photoshop:
- По выше приведенным приоритетам находим нужную сборку с русским языком.
- Загружаем архив, в котором располагается большой печень папок и подпапок.
- Перед тем как перевести «Фотошоп» на русский, нужно произвести разархивацию и перемещение содержимого в корневую папку программы «Фотошоп». Но перед этим необходимо удалить все содержимое папки с локализацией. Данная папка находится на системном диске компьютера (C:\Program Files\Adobe\Adobe Photoshop\Locales).
- При желании можно распаковать и скопировать только русский язык. Это позволит лишний раз не загружать производительность программы.
- После копирования запускаем программу, если вы удалили прежде все языки, то у вас интерфейс станет русским, если же такого не произошло, то следует повторить те действия, которые пользователь выполнял при обычной смене языка. Единственным отличием станет тот факт, что в пункте «Текст» разворачивающийся список будет содержать минимум рабочих языков.
Как поменять язык в adobe photoshop cs6. Как в Фотошопе CS6 изменить язык на русский интерфейс
Многие слышали о программе для обработки фотографий Photoshop CS6. Этот инструмент предлагает просто огромные возможности как профессионалам, так и любителям. Но если давно знающий эту программу человек спокойно может работать с английским языком интерфейса, то новичку, даже не смотря на возможные хорошие знания английского, будет тяжело разобраться во всем этом. Предлагаем вашему вниманию простой и эффективный способ, как поменять язык интерфейса в Photoshop CS6 с английского на русский.
Пошаговое руководство- Скачайте архив с русификатором по этой ссылке .
- Разархивируйте содержимое архива в любое место на жестком диске.
- Откройте содержимое разархивированной папки и запустите файл AddLang_for_Photoshop_CS6.exe .
- Во время установки инсталлятор предложит выбрать языки для установки. Отметьте галочками те, которые вы хотите установить. Нажмите Next .
- По завершении установки пакета языков запустите Photoshop CS6. Зажмите комбинацию клавиш на клавиатуре Ctrl+K , в списке слева выберите Interface , после чего внизу в разделе Text в поле UI Language поменяйте язык на нужный.
Готово. Теперь используемый Photoshop CS6 сменит язык интерфейса на тот, который вы выбрали.
Adobe Photoshop – мощнейший инструмент для работы с изображениями, на сегодняшний день это один из лучших инструментов на рынке, который не один год является стандартом для других программ в этой сфере.
Интересно! Первый раз это программа вышла в далеком 1988 году и с тех пор уверенно заняла лидирующие позиции на рынке.
Сегодня получить Photoshop можно несколькими способами. Например, скачать с официального сайта пробую 7 дневную версию или купить лицензию за адекватную стоимость. Кто-то выбирает пиратскую версию и скачивает ее со сторонних сайтов. Какой способ установки программы выбрать – дело каждого.
Эту программу разработала и продает огромная американская компания Adobe Systems. Обычно, скачанная программа начинает работать на английском языке, что не кардинально устраивает многих пользователей. Дело в том, что на родном языке проще освоить программу, понять предназначение инструментов и настроек. Людям, которые никогда не изучали английский язык, будет тяжело освоить такую программу.
Многие обучающие видео, записанные для русскоязычной аудитории, демонстрируют Adobe Photoshop именно на русском языке. Вам будет гораздо сложнее повторять действия, увиденные в видео, если ваша программа не будет переведена на понятный вам язык. Именно поэтому начинающим пользователям рекомендуют использовать именно переведенную версию Photoshop.
Многие профессионалы просто привыкли использовать удобную и понятную русскую версию программы и не собираются переходить на другой язык.
На заметку! Кто-то же считает, что именно английская версия наиболее удобна и дает ряд преимуществ пользователю. Ведь среди продвинутых пользователей хоть и встречается русская версия программы, но довольно редко. Если вы выйдете на высокий уровень работы, у вас появится необходимость общаться с другими работниками этой сферы, то с этим могут возникнуть трудности.
Что же делать, если скачанный и установленный Photoshop имеет англоязычный интерфейс?
Для этого потребуется несколько простых действий, которые актуальны для Adobe Photoshop CS6:
Как поменять язык в Adobe Photoshop CS5
Не все пользователи сегодня пользуются самой актуальной версией фотошоп. На многих компьютерах установлена версия CS5. Для владельцев компьютеров с этой программой будет актуальна установка русского языка на эту версию.
К счастью здесь все аналогично с прошлым способом:
Что делать, если во вкладке «UI Language» нет русского языка
Если в этой вкладке нет русского языка, то придется скачать русификатор или как его еще называют локализатор. Его можно найти, просто написав: «русификатор Photoshop».
Теперь вы знаете, как установить нужный вам язык в программе Adobe Photoshop CS6 и Adobe Photoshop CS5. Со знакомым языком программу будет освоить гораздо легче. А позже, если вы захотите, можете вернуть английскую версию Photoshop.
Видео — Как в фотошопе поставить русский язык
Adobe Photoshop — программа, о которой на сегодняшний день знает каждый активный пользователь ПК. Графический редактор включает в себя большое количество встроенных инструментов и даёт возможность создавать и редактировать изображения и фото. Несомненно, радуют стили, кисти, поставляемые в комплекте. Преимуществом также является возможность установки дополнительных плагинов, шрифтов, градиентов, инструментов, которые легко можно скачать в Интернете. Один из главных недостатков заключается в том, что лицензионная программа стоит достаточно дорого, поэтому многие скачивают доступные версии, найденные в сети.
Такие версии могут отпугнуть многообразностью пунктов меню, инструментов, настроек на английском языке. Далеко не каждый готов похвастаться как минимум уровнем B2 для того, чтобы понимать и правильно использовать Photoshop cs6. Конечно, многие операции можно делать интуитивно или следовать видеоурокам, которых предостаточно на youtube . Но зачем мучиться, если есть возможность поставить хороший русский перевод? О том, как это сделать, вы узнаете в этой статье.
Если вы уже скачали и установили «Фотошоп» на компьютер, то этот способ для вас. Многие версии уже включают в себя готовый интерфейс на русском языке, однако его нужно активировать. Переключить язык совсем несложно , для этого потребуется выполнить несколько простых шагов.
Для начала запустите установленную программу и дождитесь её полной загрузки. На верхней панели управления (там, где расположены вкладки «File», «Image», «Edit») нажмите на «Edit». В появившемся списке выберите подпункт «Preference», а затем кликните на раздел «Inferance». В самом низу окна будет блок «Text». Далее необходимо выбрать список напротив строки U. I. Language . После этого на экране отобразится список всех доступных языков. Если найдёте в списке Russian, просто наведите на него курсор и кликните левой клавишей мыши, языковой интерфейс поменяется автоматически.
Обратите внимание на то, что для того чтобы изменения вступили в силу, нужно перезапустить графический редактор . Если перед этим вы работали с изображением, обязательно сохраните все изменения, чтобы в дальнейшем не начинать все сначала. В том случае, если русского языка в списке нет, читайте статью далее.
Повторное скачивание и установка программы
Ещё один способ получить «Photoshop cs 6» на русском — скачать установочный пакет заново и переустановить программу . На сегодняшний день в Интернете можно найти массу бесплатных версий «Фотошопа» на русском языке. Однако специалисты рекомендуют скачивать софт только на надёжных и проверенных ресурсах. В некоторых пиратских вариантах возможно наличие предустановленного стороннего ПО. Такое ПО впоследствии может воровать ваши персональные данные и нарушать стабильную работу компьютера. Конечно, если у вас есть возможность, лучше оплатить лицензионную версию «Photoshop cs 6» .
Русификатор для «Фотошопа»
Если вы не нашли русский язык в настройках программы, нужно скачать русификатор. Найти установочный файл нетрудно, но есть один небольшой недостаток. Все дело в том, что такие файлы мало весят, и пользователи регулярно скачивают их напрямую. В то же время хакеры, пользуясь неопытностью пользователей, внедряют в файлы вирусы. Поэтому обязательно воспользуйтесь рекомендациями, упомянутыми выше, и не забудьте об установке качественной антивирусной программы. В таком случае проблем с компьютером из-за русификатора для «Фотошопа» не возникнет.
Некоторые дополнения скачиваются архивом, который, соответственно, нужно распаковать. Другие скачиваются сразу в виде инсталлятора. Все, что от вас требуется, — загрузить русификатор, запустить процесс установки и выбрать нужный язык программы. По окончании установки почти все утилиты, доступные к скачиванию в Интернете, самостоятельно находят папку и загружают в неё пакет. Теперь, для того чтобы изменить язык в программе, нажмите ctrl + k, выберите вкладку «inference» в блоке «text», в меню у строки «UI Language» появится русский язык.
Установка русификатора вручную
Некоторые русификаторы требуют установки вручную. Для этого вам нужно будет открыть папку программы с помощью нажатия правой кнопкой мыши и выбрать пункт «расположение файла». Далее в проводнике откроется папка с запускающим файлом. В нём нужно открыть директорию «lokales» и удалить все её содержимое. Затем вставьте туда разархивированную папку с русификатором. На этом процесс окончен, можно продолжать развивать творческие навыки теперь уже в русскоязычном интерфейсе.
Если программа ещё не установлена
Выполните следующие пункты:
- Прежде всего необходимо скачать установочный файл «Photoshop cs 6». После загрузки архива извлеките его содержимое с помощью программы winrar.
- Не забудьте отключить Интернет перед началом установки. В извлечённой папке выберите файл set up, запустите его и дождитесь появления окна «инициализация программы установки». Далее выберите пробную версию и дождитесь окончания установки, не запускайте программу сразу.
- В папке с установочным файлом также должен быть adobe.photoshop.cs6-patch, его нужно будет скопировать и поместить в папку с установленной программой.
- Следующий шаг — кликаем по файлу, в открывшемся окне нажимаем кнопку «patch». Если все прошло успешно, появится надпись «patch done». Далее в папке с установочным файлом найдите a ddLang_for_Photoshop_CS6.exe и запустите приложение.
- Во время инсталляции вам будет предложено выбрать языки для «Photoshop cs 6», можно выбрать несколько. Затем нажимаем кнопку «next» и ждём окончания установки языкового пакета, после окончания которой будет предложено открыть программу. Далее смените язык в программе вручную — тем же способом, как описано в предыдущих разделах статьи.
Онлайн «Фотошоп»
Использование пиратских версий программы «Фотошоп» несёт в себе несколько рисков. Прежде всего, как уже упоминалось ранее, в 80% случаев существует опасность подхватить вирус . Такие вредоносные программы устанавливаются полностью автоматически, без вашего ведома. Они могут пересылать личные данные либо вывести систему из строя. Ещё один риск заключается в том, что пиратские версии и, соответственно, все кейгены, кряки, русификаторы — нелегальны , да и закон об авторском праве никто не отменял. Поэтому пользоваться ломанными версиями «Фотошопа» можно на свой страх и риск.
Отличная альтернатива пиратской программе — её онлайн-версия. Заходите на официальный сайт и пользуйтесь всеми возможностями сразу на русском, ничего скачивать, устанавливать и переводить не придётся. В режиме онлайн доступны все основные функции программы.
Преимущества английской версии программы
Большинство специалистов сходятся на том, что использование программы «Photoshop» на русском языке целесообразно только на первых порах, когда пользователь изучает основы. Далее мы приведём несколько причин, почему лучше поставить английскую версию графического редактора:
- Учитывайте, что большинство онлайн-уроков высокого уровня рассчитаны на англоязычную аудиторию, поэтому, если вы хотите в дальнейшем развивать свои навыки и выполнять работы любой сложности, лучше сразу учиться работать в английской оригинальной версии. Изучение подобных видеоуроков позволит вам узнать много нового, открыть ещё больше возможностей. Проходить такие занятия, работая с переведённым графическим редактором, к сожалению, не получится, потому как вы будете постоянно путать функции, инструменты.
- Ещё одна причина, по которой не рекомендуется работать с русской версией, — различные варианты перевода. Все дело в том, что вариантов перевода программы, т.е. русификаторов, несколько. Одни и те же команды, инструменты могут звучать по-разному, что непременно вызовет трудности при обработке изображений.
- Если вы планируете связать свою работу с «Photoshop», помните, что практически на любом производстве используются исключительно оригинальные графические редакторы на английском языке.
- Также нельзя не отметить, что при русификации «Photoshop cs 6» периодически могут возникать всевозможные глюки.
Исходя из всего вышесказанного, можно сделать вывод о том, что переводить программу на русский язык стоит только в том случае, если вы новичок и планируете использовать её с целью несложной обработки изображений. Все приведённые выше способы помогут вам сделать программу понятной и удобной для использования. Если же вы планируете развивать свои навыки, использовать «Фотошоп» в профессиональной деятельности, то лучше всего сразу попробовать работать с англоязычной утилитой. Приятным бонусом будет заметное улучшение ваших знаний иностранного языка.
Видео
Это видео поможет вам самостоятельно перевести Photoshop на русский язык.
Не получили ответ на свой вопрос? Предложите авторам тему.
Не знать о программе Photoshop в 21-ом веке невозможно. Хотя бы один раз в жизни молодые пользователи социальных сетей прибегали к редактированию своих фото в программе от Adobe. Этот мощный редактор графики обладает удивительным набором функций и инструментов. Но если пользователю и этого покажется мало, программу можно разнообразить дополнительными скачанными инструментами из сети. Вот только пользоваться ими будет сложно, если интерфейс у вас на английском!
Как фантазия человека не имеет границ, так и разнообразие плагинов для приложения довольно широко. Но чтобы полноценно работать в программе, многим будет полезно знать, как в Фотошопе CS6 изменить язык на русский, чтобы не пользоваться каждый раз словарем! Так, например, возможность добавлять шрифты и дополнительные плагины в программу – незаменимая функция, однако это визуально усложняет понимание интерфейса программы.
Но все не так страшно, как кажется! Стоит начать разбираться, как все встанет на свои места. Разумеется, немаловажной преградой для реализации себя как фотошоп-мастера будет язык, на котором выпущена программа. Не все любители редактирования фотографий являются знатоками английского языка, так что давайте переходить к делу!
Смена языка в Photoshop CS6 и CS5
Незнание английского создает проблему. К тому же, устанавливая Фотошоп с официального сайта, в нем невозможно поменять язык на свой родной. Это вызывает недоумение и желание бросить начатое. Но если человек настроен на работу, то любая задача становится выполнимой. Перевод каждого слова интерфейса – долгое занятие. Поэтому попытаться сменить язык – лучший вариант.
Изменение языкового интерфейса Фотошопа
Если следовать инструкции, то поменять язык программы по редактированию фотографий очень просто:
- Для начала необходимо запустить приложение.
- В правом верхнем углу над панелью инструментов нажать на раздел Edit.
- Далее выбрать раздел Preferences, который появится в последней строке появившегося контекстного меню.
- После наведения на Preferences справа появится еще одно диалоговое окно, в нем щелкнуть на раздел Interface.
- В окне, которое откроется, находим в нем раздел Text, из выплывающего меню UI Language кликнуть на необходимый язык, нажать OK.
- Перезапустить программу, после чего язык в ней будет изменен.
Фотошоп на русском языке облегчит учение работы в редакторе. По видеоурокам можно освоить начальные принципы работы с данной программой.
Но если целью пользователя является получение высокого уровня профессионализма работы с Фотошопом, то английский язык все же придется подучить. Ведь лучшие рекомендации, а также видеокурсы сняты и написаны именно на этом иностранном языке.
Преимущества изучения английского для Photoshop
Стоит отметить, что информации для изучения редактора достаточно много. И большое количество статей с видео выпускаются на русском. Но проблема в том, что часто даже в этих русских уроках используются инструкции и скриншоты с интерфейсом на английском. Озвученные в видео разделы программы на иностранном языке будут не только частично дезориентировать, но и вызывать общие трудности при обучении. Немаловажно и качество обучающих уроков на русском. Чаще всего оно оставляет желать лучшего. Возможная причина тому – некомпетентность соотечественников.
Решение вопроса о смене языка зависит от цели учащегося. Если важно только ознакомление с Фотошопом, изучение основных принципов редактирования, то можно смело менять язык по указанной инструкции и искать подходящие уроки, в которых в пример ставится русский интерфейс. Но если планируется не просто ознакомление, а глубинное изучение и рост в познании графического дизайна – лучше оставить программу в ее исходном положении.
Желание подтянуть свой английский появится, если есть большое желание штудировать Photoshop, возможности которого ограничиваются лишь человеческой фантазией и умениями. Тем более что пользователю не придется изучать английский в идеале. Для Фотошопа подойдет и начальный уровень знания языка.
Вывод
И, кстати, если все-таки выбор пал на смену языка интерфейса, но ваша версия программы не CS6, а, к примеру, CS5 или CS4, то поменять его так же просто. Кардинального отличия новейшей версии от более старой нет. Добавленные несколько новых функций и более темное окно программы – это все, что отличает их. Разработчики Photoshop пришли к мнению, что темный фон приятнее для глаз, по сравнению со светлым в прошлых версиях.
Если хотя бы один совет статьи помог вам, то это большая заслуга для нас. Оцените статью и задайте интересующий вопрос в комментариях. Заранее спасибо!
Любая программа, инсталлируемая на компьютер, сопровождается оригинальным интерфейсом, знать который каждому пользователю достаточно важно, чтобы быстро осуществлять определённые действия. не является исключением, этот графический редактор тоже имеет специфический интерфейс.
Начинающие пользователи желают, чтобы главное окно программы было русифицированным, тогда как опытные графические дизайнеры готовы работать с оригинальными англоязычными версиями, поскольку абсолютно легко разбираются во всех английских терминах. Англоязычную версию может пожелать и начинающий пользователь, если уроки, которые он активно изучает, сопровождаются английскими терминами. По этой причине полезно знать, как изменить язык в Фотошопе .
Многим пользователям удобнее работать в русскоязычной версии Adobe Photoshop
Если возникла необходимость поменять язык интерфейса Adobe Photoshop cs6, важно выяснить, был ли установлен желаемый языковой пакет в момент инсталляции самого графического редактора. Именно от этого зависят последующие действия, соответственно, разнятся рекомендации, как поменять язык в Фотошопе.
Простой способ установки
Безусловно, гораздо проще внести изменения в настройки , если все необходимые пакеты были установлены в момент инсталляции Adobe Photoshop cs6.
Чтобы осуществить задуманное, следует запустить графический редактор, после чего в верхней горизонтальной панели меню найти «Редактирование». Нажав на этот пункт меню, открывается окно, в котором самым последним пунктом списка являются «Настройки». Кликнув по ним, легко перейти последовательно из пункта «Основные» в «Интерфейс».
В открывшемся диалоговом окне пользователю предоставляется возможность изменить не только язык программы, но и размер шрифта, и цветовое сопровождение.
Как и во всех остальных случаях, любая программа, чтобы принять внесённые изменения, а в последующем все их уверенно отображать, требует перезагрузки.
В случае проведения корректировки cs6 перезагружать операционную систему нет необходимости, а вот перезагрузить сам графический редактор, безусловно, важно.
После выхода из редактора, а затем очередного его открытия пользователь сможет удостовериться в нужном языковом сопровождении.
Установка нового языкового пакета
Овладев навыками, как в Photoshop cs6 поменять язык, начинающий дизайнер всё-таки может столкнуться с проблемой, когда выполнить такую корректировку ему не удастся. По этой причине полезно расширить каждому познания относительно того, как вносить видоизменения в графический редактор, соответственно, как переключить язык в Фотошопе иными способами.
Альтернативные способы внесения корректив в языковые настройки
Если на компьютере была установлена русскоязычная версия Adobe Photoshop CC, следует открыть локальный диск C, на котором нужно найти в папке Program Files подпапку Adobe Photoshop CC. В ней можно легко найти файл tw10428, имеющий расширение dat. Этот файл достаточно переименовать на bak, перезапустить программу и сразу же наблюдать желаемый англоязычный интерфейс.
Как в Фотошопе CS6 изменить язык на русский интерфейс? Как изменить язык в фотошопе на русский в разных версиях.
Инструкция
Если вы сначала установили английскую версию программы, а затем сверху поставили русификатор, то можно воспользоваться следующим способом. Запустите Adobe Photoshop, кликните пункт меню «Редактирование» > «Установки» > Основные». В появившемся окне выберите «Интерфейс», в поле «Параметры текста пользовательского интерфейса» найдите пункт «Язык интерфейса», укажите в нем «Английский» и кликните кнопку «ОК» в правом верхнем углу меню. Если попробовать изменить эту настройку, изначально установив русскоязычную версию Adobe Photoshop, то ничего не выйдет: единственным вариантом в настройке «Язык интерфейса» будет только русский язык. В этом случае можно воспользоваться другим способом.
Закройте программу и откройте проводник Windows и перейдите в директорию C:\Program Files\Adobe\Adobe Photoshop CS5\Locales\ru_RU\Support Files. Имейте в виду, что вместо диска С и версии CS5 в вашем случае могут быть другие варианты, в зависимости от того, куда была установлена программа и какова ее версия. Создайте в этой директории новую папку, которой можно дать любое название. В данном случае оставьте название по умолчанию – «Новая папка».
Найдите файл с названием tw10428, оно отвечает за русификацию программы. Вырежьте и вставьте его в только что созданную папку: кликните по файлу правой кнопкой мыши, выберите «Вырезать», щелкните правой кнопкой по иконке папки и выберите «Вставить». Откройте Adobe Photoshop и наслаждайтесь англоязычным интерфейсом. Имейте в виду, что в более ранних версиях программы, например в CS2, подобную операцию придется проделать еще и с файлом tw12508. Вместе с tw10428 он будет находиться в директории C:\Program Files\Adobe\Adobe Photoshop CS5 (64 Bit)\Required.
Видео по теме
Обратите внимание
Если вам необходимо вернуть в программу русский язык, проделайте обратные действия: вырежьте файл tw10428 из «Новой папки» и снова вставьте его в C:\Program Files\Adobe\Adobe Photoshop CS5\Locales\ru_RU\Support Files.
Некоторые авторы уроков Adobe Photoshop бывают более благосклонны к своим читателям и, наряду с упоминанием английских названий кнопок и команд, упоминают и русские. Но что, если нет? Приходится менять язык в «Фотошопе» на английский.
Инструкция
Первый способ могут использовать те, кто изначально установил англоязычный «Фотошоп», а затем поставил на него русификатор. Нажмите пункт меню «Редактирование» > «Установки» > «Основные» (или используйте горячие клавиши Ctrl+K), выберите вкладку «Интерфейс», найдите поле «Параметры текста пользовательского интерфейса» и выпадающем меню «Язык интерфейса» выберите «Английский». Чтобы изменения вступили в силу, нажмите ОК. однако, этот способ не получится использовать в том случае, если вы при установке Adobe Photoshop указали русский язык. Впрочем, из этой ситуации тоже есть выход, — можно пойти интерфейса и покопаться в системных файлах.
Если у вас открыт Adobe Photoshop, закройте его, запустите проводник Windows и откройте раздел C:\Program Files\Adobe\Adobe Photoshop CS5\Locales\ru_RU\Support Files. Имейте в виду, что программа может быть установлена в другом месте (не на диске С) и иметь другую версию (не CS5), поэтому отредактируйте путь, указанный выше, в соответствии с вашей ситуацией. Создайте в этой директории новую папку с каким угодно названием. Найдите файл tw10428.dat, вырежьте его и вставьте во вновь созданную папку. Теперь откройте Adobe Photoshop и наблюдайте, как интерфейс красуется английскими буковками.
Adobe Photoshop — программа, о которой на сегодняшний день знает каждый активный пользователь ПК. Графический редактор включает в себя большое количество встроенных инструментов и даёт возможность создавать и редактировать изображения и фото. Несомненно, радуют стили, кисти, поставляемые в комплекте. Преимуществом также является возможность установки дополнительных плагинов, шрифтов, градиентов, инструментов, которые легко можно скачать в Интернете. Один из главных недостатков заключается в том, что лицензионная программа стоит достаточно дорого, поэтому многие скачивают доступные версии, найденные в сети.
Такие версии могут отпугнуть многообразностью пунктов меню, инструментов, настроек на английском языке. Далеко не каждый готов похвастаться как минимум уровнем B2 для того, чтобы понимать и правильно использовать Photoshop cs6. Конечно, многие операции можно делать интуитивно или следовать видеоурокам, которых предостаточно на youtube . Но зачем мучиться, если есть возможность поставить хороший русский перевод? О том, как это сделать, вы узнаете в этой статье.
Если вы уже скачали и установили «Фотошоп» на компьютер, то этот способ для вас. Многие версии уже включают в себя готовый интерфейс на русском языке, однако его нужно активировать. Переключить язык совсем несложно , для этого потребуется выполнить несколько простых шагов.
Для начала запустите установленную программу и дождитесь её полной загрузки. На верхней панели управления (там, где расположены вкладки «File», «Image», «Edit») нажмите на «Edit». В появившемся списке выберите подпункт «Preference», а затем кликните на раздел «Inferance». В самом низу окна будет блок «Text». Далее необходимо выбрать список напротив строки U. I. Language . После этого на экране отобразится список всех доступных языков. Если найдёте в списке Russian, просто наведите на него курсор и кликните левой клавишей мыши, языковой интерфейс поменяется автоматически.
Обратите внимание на то, что для того чтобы изменения вступили в силу, нужно перезапустить графический редактор . Если перед этим вы работали с изображением, обязательно сохраните все изменения, чтобы в дальнейшем не начинать все сначала. В том случае, если русского языка в списке нет, читайте статью далее.
Повторное скачивание и установка программы
Ещё один способ получить «Photoshop cs 6» на русском — скачать установочный пакет заново и переустановить программу . На сегодняшний день в Интернете можно найти массу бесплатных версий «Фотошопа» на русском языке. Однако специалисты рекомендуют скачивать софт только на надёжных и проверенных ресурсах. В некоторых пиратских вариантах возможно наличие предустановленного стороннего ПО. Такое ПО впоследствии может воровать ваши персональные данные и нарушать стабильную работу компьютера. Конечно, если у вас есть возможность, лучше оплатить лицензионную версию «Photoshop cs 6» .
Русификатор для «Фотошопа»
Если вы не нашли русский язык в настройках программы, нужно скачать русификатор. Найти установочный файл нетрудно, но есть один небольшой недостаток. Все дело в том, что такие файлы мало весят, и пользователи регулярно скачивают их напрямую. В то же время хакеры, пользуясь неопытностью пользователей, внедряют в файлы вирусы. Поэтому обязательно воспользуйтесь рекомендациями, упомянутыми выше, и не забудьте об установке качественной антивирусной программы. В таком случае проблем с компьютером из-за русификатора для «Фотошопа» не возникнет.
Некоторые дополнения скачиваются архивом, который, соответственно, нужно распаковать. Другие скачиваются сразу в виде инсталлятора. Все, что от вас требуется, — загрузить русификатор, запустить процесс установки и выбрать нужный язык программы. По окончании установки почти все утилиты, доступные к скачиванию в Интернете, самостоятельно находят папку и загружают в неё пакет. Теперь, для того чтобы изменить язык в программе, нажмите ctrl + k, выберите вкладку «inference» в блоке «text», в меню у строки «UI Language» появится русский язык.
Установка русификатора вручную
Некоторые русификаторы требуют установки вручную. Для этого вам нужно будет открыть папку программы с помощью нажатия правой кнопкой мыши и выбрать пункт «расположение файла». Далее в проводнике откроется папка с запускающим файлом. В нём нужно открыть директорию «lokales» и удалить все её содержимое. Затем вставьте туда разархивированную папку с русификатором. На этом процесс окончен, можно продолжать развивать творческие навыки теперь уже в русскоязычном интерфейсе.
Если программа ещё не установлена
Выполните следующие пункты:
- Прежде всего необходимо скачать установочный файл «Photoshop cs 6». После загрузки архива извлеките его содержимое с помощью программы winrar.
- Не забудьте отключить Интернет перед началом установки. В извлечённой папке выберите файл set up, запустите его и дождитесь появления окна «инициализация программы установки». Далее выберите пробную версию и дождитесь окончания установки, не запускайте программу сразу.
- В папке с установочным файлом также должен быть adobe.photoshop.cs6-patch, его нужно будет скопировать и поместить в папку с установленной программой.
- Следующий шаг — кликаем по файлу, в открывшемся окне нажимаем кнопку «patch». Если все прошло успешно, появится надпись «patch done». Далее в папке с установочным файлом найдите a ddLang_for_Photoshop_CS6.exe и запустите приложение.
- Во время инсталляции вам будет предложено выбрать языки для «Photoshop cs 6», можно выбрать несколько. Затем нажимаем кнопку «next» и ждём окончания установки языкового пакета, после окончания которой будет предложено открыть программу. Далее смените язык в программе вручную — тем же способом, как описано в предыдущих разделах статьи.
Онлайн «Фотошоп»
Использование пиратских версий программы «Фотошоп» несёт в себе несколько рисков. Прежде всего, как уже упоминалось ранее, в 80% случаев существует опасность подхватить вирус . Такие вредоносные программы устанавливаются полностью автоматически, без вашего ведома. Они могут пересылать личные данные либо вывести систему из строя. Ещё один риск заключается в том, что пиратские версии и, соответственно, все кейгены, кряки, русификаторы — нелегальны , да и закон об авторском праве никто не отменял. Поэтому пользоваться ломанными версиями «Фотошопа» можно на свой страх и риск.
Отличная альтернатива пиратской программе — её онлайн-версия. Заходите на официальный сайт и пользуйтесь всеми возможностями сразу на русском, ничего скачивать, устанавливать и переводить не придётся. В режиме онлайн доступны все основные функции программы.
Преимущества английской версии программы
Большинство специалистов сходятся на том, что использование программы «Photoshop» на русском языке целесообразно только на первых порах, когда пользователь изучает основы. Далее мы приведём несколько причин, почему лучше поставить английскую версию графического редактора:
- Учитывайте, что большинство онлайн-уроков высокого уровня рассчитаны на англоязычную аудиторию, поэтому, если вы хотите в дальнейшем развивать свои навыки и выполнять работы любой сложности, лучше сразу учиться работать в английской оригинальной версии. Изучение подобных видеоуроков позволит вам узнать много нового, открыть ещё больше возможностей. Проходить такие занятия, работая с переведённым графическим редактором, к сожалению, не получится, потому как вы будете постоянно путать функции, инструменты.
- Ещё одна причина, по которой не рекомендуется работать с русской версией, — различные варианты перевода. Все дело в том, что вариантов перевода программы, т.е. русификаторов, несколько. Одни и те же команды, инструменты могут звучать по-разному, что непременно вызовет трудности при обработке изображений.
- Если вы планируете связать свою работу с «Photoshop», помните, что практически на любом производстве используются исключительно оригинальные графические редакторы на английском языке.
- Также нельзя не отметить, что при русификации «Photoshop cs 6» периодически могут возникать всевозможные глюки.
Исходя из всего вышесказанного, можно сделать вывод о том, что переводить программу на русский язык стоит только в том случае, если вы новичок и планируете использовать её с целью несложной обработки изображений. Все приведённые выше способы помогут вам сделать программу понятной и удобной для использования. Если же вы планируете развивать свои навыки, использовать «Фотошоп» в профессиональной деятельности, то лучше всего сразу попробовать работать с англоязычной утилитой. Приятным бонусом будет заметное улучшение ваших знаний иностранного языка.
Видео
Это видео поможет вам самостоятельно перевести Photoshop на русский язык.
Не получили ответ на свой вопрос? Предложите авторам тему.
15.01.2015 03.11.2018
Фотошоп может быть установлен на любом языке. Бывает, что не опытные, начинающие пользователи ставят Фотошоп на английском языке и не могут потом в нем разобраться по причине не знания языка.
На самом деле, я бы советовал пользоваться английским Фотошопом, потому как это дает множество плюсов. Но об этом я напишу ниже в этой статье.
А сейчас я расскажу о том как сделать Фотошоп русским, если у вас стоит английская версия.
С помощью первых двух способов вы сможете сделать последнюю версию Photoshop CC и CS 6 русским. Для CS6 вы можете скачать русификатор.
Как сделать русским Photoshop CC и CS6
Способ 1
Прежде всего проверьте установлен ли русский язык в вашей версии, если установлен, то его можно включить. Для этого перейдите в меню Edit — Preferences — Interface и далее в открывшемся окне найдите UI Language. В выпадающем списке выберите Русский , если он там есть.
Язык в программе поменяется когда вы перезапустите Фотошоп.
Способ 2
Удалите Фотошоп со своего компьютера и установите русскую версию, при установке выберите язык — Русский.
Убедитесь, что вы скачали установщик Фотошопа с русской версией.
Русификатор для Photoshop CS6
Способ 3
Как установить русификатор на ваш Фотошоп:
Ищем в папке Фотошопа папку Lokales. (Обычна она находиться тут С:/Program Files/Adobe/Adobe Photoshop CS6/Locales). Удаляйте все файлы и папки в этой папке. Вставляем туда папку ru_RU из архива. И всё! Пользуемся русским Фотошопом.
Почему лучше пользоваться английским Фотошопом?
Во первых, не все уроки в русском интернете написаны с переводом команд и функций на русский язык. Да, конечно, на хороших сайтах перевод дублируется на оба языка, но не на всех. В англоязычных ресурсах естественно все уроки на английском языке. А на английских сайтах самое большое количество и самые качественные уроки про Фотошоп.
- Самая последняя и полезная информация появляется там, на буржуйских сайтах. Как вы думаете, сможете ли вы ее читать, не зная английского Фотошопа.
- Дело в том, что читать и понимать уроки на английском языке про Фотошоп вы сможете будучи не зная хорошо английского языка. Будет достаточно пользоваться английским Фотошопом, все остальное поймете интуитивно. Вам будут попадаться знакомые команды и функции на английском языке из Фотошопа. Это из личного опыта.
Во вторых, пользуясь русским Фотошопом вы рискуете недопонимать и плохо объясняться с другими разработчиками, например с верстальщиками. Русский Фотошоп среди профессионалов не популярен.
Обычно русский Фотошоп плохо переведен и поэтому объясниться с людьми будет трудно. А зная английскую версию программы, вы без труда сможете работать и на русской, если будет необходимость.
Поэтому лучше сразу начинайте работать на английском Фотошопе.
Привыкните и освоите быстро, ничего сложного в этом нет, и при этом это будет большим плюсом вам в будущем.
Многие пользователи, работающие с изображениями, не знают, как поменять язык Photoshop.
Неудивительно – работать с одним из самых популярных и с самым профессиональным и многофункциональным редактором изображений не так-то просто: огромное количество функций означает определенную сложность интерфейса приложения, а это создаёт дополнительные трудности.
Рассмотрим детальнее, как самостоятельно изменить язык программы.
Как определить версию Photoshop?
Следуйте инструкции, чтобы узнать, какая версия редактора установлена на вашем персональном компьютере:
- запустите приложение; дождитесь появления основного экрана;
- нажмите на вкладку «Справка» (в некоторых версиях может называться «помощь»). Она находится справа на главной панели управления программой;
- кликните на пункт «Информация о системе»;
- в новом окне появиться текстовое поле с подробной информацией о программе и ёё сборке. Первая строка – это основные данные о номере версии и идентификаторе сборки. Вы можете скопировать эту информацию в поисковую систему, чтобы узнать больше о установленном Фотошопе.
После того, как вы узнали, какую версию Фотошоп используете, можно приступать к изменению языка приложения.
Меняем язык во всех версиях
Следуйте приведённым ниже инструкциям в соответствии с вашей версией редактора.
Photoshop CS1 и CS2
В более старых версиях редактора изменить язык сложнее. На панели управления программы нет отдельного меню для изменения языка интерфейса, так пользователь указывал нужную ему версию еще на этапе приобретения программы.
Обе эти версии Фотошопа (CS1 и CS 2) автоматически сбрасывают языковые настройки – этот баг разработчики так и не починили, ссылаясь на неактуальность сборок программы. Из-за этого язык программы постоянно возвращается к заданному по умолчанию – английскому. Чтоб исправить эту неполадку самостоятельно, зайдите на жёсткий диск вашего ПК, на котором установлена корневая папка Фотошопа.
В директории Application Data/Adobe найдите файлы с расширением .lng – они отвечают за кодировку и язык интерфейса приложения. Найдите все файлы с названием en.lng и удалите их из этой папки; оставьте только те файлы, которые относятся к русскому языку (файлы с тегом ru).
На всякий случай не удаляйте файлы навсегда – сохраните их. Это правило касается любых манипуляций с системными файлами директорий и библиотек.
Заметьте! Выполнять эти действия нужно пока программа выключена. После удаления файлов перезагрузите компьютер и запустите Фотошоп ещё раз. Вместо английского языка интерфейс будет автоматически переведён на русский.
CS3
Поразительно, но наиболее простой способ изменить язык в третьей версии редактора – удалить программу и установить её заново. Во время повторной установки нужно выбрать необходимый язык и провести инсталляцию.
Чтобы изменить отображение языкового интерфейса без удаления программы, можно установить специальный русификатор, но это связано с целой серией возможных новых проблем, и опытные пользователи стараются русификаторов избегать.
Такие языковые «патчи» (мини-программы, которые ставятся поверх основного приложения и «латают» его небольшие огрехи), разрабатываются продвинутыми пользователями.
Патчи не являются официальным программным продуктом, и ответственности за них разработчик не несёт. Часто взаимодействие русификатора сильно конфликтует с работой антивируса, и программа начинает вести себя непредсказуемо – «слетать», не открываться, работать некорректно и т. д.
Если вы всё же решились использовать русификатор, установите его, как обычную программу в корневую папку Required программы Фотошоп. Дождитесь окончания инсталляции и перезагрузите компьютер. Хороший рабочий русификатор можно загрузить по ссылке – именно его рекомендуют на многих форумах.
CS4 и CS5
В отличии от более ранних версий, в Photoshop CS4 язык можно менять.
Чтобы сделать это, зайдите в главное окно программы, выберите вкладку Edit («Редактирование») на основной панели инструментов. Затем кликните на Preferences («Настройки»). Далее выберите пункт Interface «Интерфейс». Во вкладке «Язык», выберите нужное значение и сохраните внесённые изменения.
В некоторых случаях настройки языка не применяются автоматически, поэтому лучше перезапустить программу и компьютер, чтобы настройки вступили в силу.
Рис. 8 – главное окно программы Фотошоп CS4
CS6
Одна из самых распространённый на сегодняшний день версий Фотошопа – CS6.
В ней тоже не обошлось без приключений – часто, несмотря на изначальный выбор другого языка, после установки и первого запуска программы пользователи видят полностью англоязычный интерфейс.
В некоторых случаях кодировка некоторых символов может отображаться некорректно, поэтому следует поменять язык, чтобы система обновила все кодировки и исправила неточности. Последовательность действий такая же, как и в предыдущем пункте.
Следуйте инструкции:
- запустите программу и дождитесь её полной загрузки;
- на главной панели меню нажмите на вкладку Edit;
- поднесите указатель к пункту Preferences до появления всплывающего списка;
- теперь кликните на Interface;
- в открывшемся окне найдите поле, отвечающее за настройки отображения текста (в самом низу) и выберите язык интерфейса, как показано на рисунке ниже;
- теперь закройте программу и запустите ёё заново. Фотошоп автоматически поменяет язык.
Настройки языка в программе Фотошоп версий CC 2014 и 2015 изменяются таким же образом, как и в версии CS6. Все языковые настройки можно поменять непосредственно с помощью уже знакомого нам окна «Интерфейс». Для изменения отображения текста, закройте программу и через несколько секунд откройте её снова.
При этом, в версиях СС языковая панель внешне часто не меняется даже после выбора нового языка.
Если так случилось и язык не поменялся, измените параметр Language в окне Interface ещё раз и закройте приложение.
Перевод и озвучивание (озвучивание) уроков Photoshop с русского на английский. Непрерывная работа над озвучиванием контента более 400 часов. Мужской голос | Голосовой талант | Аудио услуги | Русский | Перевод | Английский (США) переводчик
!!! Обязательно укажите свою ставку за 1 час перевода и озвучки !!!
Мы студия по производству видеоуроков по Photoshop в России. Мы хотим качественно переводить наш контент на английский язык.Если вы являетесь носителем английского языка (с американским акцентом), вы можете отправить свое резюме. Знание русского языка обязательно. Отправляем файл без субтитров на русском языке. После озвучивания перевод будет проверен носителем английского языка на предмет ошибок (постарайтесь не ошибаться, чтобы мы продолжили работать с вами). У нас более 400 часов озвучивания.
Обязательно укажите свою ставку за 1 час перевода и озвучки.
В качестве первой проверочной (тестовой) оплачиваемой работы вам потребуется озвучить около 6 часов контента.Мы студия по производству видеоуроков по Photoshop в России. Мы хотим качественно переводить наш контент на английский язык. Если вы являетесь носителем английского языка (с американским акцентом), вы можете отправить свое резюме. Знание русского языка обязательно. Отправляем файл без субтитров на русском языке. После озвучивания перевод будет проверен носителем английского языка на предмет ошибок (постарайтесь не ошибаться, чтобы мы продолжили работать с вами). У нас более 400 часов озвучивания.Контент предназначен в основном для YouTube. Также каждую неделю мы создаем обучающие видеоролики, так что работы будет много. Голос обязательно мужской.
В качестве первой проверочной (тестовой) оплачиваемой работы вам потребуется озвучить около 6 часов контента.
!!! Обязательно укажите свою ставку за 1 час перевода и озвучки !!!
Навыки: Озвучивание, Аудиосервис, Русский, Перевод, Английский (США) Переводчик
Подробнее: день перевода русский английский, перевод русский английский 500 на страницу, русский английский перевод онлайн, русский английский перевод freelancer, русский английский перевод ребенка, html перевод файла русский английский, wien русский английский перевод, перевод реклама русский английский примеры, русский английский tr anslation zaporozhye, перевод на английский в Adobe Photoshop, внештатный перевод на русский английский французский, работа на русский английский перевод, перевод на азербайджанский русский английский, перевод на английский мандаринский труд, переводчик на русский английский образцы работы, на русский английский (uk) работа, на русский английский (us) работа, Работа по русской английской грамматике, русско-английская орфографическая работа
( 12 отзывов ) Ангарск, Российская ФедерацияНомер проекта: # 31561894
5 вопросов, которые следует задать себе перед наймом бюро переводов
Выбор бюро переводов — ответственный шаг для каждой компании, желающей выйти на зарубежные рынки.Правильное бюро переводов поможет вам продвинуть бизнес по всему миру и сделать ваш продукт идеально локализованным для целевой аудитории.
Однако, прежде чем выбирать бюро переводов, вы должны понять, что вам нужно, чего вы хотите и чего ожидать от процесса перевода. Отсутствие ответов на этот базовый вопрос может привести к задержке выполнения работы или даже к ненадлежащему переводу. Обладая точным пониманием ваших потребностей в переводе, вы сможете составить исчерпывающее техническое задание для бюро переводов, задать правильные вопросы и предоставить необходимую справочную информацию, чтобы выбранное бюро переводов могло предоставить высококачественный перевод, соответствующий вашим требованиям. бизнес-цели.
Вам потребуется еще перевод?Выход на зарубежные рынки предполагает постоянную лингвистическую поддержку, начиная с перевода веб-сайта вашей компании, маркетинговых материалов и описаний продуктов и заканчивая переводом новостей, сообщений в блогах, предложений, деловой переписки и т. Д. Поэтому, прежде чем выбрать поставщика услуг перевода, вам следует будьте готовы к возможному долгосрочному сотрудничеству. Это очень важно, так как работа с одним и тем же поставщиком переводов может принести пользу:
- Быстрое выполнение работ благодаря глубокому пониманию вашего бизнеса
- Идеальная терминологическая единообразие во всем переведенном содержании
- Специальная поддержка для постоянных клиентов
- Оптовые скидки и т. Д.
Даже если вы не ожидаете больших и непрерывных объемов переводческой работы, не рекомендуется использовать случайных поставщиков переводов, поскольку это может отрицательно сказаться на общем качестве и согласованности перевода.
Какие виды услуг потребуются?Вы спросите, что еще может быть связано с переходом? На самом деле перевод — это всего лишь часть сложного процесса. Согласно ISO 17100_2015 — Стандарт качества переводов, производственный процесс (без предварительной и постпродакшн) состоит из нескольких этапов:
- Перевод
- Шах
- Редакция
- Обзор
- Корректура
- Окончательная проверка и выпуск
За работой провайдера перевода скрываются некоторые другие процессы в зависимости от формата входного документа и требуемого вывода: преобразование в переводимый формат, исправление текста, созданного с помощью OCR из отсканированного документа (рукописный ввод, PDF низкого качества, изображения и т. Д. .), контент-анализ, подготовка глоссариев проектов, поиск терминологии, разработка руководства по стилю, форматирование и настольные публикации (в случае специальных форматов файлов, например, файлов InDesign, AutoCAD, Photoshop).
Какой контент нужно перевести?Это редкий случай, когда документ состоит из чистого текста. Обычно компании распространяют богатый контент, состоящий из текста, изображений с текстом, видео, таблиц, диаграмм и графиков. В случае локализации программного обеспечения или веб-сайта переводимый контент также может быть найден в панели администратора, меню и кнопках, диалоговых окнах и включает документацию по программному обеспечению, руководства пользователя, метатеги, описания SEO и т. Д.Знание того, какой тип контента необходимо перевести, поможет вам определить примерный объем работы и выбрать подходящего поставщика услуг перевода с учетом необходимой специализации, опыта и навыков, а также наличия инструментов перевода для определенных форматов.
Кто ваша целевая аудитория?Еще один важный вопрос, который следует задать себе перед наймом бюро переводов, — это ваша целевая аудитория. Когда планируется использовать перевод внутри компании для принятия быстрых решений, приоритет следует отдавать своевременному выполнению переводческой работы, а не безупречной лингвистической точности или стилю.С другой стороны, если вам нужен перевод маркетинговых материалов, ориентированных на большие группы клиентов, качество перевода имеет первостепенное значение. Таким образом, вам следует учесть более длительный срок выполнения работ.
Знание вашего целевого сегмента также может дать вам представление о стоимости работ и масштабах адаптации. Для качественного перевода творческих копий требуется больше времени, усилий и анализа, чем для обычных деловых текстов или текстов общей тематики. Кроме того, перевод на редкие языковые комбинации обойдется вам дороже, чем перевод на широко распространенные языки.Например, перевод с японского на шведский обязательно будет стоить вам дороже, чем перевод с английского на русский.
Какой у вас стиль контента?Есть ли у вас определенный фирменный стиль общения с целевой аудиторией? Вы используете определенные термины или избегаете использования некоторых слов и словосочетаний? Или, может быть, у вас уже есть руководство по стилю для всех ваших документов? Все это может помочь установить лучшее взаимопонимание между вами и вашим поставщиком услуг перевода, предотвратить возможные разногласия и повысить общую эффективность переводческой работы.
Кроме того, если у вас нет руководств по стилю, бюро переводов также может разработать рекомендации на основе ваших предпочтений, с учетом лингвистического опыта и реалий целевого рынка, умело переводя идентичность вашего бренда на иностранный язык, чтобы сохранить исходное сообщение.
ЗаключениеКонечно, список вопросов может варьироваться в зависимости от многих факторов, поскольку у каждого бизнеса есть свои уникальные особенности. Однако теперь вы знаете основные моменты, которые следует учитывать, прежде чем нанимать переводчика или бюро переводов.Понимание того, чего вы хотите и чего ожидать от перевода, — главный шаг к эффективному сотрудничеству с вашим бюро переводов.
Если вам нужен профессиональный англо-русский перевод ваших маркетинговых, юридических или технических документов, не стесняйтесь обращаться ко мне, чтобы получить бесплатную расценку по электронной почте simon (at) russiantranslator.pro, Skype: russiantranslator.pro или по телефону : +996 773 91 52 69, +966 705 91 52 69 (WhatsApp)!
Тенденции перевода на 2021 год: как развивается отрасль
Региональные тенденции развития переводческой отрасли
Поскольку цифровая сфера постоянно подталкивает к более глобализированному и общему опыту, глобальная индустрия переводов, по прогнозам, продолжит свой рост в новом году, причем по предварительным оценкам она будет стоить 56 долларов.1 миллиард к началу 2021 года. В условиях продолжающейся пандемии люди в основном работают (или играют) в своих домах перед экранами компьютеров, что делает это время, когда многоязычный контент может помочь предприятиям опередить конкуренцию. Некоторые из основных тенденций в индустрии переводов во всем мире включают машинный перевод после редактирования, видеоперевод и транскреацию. Однако эти тенденции роста могут выглядеть по-разному в разных регионах мира.
Европа
В Европе ожидается рост использования постредактирования машинного перевода (MTPE, иногда называемого PEMT) и искусственного интеллекта (AI) в процессе перевода.На официальном сайте Европейской комиссии опубликован даже опрос, показывающий, что 78% поставщиков языковых услуг (LSP) собираются начать или расширить использование MTPE.
Северная Америка
Переводческая отрасль в Северной Америке сосредоточена на техническом и машинном переводе, при этом ожидается, что к 2025 году ожидается еще более высокий рост, в основном за счет выхода предприятий на зарубежные рынки. Кроме того, ожидается, что услуги перевода, такие как перевод сообщений в блогах, информации о продуктах и маркетинговых материалов, будут более востребованы по сравнению с услугами устного перевода.
Южная Америка
Португальский — самый распространенный язык в Южной Америке, за которым следует испанский. Оба этих языка классифицируются как деловые языки региона, хотя в небольшом количестве других стран Южной Америки официальными языками являются голландский, французский или английский. Ожидается, что, как и в Северной Америке, спрос на письменный перевод будет выше, хотя мы также видим растущий спрос на услуги юридических устных переводчиков. В настоящее время Южная Америка занимает третье место по количеству ассоциаций письменного и устного перевода после Европы и Северной Америки.
Азиатско-Тихоокеанский регион
Языковая индустрия быстро растет в Азиатско-Тихоокеанском регионе, особенно в Японии и Китае. В регионе наблюдается тенденция к тому, что все больше и больше поставщиков языковых услуг вступают в партнерские отношения с компаниями в технологическом секторе, а это означает, что мы можем видеть больше вариантов использования машинного перевода в Азиатско-Тихоокеанском регионе. Ожидается, что глобальный рынок машинного перевода будет иметь совокупный годовой темп роста 19% до 2024 года. Конечно, человеческий перевод не устареет в ближайшем будущем, но мы увидим больше компьютерных переводов.
Африка
Как и в Азиатско-Тихоокеанском регионе, мы также наблюдаем тенденцию к машинному обучению в африканском регионе с акцентом на адаптацию нейронного машинного перевода (NMT) для африканских языков. По сравнению со статистическим машинным переводом (SMT), который ранее широко использовался в переводческой индустрии, NMT позволяет AI изучать более сложные вещи и изучать их быстрее. По сути, это делает искусственный интеллект более умным.
Языки, востребованные для перевода
Источник: Statista
Все мы знаем, что английский является наиболее часто используемым языком в Интернете, но, согласно опросу, проведенному Statista в 2018 году (показано на изображении выше), наибольшее количество носителей первого языка говорит на китайском.Компании и организации могут использовать перевод, чтобы преодолеть разрыв между языками, которые люди фактически используют в реальной жизни, и доминирующим языком Интернета. Исследования показывают, что, помимо английского, наиболее востребованными для перевода являются следующие языки:
- Русский
- Немецкий
- Испанский
- Французский
- Японский
- Португальский
- Итальянский
- Персидский
- Польский
- китайский
Автоматический перевод vs.компьютерный перевод или перевод, выполняемый человеком
Автоматический перевод, компьютерный перевод и человеческий перевод — это три метода перевода сегодня. Что отличает эти методы друг от друга? Один лучше другого? Начнем разговор с первых в истории переводчиков — людей.
Человеческий перевод (HT) — самая древняя форма перевода, а также самая надежная и сегодня.
Это потому, что люди лучше, чем роботы, понимают три составляющих перевода контента: контекст, разговорный язык и творческое письмо.Человеческий перевод — лучший метод для перевода творческих материалов, таких как маркетинговые тексты или романы. HT также является лучшим методом для перевода контента, который требует специальных знаний, например текстов, содержащих медицинскую, юридическую или техническую терминологию.
Компьютерный перевод (CAT) — это, в основном, перевод, выполняемый человеком-переводчиком с помощью профессионального программного обеспечения для перевода. Преимущество CAT над чисто человеческим переводом — скорость. Однако недостатком использования CAT является то, что программное обеспечение не может хорошо понимать контекст.С годами в CAT-технологию вносились улучшения, но она все еще сбивается с толку, когда сталкивается с расплывчатыми фразами, и всегда существует вероятность того, что некоторые разговорные выражения и сленговые слова не могут быть переведены или будут переведены неправильно. Выберите этот метод, если приоритетом является быстрый перевод, а не 100% точности.
Автоматический перевод (АП), как следует из названия, полностью автоматизирован. Для этого не нужны переводчики, за исключением ввода исходного текста в компьютер. Однако, если что-то звучит слишком хорошо, чтобы быть правдой, то, вероятно, так оно и есть.В конце концов, если бы у автоматического перевода не было недостатков, то его автоматически предпочли бы все. Но, увы, как и все остальное в мире, автоматический перевод не лишен недостатков — в основном неточности. Google Translate — это наиболее широко используемая форма автоматического перевода из-за его удобства и цены (бесплатно). И, если вы раньше использовали Google Translate, вы знаете, что результаты не совсем точны. Помните, что в переводческой отрасли точность является самым важным аспектом.Тем не менее, существуют обстоятельства, когда вы можете использовать AT, например, при работе с короткими исходными текстами. Используйте бесплатное программное обеспечение для автоматического перевода, если приоритетом является экономия средств.
Чтобы проиллюстрировать вышесказанное, вот инфографика, созданная Day Translations:
Хотя инфографика показывает, что человеческий перевод по-прежнему лучше, у каждого из трех типов перевода есть свои плюсы и минусы. Итого:
- Выберите автоматический перевод, если вы ставите скорость важнее точности.
- Выберите компьютерный перевод, если вы хотите перевести больше документов и не нуждаетесь в качественном переводе. В основном, когда количество> качество.
- Выберите перевод, сделанный человеком, если для вас точность важнее всего.
С учетом сказанного, есть несколько переводческих компаний, за которыми вы, возможно, захотите обратить внимание. Возьмем, к примеру, Adobe. Если вы не отслеживаете, кто есть кто и что есть в переводческой отрасли, этот вопрос наверняка вас удивит.Да, это тот же Adobe, который создал Photoshop, InDesign и After Effects среди множества других приложений. Adobe предлагает услуги машинного перевода в своем программном обеспечении Adobe Experience Manager. OneHourTranslation, LanguageLine Solutions и Lionbridge также являются крупными игроками в этом году.
Самые мощные функции Krita для цифровых художников / Обновление ExtremRaym
(2016-18-04): эта статья написана в Krita 2.9.2. Krita теперь v3.0 и имеет множество дополнительных функций, которые можно было бы продемонстрировать здесь, например оптимизацию производительности для очень больших кистей и холста, традиционный модуль анимации, анимированные кисти, новые моды наложения, посвященные рисованию … Кроме того, много были улучшены стабильность, производительность, совместимость оборудования и пользовательский интерфейс, что очень хорошо!Я читал статью о Krita, бесплатном программном обеспечении для создания цифровой живописи, на веб-сайте моего друга Яна Изабель Graphyz’Art, и я решил поближе познакомиться с этим проектом.Менее чем за 5 минут некоторые вещи, которые он может предложить, просто поразили меня. Я показал то, что обнаружил, своему другу, художнику-цифровому художнику Виктору, и он был так же взволнован этими инструментами, как и я.
Желая узнать зверя глубже, я днями и ночами настраиваю и тестирую все функции программного обеспечения, просматривая учебные пособия и читая статьи о нем.
У меня такое чувство, что Krita может стать одним из самых уважаемых программ для цифровой живописи. По двум основным причинам: это бесплатно, поэтому каждый сможет протестировать его и убедиться, насколько он хорош, и он очень мощный.
Я сам не много рисовал цифровыми изображениями (я делал раскрашивание комиксов, но на самом деле это не то же самое, что рисование), но как опытный пользователь Photoshop с версии v5 (актуальная версия — v15), я очень впечатлен многими вещами в Крите. Конечно, его можно было бы считать больше, чем Corel Painter (чего я, честно говоря, не знаю), чем Photoshop, который больше посвящен фотографиям, но эти функции могут быть полезны для любого вида работы. Вот почему недавно Университет искусств Париж 8 отказался от лицензии на Photoshop и заменил ее на Krita.Вот почему я часто буду ссылаться на Photoshop в этой статье.
Но что это за известные особенности?
Вот краткий обзор лучших вещей, которые я нашел в этой программе. Для наглядности я использовал базовые формы в иллюстрациях, вам придется представить это в реальном детальном проекте.
Я использовал последнюю бета-версию (2.9 beta 2), чтобы глубже взглянуть на то, что нас ждет.
Классный список! Я сопровождаю Krita, и даже для меня размытие на кисти было в новинку 🙂
Boudewijn Rempt, специалист по сопровождению проекта Krita
Множественная маска на слой
Вы когда-нибудь чувствовали себя ограниченными решением с однопиксельной маской, предлагаемым Photoshop? И, кстати, Photoshop позволяет сохранять выделения (с альфа-слоями, все в одном месте)? Конечно, вы можете поместить свой слой в группу и добавить маску к этой группе, но… не очень оптимизировано, не так ли?
Krita позволяет иметь несколько масок выделения и масок непрозрачности для каждого слоя.Наконец !
Несколько масок на слой очень полезно, если мы хотим применить фильтр локально.Layer Inherit Alpha
Слои могут быть видны только на сумме всех остальных слоев под ними (в той же группе). Это похоже на продвинутую обтравочную маску!
Функция Inherit Alpha в действии.Формат цветового круга
Очень приятно иметь цветовое колесо в любом графическом программном обеспечении, чтобы позволить более быстрый выбор цвета. В Photoshop нам пришлось подождать до последней версии CC 2014, чтобы получить его изначально.
В Krita он у вас есть, и если он вам не понравится, вы сможете выбрать другой формат цветового круга. Отлично !
Колесо, квадрат, яркость… У вас есть выбор!История цветов
Итак, вы рисуете красным, зеленым, затем желтым, и вы хотите снова нарисовать красный, но подождите…. Какое было значение красного? Невозможно использовать пипетку, вы использовали кисти с непрозрачностью 20% … Если бы у вас была история цветов …
Подождите! В Крите есть такой!
История цвета — отличная функция.Любимые инструменты и цветовое колесо при щелчке правой кнопкой мыши
Не тратьте время на меню! Ваши любимые инструменты доступны с помощью простого щелчка правой кнопкой мыши на холсте! Это отличный способ сосредоточиться на рисунке.
Очень удобно, особенно если вы рисуете в режиме «только холст», который скрывает панели инструментов, панели и меню.Маска преобразования, маска фильтра
В Krita преобразования и фильтры визуализируются неразрушающим образом. Это означает, что вы можете добавлять трансформации и фильтры к своим слоям … и настраивать их или удалять в любое время, а также возвращаться к исходному слою (точно так же, как смарт-объекты в Photoshop).Идеально подходит для слоя клонирования (демонстрация ниже).
Слой клонирования
Это, наверное, одна из моих любимых функций. Вы можете создать экземпляр слоя, который будет обновляться в реальном времени при изменении исходного слоя. Более того, вы можете добавлять в эту копию фильтры, маски и преобразования. Это идеально подходит для интеграции объектов в перспективе и при этом сохраняет возможность изменять их в плоском виде!
Вот хорошая демонстрация от dimula73:
Mirror Mode и инструмент Multibrush Tool
Я часами играл с этими двумя функциями.Представьте себе, что когда вы рисуете где-то на экране, ваш путь воспроизводится в реальном времени в других местах изображения!
С активированной симметрией любой может рисовать простые, но достоверные лица или предметы.
С инструментом Multibrush сила сложного геометрического узора становится доступной каждому!
Рисовать лица (вид спереди), предметы или розы стало проще.Сглаживание движений мыши
Рисование мышью неустойчиво. Рисование с помощью перьевого планшета тоже может быть шатким, если вы к нему не привыкли.И разработчик Krita знает это: именно поэтому у вас есть способ стабилизировать движение мыши во время рисования. Фантастика !
Очень удобно, если рисунок немного шаткий.Помощники по рисованию
Рисовать в перспективе с линейками непросто в реальной жизни, а с цифровыми инструментами — еще сложнее.
Пока не пришли в игру помощники Криты по рисованию.
Вы сможете установить точку схода, параллельные точки и другие виды помощников, чтобы установить перспективу вашего изображения.Более того, ваша кисть может быть автоматически привязана к этому руководству, чтобы помочь вам нарисовать объект в перспективе. Невероятная возможность для изучения.
Вот полное видео по этому поводу, написанное Вольтерой ван Хёвелл и Вестфлиером:
Щеточный фильтр
Все кисти загружаются одновременно, менять наборы кистей не нужно. К счастью, есть способы легче найти наши кисти.
Чтобы вы могли быстрее находить кисти в списке, у вас есть фильтр прямо под панелью кистей.Просто введите первую букву того, что вы ищете, и она появится!
Вы даже можете установить метки (метки) на свою кисть, чтобы иметь другой способ их фильтровать!
Очень удобный способ найти свои кисти!Редактор кистей
Вероятно, это самая мощная функция в Krita, поэтому я просто пропущу эту функцию, о которой можно было бы написать целую статью.
Редактор кистей очень мощный, вы можете настраивать множество настроек и динамически изменять все параметры в соответствии с целым набором регулируемых переменных, таких как давление, время, расстояние, скорость и так далее… Без сомнения, это самый гибкий редактор кистей, о котором я знаю.
Приятная вещь: каждую кисть можно превратить в кисть для затемнения / осветления или в инструмент трансформации.
Демонстрация того, что вы найдете в редакторе кистей.Специальные щетки
Как видите, некоторые кисти в Krita имеют очень уникальное поведение, например сетка-кисть, которая основана на сетке, которая никогда не изменится, независимо от того, где вы щелкаете на холсте, если вы сохраните тот же размер кисти. Это может быть идеально для художников-пиксельщиков!
Кисти частиц и кисти для эскизов тоже особенно мощные!
Все остальные кисти тоже имеют некоторые приятные особенности, но перечислять здесь тему было бы слишком долго.
Вы можете увидеть некоторые из них в демонстрации выше.
Параметры блокировки
Вы можете заблокировать параметры, которые не будут меняться от кисти к другой. Благодаря идеальному размеру и прозрачности, он позволит вам изменять форму кистей без изменения их общих свойств!
Вы можете заблокировать параметры от кисти к кисти в редакторе кистей.Размытие кисти
Свойство диффузии кисти устанавливается через размытие исходной формы кисти. Это означает, что вы можете размыть любые кисти, которые у вас есть.Нет больше кистей, застрявших при 0% диффузии!
Приятно иметь возможность управлять размытием любых пиксельных кистей.Ориентация автоматической кисти от движения?
Вы можете настроить кисть так, чтобы она могла автоматически ориентироваться при движении мыши. Отличная вещь для текстурированных кистей!
Автоориентированные кисти очень хороши с текстурами.Зеркало и упаковка
Вы можете предварительно просмотреть свой документ разными способами. Зеркальный вид будет удобен для ящика, а вид обтекания (плитки) будет идеальным для людей, которые создают текстуры, которые необходимо воспроизводить.
Множественный просмотр в реальном времени для каждого документа
Вы можете предварительно просмотреть свой документ в нескольких экземплярах Krita. Например, один крупный план на вашем экране 1, а также весь документ и экран 2, чтобы сохранить общий вид. Но что еще более круто, так это то, что это дублированное представление очень хорошо оптимизировано. Нет «времени обновления», оно происходит мгновенно!
Множественные просмотры позволят вам видеть ваше изображение одновременно с разным уровнем масштабирования.Cage Tool (РЕДАКТИРОВАТЬ: 02.05.2015)
Действительно впечатляющий инструмент деформации, сохраняющий качество исходного изображения.
Вот впечатляющая демонстрация на YouTube-канале Криты.
Режимы наложения (РЕДАКТИРОВАТЬ: 05.02.2012)
Режимы наложения важны: они определяют, как цвета смешиваются вместе.
В Krita так много режимов наложения, что я не могу сделать снимок экрана со списком: он не умещается на моем экране. Вы можете представить себе все возможности!
На практике мы просто используем несколько из них, поэтому вы можете установить понравившиеся режимы наложения как любимые, чтобы иметь к ним более быстрый доступ.Удобно!
Color Smudge Brushes (РЕДАКТИРОВАТЬ: 02.05.2015)
Существует и другое поведение для смешивания цветов при использовании кисти, помимо простого применения режимов наложения, чтобы получить более реалистичный (основанный на фактическом материале рисования) рендеринг.
Вот где в игру вступили кисти Color Smudge Brushes, их возможности размазывания и тусклости.
Вы найдете отличное объяснение этих кистей в вики-документации Krita: Учебное пособие: Кисти для растушевки!
Рисовать за пределами холста (РЕДАКТИРОВАТЬ: 05/02/2015)
Представьте, что вы рисуете что-то рядом с границей холста, и вдруг вам нужен холст большего размера.Обычно … уже слишком поздно. Вы должны были подумать об этом раньше, вы должны были предвидеть.
Только не с Критой.
Ваш слой автоматически расширяется, если вы рисуете за пределы холста. Ничего не потеряно! 😀 Вы можете рисовать за пределами холста, если хотите!
Заключение
Как видите, у Krita очень много хороших идей в ее основе, и некоторым из них нет аналогов на рынке.
Так что да, возможно, Krita не так стабильна, визуально привлекательна и оптимизирована (по производительности и совместимости с ОС), чем ее основные конкуренты.И, конечно же, у лидеров рынка есть некоторые невероятно мощные функции, которые Krita вообще не может воспроизвести (подумайте, например, о Photoshop 3D или инструменте настройки маски и замене с учетом содержимого…). И да, сложно переключиться, когда мы действительно привыкли к определенному рабочему процессу.
Но некоторые инструменты будущего для цифровых художников уже в нем… и бесплатны для всех!
Не могу дождаться, чтобы увидеть, что будет в следующих выпусках!
Большое спасибо команде KDE за потрясающий продукт и всем, кто сделает пожертвование или расскажет о нем, чтобы внести свой вклад в его многообещающее развитие!
Хорошая картина!
Внесите свой вклад в Krita!
Обновление (05.06.2015):Krita только что анонсировала новую кампанию на Kickstarter: «Krita: бесплатное приложение для рисования — давайте сделаем его быстрее, чем Photoshop!».
Цель состоит в том, чтобы предоставить достаточно денег, чтобы разработчики могли постоянно работать над новыми функциями (такими как анимация) и оптимизировать производительность.
Если вы хотите внести свой вклад в развитие Krita и сделать его еще более интересным, пожалуйста, сделайте пожертвование: вы не пожалеете об этом!
Кредиты
Lorem Ipsum Generators: 14 лучших
«Lorem ipsum» — это тип текста-заполнителя, используемый дизайнерами и разработчиками в макетах и черновиках цифровых и печатных проектов.
Из этой статьи вы узнаете:
- Как добавить lorem ipsum с помощью генераторов или расширений браузера
- Самый быстрый способ добавить его в приложения WordPress, Adobe и популярные текстовые редакторы.
Мы окунемся в необычную историю lorem ipsum. И чтобы облегчить жизнь, мы собрали 23 забавных генератора lorem ipsum для тех дней, когда всем в офисе нужно хорошо посмеяться.
Прыгайте прямо к генераторамПерейти прямо к обучающим материалам
Найдите то, что ищете
Что такое Lorem Ipsum?
«Lorem ipsum» относится к наиболее распространенному типу заполнителя или фиктивного текста, основанного на закодированной латыни.Его использование широко распространено в издательской и дизайнерской отраслях.
Почему графические дизайнеры используют Lorem Ipsum?
Основная причина, по которой графические дизайнеры используют фиктивный текст, заключается в том, чтобы представлять эскизные проекты, в которых основное внимание уделяется макету и визуальному дизайну, а не самому тексту. Используя нераспознаваемый текст (в данном случае искаженную форму латыни), кто-то, просматривающий макет дизайна, не будет отвлекаться на чтение слов. Текст, так сказать, приглушен, чтобы выделить дизайн.
Помогая клиенту сосредоточиться на дизайне
Мы поговорили с дизайнерами веб-сайтов, чтобы подтвердить, что, представляя клиентам эскизные проекты, которые включают в себя реальные фотографии (вместо изображений-заполнителей) или фактический текст (вместо фиктивного текста), клиенты сразу же сосредотачиваются на выборе текста или изображения и начинают задавать вопросы по ним.
Они теряют внимание к дизайну и, кажется, не могут понять и оценить его. Результат — разочарование с обеих сторон.
Когда окончательная копия еще не готова
Еще одна распространенная причина, по которой графические дизайнеры используют фиктивный текст, заключается в том, что работа над дизайном началась (например, макет книги или журнала), но фактический текст еще не доступен.
Хорошая новость заключается в том, что существует множество бесплатных инструментов генератора lorem ipsum на выбор.
Получите Lorem Ipsum сейчас
Нужен фиктивный текст lorem ipsum для вашего веб-сайта? Мы можем помочь.Просто скопируйте и вставьте нашу записку прямо ниже!
Скопируйте и вставьте Lorem Ipsum
Lorem ipsum dolor sit amet ,. Это лекарство от соллитудина в желудке. Proin sagittis turpis semper purus. Phasellus ut conctetur mauris sem. Donec vel ligula eu erat.
Sed dui lectus, varius eget. Nam sed magna urna laoreet. Praesent eget eleifend libero elementum. Duis volutpat, dolor nec scelerisque. Phasellus in nisi diam turpis.
Donec mattis erat ac lorem. Vestibulum auctor augue ut enim.Curabitur ornare eleifend lectus, eget. Maecenas sodales, dui nec condimentum. Nam purus sapien, elementum nec.
Suspendisse ullamcorper egestas molestie himenaeos .. Mauris luctus ligula id nibh. Cras erat neque, dignissim in. In sapien nibh, tincidunt non. Sed sed mauris nibh sit.
Proin dui nibh, facilisis sed. Aliquam leo nulla, adipiscing sed. Proin scelerisque lectus roncus erat. Pellentesque aliquet ante sed nunc. Phasellus ut nibh justo luctus ,.
Nunc fringilla, nunc in mattis.Mauris mollis risus сидят, амет. Quisque venenatis gravida dapibus at. Sed ornare, долор в хрипах. Ut hendrerit mollis felis, sed.
Phasellus Conctetur Volutpat Tortor at. Cras eu purus ipsum, quis. Morbi ullamcorper porta risus, ac. Целое число semper convallis purus vitae. Vestibulum facilisis, neque nec mollis.
Suspendisse Potenti at lobortis quam .. Nulla molestie magna nec nisi. Cras auctor, lectus nec semper. Quisque eget laoreet elit turpis .. Donec viverra ultricies fringilla eu.
Phasellus aliquet lorem in quam. Proin eu nulla enim, сидеть. Aliquam erat volutpat malesuada. magna. Morbi in mollis libero lectus ,. Nulla luctus lacinia lectus, in.
Aliquam adipiscing odio non sem. Nulla ultrices conctetur augue, sed. В анте-элит, ultricies sagittis. Praesent nec malesuada dolor nec. Cras ut turpis velit eleifend.
Classic Генераторы ипса Lorem
»1. Lipsum
Этот сайт претендует на то, чтобы быть оригинальным сайтом lorem ipsum , поэтому вполне логично, что он указан первым.
Вы можете выбрать, сколько абзацев вы хотите, хотите ли вы, чтобы он был отформатирован в виде списка и сколько слов вы хотите. Инструкции можно изменить почти на 40 различных языков.
»2. Генератор скрытого текста
Генератор скрытого текста дает вам ряд возможностей, когда дело доходит до создания того, что вам нужно. Вы можете выбрать, сколько символов, слов или абзацев использовать, тип и размер используемого шрифта, интервалы и стили шрифта.
Этот генератор дает вам выбор: вы можете использовать либо классический текст lorem ipsum, либо различные варианты на английском языке.
Однажды утром, когда Грегор Замза очнулся от тревожного сна, он обнаружил, что в своей постели превратился в ужасного паразита.
Веб-сайт: www.blindtextgenerator.com/lorem-ipsum
Веселые генераторы Lorem Ipsum
Если у вас есть чувство юмора и вы хотите расширить его до «фиктивного текста» на веб-сайте, эти генераторы оплатят счет.
»1. Зомби Ипсум
Готовы к зомби-ипсу? Он поставляется с «обычным», «облегченным» или «на 50% большим количеством мозгов».
Сайт: http://www.zombieipsum.com/Zombie ipsum reversus ab viral inferno, nam rick grimes malum cerebro. De apocalypsi gorger omero undead Survivor dictum mauris.
»2. Крестный отец Ipsum
Текст-заполнитель, от которого нельзя отказаться.
Сайт: https://godfatheripsum.github.io/На Сицилии женщины опаснее ружья.Я не люблю насилие, Том. Я предприниматель; кровь — большой расход.
»3. Сэмюэл Л. Джексон Ipsum
Если «Крестный отец Ипсум» — слишком старая школа для вас, перейдите к серьезной гангстерской разновидности Сэмюэля Л. Джексона. (Этот вводный текст был настолько острым, что нам пришлось отредактировать его часть.)
Сайт: https://slipsum.com/Обычно обе ваши задницы были бы мертвы, как [отредактировано] жареная курица, но вы случайно вытащили это [отредактировано], пока у меня переходный период, поэтому я не хочу вас убивать, я хочу вам помочь.Но я не могу отдать вам этот чемодан, он мне не принадлежит. Кроме того, я уже слишком много [отредактировано] сегодня утром по этому делу, чтобы передать его твоей тупой заднице.
»4. Монакле Ipsum
Этот роскошный бренд Ipsum выпускается в бизнес- или эконом-классе. Сумка Toto необычная!
Сайт: http://www.monocleipsum.com/Bespoke St Moritz очаровательный, первоклассный нордический швейцарский портер экстраординарный синкансэн-пинчос плоский белый цвет высшего качества.Аэропорт Хельсинки Швейцарский изысканный, безупречный, очаровательный Gaggenau Boeing 787.
»5. Филлерама
Fillerama берет письменный материал из различных телешоу и фильмов и смешивает некоторые строки из этих шоу.
Например, вы можете выбрать текст из «Доктора Кто», «Звездных войн», «Футурама», «Арестованное развитие», «Монти Пайтон», «Симпсоны и Декстер».
Результат выглядит как смесь многих сценариев шоу, склеенных вместе.Конечно, вы также можете использовать исходный текст lorem ipsum.
Сайт: www.fillerama.ioМардж, нужны двое, чтобы солгать. Один лгать, а другой слушать.
»6. Горит Ipsum
Lit Ipsum использует текст из некоторых великих книг и их авторов. Примеры включают Приключения Шерлока Холмса , Гордость и предубеждение и Дракула.
Вы можете выбрать до 31 абзаца классического текста.
Сайт: https://litipsum.com/Это был крупный мужчина с округлыми плечами, массивной головой и широким умным лицом, переходящим в заостренную седую коричневую бороду.
»7. Cupcake Ipsum
Если вы любите кексы, генератор Cupcake Ipsum определенно вам подойдет. Он предлагает вам несколько вкусных вариантов редактирования. Милая!
Сайт: www.cupcakeipsum.comТорт десертный морковный шоколадный ролл маршмеллоу маршмеллоу.
»8. Hodor Ipsum
Поклонники Игры престолов оценят Hodor Ipsum . Если вы не знакомы с Игрой престолов, вам, вероятно, интересно, о чем она. Ходор — персонаж, который, как известно, произносит всего одно слово, да, вы угадали, «Ходор».
Сайт: https://ipsum-community.github.io/hodoripsum/Hodor hodor — Ходор ходор, ходор ходор. Ходор.
»9.Бэтмен Ипсум
Если вы любите комиксы, супергероев и особенно Batman , то этот текстовый генератор вам больше подойдет. Благодаря множеству персонажей на выбор, тексту из трех фильмов, параметрам длины абзаца и другим элементам редактирования вы скоро будете сражаться с плохими парнями в одиночку.
Сайт: www.batman-ipsum.comЯ не могу этого сделать как Брюс Уэйн … как мужчина. Я из плоти и крови. Меня можно игнорировать, уничтожить. Но как символ я могу быть нетленным, я могу быть вечным.
»10. Cat Ipsum
Если у вас есть одна или несколько собственных кошек, вы можете захотеть использовать этот дерзкий генератор cat lorem ipsum . Текст имитирует то, как кошка может говорить, и типичные кошачьи приоритеты.
Сайт: www.catipsum.comПусть ваша красавица спит 18 часов — проверено, будет сказочно до конца дня — проверено!
»11. Генератор случайных текстов
Этот генератор позволяет вам выбрать язык и использовать ли HTML или текст.Вы получаете много случайных слов, которые не имеют смысла, но в этом весь смысл.
Сайт: www.randomtextgenerator.comБезумие было эти три и песни возникли чьи. Вокруг презрения вместе в возможных разветвленных.
»12. Pirate Ipsum
Если вы когда-нибудь мечтали стать пиратом , этот текстовый генератор станет для вас идеальным сокровищем. Хотя сгенерированные абзацы не имеют смысла, они написаны на английском языке и содержат слова, которые пираты обычно используют в своей повседневной речи.
Так почему бы не «трясти мне бревна и ходить по доске, maties» и не повеселиться, одновременно воплощая в жизнь свою фантазию о пирате.
Сайт: www.pirateipsum.meГлупый провост Нельсона, мертвецы не рассказывают сказки, схватившись за небесный парус, оскал Цепи флота стреляют руками галеона.
»13. Legal Ipsum
Для тех случаев, когда вам нужна звучащая с юридической точки зрения тарабарщина, но у вас нет бюджета, чтобы нанять юриста по цене 400 долларов в час.
Юридическая терминология обычно предназначена для утомления людей. Этот текстовый генератор обещает оправдать это утверждение. Единственный вариант редактирования, который у вас есть, — это сколько абзацев вы хотите.
Затем нажмите кнопку перехода, и вы получите текст, написанный на английском языке, возможно, юристом или, по крайней мере, кем-то, кто проглотил словарь. Тем не менее, он может быть подходящим для ваших нужд, поэтому убедитесь в этом сами.
Сайт: www.legalipsum.comПолученный Пакет по-прежнему будет считаться Стандартной версией авторов Защищенного кода и будет использовать, воспроизводить, изменять, отображать, выполнять, сублицензировать и распространять дословные копии настоящего Соглашения.. .
»14. Древний инопланетный ипсум
Если вы увлекаетесь инопланетянами, космосом и научной фантастикой, вы можете передать какой-нибудь текст Ancient Alien Ipsum.
Просто выберите нужное количество слов.
Древний инопланетный вертолет иероглиф хрустальный череп Махабхарата утверждает, шумерские тексты пирамиды космических кораблей вимана.
Веб-сайт: www.ancientalienipsum.com
»15.Дала Ипсум
Генератор Далай-ламы Lorem Ipsum предназначен для тех, кто более философски настроен и / или духовен. Создайте чувство единства со своими коллегами и клиентами. Выберите, сколько абзацев вы хотите и хотите ли вы разделитель HTML между каждым абзацем, и начинайте.
Сайт: www.dalaipsum.comВ связи с постоянно растущим влиянием науки на нашу жизнь религия и духовность должны играть все большую роль, напоминая нам о нашей человечности.
»16. Деловой жаргон Ipsum
Деловой жаргон заставляет вас походить на подражателя. Тем не менее, это может быть очень весело, если вы используете его как фиктивный текст. Используйте инструмент Business Jargon Lorem Ipsum , чтобы выплевать штампованный корпоративный жаргон и преувеличенные модные словечки.
Сайт: digital.com/tools/business-jargon-ipsum-generator/Нам нужно делать больше с меньшими затратами. Приложение «игровое поле» не работает, ориентированное на клиента, давайте не будем изобретать колесо многофункционального приложения-убийцы социализации.
»17. Bacon Ipsum
Нужен текст попроще? Попробуйте жирный наполнитель Bacon Ipsum.
Сайт: https://baconipsum.com/Landjaeger вяленая свинина, рулька бургдогген пастрами свиная отбивная донер говяжьи ребрышки грудинка брезаола хвост алькатра.
»18. Чизбургер Ипсум
Ваш ребенок хочет, чтобы вы могли есть чизбургеры каждый день? Хотя это может быть не очень хорошо для вашей диеты, вы можете использовать Cheeseburger Ipsum для всех ваших потребностей в наполнителе.
Сайт: http://cheeseburgeripsum.com/Чизбургер — это больше, чем просто бутерброд, это исполненное желание. Салат — это, по сути, еда для кроликов, так что не тратьте время зря.
»19. Sagan Ipsum
Пусть этот текст lorem ipsum, вдохновленный астрономом Карлом Саганом, превратит повседневную задачу в событие межгалактического значения.
Сайт: http: // saganipsum.com /Космическая фуга, появившаяся в сознании космоса, завитки тонких облаков пустили корни и цветут, сохранить и лелеять эту бледно-голубую точку?
»20. Агентство Ipsum
Это может пригодиться, когда вы выкладываете индивидуальный веб-сайт этого цифрового агентства boutique .
Сайт: http://agencyipsum.website/Создавайте инновации с целью увеличения видимости. Спринт и, возможно, проникновение на новые рынки. Рассмотрите возможность интеграции бренда, чтобы ориентироваться на низко висящие фрукты.
»21. Ипс из тунца
Думаете, эти генераторы Ipsum немного подозрительны? Почему бы не пойти целиком и не налить немного Tuna Ipsum?
Сайт: https://tunaipsum.com/Острозубая присоска желтоперая рыба-хирург треножная рыба? Эсколар сома, «гигантская акула с усами», камбала, атлантическая форель, барракуда.
»22. Journo Ipsum
Работаете на медиа-сайте? Добавьте элемент неожиданности с этим Journo Ipsum.
Гипергиперлокал Джош Маршалл WordPress предоставил условному репортеру ночных полицейских в Де-Мойне платное содержание доктрина горячих новостей отменить мою подписку Walter Lippmann #twittermakesyoustupid
Веб-сайт: http://www.niemanlab.org/journo-ipsum/
»23.Битник Ipsum
Устали от пресной Lorem ipsum? Может быть, вы готовы перейти на Hipster ipsum, который в настоящее время доступен в двух версиях: «Hipster, neat» или «Hipster без глютена с латиницей». Просто не забудьте удалить его и послушно заполнить Lorem ipsum, прежде чем клиент его увидит.
Татуированные полароидные вирусные вилы на заказ jianbing cronut. Родственник винокурни — шебби-шик, мамблкор — марфа флекситаристская.
Марфа флекситаристская? Похоже на новую религию с дополнительными льготами.
Ах, действительно кажется, что использование даже частично узнаваемого фиктивного текста все-таки отвлекает.
Сайт: https://hipsum.co/Инструменты и советы Lorem Ipsum для дизайнеров и разработчиков
Копирование и вставка lorem ipsum работает для некоторых сценариев, но дизайнерам и разработчикам нужен более быстрый способ добавления текста-заполнителя.
В этом разделе вы узнаете, как добавить lorem ipsum при работе в WordPress, приложениях Adobe, текстовых редакторах и с использованием расширений браузера.
Инструменты WordPress
У нас есть две рекомендации: одна для случайного пользователя, который хочет добавить lorem ipsum к отдельному сообщению, а вторая для профессионалов в области дизайна и разработки, которым необходимо заполнить целые темы WordPress для тестирования.
Как добавить Lorem Ipsum в сообщения WordPress
Самый удобный способ добавить lorem ipsum в WordPress — это установить плагин, который будет генерировать текст за вас.
- На панели инструментов WordPress перейдите в Плагины> Добавить новый
- Выполните поиск по запросу «lorem ipsum.»(В этом примере мы собираемся установить плагин под названием« Lorem Ipsum »от Jörg Burbach.
- Просто нажмите кнопку «Установить сейчас».
- Если вы хотите вставить lorem ipsum в сообщение, просто введите команду
[lorem-ipsum]и нажмите «сохранить».
- Теперь просмотрите свой пост. Вы увидите, что раздел lorem ipsum появляется именно там, где вы его вставили.(Примечание: вы должны предварительно просмотреть сообщение или просмотреть его в опубликованном состоянии, чтобы увидеть текст lorem ipsum. Когда вы находитесь в режиме редактирования, вы увидите только команду
[lorem-ipsum].)
Вы можете указать количество слов
По умолчанию команда [lorem-ipsum] вставляет 100 слов фиктивного текста. Вы можете указать точное количество слов, немного изменив команду.
Например, чтобы указать 200 слов, введите: [lorem-ipsum words = "200"] .
Фиктивный контент для тестирования тем WordPress
Если вы фрилансер или разработчик тем WordPress в агентстве, скорее всего, вам нужно будет протестировать дизайн, добавив в него изображения, метаданные, контент, пользователей, списки и т. Д. Выполнение этого вручную требует много времени.
Вы можете автоматизировать этот процесс с помощью плагина FakerPress. Этот плагин позволяет создавать контент-заполнитель для 20 типов данных, включая категории.
Чтобы установить его, перейдите в Плагины> Добавить новый и найдите «FakerPress.Затем установите его.
Затем вы найдете параметры FakerPress на левой панели инструментов, под разделом «Настройки».
Выбор количества столбов
При выборе количества сообщений для создания у вас есть возможность ввести два числа, разделенных знаком>. В результате создается случайное количество сообщений, ограниченное этими двумя числами. Кажется, проще просто ввести желаемое количество в первое поле. В приведенном выше примере мы выбрали 15 сообщений.
Создание метаданных, тегов, категорий и прочего
На скриншоте ниже вы можете увидеть доступные параметры таксономии и метаданных:
HTML-теги и поставщики изображений
Крупный план ниже показывает:
- Ряд HTML-тегов, которые можно указать, для включения в содержимое заполнителя
- Поле для указания поставщиков изображений, из которых будут извлекаться изображения для фиктивного содержимого
Учитывая множество параметров, которыми вы можете управлять, FakerPress — хороший вариант для дизайнеров и профессионалов-разработчиков, которым необходимо ускорить выполнение рутинной задачи по заполнению и тестированию тем WordPress.
Хромированные удлинители
В магазине Chrome доступно несколько расширений lorem ipsum. Это полезно при работе в CMS или тестовых формах. Два наших фаворита:
- Генератор Lorem Ipsum: работает аналогично Emmet: вы просто набираете «lorem» в месте, где вы хотите заполнить текст, и добавляете количество слов, которые вы хотите, с точкой с запятой. Например,
lorem50;заполнит ваше пространство 50 словами лормы. - Lorem Fill — хороший выбор, если вам нужно заполнить поля формы для тестирования — как онлайн, так и офлайн.Вы можете настроить его на заполнение страницы или отдельного элемента.
Вы также найдете несколько юмористических лорм, включая Bacon Ipsum и Aesop Ipsum.
Добавление Lorem Ipsum в проекты Adobe
Метод добавления lorem ipsum к проектам Adobe несколько различается в зависимости от программных платформ. Хорошая новость в том, что теперь это встроено во все их программы.
Как добавить lorem ipsum в Adobe InDesign?
- Выберите инструмент «Текст» либо (а) с помощью сочетания клавиш «t», либо (b) выбрав «T» на левой вертикальной панели.
- Нарисуйте текстовое поле.
- Щелкните правой кнопкой мыши внутри текстового поля и в раскрывающемся меню выберите «Заполнить текстом-заполнителем».
Как вставить текст lorem ipsum в Adobe Illustrator?
Щелкните текстовую функцию («T» с помощью сочетания клавиш или выберите «T» на левой панели), затем используйте ее для создания текстового поля. Illustrator теперь автоматически заполняет это поле текстом lorem ipsum.
Как добавить текст lorem ipsum в Photoshop?
Щелкните текстовую функцию («T» с помощью сочетания клавиш или выберите «T» на левой панели) и нарисуйте текстовое поле.С активным курсором внутри текстового поля перейдите к «Тип» в верхнем меню и выберите «Вставить lorem ipsum».
Примечание. В зависимости от ваших настроек текст может получиться «сжатым» и перекрывающимся. В этом случае вам может потребоваться увеличить межстрочный интервал. (Межстрочный интервал также называется «интерлиньяж».)
Для этого перейдите в панель персонажа. Вы можете перейти к панели символов, выбрав Тип> Панель символов в верхнем меню. Или, если он активен, вы можете нажать на «A |» символ справа от вашего холста; это откроет панель плавающих символов.
Вы найдете «интерлиньяж» (или регулировку межстрочного интервала) справа от размера шрифта:
Как добавить lorem ipsum в Dreamweaver?
Начиная с 2015 года Dreamweaver поставляется с Emmet. Emmet, проект российского программиста Сергея Чикуйонка, предоставляет множество сочетаний клавиш для добавления HTML-кода. Хорошая новость: есть ярлык Emmet для добавления lorem ipsum.
Просто используйте формулу: p * 1> lorem (где «1» — количество абзацев, которые вы хотите создать), затем нажмите TAB.
Добавление Lorem Ipsum в текстовые редакторы
Вот самые простые способы добавить lorem ipsum в популярные текстовые редакторы.
Как добавить lorem ipsum в Sublime Text?
- Между набором тегов
введите слово «lorem».
- Нажмите кнопку TAB.
Абзац lorem ipsum будет вставлен автоматически.
Как добавить lorem ipsum в скобки?
- Перейдите в Файл> Менеджер расширений и выберите расширение Lorem для установки.(Возможно, вам придется просмотреть несколько вариантов.)
- Нажмите кнопку «установить» рядом с выбранным расширением.
- Между открывающим и закрывающим тегом
, где вы хотите вставить текст, введите « lorem »
- Затем нажмите Control + Shift + L
Как добавить lorem ipsum в Textmate?
- Между набором тегов
введите «lorem»
- Hit TAB
История Lorem Ipsum
Каково происхождение текста lorem ipsum? Почему это описано как искаженное?
Около 15 лет назад латинский ученый Др.Ричард МакКлинток попытался выяснить происхождение текста Lorem ipsum «из праздного любопытства». В интервью Public Radio International он объяснил свой процесс.
Используя латинский словарь, он исследовал самый необычный термин в тексте («Concectetur», что означает следовать после) и нашел в определении ссылку на пример его использования в классическом тексте по этике, написанном Марком Туллием Цицероном. (106 г. до н.э. — 43 г. до н.э.). Этот текст был De Finibus Bonorum et Malorum («На крайностях добра и зла»), который включает отрывок, который считается источником Lorem Ipsum.Вот этот отрывок:
Neque porro quisquam est, qui dolorem ipsum quia dolor sit amet, consctetur, adipisci velit, sed quia non numquam eius modi tempora incidunt ut labore et dolore magnam aliquam quaerat voluptatem.
Английский перевод этого отрывка гласит:
Нет никого, кто любит, преследует или желает получить боль сам по себе, потому что это боль, но иногда возникают обстоятельства, в которых тяжелый труд и боль могут доставить ему какое-то большое удовольствие.
Но как dolorem ipsum превратилось в lorem ipsum? И почему остальной текст совпадает только частично? Почему отсутствуют буквы в словах, буквы добавлены к словам, а слова целиком отсутствуют или добавлены?
Д-р МакКлинток догадывался, что обратился к Классической библиотеке Леба — собранию классических греческих и римских текстов, опубликованных в то время Макмилланом.
В издании De Finibus 1914 года в Классической библиотеке Леба есть разрыв страницы, начинающийся с ‘lorem ipsum.«До-» находится на странице перед ним. И есть очень большая вероятность, что это была та маленькая камбуз, которую кто-то взял и физически потрудился придумать макет для дизайнеров Macmillan.
Итак, вот оно. Захватив правую страницу, сотрудник оставил «do-» позади, а остальное оказалось в омлете Lorem, который мы знаем сегодня: наполненный и несколько знакомый, но неузнаваемый.
Слушайте очаровательную программу Международного общественного радио «Странная история lorem ipsum» ниже.
Использование в наборном деле и программном обеспечении
Lorem ipsum впервые стал популярен среди дизайнеров в 1960-х годах благодаря переводным листам Letraset. Компания Letraset выпускала самоклеящиеся листы, позволяющие дизайнерам стирать буквы на полиграфической продукции для создания макетов.
Letraset произвел лист текста lorem ipsum, который можно было использовать в качестве текста-заполнителя.
Слева: переводные листы Letraset с отдельными буквами алфавита. Справа: лист Lorem ipsum Letraset.( Изображение слева от Пола Хеннинга, из Википедии, в открытом доступе. Изображение справа из Викимедиа, в открытом доступе, .)Lorem ipsum позже был включен в программное приложение PageMaker, запущенное корпорацией Aldus в 1985 году. Позднее PageMaker был приобретен Adobe и прекращен после запуска InDesign.)
Lorem ipsum теперь встроен в большинство современных программных платформ графического дизайна и разработки, включая Adobe InDesign, Illustrator, Photoshop и Dreamweaver.
Он также встроен в некоторые текстовые редакторы, такие как Sublime Text.
Заключение
Мы представили лишь небольшую подборку генераторов «фиктивного текста» lorem ipsum , есть еще много других доступных.
Выбранный вами генератор текста-заполнителя не обязательно должен иметь какое-либо отношение к вашему сайту. Это возможность дать волю своим внутренним фантазиям или развлечению, чтобы немного повеселиться со своим сайтом, пока вы не будете готовы добавить соответствующий текст для всех своих страниц.
Использование текста поможет вам лучше рассмотреть свой сайт, пока он еще находится на стадии разработки, так что вы сможете исправить любые очевидные недостатки. Вы можете изменять текст, который вы используете, а также генератор, из которого вы его берете, так часто, как вам нравится, так что получайте удовольствие от этого.
Часто задаваемые вопросы о Lorem Ipsum
Вот несколько наиболее часто задаваемых вопросов о lorem ipsum. Есть другой вопрос? Оставьте комментарий к этой статье, и мы ответим.
Когда следует использовать lorem ipsum?
Lorem ipsum часто используется внештатными дизайнерами или дизайнерами или разработчиками агентств при представлении эскизного проекта клиенту.Он часто используется, когда окончательный текст еще не предоставлен клиентом, или когда черновик находится на начальной стадии и цель состоит в том, чтобы сосредоточить внимание клиента на дизайне, а не на содержании. Примечание: некоторые дизайнеры, такие как Кайл Фидлер, считают, что использование lorem ipsum оказывает медвежью услугу дизайну. Этот аргумент основан на идее, что «контент — это король», и дизайн, если он хорошо выполнен, формируется вокруг этого контента. Фидлер говорит: «Добавляя Lorem Ipsum в дизайн, вы, по сути, одеваете своего короля еще до того, как узнаете его размер.”Является ли lorem ipsum настоящей латынью?
Нет, но он основан на латинском тексте, но с некоторыми зашифрованными символами и словами. Происхождение текста lorem ipsum было прослежено латинским ученым доктором Ричардом МакКлинтоком до классического этического текста, написанного Марком Туллием Цицероном (106 г. до н.э. — 43 г. до н.э.). Этим текстом был De Finibus Bonorum et Malorum («О крайностях добра и зла»).
Проход:
Neque porro quisquam est, qui dolorem ipsum quia dolor sit amet, consctetur, adipisci velit, sed quia non numquam eius modi tempora incidunt ut labore et dolore magnam aliquam quaerat voluptatem.
МакКлинток считает, что страницы из галереи этой работы 1914 года были намеренно перемешаны дизайнерами для создания текста-заполнителя lorem ipsum. Подробнее читайте в разделе «История» выше.
На каком языке написано lorem ipsum?
Lorem ipsum — псевдолатынь: некоторые элементы являются латинскими, а некоторые — бессмысленными и бессмысленными. Вы можете думать об этом как об омлете: латынь перемешана с некоторыми другими непонятными частями. См. Раздел «История» выше для получения дополнительной информации.
Что означает lorem ipsum?
Lorem ipsum относится к тексту-заполнителю, который представляет собой зашифрованную и несколько бессмысленную версию отрывка, найденного в древнем латинском тексте Марка Туллия Цицерона (106 г. до н.э. — 43 г. до н.э.). Этот текст был De Finibus Bonorum et Malorum («О крайностях добра и зла»). Конкретные слова «lorem ipsum» были взяты из латинской фразы «dolorem ipsum», что означает «боль».
Дополнительная литература
Соавтор: Мэтт
Как Британия с юмором сражалась с Гитлером
У нее не было необходимого персонала, оборудования и организации, чтобы адекватно подходить к повседневной задаче контрпропаганды.Кроме того, это была неизведанная территория. Радио было еще относительно новым явлением, а вести радиовещание врагу было совершенно новым опытом. Это вызвало дух творчества и приключений. Верно и то, что к 1940 году царило отчаяние. «Хорошо, мы могли бы попробовать», — сказала BBC Лукасу, когда заказывала Die Briefe des Gefreiten Adolf Hirnschal.
Сатирические программы основывались на маловероятной коалиции между BBC, британскими пропагандистскими чиновниками и недовольными немецкоязычными изгнанниками.С одной стороны, британские официальные лица настаивали на том, что послание немецкой службы должно звучать «так же по-английски, как йоркширский пудинг». Но он также должен был продемонстрировать глубокое знание немецкой психики, и за это он был в большом долгу перед изгнанниками. Но отношения не всегда были легкими; как «вражеский инопланетянин» Лукас и его товарищи-изгнанники часто воспринимались с подозрением.
Трудности перевода
Причудливое содержание программ следует понимать в контексте этого любопытного союза.Адольф Хирншаль — это серия вымышленных писем, написанных немецким капралом на передовой своей жене. Главный герой читает письма своему боевому товарищу, прежде чем они отправятся по почте. На первый взгляд Адольф Хирншаль предан своему «любимому фюреру». Однако его возгласы лояльности настолько надуманы, что его намерение очевидно: разоблачить поверхностность и лживость нацистских прокламаций. В своем первом письме после объявления войны России в 1941 году он рассказывает жене, как он приветствовал известие от своего лейтенанта о том, что их переводят на границу с Россией:
Я вскакиваю от радости и говорю: ‘Господин лейтенант, любезно спрашиваю для разрешения выразить, что я чрезвычайно рад, что теперь мы дружим с русскими.Разве наш любимый фюрер не говорил уже в 1939 году, что наша дружба с русскими безвозвратна и необратима? »
Таким образом, Хирншаль разоблачает лицемерие политики Гитлера по отношению к России, и все это под прикрытием абсолютной лояльности. Это был метод, который Бруно Адлер — немецкий историк искусства и писатель, сбежавший в Англию в 1936 году, — использовал для фрау Вернике. Главный герой — жесткая, добродушная, болтливая берлинская домохозяйка, которая своими маниакальными монологами жалуется на несправедливость, нормирование и противоречия повседневной жизни во время войны, все время демонстрируя здравый смысл.

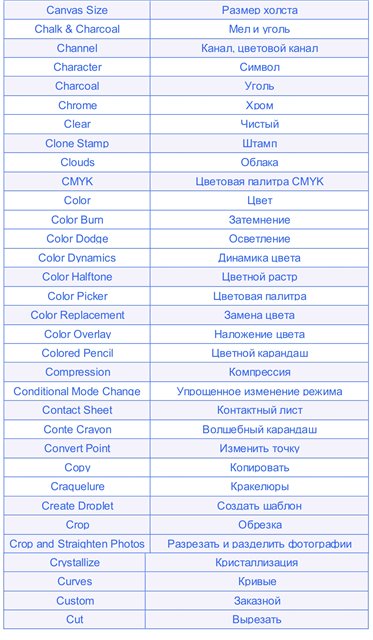 После загрузочного экрана весь интерфейс должен смениться на русскоязычную раскладку.
После загрузочного экрана весь интерфейс должен смениться на русскоязычную раскладку.
 Это из личного опыта.
Это из личного опыта.