Как правильно перевести цвет в ЧБ
Сознательно «вешаю» в самом начале значок чайника в красном треугольнике — как на автомобиле, за рулем которого неопытный водитель. Вещи, о которых пойдет речь, просты. Но просты для тех, кто уже «водит автомобиль». Всем остальным — welcome.
Используется один источник света — студийный моноблок с софтбоксом направлен вертикально вниз, и подвешен непосредственно над моделью. Такое расположение света позволит одновременно… а) очертить (рисующий свет) сторону тела модели ближнюю к свету б) подсветить тени снизу (заполняющий свет), за счет частичного попадания света и отражения света от пола в) создать рисунок на фоне (свет на фон).
Конечно же, желательно чтобы октобокс был большого размера, более метра в диаметре. Большой размер поможет полноценно выполнить «функции 3-в-1» описанные выше.
Расположить источник с громоздким октобоксом над моделью можно с помощью стойки-«журавля».
Полученная картинка (без редактирования) — вселяла надежду, но. .. не очень понравилась.
.. не очень понравилась.
Поэтому, я еще и перевел ее в ЧБ — что может значительно изменить картинку (если только не делать это «методом одной кнопки», с помощью Adjustments / Desaturate, например).
На этой картинке — структура слоев фотографии после дополнительной обработки в Photoshop:
Background — исходное фото.
Channel Mixer 1 — Adjustment-слой, переводящий изображение в черно-белое (все подробности чуть позже).
Curves 1 — Adjustment-слой на котором с помощью кривых увеличена контрастность картинки.
Кстати, Adjusmtent-слой — это такой слой, который не содержит пикселей, а лишь содержит информацию о том, как необходимо модифицировать отображение слоев, находящихся под ним. Т.е. слой Channel Mixer 1 не содержит черно-белой фотографии — а содержит информацию о том, как надо отобразить в черно-белом виде цветной слой Background.
Ну и все слои сведены в верхнем слое Final, к которому применены эффекты Layer Style / Color Overlay для тонирования черно-белой картинки.
Перевод в ЧБ
Существует великое множество методов перевода изображения в черно-белое. Я предпочитаю инструмент Channel Mixer (Layer / New Adjustment Layer / Channel Mixer).
В его окне несколько несложных настроек (на самом деле, я очень долго боялся этого инструмента, и напрасно — не повторяйте мою ошибку :).
Во-первых, поставьте галочку Monochrome в самом низу, чтобы работать с обесцвеченным изображением.
Затем, в Preset можно выбрать и посмотреть как выглядит изображение в красном, зеленом и синем каналах.
Дальнейшая работа с бегунками Red, Green и Blue — это смешивание этих каналов, смысл которого — скрыть ненужные автору детали и усилить ключевые. Маленькое правило — значение бегунка Total должно равняться 100%. Больше 100% — пересвеченное изображение. Меньше — недодержанное, слишком темное.
В данном случае, как и практически всегда на портретах, я использовал синий канал (Blue = 91%). В синем канале цвета человеческой кожи выглядят драматично, плюс видны детали (и, кстати, дефекты) кожи.
Однако, многие детали, видные в других каналах, исчезают — поэтому значения Red и Green немного увеличиваю (чтобы чуть-чуть показать и эти каналы), а Blue, соответственно уменьшаю — так чтобы значение Total равнялось 100%.
Контраст
Чтобы усилить контраст — создаем еще один adjustment-слой — Curves (Layer / New Adjustment Layer / Curves).
Кривые (Curves) — очень мощный инструмент цветокоррекции, которому посвящают целые книги. Чтобы немного сэкономить времени на их прочтении — можете посмотреть как применять кривые для повышения контраста изображения.
Прежде всего — что такое контраст? Это соотношение ярких и темных участков в изображении. Если в изображении присутствуют очень яркие и очень темные участки, его называют контрастным.
В окне Curves есть ниточка-линия, которая управляет яркостью тех иных диапазонов (света, средние тона, тени).
По оси Input — тона изображения от теней (слева) до светов (справа). По оси Output — те же тени и света.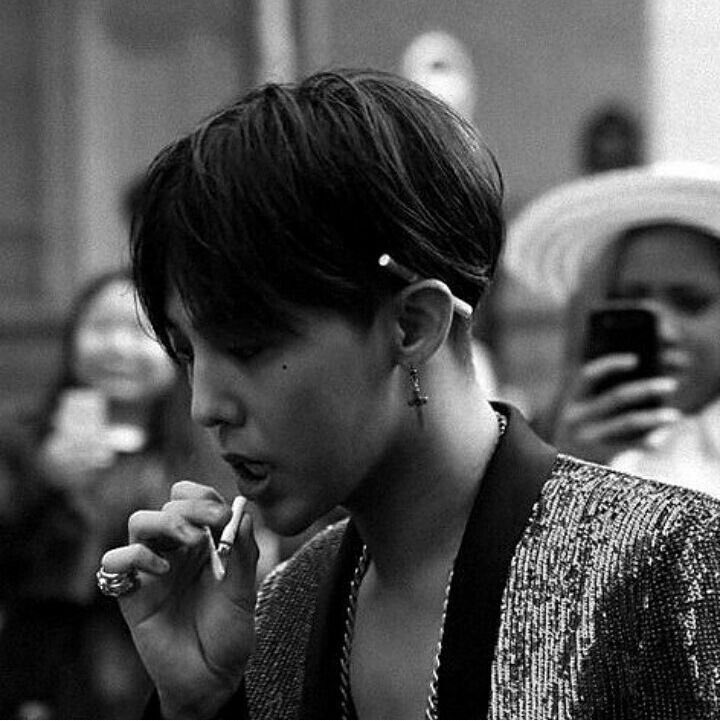
Чтобы сделать тени на изображении еще более темными, необходимо нижнюю точку на линии опустить ниже. Чтобы света сделать еще ярче — нужно верхнюю точку на линии протащить чуть выше.
S-образный вид, который приобрела кривая — всегда приводит к увеличению контраста (точка теней опущена вниз, в сторону еще более темных значений; точка светов — поднята выше, в сторону боляя ярких значений).
Тонирование
Вот что у меня получилось после создания корректирующих слоев Channel Mixer и Curves:
Неплохо, но захотелось немного тонировать изображение, увести его от традиционного черно-серо-белого.
Для этого есть — может и не самый изощренный и эффективный — но простой метод.
Сводим изображение в одном слое Final (например так: создаем новый слой на самом верху палитры слоев и вызываем команду панели Layers — Merge Visible, удерживая клавишу Alt).
Щелкаем два раза по картинке нового слоя Final в панели Layers и вызываем тем самым окно Layer Styles — свойств слоя.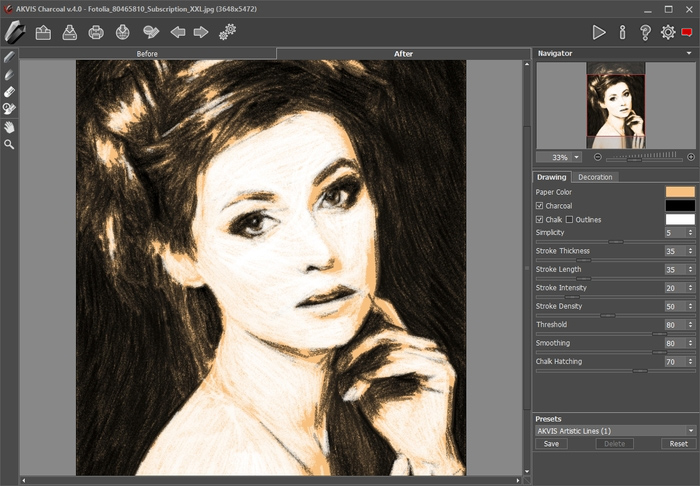
На вкладке Color Overlay можно выбрать цвет тонирования, силу (непрозрачность наложения цвета) и метод наложения. Для тонирования черно-белых фотографий я использую Overlay, Darken или Vivid Light.
Успехов!
эффективные способы сделать черно-белый снимок
Главная / Блог 📝 / Как сделать фото черно-белым: обзор основных способов 🔹Август 12, 2019 — Mimihack, Факты
Черно-белые фотографии всегда приковывают внимание. И это неудивительно, ведь акцент на таких изображениях делается на деталях, линиях и тенях, а не на цвете. Как же сделать фото черно-белым? В нашей статье мы поделимся с вами несколькими эффективными способами.
-
Съемка в черно-белом режиме. Самый простой и быстрый метод, который можно реализовать даже с помощью обычной камеры мобильного телефона. Существенным минусом данного способа является недостаточная контрастность и тусклость фотографий.Подтянуть параметры можно при последующей обработке снимков в графическом редакторе или в онлайн-приложении.

-
Обесцвечивание в приложении «Фотографии». Еще один эффективный способ, как сделать ч/б фото. Что для этого потребуется? Открыть изображение на смартфоне, нажать кнопку «Изменить» и выбрать такой параметр, как «Цветность». Далее остается только перевести ползунок в крайне левое положение. Недостаток такого решения — низкая контрастность, как и в предыдущем случае. Решение довольно простое: не выходя из режима редактирования, выбрать параметр «Контрастность» и выставить необходимые значения.
-
Обесцвечивание в Paint.net. Чтобы сделать черно-белое фото, достаточно открыть необходимое изображение, выбрать в верхней панели инструментов вкладку «Коррекция» и в открывшемся списке команд нажать на «Сделать черно-белым». Здесь же можно при необходимости поправить контрастность и яркость, воспользоваться функцией «Сепия», которая придаст снимку оттенки старины.
-
Использование инструментов Adobe Photoshop.
 Пожалуй, один из самых эффективных способов, как перевести фото в ч/б. Есть несколько вариантов редактирования:
Пожалуй, один из самых эффективных способов, как перевести фото в ч/б. Есть несколько вариантов редактирования:
-
Обесцвечивание. Открываем «Изображение», «Коррекция», «Обесцветить». Сразу стоит отметить, что в обоих вариантах для наилучшего результата потребуется дополнительное редактирование и повышение контрастности.
-
Корректирующий слой Цветовой тон/Насыщенность. Для обработки ч/б фото потребуется перейти в меню «Слои — Новый корректирующий слой — Цветовой тон/насыщенность». Рекомендуется поменять режим на «Цветность». Следующим шагом является создание еще одного корректирующего слоя. Снижаем насыщенность до значения -100. Откройте свойства первого корректирующего слоя и меняйте параметр «Цветовой тон», пока вас не устроит конечный результат.
-
Использование онлайн-приложений. В Google Play и App Store представлено большое количество программ, с помощью которых можно в пару кликов сделать фото черно-белым.

Узнайте больше о том, как сделать ч/б фото, в нашем блоге. Здесь вы найдете еще множество идей по съемке и оформлению фотографий.
Вам также могут понравиться
Перевод в низкоконтрастное ЧБ изображение RAW файла средствами Capture One
photo Vladimir Lyovin, stylist Evgenia Lyovina, make up Vlada Korosteleva, clothes Daria Urkineeva, model Aster Rasasvada, June 2017, UshkovoДля низкоконтрастного ЧБ изображения характерны малый динамический диапазон, мягкость переходов светотени и хорошая проработка деталей в области светов и теней
Для такого приема отлично подойдет снимок с изначально небольшим диапазоном яркости, сделанный с мягким естественным светом или, в случае студийной съемки, источником с диффузной насадкой в паре с отражателем или дополнительным источником прорабатывающим тени.
Расположение инструментов в Capture One может отличаться, чтобы добавить нужный инструмент нужно кликнуть правой кнопки мыши в свободном поле и выбрать необходимый инструмент из списка. Также можно создать дополнительную панель инструментов с необходимым инструментарием, что добавляет скорости и гибкости в работе.
исходное изображениегистограммаНа гистограмме виден резкий перепад полутонов в правой части, где расположены области теней, задачей в данном случае будет привести гистограмму к более плавному виду графика и добиться визуальной мягкости изображения.
перевод в черно-белое изображениеперевод в черно-белое изображениеВо вкладке «цвет» выбираю «черно-белые изображения», ставлю галочку «включить черно-белые изображения» и с помощью ползунка «красный» и «желтый» высветляю кожу, а «синий» ползунок в данном случае будет отвечать за тональность фона, его делаю немного плотнее.
работа с динамическим диапозоном изображениярегулирование контраста кривойИнструментом «кривая» смещаю точку средне-серого верх, восстанавливая фактуру по всему диапазону яркости с приоритетом на средние тона.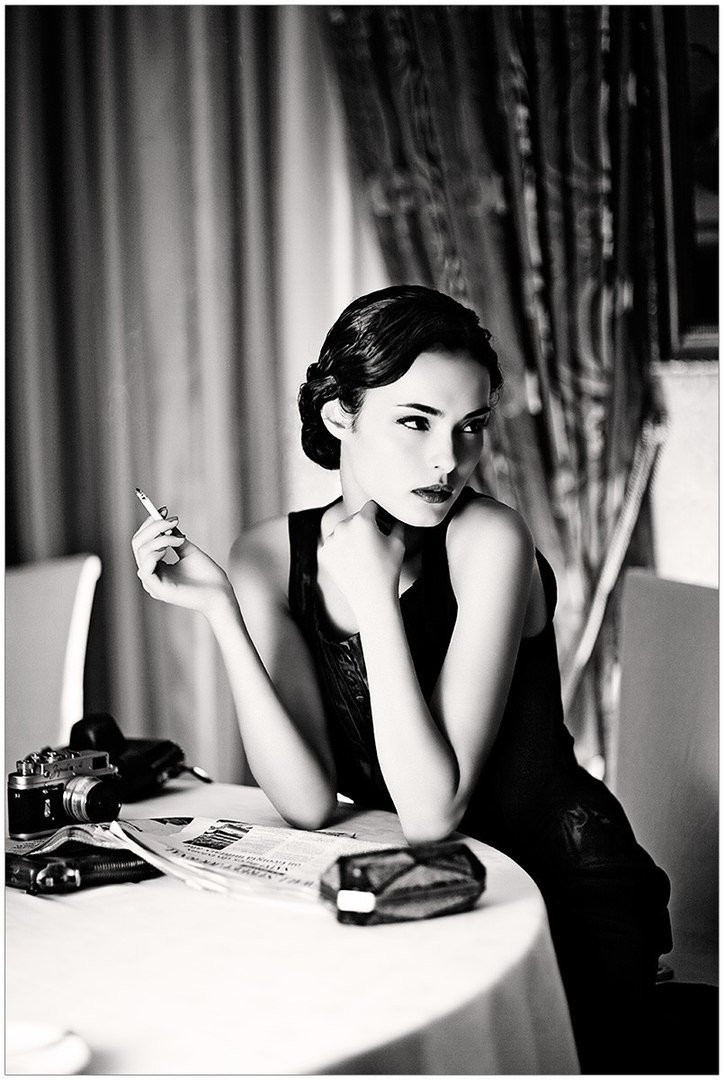
Инструментом «уровни» смещаю точку средне-серого вправо, уплотняя средние тона, и смещаю точку черного в верхней части «уровней» прорабатывая фактуру с приоритетом на тени.
экспозицияУменьшаю экспозицию, возвращая первоначальную тональность изображения.
высокий динамический диапозонИнструментом «высокий динамический диапазон» дополнительно восстанавливая информацию в тенях.
стилизация изображенияпленочное зерноДобавляю зерно во вкладке «детали», «пленочное зерно», тип «silver rich», которое смягчает тональные переходы и добавляет стилистику пленочного снимка.
При необходимости провожу дополнительную коррекцию яркости изображения инструментом «экспозиция»photo Vladimir Lyovin, model Alexandr V | TANN Model Management
Ниже в видео-ролике можно увидеть процесс перевода RAW файла в черно-белое изображение на нескольких примерах.
Как перевести изображение в черно-белое?
Подавляющее большинство фотолюбителей делают цветные снимки. Однако черно-белая фотография имеет свои преимущества. Зачастую она не менее выразительна, поскольку не содержит отвлекающих деталей. Перевод изображений в черно-белый режим нередко требуется для предоставления материалов в типографию. Например, если вы хотите заказать небольшую малобюджетную газету или листовки.
Однако черно-белая фотография имеет свои преимущества. Зачастую она не менее выразительна, поскольку не содержит отвлекающих деталей. Перевод изображений в черно-белый режим нередко требуется для предоставления материалов в типографию. Например, если вы хотите заказать небольшую малобюджетную газету или листовки.Вам понадобится
- — компьютер с Adobe Photoshop или Gimp;
- — сканер.
Инструкция
 Она не требует регистрации, к тому же существуют варианты для Windows и для Linux. Эта программа обладает теми же возможностями, что и Adobe Photoshop, к тому же у нее похожий интерфейс. Функцией перевода изображения в черно-белый режим обладают также некоторые программы для просмотра. Например, XnView и Irfan View. Это программы также распространяются как свободный софт.
Она не требует регистрации, к тому же существуют варианты для Windows и для Linux. Эта программа обладает теми же возможностями, что и Adobe Photoshop, к тому же у нее похожий интерфейс. Функцией перевода изображения в черно-белый режим обладают также некоторые программы для просмотра. Например, XnView и Irfan View. Это программы также распространяются как свободный софт.Инструкция
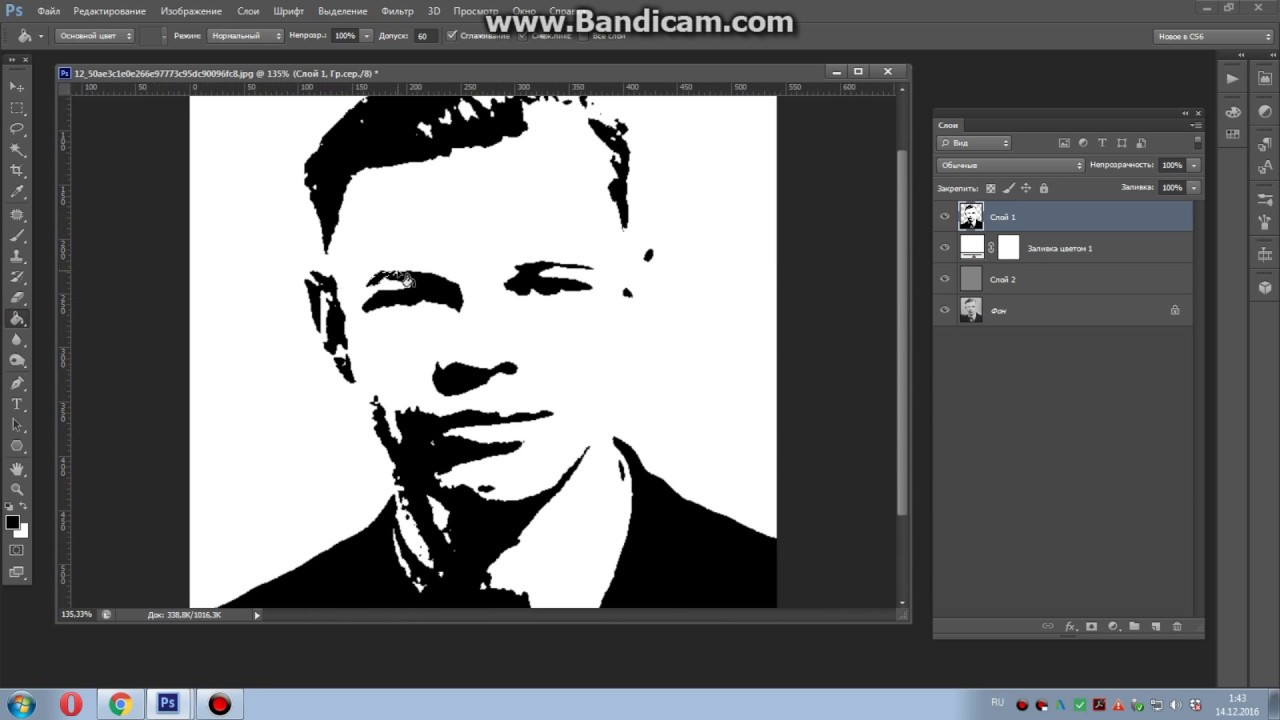

Зачем фото делать черно-белым
Нет ничего удивительного в том, что черно-белое фото привлекает новичков, вдохновленных работами Рене Мальтета, Артура Элгорта, и конечно же, Анри Картье-Брессона. Но, по-прежнему, мало кому удается сделать свои работы лучше, просто переведя их в ч/б. Это довольно капризный жанр с особым характером… но давайте ближе к делу: как понять, что кадр по-настоящему “просится” в данный формат обработки?
Это довольно капризный жанр с особым характером… но давайте ближе к делу: как понять, что кадр по-настоящему “просится” в данный формат обработки?
Мы упомянули слово “обработка” неслучайно, ведь одна из самых распространенных ошибок начинающих — включать режим ЧБ непосредственно на фотокамере. Для того чтобы сделать ваши фото черно-белыми лучше использовать специализированный софт, благо существуют бесплатные программы для обработки фотографий. Только так вы сможете добиться нужного вам эффекта и не испортить изображения.
Наиболее уверенными кандидатами в ЧБ являются снимки, на которых хочется подчеркнуть разницу фактур. Допустим, у вас модель с нежной фарфоровой кожей в соломенной шляпке или свитере грубой вязки. Иногда контраст скрывается еще глубже, чем во внешней фактуре, например, когда в одном кадре перед нами представители разных поколений или здания разных эпох и стилей.
“Закос под старину”. Это, пожалуй, самый распространенный повод перевести фото в ЧБ. Хорошо смотрятся в черно-белом здания романтической или индустриальной эпохи. Но, хотелось бы подчеркнуть, что монохромность — не главная отличительная черта старинных фотокарточек, которые мы в данном случае пытаемся имитировать.
Но, хотелось бы подчеркнуть, что монохромность — не главная отличительная черта старинных фотокарточек, которые мы в данном случае пытаемся имитировать.
“Пленочный эффект” — это также особый динамический диапазон фотографии, зернистость, атмосферность фото. В следующем материале мы обязательно коснемся этих тем подробнее.
Кстати, перевод фото в черно-белое вы можете рассмотреть как один из вариантов для уникализации фото и как способ получить уникальные картинки для сайта.
Часто ЧБ помогает спасти карточку, провальную по цветовому решению или с наличием неуместных деталей, слишком ярких и привлекающих ненужное внимание. Часто бывает (особенно у начинающих), что модель приходит на съемку в комплекте одежды, очень неудачно сочетающихся или слишком ярких цветов. Вообще, наряды “кислотных” оттенков очень сильно заглушают природную красоту и очень мало кому по-настоящему идут. Что делать в таких случаях, вы уже догадались.
Иногда зрителю нужно помочь сфокусироваться на содержании фото, а не форме. Если ваш профиль — репортажка, прибегать к ЧБ придется часто.
Если ваш профиль — репортажка, прибегать к ЧБ придется часто.
Вообще, важно выработать у себя черно-белое видение любой картинки. Это очень помогает абстрагироваться от несущественных деталей, прочувствовать и поймать суть кадра. Пусть эталоном для вас станут черно-белые фото фотографов старой школы, старайтесь рассматривать их почаще. Очень помогает развиваться просмотр черно-белых фильмов, причем как старых (например, советская экранизация повести “Белый клык” Джека Лондона), так и поновее, вплоть до “Города грехов” Родригеса-Тарантино. Это не только вдохновит вас на новые подвиги в области ЧБ фотографии, но и гарантированно улучшит ваши навыки по композиции, кадрированию, видению световых пятен.
Как перевести цветное изображение в чёрно-белое.
Итак вы сняли цветную фотографию и решили сделать ее монохромной. Есть много разных способов перевода изображения в ЧБ. Каждый снимок очень индивидуален, поэтому к разным снимкам нужен разный подход.
Monique
Каким способом вы будете переводить снимок в монохромный, решать вам, но очень важно понять, что после перевода вы обязательно должны получить три вещи — снимок должен стать контрастным, на снимке обязательно должна присутствовать точка черного ( т. е. чисто черный цвет) и точка белого (т.е. чистого белый цвет). В каждом правиле есть исключения и для решения своих творческих задач можно уходить от правил, но в классической ЧБ фотографии эти три вещи обязательны.
е. чисто черный цвет) и точка белого (т.е. чистого белый цвет). В каждом правиле есть исключения и для решения своих творческих задач можно уходить от правил, но в классической ЧБ фотографии эти три вещи обязательны.
Монохромные снимки стоит снимать в формате RAW. Этот формат прощает небольшие промахи в экспозизии и балансе белого и в нем в большинстве случаев есть возможность вытянуть детали в тенях. Лучше всего перевести снимки в 16-битный формат с небольшим контрастом. Если контраст изначально будет очень высок, у вас будет меньше возможностей манипулировать градациями яркостей.
Изображение можно следующим образом подготовить для перевода в ЧБ еще в RAW конверторе. Поправьте ББ — здесь нужно кликнуть серой пипеткой по неблестящему элементу кадра без цветового окраса — выберите какой нибудь серо-белый участок. Теперь нужно получить максимально узкую гистограмму. Для этого ползунки “экспозиция”, “тени”, “яркость”, “контраст” скорее всего нужно будет подвинуть влево. Ползунки “восстановление” и “заполнение светом” — вправо.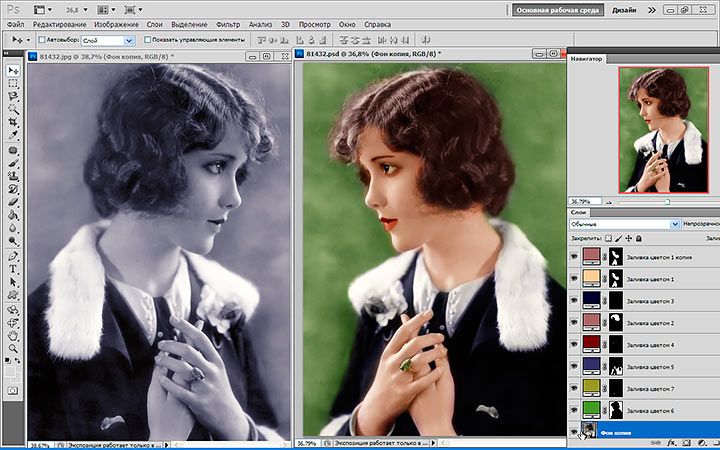 Вы увидите, что снимок стал неконтрастным. Так и должно быть. Контраст вы вернете снимку в фотошопе.
Вы увидите, что снимок стал неконтрастным. Так и должно быть. Контраст вы вернете снимку в фотошопе.
Итак, способы перевода изображения:
1. Desaturate (Обесцветить).
Идем в меню и выбираем — Image (Изображение) — Adjustment (Коррекция) — Desaturate (Обесцветить).
2. Hue/Saturation (Цифровой тон/насыщенность)
Cоздаем корректирующий слой Layer (Слой) — New Adjustment Layer (Новый корректирующий слои) — Hue/Saturation (Цифровой тон/насыщенность) и сдвигаем ползунок Saturation (Насыщенность) влево, таким способом убрав цвет.
Обе возможности просто обесцвечивают снимок. Информация о цвете полностью теряется и у вас нет возможности контролировать преобразование. Это один из грубых способов и он подходит только, если фотография делалась с учетом контраста яркостей. Но умение видеть сцену в чёрно-белом варианте не так просто и требует навыка.
3. Grayscale (Оттенки серого)
Image (Изображение) — Mode (Режим) — Grayscale (Оттенки серого) – тоже очень простой способ, при котором теряется вся информация о цвете и процесс контролировать невозможно. Этот способ также применим только, если вы снимали с учетом контраста яркостей.
Этот способ также применим только, если вы снимали с учетом контраста яркостей.
В Grayscale есть всего один канал, в котором используется 30% красного, 59% зеленого и 11% синего. Поскольку в программе объединяются все три канала в один, то один испорченный (к примеру, шумный) канал, может испортить все изображение.
Во всех трех случаях получится примерно вот такая картинка. Обратите внимание — все канистры превратились в почти однородную серую массу.
4. Channel mixer (Микширование каналов).
Это простой и достаточно эффективный способ , который позволяет смешивать содержимое каналов в любой пропорции. Здесь нужно создать корректирующий слой Layer (Слой) — New Adjustment layer (Новый корректирующий слой) — Channel mixer (Микширование каналов).
Откроется диалоговое окно:
Поставьте галочку около Monochrome (Монохромный) и двигайте ползунки, пока вы не найдете наилучший вариант. Прежде всего здесь нужно знать, что любое цветное изображение можно разложить на три канала — красный (Red), зелёный (Green) и синий (Blue) или на три противоположных цвета — голубой (Cyan), пурпурный (Magenta) и жёлтый (Yellow). В Channel mixer мы видим красный, синий и зеленый каналы и можем, двигая ползунки, регулировать яркость этих цветов (ослабляя ее или усиливая ее). Общую яркость снимка можно менять с помощью ползунка Constant (Константа). Но яркость и контраст не стоит настраивать здесь. Для этого лучше использовать корректирующий слой Curves (Кривые).
Channel mixer позволяет смешивать цветовые каналы по вашему желанию и получать на изображении в оттенках серого большой диапазон тонов. То есть у вас появляется возможность преобразовывать цветные изображения в чёрно-белые с высоким качеством.
Как правило, оптимальный результат можно получить, если сумма всех каналов равна 100%. Часто употребляемые значения — 30/60/10. Но каждый снимок индивидуален, поэтому значения могут сильно варьироваться. Бывают случаи, когда значение одного или двух каналов может оставаться на нуле.
Если вам кажется, что эффект фильтра недостаточно выражен, добавьте новый корректирующий слой Hue/Saturation (Цифровой тон/насыщенность) и увеличьте насыщенность всего изображения или определенных цветов.
Недостатком этого способа является то, что при использовании этого метода в каналах могут появится шумы и яркостные пятна.
5. Calculations
Image (Изображение) — Calculation (Вычисления). Calculations вычисляет результат наложения каналов друг на друга с различными режимами перекрытия.
Здесь смешиваются 2 любых канала любым из методов смешивания в любых режимах наложения, с любой непрозрачностью и с возможностью маскирования отдельных элементов. Мощный, но достаточно сложный инструмент.
Преимущество Calculations заключается в том, что этот способ позволяет соединять содержимое разных каналов без создания слоев. Это удобный способ, но при его использовании нужно сначала изучить отдельные каналы и определить, в каком канале содержатся детали, которые вы хотите скрыть или подчеркнуть.
6. Gradient Map
Здесь мы задаем темный (черный) и светлый (белый) цвет, а Фотошоп строит градиент.
Для этого устанавливаем черный и белый цвета на панели, нажав клавишу D. Создаем новый корректирующий слой Gradient Map (Градиент) и выбираем первый градиент из списка Foreground to Background.
Этот метод, если смотреть на результаты, видимо базируется на формуле: 30% информации красного канала, 60% — зеленого и 10% синего с небольшими вариациями.
7. Black&White (Черный и белый)
Это расширенная версия Channel mixer. Переводит изображение в монохром и позволяет работать с цветами уже в монохроме. Создайте корректирующий слой Layer (Слой) — New Adjustment layer (Новый корректирующий слой) — Black&White (Черно&Белый). Откроется диалоговое окно. Вы увидите, что к каналам RGB добавились каналы CMY.
В принципе это самый удобный способ перевода изображения в ЧБ. С помощью этого способа можно получить оптимальные результаты.
С помощью Black&White вы можете определить яркость цветовых тонов. Чтобы проверить, к какому оттенку относится какой-то участок снимка, просто кликните на него, не закрывая диалоговое окно, и цвет участка будет выбран программой. Здесь вы можете осветлять и затемнять различные тона, двигая ползунки вправо или влево, пока вы не будете довольны результатом.
Используя этот способ, достаточно легко разделить контрастные оттенки. Для этого нужно развести движки противоположных цветов в разные стороны. С близкими цветами это сделать несколько труднее.
Область Tint (тон) можно использовать для тонирования изображений.
Вот такая картинка у вас получится, если переводить снимок с машиной в монохромный с помощью Black&White или Channel mixer. Как вы видите, канистры и другие тона на снимке уже не сливаются друг с другом.
8. Lab
Сначала необходимо перевести изображение в Lab пространство. Затем в каналах отключаем все каналы, кроме Lightness (Яркость) и переводим снимок в Grayscale (Градации серого). Нажимаем Cmd (Ctrl на PC) и кликаем по иконке канала Grayscale (Градации серого) в панели каналов. Таким образом вы сможете выделить все светлые участки канала. Теперь выделение нужно инвертировать Select–Inverse (Выделение — Инверсия). Возвращаемся к слоям и заливаем новый слой черным цветом Layer (Слои) – New Fill Layer (Новый заливочный слой) – Solid color (Монотонный цвет). С помощью этого слоя вы сможете регулировать тон черного цвета на снимке.
С помощью корректирующего слоя с Curves (Кривые) повышаем контраст, изогнув кривую в букву «S». Регулируем прозрачность слоя.
Возвращаемся в слои, к оргиналу изображения. Создаем копию оригинала и применяем к ней фильтр High Pass (Цветовой Контраст). Для этого — Filter (Фильтр) – Other (Другие) – High Pass (Цветовой Контраст). Радиус будет зависеть от размеров изображения (примерно от 10 до 20 пикселей). Режим наложения слоев меняем на Overlay (Перекрытие) или Soft Light (Мягкий свет) и регулируем прозрачность слоя. Это слой полутонового контраста. С помощью этого способа можно получить высоко контрастные снимки. Для большего контроля над изображением стоит использовать маски. Тогда вы можете сделать части изображения более контрастными, а другие менее.
В Lab тоновая информация отделена от информации о цвете. Канал яркости Lightness является уже чёрно-белым изображением, но он намного светлее, чем любой канал RGB. Главное достоинство этого метода — отсутствие шумов.
9. Смесь из корректирующих слоев.
Создаем несколько корректирующих слоев:
Hue/Saturation
Gradient Map (или Channel Mixer)
Curves
Color Balance
Selective Color
С помощью Gradient Map или Channel Mixer переводим снимок в ЧБ.
С помощью Hue/Saturation меняем тональность черно–белого изображения. Это иммитация цветных фильтров в ЧБ фотографии.
С помощью Curves регулируем контраст изображения, например изгибаем кривую в букву «S».
С помощью Сolor Balance тонируем снимок, т.е. добавляем фотографии какой нибудь легкий оттенок.
С помощью Selective Color делаем глубже черный цвет. Для этого выбирается черный цвет, меняем Method на Absolute и добавляем 3% черного (нижний ползунок).
Лучше всего здесь записать экшен, чтобы не повторять одно и тоже действие много раз.
Это, пожалуй, самый гибкий способ перевода изображения в монохромное.
В монохромных изображениях присутствут лишь яркостный контраст и отсутствует цветовой контраст. То есть вы можете менять только тональные переходы серого цвета. Как уже говорилось, очень важно поднять общий контраст изображения после того, как вы сделали снимок монохромным для того, чтобы усилить тональные переходы и сделать фотографию более выразительной.
Увеличить контраст изображения вы можете с помощью Curves (Кривые) или Levels (Уровни), определив точку черного и точку белого на снимке. Затем вы можете добавить слой Hue/Saturation (Тон/Насыщенность), выбрать режим смешивания Soft Light (Мягкий свет) и уменьшить насыщенность до нуля. С помощью слоя Curves (Кривые) с режимом смешивания Luminosity (Яркость света), вы можете немного затемнить снимок. Затем с помощью масок вы сможете проявить те места, которые должны быть более (или менее) контрастными.
В фотошопе есть множество плагинов, которые можно использовать при переводе изображения в ЧБ. Например, Exposure 2 — Alien Skin Software. Это удобный плагин с большим количеством пресетов, а также Silver Efex Pro — Nik Software. В этом плагине есть не только имитация пленки и съемки с фильтрами, но и возможность работать с масками, что является его большим преимуществом.
Удачи в обработке и ждем вопросов в комментариях ;-))
Как сделать фотографию, картинку, изображение черно-белой? Преобразование чёрно-белого фото в цветное (5 уроков)
В начале девятнадцатого века, когда человечество только изобрело фотографию, все фото были черно-белыми. Они выглядят таинственно и очаровательно. Несмотря на то, что в наше время можно делать высококачественные фотографии с широким спектром оттенков, черно-белые картинки все еще пользуются популярностью. К тому же, специалисты утверждают, что если трансформировать цветную фотографию в черно-белую картинку, можно скрыть мелкие дефекты и недостатки кожи. Давайте рассмотрим, как сделать фото в серых тонах с помощью программ Paint, Photoshop или сети Интернет.
Как сделать картинку черно-белой в Paint?
Paint – это один из самых простых редакторов изображения. Нет ничего сложного в том, чтобы с помощью этой программы преобразовать обычное цветное фото в черно-белое. Выполнить процедуру вам поможет нижеприведенная инструкция:
- Так как Paint – стандартная программа на операционных системах Windows, вам не придется устанавливать ее. Достаточно открыть изображение в программе, нажав правой кнопкой мыши на картинку и выбрав пункт «Открыть с помощью Paint»;
- На панели инструментов есть меню «Коррекция». Нажмите на него, и выберете пункт «Сделать черно-белым»;
Рис. 1
- Чтобы сохранить преобразованное фото, нужны вкладки «Файл» и «Сохранить как»;
Рис. 2
- Введите имя файла и выберите папку или место на компьютере, куда хотите сохранить фотографию.
Рис. 3
Как сделать фотографию черно-белой с помощью фотошопа?
В фоторедакторе Photoshop вы сможете сделать картинку или фото черно-белым в два счета. Для этого нужно, чтобы на вашем компьютере была эта программа. Если ее нет, сначала ее нужно скачать и установить на устройство, руководствуясь инструкцией. А чтобы преобразовать цветное фото в черно-белое, выполните следующие шаги:
- Я предлагаю вам самый простой способ сделать картинку черно-белой в Фотошоп: обесцветить ее. Для начала загрузите фото в программу. После этого дублируем слой изображения, нажав следующую комбинацию клавиш: CTRL+G;
Рис. 4
- На панели инструментов выбираем пункт «Изображение», далее «Коррекция» и в конечном итоге «Обесцветить». После этого цветное фото разукрашивается в оттенки черного, белого и серого;
Рис. 5, 6
- Сохраняем фото на компьютер. Для этого на панели инструментов находим пункт «Файл» и выбираем «Сохранить как». Специалисты рекомендуют сохранять изображения в формате JPEG, так как картинки будут в четком расширении и сохранят полную гамму черно-белых оттенков.
Рис. 7, 8
Как сделать изображение черно-белым онлайн?
В сети Интернет есть множество ресурсов, которые позволяют преобразовать фотографию, в том числе поменять цветную гамму на черно-белую. Я выбрала сервис «Editor.Photo.to», который понравился мне простым и стильным интерфейсом. Ниже представленная инструкция, как с его помощью сделать картинку черно-белой:
- Войдите на сайт, выберите пункт «Загрузить фото с компьютера» и откройте в редакторе фото, которое хотите отредактировать;
Рис. 9
- Найдите раздел «Эффекты». Он находится на панели управления, слева;
Рис. 10
- Примените эффект «Черно-белое». С помощью белого кружочка вы можете менять интенсивность цветов.
Рис. 11
Рис. 12
Как мы видим, нет ничего сложного в том, чтобы сделать цветное фото черно-белым. Для этого даже не обязательно иметь фоторедактор на компьютере.
Всем привет! С вами как обычно я, Дмитрий Костин. И сегодня мы опять будем фотошопить. Помните, как мы делали ? Как бы то ни было, в этом ничего удивительного нет, так как обесцветить изображение совсем несложно. Но как сделать черно-белое фото цветным? Разве такое возможно?
Конечно возможно. Уже даже целые фильмы оцветняют. Чего уж там какое-то изображение сделать цветным? Но всё равно это очень интересный опыт. Представляете? Вы можете сами придумать цвета, которые хотели бы видеть на этой фотографии. Например вы можете сами задать цвет глаз, волос, кожи одежды и многого другого. Я так оцветнял старые фотографии. Получилось забавно)
Давайте я не буду делать долгих вступлений. А сразу приступим к оцветнению. Откройте любую ч/б фотографию (я выбрал фотку, которую нашел в интернете).
Только сразу посмотрите в каком режиме фотография. Просто возможно она сохранена в формате «Градации серого» , тогда вы просто не сможете работать с цветом.
Измените цветовую модеь на RGB. Для этого идите в верхнее меню и выберете пункт «Изображение» — «Режим» . Ну и если стоит не РГБ, то поставьте его.
Давайте рассмотрим первый способ, а именно знакомый вам .
Параметры наложения
Вот еще один довольно действенный приемчик для оцветнения фоточек. Здесь главное — создавать для каждого элемента отдельный слой. Я взял новую фотографию под эти нужды.
Кстати это был самый первый способ, о котором я узнал. Я когда о нём узнал, то мне так понравилось, что я очень много фотографий оцветнил).
Слой-маска
Ну и последний на сегодня способ преображения — с помощью слоя-маски. Давайте сразу перейдем к делу.
Ну а в итоге получается красивая цветная фотография и смотрится она уже совершенно по-другому. Ой, только конечно косякнул я слегка. Но это вы всегда сможете подправить.
Не перестану удивляться мощности фотошопа. Ведь во многих случаях одну и ту же задачу можно решить несколькими способами, и вы сами можете выбрать способ, который подойдет вам лучше всего. Кстати, а какой способ вам больше всего нравится? Или у вас есть какой-то свой способ, как в фотошопе сделать черно-белое фото цветным, который я не описал здесь? Напишите пожалуйста в комментариях.
Если вы хотите в кратчайшие сроки изучить возможности фотошопа и научиться с ним работать, то настоятельно рекомендую вам посмотреть отличный видеокурс . В нем всё подробно рассказано, рассказано всё человеческим языком и разложено по полочкам. Материал усваивается легко. Так что рекомендую.
Ну я я на сегодня заканчиваю. Надеюсь, что моя статья пришлась вам по вкусу. Обязательно подпишитесь на обновления моего блога, тогда вы всегда будете в курсе самой актуальной информации на блоге. Спамить не буду. Обещаю). А вам желаю удачи в освоении фотошопа. Пока-пока!
С уважением, Дмитрий Костин.
Недавно меня спросили о процессе преобразования изображения в черно-белое, а именно, как можно узнать, что изображение подходит для этого. Так что в этой статье я собираюсь рассказать о том, как правильно конвертировать изображение в черно-белое и как это сделать в Photoshop без потери качества.
Когда лучше переводить изображение в черно-белый
Есть три идеи, которые приходят мне на ум, когда я пытаюсь оценить, должен ли я перевести свое изображение в черно-белое (здесь и далее буду называть сокращенно ЧБ):
- В первую очередь, это немного очевидно, но какой вы желаете получить результат? Ваш клиент специально просил сделать фото ЧБ? Вы участвуете в фотоконкурсе в номинации для ЧБ? Вы делаете серию для галереи ЧБ (потому что, вообще-то, это выглядит не слишком хорошо, когда у вас только одно или два фото ЧБ среди цветных, вы ведь хотите иметь удачное сочетание?) Как я уже сказал, это довольно очевидно, что вам необходимо учитывать конечный результат, но это стоило высказать еще раз.
- Во-вторых, необходимо учитывать значение динамического диапазона. В фотографии термин «значение диапазона» говорит о соотношении темных и светлых участков изображения. Поэтому, когда я говорю оценивать диапазон изображения, я говорю о том, есть у вас зоны глубокого черного и яркого белого на фотографии. Какой у вас динамический диапазон? В большинстве своем, «плоские» изображения выглядят не очень хорошо в ЧБ. Традиционные ЧБ имеют хорошую контрастность и достаточно растянутые значения по всей гистограмме. Так что, если ваше изображение имеет эти составляющие, то оно может стать неплохим выбором для конвертации в ЧБ.
- Я напишу когда-нибудь статью на тему теории цвета и цветовых отношений, но если у вас есть странные сочетания цветов, которые не выглядят удовлетворительно вместе, то такой снимок может быть хорошим кандидатом для преобразование в ЧБ. Посмотрим правде в глаза, некоторые цвета не очень хорошо сочетаются с другими. ЧБ может быть прекрасным способом избежать несогласованности и получить отличную фотографию.
Просто совет: если вы прищурите глаза, глядя на изображение, вы увидите меньше цветов и более расширенный диапазон. Это может помочь получить представление, действительно ли ваше изображение имеет подходящий динамический диапазон.
Как преобразовать цветное изображение в черно-белое
Ладно, давайте теперь поговорим о том, как перевести изображение в ЧБ, потому что есть два пути: правильный и неправильный. Вы, конечно, можете получить такой же результат, но если вы делаете это неправильно, вы в действительности будете терять качество (технически, вы приносите в жертву байты информации). В этой статье я буду говорить об использовании Adobe Photoshop. Есть и другие программы для конвертации, которые вы можете купить, но с точки зрения целесообразности, зачем платить дополнительно, когда вы очень легко можете сделать это в Photoshop.
Шаг 1
Если вы нашли изображение, которое вы хотите перевести в ЧБ, то первым шагом будет открытие изображения в Photoshop. В моем примере я использую один из моих свадебных снимков, которые вы можете посмотреть на моем сайте. Он был снят во время первого танца, и я просто очень люблю эту фотографию в ЧБ варианте.
Шаг 2
Не делайте этого!
Короче говоря, вы в самом деле изменяете цветовой профиль, это означает, что вы теряете пиксельную информацию в цветах. Но вы ведь не хотите этого, вы хотите сохранить как можно больше информации в изображении, насколько это возможно.
То, что вы хотите сделать, делается с использованием настроек черно-белого. Вы можете получить доступ к ним либо из верхнего меню Изображение > Режим > Черно-белый (Image > Adjustments > Black&White) или в боковой панели справа нажмите на кнопку настроек (как показано на рисунке), а затем нажмите на ЧБ значок, который обозначен черным прямоугольником, разделенным на черное и белое по диагонали.
Шаг 3
Как только вы нажмете эту пиктограмму, вы увидите настройки значений каждого цвета (см. рисунок). Обратите внимание, что Photoshop сохранил всю информацию о цветах в изображении, просто отображает его как ЧБ, но вся ваша информация о цветах сохранена.
Это также дает вам больший контроль по изменению ЧБ, так как вы можете настроить его по каждому цвету отдельно. Но имейте в виду, что вы не должны выходить за пределы допустимых значений цветов слишком далеко, иначе вы начнете видеть неровности и рваные полоски в градиентных областях, таких как небо. Вы увидите это при просмотре изображения немедленно, если начнете слишком сильно двигать ползунки, так что сразу поймете, о чем я сейчас говорю.
Шаг 4
После этого вы можете использовать другие корректирующие слои (которые действуют как умные слои, если вы понимаете, что это значит, и что является очень хорошим решением), чтобы настроить изображение так, как вам нужно: экспозиция, контраст, уровни, кривые, фильтры и т.д.
Шаг 5
После того как вы провели все редактирующие действия, которые посчитали нужными, надо надеяться, что вы получили изображение, которым вы в результате остались довольны. Теперь от вас потребуется только сохранить его в соответствии с вашими нуждами и в зависимости от желаемого результата.
David Wahlman — свадебный и портретный фотограф из Реддинга, Калифорния. Он работает в окрестностях Калифорнии и стремится расширять географию своих съемок. Вы можете посмотреть его лучшие работы над www.wahlmanphotography.com и следите за его постами на
Вторая или третья реинкарнация тренда с чёрно-белыми фотографиями, на которых присутствует один или два цветных элемента. Я отдаю себе отчёт в том, что такая обработка делается на раз-два и в Photoshop , но живя в мире мобильных устройств, пишу небольшой гайд по обработке таких фотографий именно с помощью приложений для смартфонов.
Для обработки фотографии я использую приложение Snapseed . Если вам ещё не довелось его скачать раньше — обязательно сделайте это прямо сейчас. Моё скромное мнение — это лучшее приложение для обработки фотографий на смартфоне. Оно бесплатно и есть для iOs и Android .
Удобный сервис автопостинга, аналитики и работы с личными сообщениями в Инстаграме.
Чтобы получить неделю бесплатного использования!
Обработка фотографии в Snapseed. Превращаем цвет в достоинство
Для начала выбираем снимок. Для материала я специально взял несложную фотографию с крупным цветным объектом, который я хочу дополнительно подчеркнуть с помощью обработки.
Как только определись с фотографий немного ретушируем её с помощью инструментов в разделе Коррекция: «Контраст», «Яркость», «Световой баланс», «Насыщенность» и так далее. Получаем промежуточный результат 1. Хорошо, но скучно и банально.
В разделе Кисть нас сейчас интересует только инструмент по работе с Насыщенностью, последняя кисть в разделе. Этот инструмент имеет два крайних значения +10 и -10. Соответственно в первом случае он повышает насыщенность цветов вашего изображения, а в значении -10 он способен полностью убрать цвета и оставить чёрно-белую зону, именно то, что нам и требуется.
После того, как вы выбрали Насыщенность -10 , приступаем к заштриховке изображения. При обилии мелких деталей, которые вы планируете сделать цветными — смело закрашивайте «чёрно-белым цветом» весь снимок, потом с помощью инструмента «ластик» (среднее значение между -10 и +10) легко вернёте цвет нужным элементам.
Для удобства я выбираю «глазок», находящийся в нижнем правом углу. Он показывает, где вы пальцем уже провели, а где стоит ещё помазюкать. Важно: насыщенность уходит не с первого раза и для полного ЧБ вам придётся провести пальцем по элементам 3-4 раза.
Получаем следующий результат. Вроде бы неплохо, но мне чего-то не хватает. Драматизма снимка и контраста.
За драматизм у нас отвечает раздел Резкость — инструмент Структура . Так как я границ вообще не вижу, то и выкручиваю структуру в +100 , получая такой результат.
Разумеется, большой творческой ценности снимок не несёт и был сделан перед входом в офис, но сам принцип подобной обработки я, надеюсь, смог объяснить. Чуть больше примеров таких снимков у меня в Instagram-профиле , что-то мне такая обработка очень зашла, теперь экспериментирую и пытаюсь научиться делать это «красиво».
Самые свежие и оперативные новости про Instagram в моём ,
Инструкция
Не надо думать, что только громоздкий и неповоротливый на маломощных компьютерах Photoshop может справиться с поставленной вами задачей. Есть масса более доступных и простых программ, которые способны выполнить эту операцию не хуже прославленного и «всемогущего» Фотошопа. Одна из них по умолчанию устанавливается вместе с пакетом Microsoft Office и прекрасно подходит для ваших целей. Удобство в том, что вам не нужно ничего скачивать и устанавливать – если на вашем компьютере есть Word и Excel, в большинстве случаев будет и Microsoft Office Picture Manager. Именно эта программа вам и нужна.
Вы можете найти иконку для запуска программы в меню «Пуск» или начать редактировать фото в этой программе другим способом. Для этого кликните правой кнопкой мыши на файле с изображением, которое нужно превратить в черно-белое. В контекстном меню выберите команду «Открыть с помощью…» и щелкните строчку Microsoft Office Picture Manager. Программа запустится, и снимок в нее будет добавлен. Можно переходить к работе над цветностью.
Найдите на панели программы кнопку «Изменить » и нажмите ее. В правой области окна кликните кнопку «Цвет». Вы увидите три шкалы, перетягивая ползунки по которым вы сможете отрегулировать такие параметры как интенсивность цвета, его оттенок и насыщенность. Все что вам нужно сделать, чтобы превратить фотографию в черно-белый снимок, — это сдвинуть ползунок на шкале «Насыщенность» влево до самого конца. Фото тут же станет черно-белым!
Осталось только нажать кнопку с пиктограммой дискеты, чтобы сохранить изменения. Однако если вы хотите сохранить оригинальный файл с цветным фото, выберите в меню «Файл» команду «Сохранить как», а затем сохраните в любой папке на компьютере полученную черно-белую фотографию под новым именем.
Источники:
- как сделать черное белое фотографию
Желая придать определенному участку фотографии -белый оттенок, вы можете воспользоваться возможностями графического редактора Adobe Photoshop. Данное приложение позволит вам изменить фотографию практически до неузнаваемости. Следует заметить, что для выполнения всех действий вам необязательно обладать навыками работы с программой.
Вам понадобится
- Компьютер, графический редактор Adobe Photoshop.
Инструкция
Наиболее простым инструментом в программе Adobe Photoshop, позволяющим изменить расцветку , является «Замена цвета». Пользователь задает нужные параметры кисти, после чего, выполняет дальнейшие действия по обработке изображения. Что вам необходимо предпринять для того чтобы сделать часть фото черно- .
Прежде чем вы получите доступ к оформлению фотографии в программе, вам нужно открыть ее в приложении Adobe Photoshop. Сегодня существует два способа, позволяющих выполнить это действие. Первый способ предусматривает открытие фото самого приложения (пользователю необходимо выполнить в программе команды: «Файл» — «Открыть», после чего, загрузить ). Второй способ подразумевает открытие фотографии через свойства изображения. Кликните на фото правой кнопкой мышки, затем выберите функцию «Открыть с помощью». Далее вам нужно перейти в выбор программы, нажав соответствующую ссылку в открывшемся окне. Выбрав
6 способов конвертировать изображение в черно-белое онлайн или офлайн бесплатно
Цветные изображения всегда привлекают внимание и широко используются для различных целей, однако все же есть случаи, когда вам нужно преобразовать изображение в черно-белое, и это не сложная задача, если вы нашли хороший инструмент. Или, может быть, вы еще не заметили, что некоторые из установленных у вас инструментов могут помочь легко преобразовать изображение в черно-белое.
Здесь для разных пользователей, включая пользователей Mac и ПК с Windows, мы представляем 6 способов превратить красочное изображение в черно-белое онлайн или офлайн бесплатно.
Пакетное преобразование изображений в черно-белое с высоким качеством # 1 (офлайн)
Если вы хотите конвертировать изображение в черно-белое в пакетном режиме, но при этом с высоким качеством, вам рекомендуется использовать профессиональный инструмент для работы с изображениями, например BatchPhoto.
BatchPhoto — это программа, применяемая пользователями для пакетного редактирования и преобразования изображений. Вы можете добавлять фильтры, комментировать, преобразовывать, подправлять, украшать, включая практически все функции, необходимые для редактирования изображения. Кроме того, он может конвертировать из 170+ форматов изображений и в них, независимо от того, является ли это необработанным изображением или некоторыми популярными форматами.Он прост в использовании, с 4 шагами вы можете конвертировать десятки, даже сотни изображений в черно-белые как на Mac, так и на ПК с Windows.
- Шаг 1. Загрузите и установите BatchPhoto.
- Шаг 2. Перейдите к Добавить фотографии , затем щелкните Добавить папку или Добавить файлы , чтобы импортировать несколько изображений для преобразования.
- Шаг 3. Перейдите к Редактировать фотографии > Добавить фильтр > Применить Fx > Черно-белое , затем нажмите ОК .
- Шаг 4. Затем перейдите к Setup , выберите папку вывода или формат.
- Шаг 5. Затем перейдите в раздел Обработка и превратите изображения в черно-белые в пакетном режиме.
# 2 Предварительный просмотр (Mac)
Пользователи Mac предпочли бы Preview для управления файлами изображений, поскольку Preview — это бесплатная и простая в использовании программа для открытия, просмотра, экспорта и простого редактирования изображений на Mac. Кроме того, это помогает бесплатно конвертировать изображение в черно-белое.
Шаги по преобразованию изображения в черно-белое с помощью Mac Preview
- Шаг 1.Открыть изображение с предварительным просмотром.
- Шаг 2. Перейдите к Инструменты > Настройте цвет .
- Шаг 3. Минимизируйте насыщенность до нуля, как показано ниже.
- Шаг 4. Затем вы обнаружите, что изображение изменилось на черно-белое.
Плохое
# 3 Microsoft Office Word (Mac и Windows)
Пока вы работаете на компьютере, вы на 100% наверняка будете устанавливать и использовать Microsoft Office Word для работы с цифровыми файлами.MS Word умеет работать с текстами, форматированными абзацами, таблицами, а также изображениями.
Шаги по преобразованию изображения в черно-белое с помощью MS Word
- Запустите MS Word, затем перетащите изображение в Microsoft Office Word.
- Щелкните изображение, чтобы выбрать изображение, перейдите к Формат .
- Выберите Цвет.
- Убедитесь, что для насыщенности цвета установлено значение 0%.
- Затем щелкните правой кнопкой мыши черно-белое изображение, чтобы сохранить его для экспорта.
Плохое
- Без поддержки партии
- 5 шагов для завершения преобразования
# 4 страницы (Mac)
Если вам в голову пришла идея преобразовать изображение в черно-белое с помощью MS Word, вы можете связать альтернативный метод с Mac Pages по той причине, что iWork Pages — это программа, разработанная для работы как MS Word, редактируя и управляя вашими файлы красивым способом. И действительно, iWord Pages позволяет пользователям бесплатно конвертировать изображение в черный и на Mac.
Шаги по преобразованию изображения в черно-белое с помощью iWork Pages
- Запустите iWork Pages, перетащите изображение на Pages.
- Щелкните изображение, чтобы выбрать его, перейдите к Изображение > Насыщенность , минимизируйте параметр до -100%.
- Затем перейдите к Файл > Экспорт в PDF.
- Откройте PDF-файл с предварительным просмотром, перейдите к Файл > Экспорт , выберите формат изображения.
Плохое
- Без поддержки партии
- Требуется 2 преобразования для получения черно-белого изображения
# 5 Photoshop (Mac и Windows)
Конечно, вы не можете пропустить способ превратить изображение в черный и с помощью Photoshop, самой мощной и престижной программы для обработки файлов изображений. Adobe Photoshop включает в себя функцию настройки цветного изображения на черный и белый.
Шаги по преобразованию изображения в черно-белое с помощью Adobe PS
- Открыть образ с помощью PS.
- Изображение > Настройки > Черно-белый , вы также можете настроить параметры в соответствии с вашими потребностями.
- Затем сохраните изображение в фотошопе.
Плохое
# 6 Конвертировать изображение в черно-белое онлайн бесплатно
Также существуют бесплатные онлайн-сервисы для конвертации изображений. Со своей стороны, я предпочитаю посещать эти веб-сайты с высоким уровнем безопасности и позволяя пользователям предварительно просматривать изображения.После тестирования примерно 20 веб-инструментов преобразования изображений я наконец выбрал 2 следующих.
Инструмент1. Изображение LunaPic в черно-белое
LuniaPic — это бесплатная онлайн-платформа, помогающая пользователям редактировать, настраивать, рисовать, добавлять границы, фильтры, эффекты, изображения, анимацию и так далее.
шагов по преобразованию изображения в черно-белое в Интернете с помощью LunaPic
- Шаг 1. Откройте LunaPic в своем браузере.
- Шаг 2. Загрузите изображение.
- Шаг 3.Предварительный просмотр черно-белого изображения.
- Шаг 4. Щелкните Сохранить , чтобы загрузить черно-белое изображение.
Плохое
- Без пакетного преобразования
- Возможный риск утечки информации
Инструмент 2. Изображение Onlinejpgtools в черно-белое
Еще один бесплатный онлайн-конвертер изображений в черно-белое — onlinejpgtools. Вы можете смутить его название, включающее «jpg», но оно позволяет конвертировать JPG, PNG и другие изображения в черно-белые.Не только позволяет пользователям сохранять черно-белый вывод в виде файла, но также помогает копировать в буфер обмена.
шагов по преобразованию изображения в черно-белое с помощью Onlinejpgtools.
- Шаг 1. Перейдите в Onlinejpgtools в своем браузере.
- Шаг 2. Щелкните в левой рабочей области или Импортировать из файла, чтобы обновить изображение.
- Шаг 3. Найдите черно-белое изображение слева, затем нажмите Сохранить как или Скопировать в буфер обмена .Кроме того, вы можете настроить параметры перед преобразованием.
Плохое
- Без пакетного преобразования
- Возможный риск утечки информации
Mr Modem: Как преобразовать цветные фотографии в черно-белые
Как преобразовать цветную фотографию в черно-белую?
Irfanview.com (www.irfanview.com) — бесплатная программа, которую вы можете использовать для преобразования ваших цветных фотографий в черно-белые. После установки откройте Irfanview и отобразите свое изображение, щелкнув «Файл»> «Открыть», перейдите к своей фотографии, щелкните ее, затем нажмите кнопку «Открыть».
При отображении изображения щелкните Изображение в строке меню, затем щелкните Преобразовать в оттенки серого. Примечание. Черно-белые изображения отличаются от изображений в оттенках серого тем, что черно-белые изображения имеют только два цвета: черный и белый. (Да) изображения в градациях серого, однако, имеют много оттенков серого.
Если вы хотите получить истинное черно-белое изображение, нажмите «Изображение» в строке меню, затем нажмите «Уменьшить глубину цвета». В появившемся окне выберите «Два цвета», затем нажмите кнопку «ОК», чтобы сохранить изменения.Если вас устраивает новое изображение, сохраните его, щелкнув «Файл»> «Сохранить как». Обязательно дайте своему черно-белому изображению новое имя, иначе вы перезапишете исходный цветной файл. Нажмите ОК, чтобы сохранить новую фотографию.
Когда я получаю сообщение о том, что у меня отсутствует общий файл DLL, что это означает?
DLL-файлы — это файлы библиотеки динамической компоновки. Вкратце, библиотека динамической компоновки — это набор небольших программ, которые могут быть вызваны при необходимости исполняемой программой (.EXE), который запущен. DLL позволяет исполняемому файлу обмениваться данными с определенным устройством, таким как принтер, или он может содержать исходный код для выполнения определенных функций.
Примером может служить программа, которой требуется доступ к свободному пространству на вашем жестком диске. Он может вызвать файл DLL, содержащий эту функцию, и затем DLL сообщит исполняемому файлу количество доступного свободного места.
Общий DLL-файл (в этом примере) позволит ЛЮБОЙ программе получить доступ к информации о доступном свободном пространстве, без необходимости многократно включать исходный код в каждую программу, которая может нуждаться в этой информации.
Наиболее частая причина отсутствия общих файлов возникает, когда пользователи удаляют программы. Обычно появляется запрос с вопросом, хотите ли вы удалить общие файлы. Правильный ответ — «Нет».
Если файл является общим, как подразумевает это слово, он может использоваться и требоваться более чем одной программой, поэтому при его удалении он становится недоступным для другой программы, что приводит к тому, что другая программа отображает сообщение «CUMQUAT. DLL-файл не найден ».
Сайты недели г-на Модема
50 удивительных фактов о Луне
http: // tinyurl.com / MrM-MoonFacts
Здесь вы можете узнать об орбите Луны, взаимодействии Луны с Землей, путешествиях по Луне, геологии Луны, лунных пирогах, Луне Маллинз, мифах о Луне и заблуждениях. Знаете ли вы, что лунная пыль токсична для человека? Или что голубой луне на самом деле 2,5 года?
Antarctic Heritage Trust
www.nzaht.org
Посмотрите недавно обнаруженные фотографии, сделанные во время антарктической экспедиции между 1914 и 1917 годами. Если вы посмотрите в правой части страницы, вы найдете ссылку, которая будет метаться. Вы перейдете в галерею фотографий, которые тщательно отреставрировали AHT.Вы можете останавливать и просматривать слайд-шоу изображений по своему усмотрению или использовать стрелки вправо и влево для быстрой навигации по ним. Под проигрывателем слайд-шоу вы найдете изображения, которые связывают вас с другими галереями слайд-шоу.
FlightRadar24.com
www.flightradar24.com
Это очень крутая программа для отслеживания полетов, которая показывает текущее воздушное движение по всему миру. FlightRadar24 использует данные о рейсах из нескольких источников в сочетании с расписанием и информацией о статусе рейсов от авиакомпаний и аэропортов для создания информативной презентации.
Сканирование и преобразование старых черно-белых пленочных негативов в цветные изображения с помощью DeepAI | Автор: Ruben Van Paemel
Этот пост не имеет отношения к моим предыдущим сообщениям о (био) медицине, но использует некоторые навыки Python, которым я научился во время своего докторского исследования. В нем не подробно описывается теория, лежащая в основе глубокого обучения, вместо этого он показывает практический пример того, как можно использовать эту технологию. В этом уроке я использую Adobe Photoshop и Lightroom, если вы успешно использовали альтернативу с открытым исходным кодом, дайте мне знать в комментариях.
Снова изоляция во многих частях мира, и многие люди снова дома. Если вы ищете занятие, в котором не участвуют другие люди, вы можете найти вдохновение в этом руководстве.
Мои дедушка и бабушка подарили мне старые черно-белые негативы, и в этом сообщении в блоге описывается мой процесс сканирования, оцифровки и раскрашивания их с помощью DeepAI:
после противдо
Я сканировал пленочные негативы с помощью своей цифровой зеркальной фотокамеры (Nikon D3500 и Samyang 135 мм f / 2.0), штатив, мой телефон в качестве подсветки и картонную коробку, которую я вырезал, чтобы в нее мог поместиться негатив. Если у вас нет зеркальной камеры, вы можете использовать свой телефон в качестве камеры и экран ноутбука в качестве подсветки, но не Не ожидайте потрясающих результатов (используйте приложение, которое захватывает файлы RAW и, в идеале, штатив, чтобы поддерживать ISO как можно ниже. Я добавил ниже сравнение DSLR и камеры Xiaomi Mi 9T).
Сканер негативов своими руками, смартфон стоит напротив коробки. Между пленкой и смартфоном должно быть какое-то расстояние, иначе вы получите пиксельный узор на изображении.Мои настройки камеры: ISO100, f / 4 и выдержка 1/8 секунды (убедитесь, что вы снимаете в формате RAW, а не JPG), в результате получается такое изображение:
Все фотографии разные, поэтому у вас будет экспериментировать с тем, что работает. Я начал с руководства Алекса Берка (черно-белые негативы немного проще, чем цветные).
отсканировано, обрезано и отредактировано Ч / БПресет lightroom можно найти на моем Github.
Теперь мы переходим к самому интересному: использованию глубокого обучения для преобразования черно-белого изображения в цветное изображение.
В Интернете доступно множество вариантов, но большинство из них либо стоит денег, либо не так хороши (или и то, и другое). Я начал с функции «Раскрашивание» новых нейронных фильтров в Photoshop, но результат был ужасен.
Еще немного погуглив, я нашел DeepAI. К сожалению, каждое изображение размером более 1200 x 1200 пикселей уменьшается в масштабе, что является позором, если вы используете файлы RAW и изображения с высоким разрешением в остальной части рабочего процесса. Насколько мне известно, платная версия deepAI также не поддерживает изображения большего размера, если они есть, дайте мне знать.
К счастью, DeepAI позволяет отправлять задания с помощью API. Другими словами, если мы разделим наше изображение на перекрывающиеся плитки размером 1200×1200 пикселей, раскрасим плитки, а затем сшиваем их вместе, потери качества не должно быть. Разделение изображения может быть выполнено с помощью этого кода:
После того, как все изображения разделены, мы можем использовать Python для отправки каждой отдельной плитки в DeepAI:
Автоматическое объединение отдельных кадров в Photoshop: Файл> Автоматизация> Photomerge и выполнение некоторых дополнительных настроек (контраст, яркость,…) в зависимости от изображения:
С моим смартфоном вместо моей зеркалки результаты значительно хуже, но я не оптимизировал этот процесс:
Весь код доступен на моем GitHub.Если вы обнаружите предвзятость в моделях, используемых DeepAI, сообщите им об этом, отправив твит или электронное письмо.
Создавайте черно-белые фотографии на своем iPhone — приложение для iOS еженедельно
У вас есть два варианта создания черно-белых фотографий на iPhone. Вы можете сначала делать черно-белые фотографии, или делать цветные фотографии, а затем преобразовывать их в черно-белые. Ознакомьтесь с подробностями ниже.
Обратите внимание, что нельзя снимать видео в черно-белом режиме с помощью приложения «Камера» по умолчанию на iPhone.Хотя вы не можете снимать это таким образом, вы можете легко применить черно-белый фильтр в iMovie, который уже должен быть установлен на вашем iPhone по умолчанию. Для получения дополнительной информации не пропустите эти шаги по созданию черно-белых видеороликов в iMovie на iPhone. Кроме того, вы всегда можете загрузить и использовать приложения для камеры из Apple App Store, чтобы снимать и / или конвертировать черно-белые видео.
Делайте черно-белые фотографии на iPhone
Выбрав визуальные эффекты, вы можете быстро создавать черно-белые изображения на iPhone.Запустите стандартное приложение «Камера» на своем устройстве, коснитесь значка «Эффекты», затем выберите эффект, например «Моно, Нуар, Сильвертон», после этого укажите камеру и снимите, чтобы сразу сделать черно-белые фотографии. Это самый простой способ создавать черно-белые картинки на iPhone.
Конвертируйте черно-белые фотографии на iPhone
Мы рекомендуем делать цветные фотографии, а затем преобразовывать их в черно-белые на iPhone. Таким образом вы получите как цветную, так и черно-белую версию фотографий в альбоме «Фотопленка».Хотя для этого требуется дополнительный шаг по удалению цвета при постобработке.
Запустите приложение «Стандартные фотографии» на iPhone, выберите изображение, которое хотите отредактировать. Нажмите кнопку «Изменить», выберите «Эффекты», затем просмотрите эффекты для предварительного просмотра и применения. См. Снимок экрана ниже.
Преобразование черно-белых фотографий на iPhone для опытных пользователей
Последние модели iOS и iPhone также имеют расширенные настройки и параметры для опытных пользователей, которым нравится настраивать свои черно-белые фотографии.Снова откройте приложение «Фото» на iPhone, выберите «Редактировать», затем коснитесь значка часов с пунктирным кружком вокруг, после чего вы найдете настройки для настройки цвета фотографии, освещения и параметров ч / б. Коснитесь значка со стрелкой вниз, и появится меню отдельных инструментов. они позволяют точно регулировать интенсивность, нейтраль, тон, зернистость.
Как сделать выборочные черно-белые изображения на iPhone?
Один из многих вопросов, которые мне задают, это как сделать выборочную окраску или создать выборочные или частичные черно-белые фотографии на iPhone.Ознакомьтесь с этим руководством по , чтобы сделать фон изображения черно-белым на iPhone . Таким образом вы можете выделить объект в цвете, а фон — в черно-белом.
Обновление 2018: эта статья была опубликована в 2017 году. В этом обновлении мы добавили черно-белую видеозапись и конвертацию.
Связанные страницыСделайте картинку черно-белой
Корни черно-белой фотографии уходят корнями в аналоговую пленку.Между тем, сейчас мы живем в эпоху цифровых технологий. Может быть, поэтому многие из того, что мы сегодня называем «черно-белыми» фотографиями, представляют собой просто ненасыщенные цифровые фотографии. Обычно они тусклые, серые и короткие по контрасту. Итак, давайте посмотрим, как с помощью Zoner Photo Studio создавать черно-белые изображения, достойные своего названия.
Вы знаете, чем аналоговая пленка отличается от цифровой сенсор? Лучшее описание этого явления, которое мы когда-либо слышали, — это « небоскреб vs.луг »метафора. Чувствительные поверхности цифровых камер содержат точную сетку, как окна небоскреба, причем каждое «окно» представляет собой одну точку на изображении (один пиксель). Между тем аналоговая пленка напоминает луг с хаотично разбросанными растениями, каждое из которых может удерживать часть изображения, если на него падает свет. «Растения» здесь — это светочувствительные кристаллы, разбросанные по всей пленке. Запомните эту разницу — мы к ней еще вернемся.
На данный момент мы покажем вам, как конвертировать фотографии в черно-белые в Zoner Photo Studio, но даже до этого мы уделим немного времени тому, чтобы понять, чего не следует делать.Во-первых, не переходите к черно-белому, когда у вас нет плана. Например, вы можете преобразовать фотографию в черно-белую только потому, что она размытая и несовершенная, и считаете, что преобразование улучшит ее или даже сделает ее художественной.
Но не надо. Это неправильный подход. В фотографии вы должны точно знать, какой финальный снимок вы имеете в виду. А черно-белое не превратит плохую фотографию в искусство .
Держитесь подальше от обесцвечивания
Другое дело — не делает черно-белое изображение прямо внутри камеры .Это не сэкономит ваше время, но может испортить ваши фотографии. Вы не можете автоматически раскрасить черно-белое изображение, но можете сделать наоборот. И вы можете делать это лучше, чем ваша камера.
Избегайте обесцвечивания в Zoner Photo Studio, как и избегайте преобразования в камере. Это преобразование составляет обесцвечивания. А при обесцвечивании фотография становится скучной, плоской и лишенной контраста. Он создает серо-серый вместо черно-белого.
У этой фотографии была относительно хорошая техническая основа, поэтому после преобразования она все еще выглядела хорошо.Но фотография, которая плохо смотрелась в цвете, не будет выглядеть так хорошо в черно-белом.Методы
Есть много методов, которые можно использовать для создания черно-белого изображения. И некоторые из них есть в Zoner Photo Studio. Мы начнем с простейшего метода и перейдем к более сложным, но в то же время более эффективным подходам.
Фотография будет использована для иллюстрации.Простой метод — черно-белое
Самый простой способ — посетить редактор в Zoner Photo Studio, щелкнуть кнопку «Быстрые фильтры» на панели инструментов справа и использовать фильтр Black & White .Это придает фотографии черно-белый вид, не нарушая ее контрастности. Но это самый простой метод, который вы можете использовать.
Использование быстрого фильтра для ч / б дает более контрастное изображение; он намного превосходит обесцвечивание.Более сложный и эффективный вариант: оттенки серого
Другой возможностью здесь является пункт «Оттенки серого» в меню «Эффекты». (Его горячая клавиша — Ctrl + G.) ZPS предлагает несколько элементов управления, влияющих на преобразование в черно-белое. В них есть элементы управления для работы с каналами RGB — такого рода работа также обсуждалась в нашей предыдущей статье о работе со слоем редактирования.
Красный канал — может осветлить все красное и затемнить все зеленое или синее. Работа с красным каналом полезна для портретов в высоком ключе и для пейзажей с голубым небом.
Красный каналЗеленый канал — может усилить контраст; он полезен для работы с портретами людей со светлой кожей. В остальном это довольно нейтральный канал.
Зеленый каналСиний канал — это противоположность красного канала, поскольку он полезен для осветления всего синего и затемнения всего красного.Этот канал мало используется в портретной съемке, потому что кожа людей на фотографиях слишком темная. Но его можно использовать в фотографии природы, часто с чем-то другим, кроме обычного режима наложения — для получения дополнительной информации о режимах наложения см. Статью, указанную выше.
Синий каналОднако функция Grayscale предлагает кое-что еще.
Одно начальное замечание: используйте работу с каналами, чтобы выделить определенные цвета, которые вы выбрали на исходной фотографии ; выберите канал на основе цвета.
Оттенки серого — это простое преобразование, но, в отличие от обесцвечивания, оно учитывает реальные потребности в черно-белом обесцвечивании, простом обесцвечивании, как упоминалось во введении. Расширенное, более сложное преобразование, которое автоматически регулирует контраст и выделяет каналы Среднее значение каналов , делает средний акцент на каналахМаксимальное количество каналов — очень сильно выделяет каналыМинимальное количество каналов — очень слабо выделяет каналыИспользуя пользовательскую настройку, вы можете самостоятельно установить выделение отдельных каналов.
Автоматический — почти такой же автоматический, как оттенки серого, но предлагает контроль над тонированием.Как видите, ZPS предлагает широкий спектр автоматизированных возможностей черно-белой печати. Но мы также покажем вам одно полуавтоматическое редактирование поверх них.
Усложнение: имитация аналоговой пленки
Ветераны кинематографической эры, когда-то снимавшие на черно-белую пленку, наверняка согласятся, что у каждого такого ветерана была любимая пленка со своим типичным контрастом и еще более типичной зернистостью.
Цифровое черно-белое изображение существует для имитации аналогового черно-белого изображения.Так почему бы не сделать эту симуляцию максимально реалистичной? Изображения с зернистостью для различных кинопленок доступны в Интернете. Они совсем рядом с Google, используя поисковую фразу «шум чувствительности типа пленки», например. Kodak TMax 400 шум и т. Д. Скачайте найденный образ.
Зернистость пленки в оцифрованном виде.- Откройте изображение, которое вы хотите преобразовать, затем используйте функцию оттенков серого и работайте с наиболее подходящим каналом оттенков серого для ваших целей.
- Тогда сохраните картинку.
- Сделайте черно-белый снимок и смешайте зернистое изображение для вашей любимой пленки. Сделайте это с помощью функции редактора «Разместить изображение». Чтобы активировать эту функцию, щелкните соответствующую кнопку на панели инструментов или нажмите клавишу «I». Затем нажмите кнопку «Вставить из файла». Выберите изображение, которое вы сохранили с зернистостью для данной пленки.
- Затем в разделе «Режим» выберите «Мягкий свет». («Режим» устанавливает «режим наложения» — способ, которым временный слой, содержащий вставленное изображение, смешивается с основным изображением при нажатии кнопки «Применить».) Мягкий свет осветляет все, что светлее нейтрального серого, и затемняет все, что темнее. Естественно, это увеличивает контраст фотографии.
- Чтобы контролировать силу этого увеличения, работайте с непрозрачностью слоя.
Совет: желательно унифицировать размеры фотографий перед нанесением зернистости.
Теперь вы знаете все о цифровом черно-белом преобразовании. В заключение — имейте в виду, что хороший черно-белый цвет содержит и черный, и белый цвет.Так что всегда следите за этой гистограммой.
Руководство по черно-белой фотографии для новичков
Как упоминалось выше, в черно-белой фотографии можно сделать больший акцент на определенных элементах ваших фотографий. Это означает, что лучше уделять этим элементам больше времени.
Вот некоторые вещи, на которые следует обращать особое внимание при съемке черно-белых фотографий.
Реши первым
Не стоит смотреть на черно-белую фотографию как на способ добавить интереса к скучному изображению.Вместо этого во время съемки вы должны думать о черно-белых тонах.
Это не нужно писать на камне. Ваш первоначальный план может не сработать, и вы всегда можете передумать.
Но лучше всего начинать съемку с определения того, собираетесь ли вы сделать изображение черно-белым или полноцветным. Это потому, что это повлияет на то, как вы должны подходить ко многим аспектам фотографии.
Контрастность
Хотя черно-белая фотография позволяет больше сфокусировать внимание на многих аспектах ваших фотографий, она лучше всего подчеркивает контраст.Когда вы имеете дело только с черным и белым, на ваших фотографиях есть только свет и тень. Нет необходимости беспокоиться о разных цветах света, и это может упростить и повысить эффективность создания поразительного вида за счет использования контраста.
Важно отметить, что «контраст» означает не только разницу между самыми светлыми и самыми темными частями ваших фотографий. Это также относится к близости.
Например, если ваша фотография включает два объекта с разными уровнями яркости, расположенные рядом, разница будет преувеличенной.Это один из способов придать вашим черно-белым фотографиям более насыщенный вид. А при постобработке вы можете повысить контрастность и снизить яркость, чтобы сделать эффект еще более ярким.
С другой стороны, если вы хотите, чтобы ваши фотографии выглядели более тонкими, вы можете стремиться к изображению с меньшей контрастностью, где любые различия в яркости имеют постепенные переходы.
Текстуры
Текстуры могут играть важную роль в черно-белой фотографии. Когда ваши изображения не имеют цвета, текстуры могут стать более яркими и привлекательными.
Вы также можете использовать текстуры, чтобы добавить интереса или создать эмоции на ваших черно-белых фотографиях. Вот несколько простых советов, о которых следует помнить:
Подойдите достаточно близко к объекту, чтобы запечатлеть детали текстуры.
Наиболее интересные текстуры часто включают в себя повторение форм или линий, образующих узор.
Попробуйте найти естественные текстуры (например, каменистые поверхности, дерево или лед), а также искусственные (например, цемент, металлические поверхности или ткани)
Старые и потрепанные предметы могут предлагать интересные текстуры (например, ржавый металл или потрескавшаяся поверхность старой книги)
Если вы снимаете в цвете и планируете позже преобразовать его в черно-белый, помните, что контраст и вариации текстуры могут быть менее заметны в черном и белый.
Фигуры
Фигуры — еще один аспект вашей композиции, которому будет уделяться больше внимания при съемке в черно-белом режиме. При просмотре изображения без какого-либо цвета фигуры — это один из первых способов, с помощью которого зрители смогут понять, на что они смотрят.
Но формы — это еще одна часть вашей композиции, которую вы можете использовать, чтобы изменить настроение ваших черно-белых фотографий. Вот некоторые из основных:
Круги и другие закругленные формы без углов могут создавать ощущение движения.
Квадраты и прямоугольники создают ощущение устойчивости.
Линии могут направлять взгляд зрителя через вашу композицию, а диагональные линии особенно эффективны.
Треугольники, как правило, направляют взгляд к вершине треугольника.
Повторение форм может добавить интереса, а узоры могут придать вашим изображениям спокойствие. С другой стороны, нарушенные шаблоны могут вызвать чувство беспокойства.
Тон
В черно-белой фотографии «тон» может относиться к оттенкам серого на вашем изображении, а также к общей яркости и темноте.Корректируя тона с помощью программного обеспечения для редактирования (такого как инструмент «Кривые» в Photoshop), вы можете кардинально изменить внешний вид и настроение ваших черно-белых фотографий.
Композиция
Как и во всех видах фотографии, композиция является ключом к созданию великолепных черно-белых фотографий. Но важный совет — помнить, как отсутствие цвета повлияет на вашу композицию.
После преобразования фотографии в черно-белую вы можете обнаружить, что ваш объект не так сильно выделяется, или ваш взгляд прикован к другой точке фокусировки. Итак, экспериментируя с черно-белой фотографией, обратите внимание, как вам нужно изменить композицию, чтобы добиться желаемого эффекта.
Настроение
Черно-белая фотография может вызывать определенные эмоции. Так что это хорошая идея — учитывать это при съемке.
Возможно, вам придется приложить особые усилия, чтобы изменить настроение ваших черно-белых фотографий. В противном случае у вас может получиться изображение, которое кажется безвкусным и бесчувственным или темным и зловещим, когда вы стремились к чему-то более веселому.
Приведенные выше методы контраста, текстуры, формы и тона должны помочь вам создать настроение, к которому вы стремитесь, с помощью ваших черно-белых фотографий.
Создание отличного черно-белого изображения
Создание отличного черно-белого изображения
© 2006 KenRockwell.com
Исходное цветное изображение (сканированное с пленки 6×7)
я
купи мои вкусности в Ритце, Амазонке и Адораме.
Это
помогает мне опубликовать этот сайт, когда вы тоже получаете свой по этим ссылкам.
Предостережение: не все эти приемы работают со странными изображениями с высокой битовой глубиной. Если что-то не пойдет, обязательно проделали ИЗОБРАЖЕНИЕ> РЕЖИМ> 8 БИТ. В идеале фотографы используют 8-битные изображения, а затем используют маски для корректировки. Файлы с высокой битовой глубиной используются только при внесении катастрофических изменений в дефектные изображения сразу после импорта. Как только вы внесете большие изменения в общие уровни, верните их к 8-битным.
ВВЕДЕНИЕ
Обычные режимыPhotoshop «преобразовать в ч / б» созданы, чтобы дать вам наихудший вид. Сдвиньте ползунок Saturation до нуля, и вы получите:
0% Насыщенность. Скучно и скучно.
Вы, сообразительные, могли бы предпочесть трюк «Преобразовать в оттенки серого» (ИЗОБРАЖЕНИЕ> РЕЖИМ> Преобразовать в оттенки серого.) Это дает вам следующее:
Цвет преобразуется непосредственно в оттенки серого.Все еще скучно.
ONE WAY: КАНАЛЬНЫЙ СМЕСИТЕЛЬ
Микшер каналов позволяет вам выбрать эквивалент возврата во времени и выбора цветных фильтров, используемых поверх объектива для исходной фотографии. Вот почему удобнее снимать в цвете и конвертировать позже. Пленка — это одно, но снимать в цвете цифровыми камерами — это данность, поскольку они снимают только в цвете. В черно-белых режимах цифровых фотоаппаратов используется один метод преобразования, который может быть, а может и не быть тем, что вы хотите или подходящим для объекта.Если эффекты в камере дают вам то, что вы хотите, тогда отлично, если нет, используйте эти уловки позже.
используйте микшер каналов: ИЗОБРАЖЕНИЕ> НАСТРОЙКИ> КАНАЛЬНЫЙ СМЕСИТЕЛЬ. Отметьте Монохромный . Установите ползунки по вкусу. Это с постоянной 100% красного, 100%, 50% зеленого, 0% синего и -28%. Нажмите ОК:
Канальный микшер с константой 100% / 50% / 0% и -28%.
Неплохо! У меня были белые обрезки, но перемещение ползунка «константа» влево сделало изображение слишком темным.Можно приправить по вкусу.
ДРУГОЙ СПОСОБ: РАСЧЕТ
Выберите ИЗОБРАЖЕНИЕ> РАСЧЕТЫ.
Поэкспериментируйте с выбором. Мне нравится Background -Red, Background -Red, Multiply, New Channel. Так же часто я предпочитаю использовать фон , — красный, фон, — зеленый и наложение. Поиграйте сколько душе угодно.
Хит ОК. Это дает вам:
Вычисления: красный, красный и умножение.
Мне это больше всего нравится. У нас много контраста, и ничего размытого.
ТОНИК
См. Мою статью о тонировке, чтобы получить это:
Тонированная версия Расчетной версии выше.
РЕКОМЕНДАЦИИ
Это самые грубые и неряшливые способы показать вам, как это сделать.


 Пожалуй, один из самых эффективных способов, как перевести фото в ч/б. Есть несколько вариантов редактирования:
Пожалуй, один из самых эффективных способов, как перевести фото в ч/б. Есть несколько вариантов редактирования: