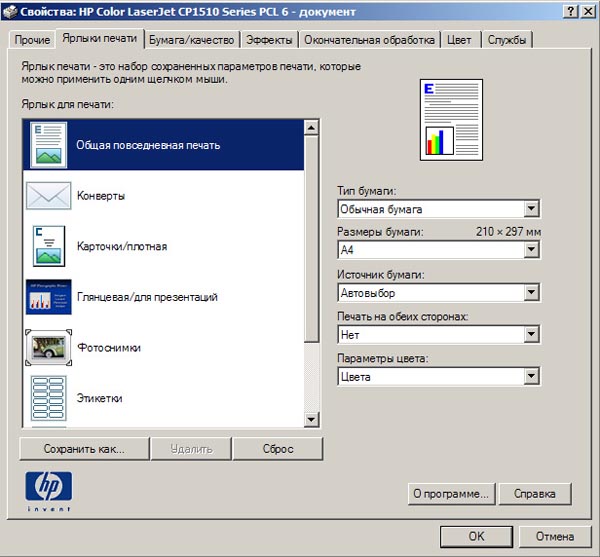Как настроить печать без полей
В настройках драйвера печати для принтеров разных производителей по умолчанию есть поля, или отступы от края бумаги. Для обычных текстовых документов, брошюр, конвертов такие настройки необходимы, но при печати фотографий поля не нужны.
Попытка уменьшить отступы, выбрав режим печати «Во всю страницу» к желаемому результату не приведет, по краям все же останутся узкие белые полоски. Чтобы избежать такого эффекта, производители стали добавлять в драйверы для фото-принтеров опцию «печать без полей».
Что такое печать без полей
Изображение автоматически увеличивается до размера, слегка превышающего формат страницы. Таким образом принтер печатает также немного шире листа. Начало и конец отпечатка могут быть более низкого качества.
Высокие требования предъявляются и к бумаге, в частности, очень важны ровные края. В режиме без полей печатающая головка выходит за пределы листа и может сдвинуть его в конце печати, задев слегка загнутый уголок внизу страницы.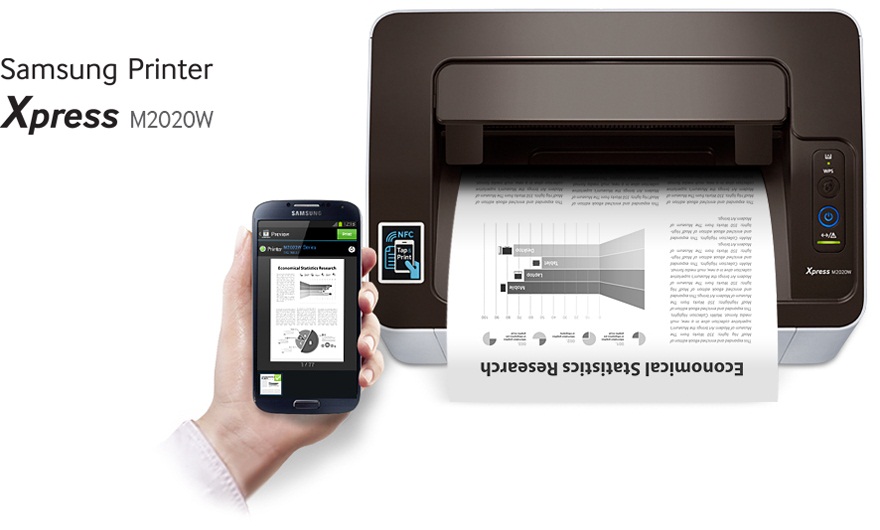
Где искать опцию печать без полей
- Откройте фотографию в программе, которой вы обычно пользуетесь, и нажмите кнопку Печать/Print.
- В диалоговом окне выберите модель принтера и перейдите к настройкам драйвера. Вот как это выглядит в популярных программах для просмотра изображений:
- Окно настройки драйвера зависит от производителя принтера:
- Если фотография не совпадает по размеру с выбранным форматом бумаги, по краям все равно могут оставаться белые полосы. В приложении Microsoft Office 10 проблема решается очень просто. Выберите параметр расширения изображения по размеру кадра. Обратите внимание, что в этом случае часть фотографии будет обрезана для сохранения пропорции.
- Закончите настройки и нажмите печать.
Ограничения
Не рекомендуется использовать режим печати без полей для простой бумаги. У некоторых производителей при выборе этого вида бумажного носителя опция заблокирована.
Несовместима эта функция с отдельными размерами бумаги, например, с печатью конвертов. Блокируется также двусторонняя печать, сторона переплета и тому подобные настройки.
Блокируется также двусторонняя печать, сторона переплета и тому подобные настройки.
Печатайте с удовольствием.
Качество печати | Выбор параметра Наилучшее обеспечивает наилучшее качество напечатанного материала при самой медленной скорости печати. Параметр Обычное увеличивает скорость печати, но снижает качество. Параметр Быстрое обеспечивает печать с самой высокой скоростью. Качество печати можно выбрать в стандартных параметрах, переключаясь между параметрами Скорость и Качество. |
Тип бумаги | Значение Автоматически выбрано по умолчанию. Если для параметра установлено данное значение, принтер автоматически выбирает тип бумаги. Тип бумаги можно также выбрать в раскрывающемся списке. |
Размер документа | Выберите размер бумаги в раскрывающемся списке. Щелкните Пользовательский, чтобы создать или изменить сведения о пользовательском размере бумаги. |
Поля |
|
Страниц на листе | Выберите количество страниц, которое будет распечатано на каждом листе бумаги. |
Отключение автоматического резака | Выберите отключение автоматического резака, чтобы принтер не обрезал страницу после выполнения задания печати. |
Устранить пустые места или убрать верхние и нижние пустые места | Выберите для использования только рулонную бумагу, необходимую для печати изображения, что позволит сэкономить бумагу. Если выбрать этот параметр, принтер не будет печатать пустые места на изображении. В других моделях принтеров этот параметр называется «Чернильной областью» |
Линии обреза | Выберите этот параметр для печати линий обреза на странице. |
Удалить поля между страницами | Если эта функция включена, задания печати из нескольких страниц будут печататься без верхних и нижних полей в виде единого непрерывного изображения. |
Автоматический поворот | Выберите эту функцию, чтобы разрешить автоматический поворот изображения или документа для экономии бумаги или предотвращения обрезки. |
Порядок страниц | Определяет порядок печати страниц документа. Первая страница сверху. Печать документа таким образом, чтобы страница 1 находилась сверху стопки. Последняя страница сверху. Печать документа таким образом, чтобы страница 1 находилась снизу стопки. |
Доставка | Определяет выходной путь бумаги: укладчик или корзина |
Удерживайте для печати вручную с открытым укладчиком | Печать вручную с открытым укладчиком Чтобы предотвратить появление следов колес укладчика на некоторых видах фотобумаги, можно печатать задания с передней панели принтера с открытой крышкой укладчика. Чтобы напечатать задание в ручном режиме, щелкните Печать в приложении, добавьте задание в очередь заданий принтера (если доступно), затем выполните инструкции на передней панели. |
Показывать предварительный просмотр перед печатью | Включает утилиту Предварительный просмотр печати для отображения макета документа непосредственно перед началом задания печати. Чтобы напечатать задание, нажмите кнопку «Продолжить» в окне предварительного просмотра. |
Изменение размера | Фактический размер. Это приведет к печати документа без изменения размера. По размеру. Этот параметр приведет к печати документа на размере бумаги, отличном от того, для которого этот документ был отформатирован. Этот параметр оказывается полезным в тех случаях, когда документ отформатирован для недоступного в настоящее время размера бумаги. Например, документ был отформатирован для бумаги размера Letter, однако у вас нет этого размера бумаги, и вы можете напечатать документа на другом размере бумаги. Примечание. % от фактического размера. Щелкните, чтобы увеличить или уменьшить документ относительно обычного размера. Изменяется только размер изображения, ваш документ печатается на размере бумаги, выбранном в приложении. Увеличение документа может обрезать некоторую часть на каждой странице. |
Быстрые настройки | Драйвер печати предоставляет различные параметры, значения которых можно изменить при печати того или иного задания. Чтобы создать настроенный быстрый набор, выполните следующие действия:
Щелкните быстрый набор Заводский настройки, чтобы восстановить все параметры до их значений по умолчанию. |
Параметры цвета | Выберите параметр печати Оттенки серого или Только черным цветом. |
Управление цветом | Цветами управляет приложение. Цветами управляет принтер. Разрешите принтеру управлять типом цветопередачи и выберите исходный профиль |
Эмуляция принтера | Выберите принтер, цвета которого вы бы хотели эмулировать |
Печать шкал на лазерном принтере Kyocera ECOSYS P5021cdn с PCL6 драйверами.
Инструкция печати тестовых шкал на лазерном принтере Kyocera ECOSYS P5021cdn с PCL6 драйверами.
∴ Содержание
Инструкция печати тестовых шкал на лазерном принтере Kyocera ECOSYS P5021cdn с PCL6 драйверами для построения CMYK цветового профиля. Печать из PhotoShop CS, CS2, CS3, CS4 на Windows 7, 8, 10 для построения цветового профиля по способу «ICM=Off» / «No Color Adjustment» / «Отключённое управление цветом». Лазерная печать производится с использованием родных Kyocera драйверов.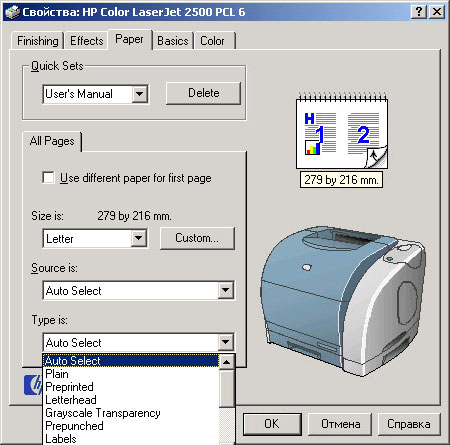 Скачать тестовые шкалы можно в разделе «Услуги и цены».
Скачать тестовые шкалы можно в разделе «Услуги и цены».
Будет построен RGB цветовой профиль! То есть тестовые шкалы вам нужно будет скачивать для RGB устройств ( для лазерных принтеров (RGB профиль, PCL драйвера. Размер ячеек 8х8 мм) на 4094 или 729 ячеек )! Если вы будете по этой инструкции печатать CMYK тестовые шкалы, то цветовой профиль не получится! БУДЬТЕ ВНИМАТЕЛЬНЫ!
РЕКОМЕНДУЕМЫЕ статьи:
1- Тестовые шкалы и цены на услуги.
2- Наиболее частые ошибки при печати тестовых шкал.
3- Порядок выполнения заказа.
4- Инструкции по печати тестовых шкал.
Под данный принтер (его драйвера) нет возможности построить персональный CMYK цветовой профиль. Помните об этом!
Данная инструкция описывает порядок настройки вашего лазерного принтера, особенности печати тестовых шкал, для последующего построения RGB icm цветового профиля.
Сразу предупреждаем — тестовые шкалы нужно печатать из Фотошопа, причем фотошоп должен быть определённых версий. А именно PhotoShop CS, CS2, CS3 или CS4. Можно использовать Фотошоп 7, но это уже большая редкость. Фотошоп CS5, CS6 и CC НЕ ГОДЯТСЯ для печати тестовых шкал на лазерных принтерах. Применять профиль в двух последних можно, а вот печатать тестовые шкалы — нельзя. Вот такой парадокс.
#
Настройка в Windows блока управления цветом.
Делаем настройки Windows для печати с настройками «ICM=OFF». Для этого заходим в раздел «Управление цветом», можно через свойства принтера (так проще и быстрее).
В Windows 10 для этого заходим с «ПУСК/Параметры/Устройства(Bluetooth, принтеры, мышь)/Принтеры и сканеры. После чего попадаем в окно как на рисунке №1.
рис 1.
Настройка Kyocera ECOSYS P5021рис 2.
Настройка Kyocera ECOSYS P5021Из данной закладки (рис 2), нужно будет удалить ВСЕ цветовые профили сопоставимые для вашего принтера (если они там были). Эти профили в системе останутся, так что не переживайте. Так же указываем, что «Используем мои параметры для этого устройства» и «Выбрать профиль: ручной» (как на рисунке № 2).
Эти профили в системе останутся, так что не переживайте. Так же указываем, что «Используем мои параметры для этого устройства» и «Выбрать профиль: ручной» (как на рисунке № 2).
Если у вас принтер подсоединён по Wi-Fi и вы пытаетесь печатать через WiFi, то в системе наверняка будет установлено два одинаковых принтера. Например, один из них будет просто как L805, а второй уже будет числиться как Epson L805(сеть). Это могут быть любые марки и модели принтеров.
Суть в том, что настройки как на картинке выше вам нужно будет делать для обоих версий вашего принтера! То есть никаких цветовых профилей не должно быть. В противном случае, могут подцепиться «альтернативные» профили и цветовой профиль не получится!
Из приятных вещей — при установке драйверов Kyocera ECOSYS P5021cdn PCL6, у нас не происходит добавление «специфических цветовых профилей» (рис 3), как это происходит с принтерами Canon. Это уже радует и вселяет надежды на адекватность драйверов (не все этим могут похвастаться).
рис 3.
Настройка Kyocera ECOSYS P5021#
Настройка PhotoShop.
Настройка PhotoShop для печати тестовых шкал на принтерах Kyocera ECOSYS P5021cdn с PCL6 драйверами по способу «ICM=OFF».
Если это первая печать за сегодня, то перед печатью тестовых шкал обязательно распечатать 3-4 листа А4 с любым изображением (можно даже на черновике). По расходу тонера- это сущие пустяки, а вот на качестве цветового профиля может сказаться. Первые 4 листа на лазерных принтерах ВСЕГДА идут с браком. К валикам прилипают остатки от вчерашней печати.
Чтобы полноценно распечатать тестовые шкалы, нужно предварительно настроить Фотошоп. Для этого заходим в Редактирование/Настройка цветов… (Edit /Color Settings).
рис 4.
Настройки Фотошоп для Kyocera ECOSYS P5021cdn с PCL6 драйверамии выставляем цветовые настройки «по умолчанию», согласно рисунков ниже.
В окне значения параметра «Рабочие пространства» / » Working Spaces» нужно выставить цветовое пространство. Если изображение не имеет встроенного цветового пространства или профиля, а также для вновь создаваемых файлов (New File), Фотошоп будет присваивать указанное вами цветовое пространство. Рекомендуем указать напротив RGB значение sRGB IEC61966-2.1, а напротив CMYK выставить Fogra39 (или ISOcoated_v2 или USWebCoatedSWOP).
Если изображение не имеет встроенного цветового пространства или профиля, а также для вновь создаваемых файлов (New File), Фотошоп будет присваивать указанное вами цветовое пространство. Рекомендуем указать напротив RGB значение sRGB IEC61966-2.1, а напротив CMYK выставить Fogra39 (или ISOcoated_v2 или USWebCoatedSWOP).
Иногда, некоторые источники, рекомендуют выставлять в окне RGB цветовое пространство равное Adobe RGB, что мы не рекомендуем этого делать при работе с лазерным принтером Kyocera ECOSYS P5021cdn с PCL6 драйверами.
В разделе «Стратегия управления цветом» / «Color Management Polices» нужно выбрать пункт «Сохранять встроенные профили» / «Preserve Embedded Profiles».
«Несовпадение профилей» / «Profile Mismatches» — спросить при открытии, при несовпадении цветового пространства изображения с цветовым пространством Фотошопа «По умолчанию». На практике это значит, что если фотография имеет цветовое пространство sRGB а Photoshop имеет цветовое пространство Adobe RGB (1998), то Фотошоп спросит вас, какое цветовое пространство выбрать. Рекомендуем не менять цветовое пространство и выбрать пункт «Оставить как есть».
Рекомендуем не менять цветовое пространство и выбрать пункт «Оставить как есть».
рис 5.
Настройка управления цветом в Photoshop«Отсутствие профилей» / «Missing Profiles» — спросить при открытии, какое цветовое пространство присвоить, если в изображении отсутствует встроенный icc цветовой профиль. При печати тестовых шкал нужно поставить галочку напротив пункта «Оставить без изменений» / «Leave as is (don’t color manage)» (рисунок ниже), то есть оставить тестовые шкалы без встроенного профиля. Это важно!
рис 6.
Настройка Photoshop CS5 CC для правильной печатирис 7.
Заставка, как на рисунке выше обязательно должна появится при открытии тестовых шкал. Если это всплывающее окно не появилось, значит у вас не верно сделаны «установки цвета» в Фотошопе и при открытии тестовых шкал фотошоп, не спрашивая вашего согласия, присвоит тестовым шкалам цветовое пространство, установленное в системе по умолчании !!!
Тестовые шкалы специально не имеют встроенного цветового пространства, чтобы максимально реализовать возможности вашего печатающего оборудования.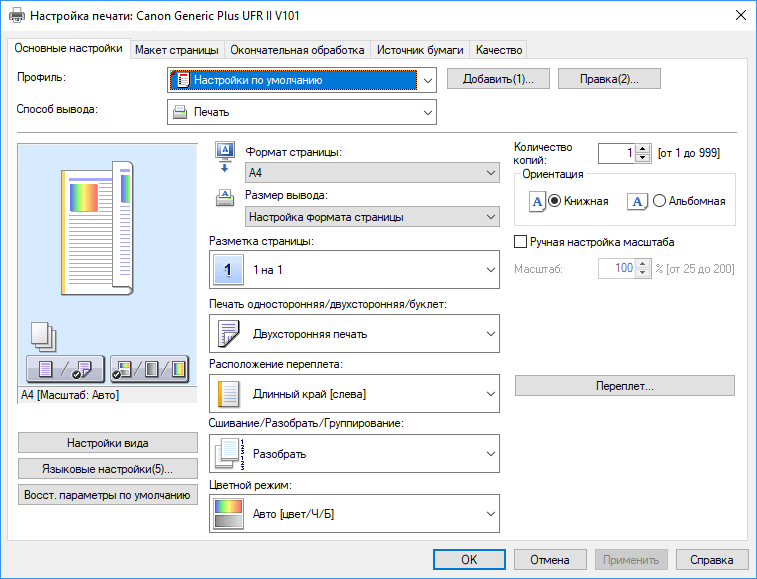
Размеры тестовых шкал нельзя менять. Также нельзя использовать «Печать без полей» в настройках принтера . Более подробно о размерах шкал можно узнать из файла, идущего в архиве с тестовыми шкалами.
Для печати используйте команду File/Print… После чего попадёте в окошко для печати.
рис 8.
Теперь непосредственно приступаем к настройкам окна печати:
- Выбираем ваш принтер, заходим в «Параметры печати…»/»Print Settings…» Делаем настройки бумаг и качества печати (инструкция чуть ниже). Жмём ОК.
- Изображение оставить без профиля (Profile: Untagged RGB), «Непомеченный RGB».
- Блок «Управление цветом». В этом блоке нужно выбрать режим «Печатать без цветокоррекции» (Color Handing: No Color Management) или «Управление цветом отключено». Иногда Фотошоп любит менять этот пункт, поэтому следите — не поменялось ли это окно с «No color Management» на другие настройки.
- Напротив «Профиль принтера»/»Printer Profile» может появится Adobe RGB или sRGB.
 При печати тестовых шкал это не принципиально.
При печати тестовых шкал это не принципиально. - Поле «Метод рендеринга». Обязательно выбираем «Relative Colorimetric»/»Относительный колориметрический». Тут без вариантов.
- Изображение центрировать. Если происходит сбой настроек в правом блоке в окошке «Color Handing», то снимаем галочку с «Центрировать» и устанавливаем поля сверху и слева равными 0.
- Масштаб оставить 100%.
После чего нажать «Print» и и ещё раз проверить правильность настроек своего принтера для печати тестовых шкал.
#
Настройка принтера Kyocera ECOSYS P5021 для построения RGB цветового профиля.
Далее идут непосредственно настройки самого лазерного принтера Kyocera ECOSYS P5021cdn с PCL6 драйверами . Все эти настройки нужно будет сделать «по умолчанию» или сделать скриншоты. В дальнейшем, при использовании цветового профиля для печати изображений на бумаге или картоне, должны быть установлены эти же самые настройки.
Ни в коем случае не печатать тестовые шкалы в режиме «БЕЗ ПОЛЕЙ» (не растягивать шкалы).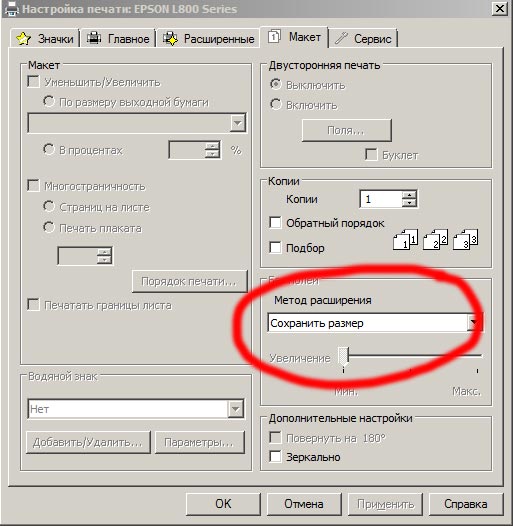 Не менять размеры изображения.
Не менять размеры изображения.
Выполнить все пункты предыдущего шага по настройке и печати тестовых шкал.
Итак приступим. После того, как в PhotoShop появился список доступных принтеров, выбираем определённый принтер. Всего в списке может быть два и даже три принтера Kyocera ECOSYS P5021, но нам нужен только Kyocera ECOSYS P5021cdn с PCL6 драйверами. Именно через него и нужно печатать CMYK тестовые шкалы. После выбора нужного принтера нажимаем на Print Settings… (это сразу под окошком со списком принтеров) и попадаем на страницу настроек принтера.
«Размер при печати» — он же масштаб. После печати тестовых шкал — проверьте их размеры. Снизу, справа под шкалами есть текст, там указана ширина проверочного поля! Масштаб при печати на Kyocera ECOSYS P5021 устанавливается в двух местах (рис 9 и ниже).
«Тип материала для печати» — толщина носителя выбирается вами самостоятельно, но помните, что этот же тип материала вы должны будете указывать и при работе с построенным цветовым профилем.
Цвет выбираем «Полноцветный», но это и понятно.
рис 9.
Настройка драйверов лазерного принтера Kyocera ECOSYS P5021Рисунок № 10. Опять попадаем на масштаб. Ставим здесь 100%. После печати проверяем. Иногда лазерные принтеры меняют размер, если поля при печати могут обрезать изображение.
рис 10.
Настройка драйверов лазерного принтера Kyocera ECOSYS P5021Настройки на рисунках 11 и 12 являются ключевыми. «Качество печати» — рекомендую выбирать или «Высокое» или явно указывать в точках на дюйм (режим пользовательский), но не выбирать режим «авто».
«Треппинг» — под этим непонятным словом скрывается «уменьшить искажения при печати». Если принтер новый, попробуйте «Отключить» или выбрать «минимальный».
Треппинг — приём маскировки дефектов приводки. Заключается в утолщении контуров плашек на определённую величину для предотвращения образования зазоров на стыке двух областей разного цвета из-за несовмещения цветов при многокрасочной типографской печати.
Режим печати EcoPrint = отключить.
Кнопка «Графика» — выбрать автоматически (рис 11). Здесь как бы выбора особого нет — выбираем то что меньше навредит.
рис 11.
Настройка цвета при печати на лазерном принтере Kyocera ECOSYS P5021А вот и то что так долго ждал от лазерных принтеров — кнопка «Цветокоррекция = НЕТ«. На самом деле, даже если мы отключим режим управления цветом (выберем режим «Цветокоррекция = НЕТ»), это не значит, что никаких преобразований с цветом не произойдет. Во всяком случае, с RICOH такой фокус не срабатывает, RICOH всё равно цепляют свои цветовые профили даже при печати в режиме ICM=НЕТ.
Именно поэтому нам и нужны версии PhotoShop, в которых есть режим печати тестовых шкал как «Отключить управление цветом/No ColorManagement) (рис 8).
рис 12.
Настройка цвета при печати на лазерном принтере Kyocera ECOSYS P5021Режим ICM (системная корректировка), здесь скорее всего имеется ввиду блок управления работы Windows.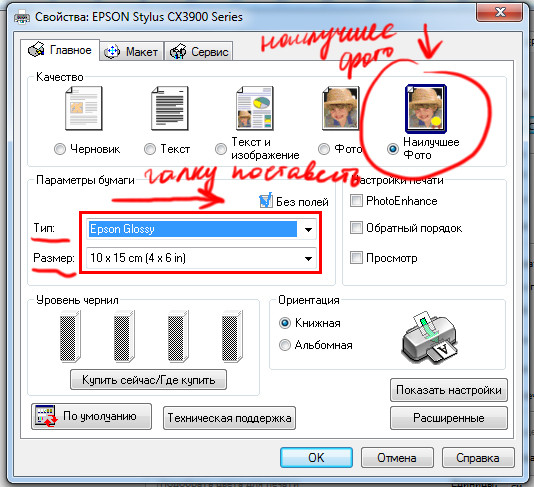 Если это так, то вы СМОГЛИ бы работать с «УНИВЕРСАЛЬНЫМ цветовым профилем» в режиме Perceptual (перцепционный). Но для этого тестовые шкалы должны быть распечатаны совсем иначе. Но для лазерных принтеров это режим применения цветового профиля ( Perceptual / перцепционный) не всегда хорошо. Даже наоборот, в 70% случаев вы будете печатать в режиме «Относительный колориметрический».
Если это так, то вы СМОГЛИ бы работать с «УНИВЕРСАЛЬНЫМ цветовым профилем» в режиме Perceptual (перцепционный). Но для этого тестовые шкалы должны быть распечатаны совсем иначе. Но для лазерных принтеров это режим применения цветового профиля ( Perceptual / перцепционный) не всегда хорошо. Даже наоборот, в 70% случаев вы будете печатать в режиме «Относительный колориметрический».
Напомню, мы с вами печатаем тестовые шкалы в режиме ICM=OFF, то есть в этом режиме вы сможете из PhotoShop работать с 4 режимами применения цветового профиля, а не с одним, как это было бы при работе с «УНИВЕРСАЛЬНЫМ цветовым профилем». В общем, не забиваем голову, режим «ICM (системная корректировка)» даже не рассматриваем (слишком много минусов и подводных камней при отсутствии гарантий на успех).
Рисунок 13 — для общего развития. Ну уж сделал его. В нем никаких особенностей нет, можно смело пропускать.
рис 13.
Правильная печать на лазерном принтере Kyocera ECOSYS P5021Рисунок 14 вам явно понадобится.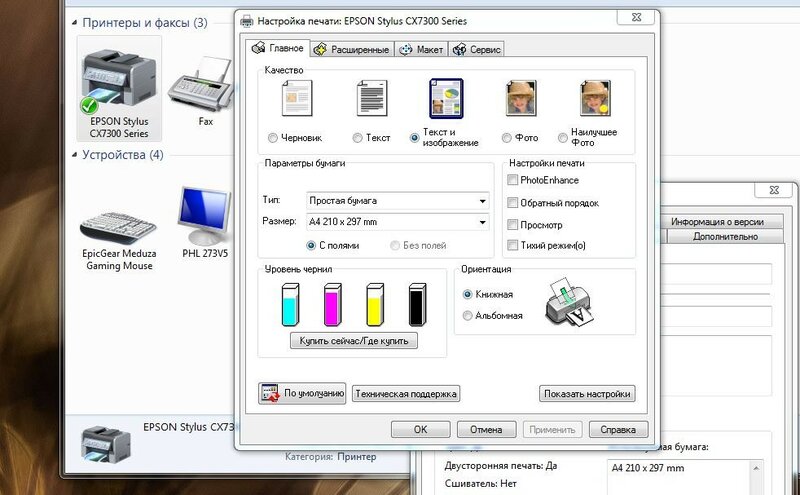 На этой вкладке вы можете сделать предварительные настройки печати, чтобы каждый раз не вводить их вручную. Очень удобная и нужная настройка.
На этой вкладке вы можете сделать предварительные настройки печати, чтобы каждый раз не вводить их вручную. Очень удобная и нужная настройка.
рис 14.
Делаем предварительные установки печати для печати на лазерном принтере Kyocera ECOSYS P5021Чтобы правильно распечатать тестовые шкалы на лазерном принтере Kyocera ECOSYS P5021, у вас должны быть настройки, полностью аналогичные изображениям выше.
После печати тестовых шкал внимательно на них посмотрите. Нет ли явного брака при печати. Проверьте еще раз размеры и комплект набора распечатанных шкал (не пропустили ли листы при печати).
#
На что следует обратить особое внимание.
Цветовой профиль делается под конкретную бумагу. На лазерных принтерах немного проще. Но есть одна закономерность. Если выбрать печать на «бумаге 80 гр/м2», то цвета будут ОЧЕНЬ СИЛЬНО отличаться от режима «печать на картоне». Поэтому, если хотите построить один цветовой профиль, то распечатайте один любой лист из тестовой шкалы в разных режимах и на разных бумагах (которые вы планируете потом использовать) и сравните их между собой. Если они очень похожи, то вам тогда будет достаточно построить один цветовой профиль.
Если они очень похожи, то вам тогда будет достаточно построить один цветовой профиль.
В принципе, вы можете первоначально построить один цветовой профиль и попробовать его применить для остальных бумаг. Иногда такой фокус срабатывает. Если не сработает, то просто повторите всю процедуру по построению цветового профиля уже для другой бумаги.
Все выбранные параметры сохранить. Цветовой профиль будет идеально работать только с теми же настройками, которые были при распечатке тестовых шкал на лазерном принтере Kyocera ECOSYS P5021cdn с PCL6 драйверами. Очень частая ошибка — после построения профиля начинают играть с качеством печати и скоростью, так как не устраивает время печати изображений.
Доподлинно известно, что одна и та же фотография, распечатанные с помощью одного и того же профиля на одной и той же бумаге, но с разным качеством печати и скоростью будут отличаться.
Рекомендуем сделать скриншот (снимок экрана) настроек принтера. Для этого нажмите на клавишу «Print Scrn SysRq» (справа от букв), а затем откройте WORD и нажмите кнопку «вставить» (изображение чемодана или правой клавишей мышки). Потом сделайте надпись в этом же документе — для какого принтера и какой бумаги эти настройки. Сохраните документ. После этого у вас будет графическое изображение настроек принтера при печати тестовых шкал. В дальнейшем, вы всегда сможете открыть и просмотреть этот файл с настройками печати. Именно эти настройки нужно будет устанавливать и в дальнейшем, при печати изображений, с использованием персонально построенного цветового профиля для Kyocera P5021 с PCL6 драйверами. После печати тестовых шкал, заполняете бланк заказа, который идет в архиве со шкалами.
Потом сделайте надпись в этом же документе — для какого принтера и какой бумаги эти настройки. Сохраните документ. После этого у вас будет графическое изображение настроек принтера при печати тестовых шкал. В дальнейшем, вы всегда сможете открыть и просмотреть этот файл с настройками печати. Именно эти настройки нужно будет устанавливать и в дальнейшем, при печати изображений, с использованием персонально построенного цветового профиля для Kyocera P5021 с PCL6 драйверами. После печати тестовых шкал, заполняете бланк заказа, который идет в архиве со шкалами.
После печати тестовых шкал проверяете размеры, на наличие брака, упаковываете и отправляете к нам наземной почтой. Тестовые шкалы должны попасть к нам «вживую» (не через интернет). По ним мы делаем замеры и строим цветовые профили.
Вы также можете сохранить все ваши предварительные установки, чтобы потом, в дальнейшем, не устанавливать их в ручную каждый раз при отправке на печать.
∴ Содержание
Как распечатать фото 10х15 на принтере.
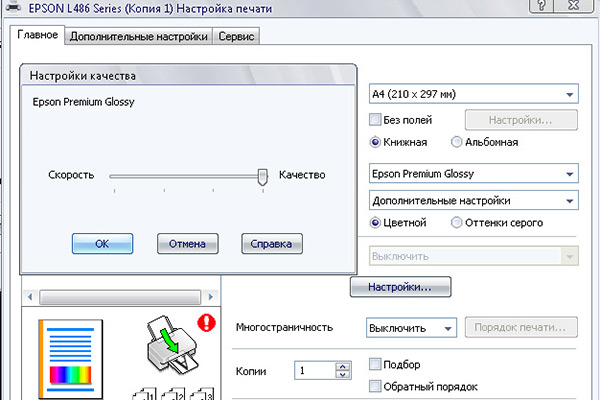 Подробная инструкция
Подробная инструкцияНередко у обладателей печатающей оргтехники возникает вопрос о том, как распечатать фото 10х15 на принтере. Но стоит отметить, что для получения чётких и действительно качественных фото в бытовых условиях нужен цветной девайс струйной модели. Кроме того, заранее приобретите соответствующую фотобумагу, на которой вы планируете распечатывать нужные изображения. Обычно на упаковке так и указывается «10X15», но иногда данный размер отображается в дюймах «4X6».
В том случае, если распечатанную фотографию вы планируете заламинировать или поместить под пленку фотоальбома/в рамку под стекло, в таком случае отдайте предпочтение фотобумаге матового типа, обладающей высоким уровнем белизны нанесенного изображения.
Подготовка к печати
В первую очередь нужно подобрать подходящий рисунок. У картинки должно быть достаточно большое разрешение, чтобы при печати на нескольких листах изображение сохранило четкость. Чем крупнее будет плакат, тем выше должно быть разрешение.
Следующий этап – выбор устройства. Для печати постеров в той или иной мере подходят все принтеры, но одни модели оказываются значительно удобнее других. Приведем пример. Нередко требуется распечатать большую картинку на нескольких А4 и совместить листы встык. Для этого нужна печать без полей, но такая опция есть не у всех принтеров. Если нужной функции у устройства нет, после печати придется обрезать поля. Это не всегда удобно, да и размер плаката в результате уменьшается.
Есть ли такая опция у вашего принтера и как ее включить, можно узнать из инструкции. Универсального варианта настроек не существует. В одних случаях достаточно поставить галочку «Печать без полей», в других нужно передвинуть ползунок, увеличив размер изображения на листе и пр. Особенности настройки зависят от производителя и от модели устройства.
Также у некоторых принтеров есть опция «Линии обрезки на полях». Если активировать ее, при печати устройство разметит каждую страницу и укажет часть листа, которую нужно обрезать, и границы повторяющихся фрагментов.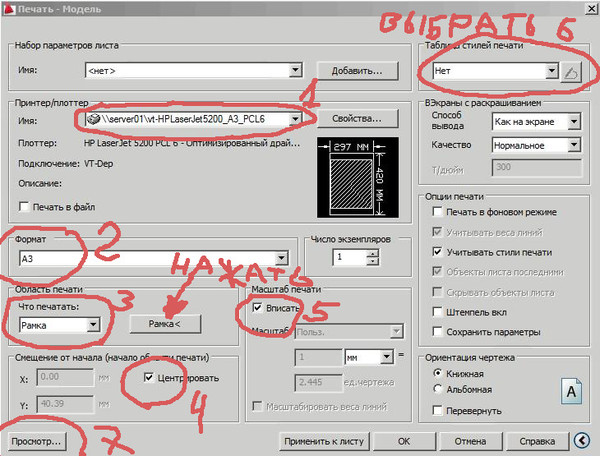 Такая разметка удобна, если вы планируете не соединять листы встык, а накладывать друг на друга внахлест и склеивать.
Такая разметка удобна, если вы планируете не соединять листы встык, а накладывать друг на друга внахлест и склеивать.
Как напечатать постер на принтере
В большинстве случаев все необходимые настройки можно задать в меню устройства. Алгоритм простой:
- Открыть рисунок и нажать «Печать» или Ctrl+P.
- Выбрать «Свойства», а в открывшемся окне – вкладку «Страница».
- В разделе «Макет страницы» выбрать из списка «Печать постера», нажать «Задать».
- Выбрать оптимальный вариант разбивки: например, 3х3 или 4х4.
Такая настройка позволяет распечатать большой рисунок на нескольких А4 без использования специальных программ. Но, к сожалению, этот вариант подходит не всем: в меню некоторых принтеров не предусмотрена возможность печати постера.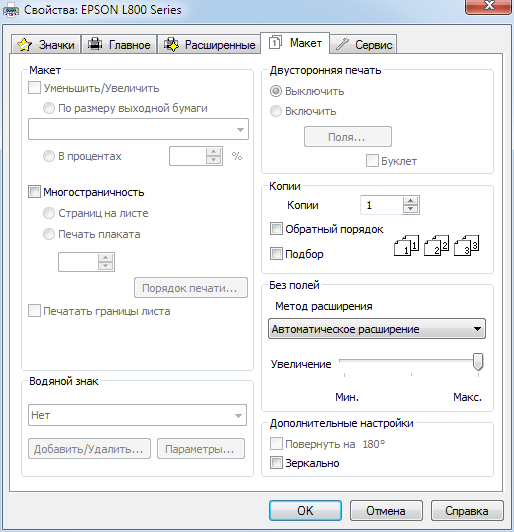 В таких случаях без дополнительного программного обеспечения не обойтись.
В таких случаях без дополнительного программного обеспечения не обойтись.
Система непрерывной подачи чернил
СНПЧ — это такая система, которая с успехом заменяет картриджи. Суть ее работы проста – чернила подаются автоматически по специальным трубочкам.
Качество печати при этом значительно улучшается, а деньги в Вашем кошельке сохраняются. Вам лишь потребуется периодически покупать краску и заливать в специальные контейнеры, а это намного дешевле, чем менять картриджи. Да и хватает чернил надолго.
Заправка СНПЧ может осуществляться самим пользователем – для этого не нужна помощь специалиста.
Если раньше установить такую систему можно было только специально (дополнительно), то сейчас в продаже уже есть принтеры со встроенной СНПЧ.
Первые модели появились еще осенью 2011 года, и это были Epson L100 и Epson L800.
Краткая универсальная инструкция по печати фото 10х15
Давайте в качестве итога сделаем вывод из всей информации и попробуем составить краткий перечень действий для распечатки фото 10х15:
- Качество распечатки во многом зависит от типа применяемой бумаги. Внимательно отнеситесь к этому параметру.
- Фотобумага имеет одну рабочую сторону, учитывайте это при распечатке.
- При выполнении печати различных форматов, возьмем например формат 10х15, нужно настроить тип используемой бумаги и ее размер в программе, откуда будет производиться распечатка.
- Для правильной печати не рекомендуем использовать средство просмотра фотографий Windows, так как могут нарушиться пропорции изображения. Если нет специализированных графических программ, лучше выполнить печать из стандартного Painta или средств печати самого принтера.

- После распечатки дайте подсохнуть изображению в течение 3-5 минут. Изначально выходит немного влажная распечатка и можно прикосновением пальцев размазать фото.
Ну вот наверное и вся основная информация по распечатки фотографий, при возникновении дополнительных вопросов советуем внимательно ознакомиться с руководством пользователя или прочитать специализированные форумы. Если там вы не найдете ответа на ваш вопрос, можно задать его самостоятельно, профессионалы любят помогать новичками и никто не забросает шапками даже за глупые вопросы.
Другие виды принтеров
Существует множество других технологий, по каким-либо причинам не прижившихся, или тех, которые используются только в определенных сферах. Так, сублимационные принтеры как альтернатива струйным все-таки не получили распространения в офисной печати, но успешно применяются, например, в полиграфии. Они имеют очень высокий уровень цветопередачи и качества картинки.
Барабанные принтеры тоже уже вышли из употребления, хотя скорость их работы была и остается самой высокой среди всех существующих печатающих устройств.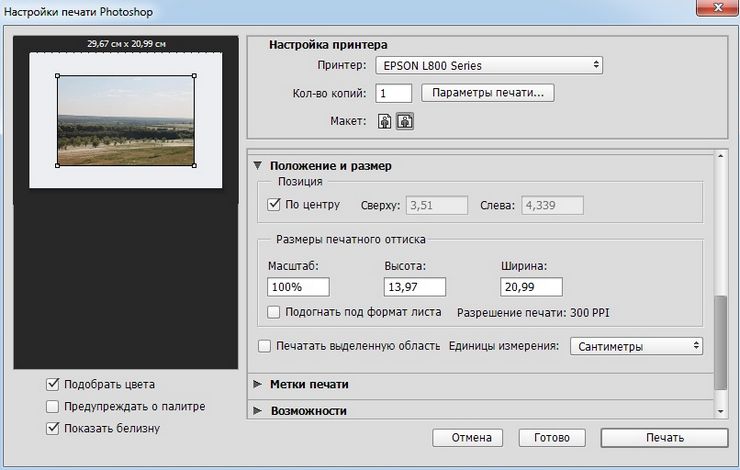
Название свое он получил благодаря главному элементу – барабану, равному ширине листа, с рельефным изображением букв и цифр.
Барабан вращался, и в момент прохождения над листом нужного символа специальный молоточек ударял по бумаге, отпечатывая букву или цифру через красящую ленту. Распечатки такого принтера узнаваемы: их шрифт похож на шрифт пишущей машинки, со «скачущими» буквами.
Лепестковые (или ромашковые) принтеры по принципу работы схожи с барабанными, только набор букв располагался на гибких лепестках диска, который вращался.
Нужный лепесток прижимался к красящей ленте и бумаге, оставляя отпечаток. Получить цветной отпечаток можно было, поставив ленту другого цвета.
За историю своего развития принтеры были не только барабанными и ромашковыми, но и шаровыми, гусеничными, цепными. Отличались они принципом действия, но, как видно, ни один из них не стал широко распространен. Свои первые места в рейтинге популярности на сегодняшний день занимают более «умные» устройства: струйные и лазерные.
Как выбрать принтер
Правильно выбрать принтер – задача, в общем, довольно сложная. Но решаемая. Просто нужно определиться, для каких целей Вам нужно печатающее устройство.
Офисный или домашний?
Вообще, разница между «домашним» и офисным принтером – в объемах печати.
Обычно пользователю, даже если он распечатывает «много», хватает 400-500 страниц в месяц. В офисе этот объем может быть в десятки раз больше.
Поэтому «лазерники» (как и светодиодники, кстати) чаще выбирают для офиса, а «струйники» – на рабочий стол дома. При необходимости большого объема печати в домашних условиях устанавливается СНПЧ.
Покупка в целом может обойтись сравнительно недорого – от тридцати до ста долларов.
Качество печати
Вообще, качество печати – параметр довольно неоднозначный. Часто он определяется по принципу «нравится — не нравится», а о вкусах, как известно, не спорят. Однако есть и объективная характеристика — разрешение (dpi). Именно от него зависит, насколько четкой получится распечатка.
Стандартными разрешениями (в пределах офисной печати) являются: 600, 1200, 2400 пикселей на дюйм. Чем больше, тем лучше.
Но все же не стоит гнаться за этим параметром – практически все современные модели отличаются высоким разрешением.
Печать постера через Paint
Paint входит в состав всех операционных систем Windows и не требует дополнительной установки. С помощью этой программы можно напечатать картинку на нескольких листах А4, не меняя свойства принтера.
Пошаговый алгоритм:
- Откройте картинку в Paint.
- Выберите в меню «Файл», затем «Печать» и «Параметры страницы».
- В открывшемся окне задайте нужную ориентацию – книжную или альбомную. Затем выберите пункт «Уместить» и укажите количество страниц по горизонтали и вертикали. Например, если вам нужен постер из 9 листов А4, выберите значение 3х3.
Чтобы убедиться, что программа правильно разбила картинку на части для печати, используйте предварительный просмотр.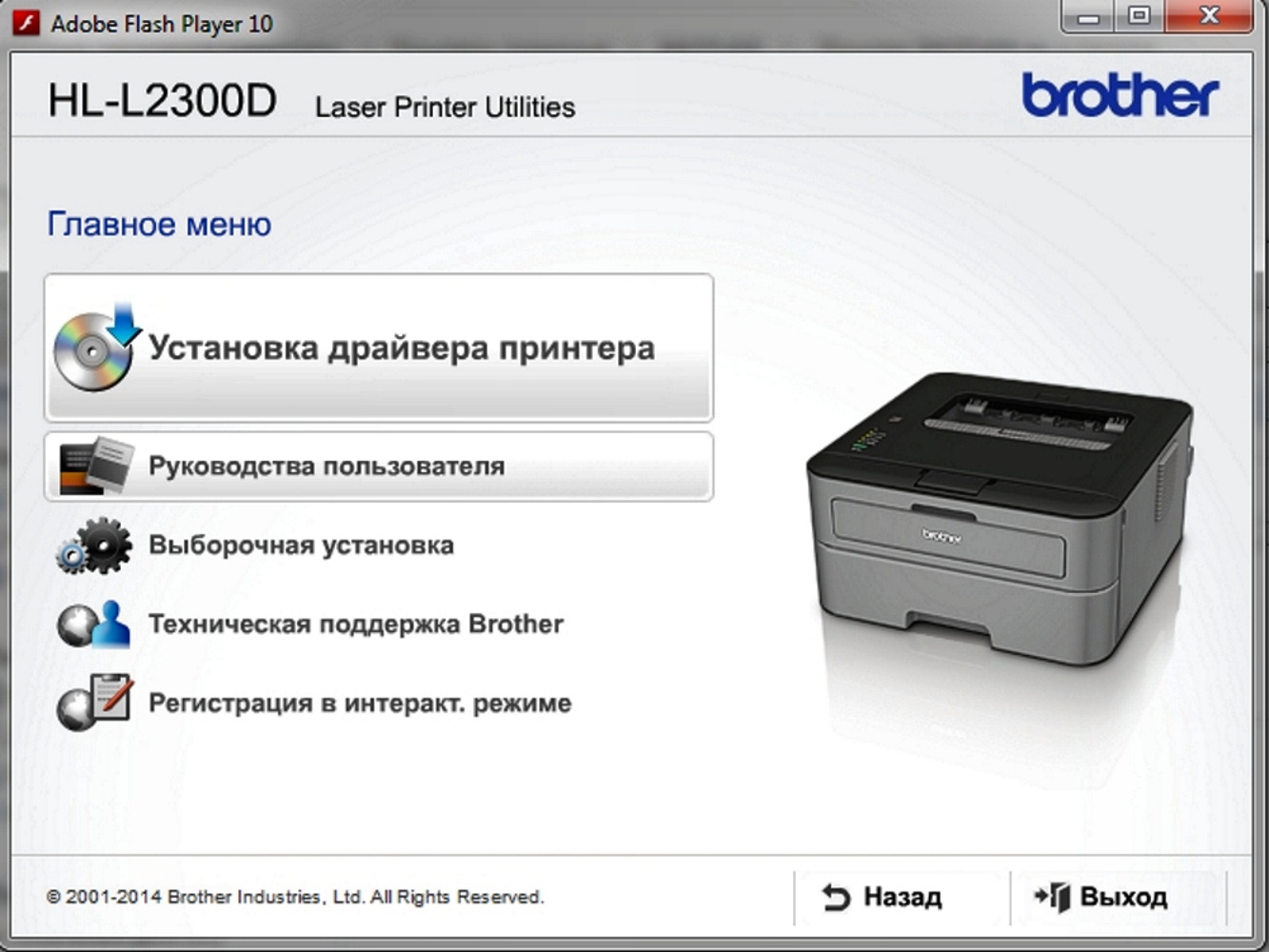 Если ошибок нет, можно приступать к изготовлению постера.
Если ошибок нет, можно приступать к изготовлению постера.
С помощью Paint можно напечатать плакат на нескольких листах А4 буквально за 5 минут. Это хорошее решение задачи, если нет времени разбираться в настройках принтера.
Какие могут возникнуть трудности
Очень часто устройство не распечатывает изображение, хотя оно работает. В большинстве случаев проблема связана с тем, что отсутствуют драйвера, или их необходимо переустановить.
Если в работе устройства возникли некоторые ошибки, и не получается их определить, попробуйте зайти в «Устройства и принтеры», чтобы проверит ошибки в работе устройства. Для этого находим наш принтер, нажимаем правой клавишей мыши, и ищем пункт «Устранение неполадок». На проверку работоспособности уйдет несколько минут. Если Windows найдет некоторые ошибки, будут предложены варианты их устранения, например, скачать или обновить драйвера через сайт разработчиков.
Справка! Осуществить переустановку драйверов можно и через диск, который идет в комплекте.
Просто вставляем его в дисковод и выполняем установку.
Если переустановка драйверов не помогла, проверяем следующее:
- При использовании фотобумаги, проверьте, возможно, принтер, не может ее обнаружить. Сначала попробуйте осуществить перенос на простой бумаге, и если получилось, проблема именно в фотобумаге.
- Возможно, необходимо очистить сопла. Попробуйте осуществить очистку самостоятельно, но если не получается, попросите мастера.
- Возможно, в картридже осталось мало краски, и он не способен перенести качественное изображение. Заправьте его.
- Если это не помогло, есть вероятность поломки кабеля (как блока питания, так и USB) или разъема. Начала проверьте разъем, вставив в него флешку. Кабеля и разъем же осмотрите на предмет внешних повреждений. Определить их работоспособность самостоятельно достаточно трудно, лучше попросить эксперта.
Лазерный принтер
Лазерная технология (а если быть точными, – электрографическая технология) появилась еще в 1938 году.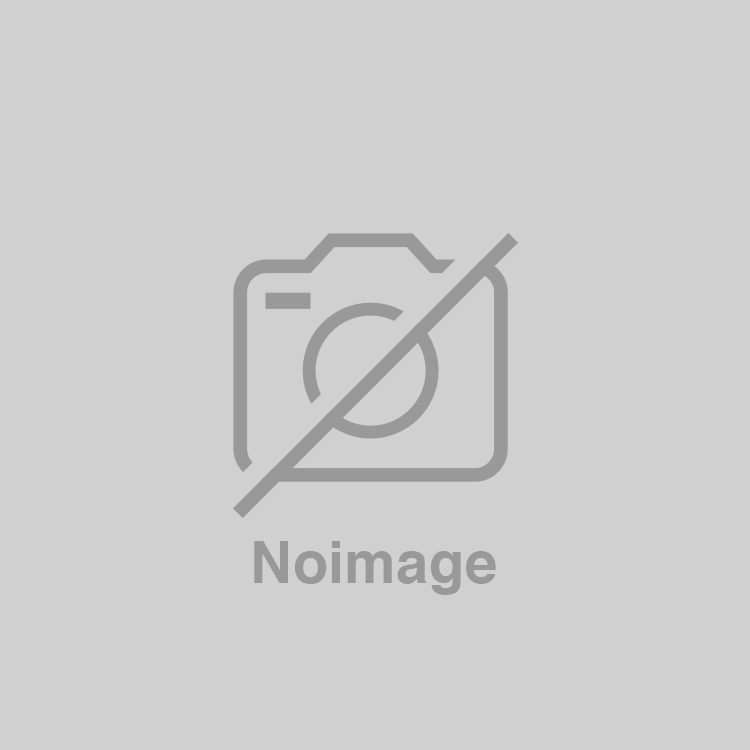 Этот способ печати, называемый сначала электрографией, потом – ксерографией, а сегодня более известный как лазерная печать, отличается скоростью, экономичностью и высоким качеством отпечатка.
Этот способ печати, называемый сначала электрографией, потом – ксерографией, а сегодня более известный как лазерная печать, отличается скоростью, экономичностью и высоким качеством отпечатка.
Главной деталью устройства является так называемый фотобарабан, который сохраняет на поверхности электрический заряд, причем он «свой» у каждой точки.
Лазерный луч, попадая на барабан, «засвечивает» отдельные точки барабана, снимая с них заряд. Управляя лучом, можно «рисовать» на барабане заряженными и незаряженными участками.
Частицы специального состава (тонер) просыпаются на барабан и прилипают только к заряженным точкам, формируя тем самым изображение. Оно и переносится на бумагу, «вплавляясь» в нее под действием высокой температуры и давления.
Такая технология дает очень хороший результат: скорость печати значительно выше, чем в струйном принтере (даже в персональном лазерном принтере – 10-20 страниц в минуту).
Качество печати тоже очень высокое, кроме того, отпечаток устойчив к трению и влаге и хорошо держит цвет, чем не могут похвастаться предыдущие устройства.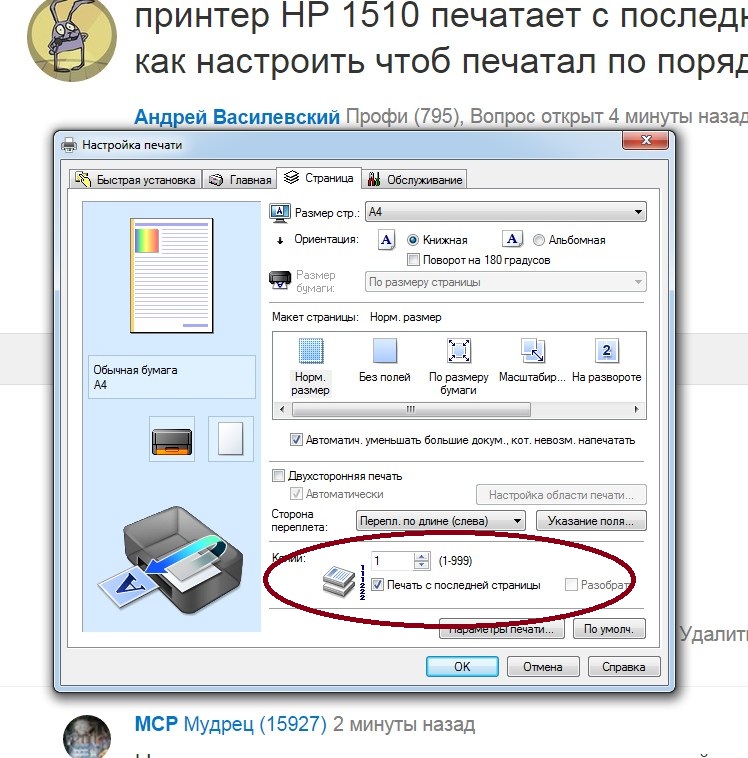
Плюсом лазерного принтера является и его способность печатать практически на любой бумаге, не теряя при этом в качестве отпечатка.
Но, безусловно, и это устройство не идеально. Среди минусов – высокая стоимость (хотя вопрос спорный: лазерный принтер дороже струйного при покупке, но намного дешевле в обслуживании) и не всегда качественное воспроизведение цвета.
Как недостаток выделяют и краевые искажения – изменение формы букв или рисунка по краю листа (например, овальная точка). Однако эта проблема сегодня решается при помощи линз специальной формы.
Светодиодная печать (LED)
Ответвлением лазерной технологии является светодиодная печать. Их отличие – в источнике света. Вместо одиночного лазерного луча – целая линейка светодиодов. Каждой точке в линии соответствует свой светодиод, поэтому источник света не движется, в отличие от лазерной технологии.
В этом – первое преимущество: меньше механики – выше уровень надежности. Второе преимущество – высокая скорость (от 40 страниц в минуту). Помимо этого, качество печати выше, чем у лазерного принтера, поскольку краевые искажения отсутствуют.
Помимо этого, качество печати выше, чем у лазерного принтера, поскольку краевые искажения отсутствуют.
Однако есть у светодиодного принтера один существенный минус – высокая стоимость.
Печать на принтерах от компании НР
Напечатать на принтере фото 10х15 легендарного модельного ряда HP Deskjet тоже достаточно просто. Серия HP Deskjet выпускается достаточно продолжительное время – порядка 20 лет и завоевала доверие среди пользователей.
Принтер HP
HP выпускает обширный модельный ряд офисной техники для выполнения различных задач. Можно найти модели с различной ценой, качеством печати и производительностью, так сказать на любой кошелек. Программное обеспечение, полностью русифицированное, и позволяет пользователю выполнить массу настроек. Более подробно изучить настройки можно на фото. Кроме того, HP постоянно совершенствует программный комплекс, который вы можете бесплатно скачать с сайта поддержки продуктов компании.
Принтеры HP без проблем поддерживают печать без полей, распечатку различных форматов фото, в том числе и 10х15.
Принтер HP
Дополнительные варианты
Существуют также разнообразные онлайн-сервисы и программы для печати больших изображений на А4. В их число входят Poster Printer, Posteriza, Rasterbator. У каждой программы есть свои преимущества: например, Poster Printer позволяет указывать при печати поля склейки и обрезки, а Posteriza дает возможность добавить фоновое изображение, текст, рамку. Стоит изучить эти особенности, чтобы выбрать подходящий сервис.
Некоторые программы, с помощью которых можно распечатать большое изображение на листах А4, не имеют бесплатной версии. Именно поэтому их чаще всего используют люди, которым приходится регулярно делать плакаты, крупные чертежи или карты. Для однократного использования лучше предпочесть бесплатный сервис или один из способов, описанных выше.
Настройка печати фото с помощью редактора «Домашняя фотостудия»
Это удобная и бесплатная программа, которая позволяет быстро и легко напечатать фотоснимки нужного размера и качества.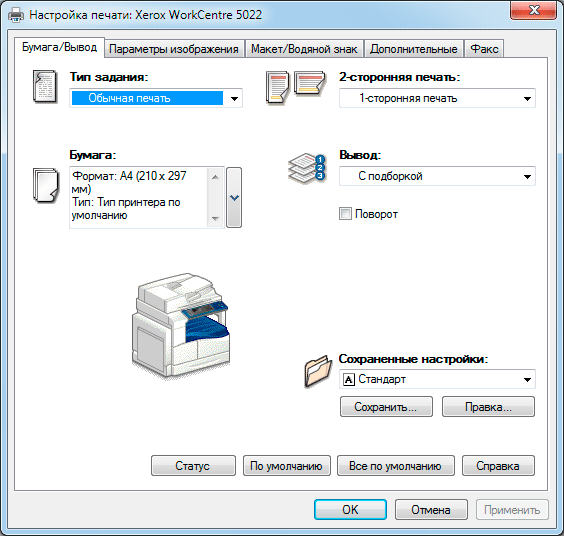 Скачайте и установите редактор на своем ПК, а дальше следуйте инструкциям:
Скачайте и установите редактор на своем ПК, а дальше следуйте инструкциям:
- Открываем редактор и заходим в закладку «Открыть фотографию».
- В диалоговом окошке нажмите на кнопку принтера в верхнем меню.
- Из списка устройств выберите принтер, который вы будете использовать для печати. Дальше укажите размер фото-бумаги, ориентацию страницы, настройте поля.
- Чтобы изменить размер фотоснимка, используйте специальные инструменты – «кружки» на границах фото. С их помощью вы сможете уменьшать или увеличивать изображение. Когда все будет готово, отправляйте на печать.
Статья о том, как настроить печать фото на принтере, написана при поддержке специалистов копировального центра
Настраиваем печать фотографий
Правой кнопкой мыши кликаем по фото и нажимаем «Печать» в выпавшем меню.
В окошке устанавливаем необходимые параметры: размер фотографий, их количество, качество изображения, выбираем принтер, на который будем отправлять печать.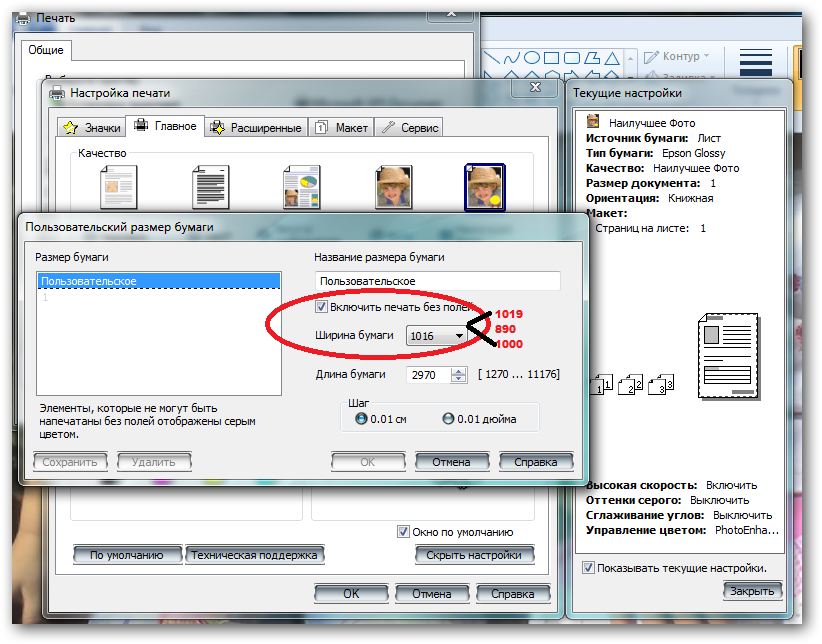
Заправляем в принтер фото-бумагу и нажимаем кнопку «Печать».
Формат, плотность и другие характеристики
Форматы фотобумаги стандартизированы. Самые распространенные: А6 (10х15 см), А5 (14,8х21 см), А4 (21х29, 7 см). Производители также выпускают материалы нестандартных размеров, однако они менее востребованы. Около 80 % фотопродукции печатают в форматах А6 и А5.
Также фотобумагу классифицируют по плотности. Чем этот показатель выше, тем легче получить качественный отпечаток. Вместе с тем важно придерживаться золотой середины: слишком плотный материал создает сверхнагрузку на движущий механизм принтера, ускоряя его износ.
Для печати буклетов, графики достаточно носителя плотностью 130 г/кв. м. Для фотографий оптимальный показатель — от 230 до 280 г/кв. м.
Обратите внимание на:
- Яркость — показатель имеет числовое выражение (диапазон от 1 до 100). Максимально высокие значения говорят о том, что в его составе имеются оптические осветлители.
 Их влияние на свойства бумаги плохо изучены. Есть мнение, что они снижают износоустойчивость. Сторонники осветлителей полагают, что вещества защищают материал от пожелтения.
Их влияние на свойства бумаги плохо изучены. Есть мнение, что они снижают износоустойчивость. Сторонники осветлителей полагают, что вещества защищают материал от пожелтения. - Калибр — это толщина бумаги. Единица измерения — милы (одна тысячная дюйма). Разные принтеры работают с носителями разного калибра.
- Кислотность. Оптимальный pH — 7 (нейтральный). Такой материал более долговечный, а вот кислотная бумага склонна к саморазрушению.
Внимательный подбор характеристик носителя обеспечит успех домашней фотолаборатории
Если печатать на принтере Epson и неоригинальной бумаге (другого производителя), есть риск получить фотографию с белой полосой по краям. Как этого избежать, смотрите на видео:
com/embed/4i0P7DYuSpo?feature=oembed» frameborder=»0″ allow=»accelerometer; autoplay; encrypted-media; gyroscope; picture-in-picture» allowfullscreen=»»/>Правила распечатки фото с компьютера
Существуют некоторые правила, которые позволят качественно распечатать изображение через компьютер:
- Убедитесь, что устройство правильно подключено. Лучше всего воспользоваться инструкцией для проверки. После включения проверьте готовность принтера к работе.
- Очистите очередь. Для этого заходим в «Пуск», «Панель управления». Там ищем разделы «Устройства и принтеры». После его открытия появятся категории, выбираем «Принтеры». У нас высвечивает список принтеров, подключенных к компьютеру. Это касается и виртуальных моделей (их создают некоторые приложения, чтобы повысить функциональность устройства). Находим наш принтер. Нажимаем левой клавишей мыши, и сверху должна появиться кнопка «Просмотр очереди печати». Она позволит открыть все документы, которые находятся в очереди.
 В случае если список пуст, не нужно ничего делать, но если в нем остались документы, их следует удалить.
В случае если список пуст, не нужно ничего делать, но если в нем остались документы, их следует удалить.
Внимание! Следует заранее загрузить необходимое количество бумаги и проверить количество чернил в картридже.
Структура материала
Фотобумага состоит не менее чем из 5 слоев. У каждого из них свое предназначение. Между количеством слоев и стоимостью материала есть связь: чем их больше, тем более высока стоимость.
Не стоит думать, что носитель с большим количеством слоев будет плотнее того, у которого слоев меньше. Это но не всегда так. Отдельные слои могут иметь микронный размер, они практически не влияют на плотность носителя.
Структура материала выглядит так:
- Укладочный слой — база для размещения всех остальных слоев.
- Посадочный слой — выполняет роль связующего звена, скрепляет укладочный слой с остальными.
- Полиэтиленовый слой — обеспечивает основе, на которой выполняется печать фотографий, эластичность.
 От этой характеристики зависит способность материала противостоять внешним факторам, а значит и долговечность снимка.
От этой характеристики зависит способность материала противостоять внешним факторам, а значит и долговечность снимка. - Бумажный слой — главный компонент, основа материала.
- Абсорбирующий слой — обеспечивает работу с широким спектром красителей. Впитывает влагу чернил, препятствует их проникновению в нижние слои.
- Воспроизводящий слой — имеет свои особенности у материалов разного типа, зависит от плотности материала и предназначения.
От видов и количества слоев зависит качество изображения
Собственная книга
Теперь у нас есть текст для написания собственного авторского материала, мы знаем, как писать с двух сторон на принтере. Тогда мы полностью готовы.
Выделяем весь текст, который будет материалом для книги, переходим в меню “Печати”. Далее следует выбрать режим “Альбомной ориентации”. По умолчанию стоит обычная, вертикальная ориентация, но книги обычно имеют горизонтальный формат. Также важно выбрать в выпадающем меню тип печати “книга”, что автоматически распределит имеющийся текст в нужном виде для корректного прочтения книги.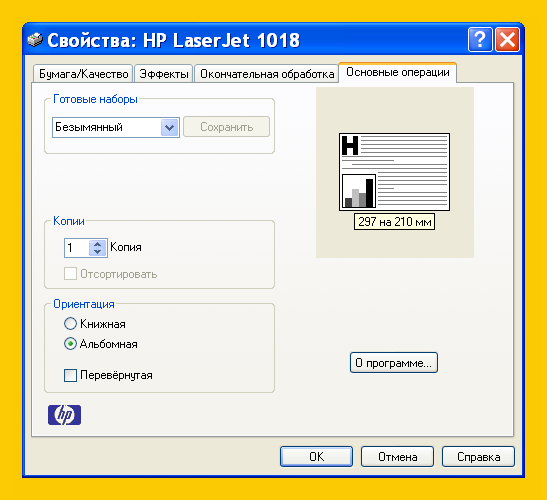
Теперь достаточно воспользоваться советами, которые мы уже освоили, а именно двухстороннюю печать, и все готово для выпуска книги на принтере. Можете творить и хвастаться перед друзьями книгами собственного производства.
Таким образом, мы научились выполнять абсолютно все аспекты печатного дела. С такой базой советов и инструкций вы никогда не попадете впросак и сможете совершить любую требуемую операцию с документами!
Печатать фото 10х15 на принтерах Canon
Компания Canon находится в тройке лидеров по производству струйных принтеров для домашнего и профессионального использования. Ее продукция уверенно находится в одном ряду с компанией Epson и достаточно широко распространена в России.
Печать фотографий 10х15 на этом оборудовании не имеет никаких отличий от печати на принтерах Эпсон. Программное обеспечение от производителя имеет достаточно много возможностей конфигурации и настройки изображения, более подробно можете ознакомиться на фото.
Canon Pixma
При должном изучении руководства пользователя и правильной настройки распечатка фото 10х15 возможно выполнять встроенными системными утилитами без применения специальных графических программ. Утилиты позволяют устранить так же большинство дефектов на фотографиях и получить четкие и хорошо освещенные снимки даже из не совсем удачных фото.
Утилиты позволяют устранить так же большинство дефектов на фотографиях и получить четкие и хорошо освещенные снимки даже из не совсем удачных фото.
Если выполнять заправку принтера оригинальными совместимыми чернилами, рекомендуемые компанией Canon, то цветопередача получается очень насыщенной и глубокой.
Способ №2. Paint
Чуть более сложный способ, хотя разберется в нем любой пользователь:
- Кликните правой клавишей мышки на изображении и найдите пункт «Открыть с помощью», где следует выбрать программу «Paint».
- Находясь в этой программе, нажмите комбинацию клавиш Ctrl+P.
- На экране раскроется окно печати, где Вам будет предложено произвести нужные настройки и напечатать изображение. Разумеется, что в самой программе можно внести корректировки в изображение, подрисовать что-нибудь, если это необходимо.
Производим нужные настройки перед печатью изображения
Итоги
- Бумага для печати фотоснимков имеет многослойную структуру.

- Материал классифицируют по типу покрытия. Глянцевая фотобумага лучше передает тоновые переходы, а матовая точнее отображает мелкие детали.
- При покупке «родных» материалов вы достигаете баланса между типом материала, принтером и чернилами. Это гарантирует высокое качество печати.
- В целях экономии можно купить продукцию независимых изготовителей, но стоит доверять лишь известным компаниям.
- Чем выше плотность бумаги, тем лучше снимок и жестче требования к протяжному механизму принтера.
Как распечатать большую картинку на листах А4: простые способы
Печать изображения на нескольких листах А4 разрешает распечатать постер, большой плакат для рекламы и карту с помощью принтера. Изображение можно напечатать без установки специальных приложений – для этого хватит драйвера принтера и обычного ПО. Рассмотрим, как распечатать плакат на нескольких листах А4.
Подготовка к печати
Как распечатать постер на фотобумаге А4? Для распечатки изображения потребуется сама картинка.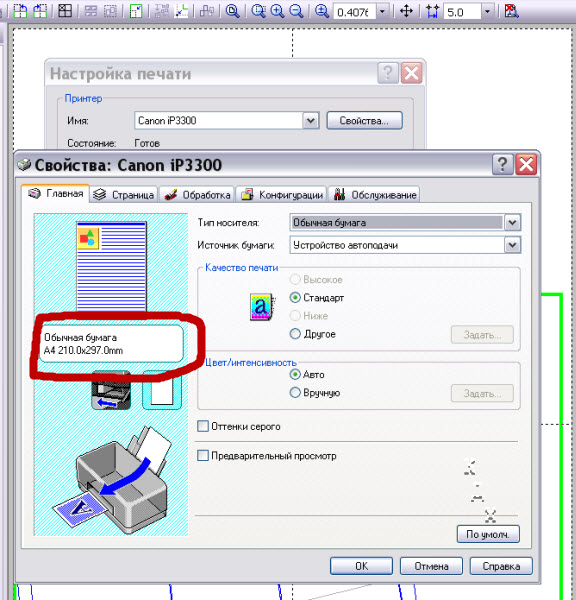 Причем у нее должно быть высокое разрешение, ведь увеличение и следующая печать может выявить большие искажения изображения. Также необходимо обратить особое внимание на принтер. Он должен печатать без полей. Для печати постеров подходят все принтеры, но некоторые модели оказываются намного удобнее других.
Причем у нее должно быть высокое разрешение, ведь увеличение и следующая печать может выявить большие искажения изображения. Также необходимо обратить особое внимание на принтер. Он должен печатать без полей. Для печати постеров подходят все принтеры, но некоторые модели оказываются намного удобнее других.
Также необходимо побеспокоиться о картриджах. Они должны быть в полной мере заправлены. Иначе краска для принтера закончатся и вместо плаката у вас может получиться простая картинка с полосками.
Нужно также подумать о софте, с помощью которого будет производиться печать. Драйвера для принтера непременно должны иметь самую последнюю версию. Иначе могут появиться ошибки и другие неприятности.
Как распечатать рисунок на 4 листах?
Обычно нужные настройки можно найти и установить в меню устройства. Порядок печати больших форматов на А4 простой:
- Необходимо открыть изображение и нажать на печать.
- Выбрать свойства и страницу.
- В пункте «Макет страницы» избрать печать постера и выбрать способ разбивки листов А4.

Подобная настройка разрешает напечатать большой постер на нескольких листах А4 без применения специальных программ. Но в некоторых принтерах нет функции печати постера. В такой ситуации без установки дополнительного ПО обойтись не получится.
Как распечатать формат А3 на листах А4 в Ворде? Для распечатки плаката в ворде необходимо выбрать, на скольких листах будет печататься рисунок, растянуть его и отправить его на печать.
Как распечатать плакат на А4 через Paint?
Paint – это стандартная программа для решения обычных графических задач, которая входит в состав операционной системы Windows. Она поможет создать простой рисунок и распечатать его. Также программа позволяет печатать и другие картинки. Причем делает она это довольно качественно. Этот простой редактор может напечатать любое изображение на нескольких листах. Сделать это можно просто. При этом алгоритм действий такой:
- В пуске необходимо найти программу Paint. Запускаем приложение и открываем в нем изображение.
 Также можно открыть изображение с помощью данной программы.
Также можно открыть изображение с помощью данной программы. - Открываем меню «Файл» — «Печать – Параметры страницы».
- Задаем нужные параметры страницы, определяем ориентацию. В пункте «Масштаб» нужно выбрать «Установить 100 % натурального» либо увеличить масштаб.
- Заходим в Файл, Печать. Проверяем изображение и отсылаем его на печать.
Останется только распечатать изображение по обычному сценарию. Оно будет размещаться на нескольких листах А4.
Как распечатать А3 на принтере А4 через Excel?
Как распечатать лист А3 на принтере А4 через Excel? Для этого необходимо открыть чистый документ через программу работы с таблицами и открыть вставку. Далее нажмите на раздел «Рисунок». Потом выберите картинку, которую вы собираетесь распечатать.
Зайдите на вкладку «Вид» и нажмите на разметку странички, а потом увеличьте изображение, выводя его за маркеры. Картинку можно растянуть, изменяя необходимые пропорции рисунка. В правом углу программы можно уменьшить масштаб картинки для удобной работы с ней. Поместите изображение на необходимое количество листов и распечатайте его.
Поместите изображение на необходимое количество листов и распечатайте его.
Специалисты при печати часто используют программы, которые созданы для оформления изображений и постеров. Специальные драйвера располагают удобными настройками, которые разрешают предугадать все недостатки и нарушения, которые могут появиться на листах А4.
10 лучших принтеров для печати фотографий — Рейтинг 2021 года (Топ 10)
На сегодняшний день среди принтеров и МФУ для печати фотографий наибольший интерес представляет продукция компаний Epson и Canon. Если не рассматривать простейшие четырехцветные системы, то меньшую стоимость отпечатка имеют принтеры первого производителя, а лучшее качество — второго. Поклонники марок могут не согласится с этим утверждением, тем не менее, благодаря особенностям реализации технологии печати, головки Epson больше приспособлены к возможности использования перезаправляемых картриджей или системы непрерывной подачи чернил, но у доступных решений компании есть проблемы с черным цветом.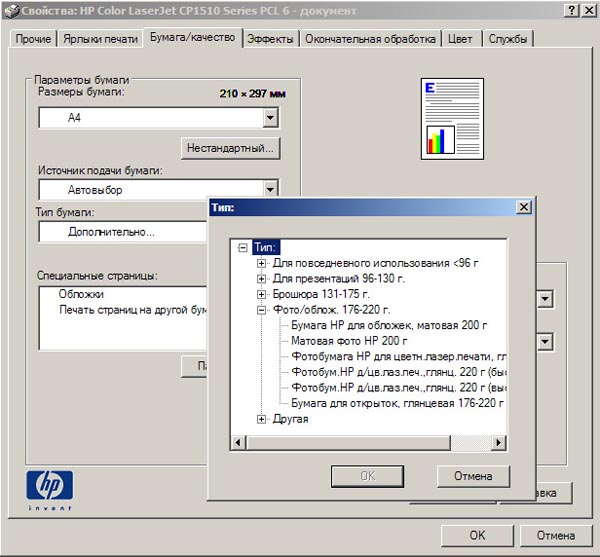
Точность и естественность воспроизведения оттенков во многом определяется объемом цветового охвата — одной из главных технических характеристик чернил. Впрочем, носители им должны соответствовать, а используемый профиль настраивать печатающее устройство именно на эту пару. Вывод из сказанного напрашивается сам — чудес не бывает и чернила подешевле всегда уступают оригинальным. Настолько, это уже другой вопрос. Для адекватной передачи сложных цветовых сюжетов требуется охват не менее 600 тысяч кубических deltaE. Условным критериям любительской фотопечати удовлетворяет цифра в полмиллиона таких единиц.
При выборе лучшего принтера или МФУ для фотопечати, своеобразным показателем «крутизны» струйного принтера считается минимальный размер капли чернил. В целом, это справедливо. Только вот маркетологи всегда «забывают» уточнить, что рекордный показатель их девайс демонстрирует не по всем цветам. Например, желтые капли обычно крупнее (4-5 пл) и разрешение печати ограничивается как раз-таки этой величиной.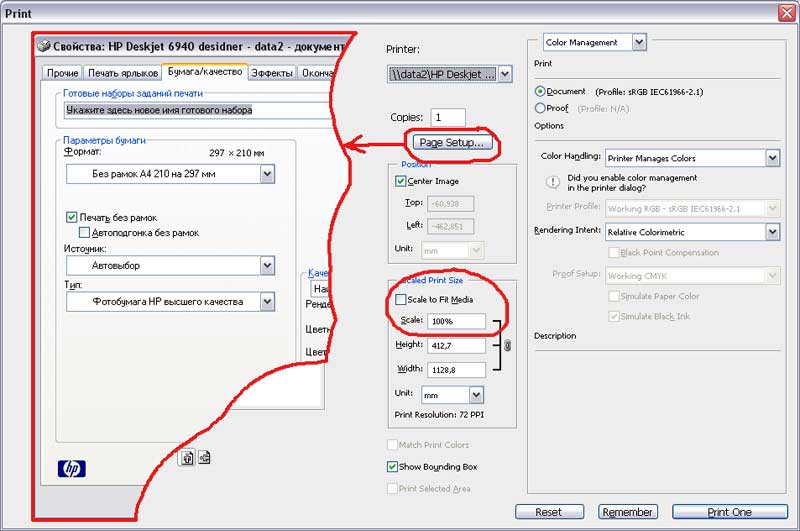 Кстати, она не так уж и велика. Тем более, что однородность «покраски» намного больше зависит от алгоритмов синтеза цветов и растеризации.
Кстати, она не так уж и велика. Тем более, что однородность «покраски» намного больше зависит от алгоритмов синтеза цветов и растеризации.
Рейтинг лучших фотопринтеров 2021 года
Какой принтер для печати фотографий лучше купить?
Если ваша «норма» полтора — два десятка фотографий в месяц, лучше купить принтер с перезаправляемыми картриджами. При небольших или нерегулярных объемах печати на первое место выходят проблемы пересыхания сопел, и здесь вне конкуренции модели сублимационного типа.
Для печати большего количества фотографий имеет смысл использовать фотопринтер, оснащенный СНПЧ. Учитывая, что большинство снимков распечатывается максимум в формате A4, лучшими принтерами для печати фотографий дома можно считать модели из среднего ценового диапазона. Приобретать широкоформатный принтер целесообразно, если значительная доля отпечатков будет выполняться на листах A3.
Наконец, если универсальность или занимаемое место имеют значение, смотрите в сторону МФУ. Возможно, вам придется пойти на некоторые компромиссы, но для дома они — хороший вариант.
Возможно, вам придется пойти на некоторые компромиссы, но для дома они — хороший вариант.
Как выбрать принтер или МФУ, советы по выбору и отзывы
Тип
МФУ (многофункциональное устройство) – это три устройства в одном: принтер + сканер + ксерокс.
Для дома – МФУ особых выигрышей не даст, лучше купить отдельно принтер и хороший сканер, т. к. при равной стоимости качество сканирования будет лучше, а в случае поломки на время ремонта вы лишитесь лишь одного из устройств.
Для небольшого офиса – лазерный МФУ с черно-белой печатью является идеальным вариантом, поскольку занимает мало места и требует сервисного обслуживания одного устройства, а не двух. Лучше брать модель с поддержкой подключения к локальной сети (LAN, Ethernet) или наличием Wi-Fi.
Для специфических задач, таких как качественное сканирование и цветная печать, можно купить дополнительный сканер или цветной струйный принтер.
Для большого офиса – можно приобрести несколько лазерных МФУ, но лучше проконсультироваться со специалистами, т. к. принтеры и ксероксы для больших офисов имеют множество дополнительных функций и особенностей эксплуатации.
- Лазерное МФУ
- Сублимационный принтер
- Струйный принтер
- Лазерный принтер
Тип печати
Струйная печать – жидкие чернила наносятся на бумагу крохотными каплями и впитываясь формируют изображение.
Преимущества:
- дешевая цветная печать;
- оптимально подходит для распечатки цветных фото в домашних условиях (необходима специальная фотобумага).
Недостатки:
- скорость печати в два-три раза ниже, чем у лазерного;
- если долго не использовать струйный принтер, то чернила могут засохнуть, и тогда в лучшем случае ожидает чистка картриджа, а в худшем – его замена;
- очень шумный в работе;
- высокое требование к качеству используемой бумаги.

Лазерная печать – порошок наносится на разогретые лазером участки бумаги и запекаясь формирует изображение.
Преимущества:
- отличное качество и низкая стоимость печати одного листа;
- высокая скорость печати;
- значительная емкость картриджа – количество листов, распечатанных на одной заправке.
Недостатки:
- цветная лазерная печать существенно дороже, чем у струйного принтера;
- необходимо частое проветривание помещения во избежание негативных последствий, так как при использовании порошка часть его попадает в воздух;
- наиболее подходящий вариант заправки – в сервисном центре; при этом допустимое количество перезаправок составляет 3-4 раза, после этого необходима замена картриджа или специальная процедура омоложения, которая требует небольшой доплаты.
Светодиодная печать – принцип работы похож на лазерный. Преимущество – габариты устройств немного меньше (особенно это касается цветного лазерного принтера). Недостаток – скорость печати ниже, чем у лазерного.
Недостаток – скорость печати ниже, чем у лазерного.
Твердочернильная печать – твердые чернила перед началом печати расплавляются и затем наносятся на бумагу.
Преимущества:
- высокое качество печати, почти как в типографии;
- срок службы намного длительнее, чем у других моделей;
- возможность печати на различных видах материала (обычная бумага, картон, пленка и т.д.).
Недостатки:
- низкая скорость печати;
- значительный расход электроэнергии и чернил;
- неустойчивость отпечатков к высоким температурам (выше 125 °C).
Сублимационная печать – главными преимуществами являются качество печати и долговечность хранения изображений.
Недостатки: высокая стоимость чернил и самого принтера, значительный расход материала и долгий процесс печати. Часто используется для печати на компакт-дисках.
Фотопринтер
Принтер с функцией печати цветных фотографий – обычно струйная (реже сублимационная) печать. Количество цветов: 5-6 и выше. Такие модели часто имеют встроенный кардридер, могут печатать напрямую с фотокамеры или DVD-диска, стоят дороже других.
Количество цветов: 5-6 и выше. Такие модели часто имеют встроенный кардридер, могут печатать напрямую с фотокамеры или DVD-диска, стоят дороже других.
Желательно наличие печати фотографий без полей – это позволит экономить фотобумагу.
СНПЧ
Система непрерывной подачи чернил отличается от обычных картриджей: чернила поступают в принтер из специальных емкостей. Их нужно наполнять по мере необходимости. Для каждого цвета – своя емкость.
Перезаправлять такую систему легко, однако перемещать или перевозить крайне неудобно. Такой принтер понадобится, если вы планируете печатать много фотографий постоянно.
Если в основном фото вы храните и показываете в электронном виде, а печатать нужно иногда, то лучше выбрать струйный принтер с 5-6 и более цветами – он будет стоит дешевле модели с СНПЧ.
Для офиса
В зависимости от ежедневного объема печати стоит обратить внимание на следующие параметры принтера (МФУ).
Скорость печати (копирования) – количество страниц в минуту. Важная характеристика для загруженного и большого офиса.
Время разогрева – требуется некоторым моделям принтеров перед началом работы. Детали механизма должны прогреваться до необходимой температуры. Может быть от нескольких секунд до нескольких минут.
Подача бумаги – количество чистых листов в принтере. Желательно, чтобы его полностью хватало хотя бы на один рабочий день.
Сортировка отпечатанных копий (сортер) – каждый следующий комплект копий сдвигается относительно предыдущего на несколько сантиметров и таким образом отделяет один набор от другого.
Двухсторонняя печать – позволяет печатать лист сразу с двух сторон, не переворачивая его вручную, это может значительно экономить время при офисной работе.
Уровень шума – слишком шумные принтеры (МФУ) могут создавать значительные помехи для комфортной работы. Если печатать планируется много и часто, то стоит обязательно обратить внимание на этот параметр. Выбирайте устройство с минимальным уровнем шума.
Если печатать планируется много и часто, то стоит обязательно обратить внимание на этот параметр. Выбирайте устройство с минимальным уровнем шума.
Заправка картриджей
Когда закончились чернила в струйном принтере или порошок в лазерном, есть несколько вариантов их пополнения:
- покупка новых картриджей – самый простой, но наиболее дорогой способ;
- заправка в сервисном центре – этот вариант дешевле, чем покупка нового картриджа, но требует посещения сервисного центра;
- самостоятельная заправка – наиболее экономный вариант в плане денег и времени, но требует аккуратности.
Помните, что бывают модели принтеров, картриджи которых не заправляются вообще!
При заправке картриджа в сервисном центре убедитесь, что его проверяли на работоспособность, т. к. если картридж износился, вы зря оплатите заправку.
Картридж лазерного принтера выдерживает 3-5 заправок, а потом требует замены или процедуры восстановления, т. е. ремонта подвижных частей, это обойдется дешевле покупки нового.
е. ремонта подвижных частей, это обойдется дешевле покупки нового.
Картриджи струйных принтеров разных производителей сильно отличаются по конструкции и стоимости, поэтому поинтересуйтесь в сервисном центре об особенностях их обновления. В частности о возможности взаимосовместимых расходных материалов. Например, какие еще картриджи можно будет использовать для выбранной модели принтера. Или чернилами какого производителя можно будет его заправить и использовать дальше.
Также при выборе бюджетной модели принтера обязательно стоит обратить внимание на стоимость расходных материалов. Иногда производитель комплектует принтер «начальным» картриджем, которого хватает ненадолго.
Важно знать, что при использовании заправленных картриджей для принтеров и МФУ некоторых производителей теряется гарантия.
Количество картриджей
Один картридж – это монохромные принтеры.
Два картриджа – цветной и черный.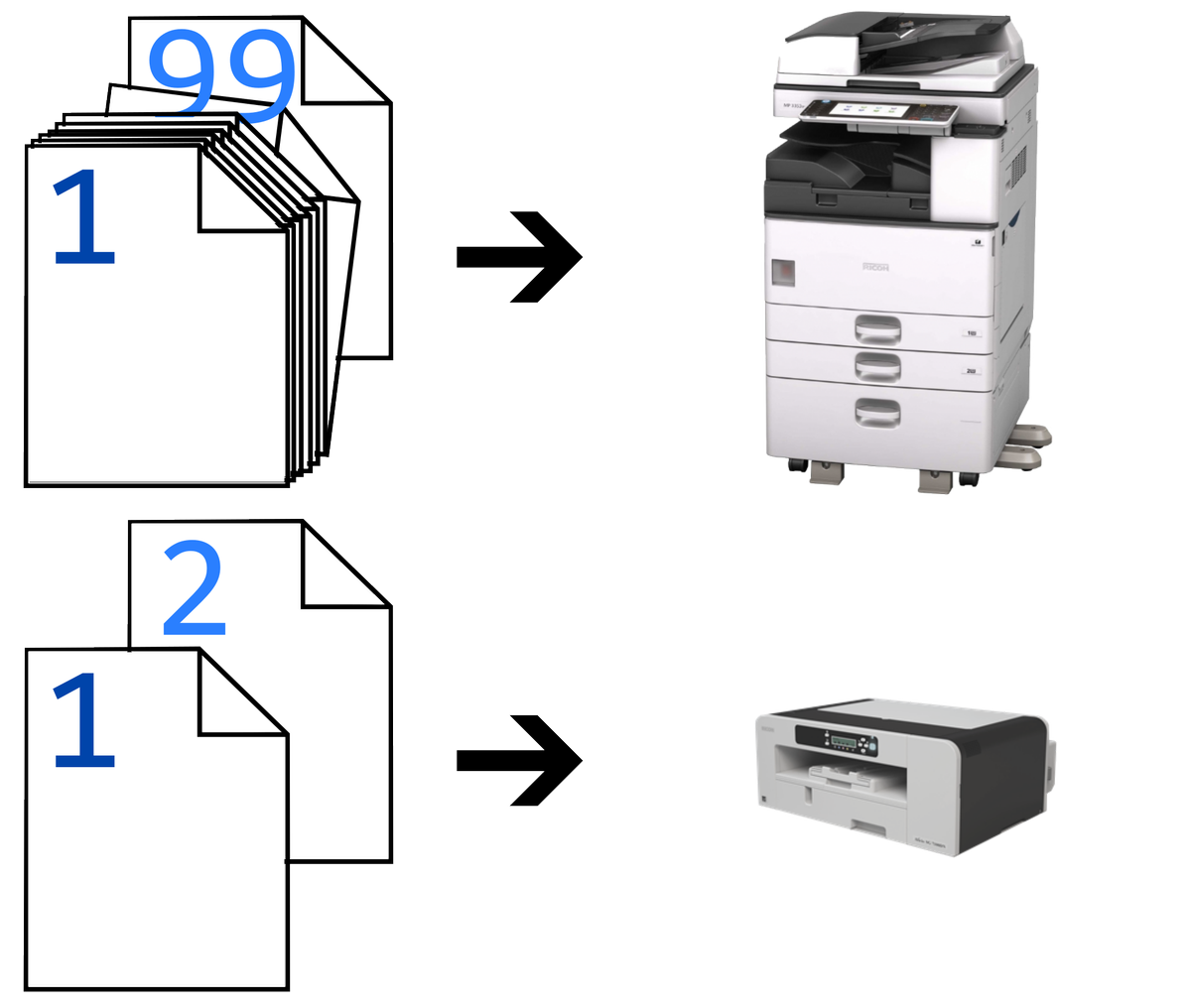 Недостаток в том, что при нехватке одного цвета заменяется весь картридж.
Недостаток в том, что при нехватке одного цвета заменяется весь картридж.
Четыре и более картриджей – черный и цветные. Преимущество – только один картридж заменяется при выходе из строя, но при этом замена всех четырех картриджей более затратная, чем замена одного.
Формат бумаги
Формат А6 – компактный принтер для печати фотографий.
Формат А4 – принтер для печати стандартных текстовых документов, как дома, так и в офисе.
Форматы А3, А2, А1, А0 – профессиональные принтеры для печати больших форматов, довольно дорогие.
Дополнительные опции
Изменение масштаба – возможность при копировании увеличивать или уменьшать масштаб (от 25 до 400%).
Факс – позволяет при необходимости сократить расходы при наличии данной функции и не покупать отдельно факс.
Интерфейсы – WiFi, USB, Ethernet, Bluetooth.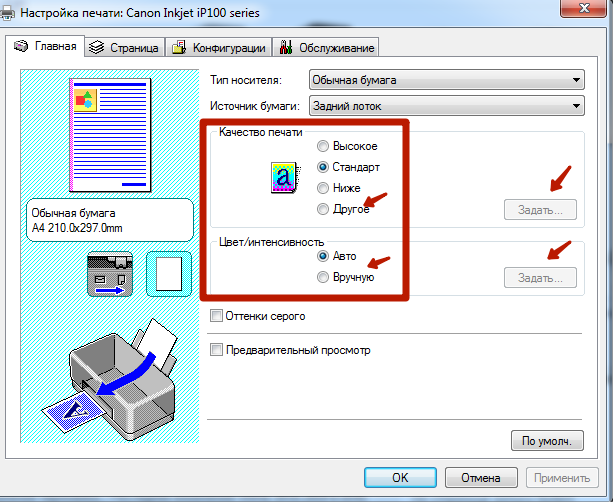 Наличие различных интерфейсов делает использование принтера максимально удобным в любой сети.
Наличие различных интерфейсов делает использование принтера максимально удобным в любой сети.
Печать с фотокамер и карточек памяти – такие принтеры оснащаются соответствующими разъемами или устройством для чтения карт памяти. Обратите внимание, какие карты памяти используются в вашей фотокамере и распознает ли их выбранная модель принтера.
Таким образом, при выборе принтера решающим фактором является место его использования – офис или дом.
- Для офиса наиболее подходящим является лазерное МФУ, так как это дает быструю и дешевую печать, а также экономию пространства.
- Для дома оптимальным решением будет купить отдельно сканер, копир и цветной струйный принтер.
Производитель
Сегодня на рынке оргтехники представлено небольшое количество производителей принтеров и МФУ. Следует отметить марки Samsung и Xerox. Они обеспечивают очень посредственное качество печати, а также обслуживания. Например, сменные картриджи для принтеров Xerox очень дорогие, что совершенно непрактично. Также среди недостатков: сильный нагрев при больших объемах печати, плохое подключение по Wi-Fi, а еще – малая надежность. Один из плюсов – это широкая сеть сервисных центров Samsung.
Также среди недостатков: сильный нагрев при больших объемах печати, плохое подключение по Wi-Fi, а еще – малая надежность. Один из плюсов – это широкая сеть сервисных центров Samsung.
Лидирующие марки с широким модельным рядом: Canon, Epson, HP. На данный момент это лучшие принтеры и МФУ как для домашнего использования, так и для профессиональных целей. Прежде всего они обеспечивают максимальное качество печати. Долговечны и надежны в экплуатации. Выбрать технику можно на любой бюджет, что немаловажно. Следует отметить, что у некоторых моделей этих брендов также завышены цены на расходные материалы. Советуем внимательно изучать рынок именно на предмет стоимости картриджей и заправки перед покупкой.
Могут ли лазерные принтеры удовлетворить спрос на печать без полей?
По мере того, как цветные принтеры и производственная печать продолжают становиться рентабельными, все больше и больше предприятий выполняют маркетинговые и рекламные печатные работы собственными силами. И спрос на графику с высоким разрешением и изображения без полей продолжает стимулировать рынок печати. Позволят ли передовые технологии компаниям создавать и реализовывать проекты такого типа внутри страны, когда они будут обрабатываться исключительно производственными полиграфическими фирмами?
И спрос на графику с высоким разрешением и изображения без полей продолжает стимулировать рынок печати. Позволят ли передовые технологии компаниям создавать и реализовывать проекты такого типа внутри страны, когда они будут обрабатываться исключительно производственными полиграфическими фирмами?
Потребность в полном кровотечении
Почему печать от края до края так желательна? Что ж, по большей части это психологическое.Потребители ассоциируют полностраничные изображения с высоким качеством, поэтому брошюры и каталоги всегда печатаются без полей, создавая иллюзию превосходства. Поэтому, когда маркетологи и рекламодатели создают материалы, они хотят, чтобы готовый продукт был выполнен в том виде, в каком он был задуман — как полноценный высококачественный элемент обеспечения.
Технологические достижения и ограничения
Даже при использовании самых высокотехнологичных принтеров может быть трудно добиться печати без полей или от края до края.Причина этого связана с конструкцией цветных лазерных принтеров, в которых для расплавления тонера на бумаге используется «термоэлемент», требующий наличия поля страницы.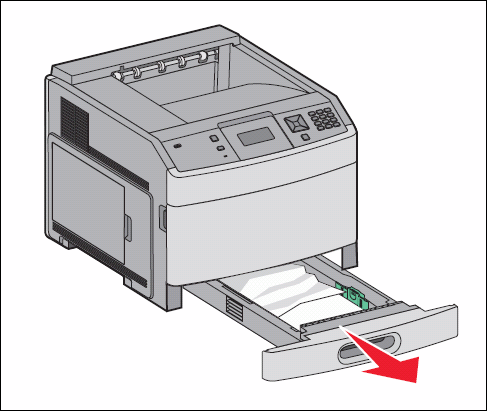 Поскольку технология термозакрепления используется исключительно в лазерных принтерах (чаще всего в офисах), многие компании по-прежнему передают задания на печать без полей поставщикам, специализирующимся на струйных и офсетных технологиях печати.
Поскольку технология термозакрепления используется исключительно в лазерных принтерах (чаще всего в офисах), многие компании по-прежнему передают задания на печать без полей поставщикам, специализирующимся на струйных и офсетных технологиях печати.
Параметры печати
Итак, если не вкладывать средства в производственную печатную машину — что может быть не так нереально, как вы думаете, — сможете ли вы добиться печати от края до края в своем офисе? И да и нет.Хотя большинство современных лазерных принтеров предлагают варианты печати на всю страницу, это не совсем полная печать, как у струйных принтеров.
Однако вы можете добиться отличных результатов, проявив некоторую изобретательность. Попробуйте распечатать задание максимального размера, но на листе бумаги большего размера. Это учитывает «край», необходимый для термоэлемента, а затем вы можете просто обрезать лишнее (белое пространство). Если вы воспользуетесь точным и острым ножом для бумаги, никто не заметит разницы. Точно так же, если ваш принтер поддерживает печать от края до края, он сделает половину работы за вас, вам нужно будет только обрезать лишнюю бумагу с двух сторон, чтобы получить вид без полей.
Точно так же, если ваш принтер поддерживает печать от края до края, он сделает половину работы за вас, вам нужно будет только обрезать лишнюю бумагу с двух сторон, чтобы получить вид без полей.
Хотите превосходных результатов без резки? Купите широкоформатный принтер или печатную машину для своего офиса. Благодаря широкому формату вы можете без ограничений создавать плакаты и баннеры без полей. С промышленным принтером вы можете производить высококачественные тиражи больших тиражей с образцовыми результатами для буклетов и каталогов.
Мы знаем, что это обширная информация, поэтому, если у вас все еще есть вопросы о печати внутри компании или на стороне, свяжитесь с нами сегодня, и мы будем рады помочь.
Canon Рочестер Lexmark Rochester Ricoh Rochester
Цветной лазерный принтер HP CP2025X: Электроника
От производителя
От производителя Хотите высокоскоростную цветную печать и более высокую производительность? Купите принтер HP Color LaserJet CP2025x.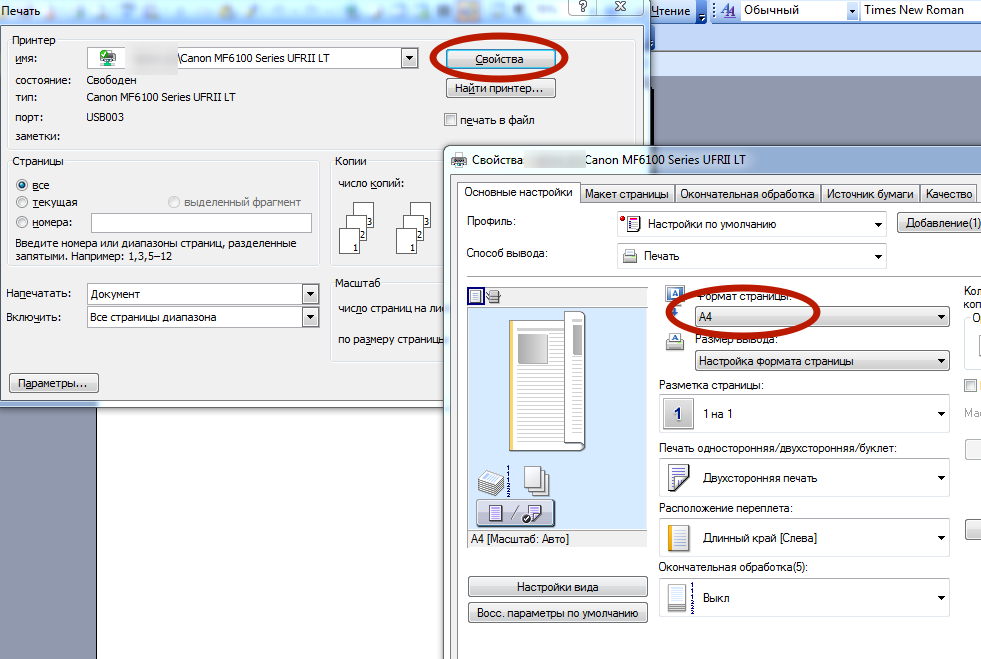 Технология Instant-on позволяет печатать документы почти в три раза быстрее, чем сопоставимые лазерные принтеры [1]. Сэкономьте до 25% на расходах на бумагу с помощью автоматической двусторонней печати, а также поделитесь своим принтером с помощью встроенной проводной сети.
Технология Instant-on позволяет печатать документы почти в три раза быстрее, чем сопоставимые лазерные принтеры [1]. Сэкономьте до 25% на расходах на бумагу с помощью автоматической двусторонней печати, а также поделитесь своим принтером с помощью встроенной проводной сети.
Хотите печатать профессиональные цветные маркетинговые материалы? Печатайте привлекательные цвета, четкий текст и четкую графику с помощью оригинального тонера HP ColorSphere. В этом принтере есть все необходимое — например, бесплатный онлайн-набор инструментов [2], который поможет вам начать работу. Хотите сэкономить? Печать черно-белых документов по той же цене, что и при использовании монохромного лазерного принтера [3]. Включение принтера HP Color LaserJet CP2025x |
| Повысьте имидж своего бизнеса Создавайте свои собственные брошюры, флаеры и многое другое, используя бумагу для брошюр HP Color Laser и фотобумагу HP Color Laser Photo Paper. Найдите бизнес-шаблоны и идеи для проектов на сайте www.hp.com/print Сэкономьте больше энергии, чем с помощью HP LaserJet |
Распечатайте все свои деловые документы, от брошюр и презентаций до счетов-фактур и электронных писем, используя оригинальную бумагу HP. Чтобы легко подключить компьютер к этому принтеру HP, вам понадобится USB-кабель. Здесь вы найдете все совместимые тонеры и рекомендуемые типы бумаги. Узнайте подробности |
Что в коробке?
- Принтер HP Color LaserJet CP2025x
- Дополнительный лоток для бумаги на 250 листов
- Начальный черный картридж HP Color LaserJet
- Начальный голубой картридж HP Color LaserJet
- Начальный пурпурный картридж HP Color LaserJet
- HP Color LaserJet Начальный картридж желтый
- HP Color LaserJet Начальный желтый картридж Картридж
- Кабель питания
- Руководство по началу работы
- CD-ROM (для Руководства пользователя и программного обеспечения принтера)
HP LaserJet
Самый надежный в мире принтер для бизнеса [6].
Положитесь на надежную крупносерийную печать Печатайте впечатляющие документы с использованием оригинальных картриджей HP LaserJet Что особенного в картриджах с тонером HP ColorSphere? Они разработаны для обеспечения стабильного качества печати и бесперебойной печати. Сокращение, повторное использование и переработка Поскольку большинство принтеров HP LaserJet соответствуют требованиям ENERGY STAR®, вы можете быть уверены, что экономите электроэнергию. Знаете ли вы, что HP бесплатно перерабатывает ваши картриджи? Посетите www.hp.com/recycle для получения подробной информации. В 2006 году HP переработала более 164 миллионов фунтов оборудования и картриджей — столько же, сколько 600 больших форсунок. | Печатайте впечатляющие документы с использованием оригинальных картриджей HP LaserJet |
| |
Выберите подходящий продукт. |
 Исследование InfoTrends показывает, что типичное задание на офисную печать занимает от трех до пяти страниц: www.infotrends.com/public/Content/Presentations/officeprinteruse.pdf. Время до завершения типичного задания на печать в офисе, протестированного на HP и некоторых конкурирующих продуктах. Фактические результаты могут отличаться.
Исследование InfoTrends показывает, что типичное задание на офисную печать занимает от трех до пяти страниц: www.infotrends.com/public/Content/Presentations/officeprinteruse.pdf. Время до завершения типичного задания на печать в офисе, протестированного на HP и некоторых конкурирующих продуктах. Фактические результаты могут отличаться. [2] Программное обеспечение HP Marketing Resources можно бесплатно загрузить по URL-адресу, указанному в программе установки принтера.Для получения дополнительной информации посетите www.hp.com/go/ihm.
[3] Предположим, что сопоставимый монохромный принтер LaserJet, и этот заказчик распечатывает 30% всех страниц в цвете с содержанием, аналогичным цветному набору тестов ISO / IEC 19798. www.iso.org/jtc1/sc28
[4] Количество предотвращенных тонн CO2 основано на выбросах электростанций, которые в противном случае произошли бы для выработки сэкономленной электроэнергии; количество удаленных автомобилей рассчитано на основе годовых выбросов от автомобилей, работающих на бензине.

[5] Из исследования RS Consulting MarketShare 2008 г., проведенного по заказу HP.Подробнее см. Www.hp.com/go/valuestorysupplies.
[6] Основано на лидирующей позиции HP LaserJet, как показано в IDC, Q3-2008 Hard Copy Peripheral Tracker Revision 2.
[7] На основе опубликованных производителем спецификаций продукта на запасные части (за исключением картриджей). Цены указаны на сайте производителя по состоянию на 15 марта 2008 г. Фактические цены могут отличаться.
[8] В исследовании QualityLogic 2009 года сравнивались оригинальные картриджи HP Color LaserJet с восстановленными картриджами, продаваемыми в Северной Америке для HP Color LaserJet CP3505.Подробнее см. Www.qualitylogic.com/colortonertest.pdf
ENERGY STAR и логотип ENERGY STAR являются зарегистрированными товарными знаками США.
Получите изображение от края до края с помощью лазерного принтера
Пытались ли вы печатать без полей на имеющемся офисном оборудовании? Если у вас нет доступа к струйной технологии, вы, возможно, сдались. Цветные лазерные принтеры обычно не могут обеспечить печать от края до края, как, возможно, уже заметили ваши маркетинговые специалисты.Однако, если вы все еще надеетесь добиться печати от края до края с помощью имеющегося офисного оборудования, есть способы добиться эффекта без полей.
Цветные лазерные принтеры обычно не могут обеспечить печать от края до края, как, возможно, уже заметили ваши маркетинговые специалисты.Однако, если вы все еще надеетесь добиться печати от края до края с помощью имеющегося офисного оборудования, есть способы добиться эффекта без полей.
Низкий уровень при печати без полей
Может показаться, что ваш цветной лазерный принтер должен обеспечивать печать изображений от края до края так же, как струйный, но технология отличается.
Как вы, возможно, уже знаете, в струйных принтерах используется чернильная технология. Чернила впитываются в бумагу, когда она соприкасается с подложкой, делая возможной печать от края до края.В лазерном оборудовании, таком как ваша многофункциональная система, используется термоэлемент, который плавит тонер и прикрепляет его к подложке. Термоэлемент зависит от передней кромки, которая проталкивает бумагу через устройство, а затем выходит из него.
Зачем вам нужна печать без полей?
Следите за материалами, которые приходят сегодня по почте, и вы заметите, что большинство качественных материалов, предназначенных для клиентов, печатаются от края до края.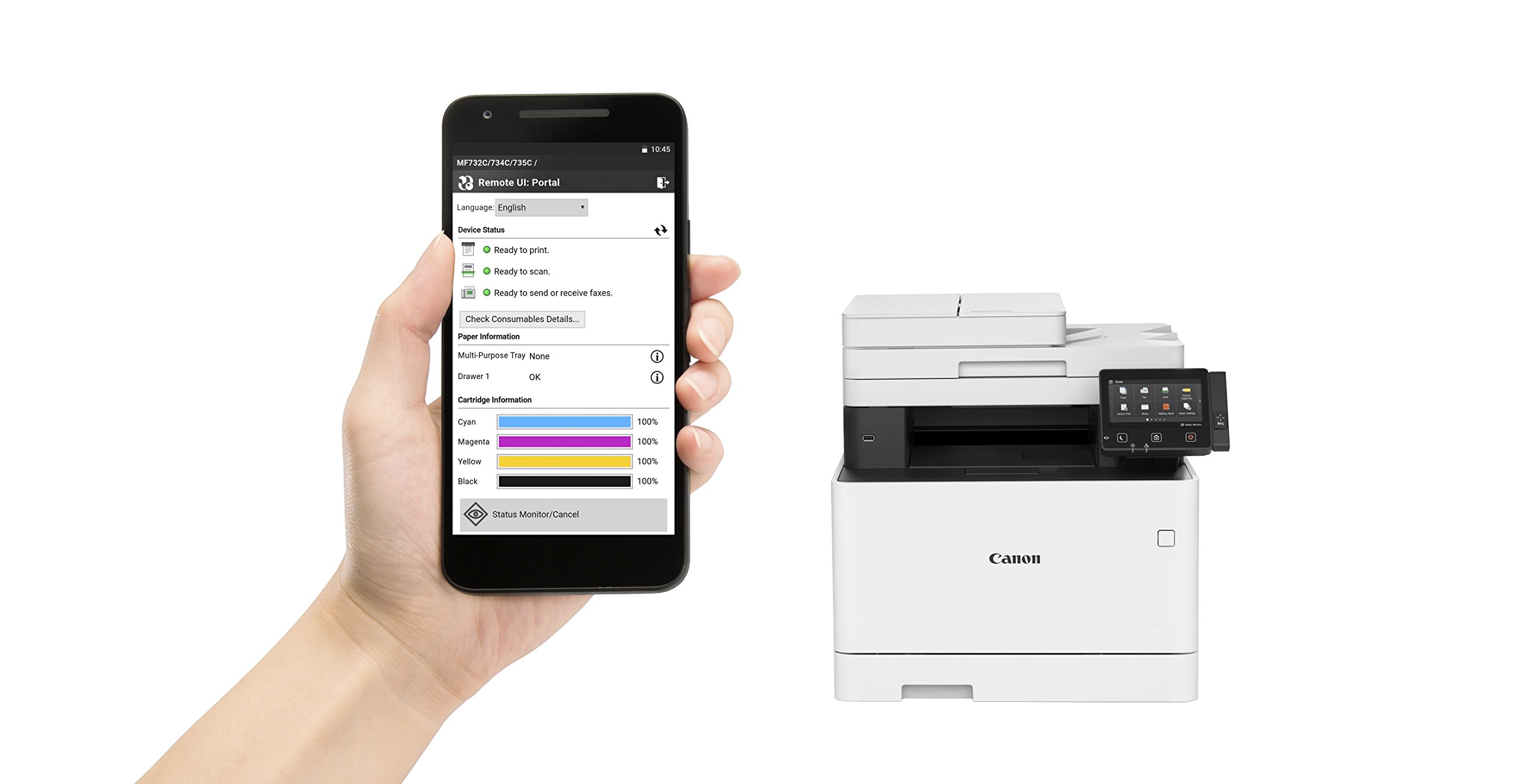 Печать без полей ассоциируется с высоким качеством, и маркетологи часто используют производственное печатное оборудование для достижения этих результатов.Однако, если вы хотите получить почти полную копию на своем офисном оборудовании, существуют обходные пути. Вот один.
Печать без полей ассоциируется с высоким качеством, и маркетологи часто используют производственное печатное оборудование для достижения этих результатов.Однако, если вы хотите получить почти полную копию на своем офисном оборудовании, существуют обходные пути. Вот один.
Используя многофункциональную систему, распечатайте изображение на бумаге большего размера. Например, чтобы получить изображение без полей 4 × 6, распечатайте на стандартной бумаге 8,5 x 11, а затем обрежьте до размера 4 x 6. Профессиональный резак для бумаги обеспечивает точную резку и может разрезать сразу несколько документов.
Чтобы узнать больше о функциях отделки новейшего многофункционального офисного оборудования, свяжитесь с нами сегодня в ZENO Office Solutions! Мы являемся лучшими решениями для принтеров, копировальных аппаратов и оргтехники в городах Мидленд, Одесса, Биг Спринг и Эндрюс.
Принтеры, поддерживающие печать без полей
Печать без полей, также известная как печать без полей, — это метод, позволяющий вашему принтеру наносить чернила на всю поверхность бумаги. Это не оставляет почти никаких полей по бокам. Следовательно, вам не нужно резать бумагу.
Это не оставляет почти никаких полей по бокам. Следовательно, вам не нужно резать бумагу.
Этот тип печати особенно важен при печати рекламных щитов, баннеров и фотографий. Если ваш принтер поддерживает печать без полей, вы увидите опцию в настройках вашего принтера.Самое приятное в этой настройке то, что вам не нужно обрезать бумагу после печати.
Это также упрощает процесс скрапбукинга. Более того, теперь у вас есть возможность с легкостью кадрировать фотографии. Идея печати без полей дает вам возможность получить больше от одного листа бумаги. В большинстве случаев принтеры увеличивают размер изображения, чтобы помочь вам создать изображение без полей.
Это может быть сложно, особенно если вы работаете с изображениями, такими как шаблон.В общем, некоторые принтеры позволяют регулировать величину расширения или расширения в настройках принтера. Но есть также функция автоматического расширения, с помощью которой можно легко исправить размер.
Сегодня на рынке существует ряд принтеров, которые действительно могут предложить эту функцию. Однако у некоторых из них его нет. Поэтому с принтером, который вы собираетесь купить, нужно быть осторожным, иначе вы не получите то, что ищете. Имея это в виду, вот список лучших принтеров, которые могут поддерживать печать без полей.
Однако у некоторых из них его нет. Поэтому с принтером, который вы собираетесь купить, нужно быть осторожным, иначе вы не получите то, что ищете. Имея это в виду, вот список лучших принтеров, которые могут поддерживать печать без полей.
Принтеры , которые могут поддерживать печать без полей
| Товар | Размеры | Совместимая операционная система | Возможности подключения | Вес | Ссылка на продукт |
|---|---|---|---|---|---|
| Струйный принтер Canon PIXMA-6228B002 | 15,2 на 27,2 на 8,5 дюймов | Windows и Mac | Кабель USB, подключение к мобильным устройствам и Wi-Fi | 43.2 фунта | Посмотреть на Amazon |
| Принтер HP Tango Smart Home-2RY54A | 8,2 на 14,8 на 3,6 дюйма | Alexa, Windows, Google Chrome | Голосовое управление, подключение к мобильным устройствам и Wi-Fi | 6 фунтов | Посмотреть на Amazon |
| МФУ Epson — ET-3750 | 19,8 на 16,4 на 10 дюймов | Windows и Mac | Подключение к Wi-Fi | 14,8 фунтов | Посмотреть на Amazon |
| Workforce Inkjet Printer-WF-7710 | 32. 2 на 22,3 на 13,4 дюйма 2 на 22,3 на 13,4 дюйма | Windows и Mac | Подключение к Wi-Fi | 40,8 фунтов | Посмотреть на Amazon |
| Принтер HP OfficeJet-M9L66A | 19,7 на 15,9 на 13,4 дюйма | Windows и Mac | AirPrint, Wi-Fi, подключение к Ethernet | 25,4 фунта | Посмотреть на Amazon |
Струйный принтер Canon PIXMA-6228B002
Посмотреть на Amazon
Canon PIXMA Pro-100 имеет элегантный и современный дизайн, который подойдет любому офису или домашнему офису.Этот аппарат имеет профессиональные и качественные отпечатки, которые никого не оставят равнодушными.
Принтер также имеет встроенный модуль Wi-Fi, который позволяет легко подключать устройство к любому смартфону или планшету. Кроме того, устройство оснащено высокоскоростным USB-соединением, которое позволяет подключать принтер к компьютеру для простой и сверхбыстрой передачи данных.
Кроме того, у вас есть возможность печати с CD, DVD или любых дисков Blue Ray. Это дает вам более разнообразные возможности для печати любого контента.Более того, устройство позволяет печатать фотографии с веб-страниц, электронных писем и любых других документов с устройств Apple прямо на ваш принтер. Вам не нужно устанавливать какое-либо новое программное обеспечение. Просто воспользуйтесь приложением AirPrint.
Это дает вам более разнообразные возможности для печати любого контента.Более того, устройство позволяет печатать фотографии с веб-страниц, электронных писем и любых других документов с устройств Apple прямо на ваш принтер. Вам не нужно устанавливать какое-либо новое программное обеспечение. Просто воспользуйтесь приложением AirPrint.
Этот принтер на самом деле идеален для любого фотографа. Теперь вы можете печатать прямо с совместимой цифровой камеры, видеокамеры или камерофона, используя соединение PictBridge, без использования ПК. Аппарат также может печатать фотографии без полей, что делает его лучшим принтером для любого фотографа.
ПРОФИ | Минусы |
|
|
Посмотреть на Amazon
Принтер HP Tango Smart Home-2RY54A
Посмотреть на Amazon
Добро пожаловать в технологии будущего. Если у вас есть умный дом или вы просто любите голосовое управление своими устройствами, то вы абсолютно влюбитесь в принтер HP для умного дома.
Одним из выдающихся качеств этого устройства является то, что вы можете распечатать свои фотографии просто с помощью голосовой активации. Довольно круто, правда! И это еще не все. HP 2RY54A также отличается безупречным качеством и роскошным дизайном.
Если вы всегда используете свой смартфон, то этот аппарат лучше всего подойдет для ваших нужд печати. На самом деле вы можете использовать свой телефон для печати с помощью Amazon Alexa или Microsoft Cortana. Это означает, что вам не нужно прерывать свой распорядок дня только для того, чтобы распечатать документ.
Он также поставляется с приложением, которое вы можете установить в свой телефон и всегда отслеживать уровень чернил и бумаги в вашем принтере. Это гарантирует, что у вас никогда не закончатся расходные материалы. Кроме того, у вас будет доступ к круглосуточной системе веб-поддержки на случай, если у вас возникнут проблемы с эксплуатацией машины. Кроме того, компания также предлагает вам годовую гарантию, чтобы вы могли с легкостью совершать покупки.
Аппарат может выполнять задачи печати, сканирования и копирования. Настройка также довольно проста.Приобретите эту машину, и вы улучшите свой образ жизни с помощью простого голосового управления.
ПРОФИ | Минусы |
|
|
Посмотреть на Amazon
МФУ Epson All-in-one — ET-3750
Посмотреть на Amazon
Принтер ET-3750 оснащен технологией PrecisionCore, которая обеспечивает печать без картриджей.Этот тип печати легко заполняется, и в нем используется большая емкость для чернил. Более того, принтер поставляется с чернилами на 2 года в коробке. Этого достаточно для печати более 11000 страниц.
Принтер оснащен бутылкой с чернилами с автоматической остановкой, что позволяет снизить затраты на поддержание рабочего процесса. Кроме того, принтер также отличается простым в использовании беспроводным решением. Это позволяет подключать принтер к устройствам Apple и Android. Он также оснащен Wi-Fi и Ethernet.
Вдобавок ко всему, ET-3750 может печатать на бумаге без полей, что делает его идеальным выбором для любого фотографа. Вы также не ограничены размером имеющейся у вас бумаги. Экран с диагональю 2,4 дюйма позволяет легко выполнять различные функции с помощью этого устройства.
Принтер может сканировать, копировать и распечатывать любой файл. Приобретите это устройство и повысьте качество своего полиграфического бизнеса.
ПРОФИ | Минусы |
|
|
Посмотреть на Amazon
Workforce Inkjet Printer-WF-7710
Посмотреть на Amazon
Если вы ищете принтер с очень низким уровнем шума, то это может быть вашим лучшим вариантом. С принтером WF-7710 теперь вы можете без проблем управлять своим полиграфическим бизнесом. От копирования, печати, сканирования до отправки по факсу; это устройство поможет вам выполнять все задачи офисной печати.
Самое приятное то, что этот принтер также дает вам возможность печатать отпечатки без полей, в то же время сохраняя количество потребляемой энергии.Вам больше не нужно беспокоиться о счетах за электричество. Фактически принтер может сэкономить около 80% энергии по сравнению с другими принтерами. Он также оснащен автоподатчиком документов.
Кроме того, вы можете подключить свой смартфон к принтеру с помощью функции подключения Wi-Fi. Устройство также имеет порт Ethernet для дополнительной возможности подключения. Тот факт, что это устройство оснащено 4,3-дюймовым цветным дисплеем, упрощает навигацию по его функциям.У вас также есть возможность печатать на обеих сторонах бумаги, не переворачивая ее вручную.
Принтер также оснащен функцией пополнения запаса амазонки, что означает, что у вас никогда не закончатся чернила. Эта функция позволяет отслеживать использование чернил и в то же время заказывать больше чернил на Amazon.
ПРОФИ | Минусы |
|
|
Посмотреть на Amazon
Принтер HP OfficeJet-M9L66A
Посмотреть на Amazon
И последнее, но не менее важное — это принтер HP M9L66A. На самом деле это лучший в своем роде принтер без полей. Принтер M9L66A может выполнять ряд функций, что делает его идеальным устройством для использования в офисе.
Принтер Hp OfficeJet может копировать, отправлять факсы, сканировать и распечатывать ваши документы. Он также оснащен функцией AirPrint, которая позволяет подключать принтер к устройству Apple. Это устройство также может подключаться к Alexa. Это означает, что вы сможете с удовольствием отдавать своему принтеру голосовые команды.
Более того, принтер также оснащен сенсорным дисплеем с диагональю 2,65 дюйма, который упрощает управление принтером.
ПРОФИ | Минусы |
|
|
Посмотреть на Amazon
Печать без полей | printer4you.com
Как это работает и безопасно?
Чтобы получать самую свежую информацию о ваших принтерах, в вашем клиентском кабинете на printer4you.com, наш клиент (небольшая программа) должен быть установлен в вашей сети, чтобы он мог подключаться к принтерам в сети.
Наш клиент периодически опрашивает указанные вами принтеры в зависимости от уровня расходных материалов, показаний счетчиков и сообщений об ошибках и сохраняет эту информацию локально вместе с вами. Затем эта информация отправляется на printer4you два раза в день с использованием зашифрованного файла через безопасное подключение к Интернету (https). Эта передача всегда происходит от клиента (от вас) к серверу (к нам), и никогда наоборот! Таким образом, вы можете быть уверены, что никто другой не получит данные о ваших принтерах, и ни у нас, ни у кого-либо еще нет доступа к вашей сети.
Подробно:
Клиентское ПО может быть установлено на 32- или 64-битный ПК под управлением Windows (Vista, 7, 8, 8.1, 10, Server 2008, Server 2008 R2, Server 2012, Server 2012 R2)
К оборудованию особых требований нет.
Программное обеспечение также может быть установлено в виртуальных средах с указанными операционными системами.
Инструкции по установке клиентского программного обеспечения см. Здесь (Загрузить PDF — 2,2 МБ).
Что делает клиент в вашей сети?
Клиент каждый час опрашивает системы печати в вашей сети для получения такой информации, как показания счетчика, уровни тонера, статус ошибки и т. Д., и предоставляет эту информацию на printer4you.com для дальнейшего анализа.
Программа устанавливает базу данных, совместимую с MS Access. Однако рекомендуется использовать большие объемы Microsoft SQL Server Express или Microsoft SQL Server.
Данные передаются от клиента на printer4you.com два раза в день.
Требования для работы
С ПК или виртуальной среды, на которой установлено клиентское программное обеспечение, должен быть возможен сетевой доступ по протоколу SNMP к контролируемым системам печати.Кроме того, должна быть возможность создать соединение XML-RPC на основе TCP / IP с printer4you.com.
Для этого можно открыть соответствующие порты в локальных брандмауэрах:
Для запросов системы печати SNMP: Порт 161 (UDP)
Для TCP / IP XML-RPC связи с принтером4you.com: Порт 52004 (TCP)
Для локальной связи между клиентом и соответствующим веб-интерфейсом конфигурации: Порт 52005 (TCP)
- Переданные пакеты данных передаются в зашифрованном виде.
- Вы можете просматривать и управлять клиентом через пользовательский интерфейс, к которому у вас есть административный доступ
- Вы всегда можете изменить настройки
- Вы можете сами определить пароль для шифрования (после консультации)
- Вы можете увидеть файлы клиент отправляет на наш сервер
- Вы можете прервать или прекратить общение в любое время
Другой вариант:
Вы также можете отправить зашифрованные данные на printer4you по электронной почте. В этом случае передача происходит через ваш почтовый сервер.Пожалуйста, свяжитесь с нами, если вы предпочитаете этот вариант.
Руководство по печати без полей — Ilford
Печать без полей — полезный метод, который можно использовать при печати больших графических изображений, таких как всплывающие окна. Это позволяет печатать графику без белых полей по бокам отпечатка. Некоторые широкоформатные принтеры также позволяют обрезать верхнюю и нижнюю часть отпечатков, чтобы здесь не отображались белые области. Если на всем протяжении нет полей, это иногда называют печатью без полей.
Производители принтеров предоставляют прекрасные инструкции по печати без полей. Это руководство разработано как краткое справочное руководство и обзор.
Самый простой подход к печати без полей — позволить программному обеспечению драйвера принтера расширить размер изображения, чтобы он соответствовал размеру бумаги, загруженной в принтер. В некоторых случаях оператор не может контролировать степень расширения, как показано ниже для драйвера принтера HP Z3200. Этот метод работает путем печати увеличенного изображения по сторонам бумаги, а излишки краски собираются в губку или желоб.Если допустима небольшая потеря изображения по бокам, сверху и снизу, то это, безусловно, самый простой способ добиться аккуратной отделки.
При использовании этого метода файл изображения должен быть почти того же размера, что и выходной размер, поскольку степень расширения ограничена до 2% со всех сторон. Альтернативный вариант выше требует, чтобы увеличение изображения выполнялось в приложении.
Некоторые широкоформатные принтеры HP позволяют печатать только на глянцевых и атласных носителях без полей. Для получения дополнительной информации посетите веб-сайт HP.
Некоторые драйверы принтера, такие как серия Epson Stylus Pro, позволяют в некоторой степени контролировать требуемую степень расширения.
Авторасширение означает, что принтер управляет увеличением, и некоторые области будут «распечатываться» по краям бумаги.
Сохранить размер требует увеличения изображения в приложении
предоставляют более широкий выбор способов печати без полей, но принципы в основном те же, что и для HP и Epson.Выбор, эквивалентный тому, который был показан для HP и Epson, показан ниже.
Для альтернативных опций:
Подходящий размер носителя:Может использоваться для масштабирования размера страницы печати до фиксированного выходного размера. Драйвер автоматически изменяет размер рулона и ориентацию изображения на наиболее подходящие настройки.
Фактический размер:
Печать с размером «Размер страницы». Драйвер автоматически изменяет размер рулона и ориентацию изображения на наиболее подходящие настройки.
Обратите внимание, что для некоторых принтеров Canon (например, iPF6350) предусмотрено пластиковое кольцо для крепления к шпинделю, чтобы можно было печатать рулоны определенной ширины (например, ISO A1 / A2, 59,4 см) без полей. Это кольцо расширяет край бумаги над отверстием для сбора чернил.
Не все драйверы принтера позволяют печатать без полей на рулонах любой ширины. Ниже приведена таблица, в которой показана ширина рулона, обычно доступная для печати без полей. Canon и Epson конкретно упоминают ширину печати без полей в своих спецификациях онлайн-принтера, тогда как HP этого не делает, поэтому предполагается, что все ширины рулона, подходящие для принтера, будут работать.Обратите внимание, что некоторые принтеры не всегда поддерживают максимальную ширину рулона, возможную на принтере для печати без полей. Пожалуйста, проверьте технические характеристики на веб-сайте производителя вашего принтера. Также проверьте драйвер принтера, поскольку информация на веб-сайте может быть неполной. Например, веб-сайт может не упоминать печать без полей, но на самом деле она может быть доступна в драйвере.
Ширина рулона (дюймы / мм) 10 дюймов
257 мм (JIS B4)
11,8 дюйма
329 мм (JIS A3 +)
13 дюймов
14 дюймов
16 дюймов
16.5 дюймов / 420 мм (ISO A2)
17 дюймов / 432 мм (ISO A2 +)
20,3 дюйма / 515 мм (JIS B2)
23,4 дюйма / 594 мм (ISO A1)
24 дюйма / 610 мм
28,7 дюйма / 728 мм (JIS B1)
33,1 дюйма / 841 мм (ISO A0)
36 дюймов / 914 мм
1030 мм (JIS B0)
44 дюйма / 1117 мм
47,2 дюйма / 1200 мм
50 дюймов / 1270 мм
54 ”/ 1372 мм
Ширина рулона выделена курсивом доступны в компании ILFORD Imaging для определенных диапазонов продукции.
8 широкоформатных лазерных принтеров для вашего малого бизнеса
Если вы купите что-то по нашим ссылкам, мы можем зарабатывать деньги на наших аффилированных партнерах. Учить больше.
Вашему бизнесу необходимо печатать плакаты, вывески, баннеры или чертежи. Найдите идеальный принтер для своих нужд. Не тратьте лишние деньги на то, что у вас есть необычные функции, которыми вы не воспользуетесь. Но убедитесь, что он может справиться со всем, что вам нужно.
Принтеры бывают разных размеров. И они обслуживают разные бюджеты.Они варьируются от сверхдорогих сверхмощных моделей до бюджетных версий. Но они по-прежнему производят отпечатки высокого качества.
Если вашему малому бизнесу нужно печатать вывески, баннеры и чертежи, обратите внимание на эти восемь широкоформатных лазерных принтеров.
Широкоформатные лазерные принтеры
Цветной светодиодный лазерный принтер A3 OKI C844dnw
Oki C844dnw считается одним из самых компактных лазерных принтеров формата A3 на рынке. Но он по-прежнему печатает баннеры длиной до 52 дюймов.Печать остается быстрой благодаря встроенной светодиодной технологии. Принтер также печатает первую страницу всего за 6,3 секунды. Компактный размер означает, что он удобно помещается на столе, даже несмотря на то, что основной лоток вмещает 300 листов бумаги формата A3. Эксплуатационные расходы низкие, что делает цену в среднем более 1000 долларов отличным вложением средств.
Canon imagePROGRAF TM300
Другой компактный широкоформатный лазерный принтер — Canon imagePROGRAF TM300, который отличается быстрой печатью и режимом сканера L36ei с трехдюймовым сенсорным интерфейсом.TM300 — более доступный из этой серии, к тому же эта версия была модернизирована, чтобы она стала значительно тише своей предшественницы. Он может распечатать чертеж A1 CAD менее чем за полминуты с помощью струйных картриджей Lucia Pro, создавая красочные водонепроницаемые изображения, а плакаты на открытом воздухе также можно печатать с использованием специальной водонепроницаемой бумаги Canon.
Canon imagePROGRAF PRO-1000
Этот специализированный широкоформатный лазерный принтер для фотопечати от Canon позволяет печатать высококачественные изображения формата A2 без полей.Он может печатать на глянцевой или матовой поверхности и использует двенадцать отдельных 80-миллилитровых струйных картриджей на пигментной основе для печати фотографий профессионального уровня. Цена такого высокого качества печати — медленное время печати: одна страница A2 занимает около шести минут. Canon PRO-1000 идеально подходит как для цветной, так и для черно-белой фотографии.
Canon imagePROGRAF PRO-2000
Ближе к более крутому концу ценового диапазона — около 2 тысяч долларов — находится Canon PRO-2000, еще один член популярной линейки широкоформатных лазерных принтеров imagePROGRAF.Хотя цена значительно выше, чем у других в этом диапазоне, это абсолютно отражается на превосходном качестве печати. Используя струйные принтеры Canon Lucia Pro с одиннадцатью цветами и оптимизатор цветности, PRO-2000 представляет собой большой и тяжелый принтер, способный печатать шириной до 61 см.
HP DesignJet T120
Гораздо более доступным вариантом является HP DesignJet T120, который является универсальным, поскольку он печатает в полноцветном виде с рулонов или листов шириной до 61 см. Он оснащен сенсорной панелью управления и может работать по беспроводной сети с компьютера или смартфона.В нем используются картриджи CMYK с разрешением печати 1200 x 1200 точек на дюйм, что делает его надежным и универсальным принтером для фотографий, документов и диаграмм.
Epson Expression Photo XP-15000 Wi-Fi-принтер
Этот широкоформатный лазерный принтер из линейки Epson Expression сочетает в себе беспроводную сеть с хорошим качеством фотографий по относительно низкой цене. Он имеет лоток для бумаги на 200 листов сзади и лоток подачи фотобумаги на 50 листов спереди. Благодаря дорогостоящему, но обширному диапазону красок для печати HD-качества этот Epson XP-15000 может печатать без полей с фантастическим разрешением 5760 x 1440 точек на дюйм.
Широкоформатный цветной струйный принтер HP Designjet Z9 + PS
Являясь одним из самых дорогих принтеров на рынке, этот HP DesignJet Z9 + PS обеспечивает исключительное управление цветом, безопасное беспроводное соединение и быструю печать. Без сомнения, это широкоформатный лазерный принтер высочайшего качества, который может печатать до 44 дюймов в ширину. Количество цветов чернил ограничено девятью, но высокое качество достигается за счет передовой технологии печатающих головок, а также запатентованной технологии HP Pixel Control.Скорость печати составляет около 70 квадратных ярдов в час.
Epson SureColor P20000
Epson SureColor P20000 — еще один высококачественный широкоформатный лазерный принтер, предназначенный для интенсивного использования. Он может обрабатывать большие размеры печати до 64 дюймов в ширину и печатать с разумной скоростью, особенно для такого большого принтера. Качество печати превосходное, как и следовало ожидать, хотя они также включают «режим быстрой печати», который позволяет получать более быстрые отпечатки при более низком разрешении 600 x 600 точек на дюйм.Этот режим делает его идеальным для ситуаций, когда необходимо распечатать несколько образцов или копий чего-либо, прежде чем они будут завершены.







 Быстрый набор сохраняет значения для задания печати, чтобы можно было установить эти значения одним щелчком. Некоторые настройки (например, размер бумаги, источник бумаги и ориентация) могут быть переопределены значениями, указанными в приложении.
Быстрый набор сохраняет значения для задания печати, чтобы можно было установить эти значения одним щелчком. Некоторые настройки (например, размер бумаги, источник бумаги и ориентация) могут быть переопределены значениями, указанными в приложении.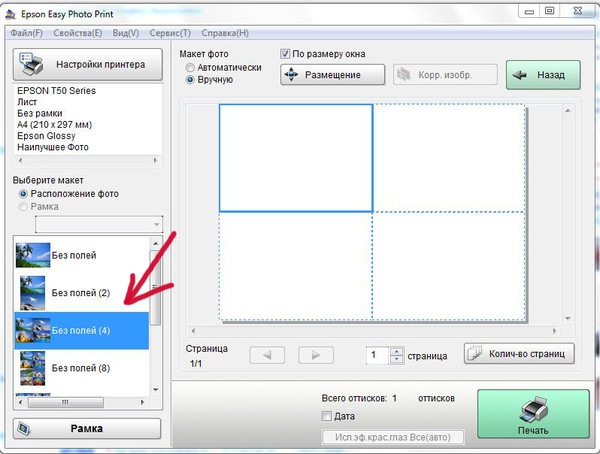 Разрешите программе, в которой вы печатаете управлять цветом документа.
Разрешите программе, в которой вы печатаете управлять цветом документа. При печати тестовых шкал это не принципиально.
При печати тестовых шкал это не принципиально.
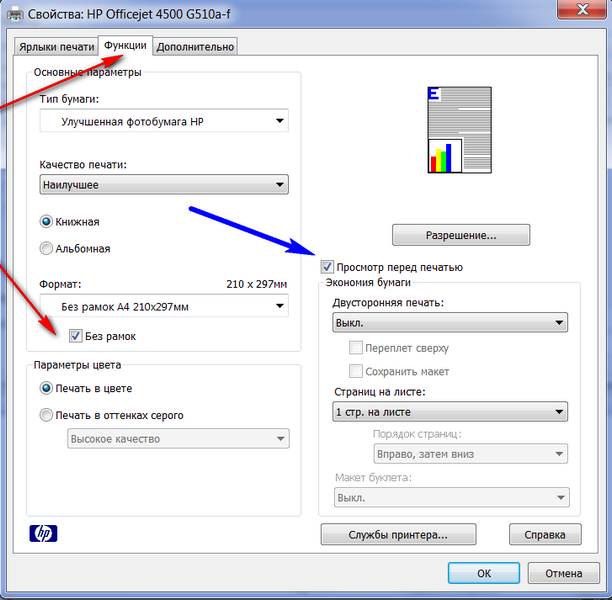 Просто вставляем его в дисковод и выполняем установку.
Просто вставляем его в дисковод и выполняем установку. Их влияние на свойства бумаги плохо изучены. Есть мнение, что они снижают износоустойчивость. Сторонники осветлителей полагают, что вещества защищают материал от пожелтения.
Их влияние на свойства бумаги плохо изучены. Есть мнение, что они снижают износоустойчивость. Сторонники осветлителей полагают, что вещества защищают материал от пожелтения. В случае если список пуст, не нужно ничего делать, но если в нем остались документы, их следует удалить.
В случае если список пуст, не нужно ничего делать, но если в нем остались документы, их следует удалить.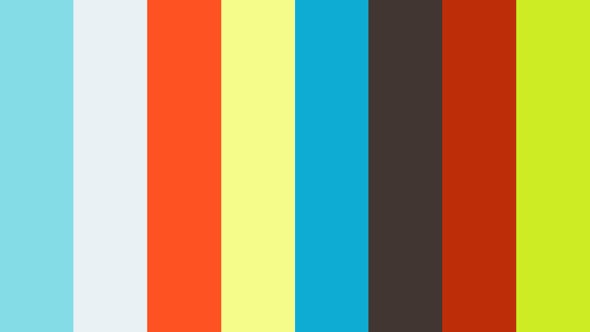 От этой характеристики зависит способность материала противостоять внешним факторам, а значит и долговечность снимка.
От этой характеристики зависит способность материала противостоять внешним факторам, а значит и долговечность снимка.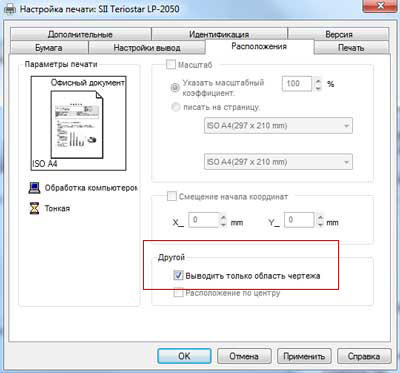

 Также можно открыть изображение с помощью данной программы.
Также можно открыть изображение с помощью данной программы.
 Кроме того, используйте HP Print View, чтобы просмотреть различные параметры печати, применяемые к вашему документу, перед печатью, чтобы не тратить тонер и бумагу.
Кроме того, используйте HP Print View, чтобы просмотреть различные параметры печати, применяемые к вашему документу, перед печатью, чтобы не тратить тонер и бумагу. Избегайте хранения устаревших документов и дополнительных копий, распечатывая только то, что вам нужно, когда вам это нужно.
Избегайте хранения устаревших документов и дополнительных копий, распечатывая только то, что вам нужно, когда вам это нужно. Получайте профессиональные результаты каждый раз. В принтере HP Color LaserJet CP2025x используются четыре отдельных картриджа: черный, голубой, желтый и пурпурный.
Получайте профессиональные результаты каждый раз. В принтере HP Color LaserJet CP2025x используются четыре отдельных картриджа: черный, голубой, желтый и пурпурный.