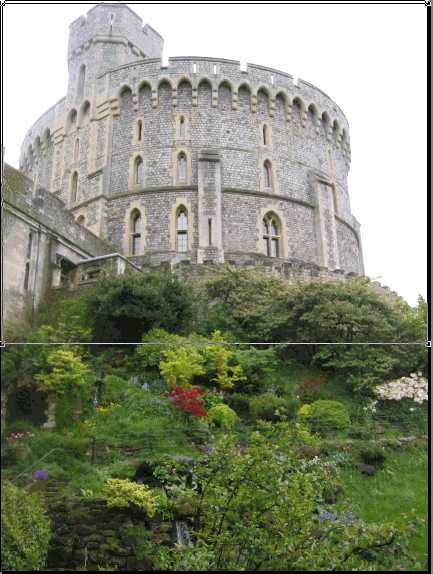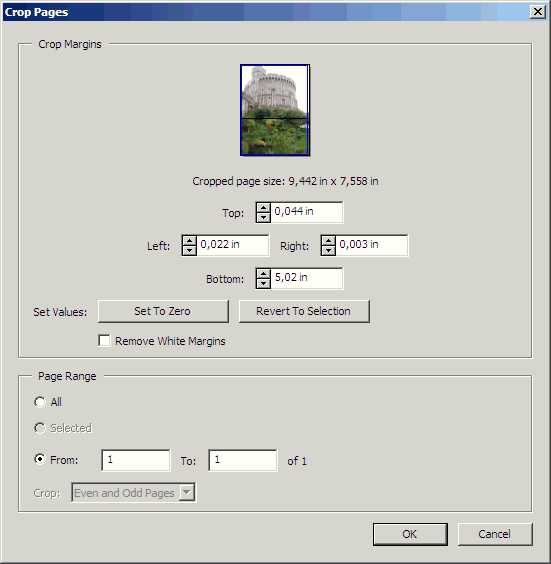Как обрезать ПДФ файл онлайн
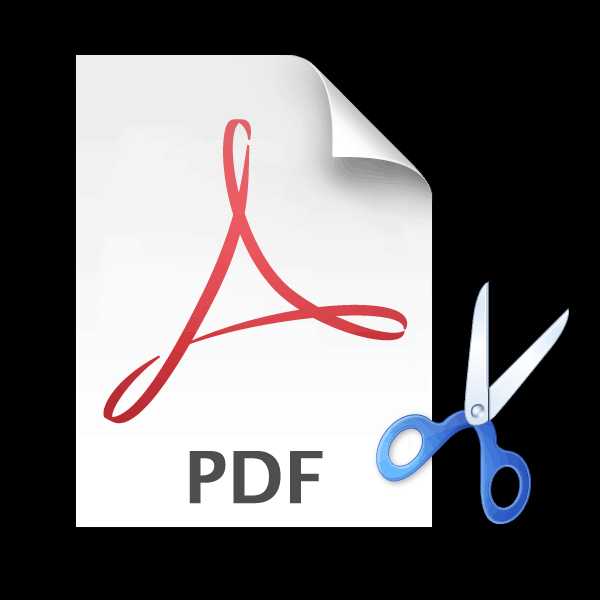
Формат PDF был специально создан для представления различных текстовых документов вместе с их графическим оформлением. Такие файлы можно редактировать при наличии специальных программ или использовать соответствующие онлайн-сервисы. В этой статье будет описано, как с помощью веб-приложений можно вырезать требуемые страницы из PDF-документа.
Варианты обрезки
Чтобы провести данную операцию, вам понадобится загрузить документ на сайт и указать требуемый диапазон страниц или их номера для обработки. Некоторые сервисы способны только разбить PDF-файл на несколько частей, а более продвинутые умеют вырезать нужные страницы и создавать из них отдельный документ. Далее будет описан процесс обрезки посредством нескольких самых удобных решений поставленной задачи.
Способ 1: Convertonlinefree
Данный сайт разбивает PDF на две части. Для проведения такой манипуляции вам нужно будет указать диапазон страниц, который останется в первом файле, а остальные попадут во второй.
Перейти к сервису Convertonlinefree
- Кликните «Choose file», чтобы выбрать PDF.
- Задайте количество страниц для первого файла и нажмите «Разделить».
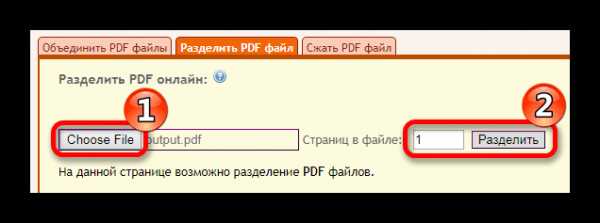
Веб-приложение обработает документ и начнет скачивание ZIP-архива с обработанными файлами.
Способ 2: ILovePDF
Этот ресурс способен работать с облачными сервисами и предлагает возможность разбить PDF-документ по диапазонам.
Перейти к сервису ILovePDF
Чтобы разделить документ, проделайте следующее:
- Кликните по кнопке «Выбрать PDF файл» и укажите к нему путь.
- Далее выберите страницы, которые нужно извлечь, и нажмите
- После завершения обработки сервис предложит вам скачать архив, в котором будут находиться разделенные документы.
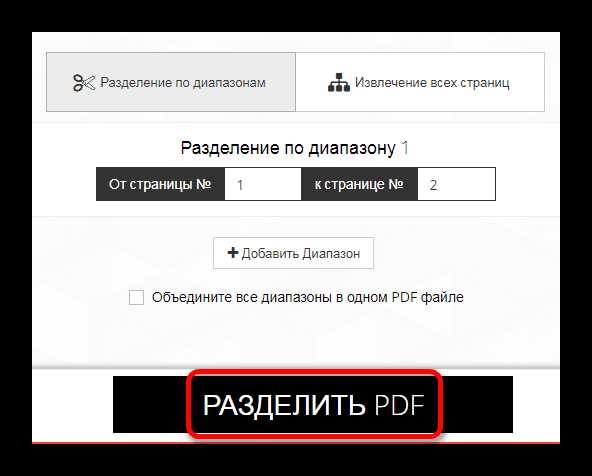
Способ 3: PDFMerge
Данный сайт способен загружать PDF с жесткого диска и облачных хранилищ Dropbox и Google Drive. Есть возможность задать определенное имя каждому разделенному документу. Чтобы совершить обрезку, понадобится осуществить следующие шаги:
Перейти к сервису PDFMerge
- Перейдя на сайт, выберите источник для загрузки файла и установите нужные настройки.
- Далее нажмите кнопку «Разделить!».
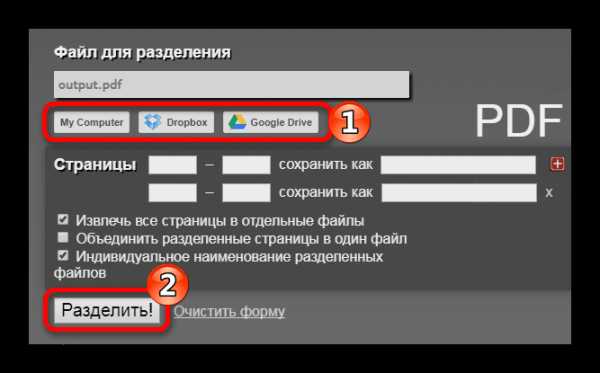
Сервис обрежет документ и начнет скачивание архива, в который будут помещены разделенные PDF-файлы.
Способ 4: PDF24
Этот сайт предлагает довольно удобный вариант для извлечения нужных страниц из PDF-документа, но не имеет в наличии русского языка. Чтобы с его помощью обработать ваш файл, потребуется выполнить следующие действия:
Перейти к сервису PDF24
- Нажмите надпись «Drop PDF files here..», чтобы загрузить документ.
- Сервис прочтет PDF-файл и покажет уменьшенное изображение содержимого. Далее вам потребуется выбрать те страницы, которые вы хотите извлечь, и нажать кнопку
- Начнется обработка, по окончании которой вы сможете скачать готовый PDF-файл с указанными страницами перед обработкой. Нажмите кнопку «DOWNLOAD», чтобы скачать документ на ПК, либо отошлите его по почте или факсом.
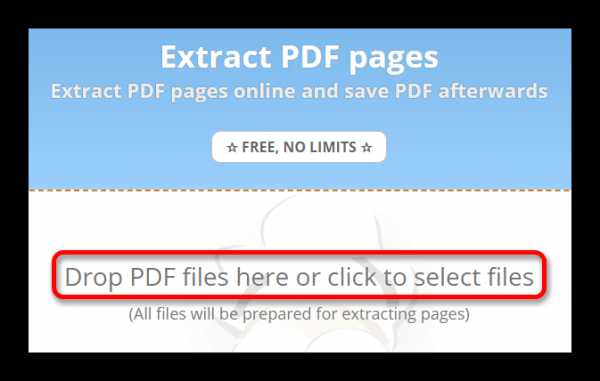
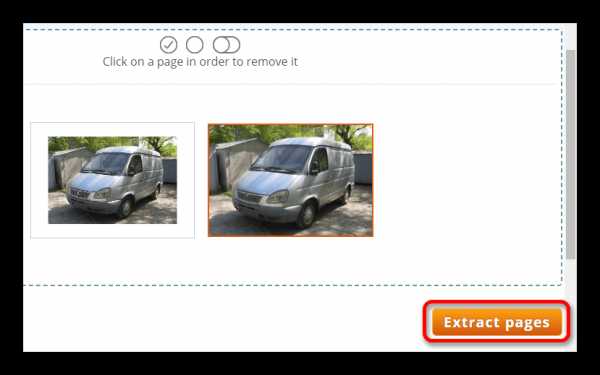
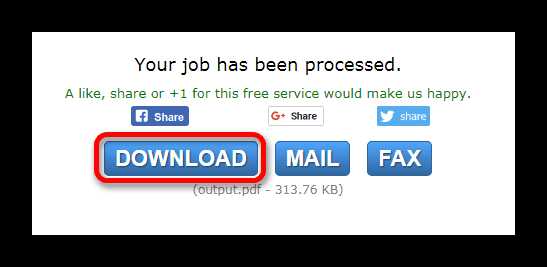
Способ 5: PDF2Go
Данный ресурс также предоставляет возможность добавления файлов с облаков и наглядно показывает каждую страницу PDF для удобства проведения операции.
Перейти к сервису PDF2Go
- Выберите документ для обрезки, нажав кнопку «ЗАГРУЗИТЬ ЛОКАЛЬНЫЕ ФАЙЛЫ»
- Далее предлагается два варианта обработки. Вы можете извлечь каждую страницу по отдельности или задать определенный диапазон. Если вы выбрали первый способ, то обозначьте диапазон путем передвижения ножниц. После этого нажмите на кнопку, соответствующую вашему выбору.
- Когда операция разделения завершится, сервис предложит вам загрузить архив с обработанными файлами. Нажмите кнопку «Скачать» для сохранения результата на компьютер или загрузите его на облачный сервис Dropbox.
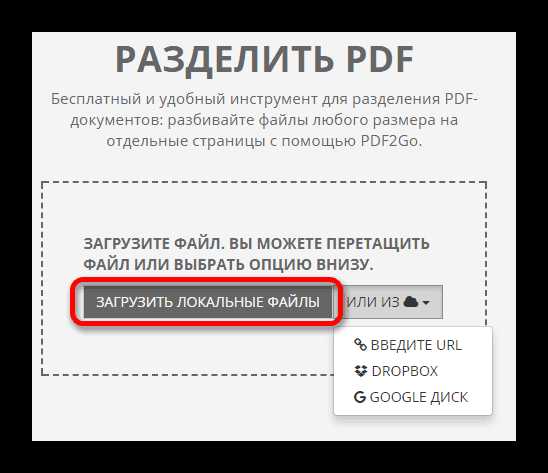

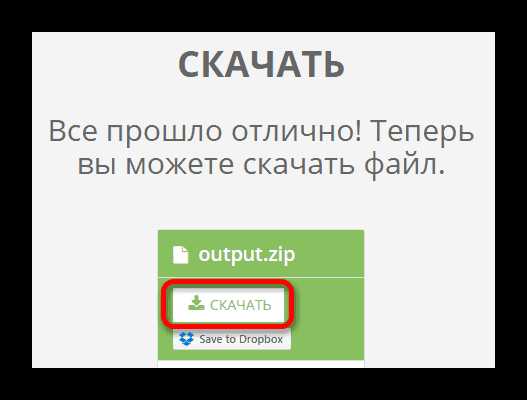
Читайте также: Как редактировать PDF-файл в Adobe Reader
Используя онлайн-сервисы, можно достаточно быстро извлечь нужные страницы из PDF-документа. Данную операцию возможно произвести, используя портативные устройства, так как все вычисления происходят на сервере сайта. Описанные в статье ресурсы предлагают различные подходы к проведению операции, вам остается только выбрать наиболее удобный вариант.
Мы рады, что смогли помочь Вам в решении проблемы.Опишите, что у вас не получилось. Наши специалисты постараются ответить максимально быстро.
Помогла ли вам эта статья?
ДА НЕТlumpics.ru
Изменение размера PDF страницы и ее обрезка
В Master PDF Editor можно создавать документы со страницами различных размеров за счет уменьшения/увеличения страницы или ее обрезки.
Для уменьшения/увеличения размеров одной или нескольких страниц выберите в главном меню Документ > Размеры страницы или нажмите сочетание клавиш Ctrl+Shift+L.
В диалоговом окне Макет страницы укажите размер страницы, размер содержания и определите диапазон изменяемых страниц.
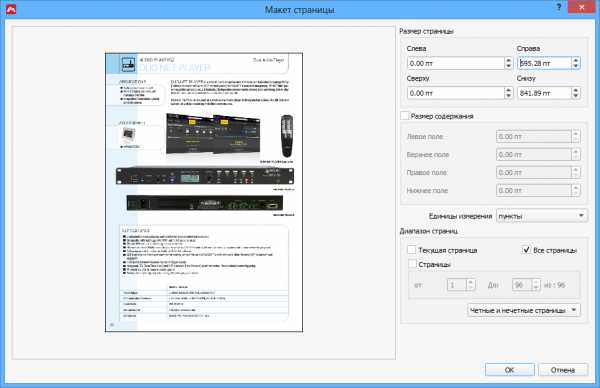
Слева в этом окне находится область предварительного просмотра страницы, а справа – настройки макета. Значения представлены в одной из выбранных единиц:
- Пункты
- Дюймы
- Миллиметры
Выпадающий список Единицы измерения позволяет вам выбрать одну из них.
Размер страниц (MediaBox)
В этой части можно задать размер страницы.
- Слева и Справа определяют ширину страницы
- Сверху и Снизу определяют высоту страницы
Для изменения формата страницы, измените значения в этих полях.
Размер содержания (CropBox)
В этой части (если она включена) можно установить поля внутреннего содержимого страницы. По умолчанию поля отключены и установлены в ноль. Когда Размер содержания включен, отличные от нуля значения полей позволяют вам обрезать содержимое страницы, которое не вмещается в рамки заданных полей.
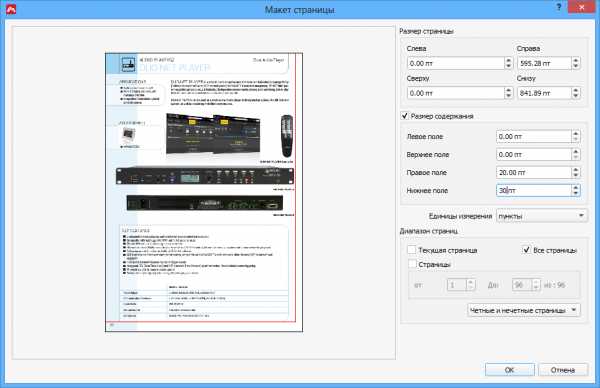
Существует и второй, более наглядный способ обрезать страницу или страницы. Он описан ниже.
Закончив редактирование макета страницы, выберите страницы, к которым следует применить этот макет: только текущая, все страницы документа, либо указанный диапазон. Вы также можете применить выбранные настройки только к четными или только к нечетным страницам, что удобно, если верстка страниц отличается в зависимости от их положения на развороте.
Нажмите OK, чтобы применить изменения к документу.
Обрезка страницы
Чтобы обрезать страницу, выберите Документа > Обрезка страницы или нажмите Ctrl+K.
Курсор мыши поменяется на перекрестие, указывая на то, что необходимо отметить зону обрезки. Обозначьте прямоугольную зону в области просмотра, охватывающую нужное вам содержимое страницы.
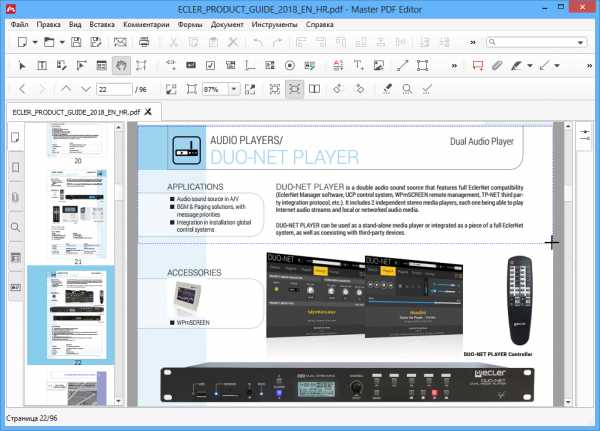
После выбора зоны обрезки появится окно Макет страницы.
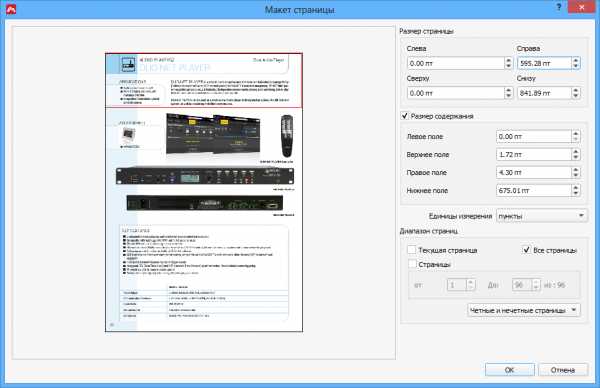
Здесь можно отредактировать зону обрезки, уточнив координаты полей. Также можно отредактировать размер страницы.
В разделе Диапазон страниц укажите, к каким страницам следует применить выбранную зону обрезки: все, текущая, четные или нечетные страницы, либо к указанному диапазону страниц.
Закончив, нажмите кнопку OK, чтобы завершить обрезку. Все указанные страницы будут обрезаны в соответствии с обозначенной зоной.
При обрезке страницы меняется только ее размер содержания, отображаемый в документе, но размер страницы документа остается неизменным. В области документа, которая не отображается, можно разместить временные объекты.
Обрезка страниц не изменяет размер файла, потому что обрезанная информация просто скрывается, но не удаляется. Поэтому, вы можете восстановить исходные размеры страницы и всю расположенную на ней информацию убрав флажок с пункта
Смотрите также:
Поворот PDF страницы
Свойства страницы
code-industry.ru
Три способа, как обрезать файл PDF
PDF-формат был создан для компоновки текстового и графического содержимого в один сплошной файл с удобным для чтения видом. Этот самый файл можно просматривать в специальных для этого программах, но речь в статье пойдет не о них. Некоторые пользователи задаются вопросом о том, можно ли обрезать файл PDF, и, забегая вперед, скажем, что это сделать можно.
Способы обрезки
Для начала разберемся, какие есть варианты обрезки PDF-файлов. Итак, ранее уже упоминались программы для взаимодействия с этим форматом, и это как раз первый вариант. С их помощью можно выполнять много действий, но стоит знать, что не каждое ПО умеет обрезать. В статье же мы разберем второй вариант, как обрезать файл PDF, а именно — с помощью онлайн-сервисов. Это намного проще и не придется инсталлировать на компьютер дополнительные программы.
Способ 1: Convertonlinefree
Этот сервис отлично подойдет для тех случаев, если вам необходимо разделить документ на две части. Что самое главное — им легко пользоваться. Перейдем непосредственно к инструкции:
- Зайдите на сервис.
- Перейдите на вкладку «Разделить PDF файл».
- Нажмите по кнопке «Choose File».
- В появившемся окне «Проводника» выберите нужный вам файл.
- В поле «Страниц в файле» укажите, сколько страниц вы хотите оставить. Обратите внимание, что разделение идет только с первой, нельзя выбрать диапазон.
- Нажмите кнопку «Разделить».
Начнется процесс обрезания «лишнего». Дождитесь его и скачайте новый документ.
Способ 2: ILovePDF
Вы узнали уже, как обрезать файл PDF с помощью сервиса Convertonlinefree, однако у него есть один существенный недостаток — он обрезает лишь с начала документа. Если же вы хотите оставить лишь нужный вам диапазон, то рекомендуется воспользоваться сервисом ILovePDF.
- Зайдите на сайт.
- Нажмите по кнопке «Выбрать PDF файл». Также вы можете загрузить его с облачных хранилищ Google Drive или DropBox, нажав по соответствующей иконке чуть правее.
- В появившемся меню укажите диапазон страниц, которые вы хотите оставить в файле.
- Нажмите «Разделить PDF».
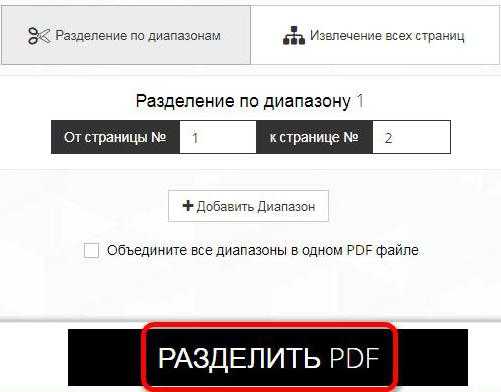
Так же, как и в предыдущем способе, вам необходимо дождаться конвертации документа, после чего нажать на соответствующую кнопку, чтобы его загрузить на компьютер.
Способ 3: PDFMerge
Ну, а напоследок поговорим о, пожалуй, самом многофункциональном онлайн-сервисе по обрезки файлов PDF — о PDFMerge. Несмотря на такое заявление, пользоваться им достаточно просто и удобно:
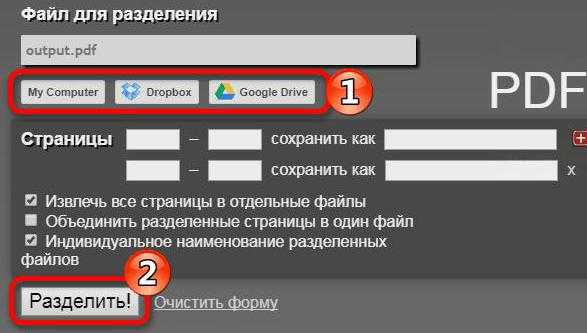
- Откройте в браузере страницу сервиса.
- В графе «Файл для разделения» выберите способ, как загрузить PDF-файл на сайт. Вы можете нажать «My Computer» и указать файл на своем диске. Можете, как и в предыдущем способе, сделать это с облачных сервисов.
- Укажите страницы, которые хотите вырезать.
- Введите названия будущих документов.
- Задайте дополнительные настройки.
- Нажмите кнопку «Разделить».
После этого произойдет конвертация и автоматическая загрузка нового файла.
fb.ru
Три способа отрезать поля у PDF-документа
Речь пойдёт о том, как отрезать поля (и вообще изменить размер страниц) в PDF-документе. После того, как у меня появилась читалка на электронных чернилах, делать это приходится довольно часто.В чём проблема: большинство PDF* свёрстаны под печатную страницу формата A4 (29,7×21 см) или Letter, с полями, колонтитулами, всё как положено. А типичный экран читалки — 12×9 см с разрешением 800×600 точек. Даже если показывать по половине странице, на страницу приходится всего 1200×800 точек (и 18×12 см площади экрана). Значит, даже при просмотре страниц «половинками» буквы будут примерно в 1,65 раза мельче, вдобавок и разрешение при этом будет тоже как минимум раза в полтора ниже. Короче говоря, значительная доля PDF, свёрстанных под печать, на нынешних электронных читалка нечитаема.
Впрочем, во многих случаях можно легко из обычного PDF сделать PDF, легко читаемый на экране читалки. Дело в том, что значительную часть площади страницы обычно занимают поля. Они нужны для бумажной версии, но без них вполне можно обойтись на электронной читалке. И если обрезать поля (а в некоторых случаях можно обрезать и колонтитулы), то часто содержательная часть страницы будет выглядеть вполне читаемой и на маленьком экране читалки.
На сегодняшний день я нашёл и попробовал три способа обрезать поля у PDF-файла.
1. Обрезка полей с помощью pdfcrop
Есть скрипт pdfcrop на перле (не путать с одноимённым скриптом на питоне), который умеет обрезать поля автоматически. В Debian он входит в состав пакета texlive-extra-utils.
Использовать так:
$ pdfcrop --clip --margin 5 исходный.pdf обрезанный.pdf
Советую всегда всё равно оставлять небольшое поле (--margin 5), иначе касающиеся края буквы могут не отображаться на экране читалки.
В общем, всё просто. Преимущества: простой автоматический способ, по полученному таким способом PDF сохраняется возможность поиска. Недостатки такого способа: pdfcrop очень медленно работает с большими документами (сотни страниц), нельзя автоматически отрезать колонтитулы и заметки на полях (в некоторых случаях проще обойтись без номеров страниц и названия главы сверху, зато получить более крупное изображение основного текста), конкретно моя читалка иногда аварийно перегружается на полученных таким способом PDF, на некоторых файлах pdfcrop неправильно определяет границы текста, на некоторых портит шрифты.
2. Растеризация и обрезка страниц в ImageMagick
Пару раз мне пришлось прибегнуть к написанию самодельного скрипта, заточенного под определённый исходный PDF. Общая схема такая:
Исходный PDF → растеризованные изображения страниц (использую pdftoppm) → разрезание страниц на части и обрезка полей (использую convert из ImageMagick) → сборка нового PDF или DjVu из обрезанных страниц.
Вот пример такого скрипта, которым пользуюсь (он не только позволяет разрезать страницы на несколько колонок, но также отрезать поля и пережать, отбросив пустые страницы) — pdf-trim-to-djvu:
pdf-trim-to-djvuКак пользоваться — должно быть ясно из его справки:
Usage: pdf-trim-to-djvu [options] document.pdfOptions:
-f the first page to process [default: 1]
-t the last page to process
-d resolution in DPI [default: 150]
-c|--columns multi-column mode [default: 1]
--mono bitonal compression (black and white only)
--gray DjVuPhoto compression (shades of gray images) [default]
--color DjVuPhoto compression (color images)
-h|--help print this message
Автоматическая обрезка полей довольно хорошо реализована в команде -trim ImageMagick, но можно задать параметры обрезки и вручную (приходилось). Например, чтобы принудительно обрезать по 3% с каждой стороны, в опции convert можно вставить -shave 3%x3% +repage.
Если хочется не DjVu, а именно PDF, то собрать из изображений PDF можно так (о создании PDF с помощью IM см. здесь):
convert -define pdf:use-trimbox=true `ls -v *.ppm` -density разрешение_в_dpi книжка.pdfЕсли страниц много, такой способ будет очень медленным (и прожорливым), лучше конвертировать каждую отдельно (можно тем же
convert, если качество устраивает, можно специально для этих целей предназначенным sam2p), а потом объединять страницы вместе. Для объединения PDF-страниц в PDF-документ я использую pdftk:$ pdftk *.pdf cat output книжка.pdf
Преимущества этого способа: можно разрезать и обрезать страницы именно так, как надо. Недостатки: возможность поиска по тексту безвозвратно теряется, размер файла обычно увеличивается, добиться нормальной растеризации шрифта трудно, ну и сам скрипт иногда приходится менять под конкретную книжку.
3. Изменение границ страницы в PDFedit
Наконец, есть ещё способ. Совмещающий и возможность указать вручную что именно следует отрезать, и сохраняющий PDF в почти исходном виде. Есть редактор для PDF-файлов — PDFedit. Однако хотя эта программа и с графическим интерфейсом, методы всё те же.
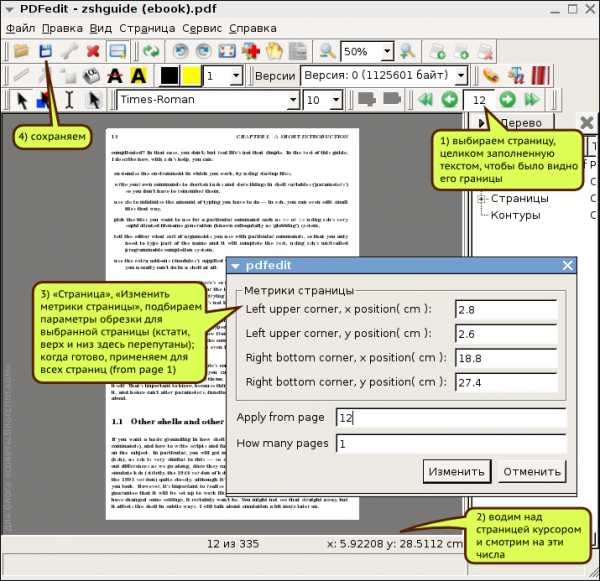
Порядок действий:
- открываем копию PDF-файла в PDFedit и выбираем страницу, целиком заполненную текстом, чтобы было видно его границы;
- засекаем примерные численные координаты углов прямоугольника обрезки;
- в меню «Страница» выбираем «Изменить метрики страницы»; далее вводим новые параметры страницы цифрами, жмём «Изменить», чтобы проверить результат (такой вот GUI; что от чего отмеряется придётся познать на опыте), подобрав параметры страницы применяем обрезку ко всем с 1 по последнюю;
- сохраняем результат.
Преимущества: способ быстрый (даже если в документе несколько сотен страниц), возможность поиска по тексту сохраняется (да и вообще всё сохраняется), можно как угодно отрезать заметки на полях, номера страниц и колонтитулы. Недостатки: способ требует ручного подбора параметров, нельзя вырезать две страницы из одной (может можно, если дублировать страницы?), сам редактор PDFedit далеко не прост и полон сюрпризов.
* Вот, кстати, не пойму. Современные научные статьи распространяются почти исключительно в электронном виде (бумажные отпечатки — сувениры для авторов). За каждую операцию копирования файла издатели стараются взымать по 30 долларов (думаю, не бедствуют), а вот набирают статьи зачастую таким скупым кеглем, словно свою бумагу жалко. Сравните публикации XIX века и нынешнего. Отчего?
s.arboreus.com
Иллюстрированный самоучитель по Adobe Acrobat 6 › Работа с рисунками и изображениями › Обрезка рисунков в формате Adobe PDF [страница — 258] | Самоучители по офисным пакетам
Обрезка рисунков в формате Adobe PDF
- Щелкните мышью на кнопке Fit Page (По странице) (), чтобы видеть изображение целиком.
Значительную часть переднего плана фотографии занимает сад и тропинка с неприглядными перилами. Поэтому сейчас мы обрежем изображение так, чтобы удалить из него перила и часть сада.
- Выберите в меню команду Tools › Advanced Editing › Crop Tool (Инструменты › Дополнительные › Инструмент обрезки). Значок указателя мыши примет форму значка плюса (+).
- Наведите указатель мыши на левый верхний угол фотографии и протяните им над вырезаемой областью. Мы нарисовали обрезающую рамку от левого верхнего угла фотографии до правого края, сразу над белым кустом.
- Щелкните мышью дважды на вырезаемой области. Открывается диалог Crop Pages (Обрезка страниц). Обратите внимание, что в этом диалоге размеры обрезаемой страницы приведены в дюймах.


Прежде чем заняться подгонкой вырезаемой области, мы поменяем единицы измерения размеров страницы с дюймов на пункты – это облегчает контроль положения обрезающей рамки.
Если Вы заметили ошибку, выделите, пожалуйста, необходимый текст и нажмите CTRL + Enter, чтобы сообщить об этом редактору.
samoychiteli.ru
Режем и склеиваем PDF-файлы — Сисадминство
Что делать если нужно какой-нибудь pdf-файл разрезать на несколько pdf-файлов. Или наоборот, склеить несколько файлов в один? Естественно, надо воспользоваться какой-нибудь программой. Как это не удивительно, бОльшая часть программ такого рода платные.
Однако, есть и бесплатные аналоги, о котором я вам сегодня расскажу. Назвается эта утилита PDFSAM. Она умеет резать и склеивать pdf-файлы по разным критериям.
Скачать PDFSAM можно с сайтра разработчиков. Работает только под Windows, есть две версии для x86 и x64 системы.
Установка, однако, вызвывает небольшое негодование. Помимо PDFSAM на предложат установть еще одну программу Soda PDF. Она платная, с 14и дневным пробным периодом. Вся странность заключается в том, что если мы в инсталляторе снимем эту галку (как на скриншоте ниже), то установка PDFSAM тоже будет отменена.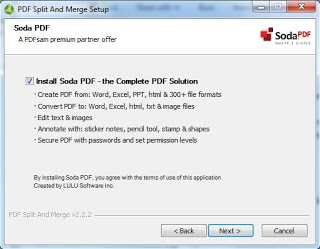
Оставляем галку как есть и продолжаем. Сразу после этого откроется инсталлятор PDFSAM и в отдельном окне начнется загрузка Soda PDF. Последнее надо отменить, нажав Cancel в правом окне: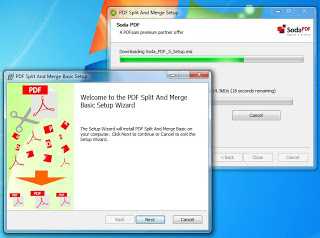
После этого спокойно устанавливаем PDFSAM, в процессе нам даже предложат выбрать язык интефейса. Ярлыков на рабочий стол никаких не добавляется, поэтому установленную программу ищем в Пуске…
Теперь посмотрим как и что эта утилита умеет. Интерфейс программы не идеален. При изменении размеров основного окна, координаты некоторых элементов типа кнопок не адаптируются.

Все инструмены находятся в левом списке: Вращение, Объединить, Разделить и т.д. По сути самые нужные инструмены это разделение и объединение, мы их и рассмотрим.
Разделение. Всё что нам нужно — выбрать файл, указать по какому принципу мы его будет разрезать, выбрать куда сохранить результаты и нажать кнопку Выполнить. Проще некуда)
Объединение. Выбираем нужные pdf-файлы, указываем куда сохранить результат и жмем Выполнить.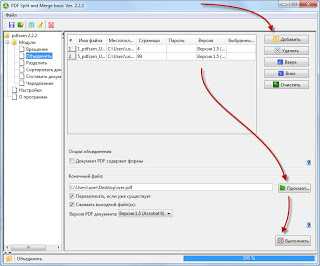
Остальные инструменты работают так же просто. Сложностей возникнуть не должно.
Удачи!
Похожие посты
macrodmin.ru
Как обрезать файл pdf 🚩 как разбить пдф файл на страницы 🚩 Компьютеры и ПО 🚩 Другое
Автор КакПросто!
Формат pdf идеально подходит для создания документов, предназначенных только для чтения. Нередко на них устанавливается защита в виде пароля, без которого невозможны печать, копирование, а также распознавание и редактирование, что особенно неудобно при необходимости разрезать файл на части. Однако это ограничение можно обойти.
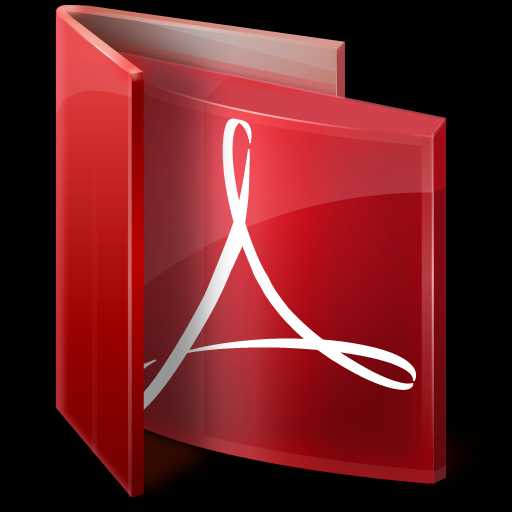
Статьи по теме:
Инструкция
Рассмотрим для начала вариант, в котором на файле pdf не установлена защита. В этом случае вы можете воспользоваться одной из несложных программ, при помощи которых вы можете как разбить pdf на части, так и на отдельные листы. Рассмотрим этот процесс на примере программы Pdf Split-Merge. Скачайте приложение, перейдя по ссылке http://pdf-reader.ru/soft/pdf-split-merge.html. Выберите вкладку Split Files. Добавьте файл, предназначенный для разрезки, в рабочую область программы. Выберите место сохранения файлов, после чего нажмите на кнопку Run.В случае же если pdf-файл защищен паролем, от вас потребуется провести ряд действий, с помощью которых вы избавитесь от пароля и разрежете pdf на нужное вам количество частей. Первым шагом в этом процессе станет преобразование всех страниц pdf-файла в изображения. Осуществите этот шаг при помощи программы PDFtoJPG. Скачайте ее с адреса http://www.pdfjpg.com/, после чего установите и запустите. Добавьте в рабочую область программы файл, предназначенный для редактирования и запустите процесс. Дождитесь его окончания.
Разбейте получившиеся изображения по папкам соответственно тому, как вы собирались разрезать pdf-файл. Это упростит следующий шаг. После этого используйте программу JPG to PDF Converter. Скачайте ее с сайта http://www.jpgtopdfconverter.com/, затем установите и запустите. С помощью этого приложения вы можете сконвертировать любое изображение в формат pdf. Добавьте группы изображений, созданные ранее, поочередно в список файлов в приложении. Соблюдайте порядок страниц во избежание путаницы. Создав первую часть документа, удалите файлы из очереди и создайте следующую часть. Для уменьшения размера документа вы можете уменьшить размер исходных изображений, однако при этом может пострадать качество pdf. Если вы стремитесь оптимизировать pdf, полученные в результате данного процесса, необходимо соблюдать баланс между качеством файла и его размером.Совет полезен?
Статьи по теме:
Не получили ответ на свой вопрос?
Спросите нашего эксперта:
www.kakprosto.ru