Как самостоятельно сделать пазл 🚩 как вырезать пазлы 🚩 Hand-made
Для изготовления пазла на основе нарисованной картинки вам понадобится:
— ножницы;
— бумага;
— клей;
— линейка;
— карандаши;
— плотный картон.
Нарисуйте на листе бумаги любую картинку. Также не забудьте сделать ксерокопию — при составлении мозаики вы сможете ей пользоваться как подсказкой.
Наклейте картинку на плотный картон, после чего оставьте его до полного высыхания. Затем переверните изображение лицевой стороной вниз.
При помощи линейки расчертите сетку, которая должна состоять из фигур различных размеров. Канцелярским ножом или ножницами вырежьте по линиям пазл.
Ваша игра-головоломка готова. Смешайте детали мозаики и наслаждайтесь их сборкой.
Существуют и более сложные способы изготовления самодельного пазла, который может послужить, к примеру, оригинальным подарком на день рождения другу. Для этого вам понадобится:
— цветной принтер, на котором можно распечатать качественное фото формата А4;
— плотный картон, который будет подходить по размеру под вашу распечатанную фотографию;
— клей ПВА;
— ножницы;
— карандаш.
Если вы хотите сделать довольно большой пазл, стоит обратиться за распечаткой фото в специальные студии, занимающиеся печатью широкоформатных фотографий.
Итак, наклейте распечатанную фотографию к картону и подождите, пока ваше изделие высохнет полностью. Затем обрежьте лишний картон таким образом, чтобы края фото в точности совпадали с краями картона и имели одинаковую форму.
После этого на обратной стороне картона при помощи обычного карандаша нанесите разметку, по которой вам нужно будет вырезать детали пазла. Если вы делаете головоломку для взрослых, постарайтесь делать детали мозаики сложнее, а не простыми геометрическими фигурами. Используйте не только прямые линии, но и полукруги и геометрические фигуры под различными углами. Таким образом вы максимально усложните процесс сборки самодельного пазла.
В типографиях существуют специальные станки, которые позволят разрезать вашу фотографию разными способами. Такой вариант вам может пригодиться на тот случай, если вы спешите с подарком или вам лень орудовать ножницами, но оригинальный подарок все-таки хочется подарить. Когда детали пазла будут нарезаны, попробуйте самостоятельно собрать их в первоначальную картинку. При этом проследите, чтобы они достаточно хорошо прилегали друг к другу.
Чтобы сделать мягкий пазл своими руками для маленького ребенка, вам потребуется:
— несколько листов разноцветной пористой резины;
— ножницы;
— хозяйственные целлюлозные салфетки.
Вырежьте из листов резины любые фигурки, которые знакомы ребенку, и наклейте их на целлюлозную салфетку. После этого при помощи ножниц разрежьте получившиеся фигурки на 2-3 части.
Для малышей, которые пока не полностью приобрели навыки складывания пазлов, лучше всего разрезать картинку на 2 равных части. Спустя некоторое время, когда малыш без труда станет складывать картинку, можно каждую деталь игры-головоломки разрезать еще на 2 части.
Кроме того, для изготовления пазла вы можете использовать яркую страницу из старого иллюстрированного журнала, наклеить ее на картон и разрезать на квадраты, треугольники или другие геометрические фигуры. Даже если под рукой нет картона — не беда! Воспользуйтесь самым простым способом сделать пазл для ребенка – возьмите старую и упругую открытку с цветными иллюстрациями и разрежьте ее на кусочки.
Рекомендуется родителям складывать самодельные пазлы в пакетик или конверт, чтобы затем не искать их по всей комнате. Таким способом вы сможете создавать своему ребенку разнообразные пазлы, позволяя ему развивать мелкую моторику и мышление.
www.kakprosto.ru
Как сделать пазлы для детей своими руками
Пазл – это рисунок, который состоит из отдельных кусочков. Они могут быть самой разнообразной формы, отличаться по размерам и количеству фрагментов.
Такая игра, развивает память, логическое мышление, воображение и внимание. Его можно смастерить собственноручно, причем сделать это довольно просто.
В качестве материала можно взять все что угодно: картон, фанеру, пластик, дерево, металл, в общем, все то, что можно обработать, чтобы получить нужную форму.
Пазл из дерева
Для него нам потребуется лист ДВП, в толщину не более 3 мм.
- Расчерчиваем лист на равные элементы, можно взять за основу размеры шесть сантиметров на пять. Затем добавляем к этим элементам ключи круглой формы, как показано на рисунке. Для этого нам понадобятся карандаш, линейка, ластик и чуть-чуть воображения. Форма элементов может быть любой, главное, чтоб они складывались в единую картинку.
- Наносим схему
- Следующий шаг – нужно аккуратно вырезать нарисованные элементы. Для дерева потребуется обычный лобзик. Если раньше вам не приходилось с ним сталкиваться, то для начала лучше потренироваться.
- После того, как элементы пазла вырезаны, необходимо заровнять все срезы. Для этого можно взять шлифовальную бумагу. В итоге получается такая заготовка.
Для того чтобы ваш пазл обрел готовый вид, на нем нужно нарисовать любой рисунок. Можно поступить проще, и наклеить на него рисунок, распечатанный на обычном принтере. Для пазла на рисунке использовались обычные акриловые краски. Они быстро сохнут, а рисунок будет ярким.

Можно придумать пазлы самых разнообразных форм и размеров, насколько хватит вашей фантазии. Головоломка, изготовленная своими руками, будет отличным подарком.
Пазл из бумаги
К изготовлению пазлов дома можно привлечь всех членов семьи. Материал для их изготовления всегда найдется под рукой: клей, бумага, ножницы, линейка, карандаши и картон. Пазлы, изготовленные самостоятельно, отличаются от готовых, магазинных тем, что на них вы можете изобразить любую картинку, а размер кусочков можно будет сделать такой, какой вам удобно. Для совсем маленьких деток это может быть пазл, состоящий всего из четырех, но больших по размеру элементов, для детей постарше – элементов может быть больше.
Нам потребуются:
- Бумага
- Клей
- Карандаши
- Ножницы
- Линейка

Рисуем на листе бумаги картинку. Она может быть абсолютно любой, какая вам больше понравится. Обязательно сделайте с нее ксерокопию, она будет служить подсказкой при собирании.
Можно не рисовать картинку, а взять любой календарь или плакат.
Далее картинка клеится на картон и оставляется до полного высыхания.


Затем картинка переворачивается «лицом» вниз.

По линейке расчерчивается сетка, которая состоит из элементов разного размера.
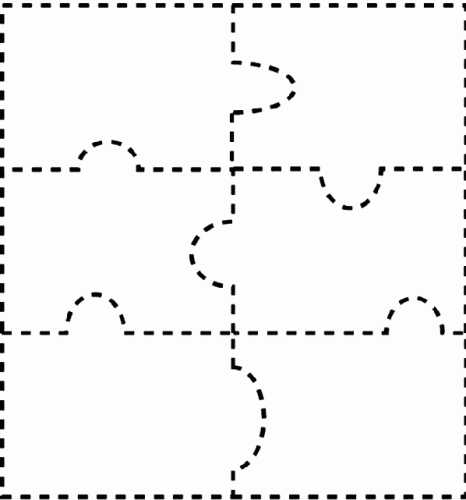
Далее по линиям вырезается готовый пазл. Вместо ножниц можно воспользоваться канцелярским ножом.

Post Views: 266
zhenomaniya.ru
Как сделать пазлы своими руками из фотографий картинки фото онлайн в фотошопе
admin 10.06.2014
 Каждый, наверное, в детстве собирал пазлы – это такие картинки, которые имеют разную величину и форму. Такие части имеют много разных квадратиков, фигур с выпуклостями. В основном такие поделки делаются для детей. Пазлы очень хорошо развивают мышление, логику, внимательность и усидчивость ребенка. В этой статье мы рассмотрим как сделать пазл своими руками.
Каждый, наверное, в детстве собирал пазлы – это такие картинки, которые имеют разную величину и форму. Такие части имеют много разных квадратиков, фигур с выпуклостями. В основном такие поделки делаются для детей. Пазлы очень хорошо развивают мышление, логику, внимательность и усидчивость ребенка. В этой статье мы рассмотрим как сделать пазл своими руками.
Прежде чем делать пазл из бумаги своими руками, нужно нарисовать большую картинку или распечатать на цветном принтере. Затем разрезать на кусочки. К тому же, материала понадобится мало и у каждого он должен быть обязательно.
Как сделать пазл своими руками
В создании используются следующие материалы:
- плотный картон;
- ножницы;
- белая бумага;
- клей ПВА;
- линейка;
- простой и цветные карандаши;
- канцелярский нож.

 Ждем некоторое время, пока высохнет клей и переворачиваем картину.
Ждем некоторое время, пока высохнет клей и переворачиваем картину.
 На обратной стороне для прочности приклеиваем плотный картон. Снова ждем, пока высохнет.
На обратной стороне для прочности приклеиваем плотный картон. Снова ждем, пока высохнет.
Затем на приклеенном картоне рисуем сетку с помощью карандаша и линейки. Линии рисуем под углом, одну под левым уклоном, другую под правым. Таким образом, получим детали разных размеров. Возьмите канцелярский нож и разрежьте по линиям.
 В итоге получится пазл сделанный своими руками с минимальными затратами. Очень красиво смориться коллаж из фотографий. Читайте как сделать коллаж своими руками.
В итоге получится пазл сделанный своими руками с минимальными затратами. Очень красиво смориться коллаж из фотографий. Читайте как сделать коллаж своими руками.

Урок 24. Векторный пазл — Уроки Adobe Illustrator — Сайт о фотобанках Stockers.ru
В этом уроке я покажу, как нарисовать кусочек пазла в программе Adobe Illustrator.  Получающийся по этому уроку пазл хорош тем, что он идеально подойдет к своим копиям при копировании, то есть для создания эффекта паззла в иллюстрации нужно будет нарисовать только один элемент. Этот урок, как и предыдущий, является текстовой версией видео урока на YouTube: Используемые в уроке инструменты и команды (в скобках даны клавиатурные сокращения для быстрого вызова):
Перед началом работы проверьте, что у вас включены «умные направляющие»: View->Smart Guides 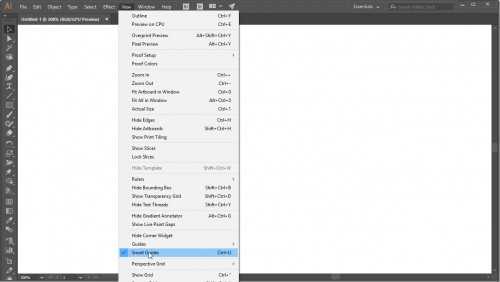 В панели инструментов выберите Ellipse Tool или нажмите кнопку L на клавиатуре для быстрого вызова этого инструмента: 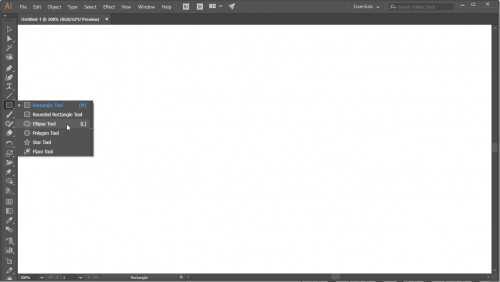 Зажмите Shift и нарисуйте круг:  Нарисуйте прямоугольник поверх круга: 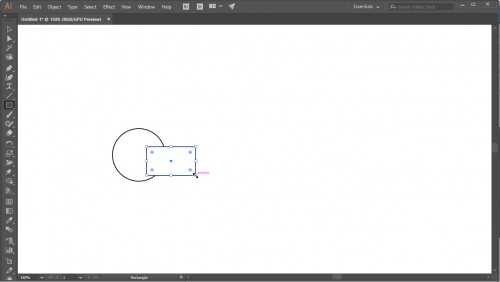 И затем еще один:  Откройте панель Window->Align:  Выровняйте объекты по вертикали, нажав на кнопку Vertical Align Center: 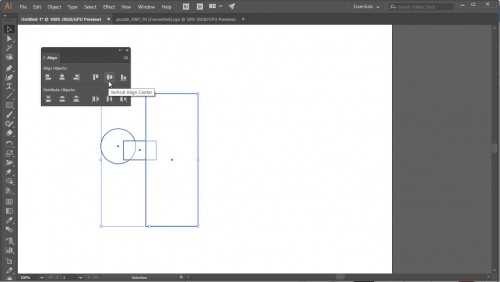 Иллюстрация будет выглядеть подобным образом: 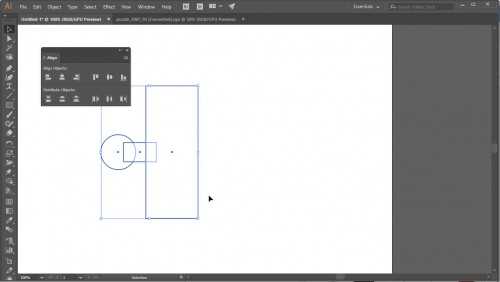 Не снимая выделения, возьмите из панели инструментов Shape Builder Tool ‹Shift›+‹M›:Иллюстрация будет выглядеть подобным образом: 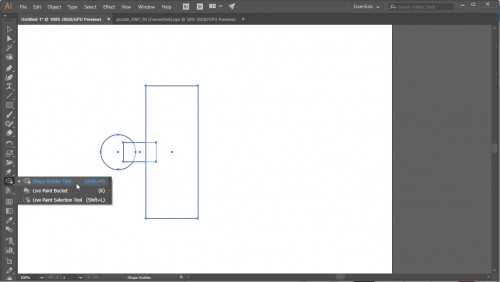 И объедините все три фигуры в одну: 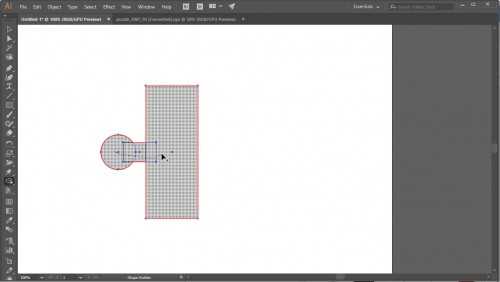  Выберите четыре точки в местах соединения фигур: 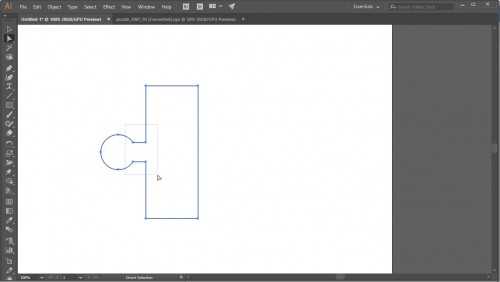 после выделения убедитесь, что выбраны только нужные точки:  Потяните за один из маркеров, чтобы скруглить углы: 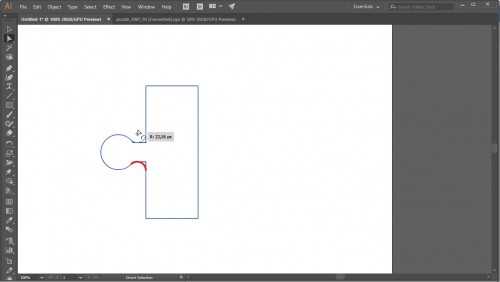   И нажмите Delete на клавиатуре, чтобы удалить выделенные отрезки:  В результате получится грань пазла, из которого можно собрать весь кусочек. Выберите инструмент Rotate Tool ‹R›:  Щелчком мыши переместите центр вращения из центра фигуры в нижнюю точку. Если у вас включены «Умные направляющие», то иллюстратор подскажет, когда вы будете непосредственно над точкой: 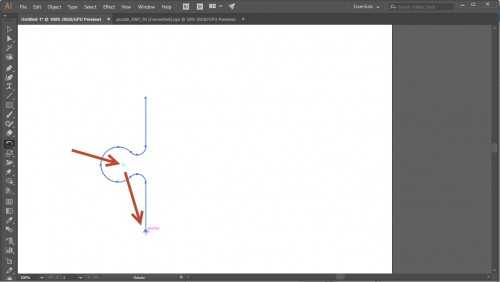 Вид во смещенным центром вращения: 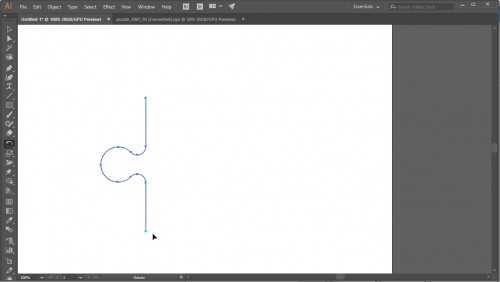 Зажмите одновременно Alt и Shift для копирования на угол 90°:   Сместите центр вращения в правую точку: 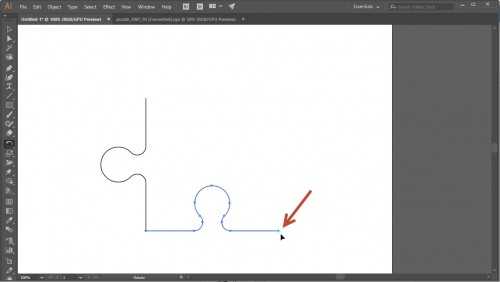 И, точно так же, с Shift и Alt скопируйте следующую грань: 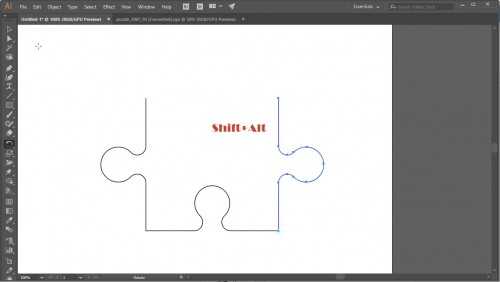 И повторите фокус с четвертой гранью:   И выделите весь пазл: 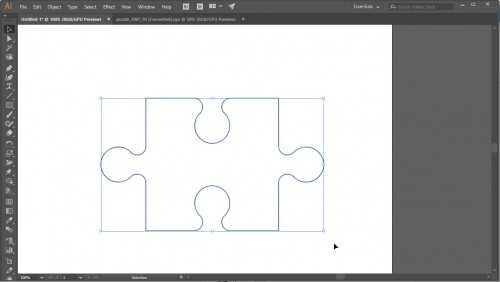 Кликните правой кнопкой мыши, чтобы появилось всплывающее меню и выберите пункт Join, чтобы объединить все грани в одну фигуру: 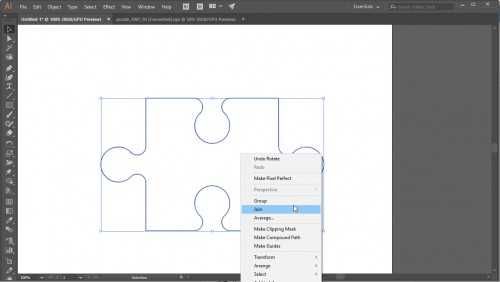 Паззл готов: 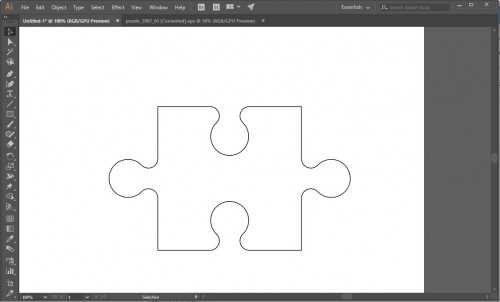 Возьмите пазл за верхний правый угол и с зажатым Alt скопируйте его в правый нижний. Умные направляющие снова подскажут, где остановиться:  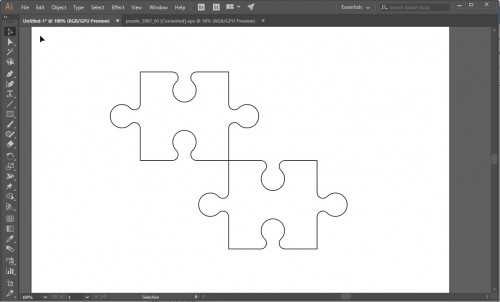 Выберите оба кусочка пазла и возьмите инструмент Rotate Tool ‹R›: 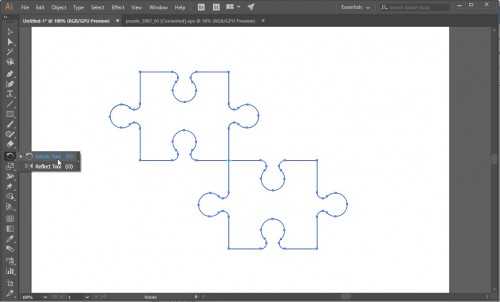 Зажмите Alt и Shift и скопируйте кусочки против часовой стрелки на 90 градусов:  Результат урока: 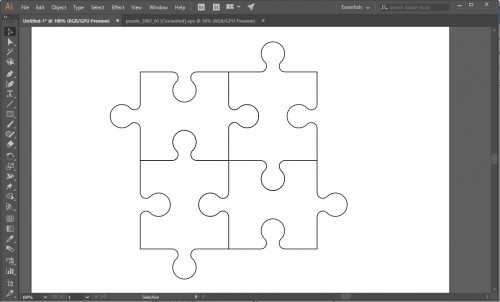 Теперь можно раскрасить пазл на ваше усмотрение: 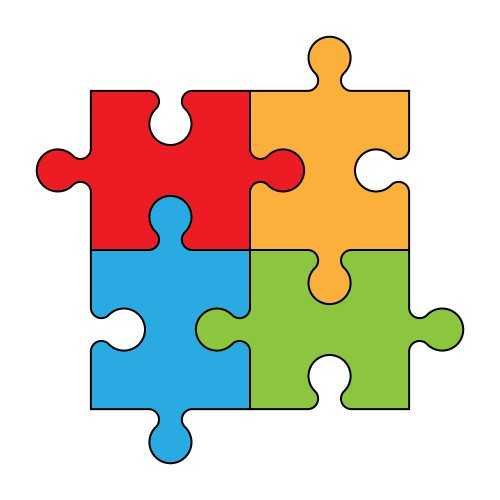 Другие уроки Adobe Illustrator |
www.stockers.ru
Как сделать пазл из фотографии? Урок Photoshop — Российское фото
В этом уроке мы рассмотрим простой способ создания пазла из фотографии в Photoshop. Полезно знать, что в Photoshop имеется специальный фильтр Texturizer с бесплатной текстурой, созданной специально для этих целей. В нашем уроке мы будем пользоваться инструментом Pen Tool.
Мы будем обрабатывать эту фотографию:

Оригинальный снимок
А вот как он будет выглядеть в виде пазла:

Фотография после создания спецэффекта
Давайте начнем!
Шаг 1: Создаем копию слоя Background
Открыв фотографию в Photoshop, первым делом создадим копию слоя Background, в котором сейчас находится наш снимок. На данный момент, это единственный слой. Создав его копию, мы сможем производить любые действия, не нанося вреда оригиналу, который будет храниться в слое Background, к которому можно будет вернуться при необходимости. Простейший способ сделать копию — нажать Ctrl+J (Win) / Command+J (Mac). После этого в панели слоев у нас появился второй слой. Слой Background с оригиналом находится внизу, а копия, автоматически названная «Layer 1», располагается выше:
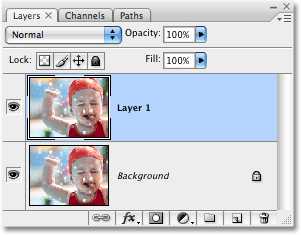
Панель слоев с новым слоем «Layer 1» над слоем Background.
Шаг 2: Назовем новый слой «Puzzle».
При работе в Photoshop вам не помешает привычка давать слоям говорящие имена. Пока у вас всего несколько слоев, это может казаться не особенно нужным, но иногда в работе накапливается 50-100 слоев или даже больше, так что если все они будут называться «Слой 1», «Слой 56», «Слой 83 Копия 4», вы можете запутаться. Поскольку в «Layer 1» мы будем создавать пазл, то, щелкнув прямо по имени слоя, назовем его «Puzzle»:
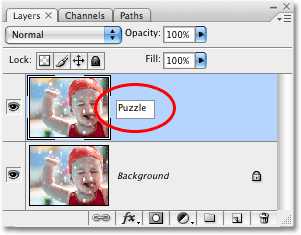
Меняем название слоя с «Layer 1» на «Puzzle»
Нажмите Enter (Win) /Return (Mac), чтобы ввести новое имя.
Шаг 3: Под слоем «Puzzle» добавляем новый пустой слой
Теперь добавим под слоем «Puzzle» новый слой (он будет размещаться между «Puzzle» и Background). В настоящий момент в панели слоев выбран слой «Puzzle». Об этом говорит его синяя подсветка. Обычно при добавлении нового слоя в Photoshop он автоматически располагается над выделенным слоем, так что если щелкнуть по иконке New Layer, которая находится в нижней части панели слоев, сейчас, то новый слой окажется выше слоя «Puzzle». Нажмите на иконку New Layer, удерживая Alt (Win) /Option (Mac):
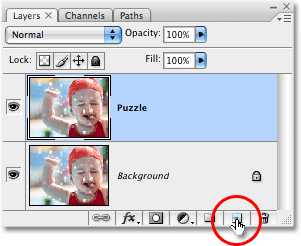
Нажимаем на иконку New Layer, удерживая Alt (Win) /Option (Mac)
Клавиши Ctrl/Command дают команду добавлять новый слой под тем, который активен в настоящий момент. Новый пустой слой отобразился в панели слоев. Он опять получил название «Layer 1» и располагается между «Puzzle» и Background layer:

Между «Puzzle» и Background появился новый пустой слой
Шаг 4: Зальем новый слой черным цветом
Этот слой станет фоном для нашего спецэффекта, и в качестве цвета фона мы зададим черный. По крайней мере, на ближайшее время. Иными словами, зальем слой черным цветом. В Photoshop для этого есть специальная команда, она называется Fill. Ее можно найти в меню Edit в верхней части экрана. Открыв его, выберите Fill:
Откройте Edit > Fill
Появится диалоговое окно Fill. В опции Contents в верхней части этого окна выберите черный цвет (Black) и нажмите OK, оно закроется.
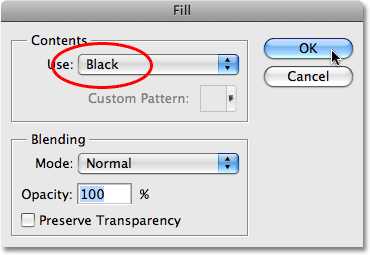
В опции Contents выбираем Black
Пока вы не видите изменений, потому что слой «Puzzle» в данный момент скрывает из вида все остальное, но на миниатюре слоя «Layer 1» в панели слоев видно, что он теперь залит черным цветом:
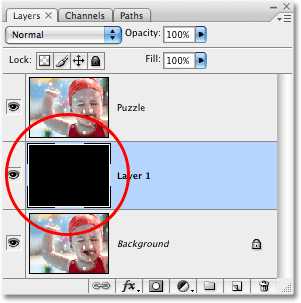
Миниатюра слоя «Layer 1» залита черным
Мы только что рекомендовали переименовывать слои, так что после двойного щелчка по названию слоя «Layer 1» мы введем новое имя — «Background color»:

Назовем новый слой «Background color»
Шаг 5: Снова переходим в слой «Puzzle»
Теперь мы займемся рисованием самого пазла, но для этого нужно выбрать соответствующий слой. У нас сейчас активен слой «Background color», а нужен «Puzzle», так что щелкнем по его названию в панели слоев:

Выберите «Puzzle» в панели слоев
Теперь мы готовы к созданию пазла!
Шаг 6: Открываем диалоговое окно «Texturizer»
Как мы уже сказали в начале урока, благодаря наличию в Photoshop специальной текстуры нам практически ничего не придется делать. Хотя эта текстура уже есть на вашем жестком диске, в Photoshop она еще не загружена, по крайней мере, по умолчанию. Нам придется сделать это самим, но сначала надо открыть фильтр Photoshop Texturizer, для чего в меню Filter в верхней части экрана выберите Texture, а затем Texturizer:
Открываем Filter > Texture > Texturizer
Шаг 7: Загружаем текстуру «Puzzle»
Откроется большое диалоговое окно Texturizer: слева будет окно предварительного просмотра, а справа — опции фильтра. Надо загрузить текстуру «Puzzle», которая появилась у вас на жестком диске при установке Photoshop. Для этого нажмите на стрелочку справа от окошка выбора текстуры — появится меню с единственной опцией: Load Texture (загрузка текстуры). Выберите ее:
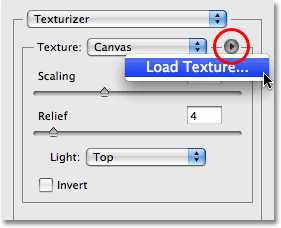
Нажимаем на стрелочку справа от окошка выбора текстуры и выбираем опцию «Load Texture»
Откроется диалоговое окно Load Texture, где можно выбрать текстуру. Нужная нам текстура «Puzzle» находится в директории Photoshop — там, куда вы его устанавливали. На PC (Windows) по умолчанию это диск C. Откройте его, а потом — папку Program Files. В ней вы найдете папку Adobe, а в ней — папку Photoshop. Конкретное название папки зависит от вашей версии Photoshop. Если вы работаете в Photoshop CS3, установив его в папку по умолчанию, то папка с программой будет находиться по адресу C:\Program files\Adobe\Photoshop CS3.
Если у вас Mac, все немного проще. Папка Photoshop находится на жестком диске в директории Applications. Но, опять же, конкретное название папки зависит от версии Photoshop.
Найдите и откройте эту папку. Внутри нее есть папка Presets. Откройте ее и найдите папку Textures. В ней находятся все установленные текстуры Photoshop. Выбор довольно большой, но для нашего спецэффекта понадобится лишь текстура Puzzle. Щелкните по ней и загрузите, нажав кнопку Load.

Находим папку Texture в директории Photoshop и выбираем текстуру Puzzle
Шаг 8: Настраиваем опции текстуры
После загрузки текстуры Puzzle в опции Texture диалогового окна Texturizer должно быть выбрано Puzzle. Если этого по какой-либо причине не произошло, выберите текстуру Puzzle из списка. Затем, ориентируясь на окно предварительного просмотра, расположенного слева, отредактируйте опции текстуры. Настройки в первую очередь зависят от оригинальной фотографии и от желаемого размера кусочков пазла. Мы хотим сделать элементы пазла как можно больше, так что опцию Scaling увеличим до 200%. Опция Relief, которая находится ниже, определяет рельефность кусочков пазла. Установим значение 6. Опять же, вы можете сделать и по-другому. И, наконец, опция Light, определяющая местоположение источника света на вашем паззле. Выберем правый верхний угол (Top Right):
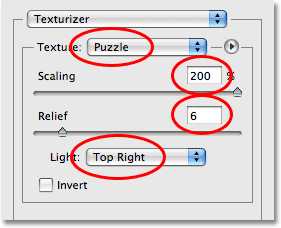
Регулируем настройки текстуры, ориентируясь на окно предварительного просмотра
Когда вы нажмете OK, диалоговое окно закроется, и на вашей фотографии появится текстура. Вот что получилось у нас:

Снимок стал похож на собранный пазл
Главное мы сделали, но предлагаем убрать несколько элементов, чтобы казалось, будто сборка еще в процессе.
Шаг 9: Выбираем инструмент Pen Tool
Мы дошли до той части урока, в которой важно умение пользоваться инструментом Pen Tool в Photoshop. Это связано с тем, что нам предстоит обводить отдельные кусочки паззла, а они очень рельефные. Можно попробовать выделить их с помощью другого инструмента, например, Lasso Tool или Polygonal Lasso Tool, но выглядеть это будет, скорее всего, небрежно. А инструмент Pen Tool специально предназначен для рисования кривых линий, и результат будет куда лучше.
Если вы уже хорошо освоили Pen Tool, то этот урок не представит для вас труда, поскольку поняв, как работает этот инструмент, работать с ним очень просто. Прежде чем воспользоваться инструментом Pen Tool, его нужно выбрать, так что либо возьмите его с панели инструментов, либо просто нажмите букву P на клавиатуре:
Выбираем инструмент Pen Tool
Шаг 10: В панели опций выбираем «Paths»
Выбрав инструмент Pen Tool, проверьте, выбрана ли в панели опций в верхней части экрана опция Paths, поскольку мы будем рисовать контур, а не векторную фигуру и не фигуру на основе пикселей:
В панели опций выбираем «Paths»
Шаг 11: Обводим контур вокруг какого-нибудь кусочка пазла
С помощью Pen Tool обведем любой кусочек пазла. Мы как будто вырежем его из картинки, создав ощущение, будто он завис в воздухе над картинкой и вот-вот встанет на место. Выбирайте любой кусочек. Возьмем тот, который находится над правым глазом мальчика (для зрителя он слева). Обводите его, добавляя опорные точки и маркеры направления, пока не получите целый контур. Можно увеличить масштаб, нажав Ctrl+пробел (Win) /Command+пробел (Mac) — временно активизируется инструмент Zoom Tool, и, сделав несколько щелчков по кусочку, вы можете увеличить его до удобного размера. Возможно, на скриншоте контур виден не слишком хорошо, так что мы обведем его кружочком:
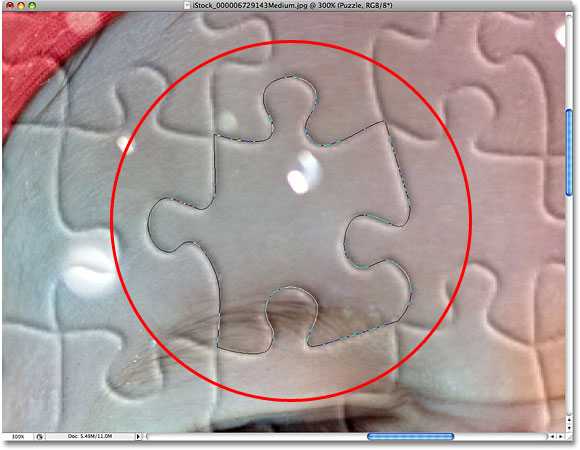
Вокруг одного из элементов пазла теперь нарисован контур
Шаг 12: Превращаем контур в выделение
Нарисовав контур вокруг одного кусочка, нажмите Ctrl+Enter (Win) / Command+Return (Mac). Теперь сплошной контур превратился в контур выделения:

Нажав «Ctrl+Enter» (Win) / «Command+Return» (Mac) мы сделали из контура выделение
Шаг 13: Переносим выделенный кусочек в отдельный слой
Вырежем выделенный кусочек пазла из слоя «Puzzle» и перенесем его в отдельный слой, после чего на его месте в слое «Puzzle» останется дырка. В панели слоев до сих пор должен быть выбран слой «Puzzle». В меню Layer в верхней части экрана выберите New и Layer via Cut:
Открываем Layer > New > Layer via Cut
Выделение вырезается из слоя «Puzzle» и переносится в собственный слой, который появился в панели слоев над «Puzzle». Кусочек теперь располагается в верхнем слое, который Photoshop снова назвал «Layer 1». Мы дадим ему новое имя — «First puzzle piece»:
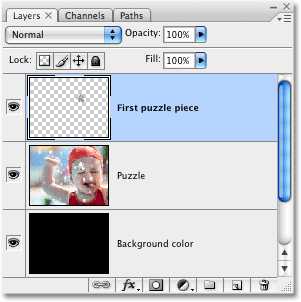
Обведенный кусочек паззла теперь находится в отдельном слое, расположенном над слоем «Puzzle»
Шаг 14: Перемещаем и поворачиваем кусочек пазла при помощи Free Transform
Расположим кусочек пазла так, словно он вот-вот встанет на место. Запустите инструмент Photoshop Free Transform, нажав Ctrl+T (Win) / Command+T (Mac), и вокруг кусочка пазла появится прямоугольник с манипуляторами. Щелкнув снаружи этого прямоугольника, поверните его. Потом нажмите внутри прямоугольника и с помощью мыши переместите его в другое место. Поскольку зрителю должно оставаться понятно, где этому кусочку место, не поворачивайте его слишком сильно и не отодвигайте чересчур далеко.
Обратите внимание, что участок, где этот кусочек находился раньше, теперь залит черным. Это связано с тем, что мы проделали в слое «Puzzle» дыру, сквозь которую проступает черный слой «Background color»:

Мы повернули и сдвинули кусочек пазла при помощи Free Transform
Завершив работу, нажмите Enter (Win) / Return (Mac), чтобы принять изменения и выйти из Free Transform.
Шаг 15: Добавляем тень
Чтобы вырезанный кусочек выглядел более объемным и казалось, что он парит в воздухе над пазлом, можно добавить тень. Нажмите на иконку Layer Style в нижней части панели слоев и выберите из появившегося списка вариант Drop Shadow:

В списке стилей слоев выбираем «Drop Shadow»
Откроется диалоговое окно Layer Style, опции Drop Shadow находятся в средней колонке. Снизим значение Opacity для тени примерно до 60%, чтобы она была не слишком темной. Уберите галочку перед Use Global Light и установите угол (Angle) 120°. Увеличьте показатель Distance примерно до 16 пикселей, и Size — тоже примерно до 16 пикселей. Как обычно, в каждом конкретном случае эти показатели могут варьироваться:

Меняем опции, обведенные красным кружочком
Закончив, нажмите OK, и диалоговое окно Layer Style закроется. Вот как выглядит наша фотография после того, как мы сделали тень:

Шаг 16: Снова переходим в слой «Puzzle»
Один кусочек мы вырезали и как бы вынули его из пазла. Другой предлагаю убрать целиком. У нас должен быть выбран слой «Puzzle» — щелкните по его названию в панели слоев:
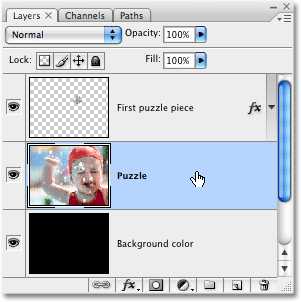
Выбираем слой «Puzzle»
Шаг 17: С помощью Pen Tool рисуем контур вокруг другого кусочка пазла
Точно также обведите инструментом Pen Tool еще один кусочек на выбор:

С помощью Pen Tool рисуем контур вокруг другого кусочка пазла
Шаг 18: Превращаем контур в выделение
Как и в прошлый раз, нажимаем «Ctrl+Enter» (Win) / «Command+Return» (Mac) и делаем из контура выделение:
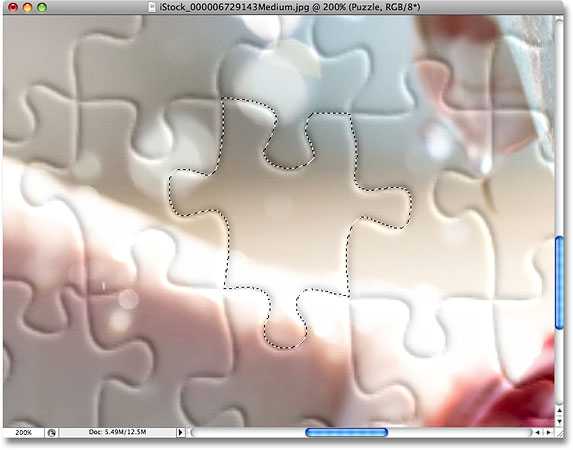
Превращаем контур в выделение
Шаг 19: Удаляем выделенный участок
Этот кусочек пазла мы просто удалим, нажав Delete на клавиатуре. Кусочек исчезнет, а в слое «Puzzle» образуется еще одна дыра, сквозь которую виден черный цвет фона:
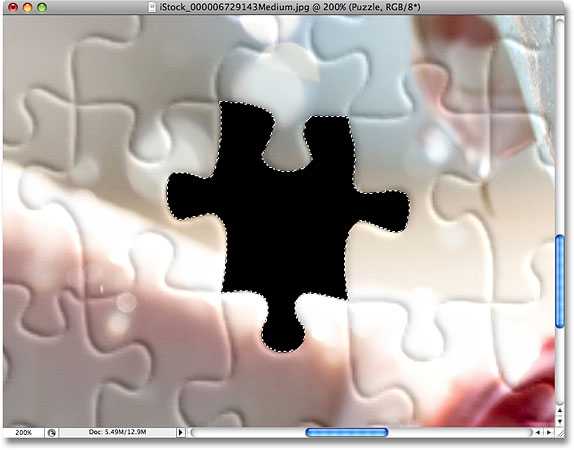
С помощью кнопки Delete удаляем кусочек пазла из фотографии
Чтобы убрать контур выделения, нажмите Ctrl+D (Win) / Command+D (Mac). Вот что получилось у нас после удаления одного кусочка:

С помощью кнопки Delete удаляем кусочек пазла из фотографии
Удалите еще несколько кусочков, либо оставив их парить над фотографией (Шаги 11-15), либо же убрав их полностью (Шаги 16-19). Вырезая или удаляя каждый новый кусочек, всегда возвращайтесь в слой «Puzzle».
Так выглядит наш пазл без нескольких деталей:

Для полноты картины вырезаем или убираем еще несколько элементов пазла
Шаг 20: Обводим контур по краю пазла (по желанию)
Последние шаги выполнять не обязательно, но лично мы хотим сделать интересную рамку, убрав кусочки пазла, попавшие на границу кадра. Если у вас есть желание сделать также, нужно с помощью Pen Tool нарисовать неразрывный контур по границе тех элементов, которые проходят по границе кадра, как у меня. Поскольку на скриншоте такой контур виден не очень хорошо, мы выделим его желтым цветом:

Рисуем рельефный контур по краям пазла, используя Pen Tool
Шаг 21: Превращаем контур в выделение
Закончив, нажимаем «Ctrl+Enter» (Win) / «Command+Return» (Mac) и делаем из контура выделение:

Нажав «Ctrl+Enter» (Win) / «Command+Return» (Mac) мы сделали из контура выделение
Шаг 22: Инвертируем выделение
Поскольку мы хотим удалить кусочки пазла, идущие по краю, выделить нам нужно их. А в данный момент у нас выделено все, кроме них. Так что инвертируем выделение, то есть, снимем его с того участка, который выделен сейчас, выделив то, что в данный момент не выделено. Для этого откройте меню Select в верхней части экрана и выберите Inverse.
Инвертируем выделение, открыв Select > Inverse
Теперь выделены все кусочки, лежащие по краю:

Теперь выделен не центр, а края кадра
Шаг 23: Удаляем края
Теперь у нас выделены те элементы пазла, что проходят по краю. Убедившись, что в панели слоев выделен слой «Puzzle», удалите их с помощью кнопки Delete. Чтобы убрать контур выделения, нажмите Ctrl+D (Win) / Command+D (Mac).

Края пазла пропали
Если вам кажется, что белый фон будет лучше черного, выберите слой «Background color» и в меню Edit в верхней части экрана выберите Fill. Откроется диалоговое окно. В опции Contents вместо черного цвета выберите белый (White) и закройте окно, нажав ОК.
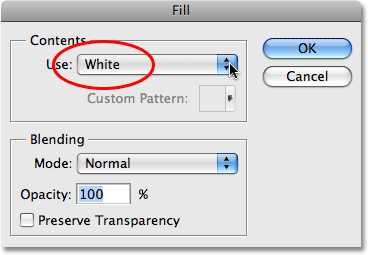
Чтобы сменить цвет фона на белый, открываем слой «Background color» и выбираем команду Fill в меню Edit, а в открывшемся окне выбираем White в опции Contents
Фон становится белым:

Делаем белый фон
Шаг 24: Добавим тень от всего пззла (по желанию)
Это необходимо только в том случае, если вы поменяли цвет фона с черного на белый. Предлагаем добавить легкую тень от пазла. Если фон у вас остался черным, тень на нем не будет видна, так что этот шаг можно пропустить. Чтобы сделать тень, в панели слоев выбираем «Puzzle», потом щелкаем по иконке Layer Style, которая находится в нижней части панели слоев, и в списке выбираем Drop Shadow:
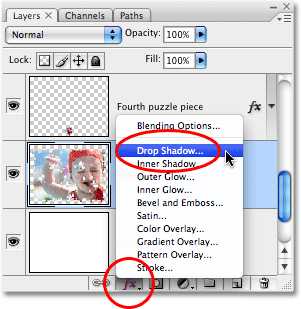
Переходим в слой «Puzzle», нажимаем на иконку Layer Styles и выбираем «Drop Shadow»
Снова откроется диалоговое окно Layer Style, где опции Drop Shadow находятся в средней колонке. Opacity понижаем до 60%, чтобы тень была не слишком броской, убираем галочку перед Use Global Light, а значение Angle задаем 120°. Остальные опции можно оставить, как есть:
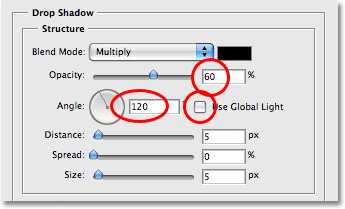
Меняем опции тени, которую будет отбрасывать пазл
Закончив, нажмите OK, и диалоговое окно Layer Style закроется. Вот и все! Добавив к пазлу тень, мы закончили работу над спецэффектом:

Пазл, созданный в Photoshop
Готово!
Источник — photoshopessentials.com
rosphoto.com
Видео как нарисовать пазлы
Are you having trouble finding a specific video? Then this page will help you find the movie you need. We will easily process your requests and give you all the results. No matter what you are interested in and what you are looking for, we will easily find the necessary video, no matter what direction it would be.
If you are interested in modern news, we are ready to offer you the most current news reports in all directions. The results of football matches, political events or global, global problems. You will always be aware of all the events, if you use our wonderful search. The awareness of the videos we provide and their quality depends not on us, but on those who flooded them into the Internet. We just supply you with what you seek and require. In any case, using our search, you will know all the news in the world.
However, the world economy is also quite an interesting topic, which worries very many. A lot of things depend on the economic state of different countries. For example, import and export, any food or technology. The same standard of living directly depends on the state of the country, as well as wages and so on. What can be useful for this information? It will help you not only to adapt to the consequences, but also to warn against a trip to this or that country. If you are an avid traveler, then make sure to use our search.
Today it is very difficult to understand political intrigues and to understand the situation you need to find and compare a lot of different information. Therefore, we will easily find for you various speeches of the deputies of the State Duma and their statements for all the past years. You can easily understand the politics and the situation in the political arena. The policy of different countries will become clear to you and you can easily prepare yourself for the coming changes or adapt already in our realities.
However, you can find here not only various news from around the world. You can also easily find yourself a film, which will be nice to watch in the evening with a bottle of beer or popcorn. In our search database there are films for every taste and color, you can easily find an interesting picture for yourself without any problems. We can easily find for you even the oldest and hard-to-find works, as well as the classics known to all — for example Star Wars: The Empire Strikes Back.
If you just want to rest a bit and are looking for funny videos, then we can quench your thirst. We will find for you a million different entertainment videos from around the planet. Short jokes easily lift your spirits and another day will cheer you up. Using a convenient search system, you can find exactly what will make you laugh.
As you already understood, we work tirelessly, that you would always receive exactly what you need. We created this wonderful search specifically for you, that you could find the necessary information in the form of a video clip and watch it on a convenient player.
imperiya.by
Как сделать пазл

Слово пазл означает головоломка, загадка. Сделать такую головоломку в домашних условиях не только простое, но и очень увлекательное занятие, к которому можно привлечь всю семью. Материал, который потребуется для поделки есть в любом доме это: клей, линейка, ножницы, карандаши, бумага и картон. Самодельные пазлы отличаются от покупных тем, что картинку вы можете нарисовать сами, и размер самих пазлов тоже может варьироваться: крупные можно сделать для ребенка младшего возраста, более мелкие для детей постарше.
 |
Материал, который потребуется для изготовления пазлоп: ножницы, клей, бумага, картон, и карандаши. |
 |
Нарисуйте любую картинку на листе бумаги. И не забудьте сделать ксерокопию, которой можно будет пользоваться как подсказкой. |
 |
Обратите внимание, что для домашних пазлов можно не только использовать нарисованную картину, но и также любой плакат или календарь. |
 |
Наклейте картину на плотный картон, и оставьте до полного высыхания. |
 |
Переверните картину лицевой стороной вниз.
|
 |
С помощью линейки расчертите сетку состоящую из фигур разных размеров. |
 |
Ножницами или канцелярским ножом вырежте по линиям готовый пазл. |
 |
Смешайте пазлы и наслаждайтесь их сбором. |
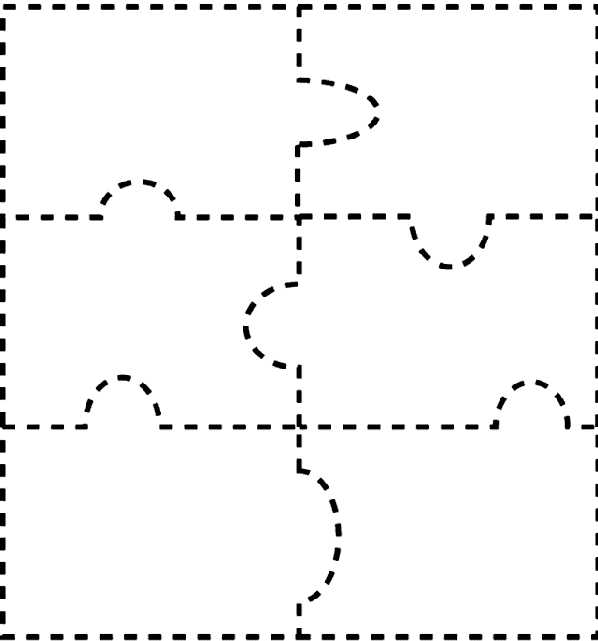 |
Для детей младшего возраста можно сделать пазлы с крупными кусочками, для этого можно распечатать шаблон, наклеить на яркую картинку, вырезать и головоломка готова. |
1000-podelok.ru
