Принципы создания специальных возможностей в PowerPoint
Четыре принципа создания специальных возможностей в PowerPoint®
Главные принципы создания специальных возможностей включают:
- Заголовки слайдов
- Порядок чтения
- Замещающий текст для изображений
- Ссылки с самоописанием
Загрузить это руководство:
Названия слайдов
Используйте готовые шаблоны слайдов PowerPoint вместо создания пользовательских шаблонов. Данные шаблоны содержат названия слайдов, встроенные в структуру. Названия слайдов обеспечивают структуру заголовков для пользователей программ чтения с экрана.
На вкладке Главная выберите структуры из меню Новый слайд или Структура и выберите слайд, включающий название и соответствующие структурные элементы.
Если вы не хотите, чтобы название отображалось на слайде, сделайте вот что:
- Windows: Выберите меню Расположить на панели Построение вкладки Главная. Выберите панель выбора.

- Mac: Выберите меню Расположить на вкладке Главная. Выберите Панель выбора внизу меню. Нажмите на значок глаза рядом с названием, чтобы скрыть его или сделать видимым.
Важные аспекты при добавлении названий слайдов
- Каждый слайд должен иметь видимое или невидимое название.
- Используйте уникальные названия для каждого слайда. Если несколько слайдов относятся к одной теме, следует добавить «продолжение» в конце названия слайда или сделать его невидимым.
Порядок чтения
По умолчанию порядок чтения слайда соответствует порядку добавления объектов. Это может не соответствовать вашим пожеланиям касательно порядка чтения. Проверьте порядок чтения и измените его при необходимости.
- Откройте панель выбора.
- Для ОС Windows: На вкладке Главная и на панели Построение выберите Расположение. Выберите панель выбора.
- Mac: На вкладке Главная выберите Расположение.
 Выберите панель выбора.
Выберите панель выбора.
- На панели выбора перечислены объекты слайда. Объекты будут перечислены в обратном порядке, начиная с нижнего элемента списка и заканчивая самым верхним. Измените порядок объектов.
- Windows. Используйте стрелки, чтобы изменить порядок объектов.
- Mac. Выбирайте и перетаскивайте формы, чтобы изменить порядок чтения. При размещении объектов отобразится голубая линия, по которой следует ориентироваться.
- Текст, добавленный в поля для текста, может не появиться в Представлении контура. Такой текст можно скопировать и вставить в Представление контура.
- И наоборот, названия слайдов, которые были скрыты, все равно должны отображаться в виде текста в Представлении контура.
Важные аспекты при настройке порядка чтения
- Убедитесь, что порядок чтения логичен.
- Встроенные шаблоны PowerPoint имеют предустановленный порядок чтения. Слайды, созданные из пустого, могут нуждаться в ручной настройке порядка чтения.

Замещающий текст для изображений
Чтобы предоставлять пользователям сведения об изображениях, программы чтения с экрана используют замещающий текст.
Для начала задайте себе вопрос, какова цель размещения этого изображения. Если вы не можете назвать цель или смысл изображения, не используйте его! Это лишняя информация, которая будет мешать учащимся с нарушениями обучаемости. Далее добавьте текст. Он должен быть простым, лаконичным и точно описывать изображение. Например, alt=»фотография делящейся клетки». Если изображение представляет собой диаграмму, которая служит для передачи более сложной информации, создайте подробное описание или приведите материал в текстовом формате.
- Форматируйте рисунок.
- Windows. Щелкните правой кнопкой на изображении и выберите Форматирование рисунка.
- Mac. Щелкните дважды на картинке, чтобы появились параметры форматирования рисунка.
- Выберите третий значок Размер и свойства, а затем раскройте область Замещающий текст.

- В полях Название и Описание введите одинаковый замещающий текст для изображения. Замещающий текст должен отображать значение или цель изображения, а не содержать буквальное описание визуальных характеристик.
Важные аспекты при создании замещающего текста для изображений
- Не нужно добавлять слова «изображение» или «рисунок» в описании.
- Любой текст на изображении должен быть включен в замещающий текст.
- Делайте замещающий текст лаконичным и обсуждайте изображение во время его показа.
- В программе PowerPoint все изображения должны содержать замещающий текст, даже если они носят чисто декоративный характер.
- Умеренно используйте изображения и избегайте лишней информации.
Ссылки с самоописанием
Каждая ссылка должна описывать, что пользователь найдет, перейдя по ней. Не следует использовать веб-адреса и URL, так как они не считаются информативными.
- Зайдите в Интернет и найдите веб-сайт, на который хотите дать ссылку.

- В слайде PowerPoint выделите текст, который вы хотите преобразовать в ссылку с описанием.
- Выберите параметр «Гиперссылка».
- Windows. Щелкните правой кнопкой на тексте или перейдите на вкладку «Вставить» и выберите параметр Гиперссылка.
- Mac. На вкладке «Вставить» выберите параметр Гиперссылка.
- Введите или вставьте URL-адрес в поле Адрес.
- Нажмите кнопку ОК.
Важные аспекты при добавлении ссылок с самоописанием
- Текст ссылки должен содержать описание веб-сайта, куда перенаправляется пользователь. Например: Главная страница Университета Монтаны.
- При необходимости добавить URL-адрес для пользователей, которые могут распечатывать слайды, разместите URL-адрес в скобках рядом со ссылкой с самоописанием, щелкните правой кнопкой по URL-адресу и выберите «Удалить гиперссылку». Пример. Главная страница Университета Монтаны (http://www.umt.edu)
Проверка читаемости
Программа PowerPoint имеет встроенное средство проверки читаемости, которое обычно может обнаружить проблемы, возникшие с какими-либо вышеперечисленными элементами. Чтобы воспользоваться средством проверки читаемости, выберите Файл, Сведения, Поиск проблем, Проверка читаемости. Используя его вместе с панелью выбора, можно эффективнее обеспечивать читаемость презентации PowerPoint. Полезная информация касательно причин и способов исправления приведена в разделе Дополнительная информация в окне «Результаты проверки».
Чтобы воспользоваться средством проверки читаемости, выберите Файл, Сведения, Поиск проблем, Проверка читаемости. Используя его вместе с панелью выбора, можно эффективнее обеспечивать читаемость презентации PowerPoint. Полезная информация касательно причин и способов исправления приведена в разделе Дополнительная информация в окне «Результаты проверки».
Корпорация Microsoft® недавно добавила средство проверки читаемости в версию PowerPoint 2016 для Mac. На текущий момент оно доступно только участникам программы Microsoft Insider. Вы можете присоединиться к программе, перейдя в меню «Помощь», выбрав параметр «Проверка обновлений» и поставив флажок напротив «Присоединиться к программе Office Insider», чтобы первыми получать доступ к новым релизам. Теперь перейдите на вкладку «Просмотр» и убедитесь, что проверка читаемости доступна. Если нет, повторите приведенные выше действия, и проблема должна быть устранена. Во время просмотра слайдов можно одновременно открывать панель выбора и средство проверки читаемости.
Другие рекомендации по обеспечению специальных возможностей
- Обеспечьте достаточный размер шрифта.
- Обеспечьте достаточный контраст между передним планом и фоном.
- Не используйте цвет как единственное средство передать информацию.
- Пользователи вспомогательной технологии испытывают затруднения при навигации по таблицам в PowerPoint. Предоставляйте табличные данные в виде списка или в файле Excel или Word отдельно от презентации PowerPoint.
- Элементы управления видеопроигрывателем, встроенные в PowerPoint, на данный момент недоступны. Обязательно добавляйте ссылку с самоописанием на видео с YouTube™/Vimeo
- Аудиофайлы должны содержать расшифровку.
- Пользователи могут работать с файлами PowerPoint различными способами. Предоставляйте сам файл PowerPoint вместо файла в формате PDF, чтобы позволить пользователям применять эти способы.

Участник
Марлен Зентц (Старший дизайнер в области образования и специалист по специальным возможностям) | Аарон Пейдж (Специалист по специальным возможностям) | UMOnline | Университет Монтаны | Мизула, Монтана
Советы по Windows 10: как добавить 3D-объект в презентацию PowerPoint за 5 шагов
Знаете ли вы, что в Windows 10 Fall Creators Update можно быстро добавлять трехмерные объекты в презентации PowerPoint, документы Word и таблицы Excel?
С выходом Fall Creators Update пользователям Windows с подпиской на Office 365 стало гораздо проще использовать 3D-объекты в PowerPoint, Word и Excel. В результате документы и презентации становятся эффектнее и отлично запоминаются. Новые средства для работы с трехмерными моделями позволяют добавлять их в презентации легко и быстро — за 5 простых шагов. Сегодня мы покажем, как сделать презентацию PowerPoint более интересной!
- Откройте презентацию в PowerPoint.
Вам не понадобятся никакие сложные программы и плагины. Все необходимое уже есть в последней версии Office 365.
Все необходимое уже есть в последней версии Office 365.
- Вставьте 3D-модель. Это так же легко, как вставить фото или видео.
На вкладке «Вставка» (Insert) вы найдете раскрывающееся меню «Трехмерные модели» (3D Models). В этом меню можно выбрать модель, созданную в Paint 3D, или любую из множества моделей, предлагаемых онлайн-сообществом Remix3D.
- Рассмотрите ваш трехмерный объект. Поворачивайте его, меняйте размер.
Перетащите объект на слайд и придайте ему желаемый вид, используя элементы управления для вращения, изменения размера и положения. На ленте появится новая контекстная вкладка 3D Model Tools с коллекцией 3D Model Views. Здесь можно выбрать то положение объекта, которое увидят ваши зрители.
- Дублируйте слайд и измените положение объекта, чтобы показать его с другой стороны.
Чтобы изменить угол зрения, не нужно искать дополнительные изображения, можно просто изменить положение трехмерного объекта!
- Используйте новый тип перехода «Трансформация» (Morph) для кинематографических переходов между слайдами.

Последний шаг — добавьте переход, который автоматически анимирует трехмерный объект для плавного перехода от слайда к слайду.
Подробнее о Fall Creators Update и о новых возможностях, появившихся в этом обновлении, читайте в нашем блоге.
Заказать презентацию в PowerPoint — Freelance.Ru
Фрилансеры
PowerPoint презентацииЕкатерина Корнилова
limetagПрезентации | Полиграфия | Наружная реклама
- Реклама / Маркетинг
- Графический дизайн
- Полиграфия
- PowerPoint презентации
- Логотипы
- …
Мое кредо:
Презентации
Логотип
Разработка презентации
SVetlana Vinat
limesvПростота и ясность — необходимое условие прекрасного дизайна
- Реклама / Маркетинг
- Графический дизайн
- Оформление социальных сетей
- Баннеры
- PowerPoint презентации
- …
Мое кредо:
Баннер_Facebook_пошив одежды ТМ STROGO
Разработка лого_ЧИСТЫЙ РАЗУМ_психолог
GELINGEN»> Оформление аккаунта Instagram_G.GELINGENИрина Сергеева
i-sergeevaПрезентации PowerPoint и Prezi
- Реклама / Маркетинг
- PowerPoint презентации
- Мультимедиа презентации
Мое кредо:
Коммерческие предложения
Маркетинг-киты
Презентации
Mariia Moskova
heyblondieКачественные презентации для бизнеса
- Москва
- Работ в портфолио: 23
- Отзывы: 0
- Реклама / Маркетинг
- PowerPoint презентации
- Графический дизайн
- Полиграфия
- Полиграфическая верстка
- …
Мое кредо:
Презентация сервиса
Презентация стартапа
Презентация для инвесторов
Карина Фомина
karinafomina- Реклама / Маркетинг
- PowerPoint презентации
- Подготовка бизнес-планов
- Графический дизайн
- Полиграфическая верстка
- …
Мое кредо:
Презентация компании
Разработка брошюры (B2B)
Разработка презентации компании
Михаил
ulis-maМаркетинг, бизнес-планирование, презентации и КП
- Реклама / Маркетинг
- Маркетинговые исследования
- Подготовка бизнес-планов
- Аутсорсинг / Консалтинг / Менеджмент
- Бизнес консультирование
- …
Мое кредо:
Маркетинг: анализ, стратегия и тактика
Бизнес-планирование
Презентации и КП
Екатерина Коробова
korobova_e- Липецк
- Работ в портфолио: 10
- Отзывы: 0
- Реклама / Маркетинг
- PowerPoint презентации
- Графический дизайн
- Оформление социальных сетей
- Тексты
- …
Презентация для вебинара
Презентация онлайн-школы
Продающий вебинар
Алексей Шумейко
aleks0404- Екатеринбург
- Работ в портфолио: 9
- Отзывы: 0
- Реклама / Маркетинг
- PowerPoint презентации
- Графический дизайн
- Логотипы
Мое кредо:
презентация
презентация
Я Дизайнер с опытом работы более трех лет
Дизайн
SMM\\Таргетинг\\Блогеры
Аудит вашего сообщества
Коммерческое предложение «Деловые услуги»
Seo-текст для сайта на тему «Недвижимость в Кельне»
Текст для сайта клиники «Левита»
Маргарита Цыганкова
MargariluckДизайн, который хочется купить!
- Ростов-на-Дону
- Работ в портфолио: 215
- Отзывы: 19 0
- Использовала:
- Графический дизайн
- Полиграфическая верстка
- Логотипы
- Дизайн упаковки/этикетки
- Фирменный стиль (айдентика)
- …
Дизайн линейки без сахарных конфитюров
Разработка логотипа и фирменного стиля
Дизайн упаковки органических слайсов
Elena Blackseagull
BlackseagullНе дай себе погаснуть!
- Графический дизайн
- Логотипы
- Фирменный стиль (айдентика)
- Реклама / Маркетинг
- PowerPoint презентации
- …
Мое кредо:
Нина Краснопольская
ninnue🔥 Все виды дизайна.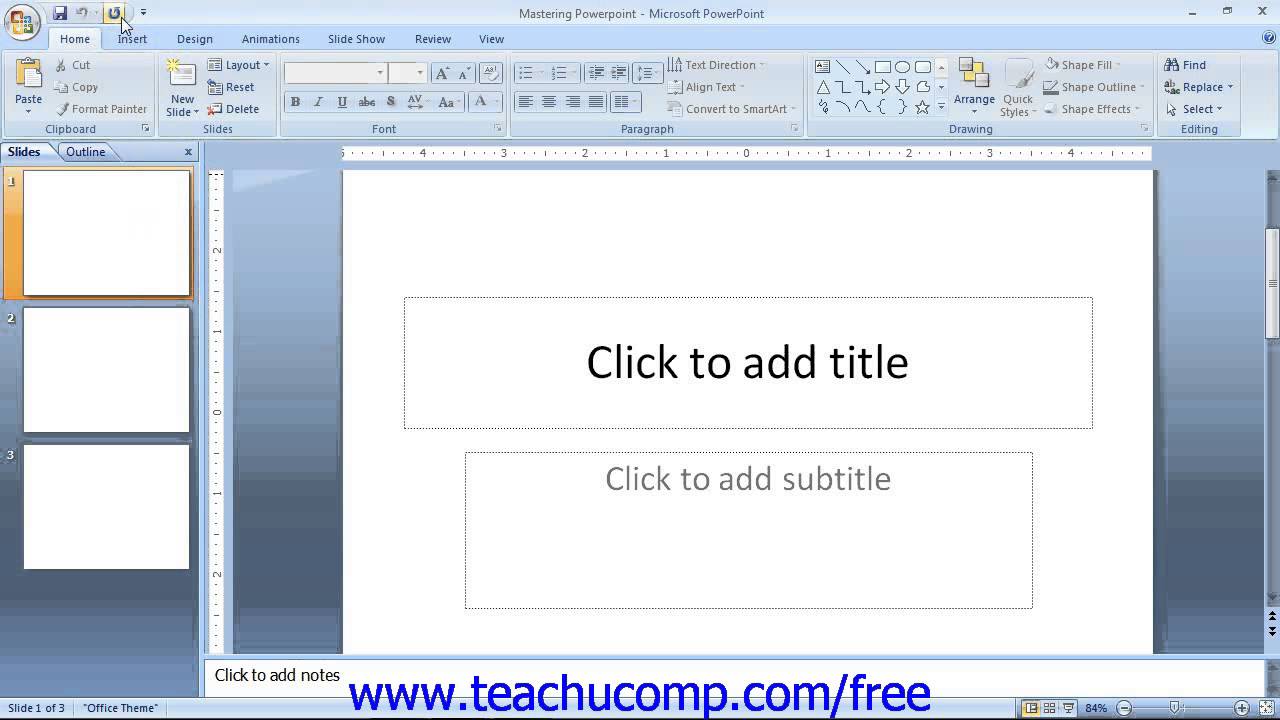 Быстро и качественно.🔥
Быстро и качественно.🔥
- Графический дизайн
- Дизайн упаковки/этикетки
- Реклама / Маркетинг
- PowerPoint презентации
- Логотипы
- …
Мое кредо:
Дизайн этикетки для ТМ «Путешествие Вкуса»
Этикетки для бренда OYROT
«> Серия упаковок для детского сока — Фруктовые супергерои.Lana R
LdsstudioСпециализируюсь на многостраничной верстке и презентациях
- Графический дизайн
- Реклама / Маркетинг
- Мультимедиа презентации
- Полиграфическая верстка
- PowerPoint презентации
- …
Каталог производителя посуды
Презентация компании
Каталог испанского бренда сеток
Логотип
Презентация «Логистические решения» (текст+дизайн)
Коммерческое предложение (текст и дизайн)
Руслан Пронин
BodoniХороший дизайн
- Графический дизайн
- Реклама / Маркетинг
- Наружная реклама
- Дизайн мобильных приложений
- Баннеры
- …
Мое кредо:
Сайт Pronin Ruslan Graphicdesign
Absolut Lighthouse
реклама Фотопостеров
Анжелика Фёдорова
AngDesignerПроектирование, дизайн и котики 🐱 — hello@angdiz. ru
ru
- Веб разработка
- Landing Page
- Графический дизайн
- Баннеры
- Дизайн сайтов
- …
Мое кредо:
а еще презентации, stories для инстаграм и многое другое 🙂
Проектирование, дизайн сайтов и котики :3
Отличное решение для тестирования ниши или проверки гипотезы
Логотип компании H&H
Магазин морепродуктов «Море раков»
EpicLook
Николай Вацык
nicolayvatsyk«Простота — необходимое условие прекрасного»
- Веб разработка
- Реклама / Маркетинг
- PowerPoint презентации
- Landing Page
- Дизайн сайтов
- …
Мое кредо:
PAINTEYE (Студия графического дизайна)
THE DELI PEOPLES Band
Лендинг для ALTERA
Алиса Ю
alisa0019Дизайн с подходом маркетолога
- Графический дизайн
- Реклама / Маркетинг
- PowerPoint презентации
- Баннеры
- Логотипы
- …
Светлана Козлова
svobФулл-тайм фрилансер & ИП с 2012 года
- Новосибирск
- Работ в портфолио: 175
- Отзывы: 15 0
- Использовала:
- Тексты
- Креатив/копирайтинг
- Сценарии
- Sales letters (продающие письма)
- Деловая переписка
- …
Мое кредо:
Описание тура лёгким слогом
Бонусы»> Креатив, юмор. БонусыСтатья о технологии. Экспертность + понятный язык
Евгений Кузнецов
KuznecovEvgeniiДля быстрой связи со мной: 📌whatsapp: +79118330264
- Санкт-Петербург
- Работ в портфолио: 387
- Отзывы: 67 0
- Использовал:
- Графический дизайн
- Баннеры
- Логотипы
- Арт / Иллюстрации / Анимация
- Рисунки и иллюстрации
- …
Мое кредо:
Профессионально! Быстро!
Оформление любых задач!
Закажите прямо сейчас!
Заказать презентацию в PowerPoint — Freelance.
 Ru
RuPowerPoint — это популярная программа для создания презентаций от компании Microsoft. Готовую презентацию можно транслировать прямо с вашего ноутбука или компьютера, или записать на диск или флешку. Если вы сами не знакомы с данной программой, но вам срочно нужна хорошая презентация — обратитесь к фрилансерам, представленным на этой странице каталога. Они подготовят для вас хорошую и яркую презентацию, которая сделает ваше выступление незабываемым.
Обзор Microsoft PowerPoint | Softmonster
PowerPoint – программа, которая применяется для создания презентаций. Она входит в Microsoft Office и пользуется огромной популярностью в наши дни. Приложение актуально для бизнеса, рекламной сферы, преподавательской и лекционной деятельности. Его активно применяют школьники и студенты. Программа отлично подходит для публичных выступлений и является эффективным инструментом обучения.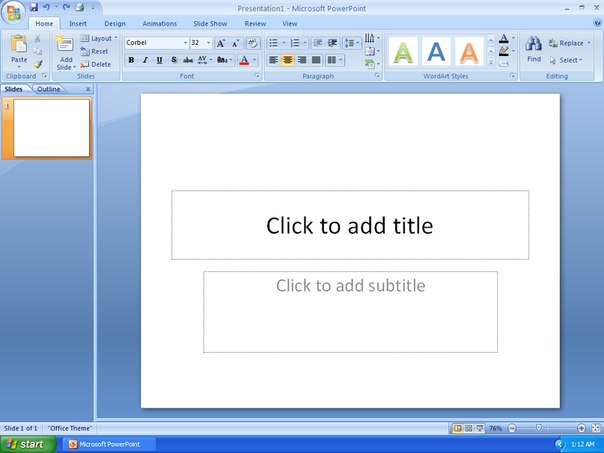 Для многих пользователей она стала неотъемлемым атрибутом домашнего и рабочего компьютера.
Для многих пользователей она стала неотъемлемым атрибутом домашнего и рабочего компьютера.
Первая версия Microsoft PowerPoint была выпущена в 1990 году. С тех пор программа много раз обновлялась. Более современные версии этого приложения имеют улучшенный функционал и расширенные возможности. Потому пользователю стоит ориентироваться на последние разработки программы.
Особенности
PowerPoint – достаточное простое, но весьма эффективное приложение. Программа считается мировым лидером для создания компьютерных презентаций. Она проста и понятна любому человеку. С ее помощью даже начинающий пользователь сможет сделать достойную презентацию, которая будет выглядеть так, словно ее создавал опытный профессионал.
Microsoft PowerPoint используется для создания слайдов, которые потом отображаются на проекторах или специальных телевизорах с большим экраном. Полученный с помощью приложения продукт называется презентацией. Обычно ее используют во время переговоров, лекций, семинаров и публичных выступлений. Слайды позволяют усилить эффект от подачи информации и привлечь внимание слушателей к определенным моментам. Наглядная демонстрация с использованием визуальной картинки становится отличным помощником для выступающего.
Слайды позволяют усилить эффект от подачи информации и привлечь внимание слушателей к определенным моментам. Наглядная демонстрация с использованием визуальной картинки становится отличным помощником для выступающего.
Работа в PowerPoint
В PowerPoint находится множество различных шаблонов, которые станут неким каркасом для вашей будущей презентации. Вы можете выбрать один из предложенных вариантов, заменив текст и изображение, а также добавив в презентацию другие слайды.
Программа позволяет выбирать различные эффекты, графику, фон. Вы можете использовать музыку, анимацию и прочие элементы. В приложении предлагаются различные темы для оформления, благодаря чему каждый пользователь может выбрать нужный для себя эффект.
Программа предлагает несколько способов добавления клипов и изображений в презентацию. Наиболее простым из них является выбор макета с последующим добавлением своего контента. Сохранение файлов происходит с расширением PPS или PPTX.
Возможность групповой работы
Программа позволяет работать над презентацией нескольким пользователям. Для этого необходимо сохранять документ в облаке, благодаря чему совместное редактирование становится возможным.
Для этого необходимо сохранять документ в облаке, благодаря чему совместное редактирование становится возможным.
Перейдите в раздел «Обзор», который находится в верхней части приложения. Далее нажмите на кнопку «Новый комментарий», чтобы оставить заметки и переместить их на экране, сделав доступными для просмотра другими членами команды.
Комментарии актуальны тем, что вы объясняете, какие изменения вносили. Данная информация будет очень полезна пользователям, которые тоже участвуют в процессе редактирования презентации.
Вы также можете загрузить свою презентацию на сайт. Для этого перейдите в Файл/Сохранить и отправить/Создать видео. Ваш документ сохранится в формате WMT. Вы сможете загружать его на большинстве видеосайтов.
Применение
Microsoft PowerPoint – программа, которая востребована во многих областях. Среди них можно выделить следующие сферы:
публичные выступления;
запуск нового продукта;
торговля;
маркетинг и реклама;
демонстрационный материал для выставок;
бизнес-презентации;
клубные встречи;
студенческие занятия.
Преимущество таких презентаций состоит в том, что они оказываются эффективны как для большой аудитории, так и для малой группы.
Важный момент
Использовать PowerPoint нужно грамотно. При создании презентаций следует избегать запутанной графики, слишком большого количества картинок и текста. Материал должен быть хорошо структурирован и тщательно продуман. Важно выдержать единый стиль документа.
Отражайте в слайдах только основные моменты. Не создавайте слишком много объектов на картинке, чтобы внимание аудитории не было рассеянным. Использование различных эффектов и анимации должно быть оправданным и работать на усиление впечатления.
Используйте программу Microsoft PowerPoint, которая станет отличным помощником в вашей деятельности.
В какой программе делать презентацию? Сравниваем Figma, PowerPoint, KeyNote, Prezi и Google Slides
Вложенные группы и фреймыТеперь я понимаю почему уходили мои дизайнеры.
 Я заставлял их из BMW пересаживаться на SsungYong.
Я заставлял их из BMW пересаживаться на SsungYong.Стили
Если вы когда-либо пытались запомнить / поменять / настроить цветовые палитры в pptx, вы знаете какая это боль. Я, например, очень быстро нахожу в любом раскрученном софте ветку, которую оставили на откуп каким-нибудь племянникам основателей. Настройку палитры в PowerPoint-е явно поручена безмозглому мажору, не вылезающему из подпольных клубов.
Скорость
То, как «зум-инится» Фигма простым щепком по тачпаду, подвластно сегодня разве что KeyNote. Знаете что я называю «эффектом Фигмы»? Привыкнув к её удобствам, ты возвращаешься в любой «традиционный» тул, привычно раздвигаешь пальцы на тачпаде, чтобы быстренько приблизить какую-нибудь крохотную иконку… И компьютер зависает на мучительные 2-3 секунды.
Шорткаты
У меня в кабинете на стене висят распечатки горячих клавиш всех основных пакетов, с которыми я работаю: Evernote, Google Docs, Scrivener, Bear, Screenflow, Tilda. .. Но поскольку я там, на рабочем месте, почти не бываю, нифига эти шорткаты не запоминаются. По ним же нужен поиск. Можно (и я это сделал!) закачать пожухшие от солнца страницы в Evernote и там уже по ним будет поиск. Но в Фигме всё иначе! Подсказки по горячим клавишам отделены от общего хелпа и очень хорошо рубрицированы между собой.
.. Но поскольку я там, на рабочем месте, почти не бываю, нифига эти шорткаты не запоминаются. По ним же нужен поиск. Можно (и я это сделал!) закачать пожухшие от солнца страницы в Evernote и там уже по ним будет поиск. Но в Фигме всё иначе! Подсказки по горячим клавишам отделены от общего хелпа и очень хорошо рубрицированы между собой.
Знаете, когда я дизайню на MacBook Pro, дочка стоит рядом и зависает. Это непередаваемое ощущение. Почти не двигая пальцами, создавать дизайн. Мммммм!
И это… вы думаете у Figma нету минусов? Конечно есть! Пока что больше всего напрягает то, что изобилие халявных psd-шаблонов пролетает мимо нас. Ибо конкуренция с конкурентами допускает в глазах Фигмы совместимость по файлам только с пакетом Sketch.
А конкурентов-то у Фигмы много:
Sketch
Adobe XD
ProtoPie
Mockplus
InVision Studio
Framer
Lunacy
Gravit.
Как сделать презентацию в PowerPoint? | Часть 1
Презентация в Microsoft PowerPoint – как тест для маркетолога. Чтобы создать хорошую презентацию, нужно проявить навыки дизайна, техническую грамотность и личное чувство стиля. А если в слайдшоу есть ошибки (например, несоразмерный шрифт, битая ссылка или нечитаемый текст), вероятно, этот тест провален. Даже если речь хорошо продумана и отрепетирована, неудачный визуал может испортить восприятие информации.
Чтобы создать хорошую презентацию, нужно проявить навыки дизайна, техническую грамотность и личное чувство стиля. А если в слайдшоу есть ошибки (например, несоразмерный шрифт, битая ссылка или нечитаемый текст), вероятно, этот тест провален. Даже если речь хорошо продумана и отрепетирована, неудачный визуал может испортить восприятие информации.
Независимо от темы, успешные презентации зависят от 3-х основных факторов: набора инструментов PowerPoint, внимания к процессу презентации и последовательности в стиле. Вот несколько простых советов, которые помогут освоить каждый из этих элементов.
Базовая пошаговая инструкция по созданию презентации:
Откройте Microsoft PowerPoint.
Если страница с шаблонами не открывается автоматически, перейдите в «Файл» в левом верхнем углу экрана и нажмите «Создать». В этой вкладке можно использовать встроенные шаблоны презентаций или найти подходящий вариант в интернете.

Вставьте новый слайд, нажав на вкладку «Главная», а затем кнопку «Создать слайд». Здесь вы можете проявить творческий подход к формату, тексту, изображениям и анимации презентации.
Сохраните презентацию, нажав «Файл» и «Сохранить/ Сохранить как», убедившись, что вы указали, в какую папку или место назначения вы хотите включить PowerPoint.
Чтобы продемонстрировать проект, перейдите на вкладку «Слайд-шоу» и нажмите «С начала».
1. Только вы решаете, как использовать PowerPoint.
Microsoft предоставляет пользователям PowerPoint множество инструментов. Но это не значит, что обязательно использовать их все. Вот некоторые ключевые параметры, на которые стоит обратить внимание:
Убедитесь, что тема PPT соответствует вашим потребностям, прежде чем использовать ее.

Старайтесь не использовать стандартные шрифты Office (Calibri и Cambria). Они могут сделать презентацию невыразительной.
Профессионалы никогда не используют встроенные звуки PowerPoint. А лучше вообще обойтись без них.
PowerPoint автоматически создает маркировку списка, но это не всегда актуально.
Некоторые настройки по умолчанию для PPT предусматривают небольшую тень на всех фигурах. Уберите эту тень, если она на самом деле не нужна.
Не оставляйте фигуры в одном синем цвете (по умолчанию).
2. Создание пользовательского размера слайдов.
Для большинства презентаций подходят стандартные параметры с соотношением 4:3 или 16:9. Но иногда приходится настраивать размер для нестандартных дисплеев. Как это сделать?
В ленте навигации выберите «Дизайн».
Выберите «Размер слайда», а затем «Настроить размер слайда…».

Введите желаемую высоту и ширину фона и нажмите «ОК».
Появится диалоговое окно. Нажмите «Развернуть» или «Подобрать размер».
Совет. Изменяйте размер слайдов перед тем, как добавлять объекты. Иначе их размеры станут искаженными.
3. Редактирование дизайна шаблона слайда.
Значительно проще подготовить шаблон PowerPoint до начала работы. Таким образом не придется редактировать дизайн каждого слайда вручную. Упрощенный процесс происходит следующим образом:
Выберите «Дизайн» в ленте навигации.
В крайнем правом углу нажмите «Формат фона».
Внесите любые изменения, затем нажмите «Применить ко всем». Все текущие и будущие слайды в этой презентации будут использовать такой шаблон.
Детальное редактирование шаблона (включая шрифты) происходит во вкладке «Вид» — «Образец слайдов». Здесь же можно выбрать формат фона, цветовую палитру, наличие заголовка, номера слайда и пр.
Здесь же можно выбрать формат фона, цветовую палитру, наличие заголовка, номера слайда и пр.
4. Текст должен соответствовать аудитории.
Значительная часть работы в PowerPoint – это текст. Он может как «вытянуть», так и загубить презентацию. Поэтому, желательно тщательно продумывать текстовый контент, но при этом не нагружать зрителя большим количеством информации.
Типографика
Восприятие шрифтов может повлиять на впечатление аудитории. Правильный шрифт – возможность передать индивидуальность бренда и профессионализм команды. Некоторые шрифты выглядят просто и понятно, но это не значит, что они скучные. Распространенная ошибка – думать, что выбранный стиль недостаточно «интересный». Это может заставить выбрать шрифт, который отвлекает от вашего сообщения.
Забавные и эксцентричные шрифты можно использовать, но в меру. Смешение забавного шрифта или больших букв с профессиональным содержимым может добавить юмора. Но прежде всего, убедитесь, что все уместно и аудитория не станет отвлекаться на большое количество разрозненных начертаний.
Но прежде всего, убедитесь, что все уместно и аудитория не станет отвлекаться на большое количество разрозненных начертаний.
Источник: Design Shack
5. Убедитесь, что все объекты выровнены.
Выравнивание объектов на слайде – ключ к профессиональному виду презентации. Можно попытаться выстроить изображения мышкой… но это не очень эффективно. При перетаскивании объектов вручную, они все равно выглядят неотцентрованными.
Как выровнять несколько объектов автоматически:
Выбрать все объекты, удерживая клавишу «Shift» и нажимая на каждый из них.
Нажмите «Выровнять» на верхней панели параметров.
Примените нужный тип выравнивания.
6. Используйте «Формат», чтобы управлять дизайном объектов.
Меню форматирования позволяет выполнять точные настройки, которые порой кажутся невозможными. Для этого перейдите во вкладку «Формат», всплывающую при выборе объекта или щелкните правой кнопкой мыши по объекту и выберите опцию «Формат объекта…». Здесь вы можете точно настраивать заливки, обводки, тени, создавать отражения и многое другое.
Для этого перейдите во вкладку «Формат», всплывающую при выборе объекта или щелкните правой кнопкой мыши по объекту и выберите опцию «Формат объекта…». Здесь вы можете точно настраивать заливки, обводки, тени, создавать отражения и многое другое.
7. Пользуйтесь функциями редактирования фигур.
Многие не понимают, насколько гибкими стали инструменты PowerPoint. Программа предоставляет пользователю множество вариантов форм, помимо традиционных прямоугольных, овальных и закругленных прямоугольников. Современные формы можно найти в подразделе «Иллюстрации» вкладки «Вставка», используя их можно создавать диаграммы и блок-схемы в кратчайшие сроки. Эти инструменты особенно полезны, если учесть, что PowerPoint является визуальным средством.
8. Создание пользовательских форм.
Дополнительно, каждую точку фигуры можно редактировать кривыми Безье.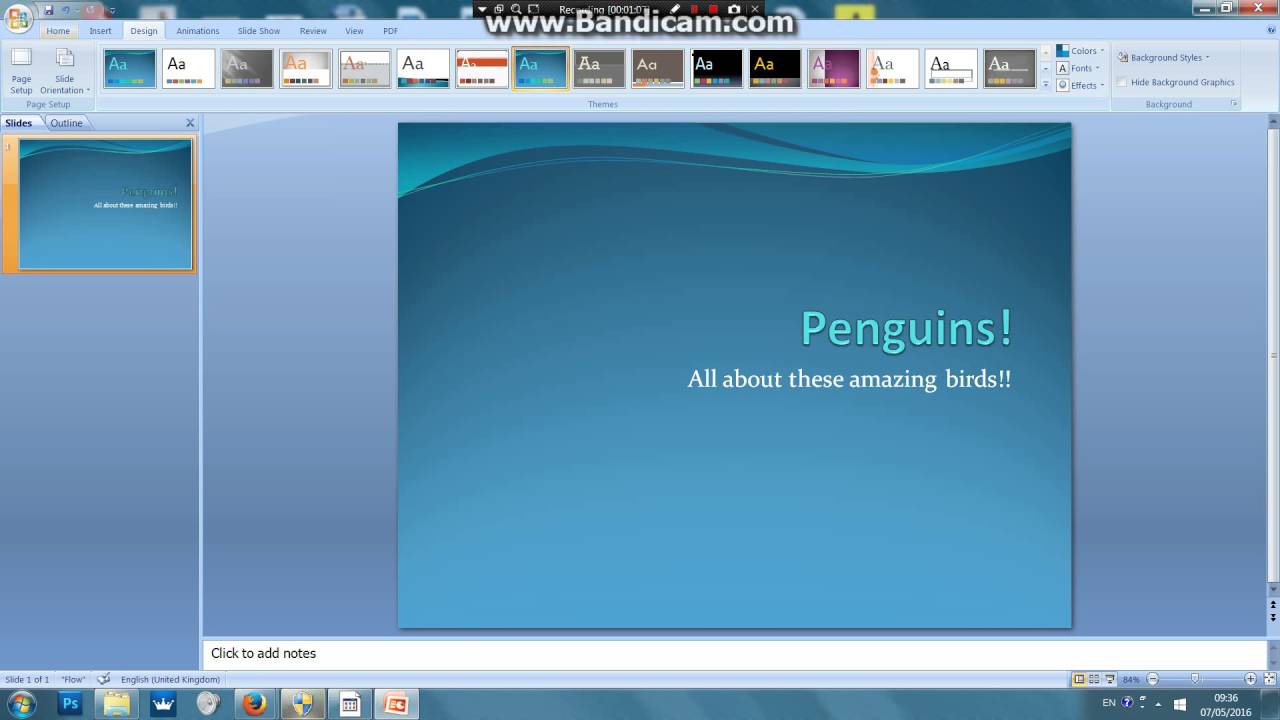 При создании фигуры, щелкните правой кнопкой мыши и нажмите «Начать изменение узлов». Редактируя точки, можно создавать собственные формы, соответствующие презентации.
При создании фигуры, щелкните правой кнопкой мыши и нажмите «Начать изменение узлов». Редактируя точки, можно создавать собственные формы, соответствующие презентации.
Вот несколько фигур, полученных из квадрата за несколько секунд работы:
9. Обрезайте изображения по форме.
Помимо создания пользовательских форм в презентации, PowerPoint также можно использовать для обрезки изображений под определенный формат. Сделать это можно так:
Нажмите на изображение и выберите «Формат» на панели параметров.
Выберите «Обрезка», затем «Обрезать по фигуре», а затем выберите желаемую фигуру. Та-да!
10. Веб-ресурсы в PowerPoint.
Традиционно, для включения веб-сайта в PowerPoint, создается ссылка на страницу, которая открывается в браузере. Но для пользователей ПК есть лучший вариант.
Но для пользователей ПК есть лучший вариант.
Стороннее программное обеспечение интегрируется во вкладку разработчика PowerPoint. Его можно использовать для встраивания веб-сайта непосредственно в PowerPoint с помощью обычного HTML-фрейма. Одним из лучших инструментов является LiveWeb, с помощью которого можно вставлять целую веб-страницу или видео с YouTube.
Еще один, более традиционный способ – сделать скриншоты сайта или встроить мультимедиа (например, видео с YouTube), загрузив его прямо на компьютер.
11. Попробуйте использовать GIF-файлы.
GIF – анимированные изображения, используемые для передачи настроения, идеи, информации и многого другого. Пользователи добавляют GIF-файлы в презентации, чтобы разнообразить эмоциональную составляющую или продемонстрировать какой-либо процесс. Добавить GIF-ки в ваши слайды очень просто. Для этого:
Скачайте или создайте нужный GIF.

Выберите слайд, на котором планируется использование GIF.
Перейдите на вкладку «Вставка» и «Рисунки».
Перейдите в папку с сохраненным GIF и выберите его, выберите «Вставить».
Чтобы воспроизвести анимированный GIF-файл, перейдите на вкладку «Слайд-шоу», а затем «Воспроизвести с текущего слайда».
12. Придерживайтесь простоты.
PowerPoint – отличный инструмент для поддержки презентации визуальной информацией, графикой и дополнительными советами. Другими словами, презентация и устная речь дополняют друг друга. Но слайды, какими бы креативными и красивыми они ни были, не должны быть основой. Сохраняйте четкость и краткость текста. Если слайды перегружены информацией, это отвлечет слушателей и внимание потеряется. Вот несколько способов сохранить простоту презентации:
Ограничить количество пунктов и текста.
Избегать абзацев и длинных цитат.

Использовать «пустое» или «отрицательное» пространство.
Не использовать сложное представление данных (мелкие графики, большое кол-во знаков после запятой в цифрах и пр.).
13. Используйте фирменные шрифты.
Одна из постоянных проблем, с которой докладчики сталкиваются с PowerPoint, заключается в том, что шрифты изменяются при использовании разных компьютеров. На самом деле шрифты не меняются – на презентационном компьютере просто не установлены те же файлы шрифтов.
Совет: при сохранении файла PowerPoint (только на Windows), нужно нажать «Параметры сохранения» в диалоговом окне «Сохранить как…». Затем установите флажок «Встроить шрифты TrueType» и нажмите «ОК». Теперь ваша презентация сохранит файл шрифтов, и они не изменятся при смене компьютера.
14. Сохраните слайды в формате JPEG.
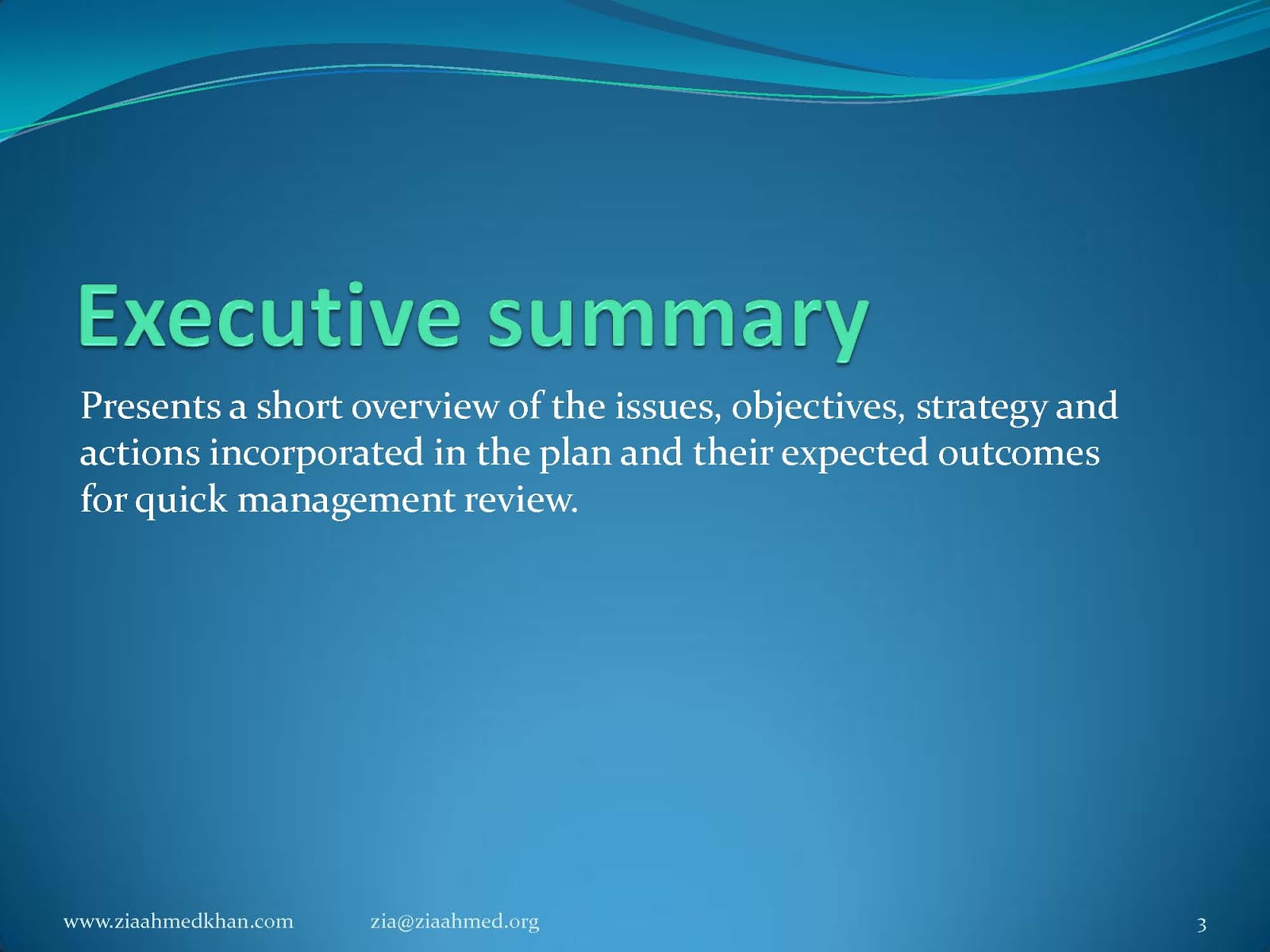
Надежный способ избежать трансформации шрифтов – сохранить финальную версию презентации в формате JPEG, а затем вставить картинки в свои слайды. Если вы не используете анимацию в своей презентации, то эта опция работает исключительно надежно.
Если нужна анимированная презентация, потребуется поработать побольше: сохранить JPEG-файлы каждого «кадра» анимации. В финальной презентации достаточно отобразить файлы JPEG в требуемом порядке. Технически, у вас будет несколько новых слайдов вместо одного оригинального. Но аудитория не заметит разницу.
Важно: Большое количество JPEG-ов увеличивает размер файла.
15. Вставка мультимедиа.
PowerPoint предоставляет возможность ссылаться на внешние видео/аудио файлы либо вставлять медиа прямо в презентацию. Есть две веские причины, по которым стоит встраивать мультимедийные файлы:
Позволяет воспроизводить мультимедиа прямо в презентации.
 Это будет выглядеть намного профессиональнее, чем переключение между окнами.
Это будет выглядеть намного профессиональнее, чем переключение между окнами.Встраивание также означает, что файл остается в презентации PowerPoint, поэтому он должен нормально воспроизводиться без внешних ресурсов (кроме Mac).
Примечание. Пользователям Mac OS в PowerPoint следует проявлять особую осторожность при использовании мультимедийных файлов.
Если вы используете PowerPoint для Mac, необходимо сохранять видео и/или аудиофайл в той же папке, что и презентация PowerPoint. Лучше всего вставлять видео или аудио файлы только после того, как презентация и содержащая ее папка были сохранены. Кроме того, если презентация будет воспроизводиться на компьютере под управлением Windows, пользователям Mac необходимо убедиться, что их мультимедийные файлы имеют формат WMV.
16. Используйте собственное оборудование.
Даже при соблюдении всех рекомендаций, могут возникнуть непредвиденные ситуации при использовании разных операционных систем.![]() В том числе, между разными версиями PPT. Один из способов решения этих проблем – использовать собственный ноутбук.
В том числе, между разными версиями PPT. Один из способов решения этих проблем – использовать собственный ноутбук.
17. Используйте «Режим докладчика».
В большинстве случаев презентации транслируются на экран докладчика и на основной проецируемый дисплей. В PowerPoint есть отличный инструмент под названием «Режим докладчика», который можно найти на вкладке «Слайд-шоу». В этой вкладке можно настроить показ презентации по многим параметрам. Этот инструмент поможет объединить их устную презентацию и визуальное сопровождение.
Совет: при запуске презентации нажмите CTRL + H, чтобы курсор исчез, и клавишу «А» для возврата (на Windows).
Итоги
PowerPoint – гибкий инструмент, которым зачастую пренебрегают. В этой статье мы рассмотрели лишь базовые функции, которые наглядно показывают, на что способен этот редактор. Благодаря его набору инструментов, вниманию к процессу презентации и последовательности в стиле, вы можете сделать гораздо больше, чем просто презентацию для клиентов. Главное не забывать об умеренности и чувстве стиля. А в ближайших материалах мы подробно расскажем о конкретных элементах стильных презентаций.
Благодаря его набору инструментов, вниманию к процессу презентации и последовательности в стиле, вы можете сделать гораздо больше, чем просто презентацию для клиентов. Главное не забывать об умеренности и чувстве стиля. А в ближайших материалах мы подробно расскажем о конкретных элементах стильных презентаций.
Подготовлено по материалам Hubspot
Графические объекты в PowerPoint | Компьютерные курсы Среда 31
Изображения в PowerPointИзображения в PowerPoint
Изображения в PowerPoint — несомненно, важнейшая составляющая презентаций.
Все возможности по добавлению изображений в PowerPoint вы найдете на вкладке Вставка:
Добавление картинок в PowerPointДавайте разберем их подробнее.
Рисунки
С помощью кнопки Рисунки вы можете добавить в презентацию файлы, расположенные на вашем компьютере. Подойдут такие форматы, как:
- Растровые: jpg, bmp, png, tif и др;
- Векторные: eps, wmf;
- Анимация: gif.

Изображения из Интернета
Эта команда, как можно догадаться из ее названия, позволяет искать картинки в интернете. При этом вам не нужно покидать PowerPoint.
При нажатии на кнопку откроется рубрикатор, в котором картинки разделены на группы. Вы можете воспользоваться ими или найти искомое через строку поиска, расположенную чуть выше.
Для пользователей Office 365 доступен поиск стоковых изображений.
Снимок
Команда Снимок позволяет вам сделать скриншот как сразу всего экрана, так и отдельной его части.
Сделанный скриншот сразу будет вставлен в презентацию, без промежуточного сохранения файла на компьютере.
Фотоальбом
Кнопка Фотоальбом позволяет в несколько кликом создать презентацию, состоящую из картинок. Ну, т.е. своего рода электронный фотоальбом.
Видео в PowerPoint
В этом видео-уроке мы рассказали о том, как вставить в презентацию PowerPoint видео с YouTube:
youtube.com/embed/S9GCvaM45dU?feature=oembed&wmode=opaque» frameborder=»0″ allow=»accelerometer; autoplay; clipboard-write; encrypted-media; gyroscope; picture-in-picture» allowfullscreen=»»/>
Значки
Добавление значков происходит, как и добавление рисунков, в помощью вкладки Вставка:
При нажатии на кнопку Значки откроется окошко выбора значков, которое содержит множество пиктограмм, разделенных на различные группы:
ЗначкиВ этом видео-уроке мы рассказали о том, как добавить значки в PowerPoint:
SmartArt в PowerPoint
В этом видео-уроке мы рассказали о том, как работать со SmartArt в PowerPoint для Mac:
youtube.com/embed/JvVvc62sX1g?feature=oembed&wmode=opaque» frameborder=»0″ allow=»accelerometer; autoplay; clipboard-write; encrypted-media; gyroscope; picture-in-picture» allowfullscreen=»»/>
Трехмерные модели
3D-модели позволяют добавить в презентацию не просто картинку, а целый трехмерный объект и рассмотреть его со всех сторон.
Трехмерная модель в WordДля добавления 3D-модели необходимо перейти на вкладку Вид — Трехмерные модели — Из интернета. На следующем шаге вам будет предложено выбрать одну из существующих трехмерных моделей, разбитых на категории, или осуществить поиск в интернете.
После добавления Трехмерной модели на картинке появится значок, потянув за который в разные стороны вы сможете вращать выбранную модель.
Рисование
У пользователей PowerPoint, работающих с приложениями с планшетов, телефонов, а также ноутбуков с тачпадом на ленте появилась вкладка Рисование.
С помощью инструментов, расположенных на вкладке Рисование, можно делать записи и рисунки прямо поверх текстов, таблиц и презентаций.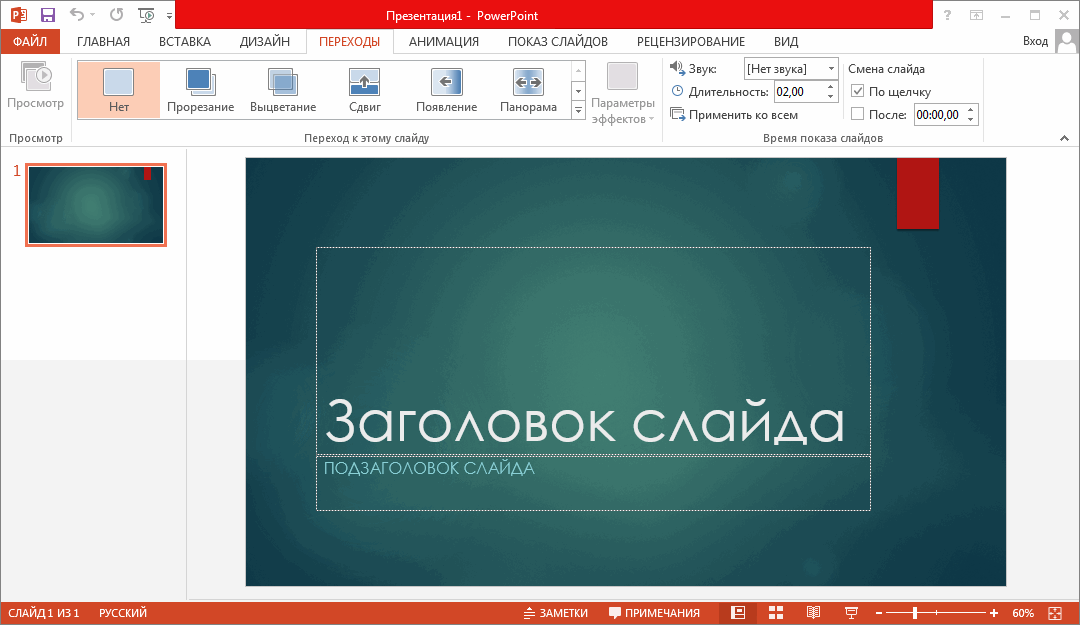
Набор инструментов вкладки Рисование немного отличается в зависимости от приложения:
Вкладка Рисование в PowerPointДовольно удобно, что с помощью инструментов рисования можно записать текст от руки, а затем распознать его и превратить в печатный. Соответствующий инструмент появится слева от написанного вручную текста:
Ручной ввод текстаТе, у кого вкладка Рисование не появилась автоматически тоже могут сделать ее доступной. Для этого необходимо перейти в меню Файл — Параметры, выбрать раздел Настроить ленту и поставить галочку Рисование в правой части окна:
Microsoft PowerPoint в App Store
Приложение PowerPoint предоставляет вам доступ к уже знакомому вам инструменту создания слайд-шоу. Создавайте, редактируйте, просматривайте, представляйте или делитесь презентациями быстро и легко из любого места.
Вам нужно быстро получить доступ к файлам PowerPoint в дороге? PowerPoint обеспечивает быстрый просмотр последних слайдов и презентаций для быстрого доступа с любого устройства.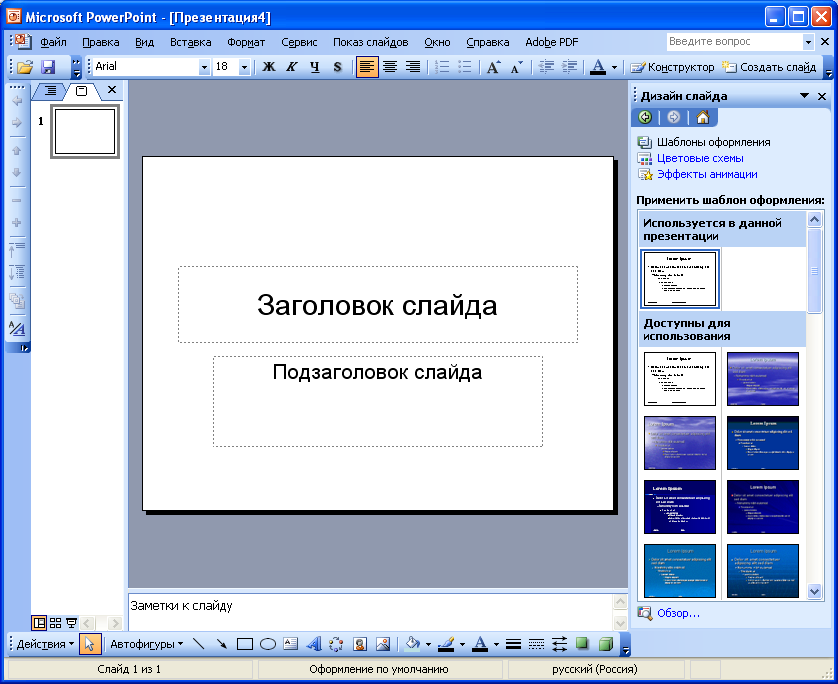
Беспокоитесь о нескольких версиях файлов при работе с PowerPoint Mobile? Синхронизация между устройствами осуществляется без проблем через OneDrive.
PowerPoint позволяет произвести неизгладимое впечатление с помощью мощных и настраиваемых слайдов и презентаций, которые сделают вас заметным. Создавайте слайд-шоу и демонстрируйте их с уверенностью из любого места.
Сделать восхитительную и эффектную презентацию еще никогда не было так просто. PowerPoint предоставляет вам шаблоны для работы и автоматические идеи дизайна для ваших презентаций.
Улучшите свою презентацию с помощью Presenter Coach, нового инструмента искусственного интеллекта, предназначенного для публичных выступлений. Практикуйте свою презентацию и получайте в режиме реального времени предложения по корректировке темпа, избегайте «ммм» и говорите уверенно.Требуется активная подписка на Microsoft 365.
Настройте свои презентации на ходу, сотрудничая с другими в режиме реального времени. Синхронизируйте свои документы PowerPoint через OneDrive, делитесь ими с коллегами и создавайте потрясающие презентации в команде.
Синхронизируйте свои документы PowerPoint через OneDrive, делитесь ими с коллегами и создавайте потрясающие презентации в команде.
Получите все возможности Microsoft Office, войдя в систему с подпиской Microsoft 365. С легкостью создавайте, редактируйте и публикуйте презентации, скачав Microsoft PowerPoint сегодня.
Дарите уверенность
• Никогда не пропустите ни одной детали с PowerPoint на ходу.Вы можете сделать новые презентации или продолжить работу над уже имеющимися.
• PowerPoint синхронизирует ваши презентации с OneDrive, поэтому вы можете запустить презентацию на своем ПК, а затем отредактировать ее с помощью PowerPoint Mobile.
• Новый тренер Presenter Coach, предназначенный для предоставления обратной связи и помощи при проведении ваших презентаций.
Настраиваемое средство для создания слайд-шоу
• Благодаря мощным и настраиваемым функциям PowerPoint легко создавать презентации, которые произведут впечатление и помогут вам выделиться.
• Создайте слайд-шоу из шаблона или сделайте презентацию с нуля.
Совместная работа над презентациями
• PowerPoint упрощает совместную работу с другими.
• Используя общий доступ в один щелчок, быстро приглашайте других редактировать, просматривать или оставлять отзывы о ваших слайдах.
• Легко управляйте разрешениями и узнавайте, кто работает над вашей презентацией.
• Следите за изменениями и отзывами с помощью встроенных комментариев на слайдах.
• Сравните изменения, чтобы увидеть, как ваша презентация развивалась с течением времени.
Загрузите Microsoft PowerPoint прямо сейчас и получите лучший способ создавать, редактировать и публиковать слайд-шоу и презентации со своего iPhone или iPad.
Для создания или редактирования документов войдите в бесплатную учетную запись Microsoft на устройствах с размером экрана менее 10,1 дюйма.
Откройте для себя все возможности Microsoft Office с соответствующей подпиской на Microsoft 365 для вашего телефона, планшета, ПК и Mac.
Ежемесячная подписка на Microsoft 365, приобретенная из приложения, будет списана с вашей учетной записи App Store и будет автоматически продлена в течение 24 часов до окончания текущего периода подписки, если автоматическое продление не отключено заранее.Вы можете управлять своими подписками в настройках своей учетной записи App Store.
Это приложение предоставляется Microsoft или сторонним издателем приложений и регулируется отдельным заявлением о конфиденциальности и положениями и условиями. Данные, предоставляемые посредством использования этого магазина и этого приложения, могут быть доступны Microsoft или стороннему издателю приложения, в зависимости от обстоятельств, и передаваться, храниться и обрабатываться в США или любой другой стране, где Microsoft или издатель приложения и их филиалы или поставщики услуг содержат помещения.
См. Условия лицензионного соглашения на использование программного обеспечения Microsoft для Microsoft 365. См. Ссылку «Лицензионное соглашение» в разделе «Информация». Устанавливая приложение, вы соглашаетесь с этими условиями.
Устанавливая приложение, вы соглашаетесь с этими условиями.
Создание идеальной презентации PowerPoint Презентация Загрузить блог
PowerPoint идеально подходит для презентации контента. Он предоставляет все инструменты, необходимые для визуальной поддержки и выделения ваших идей и утверждений. С помощью этих инструментов ваша презентация PowerPoint расскажет историю и увлечет аудиторию.
Вы хотите создать презентацию PowerPoint? Вы хотите создать хорошо структурированную презентацию, которая вдохновит вашу аудиторию? Не знаете, с чего начать? Здесь вы найдете подробное руководство о том, как создать эффектную презентацию.
Подготовка — это все
Как правило, в презентации нужна тема и конкретная причина для ее представления. Возможные примеры:
- Торговая презентация покупателю для ознакомления с продуктами или услугами
- Представление данных компании руководству
- Ознакомительная презентация для информирования новых коллег о самой важной информации о компании
- Презентация к юбилею вашей компании
- Презентации для школы или университета
- Презентация результатов исследования для научной конференции
Независимо от темы или случая презентация всегда должна быть четко структурирована. Без этого вашей аудитории будет трудно следовать, и ваша презентация не достигнет своей цели.
Без этого вашей аудитории будет трудно следовать, и ваша презентация не достигнет своей цели.
Убедитесь, что вы потратили достаточно времени на подготовку презентации PowerPoint. Как только вы узнаете, когда вы проводите презентацию, составьте расписание: тратьте 30 минут в день на подготовку предстоящей презентации. Выделите достаточно времени и для изучения материала. Используйте правило третей в качестве ориентира: если у вас есть 12 дней до презентации, вы должны посвятить четыре дня поиску и сбору информации.
Другими словами, найдите время, чтобы тщательно изучить тему презентации, делать заметки, собирать идеи и мысли. Используйте то, что у вас всегда с собой; небольшой ноутбук, планшет или смартфон — это все, что вам нужно. Делайте заметки короткими и несложными — достаточно информации, чтобы ваши творческие соки текли.
Приведите записи в порядокКогда вы собрали достаточно материала, самое время организовать и структурировать свои заметки.Теперь вы можете сформировать базовый каркас вашей презентации. Не забудьте выделить для этого достаточно времени (подумайте о правиле 3/3).
Используйте свои заметки для разработки презентации. Спросите себя: Какова цель презентации? Хотите впечатлить инвесторов своим стартапом или представить новый маркетинговый план на предстоящий финансовый год? Ответ на этот вопрос поможет вам развить основной тезис.
Также важно: чего вы хотите достичь со своей аудиторией? Вы хотите вызвать действие (напр.г., купить товар) или стимулировать обсуждение?
Правая структураТеперь, когда вы готовы, пора подумать о правильной структуре для вашей презентации PowerPoint . Вот базовая рекомендация:
- Введение
- Тема 1
- Тема 2
- Тема 3
- Заключение
Не забудьте сбалансировать различные части презентации.Как правило, введение не должно состоять более чем из двух слайдов. Тематические слайды образуют основной текст и должны составлять около 70% вашей презентации PowerPoint. Как бы просто это ни звучало, бывает сложно понять, какие стилистические приемы или элементы использовать, чтобы удержать внимание аудитории. На чем следует сосредоточиться в каждом разделе презентации?
Взгляните на этот график:
Итак, что именно это означает для каждого раздела?
1.Вступление к презентации: разжечь интерес
Введение в презентацию — важная часть ее структуры. Это должно пробудить интерес аудитории и, в идеале, создать взаимопонимание. Есть несколько способов начать презентацию.
Нежное введениеС помощью этого типа введения вы знакомитесь с аудиторией на ее уровне и постепенно переходите к основному содержанию вашей презентации. Ваши первые слайды должны быть относительно простыми и не представлять аудитории слишком много нового контента.Аудитория должна понимать и соглашаться со всем, пока вы, наконец, не дойдете до основной темы. Первый шаг — описать текущую ситуацию , второй шаг — описать вызов и третий шаг — обсудить , как ответить на вызов .
Стихия неожиданностиС таким представлением элемент неожиданности на вашей стороне. Начните презентацию с буквально шокировать или удивить вашу аудиторию заявлением.Смелые заявления или результаты исследований — отличный способ сделать это. В этом вступлении вы также описываете текущую ситуацию и то, что произошло или может произойти, вы описываете возможные последствия этого и спрашиваете, как с этим справиться. Важно убедиться, что эти утверждения верны и актуальны для вашей аудитории. В противном случае вы будете менее надежны.
2. Основное содержание презентацииЭто должно составлять около 70% вашей презентации.Здесь вы хотите конкретизировать тему вашей презентации. Чтобы понять это правильно, поставьте себя на место своей аудитории. Спросите себя, как бы вы хотели, чтобы докладчик обратился к вам и изложил свою тему и аргументы. Это также прекрасное время, чтобы активно вовлечь вашу аудиторию в типичный сценарий вопросов и ответов.
Это называется презентацией , ориентированной на диалог, . Привлекая вашу аудиторию таким образом, вы гарантированно получите ее полное внимание.
Есть два разных способа организации основной части презентации:
ПирамидаВ этой структуре основное сообщение вводится в начале тела презентации.Раннее представление основного сообщения заставит вашу аудиторию услышать больше. Это как раз подходящее время для того, чтобы начать сценарий вопросов и ответов, чтобы вы могли удержать их внимание и убедиться, что они вовлечены.
ВоронкаВ этой структуре представления основное сообщение вводится ближе к концу представления . У этой конструкции есть свои недостатки. Он не подходит для презентации, ориентированной на диалог, и, дожидаясь конца, чтобы донести ваше основное сообщение, ваша аудитория может не установить связь с более ранними ключевыми заявлениями.Чтобы избежать этого, может быть хорошей идеей вернуться к этим предыдущим утверждениям и усилить основную идею.
Это также более сложная структура, особенно если у вас нет такого большого опыта в проведении презентаций. Воронка может быть эффективной при рассмотрении спорных и / или очень эмоциональных тем. С такими темами добавление масла в огонь в самом начале вашей презентации может привести к трудно управляемым дискуссиям с вашей аудиторией во время презентации.Вот тогда лучше сделать центральное заявление намного позже.
3. Вывод: пересечение линии финишаЗаключительная часть вашей презентации может показаться самой простой. Вы представили весь свой контент, так что сложная часть позади, верно? Никогда не недооценивайте важность своего заключения. Это прекрасная возможность еще раз повторить свои ключевые моменты. Используйте его, чтобы обобщить свои идеи, сделайте вывод, и, наконец, обсудите, что нужно делать дальше.Это также прекрасная возможность начать открытое обсуждение. Если вы хотите предоставить слово для комментариев и вопросов в конце, предупредите аудиторию в начале презентации. Это даст им возможность делать заметки по ходу дела.
В следующем разделе вы узнаете, как включить свою подготовку в презентацию PowerPoint.
Как создать презентацию в PowerPoint
- Открыть новую презентацию PowerPoint
Шаг первый, откройте PowerPoint.Теперь выберите Пустая презентация . Чтобы добавить больше слайдов, выберите New Slide на вкладке Home . Вы можете добавить сколько угодно слайдов.
Теперь вам нужен макет для вашей презентации. Для этого щелкните Layout на вкладке Home . PowerPoint примет этот макет для всех ваших слайдов.
- Выберите тему презентации
PowerPoint дает вам возможность выбрать тему на вкладке Design .Каждая тема имеет собственный предустановленный шрифт, фон и макет и может редактироваться индивидуально для каждого слайда. Заполнители и другие поля можно перемещать, изменять их размер и заполнять содержимым. Конечно, вам решать, использовать ли одну из этих предустановленных тем или нет.
Ищете новые идеи для дизайна? Design Ideas на вкладке Design дает вам еще больше тем на выбор.
Если вы все еще не можете найти подходящий дизайн для своей презентации, вы можете создать свой собственный.Узнайте, как это сделать, здесь.
- Добавить текст
Теперь, когда у вас есть базовая структура для вашей презентации, вы можете начать с письменного содержимого . Если вы выбрали тему, в вашей презентации уже будут заполнители. Просто щелкните текстовое поле и начните вводить текст.
Вы также можете добавить дополнительные текстовые поля. Для этого щелкните вкладку Insert , а затем Text Box .
Вы хотите изменить шрифт? Это можно сделать на вкладке Home . Сначала выберите текст, который вы хотите изменить, перейдите в группу Font и выберите новый шрифт. Вы также найдете варианты изменения размера шрифта, подчеркивания текста, выбора курсива и т. Д.
- Вставка изображений, графики и видео
Изображения оживят вашу презентацию и сделают ее еще более визуальной. Вкладка Insert предоставляет различные варианты вставки изображений.Вы можете использовать изображения как со своего жесткого диска, так и из Интернета. PowerPoint также имеет собственную онлайн-платформу, где вы можете загружать изображения для своей презентации.
Чтобы вставить графику, перейдите на вкладку Вставить и выберите нужный вариант из группы Иллюстрации . Вы можете отформатировать изображение, щелкнув его правой кнопкой мыши и выбрав нужный вариант в раскрывающемся меню.
Выполните те же действия, чтобы добавить видео. И снова вы найдете то, что вам нужно, на вкладке Insert .Щелкните Video в группе Media . Теперь выберите и вставьте свое видео.
Меньше значит больше: простота — ключ к успехуПомните, для хорошей презентации не нужно много слайдов. Как это часто бывает, меньше — больше . Не перегружает слайды письменным контентом и отвлекающими визуальными эффектами; делайте это простым и эффективным. Есть несколько способов сделать это.
Использовать визуальные элементы
Сделать презентацию как можно более интересной — это не только подача и структура, но и стилистические приемы, которые вы используете.Пункты списка на каждом слайде не привлекают сегодняшнюю аудиторию. Аудитория хочет, чтобы ее визуально стимулировали.
Слишком много письменной информации раздражает и подавляет аудиторию. Анимации и инфографика можно использовать для выделения и передачи большого количества информации. В конце концов, картинки часто говорят больше, чем слова.
Эти стилистические приемы — отличные инструменты для поддержания интереса вашей аудитории, если они используются в модерации .Достаточно одного визуального элемента на слайд. А если вы готовите презентацию компании, не забудьте использовать корпоративный дизайн. Это гарантирует, что вы не будете использовать слишком много цветов, что может оттолкнуть.
Тщательно выбирайте заголовки для слайдовКогда вы проводите презентацию, имейте в виду, что заголовок каждого слайда обычно первое, что замечает ваша аудитория . Он должен прояснять, о чем слайд и что собирается услышать аудитория.Избегайте использования слишком сжатых и сухих материалов. Гораздо эффективнее использовать заголовок, который напрямую отражает основную идею вашего контента. Итак, вместо Sales 2019 попробуйте Положительная динамика продаж в 2019 году . Этот вид заголовка слайда также известен как заголовок действия . Заголовок действия — правильный выбор, если фактическое основное утверждение слишком длинное для заголовка.
Используйте указатели на слайдахДобавление визуальных указателей на слайды может помочь структурировать вашу презентацию и упростить вашей аудитории отслеживание вашей презентации .Вы можете использовать цифры, буквы, значки или фигуры в качестве указателей и использовать разные для каждого нового раздела презентации. Убедитесь, что они всегда находятся на одном и том же месте на ваших слайдах, чтобы ваша аудитория могла легко их найти.
Практика ведет к совершенству: заметки, которые помогут вам провести презентациюВаша презентация готова? Пришло время подготовиться к доставке. Короткий сценарий может помочь . Просто убедитесь, что вы предоставили дополнительную информацию, а не просто зачитываете слайды вслух.
Вы можете выбрать любой инструмент для заметок, который вам нравится. Вы можете использовать классические каталожные карточки с ключевыми словами или функцию Notes в PowerPoint.
Самое главное, потренироваться в презентации. Свободная и уверенная речь — ключ к успеху вашей презентации. Итак, убедитесь, что вы как можно лучше подготовлены.
Заключение: создание презентации PowerPoint, подтверждающей ваши утверждения, не должно быть трудным
PowerPoint настолько прост в использовании, что даже новички могут создавать эффективные презентации всего за несколько простых шагов.
Если вам нужна профессиональная помощь в разработке индивидуальной структуры презентации или в дизайне презентации, свяжитесь с нами, чтобы получить ценовое предложение без каких-либо обязательств. И продолжайте возвращаться в наш блог, чтобы получить больше советов и идей по созданию убедительных презентаций PowerPoint.
.
Эффективное использование PowerPoint в устной презентации
Эффективное использование Powerpoint или Prezi (Просмотр в формате pdf)
ПрезентацииPowerpoint и Prezi предназначены для использования в качестве наглядных пособий, которые могут повысить вовлеченность аудитории и их понимание вашей речи.Эти 10 советов помогут вам добиться успеха в презентации.
НАИЛУЧШИЕ ПРАКТИКИ
- Используйте только маркеры . У вас не должно быть полных предложений в PowerPoint или Prezi, потому что они отвлекают от вашей речи, и вы хотите, чтобы ваша аудитория слушала, а не читала. Используйте короткие фрагменты или ключевые слова, чтобы ваша презентация была организована.
- Имеют каретку . Сделайте слайд, который демонстрирует направление вашей презентации, выделяя основные элементы вашей речи.
- Используйте анимацию ОЧЕНЬ осторожно. Это может выглядеть красиво, но также может отвлекать. Используйте их только в том случае, если они играют важную роль в вашей презентации (например, скрывают маркер для более позднего момента в презентации).
- Убедитесь, что текст виден. Ваш текст должен быть достаточно большим, чтобы его мог видеть из глубины комнаты кто-то со средним зрением. Иногда текст может теряться на фоне слайда (особенно если фон включает изображение) или цвет текста слишком близок к цвету фона.Обязательно избегайте красно-зеленых и сине-желтых цветовых схем, поскольку люди с дальтонизмом могут не отличить текст от фона.
- Держите фокус там, где хотите. Если вы собираетесь включить график или цитату в свою презентацию, убедитесь, что у вас есть слайд, содержащий только график или цитату, что позволит вам рассказать об этом своей аудитории и использовать его в качестве справочного материала. Если вы используете изображение, вам, как правило, следует ограничиться одним изображением на слайд.
- Укажите свои источники .Для многих ваших презентаций вы будете использовать внешние источники. Если да, не забудьте процитировать их в надлежащем формате на последнем слайде или на протяжении всей презентации. Для изображений включите указание источника рядом с изображением. Убедитесь, что выбранные вами изображения находятся в свободном доступе для использования. См. Сайт creativecommons.org для получения отличных инструментов поиска.
- Показывать слайд, когда он уместен. Используйте черный экран или пустой слайд, чтобы скрыть слайды, которые вы не готовы показать аудитории. Если вы собираетесь выступать какое-то время без соответствующего слайда, добавьте в свою презентацию слайд просто черного цвета.Вы можете сосредоточить внимание аудитории на себе, а не на слайдах.
- При необходимости подать предупреждение. Если вы используете графические изображения, которые могут показаться тревожными для членов вашей аудитории, обязательно сообщите им, прежде чем показывать изображения.
- Есть резервная копия. Иногда вы теряете доступ к Wi-Fi, а иногда ваш USB-накопитель внезапно перестает работать. Будьте готовы, имея возможность получить доступ к презентации несколькими способами (например, иметь копию в своей электронной почте и на своем ноутбуке, которые вы приносите с собой).
- Не зависит от PowerPoint или Prezi. Технические трудности возникают постоянно, поэтому вам, возможно, придется проводить презентацию без PowerPoint. Кроме того, вам не нужно читать PowerPoint или Prezi. Помните: вы эксперт в этом вопросе!
Советы по созданию эффективных презентаций PowerPoint
Слайд-шоу можно быстро создавать, легко обновлять и эффективно добавлять визуальный интерес к презентации.
Однако слайд-шоу также могут обернуться катастрофой даже для опытных докладчиков.Ключ к успеху — убедиться, что ваше слайд-шоу является наглядным пособием, а не отвлекает внимание.
Советы по созданию эффективных презентаций PowerPoint
- Используйте мастер слайдов для создания последовательного и простого шаблона дизайна. Можно изменять представление контента (например, маркированный список, текст из двух столбцов, текст и изображение), но согласовываться с другими элементами, такими как шрифт, цвета и фон.
- Упростите и ограничьте количество слов на каждом экране.Используйте ключевые фразы и включайте только самую важную информацию.
- Ограничьте знаки препинания и не используйте заглавные буквы в словах. Пустое место на слайде улучшит читаемость.
- Используйте контрастные цвета для текста и фона. Лучше всего использовать светлый текст на темном фоне. Узорчатый фон может ухудшить читаемость текста.
- Избегайте использования ярких переходов, таких как всплывающий текст. Сначала эти функции могут показаться впечатляющими, но они отвлекают и быстро устаревают.
- Чрезмерное использование специальных эффектов, таких как анимация и звуки, может сделать вашу презентацию «милой» и негативно повлиять на вашу репутацию.
- Используйте изображения хорошего качества, которые усиливают и дополняют ваше сообщение. Убедитесь, что ваше изображение сохраняет свое влияние и разрешение при проецировании на большой экран.
- Если вы используете сборки (строки текста появляются каждый раз, когда вы щелкаете мышью), обеспечивайте последовательное и простое отображение содержимого на экране; сверху или слева лучше.Создавайте экраны только тогда, когда это необходимо, чтобы выразить свою точку зрения, потому что сборки могут замедлить вашу презентацию.
- Ограничить количество слайдов. Докладчики, которые постоянно «переходят» к следующему слайду, могут потерять свою аудиторию. Хорошее практическое правило — один слайд в минуту.
- Научитесь управлять своей презентацией нелинейным способом. PowerPoint позволяет докладчику переходить вперед или назад, не просматривая все промежуточные слайды.
- Научитесь двигаться вперед И назад в рамках презентации и потренируйтесь в этом.Зрители часто просят снова увидеть предыдущий экран.
- Если возможно, просмотрите слайды на экране, который вы будете использовать для презентации. Убедитесь, что слайды читаются с сидений заднего ряда. Текст и графические изображения должны быть достаточно большими, чтобы их можно было читать, но не такими большими, чтобы казаться «громкими».
- Имейте план Б на случай технических проблем. Помните, что на прозрачных пленках и раздаточных материалах не будет отображаться анимация или другие специальные эффекты.
- Потренируйтесь с кем-нибудь, кто никогда не видел вашей презентации.Попросите их дать честный отзыв о цветах, содержании и любых добавленных вами эффектах или графических изображениях.
- Не читайте со своих слайдов. Содержание ваших слайдов предназначено для аудитории, а не для докладчика.
- Не разговаривайте со своими слайдами. Многие докладчики сталкиваются с направлением своей презентации, а не со своей аудиторией.
- Ни за что не извиняйтесь в своей презентации. Если вы считаете, что что-то будет трудно прочитать или понять, не используйте это.
- По возможности запускайте презентацию с жесткого диска, а не с дискеты.Запуск с дискеты может замедлить вашу презентацию.
Семь смертных грехов презентаций PowerPoint
Джозеф Соммервилл
Неудивительно, что слайд-шоу PowerPoint © стали нормой визуализации в большинстве бизнес-презентаций. Слайд-шоу можно быстро создавать, легко обновлять и эффективно добавлять визуальный интерес к презентации. Однако слайд-шоу также могут обернуться катастрофой даже для опытных докладчиков. Ключ к успеху — убедиться, что ваше слайд-шоу является наглядным пособием, а не отвлекает внимание.Для достижения наилучших результатов избегайте этих общих «семи смертных грехов» презентаций PowerPoint ©.
- Переходы между слайдами и звуковые эффекты: Переходы и звуковые эффекты могут стать центром внимания, что, в свою очередь, отвлекает аудиторию. Что еще хуже, когда презентация, содержащая несколько эффектов и переходов, выполняется на компьютере намного медленнее, чем та, на которой она была создана, результат получается вялым, почти комичным при просмотре. Такие уловки редко усиливают сообщение, которое вы пытаетесь передать.Если вы не участвуете в конференции по научной фантастике, не используйте текст с лазерным наведением! Оставьте затухание, затухание, вытирание, жалюзи, растворение, шахматную доску, разрезы, обложки и разделения голливудским кинематографистам. Даже «сборки» (строки текста, появляющиеся при каждом щелчке мышью) могут отвлекать. Сосредоточьтесь на своем сообщении, а не на технологиях ..
- Стандартный клипарт: Смерть экранной фасоли! PowerPoint © теперь настолько широко используется, что прилагаемый к нему клипарт стал «визуальным клише».«Это показывает недостаток творчества и усталую приверженность стандартной форме. Во-первых, убедитесь, что вам нужны графические изображения для улучшения вашего сообщения. В этом случае используйте собственные отсканированные фотографии или графику более высокого качества от таких компаний, как PhotoDisc (www.photodisc.com) или Hemera’s Photo Objects (www.hemera.com). Снимки экрана могут добавить реализма при представлении информации о веб-сайте или компьютерной программе. Две популярные программы захвата экрана — Snagit (www.techsmith.com) для Windows и Snapz Pro (www.ambrosiasw.com) для Macintosh. Оба доступны как условно-бесплатное ПО.
- Шаблоны презентаций: Еще одно визуальное клише. Шаблоны заставляют вас вписывать свои оригинальные идеи в чей-то заранее упакованный шаблон. Шаблоны часто содержат отвлекающий фон и плохие сочетания цветов. Выберите хорошую книгу по веб-графике и примените те же принципы к своим слайдам. Создайте свой собственный неповторимый образ или используйте логотип своей компании в углу экрана.
- Слайды с большим текстом: Проецируемые слайды — хорошее средство для графического изображения идеи или обеспечения обзора.Слайды — плохая среда для детализации и чтения. Избегайте абзацев, цитат и даже полных предложений. Ограничьте слайды пятью строками текста и используйте слова и фразы, чтобы выразить свою точку зрения. Аудитория сможет легче усвоить и запомнить ключевые моменты. Не используйте слайды в качестве заметок докладчика или просто проецируйте план презентации.
- «Я» парадигма: Докладчики часто сканируют таблицу или графическое изображение непосредственно из имеющихся печатных корпоративных материалов и включают их в свои слайд-шоу.Результаты почти всегда неоптимальны. Печатные изображения обычно предназначены для просмотра с расстояния 8–12 дюймов, а не с нескольких футов. Обычно эти изображения слишком маленькие, слишком подробные и слишком текстовые для эффективного визуального представления. То же самое и с размером шрифта; Если текст перед вами, достаточно 12 пунктов шрифта. В слайд-шоу стремитесь к шрифту не менее 40 пунктов. Вспомните аудиторию и переместите круг от «я» к «мы». Убедитесь, что все элементы каждого конкретного слайда достаточно большие, чтобы их было легко увидеть.Размер действительно имеет значение.
- Чтение: Устная презентация должна быть сосредоточена на интерактивном разговоре и аудировании, а не на чтении выступающим или аудиторией. Требования к устной и письменной речи существенно различаются. Разговорный язык короче, менее формален и более прямолинеен. Чтение текста портит презентацию. Связанный с этим момент касается раздаточных материалов для аудитории. Одна из ваших целей как ведущего — привлечь и удержать внимание аудитории. Если вы распространяете материалы перед презентацией, ваша аудитория будет читать раздаточные материалы, а не слушать вас.Часто части эффективной презентации зависят от создания интриги, чтобы заинтересовать аудиторию. Если аудитория может прочитать все, что вы собираетесь сказать, этот элемент теряется.
- Вера в технологии: Вы никогда не знаете, когда неисправность оборудования или несовместимые интерфейсы заставят вас провести презентацию на другом компьютере. Будьте готовы, имея резервную копию вашей презентации на компакт-диске. Еще лучше — карта памяти Compact Flash с адаптером для разъема PCMCIA в вашем ноутбуке.С его помощью вы все еще можете вносить изменения в последнюю минуту. Также неплохо подготовить несколько цветных прозрачных пленок для ключевых слайдов. В худшем случае ни одна из технологий не работает, и у вас нет визуальных эффектов для презентации. Вы все равно сможете сделать отличную презентацию, если сосредоточитесь на сообщении. Всегда знакомьтесь с презентацией, практикуйте ее и будьте готовы привлечь аудиторию независимо от доступных технологий. Это почти утраченное искусство.
Джозеф Соммервилль получил звание «Эксперт по презентациям» за помощь профессионалам в разработке, разработке и проведении более эффективных презентаций.Он является руководителем компании Peak Communication Performance из Хьюстона, работающей по всему миру, чтобы помочь профессионалам развить навыки стратегической коммуникации.
Советы по созданию эффективных презентаций PowerPoint
Шрифты
- Выберите один шрифт без засечек, например Arial или Helvetica. Избегайте шрифтов с засечками, таких как Times New Roman или Palatino, потому что эти шрифты иногда труднее читать.
- Не используйте шрифт меньше 24 пунктов.
- Используйте один и тот же шрифт для всех заголовков.
- Выберите шрифт для основного текста и другой для заголовков.
- Используйте полужирный шрифт и разные размеры этих шрифтов для заголовков и подзаголовков.
- Добавьте четвертый шрифт для номеров страниц или в качестве дополнительного основного шрифта для боковых панелей.
- Не используйте более четырех шрифтов в одной публикации.
- Четко обозначьте каждый экран. Используйте для заголовка более крупный шрифт (35–45 пунктов) или другой цвет.
- Используйте более крупный шрифт для обозначения важности.
- Используйте разные цвета, размеры и стили (например,g., жирный) для удара.
- Избегайте шрифтов, выделенных курсивом, так как их трудно быстро прочитать.
- Избегайте длинных предложений.
- Избегайте сокращений и акронимов.
- Предельные знаки препинания.
- Не более 6-8 слов в строке
- Для маркированного списка используйте правило 6 x 6. Одна мысль в строке, не более 6 слов в строке и не более 6 строк на слайд
- Используйте темный текст на светлом фоне или светлый текст на темном фоне. Однако темный фон иногда затрудняет чтение текста некоторыми людьми.
- Не используйте заглавные буквы, кроме заголовков.
- Поместите повторяющиеся элементы (например, номера страниц) в одно и то же место на каждой странице многостраничного документа.
- Чтобы проверить шрифт, встаньте на шесть футов от монитора и посмотрите, сможете ли вы прочитать слайд.
Дизайн и графические изображения
- Используйте шаблоны дизайна.
- Стандартизируйте положение, цвета и стили.
- Включите только необходимую информацию.
- Ограничьте информацию до самого важного.
- Содержание должно быть очевидным
- Используйте цвета, которые контрастируют и дополняют друг друга.
- Слишком уж много слайдов могут потерять вашу аудиторию.
- Сделайте фон единообразным и нежным.
- Ограничить количество используемых переходов. Часто лучше использовать только один, чтобы аудитория знала, чего ожидать.
- Используйте единый стиль дингбата для маркеров на всей странице.
- Используйте одно и то же графическое правило в верхней части всех страниц в многостраничном документе.
- Используйте одно или два больших изображения вместо нескольких маленьких.
- Расставьте приоритеты изображениям, а не потоку изображений для конкурирующего внимания.
- Сделайте изображения одинакового размера.
- Используйте ту же границу.
- Расположите изображения вертикально или горизонтально.
- При использовании диаграмм или графических изображений используйте только текст, достаточный для объяснения диаграммы или графика, и четко обозначьте изображение.
- Сохраняйте дизайн чистым и лаконичным. Оставьте пустое пространство вокруг текста и графических изображений.
- Используйте качественный клипарт и экономно. Графическое изображение должно соответствовать теме слайда и подчеркивать ее.
- Постарайтесь использовать во всей презентации графическое изображение одного стиля (например, карикатуры, фотографии)
- Ограничьте количество графических изображений на каждом слайде.
- Повторение изображения усиливает сообщение. Свяжите количество копий изображения с числами в вашем тексте.
- Измените размер, перекрашивайте, переверните, чтобы превратить одно изображение во множество.Используйте дубликаты разных размеров, цветов и ориентации, чтобы увеличить полезность одного изображения в виде клипа.
- Выделите одно изображение за счет резкого контраста. Используйте цвет, чтобы кардинально изменить одну копию вашего клипа.
- Проверьте все изображения на проекционном экране перед презентацией.
- Избегайте ярких изображений и шумных анимационных эффектов, если это не относится непосредственно к слайду.
Цвет
- Ограничьте количество цветов на одном экране.
- Яркие цвета выделяют мелкие предметы и выделяют тонкие линии. Однако некоторые яркие цвета трудно различить при проецировании.
- Используйте не более четырех цветов на одной диаграмме.
- Проверьте все цвета на проекционном экране перед самой презентацией. Цвета могут отображаться иначе, чем на мониторе.
Общее представление
- Тщательно планируйте.
- Проведите свое исследование.
- Знайте свою аудиторию.
- Время вашей презентации.
- Говорите комфортно и четко.
- Проверьте орфографию и грамматику.
- Не читайте презентацию. Практикуйте презентацию, чтобы вы могли говорить, исходя из маркированного списка. Текст должен быть сигналом для ведущего, а не сообщением для зрителя.
- Вначале дайте краткий обзор. Затем представьте информацию. Наконец, просмотрите важные моменты.
- Часто более эффективно, когда маркированные пункты появляются по одному, чтобы аудитория слушала докладчика, а не читала с экрана.
- Используйте беспроводную мышь или возьмите проводную мышь, чтобы вы могли перемещаться во время разговора.
- Если используются звуковые эффекты, подождите, пока звук не перестанет говорить.
- Если содержание сложное, распечатайте слайды, чтобы аудитория могла делать заметки.
- Не отворачивайтесь от публики. Постарайтесь расположить монитор так, чтобы с него можно было говорить.
Дополнительные ресурсы
Совместное использование экрана презентации PowerPoint — справочный центр Zoom
Обзор
Есть три метода, которые вы можете использовать для демонстрации экрана презентации PowerPoint на собрании Zoom.Если у вас два монитора, вы можете поделиться слайд-шоу, просматривая заметки докладчика на другом мониторе. Если у вас один монитор, вы также можете запустить слайд-шоу в окне, чтобы у вас был доступ к другим функциям собрания во время публикации презентации.
Эта статья охватывает:
Два монитора со слайд-шоу и просмотром докладчика
Выполните следующие действия, если вы используете два монитора и хотите представить PowerPoint на одном мониторе, одновременно просматривая заметки докладчика на другом мониторе.
- Откройте файл PowerPoint, который хотите представить.
- Начать встречу Zoom или присоединиться к ней.
- Щелкните Поделиться экраном в элементах управления собранием.
- Выберите свой основной монитор, затем щелкните Поделиться . Если вы не уверены, какой монитор является вашим основным, выберите тот, на котором открывается PowerPoint.
- При демонстрации экрана переключите PowerPoint в режим слайд-шоу, щелкнув вкладку Слайд-шоу > С начала или С текущего слайда .
Если вы правильно предоставили общий доступ к своему основному монитору, участники будут видеть PowerPoint в виде слайдов. Зеленая рамка указывает на монитор, к которому вы в данный момент используете общий доступ.
Вид докладчика появится на дополнительном мониторе. Используйте это для просмотра заметок к слайдам и управления презентацией. - Если вы не используете правильный монитор, щелкните Параметры дисплея , затем Поменять местами представление докладчика и слайд-шоу . PowerPoint переключит монитор, который используется для просмотра слайд-шоу.
Кроме того, вы можете щелкнуть New Share на элементах управления общим доступом к экрану и выбрать экран, на котором отображается PowerPoint в режиме слайд-шоу.
Настройка одного монитора с просмотром слайд-шоу в окне
Выполните следующие действия, если у вас есть один монитор и вы хотите поделиться своей презентацией PowerPoint в режиме слайд-шоу, но при этом она содержится в окне, а не в полноэкранном режиме. Это полезно, если вам нужно получить доступ к функциям собрания, таким как чат во время собрания или управление участниками во время совместного использования презентации PowerPoint.
- Откройте файл PowerPoint, который хотите представить.
- Щелкните вкладку Slide Show , затем Set Up Slide Show .
- В разделе Показать тип выберите Просмотрено отдельным пользователем (окном) , затем щелкните ОК .
- Переключите PowerPoint в режим слайд-шоу, щелкнув вкладку Слайд-шоу > С начала или С текущего слайда .
PowerPoint отобразит слайд-шоу в окне. - В Zoom начните собрание или присоединитесь к нему.
- Щелкните Поделиться экраном в элементах управления собранием.
- Выберите окно PowerPoint и щелкните Поделиться .
Настройка одного монитора со слайд-шоу в полноэкранном режиме
- Откройте файл PowerPoint, который хотите представить.
- Начать встречу Zoom или присоединиться к ней.
- Щелкните Поделиться экраном в элементах управления собранием.
- Выберите свой монитор, затем щелкните Поделиться .
- При демонстрации экрана переключите PowerPoint в режим слайд-шоу, щелкнув вкладку Слайд-шоу > С начала или С текущего слайда .
Зеленая рамка обозначает монитор, к которому вы в данный момент используете общий доступ.
Создание эффективных презентаций PowerPoint
PowerPoint может быть полезным инструментом для создания увлекательных презентаций. Хорошо продуманное слайд-шоу служит наглядным пособием и помогает удерживать внимание аудитории.С другой стороны, небольшие ошибки, которые люди обычно делают с PowerPoint, могут отвлекать, а не помогать.
Содержание
Содержание любой презентации должно быть ориентировано на аудиторию и обстановку, в которой она проводится. Помните о главной цели выступления. Убедитесь, что весь контент актуален и указывает на желаемый результат, будь то убеждение, информирование или развлечение людей. Используйте авторитетные источники для исследования. В Интернете это обычно означает веб-сайты правительств и университетов.
Дизайн
Визуальный дизайн презентации PowerPoint — важная часть ее эффективного использования. Текст должен быть написан простым шрифтом, достаточно большим, чтобы аудитория могла его прочитать. Слишком сложные или изогнутые буквы будет трудно различить. Используемые цвета должны соответствовать друг другу, быть приятными для глаз и легко читаемыми. Единство дизайна или использование одной и той же темы дизайна во всем слайд-шоу помогает организовать перетекание презентации от одного слайда к другому.Вы также можете добавить изображения для визуального интереса. Есть много веб-сайтов, которые предлагают бесплатные шаблоны и фоны PowerPoint.
Препарат
Всегда полезно быть полностью готовым к публичным выступлениям. Заблаговременное планирование и практика помогут всему идти гладко. В PowerPoint это означает отработку всей презентации вслух с использованием слайдов. Также неплохо потренироваться в присутствии другого человека и попросить обратной связи, особенно когда вы впервые планируете использовать PowerPoint.Кроме того, знайте, как использовать имеющееся оборудование, независимо от того, будете ли вы использовать ноутбук или пульт дистанционного управления для продвижения слайдов. Вы должны легко перемещаться между слайдами.
Проведение презентации
Убедитесь, что на оборудовании, которое вы используете, будь то арендованный компьютер или ваш собственный ноутбук, установлена программа PowerPoint. Если для вашей презентации требуется звуковое оборудование или микрофон, сделайте это заранее. Тщательно отрегулируйте проектор, чтобы обеспечить наилучшую фокусировку и уровень освещенности.Одна из наиболее распространенных ошибок, которые делают люди при создании презентации PowerPoint, — это просто читать информацию на слайдах. Это очень скучно для публики. Слайд-шоу следует использовать как план или руководство к выступлению. Включите только важные моменты и подробно изложите их в устной форме. Время — еще одно важное понятие. Не говорите слишком быстро или слишком медленно, соблюдайте отведенное время и обязательно переключайте слайды в подходящие моменты, чтобы это не слишком отвлекало.
Meeting Tomorrow предоставляет организаторам встреч и мероприятий услуги AV и технологии мероприятий, включая решения по аренде компьютеров, решения по аренде ЖК-проекторов и решения по аренде iPad.
Microsoft PowerPoint теперь может помочь вам практиковать презентации практически в любом месте — люди не требуются
Presenter Coach от Microsoft, который помогает вам практиковать презентации, уже некоторое время доступен в веб-версии PowerPoint, но, наконец, выходит на настольную и мобильную версии приложения. По заявлению Microsoft, эта функция теперь будет доступна на Mac, Windows, iOS, Android и, конечно же, в Интернете.
PowerPoint Presenter Coach слушает вас, пока вы репетируете презентацию вслух — он анализирует то, что вы говорите, и может предупредить вас, если вы говорите слишком быстро или медленно, используя слова-вставки, такие как «ммм» или «ах» или просто читаю слова со слайда (моя любимая мозоль).Попробовав его как в PowerPoint для Windows, так и в iOS, он сработал на удивление хорошо, сделав почти все, что Microsoft рекомендует. В конце вы получите небольшой отчет, в котором рассказывается, что вам нужно практиковать.
Наряду с расширенной доступностью, есть также несколько новых способов, с помощью которых эта функция может попытаться улучшить вашу презентацию: она может смотреть на язык тела (насколько близко вы находитесь к камере, смотрите ли вы в глаза или вставляете предметы в камеру). перед вашим лицом), и предупредить вас, если вы повторяете слова или говорите их неправильно.И да, он по-прежнему говорит вам не ругаться в презентации.
PowerPoint для Интернета (здесь) подвергает цензуре ненормативную лексику, но версия для Windows, как ни странно, этого не делает.Когда я попробовал, эта функция не появилась в версии приложения для Mac, но я смог использовать ее на iOS. Microsoft заявила, что функция Presenter будет развернута для всех пользователей Mac к концу месяца.
Microsoft также сообщила, что обработка функции выполняется на ее серверах, но не сохраняется.Следует иметь в виду, что это означает, что вы не сможете использовать эту функцию без подключения к Интернету.
Обновление 18 марта, 12:00 по восточноевропейскому времени : добавлена информация от Microsoft относительно версии для Mac и того, где анализируются данные.
.

 Выберите панель выбора.
Выберите панель выбора.




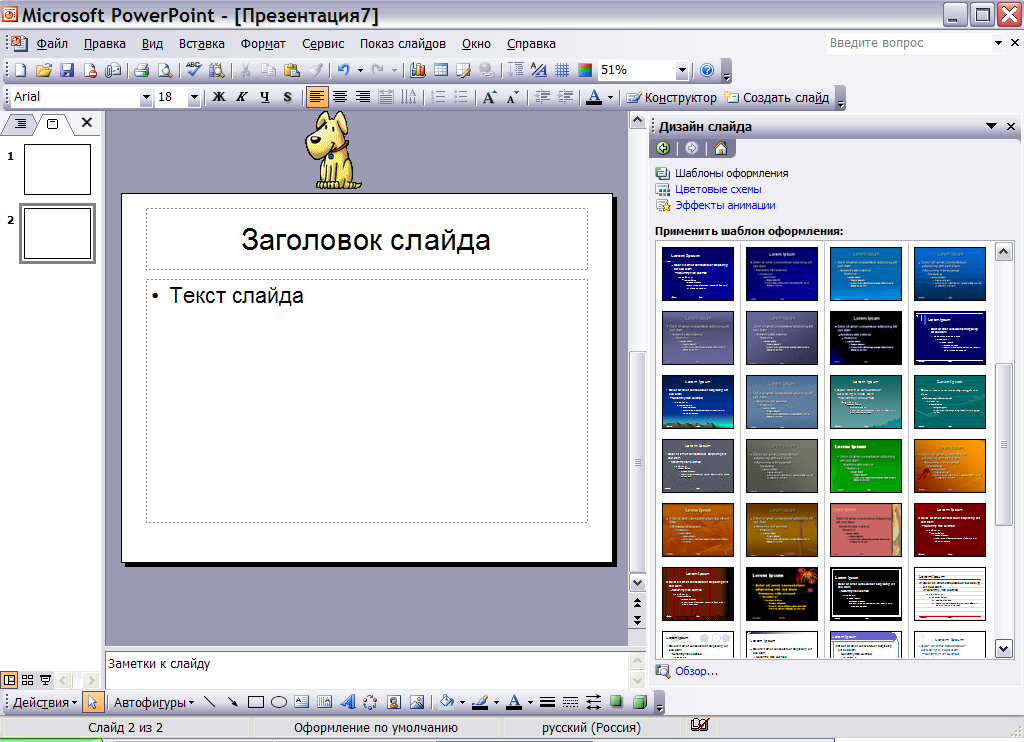


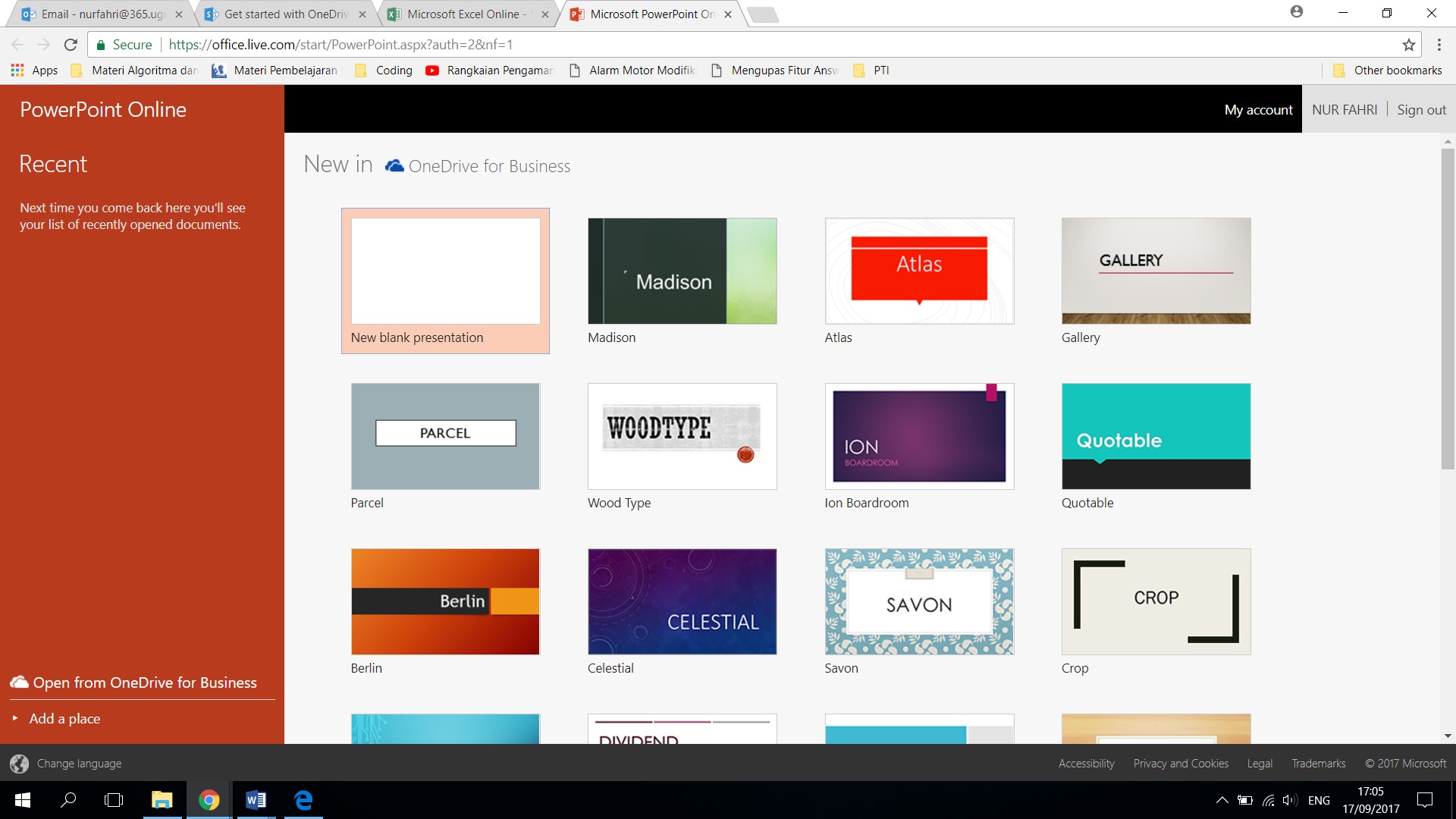
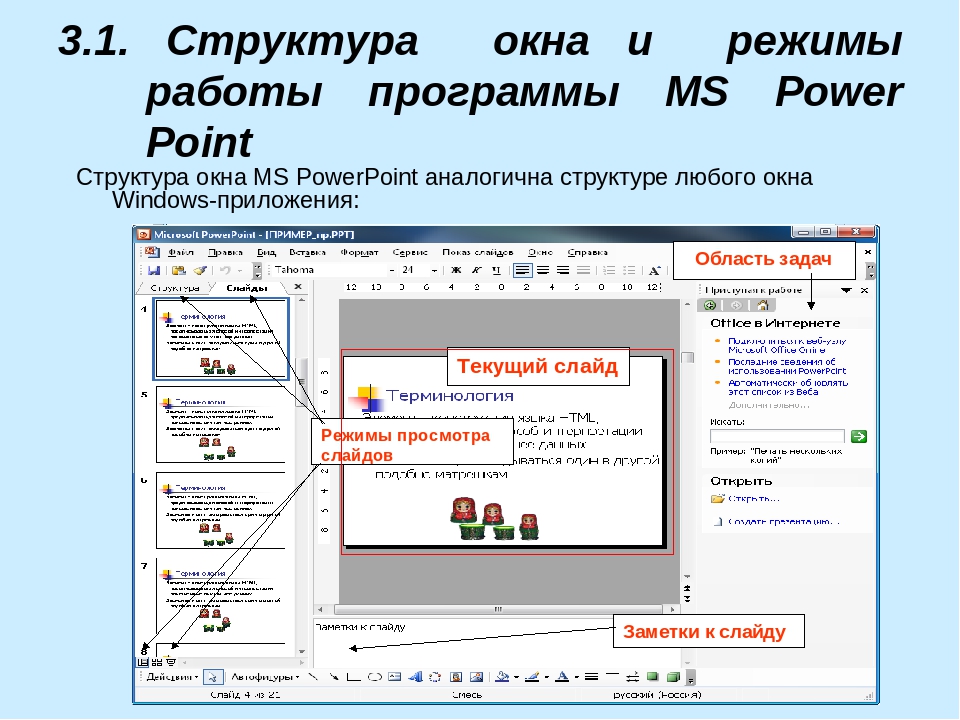
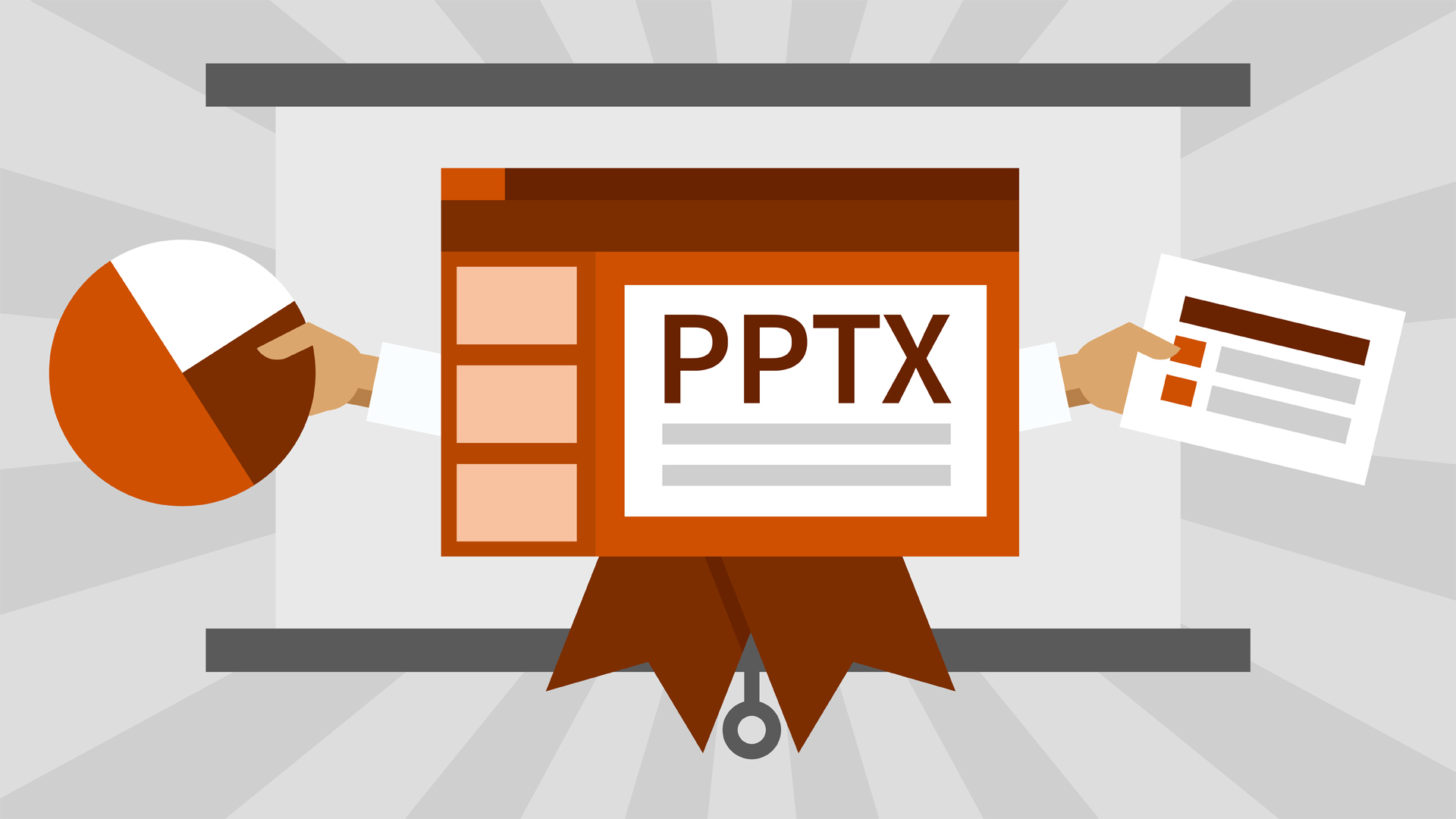 Это будет выглядеть намного профессиональнее, чем переключение между окнами.
Это будет выглядеть намного профессиональнее, чем переключение между окнами.