Туториал по покрасу лайнарта в SAI
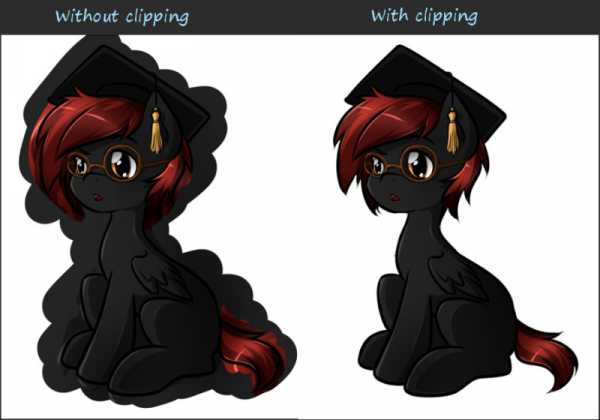
Шаг 1: Нарисовать лайнарт
Для примера я буду использовать лайнарт своего ОС 
Шаг 2: Закрасить область внутри лайнарта
Вы можете сделать это, взяв перо и начать покрас вручную, но это займет много времени. Я покажу способ сохранить ваше драгоценное время Перейдите на слой с лайнартом и выберите «Selection source» чуть выше в окне слоев. Ваш слой подсветится зеленым.
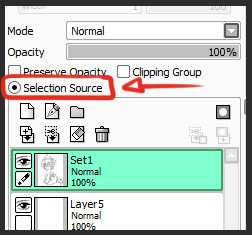
Затем сделайте новый слой под вашим лайнартом и залейте его каким-нибудь цветом с помощью инструмента «Заливка» (Backet tool). Яркий цвет сработает лучше.

Теперь выберите инструмент «Волшебная палочка» (Wand tool). В настройках под интрументами вы увидите что-то вроде «Метод определения (Detection mode)» и «Цель (Target)». Выберите «Прозрачный (Transparency (strict))» и «Selection source». Установите ползунок прозрачности в минимальное значение или даже в ноль.
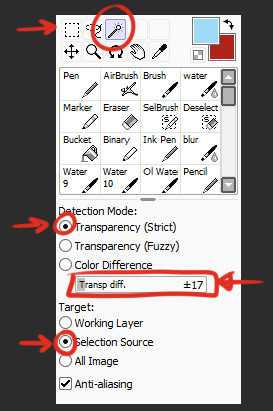
Вернитесь на слой, который вы заливали ярким цветом и кликните инструментом «Волшебная палочка» где-нибудь вне лайнарта. Эта область окрасится в синий (Синий цвет в SAI показывает область выделения).

Подсказка:
Если внутри лайнарта также что-то выделилось, нажмите CTRL+D (отмена выделения) и попробуйте установить на слайдере значение прозрачности поменьше. Если прозрачность уже на нуле, значит в контуре вашего лайнарта есть разрыв и его нужно замкнуть, если хотите работать в такой технике.
Теперь нажмите CTRL+X
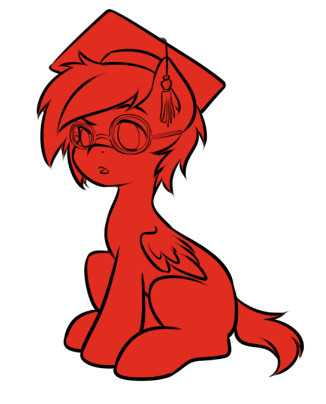
Теперь следует проверить результат и вручную подтереть недочеты на мелких деталях лайнарта.
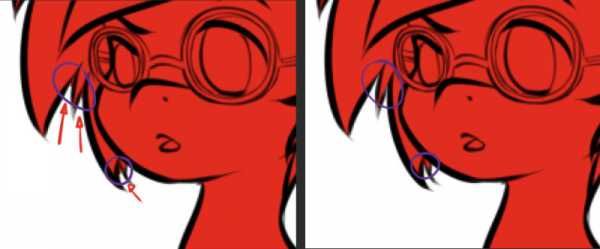
Теперь ваш лайнарт окрашен и самое время перейти к основным цветам.
Шаг 3: Отсечение слоя
Что такое отсечение слоя? Когда слой отсеекается другим слоем, он занимает те же самые прозрачные области, что и тот, который находился под ним. Это значит, что если вы нарисуете что-нибудь на нижнем слое, а затем начнете рисовать на верхнем слое, на нем будет отображаться только видимая область с нижнего слоя. 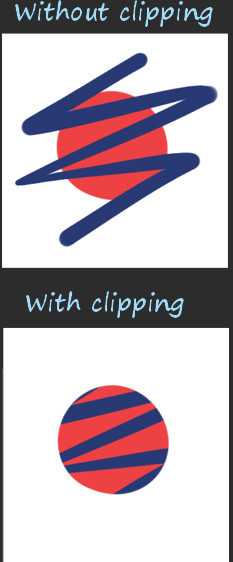
Теперь чтобы нанести основные цвета на лайнарт, создавайте слои поверх слоя с ярким цветом и назначайте им «clipping group». Ваши слои с покрасом будут отсекаться слоем с ярким цветом и неважно как аккуратно вы будете наносить покрас, он все равно не выйдет за пределы лайнарта
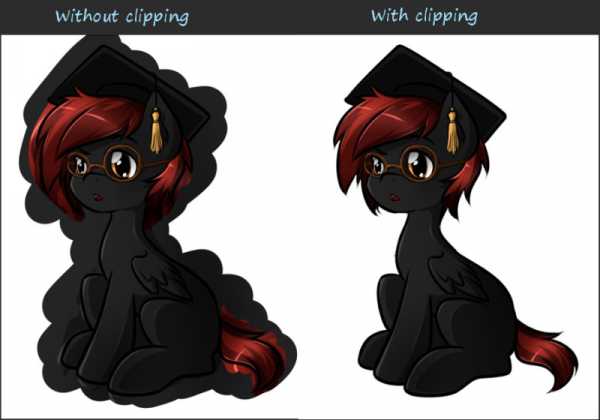
wearts.ru
Цветовая панель — SAI Paint Tool по русски
- Главная
- Руководство по SAI Paint Tool
- Цветовая панель
Цветовая панель обеспечивает рисование с выбором цветов различными способами.
1. Дисплей переключается для каждого выделения
Переключает отображение ВКЛ/ВЫКЛ для каждого выделения.
2. Определение режима HSV
В этом меню вы можете выбрать цветовой режим для круговой палитры и линейки прокрутки HSV.
V-HSV | Этот режим похож на стандартный режим HSV , но содержит переходный цвет более естественно в сниженной V-степени |
HSL | Стандартный цветовой режим HSL |
HSV | Стандартный цветовой режим HSV |
3. Круговая палитра
Цветовая палитра позволяет выбрать тон на цветовом колесе, и цвета из квадратной области.
4. Линейка прокрутки RGB
Цветовая прокрутка с уровнями красного, зеленого и голубого.
Цветовая прокрутка уровня оттенка, насыщенности и степени в системе HSV.
6. Цветовой смеситель
Выбор из градиента от смешивания двух цветов.
7. Образцы
Вы можете выбрать и сохранить ваш любимый цвет в образцах
Клик мышью | Выбор цвета |
SHIFT + Клик | |
CTRL + Перемещение | Переместить цвет |
Правый клик | Меню |
8. Смеситель цветов
Область для смешивания красок. В этой области можно смешивать краски, чтобы затем выбирать их при помощи пипетки.
ru.saipainttool.com
Палитры для рисования волос в SAI и Photosop
Достаточно часто, когда я начинаю рисовать персонажа, я сталкиваюсь с такой трудностью, как подбор цвета волос. Для этого замечательные художники делают целые подборки палитр для рисования волос в графических редакторах, например, SAI и Photoshop. Ознакомившись с этими палитрами, вы можете выбрать что-то для себя и не будете мучиться с выбором.
Здесь вы можете найти следующие палитры для рисования волос:
- Интересные цвета для волос
- Светлые цвета для волос, палитра
- Неоновые цвета волос
- Палитра цветов для рисования волос
- Палитра для волос
- Яркие цвета для рисования волос
- Пастельные цвета для рисования волос
Для того, чтобы использовать палитру, просто перетащите изображение в графический редактор и воспользуйтесь инструментом «Пипетка».


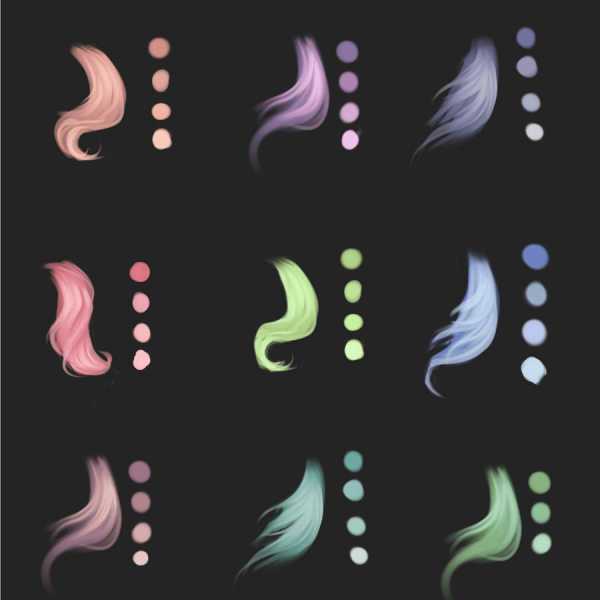
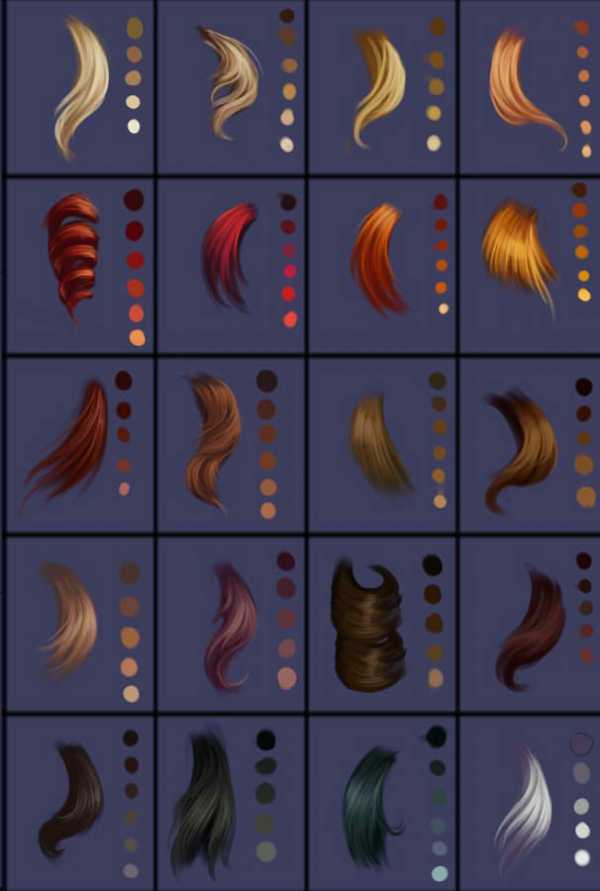
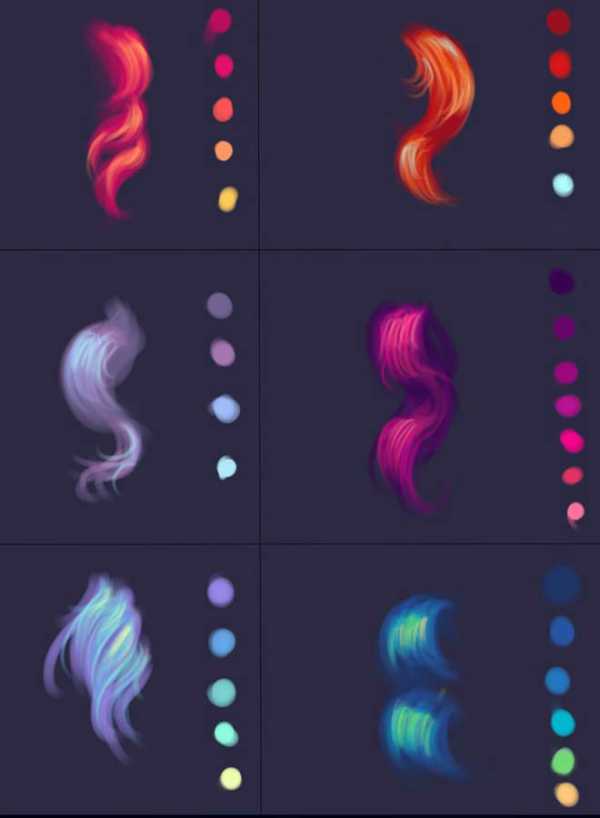
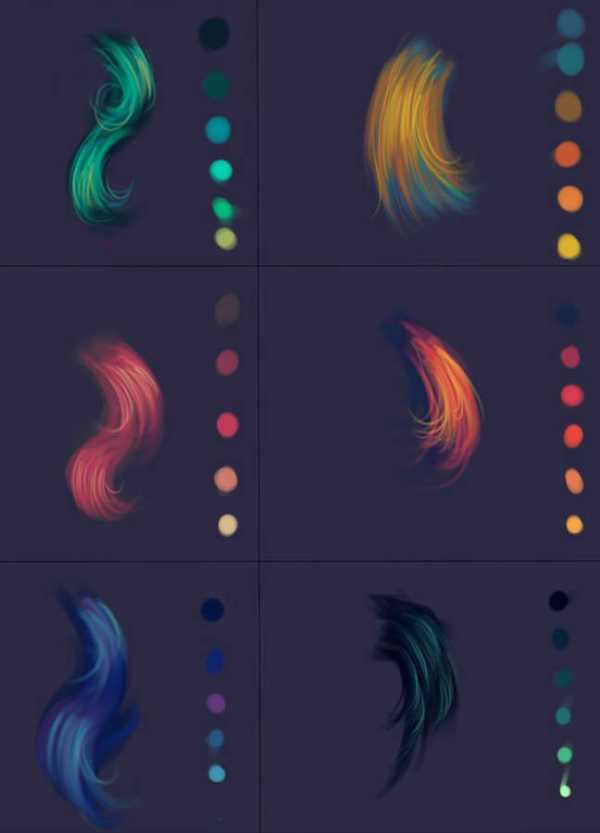
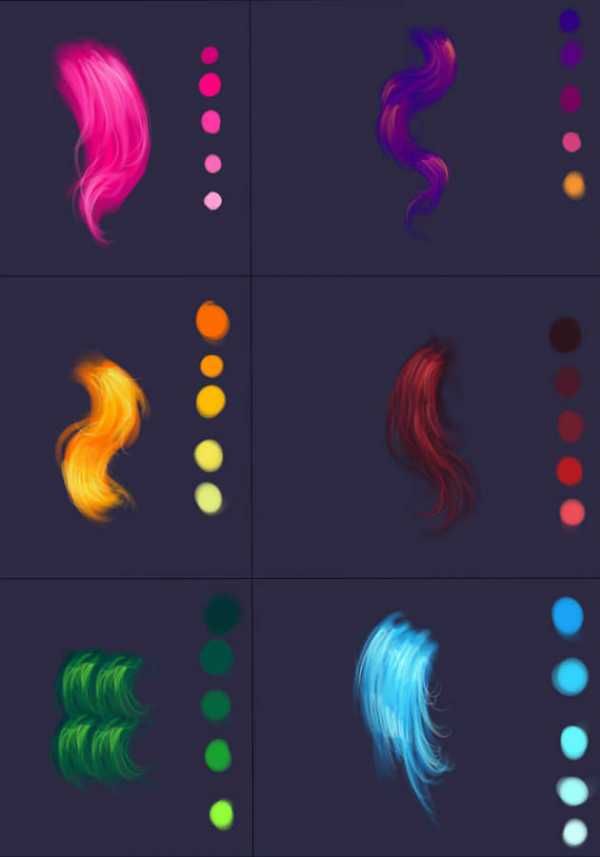
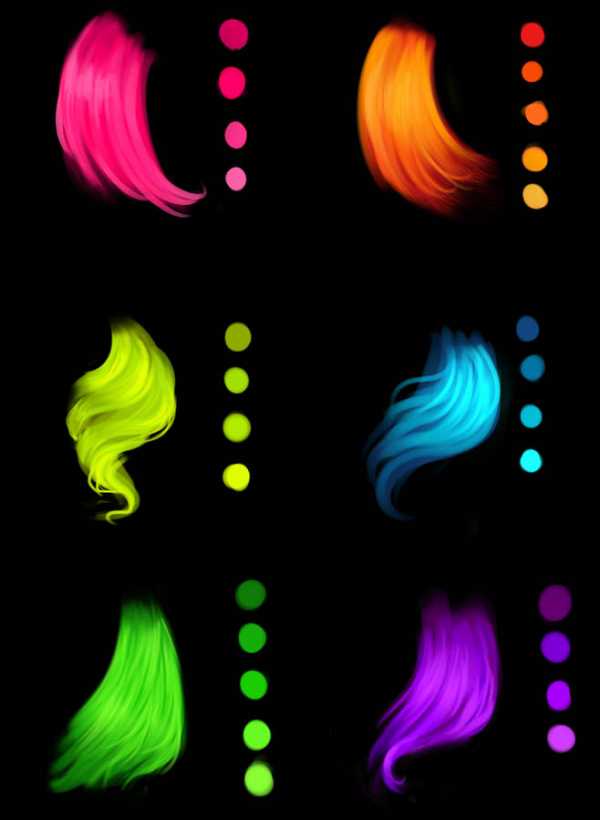

Ну, и оставляю одну картинку для вдохновения, чтобы Вам было проще рисовать волосы.

Надеюсь, эта подборка была полезна вам. Желаю успехов в рисовании.
Все изображения взяты с сайта deviantart.com
www.lessdraw.com
Способ покраски — рисуем в paint tool sai
В этом уроке я расскажу как покрасить арт в программе Paint tool SAI.
Для начала я создаю набросок с помощью инструмента Pen Tool.

После этого я создаю новый слой и аккуратно обвожу свой набросок инструментом Pen Tool (размер кисти 5). На этом этапе можно поправить ошибки наброска.
Теперь на новом слое я наношу основные базовые цвета и некоторые цвета теней с помощью инструментов Pen Tool и Brush Tool. Я использовала от 3 до 4 тонов основных цветов.
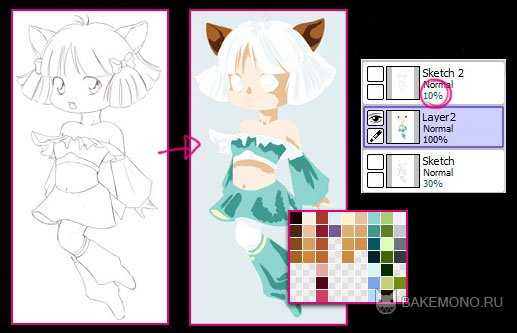
Далее я буду смягчать границы тонов, смешивая их.

Для того чтобы смешивать цвета я обычно использую два инструмента: Water и Blur. Так же я меняю настройки, так как мне нужно (size, opacity, blend, min size).
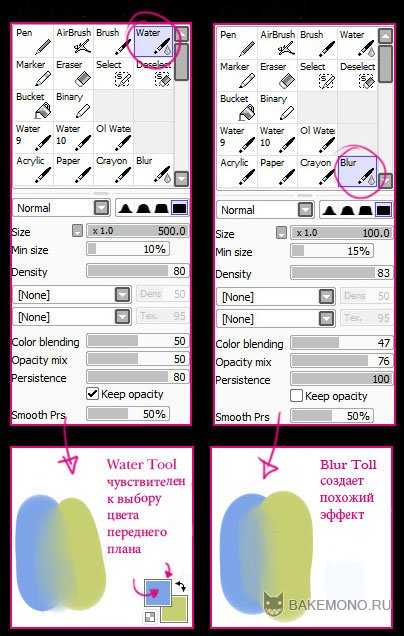
Я добавляю некоторые дополнительные тени на том же слое, смешивая их с помощью Water Tool и Blur Tool.
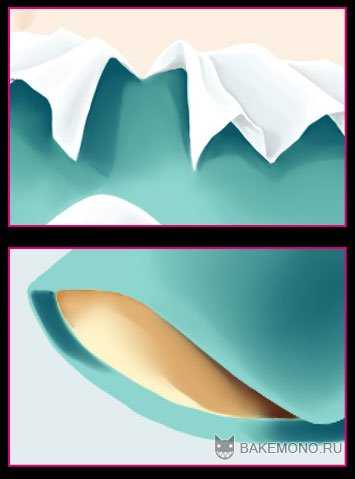
Теперь используя инструмент Pen Toll и со светлым цветом, я наношу, где необходимо небольшие линии поверх теней. Затем размываю нижнюю часть, используя инструмент Water Toll.
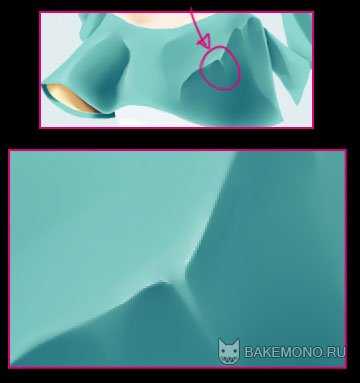
Такую же технику я использую и для волос: Pen Tool и Water Tool маленького размера (5 – 8), с использованием 4-х цветов.

То же самое я повторяю и на бантах.

Теперь я перейду к усложнению ушек.
Для того что бы добиться нужного эффекта, я использую следующие настройки для кисти.
Размер зависит от вашего исходного размера полотна!
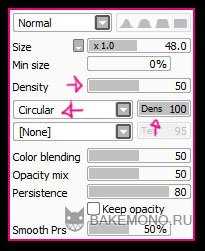
Для начала с помощью инструмента Pen Toll добавляем штрихами темные тона и размываем с помощью Water Toll. После инструментом Pen Toll добавляем светлые штрихи и размываем с Water Toll.
После того как шерсть на ушках готова, я добавляю легкими движениями тонкие линии с помощью Pen Toll .
В этом уроке я не буду показывать, как я рисовала глаза, потому что у меня нет особой техники.
А теперь, добавим некоторые изменения для света и тени.
Для того что бы подчеркнуть арт, я создаю новый слой и устанавливаю режим наложения Сложение (Addition).
Для дополнительной тени, я создаю еще один слой и устанавливаю режим Наложения (Overlay)
(или Умножение (Multiply), это зависит от личного вкуса …)
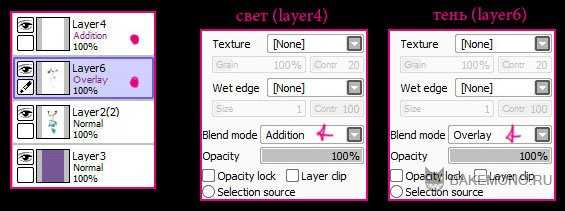
Если необходимо добавить свет или тень, тогда берем большую мягкую кисть с настройками как на скрине. Если будет необходимость в исправлении, то берем Ластик (Eraser) с теми же параметрами.

Получаем вот такой конечный результат:

Автор урока: Lidivien
Перевод: Prescilla
Данный материал подготовлен для Вас командой сайта http://bakemono.ru
bakemono.ru
Покраска арта в Paint tool SAI в стиле реалистик
В этом уроке я буду использовать программу Paint tool SAI, но вы если хотите, можете использовать любую другую программу, например Photoshop или Open Canvas.
Начало. Набросок и контур
Создайте новый документ. Используя инструмент «Pen» сделайте набросок.
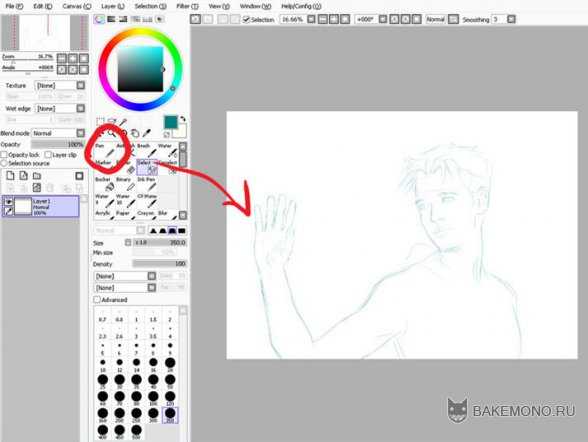
Я предпочитаю начинать свой набросок с рисования обнаженного тела персонажа, после я добавляю одежду и остальные детали.
Я предпочитаю делать набросок голубым цветом, так как мне это всегда помогает, когда я приступаю к обводке черным контуром.

Создайте новый слой поверх слоя с наброском. Выберите инструмент «Ink Pen». А теперь начните повторять линии контура черным цветом на новом слое.
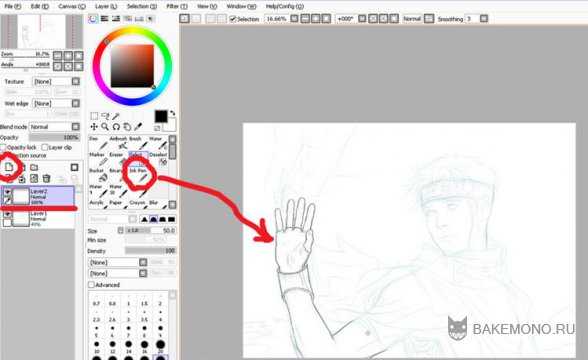
Шаг за шагом прорисуйте все линии и детали.
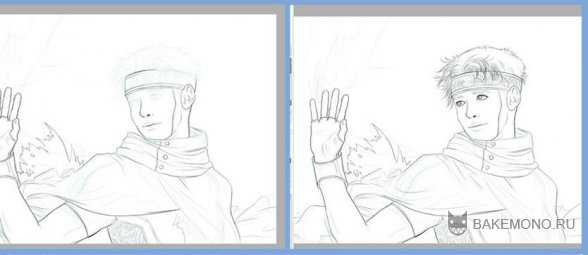
После того как вы закончите с прорисовкой контура, очистите слой со скотчем.
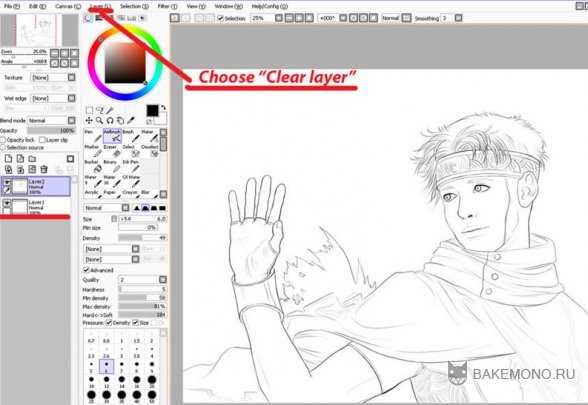
Добавление цветов
Возвращайтесь на нижний чистый слой. Я предпочитаю использовать только два или три слоя, но вы можете использовать больше, если вам так удобнее.
Для начала нарисуйте задний фон. После добавьте основной цвет для кожи.
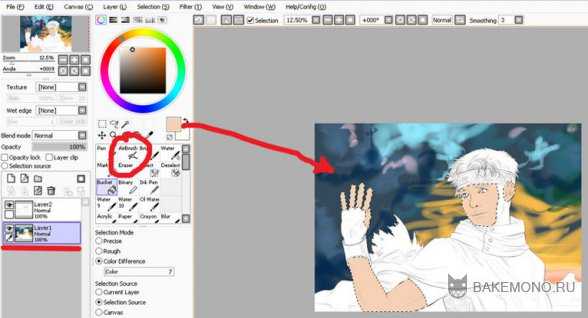
Для покраски персонажа выберите инструмент «Волшебная Палочка». Затем выбирайте нужные части вашего контура и заливайте необходимыми основными цветами, с помощью инструмента «Bucket».
Теперь наша работа полностью покрашена, но персонаж выглядит не объемно.

Используя инструмент «Airbrush», я добавляю все больше цветов на задний фон.
Обратите внимание, что я специально захожу за контур персонажа цветом фона. Каждый объект отражает некоторые цвета на окружающие его объекты. Благодаря такому соединению цветов, ваша работа будет выглядеть более реалистичной.
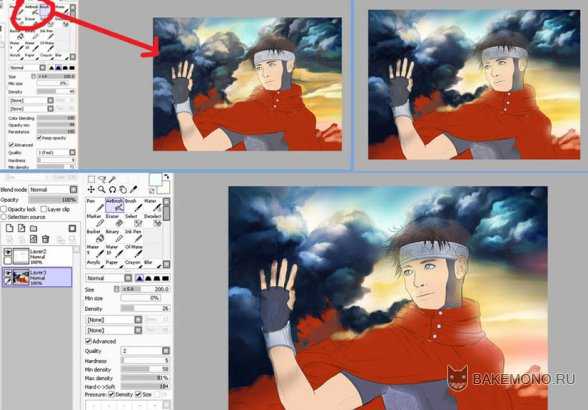
Теперь выделите опять всю кожу. Вы быстро сможете это сделать через меню Selection > Show selection.
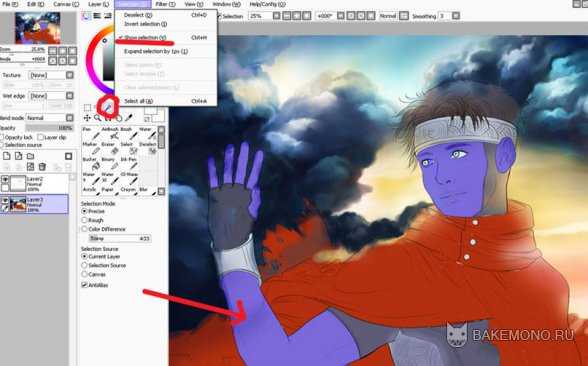
Используйте инструмент «Airbrush» и добавьте свет и тень для кожи. Для теней используйте холодные тона. А для света и бликов, используйте теплые, например такие как красный и желтый.
Так же не забывайте смешивать близстоящие цвета, как в примере с красным плащом.
Если вы используете программу фотошоп, то я дам вам один совет: При покраске никогда не используйте инструменты «Burn» и «Dodge»! Пожалуйста!!!! Вы должны научиться работать с цветами.

После покраски кожи продолжайте красить остальные области. Не забывайте про тени.
Обратите внимание какая тень от руки падает на плащь.

Лицо
Давайте теперь поработаем с лицом. Оно выглядит грязным, так как я добавила много светлых и темных цветов.
Обратите внимание, что я добавила немного красного оттенка на уши. Так же я всегда добавляю красные или розовые оттенки на нос и щеки с помощью инструмента «Airbrash».

Я добавляю еще больше светлых и теплых тонов. Обратите внимание, как его кожа отражает желтое небо на светлой стороне и красного цвета плаща на подбородке.
Теперь выберите инструмент «Water» и немного смешайте цвета.

Глаза
Теперь займемся глазами.
С помощью теней покажите объем глаз.
Нарисуйте внутренние уголки глаз розовым цветом.
Добавьте бликов, чтобы показать, что глаз влажный.

Рот
Приступаем к работе со ртом. Рот должен быть темнее чем цвет кожи. Верхняя губа должна быть темнее нижней. Также от верхней губы падает тень на нижнюю губу, а от нижней губы падает тень на подбородок.
Не забывайте добавлять несколько светлых бликов.

Нос
Нос рисовать довольно сложно
Переносица носа – это самая светлая часть. Ноздри самые темные.
Так же не забывайте нарисовать тень, которую бросает нос на лицо.

И так, я закончила с покраской лица, после этого я стерла некоторые линии контура.

Одежда
Плащ моего персонажа сделан из достаточно тонкого материала, который имеет много складок и легко развивается на ветру.
А вот основная одежда сделана из облегающего материала, спандекса или тонкой резины, который практически без складок обтягивает тело. Поэтому весь рельеф тела под одеждой нужно будет передать с помощью тени и света.

Сделайте новый слой поверх всех слоев, а на нем добавляйте свет и тень.
Для тени не используйте черный цвет! Берите темно синий или же темно красны (опирайтесь на те цвета, которые окружают зону тени).

Используйте белый и светло голубой цвет, чтобы подчеркнуть швы.
Вставка с боковой стороны похожа, на замш. Поэтому я покрашу его более мягкими тонами и переходами, чем резиновые детали костюма.
Используйте инструмент «Water» для смешивания некоторых цветов. Сотрите ненужные лини контура.
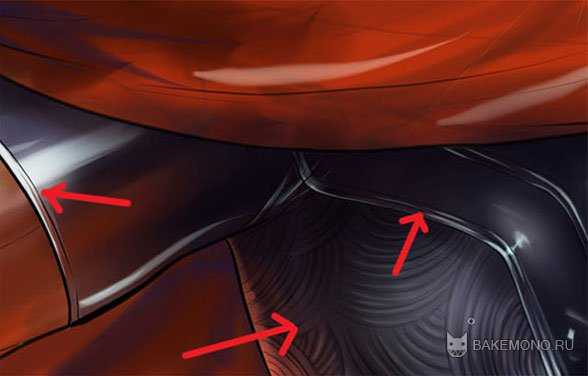
Руки
Теперь детальней поработаем с руками.
Добавляем более четкие тени на ладонь и пальцы, так же исправляем тень от плаща, которая падает на руку.
На перчатке добавляем с одной стороны светло голубые оттенки, а с другой стороны немного красного.
На светлой части руки так же добавляем светло голубого оттенка.
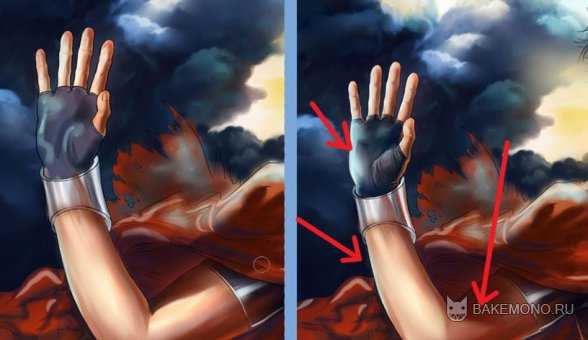
Добавьте больше деталей для руки (в особенности для пальцев и ладони)

Красный плащ
Поработайте над прорисовкой складок на плаще. Так же не забывайте про тени и блики от неба. После того как вы закончите сотрите ненужный контур.

Шаровая молния
Создайте новый слой. На новом слое с помощью инструмента «Airbrush» нарисуйте большой круг и исходящие из него тонкие кривые линии светло голубого цвета.
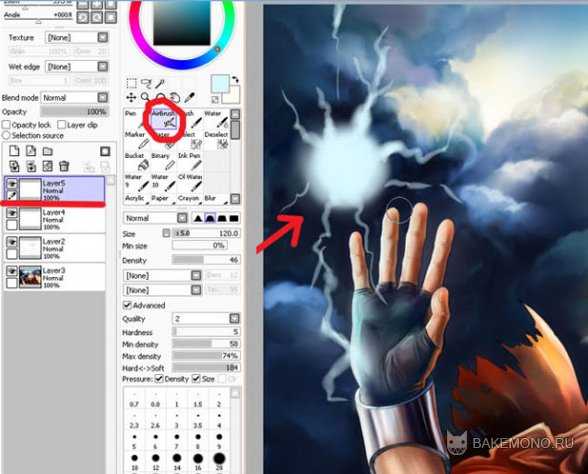
Теперь используя инструмент кисть белого цвета добавьте больше деталей на шаровой молнии.
Так же не забудьте добавить больше светло голубого и белого блика на руку, плащ и голову персонажа.
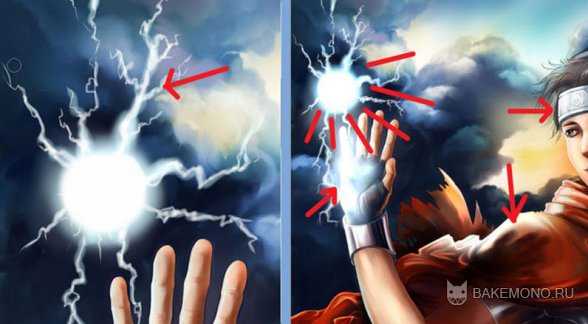
Детали на металле
Металлические части всегда отражают много оттенков. Основные детали достаточно четкие (например рисунок и края).
Волосы
С помощью инструмента «Airbrush» добавьте больше темных и светлых тонких прядей.

Выберите инструмент «Brash». Используйте его, чтобы добавить более четкие пряди.
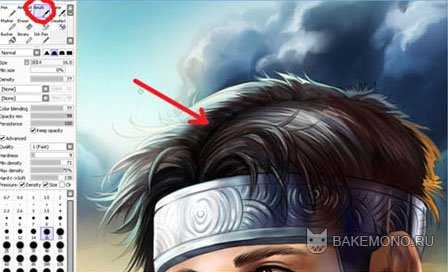
Выберите инструмент «Ink pen». Добавьте немного тонких волос.

Финальные штрихи
На этом завершающем этапе, я добавляю свою подпись на рисунке.

Под конец я решила добавить немного больше светлых оттенков и убрать в некоторых местах контур.
Вот и все! Надеюсь вам понравился мой урок.

Автор: Autumn Sacura
Перевод: Prescilla
Данный материал подготовлен для Вас командой сайта http://bakemono.ru
bakemono.ru
