Outer Glow в фотошоп

Что это?
Очень распространённым эффектом в дизайне является Outer Glow в фотошопе, стоящий в ряду с другими не менее полезными эффектами добавления тени к отдельному слою.

Обычно Outer glow в фотошопе применяется к тексту, но и не редки случаи, когда требуется выделить какой-либо элемент дизайна подсветкой.
Как создать?
Как создать эффект внешнего свечения Outer Glow в фотошопе:
1.В главном меню Layer – Layer Style – Outer Glow. Настройки в появившемся окне простые, разберётся каждый.
2. Второй способ, которым я всегда пользуюсь – это двойной щелчок мышью в определённой место слоя в панели Layers, которое указано зеленью на рисунке ниже))
Полезно знать
Но следует сказать о некоторых тонкостях и полезных приёмах в применении этой группы эффектов слоя.
Два эффекта к слою
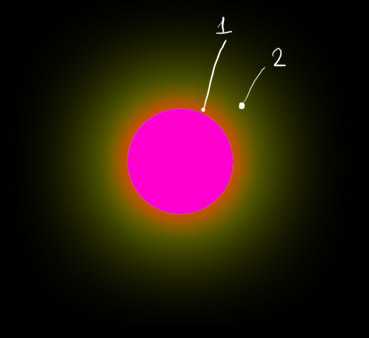
Как применить два одинаковых эффекта, например Outer Glow к одному и тому же слою?
1. Применяем нужным образом один эффект Outer Glow к нужному слою.
2. Создаём новый слой ниже, чем тот, к которому был применён первый эффект и склеиваем основной слой с нижним пустым. Выделив верхний слой с эффектом жмём Ctrl + E (склеить с нижним слоем). В
В итоге получился один слой включающий в себя результат эффекта но со свободным местом для нового эффекта.
Внимание! Так же такой перевод в единый слой может быть полезен, если Вы хотите применять какие-то коррекции (цветовые или световые) и фильтры к свечению тоже. Тут без этого никак.
3. Далее накладываем второй требуемый эффект и при нужде повротяем операцию столько раз, сколько это потребуется.
Ок, готово.
Не получается чёрное свечение, почему?
Просто изначально в настройках смешивания эффекта Blend Mode стоит параметр Multiply, который фильтрует чёрный цвет.
Всё, что нужно сделать это сменить режим смешивания на подходящий чёрному цвету. Normal самое то)
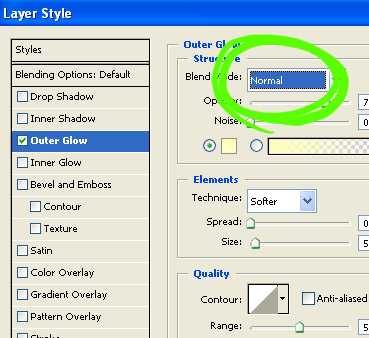
Ну вроде всё, что хотел сказать об этом фильтре и о его собратьях.
Хотя эта фишка и не из котегории рисования в фотошопе, всё же фотошоперам часто приходится пользоваться ею, так что думаю здешние подсказки будут полезны для некоторых пользователей.
Удачи на практике +)
macroart.ru
Опции и настройки стиля «Внешнее свечение»
Здесь мы видим несколько новых параметров, отличных от тех, которые мы рассматривали ранее. Это «Метод» (Technique), «Диапазон» (Range) и «Колебание» (Jitter):
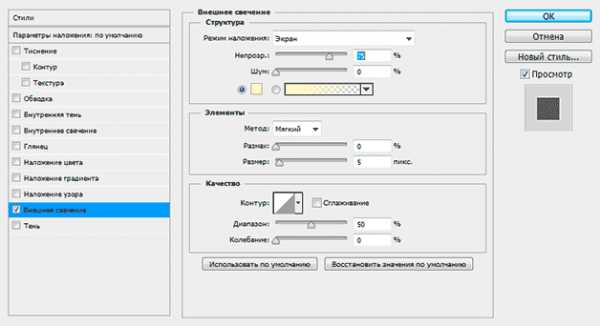
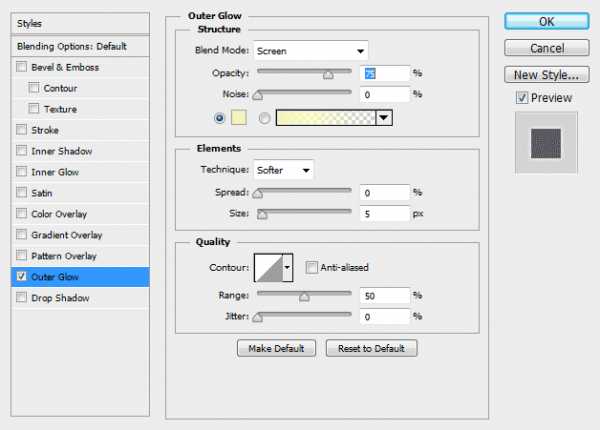
Режимы наложения (Blend Mode)
Режимы наложения позволяют установить режим смешивания «Внешнего свечения» со слоем. Если вы создаёте эффект свечения, то хорошо подойдут «Линейный осветлитель» (Linear Dodge) или «Экран» (Screen), если вы хотите создать эффект типа «внешняя тень», то лучше использовать «Линейный затемнитель» (Linear Burn) или «Умножение» (Multiply), если вы создаёте обводку, то подойдёт режим «Обычный» (Normal).
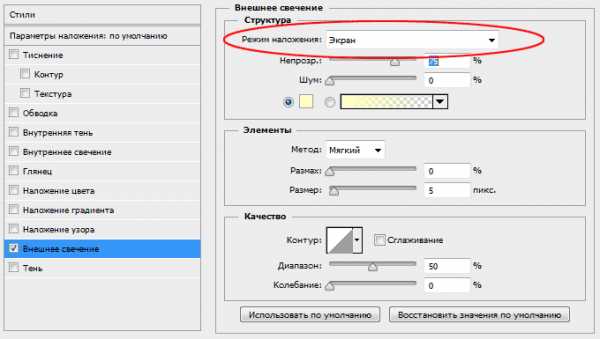
Непрозрачность (Opacity)
Этот параметр регулирует степень прозрачности «Внешнего свечения». Значение 0% делает его полностью прозрачным. т.е. невидимым, значение 100% — полностью непрозрачным.
Шум (Noise)
Этот параметр также аналогичен таким же в «Тени» и др. Увеличение значения «Шума» придаёт зернистость свечению, с помощью него можно получить эффекты типа «светящейся пыли».
На примере показан левый текст со значением шума 0%, правый — 62%
Цвет и Градиент (Color and Gradient)
«Цвет» позволяет менять цвет свечения.
Если радиокнопка включена у «Градиента», то ваши возможности не ограничиваются только одним цветом, с помощью нескольких градиентных цветов и переходов вы можете создать очень сложные и абстрактные светящиеся эффекты:
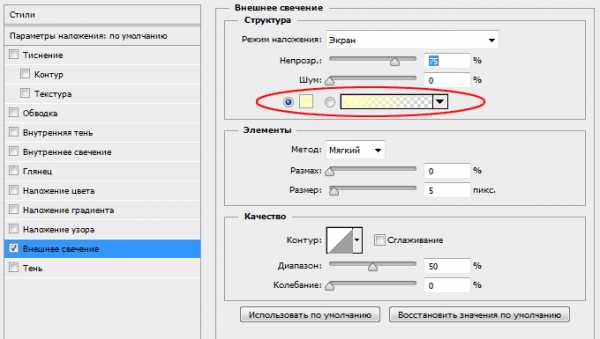
На примере показаны оранжевый цвет и радужный градиент:
Метод (Technique)
Выпадающий список «Метод» дает нам два различных варианта рендеринга (визуализации) свечения, мягкий и точный (Softer and Precise). «Мягкий» метод дает нам более органичное и естественное свечение с плавными переходами, размытием и скруглёнными углами, в то время как «Точный» заставляет свечение точнее соответствовать форме предмета, от которого оно исходит.
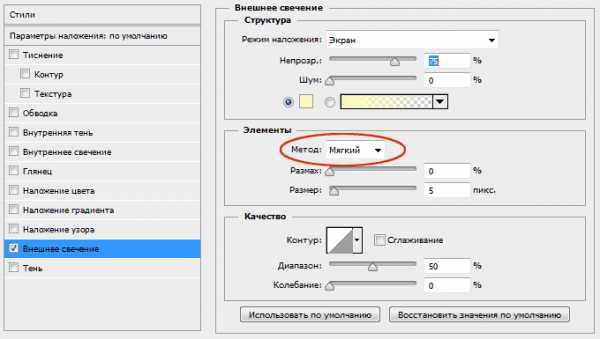
В следующем примере вы можете увидеть разницу между мягким органичным и точным методами:
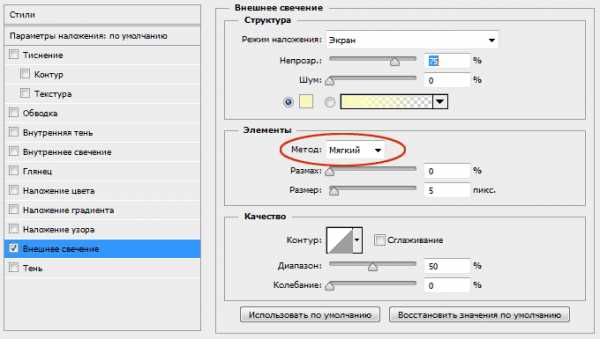
Размах (Spread)
Опция «Размах» изменяет уменьшение интенсивности свечения линейно, или, другими словами, изменяет то, как постепенно оно исчезает при приближении к краю.
Обычно этот параметр оставляют равным 0%, но если вам понадобились резкие края света, вам надо увеличить его значение. Величина 100% даёт резкую границу.
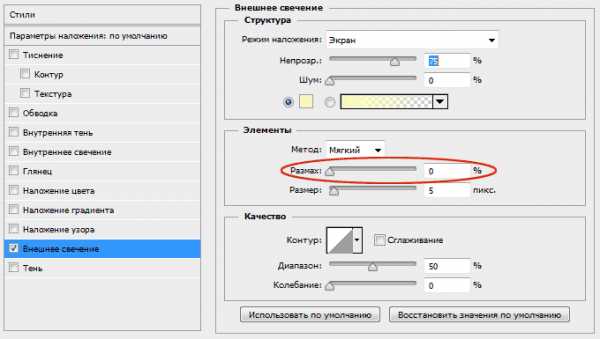
На рисунке показаны значения «Размаха» в 0 и 60%
Размер (Size)
Название опции говорит само за себя. Эта регулировка позволяет изменять размер свечения с шагом в один пиксель.
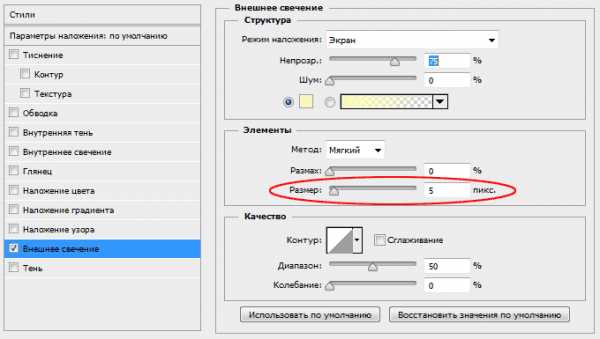
Контур (Contour)
Контур формы позволяют изменять уменьшение свечения к краям в нелинейном режиме. При выборе различных профилей кривой, вы можете получить различное затухание свечения. Применение «Контура» может быть полезно, когда вы пытаетесь достичь особого типа сияния или каких-либо абстрактных эффектов.
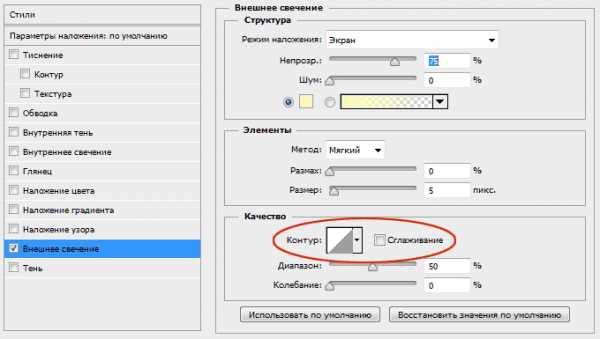
На рисунке показан, какой эффект может дать контур в виде синусоиды:
Диапазон (Range)
Параметр «Диапазон» похож на параметр «Размах». Он почти так же позволяет управлять спадом свечения к краю.
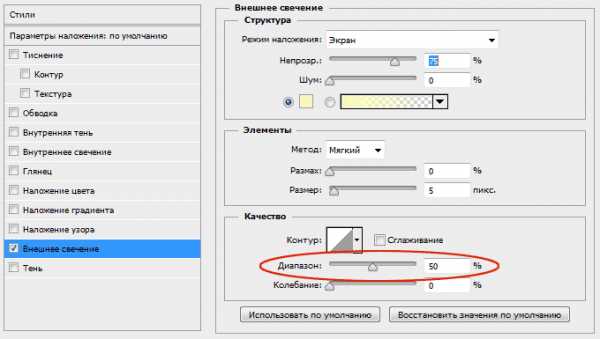
В следующем примере показано, как значение «Диапазона» влияет на мягкость света:
Колебание (Jitter)
В то время, как параметр «Диапазон» похож на «Размах», «Колебание» похоже на «Шум». Отличие в том, что «Шум» создает прозрачность соседних пикселей, используя обычный (Normal) режим смешивания, в то время как «Колебание» делает то же самое, на в режиме смешивания, похожем на «Наложение» (Overlay).
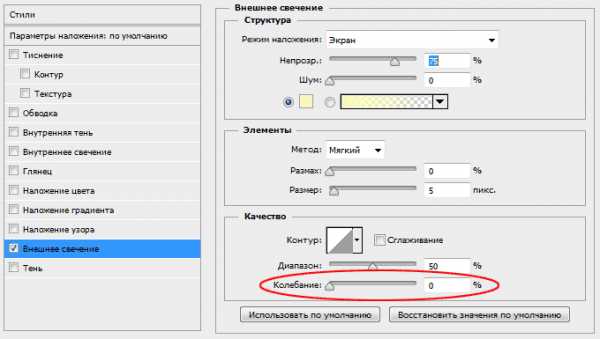
Сохранение и загрузка значений по умолчанию
rugraphics.ru
File | Файл |
| New | Новый |
| Open | Открыть |
| Browse | Обзор |
| Open As | Открыть как |
| Open As Smart Object | Открыть как смарт-объект |
| Open Recent | Последние документы |
| — Clear Recent | — Очистить последние |
| Device Central | Данные о разных платформах |
| Close | Закрыть |
| Close All | Закрыть все |
| Close and Go To Bridge | Закрыть и перейти в Bridge |
| Save | Сохранить |
| Save As | Сохранить как |
| Check In | Разблокировать для записи |
| Save for Web & Devices | Сохранить для Web и устройств |
| Revert | Восстановить |
| Place | Поместить |
| Import | Импортировать |
| Export | Экспортировать |
| Automate | Автоматизация |
| Scripts | Сценарии |
| — Image Processor | — Обработка изображений |
| — Layer Comps to Files | — Сохранить слои как файлы |
| — Layer Comps to PDF | — Сохранить слои в PDF |
| — Layer Comps to WPG | — Сохранить слои в WPG |
| — Export Layers to Files | — Экспортировать слои как файлы |
| — Script Events Manager | — Менеджер событий |
| — Load Files into Stack | — Загрузить файлы в массив |
| — Load Multiple DICOM Files | — Загрузить файлы DICOM |
| — Statistics | — Статистика |
| — Browse | — Выбрать файл |
| File Info | Сведения о файле |
| Page Setup | Параметрый страницы |
| Напечатать | |
| Print One Copy | Печать одного экземпляра |
| Exit | Выход |
Edit | Редактирование |
| Undo | Отменить |
| Step Forward | Шаг вперед |
| Step Backward | Шаг назад |
| Fade | Ослабить |
| Cut | Вырезать |
| Copy | Скопировать |
| Copy Merged | Скопировать совмещенные данные |
| Paste | Вставить |
| Paste Into | Вставить в |
| Clear | Очистить |
| Check Spelling | Проверка орфографии |
| Find and Replace Text | Поиск и замена текста |
| Fill | Выполнить заливку |
| Stroke | Выполнить обводку |
| Free Transform | Свободное трансформирование |
| Transform | Трансформирование |
| — Again | — |
| — Scale | — |
| — Rotate | — |
| — Skew | — |
| — Distort | — |
| — Perspective | — |
| — Warp | — |
| — Rotate 180° | — |
| — Rotate 90° CW | — |
| — Rotate 90° CCW | — |
| — Flip Horizontal | — |
| — Flip Vertical | — |
| Auto-Align Layers | Автоматически выравнивать слои |
| Auto-Blend Layers | Автоматически смешивать слои |
| Define Brush Preset | Определить кисть |
| Define Pattern | Определить узор |
| Define Custom Shape | Определить произвольную фигуру |
| Purge | Удалить из памяти |
| — Undo | — |
| — Clipboard | — |
| — Histories | — |
| — All | — |
| Adobe PDF Presets | Стили экспорта в Adobe PDF |
| Preset Manager | Управление наборами |
| Color Settings | Настройка цветов |
| Assign Profile | Назначить профиль |
| Convert to Profile | Преобразовать в профиль |
| Keyboard Shortcuts | Клавиатурные сокращения |
| Menus | Меню |
| Preferences | Установки |
| — General | — Общие |
| — Interface | — Интерфейс |
| — File Handling | — |
| — Perfomance | — |
| — Cursors | — |
| — Transparency & Gamut | — |
| — Units & Rulers | — |
| — Guides, Grid, Slices & Count | — |
| — Plug-Ins | — |
| — Type | — |
Image | Изображение |
| Mode | Режим |
| — Bitmap | — Битовый формат |
| — Grayscale | — Градации серого |
| — Duetone | — Дуплекс |
| — Indexed Colors | — Индексированные цвета |
| — RGB | — RGB |
| — CMYK | — CMYK |
| — Lab | — Lab |
| — Multichannel | — Многоканальный |
| — 8 Bits/Channel | — 8 бит/канал |
| — 16 Bits/Channel | — 16 бит/канал |
| — 32 Bits/Channel | — 32 бит/канал |
| — Color Table | — Таблица цветов |
| Adjustments | Коррекция |
| — Levels | — Уровни |
| — Auto Levels | — Автоматическая тоновая коррекция |
| — Auto Contrast | — Автоконтраст |
| — Auto Color | — Автоматическая цветовая коррекция |
| — Curves | — Кривые |
| — Color Balance | — Цветовой баланс |
| — Brightness/Contrast | — Яркость/Контраст |
| — Black & White | — Черно-белый |
| — Hue/Saturation | — Цветовой тон/Насыщенность |
| — Desaturate | — Обесцветить |
| — Match Color | — Подобрать цвет |
| — Replace Color | — Заменить цвет |
| — Selective Color | — Выборочная коррекция цвета |
| — Channel Mixer | — Микширование каналов |
| — Gradient Map | — Карта градиента |
| — Photo Filter | — Фотофильтр |
| — Shadow/Highlight | — Света/Ттени |
| — Exposure | — Экспозиция |
| — Invert | — Инверсия |
| — Equalize | — Выровнять яркость |
| — Threshold | — Изогелия |
| — Posterize | — Постеризовать |
| — Variations | — Варианты |
| Duplicate | Создать дубликат |
| Apply Image | Внешний канал |
| Calculations | Вычисления |
| Image Size | Размер изображения |
| Canvas Size | Размер холста |
| Pixel Aspect Ratio | Пиксельная пропорция |
| — Custom Pixel Aspect Ratio | — Заказная попиксельная пропорция |
| — Delete Pixel Aspect Ratio | — Удалить попиксельную пропорцию |
| — Reset Pixel Aspect Ratio | — Восстановить попиксельную пропорцию |
| — Square | — Квадрат |
| — D1/DV NTSC (0.9) | — D1/DV NTSC (0.9) |
| — D4/D16 Standart (0.95) | — D4/D16 стандартный (0.95) |
| — D1/DV PAL (1,07) | — D1/DV PAL (1,07) |
| — D1/DV NTSC Widescreen (1,2) | — D1/DV NTSC широкий экран (1,2) |
| — HDV 1080/DVCPRO HD 720 (1,33) | — HDV 1080/DVCPRO HD 720 (1,33) |
| — D1/DV PAL Widescreen (1,42) | — D1/DV PAL широкий экран (1,42) |
| — D4/D16 Anamorphic (1,9) | — D4/D16 анаморфный (1,9) |
| — Anamorphic 2:1 (2) | — Анаморфный 2:1 (2) |
| — DVCPRO HD 1080 (1,5) | — DVCPRO HD 1080 (1,5) |
| Rotate Canvas | Повернуть холст |
| — 180° | — 180° |
| — 90° CW | — 90° по часовой |
| — 90° CCW | — 90° против часовой |
| — Arbitary | — Произвольно |
| — Flip Canvas Horizontal | Отразить холст по горизонтали |
| — Flip Canvas Vertical | Отразить холст по вертикали |
| Crop | Кадрировать |
| Trim | Тримминг |
| Reveal All | Показать все |
| Variables | Переменные |
| — Define | |
| — Data Sets | |
| Apply Data Set | Применить набор данных |
| Trap | Треппинг |
Layer | Слой |
| New | Новый |
| — Layer | — Слой |
| — Layer From Background | — Из заднего плана |
| — Group | — Группа |
| — Group from Layers | — Группа из слоёв |
| — Layer via Copy | — Скопировать на новый слой |
| — Layer via Cut | — Вырезать на новый слой |
| Duplicate Layer | Создать дубликат слоя |
| Delete | Удалить |
| — Layer | — Слой |
| — Hidden Layers | — Невидимые слои |
| Layer Properties | Параметры слоя |
| Layer Style | Стиль слоя |
| — Blending Options | Параметры наложения |
| — Drop Shadow | — Тень |
| — Inner Shadow | — Внутренняя тень |
| — Outer Glow | — Внешнее свечение |
| — Inner Glow | — Внутреннее свечение |
| — Bevel and Emboss | — Тиснение |
| — Satin | — Глянец |
| — Color Overlay | — Наложение цвета |
| — Gradient Overlay | — Наложение градиента |
| — Pattern Overlay | — Покрытие узора |
| — Stroke | — Обводка |
| — Copy Layer Style | — Скопировать стиль слоя |
| — Paste Layer Style | — Вставить стиль слоя |
| — Clear Layer Style | — Очистить стиль слоя |
| — Global Light | — Глобальное освещение |
| — Create Layer | — Образовать слой |
| — Hide All Effects | — Скрыть все эффекты |
| — Scale Effects | — Воздействие слой-эффектов |
| Smart Filter | Смарт-фильтр |
| New Fill Layer | Новый слой-заливка |
| — Solid Color | — Цветом |
| — Gradient | — Градиентом |
| — Pattern | — Узором |
| New Adjustment Layer | Новый корректирующий слой |
| — Levels | — Уровни |
| — Curves | — Кривые |
| — Color Balance | — Цветовой баланс |
| — Brightness/Contrast | — Яркость/Контраст |
| — Black & White | — Черное и белое |
| — Hue/Saturation | — Оттенок/Насыщенность |
| — Selective Color | — |
| — Channel Mixer | — |
| — Gradient Map | — |
| — Photo Filter | — |
| — Exposure | — |
| — Invert | — |
| — Threshold | — Порог |
| — Posterize | — |
| Change Layer Content | Изменить содержимое слоя |
| Layer Content Options | Параметры содержимого слоя |
| Layer Mask | Слой-маска |
| Vector Mask | Векторная маска |
| Creat Clipping Mask | Создать обтравочную маску |
| Smart Objects | Смарт-объекты |
| — Video Layers | — Видео-слои |
| — 3D Layers | — 3D-слои |
| Type | Текст |
| Rasterize | Растеризовать |
| New Layer Based Slice | Новый фрагмент из слоя |
| Group Layers | Сгруппировать слои |
| Ungroup Layers | Разгруппировать слои |
| Hide Layers | Скрыть слои |
| Arrange | Монтаж |
| — Bring to Front | — На передний план |
| — Bring Forward | — Переложить вперед |
| — Send backward | — Переложить назад |
| — Send to Back | — На задний план |
| — Reverse | — Инверсия |
| Align | Выровнять |
| Distribute | Распределить |
| Lock All Layers in Group | Закрепить слои |
| Link Layers | Связать слои |
| Select Linked Layers | Выберите связанные слои |
| Merge Down | Объединить слои |
| Merge Visible | Объединить видимые |
| Flatten Image | Выполнить сведение |
| Matting | Обработка краев |
| — Defringe | — Устранить кайму |
| — Remove Black Matte | — Удалить черный ореол |
| — Remove White Matte | — Удалить белый ореол |
Select | Выделение |
| All | Все |
| Deselect | Отменить выделение |
| Reselet | Выделить снова |
| Inverse | Инверсия |
| All Layers | Все слои |
| Deselect Layers | Отменить выделение слоев |
| Similar Layers | Подобные слои |
| Color Range | Цветовой диапазон |
| Refine Edge | Уточнить край |
| Modify | Модификация |
| Grow | Смежные пикселы |
| Similar | Подобные оттенки |
| Transform Selection | Трансформировать выделенную область |
| Load Selection | Загрузить выделенную область |
| Save Selection | Сохранить выделенную область |
Filter | Фильтр |
| Last Filter | Последний фильтр |
| Convert for Smart Filters | Преобразовать для смарт-фильтров |
| Extract | Извлечь |
| Filter Gallery | Галерея фильтров |
| Liquify | Пластика |
| Pattern Maker | Конструктор узоров |
| Vanishing Point | Исправление перспективы |
| Artistic | Оформление |
| Blur | Размытие |
| Brush Strokes | Штрихи |
| Distort | Искажение |
| Noise | Шум |
| Pixelate | Имитация |
| Render | Рендеринг |
| Sharpen | Резкость |
| Sketch | Эскиз |
| Stylize | Стилизация |
| Texture | Текстура |
| Video | Видео |
| — De-Interlace | — Устранение чересстрочной развертки |
| — NTSC Colors | — Цвета NTSC |
| Other | Другие |
| Digimarc | Digimarc |
View | Просмотр |
| Proof Setup | Варианты цветопробы |
| — Custom | — Заказной |
| — Working CMYK | — Формы CMYK |
| — Working Cyan Plate | — Голубая форма |
| — Working Margenta Plate | — Пурпурная форма |
| — Working Yellow Plate | — Желтая форма |
| — Working Black Plate | — Черная форма |
| — Working CMY Plate | — Формы CMY |
| — Macintosh RGB | — Macintosh RGB |
| — Windows RGB | — Windows RGB |
| — Monitor RGB | — Монитор RGB |
| Proof Colors | Цветопроба |
| Gamut Warning | Показать цвета вне CMYK |
| Pixel Aspect Ratio Correction | Коррекция пропорций |
| 32-bit Preview Options | Параметры 32-битного просмотра |
| Zoom In | Увеличение |
| Zoom Out | Уменьшение |
| Fit on Screen | Показать во весь экран |
| Actual Pixels | Реальный размер |
| Print Size | Размер при печати |
| Screen Mode | Режимы экрана |
| — Standart Screen Mode | — Стандартное окно |
| — Maximized Screen Mode | — Максимальный экран |
| — Full Screen Mode With Menu Bar | — Целый экран с главным меню |
| — Full Screen Mode | — Режим «Целый экран» |
| Extras | Вспомогательные элементы |
| Show | Показать |
| — Layer Edges | — Края слоя |
| — Selection Edges | — Границы выделенных областей |
| — Target Path | — Целевой контур |
| — Grid | — Сетку |
| — Guides | — Направляющие |
| — Count | — |
| — Smart Guides | — Быстрые направляющие |
| — Slices | — Фрагменты |
| — Annotations | — Комментарии |
| — All | — Все |
| — None | — Ничего |
| — Show Extras Options | — Вспомогательные элементы |
| Rulers | Линейки |
| Snap | Привязка |
| Snap To | Привязать к |
| — Guides | — Направляющим |
| — Grid | — Линиям сетки |
| — Layers | — Слои |
| — Slices | — Фрагменты раскройки |
| — Document Bounds | — Границам документа |
| — All | — Все |
| — None | — Не применять |
| Lock Guides | Закрепить направляющие |
| Clear Guides | Удалить направляющие |
| New Guide | Новая направляющая |
| Lock Slices | Закрепить фрагменты |
| Clear Slices | Удалить фрагменты |
Window | Окно |
| Arrange | Упорядочить |
| — Cascade | — Каскад |
| — Tile Horizontally | — По горизонтали |
| — Tile Vertically | — По вертикали |
| — Arrange Icons | — Упорядочить значки |
| — Match Zoom | — Подобрать масштаб |
| — Match Locations | — Подобрать расположение |
| — Match Zoom and Locations | — Подобрать масштаб и расположение |
| — New Window for | — Новое окно для |
| Workspace | Рабочая среда |
| — Save Workspace | — Сохранить рабочую среду |
| — Delete Workspace | — Удалить рабочую среду |
| — Default Workspace | — Рабочая среда по умолчанию |
| — Reset pallete Locations | — Восстановить расположение палитр |
| — Reset Keyboard Shortcuts | — Восстановить клавиатурные сокращения |
| — Reset Menus | — Восстановить меню |
| — Keyboard Shortcuts & Menus | — Клавиатурные сокращения и меню |
| — Basic | — Основная |
| — Legacy | — Совместимость с прежними версиями |
| — What’s New in CS3 | — Новое в CS3 |
| — Automation | — Автоматизация |
| — Color and Tonal Correction | — Тоновая и цветовая коррекция |
| — Image Analysis | — Анализ изображения |
| — Painting and Retouching | — Рисование и ретуширование |
| — Printing and Proofing | — Печать и цветопроба |
| — Video and Film | — Фото- и видеоматериалы |
| — Web Design | — Веб-диазайн |
| — Working with Type | — Работа с текстом |
| Actions | Операции |
| Animation | Анимация |
| Brushes | Кисти |
| Channels | Каналы |
| Character | Символ |
| Clone Source | Клонирование источника |
| Color | Цвет |
| Histogram | Гостограмма |
| History | История |
| Info | Инфо |
| Layer Comps | Композиции слоев |
| Layers | Слои |
| Measurement Log | … |
| Navigator | Навигатор |
| Options | Параметры |
| Paragraph | Абзац |
| Paths | Контуры |
| Styles | Стили |
| Swatches | Образцы |
| Tool Presets | Наборы параметров для инструментов |
| Tools | Инструменты |
photoshopworld.ru
Создаём светящийся 3D текст в Фотошоп / Фотошоп-мастер
В этом уроке вы узнаете, как использовать смарт-объекты и стили слоя для создания 3D светящегося ретро текстового эффекта. Итак, давайте начнем!
Этот текстовый эффект был вдохновлен многими стилями слоя на Envato Market.
Исходные материалы:
- Шрифт Big John
- Металлическая Текстура
- Морозная Текстура
- Градиент (Загрузите файл CHROMES.grd)
Скачать архив с материалами к уроку
Финальное изображение
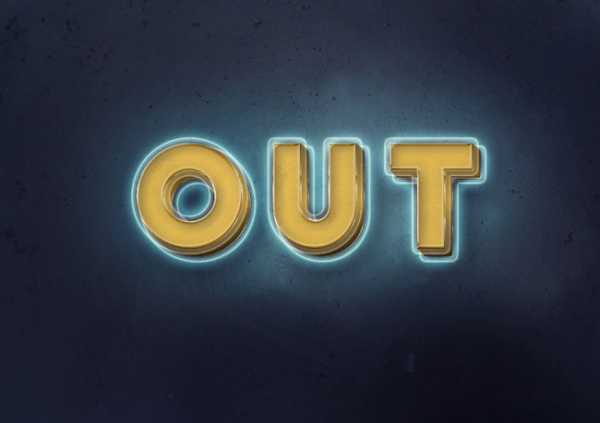
Создание градиентного фона
Шаг 1
Создайте новый документ 800 x 600 px, затем нажмите на иконку Create new fill or adjustment layer (Создать новый слой заливки или корректирующий слой) в нижней части панели Layers (Слои) и выберите Solid Color (Цвет)

Шаг 2
Используйте цвет #2e363.
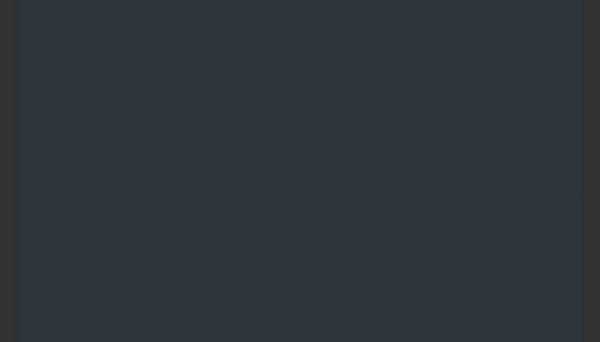
Шаг 3
Дважды кликните по слою Solid Color (Цвет), чтобы применить стиль слоя Gradient Overlay (Наложение Градиента) со следующими настройками:
- Dither (Сглаживание) поставьте галочку
- BlendMode (Режим Наложения): LinearBurn (Линейный Затемнитель)
- Opacity (Непрозрачность): 20%
- Style (Стиль): Radial (Радиальный)
- Scale (Масштаб): 150%
- Нажмите на поле Gradient (Градиент) для создания градиентной заливки с помощью цвета # #ffffff слева и #ababab справа.
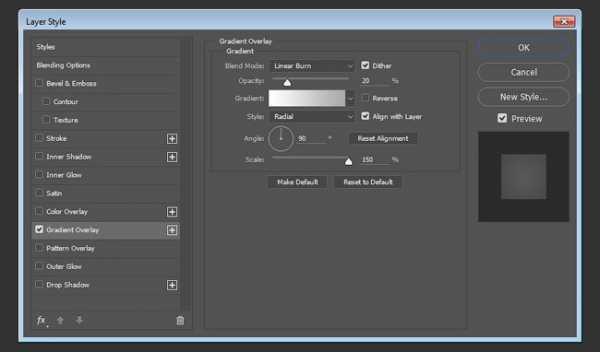
Это создаст простой градиентный фон.
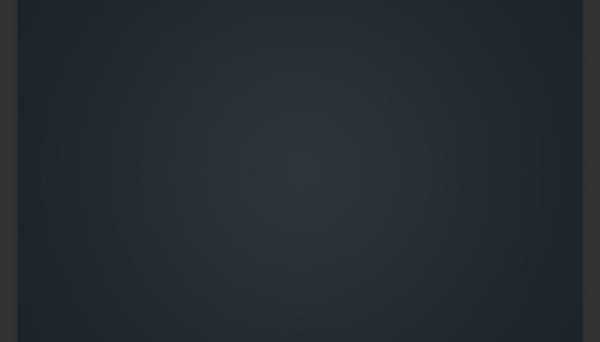
Добавляем фоновую текстуру
Шаг 1
Поместите Металлическую текстуру поверх слоя Solid Color (Цвет) и измените ее размер по мере необходимости.
Переименуйте текстурный слой в BG texture и измените его режим наложения на Soft Light (Мягкий Свет).
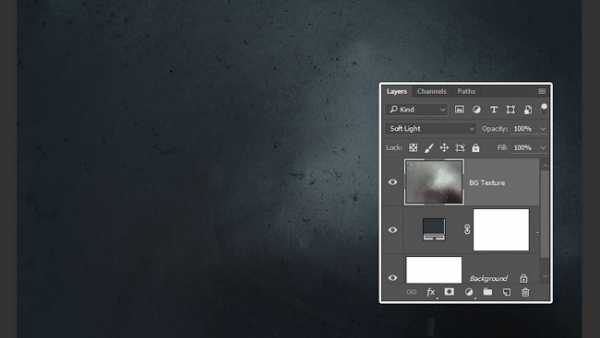
Шаг 2
Перейдите в меню Image>Adjustments>Levels (Изображение>Коррекция>Уровни) и измените гамма значение на 1,50.
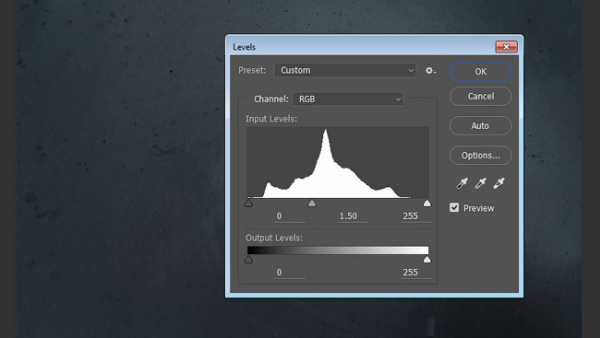
Создаем текст и конвертируем его в смарт-объект
Шаг 1
Создайте текст, используя шрифт Big John размером 200 пт, цвет #e8a505 и Tracking (Трэкинг) 100.
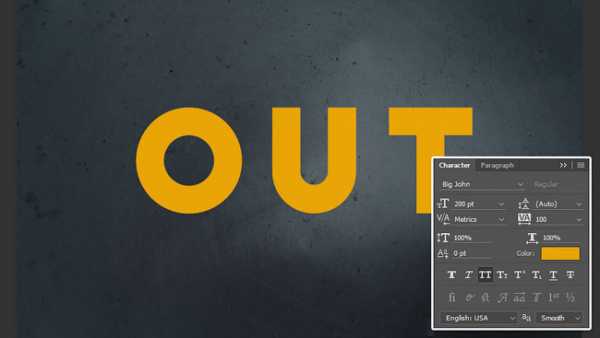
Шаг 2
Переименуйте текстовый слой в Text, кликните правой кнопкой мыши по нему и выберите Convert to Smart Object (Преобразовать в смарт-объек).
Следите за названиями слоев на протяжении всего урока, чтоб не запутаться.
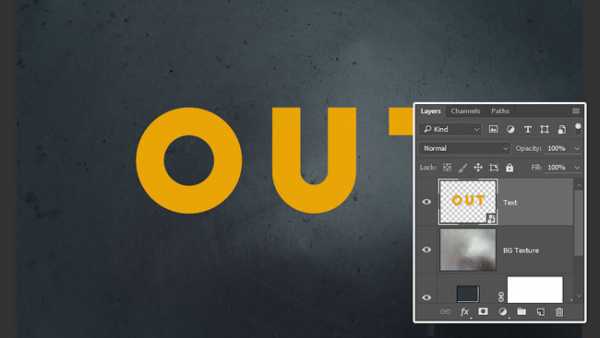
Шаг 3
Дублируйте слой Text и переместите копию ниже оригинала, сделайте оригинал невидимым.
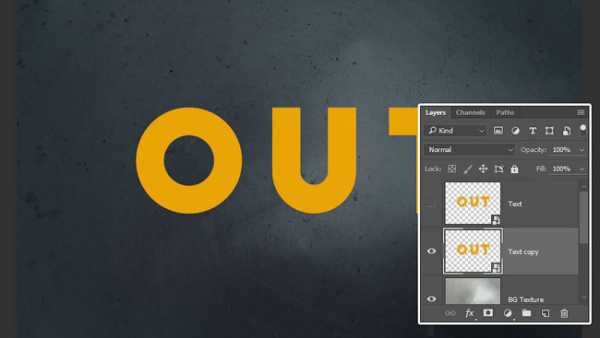
Создаем действие трансформации
Далее мы будем дублировать текстовый слой и трансформировать копию, а затем повторим эти действия для ряда слоев.
Так как мы будем работать с несколькими Smart Object (Смарт-Объекты), то запишем для этого Action (Действие)
Шаг 1
Откройте панель Actions (Действия) под меню Window (Окно).
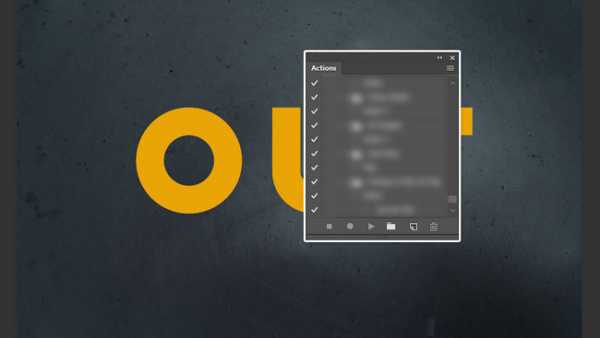
Шаг 2
Нажмите на иконку Create new set (Создать новый набор) в нижней части панели, назовите новое действие Extrusion и нажмите кнопку ОК.
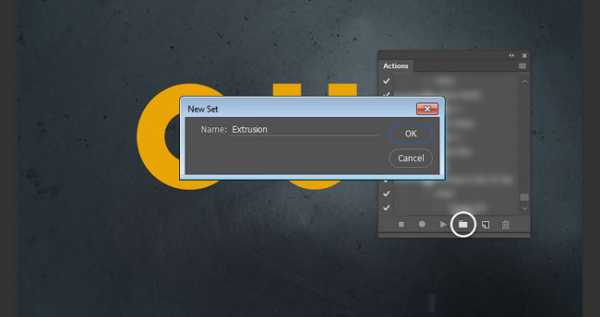
Шаг 3
Нажмите на иконку Create new action (Создать новое действие), введите в поле Name (Имя) название Action, затем нажмите Record (Запись).
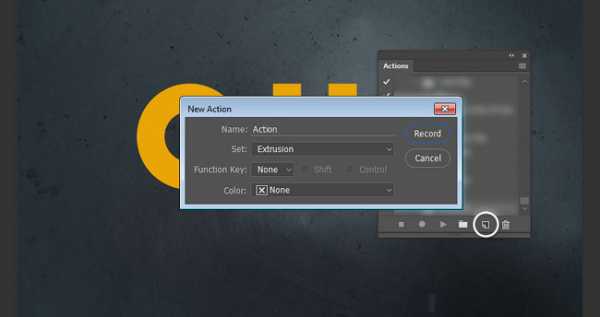
Записываем действие
Шаг 1
Дублируйте слой TextCopy, перетащив его на иконку New Layer (Новый Слой) в нижней части панели Layers (Слои).
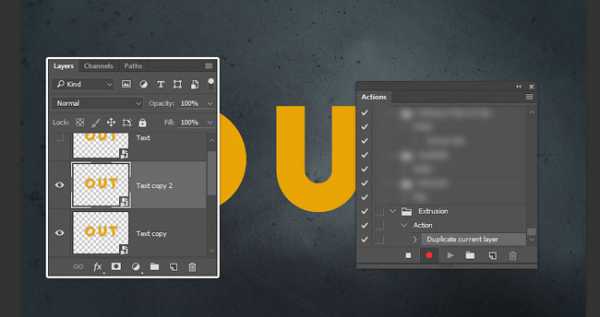
Шаг 2
Нажмите Ctrl+T, чтобы включить режим свободной трансформации. Затем нажмите клавишу стрелку вниз один раз и клавишу стрелка вправо один раз, чтобы переместить слой Text copy 2 на 1px вниз и на 1px вправо.

Шаг 3
Нажмите клавишу Еnter, чтобы применить изменения. Вы должны увидеть все шаги, записанные и добавленные в Actions (Дейстаия), которые создали.
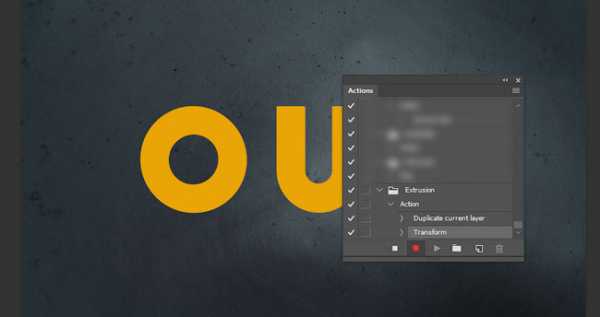
Шаг 4
Нажмите на значок Stop recording (Остановить Запись) в нижней части панели Actions (Действия), чтобы завершить запись действия.

Создаем экструзию
Шаг 1
Нажмите на иконку Play (выполнить) в нижней части панели Actions (Действия) 10 раз, чтоб применить действие и создать 10 текстовых копий с трансформацией.
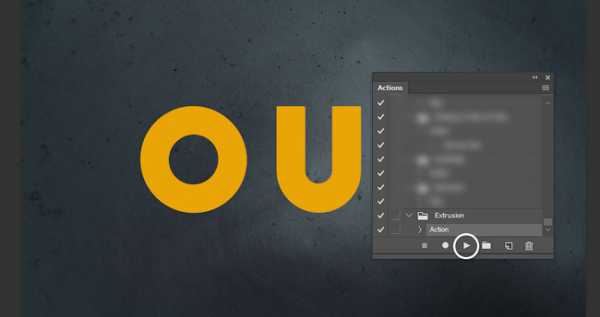
Последний слой должен называться Text copy 12.
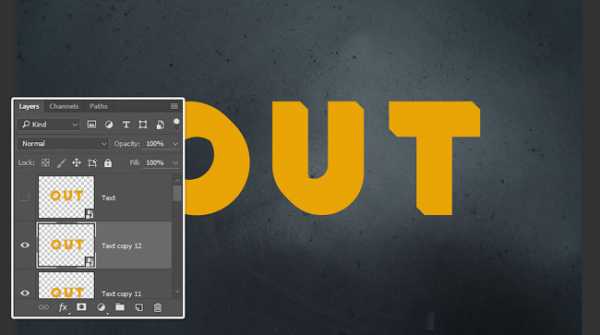
Шаг 2
Выберите все текстовые копии (за исключения невидимого оригинала) и перейдите в меню Layer> Arrange>Reverse (Слой>Упорядочить>Инверсия).
Это переместит последнюю копию слоя в нижнюю часть, а первую копию наверх.

Шаг 3
Снимите выделение с первого и последнего слоев, а оставшиеся объедините в группу слоев Extrusion.
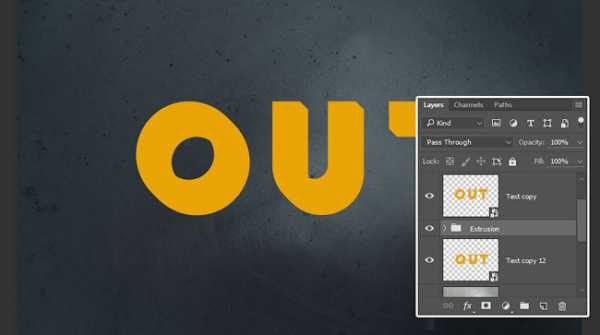
Шаг 4
Переименуйте слой Text copy на Text Front, а слой Text copy 12 на Text Back.
Продублируйте слой Text Front и понизьте у копии значение Fill (Заливка) до 0, а затем продублируйте копию.
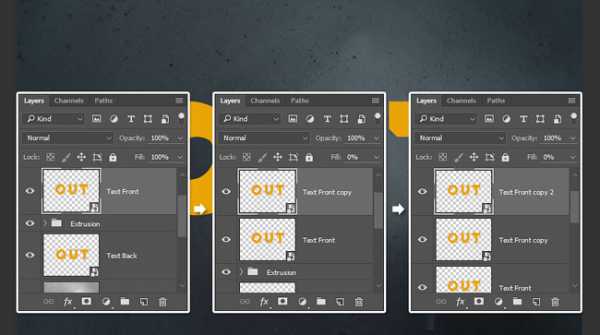
Стилизуем слои экструзии
Дважды кликните по слою Text copy 2 и примените следующие стили слоя.
Шаг 1
Добавьте Bevel and Emboss (Тиснение) со следующими настройками:
- Size (Размер): 9
- ShadowMode (Режим тени) — Opacity (Непрозрачность): 15%
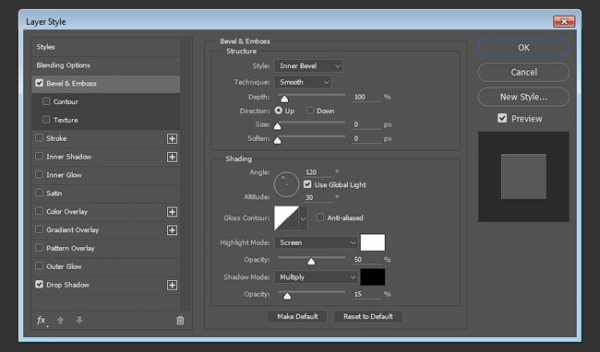
Шаг 2
Добавьте Drop Shadow (Тень) с настройками:
- Opacity (Непрозрачность): 7%
- Distance (Расстояние): 3
- Size (Размер): 2
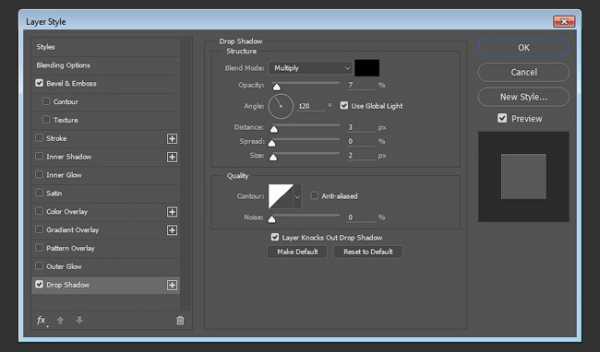
Шаг 3
Это стилизует первый слой экструзии.
Кликните правой кнопкой мыши по стилизованному слою и из появившегося меню выберите Copy Layer Style (Копировать стиль слоя).
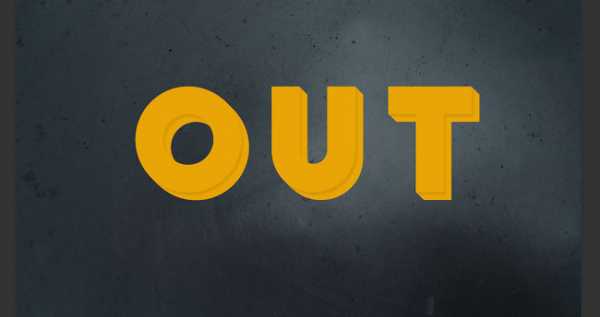
Шаг 4
Выберите все остальные слои в папке Extrusion , кликните правой кнопкой мыши по любому из них и выберите Paste Layer Style (Вставить стиль слоя).
Это создаст эффект 3D экструзии.
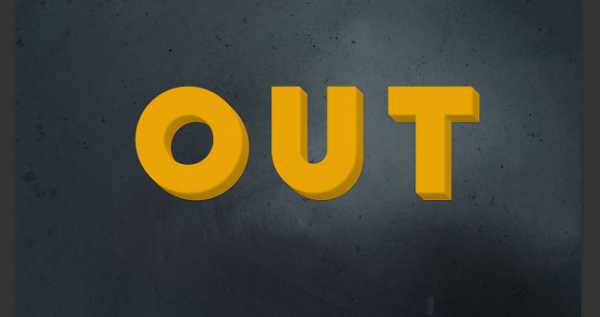
Шаг 5
Дублируйте группу Extrusion, переместите ее выше слоя Text Front copy 2 и понизьте значение Fill (Заливка) до 0.
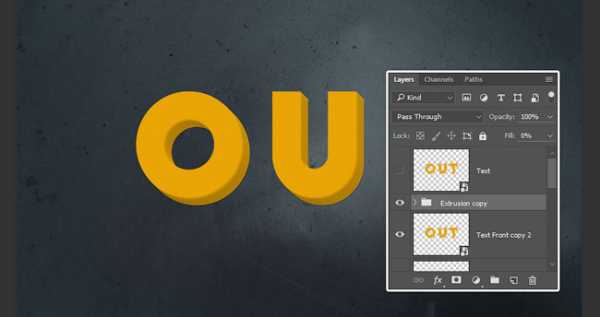
Стилизуем передний текстовый слой.
Дважды кликните по слою Text Front и примените следующие стили слоя.
Шаг 1
Добавьте Bevel and Emboss (Тиснение) со следующими настройками:
- Size (Размер): 3
- GlossContour (Контур глянца): Cove — Deep (Глубокая Выемка)
- Anti-aliased (Сглаживание): поставьте галочку
- ShadowMode (Режим тени) — Opacity (Непрозрачность): 15%
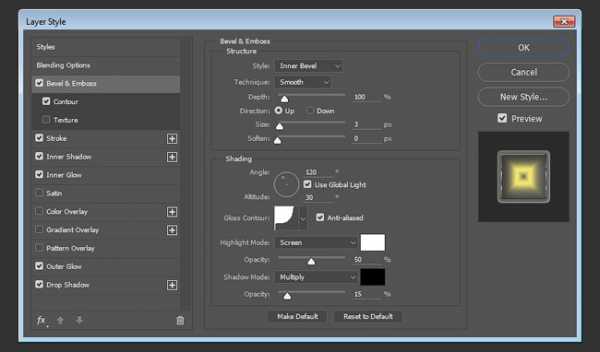
Шаг 2
Добавьте Contour (Контур) с настройками:
- Anti-aliased (Сглаживание): поставьте галочку
- Contour (Контур): Cove — Deep (Глубокая Выемка)
- Range (Диапазон) 100%

Шаг 3
Добавьте Stroke (Обводка) с настройками:
- Size (Размер): 1
- Position (Положение): Inside (Внутри)
- Blend Mode (Режим наложения): Screen (Экран)
- Fill Type (Тип заливки): Gradient (Градиент)
- Используйте градиент faucet 70
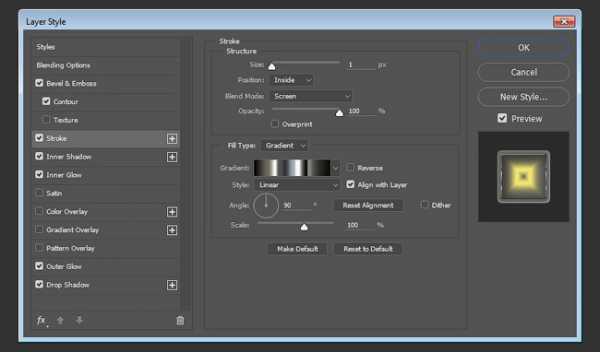
Шаг 4
Добавьте Inner Shadow (Внутренняя тень) с настройками:
- Opacity (Непрозрачность): 35%
- Снимите галочку с Use Global Light (Глобальное Освещение)
- Angle (Угол обзора):141
- Distance (Расстояние): 9
- Size (Размер): 18
- Choke (Стягивание):6
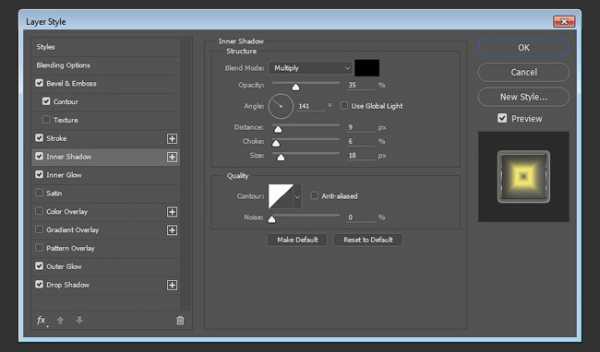
Шаг 5
Добавьте Inner Glow (Внутреннее Свечение) с настройками:
- Blend Mode (Режим наложения): Linear Light (Линейный свет)
- Opacity (Непрозрачность): 100%
- Color (Цвет): #d1cc90
- Technique (Метод): Precise (Точная)
- Size (Размер): 90
- Contour (Контур) : Cone — Asymmetrical (Конус-Асимметричный)
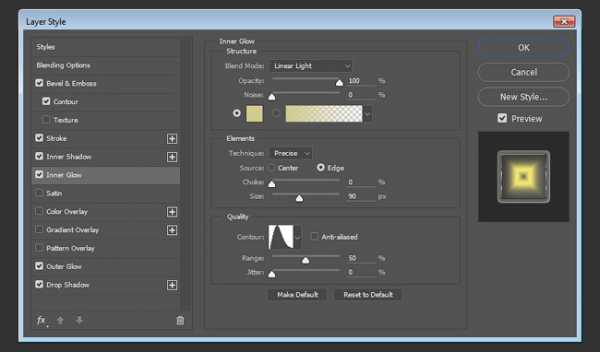
Шаг 6
Добавьте Outer Glow (Внешнее Свечение) с настройками:
- Opacity (Непрозрачность): 100%
- Size (Размер): 10
- Spread (Размах)28
- Color (Цвет): используйте градиентную заливку faucet 140
- Contour (Контур) : Cove – Shallow (Мелкая Выемка)

Шаг 7
Добавьте Drop Shadow (Тень) с настройками:
- Opacity (Непрозрачность): 7%
- Distance (Расстояние): 3
- Size (Размер): 2

Это стилизует верхний текстовый слой.

Стилизуем копию переднего текстового слоя
Дважды кликните по слою Text Front copy, чтобы применить следующие стили слоя.
Шаг 1
Добавьте Bevel and Emboss (Тиснение) со следующими настройками:
- Size (Размер): 10
- Снимите галочку с Use Global Light (Глобальное Освещение)
- Angle (Угол обзора):138
- Altitude (Высота): 21
- GlossContour (Контур глянца): Cove — Deep (Глубокая Выемка)
- Anti-aliased (Сглаживание): поставьте галочку
- ShadowMode (Режим тени) — Opacity (Непрозрачность): 15%
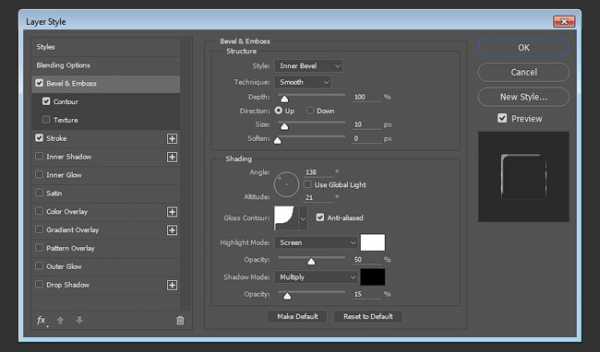
Шаг 2
Добавьте Contour (Контур) с настройками:
- Anti-aliased (Сглаживание): поставьте галочку
- Contour (Контур): Cove — Deep (Глубокая Выемка)
- Range (Диапазон) 100%

Шаг 3
Добавьте Stroke (Обводка) с настройками:
- Size (Размер): 1
- Position (Положение): Inside (Внутри)
- Blend Mode (Режим наложения): Screen (Экран)
- Fill Type (Тип заливки): Gradient (Градиент)
- Используйте градиент faucet 70
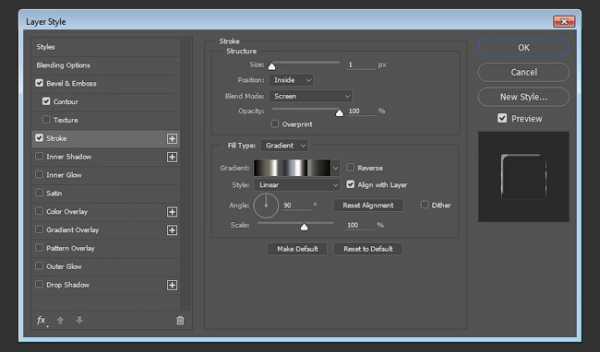
Это стилизует первый слой внутренней части текста спереди.

Стилизуем вторую текстовую копию
Дважды кликните по слою Text Front copy 2, чтобы применить следующие стили слоя
Шаг 1
Добавьте Bevel and Emboss (Тиснение) со следующими настройками:
- Size (Размер): 10
- Technique (Метод): Chisel Hard (Жесткая Огранка)
- Снимите галочку с Use Global Light (Глобальное Освещение)
- Angle (Угол обзора):110
- Altitude (Высота): 26
- GlossContour (Контур глянца): Cone — Asymmetrical (Конус — Ассиметричный)
- Anti-aliased (Сглаживание): поставьте галочку
- ShadowMode (Режим тени) — Opacity (Непрозрачность): 15%
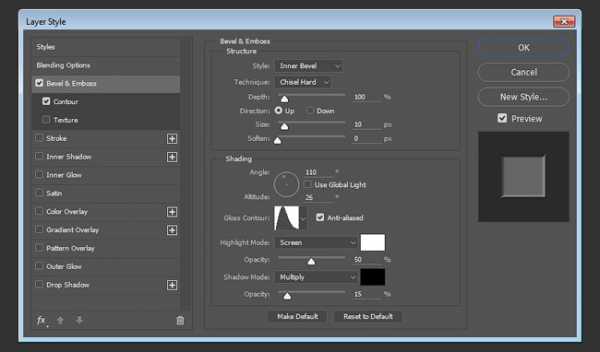
Шаг 2
Добавьте Contour (Контур) с настройками:
- Anti-aliased (Сглаживание): поставьте галочку
- Contour (Контур): NotchedSlope — rounded (Зубчатый склон — закругленный)
- Range (Диапазон) 100%
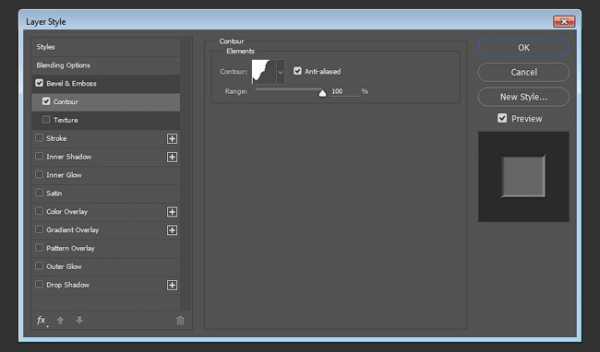
Это стилизует второй слой внутренней части текста спереди.

Стилизуем нижний текстовый слой
Скопируйте стили со слоя Text Front и примените их к слою Text Back. Затем дважды кликните по слою Text Back и откорректируйте примененные стили.
Шаг 1
Bevel and Emboss (Тиснение)
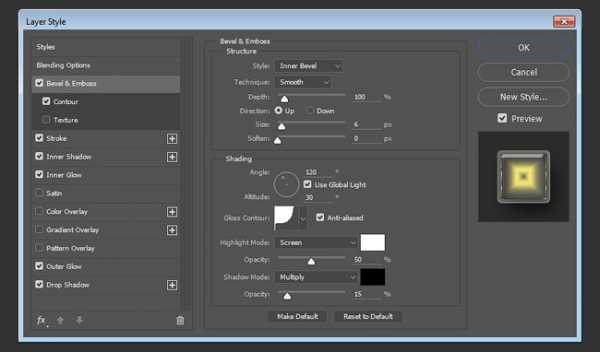
Шаг 2
Contour (Контур)
- Contour (Контур): Cone – Inverted (Конус — Перевернутый)
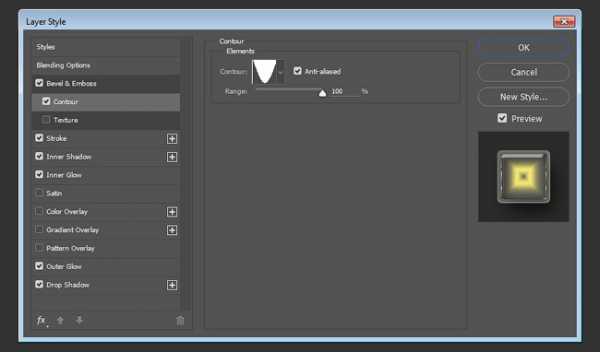
Шаг 3
Drop Shadow (Тень)
- Opacity (Непрозрачность): 70%
- Distance (Расстояние): 20
- Size (Размер): 50

Вот так будет выглядеть нижний слой

Стилизуем группы Extrusion
Шаг 1
Дважды кликните по группе Extrusion и примените Gradient Overlay (Наложение Градиента) с настройками:
- Dither (Сглаживание) поставьте галочку
- Blend Mode (Режим наложения): Multiply (Умножение)
- Используйте градиент stove pipe 185x
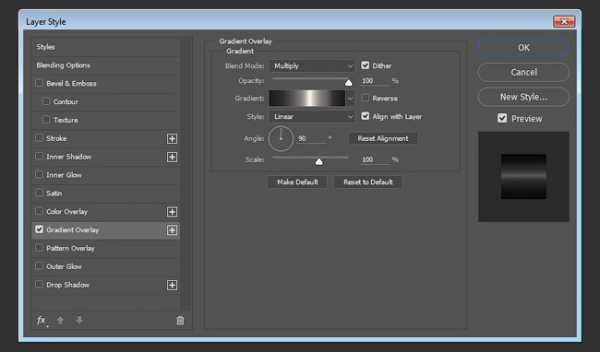
Это добавит еще некоторые изменения в экструзии.

Шаг 2
Дважды кликните по группе Extrusioncopy и примените Outer Glow (Внешнее Свечение) с настройками:
- Blend Mode (Режим наложения): LinearLight (Линейный Свет)
- Opacity (Непрозрачность): 35%
- Size (Размер): 27
- Color (Цвет): #a9f6ff
- Range (Диапазон) 75%
- Contour (Контур) : Ring (Кольцо)
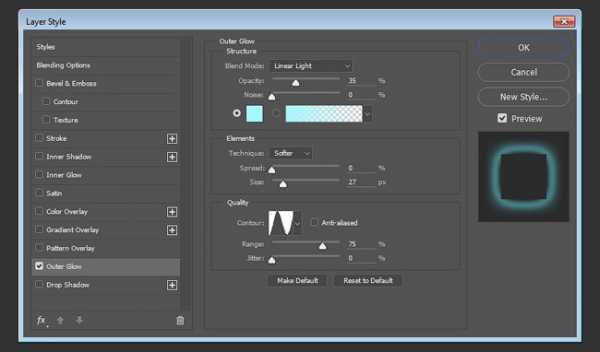
Шаг 3
Сгруппируйте все видимые текстовые слои и группы в одну группу и назовите ее Text Effect.
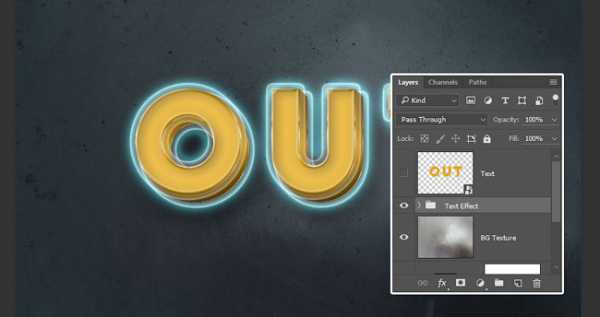
Шаг 4
Дважды кликните по группе Text Effect и примените Outer Glow (Внешнее Свечение) с настройками:
- Blend Mode (Режим наложения): Screen (Экран)
- Opacity (Непрозрачность): 50%
- Size (Размер): 150
- Color (Цвет): #399da7

Шаг 5
Мы закончили с текстовым эффектом.
Если хотите изменить текст, можете дважды кликнуть по иконке оригинального слоя Text и изменить текст. Затем перейдите в меню Image>RevealAll (Изображение>Показать Все) после чего в меню File>Save (Файл>Сохранить) и File>Close (Файл>Закрыть).
Это позволить обновить остальные слои, конвертированные в смарт-объекты и получить новый текст.

Добавляем текстуру и несколько корректирующих слоев.
Шаг 1
Поместите Морозную текстуру выше всех слоев и переименуйте слой в Texture Overlay. Измените режим наложения для него на Linear Burn (Линейный Затемнитель) и понизьте Opacity (Непрозрачность) до 15%.

Шаг 2
Добавьте корректирующий слой GradientMap (Карта Градиента) поверх всех слоев, поставьте галочку Dither (Сглаживание).
Создайте градиентную заливку, используя цвета #433469 слева, #5e6474 в центре и #d4b28a справа.
Измените режим наложения на Color (Цветность) с Opacity (Непрозрачность) 15%.

Шаг 3
Дублируйте корректирующий слой GradientMap (Карта Градиента), а затем измените режим наложения копии на SoftLight (Мягкий Свет) с Opacity (Непрозрачность) 50%.

Поздравляю! Вы закончили!
В этом уроке мы создали простой градиентный фон с наложением текстуры.
Затем создали текст, конвертировали его в смарт-объект и дублировали его. После этого мы записали действие, чтобы создать экструзию и начали применять различные стили слоя к слоям, чтобы создать текстовый эффект.
И, наконец, мы добавили текстуру и пару корректирующих слоев, чтобы закончить с эффектом.
Пожалуйста, не стесняйтесь оставлять свои комментарии, предложения, и результаты ниже.
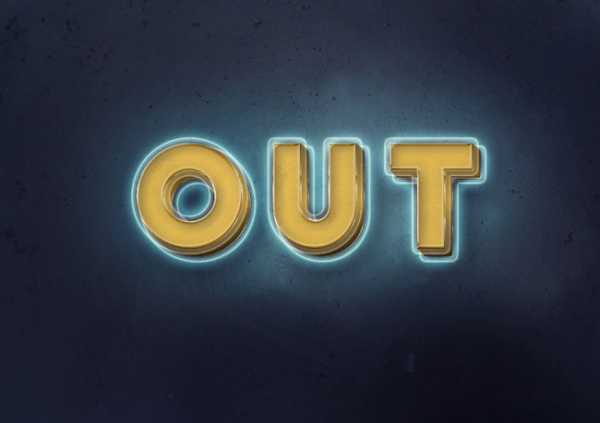
Автор: Rose
photoshop-master.ru
Иллюстрированный самоучитель по Adobe Photoshop 7 › Дополнительные сведения о слоях › Применение эффекта Outer Glow и Inner Glow [страница — 288] | Самоучители по графическим программам
Задайте значения параметров в разделе Structure (Структура) – см. рис. 14.14.Выберите подходящий вариант в выпадающем меню Blend Mode (Режим смешивания). О том, как это сделать, написано в главе 2, раздел «Режимы смешивания».
Для изменения цвета свечения щелкните по образцу цвета, выберите оттенок на всплывающей панели (или из палитры Swatches (Образцы), пока открыта панель Color Picker). Выберите цвет, контрастирующий с фоновым, потому что сложно увидеть светлый цвет внешнего свечения на светлом фоне. Цвет будет предварительно показан в окне изображения. Щелкните по кнопке ОК.
Для создания свечения из градиента щелкните по стрелке, чтобы выбрать градиент на всплывающей панели, или по миниатюре градиента, чтобы изменить один из имеющихся образцов или создать новый (подробнее об этом рас сказано в главе 13, раздел «Создание и редактирование образца градиента»).
Выберите значение параметра Opacity (Непрозрачность) для свечения.
Также установите значение параметра Noise (Шум), определяющего степень хаотичности свечения.
Выберите значения параметров в разделе Elements (Элементы).
Из всплывающего меню Technique (Техника) выберите вариант Softer (Мягче) или Precise (Точно) для контроля над тем, насколько точно маска соответствует контуру области.
Для эффекта Inner Glow (Внутреннее свечение) поставьте переключатель в положение Center (Центр), чтобы создать свечение, исходящее из центра пикселов слоя (рис. 14.15). Если переключатель установлен в положение Edge (Граница), создается свечение, исходящее внутрь от границ объекта.
В случае эффекта Outer Glow (Внешнее свечение) установите величину параметра Spread (Распространение), чтобы определить ширину свечения (на самом деле, маски) до начала размытия (рис. 14.16).
Для эффекта Inner Glow (Внутреннее свечение) подкорректируйте величину параметра Choke (Уменьшение), чтобы определить ширину свечения до момента, когда оно начнет размываться.
Укажите размер свечения при помощи параметра Size (Размер).
Рис. 14.15. Эффект Inner Glow в сочетании с эффектом Drop Shadow в режиме Center
Рис. 14.16. Эффект Outer Glow
Щелкните по стрелке в поле Contour (Контур), чтобы выбрать образец контура для профиля границы свечения (см. раздел «Изменение профиля контура» этой главы).
Установите значение параметра Range (Диапазон) для контроля над расположением эффекта контура внутри свечения.
Если свечение содержит градиент, установите значение параметра Jitting (Дрожание), чтобы случайным образом распределить цвета в градиенте.
samoychiteli.ru
Стили слоя — Outer Glow (Внешнее свечение)
Стиль слоя Outer Glow (Внешнее свечение) позволяет создавать светящуюся ауру определенного цвета вокруг всех объектов активного слоя.
Исходное изображение:

Результат применения стиля слоя Outer Glow (Внешнее свечение):

В настройках стиля слоя Outer Glow (Внешнее свечение) доступны следующие параметры:
- Blend Mode (Режим наложения) — по умолчанию используется Screen (Осветление). Режимы те же, что были описаны в данной статье.
- Opacity (Непрозрачность) — ползунок позволяет регулировать прозрачность свечения.
- Noise (Шум) — позволяет задать шероховатость границ свечения, зашумленность по краям.
- Цветовое поле, с помощью которого можно задать цвет свечения. По умолчанию используется светло-желтый цвет. Рядом в раскрывающемся списке можно задать способ отображения/затухания свечения. По умолчанию выбран наиболее подходящий способ.
- Technique (Метод) — способ просчета свечения:
- Softer (Мягкий) — свечение будет более мягкое,
- Precise (Точный) — свечение будет более контрастным и ярким.
- Spread (Размах) — характеризует, насколько размытыми будут края области свечения, то есть насколько четкой она будет. Принимает значение от 0 до 100%. Чем больше значение, тем четче края свечения.
- Size (Размер) — определяет величину растушевки краев свечения снаружи. Значение задается в пикселах, и чем оно больше, тем менее четкими являются границы свечения.
- Contour (Контур) — позволяет выбрать форму свечения.
- Range (Диапазон) — позволяет задать смещение свечения.
- Jitter (Колебание) — задает случайность распределения пикселов в свечении. Его действие похоже на результат выбора режима наложения Dissolve (Затухание).
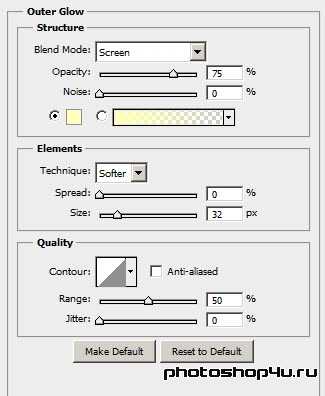
Теги: статья-обзор, стили слоя, outer glow
При копировании материала ссылка на photoshop4u.ru обязательна. Информация
Посетители, находящиеся в группе Гости, не могут оставлять комментарии к данной публикации.
photoshop4u.ru
Светящийся объемный эффект для текста в Adobe Photoshop
В этом уроке мы будем работать над светящимся текстовым эффектом в Adobe Photoshop. Для начала мы создадим текст и превратим его в смарт-объект. Позже, если вам понадобится сменить надпись, вы сможете сделать это просто кликнув дважды по смарт-объекту. Последующая работа будет проходить в стилях слоя. Однако мы будем дублировать слои, смещать их, чтобы добиться эффекта объема. В итоге у нас получится довольно сложный эффект, зато какой интересный!
Результат

1. Создаем фон
Шаг 1
Создайте новый документ размером 1200 x 800px, кликните по иконке «Create new fill or adjustment layer/Создать новый корректирующий слой, или слой-заливку» в нижней части палитры Layers/Слои и выберите Solid Color/Сплошной цвет.
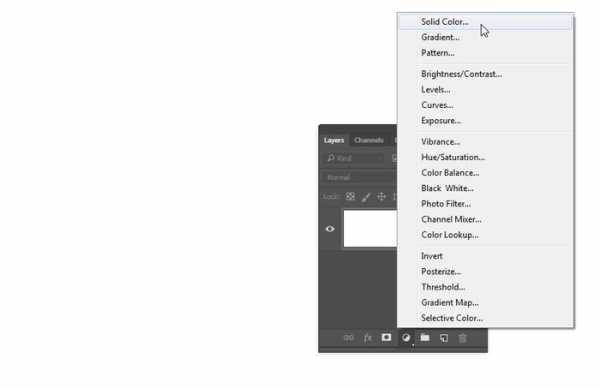
Шаг 2
Используйте цвет #162c3a.
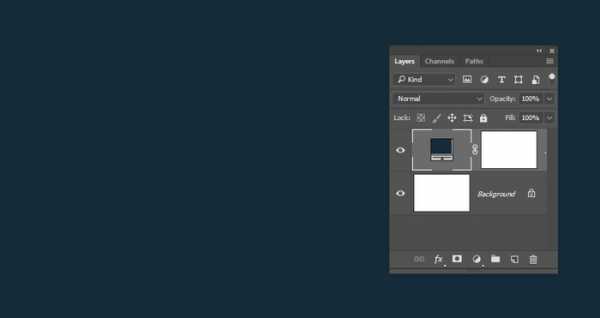
Шаг 3
Кликните дважды по слою-заливке и укажите ему стиль слоя Gradient Overlay/Перекрытие градиента с параметрами как на картинке ниже. Используйте цвета #ffffff и #ababab.

2. Создаем текст
Шаг 1
Введите ваш текст заглавными буквами, используя шрифт Bungee. Укажите размер шрифта в 200pt, и остальные настройки как показано ниже. Используйте цвет #da1a75.
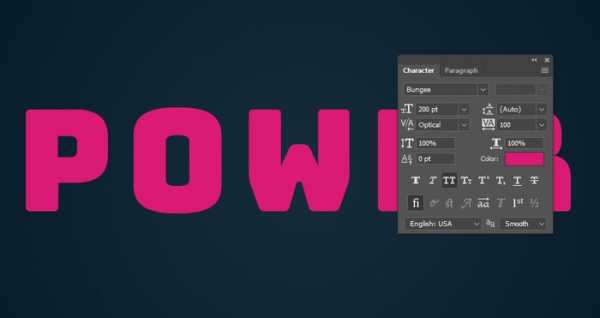
Шаг 2
Этот шаг необязателен, но в этом случае будет проще изменить текст после того как эффект будет завершен.
Переименуйте слой с текстом в «Text», кликните по нему правой кнопкой и выберите Convert to Smart Object/Преобразовать в смарт-объект.
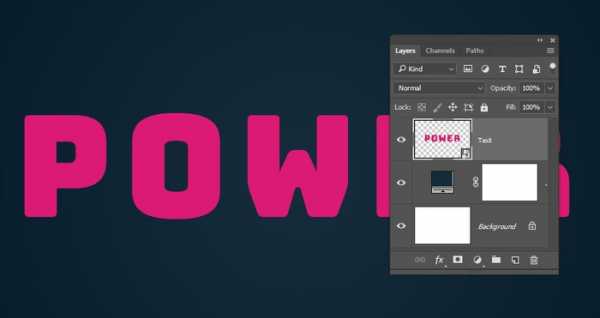
Шаг 3
Дублируйте слой Text дважды, затем скройте оригинал.
Переименуйте первую копию слоя в Back, а вторую в Front.
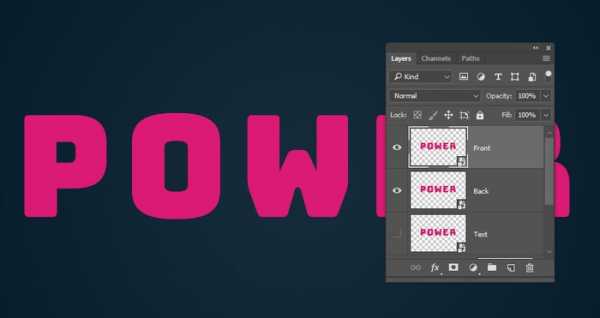
Шаг 4
Инструментом Move/Переместить немного сместите слой Back вправо и вниз.
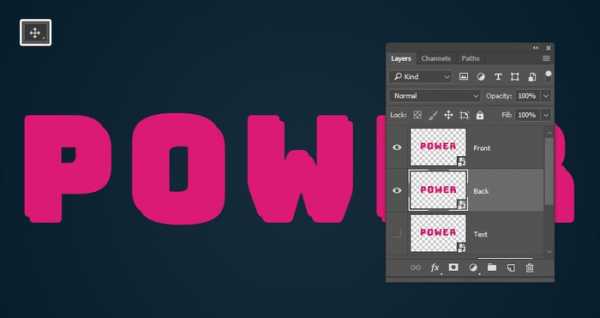
Шаг 5
Дублируйте слои Back и Front, поместите копии в группу и назовите ее Glow.
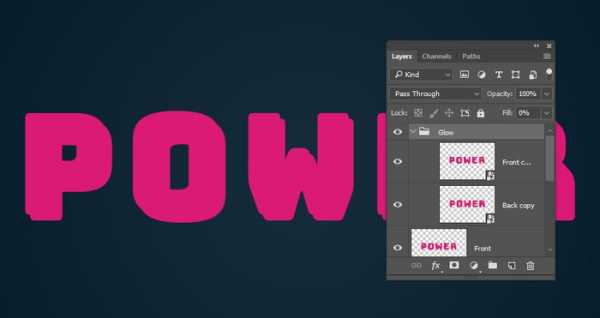
3. Стили для слоя Back
Кликните дважды по слою Back, чтобы открыть для него стили слоя. Укажите слою следующие стили, повторяя настройки как показано на картинках:
Шаг 1
— Bevel and Emboss/Тиснение
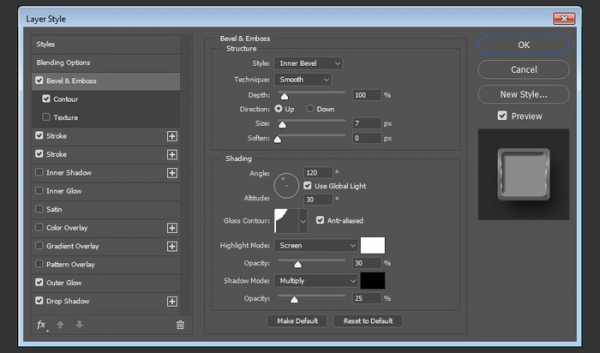
Шаг 2
— Contour/Контур
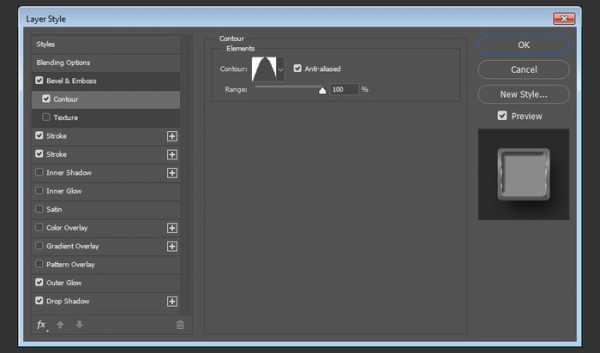
Шаг 3
— Stroke/Обводка
Используйте градиент faucet 70.
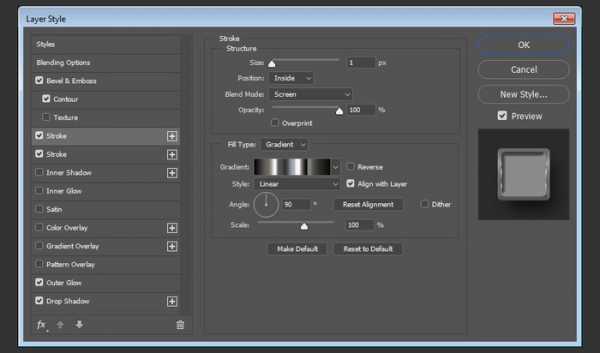
Шаг 4
Кликните по иконке + рядом со стилем Stroke/Обводка, чтобы добавить еще один стиль этого типа.
Используйте градиент stove pipe 10.
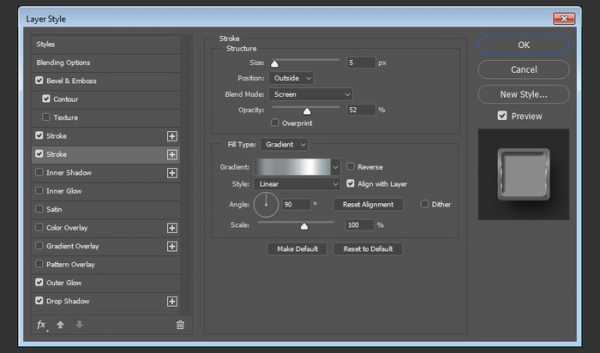
Шаг 5
— Outer Glow/Внешнее свечение
Используйте градиент aluminum 70.
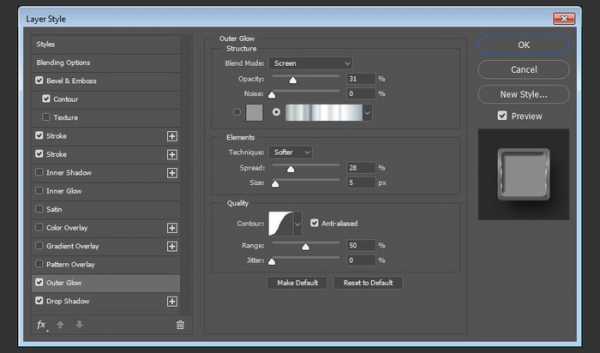
Шаг 6
— Drop Shadow/Тень
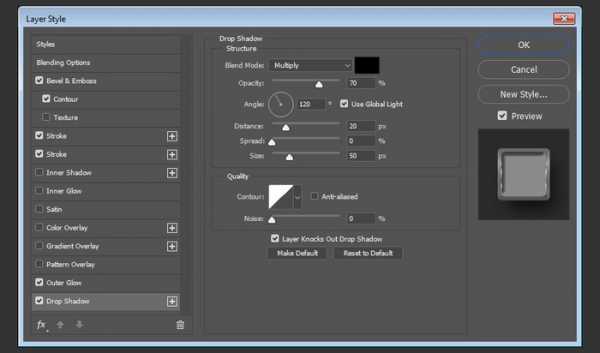
Шаг 7
Со стилями для этого слоя закончили. Кликните по слою Back и выберите Copy Layer Style/Копировать стиль слоя.

4. Стили для слоя Front
Шаг 1
Кликните по слою Front правой кнопкой и выберите Paste Layer Style/Вставить стиль слоя.
Затем кликните дважды по слою Front, чтобы указать ему стиль слоя Inner Shadow/Внутренняя тень:
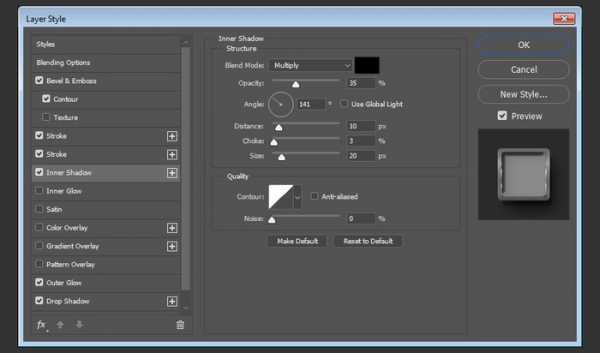
Вот что должно получиться:

5. Создаем внутреннюю часть
Шаг 1
Дублируйте слои Back и Front. Нам понадобится развернуть стили для этих слоев. Для этого кликните по стрелочке эффектов — вы найдете ее справа от названия слоя.
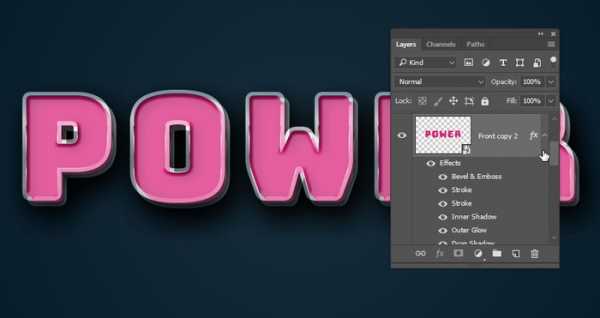
Шаг 2
Теперь нам нужно избавиться от стиля Drop Shadow/Тень для обоих слоев. Для этого разверните список эффектов и перетащите этот стиль в мусорную корзину в нижней части палитры.

Шаг 3
Выделите обе копии слоев, кликните по ним правой кнопкой и выберите Convert to Smart Object/Конвертировать в смарт-объект, затем переименуйте получившийся слой в Middle. Поместите его между слоями Back и Front.
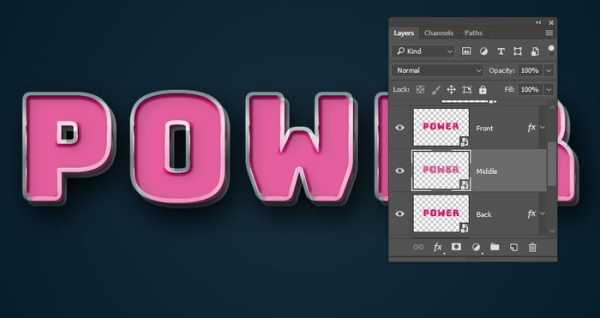
6. Стили для слоя Middle
Кликните дважды по слою Middle, чтобы открыть его стили слоя. Укажите ему стили слоя как показано ниже, с соответствующими параметрами:
Шаг 1
— Outer Glow/Внешнее свечение
Цвет: #b9eee8
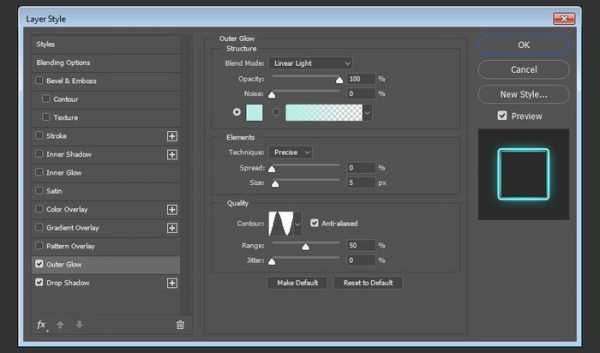
Шаг 2
— Drop Shadow/Тень
Цвет: #b9eee8
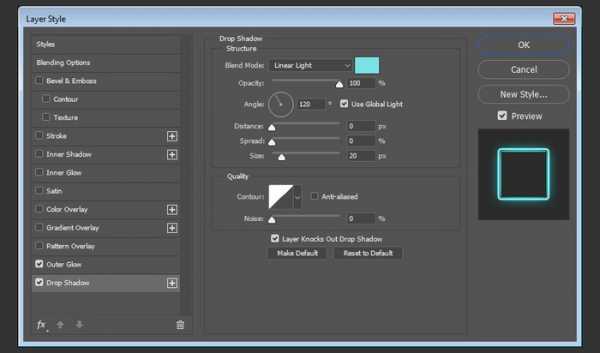
Вот что получится:

7. Стили для группы Glow
Кликните дважды по группе Glow, чтобы указать ей следующие стили слоя:
Шаг 1
— Inner Glow/Внутреннее свечение
Цвет: #d1cc90
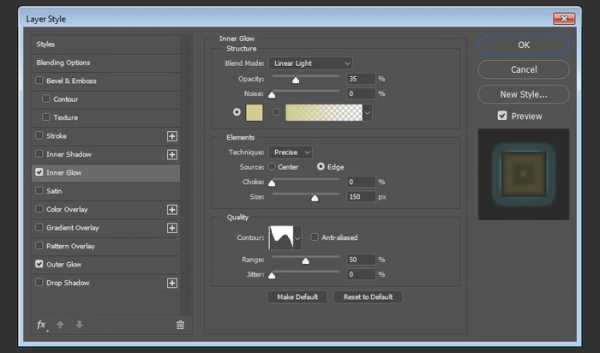
Шаг 2
— Outer Glow/Внешнее свечение
Цвет: #5df5ff
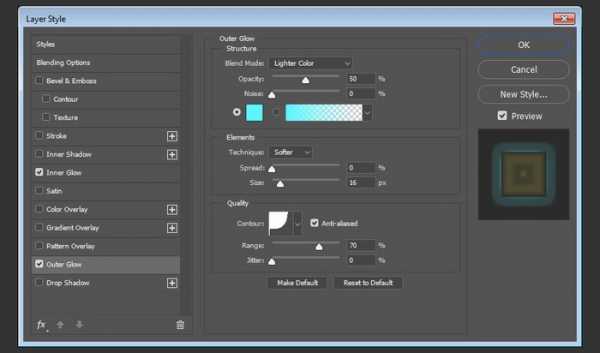
Вот что получится:

8. Общее свечение
Шаг 1
Поместите все видимые текстовые слои в папку Text Effect.

Шаг 2
Кликните дважды по группе Text Effect и укажите ей стиль слоя Outer Glow/Внешнее свечение. Используйте цвет #4ec8be и параметры как на картинке ниже.
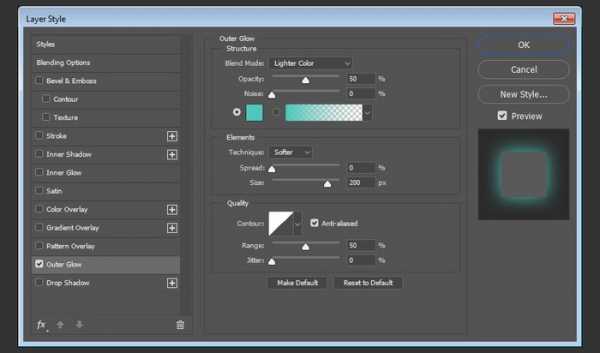
Результат

9. Текстура
Шаг 1
Скачайте текстуру Digital Grunge Texture 14 и поместите ее поверх всех слоев, назвав слой Texture.
В меню выберите Edit > Transform > Rotate 90° Counter Clockwise/Редактировать>Трансформировать>Повернуть на 90° против часовой стрелки. Укажите слою режим наложения Linear Burn/Линейный затемнитель и снизьте Opacity/Непрозрачность до 10%.
При необходимости масштабируйте текстуру.

Результат

Автор урока — Rose
Перевод — Дежурка
Смотрите также:
www.dejurka.ru
