Чем отличается Adobe Lightroom от Bridge и Photoshop?: akry — LiveJournal
Ещё вчера ответ для меня был неочевиден, поэтому я предпринял небольшое расследование. Заранее скажу, что во всех подробностях эта тема раскрыта в Эдобовской статье «How Lightroom and Bridge are different».
Начнём с того, что полное название Lightroom: Adobe Photoshop Lightroom. Это уже даёт намёк на некоторую вспомогательность Lightroom.
Теперь по порядку.
Adobe Bridge — универсальный просмотрщих и менеджер файлов, созданных Adobe Creative Suite. Это значит, что он может работать не только с графическими файлами (TIFF, JPEG, PSD, RAW и т. п.), но и с PDF (Adobe Acrobat), Flash (Adobe Flash), вёрсткой InDesign, векторной графикой Adobe Illustrator, HTML (Adobe Dreamweaver), видео (After Effects и Premiere). Со всем, чем можно, в общем.
Помимо этого, Bridge может работать с Adobe Stock Photos — скачивать, покупать фотографии из Интернета.
Bridge позволяет объединять, каталогизировать все эти файлы, назначать им ключевые слова, отправлять на пакетную обработку в соответствующей программе. Для растровой графики, Bridge может самостоятельно вызывать Adobe Camera Raw, причём результаты изменений в Camera Raw отображаются в Bridge сразу же.
Adobe Photoshop Lightroom — это тот же Bridge, но урезанный для работы только с растровой графикой. Вдобавок, функции Camera Raw уже встроены в Lightroom и вызывать её отдельно не нужно. Управление ими выглядит несколько иначе, но ничего из ряда вон отличающегося.
Размер программы существенно меньше, чем у Bridge, запускается она быстрее и занимает меньше оперативной памяти.
В общем, Lightroom расчитан исключительно на фотографов, которых интересует обработка и каталогизация фотографий, а не интеграция всего и вся.
Несколько слов о «неразрушающем редактировании» и файлах Sidecar «.xmp». Файл в формате RAW по сути своей не может быть изменён — это «голый» набор чисел с матрицы фотоаппарата плюс кой-какие метаданные. Поэтому, если вы что-то меняете в настройках этого файла, информация об изменениях пишется либо в централизованную базу данных, либо (что мною рекомендуется) в особый файл с именем исходной фотографии и расширением «.xmp». Когда вы открываете этот файл снова с помощью Photoshop, Bridge или Lightroom, эти программы берут информацию из XMP и соответствующе корректируют изображение. Не всем известно, что Camera Raw и Lightroom могут делать это не только для RAW, но и для более традиционных форматов — TIFF, JPEG… Преимущество этого в том, что вы всегда можете вернуться назад и отменить сделанные изменения.
В Ligthroom нужно специально разрешить хранение информации в Sideсar XMP. Это делается в меню File :: Catalog Settings, вкладке «Metadata».
В Bridge в настройках также можно указать способ хранения — БД или Sidecar XMP. И Bridge и Lightroom используют единый формат XMP, поэтому все изменения, сделанные в Bridge прекрасно отображаются в Lightroom, и наоборот.
Что интересно, пакетную обработку в Photoshop с помощью Lightroom сделать нельзя. По крайней мере, я не нашёл, как.
Adobe Photoshop — графический редактор, работающий с растровой графикой. Сравнивать его с Bridge и Lightroom было бы не вполне корректно, если бы Lightroom тоже в какой то мере не занимался изменением фотографий. Разница в том, что Lightroom занимается «неразрушающим редактированием» (см. выше), а Photoshop меняет само изображение.
Что они не могут делать, и что придётся делать в Photoshop: выборочную цветокоррекцию (отдельно для каких-то зон изображения), весь набор фильтров Photoshop, работу со слоями, рисование и кучу всего другого.
Рабочий процесс может выглядеть так:
- Вы предварительно выбираете и каталогизируете фотографии в Lightroom (или Bridge).
- С выбранными фотографиями вы проводите предварительную работу, кадрируя и корректиуя их.
- После этого, при необходимости, вы открываете эти фотографии в Photoshop, чтобы доделать что-то, с чем Lightroom не справился. Photoshop не сохраняет Sidecar XMP, вам придётся сохранять обработанный файл в каком-то из графических форматов (PSD, TIFF, JPEG и т. п.).
- Оставшиеся файлы вы так же переводите в удобный графический формат, предварительно применив к ним все те изменения, что вы сделали. И Lightroom и Bridge могут пакетно преобразовывать файлы в почти любой формат. Например, все RAW сохранить в одной папке в TIFF, а в другой, в уменьшенном размере — в JPEG.
Немного о формате DNG — «Digital NeGative». Строго говоря, такого формата, как RAW не существует. Есть несколько сотен разных вариантов. Каждый производитель камеры делает, как ему удобно, причём даже у соседних моделей одного производителя RAW может отличаться. Adobe Camera Raw знает подавляющее большинство этих форматов, поэтому для нас всё происходит незаметно. Но такая анархия раздражает. Поэтому компанией Adobe был придуман универсальный RAW — тот самый DNG.
Помимо универсальности, во многих случаях DNG занимает меньше места, чем оригинальный RAW. Вероятно также, что он быстрее открывается в Lightroom и Bridge.
И Lightroom, и Bridge с точки зрения фотографа в общем то, позволяют выполнять аналогичные задачи. Выбор, чем пользоваться, зависит от того, нужны ли вам дополнительные возможности Brigde и централизованный каталог Lightroom.
akry.livejournal.com
Интеграция Lightroom и Photoshop ⋆ Vendigo.ru
Но, с другой стороны: солнце лучше тем, что светит и греет;
а месяц только светит, и то лишь в лунную ночь!
Козьма Прутков

Совместная работа над фотографиями в Lightroom и Photoshop организованна довольно удобно. Все просто и логично. Хотя, с другой стороны, иногда у людей возникают сложности. В большинстве случаев это происходит из за различных версий Adobe Camera Raw (ACR) в Lightroom и Photoshop.
В Lightroom контекстное меню фотографии содержит пункт Edit In, внутри которого собран ряд команд:
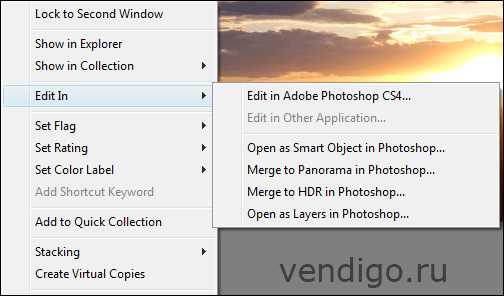
Команда Edit in Adobe Photoshop (Ctrl+E) отправляет снимок из Lightroom в Photoshop для последующей обработки. По умолчанию снимок открывается в формате 16 битного TIFF в цветовом пространстве ProPhoto. После того, как работа в Photoshop будет завершена, просто сохраните снимок. Файл ляжет рядом с оригинальным RAW-ом и будет назваться как-нибудь так (IMG_8394-Edit.tiff). Если вы заглянете в Lightroom, то обнаружите там обработанный снимок. Он будет связан в стэк (Stack) с RAW-ом, что довольно удобно. Свернув стэки, вы будете видеть готовые, обработанные в Photoshop снимки.
Одно из усовершенствований Lightroom 2 — это то, что файл не создается на диске при вызове команды Edit in Adobe Photoshop. Он появляется только в момент сохранения работы в Photoshop. Плюс такого подхода в том, что TIFF часто не нужен (например, при подготовке снимка для web) и если его забыть удалить, то он будет занимать лишнее место на винчестере. Со временем таких промежуточных файлов может набраться не на один гигабайт. Если вы работаете на первой версии Lightroom, обратите на это внимание. Файл TIFF будет создаваться
Но мало иметь Lightroom последней версии, для гладкой работы нужно, что бы ACR в Photoshop был такой же версии как и в Lightroom. Что вполне понятно, ведь Photoshop должен открыть снимок таким же как вы его подготовили в Lightroom. Если же версии АСR будут отличаться, то вы увидите следующее окно:
По-русски говоря, нам предлагают обновить Camera Raw плагин в Photoshop. Но пока мы его не обновили, есть два пути:
Первый — это отрендерить фото в Lightroom, тогда все произойдет так же, как и в первой версии. Lightroom создаст файл, и он будет открыт в Photoshop.
Второй путь — все равно открыть в Photoshop, то есть с помощью его Adobe Camera Raw. Поскольку версии ACR разные, то возможно есть шанс получить не совсем то, что мы имели в Lightroom.
После того, как вы совершено точно определитесь с выбором, можете поставить галочку Don’t show again и больше не беспокоится об этом. Если же вы снова об этом забеспокоились (например при прочтении этой статьи), то зайдите в настройки Lightroom и нажмите там кнопку Recet all warning dialog.
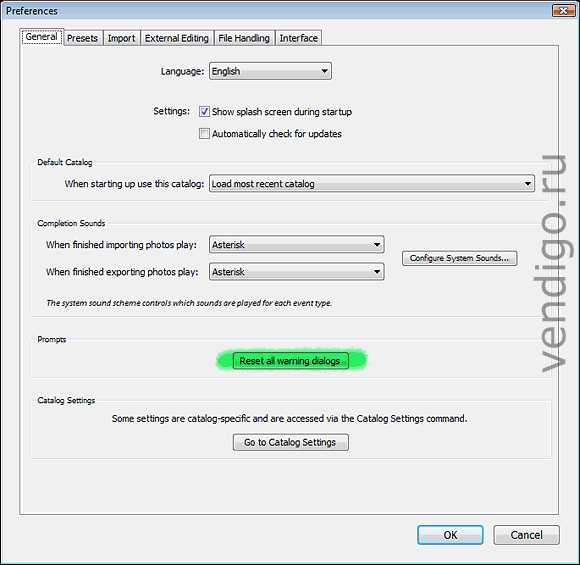
После чего Lightroom снова будет вас назойливо спрашивать.
Настройки редакторов
Если уж мы добрались до настроек, зайдем на вкладку External Editing
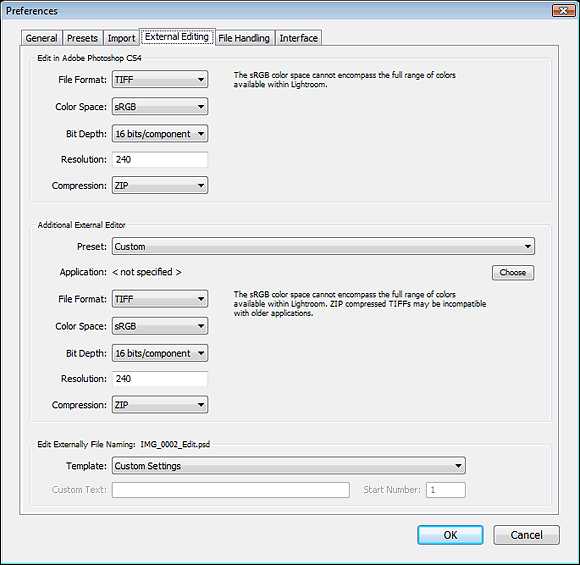
Здесь можно указать, в каком формате передавать снимок во внешний редактор. Вверху параметры для Photoshop, ниже для любого другого редактора с которым можно связать Lightroom.
По умолчанию стоит формат TIFF ProPhoto 16 bits.
Формат
Долгое время я использовал PSD формат для хранения результатов работы в Photoshop. Пока не выяснил, что TIFF со слоями является по сути вторым родным форматов для Photoshopа, в котором сохраняется вся информация о документе (формат TIFF так же принадлежит Adobe). Преимущества многослойного TIFF в том, что он сжимает данные без потерь, что иногда дает преимущество в весе.
TIFF является рекомендуемым форматом для фотографий передаваемых в Photoshop. Он поддерживает слои и все остальные возможности, которые присутствуют в PSD. Но вы можете использовать любой из этих форматов, их отличия минимальны.
Кстати, что бы Lightroom понимал файлы PSD должна быть включена опция Maximize PSD Compatibility при сохранении файла. Ее можно задавать каждый раз, но я в настройках Photoshop включил всегда сохранять таким образом.
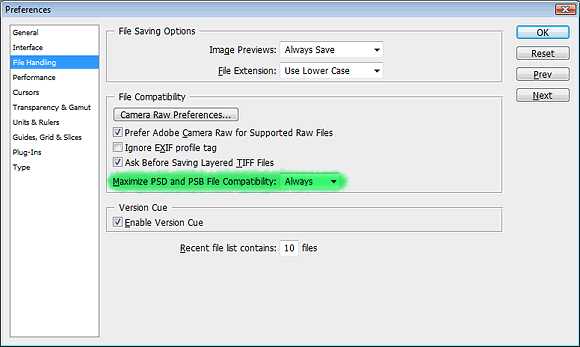
При передаче снимка в Photoshop из Lightroom в формате PSD эта опция будет использована автоматически.
Цветовое пространство
ProPhoto я сменил на sRGB потому что в ProPhoto я не печатаю, а для интернета и просмотра снимков на мониторе нужен sRGB. Снимки в другом цветовом пространстве (Adobe RGB, ProPhoto) будут выглядеть более тусклыми на мониторе, чем они есть на самом деле. Фотостоки так же рекомендуют sRGB.
Глубина цвета
16 бит на канал это полезно, Photoshop поддерживает без проблем, так что оставляем.
Разрешение
Иногда люди спрашивают, какое разрешение DPI нужно задавать для снимков 300 или 240? На самом деле, это абсолютно не важно. Для цифрового изображения важен размер в пикселях. При изменении разрешения в этом окне, само изображение никак не меняется.
Сжатие
От ZIP сжатия оказываться смысла никакого нет, оставляем его.
На этом с параметрами для передачи снимка в Photoshop все. Ниже те же самые параметры можно настроить для любого другого редактора.
В пункте Preset можно сохранить свои настройки для определенного редактора, что удобно для тех, кто использует несколько различных программ.
В поле Application укажите путь к нужному редактору (выберете его exe файл).
В самом низу можно указать как будет назван файл, отправленный во внешний редактор. Весьма впечатляющий выбор настроек. Мне же нравится вариант по умолчанию: добавляется окончание _Edit.
На последок отмечу, что использование команды Edit in Adobe Photoshop удобнее чем экспорт фотографий и последующее их открытие в Photoshop. Как я уже упоминал, после обработки снимки автоматически добавятся в базу Lightroom и объединятся в стэки с родными RAW-ами.
Рассмотрим другие команды, собранные в пункте Edit In
Open as Smart Object in Photoshop как ясно из названия, откроет фотографию в виде Смарт Объекта. Щелкнув по такому слою вы попадете в окно ACR, где сможете скорректировать параметры RAW-a. Мне нравится идея Смарт Объектов в Photoshop, это продолжение принципа неразрушающего редактирования. Но Смарт Объекты занимают очень много памяти, обрабатывать многомегапиксельные файлы с такими слоями тяжеловато. Поэтому я редко их использую.
Merge to Panorama in Photoshop — команда отправляет выделенные снимки в Photoshop и запускает там процедуру сшивки панорамы. Если вы никогда не пробовали сшивать панораму в Photoshop, я рекомендую это попробовать. Начиная с версии CS2 Photoshop научился отлично совмещать фотографии и подгонять области стыков.
В Photoshop эта команда называется Photomerge:
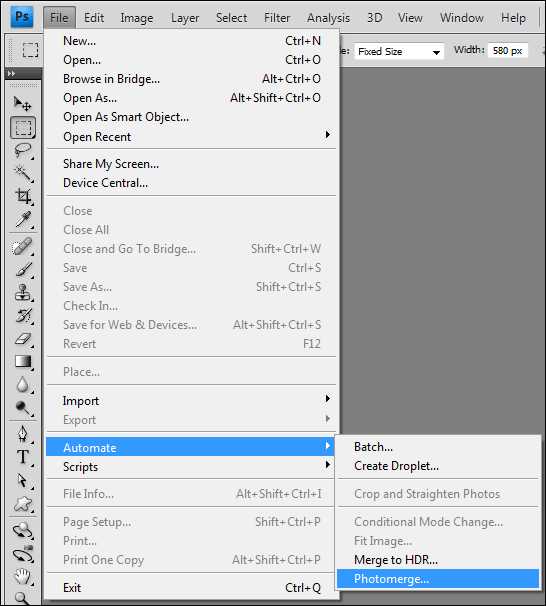
И по сути представляет собой последовательное применение двух операций: Auto-Align Layers и Auto-Blend Layers
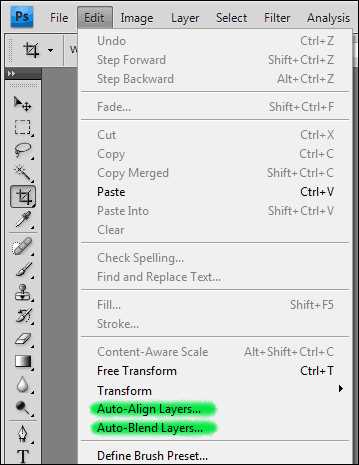
Команда Merge to HDR in Photoshop отправляет выделенные снимки и запускает процедуру создания HDR.
Open as Layers in Photoshop открывает несколько снимков в одном документе по слоям. Удобно если вы хотите сделать монтаж, например, совместив небо с одного снимка с ландшафтом другого.
Все вышесказанное относилось к передаче RAW файла в Photoshop. Если же вы отправляете JPEG, TIFF или PSD, то Lightroom покажет такое окно:
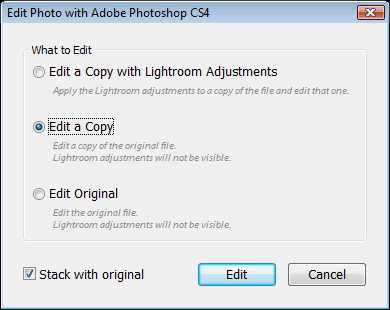
Edit a Copy with Lightroom Adjustment
Этот вариант создаст копию файла с примененными настройками Lightroom, если вы редактировали файл в модуле Develop эти изменения сохранятся.
Edite a Copy будет создана и отправлена в Photoshop копия оригинала, без корректировок Lightroom.
Edit Original будет отправлен оригинал, копия не создается.
Ну вот и все, что касается интеграции Lightroom и Photoshop, если у вас возникли какие-то вопросы то обращайтесь.
vendigo.ru
Adobe Lightroom 5.x, 6.x или СС: какой выбрать?
С выходом последних версий лайтрума в интернете (а заодно и в головах) возникла изрядная путаница. Пятая, шестая, подписочная — уфф! Какую выбрать? В чем разница? Нужно ли переходить с пятой на шестую? Давайте вместе разберемся, что нам на сегодняшний день предлагает Adobe.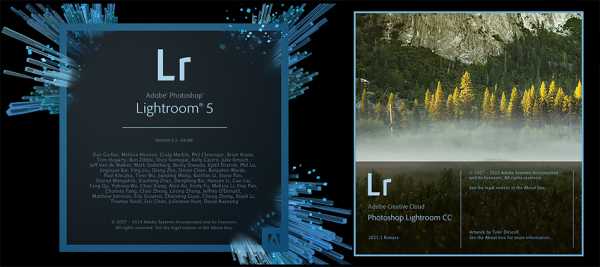
Немножко истории
Обе версии LR (и 6.0, и СС) вышли 21 апреля 2015 года. Публике были представлены сразу две версии продукта:
— коробочная 6.0 (покупается разово)
— подписочная СС (оформляется месячная или годовая подписка, которую можно продлевать / приостанавливать)
Как и раньше, вы можете официально скачать триал-версию с сайта Adobe или оформить триал-подписку без последующих обязательств. Пользоваться можно в течение 30 дней, функционал не ограничен. Для этого нужно зарегистрироваться на сайте Adobe и получить идентификатор Adobe ID.
Первое, о чем стоит упомянуть: изменились системные требования. Теперь для работы вам потребуется 64 бит система (Win 7, 8, 8.1 или новее), Mac OS 10.8+ (Mountain Lion, Maverick, Yosemite). Кроме того, при переходе с версии 5.х требуется апгрейд рабочего каталога. Обновление занимает секунды, размер каталога практические не меняется.
Важно понимать, что с выходом шестой (6.х) и подписочной (СС) версий LR, версия обработочного процесса не поменялась. Все по-прежнему базируется на логике 2012 года, впервые реализованной в LR 5.0.
LR: Коробочная (6.х) vs Подписочная (СС) версии
Изначально отличия между СС и 6 заключались только в наличие синхронизации с LR Mobile и LR Web. Что это такое? LR Mobile позволяет синхронизировать любое число коллекций фотографий с десктопа на мобильную платформу (телефон, планшет), обработать и вернуть обратно. LR Web позволяет поделиться коллекциями с народом через ссылку, получая при этом комментарии от зрителей. Но и только. То есть вполне можно было обойтись «коробочной» установкой «купил и забыл».
Ситуация изменилась 15 июня 2015 года с выходом обновленных СС и LR 6.1, когда стало понятно, что Adobe продвигает CC продукт как основной, ограничивая коробочную версию в функционале. Важные нововведения в СС, которых нет в 6.1: добавление черной и белой точек в градиентах (о чем разработчиков просили в течение пары лет) и функция Dehaze (весьма странное воплощение деконтрастирования / работы со средним тоном и светами в одном глобальном движке). И если наличие последней функции достаточно спорно, то черная и белая точки в градиенте — просто подарок небес.
На форумах разгорелся скандал, на что Adobe резонно заметила, что никто и не обещал полной идентичности между версиями. В итоге продукты пошли каждый своим путем (Adobe опробовал этот механизм еще на фотошопе), когда критические обновления продукты получают вместе, но функциональные первой получает подписочная модель. Существует мнение, что шестая версия LR станет последней «индивидуально десктопной». Останутся устранение ошибок, поддержка новых камер, профилирование линз, но не новый функционал. Все уйдет в подписку.
LR CC. Облако в штанах
Вопрос: Что значит в LR CC работа в облаке?
Ответ: Хочу успокоить тех, у кого выработалась идиосинкразия на слова «облако» и «облачный». Текущую реализацию LR CC вряд ли можно назвать по-настоящему облачной. В подписочной модели вы получаете следующее:
— автоматическое (или по желанию) получение обновлений и скачивание через единый центр
— возможность синхронизхации с LR Mob на телефоне или планшете (облако здесь используется как промежуточное звено)
— у вас есть 2 Гб места на сайте Adobe, но это место не предназначено для хранения ваших LR-файлов
— еще раз: в этом облаке нельзя хранить ваши рабочие LR-файлы: каталог, настройки, исходники!
Вопрос: Как система отслеживает подписку?
Ответ: Подтверждение вы получаете всякий раз, когда входите в интернет.
Вопрос: Если прекращу подписку — потеряю ли наработки?
Ответ: Нет. С прекращением подписки вы не теряете ни ваши файлы, ни рабочий каталог. Все остается как есть и LR по-прежнему будет запускаться. Вы сможете импортировать файлы, работать с каталогом и даже экспортировать файлы. Нельзя будет только работать в режиме Develop, обрабатывая файлы.
Так нужно ли переходить на новую версию?
Выход 6.х/СС — это не революция, а скорее эволюция. Как я уже сказал, обработочный процесс не поменялся, но в новой версии добавлено много нового и приятного функционала. Несмотря на преимущества коробочной версии «купил и забыл, никто не отберет», я бы скорее остановился на подписке. Стоит копейки, зато голова не болит.
P. S. Да, я тоже не люблю, когда меня вынуждают к чему-то. Но в данном случае удобства в работе и прекрасный инструментарий пересиливают раздражение, вызванное блядским «профессиональным» менеджментом Adobe.
dima-chatrov.livejournal.com
5 вещей, с которых я начинаю обработку в Adobe Photoshop Lightroom
На Радоживе я очень редко пишу про обработку фотографий, но в этот раз все же хочу поделиться пятью базовыми настройками/манипуляциями, которые я делаю для каждой фотографии, импортированной в Lightroom (Лайтрум).

5 шагов в лайтрум
Я пользуюсь несколькими версиями Лайтрума, одновременно установленными у меня на компьютере под управлением ОС Window. Разные версии имеют немного отличающийся функционал, либо разные методы реализации одних и тех же функций. В зависимости от ситуации, я выбираю нужную мне версию. Здесь показаны скрины на основе довольно старой версии Lightroom 3.7. Все версии Лайтрума у меня без русификации, так как для меня это не важно.
За долгое время работы с программой я выработал свой алгоритм работы в Лайтрум, который применяю почти всегда. Мои 5 простых советов максимально помогут только тем, кто снимает в формате RAW и проявляет фотографии пакетно.
Для вдумчивой проявки каждой фотографии в формате RAW по отдельности я рекомендую использовать оригинальное (т.е. родное) ПО. Например, для системы Nikon это View NX, Capture NX, View NX-i, Capture NX-D.
0 (нулевой пункт). Импортирую RAW файлы.
Суть действия: подготовить рабочее пространство для дальнейших манипуляций с файлами.
Это нулевой, дополнительный пункт, с которого всегда начинается работа с Лайтрум. Чтобы начать обработку фотографий — их нужно сначала импортировать в программу. Я использую быструю и примитивную загрузку: просто перетаскиваю мышью все файлы в окошко Лайтрума и жму кнопку ‘Import’. Импорт я всегда провожу с каталога, размещенного на жестком диске. Если импорт проводить с флешки, то процесс импорта затянется, так как программа, скорее всего, сначала скопирует все исходные файлы в свой специальный каталог.
С импортом есть свои особенности. Когда фотографии импортируются в Лайтрум, можно порой заметить, как картинка предварительного просмотра (превьюшка) меняет свой цвет, насыщенность, экспозицию. Связано это с тем, что каждый RAW файл несет в себе не только исходную информацию о снимке, но и множество других дополнительных данных. Одни из таких данных — это превьюшки фотографий для быстрого просмотра. Если говорить грубо, то в RAW файл встроена миниатюра в формате JPEG, которая служит для быстрого просмотра снятой фотографии на дисплее камеры. Эта JPEG-миниатюра построена на основе настроек, заданных фотоаппаратом. Во время импорта фотографий в Лайтрум, программа показывает JPEG-миниатюры, выковырянные из RAW-файла. После попытки просмотреть фотографию ближе, Лайтрум строит (рендерит) новое изображение непосредственно с исходных сырых данных, пользуясь своими собственными предустановками. Предустановки Лайтрума и JPEG-миниатюры не совпадают, из-за чего первоначальная картинка меняется на глазах.
К сожалению, добиться от Лайтрума точного повторения всех настроек фотоаппарата очень и очень сложно. На самом деле повторить все настройки фотоаппарата — невозможно. Только родное ПО может отображать RAW-изображение на компьютере в полном соответствии тому, которое можно увидеть на дисплее фотоаппарата. Но чтобы максимально снизить различия между тем, как снимок выглядит на дисплее фотоаппарата и в окне программы — я рекомендую отключить в фотоаппарате все дополнительные функции, которые улучшают изображение. Для системы Nikon в первую очередь это касается функции Active D-lighting.
Все улучшения должны быть выполнены с помощью Лайтрума. Пользоваться накамерными функциями для улучшения изображения имеет смысл только при съемке в формате JPEG, либо, если RAW-файлы будут обрабатываться с помощью родного ПО.
После импорта можно добавить теги, метки, правильно каталогизировать серии снимков, настроить сортировку фотографий в ленте.
Также, импортировать можно сразу с применением определенного пресета, в который можно записать настройки, указанные ниже.
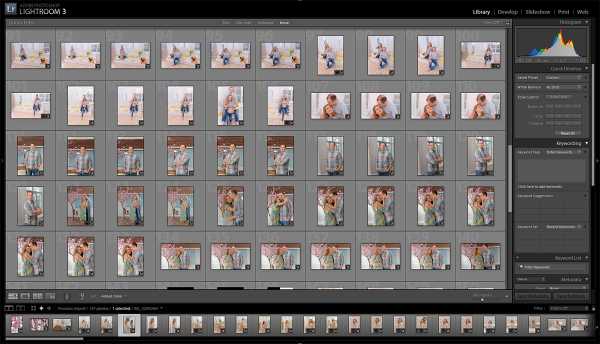
После импорта в Лайтрум
1. Задаю профиль камеры.
Суть действия: базовая настройка для максимально правильного/красивого рендеринга исходного RAW-файла.
Настройка находится по адресу Develop -> Camera Calibration -> Profile -> выбрать нужный профиль
Чтобы изображение, формируемое в Лайтрум, было максимально похожим на то, которое отображается на дисплее фотоаппарата, Лайтруму нужно указать правильный профиль фотоаппарата. Если говорить коротко, то профиль фотоаппарата (Camera Profile) — это режим управления снимками, который задается на фотоаппарате (нейтральный, насыщенный, монохромный и т.д.).
Это ключевой момент. Правильный профиль фотоаппарата позволяет в разы улучшить визуальное восприятие снимка. Найти хороший профиль под конкретный фотоаппарат — очень и очень сложно.
Обычно Лайтрум имеет набор базовых профилей: нейтральный, насыщенный, пейзаж, портрет и т.д. Эти профили очень слабо соответствуют похожим профилям, которые задаются на фотоаппарате.
Поисками профиля под свой конкретный фотоаппарат можете заняться сами. Обычно созданием профилями занимаются сторонние разработчики. Я уверен, что для большого количества фотоаппаратов найти хороший профиль не получится. В таком случае нужно будет выбрать профиль, который максимально Вам нравится.
Уже существующий профиль можно доработать, а именно настроить цветовое смещение в тенях, смещение и насыщенность каждого из трех основных каналов. После чего, можно создать пользовательский пресет, записав в него только изменения, касающиеся Camera Calibration (при создании пресета следует выбрать только галочку ‘Калибровка’).
Как сохранить пресет описано здесь. Во время импорта можно сразу указать применение этого пресета. В дальнейшем профиль фотоаппарата будет применен к каждой фотографии.
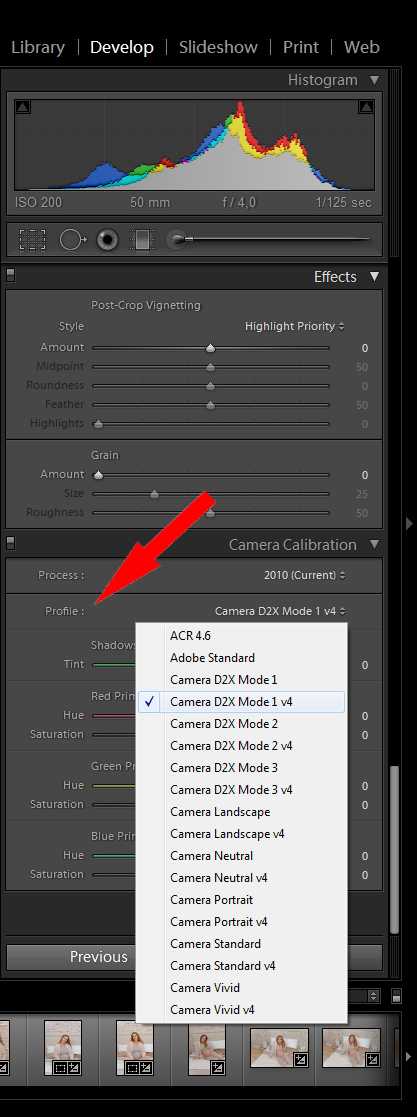
Профиль фотоаппарата
2. Задаю профиль объектива.
Суть действия: избавиться от недостатков объектива.
Функция задается следующим образом Develop -> Lens Corrections -> Profile -> Enable Profile Corrections
Здесь все просто. Выбрав профиль объектива можно полностью избавиться от некоторых недостатков объектива. В общем случае данная настройка позволяет полностью вылечить виньетирование и дисторсию. Также, здесь же лечатся хроматические аберрации объектива. Лайтрум имеет обширную базу по объективам, с помощью которой можно «вылечить» любой из них.
Если используемого объектива нет в списке, то можно сделать коррекцию данных параметров вручную, а потом записать результат в пресет, который можно применить ко всем фотографиям.
После данной настройки должны нивелироваться искажения вносимые объективом.
В дальнейшем профиль объектива будет применен к каждой фотографии.
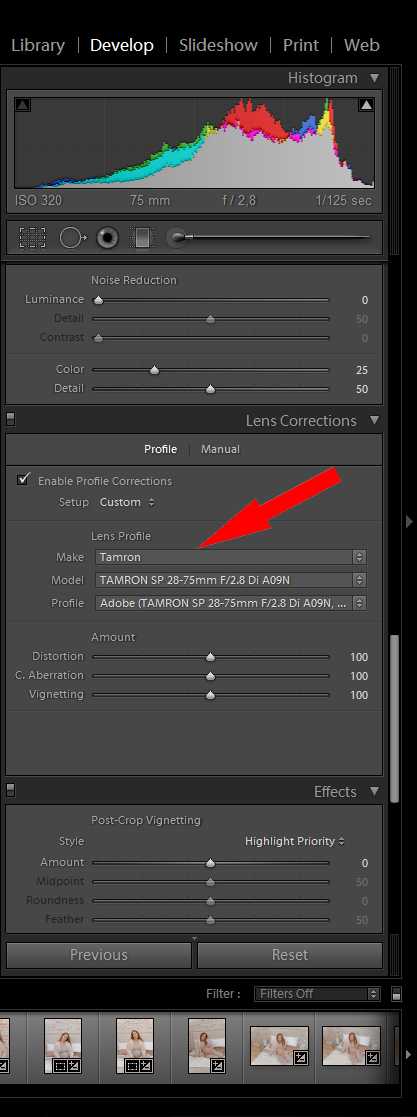
Лайтрум. Профиль объектива.
3. Оптимизирую и расширяю возможности камеры и объектива.
Суть действия: сделать максимально красивое/требуемое изображение посредством базовых манипуляций с экспозицией и цветом.
Здесь все очень просто. Обычно я выбираю одну ключевую фотографию из серии или даже из целой съемки и настраиваю ее по основным параметрам:
- Повышедие ДД — восстановление светов и теней (Highlight recovery, Fill light, Dark)
- Донастройка красочности (Vibrance)
- Повышение насыщенности (Saturation)
- Повышение четкости (Clarity)
- Повышение резкости (Sharpening)
- Устранение шума (Noise reduction)
Здесь главное не переборщить. Я стараюсь сделать фотографию «нейтрально-позитивной» чтобы все дальнейшие манипуляции уже отталкивались от исходного «нормального» изображения.
Важно: уровень той или иной настройки сильно зависит от используемого фотоаппарата и непосредственно снятых кадров. Например, я четко знаю и понимаю как сильно влияет тот или иной ползунок в Лайтрум на RAW-файлы моих камер, а к новому фотоаппарату и обработке его RAW-файлов нужно подолгу привыкать.
В дальнейшем эти настройки будут применены к каждой фотографии.
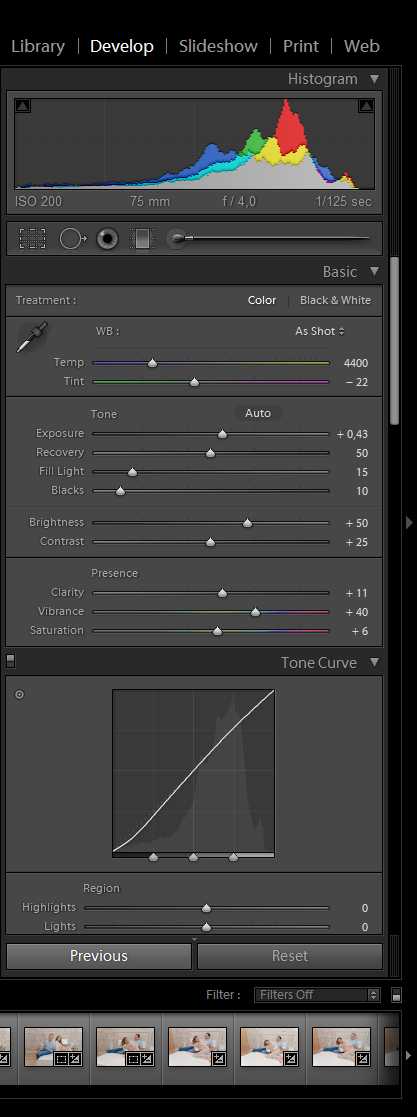
Обычные манипуляции
4. Синхронизирую все изображения по одной ключевой фотографии.
Суть действия: привести все изображения под один базовый вид.
После всех предыдущих манипуляций я синхронизирую все фотографии с измененными настройками. Делается это очень просто. В разделе ‘Develop’ выбираются все фотографии в ленте (CTRL+A) и нажимается кнопка ‘Sync’. В меню синхронизации я нажимаю кнопку ‘Check All’ (Выбрать Все), после чего снимаю галочки ‘White Balance’ (Баланс Белого), ‘Crop’ (Кадрирование), ‘Spot Removal’ (Точечная коррекция). Снятые параметры не должны быть синхронизированны, так как каждая фотография имеет свой индивидуальный баланс белого, кадрирование и точечную коррекцию/восстановление.
Синхронизация является частью пакетной обработки. По ее окончании все фотографии подгоняются под похожие настройки.
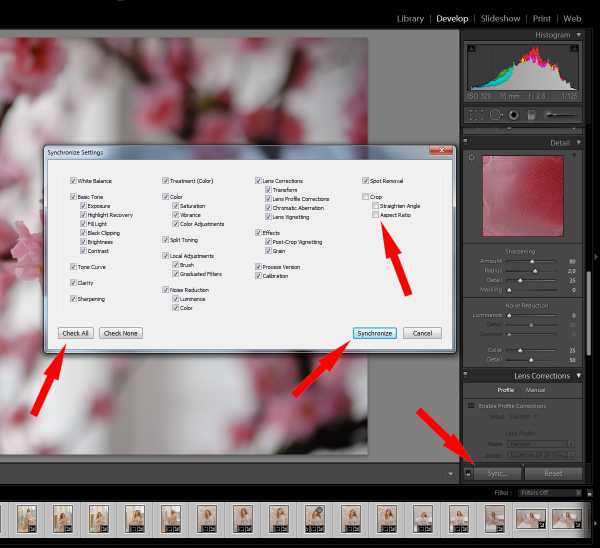
Синхронизация в Лайтрум
После этой манипуляции в ленте Лайтрума все фотографии уже более-менее приведены к нормальному виду. Предыдущих четыре пункта позволяет «вывести изображения в ноль» — избавить его от недостатков объектива, фотоаппарата и до предела выжать возможности RAW-файла. После проведения этих четырех манипуляций уже можно начинать настоящую тонкую обработку и готовить изображение к финальной стадии, которую увидит клиент.
5. Кадрирую все фотографии.
Суть действия: исправить недостатки кадрирования — выровнять горизонт, обрезать фото с правильным расположением деталей в кадре, вырезать ключевые части фотографии.
К сожалению, откадрировать одну фотографию, и применить кадрирование ко всем фотографиям ленты не получиться. После синхронизации базовых настроек я выполняю кадрирование всех фотографий. Во время проведения операции кадрирования я также выборочно удаляю с ленты Лайтрума неудачные снимки.
Важно: я настоятельно рекомендую кадрировать фотографии с зафиксированными пропорциями кадра. Пропорции классического кадра составляют 3:2. После проведения кадрирования все фотографии имеют одинаковые пропорции кадра и ничем не отличаются во время просмотра. Если этого не сделать, то после кадрирования могут получиться фотографии-квадратики, сильно вытянутые полосы. Это не соответствует общей стилистике ленты фотографий. К тому же, во время сдачи на печать со 100% вероятностью части кадра будут обрезаться либо заполняться белым пространством. Обычно печатают на стандартных размерах, которые также соответствуют пропорциям 3:2. Практически для каждой съемки я печатаю фотографии, либо монтирую фотокнигу, для меня очень важно соблюдения пропорций после кадрирования. Чтобы сохранить пропорции кадрирования в Лайтруме, достаточно нажать на иконку навесного замка.
После кадрирования и удаление неудачных кадров у меня в ленте получается «вылизанный» набор фотографий, с которыми можно проводить дальнейшие манипуляции.
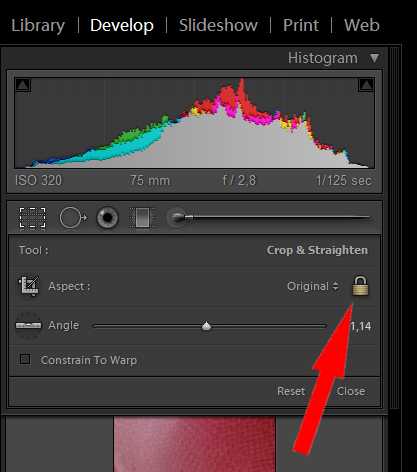
Кадрирование в Лайтрум с сохранением исходных пропорций кадра
Важно: я называю все указанные действие ‘Выйти В Ноль’, так как эти простые манипуляции позволяют взглянуть на изображение, лишенное базовых недостатков, сырое, нейтральное, как чистый лист, глядя на который уже можно проводить дальнейшую тонкую обработку.
Я считаю, что указанные манипуляции позволяют на 30% улучшить качество исходного изображения. Остальные 60% — это доработка изображения посредством Adobe Photoshop (Фотошопом, а не Лайтрумом).
В моей практике часто случается так, что после выполнения всего лишь этих пяти пунктов уже можно получить вариант изображения, которое может удовлетворить и меня и моих клиентов. Чаще всего обработка ограничивается всего лишь этими пятью пунктами, если не нужно проводить ретушь фотографий (устранение недостатков кожи, работа с пластикой, художественная цветокоррекция и прочее).
Для меня самое сложное в обработке — это после приведения всех фотографий из серии/съемки в удобоваримый вид — выбрать лучшие для тонкой их доработки.
6. Экспортирую все фотографии (бонусный пункт)
Суть действия: получить готовый результат, который сможет просмотреть любой пользователь/клиент на любом устройстве.
В данном случае экспорт — это процесс экспортирования фотографий из RAW-формта в формат, который подойдет для дальнейшей обработки, либо просмотра. Если я планирую больше ничего не делать, то я экспортирую в попсовый формат JPEG. Если я в дальнейшем планирую дорабатывать фотографии в Adobe Photoshop, то я использую формат ‘TIFF’ или ‘DNG’. В последнее время на меня напала лень, я не использую TIFF и все фотографии экспортирую сразу в JPEG.
В итоге мой техпроцесс обработки фотографий делится на два этапа: обработка в Лайтрум и обработка в Фотошоп. Лайтрум — для базовых настроек, восстановление «запоротых» снимков, пакетной обработки ленты фотографий. Фотошоп — для финального «допиливания» фотографий, ретуши, манипуляций со слоями, масками и прочим.
Философия
Я убежден, что у фотографа должен быть выработан четкий план действий, четкая концепция, продуманная методология с пошаговыми действия обработки фотографий. Отработанный технологический процесс очень сильно ускоряет и упрощает обработку и сдачу готового материала клиенту.
Итог. Мой базовый процесс обработки построен следующим образом: импорт -> задание профиля фотоаппарата -> задание профиля объектива -> расширение возможностей камеры/объектива -> синхронизация выбранных настроек -> кадрирование -> экспорт. Повторюсь — это базовый процесс, основа с которой начинается моя обработка.
Спасибо за внимание. Аркадий Шаповал.
radojuva.com
Часто задаваемые вопросы | Adobe Photoshop Elements 2019
Что представляет собой программное обеспечение Photoshop Elements 2019 и для кого оно предназначено?
Можно ли установить Photoshop Elements на нескольких компьютерах?
В течение срока действия лицензии Photoshop Elements можно установить только два раза и только на одном компьютере одновременно. Иными словами, в случае возникновения сбоя или замены компьютера можно однократно переустановить программу без обращения в службу поддержки клиентов Adobe.
В чем состоит различие между Premiere Elements и Adobe Premiere Elements?
- Программное обеспечение Photoshop Elements разработано для тех, кто снимает много фотографий и хочет хранить их в упорядоченном виде, улучшать фотографии, добавлять креативные эффекты, печатать снимки и делиться ими с друзьями и близкими.
- Программное обеспечение Premiere Elements разработано для тех, кто снимает много видео и хочет хранить его в упорядоченном виде, улучшать видео, превращать его в профессиональные фильмы и делиться ими с друзьями и близкими.
- Оба приложения имеют общий Organizer, который обеспечивает простой доступ ко всем фотографиям и видео.
- Эти программные продукты можно купить по отдельности или в составе пакета «Photoshop Elements и Premiere Elements».
Чем отличается программное обеспечение Photoshop Elements от Photoshop CC, Photoshop Lightroom Classic CC и Lightroom CC?
- Программа Photoshop Elements разработана для начинающих пользователей без опыта редактирования фотографий и включает в себя простые инструменты для создания, редактирования, систематизации и публикации фотографий.
- Photoshop CC позволяет создавать интересные изображения, дизайн и 3D-графику на профессиональном уровне.
- Lightroom Classic CC предназначен для профессионалов и продвинутых фотографов-любителей и
позволяет импортировать, обрабатывать, упорядочивать и демонстрировать цифровые фотографии в больших количествах. - Lightroom CC — это облачный сервис, позволяющий легко редактировать, систематизировать, хранить и публиковать фотографии в любом месте: на мобильных устройствах, в браузере или на компьютере.
Я использую бесплатное программное обеспечение для редактирования фотографий. Зачем мне покупать Photoshop Elements 2019?
В большинстве бесплатных фоторедакторов очень ограничен набор инструментов редактирования. Photoshop Elements — лидер продаж среди коммерческих фоторедакторов, который подходит для пользователей с любым уровнем подготовки и предоставляет все необходимые инструменты для систематизации, редактирования, создания и публикации контента:
- После запуска демонстрируются коллажи и слайд-шоу, автоматически создаваемые на основе технологии искусственного интеллекта Adobe Sensei.
- На главном экране доступны основные функции, идеи, справка и учебные руководства.
- Organizer заменяет традиционную структуру из множества непонятных папок. В нем фотографии представлены наглядно, отсортированы по датам, темам, изображенным людям и местам.
- Режим «Быстрое редактирование» позволяет улучшать снимки одним щелчком мыши.
- Режим «Управляемое редактирование» предоставляет пошаговые инструкции по применению креативных приемов и эффектов.
- Режим «Экспертное редактирование» позволяет полностью преобразовывать фотографии.
- Вы можете создавать художественные материалы для печати, динамические слайд-шоу и подарки для друзей и близких и делиться ими.
Что лучше купить: Photoshop Elements 2019 или пакет «Photoshop Elements и Premiere Elements 2019»?
Если вы любите снимать и демонстрировать и фотографии, и видео, купите пакет и получите следующие преимущества:
- Общий Organizer для быстрого доступа ко всем фотографиям и видео.
- Совместное редактирование и публикация видео и фотографий.
- Выгодный комплект продуктов.
Где найти подробные сведения о новых возможностях?
www.adobe.com
Фотошоп и Лайтрум — какая разница? Что подойдет вам?
Фотошоп и Лайтрум
Один из самых частых вопросов, которые задают начинающие фотографы – это вопрос о том, в какой программе редактировать фотографии. Есть и бесплатные варианты вроде iPhoto, Picasa, GIMP, и платные программы (например, AfterShot Pro или Pixelmator), но все-таки самые популярные редакторы фотографий – Фотошоп (Photoshop) и Лайтрум (Lightroom).
И, конечно же, следующий вопрос – «В чем разница между Фотошопом и Лайтрумом?» И хотя у этих программ много похожего и обе широко используются фотографами, каждая из них служит определенной цели. Разберем, что в них общего и чем они отличаются, чтобы вы понимали, какая программа вам нужна и в каком случае.
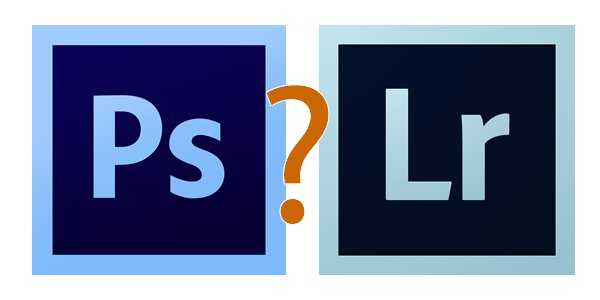
Если вы не знаете разницы между Фотошопом и Лайтрумом, вы — не единственный такой человек!
Что общего?
В основе своей, обе программы делают одно и то же – редактируют фотографии. Но делают это очень по-разному. Если вам нужна какая-то программа для обработки фотографий, то любая подойдет. Обе умеют работать с файлами разных форматов (JPEG, PNG, TIFF, и даже RAW). На самом деле, и Фотошоп, и Лайтрум используют для обработки RAW-файлов одну и ту же программу, Adobe Camera Raw (ACR). Также параметры управления очень похожи в обеих программах (например, при изменении насыщенности, работой с кривыми, коррекции дисторсии объектива).

И Photoshop, и Lightroom — мощные программы для обработки фотографий. Зная разницу между ними, вы поймете, какая программа лучше всего подходит для ваших целей.
Обе программы содержат множество инструментов, позволяющих обрабатывать вашу фотографию – от простейших операция (кадрирование и коррекция экспозиции) до таких продвинутых техник как использование кистей, тоновыми кривыми, градиентные фильтры. В эти программы встроены и такие операции, как перевод в черно-белый вариант, в сепию и другие цветовые схемы. Фотошоп и Лайтрум – мощные программы для обработки фотографий. Некоторые фотографы работают только в Лайтруме. Некоторые – только в Фотошопе. Но чтобы понять, что подойдет именно вам, полезно посмотреть и на различия между этими редакторами фото.
poziruy.ru
В чем отличие между Lightroom и Photoshop? В чем разница, лайтрум удобнее? Или функций больше?
лайтрум уже в своем название кричит о своих функциях. что касается цветокоррекции (чуть ли не в любом ее проявлении, не буду долго расписывать) это туда. там удобнее как минимум. фотошоп же это не только цветокоррекция, тут уже и монтаж, да все что угодно, полигон просто для творчества просто.
Ну, это две совершненно разные программы, а так в принципе, разницы никакой
Фотошоп — универсальная программа для обработки растровых изображений (любых) , а потому для фотографа ее возможности избыточны. Лайтрум — ориентирована именно на обработку фото. Кому что удобней — вопрос сугубо индивидуальный, но возможности по части работы с фото фактически одинаковы.
есть смысл если ты хочешь редактировать фотки быстрее. могу поспорить — в фотошопе есть такие плюшки, которых ты ещё и не трогала.
мне цветокоррекцию интереснее делать в лайтрум, эта прога у меня в дополнение к фотошопу
Разница, в популяррности и задокументированности, как минимум. Если на любой впорос по Photoshop, Вы найдёте десятки ответов, то в любом другом программм продукьте, это не гарантировано.
Программа лайт рум сделана на основе Adobe Camera Raw. Цель — доведение фотографии до желаемого вида. На счет, стоит ли переходить.. . попробуйте, вдруг больше понравится. Вполне возможно это ускорит вашу работу. А Photoshop — это намного больше, чем вы можете себе представить.
Ну. . собственно, на мой взгляд. . их разница в том, что Lightroom это в первую система катологов для ваших фотографий, а лишь потом средство для редактирования фото. Photoshop таких функций лишен, он «умеет» только редактировать графические файлы. Вот собственно и главные отличия 🙂
Лайтрум для работы с RAW файлами, фотошоп для Jpeg файлов. Это если вкратце.
Photoshop имеет большое преимущество перед Lightroom
touch.otvet.mail.ru
