Как сделать открытку в Фотошопе
Открытка, созданная своими руками, моментально возводит Вас в ранг человека, который «все помнит, обо всем заботится лично». Это может быть поздравление с праздником, привет с места отдыха или просто знак внимания.
Такие открытки являются эксклюзивными и, если сделаны с душой, могут оставить (обязательно оставят!) в сердце получателя приятный след.
Создание открыток
Сегодняшний урок будет посвящен не дизайну, потому как дизайн — это лишь дело вкуса, а технической стороне вопроса. Именно техника создания открытки и является основной проблемой для человека, который решился на подобное действие.
Мы поговорим о создании документов для открыток, немного о верстке, сохранении и печати, а также о том, какую бумагу выбрать.
Документ для открытки
Первым шагом на пути производства открытки является создание нового документа в Фотошопе. Здесь необходимо уяснить только одно: разрешение документа должно быть не менее 300 пикселей на дюйм.
Далее определяемся с размером будущей открытки. Удобнее всего перевести единицы измерения в миллиметры и ввести необходимые данные. На скриншоте Вы видите размеры документа формата А4. Это будет довольно крупная открытка с разворотом.
Далее следует еще один немаловажный момент. Нужно изменить цветовой профиль документа с RGB на sRGB. Никакая техника не способна полностью передать схему RGB и изображение на выходе может отличаться от исходного.
Верстка открытки
Итак, документ мы создали. Теперь можно приступать непосредственно к дизайну.
При верстке важно помнить, что если открытка планируется с разворотом, то для сгиба требуется выделить место. Достаточно будет 2 мм.
Как это сделать?
- Нажимаем CTRL+R, вызывая линейки.
- Кликаем правой кнопкой по линейке и выбираем единицы измерения «миллиметры».

- Идем в меню «Просмотр» и ищем там пункты «Привязка» и «Привязать к». Везде ставим галки.
- Тянем направляющую от левой линейки до тех пор, пока она не «прилипнет» к центру холста. Смотрим на показания счетчика. Показания запоминаем, направляющую тянем обратно: она нам больше не нужна.
- Идем в меню «Просмотр – Новая направляющая».
- Прибавляем к значению, которое запомнили, 1 мм (должна быть именно запятая, а не точка на нумпаде). Ориентация – вертикальная.
- Создаем вторую направляющую таким же способом, но на этот раз отнимаем 1 мм от исходного значения.
Далее все просто, главное не перепутать местами главное изображение и «заднее» (контробложку).
Имейте в виду, что в пикселях размер документа может быть огромным (в нашем случае это A4, 3508х2480 пикселей) и изображение необходимо подбирать соответствующее, так как при увеличении последнего может значительно ухудшиться качество.
Сохранение и печать
Сохранять подобные документы лучше всего в формате PDF. Такие файлы передают максимальное качество и их легко распечатать дома и в типографии. Кроме того, вы можете в одном документе создать две стороны открытки (в том числе и внутреннюю) и использовать двухстороннюю печать.
Печать документа PDF осуществляется стандартно:
- Открываем документ в браузере и жмем на соответствующую кнопку.
- Выбираем принтер, качество и нажимаем «Печать».
Если вдруг после печати Вы увидели, что цвета на открытке отображаются некорректно, то попробуйте поменять режим документа на
Бумага для печати
Для печати открытки вполне будет достаточно фотобумаги с плотностью 190 г/м2.
Это все, что можно сказать о создании открыток в программе Фотошоп. Креативьте, создавайте оригинальные поздравительные и памятные открытки, радуя своих близких.
Опишите, что у вас не получилось. Наши специалисты постараются ответить максимально быстро.
Помогла ли вам эта статья?
ДА НЕТСоздать открытку — Уроки Photoshop для вас
http://www.photoshopsunduchok.ru/dizayn-/162-ramka.html26.02.2010 17:34
В этом небольшом уроке по работе с фотошопом я покажу как можно при отсутствии времени легко и быстро создать поздравительную открытку.
Наверх
Откроем исходное изображение, из которого Вы хотите создать поздравительную открытку.
Уменьшим его с помощью инструмента «Масштаб» (Z), но проще нажать сочетание клавиш Alt+Пробел и щёлкнуть на изображении.
Щёлкните
на квадратике с цветом заднего плана и подберите подходящий под Вашу
фотографию цвет. Этим цветом мы будем заливать фон нашей будущей
открытки.
Выберите инструмент «Рамка» (C) и сделайте рамку на изображении чуть меньше самого изображения.
Далее за боковые, верхние, нижние и угловые маркеры растяните рамку за пределы изображения.
Примените сделанные изменения (нажмите на чёрную галочку («Выполнить кадрирование») или просто нажмите клавишу Enter.
Появится наше первоначальное изображение с фоном, залитым цветом, выбранном на предыдущем шаге. Наша открытка почти готова.
Правее нашего изображения напишем поздравительный текст.
Применим к тексту какой-нибудь стиль слоя, для этого нажмём в палитре «Слои» на вторую слева кнопку и выберем, к примеру, обводку.
Увеличим немного размер обводки. Нажмём «Да«.
Как
Вы поняли, можно применить очень много стилей слоя, подходящих к Вашему
изображению и окончательный вариант открытки может быть совершенно
различным.
Делаем свадебную открытку в Фотошоп
Вот такая стильная свадебная открытка у нас получится:
Наверх
Создадим новый документ, зальем цветом #BEB095.
Вы
можете найти любую модель, которая вам нравится. Я выбрал фотографию
этой леди. Она явно готовится к свадебной церемонии. Предварительно
вырезал ее инструментом Перо . Дублируйте слой с девушкой, нажмите Ctrl+T — отразить по горизонтали и немного увеличьте в размере. Разместите девушек примерно так:
Предварительно
вырезал ее инструментом Перо . Дублируйте слой с девушкой, нажмите Ctrl+T — отразить по горизонтали и немного увеличьте в размере. Разместите девушек примерно так:
Открываем текстуру
переносим ее на фон (под слои с девушками), изменяем режим наложения на Умножение.
Теперь открываем картинку с деревом, используем инструмент Волшебная палочка
Перемещаем дерево на фон, устанавливаем режим смешивания Затемнение основы.
Открываем палитру Кистей, выбираем эту кисть.
Скачать кисть
Цвет кисти белый. Применяем кисть на картинке. На четырех отдельных слоях рисуем кистью и с помощью Ctrl+T поворачиваем элемент, чтобы получилась вот такая рамочка:
Нажимаем Ctrl+E, чтобы слить эти четыре слоя. Перейдем Слои — Стиль слоя — Параметры наложения — Внешнее свечение, чтобы кисть засверкала. Устанавливаем: непрозрачность — 35%, размах — 2%, размер — 5 пикс., диапазон — 50%:
Устанавливаем: непрозрачность — 35%, размах — 2%, размер — 5 пикс., диапазон — 50%:
Создаем новый слой. Используя мягкую кисть черного цвета 200px, пройдитесь по форме нашей рамочки так, как на рисунке. Переместим этот слой под слой с рамочкой.
Пройдемся фигурной кистью еще раз или дублируем слой с нашей рамкой и немного сместим ее:
Перейдем в Слои — Новый корректирующий слой — Карта градиента. Ставим режим Мягкий свет. Непрозрачность 40%. Нажимаем «Да».
После щелчка левой кнопкой мыши на полоске градиента у нас появляется Редактор градиентов. Устанавливаем цветовую гамму так, как на картинке. Размер позиции устанавливаем 63%. Еще раз «Да».
После применения градиента вот что получается:
Откроем картинки бабочек:
Вырезаем их с помощью Волшебной палочки , затем перемещаем на картину.
И вот окончательный результат:
Открытка для друзей
Вот один из множества туториалов, как сделать красивую новогоднюю открытку для ваших лучших друзей и родственников. Надеюсь, они обрадуются, получив открытку, подобную этой.
Наверх
Итак, начнем!
Для начала создадим Новый Документ размером 800 на 500 пикселей. После чего выберем несколько подходящих цветов, например цвет #449224, #b5f716 и применим Радиальный Градиент (Radial Gradient) с плавным переходом, как на картинке ниже.
После чего автор предлагает добавить к фону Произвольную Фигуру (Сustom Shape Tool) из стандартной галереи фигур фотошопа. Посмотрите на картинку ниже:
Поместите фигуру на вашем холсте как показано ниже, затем установите прозрачность для этого слоя на 70%.
Сейчас будем делать маленький акцент в центре открытки. Для этого создайте Новый Слой (Shift+Ctrl+N), выберите Инструмент «Овальная область» (Еlliptical Мarquee Тool) и создайте круговое выделение как на картинке ниже и заполните его цветом #d7ff00.
Cнимите выделение с помощью команды Выделение — Отменить выделение (Select-Deselect), или сочетанием клавиш Ctrl+D и примените Фильтр – Размытие — Размытие по Гауссу (Filter-Blur-Gaussian Blur) со значением 30.
Хорошо, сейчас мы получили вот такой эффект:
Пришло время добавлять цифры. Выберите Инструмент «Горизонтальный Текст» (Horizontal Type Tool) и установите цвет переднего плана #c32b01. Напишите цифру 2, используя шрифт AvantGarde.
Выберите Инструмент «Горизонтальный Текст» (Horizontal Type Tool) и установите цвет переднего плана #c32b01. Напишите цифру 2, используя шрифт AvantGarde.
Растрируйте текстовый слой Слой – Растрировать — Текст (Layer-Rasterize-Type) и примените Редактирование — Свободная Трансформация (Edit-Transform-Free Transform) или Ctrl+T, чтобы сдвинуть цифру. Затем примените Редактирование – Трансформация — Искажение (Edit-Transform-Distort) и приведите цифру в такую же проекцию, как на картинке ниже:
Дублируйте слой, нажав Ctrl+J , сдвиньте нижний слой немного вниз и вправо.
Теперь используйте Инструмент «Полигональное Лассо» (Polygonal Lasso Tool), чтобы соединить верхнюю часть цифры с ее проекцией. После этого заливаем выделенную площадь цветом #c32b01.
В стиле слоя применяем «Наложение Цвета» к данному слою.
Создайте новый слой выше и слейте с предшествующим, чтобы получить все эффекты на одном слое.
Сейчас мы начнем создавать объем на цифре. Возьмите t;Инструмент «Полигональное Лассо» (Polygonal Lasso Tool) и создайте выделение как на картинке ниже. Затем используйте Инструмент «Затемнитель» (Burn Tool) – кисть установите 150 пикс., диапазон — тени, экспозиция 20%.
Поменяйте «Осветлитель» (Dodge Too) на Инструмент «Затемнитель» (Burn Tool) – установите кисть 150 пикс. , диапазон – света, экспозиция – 50%. Добавьте немного яркого блика в выбранной области.
, диапазон – света, экспозиция – 50%. Добавьте немного яркого блика в выбранной области.
Теперь создайте еще одно выделение и используйте на нем Инструменты «Затемнитель» и «Осветлитель», чтобы добиться такого же эффекта, как в прошлый раз. Обработайте все стороны числа.
Снимаем выделение – Ctrl+D, перемещаемся на слой выше и используем Инструмент «Осветлитель» (Burn Tool) устанавливаем кисть 150 пикс, диапазон – тени, экспозиция – 20%, чтобы добавить небольшой градиент верхнему слою.
И одна последняя вещь, необходимая нам для добавления блика числу. Используем Выделение — Загрузить выделение (Select-Load Selection), появится выделение текущего слоя, затем нажимаем Alt+Shift и отсекаем ненужную часть при помощи Инструмента «Овальная Область» (Elliptical Marquee Tool). К выделенной площади применяем Линейный Градиент от белого к прозрачному.
К выделенной площади применяем Линейный Градиент от белого к прозрачному.
Снимаем выделение, нажав Ctrl+D, и объединяем все слои, относящиеся первой цифре. Затем к новому слою применяем Cтиль Cлоя — «Внешнее Свечение».
Видите теперь различие?
Теперь добавляем остальные цифры, повторяя все проделанные шаги. Автор предлагает для каждой цифры использовать разный цвет.
Потом немного уменьшите цифры при помощи Редактирование — Свободное Трансформирование (Edit-Free Transform).
Хорошо, мы удовлетворены цифрами. Перейдем к следующему шагу. Выберите Инструмент «Горизонтальный Текст» (Horizontal Type Tool) и напишите текст белым цветом внизу холста, как на картинке ниже. Автор использовал шрифт Annabelle.
Автор использовал шрифт Annabelle.
Примените к этому слою Стиль Слоя — «Наложение Градиента» (Gradient Overlay).
Дублируем этот слой, нажав Ctrl+J, и нижнюю копию перемещаем на два пикселя вниз. После этого применяем Стиль Слоя — «Внешнее Свечение».
В завершении этого туториала автор предлагает добавить немного декоративных элементов. Ему приглянулись вот эти шары. Открываем картинку и копируем их на основной холст.
Ну вот, ваша великолепная открытка готова!
Надеюсь, ваши друзья и родственники будут рады получить открытку, подобно этой!!!
Перевод: Суходол Оксана.
Ссылка на источник
Данный урок подготовлен для Вас командой сайта http://www.photoshop-master.ru
как сделать открытку в фотошопе для печати | Как сделать.
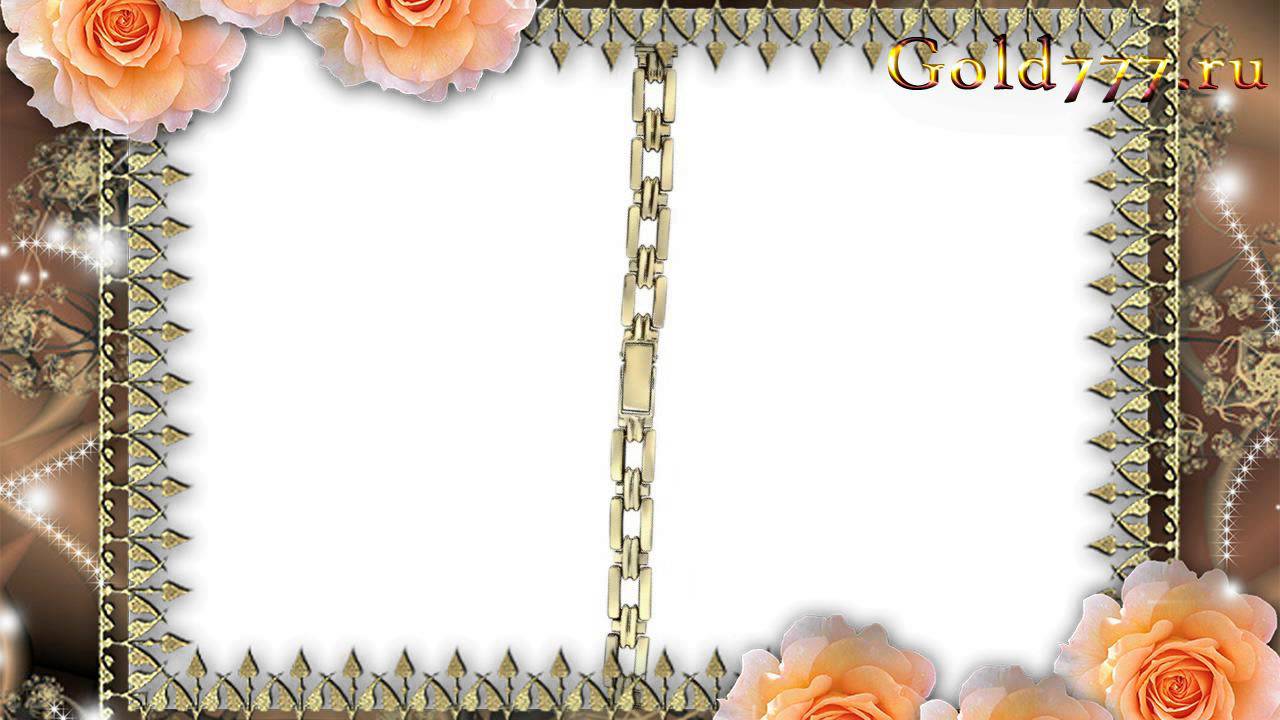 .
.Открытка, сделанная своими руками — всегда приятный подарок. Собственной открыткой можно поздравить маму или бабушку с 8 марта, учителя в школе, брата, сестру и даже коллегу по работе. Такие открытки считаются эксклюзивными, неповторимыми и сделанными с душой.
В этой статье мы расскажем, как самостоятельно подготовить открытку к печати в инструменте Photoshop. Если же вас заинтересовало изготовление открыток в типографии, рекомендуем обратиться в интернет-типографию Mr. Printflyer.
В этом уроке мы рассмотрим не создание открытки с нуля и создание дизайна, а техническую часть создания и подготовки документа к печати.
Для того чтобы создать красивую открытку в Photoshop, необходимо правильно создать документ, на котором будет подготавливаться изображение. Так, разрешение документа следует установить не менее, чем 300 пикселей на дюйм. Этого достаточно для печати изображений на большинстве известных форматах.
Дальше, необходимо задать правильный размер картинки. При создании нового документа в фотошоп, можно установить значения в миллиметрах. Поэтому, если вы не знаете, какой величины должна быть картинка в пикселях, изменить значения на миллиметры.
При создании нового документа в фотошоп, можно установить значения в миллиметрах. Поэтому, если вы не знаете, какой величины должна быть картинка в пикселях, изменить значения на миллиметры.
Также, нужно установить корректный цветовой профиль. Так как мы будем иметь дело с печатью, необходимо изменить цветовой профиль изображения с RGB на sRGB. Дело в том, что при печати нет необходимости ставить профиль RGB, поэтому можно обойтись более простым sRGB.
Правильно сверстать картинку — еще один обязательный шаг, который следует произвести. При верстке необходимо помнить, что открытка будет с разворотом, поэтому для сгиба в центре документа, необходимо оставить 2 мм.
- С помощью комбинации CTRL+R включаем отображение линейки.
- Правой кнопкой мыши выбираем — миллиметры.
- Открываем «Просмотр» — «Привязка» и переходим «Привязать к…».
- Отмечаем галочками в открывшемся окошке «Направляющим», «Слоям» и «Границам документа».
- Теперь, тяните направляющую на документе, пока она не приклеиться на центре холста.
 Запомните показания по оси Х.
Запомните показания по оси Х. - Нажимаем «Просмотр – Новая направляющая» и задаем запомненное значение +1 мм. Ориентация документа — Вертикальная.
- Таким же образом создаем 2-ю направляющую, но на этот раз отнимаем 1 мм.
Теперь, осталось только правильно сохранить документ. Лучше всего это сделать в формате PDF. Как правило, печать в PDF передает максимальное качество документа, и его легко напечатать как дома, так и в типографии.
Открытка с анимацией в Adobe Photoshop
Всегда приятно получить к празднику или на день рождения необыкновенную открытку, созданную специально для тебя. Понимать, что другой такой нет ни у кого.
Чтобы доставить удовольствие родным или другу, нарисуем анимированную открытку в программе AdobePhotoshop, используя инструмент «волшебная кисть».
Создаем новый документ
Файл => Создать (File=>New) размером 1200х600, 72 пикс/дюйм, цвет белый.
Создаем фон
Выберите фон из Скрап-набора, измените его размер Изображение => Размер изображения (Image=> Image Size) на 1200х600 и перетащите его на ваш документ. Сделайте его градиентным. Используем инструмент Градиент (Gradient Tool), размещенный на панели меню. При выборе данной пиктограммы открывается панель настройки и выбора градиента, размещенная под командной строкой редактора Photoshop.
Сделайте его градиентным. Используем инструмент Градиент (Gradient Tool), размещенный на панели меню. При выборе данной пиктограммы открывается панель настройки и выбора градиента, размещенная под командной строкой редактора Photoshop.
Устанавливаем градиент, например такой как показан на изображении:
Далее создаем новый слой, используя иконку Создать новый слой (Create a new layer) в палитре слоев или же комбинацию клавиш Ctrl+Shift+N.
Рисуем рамку будущей открытки. Используя набор кистей с сайта фотошопмастер (https://photoshop-master.ru), выбираем требуемые наборы. Выполняем закачку наборов на диск компьютера. Наборы загружаются в виде архива. Извлекаем из архива файлы с расширением *.abr, используя метод извлечения файлов из *.zip архива. Затем загружаем набор файлов в Photoshop.
Загрузка шаблонов кисти в программу Photoshop
Выбираем на панели инструментов кисть, используя пиктограмму Кисть . После активации данной пиктограммы, наверху, под строкой командного ниспадающего меню, появляется панель инструмента «Кисть».
Воспользуемся пиктограммой , которая включает и выключает панели кистей. Перед нами откроется окно, содержащее три вкладки: наборы кистей, формы отпечатки кистей – Кисть и источники клонов.
Вкладыш Кисть содержит пиктограмму «Управления наборами». Используя её, загружаем новые формы кисти или наборы форм кистей (командная кнопка «Загрузить»).
Активируем инструмент Горизонтальный текст (Horizontal Type Tool), в панели меню выбираем Деформированный текст (Create warped text) и ставим Флагом.
Пишем то, что хотим видеть на своей открытке, шрифтом, который больше нравится.
Вот что у вас может получиться.
Займемся анимацией
Для начала создадим новый слой выше слоя с поздравлением, воспользуемся уже известной комбинацией клавиш Ctrl+Shift+N.
Теперь вам понадобятся Кисти – цветочки или звездочки, активируем Кисть (Brush Tool) и начинаем рисовать наши звездочки. Причем звездочки должны быть разноцветными и лежать каждая на своем слое.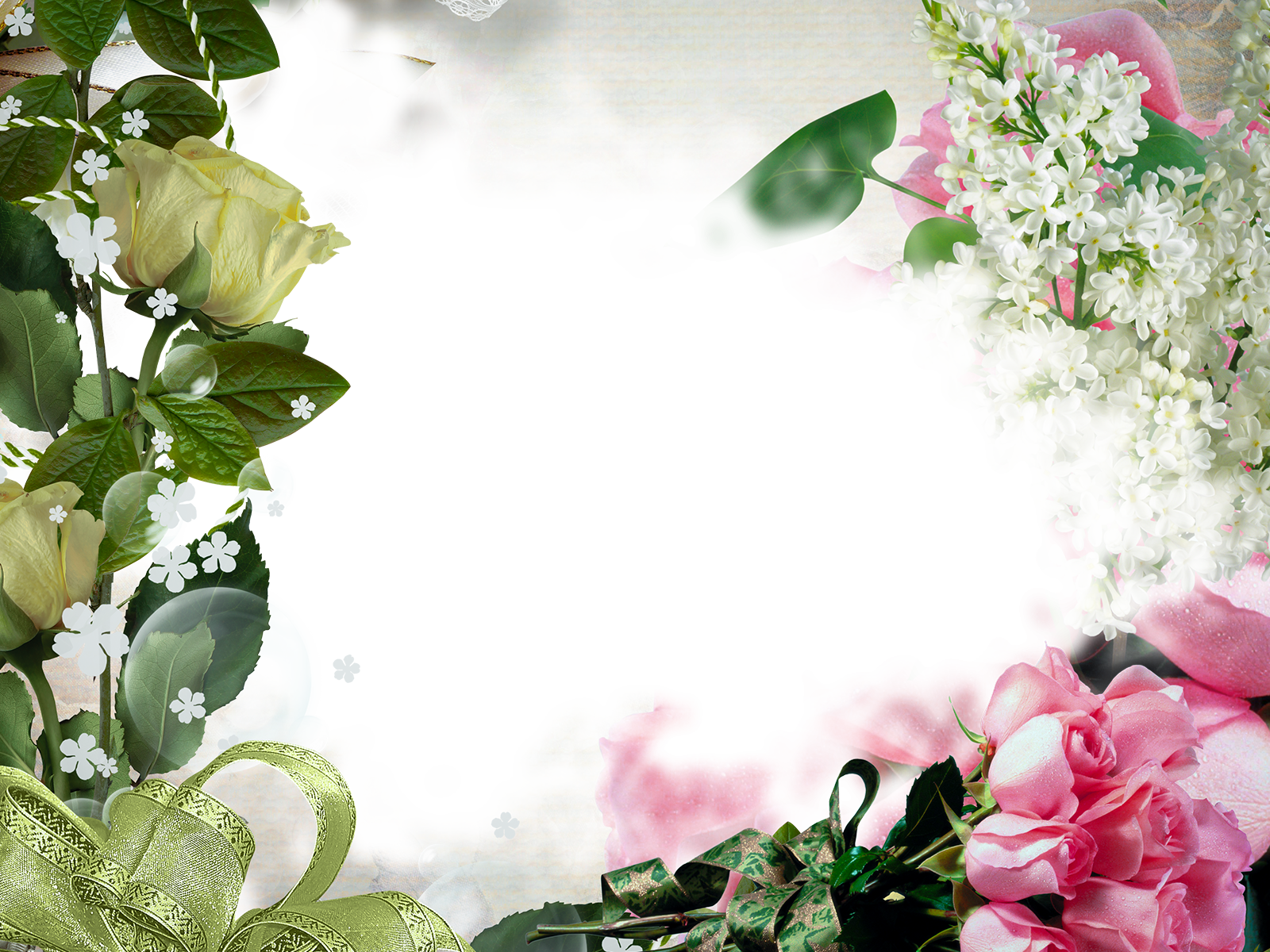 Всего нам потребуется 7-8 слоев. Например, так:
Всего нам потребуется 7-8 слоев. Например, так:
Ну и теперь осталось только из всего этого сделать анимацию. Для этого переходим Окно=> Анимация(Window=> Animation), затем нажимаем кнопочку Создание копии выделенных кадров (Duplicates selected frames) и делаем столько кадров, сколько у вас слоев с цветами, или снежинками, или фейерверком.
Затем скрываем видимость всех слоев с цветами (нажав на глазик, указывающий на видимость слоя) и начинаем добавлять кадры, постепенно включая слои. И так для всех кадров, только для каждого кадра должен быть включен только один слой.
Устанавливаем время Выбор времени отображения кадра (Selects frame delay time) 0,1с и Выбор параметра циклов (Selects looping options) Постоянно.
Сохраняем работу в формате GIF, для этого переходим Файл => Сохранить для Web устройств (File-> Save for WEB ) и выбираем нужный формат.
Открытка готова!
Материал подготовлен методистом ГМЦ ДОгМ Шутилиной Л. А.
А.
Открытка в фотошопе, пошаговый урок. Как сделать открытку в Фотошопе (Photoshop)
Открытка, созданная своими руками, моментально возводит Вас в ранг человека, который «все помнит, обо всем заботится лично». Это может быть поздравление с праздником, привет с места отдыха или просто знак внимания.
Такие открытки являются эксклюзивными и, если сделаны с душой, могут оставить (обязательно оставят!) в сердце получателя приятный след.
Сегодняшний урок будет посвящен не дизайну, потому как дизайн — это лишь дело вкуса, а технической стороне вопроса. Именно техника создания открытки и является основной проблемой для человека, который решился на подобное действие.
Мы поговорим о создании документов для открыток, немного о верстке, сохранении и печати, а также о том, какую бумагу выбрать.
Документ для открытки
Первым шагом на пути производства открытки является создание нового документа в Фотошопе. Здесь необходимо уяснить только одно: разрешение документа должно быть не менее 300 пикселей на дюйм. Такое разрешение является необходимым и достаточным для печати изображений.
Такое разрешение является необходимым и достаточным для печати изображений.
Далее определяемся с размером будущей открытки. Удобнее всего перевести единицы измерения в миллиметры и ввести необходимые данные. На скриншоте Вы видите размеры документа формата А4. Это будет довольно крупная открытка с разворотом.
Далее следует еще один немаловажный момент. Нужно изменить цветовой профиль документа с RGB на sRGB . Никакая техника не способна полностью передать схему RGB и изображение на выходе может отличаться от исходного.
Верстка открытки
Итак, документ мы создали. Теперь можно приступать непосредственно к дизайну.
При верстке важно помнить, что если открытка планируется с разворотом, то для сгиба требуется выделить место. Достаточно будет 2 мм.
Как это сделать?
Имейте в виду, что в пикселях размер документа может быть огромным (в нашем случае это A4, 3508х2480 пикселей) и изображение необходимо подбирать соответствующее, так как при увеличении последнего может значительно ухудшиться качество.
Сохранение и печать
Сохранять подобные документы лучше всего в формате PDF . Такие файлы передают максимальное качество и их легко распечатать дома и в типографии. Кроме того, вы можете в одном документе создать две стороны открытки (в том числе и внутреннюю) и использовать двухстороннюю печать.
Печать документа PDF осуществляется стандартно:
Если вдруг после печати Вы увидели, что цвета на открытке отображаются некорректно, то попробуйте поменять режим документа на CMYK , заново сохранить в PDF и распечатать.
Бумага для печати
Для печати открытки вполне будет достаточно фотобумаги с плотностью 190 г/м2 .
Это все, что можно сказать о создании открыток в программе Фотошоп. Креативьте, создавайте оригинальные поздравительные и памятные открытки, радуя своих близких.
Цель урока : Использование полученных знаний на практике, создание собственной открытки.
Задачи:
- обучающие — повторить, закрепить и углубить знания учащихся, познакомить с новыми способами выделения объектов;
- развивающие – развить творческие способности.

- воспитывающие – развитие усидчивости, внимательности, самостоятельности.
Программное обеспечение: программа для обработки растровых изображений Аdоbе Photoshop CS.
Формы организации работы на уроке: практикум.
Оснащение:
- компьютерный класс;
- интерактивная доска;
- программное обеспечение;
- Интернет.
Организационный момент: проверка наличия отсутствующих на уроке, объявление темы урока.
Задача урока: Создать открытку-виньетку
Объяснение задания.
В этом уроке мы будем учится делать открытку. В зависимости от того чем вы ее «наполните» — это может быть и новогодняя открытка, и с днем рождения и т.д.
Например:
Рисунок 1
Рисунок 2
Для этого урока нам понадобятся фон, рамка-виньеточка с вензельками, шрифты, красивые кисточки, клипарты для украшения. На предыдущих уроках были найдены и загружены в Photoshop красивые шрифты и кисточки-завитки. Заранее были приготовлены следующие элементы:
Заранее были приготовлены следующие элементы:
Рисунок 3
рамка-виньеточка с вензельками
Рисунок 4
кисточки-завитки и шрифты.
Для начала создайте новый файл с желаемым размером. В этом уроке я использую размер А4. Переверните холст на 90 градусов. Откройте файл с фоном и перетащите фон на ваш новый файл.
Рисунок 5
С помощью клавиш Ctrl+T (свободная трансформация) установите нужные размеры фона.
Рисунок 6
Открытку можно сделать с фотографией и без. На этом уроке сделаем с фотографией. Для оформления выреза под фото будем работать с рамкой-виньеткой. Кроме этого можно использовать все что угодно — просто овалы(прямоугольники) маски, формы и т.д.
Откройте файл с рамочкой с вензелями. Переведите изображение в RGB(Изображение->Режим->RGB), так как файл с рамочкой имеет расширение GIF. Чтобы вставить рамочку на открытку нужно вырезать ее. Для этого сделайте следующее:
Нажмите Выделение-Цветовой ряд. Откроется окошко настройки параметров.
Откроется окошко настройки параметров.
Рисунок 7
Выберите пипеточку с «+» и кликайте по нашей черной рамке, затем выбираете пипетку с «-» и кликаете по белому фону.. Для наглядности поставьте Выбор просмотра — «Черно-белый». Все, что будет выделено отмечается белым, оттенки серого — это эти тона будут полупрозрачны, черное — останется невыделенным. Когда результат нас устроит нажмите ОК. Таким образом выделяется вся рамка. Чтобы удалить не нужный нам белый фон нажмите Выделение- Инвертировать выделение (все белое выделится) и нажмите Delete.
Рисунок 8
Затем еще раз инвертируйте выделение и перетащите рамку на файл со слоем. С помощью клавиш Ctrl+T увеличиваем размеры рамки, применяем к этому слою любой стиль. Можно наложить цвет, тиснение, внешнее свечение, внутренняя тень и просто тень и т.д.
Рисунок 9
Теперь сделайте еще слой, возьмите понравившуюся вам кисть и нарисуйте посередине открытки «линию» — т.е. разделите открытку пополам. Например, берете завитки рисуете один сверху, один снизу. Выделяете, клавишами Ctrl+T делаете трансформацию. Я отразила их, перевернула нижний. Эти оба завитка сделала размером 700. В середину вставила еще один размером 500. Наложила на этот слой цвет.
Например, берете завитки рисуете один сверху, один снизу. Выделяете, клавишами Ctrl+T делаете трансформацию. Я отразила их, перевернула нижний. Эти оба завитка сделала размером 700. В середину вставила еще один размером 500. Наложила на этот слой цвет.
Рисунок 10
Выделяем любым способом, создаем новый корректирующий слой «Цветовой тон/Насыщенность» — делай все, что хотим, дергаем ползунки пока результат нас не удовлетворит. В данном случае я уменьшила насыщенность и увеличила яркость.
Переходим на слой с рамочкой, кликаем внутри нее Волшебной палочкой и, удерживая нажатой клавишу Shift, во всех местах внутри завитков, где мы хотим, чтоб было видно фото. Затем расширяем на пару пикселей выделение. Переходим на слой с фоном и нажимаем Delete.
Рисунок 11
Вам нужно будет создать собственную открытку – виньетку. На работу дается 2 часа. На этом уроке вы начнете, дома продолжите, а на следующем уроке заканчиваете.
Практическая работа.
Учащиеся начинают работу над собственной открыткой. Используя имеющиеся файлы и средства Интернет, готовят необходимый материал для открытки.
Домашняя работа.В открытку должна быть вставлена фотография. Для этого необходимо подготовить нужную фотографию и в электронном виде принести на следующий урок. Продолжить работу над открыткой.
Как сделать открытку в Фотошопе (Photoshop)?
Мы привыкли вместе с подарками на праздники дарить открытки. Но что делать, если хочется поздравить человека, который живет далеко от вас? Отправить ему электронную открытку. Можно найти в сети Интернет готовую понравившуюся открытку и отправить на электронную почту адресата. А можно открыть редактор Photoshop и создать что-то свое, оригинальное и неповторимое. Как сделать открытку в Фотошопе? Сейчас узнаем.
В качестве тренировочной работы попробуем создать открытку в новогодней тематике.
- Первым делом создаем документ. Для этого кликаем сначала в меню «Файл», затем «Создать».
 Сразу же определяем размеры открытки и сохраняем их, уверенно нажимая «ОК».
Сразу же определяем размеры открытки и сохраняем их, уверенно нажимая «ОК». - Следующим действием будет поиск меню «Инструмент», где следует выбрать «Прямоугольник». Этим прямоугольником выделяем наш лист.
- По слою с объектом щелкаем двойным щелчком, в открывшемся меню кликаем по строке «Стиль слоя». В нужной нам строке «Наложение градиента» выбираем режим, для нас он «Нормальный».
- Далее устанавливаем следующие значения:
- непрозрачность — 100%;
- угол — + 31;
- стиль — «Радиальный»;
- масштаб — 117%.
- Поскольку нам нужно выяснить, как создать открытку в Фотошопе цветную, добавим возможность варьировать цветовую гамму на поле с цветами.
- Установим следующие значения цветов:
- первое — 0067А9;
- второе — CDF5FF;
- третье — 040023.
- Ползунки, указывающие цвета, установим так: один — на ¼ от левого края, второй — на ¼ от правого края, а третий — в самом конце линейки. Выбор не забываем подтвердить, кликнув «ОК».

- В меню «Инструменты» выбираем «Перо» и рисуем сугроб.
- В стиле слоя устанавливаем «Внутреннее свечение», а также «Наложение градиента». Между цветами устанавливаем растяжку — 004D8E и 68C4ED.
- В инструментах находим опцию «Произвольная фигура», ставим дерево и выбираем цвет 003274. После этого рисуем ель — хвойное новогоднее дерево.
- Добавим еще несколько деревьев с помощью клавиш Ctrl+J. Изменим, как захочется, цвет и размер. Переместим туда, где место кажется наиболее подходящим. Можно пользоваться цветами 00578C, 108FDC, 0078C1. Еще нарисуем снежинки.
- Подрисуем несколько сугробов, усилим внутреннее свечение, выставим цвет A7FEF6. На один из сугробов применим наложение градиента. Поиграем с гаммой цветов. Снег на открытке может быть белым или голубым, в затененных местах — синим.
Если мы делаем открытку в Фотошопе для близкого человека, то можно поместить его изображение на открытку. Получится красивый коллаж. Это не займет много времени, а человеку будет приятно.
Фотография в открытке
- Откроем нужное фото человека.
- На панели инструментов выберем «Быстрое выделение» и обозначим изображение. Можно взять инструмент «Волшебная палочка», если человек сфотографирован на однотонном фоне. Но так бывает редко, чаще фон неоднородный.
- Копируем выделенный участок фото и переносим его в нашу открытку.
- Стараемся вставить фигуру человека между слоями так, чтобы он как можно естественнее вписался в пейзаж.
- В завершении работы можно добавить надпись «С наилучшими пожеланиями». Для этого на панели инструментов находим «Текст» и пишем желаемые слова.
- Изменяем надпись до тех пор, пока она не покажется нам совершенной, с помощью изменения стиля.
- Не забываем сохранить открытку, когда работа будет завершена.
В воплощении в жизнь своих идей всегда поможет редактор фотошоп-уроки. Открытка, выполненная при помощи этого редактора, будет уникальной и сможет немало порадовать того, кому она предназначена.
Близится прекрасный день – день рождения у близкого человека, а может просто праздник, и так хочется сделать что-то приятное близким и родным. А для этого ведь многого и не надо, всего лишь сделать что-то красивое своими руками и этим красивым может стать поздравительная открытка.
Прежде, чем приступить к её созданию, рассмотрим секреты оригинальной и гармоничной открытки.
- Обязательное наличие приятного заднего фона, в качестве такого лучше всего подойдет легкая текстура: мятая бумага, шелковая ткань и т.д.
- Очень симпатично смотрятся слегка видимые прописные буковки на заднем фоне. Есть готовые изображения с текстом. Пример:
- Рамочка с цветами, в которую можно поместить фотографию получателя такой открытки.
- Клипарты цветов, почему клипарты? Потому что их не нужно вырезать и они уже находятся на прозрачном слое.
- Декор в виде прошивочек, мелких деталей в виде бантиков, шариков, бабочек и др.
- Красивые шрифты.
- Не перебарщивать в количестве изображений.

Итак, переходим к созданию открытки. Создаем новый файл (рабочий файл) размером 800*800 пикселей.
Открываем изображение, которое будет фоном открытки. Копируем его: с помощью инструмента «Прямоугольная область», удерживая левую кнопку мыши, обводим изображение, во вкладке «Редактирование» выбираем функцию «Копировать» и закрываем файл с изображением. В рабочий файл при помощи вкладки «Редактирование» выбираем функцию «Вставить» вставляем скопированное изображение и далее изменяем его размер. Для этого во вкладке «Редактирование» выбираем функцию «Трансформирование», «Масштабирование» и слой с изображением, которое нужно изменить в размере выделяется прямоугольной областью. При помощи мыши левой кнопкой берем за уголочек прямоугольной области и сдвигаем слой с изображением так, чтобы оно полностью закрыло белый фон рабочего файла.
Открываем файл с изображением текста. Копируем это изображение и вставляем в рабочий файл нашей открытки. Меняем, если нужно размер слоя с изображение буковок таким же образом, как мы изменяли размер слоя с фоном. Теперь приступаем к обработке слоя с текстом. Нам необходимо инструментом «Ластик» стереть границы этого изображения. Разер ластика можно выбрать в окошке, обозначенном на рисунке стрелочкой и он должен быть побольше, потому как это придаст изображению эффект полупрозрачности.
Теперь приступаем к обработке слоя с текстом. Нам необходимо инструментом «Ластик» стереть границы этого изображения. Разер ластика можно выбрать в окошке, обозначенном на рисунке стрелочкой и он должен быть побольше, потому как это придаст изображению эффект полупрозрачности.
Чтобы фрагмент изображения с текстом не смотрелся грубо и нелепо переходим в окошко «Слои», обычно оно находится справа, если его там нет, то заходим во вкладку «Окно» и выбираем «Слои». В этом окошке в строке «Непрозрачность» передвигаем курсор левой кнопкой мыши в сторону уменьшения.
Открываем файл с изображением рамочки. Копируем это изображение и вставляем в рабочий файл нашей открытки. Меняем, если нужно размер слоя с изображение рамочки таким же образом, как мы изменяли размер слоя с фоном. Изображение можно также наклонять, для этого во вкладке «Редактирование» выбираем функцию «Трансформирование», функция «Поворот». У нас появляется прямоугольная область выделения по границе слоя с рамочкой и при помощи левой кнопки мыши берем за уголочек прямоугольного выделения и поворачиваем слой в нужную нам сторону.
Если мы хотим вставить в открытку фото получателя, то открываем файл с фото и копируем его. Вставляем в рабочий файл. Но вставить мы его должны между слоем рамочки и слоем, находящимся под рамочкой. Для этого левой кнопкой мыши становимся на слой, находящийся под рамочкой и делаем его таким образом активным.
Переходим во вкладку «Редактирование» функция «Вставить» и фото вставляется над слоем, который у нас активен. Фото появилось у нас в рабочем файле, теперь его необходимо сдвинуть под рамочку. Переходим во вкладку «Редактирование», выбираем функцию «Трансформирование», «Масштабирование» и удерживая левую кнопку мыши берем слой с фото в середине и двигаем. Можем воспользоваться функцией «Поворот». Если у нас виден край фото из-под рамки, то берем инструмент «Прямолинейное лассо» и обводим площадь возле кусочка фотографии, который нам нужно удалить.
Конец линии обводки, выполняемую «Прямоугольным лассо» нужно довести до начала линии и область для дальнейших действий активна.+%D0%BA%D0%BE%D0%BF%D0%B8%D1%8F.jpg) Теперь нажимаем кнопку deleteна клавиатуре. Таким образом, видимый кусочек фото из-под рамки удален.
Теперь нажимаем кнопку deleteна клавиатуре. Таким образом, видимый кусочек фото из-под рамки удален.
Становимся левой кнопкой мыши на верхний слой в окошке «Слои». Открываем файл с бабочками, именно бабочки у нас выполнят роль декора. Копируем бабочку и вставляем в рабочий файл. Располагаем бабочку там, где нам это кажется применимо и красиво.
Теперь переходим к тексту.
Левой кнопкой мыши активируем верхний слой в окошке «Слои». Нажимаем на инструмент «Текст» — «Т» на панели слева сбоку. У нас появляется вместо курсора мыши палочка и мы левой кнопочкой мыши устанавливаем её на поле рабочего файла. Теперь можно написать текст. Пусть это будет: Поздравляю, дорогая!
Выделяем надпись удерживая левую кнопку мыши слева направо ведем мышь, тем самым устанавливаем выделение текста. И переходим к функции размера шрифта, как показано стрелочкой на рисунке.
Можно поменять так же тип шрифта в строке указанной стрелочкой, так же выделив перед этим текст.
Также можно поменять цвет текста. Для этого выделяем текст и нажимаем мышкой в окошке с цветом, как указано стрелочкой.
Для этого выделяем текст и нажимаем мышкой в окошке с цветом, как указано стрелочкой.
У нас открывается палитра цветов, в которой мышкой можно нажимать тот участок цвета, который понравится.
Для лучшего эффекта сделаем обводку текста. Для этого левой кнопкой мыши активируем слой с текстом в окошке «Слои» и правой кнопкой вызываем меню, в котором выбираем «Параметры наложения».
У нас открывается окошко, в котором есть внизу строка «Обводка». Ставим мышкой галочку возле «Обводка» и нажимаем на строку «Обводка».
А сегодня мы рассмотрим простой и быстрый способ создания поздравительной открытки в Фотошоп , которую потом можно распечатать на принтере и дополнительно украсить объёмными элементами. Такие работы хранят чувства, которые хочет передать создатель. Да и получатель будет рад открытке ручной работы.
Рассмотрим, как сделать открытку с Днем рождения в Фотошоп
Для работы нам понадобиться:
Программа Photoshop CS5
Цветовые фоны и разные картинки по теме открытки
Текстовые поздравления к празднику
Цветной принтер
1. Подобрать картинки в формате png – это разные рисунки на прозрачном фоне, которые достаточно только расположить на выбранной основе. Такие изображения (клипарты) можно поискать в Интернете. Вот на этом сайте находятся много готовых скрап-наборов, в которых подобраны разные картинки, но по одной теме и в одном стиле: http://sviden.ru/pscliparts/
Также в конце этой статьи вы найдете ссылку на скачивание большого набора картинок пиратской тематики.
Подобрать картинки в формате png – это разные рисунки на прозрачном фоне, которые достаточно только расположить на выбранной основе. Такие изображения (клипарты) можно поискать в Интернете. Вот на этом сайте находятся много готовых скрап-наборов, в которых подобраны разные картинки, но по одной теме и в одном стиле: http://sviden.ru/pscliparts/
Также в конце этой статьи вы найдете ссылку на скачивание большого набора картинок пиратской тематики.
2. Создать в Фотошопе два изображения для лицевой и внутренней стороны открытки (Файл-Создать или с помощью горячих клавиш Ctrl+N ) размером формата А4 и на них разместить выбранный фон- нажав и удерживая левую кнопку мыши, перетаскиваем картинку из папки с рисунками на созданное изображение. Придаем фону нужный размер и жмем “Enter” .
3. Составляем лицевую сторону открытки из картинок: вставляем нужные рисунки, подгоняем размер (чтобы пропорционально изменить размер, нажать и удерживать клавишу “Shift”
при маштабировании), вращаем по оси и т. д. Помните, что элемент, который находится на более высоком слое, будет перекрывать элемент, находящийся на более низком слое на панели “Слои”.
д. Помните, что элемент, который находится на более высоком слое, будет перекрывать элемент, находящийся на более низком слое на панели “Слои”.
4. Внутреннюю сторону открытки таким же образом заполняем картинками и оформляем красивым поздравительным текстом. Для этого воспользуемся инструментом “Горизонтальный текст” (Т) на панели инструментов. Настройте нужные Вам параметры текста: размер, шрифт, цвет, эффекты (Окно-Символ).
5. Сохранить и распечатать созданные изображения на картоне с двух сторон. Если Вы захотите привлечь к изготовлению поделки детей, то можно распечатать отдельно картинки, выбрать цветной фон из бумаги, вырезать детали и наклеить на открытку.
6. Можно украсить поверхность открытки клеевыми блёстками. Если для печати использовался струйный принтер, то для закрепления цвета рекомендую покрыть цветные поверхности лаком для волос тонким слоем.
Если продолжать пиратскую тему, то для Дня рождения понадобятся ещё и пригласительные. Для мы уже их изготавливали, но сейчас захотелось обновить, использовав знания Фотошоп.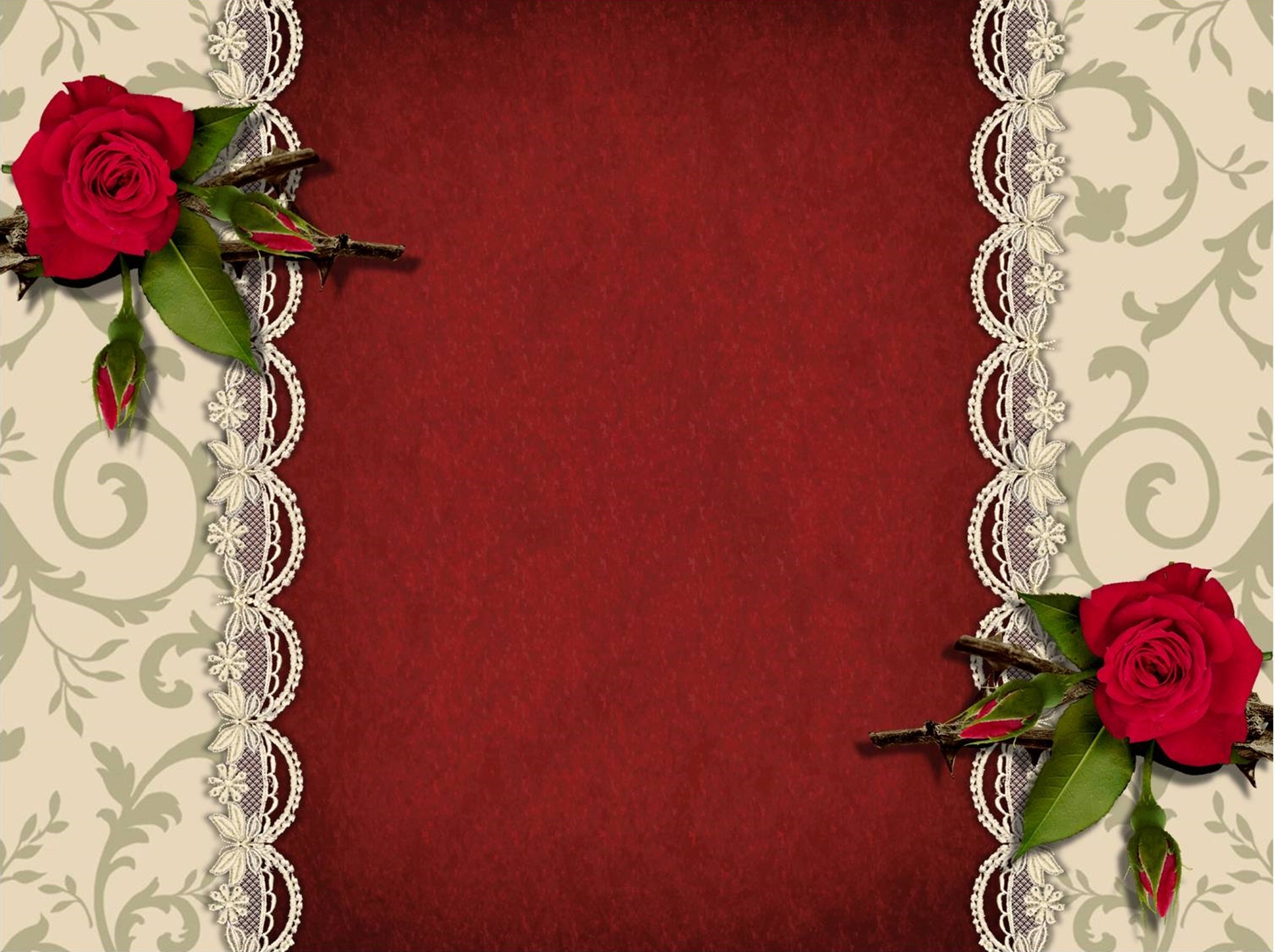 Да и количество найденных картинок заставило создать не только открытку. И вот, что у меня получилось.
Да и количество найденных картинок заставило создать не только открытку. И вот, что у меня получилось.
Читайте также…
Поздравительная открытка. Photoshop CS3: Обучающий курс
Поздравительная открытка
Итак, наша задача – используя клипарты, нарисовать поздравительную открытку. Я возьму клипарты с изображением роз, вы можете брать любые свои. Клипарты по определенной тематике можно быстро найти в Интернете. Вашей основной задачей является повторение сути производимых действий, а не получение именно такой же открытки в результате.
1. Для начала следует создать изображение – File ? New (Файл ? Новый). Думаю, мы не будем печатать открытку, сделаем ее лишь для просмотра на компьютере, так удобней, поэтому давайте зададим следующие параметры нового изображения: Width (Ширина) – 570 pixels, Height (Высота) – 700 pixels, Resolution (Разрешение) – 72 pixelinch, Color Mode (Цветовой режим) – RGB, Background Contents (Содержание заднего фона) – White (Белый) (рис. 10.1). Если вы хотите сразу сделать большое изображение либо рисунок для печати, установите параметры ширины и высоты в пределах 1000 и 1500 пикселей соответственно, а разрешение – не менее 300 пикселей на квадратный дюйм. Таким образом вы получите изображение достаточного для печати качества. В случае подготовки к широкоформатной или очень деликатной печати параметр Разрешения необходимо устанавливать в пределах 600 единиц.
10.1). Если вы хотите сразу сделать большое изображение либо рисунок для печати, установите параметры ширины и высоты в пределах 1000 и 1500 пикселей соответственно, а разрешение – не менее 300 пикселей на квадратный дюйм. Таким образом вы получите изображение достаточного для печати качества. В случае подготовки к широкоформатной или очень деликатной печати параметр Разрешения необходимо устанавливать в пределах 600 единиц.
Рис. 10.1. Предварительные параметры нового изображения для открытки
2. Создав изображение, необходимо продумать содержание заднего фона открытки. Если у вас есть подходящий клипарт, скопируйте его и вставьте в файл в качестве заднего фона. В принципе можно использовать обыкновенную градиентную заливку. Нажмите Layer ? New Fill Layer ? Gradient (Слой ? Новый заполняющий слой ? Градиент).
В окне New Layer в строке Name (Имя) наберите «Задний фон» и нажмите кнопку OK. Параметры окна Gradient Fill настройте следующим образом: цвета градиента сделайте розовато-красным и белым, для этого необходимо щелкнуть по прямоугольнику с переходом цвета, справа от надписи Gradient, в появившемся окне Gradient Editor два раза щелкните по квадратику, указанному на рис. 10.2, и задайте необходимый розовато-красный цвет. Вы сразу же увидите образец градиента на основном изображении. Значение параметра Location (Местонахождение) в окне Gradient Editor сделайте равным 70 % – это отодвинет переход цвета вверх. Теперь в окне Gradient Editor можно нажать кнопку OK, тем самым закрыть его. Остальные параметры окна Gradient Fill можно оставить прежними.
Параметры окна Gradient Fill настройте следующим образом: цвета градиента сделайте розовато-красным и белым, для этого необходимо щелкнуть по прямоугольнику с переходом цвета, справа от надписи Gradient, в появившемся окне Gradient Editor два раза щелкните по квадратику, указанному на рис. 10.2, и задайте необходимый розовато-красный цвет. Вы сразу же увидите образец градиента на основном изображении. Значение параметра Location (Местонахождение) в окне Gradient Editor сделайте равным 70 % – это отодвинет переход цвета вверх. Теперь в окне Gradient Editor можно нажать кнопку OK, тем самым закрыть его. Остальные параметры окна Gradient Fill можно оставить прежними.
Рис. 10.2. В окне Gradient Editor обведена кнопка, позволяющая задавать цвета градиента
3. Теперь давайте обратимся к нашим клипартам. Откройте первое изображение, содержащее в себе элемент, который мы будем вставлять в открытку (в моем случае – это клипарт с розой). Наша задача – тщательно выделить силуэт элемента при помощи любого из инструментов выделения, затем нажать Edit ? Copy (Редактировать ? Копировать) (см. рис. 6.18).
Наша задача – тщательно выделить силуэт элемента при помощи любого из инструментов выделения, затем нажать Edit ? Copy (Редактировать ? Копировать) (см. рис. 6.18).
4. Переходим к нашей открытке и нажимаем Edit ? Paste (Редактировать ? Вставить). Роза вставляется в открытку. Чаще всего вставляемое изображение имеет не те масштабы, которые необходимы. В таком случае следует применить трансформацию. Как видите, роза располагается на отдельном слое – Layer 1 (Слой 1). Убедитесь, что выделен именно данный слой, и нажмите Edit ? Transform ? Scale (Редактировать ? Трансформировать ? Масштабировать) (см. рис. 6.24). При помощи узловых точек теперь можно масштабировать элемент. Не забывайте, что для сохранения его пропорций мы должны оперировать угловыми точками, предварительно зажав Shift на клавиатуре. После масштабирования элемент необходимо «вживить» в фон. Для этого мы должны взять инструмент Blur Tool (Размытие) (см. рис. 3.34) и обработать им края элемента. Далее, готовый элемент мы устанавливаем в необходимую точку на общем фоне при помощи инструмента Move Tool (Движение) (см. рис. 5.5). У меня получилось следующее (рис. 10.3).
Для этого мы должны взять инструмент Blur Tool (Размытие) (см. рис. 3.34) и обработать им края элемента. Далее, готовый элемент мы устанавливаем в необходимую точку на общем фоне при помощи инструмента Move Tool (Движение) (см. рис. 5.5). У меня получилось следующее (рис. 10.3).
Рис. 10.3. Фон – градиент и вставлена одна роза
5. Далее нам необходимо повторить пункты 3 и 4 в отношении других клипартов. В целом у нас должно быть примерно 5–7 элементов на общем изображении (рис. 10.4). Разложите их в нижней части листа. Помните, что элемент, находящийся на более высоком слое, перекрывает элемент, находящийся на более низком слое на панели Layers (Слои) (см. рис. 5.6).
Рис. 10.4. Несколько роз на фоне
6. Итак, теперь нам необходимо добавить элемент, содержащий в себе текст. Для этого мы можем воспользоваться инструментом Rounded Rectangle Tool (Прямоугольник с фаской) (см. рис. 6.49). Возьмите его и нарисуйте прямоугольник светло-розового цвета в верхней части открытки. Для того чтобы добавить на него текст, возьмите инструмент Horizontal Type Tool (Горизонтальный набор текста) (см. рис. 6.47), сделайте надпись где-нибудь за пределами прямоугольника, а затем передвиньте в него при помощи инструмента Move Tool (Движение). Задайте следующие параметры текста: шрифт – Arial, начертание – Black, размер – примерно 36, сглаживание – Strong, цвет – ярко-красный, стиль текста – Warp text (см. рис. 6.45) – Arc Upper (Верхняя дуга). У вас получится примерно как на рис. 10.5.
рис. 6.49). Возьмите его и нарисуйте прямоугольник светло-розового цвета в верхней части открытки. Для того чтобы добавить на него текст, возьмите инструмент Horizontal Type Tool (Горизонтальный набор текста) (см. рис. 6.47), сделайте надпись где-нибудь за пределами прямоугольника, а затем передвиньте в него при помощи инструмента Move Tool (Движение). Задайте следующие параметры текста: шрифт – Arial, начертание – Black, размер – примерно 36, сглаживание – Strong, цвет – ярко-красный, стиль текста – Warp text (см. рис. 6.45) – Arc Upper (Верхняя дуга). У вас получится примерно как на рис. 10.5.
Рис. 10.5. Добавлены форма и текст на ней
7. Теперь необходимо добавить некоторые эффекты. Прежде всего следует подчеркнуть форму роз. Для этого выделяйте поочередно каждый слой, содержащий в себе изображение розы, и применяйте к нему эффект Drop Shadow (Отбрасывать тень). Значения параметров эффекта должны быть примерно следующие: Opacity (Прозрачность) – 80–85 %, Angle (Угол) – так, чтобы тень была сверху, в моем случае – 125 градусов, Distance (Расстояние) – 7-10 px, Spread (Разброс) – 0–3 %, Size (Размер) – около 10 px. Открытка с эффектом тени показана на рис. 10.6.
Открытка с эффектом тени показана на рис. 10.6.
Рис. 10.6. Добавлена тень розам
8. Теперь мы добавим эффекты прямоугольной форме и надписи на ней. Выделите слой, содержащий в себе прямоугольную форму, и добавьте к нему эффект Bevel and Emboss (Фаска и Чеканка). Значения его параметров задайте примерно следующие: Depth (Глубина) – 137 %, Direction (Направление) – Up (Вверх), Size (Размер) – 7 px, Soften (Смягчение) – 8 px, направление тени укажите так, чтобы она находилась в левой нижней стороне. Слою, содержащему в себе текст, также присвойте эффекты Bevel and Emboss (Фаска и Чеканка) и Outer Glow (Внешнее свечение). Параметры эффекта фаски примерно следующие: Depth (Глубина) – 147 %, Direction (Направление) – Up, Size (Размер) – 5 px, Soften (Смягчение) – 4 px. Параметры Outer Glow (Фаска и Чеканка): Opacity – 100 %, Noise (Шум) – 0 %, Spread (Разброс) – 11 %, Size (Размер) – 16 px.
Параметры Outer Glow (Фаска и Чеканка): Opacity – 100 %, Noise (Шум) – 0 %, Spread (Разброс) – 11 %, Size (Размер) – 16 px.
Итак, примерный вариант получившейся открытки показан на рис. 10.7. Как вы понимаете, используя рассмотренные в этом уроке средства, можно рисовать не только открытки, но и создавать любые другие композиции.
Рис. 10.7. Окончательная открытка
В данном случае мы рассмотрели лишь порядок создания подобных составных картинок. Содержание их может быть любым.
Данный текст является ознакомительным фрагментом.
Продолжение на ЛитРесСделать топографическую открытку в фотошопе. Уроки фотошопа.
 Стиль для фотошопа. Как пользоваться. Открытки в фотошопе. Как сделать открытку в фотошопе
Стиль для фотошопа. Как пользоваться. Открытки в фотошопе. Как сделать открытку в фотошопеКак сделать открытку в Фотошопе (Photoshop)?
Мы привыкли вместе с подарками на праздники дарить открытки. Но что делать, если хочется поздравить человека, который живет далеко от вас? Отправить ему электронную открытку. Можно найти в сети Интернет готовую понравившуюся открытку и отправить на электронную почту адресата. А можно открыть редактор Photoshop и создать что-то свое, оригинальное и неповторимое. Как сделать открытку в Фотошопе? Сейчас узнаем.
В качестве тренировочной работы попробуем создать открытку в новогодней тематике.
- Первым делом создаем документ. Для этого кликаем сначала в меню «Файл», затем «Создать». Сразу же определяем размеры открытки и сохраняем их, уверенно нажимая «ОК».
- Следующим действием будет поиск меню «Инструмент», где следует выбрать «Прямоугольник». Этим прямоугольником выделяем наш лист.
- По слою с объектом щелкаем двойным щелчком, в открывшемся меню кликаем по строке «Стиль слоя».
 В нужной нам строке «Наложение градиента» выбираем режим, для нас он «Нормальный».
В нужной нам строке «Наложение градиента» выбираем режим, для нас он «Нормальный». - Далее устанавливаем следующие значения:
- непрозрачность — 100%;
- угол — + 31;
- стиль — «Радиальный»;
- масштаб — 117%.
- Поскольку нам нужно выяснить, как создать открытку в Фотошопе цветную, добавим возможность варьировать цветовую гамму на поле с цветами.
- Установим следующие значения цветов:
- первое — 0067А9;
- второе — CDF5FF;
- третье — 040023.
- Ползунки, указывающие цвета, установим так: один — на ¼ от левого края, второй — на ¼ от правого края, а третий — в самом конце линейки. Выбор не забываем подтвердить, кликнув «ОК».
- В меню «Инструменты» выбираем «Перо» и рисуем сугроб.
- В стиле слоя устанавливаем «Внутреннее свечение», а также «Наложение градиента». Между цветами устанавливаем растяжку — 004D8E и 68C4ED.
- В инструментах находим опцию «Произвольная фигура», ставим дерево и выбираем цвет 003274. После этого рисуем ель — хвойное новогоднее дерево.
- Добавим еще несколько деревьев с помощью клавиш Ctrl+J. Изменим, как захочется, цвет и размер. Переместим туда, где место кажется наиболее подходящим. Можно пользоваться цветами 00578C, 108FDC, 0078C1. Еще нарисуем снежинки.
- Подрисуем несколько сугробов, усилим внутреннее свечение, выставим цвет A7FEF6. На один из сугробов применим наложение градиента. Поиграем с гаммой цветов. Снег на открытке может быть белым или голубым, в затененных местах — синим.
Если мы делаем открытку в Фотошопе для близкого человека, то можно поместить его изображение на открытку. Получится красивый коллаж. Это не займет много времени, а человеку будет приятно.
Фотография в открытке
- Откроем нужное фото человека.
- На панели инструментов выберем «Быстрое выделение» и обозначим изображение. Можно взять инструмент «Волшебная палочка», если человек сфотографирован на однотонном фоне. Но так бывает редко, чаще фон неоднородный.
- Копируем выделенный участок фото и переносим его в нашу открытку.
- Стараемся вставить фигуру человека между слоями так, чтобы он как можно естественнее вписался в пейзаж.
- В завершении работы можно добавить надпись «С наилучшими пожеланиями». Для этого на панели инструментов находим «Текст» и пишем желаемые слова.
- Изменяем надпись до тех пор, пока она не покажется нам совершенной, с помощью изменения стиля.
- Не забываем сохранить открытку, когда работа будет завершена.
В воплощении в жизнь своих идей всегда поможет редактор фотошоп-уроки. Открытка, выполненная при помощи этого редактора, будет уникальной и сможет немало порадовать того, кому она предназначена.
Открытка, созданная своими руками, моментально возводит Вас в ранг человека, который «все помнит, обо всем заботится лично». Это может быть поздравление с праздником, привет с места отдыха или просто знак внимания.
Такие открытки являются эксклюзивными и, если сделаны с душой, могут оставить (обязательно оставят!) в сердце получателя приятный след.
Сегодняшний урок будет посвящен не дизайну, потому как дизайн — это лишь дело вкуса, а технической стороне вопроса. Именно техника создания открытки и является основной проблемой для человека, который решился на подобное действие.
Мы поговорим о создании документов для открыток, немного о верстке, сохранении и печати, а также о том, какую бумагу выбрать.
Документ для открытки
Первым шагом на пути производства открытки является создание нового документа в Фотошопе. Здесь необходимо уяснить только одно: разрешение документа должно быть не менее 300 пикселей на дюйм. Такое разрешение является необходимым и достаточным для печати изображений.
Далее определяемся с размером будущей открытки. Удобнее всего перевести единицы измерения в миллиметры и ввести необходимые данные. На скриншоте Вы видите размеры документа формата А4. Это будет довольно крупная открытка с разворотом.
Далее следует еще один немаловажный момент. Нужно изменить цветовой профиль документа с RGB на sRGB . Никакая техника не способна полностью передать схему RGB и изображение на выходе может отличаться от исходного.
Верстка открытки
Итак, документ мы создали. Теперь можно приступать непосредственно к дизайну.
При верстке важно помнить, что если открытка планируется с разворотом, то для сгиба требуется выделить место. Достаточно будет 2 мм.
Как это сделать?
Имейте в виду, что в пикселях размер документа может быть огромным (в нашем случае это A4, 3508х2480 пикселей) и изображение необходимо подбирать соответствующее, так как при увеличении последнего может значительно ухудшиться качество.
Сохранение и печать
Сохранять подобные документы лучше всего в формате PDF . Такие файлы передают максимальное качество и их легко распечатать дома и в типографии. Кроме того, вы можете в одном документе создать две стороны открытки (в том числе и внутреннюю) и использовать двухстороннюю печать.
Печать документа PDF осуществляется стандартно:
Если вдруг после печати Вы увидели, что цвета на открытке отображаются некорректно, то попробуйте поменять режим документа на CMYK , заново сохранить в PDF и распечатать.
Бумага для печати
Для печати открытки вполне будет достаточно фотобумаги с плотностью 190 г/м2 .
Это все, что можно сказать о создании открыток в программе Фотошоп. Креативьте, создавайте оригинальные поздравительные и памятные открытки, радуя своих близких.
До Рождества осталось всего лишь несколько дней, поэтому, представляю вам урок, в котором вы узнаете, как создать Рождественскую открытку с помощью Photoshop.
То, что мы собираемся создать – это действительно легко и может быть очень полезным. В этом уроке мы также используем несколько очень интересных иконок. Вы можете скачать их . Надеюсь, что вам понравится этот короткий урок, и он вдохновит вас создать свою собственную открытку в последнюю минуту!
Шаг 1
Создайте новый документ, примените стили слоя к фоновому слою (background). Добавьте стиль слоя Наложение градиента (Gradient Overlay), цвета градиента от тёмно-красного до чёрного.
Шаг 2
С помощью инструмента Линия (Line Tool), давайте нарисуем две линии, как показано на скриншоте ниже. Это будет наш ориентир для Рождественского дерева.
Шаг 3
Давайте добавим иконку Санта Клауса , расположив его по центру дерева. С помощью инструмента Перо (Pen Tool), нарисуйте несколько линий, как показано на скриншоте ниже. Для этого, нам необходимо поменять режим инструмента, чтобы нарисовать наши линии. Вместо режима Слой-фигура (Shape Layer), давайте выберем режим Контуры (Paths).
Шаг 4
Поскольку инструмент Перо (Pen Tool) всё ещё активен, давайте закруглим наши линии с помощью инструмента Угол (Convert Point Tool).
Шаг 5
Далее, создайте новый слой с папкой, назовите эту папку “Star Tree». Поменяйте режим наложения для данного слоя с папкой на Осветление основы (Color Dodge), а затем создайте новый слой внутри созданной папки, назовите этот слой «Stars path». Далее, откройте панель настроек Кисть (Brushes), для этого идём Окно – Кисть (Window > Brushes). Выберите кисть, которая указана ниже. Установите следующие настройки для данной кисти, которые указаны на скриншотах ниже.
Шаг 6
Как только вы создали кисть, выберите инструмент Кисть (Brush Tool). Убедитесь, чтобы была активна именно та кисть, которую мы создали.
Чтобы создать звёздное дерево, не забудьте перейти на слой «Star path». Используя инструмент Выделение контура (Path Selection Tool (A), щёлкните правой кнопкой мыши по созданному контуру и в выпадающем меню, выберите опцию Выполнить обводку контура (Stroke Path). Далее, в появившемся окне, укажите инструмент обводки Кисть (Brush). Убедитесь, чтобы была активна именно та кисть, которую мы создали.
Шаг 7
Как вы можете увидеть, звёздочки повторяют след контура, при этом варьируется их размер, направление и непрозрачность. Теперь давайте выберем другую кисть, создайте новый слой внутри созданной папки «Star Tree», давайте добавим световые эффекты. Выберите кисть, которая указана на скриншоте ниже, а затем нарисуйте световой блик в виде звёздочки на фужере Санты.
Шаг 8
Перейдите на слой «Star path», а затем дважды щёлкните по нему, чтобы применить стили слоя. Добавьте стиль слоя Внешнее свечение (Outer Glow), чтобы добавить свечение к звёздочкам. Установите следующие настройки для данного стиля слоя, которые указаны на скриншоте ниже.
Шаг 9
Далее, мы добавим наш текст. Выберите инструмент Горизонтальный текст (Horizontal Type Tool (F), напечатайте слово ‘XMAS ’ (или любое другое слово, которое вам нравится). Дважды щёлкните по нему, чтобы применить стили слоя.
Теперь давайте добавим некоторые эффекты. Я узнал про эту технику из очень хорошего урока, который я нашёл в Интернете , а я всего лишь немного изменил его.
Шаг 10
Чтобы создать зеркальное отражение текста, просто продублируйте текстовый слой, отразите дубликат слоя по вертикали, для этого идём Редактирование- Трансформация – Отразить по вертикали (Edit>Transform>Flip Vertical). Сместите дубликат текста немного вниз, расположив ниже текста XMAS , а затем идём Слой- Слой-маска- Показать всё (Layer>Layer Mask>Reveal All). После этого, выберите инструмент Градиент (Gradient Tool (G), установите чёрно-белый градиент, а затем залейте маску чёрно-белым градиентом.
Шаг 11
Добавьте текст ‘Merry’, а также рождественские иконки, повторите предыдущий шаг, чтобы создать зеркальное отражение для них.
Шаг 12
Давайте добавим немного снега.
- Установите цвет переднего плана на серый цвет, а цвет заднего плана на чёрный цвет.
- Создайте новый слой, а затем идём Фильтр – Рендеринг – Облака (Filter>Render>Clouds).
- Примените фильтр Размытие по Гауссу (Gaussian Blur).
- Идём Фильтр — Оформление — Меццо-тинто (Filter>Pixelate>Mezzotint)
- Добавьте размытие в движении с помощью фильтра Размытие в движении (Motion Blur).
- Поменяйте режим наложения для слоя с эффектом снега на Перекрытие (Overlay), а также уменьшите Непрозрачность слоя до 30%.
Заключение
Это очень простой способ создания красивых рождественских обоев или даже электронной открытки, которую вы можете отправить своим друзьям или клиентам. Однако самое лучшее, что демонстрирует этот урок, это то, что мы можем сделать с помощью настроек кисти, на мой взгляд, одной из лучших функций в Photoshop.
С Праздником!
Специально для наступающих праздников Рождества и Нового года, я подготовил этот замечательный урок по созданию яркой поздравительной открытки. Эта работа очень проста, и ее под силу сделать даже начинающему пользователю Adobe Photoshop и, прежде чем начать, я предлагаю вам взглянуть на окончательный результат
Шаг 1
Создайте новый документ размером 1500 × 1500 пикселей с разрешением 72dpi, цвета RVB 8bits.
Затем добавьте новый слой: Меню — Слои (Layer) — Новый (New) — Слой (Layer) (Ctrl + Shift + N) и залейте градиентом, перейдя в главное меню — Слои (Layer) — Новый слой- заливка (New Fill Layer) — Г радиент (Gradient)
Шаг 2
Затем, откройте и вставьте в наш документ над слоем с градиентом следующее изображение:
Измените Режим наложения слоя на Линейный осветлитель (добавить) (Linear Dodge)
Шаг 3
Теперь возьмите Инструмент Перо (Pen Tool) (P) в режиме Слой-Фигура (Shape layers) и нарисуйте следующую форму:
Добавьте вторую форму, как на изображении ниже:
Выделите оба слоя с фигурами, и объедините их, нажав Ctrl + E (или кликните правой кнопкой мыши и в выпадающем меню выберите Объединить слои (Merge layers)), а затем щелкните правой кнопкой мыши по слою и перейдите в Параметры наложения (Blending Options), перейдите в стиль слоя Наложение градиента (Gradient Overlay) и выставите настройки как на изображении ниже:
Шаг 4
Теперь возьмите Инструмент Многоугольник (Polygon Tool), в настройках многоугольника поставьте галочку Звезда, поставить 5 для сторон (Sides) и 60% для глубины лучей (Indent Sides By).
Затем нарисуйте пятиконечную звезду, как на изображении ниже:
Щелкните правой кнопкой мыши по слою и перейдите в Параметры наложения (Blending Options) и выставите настройки как на изображении ниже:
Перейдите в стиль слоя Обводка , выберите цвет # b3e3ee, и выставите следующие настройки:
Повторите предыдущие действия, чтобы создать вторую звезду в центре.
Шаг 5
Теперь, для нового объединенного слоя с формами и фигурой создайте размытие: перейдите в Меню — Фильтр (Filter) — Размытие (Blur) — Размытие в движении (Motion Blur) и выставите следующие настройки:
Затем создайте еще одно размытие, перейдя в Меню — Фильтр (Filter) — Размытие (Blur) — Размытие по Гауссу (Gaussian Blur)
Теперь, поместите слой с размытием ниже слоев с первичными формами и слегка сдвиньте.
Шаг 6
Возьмите Инструмент Палец (Smudge Tool), и, используя инструмент размером около 79 пикселей и интенсивностью 50%, попытайтесь придать вашему размытию более резкие формы.
Шаг 7
После этого, создайте новый слой, выше всех слоев: главное меню — Слои (Layer) — Новый (New) — Слой (Layer) (Ctrl + Shift + N), возьмите Инструмент Кисть (Brush Tool) (B), круглую от 2 до 5 пикселей и нарисуйте точки белого и синего # 4495c4 цвета, чтобы получить эффект, подобный этому:
Продублируйте слой, и слегка уменьшить размер.
Примечание переводчика: Для изменения размера, воспользуйтесь Инструментом Трансформации: Редактирование (Edit) — Трансформирование (Transform) — Масштабирование (Scale).
Шаг 8
А затем, щелкните правой кнопкой мыши по слою и перейдите в Параметры наложения (Blending Options), перейдите в стили слоя Внешнее свечение (Outer Glow) с цветом #e6f1f7 и Наложение цвета (Color Overlay) с цветом #b3e3ee; выставите настройки как на изображениях ниже:
Продублируйте слой несколько раз и расположите эти слои, как на изображении ниже:
Шаг 9
Создайте еще один слой, выберите кисть Звезды, и добавьте несколько крупных звезд.
Примечание переводчика : Чтобы загрузить кисть из архива перейдите в Редактирование (Edit) — Наборы (Presets) — Управление наборами (Preset Manager), выбрать тип набора: кисть — загрузить-выбрать распакованный файл ABR с кистью Звезды — загрузить.
Для этого слоя, с крупными звездами, настройте стили слоя Внешнее свечение (Outer Glow) и Наложение цвета (Color Overlay ), как мы это делали выше.
Шаг 10
Теперь напишите текст, используя шрифт «Indenture English»
Примечание переводчика: для установки нового шрифта, щелкните по нему правой кнопкой мыши, и из появившегося списка выберите пункт Установить. Теперь, он появился у вас в программе Adobe Photoshop.
А затем щелкните правой кнопкой мыши по слою и перейдите в Параметры наложения (Blending Options), перейдите в следующие стили слоя:
Стиль слоя Внутренняя тень (Inner Shadow):
Стиль слоя Внешнее свечение (Outer Glow) с цветом # deecf7:
Внутреннее свечение (Inner Glow):
Стиль слоя Глянец (Satin):
Стиль слоя Наложение градиента (Gradient Overlay):
Стиль слоя Обводка (Stroke) с цветом # 1580b9:
И получаем следующий результат:
Сделайте то же самое для второй части текста.
Шаг 11
Создайте новый слой, снова с помощью Инструмента Кисть (Brush Tool) (B) Звезда, добавьте сверкающие звезды на тексте.
Примечание переводчика: Для этого слоя, расположенного над текстом, настройте стили слоя Внешнее свечение (Outer Glow) и Наложение цвета (Color Overlay ), как мы это делали выше, для слоев со звездами. Или скопируйте стили слоя: зажмите клавишу ALT и перетащит е эффекты со слоя со звездами, на нужный слой.
Шаг 12
Наконец, добавьте корректирующий слой поверх всех слоев: Слои (Layers) — Новый Корректирующий слой (New adjustment layer) — Карта градиента (Gradient Map), выберите градиент Синий, Красный, Желтый, и измените режим смешивания слоя на Перекрытие (Overlay), и уменьшите его непрозрачность (Opacity) до 12%.
И вот, конечный результат — наша красивая новогодняя открытка!
Создадим новый документ, зальем цветом #BEB095 .
Материалы для урока:
Текстура
Вы можете найти любую модель, которая вам нравится. Я выбрал фотографию этой леди. Предварительно вырезал ее инструментом Перо . Дублируйте слой с девушкой, нажмите Ctrl+T — отразить по горизонтали и немного увеличьте в размере. Разместите девушек примерно так:
Открываем текстуру, переносим ее на фон (под слои с девушками), изменяем режим наложения на Умножение .
Теперь открываем картинку с деревом, используем инструмент Волшебная палочка , чтобы вырезать дерево из фона.
Перемещаем дерево на фон, устанавливаем режим смешивания Затемнение основы .
Открываем палитру Кистей, выбираем эту кисть (загрузить кисть можно из архива)
Цвет кисти белый. Применяем кисть на картинке. На четырех отдельных слоях рисуем кистью и с помощью Ctrl+T поворачиваем элемент, чтобы получилась вот такая рамочка:
Нажимаем Ctrl+E, чтобы слить эти четыре слоя. Перейдем Слои — Стиль слоя — Параметры наложения — Внешнее свечение , чтобы кисть засверкала. Устанавливаем: непрозрачность — 35%, размах — 2%, размер — 5 пикс., диапазон — 50%:
Создаем новый слой. Используя мягкую кисть черного цвета 200px, пройдитесь по форме нашей рамочки так, как на рисунке. Переместим этот слой под слой с рамочкой.
Пройдемся фигурной кистью еще раз или дублируем слой с нашей рамкой и немного сместим ее:
Перейдем в Слои — Новый корректирующий слой — Карта градиента . Ставим режим Мягкий свет . Непрозрачность 40%. Нажимаем «Да».
Создание открытки в Photoshop
The Project: сделать забавную открытку из пляжного отдыха в культовом стиле Курта Тейха «большими буквами».
Вы можете узнать больше о Курте Тайче из «Приветствия из больших букв», США, а также изучить огромный цифровой архив его открыток на Newberry.org.
Вот краткий обзор того, что мы делаем.
Еще после прыжка! Продолжайте читать ниже ↓Пользователи Free и Premium видят меньше рекламы! Зарегистрируйтесь и войдите в систему сегодня.
Попутно мы увидим, как использовать несколько важных функций Photoshop для улучшения ваших фотографий, включая кадрирование и перемещение с учетом содержимого, выпрямление и инструмент «Исправление».
Обрезка и выпрямление с учетом содержимого
Для начала у меня есть фотография, которую я хочу использовать в качестве фона. Его нужно обрезать до размера моей открытки и выпрямить. В CC 2017 вы можете воспользоваться опцией Content-Aware для заполнения любых пустых мест, созданных при кадрировании. На панели параметров я установил размер своего изображения и убедился, что выбран Content-Aware .
Чтобы выровнять изображение, я использую кнопку « Выпрямить » на панели параметров. Я просто провожу линию вдоль горизонта, чтобы выровнять ее.
Поскольку я использую функцию кадрирования с учетом содержимого для заполнения частей неба, я могу расширить область кадрирования за пределы изображения.
Вот результат. Photoshop заполнил лишнее небо, и теперь мой горизонт ровный.
Инструменты для исправления ошибок и перемещения с учетом содержимого
Инструмент «Патч» позволяет быстро избавиться от отвлекающих факторов, легко заменяя их деталями из других частей изображения.В этом случае я хочу убрать пловца на заднем плане и переместить детей в правую часть изображения. Я также хочу перевернуть их, чтобы мальчик вошел в наш образ, а не ушел. И я хочу проделать всю эту работу неразрушающим образом.
Начнем с пловца на заднем плане. Инструмент Patch быстро избавится от нее. Начните с создания нового пустого слоя на панели «Слои». Внизу панели «Слои» выберите «Новый слой». Здесь будут внесены изменения с сохранением исходных пикселей фонового слоя.
При активном новом пустом слое выберите инструмент Patch на панели инструментов.
На панели параметров установите для инструмента Patch значение Content-Aware и выберите Sample All Layers .
Перетащите с помощью инструмента «Патч» на , чтобы выделить вокруг пловца.
Щелкните внутри выделения и перетащите на новую чистую область , чтобы заменить его. Обратите внимание, все это произошло на нашем слое ретуши.Исходное изображение осталось нетронутым.
Отменить выбор (нажмите Command / Ctrl + D).
Теперь нам нужно переместить и перевернуть детей. Выберите Content-Aware Move Tool . На панели параметров установите режим «Перемещение», выберите « Sample All Layers » и « Transform on Drop ». Сделайте большой выбор среди детей. Не подходите слишком близко к объекту и не забывайте о тенях.
Щелкните внутри выделенного фрагмента и перетащите его.
Если выбрано «Преобразовать при перетаскивании», появится ограничивающая рамка, позволяющая преобразовать выделение.Простым щелчком правой кнопки мыши выберите «Отразить по горизонтали». Нажмите Enter / Return, чтобы принять преобразование. Снова снимите выделение.
В финальном результате дети выглядят великолепно, но горизонт стал немного шатким. Мы легко можем исправить это лечебной кистью.
На панели параметров восстанавливающей кисти выберите «Все слои» в раскрывающемся меню.
Удерживайте Option / Alt и щелкните по хорошей области, от которой нужно лечиться. Лучше всего размещать цель над линией (в данном случае прямо на линии, где встречаются океан и небо).Отпустите клавишу Option / Alt. Теперь у вас должен быть загруженный курсор. Он показывает вам пиксели, которые вы будете использовать для лечения. Убедитесь, что ваш лечебный слой, в данном случае, слой 1 все еще активен. Закрасьте область, чтобы зажить. Возможно, вам придется повторно выбрать хорошие пиксели несколько раз. Вы можете увеличивать и уменьшать кисть с помощью клавиш-скобок,
.Отпустите клавишу Option / Alt. Теперь у вас должен быть загруженный курсор. Он показывает вам пиксели, которые вы будете использовать для лечения. Убедитесь, что ваш лечебный слой, в данном случае, слой 1 все еще активен.Закрасьте область, чтобы зажить. Возможно, вам придется повторно выбрать хорошие пиксели несколько раз. Вы можете увеличивать и уменьшать кисть с помощью клавиш-скобок,
.Убедитесь, что ваш лечебный слой, в данном случае, слой 1 все еще активен. Закрасьте область, чтобы зажить. Возможно, вам придется повторно выбрать хорошие пиксели несколько раз. Вы можете увеличивать и уменьшать кисть с помощью клавиш-скобок,
.Закрасьте область, чтобы зажить. Возможно, вам придется повторно выбрать хорошие пиксели несколько раз. Вы можете увеличивать и уменьшать кисть с помощью клавиш с квадратными скобками на клавиатуре.
Вот окончательный результат. Это не идеально, но это не обязательно. Мы собираемся добавить текст сверху, и вы не увидите большую часть этого фонового изображения.
Деформация текста
В нашей открытке нужен текст. Используя инструмент «Текст», мы создадим точечный шрифт. Вы можете настроить параметры типа до или после того, как щелкнете с помощью инструмента «Текст».
Чтобы создать точечный шрифт, вы просто щелкаете инструментом «Текст» (в отличие от щелчка и перетаскивания, который создает абзацный тип).
Когда вы закончите вводить текст, вернитесь к инструменту «Перемещение». Пока ваш текстовый слой выбран, вы можете отформатировать его с помощью панелей «Символ» и «Абзац».
Как только мой шрифт будет выглядеть так, как я хочу, я снова беру свой инструмент «Текст». Убедившись, что текстовый слой выбран, я перехожу на панель параметров и нажимаю на инструмент «Тип деформации».
Я применил волновую деформацию к этому типу.
Для следующей части открытки мой шрифт должен быть только пикселями, а не редактируемым шрифтом.Для этого я щелкаю правой кнопкой мыши по текстовому слою и выбираю «Растрировать тип». Чтобы дать себе гибкость при редактировании шрифта позже, сделайте копию текстового слоя перед его растеризацией.
Мы собираемся создать еще много слоев. Организованность сейчас пойдет на пользу остальной части проекта. Для начала сделайте фон обычным слоем: просто нажмите на замок на слое. Удерживая нажатой клавишу «Shift», выберите слой 1 и фон, а затем щелкните значок папки в нижней части панели слоев, чтобы объединить их в группу.Дважды щелкните группу имен, чтобы изменить ее на
.Удерживая нажатой клавишу «Shift», выберите «Слой 1» и «Фон» и щелкните значок папки в нижней части панели слоев, чтобы объединить их в группу.
Дважды щелкните группу имен, чтобы изменить ее на «Фон».
Следующий шаг — поместить каждую букву на отдельный слой. Мы хотим, чтобы внутри каждого письма была отдельная фотография. Выделив растеризованный текст, мы будем использовать Magic Wand, чтобы выбрать каждую букву и скопировать ее на новый слой с помощью сочетания клавиш Command / Ctrl + J.Думайте об этом процессе как о «прыжке» вашего выделения на новый слой, чтобы помочь вам запомнить ярлык.
При активном слое растеризованного текста щелкните внутри буквы, чтобы выбрать ее, и используйте Command / Ctrl + J, чтобы поместить ее на отдельный слой.
Повторите для каждой буквы.
Когда у вас есть буквы на отдельных слоях, поместите их в группу, чтобы сделать ее более управляемой. Исходный текстовый слой должен быть вверху стопки. Мы собираемся поместить обводку на этот слой и уменьшить непрозрачность заливки, чтобы мы видели только обводку.
Использование обтравочных масок для заполнения букв изображениями
Затем мы заполним каждую букву изображением с помощью обтравочных масок. Все мои изображения хранятся в библиотеке. У вас могут быть изображения на жестком диске. Нам нужно поместить их в Photoshop. Вы можете перетаскивать файлы со своего жесткого диска, из Bridge или из вашей библиотеки. При необходимости измените размер.
Измените расположение слоев так, чтобы каждый слой фотографии находился над соответствующим слоем с буквами. Чтобы создать обтравочную маску, щелкните правой кнопкой мыши слой с фотографией и выберите «Создать обтравочную маску».Вы также можете переместить курсор между слоями и щелкнуть, удерживая Option / Alt, когда вы видите, что ваш курсор изменился. Ваши фотографии теперь отображаются только внутри букв.
Добавление границы
Есть много способов добавить рамку в Photoshop. Мне нравится использовать прямоугольник с обводкой. С помощью инструмента «Прямоугольник» нарисуйте фигуру, которая покрывает все ваше изображение. На панели параметров или панели свойств установите для заливки значение «Нет» и выберите цвет обводки. Затем установите ширину штриха.Для этой открытки я добавил 2 прямоугольника разного размера и нанес мазки разного цвета.
В завершение я добавил несколько стилей текста и слоев.
Завершенный пр.
Создайте милую иллюстрированную праздничную открытку в Photoshop
ЧТО МЫ СОЗДАЕМ:
Привет, Конструкторы! Здесь Рене с учебником по созданию иллюстрированной праздничной открытки. Мы создадим наш макет в Photoshop, используя нарисованные вручную элементы и текстуры, а затем воспользуемся слоями-масками и основными приемами Photoshop для создания отражений.
ВЫ ВИДЕЛИ НАШ КАНАЛ YOUTUBE?
Посмотрите видеоинструкцию ниже и подпишитесь на наш канал YouTube, чтобы получать регулярные обновления прямо в свой почтовый ящик.
Вот что мы будем создавать:
Следуйте инструкциям по этому руководству:
Загрузите бесплатные файлыБесплатный набор включает в себя созданные вручную с любовью иллюстрации и текстуры от Annie Sauvage, Julia Dreams, Peace ART и Zeppelin Graphics.
Этот бесплатный пакет представляет собой лишь небольшую часть ресурсов, доступных в The Creator’s Artistic Supply Box всего за 29 долларов (то есть со скидкой 99%). Эта коллекция наполнена лучшими художественными инструментами и оснащена всем необходимым для создания потрясающих творческих работ.
Шаг 1. Справочная информация
Откройте Photoshop и выберите «Файл»> «Создать». В диалоговом окне «Новый документ» введите ширину 6 дюймов и высоту 9 дюймов. Установите разрешение на 300 пикселей на дюйм и цветовой режим на RGB.
Щелкните OK, чтобы создать документ.
Сохраните файл.
Мы собираемся создать ночную водную сцену с пингвином на куске льда, смотрящим на звезды.
Начнем с заливки фона сплошным цветом. Перейдите в Layer> New Fill Layer> Solid Color.
В первом всплывающем окне назовите файл «Синий фон» и нажмите OK.
Во втором всплывающем окне введите значения CMYK 95/76/51/59 и нажмите OK.
Затем мы создадим линию горизонта. Выберите инструмент «Прямоугольная область» (m). Перетащите через всю нижнюю часть монтажной области на расстояние до 3 дюймов от нижнего края, чтобы создать выделение.
В палитре «Слои» («Окно»> «Слои») щелкните значок «Создать новый слой». Дважды щелкните имя Layer 1 и переименуйте его в Horizon Line.
В верхней части палитры слоев измените режим наложения с нормального на умножение.
Выберите инструмент «Градиент» (g).В верхнем левом углу программы щелкните направленную вниз стрелку справа от градиента. Во всплывающем окне выбора градиента выберите второй значок слева, от переднего плана до прозрачного.
На монтажной области зажмите Shift и проведите от верхнего края выделения к низу выделения.
Мы сохраним наш текущий выбор, чтобы использовать его для маскировки областей выше и ниже линии горизонта. Перейдите в Select> Save Selection. Во всплывающем диалоговом окне оставьте Document как текущий документ, в котором мы находимся, оставьте Channel как New и введите Horizon Line в качестве Name.Нажмите ОК.
Нажмите Cmd + d, чтобы отменить выбор. В верхней части палитры слоев измените непрозрачность на 85%.
Выберите «Файл»> «Поместить связь». В папке бесплатных подарков Zeppelin Graphics выберите Nova и нажмите Place.
Переместите изображение вверх, чтобы оно касалось верхней части макета, и нажмите Enter, чтобы завершить размещение.
В палитре «Каналы» («Окно»> «Каналы»), удерживая Cmd, щелкните миниатюру слева от канала «Линия горизонта».
Перейдите к Select> Inverse.
В нижней части палитры «Слои» щелкните значок «Добавить маску слоя».
В верхней части палитры слоев измените режим наложения на Soft Light, затем перетащите слой Nova ниже слоя Horizon Line.
По-прежнему в палитре слоев перетащите слой Nova вниз к значку Create A New Layer, чтобы дублировать его.
Перейдите в меню «Правка»> «Трансформировать»> «Отразить по вертикали».
На монтажной области используйте инструмент «Перемещение» (v), чтобы перетащить копию вниз, пока ее верх не окажется на линии горизонта, давая нам отражение первого изображения.
В палитре «Слои» выберите верхний слой, «Линия горизонта», затем, удерживая Shift, выберите слой «Синий фон». Внизу палитры слоев щелкните значок «Создать новую группу». Дважды щелкните имя «Группа 1» и переименуйте его в «Фон».
Шаг 2: Пингвин
Теперь мы добавим маленького пингвина и дадим ему отражение в воде.
Перейдите в меню «Файл»> «Поместить связь» и перейдите к «Пингвин-2» в папке бесплатных подарков Peace ART.Нажмите «Место».
Нажмите Enter и переместите курсор в правый нижний угол монтажной области.
В палитре «Слои» перетащите слой «Пингвин-2» вниз до значка «Создать новый слой», чтобы продублировать его. Дважды щелкните имя дубликата, копия Penguin-2, и переименуйте его в Ice.
Перетащите слой Ice ниже первого слоя с пингвином.
На монтажной области, удерживая Shift, используйте инструмент «Перемещение», чтобы перетащить копию прямо вниз, пока не увидите дубликат льда под оригиналом.
В нижней части палитры «Слои» щелкните значок «Добавить маску слоя».
Выберите инструмент «Кисть» (b). В верхнем левом углу монтажной области щелкните стрелку рядом с миниатюрой кисти и выберите жесткую круглую кисть.
Примечание. Чтобы легко увидеть названия кистей, щелкните значок «Параметры» в правом верхнем углу палитры «Выбор предустановок кисти». Во всплывающем меню выберите Большой список.
Увеличьте размер кисти примерно до 250 пикселей, несколько раз нажав правую квадратную скобку на клавиатуре (]).
Начните чистить область пингвина над видимым участком льда. Когда вы рисуете, они будут замаскированы.
Вот как это выглядит с отключенным исходным слоем с пингвином, чтобы вы могли видеть только замаскированный слой льда:
Выберите инструмент «Градиент». Перетащите нижнюю часть монтажной области на верхнюю часть пингвина. Это придаст льду блеклость и сделает его отражением.
В реальном мире мы могли бы видеть только верхушку пингвина, отражающуюся в воде подо льдом.
В палитре «Слои» выберите исходный слой «Пингвин-2» и перетащите его на значок «Создать новый слой», чтобы дублировать его. Дважды щелкните имя дубликата, копия Penguin-2, и переименуйте его в Penguin Reflection, затем перетащите его под слой льда.
Перейдите в меню «Правка»> «Трансформировать»> «Отразить по вертикали».
На монтажной области перетащите перевернутого пингвина вниз до тех пор, пока его голова не окажется примерно на том же расстоянии от нижней части исходного льда, что и исходная голова.
Теперь мы замаскируем этот слой, чтобы создать иллюзию отражения И чтобы не мешать слою льда, который мы уже сделали.
В палитре «Слои» удерживайте Cmd и щелкните миниатюру изображения (не маску слоя) для слоя «Лед». Перейдите в Select> Inverse.
Не снимая активного слоя «Отражение пингвина», щелкните значок «Создать маску слоя» в нижней части палитры «Слои».
На данный момент это выглядит немного запутанным, но когда мы закончим, это обретет смысл.
Чтобы упростить просмотр, отключите слои «Пингвин-2» и «Лед» в палитре «Слои», щелкнув значок глаза слева от имени слоя.
Выберите инструмент «Кисть». Нанесите кистью на оставшиеся участки льда
В верхней части палитры слоев уменьшите непрозрачность до 40%.
Снова включите слои Penguin-2 и Ice (так же, как вы их выключили).
Теперь мы создадим переход, который действительно продает отражение.
В палитре слоев щелкните один раз миниатюру маски слоя на слое Penguin Reflection, чтобы убедиться, что он активен.
Выберите инструмент «Градиент».На монтажной области удерживайте Shift, затем щелкните и перетащите, начиная с нижней части монтажной области и заканчивая нижним краем шарфа пингвина.
В палитре слоев выберите слой Penguin-2, затем, удерживая Shift, выберите слой Penguin Reflection. Выделив все 3 слоя с пингвинами, щелкните значок «Создать новую группу» в нижней части палитры. Дважды щелкните имя группы Group 1 и переименуйте его в Penguin.
Шаг 3. Текст
В нижней части палитры «Слои» щелкните значок «Создать новую группу».Дважды щелкните имя и переименуйте его в текст.
Мы собираемся использовать 3 шрифта, которые входят в набор: Little Anchor Ники Лаатца, La Fiesta и Lemonshine. Если вы еще не приобрели пакет, вы можете заменить его, используя любой набор шрифтов, нарисованных вручную.
Выберите инструмент «Текст» (t). Щелкните один раз в верхнем левом углу монтажной области и введите: Peace.
На панели инструментов выберите инструмент «Перемещение».
Откройте палитру символов («Окно»> «Персонаж») и измените шрифт на FC Little Anchor Regular с размером 96 пунктов.Щелкните эскиз цвета, чтобы открыть палитру цветов и введите значения RGB 211/189/42.
Снова выберите инструмент «Текст». Щелкните один раз под буквой e в поле «Peace» и введите: on.
На панели инструментов выберите инструмент «Перемещение».
В палитре символов измените шрифт на FC La Fiesta Regular с размером 64 pt.
Снова выберите инструмент «Текст». Щелкните один раз под надписью «on» и введите: Earth.
На панели инструментов выберите инструмент «Перемещение».
В палитре символов измените шрифт на FC Lemonshine Regular с размером 96 пунктов.
Перейдите в меню «Тип»> «Деформировать текст». Во всплывающем окне выберите стиль арки. Убедитесь, что выбран параметр «Горизонталь», и введите изгиб -20%. Нажмите ОК.
Перейдите в Edit> Transform> Rotate. Поверните угловые ручки примерно на -8 градусов (поверните влево).
Снова выберите инструмент «Текст». Щелкните один раз под надписью «Земля» и введите: goodwill.
На панели инструментов выберите инструмент «Перемещение».
В палитре символов измените шрифт на FC Little Anchor Regular с размером 72 pt.
Перейдите в меню «Тип»> «Деформировать текст». Во всплывающем окне выберите стиль арки. Убедитесь, что выбран параметр «Горизонталь», и введите изгиб -10%. Нажмите ОК.
С помощью инструмента ввода щелкните один раз под первым o в «goodwill» и введите: to.
На панели инструментов выберите инструмент «Перемещение».
В палитре символов измените шрифт на FC La Fiesta Regular с размером 48 pt.
Для последнего фрагмента текста щелкните справа и чуть ниже «до» с помощью инструмента «Текст» и введите: Men.
Выберите инструмент «Перемещение».
В палитре символов измените шрифт на FC Lemonshine Regular с размером 82 pt.
Посмотрите на все вместе:
Добавим несколько украшений. Перейдите в меню «Файл»> «Поместить связь» и выберите «Цветочная линия_60» в папке бесплатных подарков Julia Dreams. Нажмите «Место».
Удерживая Shift, используйте угловые ручки, чтобы уменьшить размер примерно до 1,25 дюйма в ширину. Затем наведите указатель мыши на угловую ручку, пока не увидите стрелку поворота.Поверните вправо примерно на 95 градусов. Позиция на правой стороне Земли.
В нижней части палитры «Слои» щелкните значок FX и выберите «Наложение цвета». Во всплывающем диалоговом окне оставьте режим наложения Normal. Щелкните образец цвета. Когда откроется палитра цветов, используйте пипетку, чтобы взять образец желтого цвета текста. Нажмите «ОК» в палитре цветов, затем «ОК» в диалоговом окне «Стиль слоя».
В палитре «Слои» перетащите слой «Цветочная линия 60» на значок «Создать новый слой», чтобы продублировать его.
На монтажной области используйте инструмент «Перемещение», чтобы переместить дублированные линии ниже «в».
Перейдите в Edit> Free Transform. Используйте угловые ручки, чтобы вращать линии, пока не появится вид, будто они разрываются от слова «на».
Удерживая Shift, используйте угловые ручки, чтобы уменьшить размер примерно до 0,7 дюйма в ширину. По завершении нажмите Enter.
В нижней части палитры «Слои» щелкните значок «Добавить маску слоя». Переключитесь на инструмент «Кисть» (b).Проведите по краям линий, ближайших к буквам, чтобы они лучше соответствовали форме слов.
Наконец, мы добавим текстуру. Перейдите в File> Place Linked. Перейдите к файлу GLITTER_TEXTURE_5 в папке халявы Julia Dreams. Нажмите «Место».
При необходимости используйте инструмент «Перемещение», чтобы убедиться, что весь текст покрыт блестками, затем нажмите Enter.
В палитре «Слои», удерживая нажатой клавишу Cmd, щелкните букву T слева от имени слоя «Мир».Это создаст выделение вокруг слова.
Продолжайте удерживать Cmd, но теперь также удерживайте Shift. Выделите букву T на каждом текстовом слое, затем выберите миниатюры изображений на каждом из 60 слоев «Цветочная линия».
Сделав выделение вокруг всего текста и линий, убедитесь, что слой Glitter Texture активен (отпустите Cmd и Shift и щелкните один раз по имени слоя в палитре слоев). В нижней части палитры «Слои» щелкните значок «Добавить маску слоя».
В верхней части палитры слоев измените режим наложения на Мягкий свет.
Шаг 4: Звезды
Создайте новую группу и назовите ее Stars.
Перейдите в «Файл»> «Поместить связь» и перейдите к large-border03 в папке «Халява Annie Sauvage». Нажмите «Место». Расположите вверху монтажной области и нажмите Enter.
В палитре «Слои» перетащите слой со звездами вниз до значка «Создать новый слой», чтобы дублировать его.
На монтажной области используйте инструмент «Перемещение», чтобы перетащить копию под оригиналом и справа от текстового блока.
Еще раз продублируйте слой со звездами. Перейдите в Edit> Transform> Flip Horizontal (чтобы он не выглядел слишком повторяющимся), затем поместите его под первой копией.
Перейдите в меню «Файл»> «Поместить связь» и выберите «Звезды06» Энни Соваж. Нажмите «Место».
В верхней части монтажной области щелкните значок связи между шириной и высотой, затем введите ширину 15% и нажмите Enter.
Расположите прямо над буквой «c» в графе «Peace» на монтажной области.
Перейдите в меню «Файл»> «Поместить связь» и выберите «stars09». Нажмите «Место».
В верхней части монтажной области щелкните значок связи между шириной и высотой, затем введите ширину 18% и нажмите Enter.
Позиция слева от буквы «e» в графе «Земля».
Некоторые звезды мешают отображению текста, поэтому мы их замаскируем.
В палитре «Слои» щелкните значок «Добавить маску слоя», чтобы добавить маску слоя к звездам09.
Переключитесь на Brush Tool (b) и закрасьте любую из звезд, которые находятся в верхней части текста — у меня была большая круглая звезда поверх «on».
Нашим последним шагом на лицевой стороне этой открытки будет создание отражения наших звезд.
В группе «Звезды» создайте дубликат исходного large-border03, перетащив его на значок «Создать новый слой» в нижней части палитры «Слои».
Перетащите дубликат слоя в группу «Фон» под слоем «Линия горизонта» и над слоями «Нова».
Перейдите в Edit> Transform> Flip Vertical, затем разместите его в самом низу монтажной области.
Перейдите в Фильтр> Размытие> Размытие по Гауссу. В диалоговом окне введите радиус 2 пикселя и нажмите ОК.
В верхней части палитры слоев измените непрозрачность на 20%.
Отражение пингвина и льда может скрыть часть звезд в реальной жизни, поэтому мы их замаскируем.
В группе «Пингвин» на палитре «Слои» удерживайте Cmd и щелкните миниатюру изображения на слое «Лед». Удерживая Cmd + Shift, щелкните миниатюру изображения на слое Penguin Reflection.
Перейдите к Select> Inverse.
Вернитесь к размытым звездам в группе «Фон». В нижней части палитры слоев щелкните значок «Добавить маску слоя».
Это позаботится о лицевой стороне нашей открытки!
Теперь создадим почтовую сторону.
Шаг 5. Оборотная сторона открытки
Откройте Photoshop и выберите «Файл»> «Создать». В диалоговом окне «Новый документ» введите ширину 9 дюймов и высоту 6 дюймов.Установите разрешение на 300 пикселей на дюйм и цветовой режим на RGB.
Щелкните OK, чтобы создать документ.
Сохраните файл.
Выберите «Файл»> «Поместить связь». Перейдите к файлу large-border03 в папке бесплатных подарков Annie Sauvage. Нажмите «Место».
Расположите так, чтобы он выходил за край монтажной области, затем нажмите Enter.
Выберите «Файл»> «Поместить связь». Перейдите к Penguin 2 в папке бесплатных подарков Peace ART. Нажмите «Место».
Перейдите в меню «Правка»> «Трансформировать»> «Отразить по горизонтали».
В верхней части монтажной области рядом с полем «Ширина» введите -56% и щелкните значок связи между шириной и высотой.
Поместите пингвина в нижний левый угол монтажной области и нажмите Enter.
Выберите инструмент «Текст» (t). Щелкните один раз справа от пингвина и введите: Happy.
В палитре символов измените шрифт на FC Lemonshine, размер 33 pt. Щелкните образец цвета и введите значения RGB 168/192/218. Позиция справа от пингвина.
Снова выберите инструмент «Текст», щелкните под надписью «Happy» и введите: Holidays!
Измените шрифт на FC Little Anchor.
Перейдите в меню «Тип»> «Деформировать текст». Во всплывающем окне выберите Style of Rise и установите Bend на 15%. Щелкните ОК.
Заземлим нашего пингвина, дав ему немного предыстории. В нижней части палитры «Слои» щелкните значок «Создать новый слой». Дважды щелкните имя слоя и измените его на «Синий фон».Перетащите этот слой ниже слоя large-border03.
Выберите инструмент «Кисть». В палитре наборов настроек кисти выберите кисть «Создание акварели». Вверху монтажной области и справа от значка кисти измените Непрозрачность на 20%.
В нижней части панели инструментов щелкните образец цвета переднего плана. Когда откроется палитра цветов, используйте пипетку, чтобы взять образец голубого текста.
Нажмите правую скобку (]) несколько раз, чтобы увеличить размер кисти до 300 пикселей.Начните чистить щеткой в нижнем левом углу позади пингвина. Поднимите кисть и щелкните еще раз несколько раз, чтобы создать слои цвета, делая его темнее в углу и светлее по мере удаления.
Затем мы создадим разделительную линию для левого раздела, где вы пишете свое сообщение, и правого раздела, где вы добавляете почтовый адрес и печать.
Создайте новый слой и назовите его Divider. Выберите инструмент «Кисть». Несколько раз нажмите левую скобку ([), пока размер кисти не уменьшится до 40 пикселей.Увеличьте непрозрачность кисти до 40%.
Удерживая Shift (чтобы линия оставалась прямой), щелкните один раз в верхней середине открытки, затем потяните вниз, пока не дойдете до нижней середины, и отпустите.
Перейдите в меню «Файл»> «Поместить связь» и перейдите в папку бесплатных подарков Annie Sauvage. Выберите файл stars06 и нажмите «Поместить».
В верхней части монтажной области введите ширину 15%, затем щелкните значок связи между шириной и высотой.
Центрируйте самую большую звезду под голубой линией.
В палитре «Слои» продублируйте слой «Разделитель», перетащив его на значок «Создать новый слой».
Перейдите в меню «Правка»> «Трансформировать»> «Повернуть на 90 градусов по часовой стрелке». Расположите справа, на равном расстоянии от разделительной линии и правого края. Это будет первая строка нашего адресного раздела.
Дважды щелкните имя слоя и переименуйте его в Address Line.
Выберите инструмент «Перемещение» (v). Удерживая Opt + Shift, щелкните адресную строку и потяните вниз.3 дюйма, затем отпустите.
Повторите еще два раза, чтобы создать в общей сложности 4 строки для адресации.
Вот и все! У нас есть причудливая праздничная открытка с индивидуальным характером, которую также легко отправить по почте.
Помните, что независимо от того, является ли это результатом вашего урока или что-то новое, что вы создали, мы будем рады видеть ваши проекты на нашей странице в Facebook.
Пожалуйста, оставьте комментарий, если у вас есть вопросы или предложения.Я всегда с нетерпением жду вашего ответа!
Еще есть время проверить Коробку материалов для творчества Создателя, чтобы наполнить вашу библиотеку поразительным разнообразием высококачественных художественных ресурсов всего за 29 долларов.
Как напечатать открытку в Photoshop | Small Business
Photoshop позволяет полностью настраивать задания на печать при использовании встроенного интерфейса печати, что делает его хорошим вариантом, когда вам нужно распечатать фотографии или другие графические проекты.Если вы создали открытку в Photoshop для своего бизнеса, вы можете настроить параметры печати Photoshop, чтобы они соответствовали размеру и типу бумаги. Чтобы напечатать открытку в Photoshop, все, что вам нужно, это цветной принтер и пустая открытка.
Откройте дизайн открытки в Photoshop. Если у вас есть дизайн обратной стороны открытки, то есть стороны для адреса и печати, также откройте этот файл в Photoshop.
Щелкните меню «Файл» и выберите параметр «Печать».Или нажмите «Ctrl-P» на клавиатуре. Выберите свой цветной принтер в раскрывающемся меню «Принтер», затем нажмите «Параметры печати».
Щелкните раскрывающееся меню «Размер бумаги для принтера» и выберите параметр «4×6». Если ваша открытка другого размера, выберите вариант «Пользовательский» и введите размеры. Обратите внимание, что максимальные размеры открытки, указанные почтовой службой США, составляют 4,25 дюйма в высоту и 6 дюймов в ширину. Он также должен быть толщиной от 0,007 до 0,016 дюйма (полные спецификации см. По ссылке в разделе «Ресурсы»).
Щелкните раскрывающееся меню «Тип носителя» и выберите тип носителя, например, «Глянцевая фотобумага» или «Матовая фотобумага», затем щелкните раскрывающееся меню «Качество печати» и выберите печать. качество — например, «Высокое».
Установите флажок «Печать без полей» на странице и включите принтер. Удалите бумагу из лотка для бумаги и замените ее бумагой для открыток. Вернувшись к компьютеру, нажмите «ОК» и «Печать». По завершении печати переверните его и снова вставьте в лоток для бумаги.Напечатайте обратную сторону открытки, используя те же настройки, которые вы использовали ранее.
Ссылки
Ресурсы
Писатель Биография
Дэниел Хаттер начал профессионально писать в 2008 году. Его письма сосредоточены на компьютерах, веб-дизайне, разработке программного обеспечения и технологиях. Он получил степень бакалавра искусств в области медиа, разработки игр и информационных технологий в Университете Висконсин-Уайтуотер.
Открытки начала 1900-х годов демонстрируют примитивные навыки «фотошопинга»
wisconsin-Historical images-8
‘Принося снопы., Обычная сцена на ферме в Окле ». Канзас-Сити, штат Миссури. Уильям Х. Мартин. 1908.
До Photoshop использовались более грубые техники обработки фотографий, чтобы искажать реальность зрителей, например, множественная экспозиция, принудительная перспектива, комбинированная печать, перекрашивание и ретуширование негативов и отпечатков. Хотя это и неубедительно по сегодняшним меркам, своеобразный жанр сказочных открыток начала 1900-х годов впечатляет, учитывая ограниченность инструментов, доступных в то время.
На протяжении более 150 лет трудолюбивые манипуляторы подделывали фотографии и их значения, как, например, композиция Эйба Линкольна справа, на которой голова президента помещена на тело южного политика Джона Калхуна.Фотостудии начала 20 века предпочитали фотомонтаж — создание изображений путем физического вырезания и соединения объединенных фотографий — для создания художественных произведений сказочных открыток.
«Я считаю их шуткой, и я думаю, что все остальные тоже», — говорит Джим Линдерман, писатель, историк популярной культуры и коллекционер, редактирующий печатные дневные блоги Dull Tool Dim Bulb и Vintage Sleaze . «Я часто задаюсь вопросом, действительно ли люди, которые отправили домой * вот какая здесь рыба *, действительно ловили рыбу.»
Открытки с высокими сказками также известны как» преувеличения «в кругах коллекционеров. По словам Линдермана, открытки таких искусных фотографов, как Оскар Эриксон, М. В. Бейли, Эдвард Х. Митчелл, Уильям Х. Мартин и известный Альфред Стэнли Джонсон-младший включил полуреалистичные фотографии, а также примеры грубых действий, которые «никогда не обманывают глаз».
«Они связаны, я полагаю, с теми любопытными проектами таксидермии, при которых голова одного вида прикрепляется к телу. другого «, — говорит Линдерман.
Хотя преувеличения утратили популярность с годами, эстетика нашла свое отражение на многих обложках пластинок, в том числе на одном из наших фаворитов: The Allman Brothers ‘ Eat a Peach .
Хранилища коллекционных монтажей можно найти в Историческом обществе Висконсина и в пуле «Открытки сказок» на Flickr, который включает раздутые фрукты, чудовищную рыбу, мамонтовых цыплят и тяжелый картофель.
Когда фотография воспринимается как отражающая реальность, ее изменение может изменить восприятие зрителем того, что является реальным.Преувеличения домотканые и бесхитростные, но мотивы их изготовления прозрачны и, можно утверждать, знакомы. Подобно тому, как средства массовой информации сегодня используют Photoshop для распространения культурных мифов, таких как идеальное тело в фитнес-журналах и модных журналах, создатели открыток в начале 1900-х годов использовали физические манипуляции, чтобы утвердить миф об изобилии. В то время урожай часто падал, и, согласно Историческому обществу Висконсина, разведение сельскохозяйственных культур было «мифом, часто не совпадающим с реальностью.»
Сегодня манипуляции кажутся причудливыми по сравнению с попиксельной аэрографией, сложным маскированием и световым моделированием, но с учетом имеющихся инструментов продукты замечательны.
Чтобы получить более примитивное удовольствие от Photoshop, посмотрите Faking It: Manipulated Фотография До Photoshop , первой крупной выставки, посвященной истории манипуляции фотографией до цифровой эры. На ней представлено около 200 визуально привлекательных рабочих мест, созданных в период с 1840-х по 1990-е годы.
Также в Метрополитен-музее выставка After Photoshop: Manipulated Photography in the Digital Age (25 сентября 2012 г. — 27 мая 2013 г.) является дополнением к Faking It . After Photoshop исследует, как художники использовали цифровые технологии для изменения фотографических изображений с конца 1980-х годов до наших дней.
Ваша шпаргалка по созданию открыток для почтовых ящиков
1.Сосредоточьтесь на самом важном. Если цель вашей открытки — побудить людей покупать определенный продукт или пользоваться вашими услугами, вам нужно использовать визуальное оформление, которое выделит ваш основной предмет. Вы используете фотографию и планируете сделать ее самостоятельно? Обязательно отрегулируйте глубину резкости камеры или держите смартфон ровно, чтобы получить четкий крупный план.
2. Оставьте пространство между элементами. Белое пространство, также известное как негативное пространство, — это любая область дизайна, которая не занята текстом, фотографиями или какими-либо другими элементами.А если оставить в дизайне немного пустого места, это поможет сосредоточить внимание людей на том, что им нужно знать.
3. Используйте нейтральный фон. На загруженном фоне текст и элементы дизайна могут быть плохо различимы. Люди решат, заинтересованы ли они в том, чтобы узнать о вас больше, просто взглянув на них, поэтому не заставляйте их работать над тем, чтобы выяснить, что вы предлагаете.
4. Обдумайте, где вы размещаете копию. Если вы добавляете заголовок или любой другой текст на лицевую сторону открытки, вы можете упростить чтение, сгруппировав разные типы экземпляров.Например, выберите один квадрат для вашего логотипа, контактных данных и URL-адреса веб-сайта, а заголовок или специальное предложение (например, «Получите скидку 10 долларов на любой заказ на 30 долларов и более») выделите в отдельный раздел.
Выберите изображения, которые будут выделяться в любом почтовом ящике
В основе любой удачной открытки — красивый рисунок. Но помимо хорошего внешнего вида ваше изображение должно помочь вам быстро рассказать историю.
ОткрыткиMailchimp размером 4,25 x 6 дюймов напечатаны на цифровой глянцевой бумаге с УФ-покрытием, что позволяет легко перейти к сути вашего маркетингового сообщения и дизайна.Ваши визуальные эффекты должны быть больше 1875 x 1350 пикселей, чтобы они не выглядели пиксельными при печати, и вы сможете увидеть, подходят ли какие-либо изображения, которые вы уже сохранили в нашем менеджере контента, для работы с открытками.
30 лучших бесплатных макетов открыток в PSD 2021
Мы собрали коллекцию лучших бесплатных макетов открыток, которые можно быстро и легко редактировать в Photoshop. Благодаря слоям смарт-объектов вы можете быстро добавлять свои дизайны и в кратчайшие сроки подготовить профессиональную презентацию.В значительной степени, просто перетащите свое произведение искусства, и все готово. К вашему сведению, вам не обязательно иметь опыт работы с продвинутым дизайном, чтобы это произошло.
Короче, это под силу каждому!
Более того, открытки становятся уникальным способом отправки сообщений вашим близким и даже для бизнеса. Если вы хотите настроить его для каждого адресата, пропустите отправку электронных писем и отправьте открытку. Они наверняка удивятся. И если вы отправляетесь в отпуск, скорее всего, вы по-прежнему отправляете домой открытки, отправляя любовь и хорошее настроение.
Мокапы открыток
Эта коллекция лучших макетов открыток представляет собой смесь всевозможных форм и стилей. Независимо от того, работаете ли вы дизайнером-фрилансером или работаете в компании, вы получите от этого большую пользу. Теперь вы можете быстро и эффективно подготовить фотореалистичную демонстрацию вашего творчества, сохраняя при этом высочайший профессионализм и целостность.
Давайте посмотрим на лучшие макеты открыток, которые вы можете использовать для своего дизайна сегодня.
Макет открытки и конверта с пустынным растением
Простота и творческий подход — это выигрышная комбинация в любой ситуации. Даже когда дело доходит до презентации ваших потрясающих дизайнов открыток, изображений, цитат и т. Д., Этот шаблон макета готов к расширению границ. Зачем все усложнять, если в этом нет необходимости? Вместо этого придерживайтесь минимализма и добавьте лишнего блеска в дизайн, который вы хотели бы продемонстрировать, не отвлекаясь.Помимо перемещения по изображению, вы также можете изменить цвет открытки и конверта отдельно. Получите доступ к Placeit сейчас, разблокируйте все функции, создав учетную запись, и вы готовы к рок-н-роллу.
Макет двух открыток на деревянной поверхности
Вашему красивому дизайну открытки нужно немного больше внимания, и вы можете придать ему это с помощью этого потрясающего макета. В шаблоне есть две открытки, одна поверх другой. Это позволяет выставить либо передний и задний дизайн, либо два совершенно разных дизайна.А если вы решите пойти немного против текстуры, вы даже можете использовать нижнюю часть для дизайна конверта. Эй, я просто пытаюсь помочь тебе со всеми вариантами, которые у тебя есть. Более того, вы можете модифицировать каждую карту индивидуально, используя индивидуальный дизайн и цвет. Сделайте это популярным и создайте впечатляющий результат.
Мокап винтажной открытки
Если вас интересует более винтажный макет открытки, я уверен, что он сразу привлечет ваше внимание. Это потрясающее решение, которое практически не требует работы, чтобы улучшить его с помощью ваших иллюстраций и настраиваемого цвета.Учтите, что если вы заполняете рабочую область размером 1000 х 700 пикселей, менять цвет даже не нужно. Тем не менее, вы можете поэкспериментировать с различными вариациями, изменить расположение дизайна, добавить выбранный цвет бумаги и сразу увидеть результат. Кроме того, вы также можете добавить изображение или текст / сообщение / призыв к действию из самой платформы Placeit.
Стопка открыток на деревянной поверхности крупным планом
Это более традиционный макет открытки, который предлагает вам две рабочие области, чтобы обогатить ваши творения.Стопка открыток лежит на деревянном столе, что делает презентацию более увлекательной. В этом случае, если вы делаете дизайн как лицевой, так и оборотной открытки, это лучший способ их продемонстрировать. Или, если вы настраиваете два разных дизайна, отобразите их в унисон с потрясающим шаблоном мокапа. С помощью включенного палитры цветов вы также можете изменить оттенок открытки и даже добавить дополнительный текст. Placeit — это платформа, которую нельзя пропустить, если вам нужен практически любой макет или шаблон.Кроме того, процесс редактирования в браузере — это детище.
Мокап горизонтальной открытки
Если вы сейчас работаете над дизайном открытки, сделайте реалистичную презентацию с помощью макета. В этом конкретном шаблоне изображена женщина, держащая открытку горизонтально. Макет позволяет изменить цвет фона, толстовки и открытки. Конечно, с помощью простой функции загрузки в один клик вы можете легко вставить свой дизайн и увидеть его в действии одним щелчком пальца.К сведению, размер открытки — 1190 х 850 пикселей. Поэкспериментируйте с различными вариантами и возможностями и посмотрите, что работает лучше всего. А изменив цвета, вы действительно сможете создать привлекательную выставку.
Женщина закрывает половину лица макетом открытки формата А6
Это, безусловно, отличный способ продемонстрировать свой дизайн с изображением (улыбающейся) женщины, закрывающей половину лица открыткой формата A6. Не всегда нужно быть настолько серьезным, профессиональным, вместо этого делайте вещи интересными и увлекательными.Вот идеальный макет открытки, который предлагает вам обогатить его своим дизайном. Чтобы презентация была захватывающей и реалистичной, вам нужно только потратить немного времени на ее создание. Что касается платформы Placeit, вы просто загружаете свое изображение (1000 x 700 пикселей), и все. Вы также можете изменить цвет, и если это просто сообщение или цитата, которыми вы хотите поделиться, вы действительно можете добавить текст в браузере.
Улыбающаяся женщина, указывающая на макет открытки формата A6
Макет допинг-открытки с улыбающейся женщиной, указывающей на ваш чудесный дизайн.Как только вы вставите свою работу, результат будет максимально фотореалистичным. Вместо того, чтобы делать ее скучной и скучной, улучшите свою презентацию с помощью правильного макета и сразу же внесите свой вклад. Благодаря простоте Placeit, все, что для этого требуется, — это щелкнуть кнопку, и вы уже можете увидеть, как может выглядеть конечный продукт. После того, как вы загрузите свой дизайн, вы также можете изменить его положение, а также при необходимости обрезать его. Кроме того, вы также можете поиграть с разными цветами открыток и добавить текстовое наложение.
Макет открытки на круглом мраморном столе
Если вы хотите, чтобы вещи были более простыми, но все же с особой атмосферой, вот макет открытки на круглом мраморном столе. Сочетание оттенков и солнечного света делает эту презентацию очень привлекательной для глаз. Однако, как только вы прикрепите к нему свой дизайн, уровень шаблона мгновенно повысится. Независимо от основной цели создания дизайна открытки, воспользуйтесь этим замечательным шаблоном мокапа и посмотрите, как он будет выглядеть на самом деле.Просто щелкнув кнопку загрузки, теперь вы можете создавать всевозможные варианты, которые помогут вам легко выбрать нужный.
Открытка Real Estate Business
Если вы работаете с риелторской компанией и придумываете идеальный дизайн для их открыток, вам наверняка захочется использовать этот макет. Нет необходимости искать в другом месте, когда все это есть здесь, готовое для бесплатной загрузки. Этот макет включает в себя конверт и стопку открыток с настраиваемыми областями с помощью смарт-объектов.Вы увидите, насколько просто заменить тексты и текущую иллюстрацию вашей собственной версией. Без усилий вы можете подготовить несколько вариантов, чтобы клиент увидел, как будет выглядеть окончательная печатная версия.
Сложенная открытка PSD Mockup бесплатно
Вы можете найти качественные и наиболее эффективные маркетинговые стратегии, чтобы ваш бизнес сиял на рынке. Однако не все схемы рентабельны. Итак, вы можете провести тщательное исследование, которое поможет вам в вашем путешествии.К счастью, открытка — это рентабельная форма маркетинга, которую вы можете выбрать для своей кампании по повышению осведомленности о бренде. Вот макет сложенной открытки в формате PSD, который вы можете скачать бесплатно. Он состоит из двух сложенных открыток с изображением шрифта и обложки. Он поставляется со смарт-объектами для вставки ваших дизайнов с обеих сторон. Если вы хотите отредактировать фон в соответствии с вашими предпочтениями, вы всегда можете сделать это очень легко и быстро. Что еще? Этот макет также позволяет фильтровать сцену, используя различные стили фотофильтров, которые он предлагает.Все элементы размещаются на отдельных объектах, поэтому у вас есть возможность редактировать каждый из них.
Мокапы PSD с дизайном открыток
Считаете ли вы открытку эффективным инструментом маркетинговой кампании? Если вы это сделаете, то макеты открыток станут для вас полезным инструментом! Вот макеты PSD с дизайном открыток, которые помогут вам в следующем проекте открытки. Этот бесплатный макет содержит 2 полезных и практичных файла открыток в формате PSD — вид спереди и вид в перспективе. Вы можете использовать это для презентации дизайна передней и задней части.Поскольку в этом макете есть слои смарт-объектов, вам немного проще интегрировать свой дизайн в сцену и позволить ему продемонстрировать ваш бренд. Поскольку этот бесплатный макет полностью состоит из слоев, вы можете перемещать или переставлять открытки по своему усмотрению. Вы также можете изменить цвет фона в соответствии со своим стилем и удалить или сохранить текстуру для более привлекательного дизайна.
Красочный макет открытки
Открытки полезны не только для путешествий, чтобы поблагодарить кого-то, но также идеально подходят для бизнеса.С такой бизнес-схемой у вас будет рентабельный инструмент. Если вы планируете использовать его для своего бизнеса в ближайшее время, вам следует ознакомиться с этим макетом цветной открытки. Это бесплатный макет, который позволяет без труда усовершенствовать дизайн открыток. Каждый элемент макета размещен на отдельных слоях, поэтому их можно редактировать отдельно. Используя слои смарт-объектов, теперь вы можете перемещать свои проекты вперед и назад и четко оценивать. Кроме того, этот макет позволяет перемещать или перемещать открытки в желаемом стиле.Если вы хотите изменить фон сцены, вы всегда можете сделать это без труда.
Симпатичная бесплатная открытка PSD Mockup
Иногда открытки могут быть идеальным средством для отправки поздравительных открыток. А если вы разрабатываете ее для своего проекта или персонализированной открытки, этот бесплатный PSD-макет поздравительной открытки может улучшить внешний вид вашего дизайна. С помощью этого макета вы сможете создать безупречный и креативный дизайн в кратчайшие сроки! Просто скачайте файл в формате PSD и отредактируйте его в Photoshop.Поскольку он поставляется со смарт-объектом, вам намного проще вставить свой собственный дизайн в карту. Итак, сделайте свой дизайн идеальным и впечатляющим с помощью этого бесплатного макета! Загрузите прямо сейчас!
Красивая открытка PSD Мокап
Вы можете использовать макеты открыток и, конечно же, готовую продукцию на все случаи жизни. Хотя они наиболее распространены в туризме, вы также можете использовать эти маленькие кусочки бумаги с потрясающими рисунками в маркетинговых и рекламных целях.Кроме того, вы можете использовать горизонтальную или вертикальную печать, как показано на картинке выше. Если вы хотите выделиться из толпы презентацией своих дизайнов, используйте реалистичный шаблон, подобный этому, и вы увидите разницу. Вы получаете две открытки, одну вертикальную и одну горизонтальную, чтобы показать свою творческую работу и увидеть ее «вживую».
Бесплатный макет дизайна открытки в стиле природы
Итак, у вас есть этот замечательный дизайн, готовый для вашего клиента, но вы хотели бы подойти к его представлению по-другому.Если это так, вы обязательно должны использовать этот бесплатный макет открытки, вдохновленный природой. Это простой и понятный шаблон, который выглядит красиво при использовании. Больше не нужно выполнять тяжелую работу самостоятельно, просто скачайте макет сейчас, и в следующий момент вы поймете, что продукт уже готов для вашего клиента. А если вы — армия из одного человека, всегда поддерживайте рабочий процесс на высшем уровне благодаря макетам всех форм и размеров.
Дизайн открытки PSD Mockup
Теперь вы можете легко создать дизайн открытки и в кратчайшие сроки подготовить яркую презентацию.Просто используйте шаблон макета, и большая часть работы уже сделана за вас. В этом примере вы можете создать полноценную открытку с дизайном лицевой и оборотной сторон. Это полностью многослойный макет открытки, который вам будет очень интересно редактировать и настраивать в соответствии с вашими потребностями. Измените цвет, текст, импортируйте собственные изображения и получите финальную версию раньше, чем позже. И если вам нужно создать еще один, процесс будет таким же увлекательным.
Мокап открытки с кремом для рук
Вы хотите произвести впечатление на своих клиентов, но не знаете, как подойти к этому наилучшим образом? Почему бы не использовать простую вещь в качестве открытки? Я знаю, что открытки сейчас используются редко, но это основная причина, по которой вы можете выделиться из массы.Этот конкретный макет предназначен исключительно для косметических брендов и других кремовых проектов. Вы можете добавить свой дизайн как на тубус, так и на открытку и даже изменить цвет, например, внутренней части конверта. Поиграйте с различными вариациями, и вскоре у вас будет готовый результат, который поразит массы.
Бесплатный макет открытки в PSD
Будь то для личного или делового использования, открытка может быть мощным средством для отправки сообщения.Даже если вы повышаете узнаваемость бренда, это может быть отличным способом сделать это и увидеть фантастические результаты. Буквально на прошлой неделе мы были на фестивале, и у компании были настолько впечатляющие открытки, что мы решили разослать их нашим семьям. Видите ли, открытка может быть сильной, и маркетинг за вас делают случайные люди.
В любом случае, этот эксклюзивный макет открытки дает вам возможность с комфортом создать свою версию. Вы можете изменить переднюю и заднюю части макета.Кроме того, вы также можете изменить цвет стены и выделить ее.
Бесплатная открытка PSD Mockup
С открыткой вы легко можете пойти против нормы и поступить иначе, чем ваши конкуренты. Вы можете использовать этот шаблон макета открытки, чтобы создать профессиональный инструмент, который поможет вам уникальным образом продвинуть свой бренд. Что действительно круто в этом макете, так это то, что вы можете перемещать чашку с кофе, ручку и две карточки.Конечно, вы также можете создать собственный фон и добавить свой эксклюзивный дизайн на лицевую и оборотную стороны двух открыток. Вы можете создавать разные стили для наиболее эффективного результата.
Красивый и бесплатный макет открытки
Вы разбирались во всех этих вещах, связанных с интернет-маркетингом, социальными сетями, электронной почтой и прочим, и теперь мы поразили вас коллекцией макетов открыток. Всегда будьте готовы к новым возможностям и непредвзято подходите к миру.Кто знает, может быть, это такая простая вещь, как открытка, которая поможет начать распространять вашу информацию и поможет вам развивать свой бренд. Вы можете использовать открытку для множества разных целей. Например, вы можете продавать свой продукт и услуги, делиться цитатой или даже предлагать скидку. Что бы вы ни планировали сделать, теперь вы можете протестировать это с помощью этого шаблона, прежде чем отправлять его на печать.
Бесплатный макет набора конвертов в PSD
Иногда вы отправляете открытку сама по себе, а во всех остальных случаях вставляете ее в конверт.Мало того, что он не повредит, но и будет выглядеть еще более профессионально. Тем не менее, мы добавили макет конверта, чтобы дать вам больше возможностей при разработке полноценной открытки для ваших клиентов и деловых партнеров. Просто скачайте шаблон, используйте его с Photoshop и отредактируйте в соответствии с вашими потребностями в брендинге. Вы можете изменить цвет фона, цвет конверта, ручки и даже внутренней части конверта. Получите свободу, которую вы заслуживаете, и создайте что-нибудь выдающееся.
Пригласительный билет PSD Mockup
Вы также можете использовать открытку в качестве приглашения на свадьбу и любые другие мероприятия, которые вы проводите.Легко и быстро загрузите этот бесплатный шаблон мокапа, импортируйте его в Photoshop и начните создавать различные варианты. С помощью слоев смарт-объекта вы можете изменять карточку и конверт, а также настраивать фон. Не стесняйтесь персонализировать опыт и получить лучшее представление о том, как будет выглядеть печатная версия. Сейчас самое время внести последние уточнения перед окончательной печатной версией. Или даже используйте его как источник вдохновения при создании индивидуального дизайна.
Бесплатный макет PSD конверта
Очень реалистичный, чистый и элегантный бесплатный макет, который включает конверт и открытку.Вы можете использовать его, чтобы проверить, насколько хорошо ваши работы будут выглядеть после того, как вы полностью реализуете проект. С деталями дерева сургучной печатью вы можете быть уверены, что конечный продукт будет не из этого мира. Добавьте к нему свой индивидуальный подход и делайте все возможное без лишних хлопот. Как вы уже привыкли, изменение конверта, карты и фона — это детская игра с помощью слоев смарт-объектов Photoshop. Не пропустите и поразите своих клиентов своей красотой.
Флаер PSD Mockup
Макет открытки также можно рассматривать как флаер, используя его исключительно в маркетинговых целях.Конечно, сегодня не многие используют открытки для рекламы своих товаров и услуг или просто для брендинга. Тем не менее, вы можете легко выделиться оригинальностью, используя этот шаблон и увидеть свои дизайны в действии, прежде чем печатать их. Вы получите два листовки с открытками, один из которых может изображать лицевую сторону, а другой — оборотную сторону. Измените и отрегулируйте их соответствующим образом, и вы получите готовое решение быстро и эффективно. Вы также можете улучшить фон, если вам это нужно.
Бесплатный макет открытки с бутылкой премиум-класса
Если вы хотите довести демо до совершенно нового уровня, этот макет открытки с бутылкой вам просто необходим. Из самого названия и из изображения выше видно, что в шаблоне много чего происходит. Вы можете создать свою собственную открытку, а также визитку и бутылку. Используйте этот аккуратный образец для брендинга и для множества других забавных, развлекательных и привлекающих внимание целей. Вы можете быстро перетащить свою иллюстрацию через слои смарт-объектов и сразу увидеть результаты.Настройте его для своего клиента или даже используйте в маркетинговых целях, развлекая пользователей и подписчиков.
Бесплатный макет открытки в формате PSD
Благодаря обширной коллекции макетов открыток, которые мы здесь для вас подготовили, презентация ваших дизайнов становится такой же простой, как пирог. Вы можете создать свой собственный набор лучших, которые помогут вам улучшить свой рабочий процесс, беспрепятственно впечатляя своих клиентов и даже пользователей. Вот крутой и полностью редактируемый макет PSD с хорошо организованными слоями и профессиональным дизайном.Кроме того, его можно загрузить совершенно бесплатно, так что вы можете сразу начать использовать его. Макет состоит из двух открыток на деревянном столе, что добавляет выразительности общему впечатлению. Вы даже можете протестировать его, и если он не оправдывает ваших ожиданий, просто переходите к следующему.
Мокап витрины открыток и конвертов
Вот расширенный и превосходный макет полной открытки и конверта с четырьмя умными слоями. И открытка, и конверт имеют вид спереди и сзади, поэтому вы можете более подробно создать самую изящную комбинацию открытки и конверта.Добавьте свои дизайны, измените цвет и поэкспериментируйте с различными вариациями, чтобы найти лучшее решение для вашего бренда или фирмы вашего клиента. Чтобы воплотить свои идеи в жизнь, вам не обязательно иметь большой опыт в веб-дизайне. Базовые навыки Photoshop помогут. Воспользуйтесь этим и сияйте.
Новогодняя открытка
С помощью макета новогодней открытки вы можете пригласить своих коллег на деловое мероприятие или своих друзей и семью на специальное мероприятие, которое вы устраиваете.Это красочное творение, которое вы можете менять по своему желанию в соответствии со своими потребностями и предпочтениями. Конечно, вы можете придерживаться исходных настроек, но это не обязательно. Сделайте это по-своему, с минимальными затратами времени и усилий. В конце концов, основная часть работы уже сделана за вас, все, что вам нужно сделать, это настроить ее, и вы готовы потрясти онлайн-мир с ее помощью.
Пригласительный билет Mockup Free PSD
Когда день «Д» все ближе и ближе, вам нужно выяснить, как лучше всего пригласить ваших подглядываний.Внезапно у вас заканчивается время, хотя казалось, что до события осталось несколько месяцев. В любом случае, если вы торопитесь даже в качестве дизайнера, используйте макет открытки / приглашения, чтобы сначала увидеть произведение искусства, прежде чем вы его напечатаете. Вы должны быть уверены, что все выглядит именно так, как вы себе представляли, чтобы в дальнейшем не возникло неожиданных неудобств. С шаблоном вы можете проверить свое творение и быть уверенным, что все будет работать гладко и без сбоев.
Скачать бесплатно мокап пригласительного билета
Этот фантастический, простой в использовании и профессиональный макет приглашения и открытки оживит ваш дизайн.На нем мужские руки держат конверт в одной руке, а карту — в другой. Вы можете поменять карту, а также конверт снаружи и внутри. Короче говоря, вы можете многое сделать с помощью этого инструмента и заставить его соответствовать вашим правилам до T. Более того, вы можете использовать его для личных проектов или даже для коммерческого использования, поэтому никоим образом не ограничивайте себя. Проявите свой творческий дух и поразите всех, кто увидит и получит вашу карту.
Раскрытие информации: Эта страница содержит внешние партнерские ссылки, которые могут привести к получению нами комиссии, если вы решите приобрести упомянутый продукт.Мнения на этой странице наши собственные, и мы не получаем дополнительных бонусов за положительные отзывы.
Печать со скидкой в Джексонвилле, Флорида, брошюры, листовки, открытки, карточки, дверные вешалки, информационный бюллетень, книги, каталоги, папки и т. Д.: Справочный центр
Почему лишнее пространство?
1/4 дюйма дополнительного пространства предназначены для выпуска за обрез. Поля за обрез — это текст или изображения, которые простираются до края готовой страницы. Поскольку печатное оборудование не всегда может обеспечить печать до края страницы, необходимо добавить дополнительное пространство, чтобы это было возможно.Это лишнее пространство (1/8 дюйма со всех сторон) затем обрезается после завершения процесса печати. Мы рекомендуем добавить направляющие на 1/8 дюйма от каждого края документа, чтобы обозначить линию разреза (линия, по которой ваш документ будет обрезан). Область выпуска за обрез будет выходить за пределы этой линии (называемой линией выпуска за обрез).
Запас прочности
В дополнение к линии выхода за обрез мы также рекомендуем добавить второй набор направляющих на 1/8 дюйма внутри линии выхода за обрез (на 1/4 дюйма от каждого края документа).Мы называем это запасом прочности, и любой текст, который вы включаете в свой документ, не должен выходить за пределы этого поля. Любой текст, выходящий за пределы этого поля, будет выходить за рамки механических допусков нашего бумагорезательного оборудования и может быть случайно обрезан.
Линии сгиба
Если ваше произведение включает складки (например, буклет, сложенный втрое), добавьте направляющие у линий сгиба и по 1/8 дюйма с каждой стороны сгиба в качестве запаса прочности для каждой панели. Это поможет обеспечить правильную симметрию вашего изделия при печати, вырезании и складывании.
Границы
Если в вашем дизайне есть граница, которая не проходит по внешнему краю страницы, мы рекомендуем оставлять не менее 1/4 дюйма (0,25) белого пространства между линией разреза и рамкой. Это обеспечит более симметричный вид после обрезки отпечатка. Если ваш дизайн включает границу, которая проходит по внешнему краю, мы рекомендуем ширину границы не менее 1/4 дюйма (0,25) внутри линии реза и 1/8 дюйма (0,125) за пределами линии реза для общей ширины. 3/8 дюйма (0.375). Объяснение, почему это необходимо, можно найти здесь.
Обработка изображений
При разработке дизайна для печати важно использовать изображения с высоким разрешением и цветом CMYK. Хотя 72 dpi и RGB приемлемы (и предпочтительны) для просмотра через Интернет, изображения для печати должны иметь разрешение 300 dpi и должны использовать CMYK. В противном случае они не будут воспроизводиться должным образом на печатном оборудовании. Не пытайтесь компенсировать низкое разрешение изображения простым увеличением DPI вручную.


 Запомните показания по оси Х.
Запомните показания по оси Х.
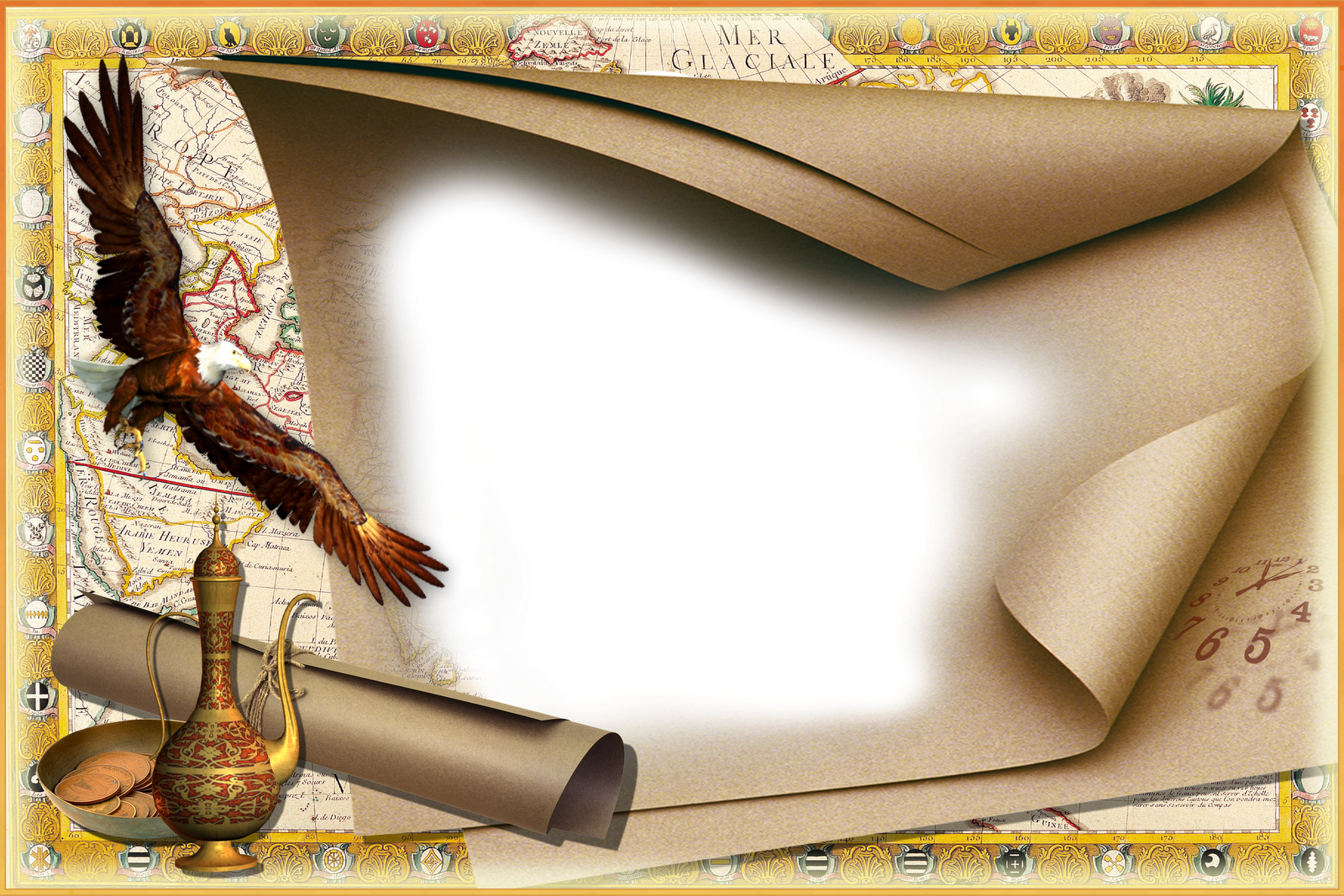 Сразу же определяем размеры открытки и сохраняем их, уверенно нажимая «ОК».
Сразу же определяем размеры открытки и сохраняем их, уверенно нажимая «ОК».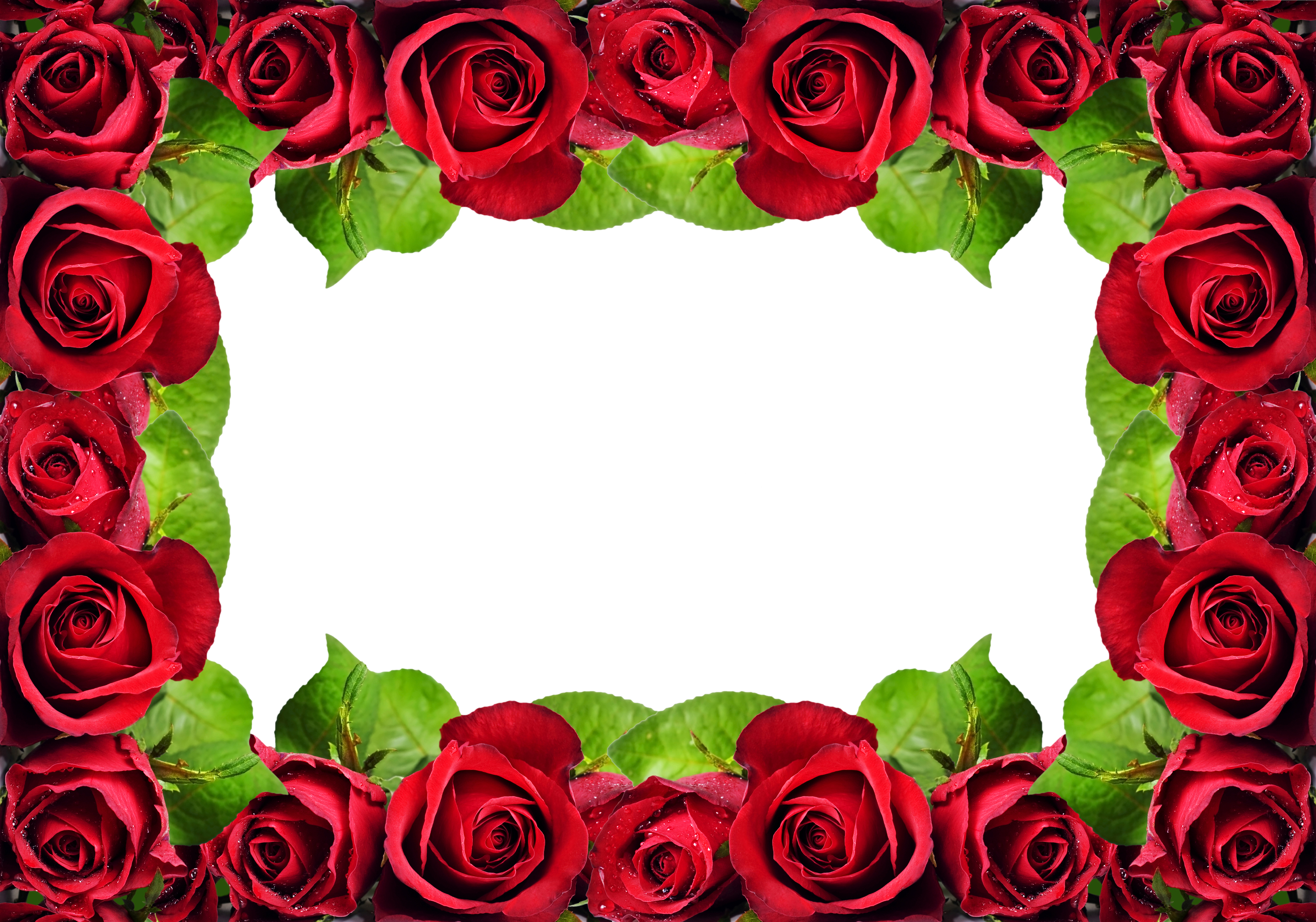

 В нужной нам строке «Наложение градиента» выбираем режим, для нас он «Нормальный».
В нужной нам строке «Наложение градиента» выбираем режим, для нас он «Нормальный».